Object Hierarchy. OBJECT.Identifier[.sub_Identifier]
|
|
|
- Ophelia Lamb
- 5 years ago
- Views:
Transcription
1 Object Hierarchy Most applications consist of many objects arranged in a hierarchy. Objects, Methods, Properties and Variables Each line of code generally has the same structure (which is also known as Syntax). VBA is loosely based around the concept of Object Orientated Programming (OOP) and the following syntax is used to define how you write code using any of the libraries that are loaded. OBJECT.Identifier[.sub_Identifier] The square brackets wrapped around the sub_identifier is the convention meaning it is optional and therefore not always required. An Identifier and sub_identifier can be one of three types: 1. Property 2. Method 3. Event Similar to physical objects such as a car or a chair, the application objects, as listed above, have Properties and Methods (as well as Events) Object Property Method Car Colour Accelerate ActiveCell Value Worksheets( Sheet1 ) Select Identifying the Objects, Methods and Properties from the previous example.
2 Examples 1. Create a new blank workbook. 2. Click on the Tools menu, select Macro and choose Visual Basic Editor. 3. Click on the Insert menu and select Module. Properties A Property is an attribute of an object, e.g. the colour of a car, the name of a worksheet. Object.Property = Value Car.Colour = Red Worksheets( Sheet1 ).Name = "My Sheet" The following example will change the name of Sheet1 to My Sheet. Methods A Method is an activity that an object can be told to do, e.g. accelerate the car, select a cell, insert a worksheet, delete a worksheet. Object.Method Car.Accelerate Range("A2:A10").Select The following example will select a range of cells (A2 to A10) in the current worksheet.
3 Methods that contain arguments There are methods that contain many arguments, for example inserting a worksheet(s). The numerous arguments contain information about how many worksheets you would like to insert, the position of the worksheet(s) and the type of the worksheet(s). Object.Method Argument1,Argument2,... Example: Worksheets.Add Before, After, Count, Type Add Before/After Count Type Add a new worksheet. Before which worksheet? After which worksheet? How many worksheets What type of worksheet ie worksheet, chart sheet etc The following example will place 2 new sheets after Sheet 2. Worksheets.Add, Sheets( Sheet2 ), 2 The comma after Add represents the "Before" argument. If "Type" is omitted, then it will assume the Default Type. The Default Type isxlworksheet. Sub Insert2Sheets() Worksheets.Add Sheets("Sheet2"), 2 Events Events are like Methods the only difference being when and who/what calls this action. It is an action like a method but the system will trigger it for you instead of the user invoking the action. This is very useful when a system changes state and needs to automate a procedure on behalf of the user. In fact, there are many events being triggered all the time; users are simply not aware of this unless there is a procedure to trigger it. The system constantly listens for the event to take place. When you use standard Excel features like Data Validation or Conditional Formatting, the system automatically creates code for an event so when users enter a value in a cell it will
4 automatically trigger the feature and validate and format the active cell without a user calling the a macro manually. This type of event is normally known as 'Enter' for a Worksheet. There are many predefines events which have no code just a starting and ending signature and users need to add code in between these signatures. Take a look at Event Handling for more information.
5 Variables & Constants Variables A variable is a placeholder, which stores data, i.e. a storage area in memory. It can be recalled, reassigned or fixed throughout a procedure, function or during the lifetime of a module being executed. For example: Result = Activecell.Value Structure (syntax) Variable Name = Value Variable Name = Object.Property Where Result is the variable name which is assigned the value in the Activecell. Declaring a Variable Declaring a variable allows you to state the names of the variables you are going to use and also identify what type of data the variable is going to contain. For example, if Result = 10, then the variable Result could be declared as being aninteger. Explicit Declaration Explicit Declaration is when you declare your variables to be a specific data type. Variables can be declared as one of the following data types: 1. Boolean 2. Byte 3. Integer 4. Long 5. Currency 6. Single 7. Double 8. Date 9. String (for variable-length strings) 10. String * length (for fixed-length strings) 11. Object 12. Variant Note that if you do not specify a data type, the Variant data type is assigned by default. The Declaration Statement is written as follows: Dim Result As Integer Dim MyName As String Dim Sales As Currency Dim Data Example: The following example declares the MySheet variable to be a String. Sub VariableTest() Dim MySheet As String MySheet = ActiveSheet.Name
6 ActiveCell.Value = MySheet The position of the declaration statement is important as it determines whether the variable is available for use throughout the module or just within the current procedure (seeunderstanding Scope & Visibility later in this section). Another Example: The following example declares the MyData variable to be an Integer. Sub VariableTest() Dim MyData As Integer MyData = ActiveWorkbook.Name ActiveCell.Value = MyData However, when you run this macro, an error will occur because MyData = ActiveWorkbook.Name is invalid since ActiveWorkbook.Name is not an Integerbut a String. When you click on the Debug button, it will highlight incorrect code. But if you declare MyData as String (i.e. text) then MyData = ActiveWorkbook.Name will become valid. Dim MyData As String Benefits of using Explicit Declaration If you do not specify a data type, the Variant data type is assigned by default. Variant variables require more memory resources than most other variables. Therefore, your application will be more efficient if you declare the variables explicitly and with a specific data type. Explicitly declaring all variables also reduces the incidence of naming-conflict errors and spelling mistakes. Following the conventions set by Microsoft (see Rules and Conventions), variables too have a standard that in most cases is recommended. A variable declared explicitly, should have a prefix in lowercase preceding the variable meaningful name. For example, a variable to store the vat amount of type Double may be shown
7 as dblvatamount where dbl is the prefix for a Double data type and the two word variable (initial capped) referring to the purpose of the variable. The table below shows what prefixes could be used for each common data type: Data type Prefix Example Boolean bln blncontinue Byte byt bytweekdayvalue Collection object col colwidgets Currency cur curcost Date (Time) dtm dtmorderdate Double dbl dblrevenue Error err errinvoiceno Integer int intquantity Long lng lngdistance Object obj objworddoc Single sng sngvatrate String str strcontact Variant vnt vntcolumndata or varcolumndata or ColumnData (no prefix). By default, all variables not explicitly defined are Variant (the largest memory allocation reserved). The exception to the above (developers can decide whether to follow the above or not) is when defining Sub and Function procedures with arguments. As part of the signature of such a procedure, it can be clearer to the end user to see meaningful named arguments rather than the conventions stated in the above table. For example, which is clearer for the end user to understand? Function GrossTotal(Net As Double, Qty As Long, Optional VatRate As Single) As Double... End Function Function GrossTotal(dblNet As Double, lngqty As Long, Optional sngvatrate As Single) As Double... End Function When calling this function within Excel, users will see the arguments via the InsertFunction paste command:
8 Constants Constants are values that do not change. They prevent you from having to repeatedly type in large pieces of text. The following example declares the constant MYFULLNAME to equal "Ben Beitler". Therefore, wherever MYFULLNAME has been used, the value that will be returned will be "Ben Beitler". Sub ConstantTest() Const MYFULLNAME As String = "Ben Beitler" ActiveCell.Value = MYFULLNAME ActiveCell.EntireColumn.AutoFit (Note: When using a constant, the convention is normally in uppercase). Implicit Declaration As previously mentioned, if you do not declare your variables and constants, they are assigned the Variant data type, which takes up more resources and spelling mistakes are not checked. A Variant Variable/Constant can contain any type of data. Data = 10 Data = "Fred" Data = #01/01/2010# When you run the following macro, the value in the active cell will be 10. Sub ImplicitTest() data = 10 ActiveCell.Value = data When you run the following macro, the value in the active cell will be Fred. Sub ImplicitTest() data = "Fred" ActiveCell.Value = data This can lead to errors and memory abuse though VBA is relaxed in using variables this way - it's just not good practice! Option Explicit (Declaration) If you type Option Explicit at the top of the module sheet, you must declare all your variables and constants. If you don t declare your variables/constants you will get the following message.
9 If you wish to ensure that Option Explicit is always entered at the top of the module: 1. Go into the Visual Basic Editor. 2. Click on the Tools menu, select Options Click on the Editor tab and select "Require Variable Declaration". You now must always use the Dim keyword to declare any variable. Understanding Scope & Visibility Variables and procedures can be visible or invisible depending on the following keywords used: 1. Private 2. Public 3. Static 4. Friend (Class Modules only not covered in this guide) Depending where users use the above keywords, visibility can vary too within a module, class module or user-form. In a standard module when using the keyword Dim to declare a variable.if the variable is outside a procedure and in the main area of the module, this variable is automatically visible to all procedures in that module. The lifetime of this variable is governed by the calling procedure(s) and can be carried forward into the next procedure within the same module. If a variable declared with the Dim keyword is within a procedure, it is visible for that procedure only and the lifetime of the variable expires when the procedure ends.
10 The Dim keyword can be used in either the module or procedure level and are both deemed as private to the module or procedure. Instead of using the Dim keyword, it is better practice to use the Private keyword when declaring variables at the module level. Users must continue to use the Dim keyword within a procedure. Using Public to declare a variable at the module level is potentially unsafe as it is exposed beyond this module to all other modules and user-forms. It may also provide confusion if the two variables with the same name exist across two modules. When a variable is declared Public, users should take caution and try and be explicit in the use of the variable. For example: Module A Option Explicit Public intmonth As Integer code continues... Module B Option Explicit Private intmonth As Integer Sub ScopeVariables() intmonth = 10 'This is ModuleB s variable ModuleA.intMonth = 10 'This is ModuleA s variable (explicit) code continues... Two variables with the same name and data type were declared in both module A and B. A procedure in module B calls the local variable and then explicitly calls the public variable declared in module A. Users must therefore use the notation of the name of the module followed by the period separator (. ) and its variable. Public and Private keywords can also be applied to a procedure. By default, in a standard module, all procedures are Public unless explicitly defined as Private. It is good practice to apply either Public or Private for each procedure as later releases of Visual Basic may insist on this convention. If a procedure is Private, it can only be used within the module it resides. This is particularly designed for internal procedures being called and then discarded as part of a branching routine (nested procedures). If users mark a procedure as Private, it cannot be seen in the macros dialog box in Excel. Static Variables Using the Static keyword allows users to declare variables that retain the value from the previous calling procedure. Example using Dim: 'Standard variable (non-static). Sub TotalValue() Dim intvalue As Integer intvalue = 10 Msgbox intvalue Example using Static: 'Standard variable (non-static). Sub TotalValue()
11 Static intvalue As Integer intvalue = 10 Msgbox intvalue Running the first example will simply display the value 10 and the variable s value will be lost when the procedure ends. Running the second example will display the value 10 but it will retain the variable and its value in memory so that when running it once more, the value displayed now equals 20 and so on until the file is either closed or the reset command is executed. Static can only be used in a procedure and is therefore private. Do not confuse Static with Const (constant). Use the Const keyword to fix a value for lifecycle of the module or procedure. Users will not be able to modify the value at run time as with conventional variables. Example: Public 'Vat Rate is currently fixed at 17.5% Public Const VATRATE As Single = or Private 'Vat Rate is currently fixed at 17.5% Const VATRATE As Single = Using the constant Sub GrossTotal() Dim dblnet As Double dblnet = 100 MsgBox Round(dblNet * (1 + VATRATE), 2) (Note: Round is a VBA function) It is acceptable to use uppercase convention for constants. Const keyword can be public or private (private by default) declared at the module and private only at the procedure level. User forms, which allow users to design custom form interfaces, also have scope issues using Private and Public By default, any control s event that is drawn onto a form will be private as the form should be the only object able to call the procedure. Other event driven procedures, which can be found in a worksheet or a workbook, will also be private by default. ByVal versus ByRef Passing arguments is a procedure can be either by value (ByVal) or by reference (ByRef). Both keywords precede the argument name and data type and if omitted is ByRef by default. When passing an argument by value, the value is passed into a calling procedure and then lost when the procedure ends or reverts back to the original value as it returns to the original procedure.
12 ByVal example: Sub CustomSub(ByVal AddTo As Integer) AddTo = AddTo + 5 MsgBox AddTo Sub TestVariable() Dim x As Integer x = 5 Call CustomSub(x) MsgBox x The procedure TestVariable starts by seting x = 5. It s CustomSub procedure is called passing the variable s value of x and incremented by 5. The first message box seen is via the CustomSub procedure (shows the value 10). The second message box is via thetestvariable procedure which follows as it returns the focus (shows the value 5). Therefore the ByVal AddTo variable stored is lost as it is passed back into the original call procedure (TestVariable) resulting in x being equal to 5 again. ByRef example: Sub CustomSub(ByRef AddTo As Integer) AddTo = AddTo + 5 MsgBox AddTo Sub TestVariable() Dim x As Integer x = 5 Call CustomSub(x) MsgBox x
13 The procedure TestVariable starts by seting x = 5. It s CustomSub procedure is called passing the variable s value of x and incremented by 5. The first message box seen is via the CustomSub procedure (shows the value 10). The second message box is via thetestvariable procedure which follows as it returns the focus (shows the value 10 again). Therefore the ByRef AddTo variable stored is not lost as it is passed back into the original call procedure (TestVariable) resulting in x now being equal to 10.
14 Object Variables An Object Variable is a variable that represents an entire object, such as a Range or aworksheet. Object Variables are important because: They can simplify the code significantly They can make the code execute more quickly. You use this type of variable for creating a new instance of an object which will be necessary should you wish to communicate with other applications namely Microsoft Word, PowerPoint or any other external library. Declaring Object Variables Object Variables, similar to normal variables, are declared with the Dim or Publicstatement, for example: Assigning Object Variables Dim mycell As Range. To assign an object expression to an object variable, use the Set keyword. For example: Set ObjectVariable = ObjectExpression Set MyCell = Worksheets("Sheet1").Range("A1") Example: The following procedure will select the cell A1 on Sheet1, input the value 100 and format it with Bold, Italic and Underline. Sub ObjectVariable() Worksheets("Sheet1").Range("A1").Value = 100 Worksheets("Sheet1").Range("A1").Font.Bold = True Worksheets("Sheet1").Range("A1").Font.Italic = True Worksheets("Sheet1").Range("A1").Font.Underline = XlSingle The line of code Worksheets("Sheet1").Range("A1") is repeated four times within this procedure. If we declare an Object Variable called mycell to be a range, we can then set mycell to be equal to Worksheets("Sheet1").Range("A1"). The procedure would then become: Sub ObjectVariable() Dim mycell As Range Set mycell = Worksheets("Sheet1").Range("A1") mycell.value = 100 mycell.font.bold = True mycell.font.italic = True mycell.font.underline = xlsingle
15 It is good practice to set all object variables to Nothing at the end of the lifecycle of the variable even though Visual Basic will destroy all variables and pointers automatically once the routine has ended. It is possible to have an object variable allocated to memory after the event of an error occurring. If the error handler allows the procedure to continue, it may be necessary to re-set the same object variable. This is when an object should be destroyed and then re-initialised. At the end of a procedure, destroy all object variables in the following manner: Set objwsheet = Nothing Generic objects are useful when you do not know the specific type of object the variable will contain or when the variable contains objects from several different classes. For example: Dim mycell As Object Set mycell = Application.Worksheets( Sheet1 ).Range( A1 )
16 Error Handling No matter how thorough you are when writing code, errors can and will happen. There are steps that developers can take to help reduce unwanted errors and this is considered just as important as the actual process of the procedure. Before understanding and applying error-handling routines, planning to avoid errors should be undertaken. Design the procedure s process electronically or on paper flow chart and paper test. Creating smaller portions of code snippets to be called and re-used Using the Option Explicit statement declaring your variables officially. Syntax checking user defined commands and functions. Comments remarking your code at various points. Testing application functional and usability. Note: Some of the above points are methodologies which are outside the scope of this reference guide. There are three different types of errors: 1. Design Time Errors 2. Run Time Errors 3. Logical Errors The order of the above progressively is harder to find leaving the last item the most challenging! Design Time Errors The simplest form of error and often caused by typing (typo's) mistakes. When typing a known keyword or statement, VBA will turn the text to red (default colour) and if the option is enabled, provide a prompt: To switch off the above prompt, go to Tools select Options and deselect Auto Syntax Check option. The routine will instantly cause a run time error if not corrected at the design time and must but resolved before macros can run. Run Time Errors When executing code, no matter how thorough the debugging process has been, code may encounter errors while running.
17 There is only one way of doing this - On Error GoTo instruction. It is not a very sophisticated function, but it allows the flow of the code to continue and also where applicable, prevent infinite loops (when the computer keeps on calculating never coming to an end). Three variations are available: 1. On Error GoTo LabelName 2. On Error Resume Next 3. On Error GoTo 0 On Error GoTo LabelName branches to the portion of the code with the label LabelName( LabelName must be a text string and not a value). These commands are usually placed at the beginning of the procedure and when the error occurs, the macro will branch to another part of the procedure and continue executing code or end, depending on the instruction given. 'Simple Error handler with Err Object Sub ErrorTestOne() On Error GoTo myhandler Dim intday As Integer intday = "Monday" MsgBox intday Exit Sub myhandler: MsgBox "Error Number: " & Err.Number & vbnewline _ & "Description: " & Err.Description The above procedure will cause an error when executed and users will see: myhandler is a user defined label (must not use known keywords) which listens for any errors that may occur. When an error is detected, the procedure jumps to a bookmark of the same label with a colon ( : ) (myhandler:) and executes from that point forward. Using the Err object, developers can return two common properties Number and Description. The example message box concatenates these two properties into a userfriendly message (see above). It is important to include the Exit Sub statement prior to the bookmark label otherwise the procedure will execute to the very end of the sub routine and should only be executed when an error has genuinely occurred. The error above was due to a type mismatch. In other words I declared a variable intdayas an integer and assigned a string value to it. Another example: 'Error to handle incorrect InpuBox value. Sub ErrorTestTwo() On Error GoTo myhandler
18 Dim intinput As Integer Dim strresponse As String Dim blnerr As Boolean intinput = CInt(InputBox("Enter your age:")) blnerr = False If Not blnerr Then If intinput > 64 Then strresponse = "You are at the retirement age!" Else strresponse = "You have " & (65 - intinput) & _ " year(s) remaining until retirement." End If Else strresponse = "Unknown error entered!" End If MsgBox strresponse Exit Sub myhandler: intinput = 0 blnerr = True Resume Next The above example illustrates how to gracefully handle incorrect (type mismatched) values and then resume the next line of execution using Resume Next statement. The variable blnerr is flagged as true if an error occurs which is then tested with an Ifstatement. If the Resume Next is replaced with just the Resume statement, you will find the input box will loop itself until the correct data is entered. Be careful before testing this out due to infinite loops that may occur (if you edit the wrong part of the procedure). The statement On Error GoTo 0 (zero) simply disables the error command during the procedure. Should users wish to switch off this feature? To switch it back on, just introduce a new statement line of either: 1. On Error Goto mylabel 2. On Error Resume 3. On Error Resume Next Any code can be written to handle errors gracefully which can include If and Casestatements. It is common to have a Case statement to test which error was fired and deal with it in a separate calling procedure (branch out another procedure). Logical Errors This type of error is the most difficult to trace as its syntax is correct and it runs without any run time errors. A logical error is one that does not give users any indication that an error has occurred due to the fact that a logical error is the process of logic and not the code itself. Performing a calculation in a spreadsheet using a function will return an answer but is it the correct answer? Example:
19 'Logical Error Test Example Sub LogicalErrorTest() Dim lngqty As Long Dim dblnet As Double Dim sngdiscount As Single lngqty = 10 dbluprice = 250 sngdiscount = 0.15 'Calculate gross (inc 17.5%) 'Logically INCORRECT! MsgBox Round(lngQty * dbluprice * 1 - sngdiscount * 1.175, 2) 'Logically CORRECT! MsgBox Round(((lngQty * dbluprice) * (1 - sngdiscount))) The above procedure showed a quantity (intqty) of goods, with a unit price (dbluprice), a discount (sngdiscount) at a fixed vat rate of 17.5%. To calculate the correct gross value, there is an order of which operands are calculated (seeformulas) first and without the care of using brackets, the system follows the rules of mathematics and looks at the operator s precedence automatically. The first message box shows: Followed by the second message box: WRONG! CORRECT! Both calculations worked but the first was illogical to the objective of the process (workflow). How we find such errors? Debugging tools!
20 Debugging Debugging is the process of stepping through the code line by line and checking the reaction of each line to help trace errors that may be difficult to find at run time especially logical errors. The Debug toolbar allows users to step in, out, over or watch certain variables change state in a controlled manner and can be switched on or off in the Visual Basic Editor window. 1 Design Mode. 2 Run Sub/User Form starts the macros where the insertion point is or displays a Macro Dialog Box. 3 Break pauses the macro while it s running and switches to break mode. 4 Reset current macro clearing all breaks, step into/over procedures and variables. 5 Toggle Breakpoint allows marking a line of code at which point a macro will stop. 6 Step Into a macro one line at a time. 7 Step Over a macro one line at a time ignoring any other sub routines. 8 Step Out over a macro and continue running the rest of that macro. 9 Locals Window is displayed showing all variables and expressions with values for the procedure currently running. 10 Immediate Window is displayed allowing pasting of code to the window and testing the code by using the ENTER key (cannot save contents). 11 Watch Window is displayed allowing drag n drop of expressions into it to monitor their values. 12 Quick Watch displays a Dialog Box showing the current line of codes value. 13 Call Stack displays a Dialog Box listing all active calls statement to the current procedure. This option is used when using a step procedure. The most effective way to debug a procedure is to learn some keystrokes and mark breakpoints in the code. To add breakpoints, place the mouse pointer to the left grey margin at the point where you wish to pause the procedure and click once with the left mouse button, click button 5 (as above) or press F9 function key (toggles on/off).
21 When you run the procedure or press the F5 key, the procedure will pause at the first highlighted break: At this point, users can either continue to run the remaining procedure (press F5 key) or step through line by line by pressing the F8 key. By placing the mouse pointer over any variable or object property, the user will, after a few seconds, see the current value assigned. Alternatively, by revealing the Locals Window (button 9 above), users can see all variables and property s values: After a few steps (F8 key): Debugging between calling procedures can be controlled as the F8 key steps in order line by line across more than one procedure.
22 To step out of a sub procedure and carry on with the main procedure, press the SHIFT + F8 keys. Debug.Print Command A return value will be printed to the Immediate Window (button 10 above or CTRL + G). Two ways to print an output value in the immediate window: 1. Debug.Print Expression 2.? Expression (within the Immediate Window) Sub CalcPay() On Error GoTo HandleError Dim hours Dim hourlypay Dim payperweek hours = InputBox("Please enter number of hours worked", _ "Hours Worked") Debug.Print "hours entered " & hours hourlypay = InputBox("Please enter hourly pay", "Pay Rate") payperweek = CCur(hours * hourlypay) MsgBox "Pay is: " & Format(payPerWeek, " ##,##0.00"), _, "Total Pay" HandleError: 'any error - gracefully end The above will print the hours variable to the immediate window: If you set a breakpoint and have the Immediate Window visible, you can use a different method to reveal the current values of any known variable or property: Type a question mark (? ) followed by a space and then the variable or property and press the enter key to reveal the output value.
23 For additional information, select the item in question and press F1 (in Windows) or HELP (on the Macintosh).
d2vbaref.doc Page 1 of 22 05/11/02 14:21
 Database Design 2 1. VBA or Macros?... 2 1.1 Advantages of VBA:... 2 1.2 When to use macros... 3 1.3 From here...... 3 2. A simple event procedure... 4 2.1 The code explained... 4 2.2 How does the error
Database Design 2 1. VBA or Macros?... 2 1.1 Advantages of VBA:... 2 1.2 When to use macros... 3 1.3 From here...... 3 2. A simple event procedure... 4 2.1 The code explained... 4 2.2 How does the error
Language Fundamentals
 Language Fundamentals VBA Concepts Sept. 2013 CEE 3804 Faculty Language Fundamentals 1. Statements 2. Data Types 3. Variables and Constants 4. Functions 5. Subroutines Data Types 1. Numeric Integer Long
Language Fundamentals VBA Concepts Sept. 2013 CEE 3804 Faculty Language Fundamentals 1. Statements 2. Data Types 3. Variables and Constants 4. Functions 5. Subroutines Data Types 1. Numeric Integer Long
MS Excel VBA Class Goals
 MS Excel VBA 2013 Class Overview: Microsoft excel VBA training course is for those responsible for very large and variable amounts of data, or teams, who want to learn how to program features and functions
MS Excel VBA 2013 Class Overview: Microsoft excel VBA training course is for those responsible for very large and variable amounts of data, or teams, who want to learn how to program features and functions
VBA Excel 2013/2016. VBA Visual Basic for Applications. Learner Guide
 VBA Visual Basic for Applications Learner Guide 1 Table of Contents SECTION 1 WORKING WITH MACROS...5 WORKING WITH MACROS...6 About Excel macros...6 Opening Excel (using Windows 7 or 10)...6 Recognizing
VBA Visual Basic for Applications Learner Guide 1 Table of Contents SECTION 1 WORKING WITH MACROS...5 WORKING WITH MACROS...6 About Excel macros...6 Opening Excel (using Windows 7 or 10)...6 Recognizing
Vba Variables Constant and Data types in Excel
 Vba Variables Constant and Data types in Excel VARIABLES In Excel VBA, variables are areas allocated by the computer memory to hold data. Data stored inside the computer memory has 4 properties: names,
Vba Variables Constant and Data types in Excel VARIABLES In Excel VBA, variables are areas allocated by the computer memory to hold data. Data stored inside the computer memory has 4 properties: names,
DATABASE AUTOMATION USING VBA (ADVANCED MICROSOFT ACCESS, X405.6)
 Technology & Information Management Instructor: Michael Kremer, Ph.D. Database Program: Microsoft Access Series DATABASE AUTOMATION USING VBA (ADVANCED MICROSOFT ACCESS, X405.6) AGENDA 3. Executing VBA
Technology & Information Management Instructor: Michael Kremer, Ph.D. Database Program: Microsoft Access Series DATABASE AUTOMATION USING VBA (ADVANCED MICROSOFT ACCESS, X405.6) AGENDA 3. Executing VBA
Copyright. Trademarks Attachmate Corporation. All rights reserved. USA Patents Pending. WRQ ReflectionVisual Basic User Guide
 PROGRAMMING WITH REFLECTION: VISUAL BASIC USER GUIDE WINDOWS XP WINDOWS 2000 WINDOWS SERVER 2003 WINDOWS 2000 SERVER WINDOWS TERMINAL SERVER CITRIX METAFRAME CITRIX METRAFRAME XP ENGLISH Copyright 1994-2006
PROGRAMMING WITH REFLECTION: VISUAL BASIC USER GUIDE WINDOWS XP WINDOWS 2000 WINDOWS SERVER 2003 WINDOWS 2000 SERVER WINDOWS TERMINAL SERVER CITRIX METAFRAME CITRIX METRAFRAME XP ENGLISH Copyright 1994-2006
VBA Collections A Group of Similar Objects that Share Common Properties, Methods and
 VBA AND MACROS VBA is a major division of the stand-alone Visual Basic programming language. It is integrated into Microsoft Office applications. It is the macro language of Microsoft Office Suite. Previously
VBA AND MACROS VBA is a major division of the stand-alone Visual Basic programming language. It is integrated into Microsoft Office applications. It is the macro language of Microsoft Office Suite. Previously
MICROSOFT EXCEL 2000 LEVEL 5 VBA PROGRAMMING INTRODUCTION
 MICROSOFT EXCEL 2000 LEVEL 5 VBA PROGRAMMING INTRODUCTION Lesson 1 - Recording Macros Excel 2000: Level 5 (VBA Programming) Student Edition LESSON 1 - RECORDING MACROS... 4 Working with Visual Basic Applications...
MICROSOFT EXCEL 2000 LEVEL 5 VBA PROGRAMMING INTRODUCTION Lesson 1 - Recording Macros Excel 2000: Level 5 (VBA Programming) Student Edition LESSON 1 - RECORDING MACROS... 4 Working with Visual Basic Applications...
MODULE III: NAVIGATING AND FORMULAS
 MODULE III: NAVIGATING AND FORMULAS Copyright 2012, National Seminars Training Navigating and Formulas Using Grouped Worksheets When multiple worksheets are selected, the worksheets are grouped. If you
MODULE III: NAVIGATING AND FORMULAS Copyright 2012, National Seminars Training Navigating and Formulas Using Grouped Worksheets When multiple worksheets are selected, the worksheets are grouped. If you
EnableBasic. The Enable Basic language. Modified by Admin on Sep 13, Parent page: Scripting Languages
 EnableBasic Old Content - visit altium.com/documentation Modified by Admin on Sep 13, 2017 Parent page: Scripting Languages This Enable Basic Reference provides an overview of the structure of scripts
EnableBasic Old Content - visit altium.com/documentation Modified by Admin on Sep 13, 2017 Parent page: Scripting Languages This Enable Basic Reference provides an overview of the structure of scripts
Programming Language 2 (PL2)
 Programming Language 2 (PL2) 337.1.1 - Explain rules for constructing various variable types of language 337.1.2 Identify the use of arithmetical and logical operators 337.1.3 Explain the rules of language
Programming Language 2 (PL2) 337.1.1 - Explain rules for constructing various variable types of language 337.1.2 Identify the use of arithmetical and logical operators 337.1.3 Explain the rules of language
Getting started 7. Writing macros 23
 Contents 1 2 3 Getting started 7 Introducing Excel VBA 8 Recording a macro 10 Viewing macro code 12 Testing a macro 14 Editing macro code 15 Referencing relatives 16 Saving macros 18 Trusting macros 20
Contents 1 2 3 Getting started 7 Introducing Excel VBA 8 Recording a macro 10 Viewing macro code 12 Testing a macro 14 Editing macro code 15 Referencing relatives 16 Saving macros 18 Trusting macros 20
Civil Engineering Computation
 Civil Engineering Computation First Steps in VBA Homework Evaluation 2 1 Homework Evaluation 3 Based on this rubric, you may resubmit Homework 1 and Homework 2 (along with today s homework) by next Monday
Civil Engineering Computation First Steps in VBA Homework Evaluation 2 1 Homework Evaluation 3 Based on this rubric, you may resubmit Homework 1 and Homework 2 (along with today s homework) by next Monday
BasicScript 2.25 User s Guide. May 29, 1996
 BasicScript 2.25 User s Guide May 29, 1996 Information in this document is subject to change without notice. No part of this document may be reproduced or transmitted in any form or by any means, electronic
BasicScript 2.25 User s Guide May 29, 1996 Information in this document is subject to change without notice. No part of this document may be reproduced or transmitted in any form or by any means, electronic
DATA 301 Introduction to Data Analytics Microsoft Excel VBA. Dr. Ramon Lawrence University of British Columbia Okanagan
 DATA 301 Introduction to Data Analytics Microsoft Excel VBA Dr. Ramon Lawrence University of British Columbia Okanagan ramon.lawrence@ubc.ca DATA 301: Data Analytics (2) Why Microsoft Excel Visual Basic
DATA 301 Introduction to Data Analytics Microsoft Excel VBA Dr. Ramon Lawrence University of British Columbia Okanagan ramon.lawrence@ubc.ca DATA 301: Data Analytics (2) Why Microsoft Excel Visual Basic
LmÉPï C Á npï À ƵÀ ïì itech Analytic Solutions
 LmÉPï C Á npï À ƵÀ ïì itech Analytic Solutions No. 9, 1st Floor, 8th Main, 9th Cross, SBM Colony, Brindavan Nagar, Mathikere, Bangalore 560 054 Email: itechanalytcisolutions@gmail.com Website: www.itechanalytcisolutions.com
LmÉPï C Á npï À ƵÀ ïì itech Analytic Solutions No. 9, 1st Floor, 8th Main, 9th Cross, SBM Colony, Brindavan Nagar, Mathikere, Bangalore 560 054 Email: itechanalytcisolutions@gmail.com Website: www.itechanalytcisolutions.com
KEYBOARD SHORTCUTS AND HOT KEYS
 KEYBOARD SHORTCUTS AND HOT KEYS Page 1 This document is devoted to using the keyboard instead of the mouse to perform tasks within applications. This list is by no means the "be all and end all". There
KEYBOARD SHORTCUTS AND HOT KEYS Page 1 This document is devoted to using the keyboard instead of the mouse to perform tasks within applications. This list is by no means the "be all and end all". There
Introduction to Data Entry and Data Types
 212 Chapter 4 Variables and Arithmetic Operations STEP 1 With the Toolbox visible (see Figure 4-21), click the Toolbox Close button. The Toolbox closes and the work area expands in size.to reshow the Toolbox
212 Chapter 4 Variables and Arithmetic Operations STEP 1 With the Toolbox visible (see Figure 4-21), click the Toolbox Close button. The Toolbox closes and the work area expands in size.to reshow the Toolbox
Advanced Excel. Click Computer if required, then click Browse.
 Advanced Excel 1. Using the Application 1.1. Working with spreadsheets 1.1.1 Open a spreadsheet application. Click the Start button. Select All Programs. Click Microsoft Excel 2013. 1.1.1 Close a spreadsheet
Advanced Excel 1. Using the Application 1.1. Working with spreadsheets 1.1.1 Open a spreadsheet application. Click the Start button. Select All Programs. Click Microsoft Excel 2013. 1.1.1 Close a spreadsheet
ECDL Module 4 REFERENCE MANUAL
 ECDL Module 4 REFERENCE MANUAL Spreadsheets Microsoft Excel XP Edition for ECDL Syllabus Four PAGE 2 - ECDL MODULE 4 (USING MICROSOFT EXCEL XP) - MANUAL 4.1 USING THE APPLICATION... 4 4.1.1 FIRST STEPS
ECDL Module 4 REFERENCE MANUAL Spreadsheets Microsoft Excel XP Edition for ECDL Syllabus Four PAGE 2 - ECDL MODULE 4 (USING MICROSOFT EXCEL XP) - MANUAL 4.1 USING THE APPLICATION... 4 4.1.1 FIRST STEPS
Debugging Code in Access 2002
 0672321025 AppA 10/24/01 3:53 PM Page 1 Debugging Code in Access 2002 APPENDIX A IN THIS APPENDIX Setting the Correct Module Options for Maximum Debugging Power 2 Using the Immediate Window 6 Stopping
0672321025 AppA 10/24/01 3:53 PM Page 1 Debugging Code in Access 2002 APPENDIX A IN THIS APPENDIX Setting the Correct Module Options for Maximum Debugging Power 2 Using the Immediate Window 6 Stopping
NOTES: Variables & Constants (module 10)
 Computer Science 110 NAME: NOTES: Variables & Constants (module 10) Introduction to Variables A variable is like a container. Like any other container, its purpose is to temporarily hold or store something.
Computer Science 110 NAME: NOTES: Variables & Constants (module 10) Introduction to Variables A variable is like a container. Like any other container, its purpose is to temporarily hold or store something.
Using Basic Formulas 4
 Using Basic Formulas 4 LESSON SKILL MATRIX Skills Exam Objective Objective Number Understanding and Displaying Formulas Display formulas. 1.4.8 Using Cell References in Formulas Insert references. 4.1.1
Using Basic Formulas 4 LESSON SKILL MATRIX Skills Exam Objective Objective Number Understanding and Displaying Formulas Display formulas. 1.4.8 Using Cell References in Formulas Insert references. 4.1.1
Excel Programming with VBA (Macro Programming) 24 hours Getting Started
 Excel Programming with VBA (Macro Programming) 24 hours Getting Started Introducing Visual Basic for Applications Displaying the Developer Tab in the Ribbon Recording a Macro Saving a Macro-Enabled Workbook
Excel Programming with VBA (Macro Programming) 24 hours Getting Started Introducing Visual Basic for Applications Displaying the Developer Tab in the Ribbon Recording a Macro Saving a Macro-Enabled Workbook
BASIC EXCEL SYLLABUS Section 1: Getting Started Section 2: Working with Worksheet Section 3: Administration Section 4: Data Handling & Manipulation
 BASIC EXCEL SYLLABUS Section 1: Getting Started Unit 1.1 - Excel Introduction Unit 1.2 - The Excel Interface Unit 1.3 - Basic Navigation and Entering Data Unit 1.4 - Shortcut Keys Section 2: Working with
BASIC EXCEL SYLLABUS Section 1: Getting Started Unit 1.1 - Excel Introduction Unit 1.2 - The Excel Interface Unit 1.3 - Basic Navigation and Entering Data Unit 1.4 - Shortcut Keys Section 2: Working with
Learning Excel VBA. About Variables. ComboProjects. Prepared By Daniel Lamarche
 Learning Excel VBA About Variables Prepared By Daniel Lamarche ComboProjects About Variables By Daniel Lamarche (Last update February 2017). The term variables often send shivers in the back of many learning
Learning Excel VBA About Variables Prepared By Daniel Lamarche ComboProjects About Variables By Daniel Lamarche (Last update February 2017). The term variables often send shivers in the back of many learning
S206E Lecture 19, 5/24/2016, Python an overview
 S206E057 Spring 2016 Copyright 2016, Chiu-Shui Chan. All Rights Reserved. Global and local variables: differences between the two Global variable is usually declared at the start of the program, their
S206E057 Spring 2016 Copyright 2016, Chiu-Shui Chan. All Rights Reserved. Global and local variables: differences between the two Global variable is usually declared at the start of the program, their
Microsoft Excel 2010 Basics
 Microsoft Excel 2010 Basics Starting Word 2010 with XP: Click the Start Button, All Programs, Microsoft Office, Microsoft Excel 2010 Starting Word 2010 with 07: Click the Microsoft Office Button with the
Microsoft Excel 2010 Basics Starting Word 2010 with XP: Click the Start Button, All Programs, Microsoft Office, Microsoft Excel 2010 Starting Word 2010 with 07: Click the Microsoft Office Button with the
VBA Handout. References, tutorials, books. Code basics. Conditional statements. Dim myvar As <Type >
 VBA Handout References, tutorials, books Excel and VBA tutorials Excel VBA Made Easy (Book) Excel 2013 Power Programming with VBA (online library reference) VBA for Modelers (Book on Amazon) Code basics
VBA Handout References, tutorials, books Excel and VBA tutorials Excel VBA Made Easy (Book) Excel 2013 Power Programming with VBA (online library reference) VBA for Modelers (Book on Amazon) Code basics
Absolute C++ Walter Savitch
 Absolute C++ sixth edition Walter Savitch Global edition This page intentionally left blank Absolute C++, Global Edition Cover Title Page Copyright Page Preface Acknowledgments Brief Contents Contents
Absolute C++ sixth edition Walter Savitch Global edition This page intentionally left blank Absolute C++, Global Edition Cover Title Page Copyright Page Preface Acknowledgments Brief Contents Contents
After completing this appendix, you will be able to:
 1418835463_AppendixA.qxd 5/22/06 02:31 PM Page 879 A P P E N D I X A A DEBUGGING After completing this appendix, you will be able to: Describe the types of programming errors Trace statement execution
1418835463_AppendixA.qxd 5/22/06 02:31 PM Page 879 A P P E N D I X A A DEBUGGING After completing this appendix, you will be able to: Describe the types of programming errors Trace statement execution
References. Notices Week 5. A Note on the Textbook. Algorithms and programs. Context
 ENGG1811 Computing for Engineers Week 5 Introduction to Programming and Visual Basic for Applications References Chapra (std text Part 2), Topics 8, 9 (Chapters 1, 2). Some of this week s material is derived
ENGG1811 Computing for Engineers Week 5 Introduction to Programming and Visual Basic for Applications References Chapra (std text Part 2), Topics 8, 9 (Chapters 1, 2). Some of this week s material is derived
Model Viva Questions for Programming in C lab
 Model Viva Questions for Programming in C lab Title of the Practical: Assignment to prepare general algorithms and flow chart. Q1: What is a flowchart? A1: A flowchart is a diagram that shows a continuous
Model Viva Questions for Programming in C lab Title of the Practical: Assignment to prepare general algorithms and flow chart. Q1: What is a flowchart? A1: A flowchart is a diagram that shows a continuous
Short Notes of CS201
 #includes: Short Notes of CS201 The #include directive instructs the preprocessor to read and include a file into a source code file. The file name is typically enclosed with < and > if the file is a system
#includes: Short Notes of CS201 The #include directive instructs the preprocessor to read and include a file into a source code file. The file name is typically enclosed with < and > if the file is a system
Intermediate Excel Training Course Content
 Intermediate Excel Training Course Content Lesson Page 1 Absolute Cell Addressing 2 Using Absolute References 2 Naming Cells and Ranges 2 Using the Create Method to Name Cells 3 Data Consolidation 3 Consolidating
Intermediate Excel Training Course Content Lesson Page 1 Absolute Cell Addressing 2 Using Absolute References 2 Naming Cells and Ranges 2 Using the Create Method to Name Cells 3 Data Consolidation 3 Consolidating
EXCEL 2003 DISCLAIMER:
 EXCEL 2003 DISCLAIMER: This reference guide is meant for experienced Microsoft Excel users. It provides a list of quick tips and shortcuts for familiar features. This guide does NOT replace training or
EXCEL 2003 DISCLAIMER: This reference guide is meant for experienced Microsoft Excel users. It provides a list of quick tips and shortcuts for familiar features. This guide does NOT replace training or
Beginning a presentation
 L E S S O N 2 Beginning a presentation Suggested teaching time 40-50 minutes Lesson objectives To learn how to create and edit title and bullet slides, you will: a b c d Select slide types by using the
L E S S O N 2 Beginning a presentation Suggested teaching time 40-50 minutes Lesson objectives To learn how to create and edit title and bullet slides, you will: a b c d Select slide types by using the
CS201 - Introduction to Programming Glossary By
 CS201 - Introduction to Programming Glossary By #include : The #include directive instructs the preprocessor to read and include a file into a source code file. The file name is typically enclosed with
CS201 - Introduction to Programming Glossary By #include : The #include directive instructs the preprocessor to read and include a file into a source code file. The file name is typically enclosed with
You will have mastered the material in this chapter when you can:
 CHAPTER 6 Loop Structures OBJECTIVES You will have mastered the material in this chapter when you can: Add a MenuStrip object Use the InputBox function Display data using the ListBox object Understand
CHAPTER 6 Loop Structures OBJECTIVES You will have mastered the material in this chapter when you can: Add a MenuStrip object Use the InputBox function Display data using the ListBox object Understand
Microsoft Office Excel Use Excel s functions. Tutorial 2 Working With Formulas and Functions
 Microsoft Office Excel 2003 Tutorial 2 Working With Formulas and Functions 1 Use Excel s functions You can easily calculate the sum of a large number of cells by using a function. A function is a predefined,
Microsoft Office Excel 2003 Tutorial 2 Working With Formulas and Functions 1 Use Excel s functions You can easily calculate the sum of a large number of cells by using a function. A function is a predefined,
Contents. More Controls 51. Visual Basic 1. Introduction to. xiii. Modify the Project 30. Print the Project Documentation 35
 Contents Modify the Project 30 Introduction to Print the Project Documentation 35 Visual Basic 1 Sample Printout 36 Writing Windows Applications The Form Image 36 The Code 37 with Visual Basic 2 The Form
Contents Modify the Project 30 Introduction to Print the Project Documentation 35 Visual Basic 1 Sample Printout 36 Writing Windows Applications The Form Image 36 The Code 37 with Visual Basic 2 The Form
B.V. Patel Institute of Business Management, Computer & Information Technology, Uka Tarsadia University
 Unit 1 Programming Language and Overview of C 1. State whether the following statements are true or false. a. Every line in a C program should end with a semicolon. b. In C language lowercase letters are
Unit 1 Programming Language and Overview of C 1. State whether the following statements are true or false. a. Every line in a C program should end with a semicolon. b. In C language lowercase letters are
EXCEL WORKSHOP III INTRODUCTION TO MACROS AND VBA PROGRAMMING
 EXCEL WORKSHOP III INTRODUCTION TO MACROS AND VBA PROGRAMMING TABLE OF CONTENTS 1. What is VBA? 2. Safety First! 1. Disabling and Enabling Macros 3. Getting started 1. Enabling the Developer tab 4. Basic
EXCEL WORKSHOP III INTRODUCTION TO MACROS AND VBA PROGRAMMING TABLE OF CONTENTS 1. What is VBA? 2. Safety First! 1. Disabling and Enabling Macros 3. Getting started 1. Enabling the Developer tab 4. Basic
BASIC MACROINSTRUCTIONS (MACROS)
 MS office offers a functionality of building complex actions and quasi-programs by means of a special scripting language called VBA (Visual Basic for Applications). In this lab, you will learn how to use
MS office offers a functionality of building complex actions and quasi-programs by means of a special scripting language called VBA (Visual Basic for Applications). In this lab, you will learn how to use
Microsoft Excel > Shortcut Keys > Shortcuts
 Microsoft Excel > Shortcut Keys > Shortcuts Function Keys F1 Displays the Office Assistant or (Help > Microsoft Excel Help) F2 Edits the active cell, putting the cursor at the end* F3 Displays the (Insert
Microsoft Excel > Shortcut Keys > Shortcuts Function Keys F1 Displays the Office Assistant or (Help > Microsoft Excel Help) F2 Edits the active cell, putting the cursor at the end* F3 Displays the (Insert
Outline. Midterm Review. Using Excel. Midterm Review: Excel Basics. Using VBA. Sample Exam Question. Midterm Review April 4, 2014
 Midterm Review Larry Caretto Mechanical Engineering 209 Computer Programming for Mechanical Engineers April 4, 2017 Outline Excel spreadsheet basics Use of VBA functions and subs Declaring/using variables
Midterm Review Larry Caretto Mechanical Engineering 209 Computer Programming for Mechanical Engineers April 4, 2017 Outline Excel spreadsheet basics Use of VBA functions and subs Declaring/using variables
Introduction... 1 Part I: Getting Started with Excel VBA Programming Part II: How VBA Works with Excel... 31
 Contents at a Glance Introduction... 1 Part I: Getting Started with Excel VBA Programming... 9 Chapter 1: What Is VBA?...11 Chapter 2: Jumping Right In...21 Part II: How VBA Works with Excel... 31 Chapter
Contents at a Glance Introduction... 1 Part I: Getting Started with Excel VBA Programming... 9 Chapter 1: What Is VBA?...11 Chapter 2: Jumping Right In...21 Part II: How VBA Works with Excel... 31 Chapter
Chapter 2.5 Writing maintainable programs
 Chapter 2.5 Writing maintainable programs Good program writing techniques Maintenance is the updating of a program after it has been released. Maintenance will be helped when the programmer uses good programming
Chapter 2.5 Writing maintainable programs Good program writing techniques Maintenance is the updating of a program after it has been released. Maintenance will be helped when the programmer uses good programming
Programming for Engineers Iteration
 Programming for Engineers Iteration ICEN 200 Spring 2018 Prof. Dola Saha 1 Data type conversions Grade average example,-./0 class average = 23450-67 893/0298 Grade and number of students can be integers
Programming for Engineers Iteration ICEN 200 Spring 2018 Prof. Dola Saha 1 Data type conversions Grade average example,-./0 class average = 23450-67 893/0298 Grade and number of students can be integers
Spreadsheet definition: Starting a New Excel Worksheet: Navigating Through an Excel Worksheet
 Copyright 1 99 Spreadsheet definition: A spreadsheet stores and manipulates data that lends itself to being stored in a table type format (e.g. Accounts, Science Experiments, Mathematical Trends, Statistics,
Copyright 1 99 Spreadsheet definition: A spreadsheet stores and manipulates data that lends itself to being stored in a table type format (e.g. Accounts, Science Experiments, Mathematical Trends, Statistics,
Word Short Cut keys. Select all contents of the page. Bold highlighted selection. Cut selected text. Open the print window.
 Shortcut Keys Ctrl + A Ctrl + B Ctrl + C Ctrl + X Ctrl + P Ctrl + F Ctrl + I Ctrl + K Ctrl + U Ctrl + V Ctrl + Y Ctrl + Z Ctrl + L Ctrl + E Ctrl + R Ctrl + M Ctrl + Shift + F Ctrl + Shift + > Word Short
Shortcut Keys Ctrl + A Ctrl + B Ctrl + C Ctrl + X Ctrl + P Ctrl + F Ctrl + I Ctrl + K Ctrl + U Ctrl + V Ctrl + Y Ctrl + Z Ctrl + L Ctrl + E Ctrl + R Ctrl + M Ctrl + Shift + F Ctrl + Shift + > Word Short
Creating a Spreadsheet by Using Excel
 The Excel window...40 Viewing worksheets...41 Entering data...41 Change the cell data format...42 Select cells...42 Move or copy cells...43 Delete or clear cells...43 Enter a series...44 Find or replace
The Excel window...40 Viewing worksheets...41 Entering data...41 Change the cell data format...42 Select cells...42 Move or copy cells...43 Delete or clear cells...43 Enter a series...44 Find or replace
EDIABAS BEST/2 LANGUAGE DESCRIPTION. VERSION 6b. Electronic Diagnostic Basic System EDIABAS - BEST/2 LANGUAGE DESCRIPTION
 EDIABAS Electronic Diagnostic Basic System BEST/2 LANGUAGE DESCRIPTION VERSION 6b Copyright BMW AG, created by Softing AG BEST2SPC.DOC CONTENTS CONTENTS...2 1. INTRODUCTION TO BEST/2...5 2. TEXT CONVENTIONS...6
EDIABAS Electronic Diagnostic Basic System BEST/2 LANGUAGE DESCRIPTION VERSION 6b Copyright BMW AG, created by Softing AG BEST2SPC.DOC CONTENTS CONTENTS...2 1. INTRODUCTION TO BEST/2...5 2. TEXT CONVENTIONS...6
In this section you will learn some simple data entry, editing, formatting techniques and some simple formulae. Contents
 In this section you will learn some simple data entry, editing, formatting techniques and some simple formulae. Contents Section Topic Sub-topic Pages Section 2 Spreadsheets Layout and Design S2: 2 3 Formulae
In this section you will learn some simple data entry, editing, formatting techniques and some simple formulae. Contents Section Topic Sub-topic Pages Section 2 Spreadsheets Layout and Design S2: 2 3 Formulae
Microsoft Visual Basic 2005: Reloaded
 Microsoft Visual Basic 2005: Reloaded Second Edition Chapter 3 Variables, Constants, Methods, and Calculations Objectives After studying this chapter, you should be able to: Declare variables and named
Microsoft Visual Basic 2005: Reloaded Second Edition Chapter 3 Variables, Constants, Methods, and Calculations Objectives After studying this chapter, you should be able to: Declare variables and named
- HALF YEARLY EXAM ANSWER KEY DEC-2016 COMPUTER SCIENCE ENGLISH MEDIUM
 www.padasalai.net - HALF YEARLY EXAM ANSWER KEY DEC-2016 COMPUTER SCIENCE ENGLISH MEDIUM 1 A 26 D 51 C 2 C 27 D 52 D 3 C 28 C 53 B 4 A 29 B 54 D 5 B 30 B 55 B 6 A 31 C 56 A 7 B 32 C 57 D 8 C 33 B 58 C
www.padasalai.net - HALF YEARLY EXAM ANSWER KEY DEC-2016 COMPUTER SCIENCE ENGLISH MEDIUM 1 A 26 D 51 C 2 C 27 D 52 D 3 C 28 C 53 B 4 A 29 B 54 D 5 B 30 B 55 B 6 A 31 C 56 A 7 B 32 C 57 D 8 C 33 B 58 C
DroidBasic Syntax Contents
 DroidBasic Syntax Contents DroidBasic Syntax...1 First Edition...3 Conventions Used In This Book / Way Of Writing...3 DroidBasic-Syntax...3 Variable...4 Declaration...4 Dim...4 Public...4 Private...4 Static...4
DroidBasic Syntax Contents DroidBasic Syntax...1 First Edition...3 Conventions Used In This Book / Way Of Writing...3 DroidBasic-Syntax...3 Variable...4 Declaration...4 Dim...4 Public...4 Private...4 Static...4
variables programming statements
 1 VB PROGRAMMERS GUIDE LESSON 1 File: VbGuideL1.doc Date Started: May 24, 2002 Last Update: Dec 27, 2002 ISBN: 0-9730824-9-6 Version: 0.0 INTRODUCTION TO VB PROGRAMMING VB stands for Visual Basic. Visual
1 VB PROGRAMMERS GUIDE LESSON 1 File: VbGuideL1.doc Date Started: May 24, 2002 Last Update: Dec 27, 2002 ISBN: 0-9730824-9-6 Version: 0.0 INTRODUCTION TO VB PROGRAMMING VB stands for Visual Basic. Visual
Microsoft Excel 2010 Handout
 Microsoft Excel 2010 Handout Excel is an electronic spreadsheet program you can use to enter and organize data, and perform a wide variety of number crunching tasks. Excel helps you organize and track
Microsoft Excel 2010 Handout Excel is an electronic spreadsheet program you can use to enter and organize data, and perform a wide variety of number crunching tasks. Excel helps you organize and track
Introduction to Programming Using Java (98-388)
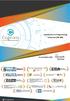 Introduction to Programming Using Java (98-388) Understand Java fundamentals Describe the use of main in a Java application Signature of main, why it is static; how to consume an instance of your own class;
Introduction to Programming Using Java (98-388) Understand Java fundamentals Describe the use of main in a Java application Signature of main, why it is static; how to consume an instance of your own class;
TABLE OF CONTENTS. TECHNICAL SUPPORT APPENDIX Appendix A Formulas And Cell Links Appendix B Version 1.1 Formula Revisions...
 SPARC S INSTRUCTIONS For Version 1.1 UNITED STATES DEPARTMENT OF AGRICULTURE Forest Service By Todd Rivas December 29, 1999 TABLE OF CONTENTS WHAT IS SPARC S?... 1 Definition And History... 1 Features...
SPARC S INSTRUCTIONS For Version 1.1 UNITED STATES DEPARTMENT OF AGRICULTURE Forest Service By Todd Rivas December 29, 1999 TABLE OF CONTENTS WHAT IS SPARC S?... 1 Definition And History... 1 Features...
COIMBATORE EDUCATIONAL DISTRICT
 COIMBATORE EDUCATIONAL DISTRICT REVISION EXAMINATION JANUARY 2015 STD-12 COMPUTER SCIENCE ANSEWR KEY PART-I Choose the Correct Answer QNo Answer QNo Answer 1 B Absolute Cell Addressing 39 C Void 2 D
COIMBATORE EDUCATIONAL DISTRICT REVISION EXAMINATION JANUARY 2015 STD-12 COMPUTER SCIENCE ANSEWR KEY PART-I Choose the Correct Answer QNo Answer QNo Answer 1 B Absolute Cell Addressing 39 C Void 2 D
Programmers should write code that is self-documenting and split into small sections.
 Writing Programs What are good program writing techniques? Programmers should write code that is self-documenting and split into small sections. Specifically, the programmers should: use meaningful identifier
Writing Programs What are good program writing techniques? Programmers should write code that is self-documenting and split into small sections. Specifically, the programmers should: use meaningful identifier
Table of Contents Data Validation... 2 Data Validation Dialog Box... 3 INDIRECT function... 3 Cumulative List of Keyboards Throughout Class:...
 Highline Excel 2016 Class 10: Data Validation Table of Contents Data Validation... 2 Data Validation Dialog Box... 3 INDIRECT function... 3 Cumulative List of Keyboards Throughout Class:... 4 Page 1 of
Highline Excel 2016 Class 10: Data Validation Table of Contents Data Validation... 2 Data Validation Dialog Box... 3 INDIRECT function... 3 Cumulative List of Keyboards Throughout Class:... 4 Page 1 of
This chapter is intended to take you through the basic steps of using the Visual Basic
 CHAPTER 1 The Basics This chapter is intended to take you through the basic steps of using the Visual Basic Editor window and writing a simple piece of VBA code. It will show you how to use the Visual
CHAPTER 1 The Basics This chapter is intended to take you through the basic steps of using the Visual Basic Editor window and writing a simple piece of VBA code. It will show you how to use the Visual
GCSE CCEA GCSE EXCEL 2010 USER GUIDE. Business and Communication Systems
 GCSE CCEA GCSE EXCEL 2010 USER GUIDE Business and Communication Systems For first teaching from September 2017 Contents Page Define the purpose and uses of a spreadsheet... 3 Define a column, row, and
GCSE CCEA GCSE EXCEL 2010 USER GUIDE Business and Communication Systems For first teaching from September 2017 Contents Page Define the purpose and uses of a spreadsheet... 3 Define a column, row, and
 Sébastien Mathier wwwexcel-pratiquecom/en Variables : Variables make it possible to store all sorts of information Here's the first example : 'Display the value of the variable in a dialog box 'Declaring
Sébastien Mathier wwwexcel-pratiquecom/en Variables : Variables make it possible to store all sorts of information Here's the first example : 'Display the value of the variable in a dialog box 'Declaring
Open Office Calc (Spreadsheet) Tutorial
 Open Office Calc (Spreadsheet) Tutorial Table of Contents Introduction...3 What is a Spreadsheet?...3 Starting OpenOffice Calc...3 OpenOffice Calc (Spreadsheet) Basics...4 Creating a New Document...5 Entering
Open Office Calc (Spreadsheet) Tutorial Table of Contents Introduction...3 What is a Spreadsheet?...3 Starting OpenOffice Calc...3 OpenOffice Calc (Spreadsheet) Basics...4 Creating a New Document...5 Entering
You can record macros to automate tedious
 Introduction to Macros You can record macros to automate tedious and repetitive tasks in Excel without writing programming code directly. Macros are efficiency tools that enable you to perform repetitive
Introduction to Macros You can record macros to automate tedious and repetitive tasks in Excel without writing programming code directly. Macros are efficiency tools that enable you to perform repetitive
Agenda. Spreadsheet Applications. Spreadsheet Terminology A workbook consists of multiple worksheets. By default, a workbook has 3 worksheets.
 Agenda Unit 1 Assessment Review Progress Reports Intro to Excel Learn parts of an Excel spreadsheet How to Plan a spreadsheet Create a spreadsheet Analyze data Create an embedded chart in spreadsheet In
Agenda Unit 1 Assessment Review Progress Reports Intro to Excel Learn parts of an Excel spreadsheet How to Plan a spreadsheet Create a spreadsheet Analyze data Create an embedded chart in spreadsheet In
COURSE CONTENT EXCEL BASIC ONE DAY
 COURSE CONTENT EXCEL BASIC ONE DAY SOME OF THE BENEFITS OF USING A SPREADSHEET STARTING EXCEL GETTING YOURSELF ORIENTATED WITH THE EXCEL SCREEN THE OFFICE BUTTON/FILE TAB THE TITLE BAR THE RIBBONS GROUPS
COURSE CONTENT EXCEL BASIC ONE DAY SOME OF THE BENEFITS OF USING A SPREADSHEET STARTING EXCEL GETTING YOURSELF ORIENTATED WITH THE EXCEL SCREEN THE OFFICE BUTTON/FILE TAB THE TITLE BAR THE RIBBONS GROUPS
Excel Foundation (Step 2)
 Excel 2007 Foundation (Step 2) Table of Contents Working with Names... 3 Default Names... 3 Naming Rules... 3 Creating a Name... 4 Defining Names... 4 Creating Multiple Names... 5 Selecting Names... 5
Excel 2007 Foundation (Step 2) Table of Contents Working with Names... 3 Default Names... 3 Naming Rules... 3 Creating a Name... 4 Defining Names... 4 Creating Multiple Names... 5 Selecting Names... 5
Application of Skills: Microsoft Excel 2013 Tutorial
 Application of Skills: Microsoft Excel 2013 Tutorial Throughout this module, you will progress through a series of steps to create a spreadsheet for sales of a club or organization. You will continue to
Application of Skills: Microsoft Excel 2013 Tutorial Throughout this module, you will progress through a series of steps to create a spreadsheet for sales of a club or organization. You will continue to
At the shell prompt, enter idlde
 IDL Workbench Quick Reference The IDL Workbench is IDL s graphical user interface and integrated development environment. The IDL Workbench is based on the Eclipse framework; if you are already familiar
IDL Workbench Quick Reference The IDL Workbench is IDL s graphical user interface and integrated development environment. The IDL Workbench is based on the Eclipse framework; if you are already familiar
Switches between worksheet and menu / Ribbon. Calculates all worksheets in all open workbooks. Highlights shortcut keys of Menu and Ribbon items.
 Check for updates http://www.excelbee.com/all-excel-shortcuts/ Shortcut with Function Key Function Keys Description F1 F2 F3 F4 F5 F6 F7 F8 F9 F10 F11 F12 Open "Microsoft Office Excel Help". Edit an Excel
Check for updates http://www.excelbee.com/all-excel-shortcuts/ Shortcut with Function Key Function Keys Description F1 F2 F3 F4 F5 F6 F7 F8 F9 F10 F11 F12 Open "Microsoft Office Excel Help". Edit an Excel
ENGG1811 Computing for Engineers Week 9 Dialogues and Forms Numerical Integration
 ENGG1811 Computing for Engineers Week 9 Dialogues and Forms Numerical Integration ENGG1811 UNSW, CRICOS Provider No: 00098G W9 slide 1 References & Info Chapra (Part 2 of ENGG1811 Text) Topic 21 (chapter
ENGG1811 Computing for Engineers Week 9 Dialogues and Forms Numerical Integration ENGG1811 UNSW, CRICOS Provider No: 00098G W9 slide 1 References & Info Chapra (Part 2 of ENGG1811 Text) Topic 21 (chapter
CS 155 Exam 2 Spring 2015
 CS 155 Exam 2 Spring 2015 Name (print): Instructions: Keep your eyes on your own paper, and do your best to prevent anyone else from seeing your work. Do NOT communicate with anyone other than the professor/proctor
CS 155 Exam 2 Spring 2015 Name (print): Instructions: Keep your eyes on your own paper, and do your best to prevent anyone else from seeing your work. Do NOT communicate with anyone other than the professor/proctor
OpenOffice.org 3.2 BASIC Guide
 OpenOffice.org 3.2 BASIC Guide Copyright The contents of this document are subject to the Public Documentation License. You may only use this document if you comply with the terms of the license. See:
OpenOffice.org 3.2 BASIC Guide Copyright The contents of this document are subject to the Public Documentation License. You may only use this document if you comply with the terms of the license. See:
The Mathcad Workspace 7
 For information on system requirements and how to install Mathcad on your computer, refer to Chapter 1, Welcome to Mathcad. When you start Mathcad, you ll see a window like that shown in Figure 2-1. By
For information on system requirements and how to install Mathcad on your computer, refer to Chapter 1, Welcome to Mathcad. When you start Mathcad, you ll see a window like that shown in Figure 2-1. By
Advanced Financial Modeling Macros. EduPristine
 Advanced Financial Modeling Macros EduPristine www.edupristine.com/ca Agenda Introduction to Macros & Advanced Application Building in Excel Introduction and context Key Concepts in Macros Macros as recorded
Advanced Financial Modeling Macros EduPristine www.edupristine.com/ca Agenda Introduction to Macros & Advanced Application Building in Excel Introduction and context Key Concepts in Macros Macros as recorded
Microsoft Excel 2010 Tutorial
 1 Microsoft Excel 2010 Tutorial Excel is a spreadsheet program in the Microsoft Office system. You can use Excel to create and format workbooks (a collection of spreadsheets) in order to analyze data and
1 Microsoft Excel 2010 Tutorial Excel is a spreadsheet program in the Microsoft Office system. You can use Excel to create and format workbooks (a collection of spreadsheets) in order to analyze data and
Microsoft Visual Basic 2015: Reloaded
 Microsoft Visual Basic 2015: Reloaded Sixth Edition Chapter Three Memory Locations and Calculations Objectives After studying this chapter, you should be able to: Declare variables and named constants
Microsoft Visual Basic 2015: Reloaded Sixth Edition Chapter Three Memory Locations and Calculations Objectives After studying this chapter, you should be able to: Declare variables and named constants
Instantiation of Template class
 Class Templates Templates are like advanced macros. They are useful for building new classes that depend on already existing user defined classes or built-in types. Example: stack of int or stack of double
Class Templates Templates are like advanced macros. They are useful for building new classes that depend on already existing user defined classes or built-in types. Example: stack of int or stack of double
Procedures in Visual Basic
 Procedures in Visual Basic https://msdn.microsoft.com/en-us/library/y6yz79c3(d=printer).aspx 1 of 3 02.09.2016 18:50 Procedures in Visual Basic Visual Studio 2015 A procedure is a block of Visual Basic
Procedures in Visual Basic https://msdn.microsoft.com/en-us/library/y6yz79c3(d=printer).aspx 1 of 3 02.09.2016 18:50 Procedures in Visual Basic Visual Studio 2015 A procedure is a block of Visual Basic
13 FORMATTING WORKSHEETS
 13 FORMATTING WORKSHEETS 13.1 INTRODUCTION Excel has a number of formatting options to give your worksheets a polished look. You can change the size, colour and angle of fonts, add colour to the borders
13 FORMATTING WORKSHEETS 13.1 INTRODUCTION Excel has a number of formatting options to give your worksheets a polished look. You can change the size, colour and angle of fonts, add colour to the borders
Training on Demand. Excel 2010 Advanced. Training Workbook. 1 P a g e w w w. t r a i n i n g o n d e m a n d. c o.
 Training on Demand Excel 2010 Advanced Training Workbook www.trainingondemand.co.nz 1 P a g e w w w. t r a i n i n g o n d e m a n d. c o. n z TABLE OF CONTENTS Module One: Getting Started...1 Workbook
Training on Demand Excel 2010 Advanced Training Workbook www.trainingondemand.co.nz 1 P a g e w w w. t r a i n i n g o n d e m a n d. c o. n z TABLE OF CONTENTS Module One: Getting Started...1 Workbook
Lecture- 5. Introduction to Microsoft Excel
 Lecture- 5 Introduction to Microsoft Excel The Microsoft Excel Window Microsoft Excel is an electronic spreadsheet. You can use it to organize your data into rows and columns. You can also use it to perform
Lecture- 5 Introduction to Microsoft Excel The Microsoft Excel Window Microsoft Excel is an electronic spreadsheet. You can use it to organize your data into rows and columns. You can also use it to perform
Delivering training since 1996
 VBA (Visual Basic for Applications) is an Object Oriented Language. This programming language can be used to automate tasks by developing procedures and functions. It is useful for programmers and for
VBA (Visual Basic for Applications) is an Object Oriented Language. This programming language can be used to automate tasks by developing procedures and functions. It is useful for programmers and for
Excel Basics. TJ McKeon
 Excel Basics TJ McKeon What is Excel? Electronic Spreadsheet in a rows and columns layout Can contain alphabetical and numerical data (text, dates, times, numbers) Allows for easy calculations and mathematical
Excel Basics TJ McKeon What is Excel? Electronic Spreadsheet in a rows and columns layout Can contain alphabetical and numerical data (text, dates, times, numbers) Allows for easy calculations and mathematical
Excel Select a template category in the Office.com Templates section. 5. Click the Download button.
 Microsoft QUICK Excel 2010 Source Getting Started The Excel Window u v w z Creating a New Blank Workbook 2. Select New in the left pane. 3. Select the Blank workbook template in the Available Templates
Microsoft QUICK Excel 2010 Source Getting Started The Excel Window u v w z Creating a New Blank Workbook 2. Select New in the left pane. 3. Select the Blank workbook template in the Available Templates
Excel. Excel Options click the Microsoft Office Button. Go to Excel Options
 Excel Excel Options click the Microsoft Office Button. Go to Excel Options Templates click the Microsoft Office Button. Go to New Installed Templates Exercise 1: Enter text 1. Open a blank spreadsheet.
Excel Excel Options click the Microsoft Office Button. Go to Excel Options Templates click the Microsoft Office Button. Go to New Installed Templates Exercise 1: Enter text 1. Open a blank spreadsheet.
Full file at Excel Chapter 2 - Formulas, Functions, Formatting, and Web Queries
 Excel Chapter 2 - Formulas, Functions, Formatting, and Web Queries MULTIPLE CHOICE 1. To start a new line in a cell, press after each line, except for the last line, which is completed by clicking the
Excel Chapter 2 - Formulas, Functions, Formatting, and Web Queries MULTIPLE CHOICE 1. To start a new line in a cell, press after each line, except for the last line, which is completed by clicking the
Data Service Center December
 www.dataservice.org Data Service Center December 2005 504-7222 Property of the Data Service Center, Wilmington, DE For Use Within the Colonial & Red Clay Consolidated Public School Districts Only Table
www.dataservice.org Data Service Center December 2005 504-7222 Property of the Data Service Center, Wilmington, DE For Use Within the Colonial & Red Clay Consolidated Public School Districts Only Table
1. Getting Started Learning Outcomes Introduction Starting up Visual Basic for Applications Exercise 1...
 1. Getting Started... 6 Learning Outcomes... 6 Introduction... 6 Starting up Visual Basic for Applications... 7 Exercise 1... 8 2. Writing your first programme... 9 Learning Outcomes... 9 Introduction...
1. Getting Started... 6 Learning Outcomes... 6 Introduction... 6 Starting up Visual Basic for Applications... 7 Exercise 1... 8 2. Writing your first programme... 9 Learning Outcomes... 9 Introduction...
Formatting Worksheets
 140 :: Data Entry Operations 7 Formatting Worksheets 7.1 INTRODUCTION Excel makes available numerous formatting options to give your worksheet a polished look. You can change the size, colour and angle
140 :: Data Entry Operations 7 Formatting Worksheets 7.1 INTRODUCTION Excel makes available numerous formatting options to give your worksheet a polished look. You can change the size, colour and angle
TIPS & TRICKS SERIES
 TIPS & TRICKS SERIES TIPS & TRICKS OFFICE XP MACROS C o m p i l e d b y MUHAMMAD AJMAL BEIG NAZ TIPS & TRICKS OFFICE XP MACROS P a g e 1 CONTENTS Table of Contents OFFICE XP MACROS 3 ABOUT MACROS 3 MICROSOFT
TIPS & TRICKS SERIES TIPS & TRICKS OFFICE XP MACROS C o m p i l e d b y MUHAMMAD AJMAL BEIG NAZ TIPS & TRICKS OFFICE XP MACROS P a g e 1 CONTENTS Table of Contents OFFICE XP MACROS 3 ABOUT MACROS 3 MICROSOFT
Formulas and Functions
 Conventions used in this document: Keyboard keys that must be pressed will be shown as Enter or Ctrl. Controls to be activated with the mouse will be shown as Start button > Settings > System > About.
Conventions used in this document: Keyboard keys that must be pressed will be shown as Enter or Ctrl. Controls to be activated with the mouse will be shown as Start button > Settings > System > About.
Working with Charts Stratum.Viewer 6
 Working with Charts Stratum.Viewer 6 Getting Started Tasks Additional Information Access to Charts Introduction to Charts Overview of Chart Types Quick Start - Adding a Chart to a View Create a Chart with
Working with Charts Stratum.Viewer 6 Getting Started Tasks Additional Information Access to Charts Introduction to Charts Overview of Chart Types Quick Start - Adding a Chart to a View Create a Chart with
Table of Contents. 1. Creating a Microsoft Excel Workbook...1 EVALUATION COPY
 Table of Contents Table of Contents 1. Creating a Microsoft Excel Workbook...1 Starting Microsoft Excel...1 Creating a Workbook...2 Saving a Workbook...3 The Status Bar...5 Adding and Deleting Worksheets...6
Table of Contents Table of Contents 1. Creating a Microsoft Excel Workbook...1 Starting Microsoft Excel...1 Creating a Workbook...2 Saving a Workbook...3 The Status Bar...5 Adding and Deleting Worksheets...6
