LispWorks for Macintosh. Editor User Guide. Version 6.1
|
|
|
- Cameron Willis
- 5 years ago
- Views:
Transcription
1 LispWorks for Macintosh Editor User Guide Version 6.1
2 Copyright and Trademarks LispWorks Editor User Guide (Macintosh version) Version 6.1 May 2011 Copyright 2011 by LispWorks Ltd. All Rights Reserved. No part of this publication may be reproduced, stored in a retrieval system, or transmitted, in any form or by any means, electronic, mechanical, photocopying, recording, or otherwise, without the prior written permission of LispWorks Ltd. The information in this publication is provided for information only, is subject to change without notice, and should not be construed as a commitment by LispWorks Ltd. LispWorks Ltd assumes no responsibility or liability for any errors or inaccuracies that may appear in this publication. The software described in this book is furnished under license and may only be used or copied in accordance with the terms of that license. LispWorks and KnowledgeWorks are registered trademarks of LispWorks Ltd. Adobe and PostScript are registered trademarks of Adobe Systems Incorporated. Other brand or product names are the registered trademarks or trademarks of their respective holders. The code for walker.lisp and compute-combination-points is excerpted with permission from PCL, Copyright 1985, 1986, 1987, 1988 Xerox Corporation. The XP Pretty Printer bears the following copyright notice, which applies to the parts of LispWorks derived therefrom: Copyright 1989 by the Massachusetts Institute of Technology, Cambridge, Massachusetts. Permission to use, copy, modify, and distribute this software and its documentation for any purpose and without fee is hereby granted, provided that this copyright and permission notice appear in all copies and supporting documentation, and that the name of M.I.T. not be used in advertising or publicity pertaining to distribution of the software without specific, written prior permission. M.I.T. makes no representation about the suitability of this software for any purpose. It is provided as is without express or implied warranty. M.I.T. disclaims all warranties with regard to this software, including all implied warranties of merchantability and fitness. In no event shall M.I.T. be liable for any special, indirect or consequential damages or any damages whatsoever resulting from loss of use, data or profits, whether in an action of contract, negligence or other tortious action, arising out of or in connection with the use or performance of this software. LispWorks contains part of ICU software obtained from and which bears the following copyright and permission notice: ICU License - ICU and later COPYRIGHT AND PERMISSION NOTICE Copyright International Business Machines Corporation and others. All rights reserved. Permission is hereby granted, free of charge, to any person obtaining a copy of this software and associated documentation files (the "Software"), to deal in the Software without restriction, including without limitation the rights to use, copy, modify, merge, publish, distribute, and/or sell copies of the Software, and to permit persons to whom the Software is furnished to do so, provided that the above copyright notice(s) and this permission notice appear in all copies of the Software and that both the above copyright notice(s) and this permission notice appear in supporting documentation. THE SOFTWARE IS PROVIDED "AS IS", WITHOUT WARRANTY OF ANY KIND, EXPRESS OR IMPLIED, INCLUDING BUT NOT LIM- ITED TO THE WARRANTIES OF MERCHANTABILITY, FITNESS FOR A PARTICULAR PURPOSE AND NONINFRINGEMENT OF THIRD PARTY RIGHTS. IN NO EVENT SHALL THE COPYRIGHT HOLDER OR HOLDERS INCLUDED IN THIS NOTICE BE LIABLE FOR ANY CLAIM, OR ANY SPECIAL INDIRECT OR CONSEQUENTIAL DAMAGES, OR ANY DAMAGES WHATSOEVER RESULTING FROM LOSS OF USE, DATA OR PROFITS, WHETHER IN AN ACTION OF CONTRACT, NEGLIGENCE OR OTHER TORTIOUS ACTION, ARISING OUT OF OR IN CONNECTION WITH THE USE OR PERFORMANCE OF THIS SOFTWARE. Except as contained in this notice, the name of a copyright holder shall not be used in advertising or otherwise to promote the sale, use or other dealings in this Software without prior written authorization of the copyright holder. All trademarks and registered trademarks mentioned herein are the property of their respective owners. US Government Restricted Rights The LispWorks Software is a commercial computer software program developed at private expense and is provided with restricted rights. The LispWorks Software may not be used, reproduced, or disclosed by the Government except as set forth in the accompanying End User License Agreement and as provided in DFARS (a), (a) (1995), FAR (a)(1995), FAR , and/or FAR Alt III, as applicable. Rights reserved under the copyright laws of the United States. Address LispWorks Ltd St. John s Innovation Centre Cowley Road Cambridge CB4 0WS England Telephone From North America: (toll-free) From elsewhere: Fax From North America: From elsewhere:
3 Contents 1 Introduction 1 Using the editor within LispWorks 2 2 General Concepts 5 Window layout 5 Buffer locations 7 Modes 8 Text handling concepts 8 Executing commands 9 Basic editing commands 11 3 Command Reference 15 Aborting commands and processes 16 Executing commands 17 Help 18 Prefix arguments 23 File handling 25 Movement 37 Marks and regions 43 Locations 47 Deleting and killing text 48 Inserting text 53 Delete Selection 56 Undoing 56 iii
4 Contents Case conversion 57 Transposition 59 Overwriting 60 Indentation 61 Filling 64 Buffers 68 Windows 72 Pages 75 Searching and replacing 77 Comparison 91 Registers 92 Modes 94 Abbreviations 98 Keyboard macros 104 Echo area operations 105 Editor variables 109 Recursive editing 110 Key bindings 111 Running shell commands from the editor 112 Buffers, windows and the mouse 116 Miscellaneous Editing Lisp Programs 121 Automatic entry into lisp mode 122 Syntax coloring 122 Functions and definitions 123 Forms 140 Lists 143 Comments 145 Parentheses 147 Documentation 149 Evaluation and compilation 151 Breakpoints 160 Removing definitions Emulation 163 Using Mac OS editor emulation 163 iv
5 Contents Key bindings 164 Replacing the current selection 165 Emulation in Applications Advanced Features 167 Customizing default key bindings 168 Customizing Lisp indentation 170 Programming the editor 170 Editor source code 199 Glossary 201 Index 211 v
6 Contents vi
7 1 1 Introduction The LispWorks editor is built in the spirit of Emacs. As a matter of policy, the key bindings and the behavior of the LispWorks editor are designed to be as close as possible to the standard key bindings and behavior of GNU Emacs. For users more familiar with Mac OS keys, an alternate keys and behaviour model is provided. This manual however, generally documents the Emacs model. The LispWorks editor has the following features: It is a screen editor. This means that text is displayed by the screenful, with a screen normally displaying the text which is currently being edited. It is a real-time editor. This means that modifications made to text are shown immediately, and any commands issued are executed likewise. An on-line help facility is provided, which allows the user quick and easy access to command and variable definitions. Various levels of help are provided, depending on the type of information the user currently possesses. It is customizable. The editor can be customized both for the duration of an editing session, and on a more permanent basis. A range of commands are provided to facilitate the editing of Lisp programs. 1
8 1 Introduction The editor is itself written in Lisp. 1.1 Using the editor within LispWorks The LispWorks editor is fully integrated into the LispWorks programming environment. If you don t currently have an Editor (check the Window menu), start one by choosing Window > Tools > Editor or clicking on in the LispWorks toolbar. There are a number of editor operations which are only available in Listener windows (for example, operations using the command history). These operations are covered in the LispWorks IDE User Guide About this manual The LispWorks Editor User Guide is divided into chapters, as follows: Chapter 2, General Concepts, provides a brief overview of terms and concepts which the user should be familiar with before progressing to the rest of the manual. The section Basic editing commands provides a brief description of commands necessary to edit a file from start to finish. If you are already familiar with Emacs, you should be familiar with most of the information contained in this chapter. Chapter 3, Command Reference, contains full details of most of the editor commands. Details of editor variables are also provided where necessary. Not included in this chapter are commands used to facilitate the editing of Lisp programs. Chapter 4, Editing Lisp Programs, contains full details of editor commands (and variables where necessary) to allow for easier editing of Lisp programs. Chapter 5, Emulation, describes use of Mac OS style key bindings rather than Emacs style. Chapter 6, Advanced Features, provides information on customizing and programming the editor. The features described in this chapter allow permanent changes to be made to the editor. A Glossary is also included to provide a quick and easy reference to editor terms and concepts. 2
9 1.1 Using the editor within LispWorks Each editor command, variable and function is fully described once in a relevant section (for example, the command Save File is described in File handling on page 12). It is often worthwhile reading the introductory text at the start of the section, as some useful information is often provided there. The descriptions all follow the same layout convention which should be self-explanatory. Command description layouts include the name of the command, the default Emacs binding, details of optional arguments required by the associated defining function (if any) and the mode in which the command can be run (if not global). 3
10 1 Introduction 4
11 2 General Concepts 2 There are a number of terms used throughout this manual which the user should be familiar with. Definitions of these terms are provided in this chapter, along with a section containing just enough information to be able to edit a document from start to finish. This chapter is not designed to provide precise details of commands. For these see the relevant sections in the following chapters. 2.1 Window layout Windows and panes When the editor is called up an editor window is created and displayed (for those already familiar with Emacs running on a tty terminal, note that in this context a window is an object used by the window manager to display data, and not a term used to describe a portion of the editor display). The largest area of the editor window is taken up by an editor pane. Each window contains a single pane and therefore the term window is used throughout this manual as being synonymous with pane, unless more clarification is required. Initially only one editor window is displayed. The corresponding editor pane is either blank (ready for text to be entered) or contains text from a file to be 5
12 2 General Concepts edited. The editor window displays text using the font associated with the editor pane Files and buffers It is not technically correct to say that a window displays the contents of a file, rather that each window displays the contents of a buffer. A buffer is an object that contains data from the point of view of the editor, whereas a file contains data from the point of view of the operating system. A buffer is a temporary storage area used by the editor to hold the contents of a file while the process of editing is taking place. When editing has finished the contents of the buffer can then be written to the appropriate file. When the user exits from the editor, no information concerning buffers or windows is saved. A buffer is often displayed in its own window, although it is also possible for many buffers to be associated with a single window, and for a single buffer to be displayed in more than one window. In most cases, there is one buffer for each file that is accessed, but sometimes there is more than one buffer for a single file. There are also some buffers (such as the Echo Area, which is used to communicate with the user) that are not necessarily associated with any file The mode line At the bottom of each editor window is a mode line that provides information concerning the buffer which that window is displaying. The contents of the mode line are as follows: "LATIN-1" or "MACOS-ROMAN" or "UNICODE", or other encoding name, indicating the encoding of any file associated with the buffer. "----" or "-**-" or "-%%-": the first indicates that the buffer is unchanged since it was last saved; the second that it has been changed; and the third that it is read only. the name of the buffer (the name of a buffer originating from a file is usually the same as the name of that file). the package of the current buffer written within braces. 6
13 2.2 Buffer locations a major mode (such as Fundamental or Lisp). An buffer always operates in a single major mode. a minor mode (such as Abbrev or Auto-Fill). If no minor mode is in operation then this element is omitted from the mode line. An editor can operate in any number of minor modes. a position indicator showing the line numbers of the topmost and bottommost lines displayed in the window, and the total number of lines in the buffer. The editor can be changed to count characters rather than lines, and then displays percentages rather than line numbers. the pathname with which the buffer is associated. 2.2 Buffer locations Points A point is a location in a buffer where editor commands take effect. The current point is generally the location between the character indicated by the cursor and the previous character (that is, it actually lies between two characters). Many types of commands (that is, moving, inserting, deleting) operate with respect to the current point, and indeed move that point. Each buffer has a current point associated with it. A buffer that is not being displayed remembers where its current point is and returns the user to that point when the buffer is redisplayed. If the same buffer is being displayed in more than one window, there is a point associated with the buffer for each window. These points are independent of each other Marks The location of a point can be saved for later reference by setting a mark. Marks may either be set explicitly or as side effects of commands. More than one mark may be associated with a single buffer and saved in what is known as a mark ring. As for points, the positions of marks in a buffer are remembered even if that buffer is not currently being displayed. 7
14 2 General Concepts Regions A region is the area of text between the mark and the current point. Many editor commands affect only a specified region. 2.3 Modes Each buffer can be in two kinds of mode: a major mode, such as Lisp mode, or Fundamental mode (which is the ordinary text processing mode); and a minor mode, such as Abbrev mode or Auto-Fill mode. A buffer always has precisely one major mode associated with it, but minor modes are optional. Any number of minor modes can be associated with a buffer. The major modes govern how certain commands behave. For example, the concept of indentation is radically different in Lisp mode and in Fundamental mode. When a file is loaded into a new buffer, the default mode of that buffer is determined by the file name. For example, a buffer into which a file name that has a.lisp suffix is loaded defaults to Lisp mode. The minor modes determine whether or not certain actions take place. For example, when Auto-Fill mode is on lines are automatically broken at the right hand margin, as the text is being typed, when the line length exceeds a predefined limit. Normally the newline has to be entered manually at the end of each line. 2.4 Text handling concepts Words A word is defined as a continuous string of alphanumeric characters. These are the letters A-Z, a-z, numbers 0-9, and the Latin-1 alphanumeric characters). In most modes, any character which is not alphanumeric is treated as a word delimiter Sentences A sentence begins wherever a paragraph or previous sentence ends. The end of a sentence is defined as consisting of a sentence terminating character followed by two spaces or a newline. Two spaces are required to prevent abbreviations 8
15 2.5 Executing commands (such as Mr.) from being taken as the end of a sentence. Such abbreviations at the end of a line are taken as the end of a sentence. There may also be any number of closing delimiter characters between the sentence terminating character and the spaces or newline. Sentence terminating characters include:.?! Closing delimiter characters include: ) ] > / " Paragraphs A paragraph is defined as the text within two paragraph delimiters. A blank line constitutes a paragraph delimiter. The following characters at the beginning of a line are also paragraph delimiters: Space - ) 2.5 Executing commands Keys Command, Ctrl and Meta Editor commands are initiated by one or more key sequences. A single key sequence usually involves holding down one of two specially defined modifier keys, while at the same time pressing another key which is usually a character key. Mac OS users will be familiar with the use of the Command key in key sequences such as Command+C. These keys always work in the standard Mac OS way in the LispWorks editor. The remainder of this section describes the use of other modifier key. The two modifier keys referred to are the Control (Ctrl) key and the Meta key. When using Emacs emulation on a keyboard without a Meta key, the Escape (Esc) key can be used instead. Note that Esc must be typed before pressing the required character key, and not held down. When using Mac OS editor emulation, Esc is the cancel gesture and you may not have an Emacs Meta key. Therefore LispWorks provides an alternate gesture to access editor commands: Ctrl+M. For example, to invoke the command Find Source for Dspec, type 9
16 2 General Concepts Ctrl+M X Find Source for Dspec and press Return. To continue the search, type Ctrl+M,. You can make either the Alt or the Command key act as the Emacs Meta key. This setting is independent of whether you are using Emacs or Mac OS editor emulation. See the LispWorks IDE User Guide for instructions on changing editor emulation. An example of a single key sequence command is Ctrl+A which moves the current point to the start of the line. This command is issued by holding down the Control key while at the same time pressing A. Some key sequences may require more than one key sequence. For example, the key sequence to save the current buffer to a file is Ctrl+X Ctrl+S. Another multi-key sequence is Ctrl+X S which saves all buffers to their relevant files. Note that in this case you do not press the Control key while pressing S. A few commands require both the Ctrl and Meta key to be held down while pressing the character key. Meta+Ctrl+L, used to select the previous buffer displayed, is one such command. If the Esc key is being used in place of the Meta key, then this key should be pressed before the Ctrl+L part of the key sequence Two ways to execute commands The key sequences used to execute commands, as described in the previous section, are only one way to execute an editor command. As a general rule, editor commands that are used frequently should involve as few key strokes as possible to allow for fast editing. The key sequences described above are quick and easy shortcuts for invoking commands. Most editor commands can also be invoked explicitly by using their full names. For example, in the previous section we met the keystroke Ctrl+A which moves the current point to the beginning of the line. This keystroke is called a key binding and is a shortcut for executing the command Beginning of Line. To execute this command by name you must type Meta+X followed by the full command name (Meta+X itself is only a key binding for the command Extended Command). 10
17 2.6 Basic editing commands Even though there may seem like a lot of typing to issue the extended version of a command, it is not generally necessary to type in the whole of a command to be executed. The Tab key can be used to complete a partially typed in extended command. The editor extends the command name as far as possible when Tab is used, and if the user is not sure of the rest of the command name, then pressing Tab again provides a list of possible completions. The command can then be selected from this list. The most commonly used editor commands have a default binding associated with them Prefix arguments Editor commands can be supplied with an integer argument which sometimes alters the effect of that command. In most cases it means the at the command is repeated that many times. This argument is known as a prefix argument as it is supplied before the command to which it is to be applied. Prefix arguments sometimes have no effect on a command. 2.6 Basic editing commands This section contains just enough information to allow you to load a file into the editor, edit that file as required, and then save that file. It is designed to give you enough information to get by and no more. Only the default bindings are provided. The commands introduced are grouped together as they are in the more detailed command references and under the same headings (except for Killing and Yanking on page 13). For further information on the commands described below and other related commands, see the relevant sections in Chapter 3, Command Reference Aborting commands and processes See Aborting commands and processes on page 16 Ctrl+G Abort the current command which may either be running or just partially typed in. Use Esc in Mac OS editor emulation. 11
18 2 General Concepts File handling See File handling on page 25. Ctrl+X Ctrl+F file Load file into a buffer ready for editing. If the name of a non-existent file is given, then an empty buffer is created in to which text can be inserted. Only when a save is done will the file be created. Ctrl+X Ctrl+S Save the contents of the current buffer to the associated file. If there is no associated file, one is created with the same name as the buffer Inserting text See Inserting text on page 53 for details of various commands which insert text. Text which is typed in at the keyboard is automatically inserted to the left of the cursor. To insert a newline press Return Movement See Movement on page 37. Ctrl+F Ctrl+B Ctrl+N Ctrl+P Move the cursor forward one character. Move the cursor backward one character. Move the cursor down one line. Move the cursor up one line. The above commands can also be executed using the arrow keys. Ctrl+A Ctrl+E Ctrl+V Meta+V Move the cursor to the beginning of the line. Move the cursor to the end of the line. Scroll one screen forward. Scroll one screen backward. 12
19 2.6 Basic editing commands Meta+Shift+< Meta+Shift+> Move to the beginning of the buffer. Move to the end of the buffer Deleting and killing text See Deleting and killing text on page 48. Delete Ctrl+D Ctrl+K Undoing See Undoing on page 56. Ctrl+Shift+_ Killing and Yanking Delete the character to the left of the cursor. Delete the current character. Kill text from the cursor to the end of the line. To delete a whole line (that is, text and newline), type Ctrl+K twice at the start of the line. Undo the previous command. If Ctrl+Shift+_ is typed repeatedly, previously executed commands are undone in a "last executed, first undone" order. The commands given below are used to copy areas of text and insert them at some other point in the buffer. Note that there is no corresponding "Cut and paste" section in the command references, so direct cross references have been included with each command. When cutting and pasting, the first thing to do is to copy the region of text to be moved. This is done by taking the cursor to the beginning of the piece of text to be copied and pressing Ctrl+Space to set a mark, and then taking the cursor to the end of the text and pressing Ctrl+W. This kills the region between the current point and the mark but keeps a copy of the killed text. This copy can then be inserted anywhere in the buffer by putting the cursor at the required position and then pressing Ctrl+Y to insert the copied text. If the original text is to be copied but not killed, use the command Meta+W instead of Ctrl+W. This copies the text ready for insertion, but does not delete it. 13
20 2 General Concepts Ctrl+Space Ctrl+W Meta+W Ctrl+Y Set a mark for a region. See Marks and regions on page 43. Kill the region between the mark and current point, and save a copy of that region. See Deleting and killing text on page 48. Copy the region between the mark and the current point. See Deleting and killing text on page 48. Insert (yank) a copied region before the current point. See Inserting text on page Help See Help on page 18. Ctrl+H A string List all commands whose name contains string. Ctrl+H D command Describe command, where command is the full command name. Ctrl+H K key Describe the command bound to key. 14
21 3 Command Reference 3 This chapter contains full details of most of the editor commands. Details of related editor variables have also been included alongside commands, where appropriate. Not included in this chapter, are commands used to facilitate the editing of Lisp programs. See Chapter 4, Editing Lisp Programs. Commands are grouped according to functionality as follows: Aborting commands and processes Executing commands Help Prefix arguments File handling Movement Marks and regions Deleting and killing text Inserting text Undoing Case conversion 15
22 3 Command Reference Transposition Overwriting Indentation Filling Buffers Windows Pages Searching and replacing Comparison Registers Modes Abbreviations Keyboard macros Echo area operations Editor variables Recursive editing Key bindings Running shell commands from the editor Buffers, windows and the mouse Miscellaneous 3.1 Aborting commands and processes Key Sequence Ctrl+G Aborts the current command. Ctrl+G (or Esc in Mac OS editor emulation) can either be used to abandon a command which has been partially typed in, or to abort the command which is currently running. 16
23 3.2 Executing commands Note that, unlike most of the keys described in this manual, this cannot be changed via editor:bind-key. Instead, use editor:set-interruptkeys if you wish to change this. Key Sequence Command+Ctrl+, Chooses a process that is useful to break, and breaks it. The process to break is chosen as follows: 1. It checks for a busy processes that is essential for LispWorks to work correctly, or that interacts with the user (normally that means that some CAPI interface uses it), or that is flagged as wanting interrupts (currently that means a REPL). If it finds such a busy process, it breaks it. 2. Otherwise, if the LispWorks IDE is running, activate or start the Process Browser. 3. Otherwise, if there is a busy process break it. 4. Otherwise, just break the current process. Note: This break gesture is supported only on Mac OS X 10.4 and later. 3.2 Executing commands Some commands (usually those used most frequently) are bound to key combinations or key sequences, which means that fewer keystrokes are necessary to execute these commands. Other commands must be invoked explicitly, using Extended Command. It is also possible to execute shell commands from within the editor. See Running shell commands from the editor on page 112. Extended Command Key sequence: Meta+X Allows the user to type in a command name explicitly. Any editor command can be invoked in this way, and this is the usual method of invoking 17
24 3 Command Reference a command that is not bound to any key sequence. Any prefix argument is passed to the command that is invoked. It is not generally necessary to type in the whole of a command to be executed. Completion (using Tab) can be used after the first part of the command has been typed. 3.3 Help The editor provides a number of on-line help facilities, covering a range of areas. There is one main help command, accessed by Help (Ctrl+H), with many options to give you a wide range of help on editor commands, variables and functions. There are also further help commands which provide information on Lisp symbols (see Documentation on page 149) The help command Help Options: See below Key sequence: Ctrl+H option Provides on-line help. Depending on what information the user has and the type of information required, one of the following options should be selected after invoking the Help command. In most cases a Help command plus option can also be invoked by an extended editor command. A brief summary of the help options is given directly below, with more detailed information following.? Display a list of help options. q or n a string Quit help. Display a list of commands whose names contain string. 18
25 3.3 Help b c key d command Display a list of key bindings and associated commands. Display the command to which key is bound. Describe the editor command. Ctrl+D command Bring up the on-line version of this manual for command. g object k key Ctrl+K key l v variable Invoke the appropriate describe object command. Describe the command to which key is bound. Bring up the on-line version of this manual for key. describe the last 60 keys typed. Describe variable and show its current value. Ctrl+V variable Bring up the on-line version of this manual for variable. w command Display the key sequence to which command is bound. Apropos Command Arguments: string Key sequence: Ctrl+H A string Displays a list of editor commands, variables, and attributes whose names contain string, in a Help window. Editor command, variable and attribute names tend to follow patterns which becomes apparent as you look through this manual. For example, commands which perform operations on files tend to contain the string file, that is, Find File, Save File, Print File and so forth. Use this form of help when you know what you would like to do, but do not know a specific command to do it. 19
26 3 Command Reference What Command Arguments: key Key sequence: Ctrl+H C key Displays the command to which key is bound. For a more detailed description of key use the command Describe Key. Use this form of help when you know a default binding but want to know the command name. Note: this command is also available via the menu command Help > Editing > Key to Command. Describe Command Arguments: command Key sequence: Ctrl+H D command Describes the editor command command. Full documentation of that command is printed in a Help window. Use this form of help when you know a command name and require full details of that command. Document Command Arguments: command Key sequence: Ctrl+H Ctrl+D command Brings up the on-line version of this manual at the entry for command. The documentation in the on-line manual differs from the editor on-line help (as produced by Describe Command), but provides similar information. If you are used to the layout and definitions provided in this manual then use this help command instead of Ctrl+H D. Generic Describe Arguments: object Key sequence: Ctrl+H G object 20
27 3.3 Help Describes object, where object may take the value command, key, attribute or variable. If object is command, key or variable then the command Describe Command, Describe Key or Describe Editor Variable is invoked respectively. There is no corresponding describe command if the object is attribute. Attributes are things such as word delimiters, Lisp syntax and parse field separators. If you are not sure of the attributes documented remember that you can press Tab to display a completion list. Describe Key Arguments: key Key sequence: Ctrl+H K key Describes the command to which key is bound. Full documentation of that command is printed in a Help window. Use this form of help when you know a default binding and require the command name plus full details of that command. Document Key Arguments: key Key sequence: Ctrl+H Ctrl+K key Brings up the on-line version of this manual at the entry for key. The documentation in the on-line manual differs slightly from the editor on-line help but usually provides you with the same amount of information. If you are used to the layout and definitions provided in this manual then use this help command instead of Describe Key. What Lossage Key sequence: Ctrl+H L Displays the last 60 keys typed. 21
28 3 Command Reference Describe Editor Variable Arguments: variable Key sequence: Ctrl+H V variable Describes variable and prints its current value in a Help window. Use this form of help when you know a variable name and require a description of that variable and/or its current value. Document Variable Arguments: variable Key sequence: Ctrl+H Ctrl+V variable Brings up the on-line version of this manual at the entry for variable. The documentation in the on-line manual differs slightly from the editor on-line help but usually provides you with the same amount of information. If you are used to the layout and definitions provided in this manual then use this help command instead of Describe Editor Variable. Where Is Arguments: command Key sequence: Ctrl+H W command Displays the key sequence to which command is bound. Use this form of help if you know a command name and wish to find the bindings for that command. If no binding exists then a message to this effect is returned. Note: this command is also available via the menu command Help > Editing > Command to Key. Describe Bindings Key sequence: Ctrl+H B 22
29 3.4 Prefix arguments Displays a list of key bindings and associated commands in a Help window. First the minor and major mode bindings for the current buffer are printed, then the global bindings Other help commands Manual Entry Arguments: unix-command Displays the UNIX manual page for unix-command. The UNIX utility man is invoked and the manual page is displayed in an Editor window. With no prefix argument, the same buffer is used each time. With a prefix argument, a new buffer is created for each manual page accessed. 3.4 Prefix arguments s can be supplied with an integer argument which, in many cases, indicates how many times a command is to be executed. This argument is known as a prefix argument as it is supplied before the command to which it is to be applied. A prefix argument applied to some commands has a special meaning. Documentation to this effect is provided with the command definitions where appropriate in this manual. In most other cases the prefix argument repeats the command a certain number of times, or has no effect. A prefix argument can be supplied to a command by first using the command Set Prefix Argument (Ctrl+U) followed by an integer. Negative prefix arguments are allowed. A prefix argument between 0 and 9 can also be supplied using Meta+digit. Set Prefix Argument Arguments: [integer] Key sequence: Ctrl+U [integer] 23
30 3 Command Reference Provides a prefix argument which, for many commands, indicates the command is to be invoked integer times. The required integer should be input and the command to which it applies invoked without an intervening carriage return. If no integer is given, the prefix argument defaults to the value of prefixargument-default. If Set Prefix Argument is invoked more than once before a command, the prefix arguments associated with each invocation are multiplied together and the command to which the prefix arguments are to be applied is repeated this number of times. For example, if you typed in Ctrl+U Ctrl+U 2 before a command, then that command would be repeated 8 times. prefix-argument-default Editor Variable Default value: 4 The default value for the prefix argument if no integer is provided for Set Prefix Argument. None Key Sequence Key sequence: Meta+<0 9> Provides a prefix argument in a similar fashion to Set Prefix Argument, except that only integers from 0 to 9 can be used (unless the key bindings are changed). Negative Argument Negates the current prefix argument. If there is currently no prefix argument then it is set to
31 3.5 File handling There is rarely any need for explicit use of this command. Negative prefix arguments can be entered directly with Set Prefix Argument by typing a - before the integer. 3.5 File handling This section contains details of commands used for file handling. The first section provides details on commands used to copy the contents of a file into a buffer for editing, while the second deals with copying the contents of buffers to files. You may at some point have seen file names either enclosed in # characters or followed by a ~ character. These files are created by the editor as backups for the file named. The third section deals with periodic backups (producing file names enclosed in #) and the fourth with backups on file saving (producing files followed by ~). There are many file handling commands which cannot be pigeon-holed so neatly and these are found in the section Miscellaneous file operations on page 34. Commands use to print, insert, delete and rename files are covered here, along with many others Finding files Find File Arguments: pathname editor:find-file-command p &optional pathname Finds a new buffer with the same name as pathname (where pathname is the name of the file to be found, including its directory relative to the current directory), creating it if necessary, and inserts the contents of the file into the buffer. The contents of the buffer are displayed in an editor pane and may then be edited. The file is initially read in the external format (encoding) given by the editor variable input-format-default. If the value of this is nil, cl:open 25
32 3 Command Reference chooses the external format to use. The external format is remembered for subsequent reading and writing of the buffer, and its name is displayed in the mode line. If the file is already being visited a new buffer is not created, but the buffer already containing the contents of that file is displayed instead. If a file with the specified name does not exist, an empty buffer with that file name is created for editing purposes, but the new file is not created until the appropriate save file command is issued. If there is no prefix argument, a new Editor window is created for the file. With any prefix argument, the file is shown in the current window. Another version of this command is Wfind File which is usually used for finding files. Wfind File Arguments: pathname Key sequence: Ctrl+X Ctrl+F pathname editor:wfind-file-command p &optional pathname Calls Find File with a prefix argument (that is, the new file is opened in the existing window). Visit File Arguments: pathname editor:visit-file-command p &optional pathname buffer Does the same as Find Alternate File, and then sets the buffer to be writable. Find Alternate File Arguments: pathname Key sequence: Ctrl+X Ctrl+V pathname 26
33 3.5 File handling editor:find-alternate-file-command p &optional pathname buffer Does the same as Find File with a prefix argument, but kills the current buffer and replaces it with the newly created buffer containing the file requested. If the contents of the buffer to be killed have been modified, the user is asked if the changes are to be saved to file. The argument buffer is the buffer in which the contents of the file are to be displayed. buffer defaults to the current buffer. The prefix argument is ignored. input-format-default Editor Variable Default value: nil The default external format used by Find File, Wfind File and Visit File for reading files into buffers. If the buffer already has an external format (either it has previously been read from a file, or Set External Format has been used to specify an external format) then input-format-default is ignored. If the value is nil and the buffer does not have an external format, cl:open chooses the external format to use. The value should be nil or an external format specification. See the Lisp- Works User Guide and Reference Manual for a description of these and of how cl:open chooses an external format. If you have specified an input encoding via the Editor tool s Preferences dialog, then input-format-default is initialized to that value on startup Saving files Save File Key sequence: Ctrl+X Ctrl+S editor:save-file-command p &optional buffer 27
34 3 Command Reference Saves the contents of the current buffer to the associated file. If there is no associated file, one is created with the same name as the buffer, and written in the same encoding as specified by the editor variable output-format-default, or as defaulted by open if this is nil. The argument buffer is the buffer to be saved in its associated file. The default is the current buffer. Save All Files Key sequence: Ctrl+X S Without a prefix argument, a Save Selected Buffers dialog is displayed asking whether each modified buffer is to be saved. If a buffer has no associated file it is ignored, even if it is modified. The selected buffers are saved. With a non-nil prefix argument, no such dialog is displayed and all buffers that need saving are saved. You can also prevent the Save Selected Buffers dialog from being displayed by setting the value of the editor variable save-all-files-confirm. save-all-files-confirm Editor Variable Default value: t When the value is true, Save All Files prompts for confirmation before writing the modified buffers, when used without a prefix argument. Write File Arguments: pathname Key sequence: Ctrl+X Ctrl+W pathname editor:write-file-command p &optional pathname buffer Writes the contents of the current buffer to the file defined by pathname. If the file already exists, it is overwritten. If the file does not exist, it is created. The buffer then becomes associated with the new file. 28
35 3.5 File handling The argument buffer is the name of the buffer whose contents are to be written. The default is the current buffer. Write Region Arguments: pathname editor:write-region-command p &optional pathname Writes the region between the mark and the current point to the file defined by pathname. If the file already exists, it is overwritten. If the file does not exist, it is created. Append to File Arguments: pathname Appends the region between the mark and the current point to the file defined by pathname. If the file does not exist, it is created. Backup File Arguments: pathname Writes the contents of the current buffer to the file defined by pathname. If the file already exists, it is overwritten. If it does not exist, it is created. In contrast with Write File, no change is made concerning the file associated with the current buffer as this command is only intended to be used to write the contents of the current buffer to a backup file. Save All Files and Exit Key sequence: Ctrl+X Ctrl+C 29
36 3 Command Reference A Save Selected Buffers dialog is displayed asking whether each modified buffer is to be saved. If a buffer has no associated file it is ignored, even if it is modified (this operates just like Save All Files). When all the required buffers have been saved LispWorks exits, prompting for confirmation first. add-newline-at-eof-on-writing-file Editor Variable Default value: :ask-user Controls whether the commands Save File and Write File add a newline at the end of the file if the last line is non-empty. If the value of this variable is t then the commands add a newline and tell the user. If its value is nil the commands never add a newline. If the value is t then the commands add a newline and tell the user. If the value is nil the commands never add a newline. If the value is :askuser, the commands ask whether to add a newline. output-format-default Editor Variable Default value: nil The default external format used for writing buffers to files. If the buffer already has an external format (either it has been read from a file, or Set External Format has been used to specify an external format) then output-format-default is ignored. If the value is nil and the buffer does not have an external format, cl:open chooses the external format to use. The value should be nil or an external format specification. See the Lisp- Works User Guide and Reference Manual for a description of these and of how cl:open chooses an external format. If you have specified an output encoding via the Editor tool s Preferences dialog, then output-format-default is initialized to that value on startup. The default value of output-format-default is nil. 30
37 3.5 File handling Set External Format Arguments: buffer Prompts for an external format specification, providing a default which is the buffer s current external format if set, or the value of output-formatdefault. Sets the buffer s external format, so that this is used for subsequent file writing and reading. If a non-nil prefix argument is supplied, the buffer s external format is set to the value of output-format-default without prompting. See the LispWorks User Guide and Reference Manual for a description of external format specifications. Find Unwritable Character Finds the next occurrence of a character in the current buffer that cannot be written using the buffer external format. The prefix argument is ignored. List Unwritable Characters Lists the characters in the current buffer that cannot be written with the buffer external format. The prefix argument is ignored Auto-saving files The auto-save feature allows for periodic backups of the file associated with the current buffer. These backups are only made if auto-save is switched on. This feature is useful if the LispWorks editor is killed in some way (for example, in the case of a system crash or accidental killing of the editor process) before a 31
38 3 Command Reference file is explicitly saved. If automatic backups are being made, the state of a file when it was last auto-saved can subsequently be recovered. By default, automatic backups are made both after a predefined number of key strokes, and also after a predefined amount of time has elapsed. By default, auto-saved files are in the same directory as the original file, with the name of the auto-save file (or "checkpoint file") being the name of the original file enclosed within # characters. Toggle Auto Save Switches auto-save on if it is currently off, and off if it is currently on. With a positive prefix argument, auto-save is switched on. With a negative or zero prefix argument, auto-save is switched off. Using prefix arguments with Toggle Auto Save disregards the current state of auto-save. Auto Save Toggle is a synonym for Toggle Auto Save. auto-save is initially on or off in a new buffer according to the value of the editor variable default-auto-save-on. default-auto-save-on Editor Variable Default value: t The default auto-save state of new buffers. auto-save-filename-pattern Editor Variable Default value: "~A#~A#" This is a format control string used to make the filename of the checkpoint file. format is called with two arguments, the first being the directory namestring and the second being the file namestring of the default buffer pathname. 32
39 3.5 File handling The default value causes the auto-save file to be created in the same directory as the file for which it is a backup, and with the name surrounded by # characters. auto-save-key-count-threshold Editor Variable Default value: 256 Specifies the number of destructive/modifying keystrokes that automatically trigger an auto-save of a buffer. If the value is nil, this feature is turned off. auto-save-checkpoint-frequency Editor Variable Default value: 300 Specifies the time interval in seconds after which all modified buffers which are in "Save" mode are auto-saved. If the value is nil, zero or negative, this feature is turned off. auto-save-cleanup-checkpoints Editor Variable Default value: t. This variable controls whether an auto-save function will cleanup by deleting the checkpoint file for a buffer after it is saved. If the value is true then this cleanup will occur Backing-up files on saving When a file is explicitly saved in the editor, a backup is automatically made by writing the old contents of the file to a backup before saving the new version of the file. The backup file appears in the same directory as the original file. By default its name is the same as the original file followed by a ~ character. backups-wanted Editor Variable Default value: t 33
40 3 Command Reference Controls whether to make a backup copy of a file the first time it is modified. If the value is t, a backups is automatically made on first saving. If the value is nil, no backup is made. backup-filename-suffix Editor Variable Default value: #\~ This variable contains the character used as a suffix for backup files. By default, this is the tilde (~) character. backup-filename-pattern Editor Variable Default value: "~A~A~A" This control string is used with the Common Lisp format function to create the filename of the backup file. format is called with three arguments, the first being the directory name-string and the second being the file name-string of the pathname associated with the buffer. The third is the value of the editor variable backup-filename-suffix. The backup file is created in the same directory as the file for which it is a backup, and it has the same name, followed by the backup-filename-suffix. Note that the backup-suffix can be changed functionally as well as by interactive means. For example, the following code changes the suffix to character: (setf (editor:variable-value editor:backup-filename-suffix :current nil) #\@) Miscellaneous file operations Print File Arguments: file Prints file, using capi:print-file. See the CAPI Reference Manual for details of this function. 34
Objective-C and Cocoa User Guide and Reference Manual
 Objective-C and Cocoa User Guide and Reference Manual Version 7.1 Copyright and Trademarks LispWorks Objective-C and Cocoa Interface User Guide and Reference Manual Version 7.1 March 2017 Copyright 2017
Objective-C and Cocoa User Guide and Reference Manual Version 7.1 Copyright and Trademarks LispWorks Objective-C and Cocoa Interface User Guide and Reference Manual Version 7.1 March 2017 Copyright 2017
LispWorks for the Windows Operating System. CAPI User Guide. Version 5.1
 LispWorks for the Windows Operating System CAPI User Guide Version 5.1 Copyright and Trademarks LispWorks CAPI User Guide (Windows version) Version 5.1 March 2008 Copyright 2008 by LispWorks Ltd. All Rights
LispWorks for the Windows Operating System CAPI User Guide Version 5.1 Copyright and Trademarks LispWorks CAPI User Guide (Windows version) Version 5.1 March 2008 Copyright 2008 by LispWorks Ltd. All Rights
Mastering Linux by Paul S. Wang Appendix: The emacs Editor
 Mastering Linux by Paul S. Wang Appendix: The emacs Editor The emacs editor originally was developed at the MIT Laboratory for Computer Science. As emacs gained popularity, it was ported to UNIX and Linux
Mastering Linux by Paul S. Wang Appendix: The emacs Editor The emacs editor originally was developed at the MIT Laboratory for Computer Science. As emacs gained popularity, it was ported to UNIX and Linux
WLAN Location Engine 2340 Using the Command Line Interface
 WLAN Location Engine 2340 Using the Command Line Interface Avaya WLAN 2300 Release 6.0 Document Status: Standard Document Number: NN47250-505 Document Version: 01.02 2010 Avaya Inc. All Rights Reserved.
WLAN Location Engine 2340 Using the Command Line Interface Avaya WLAN 2300 Release 6.0 Document Status: Standard Document Number: NN47250-505 Document Version: 01.02 2010 Avaya Inc. All Rights Reserved.
BEG 6. 50p. Getting Started with the Emacs Screen Editor. An introduction to the Emacs screen editor, which is available on Unix systems.
 Getting Started with the Emacs Screen Editor An introduction to the Emacs screen editor, which is available on Unix systems. AUTHOR Information Systems Services University of Leeds DATE March 2000 EDITION
Getting Started with the Emacs Screen Editor An introduction to the Emacs screen editor, which is available on Unix systems. AUTHOR Information Systems Services University of Leeds DATE March 2000 EDITION
Microsoft Dynamics GP. Extender User s Guide Release 9.0
 Microsoft Dynamics GP Extender User s Guide Release 9.0 Copyright Copyright 2005 Microsoft Corporation. All rights reserved. Complying with all applicable copyright laws is the responsibility of the user.
Microsoft Dynamics GP Extender User s Guide Release 9.0 Copyright Copyright 2005 Microsoft Corporation. All rights reserved. Complying with all applicable copyright laws is the responsibility of the user.
Introduction to the Emacs Editor
 Introduction to the Emacs Editor Scott D. Anderson Wellesley College Scott.Anderson@acm.org c Fall 2004 1 What is Emacs? Emacs is an editor: a program that allows you to modify files. Many of you have
Introduction to the Emacs Editor Scott D. Anderson Wellesley College Scott.Anderson@acm.org c Fall 2004 1 What is Emacs? Emacs is an editor: a program that allows you to modify files. Many of you have
Using nu/tpu on UNIX Last revised: 1/28/00
 Using nu/tpu on UNIX Last revised: 1/28/00 nu/tpu is a general-purpose text editor available on UNIX that simulates the TPU editor available on VMS operating systems. By default nu/tpu emulates the EDT
Using nu/tpu on UNIX Last revised: 1/28/00 nu/tpu is a general-purpose text editor available on UNIX that simulates the TPU editor available on VMS operating systems. By default nu/tpu emulates the EDT
OFFICE OF INFORMATION TECHNOLOGY
 OFFICE OF INFORMATION TECHNOLOGY Getting Started with Emacs Kenny Burns Scott Cole 1996 BOSTON UNIVERSITY Permission is granted to make verbatim copies of this document provided copyright and attribution
OFFICE OF INFORMATION TECHNOLOGY Getting Started with Emacs Kenny Burns Scott Cole 1996 BOSTON UNIVERSITY Permission is granted to make verbatim copies of this document provided copyright and attribution
Introduction to EMACS. Harriet Borton Academic and Research Computing
 Introduction to EMACS Harriet Borton Academic and Research Computing Contents Starting Emacs 2 Parts of the Emacs Screen 3 Basic Editing 4 Entering text 4 Moving around in a file 4 Deleting text 4 Undoing
Introduction to EMACS Harriet Borton Academic and Research Computing Contents Starting Emacs 2 Parts of the Emacs Screen 3 Basic Editing 4 Entering text 4 Moving around in a file 4 Deleting text 4 Undoing
LispWorks for UNIX. Guide to the License Server
 LispWorks for UNIX Guide to the License Server Version 7.1 Copyright and Trademarks LispWorks Guide to the License Server Version 7.1 September 2017 Copyright 2017 by LispWorks Ltd. All Rights Reserved.
LispWorks for UNIX Guide to the License Server Version 7.1 Copyright and Trademarks LispWorks Guide to the License Server Version 7.1 September 2017 Copyright 2017 by LispWorks Ltd. All Rights Reserved.
MS WORD HOW TO START MSWORD WINDOW OF MSWORD
 MS WORD MS WORD is word processing software. We can write any type of matter or text in this software and attractive do this. In this software, file is called document and the extension name of the file
MS WORD MS WORD is word processing software. We can write any type of matter or text in this software and attractive do this. In this software, file is called document and the extension name of the file
Introduction to GNU Emacs
 Information Technology Rice University Document UNIX 5 July 11, 2002 Introduction to GNU Emacs Abstract This document explains how to use GNU Emacs to create and edit text files, use RMAIL to read mail,
Information Technology Rice University Document UNIX 5 July 11, 2002 Introduction to GNU Emacs Abstract This document explains how to use GNU Emacs to create and edit text files, use RMAIL to read mail,
ClassPad Manager Subscription
 For ClassPad II Series E ClassPad Manager Subscription (for Windows ) User s Guide CASIO Education website URL http://edu.casio.com Access the URL below and register as a user. http://edu.casio.com/dl/
For ClassPad II Series E ClassPad Manager Subscription (for Windows ) User s Guide CASIO Education website URL http://edu.casio.com Access the URL below and register as a user. http://edu.casio.com/dl/
Word 2016 Advanced. North American Edition SAMPLE
 Word 2016 Advanced Word 2016 Advanced North American Edition WORD 2016 ADVANCED Page 2 2015 Cheltenham Group Pty. Ltd. All trademarks acknowledged. E&OE. No part of this document may be copied without
Word 2016 Advanced Word 2016 Advanced North American Edition WORD 2016 ADVANCED Page 2 2015 Cheltenham Group Pty. Ltd. All trademarks acknowledged. E&OE. No part of this document may be copied without
BasicScript 2.25 User s Guide. May 29, 1996
 BasicScript 2.25 User s Guide May 29, 1996 Information in this document is subject to change without notice. No part of this document may be reproduced or transmitted in any form or by any means, electronic
BasicScript 2.25 User s Guide May 29, 1996 Information in this document is subject to change without notice. No part of this document may be reproduced or transmitted in any form or by any means, electronic
Introduction to Microsoft Word
 Introduction to Microsoft Word Presented by Plainfield Public Library Screen Layout Formatting Text The formatting toolbar is the easiest way to change many attributes of text. If the toolbar as shown
Introduction to Microsoft Word Presented by Plainfield Public Library Screen Layout Formatting Text The formatting toolbar is the easiest way to change many attributes of text. If the toolbar as shown
EVE WORKSHOP A practical introduction to the Extensible VAX Editor (2nd Edition)
 EVE WORKSHOP A practical introduction to the Extensible VAX Editor (2nd Edition) Adrian P Robson The University of Northumbria at Newcastle 26 March, 1994 c 1994, 2011 A. P. Robson Abstract A short workshop
EVE WORKSHOP A practical introduction to the Extensible VAX Editor (2nd Edition) Adrian P Robson The University of Northumbria at Newcastle 26 March, 1994 c 1994, 2011 A. P. Robson Abstract A short workshop
Reference Manual Volume III Interfaces Guide
 Reference Manual Volume III Interfaces Guide Version 6.40 Beta November 30th 2017 Copyright 2017 by Gary Riley CLIPS Interfaces Guide Version 6.40 Beta November 29th 2017 CONTENTS License Information...
Reference Manual Volume III Interfaces Guide Version 6.40 Beta November 30th 2017 Copyright 2017 by Gary Riley CLIPS Interfaces Guide Version 6.40 Beta November 29th 2017 CONTENTS License Information...
StarTeam File Compare/Merge StarTeam File Compare/Merge Help
 StarTeam File Compare/Merge 12.0 StarTeam File Compare/Merge Help Micro Focus 575 Anton Blvd., Suite 510 Costa Mesa, CA 92626 Copyright 2011 Micro Focus IP Development Limited. All Rights Reserved. Portions
StarTeam File Compare/Merge 12.0 StarTeam File Compare/Merge Help Micro Focus 575 Anton Blvd., Suite 510 Costa Mesa, CA 92626 Copyright 2011 Micro Focus IP Development Limited. All Rights Reserved. Portions
Computer Nashua Public Library Introduction to Microsoft Word 2010
 Microsoft Word is a word processing program you can use to write letters, resumes, reports, and more. Anything you can create with a typewriter, you can create with Word. You can make your documents more
Microsoft Word is a word processing program you can use to write letters, resumes, reports, and more. Anything you can create with a typewriter, you can create with Word. You can make your documents more
Microsoft Word XP (2002)
 Microsoft Word (2002) Creating & Editing Documents Edited by Sahid Yogyakarta State University Adopted from: http://www.course.com/downloads/newperspectives/officexp/index.html 2 31 Maret 2009 Creating
Microsoft Word (2002) Creating & Editing Documents Edited by Sahid Yogyakarta State University Adopted from: http://www.course.com/downloads/newperspectives/officexp/index.html 2 31 Maret 2009 Creating
0WebMaker 3.0 Release Notes
 0WebMaker 3.0 Release Notes Version 3.0 WebMaker 3.0 provides a number of new features and improvements, including a simplified user interface, HTML 3.2 compatibility, and support for Casccading Style
0WebMaker 3.0 Release Notes Version 3.0 WebMaker 3.0 provides a number of new features and improvements, including a simplified user interface, HTML 3.2 compatibility, and support for Casccading Style
Keyboard Access Guide
 Kurzweil 3000 for Windows Keyboard Access Guide Revised: April 18, 2017 For many users, using a mouse to interact with Kurzweil 3000 can be a challenge. In order to make the Kurzweil 3000 experience positive
Kurzweil 3000 for Windows Keyboard Access Guide Revised: April 18, 2017 For many users, using a mouse to interact with Kurzweil 3000 can be a challenge. In order to make the Kurzweil 3000 experience positive
entity tomove over backward forward character C-b C-f word M-b M-f line C-p C-n go to line beginning (or end) C-a C-e sentence M-a M-e paragraph M- M-
 Starting Emacs To enter GNU Emacs 21, just type its name: emacs To read in a file to edit, see Files, below. Leaving Emacs suspend Emacs (or iconify it under X) exit Emacs permanently Files read afileinto
Starting Emacs To enter GNU Emacs 21, just type its name: emacs To read in a file to edit, see Files, below. Leaving Emacs suspend Emacs (or iconify it under X) exit Emacs permanently Files read afileinto
7.1 INTRODUCTION 7.2 STARTING Emacs 7.3 Emacs SCREEN Menu Bar Text Mode Menu Mode Line Echo Line
 7 The Emacs Editor This chapter covers the Emacs editor. Emacs is not distributed with all UNIX systems. However, it is available on most Linux systems. The purpose of this chapter is to introduce you
7 The Emacs Editor This chapter covers the Emacs editor. Emacs is not distributed with all UNIX systems. However, it is available on most Linux systems. The purpose of this chapter is to introduce you
Introduction to Microsoft Word 2010
 Introduction to Microsoft Word 2010 Microsoft Word is a word processing program you can use to write letters, resumes, reports, and more. Anything you can create with a typewriter, you can create with
Introduction to Microsoft Word 2010 Microsoft Word is a word processing program you can use to write letters, resumes, reports, and more. Anything you can create with a typewriter, you can create with
The Xemacs Editor. Overview
 The Xemacs Editor Editors are used to create and modify simple text files. The public domain editor emacs has achieved great popularity because of its many features and its wide availability. Emacs was
The Xemacs Editor Editors are used to create and modify simple text files. The public domain editor emacs has achieved great popularity because of its many features and its wide availability. Emacs was
Microsoft Dynamics GP. Extender User s Guide
 Microsoft Dynamics GP Extender User s Guide Copyright Copyright 2009 Microsoft Corporation. All rights reserved. Complying with all applicable copyright laws is the responsibility of the user. Without
Microsoft Dynamics GP Extender User s Guide Copyright Copyright 2009 Microsoft Corporation. All rights reserved. Complying with all applicable copyright laws is the responsibility of the user. Without
Tips and Tricks for Microsoft Word 2010
 Tips and Tricks for Microsoft Word 2010 TABLE OF CONTENTS Shortcuts for Selecting Text... 1 Create Automatic Borders... 1 Bulleted and Numbered List Shortcuts... 1 Insert Normal Text Within a List... 2
Tips and Tricks for Microsoft Word 2010 TABLE OF CONTENTS Shortcuts for Selecting Text... 1 Create Automatic Borders... 1 Bulleted and Numbered List Shortcuts... 1 Insert Normal Text Within a List... 2
Introduction to Microsoft Word 2010
 Introduction to Microsoft Word 2010 Microsoft Word is a word processing program you can use to write letters, resumes, reports, and more. Anything you can create with a typewriter, you can create with
Introduction to Microsoft Word 2010 Microsoft Word is a word processing program you can use to write letters, resumes, reports, and more. Anything you can create with a typewriter, you can create with
MICROSOFT EXCEL KEYBOARD SHORTCUTS
 MICROSOFT EXCEL KEYBOARD SHORTCUTS KEY DESCRIPTION CTRL+PgUp CTRL+PgDn CTRL+SHIFT+( CTRL+SHIFT+& CTRL+SHIFT_ CTRL+SHIFT+~ CTRL+SHIFT+$ CTRL+SHIFT+% CTRL+SHIFT+^ CTRL+SHIFT+# CTRL+SHIFT+@ CTRL+SHIFT+! Switches
MICROSOFT EXCEL KEYBOARD SHORTCUTS KEY DESCRIPTION CTRL+PgUp CTRL+PgDn CTRL+SHIFT+( CTRL+SHIFT+& CTRL+SHIFT_ CTRL+SHIFT+~ CTRL+SHIFT+$ CTRL+SHIFT+% CTRL+SHIFT+^ CTRL+SHIFT+# CTRL+SHIFT+@ CTRL+SHIFT+! Switches
VIP Quick Reference Card
 VIP Quick Reference Card Loading VIP (Based on VIP 3.5 in GNU Emacs 18) Just type M-x vip-mode followed by RET VIP Modes VIP has three modes: emacs mode, vi mode and insert mode. Mode line tells you which
VIP Quick Reference Card Loading VIP (Based on VIP 3.5 in GNU Emacs 18) Just type M-x vip-mode followed by RET VIP Modes VIP has three modes: emacs mode, vi mode and insert mode. Mode line tells you which
Bar Code Discovery. Administrator's Guide
 Bar Code Discovery Administrator's Guide November 2012 www.lexmark.com Contents 2 Contents Overview...3 Configuring the application...4 Configuring the application...4 Configuring Bar Code Discovery...4
Bar Code Discovery Administrator's Guide November 2012 www.lexmark.com Contents 2 Contents Overview...3 Configuring the application...4 Configuring the application...4 Configuring Bar Code Discovery...4
Getting Started With XEmacs
 Getting Started With XEmacs July 1994 (General Public License upgraded, January 1991) Richard Stallman and Rashmi Goyal Copyright c 1985, 1986, 1988 Richard M. Stallman. Copyright c 1991, 1992, 1993, 1994
Getting Started With XEmacs July 1994 (General Public License upgraded, January 1991) Richard Stallman and Rashmi Goyal Copyright c 1985, 1986, 1988 Richard M. Stallman. Copyright c 1991, 1992, 1993, 1994
Using the Zoo Workstations
 Using the Zoo Workstations Version 1.86: January 16, 2014 If you ve used Linux before, you can probably skip many of these instructions, but skim just in case. Please direct corrections and suggestions
Using the Zoo Workstations Version 1.86: January 16, 2014 If you ve used Linux before, you can probably skip many of these instructions, but skim just in case. Please direct corrections and suggestions
Ctrl+A Select All None Ctrl+B Bold Format, Cells, Font, Font Style, Bold Ctrl+C Copy Edit, Copy Ctrl+D Fill Down Edit, Fill, Down Ctrl+F Find Edit,
 Ctrl+A Select All None Ctrl+B Bold Format, Cells, Font, Font Style, Bold Ctrl+C Copy Edit, Copy Ctrl+D Fill Down Edit, Fill, Down Ctrl+F Find Edit, Find Ctrl+G Goto Edit, Goto Ctrl+H Replace Edit, Replace
Ctrl+A Select All None Ctrl+B Bold Format, Cells, Font, Font Style, Bold Ctrl+C Copy Edit, Copy Ctrl+D Fill Down Edit, Fill, Down Ctrl+F Find Edit, Find Ctrl+G Goto Edit, Goto Ctrl+H Replace Edit, Replace
SKILL AREA 210: USE A WORD PROCESSING SOFTWARE. Lesson 1: Getting Familiar with Microsoft Word 2007 for Windows...5
 Contents Microsoft Word 2007...5 Lesson 1: Getting Familiar with Microsoft Word 2007 for Windows...5 The Microsoft Office Button...6 The Quick Access Toolbar...6 The Title Bar...6 The Ribbon...6 The Ruler...6
Contents Microsoft Word 2007...5 Lesson 1: Getting Familiar with Microsoft Word 2007 for Windows...5 The Microsoft Office Button...6 The Quick Access Toolbar...6 The Title Bar...6 The Ribbon...6 The Ruler...6
Packet Trace Guide. Packet Trace Guide. Technical Note
 Packet Trace Guide Technical Note VERSION: 2.0 UPDATED: JANUARY 2016 Copyright Notices Copyright 2002-2016 KEMP Technologies, Inc.. All rights reserved.. KEMP Technologies and the KEMP Technologies logo
Packet Trace Guide Technical Note VERSION: 2.0 UPDATED: JANUARY 2016 Copyright Notices Copyright 2002-2016 KEMP Technologies, Inc.. All rights reserved.. KEMP Technologies and the KEMP Technologies logo
Emacs manual:
 Emacs manual: http://www.gnu.org/manual/emacs-20.3/html_mono/emacs.html GNU Emacs Reference Card (for version 19) Starting Emacs To enter GNU Emacs 19, just type its name: emacs or emacs filename Leaving
Emacs manual: http://www.gnu.org/manual/emacs-20.3/html_mono/emacs.html GNU Emacs Reference Card (for version 19) Starting Emacs To enter GNU Emacs 19, just type its name: emacs or emacs filename Leaving
Quick Reference: Microsoft Excel Keyboard Shortcuts
 Quick Reference: Microsoft Excel Keyboard s FORMATTING Bold the selection Italicize the selection Underline the selection Strike through the selection Open the Style dialog box Open the Format Cells dialog
Quick Reference: Microsoft Excel Keyboard s FORMATTING Bold the selection Italicize the selection Underline the selection Strike through the selection Open the Style dialog box Open the Format Cells dialog
PSpice Quick Reference
 PSpice Quick Reference Product Version 17.2-2016 April 2016 Document Last Updated: October, 2012 1991 2012 Cadence Design Systems, Inc. All rights reserved. Portions Apache Software Foundation, Sun Microsystems,
PSpice Quick Reference Product Version 17.2-2016 April 2016 Document Last Updated: October, 2012 1991 2012 Cadence Design Systems, Inc. All rights reserved. Portions Apache Software Foundation, Sun Microsystems,
Release Notes and Installation Guide
 LispWorks Release Notes and Installation Guide Version 6.1 Copyright and Trademarks LispWorks Release Notes and Installation Guide Version 6.1 December 2011 Copyright 2011 by LispWorks Ltd. All Rights
LispWorks Release Notes and Installation Guide Version 6.1 Copyright and Trademarks LispWorks Release Notes and Installation Guide Version 6.1 December 2011 Copyright 2011 by LispWorks Ltd. All Rights
Life After Word An Introduction to Microsoft Word The University of Iowa ITS Campus Technology Services Iowa City, IA 52242
 Life After Word 2003 An Introduction to Microsoft Word 2007 ITS Campus Technology Services Iowa City, IA 52242 March 2007 2 TABLE OF CONTENTS TABLE OF CONTENTS... 2 INTRODUCTION... 4 WHAT S NEW... 4 GETTING
Life After Word 2003 An Introduction to Microsoft Word 2007 ITS Campus Technology Services Iowa City, IA 52242 March 2007 2 TABLE OF CONTENTS TABLE OF CONTENTS... 2 INTRODUCTION... 4 WHAT S NEW... 4 GETTING
SWR Director. (Version 1.11)
 (Version 1.11) is a remote control and chart plotting of SWR and Return Loss (RL) program written for use with the AEA SWR-121 HF and SWR-121 V/U SWR analyzers. Features: Analyze an entire frequency band
(Version 1.11) is a remote control and chart plotting of SWR and Return Loss (RL) program written for use with the AEA SWR-121 HF and SWR-121 V/U SWR analyzers. Features: Analyze an entire frequency band
Introduction to UNIX. Logging in. Basic System Architecture 10/7/10. most systems have graphical login on Linux machines
 Introduction to UNIX Logging in Basic system architecture Getting help Intro to shell (tcsh) Basic UNIX File Maintenance Intro to emacs I/O Redirection Shell scripts Logging in most systems have graphical
Introduction to UNIX Logging in Basic system architecture Getting help Intro to shell (tcsh) Basic UNIX File Maintenance Intro to emacs I/O Redirection Shell scripts Logging in most systems have graphical
Editors in Unix come in two general flavours:
 Review notes #2 1. Unix account 2.Login: with a terminal or using telnet or ssh 3. Change password 4. Must logout! 5. Emails: (a) mutt (b) pine (c).forward file 6.Basic commands: who, ls, cat, more, man
Review notes #2 1. Unix account 2.Login: with a terminal or using telnet or ssh 3. Change password 4. Must logout! 5. Emails: (a) mutt (b) pine (c).forward file 6.Basic commands: who, ls, cat, more, man
Using Microsoft Word. Paragraph Formatting. Displaying Hidden Characters
 Using Microsoft Word Paragraph Formatting Every time you press the full-stop key in a document, you are telling Word that you are finishing one sentence and starting a new one. Similarly, if you press
Using Microsoft Word Paragraph Formatting Every time you press the full-stop key in a document, you are telling Word that you are finishing one sentence and starting a new one. Similarly, if you press
Adobe Acrobat Reader Release 4 Mini Guide. Introduction to Adobe Acrobat Reader 4 and Hints and Tips for reading and printing PDF's
 Adobe Acrobat Reader Release 4 Mini Guide Introduction to Adobe Acrobat Reader 4 and Hints and Tips for reading and printing PDF's Contents: 1 INTRODUCTION 1 2 USING ACROBAT READER RELEASE 4 1 2.1 Viewing
Adobe Acrobat Reader Release 4 Mini Guide Introduction to Adobe Acrobat Reader 4 and Hints and Tips for reading and printing PDF's Contents: 1 INTRODUCTION 1 2 USING ACROBAT READER RELEASE 4 1 2.1 Viewing
Excel shortcut and function keys
 Excel shortcut and function keys The following lists contain CTRL combination shortcut keys, function keys, and some other common shortcut keys, along with descriptions of their functionality. Tip To keep
Excel shortcut and function keys The following lists contain CTRL combination shortcut keys, function keys, and some other common shortcut keys, along with descriptions of their functionality. Tip To keep
VMware vcenter Log Insight Manager. Deployment Guide
 VMware vcenter Log Insight Manager Deployment Guide VERSION: 6.0 UPDATED: JULY 2016 Copyright Notices Copyright 2002-2016 KEMP Technologies, Inc.. All rights reserved.. KEMP Technologies and the KEMP Technologies
VMware vcenter Log Insight Manager Deployment Guide VERSION: 6.0 UPDATED: JULY 2016 Copyright Notices Copyright 2002-2016 KEMP Technologies, Inc.. All rights reserved.. KEMP Technologies and the KEMP Technologies
T-Invoicer User Guide
 - 1 - T-Invoicer User Guide Introduction T-Invoicer is an entry level invoicing system designed for small & startup business's who need to invoice customers quickly & easily. T-Invoicer has all the basic
- 1 - T-Invoicer User Guide Introduction T-Invoicer is an entry level invoicing system designed for small & startup business's who need to invoice customers quickly & easily. T-Invoicer has all the basic
Phil Sung. Special thanks to Piaw Na and Arthur Gleckler
 Being Productive With Emacs Part 1 Phil Sung sipb iap emacs@mit.edu http://stuff.mit.edu/iap/emacs Special thanks to Piaw Na and Arthur Gleckler Emacs is the extensible, customizable, self documenting
Being Productive With Emacs Part 1 Phil Sung sipb iap emacs@mit.edu http://stuff.mit.edu/iap/emacs Special thanks to Piaw Na and Arthur Gleckler Emacs is the extensible, customizable, self documenting
! Emacs Howto Tutorial!
 Emacs Howto Tutorial According to a description at GNU.org, Emacs is the extensible, customizable, selfdocumenting real-time display editor. It offers true LISP -- smoothly integrated into the editor --
Emacs Howto Tutorial According to a description at GNU.org, Emacs is the extensible, customizable, selfdocumenting real-time display editor. It offers true LISP -- smoothly integrated into the editor --
CA File Master Plus. Release Notes. Version
 CA File Master Plus Release Notes Version 9.0.00 This Documentation, which includes embedded help systems and electronically distributed materials, (hereinafter referred to as the Documentation ) is for
CA File Master Plus Release Notes Version 9.0.00 This Documentation, which includes embedded help systems and electronically distributed materials, (hereinafter referred to as the Documentation ) is for
The Galileo Desktop-Focalpoint 4.0. Table of Contents
 Acknowledgement: This quick reference was developed by Galileo International, Training and Development. For questions or comments, please send a message to training.development@galileo.com Apollo, Galileo,
Acknowledgement: This quick reference was developed by Galileo International, Training and Development. For questions or comments, please send a message to training.development@galileo.com Apollo, Galileo,
AB-Edit. Manual. AB-Edit Copyright by Oliver Grahl Software Design
 Manual Copyright 1996-2002 by Oliver Grahl Software Design Contents Contents I Welcome! 3 II What is? 3 III Features 3 1 Run & Exit... 3 Run Exit... 3... 4 Tip: Start Parameters... 4 Procedures... 4 How
Manual Copyright 1996-2002 by Oliver Grahl Software Design Contents Contents I Welcome! 3 II What is? 3 III Features 3 1 Run & Exit... 3 Run Exit... 3... 4 Tip: Start Parameters... 4 Procedures... 4 How
Indispensable tips for Word users
 Indispensable tips for Word users No matter how long you've been using Microsoft Word, you can always learn new techniques to help you work faster and smarter. Here are some of TechRepublic's favorite
Indispensable tips for Word users No matter how long you've been using Microsoft Word, you can always learn new techniques to help you work faster and smarter. Here are some of TechRepublic's favorite
UNIX: Using PICO on Central UNIX
 Using PICO on Central UNIX SYNOPSIS This chapter provides a summary of the basic pico commands. Basic operations such as cursor movement, inserting and deleting text, and searches are covered to give the
Using PICO on Central UNIX SYNOPSIS This chapter provides a summary of the basic pico commands. Basic operations such as cursor movement, inserting and deleting text, and searches are covered to give the
W-E
 Signage Suite V2.20 User Guide 605220-02-01-W-E-051613-02 Trademarks Windows XP, Windows Vista, Windows 7, and Microsoft are registered trademarks of Microsoft Corporation. All other trademarks are the
Signage Suite V2.20 User Guide 605220-02-01-W-E-051613-02 Trademarks Windows XP, Windows Vista, Windows 7, and Microsoft are registered trademarks of Microsoft Corporation. All other trademarks are the
iwrite technical manual iwrite authors and contributors Revision: 0.00 (Draft/WIP)
 iwrite technical manual iwrite authors and contributors Revision: 0.00 (Draft/WIP) June 11, 2015 Chapter 1 Files This section describes the files iwrite utilizes. 1.1 report files An iwrite report consists
iwrite technical manual iwrite authors and contributors Revision: 0.00 (Draft/WIP) June 11, 2015 Chapter 1 Files This section describes the files iwrite utilizes. 1.1 report files An iwrite report consists
Basic vi Commands. What is vi? To Get Into and Out Of vi
 Page 1 of 5 Basic vi Commands What is vi? The default editor that comes with the UNIX operating system is called vi (visual editor). [Alternate editors for UNIX environments include pico and emacs, a product
Page 1 of 5 Basic vi Commands What is vi? The default editor that comes with the UNIX operating system is called vi (visual editor). [Alternate editors for UNIX environments include pico and emacs, a product
Accelerated Technology Training Workshops. Using Microsoft FrontPage to Create Web Sites ENGL 1423.B2 Dr. Richard Cunningham
 Accelerated Technology Training Workshops Using Microsoft FrontPage to Create Web Sites ENGL 1423.B2 Dr. Richard Cunningham Copyright User Support Centre February 2007 Dynamic Web Sites F r o n t P a g
Accelerated Technology Training Workshops Using Microsoft FrontPage to Create Web Sites ENGL 1423.B2 Dr. Richard Cunningham Copyright User Support Centre February 2007 Dynamic Web Sites F r o n t P a g
GUI 1.5 Release Notes
 GUI 1.5 Release Notes Released: June 2003 The information contained within this document is subject to change without notice. Copyright 2003 All rights reserved. No part of this documentation may be reproduced,
GUI 1.5 Release Notes Released: June 2003 The information contained within this document is subject to change without notice. Copyright 2003 All rights reserved. No part of this documentation may be reproduced,
4 VISUAL FOXPRO - AN INTRODUCTION
 Visual FoxPro - An Introduction:: 33 4 VISUAL FOXPRO - AN INTRODUCTION 4.1 INTRODUCTION Visual FoxPro is a Relational Database Management System (RDBMS), which allows you to work with several logically
Visual FoxPro - An Introduction:: 33 4 VISUAL FOXPRO - AN INTRODUCTION 4.1 INTRODUCTION Visual FoxPro is a Relational Database Management System (RDBMS), which allows you to work with several logically
The KWordQuiz Handbook. Peter Hedlund
 Peter Hedlund 2 Contents 1 Introduction 1 1.1 Easy to use............................... 1 1.1.1 Practice modes........................ 1 1.1.2 Quiz types........................... 1 1.1.3 Vocabulary
Peter Hedlund 2 Contents 1 Introduction 1 1.1 Easy to use............................... 1 1.1.1 Practice modes........................ 1 1.1.2 Quiz types........................... 1 1.1.3 Vocabulary
Microcat Daihatsu. Parts Quick Start Guide
 Microcat Daihatsu Parts Quick Start Guide Contents Introduction... 2 About the guide... 2 Installing Microcat... 3 Getting started... 4 Microcat overview... 4 Set up Microcat... 7 Log on to Microcat...
Microcat Daihatsu Parts Quick Start Guide Contents Introduction... 2 About the guide... 2 Installing Microcat... 3 Getting started... 4 Microcat overview... 4 Set up Microcat... 7 Log on to Microcat...
ACS documents 1, 2, and 3. These documents are available in CH215. What is EMACS? ::::::::::::::::::::::::::::::::::::::::::::::::::::: 2
 1 4. Beginning to Use EMACS Academic Computing Support Tennessee Technological University Prerequisite Contents ACS documents 1, 2, and 3. These documents are available in CH215. What is EMACS? :::::::::::::::::::::::::::::::::::::::::::::::::::::
1 4. Beginning to Use EMACS Academic Computing Support Tennessee Technological University Prerequisite Contents ACS documents 1, 2, and 3. These documents are available in CH215. What is EMACS? :::::::::::::::::::::::::::::::::::::::::::::::::::::
RemoteWare OS/2 Client
 RemoteWare OS/2 Client User s Guide Version 4.1 Service Pack 1A RemoteWare OS/2 Client User s Guide Version 4.1 Service Pack 1A This document was prepared to assist licensed users of RemoteWare by XcelleNet,
RemoteWare OS/2 Client User s Guide Version 4.1 Service Pack 1A RemoteWare OS/2 Client User s Guide Version 4.1 Service Pack 1A This document was prepared to assist licensed users of RemoteWare by XcelleNet,
Sysinternals DebugView
 Sysinternals DebugView Copyright 1999-2004 Mark Russinovich Sysinternals - www.sysinternals.com DebugView is an application that lets you monitor debug output on your local system, or any computer on the
Sysinternals DebugView Copyright 1999-2004 Mark Russinovich Sysinternals - www.sysinternals.com DebugView is an application that lets you monitor debug output on your local system, or any computer on the
Additional License Authorizations for HPE OneView for Microsoft Azure Log Analytics
 Additional License Authorizations for HPE OneView for Microsoft Azure Log Analytics Product Use Authorizations This document provides Additional License Authorizations for HPE OneView for Microsoft Azure
Additional License Authorizations for HPE OneView for Microsoft Azure Log Analytics Product Use Authorizations This document provides Additional License Authorizations for HPE OneView for Microsoft Azure
vi filename edit filename starting at line 1
 Basic Vi Command 1. What is vi? The default editor that comes with the Linux operating system is called vi (visual editor). [Alternate editors for Linux environments include pico and emacs, a product of
Basic Vi Command 1. What is vi? The default editor that comes with the Linux operating system is called vi (visual editor). [Alternate editors for Linux environments include pico and emacs, a product of
Princeton University COS 217: Introduction to Programming Systems Emacs Reference and Tutorial
 Princeton University COS 217: Introduction to Programming Systems Emacs Reference and Tutorial Part 1: Reference This reference assumes that Emacs is configured using the.emacs file provided to COS 217
Princeton University COS 217: Introduction to Programming Systems Emacs Reference and Tutorial Part 1: Reference This reference assumes that Emacs is configured using the.emacs file provided to COS 217
POWERPOINT 2016: TIPS AND TRICKS
 This document is available at: wichita.edu/mstips POWERPOINT 2016: TIPS AND TRICKS Academic Resources Conference August 15, 2018 WSU Microsoft Office Training For a full listing of training sessions on
This document is available at: wichita.edu/mstips POWERPOINT 2016: TIPS AND TRICKS Academic Resources Conference August 15, 2018 WSU Microsoft Office Training For a full listing of training sessions on
AIMMS User s Guide - Model Explorer
 AIMMS User s Guide - Model Explorer This file contains only one chapter of the book. For a free download of the complete book in pdf format, please visit www.aimms.com. Aimms 4 Copyright c 1993 2018 by
AIMMS User s Guide - Model Explorer This file contains only one chapter of the book. For a free download of the complete book in pdf format, please visit www.aimms.com. Aimms 4 Copyright c 1993 2018 by
Windows Computer A to Z Shortcut Key list with PDF
 Windows Computer A to Z Shortcut Key list with PDF In the Computer world, a keyboard shortcut is a combination of one or more command to execute a particular action. These shortcuts are really helpful
Windows Computer A to Z Shortcut Key list with PDF In the Computer world, a keyboard shortcut is a combination of one or more command to execute a particular action. These shortcuts are really helpful
MS EXCEL 2007 HOTKEYS
 MS EXCEL 2007 HOTKEYS Shortcut List of shortcut keys Command How useful(?) CTRL combination shortcut keys Microsoft Excel 2007 CTRL+SHFT+( Unhides any hidden rows within the selection. CTRL+SHFT+) Unhides
MS EXCEL 2007 HOTKEYS Shortcut List of shortcut keys Command How useful(?) CTRL combination shortcut keys Microsoft Excel 2007 CTRL+SHFT+( Unhides any hidden rows within the selection. CTRL+SHFT+) Unhides
Chapter 3 Using Styles and Templates
 Getting Started Guide Chapter 3 Using Styles and Templates Using consistent formatting in your documents Copyright This document is Copyright 2010 2014 by the LibreOffice Documentation Team. Contributors
Getting Started Guide Chapter 3 Using Styles and Templates Using consistent formatting in your documents Copyright This document is Copyright 2010 2014 by the LibreOffice Documentation Team. Contributors
Emacs Tutorial. Creating or Opening a File. Geog 405/605 Computer Programming for Environmental Research Fall 2018
 An Emacs tutorial generated by its authors is available online by typing control-h t from within an editing session. It is not good. This tutorial is written for an audience that is assumed to have used
An Emacs tutorial generated by its authors is available online by typing control-h t from within an editing session. It is not good. This tutorial is written for an audience that is assumed to have used
VisualPST 2.4. Visual object report editor for PowerSchool. Copyright Park Bench Software, LLC All Rights Reserved
 VisualPST 2.4 Visual object report editor for PowerSchool Copyright 2004-2015 Park Bench Software, LLC All Rights Reserved www.parkbenchsoftware.com This software is not free - if you use it, you must
VisualPST 2.4 Visual object report editor for PowerSchool Copyright 2004-2015 Park Bench Software, LLC All Rights Reserved www.parkbenchsoftware.com This software is not free - if you use it, you must
Chapter 3 Using Styles and Templates
 Getting Started Guide Chapter 3 Using Styles and Templates Using Consistent Formatting in Your Documents Copyright This document is Copyright 2017 by the LibreOffice Documentation Team. Contributors are
Getting Started Guide Chapter 3 Using Styles and Templates Using Consistent Formatting in Your Documents Copyright This document is Copyright 2017 by the LibreOffice Documentation Team. Contributors are
Overview. CHAPTER 2 Using the SAS System and SAS/ ASSIST Software
 11 CHAPTER 2 Using the SAS System and SAS/ ASSIST Software Overview 11 Invoking the SAS System 12 Selecting Items 12 Entering Commands 13 Using Menus 13 Using Function Keys 15 Invoking SAS/ASSIST Software
11 CHAPTER 2 Using the SAS System and SAS/ ASSIST Software Overview 11 Invoking the SAS System 12 Selecting Items 12 Entering Commands 13 Using Menus 13 Using Function Keys 15 Invoking SAS/ASSIST Software
ABBYY FlexiCapture 8.0 Professional Data Capture Operator s Guide
 ABBYY FlexiCapture 8.0 Professional Data Capture Operator s Guide Overview... 2 Loading images... 2 Recognition... 3 Verification... 3 Export... 7 Appendix... 8 Overview The typical data capture process
ABBYY FlexiCapture 8.0 Professional Data Capture Operator s Guide Overview... 2 Loading images... 2 Recognition... 3 Verification... 3 Export... 7 Appendix... 8 Overview The typical data capture process
Excel 2010 Keyboard Shortcuts Ctrl combination shortcut keys
 CTRL+PgUp Excel 2010 board Shortcuts Ctrl combination shortcut keys Switches between worksheet tabs, from left-to-right. Switches between worksheet tabs, from right-to-left. CTRL+SHIFT+Plus (+) Displays
CTRL+PgUp Excel 2010 board Shortcuts Ctrl combination shortcut keys Switches between worksheet tabs, from left-to-right. Switches between worksheet tabs, from right-to-left. CTRL+SHIFT+Plus (+) Displays
TI-SmartView Emulator Software for the TI-84 Plus Family (Windows and Macintosh )
 TI-SmartView Emulator Software for the TI-84 Plus Family (Windows and Macintosh ) Important Information Texas Instruments makes no warranty, either express or implied, including but not limited to any
TI-SmartView Emulator Software for the TI-84 Plus Family (Windows and Macintosh ) Important Information Texas Instruments makes no warranty, either express or implied, including but not limited to any
Word - Basics. Course Description. Getting Started. Objectives. Editing a Document. Proofing a Document. Formatting Characters. Formatting Paragraphs
 Course Description Word - Basics Word is a powerful word processing software package that will increase the productivity of any individual or corporation. It is ranked as one of the best word processors.
Course Description Word - Basics Word is a powerful word processing software package that will increase the productivity of any individual or corporation. It is ranked as one of the best word processors.
Get to know Word 2007 I: Create your first document Quick Reference Card
 Get to know Word 2007 I: Create your first document Quick Reference Card Get Help To find out how to do something, click the Microsoft Office Word Help button in the upper-right corner of the window. Then
Get to know Word 2007 I: Create your first document Quick Reference Card Get Help To find out how to do something, click the Microsoft Office Word Help button in the upper-right corner of the window. Then
MegaStat Installation Instructions
 MegaStat Installation Instructions 1. Download MegaStatInstallationFilesWindows.zip from the website. When you click the download link you will see options at the bottom of the screen that will depend
MegaStat Installation Instructions 1. Download MegaStatInstallationFilesWindows.zip from the website. When you click the download link you will see options at the bottom of the screen that will depend
Solstice Backup 4.2 User s Guide
 Solstice Backup 4.2 User s Guide 2550 Garcia Avenue Mountain View, CA 94043 U.S.A. Part No: 802-6105-10 Revision A, April 1996 A Sun Microsystems, Inc. Business 1996 Sun Microsystems, Inc. 2550 Garcia
Solstice Backup 4.2 User s Guide 2550 Garcia Avenue Mountain View, CA 94043 U.S.A. Part No: 802-6105-10 Revision A, April 1996 A Sun Microsystems, Inc. Business 1996 Sun Microsystems, Inc. 2550 Garcia
2D Imaging Barcode Scanner GLLS. Programming Guide. Advanced Handheld High-Speed Laser Scanner
 2D Imaging Barcode Scanner GLLS Programming Guide 1 Advanced Handheld High-Speed Laser Scanner Revision History Changes to the original manual are listed below: Version Date Description of Version 1.0
2D Imaging Barcode Scanner GLLS Programming Guide 1 Advanced Handheld High-Speed Laser Scanner Revision History Changes to the original manual are listed below: Version Date Description of Version 1.0
Moodle. Moodle. Deployment Guide
 Moodle Deployment Guide VERSION: 6.0 UPDATED: MARCH 2016 Copyright Notices Copyright 2002-2016 KEMP Technologies, Inc.. All rights reserved.. KEMP Technologies and the KEMP Technologies logo are registered
Moodle Deployment Guide VERSION: 6.0 UPDATED: MARCH 2016 Copyright Notices Copyright 2002-2016 KEMP Technologies, Inc.. All rights reserved.. KEMP Technologies and the KEMP Technologies logo are registered
Software User's Guide
 Software User's Guide The contents of this guide and the specifications of this product are subject to change without notice. Brother reserves the right to make changes without notice in the specifications
Software User's Guide The contents of this guide and the specifications of this product are subject to change without notice. Brother reserves the right to make changes without notice in the specifications
Microsoft Word 2010 Part 1: Introduction to Word
 CALIFORNIA STATE UNIVERSITY, LOS ANGELES INFORMATION TECHNOLOGY SERVICES Microsoft Word 2010 Part 1: Introduction to Word Summer 2011, Version 1.0 Table of Contents Introduction...3 Starting the Program...3
CALIFORNIA STATE UNIVERSITY, LOS ANGELES INFORMATION TECHNOLOGY SERVICES Microsoft Word 2010 Part 1: Introduction to Word Summer 2011, Version 1.0 Table of Contents Introduction...3 Starting the Program...3
Textadept Quick Reference
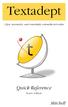 FOURTH EDITION Textadept Quick Reference Mitchell Textadept Quick Reference by Mitchell Copyright 2013, 2015, 2016, 2018 Mitchell. All rights reserved. Contact the author at mitchell@foicica.com. Although
FOURTH EDITION Textadept Quick Reference Mitchell Textadept Quick Reference by Mitchell Copyright 2013, 2015, 2016, 2018 Mitchell. All rights reserved. Contact the author at mitchell@foicica.com. Although
CNC Transfer. Operating Manual
 Rank Brothers Ltd CNC Transfer Operating Manual Manufactured by: Rank Brothers Ltd 56 High Street, Bottisham, Cambridge CB25 9DA, England Tel: +44 (0)1223 811369 Fax: +44 (0)1223 811441 Website: www.rankbrothers.co.uk
Rank Brothers Ltd CNC Transfer Operating Manual Manufactured by: Rank Brothers Ltd 56 High Street, Bottisham, Cambridge CB25 9DA, England Tel: +44 (0)1223 811369 Fax: +44 (0)1223 811441 Website: www.rankbrothers.co.uk
Microsoft Office Word. Part1
 Microsoft Office 2010 - Word Part1 1 Table of Contents What is Microsoft Word?... 4 Creating a document... 5 Toolbar... 6 Typing in MS Word Text Area... 7 Cut, Copy and Paste Text... 9 Paste Preview...
Microsoft Office 2010 - Word Part1 1 Table of Contents What is Microsoft Word?... 4 Creating a document... 5 Toolbar... 6 Typing in MS Word Text Area... 7 Cut, Copy and Paste Text... 9 Paste Preview...
Migration Tool. Migration Tool (Beta) Technical Note
 Migration Tool (Beta) Technical Note VERSION: 6.0 UPDATED: MARCH 2016 Copyright Notices Copyright 2002-2016 KEMP Technologies, Inc.. All rights reserved.. KEMP Technologies and the KEMP Technologies logo
Migration Tool (Beta) Technical Note VERSION: 6.0 UPDATED: MARCH 2016 Copyright Notices Copyright 2002-2016 KEMP Technologies, Inc.. All rights reserved.. KEMP Technologies and the KEMP Technologies logo
Microsoft Office Tips and Tricks
 What We ll Discuss Microsoft Office Tips and Tricks David DK Kornegay Client Service and Success Strategies How I use what I got The mentality behind tricks up my sleeve to fill in the gaps get the job
What We ll Discuss Microsoft Office Tips and Tricks David DK Kornegay Client Service and Success Strategies How I use what I got The mentality behind tricks up my sleeve to fill in the gaps get the job
Access 2013 Keyboard Shortcuts
 Access 2013 Keyboard Shortcuts Access app shortcut keys Design-time shortcut keys These shortcut keys are available when you are customizing an app in Access. Many of the shortcuts listed under Desktop
Access 2013 Keyboard Shortcuts Access app shortcut keys Design-time shortcut keys These shortcut keys are available when you are customizing an app in Access. Many of the shortcuts listed under Desktop
User Manual Version 1.1 January 2015
 User Manual Version 1.1 January 2015 - 2 / 112 - V1.1 Variegator... 7 Variegator Features... 7 1. Variable elements... 7 2. Static elements... 7 3. Element Manipulation... 7 4. Document Formats... 7 5.
User Manual Version 1.1 January 2015 - 2 / 112 - V1.1 Variegator... 7 Variegator Features... 7 1. Variable elements... 7 2. Static elements... 7 3. Element Manipulation... 7 4. Document Formats... 7 5.
