7.1 INTRODUCTION 7.2 STARTING Emacs 7.3 Emacs SCREEN Menu Bar Text Mode Menu Mode Line Echo Line
|
|
|
- Moses James
- 5 years ago
- Views:
Transcription
1 7 The Emacs Editor This chapter covers the Emacs editor. Emacs is not distributed with all UNIX systems. However, it is available on most Linux systems. The purpose of this chapter is to introduce you to the essential commands necessary to start with Emacs. This chapter introduces the Emacs editor, simple editing jobs, and commands to start a file, edit a file, and end Emacs. The help command is covered in detail because it explains how Emacs works and describes the keys to be used. 161
2 162 Chapter 7 In This Chapter 7.1 INTRODUCTION 7.2 STARTING Emacs 7.3 Emacs SCREEN Menu Bar Text Mode Menu Mode Line Echo Line 7.4 ENDING Emacs 7.5 HELP IN Emacs Using Help: Ctrl-h Using Help: Ctrl-h t Using Help Command: Ctrl-h i 7.6 CURSOR MOVEMENT KEYS 7.7 DELETING TEXT Killing Vs Deleting Using Delete Operators/Keys Using the Numeric Argument Command: Ctrl-u Using the Reinserting Text Command: Ctrl-y 7.8 REARRANGING TEXT 7.9 CASE CONVERSION COMMANDS 7.10 FILE MANIPULATION Finding Files Using Finding File Command: [Ctrl-x] [Ctrl-f] Canceling a Command: Ctrl-g 7.11 Emacs BUFFERS Saving Buffers 7.12 FILE RECOVERY OPTION Using the File Recovery Command: Alt-x 7.13 SEARCHING AND REPLACING Using the Search Commands: [Ctrl-s] and [Ctrl-r] Using Replace String Command: Meta-% 7.14 Emacs WINDOWS 7.15 THE.emacs FILE 7.16 COMMAND LINE OPTIONS COMMAND SUMMARY REVIEW EXERCISES Terminal Session
3 The Emacs Editor INTRODUCTION The Emacs editor is a screen-oriented text editor available for many versions of UNIX and Linux operating systems. It is a popular alternative to vi. Several versions of Emacs are available, including GNU Emacs, which is distributed by the Free Software Foundation (FSF). We are not going to cover each version here; instead, the basic commands that are common to most versions are discussed. Emacs is a comprehensive editor that contains hundreds of commands and provides many ways to format and tailor its environment and to manipulate the file you are editing. The purpose of this chapter is to introduce you to the absolutely essential commands needed to use Emacs. The Emacs editor can be run both in terminal mode and under the X Window System. When run under the X Window System, Emacs provides its own menus and the convenience of using a mouse. But Emacs also provides many of the window system advantages on a text-only terminal. For instance, you can look at or edit several files at once, move text between files, and edit files while running shell commands. Here we primarily show Emacs running on a text-only terminal. In this case, the Emacs display occupies the whole screen. However, the command and procedures described (except for the use of a mouse) apply to both terminal mode and X Window mode. The partial and full screen captures that are used for examples are from a GNU/Linux system running a version of Emacs for Windows XP. Before starting with the Emacs editor, there are two keys that you should know about: [Ctrl] and [Meta]. [Ctrl] is used with most of the commands, but some commands use [Meta]. [Meta] differs from keyboard to keyboard. For the PCs and PC-style keyboards, [Meta] is usually the [Alt] key. You can use [Esc] if [Alt] is not the [Meta] key in your system. Commands in Emacs consist of combinations of [Ctrl] or [Meta], followed by some other character. 1. For commands starting with [Ctrl], you must hold [Ctrl] when entering the next character. 2. For commands starting with [Meta], [Meta] can be pressed and released before you enter the next character. 3. [Meta] is usually the [Alt] key on the keyboard. However, if the [Alt] key doesn t work in your system, use [Esc]. 4. To be consistent with our keyboard convention, we use [Ctrl-x] to mean simultaneously hold down [Ctrl] and press x. For commands using the [Meta] key sequence, we use [Alt-x] to mean simultaneously hold down [Alt] key and press x. See page x for an explanation of the icons used to highlight information in this chapter.
4 164 Chapter STARTING Emacs To start the Emacs editor, use the following command line at the system prompt (either in terminal mode or in an xterm window): $ emacs [Return] Invoke Emacs Emacs clears the screen and then displays an initial help message and copyright notice. Figure 7.1 shows the Emacs screen when it is invoked without specifying a file name. Notice that the default screen shows some basic Emacs facts and commands. Unlike vi, the Emacs editor works in only one mode, and you do not need to worry about hitting the Escape key to enter a command. Figure 7.1 shows a partial Emacs screen. Depending on the Emacs version, your screen may look different, but in all versions the first screen provides general information about Emacs version you are using. Figure 7.1 Partial Emacs Screen Welcome to GNU Emacs, one component of a Linux-based GNU system. Get help C-h (Hold down CTRL and press h) Undo changes C-x u Exit Emacs C-x C-c Get a tutorial C-h t Use Info to read docs C-h i Activate menubar F10 or ESC' or M-' ('C-' means use the CTRL key. 'M-' means use the Meta (or Alt) key. If you have no Meta key, you may instead type ESC followed by the character.) GNU Emacs comes with ABSOLUTELY NO WARRANTY; type C-h C-w for full details. Emacs is Free Software Free as in Freedom so you can redistribute copies of Emacs and modify it; type C-h C-c to see the conditions. Type C-h C-d for information on getting the latest version. 1. In Emacs documentation, C stands for [Ctrl]. For example, C-x means press and hold [Ctrl] and press x. The [Ctrl] key is labeled CTRL or CTL on your keyboard. 2. In Emacs documentation, M stands for [Meta], which is the [Alt] key in most systems. For example, M-x means press and hold [Alt] and press x. 3. Notice the command to exit Emacs is C-x C-c. That means you type C-x followed by C-c. Using this book s notation, the exit command is presented as [Ctrl-x] followed by [Ctrl-c] You can start Emacs with a file name specified on the command line. The format is emacs filename where filename is the name of a file you want to create or edit. For example, suppose you type the following command: $ emacs Example [Return]..... Start Emacs with the Example file
5 The Emacs Editor 165 Figure 7.2 Emacs Screen Showing the Example File If Example is a new file, Emacs clears the screen and the cursor is positioned at the upper-left corner of the screen. If an Example file already exists, Emacs displays the first page (one screenful) of the file. Figure 7.2 is the Emacs screen showing the Example file. You can create the Example file by invoking Emacs and typing the text shown in Figure 7.2. This chapter covers the Emacs editor. Emacs is not distributed with all the UNIX systems. However, it is available on most Linux systems. This chapter introduces the Emacs editor; simple editing jobs and commands to start, edit a file and end Emacs. --:-- Example <Fundamental>--L1---ALL When a line of text gets longer than one line on the screen, the line of text is continued onto a second line. A backslash (\) or, if you are using a windowed display, a little curved arrow at the margins indicates a line which has been continued. See Figure 7.3. Figure 7.3 Screen Capture Showing Curved Arrows at the Margins 7.3 Emacs SCREEN When you start Emacs, the entire screen except for the top and bottom lines is available for you to edit or enter text. This area is called the window. At the top there is normally a menu bar, where you can access a series of menus and submenus that provide different editing functions using a mouse Menu Bar Each Emacs window normally has a menu bar at the top of the window. When you are using a window system, you can use the mouse to choose a command from the menu bar. An arrow pointing right, after the menu item, indicates that item has a submenu.
6 166 Chapter 7 The... at the end means that the command requires arguments and will read arguments from the keyboard before it actually does anything. Figure 7.4 shows an Emacs screen capture in a window system. Figure 7.4 The Emacs Screen Showing the Menu Bar If your UNIX system supports a mouse (either in the terminal mode or X window), then you can use the mouse to scroll through a document and make selection from a pulldown menu. However, the menus do not exactly behave as you might expect from working with Microsoft Windows. You expect a command to be executed when you select it from the menu. This does not happen with Emacs. The selection is loaded at the bottom of the screen. You can run the command directly, or else you can enter additional information, for example, specifying the filename. Figure 7.5 shows a screen capture for selecting a menu item in a window system. Figure 7.5 The Emacs Screen Showing Submenu Selection Text Mode Menu On text-only terminals with no mouse, you can use the menu bar by pressing the [F10] key. This command lets you to select a menu item from the keyboard. A prompt appears on the echo line at the bottom of the screen. Use the left and right arrow keys to move through the menu to different choices. When you have found your choice, press [Return] to select your choice. Figure 7.6 shows the echo line, also called echo area and minibuffer, after [F10] is pressed. Please read the information on the screen. Essential keys to be used to move through the menu are mentioned and explained, including important keys such as those that cancel the menu screen.
7 The Emacs Editor 167 Figure 7.6 Screen Showing First-Level Menu Using the Keyboard Press PageUp Key to reach this buffer from the minibuffer. Alternatively, you can use Up/Down keys (or your History keys) to change the item in the minibuffer, and press RET when you are done, or press the marked letters to pick up your choice. Type C-g or ESC ESC ESC to cancel. In this buffer, type RET to select the completion near point. Possible completions are: b==>buffers t==>tools s==>search h==>help --11:**-F1 *Completions* f==>files e==>edit m==>mule (Completion List)--L1--All--- Menu bar (up/down to change, PgUp to menu): b==>buffers Use the up and down arrow keys to move through the menu to different choices. When you have found your choice, press [Return] to select it. The current menu choice in Figure 7.6 is b==>buffers, indicating your choice is the first item on the menu. Each time you press the up or down arrow key, the menu item changes from one menu item to another. Menu bar (up/down to change, PgUp to menu): b==>buffers Press the down arrow key one time. This changes the menu choice on the prompt line to f==>file. Menu bar (up/down to change, PgUp to menu): f==>file Press [Return] This indicates your choice is menu item File. Figure 7.7 is the screen showing your choices for the File menu. The prompt at the bottom of screen shows the current menu choice, o==>open File... (C-x C-f). Notice the format of the menu items on the bottom of the screen, for example: o==>open File... (C-x C-f) Each menu item is identified by a letter or digit. This letter or digit is separated from the item name by = =>. You can enter the item s letter or digit to select the item. Open File is the name of the command, and the letter o is the abbreviation for the Open File command. You can type the command abbreviation directly at the prompt instead of searching for a menu item.... (dot dot dot) means this menu choice requires an argument, in this case the name of the file to be opened.
8 168 Chapter 7 Figure 7.7 Screen Showing the File Menu Using the Keyboard Press PageUp Key to reach this buffer from the minibuffer. Alternatively, you can use Up/Down keys (or your History keys) to change the item in the minibuffer, and press RET when you are done, or press the marked letters to pick up your choice. Type C-g or ESC ESC ESC to cancel. In this buffer, type RET to select the completion near point. Possible completions are: o==>open File... (C-x C-f) O==>Open Directory... (C-x d) s==>save Buffer As... (C-x C-w) r==>recover Session... i==>insert File... (C-x i) k==>kill Current Buffer m==>make New Frame (C-x 5 2) n==>open New Display... S==>Split Window (C-x 2) w==>one Window (C-x 1) e==>exit Emacs (C-x C-c) --11:**-F1 *Completions* (Completion List)--L1--All Files (up/down to change, PgUp to menu): o==>open File... (C-x C-f) (C-x C-f) indicates this command is also mapped to a sequence of keys. You can use the key sequence to open a file instead of using the menu options. You can use [Page Up] to move the cursor to the menu screen. Press [Page Up] This moves the cursor to letter o of the menu s first item: o==>open File... (C-x C-f) You can use the arrow keys to move the cursor from one menu item to another and use [Page Up] and [Page Down] to move from one page to another. You press [Return] to select your choice. If the item you have selected requires an argument, the cursor is placed on the echo line and you are prompted to enter the necessary argument(s). Use the arrow keys to place the cursor on the first menu item: o==>open File... (C-x C-f) Press [Return] This indicates your selection from the menu. You will be prompted to enter the filename. Find file: /student/home/david/_ Your Emacs prompt will be similar to this, but your pathname is going to be different. Enter a filename such as Example or any other text file in your directory, followed by [Return]. The specified file will be opened in Emacs. 1. You can invoke the menu screen anytime in your Emacs session. The menu screen appears in its own buffer on the screen and not in the file buffer. 2. You can press the Escape key three times, [Esc][Esc][Esc], to cancel the menu.
9 The Emacs Editor Mode Line The mode line appears right above the echo line and is the next-to-last line on the screen. When Emacs starts, the mode line displays status information, such as what buffer is being displayed above it in the window, what major and minor modes are in use, and whether the buffer contains unsaved changes. The mode line starts and ends with dashes. On a text-mode display, the mode line is in inverse video if the terminal supports that. Normally, the mode line looks like the following line and consists of several fields: --:-- buf (major minor) -- line pos The two characters after the : (colon) indicates the status of the text in the buffer. The dashes (- -) after the : indicates that the buffer has not been edited. ** The stars (**) after the : indicates the text in the buffer has been modified (edited). %% The percentages (%%) after the : indicates that a read-only buffer is not modified. %* The percentage star (%*) after the : indicates that a read-only buffer is modified. buf This is the name of the window s buffer. In most cases this is the same as the name of the file you are editing. line This is the letter L followed by the current line number of the cursor position. This is present when Line Number mode is enabled (which is normally the case). pos This indicates whether there is additional text above the top of the window, or below the bottom. If your file is small it is all visible in the window. pos could indicate one of the following: ALL This indicates the entire buffer (file) is displayed. Top This indicates the beginning of the buffer (file) is displayed. Bot NN% This indicates the end of the buffer (file) is displayed. This indicates the percentage of the buffer (file) above the top of the window. Major This indicates the name of the major mode in effect in the buffer. The major modes available include Fundamental mode (the least specialized), Text mode, Lisp mode, C mode, and many others. Figure 7.8 shows an example of mode line s fields. Figure 7.8 Emacs Mode Line Fields * * - - %+ %% the buffer has been edited the buffer has not been edited the read only buffer has been edited the read only buffer has not been edited the buffer / file name major mode All: the entire buffer is displayed Top: beginning of the buffer Bot: end of the buffer NN%: % of the buffer is above the top of the window Line # - - : - - Example <Fundamental>- - L4 ALL
10 170 Chapter 7 Make sure the mode line shows <Fundamental> in the Major Minor mode field. Other modes are for programming languages such as Lisp interaction mode. In any case, pressing [Ctrl-x] [Ctrl-f] one after another will create a text file buffer and changes the Major mode to <Fundamental> Echo Line The last line on the screen (below the mode line) is a special echo area where prompts appear and where you can enter information such as a filename. Echoing means what you type will be displayed on this line. Commands are echoed only if you pause while typing them. Also, if a command cannot be executed, it may display an error message on the echo line. The commands that take a long time to execute often display messages ending in... (dot dot dot) while they are working, and show the word done at the end when they are finished. minibuffer The echo line is also used for reading arguments to the commands, such as the name of a file to be opened. The bottom line is called a minibuffer when it is used for this sort of input. In this case, the echo line begins with a prompt string followed by the cursor. For example: Find file: C:\emacs\Unbounded/_ You can always get out of the echo area by typing [Ctrl-g]. 7.4 ENDING Emacs In order to save the file you have created, or edited in Emacs, you type Ctrl-x Ctrl-s. The Emacs editor asks you for the name of the file. Observe how the command is displayed in the echo line as you type it. Table 7.1 lists the sequence of keys to save files and quit Emacs. Table 7.1 Emacs Save and Quit Commands Key Ctrl-x Ctrl-s Ctrl-x Ctrl-c Ctrl-x Ctrl-w Operation Saves the file (contents of the current buffer) and exits Emacs. Quits the Emacs editor and abandons the contents of the file. Saves the file (contents of the current buffer) into file filename. Scenario: Assuming that you have launched Emacs by specifying the filename Example on the command line, your screen would be similar to the following partial screen capture.
11 The Emacs Editor 171 This chapter covers the Emacs editor. Emacs is not distributed with all the UNIX systems. However, it is available on most Linux systems. This chapter introduces the Emacs editor; simple editing jobs and commands to start, edit a file and end Emacs_ --:**Example <Fundamental>--L4--ALL The two ** on the mode line indicates that this file was changed. Press [Ctrl-x] [Ctrl-s] This displays a confirmation message on the echo line confirming the file was saved. --:**Example <Fundamental>--L4--ALL Wrote file /emacs/unbounded/example Another scenario: Assuming you have modified the file Example, as indicated by two ** on the mode line. Now you want to exit Emacs. Press [Ctrl-x] [Ctrl-c] This prompts you on the echo line asking for confirmation to save the file. --:**Example <Fundamental>--L4--ALL Save file /emacs/unbounded/example? (y, n,!,., q, C-r or C-h)_ If you want to save the file and exit Emacs: Press [y] This saves the file Example and $ prompt indictes you are out of Emacs. If you want to exit Emacs and not saving the file: Press [n] This indicates you do not want to save the file. The prompt appears on the echo line asking you to confirm your intention. --:**Example <Fundamental>--L4--ALL Modified buffer exist; exit anyway? (yes or no) _ You have to answer yes or no followed by [Return]. Entering any other word is not acceptable. For example, if you enter n instead of no:
12 172 Chapter 7 --:**Example <Fundamental>--L4--ALL Modified buffer exist; exit anyway? (yes or no) n [Return] Emacs will complain. Observe the message on the echo line. --:**Example <Fundamental>--L4--ALL Please enter yes or no. The message Please enter yes or no remains on the screen for few seconds and then is replaced by the previous prompt, asking you to enter yes or no. Entering no will put the cursor back in the file window and you can go on editing your file. Entering yes will quit Emacs without saving the file Example. There are other options on the prompt line when you want to save a file and then exit Emacs. Save file /emacs/unbounded/example? (y, n,!,., q, C-r or C-h)_ The easiest way to find out what the other options mean is to enter C-h for help. That is, press [Ctrl-h]. Figure 7.9 shows the help view after entering [Ctrl-h]. Figure 7.9 The Emacs Help View Type SPC or 'y' to save the current buffer; DEL or 'n' to skip the current buffer; RET or 'q' to exit (skip all remaining buffers);! to save all remaining buffers; ESC or 'q' to exit; ^R to display the current buffer; or. (period) to save the current buffer and exit. --11:%%-F1 *Help* (Help View)--L1--All Save file /emacs/unbounded/example? (y, n,!,., q, C-r or C-h) 1. Notice that there are many ways to exit Emacs and to save or not save the file. 2. In this help explanation, the symbol ^ (caret) means you use the [Ctrl] key. Another scenario: Assuming that you have launched Emacs by specifying the filename Example on the command line, your screen would be similar to the following partial screen capture.
13 The Emacs Editor 173 This chapter covers the Emacs editor. Emacs is not distributed with all the UNIX systems. However, it is available on most Linux systems. This chapter introduces the Emacs editor; simple editing jobs and commands to start, edit a file and end Emacs._ --:**Example <Fundamental>--L4--ALL The two ** on the mode line indicates that this file was changed. Press [Ctrl-x] [Ctrl-w] This prompts you to enter the filename. --:**Example <Fundamental>--L4--ALL Write file: /emacs/unbounded/ _ Type junk [Return] This displays a confirmation message on the echo line confirming the file was saved with the name junk. --:**Junk <Fundamental>--L4--ALL Wrote file /emacs/unbounded/junk Notice the filename was changed from Example to junk, so your editing will be done in current buffer named junk. The Example file will remain intact. 7.5 HELP IN Emacs The Emacs editor includes a help system that can be invoked if you need something explained or do not remember the many Emacs commands. Depending on the version of Emacs, one of the following keys or key sequences can be used to invoke the help system: [Ctrl-h] [F1] [Esc-?] [Meta-?] [Meta-x] However, [Ctrl-h] is the most common command entered for help. Unlike all other UNIX application, Emacs does not relay on online manual pages (the man command) for describing its functionality. The Free Software Foundation provides an info format for the Emacs online help. Table 7.2 lists some of the keys that can be used to get help for different topics in Emacs.
14 174 Chapter 7 Table 7.2 Emacs Help Commands Key Ctrl-h Ctrl-h t Ctrl-h k Ctrl-h i Ctrl-h Ctrl-c Ctrl-h Ctrl-d Operation Invokes the emacs help (Control key is held while entering h). Invokes a short emacs tutorial. (Control key is held while entering h followed by t). Explains the function of a particular key. Loads the info documentation reader. Displays the Emacs General Public License. Displays information on ordering Emacs from FSF Using Help: Ctrl-h This command invokes the Emacs help. First open a file in Emacs. For example: $ emacs Example [Return]......Open Example in Emacs The GNU Project was launched in 1984 to develop a complete UNIX style operating system. Variants of the GNU (pronounced guh-noo) operating system, called Linux, are now widely used. Free Software Foundation (FSF) is the principal organizational sponsor of the GNU Project. Emacs is a popular screen-oriented text editor that is distributed by FSF. --1-:F1 Example <Fundamental>--L1--All Press [Ctrl-h] (Hold the Control key while entering h.) This displays the following prompt line: Emacs is a popular screen-oriented text editor that is distributed by FSF. --1-:F1 Example <Fundamental>--L1--All C-h (Type? for further options)_ Press [?] This displays the help options in the help window (view). It also prompts you on the echo line to enter your selection.
15 The Emacs Editor 175 Emacs is a popular screen-oriented text editor that is distributed by FSF. --1-:F1 Example <Fundamental>--L1--All You have typed C-h, the help character. Type a Help option: (Use SPC or DEL to scroll through this text. Type q to exit the Help command.) a command-apropos. Give a substring, and see a list of commands (functions interactively callable) that contain that substring. See also the apropos command. b describe-bindings. Display table of all key bindings. c describe-key-briefly. Type a command key sequence; it prints the function name that sequence runs. C describe-coding-system. This describes either a specific coding system (if you type its name) or the coding systems currently in use --11:%*-F1 *Help* (Help View)--L1--Top Type one of the options listed, or SPACE or DEL to scroll:_ Press the [Space] or [Del] key at the prompt to scroll up or down in the help window. Press the [q] key to exit the help window Using Help: Ctrl-h t This command invokes the Emacs short tutorial help. First open a file in Emacs. For example: $ emacs Example [Return]..... Invoke Emacs using the filename Example Press [Ctrl-h] t This displays the Emacs tutorial screen. Using the following keys, you can move forward to the next screen or backward to the pervious screen. Press [Ctrl-v] (Hold down [Ctrl] and type v) This takes you to the next tutorial screen. Press [Alt-v] (Hold down [Meta], in this case [Alt], and type v) This takes you to the previous screen. [Meta] can be the [Esc] or [Alt] key on your keyboard.
16 176 Chapter 7 Copyright (c) 1985 Free Software Foundation, Inc; See end for conditions. You are looking at the Emacs tutorial. Emacs commands generally involve the CONTROL key (sometimes labeled CTRL or CTL) or the META key (sometimes labeled EDIT or ALT). Rather than write that in full each time, we'll use the following abbreviations: C-<chr> means hold the CONTROL key while typing the character <chr> Thus, C-f would be: hold the CONTROL key and type f. M-<chr> means hold the META or EDIT or ALT key down while typing <chr>. If there is no META, EDIT or ALT key, instead press and release the ESC key and then type <chr>. We write <ESC> for the ESC key. Important note: to end the Emacs session, type C-x C-c. (Two characters.) The characters ">>" at the left margin indicate directions for you to try using a command. For instance: >> Now type C-v (View next screen) to move to the next screen. (go ahead, do it by holding down the control key while typing v). From now on, you should do this again whenever you finish reading the screen. --1-:F1 TUTORIAL <Fundamental>--L1--Top Use [Alt-v] and [Ctrl-v] to browse and read the Emacs tutorial. This tutorial covers the Emacs fundamental commands and practices. You can ask for a description of a specific key or command. For example: Press [Ctrl-x] h (Hold down [Ctrl] and type x followed by h.) This displays the following prompt message on the echo line. --1-:F1 TUTORIAL <Fundamental>--L1--Top Describe key: Press [Ctrl-v] This shows the description for the [Ctrl-v] (scroll up) command Figure 7.10 Shows the partial screen after you have entered the command. The echo line shows the commands to remove the help screen and how to scroll the help screen. Press [Ctrl-x] 1 (Hold down [Ctrl] and type x; then enter 1) This removes the help screen.
17 The Emacs Editor 177 Figure 7.10 Partial Help Screen Describing the [Ctrl-v] Command --1-:**-F1 TUTORIAL (Fundamental)--L22--2% C-v runs the command scroll-up which is an interactive built-in function. Scroll text of current window upward ARG lines; or near full screen if no ARG. A near full screen is 'next-screen-context-lines' less than a full screen. Negative ARG means scroll downward. If ARG is the atom '-', scroll downward by nearly full screen. When calling from a program, supply as argument a number, nil, or '-'. (scroll-up &optional ARG) --11:%%-F1 *Help* (Help View)--L1--All Type C-x 1 to remove help window. M-C-v to scroll the help Using Help: Ctrl-h i The info mode is a hypertext-based system that covers many commands. As hypertext it allows you to move down layer by layer from general commands and concepts to more specific information. Figure 7.11 shows the info mode of the Emacs. Figure 7.11 Partial Screen Showing the Emacs info Mode File: dir Node: Top This is the top of the INFO tree This (the Directory node) gives a menu of major topics. Typing "q" exits, "?" lists all Info commands, "d" returns here, "h" gives a primer for first-timers, "memacs<return>" visits the Emacs topic, etc. In Emacs, you can click mouse button 2 on a menu item or cross reference to select it. * Menu: Texinfo documentation system * Standalone info program: (info-stnd). Standalone Info-reading program. * Texinfo: (texinfo). The GNU documentation format. * install-info: (texinfo)invoking install-info. Update info/dir entries. * makeinfo: (texinfo)makeinfo Preferred. Translate Texinfo source. * texi2dvi: (texinfo)format with texi2dvi. Print Texinfo documents.
18 178 Chapter 7 * texindex: (texinfo)format with tex/texindex. Sort Texinfo index files. Miscellaneous * Am-utils: (am-utils). The Amd automounter suite of utilities --11:%%-F1 Info: (dir)top (Info Narrow)--L1--Top Composing main Info directory...done The info section of the Help command brings up a general listing of software packages and commands. You scroll down the list and find the entry for Emacs to get the Emacs specific information. Once you start getting to the deeper levels, the information becomes more specific, and at some point you will see a listing of commands and short descriptions of what they do. You can select any of the commands to get into more detailed explanation of the command and its functionality. 7.6 CURSOR MOVEMENT KEYS Similar to the vi editor, Emacs features many commands designed to navigate around in the text on the screen. The basic cursor movement commands are listed in Table 7.3. Most implementations of Emacs conveniently map the first four movement commands to the arrow keys on the keyboard. Table 7.3 Emacs Cursor Movement Keys Key Operation Ctrl-f or [ ] Moves the cursor forward one character. Ctrl-b or [ ] Moves the cursor back one character. Ctrl-p or [ ] Moves the cursor to the previous line. Ctrl-n or [ ] Ctrl-a Ctrl-e Ctrl-v Meta-v Meta-f Meta-b Meta-< Meta-> Moves the cursor to the next line. Moves the cursor to the beginning of the line. Moves the cursor to the end of the line. Moves the cursor forward one screen. Moves the cursor backward one screen. Moves the cursor forward one word. Moves the cursor back one word. Moves the cursor to the beginning of the text. Moves the cursor to the end of the text.
19 The Emacs Editor DELETING TEXT You can delete text in several ways. [Backspace] or [Del] is used to erase the character before the cursor. The command [Ctrl-d] deletes the character under the cursor and [Ctrl-k] deletes (kills) all characters from the cursor current position to the end of the line. Table 7.4 lists the keys used for deleting text in Emacs. Table 7.4 Keys for Deleting Text Key Backspace or Delete Ctrl-d Ctrl-k Meta-d Meta-Del (Delete key) Meta-k Ctrl-x Del Ctrl-w Operation Deletes the character before the cursor. Deletes the character under the cursor. Kills all characters from cursor to the end of the line. Kills the next word after the cursor. Kills the word before the cursor. Kills the sentence that cursor is on. Kills the previous sentence. Kills all the text between the two positions. 1. Note there are delete and kill operations. 2. [Del] or [Backspace] may not work in your system as you expect, that is, deleting a character before the cursor. Instead, it may invoke a help prompt. This problem is caused by the terminals incompatibility Killing Vs Deleting There is a difference between killing and deleting text. Except for character deletion, the text you kill will be saved in a section of memory reserved for storage of deleted text. This storage is called the kill buffer, or kill ring. The killed text that was saved in the kill buffer can be reinserted (yanked), whereas deleted characters cannot be reinserted. In general, when you use the commands to remove a lot of text, the kill buffer is available so that you can yank the text. When you use commands that remove just one character or remove only blank lines and spaces, the deleted text is not saved, and you cannot yank that text. You don t need to set up a kill buffer. It already exists, and its default size is 30 deleted items. The size of the kill buffer can be changed in the Emacs configuration file. Table 7.5 lists the recovery keys. Table 7.5 Recovery Keys Key Operation Ctrl-y Meta-y Ctrl-x u Restores (yanks) what was killed. After Ctrl-y, inserts the previously killed section of text. Undoes the previous editing changes.
20 180 Chapter Using Delete Operators/Keys For practicing delete commands, first create a file named Example or open the one you have already created. The following command opens the file Example in Emacs. $ emacs Example [Return]...Invoke Emacs using the filename Example Use the arrow keys or other cursor movement keys to place the cursor on letter E of Emacs on line 1. This chapter covers the Emacs editor. Emacs is not distributed with all the UNIX systems. However, it is available on most Linux systems. This chapter introduces the Emacs editor; simple editing jobs and commands to start, edit a file and end Emacs. --:--Example <Fundamental>--L1--ALL Press [Ctrl-d] This deletes the letter E, and the cursor moves to letter m, the next letter. This chapter covers the Emacs editor. macs is not distributed with all the UNIX systems. However, it is available on most Linux systems. This chapter introduces the Emacs editor; simple editing jobs and commands to start, edit a file and end Emacs. Press [Ctrl-x] u This undoes the last changes, in this case the deletion of the letter E. This chapter covers the Emacs editor. Emacs is not distributed with all the UNIX systems. However, it is available on most Linux systems. This chapter introduces the Emacs editor; simple editing jobs and commands to start, edit a file and end Emacs. --:--Example <Fundamental>--L1--ALL Undo! Notice the commands you type are echoed on the echo line at the bottom of the screen. This is true for most of the commands; in this case, as soon as the command is executed, it shows Undo! Using the Numeric Argument Command: Ctrl-u You can use numeric arguments to further control the commands operations. For example, using the numeric argument, you can specify the number of characters to be deleted. The
21 The Emacs Editor 181 command for specifying the argument is [Ctrl-u]. This begins a numeric argument for the command that follows it. For example, the sequence of keystrokes for deleting the word Emacs using the command argument is: Press [Ctrl-u] 5 [Ctrl-d] This deletes five characters, starting from the cursor position. Thus, [Ctrl-u] 5 provides the numeric argument for the command [Ctrl-d]. This chapter covers the Emacs editor. _ is not distributed with all the UNIX systems. However, it is available on most Linux systems. This chapter introduces the Emacs editor; simple editing jobs and commands to start, edit a file and end Emacs. Press [Ctrl-x] u This undoes the last changes in this case, the deletion of the word Emacs and you are back to where you started. This chapter covers the Emacs editor. Emacs is not distributed with all the UNIX systems. However, it is available on most Linux systems. This chapter introduces the Emacs editor; simple editing jobs and commands to start, edit a file and end Emacs. Press [Ctrl-k] This kills all characters from the cursor position (cursor is on E) to the end of the line. Next, move the cursor to the beginning of the line 2 on the letter H of the word However. Press [Ctrl-k] This kills the whole line. Observe that the line is deleted but Newline remains. This chapter covers the Emacs editor. This chapter introduces the Emacs editor; simple editing jobs and commands to start, edit a file and end Emacs. Press [Ctrl-k] a second time. This kills the Newline that follows the line you have just killed. The first [Ctrl-k] killed the contents of the line, and a second [Ctrl-k] killed the line itself. Observe that the rest of the lines are all moved up. This chapter covers the Emacs editor. This chapter introduces the Emacs editor; simple editing jobs and commands to start, edit a file and end Emacs. Place the cursor on the beginning of the last line on the letter a. Press [Ctrl-k].
22 182 Chapter 7 This kills the last line. Observe that the line is deleted. This chapter covers the Emacs editor. This chapter introduces the Emacs editor; simple editing jobs and commands to start, edit. Press [Ctrl-x] u four times. This undoes the changes. In this case, the last four kills are recovered and the text looks the same as before the deletion operations. This chapter covers the Emacs editor. Emacs is not distributed with all the UNIX systems. However, it is available on most Linux systems. This chapter introduces the Emacs editor; simple editing jobs and commands to start, edit a file and end Emacs._ 1. You can undo deletion of text just as you can undo killing of text. The distinction between killing and deleting affects the [Ctrl-y] to yank text but makes no difference when using [Ctrl-x] u, the undo command. 2. If you use [Ctrl-k] several times in a row, all the killed text is saved together, so that one [Ctrl-y] will yank all the lines at once. However, the killed texts were copied into the kill buffer. That means you can bring back the killed texts from the kill buffer (this is called yanking) and paste it to any place in your file. After the three kill operations of the previous exercise, the kill buffer contains three items. Figure 7.12 represents the kill buffer and the order of the saved text. Figure 7.12 The Order of the Deleted Items in the Kill Buffer 1 a file and end Emacs. (the most recent kill) 2 However, it is available on most Linux systems. (the second kill) 3 Emacs is not distributed with all the UNIX systems. (the first kill) Using the Reinserting Text Command: Ctrl-y The command for reinserting (yanking) text is [Ctrl-y]. It reinserts the most recent kill text at the current cursor position. For example, to reinsert the last kill text from the kill buffer: Press [Alt->] This places the cursor at the end of the file. Press [Ctrl-y] This yanks the most recent kill text. In this case, item number 1 in our kill buffer. 1. Every time you use [Ctrl-y], the yank command, you get the same text, the most recent text from saved in the Kill Buffer.
23 The Emacs Editor You can yank the same text several times to make multiple copies of it. 3. You use [Meta-y] access the rest of the items in the kill buffer. 4. We use [Alt] for [Meta]. Your system might have other keys mapped to the [Meta] key. Scenario: What if you want a copy of some other items from the kill buffer? For example, suppose you want to yank item 2 and place it at the last line of the text. The [Ctrl-y] commands insert the most recent killed text at the cursor position. The following sequence of commands will do the job: Press [Alt->] This places the cursor at the end of the text. Press [Ctrl-y] This places item 3, the most recently killed text, at the cursor position. Press [Alt-y] This replaces the previously yanked text and places item 2 (the second killed text) at the cursor position. Press [Alt-y] again This replaces the previously yanked text and places item 3 at the cursor position. You can use numeric argument with [Ctrl-k] to kill many lines with one command. For example: Press [Alt-<] This places the cursor at the beginning of the text. In this case, the letter T is placed on line 1. Press [Ctrl-u] 3 [Ctrl-k] This kills three lines, starting from the cursor position. 1. Observe the echo line. It shows the commands you are typing. 2. The three deleted lines are copied into the kill buffer as one item. Next, let us undo the last delete operation. Press [Ctrl-x] u This undoes the last changes, in this case, the deletion of three lines. Observe the three lines are recovered with one command. Press [Alt->] This places the cursor at the end of the buffer. Press [Ctrl-y] This yanks the three lines and places them at the current cursor position. 7.8 REARRANGING TEXT Deleting, copying, moving, and changing text are collectively referred to as cut-and-paste operations. Emacs provides easier commands than the vi editor to rearrange the text in your file, but you have to know about point and mark before doing the cut-and-paste operations. Point is the location of the cursor in the text. Mark is a remembered location in the text.
24 184 Chapter 7 You have to indicate the boundaries of the section of the text that you intend to rearrange in the file. The mark is used to indicate the beginning, and the cursor location indicates the end of the selected section of the text. Newer versions of Emacs allow you to select a section of the text by moving the cursor to the beginning of the section and dragging the mouse to the end of the text. The selected section is highlighted. Table 7.6 lists the mark and point keys. Table 7.6 Set Mark Keys Key Ctrl-SPC Ctrl-x Ctrl-x Operation Sets the mark at the current point location (Control key followed by Space key). Interchanges point and mark locations. This allows showing the mark location. Scenario: We want to move a selection from one part of the file to another. Open the Example file in Emacs by typing: $ emacs Example [Return]...Invoke Emacs using the filename Example This chapter covers the Emacs editor. Emacs is not distributed with all the UNIX systems. However, it is available on most Linux systems. This chapter introduces the Emacs editor; simple editing jobs and commands to start Emacs, edit a file and end Emacs._ --:--Example <Fundamental>--L4--ALL Move the cursor to the letter T at the beginning of line four. Press [Ctls-SPC] This displays the message Mark set at the bottom of the window on the echo line. This chapter covers the Emacs editor. Emacs is not distributed with all the UNIX systems. However, it is available on most Linux systems. This chapter introduces the Emacs editor; simple editing jobs and commands to start Emacs, edit a file and end Emacs. --:--Example <Fundamental>--L3--ALL Mark set
25 The Emacs Editor 185 Move the cursor to the end of the file to indicate the point. This chapter covers the Emacs editor. Emacs is not distributed with all the UNIX systems. However, it is available on most Linux systems. This chapter introduces the Emacs editor; simple editing jobs and commands to start Emacs, edit a file and end Emacs._ --:--Example <Fundamental>--L4--ALL Notice the mark (location of the letter T) is invisible unless you are using Emacs with X11 windows. Just to make sure the mark is set, do the following: Press [Ctls-x] [Ctls-x]. This interchanges point and mark and shows where the location of mark is. This chapter covers the Emacs editor. Emacs is not distributed with all the UNIX systems. However, it is available on most Linux systems. This chapter introduces the Emacs editor; simple editing jobs and commands to start Emacs, edit a file and end Emacs. --:--Example <Fundamental>--L3--ALL C-x C-x Notice that the cursor is back on the letter T, indicating your mark location. Press [Ctrl-x] [Ctrl-x]. This returns your selected section of the text to its previous state. The end result is that you have selected (blocked) a section of the text and indicated the boundaries by setting mark on the letter T and point at the end of the file. Now, you can use commands to delete, copy, or rearranged the selected text. Scenario: Copying the selected section of the text to another location in the file: Press [Ctrl-w] This kills the selected text (between the mark and point boundaries). The deleted text is in kill buffer and can be reinserted in other parts of the file. This chapter covers the Emacs editor. Emacs is not distributed with all the UNIX systems. However, it is available on most Linux systems._ --:**Example <Fundamental>--L3--ALL
26 186 Chapter 7 Press [Alt-<] This places the cursor at the beginning of the file on the letter T. This chapter covers the Emacs editor. Emacs is not distributed with all the UNIX systems. However, it is available on most Linux systems. --:**Example <Fundamental>--L1--ALL Press [Ctrl-y] This inserts (yanks) the deleted text on cursor position. This chapter introduces the Emacs editor; simple editing jobs and commands to start Emacs, edit a file and end Emacs. This chapter covers the Emacs editor. Emacs is not \ distributed with all the UNIX systems. However, it is available on most Linux systems. --:--Example <Fundamental>--L2--ALL Mark set The \ (backslash) at the end of line 2 on the right margin indicates continuation of line 2 onto the next line. 7.9 CASE CONVERSION COMMANDS Emacs provides commands to capitalize a word, change a word or a selected part of text from uppercase to lowercase or visa versa. Table 7.7 lists the keys that are used for case conversions. Table 7.7 Emacs Case Conversion Keys Key Meta-u Meta-l Meta-c Ctrl-x Ctrl-u Ctrl-x Ctrl-l Operation Converts the following word to uppercase. Converts the following word to lowercase. Capitalizes the following word. Converts the region to uppercase. Converts the region to lowercase.
27 The Emacs Editor 187 Notice, the [Ctrl-x][Ctrl-u] command operates on a specified region. The region is the text between a point and a mark. Scenario: Let s assume you have the Example file opened in Emacs and you intend to change a region, in this case the last line in the file, to uppercase. To do so, you must specify the region. The following command sequences show how to identify the region and change it to uppercase. Press [Alt->] This places the cursor at the end of the file. Press [Ctrl-SPC] This sets the mark at the end of the last line. The message mark set is displayed on the echo line. Remember, mark location is invisible on the screen. Press [Ctrl-a] This places the cursor to the beginning of the last line. Now we have the region boundaries identified. The region is the last line (the text between mark and point). Press [Ctrl-x] [Ctrl-u] This changes the selected region (the last line) to uppercase. This chapter covers the Emacs editor. Emacs is not distributed with all the UNIX systems. However, it is available on most Linux systems. This chapter introduces the Emacs editor; simple editing jobs and commands to start EMACS, EDIT A FILE AND END EMACS FILE MANIPULATION When you read a file in for editing, Emacs creates a buffer for it, and the content of the specified file is stored in that buffer. Any editing is done on the text in the Emacs buffer. However, you must save this buffer to make your changes permanent. Otherwise, your changes will be lost when you end your Emacs session. You start your Emacs editing session by opening a file. For example, you can open a file by typing the filename on the command line: $ emacs Example [Return]..... Invoke Emacs using the filename Example This command will look for the file named Example in your current directory. If a file named Example exists, Emacs opens the file. That means it copies the content of the Example to its buffer and you will see the first screen full of the text. If Example doesn t exist, Emacs creates the file and associates a buffer to Example, and you will see the Emacs default (empty) screen. When Emacs opens a file, that file s name will appear on the Mode line. However, the text you type and the changes you make using Emacs do not become permanent until you save the file. Even when you save, Emacs leaves the original file under a changed name. This helps in case you want to go back to the original file or keep track of the changes.
28 188 Chapter Finding Files You can also start your editing session by invoking Emacs without typing the filename: $ emacs [return]... Invoke Emacs without filename argument Emacs will show the default screen and now you can use the commands for opening a file while you are in Emacs. The following partial screen capture shows the Emacs first screen. Your system will show this or something similar to this. ;; This buffer is for notes you don't want to save, and for Lisp evaluation. ;; If you want to create a file, visit that file with C-x C-f, ;; then enter the text in that file's own buffer._ -1--"Scratch" (Lisp Interaction)--L3--ALL Using Finding File Command: [Ctrl-x] [Ctrl-f] In order to open a file while in Emacs, you type the Find File command. For example, Press [Ctrl-x] [Ctrl-f] This prompts you for the filename. -1--*Scratch* (Lisp Interaction)--L3--ALL Find file: C:\emacs\Unbounded/ _ Emacs waits for you to enter the filename. The filename you type appears on the bottom line of the screen. Recall that the bottom line is called minibuffer when it is used for this sort of input. You can use Emacs editing commands to edit the file name in minibuffer. You enter a filename for example you type Example and press the [Return] key to signal the end of your input. 1. UNIX is case sensitive. That is, for UNIX, example and Example are two different filenames. 2. In our example, the current directory is Unbounded. Your current directly will be different. 3. You can change the directory pathname by retyping your desired directory. (Use the left/right and [Del] keys to go back and forth over the text or delete text in the minibuffer). -1--*Scratch* (Lisp Interaction)--L3--ALL Find file: C:\emacs\Unbounded/Example
29 The Emacs Editor 189 If Example exists in the current directory, Emacs will open it for your editing. If Example doesn t exist in the current directory, Emacs creates a new file named Example, places the cursor at the top left corner of the window and lets you to type in the text. _ -1: Example (Fundamental)--L1--ALL (New file) If you don t remember the filename or want to look at the list of the files in your current directory, you can t just type the filename and press the [Return] key. The following screen capture shows a sample of a directory listing. Your directory listing will probably be different. c:/emacs/unbounded: total 1 free rw-rw-rw- 1 Student root 257 May 3 00:40 #Example# drwxrwxrwx 2 Student root 0 May 19 00:06. drwxrwxrwx 2 Student root 0 May 18 23:28.. -rw-rw-rw- 1 Student root 257 May 2 21:07 Example -rw-rw-rw- 1 Student root 250 May 2 20:57 Example~ -1\%% Unbounded (Directory by name)--l6--all Reading directory \emacs\unbounded/... Done To open any of the listed files, place the cursor on the filename that you want to open and press the [Return] key. When you wish to make your changes permanent, type the save command. Press [Ctrl-x] [Ctrl-s]. This copies the text within Emacs buffer into the file. When saving is finished, Emacs displays a confirmation massage on the echo line. For example: "Wrote... Example" The first time you open an existing file, Emacs renames the original file to a new name so that a copy of the original file is saved. The new name is made by adding the ~ (tilde) symbol to the end of the original filename. For example, notice the filename Example~ in the directory listing Canceling a Command: Ctrl-g While you are entering the filename (or any minibuffer input), you can cancel the command using the [Ctrl-g] keys. For example: Press [Ctrl-x] [Ctrl-f] This will prompt you for the filename. Press [Ctrl-g] This cancels the minibuffer and also cancels the [Ctrl-x] [Ctrl-f] command.
30 190 Chapter Emacs BUFFERS You can open more than one file while in Emacs. When you open a second file, the first file remains inside Emacs. Emacs assigns a buffer to each file you open and stores each file s text inside the corresponding buffer. You can switch back and forth among files (buffers) and edit any one of them. When you have several buffers, only one of them is the current buffer and that is the one you edit. If you want to edit another buffer, you need to switch to it. The following set of command sequences shows the Emacs multiple-file opening feature. $ emacs test_1 [return] This creates a file named test_1. Type in some text, such as the following. 1- This is test_1 line This is test_1 line This is test 1 line 3. _ --:** test_1 <Fundamental>--L4--ALL Press [Ctrl-x] [Ctrl-s]. A confirmation message appears on the echo line confirming that the file was saved. --:** test_1 <Fundamental>--L4--ALL Wrote file /student/home/david/test_1 Now you want to open another file, let s say Example. Press [Ctrl-x] [Ctrl-f] This prompts you to enter the filename. Enter Example and press the [Return] key. This opens the file Example and makes it the current file. Now you have two files opened in Emacs. Each file is associated with its own buffer. You can switch from one buffer to another by using the [Ctrl-x] [Ctrl-f] command and typing the desired filename in response to the prompt. For example: Press [Ctrl-x] [Ctrl-f] This prompts you to enter the filename. Type test_1 [Return] This switches to the test_1 buffer and it becomes the current file. There is another and easier way to switch among the buffers. You can use the [Ctrl-x] [Ctrl-b] command followed by the filename. For example, in order to switch to the file test_1 you type: Type [Ctrl-x] [Ctrl-b] test_1 [Return] This switches to the test_1 buffer and Test_1 becomes your current file.
31 The Emacs Editor 191 You can open many files in Emacs and sometimes you will want to see a list of them. To see a list of the buffers that currently exist in your Emacs job: Type [Ctrl-x] [Ctrl-b] This splits the file window into two windows, and the buffer s list appears in the bottom window. 1- This is test_1 line This is test_1 line This is test 1 line 3. --:** test_1 <Fundamental>--L1--ALL MR Buffer Size Mode File. Example 257 Fundamental /student/home/david/example test_1 78 Fundamental /student/home/david/test_1 *scratch* 191 Lisp Interaction * *Messages* 244 Fundamental _ --:** *Buffer List* <Buffer Menu>--L7--ALL Each buffer has a name, usually the filename for the file whose contents it holds. Notice there are other buffer names. In fact, any text you see in Emacs windows is in some buffer. Some of these buffers are created when you open a file in Emacs, and some are created by Emacs to hold messages and other Emacs-related texts. For example, the buffer named *Messages* contains the messages that have appeared on the bottom line during your Emacs session and is not associated with any file. In fact, you can look at the messages in this buffer by switching to the *Messages* buffer. For example: Type [Ctrl-x] b *Messages* [Return] This displays the contents of the *Messages* buffer. Most probably, the next thing you want to do after listing the buffers and choosing the buffer name is to cancel the Buffer list and close its window. The command is: Press [Ctrl-x] 1 This closes is the unwanted windows. In this case it cancels the Buffer list and closes its window. Make sure the cursor is in the window that you want to keep on the screen. This command closes all the other windows Saving Buffers When you switch from one buffer to another and make changes to the text of files buffers, files changes are not saved. The changes remain inside Emacs in the corresponding buffers. If you want to save any of the files buffers, you must visit that buffer by using [Ctrl-x] [Ctrl-b] followed by [Ctrl-x] [Ctrl-s] to save the changes in that buffer. This is inconvenient if you have many buffers to save. But Emacs provides the [Ctrl-x] s command, which asks you about each buffer containing changes that you have not saved. It asks you, for each such buffer, whether to save the buffer. For
32 192 Chapter 7 example, let s say you have two files: Example and test_1 open in Emacs. You have changed text in each of them and now you want to save your changes. Press [Ctrl-x] s This displays the following prompt in the minibuffer. 1- This is test_1 line This is test_1 line This is test_1 line This is test_1 line 4. _ --:** test_1 <Fundamental>--L4--ALL Save file /emacs/unbounded/test_1? (y, n,!,., q, C-r or C-h) y 1. Notice we have changed text in the text_1 buffer by adding the fourth line. If there are no changes in test_1, you are not prompted to save this file or any other file s buffer with no changes. 2. As before, you can type [Ctrl-h] to display the help window that explains the different save options. Let s say you typed y. This saves the buffer of the file text_1, and you are immediately prompted to save Example, the next file s buffer. 1- This is test_1 line This is test_1 line This is test_1 line This is test_1 line 4. _ --:** test_1 <Fundamental>--L4--ALL Save file /emacs/unbounded/example? (y, n,!,., q, C-r or C-h) _ Again, Emacs prompts you to save Example only if you have changed the text in Example. Notice the prompt is asking to save Example, but test_1 remains on the screen. You can display the text from the current buffer, in this case the file Example: Press [Ctrl-r] This displays the file Example in the current window FILE RECOVERY OPTION Your computer or Emacs might crash while you are editing a file. In this case, your changes could be lost if you have not saved them. Fortunately, Emacs periodically saves each file that you are editing. This autosave feature saves the file in the current directory by adding
33 The Emacs Editor 193 a # sign at the beginning and the end of the filename. For example, if you are editing a file named Example, the autosave file s name will be #Example#. When you save your file in the normal way, Emacs deletes the autosave file. The autosave mechanism informs you each time it saves a file by display the message Auto-saving... done on the echo line Using the File Recovery Command: Alt-x If the computer crashes, you can recover your autosaved editing by using the recovery file command: [Alt-x] Scenario: Assuming that you were editing the file named Example when your computer crashed, then you will have the autosaved file named #Example# in your directory. This chapter covers the Emacs editor. Emacs is not distributed with all the UNIX systems. However, it is available on most Linux systems. This chapter introduces the Emacs editor; simple editing jobs and commands to start emacs, edit a file and end Emacs. --:** Example <Fundamental>--L4---ALL When your computer is running again, you can recover your typing by using the following: Type Alt-x recover-file [Return]. --:-- Example <Fundamental>--L4--ALL M-x recover-file After you press [Return], the following prompt is displayed on the echo line. --:-- Example <Fundamental>--L4--ALL Recover file: C:\emacs\emacs-21.3\bin/ Type your file s name in this case, Example and press the [Return] key. --:-- Example <Fundamental>--L4--ALL Recover file: C:\emacs\emacs-21.3\bin/example You are prompted for confirmation: --:-- Example <Fundamental>--L4--ALL Recover auto save file h:\usr\students\mydir\#example#? (yes or no)
34 194 Chapter 7 Type yes [Return] You will see the recovered copy of the file Example. You must type yes or no. If you enter any other word, Emacs prompts you again to enter yes or no. This chapter covers the Emacs editor. Emacs is not distributed with all the UNIX systems. However, it is available on most Linux systems. This chapter introduces the Emacs editor; simple editing jobs and commands to start emacs, edit a file and end Emacs. --:-- Example <Fundamental>--L1--ALL If you were editing more than one file, you can use the command M-x recover-all-files to recover all current autosaved files. If you do not enter the filename and just press [Return], you will have the list of the current directory, and you can select the file you want SEARCHING AND REPLACING Searching for occurrences of a specific string throughout your text or finding and replacing one specified string with another is a cumbersome task, particularly when you are working with a large file. Emacs provides searching and replacing commands for these occasions Using the Search Commands: [Ctrl-s] and [Ctrl-r] Emacs provides commands to do searches for strings forward or backward throughout the text. A string of text can be described as groups of contiguous characters or words. The Emacs search command is different from the search commands of most editors, such as vi. Emacs search is incremental. That means Emacs begins searching as soon as you type the first character of the search string and shows you the places of the search string (that you have typed so far) in the text. Table 7.8 summarizes the Emacs search commands. Table 7.8 Emacs Search Commands Key Operation Ctrl-s Ctrl-r Incremental forward search. Incremental backward search.
35 The Emacs Editor 195 The command to initiate a forward search is [Ctrl-s], for a backward search, it is [Ctrl-r]. The following command sequences show how these commands work. Open the Example file in Emacs using the following command: $ emacs Example [return] Open Example in Emacs You want to search for the word Emacs in file Example: Press [Ctrl-s] This prompts you to enter the search string. This chapter covers the Emacs editor. Emacs is not distributed with all the UNIX systems. However, it is available on most Linux systems. This chapter introduces the Emacs editor; simple editing jobs and commands to start Emacs, edit a file and end Emacs. --:-- Example <Fundamental Isearch>--L1--ALL I-search: E Start typing the search string (Emacs). Notice as soon as you type in the letter E, Emacs searches for all occurrences of the letter E, and they are highlighted to show their locations in the text. Then continue with your typing and type in letter the letter m. Now all the Em characters are highlighted. As you type the rest of the search string, the rest of the characters will be highlighted. This is how the incremental search works. Eventually, you type in the word Emacs and Emacs occurrences are found and highlighted. This chapter covers the Emacs editor. Emacs is not distributed with all the UNIX systems. However, it is available on most Linux systems. This chapter introduces the Emacs editor; simple editing jobs and commands to start Emacs, edit a file and end Emacs. --:-- Example <Fundamental Isearch>--L1--ALL I-search: Emacs Typing subsequent [Ctrl-s] commands makes the cursor to go to the next occurrence of the word Emacs. Press [Return] or use the [Ctrl-g] command to terminate the search. You can use the [Ctrl-r] command for a backward search. That means the search starts at the cursor position and goes backward: I-search backward: 1. An uppercase letter in the search string makes the search case sensitive. 2. The [Ctrl-s] starts the search by looking for any occurrence of the search string after the current cursor position. 3. Everything that you have learned about [Ctrl-s] also applies to [Ctrl-r], except that the direction of the search is reversed.
36 196 Chapter Using Replace String Command: Meta-% The command to find and replace text is [Meta-%]. This command requires two arguments: the search string and the string with which to replace the search string. Each argument is ended with [Return]. The format is: Meta-% search-string [Return] replace-string [return] The following command sequences show how the replace command works and describe the command s options. You want to replace all occurrences of the word Emacs (searchstring) with emacs (replace-string) in the Example file. Open the Example file in Emacs using the following command. $ emacs Example [Return] Open Example in Emacs The partial screen captures show the different prompts you receive to enter the command s arguments. We use the [Alt] key for the [Meta] key in our examples. Press [Alt-%] This prompts you to enter the search-string, in this case, Emacs. This chapter covers the Emacs editor. Emacs is not distributed with all the UNIX systems. However, it is available on most Linux systems. This chapter introduces the Emacs editor; simple editing jobs and commands to start Emacs, edit a file and end Emacs. --:-- Example <Fundamental>--L1--ALL Query replace: Emacs Type Emacs [Return] This prompts you to enter the replace-string, in this case, emacs. This chapter covers the Emacs editor. Emacs is not distributed with all the UNIX systems. However, it is available on most Linux systems. This chapter introduces the Emacs editor; simple editing jobs and commands to start Emacs, edit a file and end Emacs. --:-- Example <Fundamental>--L1--ALL Query replace Emacs with: emacs Type emacs [Return] This highlights the first occurrence of Emacs and prompts you to enter your intention. This chapter covers the Emacs editor. Emacs is not distributed with all the UNIX systems. However, it is available on most Linux systems. This chapter introduces the Emacs editor; simple editing jobs and commands to start Emacs, edit a file and end Emacs. --:-- Example <Fundamental>--L1--ALL Query replacing Emacs with emacs: (? for help )
37 The Emacs Editor 197 Typing in the? mark opens the help view. The help view explains the available options for text replacement. For example, pressing the [Space] bar changes the current highlighted Emacs to emacs; the next occurrence of the word Emacs is then highlighted and you are prompted again for your intention. Table 7.9 summarizes the available options for the replace command. Table 7.9 The Replace Command Confirmation Options Key SPC (Space bar) or y Del (delete key) or n Operation Confirms to replace the search-string with replace-string. Skips to the next occurrence of the search-string., (comma) Displays the results of the replacement. [Return] or q Quits the replacements.. (period) Replaces the current occurrence and quits.! Replaces all the remaining occurrences without asking. ^ Goes back to the previous occurrence. Let s say you want to replace all occurrences without being prompted. Press [!] This changes all Emacs occurrences in the text to emacs and displays total number of replacements. This highlights the first occurrence of Emacs and prompts you to enter your intention. This chapter covers the emacs editor. emacs is not distributed with all the UNIX systems. However, it is available on most Linux systems. This chapter introduces the emacs editor; simple editing jobs and commands to start emacs, edit a file and end emacs. --:-- Example <Fundamental>--L1--ALL Replaced 5 occurrences 7.14 Emacs WINDOWS You have already seen multiple Emacs windows, for example, the window for the help view. You can also use this feature to display multiple windows on the screen at the same time. Multiple windows can display parts of different buffers, or different parts of the same buffer. Table 7.10 lists the window commands. Scenario: Assume you have opened the file Example in Emacs. You want to split the Example window into multiple windows and open other files in each window. The following command sequences show how to split, display, and manipulate multiple windows. Press [Ctrl-x] 2
38 198 Chapter 7 Table 7.10 Window Commands Key Ctrl-x 2 Ctrl-x 3 Ctrl-x > Ctrl-x < Ctrl-x o (letter o) Ctrl-x 0 (zero) Ctrl-x 1 Operation Divides the current window horizontally into two windows. Divides the current window vertically into two windows. Scrolls the current window to the right. Scrolls the current window to the left. Places the cursor to the other window. Delete the current window. Deletes all windows except the current window. This splits the screen into two horizontal windows. Both windows display the file Example, and the cursor stays in the top window. The following screen capture shows the split windows in a window system. Notice that the cursor is in the top window, and the top window is your current, or active, window. All the ordinary editing commands apply to the active window. Press [Ctrl][Alt] v This scrolls the bottom window. The command [Ctrl][Alt] v is useful when you are editing text in one window while using the other window for reference. In here, the content of the file Example is less than a full screen, and the whole file is visible in the window. If you have a large file, you might need to use the scroll command to see the hidden part of the file. Press [Ctrl-x] o This moves the cursor to the bottom window. Now the bottom window is the active window. You can keep using [Ctrl-x] o to switch between the windows. Press [Ctrl-v] This scrolls the active window (where the cursor is) up. Press [Alt-v] This scrolls the active window down. You do not have to display the Example buffer in both windows. You can use the [Ctrl-x][Ctrl-f] to find a file in any of the windows. Make sure the cursor is on the bottom window and then use the Find file command.
39 The Emacs Editor 199 Press [Ctrl-x] o This switches the cursor to the next window. Press [Ctrl-x][Ctrl-f] This will prompt you for the filename. Enter the filename, for example, test_1, and press [Return]. Now the bottom window shows the file test_1. Scenario: Assuming you have the cursor in the bottom window. You want to split the bottom window vertically. Press [Ctrl-x] 3. This splits the selected window (the bottom window) into two vertical windows. 1. The active window is the window with the cursor in it. 2. All the ordinary editing commands apply to the active window. 3. Any active window can be saved using the save command [Ctrl-x] s. Press [Ctrl-x] 1. This command keeps the active window and gets rid of the rest THE.emacs FILE When you start the Emacs editor, it automatically checks in your home directory for the existence of a file named.emacs and sets up the Emacs s editing environment according to the commands and setups in this file. You can customize the Emacs editing
Getting Started With XEmacs
 Getting Started With XEmacs July 1994 (General Public License upgraded, January 1991) Richard Stallman and Rashmi Goyal Copyright c 1985, 1986, 1988 Richard M. Stallman. Copyright c 1991, 1992, 1993, 1994
Getting Started With XEmacs July 1994 (General Public License upgraded, January 1991) Richard Stallman and Rashmi Goyal Copyright c 1985, 1986, 1988 Richard M. Stallman. Copyright c 1991, 1992, 1993, 1994
Emacs manual:
 Emacs manual: http://www.gnu.org/manual/emacs-20.3/html_mono/emacs.html GNU Emacs Reference Card (for version 19) Starting Emacs To enter GNU Emacs 19, just type its name: emacs or emacs filename Leaving
Emacs manual: http://www.gnu.org/manual/emacs-20.3/html_mono/emacs.html GNU Emacs Reference Card (for version 19) Starting Emacs To enter GNU Emacs 19, just type its name: emacs or emacs filename Leaving
Introduction to the Emacs Editor
 Introduction to the Emacs Editor Scott D. Anderson Wellesley College Scott.Anderson@acm.org c Fall 2004 1 What is Emacs? Emacs is an editor: a program that allows you to modify files. Many of you have
Introduction to the Emacs Editor Scott D. Anderson Wellesley College Scott.Anderson@acm.org c Fall 2004 1 What is Emacs? Emacs is an editor: a program that allows you to modify files. Many of you have
entity tomove over backward forward character C-b C-f word M-b M-f line C-p C-n go to line beginning (or end) C-a C-e sentence M-a M-e paragraph M- M-
 Starting Emacs To enter GNU Emacs 21, just type its name: emacs To read in a file to edit, see Files, below. Leaving Emacs suspend Emacs (or iconify it under X) exit Emacs permanently Files read afileinto
Starting Emacs To enter GNU Emacs 21, just type its name: emacs To read in a file to edit, see Files, below. Leaving Emacs suspend Emacs (or iconify it under X) exit Emacs permanently Files read afileinto
Mastering Linux by Paul S. Wang Appendix: The emacs Editor
 Mastering Linux by Paul S. Wang Appendix: The emacs Editor The emacs editor originally was developed at the MIT Laboratory for Computer Science. As emacs gained popularity, it was ported to UNIX and Linux
Mastering Linux by Paul S. Wang Appendix: The emacs Editor The emacs editor originally was developed at the MIT Laboratory for Computer Science. As emacs gained popularity, it was ported to UNIX and Linux
Introduction to EMACS. Harriet Borton Academic and Research Computing
 Introduction to EMACS Harriet Borton Academic and Research Computing Contents Starting Emacs 2 Parts of the Emacs Screen 3 Basic Editing 4 Entering text 4 Moving around in a file 4 Deleting text 4 Undoing
Introduction to EMACS Harriet Borton Academic and Research Computing Contents Starting Emacs 2 Parts of the Emacs Screen 3 Basic Editing 4 Entering text 4 Moving around in a file 4 Deleting text 4 Undoing
Editors in Unix come in two general flavours:
 Review notes #2 1. Unix account 2.Login: with a terminal or using telnet or ssh 3. Change password 4. Must logout! 5. Emails: (a) mutt (b) pine (c).forward file 6.Basic commands: who, ls, cat, more, man
Review notes #2 1. Unix account 2.Login: with a terminal or using telnet or ssh 3. Change password 4. Must logout! 5. Emails: (a) mutt (b) pine (c).forward file 6.Basic commands: who, ls, cat, more, man
! Emacs Howto Tutorial!
 Emacs Howto Tutorial According to a description at GNU.org, Emacs is the extensible, customizable, selfdocumenting real-time display editor. It offers true LISP -- smoothly integrated into the editor --
Emacs Howto Tutorial According to a description at GNU.org, Emacs is the extensible, customizable, selfdocumenting real-time display editor. It offers true LISP -- smoothly integrated into the editor --
vi filename edit filename starting at line 1
 Basic Vi Command 1. What is vi? The default editor that comes with the Linux operating system is called vi (visual editor). [Alternate editors for Linux environments include pico and emacs, a product of
Basic Vi Command 1. What is vi? The default editor that comes with the Linux operating system is called vi (visual editor). [Alternate editors for Linux environments include pico and emacs, a product of
OFFICE OF INFORMATION TECHNOLOGY
 OFFICE OF INFORMATION TECHNOLOGY Getting Started with Emacs Kenny Burns Scott Cole 1996 BOSTON UNIVERSITY Permission is granted to make verbatim copies of this document provided copyright and attribution
OFFICE OF INFORMATION TECHNOLOGY Getting Started with Emacs Kenny Burns Scott Cole 1996 BOSTON UNIVERSITY Permission is granted to make verbatim copies of this document provided copyright and attribution
Basic vi Commands. What is vi? To Get Into and Out Of vi
 Page 1 of 5 Basic vi Commands What is vi? The default editor that comes with the UNIX operating system is called vi (visual editor). [Alternate editors for UNIX environments include pico and emacs, a product
Page 1 of 5 Basic vi Commands What is vi? The default editor that comes with the UNIX operating system is called vi (visual editor). [Alternate editors for UNIX environments include pico and emacs, a product
GNU Info. for version 4.2, 23 March Brian J. Fox
 GNU Info for version 4.2, 23 March 2002 Brian J. Fox (bfox@gnu.org) This manual is for GNU Info (version 4.2, 23 March 2002), a program for viewing documents in Info format (usually created from Texinfo
GNU Info for version 4.2, 23 March 2002 Brian J. Fox (bfox@gnu.org) This manual is for GNU Info (version 4.2, 23 March 2002), a program for viewing documents in Info format (usually created from Texinfo
Phil Sung. Special thanks to Piaw Na and Arthur Gleckler
 Being Productive With Emacs Part 1 Phil Sung sipb iap emacs@mit.edu http://stuff.mit.edu/iap/emacs Special thanks to Piaw Na and Arthur Gleckler Emacs is the extensible, customizable, self documenting
Being Productive With Emacs Part 1 Phil Sung sipb iap emacs@mit.edu http://stuff.mit.edu/iap/emacs Special thanks to Piaw Na and Arthur Gleckler Emacs is the extensible, customizable, self documenting
BEG 6. 50p. Getting Started with the Emacs Screen Editor. An introduction to the Emacs screen editor, which is available on Unix systems.
 Getting Started with the Emacs Screen Editor An introduction to the Emacs screen editor, which is available on Unix systems. AUTHOR Information Systems Services University of Leeds DATE March 2000 EDITION
Getting Started with the Emacs Screen Editor An introduction to the Emacs screen editor, which is available on Unix systems. AUTHOR Information Systems Services University of Leeds DATE March 2000 EDITION
Introduction to GNU Emacs
 Information Technology Rice University Document UNIX 5 July 11, 2002 Introduction to GNU Emacs Abstract This document explains how to use GNU Emacs to create and edit text files, use RMAIL to read mail,
Information Technology Rice University Document UNIX 5 July 11, 2002 Introduction to GNU Emacs Abstract This document explains how to use GNU Emacs to create and edit text files, use RMAIL to read mail,
The Xemacs Editor. Overview
 The Xemacs Editor Editors are used to create and modify simple text files. The public domain editor emacs has achieved great popularity because of its many features and its wide availability. Emacs was
The Xemacs Editor Editors are used to create and modify simple text files. The public domain editor emacs has achieved great popularity because of its many features and its wide availability. Emacs was
VIP Quick Reference Card
 VIP Quick Reference Card Loading VIP (Based on VIP 3.5 in GNU Emacs 18) Just type M-x vip-mode followed by RET VIP Modes VIP has three modes: emacs mode, vi mode and insert mode. Mode line tells you which
VIP Quick Reference Card Loading VIP (Based on VIP 3.5 in GNU Emacs 18) Just type M-x vip-mode followed by RET VIP Modes VIP has three modes: emacs mode, vi mode and insert mode. Mode line tells you which
Statistics 202A - vi Tutorial
 Statistics 202A - vi Tutorial Ryan Rosario October 16, 2007 vi is by far my favorite editor. The material for this handout came from http://www.eng.hawaii.edu/tutor/vi.html and credit is given to them.
Statistics 202A - vi Tutorial Ryan Rosario October 16, 2007 vi is by far my favorite editor. The material for this handout came from http://www.eng.hawaii.edu/tutor/vi.html and credit is given to them.
Using the Zoo Workstations
 Using the Zoo Workstations Version 1.86: January 16, 2014 If you ve used Linux before, you can probably skip many of these instructions, but skim just in case. Please direct corrections and suggestions
Using the Zoo Workstations Version 1.86: January 16, 2014 If you ve used Linux before, you can probably skip many of these instructions, but skim just in case. Please direct corrections and suggestions
Stand-alone GNU Info. for version 6.5, 21 May Brian J. Fox and Texinfo maintainers
 Stand-alone GNU Info for version 6.5, 21 May 2017 Brian J. Fox and Texinfo maintainers This manual is for Stand-alone GNU Info (version 6.5, 21 May 2017), a program for viewing documents in Info format
Stand-alone GNU Info for version 6.5, 21 May 2017 Brian J. Fox and Texinfo maintainers This manual is for Stand-alone GNU Info (version 6.5, 21 May 2017), a program for viewing documents in Info format
Copyright c 1989, 1992, 1993 Free Software Foundation, Inc. Published by the Free Software Foundation 59 Temple Place - Suite 330 Boston, MA
 Info The On-line, Menu-driven GNU Documentation System Copyright c 1989, 1992, 1993 Free Software Foundation, Inc. Published by the Free Software Foundation 59 Temple Place - Suite 330 Boston, MA 02111-1307,
Info The On-line, Menu-driven GNU Documentation System Copyright c 1989, 1992, 1993 Free Software Foundation, Inc. Published by the Free Software Foundation 59 Temple Place - Suite 330 Boston, MA 02111-1307,
Getting Started (1.8.7) 9/2/2009
 2 Getting Started For the examples in this section, Microsoft Windows and Java will be used. However, much of the information applies to other operating systems and supported languages for which you have
2 Getting Started For the examples in this section, Microsoft Windows and Java will be used. However, much of the information applies to other operating systems and supported languages for which you have
A beginner s guide to (GNU) Emacs 24
 A beginner s guide to (GNU) Emacs 24 Matthew Chan, themattchan.com, last updated November 2014 Part 0: Getting started Why Emacs? Emacs is the One True Editor. Emacs can do anything you can possibly think
A beginner s guide to (GNU) Emacs 24 Matthew Chan, themattchan.com, last updated November 2014 Part 0: Getting started Why Emacs? Emacs is the One True Editor. Emacs can do anything you can possibly think
Introduction to UNIX. Logging in. Basic System Architecture 10/7/10. most systems have graphical login on Linux machines
 Introduction to UNIX Logging in Basic system architecture Getting help Intro to shell (tcsh) Basic UNIX File Maintenance Intro to emacs I/O Redirection Shell scripts Logging in most systems have graphical
Introduction to UNIX Logging in Basic system architecture Getting help Intro to shell (tcsh) Basic UNIX File Maintenance Intro to emacs I/O Redirection Shell scripts Logging in most systems have graphical
2 Getting Started. Getting Started (v1.8.6) 3/5/2007
 2 Getting Started Java will be used in the examples in this section; however, the information applies to all supported languages for which you have installed a compiler (e.g., Ada, C, C++, Java) unless
2 Getting Started Java will be used in the examples in this section; however, the information applies to all supported languages for which you have installed a compiler (e.g., Ada, C, C++, Java) unless
Section 2. Opening and Editing Documents
 Section 2 Opening and Editing Documents Topics contained within this section: Opening Documents Using Scroll Bars Selecting Text Inserting and Deleting Text Copying and Moving Text Understanding and Using
Section 2 Opening and Editing Documents Topics contained within this section: Opening Documents Using Scroll Bars Selecting Text Inserting and Deleting Text Copying and Moving Text Understanding and Using
Princeton University COS 217: Introduction to Programming Systems Emacs Reference and Tutorial
 Princeton University COS 217: Introduction to Programming Systems Emacs Reference and Tutorial Part 1: Reference This reference assumes that Emacs is configured using the.emacs file provided to COS 217
Princeton University COS 217: Introduction to Programming Systems Emacs Reference and Tutorial Part 1: Reference This reference assumes that Emacs is configured using the.emacs file provided to COS 217
vi Primer Adapted from:
 Adapted from: http://courses.knox.edu/cs205/205tutorials/viprimer.html vi Primer This document is designed to introduce you to the standard UNIX screen editor, vi (short for "visual"). Vi can be used to
Adapted from: http://courses.knox.edu/cs205/205tutorials/viprimer.html vi Primer This document is designed to introduce you to the standard UNIX screen editor, vi (short for "visual"). Vi can be used to
Tiny Instruction Manual for the Undergraduate Mathematics Unix Laboratory
 Tiny Instruction Manual for the Undergraduate Mathematics Unix Laboratory 1 Logging In When you sit down at a terminal and jiggle the mouse to turn off the screen saver, you will be confronted with a window
Tiny Instruction Manual for the Undergraduate Mathematics Unix Laboratory 1 Logging In When you sit down at a terminal and jiggle the mouse to turn off the screen saver, you will be confronted with a window
Using nu/tpu on UNIX Last revised: 1/28/00
 Using nu/tpu on UNIX Last revised: 1/28/00 nu/tpu is a general-purpose text editor available on UNIX that simulates the TPU editor available on VMS operating systems. By default nu/tpu emulates the EDT
Using nu/tpu on UNIX Last revised: 1/28/00 nu/tpu is a general-purpose text editor available on UNIX that simulates the TPU editor available on VMS operating systems. By default nu/tpu emulates the EDT
Using Microsoft Word. Text Editing
 Using Microsoft Word A word processor is all about working with large amounts of text, so learning the basics of text editing is essential to being able to make the most of the program. The first thing
Using Microsoft Word A word processor is all about working with large amounts of text, so learning the basics of text editing is essential to being able to make the most of the program. The first thing
Menu Symbols. Menu Symbol. Key on Keyboard
 Menu Symbols Menu Symbol Key on Keyboard Command/Apple Key (like Control on a PC) Also written as Cmd Option (like Alt on a PC) Shift Control (Control-click = Right-click) Tab Return Enter (on Number Pad)
Menu Symbols Menu Symbol Key on Keyboard Command/Apple Key (like Control on a PC) Also written as Cmd Option (like Alt on a PC) Shift Control (Control-click = Right-click) Tab Return Enter (on Number Pad)
The QuickCalc BASIC User Interface
 The QuickCalc BASIC User Interface Running programs in the Windows Graphic User Interface (GUI) mode. The GUI mode is far superior to running in the CONSOLE mode. The most-used functions are on buttons,
The QuickCalc BASIC User Interface Running programs in the Windows Graphic User Interface (GUI) mode. The GUI mode is far superior to running in the CONSOLE mode. The most-used functions are on buttons,
TNM093 Practical Data Visualization and Virtual Reality Laboratory Platform
 November 8, 2016 1 Introduction The laboratory exercises in this course are to be conducted in an environment that might not be familiar to many of you. It is based on open source software. We use an open
November 8, 2016 1 Introduction The laboratory exercises in this course are to be conducted in an environment that might not be familiar to many of you. It is based on open source software. We use an open
You ll notice at the bottom of the file menu there is a list of recently opened files. You can click a file name in the list to re-open that file.
 Using Microsoft Word A word processor is all about working with large amounts of text, so learning the basics of text editing is essential to being able to make the most of the program. The first thing
Using Microsoft Word A word processor is all about working with large amounts of text, so learning the basics of text editing is essential to being able to make the most of the program. The first thing
Operating System Interaction via bash
 Operating System Interaction via bash bash, or the Bourne-Again Shell, is a popular operating system shell that is used by many platforms bash uses the command line interaction style generally accepted
Operating System Interaction via bash bash, or the Bourne-Again Shell, is a popular operating system shell that is used by many platforms bash uses the command line interaction style generally accepted
Computer Networks Vim and Emacs. Seongjin Lee
 2019-01 Computer Networks 407-202 Vim and Emacs Seongjin Lee Vim 2 Contents What is vi Modes of Vi Moving Around and Dele7ng in vi Replacing, Searching, and Subs7tu7ng in vi Undo and Redo in vi Simple
2019-01 Computer Networks 407-202 Vim and Emacs Seongjin Lee Vim 2 Contents What is vi Modes of Vi Moving Around and Dele7ng in vi Replacing, Searching, and Subs7tu7ng in vi Undo and Redo in vi Simple
Getting Started With UNIX Lab Exercises
 Getting Started With UNIX Lab Exercises This is the lab exercise handout for the Getting Started with UNIX tutorial. The exercises provide hands-on experience with the topics discussed in the tutorial.
Getting Started With UNIX Lab Exercises This is the lab exercise handout for the Getting Started with UNIX tutorial. The exercises provide hands-on experience with the topics discussed in the tutorial.
Eastside Literacy Tutor Support Word Processing Tutorial
 Eastside Literacy Tutor Support Word Processing Tutorial Before you start, you will need a blank diskette. You will also need to know how to use the mouse and the keyboard, and how to select text on the
Eastside Literacy Tutor Support Word Processing Tutorial Before you start, you will need a blank diskette. You will also need to know how to use the mouse and the keyboard, and how to select text on the
Tutorial 1: Unix Basics
 Tutorial 1: Unix Basics To log in to your ece account, enter your ece username and password in the space provided in the login screen. Note that when you type your password, nothing will show up in the
Tutorial 1: Unix Basics To log in to your ece account, enter your ece username and password in the space provided in the login screen. Note that when you type your password, nothing will show up in the
Lab 3a Using the vi editor
 Lab 3a Using the vi editor Objectives: Become familiar with the vi Editor Review the three vi Modes Review keystrokes to move between vi modes Create a new file with vi Editor Invoke vi with show mode
Lab 3a Using the vi editor Objectives: Become familiar with the vi Editor Review the three vi Modes Review keystrokes to move between vi modes Create a new file with vi Editor Invoke vi with show mode
Refresher workshop in programming for polytechnic graduates General Java Program Compilation Guide
 Refresher workshop in programming for polytechnic graduates General Java Program Compilation Guide Overview Welcome to this refresher workshop! This document will serve as a self-guided explanation to
Refresher workshop in programming for polytechnic graduates General Java Program Compilation Guide Overview Welcome to this refresher workshop! This document will serve as a self-guided explanation to
EVE WORKSHOP A practical introduction to the Extensible VAX Editor (2nd Edition)
 EVE WORKSHOP A practical introduction to the Extensible VAX Editor (2nd Edition) Adrian P Robson The University of Northumbria at Newcastle 26 March, 1994 c 1994, 2011 A. P. Robson Abstract A short workshop
EVE WORKSHOP A practical introduction to the Extensible VAX Editor (2nd Edition) Adrian P Robson The University of Northumbria at Newcastle 26 March, 1994 c 1994, 2011 A. P. Robson Abstract A short workshop
Unix tutorial. Thanks to Michael Wood-Vasey (UPitt) and Beth Willman (Haverford) for providing Unix tutorials on which this is based.
 Unix tutorial Thanks to Michael Wood-Vasey (UPitt) and Beth Willman (Haverford) for providing Unix tutorials on which this is based. Terminal windows You will use terminal windows to enter and execute
Unix tutorial Thanks to Michael Wood-Vasey (UPitt) and Beth Willman (Haverford) for providing Unix tutorials on which this is based. Terminal windows You will use terminal windows to enter and execute
FILE MAINTENANCE COMMANDS
 Birla Institute of Technology & Science, Pilani Computer Programming (CS F111) Lab-2 ----------------------------------------------------------------------------------------------------------------------
Birla Institute of Technology & Science, Pilani Computer Programming (CS F111) Lab-2 ----------------------------------------------------------------------------------------------------------------------
Part I. UNIX Workshop Series: Quick-Start
 Part I UNIX Workshop Series: Quick-Start Objectives Overview Connecting with ssh Command Window Anatomy Command Structure Command Examples Getting Help Files and Directories Wildcards, Redirection and
Part I UNIX Workshop Series: Quick-Start Objectives Overview Connecting with ssh Command Window Anatomy Command Structure Command Examples Getting Help Files and Directories Wildcards, Redirection and
Microsoft Word: Steps To Success (The Bare Essentials)
 Microsoft Word: Steps To Success (The Bare Essentials) Workbook by Joyce Kirst 2005 Microsoft Word: Step to Success (The Bare Essentials) Page Contents 1 Starting Word 2 Save 3 Exit 5 Toolbars, Alignment,
Microsoft Word: Steps To Success (The Bare Essentials) Workbook by Joyce Kirst 2005 Microsoft Word: Step to Success (The Bare Essentials) Page Contents 1 Starting Word 2 Save 3 Exit 5 Toolbars, Alignment,
Copyright 2004, Mighty Computer Services
 EZ-GRAPH DATABASE PROGRAM MANUAL Copyright 2004, Mighty Computer Services The Table of Contents is located at the end of this document. I. Purpose EZ-Graph Database makes it easy to draw and maintain basic
EZ-GRAPH DATABASE PROGRAM MANUAL Copyright 2004, Mighty Computer Services The Table of Contents is located at the end of this document. I. Purpose EZ-Graph Database makes it easy to draw and maintain basic
Using Microsoft Excel
 About Excel Using Microsoft Excel What is a Spreadsheet? Microsoft Excel is a program that s used for creating spreadsheets. So what is a spreadsheet? Before personal computers were common, spreadsheet
About Excel Using Microsoft Excel What is a Spreadsheet? Microsoft Excel is a program that s used for creating spreadsheets. So what is a spreadsheet? Before personal computers were common, spreadsheet
Introduction p. 1 Who Should Read This Book? p. 1 What You Need to Know Before Reading This Book p. 2 How This Book Is Organized p.
 Introduction p. 1 Who Should Read This Book? p. 1 What You Need to Know Before Reading This Book p. 2 How This Book Is Organized p. 2 Conventions Used in This Book p. 2 Introduction to UNIX p. 5 An Overview
Introduction p. 1 Who Should Read This Book? p. 1 What You Need to Know Before Reading This Book p. 2 How This Book Is Organized p. 2 Conventions Used in This Book p. 2 Introduction to UNIX p. 5 An Overview
Word 1 Module 2. Word 1. Module 2
 Word 1 Module 2 Revised 5/1/17 Contents Create a New Document...2 Class Walkthrough 2.1...2 Entering Text into a Document...2 Class Walkthrough 2.2...2 Lines of Text vs. Paragraphs...2 Insertion Point...3
Word 1 Module 2 Revised 5/1/17 Contents Create a New Document...2 Class Walkthrough 2.1...2 Entering Text into a Document...2 Class Walkthrough 2.2...2 Lines of Text vs. Paragraphs...2 Insertion Point...3
UNIVERSITY OF CALIFORNIA Department of Electrical Engineering and Computer Sciences Computer Science Division. P. N. Hilfinger
 UNIVERSITY OF CALIFORNIA Department of Electrical Engineering and Computer Sciences Computer Science Division CS164 Spring 2018 P. N. Hilfinger Highlights of GNU Emacs This document describes the major
UNIVERSITY OF CALIFORNIA Department of Electrical Engineering and Computer Sciences Computer Science Division CS164 Spring 2018 P. N. Hilfinger Highlights of GNU Emacs This document describes the major
MINIMAT TUTORIAL Joel Robbin June 92
 MINIMAT TUTORIAL Joel Robbin June 92 The purpose of this tutorial is to give you a feeling for how MINIMAT interacts with the user and what it can do. The tutorial is not intended to be a definitive account
MINIMAT TUTORIAL Joel Robbin June 92 The purpose of this tutorial is to give you a feeling for how MINIMAT interacts with the user and what it can do. The tutorial is not intended to be a definitive account
Microsoft Office Word. Part1
 Microsoft Office 2010 - Word Part1 1 Table of Contents What is Microsoft Word?... 4 Creating a document... 5 Toolbar... 6 Typing in MS Word Text Area... 7 Cut, Copy and Paste Text... 9 Paste Preview...
Microsoft Office 2010 - Word Part1 1 Table of Contents What is Microsoft Word?... 4 Creating a document... 5 Toolbar... 6 Typing in MS Word Text Area... 7 Cut, Copy and Paste Text... 9 Paste Preview...
Introduction. SSH Secure Shell Client 1
 SSH Secure Shell Client 1 Introduction An SSH Secure Shell Client is a piece of software that allows a user to do a number of functions. Some of these functions are: file transferring, setting permissions,
SSH Secure Shell Client 1 Introduction An SSH Secure Shell Client is a piece of software that allows a user to do a number of functions. Some of these functions are: file transferring, setting permissions,
The Fundamentals. Document Basics
 3 The Fundamentals Opening a Program... 3 Similarities in All Programs... 3 It's On Now What?...4 Making things easier to see.. 4 Adjusting Text Size.....4 My Computer. 4 Control Panel... 5 Accessibility
3 The Fundamentals Opening a Program... 3 Similarities in All Programs... 3 It's On Now What?...4 Making things easier to see.. 4 Adjusting Text Size.....4 My Computer. 4 Control Panel... 5 Accessibility
Emacs Tutorial. Creating or Opening a File. Geog 405/605 Computer Programming for Environmental Research Fall 2018
 An Emacs tutorial generated by its authors is available online by typing control-h t from within an editing session. It is not good. This tutorial is written for an audience that is assumed to have used
An Emacs tutorial generated by its authors is available online by typing control-h t from within an editing session. It is not good. This tutorial is written for an audience that is assumed to have used
Microsoft Excel 2007
 Learning computers is Show ezy Microsoft Excel 2007 301 Excel screen, toolbars, views, sheets, and uses for Excel 2005-8 Steve Slisar 2005-8 COPYRIGHT: The copyright for this publication is owned by Steve
Learning computers is Show ezy Microsoft Excel 2007 301 Excel screen, toolbars, views, sheets, and uses for Excel 2005-8 Steve Slisar 2005-8 COPYRIGHT: The copyright for this publication is owned by Steve
The Institute for the Future of the Book presents. Sophie. Help. 24 June 2008 Sophie 1.0.3; build 31
 The Institute for the Future of the Book presents Sophie Help 1 24 June 2008 Sophie 1.0.3; build 31 1. Contents Working with Sophie 4 Sophie s interface 4 Halos and HUDs 4 Flaps, tabs, and palettes 9 The
The Institute for the Future of the Book presents Sophie Help 1 24 June 2008 Sophie 1.0.3; build 31 1. Contents Working with Sophie 4 Sophie s interface 4 Halos and HUDs 4 Flaps, tabs, and palettes 9 The
Document Imaging User Guide
 Release 4.9 IMAGING TECHNOLOGY GROUP Document Imaging Systems Document Imaging User Guide IMAGING TECHNOLOGY GROUP IMIGIT tm Document Imaging User Guide Release 4.91 March 2007 Imaging Technology Group
Release 4.9 IMAGING TECHNOLOGY GROUP Document Imaging Systems Document Imaging User Guide IMAGING TECHNOLOGY GROUP IMIGIT tm Document Imaging User Guide Release 4.91 March 2007 Imaging Technology Group
Introduction to the workbook and spreadsheet
 Excel Tutorial To make the most of this tutorial I suggest you follow through it while sitting in front of a computer with Microsoft Excel running. This will allow you to try things out as you follow along.
Excel Tutorial To make the most of this tutorial I suggest you follow through it while sitting in front of a computer with Microsoft Excel running. This will allow you to try things out as you follow along.
Standard Windows Keyboard Layout & Keyboard Shortcuts
 Standard Windows Keyboard Layout & Keyboard Shortcuts Desktop keyboard Laptop keyboard Explanation of the Keys on a Windows QWERTY Keyboard Q W E R T Y "The name "QWERTY" for our computer keyboard comes
Standard Windows Keyboard Layout & Keyboard Shortcuts Desktop keyboard Laptop keyboard Explanation of the Keys on a Windows QWERTY Keyboard Q W E R T Y "The name "QWERTY" for our computer keyboard comes
Practical Session 0 Introduction to Linux
 School of Computer Science and Software Engineering Clayton Campus, Monash University CSE2303 and CSE2304 Semester I, 2001 Practical Session 0 Introduction to Linux Novell accounts. Every Monash student
School of Computer Science and Software Engineering Clayton Campus, Monash University CSE2303 and CSE2304 Semester I, 2001 Practical Session 0 Introduction to Linux Novell accounts. Every Monash student
Getting Started with UNIX
 Getting Started with UNIX What is UNIX? Boston University Information Services & Technology Course Number: 4000 Course Instructor: Kenny Burns Operating System Interface between a user and the computer
Getting Started with UNIX What is UNIX? Boston University Information Services & Technology Course Number: 4000 Course Instructor: Kenny Burns Operating System Interface between a user and the computer
Text Editing in UNIX. A short introduction to vi, pico, and gedit
 Text Editing in UNIX A short introduction to vi, pico, and gedit Copyright 2006 2009 Stewart Weiss About UNIX editors There are two types of text editors in UNIX: those that run in terminal windows, called
Text Editing in UNIX A short introduction to vi, pico, and gedit Copyright 2006 2009 Stewart Weiss About UNIX editors There are two types of text editors in UNIX: those that run in terminal windows, called
Get comfortable using computers
 Mouse A computer mouse lets us click buttons, pick options, highlight sections, access files and folders, move around your computer, and more. Think of it as your digital hand for operating a computer.
Mouse A computer mouse lets us click buttons, pick options, highlight sections, access files and folders, move around your computer, and more. Think of it as your digital hand for operating a computer.
Tabbing Between Fields and Control Elements
 Note: This discussion is based on MacOS, 10.12.6 (Sierra). Some illustrations may differ when using other versions of macos or OS X. The capability and features of the Mac have grown considerably over
Note: This discussion is based on MacOS, 10.12.6 (Sierra). Some illustrations may differ when using other versions of macos or OS X. The capability and features of the Mac have grown considerably over
Keyboard : All special keys : Enter, Del, Shift, Backspace,Tab Contributors Dhanya.P Std II. Reviewers Approval Date Ref No:
 Title Keyboard : All special keys : Enter, Del, Shift, Backspace,Tab Contributors Dhanya.P Std II Submission Date Reviewers Approval Date Ref No: Brief Description Goal Pre requisites Learning Outcome
Title Keyboard : All special keys : Enter, Del, Shift, Backspace,Tab Contributors Dhanya.P Std II Submission Date Reviewers Approval Date Ref No: Brief Description Goal Pre requisites Learning Outcome
Microsoft Word 2016 LEVEL 1
 TECH TUTOR ONE-ON-ONE COMPUTER HELP COMPUTER CLASSES Microsoft Word 2016 LEVEL 1 kcls.org/techtutor Microsoft Word 2016 Level 1 Manual Rev 11/2017 instruction@kcls.org Microsoft Word 2016 Level 1 Welcome
TECH TUTOR ONE-ON-ONE COMPUTER HELP COMPUTER CLASSES Microsoft Word 2016 LEVEL 1 kcls.org/techtutor Microsoft Word 2016 Level 1 Manual Rev 11/2017 instruction@kcls.org Microsoft Word 2016 Level 1 Welcome
Your First Windows Form
 Your First Windows Form From now on, we re going to be creating Windows Forms Applications, rather than Console Applications. Windows Forms Applications make use of something called a Form. The Form is
Your First Windows Form From now on, we re going to be creating Windows Forms Applications, rather than Console Applications. Windows Forms Applications make use of something called a Form. The Form is
Chapter 2. Editing And Compiling
 Chapter 2. Editing And Compiling Now that the main concepts of programming have been explained, it's time to actually do some programming. In order for you to "edit" and "compile" a program, you'll need
Chapter 2. Editing And Compiling Now that the main concepts of programming have been explained, it's time to actually do some programming. In order for you to "edit" and "compile" a program, you'll need
ACS documents 1, 2, and 3. These documents are available in CH215. What is EMACS? ::::::::::::::::::::::::::::::::::::::::::::::::::::: 2
 1 4. Beginning to Use EMACS Academic Computing Support Tennessee Technological University Prerequisite Contents ACS documents 1, 2, and 3. These documents are available in CH215. What is EMACS? :::::::::::::::::::::::::::::::::::::::::::::::::::::
1 4. Beginning to Use EMACS Academic Computing Support Tennessee Technological University Prerequisite Contents ACS documents 1, 2, and 3. These documents are available in CH215. What is EMACS? :::::::::::::::::::::::::::::::::::::::::::::::::::::
Examples: Directory pathname: File pathname: /home/username/ics124/assignments/ /home/username/ops224/assignments/assn1.txt
 ULI101 Week 03 Week Overview Absolute and relative pathnames File name expansion Shell basics Command execution in detail Recalling and editing previous commands Quoting Pathnames A pathname is a list
ULI101 Week 03 Week Overview Absolute and relative pathnames File name expansion Shell basics Command execution in detail Recalling and editing previous commands Quoting Pathnames A pathname is a list
Introduction to Linux Environment. Yun-Wen Chen
 Introduction to Linux Environment Yun-Wen Chen 1 The Text (Command) Mode in Linux Environment 2 The Main Operating Systems We May Meet 1. Windows 2. Mac 3. Linux (Unix) 3 Windows Command Mode and DOS Type
Introduction to Linux Environment Yun-Wen Chen 1 The Text (Command) Mode in Linux Environment 2 The Main Operating Systems We May Meet 1. Windows 2. Mac 3. Linux (Unix) 3 Windows Command Mode and DOS Type
CHAPTER 1 COPYRIGHTED MATERIAL. Finding Your Way in the Inventor Interface
 CHAPTER 1 Finding Your Way in the Inventor Interface COPYRIGHTED MATERIAL Understanding Inventor s interface behavior Opening existing files Creating new files Modifying the look and feel of Inventor Managing
CHAPTER 1 Finding Your Way in the Inventor Interface COPYRIGHTED MATERIAL Understanding Inventor s interface behavior Opening existing files Creating new files Modifying the look and feel of Inventor Managing
Coach s Office Playbook Tutorial Playbook i
 Playbook i The Playbook... 1 Overview... 1 Open the Playbook... 1 The Playbook Window... 2 Name the Chapter... 2 Insert the First Page... 3 Page Templates... 3 Define the Template Boxes... 4 Text on the
Playbook i The Playbook... 1 Overview... 1 Open the Playbook... 1 The Playbook Window... 2 Name the Chapter... 2 Insert the First Page... 3 Page Templates... 3 Define the Template Boxes... 4 Text on the
WINDOWS NT BASICS
 WINDOWS NT BASICS 9.30.99 Windows NT Basics ABOUT UNIVERSITY TECHNOLOGY TRAINING CENTER The University Technology Training Center (UTTC) provides computer training services with a focus on helping University
WINDOWS NT BASICS 9.30.99 Windows NT Basics ABOUT UNIVERSITY TECHNOLOGY TRAINING CENTER The University Technology Training Center (UTTC) provides computer training services with a focus on helping University
VISI ON CALC QuickStart Course
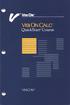 VISI ON CALC QuickStart Course VISICORP Copyright 1983 VisiCorp All Rights Reserved. Printed in U.S.A. Visi On Calc Program Copyright 1983 VisiCorp All Rights Reserved. Visi OnTM, Visi On CalcTM, Visi
VISI ON CALC QuickStart Course VISICORP Copyright 1983 VisiCorp All Rights Reserved. Printed in U.S.A. Visi On Calc Program Copyright 1983 VisiCorp All Rights Reserved. Visi OnTM, Visi On CalcTM, Visi
Introduction to Excel 2007
 Introduction to Excel 2007 These documents are based on and developed from information published in the LTS Online Help Collection (www.uwec.edu/help) developed by the University of Wisconsin Eau Claire
Introduction to Excel 2007 These documents are based on and developed from information published in the LTS Online Help Collection (www.uwec.edu/help) developed by the University of Wisconsin Eau Claire
Easy Windows Working with Disks, Folders, - and Files
 Easy Windows 98-3 - Working with Disks, Folders, - and Files Page 1 of 11 Easy Windows 98-3 - Working with Disks, Folders, - and Files Task 1: Opening Folders Folders contain files, programs, or other
Easy Windows 98-3 - Working with Disks, Folders, - and Files Page 1 of 11 Easy Windows 98-3 - Working with Disks, Folders, - and Files Task 1: Opening Folders Folders contain files, programs, or other
FILE ORGANIZATION. GETTING STARTED PAGE 02 Prerequisites What You Will Learn
 FILE ORGANIZATION GETTING STARTED PAGE 02 Prerequisites What You Will Learn PRINCIPLES OF FILE ORGANIZATION PAGE 03 Organization Trees Creating Categories FILES AND FOLDERS PAGE 05 Creating Folders Saving
FILE ORGANIZATION GETTING STARTED PAGE 02 Prerequisites What You Will Learn PRINCIPLES OF FILE ORGANIZATION PAGE 03 Organization Trees Creating Categories FILES AND FOLDERS PAGE 05 Creating Folders Saving
Introduction to Microsoft Office PowerPoint 2010
 Introduction to Microsoft Office PowerPoint 2010 TABLE OF CONTENTS Open PowerPoint 2010... 1 About the Editing Screen... 1 Create a Title Slide... 6 Save Your Presentation... 6 Create a New Slide... 7
Introduction to Microsoft Office PowerPoint 2010 TABLE OF CONTENTS Open PowerPoint 2010... 1 About the Editing Screen... 1 Create a Title Slide... 6 Save Your Presentation... 6 Create a New Slide... 7
Excel Basics Rice Digital Media Commons Guide Written for Microsoft Excel 2010 Windows Edition by Eric Miller
 Excel Basics Rice Digital Media Commons Guide Written for Microsoft Excel 2010 Windows Edition by Eric Miller Table of Contents Introduction!... 1 Part 1: Entering Data!... 2 1.a: Typing!... 2 1.b: Editing
Excel Basics Rice Digital Media Commons Guide Written for Microsoft Excel 2010 Windows Edition by Eric Miller Table of Contents Introduction!... 1 Part 1: Entering Data!... 2 1.a: Typing!... 2 1.b: Editing
SuperNova. Magnifier & Speech. Version 15.0
 SuperNova Magnifier & Speech Version 15.0 Dolphin Computer Access Publication Date: 19 August 2015 Copyright 1998-2015 Dolphin Computer Access Ltd. Technology House Blackpole Estate West Worcester WR3
SuperNova Magnifier & Speech Version 15.0 Dolphin Computer Access Publication Date: 19 August 2015 Copyright 1998-2015 Dolphin Computer Access Ltd. Technology House Blackpole Estate West Worcester WR3
MAXQDA and Chapter 9 Coding Schemes
 MAXQDA and Chapter 9 Coding Schemes Chapter 9 discusses how the structures of coding schemes, alternate groupings are key to moving forward with analysis. The nature and structures of the coding scheme
MAXQDA and Chapter 9 Coding Schemes Chapter 9 discusses how the structures of coding schemes, alternate groupings are key to moving forward with analysis. The nature and structures of the coding scheme
Compendium Basics Exercise
 Compendium Basics Exercise This is a short (approx. 30 minute) exercise to help you start using Compendium for Issue Mapping; the process of creating IBIS (Issue Based Information Systems) diagrams. This
Compendium Basics Exercise This is a short (approx. 30 minute) exercise to help you start using Compendium for Issue Mapping; the process of creating IBIS (Issue Based Information Systems) diagrams. This
Introduction to Personal Computing
 Introduction to Personal Computing Academic Computing Services www.ku.edu/acs Abstract: This document explains the basics of the Microsoft Windows operating system. It is intended for users who are either
Introduction to Personal Computing Academic Computing Services www.ku.edu/acs Abstract: This document explains the basics of the Microsoft Windows operating system. It is intended for users who are either
Instructor Manual Contents
 Instructor Manual Contents Welcome to egrade Plus...1 The Roles Within egrade Plus...1 Master Course Instructor...1 Class Section Instructor...2 Navigating egrade Plus...2 Using the Universal Navigation
Instructor Manual Contents Welcome to egrade Plus...1 The Roles Within egrade Plus...1 Master Course Instructor...1 Class Section Instructor...2 Navigating egrade Plus...2 Using the Universal Navigation
Week Overview. Unix file system File types and file naming Basic file system commands: pwd,cd,ls,mkdir,rmdir,mv,cp,rm man pages
 ULI101 Week 02 Week Overview Unix file system File types and file naming Basic file system commands: pwd,cd,ls,mkdir,rmdir,mv,cp,rm man pages Text editing Common file utilities: cat,more,less,touch,file,find
ULI101 Week 02 Week Overview Unix file system File types and file naming Basic file system commands: pwd,cd,ls,mkdir,rmdir,mv,cp,rm man pages Text editing Common file utilities: cat,more,less,touch,file,find
Unix File System. Learning command-line navigation of the file system is essential for efficient system usage
 ULI101 Week 02 Week Overview Unix file system File types and file naming Basic file system commands: pwd,cd,ls,mkdir,rmdir,mv,cp,rm man pages Text editing Common file utilities: cat,more,less,touch,file,find
ULI101 Week 02 Week Overview Unix file system File types and file naming Basic file system commands: pwd,cd,ls,mkdir,rmdir,mv,cp,rm man pages Text editing Common file utilities: cat,more,less,touch,file,find
The PCC CIS etutorial to Windows
 The PCC CIS etutorial to Windows Table of Contents What do I see when I start my computer?...3 What is the desktop?...4 What is the start menu?...5 How do I adjust my windows?...6 How do I minimize a window?...6
The PCC CIS etutorial to Windows Table of Contents What do I see when I start my computer?...3 What is the desktop?...4 What is the start menu?...5 How do I adjust my windows?...6 How do I minimize a window?...6
ICDL & OOo BASE. Module Five. Databases
 ICDL & OOo BASE Module Five Databases BASE Module Goals taken from the Module 5 ICDL Syllabus Module 5 Database requires the candidate to understand some of the main concepts of databases and demonstrates
ICDL & OOo BASE Module Five Databases BASE Module Goals taken from the Module 5 ICDL Syllabus Module 5 Database requires the candidate to understand some of the main concepts of databases and demonstrates
Introduction to Microsoft Office 2016: Word
 Introduction to Microsoft Office 2016: Word Last Updated: September 2018 Cost: $2.00 Microsoft Word is a word processing software. You can use it to type letters, reports, and other documents. This class
Introduction to Microsoft Office 2016: Word Last Updated: September 2018 Cost: $2.00 Microsoft Word is a word processing software. You can use it to type letters, reports, and other documents. This class
Basic Microsoft Excel 2007
 Basic Microsoft Excel 2007 Contents Starting Excel... 2 Excel Window Properties... 2 The Ribbon... 3 Tabs... 3 Contextual Tabs... 3 Dialog Box Launchers... 4 Galleries... 5 Minimizing the Ribbon... 5 The
Basic Microsoft Excel 2007 Contents Starting Excel... 2 Excel Window Properties... 2 The Ribbon... 3 Tabs... 3 Contextual Tabs... 3 Dialog Box Launchers... 4 Galleries... 5 Minimizing the Ribbon... 5 The
Intermediate Excel 2003
 Intermediate Excel 2003 Introduction The aim of this document is to introduce some techniques for manipulating data within Excel, including sorting, filtering and how to customise the charts you create.
Intermediate Excel 2003 Introduction The aim of this document is to introduce some techniques for manipulating data within Excel, including sorting, filtering and how to customise the charts you create.
12.620J / 6.946J / 8.351J / Classical Mechanics: A Computational Approach
 MIT OpenCourseWare http://ocw.mit.edu 12.620J / 6.946J / 8.351J / 12.008 Classical Mechanics: A Computational Approach Fall 2008 For information about citing these materials or our Terms of Use, visit:
MIT OpenCourseWare http://ocw.mit.edu 12.620J / 6.946J / 8.351J / 12.008 Classical Mechanics: A Computational Approach Fall 2008 For information about citing these materials or our Terms of Use, visit:
MICROSOFT WORD. Table of Contents. What is MSWord? Features LINC TWO
 Table of Contents What is MSWord? MS Word is a word-processing program that allows users to create, edit, and enhance text in a variety of formats. Word is a powerful word-processor with sophisticated
Table of Contents What is MSWord? MS Word is a word-processing program that allows users to create, edit, and enhance text in a variety of formats. Word is a powerful word-processor with sophisticated
Getting Started with Python and the PyCharm IDE
 New York University School of Continuing and Professional Studies Division of Programs in Information Technology Getting Started with Python and the PyCharm IDE Please note that if you already know how
New York University School of Continuing and Professional Studies Division of Programs in Information Technology Getting Started with Python and the PyCharm IDE Please note that if you already know how
Flip-Q. Version 2.4. Overview
 Flip-Q Version 2.4 Overview Welcome to Flip-Q, a powerful Teleprompter Application that offers must-have features including dual screen support. Dual screen support means that the operator's display is
Flip-Q Version 2.4 Overview Welcome to Flip-Q, a powerful Teleprompter Application that offers must-have features including dual screen support. Dual screen support means that the operator's display is
Teacher Activity: page 1/9 Mathematical Expressions in Microsoft Word
 Teacher Activity: page 1/9 Mathematical Expressions in Microsoft Word These instructions assume that you are familiar with using MS Word for ordinary word processing *. If you are not comfortable entering
Teacher Activity: page 1/9 Mathematical Expressions in Microsoft Word These instructions assume that you are familiar with using MS Word for ordinary word processing *. If you are not comfortable entering
