Getting Started With XEmacs
|
|
|
- June Atkinson
- 5 years ago
- Views:
Transcription
1 Getting Started With XEmacs July 1994 (General Public License upgraded, January 1991) Richard Stallman and Rashmi Goyal
2 Copyright c 1985, 1986, 1988 Richard M. Stallman. Copyright c 1991, 1992, 1993, 1994 Lucid, Inc. Copyright c 1993, 1994 Sun Microsystems, Inc. Permission is granted to make and distribute verbatim copies of this manual provided the copyright notice and this permission notice are preserved on all copies.
3 i Short Contents Preface Introduction Entering and Exiting Emacs XEmacs Windows and Menus Basic Editing Commands Customize key bindings and menus Help Major and Minor Modes Files Other Customizations Selecting and Moving Text Searching and Replacing Key (Character) Index Command and Function Index Variable Index Concept Index
4 ii Getting Started With XEmacs
5 iii Table of Contents Preface Introduction Entering and Exiting Emacs Entering Emacs Emacs Frame Exiting Emacs The Mode Line The Echo Area XEmacs Windows and Menus XEmacs Windows XEmacs Pull-down Menus The File Menu The Edit Menu The Options Menu The Buffers Menu The Help Menu Basic Editing Commands Inserting Text Moving Around Erasing Text Giving Numeric Arguments Undoing Changes Customize key bindings and menus Customize key bindings Customizing Menus Help Help menu Major and Minor Modes Major Modes Minor Modes Files File Names Visiting Files Saving Files Other Customizations Other Customizations Init File Examples
6 iv Getting Started With XEmacs 9 Selecting and Moving Text Setting the Mark Selecting Text with Mouse Operating on the Region Moving Text Accumulating Text Searching and Replacing Key (Character) Index Command and Function Index Variable Index Concept Index
7 Preface 1 Preface This guide is intended to help you get started on using the Emacs editor. It will show you some examples of simple customizations. For detailed information on any topic, refer to the XEmacs User s Manual. This document will also refer the reader to the XEmacs User s Manual for more information on corresponding topics. You can also use the on-line, learn-by-doing tutorial, which you get by running Emacs and typing C-h t OR you can choose the Emacs Tutorial from the Help menu on the menu bar (which is located on the extreme right of the frame). With it, you learn Emacs by using Emacs on a specially designed file which describes commands, tells you when to try them, and then explains the results you see. The first few chapters will introduce you to some basic Emacs commands. Later on, some examples of simple customizations will be shown. To find the documentation on a particular command, look in the index. Keys (character commands) and command names have separate indexes. There is also a glossary, with a cross reference for each term. This manual comes in two forms: the published form and the Info form. The Info form is for on-line perusal with the INFO program; it is distributed along with XEmacs. Both forms contain substantially the same text and are generated from a common source file, which is also distributed along with XEmacs.
8 2 Getting Started With XEmacs
9 Introduction 3 Introduction You are reading about XEmacs which is a self-documenting, customizable, extensible realtime display editor. XEmacs is a display editor because normally the text being edited is visible on the screen and is updated automatically as you type. See section Frame in XEmacs User s Manual. It is a real-time editor because the display is updated very frequently, usually after each character or pair of characters you type. This minimizes the amount of information you must keep in your head as you edit. See section Basic Editing in XEmacs User s Manual. It is advanced because it provides facilities that go beyond simple insertion and deletion: filling of text; automatic indentation of programs; viewing two or more files at once; and dealing in terms of characters, words, lines, sentences, paragraphs, and pages, as well as expressions and comments in several different programming languages. It is much easier to type one command meaning go to the end of the paragraph than to find that spot with simple cursor keys. Self-documenting means that at any time you can type a special character, Control-h, to find out what your options are. You can also use C-h to find out what a command does, or to find all the commands relevant to a topic. See section Help in XEmacs User s Manual. Customizable means you can change the definitions of Emacs commands. For example, if you use a programming language in which comments start with <** and end with **>, you can tell the Emacs comment manipulation commands to use those strings (see section Comments in XEmacs User s Manual). Another sort of customization is rearrangement of the command set. For example, you can set up the four basic cursor motion commands (up, down, left and right) on keys in a diamond pattern on the keyboard if you prefer. See section Customization in XEmacs User s Manual. Extensible means you can go beyond simple customization and write entirely new commands, programs in the Lisp language to be run by Emacs s own Lisp interpreter. Emacs is an on-line extensible system: it is divided into many functions that call each other. You can redefine any function in the middle of an editing session and replace any part of Emacs without making a separate copy of all of Emacs. Most of the editing commands of Emacs are written in Lisp; the few exceptions could have been written in Lisp but are written in C for efficiency. Only a programmer can write an extension to Emacs, but anybody can use it afterward.
10 4 Getting Started With XEmacs
11 Chapter 1: Entering and Exiting Emacs 5 1 Entering and Exiting Emacs Buffer File While using Emacs you should be familiar with the following three terms: A buffer is a region of memory holding characters. It is the basic editing unit; one buffer corresponds to one piece of text being edited. You can have multiple buffers but you can edit only one buffer at any one time. For more information, See section Buffers in XEmacs User s Manual. A file is a region of disk space holding characters. Emacs edits a file by reading it into a buffer, editing that buffer and writing out the buffer back to the file. To save your work permanently you have to write it to a file. So after you load and work with a file, you have to save it back. Windows A window is a rectangular region in which a buffer is displayed. You can open multiple windows with multiple buffers and edit them by selecting the corresponding buffer. Initially, when you start emacs, it will automatically open up a window for you. 1.1 Entering Emacs To enter Emacs type xemacs and press the Return key at the shell i.e. xemacs RET. This will bring up an emacs window with *scratch* as the default buffer because Emacs must always have a buffer to work on. Then choose the Open... option from the File menu on the menubar at the top of the frame. It will prompt you to enter a filename. After you enter the filename, Emacs will read that file into the current buffer. You can also type : xemacs <filename> RET directly which will bring up an Emacs frame with the filename as the buffer. 1.2 Emacs Frame When you run XEmacs under X, a menu bar on top of the Emacs frame provides access to pull-down menus of file, edit, and help-related commands. The menus only provide convenient shortcuts, the options that they provide are available via key commands. You can invoke those commands from the keyboard also. For many of the options, their corresponding key commands are displayed right besides them. The five default menus on the menubar that you will see on the frame are File, Edit, Options, Buffers and Help. See section XEmacs Pull-down Menus in XEmacs User s Manual, for detailed information on the functions provided by the pull-down menus. The Emacs frame has a rectangle shaped box at the extreme right and you can drag it up or down to scroll the window accordingly. Clicking on the arrows also serves the same purpose. The last line in your window is the Mode line which will give you a description of what s going on in that particular window. See Section 1.4 [Mode Line], page 6, for more information. Below the mode line is the Echo area. Emacs uses this area to interact with the user. See Section 1.5 [Echo Area], page 7. If you wish to open another file in a new window after you enter XEmacs, select Open in New Frame... from the File menu, which will prompt you for a filename and open a new window with that filename as the current buffer. If you want to open a new file in the same window, select Open.. from the File menu. You need to enter XEmacs only once, you can edit multiple files by opening several other frames or by switching between buffers.
12 6 Getting Started With XEmacs 1.3 Exiting Emacs There are two commands for exiting Emacs, one for suspending Emacs and the other for killing Emacs. Suspending means stopping Emacs temporarily and returning control to the shell, allowing you to resume editing later in the same Emacs job, with the same files, same kill ring, same undo history, and so on. This is the usual way to exit. Killing Emacs means destroying the Emacs job. You can run Emacs again later, but you will get a fresh Emacs; there is no way to resume the same editing session after it has been killed. C-z C-x C-c Suspend Emacs (suspend-emacs). If used under the X window system, this command will shrink the X window containing the Emacs frame to an icon. Clicking on the icon will resume that Emacs process again. See section Exiting Emacs in XEmacs User s Manual. Kill Emacs (save-buffers-kill-emacs). You can also select Exit Emacs option from the File menu to kill that Emacs process. If you haven t saved the file, Emacs will ask you if you wish to save the file before killing that process. 1.4 The Mode Line When you enter XEmacs, each text window s last line is a mode line which describes what is going on in that window. Normally, the mode line looks like : --ch-xemacs: buf (major minor)----pos This gives information about the buffer being displayed in the window: the buffer s name, what major and minor modes are in use, whether the buffer s text has been changed, and how far down the buffer you are currently looking. The ch contains : ** if the text in the buffer has been edited -- if the text in the buffer has not been edited %% if the buffer is a read-only-buffer i.e. it cannot be edited buf is the name of the window s chosen buffer. If you are editing a file (which is the selected buffer), the file name appears in buf. See section Buffers in XEmacs User s Manual. pos contains : All Top Bot nn% if your entire file is visible on the screen. if you are looking at the beginning of the file. if you are looking at the end of the file. nn will be a number corresponding to the percentage of the file above the top of the screen, for example 52, which means that 52% of the file is above the top of the screen. major is the name of the major mode in effect in the buffer. At any time, each buffer is in one and only one major mode. The available major modes include Fundamental mode (the least specialized), Text mode, Lisp mode, and C mode. See section Major Modes in XEmacs User s Manual, for details on how the modes differ and how you select one.
13 Chapter 1: Entering and Exiting Emacs 7 minor is a list of some of the minor modes that are turned on in the window s chosen buffer. For example, Fill means that Auto Fill mode is on which means that lines are broken automatically when they become too wide. See section Minor Modes in XEmacs User s Manual, for more information on various minor modes and how to enable them. You can also display time in the mode line. See section The Mode Line in XEmacs User s Manual, for more information regarding the mode line. 1.5 The Echo Area The line at the bottom of the frame (below the mode line) is the echo area. Emacs uses this area to communicate with you: The echo area will print out the characters that you type. For example, if you choose the Open... option from the File menu you might get the following in the echo area: Find file: /usr/lib/x11/ Now you need to give a file name to open, for example if the file name is myfile, you will type myfile after /usr/lib/x11/ and press the Return key. If you pause for more than a second while typing, you will see the characters that you type in the echo area. The echo area also prints error messages. For example, if you misspell usr and type /urs/lib/x11/myfile RETURN in the above example you might get an error message. Since Emacs will not be able to find the /urs directory, the echo area will say: error Opening directory: no such file or directory, /urs/lib/x11/myfile This error message will be accompanied by a beep. Some XEmacs commands will print informative messages in the echo area. See section The Echo Area in XEmacs User s Manual, for more information on the echo area.
14 8 Getting Started With XEmacs
15 Chapter 2: XEmacs Windows and Menus 9 2 XEmacs Windows and Menus The first section of this chapter will show you how you can manipulate XEmacs Windows and the other section will explain the Pull-down Menus of an XEmacs window. 2.1 XEmacs Windows When you use XEmacs under X, you can open multiple windows and each window can display one buffer or multiple parts of one buffer. Each window will have its own mode line and echo area. At any one time there is only one selected window and the buffer it displays is the selected buffer. There are some commands for manipulating windows: M-C-v C-x 0 C-x 1 C-x 2 C-x 3 This command will scroll the window which is not selected (scroll-other-window). This command will get rid of the selected window (delete-window). That is a zero. If there is more than one Emacs frame, deleting the sole remaining window on that frame deletes the frame as well. If the current frame is the only frame, it is not deleted. This command will get rid of all the windows except the selected one. (deleteother-windows). For example, if you use the Describe variable option from the Help menu, the window will split vertically and the bottom window will contain documentation for that variable. After you are done looking at that variable s documentation you might want to come back to your original single window. Just type C-x 1 after your cursor is in the top window (the window which you want to keep) and hit RET. This command will split the selected window into two windows, one above the other (split-window-vertically). Both the windows will start out by displaying the same buffer. The window in which you have your cursor will be your selected window. This will split the selected window into two windows positioned side by side (splitwindow-horizontally). A line of vertical bars will separate the window. You can select a buffer in another window by using some other commands. These commands all have a prefix key C-x 4 C-x 4 b bufname RET This command will select a buffer bufname in another window. This runs switchto-buffer-other-window. It will prompt you for a buffername. C-x 4 f filename RET Visit file filename and select its buffer in another window. This runs find-fileother-window. See section Visiting in XEmacs User s Manual. It will prompt you for a filename. C-x 4 d directory RET Select a Dired buffer for directory directory in another window. This runs diredother-window. See section Dired in XEmacs User s Manual. C-x 4 m Start composing a mail message in another window. This runs mail-other-window, and its same-window version is C-x m. See section Sending Mail in XEmacs User s Manual, for information on how to Send Mail using XEmacs. See section Reading Mail With Rmail in XEmacs User s Manual, for information on reading mail using Rmail.
16 10 Getting Started With XEmacs If you click the right button on the mouse on a mode line, you will get a menu with following options: Delete Window Choosing this menu will remove the window above this modeline from the frame. Delete Other Windows Delete all windows on the frame except for the one above this modeline. Split Window Split the window above the mode line in half, creating another window. Split Window Horizontally Split the window above the mode line in half horizontally, so that there will be two windows side-by-side. Balance Windows Readjust the sizes of all windows on the frame until all windows have roughly the same number of lines. 2.2 XEmacs Pull-down Menus When you run XEmacs under X, each Emacs frame has a menu-bar at the top which provides commands for editing, help and other options. All these options are also available via key commands, the menus just provide convenient short-cuts. The key commands are displayed right besides some of the options. The following is a brief description of the four default menus on the menu bar: The File Menu The File menu bar contains the following items. To choose a particular option, press the left mouse button and drag it to the item you wish to select. Then release the button. Open... This option will prompt you for a file name. You will get a message in the echo area: Find File: After Find File, there might be a directory path also. After you type the file name and press RET the file will be loaded into a new buffer. Open in New Frame... It prompts you for a file name and loads that file in a new buffer in a new frame. You can open many frames for the same Emacs session. You can delete the frame by selecting Delete Frame. Insert File... Prompts you for a filename and inserts the contents of this filename in your current buffer. Position your cursor at the place you wish to insert the file and select this option. You will get the following message in the echo area: Insert file: Insert the file name and press RET. Save <Buffername> It saves the changes you have made to the buffer. If you have made changes which are not saved yet, the option will appear dark, otherwise it will be light and unselectable. If you do not wish to save the changes, select Revert Buffer.
17 Chapter 2: XEmacs Windows and Menus 11 Save As... Prompts you for a filename and saves the current buffer in that file. It loads the new file if the filename you specify is different from the one you were working with. Print Buffer <buffername> Prints a hardcopy of the current or selected buffer. New Frame Opens a new frame with *scratch* as the default buffer. It doesn t prompt you for a filename. To open a file you need to go to that frame and select Open... Split Frame Splits the current window into two equal-sized windows with the same buffer. To get back a single frame, select Un-Split (Keep This). See Section 2.1 [XEmacs Window], page 9, for more information about windows. Un-Split (Keep This) If the frame contains multiple windows, it will remove all windows except the selected one. Un-Split (Keep Others) If the frame contains multiple windows, it will remove the selected window and keep the other one. Revert Buffer <buffername> If you do not wish to save the changes you made to the file since you opened it, select this option. It will restore the last saved version of the file to the current buffer. Kill Buffer <buffername> It will kill the current buffer. If will prompt you if there are unsaved changes. Exit Emacs It will kill the Emacs process as opposed to simply killing the buffer. Before it kills the process, it will prompt you as to which unsaved buffers you wish to save by going through the list of the buffers The Edit Menu Most of the commands in this menu work on a block of text or a selected region. The text will be highlighted as you select it. Undo Cut Copy Paste Undoes the previous command. If you type something by mistake you can use this command. For example, if you select Insert File... from the File menu and insert a wrong file by mistake, you can select this item and it will remove the inserted file. It undoes a batch of text which is worth an emacs command. Removes the selected text block from the current buffer, makes it the X clipboard selection, and places it in the kill ring (see Section 9.4 [Moving Text], page 40). Before executing this command, you have to select a region using Emacs region selection commands or with the mouse. See Section 9.1 [Selecting Text], page 39. Makes a selected text block the X clipboard selection, and places it in the kill ring. You can select text using one of the Emacs region selection commands or by selecting a text region with the mouse. See Section 9.1 [Selecting Text], page 39, for more information. Inserts the current value of the X clipboard selection in the current buffer. Note that this is not necessarily the same as the Emacs yank command, because the Emacs kill ring and the X clipboard selection are not the same thing. You can paste in text you
18 12 Getting Started With XEmacs have placed in the clipboard using Copy or Cut. You can also use Paste to insert text that was pasted into the clipboard from other applications. See section X Clipboard Selection in XEmacs User s Manual, for information on using Clipboard Selection. Clear Removes the selected text block from the current buffer but does not place it in the kill ring or the X clipboard selection. You will not be able to get this text back. Start Macro Recording After selecting this, Emacs will remember every keystroke you type until End Macro Recording is selected. End Macro Recording Selecting this tells emacs to stop remembering your keystrokes. Execute Last Macro Selecting this item will cause emacs to re-interpret all of the keystrokes which were saved between selections of the Start Macro Recording and End Macro Recording menu items. You can now execute the most recent keyboard macro. See section Keyboard Macros in XEmacs User s Manual, for further information The Options Menu There are sub-menus for some of the menus which you will need to select. If sub-menus exist for an item, they will be displayed automatically when you drag the mouse on that item. The items in this menu provide some fancy editing operations. Read Only Selecting this item will cause the buffer to visit the file in a read-only mode. Changes to the file will not be allowed. Case Sensitive Search Selecting this item will cause searches to be case-sensitive. If its not selected then searches will ignore case. This option is local to the buffer. For example, if this item is selected and you are searching for Smile, then an occurrence of smile will not be recognized because of the smaller case of s. Overstrike After selecting this item, when you type letters they will replace existing text on a one-to-one basis, rather than pushing it to the right. At the end of a line, such characters extend the line. Before a tab, such characters insert until the tab is filled in. Auto Delete Selection Selecting this item will cause automatic deletion of the selected region. After you select a region and hit the RET key, the selected text will be deleted. The typed text will replace the selection if the selection is active (i.e. if its highlighted). If the option is not selected then the typed text is just inserted at the cursor. Teach Extended Commands After you select this item, any time you execute a command with M-x which has a shorter keybinding, you will be shown the alternate binding before the command executes. For example if you type M-x find-file-other-window which performs the same function as the Open in Other Window... in File menu you will see the following message: M-x find-file-other-window (bound to keys: C-x 4 f, C-x 4 C-f)
19 Chapter 2: XEmacs Windows and Menus 13 Syntax Highlighting You can customize your.emacs file to include the font-lock mode so that when you select this item, the comments will be displayed in one face, strings in another, reserved words in another, and so on. See section Customization in XEmacs User s Manual, for more information on customizing.emacs file. After selecting this item, you will find your code a lot easier to read. When Fonts is selected, different parts of the program will appear in different Fonts. When Colors is selected, then the program will be displayed in different colors. Selecting None causes the program to appear in just one Font and Color. Selecting Less resets the Fonts and Colors to a fast, minimal set of decorations. Selecting More resets the Fonts and Colors to a larger set of decorations. For example, if Less is selected (which is the default setting) then you might have all comments in green color. It does not matter what the comments contain. Whereas, if More is selected then a function name in the comments themselves might appear in a different Color or Font. Even though the comments themselves might appear in green color, a function name within the comments might appear in red color. Paren Highlighting After selecting Blink from this item, if you place the cursor on a parenthesis, the matching parenthesis will blink. If you select Highlight and place the cursor on a parenthesis, the whole expression of the parenthesis under the cursor will be highlighted. Selecting None will turn off the options (regarding Paren Highlighting) which you had selected earlier. Font Size Weight You can select any Font for your program by choosing from one of the available Fonts. The whole buffer will be converted to the Font you select. You can select any size for the text in your buffer (ranging from 2 to 24) by selecting the appropriate option. You can choose either Bold or Medium for the weight of the text of your buffer. Buffers Menu Length... Prompts you for the number of buffers to display. Then it will display that number of most recently selected buffers. Buffers Sub-Menus After selection of this item the Buffers menu will contain several commands, as submenus of each buffer line. If this item is unselected, then there are no submenus for each buffer line, the only command available will be selecting that buffer. Save Options Selecting this item will save the current settings of your Options menu to your.emacs file so that the next time you start XEmacs, you won t need to select the options again The Buffers Menu The Buffers menu provides a selection of up to ten buffers and the item List All Buffers, which provides a Buffer List. If you select Buffers Sub-menus from the Options menu, you will get some sub-menus for each of the buffer listing The Help Menu The Help Menu gives you access to Emacs Info and provides a menu equivalent for some of the choices you have when using C-h. See Chapter 5 [Help], page 23, for more information.
20 14 Getting Started With XEmacs The Describe variable and Describe function will provide documentation for the corresponding variable or function. The Help menu also gives access to UNIX online manual pages via the UNIX Manual... option.
21 Chapter 3: Basic Editing Commands 15 3 Basic Editing Commands This chapter will introduce you to some basic editing commands. You can also learn the basic editing commands by typing Control-h t (help-with-tutorial OR by selecting Emacs Tutorial from the Help menu on the menu bar. Most of the Emacs commands will use the CONTROL key or the META key. The following abbreviations will be used for the CONTROL and META key in this manual: C-<chr> M-<chr> SPC RET LFD TAB ESC SFT This means that you should hold down the CONTROL key while typing <chr>. For example, if the command is C-g, you should hold the CONTROL key and type g. This means that you should hold down the META key while typing <chr>. If there is no META key on your keyboard, use the ESC key instead. For example, if the command is M-x, then type ESC, release it and type x. The following abbreviations will be used for some other keys: Space bar. Return key. Linefeed key. Tab. Escape. Shift. 3.1 Inserting Text To insert printing characters into the text you are editing, just type them. Emacs will automatically insert the characters that you type into the buffer at the cursor. The cursor moves forward, but if you prefer to have text characters replace (overwrite) existing text characters, you can enable the Overstrike option from the Options menu in the menu bar. To delete text you have just inserted, use DEL. DEL deletes the character before the cursor (not the one that the cursor is on top of or under; that is the character after the cursor). The cursor and all characters after it move backwards. Therefore, if you type a printing character and then type DEL, they cancel out. To end a line and start typing a new one, type RET. This inserts a newline character in the buffer. If point is in the middle of a line, RET splits the line. Typing DEL when the cursor is at the beginning of a line rubs out the newline before the line, thus joining the line with the preceding line. Emacs automatically splits lines when they become too long, if you turn on a special mode called Auto Fill mode. See section Filling in XEmacs User s Manual, for information on using Auto Fill mode. 3.2 Moving Around The following commands will allow you to move the cursor around the screen. The actual function names corresponding to these commands are given in parenthesis. You can also invoke these commands by typing M-x <function name>. You can do this for any command in XEmacs.
22 16 Getting Started With XEmacs C-b C-f C-p C-n C-a C-e M-f M-b M-< M-> Move the cursor backward one character (backward-char). Move the cursor forward one character (forward-char). Move the cursor up one line vertically (previous-line). Move the cursor down one line vertically (next-line). Move the cursor to the beginning of the line (beginning-of-line). Move the cursor to the end of the line (end-of-line). Move the cursor forward one word (forward-word). Move the cursor backword one word (backward-word). Move the cursor to the top of the buffer (beginning-of-buffer). Move the cursor to the end of the buffer (end-of-buffer). M-x goto-char RET <number> RET To enable this command type M-x goto-char, and hit RETURN key. In the echo area you will see: Goto char: You should then type in a number right after the colon and hit the RETURN key again. After reading a number n this command will move the cursor to character number n. Position 1 is the beginning of the buffer. For example, if you type M-x goto-char RET 200 RET, then the cursor will move to the 200th character starting from the beginning of the buffer. M-x goto-line RET <number> RET To enable this command type M-x goto-line, and hit the RETURN key. After you see Goto line: in the echo area, type in a number n and hit RETURN key again. This command will position the cursor on the nth line starting from the beginning of the buffer. M-x what-line RET This command will display the current line number in the echo area. 3.3 Erasing Text DEL C-d C-k M-d M- DEL M-k M-z char If you press DEL i.e. the delete key, it will delete the character before the cursor (delete-backward-char). This will delete the character after the cursor (delete-char). Kill to the end of the line (kill-line). If you kill the line by mistake you can yank or paste it back by typing C-y. See Section 9.4 [Moving Text], page 40, for more information on yanking. Kill forward to the end of the next word (kill-word). Kill back to the beginning of the previous word (backward-kill-word). Kill to the end of current sentence (kill-sentence). Kill up to next occurrence of char (zap-to-char). To use this command type M-z. You will see the following statement in the echo area : Zap to char: Type any char and press the RET key. For example, if you type p then the entire text starting from the position of the cursor until the first occurrence of p is killed.
23 Chapter 3: Basic Editing Commands Giving Numeric Arguments Any Emacs command can be given a numeric argument. Some commands interpret the argument as a repetition count. For example, if you want to move forward ten characters, you could type C-f ten times. However, a more efficient way to do this would be to give an argument of ten to the key C-f (the command forward-char, move forward one character). Negative arguments are also allowed. Often they tell a command to move or act backwards. For example, if you want to move down ten lines, type the following: C-u 10 C-n RET After you press RET key, the cursor will move ten lines downward. You can also type: M-10 C-n RET Both C-u and M- allow you to give numeric arguments. If you want to move ten lines backward, you can also give negative arguments, like: C-u -10 C-n RET OR you could also type: M--10 C-n RET You can obviously use C-b to move backward rather than giving negative arguments to C-n. See section Numeric Arguments in XEmacs User s Manual, for more information on numeric arguments. 3.5 Undoing Changes When you are editing a buffer, you might type something by mistake. Emacs allows you to undo all changes you make to a buffer (but not more than 8000 characters). Each buffer in Emacs keeps a record of the changes made to it individually, so the undo command applies to the current buffer. There are two undo commands: C-x u C-_ Undo one batch of changes (usually, one command s worth). (undo). The same as above, but this command might not be obvious to type on some keyboards so it might be better to use the above command. See section Undoing Changes in XEmacs User s Manual, for more information on undoing changes.
24 18 Getting Started With XEmacs
25 Chapter 4: Customize key bindings and menus 19 4 Customize key bindings and menus When you start Emacs, it reads the file ~/.emacs in your home directory. You can use this file to initialize and customize Emacs to your liking. This file should contain lisp-code. You can customize your.emacs file to create new menus, disable menus, change key bindings, enable a minor mode, etc. Any kind of customization affects only a particular Emacs job that you do them in. If you want to save your customizations permanently i.e. for future use also, you have to put it in your.emacs file. After you make changes to your.emacs file and save it, the changes will be effective only after you start Emacs again i.e. for a new Emacs process. To try out some of the examples in this section, highlight that region and evaluate the region by giving the command M-x eval-region. You will be able to see the results of your customizations in that Emacs session only (see section Lisp Eval in XEmacs User s Manual). 4.1 Customize key bindings Most of Emacs commands use key sequences. See section Keystrokes in XEmacs User s Manual, for more information about Keys and Commands. In Emacs, the keys themselves carry no meaning unless they are bound to a function. For example, C-n moves the cursor to the next line because its bound to the function next-line. Similarly, C-p moves to the previous line because its bound to the function previous-line. The functions themselves define a particular behavior. You can customize the key C-n to move to the previous line by binding it to previousline and C-p to move to the next line by binding it to next-line. To bind keys to globally run commands you need to use the following syntax in your.emacs file: (global-set-key keys cmd) Here, global-set-key is a function which will bind the keys to the specified cmd. For example, if you type the following in your.emacs file: (global-set-key "\C-p" next-line) (global-set-key "\C-n" previous-line) then C-p will move to the next line and C-n to the previous line. You can also disable a key binding, by using nil as the cmd in the syntax stated above. Here, nil stands for false which means disable a command or turn off a feature. If you want to enable a command or turn on a particular feature use t which stands for true. For example, if you do not wish C-x C-c to Exit Emacs you can type the following expression in your.emacs file: (global-set-key "\C-x\C-c" nil) You might want to have this statement in your.emacs file because its easy to hit this command by mistake and it could be annoying to exit Emacs unintentionally. There is a Exit Emacs option in the File menu which you might want to use instead. To make a particular key undefined you can also use: (global-unset-key "\C-x\C-c") Now if you use the command C-x C-c, you will get an error saying that the command is undefined. Some other customizations you could try are: (global-set-key button3 beginning-of-buffer) Now when you press the third button of your mouse, the cursor will be placed at the beginning-of-buffer.
26 20 Getting Started With XEmacs (global-set-key f1 goto-line) If you press the F1 key, you will be prompted for a line number. After you type the line number and hit RET, the cursor will be placed on that line number. (global-set-key f2 undo) Pressing F2 will undo the last command. If you have a undo key on your keyboard, try binding that key to the undo command. Another syntax for customizing key bindings is: (define-key keymap keys def ) It defines keys to run def in the keymap keymap. keymap is a keymap object which records the bindings of keys to the commands that they run. keys is the sequence of keystrokes to bind. def is anything that can be a key s definition: Look at the following two examples: (define-key global-map "\C-xl" make-symbolic-link) (define-key c-mode-map "\C-xl" make-symbolic-link) Both the examples bind the key C-xl to run the function make-symbolic-link (see section Misc File Ops in XEmacs User s Manual). However, the second example will bind the key only for C mode. See section Major Modes in XEmacs User s Manual, for more information on Major Modes in XEmacs. 4.2 Customizing Menus You can customize any of the XEmacs Pull-down-Menus. You can create your own menu, delete an existing one, enable a menu or disable a menu. For more information on the default menus available to you, See Section 2.2 [Pull-down Menus], page 10. Some of the functions which are available to you for customization are: 1. add-menu-item: (menu-name item-name function enabled-p &optional before) This function will add a menu item to a menu, creating the menu first if necessary. If the named item already exists, the menu will remain unchanged. For example, if you add the following example to your.emacs file or evaluate it (see Chapter 4 [Customization Basics], page 19), (add-menu-item ("Edit") "Replace String" replace-string t "Clear") a sub-menu Replace String will be created under Edit menu before the sub-menu Clear. The Edit menu will now look like: Undo C-x u Cut cut Copy copy Paste paste Replace String Clear Start Macro Recording C-x( End Macro Recording C-x) Execute Last Macro C-xe Replace String will now execute the function replace-string. Select this menu item. Emacs will prompt you for a string name to be replaced. Type a string and hit RET. Now
27 Chapter 4: Customize key bindings and menus 21 type a new string to replace the old string and hit RET. All occurrences of the old string will be replaced by the new string. In this example, Edit is the menu-name which identifies the menu into which the new menu item should be inserted. Replace String is the item-name which names the menu item to be added. replace-string is the function i.e. the command to be invoked when the menu item "Replace String" is selected. t is the enabled-p parameter which controls whether the menu item is selectable or not. This parameter can be either t (selectable), nil (not selectable), or a form to evaluate. This form is evaluated just before the menu is displayed, and the menu item will be selectable if the form returns non-nil. Clear is the &optional before parameter which is the name of the menu before which the new menu or sub-menu should be added. The &optional string means that this parameter is optional. You do not need to specify this parameter. If you do not specify this parameter in the example above, the Replace String menu item will be added at the end of the list of sub-menus in the Edit menu i.e. after Execute Last Macro. If you wish to add a new menu to the menubar, try: (add-menu-item nil "Bot" end-of-buffer t) This will create a new menu Bot on the menu bar. Selecting this menu will take you to the end of the buffer. Using nil for the parameter menu-name will create a new menu. Your menu-bar will now look like: File Edit Options Buffers Bot Help The following example will illustrate how you can add sub-menus to the submenus themselves: (add-menu-item ("File" "Management") "Copy File" copy-file t) (add-menu-item ("File" "Management") "Delete File" delete-file t) (add-menu-item ("File" "Management") "Rename File" rename-file t) This will create a sub-menu Management under the File menu. When you select the submenu Management, it will contain three submenus: Copy File, Delete File and Rename File. 2. delete-menu-item: (menu-path) This function will remove the menu item defined by menuname from the menu hierarchy. Look at the following examples and the comments just above them which specify what the examples do. ;; deletes the "Replace String" menu item created earlier (delete-menu-item ("Edit" "Replace String")) ;; deletes the "Bot" menu created earlier (delete-menu-item ("Bot")) ;; deletes the sub-menu "Copy File" created earlier (delete-menu-item ("File" "File Management" "Copy File")) ;; deletes the sub-menu "Delete File" created earlier (delete-menu-item ("File" "Management" "Delete File")) ;; deletes the sub-menu "Rename File" created earlier (delete-menu-item ("File" "Management" "Rename File")) 3. disable-menu-item: (menu-name) Disables the specified menu item. The following example (disable-menu-item ("File" "Management" "Copy File"))
28 22 Getting Started With XEmacs will make the Copy File item unselectable. This menu-item would still be there but it will appear faded which would mean that it cannot be selected. 4. enable-menu-item: (menu-name) Enables the specified previously disabled menu item. (enable-menu-item ("File" "Management" "Copy File")) This will enable the sub-menu Copy File, which was disabled by the earlier command. 5. relabel-menu-item: (menu-name new-name) Change the string of the menu item specified by menu-name to new-name. (relabel-menu-item ("File" "Open...") "Open File") This example will rename the Open... menu item from the File menu to Open File.
29 Chapter 5: Help 23 5 Help XEmacs provides a comprehensive Help facility. On the extreme right of the menu-bar there is a Help menu. There are several help commands provided by this menu. You can also use C-h for invoking the Help facility. Type "?" for a list of keys you can type after typing C-h. If you want more information on what your options are and what kind of help you can get type "?" again. You will get a listing of all the keys you can type and what they will do. Initially if you want help, type C-h three times. 5.1 Help menu When you click on the Help menu with any of the mouse buttons you will get the following menu items: Info Selecting this item will take you to the Info page which is the online documentation browsing system. You can simply click on the highlighted items and "Info" will take you to the document providing information about that topic. Describe Mode After you select this item, you will get a documentation on the major and minor modes which are enabled in the buffer you are working with. See Chapter 6 [Modes], page 27, for information on Modes. Hyper Apropos... After you select this item, you will see the following message in the echo area: List symbols matching regexp: If you type "mode" and hit RET, you will get a list of all the symbols (like functions and commands). You can now get documentation on any of the given symbols by "clicking" on any of the symbols (i.e. drag your mouse on the appropriate symbol and release the button). For example, if you "click" on the auto-fill-mode you will get the following message in the window at the bottom: auto-fill-mode Function, Command: Toggle auto-fill mode. With arg, turn auto-fill mode on if and only if arg is positive. In auto-fill mode, inserting a space at a column beyond fill-column automatically breaks the line at a previous space. Variable: value = nil variable not documented Command Apropos... Selecting this item will prompt you for a string just like when you select Hyper Apropos... After you give a string name, you will get a listing of all the functions and commands containing that string name with a very short description about what that command does.
30 24 Getting Started With XEmacs Full Apropos... After you select this item, you will be prompted for a string name in the echo area: Apropos (regexp): Now you can give any string name, for example "mode" and hit RET. You will get a listing of all the variables and commands containing that string i.e "mode" with a short description of its function. List Keybindings Select this item and you will get a listing of all the keys and the commands that they execute. Depending on which Major mode your buffer is in, you will get a listing of the special keybindings for that particular buffer also. For example, if you are in "Texinfo" mode, part of your list will contain: C-c C-c n texinfo-insert-@node C-c C-c o texinfo-insert-@noindent C-c C-c s texinfo-insert-@samp C-c C-c t texinfo-insert-@table C-c C-c v texinfo-insert-@var C-c C-c x texinfo-insert-@example C-c C-c { texinfo-insert-braces These keybindings apply only to "Texinfo" mode. See Chapter 6 [Modes], page 27, for more information on various modes. Describe Key... After you select this item, you will be see the following message in the echo area: Describe Key: After you type a command key sequence, full documentation of that command will be displayed. For example if you type C-g, you will see the following documentation for C-g: keyboard-quit: Signal a quit condition. This means that C-g will quit whatever command you gave earlier. Describe Function... This menu item provides documentation for a function. After you select this item, it will prompt you for a function name in the echo area: Describe function (default <some function name>): If you hit RET without giving a function name, you will get documentation for that default function name, otherwise if you type a function name and hit RET, you will get documentation for the given function. Describe Variable... You can get documentation on any variable by selecting this menu item. It is similar to Describe Function and will prompt you for a variable name. Unix Manual... After you select this item you will be prompted for a Unix command for which you wish to see the man page. You will see the following message in the echo area: Manual entry: (default <some name>) Now you can type any command, for example type who and press RET. You will get the man page for the Unix command who which lists who is on the system. Emacs Tutorial Select this item and you will get a tutorial on Emacs. It is good for new users.
31 Chapter 5: Help 25 Emacs News Select this item and you will get a lot of historical and current news on Emacs! For more information on the Help facility, See section Help in XEmacs User s Manual.
32 26 Getting Started With XEmacs
33 Chapter 6: Major and Minor Modes 27 6 Major and Minor Modes XEmacs is language sensitive. It has several major and minor modes. The major modes customize Emacs to edit text of a particular sort. There are major modes for C, Lisp, Emacs Lisp, LaTeX, English etc. Within each major mode, certain functions and keys are redefined to "suit" that particular sort of text. The minor modes provide certain features which can be turned off or on at any time. Emacs can only be in one major mode at any time, but it can turn on several minor modes at the same time. After you have selected any major or minor mode, you can select Describe Mode from the Help menu and you will get documentation about those modes. 6.1 Major Modes Emacs has several major modes which customize Emacs to edit text of various sorts. You can have only one major mode at any time. Within each major mode, Emacs redefines certain functions (like cursor movement, indentation and text killing) to suit the needs of the text being edited. When you are editing a specific type of text you should switch to the appropriate mode. If you are working with C code, you should switch to C mode; if you are working with Lisp code, then switch to lisp mode and if you are working with English text switch to Text mode. When you open a file to work on, Emacs usually selects the appropriate mode. For example, if you open a file called guide.c then Emacs will select the C mode because of the ".c" extension of the file. To explicitly select a mode type the following command: ;;; selects lisp mode M-x lisp-mode ;;; selects C mode M-x c-mode To select any other mode, just add the major mode name before the -mode. The current mode in which you are in will be displayed in parenthesis in the mode-line at the bottom of the frame. All major modes have some special keybindings and you can get a listing of those keybindings by selecting List Keybindings from the Help menu on the menu bar. Some of the available modes in XEmacs are : fundamental-mode When you start XEmacs, usually you start with the default "Fundamental" mode. This mode has no special definitions or settings. nroff-mode tex-mode Use this mode when you have to format a text with nroff before it can be available in readable form. It redefines some indentation commands. See section Nroff Mode in XEmacs User s Manual, for information on this mode. Use this mode if you are using the LaTeX text-formatter. It provides commands for insertion of quotes, braces and other characters. It also allows you to format the buffer for printing. See section TeX Mode in XEmacs User s Manual, for information on this mode. texinfo-mode Texinfo is a documentation system that uses a single source file to produce both printed output and on-line documentation. When you use this mode, there will be some special keybindings for inserting some characters and executing some commands.
Emacs manual:
 Emacs manual: http://www.gnu.org/manual/emacs-20.3/html_mono/emacs.html GNU Emacs Reference Card (for version 19) Starting Emacs To enter GNU Emacs 19, just type its name: emacs or emacs filename Leaving
Emacs manual: http://www.gnu.org/manual/emacs-20.3/html_mono/emacs.html GNU Emacs Reference Card (for version 19) Starting Emacs To enter GNU Emacs 19, just type its name: emacs or emacs filename Leaving
entity tomove over backward forward character C-b C-f word M-b M-f line C-p C-n go to line beginning (or end) C-a C-e sentence M-a M-e paragraph M- M-
 Starting Emacs To enter GNU Emacs 21, just type its name: emacs To read in a file to edit, see Files, below. Leaving Emacs suspend Emacs (or iconify it under X) exit Emacs permanently Files read afileinto
Starting Emacs To enter GNU Emacs 21, just type its name: emacs To read in a file to edit, see Files, below. Leaving Emacs suspend Emacs (or iconify it under X) exit Emacs permanently Files read afileinto
Introduction to GNU Emacs
 Information Technology Rice University Document UNIX 5 July 11, 2002 Introduction to GNU Emacs Abstract This document explains how to use GNU Emacs to create and edit text files, use RMAIL to read mail,
Information Technology Rice University Document UNIX 5 July 11, 2002 Introduction to GNU Emacs Abstract This document explains how to use GNU Emacs to create and edit text files, use RMAIL to read mail,
7.1 INTRODUCTION 7.2 STARTING Emacs 7.3 Emacs SCREEN Menu Bar Text Mode Menu Mode Line Echo Line
 7 The Emacs Editor This chapter covers the Emacs editor. Emacs is not distributed with all UNIX systems. However, it is available on most Linux systems. The purpose of this chapter is to introduce you
7 The Emacs Editor This chapter covers the Emacs editor. Emacs is not distributed with all UNIX systems. However, it is available on most Linux systems. The purpose of this chapter is to introduce you
Mastering Linux by Paul S. Wang Appendix: The emacs Editor
 Mastering Linux by Paul S. Wang Appendix: The emacs Editor The emacs editor originally was developed at the MIT Laboratory for Computer Science. As emacs gained popularity, it was ported to UNIX and Linux
Mastering Linux by Paul S. Wang Appendix: The emacs Editor The emacs editor originally was developed at the MIT Laboratory for Computer Science. As emacs gained popularity, it was ported to UNIX and Linux
The Xemacs Editor. Overview
 The Xemacs Editor Editors are used to create and modify simple text files. The public domain editor emacs has achieved great popularity because of its many features and its wide availability. Emacs was
The Xemacs Editor Editors are used to create and modify simple text files. The public domain editor emacs has achieved great popularity because of its many features and its wide availability. Emacs was
OFFICE OF INFORMATION TECHNOLOGY
 OFFICE OF INFORMATION TECHNOLOGY Getting Started with Emacs Kenny Burns Scott Cole 1996 BOSTON UNIVERSITY Permission is granted to make verbatim copies of this document provided copyright and attribution
OFFICE OF INFORMATION TECHNOLOGY Getting Started with Emacs Kenny Burns Scott Cole 1996 BOSTON UNIVERSITY Permission is granted to make verbatim copies of this document provided copyright and attribution
Introduction to the Emacs Editor
 Introduction to the Emacs Editor Scott D. Anderson Wellesley College Scott.Anderson@acm.org c Fall 2004 1 What is Emacs? Emacs is an editor: a program that allows you to modify files. Many of you have
Introduction to the Emacs Editor Scott D. Anderson Wellesley College Scott.Anderson@acm.org c Fall 2004 1 What is Emacs? Emacs is an editor: a program that allows you to modify files. Many of you have
Introduction to EMACS. Harriet Borton Academic and Research Computing
 Introduction to EMACS Harriet Borton Academic and Research Computing Contents Starting Emacs 2 Parts of the Emacs Screen 3 Basic Editing 4 Entering text 4 Moving around in a file 4 Deleting text 4 Undoing
Introduction to EMACS Harriet Borton Academic and Research Computing Contents Starting Emacs 2 Parts of the Emacs Screen 3 Basic Editing 4 Entering text 4 Moving around in a file 4 Deleting text 4 Undoing
Using the Zoo Workstations
 Using the Zoo Workstations Version 1.86: January 16, 2014 If you ve used Linux before, you can probably skip many of these instructions, but skim just in case. Please direct corrections and suggestions
Using the Zoo Workstations Version 1.86: January 16, 2014 If you ve used Linux before, you can probably skip many of these instructions, but skim just in case. Please direct corrections and suggestions
Editors in Unix come in two general flavours:
 Review notes #2 1. Unix account 2.Login: with a terminal or using telnet or ssh 3. Change password 4. Must logout! 5. Emails: (a) mutt (b) pine (c).forward file 6.Basic commands: who, ls, cat, more, man
Review notes #2 1. Unix account 2.Login: with a terminal or using telnet or ssh 3. Change password 4. Must logout! 5. Emails: (a) mutt (b) pine (c).forward file 6.Basic commands: who, ls, cat, more, man
Phil Sung. Special thanks to Piaw Na and Arthur Gleckler
 Being Productive With Emacs Part 1 Phil Sung sipb iap emacs@mit.edu http://stuff.mit.edu/iap/emacs Special thanks to Piaw Na and Arthur Gleckler Emacs is the extensible, customizable, self documenting
Being Productive With Emacs Part 1 Phil Sung sipb iap emacs@mit.edu http://stuff.mit.edu/iap/emacs Special thanks to Piaw Na and Arthur Gleckler Emacs is the extensible, customizable, self documenting
BEG 6. 50p. Getting Started with the Emacs Screen Editor. An introduction to the Emacs screen editor, which is available on Unix systems.
 Getting Started with the Emacs Screen Editor An introduction to the Emacs screen editor, which is available on Unix systems. AUTHOR Information Systems Services University of Leeds DATE March 2000 EDITION
Getting Started with the Emacs Screen Editor An introduction to the Emacs screen editor, which is available on Unix systems. AUTHOR Information Systems Services University of Leeds DATE March 2000 EDITION
VIP Quick Reference Card
 VIP Quick Reference Card Loading VIP (Based on VIP 3.5 in GNU Emacs 18) Just type M-x vip-mode followed by RET VIP Modes VIP has three modes: emacs mode, vi mode and insert mode. Mode line tells you which
VIP Quick Reference Card Loading VIP (Based on VIP 3.5 in GNU Emacs 18) Just type M-x vip-mode followed by RET VIP Modes VIP has three modes: emacs mode, vi mode and insert mode. Mode line tells you which
Statistics 202A - vi Tutorial
 Statistics 202A - vi Tutorial Ryan Rosario October 16, 2007 vi is by far my favorite editor. The material for this handout came from http://www.eng.hawaii.edu/tutor/vi.html and credit is given to them.
Statistics 202A - vi Tutorial Ryan Rosario October 16, 2007 vi is by far my favorite editor. The material for this handout came from http://www.eng.hawaii.edu/tutor/vi.html and credit is given to them.
GNU Info. for version 4.2, 23 March Brian J. Fox
 GNU Info for version 4.2, 23 March 2002 Brian J. Fox (bfox@gnu.org) This manual is for GNU Info (version 4.2, 23 March 2002), a program for viewing documents in Info format (usually created from Texinfo
GNU Info for version 4.2, 23 March 2002 Brian J. Fox (bfox@gnu.org) This manual is for GNU Info (version 4.2, 23 March 2002), a program for viewing documents in Info format (usually created from Texinfo
! Emacs Howto Tutorial!
 Emacs Howto Tutorial According to a description at GNU.org, Emacs is the extensible, customizable, selfdocumenting real-time display editor. It offers true LISP -- smoothly integrated into the editor --
Emacs Howto Tutorial According to a description at GNU.org, Emacs is the extensible, customizable, selfdocumenting real-time display editor. It offers true LISP -- smoothly integrated into the editor --
Introduction to UNIX. Logging in. Basic System Architecture 10/7/10. most systems have graphical login on Linux machines
 Introduction to UNIX Logging in Basic system architecture Getting help Intro to shell (tcsh) Basic UNIX File Maintenance Intro to emacs I/O Redirection Shell scripts Logging in most systems have graphical
Introduction to UNIX Logging in Basic system architecture Getting help Intro to shell (tcsh) Basic UNIX File Maintenance Intro to emacs I/O Redirection Shell scripts Logging in most systems have graphical
vi Primer Adapted from:
 Adapted from: http://courses.knox.edu/cs205/205tutorials/viprimer.html vi Primer This document is designed to introduce you to the standard UNIX screen editor, vi (short for "visual"). Vi can be used to
Adapted from: http://courses.knox.edu/cs205/205tutorials/viprimer.html vi Primer This document is designed to introduce you to the standard UNIX screen editor, vi (short for "visual"). Vi can be used to
Using nu/tpu on UNIX Last revised: 1/28/00
 Using nu/tpu on UNIX Last revised: 1/28/00 nu/tpu is a general-purpose text editor available on UNIX that simulates the TPU editor available on VMS operating systems. By default nu/tpu emulates the EDT
Using nu/tpu on UNIX Last revised: 1/28/00 nu/tpu is a general-purpose text editor available on UNIX that simulates the TPU editor available on VMS operating systems. By default nu/tpu emulates the EDT
A beginner s guide to (GNU) Emacs 24
 A beginner s guide to (GNU) Emacs 24 Matthew Chan, themattchan.com, last updated November 2014 Part 0: Getting started Why Emacs? Emacs is the One True Editor. Emacs can do anything you can possibly think
A beginner s guide to (GNU) Emacs 24 Matthew Chan, themattchan.com, last updated November 2014 Part 0: Getting started Why Emacs? Emacs is the One True Editor. Emacs can do anything you can possibly think
EVE WORKSHOP A practical introduction to the Extensible VAX Editor (2nd Edition)
 EVE WORKSHOP A practical introduction to the Extensible VAX Editor (2nd Edition) Adrian P Robson The University of Northumbria at Newcastle 26 March, 1994 c 1994, 2011 A. P. Robson Abstract A short workshop
EVE WORKSHOP A practical introduction to the Extensible VAX Editor (2nd Edition) Adrian P Robson The University of Northumbria at Newcastle 26 March, 1994 c 1994, 2011 A. P. Robson Abstract A short workshop
Emacs Tutorial. Creating or Opening a File. Geog 405/605 Computer Programming for Environmental Research Fall 2018
 An Emacs tutorial generated by its authors is available online by typing control-h t from within an editing session. It is not good. This tutorial is written for an audience that is assumed to have used
An Emacs tutorial generated by its authors is available online by typing control-h t from within an editing session. It is not good. This tutorial is written for an audience that is assumed to have used
2 The Stata user interface
 2 The Stata user interface The windows This chapter introduces the core of Stata s interface: its main windows, its toolbar, its menus, and its dialogs. The five main windows are the Review, Results, Command,
2 The Stata user interface The windows This chapter introduces the core of Stata s interface: its main windows, its toolbar, its menus, and its dialogs. The five main windows are the Review, Results, Command,
Microsoft Office Word. Part1
 Microsoft Office 2010 - Word Part1 1 Table of Contents What is Microsoft Word?... 4 Creating a document... 5 Toolbar... 6 Typing in MS Word Text Area... 7 Cut, Copy and Paste Text... 9 Paste Preview...
Microsoft Office 2010 - Word Part1 1 Table of Contents What is Microsoft Word?... 4 Creating a document... 5 Toolbar... 6 Typing in MS Word Text Area... 7 Cut, Copy and Paste Text... 9 Paste Preview...
UNIVERSITY OF CALIFORNIA Department of Electrical Engineering and Computer Sciences Computer Science Division. P. N. Hilfinger
 UNIVERSITY OF CALIFORNIA Department of Electrical Engineering and Computer Sciences Computer Science Division CS164 Spring 2018 P. N. Hilfinger Highlights of GNU Emacs This document describes the major
UNIVERSITY OF CALIFORNIA Department of Electrical Engineering and Computer Sciences Computer Science Division CS164 Spring 2018 P. N. Hilfinger Highlights of GNU Emacs This document describes the major
Princeton University COS 217: Introduction to Programming Systems Emacs Reference and Tutorial
 Princeton University COS 217: Introduction to Programming Systems Emacs Reference and Tutorial Part 1: Reference This reference assumes that Emacs is configured using the.emacs file provided to COS 217
Princeton University COS 217: Introduction to Programming Systems Emacs Reference and Tutorial Part 1: Reference This reference assumes that Emacs is configured using the.emacs file provided to COS 217
CHAPTER 1 COPYRIGHTED MATERIAL. Getting to Know AutoCAD. Opening a new drawing. Getting familiar with the AutoCAD and AutoCAD LT Graphics windows
 CHAPTER 1 Getting to Know AutoCAD Opening a new drawing Getting familiar with the AutoCAD and AutoCAD LT Graphics windows Modifying the display Displaying and arranging toolbars COPYRIGHTED MATERIAL 2
CHAPTER 1 Getting to Know AutoCAD Opening a new drawing Getting familiar with the AutoCAD and AutoCAD LT Graphics windows Modifying the display Displaying and arranging toolbars COPYRIGHTED MATERIAL 2
EXCEL BASICS: MICROSOFT OFFICE 2010
 EXCEL BASICS: MICROSOFT OFFICE 2010 GETTING STARTED PAGE 02 Prerequisites What You Will Learn USING MICROSOFT EXCEL PAGE 03 Opening Microsoft Excel Microsoft Excel Features Keyboard Review Pointer Shapes
EXCEL BASICS: MICROSOFT OFFICE 2010 GETTING STARTED PAGE 02 Prerequisites What You Will Learn USING MICROSOFT EXCEL PAGE 03 Opening Microsoft Excel Microsoft Excel Features Keyboard Review Pointer Shapes
Intro to Excel. To start a new workbook, click on the Blank workbook icon in the middle of the screen.
 Excel is a spreadsheet application that allows for the storing, organizing and manipulation of data that is entered into it. Excel has variety of built in tools that allow users to perform both simple
Excel is a spreadsheet application that allows for the storing, organizing and manipulation of data that is entered into it. Excel has variety of built in tools that allow users to perform both simple
WORD BASICS: MICROSOFT OFFICE 2010
 WORD BASICS: MICROSOFT OFFICE 2010 GETTING STARTED PAGE 02 Prerequisites What You Will Learn USING MICROSOFT WORD PAGE 03 Microsoft Word Components The Keyboard SIMPLE TASKS IN MICROSOFT WORD PAGE 08 Typing
WORD BASICS: MICROSOFT OFFICE 2010 GETTING STARTED PAGE 02 Prerequisites What You Will Learn USING MICROSOFT WORD PAGE 03 Microsoft Word Components The Keyboard SIMPLE TASKS IN MICROSOFT WORD PAGE 08 Typing
EXCEL BASICS: MICROSOFT OFFICE 2007
 EXCEL BASICS: MICROSOFT OFFICE 2007 GETTING STARTED PAGE 02 Prerequisites What You Will Learn USING MICROSOFT EXCEL PAGE 03 Opening Microsoft Excel Microsoft Excel Features Keyboard Review Pointer Shapes
EXCEL BASICS: MICROSOFT OFFICE 2007 GETTING STARTED PAGE 02 Prerequisites What You Will Learn USING MICROSOFT EXCEL PAGE 03 Opening Microsoft Excel Microsoft Excel Features Keyboard Review Pointer Shapes
Getting Started With UNIX Lab Exercises
 Getting Started With UNIX Lab Exercises This is the lab exercise handout for the Getting Started with UNIX tutorial. The exercises provide hands-on experience with the topics discussed in the tutorial.
Getting Started With UNIX Lab Exercises This is the lab exercise handout for the Getting Started with UNIX tutorial. The exercises provide hands-on experience with the topics discussed in the tutorial.
OpenForms360 Validation User Guide Notable Solutions Inc.
 OpenForms360 Validation User Guide 2011 Notable Solutions Inc. 1 T A B L E O F C O N T EN T S Introduction...5 What is OpenForms360 Validation?... 5 Using OpenForms360 Validation... 5 Features at a glance...
OpenForms360 Validation User Guide 2011 Notable Solutions Inc. 1 T A B L E O F C O N T EN T S Introduction...5 What is OpenForms360 Validation?... 5 Using OpenForms360 Validation... 5 Features at a glance...
Stand-alone GNU Info. for version 6.5, 21 May Brian J. Fox and Texinfo maintainers
 Stand-alone GNU Info for version 6.5, 21 May 2017 Brian J. Fox and Texinfo maintainers This manual is for Stand-alone GNU Info (version 6.5, 21 May 2017), a program for viewing documents in Info format
Stand-alone GNU Info for version 6.5, 21 May 2017 Brian J. Fox and Texinfo maintainers This manual is for Stand-alone GNU Info (version 6.5, 21 May 2017), a program for viewing documents in Info format
Published by SDL International ( Copyright SDL International. All rights reserved. Documentation for SDLX2004.
 Guide to SDL Edit & Translating ITDs Published by SDL International (http://www.sdlintl.com). Copyright SDL International. All rights reserved. Documentation for SDLX2004. Microsoft and Windows are registered
Guide to SDL Edit & Translating ITDs Published by SDL International (http://www.sdlintl.com). Copyright SDL International. All rights reserved. Documentation for SDLX2004. Microsoft and Windows are registered
WINDOWS NT BASICS
 WINDOWS NT BASICS 9.30.99 Windows NT Basics ABOUT UNIVERSITY TECHNOLOGY TRAINING CENTER The University Technology Training Center (UTTC) provides computer training services with a focus on helping University
WINDOWS NT BASICS 9.30.99 Windows NT Basics ABOUT UNIVERSITY TECHNOLOGY TRAINING CENTER The University Technology Training Center (UTTC) provides computer training services with a focus on helping University
Windows Computer A to Z Shortcut Key list with PDF
 Windows Computer A to Z Shortcut Key list with PDF In the Computer world, a keyboard shortcut is a combination of one or more command to execute a particular action. These shortcuts are really helpful
Windows Computer A to Z Shortcut Key list with PDF In the Computer world, a keyboard shortcut is a combination of one or more command to execute a particular action. These shortcuts are really helpful
KEYBOARD SHORTCUTS AND HOT KEYS
 KEYBOARD SHORTCUTS AND HOT KEYS Page 1 This document is devoted to using the keyboard instead of the mouse to perform tasks within applications. This list is by no means the "be all and end all". There
KEYBOARD SHORTCUTS AND HOT KEYS Page 1 This document is devoted to using the keyboard instead of the mouse to perform tasks within applications. This list is by no means the "be all and end all". There
Using CRISP. I. CRISP Basics To create a new file, at the UNIX prompt type: cr newfilename
 Using CRISP Outline I. CRISP Basics II. Moving Around in CRISP III. Inserting and Deleting Text IV. Cutting and Pasting Text V. Search and Replace VI. File and Buffer Manipulation VII. Window Manipulation
Using CRISP Outline I. CRISP Basics II. Moving Around in CRISP III. Inserting and Deleting Text IV. Cutting and Pasting Text V. Search and Replace VI. File and Buffer Manipulation VII. Window Manipulation
How Emacs Evolves to Suit Your Needs p. 1 How Emacs Differs from Other Software p. 3 Software and the User p. 4 Emacs Vocabulary and Conventions p.
 Introduction p. xxix How Emacs Evolves to Suit Your Needs p. 1 How Emacs Differs from Other Software p. 3 Software and the User p. 4 Emacs Vocabulary and Conventions p. 7 Key Conventions p. 9 Emacs and
Introduction p. xxix How Emacs Evolves to Suit Your Needs p. 1 How Emacs Differs from Other Software p. 3 Software and the User p. 4 Emacs Vocabulary and Conventions p. 7 Key Conventions p. 9 Emacs and
Lab 3, Part 1: Using Oz/Mozart IDE
 Lab 3, Part 1: Using Oz/Mozart IDE February 22, 2012 Using Oz/Mozart can be done in 2 ways: 1. interactive programming with OPI (Oz Programming Interface) (oz) 2. compiling Oz programs with Oz compiler
Lab 3, Part 1: Using Oz/Mozart IDE February 22, 2012 Using Oz/Mozart can be done in 2 ways: 1. interactive programming with OPI (Oz Programming Interface) (oz) 2. compiling Oz programs with Oz compiler
BasicScript 2.25 User s Guide. May 29, 1996
 BasicScript 2.25 User s Guide May 29, 1996 Information in this document is subject to change without notice. No part of this document may be reproduced or transmitted in any form or by any means, electronic
BasicScript 2.25 User s Guide May 29, 1996 Information in this document is subject to change without notice. No part of this document may be reproduced or transmitted in any form or by any means, electronic
Version Operator Orientation. TIMMS Client. A guide to using the TIMMS System. Training & Navigation Notes
 Version 7.2.4 Operator Orientation TIMMS Client A guide to using the TIMMS System Training & Navigation Notes Disprax Pty Ltd 2015 WHAT IS TIMMS? TIMMS Stands for: Total Industry Management and Marketing
Version 7.2.4 Operator Orientation TIMMS Client A guide to using the TIMMS System Training & Navigation Notes Disprax Pty Ltd 2015 WHAT IS TIMMS? TIMMS Stands for: Total Industry Management and Marketing
Basic Concepts. Launching MultiAd Creator. To Create an Alias. file://c:\documents and Settings\Gary Horrie\Local Settings\Temp\~hh81F9.
 Page 1 of 71 This section describes several common tasks that you'll need to know in order to use Creator successfully. Examples include launching Creator and opening, saving and closing Creator documents.
Page 1 of 71 This section describes several common tasks that you'll need to know in order to use Creator successfully. Examples include launching Creator and opening, saving and closing Creator documents.
Lab 1: Using Oz/Mozart IDE
 Lab 1: Using Oz/Mozart IDE February 5, 2009 Using Oz/Mozart can be done in 2 ways: 1. interactive programming with OPI (Oz Programming Interface) (oz) 2. compiling Oz programs with Oz compiler (ozc) and
Lab 1: Using Oz/Mozart IDE February 5, 2009 Using Oz/Mozart can be done in 2 ways: 1. interactive programming with OPI (Oz Programming Interface) (oz) 2. compiling Oz programs with Oz compiler (ozc) and
Microsoft Office 2010 consists of five core programs: Word, Excel,
 Chapter 1 Introducing Microsoft Office 2010 In This Chapter Starting an Office 2010 program Learning the Microsoft Office Backstage View Using the Quick Access toolbar Learning the Ribbon Customizing an
Chapter 1 Introducing Microsoft Office 2010 In This Chapter Starting an Office 2010 program Learning the Microsoft Office Backstage View Using the Quick Access toolbar Learning the Ribbon Customizing an
Intro to Microsoft Word
 Intro to Microsoft Word A word processor is a computer program used to create and print text documents that might otherwise be prepared on a typewriter. The key advantage of a word processor is its ability
Intro to Microsoft Word A word processor is a computer program used to create and print text documents that might otherwise be prepared on a typewriter. The key advantage of a word processor is its ability
Introduction. SSH Secure Shell Client 1
 SSH Secure Shell Client 1 Introduction An SSH Secure Shell Client is a piece of software that allows a user to do a number of functions. Some of these functions are: file transferring, setting permissions,
SSH Secure Shell Client 1 Introduction An SSH Secure Shell Client is a piece of software that allows a user to do a number of functions. Some of these functions are: file transferring, setting permissions,
Cell to Cell mouse arrow Type Tab Enter Scroll Bars Page Up Page Down Crtl + Home Crtl + End Value Label Formula Note:
 1 of 1 NOTE: IT IS RECOMMENDED THAT YOU READ THE ACCOMPANYING DOCUMENT CALLED INTRO TO EXCEL LAYOUT 2007 TO FULLY GRASP THE BASICS OF EXCEL Introduction A spreadsheet application allows you to enter data
1 of 1 NOTE: IT IS RECOMMENDED THAT YOU READ THE ACCOMPANYING DOCUMENT CALLED INTRO TO EXCEL LAYOUT 2007 TO FULLY GRASP THE BASICS OF EXCEL Introduction A spreadsheet application allows you to enter data
SlickEdit Gadgets. SlickEdit Gadgets
 SlickEdit Gadgets As a programmer, one of the best feelings in the world is writing something that makes you want to call your programming buddies over and say, This is cool! Check this out. Sometimes
SlickEdit Gadgets As a programmer, one of the best feelings in the world is writing something that makes you want to call your programming buddies over and say, This is cool! Check this out. Sometimes
Introduction to Microsoft Office PowerPoint 2010
 Introduction to Microsoft Office PowerPoint 2010 TABLE OF CONTENTS Open PowerPoint 2010... 1 About the Editing Screen... 1 Create a Title Slide... 6 Save Your Presentation... 6 Create a New Slide... 7
Introduction to Microsoft Office PowerPoint 2010 TABLE OF CONTENTS Open PowerPoint 2010... 1 About the Editing Screen... 1 Create a Title Slide... 6 Save Your Presentation... 6 Create a New Slide... 7
Text Editors for Programmers. Dr. Prasad Kulkarni Michael Jantz Jamie Robinson
 Text Editors for Programmers Dr. Prasad Kulkarni Michael Jantz Jamie Robinson 1 Real Programmers 2 vim Based on vi vi written in 1976 and has become standard on Unix machines Basic design principles: Retains
Text Editors for Programmers Dr. Prasad Kulkarni Michael Jantz Jamie Robinson 1 Real Programmers 2 vim Based on vi vi written in 1976 and has become standard on Unix machines Basic design principles: Retains
Computer Networks Vim and Emacs. Seongjin Lee
 2019-01 Computer Networks 407-202 Vim and Emacs Seongjin Lee Vim 2 Contents What is vi Modes of Vi Moving Around and Dele7ng in vi Replacing, Searching, and Subs7tu7ng in vi Undo and Redo in vi Simple
2019-01 Computer Networks 407-202 Vim and Emacs Seongjin Lee Vim 2 Contents What is vi Modes of Vi Moving Around and Dele7ng in vi Replacing, Searching, and Subs7tu7ng in vi Undo and Redo in vi Simple
Getting Started (1.8.7) 9/2/2009
 2 Getting Started For the examples in this section, Microsoft Windows and Java will be used. However, much of the information applies to other operating systems and supported languages for which you have
2 Getting Started For the examples in this section, Microsoft Windows and Java will be used. However, much of the information applies to other operating systems and supported languages for which you have
Opening Microsoft Word. 1. Double click the Word 2016 icon on the desktop to launch word.
 Intro to Microsoft Word 2016 Class Description: This class will provide an introduction to the word processing program Microsoft Word 2016. Learn how to create a simple document, edit and format text,
Intro to Microsoft Word 2016 Class Description: This class will provide an introduction to the word processing program Microsoft Word 2016. Learn how to create a simple document, edit and format text,
Emacs: The Software Engineer's \Swiss Army Knife"
 Emacs: The Software Engineer's \Swiss Army Knife" cn.s. Matlo, 1992 1 Overview The emacs editor is arguably the \editor of choice" among good software engineers. You will be required to use it in our course
Emacs: The Software Engineer's \Swiss Army Knife" cn.s. Matlo, 1992 1 Overview The emacs editor is arguably the \editor of choice" among good software engineers. You will be required to use it in our course
RenameMan User Guide. ExtraBit Software
 RenameMan User Guide ExtraBit Software http://www.extrabit.com Version 3.1 August, 2005 Contents Introduction... 5 What does RenameMan do?... 5 Features... 5 Quick tour of RenameMan... 5 Getting started...
RenameMan User Guide ExtraBit Software http://www.extrabit.com Version 3.1 August, 2005 Contents Introduction... 5 What does RenameMan do?... 5 Features... 5 Quick tour of RenameMan... 5 Getting started...
Lab 3.1 : The Task Manager
 Lab 3.1 : The Task Manager Using the Windows NT or Windows 2000 Task Manager, you can examine processes that are running, the number of threads a process has, system performance, and page faults. Windows
Lab 3.1 : The Task Manager Using the Windows NT or Windows 2000 Task Manager, you can examine processes that are running, the number of threads a process has, system performance, and page faults. Windows
Tiny Instruction Manual for the Undergraduate Mathematics Unix Laboratory
 Tiny Instruction Manual for the Undergraduate Mathematics Unix Laboratory 1 Logging In When you sit down at a terminal and jiggle the mouse to turn off the screen saver, you will be confronted with a window
Tiny Instruction Manual for the Undergraduate Mathematics Unix Laboratory 1 Logging In When you sit down at a terminal and jiggle the mouse to turn off the screen saver, you will be confronted with a window
Part 1: Basics. Page Sorter:
 Part 1: Basics Page Sorter: The Page Sorter displays all the pages in an open file as thumbnails and automatically updates as you add content. The page sorter can do the following. Display Pages Create
Part 1: Basics Page Sorter: The Page Sorter displays all the pages in an open file as thumbnails and automatically updates as you add content. The page sorter can do the following. Display Pages Create
Magic Tutorial #1: Getting Started
 Magic Tutorial #1: Getting Started John Ousterhout (updated by others, too) Computer Science Division Electrical Engineering and Computer Sciences University of California Berkeley, CA 94720 This tutorial
Magic Tutorial #1: Getting Started John Ousterhout (updated by others, too) Computer Science Division Electrical Engineering and Computer Sciences University of California Berkeley, CA 94720 This tutorial
Introduction to Microsoft Office 2016: Word
 Introduction to Microsoft Office 2016: Word Last Updated: September 2018 Cost: $2.00 Microsoft Word is a word processing software. You can use it to type letters, reports, and other documents. This class
Introduction to Microsoft Office 2016: Word Last Updated: September 2018 Cost: $2.00 Microsoft Word is a word processing software. You can use it to type letters, reports, and other documents. This class
VisualPST 2.4. Visual object report editor for PowerSchool. Copyright Park Bench Software, LLC All Rights Reserved
 VisualPST 2.4 Visual object report editor for PowerSchool Copyright 2004-2015 Park Bench Software, LLC All Rights Reserved www.parkbenchsoftware.com This software is not free - if you use it, you must
VisualPST 2.4 Visual object report editor for PowerSchool Copyright 2004-2015 Park Bench Software, LLC All Rights Reserved www.parkbenchsoftware.com This software is not free - if you use it, you must
FILE MAINTENANCE COMMANDS
 Birla Institute of Technology & Science, Pilani Computer Programming (CS F111) Lab-2 ----------------------------------------------------------------------------------------------------------------------
Birla Institute of Technology & Science, Pilani Computer Programming (CS F111) Lab-2 ----------------------------------------------------------------------------------------------------------------------
Standard Windows Keyboard Layout & Keyboard Shortcuts
 Standard Windows Keyboard Layout & Keyboard Shortcuts Desktop keyboard Laptop keyboard Explanation of the Keys on a Windows QWERTY Keyboard Q W E R T Y "The name "QWERTY" for our computer keyboard comes
Standard Windows Keyboard Layout & Keyboard Shortcuts Desktop keyboard Laptop keyboard Explanation of the Keys on a Windows QWERTY Keyboard Q W E R T Y "The name "QWERTY" for our computer keyboard comes
Intel Edison Tutorial: Introduction to Vim 1
 Intel Edison Tutorial: Introduction to Vim Intel Edison Tutorial: Introduction to Vim 1 Table of Contents Introduction... 3 Things Needed... Error! Bookmark not defined. Introduction... 4 What Is Vim?...
Intel Edison Tutorial: Introduction to Vim Intel Edison Tutorial: Introduction to Vim 1 Table of Contents Introduction... 3 Things Needed... Error! Bookmark not defined. Introduction... 4 What Is Vim?...
OU EDUCATE TRAINING MANUAL
 OU EDUCATE TRAINING MANUAL OmniUpdate Web Content Management System El Camino College Staff Development 310-660-3868 Course Topics: Section 1: OU Educate Overview and Login Section 2: The OmniUpdate Interface
OU EDUCATE TRAINING MANUAL OmniUpdate Web Content Management System El Camino College Staff Development 310-660-3868 Course Topics: Section 1: OU Educate Overview and Login Section 2: The OmniUpdate Interface
UNIT V SYSTEM SOFTWARE TOOLS
 5.1 Text editors UNIT V SYSTEM SOFTWARE TOOLS A text editor is a type of program used for editing plain text files. Text editors are often provided with operating systems or software development packages,
5.1 Text editors UNIT V SYSTEM SOFTWARE TOOLS A text editor is a type of program used for editing plain text files. Text editors are often provided with operating systems or software development packages,
Tips & Tricks for Microsoft Word
 T 330 / 1 Discover Useful Hidden Features to Speed-up Your Work in Word For what should be a straightforward wordprocessing program, Microsoft Word has a staggering number of features. Many of these you
T 330 / 1 Discover Useful Hidden Features to Speed-up Your Work in Word For what should be a straightforward wordprocessing program, Microsoft Word has a staggering number of features. Many of these you
VI Commands Cheat Sheets
 VI Commands Cheat Sheets Before doing anything to a document, type the following command followed by a carriage return: :set showmode GOOD PRACTICE NOTE ESPECIALLY FOR BEGINNERS: WHEN USING VI, HIT [ESC]
VI Commands Cheat Sheets Before doing anything to a document, type the following command followed by a carriage return: :set showmode GOOD PRACTICE NOTE ESPECIALLY FOR BEGINNERS: WHEN USING VI, HIT [ESC]
Introduction to Windows
 Introduction to Windows Naturally, if you have downloaded this document, you will already be to some extent anyway familiar with Windows. If so you can skip the first couple of pages and move on to the
Introduction to Windows Naturally, if you have downloaded this document, you will already be to some extent anyway familiar with Windows. If so you can skip the first couple of pages and move on to the
Easy Windows Working with Disks, Folders, - and Files
 Easy Windows 98-3 - Working with Disks, Folders, - and Files Page 1 of 11 Easy Windows 98-3 - Working with Disks, Folders, - and Files Task 1: Opening Folders Folders contain files, programs, or other
Easy Windows 98-3 - Working with Disks, Folders, - and Files Page 1 of 11 Easy Windows 98-3 - Working with Disks, Folders, - and Files Task 1: Opening Folders Folders contain files, programs, or other
Textadept Quick Reference
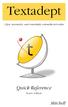 FOURTH EDITION Textadept Quick Reference Mitchell Textadept Quick Reference by Mitchell Copyright 2013, 2015, 2016, 2018 Mitchell. All rights reserved. Contact the author at mitchell@foicica.com. Although
FOURTH EDITION Textadept Quick Reference Mitchell Textadept Quick Reference by Mitchell Copyright 2013, 2015, 2016, 2018 Mitchell. All rights reserved. Contact the author at mitchell@foicica.com. Although
CHAPTER 1 COPYRIGHTED MATERIAL. Finding Your Way in the Inventor Interface
 CHAPTER 1 Finding Your Way in the Inventor Interface COPYRIGHTED MATERIAL Understanding Inventor s interface behavior Opening existing files Creating new files Modifying the look and feel of Inventor Managing
CHAPTER 1 Finding Your Way in the Inventor Interface COPYRIGHTED MATERIAL Understanding Inventor s interface behavior Opening existing files Creating new files Modifying the look and feel of Inventor Managing
SKILL AREA 210: USE A WORD PROCESSING SOFTWARE. Lesson 1: Getting Familiar with Microsoft Word 2007 for Windows...5
 Contents Microsoft Word 2007...5 Lesson 1: Getting Familiar with Microsoft Word 2007 for Windows...5 The Microsoft Office Button...6 The Quick Access Toolbar...6 The Title Bar...6 The Ribbon...6 The Ruler...6
Contents Microsoft Word 2007...5 Lesson 1: Getting Familiar with Microsoft Word 2007 for Windows...5 The Microsoft Office Button...6 The Quick Access Toolbar...6 The Title Bar...6 The Ribbon...6 The Ruler...6
The Turing Environment
 43 Chapter 2 The Turing Environment 2.1 Introduction 2.2 The Editor Window 2.3 Saving Programs on Disk 2.4 Running Programs 2.5 Indenting Programs and Syntax Coloring 2.6 Starting and Stopping the Environment
43 Chapter 2 The Turing Environment 2.1 Introduction 2.2 The Editor Window 2.3 Saving Programs on Disk 2.4 Running Programs 2.5 Indenting Programs and Syntax Coloring 2.6 Starting and Stopping the Environment
A Guided Tour Through the SAS Windowing Environment Casey Cantrell, Clarion Consulting, Los Angeles, CA
 A Guided Tour Through the SAS Windowing Environment Casey Cantrell, Clarion Consulting, Los Angeles, CA ABSTRACT The SAS system running in the Microsoft Windows environment contains a multitude of tools
A Guided Tour Through the SAS Windowing Environment Casey Cantrell, Clarion Consulting, Los Angeles, CA ABSTRACT The SAS system running in the Microsoft Windows environment contains a multitude of tools
Word 2016 Tips. Rylander Consulting
 Word 2016 Tips Rylander Consulting www.rylanderconsulting.com sandy@rylanderconsulting.com 425.445.0064 Word 2016 i Table of Contents Screen Display Tips... 1 Create a Shortcut to a Recently Opened Document
Word 2016 Tips Rylander Consulting www.rylanderconsulting.com sandy@rylanderconsulting.com 425.445.0064 Word 2016 i Table of Contents Screen Display Tips... 1 Create a Shortcut to a Recently Opened Document
GNU Emacs as a Front End to L A TEX
 Kresten Krab Thorup Dept. of Mathematics and Computer Science Institute of Electronic Systems Aalborg University DK-9220 Aalborg Ø Denmark krab@iesd.auc.dk Abstract As L A TEX andtex are more widely used,
Kresten Krab Thorup Dept. of Mathematics and Computer Science Institute of Electronic Systems Aalborg University DK-9220 Aalborg Ø Denmark krab@iesd.auc.dk Abstract As L A TEX andtex are more widely used,
2 Getting Started. Getting Started (v1.8.6) 3/5/2007
 2 Getting Started Java will be used in the examples in this section; however, the information applies to all supported languages for which you have installed a compiler (e.g., Ada, C, C++, Java) unless
2 Getting Started Java will be used in the examples in this section; however, the information applies to all supported languages for which you have installed a compiler (e.g., Ada, C, C++, Java) unless
Word - Basics. Course Description. Getting Started. Objectives. Editing a Document. Proofing a Document. Formatting Characters. Formatting Paragraphs
 Course Description Word - Basics Word is a powerful word processing software package that will increase the productivity of any individual or corporation. It is ranked as one of the best word processors.
Course Description Word - Basics Word is a powerful word processing software package that will increase the productivity of any individual or corporation. It is ranked as one of the best word processors.
In the fourth unit you will learn how to upload and add images and PDF files.
 Introduction Here at SUNY New Paltz, we use the Terminal Four (T4) web content management system (CMS). This puts the power of editing content on our college s webpage in the hands of our authorized users.
Introduction Here at SUNY New Paltz, we use the Terminal Four (T4) web content management system (CMS). This puts the power of editing content on our college s webpage in the hands of our authorized users.
GETTING STARTED AND EXITING VW
 NAME vw viewer for smv SYNOPSIS vw [file.[smv,v]] DESCRIPTION This is a graphical user interface for smv(1). Provides source browsing, counterexample browsing, abstraction editing, proof management, and
NAME vw viewer for smv SYNOPSIS vw [file.[smv,v]] DESCRIPTION This is a graphical user interface for smv(1). Provides source browsing, counterexample browsing, abstraction editing, proof management, and
Microsoft Word Part I Reference Manual
 Microsoft Word 2002 Part I Reference Manual Instructor: Angela Sanderson Computer Training Coordinator Updated by: Angela Sanderson January 11, 2003 Prepared by: Vi Johnson November 20, 2002 THE WORD SCREEN
Microsoft Word 2002 Part I Reference Manual Instructor: Angela Sanderson Computer Training Coordinator Updated by: Angela Sanderson January 11, 2003 Prepared by: Vi Johnson November 20, 2002 THE WORD SCREEN
The QuickCalc BASIC User Interface
 The QuickCalc BASIC User Interface Running programs in the Windows Graphic User Interface (GUI) mode. The GUI mode is far superior to running in the CONSOLE mode. The most-used functions are on buttons,
The QuickCalc BASIC User Interface Running programs in the Windows Graphic User Interface (GUI) mode. The GUI mode is far superior to running in the CONSOLE mode. The most-used functions are on buttons,
Word Processing 1. Using a computer for Writing. Spreadsheets
 Word Processing 1 Using a computer for Writing Spreadsheets Microsoft Office 2016 Microsoft Word 2016 Table of Contents Table of Contents... 2 When/if things go wrong... 3 To delete a wrongly entered character:...
Word Processing 1 Using a computer for Writing Spreadsheets Microsoft Office 2016 Microsoft Word 2016 Table of Contents Table of Contents... 2 When/if things go wrong... 3 To delete a wrongly entered character:...
LESSON ONE AND TWO TOPIC: HOW TO USE MICROSOFT WORD. : Putu Putra Astawa, S.Kom.,M.Kom
 LESSON ONE AND TWO TOPIC: HOW TO USE MICROSOFT WORD Author : Putu Putra Astawa, S.Kom.,M.Kom Date : June 09, 2014 and June 16, 2014 Time : 08.30-10.45 Am. Materials Needed : Computer, Work Sheet Overview
LESSON ONE AND TWO TOPIC: HOW TO USE MICROSOFT WORD Author : Putu Putra Astawa, S.Kom.,M.Kom Date : June 09, 2014 and June 16, 2014 Time : 08.30-10.45 Am. Materials Needed : Computer, Work Sheet Overview
Introduction to Excel
 Introduction to Excel Written by Jon Agnone Center for Social Science Computation & Research 145 Savery Hall University of Washington Seattle WA 98195 U.S.A. (206)543-8110 November 2004 http://julius.csscr.washington.edu/pdf/excel.pdf
Introduction to Excel Written by Jon Agnone Center for Social Science Computation & Research 145 Savery Hall University of Washington Seattle WA 98195 U.S.A. (206)543-8110 November 2004 http://julius.csscr.washington.edu/pdf/excel.pdf
Contents. Launching Word
 Using Microsoft Office 2007 Introduction to Word Handout INFORMATION TECHNOLOGY SERVICES California State University, Los Angeles Version 1.0 Winter 2009 Contents Launching Word 2007... 3 Working with
Using Microsoft Office 2007 Introduction to Word Handout INFORMATION TECHNOLOGY SERVICES California State University, Los Angeles Version 1.0 Winter 2009 Contents Launching Word 2007... 3 Working with
Vensim PLE Quick Reference and Tutorial
 Vensim PLE Quick Reference and Tutorial Main Toolbar Sketch Tools Menu Title Bar Analysis Tools Build (Sketch)Window Status Bar General Points 1. File operations and cutting/pasting work in the standard
Vensim PLE Quick Reference and Tutorial Main Toolbar Sketch Tools Menu Title Bar Analysis Tools Build (Sketch)Window Status Bar General Points 1. File operations and cutting/pasting work in the standard
PART 7. Getting Started with Excel
 PART 7 Getting ed with Excel When you start the application, Excel displays a blank workbook. A workbook is a file in which you store your data, similar to a three-ring binder. Within a workbook are worksheets,
PART 7 Getting ed with Excel When you start the application, Excel displays a blank workbook. A workbook is a file in which you store your data, similar to a three-ring binder. Within a workbook are worksheets,
Magit-Popup User Manual
 Magit-Popup User Manual for version 2.12.2 (v2.12.2-6-gbd04ebd+1) Jonas Bernoulli Copyright (C) 2015-2018 Jonas Bernoulli You can redistribute this document and/or modify it under the
Magit-Popup User Manual for version 2.12.2 (v2.12.2-6-gbd04ebd+1) Jonas Bernoulli Copyright (C) 2015-2018 Jonas Bernoulli You can redistribute this document and/or modify it under the
The MathType Window. The picture below shows MathType with all parts of its toolbar visible: Small bar. Tabs. Ruler. Selection.
 Handle MathType User Manual The MathType Window The picture below shows MathType with all parts of its toolbar visible: Symbol palettes Template palettes Tabs Small bar Large tabbed bar Small tabbed bar
Handle MathType User Manual The MathType Window The picture below shows MathType with all parts of its toolbar visible: Symbol palettes Template palettes Tabs Small bar Large tabbed bar Small tabbed bar
Indispensable tips for Word users
 Indispensable tips for Word users No matter how long you've been using Microsoft Word, you can always learn new techniques to help you work faster and smarter. Here are some of TechRepublic's favorite
Indispensable tips for Word users No matter how long you've been using Microsoft Word, you can always learn new techniques to help you work faster and smarter. Here are some of TechRepublic's favorite
Eastside Literacy Tutor Support Word Processing Tutorial
 Eastside Literacy Tutor Support Word Processing Tutorial Before you start, you will need a blank diskette. You will also need to know how to use the mouse and the keyboard, and how to select text on the
Eastside Literacy Tutor Support Word Processing Tutorial Before you start, you will need a blank diskette. You will also need to know how to use the mouse and the keyboard, and how to select text on the
Introduction p. 1 Who Should Read This Book? p. 1 What You Need to Know Before Reading This Book p. 2 How This Book Is Organized p.
 Introduction p. 1 Who Should Read This Book? p. 1 What You Need to Know Before Reading This Book p. 2 How This Book Is Organized p. 2 Conventions Used in This Book p. 2 Introduction to UNIX p. 5 An Overview
Introduction p. 1 Who Should Read This Book? p. 1 What You Need to Know Before Reading This Book p. 2 How This Book Is Organized p. 2 Conventions Used in This Book p. 2 Introduction to UNIX p. 5 An Overview
Using Microsoft Excel
 About Excel Using Microsoft Excel What is a Spreadsheet? Microsoft Excel is a program that s used for creating spreadsheets. So what is a spreadsheet? Before personal computers were common, spreadsheet
About Excel Using Microsoft Excel What is a Spreadsheet? Microsoft Excel is a program that s used for creating spreadsheets. So what is a spreadsheet? Before personal computers were common, spreadsheet
SILVACO. An Intuitive Front-End to Effective and Efficient Schematic Capture Design INSIDE. Introduction. Concepts of Scholar Schematic Capture
 TCAD Driven CAD A Journal for CAD/CAE Engineers Introduction In our previous publication ("Scholar: An Enhanced Multi-Platform Schematic Capture", Simulation Standard, Vol.10, Number 9, September 1999)
TCAD Driven CAD A Journal for CAD/CAE Engineers Introduction In our previous publication ("Scholar: An Enhanced Multi-Platform Schematic Capture", Simulation Standard, Vol.10, Number 9, September 1999)
VI (and Clone) Introductory Guide
 VI (and Clone) Introductory Guide Susan Liebeskind (shl@cc.gatech.edu) Miles O Neal (meo@rru.com) Systems & Software Solutions December 12, 1998 ABSTRACT Vi, the standard screen editor on Unix machines,
VI (and Clone) Introductory Guide Susan Liebeskind (shl@cc.gatech.edu) Miles O Neal (meo@rru.com) Systems & Software Solutions December 12, 1998 ABSTRACT Vi, the standard screen editor on Unix machines,
