Customizing Autodesk Inventor : A Beginner's Guide to the API
|
|
|
- Gwenda Ada Morris
- 5 years ago
- Views:
Transcription
1 December 2-5, 2003 MGM Grand Hotel Las Vegas Customizing Autodesk Inventor : A Beginner's Guide to the API Course ID: MA31-4 Speaker Name: Brian Ekins Course Outline: This class is an introduction to using programming capabilities to customize and add new features to Autodesk Inventor. The class focuses on using the VBA development environment built into Autodesk Inventor and assumes no prior programming experience. Concepts will be demonstrated and discussed and the class notes will reinforce the concepts taught. A strong emphasis is placed on using the VBA tools and online help provided with Autodesk Inventor so that you can use these later to find information and successfully solve problems on your own. Introduction to VBA VBA s Development Environment VBA Projects What s so visual about Visual Basic? Object-Oriented Programming Writing VBA Code Sample Program 1 Inventor s API Sample Program 2 Running Macros Learning more about the Inventor API About the Speaker: Brian is a software engineer at Autodesk serving, for the past 4 years, as the API product designer for Autodesk Inventor. Brian has worked exclusively in the CAD industry for the past 20 years. He has designed the APIs for other CAD applications. He has also consulted with customers and provided training and custom programming services to help resolve their problems. brian.ekins@autodesk.com
2 Introduction to VBA Visual Basic for Applications, or VBA as it is commonly called, is a programming environment developed by Microsoft. Microsoft makes it available for companies to integrate into their applications. VBA is part of the Visual Basic family of programming tools. Below is a brief description of each of the members of the Visual Basic family. Visual Basic 6 Visual Basic is the world's most widely used application development tool for creating standalone software components. Visual Basic must be purchased separately and is available in three editions: Learning edition, Professional edition, and Enterprise edition. The Professional and Enterprise editions are both suitable for programming Inventor. Some functionality is excluded from the Learning edition that will preclude you from taking full advantage of the Inventor API. If you want to write applications, VBA is probably insufficient and you should purchase a copy of Visual Basic. The Professional edition is adequate for almost all applications. Visual Basic.Net Visual Basic.Net is the latest version of Visual Basic and introduces the biggest changes in the language since it was introduced. Although it is very similar to Visual Basic 6, many people consider it a new language. Visual Basic.Net and the other.net languages (C# and VC++) are not yet officially supported for Inventor. Because of the way Inventor exposes its API, these languages should just automatically work with Inventor. The reason they re not supported at this time is that they have not been fully tested with Inventor and the documentation and tools have not been updated to show the use of the.net languages with Inventor. Visual Basic Scripting Edition VB Script is designed to offer lightweight scripting capabilities for low-memory environments such as Web browsers and is most commonly used in creating HTML Web pages. VB Script is not very well suited for programming Inventor. Visual Basic for Applications (VBA) VBA provides the Visual Basic programming environment within an application. Microsoft uses VBA in most of its own applications, (Word, Excel, Access, etc.) and it is used by over 100 other popular applications including AutoCAD and Inventor. VBA uses the same engine as Visual Basic 6. Using VBA is very similar to programming in Visual Basic 6. VBA is primarily for creating macros. A macro is typically defined as a program that automates repetitive tasks. Just because VBA is designed for macro writing does not limit it to writing simple programs. VBA can be used for very sophisticated programs that provide elaborate user interfaces and interact with other applications. Because VBA is bundled with Inventor, every Inventor user has access to the VBA programming environment without the expense of buying additional software. Having a common programming environment supported by many different applications is a distinct advantage to you because the VBA experience you gain while working with Inventor is also applicable when programming any other VBA enabled application. VBA s Development Environment From within Inventor you activate VBA s development environment using the Visual Basic Editor command in the Tools menu, as shown to the right. (You can also use the short cut key Alt+F11.) 2
3 The VBA IDE (Integrated Development Environment) is VBA s user interface. The IDE is provided in a separate window from Inventor. The various components of the VBA development environment are shown and described below Menus and toolbars. Like other Windows applications, VBA provides access to commands through menus and toolbars. The Standard, Debug, and Edit toolbars are shown displayed in the figure above. 2. The Project Explorer displays a hierarchical list of the projects and all of the items contained in and referenced by each of the projects. 3. The Properties window lists the design-time properties for selected objects and their current settings. You can change these properties at design time. 4. The Code window is where you write, display, and edit Visual Basic code. You can open as many Code windows as you have modules, so you can easily view the code in different forms or modules, and copy and paste between them. 5. The UserForm window allows you to create the forms and dialogs of your project. 6. The Toolbox displays the standard Visual Basic controls plus any ActiveX controls and insertable objects you have added to your project. 7. The Immediate window allows you to type or paste a line of code and press ENTER to run it. The result of Debug.Print statements is also displayed in the immediate window. 8. The Watch window allows you to view the current value of specified expressions. 3
4 Options Most of the default values for VBA s options settings are good, but there are a couple that I recommend changing. To change these use the Options command in the Tools menu, which displays the Options dialog shown below. I recommend turning off Auto Syntax Check, and turning on Require Variable Declaration, as shown below. These will only need to be set once because VBA will remember the settings for subsequent sessions. VBA Projects VBA uses projects to help you manage the programs you create. The Project Explorer provides a tree view that allows you to view and manage the contents of a project. The Project Explorer displayed to the right shows us that three projects are currently open; ApplicationProject, DocumentProject (Part8), and MyMacros. There can be any number of projects open at once, but typically all the forms and code associated with a particular program are contained within a single project. Within a project, there are three types of components; forms, code modules, and class modules. A project can contain any number of these components. We ll look at these in more detail later. Inventor has two basic types of projects; document and external projects. The primary difference between the two types being where they are saved. A document project is a VBA project that is embedded within an Inventor document. Every Inventor document has a single VBA project associated with it. Having a project associated with the Inventor document allows you to write code that is specific to that document and easily keep the code with the document it applies to. An external project is a project that s saved in a file of its own. This file is known as an Inventor VBA file and uses the.ivb extension. External projects are typically used for programs that provide general functionality that might be used within multiple documents. For example, a program that helps to control the visibility of parts within an assembly can be useful in any assembly. There s also one special external project that is known as the default or Application VBA project. Inventor allows you to specify one external project as the default VBA project. The default VBA project is loaded automatically every time Inventor is run, while other external projects must be loaded manually. By putting frequently used programs within the default VBA project, they will always be available. You define which external project is the default VBA project using the Default VBA Project on the File tab of the Application Options command within the Tools menu. 4
5 What s so visual about Visual Basic? An important part of Visual Basic s enormous success is that it provides an easy to use interface for creating Windows applications. A key component of any Windows application is the user-interface. VBA allows you to graphically design your user-interface in a way that s more like using a graphics application than a programming environment. Forms and Controls An important user-interface element used in almost all Windows applications are dialogs. Within VBA all graphical user-interfaces are created using forms. A form is an area where you lay out the various controls that you need for your application. The Toolbox contains the set of controls that are available to be placed on the form. Controls are things like text boxes, buttons, check boxes, labels, pictures, etc. VBA has a set of standard controls, but you can also import additional ActiveX controls and use them on your forms for more advanced features. (Using Visual Basic (not VBA) you can also create your own controls.) The figure to the right shows a form that contains one of each of the standard VBA controls and the Toolbox. Object-Oriented Programming An important concept when using VBA is Object-Oriented Programming (OOP). To explain, let s get started by creating a simple VBA program and learn as we go. Let s create this program within the default VBA project. To do this click on the project named Application Project in the project explorer window. This activates that project so any forms or modules created will be inserted into that project. To create a new form, use the UserForm command from the Insert menu as shown below. This creates a new form in the current project and displays it in the development environment. An icon is also created for it in the Project Explorer. When any new object is created, (a form is an object), it is given a default set of properties. You can edit these properties to give the object the look and behavior you desire. Learning about properties leads us into a brief discussion of object oriented programming. The basics of object-oriented programming are actually quite simple to understand because the concepts more closely parallel the real world than other programming techniques. For example, instead of a program that consists of a bunch of functions and variables, an object oriented program is made up of objects that have defined behaviors. These can be objects that you ve defined or you can reuse predefined objects that someone else created. 5
6 Let s look first at a real-world example of an object and see how object oriented programming terminology can be used to describe it. A company that sells chairs might allow a customer to design their own chair by filling out an order form, like the one shown below, that describes the chair they want. The options on the order form define the various properties of the desired chair. By setting the properties to the desired values the customer is able to describe the specific chair they want. In addition to properties, objects also support methods. Methods are basically instructions that the object understands. In the real world these are actions you would perform with the chair. For example, you could move the chair, cause it to fold up, or throw it in the trash. In the programming world the objects are smarter and instead of you performing the action you can tell the object to perform the action itself. A third aspect of objects is that they can support events. In the real-world events would be equivalent to installing sensors on an object to track when certain things happen to the object. For example, you can attach a sensor to the seat of the chair to be notified whenever anyone sits on it. One final concept of object-oriented programming is that of a class. Going back to the chair object, you can think of the class as the order form the customer can fill out to describe the specific chair they want. A class isn t the object itself but the template that defines all the properties, methods, and events of a particular type of object. For example, using the chair order form you can order two different styles of chairs by defining different properties for each chair. The order form represents the class and the chair is the object, or an instance of the class. Now we ll look at objects in VBA. In VBA, a form and all the controls you place on a form are objects. These objects have properties, methods, and events. Each type of object has different properties, just like the properties that describe a chair would be different from those used to describe a swimming pool. For example, a button control has properties that specify the text, font, size, position, color, etc. The properties of an object are accessed by selecting the object on the form. This causes the object s properties to be shown in the Properties window, as shown to the right. Editing any of the properties using the Properties window causes the associated control to visibly change. One common property of all VBA control objects is the Name property. The Name property is the unique identifier for a control object and is used to reference a specific control object in your program, which we ll see demonstrated in the next section. When you create an object, VBA assigns it a default name but it s usually best to rename the object to better describe its use in your program. For example, instead of the default name of CommandButton1 you might rename the button to be cmdok or cmdcancel depending on what the button will be used for. A common naming practice is to append the name with some characters that help describe the object type. This is known as Hungarian notation. In the previous example cmd was used to denote that the object is a command button. VBA doesn t care what the names of the controls are as long as they are unique, but it makes 6
7 your code more readable and easier to write by following these conventions, but it s up to you. Some typical Hungarian notation characters for different controls are shown below. Command button cmd Text box txt Combo box cbo Label lbl List box lst Check box chk Option button opt Image control img Form frm For this sample, we ll create a simple dialog that allows you to specify a value. The value is defined by entering the value directly within a text box. The completed dialog is shown below. This dialog contains one text box, with a label to identify to the end-user what it s for. It has another label at the bottom of the dialog to display messages. Finally, it has two buttons: one that will do something with the current value and the other to dismiss the dialog. These were all placed onto the form using the Toolbox and graphically arranging them on the dialog. The properties of the form and the controls were edited to the values shown below. Form Label Label Name frmvalue Caption Value Definition Caption Value: Name lblresult Caption Result: 0 Text Box Name txtvalue Text 0 Command Button Name cmdapply Caption Apply Command Button Name cmdcancel Caption Cancel This completes the visual portion of this sample. The form can be run and visually tested at this point by clicking on the form to make it the active object then clicking the Run Macro command as shown to the right. When the form is running you can interact with all the controls, but since there s not any code to instruct it what to do it doesn t do anything useful yet. The coding step of creating a VBA program adds the intelligence of what happens when the user interacts with the controls. We ve looked briefly at the visual portion of writing a program and although it s simple to place controls on a form, the visual part of creating a program is critical to an easy to use application because it is the only part of the program that the end-user actually sees and works with. Writing VBA Code Now we ll start writing the code that adds the intelligence behind the user-interface. Windows programs with a form user-interface they don t have a predefined workflow, (at least for the portion of the program that gathers the input from the end-user). Because we re using a form to gather input, the user is not forced to follow a predefined sequence to enter the information but can interact with the controls on the form in any order they want. Because of this the code is written to respond to the end-user. This is done by responding to events that the controls generate as the user interacts with them. 7
8 Let s look at the code for this specific example and then we ll look at VBA coding in general. To create code that will handle an event from a control, first select the form from the Project Explorer and click the View Code button at the top of the Project Explorer, as shown to the right. This will open a code window for that module, as shown below. At the top of the code window there are two combo boxes. The one on the left provides a list of available objects, and the one on the right displays the available events for the selected object. In the figure below, the text box txtvalue has been chosen and the Change event for it has been selected. VBA automatically creates the sub that will be called whenever the value of the text box changes. You can now add code to this sub to define what happens for this event. Before looking in detail at adding code to this sub let s step back and discuss some of the basic building blocks of a VB/VBA program. Subs and Functions Subs and Functions are a way to group a set of related code so that it can be conveniently executed and reused as needed. Events are also Subs and can be called the same way as any other Sub, but they re special in that VBA knows to call them when their associated action occurs. You can also create your own Subs and Functions. Below are several examples of different Subs and Functions along with an explanation of the Sub or Function definition. Sub StartDiet() MsgBox "Time to stop eating." The StartDiet sub is a sub with no arguments. This type of Sub is also known as a macro because it can be called directly from Inventor. Subs with no arguments are used to execute a process that doesn t require any information and doesn t return anything back to the caller. Sub ShowDate(InDate As Date) MsgBox Format(InDate, "dddd, mmm d, yyyy") The ShowDate sub is a sub with a single argument. In this case, a date is passed in and then the Sub displays the date to the end-user. Sub ShowDate2(InDate As Date) MsgBox Format(InDate, "dddd, mmm d, yyyy") InDate = DateAdd("d", 1, InDate) The ShowDate2 sub is similar to the ShowDate sub expect that it changes the date that was passed in by incrementing it by one day. It s best to be explicit in the declarations of the sub and specify which arguments are meant for input and which are meant for output. This is done using the ByVal and ByRef keywords. An argument that is declared using ByVal is an input only argument and if the value is changed within the sub the change is only within the sub and the modified value is not passed back to the caller. If an argument is not declared specifically as ByVal or ByRef then it defaults to ByRef, as in the previous examples. A ByRef argument can be changed within the sub or function and the modified value will be passed back to the caller. The following is a more explicit declaration for the earlier ShowDate sub. 8
9 Sub ShowDate(ByVal InDate As Date) MsgBox Format(InDate, "dddd, mmm d, yyyy") Frequently, subs are used when there are multiple outputs required, as in the following example. In the GetEngineInfo Sub below, the EngineName argument is the input and the rest of the arguments are the returned values. (The _ at the end of the first line indicates the line continues onto the next line.) Sub GetEngineInfo(ByVal EngineName As String, HorsePower As Integer, _ Cylinders As Integer, CCs As Double, Torque As Double) Select Case EngineName Case "Ford 250" HorsePower = 250 Cylinders = 6 CCs = 50 Torque = 950 Case "Ford 350" HorsePower = 350 Cylinders = 8 CCs = 75 Torque = 1350 End Select Functions are similar to subs except that functions have a return value for the function itself. Below is a sub and a function that perform the same thing; they both tell whether today is Wednesday or not. Sub IsWednesday(Yes As Boolean) If Format(Now, "dddd") = "Wednesday" Then Yes = True Else Yes = False Function IsWednesday() As Boolean If Format(Now, "dddd") = "Wednesday" Then IsWednesday = True Else IsWednesday = False End Function Let s look at the small differences between the sub and function. The sub has one argument to allow the result to be passed back. The Function doesn t have an argument because the function itself will return a value. The declaration is different than the sub because the function is specified as a type. The only other difference is which variable within the function or sub is set to the return value. In the case of the sub, the input argument is set to the correct value so it can be passed back. In the case of the function, the name of the function is used as the variable that s set to the return value. Now, to see why you would choose a function over a sub lets look at the code that calls the sub. It first declares a variable in order to save the return value. Then it uses the return value. Dim ItsWednesday As Boolean Call IsWednesday(ItsWednesday) If ItsWednesday Then MsgBox "It's Wednesday" To call the function that performs the same thing there is no variable declaration but the function is called directly and the result of the call can be immediately used. If IsWednesday Then MsgBox "It's Wednesday" You can see that the function call is much more readable than the call to the sub. This makes your code easier to read and maintain. 9
10 Function calls can also have arguments and those arguments can be both input and output. One way this can be useful is to use the return value of the function to signify if the function was successful or not. In the call to the GetFeatureInfo function below, it passes in a feature name and some information from the feature is returned. The return value of the function is True if the call was successful and False if it failed. This could have also been accomplished with a sub but would have resulted in more code and would be more difficult to read, just as in the previous example. If GetFeatureInfo("Hole1", Size, IsCounterBore, Depth) then ' Do something with the hole. Else ' The specified hole doesn t exist. The declaration of the GetHoleInfo function is shown below. Function GetHoleInfo(ByVal Name As String, Size As Double, _ IsConterBore As Boolean, Depth As Double) As Boolean The use of functions is also obvious in the case where you have one or more input values and a single output value, which is the case for most math functions. For example, below is a function that converts inches to centimeters. Function InchesToCm(ByVal Inches As Double) As Double InchesToCm = Inches * 2.54 End Function The use of this function in a call is shown below. MsgBox "5 inches = " & InchesToCm(5) & " cm" Variables VBA supports several different variable types. Below is a list of the most commonly used variable types. Integer A whole value in the range of -32,768 to 32,767 Long A whole value in the range of -2,147,483,648 to 2,147,483,647 Double A floating point value in the range of E308 to E-324 for negative values; E-324 to E308 for positive values String A character string of 0 to approximately 2 billion characters. Date - January 1, 100 to December 31, 9999 Boolean True or False Object Any object reference. Variant A type that can be used for any of the other variable types. Variables are declared within a Sub or Function using the Dim statement. For example Dim Counter As Integer This creates a variable called Counter that is of the type Integer. If you don t specify a type, VBA will automatically create it as a Variant, as in the example below. It s best to use specific types for your variables instead of using Variants. This results in more efficient code and is easier to read and maintain. Dim Counter You need to be careful when creating multiple variables within a single Dim statement, like that shown below. Dim Age, Height As Double In the previous statement it looks like two variables were declared as the type Double. In reality, Height is type Double, but Age is type Variant since its type was not specifically stated. To declare them both as Double the following can be used. Dim Age As Double, Height As Double It s safer to declare a single variable per line, as shown below, to avoid this common mistake. Dim Age As Double Dim Height As Double 10
11 Scope Scope is an important topic that surprisingly many existing VBA developers do not have a good understanding of. This is because in most cases you ll tend to naturally declare variables in the correct location so scope does not become an issue. But it s best to understand this from the beginning so you don t run into problems later. Scope is the ability to control how visible a variable, function, or sub is to other functions or subs. There are two things that control the scope of a variable, function, or sub; where it is declared and how it is declared. Scope for Variables in Code Modules The following illustrates two different code modules that exist within the same project. Module 1 contains the definition of a function and Module 2 uses the function. Notice that the variable Height is declared outside of any sub or function. A variable declared this way is called a global variable and is accessible from anywhere within that module and depending on how it s declared, anywhere within the project. In this example the variable Height is available from anywhere in the project, so it s referred to as having project scope. The Function CheckHeight is also available from anywhere in the project. The HeightStuff sub illustrates this by calling the CheckHeight function and using the Height variable. The variable NewHeight within the CheckHeight function is only available within the CheckHeight function. It has function scope. Module 1 Module 2 Dim Height As Double Function CheckHeight() As Boolean Dim NewHeight As Double NewHeight = GetCurrentHeight If NewHeight > Height Then CheckHeight = True Else CheckHeight = False Sub HeightStuff() If CheckHeight Then MsgBox "Height: " & Height This variable and function could also be declared differently to control and limit their scope. The modified version is shown below. In this case, the declaration of the global variable Height was done using the keyword Private instead of Dim. Using Private limits the scope of the variable to within the module it is declared within. Using the Private keyword for the declaration of the CheckHeight function also limits its scope to within the module it s declared within. The code in Module 2 will now fail because it s unable to see either the variable Height or the function CheckHeight. Module 1 Module 2 Private Height As Double Private Function CheckHeight() As Boolean Dim NewHeight As Double NewHeight = GetCurrentHeight If NewHeight > Height Then CheckHeight = True Else CheckHeight = False Sub HeightStuff() If CheckHeight Then MsgBox "Height: " & Height The opposite of Private is Public. Not specifying Public or Private for a sub or function will cause it to default to Public. Also, declaring a global variable using the Dim statement will create a Public variable. The following two lines will result in exactly the same behavior for a global variable declaration. Dim Height As Double Public Height As Double 11
12 Scope for Variables in Form and Class Modules Declaration of variables, subs, and functions within form and class modules is the same as with code modules. However there is a difference when they are called. Because multiple instances of objects can be created (remember that form and class modules define objects), you have to specify the object when you use the variable, function, or sub. The sample below declares the global variable Height and the function CheckHeight in the form called frmtest. Both are declared as Public so they have project scope. To call these from any other module you have to specify the object as part of the call, as is shown in the call below. frmtest Module 2 Public Height As Double Public Function CheckHeight() As Boolean Dim NewHeight As Double NewHeight = GetCurrentHeight If NewHeight > Height Then CheckHeight = True Else CheckHeight = False Sub HeightStuff() If frmtest.checkheight Then MsgBox "Height: " & _ frmtest.height Making Decisions VBA supports several types of statements for making decisions. The most common is the If Then Else statement. Below is a Sub that uses the If statement to check a value and display a message. The If statement branches into different code depending on if the statement for that branch results in a True or False statement. Private Sub CheckWeight(Height As Double, Weight As Double) If Height < 60 And Weight > 200 Then MsgBox "Time to lose some weight." ElseIf Height > 60 And Weight < 140 Then MsgBox "A little skinny, aren't we?" Else MsgBox "You're ok." Another statement for making decisions is the Select Case statement. It s used when you need to look for specific values. The Select Case statement branches into code based on which case matches the comparison value. Private Sub ShowEmployeeInfo(ID As Long) Select Case ID Case 10 MsgBox "Bob" Case 20 MsgBox "George" Case 30 MsgBox "Martha" Case 40 MsgBox "Henry" Case Else MsgBox "Unknown ID" End Select Looping Below are three of the most common methods of looping. The first is the For Next statement that uses a counter to loop a specified number of times. Dim i As Long For i = 1 To 15 Debug.Print "i = " & i Next 12
13 The next looping statement is a variation of the For Next statement called the For Each. This is used to iterate over the contents of a collection. We ll see collections some more when we look at accessing Inventor functionality. Dim ofeature As PartFeature For Each ofeature in ThisDocument.ComponentDefinition.Features Debug.Print ofeature.name Next The next looping statement is the Do Loop where the looping continues until a condition is met. There are two flavors of the Do that are shown below. There are also some additional options not shown in the examples below that you can see in the VBA help. Dim i As Long i = 0 Do While i < 15 i = i + 1 Debug.Print "i = " & i Loop Dim i As Long i = 0 Do i = i + 1 Debug.Print "i = " & i Loop While i < 15 Sample Program 1 (VBA Portion) Now that we ve looked at some of the basics of programming with VB/VBA let s get back to the sample program we started earlier. So far, we ve created the form shown below. In the previous section, you used the combo boxes at the top of the edit window to add a Sub for the Change event of the text box. Now we ll add some code to this event. Remember that this sub is called automatically by VBA whenever the value of the text box changes. By adding code to this sub you re defining the behavior when this event occurs. Below is the sub for this event and the line of code to add. The line is setting the Caption property of the label control to be the result of concatenating a string with the value of the text box. ' Event to handle when the value of the text box changes. Private Sub txtvalue_change() lblresult.caption = "Result: " & txtvalue.text In addition to handling the text box s Change event, we also want to handle the Click events of the Cancel and Apply buttons. The final code for these events is shown below. ' Event to handle when the cancel button is clicked. Private Sub cmdcancel_click() Unload Me ' Event to handle when the apply button is clicked. Private Sub cmdapply_click() MsgBox "The value is: " & txtvalue.text The cmdcancel_click sub handles the event when the Cancel button is clicked. In this case it unloads the form. The variable Me refers to the object the code is within. In this case, it is in the form, so Me refers to the form object. 13
14 The cmdapply_click sub handles the event when the Apply button is clicked. We ll make this do something interesting in the next section, but for now it just displays a message box echoing the text that is currently in the text box. If you run the program you can enter text in the text box and click the buttons. As you enter text, the label at the bottom of the form should display the current value of the text box. So far, we ve been running the form directly from the VBA environment. Typically, a form will be used from within a program and the program will cause it to be displayed. For example, a common approach is to create a public sub in a code module and have that module display the form, as shown below. Public Sub EditParameter() frmvalue.show If you run this sub now you ll notice that while the form is running you can t do anything else within Inventor. When you run the form directly from the VBA environment or display it using the Show method it is displayed as a modal form. When a modal form is displayed it takes over the windows and is the only thing that can accept input, everything else is frozen until the dialog is dismissed. The opposite of a modal form is a modeless form. A modeless dialog allows you to perform other actions while it is displayed. Depending on your program, either modal or modeless forms can be the best choice. Whether a form is modal or modeless depends on how it is shown. To have a modeless form you need to provide an argument to the Show method to specify that the form should be shown as a modeless form, as shown below. In the previous use of the show method this argument was left out, allowing it to default to the value vbmodal. Public Sub EditParameter() frmvalue.show vbmodeless The next section extends the functionality of this form so that it will interact with Inventor. Inventor s API Inventor has an API (Application Programming Interface) to allow programs to interact with it. There are two critical reasons for an API. The first is the acknowledgement that Inventor provides general part and assembly modeling and drawing functionality. However, each customer has specific needs relative to the products they re designing or their unique use of Inventor. The existence of an API allows them to customize Inventor to add functionality that is specifically useful to the types of products they create. The second critical need for an API is to allow third-party applications the ability to integrate with Inventor. This allows companies other than Autodesk to write new functionality or integrate their existing applications with Inventor. Some examples of these types of products are PDM, FEM, and NC applications. Inventor exposes its API to programs through a technology called Automation. (AutoCAD refers to this as an ActiveX interface.) The rest of this document focuses on how to use Inventor s API. Automation Programming Basics An Automation API is an object oriented API. This means the API is exposed through a set of objects and you can use the methods and properties of these objects to create new objects and query and edit existing objects. This is the same as accessing the properties of a control on a form. It s just extending this concept so that instead of objects like command buttons and text boxes, you now have access to objects like sketches and features. For example you can obtain a SketchArc object, (an arc in a sketch), which supports properties like Radius, StartAngle, and SweepAngle. To use the Inventor API you need to become familiar with the various objects that the Inventor API supports and understand how you use the API to gain access to a specific object. An important concept to understand to help you in obtaining a specific object is the object model. The structure of the API is defined through the object model. The figure below represents a simplified case of Inventor s object model. The object model shows the relationships between various objects and describes how to traverse through the object model to gain access to a particular type of object. A key feature of the hierarchy is the Application object. This is always the object at the top of the object hierarchy and is the object that represents Inventor. The Application object is typically the access point into the object model. 14
15 Application Documents Environments PartDocument AssemblyDocument Environment Sketches Features ComponentOccurrences Constraints ExtrudeFeature RevolveFeature Inventor s VBA provides an easy way of accessing Inventor s Application object. A global variable called ThisApplication is available from any project and contains a reference to the Application object. When working within a document project you also have access to a variable that has document scope called ThisDocument which contains a reference to the document the project is contained within. Sample Program 1 (Inventor Portion) Let s enhance the previous sample so that it will interact with Inventor. We ll change it so that editing the value on the dialog will cause a parameter within Inventor to change. Before we begin writing the additional code let s look at several features within VBA that help you use Inventor s object model. The first of these is the Object Browser, which is shown below. The object browser is a tool that lets you examine Inventor s objects. You access the browser from within VBA using F2 or the browser button on the main toolbar,. The left side of the browser contains a list of all of the classes provided by Inventor. Remember, a class is a description of a particular type of object. When you select a class, the right-hand side of the browser displays the properties, methods, and events associated with that object. When you select one of the properties, methods, or events, information about it is shown at the bottom of the browser. For example, in the browser shown above, the HoleFeature class and it s CBoreDiameter property has been selected. The information at the bottom tells us this property is read-only and that it returns a Parameter object. We can access additional information about this property by pressing F1 to display its help topic. All Inventor classes, properties, methods, and events have associated help topics. 15
16 VBA s Intellisense is another tool that helps you to use Inventor s object model. This tool comes into play while you re actually writing the code. In the example below a variable has been declared as HoleFeature type. When you use this variable and type a period to indicate you want to access one of its properties or methods, the Intellisense window pops up showing you the available properties and methods. You can select the desired method or property using the mouse or by pressing the Tab key. Another way to use VBA to examine Inventor s object model is to use the debugging facilities of VBA. This approach allows you to view a live version of the object model and actually see the current property values of objects within Inventor. To use the debugger we need to be running a program. Fortunately we don t need much code to enable access to the Inventor objects. The specific steps to use this feature are listed below. Create a sub, like the sub Test shown below, within any code module. Click the mouse anywhere within the sub and press F8 to step into the code. You re now running the sub one line at a time. Click anywhere within the word ThisApplication. Run the Quick Watch command from the Debug menu and click Add in the Quick Watch dialog. The debug window will appear and ThisApplication will appear within the debug window. This represents a view of the live Inventor Application object. You can click on the + sign next to ThisApplication to expand it and view the properties of the object. Properties that return other objects will also have the + sign next to them allowing you to continue to expand the objects and view their properties. 16
17 Using this technique of viewing a live version of the object model can save enormous amounts of time when trying to understand how to access specific objects and how the object model works. Another tool that Inventor provides in helping to understand the object model is the online help. As seen previously, the help is context sensitive and can be activated using F1 from within the VBA IDE. You can also access the programming help using the Programming Help command from the Help menu in Inventor. The programming help consists of three sections; new features, overview, and reference. The API Overview section contains discussions of various areas of the API. For example, there s a topic on using the API to access iproperties and another about working with sketches. The API Reference section provides detailed information about the Inventor objects and their associated methods, properties, and events. This is the same information that s displayed when you press F1 from within the VBA development environment. The API reference section also contains many samples that demonstrate various uses of the API. Now, let s back to our value editing program. The portion of the Inventor object model that we ll use is shown to the right. The diagram shows the objects that provide access to parameters and also an object that supports some unit utilities that we ll use. At the top of the diagram is the Application object. The Application object supports a property called Documents that returns the Documents object. The Documents object provides access to all of the documents currently open in Inventor. It also supports methods to open documents and create new document. The Documents object is an example of a special type of object in an Automation interface called a collection object. A collection is an object, but its primary purpose is to provide access to other objects. Collection objects also frequently provide functionality to create new objects. Application Documents PartDocument UnitsOfMeasure PartComponentDefinition Parameters Parameter For our sample we want to change the value of a specific parameter. This is represented by the Parameter object. Below is some code that will access the parameter named Offset in the currently active document. Dim oparam As Parameter Set oparam = ThisApplication.ActiveDcoument.ComponentDefinition.Parameters.Item("Height") If you look at this line, you ll see that it s just navigating the object model to get to the parameter. It starts off by accessing the Application object by using the global ThisApplication. It then uses the ActiveDocument property of the Application object to get the currently active document. Part and Assembly documents support a property called ComponentDefinition that returns a PartComponentDefinition or AssemblyComponentDefinition object. The ComponentDefinition object contains the information that is specific to a part or assembly. For example, the PartComonentDefinition object provides access to all of the feature and sketch information. They also contain the parameters, which is what we re using in this case. The ComponentDefinition object supports the Parameters property which returns the Parameters object. The Parameters object is a collection object that provides access to all of the parameters in the document. The Item property of the Parameters object allows you access a specific item within the collection. You can specify items by index, i.e. 1, 2, 3, or you can specify an item by name. In this case we re asking for the parameter named Height. Finally, a reference to this parameter is saved in the variable name oparam, which was declared on the first line as type Parameter. The Set keyword is used to assign an object to a variable. You can see from the previous statement that you can combine a series of calls into a single line. Often this is convenient, but there are also cases when you want to break it down into a series of statements. Breaking it up into multiple statements can make it easier to read, easier to debug, and more efficient. For example the following code performs exactly the same operation but does it in a series of steps. First it obtains a reference to the active document. (In this case, it assumes it will always be a part document.) Next it gets a reference to the Parameters object. And finally, it obtains a reference to a particular parameter. 17
18 Dim odoc As PartDocument Set odoc = ThisApplication.ActiveDocument Dim oparams As Parameters Set oparams = odoc.componentdefinition.parameters Dim oparam As Parameter Set oparam = oparams.item("height") The reason this can be more efficient is that you may need to use the document again in your code or obtain more than one parameter. This way you don t have to make repeated calls to obtain those objects but can create a single reference and reuse it. Let s get back to our sample. If we incorporate the code from above in our sample, we can update the Click event of the Apply button to take the value entered in the text box and assign it to the parameter. It does this by setting the Expression property of the Parameter object. This is exactly the same as editing the Equation field of a parameter within the Parameters dialog. After setting the expression of the parameter it calls the Update method of the document to cause the model to update. This is the same as the Local Update command (lightning bolt) in Inventor. Private Sub cmdapply_click() Dim odoc As PartDocument Set odoc = ThisApplication.ActiveDocument Dim oparams As Parameters Set oparams = odoc.componentdefinition.parameters Dim oparam As Parameter Set oparam = oparams.item("height") oparam.expression = txtvalue.text odoc.update That completes the basic functionality of this sample application. However, it has one problem in that the user can enter anything for the value and there is no validation of what s entered. Ideally you would like this to behave like the Inventor dialogs do and allow them to enter any valid equation and even reference existing parameters. It should also take into account the current document s units. For example if you enter 3, what units should be used? If the default length units of the document are inches then you would want it to be treated as 3 inches, however if they are centimeters you would expect it to be treated as centimeters. To enable this functionality in the sample application we ll use another object from Inventor s API called UnitsOfMeasure. The UnitsOfMeasure object provides functionality that allows you to interact with Inventor s internal unit system. For this sample we ll use the method GetValueFromExpression. This method takes any string as input and a description of what type of unit the input string is expected to be and returns the actual value defined by the string, if it is a valid expression. If the input string is not a valid expression an error occurs. To implement this checking we ll change the implementation for the OnChange event of the text box to that shown below. Private Sub txtvalue_change() Dim ouom As UnitsOfMeasure Set ouom = ThisApplication.ActiveDocument.UnitsOfMeasure On Error Resume Next Dim dvalue As Double dvalue = ouom.getvaluefromexpression(txtvalue.text, kdefaultdisplaylengthunits) If Err Then lblresult.caption = "Result: Invalid expression." txtvalue.forecolor = vbred Else lblresult.caption = "Result: " & Format(dValue, " ") & " cm" txtvalue.forecolor = vbwindowtext 18
19 Let s look at what s happening now in the Change event. The first two lines get the UnitsOfMeasure object from the active document. The next line turns on error handling. Using the Resume Next version of error handling, VBA will continue to run when an error occurs, but will set error information in the global Err object, which we ll use later. Next, the sample calls the GetValueFromExpression, passing in the current text in the text box. It also specifies that it expects this to be a length and to assume it is using the default units for length. The GetValueFromExpression then returns the actual value of the input string, if it is a valid string. The If statement checks the result to see if there was an error. If there was an error then it changes the Caption property of the label to display that the input expression is invalid and also changes the text in the text box to red using the ForeColor property of the text box. If there isn t an error, then it displays the result of the call in the label and changes the text color of the text box back to the original color. One thing to notice is that it s hard coded to display the resulting value using centimeters as the unit. This is because the UnitsOfMeasure object works with Inventor s internal units and length units are always centimeters. So, the value returned by the GetValueFromExpression will always be in centimeters. You can read more about Inventor and units in the Units of Measure chapter in the overview section of the online help. Now if you run the program, the dialog will behave just the same as when you enter values into any of the Inventor dialogs. This sample may seem very trivial, but the ability to access and change parameters is the basis for many complicated applications. The challenge it see past the basic functionality exposed and look at how it can be expanded and used with other tools to create much more sophisticated applications. For example, instead of just entering a value, your application might access a set of values from an external spreadsheet or database and set several parameters. Sample Program 2 Accessing the structure of an assembly is a very common need for many types of programs. Almost any functionality written for assembly documents is dependent on the assembly structure. Since it is used so much and because there are features within it that are not particularly intuitive, this sample demonstrates the assembly structure portion of the API. The finished sample will allow you to enter a string that contains wild cards and will turn the display of any occurrences with matching names on or off. Because this functionality is generic and not limited to a specific assembly, it makes more sense to save it in an external VBA project (probably the application VBA project) so it can be easily shared among different assemblies. The user interface for this sample is shown below. The values of the various controls are shown below. Form Name frmoccurrencedisplay Caption Occurrence Display Label Caption Search Name: Text Box Name txtsearchname Command Button Name cmdshow Caption Show Command Button Name cmdhide Caption Hide 19
20 This completes the visual portion of the program. Before starting on the code portion of the program we need to understand the portion of the Inventor API we ll be using to access the assembly. Below is the portion of the Inventor object model that provides access to the assembly structure. AssemblyDocument AssemblyComponentDefinition ComponentOccurrences ComponentOccurrence ComponentOccurrenceEnumerator ComponentOccurrence ComponentDefinition SurfaceBodies SurfaceBody Within the API, a part or subassembly within an assembly is represented by the ComponentOccurrence object. Looking at the object model, you can see that the AssemblyComponentDefinition provides access to the ComponentOccurrences object. This is a collection object that provides access to all of the occurrences within that assembly document. (The ComponentOccurrences object also supports the ability to create new occurrences in the assembly.) The picture below illustrates a simple assembly and the associated structure as shown in the assembly browser. Using this vise assembly where Vise.iam is the main assembly, the AssemblyDocument object represents Vise.iam. Just as in the case of part documents, the AssemblyComponentDefinition object contains all of the information that is specific to assemblies. From this object we can obtain the ComponentOccurrences object. For this example, the CompoentOccurrences object returns two ComponentOccurrence objects; one for BaseAsm.iam:1 and one for JawAsm.iam:1. These are the only two occurrences directly in Vise.iam, or in other words, they are the only top level parts or subassemblies. To access the other occurrences, that are contained within these subassemblies, you use the ComponentOccurrenceEnumerator object obtained using the SubOccurrences property of the ComponentOccurrence. This is also a collection object and provides access to the occurrences directly within that subassembly. By continuing to iterate over the occurrences within each subassembly you can traverse through the entire assembly tree. 20
21 As in the previous sample, add code to a code module to display the form in a modeless state. Public Sub OccurrenceDisplay() frmoccurrencedisplay.show vbmodeless The entire code for the form is shown below. Private oasmdoc As AssemblyDocument Private Sub UserForm_Initialize() ' Check that a document is open. If ThisApplication.Documents.Count = 0 Then MsgBox "An Assembly document must be active." Exit Sub ' Check that an assembly document is active. If ThisApplication.ActiveDocumentType <> kassemblydocumentobject Then MsgBox "An Assembly document must be active." Exit Sub ' Set a reference to the active document. Set oasmdoc = ThisApplication.ActiveDocument Private Sub cmdhide_click() ' Call the function that traverses the assembly and sets the visibility. Call SetVisibility(oAsmDoc.ComponentDefinition.Occurrences, _ txtsearchname.text, False) ' Update the view. ThisApplication.ActiveView.Update Private Sub cmdshow_click() ' Call the function that traverses the assembly and sets the visibility. Call SetVisibility(oAsmDoc.ComponentDefinition.Occurrences, _ txtsearchname.text, True) ' Update the view. ThisApplication.ActiveView.Update Private Sub SetVisibility(Occurrences As ComponentOccurrences, _ SearchName As String, VisibilityOn As Boolean) ' Iterate through each of the occurrences in the collection provided. Dim ooccurrence As ComponentOccurrence For Each ooccurrence In Occurrences ' Check to see if the occurrence name matches the search name. ' The strings are converted to upper case to remove context sensitivity. If UCase(oOccurrence.Name) Like UCase(SearchName) Then ' Check to see if the visibility is different than the specified visiblity. If ooccurrence.visible <> VisibilityOn Then ' Set the visibility of the occurrence. ooccurrence.visible = VisibilityOn ' If this occurrence is a subassembly, recursively call this ' function to traverse through the subassembly. If ooccurrence.definitiondocumenttype = kassemblydocumentobject Then Call SetVisibility(oOccurrence.SubOccurrences, SearchName, VisibilityOn) Next 21
22 If you look at the code, much of it will make some sense. The UserForm_Initialize sub is an event of the form that is called when the form is first displayed. This sample uses it to check that an assembly is open and to set a reference to the assembly document. The Click events of the two command buttons are almost identical. Both of them call the SetVisibility sub and then update the view. The bulk of the work is performed by the SetVisibility sub. Let s take a closer look at the SetVisibility sub. It has three arguments; the first is a ComponentOccurrences collection that defines the current set of occurrences to iterate over. This argument is typed as ComponentOccurrences, but it will also accept a ComponentOccurrenceEnumerator object because these two objects are based on the same class. The second argument is the search name entered in the form. The final argument specifies if any matching occurrences should have their visibility turned on or off. The first thing the sub does is use the For Each statement to iterate through all of the occurrences in the ComponentOccurrences object that was passed in. For each occurrence it uses the VBA operator Like to see if the search name matches the name of the occurrence. If it does match then it sets the visibility of the occurrence. It s the last few lines in the sub that do the traversal work. First, the If statement checks to see if the current occurrence is a part or assembly. If it is an assembly then its contents need to be traversed. This is done by calling the SetVisibility sub again. When a sub or function calls itself, this is called recursion. This time the SubOccurrences property of the ComponentOccurrence object is used so that the call will traverse the contents of this current component occurrence. To better understand how this works, it can help to step line by line through the sample as it traverses through a small multi-level assembly. Just by looking at the value of the occurrence s Name property you ll be able to see where it currently is in the traversal and see the process as it progresses. It s also useful to use the watch window, as explained earlier, where you can expand down through the various levels of the assembly. This sample demonstrates the traversal of an assembly and performs a simple operation on the CompoentOccurrence objects it finds. However, the ability to traverse an assembly is useful in many other contexts too. The ComponentOccurrence object provides access to the document that is being referenced so you can access the contents of that document and perform operations. For example, using the traversal functionality in the sample and accessing the iproperties of each document as you encounter it you can create your own Bill of Material functionality. Another example is that you can traverse through an assembly to find a particular part and then use the parameter functionality of the API within that part to change the size of the part. By expanding on this to change multiple parts and parameters you can create a simple configuration tool. Running Macros Once you ve created a program you need a method of running it besides going through the development environment. The simplest is to use the Macros command in the Tools menu (also Alt+F8). This displays the dialog shown below. This dialog displays a list of all of the macros currently available. This list can be filtered using the "Macros in" combo box. This allows you to list the macros contained in a particular project (document, user, or application project), or to list all of the macros in all of the loaded projects. Remember that macros are defined as public subs in a code module that don t have any arguments. 22
23 Another method of executing a macro is to create a button for it. This is done using the Commands tab of the Customize command accessed from the Tools menu, as shown below. Macros in the Application project are listed as Commands. A macro can be dragged and dropped from the Commands list to any existing toolbar. Clicking on that button will cause the macro to run. When macros are associated with a toolbar button they are given a default icon and the tool tip will be the macro name. However, you can also create your own icons. You do this by creating a bitmap using any bitmap editor that can create.bmp files. By creating the bitmap using a specific size, name, and file location, Inventor will use that bitmap for the button. The following describes the rules used for creating the bitmaps. To get consistent results you should use specific sizes for the bitmaps. In some cases Inventor is able to scale any size bitmap and use it for the button, but this can result in skewed images and does not always work. Within Inventor the user can specify whether to use large or small icons for buttons. Because of this you can supply both a large and small icon. Small buttons are the default size. The small bitmap should be 15 pixels high by 16 pixels wide and the large bitmap should be 22 pixels high by 24 pixels wide. The number of colors does not matter. In order for Inventor to associate a bitmap with a particular macro, it uses the name of the bitmap. The naming scheme is: ModuleName.SubName.IconSize.bmp For example, here are the filenames that are used for the small and large icons for the EditParameter macro: Module1.EditParameter.Small.bmp Module1.EditParameter.Large.bmp The names are not case sensitive so module1.editparameter.small.bmp will also work. Besides having the correct name, the bitmap file must also be in the same directory as the application project ivb file. Learning More About the Inventor API This was a very brief introduction to VBA and the Inventor API. Besides Inventor s online help you can also find additional information at the sources listed below. There is a discussion group specifically for Inventor API isssues: autodesk.inventor.customization There is also a website that provides access to Inventor API information: 23
Industrial Strength Add-Ins: Creating Commands in Autodesk Inventor
 Industrial Strength Add-Ins: Creating Commands in Autodesk Inventor Brian Ekins Autodesk, Inc. DE211-4 This session focuses on techniques that will help you produce an industrial strength add-in application.
Industrial Strength Add-Ins: Creating Commands in Autodesk Inventor Brian Ekins Autodesk, Inc. DE211-4 This session focuses on techniques that will help you produce an industrial strength add-in application.
CHAPTER 1 COPYRIGHTED MATERIAL. Finding Your Way in the Inventor Interface
 CHAPTER 1 Finding Your Way in the Inventor Interface COPYRIGHTED MATERIAL Understanding Inventor s interface behavior Opening existing files Creating new files Modifying the look and feel of Inventor Managing
CHAPTER 1 Finding Your Way in the Inventor Interface COPYRIGHTED MATERIAL Understanding Inventor s interface behavior Opening existing files Creating new files Modifying the look and feel of Inventor Managing
This chapter is intended to take you through the basic steps of using the Visual Basic
 CHAPTER 1 The Basics This chapter is intended to take you through the basic steps of using the Visual Basic Editor window and writing a simple piece of VBA code. It will show you how to use the Visual
CHAPTER 1 The Basics This chapter is intended to take you through the basic steps of using the Visual Basic Editor window and writing a simple piece of VBA code. It will show you how to use the Visual
Getting started 7. Setting properties 23
 Contents 1 2 3 Getting started 7 Introduction 8 Installing Visual Basic 10 Exploring the IDE 12 Starting a new project 14 Adding a visual control 16 Adding functional code 18 Saving projects 20 Reopening
Contents 1 2 3 Getting started 7 Introduction 8 Installing Visual Basic 10 Exploring the IDE 12 Starting a new project 14 Adding a visual control 16 Adding functional code 18 Saving projects 20 Reopening
Creating a Dynamo with VBA Scripts
 Creating a Dynamo with VBA Scripts Creating a Dynamo with VBA 1 Table of Contents 1. CREATING A DYNAMO WITH VBA... 3 1.1 NAMING CONVENTIONS FOR DYNAMO OBJECTS...3 1.2 CREATING A DYNAMO...4 1.3 DESIGNING
Creating a Dynamo with VBA Scripts Creating a Dynamo with VBA 1 Table of Contents 1. CREATING A DYNAMO WITH VBA... 3 1.1 NAMING CONVENTIONS FOR DYNAMO OBJECTS...3 1.2 CREATING A DYNAMO...4 1.3 DESIGNING
VISUAL BASIC 6.0 OVERVIEW
 VISUAL BASIC 6.0 OVERVIEW GENERAL CONCEPTS Visual Basic is a visual programming language. You create forms and controls by drawing on the screen rather than by coding as in traditional languages. Visual
VISUAL BASIC 6.0 OVERVIEW GENERAL CONCEPTS Visual Basic is a visual programming language. You create forms and controls by drawing on the screen rather than by coding as in traditional languages. Visual
Getting started 7. Setting properties 23
 Contents 1 2 3 Getting started 7 Introducing Visual Basic 8 Installing Visual Studio 10 Exploring the IDE 12 Starting a new project 14 Adding a visual control 16 Adding functional code 18 Saving projects
Contents 1 2 3 Getting started 7 Introducing Visual Basic 8 Installing Visual Studio 10 Exploring the IDE 12 Starting a new project 14 Adding a visual control 16 Adding functional code 18 Saving projects
Las Vegas, Nevada, December 3 6, Kevin Vandecar. Speaker Name:
 Las Vegas, Nevada, December 3 6, 2002 Speaker Name: Kevin Vandecar Course Title: Introduction to Visual Basic Course ID: CP11-3 Session Overview: Introduction to Visual Basic programming is a beginning
Las Vegas, Nevada, December 3 6, 2002 Speaker Name: Kevin Vandecar Course Title: Introduction to Visual Basic Course ID: CP11-3 Session Overview: Introduction to Visual Basic programming is a beginning
Visual Basic 2008 The programming part
 Visual Basic 2008 The programming part Code Computer applications are built by giving instructions to the computer. In programming, the instructions are called statements, and all of the statements that
Visual Basic 2008 The programming part Code Computer applications are built by giving instructions to the computer. In programming, the instructions are called statements, and all of the statements that
Copyrighted Material. Copyrighted. Material. Copyrighted
 Properties Basic Properties User Forms Arrays Working with Assemblies Selection Manager Verification and Error Handling Introduction This exercise is designed to go through the process of changing document
Properties Basic Properties User Forms Arrays Working with Assemblies Selection Manager Verification and Error Handling Introduction This exercise is designed to go through the process of changing document
Advanced Financial Modeling Macros. EduPristine
 Advanced Financial Modeling Macros EduPristine www.edupristine.com/ca Agenda Introduction to Macros & Advanced Application Building in Excel Introduction and context Key Concepts in Macros Macros as recorded
Advanced Financial Modeling Macros EduPristine www.edupristine.com/ca Agenda Introduction to Macros & Advanced Application Building in Excel Introduction and context Key Concepts in Macros Macros as recorded
HOUR 4 Understanding Events
 HOUR 4 Understanding Events It s fairly easy to produce an attractive interface for an application using Visual Basic.NET s integrated design tools. You can create beautiful forms that have buttons to
HOUR 4 Understanding Events It s fairly easy to produce an attractive interface for an application using Visual Basic.NET s integrated design tools. You can create beautiful forms that have buttons to
VBA Foundations, Part 12
 As quickly as you can Snatch the Pebble from my hand, he had said as he extended his hand toward you. You reached for the pebble but you opened it only to find that it was indeed still empty. Looking down
As quickly as you can Snatch the Pebble from my hand, he had said as he extended his hand toward you. You reached for the pebble but you opened it only to find that it was indeed still empty. Looking down
ENGG1811 Computing for Engineers Week 9 Dialogues and Forms Numerical Integration
 ENGG1811 Computing for Engineers Week 9 Dialogues and Forms Numerical Integration ENGG1811 UNSW, CRICOS Provider No: 00098G W9 slide 1 References & Info Chapra (Part 2 of ENGG1811 Text) Topic 21 (chapter
ENGG1811 Computing for Engineers Week 9 Dialogues and Forms Numerical Integration ENGG1811 UNSW, CRICOS Provider No: 00098G W9 slide 1 References & Info Chapra (Part 2 of ENGG1811 Text) Topic 21 (chapter
d2vbaref.doc Page 1 of 22 05/11/02 14:21
 Database Design 2 1. VBA or Macros?... 2 1.1 Advantages of VBA:... 2 1.2 When to use macros... 3 1.3 From here...... 3 2. A simple event procedure... 4 2.1 The code explained... 4 2.2 How does the error
Database Design 2 1. VBA or Macros?... 2 1.1 Advantages of VBA:... 2 1.2 When to use macros... 3 1.3 From here...... 3 2. A simple event procedure... 4 2.1 The code explained... 4 2.2 How does the error
DATA 301 Introduction to Data Analytics Microsoft Excel VBA. Dr. Ramon Lawrence University of British Columbia Okanagan
 DATA 301 Introduction to Data Analytics Microsoft Excel VBA Dr. Ramon Lawrence University of British Columbia Okanagan ramon.lawrence@ubc.ca DATA 301: Data Analytics (2) Why Microsoft Excel Visual Basic
DATA 301 Introduction to Data Analytics Microsoft Excel VBA Dr. Ramon Lawrence University of British Columbia Okanagan ramon.lawrence@ubc.ca DATA 301: Data Analytics (2) Why Microsoft Excel Visual Basic
Using Visual Basic Studio 2008
 Using Visual Basic Studio 2008 Recall that object-oriented programming language is a programming language that allows the programmer to use objects to accomplish a program s goal. An object is anything
Using Visual Basic Studio 2008 Recall that object-oriented programming language is a programming language that allows the programmer to use objects to accomplish a program s goal. An object is anything
JScript Reference. Contents
 JScript Reference Contents Exploring the JScript Language JScript Example Altium Designer and Borland Delphi Run Time Libraries Server Processes JScript Source Files PRJSCR, JS and DFM files About JScript
JScript Reference Contents Exploring the JScript Language JScript Example Altium Designer and Borland Delphi Run Time Libraries Server Processes JScript Source Files PRJSCR, JS and DFM files About JScript
Visual Programming 1. What is Visual Basic? 2. What are different Editions available in VB? 3. List the various features of VB
 Visual Programming 1. What is Visual Basic? Visual Basic is a powerful application development toolkit developed by John Kemeny and Thomas Kurtz. It is a Microsoft Windows Programming language. Visual
Visual Programming 1. What is Visual Basic? Visual Basic is a powerful application development toolkit developed by John Kemeny and Thomas Kurtz. It is a Microsoft Windows Programming language. Visual
Lab 7 Macros, Modules, Data Access Pages and Internet Summary Macros: How to Create and Run Modules vs. Macros 1. Jumping to Internet
 Lab 7 Macros, Modules, Data Access Pages and Internet Summary Macros: How to Create and Run Modules vs. Macros 1. Jumping to Internet 1. Macros 1.1 What is a macro? A macro is a set of one or more actions
Lab 7 Macros, Modules, Data Access Pages and Internet Summary Macros: How to Create and Run Modules vs. Macros 1. Jumping to Internet 1. Macros 1.1 What is a macro? A macro is a set of one or more actions
Managing Content with AutoCAD DesignCenter
 Managing Content with AutoCAD DesignCenter In This Chapter 14 This chapter introduces AutoCAD DesignCenter. You can now locate and organize drawing data and insert blocks, layers, external references,
Managing Content with AutoCAD DesignCenter In This Chapter 14 This chapter introduces AutoCAD DesignCenter. You can now locate and organize drawing data and insert blocks, layers, external references,
Good Variable Names: dimensionone, dimension1 Bad Variable Names: dimension One, 1dimension
 VB Scripting for CATIA V5: Email Course by Emmett Ross Lesson #4 - CATIA Macro Variable Naming Variables make up the backbone of any programming language. Basically, variables store information that can
VB Scripting for CATIA V5: Email Course by Emmett Ross Lesson #4 - CATIA Macro Variable Naming Variables make up the backbone of any programming language. Basically, variables store information that can
SolidWorks A Visual Basic for Applications tutorial for SolidWorks users SDC PUBLICATIONS
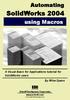 Automating SolidWorks 2004 using Macros A Visual Basic for Applications tutorial for SolidWorks users SDC PUBLICATIONS Schroff Development Corporation www.schroff.com www.schroff-europe.com By Mike Spens
Automating SolidWorks 2004 using Macros A Visual Basic for Applications tutorial for SolidWorks users SDC PUBLICATIONS Schroff Development Corporation www.schroff.com www.schroff-europe.com By Mike Spens
Business Insight Authoring
 Business Insight Authoring Getting Started Guide ImageNow Version: 6.7.x Written by: Product Documentation, R&D Date: August 2016 2014 Perceptive Software. All rights reserved CaptureNow, ImageNow, Interact,
Business Insight Authoring Getting Started Guide ImageNow Version: 6.7.x Written by: Product Documentation, R&D Date: August 2016 2014 Perceptive Software. All rights reserved CaptureNow, ImageNow, Interact,
Excel VBA Variables, Data Types & Constant
 Excel VBA Variables, Data Types & Constant Variables are used in almost all computer program and VBA is no different. It's a good practice to declare a variable at the beginning of the procedure. It is
Excel VBA Variables, Data Types & Constant Variables are used in almost all computer program and VBA is no different. It's a good practice to declare a variable at the beginning of the procedure. It is
KEYWORDS DDE GETOBJECT PATHNAME CLASS VB EDITOR WITHEVENTS HMI 1.0 TYPE LIBRARY HMI.TAG
 Document Number: IX_APP00113 File Name: SpreadsheetLinking.doc Date: January 22, 2003 Product: InteractX Designer Application Note Associated Project: GetObjectDemo KEYWORDS DDE GETOBJECT PATHNAME CLASS
Document Number: IX_APP00113 File Name: SpreadsheetLinking.doc Date: January 22, 2003 Product: InteractX Designer Application Note Associated Project: GetObjectDemo KEYWORDS DDE GETOBJECT PATHNAME CLASS
Introduction VBA for AutoCAD (Mini Guide)
 Introduction VBA for AutoCAD (Mini Guide) This course covers these areas: 1. The AutoCAD VBA Environment 2. Working with the AutoCAD VBA Environment 3. Automating other Applications from AutoCAD Contact
Introduction VBA for AutoCAD (Mini Guide) This course covers these areas: 1. The AutoCAD VBA Environment 2. Working with the AutoCAD VBA Environment 3. Automating other Applications from AutoCAD Contact
Visual Basic Primer A. A. Cousins
 Hard Wiring The first research computers of the late 1940s were programmed by hard wiring. Cables were plugged and unplugged into huge patch boards to physically alter the electrical circuitry. To program
Hard Wiring The first research computers of the late 1940s were programmed by hard wiring. Cables were plugged and unplugged into huge patch boards to physically alter the electrical circuitry. To program
Creating a new form with check boxes, drop-down list boxes, and text box fill-ins. Customizing each of the three form fields.
 In This Chapter Creating a new form with check boxes, drop-down list boxes, and text box fill-ins. Customizing each of the three form fields. Adding help text to any field to assist users as they fill
In This Chapter Creating a new form with check boxes, drop-down list boxes, and text box fill-ins. Customizing each of the three form fields. Adding help text to any field to assist users as they fill
DATABASE AUTOMATION USING VBA (ADVANCED MICROSOFT ACCESS, X405.6)
 Technology & Information Management Instructor: Michael Kremer, Ph.D. Database Program: Microsoft Access Series DATABASE AUTOMATION USING VBA (ADVANCED MICROSOFT ACCESS, X405.6) AGENDA 3. Executing VBA
Technology & Information Management Instructor: Michael Kremer, Ph.D. Database Program: Microsoft Access Series DATABASE AUTOMATION USING VBA (ADVANCED MICROSOFT ACCESS, X405.6) AGENDA 3. Executing VBA
Extending the Unit Converter
 Extending the Unit Converter You wrote a unit converter previously that converted the values in selected cells from degrees Celsius to degrees Fahrenheit. You could write separate macros to do different
Extending the Unit Converter You wrote a unit converter previously that converted the values in selected cells from degrees Celsius to degrees Fahrenheit. You could write separate macros to do different
Drawing an Integrated Circuit Chip
 Appendix C Drawing an Integrated Circuit Chip In this chapter, you will learn how to use the following VBA functions to World Class standards: Beginning a New Visual Basic Application Opening the Visual
Appendix C Drawing an Integrated Circuit Chip In this chapter, you will learn how to use the following VBA functions to World Class standards: Beginning a New Visual Basic Application Opening the Visual
Description. Learning Objectives. Your AU Expert
 PD17918 Creating Fusion 360 Custom Commands Brian Ekins Autodesk, Inc. Description Go beyond writing simple scripts with Fusion 360 and learn how to create powerful interactive custom commands. We ll begin
PD17918 Creating Fusion 360 Custom Commands Brian Ekins Autodesk, Inc. Description Go beyond writing simple scripts with Fusion 360 and learn how to create powerful interactive custom commands. We ll begin
Chapter 2 The SAS Environment
 Chapter 2 The SAS Environment Abstract In this chapter, we begin to become familiar with the basic SAS working environment. We introduce the basic 3-screen layout, how to navigate the SAS Explorer window,
Chapter 2 The SAS Environment Abstract In this chapter, we begin to become familiar with the basic SAS working environment. We introduce the basic 3-screen layout, how to navigate the SAS Explorer window,
Authoring World Wide Web Pages with Dreamweaver
 Authoring World Wide Web Pages with Dreamweaver Overview: Now that you have read a little bit about HTML in the textbook, we turn our attention to creating basic web pages using HTML and a WYSIWYG Web
Authoring World Wide Web Pages with Dreamweaver Overview: Now that you have read a little bit about HTML in the textbook, we turn our attention to creating basic web pages using HTML and a WYSIWYG Web
WideQuick Remote WideQuick Designer
 FLIR ThermoVision CM training This manual is starting off with a quick instruction on how to start the system and after that there are instructions on how to make your own software and modify the FLIR
FLIR ThermoVision CM training This manual is starting off with a quick instruction on how to start the system and after that there are instructions on how to make your own software and modify the FLIR
Copyright. Trademarks Attachmate Corporation. All rights reserved. USA Patents Pending. WRQ ReflectionVisual Basic User Guide
 PROGRAMMING WITH REFLECTION: VISUAL BASIC USER GUIDE WINDOWS XP WINDOWS 2000 WINDOWS SERVER 2003 WINDOWS 2000 SERVER WINDOWS TERMINAL SERVER CITRIX METAFRAME CITRIX METRAFRAME XP ENGLISH Copyright 1994-2006
PROGRAMMING WITH REFLECTION: VISUAL BASIC USER GUIDE WINDOWS XP WINDOWS 2000 WINDOWS SERVER 2003 WINDOWS 2000 SERVER WINDOWS TERMINAL SERVER CITRIX METAFRAME CITRIX METRAFRAME XP ENGLISH Copyright 1994-2006
MS Excel VBA Class Goals
 MS Excel VBA 2013 Class Overview: Microsoft excel VBA training course is for those responsible for very large and variable amounts of data, or teams, who want to learn how to program features and functions
MS Excel VBA 2013 Class Overview: Microsoft excel VBA training course is for those responsible for very large and variable amounts of data, or teams, who want to learn how to program features and functions
17. Introduction to Visual Basic Programming
 17. Introduction to Visual Basic Programming Visual Basic (VB) is the fastest and easiest way to create applications for MS Windows. Whether you are an experienced professional or brand new to Windows
17. Introduction to Visual Basic Programming Visual Basic (VB) is the fastest and easiest way to create applications for MS Windows. Whether you are an experienced professional or brand new to Windows
Creating Word Outlines from Compendium on a Mac
 Creating Word Outlines from Compendium on a Mac Using the Compendium Outline Template and Macro for Microsoft Word for Mac: Background and Tutorial Jeff Conklin & KC Burgess Yakemovic, CogNexus Institute
Creating Word Outlines from Compendium on a Mac Using the Compendium Outline Template and Macro for Microsoft Word for Mac: Background and Tutorial Jeff Conklin & KC Burgess Yakemovic, CogNexus Institute
Hello! ios Development
 SAMPLE CHAPTER Hello! ios Development by Lou Franco Eitan Mendelowitz Chapter 1 Copyright 2013 Manning Publications Brief contents PART 1 HELLO! IPHONE 1 1 Hello! iphone 3 2 Thinking like an iphone developer
SAMPLE CHAPTER Hello! ios Development by Lou Franco Eitan Mendelowitz Chapter 1 Copyright 2013 Manning Publications Brief contents PART 1 HELLO! IPHONE 1 1 Hello! iphone 3 2 Thinking like an iphone developer
As you probably know, Microsoft Excel is an
 Introducing Excel Programming As you probably know, Microsoft Excel is an electronic worksheet you can use for a variety of purposes, including the following: maintain lists; perform mathematical, financial,
Introducing Excel Programming As you probably know, Microsoft Excel is an electronic worksheet you can use for a variety of purposes, including the following: maintain lists; perform mathematical, financial,
Mach4 CNC Controller Screen Editing Guide Version 1.0
 Mach4 CNC Controller Screen Editing Guide Version 1.0 1 Copyright 2014 Newfangled Solutions, Artsoft USA, All Rights Reserved The following are registered trademarks of Microsoft Corporation: Microsoft,
Mach4 CNC Controller Screen Editing Guide Version 1.0 1 Copyright 2014 Newfangled Solutions, Artsoft USA, All Rights Reserved The following are registered trademarks of Microsoft Corporation: Microsoft,
Contents. More Controls 51. Visual Basic 1. Introduction to. xiii. Modify the Project 30. Print the Project Documentation 35
 Contents Modify the Project 30 Introduction to Print the Project Documentation 35 Visual Basic 1 Sample Printout 36 Writing Windows Applications The Form Image 36 The Code 37 with Visual Basic 2 The Form
Contents Modify the Project 30 Introduction to Print the Project Documentation 35 Visual Basic 1 Sample Printout 36 Writing Windows Applications The Form Image 36 The Code 37 with Visual Basic 2 The Form
SQL Server. Management Studio. Chapter 3. In This Chapter. Management Studio. c Introduction to SQL Server
 Chapter 3 SQL Server Management Studio In This Chapter c Introduction to SQL Server Management Studio c Using SQL Server Management Studio with the Database Engine c Authoring Activities Using SQL Server
Chapter 3 SQL Server Management Studio In This Chapter c Introduction to SQL Server Management Studio c Using SQL Server Management Studio with the Database Engine c Authoring Activities Using SQL Server
Civil Engineering Computation
 Civil Engineering Computation First Steps in VBA Homework Evaluation 2 1 Homework Evaluation 3 Based on this rubric, you may resubmit Homework 1 and Homework 2 (along with today s homework) by next Monday
Civil Engineering Computation First Steps in VBA Homework Evaluation 2 1 Homework Evaluation 3 Based on this rubric, you may resubmit Homework 1 and Homework 2 (along with today s homework) by next Monday
One of the fundamental kinds of websites that SharePoint 2010 allows
 Chapter 1 Getting to Know Your Team Site In This Chapter Requesting a new team site and opening it in the browser Participating in a team site Changing your team site s home page One of the fundamental
Chapter 1 Getting to Know Your Team Site In This Chapter Requesting a new team site and opening it in the browser Participating in a team site Changing your team site s home page One of the fundamental
Using Dreamweaver CC. Logo. 4 Creating a Template. Page Heading. Page content in this area. About Us Gallery Ordering Contact Us Links
 Using Dreamweaver CC 4 Creating a Template Now that the main page of our website is complete, we need to create the rest of the pages. Each of them will have a layout that follows the plan shown below.
Using Dreamweaver CC 4 Creating a Template Now that the main page of our website is complete, we need to create the rest of the pages. Each of them will have a layout that follows the plan shown below.
Visual Basic.NET. 1. Which language is not a true object-oriented programming language?
 Visual Basic.NET Objective Type Questions 1. Which language is not a true object-oriented programming language? a.) VB.NET b.) VB 6 c.) C++ d.) Java Answer: b 2. A GUI: a.) uses buttons, menus, and icons.
Visual Basic.NET Objective Type Questions 1. Which language is not a true object-oriented programming language? a.) VB.NET b.) VB 6 c.) C++ d.) Java Answer: b 2. A GUI: a.) uses buttons, menus, and icons.
Excel VBA. Microsoft Excel is an extremely powerful tool that you can use to manipulate, analyze, and present data.
 Excel VBA WHAT IS VBA AND WHY WE USE IT Microsoft Excel is an extremely powerful tool that you can use to manipulate, analyze, and present data. Sometimes though, despite the rich set of features in the
Excel VBA WHAT IS VBA AND WHY WE USE IT Microsoft Excel is an extremely powerful tool that you can use to manipulate, analyze, and present data. Sometimes though, despite the rich set of features in the
Human Factors Engineering Short Course Topic: A Simple Numeric Entry Keypad
 Human Factors Engineering Short Course 2016 Creating User Interface Prototypes with Microsoft Visual Basic for Applications 3:55 pm 4:55 pm, Wednesday, July 27, 2016 Topic: A Simple Numeric Entry Keypad
Human Factors Engineering Short Course 2016 Creating User Interface Prototypes with Microsoft Visual Basic for Applications 3:55 pm 4:55 pm, Wednesday, July 27, 2016 Topic: A Simple Numeric Entry Keypad
Using Microsoft Excel
 Using Microsoft Excel Formatting a spreadsheet means changing the way it looks to make it neater and more attractive. Formatting changes can include modifying number styles, text size and colours. Many
Using Microsoft Excel Formatting a spreadsheet means changing the way it looks to make it neater and more attractive. Formatting changes can include modifying number styles, text size and colours. Many
Intro to Programming. Unit 7. What is Programming? What is Programming? Intro to Programming
 Intro to Programming Unit 7 Intro to Programming 1 What is Programming? 1. Programming Languages 2. Markup vs. Programming 1. Introduction 2. Print Statement 3. Strings 4. Types and Values 5. Math Externals
Intro to Programming Unit 7 Intro to Programming 1 What is Programming? 1. Programming Languages 2. Markup vs. Programming 1. Introduction 2. Print Statement 3. Strings 4. Types and Values 5. Math Externals
How to Use Google. Sign in to your Chromebook. Let s get started: The sign-in screen. https://www.youtube.com/watch?v=ncnswv70qgg
 How to Use Google Sign in to your Chromebook https://www.youtube.com/watch?v=ncnswv70qgg Use a Google Account to sign in to your Chromebook. A Google Account lets you access all of Google s web services
How to Use Google Sign in to your Chromebook https://www.youtube.com/watch?v=ncnswv70qgg Use a Google Account to sign in to your Chromebook. A Google Account lets you access all of Google s web services
A Quick Tour GETTING STARTED WHAT S IN THIS CHAPTER?
 1 A Quick Tour WHAT S IN THIS CHAPTER? Installing and getting started with Visual Studio 2012 Creating and running your fi rst application Debugging and deploying an application Ever since software has
1 A Quick Tour WHAT S IN THIS CHAPTER? Installing and getting started with Visual Studio 2012 Creating and running your fi rst application Debugging and deploying an application Ever since software has
Excel The primary replacement for menus and toolbars in Office Excel 2007 is the Ribbon. Designed for easy browsing, the
 Excel 2007 Office Fluent user interface The primary replacement for menus and toolbars in Office Excel 2007 is the Ribbon. Designed for easy browsing, the Ribbon consists of tabs that are organized around
Excel 2007 Office Fluent user interface The primary replacement for menus and toolbars in Office Excel 2007 is the Ribbon. Designed for easy browsing, the Ribbon consists of tabs that are organized around
Visual Studio.NET for AutoCAD Programmers
 December 2-5, 2003 MGM Grand Hotel Las Vegas Visual Studio.NET for AutoCAD Programmers Speaker Name: Andrew G. Roe, P.E. Class Code: CP32-3 Class Description: In this class, we'll introduce the Visual
December 2-5, 2003 MGM Grand Hotel Las Vegas Visual Studio.NET for AutoCAD Programmers Speaker Name: Andrew G. Roe, P.E. Class Code: CP32-3 Class Description: In this class, we'll introduce the Visual
Computer Science 110. NOTES: module 8
 Computer Science 110 NAME: NOTES: module 8 Introducing Objects As we have seen, when a Visual Basic application runs, it displays a screen that is similar to the Windows-style screens. When we create a
Computer Science 110 NAME: NOTES: module 8 Introducing Objects As we have seen, when a Visual Basic application runs, it displays a screen that is similar to the Windows-style screens. When we create a
Function. Description
 Function Check In Get / Checkout Description Checking in a file uploads the file from the user s hard drive into the vault and creates a new file version with any changes to the file that have been saved.
Function Check In Get / Checkout Description Checking in a file uploads the file from the user s hard drive into the vault and creates a new file version with any changes to the file that have been saved.
Introduction to Autodesk VaultChapter1:
 Introduction to Autodesk VaultChapter1: Chapter 1 This chapter provides an overview of Autodesk Vault features and functionality. You learn how to use Autodesk Vault to manage engineering design data in
Introduction to Autodesk VaultChapter1: Chapter 1 This chapter provides an overview of Autodesk Vault features and functionality. You learn how to use Autodesk Vault to manage engineering design data in
Architectural Desktop 2007
 Architectural Desktop 2007 Markin' Time - Keeping on Schedule with ADT Paul Oakley S2-3 Course Summary: Designed as an introduction and/or update for both new and existing ADT users, this course provides
Architectural Desktop 2007 Markin' Time - Keeping on Schedule with ADT Paul Oakley S2-3 Course Summary: Designed as an introduction and/or update for both new and existing ADT users, this course provides
Introduction... 1 Part I: Getting Started with Excel VBA Programming Part II: How VBA Works with Excel... 31
 Contents at a Glance Introduction... 1 Part I: Getting Started with Excel VBA Programming... 9 Chapter 1: What Is VBA?...11 Chapter 2: Jumping Right In...21 Part II: How VBA Works with Excel... 31 Chapter
Contents at a Glance Introduction... 1 Part I: Getting Started with Excel VBA Programming... 9 Chapter 1: What Is VBA?...11 Chapter 2: Jumping Right In...21 Part II: How VBA Works with Excel... 31 Chapter
Roxen Content Provider
 Roxen Content Provider Generation 3 Templates Purpose This workbook is designed to provide a training and reference tool for placing University of Alaska information on the World Wide Web (WWW) using the
Roxen Content Provider Generation 3 Templates Purpose This workbook is designed to provide a training and reference tool for placing University of Alaska information on the World Wide Web (WWW) using the
Math Dr. Miller - Constructing in Sketchpad (tm) - Due via by Friday, Mar. 18, 2016
 Math 304 - Dr. Miller - Constructing in Sketchpad (tm) - Due via email by Friday, Mar. 18, 2016 As with our second GSP activity for this course, you will email the assignment at the end of this tutorial
Math 304 - Dr. Miller - Constructing in Sketchpad (tm) - Due via email by Friday, Mar. 18, 2016 As with our second GSP activity for this course, you will email the assignment at the end of this tutorial
If Statements, For Loops, Functions
 Fundamentals of Programming If Statements, For Loops, Functions Table of Contents Hello World Types of Variables Integers and Floats String Boolean Relational Operators Lists Conditionals If and Else Statements
Fundamentals of Programming If Statements, For Loops, Functions Table of Contents Hello World Types of Variables Integers and Floats String Boolean Relational Operators Lists Conditionals If and Else Statements
The Mathcad Workspace 7
 For information on system requirements and how to install Mathcad on your computer, refer to Chapter 1, Welcome to Mathcad. When you start Mathcad, you ll see a window like that shown in Figure 2-1. By
For information on system requirements and how to install Mathcad on your computer, refer to Chapter 1, Welcome to Mathcad. When you start Mathcad, you ll see a window like that shown in Figure 2-1. By
variables programming statements
 1 VB PROGRAMMERS GUIDE LESSON 1 File: VbGuideL1.doc Date Started: May 24, 2002 Last Update: Dec 27, 2002 ISBN: 0-9730824-9-6 Version: 0.0 INTRODUCTION TO VB PROGRAMMING VB stands for Visual Basic. Visual
1 VB PROGRAMMERS GUIDE LESSON 1 File: VbGuideL1.doc Date Started: May 24, 2002 Last Update: Dec 27, 2002 ISBN: 0-9730824-9-6 Version: 0.0 INTRODUCTION TO VB PROGRAMMING VB stands for Visual Basic. Visual
Agenda. First Example 24/09/2009 INTRODUCTION TO VBA PROGRAMMING. First Example. The world s simplest calculator...
 INTRODUCTION TO VBA PROGRAMMING LESSON2 dario.bonino@polito.it Agenda First Example Simple Calculator First Example The world s simplest calculator... 1 Simple Calculator We want to design and implement
INTRODUCTION TO VBA PROGRAMMING LESSON2 dario.bonino@polito.it Agenda First Example Simple Calculator First Example The world s simplest calculator... 1 Simple Calculator We want to design and implement
VBA Collections A Group of Similar Objects that Share Common Properties, Methods and
 VBA AND MACROS VBA is a major division of the stand-alone Visual Basic programming language. It is integrated into Microsoft Office applications. It is the macro language of Microsoft Office Suite. Previously
VBA AND MACROS VBA is a major division of the stand-alone Visual Basic programming language. It is integrated into Microsoft Office applications. It is the macro language of Microsoft Office Suite. Previously
Chapter 1 Getting Started
 Chapter 1 Getting Started The C# class Just like all object oriented programming languages, C# supports the concept of a class. A class is a little like a data structure in that it aggregates different
Chapter 1 Getting Started The C# class Just like all object oriented programming languages, C# supports the concept of a class. A class is a little like a data structure in that it aggregates different
Excel 2016: Introduction to VBA
 Excel 2016: Introduction to VBA In the previous Excel courses, you used Excel to simplify business tasks, including the creation of spreadsheets, graphs, charts, and formulas that were difficult to create
Excel 2016: Introduction to VBA In the previous Excel courses, you used Excel to simplify business tasks, including the creation of spreadsheets, graphs, charts, and formulas that were difficult to create
Microsoft Excel 2010 Level 1
 Microsoft Excel 2010 Level 1 One Day Course Course Description You have basic computer skills such as using a mouse, navigating through windows, and surfing the Internet. You have also used paper-based
Microsoft Excel 2010 Level 1 One Day Course Course Description You have basic computer skills such as using a mouse, navigating through windows, and surfing the Internet. You have also used paper-based
BUILDING DATABASE SYSTEMS (X478)
 Technology & Information Management Instructor: Michael Kremer, Ph.D. Class 4 Professional Program: Data Administration and Management BUILDING DATABASE SYSTEMS (X478) AGENDA 4. Designing User Interfaces:
Technology & Information Management Instructor: Michael Kremer, Ph.D. Class 4 Professional Program: Data Administration and Management BUILDING DATABASE SYSTEMS (X478) AGENDA 4. Designing User Interfaces:
Visual Basic 2008 Anne Boehm
 TRAINING & REFERENCE murach s Visual Basic 2008 Anne Boehm (Chapter 3) Thanks for downloading this chapter from Murach s Visual Basic 2008. We hope it will show you how easy it is to learn from any Murach
TRAINING & REFERENCE murach s Visual Basic 2008 Anne Boehm (Chapter 3) Thanks for downloading this chapter from Murach s Visual Basic 2008. We hope it will show you how easy it is to learn from any Murach
Sheet Metal Overview. Chapter. Chapter Objectives
 Chapter 1 Sheet Metal Overview This chapter describes the terminology, design methods, and fundamental tools used in the design of sheet metal parts. Building upon these foundational elements of design,
Chapter 1 Sheet Metal Overview This chapter describes the terminology, design methods, and fundamental tools used in the design of sheet metal parts. Building upon these foundational elements of design,
Game keystrokes or Calculates how fast and moves a cartoon Joystick movements how far to move a cartoon figure on screen figure on screen
 Computer Programming Computers can t do anything without being told what to do. To make the computer do something useful, you must give it instructions. You can give a computer instructions in two ways:
Computer Programming Computers can t do anything without being told what to do. To make the computer do something useful, you must give it instructions. You can give a computer instructions in two ways:
AutoCAD 2009 User InterfaceChapter1:
 AutoCAD 2009 User InterfaceChapter1: Chapter 1 The AutoCAD 2009 interface has been enhanced to make AutoCAD even easier to use, while making as much screen space available as possible. In this chapter,
AutoCAD 2009 User InterfaceChapter1: Chapter 1 The AutoCAD 2009 interface has been enhanced to make AutoCAD even easier to use, while making as much screen space available as possible. In this chapter,
Getting started 7. Writing macros 23
 Contents 1 2 3 Getting started 7 Introducing Excel VBA 8 Recording a macro 10 Viewing macro code 12 Testing a macro 14 Editing macro code 15 Referencing relatives 16 Saving macros 18 Trusting macros 20
Contents 1 2 3 Getting started 7 Introducing Excel VBA 8 Recording a macro 10 Viewing macro code 12 Testing a macro 14 Editing macro code 15 Referencing relatives 16 Saving macros 18 Trusting macros 20
Microsoft Visual Basic 2005 CHAPTER 6. Loop Structures
 Microsoft Visual Basic 2005 CHAPTER 6 Loop Structures Objectives Add a MenuStrip object Use the InputBox function Display data using the ListBox object Understand the use of counters and accumulators Understand
Microsoft Visual Basic 2005 CHAPTER 6 Loop Structures Objectives Add a MenuStrip object Use the InputBox function Display data using the ListBox object Understand the use of counters and accumulators Understand
Part I: Programming Access Applications. Chapter 1: Overview of Programming for Access. Chapter 2: Extending Applications Using the Windows API
 74029c01.qxd:WroxPro 9/27/07 1:43 PM Page 1 Part I: Programming Access Applications Chapter 1: Overview of Programming for Access Chapter 2: Extending Applications Using the Windows API Chapter 3: Programming
74029c01.qxd:WroxPro 9/27/07 1:43 PM Page 1 Part I: Programming Access Applications Chapter 1: Overview of Programming for Access Chapter 2: Extending Applications Using the Windows API Chapter 3: Programming
Making a PowerPoint Accessible
 Making a PowerPoint Accessible Purpose The purpose of this document is to help you to create an accessible PowerPoint, or to take a nonaccessible PowerPoint and make it accessible. You are probably reading
Making a PowerPoint Accessible Purpose The purpose of this document is to help you to create an accessible PowerPoint, or to take a nonaccessible PowerPoint and make it accessible. You are probably reading
Exploring SharePoint Designer
 Exploring SharePoint Designer Microsoft Windows SharePoint Services 3.0 and Microsoft Office SharePoint Server 2007 are large and sophisticated web applications. It should come as no surprise, therefore,
Exploring SharePoint Designer Microsoft Windows SharePoint Services 3.0 and Microsoft Office SharePoint Server 2007 are large and sophisticated web applications. It should come as no surprise, therefore,
BasicScript 2.25 User s Guide. May 29, 1996
 BasicScript 2.25 User s Guide May 29, 1996 Information in this document is subject to change without notice. No part of this document may be reproduced or transmitted in any form or by any means, electronic
BasicScript 2.25 User s Guide May 29, 1996 Information in this document is subject to change without notice. No part of this document may be reproduced or transmitted in any form or by any means, electronic
<excelunusual.com> Easy Zoom -Chart axis Scaling Using VBA - by George Lungu. <www.excelunusual.com> 1. Introduction: Chart naming: by George Lungu
 Easy Zoom -Chart axis Scaling Using VBA - by George Lungu Introduction: - In certain models we need to be able to change the scale of the chart axes function of the result of a simulation - An Excel chart
Easy Zoom -Chart axis Scaling Using VBA - by George Lungu Introduction: - In certain models we need to be able to change the scale of the chart axes function of the result of a simulation - An Excel chart
CS130/230 Lecture 12 Advanced Forms and Visual Basic for Applications
 CS130/230 Lecture 12 Advanced Forms and Visual Basic for Applications Friday, January 23, 2004 We are going to continue using the vending machine example to illustrate some more of Access properties. Advanced
CS130/230 Lecture 12 Advanced Forms and Visual Basic for Applications Friday, January 23, 2004 We are going to continue using the vending machine example to illustrate some more of Access properties. Advanced
VB.NET. Exercise 1: Creating Your First Application in Visual Basic.NET
 VB.NET Module 1: Getting Started This module introduces Visual Basic.NET and explains how it fits into the.net platform. It explains how to use the programming tools in Microsoft Visual Studio.NET and
VB.NET Module 1: Getting Started This module introduces Visual Basic.NET and explains how it fits into the.net platform. It explains how to use the programming tools in Microsoft Visual Studio.NET and
Creating a Spreadsheet by Using Excel
 The Excel window...40 Viewing worksheets...41 Entering data...41 Change the cell data format...42 Select cells...42 Move or copy cells...43 Delete or clear cells...43 Enter a series...44 Find or replace
The Excel window...40 Viewing worksheets...41 Entering data...41 Change the cell data format...42 Select cells...42 Move or copy cells...43 Delete or clear cells...43 Enter a series...44 Find or replace
Microsoft Excel 2016 Level 1
 Microsoft Excel 2016 Level 1 One Day Course Course Description You have basic computer skills such as using a mouse, navigating through windows, and surfing the Internet. You have also used paper-based
Microsoft Excel 2016 Level 1 One Day Course Course Description You have basic computer skills such as using a mouse, navigating through windows, and surfing the Internet. You have also used paper-based
NCMail: Microsoft Outlook User s Guide
 NCMail: Microsoft Outlook 2003 Email User s Guide Revision 1.0 11/10/2007 This document covers how to use Microsoft Outlook 2003 for accessing your email with the NCMail Exchange email system. The syntax
NCMail: Microsoft Outlook 2003 Email User s Guide Revision 1.0 11/10/2007 This document covers how to use Microsoft Outlook 2003 for accessing your email with the NCMail Exchange email system. The syntax
END-TERM EXAMINATION
 (Please Write your Exam Roll No. immediately) END-TERM EXAMINATION DECEMBER 2006 Exam. Roll No... Exam Series code: 100274DEC06200274 Paper Code : MCA-207 Subject: Front End Design Tools Time: 3 Hours
(Please Write your Exam Roll No. immediately) END-TERM EXAMINATION DECEMBER 2006 Exam. Roll No... Exam Series code: 100274DEC06200274 Paper Code : MCA-207 Subject: Front End Design Tools Time: 3 Hours
Chapter11 practice file folder. For more information, see Download the practice files in this book s Introduction.
 Make databases user friendly 11 IN THIS CHAPTER, YOU WILL LEARN HOW TO Design navigation forms. Create custom categories. Control which features are available. A Microsoft Access 2013 database can be a
Make databases user friendly 11 IN THIS CHAPTER, YOU WILL LEARN HOW TO Design navigation forms. Create custom categories. Control which features are available. A Microsoft Access 2013 database can be a
Getting Started (1.8.7) 9/2/2009
 2 Getting Started For the examples in this section, Microsoft Windows and Java will be used. However, much of the information applies to other operating systems and supported languages for which you have
2 Getting Started For the examples in this section, Microsoft Windows and Java will be used. However, much of the information applies to other operating systems and supported languages for which you have
The Dynamic Typing Interlude
 CHAPTER 6 The Dynamic Typing Interlude In the prior chapter, we began exploring Python s core object types in depth with a look at Python numbers. We ll resume our object type tour in the next chapter,
CHAPTER 6 The Dynamic Typing Interlude In the prior chapter, we began exploring Python s core object types in depth with a look at Python numbers. We ll resume our object type tour in the next chapter,
Control Flow. COMS W1007 Introduction to Computer Science. Christopher Conway 3 June 2003
 Control Flow COMS W1007 Introduction to Computer Science Christopher Conway 3 June 2003 Overflow from Last Time: Why Types? Assembly code is typeless. You can take any 32 bits in memory, say this is an
Control Flow COMS W1007 Introduction to Computer Science Christopher Conway 3 June 2003 Overflow from Last Time: Why Types? Assembly code is typeless. You can take any 32 bits in memory, say this is an
2559 : Introduction to Visual Basic.NET Programming with Microsoft.NET
 2559 : Introduction to Visual Basic.NET Programming with Microsoft.NET Introduction Elements of this syllabus are subject to change. This five-day instructor-led course provides students with the knowledge
2559 : Introduction to Visual Basic.NET Programming with Microsoft.NET Introduction Elements of this syllabus are subject to change. This five-day instructor-led course provides students with the knowledge
SharePoint 2010 Site Owner s Manual by Yvonne M. Harryman
 SharePoint 2010 Site Owner s Manual by Yvonne M. Harryman Chapter 9 Copyright 2012 Manning Publications Brief contents PART 1 GETTING STARTED WITH SHAREPOINT 1 1 Leveraging the power of SharePoint 3 2
SharePoint 2010 Site Owner s Manual by Yvonne M. Harryman Chapter 9 Copyright 2012 Manning Publications Brief contents PART 1 GETTING STARTED WITH SHAREPOINT 1 1 Leveraging the power of SharePoint 3 2
Starting to Program in C++ (Basics & I/O)
 Copyright by Bruce A. Draper. 2017, All Rights Reserved. Starting to Program in C++ (Basics & I/O) On Tuesday of this week, we started learning C++ by example. We gave you both the Complex class code and
Copyright by Bruce A. Draper. 2017, All Rights Reserved. Starting to Program in C++ (Basics & I/O) On Tuesday of this week, we started learning C++ by example. We gave you both the Complex class code and
Excel Basics Rice Digital Media Commons Guide Written for Microsoft Excel 2010 Windows Edition by Eric Miller
 Excel Basics Rice Digital Media Commons Guide Written for Microsoft Excel 2010 Windows Edition by Eric Miller Table of Contents Introduction!... 1 Part 1: Entering Data!... 2 1.a: Typing!... 2 1.b: Editing
Excel Basics Rice Digital Media Commons Guide Written for Microsoft Excel 2010 Windows Edition by Eric Miller Table of Contents Introduction!... 1 Part 1: Entering Data!... 2 1.a: Typing!... 2 1.b: Editing
Program and Graphical User Interface Design
 CHAPTER 2 Program and Graphical User Interface Design OBJECTIVES You will have mastered the material in this chapter when you can: Open and close Visual Studio 2010 Create a Visual Basic 2010 Windows Application
CHAPTER 2 Program and Graphical User Interface Design OBJECTIVES You will have mastered the material in this chapter when you can: Open and close Visual Studio 2010 Create a Visual Basic 2010 Windows Application
ME 142 Engineering Computation I. Debugging Techniques
 ME 142 Engineering Computation I Debugging Techniques Important Upcoming Events VBA Exam 2 parts In Class Portion Wednesday 11/14 Testing Center Portion 11/12-11/15 Final Project Groups of 3-4 individuals
ME 142 Engineering Computation I Debugging Techniques Important Upcoming Events VBA Exam 2 parts In Class Portion Wednesday 11/14 Testing Center Portion 11/12-11/15 Final Project Groups of 3-4 individuals
