Creating a Dynamo with VBA Scripts
|
|
|
- Bryan Little
- 5 years ago
- Views:
Transcription
1 Creating a Dynamo with VBA Scripts Creating a Dynamo with VBA 1
2 Table of Contents 1. CREATING A DYNAMO WITH VBA NAMING CONVENTIONS FOR DYNAMO OBJECTS CREATING A DYNAMO DESIGNING THE DYNAMO USER INTERFACE BUILDING THE DYNAMO S USER INTERFACE Creating the User Interface Entering the VBA Script Setting up the Public Property Routines Setting up the User Interface Changing Dynamo Properties with User Input Making Modifications to the Expression Editor Control ADDING A DYNAMO TO A DYNAMO SET ADVANCED TOPICS SETTING INTELLIGENT DEFAULTS FOR DATA SOURCES LETTING USERS SET INPUT AND OUTPUT LIMITS VALIDATING A DATA SOURCE AND LAUNCHING THE FIX DYNAMICS QUICK ADD DIALOG ACCESSING A DYNAMO FROM OUTSIDE ITS FORM USING THE GLOBAL COLOR BY FORM IN DYNAMOS Creating a Dynamo with VBA
3 1. Creating a Dynamo with VBA This document steps you through an example of how to create a dynamo and its user interface using Visual Basic for Applications scripts. In this example, we will develop a simple tank dynamo. We will create a user interface for the dynamo that will allow the user to:? Change the color of the tank s contents? Animate the vertical fill percentage of the tank s contents based on a database tag The first section describes the basics for creating dynamos with scripts. The next section, Advanced Topics, gives instructions for adding functionality to your dynamo to make it more powerfu l and versatile. Topics in this section include:? Naming Conventions for Dynamo Objects? Creating a Dynamo Object? Designing the Dynamo User Interface? Building the Dynamo User Interface? Adding a Dynamo to a Dynamo Set 1.1 Naming Conventions for Dynamo Objects A Dynamo is really an object made from a group of objects. Because you will be accessing the objects that make up your dynamo in VBA, it is very important that you adhere to a naming convention for these objects. The technique described in this document for developing Dynamos allows multiple instances of the same Dynamo in a picture to use the same forms and scripts. To do this you must make sure that you use partial names of objects that make up the dynamo when you call the FindLocalObject method (explained in section Setting up the Public Property Routines) in your scripts. When you refer to an object by its full name in a VBA script, it is automatically registered in VBA. If you make reference to that same object again in another code module, VBA automatically creates another instance of that code module and gives it an incremental number. Therefore, if you don t use a partial name when calling FindLocalObject in your scripts, each time you drop the same Dynamo in a picture, VBA will create another instance of the form or code module. Creating a Dynamo with VBA 3
4 The Dynamos that Intellution supplies provide a good example of naming conventions for Dynamos. Figure 1 shows the objects that make up the TanksAnim1 Dynamo. Note that all are indexed with a unique number. If you need to call FindLocalObject for AnimatedTankLevel21 in your Dynamo scripts, you can use the partial name AnimatedTankLevel. Figure 1. Objects that make up the TanksAnim1Dynamo 1.2 Creating a Dynamo First, we will create a simple tank object with 5 rectangles, an oval, and a pie as show below: 4 Creating a Dynamo with VBA
5 Figure 2. Objects that make up the Tank Dynamo For this dynamo, we want to allow users to animate the horizontal fill percentage property of the large rectangle that makes up the tank container section. Give this rectangle a unique name such as TankMain1. You can name an object using the property window or the Animations dialog. For dynamo animations, it is best to use animation object connections rather than direct connections. When you animate an object with an animation connection, you connect the object to an animation object which is in turn connected to the data source. Because we want to animate this rectangle s vertical fill percentage, we will attach a linear animation object to its vertical fill percentage. Then, when we want to change the data source, all we have to do is change this animation object s data source. To do this: [1] Double click on the TankMain1 rectangle. The Animations dialog appears. [2] Select the Fill tab. [3] Select the Vertical Fill Percentage check box and enter a dummy tag name in the Data Source field such as: Fix32.node.TankLevel.f_cv. [4] Click OK and Use Anyway in the Animations dialog. [5] You will see the new animation object displayed under the selected object in the System Tree as shown in Figure 3 below. Rename the animation object to a unique name such as TankAnimationVerticalFill1. Creating a Dynamo with VBA 5
6 Now, group the objects and name the group. The name you assign to the group is the dynamo s name. For this example, we will name the dynamo BigTank. Look to the system tree. You should see the BigTank group and its members as shown below. Figure 3. BigTank Dynamo and its members 1.3 Designing the Dynamo User Interface It is a good idea to sketch out your ideas on paper before jumping into the code. Try your paper designs and decide exactly what you want your form to do. This will ultimately save time in coding in that it will decrease the amount of changes you need to make due to uncertainties in your design. In our BigTank dynamo, we only want to allow users to select database tags as data sources. The design criteria for our example will be that when the user launches the expression builder with the Expression Editor control, they only see the Database tab. Knowing this criteria before you start developing your dynamo is very important. Design Criteria for BigTank Dynamo:? The user interface should appear any time a user drags and drops the dynamo from a dynamo set to a picture or from a picture to another picture. The user interface should also appear when the user double clicks on the dynamo thereby overriding the Animations dialog. 6 Creating a Dynamo with VBA
7 ? The user interface should allow the user to set a database tag to control the vertical fill of the tank.? The user interface should allow the user to change the color of the contents of the tank. This change should take place in the Configuration environment. The color is not to be animated. 1.4 Building the Dynamo s User Interface Once you are confident about your design, you can start developing your dynamo using FIX Dynamics VBA. We will first address the criteria that the user interface should appear on a drag-and-drop or a double click. Initiating our code on the BigTank s Edit event will do the trick. To see how this works, follow these steps: [1] Right mouse click on the BigTank object. A drop down menu appears. [2] Select Edit Script. The Visual Basic Editor appears with the cursor situated in the BigTank s Click event as shown below: Private Sub BigTank_Click() [3] Notice the two drop down list boxes at the top of the code window. Click the drop down arrow on the right drop down list box and select Edit. Now BigTank s Edit event appears. [4] Type code to display a message box under the BigTank s Edit event: Private Sub BigTank_Edit() MsgBox "HI" [5] Switch to the Workspace and double click on the BigTank group. The message box appears. We will enter script to display the user interface on the Edit event. Creating a Dynamo with VBA 7
8 1.4.1 Creating the User Interface For this dynamo, we want to create a form that allows the user to:? Select a color for the tank s contents? Select a database tag to control the tank s vertical fill Fix Dynamics supplies two controls that we can use for these functions: the Color Button control and the Expression Editor. The Color Button control launches a color box allowing a user to select a color. The Expression Editor launches the Expression Builder dialog which allows you to select a data source from a list of nodes, tags, and fields. See documentation in FIX Dynamics Electronic Books for Color Button and Expression Editor. A rough sketch for our form is shown below: Use the following steps to create the form: [1] Right mouse click on the BigTank group an select Edit Script from the drop down menu. The Visual Basic Editor appears. [2] In VBE, select UserForm from the Insert menu. A new user form appears. [3] Insert the Expression Editor control, the Color Button control and the appropriate labels as shown below: 8 Creating a Dynamo with VBA
9 If the Expression Editor and Color Button do not appear on the Toolbox of controls in VBE, select Additional Controls from the VBE Tools menu. Select Intellution FD Color Control and Intellution FD Expression Editor Control from the Additional Controls dialog. [4] Assign the User form the name frmbigtankdynamo, assign the OK button the name cmdok, and assign the Cancel button the name cmdcancel. At this point, there are many different choices you could make that would work. Intellution suggests you think of your dynamo as a new object with its own properties that you define. For example, the rectangle object has properties such as height, width, horizontalfillpercentage, verticalfillpercentage, and rotation angle. In this example, we are going to assign our BigTank two of it s own properties: TankContentsColor and TankDataSource. TankContentsColor is the color of the contents, TankDataSource is the database tag that controls the Tank s vertical fill percentage. We will do this in the dynamo s form. Creating a Dynamo with VBA 9
10 1.4.2 Entering the VBA Script Because we will be doing most of the work on our dynamo from within the form, we will have to pass the BigTank group to the form. Once we pass the BigTank group to the form, it knows which object to apply changes to. Use the following steps to pass the BigTank group to the form: [1] Double click on the form to display its code window. [2] Select General Declarations in the form s code window [3] Enter: Public Tank as Object In the General Declarations section. This makes the Tank object (the BigTank group) a public object. It can be manipulated from any location. Now, we will create a subroutine in the form that will initialize the Tank object in the form. To do this, type in the following: Public Sub InitializeDynamo(DynamoName As Object) Set Tank = DynamoName This is a public subroutine that accepts the dynamo object and sets the public Tank object equal to that object. Now, go back to the picture code window and replace the message box text you entered with the following: Private Sub BigTank_Edit() 10 Creating a Dynamo with VBA
11 Call the Initialize Dynamo subroutine in the frmbigtankdynamo form to initialize the dynamo object for use in the form code. frmbigtankdynamo.initializedynamo BigTank Display the frmbigtankdynamo form frmbigtankdynamo.show Try double clicking on the BigTank group now. Your new form should appear. Click on the x in the upper right corner to make it disappear Setting up the Public Property Routines Now, we will create the TankDataSource and TankColor property functions. We will make these functions public so users to get to them from outside the dynamo. Setting up Public Properties for dynamos provide the following benefits: 1. It keeps you code modular. If you need to make a change to the dynamo s functionality, you only have to change the code in one place. 2. Scripts that are not part of the dynamo can access these public properties to modify the dynamo. The dynamo can be manipulated without any knowledge of its code or how it was built. Creating a Dynamo with VBA 11
12 Before we get into the code, we should talk a little about the Global function FindLocalObject. This function is one of the FIX Dynamics Global Subroutines. The following is a topic describing FindLocalObject that you can find in the FIXVBA.hlp. FindLocalObject Finds an object inside a group based on the object s partial name. The group could be a Picture, DynamoSet or a Group of shapes. Syntax FindLocalObject (StartObject, PartialName) The FindLocalObject subroutine syntax has these parts: Part Description StartObject PartialName Return Value Object. The name of the Picture or Group were the object you are looking for is contained. String. A partial name for the object to be found. For example, if the object s full name is PipeColorAnim1, you can pass in PipeColorA, or PipeC. Object. The first object in the Group whose name contains what is entered for PartialName. Remarks For example, if, through scripting, you want to get an object inside a Group in order to animate that particular object s vertical fill, use FindLocalObject with the group s name and just a partial name of the object to fill. FindLocalObject is typically used for Dynamo sets where dynamo s share common names for all of their objects, the only difference being the numeric ending. Forms and subroutines that call this subroutine make use of the partial name to operate on all similar Dynamos so that all similar Dynamos in a picture can use the same subroutines and forms. This assumes that the Dynamo builder defines a naming convention for the objects in the Dynamo. Example Dim PipeSectObj As Object Set PipeSectObj = FindLocalObject(Pipe, "PipeColorAnimation") This subroutine is used extensively in dynamos. You can use it to find an object inside a group based on the object s partial name. This explains the importance of naming convention. FindLocalObject has two parameters: StartObject as Object, PartialName as String? StartObject - The object in which the desired object is contained.? PartialName - A partial name for the object to be found. 12 Creating a Dynamo with VBA
13 Now, we will enter the following Property procedure for retrieving the Tank s data source in the Big Tank Dynamo s user form. A Property procedure lets you create and manipulate custom properties. For more information on Property procedures, see Microsoft s VBA help. All of the following code belongs in the Big Tank Dynamo s User Form in the General Declarations section. Public Property Get TankDataSource() As String Dim AnimatedTankLevel As Object Set the object AnimatedTankLevel equal to the return value of FindLocalObject. Notice that we are passing in the Public object Tank that was set in the InitializeDynamo subroutine. Tank = BigTank. We are also passing in the partial name of the Vertical Fill Animation object that we created called TankAnimatedVerticalFill1. This means that AnimatedTankLevel is set to the Vertical Fill animation object. Set AnimatedTankLevel = FindLocalObject(Tank, "TankAnimatedVerticalFill") Now, we return the data source of animation object. The first time around, it will be the dummy tag that we entered when we created the animation object. After that, it will a valid data source that the user enters in the Expression Editor control. TankDataSource = AnimatedTankLevel.Source End Property Next, we enter the following property procedure for setting the Tank s data source. Here we use the Let Property procedure because we want to set the value of the property. The Set Property procedure sets a reference to an object. See Microsoft VBA documentation for more information on Get, Let, and Set Procedure properties. Public Property Let TankDataSource(DataSource As String) Dim TankDataSource As Object As with the Get TankDataSource Property procedure, we set an object equal to the tank s animation object. Creating a Dynamo with VBA 13
14 Set TankDataSource = FindLocalObject(Tank, "TankAnimatedVerticalFill") Now we use the SetSource procedure to set the TankDataSource property to the DataSource that gets passed to this procedure. The data source will be what the user enters in the Expression Editor. This procedure gets called in the On_OK subroutine that will be described in the Competing the UI Code section. TankDataSource.SetSource DataSource End Property Next, we will enter Property procedures for the Tank s contents color. First, the Get Property procedure: Public Property Get TankContentsColor() As Long Dim TankCore As Object Set TankCore = FindLocalObject(Tank, "TankMain") TankContentsColor = TankCore.ForegroundColor End Property Now, the Let Property procedure: Public Property Let TankContentsColor(Color As Long) Dim TankCore As Object Set TankCore = FindLocalObject(Tank, "TankMain") TankCore.ForegroundColor = ColorButton1.Color End Property 14 Creating a Dynamo with VBA
15 1.4.4 Setting up the User Interface The next step is to get the correct values into the User Interface when it is launched. Because we have already set up the Get Property procedures, this is a simple task. All we have to do is make calls to these procedures and they will get us the Tank s data source and color properties then, we put the values in the appropriate controls. We will want enter data into the user interface when the user interface is activated. Therefore, this code belongs in the UserForm_Activate event. Private Sub UserForm_Activate() 'Initialize the User Interface for BigTank Dynamo Get the TankDataSource property and put it in the Expression Editor control. The following statement calls the TankDataSource Property Get procedure we created in the previous section. ExpressionEditor1.EditText = TankDataSource Get the TankContentsColor property and put it in the Color Button control. The following statement calls the TankContentsColor Property Get procedure we created in the previous section. ColorButton1.Color = TankContentsColor Now, try double clicking on the BigTank group. The following should appear: Creating a Dynamo with VBA 15
16 The dummy database tag we created for the vertical fill animation object is in the Expression Editor and the Color Button is now the color of BigTank s main section Changing Dynamo Properties with User Input Now, we want what the user enters into our form to affect the BigTank dynamo. What should happen if the user selects Cancel? For this dynamo, we want its properties to remain unchanged. Therefore, all we have to when the user clicks Cancel is to close the form. We want to put the code to unload the form on the Cancel button s Click event as show below: Private Sub cmdcancel_click() Unload Me Try double clicking on BigTank again and then select the Cancel button. The form should disappear as expected. We only have the OK button left. The following is what should happen when the user clicks OK:? The vertical fill animation object s data source should change to what the user entered in the Expression Editor.? The BigTank contents section should change color to match the user s selection. 16 Creating a Dynamo with VBA
17 To accomplish these tasks, we will enter the following code in the OK button s Click event: Private Sub cmdok_click() 'Call the Let Property procedure for TankDataSource to set the TankDataSource property TankDataSource = ExpressionEditor1.EditText 'Call the Let Property procedure for TankContentsColor to set the TankContentsColor property. TankContentsColor = ColorButton1.Color Unload Me Making Modifications to the Expression Editor Control There is one more design criteria that we have not accounted for. We only want the Data Source tab to appear when the user launches Expression Builder with the Expression Editor control. The Expression Editor control has the following properties for this purpose:? ShowDatabaseTab? ShowGlobalsTab? ShowHistoricalTab? ShowPicturesTab Knowing this, on the UserForm_Activate event, we can set the Expression Editor control to only show the Database Tab by setting all but the ShowDatabaseTab properties to true. Now, the code behind the UserForm Activate event looks like this: Private Sub UserForm_Activate() Creating a Dynamo with VBA 17
18 'Initialize form interface 'Set up the Expression Editor tabs ExpressionEditor1.ShowDatabaseTab = True ExpressionEditor1.ShowGlobalsTab = False ExpressionEditor1.ShowHistoricalTab = False ExpressionEditor1.ShowPicturesTab = False 'Set the contents of ExpressionEditor1 equal to the TankDataSource property ExpressionEditor1.EditText = TankDataSource 'Set the color of ColorButton1 equal to the TankContentsColor property ColorButton1.Color = TankContentsColor The complete code for the form is as follows: Option Explicit Public Tank As Object Public Sub InitializeDynamo(DynamoName As Object) Set Tank = DynamoName Public Property Get TankDataSource() As String Dim AnimatedTankLevel As Object 18 Creating a Dynamo with VBA
19 Set AnimatedTankLevel = FindLocalObject(Tank, "TankAnimatedVerticalFill") TankDataSource = AnimatedTankLevel.Source End Property Public Property Let TankDataSource(DataSource As String) Dim TankDataSource As Object Set TankDataSource = FindLocalObject(Tank, "TankAnimatedVerticalFill") TankDataSource.SetSource DataSource End Property Public Property Get TankContentsColor() As Variant Dim TankCore As Object Set TankCore = FindLocalObject(Tank, "TankMain") TankContentsColor = TankCore.ForegroundColor End Property Public Property Let TankContentsColor(Color As Variant) Dim TankCore As Object Set TankCore = FindLocalObject(Tank, "TankMain") Creating a Dynamo with VBA 19
20 TankCore.ForegroundColor = ColorButton1.Color End Property Private Sub cmdcancel_click() Unload Me Private Sub cmdok_click() 'Call the Let Property procedure for TankDataSource to set the 'TankDataSource property TankDataSource = ExpressionEditor1.EditText 'Call the Let Property procedure for TankContentsColor to set the 'TankContentsColor property. TankContentsColor = ColorButton1.Color Unload Me Private Sub UserForm_Activate() 'Initialize form interface 'Set up the Expression Editor tabs ExpressionEditor1.ShowDatabaseTab = True ExpressionEditor1.ShowGlobalsTab = False ExpressionEditor1.ShowHistoricalTab = False 20 Creating a Dynamo with VBA
21 ExpressionEditor1.ShowPicturesTab = False ExpressionEditor1.EditText = TankDataSource ColorButton1.Color = TankContentsColor 1.5 Adding a Dynamo to a Dynamo Set The final step in building a dynamo is adding it to a dynamo set so that you can reuse it again and again. This process is very simple: [1] Select New from the File menu. A drop down menu appears. [2] Select Dynamo Set from the drop down menu. A new dynamo set is created. [3] Save the dynamo set as MyDynamoSet. [4] Drag the BigTank group that you created from the picture to the dynamo set. [5] Save MyDynamoSet. You have created a new dynamo in a new dynamo set. You could also have added the BigTank group to an existing dynamo set. Creating a Dynamo with VBA 21
22 2. Advanced Topics Once you are comfortable with the concepts in creating a dynamo, you will probably want to do something a little more complex. The following sections show you how to: Set an intelligent default for a data source when a user tabs off of the data source field. Fetch and set limits from a data source in your dynamos. Use the Advanced Color Form in your dynamos. Use the FIX Dynamics dynamo Color By form in your dynamos. 2.1 Setting Intelligent Defaults for Data Sources Sometimes, a user may know the database tag they want to connect to without launching the Expression Builder. The user may not want to type in the full NODE.TAG.FIELD name especially if it is lengthy. By setting an intelligent default for the data source, you can allow the user to type in only the tagname and then automatically fill in the rest. In this section, we will add this functionality to our Big Tank Dynamo. All you have to do to add this useful functionality is to make a call to the GlobalSubroutine, FetchLimits. FetchLimits returns: The High and Low EGUs of the specified data source along with the fully qualified name for the data source. To add the call to your dynamo form: [1] In the dynamo set you just created, MyDynamoSet, select the BigTank dynamo. [2] Right mouse click and select the Edit Script command from the drop down menu. The Visual Basic Editor appears. [3] Double click on the frmbigtankdynamo form in the dynamo set project to display your dynamo form. [4] Double click on ExpressionEditor1 to get to the ExpressionEditor_AfterKillFocus event. [5] Enter the following code on this event: Private Sub ExpressionEditor1_AfterKillFocus() Dim strdatasource As String Dim HiLimit As Single 22 Creating a Dynamo with VBA
23 Dim LoLimit As Single Dim err As Integer strdatasource = ExpressionEditor1.EditText Call FetchLimits(strDataSource, HiLimit, LoLimit, err) The FetchLimits subroutine returns the fully qualified string name in the first parameter. ExpressionEditor1.EditText = strdatasource 2.2 Letting Users Set Input and Output Limits If you plan to let your users select a data source, you may want to allow them to set the input and output limits. The FetchLimits subroutine described in the section above that allows you to do that. We will have to add some textboxes to our form to display the input and output limits. In Visual Basic editor under your dynamo set project, open up the frmbigtankdynamo again. Add frames, labels, and text boxes as shown below: Creating a Dynamo with VBA 23
24 We will add this functionality to the ExpressionEditor_OnKillFocus event so that when the user tabs off or exits this control after entering their database tag, the input ranges automatically fill in. We add on to the code we entered in the AfterKillFocus event as follows: Private Sub ExpressionEditor1_AfterKillFocus() Dim err As Integer Dim HiLimit As Single, LoLimit As Single Dim ds As String ds = ExpressionEditor1.EditText Call FetchLimits(ds, HiLimit, LoLimit, err) If (err = 0) Then txtloin.value = LoLimit txthiin.value = HiLimit OldDataSource = ds ExpressionEditor1.EditText = ds 24 Creating a Dynamo with VBA
25 If a valid data source does not exist, use the default values of 0 and 100. ElseIf (err = 2) Then End If err = Validating a Data Source and Launching the FIX Dynamics Quick Add Dialog You will notice that many of the FIX Dynamics standard dynamos allow you to add tags to your data source while configuring the dynamo. You can easily apply this functionality to your own dynamos by using the Global Function QuickAdd. This function takes a data source string as a parameter and returns an integer based on the state of the data source. If the data source does not exist but can be created, the QuickAdd function launches the FIX Dynamics Quick Add dialog allowing the user to add a tag to the database. The syntax for QuickAdd is as follows: QuickAdd (ByVal DataSource As String) As Integer Example: Dim inttemp inttemp = QuickAdd String name for data source The return values are as follows: 0 = OK. Data source exists. 1 = Invalid syntax for data source 2 = Data source did not yet exist. Quick Add dialog was launched and user added a database tag. 3 = Data Type mismatch 4 = Data Source did not exist. User did not choose to add tag but chose to Use Anyway 5 = Data Source did not exist. User did not choose to add tag or Use Anyway. Creating a Dynamo with VBA 25
26 2.4 Accessing a Dynamo from Outside its Form One of the most important features of this method of developing dynamos is that you can access the dynamo s properties that you set up from outside the dynamo and its form. For example, if you wanted to change a the tank s data source to FIX32.FIX.AI1.F_CV and the tank s vertical fill color to red when you click on a button in run mode, you could do the following: [1] With the BigTank dynamo in a picture, insert a command button in the picture. [2] Right mouse click on the command button and select Edit Script. The Visual Basic Editor appears. [3] Enter the following code in button s click event: Private Sub CommandButton1_Click() Initialize the BigTank dynamo object with the form. frmbigtankdynamo.initializedynamo BigTank Set the value for the BigTank s TankDataSource property. frmbigtankdynamo.tankdatasource = "FIX32.FIX.AI1.F_CV" Set the value for the BigTank s TankContentsColor property. frmbigtankdynamo.tankcontentscolor = 255 [4] Switch to run and click the button. The fill color changes to red and the data source is now FIX32.FIX.AI1.F_CV. Remember that when you change properties of an object in run mode, the object will only hold those properties during that run session. If you switch back to configure mode or exit the workspace, the properties return to their original configuration. 26 Creating a Dynamo with VBA
27 2.5 Using the Global Color By Form in Dynamos Intellution provides a global Color By form that you can access and use with your dynamos. The global Color By form lets you animate the color of a section of your dynamo with a data source. It looks like and behaves like the Color Expert in the Workspace. Many of the standard Intellution dynamos that are animated (TanksAnim1, TanksAnim2, ValvesAnim, PipesAnim) use the global Color By form for animating color. Lets go back to our BigTank form and add in a control that allows us to animate the color of the top portion of the tank. First, lets rebuild our dynamo: [1] Open the MyDynamoSet dynamo set that you created then open a new picture. [2] Drag the BigTank dynamo from MyDynamoSet into the new picture. When the form appears, just click Cancel. [3] Ungroup the dynamo and rename the pie object TankTop. [4] Regroup the dynamo and rename it back to BigTank. [5] Close MyDynamoSet. Now, we will add the button that will launch the global Color By form to the BigTank s form. [1] Right mouse click on the BigTank dynamo in the picture and click Edit Script. VBE appears. [2] Double click on the frmbigtank form in the new picture s project. Your BigTank user form appears. Creating a Dynamo with VBA 27
28 [3] Reduce the size of the Tank Contents Color button and add a command button and label as shown below. You will code the command button s click event to launch the Color By form. [4] Name the command button cmdcolorby. Now, to add the code that lets you access the global Color By form. First, you will need to add the following variables to the General Declarations section in the form s code: frmdynamocolor - to be set to an instance of the Color By form blncolorformshow to determine if the Color By form has already been launched. BlnColorFormCancel to determine if user selected Cancel in the Color By form. In the General Declarations section of the form s code, add: Private blncolorformshow as Boolean Private frmdynamocolor As Object Private blncolorformcancel As Boolean Private blnformactivate As Boolean Now, on the command button s click event, enter the following code: Private Sub cmdcolorby_click() Dim TopObj As Object Dim blnhasconnection As Boolean 28 Creating a Dynamo with VBA
29 Dim lngindex As Long Dim lngstatus As Long 'If the global ColorBy form has been activated, we don't want activate it again. If blncolorformshow = False Then 'Set the flag as to whether the form was shown to True then, create a local instance of the DynamoColorBy form End If blncolorformshow = True GetFormDynamoColor frmdynamocolor Set the object TopObj equal to the pie piece of the Tank called TankTop. Set TopObj = FindLocalObject(Tank, "TankT") Initialize the TopObj to the Color By form. frmdynamocolor.initializecolorbyform TopObj, frmbigtank, blncolorformcancel frmdynamocolor.show Because you have created an instance of the Color By form, you have to make sure that you close it when you leave the dynamo form. Add the following to the OK and Cancel button click events: Private Sub cmdok_click() 'Call the Let Property procedure for TankDataSource to set the TankDataSource property TankDataSource = ExpressionEditor1.EditText 'Call the Let Property procedure for 'TankContentsColor to set the TankContentsColor 'property. Creating a Dynamo with VBA 29
30 TankContentsColor = ColorButton1.Color 'Check it an instance of the global Color By form was created. If it was, unload it. If TypeName(frmDynamoColor) <> "Nothing" Then End If Unload Me For the Cancel button: Unload frmdynamocolor Private Sub cmdcancel_click() 'Check it an instance of the global Color By form was created. If it was, unload it. If TypeName(frmDynamoColor) <> "Nothing" Then End If Unload frmdynamocolor Unload Me Now, try out your addition. [1] Reopen open your MyDynamoSet dynamo set and delete the old BigTank dynamo. [2] Right mouse click in the dynamo set and select Edit Script. Make sure you remove the old frmbigtank from the MyDynamoSet VBE project. [3] Drag the new BigTank dynamo into the MyDynamoSet dynamo set. [4] Open a new picture and drag the BigTank dynamo into the new picture. [5] Set the Data Base Tag, the Tank Contents Color, and the Animate Tank Top color animation. [6] Switch to run mode to verify your results. 30 Creating a Dynamo with VBA
Proficy* HMI/SCADA - ifix W RITING S CRIPTS
 Proficy* HMI/SCADA - ifix W RITING S CRIPTS Version 5.5 January 2012 All rights reserved. No part of this publication may be reproduced in any form or by any electronic or mechanical means, including photocopying
Proficy* HMI/SCADA - ifix W RITING S CRIPTS Version 5.5 January 2012 All rights reserved. No part of this publication may be reproduced in any form or by any electronic or mechanical means, including photocopying
Manual Vba Access 2010 Close Form Without Saving Record
 Manual Vba Access 2010 Close Form Without Saving Record I have an Access 2010 database which is using a form frmtimekeeper to keep Then when the database is closed the close sub writes to that same record
Manual Vba Access 2010 Close Form Without Saving Record I have an Access 2010 database which is using a form frmtimekeeper to keep Then when the database is closed the close sub writes to that same record
AlphaCam Routing Example
 The Project In this project we are going to draw a door front with an arched panel from information supplied by the user and then machine the door complete. The project will contain a single form and two
The Project In this project we are going to draw a door front with an arched panel from information supplied by the user and then machine the door complete. The project will contain a single form and two
Creating a Text Frame. Create a Table and Type Text. Pointer Tool Text Tool Table Tool Word Art Tool
 Pointer Tool Text Tool Table Tool Word Art Tool Picture Tool Clipart Tool Creating a Text Frame Select the Text Tool with the Pointer Tool. Position the mouse pointer where you want one corner of the text
Pointer Tool Text Tool Table Tool Word Art Tool Picture Tool Clipart Tool Creating a Text Frame Select the Text Tool with the Pointer Tool. Position the mouse pointer where you want one corner of the text
SolidWorks A Visual Basic for Applications tutorial for SolidWorks users SDC PUBLICATIONS
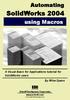 Automating SolidWorks 2004 using Macros A Visual Basic for Applications tutorial for SolidWorks users SDC PUBLICATIONS Schroff Development Corporation www.schroff.com www.schroff-europe.com By Mike Spens
Automating SolidWorks 2004 using Macros A Visual Basic for Applications tutorial for SolidWorks users SDC PUBLICATIONS Schroff Development Corporation www.schroff.com www.schroff-europe.com By Mike Spens
Copyrighted Material. Copyrighted. Material. Copyrighted
 Properties Basic Properties User Forms Arrays Working with Assemblies Selection Manager Verification and Error Handling Introduction This exercise is designed to go through the process of changing document
Properties Basic Properties User Forms Arrays Working with Assemblies Selection Manager Verification and Error Handling Introduction This exercise is designed to go through the process of changing document
Customizing Access Parameter Queries
 [Revised and Updated 15 August 2018] Everyone likes parameter queries! The database developer doesn't have to anticipate the user's every requirement, and the user can vary their enquiries without having
[Revised and Updated 15 August 2018] Everyone likes parameter queries! The database developer doesn't have to anticipate the user's every requirement, and the user can vary their enquiries without having
Creating a Brochure. The right side of your Publisher screen will now change to Brochures.
 Creating a Brochure Open Microsoft Publisher. You will see the Microsoft Publisher Task Pane on the left side of your screen. Click the Brochures selection in the Publication Types area. The right side
Creating a Brochure Open Microsoft Publisher. You will see the Microsoft Publisher Task Pane on the left side of your screen. Click the Brochures selection in the Publication Types area. The right side
Mach4 CNC Controller Screen Editing Guide Version 1.0
 Mach4 CNC Controller Screen Editing Guide Version 1.0 1 Copyright 2014 Newfangled Solutions, Artsoft USA, All Rights Reserved The following are registered trademarks of Microsoft Corporation: Microsoft,
Mach4 CNC Controller Screen Editing Guide Version 1.0 1 Copyright 2014 Newfangled Solutions, Artsoft USA, All Rights Reserved The following are registered trademarks of Microsoft Corporation: Microsoft,
ICS Tutorials: Basic Operations
 ICS Tutorials: Basic Operations This tutorial introduces the basic components of Builder Xcessory. For more detailed information, see the Builder Xcessory Reference Manual. This book is directly accessible
ICS Tutorials: Basic Operations This tutorial introduces the basic components of Builder Xcessory. For more detailed information, see the Builder Xcessory Reference Manual. This book is directly accessible
VBA Foundations, Part 7
 Welcome to this months edition of VBA Foundations in its new home as part of AUGIWorld. This document is the full version of the article that appears in the September/October issue of Augiworld magazine,
Welcome to this months edition of VBA Foundations in its new home as part of AUGIWorld. This document is the full version of the article that appears in the September/October issue of Augiworld magazine,
Agenda. First Example 24/09/2009 INTRODUCTION TO VBA PROGRAMMING. First Example. The world s simplest calculator...
 INTRODUCTION TO VBA PROGRAMMING LESSON2 dario.bonino@polito.it Agenda First Example Simple Calculator First Example The world s simplest calculator... 1 Simple Calculator We want to design and implement
INTRODUCTION TO VBA PROGRAMMING LESSON2 dario.bonino@polito.it Agenda First Example Simple Calculator First Example The world s simplest calculator... 1 Simple Calculator We want to design and implement
How to Create Greeting Cards using LibreOffice Draw
 by Len Nasman, Bristol Village Ohio Computer Club If you want to create your own greeting cards, but you do not want to spend a lot of money on special software, you are in luck. It turns out that with
by Len Nasman, Bristol Village Ohio Computer Club If you want to create your own greeting cards, but you do not want to spend a lot of money on special software, you are in luck. It turns out that with
CS130/230 Lecture 12 Advanced Forms and Visual Basic for Applications
 CS130/230 Lecture 12 Advanced Forms and Visual Basic for Applications Friday, January 23, 2004 We are going to continue using the vending machine example to illustrate some more of Access properties. Advanced
CS130/230 Lecture 12 Advanced Forms and Visual Basic for Applications Friday, January 23, 2004 We are going to continue using the vending machine example to illustrate some more of Access properties. Advanced
OpenForms360 Validation User Guide Notable Solutions Inc.
 OpenForms360 Validation User Guide 2011 Notable Solutions Inc. 1 T A B L E O F C O N T EN T S Introduction...5 What is OpenForms360 Validation?... 5 Using OpenForms360 Validation... 5 Features at a glance...
OpenForms360 Validation User Guide 2011 Notable Solutions Inc. 1 T A B L E O F C O N T EN T S Introduction...5 What is OpenForms360 Validation?... 5 Using OpenForms360 Validation... 5 Features at a glance...
FactoryLink 7. Version 7.0. Client Builder Reference Manual
 FactoryLink 7 Version 7.0 Client Builder Reference Manual Copyright 2000 United States Data Corporation. All rights reserved. NOTICE: The information contained in this document (and other media provided
FactoryLink 7 Version 7.0 Client Builder Reference Manual Copyright 2000 United States Data Corporation. All rights reserved. NOTICE: The information contained in this document (and other media provided
<excelunusual.com> Easy Zoom -Chart axis Scaling Using VBA - by George Lungu. <www.excelunusual.com> 1. Introduction: Chart naming: by George Lungu
 Easy Zoom -Chart axis Scaling Using VBA - by George Lungu Introduction: - In certain models we need to be able to change the scale of the chart axes function of the result of a simulation - An Excel chart
Easy Zoom -Chart axis Scaling Using VBA - by George Lungu Introduction: - In certain models we need to be able to change the scale of the chart axes function of the result of a simulation - An Excel chart
MET 107 Drawing Tool (Shapes) Notes Day 3
 MET 107 Drawing Tool (Shapes) Notes Day 3 Shapes: (Insert Tab Shapes) Example: Select on the rounded rectangle Then use the mouse to position the upper left corner and produce the size by dragging out
MET 107 Drawing Tool (Shapes) Notes Day 3 Shapes: (Insert Tab Shapes) Example: Select on the rounded rectangle Then use the mouse to position the upper left corner and produce the size by dragging out
Copyright. Trademarks Attachmate Corporation. All rights reserved. USA Patents Pending. WRQ ReflectionVisual Basic User Guide
 PROGRAMMING WITH REFLECTION: VISUAL BASIC USER GUIDE WINDOWS XP WINDOWS 2000 WINDOWS SERVER 2003 WINDOWS 2000 SERVER WINDOWS TERMINAL SERVER CITRIX METAFRAME CITRIX METRAFRAME XP ENGLISH Copyright 1994-2006
PROGRAMMING WITH REFLECTION: VISUAL BASIC USER GUIDE WINDOWS XP WINDOWS 2000 WINDOWS SERVER 2003 WINDOWS 2000 SERVER WINDOWS TERMINAL SERVER CITRIX METAFRAME CITRIX METRAFRAME XP ENGLISH Copyright 1994-2006
VBA Excel 2013/2016. VBA Visual Basic for Applications. Learner Guide
 VBA Visual Basic for Applications Learner Guide 1 Table of Contents SECTION 1 WORKING WITH MACROS...5 WORKING WITH MACROS...6 About Excel macros...6 Opening Excel (using Windows 7 or 10)...6 Recognizing
VBA Visual Basic for Applications Learner Guide 1 Table of Contents SECTION 1 WORKING WITH MACROS...5 WORKING WITH MACROS...6 About Excel macros...6 Opening Excel (using Windows 7 or 10)...6 Recognizing
KEYWORDS DDE GETOBJECT PATHNAME CLASS VB EDITOR WITHEVENTS HMI 1.0 TYPE LIBRARY HMI.TAG
 Document Number: IX_APP00113 File Name: SpreadsheetLinking.doc Date: January 22, 2003 Product: InteractX Designer Application Note Associated Project: GetObjectDemo KEYWORDS DDE GETOBJECT PATHNAME CLASS
Document Number: IX_APP00113 File Name: SpreadsheetLinking.doc Date: January 22, 2003 Product: InteractX Designer Application Note Associated Project: GetObjectDemo KEYWORDS DDE GETOBJECT PATHNAME CLASS
Document Editor Basics
 Document Editor Basics When you use the Document Editor option, either from ZP Toolbox or from the Output option drop-down box, you will be taken to the Report Designer Screen. While in this window, you
Document Editor Basics When you use the Document Editor option, either from ZP Toolbox or from the Output option drop-down box, you will be taken to the Report Designer Screen. While in this window, you
Lesson 4: Add ActionScript to Your Movie
 Page 1 of 7 CNET tech sites: Price comparisons Product reviews Tech news Downloads Site map Lesson 4: Add ActionScript to Your Movie Home Your Courses Your Profile Logout FAQ Contact Us About In this lesson,
Page 1 of 7 CNET tech sites: Price comparisons Product reviews Tech news Downloads Site map Lesson 4: Add ActionScript to Your Movie Home Your Courses Your Profile Logout FAQ Contact Us About In this lesson,
FACULTY AND STAFF COMPUTER FOOTHILL-DE ANZA. Office Graphics
 FACULTY AND STAFF COMPUTER TRAINING @ FOOTHILL-DE ANZA Office 2001 Graphics Microsoft Clip Art Introduction Office 2001 wants to be the application that does everything, including Windows! When it comes
FACULTY AND STAFF COMPUTER TRAINING @ FOOTHILL-DE ANZA Office 2001 Graphics Microsoft Clip Art Introduction Office 2001 wants to be the application that does everything, including Windows! When it comes
Creating a Template in WordPerfect
 1. File a. New From Project Creating a Template in WordPerfect b. Go to Options 2. Create A Category 1 3. Name it Family History (or a title of your choice) 4. Find Family History in the Drop down list
1. File a. New From Project Creating a Template in WordPerfect b. Go to Options 2. Create A Category 1 3. Name it Family History (or a title of your choice) 4. Find Family History in the Drop down list
VBA Foundations, Part 12
 As quickly as you can Snatch the Pebble from my hand, he had said as he extended his hand toward you. You reached for the pebble but you opened it only to find that it was indeed still empty. Looking down
As quickly as you can Snatch the Pebble from my hand, he had said as he extended his hand toward you. You reached for the pebble but you opened it only to find that it was indeed still empty. Looking down
Part I. Integrated Development Environment. Chapter 2: The Solution Explorer, Toolbox, and Properties. Chapter 3: Options and Customizations
 Part I Integrated Development Environment Chapter 1: A Quick Tour Chapter 2: The Solution Explorer, Toolbox, and Properties Chapter 3: Options and Customizations Chapter 4: Workspace Control Chapter 5:
Part I Integrated Development Environment Chapter 1: A Quick Tour Chapter 2: The Solution Explorer, Toolbox, and Properties Chapter 3: Options and Customizations Chapter 4: Workspace Control Chapter 5:
Microsoft Windows 7 - Illustrated Unit A: Introducing Windows 7
 Microsoft Windows 7 - Illustrated Unit A: Introducing Windows 7 Objectives Start Windows and view the desktop Use pointing devices Use the Start button Use the taskbar Work with windows 2 Objectives Use
Microsoft Windows 7 - Illustrated Unit A: Introducing Windows 7 Objectives Start Windows and view the desktop Use pointing devices Use the Start button Use the taskbar Work with windows 2 Objectives Use
The Fundamentals. Document Basics
 3 The Fundamentals Opening a Program... 3 Similarities in All Programs... 3 It's On Now What?...4 Making things easier to see.. 4 Adjusting Text Size.....4 My Computer. 4 Control Panel... 5 Accessibility
3 The Fundamentals Opening a Program... 3 Similarities in All Programs... 3 It's On Now What?...4 Making things easier to see.. 4 Adjusting Text Size.....4 My Computer. 4 Control Panel... 5 Accessibility
Index. Guide. Camera Detect Event Guide. AcuraVision
 Index Guide of Camera Detect Events in AcuraVision How to use Motion Detection... 2 How to use Missing & Left Object Detection... 4 How to use Secure Zone Detection... 6 How to use Flow Counting feature...
Index Guide of Camera Detect Events in AcuraVision How to use Motion Detection... 2 How to use Missing & Left Object Detection... 4 How to use Secure Zone Detection... 6 How to use Flow Counting feature...
Solution Documentation - Graphical Process Editor
 Documentation SAP Solution Manager 7.2 SPS 6 Document Version: 3.01 2018-01-15 Typographic Conventions Type Style Example Example EXAMPLE Example Example EXAMPLE Description Words or characters
Documentation SAP Solution Manager 7.2 SPS 6 Document Version: 3.01 2018-01-15 Typographic Conventions Type Style Example Example EXAMPLE Example Example EXAMPLE Description Words or characters
Transforming Objects in Inkscape Transform Menu. Move
 Transforming Objects in Inkscape Transform Menu Many of the tools for transforming objects are located in the Transform menu. (You can open the menu in Object > Transform, or by clicking SHIFT+CTRL+M.)
Transforming Objects in Inkscape Transform Menu Many of the tools for transforming objects are located in the Transform menu. (You can open the menu in Object > Transform, or by clicking SHIFT+CTRL+M.)
Drawing an Integrated Circuit Chip
 Appendix C Drawing an Integrated Circuit Chip In this chapter, you will learn how to use the following VBA functions to World Class standards: Beginning a New Visual Basic Application Opening the Visual
Appendix C Drawing an Integrated Circuit Chip In this chapter, you will learn how to use the following VBA functions to World Class standards: Beginning a New Visual Basic Application Opening the Visual
Function. Description
 Function Check In Get / Checkout Description Checking in a file uploads the file from the user s hard drive into the vault and creates a new file version with any changes to the file that have been saved.
Function Check In Get / Checkout Description Checking in a file uploads the file from the user s hard drive into the vault and creates a new file version with any changes to the file that have been saved.
An Approach to Content Creation for Trainz
 An Approach to Content Creation for Trainz Paul Hobbs Part 6 GMax Basics (Updates and sample files available from http://www.44090digitalmodels.de) Page 1 of 18 Version 3 Index Foreward... 3 The Interface...
An Approach to Content Creation for Trainz Paul Hobbs Part 6 GMax Basics (Updates and sample files available from http://www.44090digitalmodels.de) Page 1 of 18 Version 3 Index Foreward... 3 The Interface...
CANVASES AND WINDOWS
 CHAPTER 8 CANVASES AND WINDOWS CHAPTER OBJECTIVES In this Chapter, you will learn about: Canvas and Window Concepts Page 262 Content Canvases and Windows Page 277 Stacked Canvases Page 287 Toolbar Canvases
CHAPTER 8 CANVASES AND WINDOWS CHAPTER OBJECTIVES In this Chapter, you will learn about: Canvas and Window Concepts Page 262 Content Canvases and Windows Page 277 Stacked Canvases Page 287 Toolbar Canvases
DOING MORE WITH POWERPOINT: MICROSOFT OFFICE 2013
 DOING MORE WITH POWERPOINT: MICROSOFT OFFICE 2013 GETTING STARTED PAGE 02 Prerequisites What You Will Learn USING MICROSOFT POWERPOINT PAGE 03 Slide Views MORE TASKS IN MICROSOFT POWERPOINT PAGE 05 Formatting
DOING MORE WITH POWERPOINT: MICROSOFT OFFICE 2013 GETTING STARTED PAGE 02 Prerequisites What You Will Learn USING MICROSOFT POWERPOINT PAGE 03 Slide Views MORE TASKS IN MICROSOFT POWERPOINT PAGE 05 Formatting
This chapter is intended to take you through the basic steps of using the Visual Basic
 CHAPTER 1 The Basics This chapter is intended to take you through the basic steps of using the Visual Basic Editor window and writing a simple piece of VBA code. It will show you how to use the Visual
CHAPTER 1 The Basics This chapter is intended to take you through the basic steps of using the Visual Basic Editor window and writing a simple piece of VBA code. It will show you how to use the Visual
Lesson 3 Transcript: Part 1 of 2 - Tools & Scripting
 Lesson 3 Transcript: Part 1 of 2 - Tools & Scripting Slide 1: Cover Welcome to lesson 3 of the db2 on Campus lecture series. Today we're going to talk about tools and scripting, and this is part 1 of 2
Lesson 3 Transcript: Part 1 of 2 - Tools & Scripting Slide 1: Cover Welcome to lesson 3 of the db2 on Campus lecture series. Today we're going to talk about tools and scripting, and this is part 1 of 2
DOING MORE WITH WORD: MICROSOFT OFFICE 2010
 DOING MORE WITH WORD: MICROSOFT OFFICE 2010 GETTING STARTED PAGE 02 Prerequisites What You Will Learn USING MICROSOFT WORD PAGE 03 Viewing Toolbars Adding and Removing Buttons MORE TASKS IN MICROSOFT WORD
DOING MORE WITH WORD: MICROSOFT OFFICE 2010 GETTING STARTED PAGE 02 Prerequisites What You Will Learn USING MICROSOFT WORD PAGE 03 Viewing Toolbars Adding and Removing Buttons MORE TASKS IN MICROSOFT WORD
<excelunusual.com> Creating, Sizing, Translating and Rotating 2D Shapes in Excel by George Lungu. < 1
 Creating, Sizing, Translating and Rotating 2D Shapes in Excel 2007 - by George Lungu Most of the models on this blog are designed for Excel 2003 or earlier versions. Sometimes however Excel 2007 or 200
Creating, Sizing, Translating and Rotating 2D Shapes in Excel 2007 - by George Lungu Most of the models on this blog are designed for Excel 2003 or earlier versions. Sometimes however Excel 2007 or 200
Figure 1: My Blocks are blue in color, and they appear in the Custom palette in NXT-G.
 What is a My Block? The Common and Complete palettes in the NXT-G programming system contain all of the built-in blocks that you can use to create an NXT program. The NXT-G software also allows you to
What is a My Block? The Common and Complete palettes in the NXT-G programming system contain all of the built-in blocks that you can use to create an NXT program. The NXT-G software also allows you to
Welcome to MicroStation
 Welcome to MicroStation Module Overview This module will help a new user become familiar with the tools and features found in the MicroStation design environment. Module Prerequisites Fundamental knowledge
Welcome to MicroStation Module Overview This module will help a new user become familiar with the tools and features found in the MicroStation design environment. Module Prerequisites Fundamental knowledge
Unit 21 - Creating a Navigation Bar in Macromedia Fireworks
 Unit 21 - Creating a Navigation Bar in Macromedia Fireworks Items needed to complete the Navigation Bar: Unit 21 - House Style Unit 21 - Graphics Sketch Diagrams Document ------------------------------------------------------------------------------------------------
Unit 21 - Creating a Navigation Bar in Macromedia Fireworks Items needed to complete the Navigation Bar: Unit 21 - House Style Unit 21 - Graphics Sketch Diagrams Document ------------------------------------------------------------------------------------------------
BasicScript 2.25 User s Guide. May 29, 1996
 BasicScript 2.25 User s Guide May 29, 1996 Information in this document is subject to change without notice. No part of this document may be reproduced or transmitted in any form or by any means, electronic
BasicScript 2.25 User s Guide May 29, 1996 Information in this document is subject to change without notice. No part of this document may be reproduced or transmitted in any form or by any means, electronic
DATABASE AUTOMATION USING VBA (ADVANCED MICROSOFT ACCESS, X405.6)
 Technology & Information Management Instructor: Michael Kremer, Ph.D. Database Program: Microsoft Access Series DATABASE AUTOMATION USING VBA (ADVANCED MICROSOFT ACCESS, X405.6) AGENDA 3. Executing VBA
Technology & Information Management Instructor: Michael Kremer, Ph.D. Database Program: Microsoft Access Series DATABASE AUTOMATION USING VBA (ADVANCED MICROSOFT ACCESS, X405.6) AGENDA 3. Executing VBA
Autodesk Inventor - Basics Tutorial Exercise 1
 Autodesk Inventor - Basics Tutorial Exercise 1 Launch Inventor Professional 2015 1. Start a New part. Depending on how Inventor was installed, using this icon may get you an Inch or Metric file. To be
Autodesk Inventor - Basics Tutorial Exercise 1 Launch Inventor Professional 2015 1. Start a New part. Depending on how Inventor was installed, using this icon may get you an Inch or Metric file. To be
Excel Programming with VBA (Macro Programming) 24 hours Getting Started
 Excel Programming with VBA (Macro Programming) 24 hours Getting Started Introducing Visual Basic for Applications Displaying the Developer Tab in the Ribbon Recording a Macro Saving a Macro-Enabled Workbook
Excel Programming with VBA (Macro Programming) 24 hours Getting Started Introducing Visual Basic for Applications Displaying the Developer Tab in the Ribbon Recording a Macro Saving a Macro-Enabled Workbook
HOUR 4 Understanding Events
 HOUR 4 Understanding Events It s fairly easy to produce an attractive interface for an application using Visual Basic.NET s integrated design tools. You can create beautiful forms that have buttons to
HOUR 4 Understanding Events It s fairly easy to produce an attractive interface for an application using Visual Basic.NET s integrated design tools. You can create beautiful forms that have buttons to
The PCC CIS etutorial to Windows
 The PCC CIS etutorial to Windows Table of Contents What do I see when I start my computer?...3 What is the desktop?...4 What is the start menu?...5 How do I adjust my windows?...6 How do I minimize a window?...6
The PCC CIS etutorial to Windows Table of Contents What do I see when I start my computer?...3 What is the desktop?...4 What is the start menu?...5 How do I adjust my windows?...6 How do I minimize a window?...6
Getting Started with Crazy Talk 6
 Getting Started with Crazy Talk 6 Crazy Talk 6 is an application that generates talking characters from an image or photo, as well as facial animation for video. Importing an Image Launch Crazy Talk and
Getting Started with Crazy Talk 6 Crazy Talk 6 is an application that generates talking characters from an image or photo, as well as facial animation for video. Importing an Image Launch Crazy Talk and
CHAPTER 1 COPYRIGHTED MATERIAL. Finding Your Way in the Inventor Interface
 CHAPTER 1 Finding Your Way in the Inventor Interface COPYRIGHTED MATERIAL Understanding Inventor s interface behavior Opening existing files Creating new files Modifying the look and feel of Inventor Managing
CHAPTER 1 Finding Your Way in the Inventor Interface COPYRIGHTED MATERIAL Understanding Inventor s interface behavior Opening existing files Creating new files Modifying the look and feel of Inventor Managing
NiceForm User Guide. English Edition. Rev Euro Plus d.o.o. & Niceware International LLC All rights reserved.
 www.nicelabel.com, info@nicelabel.com English Edition Rev-0910 2009 Euro Plus d.o.o. & Niceware International LLC All rights reserved. www.nicelabel.com Head Office Euro Plus d.o.o. Ulica Lojzeta Hrovata
www.nicelabel.com, info@nicelabel.com English Edition Rev-0910 2009 Euro Plus d.o.o. & Niceware International LLC All rights reserved. www.nicelabel.com Head Office Euro Plus d.o.o. Ulica Lojzeta Hrovata
Let s Make a Front Panel using FrontCAD
 Let s Make a Front Panel using FrontCAD By Jim Patchell FrontCad is meant to be a simple, easy to use CAD program for creating front panel designs and artwork. It is a free, open source program, with the
Let s Make a Front Panel using FrontCAD By Jim Patchell FrontCad is meant to be a simple, easy to use CAD program for creating front panel designs and artwork. It is a free, open source program, with the
Gloucester County Library System EXCEL 2007
 Gloucester County Library System EXCEL 2007 Introduction What is Excel? Microsoft E x c e l is an electronic s preadsheet program. I t is capable o f performing many diff e r e n t t y p e s o f c a l
Gloucester County Library System EXCEL 2007 Introduction What is Excel? Microsoft E x c e l is an electronic s preadsheet program. I t is capable o f performing many diff e r e n t t y p e s o f c a l
3 TUTORIAL. In This Chapter. Figure 1-0. Table 1-0. Listing 1-0.
 3 TUTORIAL Figure 1-0. Table 1-0. Listing 1-0. In This Chapter This chapter contains the following topics: Overview on page 3-2 Exercise One: Building and Running a C Program on page 3-4 Exercise Two:
3 TUTORIAL Figure 1-0. Table 1-0. Listing 1-0. In This Chapter This chapter contains the following topics: Overview on page 3-2 Exercise One: Building and Running a C Program on page 3-4 Exercise Two:
DOING MORE WITH EXCEL: MICROSOFT OFFICE 2010
 DOING MORE WITH EXCEL: MICROSOFT OFFICE 2010 GETTING STARTED PAGE 02 Prerequisites What You Will Learn MORE TASKS IN MICROSOFT EXCEL PAGE 03 Cutting, Copying, and Pasting Data Filling Data Across Columns
DOING MORE WITH EXCEL: MICROSOFT OFFICE 2010 GETTING STARTED PAGE 02 Prerequisites What You Will Learn MORE TASKS IN MICROSOFT EXCEL PAGE 03 Cutting, Copying, and Pasting Data Filling Data Across Columns
2 TUTORIAL. Overview. VisualDSP Getting Started Guide 2-1 for SHARC DSPs
 2 TUTORIAL This chapter contains the following topics. Overview on page 2-1 Exercise One: Building and Running a C Program on page 2-3 Exercise Two: Calling an Assembly Routine and Creating an LDF on page
2 TUTORIAL This chapter contains the following topics. Overview on page 2-1 Exercise One: Building and Running a C Program on page 2-3 Exercise Two: Calling an Assembly Routine and Creating an LDF on page
All textures produced with Texture Maker. Not Applicable. Beginner.
 Tutorial for Texture Maker 2.8 or above. Note:- Texture Maker is a texture creation tool by Tobias Reichert. For further product information please visit the official site at http://www.texturemaker.com
Tutorial for Texture Maker 2.8 or above. Note:- Texture Maker is a texture creation tool by Tobias Reichert. For further product information please visit the official site at http://www.texturemaker.com
6/14/2010. VBA program units: Subroutines and Functions. Functions: Examples: Examples:
 VBA program units: Subroutines and Functions Subs: a chunk of VBA code that can be executed by running it from Excel, from the VBE, or by being called by another VBA subprogram can be created with the
VBA program units: Subroutines and Functions Subs: a chunk of VBA code that can be executed by running it from Excel, from the VBE, or by being called by another VBA subprogram can be created with the
MMF2 on a 800x600 display
 MMF2 on a 800x600 display Multimedia Fusion 2 was designed for a professional use, with a 1024x768 display in mind. While there is an upward trend to higher resolutions there are still a large number of
MMF2 on a 800x600 display Multimedia Fusion 2 was designed for a professional use, with a 1024x768 display in mind. While there is an upward trend to higher resolutions there are still a large number of
Stamina Software Pty Ltd. TRAINING MANUAL Viságe BIT VIEWER
 Stamina Software Pty Ltd TRAINING MANUAL Viságe BIT VIEWER Version: 3 31 st October 2011 Viságe BIT Viewer TABLE OF CONTENTS VISÁGE BIT VIEWER... 2 ELEMENTS OF THE VISÁGE BIT VIEWER SCREEN... 3 TITLE...
Stamina Software Pty Ltd TRAINING MANUAL Viságe BIT VIEWER Version: 3 31 st October 2011 Viságe BIT Viewer TABLE OF CONTENTS VISÁGE BIT VIEWER... 2 ELEMENTS OF THE VISÁGE BIT VIEWER SCREEN... 3 TITLE...
3D Body. Summary. Modified by Admin on Sep 13, Parent page: Objects
 3D Body Old Content - visit altium.com/documentation Modified by Admin on Sep 13, 2017 Parent page: Objects A sphere, a cylinder and 4 extruded rectangles have been used to create the 3D body for an LED.
3D Body Old Content - visit altium.com/documentation Modified by Admin on Sep 13, 2017 Parent page: Objects A sphere, a cylinder and 4 extruded rectangles have been used to create the 3D body for an LED.
Adding Dynamics. Introduction
 M-Graphic s User s Manual 11-1 Chapter 11 Adding Dynamics Introduction This chapter explains how to make single or multiple dynamic connections from display objects to points from OPC data servers. This
M-Graphic s User s Manual 11-1 Chapter 11 Adding Dynamics Introduction This chapter explains how to make single or multiple dynamic connections from display objects to points from OPC data servers. This
Customizing Autodesk Inventor : A Beginner's Guide to the API
 December 2-5, 2003 MGM Grand Hotel Las Vegas Customizing Autodesk Inventor : A Beginner's Guide to the API Course ID: MA31-4 Speaker Name: Brian Ekins Course Outline: This class is an introduction to using
December 2-5, 2003 MGM Grand Hotel Las Vegas Customizing Autodesk Inventor : A Beginner's Guide to the API Course ID: MA31-4 Speaker Name: Brian Ekins Course Outline: This class is an introduction to using
DriveWorksXpress Tutorial
 2007 Rules Based Design Automation DriveWorksXpress Tutorial DriveWorks Ltd 01/23/2007 1 DriveWorksXpress Tutorial 1. Introduction Start by installing the Models to a NEW FOLDER on your C: Drive. You should
2007 Rules Based Design Automation DriveWorksXpress Tutorial DriveWorks Ltd 01/23/2007 1 DriveWorksXpress Tutorial 1. Introduction Start by installing the Models to a NEW FOLDER on your C: Drive. You should
Creating a Brochure in Publisher
 Creating a Brochure in Publisher If you closed the Flyer, as indicated above, you will see the Microsoft Publisher Task Pane on the left side of your screen. Click the Brochures selection in the Publication
Creating a Brochure in Publisher If you closed the Flyer, as indicated above, you will see the Microsoft Publisher Task Pane on the left side of your screen. Click the Brochures selection in the Publication
Poster-making 101 for 1 PowerPoint slide
 Poster-making 101 for 1 PowerPoint slide Essential information for preparing a poster for the poster printer 1. Poster size: You will be creating a single large slide in PowerPoint. 2. Before adding any
Poster-making 101 for 1 PowerPoint slide Essential information for preparing a poster for the poster printer 1. Poster size: You will be creating a single large slide in PowerPoint. 2. Before adding any
SETTING UP A. chapter
 1-4283-1960-3_03_Rev2.qxd 5/18/07 8:24 PM Page 1 chapter 3 SETTING UP A DOCUMENT 1. Create a new document. 2. Create master pages. 3. Apply master pages to document pages. 4. Place text and thread text.
1-4283-1960-3_03_Rev2.qxd 5/18/07 8:24 PM Page 1 chapter 3 SETTING UP A DOCUMENT 1. Create a new document. 2. Create master pages. 3. Apply master pages to document pages. 4. Place text and thread text.
How to Use the Select Case Structure in Excel VBA
 One can implement conditional logic in VBA using an IF statement, multiple IF-Elseif statements or one can use the Select Case statement in order to implement conditional logic. In the case where one has
One can implement conditional logic in VBA using an IF statement, multiple IF-Elseif statements or one can use the Select Case statement in order to implement conditional logic. In the case where one has
Chapter 4 Determining Cell Size
 Chapter 4 Determining Cell Size Chapter 4 Determining Cell Size The third tutorial is designed to give you a demonstration in using the Cell Size Calculator to obtain the optimal cell size for your circuit
Chapter 4 Determining Cell Size Chapter 4 Determining Cell Size The third tutorial is designed to give you a demonstration in using the Cell Size Calculator to obtain the optimal cell size for your circuit
Please answer questions in the space provided. Question point values are shown in parentheses.
 IS 320 Spring 99 Page 1 Please answer questions in the space provided. Question point values are shown in parentheses. 1. (15) Assume you have the following variable declarations and assignments: Dim A
IS 320 Spring 99 Page 1 Please answer questions in the space provided. Question point values are shown in parentheses. 1. (15) Assume you have the following variable declarations and assignments: Dim A
Lesson 6 Adding Graphics
 Lesson 6 Adding Graphics Inserting Graphics Images Graphics files (pictures, drawings, and other images) can be inserted into documents, or into frames within documents. They can either be embedded or
Lesson 6 Adding Graphics Inserting Graphics Images Graphics files (pictures, drawings, and other images) can be inserted into documents, or into frames within documents. They can either be embedded or
Alternatives To Custom Dialog Box
 Alternatives To Custom Dialog Box Contents VBA Input Box Syntax & Function The Excel InputBox method Syntax The VBA MsgBox Function The Excel GetOpenFilename Method The Excel GetSaveAsFilename Method Reference
Alternatives To Custom Dialog Box Contents VBA Input Box Syntax & Function The Excel InputBox method Syntax The VBA MsgBox Function The Excel GetOpenFilename Method The Excel GetSaveAsFilename Method Reference
Class #10 Wednesday, November 8, 2017
 Graphics In Excel Before we create a simulation, we need to be able to make a drawing in Excel. The techniques we use here are also used in Mathematica and LabVIEW. Drawings in Excel take place inside
Graphics In Excel Before we create a simulation, we need to be able to make a drawing in Excel. The techniques we use here are also used in Mathematica and LabVIEW. Drawings in Excel take place inside
Creating T-Spline Forms
 1 / 28 Goals 1. Create a T-Spline Primitive Form 2. Create a T-Spline Revolve Form 3. Create a T-Spline Sweep Form 4. Create a T-Spline Loft Form 2 / 28 Instructions Step 1: Go to the Sculpt workspace
1 / 28 Goals 1. Create a T-Spline Primitive Form 2. Create a T-Spline Revolve Form 3. Create a T-Spline Sweep Form 4. Create a T-Spline Loft Form 2 / 28 Instructions Step 1: Go to the Sculpt workspace
Basic Concepts. Launching MultiAd Creator. To Create an Alias. file://c:\documents and Settings\Gary Horrie\Local Settings\Temp\~hh81F9.
 Page 1 of 71 This section describes several common tasks that you'll need to know in order to use Creator successfully. Examples include launching Creator and opening, saving and closing Creator documents.
Page 1 of 71 This section describes several common tasks that you'll need to know in order to use Creator successfully. Examples include launching Creator and opening, saving and closing Creator documents.
Unit 9 Spreadsheet development. Create a user form
 Unit 9 Spreadsheet development Create a user form So far Unit introduction Learning aim A Features and uses Assignment 1 Learning aim B - Design a Spreadsheet Assignment 2 Learning aim C Develop and test
Unit 9 Spreadsheet development Create a user form So far Unit introduction Learning aim A Features and uses Assignment 1 Learning aim B - Design a Spreadsheet Assignment 2 Learning aim C Develop and test
On the Web sun.com/aboutsun/comm_invest STAROFFICE 8 DRAW
 STAROFFICE 8 DRAW Graphics They say a picture is worth a thousand words. Pictures are often used along with our words for good reason. They help communicate our thoughts. They give extra information that
STAROFFICE 8 DRAW Graphics They say a picture is worth a thousand words. Pictures are often used along with our words for good reason. They help communicate our thoughts. They give extra information that
Copyright 2018 MakeUseOf. All Rights Reserved.
 15 Power User Tips for Tabs in Firefox 57 Quantum Written by Lori Kaufman Published March 2018. Read the original article here: https://www.makeuseof.com/tag/firefox-tabs-tips/ This ebook is the intellectual
15 Power User Tips for Tabs in Firefox 57 Quantum Written by Lori Kaufman Published March 2018. Read the original article here: https://www.makeuseof.com/tag/firefox-tabs-tips/ This ebook is the intellectual
Work with Shapes. Concepts CHAPTER. Concepts, page 3-1 Procedures, page 3-5
 3 CHAPTER Revised: November 15, 2011 Concepts, page 3-1, page 3-5 Concepts The Shapes Tool is Versatile, page 3-2 Guidelines for Shapes, page 3-2 Visual Density Transparent, Translucent, or Opaque?, page
3 CHAPTER Revised: November 15, 2011 Concepts, page 3-1, page 3-5 Concepts The Shapes Tool is Versatile, page 3-2 Guidelines for Shapes, page 3-2 Visual Density Transparent, Translucent, or Opaque?, page
Designer Reference 1
 Designer Reference 1 Table of Contents USE OF THE DESIGNER...4 KEYBOARD SHORTCUTS...5 Shortcuts...5 Keyboard Hints...5 MENUS...7 File Menu...7 Edit Menu...8 Favorites Menu...9 Document Menu...10 Item Menu...12
Designer Reference 1 Table of Contents USE OF THE DESIGNER...4 KEYBOARD SHORTCUTS...5 Shortcuts...5 Keyboard Hints...5 MENUS...7 File Menu...7 Edit Menu...8 Favorites Menu...9 Document Menu...10 Item Menu...12
Piping Design. Site Map Preface Getting Started Basic Tasks Advanced Tasks Customizing Workbench Description Index
 Piping Design Site Map Preface Getting Started Basic Tasks Advanced Tasks Customizing Workbench Description Index Dassault Systèmes 1994-2001. All rights reserved. Site Map Piping Design member member
Piping Design Site Map Preface Getting Started Basic Tasks Advanced Tasks Customizing Workbench Description Index Dassault Systèmes 1994-2001. All rights reserved. Site Map Piping Design member member
AC : SPREADSHEET TECHNIQUES FOR ENGINEERING PROFESSORS: THE CASE OF EXCEL AND ENGINEERING ECONOMICS
 AC 2007-1453: SPREADSHEET TECHNIQUES FOR ENGINEERING PROFESSORS: THE CASE OF EXCEL AND ENGINEERING ECONOMICS John Ristroph, University of Louisiana-Lafayette JOHN H. RISTROPH is an emeritus Professor of
AC 2007-1453: SPREADSHEET TECHNIQUES FOR ENGINEERING PROFESSORS: THE CASE OF EXCEL AND ENGINEERING ECONOMICS John Ristroph, University of Louisiana-Lafayette JOHN H. RISTROPH is an emeritus Professor of
DOING MORE WITH EXCEL: MICROSOFT OFFICE 2013
 DOING MORE WITH EXCEL: MICROSOFT OFFICE 2013 GETTING STARTED PAGE 02 Prerequisites What You Will Learn MORE TASKS IN MICROSOFT EXCEL PAGE 03 Cutting, Copying, and Pasting Data Basic Formulas Filling Data
DOING MORE WITH EXCEL: MICROSOFT OFFICE 2013 GETTING STARTED PAGE 02 Prerequisites What You Will Learn MORE TASKS IN MICROSOFT EXCEL PAGE 03 Cutting, Copying, and Pasting Data Basic Formulas Filling Data
PowerPoint 2016 Building a Presentation
 PowerPoint 2016 Building a Presentation What is PowerPoint? PowerPoint is presentation software that helps users quickly and efficiently create dynamic, professional-looking presentations through the use
PowerPoint 2016 Building a Presentation What is PowerPoint? PowerPoint is presentation software that helps users quickly and efficiently create dynamic, professional-looking presentations through the use
Intermediate/Advanced. Faculty Development Workshop FSE Faculty retreat April 18, 2012
 Intermediate/Advanced Faculty Development Workshop FSE Faculty retreat April 18, 2012 Remote Desktop Sharing Quick Reference Guide for Moderators The Moderator or a Participant may request control of another
Intermediate/Advanced Faculty Development Workshop FSE Faculty retreat April 18, 2012 Remote Desktop Sharing Quick Reference Guide for Moderators The Moderator or a Participant may request control of another
VARIABLES. 1. STRINGS Data with letters and/or characters 2. INTEGERS Numbers without decimals 3. FLOATING POINT NUMBERS Numbers with decimals
 VARIABLES WHAT IS A VARIABLE? A variable is a storage location in the computer s memory, used for holding information while the program is running. The information that is stored in a variable may change,
VARIABLES WHAT IS A VARIABLE? A variable is a storage location in the computer s memory, used for holding information while the program is running. The information that is stored in a variable may change,
Building your own Flash MX Components Phillip Kerman
 Building your own Flash MX Components Phillip Kerman Annotated presentation, downloads, and sample chapters from my two books (Sams Teach Yourself Flash MX in 24 Hours and ActionScripting in Flash MX)
Building your own Flash MX Components Phillip Kerman Annotated presentation, downloads, and sample chapters from my two books (Sams Teach Yourself Flash MX in 24 Hours and ActionScripting in Flash MX)
1 General Principles. General Principles. In this chapter 1-1
 1 General Principles In this chapter 1 General Principles 1.1 User Interface 1.2 Title bar 1.3 Menu bar 1.4 Standard Toolbar 1.5 The drawing area 1.6 Component tabs 1.7 Status Bar 1.8 Manipulating Components
1 General Principles In this chapter 1 General Principles 1.1 User Interface 1.2 Title bar 1.3 Menu bar 1.4 Standard Toolbar 1.5 The drawing area 1.6 Component tabs 1.7 Status Bar 1.8 Manipulating Components
Microsoft Excel 2007
 Learning computers is Show ezy Microsoft Excel 2007 301 Excel screen, toolbars, views, sheets, and uses for Excel 2005-8 Steve Slisar 2005-8 COPYRIGHT: The copyright for this publication is owned by Steve
Learning computers is Show ezy Microsoft Excel 2007 301 Excel screen, toolbars, views, sheets, and uses for Excel 2005-8 Steve Slisar 2005-8 COPYRIGHT: The copyright for this publication is owned by Steve
DOING MORE WITH WORD: MICROSOFT OFFICE 2007
 DOING MORE WITH WORD: MICROSOFT OFFICE 2007 GETTING STARTED PAGE 02 Prerequisites What You Will Learn USING MICROSOFT WORD PAGE 03 Viewing Toolbars Adding and Removing Buttons MORE TASKS IN MICROSOFT WORD
DOING MORE WITH WORD: MICROSOFT OFFICE 2007 GETTING STARTED PAGE 02 Prerequisites What You Will Learn USING MICROSOFT WORD PAGE 03 Viewing Toolbars Adding and Removing Buttons MORE TASKS IN MICROSOFT WORD
EstimatorXpress PowerPack Tutorials
 EstimatorXpress PowerPack Tutorials Software by Adrian Wild, Steven Mulgrew & James Pizzey Tutorial Written by Olivia Wild & John Rees House Builder XL Limited House Builder XL Limited 2010 2 Contents
EstimatorXpress PowerPack Tutorials Software by Adrian Wild, Steven Mulgrew & James Pizzey Tutorial Written by Olivia Wild & John Rees House Builder XL Limited House Builder XL Limited 2010 2 Contents
L E S S O N 2 Background
 Flight, Naperville Central High School, Naperville, Ill. No hard hat needed in the InDesign work area Once you learn the concepts of good page design, and you learn how to use InDesign, you are limited
Flight, Naperville Central High School, Naperville, Ill. No hard hat needed in the InDesign work area Once you learn the concepts of good page design, and you learn how to use InDesign, you are limited
Manual Vba Access 2010 Close Form Without Saving
 Manual Vba Access 2010 Close Form Without Saving Close form without saving record Modules & VBA. Join Date: Aug 2010 bound forms are a graphic display of the actual field. updating data is automatic. But
Manual Vba Access 2010 Close Form Without Saving Close form without saving record Modules & VBA. Join Date: Aug 2010 bound forms are a graphic display of the actual field. updating data is automatic. But
SWITCHING FROM GRASSHOPPER TO VECTORWORKS
 SWITCHING FROM GRASSHOPPER TO VECTORWORKS HOW TO PLACE A MARIONETTE NODE To use the Marionette tool in Vectorworks, you don t need to load a plug-in or work in a separate interface. The Marionette tool
SWITCHING FROM GRASSHOPPER TO VECTORWORKS HOW TO PLACE A MARIONETTE NODE To use the Marionette tool in Vectorworks, you don t need to load a plug-in or work in a separate interface. The Marionette tool
Chapter 4: Single Table Form Lab
 Chapter 4: Single Table Form Lab Learning Objectives This chapter provides practice with creating forms for individual tables in Access 2003. After this chapter, you should have acquired the knowledge
Chapter 4: Single Table Form Lab Learning Objectives This chapter provides practice with creating forms for individual tables in Access 2003. After this chapter, you should have acquired the knowledge
Tableau Tutorial Using Canadian Arms Sales Data
 Tableau Tutorial Using Canadian Arms Sales Data 1) Your data comes from Industry Canada s Trade site. 2) If you don t want to download the data yourself, use this file. You can also download it from the
Tableau Tutorial Using Canadian Arms Sales Data 1) Your data comes from Industry Canada s Trade site. 2) If you don t want to download the data yourself, use this file. You can also download it from the
EchoSub v1.2 EchoStyle
 EchoSub v1.2 EchoStyle 2002-2003 2 I. Introduction These days it s nothing special anymore to watch a movie on your computer. But of course, you also want matching subtitles. These can be gotten from many
EchoSub v1.2 EchoStyle 2002-2003 2 I. Introduction These days it s nothing special anymore to watch a movie on your computer. But of course, you also want matching subtitles. These can be gotten from many
DATA 301 Introduction to Data Analytics Microsoft Excel VBA. Dr. Ramon Lawrence University of British Columbia Okanagan
 DATA 301 Introduction to Data Analytics Microsoft Excel VBA Dr. Ramon Lawrence University of British Columbia Okanagan ramon.lawrence@ubc.ca DATA 301: Data Analytics (2) Why Microsoft Excel Visual Basic
DATA 301 Introduction to Data Analytics Microsoft Excel VBA Dr. Ramon Lawrence University of British Columbia Okanagan ramon.lawrence@ubc.ca DATA 301: Data Analytics (2) Why Microsoft Excel Visual Basic
