Industrial Strength Add-Ins: Creating Commands in Autodesk Inventor
|
|
|
- Erick Jordan
- 6 years ago
- Views:
Transcription
1 Industrial Strength Add-Ins: Creating Commands in Autodesk Inventor Brian Ekins Autodesk, Inc. DE211-4 This session focuses on techniques that will help you produce an industrial strength add-in application. You ll learn how to create commands in Autodesk Inventor, handle user selections and mouse input, provide preview graphics, and support Undo. This class will benefit Inventor users and CAD and IT managers who want to automate or customize their systems and processes. Attendees should have solid Inventor background, and already be familiar with Inventor add-in creation and API basics. About the Speaker: Brian is an Autodesk Inventor API evangelist working with professionals and companies to smooth the process of learning the Inventor programming interface. He began working in the CAD industry over 25 years ago in various positions, including CAD administrator, applications engineer, CAD API designer, and consultant. Brian was the original designer of Inventor's API and has presented at conferences and taught classes throughout the world to thousands of users and programmers.
2 2
3 This paper discusses the creation of Inventor commands. The basic concepts used to create an Add-In with a simple button to execute a function have been covered in the paper titled Taking the Step from VBA to Inventor Add-Ins. This paper picks up where that one left off and illustrates an example of creating a more complex command using Visual Basic 2008 Express Edition. There are several questions we ll address: What is the expected behavior of a command? How can I create an icon for my button? How can I define where my button goes? How do I create dialogs for my command? How can I control user selections? How can I show a preview? How can I support undo/redo of my command? This paper isn t intended to be a thorough discussion of everything related to command development but instead focuses on typical use of the API to answer each of the questions above with emphasis on problems commonly encountered. What is the expected behavior of a command? Inventor is consistent in how its commands behave. For an Add-In command to feel like a standard Inventor command it should have the same behavior. Here are some of the behaviors of an Inventor command. When a command is invoked it terminates the currently running command. Complex commands provide a dialog to guide the user through the required input. Selection behavior is smart and limits selection to only what s appropriate. Provides a preview of the expected result. Supports undo in a logical way. This paper will illustrate how the API provides support to help you meet these objectives and write Inventor commands. How can I create an icon for my button? The paper Taking the Step from VBA to Inventor Add-Ins described how to create a ButtonDefinition object and use it to create a control on a custom toolbar. For most commands you ll want to do more than that. For example, you ll probably want an icon for the button and want more control over where the button is positioned within the user-interface. 1
4 Visual Basic 2005 Express does not provide a built-in tool to create icons but you can use any graphics editor you want to create a.bmp or.ico file. There is a document delivered as part of the SDK that discusses the guidelines you should follow when creating icons. The file is: SDK\Docs\Guidelines\ Design Guidelines (Icons).doc There are two standard sizes for icons, 16x16 and 24x24. The end-user can choose from the Toolbars tab of the Customize dialog whether they want large icons or not, as shown below. You can choose to only supply a small icon and Inventor will scale it to create a large one, but the result is not as good as when you specifically create the large icon. Icon design is somewhat of an art and can consume a lot of time to create something that looks good and represents the associated command. I ve had my best luck designing icons by finding a command in Inventor whose icon has elements similar to the command I m writing. I copy the icon by doing a screen copy and then edit it to get the desired result. For this example I used the Paint program delivered with Windows to create a 16x16 icon and saved it as a.bmp file. A.bmp file can be imported into a VB project as a resource. To do this open the Properties page for your project by running the Properties command, (the last command in the Project menu), as shown below. On the Properties page select the Resources tab on the left and then choose the type of resource from the pull-down. The picture below illustrates selecting the Images type. 2
5 Next, you can add the resource using the Add Resource pull-down and selecting the Add Existing File option. Choose your existing.bmp file to add it to the project. Finally, assign a logical name to the resource. You can see my image below that I ve named Smily. Finally, you can associate the image with the button definition you created in the Activate method of your Add-In..Net uses a different type of object to represent bitmap data than VBA or VB6 did. Inventor uses the type that VBA and VB6 supported which is an IPictureDisp object..net uses the Image type, which is not compatible. When you access the picture as a resource it will be returned as an Image. You ll need to convert it to an IPictureDisp before using it as input to the AddButtonDefinition method. To do this you ll need to add references to two additional libraries to your VB project. These are Microsoft.VisualBasic.Compatibility and stdole. These are both available on the.net tab of the Add Reference dialog. With these references available you have access to the types and functions you need to create a button definition with an icon. The code below demonstrates this. Notice how the bitmap in the resources is accessed using its name (My.Resources.Smiley). ' Convert the Image to a Picture. Dim picture As stdole.ipicturedisp picture = Microsoft.VisualBasic.Compatibility.VB6.ImageToIPictureDisp( _ My.Resources.Smily) m_featurecountbuttondef = controldefs.addbuttondefinition( _ "Count Features", _ "AUAddInCountFeatures", _ CommandTypesEnum.kQueryOnlyCmdType, _ "{f0a47f25-537a-4082-a5b5-5d3d737d95ec}", _ "Count the features in the active part.", _ "Count Features", picture ) Now my command shows up with an icon like that shown below. Text is displayed with the icon depending on the end-user setting they set using the context menu within the panel bar. 3
6 How can I define where my button goes? The paper Taking the Step from VBA to Inventor Add-Ins discusses creating a new toolbar and adding a button to it. In many cases it s better to integrate your button in with Inventor s buttons. For example, if you write a command that is useful when working with assemblies it will be good to have it appear on the assembly panel bar with the rest of the assembly commands. It s possible to position your commands anywhere within Inventor s user-interface. The key to this is the CommandBar object. To insert your button into Inventor s user-interface you just need to find the existing command bar where you want your button. In inventor the panel bar, toolbars, menus, and context menu are all represented by CommandBar objects and all of them are accessible through the API. One of the most common places to insert a button is the panel bar. The panel bar can host any command bar so you need to find the correct command bar to insert your button into. There is a default command bar used for each environment. Here are the names of the more commonly used command bars, along with the internal name. The internal name is how you identify it in your program. Assembly Panel, AMxAssemblyPanelCmdBar Assembly Sketch, AMxAssemblySketchCmdBar Drawing Views Panel, DLxDrawingViewsPanelCmdBar Drawing Sketch Panel, DLxDrawingSketchCmdBar Drawing Annotation Panel, DLxDrawingAnnotationPanelCmdBar Sheet Metal Features, MBxSheetMetalFeatureCmdBar Part Features, PMxPartFeatureCmdBar 3D Sketch, SCxSketch3dCmdBar 2D Sketch Panel, PMxPartSketchCmdBar Here s a portion of code from the Activate method that demonstrates inserting a button into the part feature panel bar. If firsttime Then ' Get the part features command bar. Dim partcommandbar As Inventor.CommandBar partcommandbar = m_inventorapplication.userinterfacemanager.commandbars.item( _ "PMxPartFeatureCmdBar") ' Add a button to the command bar, defaulting to the end position. partcommandbar.controls.addbutton(m_featurecountbuttondef) End If This results in the part panel bar shown here. 4
7 The other interesting place to insert a button is the context menu. The context menu is also a CommandBar object, but it doesn t exist until just before it s displayed. To add a button to the command bar you listen to the OnContextMenu event and determine what the context is by checking to see what object is in the select set. If it s an object your command applies to you add your button to the command bar the OnContextMenu event provides through an argument. How can I create dialogs for my command? You create a dialog as a Visual Basic form and display it in response to the button definition s OnExecute event. You can use all of the available features in Visual Basic to create the dialog. The code below illustrates responding to the OnExecute event by displaying a dialog. This example uses the Show method to display the form in a modeless state. You can also use the ShowDialog method which will display it as a modal dialog. Private Sub m_featurecountbuttondef_onexecute(... ) ' Display the dialog. Dim myform As New InsertBoltForm myform.show(new WindowWrapper(m_inventorApplication.MainFrameHWND)) One issue with displaying a dialog is that by default it is independent of the Inventor main window. This can cause a couple of problems: the Inventor window can cover the dialog, and when the end-user minimizes the Inventor window your dialog is still be displayed. To get around these problems you can make the dialog a child of the Inventor window. The previous sample does this by using the WindowWrapper utility class. The code for this class is below. #Region "hwnd Wrapper Class" ' This class is used to wrap a Win32 hwnd as a.net IWind32Window class. ' This is primarily used for parenting a dialog to the Inventor window. ' ' For example: ' myform.show(new WindowWrapper(m_inventorApplication.MainFrameHWND)) ' Public Class WindowWrapper Implements System.Windows.Forms.IWin32Window Public Sub New(ByVal handle As IntPtr) _hwnd = handle Public ReadOnly Property Handle() As IntPtr _ Implements System.Windows.Forms.IWin32Window.Handle Get Return _hwnd End Get End Property Private _hwnd As IntPtr End Class #End Region 5
8 How can I control user selections? Selections are handled through the API using two different methods. First, and simplest, is the select set. Use of the select set is primarily limited to commands that have an object-action behavior. For example, when using the Delete command you select the objects (object) you want to delete and then execute (action) the command. The end-user has to know that the Delete command expects him to pre-select the entities and he has to know which entities are valid for deletion. Most Inventor commands don t behave like this but have an action-object type of behavior; you invoke the command and then do the selections. An action-object style of selection is usually better because the selection can be smarter to help guide the user to make valid selections. For example, the Fillet command only lets you select edges and automatically chains along edges that are tangentially connected. In the Fillet dialog you can even change the selection behavior to select edges, loops, or features. You can also do these types of selection through the API using the InteractionEvents object. The InteractionEvents object is very powerful and provides more functionality than just selection. One critical function it provides is Inventor command behavior; the termination of the active command. It also supports getting mouse and keyboard input and the display of preview graphics. The basic steps of using the InteractionEvents object are: 1. When your command is invoked, create an InteractionEvents object. 2. Connect up to the events you re interested in: SelectEvents, MouseEvents, KeyboardEvents, and TriadEvents. 3. Define the behavior you want: the types of selectable entities, the prompt string, etc. 4. Start the InteractionEvents. This starts your command and terminates the running command. 5. Listen and respond to the events. 6. When the command is finished, stop the InteractionEvents or correctly exit if it s terminated by the end-user starting another command. The code below illustrates this. For this example, all of the code for this command is contained within the SmartInsert class. Here s what the code does. After an instance of the class is created, the StartInsert method is called. This sets up and starts the InteractionEvents object. It listens to the OnSelect event of the SelectEvents object and allows the end-user to select circular edges. Once two edges are selected it creates an insert constraint between them and then allows the selection of two more edges. 6
9 Class SmartInsert ' Declare member variables. Private WithEvents m_interactionevents As Inventor.InteractionEvents Private WithEvents m_selectevents As Inventor.SelectEvents Private m_edge1 As Inventor.EdgeProxy Private m_edge2 As Inventor.EdgeProxy Private m_selectingfirst As Boolean = True ' Starts the Smart Insert command. Public Sub StartInsert() ' Create an InteractionEvents object. m_interactionevents = _ g_inventorapplication.commandmanager.createinteractionevents ' Connect to the select events. m_selectevents = m_interactionevents.selectevents ' Define the selection behavior. m_selectevents.addselectionfilter( _ Inventor.SelectionFilterEnum.kPartEdgeCircularFilter) m_selectevents.singleselectenabled = True ' Set the text to show in the status bar. m_interactionevents.statusbartext = "Select edge of first part." ' Start the command. m_interactionevents.start() ' Handles selection within the command. Private Sub m_selectevents_onselect( _ ByVal JustSelectedEntities As Inventor.ObjectsEnumerator, _ ByVal SelectionDevice As Inventor.SelectionDeviceEnum, _ ByVal ModelPosition As Inventor.Point, _ ByVal ViewPosition As Inventor.Point2d, _ ByVal View As Inventor.View) ' Special case depending on if the first or second edge is selected. If m_selectingfirst Then ' Save the selected edge. m_edge1 = JustSelectedEntities.Item(1) ' Set the flag to select the second edge. m_selectingfirst = False Else ' Save the selected edge. m_edge2 = JustSelectedEntities.Item(1) ' Create the insert constraint. CreateInsert(m_Edge1, m_edge2, True) m_edge1 = Nothing m_edge2 = Nothing m_selectingfirst = True End If End Class 7
10 Here s the code that creates and starts the smart insert command in response to the end-user clicking a button. Private WithEvents m_featurecountbuttondef As ButtonDefinition Private m_smartinsert As SmartInsert Private Sub m_featurecountbuttondef_onexecute(byval Context As Inventor.NameValueMap) ' Create an instance of the SmartInsert class. m_smartinsert = New SmartInsert ' Call the Start method to start the command. m_smartinsert.startinsert() When working with the InteractionEvents object you need to clean up when the command is terminated. This code does that by listening for the OnTerminate event and releasing the member variables. ' Handles termination of the command. Private Sub m_interactionevents_onterminate() ' Release objects. GC.Collect() GC.WaitForPendingFinalizers() Marshal.FinalReleaseComObject(m_Edge1) Marshal.FinalReleaseComObject(m_Edge2) Marshal.FinalReleaseComObject(m_SelectEvents) Marshal.FinalReleaseComObject(m_InteractionEvents) The code above provides intelligent selection by limiting the selection to circular edges. This is much better than using the select set but still has limitations. For example, the user could pick two edges that are on the same part, which is not valid for a constraint. A useful feature would be to limit the selection of the second edge to one that is larger than the radius of the first edge, (for inserting a bolt into a hole). All of this is possible using the SelectEvents object and its OnPreSelect event. The OnPreSelect event is fired as the end-user moves the mouse over the model. When they move the mouse over an edge that meets the filter criteria the OnPreSelect event is fired. In this example, whenever the end-user moves the mouse over any circular edge the OnPreselect event will fire. At this point, nothing is highlighted in the user interface. The entity the user moved the mouse over is provided to you through the OnPreSelect event. You can perform additional queries to determine if it should be selectable. This is demonstrated in the OnPreSelect implementation below where it checks to make sure the edges are on different parts and that the sizes are compatible. By controlling whether an entity is selectable or not through the OnPreSelect event you have the ability to filter the selection based on any criteria you choose. 8
11 Private Sub m_selectevents_onpreselect(byref PreSelectEntity As Object, _ ByRef DoHighlight As Boolean, _ ByRef MorePreSelectEntities As Inventor.ObjectCollection, _ ByVal SelectionDevice As Inventor.SelectionDeviceEnum, _ ByVal ModelPosition As Inventor.Point, _ ByVal ViewPosition As Inventor.Point2d, _ ByVal View As Inventor.View) If Not m_selectingfirst Then Dim selectededge As EdgeProxy = PreSelectEntity ' Check if this edge is from the same occurrence as the first edge selected. If m_edge1.containingoccurrence Is selectededge.containingoccurrence Then ' Set the return value to make this not selectable. DoHighlight = False Return End If ' Check if the radius of the second edge is smaller than the first edge. If getradius(selectededge) <= GetRadius(m_Edge1) Then DoHighlight = False Else DoHighlight = True End If End If How can I show a preview? Many of Inventor s commands provide a preview of the expected result. This is very useful for the end-user. This ability to show preview graphics is supported through the InteractionEvents object. However, depending on what the command is doing this can be difficult to implement. You basically need to construct client graphics to represent the preview. InteractionEvents supports its own set of client graphics through the InteractionGraphics object you get from an InteractionEvents object. Creating client graphics through the InteractionGraphics object is much faster than regular client graphics because it s not transacted. The lifetime of these graphics is only for the lifetime of your command too. Client graphics expose graphics at a very low level which can be difficult to understand and use. Inventor 2008 added CurveGraphics support which greatly simplifies the creation of client graphics for wireframe graphics. A discussion of client graphics is outside the scope of this paper but now that you know the approach used for preview graphics you can start investigating and experimenting on your own. The online help has an overview discussion about this. How can I support undo/redo of my command? The undo/redo functionality of Inventor is controlled through transactions. A transaction wraps a set of actions within Inventor. When you undo, you re undoing the transaction and all of the actions within it. The API supports the ability to wrap a set of defined actions within a transaction. For example you can write a command that draws a sketch and creates a feature. This operation consists of many steps: drawing each sketch entity, constraining them, and 9
12 creating the feature. Using the transaction functionality you can group all of these actions within a single transaction. This allows the end-user to undo all of these actions in a single undo operation. The use of transactions is very simple. 1. Create a transaction, giving it a logical name. 2. Perform the various operations needed for the command. 3. End the transaction. If something should go wrong while you re performing the operations you can abort the transaction to return Inventor to the state it was in before your command was executed. All of this is demonstrated in the implementation of the CreateInsert function below, which is called in the OnSelect event. This is a simple example of using a transaction because there s only a single action being wrapped by the transaction but there can be any number of API calls between the start and end calls of the transaction. ' Create an insert constraint between two circular edges. Public Function CreateInsert(ByVal EdgeProxy1 As Inventor.EdgeProxy, _ ByVal EdgeProxy2 As Inventor.EdgeProxy, _ ByVal IsOpposed As Boolean) As Inventor.InsertConstraint Dim transaction As Inventor.Transaction = Nothing Try ' Get the parent assembly component definition from one of the edges. Dim assemblydef As Inventor.AssemblyComponentDefinition assemblydef = EdgeProxy1.ContainingOccurrence.ContextDefinition ' Start a transaction. transaction = g_inventorapplication.transactionmanager.starttransaction( _ assemblydef.document, "Smart Insert") ' Create the constraint. Dim insert As Inventor.InsertConstraint insert = assemblydef.constraints.addinsertconstraint(edgeproxy1, _ EdgeProxy2, IsOpposed, 0) ' End the transaction. transaction.end() Return insert Catch ex As Exception If Not transaction Is Nothing Then transaction.abort() End If Return Nothing End Try End Function 10
CHAPTER 1 COPYRIGHTED MATERIAL. Finding Your Way in the Inventor Interface
 CHAPTER 1 Finding Your Way in the Inventor Interface COPYRIGHTED MATERIAL Understanding Inventor s interface behavior Opening existing files Creating new files Modifying the look and feel of Inventor Managing
CHAPTER 1 Finding Your Way in the Inventor Interface COPYRIGHTED MATERIAL Understanding Inventor s interface behavior Opening existing files Creating new files Modifying the look and feel of Inventor Managing
Description. Learning Objectives. Your AU Expert
 PD17918 Creating Fusion 360 Custom Commands Brian Ekins Autodesk, Inc. Description Go beyond writing simple scripts with Fusion 360 and learn how to create powerful interactive custom commands. We ll begin
PD17918 Creating Fusion 360 Custom Commands Brian Ekins Autodesk, Inc. Description Go beyond writing simple scripts with Fusion 360 and learn how to create powerful interactive custom commands. We ll begin
Customizing Autodesk Inventor : A Beginner's Guide to the API
 December 2-5, 2003 MGM Grand Hotel Las Vegas Customizing Autodesk Inventor : A Beginner's Guide to the API Course ID: MA31-4 Speaker Name: Brian Ekins Course Outline: This class is an introduction to using
December 2-5, 2003 MGM Grand Hotel Las Vegas Customizing Autodesk Inventor : A Beginner's Guide to the API Course ID: MA31-4 Speaker Name: Brian Ekins Course Outline: This class is an introduction to using
How to Create a MindManager Add-in With Visual Studio in 7 Steps
 How to Create a MindManager Add-in With Visual Studio in 7 Steps Prerequisites: MindManager 7, 8 or 9 installed Visual Studio 2005, 2008 or 2010 installed Step One The first thing to do is download this
How to Create a MindManager Add-in With Visual Studio in 7 Steps Prerequisites: MindManager 7, 8 or 9 installed Visual Studio 2005, 2008 or 2010 installed Step One The first thing to do is download this
Getting Started With AutoCAD Civil 3D.Net Programming
 Getting Started With AutoCAD Civil 3D.Net Programming Josh Modglin Advanced Technologies Solutions CP1497 Have you ever wanted to program and customize AutoCAD Civil 3D but cannot seem to make the jump
Getting Started With AutoCAD Civil 3D.Net Programming Josh Modglin Advanced Technologies Solutions CP1497 Have you ever wanted to program and customize AutoCAD Civil 3D but cannot seem to make the jump
Adding Fillet, Shell, and Draft Features
 Learn how to: Adding Fillet, Shell, and Draft Features I-DEAS Tutorials: Fundamental Skills add draft features add fillet features use the Ball Corner Fillet option add shell features Before you begin...
Learn how to: Adding Fillet, Shell, and Draft Features I-DEAS Tutorials: Fundamental Skills add draft features add fillet features use the Ball Corner Fillet option add shell features Before you begin...
Quick Tips to Using I-DEAS. Learn about:
 Learn about: Quick Tips to Using I-DEAS I-DEAS Tutorials: Fundamental Skills windows mouse buttons applications and tasks menus icons part modeling viewing selecting data management using the online tutorials
Learn about: Quick Tips to Using I-DEAS I-DEAS Tutorials: Fundamental Skills windows mouse buttons applications and tasks menus icons part modeling viewing selecting data management using the online tutorials
Introduction. In this preliminary chapter, we introduce a couple of topics we ll be using DEVELOPING CLASSES
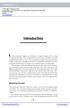 Introduction In this preliminary chapter, we introduce a couple of topics we ll be using throughout the book. First, we discuss how to use classes and object-oriented programming (OOP) to aid in the development
Introduction In this preliminary chapter, we introduce a couple of topics we ll be using throughout the book. First, we discuss how to use classes and object-oriented programming (OOP) to aid in the development
HOUR 4 Understanding Events
 HOUR 4 Understanding Events It s fairly easy to produce an attractive interface for an application using Visual Basic.NET s integrated design tools. You can create beautiful forms that have buttons to
HOUR 4 Understanding Events It s fairly easy to produce an attractive interface for an application using Visual Basic.NET s integrated design tools. You can create beautiful forms that have buttons to
Autodesk Inventor Design Exercise 2: F1 Team Challenge Car Developed by Tim Varner Synergis Technologies
 Autodesk Inventor Design Exercise 2: F1 Team Challenge Car Developed by Tim Varner Synergis Technologies Tim Varner - 2004 The Inventor User Interface Command Panel Lists the commands that are currently
Autodesk Inventor Design Exercise 2: F1 Team Challenge Car Developed by Tim Varner Synergis Technologies Tim Varner - 2004 The Inventor User Interface Command Panel Lists the commands that are currently
Autodesk Fusion 360 Training: The Future of Making Things Attendee Guide
 Autodesk Fusion 360 Training: The Future of Making Things Attendee Guide Abstract After completing this workshop, you will have a basic understanding of editing 3D models using Autodesk Fusion 360 TM to
Autodesk Fusion 360 Training: The Future of Making Things Attendee Guide Abstract After completing this workshop, you will have a basic understanding of editing 3D models using Autodesk Fusion 360 TM to
To get started with Visual Basic 2005, I recommend that you jump right in
 In This Chapter Chapter 1 Wading into Visual Basic Seeing where VB fits in with.net Writing your first Visual Basic 2005 program Exploiting the newfound power of VB To get started with Visual Basic 2005,
In This Chapter Chapter 1 Wading into Visual Basic Seeing where VB fits in with.net Writing your first Visual Basic 2005 program Exploiting the newfound power of VB To get started with Visual Basic 2005,
Autodesk Inventor : Client Graphics API exposed
 Autodesk Inventor : Client Graphics API exposed Philippe Leefsma & Xiaodong Liang - Autodesk Inc. Developer Technical Services CP3320 With the Client Graphics API, Inventor provides the ability to dynamically
Autodesk Inventor : Client Graphics API exposed Philippe Leefsma & Xiaodong Liang - Autodesk Inc. Developer Technical Services CP3320 With the Client Graphics API, Inventor provides the ability to dynamically
Visual Basic 2008 Anne Boehm
 TRAINING & REFERENCE murach s Visual Basic 2008 Anne Boehm (Chapter 3) Thanks for downloading this chapter from Murach s Visual Basic 2008. We hope it will show you how easy it is to learn from any Murach
TRAINING & REFERENCE murach s Visual Basic 2008 Anne Boehm (Chapter 3) Thanks for downloading this chapter from Murach s Visual Basic 2008. We hope it will show you how easy it is to learn from any Murach
Getting Started with Autodesk Vault Programming
 Getting Started with Autodesk Vault Programming Doug Redmond Autodesk CP4534 An introduction to the customization options provided through the Vault APIs. Learning Objectives At the end of this class,
Getting Started with Autodesk Vault Programming Doug Redmond Autodesk CP4534 An introduction to the customization options provided through the Vault APIs. Learning Objectives At the end of this class,
Autodesk Inventor Tips & Tricks Placing Features On
 1 Autodesk Inventor Tips & Tricks Placing Features On Cylindrical Shapes The adoption of parametric, feature based solid modeling will present many challenges to the new user as they are confronted for
1 Autodesk Inventor Tips & Tricks Placing Features On Cylindrical Shapes The adoption of parametric, feature based solid modeling will present many challenges to the new user as they are confronted for
Autodesk Inventor : From Concept to Digital Prototype
 Autodesk Inventor : From Concept to Digital Prototype Bryan Fields Advanced Solutions, Inc. MA305-5 Using the tools available in Autodesk Inventor, this session will look at the progression from concept
Autodesk Inventor : From Concept to Digital Prototype Bryan Fields Advanced Solutions, Inc. MA305-5 Using the tools available in Autodesk Inventor, this session will look at the progression from concept
Introduction to Adobe Acrobat X. Ken Dickinson Bay Area Computer Training
 Introduction to Adobe Acrobat X Ken Dickinson Bay Area Computer Training www.bactrain.com Table of Contents What s the best way to create a PDF?... 3 Convert Microsoft Word, PowerPoint, and Excel files
Introduction to Adobe Acrobat X Ken Dickinson Bay Area Computer Training www.bactrain.com Table of Contents What s the best way to create a PDF?... 3 Convert Microsoft Word, PowerPoint, and Excel files
Getting Started Guide
 SnagIt Getting Started Guide Welcome to SnagIt Thank you for your purchase of SnagIt. SnagIt is the premier application to use for all of your screen capturing needs. Whatever you can see on your screen,
SnagIt Getting Started Guide Welcome to SnagIt Thank you for your purchase of SnagIt. SnagIt is the premier application to use for all of your screen capturing needs. Whatever you can see on your screen,
Autodesk Inventor 6 Essentials Instructor Guide Chapter Four: Creating Placed Features Chapter Outline This chapter provides instruction on the follow
 Chapter Four: Creating Placed Features Chapter Outline This chapter provides instruction on the following topics and provides exercises for students to practice their skills. Day Two Topic: How to create
Chapter Four: Creating Placed Features Chapter Outline This chapter provides instruction on the following topics and provides exercises for students to practice their skills. Day Two Topic: How to create
Getting Started Creating Cable and Harness DesignsChapter1:
 Chapter 1 Getting Started Creating Cable and Harness DesignsChapter1: In this chapter, you learn about Autodesk Inventor Professional Cable and Harness functionality and the basic workflow to create and
Chapter 1 Getting Started Creating Cable and Harness DesignsChapter1: In this chapter, you learn about Autodesk Inventor Professional Cable and Harness functionality and the basic workflow to create and
TUTORIAL 2. OBJECTIVE: Use SolidWorks/COSMOS to model and analyze a cattle gate bracket that is subjected to a force of 100,000 lbs.
 TUTORIAL 2 OBJECTIVE: Use SolidWorks/COSMOS to model and analyze a cattle gate bracket that is subjected to a force of 100,000 lbs. GETTING STARTED: 1. Open the SolidWorks program. 2. Open a new part file.
TUTORIAL 2 OBJECTIVE: Use SolidWorks/COSMOS to model and analyze a cattle gate bracket that is subjected to a force of 100,000 lbs. GETTING STARTED: 1. Open the SolidWorks program. 2. Open a new part file.
Memory Usage. Chapter 23
 C23621721.fm Page 280 Wednesday, January 12, 2005 10:52 PM Chapter 23 Memory Usage The garbage collector is one of the most sophisticated pieces of the Microsoft.NET Framework architecture. Each time an
C23621721.fm Page 280 Wednesday, January 12, 2005 10:52 PM Chapter 23 Memory Usage The garbage collector is one of the most sophisticated pieces of the Microsoft.NET Framework architecture. Each time an
SOLIDWORKS: Lesson 1 - Basics and Modeling. Introduction to Robotics
 SOLIDWORKS: Lesson 1 - Basics and Modeling Fundamentals Introduction to Robotics SolidWorks SolidWorks is a 3D solid modeling package which allows users to develop full solid models in a simulated environment
SOLIDWORKS: Lesson 1 - Basics and Modeling Fundamentals Introduction to Robotics SolidWorks SolidWorks is a 3D solid modeling package which allows users to develop full solid models in a simulated environment
Tutorial Second Level
 AutoCAD 2018 Tutorial Second Level 3D Modeling Randy H. Shih SDC PUBLICATIONS Better Textbooks. Lower Prices. www.sdcpublications.com Powered by TCPDF (www.tcpdf.org) Visit the following websites to learn
AutoCAD 2018 Tutorial Second Level 3D Modeling Randy H. Shih SDC PUBLICATIONS Better Textbooks. Lower Prices. www.sdcpublications.com Powered by TCPDF (www.tcpdf.org) Visit the following websites to learn
LD20493 From AutoCAD Civil 3D to Storm and Sanitary Analysis - Pond Design Using Volume-Grading Tools
 LD20493 From AutoCAD Civil 3D to Storm and Sanitary Analysis - Pond Design Using Volume-Grading Tools Kevin Larkin LSC Design, Inc. Learning Objectives Learn how to dynamically model stormwater ponds using
LD20493 From AutoCAD Civil 3D to Storm and Sanitary Analysis - Pond Design Using Volume-Grading Tools Kevin Larkin LSC Design, Inc. Learning Objectives Learn how to dynamically model stormwater ponds using
Design a Simple Fan in 123D Design
 Design a Simple Fan in 123D Design Learn to use 123D Design to make and print this simple fan. 123D Design is a free, powerful, yet simple 3D creation and editing tool. It allows you to design and build
Design a Simple Fan in 123D Design Learn to use 123D Design to make and print this simple fan. 123D Design is a free, powerful, yet simple 3D creation and editing tool. It allows you to design and build
The Rectangular Problem
 C h a p t e r 2 The Rectangular Problem In this chapter, you will cover the following to World Class standards: The tools for simple 2D Computer Aided Drafting (CAD) The Command Line and the Tray The Line
C h a p t e r 2 The Rectangular Problem In this chapter, you will cover the following to World Class standards: The tools for simple 2D Computer Aided Drafting (CAD) The Command Line and the Tray The Line
All In the Family: Creating Parametric Components In Autodesk Revit
 All In the Family: Creating Parametric Components In Autodesk Revit Matt Dillon D C CADD AB4013 The key to mastering Autodesk Revit Architecture, Revit MEP, or Revit Structure is the ability to create
All In the Family: Creating Parametric Components In Autodesk Revit Matt Dillon D C CADD AB4013 The key to mastering Autodesk Revit Architecture, Revit MEP, or Revit Structure is the ability to create
Visual Programming 1. What is Visual Basic? 2. What are different Editions available in VB? 3. List the various features of VB
 Visual Programming 1. What is Visual Basic? Visual Basic is a powerful application development toolkit developed by John Kemeny and Thomas Kurtz. It is a Microsoft Windows Programming language. Visual
Visual Programming 1. What is Visual Basic? Visual Basic is a powerful application development toolkit developed by John Kemeny and Thomas Kurtz. It is a Microsoft Windows Programming language. Visual
Achieving Contentment with the AutoCAD Architecture Content Browser Douglas Bowers, AIA
 Achieving Contentment with the AutoCAD Architecture Content Browser Douglas Bowers, AIA AB110-3 If you have created AutoCAD Architecture (formerly ADT) object styles and want to know how to easily share
Achieving Contentment with the AutoCAD Architecture Content Browser Douglas Bowers, AIA AB110-3 If you have created AutoCAD Architecture (formerly ADT) object styles and want to know how to easily share
Create a Login System in Visual Basic. Creating a login system. Start a new visual basic Windows Forms application project. Call it Login System
 Creating a login system Start a new visual basic Windows Forms application project Call it Login System Change the form TITLE from Form1 to Login System Add the following to the form Component Text Name
Creating a login system Start a new visual basic Windows Forms application project Call it Login System Change the form TITLE from Form1 to Login System Add the following to the form Component Text Name
1) Identify the recording mode, by which you can record the non-standard object in QTP
 1) Identify the recording mode, by which you can record the non-standard object in QTP A) Standard recording B) Analog recording C) Low level recording D) None 2) By default, how many no of tables would
1) Identify the recording mode, by which you can record the non-standard object in QTP A) Standard recording B) Analog recording C) Low level recording D) None 2) By default, how many no of tables would
END-TERM EXAMINATION
 (Please Write your Exam Roll No. immediately) END-TERM EXAMINATION DECEMBER 2006 Exam. Roll No... Exam Series code: 100274DEC06200274 Paper Code : MCA-207 Subject: Front End Design Tools Time: 3 Hours
(Please Write your Exam Roll No. immediately) END-TERM EXAMINATION DECEMBER 2006 Exam. Roll No... Exam Series code: 100274DEC06200274 Paper Code : MCA-207 Subject: Front End Design Tools Time: 3 Hours
Exercise Guide. Published: August MecSoft Corpotation
 VisualCAD Exercise Guide Published: August 2018 MecSoft Corpotation Copyright 1998-2018 VisualCAD 2018 Exercise Guide by Mecsoft Corporation User Notes: Contents 2 Table of Contents About this Guide 4
VisualCAD Exercise Guide Published: August 2018 MecSoft Corpotation Copyright 1998-2018 VisualCAD 2018 Exercise Guide by Mecsoft Corporation User Notes: Contents 2 Table of Contents About this Guide 4
AutoCAD Plus: What You Get When You Add.NET!
 11/30/2005-1:00 pm - 2:30 pm Room:N. Hemispheres (Salon E1) (Dolphin) Walt Disney World Swan and Dolphin Resort Orlando, Florida AutoCAD Plus: What You Get When You Add.NET! Clayton Hotson - Autodesk CP33-3
11/30/2005-1:00 pm - 2:30 pm Room:N. Hemispheres (Salon E1) (Dolphin) Walt Disney World Swan and Dolphin Resort Orlando, Florida AutoCAD Plus: What You Get When You Add.NET! Clayton Hotson - Autodesk CP33-3
SolidWorks Implementation Guides. User Interface
 SolidWorks Implementation Guides User Interface Since most 2D CAD and SolidWorks are applications in the Microsoft Windows environment, tool buttons, toolbars, and the general appearance of the windows
SolidWorks Implementation Guides User Interface Since most 2D CAD and SolidWorks are applications in the Microsoft Windows environment, tool buttons, toolbars, and the general appearance of the windows
The Connector. Version 1.2 Microsoft Project to Atlassian JIRA Connectivity. User Manual
 The Connector Version 1.2 Microsoft Project to Atlassian JIRA Connectivity User Manual Ecliptic Technologies, Inc. Copyright 2008 www.the-connector.com Page 1 of 86 Copyright and Disclaimer All rights
The Connector Version 1.2 Microsoft Project to Atlassian JIRA Connectivity User Manual Ecliptic Technologies, Inc. Copyright 2008 www.the-connector.com Page 1 of 86 Copyright and Disclaimer All rights
Part 1: Understanding Windows XP Basics
 542362 Ch01.qxd 9/18/03 9:54 PM Page 1 Part 1: Understanding Windows XP Basics 1: Starting Up and Logging In 2: Logging Off and Shutting Down 3: Activating Windows 4: Enabling Fast Switching between Users
542362 Ch01.qxd 9/18/03 9:54 PM Page 1 Part 1: Understanding Windows XP Basics 1: Starting Up and Logging In 2: Logging Off and Shutting Down 3: Activating Windows 4: Enabling Fast Switching between Users
Using the Customize Dialog Box
 Toolbar Tools > Customize Using the Customize Dialog Box The Customize tool is used to define custom work environment, toolbar, and tool settings. The Customize dialog box appears when you access the Customize
Toolbar Tools > Customize Using the Customize Dialog Box The Customize tool is used to define custom work environment, toolbar, and tool settings. The Customize dialog box appears when you access the Customize
Autodesk Inventor - Basics Tutorial Exercise 1
 Autodesk Inventor - Basics Tutorial Exercise 1 Launch Inventor Professional 2015 1. Start a New part. Depending on how Inventor was installed, using this icon may get you an Inch or Metric file. To be
Autodesk Inventor - Basics Tutorial Exercise 1 Launch Inventor Professional 2015 1. Start a New part. Depending on how Inventor was installed, using this icon may get you an Inch or Metric file. To be
Introduction to Microsoft Office 2007
 Introduction to Microsoft Office 2007 What s New follows: TABS Tabs denote general activity area. There are 7 basic tabs that run across the top. They include: Home, Insert, Page Layout, Review, and View
Introduction to Microsoft Office 2007 What s New follows: TABS Tabs denote general activity area. There are 7 basic tabs that run across the top. They include: Home, Insert, Page Layout, Review, and View
Getting Started Creating Cable and Harness Designs
 Chapter Getting Started Creating Cable and Harness Designs 1 In this chapter, you learn about Autodesk Inventor Cable and Harness functionality and the basic workflow to create and document a design. Objectives
Chapter Getting Started Creating Cable and Harness Designs 1 In this chapter, you learn about Autodesk Inventor Cable and Harness functionality and the basic workflow to create and document a design. Objectives
Drag and Drop Form Builder. Data Verity #2 Erikka Baker James Miller Jordan Schmerge
 Drag and Drop Form Builder Data Verity #2 Erikka Baker James Miller Jordan Schmerge June 21, 2016 Table of Contents Introduction Requirements System Architecture Technical Design Component Highlighting
Drag and Drop Form Builder Data Verity #2 Erikka Baker James Miller Jordan Schmerge June 21, 2016 Table of Contents Introduction Requirements System Architecture Technical Design Component Highlighting
AN Interfacing RSView with Mint Controllers
 AN00138-001 - Interfacing RSView with Mint Controllers Overview ActiveX controls, formerly known as OLE controls or OCX controls, are components (or objects) that can be inserted into an application to
AN00138-001 - Interfacing RSView with Mint Controllers Overview ActiveX controls, formerly known as OLE controls or OCX controls, are components (or objects) that can be inserted into an application to
This document summarizes some of what s new that have been deployed with Solid Edge Version ST3. For more information visit the website of Solid DNA
 What s new Solid Edge ST3 Introduction guide to what s new This document summarizes some of what s new that have been deployed with Solid Edge Version ST3. For more information visit the website of www.soliddna.com
What s new Solid Edge ST3 Introduction guide to what s new This document summarizes some of what s new that have been deployed with Solid Edge Version ST3. For more information visit the website of www.soliddna.com
3 AXIS STANDARD CAD. BobCAD-CAM Version 28 Training Workbook 3 Axis Standard CAD
 3 AXIS STANDARD CAD This tutorial explains how to create the CAD model for the Mill 3 Axis Standard demonstration file. The design process includes using the Shape Library and other wireframe functions
3 AXIS STANDARD CAD This tutorial explains how to create the CAD model for the Mill 3 Axis Standard demonstration file. The design process includes using the Shape Library and other wireframe functions
KEYWORDS DDE GETOBJECT PATHNAME CLASS VB EDITOR WITHEVENTS HMI 1.0 TYPE LIBRARY HMI.TAG
 Document Number: IX_APP00113 File Name: SpreadsheetLinking.doc Date: January 22, 2003 Product: InteractX Designer Application Note Associated Project: GetObjectDemo KEYWORDS DDE GETOBJECT PATHNAME CLASS
Document Number: IX_APP00113 File Name: SpreadsheetLinking.doc Date: January 22, 2003 Product: InteractX Designer Application Note Associated Project: GetObjectDemo KEYWORDS DDE GETOBJECT PATHNAME CLASS
Rev Up to Excel 2010
 Rev Up to Excel 2010 Upgraders Guide to Excel 2010 by Bill Jelen Published by H OLY MACRO! BOOKS PO Box 82, Uniontown, OH 44685 Contents About the Author Dedication Acknowledgements v v v Introduction
Rev Up to Excel 2010 Upgraders Guide to Excel 2010 by Bill Jelen Published by H OLY MACRO! BOOKS PO Box 82, Uniontown, OH 44685 Contents About the Author Dedication Acknowledgements v v v Introduction
MAPLOGIC CORPORATION. GIS Software Solutions. Getting Started. With MapLogic Layout Manager
 MAPLOGIC CORPORATION GIS Software Solutions Getting Started With MapLogic Layout Manager Getting Started with MapLogic Layout Manager 2011 MapLogic Corporation All Rights Reserved 330 West Canton Ave.,
MAPLOGIC CORPORATION GIS Software Solutions Getting Started With MapLogic Layout Manager Getting Started with MapLogic Layout Manager 2011 MapLogic Corporation All Rights Reserved 330 West Canton Ave.,
Working with Neutral Format Surface and Solid Models in Autodesk Inventor
 Working with Neutral Format Surface and Solid Models in Autodesk Inventor JD Mather Pennsylvania College of Technology Session ID ML205-1P In this class we will learn how to utilize neutral format data
Working with Neutral Format Surface and Solid Models in Autodesk Inventor JD Mather Pennsylvania College of Technology Session ID ML205-1P In this class we will learn how to utilize neutral format data
Module 1: Basics of Solids Modeling with SolidWorks
 Module 1: Basics of Solids Modeling with SolidWorks Introduction SolidWorks is the state of the art in computer-aided design (CAD). SolidWorks represents an object in a virtual environment just as it exists
Module 1: Basics of Solids Modeling with SolidWorks Introduction SolidWorks is the state of the art in computer-aided design (CAD). SolidWorks represents an object in a virtual environment just as it exists
Content Author's Reference and Cookbook
 Sitecore CMS 6 Content Author's Reference and Cookbook Rev. 080627 Sitecore CMS 6 Content Author's Reference and Cookbook A Conceptual Overview and Practical Guide to Using Sitecore Table of Contents Chapter
Sitecore CMS 6 Content Author's Reference and Cookbook Rev. 080627 Sitecore CMS 6 Content Author's Reference and Cookbook A Conceptual Overview and Practical Guide to Using Sitecore Table of Contents Chapter
How to Use Google. Sign in to your Chromebook. Let s get started: The sign-in screen. https://www.youtube.com/watch?v=ncnswv70qgg
 How to Use Google Sign in to your Chromebook https://www.youtube.com/watch?v=ncnswv70qgg Use a Google Account to sign in to your Chromebook. A Google Account lets you access all of Google s web services
How to Use Google Sign in to your Chromebook https://www.youtube.com/watch?v=ncnswv70qgg Use a Google Account to sign in to your Chromebook. A Google Account lets you access all of Google s web services
SILVACO. An Intuitive Front-End to Effective and Efficient Schematic Capture Design INSIDE. Introduction. Concepts of Scholar Schematic Capture
 TCAD Driven CAD A Journal for CAD/CAE Engineers Introduction In our previous publication ("Scholar: An Enhanced Multi-Platform Schematic Capture", Simulation Standard, Vol.10, Number 9, September 1999)
TCAD Driven CAD A Journal for CAD/CAE Engineers Introduction In our previous publication ("Scholar: An Enhanced Multi-Platform Schematic Capture", Simulation Standard, Vol.10, Number 9, September 1999)
The Fundamentals. Document Basics
 3 The Fundamentals Opening a Program... 3 Similarities in All Programs... 3 It's On Now What?...4 Making things easier to see.. 4 Adjusting Text Size.....4 My Computer. 4 Control Panel... 5 Accessibility
3 The Fundamentals Opening a Program... 3 Similarities in All Programs... 3 It's On Now What?...4 Making things easier to see.. 4 Adjusting Text Size.....4 My Computer. 4 Control Panel... 5 Accessibility
In this lesson, you ll learn how to:
 LESSON 5: ADVANCED DRAWING TECHNIQUES OBJECTIVES In this lesson, you ll learn how to: apply gradient fills modify graphics by smoothing, straightening, and optimizing understand the difference between
LESSON 5: ADVANCED DRAWING TECHNIQUES OBJECTIVES In this lesson, you ll learn how to: apply gradient fills modify graphics by smoothing, straightening, and optimizing understand the difference between
Sheet Metal Overview. Chapter. Chapter Objectives
 Chapter 1 Sheet Metal Overview This chapter describes the terminology, design methods, and fundamental tools used in the design of sheet metal parts. Building upon these foundational elements of design,
Chapter 1 Sheet Metal Overview This chapter describes the terminology, design methods, and fundamental tools used in the design of sheet metal parts. Building upon these foundational elements of design,
Here we will look at some methods for checking data simply using JOSM. Some of the questions we are asking about our data are:
 Validating for Missing Maps Using JOSM This document covers processes for checking data quality in OpenStreetMap, particularly in the context of Humanitarian OpenStreetMap Team and Red Cross Missing Maps
Validating for Missing Maps Using JOSM This document covers processes for checking data quality in OpenStreetMap, particularly in the context of Humanitarian OpenStreetMap Team and Red Cross Missing Maps
TRAINING SESSION Q2 2016
 There are 8 main topics in this training session which focus on the Sketch tools in IRONCAD. Content Sketch... 2 3D Scene Background Settings... 3 Creating a new empty Sketch... 4 Foam with cut out for
There are 8 main topics in this training session which focus on the Sketch tools in IRONCAD. Content Sketch... 2 3D Scene Background Settings... 3 Creating a new empty Sketch... 4 Foam with cut out for
This chapter is intended to take you through the basic steps of using the Visual Basic
 CHAPTER 1 The Basics This chapter is intended to take you through the basic steps of using the Visual Basic Editor window and writing a simple piece of VBA code. It will show you how to use the Visual
CHAPTER 1 The Basics This chapter is intended to take you through the basic steps of using the Visual Basic Editor window and writing a simple piece of VBA code. It will show you how to use the Visual
Learning the Pro/ENGINEER Interface
 2 Learning the Pro/ENGINEER Interface This chapter introduces the Pro/ENGINEER interface tools: the menus, the dashboards, the selection tools and the viewing controls. As you go through this chapter,
2 Learning the Pro/ENGINEER Interface This chapter introduces the Pro/ENGINEER interface tools: the menus, the dashboards, the selection tools and the viewing controls. As you go through this chapter,
Introduction to SolidWorks Basics Materials Tech. Wood
 Introduction to SolidWorks Basics Materials Tech. Wood Table of Contents Table of Contents... 1 Book End... 2 Introduction... 2 Learning Intentions... 2 Modelling the Base... 3 Modelling the Front... 10
Introduction to SolidWorks Basics Materials Tech. Wood Table of Contents Table of Contents... 1 Book End... 2 Introduction... 2 Learning Intentions... 2 Modelling the Base... 3 Modelling the Front... 10
Publishing Structural Components to Content Center
 Publishing Structural Components to Content Center Publishing Structural components requires a different set of parameters than standard Content Center. Structural components are used in a dual mode, first
Publishing Structural Components to Content Center Publishing Structural components requires a different set of parameters than standard Content Center. Structural components are used in a dual mode, first
Create Reflections with Images
 Create Reflections with Images Adding reflections to your images can spice up your presentation add zest to your message. Plus, it s quite nice to look at too So, how will it look? Here s an example You
Create Reflections with Images Adding reflections to your images can spice up your presentation add zest to your message. Plus, it s quite nice to look at too So, how will it look? Here s an example You
Constructing treatment features
 Constructing treatment features Publication Number spse01530 Constructing treatment features Publication Number spse01530 Proprietary and restricted rights notice This software and related documentation
Constructing treatment features Publication Number spse01530 Constructing treatment features Publication Number spse01530 Proprietary and restricted rights notice This software and related documentation
Basic Concepts 1. Starting Powerpoint 2000 (Windows) For the Basics workshop, select Template. For this workshop, select Artsy
 1 Starting Powerpoint 2000 (Windows) When you create a new presentation, you re prompted to choose between: Autocontent wizard Prompts you through a series of questions about the context and content of
1 Starting Powerpoint 2000 (Windows) When you create a new presentation, you re prompted to choose between: Autocontent wizard Prompts you through a series of questions about the context and content of
The WebBrowser control is the heart of Internet Explorer. It can. Using the WebBrowser Control. Chapter 19
 Chapter 19 Using the WebBrowser Control In This Chapter Discover the versatile WebBrowser control, and create your own dialog boxes using plain HTML templates Enumerate and access DHTML elements Link script
Chapter 19 Using the WebBrowser Control In This Chapter Discover the versatile WebBrowser control, and create your own dialog boxes using plain HTML templates Enumerate and access DHTML elements Link script
Introduction to Microsoft Office PowerPoint 2010
 Introduction to Microsoft Office PowerPoint 2010 TABLE OF CONTENTS Open PowerPoint 2010... 1 About the Editing Screen... 1 Create a Title Slide... 6 Save Your Presentation... 6 Create a New Slide... 7
Introduction to Microsoft Office PowerPoint 2010 TABLE OF CONTENTS Open PowerPoint 2010... 1 About the Editing Screen... 1 Create a Title Slide... 6 Save Your Presentation... 6 Create a New Slide... 7
Access Intermediate
 Access 2010 - Intermediate (103-134) Building Access Databases Notes Quick Links Building Databases Pages AC52 AC56 AC91 AC93 Building Access Tables Pages AC59 AC67 Field Types Pages AC54 AC56 AC267 AC270
Access 2010 - Intermediate (103-134) Building Access Databases Notes Quick Links Building Databases Pages AC52 AC56 AC91 AC93 Building Access Tables Pages AC59 AC67 Field Types Pages AC54 AC56 AC267 AC270
TRAINING SESSION Q3 2016
 There are 6 main topics in this training session which is focusing on 3D Import and 2D Drawing Tips and Tricks in IRONCAD. Content 3D modeling kernels... 2 3D Import... 3 Direct Face Modeling... 5 Unfold
There are 6 main topics in this training session which is focusing on 3D Import and 2D Drawing Tips and Tricks in IRONCAD. Content 3D modeling kernels... 2 3D Import... 3 Direct Face Modeling... 5 Unfold
What is OneNote? The first time you start OneNote, it asks you to sign in. Sign in with your personal Microsoft account.
 OneNote What is OneNote? OneNote is a digital notebook. In OneNote, you can: Type notes or record audio at your laptop. Sketch or write ideas on your tablet. Add picture from your phone. Find notes instantly.
OneNote What is OneNote? OneNote is a digital notebook. In OneNote, you can: Type notes or record audio at your laptop. Sketch or write ideas on your tablet. Add picture from your phone. Find notes instantly.
1.1: Introduction to Fusion 360
 .: Introduction to Fusion 360 Fusion 360 is a cloud- based CAD/CAM tool for collaborative product development. The tools in Fusion enable exploration and iteration on product ideas and collaboration within
.: Introduction to Fusion 360 Fusion 360 is a cloud- based CAD/CAM tool for collaborative product development. The tools in Fusion enable exploration and iteration on product ideas and collaboration within
Introduction to Autodesk VaultChapter1:
 Introduction to Autodesk VaultChapter1: Chapter 1 This chapter provides an overview of Autodesk Vault features and functionality. You learn how to use Autodesk Vault to manage engineering design data in
Introduction to Autodesk VaultChapter1: Chapter 1 This chapter provides an overview of Autodesk Vault features and functionality. You learn how to use Autodesk Vault to manage engineering design data in
Materials for SOS Workshop No. 1 Getting more out of Microsoft Office Word
 Materials for SOS Workshop No. 1 Getting more out of Microsoft Office Word SOS Workshop Series 2014 Materials in Support of SOS Workshop No. 1 Updated 3 March 2014 Prepared by Karen Spear Ellinwood, PhD,
Materials for SOS Workshop No. 1 Getting more out of Microsoft Office Word SOS Workshop Series 2014 Materials in Support of SOS Workshop No. 1 Updated 3 March 2014 Prepared by Karen Spear Ellinwood, PhD,
ECE 202 LAB 1 INTRODUCTION TO LABVIEW
 Version 1.2 Page 1 of 16 BEFORE YOU BEGIN EXPECTED KNOWLEDGE ECE 202 LAB 1 INTRODUCTION TO LABVIEW You should be familiar with the basics of programming, as introduced by courses such as CS 161. PREREQUISITE
Version 1.2 Page 1 of 16 BEFORE YOU BEGIN EXPECTED KNOWLEDGE ECE 202 LAB 1 INTRODUCTION TO LABVIEW You should be familiar with the basics of programming, as introduced by courses such as CS 161. PREREQUISITE
CHAPTER 1 COPYRIGHTED MATERIAL. Getting to Know AutoCAD. Opening a new drawing. Getting familiar with the AutoCAD and AutoCAD LT Graphics windows
 CHAPTER 1 Getting to Know AutoCAD Opening a new drawing Getting familiar with the AutoCAD and AutoCAD LT Graphics windows Modifying the display Displaying and arranging toolbars COPYRIGHTED MATERIAL 2
CHAPTER 1 Getting to Know AutoCAD Opening a new drawing Getting familiar with the AutoCAD and AutoCAD LT Graphics windows Modifying the display Displaying and arranging toolbars COPYRIGHTED MATERIAL 2
Working with Huge Digital Prototypes: Autodesk Inventor Large-Assembly Best Practices
 : Autodesk Inventor Large-Assembly Best Practices Dan Miles INCAT MA215-5 This session will provide methodologies and best practices for working with large Autodesk Inventor assemblies. With the last few
: Autodesk Inventor Large-Assembly Best Practices Dan Miles INCAT MA215-5 This session will provide methodologies and best practices for working with large Autodesk Inventor assemblies. With the last few
MapWindow Plug-in Development
 MapWindow Plug-in Development Sample Project: Simple Path Analyzer Plug-in A step-by-step guide to creating a custom MapWindow Plug-in using the IPlugin interface by Allen Anselmo shade@turbonet.com Introduction
MapWindow Plug-in Development Sample Project: Simple Path Analyzer Plug-in A step-by-step guide to creating a custom MapWindow Plug-in using the IPlugin interface by Allen Anselmo shade@turbonet.com Introduction
Content Author's Reference and Cookbook
 Sitecore CMS 7.0 Content Author's Reference and Cookbook Rev. 130425 Sitecore CMS 7.0 Content Author's Reference and Cookbook A Conceptual Overview and Practical Guide to Using Sitecore Table of Contents
Sitecore CMS 7.0 Content Author's Reference and Cookbook Rev. 130425 Sitecore CMS 7.0 Content Author's Reference and Cookbook A Conceptual Overview and Practical Guide to Using Sitecore Table of Contents
Introduction to Microsoft PowerPoint 2010
 Introduction to Microsoft PowerPoint 2010 This class is designed to cover the following basics: Creating a presentation Adding new slides Applying design themes Adding text and content Animating text and
Introduction to Microsoft PowerPoint 2010 This class is designed to cover the following basics: Creating a presentation Adding new slides Applying design themes Adding text and content Animating text and
What's New In Adobe Connect 9.4. Adobe Connect 9.4 : What s New? Meeting Related Changes. Adobe Connect 9.4: What s New? Screen Sharing Enhancements
 Adobe Connect 9.4 : What s New? What's New In Adobe Connect 9.4...1 Meeting Related Changes...1 Screen Sharing Enhancements...1 Other Screen Sharing Enhancements...6 New White Board...6 Migration of Old
Adobe Connect 9.4 : What s New? What's New In Adobe Connect 9.4...1 Meeting Related Changes...1 Screen Sharing Enhancements...1 Other Screen Sharing Enhancements...6 New White Board...6 Migration of Old
Autodesk Inventor 2019 and Engineering Graphics
 Autodesk Inventor 2019 and Engineering Graphics An Integrated Approach Randy H. Shih SDC PUBLICATIONS Better Textbooks. Lower Prices. www.sdcpublications.com Powered by TCPDF (www.tcpdf.org) Visit the
Autodesk Inventor 2019 and Engineering Graphics An Integrated Approach Randy H. Shih SDC PUBLICATIONS Better Textbooks. Lower Prices. www.sdcpublications.com Powered by TCPDF (www.tcpdf.org) Visit the
TRAINING GUIDE LATHE-LESSON-1 FACE, ROUGH, FINISH AND CUTOFF
 TRAINING GUIDE LATHE-LESSON-1 FACE, ROUGH, FINISH AND CUTOFF Mastercam Training Guide Objectives You will create the geometry for Lathe-Lesson-1, and then generate a toolpath to machine the part on a CNC
TRAINING GUIDE LATHE-LESSON-1 FACE, ROUGH, FINISH AND CUTOFF Mastercam Training Guide Objectives You will create the geometry for Lathe-Lesson-1, and then generate a toolpath to machine the part on a CNC
Here we will look at some methods for checking data simply using JOSM. Some of the questions we are asking about our data are:
 Validating for Missing Maps Using JOSM This document covers processes for checking data quality in OpenStreetMap, particularly in the context of Humanitarian OpenStreetMap Team and Red Cross Missing Maps
Validating for Missing Maps Using JOSM This document covers processes for checking data quality in OpenStreetMap, particularly in the context of Humanitarian OpenStreetMap Team and Red Cross Missing Maps
Sub Programs. To Solve a Problem, First Make It Simpler
 Sub Programs To Solve a Problem, First Make It Simpler Top Down Design Top Down Design Start with overall goal. Break Goal into Sub Goals Break Sub Goals into Sub Sub Goals Until the Sub-Sub Sub-Sub Sub-Sub
Sub Programs To Solve a Problem, First Make It Simpler Top Down Design Top Down Design Start with overall goal. Break Goal into Sub Goals Break Sub Goals into Sub Sub Goals Until the Sub-Sub Sub-Sub Sub-Sub
Visual Studio.NET for AutoCAD Programmers
 December 2-5, 2003 MGM Grand Hotel Las Vegas Visual Studio.NET for AutoCAD Programmers Speaker Name: Andrew G. Roe, P.E. Class Code: CP32-3 Class Description: In this class, we'll introduce the Visual
December 2-5, 2003 MGM Grand Hotel Las Vegas Visual Studio.NET for AutoCAD Programmers Speaker Name: Andrew G. Roe, P.E. Class Code: CP32-3 Class Description: In this class, we'll introduce the Visual
SolidWorks Intro Part 1b
 SolidWorks Intro Part 1b Dave Touretzky and Susan Finger 1. Create a new part We ll create a CAD model of the 2 ½ D key fob below to make on the laser cutter. Select File New Templates IPSpart If the SolidWorks
SolidWorks Intro Part 1b Dave Touretzky and Susan Finger 1. Create a new part We ll create a CAD model of the 2 ½ D key fob below to make on the laser cutter. Select File New Templates IPSpart If the SolidWorks
Input CAD Solid Model Assemblies - Split into separate Part Files. DXF, IGES WMF, EMF STL, VDA, Rhino Parasolid, ACIS
 General NC File Output List NC Code Post Processor Selection Printer/Plotter Output Insert Existing Drawing File Input NC Code as Geometry or Tool Paths Input Raster Image Files Report Creator and Designer
General NC File Output List NC Code Post Processor Selection Printer/Plotter Output Insert Existing Drawing File Input NC Code as Geometry or Tool Paths Input Raster Image Files Report Creator and Designer
Microsoft PowerPoint 2016 Part 2: Notes, Links, & Graphics. Choosing a Design. Format Background
 Microsoft PowerPoint 2016 Part 2: Notes, Links, & Graphics Choosing a Design Open PowerPoint. Click on Blank Presentation. Click on the Design tab. Click on the design tab of your choice. In part one we
Microsoft PowerPoint 2016 Part 2: Notes, Links, & Graphics Choosing a Design Open PowerPoint. Click on Blank Presentation. Click on the Design tab. Click on the design tab of your choice. In part one we
Chapter 1. SolidWorks Overview
 Chapter 1 SolidWorks Overview Objectives: When you complete this chapter you will: Have a good background knowledge of SolidWorks Have learnt how to start a SolidWorks session Understand the SolidWorks
Chapter 1 SolidWorks Overview Objectives: When you complete this chapter you will: Have a good background knowledge of SolidWorks Have learnt how to start a SolidWorks session Understand the SolidWorks
Interactive Powerpoint. Jessica Stenzel Hunter Singleton
 Interactive Powerpoint Jessica Stenzel Hunter Singleton Table of Contents iii Table of Contents Table of Contents... iii Introduction... 1 Basics of Powerpoint... 3 How to Insert Shapes... 3 How to Insert
Interactive Powerpoint Jessica Stenzel Hunter Singleton Table of Contents iii Table of Contents Table of Contents... iii Introduction... 1 Basics of Powerpoint... 3 How to Insert Shapes... 3 How to Insert
Voyant Connect User Guide
 Voyant Connect User Guide WELCOME TO VOYANT CONNECT 3 INSTALLING VOYANT CONNECT 3 MAC INSTALLATION 3 WINDOWS INSTALLATION 4 LOGGING IN 4 WINDOWS FIRST LOGIN 6 MAKING YOUR CLIENT USEFUL 6 ADDING CONTACTS
Voyant Connect User Guide WELCOME TO VOYANT CONNECT 3 INSTALLING VOYANT CONNECT 3 MAC INSTALLATION 3 WINDOWS INSTALLATION 4 LOGGING IN 4 WINDOWS FIRST LOGIN 6 MAKING YOUR CLIENT USEFUL 6 ADDING CONTACTS
Course Title: Assembly Tips and Techniques in Autodesk Inventor
 Las Vegas, Nevada, December 3 6, 2002 Speaker Name: Neil Munro Course Title: Assembly Tips and Techniques in Autodesk Inventor Course ID: MA41-2 Course Outline: Investigate bottom-up, top-down, and middle-out
Las Vegas, Nevada, December 3 6, 2002 Speaker Name: Neil Munro Course Title: Assembly Tips and Techniques in Autodesk Inventor Course ID: MA41-2 Course Outline: Investigate bottom-up, top-down, and middle-out
S206E Lecture 3, 5/15/2017, Rhino 2D drawing an overview
 Copyright 2017, Chiu-Shui Chan. All Rights Reserved. S206E057 Spring 2017 Rhino 2D drawing is very much the same as it is developed in AutoCAD. There are a lot of similarities in interface and in executing
Copyright 2017, Chiu-Shui Chan. All Rights Reserved. S206E057 Spring 2017 Rhino 2D drawing is very much the same as it is developed in AutoCAD. There are a lot of similarities in interface and in executing
VBA Foundations, Part 12
 As quickly as you can Snatch the Pebble from my hand, he had said as he extended his hand toward you. You reached for the pebble but you opened it only to find that it was indeed still empty. Looking down
As quickly as you can Snatch the Pebble from my hand, he had said as he extended his hand toward you. You reached for the pebble but you opened it only to find that it was indeed still empty. Looking down
PowerPoint Basics: Create a Photo Slide Show
 PowerPoint Basics: Create a Photo Slide Show P 570 / 1 Here s an Enjoyable Way to Learn How to Use Microsoft PowerPoint Microsoft PowerPoint is a program included with all versions of Microsoft Office.
PowerPoint Basics: Create a Photo Slide Show P 570 / 1 Here s an Enjoyable Way to Learn How to Use Microsoft PowerPoint Microsoft PowerPoint is a program included with all versions of Microsoft Office.
Mechanical Drawings Gone Wild
 11/28/2005-1:00 pm - 2:30 pm Room:Mockingbird 1/2 [Lab] (Swan) Walt Disney World Swan and Dolphin Resort Orlando, Florida Mechanical Drawings Gone Wild Colleen Klein - MasterGraphics and Jim Swain (Assistant);
11/28/2005-1:00 pm - 2:30 pm Room:Mockingbird 1/2 [Lab] (Swan) Walt Disney World Swan and Dolphin Resort Orlando, Florida Mechanical Drawings Gone Wild Colleen Klein - MasterGraphics and Jim Swain (Assistant);
Chapter 4 Feature Design Tree
 4-1 Chapter 4 Feature Design Tree Understand Feature Interactions Use the FeatureManager Design Tree Modify and Update Feature Dimensions Perform History-Based Part Modifications Change the Names of Created
4-1 Chapter 4 Feature Design Tree Understand Feature Interactions Use the FeatureManager Design Tree Modify and Update Feature Dimensions Perform History-Based Part Modifications Change the Names of Created
Let s Make a Front Panel using FrontCAD
 Let s Make a Front Panel using FrontCAD By Jim Patchell FrontCad is meant to be a simple, easy to use CAD program for creating front panel designs and artwork. It is a free, open source program, with the
Let s Make a Front Panel using FrontCAD By Jim Patchell FrontCad is meant to be a simple, easy to use CAD program for creating front panel designs and artwork. It is a free, open source program, with the
