Quick Install Guide. Bullet HD Outdoor IP Camera VERSION 2.1
|
|
|
- Lewis Stephens
- 5 years ago
- Views:
Transcription
1 Quick Install Guide Bullet HD Outdoor IP Camera VERSION 2.1
2 This installation guide provides basic instructions for installing the PLC-325PW/ PLC-335PW Outdoor Waterproof IP camera on your network. By following these instructions, you can quickly complete the camera installation on Android, ios and computer (Windows or Mac OS). Verify the package contents - PLC-325PW/PLC-335PW Camera - Camera Bracket - External Antenna - Manual and Software on CD-ROM - CAT5 Ethernet Cable - Power Adapter - Quick Install Guide - Waterproof Junction box Camera & Bracket External Antenna AC/DC Power adaptor Waterproof Junction box Setup CD & Guide Network Cable
3 Contents 1. Hardware Overview Hardware Installation Quick installation for ios device Setting up Wi-Fi via ios device Quick installation for Android device Setting up Wi-Fi via Android device Camera installation on PC or Mac Access camera via web browser... 30
4 1. Hardware Overview Sun Shield 2. External Antenna 3. Front Shell 4. Microphone 5. Bracket 6. Reset/WPS Button 7. Camera Cable 8. Camera s UID Sticker 9. Status indicator LED 10. Infrared LED 11. Light Sensor 12. Power Connector 13. Ethernet Connector 14. Micro SD Card Slot 15. Wrench 2
5 Power Connector Connects to the included DC 12V power adapter. Reset / WPS Button This button is used for both the WPS and reset function. To use the RESET function, push and hold the button for more than five seconds. Note that all settings will be restored to factory default. To use the WPS function, ensure the camera has started. ( The status Indicator LED will show a constant green ) Press the WPS button located on your router and then press the WPS button on the camera for one second within 60 seconds. While connecting, the Status Indicator LED will flash red. Please wait until the camera reboots, then the Wi-Fi connection will be established. Note: The WPS push button (also called QSS) option should be enabled on the router for this function to work. Status Indicator LED When the camera is powered up, the indicator LED shows a green light then quickly turns off which confirms the camera has started up correctly. When the indicator LED shows a green light again, it means the system has started successfully. The indicator LED flashes green during data transfer and shows red for the WPS connection status. Light Sensor The light sensor monitors ambient lighting conditions and switches between color and infrared accordingly. UID Sticker on Camera Cable The UID of the camera cable is the unique identifier for the camera. You can scan the QR code on the sticker using the App to add a camera. UID:VNW5V15K6RY7J4VWC7W1 Password: admin Wrench on Mount Bracket You can use the wrench on the mount bracket to lock it. The design of wrench allows effective use, without the need for tools.
6 2.1 Connect network and power 2. Hardware Installation DC power adaptor Network cable Camera cable Router Connect the camera to your router or switch using the network cable. Using the included power adaptor, plug one end into the Power Connector and plug the other end into a power outlet. Once connected and powered, the status indicator LED should illuminate a constant green. NOTICE Please note that for initial setup, you need to connect the camera directly to your router or switch with a network cable. You cannot connect wirelessly to the camera without first setting it up via a network cable. You can set up the wireless via the App or web browser quickly. Instructions for wireless setup are included later, within this guide. 2.2 Mount the Micro SD card This package dose not included a Micro SD card. Adding a Micro SD card to your camera will allow you to record footage and motion alerts directly to the Micro SD card for future review. The recorded files may be reviewed remotely on your phone / computer when using Phylink App / software. For a new SD card which has never been used or formatted, you can use the camera s format tool to format it. To learn how to format the SD card, please refer to the user manual or related technical articles on the Phylink support website. 4
7 The camera only supports the FAT32 file system; other formats will not be recognized. It is recommended to format the Micro SD card via the format tools. You can download the format tools for FAT32. NOTICE The camera must be powered off before inserting the Micro SD card. The camera will only recognize the card if inserted before startup. Every time the card is re-inserted, you will need to turn the power off and then turn the power on again to let the SD card be recognized. To insert the micro SD card, follow the below steps: 1. Power off the camera as applicable. 2. Remove the sun shield. 3. Unscrew the front shell from the camera s main body by turning counter-clockwise.this must be done in clean and dry environment before exposing internal electronics. 4. Hold the MicroSD card with the printed side facing upward and the golden pins facing toward the MicroSD slot. Press the MicroSD card into the slot until you hear a click. Be careful do not touch the lens. 5. Avoid catching internal wires, tighten the front shell by hand only. 2.3 Mount the antenna If using a Wi-Fi Network connection, the provided external antenna must be mounted to the RP-SMA connector at the rear of camera main body. Remove the protective cap on the RP-SMA connector and screw on the Wi-Fi antenna in it s place (clockwise). RP-SMA connector Protective cap Please keep the antenna vertical for better signal strength. A minimum signal strength of 3 bars is required for HD video transmission. Please ensure the required signal strength is available at the place of installation, prior to installing the camera. 5
8 2.4 Connection using a PoE switch or PoE injector (Optional) The PLC-325PW and PLC-335PW can be either connected with the included power adapter and network cable, or optionally with an Ethernet cable that is connected to an 802.3af compatible PoE Switch or PoE Injector. With a PoE setup, the Ethernet cable will transmit both power and data over a single cable eliminating the need for the power adapter. 2.5 Mount the weatherproof junction box The included Weatherproof Junction Box provides a neat and waterproof termination of connections to the Phylink Bullet HD outdoor camera. When connecting outdoors, the use of this junction box will ensure weather protection and prevent power and signal faults due to water ingress at the connections. When you use this junction box, you only need to drill a small hole in the wall to run the extension cabling to an indoor power outlet and network. Outdoor Indoor Building wall Power adapter cord Network cable Weatherproof Junction Box Figure 1 A roughly 1/4 inch diameter hole will be required for either a network cable or the DC plug at the end of the power adapter cord to pass through. 6
9 Front Cover Camera Cable Silicone Sealing Strip Rear Cover Gasket Screw Rubber Stopper Figure 2 Groove for camera cable (network) Groove for camera cable (power) Silicone sealing strip Front cover Stopper Groove for network cable Groove for power adapter cord Stopper Figure 3 7
10 Before mounting, please ensure wireless settings are completed and operational to set wireless up, you need to connect the camera directly to your router with an Ethernet cable. If you plan to use Wi-Fi transmission, the Wi-Fi must be setup before the camera is disconnected from the Ethernet cable of the local network. Minimum signal strength of 3 bars is required for HD video transmission. Please ensure the required signal strength is available at the place of installation, prior to installing the camera. Please note that the wireless signal travels easily through common building materials such as wood, glass, sheet rock, and vinyl siding. But if you have stucco walls with the internal metal mesh, or if you have aluminum siding, the wireless signal is not going to make it through the wall so in that case you probably can't use any kind of wireless camera. STEP1 Connect the power cord and Ethernet cable to the camera. Please refer to Figure 2. STEP2 Insert the RJ45 connector and DC plug connector into the rear cover of the Weatherproof Junction Box. Ensure the power and network cables align with their respective grooves at both sides of the sealing strip. Please refer to Figure 2. STEP3 Attach the front cover; ensuring that the groove on the sealing strip presses tightly against the cable. The bigger groove is for network cable and the smaller one is for the power adapter cable. Please refer to Figure 2 and Figure 3. Please make sure there is no gap between the front and rear cover sealing strips, as this clean contact provides the waterproof seal. 8
11 STEP4 Secure the front and rear covers using the included screws and gaskets. Once secured, the rubber stoppers should be inserted so as to protect the screws from the weather and allow ease of maintenance in the future. Please refer to Figure 2. Mounting hole Rear cover Screw hole NOTICE If the camera is using a PoE connection, you don t need to connect the power adapter. You must use the attached stopper to block the power cable entry point so as to maintain the waterproofing seal. Please refer to Figure 3. If the camera only uses the Wi-Fi connection, you don t need to connect the network cable. You must use the attached stopper on the sealing strip to block the network cable groove so as to maintain the waterproofing seal. Front cover Stopper Groove for network cable Groove for power adapter cord Stopper 9
12 3. Quick installation for ios device STEP1 Get the free PHYCAM App from App Store. Ensure the camera is connected to your router with the Ethernet cable and powered up. Start the App and the "My Camera" screen will appear. Press the Add button to add a new camera. If the camera is located on the same local network as your iphone/ipad, the camera s UID will show up on the "Add Camera" screen. Click on camera s UID to go to the next step. Option 1 Scan the camera s UID To add a camera to App, you can click the QRCode button to scan the camera s UID from the sticker on the camera cable. Option 2 Manually type the UID (Add the camera remotely) If the camera is not located on the same local network as your iphone, the App will NOT find it. To add a camera to the App remotely, click the Add button to type the "UID" manually according to the UID sticker on the camera cable. 10
13 STEP2 Assign a "Name" to the camera to help identify this camera if more than one camera is in use. ( The default name is "Camera". ) Enter the "Password". ( The default Password is "admin". ) Press "Connect" and the App will connect to the camera. Press "Setup WiFi" to setup the camera to work over wireless. The camera will search for available Wi-Fi networks around it. Note: You can skip the setup Wi-Fi step and set the wireless later. Press the "Save" button and the camera will show up on the My Camera screen. Select your network from the list. Type the network s password and press Join. After a successful wireless setup, you can remove the network cable and the camera should work through the wireless network after a short delay. Go back to the Add camera screen and press the "Save" button. Your camera will show up on the My Camera screen. 11
14 STEP Tap symbol on the right side of the camera, the sliding menu will be displayed. 1. Add camera 2. View the app version 3. Sliding menu 4. Detect camera 5. Edit Camera, change settings and password 6. Audio mode 7. Video mode 12
15 4. Setting up Wi-Fi via ios device Tap symbol on the right side of the camera, the sliding menu will be displayed. Tap the Edit Camera icon from the sliding menu. And then go to Advanced Setting > Network Setup. 13
16 Press WiFi Networks, then the camera will search for available Wi-Fi networks around it. Select your network from the list. Type your Wi-Fi password and press the Join button to complete the Wi-Fi setup. After a successful wireless setup, you can remove the network cable and the camera should work through the wireless network after a short delay. 14
17 5. Quick installation for Android device STEP1 Get the free PHYCAM App from Google Play. Ensure the camera is connected to your router with the Ethernet cable and powered up. Start the App and the following screen will appear. Press to add a new camera. There are three optional methods to add a camera on the Android device. Option 1 Search for a camera on the local network If your camera is located on the same local network as your mobile device, the App can search for it. Click the Scan local network menu and the camera s UID will show up on the "Search camera from LAN" screen. Click on camera s UID to go to the next step. 15
18 STEP2 Enter the "Password". ( The default Password is "admin". ) Assign a "Name" to the camera to help identify this camera if more than one camera is in use. ( The default name is "Camera 0". ) Press the "OK" button and a pop up tips window will say "Do you want to setup the camera to work over WiFi now?". Press "YES" if you want to connect the camera to your router wirelessly. You can also press "NO" if you want to setup the wireless network later. 16
19 STEP3 Press on to view list of available networks. Select your wireless network from the list. Wi-Fi Setting SSID None Disconnect PHYLINK PHYLINK TP-Link_ FAST_11DA2E phr-002 Type in your Wi-Fi password and then press "Apply" to save the settings. After a successful wireless setup, remove the network cable and the camera should work through the wireless network after a short delay. Option 2 Scan the camera UID using a smart phone You can click the Scan QR code menu to scan the camera UID from the UID sticker on the camera cable. Option 3 Manually type UID If your camera is not located on the same local network as your Android device, the App will NOT find the camera. To add a camera to the App remotely, click the Type UID and pasword menu. Type the "UID" manually according to the UID sticker on the camera cable. 17
20 STEP Tap symbol on the right side of the camera, the sliding menu will be displayed. 1. Add camera 2. View the app version and get support info 3. Sliding menu 4. Detect camera 5. Edit Camera, change settings and password 6. Motion detection enable and disable. 7. Audio mode 8. Video mode 18
21 Quit live video mode 2. View the recorded Videos and photos 3. Start recording / Stop recording 4. Take a snapshot 5. Enable or disable the microphone of the camera 6. Enable or disable the speaker 19
22 6. Setting up Wi-Fi via Android device Tap symbol on the right side of the camera, the sliding menu will be displayed. Tap the Edit Camera icon from the sliding menu. And then go to Advanced Setting > Network Setup. 20
23 Press Wi-Fi Setting, then the camera will search for available Wi-Fi networks around it. Wi-Fi Setting SSID None Disconnect PHYLINK PHYLINK TP-Link_ FAST_11DA2E phr-002 Press on to view the list of available networks. Select your wireless network from the list. Type in your Wi-Fi password and then press "Apply" to save the settings. After a successful wireless setup, remove the network cable and the camera should work through the wireless network after a short delay. 21
24 7. Camera installation on PC or Mac 7.1 Camera installation via Camera Live Phylink Camera Live is a software which makes you find and view your camera from the Internet easily. Phylink Camera Live is also a tool that can search for your camera within your local network. You can configure and view your camera via most popular web browsers such as FireFox, Internet Explorer, Chrome and Safari. Phylink Camera Live is provided on the included CD, for both the Windows and Mac OS. STEP1 For setup on Windows, insert the provided installation CD into computer's CD-ROM drive and the installation window will appear. Click on the "Install Camera Live" button and follow the setup wizard to complete the software installation. Note: If the Installation CD program does not start automatically open the CD-ROM drive and double click on"autorun". For Mac OS, please install the Camera Live for Mac from this Installation CD or download it from the Phylink website Downloads section. Install Camera Live Documents Exit NOTICE The camera must be located on the same local network as your PC/Mac for the initial connection to be established via the camera search function. 22
25 STEP2 Click the Phylink Camera Live icon on your desktop, click on to add a camera. Camera Multilive Video Album Setup A pop-up window will appear as below. Add Camera UID Discover Password Name OK Cancel Click the "Discover" button and the program will automatically search for an available camera within your local network (LAN). Select the camera UID from the list and click OK. Select Camera T7S5TH5K2BYRS5BW87Z1 (PLC-325PW) T5M5TN7U67A4VW87FJ2M (PLC-335PW) SDS515A6FW5BC7X1UYSU (PLC-233PW) EVUSJD78JDGHNVBWW76 (PLC-223PW) OK Cancel 23
26 STEP3 Enter "password" ( The default password is "admin" ). And then enter a name for your camera. Click on "OK" to save. Add Camera UID C3S998FY5G639HPGU7T1 Discover Password Name Home OK Cancel After a few minutes the chain icon will turn green, which indicates that the camera is online and connection is established. If the camera fails to connect, please check both the hardware connections of your camera and your Internet connection. Upon completion of the above steps, you have completed the camera installation on your computer and you can view the camera now. NOTICE The camera must be located on the same local network as your computer for connection to be established. If the camera is not located on the same local network as your computer, the Camera Live program will NOT be able to find the camera. You can manually type the camera s UID according to the sticker on the camera cable. 24
27 7.2 Play, Delete and Modify cameras Click on menu button to play/delete/modify camera. Click on play button for live viewing. Or you can double click on the camera preview for live viewing. Click on delete button to delete a camera. In the lower left corner of camera preview, there is a chain icon which use to indicate camera s connection status. CVZMNUX5A6T2K5VM8RE7 Camera This icon indicates that the camera is online and the connection is established. This icon indicates that the camera is disconnected. If this state continues, please check the UID and password you entered, and check if your Internet connection is working. Also check the hardware installation of your camera. 25
28 Click play button or double click on a camera preview to enter the live viewing mode. You can perform various operations with the Play Control Panel at the bottom of live viewing window. Camera Multilive Video Album Setup 1920x1080 8FPS 1.3Mbps Live Viewing Window Play Control Panel Take a snapshot Record video Speak talk back Zoom in display ratio Zoom out display ratio Full screen viewing Back cameras preview Mute Volume control bar 26
29 7.3 Muliti-viewing on one screen Click on "Muliti-Live" button from main toolbar, click selection icon then the Select Camera window will pop up as below. Select Camera Multilive Video Album Setup Home Office Bedroom School OK Cancel All cameras will be listed. Select the right cameras for Muliti-viewing on one screen. Click a camera preview to add it to the Muliti-viewing window, the camera preview will have a blue border. Clicking the camera preview again will remove the selection and the blue border will disappear. Once you have made your selection click on "OK" to save. Camera Multilive home Video office Album Setup If you wish to hear the sound from a camera, you just need to click the live viewing window of that camera. A blue border will highlight your selection. The available audio is limited to a single camera selection; there is no support for multiple audio streams. bedroom school 27
30 7.4 Video recording, Storage and Viewing Click on Video icon from main toolbar, and select the camera from the list to view and play back the recorded video on your computer. Camera Multilive Video Album Setup Home Office Bedroom school _ mov _ mov _ mov _ mov NOTICE The recorded videos and snapshots will be saved to the "Camera Live" folder under My Documents. You can also specify a path by clicking the "Save Path" menu at the top right corner of main toolbar. Album Setup 28
31 7.5 Snapshots, Storage and Viewing Click on Album icon from main toolbar, and select the camera from the list to view the snapshots on your computer. Camera Multilive Video Album Setup Home Office Bedroom school _ jpg _ jpg _ jpg _ jpg 29
32 8. Access camera via web browser 8.1 Login to your camera via a browser Phylink Camera Live is a tool that can search for your camera on the local network. You can configure and view your camera via most web browsers such as FireFox, Internet Explorer, Chrome and Safari. Start the Phylink Camera Live and click on icon from the main toolbar. Click the "Search" button, the program should automatically find the camera in your local network (LAN). Sometimes the program may take a few minutes to find your camera, so if your camera isn t displayed, wait a few minutes before clicking Search button again. Camera Multilive Video Album Setup Model Name Location IP Port MAC P2P UID 1 PLC-128PW Network Camera Default Location :e0:4b:c2:8f:64 T5M5TN7U67A... 2 PLC-335PW Network Camera Default Location :e0:4b:c2:6e:22 SR6MJ87HJKF... 3 PLC-233PW Network Camera Default Location :e0:4b:b9:11:68 EVFG78KHUW... 4 PLC-223PW Network Camera Default Location :e0:4b:c6:23:c4 VDF45G8IPK3... Search Browser Clear Setup Select the camera from the camera list and it will be highlighted. Click the "Browser" button and the camera s login page will appear. NOTICE 1. If you cannot search for the camera, please check the connections of the camera and computer. Please refer to Hardware Installation section. 2. If you need to configure the IP address of the camera, select the camera from list and click the Setup button at the lower right corner of the window. 30
33 Bullet Network Security Camera PLC-335PW Camera login page Click the "Live Video" button to view the live video. Click the "Setting" button to setup your camera with its various settings. When prompted for authentication, use the following information. User Name: admin ( The default User Name is "admin". ) Password: admin ( The default password is "admin". ) NOTICE 1. Phylink Camera Live can only search for a camera within your local network. That means your computer and your camera need to be connected to the same router via Ethernet or Wi-Fi. 2. To access the camera via the browser remotely, you have to know your camera's URL address. You can login to the camera locally (over your home /office network) and browse to Setting > System. On the system information page you can find the Internet URL of the camera. You can type this URL into your browser and access the camera remotely. 3. To play the live video from the camera, the web browser needs to install the flash player plug-ins for Chrome/Safari or ActiveX Control for Internet Explorer. To learn more about accessing the camera from a browser, please refer to the Technical Articles - Access Camera from Browser. You can find related technical articles on Phylink technical support website. 31
34 8.2 Wireless setup on PC or Mac via browser Please note that if you have already set up the wireless connection using the App on a smart phone, you can skip this step. After logging in to the camera via the browser, click "Setting" button to configure the camera. Browse to Network > Wireless Setup and the following screen will appear. Live View Wizard System Support Reboot Wireless Setup Wireless: Enable Disable SSID: Wirelessnc Mode: Infrastructure (Select infrastruture mode using wireless router.) Security mode: Off Apply Test Search... Camera Network Wireless Setup TCP/IP Setup DDNS Setup UPNP Setup P2P Setup Storage Task Tools Do NOT type anything in the SSID field. Instead, click the "Search..." button so that the camera can search for available Wi-Fi networks. wirelessnc TP-LINK_4B8C68 FAST_3AC1FE Tenda_0B0458 SSID Mode Channel Auth Encrypt Signal Infrastructure Infrastructure Infrastructure Infrastructure OPEN WPA2PSK WPA2PSK WPA2PSK NONE AES AES AES OK Cancel Select your Wi-Fi network from the list and click "OK". Check that your network name has now been filled into the SSID field. 32
35 Live View Wizard System Support Reboot Wireless Setup Wireless: Enable Disable SSID: TP-LINK_4B8C68 Mode: Infrastructure (Select infrastruture mode using wireless router.) Security mode: Encryption type: WPA Key: Re-type WPA Key: WPA2PSK AES Search... Camera Network Wireless Setup TCP/IP Setup DDNS Setup UPNP Setup P2P Setup Storage Task Tools Apply Test Do NOT change any of the settings ( SSID, Mode, security mode, Encryption type ) Enter the "WPA Key". Note: WPA Key is also known as the wireless key or password and they are case sensitive. Click the "Apply" button and "Wireless setup accepted successfully" message will be displayed. Now you should click the "Test" button to check if all the information about the wireless was entered correctly. If the test reports "Success!" you can remove the network cable and the camera should work through wireless network after a short delay. For more advanced settings, (such as Record, Task Management, Motion Detection, Alarm Action, Video Quality and more) please read the User Manual on the installation CD included with this package or download from the Phylink support website. 33
36 Technical support If you encounter any problems, do not return the product to the store All Phylink hardware products have a one year warranty. We offer free technical support within warranty time. If you purchased this product from us or an authorized retailer, you are eligible for priority based technical support. Can I speak to someone? We address most support inquiries through . One of our qualified technicians will help you as quickly as possible. Most issues can be resolved much quicker by than by phone. Especially for the special technical problems from customers, support can provide pictures, video and text points which can not be provided by phone. If you are totally stuck, we can make an appointment for tech support tutorial via one-on-one telephone. Phylink Solutions LLC One Commerce Center-1201 Orange St. #600 Wilmington Delaware United States
Contents. 1. Verify the package contents
 Bullet VERSION 1.3 This installation guide provides basic instructions for installing the PLC-325PW/ PLC-335PW on your network and then configure Android, ios App and PC software to view the camera. For
Bullet VERSION 1.3 This installation guide provides basic instructions for installing the PLC-325PW/ PLC-335PW on your network and then configure Android, ios App and PC software to view the camera. For
Quick Install Guide. For Outdoor Network Camera VERSION 2.0
 Quick Install Guide For Outdoor Network Camera Quick Install Guide VERSION 2.0 This installation guide provides basic instructions for installing the PLC-336PW Outdoor Waterproof IP camera on your network.
Quick Install Guide For Outdoor Network Camera Quick Install Guide VERSION 2.0 This installation guide provides basic instructions for installing the PLC-336PW Outdoor Waterproof IP camera on your network.
Quick Install Guide. For Bullet HD Outdoor IP Camera. Model: PLC-325PW, PLC-335PW
 Quick Install Guide For Bullet HD Outdoor IP Camera Model: PLC-325PW, PLC-335PW This installation guide provides basic instructions for installing the PLC-325PW and PLC-335PW Outdoor Waterproof IP camera
Quick Install Guide For Bullet HD Outdoor IP Camera Model: PLC-325PW, PLC-335PW This installation guide provides basic instructions for installing the PLC-325PW and PLC-335PW Outdoor Waterproof IP camera
Quick Install Guide. Model: PLC-223W, PLC-233W
 Quick Install Guide Model: PLC-223W, PLC-233W This installation guide provides basic instructions for installing the PLC-213W/ PLC-223W/PLC-233W indoor wireless IP camera on your network. By following
Quick Install Guide Model: PLC-223W, PLC-233W This installation guide provides basic instructions for installing the PLC-213W/ PLC-223W/PLC-233W indoor wireless IP camera on your network. By following
Quick Install Guide. Outdoor Network Camera. Quick Install Guide VERSION 1.0
 Quick Install Guide Outdoor Network Camera Quick Install Guide VERSION 1.0 This installation guide provides basic instructions for installing the PLC-336PW on your network. Follow these instructions, you
Quick Install Guide Outdoor Network Camera Quick Install Guide VERSION 1.0 This installation guide provides basic instructions for installing the PLC-336PW on your network. Follow these instructions, you
Quick Install Guide. Model: PLC-336PW IP camera
 Quick Install Guide Model: PLC-336PW IP camera This installation guide provides basic instructions for installing the PLC-336PW Outdoor Waterproof IP camera on your network. By following these instructions,
Quick Install Guide Model: PLC-336PW IP camera This installation guide provides basic instructions for installing the PLC-336PW Outdoor Waterproof IP camera on your network. By following these instructions,
PLC-128 series 720P VERSION 1.1
 PLC-128 series 720P VERSION 1.1 Verify the package contents This installation guide provides basic instructions for installing the PLC-128 series on your network. Follow these instructions, you can quickly
PLC-128 series 720P VERSION 1.1 Verify the package contents This installation guide provides basic instructions for installing the PLC-128 series on your network. Follow these instructions, you can quickly
Quick Install Guide. For Covert IP Camera Series. Model: PLC-128PW, PLC-129PW
 Quick Install Guide For Covert IP Camera Series Model: PLC-128PW, PLC-129PW This installation guide provides basic instructions for installing the PLC-128PW and PLC-129PW covert IP camera on your network.
Quick Install Guide For Covert IP Camera Series Model: PLC-128PW, PLC-129PW This installation guide provides basic instructions for installing the PLC-128PW and PLC-129PW covert IP camera on your network.
Covert Network Security Camera. PLC-128 Series 720P
 Covert Network Security Camera PLC-128 Series 720P PLC-128 Series Quick Install Guide This installation guide provides basic instructions for installing the PLC-128 series Network Camera on your network
Covert Network Security Camera PLC-128 Series 720P PLC-128 Series Quick Install Guide This installation guide provides basic instructions for installing the PLC-128 series Network Camera on your network
How to access the camera using Camera Live
 V.160327 How to access the camera using Camera Live 1. Overview Phylink Camera Live is a software which makes you find and view your camera from the Internet easily. It is also a tool that can search for
V.160327 How to access the camera using Camera Live 1. Overview Phylink Camera Live is a software which makes you find and view your camera from the Internet easily. It is also a tool that can search for
USER MANUAL VERSION 1.0
 USER MANUAL VERSION 1.0 1.0 Product Overview... 5 1.1 Package Contents... 5 1.2 System Requirements... 5 1.3 Introduction... 6 1.4 Hardware Overview... 8 2.0 Installation... 11 2.1 Hardware Installation...
USER MANUAL VERSION 1.0 1.0 Product Overview... 5 1.1 Package Contents... 5 1.2 System Requirements... 5 1.3 Introduction... 6 1.4 Hardware Overview... 8 2.0 Installation... 11 2.1 Hardware Installation...
USER MANUAL VERSION 1.3
 USER MANUAL VERSION 1.3 Table of Contents Table of Contents 1.0 Product Overview... 5 1.1 Package Contents... 5 1.2 System Requirements... 5 1.3 Introduction... 6 1.4 Hardware Overview... 8 2.0 Installation...
USER MANUAL VERSION 1.3 Table of Contents Table of Contents 1.0 Product Overview... 5 1.1 Package Contents... 5 1.2 System Requirements... 5 1.3 Introduction... 6 1.4 Hardware Overview... 8 2.0 Installation...
Covert Network Security Camera. PLC-128 Series 720P USER MANUAL VERSION 1.0
 Covert Network Security Camera PLC-128 Series 720P USER MANUAL VERSION 1.0 Table of Contents Table of Contents Product Overview... 5 Package Contents... 5 System Requirements... 5 Introduction... 6 Hardware
Covert Network Security Camera PLC-128 Series 720P USER MANUAL VERSION 1.0 Table of Contents Table of Contents Product Overview... 5 Package Contents... 5 System Requirements... 5 Introduction... 6 Hardware
User Manual - English
 User Manual - English This manual applies to the following Phylink products. Phylink Bullet Pro Outdoor Network Camera PLC-336PW Please read this manual carefully before attempting to install or operate
User Manual - English This manual applies to the following Phylink products. Phylink Bullet Pro Outdoor Network Camera PLC-336PW Please read this manual carefully before attempting to install or operate
Cube USER MANUAL VERSION 1.3
 Cube USER MANUAL VERSION 1.3 Table of Contents Table of Contents 1.0 Product Overview... 5 1.1 Package Contents... 5 1.2 System Requirements... 5 1.3 Introduction... 6 1.4 Hardware Overview... 8 2.0 Installation...
Cube USER MANUAL VERSION 1.3 Table of Contents Table of Contents 1.0 Product Overview... 5 1.1 Package Contents... 5 1.2 System Requirements... 5 1.3 Introduction... 6 1.4 Hardware Overview... 8 2.0 Installation...
QUICK START GUIDE. Wireless Pan&Tilt IP Camera FSC880. Smart Reliable Secure. Faleemi Technologies Ltd.
 Wireless Pan&Tilt IP Camera QUICK START GUIDE FSC880 Smart Reliable Secure Faleemi Technologies Ltd www.faleemi.com support@faleemi.com support@faleemi.com www.facebook.com/faleemi Apple, Apple Store,
Wireless Pan&Tilt IP Camera QUICK START GUIDE FSC880 Smart Reliable Secure Faleemi Technologies Ltd www.faleemi.com support@faleemi.com support@faleemi.com www.facebook.com/faleemi Apple, Apple Store,
User Manual - English
 User Manual - English This manual applies to the following Phylink products. Phylink Covert Network Camera PLC-128PW/PLC-129PW Please read this manual carefully before attempting to install or operate
User Manual - English This manual applies to the following Phylink products. Phylink Covert Network Camera PLC-128PW/PLC-129PW Please read this manual carefully before attempting to install or operate
Full HD WDR Mini Dome IP Camera
 Full HD WDR Mini Dome IP Camera User s Manual DN-16086 Ver. 1.0 Table of Contents 1. Overview... 2 1.1 Features... 2 1.2 Package Contents... 3 1.3 Dimensions... 4 1.4 Installation... 5 1.5 Connectors...
Full HD WDR Mini Dome IP Camera User s Manual DN-16086 Ver. 1.0 Table of Contents 1. Overview... 2 1.1 Features... 2 1.2 Package Contents... 3 1.3 Dimensions... 4 1.4 Installation... 5 1.5 Connectors...
Quick Start Guide.
 1 Table of Content 1. Package Contents...1 2. Cautions... 1 3. System Requirements... 1 4. Hardware Overview... 2 4.1 Mini Dome Network Camera...2 4.2 IR Mini Dome Network Camera...3 4.3 Vandal-proof
1 Table of Content 1. Package Contents...1 2. Cautions... 1 3. System Requirements... 1 4. Hardware Overview... 2 4.1 Mini Dome Network Camera...2 4.2 IR Mini Dome Network Camera...3 4.3 Vandal-proof
Quick Guide. Light Sensor. Focus Adjustment Ring. Infrared LED (IR Model) PIR Sensor (PIR Model) Micro SD Card Slot. Speaker
 Quick Guide 1 Hardware Overview Power/Network LED Indicator Wireless LED Indicator Light Sensor Focus Adjustment Ring Infrared LED (IR Model) PIR Sensor (PIR Model) LED (for PIR Model) Reset Button WPS
Quick Guide 1 Hardware Overview Power/Network LED Indicator Wireless LED Indicator Light Sensor Focus Adjustment Ring Infrared LED (IR Model) PIR Sensor (PIR Model) LED (for PIR Model) Reset Button WPS
Table of Contents Overview... 2 Camera Cabling... 8 System Requirements Access Camera Setup Video Resolution... 18
 Table of Contents 1. Overview... 2 1.1 Features... 2 1.2 Package Contents... 3 1.3 Dimensions... 5 1.4 Connectors (Indoor Only)... 6 1.5 Function Cables (Outdoor Only)... 7 2. Camera Cabling... 8 2.1 Power
Table of Contents 1. Overview... 2 1.1 Features... 2 1.2 Package Contents... 3 1.3 Dimensions... 5 1.4 Connectors (Indoor Only)... 6 1.5 Function Cables (Outdoor Only)... 7 2. Camera Cabling... 8 2.1 Power
Quick Start Guide HGWOB-751
 TM TM Quick Start Guide HGWOB-751 GIVES PEACE OF MIND WHEREVER YOU ARE Welcome Thank you for choosing HOMEGUARD. Getting starting is easy. HOME OFFICE RETAIL WAREHOUSE 2 3 What s included Part names &
TM TM Quick Start Guide HGWOB-751 GIVES PEACE OF MIND WHEREVER YOU ARE Welcome Thank you for choosing HOMEGUARD. Getting starting is easy. HOME OFFICE RETAIL WAREHOUSE 2 3 What s included Part names &
Zavio P5111/ P5116/ P5210 Quick Installation Guide
 86085M2000010 Zavio P5111/ P5116/ P5210 Quick Installation Guide Installation Steps Please follow the installation steps below to set up your P5111 / P5116/ P5210 Day/Night Pan/Tilt IP Camera. Check the
86085M2000010 Zavio P5111/ P5116/ P5210 Quick Installation Guide Installation Steps Please follow the installation steps below to set up your P5111 / P5116/ P5210 Day/Night Pan/Tilt IP Camera. Check the
OUTDOOR SECURITY CAMERA WITH LED FLOODLIGHT
 OUTDOOR SECURITY CAMERA WITH LED FLOODLIGHT Wifi Security Camera With LED Floodlight Features 20W with 1600 Lumens Indoor and Outdoor Wifi IP Camera with LED flood light Passive IR and Motion sensor Support
OUTDOOR SECURITY CAMERA WITH LED FLOODLIGHT Wifi Security Camera With LED Floodlight Features 20W with 1600 Lumens Indoor and Outdoor Wifi IP Camera with LED flood light Passive IR and Motion sensor Support
IPCAMHD61 User Manual
 IPCAMHD61 User Manual TABLE OF CONTENTS: PRODUCT STRUCTURE DIAGRAM SETUP AN ACCOUNT USERNAME ADD CAMERA TO APP CONNECT TO YOUR NETWORK WEB ACCESS PASSWORDS MOBILE APP LAYOUT CAMERA VIEW PAGE CAMERA RECORDINGS
IPCAMHD61 User Manual TABLE OF CONTENTS: PRODUCT STRUCTURE DIAGRAM SETUP AN ACCOUNT USERNAME ADD CAMERA TO APP CONNECT TO YOUR NETWORK WEB ACCESS PASSWORDS MOBILE APP LAYOUT CAMERA VIEW PAGE CAMERA RECORDINGS
User Manual. Wireless IP Camera
 User Manual Wireless IP Camera Introduction Hi. Thank you for purchasing the AUKEY VT-CM1 Wireless Security IP Camera. Please read this user manual carefully and keep it in a safe place for future reference.
User Manual Wireless IP Camera Introduction Hi. Thank you for purchasing the AUKEY VT-CM1 Wireless Security IP Camera. Please read this user manual carefully and keep it in a safe place for future reference.
F3102 / F3107 / F3110 / F3115 / F3210 / F3215 PN: 86085K K
 F3102 / F3107 / F3110 / F3115 / F3210 / F3215 0 86085K3000020 PN: 86085K3000020 Zavio F3102/F3107/F3110/F3115/F3210/F3215 Quick Installation Guide Please follow the installation steps below to set up
F3102 / F3107 / F3110 / F3115 / F3210 / F3215 0 86085K3000020 PN: 86085K3000020 Zavio F3102/F3107/F3110/F3115/F3210/F3215 Quick Installation Guide Please follow the installation steps below to set up
Quick Start Guide V5.1.
 Quick Start Guide V5.1 1 Quick Start Guide Table of Content 1. Package Contents...1 2. Cautions... 1 3. System Requirements... 1 4. Hardware Overview... 2 4.1 Mini Dome Network Camera...2 4.2 IR Mini
Quick Start Guide V5.1 1 Quick Start Guide Table of Content 1. Package Contents...1 2. Cautions... 1 3. System Requirements... 1 4. Hardware Overview... 2 4.1 Mini Dome Network Camera...2 4.2 IR Mini
2M Outdoor Motorized Bullet Camera
 2M Outdoor Motorized Bullet Camera 8608586000010 Quick Installation Guide Please follow the installation steps below to set up your 2MP Bullet IP Camera. Check the package contents against the list below.
2M Outdoor Motorized Bullet Camera 8608586000010 Quick Installation Guide Please follow the installation steps below to set up your 2MP Bullet IP Camera. Check the package contents against the list below.
2M IR Mini Dome Quick Installation Guide
 1 2M IR Mini Dome Quick Installation Guide Please follow the installation steps below to set up 2M IR Mini Dome IP Camera. Check the package contents against the list below. See P.1 Physical overview.
1 2M IR Mini Dome Quick Installation Guide Please follow the installation steps below to set up 2M IR Mini Dome IP Camera. Check the package contents against the list below. See P.1 Physical overview.
WELCOME. For customer support or any inquiries, please visit our web site at or contact us at
 WELCOME Congratulations on purchasing the GBF Smart Four Wire Intercom System. Our factory engineers were the first to enable multiple security cameras being monitored through a smart mobile device and
WELCOME Congratulations on purchasing the GBF Smart Four Wire Intercom System. Our factory engineers were the first to enable multiple security cameras being monitored through a smart mobile device and
SVT-WIFI Video Intercom System C
 SVT-WIFI Video Intercom System C User Manual Please read this user manual prior to installing the system, and keep it well for future use. CONTENTS 1. Parts and Functions... 1 2. Terminal Descriptions...
SVT-WIFI Video Intercom System C User Manual Please read this user manual prior to installing the system, and keep it well for future use. CONTENTS 1. Parts and Functions... 1 2. Terminal Descriptions...
Version 2.6 Quick Start Guide VV
 VV Table of Contents 1. Package Contents... 2 2. Cautions... 3 3. System Requirements... 3 4. Hardware Overview... 4 4.1 Mini Dome Network Camera... 4 4.2 IR Mini Dome Network Camera... 5 4.3 Vandal-proof
VV Table of Contents 1. Package Contents... 2 2. Cautions... 3 3. System Requirements... 3 4. Hardware Overview... 4 4.1 Mini Dome Network Camera... 4 4.2 IR Mini Dome Network Camera... 5 4.3 Vandal-proof
3G/4G OUTDOOR ROUTER Instruction Manual
 3G/4G OUTDOOR ROUTER Instruction Manual SKU: MRE401 1. Introduction With an integrated mobile modem and Wi-Fi amplifier, the MRE401 outdoor router can receive 3G/4G mobile phone signals and establish a
3G/4G OUTDOOR ROUTER Instruction Manual SKU: MRE401 1. Introduction With an integrated mobile modem and Wi-Fi amplifier, the MRE401 outdoor router can receive 3G/4G mobile phone signals and establish a
WiFi Wireless Video Door Phone. User Manual
 WiFi Wireless Video Door Phone User Manual Introduction With Hisilicon Hi3518E hardware platform, this WIFI/IP video intercom doorbell uses H.264 image compression. Its picture transmission data is small
WiFi Wireless Video Door Phone User Manual Introduction With Hisilicon Hi3518E hardware platform, this WIFI/IP video intercom doorbell uses H.264 image compression. Its picture transmission data is small
IP Camera User Manual
 the world through my eyes R IP Camera User Manual EN App Store Google Play Version:TWS20180723 1Product description 1.1Product Feature 1.2Package Contents 1.3IP Camera Overview 1.4Operating System Requirement
the world through my eyes R IP Camera User Manual EN App Store Google Play Version:TWS20180723 1Product description 1.1Product Feature 1.2Package Contents 1.3IP Camera Overview 1.4Operating System Requirement
IP Cam EdiLife Quick Installation Guide
 IP Cam EdiLife Quick Installation Guide 08-2018 / v1.0 CONTENTS l. Product Information... 3 I-1 System Requirements... 3 II Camera Setup... 4 II-1 Hardware Setup... 4 II-2 EdiLife App... 6 II-2-1 Android
IP Cam EdiLife Quick Installation Guide 08-2018 / v1.0 CONTENTS l. Product Information... 3 I-1 System Requirements... 3 II Camera Setup... 4 II-1 Hardware Setup... 4 II-2 EdiLife App... 6 II-2-1 Android
User Manual - English
 User Manual - English This manual applies to the following Phylink products. Phylink Cube Indoor Network Camera PLC-213W/PLC-223W/PLC-233W Please read this manual carefully before attempting to install
User Manual - English This manual applies to the following Phylink products. Phylink Cube Indoor Network Camera PLC-213W/PLC-223W/PLC-233W Please read this manual carefully before attempting to install
Quick Installation Guide
 V50.02 Model: FI8918W Quick Installation Guide Indoor Pan/Tilt Wireless IP Camera Black White For Windows OS ------- Page 1 For MAC OS ------- Page 14 Quick Installation Guide For Windows OS Package Contents
V50.02 Model: FI8918W Quick Installation Guide Indoor Pan/Tilt Wireless IP Camera Black White For Windows OS ------- Page 1 For MAC OS ------- Page 14 Quick Installation Guide For Windows OS Package Contents
Quick Start Guide HGWIP-811
 TM TM Quick Start Guide HGWIP-811 GIVES PEACE OF MIND WHEREVER YOU ARE Welcome Thank you for choosing HOMEGUARD. Getting starting is easy. ELDERLY Relatives 2 CHILDREN Sleeping/playing PETS Monitoring
TM TM Quick Start Guide HGWIP-811 GIVES PEACE OF MIND WHEREVER YOU ARE Welcome Thank you for choosing HOMEGUARD. Getting starting is easy. ELDERLY Relatives 2 CHILDREN Sleeping/playing PETS Monitoring
Do not place or mount Ocli 1 in an area where it will be exposed to water. Ocli 1 is designed for indoor use.
 1 Manual: Ocli 1 with Observeye Viewer App for Android Setting Up Ocli 1 Live Viewing with Ocli 1 Recording Video and Taking Snapshots Using Advanced Features Setting Up Ocli 1 Place or Mount the Camera
1 Manual: Ocli 1 with Observeye Viewer App for Android Setting Up Ocli 1 Live Viewing with Ocli 1 Recording Video and Taking Snapshots Using Advanced Features Setting Up Ocli 1 Place or Mount the Camera
Warning Before Installation. Package Contents EN-1. Power off the Network Camera as soon as smoke or unusual odors are detected.
 English Warning Before Installation Power off the Network Camera as soon as smoke or unusual odors are detected. Do not place the Network Camera on unsteady surfaces. Do not insert sharp or tiny objects
English Warning Before Installation Power off the Network Camera as soon as smoke or unusual odors are detected. Do not place the Network Camera on unsteady surfaces. Do not insert sharp or tiny objects
Instruction Manual. Wi-Fi Full HD 1080p IP Concealed Junction Box Hidden Camera. V 1.3
 Instruction Manual Wi-Fi Full HD 1080p IP Concealed Junction Box Hidden Camera After Sales Support techsupport@123anfang.com www.yooseecamera.com V 1.3 Hardware Installation 1. Connect the power supply
Instruction Manual Wi-Fi Full HD 1080p IP Concealed Junction Box Hidden Camera After Sales Support techsupport@123anfang.com www.yooseecamera.com V 1.3 Hardware Installation 1. Connect the power supply
1080P P2P Wifi Pinhole Hidden Alarm Clock Camera
 1080P P2P Wifi Pinhole Hidden Alarm Clock Camera 1 PRODUCT OVERVIEW Features: Real-time Audio & Video Recording Complete Digital Clock Function Wifi IP Network Function IR Night Vision Support Smartphone
1080P P2P Wifi Pinhole Hidden Alarm Clock Camera 1 PRODUCT OVERVIEW Features: Real-time Audio & Video Recording Complete Digital Clock Function Wifi IP Network Function IR Night Vision Support Smartphone
P6210 PN: 86085A A
 P6210 1 PN: 86085A1000010 86085A1000000 Zavio P6210 Quick Installation Guide Please follow the installation steps below to set up P6210 Pan/Tilt IR Dome IP Camera. Check the package contents against the
P6210 1 PN: 86085A1000010 86085A1000000 Zavio P6210 Quick Installation Guide Please follow the installation steps below to set up P6210 Pan/Tilt IR Dome IP Camera. Check the package contents against the
Welcome Contents Diagram
 Welcome Congratulations on your purchase of our GBF PL960 Series of IP Doorbells. Our factory engineers were the first to enable viewing of multiple security cameras through your handheld smart device,
Welcome Congratulations on your purchase of our GBF PL960 Series of IP Doorbells. Our factory engineers were the first to enable viewing of multiple security cameras through your handheld smart device,
SAS-IPCAM115 SAS-IPCAM116 MANUAL IP CAMERA
 SAS-IPCAM115 SAS-IPCAM116 MANUAL IP CAMERA Table of contents Introduction: Safety precautions: Packaging content: System requirements: Product description: User instructions: Maintenance: Warranty: Disclaimer:
SAS-IPCAM115 SAS-IPCAM116 MANUAL IP CAMERA Table of contents Introduction: Safety precautions: Packaging content: System requirements: Product description: User instructions: Maintenance: Warranty: Disclaimer:
EAP110-Outdoor. Installation Guide. 300Mbps Wireless N Outdoor Access Point
 EAP110-Outdoor Installation Guide 300Mbps Wireless N Outdoor Access Point Contents Overview 1 Typical Network Topology 4 Lightning and ESD Protection 5 Hardware Installation Mount EAP Connect Cables Power
EAP110-Outdoor Installation Guide 300Mbps Wireless N Outdoor Access Point Contents Overview 1 Typical Network Topology 4 Lightning and ESD Protection 5 Hardware Installation Mount EAP Connect Cables Power
QUICK START GUIDE. Megapixel Network Camera for Video Surveillance.
 Version 3.0 QUICK START GUIDE Megapixel Network Camera for Video Surveillance 2016 Camerawelt www.camerawelt.com Table of Contents 1. Package Contents...2 2. Cautions... 2 3. System Requirements... 2
Version 3.0 QUICK START GUIDE Megapixel Network Camera for Video Surveillance 2016 Camerawelt www.camerawelt.com Table of Contents 1. Package Contents...2 2. Cautions... 2 3. System Requirements... 2
D4210 PN: 86085A
 D4210 1 PN: 86085A2000000 Zavio D4210 Quick Installation Guide Please follow the installation steps below to set up D4210 IR Dome IP Camera. Check the package contents against the list below. See P.1
D4210 1 PN: 86085A2000000 Zavio D4210 Quick Installation Guide Please follow the installation steps below to set up D4210 IR Dome IP Camera. Check the package contents against the list below. See P.1
CAP300-Outdoor. Installation Guide. 300Mbps Wireless N Outdoor Access Point
 CAP300-Outdoor Installation Guide 300Mbps Wireless N Outdoor Access Point Contents Overview 1 Typical Network Topology 4 Lightning and ESD Protection 5 Hardware Installation Mount CAP Connect Cables Power
CAP300-Outdoor Installation Guide 300Mbps Wireless N Outdoor Access Point Contents Overview 1 Typical Network Topology 4 Lightning and ESD Protection 5 Hardware Installation Mount CAP Connect Cables Power
ZAVIO Indoor Box Camera. Quick Installation Guide
 ZAVIO Indoor Box Camera Quick Installation Guide 1 Quick Installation Guide Please follow the installation steps below to set up your IP camera. Check the package contents with the list below. See P.2
ZAVIO Indoor Box Camera Quick Installation Guide 1 Quick Installation Guide Please follow the installation steps below to set up your IP camera. Check the package contents with the list below. See P.2
Quick Installation Guide
 Model: FI8916W Quick Installation Guide Indoor Pan/Tilt Wireless IP Camera Black White For Windows OS ------- Page 1 For MAC OS ------- Page 16 ShenZhen Foscam Intelligent Technology Co., Ltd Quick Installation
Model: FI8916W Quick Installation Guide Indoor Pan/Tilt Wireless IP Camera Black White For Windows OS ------- Page 1 For MAC OS ------- Page 16 ShenZhen Foscam Intelligent Technology Co., Ltd Quick Installation
WiFi Video Doorbell. User Manual
 WiFi Video Doorbell User Manual Introduction Content With Hisilicon Hi3518E processor and H.264 compression technology, this Wifi video intercom provides smooth realtime video transmission while keeps
WiFi Video Doorbell User Manual Introduction Content With Hisilicon Hi3518E processor and H.264 compression technology, this Wifi video intercom provides smooth realtime video transmission while keeps
Quick Guide. Document Version: V1.0. Release Date: 2015/1. Intelligent HD IP Camera Quick Guide
 Intelligent HD IP Camera Quick Guide Document Version: V1.0 Release Date: 2015/1 Intelligent HD IP Camera Quick Guide 1/14 1. Packing list Please check whether the camera is intact and accessories are
Intelligent HD IP Camera Quick Guide Document Version: V1.0 Release Date: 2015/1 Intelligent HD IP Camera Quick Guide 1/14 1. Packing list Please check whether the camera is intact and accessories are
Roughneck V920D Series Camera Domes XX Quick Guide
 Quick Guide XX258-20-06 Roughneck V920D Series Camera Domes Vicon Industries Inc. Tel: 631-952-2288 Fax: 631-951-2288 Toll Free: 800-645-9116 24-Hour Technical Support: 800-34-VICON (800-348-4266) UK:
Quick Guide XX258-20-06 Roughneck V920D Series Camera Domes Vicon Industries Inc. Tel: 631-952-2288 Fax: 631-951-2288 Toll Free: 800-645-9116 24-Hour Technical Support: 800-34-VICON (800-348-4266) UK:
F3102 / F3107 / F3110 / F3115 / F3210 / F3215 PN: 86085K K
 F3102 / F3107 / F3110 / F3115 / F3210 / F3215 86085K3000020 PN: 86085K3000030 Zavio F3102/F3107/F3110/F3115/F3210/F3215 Quick Installation Guide Please follow the installation steps below to set up F3102
F3102 / F3107 / F3110 / F3115 / F3210 / F3215 86085K3000020 PN: 86085K3000030 Zavio F3102/F3107/F3110/F3115/F3210/F3215 Quick Installation Guide Please follow the installation steps below to set up F3102
A. Monitor Settings. 1. Right-Click on the desktop. Select Properties. 2. Change color quality to highest (32bit).
 A. Monitor Settings 1. Right-Click on the desktop. Select Properties 2. Change color quality to highest (32bit). 1 B. Hardware Installation 1. Connector Instruction Open the cover to find the cable connectors
A. Monitor Settings 1. Right-Click on the desktop. Select Properties 2. Change color quality to highest (32bit). 1 B. Hardware Installation 1. Connector Instruction Open the cover to find the cable connectors
Quick Installation Guide
 V38.01 IP Wireless / Wired Camera Quick Installation Guide (For Windows OS) ShenZhen Foscam Intelligent Technology Co., Ltd Packing List Quick Installation Guide 1) IP CAMERA X 1 2) Wi-Fi Antenna (only
V38.01 IP Wireless / Wired Camera Quick Installation Guide (For Windows OS) ShenZhen Foscam Intelligent Technology Co., Ltd Packing List Quick Installation Guide 1) IP CAMERA X 1 2) Wi-Fi Antenna (only
Introduction. Package Checklist. Minimum System Requirements. Registering Your Product. More Help
 Introduction Keep a watch on your family, pet, home or office 24/7, even when you re not there. Creative Live! Cam IP SmartHD gives you a live update on your phone, wherever you are. Get activity alerts,
Introduction Keep a watch on your family, pet, home or office 24/7, even when you re not there. Creative Live! Cam IP SmartHD gives you a live update on your phone, wherever you are. Get activity alerts,
Zavio F3100 / F3105 Quick Installation Guide
 Zavio F3100 / F3105 Quick Installation Guide Please follow the installation steps below to set up F3100 / F3105 IP Camera. Check the package contents against the list below. See P.1 Physical overview.
Zavio F3100 / F3105 Quick Installation Guide Please follow the installation steps below to set up F3100 / F3105 IP Camera. Check the package contents against the list below. See P.1 Physical overview.
Network IR PTZ Camera. User s Manual
 Network IR PTZ Camera User s Manual Outdoor Ver. 1.3 001C83XZZ1A3 Table of Contents 1. Overview... 2 1.1 Features... 2 1.2 Package Contents... 3 1.3 Dimensions... 4 1.4 Connectors... 5 2. Camera Cabling...
Network IR PTZ Camera User s Manual Outdoor Ver. 1.3 001C83XZZ1A3 Table of Contents 1. Overview... 2 1.1 Features... 2 1.2 Package Contents... 3 1.3 Dimensions... 4 1.4 Connectors... 5 2. Camera Cabling...
Industrial PoE Plus Outdoor IR IP Camera ICA-2250VT
 Industrial PoE Plus Outdoor IR IP Camera ICA-2250VT Quick Installation Guide Table of Contents Chapter 1. Introduction... 3 1.1 Before Installation... 3 1.2 System Requirements... 3 Chapter 2. Physical
Industrial PoE Plus Outdoor IR IP Camera ICA-2250VT Quick Installation Guide Table of Contents Chapter 1. Introduction... 3 1.1 Before Installation... 3 1.2 System Requirements... 3 Chapter 2. Physical
HSIP2 User Manual. ios Application Android Application PC Setup
 HSIP2 User Manual ios Application Android Application PC Setup Please read all instructions carefully before use to get the most out of your HSIP2 Wireless Surveillance Camera. The design and features
HSIP2 User Manual ios Application Android Application PC Setup Please read all instructions carefully before use to get the most out of your HSIP2 Wireless Surveillance Camera. The design and features
HSIP2 User Manual. ios Application Android Application PC Setup
 HSIP2 User Manual ios Application Android Application PC Setup Please read all instructions carefully before use to get the most out of your HSIP2 Wireless Surveillance Camera. The design and features
HSIP2 User Manual ios Application Android Application PC Setup Please read all instructions carefully before use to get the most out of your HSIP2 Wireless Surveillance Camera. The design and features
Quick Start Guide. GV-Video Server
 Quick Start Guide GV-Video Server Thank you for purchasing GV-Video Server. This guide is designed to assist the new user in getting immediate results from the GV-Video Server. For advanced information
Quick Start Guide GV-Video Server Thank you for purchasing GV-Video Server. This guide is designed to assist the new user in getting immediate results from the GV-Video Server. For advanced information
Warning Before Installation. Package Contents EN - 1. Refer to your user s manual for the operating temperature.
 5000020G Warning Before Installation English Power off the Network Camera as soon as smoke or unusual odors are detected. Do not place the Network Camera on unsteady surfaces. Do not insert sharp or tiny
5000020G Warning Before Installation English Power off the Network Camera as soon as smoke or unusual odors are detected. Do not place the Network Camera on unsteady surfaces. Do not insert sharp or tiny
A. Monitor Settings. 1. Right-Click on the desktop. Select Properties. 2. Change color quality to highest (32bit).
 A. Monitor Settings 1. Right-Click on the desktop. Select Properties 2. Change color quality to highest (32bit). 1 B. Hardware Installation 1. Connector Instruction Connect the power adaptor first and
A. Monitor Settings 1. Right-Click on the desktop. Select Properties 2. Change color quality to highest (32bit). 1 B. Hardware Installation 1. Connector Instruction Connect the power adaptor first and
Flat Surfaced Ceiling Mounted Exterior Dome (Face Down) IN-DO2MIRVSLL, IN-DO4MF, IN-DO4M36A, IN-DO1MIRF, IN-DO2MIRF,
 Outdoor Dome Flat Surfaced Ceiling Mounted Exterior Dome (Face Down) Installation Guide For Models: IN-DO2MIRVSLL, IN-DO4MF, IN-DO4M36A, IN-DO1MIRF, IN-DO2MIRF, IN-DO3MIRF, IN-DO5MIRF, IN-DO1MIRV, IN-DO2MIRV,
Outdoor Dome Flat Surfaced Ceiling Mounted Exterior Dome (Face Down) Installation Guide For Models: IN-DO2MIRVSLL, IN-DO4MF, IN-DO4M36A, IN-DO1MIRF, IN-DO2MIRF, IN-DO3MIRF, IN-DO5MIRF, IN-DO1MIRV, IN-DO2MIRV,
IS-BL800 User's Manual
 IS-BL800 User's Manual Ver 1.0 Sentry360 2015 Table of Contents 1. Overview... 3 1.1 Features... 3 1.2 Package Contents... 4 1.3 Dimensions... 5 1.4 Connectors... 6 1.5 microsd Card Slot / Default Button...
IS-BL800 User's Manual Ver 1.0 Sentry360 2015 Table of Contents 1. Overview... 3 1.1 Features... 3 1.2 Package Contents... 4 1.3 Dimensions... 5 1.4 Connectors... 6 1.5 microsd Card Slot / Default Button...
Quick Installation Guide
 Quick Installation Guide 5 Megapixel Day & Night Outdoor Network Camera This document will guide you through the basic installation process for your new D-Link Network Camera. DCS-7517 Quick Installation
Quick Installation Guide 5 Megapixel Day & Night Outdoor Network Camera This document will guide you through the basic installation process for your new D-Link Network Camera. DCS-7517 Quick Installation
Zavio M511E / M511W Quick Installation Guide
 Zavio M511E / M511W Quick Installation Guide Please follow the installation steps below to set up your M511E / M511W IP Camera. Check the package contents against the list below. See P.1 Physical overview.
Zavio M511E / M511W Quick Installation Guide Please follow the installation steps below to set up your M511E / M511W IP Camera. Check the package contents against the list below. See P.1 Physical overview.
Introduction. Built-in speaker. Infrared lights. Camera lens. Reset button. Indicator light. Micro- USB port for power supply.
 Axel USER MANUAL Contents Introduction 4 LED Indicators 5 What s Included 6 Wi-Fi Requirements 7 Mobile Device Requirements 7 Download the Momentum App 8 Pairing 9 Pairing additional Momentum Devices 11
Axel USER MANUAL Contents Introduction 4 LED Indicators 5 What s Included 6 Wi-Fi Requirements 7 Mobile Device Requirements 7 Download the Momentum App 8 Pairing 9 Pairing additional Momentum Devices 11
WI-FI GARAGE DOOR CONTROLLER WITH CAMERA USER MANUAL
 WI-FI GARAGE DOOR CONTROLLER WITH CAMERA USER MANUAL Contents Introduction 4 Product Features 5 Garage Door Controller LED Indicators 6 What s Included 7 Wi-Fi Requirements 8 Mobile Device Requirements
WI-FI GARAGE DOOR CONTROLLER WITH CAMERA USER MANUAL Contents Introduction 4 Product Features 5 Garage Door Controller LED Indicators 6 What s Included 7 Wi-Fi Requirements 8 Mobile Device Requirements
Version: DSD0221EN01. Quick Start Guide
 Version: DSD0221EN01 Quick Start Guide Table of Contents Quick Installation Guide... 1 What s in the Box... 1 Quick Start Guide... 2 Notes for Installation... 2 Operation Steps for ios Device... 3 Live
Version: DSD0221EN01 Quick Start Guide Table of Contents Quick Installation Guide... 1 What s in the Box... 1 Quick Start Guide... 2 Notes for Installation... 2 Operation Steps for ios Device... 3 Live
VITEK VTD-TND4RMS FEATURES
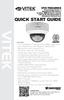 VITEK VTD-TND4RMS Transcendent Series 4 Megapixel H.265 Indoor/ Outdoor WDR IP Dome Camera with 30 IR LED Illumination & Motorized Varifocal Lens QUICK START GUIDE FEATURES 1/3 4.0 Megapixel Progressive
VITEK VTD-TND4RMS Transcendent Series 4 Megapixel H.265 Indoor/ Outdoor WDR IP Dome Camera with 30 IR LED Illumination & Motorized Varifocal Lens QUICK START GUIDE FEATURES 1/3 4.0 Megapixel Progressive
Quick Installation Guide
 V47.01 Model: FI8909W Quick Installation Guide Indoor Wireless IP Camera Black White For Windows OS ------- Page 1 For MAC OS ------- Page 16 ShenZhen Foscam Intelligent Technology Co., Ltd Quick Installation
V47.01 Model: FI8909W Quick Installation Guide Indoor Wireless IP Camera Black White For Windows OS ------- Page 1 For MAC OS ------- Page 16 ShenZhen Foscam Intelligent Technology Co., Ltd Quick Installation
Quick Start Guide. Wireless IP Camera. Technical Support QG4_A
 Technical Support Wireless IP Camera Quick Start Guide For Windows Client & Mac Client, please download the PC software: https://reolink.com/software-and-manual/ For advanced setup, please download the
Technical Support Wireless IP Camera Quick Start Guide For Windows Client & Mac Client, please download the PC software: https://reolink.com/software-and-manual/ For advanced setup, please download the
Quick Start Guide. GV-Fisheye IP Camera
 Quick Start Guide GV-Fisheye IP Camera Thank you for purchasing GV-Fisheye IP Camera. This guide is designed to assist the new user in getting immediate results from the GV-Fisheye IP Camera. For advanced
Quick Start Guide GV-Fisheye IP Camera Thank you for purchasing GV-Fisheye IP Camera. This guide is designed to assist the new user in getting immediate results from the GV-Fisheye IP Camera. For advanced
Wireless N Megapixel Network Camera F3101/3106
 Wireless N Megapixel Network Camera F3101/3106 86085L1000020 Package Contents Camera F3101/3106 Network Camera Quick Installation Guide To provide brief product information and quick installation and wireless
Wireless N Megapixel Network Camera F3101/3106 86085L1000020 Package Contents Camera F3101/3106 Network Camera Quick Installation Guide To provide brief product information and quick installation and wireless
IS-DM320, HB User Manual. Ver 1.0
 IS-DM320, HB User Manual Ver 1.0 Sentry360 2014 Table of Contents 1. Overview... 3 1.1 Features... 3 1.2 Package Contents... 4 1.3 Dimensions... 5 1.4 Connectors... 6 2. Camera Cabling... 7 2.1 Connect
IS-DM320, HB User Manual Ver 1.0 Sentry360 2014 Table of Contents 1. Overview... 3 1.1 Features... 3 1.2 Package Contents... 4 1.3 Dimensions... 5 1.4 Connectors... 6 2. Camera Cabling... 7 2.1 Connect
Model#: IN-DO3MIRF 3MP Outdoor Dome with True Day/Night, IR, Basic WDR, Fixed lens
 Model#: IN-DO3MIRF 3MP Outdoor Dome with True Day/Night, IR, Basic WDR, Fixed lens Hardware User Manual (PoE) 2013/03/06 Table of Contents Precautions... 3 Introduction... 4 Package Contents... 4 Safety
Model#: IN-DO3MIRF 3MP Outdoor Dome with True Day/Night, IR, Basic WDR, Fixed lens Hardware User Manual (PoE) 2013/03/06 Table of Contents Precautions... 3 Introduction... 4 Package Contents... 4 Safety
Smartwares. User Manual for C723IP, C724IP, C923IP, C924IP
 Smartwares User Manual for C723IP, C724IP, C923IP, C924IP Table of contents 1. Preventive measures and safety instructions 2. Intended use 3. Technical specifications 4. Camera installation 5. Managing
Smartwares User Manual for C723IP, C724IP, C923IP, C924IP Table of contents 1. Preventive measures and safety instructions 2. Intended use 3. Technical specifications 4. Camera installation 5. Managing
User Guide. V and V Series Network Panoramic Cameras XX Vicon Industries Inc. Tel: ) Fax:
 User Guide V9360-6 and V9360-12 Series Network Panoramic Cameras XX289-10-00 Vicon Industries Inc. does not warrant that the functions contained in this equipment will meet your requirements or that the
User Guide V9360-6 and V9360-12 Series Network Panoramic Cameras XX289-10-00 Vicon Industries Inc. does not warrant that the functions contained in this equipment will meet your requirements or that the
HSPA+ WiFi Router with Voice
 NETCOMM LIBERTY SERIES HSPA+ WiFi Router with Voice 3G22WV Quick Start Guide This router has been designed to be placed on a desktop. All of the cables exit from the rear for better organization. The LED
NETCOMM LIBERTY SERIES HSPA+ WiFi Router with Voice 3G22WV Quick Start Guide This router has been designed to be placed on a desktop. All of the cables exit from the rear for better organization. The LED
Version B Wi-Fi IP CAMERA
 HD Version B-1.0.0 Wi-Fi IP CAMERA Quick Start Guide Table of Contents Get Started... 1 Hardware Installation... 1 Live Video... 2 Live Video via Wi-Fi... 6 Camera Settings... 8 Change Password... 8 Alarm
HD Version B-1.0.0 Wi-Fi IP CAMERA Quick Start Guide Table of Contents Get Started... 1 Hardware Installation... 1 Live Video... 2 Live Video via Wi-Fi... 6 Camera Settings... 8 Change Password... 8 Alarm
Quick Start Guide. GV-Video Server
 Quick Start Guide GV-Video Server Thank you for purchasing GV-Video Server. This guide is designed to assist new users in getting immediate results from the GV-Video Server. For advanced information on
Quick Start Guide GV-Video Server Thank you for purchasing GV-Video Server. This guide is designed to assist new users in getting immediate results from the GV-Video Server. For advanced information on
Outdoor Motorized Dome. Quick Installation Guide 86085A
 Outdoor Motorized Dome Quick Installation Guide 86085A3340020 Outdoor Motorized Dome Quick Installation Guide Please follow the installation steps below to set up Outdoor Motorized Dome IP Camera. Check
Outdoor Motorized Dome Quick Installation Guide 86085A3340020 Outdoor Motorized Dome Quick Installation Guide Please follow the installation steps below to set up Outdoor Motorized Dome IP Camera. Check
B5010/ B5111/ B
 B5010/ B5111/ B5210 0 8608551000030 Zavio B5010/ B5111/ B5210 Quick Installation Guide Please follow the installation steps below to set up your B5010/ B5111/ B5210 Bullet IP Camera. Check the package
B5010/ B5111/ B5210 0 8608551000030 Zavio B5010/ B5111/ B5210 Quick Installation Guide Please follow the installation steps below to set up your B5010/ B5111/ B5210 Bullet IP Camera. Check the package
Encoder Firmware V User s Manual. Outdoor PTZ Camera Hardware Manual KCM /05/09.
 Encoder Firmware V4.06.09 User s Manual Outdoor PTZ Camera Hardware Manual KCM-8211 2013/05/09 1 Table of Contents Precautions... 3 Introduction... 4 List of Models... 4 Package Contents... 5 Safety Instructions...
Encoder Firmware V4.06.09 User s Manual Outdoor PTZ Camera Hardware Manual KCM-8211 2013/05/09 1 Table of Contents Precautions... 3 Introduction... 4 List of Models... 4 Package Contents... 5 Safety Instructions...
Quick Start Guide GV-Panoramic PTZ Camera
 Quick Start Guide GV-Panoramic PTZ Camera Before attempting to connect or operate this product, please read these instructions carefully and save this manual for future use. PPTZV10-QG-A 2016 GeoVision,
Quick Start Guide GV-Panoramic PTZ Camera Before attempting to connect or operate this product, please read these instructions carefully and save this manual for future use. PPTZV10-QG-A 2016 GeoVision,
KB Door Bell Camera Setup Guide
 Knowledge Base Text: Jimmy Wang KB Door Bell Camera Setup Guide Key Features: Replacing to the existing doorbell button, no extra wire needed * 2.1MP 1080P Full HD @30fps with audio 180 panoramic view
Knowledge Base Text: Jimmy Wang KB Door Bell Camera Setup Guide Key Features: Replacing to the existing doorbell button, no extra wire needed * 2.1MP 1080P Full HD @30fps with audio 180 panoramic view
IP Camera Quick Start Guide ==================== H Series V3.1
 IP Camera Quick Start Guide ==================== H Series V3.1 1. Package Contents IP Camera 5V Power Adaptor Bracket and Screws Wi-Fi Antenna Network Cable Quick Start Guide 2. Get Started Step-1 Download
IP Camera Quick Start Guide ==================== H Series V3.1 1. Package Contents IP Camera 5V Power Adaptor Bracket and Screws Wi-Fi Antenna Network Cable Quick Start Guide 2. Get Started Step-1 Download
VITEK QUICK START GUIDE VTC-TNT4RFS. Transcendent Series 4 Megapixel H.265 Indoor/ Outdoor WDR IP Turret Camera with IR LED Illumination
 VITEK VTC-TNT4RFS Transcendent Series 4 Megapixel H.265 Indoor/ Outdoor WDR IP Turret Camera with IR LED Illumination QUICK START GUIDE FEATURES 1/3 4.0 Megapixel Progressive Scan CMOS image sensor Up
VITEK VTC-TNT4RFS Transcendent Series 4 Megapixel H.265 Indoor/ Outdoor WDR IP Turret Camera with IR LED Illumination QUICK START GUIDE FEATURES 1/3 4.0 Megapixel Progressive Scan CMOS image sensor Up
HD WiFi Indoor / Outdoor Camera Kit. Quick Start Guide
 HD WiFi Indoor / Outdoor Camera Kit Quick Start Guide 1 Mobile Setup This quick start guide will help you configure your WiFi camera kit for initial use. Note: Please download and install App and connect
HD WiFi Indoor / Outdoor Camera Kit Quick Start Guide 1 Mobile Setup This quick start guide will help you configure your WiFi camera kit for initial use. Note: Please download and install App and connect
power port make sure the ac adapter is plugged into the correct port Make sure to include at the beginning.
 Quickstart Guide If you have a blank SD card, you may insert it into the camera. To set up your camera for use on the network, connect the camera's wired network port to a router. Connect the AC adapter
Quickstart Guide If you have a blank SD card, you may insert it into the camera. To set up your camera for use on the network, connect the camera's wired network port to a router. Connect the AC adapter
mygvcloud Quick Start Guide
 mygvcloud Quick Start Guide EN mygvcloudv104-qg-d-en 2016 GeoVision, Inc. All rights reserved. Under the copyright laws, this manual may not be copied, in whole or in part, without the written consent
mygvcloud Quick Start Guide EN mygvcloudv104-qg-d-en 2016 GeoVision, Inc. All rights reserved. Under the copyright laws, this manual may not be copied, in whole or in part, without the written consent
WIFI BABY MONITOR. User Guide
 WIFI BABY MONITOR User Guide PNMWIFIAC What s inside Welcome!... 2 Getting started... 3 Tour of the system... 9 Everyday use...13 Motion detection...14 Sound detection...14 Auto-record time...15 Battery
WIFI BABY MONITOR User Guide PNMWIFIAC What s inside Welcome!... 2 Getting started... 3 Tour of the system... 9 Everyday use...13 Motion detection...14 Sound detection...14 Auto-record time...15 Battery
IS-DM240, V User Manual. Ver 1.0
 IS-DM240, V User Manual Ver 1.0 Sentry360 2014 Table of Contents 1. Overview... 3 1.1 Features... 3 1.2 Package Contents... 4 1.3 Dimensions... 6 1.4 Switch / Connector Definition... 7 2. Camera Cabling...
IS-DM240, V User Manual Ver 1.0 Sentry360 2014 Table of Contents 1. Overview... 3 1.1 Features... 3 1.2 Package Contents... 4 1.3 Dimensions... 6 1.4 Switch / Connector Definition... 7 2. Camera Cabling...
Quick Installation Guide
 V46.01 Model: FI8909W Quick Installation Guide Indoor Wireless IP Camera Black White For Windows OS ------- Page 1 For MAC OS ------- Page 11 ShenZhen Foscam Intelligent Technology Co., Ltd Quick Installation
V46.01 Model: FI8909W Quick Installation Guide Indoor Wireless IP Camera Black White For Windows OS ------- Page 1 For MAC OS ------- Page 11 ShenZhen Foscam Intelligent Technology Co., Ltd Quick Installation
