AVR Fanless Embedded Controller Intel Celeron M Processor 2 PCMCIA Slots, 4 COMs, Audio, 4 Channel DVR w/ Embedded Linux Preload
|
|
|
- Lesley Goodman
- 5 years ago
- Views:
Transcription
1 Embedded Controller AVR-3000 AVR-3000 Fanless Embedded Controller Intel Celeron M Processor 2 PCMCIA Slots, 4 COMs, Audio, 4 Channel DVR w/ Embedded Linux Preload AVR-3000 Manual 1st Ed. Dec. 2007
2 Embedded Controller AVR-3000 Copyright Notice This document is copyrighted, All rights are reserved. The original manufacturer reserves the right to make improvements to the products described in this manual at any time without notice. No part of this manual may be reproduced, copied, translated, or transmitted in any form or by any means without the prior written permission of the original manufacturer. Information provided in this manual is intended to be accurate and reliable. However, the original manufacturer assumes no responsibility for its use, or for any infringements upon the rights of third parties that may result from its use. The material in this document is for product information only and is subject to change without notice. While reasonable efforts have been made in the preparation of this document to assure its accuracy, AAEON assumes no liabilities resulting from errors or omissions in this document, or from the use of the information contained herein. AAEON reserves the right to make changes in the product design without notice to its users. i
3 Embedded Controller AVR-3000 Acknowledgments All other products name or trademarks are properties of their respective owners. Award is a trademark of Award Software International, Inc. CompactFlash is a trademark of the Compact Flash Association. Intel and Celeron D are trademarks of Intel Corporation. Microsoft Windows is a registered trademark of Microsoft Corp. PC/AT, PS/2, and VGA are trademarks of International Business Machines Corporation. All other product names or trademarks are properties of their respective owners. ii
4 Embedded Controller AVR-3000 Packing List Before you begin operating your PC, please make sure that the following materials are enclosed: 1 AVR-3000 Embedded Controller 1 Phoenix Power Connector 2 Wallmount Brackets 1 Audio Cable 1 Screw Package 1 CD-ROM for manual (in PDF format) and drivers If any of these items should be missing or damaged, please contact your distributor or sales representative immediately. iii
5 Embedded Controller AVR-3000 Safety & Warranty 1. Read these safety instructions carefully. 2. Keep this user's manual for later reference. 3. Disconnect this equipment from any AC outlet before cleaning. Do not use liquid or spray detergents for cleaning. Use a damp cloth. 4. For pluggable equipment, the power outlet must be installed near the equipment and must be easily accessible. 5. Keep this equipment away from humidity. 6. Put this equipment on a firm surface during installation. Dropping it or letting it fall could cause damage. 7. The openings on the enclosure are for air convection. Protect the equipment from overheating. DO NOT COVER THE OPENINGS. 8. Make sure the voltage of the power source is correct before connecting the equipment to the power outlet. 9. Position the power cord so that people cannot step on it. Do not place anything over the power cord. 10. All cautions and warnings on the equipment should be noted. 11. If the equipment is not used for a long time, disconnect it from the power source to avoid damage by transient over-voltage. 12. Never pour any liquid into an opening. This could cause fire or electrical shock. 13. Never open the equipment. For safety reasons, only qualified service personnel should open the equipment. 14. If any of the following situations arises, get the equipment checked by service personnel: a. The power cord or plug is damaged. b. Liquid has penetrated into the equipment. c. The equipment has been exposed to moisture. iv
6 Embedded Controller AVR-3000 d. The equipment does not work well, or you cannot get it to work according to the user s manual. e. The equipment has been dropped and damaged. f. The equipment has obvious signs of breakage. 15. DO NOT LEAVE THIS EQUIPMENT IN AN ENVIRONMENT WHERE THE STORAGE TEMPERATURE IS BELOW -20 C (-4 F) OR ABOVE 60 C (140 F). IT MAY DAMAGE THE EQUIPMENT. FCC Safety This device complies with Part 15 FCC Rules. Operation is subject to the following two conditions: (1) this device may not cause harmful interference, and (2) this device must accept any interference received including interference that may cause undesired operation. Caution: There is a danger of explosion if the battery is incorrectly replaced. Replace only with the same or equivalent type recommended by the manufacturer. Dispose of used batteries according to the manufacturer s instructions and your local government s recycling or disposal directives. v
7 Embedded Controller AVR-3000 Below Table for China RoHS Requirements 产品中有毒有害物质或元素名称及含量 AAEON Boxer/ Industrial System 有毒有害物质或元素 部件名称 铅 汞 镉 六价铬 多溴联苯 多溴二苯醚 (Pb) (Hg) (Cd) (Cr(VI)) (PBB) (PBDE) 印刷电路板及其电子组件外部信号连接器及线材 外壳 中央处理器 与内存 硬盘 电源 O: 表示该有毒有害物质在该部件所有均质材料中的含量均在 SJ/T 标准规定的限量要求以下 X: 表示该有毒有害物质至少在该部件的某一均质材料中的含量超出 SJ/T 标准规定的限量要求 备注 : 一 此产品所标示之环保使用期限, 系指在一般正常使用状况下 二 上述部件物质中央处理器 内存 硬盘 电源为选购品 vi
8 Embedded Controller AVR-3000 Contents Chapter 1 General Information 1.1 Introduction Features Specifications Appendix A DVR Software User s Guide Introduction... 3 Camera Setup Scheduled Recording Account Settings System Settings Alarm Settings Alarm Log User Log Digital In PTZ Playback Remote Surveillance vii
9 Embedded Controller AVR-3000 Chapter 1 General Information Chapter 1 General Information 1-1
10 Embedded Controller AVR Introduction The AVR-3000 BOXER S Advanced Embedded Control system continues the BOXER design concept but focuses on the mobile digital video recorder market. Therefore AVR-3000 s video recorder function, compact size combined with fanless design and highly efficient heat conduction mechanism can fulfill any rugged technical application in Digital surveillance. Outstanding Over-spec Design Intel s popular Celeron M processor combined with fanless design and high performance is widely acceptable and dependable in this market. USB 2.0, Ethernet and 4 Serial ports allow communication with diverse devices with a high transfer rate. Furthermore, the AVR-3000 can concurrently support four-channel video capture. It is a leading-edge thermal and vibration design (up to 50 degree operation and 5G RMS vibration) and also an innovation for Mobile DVR market. AVR-3000 plays a role in connecting all subsystems in common applications. AAEON not only enhances your competitive value but also gives you an excellent solution for the future. Strict Quality Control Process AAEON retains the perfect product design and management team. Our Quality Control through multiple level experience and test has earned a good reputation in IPC field. AAEON s whole Chapter 1 General Information 1-2
11 Embedded Controller AVR-3000 product series are subjected to high-level standards which make them our best guarantee and assurance to customers. Excellent product quality will always be AAEON s best advertisement. 24-hour FAE System AAEON s e-rma and e-fae 24-hour a day systems for all customers prompt request was formally launched in No matter if it is a holiday or weekend; we can handle all kinds of requests and give you a satisfactory response in 10 days. AAEON is proud of our quick service and professional teamwork to provide our customers with continual support. Great design, great value and great service are hallmarks of the AAEON BOXER embedded control PCs. There really is no other choice for your application than AAEON if you want the best performance and best value! Chapter 1 General Information 1-3
12 Embedded Controller AVR Features Fanless Design with Intel Celeron M Processors 2 PCMCIA 4 COM / 4 USB 2.0 / 1 Ethernet Operating Temperature: -15 o C~50 o C Anti-vibration up to 5grms / Anti-shock up to 50 g Chapter 1 General Information 1-4
13 Embedded Controller AVR Specifications CPU: Intel Celeron M 1.3GHz Processor System Memory: DDR 256MB RAM DIMM x 1 Expansion: PCMCIA x 2 VGA: DB-15 VGA connector Keyboard/Mouse: PS/2 Keyboard & Mouse Ethernet: 10/100Base-TX RJ-45 Connector x 1 SSD: 1GB CompactFlash x 1 (preinstall embedded linux OS and DVR software) Device Bay: Internal 2.5 HDD Bay Serial Port: RS-232 x 4 Audio: Line-in / Line-out / MIC-in Parallel Port: Parallel Port x 1 USB: USB 2.0 x 4 Watchdog Timer: Generates a time-out system reset, setting via software Power Supply: 1. DC Input -- Internal DC-DC Converter (Default) Input voltage: 9V DC~30VDC 2. AC Input -- External Power Adapter (Optional) Input voltage: 100V AC ~ 240V 50 ~ 60Hz Chapter 1 General Information 1-5
14 Embedded Controller AVR-3000 System Control Power on/off switch x 1; Reset button x 1 Indicators: Power LED x 1; HDD active LED x 1 Mechanical and Environmental Construction: Rugged Aluminum Alloy chassis Color: Mustard Mounting: Wallmount, Desktop Dimension: 8.4 (W) x 3.73 (H) x 9.36 (D) (214mm x 94.75mm x 237.8mm) Net Weight: 12.41lb (5.63kg) Gross Weight: 21.21lb (9.62kg) Operating 5 F~131 F (-15 C~55 C) Temperature: (Celeron-M 1.3GHz,CFD); 5 F~122 F (-15 C~50 C) (Celeron-M 1.3GHz, Automotive HDD); 5 F ~ 113 F (-15 C~45 C) (Celeron-M 1.3GHz, Normal HDD) Operating Humidity: 5~95%@40 C, non-condensing Vibration: 5 g rms / 5~500Hz/random operation (CFD); 0.5g / 5~500Hz / random operation (HDD) Shock: 50g peak acceleration (11 msec. duration) 15g peak acceleration (11 msec. duration) (HDD) EMC: CE/FCC class B Chapter 1 General Information 1-6
15 Embedded Controller AVR-3000 Front Side HDD LED Power LED USB 2.0 Port x 4 Reset Compact Flash card slot PCMCIA x 2 Power Switch Rear Side Ethernet Audio 4 Serial ports VGA Power Inlet 1 KB and 1 Mouse Parallel port 4-channel Capture In Chapter 1 General Information 1-7
16 Embedded Controller AVR-3000 Appendix A DVR Software User s Guide
17 About This Manual This manual is designed to assist customers in the use of the Digital Video Recorder produced by our company. Information in this document has been carefully designed and arranged, and also checked for accuracy before publication; however, no guarantee is given as to the correctness of the contents in print and depiction. Corrections will be made as necessary in subsequent editions for the benefit of our customers. No guarantee or other hints in any form about the content or usage of this manual is expressed. Also, the information contained in this document is subject to change without notice. Edition JAN. This publication contains information that is protected by copyright. No part of it may be reproduced, transmitted, transcribed, or translated into any language without permission from the copyright holders. Copyright 2007 Softwell Technology CO., Ltd. All rights reserved
18 Table of Contents Chapter 1 Introduction...3 Chapter 2 Camera Setup...11 Chapter 3 Scheduled Recording...15 Chapter 4 Account Settings...20 Chapter 5 System Settings...22 Chapter 6 Alarm Settings...32 Chapter 7 Alarm Log...40 Chapter 8 User Log...42 Chapter 9 Digital In...44 Chapter 10 PTZ...46 Chapter 11 Playback...50 Chapter 12 Remote Surveillance
19 Introduction Chapter 1 Thank you for purchasing the Digital Video Recorder developed by Softwell Technology Co., Ltd. This product has already obtained CE, FCC, BSMI Class A certifications. The company has developed 4/8/12/16 channels DVR systems, Network DVR Management Systems for central surveillance, network surveillance, mobile solutions and variable integrated applications. Whole surveillance series are designed based on cutting-age technology, complete product line can exactly match the requirements. The DVR system has built-in digital compression technology for recording and streaming video. Generally speaking, an CCD camera can deliver clear, crisp images at about 30 FPS(for NTSC)/25 FPS(for PAL). The high-performance processor and quick I/O connection not only provide you with the capability to monitor the camera in real-time mode, but also utilize the extra processing power to allow for a high frame rate for recording and remote monitoring according to the amount of allocated disk space and the bandwidth available. For maximum expandability, the system provides a Network Card, allowing customers to connect a computer system to monitor remotely through the network. The USB storage, CD-RW, DVD+/-RW, and Network Neighbors may be used for outputting video documents, and other optional items include memory, storage/backup devices, and alarm functions. Customers can choose to purchase expandable modules depending on requirements. This user's guide describes all features of DVR in an easy-to-read. The primary goals of this chapter are to identify the main components of the DVR and to provide a quick reference of DVR functions for experienced DVR users. 3
20 Getting Star ted Before starting to operate the DVR, users have to install the hardware according to the H/W configuration guide. Make sure the DVR is not powered on before all accessories are right connected. Check the voltage switch of DVR system is within the safe region(115/230). Make sure there is no CD or DVD inside. Re-login/Shut down Only "admin" can be login to the DVR while it is firstly operated. First time operating the system, it would auto-login to the DVR main screen. Enable/disable the "auto-login", please read chapter 5 to learn more details. Adding DVR users, please read chapter 4 1. Click the logout icon. 2. Popup window as below. Pic1-1: Confirm Dialog 3. Enter default user name: admin and password: admin. 4. Click Login to re-login the system, while click Shut down to power off the DVR system Pic1-2: Login/Shut down popup window 4
21 Start Using DVR System Chapter 1 The main GUI(Graphic User Interface) will shows the images of cameras, the control function bar is on the right screen. Pic1-3: Main Page Note: Once after operating, the main screen will auto display images of connected cameras. When there is showed Video Loss image, please check which camera is installed and connected in correct way. Status Light: upper left side on each single image are presenting the recording modes. Green: Scheduled recording Red: Recording Blue: No recording 5
22 Right Side Control Function Bar 1. System time/version 2. Setup: Click this icon to enter the setup page 3. Playback: Click this icon to playback the recording files. 4. Logout: Click this icon to logout or re-login the system. 5. Single camera view mode 6. Quad cameras view mode cameras view mode. Pic1-4: Right-side toolbar 8. 6-camera view mode 9. Full screen mode 10. HD capacity: it shows how many capacity are left or under recycle recording mode. 6
23 Bottom Control Function Bar Chapter 1 Default bottom control function bar is as pic1-5a shows, yet when monitoring cameras are less than all cameras(such as single camera view mode or quad cameras view mode, etc.), the function bar will be showed as pic1-5b. Pic1-5A: Default bottom toolbar Pic1-5B: Bottom toolbar with Auto-switch 1. Exit: click it to exit the main screen. 2. Embeds in text info: click it to embed text info on monitoring images while there are any COM2LAN devices used in the system(such as integrated with Access control or POS.). 3. Image switch: it will auto-switch under some display modes(default switch interval is 6 secs), click this icon to directly switch to next view images. 4. Snapshot: click it to capture a picture and export or print it out. 5. Volume On/Off 6. PTZ: click it to unfold more PTZ controlling buttons. Setup 1. Click Setup button on the right side control function bar 2. Choose different tabs to find those functions: Cam, Schedule, Account, System, Alarm, Alarm Log, User Log, DIO, PTZ 7
24 Click different tab will show different setup pages. Read related illustrations in the following chapters. Pic1-6: Setup page Playback 1. Click Playback button on the right side control function bar 2. Choose one recording file from the popup window and open it. Pic1-7: Playback page 8
25 Chapter 1 Single Split View Mode 1. Click single split view button on the right side control function bar Image as (Pic-1-8) The function "Auto-switch" (in Chapter 5-- System Setup) can switch channels in every 6 seconds. Quad Splits View Mode 1. Click quad splits view button on the right side control function bar Quad view image will be displayed on the main monitoring screen. System auto-switches channels in every 6 seconds. Pic1-8: Single split view page and quad splits view mode 9 Splits View Mode 1. Click 9-camera view button on the right side control function bar splits view image will be displayed on the main monitoring screen. System auto-switches channels in every 6 seconds. 16 Splits View Mode 1. Click 16-camera view button on the right side control function bar splits view image will be displayed on the main monitoring screen. 9
26 Pic1-9: 9 splits view mode and 16 splits view mode Full Screen Mode 1. Click Full screen button on the right side control function bar All cameras or selected camera will be displayed as full screen. 3. Click the left or right button of mouse to go back as normal monitoring screen. Pic1-10: Full screen 10
27 Camera Setup Chapter 2 This chapter explains how to set and configure the cameras connected to your DVR. Once you have connected the video cameras to DVR, you need to enter the Setup Menu to configure each individual camera. Here users can select the camera information shown on-screen, set the background colors, adjust the lighting of each camera, set the image format and resolution, change the image quality, frame rate, and adjust the sensitivity of motion detection. Please follow these steps to change settings of each camera: 1. Click the Setup icon on the main screen to enter the camera setup page. 2. Select a camera for configuring settings. Each camera can be individually setup or copy configurations onto others. 3. Camera setup page as below: Pic2-1: Camera configuration page Naming Cameras 1. If the selected camera has been set up, while having not activated, a grey screen will still be displayed. Please check the Cam On/Off column and type the camera's name(up to 18 digits) to initiate the camera. 2. If the camera is activated before completely setting up, a "Video Loss" image will be displayed. It causes system resources wasting, please do not enable the camera before finishing installation. 11
28 Pic2-2: Camera setup Setting Recording Mode There are three options under "Rec Mode": No Recording Recording Scheduled These three types of recording modes will be activated when the alarm starts. Adding Text & Text Background Color 1. Click the "Display Status" checkbox to change the text color and background color. 2. Text color: Select Black, Red, Green, Blue, White as the text color. 3. Background color: Select Black, Red, Green, Blue, White as the text background color. Adjusting Picture Quality Users can adjust toward: 1. Hue: This is the attribute of colors that permits them to be classed as Red, Yellow, Green, Blue, or an intermediate between any contiguous pair of these colors. 2. Saturation: This is the degree of difference from the achromatic light-source color of the same brightness 3. Brightness: This us the attribute of light-source colors by which emitted light is ordered continuously form light to dark in correlation with its intensity 4. Contrast: This is to compare with respect to differences 12
29 Chapter 2 When changes are made the camera image is automatically updated. To return to previous settings, click :"Default"(Default as 50) Pic2-3: Camera image setup Setting Image Format Choose Image Format and resolution: 1. NTSC: 360x240, 640x480, 720x PAL: 396x288, 704x576, 792x576 Pic2-4: Image format setup Setting Recording Quality There are four options under "Recording Quality" : Low, Medium, High and Best. Low quality is applicable for long time recording, while Best quality is used for applications which require better image quality. Choose the proper quality, use the Frame Rate (fps: the number of pictures that can be recorded per second, depending on the whole performance of the system) to set the recording speed of each camera. Pic2-5: Recording quality setup 13
30 Setting Motion Detection Up to six different Motion Detection Areas can be created within one camera view. 1. Sensitivity: To set the sensitivity relative to the detected motion (from1-5). The higher the value is, the more sensitive the detection will be. Thus even a very slight stimulation could be responded to. 2. Differentia: A factor that distinguishes differences among images relating to entity, state or class(from 1-10). Ex. Setting differentia as 1, when the second image is different from the first one, an alarm will be started. 3. Image Enlarge Display: Check this checkbox, camera image will be enlarged when motion detection alarm is triggered. 4. Display Duration: The duration during image enlargement. 5. Switch Duration: More than 1 motion detection happened, set a duration for switching next camera image. 6. Draw Area: If you want to draw a motion detection frame on the camera images, drag a frame-sized window over the required motion detection area. Continue to do this until all the needed frames have been drawn. 7. Stop(draw area): After you have clicked drawing area, Draw Area icon will revert to Stop icon. If you don t want to display the detection frames, just click this icon to hide all the frames. 8. Clear Area: If you would like to cancel current motion detection settings, click this icon to erase all frames on by one. Pic2-6: Motion detection setup Click Apply to save all configurations, click OK will go back to the main monitoring page 14
31 Scheduled Recording Chapter 3 This chapter explains how to schedule recording for different cameras. Each camera can be configured to record at different time. There are four options: Once, Daily, Weekly, Monthly. Recording under different modes will affect the overall capacity of the hard disk of DVR. Once the DVR us in recording mode, various scheduling times should be set for each different video camera. Follow these instructions to configure scheduled recording: 1. Click Setup icon on the main monitoring page 2. Click Schedule icon Pic3-1: Scheduled recording setup 3. There are 4 options for choosing: a. Once: Provides a recording option for one specified period of time b. Daily: Provides a recording option for c. Weekly: Provides a recording option for Day(Sun. through Sat.) and time for recording every week d. Monthly: Provides a recording option that allows users to set the date and time for recording every month. 4. After selecting recording mode and options, choose camera that is required to be configured. 5. Click Add icon. The relative information will be shown in the schedule recording list. 15
32 6. If you want to delete a particular entry, select the entry and click the Delete icon. 7. Click Del All to delete all entries. 8. Click Apply to save all configurations, click OK will go back to the main monitoring page. Once Scheduling By choosing the "Once" scheduling mode of the DVR, users can first select the Day, Month, Year, and then select a particular time on that date to record. The advantage of this operation is to set different times for each individual camera, allowing users to record with different cameras at various times. This function can be used for PTZ, Dome cameras and normal cameras 1. Select "Once" mode. 2. Select cameras. 3. Select the recording duration. Pic3-2: Recording once Pic3-3: Select recording duration 4. Click Add icon, the newly-added scheduled recording entry will be listed. Daily Scheduling By choosing the Daily scheduling mode of the DVR, users can set a particular period for recording during one day. 1. Select "Daily" 16
33 Chapter 3 Pic3-4: Recording daily 2. Select the serial number of the camera you want to configure. Then the selected camera will appear in the high light mode. 3. Select the recording duration. 4. Click "Add" to add the schedule to the list. Pic3-5: Select recording duration (hour/minute only)) Weekly Scheduling By choosing the Weekly scheduling mode of the DVR, users can set a particular period for recording during the week 1. Select "Weekly" Pic3-6: Recording weekly 17
34 2. Select the serial number of the camera you want to configure. Then the selected camera will appear in the high light mode. 3. Select a Day(ex. Monday) and recording duration. 4. Click "Add" to add the schedule to the list. Pic3-7: Select recording duration Monthly Scheduling By choosing the Monthly scheduling mode of the DVR, users can set a particular period for recording during the month. 1. Select "Monthly" Pic3-8: Recording monthly 2. Select the serial number of the camera you want to configure. Then the selected camera will appear in the high light mode. 3. Select the Date (ex. 15th) and recording duration 18 Pic3-9: Select recording duration
35 Deleting Scheduled Recording Chapter 3 Deleting recorded data will permanently delete all related information form the hard disk drive, thus freeing-up disk space. 1. Select the recorded scheduled period from the list 2. Click "Del" to delete the selected recording schedule. 3. Click "Del All" to delete all recording schedules. Pic3-10: Delete recording schedule 19
36 Account Settings Chapter 4 The Account Settings area allows the administrator of the DVR to add users to the system. There are two types of users, one is the Supervisor, and the other one is Normal User. The Supervisor of the DVR system can not only make use of all the functions locally and remotely, but also has the authority to manage normal users. A Normal User does not have supervisory rights and is limited to the certain user functionality of the DVR system. Follow these few steps to create or configure users for the DVR system. 1. Click the "Setup" icon on the main monitoring page 2. Click "Account" tab. 20 Pic4-1: Account setup 3. Type in the name(up to 8 digits) of the user followed by a specified password. 4. Type in the password once again in the ReType field to reconfirm. 5. Click the checkbox next to Enable to select the user's type and authority. 6. Select "Supervisor" to give user total control over the machine or "Normal" to limit the user's access. 7. The "Access Permission" must be selected following the creation of each "Normal" user. a. Click the checkbox next to "Local" to give the user local access to the DVR host. (Local access means users are able to access the DVR directly.) b. Click the checkbox next to "Remote" to give the user remote access. (Remote access means users are able to access the DVR over the local LAN or Internet.) Select which cameras you would like the user to access by clicking the checkbox next to the camera number.
37 Chapter 4 c. Select "Password can be set form remote" to enable users to change their username and password through a browser over the LAN or Internet. d. Select "Allow config from remote" to enable users to change their system configuration through a browser over the LAN or Internet. e. Click "Allow Playback" to enable users to playback the recording files. f. Click "Allow Control PTZ" to enable users to control PTZ cameras. g. Select a checkbox to mark a given camera as available to the user being created or modified. This function is primarily utilized to restrict a given user s ability to monitor specified areas. 8. Click "Add". The DVR will add the user to the list with the selected authority. Pic4-2: Setup Normal users To Modify User Settings 1. Select the user. 2. Make the changes in the Main Account Panel 3. Click "Modify" 4. Click "Apply" to save all configurations, and then click "OK" will go back to the main monitoring page. To Delete Users 1. Select the user. 2. Click "Del" to delete the user. 21
38 System Settings Chapter 5 The System Settings Panel is the main window for naming and setting basic configurations for the DVR. These very important settings make sure that the DVR system may be correctly viewed both locally and remotely. Incorrect system configuration may be result in the system, which could make tech support more complex and time consuming. Follow these steps to set up your DVR machine(s). 1. Click the "Setup" icon on the main screen 2. Click the "System" tab. Pic5-1: System setup 3. Type in a name for the DVR host (up to 32 digits) for the purpose of machine identification when sending an alarm. 4. Enter the DVR's IP address, subnet mask, DNS server and SMTP of Internet field. Connecting the Internet via LAN, please check "LAN" and key in the "Default Router" that your Administrator has assigned to you. Note: When the system is run in a local LAN, ask your Administrator for an IP address, Subnet Mask and preset Gateway address. The DVR does not support DHCP so you must have a fixed IP address. 5. Setup system time: The system time is adjusted by BIOS. Please make sure the system is correct, or it would cause the wrong recording file time. 6. Click "Apply" and "OK" to configure the settings. 22
39 Internet Settings Chapter 5 It supports DDNS services for remote site users using fixed host name to connecting with your DVR, no need to know the real IP address that you real been assigned. 1. ADSL Dial-up: Pic5-2: Internet setup a. Check the ADSL dial-up, and enter the account and password of ADSL. b. Click the "Dialup" button. IP address will be shown in this column when connecting succeeded. (You can click "Dial On Boot") c. When connection succeeded, click "Dynamic DNS" to show the DDNS setting window (as below), and enter the account and password. (Please enter a easy-to-memory account) d. Click "Save" to save your settings, and then click "Manual Register", if there shows a register success message, which means the domain name (Note) will be enabled after 3 mins. Note: A complete domain name is "Account+.dvrsite.net" Ex: Account name is dvr124, enter to connect the DVR. 2. DNS Setup: a. Account: Name of domain dame. DVR will connect to database server to check if the account exists, and then check the password. Only the correct account and password can enable the mapping of domain name and IP. b. Password: The password of Account. c. Auto register after connection: When ADSL disconnection, system will auto redial, sometimes ISP will offer another IP. To enable this function, system will auto update the correspondent IP when ADSL assigns anither one. d. Manual Register: User register account and IP by himself. (Right contrary to "Auto register after connection") e. Save: Save the settings. (Only after saving would enable all your settings.) 23
40 3. Modem Dial-up: DVR users can choose modem dial-up for connecting external Network. Windows users can also dialup (using PPP) to DVR for remote monitoring. a. Check the "Dialup" in the Internet field b. Enter the "TEL No." (the phone no. of ISP), "Account" and "Password" (your account and password from ISP) c. Click the "Dial" button to test the dial-up procedure. If successful, "disconnect" field will revert to the IP assigned by ISP. d. After finished your test and idle for 30 seconds, the connection will be hung up and the "IP" filed will revert to "disconnect" again. Note: DVR will use modem dialup for alert delivery, the Network connection would be hung up by the system (idle for 30 seconds) when sending out the alert . Other Settings 24 Pic5-3: Other Settings 1. Recycle Recording: When the hard disk is full, if the system has "Recycle Rec" enabled, it will continue to record over previously recorded data, so that the recording can continue. Click "Apply" and "OK" to activate the configuration. 2. Auto Login: To give the administrator and other users "Auto Login" status when the system is started. Users with this status do not have to enter a username and password every time they log in. Click "Apply" and "OK" to activate the configuration. 3. Cam Auto Switch: When the DVR is in Single Split View Mode, Quad Splits View Mode or 9 Splits View Mode, it can auto-switch different camera views at the select interval. Click "Apply" and "OK" to activate the configuration. 4. Minimize Video Size: Minimizing the video size allows the DVR system to save more hard disk space, but the system performance will likely be somewhat degraded due to additional processing requirements associated with video compression algorithms. Click "Apply" and "OK" to activate the configuration.
41 Chapter 5 5. Number P Frames after I Frame: The more the number of P frames after each I frame, the more space will be saved on the hard disk, but the more computation will be needed to uncompress the video for playback. Click "Apply" and "OK" to activate the configuration. Note: An I frame is the initial full frame of video information for any given scene, while a P frame consists only of the incremental changed necessary to form the next frame, rather than an entire new frame. When the P frame function is set to value higher than the default setting, for every clip of video, less I frame are sent, so the quality of the image will be normal, but transmission occurs more quickly and disk space is saved. Users should set this function according to their specific requirements. 6. Enable Telnetd: To start or stop the telnetd daemon. The default setting allow user to login DVR system form remote site using telnet utility (for maintenance). For security consideration, user can disable this function. Click "Apply" and "OK" to activate the configuration. 7. Limit Out Bandwidth: Users can restrict the total network outbound bandwidth by adjusting the outbound bandwidth (64K Bit is the default setting). Click "Apply" and "OK" to activate the configuration. 8. New HD Format: Select the suitable file system file system for your new HD. Click "Apply" and "OK" to activate the configuration. Note: ext3 is more stable; vfat can let HD be mounted to Windows system for playback. 9. Virtual Server Setting: If the DVR is only provided with one legal IP, and besides the DVR host, there are also some other applications (such as interior on-line computers of a company, the network server, the ftp server, the server, etc.) that should be used through Internet connections, or there are several DVR hosts providing service outwards, then Virtual Server should be an ideal solution. Virtual Server allows multiple applications to share one legal IP, by assigning various application requirements respectively to the interior virtual IP of the company. Basically, functions and setups of Virtual Server are different depending on the machines types. So, please refer to the User s Guide for the Virtual Server you purchased. DVR should use three TCP ports of 80, 9090 and 9192, you will need to open these three TCP ports on Virtual Server,, or you must fill in the three TCP ports in this item that corresponding to the three ports assigned by Virtual Server. Example: a. Network Environment (please consult the Net-Supervisor of your company): Exterior legal IP: Interior Network of the company: xx Interior Netmask of the company:
42 Default Router IP of the company: Interior DNS Server: b. DVR Host Setting Mode (Virtual IP: ): IP: Netmask: DNS Server: Default Router: Virtual Server IP: When the above setting is complete, if the users connect through browser to ther actually will connect the Host with the virtual IP address Reboot: In order to prevent System occupied unnecessary resources, DVR can be set as auto regular reboot to release other resources, thus to enhance the efficiency of DVR. Please enter the interval days and time for reboot. (Default is no reboot.) Printer Setting This DVR System is capable of sending static images to a printer. These printed images may reveal more detail than can be seen clearly on the monitor. The system supports a variety of printers; your DVR Supplier will provide related information. 1. Click the "printer setup" 2. The popup window shows a list of system support printer types. 3. Select the "Printer type", "Paper size", "Resolution" and "Color depth". 4. Click "OK" to confirm. 5. Make sure if want to print a test image. 6. Click "Confirm" to continue and review the resultant test image. Pic5-4: Printer setup 26
43 Back-up Setting Chapter 5 The DVR system can back up the system configuration files to an external device, which will greatly aid the rebuilding of the system in the future (should that became necessary). These backup system configuration files may also be recopied to allow quick setup of multi-dvr systems. The system supports a variety of user-selectable back-up devices. 1. Click "Backup Config" button 2. Select the back-up device. 3. Click "OK" to backup to the device. Pic5-5: Select a device to backup Restoring Settings from the Back-up Device The DVR system can restore the system configuration settings from the back-up device. 1. Click "Restore Config" button 2. Select file from the back-up devices. 3. Click "OK to restore those configurations. optional functions NTP (Network Time Protocol) The NTP is used to synchronize the clock of DVR to another reference time source in the network. Users can select NTP, Wave Clock, and Rdate to adjust the time. 27
44 1. Click the "NTP" button Pic5-6: NTP Setup 2. Fill in the "NTP Server" and click the "Add" button to put the NTP server into the list. DVR can have their own time server added for keeping DVR synchronized. (Several NTP servers have been added by default) 3. Active: Active the selected NTP server. 4. Deactive: Not to active the selected NTP server. 5. Delete: Delete the selected NTP server in the list. 6. Sync Period: Click the Hourly, Daily, Weekly, or Monthly, you can have DVR be timed every hour, day, week, or month. 7. Time Adjust: manually correct the clock on NAS. 8. Log: Keep track on the status of every time correction. 9. Save: Save all configurations. Note: DVR will only connect with the top one acted NTP server on the list, but if the connection failed, DVR will connect the second one and so on. Audio The DVR system supports up to 8-CH audio recording which depends on its hardware requirements. This provides audio recording and audio playback via built-in audio device of motherboard. 1. Click "Sound" button 28
45 Chapter 5 2. Recording Property: A. Camera select: select the correspondent camera which supports audio in/out. B. Select Audio Device: Select No Recording then there will be mute when playback. C. Quality: Select High or Low. The better quality, the bigger recording file size. 3. Playback Property: Select Mute mode or adjust volume when monitoring or playback. Pic5-7: Sound Setup Backup to NAS (Network Attached Storage) Because the image date of the DVR are larger then text file, plenty storage space are demanded. NAS can connect to IP network, therefore users can backup their DVR data to NAS through Internet/LAN at anytime and anywhere 1. Click NAS button to popup the setup window. 2. Enable: Click the Enable checkbox to enable the NAS feature. 3. Path: Fill in the backup pathname including the IP-Host name of NAS and the DVR backup folder name on NAS (Ex. Backup stands for the host name of NAS and nas1 is the name of DVR backup folder.) Note: One NAS can connect multiple DVR hosts, in order not to confound the back-up data, their folders name should be different. Pic5-8: NAS setup 4. User: Fill in the login user account on NAS. 5. Password: Fill in the password for the corresponding user. 6. Overwrite: If you want to recycle your backup NAS storage when storage is 29
46 full, click "Overwrite" checkbox to enable it. Once overwrite is enabled, NAS will initiate deleting files. The deletion will be based on the free space lesser or equal to the Lowerbound. This procedure will be continued till the free space is more or equal to the Upperbound. 7. Backup Period: DVR will not keep archiving data to NAS, the Backup Period is the time interval to make sure NAS synchronized with the DVR and backup new data to NAS. (In default, the system will auto backup data every 1 minute.) 8. Volume: Volume is the total available space for your DVR backup. (NAS can backup the data of various DVR hosts, and here we refer to the available space of your DVR can have.) 9. Click "OK" to save the configurations. Access Control Settings The DVR system can be integrated with Access Control system via WE- 7020S. WE-7020S is designed for Wit-Eye series DVRs to integrated with other devices that adopt RS-232 as the output interface (ex. POS, ATM, Access Control System, etc.). The basic functions of WE-7020S is that it can auto-capture the text info of RS-232 Output devices, and superimpose them onto the correspondent DVR s real-time monitoring images, remote monitoring images and recording images. To change the format of text info, to use keywords to search recording files, or enable the alarm mechanism, users have to provide the device related information such as the devices type, brand name, model number, user s manuals, output data format of RS-232, etc. Softwell will assistant users to develop their requirements according to the information that was offered. 1. Click Access Control button. 2. Click Card Info button, the Access Control text info will be displayed on the image if DVR has received signals from Access Control machine. Pic5-9: Access Control Setup 30
47 Chapter 5 3. The first two rows of blue numbers present as digit counting. According to the text that received to setup start field and column length of related conditions. For example, card number: , which is starting from the 6th digit, then key in 6 as its start field; and key in the column length as 8 according to there are 8 digits of After setting all related start filed and column length, click the Card Info icon, text will shows as below: Pic5-10: Embedded Access Control text info The last two lines of the embedded text shows about ID, position and the JPEG file s name. Click Save to change the configurations. 5. Click Check button to detect if WE-7020S is well connected. 6. Click Neighbor icon to setup Access Control Host, Share Name, User Name, Password. Access Control Host can be IP address or the computer name. 7. Click Save to change the configurations. Pic5-11: Access Control Network Neighbors setup 31
48 Alarm Settings Chapter 6 The Alarm Settings are allows the administrator of the DVR to set alarms for a number of alarm types. The most important is setting alarms for motion detection and digital input on different cameras. Please read over this part to understand these complex settings. Other alarms such as disk failure, disk capacity limitation, and no camera signals. Take a look at the detailed descriptions below to understand alarm settings. Motion Detection on each camera can be configured under Camera Setup (chapter 2). However, users may not be aware when motion detection is triggered. Under "Alarms", periods of time can be set up so as to trigger an alarm when motion is sensed. There are four areas of configuration: Camera, Pre-alarm Recording, Enable-Trigger Period, and Alarm Triggering Device. Pic6-1: Alarm Setup 1. Click Alarm tab. 2. Set alarms for each camera, DI, or other such as disk full, disk failure, no signal. 3. Configure pre-alarm recording period and recording speed. (Only for camera and DI) 4. Enable Alarms: a. Check the Enable box. b. To configure Trigger Period, please check the Trigger Period box and 32
49 Chapter 6 select how long the period is. This function is used for not recording all the time but some specific alarm situation. c. The "Duration" is for setting the active alarm period (ex. The same kind of alarm will be ignored during the Alarm Duration) and the recording frame rate when alarm-received. (Which only functions when you selected the record trigger mode) It is adjustable for each is camera and DI. 5. To apply the same configuration on other cameras, click Copy icon to copy those settings to other cameras. 6. Select Alarm Triggered methods from the below area. Enable Record Alarm Recording Alarm is used for recording when alarm triggered under no recording status, or speed up recording frame rate (Use AdjustFrameRateTo to adjust required recording frame rate). The related steps are as following: 1. Select alarm types of cameras, DI, Disk Full, Disk Failure, or No signal. 2. Select pre-recording period and recording speed. (Only for cameras and DI) 3. Check the enable box can make the system record all the time, or select a specific alarm to setup a recording duration. 4. Choose Record tag 5. Click "Add" button to add this configuration in the below list 6. Click "Apply" or "OK" to save the configuration. Pic6-2: Record Alarm 33
50 Enable Sound Alarm Activating the Alarm Sound parameter enables sounding of the alarm at the time of alarm condition detection. Follow the instructions below to set the Sound Alarm. 1. Select alarm types of cameras, DI, Disk Full, Disk Failure, or No signal. 2. Click Enable or Enable Trigger Period 3. Click Sound tab 4. Click Select to choose alarm sound from the sound list window 5. Choose a.wav file from the above window and click "OK" 6. Click Play to play the file Pic6-3: Select an alarm sound. 7. Select how many times you would like to repeat the alarm sound (up to 10 times) 8. Click "Add" button to add this configuration in the below list 9. Click "Apply" or "OK" to save the configuration. Pic6-4: Sound Alarm 34
51 Enable Message Alarm Chapter 6 The Message Alarm may show additional information at the time of detecting the alarm condition. Follow the instruction below to set the Alarm Message. 1. Select alarm types of cameras, DI, Disk Full, Disk Failure, or No signal. 2. Select Alarm Trigger Period 3. Click Message tab 4. Click "Add" and the window below will show "Message" 5. Click "Apply" or "OK" to save the configuration. Note: Once this function is enabled and users have enable Motion Detection on that particular camera, a pop-up screen will appear (as below) to warn users that the DVR has detected motion 6. Click "Confirm" button Pic6-5: Message Alarm 35
52 Enable Voice Alarm The Voice Alarm setting will provide a voice warning message to users at the time of detecting the alarm condition. Follow the instructions below to set the Voice Alarm. 1. Select alarm types of cameras, DI, Disk Full, Disk Failure, or No signal. 2. Select Alarm Trigger Period 3. Click Voice tab and type in the "Telephone Number"; specify the area code if it is a long distance call, and if an extension number is required, please add ",,," followed by the extension number.(up to 14 digits) 4. "Delay" seconds means how many seconds you'd like to delay before the Voice Alarm is activated. A period of 1 to 10 seconds may be set. 5. "Repeat Times" is used to set the number of times you'd like to trigger the alarm; 1 to 10 times can be set. 6. Click "Add" button to add this configuration in the below list 7. Click "Apply" or "OK" to save the configuration. Pic6-6: Voice Alarm 36
53 Enable Fax Alarm Chapter 6 The Fax Alarm allows a fax warning message to be sent while it is detecting an alarm event. Follow the instructions below to set the Fax Alarm. 1. Select alarm types of cameras, DI, Disk Full, Disk Failure, or No signal. 2. Select Alarm Trigger Period. 3. Click Fax tab. 4. Enter the fax number. (Add the area code when it is a long distance call) 5. Choose from the "Send" drop-down list how many pictures to be sent.(1-30 pictures) 6. Click "Add" button to add this configuration in the below list. 7. Click "Apply" or "OK" to save the configuration. Pic6-7: Fax Alarm 37
54 Enable Alar The Alarm can a warning message while it is detecting an alarm event. Follow the instructions below to set the Alarm. 1. Select alarm types of cameras, DI, Disk Full, Disk Failure, or No signal. 2. Select Alarm Trigger Period. 3. Click tab. 4. Enter the Address. 5. Enter the Title. 6. Adjust the "Send" parameter as desired to specify the number of seconds of video you'd like to send by .(1~5 seconds) 7. Click "Attach playback program" for attaching the playback program(1.78mb) in the . It is for users to playback the recording video when there is no playback program. 8. Click "Add" button to add this configuration in the below list. 9. Click "Apply" or "OK" to save the configuration. Pic6-8: Alarm 38
55 Enable Digital Output Alarm Chapter 6 The Digital Output Alarm can activate the digital output devices while it is detecting an alarm event. Follow the instructions below to set the Digital Output Alarm. 1. Select alarm types of cameras, DI, Disk Full, Disk Failure, or No signal. 2. Select Alarm Trigger Period. 3. Click Dout tab. 4. Select a Dout and enable it. 5. Select the "Delay" time. (0~999 seconds.) 6. Under the "Duration" there are settings of 0 to 999 seconds to choose from. A setting of 0 seconds means permanent triggering. 7. Click "Add" button to add this configuration in the below list. 8. Click "Apply" or "OK" to save the configuration. Pic6-9: Dout Alarm Users can also modify alarm actions by selecting an Action and change its setting, then click "Modify" to configure it. To delete an alarm action, just choose an Action and then click "Del" button to delete it. 39
56 Alarm Log Chapter 7 With the DVR system, the camera frames will keep flushing in red and sending out the alarm when alarm event happens. The Alarm Log provides the administrator of the DVR with a detailed log of the alarm incident, including the reason for the alarm (which camera sent out what kinds of alarm), the time the alarm was triggered and the description of the alarm triggering event. Thus users can handle the entire alarm status conveniently. Pic7-1: Alarm Log Search Alarm Logs Users can search alarm logs by different conditions, such as cameras, digital inputs, date/time, video loss, disk failure, RAID fall, no recording, size changed, UPS fall, system reboot, shutdown, disk full, configuration changed. Click the condition box and click Search icon, the results of alarm logs will be listed 40 Pic7-2: Search alarm logs
57 Chapter 7 For easily searching alarm logs, the DVR system makes every 100 alarm logs in one page. Users can click forward/backward icon to view the logs, or directly type in the page number to search the alarm log. Delete One Alarm Log 1. Select an alarm log. 2. Click "Del" 3. A popup window will confirm if it is ready to delete or not. 4. Click "Apply" to save the configuratio Delete All Alarm Logs 1. Click "Delete All" 2. A popup window will confirm if it is ready to delete all or not. 3. Click "Apply" to save the configuration. Export Alarm Logs 1. Select an alarm log 2. Click "Export" 3. Select a device to export 4. Click "OK" to export the alarm log 41 41
58 User Log Chapter 8 The User Log provides the administrator of the DVR to monitor all users that have accessed the DVR. This database tells the administrator whether the users accessed the system locally or remotely, how long the users were logged on, and what their IP addresses were. This is only be deleted, or else the entire log file can be deleted. Followed these few steps to delete files: Pic8-1: User Log Delete One Log 1. Click the "User Log" tab. 2. Select the file you which you want to delete. 3. Click "Del" icon. 4. A popup window will ask if it is ready to delete or not. 5. Click "Apply" to save the configuration. 42
59 Delete All Logs Chapter 8 1. Click "Del All" 2. A popup window will ask if it is ready to delete or not. 3. Click "Apply" to save the configuration. Export User Logs 1. Select a login log 2. Click "Export" 3. Select a device to export 4. Click "OK" to export the alarm log 43
60 Digital In/Out Chapter 9 About Hardware related GPIO settings, please read the H/W Installation Guide. The settings of software Din/Dout are as following: Pic9-1: Digital In/Out Input Settings Depending on their attributes, the sensors can be set to Normal Open (NO) or Normal Closed (NC) according to the users' application requirements. Please ser the Normal Open or Normal Closed value for each DI, according to the type of connected sensor, using the following screen, and also select the appropriate Delay time (the DVR system alarm delay interval) for each connected sensor. 44
61 Output Settings Chapter 9 User can specify the connection point number and also select a closed or opened condition under the "Manual Dout Control", in order to test the functionality of any given connected alarm device. 45
62 PTZ (Pan Tilt Zoom) Chapter 10 PTZ (Pan Tilt Zoom) provides the administrator of the DVR with the ability to configure and monitor all PTZ cameras that are connected to the DVR. The DVR be configured with multiple PTZ cameras. Currently, the system supports the following PTZ models: 1. Lilin Protocol: PIH-7000, PIH-7600, PIH Vido Protocol: CD Pelco Protocol: Pelco-D and Pelco-P (Pelco Spectra III series) 4. SAE Protocol: CD-55H, CD-56, CD Panasonic Protocol: only support for WV-CS850, WV-CS854 (Traditional Protocol) 6. Dynacolor Protocol: D7722, D77HO 7. MD-Nicecam: MP1000, MD Katatel-312 Protocol Users should contact their dealer for information regarding which PTZ cameras they can provide at present. This chapter shows users how to configure a PTZ camera that is compatible with the DVR. Users can view the PTZ camera s image in the left side of this page, and configure it at the same time. Please select the PTZ camera first. (This setting page will be a little different according to the different PTZ. Here we take "Wit-Eye" for demonstration.) Pic10-1: PTZ Setup 46
63 Chapter 10 PTZ Types 1. Select the brand name of PTZ. 2. Select the Baud rate. 3. The PTZ camera ID number may differ from the number shown on the screen; should this occur, please set the camera number to be the same as the PTZ ID to enable the user to control PTZ camera. Note: If the PTZ device Baud rate setting does not match the corresponding Baud rate setting of the DVR, then the device will most likely not function correctly. Pic10-2: Select PTZ Type Adjusting Direction of PTZ 1. Select the level (0-7) to set the speed of PTZ when moving its direction. 2. Click the arrow icons to control PTZ s direction. 3. Click to zoom in, and click to zoom out. Pic10-3: Adjust PTZ's derection Adjusting Focus of PTZ Use to focus-in, to focusout, and to have the camera automatically adjusted. Pic10-4: Adjust Focus 47
64 Adjusting Iris of PTZ Use to make the iris smaller, or use to make the iris bigger. Note: Some of the PTZs setup as Auto by default. It s iris can t be adjusted manually. Please refer to the PTZ product document for the details. Pic10-5: Adjust Iris Preset Setup The preset is for users easily check some particular monitor positions. The DVR provides users with 128 preset positional orientation points for each connected PTZ device. For each preset point, users can adjust the speed and duration interval for the camera. 1. Specify the preset point number (from 0 to 128): 0 means NULL, NO MOTION. 2. Set the speed of the PTZ camera adjust (from 0-7) 3. Specify the "Time" within the preset point field (0-255) to make adjustments to preset duration. 4. Once complete, click the Save button to change the settings. Note: After the presets are setup, users can type the preset number in the field to monitor which image. Or click CLEAR ONE PRESET/CLEAR ALL PRESET to delete the presets. Pic10-6: Preset Setup 48
65 Grouping Presets Chapter 10 The remaining presets are only used to view pictures in particular directions more conveniently. The main purpose of Group presets is to allow the user to Auto Pan to specific preset points. When the presets are complete, follow these instructions to Auto Pan the PTZ cameras according to the presets in the groups: 1. Create all the presets in the groups. 2. Choose the number of the group(such as Group 1, Group 2, etc.) under the Pan Group Number. 3. Click "Set Group" 4. Click "Run Sequence", then the PTZ cameras will begin to Auto Pan according to the presets in the group. Pic10-7: Grouping Preset PAN SCAN This DVR system allows the user to set up the PTZ camera to scan from the SET START to SET END 1. AUTO PAN: allows the PTZ camera to move horizontally from the set start and set end. 2. SET START: this parameter is used to set current preset point as the SET START. 3. SET END: this parameter is used to set the current preset point as the SET END. 4. Scan Speed: used to select the speed (0-255) for PTZ camera AUTO PAN. After finishing the selection of this setting, please click "SET SPEED" to save the setting. Pic10-8: Pan Scan 49
66 Playback Chapter 11 One of the most important features of any Digital Video Recorder is playback. Playback allows users to view recorded data, as the system is recording or as users view love data remotely. The features within "Playback" are: Blur, Snapshot, Export, Tag, File, Alarm, Fast Forward, Slow Motion, Skip & Rewind. All of these features are covered later in this chapter. Let s first take a look at how we can review playback. 1. Click the "Playback" icon 2. A pop-up window shows like below: Pic11-1: Playback Page Select Recording Files Window Illustration 50 A. Calendar: Click the "Calendar" button to select the date of the file. B. Time Search: Click the time search button to select the time of the file. C. Cam: Select cameras. Tick in the box of cameras. All: Click "All" to select all cameras. Reset: Click "Reset" to reset the selected cameras. D. OtherPath: Click "OtherPath" button to choose other recording files from USB/Floppy/Network Neighbor/CD-ROM for playback. E. Backup: Click this button to backup the recording files to other path.(note: Press <shift> and click mouse s left button at the same time can choose multiple files.)
67 Chapter 11 f. Search: Click " Search" button to search files according to the selected date, time, and cameras. g. List: Click "List" button to list all recording files. h Open: After choosing a file and click "Open" button to open the selected recording file. i Cancel: Cancel all directions. Illustration of the Bottom Toolbar The Bottom Toolbar appears only when you click the playback icon. Before a recorded file is selected, the bottom toolbar will be hidden. Once a recorded file is selected, the toolbar icons will appear. The icons' illustration is from left to right. Click the icon to exit playback. (Option) If there is a function of Audio Out, click this icon to turn the volume on or off. (Option) If there is a function of Multiple Playback in your DVR, click this icon to enter the Multiple Playback Page. (Option) If there is a function of NAS in your DVR, click this icon to enter the video file page to select and playback files in NAS by date, time and camera. (Option) To check the watermark of the picture or right. Click the directional icons to move the playback images up, down left Click this icon to remove blur, to sharpen or define the image. Click this icon to blur the image. Click this icon to snapshot of the current video file, and export or print out this picture.` 51
68 Click this icon to save an image to disk. Click this icon to tag an important section of the recorded file. Once the file is tagged, you can go directly back to the relevant place when you open this tag to review this file. Click this icon to enter the recorded database window, you can list the recorded files by date, time, or camera, you can list all recorded files, and then select the file to play. Click this icon to open an alarm recording file. Click this icon to review the previous file. Click this icon to rewind play. by frame. Click this icon to pause play, repeat click this will play the image frame Click this icon to play the file. Click this icon to slow forward the file: press once to go forward at 1/2 speed, 1/4, 1/6, and so on. Click this icon to fast forward the file: press once to go forward at 1x speed, 2x., 4x, 6x, 8x, 10x. Click this icon to skip to the next file. 52
69 Viewing Playback by Camera Chapter Select a date and time from the calendar. 2. Select a camera. 3. Click Search button to list the files that consist with the conditions of selected date/ time/camera; Click List button can list all recording files. Pic11-2: List all recording files 4. Select a file from below column. 5. Click twice on the file with the left button of mouse, or click Open button to open the selected file. 6. Use the bottom toolbar to function the selected recording file. 7. Click twice on the image with the left button of mouse will enlarge the image. Alarm-Recorded Playback 1. Click the Alarm icon on the Playback page. 2. All alarm-recorded files will be listed in the pop-up window. Pic11-3: Alarm recording files 53
70 3. Click twice on the file with the left button of mouse, or click Open button to open the selected file. 4. Click Export to export the selected alarm recording file to other devices. 5. Users can also search a special alarm recording file by cameras and date/time. After selecting cameras and date/time, click Search icon to list recording files within the search conditions. Tag-Recorded Playback Before using this function, users have to add tags on files first. To add tags on file, please follow the steps: 1. Playing a recording file, click Tag button on where you want to mark. 2. Enter a name of the tag, click Add button to add this tag file into the database. 3. It is listed the tag-recorded file thereafter in database. Pic11-4: Add a tag After building up tags into the database, users can search recording files by tag name. 1. Click the Tag icon on the Playback page. 2. Enter the tag name and click Insert button, open a recording file from the list Then a mark will appear at the left bottom of the tagged screen. Pic11-5: Search tagged files
71 Chapter 11 (Option)For Users of WE-7020S (Integrated with Access Control/POS/ATM/ Others) Searching the Recording Files 1. Click the Tag icon on the Playback page. 2. Enter the keyword, such as Clerk name, ID card number (for Access Control), or Product name (for POS), etc. (Note: A capital letter and a small letter are distinguished.) 3. Click Insert button to list related recording files. 4. Select one file and open it. Exporting an Image 1. Click Export icon to pop-up the export window. 2. Select the export duration. Pic11-6: Select the export duration and format 3. Select exporting of DVR or HTML+JPG. (Select " Export Playback Program" is for users who have no playback program from remote site, the program is about 1.7MB.) 4. Click Next button to select where to export files. 5. Click OK button to start exporting. (System will auto-stop the export when there is no enough space and show a note message) Smoothing or Sharpening an Image The smoothness and sharpness of an image can be adjusted in the DVR. When an image is unclear or if it is important to clarify the image, you can use one of these functions. 1. Open and playback a recording file. 2. Click to blur the image. 3. Click to sharpen the image. 55
72 Moving Playback Frames While viewing several playback screens, the entire screen or background screen may be shut out. The directional icons can be used to move each playback video to different parts of the screen. Click on the separate directions to position your video to the desired location. Snapshot an Image for Exporting and Printing Out 1. Open and playback a recording file. 2. Click the Snapshot icon. 3. Click can print this image out. There will be a note message to inform the print status. 4. Click can export the image to other devices. Select a device and click OK to start exporting. Multi-Playback 1. Click multi-playback icon Pic11-8: Multi-playback 56
73 Chapter Click to select the playback clips according to cameras and date/ time. 3. Click the quad splits, 9 splits, or 16 splits synchronous multi-playback respectively. 4. Click OK and then click the Play icon to playback. 5. You can use Hour and Minute to change the start playback time. Check Watermark All pictures that are exported from the DVR system will be embedded watermarks for preventing pictures falsification. The system can analyze if the picture is the original one, or the falsified part will be circled. 1 Click the check watermark icon 2. Click Select to choose a picture file. 3. Then the system would examine the picture and circle in blue frame if it is falsified. Pic11-10A: Non-falsified picture Pic11-10B: Falsified picture 註 57
74 Remote Surveillance Chapter 12 Wit-Eye DVR allows users to monitor and playback DVR from remote site, and full functions as the host site. Once you have set up the local LAN and Internet functionality from the System Window, you are able to easily and conveniently operate your DVR remotely. 1. Open an IE browser and type in the IP address of the DVR. (To find your DVR IP address, users can search from the host DVR -> System settings -> Host & LAN -> IP) 2. Image after connecting: Pic12-1: Remote login 3. Please enter the default account name and password: Name: admin Password: admin 4. Click Login to enter the remote surveillance page Note: Idle over than 10 minutes, system will automatically log user out. 58 First time entering the remote surveillance system, it will ask users download ActiveX. Please follow the next steps to install ActiveX. The Google toolbar may auto-block the ActiveX downloading. Users can allow temporary popups or close the popup blocker.
75 Chapter main functions of remote surveillance are: Monitor, Playback, Setup, Logout. Following are more detail illustration about those functions. Monitor (System default page) 1. Real-time monitor: Click the button on left side Monitor can open a window to monitor all selected cameras(system default cameras are all). Click Clean All can clear selections, or click Select All to choose all cameras. Pic12-2: Realtime monitoring A. Enlarge image: users can choose one camera image and click twice with left button of mouse on it, the camera image will be enlarged. B. System default speed as below: Displayed cam Display speed(fps) C. Adjust camera speed: click to adjust display speed (0-30FPS). D. Export or Print out a picture: choose an image with mouse, and then click this button to export or print out the image. 59
76 E. Display bandwidth: click this button to display bandwidth, click it again will hide the information. F. Minimize the real-time monitoring window: click this icon can minimize the window, click it again will restore the window. G. Display DVR status and control PTZ: click this button and displayed image as below: Pic12-3: Display DVR status and control PTZ 2. Other Functions: Selecting image qualities. Click Refresh can update all images to the latest. Remote Playback 1. Click Playback button and its window is as below: 60
77 Chapter 12 Select Recording Files form Remote Site Playback Functions Description: A. Play: play the selected file. B. Reverse: rewind the recording file C. Last section: skip to the last section D. Next section: skip to the next section E. Choose file: select a file to display F. Alarm: select alarm recording files G. Tag: select tagged files H. Snapshot: capture a picture to export or print it out I. Export: export a video clip to other devices J. Add tags: mark a tag on file for easy search K. NAS: select a backup file from NAS and playback it L. Speed: select speed of playing files M. Resolution: select the size of playback screen 2. Playback by Files: select recording files of particular cameras and time A. Select Date/Time B. Select cameras: select cameras. Users can click select all to choose all cameras, or click clear all to give up the selection. C. Search recording files: after setting the cameras and date/time, click search button and then files will be showed in the column. D. List all recording files: click list button can list all recording files in the column. E. Open recording files: select a file in the column and then click twice with right button of the mouse on it, or click open button to open the recording file. 61
78 F. Adjust resolution: after opening a recording file, users can adjust its window size by adjust the resolution. 3. Playback by Alarm: select alarm recording files to playback A. Click the alarm button to popup the alarm window Pic12-5: Search Files B. Open an alarm recording file: select one recording file in the column, click open button to open it. C. Delete an alarm recording file: select one recording file in the column, click delete button to delete it. D. Close the alarm files window: click close button Pic12-6: Select an alarm recording file 62
79 4. Snapshot: capture a picture to save or print it out. A. Click the snap button to popup the snapshot window. B. Select required resolution of the picture. Chapter 12 C. Save the picture: click the right button of mouse on the picture, choose save as to the required destination. D. Print out the picture: click print button, choose the printer and click print button to print it out. Pic12-7: Snapshot 5. Export recording clips: export the clips to other devices. A. Click the export button to popup the export window. B. Choose exporting duration. (Select export with playback program or not) Video File List is the text info of all recording file. Tag List is the text info of all tagged recording files. Pic12-8: Select to export recording files, list or tag. C. After all exporting settings, click Export button to export the recording clip, or click Close to cancel the export. 63
80 Pic12-9: Select export duration and format D. Please enter the file s name of the exporting clip, and then click Save button to save the file into related devices. 6. Using Add Tag function: users can add tags on images which are considered important, and search tags to find those images. A. Add Tags: select one special image, and then click Tagged button. Pic12-10: Tag on the recording file B. Enter the tag s name and click OK button to mark tag on it. C. Search tag files: after adding tags on images, click Tag Log button to open the tag files window, all tag files will be listed. Pic12-11: Search tagged files 64
81 Chapter 12 D. Watch tag files: select a tag file and click open button. E. Delete tag files: select a tag file and click delete button. 7. Playback from NAS: this function is optional A. Click NAS button to open the NAS files. B. Function it the same with Playback by Files. Remote Setup Functions for remote setup are basically the same as local site. Click the Setup button on upper function bar and setup all DVR configurations. 1. Camera Setup(the default image): A. Select camera that is required to be configure. B. Check camera on and enter the name of it. Pic12-12: Camera setup C. Display status: check this column to show the recording status and other text info on images. D. Adjust text and background color. E. Select recording modes: choose record/not record/scheduled. F. Adjust brightness, color, hue, contrast of images. G. Motion detection: click Draw Area button to set motion detection area; click Clean Area button to clear the set motion detection area; click Hide Area to hide motion detection areas, and click that button again to show them. 65
82 H. Control PTZ: use functions of PTZ: moving camera directions, adjusting focus and iris, zoom in/out, auto pan and control speed. (user can read chapter 10 to know more details.) I. Choose image quality: Low/Mid/High/Best. (The better image quality, the bigger recording size.) J. Choose resolution: 160x120, 320x240, 640x480. K. Adjust frame rate from 1-30 FPS. L. Adjust Sensitivity(1-5) and Differentia(1-10) of motion detection: please read chapter 2 to know more details. M. After all settings are done, please click OK to save all configurations. 2. Scheduled Recording Setup: Pic12-13: Recording schedule setup A. Choose modes of scheduled recording: Once/Daily/Weekly/Monthly B. Choose cameras C. Select date/time. D. Click Add button to add the setting into schedule. E. Modify scheduled recording: check one scheduled recording file, and then setup new contents. Click Modify button to modify it. F. Delete scheduled recording: Select one scheduled recording file, and then click Delete button to delete it. Click Delete All can delete all scheduled recording files. 66
83 Chapter Account Setup: A. Enter name and password B. Check enable column Pic12-14: Account setup C. Choose authority as administrator or normal user. (Normal user can be limited his right of monitor and control) D. Select access rights of normal user. E. Add users: After settings, click Add to add the new user. F. Modify users: choose one user and setup his settings, clicking modify to change his configuration. G. Delete users: choose one user and click delete to delete the user. 4. System Setup: Pic12-15: System setup 67
84 Settings here are according to how local site sets (please read chapter 5 to know more details), users have not to change settings if all configurations are ok from local site. Users can check the version of this system and its HD capacity. Adjust system date/time it is required. 5. Alarm Setup: Pic12-16: Alarm setup Settings here are according to how local site sets(please read chapter 6 to know more details). After adding or changing all alarm settings, click OK to save all configurations. 6. Alarm Log Setup: Pic12-17: Alarm log setup 68
N e t w o r k V i d e o R e c o r d e r N V R - Q 6 7 S NVR-Q67S
 Network Video Recorder Hot-Swappable HDD Tray x 8 2.5 HDD x 1 Gigabit Ethernet x 2 COM x 2, USB2.0 x 4 VGA x 1, DVI-D x 1 Display Port x 1 Manual 1st Ed. July 2013 Copyright Notice This document is copyrighted,
Network Video Recorder Hot-Swappable HDD Tray x 8 2.5 HDD x 1 Gigabit Ethernet x 2 COM x 2, USB2.0 x 4 VGA x 1, DVI-D x 1 Display Port x 1 Manual 1st Ed. July 2013 Copyright Notice This document is copyrighted,
AHP Onboard Intel Atom D GHz Processor. Touch Panel PC. With 15 TFT LCD
 Onboard Intel Atom D510 1.66 GHz Processor Touch Panel PC With 15 TFT LCD Manual 1st Ed. November 2010 Copyright Notice This document is copyrighted, 2010. All rights are reserved. The original manufacturer
Onboard Intel Atom D510 1.66 GHz Processor Touch Panel PC With 15 TFT LCD Manual 1st Ed. November 2010 Copyright Notice This document is copyrighted, 2010. All rights are reserved. The original manufacturer
AHP Onboard Intel Atom D GHz Processor. Touch Panel PC. With 12.1 TFT LCD
 Onboard Intel Atom D525 1.8 GHz Processor Touch Panel PC With 12.1 TFT LCD Manual 1st Ed. December 2011 Copyright Notice This document is copyrighted, 2011. All rights are reserved. The original manufacturer
Onboard Intel Atom D525 1.8 GHz Processor Touch Panel PC With 12.1 TFT LCD Manual 1st Ed. December 2011 Copyright Notice This document is copyrighted, 2011. All rights are reserved. The original manufacturer
UPS-GWS01. Gateway System for UP-APL01. User s Manual 1 st Ed
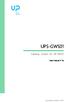 UPS-GWS01 Gateway System for UP-APL01 User s Manual 1 st Ed Last Updated: October 13, 2017 Copyright Notice This document is copyrighted, 2017. All rights are reserved. The original manufacturer reserves
UPS-GWS01 Gateway System for UP-APL01 User s Manual 1 st Ed Last Updated: October 13, 2017 Copyright Notice This document is copyrighted, 2017. All rights are reserved. The original manufacturer reserves
AEC Fanless Embedded Controller. Intel Pentium M 1.8 GHz. Wide temperature controller
 Fanless Embedded Controller Intel Pentium M 1.8 GHz Wide temperature controller Manual 1st Ed. Oct. 2008 Copyright Notice This document is copyrighted, 2008. All rights are reserved. The original manufacturer
Fanless Embedded Controller Intel Pentium M 1.8 GHz Wide temperature controller Manual 1st Ed. Oct. 2008 Copyright Notice This document is copyrighted, 2008. All rights are reserved. The original manufacturer
Notice. Safety Precautions. This guide is designed for experienced users to setup the system in the shortest time.
 Notice This guide is designed for experienced users to setup the system in the shortest time. Safety Precautions Always completely disconnect the power cord from your board whenever you are working on
Notice This guide is designed for experienced users to setup the system in the shortest time. Safety Precautions Always completely disconnect the power cord from your board whenever you are working on
MEGAsys Linux DVR. Digital Video Recorder User Manual
 MEGAsys Linux DVR Digital Video Recorder User Manual 1 2 Table of Contents CHAPTER 01 DIGITAL VIDEO RECORDER INTRODUCTION... 1 CHAPTER 02 GETTING STARTED... 8 CHAPTER 03 QUICK GUIDE TO ICONS ON THE MAIN
MEGAsys Linux DVR Digital Video Recorder User Manual 1 2 Table of Contents CHAPTER 01 DIGITAL VIDEO RECORDER INTRODUCTION... 1 CHAPTER 02 GETTING STARTED... 8 CHAPTER 03 QUICK GUIDE TO ICONS ON THE MAIN
Installation Guide Universal Wireless-n Adapter GWU627 PART NO. M1161
 Installation Guide Universal Wireless-n Adapter GWU627 PART NO. M1161 Table of Contents Package Contents 4 System Requirements 5 Product Overview 6 Installation 8 Installation without WPS - Windows XP
Installation Guide Universal Wireless-n Adapter GWU627 PART NO. M1161 Table of Contents Package Contents 4 System Requirements 5 Product Overview 6 Installation 8 Installation without WPS - Windows XP
User Manual Universal Wireless-n Adapter
 User Manual Universal Wireless-n Adapter GWU627 PART NO. M1161-b www.iogear.com 2018 IOGEAR Part No. M1161-b IOGEAR, the IOGEAR logo, are trademarks or registered trademarks of IOGEAR. Microsoft and Windows
User Manual Universal Wireless-n Adapter GWU627 PART NO. M1161-b www.iogear.com 2018 IOGEAR Part No. M1161-b IOGEAR, the IOGEAR logo, are trademarks or registered trademarks of IOGEAR. Microsoft and Windows
AEC-6612 Rev. B. Compact Embedded Controller. Atom D GHz Processor. Intel. Dual LAN, 2/6 USB2.0, 2/6 COM, 1 VGA. 1 PCI-Express Mini Card
 A E C - 6612 Rev. B AEC-6612 Rev. B Compact Embedded Controller Intel Atom D525 1.8GHz Processor Dual LAN, 2/6 USB2.0, 2/6 COM, 1 VGA 1 PCI-Express Mini Card AEC-6612 Manual 4th Ed. September 24, 2014
A E C - 6612 Rev. B AEC-6612 Rev. B Compact Embedded Controller Intel Atom D525 1.8GHz Processor Dual LAN, 2/6 USB2.0, 2/6 COM, 1 VGA 1 PCI-Express Mini Card AEC-6612 Manual 4th Ed. September 24, 2014
AEC Fanless Embedded Controller Intel Core TM 2 Duo Processor With 2 PCI slots, 2 PCMCIA, 4 COMs, Audio, CompactFlash 4 Gigabit Ethernet
 Fanless Embedded Controller Intel Core TM 2 Duo Processor With 2 PCI slots, 2 PCMCIA, 4 COMs, Audio, CompactFlash 4 Gigabit Ethernet Manual 2nd Ed. May 2009 Copyright Notice This document is copyrighted,
Fanless Embedded Controller Intel Core TM 2 Duo Processor With 2 PCI slots, 2 PCMCIA, 4 COMs, Audio, CompactFlash 4 Gigabit Ethernet Manual 2nd Ed. May 2009 Copyright Notice This document is copyrighted,
1 Quick Installation Guide
 Chapter 1 Quick Installation Guide ECB-920A Quick Installation Guide Rev.A 2 nd Ed. July 17, 2014 Chapter 1 Quick Installation Guide 1-1 1.1 Safety Precaution Always completely disconnect the power cord
Chapter 1 Quick Installation Guide ECB-920A Quick Installation Guide Rev.A 2 nd Ed. July 17, 2014 Chapter 1 Quick Installation Guide 1-1 1.1 Safety Precaution Always completely disconnect the power cord
1 Tool Control Unit Ref. DI-D
 1 Tool Control Unit Ref. DI-D Packing List The following items should be included: DI Control Unit... 1 unit Ref. DI-1D (120V) DI-2D (230V) DI-9D (100V) Power Cord... 1 unit Ref. 0009417 (230V) 0009401
1 Tool Control Unit Ref. DI-D Packing List The following items should be included: DI Control Unit... 1 unit Ref. DI-1D (120V) DI-2D (230V) DI-9D (100V) Power Cord... 1 unit Ref. 0009417 (230V) 0009401
Premium Soldering station Ref. DIT-D
 www.jbctools.com Premium Soldering station Ref. DIT-D 2 Packing List www.jbctools.com The following items should be included: DI Control Unit...1 unit Ref. DI-1D (120V) DI-2D (230V) DI-9D (100V) Stand...1
www.jbctools.com Premium Soldering station Ref. DIT-D 2 Packing List www.jbctools.com The following items should be included: DI Control Unit...1 unit Ref. DI-1D (120V) DI-2D (230V) DI-9D (100V) Stand...1
NVR-CV. Network Video Recorder Hot-Swappable Tray for 3.5 HDD x 4 or 2.5 HDD x 4 Gigabit Ethernet x 2 COM x 2, USB2.0 x 6. VGA x 1, DVI-D x 1
 Netw ork Video Recorder N V R - CV Network Video Recorder Hot-Swappable Tray for 3.5 HDD x 4 or 2.5 HDD x 4 Gigabit Ethernet x 2 COM x 2, USB2.0 x 6 VGA x 1, DVI-D x 1 Manual 1st Ed. Oct. 2013 Copyright
Netw ork Video Recorder N V R - CV Network Video Recorder Hot-Swappable Tray for 3.5 HDD x 4 or 2.5 HDD x 4 Gigabit Ethernet x 2 COM x 2, USB2.0 x 6 VGA x 1, DVI-D x 1 Manual 1st Ed. Oct. 2013 Copyright
ACD-515D WXGA Infotainment Touch Display On Screen Display Control IP-65 Front Bezel Projected Capacitive Multi-Touch Screen
 LCD Displa y ACD - 515 D 15.6 WXGA Infotainment Touch Display On Screen Display Control IP-65 Front Bezel Projected Capacitive Multi-Touch Screen Manual 3rd Ed June 10, 2015 LCD Displa y ACD - 515 D Copyright
LCD Displa y ACD - 515 D 15.6 WXGA Infotainment Touch Display On Screen Display Control IP-65 Front Bezel Projected Capacitive Multi-Touch Screen Manual 3rd Ed June 10, 2015 LCD Displa y ACD - 515 D Copyright
PFM-LNP. Intel Atom N450 Processor Intel N450+ICH8M 18-bit Single Channel LVDS LCD 1 SATA 2, 1 CompactFlash 4 COM, 4 USB
 PFM-LNP Intel Atom N450 Processor Intel N450+ICH8M 18-bit Single Channel LVDS LCD 1 SATA 2, 1 CompactFlash 4 COM, 4 USB PFM-LNP Manual Rev.A 2nd Ed. March 19, 2014 Copyright Notice This document is copyrighted,
PFM-LNP Intel Atom N450 Processor Intel N450+ICH8M 18-bit Single Channel LVDS LCD 1 SATA 2, 1 CompactFlash 4 COM, 4 USB PFM-LNP Manual Rev.A 2nd Ed. March 19, 2014 Copyright Notice This document is copyrighted,
DSC-N114_Network_Video_Recorder
 DSC-N114_Network_Video_Recorder Quick Start Guide 8200-1116-05 Regulatory information FCC information FCC compliance: This equipment has been tested and found to comply with the limits for a digital device,
DSC-N114_Network_Video_Recorder Quick Start Guide 8200-1116-05 Regulatory information FCC information FCC compliance: This equipment has been tested and found to comply with the limits for a digital device,
UP-CHT01. Maker Board. User s Manual 2nd Ed
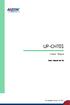 UP-CHT01 Maker Board User s Manual 2nd Ed Last Updated: January 18, 2017 Copyright Notice This document is copyrighted, 2017. All rights are reserved. The original manufacturer reserves the right to make
UP-CHT01 Maker Board User s Manual 2nd Ed Last Updated: January 18, 2017 Copyright Notice This document is copyrighted, 2017. All rights are reserved. The original manufacturer reserves the right to make
RTC-1000i. Intel Core i7-620ue 1.06 GHz Processor. 2 USB2.0, 1 Mini USB 1 COM, 1 VGA. Rugged Tablet Computer. with 10.2 WSVGA Color TFT LCD
 R T C - 1000i Intel Core i7-620ue 1.06 GHz Processor Rugged Tablet Computer with 10.2 WSVGA Color TFT LCD 2 USB2.0, 1 Mini USB 1 COM, 1 VGA Manual 2nd Ed May 14, 2014 Rugged Tablet Compu ter R T C - 1000i
R T C - 1000i Intel Core i7-620ue 1.06 GHz Processor Rugged Tablet Computer with 10.2 WSVGA Color TFT LCD 2 USB2.0, 1 Mini USB 1 COM, 1 VGA Manual 2nd Ed May 14, 2014 Rugged Tablet Compu ter R T C - 1000i
Q s e v e n M o d u l e A Q 7 - I M X 6 AQ7-IMX6
 AQ7-IMX6 Freescale i.mx6 Dual Lite/Quad Processor With LCD, Gigabit Ethernet PCI-Express[x1] x 1, CANBus x1 I2C x 1, SDIO x 1 Audio, SATA 3.0 Gb/s x 1 AQ7-IMX6 Manual Rev.A 2nd Ed. May 7, 2014 Copyright
AQ7-IMX6 Freescale i.mx6 Dual Lite/Quad Processor With LCD, Gigabit Ethernet PCI-Express[x1] x 1, CANBus x1 I2C x 1, SDIO x 1 Audio, SATA 3.0 Gb/s x 1 AQ7-IMX6 Manual Rev.A 2nd Ed. May 7, 2014 Copyright
Quick Start Guide 4/8/16-Ch DVR
 Quick Start Guide 4/8/16-Ch DVR 1 1. Install Hard Drive &DVD Writer 1.1Install Hard Drive Notice: 1. Support two SATA hard drives. Please use the hard drive the manufacturers recommend specially for security
Quick Start Guide 4/8/16-Ch DVR 1 1. Install Hard Drive &DVD Writer 1.1Install Hard Drive Notice: 1. Support two SATA hard drives. Please use the hard drive the manufacturers recommend specially for security
FX2N-232IF RS232C INTERFACE BLOCK
 FX2N-232IF RS232C INTERFACE BLOCK HARDWARE MANUAL JY992D73501D This manual contains text, diagrams and explanations which will guide the reader in the correct installation and operation of the FX2N-232IF
FX2N-232IF RS232C INTERFACE BLOCK HARDWARE MANUAL JY992D73501D This manual contains text, diagrams and explanations which will guide the reader in the correct installation and operation of the FX2N-232IF
FX2N-232IF RS232C INTERFACE BLOCK
 FX2N-232IF RS232C INTERFACE BLOCK HARDWARE MANUAL JY992D73501E This manual contains text, diagrams and explanations which will guide the reader in the correct installation and operation of the FX2N-232IF
FX2N-232IF RS232C INTERFACE BLOCK HARDWARE MANUAL JY992D73501E This manual contains text, diagrams and explanations which will guide the reader in the correct installation and operation of the FX2N-232IF
Declaration of Compliance for Elo Surface Acoustic Wave Touchscreens
 Declaration of Compliance for Elo Surface Acoustic Wave Touchscreens Date: December 1, 2016 Product: Surface Acoustic Wave Touchscreens See attached list of applicable part numbers Elo Touch Solutions
Declaration of Compliance for Elo Surface Acoustic Wave Touchscreens Date: December 1, 2016 Product: Surface Acoustic Wave Touchscreens See attached list of applicable part numbers Elo Touch Solutions
PFM-541I. AMD Geode LX800 Processor AMD LX800 + CS5536 Intel 82551ER/IT for 10/100Mbps 24-bit TFT LCD Panel 4 COM, 4USB
 AMD Geode LX800 Processor AMD LX800 + CS5536 Intel 82551ER/IT for 10/100Mbps 24-bit TFT LCD Panel 4 COM, 4USB Rev.A Manual 4 th Ed. December 22, 2014 Copyright Notice This document is copyrighted, 2009.
AMD Geode LX800 Processor AMD LX800 + CS5536 Intel 82551ER/IT for 10/100Mbps 24-bit TFT LCD Panel 4 COM, 4USB Rev.A Manual 4 th Ed. December 22, 2014 Copyright Notice This document is copyrighted, 2009.
ACP Intel Atom TM D510 Processor High Brightness Fanless Multi-Touch Panel PC
 18.5 Intel Atom TM D510 Processor High Brightness Fanless Multi-Touch Panel PC Manual 1 st Ed January 2011 Copyright Notice This document is copyrighted, 2011. All rights are reserved. The original manufacturer
18.5 Intel Atom TM D510 Processor High Brightness Fanless Multi-Touch Panel PC Manual 1 st Ed January 2011 Copyright Notice This document is copyrighted, 2011. All rights are reserved. The original manufacturer
MARINE PC MPC-PPC12. Marine Grade 12.1 LCD Monitor with 1.8 GHZ Dual Core Computer. MPC-PPC12 Manual December 2012
 N W MARINE PC E S MPC-PPC12 Marine Grade 12.1 LCD Monitor with 1.8 GHZ Dual Core Computer MPC-PPC12 Manual December 2012 Copyright Notice This document is copyrighted, 2012. All rights are reserved. The
N W MARINE PC E S MPC-PPC12 Marine Grade 12.1 LCD Monitor with 1.8 GHZ Dual Core Computer MPC-PPC12 Manual December 2012 Copyright Notice This document is copyrighted, 2012. All rights are reserved. The
Network Video Recorder Quick Operation Guide
 Network Video Recorder Quick Operation Guide UD.6L0202B1351A01 TABLE OF CONTENTS NVR Pre-Installation... 2 NVR Installation... 2 Hard Disk Installation... 2 Front Panels... 6 DS-9500NI-ST/RT Front Panel...
Network Video Recorder Quick Operation Guide UD.6L0202B1351A01 TABLE OF CONTENTS NVR Pre-Installation... 2 NVR Installation... 2 Hard Disk Installation... 2 Front Panels... 6 DS-9500NI-ST/RT Front Panel...
User Manual AIMB-C200. Economical Embedded Chassis for Mini-ITX Motherboard
 User Manual AIMB-C200 Economical Embedded Chassis for Mini-ITX Motherboard Copyright The documentation and the software included with this product are copyrighted 2010 by Advantech Co., Ltd. All rights
User Manual AIMB-C200 Economical Embedded Chassis for Mini-ITX Motherboard Copyright The documentation and the software included with this product are copyrighted 2010 by Advantech Co., Ltd. All rights
User s Guide. Combo DVR. Thank you for purchasing our product. Please read this User s Manual before using the product. Change without Notice
 Thank you for purchasing our product. Please read this User s Manual before using the product. Change without Notice Combo DVR User s Guide User please operate according to the DVR model that you purchased
Thank you for purchasing our product. Please read this User s Manual before using the product. Change without Notice Combo DVR User s Guide User please operate according to the DVR model that you purchased
ITA-1711 Series Fanless Compact Embedded IPC with Intel Celeron Dual Core CPU Startup Manual
 ITA-1711 Series Fanless Compact Embedded IPC with Intel Celeron Dual Core CPU Startup Manual Packing List Specifications Before you begin installing your IPC, please make sure that the following items
ITA-1711 Series Fanless Compact Embedded IPC with Intel Celeron Dual Core CPU Startup Manual Packing List Specifications Before you begin installing your IPC, please make sure that the following items
AEC Fanless Embedded Controller Intel Atom N GHz CPU With Dual GbE Ethernet, 2 COMs, Audio, CompactFlash
 Fanless Embedded Controller Intel Atom N270 1.6GHz CPU With Dual GbE Ethernet, 2 COMs, Audio, CompactFlash Manual 1st Ed. May 2009 Copyright Notice This document is copyrighted, 2009. All rights are reserved.
Fanless Embedded Controller Intel Atom N270 1.6GHz CPU With Dual GbE Ethernet, 2 COMs, Audio, CompactFlash Manual 1st Ed. May 2009 Copyright Notice This document is copyrighted, 2009. All rights are reserved.
Quick Start Guide 4/8-CH DVR
 Quick Start Guide 4/8-CH DVR 1 1. Install Hard Drive &DVD Writer 1.1 Install Hard Drive Notice: 1. this series support one SATA hard drives. Please use the hard drive the manufacturers recommend specially
Quick Start Guide 4/8-CH DVR 1 1. Install Hard Drive &DVD Writer 1.1 Install Hard Drive Notice: 1. this series support one SATA hard drives. Please use the hard drive the manufacturers recommend specially
Quick Start Guide 4/8/16/24-Ch DVR
 Quick Start Guide 4/8/16/24-Ch DVR 1.1 Install Hard Drive 4/8/16/24-CH DVR Quick Start Guide Notice: 1.4/3/16-ch DVR supports one SATA hard drive. 24-ch DVR supports three SATA hard drives. Please use
Quick Start Guide 4/8/16/24-Ch DVR 1.1 Install Hard Drive 4/8/16/24-CH DVR Quick Start Guide Notice: 1.4/3/16-ch DVR supports one SATA hard drive. 24-ch DVR supports three SATA hard drives. Please use
Quick Start Guide 4/8/16-Ch DVR
 Quick Start Guide 4/8/16-Ch DVR 1 1. Install Hard Drive &DVD Writer 1.1Install Hard Drive Notice: 1.This series support one SATA hard drive. Please use the hard drive the manufacturers recommend specially
Quick Start Guide 4/8/16-Ch DVR 1 1. Install Hard Drive &DVD Writer 1.1Install Hard Drive Notice: 1.This series support one SATA hard drive. Please use the hard drive the manufacturers recommend specially
NanoCOM-CV Rev.A. Intel Atom N GHz Processor Intel NM10 Gigabit Ethernet 2 SATA 3.0 Gb/s 8 USB2.0, 3 PCI-E[x1] COM Express Compact Module
![NanoCOM-CV Rev.A. Intel Atom N GHz Processor Intel NM10 Gigabit Ethernet 2 SATA 3.0 Gb/s 8 USB2.0, 3 PCI-E[x1] COM Express Compact Module NanoCOM-CV Rev.A. Intel Atom N GHz Processor Intel NM10 Gigabit Ethernet 2 SATA 3.0 Gb/s 8 USB2.0, 3 PCI-E[x1] COM Express Compact Module](/thumbs/73/68620410.jpg) Intel Atom N2600 1.6GHz Processor Intel NM10 Gigabit Ethernet 2 SATA 3.0 Gb/s 8 USB2.0, 3 PCI-E[x1] COM Express Compact Module NanoCOM-CV Manual Rev.A 1st Ed. October 2012 Copyright Notice This document
Intel Atom N2600 1.6GHz Processor Intel NM10 Gigabit Ethernet 2 SATA 3.0 Gb/s 8 USB2.0, 3 PCI-E[x1] COM Express Compact Module NanoCOM-CV Manual Rev.A 1st Ed. October 2012 Copyright Notice This document
AEC Fanless Embedded Controller Intel Core TM 2 Duo Processor With 1 PCIe/ 1 PCI slot, PCMCIA, 4 COMs, Audio, CompactFlash
 Fanless Embedded Controller Intel Core TM 2 Duo Processor With PCIe/ PCI slot, PCMCIA, 4 COMs, Audio, CompactFlash Manual 4th Ed. September 200 Copyright Notice This document is copyrighted, 200. All rights
Fanless Embedded Controller Intel Core TM 2 Duo Processor With PCIe/ PCI slot, PCMCIA, 4 COMs, Audio, CompactFlash Manual 4th Ed. September 200 Copyright Notice This document is copyrighted, 200. All rights
Quick Start Guide 4/8/16-CH DVR.
 Quick Start Guide 4/8/16-CH DVR 1. Install Hard Drive &DVD Writer 1.1 Install Hard Drive Notice: 1. Support two SATA hard drives. Please use the hard drive the manufacturers recommend specially for security
Quick Start Guide 4/8/16-CH DVR 1. Install Hard Drive &DVD Writer 1.1 Install Hard Drive Notice: 1. Support two SATA hard drives. Please use the hard drive the manufacturers recommend specially for security
AEC Fanless Embedded Controller Intel Core 2 Duo Processor with Gigabit Ethernet, 4 COMs, Audio, VGA, DVI, LVDS, TV-out
 Fanless Embedded Controller Intel Core 2 Duo Processor with Gigabit Ethernet, 4 COMs, Audio, VGA, DVI, LVDS, TV-out Manual 1st Ed. June 2007 Copyright Notice This document is copyrighted, 2007. All rights
Fanless Embedded Controller Intel Core 2 Duo Processor with Gigabit Ethernet, 4 COMs, Audio, VGA, DVI, LVDS, TV-out Manual 1st Ed. June 2007 Copyright Notice This document is copyrighted, 2007. All rights
RTC-700A. NVIDIA TEGRA GHz Dual Core Processor. Rugged Tablet Computer. 7 WXGA TFT LCD Display 1Mini HDMI, 1Mini USB
 NVIDIA TEGRA 2 1.0 GHz Dual Core Processor Rugged Tablet Computer 7 WXGA TFT LCD Display 1Mini HDMI, 1Mini USB Manual 1 st Ed October 2012 Copyright Notice This document is copyrighted, 2012. All rights
NVIDIA TEGRA 2 1.0 GHz Dual Core Processor Rugged Tablet Computer 7 WXGA TFT LCD Display 1Mini HDMI, 1Mini USB Manual 1 st Ed October 2012 Copyright Notice This document is copyrighted, 2012. All rights
ONYX-518/522/524. High Brightness Touch Screen Widescreen aspect ratio
 High Brightness Touch Screen Widescreen aspect ratio 1 Copyright Notice This document is copyrighted, 2013. All rights are reserved. The original manufacturer reserves the right to make improvements to
High Brightness Touch Screen Widescreen aspect ratio 1 Copyright Notice This document is copyrighted, 2013. All rights are reserved. The original manufacturer reserves the right to make improvements to
UP-APL01. Maker Board. User s Manual 3 rd Ed
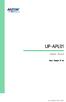 UP-APL01 Maker Board User s Manual 3 rd Ed Last Updated: May 4, 2018 Copyright Notice This document is copyrighted, 2018. All rights are reserved. The original manufacturer reserves the right to make improvements
UP-APL01 Maker Board User s Manual 3 rd Ed Last Updated: May 4, 2018 Copyright Notice This document is copyrighted, 2018. All rights are reserved. The original manufacturer reserves the right to make improvements
ONYX-515/517/519. High Brightness Touch Screen Square aspect ratio
 High Brightness Touch Screen Square aspect ratio 1 Copyright Notice This document is copyrighted, 2013. All rights are reserved. The original manufacturer reserves the right to make improvements to the
High Brightness Touch Screen Square aspect ratio 1 Copyright Notice This document is copyrighted, 2013. All rights are reserved. The original manufacturer reserves the right to make improvements to the
NanoCOM-CV Rev.B. Intel Atom N GHz Processor Intel NM10 Gigabit Ethernet 2 SATA 8 USB2.0, 3 PCI-E[x1] COM Express Compact Module
![NanoCOM-CV Rev.B. Intel Atom N GHz Processor Intel NM10 Gigabit Ethernet 2 SATA 8 USB2.0, 3 PCI-E[x1] COM Express Compact Module NanoCOM-CV Rev.B. Intel Atom N GHz Processor Intel NM10 Gigabit Ethernet 2 SATA 8 USB2.0, 3 PCI-E[x1] COM Express Compact Module](/thumbs/86/93644777.jpg) Intel Atom N2600 1.6GHz Processor Intel NM10 Gigabit Ethernet 2 SATA 8 USB2.0, 3 PCI-E[x1] COM Express Compact Module NanoCOM-CV Manual Rev.B 1st Ed. November 2012 Copyright Notice This document is copyrighted,
Intel Atom N2600 1.6GHz Processor Intel NM10 Gigabit Ethernet 2 SATA 8 USB2.0, 3 PCI-E[x1] COM Express Compact Module NanoCOM-CV Manual Rev.B 1st Ed. November 2012 Copyright Notice This document is copyrighted,
Prime Series NVR-User's Manual NVR-PRE8M-P. 2 yr PTZ. 1080p. Control. View From Anywhere. Motion Activated Recording. Resolution.
 Prime Series NVR-User's Manual NVR-PRE8M-P PTZ Control Motion Activated Recording 2 yr Warranty View From Anywhere 1080p Resolution OUR UNITS DO NOT SUPPORT PAL TABLE OF CONTENTS NVR Pre-Installation...
Prime Series NVR-User's Manual NVR-PRE8M-P PTZ Control Motion Activated Recording 2 yr Warranty View From Anywhere 1080p Resolution OUR UNITS DO NOT SUPPORT PAL TABLE OF CONTENTS NVR Pre-Installation...
Copyright. NM-1000E GIGA MEDIA CONVERTER USER S MANUAL Ver.A.5. Copyright 2011 by National Enhance Technology Corp. All rights reserved.
 NM-1000E GIGA Media Converter USER S MANUAL Copyright Copyright 2011 by National Enhance Technology Corp. All rights reserved. Trademarks NETSYS is a trademark of National Enhance Technology Corp. Other
NM-1000E GIGA Media Converter USER S MANUAL Copyright Copyright 2011 by National Enhance Technology Corp. All rights reserved. Trademarks NETSYS is a trademark of National Enhance Technology Corp. Other
iops-18 User Manual 2013 Oct V1 IBASE Technology Inc.
 www.ibase.com.tw iops-18 User Manual 2013 Oct V1 IBASE Technology Inc. iops-18 User Manual 1 Copyright 2013 IBASE Technology Inc. All Rights Reserved. No part of this manual, including the products and
www.ibase.com.tw iops-18 User Manual 2013 Oct V1 IBASE Technology Inc. iops-18 User Manual 1 Copyright 2013 IBASE Technology Inc. All Rights Reserved. No part of this manual, including the products and
INSTRUCTION MANUAL Nano Rework station Ref. NASE-B
 www.jbctools.com INSTRUCTION MANUAL Nano Rework station Ref. NASE-B Packing List The following items should be included: Control Unit... 1 unit Ref. NAE-1B (120V) NAE-2B (230V) NAE-9B (100V) Nano Handle...
www.jbctools.com INSTRUCTION MANUAL Nano Rework station Ref. NASE-B Packing List The following items should be included: Control Unit... 1 unit Ref. NAE-1B (120V) NAE-2B (230V) NAE-9B (100V) Nano Handle...
GV-IP Decoder Box Plus User s Manual
 GV-IP Decoder Box Plus User s Manual Before attempting to connect or operate this product, please read these instructions carefully and save this manual for future use. DBPV10-UM-A 2015 GeoVision, Inc.
GV-IP Decoder Box Plus User s Manual Before attempting to connect or operate this product, please read these instructions carefully and save this manual for future use. DBPV10-UM-A 2015 GeoVision, Inc.
DECLARATION OF CONFORMITY
 DECLARATION OF CONFORMITY Manufacturer/Supplier: Name of Equipment: Type of Equipment: Class of Equipment: Sentinel Hardware Keys, Sentinel Dual Hardware Keys, Meter Key (Refer to Annex I for detailed
DECLARATION OF CONFORMITY Manufacturer/Supplier: Name of Equipment: Type of Equipment: Class of Equipment: Sentinel Hardware Keys, Sentinel Dual Hardware Keys, Meter Key (Refer to Annex I for detailed
SPECIFICATIONS ARE SUBJECT TO CHANGE WITHOUT PRIOR NOTICE. THE INFORMATION CONTAINED HEREIN IS TO BE CONSIDERED FOR REFERENCE ONLY.
 COPYRIGHT 2010 by AVerMedia Information, Inc. All right reserved. Reproduction without permission is prohibited. No part of this document may be reproduced or transmitted in any form, or by any means without
COPYRIGHT 2010 by AVerMedia Information, Inc. All right reserved. Reproduction without permission is prohibited. No part of this document may be reproduced or transmitted in any form, or by any means without
IP / CCTV OUTDOOR SPEED DOME CAMERA
 242Z IP / CCTV OUTDOOR SPEED DOME CAMERA Quick Installation Guide All lead-free products offered by the company comply with the requirements of the European law on the Restriction of Hazardous Substances
242Z IP / CCTV OUTDOOR SPEED DOME CAMERA Quick Installation Guide All lead-free products offered by the company comply with the requirements of the European law on the Restriction of Hazardous Substances
BlackHawk for MAC Software User Guide
 BlackHawk for MAC Software User Guide Products: BLK-DH2 Series and BLK-HD Series DVRs Please read this manual before using your software, and always follow the instructions for safety and proper use. Save
BlackHawk for MAC Software User Guide Products: BLK-DH2 Series and BLK-HD Series DVRs Please read this manual before using your software, and always follow the instructions for safety and proper use. Save
AerMonitor AM Aer Monitor User's Manual. Version-0.1
 AerMonitor AM-1015 Aer Monitor User's Manual Version-0.1 AerMonitor AM-1015 Copyright Notice This document is copyrighted, 2013. All rights are reserved. Firich Enterprise Co., Ltd reserves the right to
AerMonitor AM-1015 Aer Monitor User's Manual Version-0.1 AerMonitor AM-1015 Copyright Notice This document is copyrighted, 2013. All rights are reserved. Firich Enterprise Co., Ltd reserves the right to
CCTV42 System2 DVR Quick Start Guide 4/8/16-Ch DVR
 CCTV42 System2 DVR Quick Start Guide 4/8/16-Ch DVR If you have purchased a DVR / Hard drive package from us then we will have already installed the hard drive(s) and configured the basic settings on your
CCTV42 System2 DVR Quick Start Guide 4/8/16-Ch DVR If you have purchased a DVR / Hard drive package from us then we will have already installed the hard drive(s) and configured the basic settings on your
AIOT-ILRA01. LoRa Certified Intel Based Gateway and Network Server. User Manual 1 st Ed
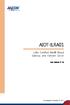 AIOT-ILRA01 LoRa Certified Intel Based Gateway and Network Server User Manual 1 st Ed Last Updated: November 10, 2017 Copyright Notice This document is copyrighted, 2017. All rights are reserved. The original
AIOT-ILRA01 LoRa Certified Intel Based Gateway and Network Server User Manual 1 st Ed Last Updated: November 10, 2017 Copyright Notice This document is copyrighted, 2017. All rights are reserved. The original
H.264 Network DVR. Quick Start
 H.264 Network DVR Quick Start GUI Display with USB Mouse Control Please read instructions thoroughly before operation and retain it for future reference. For the actual display & operation, please refer
H.264 Network DVR Quick Start GUI Display with USB Mouse Control Please read instructions thoroughly before operation and retain it for future reference. For the actual display & operation, please refer
H.264 Network DVR. Quick Start
 341Z H.264 Network DVR Quick Start GUI Display with USB Mouse Control Please read instructions thoroughly before operation and retain it for future reference. For the actual display & operation, please
341Z H.264 Network DVR Quick Start GUI Display with USB Mouse Control Please read instructions thoroughly before operation and retain it for future reference. For the actual display & operation, please
Wireless Network Video Recorder
 LD2R/LD2R500 Wireless Network Video Recorder User Guide Version 1.0 PREFACE Thank you for purchasing the Wireless Network Video Recorder, an IP based device that installed on your network, which can be
LD2R/LD2R500 Wireless Network Video Recorder User Guide Version 1.0 PREFACE Thank you for purchasing the Wireless Network Video Recorder, an IP based device that installed on your network, which can be
NVMS User Manual
 NVMS-1000 User Manual Contents 1 Software Introduction...1 1.1 Summary... 1 1.2 Operation Environment... 1 1.3 Install and Uninstall... 2 1.3.1 Install the Software... 2 1.3.2 Uninstall the Software...
NVMS-1000 User Manual Contents 1 Software Introduction...1 1.1 Summary... 1 1.2 Operation Environment... 1 1.3 Install and Uninstall... 2 1.3.1 Install the Software... 2 1.3.2 Uninstall the Software...
ROHS AND WEEE COMPLIANCE
 210Z ROHS AND WEEE COMPLIANCE All lead-free products offered by the company comply with the requirements of the European law on the Restriction of Hazardous Substances (RoHS) directive, which means our
210Z ROHS AND WEEE COMPLIANCE All lead-free products offered by the company comply with the requirements of the European law on the Restriction of Hazardous Substances (RoHS) directive, which means our
NVR&IPCAM USER MANUAL V1.0 (USER MANUAL) V1.0. Thanks for choosing our products, please read this manual carefully before use!
 NVR&IPCAM (USER MANUAL) V1.0 Thanks for choosing our products, please read this manual carefully before use! NOTICE Installation condition 1) In order to ensure your rights, please read this manual carefully
NVR&IPCAM (USER MANUAL) V1.0 Thanks for choosing our products, please read this manual carefully before use! NOTICE Installation condition 1) In order to ensure your rights, please read this manual carefully
Express5800/GT110e, GT110e-S, R110e-1E EXP280A, EXP281A, EXP282A Installation Guide (Windows)
 NEC Express Server Express5800 Series Express5800/GT110e, GT110e-S, R110e-1E EXP280A, EXP281A, EXP282A Installation Guide (Windows) Model Number: N8100-1890F/1891F/1892F/1894F/1932F/1933F Chapter 1 Installing
NEC Express Server Express5800 Series Express5800/GT110e, GT110e-S, R110e-1E EXP280A, EXP281A, EXP282A Installation Guide (Windows) Model Number: N8100-1890F/1891F/1892F/1894F/1932F/1933F Chapter 1 Installing
NVMS1000. User Manual
 NVMS1000 User Manual Contents 1 Software Introduction... 1 1.1 Summary... 1 1.2 Operation Environment... 1 1.3 Install and Uninstall... 2 1.3.1 Install the Software... 2 1.3.2 Uninstall the Software...
NVMS1000 User Manual Contents 1 Software Introduction... 1 1.1 Summary... 1 1.2 Operation Environment... 1 1.3 Install and Uninstall... 2 1.3.1 Install the Software... 2 1.3.2 Uninstall the Software...
USER GUIDE STAND-ALONE. 4 channel MPEG-4 Triplex DVR V Stand-Alone DVR User Guide
 USER GUIDE STAND-ALONE 4 channel MPEG-4 Triplex DVR V. 1.4 This document contains preliminary information and subject to change without notice. SAFETY PRECAUTIONS EXPLANATION OF SYMBOLS This symbol is
USER GUIDE STAND-ALONE 4 channel MPEG-4 Triplex DVR V. 1.4 This document contains preliminary information and subject to change without notice. SAFETY PRECAUTIONS EXPLANATION OF SYMBOLS This symbol is
ZOTAC ZBOX User s Manual
 ZOTAC ZBOX User s Manual No part of this manual, including the products and software described in it, may be reproduced, transmitted, transcribed, stored in a retrieval system, or translated into any language
ZOTAC ZBOX User s Manual No part of this manual, including the products and software described in it, may be reproduced, transmitted, transcribed, stored in a retrieval system, or translated into any language
Analog High Definition DVR. Stand alone digital video recorder. User Manual H.264 AHD DVR
 Analog High Definition DVR Stand alone digital video recorder User Manual H.264 AHD DVR WARNING To reduce the risk of fire or electric shock, do not expose this appliance to rain or moisture. All the safety
Analog High Definition DVR Stand alone digital video recorder User Manual H.264 AHD DVR WARNING To reduce the risk of fire or electric shock, do not expose this appliance to rain or moisture. All the safety
RPC-600/610. Industrial Chassis USER' Manual
 RPC-600/610 Industrial Chassis USER' Manual RPC-600/610 Industrial Chassis USER' Manual Headquarters (China):86-0755-27331166 Shenzhen:86-0755-27331166 Beijing:86-010-82671166 Shanghai:86-021-61212088
RPC-600/610 Industrial Chassis USER' Manual RPC-600/610 Industrial Chassis USER' Manual Headquarters (China):86-0755-27331166 Shenzhen:86-0755-27331166 Beijing:86-010-82671166 Shanghai:86-021-61212088
Installation Guide 2-Port Dual-Link DVI KVMP Pro with 7.1 Audio GCS1782G PART NO. M1171
 Installation Guide 2-Port Dual-Link DVI KVMP Pro with 7.1 Audio 1 GCS1782G PART NO. M1171 Table of Contents Conventions 4 Package Contents 5 System Requirements 6 Operating Systems 7 Overview 8 Hardware
Installation Guide 2-Port Dual-Link DVI KVMP Pro with 7.1 Audio 1 GCS1782G PART NO. M1171 Table of Contents Conventions 4 Package Contents 5 System Requirements 6 Operating Systems 7 Overview 8 Hardware
H Ch Network Video Recorder with 8-Bay Hard Disks
 H.265 36-Ch Network Video Recorder with 8-Bay Hard Disks Hardware Linux-embedded, highly-reliable standalone NVR Supports dual Gigabit Ethernet ports Supports VGA/HDMI dual local display Supports 8 SATA
H.265 36-Ch Network Video Recorder with 8-Bay Hard Disks Hardware Linux-embedded, highly-reliable standalone NVR Supports dual Gigabit Ethernet ports Supports VGA/HDMI dual local display Supports 8 SATA
Seagate Backup Plus Hub User Manual
 Seagate Backup Plus Hub User Manual Model: Click here to access an up-to-date online version of this document. You will also find the most recent content as well as expandable illustrations, easier navigation,
Seagate Backup Plus Hub User Manual Model: Click here to access an up-to-date online version of this document. You will also find the most recent content as well as expandable illustrations, easier navigation,
VMS-A1 Client Software. User Manual
 VMS-A1 Client Software User Manual Contents Contents... 2 Chapter1. Overview... 4 1.1 Description... 4 1.2 Features & Functions... 4 Chapter2. Update Info... 6 Chapter3. Starting VMS-A1... 7 3.1 Installing
VMS-A1 Client Software User Manual Contents Contents... 2 Chapter1. Overview... 4 1.1 Description... 4 1.2 Features & Functions... 4 Chapter2. Update Info... 6 Chapter3. Starting VMS-A1... 7 3.1 Installing
Chapter 1 Features FEATURES
 Chapter 1 Features Operation Playback, recording and network transmission simultaneously Real time full screen or quad screen display 2X digital zoom and Picture-in-picture display Easy operations by shuttle
Chapter 1 Features Operation Playback, recording and network transmission simultaneously Real time full screen or quad screen display 2X digital zoom and Picture-in-picture display Easy operations by shuttle
HIGH STORAGE MODELS WITH CD-RW DRIVE
 208 CPD HIGH STORAGE MODELS WITH CD-RW DRIVE CPD505HC_CPD507HC_QUICK_V1.2 1. OVERVIEW 1.1 Product Description With the high storage capacity feature, this MPEG-4 DVR model is designed to accommodate up
208 CPD HIGH STORAGE MODELS WITH CD-RW DRIVE CPD505HC_CPD507HC_QUICK_V1.2 1. OVERVIEW 1.1 Product Description With the high storage capacity feature, this MPEG-4 DVR model is designed to accommodate up
Amcrest Eco HDCVI DVR Quick Start Guide
 Amcrest Eco HDCVI DVR Quick Start Guide Version 1.0.1 Revised August 13th, 2015 Welcome Thank you for purchasing our Amcrest Eco HDCVI DVR! This quick start guide will help you become familiar with our
Amcrest Eco HDCVI DVR Quick Start Guide Version 1.0.1 Revised August 13th, 2015 Welcome Thank you for purchasing our Amcrest Eco HDCVI DVR! This quick start guide will help you become familiar with our
HLong Asia Industrial
 SDI DVR Stand alone digital video recorder HLong Asia Industrial Thank you for using the company's products! This manual describes only the host functions basic operation. Product design and specification
SDI DVR Stand alone digital video recorder HLong Asia Industrial Thank you for using the company's products! This manual describes only the host functions basic operation. Product design and specification
NVMS User Manual
 NVMS-1000 User Manual Contents 1 Software Introduction...1 1.1 Summary... 1 1.2 Operation Environment... 1 1.3 Install and Uninstall... 2 1.3.1 Install the Software... 2 1.3.2 Uninstall the Software...
NVMS-1000 User Manual Contents 1 Software Introduction...1 1.1 Summary... 1 1.2 Operation Environment... 1 1.3 Install and Uninstall... 2 1.3.1 Install the Software... 2 1.3.2 Uninstall the Software...
mydlink One-bay Standalone NVR
 Product Highlights Concurrent Viewing Record and view real-time video from up to nine cameras in the office or remotely over the Internet Easy Setup and Configuration mydlink technology enables easy setup
Product Highlights Concurrent Viewing Record and view real-time video from up to nine cameras in the office or remotely over the Internet Easy Setup and Configuration mydlink technology enables easy setup
TCD channel H.264 Video Encoder Hardware User s Manual (DC 12V) Ver. 2010/10/29
 TCD-2100 1-channel H.264 Video Encoder Hardware User s Manual (DC 12V) Ver. 2010/10/29 Table of Contents 0. Precautions 3 1. Introduction 4 Package Contents... 4 Features and Benefits... 5 Safety Instructions...
TCD-2100 1-channel H.264 Video Encoder Hardware User s Manual (DC 12V) Ver. 2010/10/29 Table of Contents 0. Precautions 3 1. Introduction 4 Package Contents... 4 Features and Benefits... 5 Safety Instructions...
USER MANUAL. Elo Touch Solutions Interactive Digital Signage (IDS) ECMG3 For IDS 3202L / 4202L / 4602L / 5502L
 USER MANUAL Elo Touch Solutions Interactive Digital Signage (IDS) ECMG3 For IDS 3202L / 4202L / 4602L / 5502L Copyright 2018 Elo Touch Solutions, Inc. All Rights Reserved. No part of this publication may
USER MANUAL Elo Touch Solutions Interactive Digital Signage (IDS) ECMG3 For IDS 3202L / 4202L / 4602L / 5502L Copyright 2018 Elo Touch Solutions, Inc. All Rights Reserved. No part of this publication may
Model No. ZE v2 1
 User Manual / Installation Guide AV Over Ethernet Gigabit Adaptor Model No. ZE5000 Warning! It will cause malfunction if the AV Adaptor is operating with unspecified power supply adaptor or incorrect power
User Manual / Installation Guide AV Over Ethernet Gigabit Adaptor Model No. ZE5000 Warning! It will cause malfunction if the AV Adaptor is operating with unspecified power supply adaptor or incorrect power
291-MB333-04P7F EN1070K
 291-MB333-04P7F EN1070K User s Manual ZOTAC ZBOX No part of this manual, including the products and software described in it, may be reproduced, transmitted, transcribed, stored in a retrieval system,
291-MB333-04P7F EN1070K User s Manual ZOTAC ZBOX No part of this manual, including the products and software described in it, may be reproduced, transmitted, transcribed, stored in a retrieval system,
Quick Guide. ENC-H Video Encoder XX
 Quick Guide ENC-H264-16 Video Encoder XX298-20-00 Vicon Industries Inc. does not warrant that the functions contained in this equipment will meet your requirements or that the operation will be entirely
Quick Guide ENC-H264-16 Video Encoder XX298-20-00 Vicon Industries Inc. does not warrant that the functions contained in this equipment will meet your requirements or that the operation will be entirely
NVR User Manual. NVR User Manual For further help, please visit
 NVR User Manual NVR User Manual For further help, please visit www.zmodo.com Introduction This product series is a 4 channel embedded NVR with pentaplex functionality: the product will perform video audio
NVR User Manual NVR User Manual For further help, please visit www.zmodo.com Introduction This product series is a 4 channel embedded NVR with pentaplex functionality: the product will perform video audio
VIDEO WEB SERVER. User s Manual. Please read instructions thoroughly before operation and retain it for future reference. PATENT 732 V1.
 VIDEO WEB SERVER PATENT User s Manual Please read instructions thoroughly before operation and retain it for future reference. 732 V1.0 WARNING The apparatus shall not be exposed to dripping or splashing
VIDEO WEB SERVER PATENT User s Manual Please read instructions thoroughly before operation and retain it for future reference. 732 V1.0 WARNING The apparatus shall not be exposed to dripping or splashing
H.264 Network DVR. Quick Start. GUI Display with USB Mouse Control 336Z
 336Z H.264 Network DVR Quick Start GUI Display with USB Mouse Control Please read instructions thoroughly before operation and retain it for future reference. For the actual display & operation, please
336Z H.264 Network DVR Quick Start GUI Display with USB Mouse Control Please read instructions thoroughly before operation and retain it for future reference. For the actual display & operation, please
AVI321 / 311 Network Camera Series Quick Guide
 242Z AVI321 / 311 Network Camera Series Quick Guide All lead-free products offered by the company comply with the requirements of the European law on the Restriction of Hazardous Substances (RoHS) directive,
242Z AVI321 / 311 Network Camera Series Quick Guide All lead-free products offered by the company comply with the requirements of the European law on the Restriction of Hazardous Substances (RoHS) directive,
ZOTAC ZBOX. User s Manual
 User s Manual ZOTAC ZBOX No part of this manual, including the products and software described in it, may be reproduced, transmitted, transcribed, stored in a retrieval system, or translated into any language
User s Manual ZOTAC ZBOX No part of this manual, including the products and software described in it, may be reproduced, transmitted, transcribed, stored in a retrieval system, or translated into any language
follow BLK-D20xx00D RQ 2011 DIGIOP, Inc.
 H.264 4/8/16 Channel DVR Quick Start Guide Products: BLK-DH2004 400D, BLK-DH200800D, BLK-DH201600D PLEASE READ THIS GUIDE BEFORE USING YOUR RECORDER, and always the instructions for safety and proper use.
H.264 4/8/16 Channel DVR Quick Start Guide Products: BLK-DH2004 400D, BLK-DH200800D, BLK-DH201600D PLEASE READ THIS GUIDE BEFORE USING YOUR RECORDER, and always the instructions for safety and proper use.
Hubport. USB HUB. Installation Guide. Models: Hubport/4 Hubport/7. /c Models: Hubport/4c Hubport/7c Hubport/4c DC Hubport/7c DC
 Hubport USB HUB Installation Guide Models: Hubport/4 Hubport/7 /c Models: Hubport/4c Hubport/7c Hubport/4c DC Hubport/7c DC www.digi.com Table of Contents Table of Contents... 1 Introduction to Hubs...
Hubport USB HUB Installation Guide Models: Hubport/4 Hubport/7 /c Models: Hubport/4c Hubport/7c Hubport/4c DC Hubport/7c DC www.digi.com Table of Contents Table of Contents... 1 Introduction to Hubs...
H.264 4/8/10/16-Channel High-Definition DVR Quick Start Guide
 H.264 4/8/10/16-Channel High-Definition DVR Quick Start Guide Products: BLK-HD4D, BLK-HD4E, BLK-HD8D, BLK-HD10D, BLK-HD16D BLK-HD4E (upper) BLK-HD4D and BLK-HD8D (middle) BLK-HD10D and BLK-HD16D (lower)
H.264 4/8/10/16-Channel High-Definition DVR Quick Start Guide Products: BLK-HD4D, BLK-HD4E, BLK-HD8D, BLK-HD10D, BLK-HD16D BLK-HD4E (upper) BLK-HD4D and BLK-HD8D (middle) BLK-HD10D and BLK-HD16D (lower)
IP WEB User Manual V2.0
 IP WEB User Manual V2.0 Please read carefully before installing or contacting your supplier. The information contained at the time of printing is correct, but is subject to change without notice. This
IP WEB User Manual V2.0 Please read carefully before installing or contacting your supplier. The information contained at the time of printing is correct, but is subject to change without notice. This
Operation Manual PIA5100. Checking the Package Contents. About this Manual. Features. GPIB Converter. Accessories. Notations used in this manual
 Operation Manual GPIB Converter PIA500 PART NO. Z-006-0, IB0955 Jan. 08 Checking the Package Contents When you receive the product, check that all accessories are included and that the accessories have
Operation Manual GPIB Converter PIA500 PART NO. Z-006-0, IB0955 Jan. 08 Checking the Package Contents When you receive the product, check that all accessories are included and that the accessories have
PowerBrick-CV User s Manual Edition 2.0
 The Power Brick-CV Users Manual PowerBrick-CV User s Manual Edition 2.0 Small footprint rugged Pentium-M With Digital Video Recorder The Power Brick-CV Users Manual Preface Copyright The material in this
The Power Brick-CV Users Manual PowerBrick-CV User s Manual Edition 2.0 Small footprint rugged Pentium-M With Digital Video Recorder The Power Brick-CV Users Manual Preface Copyright The material in this
GV-Recording Server. User's Manual V RSV13-A-EN
 GV-Recording Server User's Manual V1.3.0.0 RSV13-A-EN 2016 GeoVision, Inc. All rights reserved. Under the copyright laws, this manual may not be copied, in whole or in part, without the written consent
GV-Recording Server User's Manual V1.3.0.0 RSV13-A-EN 2016 GeoVision, Inc. All rights reserved. Under the copyright laws, this manual may not be copied, in whole or in part, without the written consent
Remote Monitoring System. User Manual DVR8A+/ 16B+ DVR4/ 8/ 16E+
 Remote Monitoring System User Manual For DVR Model (Version 1.02.004 Onwards): DVR8A+/ 16B+ DVR4/ 8/ 16E+ ifocus Pte Ltd Copyright Statement Copyright 1999-2008. Version 3.1 All rights reserved. No part
Remote Monitoring System User Manual For DVR Model (Version 1.02.004 Onwards): DVR8A+/ 16B+ DVR4/ 8/ 16E+ ifocus Pte Ltd Copyright Statement Copyright 1999-2008. Version 3.1 All rights reserved. No part
C1002 IP Camera. Quick Installation Guide. Solwise Ltd., 1
 C1002 IP Camera Quick Installation Guide Solwise Ltd., www.solwise.co.uk, sales@solwise.co.uk 1 Trademarks and/or registered trademarks are the property of their respective owners The information presented
C1002 IP Camera Quick Installation Guide Solwise Ltd., www.solwise.co.uk, sales@solwise.co.uk 1 Trademarks and/or registered trademarks are the property of their respective owners The information presented
R4, R8, R16 Digital Video Recorders Quick Setup Guide
 R4, R8, R16 Digital Video Recorders Quick Setup Guide This guide provides instructions to initially setup the R16 (16 channel) digital video recorders (DVR). The DVR supports these advanced features: 2
R4, R8, R16 Digital Video Recorders Quick Setup Guide This guide provides instructions to initially setup the R16 (16 channel) digital video recorders (DVR). The DVR supports these advanced features: 2
SDI Digital Video Recorder. Quick Operation Guide
 SDI Digital Video Recorder Quick Operation Guide Thank you for purchasing our product. If there is any question or request, please do not hesitate to contact dealer. This manual is applicable to HDDVRXXXX-SDI
SDI Digital Video Recorder Quick Operation Guide Thank you for purchasing our product. If there is any question or request, please do not hesitate to contact dealer. This manual is applicable to HDDVRXXXX-SDI
