GV-Recording Server. User's Manual V RSV13-A-EN
|
|
|
- Alvin Banks
- 5 years ago
- Views:
Transcription
1 GV-Recording Server User's Manual V RSV13-A-EN
2 2016 GeoVision, Inc. All rights reserved. Under the copyright laws, this manual may not be copied, in whole or in part, without the written consent of GeoVision. Every effort has been made to ensure that the information in this manual is accurate. GeoVision, Inc. makes no expressed or implied warranty of any kind and assumes no responsibility for errors or omissions. No liability is assumed for incidental or consequential damages arising from the use of the information or products contained herein. Features and specifications are subject to change without notice. GeoVision, Inc. 9F, No. 246, Sec. 1, Neihu Rd., Neihu District, Taipei, Taiwan Tel: Fax: Trademarks used in this manual: GeoVision, the GeoVision logo and GV series products are trademarks of GeoVision, Inc. Windows and Windows XP are registered trademarks of Microsoft Corporation. May 2016
3 Preface Welcome to the GV-Recording Server User s Manual. This Manual is designed for the following version: Product GV-Recording Server / GV-Video Gateway Version V i
4 Contents Preface... i Contents... ii Naming and Definition...v Chapter 1 Introduction System Requirements Minimum System Requirements GV-USB Dongle Compatible Versions of GeoVision Applications Recommended Hard Disk Requirements Network Requirements Requirements for Connecting to GV-Backup Center Chapter 2 Installation Installing the GV-Recording Server Starting the GV-Recording Server...17 Chapter 3 Getting Started...20 Chapter 4 Active and Passive Mode Active Connection Passive Connection...25 Chapter 5 Administrator Mode Information Camera Connection Information Storage Information Client Connection Information Server Information Camera...35 ii
5 5.2.1 Install Camera Motion Detection Server Service Install Wizard General Setup Storage Path Video Gateway Notification Network Network Port Setting Mail Service Remote ViewLog Advanced Management E-map GIS VSM Backup Center Failover Server GV-POE Switch User Account Advanced Query Chapter 6 User Mode Single Live View Control Panel Snapshot of a Live Video Video Recording Picture-in-Picture and Picture-and-Picture View Video and Audio Configuration PTZ Control Visual PTZ Camera Name Display Image Enhancement GPS Tracking Multi-Channel Live View Emap Query...90 iii
6 6.4 Remote Playback Event List Query Preview Query Composite Information Query System Log Query Behavior Log Query Login / Logout Query Chart Analysis System Analysis Report Chapter 7 Connections with Clients Connecting with GV-System Connecting with Multi View Connecting with Multicast Connecting with GV-VMS Connecting with the GV-Control Center Connecting with the GV-Mobile Server Connecting with the GV-Edge Recording Manager Specifications Appendix A. Settings for Internet Explorer 8 or later B. RTSP Protocol Support C. Supported Third-party IP Devices Brands and Protocols D. Installing the Internal USB Dongle E. How to Avoid Network Bottleneck F. How to Repair the Storage Path iv
7 Naming and Definition GV-Backup Center GV-Control Center GV-Failover Server GV-GIS GV-Multi View GV-Redundant Server GV-Remote ViewLog GV-System Geovision Backup Center software provides a secure and affordable remote backup solution for the GV-System, GV- Recording Server and GV-IP Devices. GeoVision Control Center is a central monitoring software that allows you to remotely monitor and see live view from multiple GV-Systems, GV-Recording Server and GV-IP Devices. GV-Failover Server is a video backup server that enables you to automate your backups upon the failure of GV-Recording Server. GeoVision Geographic Information System. It is designed for vehicle tracking and location verification. Geovision viewing software. A multi-channel viewer that allows you to view up to 36 channels through network. GV-Redundant Server is a video backup server. It keeps an extra copy of your recordings to GV-Recording Server. Geovision viewing software that allows you to play back recorded files remotely. GeoVision Analog and Digital Video Recording Software. The GV-System also refers to Multicam System, GV-NVR System and GV-Hybrid DVR System at the same time. GV-VMS Geovision video management system that records up to 64 channels of GeoVision and/or third-party IP devices. GV-Video Gateway GV-Vital Sign Monitor GeoVision video streaming server capable of receiving up to 128 channels from various IP video devices and distributing up to 300 channels to clients. GeoVision Vital Sign Monitor is a central monitoring software that receives text alert upon events from multiple GV- Systems, GV-Recording Server and GV-IP Devices. v
8
9 1 Introduction Chapter 1 Introduction The GV-Recording Server is a video streaming server designed for large-scale video surveillance deployments. It can receive and record up to 128 channels from various IP video devices. Through an intuitive Web interface, each IP camera can be configured to record video continuously, upon motion detection, upon I/O trigger or according to a schedule. In addition, it can simultaneously distribute up to 300 channels to its clients which include GV-System (DVR/NVR system), GV-GIS (geographic information system), GV-Mobile Server, GV-Control Center (central monitoring system), and Multi View (viewing software). GV- Recording Server can also send text notifications to one GV-VSM (Vital Sign Monitor) when alert conditions occur. Using the GV-Recording Server, the desired frame rates can be reached while the CPU loading and the bandwidth usage of IP video devices are significantly reduced. Figure 1-1 1
10 In some areas or countries, you may like to install 3G wireless Internet module (e.g. GPRS/UMTS) on the GV-Video Server or GV-Compact DVR but have the problem to obtain a public IP address from ISP. The Passive connection method of GV-Recording Server can solve the public IP issue by accepting the connection request from the GV-Video Server or GV-Compact DVR, and then distribute the video streaming to clients. The GV-Recording Server provides you with a secure and affordable remote backup solution with the GV-Backup Center, GV-Failover Server and GV-Redundant Server. 2
11 1 Introduction GV-Recording Server The GV-Backup Center can automatically store a copy of recordings to the offsite location. If a disaster strikes where the GV-Recording Server is located, the recording data remain safe in a different location. For connection setting, see Backup Center. Figure 1-2 3
12 GV-Failover Server GV-Failover Server is a video backup server that records up to 128 IP streams from the host GV-Recording Server when any of the following conditions occurs: (1) when the host GV- Recording Server starts up without recording; (2) when file recycling fails; (3) when there is an error in the hard drive; (4) when the connection between GV-Recoding Server and IP cameras fails. For connection setting, see GV-Failover Server. Figure 1-3 4
13 1 Introduction GV-Redundant Server Similar to the GV-Failover Server, GV-Redundant Server is also a video backup server. The main difference is that it keeps an extra copy of recordings from up to 128 IP channels connected to GV-Recording Server. For connection setting, see Failover Server. IP Camera (GeoVision & third party) Recording Recording Total : 128 Channels GV-Recording Server GV-Redundant Server Figure 1-4 Note: Passive connection is not currently supported for GV-IP devices to GV-Failover / Redundant Server. 5
14 Features Simultaneously receiving and recording up to 128 IP channels Distributing up to 300 IP channels to clients Video gateway between IP devices and receiving clients (GV-DVR / NVR / VMS, GV- Control Center, GV-GIS, GV-Mobile Server, Multi View, GV-Edge Recording Manager and GV-Eye) Support for third-party IP video devices (Sony, Axis, VIVOTEK, Panasonic, HikVision, Arecont Vision) Support for ONVIF, PSIA and RTSP protocols Different recording policies to set each channel to record continuously, upon motion detection, upon I/O trigger or by schedule (recording upon I/O trigger are only for GV-IP devices) Video playback using Remote ViewLog Web interface to remotely configure and monitor GV-Recording Server using Internet Explorer, Firefox, Google Chrome and Safari Passive and active connection methods with IP video devices (Passive connection only supported by GV-IP devices) Solution for Mobile DVR (GV-Video Server, GV-Compact DVR) to obtain a public IP address Bandwidth monitoring Two-way audio communication (only for GV-IP devices through active connection) Remote event monitoring through GV-Vital Sign Monitor Remote backup through GV-Backup Center, GV-Failover Server and/or GV-Redundant Server Support for 31 languages For the supported third-party IP video devices, see Appendix C. Supported Third-Party IP Devices. 6
15 1 Introduction 1.1 System Requirements The following is system requirements to run the GV-Recording Server Minimum System Requirements Servers meeting the following minimum system requirements have the capacity to perform one of the following: Receive up to 128 channels and transmit up to 300 channels with the image settings of 1280 x 1024 resolution, 30 fps and H.264 codec for each channel. OR Receive up to 128 channels and transmit up to 300 channels with the image settings of 1920 x 1080 resolution, 30 fps and H.264 codec for each channel. OR Receive up to 128 channels and transmit up to 300 channels with the image settings of 2048 x 1536 resolution, 20 fps and H.264 codec for each channel. OS CPU 64-bit Windows 7 / 8 / 8.1 / 10 / Server 2008 R2 / Server 2012 R2 Core i7 2600, 3.4 GHz Memory GV-Video Gateway: 6 GB Dual Channels GV-Recording Server: 16 GB Dual Channels Hard Disk 1 GB (for installation) Browser Internet Explorer 8 to 11 Firefox 26.0 Google Chrome Safari LAN Gigabit Ethernet x 1~6 Software.Net Framework 3.5 Hardware GV-Video Gateway: Internal or external GV-USB Dongle GV-Recording Server: Internal GV-USB Dongle 7
16 Note: 1. The 1 GB hard disk requirement is for installation of GV-Recording Server only. To see hard disk requirements for recording, please see Recommended Hard Disk Requirements for more details. 2. In order to receive 128 channels and transmit up to 300 channels with the image settings of 1920 x 1080 resolution, 30 fps and H.264 codec for each channel, Gigabit Ethernet x 6 is required. Refer to Network Requirements for more details. 3. The browsers supported by Recording Server are Internet Explorer, Firefox, Google Chrome, and Safari. You can access single live view by using Firefox and Internet Explorer. Only Internet Explorer is supported for playing back recorded files. 4. To see how to install the internal GV-USB Dongle, refer to Appendix D. Install the Internal USB Dongle. 8
17 1 Introduction GV-USB Dongle It is required to insert the GV-USB Dongle to the server, so that the GV-Recording Server software can be enabled. The GV-USB Dongle supports connection with up to 128 IP channels. You can select a dongle with GV-Video Gateway functions only or a GV-Recording Server dongle to access all functions. GV-Video Gateway dongle supports both third-party IP devices and GV-IP devices, and comes in two types, internal and external dongles. For GV-Recording Server, you can select an internal dongle to enable GV-IP video devices only or a dongle to include both third-party IP devices and GV-IP devices. GV-Video Gateway Only (without recording functions): Free License Max. License Increment for Each License Optional Combinations Dongle Type N/A 128 channels N/A N/A Internal or external GV-Recording Server (full functions available): Free License Max. License N/A 128 channels Increment for Each License 1. GV-IP video devices only: 8, 16, 32, 36, 40, 44, 48, 52, 56, 60, 64, 68, 72, 76, 80, 84, 88, 92, 96, 100, 104, 108, 112, 116, 120, 120, 124, 128 IP channels. 2. Third-party IP devices (Includes GV-IP video devices): 8, 16, 32, 36, 40, 44, 48, 52, 56, 60, 64, 68, 72, 76, 80, 84, 88, 92, 96, 100, 104, 108, 112, 116, 120, 124, 128 IP channels. Optional Combinations Dongle Type N/A Internal Note: The internal type of USB dongle can provide the Hardware Watchdog function to the GV-Recording Server by restarting the computer when Windows crashes. To see how to install the internal GV-USB Dongle, refer to Appendix D. Install the Internal USB Dongle. 9
18 1.1.3 Compatible Versions of GeoVision Applications The GV-Recording Server is only compatible with the following version: GV-System, Multi View, Multicast: version or later. GV-Control Center, GV-GIS: version 3.0 or later. GV-Mobile Server: version 1.3 or later GV-Vital Sign Monitor: version or later GV-Backup Center: version or later GV-Redundant Server and Failover Server: version or later GV-VMS: version or later GV-Edge Recording Manager: version 1.0 or later GV-Eye: version 2.0 or later Note: The GV-Recording Server cannot be installed with the GV-DVR / NVR / VMS on the same PC Recommended Hard Disk Requirements The maximum channels per hard disk for motion recording and the recommended hard disk requirements for 24 hours of round-the-clock recording are listed as below. Motion Round-the-Clock Res. FPS Codec Max. ch per HDD Max. ch per HDD and required HDD size Required HDD size (recording 128 ch, 24 hr) Recommended HDD requirements for 24 hr recording H ch 32 ch / 2.5 TB 10 TB 1.3 MP 30 fps JPEG 8 ch / 2.7 TB 43.2 TB H ch 21 ch / 2.2 TB 13.5 TB 2.0 MP 30 fps JPEG 5 ch / 2.5 TB 64 TB 3.0 MP 20 fps H ch 32 ch / 3 TB 12 TB 3 TB 7200RPM HDD x 4 (SATA3) 3 TB 7200RPM HDD x 16 (SATA3) 3 TB 7200RPM HDD x 7 (SATA3) 3 TB 7200RPM HDD x 26 (SATA3) 3 TB 7200RPM HDD x 4 (SATA3) 10
19 1 Introduction Motion Round-the-Clock Res. FPS Codec Max. ch per HDD Max. ch per HDD and required HDD size Required HDD size (recording 128 ch, 24 hr) Recommended HDD requirements for 24 hr recording 3.0 MP 20 fps JPEG 4 ch / 2 TB 64 TB 3 TB 7200RPM HDD x 32 (SATA3) Note: 1. The number of hard drive required varies depending on the write speed of the hard drive and the hard disk size required varies depending on the recorded file size. The recommended hard disk requirement is just for your reference. 2. The hard disk requirements above are applicable to GV-System and GV-IP Devices only. For the connection with GV-Backup Center, see Requirements for Connecting to GV- Backup Center Network Requirements The server's transmitting capacity varies depending on the number of Gigabit connections. The number of Gigabit network cards required to receive 128 channels and transmit 300 channels are listed below according to the resolution of the source video. Resolution FPS Codec Gigabit Network Cards Required Receiving 128 ch Transmitting 300 ch 1.3 MP 30 fps H MP 30 fps H MP 20 fps H.264 Gigabit network card x 1 (up to 128 ch per card) Gigabit network card x 2 (up to 64 ch per card) Gigabit network card x 1 (up to 128 ch per card) Gigabit network card x 2 (up to 150 ch per card) Gigabit network card x 4 (up to 75 ch per card) Gigabit network card x 2 (up to 150 ch per card) Note: The data above was determined with a bit rate of 5.2 Mbps for 1.3 MP resolution, 7.5 Mbps for 2 MP resolution and 6.8 Mbps for 3 MP resolution. The network requirements may vary depending on the bit rate of the streams. 11
20 The deployment of Gigabit connections for transmitting and receiving is suggested as illustrated below. Ensure to run every Gigabit connection on a different network in order to reduce the lag on any network connection. 1.3 MP / 3 MP Source Video 2 MP Source Video Receiving Transmitting GigaLAN 3, 75 CH IP Video Devices GigaLAN 1, 64 CH GigaLAN 2, 64 CH GigaLAN 4, 75 CH GigaLAN 5, 75 CH Clients GigaLAN 6, 75 CH GV-Recording Server + 6 Network Cards assigned on different networks Note: 1. To avoid network bottleneck, each network card must be assigned a different IP address and subnet mask. Refer to Appendix E. How to Avoid Network Bottleneck for more details. 2. The network requirements above are applicable to GV-System and GV-IP Devices only. For the connection with GV-Backup Center, see Requirements for Connecting to GV-Backup Center. 12
21 1 Introduction Requirements for Connecting to GV-Backup Center When GV-Recording Server is connected with GV-Backup Center, the recordings of all the channels connected to GV-Recording Server will be backed up. Before you establish the connection, note the following: To back up the recordings of total 128 channels from 1 unit of GV-Recording Server, the GV-Backup Center must be installed with at least 3 hard disks. Each GV-Backup Center supports up to 3 units of GV-Recording Server, with each GV- Recording Server being connected under an independent LAN. To ensure backup performance, it is required to meet the maximum bit rate or the maximum channels supported by the GV-Recording Server. For the requirements to back up recordings of 128 channels or back up recordings with full 30 fps, see the sections below. Maximum Bit Rate Supported by GV-Recording Server (based on 128 Ch) To back up the recordings of 128 channels, it is required to meet the maximum bit rate supported by the GV-Recording Server and the maximum number of channels assigned to a single hard disk. Bit Rate unit: Mbps Res. Codec Clip Time Bit Rate / Ch Round-the-Clock and Motion Detection Max. Ch per HDD Recommended HDD requirements 1.3 MP H MP H MP H min Ch 5 min Ch 1 min Ch 5 min Ch 1 min Ch 5 min Ch 1 TB 7200RPM HDD x 19 (SATA3) 1 TB 7200RPM HDD x 19 (SATA3) 1 TB 7200RPM HDD x 19 (SATA3) 1 TB 7200RPM HDD x 19 (SATA3) 1 TB 7200RPM HDD x 19 (SATA3) 1 TB 7200RPM HDD x 19 (SATA3) 13
22 Maximum Channels Supported by GV-Recording Server (based on 30 fps) To back up the recordings with full 30 fps, it is required to meet the maximum number of channels supported by the GV-Recording Server and the maximum number of channels assigned to a single hard disk. Res. Codec Clip Time FPS Total Ch Round-the-Clock and Motion Detection Max. Ch per HDD Recommended HDD requirements 1.3 MP H MP H MP H min Ch 5 min Ch 1 min Ch 5 min Ch 1 min Ch 5 min Ch 1 TB 7200RPM HDD x 18 (SATA3) 1 TB 7200RPM HDD x 19 (SATA3) 1 TB 7200RPM HDD x 19 (SATA3) 1 TB 7200RPM HDD x 20 (SATA3) 1 TB 7200RPM HDD x 20 (SATA3) 1 TB 7200RPM HDD x 20 (SATA3) For details on connecting GV-Backup Center, see GV-Backup Center. 14
23 2 Installation Chapter 2 Installation 2.1 Installing the GV-Recording Server It is recommended to install the GV-Recording Server on a dedicated computer or server. Before installing the GV-Recording Server, you need to plug the GV-USB Dongle to the computer, and then install the dongle driver and Microsoft.Net Framework. You can install the driver and the GV-Recording Server from Software DVD or GeoVision Website. Downloading from Software DVD 1. Insert Software DVD to the computer. It runs automatically and a window appears. 2. To install USB driver, select Install or Remove GeoVision GV-Series Driver and click Install GeoVision USB Devices Driver. 3. To install.net Framework 3.5, select Download Microsoft.NET Framework To install GV-Recording Server, select Install GeoVision GV-Recording Server. Downloading from GeoVision Website 1. Go to the Software Download and Upgrading page of GeoVision Website: 2. To install USB driver, select the Video Management Software tab, find the Driver section and click the Download icon Devices Driver. of GV-Series Card Driver / GV-USB 15
24 3. To install GV-Recording Server, select the Video Management Software tab, find the Primary Applications section and click the Download icon Recording Server / GV-Video Gateway. of GV- Figure To download and install.net Framework 3.5, go to: Note: If you are using Window 8 or Windows Server 2012, see How to install.net Framework 3.5 for Windows Server 2012 and Windows 8 in Appendix F before proceeding to next step. 16
25 2 Installation 2.2 Starting the GV-Recording Server After installing GV-Recording Server, the GV-Recording Server icon will appear in the system tray. Follow the steps below to access the Web interface of GV- Recording Server. 1. Right-click the GV-Recording Server icon, select Login, and type the login name and password. The default login name and password for the administrator account are admin. 2. The default HTTP port is 80 and the command port is To customize the port number, right-click the GV-Recording Server icon and select Configure. This dialog box appears. Figure Customize the port number if needed and click OK. 4. Right-click the GV-Recording Server icon and select Start Service. 17
26 5. After the GV-Recording Server icon turns green, right-click the icon again and select Access Web Interface. The Web interface login page appears. Figure Type the ID and Password. The default login name and password for the Administrator are admin. 7. Type the verification number shown in the image. 8. Click Login. The GV-Recording Server Web interface is now displayed. 18
27 2 Installation To access the Web interface from a remote computer, start the Internet browser and type the IP address or the domain name of the GV-Recording Server in the Location/Address field. If the default HTTP port has been changed, type a colon and the port number after the IP address, for example, After the login page appears, follow steps 6 to 8 to log in the Web interface. Note: 1. To enable the updating of images in Microsoft Internet Explorer, you must set your browser to allow ActiveX Controls and perform a one-time installation of GeoVision s ActiveX component onto your computer. 2. If the GV-Recording Server is installed behind a firewall or router, you may need to open these default ports: HTTP port 80, server connection port (Active connection port) and Passive connection port 50000, remote playback (Remote ViewLog) port The Command port is used for running the recording server. By default, 11 ports are reserved, ranging from to , for the program use. If other program is using the default ports, you may need to change the Command port value. The GV-Recording Server icon in the system tray also allows you to change the database storage path, back up settings and restore settings. 1. To change the location of the database path, right-click the GV-Recording Server icon to select Configure, select a new location and click Move Database. 2. To back up settings, right-click the GV-Recording Server icon and select Backup Settings. Select to back up Basic, Host List, E-Map and/or Password settings and click OK. 3. To restore settings, right-click the GV-Recording Server icon and select Restore Settings. Select the backed up file and click OK to begin restoring settings. Note: You can only access the Configure and Restore Settings button when GV- Recording Server service is stopped. To stop service, you will be required to log in using the Administrator account. 19
28 Chapter 3 Getting Started When logging in the GV-Recording Server for the first time, the Install Wizard will be prompted to help you add IP video devices, assign storage path to store recorded files and start connections. Note: To start the Install Wizard manually, click Install Wizard under the Server section in the left menu. To add IP video devices: 1. When the Install Wizard is launched, the GV-Recording Server automatically detects available IP video devices under LAN. This dialog box appears. Figure If you have multiple network interface cards, use the drop-down list to select one and click Search. 3. Select the IP video devices you want to establish active connection with. 20
29 3 Getting Started 4. Click Add and map the device to a channel. The Working Camera List appears. Figure The GV-Recording Server will try to connect to the devices using admin as the default ID and password. To connect with other ID and password, select the camera, click the Edit button and select Host Setting. In the dialog box, select Change ID and Password, type a new ID and password and click OK. 6. Click Save and click Next Page. 21
30 To assign storage paths: 1. In the Storage Path page, click the Add button to add a new storage folder in a different disk drive, or select an existing storage folder. Figure Use the default storage path, or click the Add button to select a new storage path. Figure In the Working Camera List section, type a range of camera number and click the Select button. You can also select the Working Camera List checkbox to select cameras individually. Videos of the cameras selected will be recorded to the storage path indicated. 4. To specify a recycle threshold, select Recycle and type a minimum free space. When the remaining free space falls below the threshold, the oldest files will be overwritten. Figure Click Save and click Next Page at the lower-right corner of the page. 22
31 3 Getting Started IMPORTANT: 1. For details on the maximum channels per hard disk for motion recording and the recommended hard disk requirements for 24 hours of round-the-clock recording, see Recommended Hard Disk Requirements. 2. When multiple hard disks are added to a storage group, recycling of the oldest files will begin when the remaining free space of all hard disks in the storage group fall below the recycle threshold. 3. You can also select a network drive as storage path, e.g. the drive from an iscsi or a NAS system. To starting service: 1. In the Service page, to be able to receive and record IP channels, select Start for Recording Server. 2. To enable the Video Gateway to transmit video to clients, select Start for Video Gateway. Figure Click Save and click Done. The Camera Connection Information page appears and shows the connection status of the camera added. Note: 1. The default recording policy is round-the-clock recording. 2. When the USB Dongle for GV-Video Gateway is inserted, the Recording Server option and recording functions will not be available. After adding camera, you can refer to Camera Setting to see how to start or stop recording individual cameras. In addition, you can customize camera settings such as setting video attributes, recording policy and recording schedule. 23
32 Chapter 4 Active and Passive Mode The GV-Recording Server is a proxy server on a network that can receive and record up to 128 IP video channels as well as transmit up to 300 IP video channels to clients simultaneously. There are two ways to establish connection with IP video devices, active connection where GV-Recording Server initiates the connection and passive connection where the GV-IP video device initiates the connection. Figure 4-1 Note: Passive connection is only supported for GV-IP devices to GV-Recording Server. 24
33 4 Active and Passive Mode 4.1 Active Connection There are multiple ways to actively connect to IP video devices from GV-Recording Server. You can refer to Chapter 3 Getting Started and simply follow the steps in Installation Wizard to actively add IP video devices. For other ways to actively add IP video devices or to customize camera settings, refer to Install Camera and Camera Setting. 4.2 Passive Connection To create passive connection, the GV-Recording Server must be configured to allow connections from GV-IP video devices. Passive connection to GV-Recording Server is only supported for GV-IP devices. To allow passive connection on GV-Recording Server: 1. In left menu, select General Setup. 2. Select Allow Geo IP Device Login. The default ID and Password to log onto the GV- Recording Server is admin, and the default port value is If you change the ID and Password, they must match the same settings configured on the GV-IP device (See Figure 4-3). 3. Click Save. Figure
34 To access GV-Recording Server on GV-IP devices: The GV-IP device must also be configured to access the GV-Recording Server. 1. Access the Video Gateway / Recording Server setting page on the Web interface of the GV-IP device. Figure Select Activate Link. 3. Type IP address or domain name of the GV-Recording Server. 4. Keep default port number as Otherwise modify the port number to match the connect port specified in General Setup page on the GV-Recording Server (See Figure 4-2). 5. Type User Name and Password to log onto the GV-Recording Server. These user name and password must match the settings configured on the GV-Recording Server. The default values for both login username and password are admin. 6. Click Apply to start connection. When the connection is established, the following message will be displayed at the bottom of the Web interface. Figure
35 4 Active and Passive Mode To start passive connection on GV-Recording Server: 1. On the GV-Recording Server, select Install Camera in the left menu. This dialog box appears. Figure Click the IP Device List button on the Working Camera List. The passive connection is listed as Passive Mode under the Connection Type. Figure Click Add and select a channel. The IP device will be added to the Working Camera List. 4. Click Save. 5. In the left menu, click Service and select Start to enable the Recording Server and Video Gateway services. 6. Click Save to start services. 27
36 Chapter 5 Administrator Mode The Administrator has access to all configurations in GV-Recording Server. On the left side of the Web interface, five categories of configurations are listed in a tree menu: Information, Camera, Server, Network and Advanced Management. Figure
37 5 Administrator Mode List of Menu Options Find the topic of interest by referring to the sections below. 5.1 Information 5.2 Camera 5.3 Server 5.4 Network 5.5 Advanced Management Camera Connection Information Storage Information Client Connection Information Server Information Install Camera Camera Setting Motion Detect Service Install Wizard General Setup Storage Path Video Gateway Notification Network Port Setting Mail Service Remote ViewLog Emap GIS VSM Backup Center Failover Server GV-POE Switch User Account Advanced Query 29
38 5.1 Information This section introduces how to look up camera connection information, storage information, client connection information and server information Camera Connection Information The Camera Connection Information page shows the connection status of all the IP cameras added to the Working Camera List and allows you to watch the live video of the connected camera. The controls in the window: No. Name Description Figure Preview Shows the live view of the selected camera. 2 Multi Windows Shows the live view of multiple cameras in the list. The device will be identified by the display name when accessed by 3 Display Name clients. 4 IP Address Click to access the Web interface of the camera. 5 Status 6 7 Firmware Version GV-POE Switch : The camera is recording. Click to access the live view. : The camera is connected. Click to access the live view. : Connecting to the camera. : Unable to connect to the camera. : Service has been stopped. : Unable to obtain video from the device. : Incorrect ID or password. : Unable to record video. Shows the Firmware version of the camera. Click to access the Connect Setting and Switch Port List of GV-POE Switch. Note: The display of the Firmware version is only supported for GeoVision cameras that are connected to GV-Recording Server by active connection. 30
39 5 Administrator Mode To watch the live view: 1. To watch the live view of an individual camera, select a connected camera and click the Preview button or the icon. The live view, video codec, resolution and the frame rate of the camera are displayed. Figure To watch the live view of multiple cameras, click the Multi Windows button. This window appears. Figure To specify the number of camera live view per page, click the 2x2, 4x4 or 6x6 button. 4. Use the left and right arrows to see other pages. 31
40 5.1.2 Storage Information The Storage Information page shows the storage paths designated to store recorded videos. For each storage path, you can see the disk s used size, free space, write speed and the time when the disk became full. Figure 5-5 You can click the Health Status button to monitor hard disk reliability. The numeric information can be used to identify possible system failures and fix bugs in GV-Recording Server. Figure
41 5 Administrator Mode Client Connection Information The Client Connection Information page shows the clients currently logged into the GV- Recording Server. The platform, IP address, camera number, stream number, bandwidth occupied, FPS and login time of each client are listed. Figure
42 5.1.4 Server Information The Server Information page shows server information such as version information, CPU loading, transfer speed of network interface card and service status. Figure
43 5 Administrator Mode 5.2 Camera The Camera section allows you to add camera, configure camera settings and set up motion detection Install Camera The Install Camera page helps you add IP devices to the Working Camera List Figure 5-9 The controls in the window: No. Name 1 Add 2 IP Device List Description Add camera by manually typing the camera s connection information or by selecting from IP Device List. Shows connection information of cameras that were and are being connected no matter through active or passive mode. You can select one or multiple cameras to add to Working Camera List or delete from IP Device List. 3 Search Searches for available IP devices in the LAN. 4 Edit 5 Delete Select a camera and click Edit to change host settings or camera display name. Select one or multiple cameras and click Delete to delete from Working Camera List. 35
44 6 Move 7 Information Select a camera and click Move to move the camera to another channel. Shows the number of GV-IP Camera and third-party camera supported by the USB dongle inserted. 8 Export Exports the camera connection information to an.hlt file. 9 Import 10 Save Saves the current settings. 11 Reload Reloads the page. Locate a previously exported.hlt file and import the camera connection information. There are three ways to add cameras to the Working Camera List: To add cameras using the Search function: 1. Click the Search button. 2. In the dialog box, select a network interface card if you have more than one and click the Search button again. IP devices in the LAN will be detected. Figure 5-10 Hint: When adding devices through the Search function, the User Name and Password of the device will be set to admin by default. To change the ID and Password, go to the Install Camera page, select the camera and click the Edit button. Select Host Setting and select Change ID and Password. Type the correct ID and Password and click OK. 36
45 5 Administrator Mode 3. Select IP devices and click Add to add the cameras to the Working Camera List. To add cameras using the IP Device List: 1. Click the IP Device List. The cameras that were and are being connected are all listed. 2. Select one or multiple cameras. 3. Click Add. To add cameras by manually typing the camera s information: 1. Click the Add button and select Add New Host. This dialog box appears. Figure Select a Connection Type and type the IP Address, ID and Password of the IP device. 3. Change the default Command Port and Web Port if you wish. 4. Click Auto Detect to detect the camera s Brand, Device Name and Mac Address. 5. If the device information cannot be automatically detected, manually use the drop-down list to select the Brand and Device Name and type the Mac Address of the device. 37
46 6. If you want to use ONVIF, PSIA or RTSP protocol for connection, select Protocol from the Brand drop-down list and select the desired protocol from the Device Name dropdown list. 7. Click OK. Figure 5-12 After adding the cameras through one of the methods above, a dialog box appears. Type a number and the cameras will be mapped to that channel and the channels after it. Merge and Replace If the channels are already occupied, a message appears to ask if you want to replace existing cameras. Click Yes and a message appears to ask if you want to replace or merge the recordings of existing camera with the new camera for playback. Figure 5-13 If you click merge, you will see the video events from both the existing camera and the new camera in Remote ViewLog player. See the example of figure 5-14 in which GV-BX2600 is the exiting camera and GV-FE420 is a newly added camera. If you click replace, you will only see the video events from the new camera in Remote ViewLog player. See the example of figure
47 5 Administrator Mode Figure 5-14 Figure
48 5.2.2 Camera Setting In the Camera Setting page, you can customize the video settings, recording policy and recoding schedule of the camera. In the Working Camera List, double-click a camera or click the Edit button to access the camera s setting. To start or stop recording from the camera, select or clear the selection under the Recording column. Figure
49 5 Administrator Mode A Video Settings Select the Video tab to access the camera s video attributes and audio settings. Figure 5-17 [Preview] Move the sliders to adjust the camera image s brightness, contrast, saturation and hue. Click the Default button to load the default settings of the camera s video attributes. [Video] Connection Type: Shows whether the camera is connected through active mode or passive mode. Streaming: If the camera supports dual stream, you can select stream 1 or stream 2 to set up the ratio, video codec and resolution of the stream. Enable: You can choose to enable both streams or disable one of the streams. 41
50 Apply this setting to all cameras: Use the same streaming settings to all IP cameras of the same model. Ratio: Select a display ratio for the stream selected. Video Codec: Select a type of video compression method. Resolution: Select a resolution for live view and recorded video. Apply this setting to all cameras: Apply the same video codec and resolutions to all IP cameras of the same model. [Audio] Audio: Enables audio of live view. Two-Way Audio: Enables two-way audio for the camera. Note: 1. Two-way audio is only supported for GV-IP devices connected through active mode. 2. The adjustment of video attributes may not be available for some IP video devices. 3. The Apply this setting to all cameras function only applies to the streaming settings, codec and resolution to all IP cameras of the same model. 42
51 5 Administrator Mode B Record Setting Select the Record Setting tab to customize the general setup, recording policy and I/O device setting for each IP video device. Figure 5-18 [General Setup] Apply this setting to all cameras: Apply settings in General Setup to all cameras. Only Record Key Frame: Select to record key frames only. Record GPS Data: Records the video with GPS data. Save Audio: Include sounds when recording videos. 43
52 Video Clip Time (1~5min.): Specify the maximum time length of each recorded file. For example, if you set the Video Clip Time to be 5 minutes, a 20-minute video will be divided into four 5-minute clips. Maximum FPS (1~30): Limit the frame rate per second to the number specified. This option only applies to JPEG. Keep Days (1~180): Specify the number of days to keep the recorded files. Never Recycle: Select to never recycle videos recorded by this camera. Recording: If the camera supports dual stream, you can select to use stream 1 or stream 2 for recording. The other stream will be used for preview. [I/O Device Setting] Use the drop-down list to select an input device. When the selected input device is triggered, recording will start or alarm will be sent if the options are selected. Rec. Video: Start recording upon input trigger for the Video Clip Time length specified above. Alarm: The administrator can receive an alert after input trigger. To use this function, you must also set up the mail server. See Mail Service. [Recording Policy] In the Record Policy section, use the Record Policy drop-down list to select one of the following record policies. Round-the-Clock: Records continuously. Motion Detect: Starts recording upon motion detection. I/O Trigger: Starts recording upon input device triggered. Schedule: Records according to the schedule specified. Note: 1. Recording upon I/O trigger is only supported on GV-IP devices. 2. After a camera is added to the Working Camera List, the default recording policy is Round-the-Clock. 44
53 5 Administrator Mode To customize the recording policy: 1. The Post-Rec and Pre-Rec options are available when Motion Detect, I/O Trigger or Schedule is selected. If Motion Detect or I/O Trigger is selected, type a time period between 1 and 5 seconds in the Post-Rec field to continue recording for the number of seconds specified after the motion detection or I/O trigger event. Use the Pre-Rec field to specify the number of seconds to start recording before motion is detected or before I/O device is triggered. 2. If Schedule is selected, refer to C Schedule to see how to set up a recording schedule. 3. If I/O Trigger is selected, you need to set up the related settings in the I/O Device Setting above. 4. To apply the settings to all cameras in the Working Camera List, select Apply this setting to all cameras. 5. Click Save. [Storage Path] Shows the designated storage path for videos recorded from the camera. To see how to assign storage path, refer to Setting Storage Path section in Chapter 3 Getting Started for details. 45
54 5.2.2.C Schedule In the Schedule tab, you can create a recording schedule by setting different recording policies during different time periods. First create a daily recording schedule and then assign the daily schedule to a date or a day of the week in the calendar. Figure In the Plans section, click the Add button and type a name for the schedule plan. The schedule plan appears in the Plans list. 2. Double-click the schedule plan. This dialog box appears. Figure
55 5 Administrator Mode 3. Use the Type drop-down list to select whether to record video round-the-clock, upon motion detection or upon I/O trigger. 4. Select a Start Time and an End Time to apply the recording policy specified above. 5. Click the Add button. 6. Repeat steps 3 to 5 to set different recording policies during other time periods. Click OK. 7. Under Calendar, click Add Schedule. This dialog box appears. Figure To apply the schedule plan created above to a particular day of the week continuously, select Weekly Schedule. In the dialog box that appears, select a schedule plan and select a day of the week to apply. Figure To apply the schedule plan to a particular day only, select Special Day Schedule. In the dialog box that appears, select a schedule plan and select a date to apply. 10. Click Save. Figure
56 5.2.3 Motion Detection Set up motion detection to generate a notification or to begin recording whenever movement occurs in the video image. You can set up to 8 areas with different sensitivity values for motion detection. Figure In the Working Camera List, select a camera. 2. The default sensitivity value is 8 for the entire area. To define a different sensitivity value, right-click the camera view and click Delete. 3. Select the sensitivity by moving the slider. The higher the value, the more sensitive the camera is to motion. 4. Drag an area on the image. Click Add when you are prompted to confirm the setting. 5. To create several areas with different sensitivity values, repeat steps 3 and Set a time Interval in milliseconds to specify the frequency of motion detection. A smaller interval will make motion detection more precise. 7. To determine the length of time the motion must persist to be detected, select Minimum Duration and type the number of seconds. The default Minimum Duration is 3 seconds. 8. Select the Noise Tolerance by moving the slider. The higher the values, the higher the level of noise the camera can tolerate, which helps distinguishing noise from motion. 9. In order to detect motion from only key frames, select Only Key Frame. 10. To reduce server loading by using the motion detection function on the camera, select Use camera motion detection to reduce the server load. By default, the function is enabled. 48
57 5 Administrator Mode 11. To overwrite the motion detection settings set on the Web interface of the camera with the settings on GV-Recording Server, select Update settings to IP device. 12. Click Save. Note: 1. The Minimum Duration function and the Noise Tolerance function are only available for the motion detected by GV-Recording Server. To enable the two functions, you must unselect the option Use camera motion detection to reduce the server load. 2. For cameras supported by the ONVIF protocol, the Motion Detection functions are the same as that of GeoVision Cameras, except for the option Update settings to IP device. You can now set up notifications to be sent or to start recording upon motion detection. Refer to Notification and Camera Setting to see how to set up notifications and record policy. Suggested Time Interval for Motion Detection The number of channels GV-Recording Server can receive and transmit may vary depending on the frequency of motion detection you set. When the time interval between each motion detection is small, motion detection is more sensitive. However, more CPU resource is required and the number of receiving and transmitting channels supported is decreased. The default time interval setting is 1000 milliseconds. Below is the suggested time interval for motion detection and the number of channels supported at that time interval. Resolution Time Interval for Motion Detection Receiving Transmitting 1.3 MP (1280 x 1024) 128 ch 240 ch 500 milliseconds 2.0 MP (1920 x 1080) 90 ch 180 ch 3.0 MP (2048 x 1536) 55 ch 111 ch 250 milliseconds 5.0 MP (2560 x 1920) 45 ch 90 ch 49
58 5.3 Server In the Server section, you can start services, configure general setup, specify storage path, modify Video Gateway ports, and set up notifications Service The Recording Server service must be started to record videos from connected IP devices and the Video Gateway service must be started to receive and stream videos. Figure Install Wizard When logging in GV-Recording Server for the first time, the Install Wizard will be prompted to help you add IP video devices, assign storage path to store recorded videos and start connections. Refer to Chapter 3 Getting Started for details. 50
59 5 Administrator Mode General Setup In the General Setup page, you can configure the command port of GV-Recording Server and configure system log settings to allow passive connection from GV-IP Devices. Figure 5-26 [General Setup] Server Name: Type a name to identify the GV-Recording Server. The default value is the computer s name. 51
60 Command Port: The default command port is The command port is used for running the recording server program. By default, 9 ports are reserved ranging from to If other program is using the default ports, you may need to change the command port value. Auto Start Recording: Automatically start recording video once the GV-Recording Server program is activated. [Camera Setting] Text Overlay Setting: Select Use Sever Side Setting to display text on the camera views. You can choose to display text on Streaming 1 or Streaming 2. Overlaid with time stamps: Include time stamps on live and recorded videos. Overlaid with camera s display name: Include camera names on live and recorded videos. Skip Setting of IP Cameras: Enable this option to keep the current codec and resolution settings of IP cameras when the system restarts. Standard Codec: Enable this option to encode the videos in the standard H.264 codec which allows you to play the recordings with any player. [System Log] Keep days (1~180): Specify the number of days to keep system log before deleting. Recycle: Enables recycling of system log. Backup Settings: Select to assign a storage path and time to back up system log. The default path is :\ERS\SystemLog. Time to Send System Report by Select a specific day of the week to send a system report, such as server information, disk health status and statistics of connection list, in PDF format via automatically. See Mail Server to set up the mail server. [Allow Geo IP Device Login] Select this option to allow GV-IP devices to connect to GV- Recording Server. Type a user name, password and connect port for the IP device to connect. Refer to 4.2 Passive Connection for more details. 52
61 5 Administrator Mode Storage Path In the Storage Path page, you can set a storage path for each camera to store recorded videos and specify the file size threshold for recycling recorded video. Refer to the Setting Storage Path section in Chapter 3 Getting Started for details. Note: When a camera begins recording, the shortcut path of the respective camera will be created, linking to the storage path of its recorded videos. By default, the shortcut folders are located at C:\Programs Files (x86)\recordingserver\shortcuts. Figure
62 5.3.5 Video Gateway The Video Gateway page allows you to configure the connection settings for TCP/IP port, Multicast streaming and RTSP protocol. Figure 5-28 [TCP/IP] Connect Port: The default TCP/IP port is Max. Connection(s)(1~300): Specify the maximum number of channels transmitted to clients. The default value is 300 channels. Auto Start: Automatically starts connections with IP devices after GV-Recording Server is started. [Multicast] The multicast provides a mechanism for sending a single video and audio stream to a group of hosts. 54
63 5 Administrator Mode Network Interface Card: Select a Network Card to run multicast on a different network. Since the multicast can take a lot of bandwidth when enabled, separating it from the main network is advised whenever possible. Multicast: Select this option to enable the multicast settings and send video and audio streams to the multicast group. Update Period: Specify the time length in second between each update of multicast streams. IP Address: Type the IP address used for multicasting. Only the hosts with the same multicast IP can receive the multicast streams. The default IP address is Port: Type the port number used for multicasting. The default port number is Password: Select this option and type a password to secure multicast streams. The hosts in the multicast group will need to enter the password before accessing video and audio streams. To see how to connect to GV-Recording Server using Multicast, see 7.3 Connecting with Multicast. [RTSP] You can connect to IP devices through RTSP protocol if the protocol is supported by the IP device. RTSP/TCP Port: The default port number is 554. RTP/RTCP/UDP Port: The default port range is to Max. Connection(s)(1~20): Specify the maximum number of RTSP connections. The default value is 20 channels. Note: Only VLC media player and QuickTime Player are supported for streaming H.264 video via RTSP protocol. For more details on how to connect to IP devices through RTSP, see Appendix B. RTSP Protocol Support. 55
64 5.3.6 Notification You can receive notification for the following conditions: Active connection lost USB protection key removed Passive connection lost Recycling of recorded video Start keep days operation Motion detection Disk full Disk error Disk Removed Recording Failure To receive alerts, select the type of condition and select Send Alerts. Figure 5-29 For some conditions, you can set a minimum time interval in seconds between alerts. These conditions include: Camera Connection Lost Passive Geo IP Device Connection Lost Motion Detection Disk Full Disk Error 56
65 5 Administrator Mode Disk Removed Recording Failure You can set a minimum duration time in seconds for the following conditions: Camera Connection Lost Passive Geo IP Device Connection Lost Motion detection If the mail server has not been set up, click the button to go to the Mail Service page. For details on the Mail Service settings, see Mail Service. Note: You can also receive notification for I/O Trigger alert by enabling Alarm in the Recording Setting page (Camera Setting page < Recording Setting tab < Alarm). See B Record Setting. 57
66 5.4 Network The Network section includes setting up basic network configurations, communication ports, mail service for notifications and Remote ViewLog for remote playback Network In the Network page, you can configure basic network settings as well as set up SSL protocol and Dynamic DNS. Figure
67 5 Administrator Mode [Information] Network Interface Card: Select a Network Interface Card to connect to the Internet. [Setup] HTTP Port: The default HTTP port is 80. SSL: Enable the Secure Sockets Layer (SSL) protocol for a more secure Internet connection. To use your own Certificate File, Certificate Key File and Certificate Chain File, click the Browse buttons and select the files stored at your computer. The encryption strength depends on your SSL certificate. [DDNS] Dynamic DNS allows you to register a domain name to easily access your GV- Recording Server when using a dynamic IP address. Enable: Select to enable DDNS. Network Interface Card: Select a Network Interface Card to connect to the Internet when more than one Network Interface Card is installed on the computer of GV- Recording Server. Service Provider: Select a DDNS service provider. If you select GeoVision DDNS Server, click the link on the right for service registration. Host Name: Type the host name used to connect to the GV-Recording Server. The host name registered on GeoVision DDNS Server is created by adding.dipmap.com to the username. ID: Type the username used to enable the service from the DDNS. Password: Type the password used to enable the service from the DDNS. 59
68 5.4.2 Port Setting You can see all communication ports used by the GV-Recording Server. If your server is installed with a router or firewall, make sure the related communication ports are open. To modify any port number, click the field and click Save after the modification. Figure 5-31 Note: 1. If the GV-Recording Server is installed behind a firewall or router, you may need to open these default ports: HTTP port 80, server connection port (Active connection port) 11000, Passive connection port 50000, remote playback (Remote ViewLog) port The Command port is used for running the recording server. By default, 11 ports are reserved, ranging from to , for the program use. If other program is using the default ports, you may need to change the Command port value. 60
69 5 Administrator Mode Mail Service When any of the following conditions occur, the administrator can receive alert by an Active connection lost Passive connection lost USB protection key removed Recycling of recorded video Start keep days operation Motion detection Disk full Disk error Disk Removed Recording Failure To send alerts, you have to configure the following mail server settings and specify the address to receive alert messages. Figure
70 [SMTP Setting] Port: The default port for most SMTP servers is 25. However webmail Yahoo and Hotmail generally use different SMTP port. In this case, check your provider for the SMTP port number. Connection Type: For a more secure connection, use the drop-down list to select SSL or TLS/STARTTLS. Authentication: If your mail server needs login authentication, select Allow and type your login account name and password. [Mail Setup] SMTP Server: Type your mail server s URL address or IP address. From: Type the sender s address. To: Type the recipient s address. For multiple recipients, add a semicolon between each address. Subject: Type a subject that comes with the alert message. Text Content: Type the content of the alert message. Test Mail Account: Click this button to send a test to the assigned account. 62
71 5 Administrator Mode Remote ViewLog Through the network, you can remotely retrieve the files recorded by GV-Recording Server and play back video. To see how to connect to GV-Recording Server using Remote ViewLog, see 7.4 Connecting with Remote ViewLog. Figure 5-33 Port: Keep the default port 5552 or modify to match the setting on Remote ViewLog. Max. Connection (s): Type a number to limit the maximum number of connections. Maximum idle time (min.): Users connecting from Remote ViewLog will be disconnected after being idle longer than the time period specified. 63
72 5.5 Advanced Management The Advanced Management section allows you to set up E-map, connection to GV-GIS, user accounts and advanced query E-map E-Map displays the area being monitored on Google Maps, which allows the operator to easily locate the IP video devices. To set up E-Map: 1. Click E-Map Editor at the bottom of the E-map page. This window appears. Figure Drag the camera from the Camera List and drop in the Google map to indicate the location of the camera. 64
73 5 Administrator Mode 3. Right-click the camera icon and click Live View to see the live view of the camera. Figure Right-click the camera icon and click Street View to see the Google street view of the camera location. Figure To change the direction of the camera icon, right-click the icon and select a direction. 6. At the bottom of the page, you can click Range Query and a circular area will be highlighted on the map. You can adjust the location and size of the circle and click Multi Windows to see the live view of all cameras included in the circle. 65
74 7. To insert a floor plan on the Google map, click Add Map under Map List. This dialog box appears. Figure Type a name for the map and select the path of the graphic file. Click Save. A map icon will be created on the Google map. 9. Double-click the map icon and drag the cameras onto the map from the Camera List. Note: To view Google street view, you need to install Adobe Flash Player version 10 or later. The Google street view may not be available in your location. 66
75 5 Administrator Mode GIS You can send the GPS data of connected IP video devices to the GV-GIS for location verification and vehicle tracking. The GPS data can be sent to up to 4 GV-GIS stations for tracking simultaneously. To connect with the GV-GIS, the Mobile Host accounts for each IP video device need to be created on the GV-GIS station in advance. For details, see GV-GIS User s Manual. Note: The GV-Recording Server is only compatible with GV-GIS of version 3.0 or later. 1. Select one GV-GIS server and click the Edit button at bottom right corner. Figure Type the IP Address of the GV-GIS. Keep the default port 3356 or modify to match the settings on GV-GIS. Figure
76 3. Select the cameras. 4. Click on the fields under ID and Password to type the individual ID and Password created in GV-GIS for cameras. 5. Click Save and return to GIS Server List. The total number of to-be-connected IP cameras is displayed in the Connection (s) column in the GIS Server List. 6. Click the GV-GIS server and click the Start button. 7. After the GV-GIS server is started, you can click the Information button to see the connection status of the GV-GIS server. 68
77 5 Administrator Mode VSM You can connect the GV-Recording Server to one GV-Vital Sign Monitor (GV-VSM), and when any of the following conditions occur on the GV-Recording Server and the connected cameras, a text message will instantly be sent to the GV-Vital Sign Monitor: Motion detected Camera connection lost Camera connection resumed Video lost Video resumed Recording Server / Video Gateway service started or stopped Disk full on GV-Recording Server Disk error on GV-Recording Server For details on GV-Vital Sign Monitor, see GV-CMS Series User s Manual. Note: The GV-Recording Server is only compatible with GV-Vital Sign Monitor of version or later. To connect the GV-Recording Server to the GV-Vital Sign Monitor: 1. Click the Edit button at the bottom right corner of the Server List. This dialog box appears. Figure In the Connection Setting section, type the IP Address of the VSM server. 3. Keep the default Port 5609 or modify to match the setting on VSM. 4. In the User Name and Password fields, type the login ID and password of a VSM subscriber account. 69
78 5. Under the Working Camera List, select the cameras that will trigger VSM notification upon the conditions listed above. 6. Click Save to apply the settings. 7. Click Start to start the connection. Figure 5-41 After the GV-Recording Server is successfully connected to the VSM, a Connected message will appear in the Status column. Figure
79 5 Administrator Mode Backup Center The recordings on GV-Recording Server can be backed up to GV-Backup Center automatically which ensures the recorded files are not permanently lost or damaged. Note: The recordings of all the channels connected to the GV-Recording Server will be backed up to the GV-Backup Center. To ensure system performance, it is required to meet the maximum bit rate or channel numbers supported by GV-Recording Server, the necessary hard disk numbers and network deployment. For details, see section Requirements for Connecting to GV-Backup Center. To connect the GV-Recording Server to the GV-Backup Center: 1. Click the Edit button at the bottom right corner of the Server List. This dialog box appears. Figure Type the IP Address, Username and Password of the GV-Backup Center. These entries must match the account and password created on the GV-Backup Center (Figure 4-2). The default ID and Password are admin. 3. Keep the default port number Otherwise, modify the port number to match the Listen Port number on the GV-Backup Center. 4. Click Save to apply the settings. 5. Click Start to start the connection. After the GV-Recording Server is successfully connected to the GV-Backup Center, a Connected message will appear in the Status column. 71
80 5.5.5 Failover Server Your recordings can be backed up to GV-Failover Server / GV-Redundant Server automatically in case of the failure of GV-Recording Server. To connect the GV-Recording Server to the GV-Failover Server / GV-Redundant Server: 1. Click the Edit button at the bottom right corner of the Server List. This dialog box appears. Figure Type the IP Address, Username and Password of the GV-Failover Server / GV- Redundant Server. These entries must match the account and password created on the GV-Failover Server / GV-Redundant Server. The default ID and Password are admin. 3. Keep the default port number Click Save to apply the settings. 5. Click Start to start the connection. After the GV-Recording Server is successfully connected to the GV-Failover Server / GV- Redundant Server, a Connected message will appear in the Status column. Note: Passive connection is not currently supported for GV-IP devices to GV-Failover Server / Redundant Server. 72
81 5 Administrator Mode GV-POE Switch You can power off PoE ports on a GV-POE Switch to help control power usage of connected IP devices. The GV-Recording Server will detect GV-POE Switch automatically under the same LAN. To enable / disable a PoE port: 1. In the Switch List, double-click an IP address or click the Setup button to access the Connect Setting. Figure
82 2. Type the Username and Password of the POE switch. The default ID and Password are admin. Figure In the Switch Port List, select or deselect the POE checkout to enable or disable POE function to a connected IP device. The green color indicates the status of a powered POE port, whereas the grey color represents the off status. 4. Click Save to apply the setting. 74
83 5 Administrator Mode User Account You can create up to 1000 User and Supervisor accounts to access GV-Recording Server and/or GV-Video Gateway. The Supervisor accounts have full access to GV-Recording Server and/or GV-Video Gateway, and you can set up different level of access rights for the User accounts. To create an account: Figure Click the Add button. This dialog box appears. Figure Type the User Name, Password and a password Hint for the account. 3. Use the Level drop-down list to select Supervisor or User. 4. Type an address for the account. When you forget the password, the password can be sent to your account using the Forget Password link in the login page. 5. Click OK to return to the User Account List. You can edit the account setting using the Change Password and button. 75
84 To set access rights: 1. Select a user account and click the Privilege button. This dialog box appears. Figure The cameras listed in the IP Device List are displayed. Select to allow the user to access the Live View, Remote Playback and Event Query of the camera. 3. You can Select All cameras or Clear All selected cameras for each function by using the drop-down list above the camera list. 4. Click Save. Figure
85 5 Administrator Mode Advanced Query Using Advanced Query, you can see the live view of the cameras in Working Camera List, as well as search for events to remotely play back recorded videos. In addition, you can query GV-Recording Server system logs and look up graphical charts of event analysis. The Advanced Query interface is the same as the Web interface when logging in GV- Recording Server through client user account. For more details on Advanced Query, refer to Chapter 6 User Mode. 77
86 Chapter 6 User Mode The GV-Recording Server administrator can create client user accounts with different access rights to its Web interface. Refer to User Account to see how to create user accounts for clients. After the client account is created, follow the steps below to access the Web interface in User Mode. 1. In the Location/Address field of Internet Explore, type the IP address or the domain name of the GV-Recording Server. Figure In the login page of the GV-Recording Server Web interface, type the ID and the Password of the client account. 3. Type the verification number shown in the image. 4. Click Login. The GV-Recording Server Web interface is now displayed. Note: The GV-Recording Server supports several browsers to access its Web interface, including Internet Explorer, Firefox, Google Chrome, and Safari. You can access single live view by using Firefox and Internet Explorer. Only Internet Explorer is supported for playing back recorded files. 78
87 6 User Mode 6.1 Single Live View In the left menu, expand Live View and select One Channel to display the Single Live View. Use the Working Camera List drop-down list to select a camera. No. Name Description 1 Play Plays live video. 2 Stop Stops playing video. Figure Microphone Talks to the surveillance area from the local computer. 4 Speaker Listens to the audio around the camera. 5 Snapshot Takes a snapshot of live video. 6 Download Records live video to the local computer. 7 Full Screen 8 Option Switches to full screen view. Right-click the image to have these options: Snapshot, Resolution, PIP, PAP, Geo Fisheye, IMV1 Panomorph, Google Maps, Zoom In and Zoom Out. Select Show Camera Name to show camera name on image and select Image Enhance to access the De-interlace, De-block and DirectDraw functions. 9 PTZ Control Starts the PTZ control Panel and the Virtual PTZ. 79
88 6.1.1 Control Panel To open the control panel of the Live View window, click the arrow button on top of the viewer. You can access the following functions by using the left and right arrow buttons on the control panel. Figure 6-3 [Information] Displays the version of the camera, local time of the local computer, host time of the camera, and the number of users logging in to the camera. [Video] Displays the current video codec, resolution and data. [Audio] Displays the audio data rates when the microphone and speaker devices are enabled. [GPS] For details see GPS Maps Setting. [Camera Adjustment] Allows you to adjust the image quality. 80
89 6 User Mode Snapshot of a Live Video To take a snapshot of live video, follow these steps: 1. Click the Snapshot button (No. 5, Figure 6-2). The Save As dialog box appears. 2. Specify Save in, type the File name, and select JPEG or BMP as Save as Type. You may also choose whether to display the name and date stamps on the image. 3. Click the Save button to save the image in the local computer Video Recording You can record live images for a certain period of time to your local computer. 1. Click the Download button (No. 6, Figure 6-2). The Save As dialog box appears. 2. Specify Save in, type the File name, and move the Time Period scroll bar to specify the time length of the video clip from 1 to 5 minutes. 3. Click the Save button to start recording. 4. To stop recording, click the Stop button (No. 2, Figure 6-2) Picture-in-Picture and Picture-and-Picture View The full screen mode provides two types of close-up views: Picture-in-Picture (PIP) and Picture-and Picture (PAP). The two views are useful in providing clear and detailed images of the surveillance area. To access this feature: Click the Full Screen button (No. 7, Figure 6-2). Right-click the full screen to select PIP or PAP. Right-click the live view to select PIP or PAP. 81
90 Picture-in-Picture View With the Picture in Picture (PIP) view, you can crop the video to get a close-up view or zoom in on the video. Navigation box Inset window Figure Select PIP. An inset window appears. 2. Click the insert window. A navigation box appears. 3. Move the navigation box around in the inset window to have a close-up view of the selected area. 4. To adjust the navigation box size, move the cursor to any of the box corners, and enlarge or diminish the box. 5. To exit the PIP view, right-click the image and click PIP again. 82
91 6 User Mode Picture-and-Picture View With the Picture and Picture (PAP) view, you can create a split video effect with multiple close-up views on the image. A total of 7 close-up views can be defined. Figure Select PAP. A row of three inset windows appears at the bottom. 2. Draw a navigation box on the image, and this selected area is immediately reflected in one inset window. Up to seven navigation boxes can be drawn on the image. 3. To adjust a navigation box size, move the cursor to any of the box corners, and enlarge or diminish the box. 4. To move a navigation box to another area on the image, drag it to that area. 5. To change the frame color of the navigation box or hide the box, right-click the image, select Mega Pixel Setting and click one of these options: Display Focus Area of PAP Mode: Displays or hides the navigation boxes on the image. Set Color of Focus Area: Changes the color of the box frames. 6. To delete a navigation box, right-click the desired box, select Focus Area of PAP Mode and click Delete. 7. To exit the PAP view, right-click the image and click PAP again. 83
92 6.1.5 Video and Audio Configuration You can enable the microphone and speaker for two-way audio communication, and adjust the audio volume. To access this feature, click the Microphone button (No. 3, Figure 6-2) or the Speaker button (No. 4, Figure 6-2). Note: 1. To listen to the audio, the Audio function (Figure 5-11) must be enabled on the GV- Recording Server in advance. 2. The two-way audio communication only works for GV-IP device connected through active mode PTZ Control To open the PTZ control panel, click the PTZ Control button (No. 8, Figure 6-2) and select PTZ Control Panel. Different PTZ devices have different functions, so the features included in the Option button may vary. This feature is only available when the connected IP camera has the PTZ function. Exit Pan / Tilt Control Zoom Focus Iris Option (Settings for Auto Mode, Preset, Port, Speed and etc.) Figure 6-6 Preset Switch Panel 84
93 6 User Mode Visual PTZ In additional to the PTZ control panel, you can display a visual PTZ control panel on the image. This feature is only available when the connected IP camera has the PTZ function. Figure 6-7 To access this feature, click the PTZ Control button (No. 8, Figure 6-2) and select Visual PTZ. To change the panel settings, click the green PTZ button on the top left corner. You will have these options: [PTZ Control Type] Fixed Direction Move: In this mode, the dome view can only be moved to the eight directions (north, south, east, west, northeast, northwest, southeast and southwest). To move the camera view, click and hold on to the dotted red line further from the panel. The round panel appears when moving the mouse to the live view. Random Move: In this mode, you can move the camera view to any direction. Click any place on the live view for the panel to appear, and right-click for the panel to hide. To move the camera view, click and hold on to a desired direction. Click further for the camera view to move faster. Center Move: In this mode, you can zoom in and out using the mouse scroll or by drawing a block directly on the live view. The Center Move mode is only for GV- SD
94 [Configure] Set Color: Changes the color of the panel. Three kinds of colors are available: Red, Green and Blue. Transparent Degree: Adjusts the transparency level of the panel. Ten levels range from 10% (fully transparent) to 100% (fully opaque) Camera Name Display To display the camera name on the image, click the Options button (No. 8, Figure 6-2), and select Show Camera Name Image Enhancement To enhance the image quality of live video, click the Options button (No. 8, Figure 6-2), and select Image Enhance. This dialog box appears. Figure 6-8 De-Interlace: Coverts the interlaced video into non-interlaced video. De-Block: Removes the block-like artifacts from low-quality and highly compressed video. Enable DirectDraw: Activates the DirectDraw function. 86
95 6 User Mode GPS Tracking The GPS page allows you to see the location of the connected IP video device on Google maps. The GPS location can only be displayed when the connected IP video device is installed with the GPS equipment and the GPS function is enabled on the device. Figure 6-9 To track the location of the connected IP video device: 1. Click Start to activate GPS tracking. The longitude, latitude and host name of the connected IP video device will be displayed. 2. To save the location information to your local computer, select Save message and click [ ] to assign the storage path. 3. Click Open. A dialog box appears. 4. Enter the Google Maps API key. Refer to E-map to see how to obtain a Google Maps API Key. 87
96 5. Click OK. A warning message appears. Figure Right-click the warning message and select Allow Blocked Content. The map will be displayed. The icon indicates the location of the IP video device. At the upper right corner you have options to view different map formats, such as Satellite and Hybrid. Figure
97 6 User Mode 6.2 Multi-Channel Live View In the left menu, expand Live View and select Multi Windows to display up to 16 channels of live images. Figure Select Working Camera List or Host List to list all connecting cameras or list cameras by IP video devices. 2. Double-click server name and select the cameras, or select Select All. 3. Click Query to access the live view. Note: Only Internet Explorer browser is supported for multi-channel live view. 89
98 6.3 Emap Query In the left menu, expand Live View and select Emap Query to see the cameras locations on Google Maps and play the live images of the camera or the Google Street View of the location. Figure In the Camera List, double-click a camera to locate the camera on Google Maps. 2. Right-click the camera icon and click Live View to see the live view of the camera or click Street View to see the Google Street View of the camera location. 3. At the bottom of the page, you can click Range Query and a circular area will be highlighted on the map. You can adjust the location and size of the circle and click Multi Windows to see the live view of all cameras inside the circle. Note: This page is only available when at least one camera is added to Emap. 90
99 6 User Mode 6.4 Remote Playback There are two ways to look up events under Remote Playback: Event List Query to search events by time range and Preview Query to access a camera by selecting from a list of camera snapshots Event List Query In the left menu, expand Remote Playback and select Event List Query to search for camera events during a time period and play back the recorded events. Figure Select Working Camera List or Host List to list all connecting cameras or list cameras by IP video devices. 2. Double-click the server name and select the cameras, or select Select All. 3. Use the Event Type drop-down list to select the type of event to include in the search results. 4. In the Time section, select Quick to specify a time period before and after a time point or select Range to specify a time range directly. 5. Click Query to see the search results. 6. To preview a snapshot of the video, click the Preview button. To see the recorded video, click View under Video Clip. 91
100 You can click the Add Favorite button to save the search criteria to the Favorite List in the left menu for future use. You can also export the search results in word format and excel format by clicking Export Word or Export Csv. Note: 1. Only Internet Explorer browser is supported for Remote Playback function. 2. When more than search results are found, browsing through the search results pages may take a long time. 92
101 6 User Mode Preview Query In the left menu, expand Remote Playback and select Preview Query to see snapshots of the most recent video file recorded by the connected cameras. You can then click the snapshot to access the camera live view and search for recordings of a specified time point. This preview function allows you to quickly identify the camera you want to access. Figure Select a camera by clicking the snapshot preview. This dialog box appears. Figure
102 2. To play back the event from a specific time point, select the date and time next to Remote Playback and click the Playback button. 3. To download the recordings before and after the specified time point, select a time length of 5 minutes, 10 minutes or 20 minutes and click Download. 4. To access the camera live view, click the Live View button. You can also download the Remote ViewLog program to access recorded files. Refer to 7.4 Connecting with Remote ViewLog for more details on how to set up Remote ViewLog. 94
103 6 User Mode 6.5 Composite Information Query Using the Composite Information Query under Event List Query, you can search for camera events during the time period specified, see the location of the camera on Emap, watch camera live view and play back recorded events. Figure Select Working Camera List or Host List to list all connecting cameras or list cameras by IP video devices. 2. Double-click the server name and select the cameras, or select Select All. 3. Use the Event Type drop-down list to select the events to include in the search results. 95
104 4. In the Time section, select Quick to specify a time period before and after a time point or select Range to specify a time range directly. 5. Click Query to see the search results. To see the live view of a camera, select the camera and click the play button in the map. Note: 1. This page is only available when at least one camera is added to Emap. 2. When more than search results are found, browsing through the search results pages may take a long time. 96
105 6 User Mode 6.6 System Log Query Using the System Log Query, you can search the system events of GV-Recording Server, such as camera connection, HTTP server activation, video recycling, and USB Protection Key status etc. To access this query, expand Event List Query and select System Log Query. Figure Select Working Camera List or Host List to list all connecting cameras or list cameras by IP video devices. 2. Double-click the server name and select the cameras, or select Select All. 3. Under Event Type, select the types of events to include in the search results or click Select All. 4. In the Time section, select a period of time. 5. Click Query to see the search results. You can click the Add Favorite button to save the search criteria to the Favorite List in the left menu for future use. You can also export the search results in word format and excel format by clicking Export Word or Export Csv. 97
106 6.7 Behavior Log Query Using the Behavior Log Event Query, you can search the events of Supervisor s activities, such as adding a host, adding a user, modifying port, previewing video images and etc. To access this query, expand Event List Query and select Behavior Log Query. Figure In the Host section, click the server name and select the cameras, or select Select All. 2. In the User Name section, type the Supervisor s or a client s name. You can also leave the field blank to search all users that have logged into and out the GV-Recording Server. 3. Click the server name and select the cameras, or select Select All. 4. Under Behavior Type, select the types of activities to include in the search results or click Select All. 5. In the Time section, select a period of time. 6. In the Active List section, select Active List to search the connecting hosts, Inactive List to search the disconnected hosts, or click Select All. 7. Click Query to see the search results. You can click the Add Favorite button to save the search criteria to the Favorite List in the left menu for future use. You can also export the search results in word format and excel format by clicking Export Word or Export Csv. 98
107 6 User Mode 6.8 Login / Logout Query Using the Login and Logout Query, you can search the login and logout information of Supervisor and clients. To access this query, expand Event List Query in the left menu and select Login/Logout Query. Figure In the Device Name section, click the server name and select the cameras, or select Select All. 2. In the User Name section, type the Supervisor s or a client s name. You can also leave the field blank to search all users that have logged in and out the GV-Recording Server. 3. In the Login/Logout section, select one type of event or Select All. 4. In the Time section, select a period of time. 5. In the Status section, select login Fail or Success. 6. In the Mode section, select Video Gateway. 7. In the DST section, select Select All to search all events including DST (Daylight Saving Time) events, Y to only search DST events or N not to search DST events. 8. Click Query to see the search results. You can click the Add Favorite button to save the search criteria to the Favorite List in the left menu for future use. You can also export the search results in word format and excel format by clicking Export Word or Export Csv. 99
108 6.9 Chart Analysis Using the Chart Analysis, you can see the following types of data analysis presented in three types of graph: bar, pie and line graph. System Analysis of Event Count: Shows event counts of each type of system event. Monitor Analysis of Event File Size: Shows the total file size of events recorded under each recording policy. Monitor Analysis of Event Count: Shows event counts of events recorded under each recording policy. Monitor Analysis of Time File Size: Shows the total file size of all videos recorded in a month, a day and an hour. To search for System Analysis of Event Count, Monitor Analysis of Event File Size, or Monitor Analysis of Event Count, follow the steps below: Figure Select Working Camera List or Host List to list all connecting cameras or list cameras by IP video devices. 2. Click the server name and select the desired IP video devices, or select Select All. 3. In the Event Type section, select one type of event or Select All. 4. In the Time section, select a period of time. 5. Select a type of graph. 6. Click Query to display search results. 100
109 6 User Mode To search for Monitor Analysis of Time File Size, follow the steps below: Figure Select Working Camera List or Host List to list all connecting cameras or list cameras by IP video devices. 2. Click the server name and select the desired IP video devices, or select Select All. 3. In the Event Type section, select one type of event or Select All. 4. In the Graph Type section, select a type of graph. 5. In the Period Type section, select By Year to see the total file size of each month in a year, select By Month to see the daily file size in a month or select By Day to see the file size of each hour in a day. 6. In the Period section, select the year, month or date depending on the Period Type selected. 7. Click Query to display search results. 101
110 6.10 System Analysis Report Using the System Analysis Report, you can see the following types of data analysis presented in a PDF file. Recording Summary: Shows the total recording size and the total counts of connection lost on the specified dates. Recording Information of Disk: Shows the recorded date, file size and current speed for each disk drive on the specified dates. Disk Space: Estimates the keep days for the recorded files according to the average recording speed and the total disk space on the specified dates. Recording Size of Hour: Shows the total file size recorded per hour, and displays the results in a bar graph on the specified dates. Recording Information of Camera: Shows the recorded number and the total file size of videos for each IP address connected on the specified dates. Statistics of Connection Lost: Shows the invalid connection records for the cameras connected on the specified dates. Camera Information: Shows the camera name and their IP addresses connected on the specified dates. Statistics of Event: Shows the event types and the event counts on the specified dates. To convert the data analysis to a PDF file, follow the steps below. Figure Select System Analysis Report from the left menu under the Chart Analysis File Folder. 2. Click first Date field to set a desired start date. 3. Click the second Date field to set a desired end date. 4. Click the PDF button to create the PDF file. 102
111 7 Connections with Clients Chapter 7 Connections with Clients The GV-Recording Server can simultaneously transmit up to 300 channels to clients. You can establish connection with GV-System, MultiView, Multicast, GV-VMS, Remote ViewLog, GV-Control Center, GV-Mobile Server and GV-Edge Recording Manager. 7.1 Connecting with GV-System You need to configure the GV-System to access video streaming from the GV-Recording Server. You can find the GV-System from the Software DVD. Click 2. Install GeoVision Primary Applications to access the installation program. 1. On the main screen, click the Configure button, select System Configure, select Camera Install and select IP Camera Install. This dialog box appears. Figure Click the Add Camera button. This dialog box appears. Figure
112 3. Type the IP address or domain name of the GV-Recording Server. Keep default HTTP port as 80 or change to match the HTTP port configured in GV-Recording Server. Type the client s username and password created on the GV-Recording Server. Select GV- Video Gateway / GV-Recording Server from the Device drop-down list. This dialog box appears. Figure Keep the default communication port of GV-Recording Server as 11000, or modify the value to match the TCP/IP port on the GV-Recording Server (Figure 5-24). Click the Query button to attempt connection to the GV-Recording Server. When the connection is established, the camera options will be displayed in the Preview and Record dropdown lists. 5. Select one camera to be connected. The selections in the Preview and Record dropdown lists will be the same. 6. Click Apply. The IP camera is added to the list. 7. To add another IP camera from the GV-Recording Server, click the Add button and follow steps 2 to 6. The number of IP cameras you can add is depended on your GV- System s capacity. 8. Click the listed camera, and select Display Position to map the IP camera to any channel on the GV-System. After the mapping is completed, the Status column will display Connected. Figure
113 7 Connections with Clients 9. To listen to live audio from the IP camera, click the Configure button, select A/V Setting, select Audio Settings and select Wave Out. Figure Click OK to exit all open dialog boxes. The IP camera from the GV-Recording Server is now displayed at specified channel. 11. To talk to the surveillance area of the IP camera, right-click its mapped channel, select Camera x and select Talk Back Toggle. Figure 7-6 For details on GV-System, see GV-DVR User s Manual on Software DVD. 105
114 7.2 Connecting with Multi View You can find the Multi View from the Software DVD. Click 2. Install GeoVision Primary Applications to access the installation program. After installing the program, you need to log in the Multi View to access video streaming from the GV-Recording Server. 1. In the login dialog box, click the Edit button. This dialog box appears. Figure Select Video Gateway / Recording Server from the Device drop-down list. 3. Type IP address or domain name of the GV-Recording Server. 4. Keep the default VSS Port as 11000; otherwise modify it to match the TCP/IP port on the GV-Recording Server (Figure 5-21). 5. Click OK to return to the login page. Figure Type the client s username and password created on the GV-Recording Server. 7. Click OK to login. 106
115 7 Connections with Clients 8. The GV-Recording Server created on the Host list will be listed. Drag and drop its IP cameras to the desired channels on the Multi View. Figure 7-9 For details on the Multi View functions, see Multi View Viewer, Chapter 8 Remote Viewing, GV-DVR User s Manual on Software DVD. 107
116 7.3 Connecting with Multicast The Multicast view allows you to receive video and audio streams from a multicast group. You will need to first enable the multicast function as described in Video Gateway. You can find the Multicast from the Software DVD. Click 2. Install GeoVision Primary Applications to access the installation program. Host List Figure 7-10 Configure Button 1. The host(s) in the multicast group is displayed automatically on the host list. If you cannot see any host displayed, click the Configure button, select General Setup, select Multicast and ensure the relevant IP address, port number and network card are correctly configured. 2. Expand the Host folder and drag the desired cameras to the screen for display. If the host has already set a password, you will be promoted to enter it at this step. 3. To receive audio broadcasting, first ensure a speaker is properly installed on the local computer. Then click the Configure button, select General Setup, select Receive broadcast audio, and ensure the broadcast IP address and port number are correctly configured. 4. To save the current settings of screen division and camera display for future use, click the Configure button, select Video List Setup, and select Export. You can also select Import to apply the pre-defined settings. Note: Using Multicast, you can only connect to GV-Recording Server under LAN. 108
117 7 Connections with Clients 7.4 Connecting with GV-VMS To set up the cameras from the GV-Recording Server on the GV-VMS, follow these steps: You can find the GV-VMS from the Software DVD. Click 2. Install GeoVision Primary Applications to access the installation program. Note: The following instructions are based on GV-VMS V14.10 software and user interfaces. 1. To access the IP Device Setup page, click Home, select Toolbar, click Configure and select Camera Install. Figure
118 2. Click Add Camera. This dialog box appears. Figure Type the IP address or domain name of the GV-Recording Server. Keep default HTTP port as 80 or change to match the HTTP port configured in GV-Recording Server. Type the client s username and password created on the GV-Recording Server. Select GV- Video Gateway / GV-Recording Server from the Device drop-down list. This dialog box appears. Figure Keep the default communication port of GV-Recording Server as 11000, or modify the value to match the TCP/IP port on the GV-Recording Server (Figure 5-24). Click the Query button to attempt connection to the GV-Recording Server. When the connection is established, the camera options will be displayed in the Preview and Record dropdown lists. 5. Select one camera to be connected. The selections in the Preview and Record dropdown lists will be the same. 6. Click Apply. The IP camera is added to the list. 7. To add another IP camera from the GV-Recording Server, click the Add button and follow steps 2 to 6. The number of IP cameras you can add is depended on your GV- VMS s capacity. 110
119 7 Connections with Clients 8. Drag and drop the listed cameras to the live view grid for display. Figure To listen to live audio from the camera, click the Setup button of the connected camera on the IP Device List, select Audio Settings and select Wave Out. Figure
120 12. To talk to the surveillance area of the camera, click Tools and select Talk Back Toggle. Figure 7-16 For details on GV-VMS, see GV-VMS User s Manual on Software DVD. 112
121 7 Connections with Clients 7.5 Connecting with Remote ViewLog The files recorded on the GV-Recording Server can be played back remotely using the GV- Remote ViewLog. You can find the GV-Remote ViewLog from the Software DVD. Click 2. Install GeoVision Primary Applications to access the installation program. Note: When the Remote ViewLog program is started, it will pop up the selections of Remote ViewLog Server and Remote Storage System. Just click any place on the window to ignore and close the pop-up window. To access recorded files from the GV-Recording Server through the Remote ViewLog program, you can configure the Address Book for downloading the files of specific IP devices, or connect through the Remote ViewLog Service for downloading the files of all connected IP devices. For quick access to the recorded files of specific IP device, you may connect through the Address Book. Configuring Address Book 1. On the main screen, click the Tools button and select Address Book. This dialog box appears. Figure
122 2. Click Add GV-Server button and select Add GV-Recording Server. This dialog box appears. Figure Type the IP address of the GV-Recording Server. Use the default connection port 5552 or modify to match the settings on GV-Recording Server. See Remote ViewLog. 4. Type the ID and Password of the GV-Recording Server user account. To access the recorded files without entering the ID and password again when connecting with the device, click Remember Account. 5. To add the GV-Recording Server to address book under a group, select a Group Name or type a new name. 6. Click OK. The GV-Recording Server is now added to the address book. Figure
123 7 Connections with Clients 7. Right-click an IP device listed under the GV-Recording Server List and select Connect. Figure 7-20 Note: Users that did not click Remember Account in Add Recording Server (Figure 7-12) will have to type the ID and Password of the GV-Recording Server user account. 8. The ViewLog video player appears and recorded events will be listed for playback. Figure
124 Connecting through Remote ViewLog Service 1. On the main screen, click the Tools button and select Remote ViewLog Service. This dialog box appears. Figure Type the IP address, login ID and password of the GV-Recording Server. Keep the default port 5552 or modify it if necessary. 3. In the Host Type, select GV-Server. 4. Click Connect. The recorded files of the GV-Recording Server are ready for playback. For details on GV-Remote ViewLog, see Chapter 3 Video Playback, GV-DVR User s Manual on Software DVD. 116
125 7 Connections with Clients 7.6 Connecting with the GV-Control Center You need to configure the GV-Control Center to access video streaming from the GV- Recording Server. You can find the GV-Control Center from the Software DVD. Click 2. Install GeoVision Primary Applications to access the installation program. Note: The GV-Recording Server is only compatible with the GV-Control Center of version 3.0 or later. 1. On the Host List, right-click Recording Server List and select Add Recording Server. The Host Settings dialog box appears. Figure Name the host of GV-Recording Server. 3. Type the IP address or domain name of the GV-Recording Server. 4. Type the client s username and password created on the GV-Recording Server. 5. Keep the communication ports as default settings; otherwise modify them to match the HTTP (default value: 80) and TCP/IP (default value: 11000) ports on the GV-Recording Server (Figure 5-25). 6. Click the Update Information button to request the number of cameras from the GV- Recording Server. When the update is complete, the message Update system information successfully will appear. 7. Click OK. The host is created under the Recording Server List. For details on GV-Control Center, see GV-Control Center User s Manual on Software DVD. 117
126 7.7 Connecting with the GV-Mobile Server You need to configure the GV-Mobile Server to access video streaming from the GV- Recording Server. You can find the GV-Mobile Server from the Software DVD. Click 2. Install GeoVision Primary Applications to access the installation program. Note: The GV-Recording Server is only compatible with GV-Mobile Server of version 1.3 or later. 1. Select a camera from the left menu and click the Stream Source tab. This window appears. Figure Type a name to describe the camera in the Camera Name field (Max. 31 characters). 3. Configure the connection settings. A. Select GV-Recording Server for Brand. B. Type the Command Port, IP Address, User Name and Password of the GV- Recording Server. The default command port for GV-Recording Server is C. Type the camera number for live viewing in Source Camera. The default setting is
127 7 Connections with Clients 4. If your GV-IP device supports dual streams, GV-Mobile Server connects to stream 1 by default. To connect to stream 2, select Connect to stream To decode key frames for IP source, select Only decode key frame when source is IP device. To decode all frames when a motion is detected and decode key frames when there is no motion, select Decode all frames upon motion detection. 6. If the camera is a fisheye camera, select Enable fisheye dewarping, and click to open the FisheyeConfig window. To configure dewarping settings, right-click the image in the window.. 7. To show the camera name specified in Step 2 on the live view, select Show camera name. 8. Click Apply. For details on GV-Mobile Server, see GV-Mobile Server User s Manual on Software DVD. 119
128 7.8 Connecting with the GV-Edge Recording Manager You need to configure the GV-Edge Recording Manager to access video streaming from the GV-Recording Server. You can find the GV-Edge Recording Manager from the Software DVD. Click 2. Install GeoVision Primary Applications to access the installation program. 1. From the Host list, click the Add Host button and select a device type. The Host Settings dialog box appears. The settings may vary slightly for different device types. The following is an example of GV-IP Camera. Figure Type the Host Name, IP address, ID and password of the host. Modify the Communication Port if necessary. 3. Click the Update Information button to request the number of cameras and I/O modules installed. 4. Click OK to add the host. The host is added to the Host List. 120
129 7 Connections with Clients 5. Drag and drop the added camera to the Live View Window for live view display. Figure 7-26 For details on GV-Edge Recording Manager, see GV-Edge Recording Manager User s Manual on Software DVD. 121
130 Specifications Number of IP Video Device Connections Number of Remote Client Connections Active Connections Passive Connections 128 channels 300 channels Yes Yes (only for GV-IP devices) 3 rd Party IP Cameras Support Yes Live Viewing Recording Remote Backup Protocol Notification SMS Notification 2-Way Audio GPS support Number of Accounts Mobile Phone Support Bandwidth Control IE Live View Single live view, multi-channel live view Yes (up to 128 channels) Yes (with GV-Backup Center, GV-Failover Server and GV-Redundant Server) DynDNS, HTTP, HTTPS, ONVIF, PSIA, RTSP, SMTP, TCP, UDP, UPnP Yes (for Active connection lost, passive connection lost, USB protection key removed, recycling of recorded video, start keep days operation, motion detection, disk full, disk error, I/O trigger, disk removed, recording failure) No Yes (only for GV-IP devices through active connection) Yes (only for GV-IP cameras) Up to 1000 accounts Yes (GV-Eye) No Yes (up to 36 channels) IE Event Query IE I/O Control Yes No Languages Arabic / Bulgarian / Czech / Danish / Dutch / English / Finnish / French / German / Greek / Hebrew / Hungarian / Indonesian / Italian /Japanese / Lithuanian / Norwegian / Persian / Polish / Portuguese / Romanian / Russian / Serbian / Simplified Chinese / Slovakian / Slovenian / Spanish / Swedish / Thai / Traditional Chinese / Turkish 122
131 Appendix Appendix A. Settings for Internet Explorer 8 or later If you use Internet Explorer 8 or later, it is required to complete the following setting. 1. Set the Security to Medium-high (default). 2. Enable Allow previously unused ActiveX controls to run without prompt. 3. Disable Only allow approved domains to use ActiveX without prompt. 123
132 B. RTSP Protocol Support The GV-Recording Server can support RTSP protocol for video streaming. To connect using TCP port, use the following RTSP command. The default port is 554. rtsp://<recording Server IP>/<camNo.>_<streamNo.> For example, rtsp:// /cam1_stream1 To connect using UDP port, use the following RTSP command. The default port range is to rtsp://<recording Server IP>:<port>/<camNo.>_<streamNo.> For example, rtsp:// :17300/cam1_stream1 Note: 1. The RTSP server must be enabled on the Web interface. See Figure H.264 is the only codec supported by RTSP streaming. 3. Only VLC media player and QuickTime Player are supported for streaming H.264 video via RTSP protocol. 124
133 Appendix C. Supported Third-party IP Devices Brands and Protocols The GV-Recording Server is compatible with GeoVision IP devices and the following thirdparty IP device brands. To see the supported models for each brand, refer to the Supported IP Camera List on GeoVision s website by clicking the links below. Brands Arecont Vision AXIS HikVision GeoVision Panasonic Sony VIVOTEK Note: GV-Recording Server V1.2.4 only supports IP devices with V or earlier versions listed under the GV S/W column in the support list. GV-Recording Server also allows for integration with all other IP video devices compatible with the following protocols. Protocols RTSP PSIA ONVIF 125
134 D. Installing the Internal USB Dongle Follow the instructions below to install the internal USB dongle for the GV-Recording Server. 1. Turn off the computer, and open the case. 2. Connect the GV-Internal USB Dongle to the USB headers on the motherboard. 3. Remove the wire of the computer s reset switch from the motherboard, and connect it to the GV-Internal USB Dongle. Use the supplied Jumper Wire to connect the pins on the GV-Internal USB Dongle and the reset pins on the motherboard. 126
135 Appendix 4. For some motherboards, the internal USB headers are integrated with an extra connector, making it unfit for the GV-Internal USB Dongle to plug in. In this case, it is required to use a connector supplied with the motherboard to connect the GV-Internal USB Dongle to the motherboard. Note: Ensure not to remove the GV-Internal USB Dongle when the computer is powered on; otherwise it would cause the computer to restart or the GV-Internal USB Dongle to be damaged. 127
136 E. How to Avoid Network Bottleneck To increase network bandwidth and avoid network bottleneck, you need to set up multiple networks and divide networks into different multiple subnets or segments. Next, organize IP channels received and clients transmitted into different networks. 1. To set up multiple networks on GV-Recording Server, you need to install multiple network cards. Each network card is assigned a different IP address and subnet mask. 2. Organize IP channels and clients into groups and then assign each group to different network cards using the IP addresses you have set up. Receiving Transmitting IP Video Devices Network 1, 64 CH (e.g ) Network 2, 64 CH (e.g ) Network 3, 75 CH (e.g ) Network 4, 75 CH (e.g ) Network 5, 75 CH (e.g ) Clients Network 6, 75 CH (e.g ) GV-Recording Server + 6 Network Cards assigned on different networks The GV-Recording Server can receive from up to 128 IP channels and transmit up to 300 channels. In the example above, the incoming 128 channels are divided among two network cards and the outgoing 300 channels are divided among four network cards to relieve network congestion. 128
137 Appendix F. How to Repair the Storage Path When a storage path or the folder name of a storage path is changed, GV-Recording Server or Remote Viewlog will be unable to locate the altered storage path. You need to use the Repair Tool to repair the storage path. The Repair Tool is a preinstalled program on your computer. Follow the steps below to run the Repair Tool. 1. Close the GV-Recording Server completely. 2. Go to c:\program files and open the Recording Server folder (the destination path may vary depending on where you have installed GV-Recording Server). 3. Double-click RepairTool. This dialog box appears. 129
138 4. Click OK. This dialog box appears. 5. Select the new storage path and click Start. The repair process usually takes a few minutes to complete. Note: Select the option Start the service when the repair is complete to start GV- Recording Service automatically once the repair process is finished. 130
139 Appendix G. Installing.Net Framework 3.5 for Windows Server 2012 and Windows 8 Follow the steps below to manually install.net Framework 3.5 for Windows Server 2012 and Windows 8. Windows Server 2012: 1. Open Server Manager from the Start menu. 2. Click Dashboard from the tree list on the left and click Add roles and features. 131
140 3. Click Features from the tree list on the left and select.net Framework 3.5 Features. 4. Select.Net Framework 3.5 (include 2.0 and 3.0) and click the Install button. 132
141 Appendix Window 8 1. Click Control Panel from the Start menu. 2. Click the Programs icon. 3. Select Turn Windows features on or off under the Programs and Features title. 4. Select.Net Framework 3.5 (includes.net 2.0 and 3.0) and click the OK button. 133
Quick Start Guide. GV-Recording Server. 1 Introduction. Packing List
 1 Introduction Quick Start Guide GV-Recording Server Welcome to the GV-Recording Server Quick Start Guide. This quick guide will guide you through the basic installation of GV-Recording Server, connecting
1 Introduction Quick Start Guide GV-Recording Server Welcome to the GV-Recording Server Quick Start Guide. This quick guide will guide you through the basic installation of GV-Recording Server, connecting
Quick Start Guide. GV-Redundant Server / GV-Failover Server V Introduction. Packing List
 1 Introduction Quick Start Guide GV-Redundant Server / GV-Failover Server V1.02 Welcome to the GV-Redundant Server / Failover Server Quick Start Guide. In the following sections, you will be guided through
1 Introduction Quick Start Guide GV-Redundant Server / GV-Failover Server V1.02 Welcome to the GV-Redundant Server / Failover Server Quick Start Guide. In the following sections, you will be guided through
Quick Start Guide GV-VMS
 Quick Start Guide GV-VMS Thank you for purchasing GV-VMS. This guide is designed to assist the new user in getting immediate results from the GV-VMS. For advanced information on how to use the GV-VMS,
Quick Start Guide GV-VMS Thank you for purchasing GV-VMS. This guide is designed to assist the new user in getting immediate results from the GV-VMS. For advanced information on how to use the GV-VMS,
GV-Recording Server / Video Gateway Version History
 Contents GV-Recording Server / Video Gateway V1.4.0.0 2018-01-11... 2 GV-Recording Server / Video Gateway V1.3.0.0 2016-05-20... 4 GV-Recording Server / Video Gateway V1.2.5.0 2015-03-06... 5 GV-Recording
Contents GV-Recording Server / Video Gateway V1.4.0.0 2018-01-11... 2 GV-Recording Server / Video Gateway V1.3.0.0 2016-05-20... 4 GV-Recording Server / Video Gateway V1.2.5.0 2015-03-06... 5 GV-Recording
GV-Hot Swap Surveillance System
 Quick Start Guide The Vision of Security GV-Hot Swap Surveillance System V5 (Rev. B) RoHS Listed Product including appearances and images are samples and for reference only. Features and specifications
Quick Start Guide The Vision of Security GV-Hot Swap Surveillance System V5 (Rev. B) RoHS Listed Product including appearances and images are samples and for reference only. Features and specifications
New Feature Guide V
 New Feature Guide V8.5.5.0 FGV8550-A 2012 GeoVision, Inc. All rights reserved. Under the copyright laws, this manual may not be copied, in whole or in part, without the written consent of GeoVision. Every
New Feature Guide V8.5.5.0 FGV8550-A 2012 GeoVision, Inc. All rights reserved. Under the copyright laws, this manual may not be copied, in whole or in part, without the written consent of GeoVision. Every
INTRODUCTION. -1- GV-Backup Center April 17, Up to 6 units GV-VMS
 -1- INTRODUCTION The GV Backup Center program provides you with a secure and affordable remote backup solution for the GV System, GV VMS, GV Recording Server and GV IP Devices. The GV Backup Center can
-1- INTRODUCTION The GV Backup Center program provides you with a secure and affordable remote backup solution for the GV System, GV VMS, GV Recording Server and GV IP Devices. The GV Backup Center can
GV-Hot Swap Recording Server System V5 (Rev.D) 4U, 20-Bay
 -1- GV-Hot Swap Recording Server System V5 (Rev.D) 4U, 20-Bay INTRODUCTION The GV-Hot Swap Recording Server System is a video streaming server supported by a powerful data storage capacity and designed
-1- GV-Hot Swap Recording Server System V5 (Rev.D) 4U, 20-Bay INTRODUCTION The GV-Hot Swap Recording Server System is a video streaming server supported by a powerful data storage capacity and designed
GV-Backup Center User's Manual V
 GV-Backup Center User's Manual V1.1.2.0 BCV112-A 2014 GeoVision, Inc. All rights reserved. Under the copyright laws, this manual may not be copied, in whole or in part, without the written consent of GeoVision.
GV-Backup Center User's Manual V1.1.2.0 BCV112-A 2014 GeoVision, Inc. All rights reserved. Under the copyright laws, this manual may not be copied, in whole or in part, without the written consent of GeoVision.
GV-VMS. New Feature Guide V VMSV FG-B
 GV-VMS New Feature Guide V15.10.1.0 VMSV151010-FG-B 2016 GeoVision, Inc. All rights reserved. Under the copyright laws, this manual may not be copied, in whole or in part, without the written consent of
GV-VMS New Feature Guide V15.10.1.0 VMSV151010-FG-B 2016 GeoVision, Inc. All rights reserved. Under the copyright laws, this manual may not be copied, in whole or in part, without the written consent of
GV-Mobile Server User's Manual V
 GV-Mobile Server User's Manual V1.4.1.0 MBSV141-A 2013 GeoVision, Inc. All rights reserved. Under the copyright laws, this manual may not be copied, in whole or in part, without the written consent of
GV-Mobile Server User's Manual V1.4.1.0 MBSV141-A 2013 GeoVision, Inc. All rights reserved. Under the copyright laws, this manual may not be copied, in whole or in part, without the written consent of
GV-IP Decoder Box Plus User s Manual
 GV-IP Decoder Box Plus User s Manual Before attempting to connect or operate this product, please read these instructions carefully and save this manual for future use. DBPV10-UM-A 2015 GeoVision, Inc.
GV-IP Decoder Box Plus User s Manual Before attempting to connect or operate this product, please read these instructions carefully and save this manual for future use. DBPV10-UM-A 2015 GeoVision, Inc.
The Vision of Security
 Quick Start Guide GV-SNVR System The Vision of Security Thank you for purchasing GV-SNVR. This guide is designed to assist the new user in getting immediate results from the GV-SNVR. For advanced information
Quick Start Guide GV-SNVR System The Vision of Security Thank you for purchasing GV-SNVR. This guide is designed to assist the new user in getting immediate results from the GV-SNVR. For advanced information
GV-Eye Mobile App. Contents
 GV-Eye Mobile App. Contents 1.1 Specifications... 2 1.2 Supported GV-IP Devices and Software... 3 1.2.1 Supported Products for Connection... 3 1.2.2 Supported Products for Enabling Monitoring... 4 1.2.3
GV-Eye Mobile App. Contents 1.1 Specifications... 2 1.2 Supported GV-IP Devices and Software... 3 1.2.1 Supported Products for Connection... 3 1.2.2 Supported Products for Enabling Monitoring... 4 1.2.3
SQP110 Series. User s Manual V1.0.3 SQP110V103-B
 SQP110 Series User s Manual V1.0.3 SQP110V103-B 2012 GeoVision, Inc. All rights reserved. Under the copyright laws, this manual may not be copied, in whole or in part, without the written consent of GeoVision.
SQP110 Series User s Manual V1.0.3 SQP110V103-B 2012 GeoVision, Inc. All rights reserved. Under the copyright laws, this manual may not be copied, in whole or in part, without the written consent of GeoVision.
Quick Start Guide V
 Quick Start Guide V8.5.8.0 Before attempting to connect or operate this product, please read these instructions carefully and save this manual for future use. DVRV8580-QG-A 2013 GeoVision, Inc. All rights
Quick Start Guide V8.5.8.0 Before attempting to connect or operate this product, please read these instructions carefully and save this manual for future use. DVRV8580-QG-A 2013 GeoVision, Inc. All rights
GV-SNVR0811. Introduction
 - 1 - GV-SNVR0811 Introduction The GV SNVR0811 is an H.264/H.265 Linux embedded Standalone Network Video Recorder which records video files directly to the internal hard drive, supporting up to 8 channels
- 1 - GV-SNVR0811 Introduction The GV SNVR0811 is an H.264/H.265 Linux embedded Standalone Network Video Recorder which records video files directly to the internal hard drive, supporting up to 8 channels
Quick Start Guide. GV-Video Server
 Quick Start Guide GV-Video Server Thank you for purchasing GV-Video Server. This guide is designed to assist the new user in getting immediate results from the GV-Video Server. For advanced information
Quick Start Guide GV-Video Server Thank you for purchasing GV-Video Server. This guide is designed to assist the new user in getting immediate results from the GV-Video Server. For advanced information
GV-SNVR1611. Introduction
 GV-SNVR1611 Introduction The GV SNVR1611 is an H.264/H.265 Linux embedded Standalone Network Video Recorder which records video files directly to the internal hard drive, supporting up to 16 channels of
GV-SNVR1611 Introduction The GV SNVR1611 is an H.264/H.265 Linux embedded Standalone Network Video Recorder which records video files directly to the internal hard drive, supporting up to 16 channels of
GV-Eye Mobile App. Contents
 GV-Eye Mobile App. Contents GV-Eye... 2 1.1 Specifications... 2 1.2 Supported GV-IP Devices and Software... 3 1.2.1 Supported Products... 3 1.2.2 Supported Products for Monitoring Activation... 4 1.2.3
GV-Eye Mobile App. Contents GV-Eye... 2 1.1 Specifications... 2 1.2 Supported GV-IP Devices and Software... 3 1.2.1 Supported Products... 3 1.2.2 Supported Products for Monitoring Activation... 4 1.2.3
GV-Eye Mobile App. Contents
 GV-Eye Mobile App. Contents 1.1 Specifications... 2 1.2 Supported GV-IP Devices and Software... 3 1.2.1 Supported Products... 3 1.2.2 Supported Products for Monitoring Activation... 4 1.2.3 Supported Products
GV-Eye Mobile App. Contents 1.1 Specifications... 2 1.2 Supported GV-IP Devices and Software... 3 1.2.1 Supported Products... 3 1.2.2 Supported Products for Monitoring Activation... 4 1.2.3 Supported Products
VMS-A1 Client Software. User Manual
 VMS-A1 Client Software User Manual Contents Contents... 2 Chapter1. Overview... 4 1.1 Description... 4 1.2 Features & Functions... 4 Chapter2. Update Info... 6 Chapter3. Starting VMS-A1... 7 3.1 Installing
VMS-A1 Client Software User Manual Contents Contents... 2 Chapter1. Overview... 4 1.1 Description... 4 1.2 Features & Functions... 4 Chapter2. Update Info... 6 Chapter3. Starting VMS-A1... 7 3.1 Installing
Before attempting to connect or operate this product, please read these instructions carefully and save this manual for future use.
 Before attempting to connect or operate this product, please read these instructions carefully and save this manual for future use. Quick Start Guide V8.5 2011 GeoVision, Inc. All rights reserved. Under
Before attempting to connect or operate this product, please read these instructions carefully and save this manual for future use. Quick Start Guide V8.5 2011 GeoVision, Inc. All rights reserved. Under
Quick Start Guide 4/8/16-CH DVR.
 Quick Start Guide 4/8/16-CH DVR 1. Install Hard Drive &DVD Writer 1.1 Install Hard Drive Notice: 1. Support two SATA hard drives. Please use the hard drive the manufacturers recommend specially for security
Quick Start Guide 4/8/16-CH DVR 1. Install Hard Drive &DVD Writer 1.1 Install Hard Drive Notice: 1. Support two SATA hard drives. Please use the hard drive the manufacturers recommend specially for security
mygvcloud Quick Start Guide
 mygvcloud Quick Start Guide EN mygvcloudv104-qg-d-en 2016 GeoVision, Inc. All rights reserved. Under the copyright laws, this manual may not be copied, in whole or in part, without the written consent
mygvcloud Quick Start Guide EN mygvcloudv104-qg-d-en 2016 GeoVision, Inc. All rights reserved. Under the copyright laws, this manual may not be copied, in whole or in part, without the written consent
GV-Control Center. User's Manual V CCV33-A
 GV-Control Center User's Manual V3.3.0.0 CCV33-A 2015 GeoVision, Inc. All rights reserved. Under the copyright laws, this manual may not be copied, in whole or in part, without the written consent of GeoVision.
GV-Control Center User's Manual V3.3.0.0 CCV33-A 2015 GeoVision, Inc. All rights reserved. Under the copyright laws, this manual may not be copied, in whole or in part, without the written consent of GeoVision.
HVR LINE INSTALL GUIDE
 HVR LINE INSTALL GUIDE 4.9.07 HVR v2.4.1 455 E. Industrial Drive P.O. Box 94 Hartland, WI 53029 Technical Support: 262.369.8798 Sales & Service: 262.369.8797 efax: 312.602.1356 www.visioncontrols.net Basic
HVR LINE INSTALL GUIDE 4.9.07 HVR v2.4.1 455 E. Industrial Drive P.O. Box 94 Hartland, WI 53029 Technical Support: 262.369.8798 Sales & Service: 262.369.8797 efax: 312.602.1356 www.visioncontrols.net Basic
GV-Video Server. User's Manual
 GV-Video Server User's Manual Before attempting to connect or operate this product, please read these instructions carefully and save this manual for future use. VS04H.VS12V106.VS11V102.VS14V10-B 2012
GV-Video Server User's Manual Before attempting to connect or operate this product, please read these instructions carefully and save this manual for future use. VS04H.VS12V106.VS11V102.VS14V10-B 2012
GV-Video Server. User's Manual
 GV-Video Server User's Manual Before attempting to connect or operate this product, please read these instructions carefully and save this manual for future use. 2009 GeoVision, Inc. All rights reserved.
GV-Video Server User's Manual Before attempting to connect or operate this product, please read these instructions carefully and save this manual for future use. 2009 GeoVision, Inc. All rights reserved.
HikCentral Web Client User Manual
 HikCentral Web Client User Manual Table of Content Disclaimer... 1 Overview... 2 About This Document... 2 Introduction to HikCentral... 3 Administrator Rights... 4 Getting Started... 5 Installation and
HikCentral Web Client User Manual Table of Content Disclaimer... 1 Overview... 2 About This Document... 2 Introduction to HikCentral... 3 Administrator Rights... 4 Getting Started... 5 Installation and
HikCentral Quick Start Guide
 HikCentral Quick Start Guide Quick Start Guide COPYRIGHT 2018 Hangzhou Hikvision Digital Technology Co., Ltd. ALL RIGHTS RESERVED. Any and all information, including, among others, wordings, pictures,
HikCentral Quick Start Guide Quick Start Guide COPYRIGHT 2018 Hangzhou Hikvision Digital Technology Co., Ltd. ALL RIGHTS RESERVED. Any and all information, including, among others, wordings, pictures,
Pro71600N3 NVR User Manual
 Pro71600N3 NVR User Manual User Information Admin User Name: Admin Password: IP Address: System Name: Table Of Contents 1. Menu Operation...4 1.1 Main Menu...4 2. Start & Shutdown System...5 2.1 Start
Pro71600N3 NVR User Manual User Information Admin User Name: Admin Password: IP Address: System Name: Table Of Contents 1. Menu Operation...4 1.1 Main Menu...4 2. Start & Shutdown System...5 2.1 Start
Quick Start Guide. GV-Video Server
 Quick Start Guide GV-Video Server Thank you for purchasing GV-Video Server. This guide is designed to assist new users in getting immediate results from the GV-Video Server. For advanced information on
Quick Start Guide GV-Video Server Thank you for purchasing GV-Video Server. This guide is designed to assist new users in getting immediate results from the GV-Video Server. For advanced information on
Quick Start Guide. GV-CS1320 Camera Access Controller
 Quick Start Guide GV-CS1320 Camera Access Controller Thank you for purchasing GV-CS1320 Camera Access Controller. This guide is designed to assist the new user in getting immediate results from the controllers.
Quick Start Guide GV-CS1320 Camera Access Controller Thank you for purchasing GV-CS1320 Camera Access Controller. This guide is designed to assist the new user in getting immediate results from the controllers.
GV-SNVR1600. Introduction
 - 1 - GV-SNVR1600 Introduction The GV SNVR1600 is a Linux embedded Standalone Network Video Recorder which records video files directly to the internal hard drive, supporting up to 16 channels of GV IP
- 1 - GV-SNVR1600 Introduction The GV SNVR1600 is a Linux embedded Standalone Network Video Recorder which records video files directly to the internal hard drive, supporting up to 16 channels of GV IP
Multi-NVR Manager. Quick Start Configuration Usage
 Multi-NVR Manager Quick Start Configuration Usage 2014. All rights are reserved. No portion of this document may be reproduced without permission. All trademarks and brand names mentioned in this publication
Multi-NVR Manager Quick Start Configuration Usage 2014. All rights are reserved. No portion of this document may be reproduced without permission. All trademarks and brand names mentioned in this publication
Quick Start Guide. GV-Video Server. 1 Introduction. Packing List
 Introduction Quick Start Guide GV-Video Server Welcome to the GV-Video Server Quick Start Guide. In the following sections, you will learn about the basic installations and configurations of the GV-Video
Introduction Quick Start Guide GV-Video Server Welcome to the GV-Video Server Quick Start Guide. In the following sections, you will learn about the basic installations and configurations of the GV-Video
SLS-ENVR16 Network Video Recorder V2.1 Quick Setup Guide
 SLS-ENVR16 Network Video Recorder V2.1 Quick Setup Guide The SLS-ENVR16 series NVR is an intelligent and compact appliance that provides a network interface to monitor, record and playback video from up
SLS-ENVR16 Network Video Recorder V2.1 Quick Setup Guide The SLS-ENVR16 series NVR is an intelligent and compact appliance that provides a network interface to monitor, record and playback video from up
SLS-ENVR2016 Network Video Recorder V2.2.2 Quick Setup Guide
 SLS-ENVR2016 Network Video Recorder V2.2.2 Quick Setup Guide The SLS-ENVR2016 series NVR is an intelligent and compact appliance that provides a network interface to monitor, record and playback video
SLS-ENVR2016 Network Video Recorder V2.2.2 Quick Setup Guide The SLS-ENVR2016 series NVR is an intelligent and compact appliance that provides a network interface to monitor, record and playback video
Pro7804N1 NVR User Manual
 Pro7804N1 NVR User Manual Pro7804N1 User Manual BW R6.indd 1 User Information Admin User Name: Admin Password: IP Address: System Name: Table Of Contents 1. Menu Operation...4 1.1 Main Menu...4 2. Start
Pro7804N1 NVR User Manual Pro7804N1 User Manual BW R6.indd 1 User Information Admin User Name: Admin Password: IP Address: System Name: Table Of Contents 1. Menu Operation...4 1.1 Main Menu...4 2. Start
Central Management Software for NVR-915 / NVR-1615 CV5-M256
 Central Management Software for NVR-915 / NVR-1615 Table of Contents Chapter 1. Main Console... 4 1.1 Tool Bar... 4 1.2 NVR List... 5 1.3 Division List... 7 1.4 Group List... 9 1.5 PTZ Panel...11 1.6 Operation
Central Management Software for NVR-915 / NVR-1615 Table of Contents Chapter 1. Main Console... 4 1.1 Tool Bar... 4 1.2 NVR List... 5 1.3 Division List... 7 1.4 Group List... 9 1.5 PTZ Panel...11 1.6 Operation
GV-Video Server. User's Manual
 GV-Video Server User's Manual Before attempting to connect or operate this product, please read these instructions carefully and save this manual for future use. VS-UM-B 2018 GeoVision, Inc. All rights
GV-Video Server User's Manual Before attempting to connect or operate this product, please read these instructions carefully and save this manual for future use. VS-UM-B 2018 GeoVision, Inc. All rights
SAMSUNG ALL-IN-ONE SECURITY SYSTEM
 Quick Start Guide KIT MODEL SDH-B74041/SDH-B74081 DVR MODEL SDR-B74301 SAMSUNG ALL-IN-ONE SECURITY SYSTEM Thank you for purchasing the Samsung DVR Security System. Follow the simple steps in this guide
Quick Start Guide KIT MODEL SDH-B74041/SDH-B74081 DVR MODEL SDR-B74301 SAMSUNG ALL-IN-ONE SECURITY SYSTEM Thank you for purchasing the Samsung DVR Security System. Follow the simple steps in this guide
Network Video Recorder Software 2.2 User Manual. Table of Contents
 Network Video Recorder Software 2.2 User Manual Table of Contents Chapter 1. Using NVR Software 2.2... 6 Chapter 1-1. System Settings... 6 Chapter 1-2. HDD Settings... 7 Chapter 1-3. Device Settings...
Network Video Recorder Software 2.2 User Manual Table of Contents Chapter 1. Using NVR Software 2.2... 6 Chapter 1-1. System Settings... 6 Chapter 1-2. HDD Settings... 7 Chapter 1-3. Device Settings...
GV-VMS Version History
 Contents Version 15.11.3.0 2016-12-09... 2 Version 15.11.2.0 2016-11-21... 3 Version 15.11.1.0 2016-09-14... 4 Version 15.11.0.0 2016-09-02... 5 Version 15.10.1.0 2016-02-22... 6 Version 14.10.1.0 2015-06-04...
Contents Version 15.11.3.0 2016-12-09... 2 Version 15.11.2.0 2016-11-21... 3 Version 15.11.1.0 2016-09-14... 4 Version 15.11.0.0 2016-09-02... 5 Version 15.10.1.0 2016-02-22... 6 Version 14.10.1.0 2015-06-04...
NVMS User Manual
 NVMS-1000 User Manual Contents 1 Software Introduction...1 1.1 Summary... 1 1.2 Operation Environment... 1 1.3 Install and Uninstall... 2 1.3.1 Install the Software... 2 1.3.2 Uninstall the Software...
NVMS-1000 User Manual Contents 1 Software Introduction...1 1.1 Summary... 1 1.2 Operation Environment... 1 1.3 Install and Uninstall... 2 1.3.1 Install the Software... 2 1.3.2 Uninstall the Software...
H Ch Network Video Recorder with 8-Bay Hard Disks
 H.265 36-Ch Network Video Recorder with 8-Bay Hard Disks Hardware Linux-embedded, highly-reliable standalone NVR Supports dual Gigabit Ethernet ports Supports VGA/HDMI dual local display Supports 8 SATA
H.265 36-Ch Network Video Recorder with 8-Bay Hard Disks Hardware Linux-embedded, highly-reliable standalone NVR Supports dual Gigabit Ethernet ports Supports VGA/HDMI dual local display Supports 8 SATA
Pro7400H1 Hybrid DVR User Manual
 Pro7400H1 Hybrid DVR User Manual User Information Admin User Name: Admin Password: IP Address: System Name: Table Of Contents 1. Menu Operation... 4 1.1 Main Menu... 4 2. Start Up/Shutdown System... 5
Pro7400H1 Hybrid DVR User Manual User Information Admin User Name: Admin Password: IP Address: System Name: Table Of Contents 1. Menu Operation... 4 1.1 Main Menu... 4 2. Start Up/Shutdown System... 5
Quick Start Guide 4/8/16/24-Ch DVR
 Quick Start Guide 4/8/16/24-Ch DVR 1.1 Install Hard Drive 4/8/16/24-CH DVR Quick Start Guide Notice: 1.4/3/16-ch DVR supports one SATA hard drive. 24-ch DVR supports three SATA hard drives. Please use
Quick Start Guide 4/8/16/24-Ch DVR 1.1 Install Hard Drive 4/8/16/24-CH DVR Quick Start Guide Notice: 1.4/3/16-ch DVR supports one SATA hard drive. 24-ch DVR supports three SATA hard drives. Please use
SS200T3R Series NVR. Copyright Infinova. All rights reserved. Appearance and specifications are subject to change without prior notice.
 SS200T3R Series NVR Enterprise Class Network Video Recorder Preloaded Windows Based Video Management Software Data Security through Raid Array of Disc Technology Manages external devices along with video
SS200T3R Series NVR Enterprise Class Network Video Recorder Preloaded Windows Based Video Management Software Data Security through Raid Array of Disc Technology Manages external devices along with video
IPC Online Operation Manual
 IPC Online Operation Manual 1 Overview An IP camera (hereinafter referred to as IPC) is a new product integrating network video technologies into a traditional camera. The IPC can realize simpler monitoring
IPC Online Operation Manual 1 Overview An IP camera (hereinafter referred to as IPC) is a new product integrating network video technologies into a traditional camera. The IPC can realize simpler monitoring
TRIDENT - CMS Plus. 64CH Central Management System Software
 TRIDENT - CMS Plus 64CH Central Management System Software Please read instructions thoroughly before operation and retain it for future reference. For video demonstration about CMS Lite operation, please
TRIDENT - CMS Plus 64CH Central Management System Software Please read instructions thoroughly before operation and retain it for future reference. For video demonstration about CMS Lite operation, please
SLS-ENVR16 Network Video Recorder V2.1.5 Quick Setup Guide
 SLS-ENVR16 Network Video Recorder V2.1.5 Quick Setup Guide The SLS-ENVR16 series NVR is an intelligent and compact appliance that provides a network interface to monitor, record and playback video from
SLS-ENVR16 Network Video Recorder V2.1.5 Quick Setup Guide The SLS-ENVR16 series NVR is an intelligent and compact appliance that provides a network interface to monitor, record and playback video from
GeoVision Digital Video Recorder Professional CCTV System
 GeoVision Digital Video Recorder Professional CCTV System System Overview: This advanced very high recording resolution PC-based Digital CCTV surveillance system allows you to connect cameras and display,
GeoVision Digital Video Recorder Professional CCTV System System Overview: This advanced very high recording resolution PC-based Digital CCTV surveillance system allows you to connect cameras and display,
NVR Equipment WEB Operation Guide ISSUE V1.1 DATE
 NVR Equipment WEB Operation Guide ISSUE V1.1 DATE 2018-05-15 About This Document About This Document Purpose This document describes how to use the web management system for NVR and the cameras managed
NVR Equipment WEB Operation Guide ISSUE V1.1 DATE 2018-05-15 About This Document About This Document Purpose This document describes how to use the web management system for NVR and the cameras managed
Quick Start Guide 4/8/16-Ch DVR
 Quick Start Guide 4/8/16-Ch DVR 1 1. Install Hard Drive &DVD Writer 1.1Install Hard Drive Notice: 1. Support two SATA hard drives. Please use the hard drive the manufacturers recommend specially for security
Quick Start Guide 4/8/16-Ch DVR 1 1. Install Hard Drive &DVD Writer 1.1Install Hard Drive Notice: 1. Support two SATA hard drives. Please use the hard drive the manufacturers recommend specially for security
TruVision DVR 30 Quick Start Guide
 TruVision DVR 30 Quick Start Guide Content Contact information 1 Package contents 1 Installation environment 1 Setting up the TVR 30 1 Connecting the devices 2 Turning on the TVR 30 2 Operating the TVR
TruVision DVR 30 Quick Start Guide Content Contact information 1 Package contents 1 Installation environment 1 Setting up the TVR 30 1 Connecting the devices 2 Turning on the TVR 30 2 Operating the TVR
SLS-ENVR4 Network Video Recorder V2.1 Quick Setup Guide
 SLS-ENVR4 Network Video Recorder V2.1 Quick Setup Guide The SLS-ENVR4 series NVR is an intelligent and compact appliance that provides a network interface to monitor, record and playback video from up
SLS-ENVR4 Network Video Recorder V2.1 Quick Setup Guide The SLS-ENVR4 series NVR is an intelligent and compact appliance that provides a network interface to monitor, record and playback video from up
Quick Start Guide 4/8-CH DVR
 Quick Start Guide 4/8-CH DVR 1 1. Install Hard Drive &DVD Writer 1.1 Install Hard Drive Notice: 1. this series support one SATA hard drives. Please use the hard drive the manufacturers recommend specially
Quick Start Guide 4/8-CH DVR 1 1. Install Hard Drive &DVD Writer 1.1 Install Hard Drive Notice: 1. this series support one SATA hard drives. Please use the hard drive the manufacturers recommend specially
SecuGuard. Basic 5.0. Version: xxx
 SecuGuard Basic 5.0 Ł` ˆª Ø Version: 5.0.2.xxx SecuGuard Basic ` Ø ˆ ˆ...6 ˆ Ø...7 Ł ˆ Ø»ˆÆ ˆ`... 7 ˆŁ` ˆ Ø»ˆÆ ˆ`... 7 Ø Æ Ł...10 Ø IP Camera(s)... 10 Ł` IP Camera(s)... 10 ˆ Ø Ł ˆ ˆ :... 14 Playback:...
SecuGuard Basic 5.0 Ł` ˆª Ø Version: 5.0.2.xxx SecuGuard Basic ` Ø ˆ ˆ...6 ˆ Ø...7 Ł ˆ Ø»ˆÆ ˆ`... 7 ˆŁ` ˆ Ø»ˆÆ ˆ`... 7 Ø Æ Ł...10 Ø IP Camera(s)... 10 Ł` IP Camera(s)... 10 ˆ Ø Ł ˆ ˆ :... 14 Playback:...
NVMS1000. User Manual
 NVMS1000 User Manual Contents 1 Software Introduction... 1 1.1 Summary... 1 1.2 Operation Environment... 1 1.3 Install and Uninstall... 2 1.3.1 Install the Software... 2 1.3.2 Uninstall the Software...
NVMS1000 User Manual Contents 1 Software Introduction... 1 1.1 Summary... 1 1.2 Operation Environment... 1 1.3 Install and Uninstall... 2 1.3.1 Install the Software... 2 1.3.2 Uninstall the Software...
Multi-Story Building with Retail Stores, Offices and. Parking Lot
 Case Study for GV-Hot Swap Recording Server System: Multi-Story Building with Retail Stores, Offices and Parking Lot Article ID: GV3-13-07-26-t Release Date: 07/26/2013 Table of Contents 1. Case Brief...
Case Study for GV-Hot Swap Recording Server System: Multi-Story Building with Retail Stores, Offices and Parking Lot Article ID: GV3-13-07-26-t Release Date: 07/26/2013 Table of Contents 1. Case Brief...
2 DIVAR hybrid 3000/5000 firmware v1.3.0 ( )
 Video Recorder recorder 1 General Notices Notice! Bosch strongly recommends upgrading to the latest firmware for the best possible functionality, compatibility, performance and security. Check http://downloadstore.boschsecurity.com/
Video Recorder recorder 1 General Notices Notice! Bosch strongly recommends upgrading to the latest firmware for the best possible functionality, compatibility, performance and security. Check http://downloadstore.boschsecurity.com/
R4, R8, R16 Digital Video Recorders Quick Setup Guide
 R4, R8, R16 Digital Video Recorders Quick Setup Guide This guide provides instructions to initially setup the R16 (16 channel) digital video recorders (DVR). The DVR supports these advanced features: 2
R4, R8, R16 Digital Video Recorders Quick Setup Guide This guide provides instructions to initially setup the R16 (16 channel) digital video recorders (DVR). The DVR supports these advanced features: 2
Quick Start Guide GV-Panoramic PTZ Camera
 Quick Start Guide GV-Panoramic PTZ Camera Before attempting to connect or operate this product, please read these instructions carefully and save this manual for future use. PPTZV10-QG-A 2016 GeoVision,
Quick Start Guide GV-Panoramic PTZ Camera Before attempting to connect or operate this product, please read these instructions carefully and save this manual for future use. PPTZV10-QG-A 2016 GeoVision,
GV-Joystick. User's Manual
 GV-Joystick User's Manual Before attempting to connect or operate this product, please read these instructions carefully and save this manual for future use. JKV10-C 2012 GeoVision, Inc. All rights reserved.
GV-Joystick User's Manual Before attempting to connect or operate this product, please read these instructions carefully and save this manual for future use. JKV10-C 2012 GeoVision, Inc. All rights reserved.
truvision DVR 31 Quick Start Guide
 truvision DVR 31 Quick Start Guide Content Contact information 1 Package contents 1 Installation environment 1 Setting up the DVR 31 1 Connecting the devices 2 Turning on the DVR 31 2 Operating the DVR
truvision DVR 31 Quick Start Guide Content Contact information 1 Package contents 1 Installation environment 1 Setting up the DVR 31 1 Connecting the devices 2 Turning on the DVR 31 2 Operating the DVR
Quick Start Guide 4/8/16-Ch DVR
 Quick Start Guide 4/8/16-Ch DVR 1 1. Install Hard Drive &DVD Writer 1.1Install Hard Drive Notice: 1.This series support one SATA hard drive. Please use the hard drive the manufacturers recommend specially
Quick Start Guide 4/8/16-Ch DVR 1 1. Install Hard Drive &DVD Writer 1.1Install Hard Drive Notice: 1.This series support one SATA hard drive. Please use the hard drive the manufacturers recommend specially
GV-IP Speed Dome Version History
 Contents Firmware V1.11 2018-03-21... 2 Firmware V1.08 2015-07-20... 3 Firmware V1.07 2015-03-09... 4 Firmware V1.06 2015-02-04... 5 Firmware V1.05 2014-12-02... 6 Firmware V1.04 2014-05-14... 7 Firmware
Contents Firmware V1.11 2018-03-21... 2 Firmware V1.08 2015-07-20... 3 Firmware V1.07 2015-03-09... 4 Firmware V1.06 2015-02-04... 5 Firmware V1.05 2014-12-02... 6 Firmware V1.04 2014-05-14... 7 Firmware
Central Monitoring by Center V2
 CHAPTER 9 Central Monitoring by Center V2 With Center V2, central monitoring station (CMS) can be deployed immediately because it brings multiple GV systems together into an integrated interface, allowing
CHAPTER 9 Central Monitoring by Center V2 With Center V2, central monitoring station (CMS) can be deployed immediately because it brings multiple GV systems together into an integrated interface, allowing
XIPLED Software User s Manual. For Firmware release V3.5.0.*
 XIPLED1080-36 Software User s Manual For Firmware release V3.5.0.* Product name: XIPLED1080-36 Release Date: 2014/10/02 Manual Revision: V02 Feature XIPLED1080-36 Live View All Series Camera/Video/Audio
XIPLED1080-36 Software User s Manual For Firmware release V3.5.0.* Product name: XIPLED1080-36 Release Date: 2014/10/02 Manual Revision: V02 Feature XIPLED1080-36 Live View All Series Camera/Video/Audio
Video Recorder DIVAR network 2000/3000/5000 recorder
 Release notes V1.2.1 () AR18-16-B007 Video Recorder recorder 1 General Notices Upgrading from firmware v1.0.0 will reset all passwords!!! Additionally, all user names are now case-sensitive as well. This
Release notes V1.2.1 () AR18-16-B007 Video Recorder recorder 1 General Notices Upgrading from firmware v1.0.0 will reset all passwords!!! Additionally, all user names are now case-sensitive as well. This
ivms-5200 Mobile Surveillance Version 1.1 Specification
 ivms-5200 Mobile Surveillance Version 1.1 Specification Specification COPYRIGHT 2017 Hangzhou Hikvision Digital Technology Co., Ltd. ALL RIGHTS RESERVED. Any and all information, including, among others,
ivms-5200 Mobile Surveillance Version 1.1 Specification Specification COPYRIGHT 2017 Hangzhou Hikvision Digital Technology Co., Ltd. ALL RIGHTS RESERVED. Any and all information, including, among others,
Table of Contents. Chapter 1 Introduction Features System Diagram... 2 Multi-Server... 2 Single-Server... 3
 inex Standard Table of Contents Chapter 1 Introduction... 1 1.1 Features... 1 1.2 System Diagram... 2 Multi-Server... 2 Single-Server... 3 Chapter 2 Installation... 5 2.1 Product Information... 5 Package
inex Standard Table of Contents Chapter 1 Introduction... 1 1.1 Features... 1 1.2 System Diagram... 2 Multi-Server... 2 Single-Server... 3 Chapter 2 Installation... 5 2.1 Product Information... 5 Package
GV-Video Server. User's Manual
 GV-Video Server User's Manual Before attempting to connect or operate this product, please read these instructions carefully and save this manual for future use. VS2420-2400-A 2016 GeoVision, Inc. All
GV-Video Server User's Manual Before attempting to connect or operate this product, please read these instructions carefully and save this manual for future use. VS2420-2400-A 2016 GeoVision, Inc. All
User s Manual of DVR ULTIMAX. Remote Client Software V wersja 2.40
 User s Manual of DVR ULTIMAX Remote Client Software V 4.0.1 ULTIMAX-304 ULTIMAX-308 ULTIMAX-316 ULTIMAX-504 ULTIMAX-508 ULTIMAX-516 ULTIMAX-704 ULTIMAX-708 ULTIMAX-716 wersja 2.40 Index 1 Software Install,
User s Manual of DVR ULTIMAX Remote Client Software V 4.0.1 ULTIMAX-304 ULTIMAX-308 ULTIMAX-316 ULTIMAX-504 ULTIMAX-508 ULTIMAX-516 ULTIMAX-704 ULTIMAX-708 ULTIMAX-716 wersja 2.40 Index 1 Software Install,
Camera Control for Windows
 Camera Control for Windows 1910012275 REV1.1.0 Contents Chapter 1 Introduction... 1 1.1 Overview... 1 1.2 System Requirement... 1 Chapter 2 Software Installation... 2 Chapter 3 Quick Start... 5 3.1 Create
Camera Control for Windows 1910012275 REV1.1.0 Contents Chapter 1 Introduction... 1 1.1 Overview... 1 1.2 System Requirement... 1 Chapter 2 Software Installation... 2 Chapter 3 Quick Start... 5 3.1 Create
User Manual. Central Monitoring Software for TER-series recorders. CenPro
 EN User Manual Central Monitoring Software for TER-series recorders CenPro Contents CENPRO USER MANUAL 1 PC REQUIREMENT 3 2 INSTALL 3 3 UNINSTALL 5 4 BASIC OPERATION 7 4.1 Log In 7 4.2 Screen Layout 8
EN User Manual Central Monitoring Software for TER-series recorders CenPro Contents CENPRO USER MANUAL 1 PC REQUIREMENT 3 2 INSTALL 3 3 UNINSTALL 5 4 BASIC OPERATION 7 4.1 Log In 7 4.2 Screen Layout 8
HikCentral FAQ. Blazer Pro V2.1 Frequently Asked Questions (FAQ)
 HikCentral FAQ Blazer Pro V2.1 Frequently Asked s (FAQ) HikCentral FAQ Frequently Asked s COPYRIGHT 2017 Hangzhou Hikvision Digital Technology Co., Ltd. ALL RIGHTS RESERVED. Any and all information, including,
HikCentral FAQ Blazer Pro V2.1 Frequently Asked s (FAQ) HikCentral FAQ Frequently Asked s COPYRIGHT 2017 Hangzhou Hikvision Digital Technology Co., Ltd. ALL RIGHTS RESERVED. Any and all information, including,
Central Management Software. Cam Viewer 3 Lite. User Manual
 Central Management Software Cam Viewer 3 Lite User Manual Version 1.0.0 Table of Contents 1. System Requirement...4 2. Software Installation...5 3. Configuration Wizard...9 3.1 Channel...10 3.1.1 Adding
Central Management Software Cam Viewer 3 Lite User Manual Version 1.0.0 Table of Contents 1. System Requirement...4 2. Software Installation...5 3. Configuration Wizard...9 3.1 Channel...10 3.1.1 Adding
Network Video Recorder Quick Operation Guide
 Network Video Recorder Quick Operation Guide UD.6L0202B1351A01 TABLE OF CONTENTS NVR Pre-Installation... 2 NVR Installation... 2 Hard Disk Installation... 2 Front Panels... 6 DS-9500NI-ST/RT Front Panel...
Network Video Recorder Quick Operation Guide UD.6L0202B1351A01 TABLE OF CONTENTS NVR Pre-Installation... 2 NVR Installation... 2 Hard Disk Installation... 2 Front Panels... 6 DS-9500NI-ST/RT Front Panel...
The Intelligent Surveillance Solution. NVRmini 2. User Manual. Ver
 The Intelligent Surveillance Solution NVRmini 2 User Manual Ver. 2.2.1.150211.00 Table of Contents 1. Installation... 8 1.1 Installation Process... 8 1.2 LED Status Definitions... 16 2. Settings... 17
The Intelligent Surveillance Solution NVRmini 2 User Manual Ver. 2.2.1.150211.00 Table of Contents 1. Installation... 8 1.1 Installation Process... 8 1.2 LED Status Definitions... 16 2. Settings... 17
GV-CMS Series. User s Manual V8.2
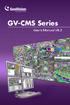 GV-CMS Series User s Manual V8.2 2008 GeoVision, Inc. All rights reserved. Under the copyright laws, this manual may not be copied, in whole or in part, without the written consent of GeoVision. Every
GV-CMS Series User s Manual V8.2 2008 GeoVision, Inc. All rights reserved. Under the copyright laws, this manual may not be copied, in whole or in part, without the written consent of GeoVision. Every
Quick Start Guide. 1 Introduction. GV-Box Camera GV-BX120D / 220D / 320D. Packing List
 1 Introduction Welcome to the GV-Box Camera Quick Start Guide. In the following sections, you will learn about the basic installations and configurations of the GV-Box camera (GV-BX120D / 220D / 320D).
1 Introduction Welcome to the GV-Box Camera Quick Start Guide. In the following sections, you will learn about the basic installations and configurations of the GV-Box camera (GV-BX120D / 220D / 320D).
GRAND IP VIDEO SERVER PRO. User s Manual INDEX
 INDEX GRAND IP VIDEO SERVER PRO Video & Audio Transmission/ iphone Web Browser Support User s Manual ISSUE:Mar 16, 2010 1. Package Contents.... 1 2. Introduction.... 1 3. System Requirements...... 1 4.
INDEX GRAND IP VIDEO SERVER PRO Video & Audio Transmission/ iphone Web Browser Support User s Manual ISSUE:Mar 16, 2010 1. Package Contents.... 1 2. Introduction.... 1 3. System Requirements...... 1 4.
Quick Start Guide. State of the art hyper-optimized video management platform designed for ease, speed and efficiency.
 Quick Start Guide State of the art hyper-optimized video management platform designed for ease, speed and efficiency. Blackjack Cube Up to 16 (Cube-LX) and 64 (Cube) 2.1MP Cameras (1080p True HD Resolution)
Quick Start Guide State of the art hyper-optimized video management platform designed for ease, speed and efficiency. Blackjack Cube Up to 16 (Cube-LX) and 64 (Cube) 2.1MP Cameras (1080p True HD Resolution)
2 DIVAR network 2000/3000/5000 firmware v1.4.0 ( )
 Video Recorder recorder 1 General Notices Bosch strongly recommends upgrading to the latest firmware for the best possible functionality, compatibility, performance and security. Check http://downloadstore.boschsecurity.com/
Video Recorder recorder 1 General Notices Bosch strongly recommends upgrading to the latest firmware for the best possible functionality, compatibility, performance and security. Check http://downloadstore.boschsecurity.com/
Manual Version: V1.01. ISS Manager Video Management Software User Manual
 Manual Version: V1.01 ISS Manager Video Management Software User Manual Notice The information in this manual is subject to change without notice. Every effort has been made in the preparation of this
Manual Version: V1.01 ISS Manager Video Management Software User Manual Notice The information in this manual is subject to change without notice. Every effort has been made in the preparation of this
LOREX CLIENT 3.0 SOFTWARE MANUAL IRMS Integrated Remote Management Software
 LOREX CLIENT 3.0 SOFTWARE MANUAL IRMS Integrated Remote Management Software Instruction Manual English Version 2.0 Copyright 2007 Lorex Technology Inc. www.lorexcctv.com Table of Contents Overview... -
LOREX CLIENT 3.0 SOFTWARE MANUAL IRMS Integrated Remote Management Software Instruction Manual English Version 2.0 Copyright 2007 Lorex Technology Inc. www.lorexcctv.com Table of Contents Overview... -
Iphone OS and Android
 AHD Hybrid Digital Video Recorder Mobile phone application user manual Iphone OS and Android Model : 720P AHD DVR MT884 MT888 MT8816 1080P AHD DVR MT894 MT898 MT8916 www.magtec.com.my Contents 1 Network
AHD Hybrid Digital Video Recorder Mobile phone application user manual Iphone OS and Android Model : 720P AHD DVR MT884 MT888 MT8816 1080P AHD DVR MT894 MT898 MT8916 www.magtec.com.my Contents 1 Network
W Box VMS BOX T E C H N O L O G I E S.
 W Box VMS BOX T E C H N O L O G I E S www.wboxtech.eu Contents Contents... 1 Overview... 3 1.1 Description... 3 1.2 Running Environment... 3 1.3 Function Modules... 3 Live view... 6 2.1 User Registration
W Box VMS BOX T E C H N O L O G I E S www.wboxtech.eu Contents Contents... 1 Overview... 3 1.1 Description... 3 1.2 Running Environment... 3 1.3 Function Modules... 3 Live view... 6 2.1 User Registration
Network Camera. Application Guide 1.5 Before operating the unit, please read this manual thoroughly and retain it for future reference.
 A-EAK-100-15 (1) Network Camera Application Guide 1.5 Before operating the unit, please read this manual thoroughly and retain it for future reference. 2012 Sony Corporation Table of Contents Overview
A-EAK-100-15 (1) Network Camera Application Guide 1.5 Before operating the unit, please read this manual thoroughly and retain it for future reference. 2012 Sony Corporation Table of Contents Overview
Blazer Express FAQ. Blazer Express V1.4 Frequently Asked Questions (FAQ)
 Blazer Express V1.4 Frequently Asked s (FAQ) Frequently Asked s COPYRIGHT 2017 Hangzhou Hikvision Digital Technology Co., Ltd. ALL RIGHTS RESERVED. Any and all information, including, among others, wordings,
Blazer Express V1.4 Frequently Asked s (FAQ) Frequently Asked s COPYRIGHT 2017 Hangzhou Hikvision Digital Technology Co., Ltd. ALL RIGHTS RESERVED. Any and all information, including, among others, wordings,
EH6000H series EH6108H + /EH6216H + Quick User Guide
 EH6000H series EH6108H + /EH6216H + Quick User Guide COPYRIGHT COPYRIGHT 2011 AVer Information Inc. All rights reserved. No part of this document may be reproduced or transmitted in any form, or by any
EH6000H series EH6108H + /EH6216H + Quick User Guide COPYRIGHT COPYRIGHT 2011 AVer Information Inc. All rights reserved. No part of this document may be reproduced or transmitted in any form, or by any
SecuGuard. Basic 5.0. User s manual. Dec Version: 5.0.x
 SecuGuard Basic 5.0 User s manual Dec. 2009 Version: 5.0.x SecuGuard Basic System Requirement...5 Installation...6 Before Installing the Software... 6 Starting the Installation... 6 Quick Start...9 Install
SecuGuard Basic 5.0 User s manual Dec. 2009 Version: 5.0.x SecuGuard Basic System Requirement...5 Installation...6 Before Installing the Software... 6 Starting the Installation... 6 Quick Start...9 Install
Cisco WVC210 Wireless-G Pan Tilt Zoom (PTZ) Internet Video Camera: 2-Way Audio Cisco Small Business Video Surveillance Cameras
 Cisco WVC210 Wireless-G Pan Tilt Zoom (PTZ) Internet Video Camera: 2-Way Audio Cisco Small Business Video Surveillance Cameras High-Quality, Flexible, Remote-Controlled Wireless Video Solution for Your
Cisco WVC210 Wireless-G Pan Tilt Zoom (PTZ) Internet Video Camera: 2-Way Audio Cisco Small Business Video Surveillance Cameras High-Quality, Flexible, Remote-Controlled Wireless Video Solution for Your
USB DVR Starter Guide
 USB DVR Starter Guide You must install the software bundled on the Install CD before connecting the USB DVR to the computer. 1 Install the software Connect the USB DVR to 2 the computer. This guide explains
USB DVR Starter Guide You must install the software bundled on the Install CD before connecting the USB DVR to the computer. 1 Install the software Connect the USB DVR to 2 the computer. This guide explains
Genie XMS Central Management Software
 Enterprise-Level, Intelligent Analysis, Distributed Connectivity User s Manual Copyright EverFocus Electronics Corp, Release Date: January, 2015 Notice: The content is subject to change without notice.
Enterprise-Level, Intelligent Analysis, Distributed Connectivity User s Manual Copyright EverFocus Electronics Corp, Release Date: January, 2015 Notice: The content is subject to change without notice.
ivms-5200 Mobile Surveillance Quick Start Guide UD06370B
 ivms-5200 Mobile Surveillance Quick Start Guide UD06370B Quick Start Guide COPYRIGHT 2017 Hangzhou Hikvision Digital Technology Co., Ltd. ALL RIGHTS RESERVED. Any and all information, including, among
ivms-5200 Mobile Surveillance Quick Start Guide UD06370B Quick Start Guide COPYRIGHT 2017 Hangzhou Hikvision Digital Technology Co., Ltd. ALL RIGHTS RESERVED. Any and all information, including, among
Password: admin DW-BJCUBE2T-LX DW-BJCUBE4T-LX DW-BJCUBE6T-LX DW-BJCUBE9T-LX DW-BJCUBE12T-LX DW-BJCUBE18T-LX
 Quick Start Guide State of the art hyper-optimized video management platform designed for ease, speed and efficiency. Blackjack Cube Up to 16 (Cube-LX) and 64 (Cube) 2.1MP Cameras (1080p True HD Resolution)
Quick Start Guide State of the art hyper-optimized video management platform designed for ease, speed and efficiency. Blackjack Cube Up to 16 (Cube-LX) and 64 (Cube) 2.1MP Cameras (1080p True HD Resolution)
