Dynamic Perception MX3 Motion Controller
|
|
|
- Bathsheba Carpenter
- 6 years ago
- Views:
Transcription
1 Dynamic Perception MX3 Motion Controller User Guide Firmware Version 1.10 Revision Date: July 10th 2014 Page 1 of 50
2 FCC Compliance This device complies with part 15 of the FCC Rules. Operation is subject to the following two conditions: (1) This device may not cause harmful interference, and (2) this device must accept any interference received, including interference that may cause undesired operation. This equipment has been tested and found to comply with the limits for a Class B digital device, pursuant to part 15 of the FCC Rules. These limits are designed to provide reasonable protection against harmful interference in a residential installation. This equipment generates, uses and can radiate radio frequency energy and, if not installed and used in accordance with the instructions, may cause harmful interference to radio communications. However, there is no guarantee that interference will not occur in a particular installation. If this equipment does cause harmful interference to radio or television reception, which can be determined by turning the equipment off and on, the user is encouraged to try to correct the interference by one or more of the following measures: Reorient or relocate the receiving antenna. Increase the separation between the equipment and receiver. Connect the equipment into an outlet on a circuit different from that to which the receiver is connected. Consult the dealer or an experienced radio/tv technician for help Page 2 of 50
3 Table of Contents 1. Specifications 2. Overview 3. Basic Operation 3.1. Powering the MX DC Input Jack MoCoBus Connector USB Connector 3.2. Buttons 3.2 Control Screens 3.4 Accessing Menus 4. Main Control Screens 4.1. Program Control 4.2. Camera Control 4.3. Motor Control 5. Main System Menu 6. Camera Control 6.1. Connecting the Camera 6.2. Introduction to the MX3 Camera Cycle 6.3. Controlling Exposure on the Camera 6.4. Controlling Exposure on the MX Controlling Focus, Waking Camera up from Sleep 6.6. Multiple Exposures 6.7. Focus Lock with Shutter 6.8. Limiting Total Shots 6.9. Start Timer Focal Length 7. Motion Control 7.1. Configuring Motor Axes Configure Axis Using Presets Configure Axis Manually Setting Distance per Hour 7.2. Choosing Your Motion Mode 7.3. Continuous Motion 7.4. Shoot Move Shoot Motion 7.5. Lead In and Out 7.6. Linear Ramping Symmetric Ramping Asymmetric Ramping Page 3 of 50
4 7.7. Manual Motor Control 7.8. Swapping Directions 8. Warnings and Alarms 8.1. Input Voltage Alarm 8.2. Motor Current Alarm 8.3. Motor Temperature Alarm 9. Auxiliary Inputs and Outputs 9.1. Auxiliary I/O Technical Details 9.2. Input Program Actions Changing the Input Trigger Type 9.3. Output Program Actions Output Before Exposure Out After Exposure Changing the Output Level 9.4. Common Use Cases Limit Switches External Intervalometer Chasing the Shutter 10. Cold Weather Modification 11. System Settings Metric Display LCD Backlight Auto Off Reset to Factory Defaults Motor Timing Save/Load Memory 12. EZ Timelapse Mode 13. Updating Firmware Appendix A: Menu Tree Appendix B: List of Supported Cameras Page 4 of 50
5 1. Specifications Operating Parameters Temperature Range (Standard) 0C 80C (32F 176F) Temperature Range (Cold Weather Upgrade) 20C 80C ( 4F 176F) Maximum Relative Humidity 90% non condensing Ports Camera I/O Ports 3/32 (2.3mm) TRS 2x 3/32 (2.3mm) TRS DC Input 2.1 x 5.5mm DC barrel (+) Motor Output USB MoCoBus TM 3x 2.5 x 5.5mm DC barrel USB Micro B RJ 45 Female Electrical Characteristics Input Voltage (DC Jack) Input Voltage (USB) Input Voltage (MoCoBus TM ) Maximum Current (DC Jack) Maximum Current (USB) Maximum Current (MoCoBus TM ) 8VDC 24VDC 5VDC 12VDC 24VDC 5A 500mA 1A Motor Outputs Supported Motor Type Maximum Current Draw DC Brushed Motor 2A (ea. motor, not to exceed power source maximum) License Firmware Schematics and Board Design GPLv3 Creative Commons Attribution Share Alike 3.0 Page 5 of 50
6 2. Overview Video Overview: The MX3 is an open source 3 axis time lapse motion controller with integrated camera control, multiple device connectivity, and MoCoBus TM support. Built to the highest specification with industrial grade components, the MX3 is designed to provide years of reliable operation in the field, wherever your photography takes you. The MX3 provides a simple, intuitive means for specifying continuous and shoot move shoot motion controlled time lapse videos automatically, using inexpensive DC motors for up to three axes of control. Auxiliary input and output ports allow you to integrate with limit switches and other devices for more expressive automation in the studio or in the field. Cold weather VFD display option expands the operating temperature range for winter shooting in very cold climates. MoCoBus TM support allows for future expansion of the firmware to control MoCoBus TM enabled devices without a computer. Camera control integration automates control over hundreds of popular camera models. Powerful, industrial class motor drives combined with a wide input voltage range allow for control of nearly any common DC brushed motor and for large payloads. Automated alarms monitor battery voltage, internal temperature, and motor current draw to automatically alert on, and reduce the possibility of equipment damage. Page 6 of 50
7 3. Basic Operation The MX3 user interface consists of a 2x16 LCD display and five user input buttons. Upon startup, the firmware version will be reported before going to the main control screens Powering the MX3 The MX3 can accept several different power sources. The primary sources for power are the DC input jack, the USB connector, and the MoCoBus port. For typical use cases, you will likely use the DC input jack DC Input Jack The DC input jack is the primary power source for most motion control operations. This is the only power source that will let you run the DC motor drivers. You can connect a battery, or AC adapter using a standard 2.1mm DC barrel connector. The DC input jack accepts a wide range of voltages, from 8VDC to 24VDC. Whatever voltage is provided via the DC input jack is the voltage the motors will be run at the system automatically adjusts for input voltage and for example if the input voltage is higher the MX3 will allow higher speeds. Do not supply more voltage via the DC input jack than your motors can handle. This will result in permanent damage to your motors. Check the rating on your motors before connecting them and verify they can support the supply voltage you are providing. Do not attach two motors with different voltage requirements at the same time. The MX3 can provide only a single output voltage to all motors MoCoBus Connector The MX3 can be powered via MoCoBus when running as a MoCoBus controller. The motor drivers will be disabled when the only power source is the MoCoBus connector, as MoCoBus cannot provide enough power to run DC motors. You may connect the DC input jack and the MoCoBus connector at the same time as long as they are running at the same voltage. Page 7 of 50
8 Do not connect a power source to the DC input jack while the MoCoBus connector is in use if the power source is running at a different voltage than the MoCoBus USB Connector The USB connector can be used when connected to a computer or a powered hub, for powering the MX3 alone. This can be useful for setting up the MX3, or using it as an intervalometer alone. Motors cannot be used with USB power, this 5V source is not enough power to drive motors. The controller will reset if motors are turned on under USB power. Page 8 of 50
9 3.2. Buttons Each button may have special purpose depending on user activity, however, the general functionality of each button is specified below: 1. [Up] a. Increase value b. Go up in menu c. Change control screen 2. [Down] a. Decrease value b. Go down in menu c. Change control screen 3. [Left] a. Go back one step, close menu b. Select previous control c. Abort input 4. [Right] a. Go forward one step, open menu b. Select next control c. Save Input 5. [Enter] a. Open menu b. Save input Page 9 of 50
10 3.2 Control Screens There are five main control screens: 1. Program Control 2. Camera Control 3. Motor 1 Control 4. Motor 2 Control 5. Motor 3 Control You may switch screens by pressing the [Up] and [Down] buttons, as long as the cursor is not active on the screen. To select a control on a screen, first press [Right] to access the first available control on that screen. Afterwards, pressing [Right] or [Left] switches between available controls. Once a control is selected, use [Up] and [Down] to change the value of that control. To stop selecting a control press [Left] or [Right] until no control is highlighted. More details on the available controls are available in the Main Control Screens section below. 3.4 Accessing Menus To access the Main System Menu, press [Enter] on any control screen when no control is selected. Some controls have specialized menus available to them. To access these menus, press [Enter] while the control is selected. If the control does not have a specialized menu, the [Enter] button will bring up the main system menu. Controls which have specialized menus are documented in the Main Control Screens section below. Page 10 of 50
11 4. Main Control Screens The majority of your interaction with the MX3 will be through the main control screens, each of these screens gives access to a number of parameters related to that screen. To change control screens, simply press [Up] or [Down] while no control is selected to cycle through the available screens Program Control The Program Control screen controls the basic operation of the program, which executes your time lapse film. On this screen, we have control over whether the program is running (Off, On), the camera interval (in tenths of seconds), and the motion mode (Continuous or Shoot Move Shoot (see 7.2)). The run time in hours, minutes, and seconds is displayed on this screen and in the lower right corner there is the Manual and EZ mode toggle (see 12 ) For more information on Continuous and Shoot Move Shoot, see the Motion Control section below. For more information on Manual and EZ mode see the EZ Mode section below. You may start or stop the program at any time through the on/off control, and may change the interval while the program is running. However, you may only change th motion mode when the program is stopped. Page 11 of 50
12 4.2. Camera Control This screen displays the camera status (Busy taking an exposure or focus or Idle in between shots ), and how many exposures have been triggered in the shot counter. Below, you can toggle whether the exposure is controlled via the Camera or via the MX3 using Bulb mode and the exposure time which also controls the motor delay in SMS mode. Current focal length (FL) being used can also be input which influences EZ distance mode. For more information on the camera controls available, and the possible values, see the Camera Control section below. You can change any camera parameters while the program is running, and they will take effect on the next shot. Page 12 of 50
13 4.3. Motor Control Video on Basic Motor Control: The Motor Control screens control the basic operation of each motor axis. On these screens, you may control whether the motor is enabled, the direction of travel, the speed of travel (in Continuous mode) or distance per shot (in SMS mode), the lead in and lead out (in shots), and the ramp in/out (in shots). For more information on the controls available, see the Motion Control section below. Pressing [Enter] on the Ramp control allows you to specify different ramp in and out values, if you specify different values, * will replace the ramp amount on the control screen, indicating two values are in use. You can change any parameter while the program is running, unless the enable status control reads RMP indicating that a speed ramp is in progress. Turning off a motor while a program is running will execute a speed ramp down immediately if a down ramp value is specified. Page 13 of 50
14 5. Main System Menu The main system menu can be accessed at any time by pressing [Enter] on any control screen without a control selected. All aspects of system operation can be configured from this menu. You can navigate this menu using the five buttons, when navigating menus they have the following functions: [Left] Go back one level Exit menu (if on main system menu) [Right] Open sub menu (if target is a menu) Open edit value (if target is a parameter) [Up] Scroll to next item above [Down] Scroll to next item below [Enter] Open sub menu (if target is a menu) Open edit value (if target is a parameter) On all menu screens and parameter edit screens, [Enter] and [Right] have the same function. The > symbol will indicate which item is currently selected when on any menu. Page 14 of 50
15 Within any menu there may be sub menus and parameters to be edited. When pressing [Enter] on any item, it will either open that sub menu, or display a parameter edit screen. On the parameter edit screen, the name of the parameter and value is displayed. When editing parameters, the buttons have the following function: [Left] Cancel editing the parameter (Do not save changes) [Up] Increase value [Down] Decrease value [Right] Save current value to parameter or [Enter] Save current value to parameter Some parameters will be numeric, and some will allow you to select from a list of options. When editing a parameter, holding the [Up] or [Down] button for longer increases the rate the value changes. A menu navigation tree can be found in Appendix A: Menu Tree, individual menu options are covered in detail by use case in the sections below. Page 15 of 50
16 6. Camera Control Video on Basic Camera Control: The MX3 is capable of controlling a camera through its remote shutter port via the use of a specialized 3/32 (2.3mm) TRS camera cable. If your camera does not have a remote shutter port, it cannot be triggered with the MX3. You will need a specialized camera cable, available from Dynamic Perception, for your specific camera. For most cameras, the remote shutter port gives control over the focus trigger and shutter trigger, it is not possible to control ISO, aperture, or other settings over this port. This will require USB control via PTP Connecting the Camera To connect the camera, first plug the camera cable into the MX3 s port named CAM. After connecting the cable to the MX3 plug the other end into your camera s remote shutter port. For some cameras you may be required to set a specialized input option to enable control from the remote shutter port, Check your camera s user manual to determine if this is necessary. To test the camera, power on the MX3 and the camera. Now, set the camera to Manual Exposure and Manual Focus, then dial in an exposure of 1/100th of a second. On the MX3, go to the On / Off control on the Program Control screen and use [Up] or [Down] to switch the program on. You should see the CAM LED on the MX3 light up every second or so indicating that the camera is being triggered. If your camera does not fire when the CAM LED lights up, check your settings and th cable connection. If everything appears correct, check your camera s user manual for how to enable the remote shutter port. Page 16 of 50
17 6.2. Introduction to the MX3 Camera Cycle To understand how the MX3 controls your camera, it is important to know the activities that occur during an exposure cycle. These activities occur on each exposure cycle, and can be either automatically controlled, or manually controlled. The following events occur during each basic exposure cycle, and happen at the triggering of the intervalometer: Focus Control > Exposure Time > Exposure Delay > Motor Movement > Repeat Focus Control activates the focus line of the camera, and holds it activated for the period of time specified. If no focus control is configured, this takes no time. Exposure Time activates the shutter line of the camera, and holds it activated for the period of time specified. In Camera Control Exposure, this time is set to a fixed time of ¼ second, and in Bulb Control Exposure, it is set by the user. Exposure Delay has no outputs active, and no other activity will occur on the MX3 during this period (unless in continuous motion mode the motors will be moving). This prevents actions from happening during the exposure. In Camera Control Exposure, this time is set by the user, and in Bulb Control Exposure, it is set to a fixed time of ¼ second. Motor Movement if the MX3 is in Shoot Move Shoot mode the motor movement happens after the exposure delay. The sum of all four parameters above becomes the minimum interval time. If there is any excess time left in the interval cycle it will cycle after the motor movement. These times are additive and if you set them longer than your interval time, your interval time will automatically be increased to compensate for the difference Controlling Exposure on the Camera For most time lapse videos, it is best to let the camera control the exposure time. In this case, we simply need to let the MX3 know how long the exposure is set for. The MX3 will signal the camera to trigger a shutter cycle, and the camera will time the exposure. To let the camera control exposure, set the camera to Manual exposure mode, and set the correct exposure time. Then, on the MX3 go to the Camera Control screen and use the [Right] Page 17 of 50
18 button until the Exposure Mode control is highlighted, and then use the [Up] or [Down] buttons until the C symbol is displayed indicating that the exposure will be controlled by the Camera. Now, press the [Right] button to select the Motor Delay control. Use the [Up] and [Down] buttons to select a value which is equal to or longer than the exposure time currently set on your camera. This informs the MX3 what the current exposure time is on your camera and sets the appropriate motor delay time so that the motors do not move while the camera is exposing. Camera Control Enabled It is usually best to err on the safe side, and choose an exposure time on the MX3 which is a little longer than the exposure time on the camera, especially for Shoot Move Shoot motion control. This ensures that the MX3 does not try to perform any actions while the camera is exposing Controlling Exposure with the MX3 You may want to control the exposure directly from the MX3. This usually best for long night shots or situations where exposures greater than 30 seconds are required. In this case, the MX3 controls the length of the exposure by triggering the shutter for the entire time the exposure must be performed. To let the MX3 control exposure, set the camera to Bulb mode. On the MX3, go to the Camera Control screen and use the [Right] button until the Exposure Mode control is highlighted, and then use the [Up] or [Down] buttons until the B symbol is displayed indicating that exposure is controlled in Bulb mode. Now, press the [Right] button to select the Exposure Time control. Use the [Up] and [Down] buttons to select the correct exposure time. Page 18 of 50
19 Bulb Control Enabled Most cameras cannot handle a bulb exposure shorter than 1/30th of a second. For exposures less than 1 second, bulb exposure is not recommended as deviations can occur in the bulb timing between the camera and the MX Controlling Focus, Waking Camera up from Sleep When using live view or to wake the camera up before exposing during long intervals, it may be necessary to send a focus signal to the camera before triggering a shot. To control the focus line, go to the Camera Section in the Main Menu, choose Focus and adjust the value in ms (note 1000mS = 1 second). Use the [Up] and [Down] buttons to modify the focus time in milliseconds. To wake a camera up from a soft sleep during long intervals or in live view, not more than ½ second (500 ms) of focus time should be required. On the other hand if operating the camera s autofocus is desired, most cameras will require at least 1 3 seconds of focus signal in a well lit scene to lock focus darker scenes can be more challenging for cameras and may require the focus time to be set over 3 seconds to lock. Always use the AFS or auto focus single setting. Page 19 of 50
20 6.6. Multiple Exposures For multiple exposures, such as using auto bracketing when your camera requires you to trigger the shutter for each bracketed exposure (single frame drive mode) or if you want to use the Mirror LockUp function on your camera (MUP). This is especially useful when shooting very long exposures in Shoot Move Shoot mode and you want to use the camera s Mirror Lockup function so that no vibration happens during an exposure. In this case set the Repeat shots to 1; one signal to make the mirror go up and another to trigger the exposure. NOTE: HDR with Auto AEB + multi frame drive mode When doing bracketed exposures with Auto AEB (and multi frame drive mode) set on the camera, the Repeat Shots function is not used, instead the Exposure Time and Exposure Delay settings are used to control this cycle. Add up the total time it takes to cycle through the AEB shot sequence and set the Exposure Time to match on the MX3. The Exposure Delay time must provide enough time for the camera s buffer to clear (will vary depending on camera model and memory card speed). With this method the AEB shot sequence will be executed as fast as is possible particularly when high speed multi frame drive modes are selected on the camera. To enable repeated exposures, enter the Main System Menu and then select the Camera sub menu. Within the Camera sub menu, find the Repeat Shots parameter and set the value to any number greater than zero. The number you specify will be how many times after the first shot the shot sequence will be repeated. Menu Navigation: 1. [Enter] to enter the Main System Menu 2. [Up] or [Down] until Camera is selected 3. [Enter] to enter Camera menu 4. [Up] or [Down] until Repeat Shots is selected 5. [Enter] to edit the parameter 6. [Up] or [Down] to modify the value 7. [Enter] or [Right] to save the new value 6.7. Focus Lock with Shutter Some cameras, most notably those made by Nikon, require the focus control to be held along with the shutter control to trigger an exposure. This feature is enabled by default, and should not present a problem with other brands. If you would like to disable this setting, it can be accessed from the Camera menu: Page 20 of 50
21 Menu Navigation: 1. [Enter] to enter the Main System Menu 2. [Up] or [Down] until Camera is selected 3. [Enter] to enter Camera menu 4. [Up] or [Down] until Focus Lock is selected 5. [Enter] to edit the parameter 6. [Up] or [Down] to modify the value 7. [Enter] or [Right] to save the new value 6.8. Limiting Total Shots You can specify a maximum number of shots to take in your film, after which the film will automatically stop. This is done by changing the Max Shots parameter in the Camera menu. Menu Navigation: 8. [Enter] to enter the Main System Menu 1. [Up] or [Down] until Camera is selected 2. [Enter] to enter Camera menu 3. [Up] or [Down] until Max Shots is selected 4. [Enter] to edit the parameter 5. [Up] or [Down] to modify the value 6. [Enter] or [Right] to save the new value Setting Max Shots to zero disables automatic stopping based on the exposure count Start Timer If you want the system to hold and start exposing/moving at a certain time you can set the start timer (in minutes) to hold before it begins. When the Start Timer has been set the main system ON/OFF will display TIM rather than ON when toggled. The main clock will countdown letting you know how much time remains before it toggles ON. Page 21 of 50
22 6.10 Focal Length The Focal Length setting influences the EZ mode (see 12.0) distance per move or speed for timelapse. The MX3 uses the focal length to determine if a relatively shorter move or slower speed is needed in the case of a longer focal length or a relatively longer move or faster speed will be okay in the case of a wider focal length. 7. Motion Control The MX3 can control up to three DC motors simultaneously. Each motor can be configured as a linear or rotary axis, and complete control over the parameters of the motors are available. In this section, we ll discuss setting up the motor axes, the different motion types available, and how to use them in your time lapse film Configuring Motor Axes When you first use your MX3, you will need to configure each motor axis to specify what type of motor you are using, and the function of that axis. If you re using a Dynamic Perception provided motor with a Dynamic Perception physical motion unit, you can simply use a preset. Otherwise, you can specify the axis parameters manually Configure Axis Using Presets To configure an axis using a preset, you must first ensure that you have both a standard EZ Swap DC Motor from Dynamic Perception, and one of the Dynamic Perception sliders or rotary units. Simply enter the Motor Menu, select the axis you want to configure, choose the Motor Preset parameter, and select the correct combination. The following parameters will be set for you automatically: RPM Ratio Rotary As of Firmware release 1.1 the following motor presets are available (dolly and pan/tilt): 1.56 RPM 3.07 RPM 8.13 RPM RPM RPM Page 22 of 50
23 Menu Navigation: 1. [Enter] to enter the Main System Menu 2. [Up] or [Down] until Motors is selected 3. [Enter] to enter Motors menu 4. [Up] or [Down] until correct axis is selected 5. [Enter] to enter axis menu 6. [Up] or [Down] until Motor Preset is selected 7. [Enter] to edit the parameter 8. [Up] or [Down] to modify the value 9. [Enter] or [Right] to save the new value Configure Axis Manually If you re using DIY or 3rd party equipment with the MX3, you may need to configure your axes manually. To do this, you will edit the RPM, Ratio, and Rotary parameters directly. RPM Ratio RPM is the number of output rotations per minute of your motor. This is after any included gearbox in the motor. It is literally the number of rotations per minute of the output shaft that your motor can produce. The ratio is either the input rotary reduction ratio for rotary (pan/tilt) axes, or the travel per rotation, in inches for the linear (dolly) axis. For example, if you have a rotary table that has a 100:1 gear reduction, you d enter in this parameter. If you were to have a linear drive based on a pulley, you would enter the pitch diameter of the pulley, in inches for this parameter. Rotary An on/off flag that specifies whether the axis is a rotary axis, or a linear axis. Controls how speeds are displayed either as degrees, or as inches/centimeters. Note that the speed control algorithm is modeled on the behavior of the Dynamic Perception EZ Swap DC Motors. Other motors may deviate more greatly from the specified speed based on the behavior of the individual motor. This modeling can no be modified by the user without changing the underlying firmware. Page 23 of 50
24 Menu Navigation: 1. [Enter] to enter the Main System Menu 2. [Up] or [Down] until Motors is selected 3. [Enter] to enter Motors menu 4. [Up] or [Down] until correct axis is selected 5. [Enter] to enter axis menu 6. [Up] or [Down] until the desired parameter is selected 7. [Enter] to edit the parameter 8. [Up] or [Down] to modify the value 9. [Enter] or [Right] to save the new value 10. Repeat 6 9 until all parameters have been set Setting Distance per Hour Inside each of the the Axis menus there are prediction models that project the distance or degrees traveled over an hour. This can be particularly helpful when setting up timelapse shots and this setting can be modified to suit your particular situation. Use the [Up] or [Down] buttons to modify this value and [Enter] to save the new value. The MX3 will automatically adjust the motor speed or distance per shot to match this value. The inverse is also the case, so if the motor speed or distance per shot is modified in the main program settings the distance per hour will be calculated and displayed in the Set Dist/hr setting Choosing Your Motion Mode The two basic motion control modes for the MX3 motion controller are Continuous Motion and Shoot Move Shoot. (Also known as SMS.) In Continuous Motion mode, the motor moves irrespective of the camera being fired, and generally at a consistent speed. In SMS mode, the motor only moves between exposures. These two motion control modes can result in different aesthetics in your output video, and each are best geared to a specific type of shooting. The following table will help to summarize the best way to choose between the two motion types based on the parameters of your shot, or the effect you wish to achieve: Description Continuous SMS Notes Moderate Speed, Short Exposure X Can add a small amount of motion blur, and is easier to set up Long Exposure X SMS reduces blur during long exposures Very Slow Speeds X Use SMS to achieve motion over hours or days, much slower than motor can move Page 24 of 50
25 Static Subjects, Medium Exposure X Adds nice motion blur to otherwise static subjects Static Subjects Sharp, Moving Subjects Blurred X Set longest exposure time achievable Star Scenes X X If moving with stars, cont. can help prevent streaking, but will reduce foreground focus on very long exposures Critical Focus, Macro, or Long Lens X Prevent movement when exposing Many photographers will use a particular mode more often than another, as a matter of taste or artistic intent. While the table above attempts to serve as a guide to when to choose between the modes, your workflow or shooting style may call for a specified mode that is in contradiction with the table. Every photographer is unique, and their style is their own practice with each mode to understand which is right for you. To select the motion type, go to the Program Control Screen, and then use the [Right] or [Left] button to select the Motion Mode Control. Choose Cont for continuous and SMS for shoot move shoot. Continuous Mode Enabled SMS Mode Enabled Page 25 of 50
26 You cannot change motion mode while a program is running, you must stop before changing motion modes. You may only choose one motion type at a time, it is not possible to run one axis in continuous motion and another in SMS Continuous Motion Continuous Motion is the most common motion mode for daylight videos. In continuous motion, short pulses of electricity are sent to the motors several thousand times per second. The faster the speed requested, the more often these pulses are sent. The one drawback for this method is that motors do not have an effective speed range from 0% to 100% of their speed, but instead have an effective speed range, typically, from 20% to 100%. This is because the motors must be energized long enough to actually start the load moving, and when power is applied only for very brief periods of time the motor does not build up enough torque to start the load moving. The MX3 has a specially crafted driving method (see 11.3 Settings>Motor Timing) which can greatly increase the low range of any given motor, but it is still important to choose the correct motor for the correct application. For very low, continuous speeds, motors with the lowest available RPM should be chosen. In continuous motion, the speed display is the distance to travel per minute Shoot-Move-Shoot Motion For SMS motion, between each exposure the motor is moved a short distance. In this case, the motor is moved at full speed for a brief period of time. This allows the MX3 to produce very short movements over long periods of time, by breaking the move up into very small moves that are executed once per interval. For example, you may find in continuous motion you are limited to 0.1 of travel per minute, however, in SMS you could dial in one 0.1 move every 30 minutes resulting in a speed that is 30x slower than continuous. SMS motion also allows for the use of very long lenses, critical focus, and extreme exposure lengths by eliminating any movement during exposure. Page 26 of 50
27 In SMS motion, the speed display is the distance or degrees per shot or interval Lead-In and Out Lead in and out specifies a number of frames (exposures) that must be shot before a motor will start moving. Each motor can have its own lead setting, allowing for more control over your film. To set the lead in/out frames, go to the correct Motor Control screen for the chosen axis, and then use [Right] or [Left] to move to the Lead Control. Now, use [Up] and [Down] to adjust the value. Lead Set to 15 Exposures Lead in/out and ramp controls work together, if both are used, then a lead in will occur before the ramp in starts. A lead out is only performed if the Maximum Shots setting is set for the camera, otherwise the MX3 will not know when to start a lead out. Changing the lead control while the program is running will only affect the lead out Linear Ramping The MX3 can automatically apply linear ramping to each move. In the case of linear ramping, the motor will be brought from 0 speed to the specified speed over the requested number of exposures. This allows for smooth starts and stops. Page 27 of 50
28 Changing the ramp control while a program is running and the motor control is On will only affect the ramp out. You can start a motor ramping in at any time during the film by leaving the motor control off when starting the program, and then manually turning the motor control to on when you re ready to start moving. You can start a motor ramping out at any time during the film by having a ramp out value set, and then switching the motor control from on to off. You cannot change motor parameters while a ramp is executing. You can tell that a ramp is executing by the fact that the motor control will show RMP instead of On or Off Symmetric Ramping In symmetric ramping, the ramp in and ramp out are of the same length. This is one of the most common forms of ramping, and the default behavior of the MX3. To set a symmetric ramping, go to the appropriate Motor Control screen, use [Right] or [Left] to select the Ramp Control, and then use [Up] and [Down] to set a value for both ramps. Symmetric Ramp of 55 Exposures is Set Asymmetric Ramping Asymmetric ramping is when the ramp in and out lengths differ from each other. The MX3 allows you to specify different ramp lengths for both in and out, allowing for greater artistic control of your film. To set an asymmetric ramp, go to the appropriate Motor Control screen, use [Right] or [Left] to select the Ramp Control, and then use [Enter] to access the asymmetric ramp Page 28 of 50
29 menu. Here, you can specify both the ramp in and out. If these two values differ, the ramp control on the motor control screen will show * indicating that two values are in use. Asymmetric Ramp is Set 7.7. Manual Motor Control There are times when you will want to manually position an axis, such as during initial shot setup and testing framing. The manual motor control is easily accessed selecting Manual Move in the Main Menu or Motor Sub menu. Once the manual move is accessed, you can change the speed from 100%, 75%, 50% and 25% by using [Up] and [Down]. The [Left] or [Right] will move the motor in one or the other direction, the system direction settings are also indicated to help orientate or test which direction setting is which. There are two manual movement types which can be chosen under movement type; Start/Stop and Hold. In Start/Stop mode pressing [Left] or [Right] will begin moving in that direction, and pressing [Left] or [Right] again will stop movement. In Hold mode holding the [Left] or [Right] button will move the axis and releasing the button will stop. To exit the manual move action, simply press [Enter] to return to the sub menu and the [Right] button to return to the main screens. Menu Navigation: Page 29 of 50
30 1. [Enter] to enter the Main System Menu 2. [Enter] to enter Manual Move 3. [Up] or [Down] until correct axis is selected 4. [Enter] to activate the Manual Move screen 5. [Left] or [Right] operates the motor & [Up] and [Down] changes the speed 6. [Enter] to exit the Manual Move screen 7.8. Swapping Directions If you find that Left and Right (or Clockwise and Counter Clockwise) are backwards from how you expect them to operate for a given axis, for example standing on one or the other side of the rig you can invert the directions for that axis. Each axis can have its direction display inverted by setting the Invert Dir parameter within the motor sub menu. Set this to on to flip directions around, or off to leave them as is. Menu Navigation: 1. [Enter] to enter the Main System Menu 2. [Up] or [Down] until Motors is selected 3. [Enter] to enter Motors menu 4. [Up] or [Down] until correct axis is selected 5. [Enter] to enter axis menu 6. [Up] or [Down] until Invert Dir is selected 7. [Enter] to edit the parameter 8. [Up] or [Down] to modify the value 9. [Enter] or [Right] to save the new value 8. Warnings and Alarms The MX3 is equipped with a number of sensors to help ensure reliability and safety when in use. The MX3 is capable of detecting the input power voltage, the total current drawn by all motors, and the temperature of individual motor drivers. You can see the value of each of these sensors by going to the Main System menu, and then to the Settings sub menu, and then from there to the Sensors Sub Menu. When an alarm happens, the main screen will display a warning and certain activities may be disabled. This warning will be displayed until the alarm is resolved. Page 30 of 50
31 You can temporarily acknowledge an alarm by pressing [Enter], and the alarm will go away for fifteen seconds Input Voltage Alarm A low input voltage can indicate that a battery has been discharged more than it should be and you may soon lose power. As the MX3 takes a wide variety of voltage inputs, you can modify the threshold of this warning, or you can disable this warning entirely if it presents issues for you. This alarm is automatically disabled when running on USB power alone. To set the voltage alarm threshold or disable the voltage warning, follow these menu actions: 1. [Enter] to enter the Main System Menu 2. [Up] or [Down] until Settings is selected 3. [Enter] to enter Settings menu 4. [Up] or [Down] until Sensors is selected 5. [Enter] to enter sensors menu 6. [Up] or [Down] until the desired parameter (Voltage Warn or Voltage Thresh) is selected 7. [Enter] to edit the parameter 8. [Up] or [Down] to modify the value 9. [Enter] or [Right] to save the new value 8.2. Motor Current Alarm If the motors draw more current than the device can support, damage to the MX3 can happen. Usually, too much current draw indicates that one or more motors require more current than the MX3 can support, or that a motor has stalled and severe damage to the motor or the MX3 may occur. When a motor current alarm is triggered, all motor movement will be immediately stopped and a warning screen will be presented for fifteen seconds. The motor current alarm cannot be disabled. Page 31 of 50
32 8.3. Motor Temperature Alarm If the internal motor drivers overheat, permanent damage can occur to the motor driver or other parts of the MX3. An overheat condition can occur from shooting conditions (MX3 left for a long period in very bright sun, in a hot environment, with motors running at or near peak current), or can be a sign that one motor is drawing more current than allowed, but less than the total device supported current. When a motor temperature alarm is triggered, all motor movement will be immediately stopped and a warning screen will be presented for fifteen seconds. The motor temperature alarm cannot be disabled. Page 32 of 50
33 9. Auxiliary Inputs and Outputs The MX3 has three auxiliary inputs/outputs, and one additional auxiliary output. These I/O lines allow you to interact with other devices, take external triggers, and integrate the MX3 with other devices. Several program control actions are available on input triggers, and output triggers can be created to signal other devices Auxiliary I/O Technical Details Each Aux I/O port is a tip ring sleeve (TRS) 3 conductor, 2.5mm jack. Each jack has two I/O conductors, and one common line (sleeve) connected to ground. Typically, one of the I/O lines is connected to the common line for its port to register an input signal. For example, one can trigger activity by using a switch to connect the tip of a TRS cable to the sleeve. I/O port interaction happens with +5VDC, if you are working with an external device that operates at a different voltage, it must be isolated from the MX3 or a level shifter must be used. Page 33 of 50
34 Each I/O port is pulled HIGH (+5VDC) internally via 20KOhm resistors. Port Pin I/O # Aux A Tip 2 Aux A Ring 1 Aux B Tip 4* Aux B Ring 3 * I/O 4 can only be used as an output, cannot be used as an input trigger 9.2. Input Program Actions The MX3 can perform several different actions when an input is triggered. Each input can be configured to trigger a different action as well. The following actions are available for inputs: Pause Program Pauses the program running, resumes if paused Stop Motors Stop all motors running, camera trigger cycle continues. Direction Flip Switch directions for any moving motors Ext. Interval Provide an external interval signal, uses this signal instead of the program interval Toggle Toggles run status: stops the program if its running, and starts it if its stopped Stop Stop the program running, does nothing if it s already stopped Start Start the program running, does nothing if it s already stopped The action to take for any specific input can be set by first going to the Main System menu, then to the Settings menu, and then to the Aux I/O menu and selecting the correct Aux I/O Mode. The Aux I/O Mode parameters allow you to set the Aux I/O line as an input or output based on the parameter value. Page 34 of 50
35 Menu Navigation: 1. [Enter] to enter the Main System Menu 2. [Up] or [Down] until Settings is selected 3. [Enter] to enter Settings menu 4. [Up] or [Down] until Aux I/O is selected 5. [Enter] to enter Aux I/O menu 6. [Up] or [Down] until correct I/O Mode is selected 7. [Enter] to edit the I/O Mode parameter 8. [Up] or [Down] to change the parameter value 9. [Enter] to save the parameter value Changing the Input Trigger Type It may be necessary to change the trigger type that the MX3 reacts to, depending on the type of device you are hooking up. In most cases, you want to trigger when the signal is Beginning (falling), that is the moment the I/O is connected to the common line (closing the circuit). However, for some applications, such as monitoring the PC port on the camera to know when an exposure is complete, you might want to trigger when the signal is Ending (rising), that is the moment the I/O line is released from the common line (opening the circuit). To change the input trigger type, you can use the In Trigger parameter inside of the Aux I/O menu. Menu Navigation: 1. [Enter] to enter the Main System Menu 2. [Up] or [Down] until Settings is selected 3. [Enter] to enter Settings menu 4. [Up] or [Down] until Aux I/O is selected 5. [Enter] to enter Aux I/O menu 6. [Up] or [Down] until In Trigger is selected 7. [Enter] to edit the In Trigger parameter 8. [Up] or [Down] to change the parameter value 9. [Enter] to save the parameter value Page 35 of 50
36 9.3. Output Program Actions All four Aux. I/O lines can be configured as outputs. This is especially useful if you must inform another device before taking a shot (such as turning on lights) or after taking a shot (such as moving a rotary table). All four I/O lines can be used as outputs if you desire. You may select an output to trigger before, or after an exposure is taken Output Before Exposure When output before exposure is chosen, you can control how long before the exposure the output is triggered with the Out B4 Time parameter (in milliseconds), and you can control how long the output is triggered for with the Out B4 Trig ms parameter. Both parameters are available in the Aux I/O menu. All out before triggers share the same parameter values, you may not configure each out before trigger individually. Out before triggers are executed before focus control Out After Exposure When output after exposure is chosen, you can control how long after the exposure the output is triggered with the Out Aft Time parameter (in milliseconds), and you can control how long the output is triggered for with the Out Aft Trig ms (in milliseconds) parameter. Both parameters are available in the Aux I/O menu. All out after triggers share the same parameter values, you may not configure each out before trigger individually. Page 36 of 50
37 Out after triggers are executed after exposure delay. Out after triggers are sent after all exposure repeats have been completed, not between exposure repeats Changing the Output Level Different devices may require different signals to register the trigger, some devices may require a high signal (+5VDC), whereas others may require a low signal (GND). You can change the output level for all outputs using the Out Level parameter in the Aux I/O Menu. All outputs share the same output level, you cannot configure each output individually Common Use-Cases Limit Switches One of the most common uses for auxiliary input is the use of limit switches. When a switch is triggered, the MX3 can be stopped, or direction can be reversed to continue shooting for as long as possible. When using the Dynamic Perception Multi function Switch Blocks as limit switches, the setup is quick and easy. You may also create your own limit switches with simple moment switches. For the Dynamic Perception Switch Blocks, first attach them to your slider cart following the switch block instructions. Next, using one TRS cable, connect the two switch blocks together using one port from each block. Using the second TRS cable, connect the remaining port of one of the switch blocks to the Aux A port on the MX3. After the switches have been connected, we can now choose what we want to happen when the switches are tripped. The most common response is to stop the running program, but we may also wish to reverse direction. To set up the activities for the limit switches, we ll need to go into the Aux I/O menu. Page 37 of 50
38 Menu Navigation: 1. [Enter] to enter the Main System Menu 2. [Up] or [Down] until Settings is selected 3. [Enter] to enter Settings menu 4. [Up] or [Down] until Aux I/O is selected 5. [Enter] to enter Aux I/O menu 6. [Up] or [Down] until I/O #1 Mode is selected 7. [Enter] to edit the I/O #1 Mode parameter 8. [Up] or [Down] to change the parameter value to either Stop or Dir. 9. [Enter] to save the parameter value If you use a different Aux port, or use switches made by someone else, you may need to change the I/O port number. Make sure the Settings>Aux I/O>In Trigger is set to BEGINNING! External Intervalometer You may want to use the signal from another device to trigger the MX3, for example if you have multiple rigs running and want one central device to automate them. In this case, you will need to make sure that you have an isolated control signal for each MX3 this can be achieved by feeding any intervalometer device into a Dynamic Perception MUX 4 Camera Splitter. Once you ve connected the control device to the MX3, you ll need to set the correct I/O port to Ext. Int. to indicate it is now being listened to as an external intervalometer. Menu Navigation: 1. [Enter] to enter the Main System Menu 2. [Up] or [Down] until Settings is selected 3. [Enter] to enter Settings menu 4. [Up] or [Down] until Aux I/O is selected 5. [Enter] to enter Aux I/O menu 6. [Up] or [Down] until the desired I/O Mode is selected 7. [Enter] to edit the I/O Mode parameter Page 38 of 50
39 8. [Up] or [Down] to change the parameter value to Ext. Int. 9. [Enter] to save the parameter value When you start the program running, it now will now show Ext. on the program control screen instead of On You may have more than one I/O port set as an external intervalometer, to take control from multiple different signals, but this may result in unexpected behavior of the external devices are not synchronized Chasing the Shutter A common activity is to use the MX3 with a 3rd party bulb ramping device. In this case, you want the MX3 to only move the motors when the shutter has been closed on the camera, rather than opened. In this case, you ll be using the camera itself as an external intervalometer, but changing the way the MX3 responds to the signal. To achieve this, a cable will be used that goes from the PC Port of the camera (or a hot shoe PC adapter) to an Aux port on the MX3. When the shutter opens on the camera, this port will be brought LOW (close the circuit), and then will be brought HIGH (open the circuit) again when the shutter closes. Thus, we will need to inform the MX3 that it should respond to the signal is ENDING from the Aux input which tells it to react when the cameras shutter is closing. Setting the input trigger is done through the Aux I/O menu, using the In Trigger parameter. Menu Navigation: 1. [Enter] to enter the Main System Menu 2. [Up] or [Down] until Settings is selected 3. [Enter] to enter Settings menu 4. [Up] or [Down] until Aux I/O is selected 5. [Enter] to enter Aux I/O menu 6. [Up] or [Down] until the desired I/O Mode is selected 7. [Enter] to edit the I/O Mode parameter 8. [Up] or [Down] to change the parameter value to External. Int. 9. [Enter] to save the parameter value 10. [Up] or [Down] to select In Trigger 11. [Enter] to edit the In Trigger parameter value Page 39 of 50
40 12. [Up] or [Down] to change the parameter value to Ending When you start the program running, it now will now show Ext. on the program control screen instead of On You may have more than one I/O port set as an external intervalometer, to take control from multiple different signals, but this may result in unexpected behavior of the external devices are not synchronized. You may not be able to effectively use other Aux I/O lines correctly when the In Trigger is set to Ending. Notably, limit switch operation will not function correctly unless the wiring is inverted (use normally closed instead of normally open switches). Page 40 of 50
41 10. Cold Weather VFD Screen The MX3 has an available Cold Weather VFD Screen that expands its operating low temperature rating to 20C ( 4F). This involves replacing the LCD screen with a VFD (Vacuum Fluorescent Display). As the VFD can consume a little more power than the LCD and it does not have a backlight so the VFD can be turned off automatically after a set time based on the LCD AutoOff setting. To enable or disable the VFD auto off, you can set the VFD Auto off setting: Menu Navigation: 1. [Enter] to enter the Main System Menu 2. [Up] or [Down] until Settings is selected 3. [Enter] to enter Settings menu 4. [Up] or [Down] until VFD Auto off is selected 5. [Enter] to edit the VFD Auto off parameter 6. [Up] or [Down] to turn on/off 7. [Enter] to save the parameter value Altering the VFD Auto off parameter is only effective if the VFD screen is installed. The VFD screen should only be installed by authorized Dynamic Perception service. Attempting to self install a VFD screen may damage your MX3 and void your warranty. Page 41 of 50
42 11. System Settings Some advanced system settings and memory options are available: Metric Display Linear motion speeds can be displayed either in Inches (default), or Centimeters. To switch between inches and cm for linear motor speed displays, use the Metric Display parameter in the main settings menu. Menu Navigation: 1. [Enter] to enter the Main System Menu 2. [Up] or [Down] until Settings is selected 3. [Enter] to enter Settings menu 4. [Up] or [Down] until Metric Display is selected 5. [Enter] to edit the Metric Display parameter 6. [Up] or [Down] to change the parameter value 7. [Enter] to save the parameter value Only linear motion speeds are displayed in inches or cm, rotary motion speeds are always displayed in degrees LCD Backlight Auto-Off The LCD backlight is designed to automatically turn off after a period of time, to preserve energy. You can extend or reduce the amount of time it takes before the backlight turns off via the LCD AutoOff Sec parameter (in seconds), in the Settings menu. Menu Navigation: 1. [Enter] to enter the Main System Menu 2. [Up] or [Down] until Settings is selected 3. [Enter] to enter Settings menu 4. [Up] or [Down] until LCD AutoOff Sec. is selected 5. [Enter] to edit the LCD AutoOff Sec. parameter 6. [Up] or [Down] to change the parameter value 7. [Enter] to save the parameter value Page 42 of 50
43 Setting LCD AutoOff Sec. to zero disables the automatic turning off of the backlight Reset to Factory Defaults If your getting unexpected results or need to start fresh, you can reset all stored parameters saved to temporary memory inside of the MX3. Once activated, you can abort this action within 8 seconds by pressing enter. After memory has been reset, you will be unable to use the MX3 until you power cycle the device. The screen will inform you of this. Menu Navigation: 1. [Enter] to enter the Main System Menu 2. [Up] or [Down] until Settings is selected 3. [Enter] to enter Settings menu 4. [Up] or [Down] until Reset Memory is selected 5. [Enter] to execute the Reset Memory action 6. [Enter] within 8 seconds to cancel, or 7. Power cycle the MX3 after the reset is complete Motor Timing The motor timing parameter controls the minimum length of pulses sent to the motor in microseconds. You should not need to change this parameter, unless it is not possible to achieve very slow speeds with your given motor or better motor smoothness is desired. Increasing this parameter results in longer on and off pulses, and therefore rougher motion, and decreasing it results in smoother motion, but this smoother motion comes at the cost of less power at low speeds. Default in SMS mode is 300 and in Continuous mode The very low end is 200 high end is 1300, setting below low end or above the high end may result in undesirable results like stalling at the low end or excessive vibration at the high end. Menu Navigation: 1. [Enter] to enter the Main System Menu 2. [Up] or [Down] until Settings is selected 3. [Enter] to enter Settings menu 4. [Up] or [Down] until Motor Timing is selected 5. [Enter] to edit the Motor Timing parameter 6. [Up] or [Down] to change the parameter value Page 43 of 50
44 7. [Enter] to save the parameter value Save/Load Memory The MX3 has three memory banks allowing all current settings to be saved and then recalled at any time. Even if the MX2 is reset to factory defaults the memory banks will be retained. Save Memory Menu Navigation: 1. [Enter] to enter the Main System Menu 2. [Up] or [Down] until Settings is selected 3. [Enter] to enter Settings menu 4. [Up] or [Down] until Save Memory is selected 5. [Enter] to enter Save Memory 6. [Up] or [Down] to select memory bank 1, 2 or 3 7. [Enter] to save to memory bank (Memory Saved! will be displayed) 8. [Enter] to confirm Load Memory Menu Navigation: 1. [Enter] to enter the Main System Menu 2. [Up] or [Down] until Settings is selected 3. [Enter] to enter Settings menu 4. [Up] or [Down] until Load Memory is selected 5. [Enter] to enter Save Memory 6. [Up] or [Down] to select memory bank 1, 2 or 3 7. [Enter] to save to memory bank (Memory Loaded will be displayed) 8. [Enter] to confirm Page 44 of 50
45 12. EZ Timelapse Mode Firmware verson 1.1 introduces EZ mode which uses the current interval and input focal length (FL) to automatically set the speed (in continuous) or distance per shot (in SMS) of the motors to produce fluid smooth motion in your final rendered film. This is particularly helpful with new users who are learning the nuances of time based motion control or for advanced users who want quick setup. EZ mode sets a pre determined base speed for each axis that can be adjusted to taste faster or slower. It also simplifies the main screens to 3 pages (main program, camera & motors) This mode works in both Continuous and SMS motion modes and will also let you know if the desired speed cannot be achieved in Continuous mode and will advise you to switch to SMS mode. Why Focal Length? The lens focal length has the biggest influence on how far a motion control rig can move between shots and still produce smooth rendered motion. The wider the lens the more aggressive we can be with motion, the longer the lens the more subtle the move needs to be to produce smooth motion in your final video. We ve applied the complex math of focal length, field of view and resulting apparent speed to create consistent silky smooth motion in your moco timelapse video. To access EZ mode place the cursor on the lower right corner below the Continuous/SMS setting on the main screen and use the [Up] or [Down] button to switch the controller from Manual to EZ: When the EZ mode is toggled the MX3 will prompt you to enter the current focal length and set the motor presets for each axis (Note: only motor presets can be used with EZ mode custom motor settings are not available) Page 45 of 50
46 1. Use the [Up] or [Down] buttons to set the Focal Length and then [Enter] to confirm 2. Use the [Up] or [Down] buttons to set Axis 1 motor preset and then [Enter] to confirm 3. Use the [Up] or [Down] buttons to set Axis 2 motor preset and then [Enter] to confirm 4. Use the [Up] or [Down] buttons to set Axis 3 motor preset and then [Enter] to confirm Once set the Main Screen and Camera Screen will remain the same but the biggest difference from Manual mode is the Motor controls are now on a single screen: EZ Motor Screen Each axis has a direction toggle and now displays the preset EZ Motion Guideline. It s important to note this value is not inches/minute or degrees/minute like manual mode.. This value represents a simple preset Motion Guideline that will produce smooth motion in your final output video. There is no need to change this value unless you would like your final rendered motion to be faster or slower. So for example if you find that our reference speed is too slow for your taste you can increase this value and of course if the final rendered motion is too fast for your taste you can decrease this value. What exactly is this EZ Motion Guideline? This reference value represents a virtual object at 10 distance from the lens. So you can also treat this value like adjusting the distance from your main foreground subject. The system calculates a speed/distance based on your focal length that will make an object 10 away travel at the same rendered speed across the screen no matter the focal length chosen. In other words, if you were you were to run two passes one at 20mm and another at 40mm (and change the FL value in the MX3 to match) an object 10 feet away would appear to be moving at the same rate across the screen (albeit larger due to the zoomed focal length). The Reference value can be set as high as 3.0 and as low as 0.1 Page 46 of 50
Dynamic Perception MX3 Motion Controller
 Dynamic Perception MX3 Motion Controller User Guide Firmware Version 1.0 Revision Date: September 5th 2013 Page 1 of 45 FCC Compliance This device complies with part 15 of the FCC Rules. Operation is subject
Dynamic Perception MX3 Motion Controller User Guide Firmware Version 1.0 Revision Date: September 5th 2013 Page 1 of 45 FCC Compliance This device complies with part 15 of the FCC Rules. Operation is subject
EF24-105mm f/ IS STM COPY ENG. Instructions
 EF24-105mm f/3.5-5.6 IS STM ENG Instructions Thank you for purchasing a Canon product. The Canon EF24-105mm f/3.5-5.6 IS STM is a high-performance standard zoom lens that makes movie shooting comfortable.
EF24-105mm f/3.5-5.6 IS STM ENG Instructions Thank you for purchasing a Canon product. The Canon EF24-105mm f/3.5-5.6 IS STM is a high-performance standard zoom lens that makes movie shooting comfortable.
EF85mm f/1.2l II USM
 EF85mm f/1.2l II USM ENG Instruction Thank you for purchasing a Canon product. The Canon EF85mm f/1.2l II USM lens is a high-performance medium telephoto lens developed for EOS cameras. It is equipped
EF85mm f/1.2l II USM ENG Instruction Thank you for purchasing a Canon product. The Canon EF85mm f/1.2l II USM lens is a high-performance medium telephoto lens developed for EOS cameras. It is equipped
EF70-300mm F4-5.6 IS USM. Instruction
 EF70-300mm F4-5.6 IS USM Instruction Thank you for purchasing a Canon USM lens. Dedicated to EOS cameras, the Canon EF70-300mm f/4-5.6 IS USM lens is a highperformance telephoto zoom lens equipped with
EF70-300mm F4-5.6 IS USM Instruction Thank you for purchasing a Canon USM lens. Dedicated to EOS cameras, the Canon EF70-300mm f/4-5.6 IS USM lens is a highperformance telephoto zoom lens equipped with
EF135mm f/2l USM EF200mm f/2.8l II USM EF300mm f/4l USM EF400mm f/5.6l USM COPY ENG. Instructions
 EF135mm f/2l USM EF200mm f/2.8l II USM EF300mm f/4l USM EF400mm f/5.6l USM ENG Instructions Thank you for purchasing a Canon product. The Canon EF135mm f/2l USM, the EF200mm f/2.8l II USM, the EF300mm
EF135mm f/2l USM EF200mm f/2.8l II USM EF300mm f/4l USM EF400mm f/5.6l USM ENG Instructions Thank you for purchasing a Canon product. The Canon EF135mm f/2l USM, the EF200mm f/2.8l II USM, the EF300mm
WHAT YOU LL NEED TABLE OF CONTENTS. Second Shooter Plus Slider Motor Mount Camera Control Cable (or external intervalometer)
 SECOND SHOOTER PLUS USER GUIDE WHAT YOU LL NEED Second Shooter Plus Slider Motor Mount Camera Control Cable (or external intervalometer) TABLE OF CONTENTS The Controller... 2 Getting Started: Hardware
SECOND SHOOTER PLUS USER GUIDE WHAT YOU LL NEED Second Shooter Plus Slider Motor Mount Camera Control Cable (or external intervalometer) TABLE OF CONTENTS The Controller... 2 Getting Started: Hardware
EF180mm f/3.5l MACRO USM
 EF180mm f/3.5l MACRO USM ENG Instruction Thank you for purchasing a Canon product. The Canon EF180mm f/3.5l MACRO USM lens is a high-performance telephoto macro lens for EOS cameras that can be used for
EF180mm f/3.5l MACRO USM ENG Instruction Thank you for purchasing a Canon product. The Canon EF180mm f/3.5l MACRO USM lens is a high-performance telephoto macro lens for EOS cameras that can be used for
Lynx Instruction Manual
 Lynx Instruction Manual 1.0 INTRODUCTION 2.0 HARDWARE - 2.1 Slider 3.0 USER INTERFACE - 3.1 Main Menu - 3.2 Fire Test Shot - 3.3 Backlight - 3.4 Bluetooth - 3.5 Reset - 3.6 Motor Sleep - 3.7 Torque 4.0
Lynx Instruction Manual 1.0 INTRODUCTION 2.0 HARDWARE - 2.1 Slider 3.0 USER INTERFACE - 3.1 Main Menu - 3.2 Fire Test Shot - 3.3 Backlight - 3.4 Bluetooth - 3.5 Reset - 3.6 Motor Sleep - 3.7 Torque 4.0
EF300mm f/4l IS USM COPY ENG. Instruction
 EF300mm f/4l IS USM ENG Instruction Thank you for purchasing a Canon product. The Canon EF300mm f/4l IS USM lens is a high-performance telephoto zoom lens for EOS cameras, and it is equipped with an Image
EF300mm f/4l IS USM ENG Instruction Thank you for purchasing a Canon product. The Canon EF300mm f/4l IS USM lens is a high-performance telephoto zoom lens for EOS cameras, and it is equipped with an Image
EF70-200mm f/2.8l IS III USM
 EF70-200mm f/2.8l IS III USM ENG Instructions Thank you for purchasing a Canon product. Canon s EF70-200mm f/2.8l IS III USM is a telephoto lens for use with EOS cameras. IS stands for Image Stabilizer.
EF70-200mm f/2.8l IS III USM ENG Instructions Thank you for purchasing a Canon product. Canon s EF70-200mm f/2.8l IS III USM is a telephoto lens for use with EOS cameras. IS stands for Image Stabilizer.
DVI KVM Switch user manual Model
 DVI KVM Switch user manual Model 156066 INT-156066-UM-0808-01 introduction Thank you for purchasing the INTELLINET NETWORK SOLUTIONS DVI KVM Switch, Model 156066. This convenient device lets you control
DVI KVM Switch user manual Model 156066 INT-156066-UM-0808-01 introduction Thank you for purchasing the INTELLINET NETWORK SOLUTIONS DVI KVM Switch, Model 156066. This convenient device lets you control
EF-S17-55mm f/2.8 IS USM COPY ENG. Instruction
 EF-S17-55mm f/2.8 IS USM ENG Instruction Thank you for purchasing a Canon product. The Canon EF-S17-55mm f/2.8 IS USM lens is Features a large-aperture, high-performance standard 1. The Image Stabilizer
EF-S17-55mm f/2.8 IS USM ENG Instruction Thank you for purchasing a Canon product. The Canon EF-S17-55mm f/2.8 IS USM lens is Features a large-aperture, high-performance standard 1. The Image Stabilizer
TS-E50mm f/2.8l MACRO TS-E90mm f/2.8l MACRO TS-E135mm f/4l MACRO
 TS-E50mm f/2.8l MACRO TS-E90mm f/2.8l MACRO TS-E135mm f/4l MACRO ENG Instructions Thank you for purchasing a Canon product. The Canon TS-E50mm f/2.8l MACRO, Canon TS-E90mm f/2.8l MACRO, and Canon TS-E135mm
TS-E50mm f/2.8l MACRO TS-E90mm f/2.8l MACRO TS-E135mm f/4l MACRO ENG Instructions Thank you for purchasing a Canon product. The Canon TS-E50mm f/2.8l MACRO, Canon TS-E90mm f/2.8l MACRO, and Canon TS-E135mm
Thank you for purchasing a Canon product.
 Instructions ENG Thank you for purchasing a Canon product. Canon RF50mm F1.2 L USM is a large aperture standard lens for use with EOS R series cameras. USM stands for Ultrasonic Motor. Camera Firmware
Instructions ENG Thank you for purchasing a Canon product. Canon RF50mm F1.2 L USM is a large aperture standard lens for use with EOS R series cameras. USM stands for Ultrasonic Motor. Camera Firmware
EF70-200mm f/2.8l IS II USM
 EF70-200mm f/2.8l IS II USM ENG Instruction Thank you for purchasing a Canon product. Dedicated to EOS cameras, the Canon EF70-200mm f/2.8l IS II USM lens is a highperformance telephoto zoom lens equipped
EF70-200mm f/2.8l IS II USM ENG Instruction Thank you for purchasing a Canon product. Dedicated to EOS cameras, the Canon EF70-200mm f/2.8l IS II USM lens is a highperformance telephoto zoom lens equipped
EF-S18-55mm f/ IS II COPY ENG. Instruction
 EF-S18-55mm f/3.5-5.6 IS II ENG Instruction Thank you for purchasing a Canon product. The Canon EF-S18-55mm f/3.5-5.6 IS II lens is a high-performance standard zoom lens developed for digital SLRs compatible
EF-S18-55mm f/3.5-5.6 IS II ENG Instruction Thank you for purchasing a Canon product. The Canon EF-S18-55mm f/3.5-5.6 IS II lens is a high-performance standard zoom lens developed for digital SLRs compatible
AX3000 Platine Terminal Ethernet TCP/IP
 AX3000 Platine Terminal Ethernet TCP/IP Model 80 Installation Guide January 2012 - Ref: I80E0922-2 Model AX3000/M80 Type EA The reproduction of this material, in part or whole, is strictly prohibited.
AX3000 Platine Terminal Ethernet TCP/IP Model 80 Installation Guide January 2012 - Ref: I80E0922-2 Model AX3000/M80 Type EA The reproduction of this material, in part or whole, is strictly prohibited.
Camera Axe 5 User Manual
 Camera Axe 5 User Manual Document Version: 5.1 July 29, 2011 Authors: Andrew Morgan and Maurice Ribble 1 Introduction Differences between Camera Axe 5 and Camera Axe 5 Shield Hardware Display Power Switch
Camera Axe 5 User Manual Document Version: 5.1 July 29, 2011 Authors: Andrew Morgan and Maurice Ribble 1 Introduction Differences between Camera Axe 5 and Camera Axe 5 Shield Hardware Display Power Switch
EF14mm f/2.8l II USM COPY ENG. Instruction
 EF14mm f/2.8l II USM ENG Instruction Thank you for purchasing a Canon product. The Canon EF14mm f/2.8l II USM is a highperformance super wide-angle lens designed for EOS cameras. USM stands for Ultrasonic
EF14mm f/2.8l II USM ENG Instruction Thank you for purchasing a Canon product. The Canon EF14mm f/2.8l II USM is a highperformance super wide-angle lens designed for EOS cameras. USM stands for Ultrasonic
EF-S60mm f/2.8 MACRO USM COPY ENG. Instruction
 EF-S60mm f/2.8 MACRO USM ENG Instruction Thank you for purchasing a Canon product. The Canon EF-S60mm f/2.8 MACRO USM lens is a macro lens that can be used for normal photography and close-up pictures
EF-S60mm f/2.8 MACRO USM ENG Instruction Thank you for purchasing a Canon product. The Canon EF-S60mm f/2.8 MACRO USM lens is a macro lens that can be used for normal photography and close-up pictures
EF24-70mm f/2.8l USM ENG. Instruction
 EF24-70mm f/2.8l USM ENG Instruction Thank you for purchasing a Canon product. The Canon EF24-70mm f/2.8l USM lens is a high-performance, standard zoom lens for Canon EOS cameras. "USM" stands for Ultrasonic
EF24-70mm f/2.8l USM ENG Instruction Thank you for purchasing a Canon product. The Canon EF24-70mm f/2.8l USM lens is a high-performance, standard zoom lens for Canon EOS cameras. "USM" stands for Ultrasonic
EF-S15-85mm f/ IS USM COPY ENG. Instruction
 EF-S15-85mm f/3.5-5.6 IS USM ENG Instruction Thank you for purchasing a Canon product. The Canon EF-S15-85mm f/3.5-5.6 IS USM lens is a standard zoom lens equipped with an Image Stabilizer and developed
EF-S15-85mm f/3.5-5.6 IS USM ENG Instruction Thank you for purchasing a Canon product. The Canon EF-S15-85mm f/3.5-5.6 IS USM lens is a standard zoom lens equipped with an Image Stabilizer and developed
EF16-35mm f/2.8l II USM
 EF16-35mm f/2.8l II USM ENG Instruction Thank you for purchasing a Canon product. The Canon EF16-35mm f/2.8l II USM lens is a high-performance, ultra-wide-angle zoom lens for use with Canon EOS cameras.
EF16-35mm f/2.8l II USM ENG Instruction Thank you for purchasing a Canon product. The Canon EF16-35mm f/2.8l II USM lens is a high-performance, ultra-wide-angle zoom lens for use with Canon EOS cameras.
PRADCO Outdoor Brands 3280 Highway 31, Ste B Calera, AL 35040
 FCC Statements Moultrie Products MCG-13181 Moultrie Products MCG-13182 Instructions for M-Series Digital Game Cameras M-40 M-40i Note: changes and modifications not expressly approved by the party responsible
FCC Statements Moultrie Products MCG-13181 Moultrie Products MCG-13182 Instructions for M-Series Digital Game Cameras M-40 M-40i Note: changes and modifications not expressly approved by the party responsible
Instructions for PREMISE PRO Digital Surveillance Camera
 Important Battery lnformation - Only use Alkaline or Lithium batteries. We recommend the use of Energizer batteries. - Do not mix old and new batteries. Always replace ALL the batteries at the same time.
Important Battery lnformation - Only use Alkaline or Lithium batteries. We recommend the use of Energizer batteries. - Do not mix old and new batteries. Always replace ALL the batteries at the same time.
MXHP-R500. Remote Control
 MXHP-R500 Remote Control MX-HomePro MXHP-R500 Owner s Manual 2016 Universal Remote Control Inc. all rights reserved. The information in this manual is copyright protected. No part of this manual may be
MXHP-R500 Remote Control MX-HomePro MXHP-R500 Owner s Manual 2016 Universal Remote Control Inc. all rights reserved. The information in this manual is copyright protected. No part of this manual may be
EF70-300mm f/ DO IS USM COPY ENG. Instruction
 EF70-300mm f/4.5-5.6 DO IS USM ENG Instruction Thank you for purchasing a Canon product. The Canon EF70-300mm f/4.5-5.6 DO IS USM is a high-performance, compact telephoto zoom lens for Canon EOS cameras,
EF70-300mm f/4.5-5.6 DO IS USM ENG Instruction Thank you for purchasing a Canon product. The Canon EF70-300mm f/4.5-5.6 DO IS USM is a high-performance, compact telephoto zoom lens for Canon EOS cameras,
Digital Photo Album Operation Manual
 Digital Photo Album Operation Manual English Instruction Manual... E-1 French Instruction Manual.. F-1 Spanish Instruction Manual. S-1 German Instruction Manual..G-1 Introduction... E-2 Product Overview...
Digital Photo Album Operation Manual English Instruction Manual... E-1 French Instruction Manual.. F-1 Spanish Instruction Manual. S-1 German Instruction Manual..G-1 Introduction... E-2 Product Overview...
SHUTTER WORLD. PerfectTilt RF Motorized Shutter. User Manual
 SHUTTER WORLD PerfectTilt RF Motorized Shutter User Manual INTRODUCTION The PerfectTilt RF motorization system features a remote control that utilizes the latest in radio frequency technology. This user
SHUTTER WORLD PerfectTilt RF Motorized Shutter User Manual INTRODUCTION The PerfectTilt RF motorization system features a remote control that utilizes the latest in radio frequency technology. This user
PRADCO Outdoor Brands 3280 Highway 31, Ste B Calera, AL 35040
 FCC Statements S-50i Moultrie Products MCG-13183 Note: changes and modifications not expressly approved by the party responsible could void the user s authority to operate this device. Instructions for
FCC Statements S-50i Moultrie Products MCG-13183 Note: changes and modifications not expressly approved by the party responsible could void the user s authority to operate this device. Instructions for
HOMTOM smart phone User Guide
 HOMTOM smart phone User Guide Table of Contents 1. ICONS...3 2. FUNCTIONAL MENU...5 3. FAQS AND SOLUTIONS...9 Icon 1 ICONS Description Indicate the intensity of network signals. Show missed calls. Location
HOMTOM smart phone User Guide Table of Contents 1. ICONS...3 2. FUNCTIONAL MENU...5 3. FAQS AND SOLUTIONS...9 Icon 1 ICONS Description Indicate the intensity of network signals. Show missed calls. Location
AX3000 Platine Terminal Ethernet TCP/IP
 AX3000 Platine Terminal Ethernet TCP/IP Model 80WMS Installation Guide January 2012 - Ref: I80ME0922-2 Model AX3000/M80M Type EA The reproduction of this material, in part or whole, is strictly prohibited.
AX3000 Platine Terminal Ethernet TCP/IP Model 80WMS Installation Guide January 2012 - Ref: I80ME0922-2 Model AX3000/M80M Type EA The reproduction of this material, in part or whole, is strictly prohibited.
Thanks! TABLE OF CONTENTS
 EXODUS Trek Thanks! First and foremost If you re reading this, you bought the Trek, which means that you ve supported us in our mission to build a better hunting industry company! We want to give you an
EXODUS Trek Thanks! First and foremost If you re reading this, you bought the Trek, which means that you ve supported us in our mission to build a better hunting industry company! We want to give you an
Installation Instructions
 Alliance Arming Station AL-1111, AL-1116 1048520C September 2006 Copyright 2006, GE Security Inc. Introduction This is the GE Alliance Arming Station for models AL-1111 (four-line LCD) and AL-1116 (four-line
Alliance Arming Station AL-1111, AL-1116 1048520C September 2006 Copyright 2006, GE Security Inc. Introduction This is the GE Alliance Arming Station for models AL-1111 (four-line LCD) and AL-1116 (four-line
Personal MiniDisc System
 3-866-600-11(1) Personal MiniDisc System Operating Instructions Owner's Record The model number and the serial number are located on the right side. Record the serial number in the space provided below.
3-866-600-11(1) Personal MiniDisc System Operating Instructions Owner's Record The model number and the serial number are located on the right side. Record the serial number in the space provided below.
EF28-300mm f/ l IS USM
 EF28-300mm f/3.5-5.6l IS USM ENG Instruction Thank you for purchasing a Canon product. The Canon EF28-300mm f/3.5-5.6l IS USM lens is a powerful high-performance zoom lens for EOS cameras equipped with
EF28-300mm f/3.5-5.6l IS USM ENG Instruction Thank you for purchasing a Canon product. The Canon EF28-300mm f/3.5-5.6l IS USM lens is a powerful high-performance zoom lens for EOS cameras equipped with
Mounting and Operating Instructions (Simple Programming) Art.No..: , published: 10/2003
 Mounting and Operating Instructions (Simple Programming) Art.No..: 732.29.125, published: 10/2003 Wall Terminal 2000 V.7 Art. No. Model Trans. Format Art. No. Model Trans. Format 917.01.101 Int., 1 Relay
Mounting and Operating Instructions (Simple Programming) Art.No..: 732.29.125, published: 10/2003 Wall Terminal 2000 V.7 Art. No. Model Trans. Format Art. No. Model Trans. Format 917.01.101 Int., 1 Relay
FilmScan35 Professional. -Patent pending- User Manual
 FilmScan35 Professional -Patent pending- User Manual Version 1.01 April 2010 Index I. Unpack FilmScan35 Professional Scanner...2 II. Install film into the film holder...3 III. Quick Start...7 IV. Operation
FilmScan35 Professional -Patent pending- User Manual Version 1.01 April 2010 Index I. Unpack FilmScan35 Professional Scanner...2 II. Install film into the film holder...3 III. Quick Start...7 IV. Operation
USER MANUAL CW14Q1P. CW14Q1P MANUAL-EN 70g 书纸,135x102mm
 CW14Q1P MANUAL-EN 70g 书纸,135x102mm USER MANUAL CW14Q1P Thank you for your choosing the new device This guide serves to enable users to get to know and familiar with our product as soon as possible. Here
CW14Q1P MANUAL-EN 70g 书纸,135x102mm USER MANUAL CW14Q1P Thank you for your choosing the new device This guide serves to enable users to get to know and familiar with our product as soon as possible. Here
User Manual. 1. Introduction MtrackScout OBD-II Compliant... 2
 User Manual Contents 1. Introduction... 2 1.1. MtrackScout OBD-II Compliant... 2 2. Hardware Features... 2 2.1. OBD-II Protocol... 2 2.2. Micro USB Connection... 2 2.3. Buzzer... 2 2.4. Power Supply...
User Manual Contents 1. Introduction... 2 1.1. MtrackScout OBD-II Compliant... 2 2. Hardware Features... 2 2.1. OBD-II Protocol... 2 2.2. Micro USB Connection... 2 2.3. Buzzer... 2 2.4. Power Supply...
1. Introduction Initial setup Configure your SpotBot User Management Regulatory Compliance...
 CONTENTS 1. Introduction... 3 2. Initial setup... 4 3. Configure your SpotBot... 9 4. How to use your SpotBot... 13 a. Start a Trip... 13 b. Stop a Trip... 14 c. Other information about batteries and settings...
CONTENTS 1. Introduction... 3 2. Initial setup... 4 3. Configure your SpotBot... 9 4. How to use your SpotBot... 13 a. Start a Trip... 13 b. Stop a Trip... 14 c. Other information about batteries and settings...
Tablet PC. Android 5.1 User Manual
 Tablet PC Android 5.1 User Manual Tablet of Contents Specifications. What s inside the box Tablet Parts Getting started... How to use TF card How to connect to PC Connection to Internet.. Camera. Trouble
Tablet PC Android 5.1 User Manual Tablet of Contents Specifications. What s inside the box Tablet Parts Getting started... How to use TF card How to connect to PC Connection to Internet.. Camera. Trouble
PRADCO Outdoor Brands 3280 Highway 31, Ste B Calera, AL 35040
 FCC Statements Moultrie Products MCG-13036 Moultrie Products MCG-13269 Instructions for P-Series Digital Game Camera Panoramic 180i Panoramic 120i Note: changes and modifications not expressly approved
FCC Statements Moultrie Products MCG-13036 Moultrie Products MCG-13269 Instructions for P-Series Digital Game Camera Panoramic 180i Panoramic 120i Note: changes and modifications not expressly approved
PRADCO Outdoor Brands 3280 Highway 31, Ste B Calera, AL 35040
 FCC Statements Moultrie Products MCG-13036 Moultrie Products MCG-13269 Instructions for P-Series Digital Game Camera Panoramic 180i Panoramic 120i Note: changes and modifications not expressly approved
FCC Statements Moultrie Products MCG-13036 Moultrie Products MCG-13269 Instructions for P-Series Digital Game Camera Panoramic 180i Panoramic 120i Note: changes and modifications not expressly approved
THE CONTROLLER. e) f) g) h) i) j) k) a) Menu Button Navigate backwards to the previous menu with this button.
 SECOND SHOOTER USER GUIDE TABLE OF CONTENTS The Controller... 2 Getting Started: Hardware Set-Up... 3 - Slider Motor... 3-5 - Pan & Tilt Axis... 6 - Intervalometer Connect... 6 Powering Up... 7 Setting
SECOND SHOOTER USER GUIDE TABLE OF CONTENTS The Controller... 2 Getting Started: Hardware Set-Up... 3 - Slider Motor... 3-5 - Pan & Tilt Axis... 6 - Intervalometer Connect... 6 Powering Up... 7 Setting
N331 Wireless Mini Optical Mouse User s Guide
 N331 Wireless Mini Optical Mouse User s Guide Mouse 1. Left mouse button 2. Right mouse button 3. Scroll wheel 4. Charge port 5. Battery cover 6. Receiver storage compartment 7. Battery cover release button
N331 Wireless Mini Optical Mouse User s Guide Mouse 1. Left mouse button 2. Right mouse button 3. Scroll wheel 4. Charge port 5. Battery cover 6. Receiver storage compartment 7. Battery cover release button
User s Manual BeamPod User Manual
 User s Manual BeamPod General Safety Information 1. Keep the device and packaging materials out of reach of infants and children. 2. Keep the power adapter and other contacts from water, Dry your hands
User s Manual BeamPod General Safety Information 1. Keep the device and packaging materials out of reach of infants and children. 2. Keep the power adapter and other contacts from water, Dry your hands
User Manual. Product Name: 360 Panoramic Camera Brand: VIVITAR Model:DVR978HD, PDV3632. Manufacture:SHUOYING DIGITAL SCIENCE&TECHNOLOGY(CHINA)Co.
 User Manual Product Name: 360 Panoramic Camera Brand: VIVITAR Model:DVR978HD, PDV3632 Manufacture:SHUOYING DIGITAL SCIENCE&TECHNOLOGY(CHINA)Co.,Ltd 0 Overview Thank you for purchasing this product! PANOVIEW
User Manual Product Name: 360 Panoramic Camera Brand: VIVITAR Model:DVR978HD, PDV3632 Manufacture:SHUOYING DIGITAL SCIENCE&TECHNOLOGY(CHINA)Co.,Ltd 0 Overview Thank you for purchasing this product! PANOVIEW
Owner s Manual Addendum v2.16 Plus II Transceiver
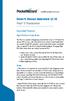 info@pocketwizard.com Owner s Manual Addendum v2.16 Plus II Transceiver Upgraded Feature High FPS/Short Pulse Mode The Plus II is capable of triggering a remote flash at up to 12 Frames Per Second (FPS)
info@pocketwizard.com Owner s Manual Addendum v2.16 Plus II Transceiver Upgraded Feature High FPS/Short Pulse Mode The Plus II is capable of triggering a remote flash at up to 12 Frames Per Second (FPS)
SHUTTERBOSS VERSION II USER MANUAL
 SHUTTERBOSS VERSION II USER MANUAL 1 INTRODUCTION Thank you for choosing the Vello ShutterBoss. This device is more than just a remote shutter release. It features many timer functions: self-timer, interval
SHUTTERBOSS VERSION II USER MANUAL 1 INTRODUCTION Thank you for choosing the Vello ShutterBoss. This device is more than just a remote shutter release. It features many timer functions: self-timer, interval
f200 English User Manual Contents
 f200 English User Manual Contents About this Guide...3 FCC Statement...3 WEEE Notice...3 CE Regulatory Notice...4 Notes on Installation...4 Caution...4 1 Introduction...5 1.1 Features...5 1.2 Package Contents...5
f200 English User Manual Contents About this Guide...3 FCC Statement...3 WEEE Notice...3 CE Regulatory Notice...4 Notes on Installation...4 Caution...4 1 Introduction...5 1.1 Features...5 1.2 Package Contents...5
Item No.: 4SK108. User Manual. Thank you for choosing The Original Dash Cam. This manual offers detailed information on how to operate TODC (The
 Item No.: 4SK108 User Manual Thank you for choosing The Original Dash Cam This manual offers detailed information on how to operate TODC (The Original Dash Cam) WEE including: how to operate the device,
Item No.: 4SK108 User Manual Thank you for choosing The Original Dash Cam This manual offers detailed information on how to operate TODC (The Original Dash Cam) WEE including: how to operate the device,
Table of Contents. 2 Changing Focus Modes (e) Freeze Image (f) Mirror View... 18
 Table of Contents 1. What is LifeStyle CANDY GRIP?... 4 2. Safety Precautions... 5 3. What s in the Box?... 6 4. Physical Description... 7 5. Getting Started... 9 (a) Charging the Battery... 9 (b) Removing
Table of Contents 1. What is LifeStyle CANDY GRIP?... 4 2. Safety Precautions... 5 3. What s in the Box?... 6 4. Physical Description... 7 5. Getting Started... 9 (a) Charging the Battery... 9 (b) Removing
WavePRO Wireless Programmable T2500 Thermostat & R2500 Receiver OPERATING MANUAL. Model K
 WavePRO Wireless Programmable T2500 Thermostat & R2500 Receiver OPERATING MANUAL Model K2500-001 1 THE PECO WAVEPRO WIRELESS SYSTEM Thank you for choosing the PECO WavePRO TM Wireless System (Model K2500-001).
WavePRO Wireless Programmable T2500 Thermostat & R2500 Receiver OPERATING MANUAL Model K2500-001 1 THE PECO WAVEPRO WIRELESS SYSTEM Thank you for choosing the PECO WavePRO TM Wireless System (Model K2500-001).
Content. 1 Welcome Your phone Phone overview Functions of Keys Getting started... 6
 User Manual -1- Content 1 Welcome... 3 2 Your phone... 4 2.1 Phone overview... 4 2.2 Functions of Keys... 5 3 Getting started... 6 3.1 Installing the SIM Cards and the Battery... 6 3.2 Linking to the Network...
User Manual -1- Content 1 Welcome... 3 2 Your phone... 4 2.1 Phone overview... 4 2.2 Functions of Keys... 5 3 Getting started... 6 3.1 Installing the SIM Cards and the Battery... 6 3.2 Linking to the Network...
Streaming Smart Stick. Quick Start Guide
 Streaming Smart Stick Quick Start Guide GETTING STARTED 1.1 Inside the Box 1 1.2 Equiso Streaming Smart Stick 2 1.3 Equiso Remote 3 1.4 Using Your Equiso Remote 4 1.5 What You Need 5 1.6 Charging the Remote
Streaming Smart Stick Quick Start Guide GETTING STARTED 1.1 Inside the Box 1 1.2 Equiso Streaming Smart Stick 2 1.3 Equiso Remote 3 1.4 Using Your Equiso Remote 4 1.5 What You Need 5 1.6 Charging the Remote
Tabel of Content. What s in the Box 01. Feature Introduction 02. Setting Up the Camera and Monitor 03. Replacing the Camera lens 11.
 Tabel of Content What s in the Box 01 Feature Introduction 02 Setting Up the Camera and Monitor 03 Replacing the Camera lens 11 Safety 12 Customer service 15 What s in the Box Feature Introduction Monitor
Tabel of Content What s in the Box 01 Feature Introduction 02 Setting Up the Camera and Monitor 03 Replacing the Camera lens 11 Safety 12 Customer service 15 What s in the Box Feature Introduction Monitor
TABLET PC. Quick Start Guide. Model: TVE100 I
 TABLET PC Quick Start Guide Model: TVE100 I Safety Precautions 1. This production is suitable for use in non-tropic areas below 2,000 meters, and the mark in the nameplate indicates the product is suitable
TABLET PC Quick Start Guide Model: TVE100 I Safety Precautions 1. This production is suitable for use in non-tropic areas below 2,000 meters, and the mark in the nameplate indicates the product is suitable
BAR-USB-SW. Installation Guide. Barcode Swipe Reader. and BAR-USB-SWI
 BAR-USB-SW and BAR-USB-SWI Barcode Swipe Reader Installation Guide FCC Declaration of Conformity (DoC) Compliance Information (according to FCC 2.1077) (1) Product: BAR-USB-SW/BAR-USB-SWI The above device
BAR-USB-SW and BAR-USB-SWI Barcode Swipe Reader Installation Guide FCC Declaration of Conformity (DoC) Compliance Information (according to FCC 2.1077) (1) Product: BAR-USB-SW/BAR-USB-SWI The above device
USER'S MANUAL SUN TELECOM INTERNATIONAL
 USER'S MANUAL FLEX Numeric Pager TM SUN TELECOM INTERNATIONAL Congratulations on your purchase of a Pager. Your new pager will instantly keep you in touch with everyone important. The pager is reliable
USER'S MANUAL FLEX Numeric Pager TM SUN TELECOM INTERNATIONAL Congratulations on your purchase of a Pager. Your new pager will instantly keep you in touch with everyone important. The pager is reliable
Introduction to Photography
 Topic 5 - Basic DSLR Settings Learning Outcomes In this topic, you will learn about the functions of the buttons on the top, the side and the back of your camera. This will give you the platform to begin
Topic 5 - Basic DSLR Settings Learning Outcomes In this topic, you will learn about the functions of the buttons on the top, the side and the back of your camera. This will give you the platform to begin
TW-100. Wearable Watch Tracker User Manual. Ver 1.0
 TW-100 Wearable Watch Tracker User Manual Ver 1.0 Table of Contents Introduction...- 1 - Features...- 1 - Specifications...- 2 - Getting Started...- 3 - TW-100 Device Configuration...- 6 - Operation Mode...-
TW-100 Wearable Watch Tracker User Manual Ver 1.0 Table of Contents Introduction...- 1 - Features...- 1 - Specifications...- 2 - Getting Started...- 3 - TW-100 Device Configuration...- 6 - Operation Mode...-
I. Safe Items. Configuration List
 快速指南 :Quick Guide I. Safe Items To avoid being hit or fall by other items; Do not put the product in the environment with too high/ low temperature or too moist; Do not use it in the thunderstorm weather;
快速指南 :Quick Guide I. Safe Items To avoid being hit or fall by other items; Do not put the product in the environment with too high/ low temperature or too moist; Do not use it in the thunderstorm weather;
U-Bell. Quick Start Guide. Two-way Audio. 180 Field of View. Motion Activated. 1080p Full HD. Night Vision. Wireless Video Doorbell DB1
 U-Bell Wireless Video Doorbell Quick Start Guide 1080p Full HD Two-way Audio Motion Activated 180 Field of View Night Vision U-Bell includes Lifetime Warranty DB1 Regulatory Information FCC Information
U-Bell Wireless Video Doorbell Quick Start Guide 1080p Full HD Two-way Audio Motion Activated 180 Field of View Night Vision U-Bell includes Lifetime Warranty DB1 Regulatory Information FCC Information
LevelOne BLH-1000 Bluetooth Headset User s Manual
 LevelOne BLH-1000 Bluetooth Headset User s Manual - 1 - Introduction Introduction to Bluetooth Wireless Technology Bluetooth is a short- range wireless communication technology. It allows wireless connections
LevelOne BLH-1000 Bluetooth Headset User s Manual - 1 - Introduction Introduction to Bluetooth Wireless Technology Bluetooth is a short- range wireless communication technology. It allows wireless connections
Quick Start Guide. Reolink Argus 2. Technical Support QG2_A. For more troubleshooting, please go to FAQs on our website: https://reolink.
 Reolink Argus 2 Quick Start Guide Technical Support For more troubleshooting, please go to FAQs on our website: https://reolink.com/faqs/ For other technical support, please contact us at support@reolink.com
Reolink Argus 2 Quick Start Guide Technical Support For more troubleshooting, please go to FAQs on our website: https://reolink.com/faqs/ For other technical support, please contact us at support@reolink.com
User s Guide. Combo DVR. Thank you for purchasing our product. Please read this User s Manual before using the product. Change without Notice
 Thank you for purchasing our product. Please read this User s Manual before using the product. Change without Notice Combo DVR User s Guide User please operate according to the DVR model that you purchased
Thank you for purchasing our product. Please read this User s Manual before using the product. Change without Notice Combo DVR User s Guide User please operate according to the DVR model that you purchased
109#, Min Ning Business Building, Cai Tian Road, Futian District, Shenzhen City, China Tel: Fax:
 For 15 Years Old or Above LOVIN TECHNOLOGY CO.,LTD 1 109#, Min Ning Business Building, Cai Tian Road, Futian District, Shenzhen City, China Tel: +86-755-83187296 Fax: +86-755-83187296 CONTENTS Notice...
For 15 Years Old or Above LOVIN TECHNOLOGY CO.,LTD 1 109#, Min Ning Business Building, Cai Tian Road, Futian District, Shenzhen City, China Tel: +86-755-83187296 Fax: +86-755-83187296 CONTENTS Notice...
When Not in Use: Remove the batteries if this device is to be left unattended or unused for a long period of time.
 HUB USER GUIDE Safety Instructions You must keep safety in mind while using this device. Keep these and any other instructions for future reference. Observe Warnings: Carefully follow all warnings on the
HUB USER GUIDE Safety Instructions You must keep safety in mind while using this device. Keep these and any other instructions for future reference. Observe Warnings: Carefully follow all warnings on the
EF-S18-135mm f/ IS USM
 EF-S18-135mm f/3.5-5.6 IS USM ENG Instructions Thank you for purchasing a Canon product. The Canon EF-S18-135mm f/3.5-5.6 IS USM is a standard zoom lens for EOS cameras* that support EF-S lenses. * Only
EF-S18-135mm f/3.5-5.6 IS USM ENG Instructions Thank you for purchasing a Canon product. The Canon EF-S18-135mm f/3.5-5.6 IS USM is a standard zoom lens for EOS cameras* that support EF-S lenses. * Only
PACKAGE CONTENTS SPECIFICATIONS PRODUCT DIAGRAM
 PACKAGE CONTENTS After receiving the product, please inventory the contents to ensure you have all the proper parts, as listed below. If anything is missing or damaged, please contact Monoprice Customer
PACKAGE CONTENTS After receiving the product, please inventory the contents to ensure you have all the proper parts, as listed below. If anything is missing or damaged, please contact Monoprice Customer
TD-8616 ADSL2/2+ Ethernet Modem
 TD-8616 ADSL2/2+ Ethernet Modem Rev: 1.0.1 1910010001 COPYRIGHT & TRADEMARKS Specifications are subject to change without notice. is a registered trademark of TP-LINK TECHNOLOGIES CO., LTD. Other brands
TD-8616 ADSL2/2+ Ethernet Modem Rev: 1.0.1 1910010001 COPYRIGHT & TRADEMARKS Specifications are subject to change without notice. is a registered trademark of TP-LINK TECHNOLOGIES CO., LTD. Other brands
The Solution. Multi-Input Module IMPORTANT: READ AND UNDERSTAND ALL INSTRUCTIONS BEFORE BEGINNING INSTALLATION
 The Solution Multi-Input Module INSTALLATION INSTRUCTIONS Model: MIM-62 IMPORTANT: READ AND UNDERSTAND ALL INSTRUCTIONS BEFORE BEGINNING INSTALLATION MIM-62 connects up to 6 monitored entrapment protection
The Solution Multi-Input Module INSTALLATION INSTRUCTIONS Model: MIM-62 IMPORTANT: READ AND UNDERSTAND ALL INSTRUCTIONS BEFORE BEGINNING INSTALLATION MIM-62 connects up to 6 monitored entrapment protection
FCC Compliance Statement This device complies with Part 15 of the FCC Rules. Operation is subjected to the following two conditions: (1) this device
 1 FCC Compliance Statement This device complies with Part 15 of the FCC Rules. Operation is subjected to the following two conditions: (1) this device may not cause harmful interference, and (2) this device
1 FCC Compliance Statement This device complies with Part 15 of the FCC Rules. Operation is subjected to the following two conditions: (1) this device may not cause harmful interference, and (2) this device
EF70-300mm f/4-5.6l IS USM COPY ENG. Instruction
 EF70-300mm f/4-5.6l IS USM ENG Instruction Thank you for purchasing a Canon product. Dedicated to EOS cameras, the Canon EF70-300mm f/4-5.6l IS USM lens is a highperformance telephoto zoom lens equipped
EF70-300mm f/4-5.6l IS USM ENG Instruction Thank you for purchasing a Canon product. Dedicated to EOS cameras, the Canon EF70-300mm f/4-5.6l IS USM lens is a highperformance telephoto zoom lens equipped
BRS 2001 Portable Audio System
 Samson Electronics Inc. 3400 E. Slauson Ave. Maywood, CA 90270 Ph: 323.585.6393 Fax: 323.585.6202 Web: http://www.blackmoremobile.com Introduction: BRS 2001 Portable Audio System FCC ID: 2AHR7 BRS 2000
Samson Electronics Inc. 3400 E. Slauson Ave. Maywood, CA 90270 Ph: 323.585.6393 Fax: 323.585.6202 Web: http://www.blackmoremobile.com Introduction: BRS 2001 Portable Audio System FCC ID: 2AHR7 BRS 2000
K8 smart watch phone quick start guide
 K8 smart watch phone quick start guide K8 smart watches are built-in android 4.4, call, text messages, audio and video, pictures, Internet radio, weather, tape recorder, step, health management, WIFI,
K8 smart watch phone quick start guide K8 smart watches are built-in android 4.4, call, text messages, audio and video, pictures, Internet radio, weather, tape recorder, step, health management, WIFI,
SuperBus 2000 Phone Interface/Voice Module Installation Instructions
 SuperBus 2000 Module Installation Instructions Product summary The SuperBus 2000 (PIV) Module provides phone and voice functions for the Concord, Concord 4, and Concord Express (v4) panels. The PIV module
SuperBus 2000 Module Installation Instructions Product summary The SuperBus 2000 (PIV) Module provides phone and voice functions for the Concord, Concord 4, and Concord Express (v4) panels. The PIV module
User Guide for Yeelight Bedside Lamp
 User Guide for Yeelight Bedside Lamp Get started Connect to the power supply Connect the adapter to the power source and plug the other end into the bedside lamp jack. Lamp jack Adapter* Adapter plug *
User Guide for Yeelight Bedside Lamp Get started Connect to the power supply Connect the adapter to the power source and plug the other end into the bedside lamp jack. Lamp jack Adapter* Adapter plug *
User's Guide. Video Borescope Inspection Camera. Model BR70
 User's Guide Video Borescope Inspection Camera Model BR70 Introduction Congratulations on your purchase of this Extech BR70 Video Borescope. This instrument was designed for use as a remote inspection
User's Guide Video Borescope Inspection Camera Model BR70 Introduction Congratulations on your purchase of this Extech BR70 Video Borescope. This instrument was designed for use as a remote inspection
ADVANCED REMOTE CONTROL
 ADVANCED REMOTE CONTROL (SUITS IP28) INSTALLATION & OPERATING INSTRUCTIONS 918-962 12/07/10 The Advanced Remote Control is tested safe when installed in accordance with this installation manual. It is
ADVANCED REMOTE CONTROL (SUITS IP28) INSTALLATION & OPERATING INSTRUCTIONS 918-962 12/07/10 The Advanced Remote Control is tested safe when installed in accordance with this installation manual. It is
ONYX Flexible-arm. User s Guide. Freedom Scientific, Inc Revision C
 ONYX Flexible-arm User s Guide Freedom Scientific, Inc. 440480-001 Revision C PUBLISHED BY Freedom Scientific 11800 31 st Court North St. Petersburg, Florida 33716-1805 USA http://www.freedomscientific.com
ONYX Flexible-arm User s Guide Freedom Scientific, Inc. 440480-001 Revision C PUBLISHED BY Freedom Scientific 11800 31 st Court North St. Petersburg, Florida 33716-1805 USA http://www.freedomscientific.com
Dynamic Perception Stage Zero Dolly Owners Manual
 matthias a. uhlig Dynamic Perception Stage Zero Dolly Owners Manual camera obscura verlag matthias a. uhlig Matthias A. Uhlig Dynamic Perception Stage Zero Dolly Owners Manual Waschow: Camera Obscura Verlag,
matthias a. uhlig Dynamic Perception Stage Zero Dolly Owners Manual camera obscura verlag matthias a. uhlig Matthias A. Uhlig Dynamic Perception Stage Zero Dolly Owners Manual Waschow: Camera Obscura Verlag,
TOC F1 Operations Manual
 TOC F1 Operations Manual - 1 - General Description The TOC F1 is a single channel wireless lens control system. The system can be used on most broadcast or cinema lenses. The TOC F1 includes a hand held
TOC F1 Operations Manual - 1 - General Description The TOC F1 is a single channel wireless lens control system. The system can be used on most broadcast or cinema lenses. The TOC F1 includes a hand held
SP mm F/4-5.6 Di VC USD for Canon and Nikon (Model A005) SP mm F/4-5.6 Di USD for Sony (Model A005)
 R SP 70-300mm F/4-5.6 Di VC USD for Canon and Nikon (Model A005) SP 70-300mm F/4-5.6 Di USD for Sony (Model A005) Thank you for purchasing the Tamron lens as the latest addition to your photographic equipment.
R SP 70-300mm F/4-5.6 Di VC USD for Canon and Nikon (Model A005) SP 70-300mm F/4-5.6 Di USD for Sony (Model A005) Thank you for purchasing the Tamron lens as the latest addition to your photographic equipment.
Dash Jr. User Manual Table of Contents
 (/usermanuals) Dash Jr. User Manual Table of Contents Safety Information Safety Information Call Functions Contacts Messaging Opera Mini Browser Bluetooth & Wi Fi Camera Gallery Music Sound Recorder Alarm
(/usermanuals) Dash Jr. User Manual Table of Contents Safety Information Safety Information Call Functions Contacts Messaging Opera Mini Browser Bluetooth & Wi Fi Camera Gallery Music Sound Recorder Alarm
28-300mm F/ XR Di VC LD Aspherical [IF] Macro (Model A020)
![28-300mm F/ XR Di VC LD Aspherical [IF] Macro (Model A020) 28-300mm F/ XR Di VC LD Aspherical [IF] Macro (Model A020)](/thumbs/82/86828397.jpg) R 28-300mm F/3.5-6.3 XR Di VC LD Aspherical [IF] Macro (Model A020) Thank you for purchasing the Tamron lens as the latest addition to your photographic equipment. Before using your new lens, please read
R 28-300mm F/3.5-6.3 XR Di VC LD Aspherical [IF] Macro (Model A020) Thank you for purchasing the Tamron lens as the latest addition to your photographic equipment. Before using your new lens, please read
Anker Portable Bluetooth Speaker. Instruction Manual. Specifications. Model No: A7908
 Anker Portable Bluetooth Speaker Model No: A7908 Instruction Manual Package Contents Anker Portable Bluetooth Speaker Micro USB cable 3.5mm audio cable Travel pouch Instruction manual Product Features
Anker Portable Bluetooth Speaker Model No: A7908 Instruction Manual Package Contents Anker Portable Bluetooth Speaker Micro USB cable 3.5mm audio cable Travel pouch Instruction manual Product Features
Handy Video Recorder. Quick Start Guide. Safety and Operation Precautions must be read before using the unit.
 Handy Video Recorder Q3 Quick Start Guide Safety and Operation 3 Precautions must be read before using the unit. Prepare Set the date and time First set the date and time on the unit. 1. Press to open
Handy Video Recorder Q3 Quick Start Guide Safety and Operation 3 Precautions must be read before using the unit. Prepare Set the date and time First set the date and time on the unit. 1. Press to open
Table of Contents Confirming the camera location
 Table of Contents 1. What is the SenseView PORTABLE...1 2. Safety precaution...2 3. Package...3 4. Configuration...4 5. After purchasing...6 (1)... Charging...6 (2)Remove LCD protective film...6 6. How
Table of Contents 1. What is the SenseView PORTABLE...1 2. Safety precaution...2 3. Package...3 4. Configuration...4 5. After purchasing...6 (1)... Charging...6 (2)Remove LCD protective film...6 6. How
Knox KN-DC20MP Instruction Manual
 Knox KN-DC20MP Instruction Manual Camera Interface, Inputs, and Outputs 1) Shutter - Press this button to take photographs or to start /stop recording a video clip, or to confirm changes in menu mode 2)
Knox KN-DC20MP Instruction Manual Camera Interface, Inputs, and Outputs 1) Shutter - Press this button to take photographs or to start /stop recording a video clip, or to confirm changes in menu mode 2)
Table of Contents. 2 Changing Focus Modes (e) Freeze Image... 17
 Table of Contents 1. What is LifeStyle CANDY?... 4 2. Safety Precautions... 5 3. What s in the Box?... 6 4. Physical Description... 6 5. Getting Started... 10 (a) Charging the Battery... 10 (b) Removing
Table of Contents 1. What is LifeStyle CANDY?... 4 2. Safety Precautions... 5 3. What s in the Box?... 6 4. Physical Description... 6 5. Getting Started... 10 (a) Charging the Battery... 10 (b) Removing
USER'S MANUAL. Numeric Pager
 USER'S MANUAL Numeric Pager SUN TELECOM INTERNATIONAL TM TM Congratulations on your purchase of a Pager. Your new pager will keep you in touch with everyone TM important instantly. The pager is reliable
USER'S MANUAL Numeric Pager SUN TELECOM INTERNATIONAL TM TM Congratulations on your purchase of a Pager. Your new pager will keep you in touch with everyone TM important instantly. The pager is reliable
Please review this guide fully before use. For any questions not answered in this guide, please contact WARNING Battery warning
 Please review this guide fully before use. For any questions not answered in this guide, please contact Support@Komando.com WARNING THIS DEVICE SHOULD NOT BE ADJUSTED BY THE DRIVER WHILE DRIVING. Battery
Please review this guide fully before use. For any questions not answered in this guide, please contact Support@Komando.com WARNING THIS DEVICE SHOULD NOT BE ADJUSTED BY THE DRIVER WHILE DRIVING. Battery
Thank you for purchasing a Canon product.
 Instructions ENG Thank you for purchasing a Canon product. Canon s RF24-105mm F4 L IS USM is a standard zoom lens for use with EOS R series cameras. z IS stands for Image Stabilizer. z USM stands for Ultrasonic
Instructions ENG Thank you for purchasing a Canon product. Canon s RF24-105mm F4 L IS USM is a standard zoom lens for use with EOS R series cameras. z IS stands for Image Stabilizer. z USM stands for Ultrasonic
Monochrome Camera. Features. User manual
 Monochrome Camera LTC0330/11 LTC0330/21 LTC0350/11 LTC0350/21 LTC0330/51 LTC0330/61 LTC0350/51 LTC0350/61 Features To obtain the best results from your new camera, read these instructions carefully before
Monochrome Camera LTC0330/11 LTC0330/21 LTC0350/11 LTC0350/21 LTC0330/51 LTC0330/61 LTC0350/51 LTC0350/61 Features To obtain the best results from your new camera, read these instructions carefully before
MONOPRICE. ShowPony 12-Watt LED Derby FX Light (RGBW) User's Manual P/N
 MONOPRICE ShowPony 12-Watt LED Derby FX Light (RGBW) P/N 612900 User's Manual CONTENTS SAFETY WARNINGS AND GUIDELINES... 3 FEATURES... 5 CUSTOMER SERVICE... 5 PACKAGE CONTENTS... 5 DIMENSIONS DIAGRAM...
MONOPRICE ShowPony 12-Watt LED Derby FX Light (RGBW) P/N 612900 User's Manual CONTENTS SAFETY WARNINGS AND GUIDELINES... 3 FEATURES... 5 CUSTOMER SERVICE... 5 PACKAGE CONTENTS... 5 DIMENSIONS DIAGRAM...
User Manual V K Camera with an Integrated 3-axis Gimbal
 User Manual V 1.1 4K Camera with an Integrated 3-axis Gimbal Table of Contents Introduction 3 At a Glance 3 Charging the Battery 4 Status Battery LED Indicator Description 4 Check the Battery Level 5 Insert
User Manual V 1.1 4K Camera with an Integrated 3-axis Gimbal Table of Contents Introduction 3 At a Glance 3 Charging the Battery 4 Status Battery LED Indicator Description 4 Check the Battery Level 5 Insert
ServerCall Transmitter
 ServerCall Transmitter SERVICE MANUAL www.alsindan.com info@alsindan.com Sindan Electrical Trading T: +971 6 5728 767 F: +971 6 5728 764 Made in Korea SERVERCALL TRANSMITTER MANUAL 1. Equipment Setup WALL
ServerCall Transmitter SERVICE MANUAL www.alsindan.com info@alsindan.com Sindan Electrical Trading T: +971 6 5728 767 F: +971 6 5728 764 Made in Korea SERVERCALL TRANSMITTER MANUAL 1. Equipment Setup WALL
Portable Room Air Conditioner Remote Control for:
 Remote Control Manual Portable Room Air Conditioner Remote Control for: PS-81B PS-101B 517.787.2100 www.marsdelivers.com www.heatcontroller.com CONTENTS Features of remote control... Indicators on remote
Remote Control Manual Portable Room Air Conditioner Remote Control for: PS-81B PS-101B 517.787.2100 www.marsdelivers.com www.heatcontroller.com CONTENTS Features of remote control... Indicators on remote
