Solid-State Memory Camcorder
|
|
|
- Sheila Horton
- 5 years ago
- Views:
Transcription
1 (1) GB Solid-State Memory Camcorder Operating Instructions PXW-X400 / PXW-X400KC / PXW-X400KF Software Version Sony Corporation
2 0002 Table of Contents 1. Overview Name and Function of Parts... 3 Screen Display Preparation Preparing a Power Supply Attaching a Viewfinder Using the Camcorder for the First Time Mounting and Adjusting the Lens Preparing the Audio Input System Attaching and Adjusting Peripheral Devices Handling SxS Memory Cards Handling SD Cards for Saving Configuration Data Using a Media Adaptor Settings and Adjustments Format Settings Adjusting the Black Balance and White Balance Setting the Electronic Shutter Setting Auto Iris Adjusting the Focus Adjusting the Audio Level Setting Time Data Shooting Basic Operations Advanced Operations Proxy Data Planning Metadata Obtaining Location Information (GPS) Network Configuration Network Functions Supported by the Camcorder Connecting Devices using Wireless LAN Connecting to the Internet Transferring Files Transmitting Streaming Video and Audio Streaming High Quality Video Using Wi-Fi Remote Control Configuring from the Web Menu Supported Network Functions and Operating Limitations Clip Operations Clip Operations on the Thumbnail Screen Thumbnail Menu Menu Display and Settings Setup Menu Organization Basic Setup Menu Operations Editing the User Menu Menu List Assigning Functions to Assignable Switches Saving and Loading User Configuration Data User Configuration Data User Files ALL Files Scene Files Reference Files Lens Files Gamma Files Connecting External Devices Connecting a Remote Control Unit Connecting an External Monitor Managing/Editing Clips with a Computer Configuring a Shooting and Recording System Recording External Input Signals Maintenance and Inspection Maintenance Error/Warning System Appendix Messages Displayed During Operation Items Saved in User Data Special Recording Support by Format Usage Precautions Specifications...153
3 Overview Name and Function of Parts Power Supply 6 5. Battery attachment shoe Attach a BP-FLX75 Battery Pack. Alternatively, you can attach an AC-DN2B/DN10 AC Adaptor to operate the camcorder from an AC power supply. Preparing a Power Supply (page 22) For your safety, and to ensure proper operation of the camcorder, Sony recommends the use of the BP-FLX75 Battery Pack. 6. Camera adaptor connector Enables connection of a CA-TX70/FB70 HD Camera Adaptor. To connect an adaptor, remove the cover LIGHT (video light) switch Determines how a video light connected to the LIGHT connector (page 4) is turned on and off. AUTO: When the POWER switch of the video light is in the on position, the video light is turned on automatically while the camcorder is recording. MANUAL: You can turn the video light on or off manually, using its own switch. When the camcorder is set for recording in Picture Cache mode, it is not possible to turn on the light before operation to start recording is carried out (or while data is being stored in memory). 2. POWER switch Turns the main power supply on ( ) and off ( ). 3. DC IN (DC power input) connector (XLR type, 4-pin, male) 4. DC OUT 12V (DC power output) connector (4-pin, female) Supplies power for an optional WRR- 855S/860C/861/862 UHF Synthesizer Diversity Tuner or HDVF-L750 Viewfinder (maximum 1.8 A). Do not connect any equipment other than the UHF synthesized diversity tuner.
4 Overview: Name and Function of Parts Accessory Attachments this connector, power off the camcorder first. 8. Lens mount securing rubber After locking the lens in position using the lens locking lever, fit this rubber over the lower of the two projections. This fixes the lens mount, preventing it from coming loose. Controls Near the Lens 9. Viewfinder front-to-back positioning knob (page 23) Attachment for optional microphone holder (page 28) 11. LIGHT (video light) connector (2-pin, female) (page 29) 12. Shoulder pad (page 29) 13. Lens cable clamp Clamps the lens cable. 14. MIC IN (microphone input) (+48 V) connector (XLR type, 5-pin, female) Connect a stereo microphone to this connector. The power (+48 V) is supplied via this connector. 15. LENS connector (12-pin) (page 26) When connecting or disconnecting the lens cable to this connector, power off the camcorder first Wireless receiver insertion slot (page 28) Attaching a Wireless Receiver (page 28) 2. Shoulder strap fitting (page 29) 3. Accessory shoe (page 29) 4. Viewfinder front-to-back positioning lever (page 24) 5. Viewfinder left-to-right positioning ring (page 23) 6. Viewfinder attachment shoe (page 23) VF (viewfinder) connectors (26-pin, rectangular and 20-pin, round) The analog interface connector (20-pin) is for connection of an HDVF series viewfinder, and the digital interface connector (26-pin) is for connection of a CBK-VF02 HD viewfinder. Connect a viewfinder connection cable to the connector compatible with the viewfinder being used. [Notes] ˎˎDo not connect viewfinders to both connectors at the same time. ˎˎWhen connecting or disconnecting an interface cable to 16. Tripod mount When using the camcorder on a tripod, attach the tripod adaptor (optional). 17. Lens mount (special bayonet mount) (page 26) 18. Lens locking lever (page 26) 19. Lens mount cap Remove by pushing the lens locking lever up. When no lens is mounted, keep this cap fitted for protection from dust. 1. REC START (recording start) button Press to start recording. Press it again to stop recording. The operation is the same as that of the VTR button on the lens. 2. SHUTTER switch Set to ON to use the electronic shutter. Push to SELECT to switch the shutter speed or shutter mode setting. When this switch is operated, the new setting appears on the viewfinder screen for about three seconds. Setting the Electronic Shutter (page 39)
5 Overview: Name and Function of Parts If Flash Band Reduce is On, setting the SHUTTER switch to ON turns off the Flash Band Reduce function and the FBR indicator disappears from the viewfinder screen. Subsequently, setting the SHUTTER switch to OFF turns on the Flash Band Reduce function and the FBR indicator reappears on the viewfinder screen. 3. FILTER knob Switches between four ND filters built into this camcorder. When this selector is used, the new setting appears on the viewfinder screen for about three seconds. FILTER knob ND filter setting 1 CLEAR 2 1/4 ND (attenuates light to approximately 1/4) 3 1/16 ND (attenuates light to approximately 1/16) 4 1/64 ND (attenuates light to approximately 1/64) You can change a Maintenance menu setting so that different white balance settings can be stored for different FILTER knob positions. This allows you to automatically obtain optimum white balance for the current shooting conditions in linkage with the filter selection. Adjusting the White Balance (page 37) 5. AUTO W/B BAL (automatic white/black balance adjustment) switch Activates the automatic white/black balance adjustment functions. WHITE: Adjust the white balance automatically. If the WHITE BAL switch (page 6) is set to A or B, the white balance setting is stored in the corresponding memory. If the WHITE BAL switch is set to PRST, the automatic white balance adjustment function does not operate. BLACK: Adjust the black set and black balance automatically. You can use the AUTO W/B BAL switch even when the ATW (Auto Tracing White Balance) function is operating. If you push the switch to the WHITE side once more during the automatic white balance adjustment, the adjustment is canceled and the white balance setting returns to the original setting. If you push the switch to the BLACK side once more during the automatic black balance adjustment, the adjustment is canceled and the black balance setting returns to the original setting. 6. MIC (microphone) LEVEL knob (page 43) LCD Monitor Side (1) MENU knob (page 86)
6 Overview: Name and Function of Parts 1. ASSIGN. (assignable) 1/2/3 switches You can assign a function using Operation >Assignable Switch in the setup menu (page 113). The ASSIGN. 1/3 switches are provided with an indicator to show whether a function is assigned to the switch (ON) or not (OFF). 2. ONLINE button When network client mode or the streaming function is assigned to this button, press and hold until the indicator is lit orange. Then, press the button again, turning the indicator blue, to enable network client mode or the streaming function. To exit the enabled function, press and hold the button until the indicator turns off. The button can also be used as an assignable switch when assigned with functions other than those above (page 114). 3. ALARM (alarm tone volume adjustment) knob Controls the volume of the warning tone that is output via the built-in speaker or optional earphones. When the knob is turned to the minimum position, no sound can be heard. However, if Maintenance >Audio >Min Alarm Volume in the setup menu is set to [Set], the alarm tone is audible even when this volume control is at the minimum position. Minimum ALARM Maximum 4. MONITOR (monitor volume adjustment) knob Controls the volume of the sound other than the warning tone that is output via the built-in speaker or earphones. When the knob is turned to the minimum position, no sound can be heard. 5. MONITOR (audio monitor selection) switches By means of combinations of the two switches, you can select audio that you want to hear through the built-in speaker or earphones. When the lower switch is set to CH-1/2 Upper switch Audio output CH-1/CH-3 Channel 1 audio MIX Channels 1 and 2 mixed audio (stereo) a) CH-2/CH-4 Channel 2 audio When the lower switch is set to CH-3/4 Upper switch CH-1/CH-3 MIX CH-2/CH-4 Audio output Channel 3 audio Channels 3 and 4 mixed audio (stereo) a) Channel 4 audio a) By connecting stereo headphones to the EARPHONE jack, you can hear the audio in stereo. (Maintenance >Audio >Headphone Out in the setup menu must be set to Stereo.) 6. ASSIGN. (assignable) 0 switch You can assign a function using Operation >Assignable Switch in the setup menu (page 113). Off is assigned to these switches when the camcorder is shipped from the factory. This is a momentary type switch. Each press of the switch turns the function assigned to this switch on or off. 7. GAIN switch Switches the gain of the video amplifier to match the lighting conditions during shooting. The gain values corresponding to the L, M, and H settings can be selected using Operation >Gain Switch in the setup menu (page 94) (factory settings are L=0 db, M=6 db, and H=12 db). When this switch is adjusted, the new setting appears on the viewfinder screen for about three seconds. 8. OUTPUT/DCC (output signal/dynamic contrast control) switch Switches the video signal output from the camera module, between the following two. BARS: Output the color bar signal. CAM: Output the video signal being shot. When this is selected, you can switch DCC 1) on and off. 1) DCC (Dynamic Contrast Control): Against a very bright background with the iris opening adjusted to the subject, objects in the background will be lost in the glare. The DCC function will suppress the high intensity and restore much of the lost detail. It is particularly effective for shooting in the following cases. ˎˎShooting people in the shade on a sunny day ˎˎShooting a subject indoors, against a background through a window ˎˎAny high contrast scene 9. WHITE BAL (white balance memory) switch Controls adjustment of the white balance. PRST: Adjust the color temperature to the preset value (the factory default setting: 3200K). Use this setting when you have no time to adjust the white balance. A or B: Recall the white balance adjustment settings already stored in A or B. Push the AUTO W/B BAL switch (page 5) to the WHITE position to automatically adjust the white balance and save the adjustment settings in memory A or memory B. B (ATW 1) ):When this switch is set to B and Operation >White Setting >White Switch <B> is set to [ATW] in the setup menu, ATW is activated. You can use the AUTO W/B BAL switch even when ATW is in use. When this switch is adjusted, the new setting appears on the viewfinder screen for about three seconds. 1) ATW (Auto Tracing White balance): The white balance of the picture being shot is adjusted automatically for varying lighting conditions. It may not be possible to adjust to the appropriate colors using ATW, depending on the lighting and subject conditions. Examples: ˎˎWhen a single color dominates the subject, such as sky, sea, ground, or flowers. ˎˎWhen the subject is under a light source of extremely high or extremely low color temperature. If execution of automatic tracing by the ATW function takes an unacceptably long time or only results in an inadequate effect, then execute the AWB function. 10. Switch cover Open this cover to use the MENU ON/OFF switch or the MENU CANCEL/PRST/ESCAPE switch. 11. MENU ON/OFF switch To use the switch, open the cover. This switch is used to display the menu on the viewfinder screen or the test signal screen. Each time the switch is pushed down, the menu screen is turned on and off. The function of this switch is the same as that of the MENU button in the thumbnail screen operations section. It is not possible to turn off the menu screen by closing the cover. 12. MENU CANCEL/PRST (preset) /ESCAPE switch To use the switch, open the cover. This switch has different functions depending on whether or not a menu is displayed. Use the switch in the following way when the menu is displayed. CANCEL/PRST: Pushing this switch up to this position after a setting is changed in the setup menu displays the message to confirm whether the previous settings are canceled. Pushing this switch up to this position again cancels the previous settings. Pushing this switch up to this position before a setting is changed in the setup menu or after a setting change is canceled in the setup menu displays the message to confirm whether the setting is reset to the initial value. Pushing
7 Overview: Name and Function of Parts this switch up to this position again resets the settings to the initial value. ESCAPE: Use this switch when the menu page, which has a hierarchical structure, is opened. Each time the switch is pushed to this position, the page returns to one stage higher in the hierarchy. Use the switch in the following way when the menu is not displayed. CANCEL/PRST: Each time this switch is pushed upward, a window to confirm the menu settings and status of the camcorder appears on the viewfinder screen (page 13). The window consists of several pages, which are switched each time the switch is pushed upward. ESCAPE: To clear the page, push this switch down to the OFF position. 13. UTILITY SD card slot Insert an SD card for saving camcorder settings. 14. ACCESS indicator Lights up orange when the SD card is being accessed. LCD Monitor Side (2) [1] [2] Built-in speaker The speaker can be used to monitor E-E 1) sound during recording, and playback sound during playback. The speaker also sounds alarms to reinforce visual warnings (page 132). If you connect earphones to the EARPHONE jack, the speaker output is suppressed automatically. 1) E-E: Abbreviation of Electric-to-Electric. In E-E mode, video and audio signals input to the camcorder are output after passing through internal electric circuits only. This can be used to check input signals. 2. LCD monitor Displays remaining battery capacity, remaining media capacity, audio levels, time data, and so on. It also allows you to check camera and playback pictures (page 13). You can adjust the position and angle of the LCD monitor WARNING indicator Lights up or flashes when an abnormality occurs (page 132). 4. ACCESS indicator Lights up in blue when data is written to or read from the recording media. 5. Audio control section (page 9) 6. Thumbnail screen operation section (page 9) 7. F REV (fast reverse) button and indicator This plays back at high speed in the reverse direction. The playback speed changes in the order with each press of the button. The indicator lights during high-speed playback in the reverse direction.
8 Overview: Name and Function of Parts 8. PLAY/PAUSE button and indicator Press this button to view playback video images using the viewfinder screen or the LCD monitor. The indicator lights during playback. Press this button again during playback to pause, outputting a still image. At this time the indicator flashes at a rate of once per second. Pressing the F REV or F FWD button during playback or pause starts high speed playback in the forward or reverse direction. 9. F FWD (fast forward) button and indicator This plays back at high speed in the forward direction. The playback speed changes in the order with each press of the button. The indicator lights during high-speed playback in the forward direction. 10. PREV (previous) button This jumps to the first frame of the current clip. If you press this together with the F REV button, the jump is to the first frame of the first recorded clip on the recording media. If you press this button twice in rapid succession, the jump is to the first frame of the preceding clip (or the first frame of the current clip when no preceding clips exist). 11. STOP button Press this button to stop playback. 12. NEXT button This jumps to the first frame of the next clip. If you press this together with the F FWD button, the jump is to the last frame of the last recorded clip on the recording media. 13. DISP SEL (display selection)/expand (expand function) button With each press of this button, the display in the LCD monitor changes as follows. Display indication Video with superimposed information (CHAR) Description The LCD monitor displays the same text information as the viewfinder. Display indication Video without superimposed information (MONI) Status display (STATUS) Description Only the video appears. Counter indications, warnings, audio levels, and similar information appear. No video image appears. The EXPAND button function will be supported in a future upgrade. 14. HOLD (display hold) button Pressing this button instantly freezes the time data displayed in the LCD monitor. (The timecode generator continues running.) Pressing this button again releases the hold. For details about the time data display, see page RESET/RETURN button Resets the value shown in the time data display in the LCD monitor. According to the settings of the PRESET/REGEN/CLOCK switch (page 9) and the F-RUN/SET/R-RUN switch (page 9), this button resets the display as follows. Switch settings DISPLAY switch: COUNTER DISPLAY switch: TC PRESET/REGEN/ CLOCK switch: PRESET F-RUN/SET/R-RUN switch: SET RESET/RETURN button operation Reset counter to 00:00:00:00. Reset timecode to 00:00:00:00. Switch settings DISPLAY switch: U-BIT PRESET/REGEN/ CLOCK switch: PRESET F-RUN/SET/R-RUN switch: SET RESET/RETURN button operation Reset user bits data a) to 00:00:00:00. a) Of the timecode bits for every frame recorded on the media, those bits which can be used to record useful information for the user such as scene number, shooting place, etc. Setting Time Data (page 45) This button returns to the previous screen when pressed during thumbnail screen display or essence mark thumbnail screen display. 16. DISPLAY switch This cycles the data displayed in the time data display in the LCD monitor through the sequence COUNTER, TC, and U-BIT (page 13). COUNTER: Display recording/playback duration counter. TC: Display timecode. U-BIT: Display user bits data. 17. BRIGHT (brightness) button Switches the brightness of the LCD monitor backlight. Each press of the button selects the next setting in the order shown in the following table. If you press the button with the LCD monitor off, the LCD backlight comes on in the H state. Setting H M L OFF LCD monitor backlight High (select this to view the LCD monitor outdoors in the daytime) Brightness between H and L Low (select this to view the LCD monitor indoors or outdoors at night) Off (the display is also off)
9 Overview: Name and Function of Parts Thumbnail screen operations section and audio control section Thumbnail indicator This lights when the thumbnail screen is displayed. 2. THUMBNAIL button Press this button to display the thumbnail screen (page 78) and to carry out a thumbnail operation. Press once more to return to the original display. 3. SET button and arrow buttons Use these buttons to make timecode and user bit settings, and for thumbnail screen operations. When the menu is displayed, press this button to select an item or to confirm the setting change. 4. MENU button Each press of this button turns the setup menu display on and off. The function of this button is the same as that of the MENU ON/OFF switch. 5. F-RUN/SET/R-RUN (free run/set/recording run) switch Selects the operating mode of the internal timecode generator. The operating mode is set as explained below, depending on the position of the switch F-RUN: Timecode keeps advancing, regardless of whether the camcorder is recording. Use this setting when synchronizing the timecode with external timecode. SET: Sets the timecode or user bits. R-RUN: Timecode advances only during recording. Use this setting to have a consecutive timecode on the recording media. Setting the Timecode (page 45) Setting the User Bits (page 45) 6. LEVEL CH1/CH2/CH3/CH4 (audio channel 1/2/3/4 recording level) knobs Adjust the audio levels to be recorded on channels 1, 2, 3, and 4 when the AUDIO SELECT CH1/CH2 and AUDIO SELECT CH 3-4 switches are set to MANUAL. 7. AUDIO SELECT CH 3-4 (audio channel 3/4 adjustment method selection) switches Select the audio level adjustment method for audio channels 3 and 4. AUTO: Automatic adjustment MANUAL: Manual adjustment 8. ESSENCE MARK button By pressing this button when a thumbnail display is on the screen, you can view the following thumbnail displays of the essence-marked frames of the selected clip, depending on the item selected in a list displayed on the screen. All: Thumbnail display of all frames marked with essence marks. Rec Start: Thumbnail display of frames marked with Rec Start marks and of the first frames of clips (when the first frames are not marked with Rec Start marks). Shot Mark1: Thumbnail display of the frames marked with Shot Mark 1. Shot Mark2: Thumbnail display of the frames marked with Shot Mark 2. You can also select Shot Mark 0 and Shot Mark 3 to Shot Mark 9. If a clip is recorded using planning metadata that defines names for shot mark 0 to shot mark 9, the selection options in the list are displayed by the defined names. 9. SHIFT button Use this in combination with other buttons. 10. PRESET/REGEN (regeneration)/clock switch Selects the type of timecode to record. PRESET: Record new timecode on the media. REGEN: Record timecode continuous with the existing timecode recorded on the media. Regardless of the setting of the F-RUN/SET/R- RUN switch, the camcorder operates in R-RUN mode. CLOCK: Record timecode synchronized to the internal clock. Regardless of the setting of the F-RUN/SET/R-RUN switch, the camcorder operates in F-RUN mode. 11. AUDIO SELECT CH1/CH2 (audio channel 1/2 adjustment method selection) switches Select the audio level adjustment method for audio channels 1 and 2. AUTO: Automatic adjustment MANUAL: Manual adjustment 12. AUDIO IN CH1/CH2/CH3/CH4 (audio channel 1/2/3/4 input selection) switches Select the audio input signals to be recorded on audio channels 1, 2, 3 and 4. FRONT: Audio input signals from the microphone connected to the MIC IN connector REAR: Audio input signals from an audio device connected to the AUDIO IN CH-1/CH-2 connectors WIRELESS: Audio input signals from the UHF portable tuner if it is attached
10 Overview: Name and Function of Parts Handle and Memory Card Slot Side SxS memory card slots (page 30) Obtaining Location Information (GPS) (page 57) Do not grasp this part of the camcorder when the GPS function is in use. 3. PC connector Used to put this camcorder into USB connection mode and use it as an external storage device for a computer. When a computer is connected to this connector, every memory card inserted in the camcorder is recognized as a drive on the computer. 4. External device connector Connect to a PSZ-HA50 Portable Storage HDD (option), PSZ-SA25 Portable Storage SSD (option), a general-purpose external USB HDD, or USB flash drive to copy clips from the recording media inserted in an SxS card slot of the camcorder to USB media. 9. Network connector Connects to a network via a wired LAN connection using a LAN cable (sold separately). [CAUTION] ˎˎFor safety, do not connect the connector for peripheral device wiring that might have excessive voltage to this port. Follow the instructions for this port. ˎˎWhen you connect the LAN cable of the unit to peripheral device, use a shielded-type cable to prevent malfunction due to radiation noise. Connecting to the Internet (page 63) This connector should be used only for connecting the type of devices above. It cannot be used for connecting a USB hub or other devices. 5. USB wireless LAN module connector Connect to an IFU-WLM3 USB Wireless LAN Module (supplied), CBK-WA02 Wireless LAN Adaptor (option), or combination of CBK-NA1 Network Adaptor Kit (option) and modem (option) to enable communications with wireless LAN devices and networks. Connecting Devices using Wireless LAN (page 59) Connecting to the Internet (page 63) 6. PROXY SD card slot (page 53) Insert an SD card for recording proxy data. 7. (NFC) mark A built-in NFC antenna is provided. 8. SLOT SELECT (SxS memory card select) button When SxS memory cards are loaded in both card slots A and B, press this button to select the card you want to use (page 30). 10. HDMI connector Connect an HDMI device, such as a monitor or recording unit, to output HD or SD HDMI video and audio signals. 11. GENLOCK IN (genlock signal input) connector (BNC type) This connector inputs a reference signal when the camcorder is to be genlocked or when timecode is to be synchronized with external equipment. The supported reference signals vary depending on the current system frequency as shown in the following table. System frequency Supported reference signals 59.94i 1080/59.94i, 480/59.94i 59.94P 1080/59.94i, 480/59.94i 50i 1080/50i, 576/50i 50P 1080/50i, 576/50i 29.97P 1080/59.94i, 480/59.94i 25P 1080/50i, 576/50i 23.98P 1080/23.98PsF 12. TC IN (timecode input) connector (BNC type) To apply an external lock to the timecode of the camcorder, input the reference timecode. 1. ASSIGNABLE 4/5 switches You can assign a function using Operation >Assignable Switch in the setup menu (page 114). Off is assigned to these switches when the camcorder is shipped from the factory. 2. GPS module Contains a built-in GPS module. Setting the Timecode (page 45) 13. VIDEO OUT connector (BNC type) Outputs video signals for monitoring.
11 Overview: Name and Function of Parts 14. TC OUT (timecode output) connector (BNC type) To lock the timecode of an external VTR to the timecode of this camcorder, connect this connector to the external VTR s timecode input connector. Tally Indicator and Connector Section TALLY (back tally) indicator (red) Lights up during recording. It will not light if the TALLY switch is set to OFF. It also flashes when the WARNING indicator operates. The tally indicator on the front of the viewfinder and the REC indication on the viewfinder screen light or flash in the same manner. Error/Warning System (page 132) 2. TALLY switch Set to ON to activate the TALLY indicator function. 3. EARPHONE jack (stereo, minijack) You can monitor the E-E sound during recording and playback sound during playback. When an alarm is indicated, you can hear the alarm sound through the earphone. Plugging an earphone into the jack automatically cuts off the built-in speaker. You can select monaural or stereo using Maintenance >Audio >Headphone Out in the setup menu. Use monaural (2-pole) or stereo (3-pole) type earphones. Use of other earphones may damage the camcorder. 4. AUDIO IN selector switch Select the audio source you connect to the AUDIO IN CH1/CH2 connectors. LINE: When connecting a stereo amplifier or other external audio signal source AES/EBU: When connecting an external digital audio signal source MIC: When connecting a microphone V/OFF (+48V external power source on/ off) switch Switch between the following settings, according to the microphone used for audio input. +48V: Microphone requiring external power source (phantom power) OFF: Microphone using internal power source or not requiring a power source 6. SDI IN (SDI input) connector (BNC type) Connector used when connecting an external SDI signal source to the camcorder
12 Overview: Name and Function of Parts 7. AUDIO IN CH-1/CH-2 (audio channel 1 and channel 2 input) connectors (XLR type, 3-pin, female) Connect to audio equipment or a microphone. 8. Bottom cover This is provided for protecting the cables connected to the connectors on the rear panel. By loosening the screws which retain the cover to the bottom of the camcorder, you can adjust the position of the cover depending on the size and shape of the microphone or audio cable plugs. After adjusting the position, tighten the screws to secure the cover. 9. AUDIO OUT connector (XLR type, 5-pin, male) Outputs the audio signals recorded on audio channels 1 and 2 or audio channels 3 and 4. The audio signals are selected by the MONITOR switch. 10. REMOTE connector (8-pin) Connect a remote control unit to control the camcorder remotely. Before connecting/disconnecting the Remote Control Unit to/from the camcorder, be sure to turn off the camcorder POWER switch. 11. SDI OUT 1/2 connectors (BNC type) Outputs an HD SDI or SD SDI signal (with embedded audio). The output from this connector can be turned on/off using Operation >Input/ Output >SDI Out1 Output or SDI Out2 Output in the setup menu.
13 Overview Screen Display Information Screen File system indicator 2. File format indicator Status display PB: Appears during media playback. NDF: Appears when non-drop-frame timecode is selected. EXT-LK: Appears when the internal timecode generator is locked to an external signal input to the TC IN (timecode input) connector. HOLD: Appears when the operation mode of the internal timecode generator is set to R-RUN and stopped. 4. System frequency indicator Indicates the system frequency of video being currently played or recorded. 5. Audio format indicator Indicates the audio recording format or the audio format of clip being currently played Indicator Recording format 24bit HD MPEG IMX 50 XAVC Intra XAVC Long 6. Audio level meters Indicates the audio recording or playback levels of channels 1 to Remaining battery capacity indicator Displays the battery remaining capacity icon and the remaining recording time. 8. Remaining media capacity indicator Shows bar segments indicating the remaining capacity of recording media in the slots. 9. Warning indicator area Displays warnings when trouble with recording occurs. 10. Clip name display Displays the name of the clip currently recording when recording, or displays the name of the next clip to be recorded during recording standby. 11. Time data display Switches displays of duration, timecode, and user bits data, depending on the position of the DISPLAY switch. Displays the type of data currently shown in the time data display, as follows. TCG: Recorded timecode TCR: Playback timecode UBG: Recorded user bits UBR; Playback user bits CNT: Counter DUR: Duration CLK: Time display (when the PRESET/REGEN/ CLOCK switch is set to CLOCK) When the HOLD button is pressed to hold the timecode value, the timecode is displayed in the format shown below. When the HOLD button is pressed again to release the hold, the timecode is displayed in the normal format. The three dots indicate that the timecode and counter progress are displayed in hold mode. 12. Resolution indicator Indicates the resolution of the output video. 13. Recording format indicator Indicates the current recording format or the recording format of clip being currently played. Status Screens When no menu is displayed, push the MENU CANCEL/PRST/ESCAPE switch up to the CANCEL/ PRST position to display the status screen. Each push selects the next status screen. The following status screens can be displayed. Camera Status screen Displays settings and status information related to shooting. Display item Gain Shutter Gamma White Gain Switch Zebra Iris Focal Length Focus Distance Depth Of Field Zoom Speed Audio Status screen Description Gain level in db units Electronic shutter status Gamma category and curve White balance mode setting GAIN switch status Zebra pattern status Iris f-stop value Focal length Focus distance Depth of field Zoom speed configured for the lens ZOOM button Displays settings and status information related to audio input and output. Indicator 16bit Recording format HD420 HQ DVCAM MPEG IMX 50 For details, see Error/Warning System (page 132). The status screens allow you to check camcorder settings and various types of status information.
14 Overview: Screen Display Display item CH 1/CH 2/CH 3/CH 4 System Status screen Description Audio level, input source, reference input level, and wind noise reduction filter settings for each channel Displays settings and status information related to recording. Display item System Frequency File System Rec Format Clip Continuous Rec Title Prefix Picture Size Simul Rec Description System frequency File system Recording format Clip Continuous Rec function on/ off setting Clip name prefix Picture size Simul Rec function on/off Display item Number Gamma Proxy Recording Mode Description Clip name suffix Video Output Status screen Gamma category in use Proxy data recording function on/ off setting Displays settings and status information related to video output. Display item SDI HDMI Video Network Status 1 screen Description SDI OUT connector output settings (output picture size, output form, output rate, superimposition) HDMI connector output settings (output picture size, output form, output rate, superimposition) VIDEO OUT connector output settings (output picture size, superimposition) The Network Status 1 screen displays settings and status information related to the network. Display item Setting Wireless Network Device Name IP Address (Wireless) MAC Addr. (Wireless) Wired LAN Wired LAN Remote IP Address (Wired) Network Status 2 screen Description Network setting status Wireless network setting status Name of device attached to the USB wireless LAN module connector IP address of wireless LAN connection MAC address of device attached the USB wireless LAN module connector Wired LAN network connection status Remote control enabled/disabled state when connected using a LAN cable IP address of wired LAN connection The Network Status 2 screen displays settings and status information related to streaming. Display item NW Client Mode Status CCM Name Streaming Status Streaming Size Streaming Bit Rate Streaming Type Streaming Dest. Add. Streaming Dest. Port Number of Distribution File Transfer Transfer to: Network client mode status Status State display Off CCM not connected Description Network client mode status For details about the status, see Network client mode status (page 14). Name of the connected CCM when using network client mode Streaming distribution status Picture size of the currently selected streaming setting Bit rate of the currently selected streaming setting Type of the currently selected streaming setting Streaming destination address Streaming destination port Number of streaming distribution destinations File transfer progress status Server name of file transfer destination Description Network client mode is off. Connected CCM connected Network client mode is on, CCM is connected, and CCM control is enabled. Rec Function Picture Cache Rec Enabled special recording format and settings Picture cache function on/off setting
15 Overview: Screen Display Status display Connecting Awaiting Address Error Auth. Failed No Inet Access State Connecting to CCM (disconnected) CCM connection standby CCM address error CCM user name/ password error Internet connection error Description Attempting to connect to CCM (or disconnecting). Wait until connection (disconnection) is successful. If the status does not change from Connecting, the CCM address setting may be incorrect. Check that the address is set correctly. Network client mode is on, but the network setting is off. Enable the network setting to connect to the CCM. The host name or IP address of the CCM to connect may be incorrect. Check that the setting is correct. The user name or password used to connect to the CCM may be incorrect. Check that the setting is correct. Cannot connect to the network. The network settings may be incorrect. Check the network settings. Status display Cert. not Valid State CCM certification not valid error Assignable Button Status screen Description The CCM certificate is not valid. The date setting may be invalid. Check the date setting. Displays the names of functions assigned to assignable switches. Battery Status screen Displays the status of the battery attached to the camcorder. Display item Description Detected Detected type of the battery Battery Remaining Remaining capacity (%) Charge Count Number of recharges Capacity Remaining capacity (Ah) Voltage Voltage Manufacture Date of battery manufacture Date Power Source Power supply source Display item Supplied Voltage Media Status screen Description Supplied power source voltage Displays the status of the recording media. Display item SxSA A SxSB SD Proxy SD Utility Description Remaining capacity (bar graph and remaining time display) and media life of media in slot A Remaining capacity (bar graph and remaining time display) and media life of media in slot B Remaining capacity (bar graph and remaining time display) and media life (displayed only if available) of media in PROXY SD card slot Remaining capacity (bar graph and remaining capacity) and media life (displayed only if available) of media in UTILITY SD card slot mark is displayed if the media is protected.
16 Overview: Screen Display Viewfinder Screen The viewfinder screen displays images during shooting (recording or recording standby) Extender indicator Displays the status of the digital extender function and lens extender function. EX: Appears when the lens extender function is ON X2D: Appears when the digital extender function ( 2) is ON X3D: Appears when the digital extender function ( 3) is ON X4D: Appears when the digital extender function ( 4) is ON EX2D: Appears when both the lens extender function and digital extender function ( 2) are ON EX3D: Appears when both the lens extender function and digital extender function ( 3) are ON and playback with camcorder information superimposed on the display. You can toggle the display of information on/off using the DISPLAY switch. The information to display is linked to the settings in Operation >Super Impose in the setup menu, and the settings of the corresponding switches EX4D: Appears when both the lens extender function and digital extender function ( 4) are ON Turn the digital extender on/off using an assignable switch assigned with the Digital Extender function. The digital extender cannot be turned on when Slow & Quick Motion is enabled. 2. Zoom position indicator (with lens mounted) Displays the zoom position of the zoom lens in the range 0 to Color temperature indicator Displays the color temperature of the white balance. 4. Focus position indicator (with lens mounted) Displays the focus position as a distance to the subject (unit: meters). 5. Iris position indicator (with lens mounted) Displays the iris position setting. 6. Electric color temperature filter indicator Appears when the CC5600K function is on. 7. Depth of field indicator (serial lens mounted) Displays the depth of field using a bar. The units for display are set using Operation >Display On/Off >Lens Info in the setup menu, and can be set to meters or feet. 8. Recording mode indicator Displays the following recording operation states of the camcorder. Indicator Rec Stby Cont Rec Cont Stby S&Q Rec S&Q Stby Rec Cache Int Rec Int Stby Int Stby Sml Rec Sml Stby Meaning During recording Recording standby Clip continuous recording in progress Recording standby in clip continuous recording mode Recording in progress in Slow & Quick Motion mode Recording standby in Slow & Quick Motion mode Recording in picture cache mode Recording standby in picture cache mode Recording in progress in Interval Rec mode Recording standby in Interval Rec mode Recording paused in Interval Rec mode (during pause intervals) Recording in progress in Simul Rec mode Recording standby in Simul Rec mode Indicator CALL Meaning Call received from external connected device Green tally is displayed when the camcorder is in the following states. ˎˎMaintenance >Camera Config >HD-SDI Remote I/F is set to Green Tally in the setup menu and a recording control signal is output from the SDI OUT connector. ˎˎGreen tally signal received (when a camera adaptor is mounted on the camcorder and a camera extension unit is connected) 9. Wireless receiver function indicator Displays W when a slot-in receiver is attached to the camcorder, and displays the reception level for each channel that can be used by the receiver (1ch, 2ch, or 4ch). Normal: Displays the strength of the received signal level by the number of white segment indicators. Analog receiver muting/digital receiver error rate warning: Displays the strength of the received signal level by the number of gray segment indicators. If the received level exceeds the peak: Displays P in place of the indicator. 1) Receiver battery is low: The corresponding channel number and indicators flash. 1) 1) When using the DWR-S02D 10. S&Q Motion (Slow & Quick) frame rate indicator Displays the shooting frame rate when the camcorder is set to Slow & Quick Motion recording mode. 11. GPS indicator (page 57) 12. Battery capacity/voltage display Displays the following indicators according to the type of battery power source.
17 Overview: Screen Display Battery type Info battery Anton/Bauer battery Other batteries Indicator Battery remaining capacity icon and remaining recording time Remaining battery capacity (% indicator) Input voltage 13. Recording format (picture size) indicator Displays the picture size of clips recorded onto SxS memory cards. 14. Recording format (system frequency and scan method) indicator Displays the currently configured camcorder system frequency and the recording format scan method. 15. Recording format (codec) indicator Displays the format name of clips recorded onto SxS memory cards. 16. Gamma indicator Display the gamma setting. Operation >Display On/Off >Gamma Menu settings Paint >Gamma setting Gamma Gamma Category Gamma Select Off Indicator Operation >Display On/Off >Gamma Menu settings Paint >Gamma setting Gamma Gamma Category Gamma Select Indicator On Off Gamma Off On STD STD1 DVW STD1 STD2 x4.5 STD3 x3.5 STD4 240M STD5 R709 STD6 x5.0 STD2 STD3 STD4 STD5 STD6 HG HG1 HG1 3250G36 HG2 HG2 4600G30 HG3 HG3 3259G40 HG4 HG4 4609G33 On On User User 1 User 1 User 2 User 2 User 3 User 3 User 4 User 4 User 5 User Timecode external lock indicator Displays timecode lock when the timecode is input from an external source. 18. Wired LAN connection status Displays the wired LAN network setting and connection status using icons. Operation >Display On/Off >Network Condition State Maintenance >Network >Wired LAN Network connection status Icon Off On Disable Enable Connecting to LAN (flashing) Connected to LAN LAN connection error 19. Streaming indicator Displays the status of streaming using icons. Operation >Display On/Off >Streaming Status State Maintenance >Streaming >Setting Maintenance >Network Client Mode >Setting Streaming state/icon Off On Off Off On Off Not streaming Streaming The following icons are displayed when streaming from a CCM. Operation >Display On/Off >Streaming Status State Maintenance >Streaming >Setting Maintenance >Network Client Mode >Setting Streaming state/icon On Off On Not streaming Streaming Icons are not displayed before streaming starts. 20. Wireless network status indicator Displays the network setting and connection status using icons. Operation >Display On/Off >Network Condition State Maintenance >Network >Wireless Network Network connection status Icon Off Error
18 Overview: Screen Display Operation >Display On/Off >Network Condition State Maintenance >Network >Wireless Network Network connection status On Off Wi-Fi Access Point Wi-Fi Station Modem Connecting using Wi-Fi 1) Wi-Fi standby (connected) Connecting using Wi-Fi Access point search Access point connection Access point connection error 1) Connecting using 3G/4G Connected using 3G/4G 3G/4G connection error 1) Icon (flashing) (flashing) Icon varies with signal strength. (flashing) 1) This icon is displayed in the following cases. ˎˎWhen a device is not attached ˎˎWhen a device is attached with different settings 21. Proxy indicator Displays Proxy when proxy recording is on (Operation >Proxy Recording Mode >Setting in the setup menu is set to On). During setup, Proxy blinks. Proxy Rec is displayed during proxy recording. Displays and transfer rate (%) during proxy file transfer. When transfer finishes, disappears to indicate 100% transfer. 22. Network client mode indicator Displays the status of the connection to the CCM (Network RX Station configured as Connection Control Manager) using icons when network client mode is on. Operation >Display On/Off >NW Client Mode Status State Maintenance >Network Client Mode >Setting State Icon Off On Off On CCM connected Connecting to CCM (disconnected) (flashing) CCM connection standby CCM connection error For details about errors, see (page 14). 23. Video signal indicator Displays the video signal in realtime as a waveform, vectorscope, or histogram. 24. Recording media state/remaining capacity indicator for each media slot Displays the state and remaining capacity of the media in SxS slot A, SxS slot B, and the PROXY SD card slot. SxS slot icon indicator * SxS slot A (SxSA) example. The icons for SxS slot B are labeled SxSB. Icon Media state Media not inserted or not mounted (flashing) (orange bar) (green indicator) (orange bar + green indicator) Media mounted Media mounting Recording (active) Playback (active) Recording/playback (active) SD card (for proxy data recording) icon indicator Icon Media state Media not inserted or not mounted (flashing) (orange bar) Media mounted Media mounting Recording (active) The remaining recording time is displayed numerically. 25. Audio level meter indicators Displays the levels of audio channels 1 and Clip name display Displays the name of the clip currently recording when recording, or displays the name of the next clip to be recorded during recording standby. 27. Focus assist indicator Displays a detection frame (focus area marker) indicating the area for detection of degree of focus, and a level bar (focus assist indicator) indicating the degree of focus within that area. 28. Time data display Displays the remaining recording/playback time, timecode, user bits, etc., as selected by the DISPLAY switch (page 8). 29. SD card indicator for saving configuration data Displays the state of the SD card (for saving configuration data) inserted in the UTILITY SD card slot. Icon Media state SD card not inserted or not mounted (flashing) SD card mounted Mounted SD card is protected SD card mounting 30. SDI output REC trigger indicator Displays the superimposition state of the recording command sent to the SDI connector output. It is displayed when Maintenance >Camera Config >HD SDI Remote I/F is set to Characters in the setup menu. 31. ALAC indicator Displays ALAC when the ALAC (Auto Lens Aberration Correction) function is set to be performed automatically. ALAC will be performed automatically when an ALAC-compatible lens is attached, the ALAC function is enabled, and Maintenance >Camera Config >ALAC is set to Auto in the setup menu. 32. AE (auto iris) mode indicator Displays the current operating mode of the auto iris function using an icon and auto iris override level. Icon Meaning Backlight mode Standard mode
19 Overview: Screen Display Icon Meaning Spotlight mode 33. Auto focus mode indicator (when an auto focus lens is attached only) Displays the focus adjustment mode of the camcorder. ˎˎAF (auto focus) ˎˎMF (manual focus) ˎˎMF* (manual focus with MF assist function on) ˎˎFull MF (full manual focus) 34. ND filter indicator Displays the position number of the currently selected ND filter (page 5). When Electrical CC is assigned to an assignable switch, the position (A/B/C/D) of the electrical CC filter is displayed on the right of the ND filter indicator (1 to 4). 35. Gain indicator Displays the gain setting (db), set using the GAIN switch, of the video amplifier. 36. Shutter mode/shutter speed indicator/flash Band Reduce status indicator Displays the shutter mode or shutter speed. Setting the Electronic Shutter (page 39) If Flash Band Reduce (page 98) is set to On in the Operation menu, FBR is displayed when the shutter is in a non-operating state. 37. White balance mode indicator Displays the currently selected white balance automatic adjustment memory. ATW: ATW (Auto Tracing White Balance) mode W:A: Memory A mode W:B: Memory B mode W:C: Memory C mode W:P: Preset mode 3200K: Appears when an assignable switch assigned with Color Temp SW 3200K is on 4300K: Appears when an assignable switch assigned with Color Temp SW 4300K is on 5600K: Appears when an assignable switch assigned with Color Temp SW 5600K is on 6300K: Appears when an assignable switch assigned with Color Temp SW 6300K is on Lens Supplied with the PXW-X400KC The PXW-X400KC is supplied with a lens DIP switches (page 20) Used for the shuttle shot function. 2. Iris gain adjustment trimmer (page 41) Iris push auto switch When the iris mode switch is in the M (manual) position, press this switch for instantaneous auto iris adjustment. The iris is automatically adjusted while the switch is held down. 4. Iris mode switch A (auto): The iris is adjusted automatically. M (manual): Adjust the iris with the iris ring. 5. Zoom seesaw switch This is enabled when the zoom servo/manual knob is in the SERVO position. Set to the W (wide angle) position when you want wide-angle, and set to the T (telephoto) side when you want telephoto. Press the switch harder for a faster zoom action, or softer for slower zoom action RET switch While pressed, the last few seconds recorded appear on the viewfinder screen (Rec Review) (page 21). 7. F.B. lock screw / F.B. adjustment ring (page 41) 8. Positioning pin When attaching the lens, align this pin with the recess in the top center of lens mount on the camcorder. 9. Macro button / macro ring Press and hold the macro button and turn the macro ring to adjust the focus (minimum focus distance: 10 mm). 10. Iris ring For manual iris adjustment, set the iris mode switch to the M (manual) position, then turn this ring.
20 Overview: Screen Display Always set the iris mode switch to the M (manual) position first and then adjust the iris. 11. Zoom lever / zoom ring For manual zoom adjustment, set the zoom servo/ manual switch to the MANU position, then operate the lever/ring. 12. Focus ring Turn this ring to adjust the focus. 13. Zoom servo / manual knob SERVO (servo): Selects power zoom. Operate the zoom with the zoom seesaw switch. MANU (manual): Selects manual zoom. Operate the zoom with the zoom lever/zoom ring. 14. Power/iris control cable Connect to the LENS connector on the camcorder. 15. VTR switch Use this to start and stop recording. Press once to start recording, then press once more to stop. 16. Shtl (shuttle) switch (page 20) Used for the shuttle shot function. 17. Zoom remote control connector Connect to an optional zoom servo controller to enable remote control of zooming. 18. Memo switch (page 20) Used for the shuttle shot function. About shuttle shot To move rapidly to the shuttle position, press and hold the Shtl (shuttle) switch. The zoom rapidly returns to the previous zoom position when the Shtl (shuttle) switch is released. Current zoom position Shuttle position Original zoom position Press and hold Shtl (shuttle) switch Release Shtl (shuttle) switch Lens Supplied with the PXW-X400KF The PXW-X400KF is supplied with a lens PUSH AF (auto focus) button When adjusting focus in manual mode, pressing this button enables auto focus adjustment on the subject. Press the button to activate auto focus, and release the button when the subject is in focus. 2. FOCUS (adjustment mode) switch A (Auto): Activates the normal auto focus function. You can also adjust the focus manually using the focus ring, even when the switch is in the A position. M (manual): Selects manual mode for focus adjustment with the focus ring. In manual mode, auto focus adjustment is also possible, by pressing the PUSH AF button. 3. MACRO switch When this switch is in the ON position, macro mode is enabled, allowing focusing over the whole range (5 cm 1) to ) including the macro range (from 5 cm 1) to 80 cm from the front of the lens). This operation is independent of whether the focus adjustment mode is auto or manual. 1) At the wide-angle setting 4. Iris ring For manual iris adjustment, set the IRIS switch to the M (manual) position, then turn this ring. 5. Zoom ring For manual zoom adjustment, set the ZOOM switch to the MANUAL position, then turn this ring. 6. Focus ring Turn this ring to adjust the focus. When the ring is set to AF/MF mode, the faster you turn ring the faster the focusing mechanism Shuttle shot is a shooting function for rapidly moving to a preset zoom position set by the user. 1 Set the DIP switch 1 to ON. 2 Set the zoom position that you want to register. 3 Press and hold the Memo switch and press the Shtl (shuttle) switch. The zoom position is registered as the shuttle position.
21 Overview: Screen Display operates, minimizing the amount of turning required for focusing. When you slide the focus ring back (toward the camcorder), the focus mode is set to Full MF mode, in which all focus adjustments are manual (page 42). 7. Flange focal length adjustment button Press this to adjust the flange focal length (the distance from the lens mounting flange plane to the focusing plane) (page 26). 8. Zoom control connector (8-pin) Connect to an optional zoom servo controller to enable remote control of zooming. 9. ZOOM switch SERVO: Selects power zoom. Operate the zoom with the power zoom lever. MANUAL (manual): Selects manual zoom. Operate the zoom with the zoom ring. 10. PUSH AUTO (instant auto iris) button When the IRIS switch is in the M position for manual adjustment, press this button for instantaneous auto adjustment. The iris is automatically adjusted while the button is held down. 11. IRIS (adjustment mode) switch A (auto): The iris is adjusted automatically. M (manual): Adjust the iris with the iris ring. 12. Power zoom lever This is enabled when the ZOOM switch is in the SERVO position. Set to the W (wide angle) position when you want wide-angle, and set to the T (telephoto) side when you want telephoto. Press the lever harder for a faster zoom action, or softer for slower zoom action. Notes about auto focus ˎˎIt may be difficult to focus on the subject in the following cases. If this does happen, use manual focusing. If the subject has no contrast If the subject is moving rapidly When shooting point light sources, under street lighting or at night When there are very bright objects close to the subject When shooting through a glass window ˎˎIf there are a number of objects within the screen at close and far range, the focus may not be on the intended subject. In this case, with the subject on which you want to focus in the center of the screen, press the PUSH AF button. ˎˎAfter focusing with the PUSH AF button, if you operate the zoom or adjust the iris, the depth of field may become shallower, losing crisp focus. In such cases, press the PUSH AF button once more. ˎˎIf you focus at wide-angle then zoom to telephoto, the subject may no longer be in focus. ˎˎIt may take time until the image is in focus while using the slow shutter mode. 13. RET (return video) button You can assign a function and use this as an assignable switch (page 113). When Lens RET is assigned to this button (factory default setting), press this after recording stops to review the last few seconds recorded on the viewfinder screen (Rec Review) (page 47). Press this button (single click) during recording or playback to record a Shot Mark 1 mark, or doubleclick to record a Shot Mark 2 mark (page 49). 14. VTR button Use this to start and stop recording. Press once to start recording, then press once more to stop. Viewfinder Connector Connect to the VF connector (26-pin) on the camcorder. 2. Viewfinder cable 3. Slide stopper Prevents the viewfinder from coming off the camcorder when it is slid from side to side. 4. Eyecup 5. Diopter adjustment ring Turn this ring to adjust the image until it is in sharpest focus. 6. Eyepiece You can raise this up when required by the situation. 7. Viewfinder barrel You can raise this up or rotate when required by the situation. 8. Tally indicator Lights up when recording is started by a press of the REC START button on this camcorder, the VTR button on the lens, or the START/STOP button on the remote control unit. When an abnormality occurs, the tally indicator flashes to indicate a warning. 9. PEAKING knob Turning this knob clockwise adjusts the picture sharpness, and makes focusing easier. This control has no effect on the output signals of the camcorder. 10. CONTRAST knob Adjusts the contrast of the screen. This control has no effect on the output signals of the camcorder. 11. BRIGHT knob Adjusts the brightness of the screen. This control has no effect on the output signals of the camcorder. 12. TALLY switch Controls the tally indicator located on the front of the viewfinder. HIGH: The tally indicator brightness is set to high. OFF: The tally indicator is disabled. LOW: The tally indicator brightness is set to low. 13. ZEBRA (zebra pattern) switch Controls the zebra pattern display. ON: Display a zebra pattern. OFF: Do not display a zebra pattern. 14. DISPLAY switch ON: Display text information. OFF: Do not display text information. 15. MIRROR switch The image display on the monitor screen becomes reversed horizontally or vertically when the viewfinder barrel is raised up or rotated. L/R: Reverse the image horizontally. OFF: Do not reverse the image. B/T: Reverse the image vertically. 16. Microphone holder
22 Preparation Preparing a Power Supply For safety, use only the Sony battery packs and AC adaptors listed below. ˎˎBP-FLX75 Lithium-ion Battery Pack [CAUTION] Danger of explosion if battery is incorrectly replaced. Replace only with the same or equivalent type recommended by the manufacturer. When you dispose of the battery, you must obey the law in the relative area or country. Using a Battery Pack Press the battery pack against the back of the camcorder, aligning the line on the side of the battery pack with the line on the camcorder. Then slide the battery pack down until its LOCK arrow aligns with the line on the camcorder. To detach the battery pack, pull the battery pack up by holding the release button in. [Notes] ˎˎIf the battery pack is not attached correctly, the terminals may become damaged. ˎˎDuring recording and playback (while the ACCESS lamp on the right-side panel is lit in blue and the ACCESS lamp in the card slot section is lit in orange), be careful never to remove the battery pack. Doing so may corrupt the data recorded on the card. ˎˎMake sure to power the camcorder off before replacing the battery pack. For details on the battery charging procedure, refer to the battery charger operation manual. Note on using the battery pack A warm battery pack may not be able to be fully recharged. Using AC Power Mount an AC-DN2B/DN10 on the camcorder in the same way as a battery pack, then connect to the AC power supply. When a BP-FLX75 Battery Pack is used, the camcorder will operate continuously for approximately 170 minutes. [WARNING] Batteries shall not be exposed to excessive heat such as sunshine, fire or the like. The battery pack operating time depends on the frequency of use of the battery pack, and the ambient temperature when used. Before use, charge the battery pack with a charger suitable for each battery.
23 Preparation Attaching a Viewfinder This section describes the viewfinder supplied with the PXW-X400KC/PXW-X400KF models. [CAUTION] When the viewfinder is attached, do not leave the camcorder with the eyepiece lens facing the sun. Direct sunlight can enter through the lens, be focused in the viewfinder and cause fire. A viewfinder is supplied with the PXW-X400KC/PXW- X400KF models. A viewfinder for the PXW-X400 is available separately. Attaching the Supplied Viewfinder 2 Couple the viewfinder connector to the VF connector (26-pin). VF connector (26-pin) Viewfinder left-to-right positioning ring Viewfinder front-to-back positioning knob To restore the normal display, set the MIRROR switch on the rear panel of the viewfinder to B/T. Lifting Up the Viewfinder Barrel and Eyepiece You can view the LCD screen inside the viewfinder or its mirrored image by lifting up the viewfinder barrel or the eyepiece. 1 Push the clip on the bottom to release and flip up the viewfinder barrel. 2 It locks at the 120-degree position. When attaching a viewfinder, take note of the following points. ˎˎBe sure to the power off the camcorder before coupling the viewfinder connector to the camcorder s VF connector (26-pin). If you make this connection when the camcorder power is on, the viewfinder may not function properly. ˎˎCouple the viewfinder connector firmly to the camcorder s VF connector (26-pin). If the coupling is loose, noise may appear on the video or the tally light may not operate properly. 1 [1] Loosen the viewfinder left-to-right positioning ring, [2] attach the viewfinder to the viewfinder fitting shoe, and [3] tighten the viewfinder left-to-right positioning ring. Slide stopper [2] Left-to-right positioning ring [1] [3] Up You can detach the viewfinder by following the attaching procedure in reverse order. But, when detaching the viewfinder from the attachment shoe, pull up the stopper. Adjusting the Viewfinder Position To adjust the viewfinder left-right position, loosen the left-right positioning ring, and to adjust the front-back position, loosen the front-to-back positioning knob. Adjusting the Viewfinder Angle You can adjust the angle of the viewfinder. Reversing the Display (image/text indication) Vertically The viewfinder can be rotated as much as 180 degrees toward the direction facing the subject. When you do this, the picture and other information displayed in the viewfinder appear upside down. 1 Normally use it in the locked position. Although you can open it farther from the lock position, you must return it to the closed position to lock it at the 120-degree position again. 2
24 Preparation: Attaching a Viewfinder Detaching the Viewfinder Barrel 1 Push the clip on the bottom to release. 2 Flip up the viewfinder barrel. 3 Slide the knob on the top to the opposite side of the viewfinder barrel. 4 Detach the viewfinder barrel by horizontally sliding it. 3 4 Reversing the Display (image/text indication) Horizontally By setting the MIRROR switch on the rear panel of the viewfinder to L/R, you can reverse the picture and other information displayed in the viewfinder horizontally. Adjusting the Diopter Turn the diopter adjustment ring until the viewfinder image is sharpest. Attaching the BKW-401 Viewfinder Rotation Bracket By fitting an optional BKW-401 Viewfinder Rotation Bracket, you can rotate the viewfinder out of the way so that your right leg does not hit the viewfinder while you are carrying the camcorder. 1 Loosen the front-to-back viewfinder positioning levers and the front-to-back viewfinder positioning knobs, and then pull the viewfinder slide assembly forward. Viewfinder slide assembly Hex socket bolts 3 Attach the BKW-401 with the supplied bolts. Bolts supplied with the BKW-401 Diopter adjustment ring You can also attach a commercially available protection filter, close-up lens, etc. that is 52 mm in diameter. 4 Adjust the front-to-back position so that the arm of the BKW-401 does not touch the handle when it is raised. Adjust position so that arm does not touch handle 2 1 Adjusting the Screen Adjust the brightness, contrast, and peaking of the viewfinder screen with the controls shown below. Outlines: Adjust using the PEAKING knob. Contrast: Adjust using the CONTRAST knob. Brightness: Adjust using the BRIGHT knob. 2 Using a 2.5 mm diameter hexagonal wrench, detach the viewfinder slide assembly.
25 Preparation Using the Camcorder for the First Time When using the camcorder for the first time, configure the following settings in the menu. For details about menu operations, see Basic Setup Menu Operations (page 86). Setting the Time Zone Set the time zone for the region of use. The default value is UTC Greenwich. 1 Select Operation >Time Zone >Time Zone in the setup menu. 3 Turn the MENU knob to set the year, month, or day, and then press the knob. 4 Repeat steps 2 and 3 to set the remaining digits. 5 Press the SET button. The internal clock is set to the date set in steps 2 to 4. Next, set the time. 6 Select Maintenance >Clock Set >Time in the setup menu. The Time screen appears. 2 Select the time zone to use. Setting the Date and Time of the Internal Clock Set the year, month, day, and day-of-week of the internal clock. 1 Select Maintenance >Clock Set >Date in the setup menu. The Date screen appears. 7 Set the time in the same way as when setting the date. 8 Press the SET button. The time is registered in the internal clock. To cancel the setting, press the Cancel button. 2 Turn the MENU knob to select the year, month, or day, and then press the knob. The selected year, month, or day becomes editable.
26 Preparation Mounting and Adjusting the Lens When connecting or disconnecting the lens cable to this connector, power off the camcorder first. Lens mount securing rubber When carrying out the adjustment, use a flange focal length adjustment chart as the subject. 7 Repeat steps 3 to 6 until the proper focus is achieved at both ends of the zoom ring. Attaching a Lens 8 When the optimum position of the F.B. adjustment ring is achieved, tighten the F.B. lock screw. This section describes how to attach the lens supplied with the PXW-X400KF as an example. 1 Push the lens locking lever up and remove the lens mount cap from the lens mount. 2 Align the center pin on the lens with the center slot in the lens mount, and insert the lens into the mount. 3 Holding the lens in place, push the lens locking lever down to lock the lens. [Caution] If the lens is not firmly locked, it may come off while the camcorder is being used. This could cause a serious accident. Make sure the lens is firmly locked. It is recommended that the lens mount securing rubber be put on the lens locking lever as illustrated below Connect the lens cable to the LENS connector. 5 Secure the lens cable with the cable clamp. If an aberration correction lens is attached The aberration correction function is activated automatically. 1) Starting the camcorder with an aberration correction lens may require more time than normal because of data loading at start-up. The lens supplied with the PXW-X400 is an aberration correction lens. Contact a Sony sales or service representative for information about other aberration correction lenses. 1) The aberration correction function does not operate if Maintenance >Camera Config >ALAC in the setup menu is set to Off. Adjusting the Flange Focal Length If the lens does not stay in focus properly as you zoom from telephoto to wide angle, adjust the flange focal length (the distance from the plane of the lens mounting flange to the imaging plane, also called flange-back). Make this adjustment just one time after mounting or changing the lens. 3 Approx. 3 m (10 ft.) [Notes] ˎˎIf you use a subject with insufficient contrast, or move the camcorder or subject during adjustment, this will cause an adjustment error. ˎˎPlace the subject (the flange focal length adjustment chart) so that it appears at the center of the screen at the telephoto end. Arrange it so that no nearby object (no object closer to the camera than the chart) enters the screen at the wide-angle end. Adjusting the flange focal length on the lens supplied with the PXW-X400KC 1 Place a subject (Siemens star chart, for example) 3 m (10 ft) in front of the camera. 2 Open the iris. The depth-of-field is reduced when the iris is open, making adjustment easier. 3 Set the lens zoom to T (telephoto). 4 Adjust the focus on the subject. 5 Set the lens zoom to W (wide angle). 6 Loosen the F.B. lock screw on the lens, and turn the F.B. adjustment ring to adjust the focus. Adjusting the flange focal length on the lens supplied with the PXW-X400KF With an auto focus lens, zoom and focus operations automatically adjust the flange focal length. 1 Place the supplied focal length adjustment chart about 3m (10 ft) in front of the camera. 2 Open the iris. The depth-of-field is reduced when the iris is open, making adjustment easier. 3 Set the ZOOM switch to SERVO (power zoom mode). 4 Hold down the flange focal length adjustment button for 3 seconds. The following message appears on the viewfinder screen. Auto FB Adjust Executing... After successful adjustment, the message on the viewfinder screen changes to the following. Auto FB Adjust OK If the flange focal length adjustment is not successful Check the subject and lighting conditions, and repeat the adjustment.
27 Preparation: Mounting and Adjusting the Lens Adjusting the flange focal length on manual lenses other than the PXW-X400KC/PXW-X400KF 1 Set the iris to manual. 2 Place the supplied flange focal length adjustment chart about 3m (10 ft) in front of the camera. 3 Open the iris. The depth-of-field is reduced when the iris is open, making adjustment easier. 4 Loosen the fixing screws on the F.f or F.B ring (flange focal length adjustment ring). 5 Use manual or power zoom to set the lens to telephoto. 6 Point the camcorder at the chart by turning the focus ring and focus on it. 7 Set the zoom ring to wide angle. 8 Turn the F.f or F.B ring until the chart is in focus, being careful not to disturb the focus ring. 9 Repeat steps 5 to 8 until the chart stays in focus all the way from wide angle to telephoto. 10 Tighten the F.f or F.B ring fixing screws.
28 Preparation Preparing the Audio Input System Connecting a Microphone to the MIC IN Connector Attach the supplied microphone to the microphone holder of the supplied viewfinder. 1 Loosen the screw and open the microphone holder clamp. Microphone holder clamp manual for the microphone. 3 Plug the microphone cable into the MIC IN connector, then set the AUDIO IN switch for the channel on which you want to record the audio from this microphone to FRONT. Attaching a Wireless Receiver To use a Sony wireless microphone system, power the camcorder off and then attach a wireless receiver. ˎˎDWR-S02D Digital Wireless Receiver ˎˎWRR-855S, URX-S03D UHF Synthesized Tuner Unit For details about attaching a wireless receiver, refer to the instruction manual of each product. The XLR connection automatic detection function can be switched on/off using Maintenance >Audio >Rear XLR Auto in the setup menu. [4] [1] [2] [3] [2] [1] Connecting Line Input Audio Equipment [1] Place the microphone in the holder so that UP is at the top. [2] Close the microphone holder. [3] Tighten the screw. 2 Place the microphone in the microphone holder. [1] Place the microphone in the holder so that UP is at the top. [2] Close the microphone holder. [3] Tighten the screw. [2] [3] [1] On how to attach the microphone, refer to the operation 4 Secure the microphone cable with the cable clamp. Connecting Microphones to the AUDIO IN Connectors You can connect up to two monaural microphones to the AUDIO IN CH-1/CH-2 connectors, using an optional CAC-12 Microphone Holder. Supported microphones: ECM-674/678 electret condenser microphone For details about attaching the microphone holder and microphone, refer to the instruction manual of each product. 1 Connect the audio output connector of the audio equipment that supplies the line input signal to the AUDIO IN CH-1 or CH-2 connector. 2 Set the AUDIO IN selector for the channel to which the audio signal source is connected to LINE. XLR connection automatic detect function ˎˎWith the XLR connection automatic detection function switched off (the factory default setting): Set the AUDIO IN CH1/CH2 switch to REAR for the channels to which the audio equipment is connected. ˎˎWith the XLR connection automatic detection function switched on: When a cable is connected to the AUDIO IN CH-1 or CH-2 connector, the input from that connector is automatically selected for audio recording, regardless of the setting of the AUDIO IN CH1/ CH2 switch.
29 Preparation Attaching and Adjusting Peripheral Devices Mounting on a Tripod 1 Attach the optional VCT-14/U14 Tripod Adaptor to the tripod. The tripod adaptor pin may remain in the engaged position even after the camcorder is removed. If this happens, press the red button and move the lever as shown above until the pin returns to the stowed position. If the pin remains in the engaged position, you will not be able to mount the camcorder on the tripod adaptor. Attaching the Shoulder Strap 1 Fit one of the clips to a shoulder strap fitting. Pull up the strap to lock the fitting. 1,3 2 Mount the camcorder on the tripod adaptor. Connecting a Video Light Slide the camcorder forward along the groove in the adaptor until it clicks. 3 Make sure that the camcorder is securely attached by moving it back and forth. To remove the camcorder from the tripod attachment, hold down the red button and pull the lever in the direction of the arrow. With this camcorder, you can use the Anton Bauer Ultralight 2 or equivalent video light (powered by 12 V with maximum power consumption of 50 W). ˎˎIf you connect the video light to the LIGHT connector on the camcorder and set the LIGHT switch to AUTO, you can turn the light on and off automatically as you start and stop recording on this camcorder. ˎˎThe output of the LIGHT connector on the camcorder is regulated to 12 V even when the camcorder is supplied with over 12 V power (through the DC IN connector or battery pack). The brightness or color temperature of the light will not change in response to voltage increase. [Notes] ˎˎDo not connect video lights with power consumption of 50 W or greater. ˎˎThe brightness or color temperature of the light will change when the voltage (supplied through the DC IN connector or from the battery pack) is less than 12 V. Clip 2 Fit the other clip to the shoulder strap fitting on the other side of the grip in the same way. To remove the shoulder strap, refer to the following diagram. Press here and pull in the direction shown by the arrow to release. 2 Shoulder pad 1 Raise the lever in the center of the shoulder pad to unlock the shoulder pad. 2 Slide the shoulder pad backward or forward until it is in the most convenient position. 3 Bring down the lever to lock the shoulder pad in the selected position. Red button Lever To attach a video light, fit the video light to the accessory shoe on the camcorder grip, and connect the video light cable to the LIGHT connector. The accessory shoe on the camcorder is of the 1/4-inch tapped hole type. If you want to replace this with a slide-type shoe, use the supplied cold shoe kit. Adjusting the Shoulder Pad Position You can slide the shoulder pad back and forth within a 40 mm range. This adjustment helps you get the best balance for shooting with the camcorder on your shoulder.
30 Preparation Handling SxS Memory Cards This camcorder records video and audio on SxS memory cards (not supplied) loaded into one or both of its memory card slots. You can use the camcorder with the following devices to make recordings. ˎˎMEAD-SD02 Media Adaptor (SDXC only supported) or QDA-EX1 XQD ExpressCard Adaptor Slot A Slot B Indicator Lights in green Not lit Slot status Standby (the loaded SxS memory card is ready for recording or playback) No SxS memory card is loaded. An unusable card is loaded. An SxS memory card is loaded, but the other slot is selected. 2 Press the EJECT button again to eject the card. When you press the EJECT button, take care not to impede the SxS memory card. If the movement of the SxS memory card is impeded, the lock may fail to release. About SxS Memory Cards SxS memory cards Make sure to insert the SxS card in the correct orientation. Hold the card with the arrow on one side facing the direction shown in the diagram, and then insert the card. Ejecting SxS Memory Cards Use Sony SxS memory cards (SxS PRO+, SxS PRO, or SxS-1) with this camcorder. SxS PRO+ series SxS PRO series SxS-1 series The memory cards listed above comply with the ExpressCard memory card standard. ˎˎSxS, SxS PRO+, SxS PRO, and SxS-1 are trademarks of Sony Corporation. ˎˎThe ExpressCard label and logo are the property of the Personal Computer Memory Card International Association (PCMCIA) and are licensed to Sony Corporation. All other trademarks and trade names are the property of their respective owners. Inserting SxS Memory Cards 1 Slide the cover to the left to open. 2 Insert an SxS memory card into a card slot. The ACCESS indicator lights in orange, and then lights in green to indicate that the memory card is usable. 3 Close the cover. ACCESS indicator status Card slots A and B each have an ACCESS indicator that indicate the slot status. Indicator Lights in orange Slot A access indicator Slot B access indicator Slot status Accessing the SxS memory card (lights during data reading and writing) 1 Open the cover, and then press the EJECT button to release the lock and extract the button. Press the button once to release the lock. Data integrity cannot be guaranteed if you power the camcorder off or remove a memory card while the card is being accessed. All data recorded on the card may be discarded. Always make sure that the ACCESS indicator is lit green or not lit before you power the camcorder off or remove a memory card. Selecting the SxS Memory Card to Use When SxS memory cards are loaded in both slot A and slot B, you can press the SLOT SELECT button to select the SxS memory card to use. When the remaining recording time on the recording SxS memory card falls below 60 seconds, the remaining capacity indicator for the corresponding media slot flashes on the viewfinder screen to indicate that the camcorder will switch SxS memory cards soon. Subsequently, the camcorder switches automatically to the other card when the selected card becomes full, and recording continues.
31 Preparation: Handling SxS Memory Cards The SLOT SELECT button is disabled during playback. The memory cards are not switched even if you press the button. Button operations are enabled when a thumbnail screen (page 78) is displayed. Formatting (Initializing) SxS Memory Cards When an unformatted SxS memory card or an SxS memory card formatted in another specification is inserted, a message notifying you that the media has a different file system appears. In this case, format the memory card in the following way. SxS memory cards are formatted in exfat or FAT by factory default. SxS memory cards must be formatted on an XDCAM device that supports the exfat or UDF file system or on this camcorder. Cards in other formats cannot be used. 1 Select Operation >Format Media in the setup menu. 2 Select Media(A) (slot A) or Media(B) (slot B). 3 Turn the MENU knob to select [Execute], then press the knob. A confirmation screen prompting whether to format the card appears. 4 Turn the MENU knob to select [Execute] on the confirmation message screen, then press the knob. Formatting begins. During formatting, a message is displayed, and the ACCESS indicator is lit orange. When formatting ends, a completion message appears. Press the MENU knob to dismiss the message. If formatting fails A format operation may fail because the SxS memory card is write protected, or because it is not the type of card specified for use with this camcorder. In this case, an error message appears. Follow the instructions in the error message and exchange the card for an SxS memory card that can be used with this camcorder. [Notes] ˎˎFormatting a memory card erases all data, including recorded video data and setup files. ˎˎUse the format function of this camcorder to format SxS memory cards for use on this camcorder. The formats of cards formatted on other devices are not recognized as valid formats, making it necessary to format them again on this camcorder. Formatting while recording Even while recording, the SxS memory card loaded in the other card slot can be formatted. [Notes] ˎˎFormatting is not supported during playback or when the thumbnail screen is displayed. ˎˎDuring formatting, recording to an SxS memory card loaded in the other card slot cannot be started. (page 15). A mark appears when a memory card is write protected. When to exchange SxS memory cards ˎˎThe warning message Media Near Full appears, the WARNING indicator and the REC indication on the viewfinder screen flash, and the buzzer sounds when the total remaining recording time of the two memory cards falls to five minutes during recording. Exchange one of the cards for media with available recording capacity. ˎˎIf you continue recording, the message Media Full appears and recording stops when the total remaining recording time falls to 0. About up to 600 clips can be recorded on one SxS memory card. The display of remaining recording time changes to 0 and the message Media Full appears when the clip limit is reached. Restoring SxS Memory Cards If restoration fails ˎˎWrite protected SxS memory cards and cards on which memory errors have occurred cannot be restored. A warning message appears for such cards. Follow the instructions in the message and unprotect the card or replace it with another card. ˎˎSxS memory cards on which memory errors have occurred may become usable if they are reformatted. ˎˎIn some cases, some clips can be restored while others cannot. The restored clips can be played normally. ˎˎIf the message Could not Restore Some Clips keeps appearing after repeated attempts at restoration, it may be possible to restore the SxS memory card with the following procedure. [1] Use the application software (page 156) to copy the required clips to another SxS memory card. [2] Format the unusable SxS memory card on the camcorder. [3] Copy the required clips back to the newly formatted SxS memory card. Checking the Remaining Recording Time If for any reason an error should occur in a memory card, the card must be restored before use. When you load an SxS memory card that needs to be restored, a message appears in the viewfinder to ask whether you want to restore it. You can check the remaining capacity of the SxS memory cards loaded in the two slots by checking the recording media remaining capacity indicator in the viewfinder. The remaining recording time is calculated from the remaining capacity of the media in each slot and the current video format (recording bit rate), and is displayed in units of minutes. You can check the remaining capacity on a bar graph by displaying the Media Status screen To execute the restore, turn the MENU knob to select [Execute], and then press the knob. The restoration starts. During restoration, a message is displayed, and the ACCESS indicator is lit orange. When restoration ends, a completion message appears. Press the MENU knob to dismiss the message.
32 Preparation Handling SD Cards for Saving Configuration Data The following SD cards can be used for saving configuration data. SDHC memory cards* (Speed Class: 4 to 10, non- UHS, Capacity: 4 to 32 GB) * Referred to as SD cards in this manual. Formatting (Initializing) SD Cards Checking the Remaining Capacity You can check the remaining capacity on an SD card on the Media Status screen (page 15). To use an SD card formatted on the camcorder in the slot of another device, make a backup of the card, then reformat the card in the device to be used. SD cards must be formatted the first time they are used in the camcorder. SD cards for use in the camcorder should be formatted using the format function of the camcorder. If a message appears when the SD card is inserted into the camcorder, format the SD card. 1 Select Operation >Format Media >SD Card (Utility) in the setup menu. A confirmation screen prompting whether to format the card appears. 2 Turn the MENU knob to select [Execute], then press the knob. Formatting begins. During formatting, a message is displayed, and the ACCESS indicator is lit orange. When formatting ends, a completion message appears. Press the MENU knob to dismiss the message. Formatting an SD card erases all data on the card. The card cannot be restored.
33 Preparation Using a Media Adaptor [Notes] ˎˎFor professional applications, the use of other media will not provide the same high reliability and durability that is obtained using SxS memory cards. ˎˎNot all memory cards are guaranteed to work with this camcorder. For compatible memory cards, contact your Sony dealer. XQD Memory Cards By using an optional QDA-EX1 XQD ExpressCard Adaptor, you can insert an XQD memory card into the SxS memory card slot and use it instead of an SxS memory card. For details about using a QDA-EX1 XQD ExpressCard Adaptor, refer to the instruction manual supplied with the adaptor. [Notes] ˎˎHigh-speed playback may not be properly achieved with an XQD memory card. ˎˎSlow motion recording using the Slow & Quick Motion recording function cannot be used with an XQD memory card. Formatting (initializing) XQD memory cards must be formatted the first time they are used in the camcorder. XQD memory cards for use in the camcorder should be formatted using the format function of the camcorder. If a message appears when the XQD memory card is inserted into the camcorder, format the XQD memory card. If an unformatted XQD memory card or an XQD memory card that was formatted in a different specification is inserted, a message asking for confirmation to format media or a message notifying you that the media has a different file system appears. 1 Select Operation >Format Media in the setup menu. 2 Select Media(A) (slot A) or Media(B) (slot B). 3 Turn the MENU knob to select [Execute], then press the knob. A confirmation screen prompting whether to format the card appears. 4 Turn the MENU knob to select [Execute] on the confirmation message screen, then press the knob. Formatting begins. During formatting, a message is displayed, and the ACCESS indicator is lit orange. When formatting ends, a completion message appears. Press the MENU knob to dismiss the message. Formatting an XQD memory card erases all data on the card, including protected video. The data cannot be restored. Connection between the camcorder and a computer Insert the recorded XQD memory card into a slot in the camcorder, and connect the camcorder to a computer using a USB cable. To use a memory card formatted on the camcorder in the slot of another device First, make a backup of the card, then reformat the card in the device to be used. SDXC Cards By using an optional MEAD-SD02 Media Adaptor, you can insert an SDXC card into an SxS memory card slot and use it for recording and playback. If an SDXC card and another memory card are used at the same time, the camcorder does not switch cards when the media becomes full. Instead, recording stops. The following SDXC cards are supported. SDXC memory cards (SD speed class: Class 10) For details about using an MEAD-SD02 Media Adaptor, refer to the instruction manual supplied with the adaptor. [Notes] ˎˎHigh-speed playback may not be properly achieved with an SDXC card. ˎˎSlow motion recording using the Slow & Quick Motion recording function cannot be used with an SDXC card. ˎˎRecording and playback using SDXC cards is not guaranteed when shooting in XAVC Intra format. Formatting (initializing) SDXC cards must be formatted the first time they are used in the camcorder. SDXC cards for use in the camcorder should be formatted using the format function of the camcorder. If a message appears when the SDXC card is inserted into the camcorder, format the SDXC card. If an unformatted SDXC card or an SDXC card that was formatted in a different specification is inserted, a message asking for confirmation to format media or a message notifying you that the media has a different file system appears. Format the card using the following procedure. 1 Select Operation >Format Media in the setup menu. 2 Select Media(A) (slot A) or Media(B) (slot B). 3 Turn the MENU knob to select [Execute], then press the knob. A confirmation screen prompting whether to format the card appears. 4 Turn the MENU knob to select [Execute] on the confirmation message screen, then press the knob. Formatting begins. During formatting, a message is displayed, and the ACCESS indicator is lit orange. When formatting ends, a completion message appears. Press the MENU knob to dismiss the message. [Notes] ˎˎFormatting an SDXC card erases all data on the card, including protected video. The data cannot be restored. ˎˎSDXC cards cannot be formatted in UDF file system. Connection between the camcorder and a computer Insert the recorded SDXC card into a slot in the camcorder, and connect the camcorder to a computer using a USB cable. To use a memory card formatted on the camcorder in the slot of another device First, make a backup of the card, then reformat the card in the device to be used. XQD is a registered trademark of Sony Corporation.
34 Settings and Adjustments Format Settings You can set the file system, system frequency, and video format using Operation >Format in the setup menu. For details about menu operations, see Basic Setup Menu Operations (page 86). Selecting the File System You can select exfat or UDF for the file system. 1 Select Operation >Format >File System in the setup menu. 2 Turn the MENU knob to select exfat or UDF, and press the knob. A confirmation screen appears. 3 Select [Execute] to execute, or select [Cancel] to cancel, and then press the MENU knob. The camcorder will reboot automatically after executing [Execute]. The file system cannot be changed during recording/playback or while the thumbnail screen is displayed. Switching the System Frequency You can switch the system frequency as required. [Notes] ˎˎThe system frequency cannot be changed during recording/playback or while the thumbnail screen is displayed. ˎˎAfter switching between and or between 25 and 40, the camcorder does not reboot automatically. 1 Select Operation >Format >Frequency in the setup menu. 2 Turn the MENU knob to select the system frequency, and press the knob. A confirmation screen appears. 3 Select [Execute] to execute, or select [Cancel] to cancel, and then press the MENU knob. The camcorder will reboot automatically after executing [Execute]. Switching the Video Format Refer to Video Formats (page 34) as required when switching the video format. 1 Select Operation >Format >Rec Format in the setup menu. 2 Turn the MENU knob to change the video format, and press the knob. A confirmation screen appears. 3 Select [Execute] to execute, or select [Cancel] to cancel, and then press the MENU knob. Video Formats The following recording formats can be selected for different combinations of video resolution and system frequency. System frequency Video format Picture size (Operation >Format >Rec Format in setup menu) 59.94/50 XAVC-I P XAVC-I i XAVC-I P XAVC-L P XAVC-L i XAVC-L P XAVC-L P XAVC-L i XAVC-L i HD i a) HD P a) HQ i a) HQ i a) HQ P a) MPEG IMX 50 a) / DVCAM a) /
35 Settings and Adjustments: Format Settings System frequency Video format (Operation >Format >Rec Format in setup menu) Picture size 29.97/25/23.98 XAVC-I P XAVC-L P XAVC-L P HD P a) HD P a) HQ P a) a) exfat and UDF files systems are supported. Only exfat is supported for other options. SDI OUT Connector and HDMI Output Connector Output Formats The signals that can be output from the SDI OUT connector and HDMI output connector are shown in the following table according to the Operation >Format setting in the setup menu. Operation menu Format Input/Output Frequency Rec Format (codec omitted) Output Format SDI HDMI P P (Level A) P P (Level B) No signal i i i i i i i i i i i i i a) i a) P P P i i i i i No signal P P PsF i i i P P P i i Operation menu Format Input/Output Frequency Rec Format (codec omitted) Output Format SDI HDMI P PsF No signal i (2-3PD) i (2-3PD) i (2-3PD) i (2-3PD) P P (2-3PD) P (2-3PD) i (2-3PD) i (2-3PD) P P (Level A) P P (Level B) No signal i i i i i i i i i i i i i a) i a) P P P i i i i i No signal P P PsF i i i P P P i i a) Switches to i when proxy recording or wireless LAN connection function is on.
36 Settings and Adjustments: Format Settings VIDEO Connector Output Formats The signals that can be output from the VIDEO connector are shown in the following table according to the Operation >Format setting in the setup menu. Operation menu VIDEO OUT signal format Format Frequency Rec Format (codec omitted) Proxy recording/wireless LAN connection function OFF ON P HD Y HD Y HD Y HD Y HD Y HD Y Composite Composite c) i HD Y HD Y Composite Composite c) i HD Y HD Y Composite P HD Sync a) HD Sync a) Composite Composite c) i Composite Composite c) Composite HD Y P HD Y HD Y Composite Composite c) P HD Y b) HD Y b) Composite Composite c) P HD Y HD Y HD Y/HD Sync HD Y Composite Composite c) P HD Y b) HD Y b) Composite Composite c) Operation menu VIDEO OUT signal format Format Frequency Rec Format (codec omitted) Proxy recording/wireless LAN connection function OFF ON P HD Y HD Y HD Y HD Y HD Y HD Y Composite Composite c) i HD Y HD Y Composite Composite c) i HD Y HD Y Composite P HD Sync a) HD Sync a) Composite Composite c) i Composite Composite c) Composite HD Y P HD Y HD Y Composite Composite c) P HD Y b) HD Y b) Composite Composite c) a) 1080i sync signal output. b) 1080PsF sync signal output. c) Character information (superimposed) turns on/off in sync with the SDI OUT2/HDMI character information display switching.
37 Settings and Adjustments Adjusting the Black Balance and White Balance To ensure excellent image quality when using this camcorder, conditions may require that both the black balance and the white balance be adjusted. Black balance and white balance adjustment values that are automatically set by the camcorder and the various settings are stored in the camcorder memory and retained even when the power is turned off. Adjusting the Black Balance The black balance will require adjustment in the following cases. ˎˎWhen the camcorder is used for the first time ˎˎWhen the camcorder has not been used for a long time ˎˎWhen the camcorder is used under conditions in which the surrounding temperature has changed greatly ˎˎWhen the GAIN selector (L/M/H/Turbo) values have been changed with Operation >Gain Switch in the setup menu. It is not usually necessary to adjust the black balance when using the camcorder after it has been off. In automatic black balance mode, adjustments are performed in the following order: black set and black balance. Manual black balance adjustment can be selected from the setup menu. Automatic black balance adjustment is disabled in the following cases. ˎˎDuring recording ˎˎDuring special recording modes ˎˎWhen the shutter mode is SLS 1 Set the OUTPUT/DCC switch to CAM. 2 Push the AUTO W/B BAL switch to BLACK and release the switch. The message Executing appears during execution, and changes to OK when the adjustment finishes. Adjustment values are saved to memory automatically. [Notes] ˎˎDuring the black balance adjustment, the iris is automatically closed. ˎˎDuring the black balance adjustment, the gain selection circuit is automatically activated so you may see flickering on the viewfinder screen, but this is not a fault. If automatic black balance adjustment cannot be made If the black balance adjustment cannot be completed normally, an error message will appear for about three seconds on the viewfinder screen. Error message NG: Iris not Closed NG: Timeout Meaning The lens iris did not close; adjustment was impossible. Adjustment could not be completed within the standard number of attempts. If any of the above error messages is displayed, retry the black balance adjustment. If the error message occurs again, an internal check is necessary. For information about this internal check, refer to the Maintenance Manual. If the lens cable is not firmly connected to the LENS connector, it may not be possible to adjust the lens iris. If this happens, the black balance will be incorrect. Adjusting the White Balance Always readjust the white balance when the lighting conditions change. 1 Set the switches and selectors as shown below. ˎˎGAIN switch: L (set to a gain value that is as small as possible) ˎˎOUTPUT/DCC switch: CAM ˎˎWHITE BAL switch: A or B 1) 1) Adjustment values are saved to memory B only when Operation >White Setting >White Switch<B> in the setup menu is set to Memory. 2 Set the FILTER knob to suit the lighting conditions as follows. 3 Place a white test card under the same lighting conditions as the subject to be shot and zoom in on it. Alternatively, any white object such as a cloth or a wall can be used. The absolute minimum white area is as follows. Rectangle centered on the screen The lengths of the sides are 70% of the length and width of the screen. 10% or more of the surface area of the image within the rectangular area must be white. Make sure there are no bright spots in the rectangle. Iris adjusted using auto iris: Set the automatic/ manual switch on the lens to automatic. 5 Push the AUTO W/B BAL switch to WHITE and then release the switch. The message Executing appears during execution, and changes to OK: (color temperature of subject) when the adjustment finishes. The adjustment values are saved automatically in the memory selected in step 1 (A or B). The iris may hunt 1) during the adjustment. To prevent this, adjust the iris gain knob (indicated as IG, IS, or S) on the lens. 1) Hunting: Repeated brightening and darkening of the image, resulting from repeated response to automatic iris control. For details, refer to the lens operation manual. If the automatic white balance adjustment cannot be made If the white balance adjustment cannot be completed normally, an error message will appear for about three seconds on the viewfinder screen. Error message NG: Low Light NG: High Light NG: Color Temp. High Meaning The white video level is too low. Either open the lens iris or increase the gain. The white video level is too high. Either stop down the lens iris or change the ND filter. The color temperature of the subject lighting is too high, and could not be adjusted. Adjust the color temperature of the lighting, then update memory. 4 Adjust the lens iris. Iris adjusted manually: Set the iris to an appropriate setting.
38 Settings and Adjustments: Adjusting the Black Balance and White Balance Error message NG: Color Temp. Low NG: Out of Range NG: Poor White Area NG: Timeout Meaning The color temperature of the subject lighting is too low, and could not be adjusted. Adjust the color temperature of the lighting, then update memory. Value could not be adjusted because the difference between the current value and reference value exceeds the adjustment range. The white surface of the subject is too narrow, and could not be adjusted. Adjustment could not be completed within the standard number of attempts. Adjustment could not be completed within the specified time. If any of the above error messages is displayed, retry the white balance adjustment. If the error message occurs again, an internal check is necessary. For information about this internal check, refer to the Maintenance Manual. If you have no time to adjust the white balance Set the WHITE BAL switch to PRST. Changing the color temperature when the ND filter is switched You can assign electrical CC (color correction) filters to ND filters (page 5) allowing you to change the color temperature automatically when the ND filter is switched. 1 Set Maintenance >White Filter >ND Filter C. Temp to On in the setup menu (page 106). 2 To assign an electrical CC filter to FILTER knob position number 1, select [ND FLT C. Temp<1>]. To assign it to positions 2 to 4, select [ND FLT C.Temp<2-4>]. 3 Turn the MENU knob to select the desired color temperature. 4 Repeat steps 2 and 3 as required. Switching electrical CC filters with an assignable switch You can assign the function that switches between electrical CC filters to an assignable switch. This allows you to switch between color temperatures (3200K/4300K/5600K/6300K) that have been assigned using up to four positions (A to D) with each press of the assignable switch. Regardless of assignments to assignable switches, you can also switch between the color temperatures assigned to each position from a RM-B170/B750 Remote Control Unit. 1 Select Maintenance >White Filter in the setup menu. 2 Select the position to which to assign a CC filter by selecting one of [Electrical CC<A>] to [Electrical CC <D>], and then turn the MENU knob to select the desired color temperature. Select with Electrical CC <C> or <D> selected. When the assignable switch is pressed, the setting for that position is not displayed. For example, if is set for one position, then switching between the remaining three positions is carried out. 3 Repeat step 2 as required. 4 Assign the electrical CC filter switching function (ELECTRICAL CC) to an assignable switch (page 114). White balance memory Values stored in memory are held until the white balance is next adjusted, even if the camcorder power is turned off. The camcorder has two white balance memories, A and B. You can automatically save adjustment values for each ND filter in the memory that corresponds to the WHITE BAL switch setting (A or B). The camcorder has four built-in ND filters, allowing you to save a total of eight adjustment values (4 2). However, the contents of the memories are not linked to ND filter settings in the following cases. ˎˎWhen the number of memories allocated to each of A and B is limited to one by setting Operation >White Setting >Filter White Memory in the setup menu to Off. ˎˎWhen the electrical CC filter switching function has been assigned to an assignable switch, or when a remote control unit has been connected. (In these cases, the contents of white balance memory are linked to electrical CC filter positions (A to D).) Also, when Operation >White Setting >White Switch<B> in the setup menu is set to [ATW (Auto Tracing White Balance)], and the WHITE BAL switch is set to B, the ATW function is activated to automatically adjust the white balance of the picture being shot for varying lighting conditions.
39 Settings and Adjustments Setting the Electronic Shutter Shutter Modes The shutter modes that can be used with the electronic shutter and the shutter speeds that can be selected are listed below. When a remote control unit, such as the RM-B170, is connected, only standard mode (Speed) can be selected. Standard mode Select this mode for shooting fast-moving subjects with little blurring. You can set the shutter speed in one of two shutter modes: Speed mode, in which the speed is set in seconds, and Angle mode, in which the speed is set in degrees. Speed mode ECS (Extended Clear Scan) mode Select this mode for obtaining images with no horizontal bands of noise when shooting subjects such as monitor screens. As shown in the following tables, the range of shutter speeds that can be set varies depending on whether the Slow & Quick Motion (S&Q) function is on or off. System Shutter speed (unit: Hz) frequency S&Q: Off S&Q: On 59.94i to P to to P to to P to to i to P to to P to to 7000 ˎˎThe selectable shutter speeds vary depending on the current system frequency. Switching between Speed mode and Angle mode 1 Select Operation >Shutter >Mode in the setup menu. 2 Turn the MENU knob to select [Speed] or [Angle], and then press the knob. Setting the shutter mode and shutter speed (standard mode) Once the shutter speed is selected, it is retained even when the camcorder power is turned off. 1 Push the SHUTTER switch from ON to SELECT. The current shutter setting indication appears in the viewfinder for about three seconds. 2 Before the shutter setting in step 1 disappears, push the SHUTTER switch down to SELECT again. Repeat this step until the desired mode or speed appears. When all modes and speeds are displayed, the display changes in the following order. Speed Mode (with system frequency 59.94i) Setting the shutter speed (ECS mode) 1 Set the shutter mode to ECS (see the previous item). 2 Turn the MENU knob to select the desired frequency or number of frames. Setting the shutter speed (SLS mode) 1 Select Operation >Slow Shutter >Setting in the setup menu and set the shutter mode to On. 2 Select Operation >Slow Shutter >Number of Frames in the setup menu and select the desired number of frames. System frequency 59.94i 59.94P 50i 50P Shutter speed (unit: seconds) 1/60, 1/100, 1/120, 1/125, 1/250, 1/500, 1/1000, 1/ P 1/40 a), 1/50 a), 1/60, 1/100, 1/120, 1/125, 1/250, 1/500, 1/1000, 1/ P 1/33 a), 1/50 a), 1/60, 1/100, 1/120, 1/125, 1/250, 1/500, 1/1000, 1/ P 1/32 a), 1/48 a), 1/50 a), 1/60, 1/96, 1/100, 1/120, 1/125, 1/250, 1/500, 1/1000, 1/2000 a) This speed cannot be selected when the camcorder is in Slow & Quick Motion mode and Operation >Rec Function >Frame Rate in the setup menu is set to a value that is greater than the system frequency. Angle mode 180, 90, 45, 22.5, SLS (slow speed shutter) mode This mode is used to shoot subjects with low illumination. The number of accumulated frames shot when using the slow speed shutter function can be set to 2, 3, 4, 5, 6, 7, 8, 16 using Operation >Slow Shutter >Number of Frames in the setup menu. [Notes] ˎˎSLS mode cannot be used when the camcorder is in Slow & Quick Motion mode. ˎˎIt is not possible to turn the SLS mode on or off, or change the number of accumulated frames when recording. Setting the Shutter Mode and Shutter Speed [Notes] ˎˎWhen the automatic iris is used, the iris opens wider as the shutter speed increases, thus reducing the depth of field. ECS Mode Depending on the frame rate setting (page 50), some shutter speeds cannot be selected in Slow & Quick Motion mode. These speeds are replaced by the slowest selectable shutter speed. Example when shooting in XAVC-I 1080P/29.97P, frame rate of 60, and Slow & Quick Motion: ˎˎSlow & Quick Motion mode: Off 1/40 1/50 1/60 1/100 ˎˎSlow & Quick Motion mode: On 1/60 1/100
40 Settings and Adjustments Setting Auto Iris The reference value for automatic iris adjustment can be changed to aid the shooting of clear pictures of back-lit subjects, or to prevent blownout highlights. Setting the Auto Iris Operating Mode Set the operating mode used when adjusting levels using auto iris. 1 Select Operation >Auto Iris >Mode in the setup menu. 2 Turn the MENU knob to select the operating mode, then press the knob. Operating mode Backlight Standard Spotlight Description Mode for shooting in backlight conditions Standard mode Mode for reducing blown out highlights when there are spotlights centered on a subject. Set the target convergence level for auto iris 1 Select Operation >Auto Iris >Level in the setup menu. 2 Turn the MENU knob to select the level in the range 99 to +99, then press the knob. Convergence Description level 99 Sets the iris 2 f-stops or more darker ±0 Reference level +99 Sets the iris 2 f-stops or more lighter Setting the auto iris speed Set the operating speed when adjusting levels using auto iris. 1 Select Operation >Auto Iris >Speed in the setup menu. 2 Turn the MENU knob to select the speed in the range 99 (slowest) to +99 (fastest), then press the knob. Changing the Reference Value of the Lens Iris The reference value for the lens iris can be set within the following range with respect to the standard value. ˎ ˎ+0.25 to +1 (increments of 0.25): About 0.25 to 1 stop further open ˎ ˎ 0.25 to 1 (increments of 0.25): About 0.25 to 1 stop further closed Also you can set the area where light detection occurs. 1 Set Operation >Auto Iris >Iris Override in the setup menu to On. 2 Set the MENU ON/OFF switch to OFF. 3 Turn the MENU knob to change the reference value. Be sure to confirm that the current shutter mode is not ECS. The current reference value is shown by the iris position indicator (page 16) on the viewfinder screen. ˎˎTo open the iris slightly, turn the MENU knob counterclockwise as seen from the front of the camcorder. Select one of +0.25, +0.5, +0.75, or +1. ˎˎTo close the iris slightly, turn the MENU knob clockwise as seen from the front of the camcorder. Select one of 0.25, 0.5, 0.75, or 1. The changed reference value is retained until the power of the camcorder is turned off. Even if the reference value is changed, it reverts to the standard value every time the power is turned on. Setting the Auto Iris Detection Window 1 Set Operation >Auto Iris >Detect Window Indication in the setup menu to On. The current automatic iris window appears on the viewfinder screen. If it is not necessary to display the auto iris window on the screen, set to Off. 2 Select Operation >Auto Iris >Detect Window in the setup menu. 3 Turn the MENU knob until the desired auto iris window appears, and then press the knob. The shaded parts indicate the area of light detection. If you select Var, the following items become effective and you can set the window of the desired size. Set Operation >Auto Iris >Iris Var Width, Iris Var Height, Iris Var, Iris Var H Position, and Iris Var V Position in the setup menu. Item Iris Var Width Iris Var Height Iris Var H Position Iris Var V Position setting The width of the window The height of the window The position of the window in the horizontal direction The position of the window in the vertical direction. When you exit the menu, the auto iris window selected in step 3 appears. Unless you need to keep this window displayed, set Operation >Auto Iris >Detect Window Indication in the setup menu to Off. Reducing the Effect of Bright Highlights If the subject is too bright, the iris may close too much, leaving the overall image dark, a condition known as clipped blacks. In such cases, switching the clip highlight function on will clip the signal above a certain level, reducing the effects of the auto iris. Set Operation >Auto Iris >Clip High Light in the setup menu to On.
41 Settings and Adjustments: Setting Auto Iris Adjusting the Iris Gain on the Lens Supplied with the PXW-X400KC 1 Set the iris mode switch to the A (auto) position. 2 Flip off the rubber cap of the iris gain adjustment trimmer. 3 Turn the iris gain adjustment trimmer using a screwdriver, or similar object, to adjust the gain. Turn clockwise to increase the gain. Turn counterclockwise to decrease the gain. Adjust while watching the iris ring on the lens body. 4 Reattach the rubber cap.
42 Settings and Adjustments Adjusting the Focus This section describes the focus adjustment when using the lens supplied with the PXW-X400KF. The lens is designed with an extra margin at the infinity position ( ), to compensate for focus drifting due to variations in temperature. When shooting a subject at infinity in MF or Full MF mode, check the picture in the viewfinder as you focus. One-push Auto Focus Press the PUSH AF button. The auto focus activates temporarily. The one-push auto focus stops when the subject comes into focus. Adjusting in Full MF Mode When you slide the focus ring back (toward the camcorder), the focus mode is set to Full MF mode for full manual focus adjustment. When you slide the focus ring back, the focus instantly moves to the marker position. Focus by turning the focus ring while viewing the viewfinder. The distance indications on the ring are valid in Full MF mode. The distances where the picture is in focus correspond to absolute positions of the focus ring. Peaking You can turn the PEAKING knob on the viewfinder to use the peaking function. Edges are emphasized in the monitor picture, which facilitates manual focusing. The recorded video signals are not affected. Using the Focus Ring Adjust the focus by turning the focus ring while viewing the viewfinder. The distance indications on the ring are invalid in MF mode. MF Assist Function When the MF assist function is on (page 114), auto focus is activated after you stop focusing using the focus ring and provides fine control adjustment of the focus of the subject in the center of the display (focus tracking). When fine adjustment stops, the MF assist auto focus operation ends. Adjusting in AF Mode When you slide the focus ring forward and set the FOCUS switch to A (auto), the focus mode becomes AF mode, in which auto focus is available continuously. The distance indications on the ring are invalid in AF mode. Using Macro Mode When the focus mode is MF or AF, set the MACRO switch to the ON position to enable macro mode. Macro mode allows you to adjust the focus over a range that includes the macro area. Macro mode is disabled in Full MF mode.
43 Settings and Adjustments Adjusting the Audio Level When you set the AUDIO SELECT switch to AUTO, the input levels of analog audio signals recorded on each channel are adjusted automatically. You can also make manual adjustments. Even if you set the AUDIO SELECT switch to AUTO, the input levels of digital audio signals are not adjusted automatically. Target Audio Level for Manual Adjustment Make adjustment using 20 db as the target level. If the audio level meter shows a maximum level of 0 db, then it indicates that the input audio level is excessive. Excessive input level 2 Set the AUDIO SELECT switch(es) corresponding to the channel(s) selected in step 1 to MANUAL. 3 With the LEVEL knob(s) for the channel(s) selected in step 1, adjust so that the audio level meter shows up to 20 db for a normal input volume. Selecting the knob used for adjusting the recording level In Maintenance >Audio in the setup menu, you can select which audio level control controls the audio recording level of the input to each of the AUDIO IN CH-1/CH-2 connectors. The correspondences between the settings of the menu items and the controls are as follows. If an AES/EBU digital audio signal is input, the recording level cannot be adjusted using the camcorder. Rear1/WRR Level: Channel 1 recording level Setting Side1 Knob LEVEL (CH1) knob Manually Adjusting the Audio Level of the MIC IN Connector 1 Set either or both of the AUDIO IN switch(es) to FRONT. 2 Set the AUDIO SELECT switch(es) for the desired channel(s) selected in step 1 to MANUAL. 3 Turn the MIC LEVEL knob, and adjust so that the audio level meter shows up to 20 db for a normal input volume. Selecting the knob used for adjusting the recording level In Maintenance >Audio in the setup menu, you can select which audio level control controls the audio recording level of the front microphone input. The correspondences between the settings of the menu items and the controls are as follows. MIC CH1 Level: Channel 1 recording level When you have operation of the MIC LEVEL knob and LEVEL (CH1/CH2) knobs linked together, if the LEVEL (CH1/CH2) knobs are set to 0, the audio signals on channels 1 and 2 cannot be recorded. Check the position of the LEVEL (CH1/ CH2) knobs before adjusting the MIC LEVEL knob. Recording Audio on Channels 3 and 4 1 Select the audio recorded on audio channels 3 and 4 with the AUDIO IN CH3/CH4 switches. CH3 switch FRONT REAR WIRELESS CH4 switch FRONT REAR WIRELESS Channel 3 recording target Front microphone audio Audio signal input to AUDIO IN CH1 connector Wireless microphone audio Channel 4 recording target Front microphone audio Audio signal input to AUDIO IN CH2 connector Wireless microphone audio Target input level Manually Adjusting the Audio Levels of the Audio Inputs from the AUDIO IN CH-1/CH-2 Connectors 1 To adjust the signal input to the AUDIO IN CH-1 or CH-2 connector, set the AUDIO IN CH1 or CH2 switch to REAR. To adjust both input signals, set both switches to REAR. Front Front+Side1 MIC LEVEL knob LEVEL (CH1) knob and MIC LEVEL knob (linked operation) Rear2/WRR Level: Channel 2 recording level Setting Side2 Front Front+Side2 Knob LEVEL (CH2) knob MIC LEVEL knob LEVEL (CH2) knob and MIC LEVEL knob (linked operation) When you have operation of the LEVEL (CH1/CH2) knobs and MIC LEVEL knob linked together, if the MIC LEVEL knob is set to 0, the audio signals on channels 1 and 2 cannot be recorded. Check the position of the MIC LEVEL knob before adjusting the LEVEL (CH1/CH2) knobs. Setting Side1 Front Front+Side1 Knob LEVEL (CH1) knob MIC LEVEL knob LEVEL (CH1) knob and MIC LEVEL knob (linked operation) MIC CH2 Level: Channel 2 recording level Setting Side2 Front Front+Side2 Knob LEVEL (CH2) knob MIC LEVEL knob LEVEL (CH2) knob and MIC LEVEL knob (linked operation) 2 To adjust automatically, set the AUDIO SELECT CH 3-4 switch to AUTO. To adjust manually, set the AUDIO SELECT CH 3-4 switch to MANUAL. 3 Select the knobs that adjust the audio levels with the Audio CH3 Level and Audio CH4 Level items under Maintenance >Audio in the setup menu. Audio CH3 Level: Channel 3 recording level Setting Knob Side3 LEVEL (CH3) knob Front MIC LEVEL knob
44 Settings and Adjustments: Adjusting the Audio Level Setting Front+Side3 Knob LEVEL (CH3) knob and MIC LEVEL knob (linked operation) Audio CH4 Level: Channel 4 recording level Setting Side4 Front Front+Side4 Knob LEVEL (CH4) knob MIC LEVEL knob LEVEL (CH4) knob and MIC LEVEL knob (linked operation) You can now adjust the levels of audio channels 3 and 4 with the knobs selected here.
45 Settings and Adjustments Setting Time Data Setting the Timecode The timecode setting range is from 00:00:00:00 to 23:59:59:29 (hours:minutes:seconds:frames). 1 Press the DISP SEL/EXPAND button to switch the display in the LCD monitor to status display. 2 Set the DISPLAY switch to TC. 3 Set the PRESET/REGEN/CLOCK switch to PRESET. 4 Set the F-RUN/SET/R-RUN switch to SET. The first (leftmost) digit of the timecode flashes. 5 Use the up and down arrow buttons to change values, and use the left and right arrow buttons to move the flashing digit. Repeat until all digits are set. To reset the value to 00:00:00:00, press the RESET/RETURN button. 6 Set the F-RUN/SET/R-RUN switch to F-RUN or R-RUN. F-RUN: Free run (timecode generator keeps running) R-RUN: Recording run (timecode generator runs only while recording) When picture cache mode is active, time data cannot be set by switching the F-RUN/SET/R-RUN switch to SET. To set time data, turn picture cache mode off. Switching between DF and NDF You can select the drop frame (DF) mode or non-drop frame (NDF) mode using Maintenance >Timecode >DF/NDF in the setup menu. To make the timecode consecutive When the F-RUN/SET/R-RUN switch is set to R-RUN, recording a number of scenes on the media normally produces consecutive timecode. However, once you remove the media and record on another media, the timecode will no longer be consecutive when you use the original media again for recording. In this case, to make the timecode consecutive, set the PRESET/REGEN/CLOCK switch to REGEN. Saving the real time in the timecode Setting the PRESET/REGEN/CLOCK switch to CLOCK saves the real time in the timecode. The time of the camcorder internal clock is applied as the real time. For details about adjusting the internal clock, see Setting the Date and Time of the Internal Clock (page 25). Setting the User Bits By setting the user bits (up to 8 hexadecimal digits), you can record user information such as the date, time, or scene number on the timecode track. 1 Press the DISP SEL/EXPAND button to switch the display in the LCD monitor to status display. 2 Set the DISPLAY switch to U-BIT. 3 Set the F-RUN/SET/R-RUN switch to SET. The first (leftmost) digit flashes. 4 Use the up and down arrow buttons to change values, and use the left and right arrow buttons to move the flashing digit. Repeat until all digits are set. To reset the value to , press the RESET/RETURN button. 5 Set the F-RUN/SET/R-RUN switch to F-RUN or R-RUN, corresponding to the desired operating mode for the timecode generator. User bit memory function The user bit setting (apart from the real time) is automatically retained in memory even when the power is turned off. Synchronizing the Timecode to an External Source You can synchronize the internal timecode generator of this camcorder with an external generator. You can also synchronize the timecode generators of other camcorders/vtrs with the internal generator of this camcorder. 1 Connect both the reference video signal and the external timecode as illustrated below. Example 1: Synchronizing with an external signal [1] [2] External timecode Reference video signal [1] GENLOCK IN connector [2] TC IN connector Example 2: Interconnecting a number of camcorders with one camcorder as reference To next camcorder [1] VIDEO OUT connector [2] TC OUT connector [3] TC IN connector [4] GENLOCK IN connector 2 Turn on the POWER switch. 3 Set the PRESET/REGEN/CLOCK switch to PRESET. 4 Set the F-RUN/SET/R-RUN switch to F-RUN. 5 Set the DISPLAY switch to TC. 6 Supply a timecode signal and a reference video signal, complying with the SMPTE standard and in proper phase relationship, to the TC IN connector and to the GENLOCK IN connector, respectively. This operation synchronizes the internal
46 Settings and Adjustments: Setting Time Data timecode generator with the external timecode. Once about ten seconds have elapsed after the timecode locks, the external lock state is maintained even if the external timecode source is disconnected. To release the external synchronization, first stop the external timecode input, then set the F-RUN/SET/R-RUN switch to R-RUN. [Notes] ˎˎWhen you finish the above procedure, the internal timecode is immediately synchronized with the external timecode and the time data display will show the value of the external timecode. However, wait for a few seconds until the sync generator stabilizes before recording. ˎˎIf the frequency of the reference video signal is not the same as the system frequency of the camcorder, the camcorder cannot be correctly genlocked. If this occurs, the timecode will not acquire successful lock with the external timecode. User bit settings during synchronization When the timecode is synchronized to an external signal, only the time data is synchronized with the external timecode value. Note on changing the power supply from the battery pack to an external power supply during external synchronization To maintain a continuous power supply, connect the external power supply to the DC IN connector before removing the battery pack. You may lose timecode external synchronization if you remove the battery pack first. Camcorder genlock during external synchronization During external synchronization, the camcorder is genlocked to the reference video signal input from the GENLOCK IN connector.
47 Shooting Basic Operations This section explains the basic shooting and recording procedures. Before starting to shoot, inspect the camera system to verify that it is operating properly. 1 Attach a fully charged battery pack (page 22). 2 Load one or two SxS memory cards (page 30). If you load two cards, the camcorder switches automatically to the second card when the first card becomes full. 3 Set the camcorder s POWER switch (page 3) to ON. 4 Make the following settings. Marker display: On (page 93) Iris: Auto (page 40) Zoom: Auto Camera output: Select the picture currently being shot (camera picture), and turn the DCC function on (page 6) Timecode advance mode: F-RUN (Free Run) or R-RUN (Rec Run) (page 45) Audio input channel selection: Auto (page 9) 5 Push the AUTO W/B BAL switch to the BLACK position to adjust the black balance (page 37). 6 Select a filter according to the lighting conditions, and adjust the white balance (page 37). 7 Point the camcorder at the subject, and adjust the focus and zoom. 8 If you are using the electronic shutter, select an appropriate shutter mode and speed (page 39). 9 Do one of the following to start recording. Press the REC START button (page 4). Press the VTR button on the lens. Turn on the assignable switch to which the Rec function has been assigned (page 113). During recording, the TALLY indicators, the tally indicator on the front panel of the viewfinder, and the REC indicator on the viewfinder screen light. Adjust the zoom and focus as required. [Notes] ˎˎNever remove the battery pack while the camcorder is recording (while the ACCESS indicator on the right-side panel is lit in blue and the ACCESS indicator in the card slot section is lit in orange). Doing so risks the loss of several seconds of data before the recording was interrupted, because internal processing will not end normally. ˎˎThe playback control buttons (EJECT, F REV, F FWD, NEXT, PREV, PLAY/PAUSE, STOP) do not function during recording. 10 To stop recording, perform one of the operations listed in step 9. The TALLY indicators, the tally indicator on the front panel of the viewfinder, and the REC indicator on the viewfinder screen go out, and camcorder enters recording standby (Stby) mode. A clip is created from the video and audio data and the metadata recorded between steps 9 and 10. To review the recording (rec review) With the camcorder in recording standby mode, press an assignable switch assigned with the Rec Review function to play back the last two seconds of the clip at normal speed. Press and hold an assignable switch assigned with the Rec Review function for one second or longer to start play back from the frame two seconds prior to the last frame at four times speed in the reverse direction. Then, release the button to play the clip from that point at normal speed. The clip is played to the end, then Rec Review ends and the camcorder returns to Stby mode. When the Rec Review function is assigned to the RET button on the lens, you can also conduct a review by using the RET button. 11 Repeat steps 9 and 10 to continue recording. With each repetition, another clip is created on the memory card. Clip 1 Clip 2 Clip 3 [Notes] ˎˎYou cannot resume recording for about one second after stopping recording. ˎˎThe maximum number of clips that can be recorded on one memory card is 600. Even if the memory card has enough free capacity to record more clips, when 600 clips have been recorded, no further recording is possible. ˎˎThe maximum continuous recording time for a single clip is six hours. When six hours have elapsed, recording stops. Clip names Eight-character clips names (consisting of a four-character prefix and a four-digit number) are generated automatically for clips recorded by this camcorder. Example: ABCD0001 You can also use Operation >Clip >Title Prefix in the setup menu to set the clip name prefix to a user-specified string of characters (four to 46 characters in length). (A user-specified prefix cannot be changed after recording.) The four-digit number at the end of clip names is generated automatically, incrementing as clips are recorded. Playing Recorded Clips When the camcorder is in standby (Stby) mode, you can play all or part of the most recently recorded clip (page 47). 1 Insert the SxS memory card to play (page 30). 2 Press the PREV button (page 8) or the F REV button (page 7) to cue up the clip to play. 3 Press the PLAY/PAUSE button. The PLAY/PAUSE indicator lights, and the playback picture appears in the viewfinder. Pausing playback Press the PLAY/PAUSE button. The PLAY/PAUSE indicator flashes while play is paused. Press the button again to return to play mode. High-speed playback Press the F FWD button (page 8) or the F REV button (page 7). To return to normal playback, press the PLAY/ PAUSE button. Stopping playback Press the STOP button: Playback stops, and the camcorder enters E-E mode. Press the THUMBNAIL button: Playback stops and the thumbnail screen (page 78) appears in the viewfinder. Playback also stops and the timecode screen appears in the viewfinder when you start recording during playback, and when you eject an SxS memory card.
48 Shooting: Basic Operations Switching between memory cards When two memory cards are loaded, press the SLOT SELECT button (page 30) to select the active slot. It is not possible to switch between memory cards during playback.
49 Shooting Advanced Operations Recording Shot Marks On this camcorder, two types of shot marks are available. You can record them at user-specified positions to make it easier for editors to cue up those positions. The maximum number of shot marks per clip is 999. You can also use the Thumbnail menu to add and delete shot marks in clips. For details, see Adding/Deleting Essence Marks on Clips (page 82). To record shot marks, turn on an assignable switch assigned with the Shot Mark 1 or Shot Mark 2 function. When a shot mark is recorded, a Shot Mark 1 or Shot Mark 2 indication appears in the viewfinder for about three seconds near the timecode indicator. An SDXC card inserted in an SxS card slot using the MEAD- SD02 Media Adaptor (option) cannot be used for recording. Setting Clip Flags To make it easier for editors to select good clips, you can set clip flags in recorded clips. Clip flags are set in the Thumbnail menu. For details, see Adding Clip Flags to Clips (page 81) and Deleting a Clip Flag (page 82). An SDXC card inserted in an SxS card slot using the MEAD- SD02 Media Adaptor (option) cannot be used for recording. Recording Retroactive Images (Picture Cache Rec Function) The camcorder always maintains a cache of video and audio data for a set interval (maximum of 15 seconds) in internal storage memory when shooting, allowing you to record several seconds of footage before the start of recording. This function is enabled when the camcorder is set to any of the following video formats (page 34). XAVC-I XAVC-L MPEG HD 422 MPEG HD 420 MPEG IMX 50 To start recording in picture cache mode, picture cache mode and the storage time of images in memory (picture cache time) must be set beforehand in the Operation menu. When recording is started, the duration of footage that can be recorded retroactively is determined by the picture cache time. The duration that can be recorded retroactively may be reduced in some circumstances, as described in [Notes] below. [Notes] ˎˎThe storage of video in memory starts when picture cache mode is selected. However, if recording is started immediately after selecting this mode, a portion of the images shot immediately prior to selecting picture cache mode will not be recorded. ˎˎImages are not stored in memory during playback, recording review, or thumbnail display, so picture cache recording of images during these periods is not supported. Setting the picture cache time 1 Select Operation >Rec Function >Picture Cache Rec in the setup menu. 2 Turn the MENU knob to select [On], then press the knob. 3 Select Operation >Rec Function > Cache Rec Time in the setup menu. 4 Turn the MENU knob to select the picture cache time setting, then press the knob. 0 to 2, 2 to 4, 4 to 6, 6 to 8, 8 to 10, 10 to 12, 12 to 14, or 13 to 15 seconds can be selected. Once picture cache mode is selected, it is maintained until the settings are changed. Alternatively, instead of performing steps 1 and 2, you can also select picture cache mode using an assignable switch (page 113) which has been assigned with the Picture Cache function. [Notes] ˎˎOnly one special recording function, such as picture cache recording, can be used at any one time. If another special recording mode is enabled while picture cache recording is in use, picture cache recording is automatically released. ˎˎChanging system settings, such as the video format, clears all images stored in memory. Consequently, images shot just before changing settings cannot be recorded, if recording is started immediately after changing settings. Picture cache mode is automatically released. ˎˎThe picture cache time cannot be set during recording. Starting picture cache recording Shoot as described in Basic Operations (page 47). When recording starts, the Cache indication in the viewfinder changes to the Rec indication. The TALLY indicators and the tally indicator on the front panel of the viewfinder light as they do during normal recording. To exit, stop the recording. Canceling picture cache mode In recording standby mode, set Operation >Rec Function >Picture Cache Rec in the setup menu to Off. Device operation when recording in picture cache mode The recording procedure is essentially the same, except for the following points where operation varies from normal. ˎˎIf recording is started while accessing media, the actual start point of recording may be delayed even longer than the set picture cache time. The delay increases with the number of recorded clips, so stopping recording and quickly restarting recording should be avoided in picture cache mode. ˎˎRegardless of the setting of the F-RUN/SET/R- RUN switch, the camcorder operates in F-RUN mode. ˎˎIn picture cache mode, time data cannot be set by switching the F-RUN/SET/R-RUN switch to SET. To set time data, first stop picture cache mode. ˎˎIf the remaining recording time of the media in the currently selected slot is shorter than the picture cache time, images are recorded to the media (if there is sufficient remaining recording time) in the non-selected slot. However, images are not recorded if there is no media in the non-selected slot or if the media in the slot has insufficient remaining recording time. (A message notifying you that there is insufficient remaining recording time will appear on the viewfinder screen.) ˎˎShot marks are not recorded, even if the shot marks are set before the recording start operation. If the camcorder is turned off during recording ˎˎIf the POWER switch on the camcorder is set to the OFF position, the media is accessed for several seconds to record the images stored in memory up till that moment, and then the power turns off automatically. ˎˎIf the battery is removed, the DC cable disconnected, or the AC adaptor turned off
50 Shooting: Advanced Operations during recording, the video and audio data stored in memory is erased, and images up till that point are not recorded. Care should be exercised when exchanging the battery. Recording Time-lapse Video (Interval Rec Function) The camcorder s Interval Rec function allows you to capture time-lapse video to the camcorder s internal memory. This function is an effective way to shoot slow-moving subjects. When you start recording, the camcorder automatically records a specified number of frames at a specified interval time. This function is enabled when the camcorder is set to any of the following video formats (page 34). XAVC-I XAVC-L MPEG HD 422 Recording interval (Interval Time) Number of frames in one take (Number of Frames) A pre-lighting function is available when Interval Rec is enabled. This function automatically turns on the video light before recording starts, which allows you to record pictures under stable light and color temperature conditions. [Notes] ˎˎOnly one special recording function, such as Interval Rec recording, can be used at any one time. If another special recording mode is enabled while Interval Rec is in use, for example, Interval Rec is automatically released. ˎˎInterval Rec settings cannot be changed during recording. Setting Interval Rec 1 Select Operation >Rec Function >Interval Rec in the setup menu. 2 Turn the MENU knob to select [On], then press the knob. The camcorder enters Interval Rec mode, and Int Stby appears at the REC indicator position on the viewfinder screen. (The green tally indicator in the HDVF series viewfinder also flashes.) 3 Select [Number of Frames], turn the MENU knob to select the number of frames to record in one take, and then press the knob. You can select 2, 6, or 12 when the format is 50P or 59.9P. You can select 1, 3, 6, or 9 when the format is 23.98P, 25P, 29.97P, 50i, or 59.94i. 4 Select [Interval Time], turn the MENU knob to select the desired interval, and then press the knob. You can select 1 to 10/15/20/30/40/50 sec, 1 to 10/15/20/30/40/50 min, or 1 to 4/6/12/24 hour. 5 As required, select [Pre-Lighting], turn the MENU knob to select the length of lighting time before recording starts, and then press the knob. You can select 2, 5, 10 seconds. or Off. [Notes] ˎˎIf you want to turn the video light on before the start of recording, set the camcorder s LIGHT switch to AUTO. The video light switch must also be turned on. When this is done, the video light turns on and off automatically. However, the video light remains lit if the time that it would be off is five seconds or less. ˎˎIf you set the LIGHT switch to MANUAL and turn the video light switch on, the video light is always lit. (The video light does not turn on and off automatically.) The camcorder exits Interval Rec mode when it is powered off, but the number of frames, interval time, and pre-lighting settings are maintained. You do not need to set them again the next time you shoot in Interval Rec mode. Starting Interval Rec recording Make the settings and preparations described in Basic Operations (page 47), secure the camcorder so that it does not move, and begin shooting. When Interval Rec mode is set to On, Int Stby appears at the REC position on the viewfinder screen. When you start recording, Int Rec and Int Stby are displayed alternately. The TALLY indicators and the tally indicator on the front panel of the viewfinder light as they do during normal recording. (The green tally indicator in the HDVF series viewfinder also flashes at high speed.) If you are using the pre-lighting function, the video light comes on before recording starts. To exit, stop the recording. When shooting ends, the video data stored in memory up to that point is written to the media. Canceling Interval Rec mode Do one of the following. ˎˎSet the POWER switch to OFF. ˎˎIn recording standby mode, set Operation >Rec Function >Interval Rec in the setup menu to Off. Restarting the camcorder automatically releases Interval Rec mode. Limitations during recording ˎˎRegardless of the setting of the F-RUN/SET/R- RUN switch, the advance mode of the internal timecode generator is always R-RUN. ˎˎAudio is not recorded. ˎˎReviewing the recording (Rec Review) is not possible. ˎˎGenlock is not possible. If the camcorder is turned off during recording ˎˎIf the POWER switch on the camcorder is set to the OFF position, the media is accessed for several seconds to record the images stored in memory up till that moment, and then the power turns off automatically. ˎˎIf power is lost because the battery was removed, the DC power cord was disconnected, or the power was turned off on the AC adaptor side, then the video and audio data shot up to that point may be lost (maximum 10 seconds). Care should be exercised when exchanging the battery. Shooting with Slow & Quick Motion When the file system is exfat and the video format (page 34) is set to one of the formats listed below, you can specify a recording frame rate that is different from the playback frame rate. If shooting in XAVC recording format, the use of SxS Pro+ memory cards is recommended. The use of other SxS memory cards may be subject to limitations, so you should contact your dealer.
51 Shooting: Advanced Operations Recording format XAVC-I 1080P XAVC-L P XAVC-L P System frequency 59.94P/50P/ 29.97P/23.98P/ 25P 59.94P/50P/ 29.97P/23.98P/ 25P 59.94P/50P/ 29.97P/23.98P/ 25P S&Q frame rate 1 FPS to 60 FPS (1 FPS units) HD P 1 FPS to 30 FPS 1080P a) 23.98P (1 FPS units) 25P 1 FPS to 25 FPS (1 FPS units) a) exfat and UDF files systems are supported. Only exfat is supported for other recording formats. By shooting with a frame rate that differs from the playback frame rate, you can obtain slow and quick motion effects that are smoother than lowspeed or high-speed playback of content recorded at the normal frame rate. Setting Slow & Quick Motion 1 Select Operation >Rec Function >Slow & Quick Motion in the setup menu. 2 Turn the MENU knob to select [On], then press the knob. Slow & Quick Motion starts, and S&Q Stby appears in the recording status indicator area in the viewfinder. Next, set the frame rate. 3 Select Operation >Rec Function >Slow & Quick Motion >Frame Rate in the setup menu. 4 Turn the MENU knob to select the frame rate, then press the knob. When you finish making these settings, the system frequency and the frame rate appear at the top of the viewfinder screen. You can change the frame rate while viewing the display in the viewfinder by turning the MENU knob. The Slow & Quick Motion mode setting and the frame rate are retained even after the camcorder is powered off. [Notes] ˎˎOnly one special recording function, such as Slow & Quick Motion, can be used at any one time. ˎˎIf another special recording function is enabled while using Slow & Quick Motion, Slow & Quick Motion is automatically canceled. ˎˎSlow & Quick Motion cannot be set during recording, playback, or while the thumbnail screen is displayed. ˎˎSlow & Quick Motion cannot be set if the slow shutter function is set. Starting Slow & Quick Motion recording Shoot as described in Basic Operations (page 47). When recording starts, the S&Q Stby indication in the viewfinder changes to the S&Q Rec indication. The TALLY indicators and the tally indicator on the front panel of the viewfinder light as they do during normal recording. To exit, stop the recording. It takes longer than normal for recording to stop when the frame rate is set to a low value (for a slow frame rate). Canceling Slow & Quick Motion mode With the camcorder in recording standby mode, set Operation >Rec Function >Slow & Quick in the setup menu to Off. Limitations during recording ˎˎAudio cannot be recorded when the recording and playback frame rates differ. ˎˎReviewing the recording (Rec Review) is not possible. ˎˎIf you change the recording frame rate to a value faster than the current shutter speed, the shutter speed is changed to the slowest value for which shooting is possible. Example: If the frame rate is 32 and the shutter speed is 1/40, and you change the frame rate to 55, then the shutter speed is changed to 1/60. It is not possible to select a shutter speed that is slower than the recording frame rate. ˎˎGenlock is not possible. Recording with the Clip Continuous Rec Function Normally, a clip is created as an independent file each time that you start and stop recording. But this function allows you to start and stop recording while continuously recording to the same clip, for as long as the function remains enabled. This is convenient when you do not want to generate a large number of short clips, and when you want to record without worrying about exceeding the clip limit. It is still easy to find recording start points, because a Rec Start essence mark is recorded at the recording start point each time you start recording. This function is enabled when the camcorder is set to any of the following video formats (page 34). XAVC-I XAVC-L MPEG HD 422 Setting Clip Continuous Rec 2 Turn the MENU knob to select [On], then press the knob. Cont Stby appears in the viewfinder, and the function is enabled. [Notes] ˎˎOnly one special recording function, such as Clip Continuous Rec, can be used at any one time. ˎˎIf another special recording mode is enabled while Clip Continuous Rec is in use, for example, the currently selected mode is automatically released. You can assign the Clip Continuous Rec on/off function to one of the ASSIGN. 1/2/3 switches, ASSIGNABLE 4/5 switches, or the ONLINE button. For details, see Assigning Functions to Assignable Switches (page 113). Starting Clip Continuous Rec recording Shoot as described in Basic Operations (page 47). When recording starts, the Cont Stby indication in the viewfinder changes to Cont Rec indication. The TALLY indicators and the tally indicator on the front panel of the viewfinder light as they do during normal recording. During recording or in recording standby mode (when Cont Stby indication is displayed), if you remove the media, the battery, or the power source, the media needs to be restored. It is not possible to restore media on a device other than this camcorder. Exit Clip Continuous Rec mode (page 52) and then remove the media. When Cont Stby indication is flashing (once per second), you can remove the media. To exit, stop the recording. Stop the recording after recording for two or more seconds. ˎˎRegardless of the setting of the F-RUN/SET/R- RUN switch, the advance mode of the internal timecode generator is always R-RUN. 1 Select Operation >Rec Function >Clip Continuous Rec in the setup menu.
52 Shooting: Advanced Operations Canceling Clip Continuous Rec mode With the camcorder in recording standby mode, set Operation >Rec Function >Clip Continuous Rec in the setup menu to Off. Limitations during recording A single continuous clip cannot be created if you perform one of the following operations while the camcorder is in recording or recording standby mode. (A new clip will be created when you next start recording.) ˎˎOperate on a clip (lock, delete, or rename a clip) ˎˎSwitch slots ˎˎChange the recording format ˎˎTurn off the POWER switch ˎˎPlayback ˎˎSwitch to the thumbnail screen Recording Video Simultaneously to Two SxS Memory Cards (Simul Rec) When the video format (page 34) is set to one of the options in the following table, you can record the same video to two SxS memory cards. This function is useful for making a video backup while shooting. [Notes] ˎˎIt is recommended that both SxS memory cards be formatted (initialized) using the camcorder before use. ˎˎSimultaneous recording is not supported when the file system is UDF. Operation >Format >Rec Format in the setup menu Operation >Format >Frequency in the setup menu XAVC-I P 59.94/59/29.97/25/23.98 XAVC-I i 59.94/50 XAVC-I P 59.94/50 Operation >Format >Rec Format in the setup menu XAVC-L P XAVC-L i Operation >Format >Frequency in the setup menu 59.94/50/29.97/25/ /50 XAVC-L P 59.94/50 XAVC-L P 59.94/50/29.97/25/23.98 XAVC-L i 59.94/50 XAVC-L i 59.94/50 HD P 29.97/25/23.98 HD i 59.94/50 HD P 59.94/50/29.97/25/23.98 HQ P 29.97/25/23.98 HQ i 59.94/50 HQ i 59.94/50 HQ P 59.94/50 Setting Simul Rec 1 Select Operation >Rec Function >Simul Rec in the setup menu. 2 Turn the MENU knob to select [On], then press the knob. [Notes] ˎˎOnly one special recording function, such as Simul Rec, can be used at any one time. ˎˎIf another special recording mode is enabled while using Simul Rec, Simul Rec is automatically released. ˎˎSimul Rec cannot be set during recording, playback, or while the thumbnail screen is displayed. Starting Simul Rec recording 1 Insert SxS memory cards in both memory slots A and B. The ACCESS indicators for SxS slots A and B are lit. Also, icons for SxS slots A and B appear in the viewfinder (page 18). 2 Shoot as described in Basic Operations (page 47). [Notes] ˎˎSimultaneous recording is not possible if either of the media is defective or if the media is write protected. ˎˎDuring simultaneous recording, if either of the media becomes full or an error occurs and recording cannot continue, recording to that media stops but recording to the other media continues. To exit, stop the recording. Canceling Simul Rec mode In recording standby mode, set Operation >Rec Function >Simul Rec in the setup menu to Off.
53 Shooting Proxy Data Proxy data is made up of low-resolution video data (H.264) and audio data (AAC-LC). This lightweight proxy data can be used in the same way as the original data, but it can be transferred more quickly, for more efficient viewing and editing. During clip recording, proxy data is recorded onto the SD card inserted into the PROXY SD card slot. PROXY SD card slot By importing proxy data recorded on the SD card into a computer, you can quickly check the recorded content or perform rapid offline editing. You can record proxy data separately from recording to SxS memory cards. Proxy Recording using the Camcorder ˎˎProxy recording will not start unless an SxS memory card is inserted. ˎˎWhen the camcorder has been turned on for about 35 seconds, the icon (media status indicator for Proxy SD slot) turns on in the LCD monitor and viewfinder screen to indicate that proxy recording is enabled. If you start shooting while the icon is flashing or is not lit, proxy files are not recorded. ˎˎBefore removing an SD card from the camcorder, always check that the ACCESS indicator for the PROXY SD card slot is not lit, then turn off the camcorder or turn off the proxy recording/wireless LAN connection function. To turn off the proxy recording/wireless LAN connection function, make the following settings in the setup menu. Set Operation >Proxy Recording Mode >Setting to Off. Set Maintenance >Network >Setting to Off. ˎˎAttempting to remove the SD card while either the proxy recording or wireless LAN connection function is enabled may display a warning (E91-1C0) in some cases. If the warning appears while recording, data is still recorded correctly to the SxS memory cards, but proxy files are not recorded. The warning message can be cleared by turning the camcorder off and then on again. ˎˎProxy recording will not start if Picture Cache Rec, Interval Rec, Slow & Quick Motion, or streaming is enabled. SD Cards SD cards supported for recording proxy data SDHC memory cards * (Speed Class: 4 or higher, Capacity: up to 32 GB) SDXC memory cards* (Speed Class: 4 or higher) * Referred to as SD cards in this manual. Formatting (initializing) SD cards SD cards must be formatted the first time they are used in the camcorder. SD cards for use in the camcorder should be formatted using the format function of the camcorder. If a message appears when the SD card is inserted into the camcorder, format the SD card. 1 Select Operation >Proxy Recording Mode >Setting in the setup menu. 2 Turn the MENU knob to select [On], then press the knob. 3 Select Operation >Format Media >SD Card(Proxy) in the setup menu. 4 Turn the MENU knob to select [Execute], then press the knob. A confirmation screen prompting whether to format the card appears. 5 Turn the MENU knob to select [Execute], then press the knob. Formatting begins. During formatting, a message and progress state (%) is displayed and the ACCESS indicator is lit orange. When formatting ends, a completion message appears. Press the MENU knob to dismiss the message. Formatting an SD card erases all data on the card. The card cannot be restored. Checking the remaining recording capacity You can check the remaining capacity on an SD card on the Media Status screen (page 15). To use an SD card formatted on the camcorder in the slot of another device First, make a backup of the card, then reformat the card in the device to be used. Recording Proxy Data To record proxy data simultaneously 1 Select Operation >Proxy Recording Mode >Setting in the setup menu. 2 Turn the MENU knob to select [On], then press the knob. 3 Insert an SD card for recording proxy data into the PROXY SD card slot. 4 Start recording. The proxy data file is saved in the /PRIVATE/ PXROOT/Clip directory of the SD card at the same time as the original data is being recorded onto an SxS memory card. Proxy data recording automatically stops when you stop recording. To record proxy data separately from recording original data You can start and stop proxy recording independently by assigning the Proxy Rec Start/ Stop function to an assignable switch. [Notes] ˎˎIf simultaneous proxy recording is started while recording proxy data independently is in progress, the proxy data recording continues without interruption. Subsequently, when simultaneous recording is stopped, proxy data recording also stops. ˎˎProxy recording cannot be stopped independently during simultaneous proxy recording. Proxy recording limitations Proxy recording is not supported in the following cases. ˎˎDuring streaming (Maintenance >Streaming >Setting in the setup menu set to On) ˎˎDuring Interval Rec (Operation >Rec Function >Interval Rec in the setup menu set to On) ˎˎPicture Cache Rec (Operation >Rec Function >Picture Cache Rec in the setup menu set to On) ˎˎDuring Slow & Quick Motion (Operation >Rec Function >Slow & Quick Motion in the setup menu set to On) ˎˎWhen network client mode is enabled
54 Shooting: Proxy Data (Maintenance >Network Client Mode >Setting in the setup menu is set to On). However, proxy recording is enabled when Maintenance >Network Client Mode >Detail Settings >NCM with Proxy in the setup menu is set to Enable. ˎˎWhen Operation >Format >Frequency in the setup menu is set to 23.98P and Operation >Proxy Recording Mode >Size is set to HD Auto(9Mbps) or HD Auto(6Mbps) ˎˎProxy recording is not possible when power is being supplied to the external device connector (Operation >USB in the setup menu). When Operation >Proxy Recording Mode >Size in the setup menu is set to HD Auto(9Mbps) or HD Auto(6Mbps) and the system frequency is set to 29.97, 25, or 23.98, the proxy data picture size will be set to even if the picture size of the recording video format is set to Checking proxy recording settings Select Operation >Proxy Recording Mode >Frame Rate and Bit Rate in the setup menu to view the settings for the video frame rate and video bit rate, respectively. About the recorded files ˎˎThe file name extension is.mp4. ˎˎThe timecode is also recorded simultaneously. ˎˎA still image of the first frame is also recorded simultaneously. ˎˎLocation information and a Log file are recorded simultaneously if the GPS function is enabled. The Log file is saved in Root/PRIVATE/SONY/ GPS. Canceling proxy data recording Set Operation >Proxy Recording Mode >Setting in the setup menu to Off. When there is insufficient remaining capacity on an SD card A warning is displayed to indicate that there is insufficient free space. Changing proxy recording settings Select Operation >Proxy Recording Mode >Size and Audio Channel in the setup menu to change the settings for the size of the proxy recording format and the audio channel for proxy recording, respectively.
55 Shooting Planning Metadata Planning metadata is information about shooting and recording plans, recorded in an XML file. You can shoot using clip names and shot mark names defined in advance in a planning metadata file. You can send and receive planning metadata using the Content Browser Mobile application. Use a font set that is compatible with the language set using Maintenance >Language in the setup menu when defining clip names and shot mark names. Using fonts for a language that is different from the language setting on the camcorder may cause characters to be displayed abnormally. Loading a Planning Metadata File into Camcorder Memory when Recording a Clip 1 Save the planning metadata file on an SxS memory card beforehand. Planning metadata files are stored in the General/Sony/Planning directory. 2 Insert an SxS memory card in slot A or B. 3 Select Operation >Planning Metadata >Load Media(A) or Load Media(B) in the setup menu. A file list screen appears. Up to 64 planning metadata files are displayed in the list. 4 Turn the MENU knob to select a file to load and press the knob. 5 Turn the MENU knob to select [Load] and press the knob, then select [Execute] and press the knob again. Displaying Detailed Information in Planning Metadata After loading planning metadata into the camcorder, you can check the detailed information that it contains, such as file names, date and time of creation, and titles. 1 Select Operation >Planning Metadata >Properties in the setup menu. 2 Turn the MENU knob to select [Execute], and then press the knob. The planning metadata information is displayed. Item File Name Assign ID Created Modified Modified by Title Title2 Information File name Assign ID Date and time of creation Date and time of most recent modification Name of person who modified the file Title1 specified in file (ASCII format clip name) Title2 specified in file (UTF-8 format clip name) Material Group Number of material groups a) Shot Mark0 to Shot Mark9 Names defined in file for Shot Mark 0 to Shot Mark 9 a) Material group: A group of clips recorded with the same planning metadata. You can turn the MENU knob to scroll the list. Clearing the Loaded Planning Metadata 1 Select Operation >Planning Metadata >Clear Memory in the setup menu. 2 Turn the MENU knob to select [Execute], and then press the knob. Deletion starts. The message Clear Planning Metadata File OK appears when the deletion finishes. Defining Clip Names in Planning Metadata The following two types of clip name strings can be written in a planning metadata file. ˎˎAn ASCII format name that appears in the viewfinder ˎˎA UTF-8 format name that is actually registered as the clip name You can select which type of clip name is displayed with Operation >Planning Metadata >Clip Name Disp in the setup menu. When a clip name is set with planning metadata, the clip name is displayed. When you define both an ASCII format name and a UTF-8 format name with planning metadata, the UTF-8 format string is used as the clip name string. If you define either an ASCII format name or a UTF-8 format name with planning metadata, the defined format name is displayed though it is not selected by menu setting. Clip name string example Use a text editor to modify the two fields in the <Title> tag that contain the clip name strings. The shaded fields in the example are clip name strings. Typhoon is described in ASCII format (up to 44 characters). Typhoon_Strikes_Tokyo is described in UTF-8 format (up to 44 bytes). sp indicates a space and indicates a carriage return. <?xml spversion="1.0" spencoding=" UTF-8"?> <PlanningMetadata spxmlns=" xmlns.sony.net/pro/metadata/ planningmetadata" spassignid=" P0001" spcreationdate=" T17:00:00+09:00" sp lastupdate=" T17:00:00+09:00" sp version="1.00"> <Properties sppropertyid=" assignment" spupdate=" T17:00:00+09:00" sp modifiedby="chris"> <Title spusascii="typhoon" sp xml:lang="en">typhoon_strikes_tokyo </Title> </Properties> </PlanningMetadata> [Notes] ˎˎWhen you create a file, enter each statement as a single line with a CRLF only after the last character in the statement line, and do not enter spaces except where specified. ˎˎUp to 44 bytes (or characters) can be entered for the clip name. If the UTF-8 format string exceeds 44 bytes, the first 44 bytes are used as the clip name. If only an ASCII format name is specified, a 44-character string is used as the clip name. When neither an ASCII format name string nor UTF-8 format name string can be used, the standard format clip name is used. Data cannot be loaded from SDXC cards.
56 Shooting: Planning Metadata Setting clip names 1 Load a planning metadata file that contains clip names into camcorder memory (page 97). 2 Set Operation >Clip >Clip Naming in the setup menu to Plan. Each time that you record a clip, the camcorder automatically generates a name consisting of the clip name defined in the planning metadata file, with the addition of an underbar (_) and a five-digit serial number (00001 to 99999). Examples:Typhoon_Strikes_Tokyo_00001, Typhoon_Strikes_Tokyo_00002, After the number reaches 99999, the next increment returns the number to When you load another planning metadata file, the serial number continues incrementing. You can change the numbering using Operation >Clip >Number Set in the setup menu. Selecting the clip name display format When names are defined in both ASCII format and UTF-8 format, you can use Operation >Planning Metadata >Clip Name Disp in the setup menu to select which of the names to display on the LCD monitor and on the viewfinder screen. To display ASCII format names: Select Title1(ASCII). The clip name becomes Typhoon_Strikes_ Tokyo_SerialNumber, but Typhoon_ SerialNumber is displayed on the screen. To display UTF-8 format names: Select Title2(UTF-8). The clip name becomes Typhoon_Strikes_ Tokyo_SerialNumber, and the same name is displayed on the screen. Defining Shot Mark Names in Planning Metadata When you use planning metadata to set shot marks, you can define names for Shot Mark 0 to Shot Mark 9. When you record shot marks, you can add the shot mark name strings defined in the planning metadata. Only Shot Mark 1 and Shot Mark 2 can be recorded on the camcorder. Shot mark name string example Use a text editor to modify the fields in the <Meta name> tag. The shaded fields in the example are essence mark name strings. Names can be either in ASCII format (up to 32 characters) or UTF-8 format (up to 16 characters). sp indicates a space and indicates a carriage return. If a name string contains even one non-ascii character, the maximum length of that string is 16 characters. <?xml spversion="1.0" spencoding=" UTF-8"?> <PlanningMetadata xmlns=" xmlns.sony.net/pro/metadata/ planningmetadata" spassignid=" H00123" spcreationdate=" T08:00:00Z" splastupdate=" T15:00:00Z" spversion= "1.00"> <Properties sppropertyid= "assignment" spclass="original" sp update=" t15:00:00z" sp modifiedby="chris"> <Title spusascii="football Game" spxml:lang="en"> Football Game 30/11/2016</ Title> <Meta spname="_shotmark1" sp content="goal"/> <Meta spname="_shotmark2" sp content="shoot"/> <Meta spname="_shotmark3" sp content="corner Kick"/> <Meta spname="_shotmark4" sp content="free Kick"/> <Meta spname="_shotmark5" sp content="goal Kick"/> <Meta spname="_shotmark6" sp content="foul"/> <Meta spname="_shotmark7" sp content="pk"/> <Meta spname="_shotmark8" sp content="1st Half"/> <Meta spname="_shotmark9" sp content="2nd Half"/> <Meta spname="_shotmark0" sp content="kick Off"/> </Properties> </PlanningMetadata> When you create a definition file, enter each statement as a single line with a CRLF only after the last character in the statement line, and do not enter spaces except where specified, except within essence mark name strings.
57 Shooting Obtaining Location Information (GPS) Location and time information of video shot when positioning is enabled is recorded by the camcorder. The GPS function is set to Off by factory default. Supported formats for GPS recording GPS recording is supported in XAVC-I and XAVC-L recording formats. When a recording format that does not support GPS recording is set, location information can still be obtained on an SDI output if SDI output is set to On (Operation >Input/Output >SDI Out1 Output or SDI Out2 Output set to On). Location information is not output when the format is SD SDI. Nor is it output during playback. 1 Check that the camcorder is in standby state. 2 Set Operation GPS to On in the setup menu. is displayed in the viewfinder when the camcorder is seeking GPS satellites. When positioning is established, location information is recorded when shooting video. The icon displayed in the viewfinder varies, depending on the signal reception from the GPS satellites. Positioning Display GPS reception state status Off No display GPS is set to Off or an error occurred. Positioning not available Searching for satellites Location information could not be obtained because GPS signal could not be received. Move to a location with a clear view of the sky. Searching for GPS satellites. Several minutes may be required to acquire satellites. Positioning A weak GPS signal is being received. A GPS signal is being received. Location information can be acquired. A strong GPS signal is being received. Location information can be acquired. ˎˎIt may take some time to start acquiring location information after turning on the camcorder. ˎˎIf a positioning icon is not displayed after several minutes, there may be a problem with signal reception. Start shooting without location information, or move to an area with a clear view of the sky. Shooting when a positioning icon is not displayed means that location information will not be recorded. ˎˎThe GPS signal may not be received when indoors or near tall structures. Move to a location with a clear view of the sky. ˎˎThe recording of location information may be interrupted, depending on the strength of the received signal, even if a positioning icon is displayed.
58 Network Configuration Network Functions Supported by the Camcorder The camcorder supports various network functions. This section provides an overview and detailed description of the network connections and functions. Network Connection Overview Connecting devices using wireless LAN The camcorder can connect to smartphones, tablets, and other devices using wireless LAN connection using the IFU-WLM3 USB Wireless LAN Module (supplied) or CBK-WA02 Wireless LAN Adaptor (option). 1 Select the wireless connection device. IFU-WLM3 USB Wireless LAN Module (supplied) (page 59) CBK-WA02 Wireless LAN Adaptor (option) (page 59) 2 Select the wireless LAN access mode. Wi-Fi Access Point mode (page 60) Wi-Fi Station mode (page 61) Connecting to the Internet using a LAN cable Connect the camcorder to the Internet via a router using the network connector. 1 Connect the camcorder and router using a LAN cable. (page 63) When using the IFU-WLM3 (supplied) 1 Attach the IFU-WLM3 to the camcorder. (page 59) 2 Set the wireless LAN access mode to Wi-Fi Station mode and connect to the Internet. (page 64) When using the CBK-WA02 (option) 1 Attach the CBK-WA02 to the camcorder. (page 59) 2 Set the wireless LAN access mode to Wi-Fi Station mode and connect to the Internet. (page 64) Using a modem 1 Attach the USB extension adaptor of the CBK-NA1 (option). (page 63) 2 Connect the modem. (page 64) Network Function Overview Transferring files recorded on the camcorder to a server on the Internet You can transfer proxy files recorded on an SD card and original files recorded on SxS memory cards to a server on the Internet when connected via a 3G/4G/LTE network, access point, wired LAN router. (page 66) Transmitting streaming video and audio You can transmit the video and audio captured/ played back with the camcorder via the Internet or local network. Streaming using the streaming settings on the camcorder (page 68) High-quality streaming using a Sony Network RX Station (option) as a Connection Control Manager or using XDCAM air (page 69) Common Information Using Wi-Fi remote control You can access the Wi-Fi remote control built into the camcorder from a smartphone, tablet, or other device over a wireless LAN connection. (page 70) Configuring from the web menu The web menu of the camcorder appears when the camcorder is accessed from a browser on a device connected using a wireless LAN connection. (page 72) Supported network functions and operating limitations (page 77) Connecting to the Internet using wireless LAN Connect the camcorder to the Internet using the IFU-WLM3 USB Wireless LAN Module (supplied), CBK-WA02 Wireless LAN Adaptor (option), or modem (option). The CBK-NA1 Network Adaptor Kit (option) is required if connecting using a CBK-WA02 Wireless LAN Adaptor (option) or modem (option).
59 Network Configuration Connecting Devices using Wireless LAN The camcorder can connect to smartphones, tablets, and other devices using wireless LAN connection by attaching the IFU-WLM3 USB Wireless LAN Module (supplied) or CBK-WA02 Wireless LAN Adaptor (option). The following operations can be performed between the camcorder and devices connected using a wireless LAN. USB wireless LAN modules/adaptors other than the IFU- WLM3 or CBK-WA02 cannot be used. Remote operation via wireless LAN The camcorder can be operated remotely from a smartphone, tablet, or computer that is connected using a wireless LAN. File transfer via wireless LAN Proxy files (low-resolution files) stored on the camcorder SD card and original files (highresolution files) recorded on the camcorder can be transferred to a server via a wireless LAN. Monitoring video via wireless LAN You can create a stream (H.264) of the camera picture or playback picture of the camcorder for monitoring from a device via wireless LAN using the Content Browser Mobile application. Content Browser Mobile is an application that can operate the camcorder remotely on the device screen, while streaming content, and can be used to configure the camcorder. You can also transfer a cutout part of a file by specifying In and Out points in the proxy file (page 66). Always check that you have the latest version of the Content Browser Mobile application. ˎˎStreaming is not supported when the video format is set to MPEG-IMX or DVCAM. ˎˎObstructions and electromagnetic interference between the camcorder and wireless LAN access point or terminal device, or the ambient environment (such as wall materials) could shorten the communication range or prevent connections altogether. If you experience these problems, check the connection/communication status after moving the camcorder to a new location, or bringing the camcorder and access point/terminal device closer together. Compatible Devices You can use a smartphone, tablet, or computer to configure and operate the camcorder. The supported devices, OS, and browsers are shown in the following table. Device OS Browser Smartphone Android Chrome 4.4/5.0/5.1/6.0/ 7.0 ios 8.3/8.4/9.0/ Safari 9.1/9.2/9.3/10.0/ 10.1/10.2/10.3 Tablet Android Chrome 4.4/5.0/5.1/6.0/ 7.0 ios 8.3/8.4/9.0/ 9.1/9.2/9.3/10.0/ 10.1/10.2/10.3 Computer Microsoft Chrome Windows 7/ Microsoft Windows 8/ Microsoft Windows 10 Mac OS X10.10/ 10.11/macOS Safari Attaching the IFU-WLM3 1 Open the cover of the USB wireless LAN module connector. Guard (supplied) 2 Attach the protective cap to the IFU-WLM3. 3 Plug the IFU-WLM3 into the connector. If not using the IFU-WLM3 Unscrew the two screws, remove the guard, and close the connector cover. Attaching the CBK-WA02 1 Attach the attachment bracket to the handle in the position shown in the following diagram. For attachment of the attachment bracket (Service Part No. A ), contact a Sony service representative. Attachment bracket 2 Attach the USB extension adaptor, supplied with the CBK-WA02 (option), to the attachment bracket. 3 Turn the fixing screw clockwise to secure the USB extension adaptor. For details about the Content Browser Mobile application, contact your Sony sales or service representative. [Notes] ˎˎProxy files (low-resolution files) recorded on the SD card in the camcorder can be streamed via a wireless LAN. Playback may not be supported, depending on the operating system of the terminal device used and the browser version. If this occurs, use Content Browser Mobile. [Notes] ˎˎAlways turn the camcorder off before connecting or removing the IFU-WLM3. ˎˎFor attachment of the guard, contact a Sony service representative.
60 Network Configuration: Connecting Devices using Wireless LAN Fixing screw USB extension adaptor Guard (supplied) 8 Set the wireless LAN channel in Maintenance >Network >Channel in the setup menu (page 108). For details about using the CBK-WA02, refer to the instruction manual supplied with the CBK-WA02. Connecting using Wireless LAN Access Point (Wi-Fi Access Point Mode) You can adjust the position of the USB extension adaptor over the range shown in the following diagram. 6 Plug the USB connector of the USB extension adaptor into the USB wireless LAN module connector. [Notes] ˎˎAlways turn the camcorder off before connecting or removing the CBK-WA02. ˎˎAttaching the CBK-WA02 and selecting Wi-Fi Station in Maintenance >Network >Setting in the setup menu enables connection to a 5 GHz access point. ˎˎThe Ch setting Auto(5GHz) in Wi-Fi Access Point mode may not be displayed, depending on the CBK-WA02 used. ˎ ˎ Auto(5GHz) is not displayed in the menu if use of the CBK-WA02 in the 5 GHz band is prohibited for outdoor use in your country or region. Check that the use of the CBK-WA02 is permitted in your country or region. For details, refer to the CBK-WA02 operation manual. The camcorder can connect to devices that are set up as an access point. Smartphone/ Tablet Computer If not using the CBK-WA02 Unscrew the two screws, remove the guard, and close the connector cover. 4 Attach the protective cap (supplied) to the USB connector of the USB extension adaptor. 7 Plug the CBK-WA02 into the USB connector of the USB extension adaptor. Install Content Browser Mobile on the device to connect before starting the connection configuration. One-touch connection using NFC-equipped devices Devices that support NFC can be connected by one touch using NFC. 1 Select [Settings] on the device and enable the [NFC] function. 5 Open the cover of the USB wireless LAN module connector. For attachment of the guard, contact a Sony service representative.
61 Network Configuration: Connecting Devices using Wireless LAN 2 Turn the camcorder on, and set Maintenance >Network >Wireless Network to Wi-Fi Access Point. 3 Set Maintenance >Network >Setting to On. 4 Enable the NFC function. Set NFC connection mode by executing Maintenance >Network >NFC in the setup menu or by pressing and holding an assignable switch that has been assigned with the NFC function for three seconds. The NFC function can be used only when is displayed on the screen. It may take some time (30 seconds to 90 seconds) for to appear on the screen. Wait until the network AP (access point) wireless network indicator (page 17) stops flashing on the viewfinder screen. 5 Touch the device against the camcorder. The device connects to the camcorder, and Content Browser Mobile launches. [Notes] ˎˎWake a sleeping device and unlock the lock screen beforehand. ˎˎContinue to hold the device against the camcorder without moving it until Content Browser Mobile launches (1 to 2 seconds). ˎˎIf a device with identical SSID has already been registered, the device may not be able to be connected, depending on the OS version of the device. In this case, you can connect the device by deleting the registered SSID from the device. Connecting using WPS-equipped devices Devices that support WPS can be connected using WPS. 1 Set Maintenance >Network >Wireless Network to Wi-Fi Access Point. 2 Set Maintenance >Network >Setting to On. It may take some time (30 seconds to 90 seconds) to enable access point mode. Wait until the network AP (access point) indicator (page 17) stops flashing on the LCD monitor or in the viewfinder. 3 Select Maintenance >Network >WPS in the setup menu. 4 Turn the MENU knob to select [Execute], then press the knob. 5 Open the device Network Settings or Wi-Fi Settings, and turn Wi-Fi on. 6 Select the camcorder SSID from the Wi-Fi network SSID list, display Option, and select WPS Push Button. The steps will vary depending on the device used. Connecting using SSID and password on the device Connect by entering the SSID and password on the device. 1 Set Maintenance >Network >Wireless Network to Wi-Fi Access Point. 2 Set Maintenance >Network >Setting to On. It may take some time (30 seconds to 90 seconds) to enable access point mode. Wait until the net work AP (access point) indicator (page 17) stops flashing on the LCD monitor or in the viewfinder. 3 Open the device Network Settings or Wi-Fi Settings, and turn Wi-Fi on. 4 Select the camcorder SSID from the Wi-Fi network SSID list, then enter a password to connect. For the camcorder SSID and password, see Maintenance >Network >SSID & Password (page 108) in the setup menu. The steps will vary depending on the device used. Connecting Using Wireless LAN Station Mode (Wi-Fi Station Mode) The camcorder can connect to an existing wireless LAN access point as a client. The device connects via the access point. Smartphone/ Tablet Access point Computer Connecting to an access point using WPS If an access point supports the WPS function, you can connect using a basic setting. If an access point does not support the WPS function, see Connecting to an access point in station mode without using WPS (page 74). 1 Turn the access point on. 2 Turn the camcorder on. 3 Set Maintenance >Network >Wireless Network to Wi-Fi Station. 4 Set Maintenance >Network >Setting to On.
62 Network Configuration: Connecting Devices using Wireless LAN It may take some time (30 seconds to 1 minute) to enable station mode. Wait until the network indicator (page 17) signal strength icon stops flashing on the LCD monitor or in the viewfinder. 5 Select Maintenance >Network >WPS in the setup menu. 6 Turn the MENU knob to select [Execute], then press the knob. 7 Press the access point WPS button. For details about WPS button operation, refer to the instruction manual for the access point. When the connection is successful, the network indicator (page 17) signal strength icon will show a strength of 1 or higher on the LCD monitor or in the viewfinder. If the connection fails, perform the procedure again from step 1. 8 Connect the device to the access point. For details about how to connect, refer to the instruction manual for each device.
63 Network Configuration Connecting to the Internet You can connect to the Internet using a wired LAN or wireless LAN. For wired LAN, connect a LAN cable (not supplied) to the network connector on the camcorder, and connect to the Internet via a router. For wireless LAN, connect to the Internet using the IFU-WLM3 USB Wireless LAN Module (supplied), CBK-WA02 Wireless LAN Adaptor (option), or modem (option). Required device for network connection Wireless LAN connection One of the following devices is required. ˎˎIFU-WLM3 USB Wireless LAN Module (supplied) ˎˎCBK-WA02 Wireless LAN Adaptor (option) + CBK-NA1E USB Extension Adaptor supplied with the CBK-NA1 Network Adaptor Kit (option) ˎˎModem (option) + CBK-NA1E USB Extension Adaptor supplied with the CBK-NA1 Network Adaptor Kit (option) Wired LAN connection ˎˎLAN cable (not supplied) [Notes] ˎˎThe wireless LAN module may not be available in some countries/regions. ˎˎThe frequency band for the wireless LAN module is shared by various devices. Depending on the use environment, transmission speed and distance may be decreased, or communication may be disconnected, by using other devices. ˎˎTo use the 3G/4G/LTE services, you need to contract with a cell phone company. ˎˎFor details about the required compatible device for the network connection, contact your Sony dealer or a Sony service representative. Limitations on simultaneous use of network connection function The camcorder can connect to a network using wireless LAN or wired LAN methods. However, there are limits on the simultaneous use of these connection functions. For details, see Limitations on Simultaneous Use of Network Functions (page 77). Connecting Using a LAN Cable (Wired LAN Connection) You can connect to the Internet using a wired LAN connection via a router connected to the network connector on the camcorder. Computer Router Internet 1 Connect the network connector of the camcorder and a router using a LAN cable. 2 Set Maintenance >Network >Wired LAN to Enable. 3 Set Maintenance >Network >Setting to On. An IP address is automatically assigned to the camcorder. [Notes] ˎˎIt may take some time (30 seconds to 1 minute) for the wired LAN connection to become enabled. Wait until the network status indicator (page 17) LAN icon stops flashing on the LCD screen or in the viewfinder. ˎˎTo transfer original files/proxy files recorded on the camcorder, use Wi-Fi remote control, operate the web menu, or monitor output using the Content Browser Mobile application, set Maintenance >Network >Wired LAN Remote in the setup menu to On (page 108). ˎˎWhen connected to a network, using a LAN cable, that will not be used to connect to the Internet, it is recommended that Wired LAN Remote be set to On to prevent unauthorized access from the Internet. When connecting to the Internet, check that the network connection is to a secure network before use. ˎˎA wired LAN connection is not possible if a modem (option) is attached to the USB wireless LAN module connector. For wired LAN connection, first remove the modem (option). ˎˎWhen connected to the Internet using Wi-Fi Station mode and the wired LAN is not connected to the Internet, a network error may occur and Internet-related functions may not operate. In this case, set Wired LAN to Disable, and connect to the Internet using Wi-Fi- Station mode only. Preparation for Connection to the Internet Using a Modem Attach the CBK-NA1E USB extension adaptor, supplied with the CBK-NA1 Network Adaptor Kit (option), to the USB wireless LAN module connector on the camcorder when planning to connect to the Internet via a 3G/4G network using the USB wireless LAN module connector. 1 Attach the attachment bracket to the handle in the position shown in the following diagram. For attachment of the attachment bracket (Service Part No. A ), contact a Sony service representative. Attachment bracket 2 Attach the USB extension adaptor to the attachment bracket.
64 Network Configuration: Connecting to the Internet 3 Turn the fixing screw clockwise to secure the USB extension adaptor. Fixing screw USB extension adaptor 5 Open the cover of the USB wireless LAN module connector. For attachment of the guard, contact a Sony service representative. Guard (supplied) Connecting Using a Modem You can connect the camcorder to the Internet via a 3G/4G network by attaching a modem (option) to the camcorder using a CBK-NA1 Network Adaptor Kit (option). [Notes] ˎˎAlways turn the camcorder off before connecting or removing the CBK-NA1 and modem. ˎˎIt may take some time (30 seconds to 1 minute) to enable modem mode. Wait until the 3G/4G network status indicator (page 17) stops flashing on the LCD screen or in the viewfinder. Internet Connecting Using Wireless LAN Station Mode (Wi-Fi Station Mode) You can adjust the position of the USB extension adaptor over the range shown in the following diagram. 6 Plug the USB connector of the USB extension adaptor into the USB wireless LAN module connector. Connecting CBK-NA1 + Modem 1 Connect the modem (option) to the USB connector of the CBK-NA1E USB extension adaptor. You can connect to the Internet using Wi-Fi station mode by attaching the IFU-WLM3 USB Wireless LAN Module (supplied) or CBK-WA02 Wireless LAN Adaptor (option) to the camcorder, and using a 3G/4G/LTE-compatible access point (option) or using device tethering. For details about attaching devices, see Attaching the IFU-WLM3 (page 59) and Attaching the CBK-WA02 (page 59). 4 Attach the protective cap (supplied) to the USB connector of the USB extension adaptor. For details about connecting a modem, refer to the instruction manual supplied with the modem. 2 Set Maintenance >Network >Wireless Network to Modem. 3 Set Maintenance >Network >Setting to On.
65 Network Configuration: Connecting to the Internet Smartphone/ Tablet Computer Access point Internet Smartphone/ Tablet Internet If the access point and device supports WPS, connect using the procedure in Connecting to an access point using WPS (page 61). If WPS is not supported, connect using the procedure in Connecting to an access point in station mode without using WPS (page 74). First, turn the access point and device on, and configure the device tethering function if planning to use tethering.
66 Network Configuration Transferring Files You can transfer proxy files recorded on an SD card and original files recorded on SxS memory cards to a server on the Internet when connected to the Internet via a 3G/4G/LTE network, access point, or wired LAN router. Preparation for Transfer 1 Connect the camcorder to the Internet using the procedures in Connecting Devices using Wireless LAN (page 59) and Connecting to the Internet (page 63). 2 You must first register a server to which you want to transfer files. For details about registering a server, see To register a new destination server (page 75). Transferring You can select proxy files on an SD card or original files on SxS memory cards for transfer to a server. Transferring proxy files on an SD card 1 Connect the camcorder and device using a LAN connection, then launch a browser on the device to access the camcorder. 2 Display a file list screen to select files. 3 Tap and select [Media Info], then tap [SD Card]. The SD Card screen appears. Using Content Browser Mobile application version 2.0 or later, you can quickly display a thumbnail for a proxy file on an SD card by using the still image of the first frame. 4 Select the files you want to transfer. Tap a file to select it. Tap a file a second time to de-select it. You can double-tap a file to play the file to check its content. 5 Tap [Transfer]. The default destination server specified in [Default Setting] appears (see To register a new destination server (page 75)). To change the destination server, tap the destination server to display a list and then select a different server. Enter the directory on the destination server, as required. 6 Tap [Transfer]. Transfer of the selected files begins. To cancel file transfer, tap [Cancel]. Transferring automatically when recording finishes If Maintenance >File Transfer >Auto Upload(Proxy) in the setup menu is set to On beforehand, the file is automatically uploaded to the specified server when proxy recording finishes. If a proxy file with an identical duration as the original file, inheriting the information from the original file, is recorded based on planning metadata, a folder is created on the transfer destination with a name defined by the content of the <Title> tag of the planning metadata file, and the proxy file is transferred to that folder. When transferring, the ID of the recording media is automatically appended to the file name of the planning metadata file. Transferring parts of proxy files Using Content Browser Mobile application version 2.0 or later, you can specify In/Out points in proxy files to cut out and transfer the cutout parts. You can also transfer the cutout portions of multiple files using the Storyboard. [Notes] ˎˎMargins of up to 15 frames are added before and after the cutout region in the created file. ˎˎFiles created from cutouts from proxy files recorded using network function software (V1.25 or earlier) may not be imported into non-linear editors. ˎˎWhen partial transfer is performed using the Storyboard, the file for sending Storyboard information to a non-linear editor is displayed in the Job List. ˎˎWhen transferring, a General/Sony/tmp folder is created automatically on the SD card. The file is temporarily stored in this folder, and is automatically deleted after the file transfer is completed. Transferring original files on SxS memory cards 1 Connect the camcorder and device using a LAN connection, then launch a browser on the device to connect to the camcorder Connecting Devices using Wireless LAN (page 59). 2 Select Maintenance >File Transfer >File Transfer in the setup menu. 3 Turn the MENU knob to select [Execute], then press the knob. File transfer mode is initiated. 4 Display a file list screen to select files in the browser on the device. 5 Tap and select [Media Info], then tap Slot A (for files recorded on media in slot A) or Slot B (for files recorded on media in slot B). The Slot A or Slot B screen appears. Example: Slot A screen 6 Select the files you want to transfer. Tap a file to select it. Tap a file a second time to de-select it. 7 Tap [Transfer]. The default destination server specified in [Default Setting] appears (see To register a new destination server (page 75)). To change the destination server, tap the destination server to display a list and then select a different server. Enter the directory on the destination server in [Directory]. 8 Tap [Transfer]. Transfer of the selected files begins. To cancel file transfer, tap [Cancel].
67 Network Configuration: Transferring Files When the transfer of all files is completed, transfer mode is automatically released, and the display returns to the camera shooting screen. If Maintenance >File Transfer >Remote File Transfer in the setup menu is set to Enable beforehand, file transfer mode is initiated automatically without performing steps 2 and 3. Files cannot be transferred under the following conditions. ˎˎDuring recording, playback, or when displaying the thumbnail screen ˎˎWhen Maintenance >Network >Wireless Network >Wi-Fi Access Point and Wired LAN >Disable in the setup menu are set to Disable ˎˎWhen the streaming function is enabled (Maintenance >Streaming >Setting is set to On) Monitoring the File Transfer Tap [Job List] on the SD Card, Slot A, or Slot B screen to display the Job List screen to check the status of the file transfer (page 75). Transferring parts of original files Using Content Browser Mobile application version 2.0 or later, you can specify In/Out points in original files recorded by the camcorder to cut out and transfer the cutout parts. You can also transfer the cutout portions of multiple files using the Storyboard. The following formats of original files are supported. ˎˎXAVC-I ˎˎXAVC-L ˎˎHD422 (exfat/udf) ˎˎHD420HQ (exfat/udf) To transfer a part of an original file using Content Browser Mobile, a proxy file with the same file name as the original file is required. Enable the creation of proxy files before you start to record. The relevant settings are shown below. ˎˎSet Operation >Proxy Recording Mode >Setting in the setup menu to On. ˎˎWhen network client mode is enabled, set Maintenance >Network Client Mode >Detail Settings> NCM with Proxy in the setup menu to Enable.
68 Network Configuration Transmitting Streaming Video and Audio You can transmit the video and audio captured/ played back with the camcorder via the Internet or local network. Preparation for Streaming Transmission 1 Connect the camcorder to the Internet using the procedures in Connecting Devices using Wireless LAN (page 59) and Connecting to the Internet (page 63). 2 Select Preset1 (or Preset2, Preset3) in Maintenance >Streaming in the setup menu. The streaming connection destination setup screen appears. 3 Set Size, Bit Rate, Type, and items according to Type on the screen. For details and limitations about settings, see Streaming settings (page 73). 4 Select Preset1 (or Preset2, Preset3), set in steps 1 and 2, in Maintenance >Streaming >Preset Select in the setup menu. Starting Streaming 1 Set Maintenance >Streaming >Setting in the setup menu to On. Streaming starts according to the settings. You can assign Streaming to an assignable switch. For details about assignment, see Assigning Functions to Assignable Switches (page 113). [Notes] ˎˎStreaming cannot be started under the following menu settings. When Maintenance >Network >Setting in the setup menu is set to Off When Maintenance >Network Client Mode >Setting in the setup menu is set to On When Maintenance >Network >Setting in the setup menu is set to On, but Maintenance >Network >Wireless Network is set to Off and Maintenance >Network >Wired LAN is set to Disable ˎˎIt may take several tens of seconds to stream actual video or audio after starting streaming. ˎˎYou cannot start streaming when playing back an SD format clip. ˎˎIf you set the streaming transmission destination is set incorrectly or the camcorder does not connect to the network, appears on the screen as the streaming status indicator. ˎˎStreaming in network client mode (page 69), monitoring, proxy recording, and file transfer are not available after switching to streaming mode. ˎˎStarting streaming while monitoring, proxy recording, or transferring files will stop the corresponding function. Stopping Streaming Set Maintenance >Streaming >Setting to Off to stop streaming. When Streaming is On, streaming can also be stopped by pressing the assignable switch to which Streaming has been assigned. When the camcorder is connected to a device via Wireless LAN (page 59) or is connected to the Internet using wireless LAN station mode (page 61), you can also set the streaming transmission destination and start/stop streaming from the web menu (page 72).
69 Network Configuration Streaming High Quality Video High-quality streaming is supported by enabling network client mode and connecting a Sony Network RX Station (option) as a Connection Control Manager (CCM) or connecting via XDCAM air. XDCAM air is a cloud service provided by Sony. A separate contract is required to use this service. For details, contact your Sony sales representative. 1 Connect the camcorder to the network. For details, see Connecting Devices using Wireless LAN (page 59) and Connecting to the Internet (page 63). 2 Set each item in Maintenance >Network Client Mode >Detail Settings in the setup menu. Item CCM Address CCM Port User Name Password NCM With Proxy Description Enter the IP address of the CCM to connect. (Host name or IP address) Enter the port number of the CCM to connect. Enter the user name. Enter the password. Enable/disable proxy recording when connected with a CCM. [Notes] ˎˎNetwork client mode cannot be set if values are not entered for all items. ˎˎSetting Maintenance >Network Client Mode >Detail Settings >NCM with Proxy in the setup menu to Enable enables proxy recording, even when network client mode is enabled. To enable the NCM with Proxy setting, set Operation >Proxy Recording Mode >Setting in the setup menu to On. ˎˎIf Maintenance >Network Client Mode >Detail Settings >NCM with Proxy in the setup menu is set to Disable, proxy recording stops if network client mode is set to On during recording. If original file recording is continuing, set both to Off to restart proxy recording. ˎˎIf Operation >Proxy Recording Mode >Proxy File >Size in the setup menu is set to HD Auto(9Mbps) or HD Auto(6Mbps), NCM with Proxy cannot be enabled. If HD Auto(9Mbps) or HD Auto(6Mbps) is set after NCM with Proxy is set to Enable, the setting is maintained, but proxy recording is not performed. 3 Set Maintenance >Network Client Mode >Setting in the setup menu to On. Network client mode is enabled, and the camcorder connects to the Network RX Station or XDCAM air. Live streaming starts in response to Network RX Station operation. For details about operation, refer to the instruction manual for the Network RX Station or the Help for XDCAM air. You can assign Setting (On/Off) for Network Client Mode to an assignable switch. For details about assignment, see Assigning Functions to Assignable Switches (page 113). [Notes] ˎˎChanging to network client mode during normal streaming (page 68) is not possible. ˎˎAfter changing to network client mode, normal streaming (page 68) and monitoring are not available. ˎˎChanging to network client mode while monitoring will stop the monitoring. ˎˎFile transfer is not supported during streaming in network client mode. File transfer is supported after stopping streaming. ˎˎIf streaming in network client mode is started during file transfer, the file transfer stops. File transfer restarts after stopping streaming. ˎˎThe available streaming bit rates that can be configured by the Network RX Station are limited to the following, depending on the proxy recording format. If the proxy recording format is Mbps/6Mbps, the streaming bit rate is set to 1 Mbps or lower. If the proxy recording format is Mbps, the streaming bit rate is set to 3 Mbps or lower. ˎˎThe proxy format cannot be changed in network client mode. To change the format, first set Network Client Mode to Off. Transferring files in network client mode You can transfer files to a server set by the CCM by connecting a Network RX Station acting as a CCM and the camcorder in network client mode. 1 Select the files you want to transfer. ˎˎTo transfer a proxy recording: Follow steps 1 to 4 in Transferring proxy files on an SD card (page 66). ˎˎTo transfer original files: Follow steps 1 to 6 in Transferring original files on SxS memory cards (page 66) 2 Tap [Transfer]. NCM: RX Server is displayed as a destination. Specify NCM: RX Server as the destination. 3 Tap [Transfer]. Transfer of the selected files to the server specified on the CCM starts. The destination can also be set to NCM: RX Server when not in network client mode. In this case, transfer is placed on hold, and then transfer to the server specified on the CCM starts after connecting to the CCM in network client mode.
70 Network Configuration Using Wi-Fi Remote Control You can access the Wi-Fi remote control built into the camcorder from a smartphone, tablet, or other device over a wireless LAN connection. Using the Wi-Fi remote control allows you to operate the camcorder remotely. This allows you to start/stop recording or configure settings remotely, and is useful in applications where the camcorder is fixed in a remote location or mounted on a crane, for example. Displaying the Wi-Fi Remote Control The Wi-Fi Remote screen is automatically resized to match the screen size of the connected device. 1 Connect the camcorder to the Internet using the procedures in Connecting Devices using Wireless LAN (page 59) and Connecting to the Internet (page 63). 2 Launch a browser on the device and enter in the URL bar, where <IP_address> is the IP address (Maintenance >Network >IP Address (Wireless) in the setup menu) of the camcorder. For example, if the IP address is , enter in the URL bar. 3 Enter the user name and password (Maintenance >Basic Authentication (page 108) in the setup menu) on the browser screen. When connection is successful, the Wi-Fi Remote screen appears on the device. You use the Wi-Fi Remote screen to operate the camcorder. You can disable the REC button operation by sliding the Lock knob to the right on the screen. You can also display the Wi-Fi remote control using [Cam Remote Control] (page 72) from the web menu. [Notes] ˎˎTo display the page for a smartphone, change rm. html to rms.html in the URL. To display the page for a tablet, change rm.html to rmt.html in the URL. When rm.html is entered, the page automatically switches for display on the corresponding device. However, the appropriate page may not be displayed, depending on the device. ˎˎThe Wi-Fi Remote screen may not match the camcorder settings under the following circumstances. If this occurs, reload the browser window. If the camcorder is restarted while connected If the camcorder is operated directly while connected If the device has been reconnected If the browser Forward/Back buttons have been used ˎˎThe Wi-Fi remote control may not function if the wireless signal strength becomes weak. Wi-Fi Remote Screen (Smartphones) Main screen Playback screen ˎˎStatus display ˎˎShooting settings Iris, Focus, Zoom, S&Q FPS, Shutter, White, Gamma, Auto Iris, Gain, ATW, Color Bars, Auto Black, Auto White ˎˎStatus display ˎˎPlayback control buttons F Rev, Play/Pause, F Fwd, Prev, Stop, Next Cursor screen Assign screen ˎˎStatus indicators ˎˎCursor control buttons, menu/ status display Up, Left, Set, Right, Down, Cancel/Back, Menu, Status, Thumbnail, Option (SHIFT + SET) ˎˎStatus display ˎˎAssignable switches Assignable switch 0, 1, 3, 4, 5
71 Network Configuration: Using Wi-Fi Remote Control Wi-Fi Remote Screen (Tablets) Cursor screen Main screen ˎˎStatus display ˎˎCursor control buttons, menu/status display Up, Left, Set, Right, Down, Cancel/Back, Menu, Status, Thumbnail, Option (SHIFT + SET) Assign screen ˎˎStatus display ˎˎAssignable switches Assignable switch 0, 1, 3, 4, 5 ˎˎShooting settings S&Q FPS, Shutter, White, Gamma, Auto Iris, Gain, ATW, Color Bars, Auto Black, Auto White Playback screen ˎ ˎ Assignable switches Assignable switch 0, 1, 3, 4, 5 ˎˎStatus display ˎˎPlayback control buttons F Rev, Play/Pause, F Fwd, Prev, Stop, Next
72 Network Configuration Configuring from the Web Menu The web menu of the camcorder appears when the camcorder is accessed from a browser on a device connected using a wireless LAN connection. Using the web menu, you can configure settings related to wireless functions, transfer files, and perform other actions. Displaying the Web Menu 1 Connect the camcorder to the Internet using the procedures in Connecting Devices using Wireless LAN (page 59) and Connecting to the Internet (page 63). 2 Launch a browser on the device and enter in the URL bar. The user name and password entry screen appears. 3 Enter a user name and password, then select [OK]. For the user name and password for access authentication, see Maintenance >Basic Authentication (page 108) in the setup menu. Setup Menu Launch a browser on the device and enter in the URL bar, where <IP_address> is the IP address (Maintenance >Network >IP Address in the setup menu) of the camcorder, to display the Media Info >SD Card screen of the camcorder Tapping in the top left of the web menu screen will display the configuration menus. Tap the item you want to configure. The menu has the following items: Settings, Media Info, Job List, and Cam Remote Control. Settings Used to configure the camcorder. This screen has the following items. Item Description See Wireless Module >Streaming Format Wireless Module >Proxy Format Wireless LAN >Station Settings Wireless LAN >Status Wired LAN >Wired LAN Settings Wired LAN >Status Upload Settings Media Info Streaming format settings Proxy format settings Wireless LAN settings Wireless LAN settings status Wired LAN settings Wired LAN settings status Transfer settings Streaming Format Settings (page 72) Proxy Format Settings (page 73) Wireless LAN Station Settings (page 73) Checking wireless LAN settings (page 74) Wired LAN Settings (page 74) Checking wired LAN settings (page 74) Transfer (Upload) Settings (page 75) Displays media information and is used to select files to transfer from media. ˎˎSD Card: Media inserted into the PROXY SD card slot of the camcorder Double-clicking a file will start playback of the selected file. Playback may not be supported, depending on the operating system of the terminal device used and the browser version. If this occurs, use Content Browser Mobile. ˎˎSlot A: Media inserted into card slot A of the camcorder ˎˎSlot B: Media inserted into card slot B of the camcorder Job List Displays the Job List screen for managing file transfers (page 75). Cam Remote Control Displays the Wi-Fi remote control screen (page 70). OSS Information Displays copyright information. Streaming Format Settings You can configure the stream for monitoring by devices, and set the format and transmission destination of the stream for streaming via the Internet or local network. Video ˎˎAVC/H.264 Main Profile, 4:2:0 Long GOP ˎˎSize is selected in the following settings. Audio ˎˎAAC-LC compression ˎˎSampling frequency: 48 khz ˎˎBit rate: 128 kbps for stereo Monitoring Settings You can set the format for monitoring by devices. Item Description Setting Monitoring Size Monitoring Frame Rate Monitoring Bit Rate Sets the video size and bit rate for monitoring. Displays the video frame rate for monitoring. Displays the video bit rate for monitoring (1Mbps)/ (0.5Mbps) 23.98fps/25fps/ 29.97fps/50fps/ 59.94fps 1Mbps(VBR)/ 0.5Mbps(VBR) [Notes] ˎˎThe bit rate is an average value, so this value may be exceeded at times. ˎˎA video frame rate of 24 fps is not supported. ˎˎ (3Mbps (VBR)) is not supported for Monitoring Size.
73 Network Configuration: Configuring from the Web Menu Streaming settings You can set the format and transmission destination for streaming. Up to three settings can be preset. Item Description Setting On/Off Switches streaming On/Off transmission on/off. Preset Type Size Bit Rate Destination Address Selects the preset from Preset 1 to Preset 3. You can edit Preset by tapping Edit. Selects the type of video for streaming. Sets the size of video for streaming. When HD Auto is selected, the size is set to or , according to the setting of the recording format recorded on the SxS memory card or the format of the clip to be played back. Sets the bit rate of video for streaming. The selectable bit rate varies depending on the Size setting. Enter the address of the transmission destination server for streaming data. Preset1/Preset2/ Preset3 MPEG-2 TS/UDP/ MPEG-2 TS/ RTP HD Auto/ / / / Mbps/6Mbps/ 3Mbps/2Mbps/ 1Mbps/0.5Mbps/ 0.3Mbps(Mono L)/ 0.3Mbps(Mono R)/ 0.2Mbps(Mono L)/ 0.2Mbps(Mono R) Host name or IP address Item Description Setting Destination Port Enter the port number of the transmission destination server used for streaming. 1 to Audio Channel Select Selects the audio channels for the streaming output. Ch-1 & Ch-2/ Ch-3 & Ch-4 [Notes] ˎˎWhen Streaming is set to On, the monitoring function cannot be used. ˎˎAudio/video data is transmitted as-is via the Internet. Accordingly, the data may potentially be exposed to other parties. Always check that the transmission destination can receive the streaming data. The data may be sent to an unintended party if the address or other settings are configured incorrectly. ˎˎNot all frames may be played, depending on the status of the network. ˎˎThe picture quality may deteriorate in scenes with excessive motion. ˎˎNot all frames may be played when the stream is set to a large size with a small bit rate. To reduce this, select a smaller size for the Size setting. ˎˎIf a network with bandwidth of less than 500 kbps is used, Size and Bit Rate are set to the following. When Size is , Bit Rate is set to 0.3Mbps(Mono L), 0.3Mbps(Mono R), 0.2Mbps(Mono L), or 0.2Mbps(Mono R). When Size is , Bit Rate is set to 0.2Mbps(Mono L) or 0.2Mbps(Mono R). When this occurs, video is set to a frame rate of 10 fps, and audio is set to a sampling frequency of 48 khz and a bit rate of 56 kbps. ˎˎWhen Bit Rate is 0.3Mbps(Mono L) or 0.2Mbps(Mono L), Audio Channel Select >Ch-1 & Ch-2 is set to Ch-1 or Ch-3 & Ch-4 is set to Ch-3. When Bit Rate is 0.3Mbps(Mono R) or 0.2Mbps(Mono R), Audio Channel Select >Ch-1 & Ch-2 is set to Ch-2 or Ch-3 & Ch-4 is set to Ch-4. Proxy Format Settings You can set the format of the proxy file that is recorded on the SD card of the camcorder. Video ˎˎXAVC Proxy (AVC/H.264 Main Profile, 4:2:0 Long GOP) ˎˎSize is selected in the following settings. Audio ˎˎAAC-LC compression ˎˎSampling frequency: 48 khz ˎˎBit rate: 128 kbps for stereo Item Description Setting Proxy File recording >Size Proxy File recording >Frame Rate Proxy File recording >Bit Rate Sets the video size and bit rate for proxy files. Displays the video frame rate for proxy files. Displays the video bit rate for proxy files. HD Auto(9Mbps)/ HD Auto(6Mbps)/ (9Mbps)/ (6Mbps)/ (3Mbps)/ (1Mbps)/ (0.5Mbps) 23.98fps/ 25fps/ 29.97fps/ 50fps/ 59.94fps 9Mbps(VBR)/ 6Mbps(VBR)/ 3Mbps(VBR)/ 1Mbps(VBR)/ 0.5Mbps(VBR) Item Description Setting Proxy File recording >Audio Channel Select Sets the audio channel to record to proxy data. Ch-1 & Ch-2/ Ch-3 & Ch-4 [Notes] ˎˎThe bit rate is an average value, so this value may be exceeded at times. ˎˎ24 fps is not supported. ˎˎWhen HD Auto is selected for Size in the proxy format settings, the proxy format is set according to the setting of the recording format recorded on the SxS memory card or the format of the clip to be played back. ˎˎProxy files recorded with Size set to HD Auto in the proxy format settings may not be able to be played in a browser or Content Browser Mobile. Insert SD cards for recording proxy files directly into a computer to play the files. Wireless LAN Station Settings Use this screen to make settings for connecting the camcorder to a wireless LAN. Item Host Name SSID Key Description Name of the camcorder (can be modified) Displays the SSID selected in [Access Point]. Enter the password for the access point.
74 Network Configuration: Configuring from the Web Menu Item DHCP IP Address Subnet mask Gateway DNS Auto Primary DNS Server Secondary DNS Server Submit Description Enables/disables DHCP. When set to [On], an IP address is automatically assigned to the camcorder. To enter the camcorder IP address manually, set to [Off]. Enter the IP address of the camcorder. Enabled only when DHCP is [Off]. Enter the subnet mask of the camcorder. Enabled only when DHCP is [Off]. Enter the gateway for the access point. Enabled only when DHCP is [Off]. Obtains DNS address automatically. When set to On, the address of the DNS server is obtained automatically. Enter the primary DNS server for the access point. Enabled only when DNS Auto is [Off]. Enter the secondary DNS server for the access point. Enabled only when DNS Auto is [Off]. Applies the wireless LAN settings. Connecting to an access point in station mode without using WPS 1 Connect the camcorder and device using access point mode (page 60). 2 Configure settings on the Station Settings screen. Configure settings to match the settings of the access point connection. For details about access point settings, refer to the instruction manual for the access point. 3 Tap [Submit]. The specified settings are applied. 4 Select Maintenance >Network >Wireless Network in the setup menu. 5 Turn the MENU knob to select [Wi-Fi Station], then press the knob. This step connects the camcorder to the access point in station mode. Proceed to step 9 in Connecting to an access point using WPS (page 61) to access the camcorder from the device. Checking wireless LAN settings Use the Wireless LAN >Status tab to monitor the wireless LAN status. The displayed settings will vary depending on the wireless LAN mode of the camcorder. Access point mode Station mode Wired LAN Settings Use this screen to make settings for connecting the camcorder to a wired LAN. Item DHCP IP Address Subnet mask Gateway Description Enables/disables DHCP. When set to [On], an IP address is automatically assigned to the camcorder. To enter the camcorder IP address manually, set to [Off]. Enter the IP address of the camcorder. Enabled when DHCP is [Off]. Enter the subnet mask of the camcorder. Enabled when DHCP is [Off]. Enter the gateway for the access point. Enabled when DHCP is [Off]. Item DNS Auto Primary DNS Server Secondary DNS Server Web/Cam Remote Submit Description Obtains DNS address automatically. When set to On, the address of the DNS server is obtained automatically. Enter the primary DNS server of the router. Enabled when DNS Auto is [Off]. Enter the secondary DNS server of the router. Enabled when DNS Auto is [Off]. Enables/disables access to the camcorder web menu and Wi-Fi remote control. When set to On, access is permitted. Sets the wired LAN settings. To prevent unauthorized access from the Internet, it is recommended that Web/Cam Remote be set to On only when the wired LAN network is not connected to the Internet. When connecting to the Internet, check that the network connection is a secure network before use. Checking wired LAN settings Use the Wired LAN >Status tab to monitor the wired LAN status.
75 Network Configuration: Configuring from the Web Menu Transfer (Upload) Settings You can register and set servers for transferring proxy files or original files recorded on the camcorder. 3 Tap [Link]. A completion message appears after a short while. [Link] associates the user with the camcorder. An Internet connection is required to execute [Link]. Item User Password PASV Mode Destination Directory Description Enter the user name. Enter the password. Enable/disable PASV mode. Specify the destination directory. Deleting a registered server Select the server you want to delete on the Upload Settings screen, then tap [Delete]. A confirmation message appears. Tap [OK] to delete the server and return to the previous screen. Auto transfer ON/OFF If [Auto upload] is [On] and an Internet connection exists, proxy files are automatically transferred to the default server specified on the Upload Settings tab when recording ends. The default server is set to Sony Ci by factory default. Sony Ci is the Media Cloud Services provided by Sony. You can transfer files to the Sony Ci cloud service. [Notes] ˎˎA subscription is required in order to use the Sony Ci cloud service. For details, visit wireless. ˎˎThe name of the transfer destination folder is specified in [Destination Directory]. If not specified, a folder name with the current date is used. To change the setting, see To change registered server settings (page 75). Use the following procedure to register with Sony Ci. 1 Check that Sony Ci is displayed on the [Upload Settings] tab, then click [Edit]. The Sony Ci setup screen appears. 2 Enter a user name and password. For details, visit 4 Tap [OK]. After registering with Sony Ci, [Unlink] appears on the Settings screen. Tapping [Unlink] releases the user account to enable other user accounts to link with the camcorder. To register a new destination server Tap [Create New] to display a configuration screen. After specifying settings, tap [OK] to apply the settings. Tapping [Cancel] discards the settings. Item Default Server Display Name Service Host Name Description Set to [On] to set the default file destination server. (Displayed at the top of the server list for file transfers.) Enter the name of the server to display in the list. Displays the type of server. FTP: FTP server Enter the address of the server. If a port number other than the default number of 21 is used, append a colon and the port number at the end of the address (for example, :123 ). Using Secure Protocol Load Certification If an invalid character is entered in the directory name, the directory is not created and files are transferred to the top level of the default transfer destination directory. Set whether to use secure FTP. Load an intermediate CA certificate. Displayed when Using Secure Protocol is set to On. [Notes] ˎˎCommunication using FTP is not encrypted. The use of FTPS is recommended. ˎˎAn intermediate CA certificate containing a root certificate is required. ˎˎThe certificate to be loaded must be in PEM format, and should be written to the root directory of the SD card with certification.pem file name. Communication using FTP is not encrypted. The use of FTPS is recommended. To change registered server settings Select the server whose settings you want to change on the Upload Settings screen, then tap [Edit]. Change the setting on the displayed configuration screen. For details about items, see To register a new destination server. Monitoring File Transfers (Job List) You can monitor file transfer status, manage files in the transfer file list, and start/stop file transfers. The camcorder supports the FTP resume function (for continuing file transfer if transfer stops). Item Total Status Remain time Transfer data rate Description Progress status of the transfer of all files Progress status of the file being transferred Predicted remaining transfer time Transfer rate To stop/restart file transfer or delete a file from the transfer list 1 Select a file. 2 Tap on the top right of the screen. Select a menu item.
76 Network Configuration: Configuring from the Web Menu ˎˎAbort selected: Stop file transfer. ˎˎDelete from list: Delete the file from the transfer list. ˎˎStart selected: Start file transfer. ˎˎSelect All: Select all files in the list. ˎˎClear completed: Delete all files that have been transferred from the list.
77 Network Configuration Supported Network Functions and Operating Limitations Network Functions and Network Connection Settings Limitations on Simultaneous Use of Network Functions The supported network functions and corresponding network connection settings (Maintenance >Network >Wireless Network and Wired LAN settings) are shown below. To enable the network functions, set Maintenance >Network >Setting in the setup menu to On. Network function Proxy recording 1) (page 53) Proxy playback (page 72) File transfer (page 66) Streaming transmission (page 68) Monitoring (page 72) Network client mode (page 69) Camcorder remote control (page 70) Maintenance >Network>Wireless Network in the setup menu Maintenance >Network >Wired LAN in the setup menu Wi-Fi Access Point Wi-Fi Station Modem Off Enable Disable Yes Yes Yes Yes Yes Yes Yes 2) Yes 2) No No Yes 2) No No Yes 2) Yes 2) No Yes 2) No No Yes Yes No Yes No Yes 2) Yes 2) No No Yes 2) No No Yes Yes No Yes No Yes 2) Yes 2) No No Yes 2) No The following limitations apply to the simultaneous use of network functions. Wireless LAN connection Wired LAN Operation connection None Disabled Network function stopped USB wireless LAN module Disabled USB wireless LAN module operating 3G/4G/LTE USB modem Disabled 3G/4G/LTE USB modem operating None Enabled Wired LAN operating USB wireless LAN module Enabled USB wireless LAN module and wired LAN operating 1) 1) Streaming and file transfer operate using wired LAN. The USB wireless LAN module is reserved for Wi-Fi remote control operation. Wired LAN connection is not possible when the USB extension adaptor of the CBK-NA1R Ethernet Adaptor, supplied with the CBK-NA1 (option), is attached to the USB wireless LAN module on the camcorder. 1) Proxy recording is enabled when Operation >Proxy Recording Mode >Setting in the setup menu is set to On. 2) Supports camcorder and network-connected device functions.
78 Clip Operations Clip Operations on the Thumbnail Screen Thumbnail Screen Cursor (yellow) OK S 9 The thumbnail screen appears if you press the THUMBNAIL button in E-E or playback mode. Thumbnail screens display lists of the index pictures of clips stored on SxS memory cards as thumbnails. You can select any clip (page 79) on the thumbnail screen and start playback of that clip (page 79). You can also add a clip flag to any clip on the thumbnail screen to filter clips according to the flags. You can also switch to the Essence Mark thumbnail screen from the thumbnail screen and add essence marks (for example, shot marks) to any frame in the clip. To hide the thumbnail screen, press the THUMBNAIL button Thumbnail (index picture) When a clip is recorded, its first frame is automatically displayed as the index picture. You can change the index picture to any frame (page 82) Icon Meaning 10. Recording video format S, OK, NG, KP icons Essence mark or clip flag attached to a clip 11. Special recording information Lock icon Clip is locked (protected) 2. Selected media icon/media status A mark is displayed if the media is protected. If two SxS memory cards are inserted in the camcorder, you can switch between them using the SLOT SELECT button. 7. Clip select checkbox Place a check mark in the checkbox to select a clip (thumbnail). 3. Clip number / total number of clips 8. Thumbnail information 5. Playback disabled indicator Displays thumbnail information. The displayed information varies according to the Customize View setting (page 83). 6. Clip status Displays the clips status using an icon. 9. Clip name / title Displays the name or title of the selected clip. 4. Battery / Voltage status Displays the recording mode if the clip was recorded using a special recording mode (Slow & Quick Motion). For Slow & Quick Motion clips, the [Recording frame rate/playback frame rate] are displayed on the right. 12. Clip duration 13. Creation date
79 Clip Operations: Clip Operations on the Thumbnail Screen Selecting Clips To select a clip thumbnail, do one of the following to move the yellow cursor to the thumbnail that you want to select. ˎˎPress the,,, buttons. ˎˎTurn the MENU knob. ˎˎPress the PREV or NEXT button. Selecting the First Thumbnail Press and hold the F REV button, and press the PREV button. Selecting the Last Thumbnail Press and hold the F FWD button, and press the NEXT button. When playback of the last clip finishes, the camcorder switches to the camera image or external input state. Press the THUMBNAIL button to return to the thumbnail screen. [Notes] ˎˎNot all clips may be played back sequentially if the clips on the SxS memory cards were recorded with a mixture of different recording formats. ˎˎClips with an playback disabled icon (page 78) displayed on the thumbnail screen are not played. The corresponding clips are skipped and sequential playback continues. ˎˎThere may be momentary picture breakup or still image display at the boundary between clips. During this time, the play controls and the THUMBNAIL button cannot be operated. ˎˎWhen you select a clip in the thumbnail screen and begin playback, there may be momentary picture breakup at the start of the clip. To view the start of the clip without breakup, put the camcorder into playback mode, pause, use the PREV button to return to the start of the clip, and start play again. Pausing Playback Returning to the Start of the Current Clip Press the PREV button. ˎˎDuring playback, this jumps to the start of the current clip and starts playback. ˎˎDuring F FWD, this jumps to the start of the current clip and pauses playback. ˎˎDuring F REV or pause, this jumps to the start of the current clip and displays a still image. ˎˎEach subsequent press of the button moves to the previous clip. Playing from the Start of the First Clip Simultaneously press the PREV and F REV buttons. This jumps to the start of the first clip on the SxS memory card. Jumping to the Last Clip Simultaneously press the F FWD and NEXT buttons. This jumps to the last frame of the last clip recorded on the SxS memory card. Adding a Shot Mark during Playback You can add shot marks to clips during playback by using the same method used during recording (page 49). Shot marks cannot be recorded when the SxS memory card is write protected. Stopping Playback Playing Clips Sequentially Starting from the Selected Clip Press the PLAY/PAUSE button. The PLAY/PAUSE indicator flashes while play is paused. Press the button again to return to play mode. Jumping to the Start of the Next Clip Press the STOP button: Playback stops, and the camcorder enters E-E mode. Press the THUMBNAIL button: Playback stops and the thumbnail screen (page 78) appears in the viewfinder. 1 Select the thumbnail of the clip that you want to play first. 2 Press the PLAY/PAUSE button. Playback begins from the start of the selected clip. It plays all clips sequentially starting from the selected clip. Playing at High Speed Press the F FWD button (page 8) or the F REV button (page 7). To return to normal playback, press the PLAY/ PAUSE button. Press the NEXT button. ˎˎDuring playback, this jumps to the start of the next clip and starts playback. ˎˎDuring F FWD, this jumps to the start of the next clip and pauses playback. During playback of the last clip, this jumps to the end of the clip and pauses playback. ˎˎDuring F REV or pause, this jumps to the start of the next clip and displays a still image. ˎˎEach subsequent press of the button moves to the next clip. Play also stops if you eject the memory card. In this case, the camera picture appears in the viewfinder. Basic Thumbnail Menu Operations The Thumbnail menu is used to protect/delete clips, check properties, add/delete clip flags and essence marks to frames in a clip, and other tasks.
80 Clip Operations: Clip Operations on the Thumbnail Screen 1 Press the THUMBNAIL button. The thumbnail screen appears. 2 Set the MENU ON/OFF switch to ON, or press the MENU button. The menu screen appears. 3 Turn the MENU knob to select [Thumbnail], then press the knob. You can also press the or button to select [Thumbnail], and press the SET button. To hide the Thumbnail menu, press the MENU button again. To select a menu item/sub-item, do one of the following. ˎˎTurn the MENU knob to select an item or subitem, then press the knob. ˎˎPress the arrow buttons (,,, ) to select an item or sub-item, then press the SET button. A selection list or a clip properties screen appears (page 81) according to the selected item or sub-item. To return to the previous screen, push the MENU CANCEL/PRST/ESCAPE switch down to the ESCAPE position. [Notes] ˎˎWhen an SxS memory card is write protected, it is not possible to copy, delete, change index pictures, or add and delete clip flags marks and shot marks. ˎˎSome items cannot be selected, depending on the state when the menu was displayed. For details about the thumbnail screen structure, see Thumbnail Menu (page 83). Protecting Clips You can protect a specified clip or all clips to protect the clips from being deleted. is added to the thumbnails of protected clips. Clips can be protected on the thumbnail screen or the filtered clip thumbnail screen (page 82). Protecting a specific clip 1 Select Thumbnail >Lock/Unlock Clip >Select Clip in the setup menu. 2 Turn the MENU knob to select [Execute], then press the knob. The clip selection screen appears. 3 Turn the MENU knob to select a clip to protect, then press the knob. A check mark is attached to the selected clip. 4 Simultaneously press the SET button and SHIFT button. A confirmation screen appears. 5 Turn the MENU knob to select [Execute], then press the knob. The clip is protected, and a completion message appears. 6 Press the MENU knob to dismiss the message. Protecting all clips 1 Select Thumbnail >Lock/Unlock Clip >Lock All Clips in the setup menu. 2 Turn the MENU knob to select [Execute], then press the knob. A confirmation screen appears. 3 Turn the MENU knob to select [Execute], then press the knob. All clips are protected, and a completion message appears. 4 Press the MENU knob to dismiss the message. Unlocking all clips 1 Select Thumbnail >Lock/Unlock Clip >Unlock All Clips in the setup menu. 2 Turn the MENU knob to select [Execute], then press the knob. A confirmation screen appears. 3 Turn the MENU knob to select [Execute], then press the knob. All clips are unlocked, and a completion message appears. 4 Press the MENU knob to dismiss the message. Copying Clips You can copy clips to another SxS memory card. Clips are copied to destination SxS memory cards using the same names as the original clips. [Notes] ˎˎIf a clip with the same name already exists at the copy destination SxS memory card, a one-digit number in parentheses is added to the original name. The number in parentheses is the smallest number that does not exist at the copy destination. Example: ABCD0002 ABCD0002(1) ABCD0002(1) ABCD0002(2) ABCD0005(3) ABCD0005(4) ˎˎIf the parenthetical numbers (1) to (999) already exist at the copy destination, because a clip has been copied more than 1000 times, it is not possible to copy any more clips under that name. ˎˎA message appears if there is not enough free space on the copy destination SxS memory card. Exchange the card for one with more free space. ˎˎWhen multiple clips are recorded on the source SxS memory card, it may not be possible to copy all clips even when the source and destination memory cards have the same capacity, depending on the memory characteristics and usage of the memory cards. Copying a specific clip 1 Select Thumbnail >Copy Clip >Select Clip in the setup menu. 2 Turn the MENU knob to select [Execute], then press the knob. The clip selection screen appears. 3 Turn the MENU knob to select a clip to copy, then press the knob. A check mark is attached to the selected clip. 4 Simultaneously press the SET button and SHIFT button. A confirmation screen appears. 5 Turn the MENU knob to select [Execute], then press the knob. The clip is copied, and a completion message appears. 6 Press the MENU knob to dismiss the message. Copying all clips You can copy all clips stored on the same SxS
81 Clip Operations: Clip Operations on the Thumbnail Screen memory card at the same time to another SxS memory card. 1 Select Thumbnail >Copy Clip >All Clips in the setup menu. 2 Turn the MENU knob to select [Execute], then press the knob. A confirmation screen appears. 3 Turn the MENU knob to select [Execute], then press the knob. All clips are copied, and a completion message appears. 4 Press the MENU knob to dismiss the message. Deleting Clips You can delete clips from SxS memory cards. Clips can be deleted on the thumbnail screen or the filtered clip thumbnail screen (page 82). 1 Select Thumbnail >Delete Clip >Select Clip in the setup menu. 2 Turn the MENU knob to select [Execute], then press the knob. The clip selection screen appears. 3 Turn the MENU knob to select a clip to delete, then press the knob. A check mark is attached to the selected clip. 4 Simultaneously press the SET button and SHIFT button. A confirmation screen appears. 5 Turn the MENU knob to select [Execute], then press the knob. The clip is deleted, and a completion message appears. 6 Press the MENU knob to dismiss the message. The clips below the deleted clip on the thumbnail screen move up one position. Deleting all clips You can delete all clips stored on the same SxS memory card at the same time. [Notes] ˎˎDeleted clips cannot be restored. ˎˎIf the media or clip is protected, this function is disabled. 1 Select Thumbnail >Delete Clip >All Clips in the setup menu. 2 Turn the MENU knob to select [Execute], then press the knob. A confirmation screen appears. 3 Turn the MENU knob to select [Execute], then press the knob. All clips are deleted, and a completion message appears. 4 Press the MENU knob to dismiss the message. Displaying Clip Properties The clip properties screen for the selected clip appears when you select Thumbnail >Display Clip Properties in the setup menu OK S 1. Current clip image Displays the index picture and status of the selected clip. 2. Timecode display TC Index: Timecode of the displayed image Start: Timecode of the recording start point End: Timecode of the recording end point Duration: Duration between start and end points 3. Creation date and modified date 4. Clip name 5. Recording format Video Codec: Video codec Size: Picture size FPS: Frame rate Audio Codec: Audio codec Ch/Bit: Audio recording channel/number of bits for audio recording 6. Special recording information 7. Recording device name To hide the clip properties screen, do one of the following Press the RESET/RETURN button: Returns to the Thumbnail menu screen. Press the THUMBNAIL button: Sets the camcorder to E-E mode and displays the camera picture. Press the PLAY/PAUSE button: Starts playback of the selected clip. Adding Clip Flags to Clips You can add clip flags (OK, NG or KP marks) to clips to filter the display of clips based on the clip flags. You can perform this operation on the thumbnail screen or the filtered clip thumbnail screen (page 82). 1 Select the thumbnail for the clip to which you want to add the clip flag, then select Thumbnail >Set Clip Flag in the setup menu. 2 Turn the MENU knob to select a clip flag, then press the knob.
82 Clip Operations: Clip Operations on the Thumbnail Screen Setting Add OK Add NG Add KEEP Added clip flag OK NG KP The clip flag is added to the thumbnail of the selected clip. You can also use an assignable switch assigned with the clip flag function to add clip flags (page 113). Deleting a Clip Flag 1 Select the thumbnail for the clip from which you want to delete a clip flag, then select Thumbnail >Set Clip Flag >Delete Clip Flag in the setup menu. The clip flag is deleted. Filtering the Clips Displayed using the Filtered Clip Screen 1 Select Thumbnail >Filter Clips in the setup menu. 2 Turn the MENU knob to select a clip flag used to filter clips, then press the knob. Setting OK NG KEEP None Filter clip flag OK NG KP (Clips are not filtered) The clip screen appears showing the clips filtered by the selected clip flag. This screen is referred to as the filtered clip screen. To cancel filtering, do one of the following. ˎˎPress the RESET/RETURN button. ˎˎSelect Thumbnail >Thumbnail View >All in the setup menu. Adding/Deleting Essence Marks on Clips You can add (and delete) essence marks (shot marks, recording start marks) to any frame in a clip. You add/delete essence marks on the essence mark thumbnail screen. Adding a shot mark 1 Select Thumbnail > Thumbnail View > Essence Mark Thumbnail in the setup menu. 2 Turn the MENU knob to select [All], and then press the knob. 3 Select the thumbnail for the frame to which you want to add the essence mark on the essence mark thumbnail screen, then select Thumbnail >Set Shot Mark in the setup menu. 4 Turn the MENU knob to select one of the following, then press the knob. Setting Operation Add Shot Mark1 Adds Shot Mark 1 Add Shot Mark2 Adds Shot Mark 2 The shot mark is added to the selected frame. Deleting a shot mark 1 Select Thumbnail > Thumbnail View > Essence Mark Thumbnail in the setup menu. 2 Select the type of shot mark to delete. 3 Select the thumbnail for the frame from which you want to delete a shot mark on the essence mark thumbnail screen, then select Thumbnail >Set Shot Mark in the setup menu. 4 Turn the MENU knob to select one of the following, then press the knob. Setting Operation Delete Shot Mark1 Deletes Shot Mark 1 Delete Shot Mark2 Deletes Shot Mark 2 The shot mark is deleted from the selected frame. Filtering Clips (Frames) using the Essence Mark Thumbnail Screen The essence mark thumbnail screen displays only those frames in a clip where an essence mark has been recorded in thumbnail view. Display the thumbnail screen, then either press the ESSENCE MARK button (page 9) or use the following procedure to display the essence mark thumbnail screen. 1 Select Thumbnail >Thumbnail View >Essence Mark Thumbnail in the setup menu. 2 Turn the MENU knob to select an essence mark used to filter frames, then press the knob. Setting All Rec Start Shot Mark0 to Shot Mark9 Description All frames with added essence marks Frames with a recording start mark and the first frame of clips that do not have a recording start mark Frames with each shot mark The essence mark thumbnail screen appears filtered by the selected essence mark. If a clip is recorded using planning metadata that defines names for shot mark 0 to shot mark 9, the selection options in the list are displayed by the defined names. Changing the Index Picture of a Clip You can set the frame selected on the essence mark thumbnail screen as the index picture for the clip. Select the thumbnail of the frame you want to set as the index picture for the clip, then select Thumbnail >Set Index Picture in the setup menu.
83 Clip Operations Thumbnail Menu Default values are shown underlined and in bold text. Item Sub-item setting Description Display Clip Properties Displays clip properties (page 81). Set Index Picture Sets/changes the index picture of a clip (page 82). Thumbnail View Changes the thumbnail screen displayed. Set Shot Mark Adds/deletes shot marks. Essence Mark Thumbnail All/Rec Start/Shot Mark1/Shot Mark2/Shot Mark3/Shot Mark4/ Shot Mark5/Shot Mark6/Shot Mark7/Shot Mark8/Shot Mark9/ Shot Mark0 Displays the essence mark thumbnail screen with clips filtered by essence mark (page 82). Clip Thumbnail Displays the thumbnail screen (clip thumbnail screen) (page 78). Add Shot Mark1 Adds Shot Mark 1 to a frame (page 82). Delete Shot Mark1 Deletes Shot Mark 1 (page 82). Item Sub-item setting Description Filter Clips Filters the display of clips by clip flag. OK NG Customize View Filters the display of clips by OK flags (page 82). Filters the display of clips by NG flags (page 82). KEEP Filters the display of clips by KP (Keep) flags (page 82). None Clips are not filtered (page 82). Thumbnail Caption Date Time/Time Code/ Duration/Sequential Number Selects the information displayed beneath clip thumbnails. Date Time: Displays the date and time. Time Code: Displays the timecode. Duration: Displays the duration of the clip. Sequential Number: Displays a sequential number for each clip. Add Shot Mark2 Adds Shot Mark 2 to a frame (page 82). Delete Shot Mark2 Deletes Shot Mark 2 (page 82). Set Clip Flag Adds/deletes clip flags. Add OK Adds an OK flag to a clip (page 81). Add NG Adds an NG flag to a clip (page 81). Add KEEP Adds a KP (Keep) flag to a clip (page 81). Lock/Unlock Clip Protects/unlocks a clip. Delete Clip Flag Deletes a clip flag (page 82). Select Clip Selects the clip to protect (page 80). Lock All Clips Protects all clips on the media (page 80). Unlock All Clips Unlocks all clips on the media (page 80). Copy Clip Copies clips. Delete Clip Deletes clips. Select Clip Selects the clip to copy (page 80). All Clips Copies all clips on the media (page 80). Select Clip Selects the clip to delete (page 81). All Clips Deletes all clips on the media (page 81).
84 Menu Display and Settings Setup Menu Organization On this camcorder, settings for shooting and playback are made in the setup menu, which appears in the viewfinder. The setup menu can also be displayed on an external video monitor (page 125). Menu Structure User menu Menu used to arrange items from the setup menu in any chosen order (page 88). Operation menu Menu used to make settings related to shooting (excluding settings related to picture quality). Paint menu Menu used to make settings related to picture quality. Thumbnail menu Menu used to make settings related to clip thumbnails (page 83). The Thumbnail menu can be used only when a thumbnail screen (page 78) is displayed. It is disabled when the thumbnail screen is not displayed. Maintenance Menu Menu used to make settings related to camcorder maintenance and system management. File menu Menu used to make perform operations on files. Menu Items Operation menu Item Description Page Format System settings 90 Format Media Media format settings 91 Input/Output Input/output signal 91 settings Super Impose Superimposition settings 91 LCD LCD monitor settings 91 Rec Function Special recording mode settings 92 Proxy Recording Proxy data settings 92 Mode Assignable Assign functions to 93 Switch assignable switches VF Setting Viewfinder settings 93 Marker Marker settings 93 Gain Switch Gain value settings 94 Auto Iris Auto iris settings 94 Zebra Zebra pattern settings 94 Display On/Off Viewfinder display item 94 settings! LED Viewfinder! settings 95 Item Description Page Planning Planning metadata 97 Metadata settings USB Copy to USB media settings 97 Flash Band Reduce Paint menu Flashband correction settings Item Description Page Switch Status Correction functions and 98 test signal on/off settings White Color temperature 98 settings Black Black level settings 99 Flare Flare correction settings 99 Gamma Gamma correction 99 settings Black Gamma Black gamma correction 99 settings Knee Knee correction settings 100 White Clip White clip settings 100 Detail Detail settings 100 Detail(SD) Detail settings 100 Aperture Aperture correction settings White Setting White balance settings 96 Offset White Offset white settings 96 Shutter Shutter settings 96 Slow Shutter Slow shutter settings 96 Time Zone Time settings 96 Clip Clip settings 97 Update Media Update media 97 management information GPS Location information (GPS) settings 97 Skin Detail Matrix Multi Matrix V Modulation Low Key Saturation Saturation Mode Skin detail correction settings Matrix correction settings Multi matrix correction settings V modulation shading correction settings Low key saturation correction settings Saturation correction settings
85 Menu Display and Settings: Setup Menu Organization Item Description Page Noise Noise suppression 102 Suppression settings Maintenance menu Item Description Page White Shading White shading 102 correction settings Black Shading Black shading correction 102 settings Battery Battery settings 103 DC Voltage External DC source 103 Alarm voltage alarm settings Audio Audio settings 103 WRR Setting Wireless tuner settings 104 Time Code Timecode settings 105 Essence Mark Essence mark settings 105 Camera Config Camcorder operation 105 settings Preset White Preset white settings 106 Item Description Page Language Display language 110 settings Hours Meter Digital time counter 110 settings Network Reset Network reset 110 Fan Control Fan control settings 110 VF Display Viewfinder display 110 Setting settings Version Version settings 110 File menu Item Description Page User File User file settings 111 All File ALL file settings 111 Scene File Scene file settings 111 Reference File Reference file settings 111 Lens File Lens file settings 112 User Gamma Gamma file settings 112 White Filter Filter settings 106 DCC Adjust DCC settings 107 Flicker Reduce Flicker correction 107 settings Genlock Genlock settings 107 Auto Shading Auto black shading correction settings 107 APR APR settings 107 Basic Basic authentication 108 Authentication settings Network Network connection settings 108 Network Client Mode Network client mode settings 108 File Transfer Wi-Fi transfer settings 109 Streaming Streaming settings 109 Clock Set Internal clock settings 109
86 Menu Display and Settings Basic Setup Menu Operations Displaying the Setup Menu Set the MENU ON/OFF switch to ON, or press the MENU button. The camcorder enters menu mode and the menu list appears on the screen. The following example shows the cursor positioned at the Operation menu Menu list ˎˎThe menu item selection area displays a maximum of seven lines. You can scroll through menus with more than seven lines by moving the cursor up and down. 4 Turn the MENU knob, or press the or button, to move the cursor to the sub-item that you want to set, and then confirm by pressing the MENU knob or the SET button. The settings of the selected sub-item appear, and the cursor moves to the currently selected value. Entering Text When you select an item, such as a file name, which requires character entry, the character entry screen appears. 1 Menu item selection area The setup menu cannot be used when the camcorder is in focus magnification mode. Exit focus magnification mode by pressing the assignable switch to which the Focus Mag function has been assigned. Making Menu Settings 1 Turn the MENU knob, or press the or button, to move the cursor to the desired menu. A list of selectable menu items appears in the menu item selection area to the right of the menu list. 2 Press the MENU knob or the SET button. The menu item selection screen appears. You can also display the menu item selection screen by pressing the button. Displayed when there are further menu items below. Menu item selection area ˎˎIf the selected item has sub-items, they appear on the right. ˎˎIf there are no sub-items, the current setting appears on the right. ˎˎSelect [Back] to return to the previous level. 3 Turn the MENU knob, or press the or button, to move the cursor to the menu item that you want to set, and then confirm by pressing the MENU knob or the SET button. The sub-items area appears to the right of the menu item selection area, and the cursor moves to the first sub-item. Settings area ˎˎDisplays sub-items and their current settings ˎˎTo return to the previous level, select [Back], press the button, or push the MENU CANCEL/PRST/ESCAPE switch down to the ESCAPE position. Settings area ˎˎThe settings area displays a maximum of nine lines. You can scroll through menus with more than nine sub-items by moving the cursor up and down. ˎˎFor sub-items with a large settings range (for example, 99 to +99), the settings area is not displayed. The current setting is highlighted to indicate that the value can be changed. 5 Turn the MENU knob, or press the or button, to select the value to set, and then confirm by pressing the MENU knob or the SET button. The setting is changed, and the display is updated to show the new setting. If you select [Execute] for an executable item, the corresponding function is executed. If an item requires confirmation before execution, selecting the item in step 3 hides the menu and a confirmation message appears. Follow the instructions in the message to execute or cancel the operation Press the MENU knob to select the type of character to enter, then press the MENU knob or SET button. ABC: Uppercase alphabetic characters abc: Lowercase alphabetic characters 123: Numeric characters!#$: Special characters 2 Select a character from the selected character type, then press the knob. The cursor moves to the next field. Space: Enters a space character at the cursor position. / : Moves the position of the cursor. BS: Deletes the character on the left of the cursor (backspace). 3 When finished, select [Done] and press the dial. The character string is confirmed and the character entry screen disappears.
87 Menu Display and Settings: Basic Setup Menu Operations Canceling Changes to Settings 1 Push the MENU CANCEL/PRST/ESCAPE switch down to the ESCAPE position. Exiting the Menu 1 Set the MENU ON/OFF switch to OFF or press the MENU button. The normal camera picture reappears. Locking/Unlocking the Menu You can lock the setup menu so that only the User menu is displayed. Locking the menu 1 Press and hold the MENU knob and press the MENU ON/OFF switch down to display the setup menu. 2 Display Maintenance >Camera Config >User Menu with Lock in the setup menu. [Notes] ˎˎWhen you press and hold the MENU knob and press the MENU ON/OFF switch down, Camera Config >User Menu Only changes to User Menu with Lock. ˎˎIf you press the MENU ON/OFF switch down without pressing the MENU knob or you press the MENU button to display the menu, Camera Config >User Menu with Lock is not displayed. 3 Select On, then press the MENU knob. The viewfinder screen display switches to the passcode number input screen. 4 Enter an arbitrary passcode number. The valid input range is 0000 to The default value is Enter a number and press the MENU knob to move the cursor to the next digit. When all digits have been entered, move the cursor to [Set]. 5 With [Set] selected, press the MENU knob. The entry is applied. A confirmation message appears. Subsequently, only the User menu is displayed. [Notes] ˎˎIf the menu is locked without registering the following setup menu items in the User menu, assigning the menu function to an assignable switch is not possible. ˎˎIf some of the following setup menu items are assigned to an assignable switch when the menu is locked, the setting for the functions assigned to assignable switches are forcibly set to Off when the menu is locked. Setup menu Functions assignable to assignable switches Operation >Rec Function Picture Cache Rec >Picture Cache Rec Operation >Rec Function Clip Continuous Rec >Clip Continuous Rec Operation >VF Setting VF Mode >Color Mode Operation >Display On/ Video Signal Monitor Off >Video Signal Monitor Operation >Display On/ Lens Info Off >Lens Info Operation >Auto Iris >Mode Operation >Marker >Setting Maintenance >Audio >Front MIC Select Maintenance >Network Client Mode >Setting Spotlight Backlight Marker Front MIC Network Client Mode Maintenance >File Transfer >Auto Upload(Proxy) Unlocking the menu Auto Upload(Proxy) 1 Press and hold the MENU knob and press the MENU ON/OFF switch down to display the setup menu. 2 Display User >Camera Config >User Menu with Lock in the setup menu. [Notes] ˎˎWhen you press and hold the MENU knob and press the MENU ON/OFF switch down, Camera Config >User Menu Only changes to User Menu with Lock. ˎˎIf you press the MENU ON/OFF switch down without pressing the MENU knob or you press the MENU button to display the menu, Camera Config >User Menu with Lock is not displayed. 3 Select Off, then press the MENU knob. The viewfinder screen display switches to the passcode number input screen. 4 Enter the passcode number used to lock the menu. The valid input range is 0000 to Enter a number and press the MENU knob to move the cursor to the next digit. When all digits have been entered, move the cursor to [Set]. 5 With [Set] selected, press the MENU knob. The entry is applied. If the entered passcode number matches the passcode number used to lock the menu, a confirmation message appears and the display of all menus is enabled. [Notes] ˎˎIf the entered passcode number does not match the passcode number used to lock the menu, the menu is not unlocked. ˎˎIt is recommended that you leave a record of the passcode nearby, just in case it is forgotten. If you do forget the passcode number, contact your Sony service representative.
88 Menu Display and Settings Editing the User Menu You can edit the User menu, such as adding items, deleting items, and rearranging items, to make the User menu more useful using Edit User Menu. You can select items in the Operation menu, Paint menu, Maintenance menu, and some items in the File menu, and add them to the User menu. Up to 20 items can be registered in the User menu. There are six items registered in the User menu by factory default, one of which must always be present, allowing you to add up to 19 new items. Editing is unavailable when the menu is locked. Adding Items and Sub-Items 1 Turn the MENU knob to select Edit User Menu >Add Item, then press the knob. The items that can be added are displayed. 2 Turn the MENU knob to select an item, then press the knob. A screen for selecting sub-items to add appears. 2 Turn the MENU knob to select an item to edit, then press the knob. The edit function list appears. 3 Turn the MENU knob to select Edit Sub Item in the edit function list, then press the knob. The item is deleted. Moving Items Displaying the Edit User Menu Screen You edit the User menu on the Edit User Menu screen. 1 Turn the MENU knob to select User >Edit User Menu, then press the knob. 3 Turn the MENU knob to select a sub-item, then press the knob. Place a check mark in the All checkbox to add all sub-items. Place a check mark in the individual checkboxes to specify which sub-items to add. 4 Turn the MENU knob to select [OK], then press the knob. The item/sub-item(s) are added. The Edit Sub Item screen appears. All sub-items are checked when the screen is first opened (function to display all sub-items). Remove the check marks for the sub-items you do not want to display in the User menu. 1 Display the Edit User Menu screen. 2 Turn the MENU knob to select an item to move, then press the knob. The edit function list appears. 3 Turn the MENU knob to select Move in the edit function list, then press the knob. The Edit User Menu screen appears. The same item or sub-item cannot be registered twice. Also, the name of the item or sub-item cannot be changed. 4 Turn the MENU knob to select [OK], then press the knob. Editing is completed. Deleting Items The item to move is highlighted, and a triangle mark and line indicate the destination position. Editing Sub-Items 1 Display the Edit User Menu screen. 2 Turn the MENU knob to select an item to edit, then press the knob. The edit function list appears. 3 Turn the MENU knob to select Delete in the edit function list, then press the knob. You can specify the sub-items to display. 1 Display the Edit User Menu screen. Triangle mark and line indicating move destination
89 Menu Display and Settings: Editing the User Menu 4 Turn the MENU knob to move the triangle and line to the desired destination, then press the knob. The item is moved. Restoring the User Menu to Factory Default State 1 Turn the MENU knob to select Edit User Menu >Customize Reset, then press the knob. The Customize Reset screen appears. 2 Turn the MENU knob to select [Reset], then press the knob. A confirmation screen appears. 3 Turn the MENU knob to select [Execute], then press the knob. The User menu is restored to the factory default state.
90 Menu Display and Settings Menu List User Menu (Factory Default Configuration) The User menu consists of the following items when it is in the factory default state. ˎˎFormat Media (page 91) ˎˎRec Function (page 92) ˎˎInput/Output (page 91) ˎˎClip (page 97) ˎˎAssignable Switch 1) (page 93) ˎˎCamera Config 2) (page 105) 1) Excluding sub-item 0 2) Contains only User Menu Only as sub-item For details about editing the User menu, see Editing the User Menu (page 88). Operation Menu Default values are shown underlined and in bold text. Operation >Format Sets the system frequency, file system, recording format, and recording aspect ratio. Frequency 59.94/50/29.97/25/23.98 Selects the system frequency (execute by selecting Execute). File System exfat/udf Switches the file system between exfat and UDF (execute by selecting Execute). Operation >Format Sets the system frequency, file system, recording format, and recording aspect ratio. Rec Format Settings vary according to the system frequency setting. XAVC-I P XAVC-I i XAVC-I P XAVC-L P XAVC-L i XAVC-L P XAVC-L P XAVC-L i XAVC-L i HD i HD P HQ i HQ i HQ P MPEG IMX 50 DVCAM XAVC-I P XAVC-L P XAVC-L P HD P HD P HQ P HD i HD P HQ i HQ i HQ P MPEG IMX 50 DVCAM HD P HD P HQ P Selects the recording format (execute by selecting Execute). When the file system is exfat and the system frequency is or 50. When the file system is exfat and the system frequency is 29.97, 25, or When the file system is UDF and the system frequency is or 50. When the file system is UDF and the system frequency is 29.97, 25, or Aspect Ratio (SD) 16:9/4:3 Selects the SD mode aspect ratio. Audio Length 24bit/16bit Selects the audio bit rate for recording in IMX format.
91 Menu Display and Settings: Menu List Operation >Format Media Formats the media. Media (A) Execute/Cancel Initializes the SxS memory card in slot A (execute by selecting Execute). Media (B) Execute/Cancel Initializes the SxS memory card in slot B (execute by selecting Execute). SD Card(Utility) Execute/Cancel Initializes the SD card in the UTILITY SD card slot (execute by selecting Execute). SD Card(Proxy) Execute/Cancel Initializes the SD card in the PROXY SD card slot (execute by selecting Execute). Operation >Input/Output Sets input/output signals. Output Format Settings vary according to the system frequency setting. Selects the output format (execute by selecting Execute). Settings vary according to the recording format setting (page 35). Source Select Camera/External Selects the camera picture (Camera) or SDI IN connector input signal for the video input source. SDI Out1 Output On/Off Turns the output signal from the SDI OUT1 connector on/off. SDI Out2 Output On/Off Turns the output signal from the SDI OUT2 connector on/off. HDMI Output On/Off Turns the output signal from the HDMI connector on/off. SDI Out2/HDMI Super Off/On Turns character information (superimposed) from the SDI OUT2 and HDMI connectors on/off. Video Out Super Off/On Turns character information (superimposed) from the VIDEO OUT connector on/off. Down Converter Edge Crop/Letter Box/Squeeze Selects the signal conversion mode for output of SD signals. Edge Crop: Crops the edges of the 16:9 picture for output as a 4:3 picture. Letter Box: Masks the top and bottom of the 4:3 picture and displays a 16:9 picture in the center of the screen. Squeeze: Squeezes the 16:9 picture horizontally for output as a 4:3 picture. Operation >Input/Output Sets input/output signals. Wide ID Through/Auto Selects whether to add a wide ID signal to the SD output signal. Through: Outputs without adding a wide ID signal. Auto: Adds and outputs a wide ID signal to the video signal when the wide ID signal is set to Squeeze. Wide Mode(Ext) Auto/16:9 When the input signal is SD, sets the method that determines wide screen information. Auto: Records with 16:9 aspect ratio when the wide screen information of the input signal is Squeeze. Otherwise, records with 4:3 aspect ratio. 16:9: Records with 16:9 aspect ratio. Operation >Super Impose Sets character information/markers to be superimposed. Super(VF Display) On/Off When Input/Output >SDI Out2/HDMI Super or Super(Menu) On/Off Input/Output >Video Out Super is set to On, this turns superimposition of character information on the output from the SDI OUT connector or VIDEO OUT connector, respectively. Super(Marker) On/Off When Input/Output >SDI Out2/HDMI Super or Input/Output >Video Out Super is set to On, this turns superimposition of markers on the output from the SDI OUT connector or VIDEO OUT connector on/off, respectively. Operation >LCD Sets the LCD monitor. LCD Color 99 to ±0 to +99 Adjusts the color depth of the LCD monitor. LCD Marker&Zebra On/Off Turns the marker and zebra pattern display on the LCD monitor on/off.
92 Menu Display and Settings: Menu List Operation >Rec Function Sets the special recording mode. Slow & Quick Motion On/Off Turns Slow & Quick Motion on/off. (When set to On, the settings for other special recording modes are set to Off.) Frame Rate Settings vary according to the recording format setting. When Slow & Quick Motion is On, selects the frame rate for Slow & Quick Motion shooting. 1 to 60 When the file system is exfat, and the recording format is XAVC Intra or XAVC Long. 1 to 50 When the file system is UDF, and the recording format is MPEG2 HD M ( ), 50P/25P. 1 to 30 When the file system is exfat or UDF, and the recording format is MPEG2 HD M ( ), 29.97P/23.98P. 1 to 25 When the file system is exfat or UDF, and the recording format is MPEG2 HD M ( ), 25P. Clip Continuous Rec On/Off Turns Clip Continuous Rec mode on/off. (When set to On, the settings for other special recording modes are set to Off.) Picture Cache Rec On/Off Turns picture cache recording mode on/off. (When set to On, the settings for other special recording modes are set to Off.) Cache Rec Time Settings vary according to the recording format setting. Sets the picture cache recording time, when Picture Cache Rec is set to On. 0 to 2/2 to 4sec When the recording format is XAVC-I P (system frequency is 59.94/50) 0 to 2/2 to 4/4 to 6/6 to 8sec When the recording format is XAVC-I P (system frequency is 29.97/25/23.98), XAVC-I i, or XAVC-I P 0 to 2/2 to 4/4 to 6/6 to 8/ 8 to 10/10 to 12/12 to 14/ 13 to 15sec When the recording format is XAVC-L, MPEG2 HD 422, MPEG2 HD 420, or MPEG IMX 50. Interval Rec On/Off Turns Interval Rec mode on/off. (When set to On, the settings for other special recording modes are set to Off.) Operation >Rec Function Sets the special recording mode. Number of Frames The available settings vary depending on the Format >Frequency setting. 2frames/6frames/12frames 1frame/3frames/6frames/ 9frames Interval Time 1/2/3/4/5/6/7/8/9/10/15/20/30/ 40/50 (sec) 1/2/3/4/5/6/7/8/9/10/15/20/30/ 40/50/ (min) 1/2/3/4/6/12/24 (hour) When Interval Rec is set to On, this sets the number of frames to shoot in one Interval Rec take. When the recording format frame rate is 50P or 59.94P. When the recording format frame rate is 23.98P, 25P, 29.97P, 50i, or 59.94i. When Interval Rec is set to On, this sets the interval for Interval Rec shooting. Pre-Lighting Off/2sec/5sec/10sec Sets the number of seconds that the video light is turned on prior to the start of Interval Rec shooting. To not turn the video light on, select Off. Simul Rec On/Off Turns simultaneous recording to slots A and B on/ off. Operation >Proxy Recording Mode Sets proxy recording. Setting On/Off Turns proxy recording on/off. Size HD Auto(9Mbps)/ HD Auto(6Mbps)/ (9Mbps)/ (6Mbps)/ (3Mbps)/ (1Mbps)/ (0.5Mbps) Selects the size of the proxy recording format. Frame Rate Bit Rate 23.98fps/25fps/29.97fps/50fps/ 59.94fps 9Mbps/6Mbps/3Mbps/1Mbps/ 0.5Mbps Selects the frame rate of the proxy recording format. Selects the bit rate of the proxy recording format. Audio Channel CH1/CH2/CH3/CH4 Selects the audio channel to record to proxy data.
93 Menu Display and Settings: Menu List Operation >Assignable Switch Assigns functions to assignable switches. For details about assigning functions, see Assigning Functions to Assignable Switches (page 113). <0> 113 Assigns a function to the ASSIGN. 0 switch. <1> 114 Assigns a function to the ASSIGN. 1 switch. <2> 113 Assigns a function to the ASSIGN. 2 switch. <3> 114 Assigns a function to the ASSIGN. 3 switch. <4> 114 Assigns a function to the ASSIGNABLE 4 switch. <5> 114 Assigns a function to the ASSIGNABLE 5 switch. Lens RET 115 Assigns a function to RET button on the lens. Online 114 Assigns a function to the ONLINE button. Zoom Speed 0 to 20 to 99 When Zoom has been assigned to the ASSIGNABLE 4 or 5 switch, this sets the zoom speed. Operation >VF Setting Sets the viewfinder screen. Color 99 to ±0 to +99 Adjusts the color depth of the viewfinder image. Color Mode Color/B&W Selects the viewfinder display mode (when using CBK-VF02). Color: Color B&W: Black & white Peaking Type Normal/Color Selects the type of peaking (when using CBK- VF02). Normal: Normal peaking Color: Color peaking Peaking Frequency Normal/High When Peaking Type is set to Normal, this selects Normal or High peaking frequency (when using CBK-VF02). Peaking Color B&W/Red/Yellow/Blue Selects the peaking color when Peaking Type is set to Color (when using CBK-VF02). B&W: Black & white Red: Red Yellow: Yellow Blue: Blue VF Detail Level 99 to ±0 to +99 Sets the detail level (set on the camcorder) of the viewfinder (when using HDVF-20A). Operation >Marker Sets the marker display in the viewfinder. Setting On/Off Turns the display of all markers on/off. Color White/Yellow/Cyan/Green/ Magenta/Red/Blue When Marker is assigned to the ASSIGN. 2 switch, this setting is disabled. Selects the marker display color. Center Marker 1/2/3/4/Off When the center marker is displayed, selects the type. Select Off if you do not want to display the marker. Safety Zone On/Off Turns the safety zone indicator on/off. Safety Area 80%/90%/92.5%/95% Selects the safety zone range. Aspect Marker Line/Mask/Off When an aspect marker is to be displayed, selects the display method. Select Off if you do not want to display the marker. Line: Show as white lines. Mask: Displays a lower video signal level for areas outside the marker area. Aspect Select 15:9/14:9/13:9/4:3/1.66:1/ Selects the aspect ratio of the marker. 1.85:1/2.35:1/2.4:1 Aspect Mask 0% to 12% to 15% When the Aspect Marker setting is Mask, this sets the video signal level of areas outside the marker area as a percentage value relative to the video signal level of areas inside the marker area. Aspect Safety Zone On/Off Turns the aspect safety zone marker on/off. Aspect Safety Area 80%/90%/92.5%/95% Selects the size of the aspect safety zone marker (as a percentage of total screen size). 100% Marker On/Off Turns the 100% safety zone marker indicator on/ off. User Box On/Off Turns the box cursor display on/off. User Box Width 40 to 500 to 999 Sets the box cursor width (distance from the center to the left and right edges). User Box Height 70 to 500 to 999 Sets the box cursor height (distance from the center to the top and bottom edges). User Box H Position 479 to 0 to 479 Sets the horizontal position of the box cursor center. User Box V Position 464 to 0 to 464 Sets the vertical position of the box cursor center.
94 Menu Display and Settings: Menu List Operation >Gain Switch Sets the gain value switch settings. Gain<L> Gain<M> Gain<H> Gain <Turbo> 3dB/0dB/3dB/6dB/9dB/12dB/1 8dB/24dB/30dB/36dB/42dB 3dB/0dB/3dB/6dB/9dB/12dB/1 8dB/24dB/30dB/36dB/42dB 3dB/0dB/3dB/6dB/ 9dB/12dB/18dB/24dB/30dB/ 36dB/42dB 3dB/0dB/3dB/6dB/ 9dB/12dB/8dB/24dB/30dB/36dB/ 42dB Selects the gain value for the L position of the GAIN switch. Selects the gain value for the M position of the GAIN switch. Selects the gain value for the H position of the GAIN switch. Selects the gain value when the Turbo Gain function is assigned to an assignable switch. Shockless Gain On/Off Turns shockless gain (function that switches the gain smoothly when the gain is switched) on/off. Operation >Auto Iris Sets the auto iris. Iris Override On/Off Turns iris override (setting opens or closes the iris more than normal) on/off. Mode Backlight/Standard/Spotlight Selects the control mode of the auto iris. Backlight: Backlight mode (mode for reduced darkening of a subject when the subject is backlit) Standard: Standard mode (cannot be selected when using optional remote control connection) Spotlight: Spotlight mode (mode for reduced blown out highlights when subject is lit by spotlighting) Level 99 to ±0 to +99 Sets the convergence target level (larger values increase brightness.) Speed 99 to ±0 to +99 Sets the control speed (speed of response to changes in the video). (Larger values specify quicker reaction times.) Clip High light On/Off Turns the function that ignores brightest areas to provide a flatter reaction to high luminance on/ off. Detect Window 1/2/3/4/5/6/Var Selects the type of auto iris detection window. Var: Variable Detect Window Indication On/Off Turns the function that displays the auto iris detection window frame using a marker on/off. Operation >Auto Iris Sets the auto iris. Iris APL Ratio 99 to ±0 to +99 If the Mode setting for Auto Iris is set to Standard, sets the mix ratio of peak to mean auto iris detection value. Iris Var Width 40 to 500 to 999 Sets the width of the window when Iris Window is set to Var. Iris Var Height 70 to 500 to 999 Sets the height of the window when Iris Window is set to Var. Iris Var H Position 479 to 0 to 479 Sets the horizontal position of the window when Iris Window is set to Var. Iris Var V Position 464 to 0 to 464 Sets the vertical position of the window when Iris Window is set to Var. Operation >Zebra Sets the display of zebra patterns. Zebra Select 1/2/Both Selects the zebra pattern type (Zebra 1, Zebra 2, Both). Zebra1 Level 50% to 70% to 107% Sets the Zebra 1 display level. Zebra1 Aperture Level 1 to 10% to 20% Sets the Zebra 1 aperture level. Zebra2 Level 52% to 100% to 109% Sets the Zebra 2 display level. Operation >Display On/Off Selects the items to display in the viewfinder. Video Level Warning On/Off Turns the warnings that appear when the video level is too bright or too dark on/off. Shutter Setting On/Off Turns the shutter mode and shutter speed indicators on/off. ND Filter Position On/Off Turns the ND filter setting indicator on/off. Gain Setting On/Off Turns the gain setting indicator on/off. Rec/Play Status On/Off Turns the recording and playback indicators on/ off. Color Temp. On/Off Turns the color temperature indicator on/off. Frame Rate/Interval On/Off Turns the special recording mode indicator on/ off.
95 Menu Display and Settings: Menu List Operation >Display On/Off Selects the items to display in the viewfinder. Battery Remain Auto/Voltage/Off Sets the mode of the remaining battery capacity and input voltage indicators. Auto: Displays the remaining capacity, according to the battery type. Voltage: Displays the input voltage, regardless of the battery type. Off: No display. Timecode On/Off Turns the display of time data (timecode, user bits, counter, duration) on/off. Audio Level Meter On/Off Turns the display of the audio level meter on/off. Media Status On/Off Turns the media status indicator on/off. SD Card(Utility) On/Off Turns the SD card (Utility) indicator on/off. Focus Position Meter/Feet/Off Turns the lens focus position indicator on/off and selects the display units. Iris Position On/Off Turns the lens iris position indicator on/off. Zoom Position On/Off Turns the lens zoom position indicator on/off. Extender On/Off Turns the lens and extender indicator on/off. ALAC On/Off Turns the lens aberration correction indicator on/ off. AE Mode On/Off Turns AE mode and the AE level setting indicator on/off. Focus Mode On/Off Turns the focus mode indicator on/off. White Balance Mode On/Off Turns the white balance mode indicator on/off. CC5600K On/Off Turns the CC5600K indicator on/off. Rec Format On/Off Turns the recording format indicator on/off. Gamma On/Off Turns the selected gamma type indicator on/off. Timecode Lock On/Off Turns the timecode indicator on/off. Network Condition On/Off Turns the network connection status indicator on/ off. Proxy Status On/Off Turns the proxy status indicator on/off. NW Client Mode Status On/Off Turns the network client mode indicator on/off. Streaming Status On/Off Turns streaming transmission on/off. GPS On/Off Turns the GPS reception status indicator on/off. Operation >Display On/Off Selects the items to display in the viewfinder. Video Signal Monitor Off/Waveform/Vector/Histogram Selects whether to display the video signal, and the type of video signal to display. Not displayed in the following circumstances. When Operation >Input/Output >SDI Out1 Select and SDI Out2 Select in the setup menu are both set to Off. When Operation >Input/Output >Output Format in the setup menu is set to P or P. Clip Name On/Off Turns the clip name display on/off. Focus Assist Indicator On/Off Turns the focus assist indicator on/off. Focus Area Marker On/Off Turns the focus area marker indicator on/off. Lens Info Meter/Feet/Off Selects whether to display depth of field and the units to display. WRR RF Level On/Off Turns the wireless tuner reception status indicator on/off. Clip Number On/Off Turns the clip information display on/off. Operation >"!"LED Sets the! indicator in the viewfinder. (Enabled when using HDVF-20A). Gain <!> On/Off Turns the function to light the! indicator on/off when the gain is set to other than 0 db. Shutter <!> On/Off Turns the function to light the! indicator on/off when the SHUTTER switch is set to ON. White Preset <!> On/Off Turns the function to light the! indicator on/off when the WHITE BAL switch is set to PRST. ATW Run <!> On/Off Turns the function to light the! indicator on/off when ATW is used. Extender <!> On/Off Turns the function to light the! indicator on/off when the digital extender function or lens extender is used. Filter <!> On/Off Turns the function to light the! indicator on/off when the ND filter is set to other than 1. Iris Override <!> On/Off Turns the function to light the! indicator on/off when the auto iris override is not set to Standard.
96 Menu Display and Settings: Menu List Operation >White Setting Makes settings related to white balance adjustment. White Switch<B> Memory/ATW Sets the operating mode selected by the B position of the WHITE BAL switch. Memory: Auto white balance ATW: Auto tracing white balance Shockless White Off/1/2/3 Selects the transition time when the WHITE BAL switch setting is changed (1 is fastest). ATW Speed 1/2/3/4/5 Selects the ATW (auto tracing white) transition speed (1 is fastest). AWB Fixed Area On/Off Runs AWB (auto white balance) for the center of the screen. Filter White Memory On/Off Sets the white balance memory area for each FILTER knob position number when White Balance is set to Preset or ATW. ˎˎ When Electrical CC is assigned to an assignable switch, this sets independent white balance memory areas for Electrical CC A, B, C, and D settings. ˎˎ When Electrical CC is not assigned to an assignable switch, this sets white balance memory areas for each FILTER knob position number. Operation >Offset White Makes settings related to white balance offset values. Offset White<A> On/Off Selects whether to add (On) or not to add (Off) an offset value to the white balance in memory A. Warm Cool <A> Warm Cool Balance<A> Approximate color temperature display (Approx. 1600K to 3200K to 16000K) When Offset White<A> is set to On, this specifies the offset (as a color temperature) to add to the white balance in memory A. (Note that the error increases for higher offset color temperatures. Adjust while viewing the actual image.) 99 to ±0 to +99 Specifies a more precise color temperature, for use when a satisfactory image cannot be obtained with the Warm Cool <A> setting. Offset White <B> On/Off When this is set to On, the offset adjusted here is added to the white balance of channel B. Operation >Offset White Makes settings related to white balance offset values. Warm Cool <B> Warm Cool Balance<B> Approximate color temperature display (Approx. 1600K to 3200K to 16000K) When Offset White<B> is set to On, this specifies the offset (as a color temperature) to add to the white balance in memory A. (Note that the error increases for higher offset color temperatures. Adjust while viewing the actual image.) 99 to ±0 to +99 Specifies a more precise color temperature, for use when a satisfactory image cannot be obtained with the Warm Cool <B> setting. Operation >Shutter Sets the shutter operating mode. Mode Speed/Angle Selects the operating mode of the electronic shutter. Speed: Sets the shutter speed as a time (units: seconds). Angle: Sets the shutter speed as an angle (units: degrees). Operation >Slow Shutter Sets the slow shutter. Setting On/Off Turns the slow shutter function on/off. Number of Frames 2/3/4/5/6/7/8/16 Sets the number of accumulated frames for the slow shutter function. Operation >Time Zone Sets the time zone. Time Zone UTC +14:00 to UTC Greenwich to UTC 12:00 Kwajalein Selects the difference in time from UTC (Greenwich Mean Time) in units of 30 minutes.
97 Menu Display and Settings: Menu List Operation >Clip Makes settings relating to clip names and management. Do not assign clip names that begin with the. (period) symbol. Clips with names in which the first character is. cannot be viewed in the application software on a computer. Clip Naming Title/Plan Selects the clip naming format. Title: Name specified by Title Prefix. Plan: Name specified in planning metadata (if no name is specified in planning metadata, the name specified by Title Prefix is used.) Title Prefix Text input Sets the title part (4 to 46 alphanumeric characters) of clip titles using a character string entry screen (page 86). Number Set Settings vary according to the Clip Naming setting. Sets the numeric portion of the clip name. When Clip Naming is set to Title: 0001 to 9999 When Clip Naming is set to Plan and a planning metadata file is loaded: to Operation >Update Media Updates the media s management file. Media (A) Execute/Cancel Updates the management information of the SxS memory card in slot A (execute by selecting Execute). Media (B) Execute/Cancel Updates the management information of the SxS memory card in slot B (execute by selecting Execute). Operation >GPS Turns location information (GPS) on/off. GPS On/Off Turns the GPS function on/off. Operation >Planning Metadata Makes settings relating to planning metadata operations. Load Media (A) Execute/Cancel Loads planning metadata from the SxS memory card in slot A. Execute to display a list of planning metadata files stored on the SxS memory card in slot A. Select a file to display the properties screen. Operation >Planning Metadata Makes settings relating to planning metadata operations. Load Media (B) Execute/Cancel Loads planning metadata from the SxS memory card in slot B. Execute to display a list of planning metadata files stored on the SxS memory card in slot B. Select a file to display the properties screen. Properties Execute/Cancel Displays the planning metadata content loaded in the camcorder (execute by selecting Execute). Clear Memory Execute/Cancel Clears the planning metadata loaded in the camcorder (execute by selecting Execute). Clip Name Disp Title1(ASCII)/Title2(UTF-8) Selects the display format if the clip name is specified in planning metadata (page 55). Operation >USB Makes settings related to copying clips from the recording media inserted in an SxS card slot of the camcorder to USB media. Select Folder Selects a folder on the USB media. Creates a new folder on the USB media. View Clip List Displays a list of clips on the USB media. Rename Folder Renames a folder on the USB media. Error Check On/Off Selects whether to perform error checking when copying clips from the recording media inserted in an SxS card slot of the camcorder to USB media. Format USB Execute/Cancel Formats the USB media (execute by selecting Execute). Copy to USB Media Remain Media(A) to USB/ Media(B) to USB/ Media(A)(B) to USB (Free space: numeric display and bar display) Selects the target slot when copying all clips from an SxS card slot. Media(A) to USB: Copies all clips from the recording media inserted in slot A. Media(B) to USB: Copies all clips from the recording media inserted in slot B. Media(A)(B) to USB: Copies all clips from the recording media inserted in slot A and slot B. Displays the remaining free space on the USB media.
98 Menu Display and Settings: Menu List Operation >Flash Band Reduce Corrects the flashband phenomena. This item is disabled (grayed out) during recording and when Slow&Quick is set to On. Setting On/Off Turns the flashband reduction function on/off. [Notes] ˎˎMomentary noise may occur due to discontinuous video and audio when switching Flash Band Reduce on/off. ˎˎEven when Flash Band Reduce is set to On, the function does not operate if the SHUTTER switch is set to ON. ˎˎThe setting returns to the default value when power is switched off. Paint Menu Default values are shown underlined and in bold text. Paint >Switch Status Turns various correction functions and the test signal on/off. Gamma On/Off Turns the gamma function on/off. Black Gamma On/Off Turns the black gamma function on/off. Matrix On/Off Turns the matrix function on/off. Knee On/Off Turns the knee function on/off. White Clip On/Off Turns the white clip function on/off. If set to Off, it is reset to On when power is next turned on. Detail On/Off Turns the detail function on/off. Aperture On/Off Turns the aperture function on/off. Flare On/Off Turns the flare correction function on/off. Test Saw On/Off Turns the test signal on/off. Paint >White Sets the color temperature, and adjusts white balance manually. Color Temp <A> 1500K to 3200K to 50000K Displays the white balance color temperature saved in memory A. Color Temp Balance <A> 99 to ±0 to +99 Sets the white balance gain value saved in memory A (linked to R gain and B gain). R Gain<A> 99 to ±0 to +99 Sets the white balance R gain value saved in memory A. B Gain<A> 99 to ±0 to +99 Sets the white balance B gain value saved in memory A. Color Temp <B> 1500K to 3200K to 50000K Displays the white balance color temperature saved in memory B. Color Temp Balance <B> 99 to ±0 to +99 Sets the white balance gain values saved in memory B (linked R gain and B gain). R Gain <B> 99 to ±0 to +99 Sets the white balance R gain value saved in memory B. B Gain <B> 99 to ±0 to +99 Sets the white balance B gain value saved in memory B.
99 Menu Display and Settings: Menu List Paint >Black Sets the black level (image level without lighting). You can achieve a desired look by adjusting the black level for deeper or shallower blacks. Master Black 99 to ±0 to +99 Sets the master black level. R Black 99 to ±0 to +99 Sets the R black level. B Black 99 to ±0 to +99 Sets the B black level. Paint >Flare Makes settings related to flare correction. Flare is a phenomenon where the video level increases across the entire image due to the effects of bright regions in the image, increasing the brightness of darker regions and reducing contrast. It is caused by reflected light inside the lens. Setting On/Off Turns the flare correction function on/off. Master Flare 99 to ±0 to +99 Sets the master flare correction level. R Flare 99 to ±0 to +99 Sets the R flare correction level. G Flare 99 to ±0 to +99 Sets the G flare correction level. B Flare 99 to ±0 to +99 Sets the B flare correction level. Paint >Gamma Makes settings related to gamma correction. Gamma correction allows you to adjust the contrast of the image to significantly alter the impression of an image. Setting On/Off Turns the gamma correction function on/off. Step Gamma 0.35 to 0.45 to 0.90 Sets a gamma correction value in 0.05 steps. (0.05 steps) Master Gamma 99 to ±0 to +99 Sets the master gamma level. R Gamma 99 to ±0 to +99 Sets the R gamma level. G Gamma 99 to ±0 to +99 Sets the G gamma level. B Gamma 99 to ±0 to +99 Sets the B gamma level. Gamma Category STD/HG/User Selects the gamma category. STD: Standard gamma curve for video signals HG: Gamma curve that imitates gradation and color reproduction of shooting with film User: User-defined gamma curve created using CvpFileEditorTM V4.2 Paint >Gamma Makes settings related to gamma correction. Gamma correction allows you to adjust the contrast of the image to significantly alter the impression of an image. Gamma Select Settings vary according to the Gamma Category setting. When Gamma Category is STD STD1 DVW: DVW camcorder equivalent STD2 x4.5: 4.5 gain STD3 x3.5: 3.5 gain STD4 240M: SMPTE-240M equivalent STD5 R709: ITU-R709 equivalent STD6 x5.0: 5.0 gain Selects the gamma table used for gamma correction. When Gamma Category is HG HG1 3250G36: Compresses 325% video input to 100% video output. HG2 4600G30: Compresses 460% video input to 100% video output. HG3 3259G40: Compresses 325% video input to 109% video output. HG4 4609G33: Compresses 460% video input to 109% video output. When Gamma Category is User User 1: Gamma table registered in User1 User 2: Gamma table registered in User2 User 3: Gamma table registered in User3 User 4: Gamma table registered in User4 User 5: Gamma table registered in User5 Paint >Black Gamma Makes settings related to black gamma correction. Black gamma correction allows you to reproduce gradations and colors in black or near-black (dark) parts of the picture. Setting On/Off Turns the black gamma correction function on/ off. To enable the black gamma function, set Saturation Mode to Low Key. Range Low/L.Mid/H.Mid Selects the effective range of the black gamma correction. Low: 0 to 3.6% L.Mid: 0 to 7.2% H.Mid: 0 to 14.4% Master Black Gamma 99 to ±0 to +99 Sets the master black gamma level.
100 Menu Display and Settings: Menu List Paint >Knee Makes settings related to knee correction. Knee correction is processing that prevents blown out highlights by compressing the bright parts of the image in response to the upper limit for the dynamic range of the recorded/output image. The signal level where knee processing begins is called the knee point, and the slope of knee compression is called the knee slope. Setting On/Off Turns the knee correction function on/off. Point 75% to 95% to 109% Sets the knee point when the DCC function is off. Slope 99 to ±0 to +99 Sets the knee slope when the DCC function is off. Knee Saturation On/Off Turns the knee saturation function on/off. To enable the knee saturation function, set Saturation Mode to Knee. Knee Saturation Level 99 to ±0 to +99 Sets the knee saturation level. Paint >White Clip Makes settings related to white clip adjustment. White clip processing limits the maximum level of video output signals. The maximum video output signal value is called the white clip level. Setting On/Off Turns the white clip adjustment function on/off. Level 90.0% to 109.0% The default setting varies according to the system frequency setting. Sets the white clip level. The default setting is 108.0% when the system frequency is 59.94, 29.97, 24, or The setting is 105.0% when the system frequency is Paint >Detail/Detail(SD) Makes settings related to detail adjustments in HD mode and SD mode. Detail adjustment processing improves the clarity of images by adding a detail signal to the outline of the subject. Setting On/Off Turns the detail adjustment function on/off. Level 99 to ±0 to +99 Sets the detail level. H/V Ratio 99 to ±0 to +99 Sets the mix ratio between the H detail level and the V detail level. Crispening 99 to ±0 to +99 Sets the crispening level. Level Depend On/Off Turns the level dependence adjustment function on/off. Level Depend Level 99 to ±0 to +99 Sets the level dependence level. Paint >Detail/Detail(SD) Makes settings related to detail adjustments in HD mode and SD mode. Detail adjustment processing improves the clarity of images by adding a detail signal to the outline of the subject. Frequency 99 to ±0 to +99 Sets the center frequency of the H detail signal (larger values give finer detail). Knee Aperture On/Off Turns the knee aperture correction function on/ off. Knee Aperture Level 99 to ±0 to +99 Sets the knee aperture level. Limit 99 to ±0 to +99 Sets the detail limiter for both the white-side and black-side directions. White Limit 99 to ±0 to +99 Sets the white-side detail limiter. Black Limit 99 to ±0 to +99 Sets the black-side detail limiter. V Black Limit 99 to ±0 to +99 Sets the black-side V detail limiter. V Detail Creation NAM/Y/G/G+R Selects the source signal used to generate the V detail signal. NAM: V detail signal created from the R signal, V detail signal created from the G signal, or V detail signal created from the B signal, whichever signal has the highest level Y: Y signal G: G signal G+R: Mixed signal comprising the G signal and R signal in a 1:1 ratio Cross Color Suppress (SD mode) 99 to ±0 to +99 Sets the cross color suppression level of the detail. This setting is disabled if the detail adjustment function is Off, and when Operation Format Frequency in the setup menu is set to 50 or 25. Paint >Aperture Makes settings related to aperture correction. Aperture correction processing improves resolution by adding high-frequency aperture signals to the video signal, which corrects deterioration due to high-frequency characteristics. Setting On/Off Turns the aperture correction function on/off. Level 99 to ±0 to +99 Sets the aperture level.
101 Menu Display and Settings: Menu List Paint >Skin Detail Makes settings related to skin detail correction. Skin detail correction processing increases or decreases the detail level of a specified color range, for the purpose of obtaining attractive reproduction of skin tones. Setting On/Off Turns the skin detail correction function on/off. Area Detection Execute/Cancel Displays a color detection screen for detecting colors for skin detail correction (execute by selecting Execute). Area Indication On/Off Turns the display of a zebra pattern in areas targeted for skin detail correction on/off. Level 99 to ±0 to +99 Sets the skin detail level. Saturation 99 to ±0 to +99 Sets the saturation of the color targeted for skin detail correction. Hue 0 to 359 Sets the hue of the color targeted for skin detail correction. Width 0 to 40 to 90 Sets the range for the hue of the color targeted for skin detail correction. Paint >Matrix Makes settings related to matrix correction. Adjusts the hue and vividness of the image using matrix correction. You can select a matrix to achieve a specific purpose using Adaptive Matrix to control the effect of a linear matrix or Preset Matrix for a predefined parameter set. You can also set user-defined parameters as a User Matrix. Setting On/Off Turns the matrix correction function on/off. Adaptive Matrix On/Off Turns the adaptive matrix function on/off. Preset Matrix On/Off Turns the preset matrix function on/off. Preset Select 1: SMPTE240M 2: ITU-709 3: SMPTE Wide 4: NTSC 5: EBU 6: PAL Selects a preset matrix. 1: SMPTE240M: SMPTE-240M equivalent 2: ITU-709: ITU-709 equivalent 3: SMPTE Wide: SMPTE WIDE equivalent 4: NTSC: NTSC equivalent 5: EBU: EBU equivalent 6: PAL: PAL equivalent User Matrix On/Off Turns the user matrix correction function on/off. Level 99 to ±0 to +99 Sets the saturation of the color of the entire image. Phase 99 to ±0 to +99 Sets the color tone (phase) of the entire image. User Matrix R-G 99 to ±0 to +99 Sets a user-defined R-G user matrix. User Matrix R-B 99 to ±0 to +99 Sets a user-defined R-B user matrix. Paint >Matrix Makes settings related to matrix correction. Adjusts the hue and vividness of the image using matrix correction. You can select a matrix to achieve a specific purpose using Adaptive Matrix to control the effect of a linear matrix or Preset Matrix for a predefined parameter set. You can also set user-defined parameters as a User Matrix. User Matrix G-R 99 to ±0 to +99 Sets a user-defined G-R user matrix. User Matrix G-B 99 to ±0 to +99 Sets a user-defined G-B user matrix. User Matrix B-R 99 to ±0 to +99 Sets a user-defined B-R user matrix. User Matrix B-G 99 to ±0 to +99 Sets a user-defined B-G user matrix. Paint >Multi Matrix Makes settings related to multi matrix correction. Multi-matrix correction sets the saturation using a 16-axis hue space. Setting On/Off Turns the multi matrix correction function on/off. Area Indication On/Off Turns the display of a zebra pattern in the color area targeted for multi matrix correction on/off. Color Detection Execute/Cancel Displays a color detection screen for detecting colors for multi matrix correction (execute by selecting Execute). Reset Execute/Cancel Sets all hue and saturation on each axis to default values (execute by selecting Execute). Axis B/B+/MG /MG/MG+/R/R+/YL / YL/YL+/G /G/G+/CY/CY+/B Sets the color targeted for multi matrix correction (16-axis mode) Hue 99 to ±0 to +99 Sets the hue of the color targeted for multi matrix correction for each 16-axis mode. Saturation 99 to ±0 to +99 Sets the saturation of the color targeted for multi matrix correction for each 16-axis mode. Paint >V Modulation Makes settings related to V modulation shading correction. V modulation shading corrects the vertical slope of the sensitivity arising from the relationship between the lens and prism. Setting On/Off Turns the V modulation shading correction function on/off. Master V Modulation 99 to ±0 to +99 Sets the master V modulation level. R V Modulation 99 to ±0 to +99 Sets the V modulation level of the R signal. G V Modulation 99 to ±0 to +99 Sets the V modulation level of the G signal. B V Modulation 99 to ±0 to +99 Sets the V modulation level of the B signal.
102 Menu Display and Settings: Menu List Paint >Low Key Saturation Makes settings related to low key saturation correction. Corrects the saturation of colors in dark parts of the image. Setting On/Off Turns the low key saturation correction function on/off. To enable the low key saturation function, set Saturation Mode to Low Key. Level 99 to ±0 to +99 Sets the saturation of colors in low luminance areas. Range Low/L.Mid/H.Mid Selects the luminance level for which low key saturation is enabled. Paint >Saturation Mode Makes settings related to saturation correction. Saturation Mode Knee/Low Key Selects whether the saturation function operates at high levels (Knee) or low levels (Low Key). Knee Saturation On/Off Turns the knee saturation function on/off. Black Gamma On/Off Turns the black gamma correction function on/ off. Low Key Saturation On/Off Turns the low knee saturation function on/off. Paint >Noise Suppression Makes settings related to noise suppression (noise compression). This allows you to effectively suppress noise components while preserving fine edge components of the subject. Setting On/Off Turns the noise suppression function on/off. Level Low/Mid/High Selects the noise suppression level. Maintenance Menu Default values are shown underlined and in bold text. Maintenance >White Shading Makes settings related to white shading correction. White shading is required for each different lens to correct luminance and color irregularities in bright areas arising from lens characteristics. Channel Select Red/Green/Blue Selects the target for white shading correction. White H Saw 99 to ±0 to +99 Sets the SAW white shading correction value for the horizontal direction. White H Para 99 to ±0 to +99 Sets the parabola white shading correction value for the horizontal direction. White V Saw 99 to ±0 to +99 Sets the SAW white shading correction value for the vertical direction. White V Para 99 to ±0 to +99 Sets the parabola white shading correction value for the vertical direction. White Saw/Para On/Off Turns the white shading SAW/parabola correction function on/off. Maintenance >Black Shading Makes settings related to black shading correction. Channel Select Red/Green/Blue Selects the target for black shading correction. Black H Saw 99 to ±0 to +99 Sets the SAW black shading correction value for the horizontal direction. Black H Para 99 to ±0 to +99 Sets the parabola black shading correction value for the horizontal direction. Black V Saw 99 to ±0 to +99 Sets the SAW black shading correction value for the vertical direction. Black V Para 99 to ±0 to +99 Sets the parabola black shading correction value for the vertical direction. Black Saw/Para On/Off Turns the black shading SAW/parabola correction function on/off. Master Black 99 to ±0 to +99 Sets the master black level. Master Gain (TMP) 3dB/0dB/3dB/6dB/9dB/12dB/ 18dB/24dB/30dB/36dB/42dB Sets a temporary master gain value.
103 Menu Display and Settings: Menu List Maintenance >Battery Makes settings related to batteries. Near End: Info Battery 5%/10%/15%...95%/100% Sets the threshold value for displaying the Battery Near End warning when using a BP-FLX75/ GL65A/GL95A battery pack. End: Info Battery 0%/1%/2%/3%/4%/5% Sets the threshold value for displaying the Battery End warning when using a BP-FLX75/GL65A/ GL95A battery pack. Near End: Sony Battery 11.5V to 17V (0.1V steps) End: Sony Battery 11.0V to 11.5V (0.1V steps) Near End: Other Battery 11.5V to 11.8V to 17.0V (0.1V steps) End: Other Battery 11.0V to 14.0V (0.1V steps) Detected Battery Sony Info Battery/Sony Battery/ Other Battery/DC IN Maintenance >DC Voltage Alarm Sets alarms relating to external DC supply voltage. DC Low Voltage1 11.5V to 17V (0.1V steps) DC Low Voltage2 11.0V to 14.0V (0.1V steps) Sets the threshold value for displaying the Battery Near End warning when using a BP-L60S/L80S battery pack. Sets the threshold value for displaying the Battery End warning when using a BP-L60S/L80S battery pack. Sets the threshold value for displaying the Battery Near End warning when using a non-sony battery pack. Sets the threshold value for displaying the Battery End warning when using a non-sony battery pack. Displays the result of automatic battery pack type detection. Sets the threshold value for displaying the Battery Near End warning when using an external power source connected to the DC IN connector. Sets the threshold value for displaying the Battery End warning when using an external power source connected to the DC IN connector. Maintenance >Audio Makes settings related to audio. Front MIC Select Mono/Stereo Selects whether the front microphone is monaural (Mono) or stereo (Stereo). Rear XLR Auto On/Off Turns the automatic detection function on/off for detecting cable connections on the AUDIO IN CH-1/CH-2 connectors on the rear panel. Front MIC CH1 Ref 70dB/ 60dB/ 50dB/ 40dB/ 30dB Selects the reference level of the front microphone for channel 1. Maintenance >Audio Makes settings related to audio. Front MIC CH2 Ref Rear MIC CH1 Ref Rear MIC CH2 Ref 70dB/ 60dB/ 50dB/ 40dB/ 30dB 70dB/ 60dB/ 50dB/ 40dB/ 30dB 70dB/ 60dB/ 50dB/ 40dB/ 30dB Selects the reference level of the front microphone for channel 2. Selects the reference input level when the AUDIO IN CH1 switch is set to MIC. Selects the reference input level when the AUDIO IN CH2 switch is set to MIC. Line Input Ref +4dB/0dB/ 3dB/EBUL Selects the reference input level when the AUDIO IN CH1 and AUDIO IN CH2 switches are set to LINE. Min Alarm Volume Off/Set Selects the volume when the ALARM knob is turned all the way down. Off: Inaudible Set: Audible Speaker Attenuate Off/3dB/6dB/9dB/12dB Selects the volume from the monitor speakers (does not affect earphone volume). Headphone Out Mono/Stereo Selects whether the earphones are monaural (Mono) or stereo (Stereo). Reference Level 20dB/ 18dB/ 16dB/ 12dB/ Sets the output level of the 1 khz test signal. EBUL Reference Out +4dB/0dB/ 3dB/EBUL Sets the output level relative to the reference input level. CH1&2 AGC Mode Mono/Stereo Automatically adjusts the input level of analog audio signals recorded on channels 1 and 2, and selects whether to make the adjustments separately for each channel (Mono) or in stereo mode (Stereo). CH3&4 AGC Mode Mono/Stereo Automatically adjusts the input level of analog audio signals recorded on channels 3 and 4, and selects whether to make the adjustments separately for each channel (Mono) or in stereo mode (Stereo). AGC Spec 6dB/ 9dB/ 12dB/ 15dB/ 17dB Selects the AGC characteristic (saturation level). Limiter Mode Off/ 6dB/ 9dB/ 12dB/ 15dB/ 17dB Selects the limiter characteristic (saturation level) for large input signals when adjusting the audio input level manually. Select Off if not using the limiter. Output Limiter On/Off Turns the audio output limiter on/off. CH1 Wind Filter On/Off Turns the channel 1 wind noise reduction filter on/off.
104 Menu Display and Settings: Menu List Maintenance >Audio Makes settings related to audio. CH2 Wind Filter On/Off Turns the channel 2 wind noise reduction filter on/off. CH2 Wind Filter On/Off Turns the channel 3 wind noise reduction filter on/off. CH4 Wind Filter On/Off Turns the channel 4 wind noise reduction filter on/off. 1kHz Tone on Color Bars On/Off/Auto Sets whether to output (On) or not output (Off) a 1 khz test signal in color bar mode. Auto: Outputs a test signal only when the AUDIO SELECT CH1 switch is set to AUTO. MIC CH1 Level Side1/Front/Front+Side1 Selects the knob for adjusting the audio level when recording input audio from the front microphone on channel 1. Side1: LEVEL knob (left) on the side panel Front: MIC LEVEL knob on the front panel Front+Side1: LEVEL knob (left) and MIC LEVEL knob (linked control) MIC CH2 Level Side2/Front/Front+Side2 Selects the knob for adjusting the audio level when recording input audio from the front microphone on channel 2. Side2: LEVEL knob (right) on the side panel Front: MIC LEVEL knob on the front panel Front+Side2: LEVEL knob (right) and MIC LEVEL knob (linked control) Rear1/WRR Level Side1/Front/Front+Side1 Selects the knob for adjusting the audio level of a wireless microphone or a device connected to the AUDIO IN CH-1 connector on the rear panel. Side1: LEVEL knob (left) on the side panel Front: MIC LEVEL knob on the front panel Front+Side1: LEVEL knob (left) and MIC LEVEL knob (linked control) Rear2/WRR Level Side2/Front/Front+Side2 Selects the knob for adjusting the audio level of a wireless microphone or a device connected to the AUDIO IN CH-2 connector on the rear panel. Side2: LEVEL knob (right) on the side panel Front: MIC LEVEL knob on the front panel Front+Side2: LEVEL knob (right) and MIC LEVEL knob (linked control) Maintenance >Audio Makes settings related to audio. Audio CH3 Level Side3/Front/Front+Side3 Selects the knob for adjusting the audio level recorded on channel 3. Side3: LEVEL knob on the side panel Front: MIC LEVEL knob on the front panel Front+Side3: LEVEL knob and MIC LEVEL knob (linked control) Audio CH4 Level Side4/Front/Front+Side4 Selects the knob for adjusting the audio level recorded on channel 4. Side4: LEVEL knob on the side panel Front: MIC LEVEL knob on the front panel Front+Side4: LEVEL knob and MIC LEVEL knob (linked control) Maintenance >WRR Setting Makes settings related to the wireless tuner. WRR Valid CH Sel All/CH1 Selects whether to enable channels 1 and 2 of the wireless tuner (All) or channel 1 only (CH1). WRR CH Select TX1/TX2 Selects the reception channel for display in the menu. TX1: Displays channel 1. TX2: Displays channel 2. WRR Delay Comp On/Off Selects whether to enable (On) or disable (Off) the delay compensation function for wireless input audio. (When On is selected, all E-E output audio is delayed by about 8 ms.) TX --- Displays the name of the transmitter whose signals are being received on the channel selected by WRR CH Select. TX Audio Peak ---/Peak Displays whether the AF level of the transmitter whose signals are being received on the channel selected by WRR CH Select are over peak. TX Input Level ---/Mic/Line Displays whether the input level of the transmitter whose signals are being received on the channel selected by WRR CH Select is set to microphone (Mic) or line (Line). TX ATT Level --- Sets the ATT level of the transmitter whose signals are being received on the channel selected by WRR CH Select. (The setting range varies depending on the transmitter.)
105 Menu Display and Settings: Menu List Maintenance >WRR Setting Makes settings related to the wireless tuner. TX LCF Frequency --- Sets the low cut filter frequency of the transmitter whose signals are being received on the channel selected by WRR CH Select. (The setting range varies depending on the transmitter.) TX System Delay Auto/0.0ms to 8.0ms Sets the amount of audio delay. Auto: Automatically corrects for the amount of delay so that the delay in the audio from the wireless tuner is zero. 0.0ms to 8.0ms: Sets the amount of estimated wireless system delay, for cases in which several wireless systems are being used via a device such as an audio mixer. TX RF Power High (Power value) mw/mid (Power value) mw/low (Power value) mw Sets the RF power level of the transmitter communicating on the channel selected by WRR CH Select. (The setting range varies depending on the transmitter.) TX Power Save Active/Sleep Sets the power saving mode of the transmitter whose signals are being received on the channel selected by WRR CH Select. Active: Set the transmitter to startup mode. Sleep: Set the transmitter to power saving mode. Maintenance >Time Code Makes settings related to timecode. TC Out Auto/Generator Selects the timecode output. Auto: Outputs the timecode generator value during recording, and the timecode reader value during playback. Generator: Outputs the timecode generator value during recording and playback. DF/NDF DF/NDF Selects drop-frame mode (DF) or non-drop-frame mode (NDF). LTC UBIT Fix/Time Sets the data recorded in LTC user bits. Fix: Records user-specified data. Time: Records the current time. Maintenance >Time Code Makes settings related to timecode. Counter Display Counter/Duration Select the method used to reset the counter value displayed on the viewfinder screen. Counter: Continue to increment until the RESET button is pressed. Duration: Reset each time that recording is started. Maintenance >Essence Mark Makes settings related to essence marks. Find Mode Clip/Rec Start Sets the operation when the NEXT/PREV button is pressed. Rec Start: Moves to the next or the previous recording start mark, respectively. Clip: Moves to the start of the next clip when the NEXT button is pressed. Moves to the start of the current clip when the PREV button is pressed (or moves to the start of the previous clip if the PREV button is pressed at the start of the clip). Maintenance >Camera Config Makes settings related to various camcorder operations. HD SDI Remote I/F Off/Characters/ Green Tally/Red Tally Sets whether to enable the recording control function for an external device connected to the SDI OUT 1/2 connector (HD SDI output) of the camcorder. If enabled, it selects the indicator used to display the recording state of the external device. Off: Recording control function is disabled. Chara: Displayed using the external device control indicator on the status display in the viewfinder. G-Tally: Displayed using the TALLY indicator (green tally) in the viewfinder. R-Tally: Displayed using the REC indicator (recording red tally) in the viewfinder. Color Bars Select ARIB/100%/75%/SMPTE Selects the color bar type. User Menu Only On/Off Selects whether to display the User menu only (On) or display the menu list (Off) when the camcorder is displaying the menu.
106 Menu Display and Settings: Menu List Maintenance >Camera Config Makes settings related to various camcorder operations. User Menu with Lock On/Off Selects whether to lock the menu display, showing the User menu only. On: Enter an arbitrary passcode number to lock the menu display. (Only the User menu is displayed.) Off: Enter the passcode number entered when On was selected to unlock the menu display. (When unlocked, the normal menu list is displayed.) In normal menu display operation, this item is not displayed. For details about menu display operation, see page 87. RM Common Memory On/Off Selects whether to share (On) or not share (Off) settings between when using a remote control unit connection and when the camcorder is operated locally. RM Rec Start RM/Camera/PARA Selects which of the recording start/stop buttons are enabled when a remote control unit is connected, RM: Remote control unit Camera: Camcorder PARA: Both SET Key on Thumbnail Pause/Play Selects the operation when the MENU knob is pressed with only one thumbnail selected. Maintenance >Camera Config Makes settings related to various camcorder operations. ALAC Auto/Off Sets whether to execute ALAC (Auto Lens Aberration Correction) automatically. Auto: Execute ALAC automatically when an ALAC-compatible lens is attached and ALAC is enabled. Off: Do not execute. Depending on the aberration correction lens, the aberration correction function may not be activated immediately ( ALAC does not appear on the viewfinder screen) after turning the power on, even when this setting is set to Auto. If this occurs, turn the lens zoom ring and focus ring to the end stop and back, and check whether the ALAC indicator appears on the viewfinder screen. Contact a Sony service representative for information about aberration correction lenses. Maintenance >Preset White Makes settings related to white balance preset values. Color Temp <P> 1500K to 3200K to 50000K Sets the white balance preset value. Color Temp Balance<P> 99 to ±0 to +99 Sets the fine color temperature settings, for use when a satisfactory image cannot be obtained using Color Temp<P>. R Gain <P> 99 to ±0 to +99 Sets the R gain preset value. B Gain <P> 99 to ±0 to +99 Sets the B gain preset value. AWB Enable <P> On/Off Turns execution of the AWB (auto white balance) function on/off when the WHITE BAL switch is set to PRST. Maintenance >White Filter Makes settings related to filters. ND Filter C.Temp On/Off Turns the function that assigns electrical CC filters to ND filters on/off. ND FLT C.Temp<1> 3200K/4300K/5600K/6300K Selects the color temperature when electrical CC filters are assigned to ND filters (filter 1). ND FLT C.Temp<2-4> 3200K/4300K/5600K/6300K Selects the color temperature when electrical CC filters are assigned to ND filters (filters 2 to 4).
107 Menu Display and Settings: Menu List Maintenance >White Filter Makes settings related to filters. Electrical CC<A> 3200K/4300K/5600K/6300K Selects the color temperature when the electrical CC filter switching function is assigned to an assignable switch. Electrical CC<B> 3200K/4300K/5600K/6300K Selects the color temperature when the electrical CC filter switching function is assigned to an assignable switch. Electrical CC<C> Electrical CC<D> 3200K/4300K/5600K/6300K/ K/4300K/5600K/6300K/ --- Selects the color temperature when the electrical CC filter switching function is assigned to an assignable switch. Select ---- if not using C. Selects the color temperature when the electrical CC filter switching function is assigned to an assignable switch. Select ---- if not using D. Maintenance >DCC Adjust Makes settings related to DCC (dynamic contrast control). DCC Function Select DCC/Fix Selects the setting method for the knee point when the OUTPUT/DCC switch is set to CAM with DCC on. DCC: Automatically adjusts the knee point to match the luminance of the subject. Fix: Sets the knee point to a fixed value. DCC D Range 400%/450%/500%/550%/600% Sets the dynamic range when the OUTPUT/DCC switch is set to CAM with DCC on. DCC Point 99 to ±0 to +99 Sets the DCC minimum knee point. DCC Gain 99 to ±0 to +99 Sets the gain relative to the DCC detected value. DCC Delay Time 99 to ±0 to +99 Sets the DCC control speed (speed of response to changes in the video). DCC Peak Filter 99 to ±0 to +99 Adjusts the response sensitivity relative to the peaks in DCC detected values. Maintenance >Flicker Reduce Makes settings related to the flicker correction function. You can correct the flicker created when shooting a subject under lighting where the brightness varies periodically, such as fluorescent lighting, due to the relationship between the frequency and the recording frame rate. Mode Auto/On/Off Sets the operation of the flicker correction function. On: Always operating. Auto: Operates when flicker is detected. Off: Does not operate. Frequency 60Hz/50Hz The factory setting is 60Hz when System Frequency is set to 59.94, 29.97, or The factory setting is 50Hz when System Frequency is set to 50 or 25. Maintenance >Genlock Makes settings related to genlock. Genlock On/Off Turns the genlock function on/off. Reference Internal/External(HD)/ External(SD)/SDI IN/CA Displays the type of reference signal used by the camcorder. Maintenance >Auto Shading Executes auto black shading correction. Auto Black Shading Execute/Cancel Executes auto black shading correction (execute by selecting Execute). Reset Black Shading Execute/Cancel Clears the black shading correction value (execute by selecting Execute). Master Gain (TMP) 3dB/0dB/3dB/6dB/9dB/12dB/ 18dB/24dB/30dB/36dB/42dB Sets a temporary master gain value. (The value is the same as the value selected with the GAIN switch.) Maintenance >APR Makes settings related to automatic pixel noise reduction. APR Execute/Cancel Executes the automatic pixel noise reduction function to suppress white flecks in SLS mode (execute by selecting Execute). Reset Execute/Cancel Deletes white flecks data that were added by execution of the APR and automatic black balance adjustment functions (execute by selecting Execute).
108 Menu Display and Settings: Menu List Maintenance >Basic Authentication Makes settings related to basic authentication. User Name (Displays the current user name.) Sets the user name (arbitrary name for basic authentication). Set to admin by factory default. Password ******* Sets the password (for basic authentication). Set to pxw-x400 by factory default. Maintenance >Network Makes settings related to network connections. Setting On/Off Turns the network function on/off. Wireless Network Wi-Fi Access Point/Wi-Fi Station/ Modem/Off Sets the operating mode for wireless LAN connections. NFC Execute/Cancel Initiates a one-touch connection using NFC (execute by selecting Execute). WPS Execute/Cancel Starts Wi-Fi Protected Setup (WPS) (execute by selecting Execute). Channel SSID & Password Auto(5GHz)/Auto/CH1/CH2/ CH3/CH4/CH5/CH6/CH7/CH8/ CH9/CH10/CH11 (SSID display) (Password display) Sets the wireless LAN channel. Auto(5GHz) may not be displayed, depending on the wireless LAN module used. Displays the SSID and password. Device Name (Wireless) Displays the name of network device attached to the USB wireless LAN module connector IP Address (Wireless) Displays the IP address when connected to a wireless LAN. Subnet Mask (Wireless) Displays the subnet mask when connected to a wireless LAN. MAC Address (Wireless) Displays the MAC address of the USB Wireless LAN Module attached to the camcorder. Regenerate Password Execute/Cancel Regenerates a password (execute by selecting Execute). Wired LAN Enable/Disable Enables/disables wired LAN connection. Wired LAN Remote On/Off If connected to a network using a LAN cable, operation from a Wi-Fi remote control, web menu, and Content Browser Mobile is enabled. Maintenance >Network Makes settings related to network connections. Wired LAN Detail Settings DHCP (On/Off) IP Address (DHCP/On: obtain automatically, DHCP/Off: ) Subnet Mask (DHCP/On: obtain automatically, DHCP/Off: ) Gateway (DHCP/On: obtain automatically, DHCP/Off: ) DNS Auto (On/Off) Primary DNS Server (DNS Auto/ On: obtain automatically, DNS Auto/Off: ) Secondary DNS Server (DNS Auto/On: obtain automatically, DNS Auto/Off: ) Maintenance >Network Client Mode Makes settings related to network client mode. Enables/disables DHCP. When set to On, an IP address is automatically assigned to the camcorder. To enter the camcorder IP address manually, set to Off. Enter the IP address of the camcorder. Enabled only when DHCP is Off. Enter the subnet mask of the camcorder. Enabled only when DHCP is Off. Enter the gateway for the access point. Enabled only when DHCP is Off. Enables/disables automatic DNS. When set to On, the address of the DNS server is obtained automatically. Enter the primary DNS server for the router. Enabled only when DNS Auto is Off. Enter the secondary DNS server for the router. Enabled only when DNS Auto is Off. Network client mode cannot be set if values are not entered for all items. Setting On/Off Turns network client mode on/off. When set to On, the firmware version cannot be updated.
109 Menu Display and Settings: Menu List Maintenance >Network Client Mode Makes settings related to network client mode. Network client mode cannot be set if values are not entered for all items. Detail Settings CCM Address Sets the address of the CCM to connect. Host name or IP address CCM Port (1 to (8443)) Sets the port number of the CCM to connect User Name Sets the user name for authentication of the CCM to connect. Password Sets the password of the CCM to connect. NCM with Proxy (Enable/Disable) Enable: Enable proxy recording when connected with a CCM. Disable: Disable proxy recording when connected with a CCM. Maintenance >File Transfer Makes settings related to network transfer of data on SxS memory cards in the camcorder. File Transfer Execute/Cancel Switches to transfer mode (execute by selecting Execute). Remote File Transfer Enable/Disable Sets whether to enable/disable switching to transfer mode to transfer original files recorded on the camcorder by remote operation over a network. Enable: Enable switching to transfer mode by remote operation over a network. It is not necessary to execute a transfer using Maintenance >File Transfer. Disable: Disable switching to transfer mode by remote operation over a network. It is necessary to execute a transfer using Maintenance >File Transfer. Auto Upload (Proxy) Off/On Turns proxy file auto transfer on/off. Maintenance >Streaming Makes settings related to streaming. Setting On/Off Turns streaming transmission on/off. [Notes] ˎˎThis setting is set to Off when you turn the power on again. ˎˎWhen set to On, the monitoring function is not available. Maintenance >Streaming Makes settings related to streaming. Preset Select Preset 1/Preset 2/Preset 3 Selects a streaming preset. The settings are common to Preset 1/Preset 2/ Preset 3. See below for descriptions for the settings in a preset. Size Bit Rate Type HD Auto/ / / / Mbps/ 6Mbps/ 3Mbps/ 2Mbps/ 1Mbps/ 0.5Mbps/ 0.3Mbps(Mono L)/ 0.3Mbps(Mono R)/ 0.2Mbps(Mono L)/ 0.2Mbps(Mono R) MPEG-2 TS/UDP/MPEG-2 TS/ RTP Sets the size of video for streaming. When HD Auto is selected, the size is set to or , according to the setting of the recording format recorded on the SxS memory card or the format of the clip to be played back. Sets the bit rate of video for streaming. The selectable bit rate varies depending on the Size setting. [Notes] ˎˎAudio/video data is transmitted as-is via the Internet. Accordingly, the data may potentially be exposed to other parties. Always check that the transmission destination can receive the streaming data. ˎˎThe data may be sent to an unintended party if the address or other settings are configured incorrectly. ˎˎNot all frames may be played, depending on the status of the network. ˎˎThe picture quality may deteriorate in scenes with excessive motion. ˎˎNot all frames may be played when the stream is set to a large size with a small bit rate. To reduce this, select a smaller size for the Size setting. Selects the type of video for streaming. Destination Address Character string ( ) Enter the address of the transmission destination server for streaming data. Destination Port 1 to (1234) Enter the port number of the transmission destination server used for streaming. Audio Channel CH1/CH2/CH3/CH4 Selects the audio channel for the streaming output. Maintenance >Clock Set Sets the internal clock. Date Mode YYMMDD/MMDDYY/DDMMYY Selects the display format for dates. 12H/24H 12H/24H Selects the clock display format. Date Displays the date setting screen.
110 Menu Display and Settings: Menu List Maintenance >Clock Set Sets the internal clock. Time Maintenance >Language Selects the display language for messages. Select English/ / Espanol/ Русский Maintenance >Hours Meter Makes settings related to the digital hours meter. Hours (System) Hours (Reset) xxxxh (xxxx hours) xxxxh (xxxx hours) Displays the time setting screen. Selects the display language for messages. Displays the cumulative hours of use (cannot be reset). Displays the cumulative hours of use (can be reset). Reset Execute/Cancel Resets the Hours (Reset) display to 0 (execute by selecting Execute). Maintenance >Network Reset Returns network-related settings to their factory default state. Reset Execute/Cancel Resets network related settings (execute by selecting Execute). Maintenance >Version Displays the version of the camcorder, and updates the camcorder. Number Displays the software version of the camcorder (Vx.xx). Version Up Execute/Cancel Updates the camcorder (execute by selecting Execute). Net-Func Version Number Cannot be selected when the version updater SD card is not inserted or when Network Client Mode >Setting in the Maintenance menu is set to On. Displays the firmware version of the wireless LAN connection function of the camcorder (Vx.xx). Not displayed when Proxy Recording Mode >Setting in the Operation menu is set to Off and Network >Setting in the Maintenance menu is set to Off. Net-Func Ver.Up Execute/Cancel Updates the firmware of the wireless LAN connection function (execute by selecting Execute). Cannot be selected when Network Client Mode >Setting in the Maintenance menu is set to On. Maintenance >Fan Control Sets the fan control mode. Setting Auto/Minimum/Off in Rec Selects the fan control mode. Maintenance >VF Display Setting Makes settings related to the viewfinder display. Chara/Marker Brightness 5/4/3/2/1 Sets the brightness of character strings, icons, and markers superimposed in the viewfinder image.
111 Menu Display and Settings: Menu List File Menu Default values are shown underlined and in bold text. File >User File Makes settings relating to user file operations. Load SD Card Displays a screen for loading user file settings from an SD card. Save SD Card Displays a screen for saving user file settings onto an SD card. File ID Displays a screen for displaying/editing the file ID of user files. Recall User Preset Execute/Cancel Returns the value of menu items registered in the User menu to the preset values (execute by selecting [Execute]). Store User Preset Execute/Cancel Stores the value of menu items registered in the User menu items as the preset values (execute by selecting [Execute]). Clear User Preset Execute/Cancel Returns the current settings and preset values of menu items registered in the User menu to the factory default values (execute by selecting [Execute]). Load Customize Data On/Off Sets whether to load User menu customized information when [Load SD Card] is executed. Load White Data On/Off Sets whether to load white balance information when [Load SD Card] is executed. File >All File Makes settings related to ALL file operations. Load SD Card Displays a screen for loading All File settings from an SD card. Save SD Card Displays a screen for saving All File settings onto an SD card. File ID Displays a screen for displaying/editing the file ID of All Files. All Preset Execute/Cancel Returns all items to their preset values (execute by selecting Execute). Store All Preset Execute/Cancel Stores the current settings of all items as the preset values (execute by selecting [Execute]). File >All File Makes settings related to ALL file operations. Clear All Preset Execute/Cancel Returns the current settings and presets of All File menu items to their factory default values (execute by selecting Execute). 3Sec Clear Preset On/Off Turns the function that clears the currents settings and presets of each item on/off, when the MENU CANCEL/PRST/ESCAPE switch is pushed up and held for three seconds in the CANCEL/PRST position. File >Scene File Makes settings related to scene file operations. Recall Internal Memory Displays a screen for recalling scene files from internal memory. Store Internal Memory Displays a screen for storing scene files in internal memory. Load SD Card Displays a screen for loading scene files from an SD card. Save SD Card Displays a screen for saving scene files onto an SD card. File ID Displays a screen for displaying/editing the file ID of scene files. Scene White Data On/Off Sets whether to reflect the while balance data of scene files when recalling scene files. File >Reference File Makes settings related to reference file operations. Store Reference Execute/Cancel Stores the current settings of reference file target menu items as the preset values (execute by selecting [Execute]). Clear Reference Execute/Cancel Returns the current settings and preset values of reference file target menu items to the factory default values (execute by selecting [Execute]). Load Reference(SD Card) Save Reference(SD Card) Execute/Cancel Execute/Cancel Loads reference file settings from and SD card and sets the preset values (execute by selecting [Execute]). Stores the preset values of reference file target menu items to an SD card (execute by selecting [Execute]).
112 Menu Display and Settings: Menu List File >Reference File Makes settings related to reference file operations. File ID Displays a screen for displaying/editing the file ID of reference files. File >Lens File Makes settings related to lens file operations. Display Mode Model Name/Lens ID Selects the items to display in the list box that appears when saving or loading a file. Recall Internal Memory Displays a screen for recalling lens files from internal memory. Store Internal Memory Displays a screen for storing lens files in internal memory. Load SD Card Displays a screen for loading lens files from an SD card. Save SD Card Displays a screen for saving lens files onto an SD card. File ID Displays a screen for displaying/editing the file ID of lens files. File Source Displays the number of the selected file. Clear Lens Offset Execute/Cancel Clears the lens file (execute by selecting Execute). Lens Auto Recall Lens Serial Number Lens Name Lens Manufacturer Off/On(Lens Name)/ On(Serial Number) Sets whether to automatically recall a lens file when a lens that supports serial communication is attached. Displays the serial number of the attached lens (lenses that support serial communication only). Displays the model name of the attached lens (lenses that support serial communication only). Displays the name of the manufacturer of the attached lens (lenses that support serial communication only). Master V Modulation 99 to ±0 to +99 Sets the SAW shading correction value in the vertical direction in the lens file. Lens Center H 40 to ±0 to +40 Sets the horizontal position of the center marker in the lens file. Lens Center V 40 to ±0 to +40 Sets the vertical position of the center marker in the lens file. R Flare 99 to ±0 to +99 Sets the R flare level in the lens file. G Flare 99 to ±0 to +99 Sets the G flare level in the lens file. B Flare 99 to ±0 to +99 Sets the B flare level in the lens file. File >Lens File Makes settings related to lens file operations. White Offset R 99 to ±0 to +99 Sets the white balance offset R channel correction value for the lens in the lens file. White Offset B 99 to ±0 to +99 Sets the white balance offset B channel correction value for the lens in the lens file. Shading Ch Select Red/Green/Blue Selects the target for white shading correction. Shading H SAW 99 to ±0 to +99 Sets the SAW white shading correction value in the horizontal direction in the lens file. Shading H PARA 99 to ±0 to +99 Sets the parabola white shading correction value in the horizontal direction in the lens file. Shading V SAW 99 to ±0 to +99 Sets the SAW white shading correction value in the vertical direction in the lens file. Shading V PARA 99 to ±0 to +99 Sets the parabola white shading correction value in the vertical direction in the lens file. File >User Gamma Makes settings related to user gamma. Current Settings Displays a list screen of the current user gamma file settings (file names). Load SD Card Displays a screen for loading User Gamma settings from an SD card. Reset 1/2/3/4/5/All Resets the settings in the selected user gamma file (execute by selecting Execute). Select All to reset all user gamma files.
113 Menu Display and Settings Assigning Functions to Assignable Switches Using the Assignable Switch item of the Operation menu, you can assign user-specified functions to the ASSIGN. 0 to 3 switches, the ASSIGNABLE 4 and 5 switches, the ONLINE button, and the RET button on the lens. The following tables lists the functions that are assigned when the camcorder is shipped from the factory. Switch or button Function Assignable Switch setting ASSIGN. 0 switch No assignment Off ASSIGN. 1 switch No assignment Off ASSIGN. 2 switch No assignment Off ASSIGN. 3 switch No assignment Off ASSIGNABLE 4 switch No assignment Off ASSIGNABLE 5 switch No assignment Off RET button Rec Review (if playback is allowed) Lens RET ONLINE button Auto transfer proxy clip Network Client Mode Functions That Can Be Assigned to the ASSIGN. 0 Switch Assignable Switch setting Function State when camcorder is next powered on Off No assignment Marker Turns the display of all markers on/off. Setting retained ATW Hold Holds the white balance setting in the ATW (auto-tracking white balance) mode Picture Cache Rec Turns picture cache recording mode on/off. Setting retained Focus Magnifier Turns the focus magnification function on/off. Setting not retained Zebra Turns zebra display on/off. Setting not retained Shot Mark1 Writes Shot Mark1. Shot Mark2 Writes Shot Mark2. Clip Flag OK Adds/Clears an OK mark to/from the clip being Setting not retained recorded or played. Clip Flag NG Adds/Clears an NG mark to/from the clip being Setting not retained recorded or played. Clip Flag Keep Adds/Clears a KP (Keep) mark to/from the clip Setting not retained being recorded or played. Flash Band Reduce 1) Turns the flashband correction function on/off. Setting not retained 1) Even when Flash Band Reduce is set to On, the function does not operate if the SHUTTER switch is set to ON. Functions That Can Be Assigned to the ASSIGN. 2 Switch Immediately after you assign a function to the ASSIGN. 2 switch or you switch the recording format, the setting of the switch at that point may not match the camcorder s internal state. After assigning a function, switch the ASSIGN. 2 switch or power the camcorder off and on again. Assignable Switch setting Function Off No assignment Front Mic Switches between stereo and monaural when a stereo microphone is connected. Marker Turns the display of all markers on/off. Picture Cache Rec 1) Turns picture cache recording mode on/off. Zebra Turns zebra display on/off. Clip Continuous Rec Turns Clip Continuous Rec mode on/off. Rec Source Switches the signals to be recorded between the camera picture and external input. (If the camcorder is currently recording or playing, the switch takes effect after recording or playback ends.) Digital Extender 2 Turns the screen magnification ( 2) function on/off. Digital Extender 3 Turns the screen magnification ( 3) function on/off. Digital Extender 4 Turns the screen magnification ( 4) function on/off. 1) When Picture Cache Rec is assigned, Operation >Rec Function is disabled (grayed out) and cannot be set.
114 Menu Display and Settings: Assigning Functions to Assignable Switches Functions That Can Be Assigned to the ASSIGN. 1 and 3 Switches, the ASSIGNABLE 4 and 5 Switches, and the ONLINE Button Assignable Switch setting Function State when camcorder is next powered on Off No assignment Front Mic Switches between stereo (On) and monaural (Off) Setting retained when a stereo microphone is connected. Marker Turns the display of all markers on/off. Setting retained ATW Turns ATW (auto tracing white balance) mode on/ Setting not retained off. ATW Hold Hold the white balance setting in the ATW mode. Turbo Gain Executes Turbo Gain according to the setting of Setting not retained Operation >Gain Switch >Gain Turbo. Rec Review Executes recording review. Rec Starts or stops recording. NFC Executes the NFC function. Network Client Mode Turns network client mode on/off. Setting retained Streaming Turns streaming transmission on/off. Setting not retained Auto Upload(Proxy) Turns proxy file auto transfer on/off. Setting retained Picture Cache Rec Turns picture cache recording mode on/off. Setting retained Spotlight Turns the spotlight function in auto iris mode on/ Setting retained off. Backlight Turns the backlight function in auto iris mode on/ Setting retained off. VF Mode Switches the viewfinder screen between B&W Setting retained (On) and color (Off). Video Signal Monitor Switches the video signal monitor display Setting retained function. Lens Info Switches the depth of field indication between Setting retained off, displayed in meters, and displayed in feet. Zoom Tele/Wide When a lens that supports serial communication is installed, assigns the Zoom Tele function to ASSIGNABLE 4, and assigns the Zoom Wide function to ASSIGNABLE 5 (displayed only when <4> and <5> are set). Zoom Wide/Tele When a lens that supports serial communication is installed, assigns the Zoom Wide function to ASSIGNABLE 4, and assigns the Zoom Tele function to ASSIGNABLE 5 (displayed only when <4> and <5> are set). Assignable Switch setting Function State when camcorder is next powered on Manual Focus Assist Turns the manual focus assist function on/off. Setting retained Focus Magnifier Turns the focus magnification function on/off. Setting not retained Zebra Turns zebra display on/off. Setting not retained Lens RET Displays return video signal. When a camera extension unit is not connected: Rec Review (if playback is allowed) Return Video Displays the return 1 video signal. Return Video2 Displays the return 2 video signal. Return Video3 Displays the return 3 video signal. Return Video4 Displays the return 4 video signal. Shot Mark1 Writes Shot Mark1. Shot Mark2 Writes Shot Mark2. Clip Flag OK Adds/Clears an OK mark to/from the clip being Setting not retained recorded or played. Clip Flag NG Adds/Clears an NG mark to/from the clip being Setting not retained recorded or played. Clip Flag Keep Adds/Clears a KP (Keep) mark to/from the clip Setting not retained being recorded or played. Color Temp SW 3200K Adjusts white balance using 3200K preset value. Setting retained Color Temp SW 4300K Adjusts white balance using 4300K preset value. Setting retained Color Temp SW 5600K Adjusts white balance using 5600K preset value. Setting retained Color Temp SW 6300K Adjusts white balance using 6300K preset value. Setting retained Electrical CC Function that switches the electrical CC filter (3200K/4300K/5600K/6300K) applied to white balance adjustment values. Sequence with each press of the switch/button: 3200K 4300K 5600K 6300K Can be changed using menu settings (Electrical CC <A> <B> <C> <D>). Setting retained This function is not available when Maintenance >White Filter >ND Filter C.Temp in the setup menu is set to On. If you set ND Filter C.Temp to On after assigning the function, the assignable switch ceases to function. CC5600K Applies a 5600K electrical CC filter to white Setting retained balance adjustment values. Clip Continuous Rec Turns Clip Continuous Rec mode on/off. Setting not retained Slot Select When recording media is loaded in both card slots A and B, selects the card you want to use. Digital Extender 2 Turns the screen magnification ( 2) function on/ Setting not retained off.
115 Menu Display and Settings: Assigning Functions to Assignable Switches Assignable Switch setting Function State when camcorder is next powered on Digital Extender 3 Turns the screen magnification ( 3) function on/ Setting not retained off. Digital Extender 4 Turns the screen magnification ( 4) function on/ off. Setting not retained Digital Extender Switches the magnification of the screen magnification function. Each press of the switch or button switches in the order Off Off. Setting not retained Flash Band Reduce 1) Turns the flashband correction function on/off. Setting not retained Proxy Rec Start/Stop Starts/stops proxy recording. Setting not retained 1) Even when Flash Band Reduce is set to On, the function does not operate if the SHUTTER switch is set to ON. Functions That Can Be Assigned to the RET Button on the Lens Assignable Switch setting Function State when camcorder is next powered on Off No assignment Lens RET Displays return video signal. When a camera extension unit is not connected: Rec Review (if playback is allowed) Return Video Displays return video signal. Rec Review Executes recording review. Shot Mark1 Writes Shot Mark1. Shot Mark2 Writes Shot Mark2. Clip Flag OK Adds/Clears an OK mark to/from the clip being Setting not retained recorded or played. Clip Flag NG Adds/Clears an NG mark to/from the clip being Setting not retained recorded or played. Clip Flag Keep Adds/Clears a KP (Keep) mark to/from the clip Setting not retained being recorded or played. Focus Magnifier Turns the focus magnification function on/off. Setting not retained Digital Extender 2 Turns the screen magnification ( 2) function on/ Setting not retained off. Digital Extender 3 Turns the screen magnification ( 3) function on/ Setting not retained off. Digital Extender 4 Turns the screen magnification ( 4) function on/ off. Setting not retained Digital Extender Switches the magnification of the screen magnification function. Each press of the switch or button switches in the order Off Off. Setting not retained Proxy Rec Start/Stop Starts/stops proxy recording. Setting not retained
116 Saving and Loading User Configuration Data User Configuration Data You can save setup menu settings in the camcorder s internal memory and on SD cards. This allows you to quickly recall an appropriate set of menu settings for the current situation. To save setup data on an SD card, insert a writable SD card (page 32) into the UTILITY SD card slot before proceeding. For details about the settings saved in each file, see Items Saved in User Data (page 141). Inserting an SD card (for saving configuration data) 1 Open the switch cover. 2 Insert the SD card (for saving configuration data) in the UTILITY SD card slot. 3 Close the switch cover. Ejecting an SD card (for saving configuration data) 1 Open the switch cover. 2 Press the SD card in slightly, then remove the card. [Notes] ˎˎIf the camcorder is turned off or the SD card is removed while the SD is being accessed, the integrity of data on the card cannot be guaranteed. All data recorded on the card may be discarded. Always make sure the ACCESS indicator is off before turning off the camcorder or removing the SD card. ˎˎTake caution to prevent the SD card from flying out when inserting/ejecting the card. The following user data is supported. User Files User files save the setting items and data of the customizable User menu. You can save up to 64 files on an SD card. By loading this file into the camcorder memory, you can customize the setup of the User menu. ALL Files ALL files save the configuration data of all menus. You can save up to 64 files on an SD card. Device specific data (shading, output levels, and other data that requires adjustment for the specific device) is not saved. Scene Files Scene files save adjustments to Paint menu items for the purpose of shooting a particular scene. You can save up to five files in the camcorder s internal memory and up to 64 files on an SD card. Scene files allow you to save the following types of data. ˎˎValues set in the Paint menu ˎˎShutter speeds set in standard mode or ECS mode ˎˎWhite balance data The data that is saved and loaded depends on the setting of File >Scene File >Scene White Data in the setup menu. Scene files can be stored in internal memory on the camcorder or on an SD card. Scene files can also be loaded into the camcorder. Reference Files Reference files save the scene file standard settings (when File ID is Standard). You can save one file in the camcorder s internal memory and one file on an SD card. Lens Files You can set the following data for correcting for the lens characteristics, and save the data as a lens file. You can save up to 32 lens files in the camcorder s internal memory and up to 64 lens files on an SD card. Configuration data V modulation shading correction values Center marker position Flare level White balance correction value White shading correction value Gamma Files Sub-items M V Modulation Lens Center H Lens Center V R Flare G Flare B Flare White Offset R White Offset B Shading Ch Select Shading H SAW Shading H PARA Shading V SAW Shading V PARA You can save up to five user-defined gamma table data files (User Gamma Data File) in internal memory.
117 Saving and Loading User Configuration Data User Files Saving a User File Loading a User File 1 Select File > User File >Save SD Card in the setup menu. A screen for selecting a user file save destination appears. 2 Turn the MENU knob to select a destination, then press the knob. You can save files in rows with a File ID of No File. Selecting a row with a specified File ID name will overwrite the selected file. The File ID is generated automatically, but you can modify it. 3 Turn the MENU knob to select [Execute] on the confirmation message screen, then press the knob. 1 Select File >User File >Load SD Card in the setup menu. A user file list screen appears. 2 Turn the MENU knob to select a file to load, then press the knob. A confirmation screen appears. 3 Turn the MENU knob to select [Execute], then press the knob. The camcorder will reboot automatically after loading configuration data. Changing the File ID 1 Select File >User File >File ID in the setup menu. A screen for editing the File ID appears. 2 Select characters and enter the File ID. 3 Turn the MENU knob to select [Done], then press the knob. The File ID is updated.
118 Saving and Loading User Configuration Data ALL Files Saving Configuration Data as an ALL File 3 Turn the MENU knob to select [Done], then press the knob. The File ID is updated. Restoring All Current Settings to Preset Values Resetting Current Settings and Preset Values to Factory Default Settings 1 Select File >All File >Save SD Card in the setup menu. A screen for selecting an ALL file save destination appears. 2 Turn the MENU knob to select a destination, then press the knob. You can save files in rows with a File ID of No File. Selecting a row with a specified File ID name will overwrite the selected file. The File ID is generated automatically, but you can modify it. 3 Turn the MENU knob to select [Execute] on the confirmation message screen, then press the knob. If an error message appears One of the following error messages may appear during execution of the save, or as soon as you select [Execute]. In this case, the file is not saved. Error message File Access NG Problem No recordable media is inserted. Changing the File ID Solution Insert recordable media. 1 Select File >All File >File ID in the setup menu. A screen for editing the File ID appears. Loading Configuration Data 1 Select File >All File >Load SD Card in the setup menu. An ALL file list screen appears. 2 Turn the MENU knob to select a file to load, then press the knob. A confirmation screen appears. 3 Turn the MENU knob to select [Execute], then press the knob. [Notes] ˎˎWhen you load a file from an SD card, the data saved in the camcorder s internal memory is overwritten. ˎˎWhen loading files from one device to another, if the firmware versions on the two devices do not match, the setting values for functions that are not supported on the destination device are not loaded. ˎˎThe camcorder will reboot automatically after loading configuration data. If an error message appears One of the following error messages may appear during execution of the load, or as soon as you select [Execute]. In this case, the file is not loaded. Error message File Access NG Problem There is no readable media The specified file does not exist on the media Solution Insert the media that contains the file you want. In this document, initial setup menu settings configured/saved by the user are referred to as preset values. Even after loading files to set up the camcorder, and overwriting original files with new settings, you can reset the contents of the files by recovering the preset values. 1 Select File >All File >All Preset in the setup menu. A confirmation screen appears. 2 Turn the MENU knob to select [Execute], then press the knob. Saving All Current Settings as Preset Values 1 Select File >All File >Store All Preset in the setup menu. A confirmation screen appears. 2 Turn the MENU knob to select [Execute], then press the knob. The camcorder will reboot automatically after executing. 1 Select File >All File >Clear All Preset in the setup menu. A confirmation screen appears. 2 Turn the MENU knob to select [Execute], then press the knob. The camcorder will reboot automatically after executing. 2 Select characters and enter the File ID.
119 Saving and Loading User Configuration Data Scene Files Saving a Scene File in Internal Memory 1 Select File >Scene File >Store Internal Memory in the setup menu. A scene file list screen appears. If the File ID is set to Standard destination, preconfigured standard settings are saved. 2 Turn the MENU knob to select a destination, then press the knob. The scene file is saved, overwriting any existing file, in the selected destination. 3 Turn the MENU knob to select [Execute] on the confirmation message screen, then press the knob. Saving a Scene File on an SD Card 1 Select File >Scene File >Save SD Card in the setup menu. A scene file save destination screen appears. 2 Turn the MENU knob to select a destination, then press the knob. You can save files in rows with a File ID of No File. Selecting a row with a specified File ID name will overwrite the selected file. The File ID is generated automatically, but you can modify it. 3 Turn the MENU knob to select [Execute] on the confirmation message screen, then press the knob. Changing the File ID 1 Select File >Scene File >File ID in the setup menu. A screen for editing the File ID appears. 2 Select characters and enter the File ID. 3 Turn the MENU knob to select [Done], then press the knob. The File ID is updated. Loading a Scene File from Internal Memory 1 Select File >Scene File >Recall Internal Memory in the setup menu. A scene file list screen appears. 2 Turn the MENU knob to select a file to load, then press the knob. A confirmation screen appears. 3 Turn the MENU knob to select [Execute], then press the knob. Load a Scene File from an SD Card 1 Select File >Scene File >Load SD Card in the setup menu. A scene file list screen appears. 2 Turn the MENU knob to select a file to load, then press the knob. A confirmation screen appears. 3 Turn the MENU knob to select [Execute], then press the knob.
120 Saving and Loading User Configuration Data Reference Files Saving Current Settings as Preset Values Loading a Reference File from an SD Card 1 Select File >Reference File >Store Reference in the setup menu. A confirmation screen appears. 2 Turn the MENU knob to select [Execute], then press the knob. 1 Select File >Reference File >Load Reference(SD Card) in the setup menu. A confirmation screen appears. 2 Turn the MENU knob to select [Execute], then press the knob. Saving Current Settings as Preset Values on an SD Card Resetting Current Settings and Preset Values to Factory Default Settings 1 Select File >Reference File >Save Reference(SD Card) in the setup menu. A confirmation screen appears. 2 Turn the MENU knob to select [Execute], then press the knob. 1 Select File >Reference File >Clear Reference in the setup menu. A confirmation screen appears. 2 Turn the MENU knob to select [Execute], then press the knob. Changing the File ID 1 Select File >Reference File >File ID in the setup menu. A screen for editing the File ID appears. 2 Select characters and enter the File ID. 3 Turn the MENU knob to select [Done], then press the knob. The File ID is updated.
121 Saving and Loading User Configuration Data Lens Files Saving a Lens File in Internal Memory 1 Select File >Lens File >Store Internal Memory in the setup menu. A lens file list screen appears. Changing the File ID 1 Select File >Lens File >File ID in the setup menu. A screen for editing the File ID appears. 2 Turn the MENU knob to select a file to load, then press the knob. A confirmation screen appears. 3 Turn the MENU knob to select [Execute], then press the knob. 2 Turn the MENU knob to select a destination, then press the knob. You can save files in rows with File ID of No offset. Selecting a row with a specified File ID name will overwrite the selected file. The File ID is generated automatically, but you can modify it. 3 Turn the MENU knob to select [Execute] on the confirmation message screen, then press the knob. Saving a Lens File on an SD Card 1 Select File >Lens File >Save SD Card in the setup menu. A lens file save destination screen appears. 2 Turn the MENU knob to select a destination, then press the knob. You can save files in rows with a File ID of No File. Selecting a row with a specified File ID name will overwrite the selected file. The File ID is generated automatically, but you can modify it. 2 Select characters and enter the File ID. 3 Turn the MENU knob to select [Done], then press the knob. The File ID is updated. Loading a Lens File from Internal Memory 1 Select File >Lens File >Recall Internal Memory in the setup menu. A lens file list screen appears. 2 Turn the MENU knob to select a file to load, then press the knob. A confirmation screen appears. 3 Turn the MENU knob to select [Execute], then press the knob. Loading a Lens File from an SD Card Loading a Lens File Automatically When you are using a lens that supports serial communication, you can set up the camcorder by automatically loading the lens file that corresponds to the lens settings (Lens Auto Recall function). To use the Lens Auto Recall function, set File >Lens File >Lens Auto Recall in the setup menu to one of the following. Off: Do not use the Lens Auto Recall function. On (Lens Name): Load the lens file that corresponds to the lens model name. On (Serial Number): Load the lens file that corresponds to the lens model name and serial number (when the lens supports communication of the serial number). If the lens does not support communication of the serial number, even when set to On (Serial Number), load the lens file that corresponds to the lens model name. 3 Turn the MENU knob to select [Execute] on the confirmation message screen, then press the knob. 1 Select File >Lens File >Load SD Card in the setup menu. A lens file list screen appears.
122 Saving and Loading User Configuration Data Gamma Files Checking the Current Gamma File Settings (File Names) Select File >User Gamma >Current Settings in the setup menu to display a list of the currently configured user gamma files. Using User Gamma Files Created Using CvpFileEditorTM V4.3 Save created user gamma files to be loaded in the PRIVATE/SONY/PRO/CAMERA/HD_CAM directory of the SD card. Loading a User Gamma File from an SD Card Resetting a User Gamma File to Initial State 1 Select File >User Gamma >Load SD Card in the setup menu. A user gamma file list screen appears. 2 Turn the MENU knob to select a file to load, then press the knob. A confirmation screen appears. 3 Turn the MENU knob to select [Execute], then press the knob. 1 Select File >User Gamma >Reset in the setup menu. A gamma file number reset screen appears. 2 Turn the MENU knob to select the number of the gamma file to reset (1 to 5). To reset all gamma files, select [All]. A confirmation screen appears. 3 Turn the MENU knob to select [Execute], then press the knob.
123 Connecting External Devices Connecting a Remote Control Unit When an RM-B170 Remote Control Unit, RCP1001/1501 Remote Control Panel, or other control unit is connected, some camcorder functions can be controlled from that unit. You can use the display on the RM-B170 or a video monitor connected to the MONITOR connector of the remote control unit to perform camcorder menu operations and monitor the camcorder picture. Connecting a Remote Control Unit Using the remote control cable, connect between the REMOTE connector (8-pin) of the camcorder and the camera connector of the remote control unit. When you turn on the camcorder after making the connection, the camcorder enters remote control mode, enabling menu operations and shooting operations. [Notes] ˎˎRemote control operation is not supported if USB connection to the camcorder is enabled. ˎˎIf a USB connection to the camcorder is enabled during remote control, remote control mode is released. ˎˎDo not connect or disconnect the remote control unit when the camcorder is on. ˎˎA remote control cable is not supplied with the RCP- 1001/1501 Remote Control Unit. The following switches of the camcorder are disabled when a remote control unit is connected. ˎˎGAIN switch ˎˎWHITE BAL switch ˎˎAUTO W/B BAL switch ˎˎSHUTTER switch ˎˎOUTPUT/DCC switch ˎˎASSIGN. 1/3 switches, ASSIGNABLE 4/5 switches, and the ONLINE button to which the Turbo Gain or ATW function has been assigned Releasing Remote Control Mode Turn off the camcorder and disconnect the remote control unit. The switch settings on the camcorder become enabled. Connecting a Monitor to an RM-B170 The MONITOR connector (BNC type) of the RM- B170 outputs the same signal as the output from the VIDEO OUT connector. To connect a monitor to the MONITOR connector on the RM-B170, use the black cable supplied with the RM-B170. Image Quality Adjustment when an RM-B170 is Connected When the RM-B170 is connected, the parameters for camera image quality adjustment items (paint data) are set to the parameters that were specified the last time that the RM-B170 was connected. Function of Recording Start/Stop Buttons when an RM-B170 is Connected Set the function of the buttons using Maintenance >Camera Config >RM Rec Start in the setup menu. The functions of the buttons for the RM Rec Start settings are given below. Button Camcorder REC START button RM Rec Start setting RM Camera PARA Disabled Enabled Enabled Lens VTR button Disabled Enabled Enabled ASSIGN. 1/3 switches, ASSIGNABLE 4/5 switches, and ONLINE button assigned with recording start/ stop function RM-B170 VTR button Disabled Enabled Enabled Enabled Disabled Enabled Data Structure of Image Quality Adjustment Data The non-volatile memory of the camcorder used for storing camera image quality adjustment data (paint data) consists of the two regions shown below: a main data block that is used when a remote control unit is not connected, and a remote control data block that is used when a remote control unit is connected. Paint adjustment data is automatically selected and output to the camera section depending on whether or not a remote control unit, such as the RM-B170, is connected. Camcorder setup menu Main data block Camera unit hardware RM-B170 Remote control data block Camcorder non-volatile memory RM-B170 connected RM-B170 not connected When a remote control unit is connected, the remote control data block is selected as the current paint data block, and the paint adjustment parameters that were in effect the last time the remote control unit was used are loaded. However, when the settings of absolute value controls 1) and absolute value switches 2) are set on the remote control unit, the settings on the remote control unit override the settings on the camcorder. When the remote control unit is disconnected from the camcorder, the main data block is reenabled, and the camcorder returns to the settings that were in effect before the remote control unit was connected. 1) Absolute value controls: Data corresponding to the angular position of the control is output. Controls for which data corresponding to the amount of rotation is output are called relative value controls. 2) Absolute value switches: Switches (or knobs), such as toggle switches or slide switches (except most momentary switches) whose positions must coincide with their functions are called absolute value switches. When Maintenance >Camera Config >RM Common Memory in the setup menu is set to [On], you can use settings of the paint adjustment
124 Connecting External Devices: Connecting a Remote Control Unit data stored in the main data block even if a remote control unit is connected. In this case, the settings stored in the main data block will be updated when you change the settings on the remote control unit. Thus, the settings of the paint data made with the remote control unit will be retained even after the remote control unit is removed. However, if the switch position on the remote control unit differs from the one on the camcorder, the switch position on the camcorder takes precedence. Also, it is possible to keep the settings that are in effect before you connect the remote control unit. In this case, you must set the control knobs to relative value mode on the remote control unit. For details, refer to the operation manual supplied with the remote control unit. Operating the Menu from the RM-B170 1 Set the DISPLAY switch to the MENU position. The menu is displayed on the monitor connected to the MONITOR connector of the RM-B Select and set menu items using the MENU SELECT knob and CANCEL/ENTER switch. 3 When finished, set the DISPLAY switch to the ON or OFF position to exit the menu. For details about RMB170 operation, refer to the operation manual of the RM-B170.
125 Connecting External Devices Connecting an External Monitor Select the output signal and use an appropriate cable for the monitor to be connected. of that external device to match the analog composite signal setting for the VIDEO OUT connector. To input camcorder output audio to an external device such as a monitor, VTR, or other recording device, connect the audio output of the AUDIO OUT connector to the audio input of that external device. For connection, use a BNC cable (not supplied). BNC cable (not supplied) HDMI OUT Connector (Type A Connector) BNC cable (not supplied) You can turn the output signal from the camcorder on/off using Operation >Input/Output >HDMI Output in the setup menu. The output signal format is set using Operation >Input/Output >Output Format in the setup menu. Use a commercially available HDMI cable for connection. Regardless of whether the signal is HD or SD, the same status information and menus can be displayed on the external monitor as those on the viewfinder screen. The SD signal down-converted output is enabled when Operation >Input/Output >Output Format in the setup menu is set to i or i. SDI OUT Connector (BNC) The SDI OUT connector can be used to connect a device that supports SDI. The device type can be a monitor, switcher, VTR, or other recording device. The output signal from this connector can be turned on and off using Operation >Input/Output >SDI Out1 Output/SDI Out2 Output in the setup menu (page 91). For connection, use a BNC cable (not supplied). VIDEO OUT Connector The VIDEO OUT connector can be used to connect a device that supports analog composite signals. The device type can be a monitor, VTR, or other recording device. The output signal changes in conjunction with the setting of Operation >Input/Output >Output Format in the setup menu. To input the VIDEO OUT connector output signal to an external analog composite device, it may be necessary to change the input signal setting
126 Connecting External Devices Managing/Editing Clips with a Computer The clips recorded on SxS memory cards with this camcorder can be controlled on a computer or edited using optional nonlinear editing software. You can copy clips on SxS memory cards to portable storage or other USB media if portable media/usb media is connected to the external device connection connector. USB Connection with a Computer When you connect the camcorder to a computer using a USB cable (not supplied), the memory card in the slot is recognized as an extended drive by the computer. When two memory cards are mounted in the camcorder, they are recognized as two independent extended drives by the computer. USB cable (not supplied) [Notes] ˎˎTurn the camcorder on and wait until the image and information are displayed on the screen, then connect the USB cable to the camcorder. ˎˎWhen connecting the USB cable to the computer, be careful to check the form and direction of the USB connector. ˎˎThe camcorder does not work on the bus power from the computer. To start USB connection When you connect a computer to the PC connector with a USB cable (not supplied), the message Connect USB Now? is displayed to prompt you to confirm that you wish to enable the USB connection. If you select Cancel or push the MENU CANCEL/ PRST/ESCAPE switch down to the ESCAPE position, or if you disconnect the USB cable, the message Connect USB Now? disappears. If you select Execute and press the MENU knob, the USB connection is enabled and the camcorder is recognized as an extension drive. If the USB connection is enabled during recording/ playback operation, the operation is stopped and the message USB Connecting appears on the viewfinder screen. At this time, the output signal from the VIDEO OUT connector and SDI OUT 1/2 connectors changes to a black signal. [Notes] ˎˎThe camcorder cannot be operated for recording, playback, and so on while the message USB Connecting is displayed. ˎˎWhen the computer accesses the media loaded in the camcorder, do not try to carry out the following operations. Operating the camcorder (turning the power on/off, switching the operating mode, etc.) Removing or loading a media from an active slot (being accessed from the computer) Removing or connecting the USB cable Releasing the USB connection To release the USB connection, follow the same procedure as that for removing a device from the computer. To enable the USB connection again, first disconnect the USB cable and then reconnect it. The message Connect USB Now? appears again. To remove an SxS memory card On Windows 1 Click on the Safely Remove Hardware icon on the task bar of the computer. 2 Select Safely remove SxS Memory Card - Drive(X:) from the displayed menu. 3 Check that the Safe To Remove Hardware message appears, then remove the card. On Macintosh Drag the SxS memory card icon on the desktop to the Trash. If the SxS memory card icon is displayed in the Finder, click on the eject icon. To use the application software To copy clips to the local disk of your computer, the dedicated application software must be downloaded and installed on your computer. For details about downloading software, see Software Downloads (page 156). Although the data regarding recorded materials are stored over multiple files and folders, you can easily handle the clips without considering such data and directory structure by using the dedicated application software. If you perform operations on clips, such as copying the clips on the SxS memory card using Explorer (Windows) or Finder (Macintosh), the subsidiary data contained by the clips may not be maintained. To use a nonlinear editing system In a nonlinear editing system, editing software (option) that supports the formats recorded by the camcorder is required. Store the clips to be edited on the HDD of your computer in advance, using the supplied application software. Some editing software may not operate properly. Be sure to confirm before use that it conforms to the recording formats used with this camcorder. Connecting Portable Storage/USB Media When portable storage, USB HDD, or similar media is connected to the external device connection connector, you can copy clips from the recording media inserted in an SxS card slot of the camcorder to USB media. 1 Specify the destination folder for copying clips in Operation >USB >Select Folder in the setup menu. You can also select [New] on the screen to create a new folder. If a folder is not specified, a folder is automatically created with a folder name the same as the creation date of the first clip to be copied, and clips are copied to that folder. 2 Select Operation >USB >Copy to USB in the setup menu. 3 Select the slot in which the target recording media is inserted. Media(A) to USB: Copy all clips from the recording media inserted in slot A. Media(B) to USB: Copy all clips from the recording media inserted in slot B. Media(A)(B) to USB: Copy all clips from the recording media inserted in slot A and slot B.
127 Connecting External Devices: Managing/Editing Clips with a Computer When a copy destination folder is specified in step 1 and Media(A)(B) to USB is selected, slot A clips are copied to the specified destination folder. Slot B clips are copied to a folder that is automatically created with a folder name the same as the creation date of the first clip. 4 Turn the MENU knob to select [Execute], then press the knob. All clips on the target recording media are copied to the USB media. If a clip with the same file name as the clip to copy already exists in the destination folder, the clip is not copied. Displaying a list of clips on portable storage/usb media You can display a list of the clips on portable storage/usb media using Operation >USB >View Clip List in the setup menu. Renaming a folder on portable storage/usb media You can rename a folder using Operation >USB >Rename Folder in the setup menu. 1 Select Operation >USB >Rename Folder in the setup menu. 2 Select the folder to rename, and press the SET button. A file name input screen appears. 3 Enter a folder name, and select [Done] on the screen. The folder is renamed. Checking for copy read errors You can check for read errors after writing clips by setting Operation >USB >Error Check in the setup menu to On. Formatting portable storage/usb media You can format portable storage/usb media in exfat format using Operation >USB >Format USB in the setup menu. 1 Select Operation >USB >Format USB in the setup menu. 2 Turn the MENU knob to select [Execute], then press the knob. Initialization (formatting) begins. 3 When the formatting is completed, a message appears on the screen. Select [OK]. Checking free space on portable storage/usb media The free space on portable storage/usb media is displayed in the Media Remain row on the screen displayed when Operation >USB in the setup menu is selected. About power supply to portable storage/usb media Power is supplied to portable storage/usb media from the external device connector automatically when performing an operation in Operation >USB in the setup menu. However, power supply is not started under the following conditions, even when performing an operation in Operation >USB in the setup menu. To start the supply of power, perform the solution shown in the table. State During clip recording, playback, thumbnail display, proxy recording, streaming, proxy transfer, or live transfer mode Network Client Mode is On Media adaptor is connected Solution Terminate the previous operation. Set Network Client Mode to Off. Unmount the media adaptor connection. [Notes] ˎˎClips on portable storage or other USB media cannot be copied to recording media inserted in an SxS card slot. ˎˎClips cannot be recorded while power is supplied to the external device connector. To start recording clips, terminate the Operation >USB operation in the setup menu.
128 Connecting External Devices Configuring a Shooting and Recording System You can mount a CA-FB70/TX70 HD Camera Adaptor to the camcorder and connect a Camera Control Unit (CCU). This allows you to configure a shooting and recording system consisting of multiple camcorders with camera extension units connected to a remote control unit. For more information about the CA-FB70 and CA-TX70, refer to their respective operation manuals. [Notes] ˎˎWhen using the camcorder in this system, do not connect a video light to the camcorder. ˎˎSupported only for XAVC and MPEG HD recording. ˎˎNot supported for proxy recording and wireless LAN connection function. Tally and Call Indicators The tally and call indicators for a system are as follows. Data received from system HDVF LED indicators Text display on viewfinder screen Tally Green Tally CA call Non-CA call REC/ TALLY LED GREEN TALLY LED CALL OFF OFF OFF OFF Not lit Not lit No display No display No display OFF OFF OFF ON Lit Not lit No display CALL OFF OFF ON OFF Not lit Not lit No display No display CALL OFF OFF ON ON Lit Not lit No display CALL OFF ON OFF OFF Not lit Lit No display No display OFF ON OFF ON Lit Lit CALL OFF ON ON OFF Not lit Lit No display CALL OFF ON ON ON Lit Lit CALL ON OFF OFF OFF Lit Not lit No display No display ON OFF OFF ON Not lit Not lit No display No display CALL ON OFF ON OFF Lit Not lit No display CALL ON OFF ON ON Not lit Not lit No display No display CALL ON ON OFF OFF Lit Lit No display ON ON OFF ON Not lit Lit No display CALL ON ON ON OFF Lit Lit CALL ON ON ON ON Not lit Lit No display CALL Alarm indications using the tally indicator in the warning display are not displayed while a CA-FB70/TX70 Camera Adaptor is connected.
129 Connecting External Devices: Configuring a Shooting and Recording System Supported Formats and Limitations of Shooting/Recording Systems The supported formats and operation limitations of a shooting/recording system comprising the camcorder, camera adaptor, and camera control unit are shown in the following table. Operation menu System format of camera adaptor / camera control unit Camcorder limitation Format Input/Output Return video Frequency Rec Format Output Format display SDI XAVC-I P i i No XAVC-L P XAVC-L P XAVC-I i i i Yes XAVC-L i XAVC-L i XAVC-L i HD i HQ i HQ i XAVC-I P P P Yes XAVC-L P HD P HQ P XAVC-I P PsF PsF a) Yes XAVC-L P XAVC-L P HD P HQ P HD P P i P No XAVC-I P i i No XAVC-L P XAVC-L P HD P HQ P HD P (2-3PD) P (2-3PD) P No Operation menu System format of camera adaptor / camera control unit Camcorder limitation Format Input/Output Return video Frequency Rec Format Output Format display SDI 50 XAVC-I P i i No XAVC-L P XAVC-L P XAVC-I i i i Yes XAVC-L i XAVC-L i XAVC-L i HD i HQ i HQ i XAVC-I P P P Yes XAVC-L P HD P HQ P 25 XAVC-I P PsF PsF a) Yes XAVC-L P XAVC-L P HD P HQ P HD P P i P No a) A PsF setting is recommended when a CA-TX70 Camera Adaptor is connected. In a shooting/recording system, special recording functions, such as wireless LAN connection function or Slow & Quick Motion, cannot be used simultaneously.
130 Connecting External Devices Recording External Input Signals You can record SDI signals from devices connected to the SDI IN connector of the camcorder. To output and record input signals instead of the camera picture, set Operation >Input/Output >Source Select in the setup menu to [External]. [Notes] ˎˎExternal input signals cannot be recorded in Slow & Quick Motion mode. When a special recording mode, such as Slow & Quick Motion mode, is selected, the recording mode is canceled when you set Operation >Input/Output >Source Select in the setup menu to [External]. ˎˎExecution of automatic adjustment functions, such as automatic black balance, and operations, such as playback, Rec Review, and thumbnail display, will end when Operation >Input/Output >Source Select in the setup menu is set to [External]. The camcorder enters stop mode and then the camera picture switches to external input. ˎˎRecording may stop if the input signal is disturbed while recording external input. Recording automatically resumes when the input signal returns to normal. ˎˎNot supported for proxy recording and wireless LAN connection function. Supported External Input Signal Formats and Camcorder Recording Formats HD/SD Operation >Format >Rec Format in the setup menu Operation >Format >Frequency in the setup menu Supported external input signal formats HD XAVC-I i HD PsF/59.94i HD P 50 HD PsF/50i HD P XAVC-I P HD PsF/59.94i HD P 50 HD PsF/50i HD P XAVC-L i HD PsF/59.94i HD P 50 HD PsF/50i HD P XAVC-L P HD PsF/59.94i HD P 50 HD PsF/50i HD P HD i HD PsF/59.94i HD P 50 HD PsF/50i HD P HD/SD Operation >Format >Rec Format in the setup menu Operation >Format >Frequency in the setup menu Supported external input signal formats HD HD P HD PsF/59.94i HD P 50 HD PsF/50i HD P HQ i HD PsF/59.94i HD P 50 HD PsF/50i HD P HQ i HD PsF/59.94i HD P 50 HD PsF/50i HD P HQ P HD PsF/59.94i HD P 50 HD PsF/50i HD P SD MPEG IMX SD i 50 SD i DVCAM SD i 50 SD i
131 Maintenance and Inspection Maintenance Cleaning the Viewfinder Use a dust blower to clean the CRT screen and mirror inside the viewfinder barrel. Clean the lens and protecting filter with a commercially available lens cleaner. Never use organic solvents such as thinners. Note about the Battery Terminals The battery terminal of this unit (the connector for battery packs and AC adaptors) is a consumable part. Power may not be supplied to the unit properly if the pins of the battery terminal are bent or deformed by shock or vibrations, or if they become corroded due to prolonged outdoor use. Periodic inspections are recommended to keep the unit working properly and to prolong its usable lifetime. Contact a Sony service or sales representative for more information about inspections. Exchanging the Battery of the Internal Clock The camcorder s internal clock is powered by a lithium battery. If the message BackUp Battery End appears in the viewfinder, this battery must be exchanged. Contact a Sony service representative.
132 Maintenance and Inspection Error/Warning System If a warning, caution, or operating condition that requires confirmation occurs on the camcorder, a message is displayed in the viewfinder, the corresponding indicators start flashing, and a warning sound is emitted. You can adjust the volume of the warning sound using the ALARM knob. If the ALARM knob is set to minimum, the warning sound will not be audible. Error Display The camcorder will stop operation when the following kind of display occurs. Error message Warning sound WARNING Tally/REC indicator Cause and Solution indicator E + error code Continuous High-speed flashing Indicates an abnormality in the camcorder. Turn off the camcorder, and check for any problem with connected devices, cables, or media. (If the camcorder does not turn off when the POWER switch is set to OFF, remove the battery or disconnect the AC supply.) If the error persists when the camcorder is turned on again, contact your Sony service representative. Warning Display Follow the instructions provided if the following display occurs. Warning message Warning sound WARNING Tally/REC indicator Cause and Solution indicator Media Near Full Intermittent Flashing Flashing The remaining capacity on the SxS memory card is getting low. Replace at the earliest convenience. Media Full Continuous On High-speed flashing Clips could not be recorded, copied, or split because there is no remaining capacity on the SxS memory card. Replace immediately. Battery Near End Intermittent Flashing Flashing The remaining capacity of the battery pack is getting low. Recharge at the earliest convenience. (The battery indicator flashes in the viewfinder.) Battery End Continuous On High-speed flashing The battery pack is dead. Recording is disabled. Connect a power source to DC IN and allow the battery pack to recharge without attempting to operate the camcorder. (The battery indicator flashes in the viewfinder.) Temperature High Intermittent Flashing Flashing The internal temperature is high. Turn off the camcorder and allow it to cool down before operating it again. Voltage Low Intermittent Flashing Flashing The DC IN voltage is low (level 1). Check the power source. Insufficient Voltage Continuous On High-speed flashing The DC IN voltage is too low (level 2). Recording is disabled. Connect a different power source. (The battery indicator flashes in the viewfinder.)
133 Maintenance and Inspection: Error/Warning System Warning message Warning sound WARNING indicator Tally/REC indicator Cause and Solution Clips Full Continuous On High-speed flashing The maximum number of clips that can be recorded on an SxS memory card has been reached. Recording or copying more clips is not possible. Replace immediately. Last Clip Recording Intermittent Flashing Flashing The clip currently recording is the last clip that can be recorded, as the maximum number of clips has been reached. Prepare a new SxS memory card. Clips Near Full Intermittent Flashing Flashing The number of additional clips that can be recorded on the SxS memory card is getting low. Replace at the earliest convenience. Media(Proxy) Full Continuous On High-speed flashing Proxy data cannot be recorded because there is no remaining free space on the proxy data SD card. Replace immediately. Clips(Proxy) Full Continuous On High-speed flashing The maximum number of clips that can be recorded on the proxy data SD card has been reached. Recording more clips is not possible. Replace immediately. Media(Proxy) Near Full Intermittent Flashing Flashing The remaining free space on the proxy data SD card is getting low. Replace at the earliest convenience. Last Clip(Proxy) Rec Intermittent Flashing Flashing The proxy data currently recording is the last clip that can be recorded, as the maximum number of clips has been reached. Prepare a new proxy data SD card. Clips(Proxy) Near Full Intermittent Flashing Flashing The number of additional clips that can be recorded on the proxy data SD card is getting low. Replace at the earliest convenience. Media(A) 1) Full Continuous On High-speed flashing When using the simultaneous recording function Media(A) 1) Clips Full Continuous On High-speed flashing When using the simultaneous recording function Media(A) 1) Near Full Intermittent Flashing Flashing When using the simultaneous recording function Media(A) 1) Last Clip Rec Intermittent Flashing Flashing When using the simultaneous recording function 1) (B) is displayed for cards in slot B.
134 Maintenance and Inspection: Error/Warning System Caution and Operation Confirmation Display The following caution and operation messages may appear in the center of the screen. Follow the instructions provided to resolve the issue. Display indication Battery Error Please Change Battery Backup Battery End Please Change Unknown Media(A) 1) Please Change Media Error Media(A) 1) Needs to be Restored Media Error Cannot Record to Media(A) 1) Media Error Cannot Use Media(A) 1) Cannot Use Media(A) 1) Unsupported File System Media(A) 1) Error Playback Halted Media(A) 1) Error Different Media is Inserted Cannot Use Media(A) 1) Cause and Solution An error was detected in the battery pack. Replace with a normal battery pack. The remaining capacity of the backup battery is insufficient. Replace the backup battery. A memory card that has been partitioned or a memory card containing more clips that can be handled by the camcorder was inserted. The card cannot be used in the camcorder, and must be replaced. An error occurred on the memory card, and the card must be restored. Eject and then re-insert the card, then repair the card. The memory card may be damaged, and can no longer be used for recording. Playback may be possible, so making a copy and replacing the memory card is recommended. The memory card may be damaged, and can no longer be used for recording or playback. The card cannot be used in the camcorder, and must be replaced. A card using a different file system or an unformatted card was inserted. The card cannot be used in the camcorder, and must be replaced or formatted using the camcorder. Cannot continue playback because an error occurred while reading from the memory card. If the problem persists, make a copy and replace the memory card. Recording is stopped because an error occurred on the memory card. If the problem persists, replace the memory card. Different media was inserted. Eject the inserted card, and insert a card of the same type as the previously inserted card. 1) (B) is displayed for cards in slot B.
135 Appendix Messages Displayed During Operation This section describes the meaning of messages that may be displayed in response to button, switch, or knob operation. [Notes] ˎˎCovers only the messages displayed about possible causes in response to an operation. ˎˎMessages displayed when an operation is attempted while a menu item cannot be selected (grayed out) are not described. Operation Message Meaning and possible cause REC button was pressed Media not exist Cannot record because there is no recording media in an SxS card slot. Media(Proxy) Proxy data recording mode is set to On, but cannot record proxy data because the proxy SD card is not inserted. Cannot Record No Media in Slot(Proxy) Media(Proxy) Cannot record proxy data because cannot write to the proxy SD card due to a media error. Cannot Record Media(Proxy) Error Media(Proxy) Cannot record proxy data because the proxy SD card is write-protected. Cannot Record Media(Proxy): Write Protected Media(Proxy) Cannot record proxy data because the proxy data recording circuitry initialization is not completed. Cannot Record NG: Preparing Assignable switch assigned with Proxy Rec Media(Proxy) Cannot record proxy data because the proxy SD card is not inserted. Start/Stop was operated Cannot Record No Media in Slot(Proxy) Media(Proxy) Cannot record proxy data because cannot write to the proxy SD card due to a media error. Cannot Record Media(Proxy) Error Media(Proxy) Cannot record proxy data because the proxy SD card is write-protected. Cannot Record Media(Proxy): Write Protected Media(Proxy) Cannot record proxy data because the proxy data recording circuitry initialization is not completed. Cannot Record NG: Preparing PREV button was pressed First Clip Top! Cannot execute because the playback position is at the first frame of the first clip. F REV button was pressed First Clip Top! Cannot execute because the playback position is at the first frame of the first clip. PREV + F REV buttons were pressed First Clip Top! Cannot execute because the playback position is at the first frame of the first clip. PLAY button was pressed Last Clip End! Cannot execute because the playback position is at the last frame of the last clip. NEXT button was pressed Last Clip End! Cannot execute because the playback position is at the last frame of the last clip. F FWD button was pressed Last Clip End! Cannot execute because the playback position is at the last frame of the last clip. NEXT + F FWD buttons were pressed Last Clip End! Cannot execute because the playback position is at the last frame of the last clip. Media slot was changed Cannot Switch Slots Cannot change slots during playback. Recording media was removed Media removed Media was removing while reading from recording media or while writing to recording media (ACCESS indicator is lit).
136 Appendix: Messages Displayed During Operation Operation Message Meaning and possible cause GAIN switch was operated Gain: xxxxdb Gain setting was changed. (where xxxx is the gain value) DCC switch was operated DCC: On DCC was set to On. DCC: Off DCC was set to Off. Fixed By Hyper Gamma! Cannot set DCC to On because Gamma Category is set to HG or User. White balance switch was operated White: Preset xxxxk White balance was changed to the preset value. (where xxxx is the color temperature value) White: A xxxxk White balance was changed to the memory A value. (where xxxx is the color temperature value) White: B xxxxk (where xxxx is the color temperature value) White balance was changed to the memory B value. White: ATW xxxxk White balance mode was changed to ATW. (where xxxx is the color temperature value) SHUTTER switch was operated Shutter: 1/xxxx Shutter speed was changed (standard, Speed mode settings). (where xxxx is the shutter value) Shutter: xxxx Shutter speed was changed (standard, Angle mode settings). (where xxxx is the shutter value) ECS: xxxxhz Shutter speed was changed (ECS mode). (where xxxx is the frequency value) Menu knob was turned ECS: xxxxhz Shutter speed was changed (ECS mode). (where xxxx is the frequency value) Iris Override: +x.xx Iris override level was changed. (where x.xx is a numeric value) Auto black switch was operated Color Bars Cannot execute because a color bar signal is being output. Cannot Proceed Test Saw Cannot execute because a test signal is being output. Cannot Proceed Not Available Cannot execute because recording is in progress. Recording Not Available Cannot execute because playback is in progress. Playing back Not Available Displaying Thumbnails Cannot execute because the thumbnail screen is displayed.
137 Appendix: Messages Displayed During Operation Operation Message Meaning and possible cause Auto white switch was operated Color Bars Cannot execute because a color bar signal is being output. Cannot Proceed Not Available Cannot execute because playback is in progress. Playing back Not Available Cannot execute because the thumbnail screen is displayed. Displaying Thumbnails White Balance Preset Cannot execute because the white balance is set to the preset value. Assignable switch assigned with ATW Hold ATW Hold ATW Hold function was enabled. function was operated ATW Hold Off ATW Hold function was disabled. Assignable switch assigned with Clip Cannot Proceed Cannot execute because recording is in progress. Continuous Rec was operated Recording Cannot Proceed Cannot execute because a CA-FB70/TX70 Camera Adaptor is connected to the CCU. Assignable switch assigned with Picture Cache Rec was operated Assignable switch assigned with Streaming was operated Cannot Proceed Recording Cannot Proceed Cannot Proceed Network Client Mode Setting is On Cannot Proceed Network Function is Disabled Cannot Proceed Network Client Mode Setting is On Network Function is Disabled Cannot Start Streaming Streaming Disabled Temporarily Cannot Start Streaming Please stop Recording or Playback Cannot execute because recording is in progress. Cannot execute because of the following conditions. Playback is in progress Thumbnail screen is displayed CA-FB70/TX70 Camera Adaptor is connected to the CCU. Cannot execute because network client mode is enabled. Cannot execute because network connection setting is set to Off. Network client mode is set to On, but cannot execute because network connection is unavailable. Cannot execute because of the following conditions. Proxy data playback is in progress clip playback is in progress with recording format set to clip playback is in progress with recording format set to Cannot execute because recording/playback was started while wireless function circuitry was initializing (including thumbnail display). Stop recording/playback (including thumbnail display) to enable execution.
138 Appendix: Messages Displayed During Operation Operation Message Meaning and possible cause Assignable switch assigned with Streaming Cannot Proceed Cannot configure because streaming is in progress. was operated while network client mode is enabled Streaming Setting is On Cannot Connect to CCM Cannot connect to Connection Control Manager because network connection is unavailable. Network Function is Disabled Cannot Record Proxy Cannot record proxy data, when proxy data recording is started, because Maintenance >Network Client Mode >Detail Settings >NCM with Proxy in the setup menu is set to Disable. Proxy Recoding will be Stopped Proxy data recording will stop because Maintenance >Network Client Mode >Detail Settings >NCM with Proxy in the setup menu is set to Disable. Assignable switch assigned with Auto Upload(Proxy) was operated Cannot Connect to CCM Cannot Record Proxy Cannot Connect to CCM Proxy Recoding will be Stopped Cannot Connect to CCM Invalid User Name or Password Cannot Connect to CCM Invalid Address or Port Number Cannot Proceed Network Function is Disabled Cannot connect to Connection Control Manager because network connection is unavailable. Cannot record proxy data, when proxy data recording is started, because Maintenance >Network Client Mode >Detail Settings >NCM with Proxy in the setup menu is set to Disable. Cannot connect to Connection Control Manager because network connection is unavailable. Proxy data recording will stop because Maintenance >Network Client Mode >Detail Settings >NCM with Proxy in the setup menu is set to Disable. Connection Control Manager authentication error occurred. Cannot connect to Connection Control Manager because the Connection Control Manager address or port number settings is incorrect. Cannot execute because proxy data recording circuitry and wireless function circuitry initialization are not completed. ONLINE button was pressed and held Cannot Proceed Cannot execute because wireless function circuitry is switching mode or power supply is switching off. Assignable switch assigned with Zebra was Zebra: On Zebra was set to On. operated or ZEBRA switch on viewfinder Zebra: Off Zebra was set to Off. was changed ZEBRA switch on viewfinder was operated Zebra: On Zebra was set to On. Zebra: Off Zebra was set to Off. Assignable switch assigned with Master was Marker: On Marker was set to On. operated Marker: Off Marker was set to Off. Assignable switch assigned with Peaking Peaking: On Peaking was set to On. was operated Peaking: Off Peaking was set to Off. Assignable switch assigned with Video Signal Monitor was operated Cannot Proceed Cannot execute because of the following conditions. Operation >Input/Output >SDI Out1 Select and SDI Out2 Select in the setup menu are both set to Off Operation >Input/Output >Output Format in the setup menu is set to P or P OUTPUT switch was moved to the BARS position (color bar display) Assignable switch assigned with digital extender was operated Not Available S&Q Motion: On Cannot Proceed Cannot execute because S&Q motion recording mode is enabled. Cannot execute because of the following conditions. Playback is in progress Thumbnail screen is displayed External input state Color bars or test signal output is in progress
139 Appendix: Messages Displayed During Operation Operation Message Meaning and possible cause ND filter was changed 2: 1/4ND xxxxk ND filter was changed. (where 2: 1/4ND is the ND filter type and xxxx is the color temperature value) ND:3 CC: x xxxxk ND filter was changed with ND Filter C.Temp set to Off and Electrical CC assigned to an assignable switch. (where ND: 3 is the selected ND filter type and CC: x xxxx is the selected CC filter and color temperature value after electrical color temperature conversion) Assignable switch assigned with Color Color Temp SW 3200K Color Temp SW 3200K was enabled. Temp SW 3200K was operated Cannot Proceed Cannot change because ND Filter C.Temp is set to On. ND Filter C.Temp: On Assignable switch assigned with Color Color Temp SW 4300K Color Temp SW 4300K was enabled. Temp SW 4300K was operated Cannot Proceed Cannot change because ND Filter C.Temp is set to On. ND Filter C.Temp: On Assignable switch assigned with Color Color Temp SW 5600K Color Temp SW 5600K was enabled. Temp SW 5600K was operated Cannot Proceed Cannot change because ND Filter C.Temp is set to On. ND Filter C.Temp: On Assignable switch assigned with Color Color Temp SW 6300K Color Temp SW 6300K was enabled. Temp SW 6300K was operated Cannot Proceed Cannot change because ND Filter C.Temp is set to On. ND Filter C.Temp: On Assignable switch assigned with Electrical ND:3 CC: x xxxxk Electrical CC filter was changed. CC was operated (where ND: 3 is the selected ND filter type and CC: x xxxx is the selected CC filter and color temperature value after electrical color temperature conversion) Cannot Proceed Cannot change because ND Filter C.Temp is set to On. Assignable switch assigned with CC5600K was operated Assignable switch assigned with Shot Mark1 was operated CC 5600K Cannot Proceed Shot Mark1 (arbitrary character string when defining planning metadata) Cannot Record Essence Mark Reached Essence Mark Limit Cannot Proceed 5600K setting was selected. Cannot execute because of the following conditions. ND Filter C.Temp is set to On Electrical CC is assigned to an assignable switch, but 5600K is not assigned to Electrical CC. Shot mark 1 was added. Cannot add because the maximum number of essence marks has been reached. Cannot add because of the following conditions. Cannot write because the media on which to record clips is write-protected Picture Cache Rec function is set to On Interval Rec recording is in progress Media is write-protected Target clip is recorded on an SDXC card
140 Appendix: Messages Displayed During Operation Operation Message Meaning and possible cause Assignable switch assigned with Shot Mark2 Shot Mark2 Shot mark 2 was added. was operated (arbitrary character string when defining planning metadata) Cannot Record Essence Mark Cannot add because the maximum number of essence marks has been reached. Reached Essence Mark Limit Cannot Proceed Cannot add because of the following conditions. Cannot write because the media on which to record clips is write-protected Picture Cache Rec function is set to On Interval Rec recording is in progress Media is write-protected Target clip is recorded on an SDXC card Assignable switch assigned with Clip Flag OK Clip Flag Clip flag (OK mark) was added. OK was operated Delete Clip Flag Clip flag (OK mark) was deleted (by pressing the switch twice). Cannot Proceed Cannot execute because of the following conditions. Media is write-protected Target clip is recorded on an SDXC card Assignable switch assigned with Clip Flag NG Clip Flag Clip flag (NG mark) was added. NG was operated Delete Clip Flag Clip flag (NG mark) was deleted (by pressing the switch twice). Cannot Proceed Cannot execute because of the following conditions. Media is write-protected Target clip is recorded on an SDXC card Assignable switch assigned with Clip Flag KEEP Clip Flag Clip flag (KEEP mark) was added. Keep was operated Delete Clip Flag Clip flag (KEEP mark) was deleted (by pressing the switch twice). Cannot Proceed Cannot execute because of the following conditions. Media is write-protected Target clip is recorded on an SDXC card Assignable switch assigned with Flash Band Flash Band Reduce: On Flash Band Reduce was set to On. Reduce was operated Flash Band Reduce: Off Flash Band Reduce was set to Off. SLOT SELECT button was operated Switched Slot Recording media to use was changed.
141 Appendix Items Saved in User Data Table legend Yes: Saved No: Not saved : Not saved (temporary setting) Default: Not saved in Reference file, but saved as default menu preset when File >Reference in the setup menu is executed. User Menu Item Sub-item File type All Scene Reference Lens Edit User Menu Yes No No No Operation Menu Item Sub-item File type All Scene Reference Lens Format Frequency Yes No No No File System Yes No No No Rec Format Yes No No No Aspect Ratio (SD) Yes No No No Audio Length (IMX) Yes No No No Input/Output Output Format Yes No No No Source Select Yes No No No SDI Out1 Output Yes No No No SDI Out2 Output Yes No No No HDMI Output Yes No No No SDI Out2/HDMI Super Yes No No No Video Out Super Yes No No No Down Converter Yes No No No Wide ID Yes No No No Wide Mode (Ext.) Yes No No No Super Impose Super (VF Display) Yes No No No Super (Menu) Yes No No No Super (Marker) Yes No No No Item Sub-item File type All Scene Reference Lens LCD LCD Color Yes No No No LCD Marker&Zebra Yes No No No Rec Function Slow & Quick Motion Yes No No No Frame Rate Yes No No No Clip Continuous Rec Yes No No No Picture Cache Rec Yes No No No Cache Rec Time Yes No No No Interval Rec No No No No Number of Frames Yes No No No Interval Time Yes No No No Pre-Lighting Yes No No No Simul Rec Yes No No No Proxy Recording Setting Yes No No No Mode Size Yes No No No Frame Rate Bit Rate Audio Channel Yes No No No Assignable Switch <0> Yes No No No <1> Yes No No No <2> Yes No No No <3> Yes No No No <4> Yes No No No <5> Yes No No No Lens RET Yes No No No Online Yes No No No Zoom Speed Yes No No No VF Setting Color Yes No No No Color Mode Yes No No No Peaking Type Yes No No No Peaking Frequency Yes No No No Peaking Color Yes No No No VF Detail Level Yes No No No
142 Appendix: Items Saved in User Data Item Sub-item File type All Scene Reference Lens Marker Setting Yes No No No Color Yes No No No Center Marker Yes No No No Safety Zone Yes No No No Safety Area Yes No No No Aspect Marker Yes No No No Aspect Select Yes No No No Aspect Mask Yes No No No Aspect Safety Zone Yes No No No Aspect Safety Area Yes No No No 100% Marker Yes No No No User Box Yes No No No User Box Width Yes No No No User Box Height Yes No No No User Box H Position Yes No No No User Box V Position Yes No No No Gain Switch Gain <L> Yes No No No Gain <M> Yes No No No Gain <H> Yes No No No Gain <Turbo> Yes No No No Shockless Gain Yes No No No Auto Iris Iris Override Yes No No No Mode Yes No No No Level Yes No No No Speed Yes No No No Clip High light Yes No No No Detect Window Yes No No No Detect Window Indication No No No No Iris APL Ratio Yes No No No Iris Var Width Yes No No No Iris Var Height Yes No No No Iris Var H Position Yes No No No Iris Var V Position Yes No No No Item Sub-item File type All Scene Reference Lens Zebra Zebra Select Yes No No No Zebra1 Level Yes No No No Zebra1 Aperture Level Yes No No No Zebra2 Level Yes No No No Display On/Off Video Level Warning Yes No No No Shutter Setting Yes No No No ND Filter Position Yes No No No Gain Setting Yes No No No Rec/Play Status Yes No No No Color Temp. Yes No No No Frame Rate/Interval Yes No No No Battery Remain Yes No No No Timecode Yes No No No Audio Level Meter Yes No No No Media Status Yes No No No SD Card (Utility) Yes No No No Focus Position Yes No No No Iris Position Yes No No No Zoom Position Yes No No No Extender Yes No No No ALAC Yes No No No AE Mode Yes No No No Focus Mode Yes No No No White Balance Mode Yes No No No CC5600K Yes No No No Rec Format Yes No No No Gamma Yes No No No Timecode Lock Yes No No No Network Condition Yes No No No Proxy Status Yes No No No NW Client Mode Status Yes No No No
143 Appendix: Items Saved in User Data Item Sub-item File type All Scene Reference Lens Display On/Off Streaming Status Yes No No No GPS Yes No No No Video Signal Monitor Yes No No No Clip Name Yes No No No Focus Assist Indicator Yes No No No Focus Area Marker Yes No No No Lens Info Yes No No No WRR RF Level Yes No No No Clip Number Yes No No No "!"LED Gain <!> Yes No No No Shutter <!> Yes No No No White Preset <!> Yes No No No ATW Run <!> Yes No No No Extender <!> Yes No No No Filter <!> Yes No No No Iris Override <!> Yes No No No White Setting White Switch <B> Yes No No No Shockless White Yes No No No ATW Speed Yes No No No AWB Fixed Area Yes No No No Filter White Memory Yes No No No Offset White Offset White <A> Yes No No No Warm Cool <A> Yes No No No Warm Cool Balance<A> Yes No No No Offset White <B> Yes No No No Warm Cool <B> Yes No No No Warm Cool Balance<B> Yes No No No Shutter Mode Yes Yes No No Slow Shutter Setting Yes Yes No No Number of Frames Yes Yes No No Time Zone Time Zone Yes No No No Clip Clip Naming Yes No No No Title Prefix Yes No No No Number Set No No No No GPS GPS Yes No No No Item Sub-item File type All Scene Reference Lens Planning Load Media (A) Metadata Load Media (B) Properties Clear Memory Clip Name Disp Yes No No No USB Select Folder View Clip List Rename Folder Error Check Yes No No No Format USB Copy to USB Flash Band Reduce Setting No No No No Paint Menu Item Sub-item File type All Scene Reference Lens Switch Status Gamma Yes Yes Default No Black Gamma Yes Yes Yes No Matrix Yes Yes Yes No Knee Yes Yes Yes No White Clip No Yes No No Detail Yes Yes Default No Aperture Yes Yes Default No Flare Yes Yes Default No Test Saw Yes No No No
144 Appendix: Items Saved in User Data Item Sub-item File type All Scene Reference Lens White Color Temp <A> Yes Yes Yes No Color Temp Balance <A> Yes Yes Yes No R Gain <A> Yes Yes Yes No B Gain <A> Yes Yes Yes No Color Temp <B> Yes Yes Yes No Color Temp Balance <B> Yes Yes Yes No R Gain <B> Yes Yes Yes No B Gain <B> Yes Yes Yes No Black Master Black Yes Yes Yes No R Black Yes Yes Yes No B Black Yes Yes Yes No Flare Setting Yes Yes Default No Master Flare Yes Yes Yes No R Flare Yes Yes Yes No G Flare Yes Yes Yes No B Flare Yes Yes Yes No Gamma Setting Yes Yes Default No Step Gamma Yes Yes Yes No Master Gamma Yes Yes Yes No R Gamma Yes Yes Yes No G Gamma Yes Yes Yes No B Gamma Yes Yes Yes No Gamma Category Yes Yes Yes No Gamma Select Yes Yes Yes No Black Gamma Setting Yes Yes Yes No Range Yes Yes Yes No Master Black Gamma Yes Yes Yes No Knee Setting Yes Yes Yes No Point Yes Yes Yes No Slope Yes Yes Yes No Knee Saturation Yes Yes Yes No Knee Saturation Level Yes Yes Yes No White Clip Setting No Yes No No Level Yes Yes Yes No Item Sub-item File type All Scene Reference Lens Detail Setting Yes Yes Default No Level Yes Yes Yes No H/V Ratio Yes Yes Yes No Crispening Yes Yes Yes No Level Depend Yes Yes Yes No Level Depend Level Yes Yes Yes No Frequency Yes Yes Yes No Knee Aperture Yes Yes Yes No Knee Aperture Level Yes Yes Yes No Limit Yes Yes Yes No White Limit Yes Yes Yes No Black Limit Yes Yes Yes No V Black Limit Yes Yes Yes No V Detail Creation Yes Yes Yes No Detail (SD) Setting Yes Yes Default No Level Yes Yes Yes No H/V Ratio Yes Yes Yes No Crispening Yes Yes Yes No Level Depend Yes Yes Yes No Level Depend Level Yes Yes Yes No Frequency Yes Yes Yes No Knee Aperture Yes Yes Yes No Knee Aperture Level Yes Yes Yes No Limit Yes Yes Yes No White Limit Yes Yes Yes No Black Limit Yes Yes Yes No V Black Limit Yes Yes Yes No V Detail Creation Yes Yes Yes No Cross Color Suppress Yes Yes Yes No Aperture Setting Yes Yes Default No Level Yes Yes Yes No
145 Appendix: Items Saved in User Data Item Sub-item File type All Scene Reference Lens Skin Detail Setting Yes Yes Yes No Area Detection Area Indication No No No No Level Yes Yes Yes No Saturation Yes Yes Yes No Hue Yes Yes Yes No Width Yes Yes Yes No Matrix Setting Yes Yes Yes No Adaptive Matrix Yes Yes Yes No Preset Matrix Yes Yes Yes No Preset Select Yes Yes Yes No User Matrix Yes Yes Yes No Level Yes Yes Yes No Phase Yes Yes Yes No User Matrix R-G Yes Yes Yes No User Matrix R-B Yes Yes Yes No User Matrix G-R Yes Yes Yes No User Matrix G-B Yes Yes Yes No User Matrix B-R Yes Yes Yes No User Matrix B-G Yes Yes Yes No Multi Matrix Setting Yes Yes Yes No Area Indication No No No No Color Detection Reset Axis No No No No Hue Yes Yes Yes No Saturation Yes Yes Yes No V Modulation Setting Yes No Default No Low Key Saturation Master V Modulation Yes Yes Default No R V Modulation Yes Yes Default No G V Modulation Yes Yes Default No B V Modulation Yes Yes Default No Setting Yes Yes Yes No Level Yes Yes Yes No Range Yes Yes Yes No Item Sub-item File type All Scene Reference Lens Saturation Mode Saturation Mode Yes Yes Yes No Knee Saturation Yes Yes Yes No Black Gamma Yes Yes Yes No Low Key Saturation Yes Yes Yes No Noise Suppression Setting Yes Yes Yes No Level Yes Yes Yes No Thumbnail Menu Item Sub-item File type All Scene Reference Lens Display Clip Properties Set Index Picture Thumbnail View Essence Mark Thumbnail Clip Thumbnail Set Shot Mark Add Shot Mark1 Delete Shot Mark1 Add Shot Mark2 Delete Shot Mark2 Set Clip Flag Add OK Add NG Add KEEP Delete Clip Flag Lock/Unlock Clip Select Clip Lock All Clips Unlock All Clips Copy Clip Select Clip All Clips Delete Clip Select Clip All Clips
146 Appendix: Items Saved in User Data Item Sub-item File type All Scene Reference Lens Filter Clips OK NG KEEP None Customize View Thumbnail Caption Yes Yes No No Maintenance Menu Item Sub-item File type All Scene Reference Lens White Shading Channel Select Yes No Default No White H Saw No No No No White H Para No No No No White V Saw No No No No White V Para No No No No White Saw/Para Yes No Default No Black Shading Channel Select Yes No Default No Black H Saw No No No No Black H Para No No No No Black V Saw No No No No Black V Para No No No No Black Saw/Para Yes No Default No Master Black Yes Yes Yes No Master Gain (TMP) Battery Near End:Info Battery Yes No No No End:Info Battery Yes No No No Near End:Sony Battery Yes No No No End:Sony Battery Yes No No No Near End:Other Battery Yes No No No End:Other Battery Yes No No No Detected Battery DC Voltage Alarm DC Low Voltage1 Yes No No No DC Low Voltage2 Yes No No No Item Sub-item File type All Scene Reference Lens Audio Front MIC Select Yes No No No Rear XLR Auto Yes No No No Front MIC CH1 Ref Yes No No No Front MIC CH2 Ref Yes No No No Rear MIC CH1 Ref Yes No No No Rear MIC CH2 Ref Yes No No No Line Input Ref Yes No No No Min Alarm Volume Yes No No No Speaker Attenuate Yes No No No Headphone Out Yes No No No Reference Level Yes No No No Reference Out Yes No No No CH1&2 AGC Mode Yes No No No CH3&4 AGC Mode Yes No No No AGC Spec Yes No No No Limiter Mode Yes No No No Output Limiter Yes No No No CH1 Wind Filter Yes No No No CH2 Wind Filter Yes No No No CH3 Wind Filter Yes No No No CH4 Wind Filter Yes No No No 1kHz Tone on Color Bars Yes No No No MIC CH1 Level Yes No No No MIC CH2 Level Yes No No No Rear1/WRR Level Yes No No No Rear2/WRR Level Yes No No No Audio CH3 Level Yes No No No Audio CH4 Level Yes No No No
147 Appendix: Items Saved in User Data Item Sub-item File type All Scene Reference Lens WRR Setting WRR Valid CH Sel Yes No No No WRR CH Select No No No No WRR Delay Comp Yes No No No TX TX Audio Peak TX Input Level TX ATT Level TX LCF Frequency TX System Delay Yes No No No TX RF Power TX Power Save Timecode TC Out Yes No No No DF/NDF Yes No No No LTC UBIT Yes No No No Counter Display Yes No No No Essence Mark Find Mode Yes No No No Camera Config HD SDI Remote I/F Yes No No No Color Bars Select Yes No No No User Menu Only Yes No No No User Menu with Lock No No No No RM Common Memory Yes No No No RM Rec Start Yes No No No SET Key on Thumbnail Yes No No No ALAC Yes No No No Preset White Color Temp <P> Yes No No No C.Temp BAL <P> Yes No No No R Gain <P> Yes No No No B Gain <P> Yes No No No AWB Enable <P> No No No No White Filter ND Filter C.Temp Yes No No No ND FLT C.Temp <1> Yes No No No ND FLT C.Temp <2-4> Yes No No No Electrical CC <A> Yes No No No Electrical CC <B> Yes No No No Electrical CC <C> Yes No No No Electrical CC <D> Yes No No No Item Sub-item File type All Scene Reference Lens DCC Adjust DCC Function Select Yes No No No DCC D Range Yes No No No DCC Point Yes No No No DCC Gain Yes No No No DCC Delay Time Yes No No No DCC Peak Filter Yes No No No Flicker Reduce Mode Yes No No No Frequency Yes No No No Genlock Genlock Yes No No No Reference Auto Shading Auto Black Shading Reset Black Shading Master Gain (TMP) APR APR Reset Basic User Name No No No No Authentication Password No No No No Authentication User Name No No No No Password No No No No Network Setting Yes No No No Wireless Network Yes No No No NFC WPS Channel Yes No No No SSID & Password Device Name (Wireless) IP Address (Wireless) Subnet Mask (Wireless) MAC Address (Wireless) Regenerate Password
148 Appendix: Items Saved in User Data Item Sub-item File type All Scene Reference Lens Network Wired LAN Yes No No No Wired LAN Remote Yes No No No Wired DHCP Yes No No No LAN IP Address Yes No No No Detail Subnet Mask Yes No No No Settings Gateway Yes No No No DNS Auto Yes No No No Primary DNS Yes No No No Server Secondary DNS Server Yes No No No Network Client Setting Yes No No No Mode Detail CCM Address Yes No No No Settings CCM Port Yes No No No User Name No No No No Password No No No No NCM with Proxy Yes No No No File Transfer File Transfer Remote File Transfer Yes No No No Auto Upload (Proxy) Yes No No No Streaming Setting No No No No Preset Select Yes No No No Preset1 Size Yes No No No Bit Rate Yes No No No Type Yes No No No Destination Yes No No No Address Destination Port Yes No No No Preset2 Size Yes No No No Bit Rate Yes No No No Type Yes No No No Destination Address Yes No No No Item Sub-item File type All Scene Reference Lens Streaming Preset2 Destination Port Yes No No No Preset3 Size Yes No No No Bit Rate Yes No No No Type Yes No No No Destination Yes No No No Address Destination Port Yes No No No Audio Channel Yes No No No Clock Set Date Mode Yes No No No 12H/24H Yes No No No Date Time Language Select Yes No No No Hours Meter Hours (System) Hours (Reset) Reset Network Reset Reset Fan Control Setting Yes No No No VF Display Setting Chara/Marker Brightness Yes No No No Version Number Version Up Net-Func Version Number Net-Func Ver.Up
149 Appendix: Items Saved in User Data File Menu Item Sub-item File type All Scene Reference Lens User File Load SD Card Save SD Card File ID No No No No Recall User Preset Store User Preset Clear User Preset Load Customize Data Yes No No No Load White Data Yes No No No All File Load SD Card Save SD Card File ID Yes No No No All Preset Store All Preset Clear All Preset 3Sec Clear Preset No No No No Scene File Recall Internal Memory Store Internal Memory Load SD Card Save SD Card File ID No Yes No No Scene White Data Yes No No No Reference File Store Reference Clear Reference Load Reference (SD Card) Save Reference (SD Card) File ID No No Yes No Lens File Display Mode No No No No Recall Internal Memory Store Internal Memory Load SD Card Save SD Card Item Sub-item File type All Scene Reference Lens Lens File File ID No No No Yes File Source Clear Lens Offset Lens Auto Recall Yes No No No Lens Serial Number Lens Name Lens Manufacturer Master V Modulation No No No Yes Lens Center H No No No Yes Lens Center V No No No Yes R Flare No No No Yes G Flare No No No Yes B Flare No No No Yes White Offset R No No No Yes White Offset B No No No Yes Shading Ch Select Yes No No No Shading H SAW No No No Yes Shading H PARA No No No Yes Shading V SAW No No No Yes Shading V PARA No No No Yes User Gamma Current Settings Load SD Card Reset
150 Appendix Special Recording Support by Format Format Normal recording Picture Cache Rec Interval Rec Special recording 1) Slow & Quick Motion Clip Continuous Rec 2-slot Simul Rec HD XAVC-I HD exfat Yes Yes Yes Yes Yes Yes XAVC-L422 HD 50 Yes Yes Yes Yes Yes Yes XAVC-L422 HD 35 Yes Yes Yes Yes Yes Yes XAVC-L422 HD 25 Yes Yes Yes Yes Yes MPEG HD422 exfat Yes Yes Yes Yes Yes Yes UDF Yes Yes Yes Yes Yes MPEG HD420 HQ exfat Yes Yes Yes UDF Yes Yes SD MPEG IMX 50 exfat Yes Yes UDF Yes Yes DVCAM exfat Yes UDF Yes 1) For details about supported image size, frame rate, and functions, see Advanced Operations (page 49).
151 Appendix Usage Precautions The fan and battery are consumable parts that will need periodic replacement. When operating at room temperature, a normal replacement cycle will be about 5 years. However, this replacement cycle represents only a general guideline and does not imply that the life expectancy of these parts is guaranteed. For details on parts replacement, contact your dealer. The life expectancy of the AC adaptor and the electrolytic capacitor is about 5 years under normal operating temperatures and normal usage (8 hours per day; 25 days per month). If usage exceeds the above normal usage frequency, the life expectancy may be reduced correspondingly. Use and storage Do not subject the camcorder to severe shocks ˎˎThe internal mechanism may be damaged or the body warped. ˎˎIf an accessory mounted on the accessory shoe is subjected to severe shock, the accessory shoe may be damaged. In such a case, stop using it and contact your dealer or a Sony service representative. Do not cover the camcorder while operating Putting a cloth, for example, over the camcorder can cause excessive internal heat build-up. After use Always turn off the POWER switch. Before storing the camcorder for a long period Remove the battery pack. Shipping ˎˎRemove the media before transporting the camcorder. ˎˎIf sending the camcorder by truck, ship, air, or other transportation service, pack it in the shipping carton of the camcorder. Care of the camcorder Remove dust and dirt from the surfaces of the lenses or optical filters using a blower. Do not attempt to clean the interior of the camera using a blower. Any dust particles in the air that enter components may cause a malfunction. If the body of the camcorder is dirty, clean it with a soft, dry cloth. In extreme cases, use a cloth moistened in a little neutral detergent, then wipe dry. Do not use organic solvents such as alcohol or thinners, as these may cause discoloration or other damage to the finish of the camcorder. In the event of operating problems If you should experience problems with the camcorder, contact a Sony service representative. Use and storage locations Store in a level, ventilated place. Avoid using or storing the camcorder in the following places. ˎˎIn excessive heat or cold (operating temperature range: 5 C to +40 C (23 F to 104 F)) Remember that in summer in warm climates the temperature inside a car with the windows closed can easily exceed 50 C (122 F). ˎˎIn damp or dusty locations ˎˎLocations where the camcorder may be exposed to rain ˎˎLocations subject to violent vibration ˎˎNear strong magnetic fields ˎˎClose to radio or TV transmitters producing strong electromagnetic fields. ˎˎIn direct sunlight or close to heaters for extended periods To prevent electromagnetic interference from portable communications devices The use of portable telephones and other communications devices near this camcorder can result in malfunction and interference with audio and video signals. It is recommended that the portable communications devices near this camcorder be powered off. Condensation If the unit is suddenly taken from a cold to a warm location, or if ambient temperature suddenly rises, moisture may form on the outer surface of the unit and/or inside of the unit. This is known as condensation. If condensation occurs, turn off the unit and wait until the condensation clears before operating the unit. Operating the unit while condensation is present may damage the unit. Fitting the zoom lens It is important to fit the lens correctly, as otherwise damage may result. Be sure to refer to the section Mounting and Adjusting the Lens (page 26). Viewfinder Do not leave the camcorder with the eyepiece lens pointing directly at the sun. The eyepiece lens can concentrate the sun s rays and melt the interior of the viewfinder. About the LCD panels The LCD panel fitted to this unit is manufactured with high precision technology, giving a functioning pixel ratio of at least 99.99%. Thus a very small proportion of pixels may be stuck, either always off (black), always on (red, green, or blue), or flashing. In addition, over a long period of use, because of the physical characteristics of the liquid crystal display, such stuck pixels may appear spontaneously. These problems are not a malfunction. Note that any such problems have no effect on recorded data. Phenomena specific to CMOS image sensors The following phenomena that may appear in images are specific to CMOS (Complementary Metal Oxide Semiconductor) image sensors. They do not indicate malfunctions. White flecks Although the CMOS image sensors are produced with high-precision technologies, fine white flecks may be generated on the screen in rare cases, caused by cosmic rays, etc. This is related to the principle of CMOS image sensors and is not a malfunction. The white flecks especially tend to be seen in the following cases: ˎˎwhen operating at a high environmental temperature ˎˎwhen you have raised the master gain (sensitivity) ˎˎwhen operating in Slow-Shutter mode The problem may be alleviated by executing automatic black balance adjustment. Aliasing When fine patterns, stripes, or lines are shot, they may appear jagged or flicker. Flicker If recording is made under lighting produced by discharge tubes, such as fluorescent, sodium, or mercury-vapor lamps, the screen may flicker, colors may vary, or horizontal stripes may appear distorted.
152 Appendix: Usage Precautions In such cases, set the flicker-reduction function to auto mode (page 107). If the frame rate selected for recording is close to the power-supply frequency, flicker may not be reduced sufficiently even if you activate the Flicker-Reduction function. In such cases, use the electronic shutter. Focal plane Owing to the characteristics of the pickup elements (CMOS image sensors) for reading video signals, subjects that quickly move across the screen may appear slightly skewed. Flashband The luminance at the top and bottom of the screen may change when shooting a flashlight beam or a light source that quickly flashes. You can use the supplied application software to correct clips that contain frames with flash bands. Fragmentation If pictures cannot be recorded/reproduced properly, try formatting the recording media. While repeating picture recording/playback with a certain recording media for an extended period, files in the media may be fragmented, disabling proper recording/storage. In such a case, make a backup of clips in the media then perform formatting of the media using Operation >Format Media (page 91) in the setup menu. Notes on security ˎˎSONY WILL NOT BE LIABLE FOR DAMAGES OF ANY KIND RESULTING FROM A FAILURE TO IMPLEMENT PROPER SECURITY MEASURES ON TRANSMISSION DEVICES, UNAVOIDABLE DATA LEAKS RESULTING FROM TRANSMISSION SPECIFICATIONS, OR SECURITY PROBLEMS OF ANY KIND. ˎˎDepending on the operating environment, unauthorized third parties on the network may be able to access the unit. When connecting the unit to the network, be sure to confirm that the network is protected securely. ˎˎCommunication content may be unknowingly intercepted by unauthorized third parties in the vicinity of the signals. When using wireless LAN communication, implement security measures properly to protect the communication content. ˎˎFrom a safety standpoint, when using the unit connected with the network, it is strongly recommended to access the Control window via a Web browser and change the access limitation settings from the factory preset values (page 72). Changing the password regularly is also recommended. ˎˎDo not browse any other website in the Web browser while making settings or after making settings. Since the login status remains in the Web browser, close the Web browser when you complete the settings to prevent unauthorized third parties from using the unit or harmful programs from running. About GPS The GPS (Global Positioning System) is a system that calculates geographical location from highly accurate US space satellites. This system allows you to pinpoint your exact location on the earth. The GPS satellites are located in 6 orbits, 20,000 km above the earth. The GPS system consists of 24 or more GPS satellites. A GPS receiver receives radio signals from the satellites, and calculates the current location of the receiver based on the orbital information (almanac data) and travel time of the signals, etc. Determining a location is called triangulating. A GPS receiver can determine the location s latitude and longitude by receiving signals from 3 or more satellites. ˎˎAs the positions of GPS satellites vary constantly, it may take longer to determine the location or the receiver may not be able to determine the location at all, depending on the location and time you use the camcorder. ˎ ˎ GPS is a system for determining geographic location by triangulating radio signals from GPS satellites. Avoid using the camcorder in places where radio signals are blocked or reflected, such as a shadowy place surrounded by buildings or trees, etc. Use the camcorder in open sky environments. ˎˎYou may not be able to record location information at locations or in situations where radio signals from the GPS satellites do not reach the camcorder as follows. In tunnels, indoors or under the shade of buildings. Between tall buildings or at narrow streets surrounded by buildings. In underground locations, locations surrounded by dense trees, under an elevated bridge, or in locations where magnetic fields are generated, such as near high voltage cables. Near devices that generate radio signals of the same frequency band as the camcorder: near 1.5 GHz band mobile telephones, etc. ˎˎIf you upload and share the images which are recorded when the setting GPS is On, the record location may be exposed on the internet even if you do not intend to do so. If you do not want to record location information, select Off for GPS (page 97). On triangulating errors ˎˎIf you move to another location right after setting GPS to On in the menu, it may take a longer time for the camcorder to start triangulating, compared to when you stay in the same place. ˎˎError caused by the position of GPS satellites The camcorder automatically triangulates your current location when the camcorder receives radio signals from 3 or more GPS satellites. The triangulating error allowed by the GPS satellites is about 10 m (33 feet). Depending on the environment of the location, the triangulating error can be greater. In this case, your actual location may not match the location on the map based on the GPS information. Meanwhile, the GPS satellites are controlled by the United States Department of Defense, and the degree of accuracy may be changed intentionally. ˎˎError during the triangulating process The camcorder acquires location information periodically during triangulating. On the restriction of use of GPS Use GPS in accordance with the regulations of the situation, the countries/regions of use. On the geographic coordinate system The WGS-84 geographic coordinate system is used.
Solid-State Memory Camcorder
 4-477-605-13 (1) Solid-State Memory Camcorder Operating Instructions Before operating the unit, please read this manual thoroughly and retain it for future reference. PMW-400K PMW-400L 2013 Sony Corporation
4-477-605-13 (1) Solid-State Memory Camcorder Operating Instructions Before operating the unit, please read this manual thoroughly and retain it for future reference. PMW-400K PMW-400L 2013 Sony Corporation
SOLID-STATE MEMORY CAMCORDER PMW-500. [English] OPERATION MANUAL 1st Edition (Revised 3)
![SOLID-STATE MEMORY CAMCORDER PMW-500. [English] OPERATION MANUAL 1st Edition (Revised 3) SOLID-STATE MEMORY CAMCORDER PMW-500. [English] OPERATION MANUAL 1st Edition (Revised 3)](/thumbs/93/111529591.jpg) SOLID-STATE MEMORY CAMCORDER PMW-500 OPERATION MANUAL 1st Edition (Revised 3) [English] Before operating the unit, please read this manual thoroughly and retain it for future reference. WARNING To reduce
SOLID-STATE MEMORY CAMCORDER PMW-500 OPERATION MANUAL 1st Edition (Revised 3) [English] Before operating the unit, please read this manual thoroughly and retain it for future reference. WARNING To reduce
Solid-State Memory Camcorder
 4-198-307-11 (1) Solid-State Memory Camcorder Operating Instructions Before operating the unit, please read this manual thoroughly and retain it for future reference. PMW-320K PMW-320L 2010 Sony Corporation
4-198-307-11 (1) Solid-State Memory Camcorder Operating Instructions Before operating the unit, please read this manual thoroughly and retain it for future reference. PMW-320K PMW-320L 2010 Sony Corporation
PROFESSIONAL DISC CAMCORDER PDW-850. [English] OPERATION MANUAL 1st Edition
![PROFESSIONAL DISC CAMCORDER PDW-850. [English] OPERATION MANUAL 1st Edition PROFESSIONAL DISC CAMCORDER PDW-850. [English] OPERATION MANUAL 1st Edition](/thumbs/81/82758978.jpg) PROFESSIONAL DISC CAMCORDER PDW-850 OPERATION MANUAL 1st Edition [English] Table of Contents Before Using the Unit... 8 Chapter 1 : Overview Features... 9 Locations and Functions of Parts and Controls...
PROFESSIONAL DISC CAMCORDER PDW-850 OPERATION MANUAL 1st Edition [English] Table of Contents Before Using the Unit... 8 Chapter 1 : Overview Features... 9 Locations and Functions of Parts and Controls...
Operating Instructions Before operating the unit, please read this manual thoroughly and retain it for future reference.
 3-868-500-06 (1) Digital Camcorder Operating Instructions Before operating the unit, please read this manual thoroughly and retain it for future reference. DSR-400L/400PL DSR-400K/400PK DSR-450WSL/450WSPL
3-868-500-06 (1) Digital Camcorder Operating Instructions Before operating the unit, please read this manual thoroughly and retain it for future reference. DSR-400L/400PL DSR-400K/400PK DSR-450WSL/450WSPL
DIGITAL CAMCORDER DVW-970/970P. OPERATION MANUAL 1st Edition. [English]
![DIGITAL CAMCORDER DVW-970/970P. OPERATION MANUAL 1st Edition. [English] DIGITAL CAMCORDER DVW-970/970P. OPERATION MANUAL 1st Edition. [English]](/thumbs/78/77665227.jpg) DIGITAL CAMCORDER DVW-970/970P TM OPERATION MANUAL 1st Edition [English] WARNING To prevent fire or shock hazard, do not expose the unit to rain or moisture. To avoid electrical shock, do not open the
DIGITAL CAMCORDER DVW-970/970P TM OPERATION MANUAL 1st Edition [English] WARNING To prevent fire or shock hazard, do not expose the unit to rain or moisture. To avoid electrical shock, do not open the
PMW-F55/F5 THE LIST OF "SAVE FILE " AS of Ver. 4.1x Sept, 29th, 2014
 PMW-F55/F5 THE LIST OF "SAVE FILE " AS of Ver. 4.1x Sept, 29th, 2014 New Items in V4.0 & 4.1 are colored RED. Sept, 29th, 2014: Fixed items are yellow-colored cells. (Five items in Camera->White ME Camera
PMW-F55/F5 THE LIST OF "SAVE FILE " AS of Ver. 4.1x Sept, 29th, 2014 New Items in V4.0 & 4.1 are colored RED. Sept, 29th, 2014: Fixed items are yellow-colored cells. (Five items in Camera->White ME Camera
Sony HDR-FX1 Consumer Camcorder vs. Sony HVR-Z1U HDV Professional Camcorder
 Sony HDR-FX Consumer Camcorder vs. Sony HVR-ZU HDV Professional Camcorder Sony HDR-FX Consumer Sony HVR-ZU Professional 60i / 50i switchable White Balance HyperGain Setup Level Select Date Record CinemaTone
Sony HDR-FX Consumer Camcorder vs. Sony HVR-ZU HDV Professional Camcorder Sony HDR-FX Consumer Sony HVR-ZU Professional 60i / 50i switchable White Balance HyperGain Setup Level Select Date Record CinemaTone
DIGITAL CAMCORDER DVW-970/970P. OPERATION MANUAL 1st Edition (Revised 2) [English]
![DIGITAL CAMCORDER DVW-970/970P. OPERATION MANUAL 1st Edition (Revised 2) [English] DIGITAL CAMCORDER DVW-970/970P. OPERATION MANUAL 1st Edition (Revised 2) [English]](/thumbs/86/93310807.jpg) DIGITAL CAMCORDER DVW-970/970P TM OPERATION MANUAL 1st Edition (Revised 2) [English] WARNING To reduce the risk of fire or electric shock, do not expose this apparatus to rain or moisture. To avoid electrical
DIGITAL CAMCORDER DVW-970/970P TM OPERATION MANUAL 1st Edition (Revised 2) [English] WARNING To reduce the risk of fire or electric shock, do not expose this apparatus to rain or moisture. To avoid electrical
Solid-State Memory Camcorder
 4-542-447-11(1) Solid-State Memory Camcorder PXW-X180 PXW-X160 Operating Guide Before operating the unit, please read this manual thoroughly and retain it for future reference. 2014 Sony Corporation Table
4-542-447-11(1) Solid-State Memory Camcorder PXW-X180 PXW-X160 Operating Guide Before operating the unit, please read this manual thoroughly and retain it for future reference. 2014 Sony Corporation Table
Three 1/2-inch type Exmor CMOS sensors XDCAM camcorder with 16x zoom HD lens recording Full HD XAVC 100 Mbps, with wireless options
 PXW-X320 Three 1/2-inch type Exmor CMOS sensors XDCAM camcorder with 16x zoom HD lens recording Full HD XAVC 100 Mbps, with wireless options Overview Supports multiple SD and HD codecs including XAVC at
PXW-X320 Three 1/2-inch type Exmor CMOS sensors XDCAM camcorder with 16x zoom HD lens recording Full HD XAVC 100 Mbps, with wireless options Overview Supports multiple SD and HD codecs including XAVC at
User Guide for Web application
 User Guide for Web application Wireless LAN Upgrade Software Key Model No. Using ipad for Connecting Follow the steps below to connect to the P2 cam using an ipad. STEP 1: Tap the [Safari] icon to start
User Guide for Web application Wireless LAN Upgrade Software Key Model No. Using ipad for Connecting Follow the steps below to connect to the P2 cam using an ipad. STEP 1: Tap the [Safari] icon to start
CX675 HANDYCAM WITH EXMOR R CMOS SENSOR
 CX675 HANDYCAM WITH EXMOR R CMOS SENSOR Sensor Sensor Type 1/5.8 in (3.1 mm) back-illuminated Exmor R CMOS sensor Effective Pixels (Video) approx. 2.29 Megapixels (16:9) 2 Effective Pixels (Still Image)
CX675 HANDYCAM WITH EXMOR R CMOS SENSOR Sensor Sensor Type 1/5.8 in (3.1 mm) back-illuminated Exmor R CMOS sensor Effective Pixels (Video) approx. 2.29 Megapixels (16:9) 2 Effective Pixels (Still Image)
Founding Member: That Darn Casablanca Cult
 CLamCam Video 35 Calle Belleza Tucson, AZ 85716 520/327-1403 (VOX) 520/327-1403 (FAX) mailto:cassie@dakotacom.net www.clamcamvideo.com Founding Member: That Darn Casablanca Cult The following are the key
CLamCam Video 35 Calle Belleza Tucson, AZ 85716 520/327-1403 (VOX) 520/327-1403 (FAX) mailto:cassie@dakotacom.net www.clamcamvideo.com Founding Member: That Darn Casablanca Cult The following are the key
HD Color Camera. Operating Instructions Before operating the unit, please read this manual thoroughly and retain it for future reference.
 4-734-401-12 (1) HD Color Camera Operating Instructions Before operating the unit, please read this manual thoroughly and retain it for future reference. HXC-FB80 2017 Sony Corporation Table of Contents
4-734-401-12 (1) HD Color Camera Operating Instructions Before operating the unit, please read this manual thoroughly and retain it for future reference. HXC-FB80 2017 Sony Corporation Table of Contents
Solid-State Memory Camcorder
 4-164-149-11 (1 Solid-State Memory Camcorder PMW-EX1R 2009 Sony Corporation 1 " " " " : # # $ % & ' & ( ( ( ( ( # * # + - - ' " ' " - " # $ " / ( 15 0 FCC 1 1 ( # " # " " FCC " ( # 15 2 15 0 FCC 1 : (1
4-164-149-11 (1 Solid-State Memory Camcorder PMW-EX1R 2009 Sony Corporation 1 " " " " : # # $ % & ' & ( ( ( ( ( # * # + - - ' " ' " - " # $ " / ( 15 0 FCC 1 1 ( # " # " " FCC " ( # 15 2 15 0 FCC 1 : (1
Panasonic Broadcast. AG-DVC30 Menu Information
 Panasonic Broadcast AG-DVC30 Menu Information Menu operations Using menus, you can change the camera-recorder s settings to suit the scenes to be shot or material to be recorded. O You cannot perform menu
Panasonic Broadcast AG-DVC30 Menu Information Menu operations Using menus, you can change the camera-recorder s settings to suit the scenes to be shot or material to be recorded. O You cannot perform menu
Panasonic Broadcast. AG-DVX100A Menu Information
 Panasonic Broadcast AG-DVX100A Menu Information Configuration of setting menus Menus in the camera mode SCENE FILE CAMERA SETUP SYNCRO SCAN ASPECT CONV COLOR BAR SETUP SW MODE MID GAIN HIGH GAIN ATW HANDLE
Panasonic Broadcast AG-DVX100A Menu Information Configuration of setting menus Menus in the camera mode SCENE FILE CAMERA SETUP SYNCRO SCAN ASPECT CONV COLOR BAR SETUP SW MODE MID GAIN HIGH GAIN ATW HANDLE
Guide to the SONY HXR-NX5U Videocamera Adapted from the SONY camera/hard disk manuals, and OHM Media Lab Guide January 6, 2011
 Guide to the SONY HXR-NX5U Videocamera Adapted from the SONY camera/hard disk manuals, and OHM Media Lab Guide January 6, 2011 This camera can record on SDHC memory cards. This guide is for HD shooting;
Guide to the SONY HXR-NX5U Videocamera Adapted from the SONY camera/hard disk manuals, and OHM Media Lab Guide January 6, 2011 This camera can record on SDHC memory cards. This guide is for HD shooting;
SET-UP OF PANASONIC AG-HMC150P VIDEO CAMERA
 SCHOOL OF FILMMAKING 1533 S. Main Street Winston-Salem, North Carolina 27127 SET-UP OF PANASONIC AG-HMC150P VIDEO CAMERA The following pages contain basic instructions on the setup of the video camera
SCHOOL OF FILMMAKING 1533 S. Main Street Winston-Salem, North Carolina 27127 SET-UP OF PANASONIC AG-HMC150P VIDEO CAMERA The following pages contain basic instructions on the setup of the video camera
Wireless Microphone Package
 4-530-735-12 (1) Wireless Microphone Package Operating Instructions Before operating the unit, please read this manual thoroughly and retain it for future reference. UWP-D11/D12/D16 2014 Sony Corporation
4-530-735-12 (1) Wireless Microphone Package Operating Instructions Before operating the unit, please read this manual thoroughly and retain it for future reference. UWP-D11/D12/D16 2014 Sony Corporation
Camera Features. IRIS / EXPOSURE mode IRIS ring Three ND Filters Minus Gain Camera Control System LCD / EVF
 DCR-VX2200E 1 Camera Features IRIS / EXPOSURE mode IRIS ring Three ND Filters Minus Gain Camera Control System LCD / EVF 2 IRIS / EXPOSURE mode The following two exposure adjusting mode can be controlled
DCR-VX2200E 1 Camera Features IRIS / EXPOSURE mode IRIS ring Three ND Filters Minus Gain Camera Control System LCD / EVF 2 IRIS / EXPOSURE mode The following two exposure adjusting mode can be controlled
MEMORY RECORDER PMW OPERATION MANUAL 1st Edition (Revised 4) [English]
![MEMORY RECORDER PMW OPERATION MANUAL 1st Edition (Revised 4) [English] MEMORY RECORDER PMW OPERATION MANUAL 1st Edition (Revised 4) [English]](/thumbs/72/67030839.jpg) MEMORY RECORDER PMW-1000 OPERATION MANUAL 1st Edition (Revised 4) [English] Table of Contents Chapter 1 Overview Features...6 Features of this unit... 6 System Configurations...9 Chapter 2 Names and Functions
MEMORY RECORDER PMW-1000 OPERATION MANUAL 1st Edition (Revised 4) [English] Table of Contents Chapter 1 Overview Features...6 Features of this unit... 6 System Configurations...9 Chapter 2 Names and Functions
Proficiency Required
 Proficiency Required Operating Guide for SD Palmcorders Media Loan Operating Guides are also available online at www.evergreen.edu/media/ml/. Standard Definition (SD) Palmcorders There are a variety of
Proficiency Required Operating Guide for SD Palmcorders Media Loan Operating Guides are also available online at www.evergreen.edu/media/ml/. Standard Definition (SD) Palmcorders There are a variety of
FTM 131 CANON EOS C100 WALKTHROUGH, PART I: 10 Steps to Record a Moving Image
 FTM 131 CANON EOS C100 WALKTHROUGH, PART I: 10 Steps to Record a Moving Image Step 1: TRIPOD - Perform the following steps on your tripod, before you place the camera on it: - Extend the legs to set the
FTM 131 CANON EOS C100 WALKTHROUGH, PART I: 10 Steps to Record a Moving Image Step 1: TRIPOD - Perform the following steps on your tripod, before you place the camera on it: - Extend the legs to set the
H.264 Network DVR. Quick Start. GUI Display with USB Mouse Control 336Z
 336Z H.264 Network DVR Quick Start GUI Display with USB Mouse Control Please read instructions thoroughly before operation and retain it for future reference. For the actual display & operation, please
336Z H.264 Network DVR Quick Start GUI Display with USB Mouse Control Please read instructions thoroughly before operation and retain it for future reference. For the actual display & operation, please
MEMORY RECODER PMW OPERATION MANUAL 1st Edition. [English]
![MEMORY RECODER PMW OPERATION MANUAL 1st Edition. [English] MEMORY RECODER PMW OPERATION MANUAL 1st Edition. [English]](/thumbs/72/66347547.jpg) MEMORY RECODER PMW-1000 OPERATION MANUAL 1st Edition [English] Table of Contents Chapter 1 Overview Features...6 Features of this unit... 6 System Configurations...8 Chapter 2 Names and Functions of Parts
MEMORY RECODER PMW-1000 OPERATION MANUAL 1st Edition [English] Table of Contents Chapter 1 Overview Features...6 Features of this unit... 6 System Configurations...8 Chapter 2 Names and Functions of Parts
Network Camera. Installation Manual Before operating the unit, please read this manual thoroughly and retain it for future reference.
 C-357-100-11 (1) Network Camera Installation Manual Before operating the unit, please read this manual thoroughly and retain it for future reference. SNC-VB770 2016 Sony Corporation Table of Contents About
C-357-100-11 (1) Network Camera Installation Manual Before operating the unit, please read this manual thoroughly and retain it for future reference. SNC-VB770 2016 Sony Corporation Table of Contents About
Basic guide to Canon EOS C
 Basic guide to Canon EOS C100 2017 This guide is designed to take you through the basic and essential functions of the Canon C100 camcorder. Battery insertion Have the camera in the off position. The power
Basic guide to Canon EOS C100 2017 This guide is designed to take you through the basic and essential functions of the Canon C100 camcorder. Battery insertion Have the camera in the off position. The power
Approx megapixels (5952 x 3140): When 4096 x 2160 or 2048 x 1080 is selected as the resolution
 Recor di ngfor matschar t Specifications Image Sensing Device Sensor CMOS Sensor Total Pixels Approx. 20.8 megapixels (6062 x 3432) Approx. 18.69 megapixels (5952 x 3140): When 4096 x 2160 or 2048 x 1080
Recor di ngfor matschar t Specifications Image Sensing Device Sensor CMOS Sensor Total Pixels Approx. 20.8 megapixels (6062 x 3432) Approx. 18.69 megapixels (5952 x 3140): When 4096 x 2160 or 2048 x 1080
Blackmagic URSA Mini 4.6K EF
 Product Technical Specifications Blackmagic URSA Mini 4.6K EF The compact URSA Mini camera with EF lens mount, 4.6K Super 35 sensor and an incredible 15 stops of dynamic range, is lightweight and perfectly
Product Technical Specifications Blackmagic URSA Mini 4.6K EF The compact URSA Mini camera with EF lens mount, 4.6K Super 35 sensor and an incredible 15 stops of dynamic range, is lightweight and perfectly
H.264 Network DVR. Quick Start
 341Z H.264 Network DVR Quick Start GUI Display with USB Mouse Control Please read instructions thoroughly before operation and retain it for future reference. For the actual display & operation, please
341Z H.264 Network DVR Quick Start GUI Display with USB Mouse Control Please read instructions thoroughly before operation and retain it for future reference. For the actual display & operation, please
User Guide for Web application
 User Guide for Web application Wireless LAN Upgrade Software Key Model No. 1. Computer / ipad Edition... 3 1-1. Using Computer / ipad Connecting... 3 1-2. Camera Status Panel... 5 1-3. Camera
User Guide for Web application Wireless LAN Upgrade Software Key Model No. 1. Computer / ipad Edition... 3 1-1. Using Computer / ipad Connecting... 3 1-2. Camera Status Panel... 5 1-3. Camera
UHF Wireless Microphone System UwMic9
 UHF Wireless Microphone System UwMic9 User Manual Statement Please read this manual carefully before using and strictly operate and store in accordance with the instructions. Please save it for your future
UHF Wireless Microphone System UwMic9 User Manual Statement Please read this manual carefully before using and strictly operate and store in accordance with the instructions. Please save it for your future
3CCD Digital Camcorder DSR-250 DSR-250P
 NTSC/PAL 3CCD Digital Camcorder DSR-250 DSR-250P F o r P r o f e s s i o n a l R e s u l t s 01 FEATURES Camera Features The Professional Picture Quality You Demand Newly Developed 3CCD Camera System The
NTSC/PAL 3CCD Digital Camcorder DSR-250 DSR-250P F o r P r o f e s s i o n a l R e s u l t s 01 FEATURES Camera Features The Professional Picture Quality You Demand Newly Developed 3CCD Camera System The
CalArts Film/Video Sound Quick Start for Sound Devices 744T Time Code Hard Drive Field Recorder:
 CalArts Film/Video Sound Quick Start for Sound Devices 744T Time Code Hard Drive Field Recorder: Front Panel Descriptions 1) Digital Input LEDs! Indicates the presence of digital signal on the respective
CalArts Film/Video Sound Quick Start for Sound Devices 744T Time Code Hard Drive Field Recorder: Front Panel Descriptions 1) Digital Input LEDs! Indicates the presence of digital signal on the respective
Blackmagic Production Camera 4K EF
 Blackmagic Production Camera 4K EF Technical Specifications Description The Blackmagic Production Camera 4K is a complete self contained solution for shooting extremely high resolution Ultra HD 4K content!
Blackmagic Production Camera 4K EF Technical Specifications Description The Blackmagic Production Camera 4K is a complete self contained solution for shooting extremely high resolution Ultra HD 4K content!
Technical Bulletin
 Camcorder Broadcast Products Technical Bulletin 20-2006-186 DATE: September 25, 2006 SUBJECT: SOFTWARE UPGRADE AT VERSION 1.12 MODEL: HDW-F900R SERIAL NO: 10,001 10,155 DESCRIPTION AT software version
Camcorder Broadcast Products Technical Bulletin 20-2006-186 DATE: September 25, 2006 SUBJECT: SOFTWARE UPGRADE AT VERSION 1.12 MODEL: HDW-F900R SERIAL NO: 10,001 10,155 DESCRIPTION AT software version
Three 2/3-inch Power HAD FX CCD sensors portable HD / SD camera for fibre operation and large lens options
 HSC-300RF Three 2/3-inch Power HAD FX CCD sensors portable HD / SD camera for fibre operation and large lens options Overview Excellent picture quality for High Definition production over optical fibre
HSC-300RF Three 2/3-inch Power HAD FX CCD sensors portable HD / SD camera for fibre operation and large lens options Overview Excellent picture quality for High Definition production over optical fibre
JVC HM100U BASIC OPERATIONS
 JVC HM100U BASIC OPERATIONS by EMMANUEL ALEXANDRE Jr./CUNY-TV!!!! Feb. 29, 2012 Ver.6 1. Intro This is a basic summary based on both the menu settings and the actual buttons on the camera. I ve omitted
JVC HM100U BASIC OPERATIONS by EMMANUEL ALEXANDRE Jr./CUNY-TV!!!! Feb. 29, 2012 Ver.6 1. Intro This is a basic summary based on both the menu settings and the actual buttons on the camera. I ve omitted
HANDS ON INFO. High Definition Gear Check (F900).
 HANDS ON INFO High Definition Gear Check (F900). Insure the camera menu has been preset by the hire company to factory condition before performing the following checks. The check list is a guide only;
HANDS ON INFO High Definition Gear Check (F900). Insure the camera menu has been preset by the hire company to factory condition before performing the following checks. The check list is a guide only;
PXW-Z450. 4K HDR 2/3-type CMOS sensor shoulder camcorder with advanced network features, low power consumption and optimised weight balance.
 PXW-Z450 4K HDR 2/3-type CMOS sensor shoulder camcorder with advanced network features, low power consumption and optimised weight balance Overview World s first 4K HDR shoulder camcorder Sony s ground-breaking
PXW-Z450 4K HDR 2/3-type CMOS sensor shoulder camcorder with advanced network features, low power consumption and optimised weight balance Overview World s first 4K HDR shoulder camcorder Sony s ground-breaking
XDCAM EX solid-state shoulder camcorder.
 XDCAM EX solid-state shoulder camcorder. PMW-350 XDCAM EX Camcorder www.sonybiz.net/xdcam The fi rst 2/3-inch sensor memory shoulder camcorder - expanding the XDCAM EX family. Cutting edge technology PMW-350
XDCAM EX solid-state shoulder camcorder. PMW-350 XDCAM EX Camcorder www.sonybiz.net/xdcam The fi rst 2/3-inch sensor memory shoulder camcorder - expanding the XDCAM EX family. Cutting edge technology PMW-350
Quick Start Guide for Shooting Video with the Panasonic GH4
 Quick Start Guide for Shooting Video with the Panasonic GH4 Two options for using this camera: Option 1: The simplest method is to use the C1 Preset that has been entered into the camera. Option 2: Put
Quick Start Guide for Shooting Video with the Panasonic GH4 Two options for using this camera: Option 1: The simplest method is to use the C1 Preset that has been entered into the camera. Option 2: Put
DVW-707/707P DVW-709WS/709WSP DVW-790WS/790WSP
 DIGITAL BETACAM CAMCORDER DVW-707/707P DVW-709WS/709WSP DVW-790WS/790WSP OPERATION MANUAL 1st Edition (Revised 2) [English] WARNING To prevent fire or shock hazard, do not expose the unit to rain or moisture.
DIGITAL BETACAM CAMCORDER DVW-707/707P DVW-709WS/709WSP DVW-790WS/790WSP OPERATION MANUAL 1st Edition (Revised 2) [English] WARNING To prevent fire or shock hazard, do not expose the unit to rain or moisture.
Panasonic Broadcast. AG-DVC60 Menu Information
 Panasonic Broadcast AG-DVC60 Menu Information - Menu operations Using menus, you can change the camera-recorder s settings to suit the scenes to be shot or material to be recorded. You cannot perform menu
Panasonic Broadcast AG-DVC60 Menu Information - Menu operations Using menus, you can change the camera-recorder s settings to suit the scenes to be shot or material to be recorded. You cannot perform menu
Affordable three 2/3-inch Exmor CMOS sensors SD / HD Studio Camera with viewfinder, monoral microphone and 20x zoom lens
 HXC-FB75KC Affordable three 2/3-inch Exmor CMOS sensors SD / HD Studio Camera with viewfinder, monoral microphone and 20x zoom lens Overview Cost effective system camera ideal for small studio operations,
HXC-FB75KC Affordable three 2/3-inch Exmor CMOS sensors SD / HD Studio Camera with viewfinder, monoral microphone and 20x zoom lens Overview Cost effective system camera ideal for small studio operations,
H.264 Network DVR. Quick Start
 H.264 Network DVR Quick Start GUI Display with USB Mouse Control Please read instructions thoroughly before operation and retain it for future reference. For the actual display & operation, please refer
H.264 Network DVR Quick Start GUI Display with USB Mouse Control Please read instructions thoroughly before operation and retain it for future reference. For the actual display & operation, please refer
AJ-HPX2700 Supplement Operation Manual (ver 1.02)
 AJ-HPX2700 Supplement Operation Manual 7/22/2009 AJ-HPX2700 Supplement Operation Manual (ver 1.02) Contents ---------------------------------------------------------------------------------------- Recording
AJ-HPX2700 Supplement Operation Manual 7/22/2009 AJ-HPX2700 Supplement Operation Manual (ver 1.02) Contents ---------------------------------------------------------------------------------------- Recording
Sony DCR SX-85 SD 16GB Flash Memory Camcorder
 Sony DCR SX-85 SD 16GB Flash Memory Camcorder Product Specifications Basic Specifications Dimensions (Approx.) : Approx. 52.5mm x 57mm x 123.5mm Weight (Approx.) : Approx. 9.5oz (NP-FV30 (supplied battery));
Sony DCR SX-85 SD 16GB Flash Memory Camcorder Product Specifications Basic Specifications Dimensions (Approx.) : Approx. 52.5mm x 57mm x 123.5mm Weight (Approx.) : Approx. 9.5oz (NP-FV30 (supplied battery));
Three 2/3-inch Power HAD FX CCD sensors portable HD / SD camera for digital triax operation
 HSC-100R Three 2/3-inch Power HAD FX CCD sensors portable HD / SD camera for digital triax operation Overview Excellent picture quality for High Definition production over digital triax The HSC-100R incorporates
HSC-100R Three 2/3-inch Power HAD FX CCD sensors portable HD / SD camera for digital triax operation Overview Excellent picture quality for High Definition production over digital triax The HSC-100R incorporates
High Definition Overview
 High Definition Overview HD Frame Sizes in Pixels Std. Definition 4:3 Aspect Ratio 720 x 480 HD 1280 x 720 HD 1920 x 1080 2K HD footage is 16:9 aspect ratio (widescreen) UltraHD 3840 x 2160 4K Note: As
High Definition Overview HD Frame Sizes in Pixels Std. Definition 4:3 Aspect Ratio 720 x 480 HD 1280 x 720 HD 1920 x 1080 2K HD footage is 16:9 aspect ratio (widescreen) UltraHD 3840 x 2160 4K Note: As
Digital HD Video Camera Recorder
 4-121-565-13(1) Digital HD Video Camera Recorder Operating Guide Before operating the unit, please read this manual thoroughly, and retain it for future reference HXR-MC1P 2009 Sony Corporation Read this
4-121-565-13(1) Digital HD Video Camera Recorder Operating Guide Before operating the unit, please read this manual thoroughly, and retain it for future reference HXR-MC1P 2009 Sony Corporation Read this
D11VR. USER MANUAL DVR Camera
 D11VR USER MANUAL DVR Camera WHAT S INCLUDED D11VR WINDSHIELD BRACKET DC POWER CORD USB CABLE OWNER S MANUAL Welcome Thank you for choosing a Whistler product. We are dedicated to providing products that
D11VR USER MANUAL DVR Camera WHAT S INCLUDED D11VR WINDSHIELD BRACKET DC POWER CORD USB CABLE OWNER S MANUAL Welcome Thank you for choosing a Whistler product. We are dedicated to providing products that
Blackmagic URSA Mini Pro
 Product Technical Specifications Blackmagic URSA Mini Pro URSA Mini Pro is a professional digital film camera that combines incredible 4.6K image quality with the features and controls of a traditional
Product Technical Specifications Blackmagic URSA Mini Pro URSA Mini Pro is a professional digital film camera that combines incredible 4.6K image quality with the features and controls of a traditional
USA Security Systems
 Product Technical Specifications Blackmagic URSA Mini Pro URSA Mini Pro is a professional digital film camera that combines incredible 4.6K image quality with the features and controls of a traditional
Product Technical Specifications Blackmagic URSA Mini Pro URSA Mini Pro is a professional digital film camera that combines incredible 4.6K image quality with the features and controls of a traditional
Press Release. Sony Unveils Professional PXW-Z100 4K Handheld XDCAM Camcorder Camcorder uses Sony s XAVC recording format and XQD media cards
 Press Release Sony Unveils Professional PXW-Z100 4K Handheld XDCAM Camcorder Camcorder uses Sony s XAVC recording format and XQD media cards 4K Handheld XDCAM Camcorder PXW-Z100 Hong Kong, October 24,
Press Release Sony Unveils Professional PXW-Z100 4K Handheld XDCAM Camcorder Camcorder uses Sony s XAVC recording format and XQD media cards 4K Handheld XDCAM Camcorder PXW-Z100 Hong Kong, October 24,
Solid-State Memory Camcorder
 4-459-611-11(1) Solid-State Memory Camcorder PMW-F55 PMW-F5 Operating Instructions Before operating the unit, please read this manual thoroughly and retain it for future reference. 2013 Sony Corporation
4-459-611-11(1) Solid-State Memory Camcorder PMW-F55 PMW-F5 Operating Instructions Before operating the unit, please read this manual thoroughly and retain it for future reference. 2013 Sony Corporation
Remote Controller. Operating Instructions. RM-IP500 Software Version 2.0
 4-696-257-12(1) Remote Controller Operating Instructions Before operating the unit, please read this manual thoroughly and retain it for future reference. RM-IP500 Software Version 2.0 2017 Sony Corporation
4-696-257-12(1) Remote Controller Operating Instructions Before operating the unit, please read this manual thoroughly and retain it for future reference. RM-IP500 Software Version 2.0 2017 Sony Corporation
Cinema EOS C700 Digital Cinema Camera
 Cinema EOS C700 Digital Cinema Camera Sensor CMOS Sensor with DAF Technology Total Pixels Approx. 11.54 megapixels (4622 x 2496) Number of Effective Pixels Approx. 8.85 megapixels (4096 x 2160): When 4096
Cinema EOS C700 Digital Cinema Camera Sensor CMOS Sensor with DAF Technology Total Pixels Approx. 11.54 megapixels (4622 x 2496) Number of Effective Pixels Approx. 8.85 megapixels (4096 x 2160): When 4096
Solid-State Memory Camcorder
 4-485-053-14(1) Solid-State Memory Camcorder PMW-300K1 PMW-300K2 Operating Instructions Before operating the unit, please read this manual thoroughly and retain it for future reference. 2013 Sony Corporation
4-485-053-14(1) Solid-State Memory Camcorder PMW-300K1 PMW-300K2 Operating Instructions Before operating the unit, please read this manual thoroughly and retain it for future reference. 2013 Sony Corporation
Operating Guide for Sony VX mm Work Order Required Proficiency Required
 Operating Guide for 16mm Work Order Required Proficiency Required 3 Chip Digital Camcorder Media Loan VX-2000 Package includes: Digital Camcorder AC Adapter with DC Cable Remote Control RCA & S-VHS Dubbing
Operating Guide for 16mm Work Order Required Proficiency Required 3 Chip Digital Camcorder Media Loan VX-2000 Package includes: Digital Camcorder AC Adapter with DC Cable Remote Control RCA & S-VHS Dubbing
Blackmagic URSA EF. Technical Specifications. Description. Camera Features. Effective Sensor Size. Effective Resolution. Shooting Resolutions
 Blackmagic URSA EF Technical Specifications Description Get the URSA camera with the EF lens mount and amazing 4K Super 35 image sensor with global shutter installed. The EF lens mount includes active
Blackmagic URSA EF Technical Specifications Description Get the URSA camera with the EF lens mount and amazing 4K Super 35 image sensor with global shutter installed. The EF lens mount includes active
Marshall M-CT710. Camera-Top Monitor. Owner s Manual
 Marshall M-CT710 Camera-Top Monitor Owner s Manual Dear users: Thank you for purchasing Marshall s M-CT710 HD LCD Monitor. This 7 Pro HD LCD Monitor is designed to be used as an external video display,
Marshall M-CT710 Camera-Top Monitor Owner s Manual Dear users: Thank you for purchasing Marshall s M-CT710 HD LCD Monitor. This 7 Pro HD LCD Monitor is designed to be used as an external video display,
Installation and Operation Manual Blackmagic URSA Blackmagic URSA Mini. Mac OS X Windows
 Installation and Operation Manual Blackmagic URSA Blackmagic URSA Mini Mac OS X Windows September 2015 Welcome Thank you for purchasing Blackmagic URSA! Since we released our first digital film camera
Installation and Operation Manual Blackmagic URSA Blackmagic URSA Mini Mac OS X Windows September 2015 Welcome Thank you for purchasing Blackmagic URSA! Since we released our first digital film camera
HuddleCamHD 10X-USB2
 HuddleCamHD 10X-USB2 USB 2.0 PTZ CAMERA INSTALLATION & OPERATION MANUAL Please check HUDDLECAMHD.com for the most up to date version of this document Precautions. Safety Tips. Please read this manual carefully
HuddleCamHD 10X-USB2 USB 2.0 PTZ CAMERA INSTALLATION & OPERATION MANUAL Please check HUDDLECAMHD.com for the most up to date version of this document Precautions. Safety Tips. Please read this manual carefully
JVC GY-HD100U Specs HDV Full Progressive Scanning (720p) Real 24p Time Code
 JVC GY-HD100U Specs HDV Full Progressive Scanning (720p) Industry leading professionals told JVC that they wanted a progressive scanning system that would capture and record the highest quality continuous
JVC GY-HD100U Specs HDV Full Progressive Scanning (720p) Industry leading professionals told JVC that they wanted a progressive scanning system that would capture and record the highest quality continuous
Supplied Accessories.
 Precautions. Safety Tips. Please read this manual carefully before using the camera. Avoid damage from stress, violent vibration or liquid intrusion during transportation, storage or installation. Take
Precautions. Safety Tips. Please read this manual carefully before using the camera. Avoid damage from stress, violent vibration or liquid intrusion during transportation, storage or installation. Take
Black Magic Cinema Camera 2.5k - Guide
 Black Magic Cinema Camera 2.5k - Guide The Black Magic Cinema Camera (BMCC) offers filmmakers the possibility of shooting highresolution images, with a wide dynamic range in an uncompressed RAW image.
Black Magic Cinema Camera 2.5k - Guide The Black Magic Cinema Camera (BMCC) offers filmmakers the possibility of shooting highresolution images, with a wide dynamic range in an uncompressed RAW image.
 DESCRIPTION ------------------------------------------------------------------------------------------------------------------------------------- The HEB Series camera is an internet protocol based megapixel
DESCRIPTION ------------------------------------------------------------------------------------------------------------------------------------- The HEB Series camera is an internet protocol based megapixel
PXW-Z190. 4K Handheld Camcorder with all-new 1/3- type 3CMOS with 4K 50p/60p* recording capability, 25x zoom lens and advanced Face Detection AF
 PXW-Z190 4K Handheld Camcorder with all-new 1/3- type 3CMOS with 4K 50p/60p* recording capability, 25x zoom lens and advanced Face Detection AF Technische Daten General Mass Dimensions (W x H x D) Power
PXW-Z190 4K Handheld Camcorder with all-new 1/3- type 3CMOS with 4K 50p/60p* recording capability, 25x zoom lens and advanced Face Detection AF Technische Daten General Mass Dimensions (W x H x D) Power
Highly modular and open standards camcorder ideal for mainstream broadcast operations
 PXW-X500 Highly modular and open standards camcorder ideal for mainstream broadcast operations The PXW-X500 has three 2/3-inch type Full HD CCD sensors, offering a high sensitivity and low noise image.
PXW-X500 Highly modular and open standards camcorder ideal for mainstream broadcast operations The PXW-X500 has three 2/3-inch type Full HD CCD sensors, offering a high sensitivity and low noise image.
Quick Start Guide. Your SOLOSHOT3. Tag. Base & Camera. Congratulations on scoring your SOLOSHOT3!
 Quick Start Guide FOR OUTDOOR TRACKING ONLY unless used in conjunction with an Indoor Tracking Accessory. Your SOLOSHOT Congratulations on scoring your SOLOSHOT! Tag Our category-creating line of personal
Quick Start Guide FOR OUTDOOR TRACKING ONLY unless used in conjunction with an Indoor Tracking Accessory. Your SOLOSHOT Congratulations on scoring your SOLOSHOT! Tag Our category-creating line of personal
Blackmagic Production Camera 4K PL
 Blackmagic Production Camera 4K PL Technical Specifications Description The world s smallest super wide dynamic range PL mount 4K digital film camera features cinematic Super 35 sized sensor with global
Blackmagic Production Camera 4K PL Technical Specifications Description The world s smallest super wide dynamic range PL mount 4K digital film camera features cinematic Super 35 sized sensor with global
DATA SHEET HD SUBSEA VIDEO/STILLS CAMERA RAYHDCAM-002LANC
 EXTREME ENVIRONMENT EQUIPMENT TECHNOLOGY DATA SHEET HD SUBSEA VIDEO/STILLS CAMERA RAYHDCAM-002LANC SPECIFICATIONS Camera Type: HDR CX12 or similar Video Format; MPEG4 AVC/H.264 ; 1920-1080i ; 1440x1080i
EXTREME ENVIRONMENT EQUIPMENT TECHNOLOGY DATA SHEET HD SUBSEA VIDEO/STILLS CAMERA RAYHDCAM-002LANC SPECIFICATIONS Camera Type: HDR CX12 or similar Video Format; MPEG4 AVC/H.264 ; 1920-1080i ; 1440x1080i
Quick Guide 2017 ZOOM CORPORATION. You must read the Usage and Safety Precautions before use.
 Quick Guide You must read the Usage and Safety Precautions before use. The Operation Manual can be downloaded from the ZOOM website (www.zoom.co.jp). 2017 ZOOM CORPORATION Copying or reprinting this manual
Quick Guide You must read the Usage and Safety Precautions before use. The Operation Manual can be downloaded from the ZOOM website (www.zoom.co.jp). 2017 ZOOM CORPORATION Copying or reprinting this manual
Solid-State Memory Camcorder
 4-586-803-11(1) Solid-State Memory Camcorder Operating Guide Identifying Parts and Controls Getting Started Recording Playback Using Network Functions Editing Using the Menu Troubleshooting Additional
4-586-803-11(1) Solid-State Memory Camcorder Operating Guide Identifying Parts and Controls Getting Started Recording Playback Using Network Functions Editing Using the Menu Troubleshooting Additional
PMW-400L. Three 2/3-inch type Exmor CMOS sensors without lens XDCAM camcorder recording XAVC HD 100 Mbps and MPEG HD 4:2:2 at 50 Mbps.
 PMW-400L Three 2/3-inch type Exmor CMOS sensors without lens XDCAM camcorder recording XAVC HD 100 Mbps and MPEG HD 4:2:2 at 50 Mbps Overview Supports multiple SD and HD codecs including XAVC* Supports
PMW-400L Three 2/3-inch type Exmor CMOS sensors without lens XDCAM camcorder recording XAVC HD 100 Mbps and MPEG HD 4:2:2 at 50 Mbps Overview Supports multiple SD and HD codecs including XAVC* Supports
Voice Pager Supports P25 Radio Systems Now!
 Any Time, Anywhere Unication is committed to Provide You the Best Solution G4 Voice Pager Supports P25 Radio Systems Now! Voice Pager Specially Designed for Public Safety Advanced Radio Performance Mission
Any Time, Anywhere Unication is committed to Provide You the Best Solution G4 Voice Pager Supports P25 Radio Systems Now! Voice Pager Specially Designed for Public Safety Advanced Radio Performance Mission
Installation Guide for. Phase One ixg Camera. Developed for Phase One Cultural Heritage, Scientific and Industrial Imaging Solutions
 Installation Guide for Phase One ixg Camera Developed for Phase One Cultural Heritage, Scientific and Industrial Imaging Solutions Installation Guide for Phase One ixg Camera Developed for Phase One Cultural
Installation Guide for Phase One ixg Camera Developed for Phase One Cultural Heritage, Scientific and Industrial Imaging Solutions Installation Guide for Phase One ixg Camera Developed for Phase One Cultural
1.0-type Exmor R CMOS sensor NXCAM camcorder with maximum 48x zoom lens and 3 independent manual lens rings recording XAVC S, AVCHD and DV
 HXR-NX100 1.0-type Exmor R CMOS sensor NXCAM camcorder with maximum 48x zoom lens and 3 independent manual lens rings recording XAVC S, AVCHD and DV Overview Full-HD compact handheld NXCAM camcorder with
HXR-NX100 1.0-type Exmor R CMOS sensor NXCAM camcorder with maximum 48x zoom lens and 3 independent manual lens rings recording XAVC S, AVCHD and DV Overview Full-HD compact handheld NXCAM camcorder with
Digital HD Video Camera Recorder
 3-280-852-13(1) Digital HD Video Camera Recorder Digital HD Video Camera Recorder Operating Guide Before operating the unit, please read this manual thoroughly, and retain it for future reference GB http://www.sony.net/
3-280-852-13(1) Digital HD Video Camera Recorder Digital HD Video Camera Recorder Operating Guide Before operating the unit, please read this manual thoroughly, and retain it for future reference GB http://www.sony.net/
Help Guide. Before use. Getting started
 Use this Help Guide when you have any questions on how to use your product. This Help Guide is also available as a PDF, which can be downloaded here. Before use Parts and controls Parts and controls (left
Use this Help Guide when you have any questions on how to use your product. This Help Guide is also available as a PDF, which can be downloaded here. Before use Parts and controls Parts and controls (left
CAMERA RECORDING. recording)
 CAMERA Image Sensor Sensor 1-Inch CMOS System Bayer pattern filter Total pixels per sensor 13.36MP Effective pixels per Video Mode: 8.29MP (3840 x 2160); Stills mode: 12MP (4000 sensor x 3000) AUTO MODE:
CAMERA Image Sensor Sensor 1-Inch CMOS System Bayer pattern filter Total pixels per sensor 13.36MP Effective pixels per Video Mode: 8.29MP (3840 x 2160); Stills mode: 12MP (4000 sensor x 3000) AUTO MODE:
Quickstart Guide (English)
 Quickstart Guide (English) Introduction 1. Make sure all items listed in the Box Contents are included in the box. Look in the box under the foam sheet for the speaker stand rubber feet, speaker stand
Quickstart Guide (English) Introduction 1. Make sure all items listed in the Box Contents are included in the box. Look in the box under the foam sheet for the speaker stand rubber feet, speaker stand
Digital Camcorder DSR-250. Operating Instructions. Owner s Record DSR (1)
 3-064-678-12 (1) DSR-250 Digital Camcorder Operating Instructions Before operating the unit, please read this manual thoroughly, and retain it for future reference. Owner s Record The model and serial
3-064-678-12 (1) DSR-250 Digital Camcorder Operating Instructions Before operating the unit, please read this manual thoroughly, and retain it for future reference. Owner s Record The model and serial
PROFESSIONAL EIGHT-CHANNEL AUDIO MIXER WITH USB INTERFACE, BLUETOOTH, AND DSP SOUND EFFECTS AMX7323. eight
 PROFESSIONAL EIGHT-CHANNEL AUDIO MIXER WITH USB INTERFACE, BLUETOOTH, AND DSP SOUND EFFECTS AMX733 eight CONTENTS Warning...- Precautions.........3 Package Contents........ 4 Features...... 4 Functions
PROFESSIONAL EIGHT-CHANNEL AUDIO MIXER WITH USB INTERFACE, BLUETOOTH, AND DSP SOUND EFFECTS AMX733 eight CONTENTS Warning...- Precautions.........3 Package Contents........ 4 Features...... 4 Functions
1080p HD Car Event Recorder
 User Manual 1080p HD Car Event Recorder QV 3842 Product description 1 2 3 4 5 9 6 7 10 8 11 1 GPS 5 Menu 9 Power On/Off 2 HDMI Out 6 Up 10 MicroSD Card Slot 3 Reset 7 Down 11 Play/Stop 4 Mini USB Out 8
User Manual 1080p HD Car Event Recorder QV 3842 Product description 1 2 3 4 5 9 6 7 10 8 11 1 GPS 5 Menu 9 Power On/Off 2 HDMI Out 6 Up 10 MicroSD Card Slot 3 Reset 7 Down 11 Play/Stop 4 Mini USB Out 8
User Guide for the Mobius Mini ActionCam
 Instruction Manual Mobius Min... 1 User Guide for the Mobius Mini ActionCam Description The above picture shows the arrangement of the user operating features. This manual does not cover replacing the
Instruction Manual Mobius Min... 1 User Guide for the Mobius Mini ActionCam Description The above picture shows the arrangement of the user operating features. This manual does not cover replacing the
COLOR TFT LCD MONITOR. User Manual
 COLOR TFT LCD MONITOR User Manual General Information Thank you for choosing our TFT LCD (liquid crystal display) monitor. This product employs integrate circuits, low power consumption, and no radiation
COLOR TFT LCD MONITOR User Manual General Information Thank you for choosing our TFT LCD (liquid crystal display) monitor. This product employs integrate circuits, low power consumption, and no radiation
Quick Start Guide. Published: March 14, 2013
 Quick Start Guide Published: March 14, 2013 Ki Pro Quad - Quick Start Guide Introduction This guide is intended as a basic overview of the AJA Ki Pro Quad setup and operation. A complete Installation and
Quick Start Guide Published: March 14, 2013 Ki Pro Quad - Quick Start Guide Introduction This guide is intended as a basic overview of the AJA Ki Pro Quad setup and operation. A complete Installation and
FHD Driving Recorder E272S/S272W. Quick Start Guide
 FHD Driving Recorder E272S/S272W Quick Start Guide 400-8401-030 www.polaroidcarcam.com 1 Introduction 1.1 Package Contents The package contains the following items. In case there is any missing or damaged
FHD Driving Recorder E272S/S272W Quick Start Guide 400-8401-030 www.polaroidcarcam.com 1 Introduction 1.1 Package Contents The package contains the following items. In case there is any missing or damaged
Digital Camcorder DSR-200AP. Operating Instructions (1)
 3-862-712-31 (1) Digital Camcorder Operating Instructions Before operating the unit, please read this manual thoroughly, and retain it for future reference.,, @@ ÀÀ DSR-200AP 1998 by Sony Corporation WARNING
3-862-712-31 (1) Digital Camcorder Operating Instructions Before operating the unit, please read this manual thoroughly, and retain it for future reference.,, @@ ÀÀ DSR-200AP 1998 by Sony Corporation WARNING
VariCam ROP Operation Guide
 CONTENTS Introduction... 2 Control Panel Operation... 12 HOME Screen... 16 TC Screen... 19 INFO Screen... 22 FPS Screen... 24 COLOR Screen... 28 Slope (CDL) Screen... 30 LOAD / SAVE (CDL) Screen... 32
CONTENTS Introduction... 2 Control Panel Operation... 12 HOME Screen... 16 TC Screen... 19 INFO Screen... 22 FPS Screen... 24 COLOR Screen... 28 Slope (CDL) Screen... 30 LOAD / SAVE (CDL) Screen... 32
5.6" Multi-function Monitor
 5.6" Multi-function Monitor User s Manual Please read this Manual carefully before use of this product, and keep it handy for future reference. I. Packing List.. 2 II. Product Appearance... 3-5 III. Product
5.6" Multi-function Monitor User s Manual Please read this Manual carefully before use of this product, and keep it handy for future reference. I. Packing List.. 2 II. Product Appearance... 3-5 III. Product
Digital Camcorder DSR-250P. Operating Instructions DSR-250P (1)
 2-102-608-32 (1) DSR-250P Digital Camcorder Operating Instructions Before operating the unit, please read this manual thoroughly, and retain it for future reference. DSR-250P 2004 Sony Corporation Welcome!
2-102-608-32 (1) DSR-250P Digital Camcorder Operating Instructions Before operating the unit, please read this manual thoroughly, and retain it for future reference. DSR-250P 2004 Sony Corporation Welcome!
CDIH226VIRF. Quick Installation Guide
 CDIH226VIRF Description: The CDIH226VIRF dome camera provides high quality video with (1080p) 2.0 mega pixel resolution. The Remote Focus capability allows you to optically zoom and fine-focus the camera
CDIH226VIRF Description: The CDIH226VIRF dome camera provides high quality video with (1080p) 2.0 mega pixel resolution. The Remote Focus capability allows you to optically zoom and fine-focus the camera
Please be aware that the features/specifications can differ from country to country.
 United Kingdom DCR-HC51E This document was created on 26-Mar-2008 Simple, affordable, fun. Widely-available DV tape makes a great choice if you're into editing your own shots. Handycam quality video with
United Kingdom DCR-HC51E This document was created on 26-Mar-2008 Simple, affordable, fun. Widely-available DV tape makes a great choice if you're into editing your own shots. Handycam quality video with
BLUETOOTH HALF HELMET
 BLUETOOTH HALF HELMET CLICK ANY SECTION TO BEGIN ABOUT THE HELMET BLUETOOTH MODULE PAIRING WITH DEVICES MOBILE PHONE USAGE STEREO MUSIC INTERCOM SETUP USING THE FM RADIO GENERAL SETTINGS LEGEND: REMOTE
BLUETOOTH HALF HELMET CLICK ANY SECTION TO BEGIN ABOUT THE HELMET BLUETOOTH MODULE PAIRING WITH DEVICES MOBILE PHONE USAGE STEREO MUSIC INTERCOM SETUP USING THE FM RADIO GENERAL SETTINGS LEGEND: REMOTE
UHF Wireless Microphone System UwMic15
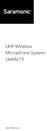 UHF Wireless Microphone System UwMic15 User Manual Statement Please read this manual carefully before using and strictly operate and store in accordance with the instructions. Please save it for your future
UHF Wireless Microphone System UwMic15 User Manual Statement Please read this manual carefully before using and strictly operate and store in accordance with the instructions. Please save it for your future
