HD Color Camera. Operating Instructions Before operating the unit, please read this manual thoroughly and retain it for future reference.
|
|
|
- Gerald Gray
- 5 years ago
- Views:
Transcription
1 (1) HD Color Camera Operating Instructions Before operating the unit, please read this manual thoroughly and retain it for future reference. HXC-FB Sony Corporation
2 Table of Contents Pin Assignment...68 Open Software Licenses...70 Overview... 3 Camera System Components...3 System Configuration...4 Name and Function of Parts... 9 Front and Left Side...9 Front and Right Side...11 Rear...13 Lens (supplied with the HXC-FB80K/HXC-FB80S)...14 Viewfinder...15 Connection and Setup Connecting to a Camera Control Unit...16 AC Power Supply (Standalone Operation)...17 Attaching and Adjusting the Viewfinder...18 Attaching the V-Wedge Shoe Attachment...21 Using the Camera for the First Time...21 Attaching and Adjusting the Lens...23 Preparing the Audio Input...24 Mounting on a Tripod...25 Attaching the Shoulder Strap...26 Adjusting the Shoulder Pad Position...27 Shooting Basic Procedure for Shooting...27 Adjustments and Settings Changing the Video Format...28 Adjusting the Black Balance and White Balance...28 Setting the Electronic Shutter...30 Setting Automatic Iris...31 Setting the TLCS Function...31 Setting the Focus Assist Function...31 Setting the Camera Outputs...32 Adjusting the Audio Level...33 Setting the Digital Extender Function...33 Menu Operation Viewfinder Display Screen...34 Operating the Menu...35 Selecting a Page...36 Setting Menu Items...36 Editing the USER Menu...37 Hiding the TOP MENU Screen...39 Menu List Menu Tree...41 OPERATION Menu...46 PAINT Menu...53 MAINTENANCE Menu...57 FILE Menu...62 DIAGNOSIS Menu...63 Appendix Usage Precautions...65 Cleaning the Viewfinder...65 Error Messages...66 Supported USB Flash Drives...66 Specifications
3 Overview The HXC-FB80 HD Color Camera employs a 2/3-inch type Exmor CMOS image sensor that achieves a high sensitivity of F12 (1080/ 59.94i)/F13 (1080/50i) and high S/N ratio of 60 db. Full HD progressive is also supported at 59.94/50P frame rates. You can use this unit as a studio camera by connecting it to an HXCU-FB80 or HXCU-FB70 Camera Control Unit (CCU) using a fiber cable. 4K ( ) upscaled signal output or HD-HDR signal (HLG) output from the HXCU-FB80 is supported when used in conjunction with the HXCU-FB80. Note The version of the unit and the HXCU-FB80 to connect to the unit must both be upgraded to version 1.10 or later for HD-HDR signal support. For details, contact a Sony sales or service representative. Camera System Components The HXC-FB80 camera system comprises the components shown in the figure below. The operation of the camera head is the same for all models. HXC-FB80H HXC-FB80S HDVF-L750 Viewfinder HXC-FB80 camera head Test chart for flange focal length adjustment Cable clamp belt Indoor hood Microphone HDVF-L10 Viewfinder Lens V-wedge shoe attachment HXC-FB80K 3
4 System Configuration Peripherals and related devices for the camera are shown in the figures. Note Production of some of the peripherals and related devices shown in the figures may have been discontinued. For advice on choosing devices, please contact your Sony dealer or a Sony service representative. Standalone operation example HDVF-L10 Viewfinder AC-DN10 AC Adaptor AC power RCP-1000 series Remote Control Panel RM-B750/B170 Remote Control Unit Microphone USB flash drive HXC-FB80 Lens CCA-5 cable Sync signal input a) b) 3G-SDI/HD-SDI/SD-SDI/VBS video output VCT-14/U14 Tripod Adaptor Tripod for portable camera a) No subcarrier phase-lock function with respect to external reference is available for the VBS signal output from the camera. b) SD-SDI and VBS output are not available when OUTPUT FORMAT is set to HDR. 4
5 4K SDR and HD SDR signal operation (connection with HXCU-FB80) HDVF-L10 Viewfinder HDVF-L750 Viewfinder Return video input 4K compatible picture monitor Picture monitor Microphone Lens USB flash drive HXC-FB80 Optoelectric composite cable a) Sync signal input VBS prompter video input HD prompter video input SLOT2: 4K/ 12G, 4K/3G, or 2K/3G video output b) SLOT1: HD SDI/SD SDI video output HXCU-FB80 4K/HD Camera Control Unit AC power VCT-14/U14 Tripod Adaptor Tripod for portable camera Intercom headset Prompter video output Intercom headset CCA-5 cable/lan cable c) RCP-1000-series Remote Control Panel a) The maximum transmission distance is approximately 600 m (1,150 ft) when using Sony CCFN-25/50/100/ 150/200/250 Hybrid Fiber Cable (with camera head + portable lens + HDVF-L750). b) 4K/3G output and 2K/3G output are not supported at the same time. c) A LAN cable can be used only to connect the RCP-1500/1501/1530. To connect it, power needs to be supplied via a PoE hub or power needs to be supplied to the EXT DC IN connector of the RCP-1500/1501/1530. When sub camera is connected (connection with HXCU-FB80) AC-DN10 AC Adaptor HXC-P70 etc. sub camera CCA-5 cable HD SDI OUT HD TRUNK IN b) Intercom headset Optical composite cable a) Sync signal input Return video input VBS prompter video input HD prompter video input HD picture monitor SLOT2: HD TRUNK video output b) Picture monitor SLOT1: HD SDI/ SD SDI video output HXC-FB80 HXCU-FB80 4K/HD Camera Control Unit AC power D-Sub n 8 pin d) Prompter video output CCA-5 cable/lan cable c) Intercom headset RCP-1000-series Remote Control Panel a) The maximum transmission distance is 600 m (1,970 ft) when Sony CCFN-25/50/100/150/200/250 Hybrid Fiber Cable is used. b) Operation supported when the signal format is not set to 1080/50P, 59.94P. c) LAN cable connection is supported only for RCP-1500/1501/1530. Power must be supplied via a PoE hub or power supply must be connected to EXT DC IN connector of RCP-1500/1501/1530. d) For details about a D-Sub remote adapter, contact a Sony service representative. 5
6 HD HDR and HD SDR signal operation (connection with HXCU-FB80) Microphone Lens HDVF-L10 Viewfinder USB flash drive HXC-FB80 HDVF-L750 Viewfinder Optoelectric composite cable a) Sync signal input Return video input VBS prompter video input HD HDR compatible picture monitor HD prompter video input SLOT2: HD HDR video output HD picture monitor SLOT2: HD SDR or HD TRUNK video output b) Picture monitor SLOT1: HD SDI/ SD SDI video output HXCU-FB80 4K/HD Camera Control Unit AC power VCT-14/U14 Tripod Adaptor Tripod for portable camera Intercom headset Prompter video output Intercom headset CCA-5 cable/lan cable c) RCP-1000-series Remote Control Panel a) The maximum transmission distance is approximately 600 m (1,150 ft) when using Sony CCFN-25/50/100/ 150/200/250 Hybrid Fiber Cable (with camera head + portable lens + HDVF-L750). b) HD TRUNK output supported when the signal format is set to 1080/50i HDR, 59.94i HDR. c) A LAN cable can be used only to connect the RCP-1500/1501/1530. To connect it, power needs to be supplied via a PoE hub or power needs to be supplied to the EXT DC IN connector of the RCP-1500/1501/1530. System operation example: When connected using single-mode optical fiber cables Microphone HDVF-L10 Viewfinder USB flash drive HXC-FB80 HDVF-L750 Viewfinder AC-DN10 AC Adaptor AC power Sync signal input Return video input VBS prompter video input Picture monitor Video output Lens Single-mode optical fiber cables (pair) a) HXCU-FB80 4K/HD Camera Control Unit AC power VCT-14/U14 Tripod Adaptor Tripod for portable camera Intercom headset Prompter video output Intercom headset CCA-5 cable/lan cable b) RCP-1000-series Remote Control Panel a) The maximum transmission distance is approximately 10 km (6 miles) when using general-purpose single-mode fiber cables with LC connectors. b) A LAN cable can be used only to connect the RCP-1500/1501/1530. To connect it, power needs to be supplied via a PoE hub or power needs to be supplied to the EXT DC IN connector of the RCP-1500/ 1501/
7 System operation example: When connected with HXCE-FB70 Power Supply Unit HDVF-L10 Viewfinder HDVF-L750 Viewfinder Return video input Picture monitor Microphone USB flash drive HXC-FB80 Single-mode optical fiber cable b) Sync signal input VBS prompter video input Video output Lens Optoelectric composite cable a) HXCE-FB70 Power Supply Unit HXCU-FB80 4K/HD Camera Control Unit AC power VCT-14/U14 Tripod Adaptor Tripod for portable camera Intercom headset Prompter video output AC power Intercom headset CCA-5 cable/lan cable c) RCP-1000 series Remote Control Panel a) The maximum transmission distance is approximately 350 m (1,150 ft) when using Sony CCFN-25/50/ 100/150/200/250 Hybrid Fiber Cable (with camera head + portable lens). b) The maximum transmission distance is approximately 10 km (6 miles) when using general-purpose single-mode fiber cables with LC connectors. c) A LAN cable can be used only to connect the RCP-1500/1501/1530. To connect it, power needs to be supplied via a PoE hub or power needs to be supplied to the EXT DC IN connector of the RCP-1500/ 1501/
8 System operation example: When connected using an optoelectric composite cable (connection with HXCU-FB70) HDVF-L10 Viewfinder HDVF-L750 Viewfinder Picture monitor Microphone USB flash drive HXC-FB80 Sync signal input Return video input Prompter video input Lens Optoelectric composite cable a) VCT-14/U14 Tripod Adaptor Tripod for portable camera Intercom headset Prompter video output HXCU-FB70 HD Camera Control Unit CCA-5 cable / LAN cable b) HD-SDI/SD-SDI/VBS/HDMI video output AC power RCP-1000 series Remote Control Panel a) The maximum transmission distance is approximately 350 m (1,150 ft) when using Sony CCFN-25/50/100/ 150/200/250 Hybrid Fiber Cable (with camera head + portable lens + HDVF-L750). b) A LAN cable can be used only to connect the RCP-1500/1501/1530. To connect it, power needs to be supplied via a PoE hub or power needs to be supplied to the EXT DC IN connector of the RCP-1500/1501/1530. System operation example: When connected using a triaxial cable HDVF-L10 Viewfinder HDVF-L750 Viewfinder Intercom headset Picture monitor Microphone Lens USB flash drive HXC-FB80 CA-TX70 HD Camera Adaptor CAC-6 Return Video Selector Sync signal input Return video input Prompter video input Triaxial cable a) HXCU-TX70 HD Camera Control Unit HD-SDI/SD-SDI/VBS video output AC power VCT-14/U14 Tripod Adaptor Tripod for portable camera Intercom headset Prompter video output HKCU-FP2 Front Control Panel (Attach to front of HXCU-TX70) CCA-5 cable / LAN cable b) Intercom headset RCP-1000 series Remote Control Panel a) For details about transmission distance, refer to the operating instructions for the HXCU-TX70 HD Camera Control Unit. b) A LAN cable can be used only to connect the RCP-1500/1501/1530. To connect it, power needs to be supplied via a PoE hub or power needs to be supplied to the EXT DC IN connector of the RCP-1500/1501/
9 Name and Function of Parts Front and Left Side For the pin assignment of each connector, see Pin Assignment (page 68). a V-wedge shoe attachment Attach to a HDVF-L750/HDVF-L770/HDVF-EL75 viewfinder. To attach a viewfinder, attach the V-wedge shoe here. For details about V-wedge shoe attachment, see Attaching the V- Wedge Shoe Attachment (page 21). b Cable clamp attachment For details about attaching, see Attaching the cable clamp belt (page 16). c Shoulder strap fitting For details about attaching, see Attaching the Shoulder Strap (page 26). d Microphone holder attachment For details about attaching, see Attaching the microphone holder (page 25). e Cable clamp Clamp the lens cable and microphone cable. f (USB) connector For details about how to use a USB flash drive and compatible USB flash drives, see Supported USB Flash Drives (page 66). g Viewfinder front-to-back positioning lock knob Loosen this knob to adjust the front-to-back position of the viewfinder. h VF (viewfinder) connector (20-pin, round) Connect the viewfinder cable. i Viewfinder left-to-right positioning ring Adjusts the left-to-right position of the viewfinder attached to the viewfinder shoe. Loosen the ring to adjust the viewfinder position, then return the ring to the original position to secure the viewfinder. 9
10 j 1/4-inch screw-type accessory shoe k Slide-type accessory shoe l Viewfinder front-to-back positioning lever Adjusts the front-to-back position of the viewfinder attached to the viewfinder shoe. Loosen the lever to adjust the viewfinder position, then return the lever to the original position to secure the viewfinder. m Viewfinder shoe Attach the HDVF-L10 viewfinder supplied with the HXC-FB80K. For details about attaching, see Attaching and Adjusting the Viewfinder (page 18). n Lens mount securing rubber After locking the lens in position using the lens locking lever, fit this rubber over the lower of the two projections. This secures the lens mount, preventing it from coming loose. o Lens mount (special bayonet mount) Attach a lens. Consult your Sony dealer or a Sony service representative for information about available lenses. For details about attaching, see Attaching and Adjusting the Lens (page 23). For details about connecting the microphone supplied with the HXC-FB80K, see Connecting a microphone to the AUDIO 1 IN connector (page 24). u Audio input 1 selector switch Select the audio level input to the AUDIO 1 IN connector. +48V: To supply +48 V phantom power to condenser microphones MIC: When a microphone-level input is connected LINE: When a line-level (0 dbu) signal source is connected Select +48V when using the microphone supplied with the HXC- FB80K. v Tripod mount For details about attaching, see Mounting on a Tripod (page 25). w Lens locking lever After inserting the lens in the lens mount, rotate the lens mount ring with this lever to lock the lens in position. After locking the lens, be sure to use the lens mount securing rubber to prevent the lens from becoming detached. x Lens mount cap Remove by raising the lens locking lever. When no lens is mounted, keep this cap fitted for protection from dust. p CCU (Camera Control Unit) connector (optoelectric composite connector) Connect to the HXCU-FB80 4K/HD Camera Control Unit. When connected with an optoelectric composite cable, all the signals of the camera, comprising the power supply, control signals, video signals, and audio signals, can be transmitted/received with the one optoelectric composite cable. When connected with a pair of single-mode fiber cables, all the signals except the power supply can be transmitted/received with the pair of single-mode fiber cables. q TRUNK connector (D-sub 9-pin) Use as the trunk signal (RS-232C) input/output connector when connected with the HXCU-FB80. It features an assignable pin that can be used, when connected using a dedicated cable, for a function assigned on the <EXT I/O> page in the MAINTENANCE menu. r Shoulder pad Raise the shoulder pad fixing lever to adjust the position in the frontto-rear direction. Adjust the position for maximum convenience when operating the camera on your shoulder. For details about adjusting the position, see Adjusting the Shoulder Pad Position (page 27). s LENS connector (12-pin) Connect the lens cable. Note When connecting/disconnecting the lens cable, power off the camera first. t AUDIO 1 IN (audio input 1) connector (XLR type, 3-pin, female) Connect to audio equipment or a microphone. When the camera is connected to an HXCU-FB80, the input signal will be output from the AUDIO OUTPUT CH-1 connector. You can configure the camera so that the audio is embedded in the output from the SDI output (MIC1) on the <SDI OUT> page in the MAINTENANCE menu. 10
11 Front and Right Side Note When connected to a camera control unit or external remote control device (for example, RCP or RM), the following switch functions are controlled from the connected device. The switches on the camera do not function. SHUTTER switch WHT/BLK switch OUTPUT/AUTO KNEE switch WHITE BAL switch GAIN switch a FILTER (filter select) knob Switch between four built-in ND filters. When this switch is adjusted, the filter setting appears in the viewfinder for about three seconds. FILTER knob setting ND filter 1 Clear 2 1/4 ND (attenuates light to approximately 1/4) 3 1/16 ND (attenuates light to approximately 1/16) 4 1/64 ND (attenuates light to approximately 1/64) b Shoulder strap fitting For details about attaching, see Attaching the Shoulder Strap (page 26). c ASSIGN (assignable) 1/2/3 buttons You can assign functions to these buttons using ASSIGNABLE 1/2/3 on the <SWITCH ASSIGN1> page in the OPERATION menu. No function is assigned by factory default. d COLOR TEMP. (color temperature) button Press the button, turning it on, to change the color temperature for shooting (factory default: 5600K). You can assign a function to this button using ASSIGN CTEMP on the <SWITCH ASSIGN1> page in the OPERATION menu. e SHUTTER switch Set to the ON position to use the electronic shutter. Set to the SEL position to switch the shutter speed or shutter mode display. When this switch is operated, the shutter settings appear in the viewfinder for about three seconds. 11
12 f RET (return video) button Displays the return video signal in the viewfinder while this button is pressed. You can assign a function to this button using FRONT RET on the <SWITCH ASSIGN2> page in the OPERATION menu. Note The display image may be distorted when the video signal is switched. g INTERCOM LEVEL knob When connected with the HXCU-FB80, use this knob to adjust the intercom/earphone volume level. The intercom volume level can also be adjusted using the INTERCOM knob on the rear of the camera. When the camera is used in standalone operation mode, use this knob to set the gain for microphones connected to the AUDIO 1 IN and AUDIO 2 IN connectors. You can assign a function to this knob using FRONT VR on the <VR ASSIGN> page in the OPERATION menu. h Menu control knob (rotary encoder) Rotate to select settings from menus displayed in the viewfinder and press to confirm settings. i WHT/BLK (automatic white/black balance adjustment) switch Automatically adjusts the white balance and black balance. WHT: Adjust the white balance automatically. If the WHITE BAL switch is set to A or B, the white balance setting is stored in the corresponding memory (A or B). If the WHITE BAL switch is set to PRST, the adjustment function does not operate. BLK: Adjust the black set and black balance automatically. You can use the WHT/BLK switch even when the ATW (Auto Tracing White Balance) function is operating. If you push the switch to the WHT position once more during automatic white balance adjustment, the adjustment is canceled and the white balance setting returns to the original setting. If you push the switch to the BLK position once more during the automatic black balance adjustment, the adjustment is canceled and the black balance setting returns to the original setting. j GAIN switch Switch the gain of the video amplifier to match the lighting conditions during shooting. When this switch is adjusted, the new setting appears in the viewfinder for about three seconds. The gain values corresponding to the L, M, and H settings are specified using GAIN on the <SWITCH ASSIGN1> page in the OPERATION menu (factory default: L=0 db, M=6 db, and H=12 db). k STATUS/CANCEL switch STATUS: Displays camera status information when no menu is displayed and the DISPLAY/MENU switch is set to DISPLAY. CANCEL: Cancel changed settings or return the display to the previous menu when a menu is displayed. l DISPLAY/MENU switch Select the display in the viewfinder. DISPLAY: Displays various textual information and markers, such as messages showing the camera settings and operating status, the center marker, and the safety zone marker, in addition to the camera image. OFF: Displays the camera image only. MENU: Display the menu, in addition to the camera image. m OUTPUT (output signal select)/auto KNEE switch Select the signal that is output from the camera. BARS: Output the color bar signal. CAM: Output the video signal being shot. When this is selected, you can switch the AUTO KNEE function 1) ON/OFF. 1) AUTO KNEE function: Against a very bright background with the iris opening adjusted for the subject, objects in the background will be lost in the glare. The AUTO KNEE function suppresses areas of high brightness automatically to reproduce the background more clearly. This is particularly effective in the following cases. Shooting people in the shade on a sunny day Shooting a subject indoors, against a background through a window Any high contrast scene n WHITE BAL (white balance memory select) switch Set the white balance adjustment method. When this switch is adjusted, the new setting appears in the viewfinder for about three seconds. PRST: Adjust the color temperature to the preset value (factory default: 3200K). Use this setting when you have no time to adjust the white balance. A or B: Recall the white balance adjustment value already stored in memory A or B. Push the WHT/BLK switch to the WHT position to automatically adjust the white balance and save the adjustment value in memory A or memory B. o CAMERA POWER switch and indicator Set to one of the following, according to the power supply method. CCU: When supplying power from the camera control unit EXT: When supplying power on the DC IN connector or camera adaptor power connector The indicator lights up in green during operation. 12
13 Rear For the pin assignment of each connector, see Pin Assignment (page 68). For details about removing the rear cover, see Removing the rear cover (page 17). (With rear cover removed) a PGM LEVEL (program level) knob/assignable button Adjust the intercom PGM audio level. When connected with the HXCU-FB80, this adjusts the PGM audio level input from the camera control unit. In standalone operation mode, this adjusts signal level input on the SDI I/O connector. No function is assigned to the assignable button by factory default. You can have a conversation on the intercom line while the button is pressed by assigning the function that turns the intercom microphone ON using REAR ENC SW on the <SWITCH ASSIGN2> page in the OPERATION menu. b RET2 (return video 2) selector switch Select the return video signal (2, 3, 4) displayed when the button assigned with the return video 2 function is pressed. c RET1 (return video 1) button Displays the return video 1 signal in the viewfinder while this button is pressed. d INTERCOM (intercom volume) knob Adjust the intercom volume level. When connected with the HXCU-FB80, the intercom volume level can also be adjusted using the INTERCOM LEVEL knob on the rear of the camera. In standalone operation mode, you can assign a function to this knob using REAR VR on the <VR ASSIGN> page in the OPERATION menu. e INTERCOM MIC (intercom microphone) switch The switch function varies depending on the PANEL TYPE setting on the <INTERCOM> page in the OPERATION menu (factory default: CE). When the PANEL TYPE setting is CE Functions as the intercom microphone line selector switch. PROD: Output the microphone on the PROD line. OFF: Turn the microphone OFF. ENG: Output the microphone on the ENG line. When the PANEL TYPE setting is UCJ Functions as the intercom line and microphone ON/OFF selector switch. PROD: Select the PROD line and turn the microphone OFF. OFF: Select the ENG line and turn the microphone OFF. ENG: Select the ENG line and turn the microphone ON (output on ENG line). You can have a conversation on the selected line while the assignable button on the rear is pressed by assigning the function that turns the intercom microphone ON to the button. Note The intercom and microphone of the camera can be used when connected to a CA-TX70. The intercom is connected to the line selected using the INTERCOM switch of the CA-TX70. ENG/PROD cannot be selected on the camera. f CALL button When you press this button, the red tally indicators on the connected camera control unit and external control device (for example, RCP or RM) will light up. g TALLY indicators (red/green) When the TALLY switch is set to ON, the tally indicator lights up when a tally signal is input to the connected camera control unit or a call signal is generated by pressing the CALL button. h TALLY switch Set to ON to activate the TALLY indicator function. i Camera adaptor attachment Attach an optional CA-TX70 HD Camera Adaptor and AC-DN10 AC Adaptor. j EARPHONE jack (stereo, minijack) Monitor the audio output from the intercom or audio signals input to the AUDIO 1 IN and AUDIO 2 IN connectors. Set the earphone output on the <EARPHONE> page in the OPERATION menu. The earphone volume level can be adjusted using the INTERCOM LEVEL knob. k Audio input 2 selector switch Select the audio level input to the AUDIO 2 IN connector. 13
14 +48V: To supply +48 V phantom power to condenser microphones MIC: When a microphone-level input is connected LINE: When a line-level (0 dbu) signal source is connected l REMOTE (remote control) connector (8-pin) Connect a remote control unit for remote control the camera. When used in conjunction with the HXCU-FB80, connect with the REMOTE connector (8-pin) of the sub camera in order to send the Sub command. Note Before connecting/disconnecting a remote control unit, power off the camera first. m TEST OUT connector (BNC type) Outputs an analog signal. You can select the VBS signal, Y signal of the VF connector, HD-SYNC, or SD-SYNC for output in the MAINTENANCE menu. Note VBS signal output is not available when HDR is set. n SDI OUT connector (BNC type) Outputs a 3G-SDI signal, HD-SDI, or SD-SDI signal. You can select the output signal in the MAINTENANCE menu. o DC IN (DC power supply input) connector (XLR 4-pin, female) To operate the camera from an external DC power supply, connect an optional DC power cord to this connector and then connect the cord to an AC-DN10 AC Adaptor or other source. p INTERCOM connector (XLR 5-pin) Connect an XLR 5-pin headset for input and output of intercom audio signals. q AUDIO 2 IN (audio input 2) connector (XLR type, 3-pin, female) Connect to audio equipment or a microphone. When the camera is connected to an HXCU-FB80, the input signal will be output from the AUDIO OUTPUT CH-2 connector. You can configure the camera so that the audio is embedded in the output from the SDI output (MIC2) on the <SDI OUT> page in the MAINTENANCE menu. r Tail guard Protects the cables connected to the connectors on the rear panel. s DC OUT (DC power supply output) connector (4-pin, female) Supplies power to a script light or other device (maximum 1.5 A). t PROMPTER/GENLOCK (prompter signal output/external sync signal input) connector (BNC type) When connected with a CCU, this connector outputs a VBS prompter signal. In standalone operation mode, connect an external sync signal (BB or tri-level sync) for synchronizing the camera. If a VBS signal is input, you can check the input image in the viewfinder by pressing the RET button on the camera. u SDI I/O connector (BNC type) The input (IN) and output (OUT) mode can be changed using the menu. In standalone operation mode, this displays the HD-SDI signal input on the SDI I/O connector in the viewfinder when the RET button is pressed. You can select the input signal to be displayed in the viewfinder on the <EXT RETURN> page in the MAINTENANCE menu. When connected to a CCU, the connector can be used as an HD PROMPTER output signal connector when set as an output (OUT). It can be used as an HD TRUNK input signal connector when set as an input (IN). Note Only HD-SDI signals in the same format specified on the <OUTPUT FORMAT> page in the MAINTENANCE menu can be input on the SDI I/O connector. Lens (supplied with the HXC-FB80K/ HXC-FB80S) For details about attaching a lens, see Attaching and Adjusting the Lens (page 23). a RET (return video) button Displays the return video signal in the viewfinder while this button is pressed. b Zoom see-saw switch This is enabled when the zoom servo/manual selector knob is in the SERVO position. The zoom speed increases when you push the switch deeper, and decreases when you push less deeply. 14
15 W (Wide): Wide angle. T (Telephoto): Telephoto. c Iris operation mode selector switch A (Auto): The iris is adjusted automatically. M (Manual): Adjust the iris with the iris ring. d Iris one-push auto switch When the iris operation mode selector switch is in the M position for manual adjustment, press this switch for instantaneous auto iris adjustment. The iris is automatically adjusted while the switch is pressed. e Iris gain adjustment trimmer Adjust the iris gain when the iris operation mode selector switch is in the A (Auto) position. Flip off the rubber cap, and turn the iris gain adjustment trimmer using a screwdriver or similar object. Rotate clockwise to increase the gain, and rotate counterclockwise to decrease the gain. f F.B. lock screw/f.b. adjustment ring Use to adjust the flange back (flange focal length). g Positioning pin When attaching a lens, align this pin with the slot in the top center of the lens mount on the camera. h Macro button/macro ring Press and hold the macro button and rotate the macro ring to focus (close-up: 10 mm minimum). i Iris ring For manual iris adjustment, set the iris operation mode selector switch to the M (manual) position, then rotate this ring. Note Always set the iris operation mode selector switch to the M (manual) position before rotating the ring. j Zoom lever/zoom ring For manual zoom adjustment, set the zoom servo/manual selector switch to the MANU (manual) position, then operate this lever/ring. k Focus ring Rotate this ring to adjust the focus. l Zoom servo/manual selector knob SERVO: Power (servo) zoom. Control the zoom using the zoom see-saw switch. MANU (Manual): Manual zoom. Control the zoom using the zoom lever/zoom ring. m Lens cable Connect to the LENS connector on the camera. n VTR button You can assign a function to this button using LENS VTR S/S on the <SWITCH ASSIGN2> page in the OPERATION menu. o Zoom remote control connector Connecting an optional zoom servo controller allows remote control of zooming. Viewfinder This section describes the HDVF-L10 viewfinder supplied with the HXC-FB80K. For details about attaching the HDVF-L10 viewfinder, see Attaching and Adjusting the Viewfinder (page 18). For details about the viewfinder supplied with the HXC-FB80S, refer to the operation manual for the HDVF-L750. a Connector Connect to the VF connector on the camera. b Slide stopper Prevents the viewfinder from coming off the camera when it is slid from side to side. c Eyecup d Diopter adjustment ring Rotate the ring to adjust the image for clear focus. e Eyepiece You can raise the eyepiece or remove it when required by the usage situation. f Viewfinder barrel You can raise the viewfinder barrel or remove it when required by the usage situation. g Tally indicator The indicator lights up when a red tally signal is input to the camera. When an abnormality occurs, the tally indicator flashes to indicate a warning. 15
16 h PEAKING knob Rotate clockwise to adjust the picture sharpness to make lens focusing easier. This has no effect on the output signal of the camera. i CONTRAST knob Adjust the contrast of the screen. This has no effect on the output signal of the camera. j BRIGHT knob Adjust the brightness of the screen. This has no effect on the output signal of the camera. k TALLY switch Used to control the tally indicator on the viewfinder. HIGH: The tally indicator brightness is set to high. OFF: The tally indicator is disabled. LOW: The tally indicator brightness is set to low. l ZEBRA (zebra pattern) switch Use to control the zebra pattern display. ON: Display the zebra pattern. OFF: Do not display the zebra pattern. m DISPLAY switch Use to control the display of text information. ON: Display text information. OFF: Do not display text information. Also used when switching to full-screen display mode or reduced display mode. Note There may be a mismatch between the DISPLAY switch ON/OFF state and the actual ON/OFF operation, depending on the camera settings. n MIRROR switch Used to reverse the image display on the monitor screen horizontally or vertically when the viewfinder barrel is raised up or rotated. L/R (left/right): Reverse the image horizontally. OFF: Do not reverse the image. B/T (bottom/top): Reverse the image vertically. o Viewfinder cable p Microphone holder Connection and Setup Connecting to a Camera Control Unit When operating the camera in a system with a camera control unit (CCU), connect the CCU connector of the camera and the CAMERA connector of the CCU using an optoelectric composite cable. When required, secure the cable, using the supplied cable clamp belt. If connecting an HXCU-TX70 HD Camera Control Unit, refer to the operating instructions for the HXCU-TX70. Attaching the cable clamp belt 1 Insert the belt bracket C into hole A or B of the cable clamp belt. C A B 2 1 Remove the screw-hole cover on the top rear of the camera and 2 secure the cable clamp belt to the camera using the two supplied screws (+B3 10). 16
17 3 1 Release the buckle, 2 bundle the cable with the belt, 3 then close the buckle again. If attaching the AC adaptor Remove the rear cover and attach the AC adaptor to the camera. Removing the rear cover 1 Hold the release button on the camera in, and 2 pull the rear cover up. 4 Adjust the length by pulling down on the end of the belt. Attaching the AC adaptor Attach an optional AC-DN10 AC adaptor to the camera, then connect to the AC power supply. The AC-DN10 can supply up to 100 W of power. AC Power Supply (Standalone Operation) Prepare an AC power supply when using the camera in standalone operation mode (without a CCU). For safety, use only the Sony AC adaptor listed below. AC adaptor: AC-DN10 To AC outlet If using the DC IN connector Connect the AC-DN10 AC adaptor to the DC IN output connector on the camera using an optional DC power cord. 17
18 To attach the rear cover Align the guide on the inner side of the rear cover with the camera adaptor mount, and insert the cover. 1 1 Loosen the viewfinder left-to-right positioning ring, 2 attach the viewfinder to the viewfinder shoe, and 3 tighten the viewfinder left-to-right positioning ring. Slide stopper Rear cover Attaching and Adjusting the Viewfinder 2 Connect the viewfinder connector to the VF connector. Warning When the viewfinder is attached, do not leave the camera with the eyepiece facing the sun. Direct sunlight can enter through the eyepiece, be focused in the camera and cause a fire. This section describes how to attach and adjust the HDVF-L10 viewfinder supplied with the HXC-FB80K. For details about attaching and adjusting the viewfinder supplied with the HXC- FB80S, refer to the operation manual for the HDVF-L750. Attaching the viewfinder Attach the HDVF-L10 viewfinder supplied with the HXC-FB80K. Notes Be sure to power off the camera before plugging the viewfinder connector into the VF connector of the camera. If the connector is plugged in while the power is on, the viewfinder may not operate correctly. Plug the viewfinder connector all the way into the VF connector of the camera. If the connector is not firmly connected, the image may become distorted or the tally indicator may not operate properly. VF connector To detach the viewfinder Detach in the reverse procedure of attaching. When detaching the viewfinder from the shoe, lift up the slide stopper on the viewfinder. 18
19 Adjusting the position To adjust the viewfinder left-to-right position, loosen the left-toright positioning ring. To adjust the front-to-back position, loosen the front-to-back positioning lever and lock knob. Viewfinder left-to-right positioning ring Raising the viewfinder barrel or eyepiece You can view the LCD screen inside the viewfinder or its mirrored image by raising the viewfinder barrel or eyepiece. This section describes how to raise and detach the viewfinder barrel. The eyepiece can also be raised and detached in the same way. To raise the viewfinder barrel 1 Push the clip on the bottom to release it, and 2 flip up the viewfinder barrel. It locks at the 120-degree position. LCD screen Viewfinder front-to-back positioning lever and lock knob Adjusting the angle You can adjust the angle of the viewfinder. Keep in the lock position for normal use. You can also open it farther from the lock position. To set to the 120- degree position again, return it to the closed position and then open it again. To reverse the display (image/text indication) vertically The viewfinder can be rotated as much as 180 degrees so that it is facing the subject. In this case, the image and other information displayed appear upside down on the screen. To restore the normal display, set the MIRROR switch on the viewfinder to the B/T position to flip the display vertically. 19
20 To detach the viewfinder barrel Adjusting the diopter Rotate the diopter adjustment ring until the viewfinder image is sharpest. Diopter adjustment ring Adjusting the screen You can adjust the following items. Peaking: Adjust using the PEAKING knob. Contrast: Adjust using the CONTRAST knob. Brightness: Adjust using the BRIGHT knob. 1 Push the clip on the bottom to release it. 2 Flip up the viewfinder barrel. 3 Slide the button on the top in the direction opposite to the viewfinder barrel to unlock the barrel. 4 Detach the viewfinder barrel by sliding it horizontally. To reverse the display (image/text indication) horizontally Set the MIRROR switch on the viewfinder to the L/R position to reverse the picture and other information displayed in the viewfinder horizontally. Screen display mode and indicator The viewfinder screen can be set to full-screen display mode or reduced display mode. To switch the display mode, switch the DISPLAY switch ON t OFF t ON t OFF or OFF t ON t OFF t ON in quick succession. Full-screen display mode Displays the image so that it fills the full-screen display area. Tally and other indicators are superimposed on the camera image. Use this mode when the resolution of the displayed image is more important. 20
21 Reduced display mode Displays the camera image at a reduced size, with the tally and other indicators displayed in the spaces above and below the camera image. Use this mode when the clear visibility of the tally and other indicators is more important. Attaching the V-Wedge Shoe Attachment To attach the HDVF-L750 Viewfinder supplied with the HXC- FB80S or an optional HDVF-L770/HDVF-EL75, connect the V- wedge shoe attachment supplied with the camera or viewfinder to the camera and then attach the viewfinder to the attachment. The procedure for attaching the attachment is given below. For details about attaching a viewfinder, refer to the operation manual for the viewfinder. 1 Remove the four plastic caps from the camera. Plastic caps Indicators are located at the top and bottom of the screen to indicate the status of the camera and viewfinder. a G TALLY (green tally) indicator (green) Lights up when a green tally signal is input. b R TALLY (red tally) indicator (red) Lights up when a red tally signal is input. c Y TALLY (yellow tally) indicator (yellow) Not supported by the camera. Note In full-screen display mode, the display position of the tally indicators is fixed in one location. Accordingly, only one R/G/Y tally indicator can be lit at any one time, regardless of the signal that is input. The display priority of the tally indicator is red, green, and yellow, in that order. 2 Attach the V-wedge show attachment (supplied) to the camera using the hex wrench (supplied) and four hex socket bolts (4 12, supplied). d [!] indicator (amber) Using the! IND function, the! indicator appears when nonstandard settings are in effect. e BATT (battery) indicator (red) Lights up or flashes to indicate the status of the power supply to the camera. Lit: Significant voltage decrease Flashing: Voltage decrease f SAVE indicator (amber) Not supported by the camera. 3 Insert the viewfinder firmly into the V-wedge shoe attachment. A click sound occurs when properly attached. Front-to-back position adjustment (when HDVF-L770 or HDVF-EL75 is attached) To attach an HDVF-L770 LCD Color Viewfinder or HDVF-EL75 HD Electronic Viewfinder, move the mount wedge on the bottom of the viewfinder 15 mm toward the camera operator from the default position. For details about attaching, refer to the operation manual for the viewfinder. Using the Camera for the First Time The camera is shipped with the area of use setting in an unset state. To use the camera, you need to first set the area of use. 21
22 Once the area setting is complete, set the current date and time. Note The camera cannot be used if the area of use is not set. Setting the area of use 1 Turn on the camera. The screen for setting the area of use appears in the viewfinder. 2 Press the menu control knob. The area of use becomes selectable. 3 Rotate the menu control knob to select the area of use. Setting Area of use Output composite signal NTSC(J) AREA NTSC AREA 4 Change the SYSTEM LINE (video resolution) and SYSTEM SCAN (video scanning mode) settings according to the video format you are using. SYSTEM LINE SYSTEM SCAN NTSC area (Japan) NTSC area (for areas other than Japan) NTSC signal without setup NTSC signal with setup (7.5IRE) System frequency 59.94i 59.94i PAL AREA PAL area PAL signal 50i Setting Resolution (Horizontal Vertical) lines ( ) lines ( ) Setting Interlace Progressive PsF FORMAT SETT I NG C O U N T R Y : N O T S E L E C T ED S Y S T E M L I N E : S Y S T E M S C A N : I n t e r l a c e S E T F O R M A T AND TURN OFF ONCE. FOR MAT SET T I NG C O U N T R Y :? N O T S E L E C T ED S Y S T E M L I N E : S Y S T E M S C A N : I n t e r l a c e S E T F O R M A T AND TURN OFF ONCE. Video scanning mode Interlaced Progressive Progressive Supported formats: 1080/59.94i, 1080/59.94P, 1080/50i, 1080/50P, 1080/29.97PsF, 1080/25PsF, 1080/23.98PsF, 720/59.94P, 720/50P To change the area of use Change the setting using COUNTRY on the <OUTPUT FORMAT> page in the MAINTENANCE menu. Note The setting is switched to the CCU setting when a CCU is connected. Setting the date/time Set the built-in clock to the current local time on the <DATE> page in the MAINTENANCE menu. For details about menu operations, see Menu Operation (page 34). 1 Turn on the camera. 2 Press and hold the menu control knob and set the DISPLAY/MENU switch to MENU. The camera enters menu mode, and TOP is displayed at the upper-right corner of the screen. 3 Rotate the menu control knob to align the, pointer with TOP and press the menu control knob. The TOP MENU screen is displayed. <TOP MENU> cuser USER MENU CUSTOMIZE ALL OPERATION PAINT MAINTENANCE FILE DIAGNOSIS 4 Rotate the menu control knob to align the, pointer with MAINTENANCE and press the menu control knob. The CONTENTS page of the MAINTENANCE menu appears. CONTENTS xx c01.<auto SETUP> 02.<WHITE SHADING> 03.<BLACK SHADING> 04.<AUTO IRIS> 05.<LENS> 06.<CIS COMP> 07.<AUDIO> 08.<CALL/TALLY> 09.<OUTPUT FORMAT> 10.<TEST OUT> 11.<SDI OUT> 12.<TRUNK> 13.<GENLOCK> 14.<DATE> M00 TOP 5 Rotate the menu control knob to scroll the page and align the, pointer with <DATE> and press the menu control knob. The <DATE> page appears. Press the menu control knob to confirm the page selection. 5 Turn the camera off and then back on. The camera is now ready for use. 22
23 <DATE> DATE/TIME x 2016/04/30 08:32 FILE TIMESTAMP FORMAT : 5 M/D/Y M14 TOP Lens mount securing rubber 6 Set the date and time items. Rotate the menu control knob to select an item, and press the menu control knob. Rotate the menu control knob to change the setting of the selected item, and press the menu control knob to confirm the setting. 7 When finished, set the DISPLAY/MENU switch to OFF to exit menu mode. Attaching and Adjusting the Lens For information on handling lenses, refer to the operation manual for the particular lens. Attaching the lens Note Before attaching the lens, power off the camera first. 1 Push the lens locking lever up and remove the lens mount cap from the lens mount. 2 Align the center pin on the lens with the center slot in the lens mount, and insert the lens into the mount. 3 Holding the lens in place, push the lens locking lever down to lock the lens. Caution If the lens is not firmly locked, it may come off while the camera is being used. This could cause a serious accident. Make sure the lens is firmly locked. It is recommended that the lens mount securing rubber be put on the lens locking lever as illustrated above. 4 Connect the lens cable to the LENS connector. 5 Secure the lens cable with the cable clamps. 23
24 When attaching an aberration correction lens The aberration correction function is activated automatically. Starting the camera with an aberration correction lens may require more time than normal because of data loading at start-up. The lens supplied with the HXC-FB80K/HXC-FB80S is an aberration correction lens. Contact your Sony dealer or a Sony service representative for information about other aberration correction lenses. Adjusting the flange back (flange focal length) If the lens does not stay in focus properly as you zoom from telephoto to wide angle, adjust the flange focal length (the distance from the plane of the lens mounting flange to the imaging plane). This adjustment is required once only after attaching or changing the lens. When carrying out the adjustment, use the supplied flange focal length adjustment chart as the subject. 9 Tighten the F.B. lock screw. Preparing the Audio Input Connecting a microphone to the AUDIO 1 IN connector Attach the microphone supplied with the HXC-FB80K to the microphone holder on the viewfinder. 1 1 Loosen the screw and 2 open the microphone holder clamp. Microphone holder clamp Approx. 3 m (10 ft) 2 Place the microphone in the microphone holder. 1 Place the microphone in the holder so that UP is at the top. 2 Close the microphone holder. Notes If you use a subject with insufficient contrast, or move the camera or subject during adjustment, this will cause an adjustment error. Place the subject (the flange focal length adjustment chart) so that it appears at the center of the screen at the telephoto end. Arrange so that no nearby object (no object closer to the camera than the chart) enters the screen at the wide-angle end. 3 Tighten the screw. 1 Set the iris to manual, and open the iris. 2 Position the supplied flange focal length adjustment chart approximately 3 m (10 ft) away from the camera, and arrange the lighting to obtain a satisfactory video output. 3 Loosen the F.B. (flange back) lock ring. 4 Use manual or servo zoom to set the lens to telephoto. 5 Point the camera at the flange focal length adjustment chart and rotate the focus ring to focus the image. 6 Set the zoom ring to wide angle. 7 Rotate the F.B. adjustment ring to focus on the chart. Take care not to move the focus ring. 8 Repeat steps 4 to 7 until the chart stays in focus all the way from wide angle to telephoto. 24
25 3 Connect the microphone cable to the AUDIO 1 IN connector, and secure with the cable clamp. Attaching the microphone holder Cable clamp 4 Set the audio input 1 selector switch to match the type of microphone used. Microphone not requiring a phantom power supply from the camera: Set to MIC. Microphone requiring a phantom power supply from the camera: Set to +48V. Select +48V when using the microphone supplied with the HXC-FB80K. Note The AUDIO 1 IN and AUDIO 2 IN connectors on the camera are female XLR connectors (3-pin) used to provide a phantom 48 V power supply. If the microphone cable has a female connector, use an adaptor. 5 Switch the input level to match the sensitivity of the microphone used. The input level in standalone operation mode can be adjusted using the <AUDIO> page setting (factory default: 60 db) in the MAINTENANCE menu or by assigning the function on the <VR ASSIGN> page in the OPERATION menu. Note 1 Remove the screw hole cover from the microphone holder attachment. 2 Attach the CAC-12 microphone holder and secure to the camera using the two supplied screws (+B4 8). Mounting on a Tripod Mount the camera on a tripod, using the optional VCT-U14 or VCT- 14 Tripod Adaptor. Notes If camera instability still affects shooting when using a tripod with the VCT-U14 Tripod Adaptor, use the VCT-14 Tripod Adaptor for professional use. Select an appropriate hole from among those at the bottom of the tripod adaptor, considering the balance of the weight of the camera and the tripod adaptor. If an inappropriate hole is selected, the center of gravity may cause the camera to fall over, resulting in injury. Check that the size of the selected hole matches that of the screw of the tripod. If they do not match, the tripod adaptor cannot be attached to the tripod securely. 1 Attach the VCT-14/U14 Tripod Adaptor to the camera platform. Tripod adaptor If the input level on the camera is not at an appropriate setting for the microphone sensitivity, loud sounds may be distorted, and the signalto-noise ratio may be affected. Connecting a microphone to the AUDIO 2 IN connector You can connect a monaural microphone to the AUDIO 2 IN connector, using an optional CAC-12 microphone holder. For details about attaching the microphone, refer to the operation manual for the microphone. Camera platform For details about setting the audio input 2 selector switch and input level of the AUDIO 2 IN connector, see steps 4 and 5 in Connecting a microphone to the AUDIO 1 IN connector (page 24). 25
26 2 Place the camera on the tripod adaptor and slide it forward along the groove of the platform until it clicks into place. Attaching the Shoulder Strap Attach an optional shoulder strap (part number: A C) to the camera. 1 Fit one of the clips to the shoulder strap fitting. Pull up the strap to secure it in place. 3 Move the camera back and forth, and check that it is securely fixed. To remove the camera from the tripod adaptor Hold down the red button and pull the lever in the direction of the arrow. Clip 2 Fit the other clip to the shoulder strap fitting on the other side of the grip. Red button Lever If the pin of the tripod adaptor does not return to its original position After removing the camera, if the pin of the tripod adapter does not return to its original position (storage position), hold down the red button and move the lever in the direction of the arrow to return the pin to its original position. It is not possible to mount a camera if the pin remains in the center. To remove the shoulder strap Press here and pull in the direction shown by the arrow. Pin storage position Pin 26
27 Adjusting the Shoulder Pad Position You can slide the shoulder pad forward and backward within a 40 mm (1 5 / 8 inch) range. This adjustment helps you get the best balance for shooting with the camera on your shoulder. Lever Shoulder pad 1 Raise the lever in the center of the shoulder pad to unlock the shoulder pad. 2 Slide the shoulder pad backward or forward until it is in the most convenient position. Shooting Basic Procedure for Shooting 1 Turn the camera on. 2 Set the FILTER knob and COLOR TEMP. button appropriately for the lighting conditions. Filter settings FILTER knob Lighting conditions 1 (Clear) Indoor shooting 2 (1/4 ND) Outdoor (cloudy or rainy) or indoor shooting when you wish to reduce the depth of field a). 3 (1/16 ND) Outdoor shooting in daytime 4 (1/64 ND) Outdoor shooting when you wish to reduce the depth of field, or especially under bright outdoor ambient light a) Depth of field: This is the range over which the subject is sharply in focus. If the range is narrow, the depth of field is called shallow focus. If the range is wide, the depth of field is called deep focus. From the viewpoint of the characteristics of lenses, shooting with an F-stop value in the range of F4 to F8 is generally recommended for good quality pictures. Set the FILTER knob to bring the iris setting into that range. However, this may not apply when special composition is desired. 5600K setting The 5600K ON/OFF function is assigned to the COLOR TEMP. button by factory default. 3 Lower the lever to lock the shoulder pad. 5600K OFF ON Lighting conditions Indoor shooting under lighting with lower color temperature, such as a halogen or tungsten lamp Outdoor shooting in daytime, or indoor shooting under lighting with higher color temperature 3 Check the settings of the camera. Settings of switches/knobs Settings in the OPERATION menu (see page 46) and the PAINT menu (see page 53) Electronic shutter setting (see page 30) Settings for the output signals from the camera (see page 32) Flange focal length adjustment (see page 24) 4 Adjust the viewfinder diopter, as well as the contrast and brightness of the viewfinder image (see page 18). For details about the operation of optional viewfinders, refer to the operation manual for the viewfinder. 27
28 5 If required, switch on the center marker, safety zone, and zebra pattern display in the viewfinder. Configure in the following menu items. <VF MARKER> page (see page 47) in the OPERATION menu <ZEBRA> page (see page 48) in the OPERATION menu 6 Check the microphone connection and the audio input selector switch settings (see page 24). 7 Adjust the white balance and black balance (see page 28). 8 Rotate the focus ring on the lens to adjust the focus. Adjustments and Settings For details about menu operations, see Menu Operation (page 34). Changing the Video Format 1 Select the <OUTPUT FORMAT> page in the MAINTENANCE menu. 2 Select the desired format in CURRENT. Adjusting the Black Balance and White Balance To ensure excellent image quality when using this camera, conditions may require that both the black balance and the white balance be adjusted. Black balance and white balance adjustment values that are automatically set by the camera and other various settings are stored in the camera memory and retained when the power is turned off. Note When connected to a camera control unit or external control device (for example, RCP or RM), the black balance and white balance adjustment functions are controlled from the connected device. They are not controlled using the camera. For details about operations on the external control device, refer to the operating instructions or operation manual for the device. Black balance adjustment The black balance will require adjustment in the following cases. When using the camera for the first time When the camera has not been used for a long time When the camera is used under conditions in which the surrounding temperature has changed greatly When the gain values configured for the GAIN switch (L/M/H) have been changed using GAIN on the <SWITCH ASSIGN1> page in the OPERATION menu. It is not usually necessary to adjust the black balance when using the camera after it has been turned off. White balance adjustment Always readjust the white balance when the lighting conditions change. Adjusting the black balance In automatic black balance mode, adjustments are performed in the following order: black set and black balance. Manual black balance adjustment can be selected in the menu. For details about manual black balance adjustment, contact a Sony service representative. 1 Set the OUTPUT/AUTO KNEE switch to CAM. 28
29 2 Push the WHT/BLK switch to the BLK position and release the switch. The message ABB: EXECUTING appears during execution, and changes to ABB: OK when the adjustment finishes. Adjustment values are saved in memory automatically. 5 Push the WHT/BLK switch to the WHT position and release the switch. Notes During the black balance adjustment, the iris is automatically shielded. During the black balance adjustment, the gain selection circuit is automatically activated so you may see flicker in the viewfinder, but this is not a fault. If automatic black balance adjustment cannot be made If the black balance adjustment cannot be completed normally, an error message will appear for about three seconds in the viewfinder. If an error message is displayed, retry the black balance adjustment. If the error message occurs again, consult your Sony dealer or a Sony service representative. Note If the lens cable is not firmly connected to the LENS connector, it may not be possible to adjust the lens iris. If this happens, the black balance will be incorrect. Adjusting the white balance 1 Set the switches as shown below. GAIN switch: L (set to a gain value that is as small as possible) OUTPUT/AUTO KNEE switch: CAM WHITE BAL switch: A or B 2 Set the FILTER knob to suit the lighting conditions. 3 Place a white test card under the same lighting conditions as for the subject to be shot and zoom up to it. Alternatively, any white object such as a cloth or a wall can be used. The minimum required white area is as follows. Rectangle centered on the screen. The lengths of the sides are 70% of the length and width of the screen. The white object must be within the rectangle and have an area of at least 10% of the screen. Note Make sure there are no bright spots in the rectangle. 4 Adjust the lens iris. Manually adjustable lens: Set the iris to an appropriate setting. Lens with automatic iris: Set the iris automatic/manual switch on the lens to automatic. The message AWB: EXECUTING appears during execution, and changes to AWB: OK when the adjustment finishes. The adjustment values are saved automatically in the memory selected in step 1 (A or B). Note WHT/BLK switch If the camera has a zoom lens with an automatic iris, the iris may hunt 1) during the adjustment. To prevent this, adjust the iris gain knob (labeled IG, IS, or S) on the lens. 1) Hunting: Repeated brightening and darkening of the image, resulting from repeated response to automatic iris control. For details, refer to the operation manual supplied with the lens. If the automatic white balance adjustment cannot be made If the white balance adjustment cannot be completed normally, an error message will appear for about three seconds in the viewfinder. If an error message is displayed, retry the white balance adjustment. If the error message occurs again, consult your Sony dealer or a Sony service representative. If you have no time to adjust the white balance Set the WHITE BAL switch to PRST. The white balance can be set to 5600K automatically by pressing the COLOR TEMP. button. You can set the color temperature to 3200K, 4300K, 5600K, or 6300K by assigning the electrical CC filter function to the COLOR TEMP. button. To switch the electrical CC filter You can assign the electrical CC filter switching function to the ASSIGN 1/2/3 buttons or the COLOR TEMP. button. This allows you to switch between color temperatures (3200K/4300K/5600K/ 6300K) configured for the four positions (A to D) selected with each press of the button. 1 Select the <WHITE FILTER> page in the MAINTENANCE menu. 2 Select the position to which to assign a CC filter (ELECTRICAL CC <A> to <D>). 3 Set the color temperature (3200K, 4300K, 5600K, or 6300K). To set no color temperature You can disable ELECTRICAL CC <C> and <D> by setting the value to
30 For example, if one position is disabled, then that position is not displayed and the button switches between the remaining three positions. 4 Repeat steps 2 and 3 as required. 5 Assign the CC filter switching function (ELECTRICAL CC) to a button on the <SWITCH ASSIGN1> page in the OPERATION menu. For the ASSIGN 1/2/3 buttons, select ASSIGNABLE 1/2/3 and set to ELECTRICAL CC. For the COLOR TEMP. button, select ASSIGN CTEMP and set to ELECTRICAL CC. White balance memory There are two white balance memories: A and B. When you execute automatic white balance adjustment, the adjusted white balance value is stored in the memory (A or B) selected with the WHITE BAL switch. The white balance values stored in memory are retained until the white balance is adjusted again, including when power is turned off. When power is turned on again, the white balance in memory corresponding to the current WHITE BAL switch setting is loaded. Setting the Electronic Shutter Note When connected to a camera control unit or external control device (for example, RCP or RM), the electronic shutter settings are controlled from the connected device. They are not controlled using the camera. For details about operations on the external control device, refer to the operating instructions or operation manual for the device. Shutter modes The shutter modes that can be used with the electronic shutter and the shutter speeds that can be selected are listed below. Standard mode Select this mode for shooting fast-moving subjects with little blurring. System frequency Shutter speed (sec.) 59.94i 1/100, 1/125, 1/250, 1/500, 1/1000, 1/ P 50i 1/60, 1/125, 1/250, 1/500, 1/1000, 1/ P 29.97PsF 1/40, 1/60, 1/100, 1/120, 1/125, 1/250, 1/500, 1/1000, 1/ PsF 1/33, 1/50, 1/100, 1/125, 1/250, 1/500, 1/1000, 1/ PsF 1/32, 1/48, 1/96, 1/100, 1/125, 1/250, 1/500, 1/1000, 1/2000 ECS (Extended Clear Scan) mode Select this mode for obtaining images with no horizontal bands of noise when shooting subjects such as monitor screens. SYSTEM LINE System frequency Shutter speed (Hz) i to P to i to P to PsF to PsF to PsF to P to P to 4600 SLS (Slow Shutter) mode Select this mode to shoot dimly lit subjects. You can set the number of accumulated frames to 2, 3, 4, 5, 6, 7, or 8 frames. Note In SLS mode, the following limitations apply to automatic functions. Y: Available, N: Not available Function Operation in SLS mode 2F 3F/4F/5F/6F/7F/8F AUTO WHITE Y Y AUTO BLACK Y 2F setting AUTO WHITE SHADING N N AUTO BLACK SHADING N N AUTO LEVEL N N AUTO HUE N N AUTO IRIS Y Y ATW Y Y AUTO KNEE Y Y FLARE Y Y D.EXT Y Y TLCS (AUTO SHUTTER) Last enabled function takes precedence Setting the shutter mode and shutter speed Notes When automatic iris is used, the iris opens wider as the shutter speed increases, reducing the depth of field. The selectable shutter speeds vary depending on the current system frequency. Setting the shutter mode and standard mode shutter speed Once the shutter speed is selected, it is retained even when the camera power is turned off. 1 Push the SHUTTER switch from ON to SEL. The current shutter setting indication appears in the viewfinder for about three seconds. Example: SHUTTER: 1/250 2 Before the shutter setting indication disappears, push the SHUTTER switch to SEL again. 30
31 Repeat this operation until the desired speed is displayed. To set ECS mode, select ECS. To set SLS mode, select SLS. All modes and speeds are displayed in the following order. Example: System frequency of 59.94i Standard mode The TLCS function can be assigned to one of the ASSIGN 1/2/3 buttons, and turned on/off by pressing the button. The effective auto control range is set as shown in the following diagram on the <TLCS> in the OPERATION menu. 1/100 1/125 1/250 1/500 1/1000 1/2000 Bright Subject Dark SLS mode ECS mode To set the shutter speed in ECS mode Iris closed Auto iris Iris open 1 Set the shutter mode to ECS. 2 Rotate the menu control knob and set the desired frequency. Restores auto iris control if the LIMIT value is exceeded. Restores auto iris control if the LIMIT value is exceeded. To set the shutter speed in SLS mode 1 Set the shutter mode to SLS. 2 Rotate the menu control knob and set the desired number of frames. Setting Automatic Iris The automatic iris setting may need to be changed, according to the subject lighting conditions, to aid the shooting of clear pictures of back-lit subjects or to prevent blown-out highlights of subjects illuminated with spotlights. The reference value for the lens iris can be set within the range 99 (equivalent to closing the iris by 2 stops) to 99 (equivalent to opening the iris by 2 stops) with respect to the standard value. You can monitor the current reference value using the F-stop value indicator displayed in the viewfinder. Also, you can set the auto iris target range. Changing the reference value The changed reference value is retained until the power of the camera is turned off. Even if the reference value is changed, it reverts to the original value every time the power is turned on. 1 Select the <AUTO IRIS> page in the MAINTENANCE menu. 2 Select AUTO IRIS and set to ON. 3 Select OVERRIDE and set the reference value. Note Check that the current shutter mode is not ECS before proceeding. Setting the TLCS Function You can maintain the proper exposure by using the TLCS (Total Level Control System) function. This function controls not only the iris, but also the shutter (AUTO SHUTTER) and gain (AGC: Auto Gain Control) automatically. Notes Both AUTO SHUTTER and AGC switch on/off in response to the button assigned with the TLCS function. You can turn them on/off individually on the <TLCS> page in the OPERATION menu. SLS mode and AUTO SHUTTER cannot be used at the same time. The last enabled function takes precedence. Setting the Focus Assist Function The assist functions for easier focus adjustment can be displayed in the viewfinder. Adding the viewfinder detail signal Adding a detail signal to sharp edges in the image in the viewfinder makes it easier to check the focus condition by observing changes in the detail signal or in the color converted from the detail signal (color detail). The focus setting where the detail signal becomes strongest is the best focus setting. 1 Select the <VF DETAIL> page in the OPERATION menu. <VF DETAIL> VF DETAIL : ON 8% CRISP : 0 FREQUENCY : 9M FLICKER : OFF AREA : 100% ZOOM LINK : ON 100% COLOR DETAIL : OFF BLUE PEAK COLOR : OFF CHROMA LEVEL: 25% RETURN DISABLE : OFF c 04 TOP 2 To use the VF detail signal, select VF DETAIL and set to ON. Set VF DETAIL to ON to activate the VF detail function to add the detail signal to sharp edges in the image. You can adjust the level in the range of 0% to 100% (factory default: 8%). You can adjust the characteristics of the added detail signal with the menu items below. CRISP: Eliminate fine portions of the detail signal. FREQUENCY: Change the detection band of sharp edges. 31
32 FLICKER: Set the function for flickering the detail signal to ON/OFF. (Setting the function to ON makes it easier to check the detail signal on the viewfinder screen.) AREA: Limit the area where to display the detail signal. ZOOM LINK: Set the VF detail level at the full WIDE position. (The VF detail level changes according to the zoom position. The default setting is no change at the 100% WIDE position, and half at 50%.) 3 To use color detail, select COLOR DETAIL and set to ON. Setting COLOR DETAIL to ON converts the VF detail signal to a color. The display color can be selected in the column next to ON. You can adjust how color is added with the menu items below. PEAK COLOR: Turn the function to change the color where the detail signal is strongest on/off. CHROMA LEVEL: Reduce the chroma components of the video signal. Displaying the focus assist indicators The focus assist indicator function extracts the irregularities of a subject and converts the integrated values to a level indicator for display in the viewfinder. Level indicator (display position and operation can be adjusted) 1) Normally, the value is automatically set to the optimum value in conjunction with the AREA MARKER SIZE set value. Use this setting when an optimum sensitivity value cannot be obtained, depending on the shooting environment. 2) Normally, the optimum offset is automatically set in conjunction with the AREA MARKER SIZE and MASTER GAIN set values. Use this setting when the optimum offset cannot be obtained, depending on the shooting environment. 3 To use an area marker, select AREA MARKER and set to ON. Setting AREA MARKER to ON displays an area marker indicating the focus detection area on the monitor. You can set the size and position of the detection area with the menu items below. SIZE: Change the size of the detection area. (If the detection area size is too large, both the subject and the background are included in the area, making the indicator display deviate from the subject.) POSITION: Roughly set the position of the detection area. POSITION H: Fine adjustment of the position of the detection area in the horizontal direction. POSITION V: Fine adjustment of the position of the detection area in the vertical direction. Notes The level indicator and effect area marker cannot be displayed at the same time. The one that was set to ON last takes precedence. The area marker and aspect safety marker cannot be displayed at the same time. The one that was set to ON last takes precedence. When displaying the focus assist indicators, check that the flange focal length (flange back) has been precisely adjusted (see page 24). Area marker to display the detection area of the focus (size and position can be adjusted) The focus setting where the indicator shows the maximum level is the best focus setting. (The width of the indicator substantially changes depending on the picture content and shooting environment. Adjust using GAIN and OFFSET, as required.) 1 Select the <FOCUS ASSIST> page in the OPERATION menu. <FOCUS ASSIST> INDICATOR : OFF MODE : BOX BTM LEVEL : 40% QUICK GAIN : 50 OFFSET : 50 AREA MARKER: OFF SIZE : MIDDLE POSITION : CENTER POSITION H: 50 POSITION V: 50 c 05 TOP 2 To use a level indicator, select INDICATOR and set to ON. Setting INDICATOR to ON displays the level indicator for focusing on the monitor. You can set the display method with the menu items below. MODE: Set the type and display position of the indicator. LEVEL: Set the density and the response speed of the indicator. GAIN: Set the sensitivity of the indicator. 1) OFFSET: Set the offset of the focus detection value. 2) Setting the Camera Outputs You can specify video signals directly output from the camera using the menu. Note The MAIN (camera picture), RET (return video), or VF (the same picture as that displayed in the viewfinder) settings are common to SD-SDI and VBS. Different signals cannot be output. The menu pages used for the output settings are registered in the USER menu by factory default. <SDI OUT> (U17) <TEST OUT> (U16) For details about the USER menu, see Editing the USER Menu (page 37). Set the items on each page as follows. Outputting the signal being shot (camera picture) The same textual information as that displayed in the viewfinder can be added to the output signal by setting CHARACTER to ON on the <SDI OUT> or <TEST OUT> page. To output as HD-SDI Menu page Page No. Item Setting <SDI OUT> M11 SDI OUT MAIN 32
33 To output as SD-SDI Menu page Page No. Item Setting <SDI OUT> M11 SDI OUT SD-SDI DOWN CONVERTER SELECT MAIN Note SD-SDI output is not available when HDR is set. To output as VBS Menu page Page No. Item Setting <TEST OUT> M10 OUTPUT VBS DOWN CONVERTER SELECT MAIN Note VBS signal output is not available when HDR is set. Constantly outputting a return video When a CCU is connected, one of the signals being supplied to the CCU can be output from the camera. The last selected return signal is output. To output as HD-SDI Menu page Page No. Item Setting <SDI OUT> M11 SDI OUT RET Outputting the same image as that in the viewfinder With HD-SDI, you can obtain a signal that includes the same information as that being displayed in the viewfinder according to the settings for VF MARKER, CHARACTER, VF DETAIL, ZEBRA, etc. The individual ON/OFF and other settings for adding information are common to those for the viewfinder. The output is synchronized with the switching of Y, R, G, B, or return signal in the viewfinder. To output as HD-SDI Menu page Page No. Item Setting <SDI OUT> M11 SDI OUT VF panel connected to the CCU or the CONFIGURATION menu on the CCU. When the audio input selector switch is set to MIC, the level can be adjusted between 20 db and 60 db in steps of 10 db. When the audio input selector switch is set to LINE, the level cannot be adjusted. In standalone operation mode The input level from audio sources connected to the AUDIO 1 IN and AUDIO 2 IN connectors can be adjusted using the INTERCOM LEVEL knob on the front of the camera. When the audio input selector switch is set to MIC, the level can be adjusted between 20 db and 60 db in steps of 10 db. When the audio input selector switch is set to LINE, the level cannot be adjusted. Set the gain to avoid clipping the audio signal by monitoring the audio level meters and waveforms. You can assign a function to the INTERCOM LEVEL knob on the <VR ASSIGN> page in the OPERATION menu. Setting the Digital Extender Function The central area of the screen can be magnified by a factor of 2 or 4 by enabling the digital extender function. To use the digital extender function, assign the function to one of the ASSIGN 1/2/3 buttons. Press the button to magnify the central area of the screen by a factor of 2 or 4, and press again to return to the original image. 1 Select D.EXT ENABLE on the <OTHERS> page in the MAINTENANCE menu, and set to ENABLE. 2 Assign the digital extender function (D.EXTENDER 2 or 4) to a button on the <SWITCH ASSIGN1> page in the OPERATION menu. Select one of ASSIGNABLE 1/2/3, and set to D.EXTENDER 2 (2 ) or D.EXTENDER 4 (4 ). Note When D.EXT ENABLE is set to ENABLE on the <OTHERS> page in the MAINTENANCE menu, video output from the camera is delayed by 1 field. To output as TEST OUT Menu page Page No. Item Setting <TEST OUT> M10 OUTPUT VF Outputting a prompter signal The VBS signal supplied to the PROMPTER connector of the CCU is output from the PROMPTER/GENLOCK connector of the camera. Adjusting the Audio Level When the HXCU-FB80 is connected The input levels from audio sources connected to the AUDIO 1 IN and AUDIO 2 IN connectors can be adjusted using a remote control 33
34 Menu Operation The menus displayed in the viewfinder enable various settings of the camera. The following switches are used to operate the menus. Rotate the menu control knob to select menu items or values, and press it to register (enter) the selection. Rotate to select Menu control knob Viewfinder Display Screen STATUS/CANCEL switch Press to confirm Besides the video image, the viewfinder can display text and messages showing the camera settings and operation status, as well as items such as a center marker or safety-zone marker. When the DISPLAY/MENU switch is set to DISPLAY Items set to ON using the menu or related switches will be displayed. E X Z 9 9! F D. E X V T A L K C A M? A W: A 12dB ECS 1 2 RET1 CL DISPLAY/MENU switch c EX (lens extender) indicator Displayed when using a lens extender. d Zoom position indicator Indicates the approximate position of the zoom lens variator between wide angle (0) and telephoto (99). e! indicator Displayed when non-standard settings are configured, using the! IND function. f Focus position indicator Displays the focus position of a zoom lens as a numeric value (0 to 255 ( )). g Voltage indicator Displays the voltage supplied to the camera. h DIAG indicator Displays self-diagnostic information. i Message area Displays various types of messages. j 5600K mode indicator Displayed when the 5600K setting is ON. k Filter indicator Displays the type of ND filter (A to D). l ECC indicator Displays the type of built-in electrical CC filter (A to D). m White balance memory indicator Displays the white balance automatic adjustment memory. This is not displayed when a CCU is connected. W:A: The WHITE BAL switch is set to A. W:B: The WHITE BAL switch is set to B. W:P: The WHITE BAL switch is set to PRST. n Gain value indicator Displays the video gain value (db) set with the GAIN switch. o Shutter/ECS indicator Displays the shutter/ecs setting. Not displayed if the shutter is OFF. p Audio level meters Displays the audio levels input to the AUDIO 1 IN and AUDIO 2 IN connectors. q Return video indicator Displayed while the RET button is pressed. r F-stop value indicator Displays the lens F-stop (iris opening) value. When the STATUS/CANCEL switch is set to STATUS The status display appears when you set the STATUS/CANCEL switch to STATUS with the DISPLAY/MENU switch set to DISPLAY. The status screen displays the video format and non-standard settings of the camera. a TALK indicator Displayed when the intercom microphone is ON. b D.EX indicator Displayed when the digital extender function is ON. 34
35 i ASSIGNABLE1 :OFF ASSIGNABLE2 :OFF ASSIGNABLE3 :OFF ASSIGN CTEMP :5600K!ND :2!WHITE :P!5600K :ON!SHUTT :1/1000!FAN :MAX!FORMAT : PsF OPT LV CAM: b CCU: b TRUNK IF :232c a Format indicator Displays the current video format. b Assignable button function indicators Displays the functions assigned to the ASSIGN 1/2/3 buttons and COLOR TEMP. button. For details, see <SWITCH ASSIGN1> (page 50) in the OPERATION menu. c! indicator area This area is used to display non-standard status, using the! IND function. Display options can be set using the menu. For details, see <! IND> (page 47) in the OPERATION menu. d Optical level indicators Displays the optical levels using multi-segment indicators. CAM: Optical level on the CCU connector of the camera CCU: Optical level on the CAMERA connector of the CCU e TRUNK IF Displays the TRUNK IF setting status. Menu USER USER MENU CUSTOMIZE ALL OPERATION (page 46) PAINT (page 53) MAINTENANCE (page 57) FILE (page 62) DIAGNOSIS (page 63) Function This menu is user defined and can include often-used menu pages selected from among the OPERATION, PAINT, MAINTENANCE, FILE, and DIAGNOSIS menus. The factory default configuration can be changed using the USER MENU CUSTOMIZE menu. This menu allows you to edit the USER menu. For details, see Editing the USER Menu (page 37). This menu permits you to control all items of the OPERATION menu, PAINT menu, MAINTENANCE menu, FILE menu, and DIAGNOSIS menu as a single menu. This menu contains items for camera operators to operate the camera. It mainly permits viewfinder, intercom, and switch settings. This menu contains items for making detailed image adjustments while using a waveform monitor to monitor the waveforms output from the camera. Support of a video engineer is usually required to use this menu. Although you can also use an external control device to set the items in this menu, the menu is effective when using the camera outdoors in standalone operation mode. This menu contains items for performing camera maintenance operations and for setting infrequently used paint items. This menu is for performing file operations, such as writing or clearing the reference file. This menu displays self-diagnostic information. Operating the Menu To display a menu page Set the DISPLAY/MENU switch to MENU. The menu page last accessed will be displayed. If it is the first time, the CONTENTS page of the USER menu will be displayed. To display the TOP MENU screen If you set the DISPLAY/MENU switch to MENU while holding the menu control knob pressed, TOP is displayed at the upper right corner of the screen. Rotate the menu control knob to move the, pointer on the display to TOP and press the menu control knob to display the TOP MENU screen, listing the available menus. To disable the TOP indication Turn the power off then on again, or set the DISPLAY/MENU switch from OFF to MENU while holding the STATUS/CANCEL switch in the CANCEL position. This disables the TOP selection. To select a menu on the TOP MENU screen Rotate the menu control knob to align the, pointer with the desired menu and press the menu control knob. The CONTENTS page (page No. 00) or the last accessed page of the selected menu is displayed. <TOP MENU> cuser USER MENU CUSTOMIZE ALL OPERATION PAINT MAINTENANCE FILE DIAGNOSIS 35
36 Selecting a Page To select a page from the CONTENTS page Rotate the menu control knob to align the, pointer with the desired page and press the menu control knob. If the screen can be scrolled, arrows will indicate the direction for scrolling., pointer CONTENTS xx 01.<SW STATUS> 02.<VIDEO LEVEL> 03.<COLOR TEMP> c04.<gamma> 05.<BLACK GAMMA> 06.<SATURATION> 07.<KNEE> 08.<WHITE CLIP> 09.<DETAIL 1> 10.<DETAIL 2> 11.<SD DETAIL> 12.<SD CROSSCOLOR> 13.<SKIN DETAIL> 14.<USER MATRIX> P00 TOP The selected page is displayed. Press the menu control knob to confirm the page selection. <GAMMA> [R] [G] [B] [M] LEVEL : c COARSE : 0.45 To change the displayed page 1 Check that the, pointer is located on the left of the page number and press the menu control knob. The, pointer changes to a flashing question? mark. <GAMMA> [R] [G] [B] [M] LEVEL : COARSE : 0.45 P04 TOP 2 Rotate the menu control knob to flip through the pages, and press the menu control knob when the desired page is displayed. The? mark will change back to the, pointer, and operations on the selected page are enabled. To return to the TOP MENU screen Align the, pointer with TOP at the top right of the menu page and press the menu control knob. <GAMMA> [R] [G] [B] [M] LEVEL : COARSE : 0.45 Page No. Flashing?P04 TOP P04cTOP Setting Menu Items If a? mark is flashing on the left of the page number, press the menu control knob to change it to the, pointer. Operation on the displayed page is enabled. 1 Align the, pointer with the desired item and press the menu control knob. The, pointer changes to a flashing question? mark. 2 Rotate the menu control knob to change the setting value. When the knob is rotated quickly, the values will change quickly; when rotated slowly, the values will change slowly. To reset a changed value If you set the STATUS/CANCEL switch to CANCEL before pressing the menu control knob, the setting will be returned to its previous value. To interrupt settings Set the DISPLAY/MENU switch to OFF to turn off the menu screen display. The setting operation can be restarted by setting the DISPLAY/ MENU switch back to MENU. 3 Press the menu control knob. The? mark will change back to the, pointer, and the setting will be registered. 4 To change other setting items on the same menu page, repeat steps 1 to 2. To specify a character string When you press the menu control knob with the, pointer aligned with an item for which a character string, such as a file ID, is to be specified, a rectangular cursor and a list of selectable characters are displayed. The cursor can be moved by rotating the menu control knob. 1 Set the cursor to the position where you wish enter a character, then press the menu control knob. A cursor appears in the character list. 2 Set the cursor to the character to be entered and press the menu control knob. Repeat steps 1 and 2. By selecting INS on the line below the character list, you can enter a space at the cursor position. Selecting DEL deletes the character at the cursor position. You can return to step 1 without changing the character by selecting RET. If you enter the permitted maximum number of characters (up to the stop mark at the right end of the line), the cursor moves to ESC below the character list. 3 Select END and press the menu control knob. The new string you have set is registered. To restore the previous string Select ESC and press the menu control knob. 36
37 To return a menu item to the standard value When an item is selected and the, pointer is displayed, pressing and holding the menu control knob for 3 seconds restores the setting value to the state in the reference file. If 10 SEC CLEAR is set to ON on the <FILE CLEAR> page in the FILE menu, pressing the control knob for another 10 seconds restores the reference file value of the selected item to the default state. To exit menu operations Set the DISPLAY/MENU switch to OFF. Editing the USER Menu You can select desired pages and items from the OPERATION, PAINT, MAINTENANCE, FILE, and DIAGNOSIS menus and register them in the USER menu. If you specify pages or items frequently used for the USER menu, you can easily call and use them. The following pages are included in the USER menu by factory default. Menu page USER menu No. Source menu / Page No. <VF OUT> U01 OPERATION 08 <VF DETAIL> U02 OPERATION 04 <FOCUS ASSIST> U03 OPERATION 05 <VF DISPLAY> U04 OPERATION 01 <! IND> U05 OPERATION 02 <VF MARKER> U06 OPERATION 03 <CURSOR> U07 OPERATION 07 <ZEBRA> U08 OPERATION 06 <SWITCH ASSIGN1> U09 OPERATION 09 <SWITCH ASSIGN2> U10 OPERATION 10 <LENS FILE> U11 FILE F04 <HEADSET MIC> U12 OPERATION 12 <INTERCOM> U13 OPERATION 13 <AUDIO> U14 MAINTENANCE M07 <OUTPUT FORMAT> U15 MAINTENANCE M09 <TEST OUT> U16 MAINTENANCE M10 <SDI OUT> U17 MAINTENANCE M11 <TRUNK> U18 MAINTENANCE M12 <ROM VERSION> U19 DIAGNOSIS D03 Changing the order of pages of the USER menu. Editing by items The USER MENU CUSTOMIZE menu allows you to create a new page for the USER menu and add any item. While the EDIT page contains factory-preset items, the USER 1 EDIT to USER 19 EDIT pages are all blank in their initial state. Up to 10 items can be selected and registered to these pages from different menu pages. To add items to a page 1 Select USER MENU CUSTOMIZE on the TOP MENU screen (see page 35). If this is the first time the USER MENU CUSTOMIZE menu has been displayed, the CONTENTS page appears. CONTENTS xx 01.EDIT PAGE 02.USER 1 EDIT c03.user 2 EDIT 04.USER 3 EDIT 05.USER 4 EDIT 06.USER 5 EDIT 07.USER 6 EDIT 08.USER 7 EDIT 09.USER 8 EDIT 10.USER 9 EDIT 11.USER 10 EDIT 12.USER 11 EDIT 13.USER 12 EDIT 14.USER 13 EDIT If the menu has been used before, the page last accessed appears. 2 If the CONTENTS page is displayed, rotate the menu control knob to move the, pointer to any of USER 1 EDIT to USER 19 EDIT and press the menu control knob to display the page. If a different page is displayed, rotate the menu control knob until the desired page appears, then press the menu control knob to select the page. Example: If the USER 2 EDIT page is selected c USER 2 EDIT E00 TOP E03 TOP For the items on each page, see OPERATION Menu (page 46), MAINTENANCE Menu (page 57), FILE Menu (page 62), or DIAGNOSIS Menu (page 63). The USER MENU CUSTOMIZE menu allows you to configure the USER menu as follows. Creating a new menu page and selecting and adding (registering) items that you use very frequently from multiple menu pages. Deleting (unregistering) added items. Changing the order of added items. Adding (registering) a menu page (new page you create or existing menu page) to the USER menu Deleting (unregistering) a page from the USER menu 37
38 3 Move the, pointer to the item to be added (this operation is unnecessary if no item exists on the page, as shown in the figure for the previous step), then press the menu control knob. The EDIT FUNCTION screen appears. EDIT FUNCTION cinsert MOVE DELETE BLANK ESC 3 Move the, pointer to the position where you wish to move the page and press the menu control knob. ITEM MOVE cvf DETAIL : ON COLOR DETAIL : OFF MARKER : ON CURSOR : OFF xzebra : OFF ~~~END OF PAGE~~~ ESC 4 Move the, pointer to INSERT and press the menu control knob. The CONTENTS page appears. 5 Add the items. CONTENTS xx 01.<VF DISPLAY> 02.<`!' IND> 03.<VF MARKER> 04.<VF DETAIL> 05.<FOCUS ASSIST> 06.<ZEBRA> 07.<CURSOR> 08.<VF OUT> 09.<SWITCH ASSIGN1> 10.<SWITCH ASSIGN2> 11.<VR ASSIGN> 12.<HEADSET MIC> 13.<INTERCOM> 14.<EARPHONE>?P00 ESC 1 Rotate the menu control knob until the page that has the desired items appears, and press the menu control knob. 2 Rotate the menu control knob to move the, pointer to the desired item, and press the menu control knob. The USER 2 EDIT page appears again, displaying the newly added item. 6 Add the remaining items by repeating steps 3 to 5. You can add up to 10 items on one page. To change the order of items on a page 1 Move the, pointer to the item to be moved and press the menu control knob. The EDIT FUNCTION screen appears. 2 Select MOVE and press the menu control knob. The previously displayed page appears again. The item selected in step 1 moves to the position selected in step 3. In the above example, ZEBRA is moved to the top, and the other items are moved down one line. To delete items from a page 1 Move the, pointer to the item to be deleted and press the menu control knob. The EDIT FUNCTION screen appears. 2 Select DELETE and press the menu control knob. The previously displayed page appears again, and the message DELETE OK? YES,NO appears. 3 To delete, rotate the menu control knob to move the, pointer to YES and press the menu control knob. To insert a blank line 1 Move the, pointer to the position where you wish to insert a blank line. The EDIT FUNCTION screen appears. 2 Select BLANK and press the menu control knob. The previously displayed page appears again, and a blank line is inserted above the position selected in step 1. Note You cannot insert a blank line on a page where 10 items have already been registered. Editing by pages EDIT PAGE in the USER MENU CUSTOMIZE menu allows you add, delete, and sort new pages and existing pages. To add a page 1 Select USER MENU CUSTOMIZE on the TOP MENU screen. If this is the first time the USER MENU CUSTOMIZE menu has been displayed, the CONTENTS page appears. If the menu has been used before, the page last accessed appears. 2 If the CONTENTS page is displayed, rotate the menu control knob to move the, pointer to EDIT PAGE and press the menu control knob to display the EDIT PAGE screen. If a different page is displayed, rotate the menu control 38
39 knob until the EDIT PAGE screen appears, then press the menu control knob to select the page. 3 To delete, rotate the menu control knob to move the, pointer to YES and press the menu control knob. EDIT PAGE xx 01.<VF OUT> c02.<vf DETAIL> 03.<FOCUS ASSIST> 04.<VF DISPLAY> 05.<'!' IND> 06.<VF MARKER> 07.<CURSOR> 08.<ZEBRA> 09.<SWITCH ASSIGN1> 10.<SWITCH ASSIGN2> 11.<LENS FILE> 12.<HEADSET MIC> 13.<INTERCOM> 14.<AUDIO> E00 TOP To change the order of pages 1 On the EDIT PAGE screen of the USER MENU CUSTOMIZE menu, move the, pointer to the page to be moved and press the menu control knob. The EDIT FUNCTION screen appears. 2 Select MOVE and press the menu control knob. The previously displayed page appears again. 3 Move the, pointer to the position where you wish to add the page and press the menu control knob. The EDIT FUNCTION screen appears. 4 Select INSERT and press the menu control knob. The page selection screen appears. CONTENTS xx c01.user 1 02.USER 2 03.USER 3 04.USER 4 05.USER 5 06.USER 6 07.USER 7 08.USER 8 09.USER 9 10.USER USER USER USER USER 14 ESC 5 Move the, pointer to the desired page and press the menu control knob. This adds the page above the item selected in step 3. To cancel addition of a page Before pressing the menu control knob in step 5, rotate the menu control knob to move the, pointer to ESC at the top right of the screen and press the menu control knob. The EDIT PAGE screen appears again. To delete a page 1 On the EDIT PAGE screen of the USER MENU CUSTOMIZE menu, move the, pointer to the page to be deleted and press the menu control knob. The EDIT FUNCTION screen appears. 2 Select DELETE and press the menu control knob. The previously displayed page appears again, and the message DELETE OK? YES,NO appears. 3 Move the, pointer to the position where you wish to move the page and press the menu control knob. ITEM MOVE xx 01.<VF OUT> 02.<VF DETAIL> 03.<FOCUS ASSIST> c04.<vf DISPLAY> 05.<'!' IND> 06.<VF MARKER> x07.<cursor> 08.<ZEBRA> 09.<SWITCH ASSIGN1> 10.<SWITCH ASSIGN2> 11.<LENS FILE> 12.<HEADSET MIC> 13.<INTERCOM> 14.<AUDIO> The page selected in step 1 is moved to the position above the page selected in step 3. In the above example, <CURSOR> moves to 04, and <VF DISPLAY> and the following pages move down one line. Hiding the TOP MENU Screen 1 Select MAINTENANCE on the TOP MENU screen. 2 Change TOP MENU LOCK on the <OTHERS> page from OFF to LOCK. 3 Turn the unit off and then back on. To show the TOP MENU screen again ESC 1 Set the DISPLAY/MENU switch to OFF. 2 Press and hold the menu control knob 1 and set the STATUS CANCEL switch 2 to the STATUS position (up) and the DISPLAY/MENU switch 3 to the MENU position. ITEM DELETE DELETE OK? YES cno 01.<VF OUT> 02.<VF DETAIL> 03.<FOCUS ASSIST> x04.<vf DISPLAY> 05.<'!' IND> 06.<VF MARKER> 07.<CURSOR> 08.<ZEBRA> 09.<SWITCH ASSIGN1> 10.<SWITCH ASSIGN2> 11.<LENS FILE> 12.<HEADSET MIC> 13.<INTERCOM> 14.<AUDIO> ESC 39
40 TOP appears at the top right of the USER MENU screen. 3 Select TOP to display the <TOP MENU> page. 4 Select MAINTENANCE on the TOP MENU screen. 5 Change TOP MENU LOCK on the <OTHERS> page from LOCK to OFF. 40
41 Menu List This section shows the menus to be displayed on the viewfinder screen in tables. For the pages that have been registered in the USER menu at the factory, the USER menu page numbers are indicated in parenthesis in the Page No. column of the tables. A CONTENTS page (numbered 00) is also provided for each menu. Conventions CCU: HXCU-FB80 4K/HD Camera Control Unit or other unit Underlined values (e.g., 0): Default settings Execute using ENTER: Execute by pressing the menu control knob. Menu Tree OPERATION menu VF DISPLAY 01 (U04) '!' IND 02 (U05) VF MARKER 03 (U06) EX ZOOM DISP FOCUS ND CC 5600K IRIS WHITE D.EXT GAIN SHUTTER BATT RETURN TALK AUDIO MESSAGE REMOTEIF FRONT/REAR ND CC WHITE 5600K GAIN SHUTTER FAN EXT FORMAT MARKER LEVEL CENTER SAFETY ZONE EFFECT ASPECT MASK SAFETY VF DETAIL 04 (U02) FOCUS ASSIST 05 (U03) ZEBRA 06 (U08) CURSOR 07 (U07) VF DETAIL CRISP FREQUENCY FLICKER AREA ZOOM LINK COLOR DETAIL PEAK COLOR CHOROMA LEVEL RETURN DISABLE INDICATOR MODE LEVEL GAIN OFFSET AREA MARKER SIZE POSITION POSITION H POSITION V ZEBRA ZEBRA1 LEVEL WIDTH ZEBRA2 CURSOR LEVEL BOX/CROSS H POSITION V POSITION WIDTH HEIGHT BOX MEMORY H POSI V POSI WIDTH HEIGHT 41
42 VF OUT 08 (U01) SWITCH ASSIGN1 09 (U09) VF OUT RET MIX VF MIX DIRECTION MIX VF MODE MIX VF LEVEL CHARACTER LEVEL PinP POSITION SIZE MODE GAIN ASSIGNABLE1 ASSIGNABLE2 ASSIGNABLE3 ASSIGN CTEMP RE. ROTATION TLCS 15 OPERATOR FILE 16 MODE SPEED LEVEL AGC LIMIT CHANGE POINT AUTO SHUTTER LIMIT CHANGE POINT READ (USB tcam) WRITE (CAM tusb) PRESET FILE ID CAM MODE DATE SWITCH ASSIGN2 10 (U10) VR ASSIGN 11 HEADSET MIC 12 (U12) INTERCOM 13 (U13) EARPHONE 14 LENS VTR S/S FRONT RET REAR ENC SW FRONT VR REAR VF INTERCOM LEVEL POWER UNBAL SIDE TONE INTERCOM1 (CAM) LEVEL POWER UNBAL SIDE TONE INTERCOM2 (CA) LEVEL POWER UNBAL SIDE TONE INTERCOM RECEIVE SELECT INTERCOM ENG PROD PGM/SDI SDI2 SIDE TONE PANEL TYPE REAR ENG SW REAR VR EARPHONE RECEIVE SELECT INTERCOM ENG PROD PGM/SDI1 SDI2 AUDIO1 AUDIO2 PAINT menu SW STATUS P01 VIDEO LEVEL P02 COLOR TMEP P03 GAMMA P04 BLACK GAMMA P05 FLARE GAMMA BLK GAM KNEE WHT CLIP DETAIL LVL DEP SKIN DTL MATRIX WHITE BLACK FLARE GAMMA V MOD FLARE TEST WHITE AUTO WHITE BALANCE COLOR TEMP BALANCE ATW SPEED MASTER LEVEL COARSE TABLE GAMMA TEST LEVEL RANGE TEST 42
43 SATURATION P06 KNEE P07 WHITE CLIP P08 DETAIL 1 P09 SATURATION LOW KEY SAT RANGE TEST K POINT K SLOPE KNEE KNEE MAX KNEE SAT AUTO KNEE POINT LIMIT SLOPE ABS W CLIP ABS DETAIL LEVEL LIMITER CRISP LEVEL DEPEND ABS USER MATRIX P14 MULTI MATRIX P15 SHUTTER P16 R G B MATRIX PRESET USER MULTI ADAPTIVE MATRIX LEVEL PHASE HUE SAT ALL CLEAR GATE MATRIX PRESET USER MULTI SHUTTER ECS FREQ SLOW SHUTTER SLS FRAME DETAIL 2 P10 SD DETAIL P11 SD CROSS COLOR P12 SKIN DETAIL P13 H/V RATIO FREQ MAX RATIO KNEE APT DTL H/V MODE ABS SD DETAIL LEVEL CRISPENING LEVEL DEP H/V RATIO FREQ CRS COL REDUCE LEVEL SKIN DTL SKIN GATE ABS ZOOM LINK TELE WIDE CH SW HUE PHASE WIDTH SAT LEVEL NOISE SUPPRESSION P17 HDR OPERATION P18 SCENE FILE P19 SUPPRESSION HDR MODE SDR GAIN HDR BLACK OFFSET HDR KNEE HDR WHITE CLIP STORE STANDARD READ (USB t CAM) WRITE (CAM t USB) FILE ID CAM CODE DATE 43
44 MAINTENANCE menu AUTO SETUP M01 WHITE SHADING M02 AUTO BLACK AUTO WHITE AUTO LEVEL AUTO WHITE SHADING AUTO BLACK SHADING TEST V SAW V PARA H SAW H PARA WHITE AUTO WHITE SHADING WHITE SHAD MODE SDI OUT M11 (U17) TRUNK M12 (U18) GENLOCK M13 SDI OUT CHARACTER EMB AUDIO SID IN/OUT DOWN CONVERTER TRUNK IF REFERENCE GENLOCK STATUS FORMAT PHASE BLACK SHADING M03 AUTO IRIS M04 LENS M05 CIS COMP M06 AUDIO M07 (U14) V SAW V PARA H SAW H PARA BLK SET BLACK MASTER GAIN AUTO BLACK SHADING 2D BLACK SHAD BLACK SHADE CLEAR AUTO IRIS WINDOW OVERRIDE IRIS LEVEL APL RATIO IRIS GAIN IRIS CLOSE F NO. DIP ALAC AF DISPLAY FLICKER REDUCE MODE FREQ MIC GAIN AUDIO1 AUDIO2 TEST TONE DATE M14 BATTERY ALARM M15 FILTER M16 EXT I/O M17 OTHERS M18 DATE/TIME FILE TIMESTAMP FORMAT BEFORE END END ND FILTER ECC FILTER ELECTRICAL CC ELECTRICAL CC <A> ELECTRICAL CC <B> ELECTRICAL CC <C> ELECTRICAL CC <D> PIN 4 INPUT PIN 6 INPUT PIN 7 INPUT PIN 8 INPUT PIN 9 INPUT FAN MODE CAM BARS WHITE SETUP MODE D.EXT ENABLE D.EXT HDSDI REMOTE I/F TOP MENU LOCK CALL/TALLY M08 CCU CALL CAM CALL EXT RETURN M19 EXT RETURN SD ASPECT OUTPUT FORMAT M09 (U15) CURRENT COUNTRY TEST OUT M10 (U16) OUTPUT SYNC OUT VBS-OUT DOWN CONVERTER 44
45 FILE menu DIAGNOSIS menu OPERATOR FILE F01 SCENE FILE F02 REFERENCE F03 READ (USB t CAM) WRITE (CAM t USB) PRESET STORE PRESET FILE FILE ID CAM CODE DATE STORE STANDARD READ (USB t CAM) WRITE (CAM t USB) FILE ID CAM CODE DATE STORE FILE STANDARD ALL PRESET READ (USB t CAM) WRITE (CAM t USB) FILE ID CAM CODE DATE TRANSMISSION CONDITION D01 BOARD STATUS D02 ROM VERSION D03 (U19) SERIAL NO D04 CA STATUS D05 OPTICALLEVEL CCU t CAM CAM t CCU DC INUT LEVEL OHB DPR SY IF CAMERA APP OS SY DPR MODEL NO CA SY SY PLD CD PLD LENS FILE F04 (U11) STORE FILE No. NAME F NO CENTER MARKER H POS V POS STORE FILE CLEAR F05 PRESET OPERATOR REFERENCE (ALL) 10 SEC CLEAR 45
46 OPERATION Menu OPERATION Page name Page No. <VF DISPLAY> 01 (U04) Item Setting Description / Remarks EX ZOOM DISP LEFT, RIGT FOCUS Valid only when a serial lens is used. ND CC 5600K IRIS WHITE D.EXT GAIN SHUTTER BATT RETURN TALK AUDIO AF Displayed when AF DISPLAY in <LENS> in the MAINTENANCE menu is set to ON MESSAGE ALL, AT, WRN, OFF ALL: Displays all messages. WRN: Displays warning messages and higher. AT: Displays auto setup information and higher. REMOTEIF REC is displayed in conjunction with lens VTRS/S button operation when HDSI REMOTE I/F on the <OTHERS> (M18) page is set to CHARA and this item is set to ON. FRONT/REAR VR 46
47 OPERATION Page name Page No. <! IND> 02 (U05) <VF MARKER> 03 (U06) Item Setting Description / Remarks ND IND: [IND] NORMAL: 1, 2, 3, 4 (combination Turns the! IND indicator function on/off. allowed) CC IND: NORMAL: A, B, C, D (combination allowed) WHITE IND:, --- NORMAL: P, A, B (combination allowed) 5600K IND:, --- NORMAL: GAIN IND:, --- NORMAL: H, M, L (combination allowed) SHUTTER IND:, --- NORMAL: FAN EXT FORMAT IND: NORMAL: AUTO1, AUTO2, MIN, MAX IND: IND: NORMAL: i, PsF, i, P, 1080/50P, PsF, PsF, P, P MARKER WHITE, BLACK, DOT LEVEL 0%, 10%, 20%, 30%, 40%, 50%, 60%, 70%, 80%, 90%, 100% CENTER SAFETY ZONE 1, 2, 3, 4 1: Full crosshairs 2: Full crosshairs with hole 3: Center 4: Center with hole [NORMAL] Sets the condition for not displaying the! IND indicator when the indicator function is turned on (standard settings). ---: Displayed when not in standalone operation mode (not configurable) P, P: Displayed in standalone operation mode or when HXCU-FB80 is connected Default setting varies with region of use. 80.0%, 90.0%, 92.5%, 95.0% EFFECT, (FOCUS) (FOCUS): Displayed when INDICATOR in <FOCUS ASSIST> is ON. ASPECT 16:9, 15:9, 14:9, 13:9, 4:3, (4:3) (4:3): Displayed when VF SCAN is set to 4:3 (not configurable) MASK, (ON) (ON): Displayed when VF SCAN is set to 4:3 (not configurable) 0 to Set the level to darken outside the aspect area. SAFETY, (AREA) For the safety marker in aspect mode. (AREA): Displayed when AREA MARKER in <FOCUS ASSIST> is ON. 80.0%, 90.0%, 92.5%, 95.0% 47
48 OPERATION Page name Page No. <VF DETAIL> 04 (U02) <FOCUS ASSIST> 05 (U03) <ZEBRA> 06 (U08) Item Setting Description / Remarks VF DETAIL 0 to 100% 8% CRISP 99 to FREQUENCY 9M, 14M, 18M FLICKER AREA 100%, 70%, 60%, 50%, 40% ZOOM LINK 0%, 25%, 50%, 75%, 100% COLOR DETAIL BLUE, RED, YELLOW PEAK COLOR CHROMA 100%, 50%, 25%, 0% LEVEL RETURN DISABLE Selects whether to set VF DETAIL to OFF for RETURN display. INDICATOR, (EFFECT) (EFFECT): Displayed when EFFECT in <VF MARKER> is ON. MODE BOX, B&W, COL BTM, LEFT, TOP, RIGHT LEVEL 0%, 10%, 20%, 30%, 40%, 50%, 60%, 70%, 80%, 90%, 100% QUICK, SMOOTH GAIN 0 to OFFSET 0 to AREA MARKER, (ASPECT) (ASPECT): Displayed when ASPECT SAFETY of <VF MARKER> is ON. SIZE SMALL, MIDDLE, LARGE POSITION LEFT, CENTER, RIGHT POSITION H 0 to POSITION V 0 to ZEBRA 1, 2, 1&2 ZEBRA1 LEVEL 50% to 109%, 70% WIDTH 0% to 30%, 10% ZEBRA2 50% to 109%, 100% 48
49 OPERATION Page name Page No. <CURSOR> 07 (U07) <VF OUT> 08 (U01) Item Setting Description / Remarks CURSOR WHITE, BLACK, DOT LEVEL 0%, 10%, 20%, 30%, 40%, 50%, 60%, 70%, 80%, 90%, 100% BOX/CROSS BOX, CROSS H POSITION 0 to V POSITION 0 to WIDTH 0 to HEIGHT 0 to BOX MEMORY 1/2/3: H POSI 1/2/3: 0 to V POSI 1/2/3: 0 to WIDTH 1/2/3: 0 to HEIGHT 1/2/3: 0 to VF OUT COLOR, Y, R, G, B, RET MIX VF MIX DIRECTION MAIN, RET MIX VF MODE Y-MIX, WIRE (W), WIRE (B) MIX VF LEVEL 0% to 80% CHARACTER LEVEL 1 to 5 4 PinP Disabled for 1080/23.98PsF SD output POSITION When PinP is set to OFF: --- Disabled for 1080/23.98PsF HD and SD output When PinP is set to ON: 1, 2, 3, 4 : Main picture, : Return picture When PinP is set to OFF Mode RET SW OFF RET SW ON --- When PinP is set to ON Mode RET SW OFF RET SW ON SIZE 1/3, 1/4 MODE PinP OFF: --- PinP RETURN: 1, 2, 3, 4 49
50 OPERATION Page name Page No. <SWITCH ASSIGN1> 09 (U09) <SWITCH ASSIGN2> 10 (U10) Item Setting Description / Remarks GAIN ASSIGNABLE1 ASSIGNABLE2 ASSIGNABLE3 L: 6dB, 3dB, 0dB, 3dB, 6dB, 9dB, 12dB M: 6dB, 3dB, 0dB, 3dB, 6dB, 9dB, 12dB H: 6dB, 3dB, 0dB, 3dB, 6dB, 9dB, 12dB OFF, RETURN1 SW, RETURN2 SW, RETURN3 SW, RETURN4 SW, INCOM a), ENG b), PROD b), VF DETAIL, VF COLOR DETAIL, MARKER, CURSOR, ZEBRA, MIX VF, ND FILTER, ELETRICAL CC, 5600K, ATW, FAN MAX, D.EXTENDER 2, D.EXTENDER 4, D.EXTENDER, FOCUS ASSIST INDICATOR, TLCS, PinP, VF ASSIGN SW1, VF ASSIGN SW2, RET1 SW TOGGLE, RET2 SW TOGGLE, RET3 SW TOGGLE, RET4 SW TOGGLE, CURSOR ALL OFF Assigns functions to the ASSIGN 1 button, ASSIGN 2 button, and ASSIGN 3 button, respectively. a) When PANEL TYPE is set to UCJ b) When PANEL TYPE is set to CE ASSIGN CTEMP OFF, RETURN1 SW, RETURN2 Assigns a function to the COLOR TEMP. button. SW, RETURN3 SW, RETURN4 SW, INCOM a), ENG b), PROD b) a) When PANEL TYPE is set to UCJ, b) When PANEL TYPE is set to CE VF DETAIL, VF COLOR DETAIL, MARKER, CURSOR, ZEBRA, MIX VF, ND FILTER, ELETRICAL CC, 5600K, ATW, FAN MAX, D.EXTENDER 2, D.EXTENDER 4, D.EXTENDER, FOCUS ASSIST INDICATOR, TLCS, PinP, VF ASSIGN SW1, VF ASSIGN SW2, RET1 SW TOGGLE, RET2 SW TOGGLE, RET3 SW TOGGLE, RET4 SW TOGGLE, CURSOR ALL OFF RE.ROTATION STD, RVS Operation mode of the menu control knob STD: Rotating clockwise moves the, cursor down or increases value. RVS: Rotating counterclockwise moves the, cursor down or increases value. LENS VTR S/S OFF, VTR S/S, RETURN1 SW, Assigns a function to the VTR button on the lens. RETURN2 SW, RETURN3 SW, RETURN4 SW, INCOM a) a) When PANEL TYPE is set to UCJ, ENG, PROD b) b) When PANEL TYPE is set to CE, VF ASSIGN SW1, VF ASSIGN SW2 FRONT RET OFF, VTR S/S, RETURN1 SW, Assigns a function to the RET button at the front. RETURN2 SW, RETURN3 SW, RETURN4 SW, INCOM a) a) When PANEL TYPE is set to UCJ, ENG, PROD b) b) When PANEL TYPE is set to CE, D.EXTENDER 2, D.EXTENDER 4, D.EXTENDER REAR ENC SW OFF, INCOM a), ENG b), PROD b) Assigns the function to turn the intercom microphone ON to the assignable button on the rear. ENG: Output on the ENG line. PROD: Output on the PROD line. INCOM: Output on the line selected using the INTERCOM MIC switch. a) When PANEL TYPE is set to UCJ b) When PANEL TYPE is set to CE 50
51 OPERATION Page name Page No. <VR ASSIGN> 11 <HEADSET MIC> 12 (U12) <INTERCOM> 13 (U13) Item Setting Description / Remarks FRONT VR REAR VR MIC GAIN1, MIC GAIN2, MIC GAIN1+2, INTERCOM, EARPHONE, OFF MIC GAIN1, MIC GAIN2, MIC GAIN1+2, INTERCOM, EARPHONE, OFF Assigns a function to the INTERCOM LEVEL knob at the front. When connected to a CCU, INTERCOM is displayed (not configurable) Assigns a function to the INTERCOM knob at the rear. When connected to a CCU, INTERCOM is displayed (not configurable) INTERCOM DYNAMIC, CARBON, Displayed when a camera adaptor is not connected. MANUAL LEVEL 60dB, 40dB, 20dB ( ) display: When set to DYNAMIC or CARBON (not configurable) 6dB, 0dB, 6dB POWER ( ) display: When set to DYNAMIC or CARBON (not configurable) UNBAL ( ) display: When set to CARBON (not configurable) SIDE TONE MU, 1 to INTERCOM1 (CAM) DYNAMIC, CARBON, MANUAL Displayed only when a camera adaptor is connected. LEVEL 60dB, 40dB, 20dB ( ) display: When set to DYNAMIC or CARBON (not configurable) 6dB, 0dB, 6dB POWER ( ) display: When set to DYNAMIC or CARBON (not configurable) UNBAL ( ) display: When set to CARBON (not configurable) SIDE TONE MU, 1 to INTERCOM2 (CA) DYNAMIC, CARBON, MANUAL Displayed only when a camera adaptor is connected. LEVEL 60dB, 40dB, 20dB ( ) display: When set to DYNAMIC or CARBON (not configurable) 6dB, 0dB, 6dB POWER ( ) display: When set to DYNAMIC or CARBON (not configurable) UNBAL ( ) display: When set to CARBON (not configurable) SIDE TONE MU, 1 to INTERCOM SEPARATE, MIX RECEIVE SELECT INTERCOM RIGHT, LEFT, BOTH, --- When PANEL TYPE is set to UCJ 0 to 99 ENG RIGHT, LEFT, BOTH, --- When PANEL TYPE is set to CE 0 to 99 PROD RIGHT, LEFT, BOTH, --- When PANEL TYPE is set to CE 0 to 99 PGM/SDI1 RIGHT, LEFT, BOTH, --- PGM when connected with a CCU, and SDI1 in standalone 0 to 99 operation mode for input audio channel 1 on SDI I/O connector SDI2 RIGHT, LEFT, BOTH, --- Displayed in standalone operation mode 0 to 99 SIDE TONE MU, 1 to PANEL TYPE UCJ, CE Restart required after setting REAR ENC SW PGM1/2, PGM2, ON/OFF REAR VR INTERCOM, INTERCOM+PGM 51
52 OPERATION Page name Page No. <EARPHONE> 14 <TLCS> 15 <OPERATOR FILE> 16 See FILE menu F01. Item Setting Description / Remarks EARPHONE SEPARATE, MIX RECEIVE SELECT INTERCOM RIGHT, LEFT, BOTH, --- When PANEL TYPE is set to UCJ 0 to 99 ENG RIGHT, LEFT, BOTH, --- When PANEL TYPE is set to CE 0 to 99 PROD RIGHT, LEFT, BOTH, --- When PANEL TYPE is set to CE 0 to 99 PGM/SDI1 RIGHT, LEFT, BOTH, --- PGM when connected with a CCU, and SDI1 in standalone 0 to 99 operation mode for input audio channel 1 on SDI I/O connector SDI2 RIGHT, LEFT, BOTH, --- Displayed in standalone operation mode 0 to 99 AUDIO1 RIGHT, LEFT, BOTH, to 99 AUDIO2 RIGHT, LEFT, BOTH, --- MODE 0 to 99 SPEED 99 to 99 0 LEVEL 99 to 99 0 BACKLIGHT, STANDARD, SPOTLIGHT AGC LIMIT 3dB to 48dB 12dB 3dB increments CHANGE POINT F5.6, F4, F2.8 AUTO SHUTTER LIMIT 1/100, 1/150, 1/200, 1/250, 1/500, 1/1000, 1/2000 CHANGE POINT F5.6, F8.0, F11, F16 READ (USBtCAM) WRITE (CAMtUSB) PRESET FILE ID CAM CODE DATE Execute using ENTER. Execute using ENTER. Execute using ENTER. Max. 14 characters Display only Display only 52
53 PAINT Menu PAINT Page name Page No. <SW STATUS> P01 <VIDEO LEVEL> P02 <COLOR TEMP> P03 <GAMMA> P04 Item Setting Description / Remarks FLARE GAMMA BLK GAM KNEE WHT CLIP DETAIL LVL DEP SKIN DTL MATRIX WHITE R/G/B: 99 to 99 0 R, G, B, and M (master) values can be independently set. BLACK R/G/B/M: 99 to 99 0 (M cannot be set for WHITE.) FLARE R/G/B/M: 99 to 99 0 GAMMA R/G/B/M: 99 to 99 0 V MOD R/G/B/M: 99 to 99 0 FLARE V MOD TEST OFF, SAW, 10STEP WHITE R/G/B: 99 to 99 0 AUTO WHITE BALANCE COLOR TEMP 0K to 65535K 3200K BALANCE 99 to 99 0 ATW SPEED 1 to 5 4 MASTER 3.0dB to 12.0dB 0.0dB Execute using ENTER. LEVEL R/G/B/M: 99 to 99 0 R, G, B, and M (master) values can be independently set. COARSE 0.35 to increments TABLE STANDARD, HYPER When you change the TABLE setting, noise may be generated. This is not a malfunction. With STANDARD selected: 1, 2, 3, 4, 5, 6, 7 Default setting varies with region of use. 1: Equivalent to a camcorder 2: 4.5 gain 3: 3.5 gain 4: Equivalent to SMPTE-240M 5: Equivalent to ITU-R709 6: 5.0 gain 7: 5.0 gain 709 With HYPER selected: 1, 2, 3, 4 1: 325% to 100% 2: 460% to 100% 3: 325% to 109% 4: 460% to 109% GAMMA TEST OFF, SAW, 10STEP, HIGH RANGE 53
54 PAINT Page name Page No. <BLACK GAMMA> P05 <SATURATION> P06 <KNEE> P07 <WHITE CLIP> P08 <DETAIL 1> P09 <DETAIL 2> P10 <SD DETAIL> P11 Item Setting Description / Remarks LEVEL R/G/B/M: 99 to 99 0 R, G, B, and M (master) values can be independently set. RANGE LOW, L.MID, H.MID, HIGH TEST SATURATION 99 to 99 0 OFF, SAW, 10STEP, HIGH RANGE LOW KEY SAT 99 to 99 0 TEST RANGE LOW, L.MID, H.MID, HIGH OFF, SAW, 10STEP, HIGH RANGE K POINT R/G/B/M: 99 to 99 0 R, G, B, and M (master) values can be independently set. K SLOPE R/G/B/M: 99 to 99 0 KNEE KNEE MAX KNEE SAT 99 to 99 0 AUTO KNEE OFF, AUTO, (OFF) (OFF): HDR mode POINT LIMIT 99 to 99, : HDR mode SLOPE 99 to 99, : HDR mode ABS Highlighted: ABS (Absolute value) mode W CLIP 99 to 99 0 ABS Highlighted: ABS (Absolute value) mode DETAIL LEVEL 99 to 99 0 Absolute value is displayed in ABS mode. LIMITER M: 99 to 99 0 WHT: 99 to 99 0 Absolute value is displayed in ABS mode. BLK: 99 to 99 0 Absolute value is displayed in ABS mode. CRISP 99 to 99 0 Absolute value is displayed in ABS mode. LEVEL DEPEND 99 to 99 0 Absolute value is displayed in ABS mode. ABS Highlighted: ABS (Absolute value) mode H/V RATIO 99 to 99 0 Absolute value is displayed in ABS mode. FREQ 99 to 99 0 Absolute value is displayed in ABS mode. MIX RATIO 99 to 99 0 Absolute value is displayed in ABS mode. KNEE APT 99 to 99 0 Absolute value is displayed in ABS mode. DTL H/V MODE ABS H/V, V only SD DETAIL LEVEL 99 to 99 0 CRISPENING 99 to 99 0 LEVEL DEPEND 99 to 99 0 H/V RATIO 99 to 99 0 FREQ 99 to 99 0 Highlighted: ABS (Absolute value) mode 54
55 PAINT Page name Page No. <SD CROSS COLOR> P12 <SKIN DETAIL> P13 <USER MATRIX> P14 <MULTI MATRIX> P15 Item Setting Description / Remarks CRS COL REDUCE LEVEL 99 to 99 0 SKIN DTL SKIN GATE 1, 2, 3, OFF, (MAT) 1, 2, 3: The skin gate function can be turned on for the specified channel only. (MAT): Displayed when GATE of <MULTI MATRIX> is ON. ABS Highlighted: ABS (Absolute value) mode ZOOM LINK TELE 0 to 99 WIDE 0 to 99 CH SW 1: (ON) 2/3: HUE 1/2/3: Execute using ENTER. PHASE 1/2/3: 0 to 359 WIDTH 1/2/3: 0 to SAT 1/2/3: 99 to LEVEL 1/2/3: 99 to 99 0 R -G/-B: 99 to 99 0 G -R/-B: 99 to 99 0 B -R/-G: 99 to 99 0 MATRIX Sets the skin tone detail function independently for each channel. (Channel 1 is always set to ON.) When ABS, LEVEL is displayed in an absolute value. PRESET, : Displayed when MATRIX is OFF (not configurable) SMPTE-240M, ITU-709, SMPTE- WIDE, NTSC, EBU, ITU-601, - - USER, - - MULTI, - - ADAPTIVE MATRIX LEVEL 0, 1, 2, 3, 4, 5, 6, 7 PHASE 0, 23, 45, 68, 90, 113, 135, 158, 180, 203, 225, 248, 270, 293, 315, 338 HUE 99 to 99 0 SAT 99 to 99 0 Selects an axis (angle) at PHASE for which the multimatrix adjustment is to be made, and set HUE and SAT (HUE and SAT can be set individually for each of 16 axes). ALL CLEAR Execute using ENTER. The HUE and SAT values for all PHASE settings are cleared to 0. GATE, (1 to 3) (1 to 3): Displayed when SKIN GATE in <SKIN DETAIL> is set to 1 to 3 MATRIX PRESET, : Displayed when MATRIX is OFF (not configurable) SMPTE-240M, ITU-709, SMPTE- WIDE, NTSC, EBU, ITU-601, - - USER, - - MULTI,
56 PAINT Page name Page No. <SHUTTER> P16 <NOISE SUPPRESSION> P17 <HDR OPERATION> P18 Item Setting Description / Remarks SHUTTER ( ) display: In standalone operation mode, when an external control device (RCP or RM) is not connected 59.94i/59.94P: 1/100, 1/125, 1/250, 1/500, 1/1000, 1/ i/50P: 1/60, 1/125, 1/250, 1/500, 1/1000, 1/ PsF: 1/40, 1/60, 1/100, 1/120, 1/125, 1/250, 1/500, 1/1000, 1/ PsF: 1/33, 1/50, 1/100, 1/125, 1/250, 1/500, 1/1000, 1/ PsF: 1/32, 1/48, 1/96, 1/100, 1/125, 1/250, 1/500, 1/1000, 1/2000 ECS FREQ 59.94i: 60.00Hz to 4300Hz 50i: 50.00Hz to 4700Hz 59.94P: 59.96Hz to 4600Hz 50P: 50.03Hz to 4600Hz 29.97PsF: 30.00Hz to 2700Hz 25PsF: 25.00Hz to 2300Hz 23.98PsF: 24.00Hz to 2200Hz SLOW SHUTTER SLS FRAME SUPPRESSION 2F, 3F, 4F, 5F, 6F, 7F, 8F HDR MODE OFF, HDR, LIVE HDR Display only (not configurable) SDR GAIN 4.5dB, 6.0dB, 7.5dB, -- --: SDR mode HDR BLACK 99 to 99, : SDR mode OFFSET HDR KNEE, -- --: SDR mode POINT 99 to : SDR mode SLOPE 99 to : SDR mode HDR WHITE, -- --: SDR mode CLIP LEVEL 99 to : SDR mode 56
57 PAINT Page name Page No. <SCENE FILE> P19 See FILE menu F02. Item Setting Description / Remarks 1 Saving and loading a scene file (paint data): When storing a file in camera memory, specify the number after executing STORE. 2 When reading, only specify the number STORE Execute using ENTER. STANDARD Execute using ENTER. Read the standard paint data. READ Execute using ENTER. (USBtCAM) Load five scene files from a USB flash drive to internal memory. WRITE (CAMtUSB) FILE ID CAM CODE DATE Execute using ENTER. Write five scene files in the camera s memory to a USB flash drive. Enter a comment of up to 12 characters in scene file to be written to a USB drive. See To specify a character string (page 36). Display only Display only MAINTENANCE Menu MAINTENANCE Page name Page No. <AUTO SETUP> M01 <WHITE SHADING> M02 Item Setting Description / Remarks AUTO BLACK AUTO WHITE AUTO LEVEL AUTO WHITE SHADING AUTO BLACK SHADING TEST OFF, SAW, 10STEP Execute using ENTER. Execute using ENTER. Execute using ENTER. Execute using ENTER. Execute using ENTER. V SAW R/G/B: 99 to 99 0 R, G, and B values can be independently set. V PARA R/G/B: 99 to 99 0 H SAW R/G/B: 99 to 99 0 H PARA R/G/B: 99 to 99 0 WHITE R/G/B: 99 to 99 0 AUTO WHITE SHADING WHITE SHAD MODE RGB, RB Execute using ENTER. 57
58 MAINTENANCE Page name Page No. <BLACK SHADING> M03 <AUTO IRIS> M04 Item Setting Description / Remarks V SAW R/G/B: 99 to 99 0 R, G, and B values can be independently set. V PARA R/G/B: 99 to 99 0 M (master) value can also be set for BLACK. H SAW R/G/B: 99 to 99 0 H PARA R/G/B: 99 to 99 0 BLK SET R/G/B: 99 to 99 0 BLACK R/G/B/M: 99 to 99 0 MASTER GAIN AUTO BLACK SHADING 2D BLACK SHAD BLACK SHADE CLEAR 3dB, 0dB, 3dB, 6dB, 9dB, 12dB Execute using ENTER. Execute using ENTER. AUTO IRIS OFF, ON (ON): Displayed when in standalone operation mode (not configurable) WINDOW 1, 2, 3, 4, 5, 6 Selects the auto iris detection window <LENS> M05 <CIS COMP> M06 The shaded parts indicate the area where light detection occurs. OVERRIDE 99 to 99, Sets the override to temporarily change the reference value for brightness of the automatic iris level in the range of ±2 stops. 99: Closed by two stops 99: Opened by two stops - -: Displayed when AUTO IRIS is OFF The setting returns to 0 when the power is turned off. IRIS LEVEL 99 to 99 0 ±4 stops APL RATIO 99 to IRIS GAIN 99 to 99 0 IRIS CLOSE F NO. DISP CONTROL, RETURN Switches the iris indicator on the external control device (for example, RCP or RM) when AUTO IRIS is OFF CONTROL: Displays the value from the camera. RETURN: Displays the value returned from the lens. (When AUTO IRIS is ON, the value returned from the lens is always displayed.) ALAC OFF, AUTO(ACTIVE), AUTO(STOP) With AUTO selected, the status is displayed at the right. AUTO(ACTIVE): Compensation in progress AUTO(STOP): Compensation is turned off for a non-applicable lens AF DISPLAY FLICKER REDUCE MODE AUTO,, (OFF) (OFF): Displayed for the following settings When OUTPUT FORMAT is set to 1080/23.98PsF When OUTPUT FORMAT is set to 1080/59.94i, 1080/29.97PsF, 1080/59.94P, or 720/59.94P and FREQ is set to 60Hz When OUTPUT FORMAT is set to 1080/50i, 1080/25PsF, 1080/50P, or 720/50P and FREQ is set to 50Hz FREQ 60Hz, 50Hz Default setting varies with region of use. 58
59 MAINTENANCE Page name Page No. <AUDIO> M07 (U14) <CALL/TALLY> M08 <OUTPUT FORMAT> M09 (U15) <TEST OUT> M10 (U16) Item Setting Description / Remarks AUDIO1 AUDIO2 TEST TONE LINE(0dB), 20dB, 30dB, 40dB, 50dB, 60dB ( ) display: Displayed when not in standalone operation mode, or in standalone operation mode when <VR ASSIGN> is set to MIC (MIC GAIN1, MIC GAIN2, MIC GAIN1+2) (not configurable) CCU CALL, : When a CCU is not connected CAM CALL, --- CURRENT COUNTRY NTSC AREA, PAL AREA, NTSC(J) AREA Displays the current format. In standalone operation mode, the format and region are configurable (restart required). NTSC AREA or NTSC(J) AREA: 1080: 59.94i, 59.94P, 29.97PsF, 23.98PsF, 59.94i HDR, 59.94P HDR 720: 59.94P PAL AREA: 1080: 50i, 50P, 25PsF, 50i HDR, 50P HDR 720: 50P OUTPUT SD-SYNC, HD-SYNC, VF, VBS VBS is not displayed in HDR mode SYNC-OUT Displayed when OUTPUT is SD-SYNC or HD-SYNC V-PHASE 999 to H-PHASE 999 to VBS-OUT CHARACTE R GAIN 99 to 99 0 CHROMA 99 to 99 0 Displayed when OUTPUT is VBS SETUP Displayed when COUNTRY in <OUTPUT FORMAT> is set to NTSC AREA or NTSC(J) AREA DOWN Displayed when OUTPUT is VBS CONVERTER SELECT MAIN, RET, VF ASPECT SQ, EC 59
60 MAINTENANCE Page name Page No. <SDI OUT> M11 (U17) <TRUNK> M12 (U18) <GENLOCK> M13 <DATE> M14 <BATTERY ALARM> M15 Item Setting Description / Remarks SDI OUT VF, MAIN, RET, SD-SDI, OFF, HD PROMPTER 3G-LEVEL A, 3G-LEVEL B, HD-SDI HD PROMPTER is displayed when an HXCU-FB80 is connected and OUTPUT FORMAT is not set to 1080/59.94P or 1080/50P SD-SDI is not displayed in HD HDR mode HD HDR signal when MAIN is selected, HD SDR signal in all other cases HD-SDI is displayed when an HXCU-FB80 is connected and OUTPUT FORMAT is set to 1080/59.94P or 1080/50P CHARACTER Displayed when SDI OUT is not set to VF. EMB AUDIO MIC, PGM, OFF When MIC is selected: (1-MIC1 2-MIC2) When PGM is selected: Depends on system configuration. In standalone operation mode: (1-SDI1 2-SDI2) (3-4- ) When the HXCU-FB80 is connected: (1-PGM 2- ) (3-ENG 4-PROD) When the CA-TX70 is connected: (1-PGM 2- ) (3-INCOM 4- ) SDI IN/OUT HD TRUNK IN, HD PROMPTER OUT, (HD PROMPTER OUT) Displayed when an HXCU-FB80 is connected and OUTPUT FORMAT is not set to 1080/59.94P or 1080/50P (HD PROMPTER OUT): Displayed when OUTPUT FORMAT is set to 1080/59.94P or 50P (not configurable) FRAME SYNCRO DOWN CONVERTER SELECT ASPECT MAIN, RET, VF SQ, EC Displayed when SDI OUT is SD-SDI. TRUNK, (OFF) (OFF): Displayed when in standalone operation mode (not configurable) IF 232C, 422A, SUB CMD REFERENCE CCU, INTERNAL, GENLOCK Display only GENLOCK ENABLE, DISABLE Displayed in standalone operation mode STATUS FORMAT PHASE V: 1024 to H: 1700 to DATE/TIME 31 to 00, 12 to 01, 2099 to 2000, 23 to 00, 59 to 00 FILE TIMESTAMP FORMAT 1 Y/Mn/D, 2 Mn/D, 3 D/M/Y, 4 D/M, 5 M/D/Y, 6 M/D BEFORE END 11.5V to 17.0V END 11.0V to 11.5V Y: Year Mn: Month (numeric) M: Month (character string) D: Day 60
61 MAINTENANCE Page name Page No. <FILTER> M16 <EXT I/O> M17 <OTHERS> M18 <EXT RETURN> M19 Item Setting Description / Remarks ND FILTER 1, 2, 3, 4 ECC FILTER A, B, C, D, C and D are displayed only when they are enabled. -: Displayed when ELECTRICAL CC is set to DISABLE ELECTRICAL CC DISABLE, ENABLE ELECTRICAL CC <A> ELECTRICAL CC <B> ELECTRICAL CC <C> ELECTRICAL CC <D> PIN 4 INPUT PIN 6 INPUT PIN 7 INPUT PIN 8 INPUT PIN 9 INPUT FAN MODE CAM BARS WHITE SETUP MODE D.EXT ENABLE 3200K, 4300K, 5600K, 6300K 3200K, 4300K, 5600K, 6300K 3200K, 4300K, 5600K, 6300K, K, 4300K, 5600K, 6300K, OFF, R TALLY OUT, G TALLY OUT, TALLY OUT, INPUT When INPUT is selected INPUT: OFF, RETURN1 SW, RETURN2 SW, RETURN3 SW, RETURN4 SW, INCOM a), ENG b), PROD b), VF DETAIL, VF COLOR DETAIL, 5600K, D.EXTENDER 2, D.EXTENDER 4, D.EXTENDER, FOCUS ASSIST INDICATOR, PinP, VF ASSIGN SW1, VF ASSIGN SW2, VTR S/S OFF, AUTO1, AUTO2, MIN, MAX AWB, A.LVL ENABLE, DISABLE a) When PANEL TYPE is set to UCJ b) When PANEL TYPE is set to CE AUTO1: Normal rotation AUTO2: Slow rotation D.EXT OFF, 2, 4, (OFF) (OFF): Displayed when D.EXT ENABLE is set to DISABLE (not configurable) HDSDI REMOTE I/F OFF, R-TLY, CHARA Only OFF and CHARA are displayed when CCU is connected TOP MENU LOCK OFF, LOCK Hides the TOP MENU screen. For the procedure to show the screen again, see page 39. EXT RETURN SD ASPECT VBS, SDI EC, SQ 61
62 FILE Menu Four types of files can be used for easy adjustments of the camera; Operator, Reference, Scene, and Lens files. You can store the items set with the OPERATION menu and customized USER menu in the Operator file. FILE Page name Page No. <OPERATOR FILE> F01 <SCENE FILE> F02 Item Setting Description / Remarks READ (USBtCAM) WRITE (CAMtUSB) PRESET STORE PRESET FILE FILE ID Execute using ENTER. Read the operator file from a USB flash drive. Execute using ENTER. Write the current settings of the operator file to a USB flash drive. Execute using ENTER. Read operator file preset data stored in internal memory. Execute using ENTER. CAM CODE Camera code Display only DATE Date Display only Write the current settings of the operator file as preset data to a USB flash drive. Enter a comment of up to 14 characters in operator file to be written to a USB drive. See To specify a character string (page 36). 1 Saving and loading a scene file (paint data): When storing a file in camera memory, specify the number after executing 2 STORE. 3 When reading, only specify the number. 4 5 STORE Execute using ENTER. STANDARD Read the standard paint data. READ Load five scene files from a USB flash drive to internal memory. (USBtCAM) WRITE (CAMtUSB) FILE ID CAM CODE Camera code Display only DATE Date Display only Write five scene files in the camera s memory to a USB flash drive. Enter a comment of up to 14 characters in scene file to be written to a USB drive. See To specify a character string (page 36). 62
63 FILE Page name Page No. <REFERENCE> F03 <LENS FILE> F04 (U11) <FILE CLEAR> F05 Item Setting Description / Remarks STORE FILE STANDARD ALL PRESET READ (USBtCAM) WRITE (CAMtUSB) FILE ID Execute using ENTER. Write the current settings of the reference file to internal memory. Execute using ENTER. Read the reference file stored in internal memory. Execute using ENTER. Return the reference file stored in internal memory to the default values. Execute using ENTER. Read a reference file from a USB flash drive. Execute using ENTER. CAM CODE Camera code Display only DATE Date Display only Write the current settings of the reference file to a USB flash drive. Enter a comment of up to 14 characters in reference file to be written to a USB drive. See To specify a character string (page 36). STORE FILE Execute using ENTER. Write the current settings of the lens file to internal memory. No. 1 to 17 1 to 16: When using a non-serial lens 17: When using a serial lens NAME Lens file name Configurable only when using a non-serial lens F NO F1.0 to F3.4 F1.7 Configurable only when using a non-serial lens CENTER MARKER Sets and stores the center marker position. H POS 20 to 20 0 Increasing the value moves it to the right. V POS 20 to 20 0 Increasing the value moves it downwards. STORE Execute using ENTER. Save the center maker position settings. PRESET Execute using ENTER. OPERATOR REFERENCE (ALL) Execute using ENTER. 10 SEC CLEAR Turn the function for clearing an item selected in a menu on/off. See To return a menu item to the standard value (page 37). DIAGNOSIS Menu This menu is only for viewing and no setting is made using this menu. DIAGNOSIS Page name Page No. <TRANSMISSION CONDITION> D01 <BOARD STATUS> D02 Item Setting Description / Remarks OPTICAL LEVEL CCUtCAM CAMtCCU DC INPUT LEVEL OHB DPR SY IF GREEN, YELLOW, RED, NG, NO SIGNAL GREEN, YELLOW, RED, NG, NO SIGNAL GREEN, YELLOW, RED, NOT DETECT OK, NG OK, NG OK, NG OK, NG Displayed only when a CCU is connected. 63
64 DIAGNOSIS Page name Page No. <ROM VERSION> D03 (U19) <SERIAL NO.> D04 <CA STATUS> D05 Item Setting Description / Remarks CAMERA APP OS SY DPR MODEL NO CA SY SY PLD CD PLD ROM name, date, and comment are displayed. Vx.xx date Vx.xx Vx.xx Model name Serial number Camera adaptor model name Vx.xx date Vx.xxx Vx.xx Displayed only when a camera adaptor is connected. 64
65 Appendix Usage Precautions Note on laser beams Laser beams may damage the CMOS image sensors. If you shoot a scene that includes a laser beam, be careful not to let a laser beam become directed into the CMOS image sensors. Do not subject to severe shocks Damage to the case or internal components may result. After use Set the power switch to OFF. Operation and storage environment Store in a level, ventilated place. If the unit gets wet, make sure it is completely dry before storage. Avoid use or storage in the following places: Extremely hot or cold places Places with high humidity Locations subject to violent vibration Near strong magnetic fields In places where it receives much direct sunlight, or near heating equipment On condensation If the unit is suddenly taken from a cold to a warm location, or if ambient temperature suddenly rises, moisture may form on the outer surface of the unit and/or inside of the unit. This is known as condensation. If condensation occurs, turn off the unit and wait until the condensation clears before operating the unit. Operating the unit while condensation is present may damage the unit. Parts with limited life span The fan and battery are consumable parts that will need periodic replacement. When operating at room temperature, a normal replacement cycle will be about 5 years. However, this replacement cycle represents only a general guideline and does not imply that the life expectancy of these parts is guaranteed. For details on parts replacement, contact your dealer. The life expectancy of the electrolytic capacitor is about 5 years under normal operating temperatures and normal usage (8 hours per day; 25 days per month). If usage exceeds the above normal usage frequency, the life expectancy may be reduced correspondingly. Phenomena specific to CMOS image sensors The following phenomena that may appear in images are specific to CMOS (Complementary Metal Oxide Semiconductor) image sensors. They do not indicate a malfunction. White flecks Although the CMOS image sensors are produced with highprecision technologies, fine white flecks may be generated on the screen in rare cases, caused by cosmic rays, etc. This is related to the principle of CMOS image sensors and is not a malfunction. The white flecks especially tend to be seen in the following cases: When operating in high-temperature environment When the master gain (sensitivity) has been increased The problem may be alleviated by executing automatic black balance adjustment. Aliasing When fine patterns, stripes, or lines are shot, they may appear jagged or flicker. Flicker If recording is made under lighting produced by discharge tubes, such as fluorescent, sodium, or mercury-vapor lamps, the screen may flicker, colors may vary, or horizontal stripes may appear distorted. In such cases, set the flicker-reduction function to AUTO (see page 58). If the frame rate selected for recording is close to the power-supply frequency, flicker may not be reduced sufficiently even if you activate the Flicker-Reduction function. In such cases, use the electronic shutter. Focal plane Owing to the characteristics of the pickup elements (CMOS image sensors) for reading video signals, subjects that quickly move across the screen may appear slightly skewed. Flash bands The luminance at the top and bottom of the screen may change when shooting a flashlight beam or a light source that quickly flashes. To prevent electromagnetic interference from portable communications devices The use of portable telephones and other communications devices near this camera can result in malfunctions and interference with audio and video signals. It is recommended that the portable communications devices near this camera be powered off. Cleaning the Viewfinder Use a dust blower to clean any dust from the surface of the screen. 65
Affordable three 2/3-inch Exmor CMOS sensors SD / HD Studio Camera with viewfinder, monoral microphone and 20x zoom lens
 HXC-FB75KC Affordable three 2/3-inch Exmor CMOS sensors SD / HD Studio Camera with viewfinder, monoral microphone and 20x zoom lens Overview Cost effective system camera ideal for small studio operations,
HXC-FB75KC Affordable three 2/3-inch Exmor CMOS sensors SD / HD Studio Camera with viewfinder, monoral microphone and 20x zoom lens Overview Cost effective system camera ideal for small studio operations,
HD Multi Purpose Camera
 4-582-207-11(3) HD Multi Purpose Camera Operating Instructions Before operating the unit, please read this manual thoroughly and retain it for future reference. HXC-P70 2015 Sony Corporation Table of Contents
4-582-207-11(3) HD Multi Purpose Camera Operating Instructions Before operating the unit, please read this manual thoroughly and retain it for future reference. HXC-P70 2015 Sony Corporation Table of Contents
Three 2/3-inch Power HAD FX CCD sensors portable HD / SD camera for fibre operation and large lens options
 HSC-300RF Three 2/3-inch Power HAD FX CCD sensors portable HD / SD camera for fibre operation and large lens options Overview Excellent picture quality for High Definition production over optical fibre
HSC-300RF Three 2/3-inch Power HAD FX CCD sensors portable HD / SD camera for fibre operation and large lens options Overview Excellent picture quality for High Definition production over optical fibre
Three 2/3-inch Power HAD FX CCD sensors portable HD / SD camera for digital triax operation
 HSC-100R Three 2/3-inch Power HAD FX CCD sensors portable HD / SD camera for digital triax operation Overview Excellent picture quality for High Definition production over digital triax The HSC-100R incorporates
HSC-100R Three 2/3-inch Power HAD FX CCD sensors portable HD / SD camera for digital triax operation Overview Excellent picture quality for High Definition production over digital triax The HSC-100R incorporates
HSC-300 HD/SD System Camera. HSCU-300 Camera Control Unit.
 HSC-300 HD/SD System Camera Camera Control Unit www.sony.com/professional Opening a New World of HD Production Over the years, Sony s standard-definition (SD) and high definition (HD) production cameras
HSC-300 HD/SD System Camera Camera Control Unit www.sony.com/professional Opening a New World of HD Production Over the years, Sony s standard-definition (SD) and high definition (HD) production cameras
4K/HD Ultra High Frame Rate Camera System HDC K Baseband Processor BPU-4800
 4K/HD Ultra High Frame Rate Camera System 4K Baseband Processor Open Up a New World of Live Production Shooting The, combined with its dedicated 4K Baseband Processor, delivers breathtaking 4K Ultra HD
4K/HD Ultra High Frame Rate Camera System 4K Baseband Processor Open Up a New World of Live Production Shooting The, combined with its dedicated 4K Baseband Processor, delivers breathtaking 4K Ultra HD
HSC Series HD/SD System Camera HSC-300RF, HSC-100RF Optical Fiber Camera HSC-300R, HSC-100R Digital Triax Camera
 HSC Series HD/SD System Camera HSC-300RF, HSC-100RF Optical Fiber Camera HSC-300R, HSC-100R Digital Triax Camera HSC - The World Standard for High Definition Production Sony proudly introduces four all-new
HSC Series HD/SD System Camera HSC-300RF, HSC-100RF Optical Fiber Camera HSC-300R, HSC-100R Digital Triax Camera HSC - The World Standard for High Definition Production Sony proudly introduces four all-new
HD Camera Adaptor. Operating Instructions Before operating the unit, please read this manual thoroughly and retain it for future reference.
 4-445-031-11 (1) HD Camera Adaptor Operating Instructions Before operating the unit, please read this manual thoroughly and retain it for future reference. CA-FB70 2012 Sony Corporation WARNING To reduce
4-445-031-11 (1) HD Camera Adaptor Operating Instructions Before operating the unit, please read this manual thoroughly and retain it for future reference. CA-FB70 2012 Sony Corporation WARNING To reduce
HDC Series HDC-3500, HDC-3100, HDC-3170
 HDC Series HDC-3500, HDC-3100, HDC-3170 Sony HD Cameras Open up a World of Creativity with this New Performance Benchmark Over the years, Sony has established a powerful solution lineup for HD studio operations
HDC Series HDC-3500, HDC-3100, HDC-3170 Sony HD Cameras Open up a World of Creativity with this New Performance Benchmark Over the years, Sony has established a powerful solution lineup for HD studio operations
HD Studio Camera System with 4K Upscale and HD HDR Capability
 HXC-FB80 Three 2/3-inch Exmor CMOS sensor HD colour studio camera Overview HD Studio Camera System with 4K Upscale and HD HDR Capability The HXC-FB80* is a cost-effective high-performance HD portable camera
HXC-FB80 Three 2/3-inch Exmor CMOS sensor HD colour studio camera Overview HD Studio Camera System with 4K Upscale and HD HDR Capability The HXC-FB80* is a cost-effective high-performance HD portable camera
HSC-100RF. Three 2/3-inch Power HAD FX CCD sensors portable HD / SD camera for fibre operation. Overview. Features
 HSC-100RF Three 2/3-inch Power HAD FX CCD sensors portable HD / SD camera for fibre operation Overview Excellent picture quality for High Definition production over optical fibre The HSC-100RF incorporates
HSC-100RF Three 2/3-inch Power HAD FX CCD sensors portable HD / SD camera for fibre operation Overview Excellent picture quality for High Definition production over optical fibre The HSC-100RF incorporates
Camera Control Unit CCU-TX7P
 PAL Camera Control Unit CCU-TX7P The Sony CCU-TX7P is a compact camera control unit designed for professional use as the core of the Sony triax camera control system for DXC-D30P/D30WSP and DXC-637P Video
PAL Camera Control Unit CCU-TX7P The Sony CCU-TX7P is a compact camera control unit designed for professional use as the core of the Sony triax camera control system for DXC-D30P/D30WSP and DXC-637P Video
BASEBAND PROCESSOR UNIT BPU4000. OPERATION MANUAL 1st Edition (Revised 2) [English]
![BASEBAND PROCESSOR UNIT BPU4000. OPERATION MANUAL 1st Edition (Revised 2) [English] BASEBAND PROCESSOR UNIT BPU4000. OPERATION MANUAL 1st Edition (Revised 2) [English]](/thumbs/85/92537512.jpg) BASEBAND PROCESSOR UNIT BPU4000 OPERATION MANUAL 1st Edition (Revised 2) [English] Table of Contents Overview... 3 Features... 3 System Configuration... 5 Name and Function of Parts... 9 Front Panel...
BASEBAND PROCESSOR UNIT BPU4000 OPERATION MANUAL 1st Edition (Revised 2) [English] Table of Contents Overview... 3 Features... 3 System Configuration... 5 Name and Function of Parts... 9 Front Panel...
HSC-300R. Three 2/3-inch Power HAD FX CCD sensors portable HD / SD camera for digital triax operation and large lens options. Overview.
 HSC-300R Three 2/3-inch Power HAD FX CCD sensors portable HD / SD camera for digital triax operation and large lens options Overview Excellent picture quality for High Definition production over digital
HSC-300R Three 2/3-inch Power HAD FX CCD sensors portable HD / SD camera for digital triax operation and large lens options Overview Excellent picture quality for High Definition production over digital
Super 35mm Format HDTV Camera System
 Super 35mm Format HDTV Camera System Super 35 Format CMOS Sensor High Definition Camera HDK-97ARRI The HDK-97ARRI is a high-end broadcast system camera equipped with a Super 35mm format CMOS sensor and
Super 35mm Format HDTV Camera System Super 35 Format CMOS Sensor High Definition Camera HDK-97ARRI The HDK-97ARRI is a high-end broadcast system camera equipped with a Super 35mm format CMOS sensor and
HDC1000/HDC1500 HDLA1500 HDCU1000/HDCU1500
 High Definition Video System Sony Multi-format HD Camera System HDC1000/HDC1500 HDLA1500 HDCU1000/HDCU1500 Preliminary 2 Sony HDC1000 Series Heralds a New Era of HD Production Since introducing its first
High Definition Video System Sony Multi-format HD Camera System HDC1000/HDC1500 HDLA1500 HDCU1000/HDCU1500 Preliminary 2 Sony HDC1000 Series Heralds a New Era of HD Production Since introducing its first
4K/HD system camera HDC The next level in live production
 4K/HD system camera HDC-4300 The next level in live production HDC-4300 Live production in 4K and HD Sports, music and entertainment will never be the same 2 Build the system that works for you Maybe you
4K/HD system camera HDC-4300 The next level in live production HDC-4300 Live production in 4K and HD Sports, music and entertainment will never be the same 2 Build the system that works for you Maybe you
Network Camera. Installation Manual Before operating the unit, please read this manual thoroughly and retain it for future reference.
 C-357-100-11 (1) Network Camera Installation Manual Before operating the unit, please read this manual thoroughly and retain it for future reference. SNC-VB770 2016 Sony Corporation Table of Contents About
C-357-100-11 (1) Network Camera Installation Manual Before operating the unit, please read this manual thoroughly and retain it for future reference. SNC-VB770 2016 Sony Corporation Table of Contents About
Camera Features. IRIS / EXPOSURE mode IRIS ring Three ND Filters Minus Gain Camera Control System LCD / EVF
 DCR-VX2200E 1 Camera Features IRIS / EXPOSURE mode IRIS ring Three ND Filters Minus Gain Camera Control System LCD / EVF 2 IRIS / EXPOSURE mode The following two exposure adjusting mode can be controlled
DCR-VX2200E 1 Camera Features IRIS / EXPOSURE mode IRIS ring Three ND Filters Minus Gain Camera Control System LCD / EVF 2 IRIS / EXPOSURE mode The following two exposure adjusting mode can be controlled
Operating Instructions Before operating the unit, please read this manual thoroughly and retain it for future reference.
 3-868-500-06 (1) Digital Camcorder Operating Instructions Before operating the unit, please read this manual thoroughly and retain it for future reference. DSR-400L/400PL DSR-400K/400PK DSR-450WSL/450WSPL
3-868-500-06 (1) Digital Camcorder Operating Instructions Before operating the unit, please read this manual thoroughly and retain it for future reference. DSR-400L/400PL DSR-400K/400PK DSR-450WSL/450WSPL
Three 1/2-inch type Exmor CMOS sensors XDCAM camcorder with 16x zoom HD lens recording Full HD XAVC 100 Mbps, with wireless options
 PXW-X320 Three 1/2-inch type Exmor CMOS sensors XDCAM camcorder with 16x zoom HD lens recording Full HD XAVC 100 Mbps, with wireless options Overview Supports multiple SD and HD codecs including XAVC at
PXW-X320 Three 1/2-inch type Exmor CMOS sensors XDCAM camcorder with 16x zoom HD lens recording Full HD XAVC 100 Mbps, with wireless options Overview Supports multiple SD and HD codecs including XAVC at
Camera Features. Package Contents. Camera Features
 Camera Features Camera Features Patented Mirroring Technology Makes Camera Invisible to the Human Eye Yet Allows The Camera to Properly View Security Mirror Form Factor is Ideal for Commercial/Retail Applications
Camera Features Camera Features Patented Mirroring Technology Makes Camera Invisible to the Human Eye Yet Allows The Camera to Properly View Security Mirror Form Factor is Ideal for Commercial/Retail Applications
NTSC. Studio/OB/EFP Camera Family BVP-900/950
 NTSC Studio/OB/EFP Camera Family BVP-900/950 BVP-900/BVP-950 Sony Color Video Camera The BVP-900 and the BVP-950 are a new standard camera family used for Studio and Outside Broadcasting,which incorporates
NTSC Studio/OB/EFP Camera Family BVP-900/950 BVP-900/BVP-950 Sony Color Video Camera The BVP-900 and the BVP-950 are a new standard camera family used for Studio and Outside Broadcasting,which incorporates
HDC G double-speed multi format HD system camera. Overview. Features. 3G 1080/50P transmission as standard
 HDC-2500 3G double-speed multi format HD system camera Overview 3G 1080/50P transmission as standard The HDC-2500 system camera, part of the HDC-2500 Series, is the successor to the HDC-1500R Series. The
HDC-2500 3G double-speed multi format HD system camera Overview 3G 1080/50P transmission as standard The HDC-2500 system camera, part of the HDC-2500 Series, is the successor to the HDC-1500R Series. The
HXC-FB75H/HXC-FB75KC HD Portable Camera. HXC-F70 HD Multi-Purpose Camera. 2/3-Inch Full HD 3 CMOS Sensors, Hybrid Optical Cable Camera System
 HXCFB75H/HXCFB75KC HD Portable Camera HXCF70 HD MultiPurpose Camera 2/3Inch Full HD 3 CMOS Sensors, Hybrid Optical Cable Camera System Sony introduces an ideal solution for entrylevel HD and SD live production,
HXCFB75H/HXCFB75KC HD Portable Camera HXCF70 HD MultiPurpose Camera 2/3Inch Full HD 3 CMOS Sensors, Hybrid Optical Cable Camera System Sony introduces an ideal solution for entrylevel HD and SD live production,
HANDS ON INFO. High Definition Gear Check (F900).
 HANDS ON INFO High Definition Gear Check (F900). Insure the camera menu has been preset by the hire company to factory condition before performing the following checks. The check list is a guide only;
HANDS ON INFO High Definition Gear Check (F900). Insure the camera menu has been preset by the hire company to factory condition before performing the following checks. The check list is a guide only;
Blackmagic Studio Camera 4K
 Product Technical Specifications Blackmagic Studio Camera 4K The Blackmagic Studio Camera 4K is the live broadcast camera that s ready for multi camera Ultra HD production today. Featuring a massive 10
Product Technical Specifications Blackmagic Studio Camera 4K The Blackmagic Studio Camera 4K is the live broadcast camera that s ready for multi camera Ultra HD production today. Featuring a massive 10
UHF Wireless Microphone System UwMic9
 UHF Wireless Microphone System UwMic9 User Manual Statement Please read this manual carefully before using and strictly operate and store in accordance with the instructions. Please save it for your future
UHF Wireless Microphone System UwMic9 User Manual Statement Please read this manual carefully before using and strictly operate and store in accordance with the instructions. Please save it for your future
Solid-State Memory Camcorder
 4-198-307-11 (1) Solid-State Memory Camcorder Operating Instructions Before operating the unit, please read this manual thoroughly and retain it for future reference. PMW-320K PMW-320L 2010 Sony Corporation
4-198-307-11 (1) Solid-State Memory Camcorder Operating Instructions Before operating the unit, please read this manual thoroughly and retain it for future reference. PMW-320K PMW-320L 2010 Sony Corporation
Studio adaptor SA Operation manual <Tentative>
 Studio adaptor SA-1000 Operation manual Rear panel of the SA-1000 operation CA-HF1000 RET1/2 SEL switch Extender LED Light when lens Extender x0.8 is on POWER Lamp Light when camera Head power
Studio adaptor SA-1000 Operation manual Rear panel of the SA-1000 operation CA-HF1000 RET1/2 SEL switch Extender LED Light when lens Extender x0.8 is on POWER Lamp Light when camera Head power
CONTENTS PRODUCT FEATURES... EG-2 SAFETY PRECAUTIONS... EG-2 PARTS DESCRIPTION... EG-3 INSTALLATION AND ADJUSTMENT... EG-4 SPECIFICATIONS...
 Thank you for your purchase of this product. Before operating the product, please read this instruction manual carefully to ensure proper use of the product. Please store this instruction manual in a safe
Thank you for your purchase of this product. Before operating the product, please read this instruction manual carefully to ensure proper use of the product. Please store this instruction manual in a safe
DXC-390 (NTSC) DXC-390P (PAL)
 DXC-390 (NTSC) DXC-390P (PAL) 3-CCD Color Video Camera this is not a rehearsal. www.pro.sony-europe.com With so many functions, the DXC-390/390P is the perfect choice for a variety of applications Microscopy
DXC-390 (NTSC) DXC-390P (PAL) 3-CCD Color Video Camera this is not a rehearsal. www.pro.sony-europe.com With so many functions, the DXC-390/390P is the perfect choice for a variety of applications Microscopy
LDK Viper. Digital Cinematographic Camera. Operator's Manual
 LDK 7500 - Viper Digital Cinematographic Camera Operator's Manual The Viper FilmStream Camera combines two different application concepts in a single camera. By selecting the operation mode, the camera
LDK 7500 - Viper Digital Cinematographic Camera Operator's Manual The Viper FilmStream Camera combines two different application concepts in a single camera. By selecting the operation mode, the camera
Solid-State Memory Camcorder
 4-587-873-14 (1) GB Solid-State Memory Camcorder Operating Instructions PXW-X400 / PXW-X400KC / PXW-X400KF Software Version 3.1 2015 Sony Corporation 0002 Table of Contents 1. Overview Name and Function
4-587-873-14 (1) GB Solid-State Memory Camcorder Operating Instructions PXW-X400 / PXW-X400KC / PXW-X400KF Software Version 3.1 2015 Sony Corporation 0002 Table of Contents 1. Overview Name and Function
3-CCD Color Video Camera DXC-390 DXC-390P
 3-CCD Color Video Camera DXC-390 DXC-390P T he Sony DXC-390/390P is a 1 /3 type DSP 3-CCD color video camera which incorporates Exwave HAD technology a new Sony technology that greatly improves camera
3-CCD Color Video Camera DXC-390 DXC-390P T he Sony DXC-390/390P is a 1 /3 type DSP 3-CCD color video camera which incorporates Exwave HAD technology a new Sony technology that greatly improves camera
DXC-390 DXC-390P. 3-CCD Colour Video Camera
 DXC-390 DXC-390P 3-CCD Colour Video Camera Image Sensing Solutions The Sony DXC-390/390P is a 1/3 type DSP 3-CCD colour video camera which incorporates Exwave HAD technology a new Sony technology that
DXC-390 DXC-390P 3-CCD Colour Video Camera Image Sensing Solutions The Sony DXC-390/390P is a 1/3 type DSP 3-CCD colour video camera which incorporates Exwave HAD technology a new Sony technology that
HD Camera Control Unit
 4-479-642-11 (1) HD Camera Control Unit Operating Instructions Before operating the unit, please read this manual thoroughly and retain it for future reference. HXCU-TX70 2013 Sony Corporation Table of
4-479-642-11 (1) HD Camera Control Unit Operating Instructions Before operating the unit, please read this manual thoroughly and retain it for future reference. HXCU-TX70 2013 Sony Corporation Table of
OPERATING MANUAL. Hyper Dynamic Range
 OPERATING MANUAL Before attempting to connect or operate this product, please read these instructions completely Hyper Dynamic Range WDS-HDR1527DN Day & Night OLPF Removable WDS-HDR1520 DIGITAL COLOR VIDEO
OPERATING MANUAL Before attempting to connect or operate this product, please read these instructions completely Hyper Dynamic Range WDS-HDR1527DN Day & Night OLPF Removable WDS-HDR1520 DIGITAL COLOR VIDEO
HDC G multi format HD system camera. Overview. Features. Offers 3G 1080/50P transmission as standard
 HDC-2400 3G multi format HD system camera Overview Offers 3G 1080/50P transmission as standard The HDC-2400 system camera is part of the HDC-2500 Series - successor to the HDC- 1500R Series - and incorporates
HDC-2400 3G multi format HD system camera Overview Offers 3G 1080/50P transmission as standard The HDC-2400 system camera is part of the HDC-2500 Series - successor to the HDC- 1500R Series - and incorporates
Sony Multi-format HD Camera System HDC1000/HDC1500/HDC1550 HDLA1500/HDLA1505 HDCU1000/HDCU1500. High Definition Video System
 Sony Multi-format HD Camera System HDC1000/HDC1500/HDC1550 HDLA1500/HDLA1505 HDCU1000/HDCU1500 High Definition Video System Sony HDC1000 Series Heralds a New Era of HDC1000 HDC1550 2 HD Production Since
Sony Multi-format HD Camera System HDC1000/HDC1500/HDC1550 HDLA1500/HDLA1505 HDCU1000/HDCU1500 High Definition Video System Sony HDC1000 Series Heralds a New Era of HDC1000 HDC1550 2 HD Production Since
9.2 TFT LCD COLOR MONITORING SYSTEM With 2 Indoor/Outdoor Color Cameras
 INSTRUCTION MANUAL 9.2 TFT LCD COLOR MONITORING SYSTEM With 2 Indoor/Outdoor Color Cameras MODEL: LCD0935 Copyright 2009 Wisecomm. All Rights Reserved. 1. IMPORTANT SAFETY PRECAUTIONS To prevent fire or
INSTRUCTION MANUAL 9.2 TFT LCD COLOR MONITORING SYSTEM With 2 Indoor/Outdoor Color Cameras MODEL: LCD0935 Copyright 2009 Wisecomm. All Rights Reserved. 1. IMPORTANT SAFETY PRECAUTIONS To prevent fire or
Solid-State Memory Camcorder
 4-477-605-13 (1) Solid-State Memory Camcorder Operating Instructions Before operating the unit, please read this manual thoroughly and retain it for future reference. PMW-400K PMW-400L 2013 Sony Corporation
4-477-605-13 (1) Solid-State Memory Camcorder Operating Instructions Before operating the unit, please read this manual thoroughly and retain it for future reference. PMW-400K PMW-400L 2013 Sony Corporation
SET-UP OF PANASONIC AG-HMC150P VIDEO CAMERA
 SCHOOL OF FILMMAKING 1533 S. Main Street Winston-Salem, North Carolina 27127 SET-UP OF PANASONIC AG-HMC150P VIDEO CAMERA The following pages contain basic instructions on the setup of the video camera
SCHOOL OF FILMMAKING 1533 S. Main Street Winston-Salem, North Carolina 27127 SET-UP OF PANASONIC AG-HMC150P VIDEO CAMERA The following pages contain basic instructions on the setup of the video camera
DXC-D55WSPL. Professional digital video camera. 4:3 and 4:3/16:9 switch-able versions. With optional accessory packs. Overview
 DXC-D55WSPL Professional digital video camera. 4:3 and 4:3/16:9 switch-able versions. With optional accessory packs. Overview Top of the range professional digital camera The new DXC-D55 system camera
DXC-D55WSPL Professional digital video camera. 4:3 and 4:3/16:9 switch-able versions. With optional accessory packs. Overview Top of the range professional digital camera The new DXC-D55 system camera
CONTENTS PRODUCT FEATURES... EG-2 SAFETY PRECAUTIONS... EG-2 PARTS DESCRIPTION... EG-3 INSTALLATION AND ADJUSTMENT... EG-4 SPECIFICATIONS...
 Thank you for your purchase of this product. Before operating the product, please read this instruction manual carefully to ensure proper use of the product. Please store this instruction manual in a safe
Thank you for your purchase of this product. Before operating the product, please read this instruction manual carefully to ensure proper use of the product. Please store this instruction manual in a safe
Proficiency Required
 Proficiency Required Operating Guide for SD Palmcorders Media Loan Operating Guides are also available online at www.evergreen.edu/media/ml/. Standard Definition (SD) Palmcorders There are a variety of
Proficiency Required Operating Guide for SD Palmcorders Media Loan Operating Guides are also available online at www.evergreen.edu/media/ml/. Standard Definition (SD) Palmcorders There are a variety of
DIGITAL CAMCORDER DVW-970/970P. OPERATION MANUAL 1st Edition. [English]
![DIGITAL CAMCORDER DVW-970/970P. OPERATION MANUAL 1st Edition. [English] DIGITAL CAMCORDER DVW-970/970P. OPERATION MANUAL 1st Edition. [English]](/thumbs/78/77665227.jpg) DIGITAL CAMCORDER DVW-970/970P TM OPERATION MANUAL 1st Edition [English] WARNING To prevent fire or shock hazard, do not expose the unit to rain or moisture. To avoid electrical shock, do not open the
DIGITAL CAMCORDER DVW-970/970P TM OPERATION MANUAL 1st Edition [English] WARNING To prevent fire or shock hazard, do not expose the unit to rain or moisture. To avoid electrical shock, do not open the
SOLID-STATE MEMORY CAMCORDER PMW-500. [English] OPERATION MANUAL 1st Edition (Revised 3)
![SOLID-STATE MEMORY CAMCORDER PMW-500. [English] OPERATION MANUAL 1st Edition (Revised 3) SOLID-STATE MEMORY CAMCORDER PMW-500. [English] OPERATION MANUAL 1st Edition (Revised 3)](/thumbs/93/111529591.jpg) SOLID-STATE MEMORY CAMCORDER PMW-500 OPERATION MANUAL 1st Edition (Revised 3) [English] Before operating the unit, please read this manual thoroughly and retain it for future reference. WARNING To reduce
SOLID-STATE MEMORY CAMCORDER PMW-500 OPERATION MANUAL 1st Edition (Revised 3) [English] Before operating the unit, please read this manual thoroughly and retain it for future reference. WARNING To reduce
LDK 5000 Digital Triax Camera Operator's Manual
 LDK 5000 Digital Triax Camera Operator's Manual Contents About this Manual... ii Introduction... - Technology... -2 Features... -3 Smart Card... -4 Important Precautions... -5 Assembling the Units... 2-
LDK 5000 Digital Triax Camera Operator's Manual Contents About this Manual... ii Introduction... - Technology... -2 Features... -3 Smart Card... -4 Important Precautions... -5 Assembling the Units... 2-
3CCD Digital Camcorder DSR-250 DSR-250P
 NTSC/PAL 3CCD Digital Camcorder DSR-250 DSR-250P F o r P r o f e s s i o n a l R e s u l t s 01 FEATURES Camera Features The Professional Picture Quality You Demand Newly Developed 3CCD Camera System The
NTSC/PAL 3CCD Digital Camcorder DSR-250 DSR-250P F o r P r o f e s s i o n a l R e s u l t s 01 FEATURES Camera Features The Professional Picture Quality You Demand Newly Developed 3CCD Camera System The
DAY AND NIGHT COLOR CAMERA
 INSTRUCTION MANUAL DAY AND NIGHT COLOR CAMERA MODEL HDC518 Copyright 2007 Clover Electronics U.S.A. All Rights Reserved. PRECAUTIONS To avoid electrical shock, do not open the case of this product. Operate
INSTRUCTION MANUAL DAY AND NIGHT COLOR CAMERA MODEL HDC518 Copyright 2007 Clover Electronics U.S.A. All Rights Reserved. PRECAUTIONS To avoid electrical shock, do not open the case of this product. Operate
EF70-300mm F4-5.6 IS USM. Instruction
 EF70-300mm F4-5.6 IS USM Instruction Thank you for purchasing a Canon USM lens. Dedicated to EOS cameras, the Canon EF70-300mm f/4-5.6 IS USM lens is a highperformance telephoto zoom lens equipped with
EF70-300mm F4-5.6 IS USM Instruction Thank you for purchasing a Canon USM lens. Dedicated to EOS cameras, the Canon EF70-300mm f/4-5.6 IS USM lens is a highperformance telephoto zoom lens equipped with
Wireless Microphone Package
 4-530-735-12 (1) Wireless Microphone Package Operating Instructions Before operating the unit, please read this manual thoroughly and retain it for future reference. UWP-D11/D12/D16 2014 Sony Corporation
4-530-735-12 (1) Wireless Microphone Package Operating Instructions Before operating the unit, please read this manual thoroughly and retain it for future reference. UWP-D11/D12/D16 2014 Sony Corporation
IR Varifocal IP66 Weatherproof Cameras
 IR Varifocal IP66 Weatherproof Cameras Products: CFC6067VF, CFC6067VF2 Please read this manual before using your camera, and always follow the instructions for safety and proper use. Save this manual for
IR Varifocal IP66 Weatherproof Cameras Products: CFC6067VF, CFC6067VF2 Please read this manual before using your camera, and always follow the instructions for safety and proper use. Save this manual for
Colour Observation Camera
 Colour Observation Camera English Table of contents Introduction... 4 Connection and operation facilities... 5 Installation... 5 Camera position Focus adjustment Back-focus adjustment Camera sound on/off
Colour Observation Camera English Table of contents Introduction... 4 Connection and operation facilities... 5 Installation... 5 Camera position Focus adjustment Back-focus adjustment Camera sound on/off
TS-E50mm f/2.8l MACRO TS-E90mm f/2.8l MACRO TS-E135mm f/4l MACRO
 TS-E50mm f/2.8l MACRO TS-E90mm f/2.8l MACRO TS-E135mm f/4l MACRO ENG Instructions Thank you for purchasing a Canon product. The Canon TS-E50mm f/2.8l MACRO, Canon TS-E90mm f/2.8l MACRO, and Canon TS-E135mm
TS-E50mm f/2.8l MACRO TS-E90mm f/2.8l MACRO TS-E135mm f/4l MACRO ENG Instructions Thank you for purchasing a Canon product. The Canon TS-E50mm f/2.8l MACRO, Canon TS-E90mm f/2.8l MACRO, and Canon TS-E135mm
Installation Guide for. Phase One ixg Camera. Developed for Phase One Cultural Heritage, Scientific and Industrial Imaging Solutions
 Installation Guide for Phase One ixg Camera Developed for Phase One Cultural Heritage, Scientific and Industrial Imaging Solutions Installation Guide for Phase One ixg Camera Developed for Phase One Cultural
Installation Guide for Phase One ixg Camera Developed for Phase One Cultural Heritage, Scientific and Industrial Imaging Solutions Installation Guide for Phase One ixg Camera Developed for Phase One Cultural
UMTI [UMTI USER MANUAL] User s Manual. Handheld Surveillance Thermal Camera
![UMTI [UMTI USER MANUAL] User s Manual. Handheld Surveillance Thermal Camera UMTI [UMTI USER MANUAL] User s Manual. Handheld Surveillance Thermal Camera](/thumbs/89/100528379.jpg) Handheld Surveillance Thermal Camera UMTI User s Manual [UMTI USER MANUAL] Trademark Acknowledgements SATIR is trademark of SATIR Europe (Ireland) Ltd. Other names and products not mentioned above may
Handheld Surveillance Thermal Camera UMTI User s Manual [UMTI USER MANUAL] Trademark Acknowledgements SATIR is trademark of SATIR Europe (Ireland) Ltd. Other names and products not mentioned above may
NTSC/PAL. 3CCD Color Video Camera BRC-300 BRC-300P
 NTSC/PAL 3CCD Color Video Camera P MAIN FEATURES Superb Picture Quality with a Mega Pixels 3-CCD Sony s new is a revolutionary all-in-one compact robotic color video camera system, specially designed for
NTSC/PAL 3CCD Color Video Camera P MAIN FEATURES Superb Picture Quality with a Mega Pixels 3-CCD Sony s new is a revolutionary all-in-one compact robotic color video camera system, specially designed for
Operating Guide for Sony VX mm Work Order Required Proficiency Required
 Operating Guide for 16mm Work Order Required Proficiency Required 3 Chip Digital Camcorder Media Loan VX-2000 Package includes: Digital Camcorder AC Adapter with DC Cable Remote Control RCA & S-VHS Dubbing
Operating Guide for 16mm Work Order Required Proficiency Required 3 Chip Digital Camcorder Media Loan VX-2000 Package includes: Digital Camcorder AC Adapter with DC Cable Remote Control RCA & S-VHS Dubbing
HDC-1000 Series. Multi-format HD Camera System
 HDC-1000 Series Multi-format HD Camera System Sony HDC-1000 Series - Heralds a New Era of HD Production HDC-1000 HDC-1500 Studio Camera Portable Camera HDC-1000 Optical-fiber interface 1080/50i, 59.94i
HDC-1000 Series Multi-format HD Camera System Sony HDC-1000 Series - Heralds a New Era of HD Production HDC-1000 HDC-1500 Studio Camera Portable Camera HDC-1000 Optical-fiber interface 1080/50i, 59.94i
1.0-type Exmor R CMOS sensor NXCAM camcorder with maximum 48x zoom lens and 3 independent manual lens rings recording XAVC S, AVCHD and DV
 HXR-NX100 1.0-type Exmor R CMOS sensor NXCAM camcorder with maximum 48x zoom lens and 3 independent manual lens rings recording XAVC S, AVCHD and DV Overview Full-HD compact handheld NXCAM camcorder with
HXR-NX100 1.0-type Exmor R CMOS sensor NXCAM camcorder with maximum 48x zoom lens and 3 independent manual lens rings recording XAVC S, AVCHD and DV Overview Full-HD compact handheld NXCAM camcorder with
NEX-EA50EH. 1 Believe Beyond HD. Sony at IBC 2012
 NEX-EA50EH 1 Believe Beyond HD Expanding the Sony large sensor camcorder line-up F65 PMW-F3 Professional Cinematographers NEX-FS700E NEX-FS100E Professional Videographers NEX-EA50EH NEX-VG20(VG10) Entry
NEX-EA50EH 1 Believe Beyond HD Expanding the Sony large sensor camcorder line-up F65 PMW-F3 Professional Cinematographers NEX-FS700E NEX-FS100E Professional Videographers NEX-EA50EH NEX-VG20(VG10) Entry
Full Digital HDTV Camera System
 Full Digital HDTV Camera System HDK-790E HDK-79E Anticipating Digital Broadcasting. Ushering in a New Era. The Heart of the New Evolution. HDK-790E/HDK-79E Full Digital HDTV Camera System 0.18mm design
Full Digital HDTV Camera System HDK-790E HDK-79E Anticipating Digital Broadcasting. Ushering in a New Era. The Heart of the New Evolution. HDK-790E/HDK-79E Full Digital HDTV Camera System 0.18mm design
Basic guide to Canon EOS C
 Basic guide to Canon EOS C100 2017 This guide is designed to take you through the basic and essential functions of the Canon C100 camcorder. Battery insertion Have the camera in the off position. The power
Basic guide to Canon EOS C100 2017 This guide is designed to take you through the basic and essential functions of the Canon C100 camcorder. Battery insertion Have the camera in the off position. The power
3-CCD Color Video Camera DXC-390 DXC-390P
 3-CCD Color Video Camera DXC-390 DXC-390P T he Sony DXC-390/390P is a 1 /3 type DSP 3-CCD color video camera which incorporates Exwave HAD technology a new Sony technology that greatly improves camera
3-CCD Color Video Camera DXC-390 DXC-390P T he Sony DXC-390/390P is a 1 /3 type DSP 3-CCD color video camera which incorporates Exwave HAD technology a new Sony technology that greatly improves camera
4K/HD system camera HDC A higher level of live production
 4K/HD system camera HDC-4300 A higher level of live production HDC-4300 Live production in 4K and HD Sports, music and entertainment will never be the same. 2 The breakthrough camera, now even more powerful
4K/HD system camera HDC-4300 A higher level of live production HDC-4300 Live production in 4K and HD Sports, music and entertainment will never be the same. 2 The breakthrough camera, now even more powerful
Marshall Electronics
 Marshall Electronics MarshallM-CT508-06 Camera-Top Monitor Owner s Manual M-CT508-06 Camera-Top Monitor Owner s Manual Dear users: Thank you for purchasing Marshall s M-CT508-06 HD DSLR LCD Monitor.This
Marshall Electronics MarshallM-CT508-06 Camera-Top Monitor Owner s Manual M-CT508-06 Camera-Top Monitor Owner s Manual Dear users: Thank you for purchasing Marshall s M-CT508-06 HD DSLR LCD Monitor.This
CF /BF SERIES CAMERAS
 Lens not Included CF /BF SERIES CAMERAS INSTRUCTION MANUAL Wide Dynamic NTSC Hi-Resolution Dual Power Wide Dynamic PAL Hi-Resolution Dual Power Wide Dynamic PAL Hi-Resolution Mains Power PAL Hi-Resolution
Lens not Included CF /BF SERIES CAMERAS INSTRUCTION MANUAL Wide Dynamic NTSC Hi-Resolution Dual Power Wide Dynamic PAL Hi-Resolution Dual Power Wide Dynamic PAL Hi-Resolution Mains Power PAL Hi-Resolution
SP mm F/2.8 Di VC USD (Model A009)
 SP 70-200mm F/2.8 Di VC USD (Model A009) Thank you for purchasing the Tamron lens as the latest addition to your photographic equipment. Before using your new lens, please read the contents of this Owner
SP 70-200mm F/2.8 Di VC USD (Model A009) Thank you for purchasing the Tamron lens as the latest addition to your photographic equipment. Before using your new lens, please read the contents of this Owner
TS-E17mm f/4l TS-E24mm f/3.5l II Instructions
 TS-E17mm f/4l TS-E24mm f/3.5l II ENG Instructions Thank you for purchasing a Canon product. Canon s TS-E lenses are tilt-shift lenses designed for EOS cameras. The tilt-shift mechanism enables photographers
TS-E17mm f/4l TS-E24mm f/3.5l II ENG Instructions Thank you for purchasing a Canon product. Canon s TS-E lenses are tilt-shift lenses designed for EOS cameras. The tilt-shift mechanism enables photographers
SUPER WIDE-HELIAR 15mm F4.5 Aspherical III E-mount INSTRUCTION MANUAL
 SUPER WIDE-HELIAR 15mm F4.5 Aspherical III E-mount INSTRUCTION MANUAL COSINA CO., LTD. Aug 2017, Ver 1.2 Voigtländer E-mount lenses are designed for use on E-mount camera body. The lenses cover the full
SUPER WIDE-HELIAR 15mm F4.5 Aspherical III E-mount INSTRUCTION MANUAL COSINA CO., LTD. Aug 2017, Ver 1.2 Voigtländer E-mount lenses are designed for use on E-mount camera body. The lenses cover the full
VPC-64/ VPX-64 VIDEO POLE CAMERA OPERATION MANUAL
 VPC-64/ VPX-64 VIDEO POLE CAMERA OPERATION MANUAL RESEARCH ELECTRONICS INTERNATIONAL 455 Security Drive Algood, TN 38506 U.S.A. +1 931-537-6032 http://www.reiusa.net/ COPYRIGHT RESEARCH ELECTRONICS INTERNATIONAL
VPC-64/ VPX-64 VIDEO POLE CAMERA OPERATION MANUAL RESEARCH ELECTRONICS INTERNATIONAL 455 Security Drive Algood, TN 38506 U.S.A. +1 931-537-6032 http://www.reiusa.net/ COPYRIGHT RESEARCH ELECTRONICS INTERNATIONAL
Crenova Trail Hunting Camera
 Crenova Trail Hunting Camera Quick User s Manual Congratulations on your purchase of this high quality Crenova Trail Hunting Camera! It has been designed to provide you with the best capturing technology
Crenova Trail Hunting Camera Quick User s Manual Congratulations on your purchase of this high quality Crenova Trail Hunting Camera! It has been designed to provide you with the best capturing technology
HL-DV7W HL-DV5 One-piece Digital Camera/Recorder with DVCAM Format
 HL-DV7W HL-DV5 One-piece Digital Camera/Recorder with DVCAM Format HL-DV7W 16:9 wide-screen type, switchable to 4:3 aspect ratio. Employs 520,000 pixel (NTSC) IT CCDs for high-end production. D VCAM FORMAT
HL-DV7W HL-DV5 One-piece Digital Camera/Recorder with DVCAM Format HL-DV7W 16:9 wide-screen type, switchable to 4:3 aspect ratio. Employs 520,000 pixel (NTSC) IT CCDs for high-end production. D VCAM FORMAT
SERVICE MANUAL 1/3 SONY DSP COLOR CCD CAMERA OVER 650TVL SERIES
 SERVICE MANUAL 1/3 SONY DSP COLOR CCD CAMERA OVER 650TVL SERIES The serial number of this product may be found on the bottom of the unit. You should note the serial number of this unit in the space provided
SERVICE MANUAL 1/3 SONY DSP COLOR CCD CAMERA OVER 650TVL SERIES The serial number of this product may be found on the bottom of the unit. You should note the serial number of this unit in the space provided
JVC GY-HD100U Specs HDV Full Progressive Scanning (720p) Real 24p Time Code
 JVC GY-HD100U Specs HDV Full Progressive Scanning (720p) Industry leading professionals told JVC that they wanted a progressive scanning system that would capture and record the highest quality continuous
JVC GY-HD100U Specs HDV Full Progressive Scanning (720p) Industry leading professionals told JVC that they wanted a progressive scanning system that would capture and record the highest quality continuous
Blackmagic URSA Mini 4.6K EF
 Product Technical Specifications Blackmagic URSA Mini 4.6K EF The compact URSA Mini camera with EF lens mount, 4.6K Super 35 sensor and an incredible 15 stops of dynamic range, is lightweight and perfectly
Product Technical Specifications Blackmagic URSA Mini 4.6K EF The compact URSA Mini camera with EF lens mount, 4.6K Super 35 sensor and an incredible 15 stops of dynamic range, is lightweight and perfectly
HDC-1000R Series. Multi-format HD Camera System.
 HDC-1000R Series Multi-format HD Camera System www.sony.com/professional Sony HDC-1000R Series - A New Era of HD Production HDC-1000R HDC-1500R Studio Camera Portable Camera HDC-1000R Optical-fiber interface
HDC-1000R Series Multi-format HD Camera System www.sony.com/professional Sony HDC-1000R Series - A New Era of HD Production HDC-1000R HDC-1500R Studio Camera Portable Camera HDC-1000R Optical-fiber interface
SNC-DF40P High Resolution Minidome Color Camera with 10/100 Base T Ethernet
 ARCHITECT & ENGINEER SPECIFICATIONS SECTION 16780 VIDEO SURVEILLANCE SYSTEMS SNC-DF40P High Resolution Minidome Color Camera with 10/100 Base T Ethernet PART 2 PRODUCTS 2.01 CCTV / NETWORK CAMERA SPECIFICATIONS
ARCHITECT & ENGINEER SPECIFICATIONS SECTION 16780 VIDEO SURVEILLANCE SYSTEMS SNC-DF40P High Resolution Minidome Color Camera with 10/100 Base T Ethernet PART 2 PRODUCTS 2.01 CCTV / NETWORK CAMERA SPECIFICATIONS
HD Analog Camera User's Manual
 HD Analog Camera User's Manual Model No. CV-CFN103L CV-CFN103LN Version 1.0.0 Table of Contents 1 General Introduction... 1 1.1 Overview... 1 1.2 Features... 1 1.3 Functions... 1 1.4 Specifications...
HD Analog Camera User's Manual Model No. CV-CFN103L CV-CFN103LN Version 1.0.0 Table of Contents 1 General Introduction... 1 1.1 Overview... 1 1.2 Features... 1 1.3 Functions... 1 1.4 Specifications...
HuddleCamHD 3XA with Audio USB 2.0 PTZ Camera w/ built-in Mic Array Installation and Operation Manual
 HuddleCamHD 3XA with Audio USB 2.0 PTZ Camera w/ built-in Mic Array Installation and Operation Manual Precautions Safety Tips Please be aware any deviation from these tips may void your warranty Please
HuddleCamHD 3XA with Audio USB 2.0 PTZ Camera w/ built-in Mic Array Installation and Operation Manual Precautions Safety Tips Please be aware any deviation from these tips may void your warranty Please
Guide to the SONY HXR-NX5U Videocamera Adapted from the SONY camera/hard disk manuals, and OHM Media Lab Guide January 6, 2011
 Guide to the SONY HXR-NX5U Videocamera Adapted from the SONY camera/hard disk manuals, and OHM Media Lab Guide January 6, 2011 This camera can record on SDHC memory cards. This guide is for HD shooting;
Guide to the SONY HXR-NX5U Videocamera Adapted from the SONY camera/hard disk manuals, and OHM Media Lab Guide January 6, 2011 This camera can record on SDHC memory cards. This guide is for HD shooting;
UHF Wireless Microphone System UwMic15
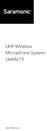 UHF Wireless Microphone System UwMic15 User Manual Statement Please read this manual carefully before using and strictly operate and store in accordance with the instructions. Please save it for your future
UHF Wireless Microphone System UwMic15 User Manual Statement Please read this manual carefully before using and strictly operate and store in accordance with the instructions. Please save it for your future
MINICAM X5A/X5C System
 Introduction MINICAM X5A/X5C System This is a "Quick Reference Guide Introduction" for MINICAM X5A system 1. MINICAM X5A 1/3 Sony CMOS Sensor. 2.2M Pixels (Total) / 2.1M Pixels (Active) HD-SDI Output 1080/720@25p/30p/50i/60i
Introduction MINICAM X5A/X5C System This is a "Quick Reference Guide Introduction" for MINICAM X5A system 1. MINICAM X5A 1/3 Sony CMOS Sensor. 2.2M Pixels (Total) / 2.1M Pixels (Active) HD-SDI Output 1080/720@25p/30p/50i/60i
NOKTON 42.5mm F0.95 INSTRUCTION MANUAL
 NOKTON 42.5mm F0.95 INSTRUCTION MANUAL COSINA CO., LTD. Oct 2017, Ver 1.0 Voigtländer Micro Four Thirds-mount lenses are all metal construction with precise focusing even at full aperture. Minimum focus
NOKTON 42.5mm F0.95 INSTRUCTION MANUAL COSINA CO., LTD. Oct 2017, Ver 1.0 Voigtländer Micro Four Thirds-mount lenses are all metal construction with precise focusing even at full aperture. Minimum focus
INSTRUCTION MANUAL BEDIENUNGSANLEITUNG MANUEL D INSTRUCTIONS VCC-3924P. COLOUR CCD camera CCD-Farbkamera Caméra CCD COULEUR
 INSTRUCTION MANUAL BEDIENUNGSANLEITUNG MANUEL D INSTRUCTIONS VCC-394P COLOUR CCD camera CCD-Farbkamera Caméra CCD COULEUR CONTENTS ACCESSORIES... FEATURES...3 PRECAUTIONS...4 PREPARATION...5 CONNECTIONS...8
INSTRUCTION MANUAL BEDIENUNGSANLEITUNG MANUEL D INSTRUCTIONS VCC-394P COLOUR CCD camera CCD-Farbkamera Caméra CCD COULEUR CONTENTS ACCESSORIES... FEATURES...3 PRECAUTIONS...4 PREPARATION...5 CONNECTIONS...8
28-300mm F/ XR Di VC LD Aspherical [IF] Macro (Model A020)
![28-300mm F/ XR Di VC LD Aspherical [IF] Macro (Model A020) 28-300mm F/ XR Di VC LD Aspherical [IF] Macro (Model A020)](/thumbs/82/86828397.jpg) R 28-300mm F/3.5-6.3 XR Di VC LD Aspherical [IF] Macro (Model A020) Thank you for purchasing the Tamron lens as the latest addition to your photographic equipment. Before using your new lens, please read
R 28-300mm F/3.5-6.3 XR Di VC LD Aspherical [IF] Macro (Model A020) Thank you for purchasing the Tamron lens as the latest addition to your photographic equipment. Before using your new lens, please read
DXC-D55 Series Digital Video Camera.
 DXC-D55 Series Digital Video Camera www.sony.com/professional 14-bit Full-Digital Production Camera Offers Top-quality SDTV Video Production Opportunities From the very first model, Sony DXC Series standard
DXC-D55 Series Digital Video Camera www.sony.com/professional 14-bit Full-Digital Production Camera Offers Top-quality SDTV Video Production Opportunities From the very first model, Sony DXC Series standard
5.8GHz Wireless Microphone System VmicLink5
 5.8GHz Wireless Microphone System VmicLink5 User Manual Statement Please read this manual carefully before using and strictly operate and store in accordance with the instructions. Please save it for your
5.8GHz Wireless Microphone System VmicLink5 User Manual Statement Please read this manual carefully before using and strictly operate and store in accordance with the instructions. Please save it for your
Please refer to the table below for the features of individual camera models.
 GE Series of Cameras INSTALLATION INSTRUCTIONS Please refer to the table below for the features of individual camera models. GE Camera Range Camera Options: KTC-511P KTC-510P KTC-516P KTC-515P KTC-541EP
GE Series of Cameras INSTALLATION INSTRUCTIONS Please refer to the table below for the features of individual camera models. GE Camera Range Camera Options: KTC-511P KTC-510P KTC-516P KTC-515P KTC-541EP
CCD Black-and-White Video Camera Module
 A-BW-00- () CCD Black-and-White Video Camera Module Technical Manual XC-HR50 00 Sony Corporation Table of Contents Overview Mode Settings Specifications Appendix Features... System Components... Connection
A-BW-00- () CCD Black-and-White Video Camera Module Technical Manual XC-HR50 00 Sony Corporation Table of Contents Overview Mode Settings Specifications Appendix Features... System Components... Connection
KTC-205C Color Camera
 The Kalatel KTC-205C is a color video camera that employs a 1/3-in. interline transfer chargecoupled device (CCD). It has a solid-state imaging device with a maximum of 270,000 (NTSC) picture elements
The Kalatel KTC-205C is a color video camera that employs a 1/3-in. interline transfer chargecoupled device (CCD). It has a solid-state imaging device with a maximum of 270,000 (NTSC) picture elements
NOKTON 40mm F1.2 Aspherical E-mount INSTRUCTION MANUAL
 NOKTON 40mm F1.2 Aspherical E-mount INSTRUCTION MANUAL COSINA CO., LTD. Oct 2017, Ver 1.0 Voigtländer E-mount lenses are designed for use on E-mount camera body. The lenses cover the full frame format.
NOKTON 40mm F1.2 Aspherical E-mount INSTRUCTION MANUAL COSINA CO., LTD. Oct 2017, Ver 1.0 Voigtländer E-mount lenses are designed for use on E-mount camera body. The lenses cover the full frame format.
Blackmagic URSA Mini 4K EF
 Product Technical Speci0cations Blackmagic URSA Mini 4K EF The compact URSA Mini camera with EF lens mount, 4K Super 35 image sensor and global shutter is lightweight and perfectly balanced for handheld
Product Technical Speci0cations Blackmagic URSA Mini 4K EF The compact URSA Mini camera with EF lens mount, 4K Super 35 image sensor and global shutter is lightweight and perfectly balanced for handheld
EF135mm f/2l USM EF200mm f/2.8l II USM EF300mm f/4l USM EF400mm f/5.6l USM COPY ENG. Instructions
 EF135mm f/2l USM EF200mm f/2.8l II USM EF300mm f/4l USM EF400mm f/5.6l USM ENG Instructions Thank you for purchasing a Canon product. The Canon EF135mm f/2l USM, the EF200mm f/2.8l II USM, the EF300mm
EF135mm f/2l USM EF200mm f/2.8l II USM EF300mm f/4l USM EF400mm f/5.6l USM ENG Instructions Thank you for purchasing a Canon product. The Canon EF135mm f/2l USM, the EF200mm f/2.8l II USM, the EF300mm
BRC-300/BRC-300P. 3CCD Color Video Camera. 3CCD Color Video Camera
 BRC-300/BRC-300P 3CCD Color Video Camera 3CCD Color Video Camera MAIN FEATURES Superb Picture Quality The BRC-300 incorporates three 1/4.7-type Advanced HAD CCD sensors with a total of 1,070,000 pixels.
BRC-300/BRC-300P 3CCD Color Video Camera 3CCD Color Video Camera MAIN FEATURES Superb Picture Quality The BRC-300 incorporates three 1/4.7-type Advanced HAD CCD sensors with a total of 1,070,000 pixels.
LCD COLOR VIEWFINDER HDVF-L750 HDVF-L770
 LCD COLOR VIEWFINDER HDVF-L750 HDVF-L770 OPERATION MANUAL [English] 1st Edition Table of Contents Precautions... 3 Overview... 4 Functions of Parts and Controls... 5 Attaching to the Camera... 8 Turning
LCD COLOR VIEWFINDER HDVF-L750 HDVF-L770 OPERATION MANUAL [English] 1st Edition Table of Contents Precautions... 3 Overview... 4 Functions of Parts and Controls... 5 Attaching to the Camera... 8 Turning
Mi50 Inverted Microscope User s Manual. Fein.
 Mi50 Inverted Microscope User s Manual Fein info@feinoptic.com Mi50 Microscope Components Siedentopf Trinocular Head Stage Plate Mechanical Stage Locking Screw Hex Wrench Storage Beam Splitter Dust Protector
Mi50 Inverted Microscope User s Manual Fein info@feinoptic.com Mi50 Microscope Components Siedentopf Trinocular Head Stage Plate Mechanical Stage Locking Screw Hex Wrench Storage Beam Splitter Dust Protector
EF180mm f/3.5l MACRO USM
 EF180mm f/3.5l MACRO USM ENG Instruction Thank you for purchasing a Canon product. The Canon EF180mm f/3.5l MACRO USM lens is a high-performance telephoto macro lens for EOS cameras that can be used for
EF180mm f/3.5l MACRO USM ENG Instruction Thank you for purchasing a Canon product. The Canon EF180mm f/3.5l MACRO USM lens is a high-performance telephoto macro lens for EOS cameras that can be used for
