ALI-TP7012RH 1080P HD-TVI IR 23x Zoom Outdoor PTZ Camera User Manual
|
|
|
- Coleen Craig
- 5 years ago
- Views:
Transcription
1 ALI-TP7012RH 1080P HD-TVI IR 23x Zoom Outdoor PTZ Camera User Manual Products: ALI-TP7012RH Please read this manual before using your camera, and always follow the instructions for safety and proper use. Save this manual for future reference. ALI-TP7012RH_CM
2 REGULATORY NOTICE FCC Information FCC compliance: This equipment has been tested and found to comply with the limits for a digital device, pursuant to part 15 of the FCC Rules. These limits are designed to provide reasonable protection against harmful interference when the equipment is operated in a commercial environment. This equipment generates, uses, and can radiate radio frequency energy and, if not installed and used in accordance with the instruction manual, may cause harmful interference to radio communications. Operation of this equipment in a residential area is likely to cause harmful interference in which case the user will be required to correct the interference at his own expense. FCC Conditions This device complies with part 15 of the FCC Rules. Operation is subject to the following two conditions: 1. This device may not cause harmful interference. 2. This device must accept any interference received, including interference that may cause undesired operation. This product and - if applicable - the supplied accessories too are marked with CE and comply therefore with the applicable harmonized European standards listed under the Low Voltage Directive 2006/95/EC, the EMC Directive 2004/108/EC, the RoHS Directive 2011/65/EU. LEGAL NOTICE Observint Technologies (Observint) products are designed to meet safety and performance standards with the use of specific Observint authorized accessories. Observint disclaims liability associated with the use of non-observint authorized accessories. The recording, transmission, or broadcast of any person s voice without their consent or a court order is strictly prohibited by law. Observint makes no representations concerning the legality of certain product applications such as the making, transmission, or recording of video and/or audio signals of others without their knowledge and/or consent. We encourage you to check and comply with all applicable local, state, and federal laws and regulations before engaging in any form of surveillance or any transmission of radio frequencies. ALIBI and the ALIBI logo are trademarks of Observint. Microsoft, Windows, and Internet Explorer are either registered trademarks or trademarks of Microsoft Corporation in the United States and/or other countries. Other trademarks and trade names may be used in this document to refer to either the entities claiming the marks and names or their products. Observint disclaims any proprietary interest in trademarks and trade names other than its own. No part of this document may be reproduced or distributed in any form or by any means without the express written permission of Observint, Inc by Observint Technologies, Inc. All Rights Reserved N. Mopac Expressway, Building 300, Austin, TX For Sales and Support, please contact your distributor. ii
3 SAFETY WARNINGS AND CAUTIONS Safety Warnings and Cautions! WARNING Hazardous Voltage may be present: Special measures and precautions must be taken when using this device. Some potentials (voltages) on the device may present a hazard to the user. This device should only be used by those with knowledge and training in working with these types of devices that contain live circuits.! WARNING Power Supply Hazardous Voltage: AC voltages are present within the power supply assembly. This device must be connected to a UL approved, completely enclosed power supply, of the proper rated voltage and current. No user serviceable parts inside the power supply.! WARNING Connect only to a properly earth grounded outlet. To avoid shock, ensure that all AC wiring is not exposed and that the earth grounding is maintained. Ensure that any equipment to which this device will be attached is also connected to properly wired grounded receptacles and are approved medical devices.! Installation and Maintenance: Do not connect/disconnect any cables to or perform installation/maintenance on this device during an electrical storm. WARNING! WARNING Power Cord Requirements: The connector that plugs into the wall outlet must be a grounding-type male plug designed for use in your region. It must have certification marks showing certification by an agency in your region. The connector that plugs into the AC receptacle on the power supply must be an IEC 320, sheet C13, female connector. See the following website for more information Warnings Use of the product only when in compliance with local electrical safety regulations. Use only the required power adapter. The standard power adapter is 24 Vac / 2 A. Do not connect additional devices to the power adapter. Doing so may over-heat the device and cause a fire hazard. Always make sure that the power adapter plug is fully inserted into the power socket. When the product is installed on a wall or ceiling, it must be securely attached. If the camera emits smoke, odors or noise power it off immediately and unplug the power cable. Contact the service center. If the camera does not work properly, please contact your dealer or the nearest service center. Never attempt to disassemble the camera yourself. (Your provider is not responsibility for problems caused by unauthorized repair or maintenance.) ALI-TP7012RH PTZ Outdoor Camera User Manual iii
4 SAFETY WARNINGS AND CAUTIONS Cautions Do not drop the dome or subject it to physical shock. Do not expose it to high levels of electromagnetic radiation. Do not install the camera on surfaces that are subject to vibrations or shock. Do not place the camera in extremely hot, cold (operating temperature range: -22 F ~ 149 F (-30 C ~ +65 C), dusty or damp locations. Fire or electrical shock can occur. Exposing the equipment to direct sunlight, low ventilation or heat sources such as heater or radiator should be avoided. Do not aim the camera at the sun or extra bright places. A blooming or smear may occur (which is not a malfunction), and affect the longevity of camera. Use the glove provided when opening the dome cover. Do not touch the dome cover; the acidic moisture on skin can erode the surface coating. Please use a soft and dry cloth when cleaning the inside and outside surfaces of the dome cover. Do not use alkaline detergents. Preparation for Installation Basic requirements: All the electronic operations must be compliant with local electrical safety regulations, fire prevention regulations and other related regulations. Verify that all accessories are included with your shipment. Make sure that the camera is suitable for the location and security requirements where it will be installed. If not, please contact the supplier. Always use this product in accordance with the manufactures specifications and recommendations. Check installation space. Make sure the place have enough space to install the camera and its accessories. Check the intensity of conformation at the installation location. Please make sure that the ceilings or walls are strong enough to withstand four times the weight of camera and its accessories. Preparation of cables: Choose video cable in accordance with the transmission distance. The video should meet the least demands as: 75 Ω resistance; 100% copper core conducting wire; 95% weaving copper shield. For RS-485 communication cable, please refer to Appendix B. For 24 Vac power cabling, please refer to Appendix C. Keep packaging for possible future use. If a failure occurs, return the product to the factory with the original packaging. Shipment without the original packaging may damage the product and incur additional costs. iv
5 TABLE OF CONTENTS Table of Contents SECTION 1 Introduction Features Accessories...4 SECTION 2 Installation Setup the camera address and baud rate DIP switches Camera installation Connecting the cables...13 SECTION 3 Getting Started Power-up initial display Basic operations System-defined Presets On Screen Displays...18 SECTION 4 Configuring the PTZ Camera OSD menu Opening the OSD menu ALIBI HVR PTZ OSD Main Menu ALIBI HVR remote access PTZ OSD Main Menu OSD menu navigation Using the OSD menu system Step 1: Configuring CAMERA SETTINGS Configure video settings Step 2: Configure Privacy Mask Step 3: Configuring SYSTEM SETTINGS Setting SYSTEM TIME Configuring DISPLAY SETTINGS Step 4: Configuring MOTION SETTINGS parameters Limit Setting Step 5: Configure Presets Create a Preset Call a preset Clear a preset: Step 6: Configure Patrols Create a patrol...39 ALI-TP7012RH PTZ Outdoor Camera User Manual v
6 TABLE OF CONTENTS Preview a patrol Call a patrol Delete a patrol Step 7: Configuring Patterns Create a pattern Preview a pattern Call a pattern Delete a pattern Step 8: Configuring Time Tasks Create a Timing Task...43 SECTION 5 OSD Menu Reference OSD menu tree SYS INFO display DOME SETTINGS submenus CAMERA PARAMETER submenus Set Motion parameters PATROLS submenu PATTERNS submenu PRESETS submenu PRIVACY MASK submenu SYSTEM SETTINGS submenu TIMING TASKS submenu VIDEO SETTINGS submenu ZONES submenu RESTORE DEFAULTS option RESTORE CAMERA option REBOOT DOME option LANGUAGE options EXIT option...69 SECTION 6 Specifications...70 APPENDIX A Lightning and Surge Protection...72 APPENDIX B RS-485 Bus Connection...73 APPENDIX C 24 Vac Wire Gauge and Transmission Distance...76 vi
7 SECTION 1: INTRODUCTION SECTION 1 Introduction The ALIBI HD-TVI outdoor PTZ IR camera enables you to pan, tilt and zoom in on suspicious activity and capture high definition video of wide areas such as parking lots, shopping malls and sports facilities. It features a 1/2.8 CMOS image sensor, 23x optical zoom, 16x digital zoom and delivers 1080p high definition video. The camera is also equipped with enhanced imaging features such as digital wide dynamic range (D-WDR) and 3D digital noise reduction (3D-DNR) to reduce video noise, as well as true day/night (ICR) to capture sharp detailed images in both daytime and low-light nighttime conditions. The camera system features: 1/2.8 high performance CMOS, up to 1920x1080 resolution ±0.1 Preset Accuracy Self-adaptive to ALIBI-C, HIKVISION, Pelco-P/D protocol 3D intelligent positioning function Power-off memory function: restore PTZ & Lens status after reboot Built-in temperature sensor, with display of internal temperature Lightning protection, surge protection and voltage transient protection IP66 standard (outdoor dome) RS-485 communication diagnosis Scheduled PTZ movement UTC (Up the Coax) function CVBS output For more information, refer to "SECTION 6 Specifications" on page Features Coaxial Control PTZ and configuration features of the camera can be managed with control signals sent by the Alibi HD-TVI DVR through the coax. High-Definition Output The camera provides video output resolutions up to 1080P. Limits The PTZ camera can be programmed to move within preset limits (left/right, up/down). Self-adaptive Protocol While using RS485 control, the camera is compatible with PELCO-D, PELCO-P, ALIBI-C, etc. and can adapt to these protocols without setting hardware configuration switches in the camera. While using coaxial control, the PTZ camera is self-adaptive to PELCO-D and PRIVATE-Code protocols. ALI-TP7012RH PTZ Outdoor Camera User Manual 1
8 SECTION 1: INTRODUCTION Keyboard Control The pan/tilt/zoom actions of camera can be controlled by the Alibi DVR and the RS-485 interface. Scan Modes The camera provides five scanning modes: pan scanning, tilt scanning, frame scanning, random scanning and panorama scanning. Preset Freezing This feature freezes the scene on the monitor when the camera is moving to a preset. This allows for smooth transition from one preset scene to another. It also guarantees that masked area will not be revealed when the dome is moving to a preset. Presets A preset is a predefined image position. When the preset is called, the dome will automatically move to the defined position. The presets can be added, modified, deleted and called. Label Display On-screen labels including preset title, PT display, zoom, and time can be displayed on the monitor. Auto Flips In manual tracking mode, when a target object passes directly beneath the camera, the video automatically flips 180 degrees in the horizontal direction to maintain continuity of tracking. This function can also be enabled by auto mirror image. Privacy Mask This function allows you to block or mask certain area of a scene, for preventing the personal privacy from recording or live viewing. A masked area will move with pan and tilt functions and automatically adjust in size as the lens zooms telephoto and wide. 3D Positioning In the client software, use the left mouse button to click on the desired position in the video image, and then drag to the lower right to form a rectangle. The camera will point at the center of the rectangle area and zoom in. Use the left mouse button to drag a rectangle area in the upper left direction to aim the camera at the center of the rectangle and zoom out. Proportional Pan/Tilt Proportional pan/tilt automatically reduces or increases the pan and tilt speeds according to the amount of zoom. At telephoto zoom settings, the pan and tilt speeds will be slower than at wide zoom settings. This prevents the live view image from moving in high zoom. Auto Focus Auto focus configures the camera to focus automatically to maintain clear video images. 2
9 SECTION 1: INTRODUCTION Day/Night Auto Switch The PTZ cameras deliver color images during the day. When the light level is low, the camera switches to night mode and delivers high quality black and white images. Slow Shutter In slow shutter mode, the shutter speed is slowed (increasing exposure) in low light conditions to produce clear video images. The feature can be enabled or disabled. Backlight Compensation (BLC) If you focus on an object against strong backlight, the object will often be too dark to see clearly. The BLC (Backlight Compensation) function can compensate light to the object in the front to make it clear. This sometimes causes an over-exposure of the background where the light is strong. Wide Dynamic Range (WDR) When both very bright and very dark areas appear simultaneously in the field of view, WDR balances the brightness level of the entire image to provide clearer images with more detail. White Balance (WB) White balance can remove the unrealistic color casts. White balance is the white rendition function of the camera to automatically adjust the color temperature according to the environment. Patrol A patrol is a memorized series of pre-defined preset functions. The scanning speed between two presets and the dwell time at the preset are configurable. Pattern A pattern is a memorized series of pan, tilt, zoom, and preset functions. By default the focus and iris are in auto status while the pattern is being memorized. Power Off Memory The dome supports the power off memory capability with the predefined resume time. It allows the dome to resume its previous position after power is restored. Time Task A time task is a preconfigured action that can be performed automatically at a specific date and time. The programmable actions include: pan scan, patrol 1-8, pattern 1-4, preset 1-8, panorama scan, tilt scan, day, night, and none. Park Action This feature configures the camera to automatically start a predefined action after a period of inactivity. ALI-TP7012RH PTZ Outdoor Camera User Manual 3
10 SECTION 1: INTRODUCTION 1.2 Accessories The following accessories are available for the ALI-PTZ30XR camera. Mounting bracket detail is shown below. Model ALI-PTZCL ALI-PTZWB ALI-PTZPM ALI-PTZCM Type Ceiling Mount Bracket Wall Mount Bracket Pole Mount PTZ Bracket Corner Mount PTZ Bracket ALI-PTZCL: Ceiling Mount Bracket The Ceiling Mount Bracket is suitable for outdoor ceiling mounting. 2.24" 0.39" dia. (4) 4.57" dia. 3.52" dia. 4
11 SECTION 1: INTRODUCTION ALI-PTZWB: Wall Mount Bracket The Wall Mount Bracket is suitable for indoor and outdoor wall mounting. 3.82" 2.95" 12.2" 7.64" 6.30" G 1.5" 0.33" dia. (4) ALI-TP7012RH PTZ Outdoor Camera User Manual 5
12 SECTION 1: INTRODUCTION ALI-PTZPM: Pole Mount PTZ Bracket The Pole Mount Bracket is suitable for outdoor pole mounting. The straps can attach to a 2.64" ~ 5.00" diameter pole. 3.94" dia. 5.63" 12.2" 4.61" 2.68" 2.68" 7.64" 7.64" G 1.5" 6
13 SECTION 1: INTRODUCTION ALI-PTZCM: Corner Mount PTZ Bracket 6.96" 16.52" 7.64" G 1.5" ALI-TP7012RH PTZ Outdoor Camera User Manual 7
14 SECTION 2: INSTALLATION SECTION 2 Installation Before you start, check the package contents and make sure that the device in the package is in good condition and all the assembly parts are included. Included are: 24 Vac power supply Installation tools, bracket adapter Installation guide (this user manual) Mounting brackets are sold separately. 2.1 Setup the camera address and baud rate DIP switches Ten DIP switches located inside the camera are used to manually configure the RS-485 device address (0.. 32), baud rate, protocol and 120 Ω end of line termination. The device address and baud rate can also be configured remotely through the OSD (on-screen display) using a control console, DVR or DVS (see "SECTION 4 Configuring the PTZ Camera" on page 19 for more information). The default device address is 0, the default baudrate is 2400, and the default 120 Ω end of line termination is off. DIP switches are accessed by removing the maintenance cover on the back of the camera head. Maintenance cover Captive screws DIP switches ALI-TP7012RH back of camera head with cover on (left) and off (right) 8
15 SECTION 2: INSTALLATION DIP switches are allocated as shown in the following table. Switch Function 1 to 5 Set the device address 6, 7 Set the RS-422/485 baudrate 8, 9 Set the protocol for the camera 10 Provides RS-422/ Ω line termination* * Refer to "APPENDIX B RS-485 Bus Connection" on page 73 for more information. To configure the DIP switches: 1. Loosen the four captive screws on the back of the camera head, and then lift off the maintenance cover. 2. Set DIP switches OFF or ON for the device address, buadrate and protocol as preferred using the following tables. Device Address DIP switch OFF OFF OFF OFF OFF 1 ON OFF OFF OFF OFF 2 OFF ON OFF OFF OFF 3 ON ON OFF OFF OFF 4 OFF OFF ON OFF OFF 5 ON OFF ON OFF OFF 6 OFF ON ON OFF OFF 7 ON ON ON OFF OFF 8 OFF OFF OFF ON OFF 9 ON OFF OFF ON OFF 10 OFF ON OFF ON OFF 11 ON ON OFF ON OFF 12 OFF OFF ON ON OFF 13 ON OFF ON ON OFF 14 OFF ON ON ON OFF 15 ON ON ON ON OFF 16 OFF OFF OFF OFF ON 17 ON OFF OFF OFF ON 18 OFF ON OFF OFF ON 19 ON ON OFF OFF ON ALI-TP7012RH PTZ Outdoor Camera User Manual 9
16 SECTION 2: INSTALLATION Device Address DIP switch ON OFF ON OFF ON 22 OFF ON ON OFF ON 23 ON ON ON OFF ON 24 OFF OFF OFF ON ON 25 ON OFF OFF ON ON 26 OFF ON OFF ON ON 27 ON ON OFF ON ON 28 OFF OFF ON ON ON 29 ON OFF ON ON ON 30 OFF ON ON ON ON 31 ON ON ON ON ON NOTE If you are installing several RS-485 network devices at the same time, manually setting the DIP switches for address and baud rate will help reduce connectivity issues during the initial setup of those devices. By default, the RS-485 line terminator is open (not in use). DIP switch Baud rate (bps) OFF OFF 4800 ON OFF 9600 OFF ON ON ON DIP switch Protocol 8 9 Self-adaptive OFF OFF Pelco P OFF ON Pelco P ON OFF AD Manchester ON ON 3. Reinstall the maintenance cover. 10
17 SECTION 2: INSTALLATION 2.2 Camera installation The camera can be mounted to a wall, post, on a corner, or to a ceiling using one of the brackets available for this camera. See "1.2 Accessories" on page 4 for bracket types and models. The example shown in this section illustrates camera installation with the ALI-PTZWB Wall Mount Bracket. Since camera installation with other bracket types is similar, use this procedure as a general guide for installing the camera with those brackets. NOTE The wall must be thick enough to mount the expansion screws. The wall must be strong enough to withstand more than 4 times the weight of the dome and its accessories. 1. Prepare the mounting surface for the camera. a. Obtain the best fasteners for attaching the camera mount bracket to the mounting surface. The fasteners must fit the wall mount bracket. b. Position the wall mount bracket in the location where you want to install it, then use it as a guide to mark the location of the screw holes. Screws (4) Set screw (2) Wall mount installation c. Drill four screw holes according to the screw holes on the wall mount. d. Drill a 1-1/4 hole in the mounting surface between the mounting screws appropriate for the camera drop and interface cables. e. If the mounting bracket has a threaded end, screw the bracket adapter into the bracket sprout until it is snug, and then tighten the set screw(s) in the mounting bracket to hold the adapter in place. ALI-TP7012RH PTZ Outdoor Camera User Manual 11
18 SECTION 2: INSTALLATION Set screw (2) Loop for safety cable Bracket adapter f. Secure the mounting bracket to the wall with four screws. Screws 2. Clip the camera safety cable to the loop on the mounting bracket. 3. Route the camera drop cables through the mounting bracket and through the wall. 4. Fit the coupling at the top of the camera assembly into the end of the mounting bracket (or adapter), and then rotate the camera clockwise about ½ turn. See the drawing below. 12
19 SECTION 2: INSTALLATION Drop cable Coupling Safety cable Lock screw (2) Secure the camera to the bracket 5. Route the camera drop cables through the hole for them drilled in the mounting surface. 6. Fit the coupling at the top of the camera assembly into the end of the mounting bracket (or adapter), and then rotate the camera clockwise about ½ turn. See the drawing above. 7. Tighten the set screw(s) in the mounting bracket (or bracket adapter) to hold the camera in place. 8. Remove all protective packaging from camera Connecting the cables Before you start, remove power from the power supply cables before connect them to the camera power cables. The cable interfaces of camera is shown below. Two video outputs are provided: one using HD-TVI technology that must connect to an HD-TVI compatible device, such as a Hybrid DVR, and a CVBS (NTSC) video output that can connect to any NTSC compatible device. The RS-485 interface, power and ground cables are distinguished by different colors. Please refer to the labels on the cables and the figure below for identification. ALI-TP7012RH PTZ Outdoor Camera User Manual 13
20 SECTION 2: INSTALLATION Red Yel/Grn Black 24 Vac Ground 24 Vac White - HD-TVI Video output Black - CVBS Video output Yellow RS-485 Orange RS Drop cable connections Connect the drop cable to supporting devices: 1. Route extension cables for ground, power, video (HD-TVI and CVBS), alarms and RSS-485 between the devices to be connected and the camera as needed. 2. Connect the camera ground cable to an earth ground. Follow local electrical codes for specific requirements. 3. Connect the camera HD-TVI video drop cable to an HD-TVI compatible device, such as an ALIBI HD-TVI hybrid video recorder (HVR). 4. Connect the CVBS video drop cable to an NTSC video compatible device, if needed. 5. Connect the RS-485 drop cables to an RS-485 network if needed. Refer to "APPENDIX B RS-485 Bus Connection" on page 73 for more information. 6. Connect the 24 Vac camera cables to a 24 Vac power source. See the Specifications section of power requirements. The power adapter provided is adequate to supply power to the camera. 7. Apply power to the camera. When the camera powers on, an information display appears (see below). (NOTE: The image below shows only the display information. A video image stream from the camera will appear in the background.) 14
21 SECTION 2: INSTALLATION Typical System Power-up Initial display (without background video stream) 8. Continue with the next section of this manual to setup the camera through the OSD. ALI-TP7012RH PTZ Outdoor Camera User Manual 15
22 SECTION 3: GETTING STARTED SECTION 3 Getting Started NOTE In the screen captures shown in this section, the background (Live View) image was removed for clarity. 3.1 Power-up initial display After the power is applied, the camera will perform a series of self-tests including lens functions, the panning movement and tilting movement. After the power-up self-tests complete, the system information screen is displayed for 2 minutes on top of the live view screen. An example is shown below. Power-up Initial display Important information about the camera settings is shown in the system information display. See below. System Information SN ADDRESS COM FORMAT PROTOCOL FIRMWARE HARDWARE BUILD DATE TILT CHECKED PAN CHECKED Description The serial number of the camera. The default communication address of the camera. The communication settings of the RS-485 interface: baud rate (4 digits), data bit (1 digit) and stop bit (1 digit). Protocol configuration for communicating with other devices. The version of the firmware. The version of the hardware The date when the software was compiled. The format is "YY MM DD". The tilt test was successful. The pan test was successful. If the address of your camera is the same as another camera on the RS-485 network, one of them has to change. Also, if the communication parameters (COM FORMAT) are not the same as the settings on RS-485 network, they must be configured to match. Use the features with your control keyboard, DVR, or DVS to configure these parameters. 16
23 SECTION 3: GETTING STARTED Basic operations You can control the camera using a device such as a RS-485 control keyboard, an ALIBI HVR, or Microsoft Internet Explorer connected t the HVR. NOTE Ensure that the communication settings and address for the camera are configured properly in the controlling device. Panning and tilting: Click the direction buttons to control the movement of the camera. Zooming: Click the ZOOM in/out buttons to adjust the zoom. Focusing: Click the FOCUS+ and FOCUS- buttons to adjust the focus. Iris: Click the IRIS+ and IRIS- buttons to adjust the iris. 3.2 System-defined Presets The camera system includes special functions that can be initiated by calling a preset number through a control device such as a DVS. These presets are fixed and cannot be edited. To call the system-defined presets remotely, you can choose the preset number from the list in the PTZ control panel. For instance, preset 99 is the Start auto scan. If you call preset 99, the camera starts the auto scan function. The table below lists the preset numbers and functions defined for the system. Table 1. System-defined presets Preset No. Function Preset No. Function 33 Auto-flip 93 Set manual limit stops 34 Return to home position 94 Remote reboot 35 Patrol 1 95 Access main menu 36 Patrol 2 96 Stop scanning 37 Patrol 3 97 Start random scanning 38 Patrol 4 98 Start frame scanning 39 IR cut filter in 99 Start auto scanning 40 IR cut filter out 100 Start tilt scanning 41 Pattern Start panorama scanning 42 Pattern Patrol 5 43 Pattern Patrol 6 44 Pattern Patrol 7 46 Enable fast patrol 105 Patrol 8 92 Enable limit stops ALI-TP7012RH PTZ Outdoor Camera User Manual 17
24 SECTION 3: GETTING STARTED 3.3 On Screen Displays The camera supports following on screen displays: Zoom Ratio: Identifies the amount of magnification. The format is ZXXX. where XXX is the zoom amount. PT Angle: Displays panning and tilting direction, with the format of NEXXX TYYY, where XXX indicates the degrees in north east (NE) direction, and YYY indicates the degrees in tilt position. Time: Displays Day/Month/Year/Day and Week/Hour/Minute. It supports 24-hour time format. Zone: Display the zone title. Address: Display the address of the camera. Error Rate: Display the error rate of the camera. Fan and Heat: Display the heat information of the camera. 18
25 SECTION 4: CONFIGURING THE PTZ CAMERA SECTION 4 Configuring the PTZ Camera This section includes steps for the initial setup and configuration of your PTZ camera. For additional information on the using the configurable features of the camera, refer to "SECTION 5 OSD Menu Reference" on page 46. The on-screen display OSD menus are used to configure the video image setup, presets, patrols, time tasks, patterns, motion, privacy zones, and alarms. Common setup tasks include configuration of the following: Image parameters: Image parameters include focus, zoom limit, Day/Night mode, noise reduction, sharpness, wide dynamic range, iris, gain, shutter speed, exposure, white balance, privacy and OSD settings. Presets: Presets are user-definable settings for pointing the camera at a specific field of view. Each of the user-definable presets can be programmed to use pan, tilt, zoom, iris, and other settings. When a preset is called, the dome will automatically move to the defined position. You can modify, delete and call each preset you define. Tours: Tours are composed of a combination of Presets that are called automatically and sequentially. For each preset called, a configurable dwell time, the pause time for each preset, is applied. Pattern: A pattern is a memorized, repeating series of pan, tilt, zoom, and preset functions that can be recalled with a command from a controller or automatically by a configured function (alarm, park, time task, or power-up). By default, focus and iris are in auto status when the preset is being memorized. Time Task: A time task is a pre-configured action that is performed automatically at a specific date and time. The programmable actions include: preset 1-8, pattern 1-4, patrol 1-4, pan scan, tilt scan, random scan, frame scan, panorama scan, day/night mode or none. Privacy zones are portions of the field of view that are blocked (for privacy) or sensed for motion. The camera OSD menus can be accessed in three ways: Through the PTZ Control panel in the HVR. When using this method, many setup parameters are saved in the HVR. This method is perhaps the easiest. Specific instructions for using this method are in the ALIBI HVR user manual. ALI-TP7012RH PTZ Outdoor Camera User Manual 19
26 SECTION 4: CONFIGURING THE PTZ CAMERA Using the PTZ control panel in the remote access interface to the HVR. When configuring the camera using the OSD menus, setup parameters are saved in the camera. Using a compatible PTZ controller on an RS-485 network that is also connected to the PTZ camera. With this method, setup parameters are saved in the camera. 20
27 SECTION 4: CONFIGURING THE PTZ CAMERA 4.1 OSD menu The menu structure of the on-screen display (OSD) is shown below. You can control the camera directly through the OSD by connecting it to an ALIBI HD-TVI capable DVR (HVR) and either using the PTZ Control menu, or by logging into the HVR remotely and using the web interface PTZ control panel. 4.2 Opening the OSD menu ALIBI HVR PTZ OSD Main Menu To open the OSD menu on the HVR monitor: 1. Open the HVR Live View screen, and then click inside the screen where the PTZ camera video image is displayed. See below. ALI-TP7012RH PTZ Outdoor Camera User Manual 21
28 SECTION 4: CONFIGURING THE PTZ CAMERA 1. Click the PTZ Control icon in the Quick Setting Toolbar. The PTZ camera Live View window will expand to full screen and the pop-up window shown below will open. Menu icon 2. In the PTZ Control panel pop-up window, click the Menu icon on the Configuration line. 22
29 SECTION 4: CONFIGURING THE PTZ CAMERA 3. Drag the PTZ Control window to a position where it doesn t cover the OSD menu (such as the lower-right corner. NOTE The PTZ Control window direction buttons and the Iris + and Iris - keys are used to navigate the OSD menu and set configuration options in the camera ALIBI HVR remote access PTZ OSD Main Menu To open the PTZ OSD menu during a remote login to the HVR: 1. After logging into the HVR, open the PTZ camera in a single Live View window. ALI-TP7012RH PTZ Outdoor Camera User Manual 23
30 SECTION 4: CONFIGURING THE PTZ CAMERA 2. In the PTZ control panel, scroll down the Preset list to Preset95, click the entry to highlight it, and then click the Call icon. See below. The OSD MAIN MENUS screen will open. PTZ control panel Preset95 Call icon NOTE The PTZ control panel direction buttons and the Iris + and Iris - keys are used to navigate the OSD menu and set configuration options in the camera OSD menu navigation For the ALIBI HVR: Navigation and settings in the OSD are made through direction keys and the Iris + and Iris - buttons in the ALIBI HVR PTZ Control panel. See below. Direction keys Iris- Iris+ Cont. Pan Aux Focus Preset List Patrol Paths Direction keys Iris+ Iris ALIBI HVR PTZ control panel ALIBI HVR remote access PTZ control panel 24
31 SECTION 4: CONFIGURING THE PTZ CAMERA For remote access to the ALIBI HVR: Navigation and settings in the OSD are made through direction keys and the Iris+ and Iris- buttons in the ALIBI HVR PTZ control panel. See above. The function of the directional keys and Iris buttons are defined in the table below. Icon p q t u Iris+ (OPEN) Iris (CLOSE) Function Move up in the parameter list, or when the position icon is, change parameter value (up) shown. Move down in the parameter list, or when the position icon is, change parameter value (down) shown. Move to previous page, field, or move the camera left. Move to next page, field, or move field right. Select parameter, set parameter value, or open sub-menu. Cancel change of parameter. ( p, q, t, u ) can move the position in the menu up (to parameter above, or previous parameter value), down, left (to next screen), or right (to previous screen). Position icons NOTE For clarity, the video background was removed from most OSD screens shown in the following sections of this document. Position icons that appear on the OSD menus indicate whether the OSD is in navigation mode (for moving throughout the menu system) or parameter setting mode, where parameter values can be changed. These position icons appear as diamond-shaped symbols that appear to the left of an OSD parameter line. Examine the typical menus shown below, where the diamond symbols precede the first line of each menu. Position icons Menu with OSD in navigation mode Menu with OSD in parameter setting mode ALI-TP7012RH PTZ Outdoor Camera User Manual 25
32 SECTION 4: CONFIGURING THE PTZ CAMERA Definitions Position Icon Definition Click Iris+ (OPEN) to open the submenu. Click p or q to move up or down in the parameter list. Click Iris+ (OPEN) to open the submenu or select parameter to change, click p or q to show parameter value, and then click Iris+ to use the parameter value shown and return to Click u to move to the next page. mode. Click t or Iris+ (OPEN) to move to the previous page. Select parameter value with p or q keys. Click Iris+ (OPEN) to select the parameter value, and return to mode. Menu operations via the IE browser of a DVR will be used for the example in this chapter. 4.3 Using the OSD menu system To open the Main Menus: 1. Access the DVR with an internet browser. 2. View the live video from the camera. 3. Select the camera in the Live View interface. When the camera is selected, it s live view display is surrounded by an orange border. 4. Call Preset95 from the preset list in the PTZ control panel of the DVR. Main Menus 26
33 SECTION 4: CONFIGURING THE PTZ CAMERA To move the cursor and operate the menu: Move the cursor up/down: In the PTZ panel of the remote interface, click the p and q direction buttons to move the cursor up and down in the menu. BACK / EXIT: In the OSD menus, control panel of the live view interface of the DVR: If the position icon is at BACK, click IRIS+ (OPEN) to go back to the previous menu. If the position icon is at EXIT, click IRIS+ to close the OSD. Move the cursor to EXIT in the menu. Click IRIS+ to close the OSD. Page up / page down: There is no RETURN or NEXT menu items for turning a page up or down. On control panel of the live view interface of the DVR, you can click the left and right direction buttons to turn the page up or down. To change the value of a parameter: 1. Move the cursor to the target item, and then click IRIS+. The cursor ( ) will change to a hollow diamond ( ). 2. Click the p and q direction buttons in the PTZ control panel to cycle through the list of options for the parameter. 3. Click IRIS+ to confirm the change or click IRIS- to cancel and restore the original value. The hollow diamond ( ) mark will revert to the previous icon. 4.4 Step 1: Configuring CAMERA SETTINGS You can set the camera parameters including focus, shutter speed, iris, etc. Configuring image parameters for the camera includes several tasks (see below). The CAMERA PARAMETER submenu include five pages, each with no additional submenu. To open the CAMERA PARAMETERS submenus. 1. Go to MAIN MENUS DOME SETTINGS CAMERA SETTINGS Camera Settings page 1 Camera Settings page 2 ALI-TP7012RH PTZ Outdoor Camera User Manual 27
34 SECTION 4: CONFIGURING THE PTZ CAMERA Camera Settings page 3 Camera Settings page 4 Camera Settings page 5 To change a parameter (refer to "5.3.1 CAMERA PARAMETER submenus" on page 49 for parameter definitions): 1. When the position icon is either a, or, use the p and q buttons to position the icon at the parameter you want to change. 2. Click Iris+. The position icon will change to a. 3. Use the p and q buttons to show the parameter to what you prefer. 4. Click Iris+ again to change the parameter. The position icon will change to a. 5. Repeat steps 1 through 4 above to change the settings of other parameters. Parameters are described below. Parameter definitions AE mode. AE mode defines the priority of the iris, shutter and gain when the camera adjusts the brightness of the video. The options in AE MODE are as follows: AUTO: Auto iris, auto shutter and auto gain. The camera adjusts these values automatically responding to the lighting conditions. This is the default mode. 28
35 SECTION 4: CONFIGURING THE PTZ CAMERA IRIS: Selects iris-priority mode to set the iris value manually. The shutter and gain values will be adjusted automatically according to the lighting conditions. SHUTTER: Select shutter-priority mode set the shutter value manually. The iris and gain values will be adjusted automatically according to the lighting conditions. MANUAL: Select this setting to adjust the shutter, iris and gain values manually. BLC LEVEL: You can manually adjust the backlight compensation level. BLC/WDR: You can set the BLC/WDR (backlight compensation / wide dynamic range) to ON or OFF to enable or disable the function. You can manually adjust the backlight compensation level. CHROMA SUPPRESS: You can adjust the value of CHROMA SUPPRESS between 0, 1, 2 and 3 to suppress the color noises in low lighting environment. Higher setting values produce stronger chroma suppressing effects. CONTRAST: adjust the image contrast on CONTRAST submenu between 0 and 7. D/N LEVEL. The D/N level is the switching sensitivity for AUTO mode. As a dividing line, IR cut filter switches between DAY and NIGHT when the light condition reaches the user-defined D/N level. Three levels are selectable: 0, 1 and 2. EXPOSURE COMPensation: Set the EXPOSURE COMP value from 0 (darken) to 14 (lighten). The default value is 7. FOCUS: Focus settings include: AF (Auto-focus): The lens remains in focus during PTZ movements. MF (Manual Focus): To adjust the focus manually with the Focus+ and Focus buttons. HAF (Half-auto Focus): The camera automatically focuses once after panning, tilting and zooming. FOCUS LIMIT: This function is used to limit the minimum focus distance. You can configure the focus limit to a longer distance when the target is at a distance to prevent the camera from focusing on the objects close to it; or configure the focus limit to a shorter distance when the target is near the camera to prevent it from focusing on objects father away. You can set the FOCUS LIMIT to 1CM, 30CM, 1M, 3M, 5M or AUTO. GAIN: The value of gain indicates the degree of amplification of the original light signal. You can set the value from 0 to 15. GAIN LIMIT: You can set this function to limit the gain value. The GAIN LIMIT value ranges from 0 to 15. HLC: High Light Compensation (HLC) masks strong light sources that usually flare across a scene. This makes it possible to see the detail of the image that would normally be hidden. The value ranges from 0 to 3. INIT LENS: Use INIT LENS to trigger a spontaneous lens initiation for ensuring the normal operation. This option can be ON or OFF. IRIS: To adjust the iris size for light entering the lens, you can set the IRIS value manually according to light conditions. The iris value ranges from 0 (closed) to 17 (fully open). IRCUT FILTER: You can configure this option as follows: AUTO: The camera switches automatically from Black and White mode (NIGHT) and Color mode (DAY) in response to lightening conditions (default). NIGHT (B/W): The IR cut filter will switch to NIGHT mode to increase the sensitivity in low light conditions. You can also call Preset40 to set the IR cut filter to NIGHT mode. DAY (Color): The IR cut filter will perform in DAY mode (normal lighting conditions). You can also call Preset39 to set the IR cut filter mode to DAY mode. NOTE You can also call preset 39 to set the IR cut filter mode to DAY mode and call preset 40 to set it as NIGHT mode. SATURATION: The SATURATION value ranges from 0 to 7. Adjust this parameter for the best picture quality. ALI-TP7012RH PTZ Outdoor Camera User Manual 29
36 SECTION 4: CONFIGURING THE PTZ CAMERA SCENE MODE: Adjust the scene for the overall best video performance in the surveillance environment. You can select either INDOOR or OUTDOOR. SHARPNESS: The sharpness function can increase the gain of the image and sharpen the edges of the picture to enhance details. You can set the SHARPNESS level from 0 to 15. SHUTTER (speed): If you set the SHUTTER value larger, the shutter speed is faster. The value indicates the inverse of the shutter speed (1/value seconds). At faster speeds, the amount of light entering the lens is less causing the image to be darker, but motion blur is less. You can set the shutter value to 1, 2, 4, 8, 15, 30, 50, 125, 180, 250, 500, 1000, 2000, 4000 or SLOW SHUTTER: You can set the SLOW SHUTTER value to 0, 1, 2, 3, 4 or 5. WHITE BALANce: You can set the WHITE BALANCE mode to any of the following: AUTO: In Auto mode, the camera adjusts the color balance according to the current color temperature. INDOOR, OUTDOOR: These modes are for indoor use and outdoor use respectively. SELFDEF: In SELFDEF you can adjust the color temperature, the RED and BLUE values, manually. ATW: In auto-tracking mode, white balance is adjusted continuously to accord with the color temperature of the scene illumination. HAUTO: Selecting this mode, the viewed image retains color balance automatically according to the current color temperature. IMAGE FLIP: If you turn the IMAGE FLIP function on, the image will be flipped horizontally. It is like the image in the mirror. ZOOM SPEED: You can set the zoom speed to LOW, MEDIUM or HIGH. ZOOM LIMIT: You can set the zoom limit to 23, 46, 92, 184 or 368. The ZOOM LIMIT value varies depending on the model of the camera Configure video settings The VIDEO SETTINGS submenu is used to set the video frame rate. Options are 25, 30, 50, 60 fps. For this camera, the base video resolution is 720P. To change the frame rate: 1. Open the VIDEO SETTINGS submenu. 2. Move the position icon to the VIDEO STD option, and then click Iris+. 3. Use the p and q buttons to show the frame rate you prefer, and then click Iris+ again to confirm the setting. 30
37 SECTION 4: CONFIGURING THE PTZ CAMERA 4.5 Step 2: Configure Privacy Mask The PRIVACY MASK submenu is used to create privacy masks. These masks are used to cover sensitive areas on the live video to prevent that content from appearing in live view and recorded video. The masks cover the same areas even when the camera pans or tilts, and they automatically adjust their size when the lens zoom changes. You can create up to 8 privacy masks. To create a masks: 1. Open the PRIVACY submenu from the OSD MAIN MENUS DOME SETTINGS menu. 2. Click Iris+ to change the MASK NO field. 3. Use the p and q buttons to change the number shown for the masks number. Privacy masks can be numbered from Move the marker to the SET MASK line, and then click IRIS+ to create a mask. 5. Move the position icon to the SET MASK option, and then click Iris+. The POS (position) adjustment screen will open. 6. Use the t, u, p and q buttons to position the masks box over the center of the area you want to block (see left screen above). 7. Click the Focus+ button to open the SIZE adjustment screen (see right screen above). Use the Use the u and t buttons to increase and decrease the with of the mask, and use the p and q buttons to increase or decrease the height of the mask. ALI-TP7012RH PTZ Outdoor Camera User Manual 31
38 SECTION 4: CONFIGURING THE PTZ CAMERA 8. Click IRIS+ to save the mask. When you return to the PRIVACY MASK menu, the MASK STATUS will be ON, and an empty rectangle will appear over the area where the mask was established. 9. Use steps 2 through 8 above to create additional mask if needed. 4.6 Step 3: Configuring SYSTEM SETTINGS The SYSTEM SETTINGS submenus are provided to adjust the general system parameters including software setup of the RS-485 network settings, fan and heat control, and other options. It also includes two submenus for setting the system time and display options, and an additional screen for setting the ZERO ANGLE. To configure these settings: 1. Open the SYSTEM SETTINGS submenu from the OSD MAIN MENUS DOME SETTINGS (page 1) menu. The SYSTEM SETTINGS submenu includes three pages; you can move between these pages using the u and the t buttons. SYSTEM SETTINGS page 1 SYSTEM SETTINGS page 2 SYSTEM SETTINGS page 3 To change a parameter value: 2. Use the p and q buttons to move the position icon to the parameter you want to change, and then click Iris+. The position icon will change to a. NOTE: If the position icon is before SYSTEM TIME or DISPLAY SETTINGS, a submenu will open. See "4.6.1 Setting SYSTEM TIME" on page
39 SECTION 4: CONFIGURING THE PTZ CAMERA 3. Use the p and q buttons to show the parameter to what you prefer. 4. Click Iris+ again to change the parameter. The position icon will change to either a, or. 5. Repeat steps 1 through 3 above to change other parameters, if needed. See the list below. Parameters include three pages: Page 1: SET SOFT ADDR: If the SET SOFT ADDR is set ON, the soft address is the valid address for connecting the camera. The SOFT ADDRESS ranges from 1 to 255. If the SET SOFT ADDR is set as OFF, the hard address set by the DIP switch is the valid address of the camera. SOFT BAUDRATE: You can select either 2400, 4800, 9600 or If the SET SOFT BAUD is set to OFF, the baud rate is set by the hardware DIP switches. SET SOFT BAUD: If the SET SOFT BAUD is set to ON, SOFT BAUDRATE is the valid baud rate for the camera. You can select either 2400, 4800, 9600 or If the SET SOFT BAUD is set to OFF, the baud rate is set by the hardware DIP switches. BROADCAST ADDRESS: When the BROADCAST ADDRESS is set to ON, the control devices with address 0 can control the camera remotely regardless of the address of the camera. This function is usually used for debugging. PELCO CHECKSUM: If the camera uses PELCO-P or PELCO-D protocol, you can set the PELCO CHECKSUM to ON to improve the video quality. SYSTEM TIME: Opens the system time setting display. In this display, you can set the date and time. See "4.6.1 Setting SYSTEM TIME" on page 34. Page 2: ANGLE ZERO: Set this parameter when the camera is pointed directly north (or consider north). If the P/T ANGLE display parameter is ON, the camera direction (N, NE, E, SE, etc.) is displayed in the Live View window. DISPLAY SETTINGS: You can enable or disable the on-screen display of PTZ movements, alarms, time, presets, zone, address, error rate, and fan/heat show, etc. See "4.6.2 Configuring DISPLAY SETTINGS" on page 34.. HEAT CONTROL: You can set the internal HEAT CONTROL to TEMP (controlled by temperature), ON or OFF. FAN CONTROL: You can set the internal FAN CONTROL to TEMP (controlled by temperature), ON or OFF. EIS (Electronic Image Stabilization) SETTINGS: Select either ON or OFF for this feature. See EIS LEVEL below. EIS LEVEL: The EIS level can be set from as needed. PRESET FOCUS (direct focus): You can set the preset direct focus function to ON or OFF. Page 3: PROTOCOL STATUS: Set PROTOCOL STATUS to ON to enable a user-defined protocol. PROTOCOL: You can set this option to AUTO MATCH (self adaptive), PELCO-P, PELCO-D, or ALIBI-C. 485 CHECK: You can set this option to ON or AUTO to improve the PTZ/OSD controls response. ON: detects the protocol, address and baud rate all the time. It will display error info when information is not correct or the device has an error. AUTO: it will stop detecting once the correct info has been detected. MEMORY TIME: ALI-TP7012RH PTZ Outdoor Camera User Manual 33
40 SECTION 4: CONFIGURING THE PTZ CAMERA COAXIAL CONTROL: Enable/Disable the Up to Coax function. I.E., both the video stream and control signals are passed through the coax. PELCO-C and AUTO are protocol). PROTOCOL - C: Used for controlling the camera through COAX using RS-485 features Setting SYSTEM TIME 1. Open the SYSTEM TIME submenu from the OSD MAIN MENUS DOME SETTINGS menu. 2. On SYSTEM SETTINGS page 1, move the position icon to SYSTEM TIME, and then click Iris+. A time setting window will open. The display shows the current year, month, day (Y - M - D) and hour, minute and second (H - M - S) in two-digit format. 3. Use the p and q buttons to change the first two digits if needed, and then click the u button to advance the cursor to the next field, and change it as needed using the p and q buttons. 4. Repeat the previous step until the current date and time is shown, and then click Iris+ to save the settings and return to the SYSTEM SETTINGS menu Configuring DISPLAY SETTINGS The DISPLAY SETTINGS submenu provides options to show several system parameters on the live view display. You can enable or disable the on-screen display of PTZ movements, alarms, time, presets, zone, address, error rate, and fan/heat show, etc. When PT SHOW is set to ON, the camera displays a viewing direction code when you manually rotate the camera. Codes are shown in the table below. Display N* NE E SE S SW W NW Indication* North Northeast East Southeast South Southwest West Northwest * The north direction refers to the 0º angle (angle zero). 34
41 SECTION 4: CONFIGURING THE PTZ CAMERA NOTE When calling a preset, the preset number is displayed if both ZOOM SHOW and PT SHOW are enabled. To use these features: 1. Open the DISPLAY SETTINGS submenu from the OSD MAIN MENUS DOME SETTINGS (page 1) SYSTEM SETTINGS (page 2) DISPLAY SETTINGS menu. DISPLAY SETTINGS page 1 DISPLAY SETTINGS page 2 1. Use the p and q buttons to move the position icon to the parameter you want to change, and then click Iris+. The position icon will change to a. 2. Use the p and q buttons to show the parameter to what you prefer. 3. Click Iris+ again to change the parameter. The position icon will change to either a, or. 4. Repeat steps 1 through 3 above to change other parameters, as needed. 5. Move to the DISPLAY SETTINGS page 2, and the repeat steps 1 through 3 above to change other parameters, as needed. 4.7 Step 4: Configuring MOTION SETTINGS parameters Most PTZ control parameters are configured in the MOTION SETTINGS submenu. These parameters affect how the camera will move from one surveillance target to another. To configure MOTION settings: 1. Open the MOTION SETTINGS submenu from the MAIN MENU DOME SETTINGS (page 1) menu. ALI-TP7012RH PTZ Outdoor Camera User Manual 35
42 SECTION 4: CONFIGURING THE PTZ CAMERA MOTION menu page 1 MOTION menu page 2 2. Use the u and the t buttons to move between MOTION page 1 and page 2, as needed. 3. When the position icon is either a, or, use the p and q buttons to position the icon at the parameter you want to change. Parameters include: AUTO FLIP: In manual tracking mode, when a target object moves directly beneath the camera, the camera automatically rotates 90 degrees horizontally (flips) for tracking. The default setting of AUTO-FLIP is ON for this camera model. DOME SPEED: Dome speed sets the manual movement speed of the camera. Dome speed is adjustable from IMAGE FREEZE: This feature enables the live view to switch directly from one scene defined by a preset to another, without showing the middle areas between these two to improve the surveillance efficiency. ENABLE LIMITS: Controls the limit setting feature. See "4.7.1 Limit Setting" on page 37. LIMIT SETTING: The camera can be programmed to move within the configurable limit stops (left/right, up/down). See "4.7.1 Limit Setting" on page 37. PARK ACTion: The action the camera will automatically perform after a pre-defined period (PARK TIME) of inactivity. PRESET SPEED: the speed of calling a preset can be set from level 1 to 8. The higher levels will call a preset faster. PROPORTIONAL PANning: When this function is enabled, the pan/tilt speed changes according to the amount of zoom. If using high zoom, the pan/tilt speed is slowed to keep the image from moving too fast on the live view display. You can set PROPORTIONAL PAN to ON or OFF to enable/disable the function. This function is enabled automatically while setting patterns. SCAN SPEED: Scan speed defines the scan degree per second of a panning scan, tilting scan, frame scan, random scan and panoramic scan. Scan speed is adjustable from 1 to 40 degrees per second. 4. Click Iris+. The position icon will change to a. NOTE: When the position icon is in front of SETTING STOPS and CLEAR STOPS, clicking Iris+ will open a different screen. 5. Use the p and q buttons to show the parameter to what you prefer. 6. Click Iris+ again to change the parameter. The position icon will change to a. 7. Repeat steps 2 through 6 above to change the settings of other parameters. 36
43 SECTION 4: CONFIGURING THE PTZ CAMERA Limit Setting If you opened LIMIT SETTING, you can configure the scan range limits left, up, right and down. To set stops: 1. Use the p and q buttons to move the position icon to the LIMIT SETTING option, and then click Iris+. 2. Use the u and the t buttons to move point the camera at the LEFT limit, and then click Iris+ to continue. LIMIT SETTING menus - Left, Up, Right, Down 3. Use the u and the t buttons to move point the camera at the RIGHT limit, and then click Iris+ to continue. 4. Use the p and the q buttons to move point the camera at the UP limit, and then click Iris+ to continue. 5. Use the p and the q buttons to move point the camera at the DOWN limit, and then click Iris+ to continue. ALI-TP7012RH PTZ Outdoor Camera User Manual 37
44 SECTION 4: CONFIGURING THE PTZ CAMERA 6. Use the p and the q buttons to move position icon to LIMIT SETTINGS, and then click Iris+ to change the setting. 7. Use the p or q buttons switch the LIMIT SETTINGS option to ON, and then click Iris+ to change the setting. 4.8 Step 5: Configure Presets A preset is a setup that points the camera in the direction you define. After a preset is defined, you can call the preset to move the camera to that direction. Presets can grouped to play consecutively in a "Patrol" (See "4.9 Step 6: Configure Patrols" on page 39). There is no preset menu in the OSD. You can set presets with the PTZ panel of the control device or a keyboard, and then call the preset through the recorder PTZ panel or through a remote login Create a Preset 1. Open the PRESETS submenu from the OSD MAIN MENUS DOME SETTINGS menu. 2. Click Iris+ to change the PRESET NO. field. 3. Use the p and q buttons to change the number shown for the preset number. Presets can be numbered from , except for the system defined preset shown in "Table 1. System-defined presets" on page Click IRIS+ to create the preset. 38
45 SECTION 4: CONFIGURING THE PTZ CAMERA 5. Move the position icon to the PRESET PTZ option, and then click Iris+. 6. Use the focus, zoom and iris controls and direction buttons to point the camera at your preset target, then click Iris+ to save the preset and return to the PRESETS menu. 7. Repeat steps 2 through 6 above to create additional presets Call a preset Through a web browser connected to your DVR, select the preset number from the preset list in the control panel of the DVR, then click the icon to call the preset Clear a preset: 1. Open the PRESETS menu, and then select the PRESET NO. to clear. 2. Move the position icon to the CLEAR option, click Iris+, and then click Iris+ again to confirm the action. 4.9 Step 6: Configure Patrols A patrol is a memorized series of preset function. Before configuring a patrol, the presets that will become part of a patrol must be created. When creating a patrol, each preset is assigned a Dwell time, the duration the camera pauses on the preset before moving to the next preset in the patrol. You can create up to 10 patrols, and then invoke both automatically or manually when needed Create a patrol 1. Open the PATROL submenu from the OSD MAIN MENUS DOME SETTINGS menu. ALI-TP7012RH PTZ Outdoor Camera User Manual 39
46 SECTION 4: CONFIGURING THE PTZ CAMERA 2. Click Iris+ to change the PATROL NO field. 3. Use the p and q buttons to change the number shown for the patrol number. Patrols can be numbered from Click IRIS+ to create the patrol. 5. Use the p and q buttons to move the position icon to the EDIT PATROL option, and then click Iris+ to open the edit screen. 6. On the first line (NUM 1) of the edit screen, click the u buttons to move the position icon to the PST (preset) field. 7. Use the p and q buttons to select the first preset of the patrol. This will be the first surveillance target the camera points at when the patrol is executed. 8. Click the u buttons to move the position icon to the DWELL field, and then use the p and q buttons to select the dwell time (time to stay on the preset target before changing to the next preset of the patrol). Dwell time can be 5, 10, 15, 20, 25, 30, 40, etc. seconds. 9. Click the u buttons to move the position icon to the SPD (speed) field, and then use the p and q buttons to select the relative speed at which the camera moves to the preset. Values for the SPD field can be Click the t buttons three times to return to the NUM column, and then click the q to advance to the nest row. 11. Repeat the procedure in steps 6 through 10 above add additional presets to the patrol as needed. 40
47 SECTION 4: CONFIGURING THE PTZ CAMERA 12. Click IRIS+ to save the patrol setup and return to the PATROLS menu. NOTE If you call Preset46 to enable the fast patrol, the camera will execute the patrol automatically according to the route configured in preset 1 to preset 32. You can also set the Patrol-D (dwell) time for switching from one preset to another. Patrol-D can be set to 5S, 10S, 20S, 30S, or 60S Preview a patrol 1. In the PATROLS menu, move the position icon to the PATROL NO option, and then click Iris+. 2. Use the p and q buttons to select the number of the patrol you want to preview, and then click Iris+. 3. Move the position icon to the PREVIEW option, and then click Iris+. The patrol you selected will play indefinitely. 4. Click Iris+ again to stop the preview and return to the PATROLS menu Call a patrol You can call some patrols (Patrol ) using system-defined presets. To do that: 1. Open a web browser, and log into the DVR connected to your PTZ camera. 2. Open the live view display of the camera. 3. In the PTZ control panel, select the system-defined preset number corresponding to the patrol number you want to execute (see "Table 1. System-defined presets" on page 17), and then click the Call icon. For example, if you call Preset35, you will execute Patrol 1. The patrol will execute indefinitely Delete a patrol 1. In the PATROLS menu, move the position icon to the PATROL NO option, and then click Iris+. 2. Use the p and q buttons to select the number of the patrol you want to delete, and then click Iris+. 3. Move the position icon to the CLEAR PATH option, and then click Iris+, and then click Iris+ again to delete the patrol Step 7: Configuring Patterns A pattern is a memorized, repeatable series of panning, tilting, zooming and preset movements that can be recalled by a command or automatically performed by a configured function (alarm, park, time task, and power-up). You can configure up to 5 patterns. ALI-TP7012RH PTZ Outdoor Camera User Manual 41
48 SECTION 4: CONFIGURING THE PTZ CAMERA Create a pattern 1. Open the PATTERNS submenu from the OSD MAIN MENUS DOME SETTINGS menu. NOTE REMAIN MEMORY indicates the remaining memory of the camera for configuring patterns. When it reaches 0, no more patterns can be configured. You can also see the remaining memory shown under PATTERNS menu as REMAINING. Panning/tilting movements and lens operations cannot be memorized simultaneously. 2. Click Iris+ to change the PATTER NO field. 3. Use the p and q buttons to change the number shown for the pattern number. Patterns can be numbered from Click IRIS+ to save the pattern. 5. Use the p and q buttons to move the position icon to the RECORD PATTERN option, and then click Iris+ to open the edit screen. 6. Click the PTZ control buttons and direction buttons to pan, tilt, or zoom in/out to draw the movement path of the camera. The camera will memorize the path you constructed as the pattern, and the amount of memory used to save the pattern will be indicated in by REMAINING (amount of memory remaining) statistic. When REMAINING is 0, no additional path movements can be saved. 7. Click Iris+ to save the pattern movements and return to the PATTERNS menu. 42
49 SECTION 4: CONFIGURING THE PTZ CAMERA Preview a pattern 1. In the PATTERNS menu, move the position icon to the PATTERN NO option, and then click Iris+. 2. Use the p and q buttons to select the number of the pattern you want to preview, and then click Iris+. 3. Move the position icon to the PREVIEW option, and then click Iris+. The pattern you selected will play indefinitely. 4. Click Iris+ again to stop the preview and return to the PATTERNS menu Call a pattern You can call some patrols (Pattern 1.. 5) using system-defined presets. To do that: 1. Open a web browser, and log into the DVR connected to your PTZ camera. 2. Open the live view display of the camera. 3. In the PTZ control panel, select the system-defined preset number corresponding to the patrol number you want to execute, and then click the Call icon. For example, if you call Preset41, you will execute Pattern 1 (see "Table 1. System-defined presets" on page 17). The patrol will execute indefinitely Delete a pattern 1. In the PATTERNS menu, move the position icon to the PATTERN NO option, and then click Iris+. 2. Use the p and q buttons to select the number of the pattern you want to delete, and then click Iris+. 3. Move the position icon to the CLEAR option, and then click Iris+, and then click Iris+ again to delete the pattern Step 8: Configuring Time Tasks A time task is a pre-configured action that can be performed automatically at a specific date and time. The programmable actions include: preset 1-8, pattern 1-4, patrol 1-4, pan scan, tilt scan, random scan, frame scan, panorama scan, day/night mode or none Create a Timing Task 1. Open the TIMING TASKS submenu from the OSD MAIN MENUS DOME SETTINGS menu. ALI-TP7012RH PTZ Outdoor Camera User Manual 43
50 SECTION 4: CONFIGURING THE PTZ CAMERA 2. Click Iris+ to change the TASK NO field. 3. Use the p and q buttons to change the number shown for the task number. Tasks can be numbered from Click Iris+ to create the task. 5. Move the position icon to the TASK ACTion option, and then click Iris+. 6. Use the p and q buttons to change the action you want the task to perform. TASK ACTion options are NONE, ZERO CALIBRate, DAY, NIGHT, ZERO CALIBRation, PAN SCAN, TILT SCAN, PANORAMA, PATROL-D, PATROL 1..10, PATTERN 1.. 5, and PRESET Click Iris+ to save the task. 8. Use the p and q buttons move the position marker to the TASK TIME option, and then click Iris+. A schedule menu will open. 9. In the schedule menu, use the p and q buttons to choose when, during the week, the task will be executed. Options include WHOLE WEEK, SUNDAY, MONDAY, TUESDAY, WEDNESDAY, THURSDAY, FRIDAY and SATURDAY. 10. Next, click the u button to move the cursor to the START Hours field, and then use the p and q buttons to choose the hour when the task will start. Options are
51 SECTION 4: CONFIGURING THE PTZ CAMERA 11. Next, click the u button to move the cursor to the START Minutes field, and then use the p and q buttons to choose the minute when the task will start. Options are Repeat the two previous steps to set the END (H - M) fields (when the task will end). 13. Click Iris+ to save the schedule and return to the TIMING TASKS menu. NOTE When the TASK ACTion is chosen and the schedule is setup, the TASK STATE automatically changes from OFF to ON. You can preview the task and clear the task using the TASK PREVIEW and TASK CLEAR options. ALI-TP7012RH PTZ Outdoor Camera User Manual 45
52 SECTION 5: OSD MENU REFERENCE SECTION 5 OSD Menu Reference The OSD (On Screen Display) menus are used to configure video parameters, alarms, and to automate the functions of camera. OSD menus appear over the video image from the camera. When the OSD opens (see "4.2 Opening the OSD menu" on page 21), the Main Menu appears. The Main Menu provides a gateway to all submenus in the system. 5.1 OSD menu tree The menu structure of the on-screen display (OSD) is shown below. 46
53 SECTION 5: OSD MENU REFERENCE 5.2 SYS INFO display System information menu displays the current system information of the camera including the camera address, communication parameters, and other parameters. In the SYS INFO displays, these parameters are not changeable, and it is similar to the system information shown when camera is powered on. To open the SYS INFO display: 1. Go to MAIN MENUS g SYS INFO. A display similar to that shown below on the left will open. The settings shown on the SYS INFO display are in common formats: The BUILD DATE is in the format YY MM DD. COM FORM (RS-485 communications settings) are in the format baud rate, data bits, stop bits. Temperature is shown in Celsius. 2. To view the second SYS INFO display, click the u button in the PTZ control panel. To return to the first SYS INFO display, click the t button. 3. Other OSD menu control options: To close the OSD menu, use the p and q buttons to move the position icon to EXIT, and then click Iris+. To move to the previous menu, use the p and q buttons to move the position icon to BACK, and then click Iris DOME SETTINGS submenus The DOME SETTINGS submenus provide links to other submenus used to configure the camera. DOME SETTINGS submenu contains two pages. You can change from one page to the u and the t buttons. 1. Use the p and q buttons to move the position icon to DOME SETTINGS. The display shown below on the left will appear. ALI-TP7012RH PTZ Outdoor Camera User Manual 47
54 SECTION 5: OSD MENU REFERENCE DOME SETTINGS menu page 1 DOME SETTINGS menu page 2 2. To view the second DOME SETTINGS display, position the marker on the SYSTEM SETTINGS line, and then click the u button in the PTZ control panel. To return to the first DOME SETTINGS display, click the t button. 3. To open any submenus in the DOME SETTINGS menu, use the p and q buttons to move the position icon before the item, and then click Iris+. A description of the DOME SETTING submenus are included below CAMERA PARAMETER submenus The CAMERA PARAMETER submenu include five pages, each with no additional submenu. To open the CAMERA PARAMETERS submenus: 1. Position the marker on the CAMERA PARAMETERS line, and then click the u button in the PTZ control panel repeatedly to open the different displays. To return to the first CAMERA PARAMETERS display, click the t button repeatedly. CAMERA PARAMETERS displays are shown below. Camera Settings page 1 Camera Settings page 2 48
55 SECTION 5: OSD MENU REFERENCE Camera Settings page 3 Camera Settings page 4 Parameter definitions Camera Settings page 5 AE mode. AE mode defines the priority of the iris, shutter and gain when the camera adjusts the brightness of the video. The options in AE MODE are as follows: AUTO: Auto iris, auto shutter and auto gain. The camera adjusts these values automatically responding to the lighting conditions. This is the default mode. IRIS: Selects iris-priority mode to set the iris value manually. The shutter and gain values will be adjusted automatically according to the lighting conditions. SHUTTER: Select shutter-priority mode set the shutter value manually. The iris and gain values will be adjusted automatically according to the lighting conditions. MANUAL: Select this setting to adjust the shutter, iris and gain values manually. BLC LEVEL: You can manually adjust the backlight compensation level. BLC/WDR: You can set the BLC/WDR (backlight compensation / wide dynamic range) to ON or OFF to enable or disable the function. You can manually adjust the backlight compensation level. CHROMA SUPPRESS: You can adjust the value of CHROMA SUPPRESS between 0, 1, 2 and 3 to suppress the color noises in low lighting environment. Higher setting values produce stronger chroma suppressing effects. CONTRAST: adjust the image contrast on CONTRAST submenu between 0 and 7. D/N LEVEL. The D/N level is the switching sensitivity for AUTO mode. As a dividing line, IR cut filter switches between DAY and NIGHT when the light condition reaches the user-defined D/N level. Three levels are selectable: 0, 1 and 2. ALI-TP7012RH PTZ Outdoor Camera User Manual 49
56 SECTION 5: OSD MENU REFERENCE EXPOSURE COMPensation: Set the EXPOSURE COMP value from 0 (darken) to 14 (lighten). The default value is 7. FOCUS: Focus settings include: AF (Auto-focus): The lens remains in focus during PTZ movements. MF (Manual Focus): To adjust the focus manually with the Focus+ and Focus buttons. HAF (Half-auto Focus): The camera automatically focuses once after panning, tilting and zooming. FOCUS LIMIT: This function is used to limit the minimum focus distance. You can configure the focus limit to a longer distance when the target is at a distance to prevent the camera from focusing on the objects close to it; or configure the focus limit to a shorter distance when the target is near the camera to prevent it from focusing on objects father away. You can set the FOCUS LIMIT to 1CM, 30CM, 1M, 3M, 5M or AUTO. GAIN: The value of gain indicates the degree of amplification of the original light signal. You can set the value from 0 to 15. GAIN LIMIT: You can set this function to limit the gain value. The GAIN LIMIT value ranges from 0 to 15. HLC: High Light Compensation (HLC) masks strong light sources that usually flare across a scene. This makes it possible to see the detail of the image that would normally be hidden. The value ranges from 0 to 3. INIT LENS: Use INIT LENS to trigger a spontaneous lens initiation for ensuring the normal operation. This option can be ON or OFF. IRIS: To adjust the iris size for light entering the lens, you can set the IRIS value manually according to light conditions. The iris value ranges from 0 (closed) to 17 (fully open). IRCUT FILTER: You can configure this option as follows: AUTO: The camera switches automatically from Black and White mode (NIGHT) and Color mode (DAY) in response to lightening conditions (default). NIGHT (B/W): The IR cut filter will switch to NIGHT mode to increase the sensitivity in low light conditions. You can also call Preset40 to set the IR cut filter to NIGHT mode. DAY (Color): The IR cut filter will perform in DAY mode (normal lighting conditions). You can also call Preset39 to set the IR cut filter mode to DAY mode. NOTE You can also call preset 39 to set the IR cut filter mode to DAY mode and call preset 40 to set it as NIGHT mode. SATURATION: The SATURATION value ranges from 0 to 7. Adjust this parameter for the best picture quality. SCENE MODE: Adjust the scene for the overall best video performance in the surveillance environment. You can select either INDOOR or OUTDOOR. SHARPNESS: The sharpness function can increase the gain of the image and sharpen the edges of the picture to enhance details. You can set the SHARPNESS level from 0 to 15. SHUTTER (speed): If you set the SHUTTER value larger, the shutter speed is faster. The value indicates the inverse of the shutter speed (1/value seconds). At faster speeds, the amount of light entering the lens is less causing the image to be darker, but motion blur is less. You can set the shutter value to 1, 2, 4, 8, 15, 30, 50, 125, 180, 250, 500, 1000, 2000, 4000 or SLOW SHUTTER: You can set the SLOW SHUTTER value to 0, 1, 2, 3, 4 or 5. WHITE BALANce: You can set the WHITE BALANCE mode to any of the following: AUTO: In Auto mode, the camera adjusts the color balance according to the current color temperature. INDOOR, OUTDOOR: These modes are for indoor use and outdoor use respectively. SELFDEF: In SELFDEF you can adjust the color temperature, the RED and BLUE values, manually. 50
57 SECTION 5: OSD MENU REFERENCE ATW: In auto-tracking mode, white balance is adjusted continuously to accord with the color temperature of the scene illumination. HAUTO: Selecting this mode, the viewed image retains color balance automatically according to the current color temperature. IMAGE FLIP: If you turn the IMAGE FLIP function on, the image will be flipped horizontally. It is like the image in the mirror. ZOOM SPEED: You can set the zoom speed to LOW, MEDIUM or HIGH. ZOOM LIMIT: You can set the zoom limit to 23, 46, 92, 184 or 368. The ZOOM LIMIT value varies depending on the model of the camera. To change a parameter: 1. When the position icon is either a, or, use the p and q buttons to position the icon at the parameter you want to change. 2. Click Iris+. The position icon will change to a. 3. Use the p and q buttons to show the parameter to what you prefer. 4. Click Iris+ again to change the parameter. The position icon will change to a. 5. Repeat steps 1 through 4 above to change the settings of other parameters Set Motion parameters The MOTION PARAMETER submenu is used to configure how the camera will move from one surveillance target to another. Some features include: To configure MOTION settings: 1. Open the MOTION SETTINGS submenu from the MAIN MENU DOME SETTINGS menu. MOTION menu page 1 MOTION menu page 2 2. Use the u and the t buttons to move between MOTION page 1 and page 2, as needed. ALI-TP7012RH PTZ Outdoor Camera User Manual 51
58 SECTION 5: OSD MENU REFERENCE 3. When the position icon is either a, or, use the p and q buttons to position the icon at the parameter you want to change. Parameters include: AUTO FLIP: In manual tracking mode, when a target object moves directly beneath the camera, the camera automatically rotates 90 degrees horizontally (flips) for tracking. The default setting of AUTO-FLIP is ON for this camera model. DOME SPEED: Dome speed sets the manual movement speed of the camera. Dome speed is adjustable from IMAGE FREEZE: This feature enables the live view to switch directly from one scene defined by a preset to another, without showing the middle areas between these two to improve the surveillance efficiency. ENABLE LIMITS: Controls the limit setting feature. See "4.7.1 Limit Setting" on page 37. LIMIT SETTING: The camera can be programmed to move within the configurable limit stops (left/right, up/down). See "4.7.1 Limit Setting" on page 37. PARK ACTion: The action the camera will automatically perform after a pre-defined period (PARK TIME) of inactivity. PRESET SPEED: the speed of calling a preset can be set from level 1 to 8. The higher levels will call a preset faster. PROPORTIONAL PANning: When this function is enabled, the pan/tilt speed changes according to the amount of zoom. If using high zoom, the pan/tilt speed is slowed to keep the image from moving too fast on the live view display. You can set PROPORTIONAL PAN to ON or OFF to enable/disable the function. This function is enabled automatically while setting patterns. SCAN SPEED: Scan speed defines the scan degree per second of a panning scan, tilting scan, frame scan, random scan and panoramic scan. Scan speed is adjustable from 1 to 40 degrees per second. 4. Use the u and the t buttons to move between MOTION page 1 and page 2, as needed. 5. When the position icon is either a, or, use the p and q buttons to position the icon at the parameter you want to change. 6. Click Iris+. The position icon will change to a. NOTE: When the position icon is in front of SETTING STOPS and CLEAR STOPS, clicking Iris+ will open a different screen. 7. Use the p and q buttons to show the parameter to what you prefer. 8. Click Iris+ again to change the parameter. The position icon will change to a. 9. Repeat steps 2 through 6 above to change the settings of other parameters. If you opened SETTING STOPS, you can configure the scan range limits left, up, right and down. To set stops: 1. Use the p and q buttons to move the position icon to the SETTING STOPS option, and then click Iris+. 2. Use the u and the t buttons to move point the camera at the LEFT limit, and then click Iris+ to continue. 3. Use the u and the t buttons to move point the camera at the RIGHT limit, and then click Iris+ to continue. 4. Use the p and the q buttons to move point the camera at the UP limit, and then click Iris+ to continue. 52
59 SECTION 5: OSD MENU REFERENCE 5. Use the p and the q buttons to move point the camera at the DOWN limit, and then click Iris+ to continue. 6. Use the p and the q buttons to move position icon to LIMIT STOP, and then click Iris+ to change the setting. 7. Use the p or q buttons switch the LIMIT STOP option to ON, and then click Iris+ to change the setting. Limit Setting If you opened LIMIT SETTING, you can configure the scan range limits left, up, right and down. To set stops: 1. Use the p and q buttons to move the position icon to the LIMIT SETTING option, and then click Iris+. 2. Use the u and the t buttons to move point the camera at the LEFT limit, and then click Iris+ to continue. LIMIT SETTING menus - Left, Up, Right, Down ALI-TP7012RH PTZ Outdoor Camera User Manual 53
60 SECTION 5: OSD MENU REFERENCE 3. Use the u and the t buttons to move point the camera at the RIGHT limit, and then click Iris+ to continue. 4. Use the p and the q buttons to move point the camera at the UP limit, and then click Iris+ to continue. 5. Use the p and the q buttons to move point the camera at the DOWN limit, and then click Iris+ to continue. 6. Use the p and the q buttons to move position icon to LIMIT SETTINGS, and then click Iris+ to change the setting. 7. Use the p or q buttons switch the LIMIT SETTINGS option to ON, and then click Iris+ to change the setting PATROLS submenu A patrol is a memorized series of preset function. Before configuring a patrol, the presets that will become part of a patrol must be created. You can create up to 10 patrols, and then invoke both automatically or manually as needed. To create a patrol: 1. Open the PATROL submenu from the OSD MAIN MENUS DOME SETTINGS menu. 2. Click Iris+ to change the PATROL NO field. 3. Use the p and q buttons to change the number shown for the patrol number. Patrols can be numbered from Click IRIS+ to create the patrol. 54
61 SECTION 5: OSD MENU REFERENCE 5. Use the p and q buttons to move the position icon to the EDIT PATROL option, and then click Iris+ to open the edit screen. 6. On the first line (NUM 1) of the edit screen, click the u buttons to move the position icon to the PST (preset) field. 7. Use the p and q buttons to select the first preset of the patrol. This will be the first surveillance target the camera points at when the patrol is executed. 8. Click the u buttons to move the position icon to the DWELL field, and then use the p and q buttons to select the dwell time (time to stay on the preset target before changing to the next preset of the patrol). Dwell time can be 5, 10, 15, 20, 25, 30, 40, etc. seconds. 9. Click the u buttons to move the position icon to the SPD (speed) field, and then use the p and q buttons to select the relative speed at which the camera moves to the preset. Values for the SPD field can be Click the t buttons three times to return to the NUM column, and then click the q to advance to the nest row. 11. Repeat the procedure in steps 6 through 10 above add additional presets to the patrol as needed. 12. Click IRIS+ to save the patrol setup and return to the PATROLS menu. NOTE If you call Preset46 to enable the fast patrol, the camera will execute the patrol automatically according to the route configured in preset 1 to preset 32. You can also set the Patrol-D (dwell) time for switching from one preset to another. Patrol-D can be set to 5S, 10S, 20S, 30S, or 60S. Preview a patrol 1. In the PATROLS menu, move the position icon to the PATROL NUM option, and then click Iris+. 2. Use the p and q buttons to select the number of the patrol you want to preview, and then click Iris+. 3. Move the position icon to the PREVIEW option, and then click Iris+. The patrol you selected will play indefinitely. 4. Click Iris+ again to stop the preview and return to the PATROLS menu. ALI-TP7012RH PTZ Outdoor Camera User Manual 55
62 SECTION 5: OSD MENU REFERENCE Delete a patrol 1. In the PATROLS menu, move the position icon to the PATROL NO option, and then click Iris+. 2. Use the p and q buttons to select the number of the patrol you want to delete, and then click Iris+. 3. Move the position icon to the CLEAR PATH option, and then click Iris+, and then click Iris+ again to delete the patrol. Call a patrol You can call some patrols (Patrol ) using system-defined presets. To do that: 1. Open a web browser, and log into the DVR connected to your PTZ camera. 2. Open the live view display of the camera. 3. In the PTZ control panel, select the system-defined preset number corresponding to the patrol number you want to execute, and then click the Call icon. For example, if you call Preset35, you will execute Patrol 1. The patrol will execute indefinitely. Refer to 3.2 System-defined Presets on page 16 to find the system-defined preset number associated with the patrol PATTERNS submenu A pattern is a memorized, repeatable series of panning, tilting, zooming and preset movements that can be recalled by a command or automatically performed by a configured function (alarm, park, time task, and power-up). You can configure up to 5 patterns. To create a pattern: 1. Open the PATTERNS submenu from the OSD MAIN MENUS DOME SETTINGS menu. NOTE REMAIN MEMORY indicates the remaining memory of the camera for configuring patterns. When it reaches 0, no more patterns can be configured. You can also see the remaining memory shown under PATTERNS menu as REMAINING. Panning/tilting movements and lens operations cannot be memorized simultaneously. 56
63 SECTION 5: OSD MENU REFERENCE 2. Click Iris+ to change the PATTERN NO field. 3. Use the p and q buttons to change the number shown for the pattern number. Patterns can be numbered from Click IRIS+ to save the pattern. 5. Use the p and q buttons to move the position icon to the EDIT PATTERN option, and then click Iris+ to open the edit screen. 6. Click the PTZ control buttons and direction buttons to pan, tilt, or zoom in/out to draw the movement path of the camera. The camera will memorize the path you constructed as the pattern, and the amount of memory used to save the pattern will be indicated in by REMAINING (amount of memory remaining) statistic. When REMAINING is 0, no additional path movements can be saved. 7. Click Iris+ to save the pattern movements and return to the PATTERNS menu. Preview a pattern 1. In the PATTERNS menu, move the position icon to the PATTERN NO option, and then click Iris+. 2. Use the p and q buttons to select the number of the pattern you want to preview, and then click Iris+. 3. Move the position icon to the PREVIEW option, and then click Iris+. The pattern you selected will play indefinitely. 4. Click Iris+ again to stop the preview and return to the PATTERNS menu. Delete a pattern 1. In the PATTERNS menu, move the position icon to the PATTERN NO option, and then click Iris+. 2. Use the p and q buttons to select the number of the pattern you want to delete, and then click Iris+. 3. Move the position icon to the CLEAR PATTERN option, and then click Iris+, and then click Iris+ again to delete the pattern. ALI-TP7012RH PTZ Outdoor Camera User Manual 57
64 SECTION 5: OSD MENU REFERENCE Call a pattern You can call some patrols (Pattern 1.. 5) using system-defined presets. To do that: 1. Open a web browser, and log into the DVR connected to your PTZ camera. 2. Open the live view display of the camera. 3. In the PTZ control panel, select the system-defined preset number corresponding to the patrol number you want to execute, and then click the Call icon. For example, if you call Preset41, you will execute Pattern 1. The patrol will execute indefinitely. Refer to 3.2 System-defined Presets on page 16 to find the system-defined preset number associated with the patrol PRESETS submenu The PRESET feature is used to create a target for the camera and assign a PRESET number to it. The preset can be called later to re-position the camera, or used in a Patrol to automatically recall presets. You can establish up to 256 presets. To create a preset: 1. Open the PRESETS submenu from the OSD MAIN MENUS DOME SETTINGS menu. 2. Click Iris+ to change the PRESET NUM field. 3. Use the p and q buttons to change the number shown for the preset number. Presets can be numbered from Click IRIS+ to create the preset. 5. Move the position icon to the PRESET PTZ option, and then click Iris+. 58
65 SECTION 5: OSD MENU REFERENCE 6. Use the focus, zoom and iris controls and direction buttons to point the camera at your preset target, then click Iris+ to save the preset and return to the PRESETS menu. 7. Repeat steps 2 through 6 above to create additional presets. 8. To clear a preset: a. Open the PRESETS menu, and then select the PRESET NO to clear. b. Move the position icon to the CLEAR option, click Iris+, and then click Iris+ again to confirm the action PRIVACY MASK submenu The PRIVACY MASK submenu is used to cover (mask) potentially sensitive areas in the live video to prevent that content from appearing in live view and recorded video. The masks cover the same areas even when the camera pans or tilts, and they automatically adjust their size when the lens zoom changes. You can create up to 8 privacy masks. To create a masks: 1. Open the PRIVACY MASK submenu from the OSD MAIN MENUS DOME SETTINGS menu. 2. Click Iris+ to change the MASK NO field. 3. Use the p and q buttons to change the number shown for the mask number. Masks can be numbered from Click Iris+ to create the mask. ALI-TP7012RH PTZ Outdoor Camera User Manual 59
66 SECTION 5: OSD MENU REFERENCE 5. Move the position icon to the ADJUST MASK option, and then click Iris+. The POS (position) adjustment screen will open. 6. Use the t, u, p and q buttons to position the mask box over the center of the area you want to block (see left screen above). 7. Click the Focus+ button to open the SIZE adjustment screen (see right screen above). Use the Use the u and t buttons to increase and decrease the with of the mask, and use the p and q buttons to increase or decrease the height of the mask. 8. Click IRIS+ to save the mask. 9. Use steps 2 through 8 above to create additional masks as needed SYSTEM SETTINGS submenu The SYSTEM SETTINGS submenus are provided to adjust the general system parameters including software setup of the RS-485 network settings, fan and heat control, and other options. It also includes two submenus for setting the system time and display options, and an additional screen for setting the ZERO ANGLE. 1. Open the SYSTEM SETTINGS submenu from the OSD MAIN MENUS DOME SETTINGS (page 1) menu. The SYSTEM SETTINGS submenu includes three pages; you can move between these pages using the u and the t buttons. SYSTEM SETTINGS page 1 SYSTEM SETTINGS page 2 60
67 SECTION 5: OSD MENU REFERENCE Parameters include: Page 1: SYSTEM SETTINGS page 3 SET SOFT ADDR: If the SET SOFT ADDR is set ON, the soft address is the valid address for connecting the camera. The SOFT ADDRESS ranges from 1 to 255. If the SET SOFT ADDR is set as OFF, the hard address set by the DIP switch is the valid address of the camera. SOFT BAUDRATE: You can select either 2400, 4800, 9600 or If the SET SOFT BAUD is set to OFF, the baud rate is set by the hardware DIP switches. SET SOFT BAUD: If the SET SOFT BAUD is set to ON, SOFT BAUDRATE is the valid baud rate for the camera. You can select either 2400, 4800, 9600 or If the SET SOFT BAUD is set to OFF, the baud rate is set by the hardware DIP switches. BROADCAST ADDRESS: When the BROADCAST ADDRESS is set to ON, the control devices with address 0 can control the camera remotely regardless of the address of the camera. This function is usually used for debugging. PELCO CHECKSUM: If the camera uses PELCO-P or PELCO-D protocol, you can set the PELCO CHECKSUM to ON to improve the video quality. SYSTEM TIME: Opens the system time setting display. In this display, you can set the date and time. See "4.6.1 Setting SYSTEM TIME" on page 34. Page 2: ANGLE ZERO: Set this parameter when the camera is pointed directly north (or consider north). If the P/T ANGLE display parameter is ON, the camera direction (N, NE, E, SE, etc.) is displayed in the Live View window. DISPLAY SETTINGS: You can enable or disable the on-screen display of PTZ movements, alarms, time, presets, zone, address, error rate, and fan/heat show, etc. See "4.6.2 Configuring DISPLAY SETTINGS" on page 34.. HEAT CONTROL: You can set the internal HEAT CONTROL to TEMP (controlled by temperature), ON or OFF. FAN CONTROL: You can set the internal FAN CONTROL to TEMP (controlled by temperature), ON or OFF. EIS (Electronic Image Stabilization) SETTINGS: Select either ON or OFF for this feature. See EIS LEVEL below. EIS LEVEL: The EIS level can be set from as needed. PRESET FOCUS (direct focus): You can set the preset direct focus function to ON or OFF. Page 3: PROTOCOL STATUS: Set PROTOCOL STATUS to ON to enable a user-defined protocol. PROTOCOL: You can set this option to AUTO MATCH (self adaptive), PELCO-P, PELCO-D, or ALIBI-C. ALI-TP7012RH PTZ Outdoor Camera User Manual 61
68 SECTION 5: OSD MENU REFERENCE 485 CHECK: You can set this option to ON or AUTO to improve the PTZ/OSD controls response. ON: detects the protocol, address and baud rate all the time. It will display error info when information is not correct or the device has an error. AUTO: it will stop detecting once the correct info has been detected. MEMORY TIME: COAXIAL CONTROL: Enable/Disable the Up to Coax function. I.E., both the video stream and control signals are passed through the coax. PELCO-C and AUTO are protocol). PROTOCOL - C: Used for controlling the camera through COAX using RS-485 features. To change a parameter value: 2. Use the p and q buttons to move the position icon to the parameter you want to change, and then click Iris+. The position icon will change to a. NOTE: If the position icon is before SYSTEM TIME or DISPLAY SETTINGS, a submenu will open. See below. 3. Use the p and q buttons to show the parameter to what you prefer. 4. Click Iris+ again to change the parameter. The position icon will change to either a, or. 5. Repeat steps 1 through 3 above to change other parameters, as needed. Setting SYSTEM TIME 1. Open the SYSTEM TIME submenu from the OSD MAIN MENUS DOME SETTINGS SYSTEM SETTINGS menu. 2. On SYSTEM SETTINGS page 1, move the position icon to SYSTEM TIME, and then click Iris+. A time setting window will open. The display shows the current year, month, day (Y - M - D) and hour, minute and second (H - M - S) in two-digit format. 3. Use the p and q buttons to change the first two digits if needed, and then click the u button to advance the cursor to the next field, and change it as needed using the p and q buttons. 4. Repeat the previous step until the current date and time is shown, and then click Iris+ to save the settings and return to the SYSTEM SETTINGS menu. 62
69 SECTION 5: OSD MENU REFERENCE Setting DISPLAY SETTINGS The DISPLAY SETTINGS submenu provides options to show several system parameters on the live view display. You can enable or disable the on-screen display of PTZ movements, alarms, time, presets, zone, address, error rate, and fan/heat show, etc. When PT SHOW is set to ON, the camera displays a viewing direction code when you manually rotate the camera. Codes are shown in the table below. Display N* NE E SE S SW W NW Indication* North Northeast East Southeast South Southwest West Northwest * The north direction refers to the 0º angle (zero angle). NOTE When calling a preset, the preset number is displayed if both ZOOM SHOW and PT SHOW are enabled. To use these features: 1. Open the DISPLAY SETTINGS submenu from the OSD MAIN MENUS DOME SETTINGS (page 1) SYSTEM SETTINGS (page 2) DISPLAY SETTINGS (page 1) menu. DISPLAY SETTINGS page 1 DISPLAY SETTINGS page 2 To use this menu: 2. Use the p and q buttons to move the position icon to the parameter you want to change, and then click Iris+. The position icon will change to a. 3. Use the p and q buttons to show the parameter to what you prefer. 4. Click Iris+ again to change the parameter. The position icon will change to either a, or. 5. Repeat steps 1 through 3 above to change other parameters, as needed. ALI-TP7012RH PTZ Outdoor Camera User Manual 63
70 SECTION 5: OSD MENU REFERENCE 6. Move to the DISPLAY SETTINGS page 2, and the repeat steps 1 through 3 above to change other parameters, as needed TIMING TASKS submenu A time task is a pre-configured action that can be performed automatically at a specific date and time. The programmable actions include: preset 1-8, pattern 1-4, patrol 1-4, pan scan, tilt scan, random scan, frame scan, panorama scan, day/night mode or none. To use this feature: 1. Open the TIME TASK submenu from the OSD MAIN MENUS DOME SETTINGS menu. To use this menu: 2. Click Iris+ to change the TASK NO field. 3. Use the p and q buttons to change the number shown for the task number. Tasks can be numbered from Click Iris+ to create the task. 5. Move the position icon to the TASK ACTion option, and then click Iris+. 6. Use the p and q buttons to change the action you want the task to perform. TASK ACTion options are NONE, DAY, NIGHT, ZERO CALIBRation, PAN SCAN, TILT SCAN, PANORAMA, FRAME SCAN, RANDOM SCAN, PATROL-D, PATROL 1..10, PATTERN 1.. 5, and PRESET Click Iris+ to save the task. 8. Use the p and q buttons move the position marker to the TASK TIME option, and then click Iris+. A schedule menu will open. 64
71 SECTION 5: OSD MENU REFERENCE 9. In the schedule menu, use the p and q buttons to choose when, during the week, the task will be executed. Options include WHOLE WEEK, SUNDAY, MONDAY, TUESDAY, WEDNESDAY, THURSDAY, FRIDAY and SATURDAY. 10. Next, click the u button to move the cursor to the START Hours field, and then use the p and q buttons to choose the hour when the task will start. Options are Next, click the u button to move the cursor to the START Minutes field, and then use the p and q buttons to choose the minute when the task will start. Options are Repeat the two previous steps to set the END (H - M) fields (when the task will end). 13. Click Iris+ to save the schedule and return to the TASK TIME MENU. NOTE When the TASK ACTion is chosen and the schedule is setup, the TASK STATE automatically changes from OFF to ON. You can preview the task and clear the task using the TASK PREVIEW and TASK CLEAR options VIDEO SETTINGS submenu The VIDEO SETTINGS submenu is used to set the 1080p video frame rate. Options are 25, 30 fps. To change the frame rate: 1. Open the VIDEO SETTINGS submenu from the OSD MAIN MENUS DOME SETTINGS (page 2) menu. ALI-TP7012RH PTZ Outdoor Camera User Manual 65
72 SECTION 5: OSD MENU REFERENCE 2. Move the position icon to the VIDEO STD option, and then click Iris+. 3. Use the p and q buttons to show the frame rate you prefer, and then click Iris+ again to confirm the setting ZONES submenu ZONE submenu is used to divide a scene into different parts. You can define labels that are displayed on the screen, and also set the camera to scan in a zone automatically after a period of inactivity. You can configure up to 8 zones. 1. Open the ZONES submenu from the OSD MAIN MENUS DOME SETTINGS (page 2) menu. 2. Click Iris+ to change the ZONE NO field. 3. Use the p and q buttons to change the number shown for the zone. Zones can be numbered from Click Iris+ to create the zone. 5. Move the position icon to the EDIT ZONE option, and then click Iris+. The SET LEFT LIMIT screen window will open. 6. Use the t and u buttons to position the camera to the left extreme of the zone you are configuring, and then click Iris+ to save the settings. The SET RIGHT LIMIT screen will open. 66
TruVision HD-TVI Series 4 PTZ Dome Camera Configuration Manual
 TruVision HD-TVI Series 4 PTZ Dome Camera Configuration Manual P/N 1073207-EN REV C ISS 03FEB17 Copyright Trademarks and patents Manufacturer 2017 United Technologies Corporation. Interlogix is part of
TruVision HD-TVI Series 4 PTZ Dome Camera Configuration Manual P/N 1073207-EN REV C ISS 03FEB17 Copyright Trademarks and patents Manufacturer 2017 United Technologies Corporation. Interlogix is part of
TruVision HD-TVI PTZ Dome Camera Configuration Manual (TVP-6101/ TVP-6102/ TVP-6103)
 TruVision HD-TVI PTZ Dome Camera Configuration Manual (TVP-6101/ TVP-6102/ TVP-6103) P/N 1073486-EN REV B ISS 16JUL18 Copyright Trademarks and patents Manufacturer Certification 2018 United Technologies
TruVision HD-TVI PTZ Dome Camera Configuration Manual (TVP-6101/ TVP-6102/ TVP-6103) P/N 1073486-EN REV B ISS 16JUL18 Copyright Trademarks and patents Manufacturer Certification 2018 United Technologies
BLK-PTZ36XIR High Resolution IR 36x Zoom Outdoor PTZ Camera User Manual
 BLK-PTZ36XIR High Resolution IR 36x Zoom Outdoor PTZ Camera User Manual Products: BLK-PTZ36XIR Please read this manual before using your camera, and always follow the instructions for safety and proper
BLK-PTZ36XIR High Resolution IR 36x Zoom Outdoor PTZ Camera User Manual Products: BLK-PTZ36XIR Please read this manual before using your camera, and always follow the instructions for safety and proper
TURBO HD D7T Series Dome Camera
 TURBO HD D7T Series Dome Camera User Manual UD02018B User Manual Thank you for purchasing our product. If there are any questions, or requests, do not hesitate to contact the dealer. This manual applies
TURBO HD D7T Series Dome Camera User Manual UD02018B User Manual Thank you for purchasing our product. If there are any questions, or requests, do not hesitate to contact the dealer. This manual applies
ST-HDC2FD QUICK START GUIDE. Or contact technical
 ST-HDC2FD QUICK START GUIDE www.nacebrands.com www.securitytronix.com User Manual Thank you for purchasing our product. If there are any questions, or requests, please do not hesitate to contact the dealer
ST-HDC2FD QUICK START GUIDE www.nacebrands.com www.securitytronix.com User Manual Thank you for purchasing our product. If there are any questions, or requests, please do not hesitate to contact the dealer
VZ-TVI-B3040MZVF 3MP Motorized VF EXIR Bullet Camera
 VZ-TVI-B3040MZVF 3MP Motorized VF EXIR Bullet Camera User Manual User Manual Thank you for purchasing our product. If there are any questions, or requests, please do not hesitate to contact the dealer.
VZ-TVI-B3040MZVF 3MP Motorized VF EXIR Bullet Camera User Manual User Manual Thank you for purchasing our product. If there are any questions, or requests, please do not hesitate to contact the dealer.
ALI-TP3013R 3MP HD-TVI Outdoor Bullet Camera Quick Installation Guide
 ALI-TP3013R 3MP HD-TVI Outdoor Bullet Camera Quick Installation Guide The ALIBI ALI-TP3013R indoor/outdoor HD-TVI bullet cameras include a high sensitivity sensor with the ability to send HD video across
ALI-TP3013R 3MP HD-TVI Outdoor Bullet Camera Quick Installation Guide The ALIBI ALI-TP3013R indoor/outdoor HD-TVI bullet cameras include a high sensitivity sensor with the ability to send HD video across
ALI-TP4013R 3MP HD-TVI 130 IR Outdoor Bullet Camera Quick Installation Guide
 ALI-TP4013R 3MP HD-TVI 130 IR Outdoor Bullet Camera Quick Installation Guide The ALIBI ALI-TP4013R indoor/outdoor HD-TVI bullet cameras include a high sensitivity sensor with the ability to send HD video
ALI-TP4013R 3MP HD-TVI 130 IR Outdoor Bullet Camera Quick Installation Guide The ALIBI ALI-TP4013R indoor/outdoor HD-TVI bullet cameras include a high sensitivity sensor with the ability to send HD video
ALI-TS1013R HD-TVI 3MP Mini-Turret Camera Quick Installation Guide
 ALI-TS1013R HD-TVI 3MP Mini-Turret Camera Quick Installation Guide The ALIBI ALI-TS1013R turret camera include a new generation sensor with high sensitivity and advanced circuit design technology. They
ALI-TS1013R HD-TVI 3MP Mini-Turret Camera Quick Installation Guide The ALIBI ALI-TS1013R turret camera include a new generation sensor with high sensitivity and advanced circuit design technology. They
Thank you for purchasing our product. If there are any questions, or requests, please do not hesitate to contact the dealer.
 User Manual Thank you for purchasing our product. If there are any questions, or requests, please do not hesitate to contact the dealer. This manual may contain several technical incorrect places or printing
User Manual Thank you for purchasing our product. If there are any questions, or requests, please do not hesitate to contact the dealer. This manual may contain several technical incorrect places or printing
TVIPTZ30XIR User Manual
 i Thank you for purchasing our product. If there is any question or request, please do not hesitate to contact us. This manual is applicable to HD-TVI Speed Dome. This manual may contain several technically
i Thank you for purchasing our product. If there is any question or request, please do not hesitate to contact us. This manual is applicable to HD-TVI Speed Dome. This manual may contain several technically
5-inch High Speed Dome
 5-inch High Speed Dome User Manual V2.2.0 Hikvision Digital Technology Co., Ltd. http://www.hikvision.com 1 Thank you for purchasing our product. If there is any question or request, please do not hesitate
5-inch High Speed Dome User Manual V2.2.0 Hikvision Digital Technology Co., Ltd. http://www.hikvision.com 1 Thank you for purchasing our product. If there is any question or request, please do not hesitate
IR Speed Dome. User Manual. HIKVision IR Speed DOME PTZ Camera User Manual V1.0.0
 IR Speed Dome User Manual V1.0.0 HIKVision IR Speed DOME PTZ Camera User Manual DS-2DF7274-A DS-2DF7276-A DS-2DF5284-A DS-2DF5284-A0DS-2DF5286-A DS-2DF5286-A DS-2DF7284-A DS-2AF7264-A DS-2AF7268-A UD.6L0201D1030A01
IR Speed Dome User Manual V1.0.0 HIKVision IR Speed DOME PTZ Camera User Manual DS-2DF7274-A DS-2DF7276-A DS-2DF5284-A DS-2DF5284-A0DS-2DF5286-A DS-2DF5286-A DS-2DF7284-A DS-2AF7264-A DS-2AF7268-A UD.6L0201D1030A01
Professional Pan Tilt Zoom Camera ST-HD-PTZ-2MP INSTALLATION MANUAL
 Professional Pan Tilt Zoom Camera ST-HD-PTZ-2MP INSTALLATION MANUAL www.nacebrands.com www.securitytronix.com Description: The ST-HD-PTZ-2MP is a professional-grade intelligent dome color camera with Pan/Tilt/Zoom
Professional Pan Tilt Zoom Camera ST-HD-PTZ-2MP INSTALLATION MANUAL www.nacebrands.com www.securitytronix.com Description: The ST-HD-PTZ-2MP is a professional-grade intelligent dome color camera with Pan/Tilt/Zoom
TURBO HD TVI Bullet & Turret Camera
 TURBO HD TVI Bullet & Turret Camera User Manual UD03589B User Manual Thank you for purchasing our product. If there are any questions, or requests, do not hesitate to contact the dealer. This manual applies
TURBO HD TVI Bullet & Turret Camera User Manual UD03589B User Manual Thank you for purchasing our product. If there are any questions, or requests, do not hesitate to contact the dealer. This manual applies
ALI-TS3025R 5MP HD-TVI 265 ft IR Outdoor Bullet Camera Quick Installation Guide
 ALI-TS3025R 5MP HD-TVI 265 ft IR Outdoor Bullet Camera Quick Installation Guide The ALIBI ALI-TS3025R indoor/outdoor HD-TVI bullet cameras include a high sensitivity sensor with the ability to send HD
ALI-TS3025R 5MP HD-TVI 265 ft IR Outdoor Bullet Camera Quick Installation Guide The ALIBI ALI-TS3025R indoor/outdoor HD-TVI bullet cameras include a high sensitivity sensor with the ability to send HD
HD-TVI Speed Dome User Manual
 UD02204B HD-TVI Speed Dome User Manual i User Manual 2016 Hangzhou Hikvision Digital Technology Co., Ltd. This user manual is intended for users of HD-TVI Speed Dome. It includes instructions on how to
UD02204B HD-TVI Speed Dome User Manual i User Manual 2016 Hangzhou Hikvision Digital Technology Co., Ltd. This user manual is intended for users of HD-TVI Speed Dome. It includes instructions on how to
HD-TVI Speed Dome. DS-2AE7232TI-A User Manual
 HD-TVI Speed Dome DS-2AE7232TI-A User Manual 2016-2019 Hangzhou Hikvision Digital Technology Co., Ltd. This user manual is intended for users of the Hikvision DS-2AE7232TI-A HD-TVI Speed Dome. It includes
HD-TVI Speed Dome DS-2AE7232TI-A User Manual 2016-2019 Hangzhou Hikvision Digital Technology Co., Ltd. This user manual is intended for users of the Hikvision DS-2AE7232TI-A HD-TVI Speed Dome. It includes
TURBO HD 4K Series Bullet Camera
 TURBO HD 4K Series Bullet Camera User Manual User Manual Thank you for purchasing our product. If there are any questions, or requests, do not hesitate to contact the dealer. This manual applies to the
TURBO HD 4K Series Bullet Camera User Manual User Manual Thank you for purchasing our product. If there are any questions, or requests, do not hesitate to contact the dealer. This manual applies to the
A-300 Speed Dome. Quick Start Guide
 A-300 Speed Dome Quick Start Guide Thank you for purchasing our product. If there are any questions, or requests, please do not hesitate to contact the company you purchased the unit from. This manual
A-300 Speed Dome Quick Start Guide Thank you for purchasing our product. If there are any questions, or requests, please do not hesitate to contact the company you purchased the unit from. This manual
IR Dome Camera. User Manual UD.6L0201D0092A02
 IR Dome Camera User Manual UD.6L0201D0092A02 Thank you for purchasing our product. If there are any questions, or requests, please do not hesitate to contact the dealer. This manual applies to Model DS-2CC5282P(N)-IT3
IR Dome Camera User Manual UD.6L0201D0092A02 Thank you for purchasing our product. If there are any questions, or requests, please do not hesitate to contact the dealer. This manual applies to Model DS-2CC5282P(N)-IT3
KEZ-c1TR28V12XIR HD-TVI 720p Low Light Varifocal IP66 EXIR Turret Cameras with OSD, CVBS Test Output and UTC Control
 KEZ-c1TR28V12XIR HD-TVI 720p Low Light Varifocal IP66 EXIR Turret Cameras with OSD, CVBS Test Output and UTC Control Quick Operation Guide Thank you for selecting this KT&C Omni EZHD Series product. For
KEZ-c1TR28V12XIR HD-TVI 720p Low Light Varifocal IP66 EXIR Turret Cameras with OSD, CVBS Test Output and UTC Control Quick Operation Guide Thank you for selecting this KT&C Omni EZHD Series product. For
IR Bullet Camera. User Manual UD.6L0201D0089A01
 IR Bullet Camera User Manual UD.6L0201D0089A01 Thank you for purchasing our product. If there are any questions, or requests, please do not hesitate to contact the dealer. This manual applies to Type Ⅰ
IR Bullet Camera User Manual UD.6L0201D0089A01 Thank you for purchasing our product. If there are any questions, or requests, please do not hesitate to contact the dealer. This manual applies to Type Ⅰ
IR Network Speed Dome
 IR Network Speed Dome Quick Guide Thank you for purchasing our product. If there are any questions, or requests, please do not hesitate to contact the dealer. This manual applies to IR High-Definition
IR Network Speed Dome Quick Guide Thank you for purchasing our product. If there are any questions, or requests, please do not hesitate to contact the dealer. This manual applies to IR High-Definition
KEZ-c2TR28V12XIR HD-TVI 1080p Varifocal IP66 Super Beam IR True WDR Turret Cameras with OSD, CVBS Output and UTC Control
 KEZ-c2TR28V12XIR HD-TVI 1080p Varifocal IP66 Super Beam IR True WDR Turret Cameras with OSD, CVBS Output and UTC Control Quick Operation Guide Thank you for selecting this KT&C Omni EZHD Series product.
KEZ-c2TR28V12XIR HD-TVI 1080p Varifocal IP66 Super Beam IR True WDR Turret Cameras with OSD, CVBS Output and UTC Control Quick Operation Guide Thank you for selecting this KT&C Omni EZHD Series product.
ALI-TS4015R 5MP HD-TVI 135 ft IR Varifocal Outdoor Bullet Camera Quick Installation Guide
 ALI-TS4015R 5MP HD-TVI 135 ft IR Varifocal Outdoor Bullet Camera Quick Installation Guide The ALIBI ALI-TS4015R indoor/outdoor HD-TVI bullet cameras include a high sensitivity sensor with the ability to
ALI-TS4015R 5MP HD-TVI 135 ft IR Varifocal Outdoor Bullet Camera Quick Installation Guide The ALIBI ALI-TS4015R indoor/outdoor HD-TVI bullet cameras include a high sensitivity sensor with the ability to
ST-PTZ High-Speed Intelligent Dome PTZ Color Camera
 INSTALLATION MANUAL ST-PTZ550-27 High-Speed Intelligent Dome PTZ Color Camera Copyright North American Cable Equipment, Inc. 1 PACKAGE CONTENTS This package contains: One ST-PTZ550-27 high-speed intelligent
INSTALLATION MANUAL ST-PTZ550-27 High-Speed Intelligent Dome PTZ Color Camera Copyright North American Cable Equipment, Inc. 1 PACKAGE CONTENTS This package contains: One ST-PTZ550-27 high-speed intelligent
TURBO HD H0T Series Bullet & Dome Camera
 TURBO HD H0T Series Bullet & Dome Camera User Manual User Manual Thank you for purchasing our product. If there are any questions, or requests, do not hesitate to contact the dealer. This manual applies
TURBO HD H0T Series Bullet & Dome Camera User Manual User Manual Thank you for purchasing our product. If there are any questions, or requests, do not hesitate to contact the dealer. This manual applies
Model DS-2CE38D8T-PIR
 TURBO HD 2 MP Cube Camera User Manual User Manual Thank you for purchasing our product. If there are any questions, or requests, do not hesitate to contact the dealer. This manual applies to the models
TURBO HD 2 MP Cube Camera User Manual User Manual Thank you for purchasing our product. If there are any questions, or requests, do not hesitate to contact the dealer. This manual applies to the models
HD Fisheye Camera. User Manual UD01467B
 HD Fisheye Camera User Manual UD01467B User Manual Thank you for purchasing our product. If there are any questions, or requests, please do not hesitate to contact the dealer. This manual applies to the
HD Fisheye Camera User Manual UD01467B User Manual Thank you for purchasing our product. If there are any questions, or requests, please do not hesitate to contact the dealer. This manual applies to the
IR Varifocal IP66 Weatherproof Cameras
 IR Varifocal IP66 Weatherproof Cameras Products: CFC6067VF, CFC6067VF2 Please read this manual before using your camera, and always follow the instructions for safety and proper use. Save this manual for
IR Varifocal IP66 Weatherproof Cameras Products: CFC6067VF, CFC6067VF2 Please read this manual before using your camera, and always follow the instructions for safety and proper use. Save this manual for
Camera A14 and A34 Dome Camera
 Camera A14 and A34 Dome Camera Quick Start Guide Thank you for purchasing our product. If there are any questions, or requests, please do not hesitate to contact the dealer. About This Manual: This manual
Camera A14 and A34 Dome Camera Quick Start Guide Thank you for purchasing our product. If there are any questions, or requests, please do not hesitate to contact the dealer. About This Manual: This manual
TURBO HD 4K Series Turret & Dome Camera
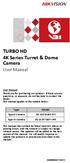 TURBO HD 4K Series Turret & Dome Camera User Manual User Manual Thank you for purchasing our product. If there are any questions, or requests, do not hesitate to contact the dealer. This manual applies
TURBO HD 4K Series Turret & Dome Camera User Manual User Manual Thank you for purchasing our product. If there are any questions, or requests, do not hesitate to contact the dealer. This manual applies
TURBO HD D8T Series Bullet Camera
 TURBO HD D8T Series Bullet Camera User Manual UD05328B User Manual Thank you for purchasing our product. If there are any questions, or requests, do not hesitate to contact the dealer. This manual applies
TURBO HD D8T Series Bullet Camera User Manual UD05328B User Manual Thank you for purchasing our product. If there are any questions, or requests, do not hesitate to contact the dealer. This manual applies
HD-TVI 1080P (2MP) Outdoor IR PTZ Dome Camera w/ 30 Optical Zoom
 TVI (Transport Video Interface) 2MP (1080P) 30 Optical Zoom f=4~120mm Pelco D/P up to 120m (approx. 394ft) IR Distance High speed 300 rotation Heater & Blower UTC support D-WDR AC 24V Wall and Ceiling
TVI (Transport Video Interface) 2MP (1080P) 30 Optical Zoom f=4~120mm Pelco D/P up to 120m (approx. 394ft) IR Distance High speed 300 rotation Heater & Blower UTC support D-WDR AC 24V Wall and Ceiling
HuddleCamHD 10X-USB2
 HuddleCamHD 10X-USB2 USB 2.0 PTZ CAMERA INSTALLATION & OPERATION MANUAL Please check HUDDLECAMHD.com for the most up to date version of this document Precautions. Safety Tips. Please read this manual carefully
HuddleCamHD 10X-USB2 USB 2.0 PTZ CAMERA INSTALLATION & OPERATION MANUAL Please check HUDDLECAMHD.com for the most up to date version of this document Precautions. Safety Tips. Please read this manual carefully
Weatherproof IR Color Day/Night Cameras
 Weatherproof IR Color Day/Night Cameras Products: CFC6042IR, CFC6042IR2, CFC6042IR3, CFC6043IR, CFC6043IR2, CFC6043IR3 Please read this manual before installing and using this camera and always follow
Weatherproof IR Color Day/Night Cameras Products: CFC6042IR, CFC6042IR2, CFC6042IR3, CFC6043IR, CFC6043IR2, CFC6043IR3 Please read this manual before installing and using this camera and always follow
DS-1H05 Ethernet-over-Coax Extender. User Manual
 DS-1H05 Ethernet-over-Coax Extender User Manual Thank you for purchasing our product. If there is any question or request, please do not hesitate to contact dealer. This manual is applicable to DS-1H05-T,
DS-1H05 Ethernet-over-Coax Extender User Manual Thank you for purchasing our product. If there is any question or request, please do not hesitate to contact dealer. This manual is applicable to DS-1H05-T,
TURBO HD H5T Series Bullet Camera
 TURBO HD H5T Series Bullet Camera User Manual UD05381B User Manual Thank you for purchasing our product. If there are any questions, or requests, do not hesitate to contact the dealer. This manual applies
TURBO HD H5T Series Bullet Camera User Manual UD05381B User Manual Thank you for purchasing our product. If there are any questions, or requests, do not hesitate to contact the dealer. This manual applies
Camera. Network Bullet Camera. Quick Operation Guide
 Camera Network Bullet Camera Quick Operation Guide 1 Thank you for purchasing our product. If there are any questions, or requests, please do not hesitate to contact the dealer. About This Document This
Camera Network Bullet Camera Quick Operation Guide 1 Thank you for purchasing our product. If there are any questions, or requests, please do not hesitate to contact the dealer. About This Document This
TURBO HD D8T Series Bullet & Turret Camera
 TURBO HD D8T Series Bullet & Turret Camera User Manual UD05333B-A User Manual Thank you for purchasing our product. If there are any questions, or requests, do not hesitate to contact the dealer. This
TURBO HD D8T Series Bullet & Turret Camera User Manual UD05333B-A User Manual Thank you for purchasing our product. If there are any questions, or requests, do not hesitate to contact the dealer. This
EPTZ9200 / EPTZ9200i Speed Dome Camera
 EPTZ9200 / EPTZ9200i Speed Dome Camera AHD 1080p Outdoor / Indoor PTZ with True Day / Night and WDR (20x Optical Zoom) Features AHD Resolution 1080p / 720p and SD Output 20x Optical Zoom Lens UTC & RS-485
EPTZ9200 / EPTZ9200i Speed Dome Camera AHD 1080p Outdoor / Indoor PTZ with True Day / Night and WDR (20x Optical Zoom) Features AHD Resolution 1080p / 720p and SD Output 20x Optical Zoom Lens UTC & RS-485
TURBO HD 5 MP Series Dome Camera
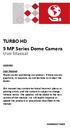 TURBO HD MP Series Dome Camera User Manual UD06099N User Manual Thank you for purchasing our product. If there are any questions, or requests, do not hesitate to contact the dealer. This manual may contain
TURBO HD MP Series Dome Camera User Manual UD06099N User Manual Thank you for purchasing our product. If there are any questions, or requests, do not hesitate to contact the dealer. This manual may contain
SDI Speed Dome Camera OSD Menu
 SDI Speed Dome Camera OSD Menu Indoor/ Outdoor Ver 1.2 00P9SH720ZXSEA2 Table of Contents 1. OSD Menu Tree...4 2. Configuration Menu...7 2.1 VIDEO TYPE...8 2.2 DEFAULT CAMERA...8 2.3 BACKLIGHT...8 2.4 FOCUS...8
SDI Speed Dome Camera OSD Menu Indoor/ Outdoor Ver 1.2 00P9SH720ZXSEA2 Table of Contents 1. OSD Menu Tree...4 2. Configuration Menu...7 2.1 VIDEO TYPE...8 2.2 DEFAULT CAMERA...8 2.3 BACKLIGHT...8 2.4 FOCUS...8
Supplied Accessories.
 Precautions. Safety Tips. Please read this manual carefully before using the camera. Avoid damage from stress, violent vibration or liquid intrusion during transportation, storage or installation. Take
Precautions. Safety Tips. Please read this manual carefully before using the camera. Avoid damage from stress, violent vibration or liquid intrusion during transportation, storage or installation. Take
VITEK VTD-THD2RFE VTC-THT2RFE VTC-THB2RFE. 2.1 Megapixel Indoor/Outdoor HD-TVI/ AHD/CVI/CVBS IR Cameras
 VITEK FEATURES 1/2.9 2.1 Megapixel Progressive Scan CMOS Sensor HD-TVI, AHD, CVI, and CVBS Video Output 3.6mm & 2.8mm Fixed Lens Options Up to 70 IR Range Digital Wide Dynamic Range (D-WDR) True Mechanical
VITEK FEATURES 1/2.9 2.1 Megapixel Progressive Scan CMOS Sensor HD-TVI, AHD, CVI, and CVBS Video Output 3.6mm & 2.8mm Fixed Lens Options Up to 70 IR Range Digital Wide Dynamic Range (D-WDR) True Mechanical
CM55-VCU USB 3.0 HD PTZ Camera User Manual v2.1
 CM55-VCU USB 3.0 HD PTZ Camera User Manual v2.1 www.avonic.eu 1 Safety Notes Before installing the device, please read this manual carefully and follow instructions indicated to ensure proper operation.
CM55-VCU USB 3.0 HD PTZ Camera User Manual v2.1 www.avonic.eu 1 Safety Notes Before installing the device, please read this manual carefully and follow instructions indicated to ensure proper operation.
Network Dome Camera. Quick Start Guide
 Network Dome Camera Quick Start Guide 1 Thank you for purchasing our product. If there are any questions, or requests, please do not hesitate to contact the dealer. About This Document This manual may
Network Dome Camera Quick Start Guide 1 Thank you for purchasing our product. If there are any questions, or requests, please do not hesitate to contact the dealer. About This Document This manual may
DS-2AF7264/7268-AW. High Definition IR Wiper PTZ Dome Camera
 DS-2AF7264/7268-AW High Definition IR Wiper PTZ Dome Camera Key features IR function: 0 Lux minimum illumination Up to120m IR distance IR light MTBF reaching up to 30,000 hours System function: SONY high
DS-2AF7264/7268-AW High Definition IR Wiper PTZ Dome Camera Key features IR function: 0 Lux minimum illumination Up to120m IR distance IR light MTBF reaching up to 30,000 hours System function: SONY high
Card Enrollment Station. User Manual UD05870B
 Card Enrollment Station User Manual UD05870B User Manual 2017 Hangzhou Hikvision Digital Technology Co., Ltd. This manual is applied for D8E series card enrollment station. It includes instructions on
Card Enrollment Station User Manual UD05870B User Manual 2017 Hangzhou Hikvision Digital Technology Co., Ltd. This manual is applied for D8E series card enrollment station. It includes instructions on
6 Inch Medium Speed Dome User Manual V2.0.0
 6 Inch Medium Speed Dome User Manual V2.0.0 2010-01 1 Thank you for purchasing our product. If there is any question or request, please do not hesitate to contact dealer. This manual is applicable to 6
6 Inch Medium Speed Dome User Manual V2.0.0 2010-01 1 Thank you for purchasing our product. If there is any question or request, please do not hesitate to contact dealer. This manual is applicable to 6
CONTENTS PRODUCT FEATURES... EG-2 SAFETY PRECAUTIONS... EG-2 PARTS DESCRIPTION... EG-3 INSTALLATION AND ADJUSTMENT... EG-4 SPECIFICATIONS...
 Thank you for your purchase of this product. Before operating the product, please read this instruction manual carefully to ensure proper use of the product. Please store this instruction manual in a safe
Thank you for your purchase of this product. Before operating the product, please read this instruction manual carefully to ensure proper use of the product. Please store this instruction manual in a safe
Supplied Accessories.
 Precautions. Safety Tips. Please read this manual carefully before using the camera. Avoid damage from stress, violent vibration or liquid intrusion during transportation, storage or installation. Take
Precautions. Safety Tips. Please read this manual carefully before using the camera. Avoid damage from stress, violent vibration or liquid intrusion during transportation, storage or installation. Take
Product Guide Specification
 December 2016 Product Guide Specification Specifier Notes: This product guide specification is written according to the Construction Specifications Institute (CSI) 3-Part Format, based on MasterFormat
December 2016 Product Guide Specification Specifier Notes: This product guide specification is written according to the Construction Specifications Institute (CSI) 3-Part Format, based on MasterFormat
Camera Installation Manual Ver 1.0. Pan, Tilt and Zoom Dome Camera / PTZ
 Camera Installation Manual Ver 1.0 1 Introduction Features 3 Components 4 System Configuration 5 2 Installation Wall Mount 6 Ceiling Mount 7 Final Assembly 8 3 Camera Addressing Camera Address Setting
Camera Installation Manual Ver 1.0 1 Introduction Features 3 Components 4 System Configuration 5 2 Installation Wall Mount 6 Ceiling Mount 7 Final Assembly 8 3 Camera Addressing Camera Address Setting
CM-Z2212GY. Outdoor IR Speed Dome PTZ Camera
 Outdoor IR Speed Dome PTZ Camera User s Guide CM-Z2212GY 1201-1205, Sangda Mansion, High Technology Park, SAFETY PRECAUTIONS WARNING 1. Be sure to use only the standard adapter that is specified in the
Outdoor IR Speed Dome PTZ Camera User s Guide CM-Z2212GY 1201-1205, Sangda Mansion, High Technology Park, SAFETY PRECAUTIONS WARNING 1. Be sure to use only the standard adapter that is specified in the
HD40H(X) Performance Series Camera. User Guide
 HD31H(X) HD30H(X) HD40H(X) Performance Series Camera User Guide Document 1 2 HD40H(X)/HD30H(X)/HD31H(X) Camera User Guide Thank you for purchasing our product. If there are any questions, or requests,
HD31H(X) HD30H(X) HD40H(X) Performance Series Camera User Guide Document 1 2 HD40H(X)/HD30H(X)/HD31H(X) Camera User Guide Thank you for purchasing our product. If there are any questions, or requests,
dome camera. Image Inverse feature
 is the smart high speed dome camera which is built on quality and performance by GE specifically for Asia market. It is available with 35 optical zoom, high-resolution 540 TV lines, and advanced features.
is the smart high speed dome camera which is built on quality and performance by GE specifically for Asia market. It is available with 35 optical zoom, high-resolution 540 TV lines, and advanced features.
A-55 Quick Start Guide Quick Start Guide. Camera
 A-55 Quick Start Guide Quick Start Guide Camera 1 Thank you for purchasing our product. If there are any questions, or requests, please do not hesitate to contact the dealer. About This Document This manual
A-55 Quick Start Guide Quick Start Guide Camera 1 Thank you for purchasing our product. If there are any questions, or requests, please do not hesitate to contact the dealer. About This Document This manual
Camera. Network Bullet Camera. Quick Operation Guide
 Camera Network Bullet Camera Quick Operation Guide 1 Thank you for purchasing our product. If there are any questions, or requests, please do not hesitate to contact the dealer. About This Document This
Camera Network Bullet Camera Quick Operation Guide 1 Thank you for purchasing our product. If there are any questions, or requests, please do not hesitate to contact the dealer. About This Document This
HuddleCamHD 3XA with Audio USB 2.0 PTZ Camera w/ built-in Mic Array Installation and Operation Manual
 HuddleCamHD 3XA with Audio USB 2.0 PTZ Camera w/ built-in Mic Array Installation and Operation Manual Precautions Safety Tips Please be aware any deviation from these tips may void your warranty Please
HuddleCamHD 3XA with Audio USB 2.0 PTZ Camera w/ built-in Mic Array Installation and Operation Manual Precautions Safety Tips Please be aware any deviation from these tips may void your warranty Please
195Z. 321Z_Manual_V0.82
 195Z User Manual Please read instructions thoroughly before operation and retain it for future reference. The image shown above may differ from the actual product appearance. 321Z_Manual_V0.82 IMPORTANT
195Z User Manual Please read instructions thoroughly before operation and retain it for future reference. The image shown above may differ from the actual product appearance. 321Z_Manual_V0.82 IMPORTANT
TruVision HD-TVI 1080P Wedge Camera Configuration Manual
 TruVision HD-TVI 1080P Wedge Camera Configuration Manual P/N 1073184-EN REV A ISS 23JUN16 Copyright Trademarks and patents Contact information Customer support 2016 United Technologies Corporation. All
TruVision HD-TVI 1080P Wedge Camera Configuration Manual P/N 1073184-EN REV A ISS 23JUN16 Copyright Trademarks and patents Contact information Customer support 2016 United Technologies Corporation. All
TURBO HD D8T Series Dome Camera
 TURBO HD D8T Series Dome Camera User Manual UD05334B User Manual Thank you for purchasing our product. If there are any questions, or requests, do not hesitate to contact the dealer. This manual applies
TURBO HD D8T Series Dome Camera User Manual UD05334B User Manual Thank you for purchasing our product. If there are any questions, or requests, do not hesitate to contact the dealer. This manual applies
UVD-XP3DNR(-P) Camera User Manual
 GE Security UVD-XP3DNR(-P) Camera User Manual REV 01.00 ISS 02SEP09 Copyright 2009 GE Security, Inc. This document may not be copied in whole or in part or otherwise reproduced without prior written consent
GE Security UVD-XP3DNR(-P) Camera User Manual REV 01.00 ISS 02SEP09 Copyright 2009 GE Security, Inc. This document may not be copied in whole or in part or otherwise reproduced without prior written consent
DS-2AF5023. H Series 5 Inch Analog PTZ Dome Camera
 DS-2AF5023 H Series 5 Inch Analog PTZ Dome Camera Key features System function: 1/3 high performance CCD ±0.1 Preset Accuracy Self-adaptive to HIKVISION, Pelco-P/D protocol 3D intelligent positioning function
DS-2AF5023 H Series 5 Inch Analog PTZ Dome Camera Key features System function: 1/3 high performance CCD ±0.1 Preset Accuracy Self-adaptive to HIKVISION, Pelco-P/D protocol 3D intelligent positioning function
TruVision HD-TVI (1080P) / Analog Wedge Camera Configuration Manual
 TruVision HD-TVI (1080P) / Analog Wedge Camera Configuration Manual P/N 1073421-EN REV B ISS 13JUL18 Copyright Trademarks and patents Contact information and manuals / tools / firmware 2018 United Technologies
TruVision HD-TVI (1080P) / Analog Wedge Camera Configuration Manual P/N 1073421-EN REV B ISS 13JUL18 Copyright Trademarks and patents Contact information and manuals / tools / firmware 2018 United Technologies
USER MANUAL. 1080P Eco - 4 in 1 Series
 USER MANUAL 1080P Eco - 4 in 1 Series Contents 1) CAUTIONS 2 ) Product Introduction 2.1 Camera Introduction 2.2 Product Features 3) Menu Instruction 4) Product Installation 4.1 General Notes 4.2 Installation
USER MANUAL 1080P Eco - 4 in 1 Series Contents 1) CAUTIONS 2 ) Product Introduction 2.1 Camera Introduction 2.2 Product Features 3) Menu Instruction 4) Product Installation 4.1 General Notes 4.2 Installation
User Manual Thank you for purchasing our product. If there are any questions, or requests, do not hesitate to contact the dealer.
 TURBO HD 5 MP Turret & Dome Camera User Manual UD05385N User Manual Thank you for purchasing our product. If there are any questions, or requests, do not hesitate to contact the dealer. This manual may
TURBO HD 5 MP Turret & Dome Camera User Manual UD05385N User Manual Thank you for purchasing our product. If there are any questions, or requests, do not hesitate to contact the dealer. This manual may
DS-2AF7023I. H Series IR Analog PTZ Dome Camera
 DS-2AF7023I H Series IR Analog PTZ Dome Camera Key features IR function: 0 Lux minimum illumination Up to 150m IR distance IR light MTBF reaching up to 30,000 hours System function: 1/3 high performance
DS-2AF7023I H Series IR Analog PTZ Dome Camera Key features IR function: 0 Lux minimum illumination Up to 150m IR distance IR light MTBF reaching up to 30,000 hours System function: 1/3 high performance
Network Dome Camera Quick Start Guide
 Thank you for purchasing our product. If there are any questions, or requests, please do not hesitate to contact us. About This Document This manual may contain several technical incorrect places or printing
Thank you for purchasing our product. If there are any questions, or requests, please do not hesitate to contact us. About This Document This manual may contain several technical incorrect places or printing
U-Bell. Quick Start Guide. Two-way Audio. 180 Field of View. Motion Activated. 1080p Full HD. Night Vision. Wireless Video Doorbell DB1
 U-Bell Wireless Video Doorbell Quick Start Guide 1080p Full HD Two-way Audio Motion Activated 180 Field of View Night Vision U-Bell includes Lifetime Warranty DB1 Regulatory Information FCC Information
U-Bell Wireless Video Doorbell Quick Start Guide 1080p Full HD Two-way Audio Motion Activated 180 Field of View Night Vision U-Bell includes Lifetime Warranty DB1 Regulatory Information FCC Information
LTK1100 Series Card Reader User Manual
 LTK1100 Series Card Reader User Manual User Manual About this Manual This Manual is applicable to Card Reader. The Manual includes instructions for using and managing the product. Pictures, charts, images
LTK1100 Series Card Reader User Manual User Manual About this Manual This Manual is applicable to Card Reader. The Manual includes instructions for using and managing the product. Pictures, charts, images
Thermal+Optical Bi-spectrum Network Speed Dome Quick Start Guide
 Thermal+Optical Bi-spectrum Network Speed Dome Quick Start Guide UD.6L0201B2060A01 Thank you for purchasing our product. If there are any questions, or requests, please do not hesitate to contact the dealer.
Thermal+Optical Bi-spectrum Network Speed Dome Quick Start Guide UD.6L0201B2060A01 Thank you for purchasing our product. If there are any questions, or requests, please do not hesitate to contact the dealer.
PTZ Conference Room USB Camera
 PTZ Conference Room USB Camera P/N 35520 User's Manual SAFETY WARNINGS AND GUIDELINES Please read this entire manual before using this device, paying extra attention to these safety warnings and guidelines.
PTZ Conference Room USB Camera P/N 35520 User's Manual SAFETY WARNINGS AND GUIDELINES Please read this entire manual before using this device, paying extra attention to these safety warnings and guidelines.
Day/ Night Dome Camera
 Day/ Night Dome Camera User Manual V 1.0.1 Hikvision Digital Technology Co., Ltd. http://www.hikvision.com 1 Thank you for purchasing our product. If there are any questions, or requests, please do not
Day/ Night Dome Camera User Manual V 1.0.1 Hikvision Digital Technology Co., Ltd. http://www.hikvision.com 1 Thank you for purchasing our product. If there are any questions, or requests, please do not
EYEMAX 2MP IR 25X Optical True WDR Starlight PTZ Camera
 1/2.8" 2Megapixel STARVIS CMOS Powerful 25x optical zoom Starlight technology 120dB true WDR 3D DNR Max. 25/30fps@1080P 25/30/50/60fps@720P IR distance up to 100m IP66 System Overview Featuring with powerful
1/2.8" 2Megapixel STARVIS CMOS Powerful 25x optical zoom Starlight technology 120dB true WDR 3D DNR Max. 25/30fps@1080P 25/30/50/60fps@720P IR distance up to 100m IP66 System Overview Featuring with powerful
Camera. Network Fisheye Camera. Quick Operation Guide
 Camera Network Fisheye Camera Quick Operation Guide 1 Thank you for purchasing our product. If there are any questions, or requests, please do not hesitate to contact the dealer. About This Document This
Camera Network Fisheye Camera Quick Operation Guide 1 Thank you for purchasing our product. If there are any questions, or requests, please do not hesitate to contact the dealer. About This Document This
HuddleCamHD 3x USB 2.0 PTZ CAMERA INSTALLATION & OPERATION MANUAL
 HuddleCamHD 3x USB 2.0 PTZ CAMERA INSTALLATION & OPERATION MANUAL Precautions. Safety Tips. Please read this manual carefully before using the camera. Avoid damage from stress, violent vibration or liquid
HuddleCamHD 3x USB 2.0 PTZ CAMERA INSTALLATION & OPERATION MANUAL Precautions. Safety Tips. Please read this manual carefully before using the camera. Avoid damage from stress, violent vibration or liquid
Product Guide Specification
 December 2016 Product Guide Specification Specifier Notes: This product guide specification is written according to the Construction Specifications Institute (CSI) 3-Part Format, based on MasterFormat
December 2016 Product Guide Specification Specifier Notes: This product guide specification is written according to the Construction Specifications Institute (CSI) 3-Part Format, based on MasterFormat
Hidden Camera. 1080P Pro 4 in 1 Series
 Hidden Camera 1080P Pro 4 in 1 Series Contents 1) CAUTIONS 2 ) Product Introduction 2.1 Camera Introduction 2.2 Product Features 3) Menu Setup 4) Product Installation 4.1 General Notes 4.2 Installation
Hidden Camera 1080P Pro 4 in 1 Series Contents 1) CAUTIONS 2 ) Product Introduction 2.1 Camera Introduction 2.2 Product Features 3) Menu Setup 4) Product Installation 4.1 General Notes 4.2 Installation
VITEK VTD-IR2811DN FEATURES: 1/3 Color CCD with 560 TV of Lines Resolution (600 TV Lines in B/W mode)
 VTD-IR2811DN 560 TV Line Indoor Day/Night IR Dome Camera VITEK FEATURES: 1/3 Color CCD with 560 TV of Lines Resolution (600 TV Lines in B/W mode) 20 Infrared LEDs enable Viewing in Total Darkness up to
VTD-IR2811DN 560 TV Line Indoor Day/Night IR Dome Camera VITEK FEATURES: 1/3 Color CCD with 560 TV of Lines Resolution (600 TV Lines in B/W mode) 20 Infrared LEDs enable Viewing in Total Darkness up to
Camera. Network Dome Camera. Quick Operation Guide UD.6L0201B1228A01
 Camera Network Dome Camera Quick Operation Guide UD.6L0201B1228A01 1 Thank you for purchasing our product. If there are any questions, or requests, please do not hesitate to contact the dealer. About This
Camera Network Dome Camera Quick Operation Guide UD.6L0201B1228A01 1 Thank you for purchasing our product. If there are any questions, or requests, please do not hesitate to contact the dealer. About This
INSTALLATION MANUAL. ST-PTZIR480-22X High-Speed Intelligent Dome IR PTZ Color Camera. Copyright North American Cable Equipment, Inc.
 INSTALLATION MANUAL ST-PTZIR480-22X High-Speed Intelligent Dome IR PTZ Color Camera Copyright North American Cable Equipment, Inc. PACKAGE CONTENTS This package contains: One ST-PTZIR480-22X high-speed
INSTALLATION MANUAL ST-PTZIR480-22X High-Speed Intelligent Dome IR PTZ Color Camera Copyright North American Cable Equipment, Inc. PACKAGE CONTENTS This package contains: One ST-PTZIR480-22X high-speed
CONTENTS PRODUCT FEATURES... EG-2 SAFETY PRECAUTIONS... EG-2 PARTS DESCRIPTION... EG-3 INSTALLATION AND ADJUSTMENT... EG-4 SPECIFICATIONS...
 Thank you for your purchase of this product. Before operating the product, please read this instruction manual carefully to ensure proper use of the product. Please store this instruction manual in a safe
Thank you for your purchase of this product. Before operating the product, please read this instruction manual carefully to ensure proper use of the product. Please store this instruction manual in a safe
Amcrest AMC720BC and AMC720DM HDCVI Camera s User's Manual
 Amcrest AMC720BC and AMC720DM HDCVI Camera s User's Manual Version 1.0.0 Table of Contents 1 General Introduction... 1 1.1 Overview... 1 1.2 Features... 1 1.3 Functions... 1 1.4 Specifications... 2 2 Framework
Amcrest AMC720BC and AMC720DM HDCVI Camera s User's Manual Version 1.0.0 Table of Contents 1 General Introduction... 1 1.1 Overview... 1 1.2 Features... 1 1.3 Functions... 1 1.4 Specifications... 2 2 Framework
Network Turret Camera. Quick Operation Guide
 Network Turret Camera Quick Operation Guide 1 Thank you for purchasing our product. If there are any questions, or requests, please do not hesitate to contact the dealer. About This Manual The Manual includes
Network Turret Camera Quick Operation Guide 1 Thank you for purchasing our product. If there are any questions, or requests, please do not hesitate to contact the dealer. About This Manual The Manual includes
ALI-IPU3130R, ALI-IPU3230R IP Bullet Camera Quick Installation Guide
 ALI-IPU3130R, ALI-IPU3230R IP Bullet Quick Installation Guide What s in the box Your camera includes the items shown below. Security L-wrench CD-ROM with manuals and software This document guides you through
ALI-IPU3130R, ALI-IPU3230R IP Bullet Quick Installation Guide What s in the box Your camera includes the items shown below. Security L-wrench CD-ROM with manuals and software This document guides you through
TURBO HD H1T Series Dome Camera
 TURBO HD H1T Series Dome Camera User Manual UD03908B User Manual Thank you for purchasing our product. If there are any questions, or requests, do not hesitate to contact the dealer. This manual applies
TURBO HD H1T Series Dome Camera User Manual UD03908B User Manual Thank you for purchasing our product. If there are any questions, or requests, do not hesitate to contact the dealer. This manual applies
Analog Speed Dome. New 1/4 Sensor. Privacy Masking. Multi-Protocol Telemetry. IP66 Protection. Designed For Constant Use.
 Professional Surveillance Solutions Analog Speed Dome Orion 3 Series 600 TVL 36x Zoom Lens 3.4-122.4mm lens Mechanical IR-cut Filter 400 Degrees Per Second PTZ with 256 Pre-Sets Multi-Protocol including
Professional Surveillance Solutions Analog Speed Dome Orion 3 Series 600 TVL 36x Zoom Lens 3.4-122.4mm lens Mechanical IR-cut Filter 400 Degrees Per Second PTZ with 256 Pre-Sets Multi-Protocol including
PRO-SERIES HD On-Screen Display
 PRO-SERIES HD On-Screen Display INSTRUCTION MANUAL Accessing the On-Screen Display (OSD) The hyphen indicates the option or setting selected. Use the up and down arrows to navigate. SYSTEM DOME INFO ID
PRO-SERIES HD On-Screen Display INSTRUCTION MANUAL Accessing the On-Screen Display (OSD) The hyphen indicates the option or setting selected. Use the up and down arrows to navigate. SYSTEM DOME INFO ID
Marshall Electronics VS-WM202-HDSDI. User Manual. Heavy Duty Exterior PTZ Camera 20x Zoom and IR LED
 Marshall Electronics VS-WM202-HDSDI Heavy Duty Exterior PTZ Camera 20x Zoom and IR LED User Manual Copyright May 2012, Marshall Electronics, Inc. All Rights Reserved. This document may not be copied. Trademarks
Marshall Electronics VS-WM202-HDSDI Heavy Duty Exterior PTZ Camera 20x Zoom and IR LED User Manual Copyright May 2012, Marshall Electronics, Inc. All Rights Reserved. This document may not be copied. Trademarks
Speed Dome. Technical Manual
 Speed Dome Technical Manual 1 Notices The information in this documentation is subject to change without notice and does not represent any commitment on behalf of HIKVISION. HIKVISION disclaims any liability
Speed Dome Technical Manual 1 Notices The information in this documentation is subject to change without notice and does not represent any commitment on behalf of HIKVISION. HIKVISION disclaims any liability
Camera. Network Box Camera. Quick Operation Guide UD.6L0201B1320A01
 Camera Network Box Camera Quick Operation Guide UD.6L0201B1320A01 1 Thank you for purchasing our product. If there are any questions, or requests, please do not hesitate to contact the dealer. About This
Camera Network Box Camera Quick Operation Guide UD.6L0201B1320A01 1 Thank you for purchasing our product. If there are any questions, or requests, please do not hesitate to contact the dealer. About This
Infrared Dome CCD Camera User Manual
 Infrared Dome CCD Camera User Manual Products: CDC3115IR, CDC3114VF, CDC3114VF2, CDC3114IR2 Please read this manual before installing and using this camera and always follow instructions for proper use.
Infrared Dome CCD Camera User Manual Products: CDC3115IR, CDC3114VF, CDC3114VF2, CDC3114IR2 Please read this manual before installing and using this camera and always follow instructions for proper use.
TURBO HD H1T Series Bullet & Turret Camera
 TURBO HD H1T Series Bullet & Turret Camera User Manual UD03907B User Manual Thank you for purchasing our product. If there are any questions, or requests, do not hesitate to contact the dealer. This manual
TURBO HD H1T Series Bullet & Turret Camera User Manual UD03907B User Manual Thank you for purchasing our product. If there are any questions, or requests, do not hesitate to contact the dealer. This manual
A-44-IR V2/A-54 V2 Quick Start Guide
 A-44-IR V2/A-54 V2 Quick Start Guide 1 A-44/A-54 V2 Quick Start Guide Thank you for purchasing our product. If there are any questions, or requests, please do not hesitate to contact the dealer. About
A-44-IR V2/A-54 V2 Quick Start Guide 1 A-44/A-54 V2 Quick Start Guide Thank you for purchasing our product. If there are any questions, or requests, please do not hesitate to contact the dealer. About
GV-SD2322-IR (22x) Outdoor Low Lux IR IP Speed Dome
 - 1 - GV-SD2322-IR (22x) Outdoor Low Lux IR IP Speed Dome 1/2.8" progressive scan low lux CMOS sensor Min. illumination at 0.01 lux (B/W) and 0.03 lux (color) Triple streams from H.264 and MJEPG Up to
- 1 - GV-SD2322-IR (22x) Outdoor Low Lux IR IP Speed Dome 1/2.8" progressive scan low lux CMOS sensor Min. illumination at 0.01 lux (B/W) and 0.03 lux (color) Triple streams from H.264 and MJEPG Up to
HD SDI 1080p WDR DNR 24 IR OSD Bullet Camera
 HD21B24-940 HD SDI 1080p WDR DNR 24 IR OSD Bullet Camera USER MANUAL FEATURES SDI 1080p - 1920 x 1080 1/2.9" Sony Exmor 4.0mm Fixed Lens 0.5 Lux 24 IR LED IR distance up to 50ft / 24m 700mA max 12V DC
HD21B24-940 HD SDI 1080p WDR DNR 24 IR OSD Bullet Camera USER MANUAL FEATURES SDI 1080p - 1920 x 1080 1/2.9" Sony Exmor 4.0mm Fixed Lens 0.5 Lux 24 IR LED IR distance up to 50ft / 24m 700mA max 12V DC
HD-CVI Camera User s Manual
 HD-CVI Camera User s Manual Welcome Thank you for purchasing our HD-CVI camera! This user s manual is designed to be a reference tool for your system. Please read the following safeguards and warnings
HD-CVI Camera User s Manual Welcome Thank you for purchasing our HD-CVI camera! This user s manual is designed to be a reference tool for your system. Please read the following safeguards and warnings
