USER GUIDE. Wireless-G IP Phone. Model: WIP310
|
|
|
- Kelly Townsend
- 6 years ago
- Views:
Transcription
1 USER GUIDE Model: WIP310
2 Table of Contents Introduction 1 Welcome 1 About This Guide 1 Online Resources 1 Copyright and Trademarks 1 Chapter 1: Getting to Know Your WIP310 3 Phone and Charger 3 Phone Keys and Buttons 3 Handset Navigation Pad 3 Keypad 4 Phone Hardware Features 4 Phone LED 4 Phone Display Screen 5 Display Screen Icons 5 Chapter 2: Installing the WIP310 8 Installing the Battery 8 Powering On the Phone 8 Powering Off the Phone 8 Installing the Phone 8 Choosing the Wireless IP Settings 12 Registering Your Phone 13 Chapter 3: Using Your WIP Making External Phone Calls 14 Receiving Phone Calls 14 Placing a Call on Hold 14 Ending a Call 15 Using the Speaker Phone 15 Muting Your Phone 15 Adjusting the Call Volume 15 Transferring a Call 15 Creating Conference Calls 15 Viewing Missed Calls 15 Viewing the Call History 16 Setting Do Not Disturb on Your Phone 16 Configuring Call Waiting 16 Blocking Anonymous Calls 17 Blocking Caller ID 17 Setting Up Call Forwarding 17 Using Speed Dials 18 Using Ringtones 18 Locking Your Phone Keypad 19 Muting the Phone Keypad 19 i
3 Table of Contents Changing the Backlight Setting 19 Setting the Date and Time Changing the Phone s Name (Station Name) 20 Viewing the Display Name or Phone Number 20 Using Contacts 20 Using Messaging 21 Using Web Services 22 Chapter 4: Advanced Functions 24 Enabling the Web Server 24 Using the Web Interface 24 Using Star Codes 24 Upgrading Your Phone Software 25 Performing a Factory Reset 25 Restarting the Phone 26 Chapter 5: Cisco SPA9000 Voice System Features 27 Picking Up a Call at a Specific Extension 27 Picking Up a Call at an Extension in a Group 27 Parking a Call 27 Retrieving Parked Calls 27 Using Paging 27 Using the Corporate Directory 28 Enabling the Cisco SPA9000 Key System 28 Appendix A: Troubleshooting 29 Appendix B: Specifications 30 Appendix C: Warranty Information 32 (to be updated) 32 Appendix D: Regulatory Information 34 FCC Statement 34 Safety Notices 34 Industry Canada Statement 34 Avis d Industrie Canada 34 Wireless Disclaimer 35 Avis de non-responsabilité concernant les appareils sans fil 35 Declaration of Conformity with Regard to EU Directive 1999/5/EC (R&TTE Directive) 36 Wireless Equipment (Wireless-N/G/A/B Products) 37 CE Marking 37 National Restrictions 37 Product Usage Restrictions 38 Technical Documents on 38 User Information for Consumer Products Covered by EU Directive 2002/96/EC on Waste ii
4 Table of Contents Electric and Electronic Equipment (WEEE) 39 Appendix E: Software License Agreement 43 Software in Linksys Products 43 Software Licenses 43 iii
5 Introduction Introduction Welcome Thank you for choosing the Cisco WIP310 Wireless-G IP Phone. The phone allows you to make inexpensive, yet high-quality, Voice over IP (VoIP) telephone calls using your Internet connection. The phone supports traditional features, such as redialing, speed dialing, call forwarding, contacts list, call history, and speaker phone. The WIP310 also supports advanced call features, such as 3-way call conferencing, call transferring, web services (Local Search, Stock, and Weather), and more. About This Guide Icon Descriptions While reading through the User Guide you may encounter various icons designed to call attention to a specific item. Below is a description of these icons: NOTE: This check mark indicates that there is a note of interest and is something that you should pay special attention to while using the product. NOTE: Some advanced call features require Internet Telephone Service Provider (ITSP) integration and support. For information on these features, check with your ITSP. For more information about your Internet phone service, please refer to the materials provided by your ITSP. Use the instructions in this User Guide to help you connect to your wireless network and configure your WIP310 so that you can start making calls right away! Cisco Small Business Pro IP Phone Family The Cisco WIP310 IP phone is part of the Cisco suite of products for small-to-medium businesses and individuals. This suite of products provides low-cost Internet telephony solutions, including an IP PBX (SPA9000) to provide business-class phone services, a line of wired IP phones, and the WIP310 wireless IP phone. The WIP310 wireless IP phone is compatible with the Cisco SPA9000 Voice System to provide wireless IP phone service in a home office or small office environment. It can serve also as a standalone wireless Internet phone in a home environment where a wireless G network is available. For travel, the Cisco WIP310 provides phone service wherever wireless networks are available. 1 WARNING: This exclamation point indicates that there is a caution or warning and it is something that could damage your property or product. WEB: This globe icon indicates a noteworthy website address or address. Online Resources Most web browsers allow you to enter the web address without adding the in front of the address. This User Guide will refer to websites without including in front of the address. Some older web browsers may require you to add it. Resource Cisco Linksys Linksys International Glossary Network Security Website Wireless networks requiring you to enter authentication (such as a user name and password) are not compatible with the WIP
6 Introduction Copyright and Trademarks CCDE, CCENT, Cisco Eos, Cisco Lumin, Cisco Nexus, Cisco StadiumVision, Cisco TelePresence, the Cisco logo, DCE, and Welcome to the Human Network are trademarks; Changing the Way We Work, Live, Play, and Learn and Cisco Store are service marks; and Access Registrar, Aironet, AsyncOS, Bringing the Meeting To You, Catalyst, CCDA, CCDP, CCIE, CCIP, CCNA, CCNP, CCSP, CCVP, Cisco, the Cisco Certified Internetwork Expert logo, Cisco IOS, Cisco Press, Cisco Systems, Cisco Systems Capital, the Cisco Systems logo, Cisco Unity, Collaboration Without Limitation, EtherFast, EtherSwitch, Event Center, Fast Step, Follow Me Browsing, FormShare, GigaDrive, HomeLink, Internet Quotient, IOS, iphone, iq Expertise, the iq logo, iq Net Readiness Scorecard, iquick Study, IronPort, the IronPort logo, LightStream, Linksys, MediaTone, MeetingPlace, MeetingPlace Chime Sound, MGX, Networkers, Networking Academy, Network Registrar, PCNow, PIX, PowerPanels, ProConnect, ScriptShare, SenderBase, SMARTnet, Spectrum Expert, StackWise, The Fastest Way to Increase Your Internet Quotient, TransPath, WebEx, and the WebEx logo are registered trademarks of Cisco Systems, Inc. and/or its affiliates in the United States and certain other countries. All other trademarks mentioned in this document or Website are the property of their respective owners. The use of the word partner does not imply a partnership relationship between Cisco and any other company. (0807R) 2
7 Chapter 1 Getting to Know Your WIP310 Chapter 1: Getting to Know Your WIP310 Phone and Charger Talk time for the phone is approximately three (3) hours and standby time is approximately 40 hours. NOTE: Talk and standby time can vary widely depending on your phone settings and wireless environment. Cisco recommends that you keep the phone in the charger when it is not in use. Phone Keys and Buttons Left soft key Call button Right soft key Power/End Call button Phone in charger Your Cisco WIP310 set consists of a handset, charger, USB cable, and power supply. To charge the phone: 1. Place the phone in the charging cradle. 2. Connect one end of the power supply to the phone charger. 3. Connect the other end of the power supply to an electrical outlet. See Charging the Battery on page 8. You can also connect one end the included USB cable to the USB port on the bottom of the phone and the other end to your PC to charge the phone. Power/End Call Button The button with the red phone symbol is the Power/End Call button. To power on the phone, press and hold this button until the screen is lit. To power off the phone, press and hold this button until the screen becomes dark. You also press this button to end a call or to return to the phone Home screen at any time. Call Button The button with the green phone symbol is the Call button and is used to place and answer calls. Soft Keys The silver soft keys are located under the display screen. The function of these keys depends on the phone screen or menu you are currently viewing. For example, in the Home screen, press the left soft key for Options, and press the right soft key for Contacts. Handset Navigation Pad USB port on phone NOTE: The battery must charge for at least 8 hours prior to the phone s initial use. Do not power on the phone until it has charged for at least 8 hours. Select Button and Arrow Keys To navigate through the phone menus, use the Navigation Pad. The Select button is the silver button in the middle of the navigation pad. The arrow keys are used to move up, down, left and right through the phone menus. 3
8 Chapter 1 Getting to Know Your WIP310 Keypad The keypad is used for dialing numbers and entering letters and symbols. Phone Hardware Features Your phone includes a speaker phone and a headset port. Speaker Phone Entering Text Keypad When entering characters, press the Back soft key to delete one character at a time. Press a key multiple times to view the characters associated with that key. Available characters are shown below: Key Character Set 1 1 / : \,! ; $ ^ 2 abc2abc 3 def3def 4 ghi4ghi 5 jkl5jkl 6 mno6mno 7 pqrs7pqrs 8 tuv8tuv 9 wxyz9wxyz 0 Space 0 ~? > < * & % [ ] _ #/P # + - = ( ) { } To exit to a previous menu without saving information: 1. Press the Back key multiple times until you reach the beginning of the text field. The Cancel soft key then appears. 2. Press Cancel to exit. Press the Power/End Call button to return to the Home screen at any time. Speaker phone The speaker is located on the back of the phone. To use the speaker phone, while on a call, press the Speaker On/Off button located on the left side of the phone. The speaker symbol appears on the phone display when the speaker phone is in use. Headset Headset Jack To use a headset with your phone, connect a supported headset to the 2.5 mm headset jack on the right side of the phone. Phone LED Your phone has an LED in the upper left corner that displays colors to indicate the phone status. The table below shows the colors and their meanings: Color and State Off Solid red Solid green Orange blinking Green blinking Red blinking Definition The phone is off and is not charging. The phone is off and is charging. The phone is off and is fully charged. The phone is on and cannot register to the ITSP, or the phone has low power. The phone is on, is connected to the wireless network and the ITSP, and is in ready to use. The phone is on and there is an unread text message or voice mail message. 4
9 Chapter 1 Getting to Know Your WIP310 Phone Display Screen Your phone features a full-color high-resolution display screen that provides the phone status, time and date, and other information as described below. Home Screen Icon Description Indicates the battery status. Flashing bars indicate the battery is charging. The battery is fully charged when four bars are shown. Indicates the wireless signal status. Solid bars indicate the wireless signal strength. Full signal strength is available when four bars are shown. Indicates that the phone is searching for the wireless network. Indicates that there are new missed calls. Home screen You can return to the Home screen at any time by pressing the Power/End Call button. The Home screen displays the following information: Date and Time For information on changing the date and time, see Setting the Date and Time on page 20. Station Name The name of your phone appears in the upper right corner. This name may be automatically assigned. To change the station name, see Changing the Phone s Name (Station Name) on page 21. Options Press the Options soft key to access phone options. Settings In the Home screen, press the Select button under the Settings icon to access many phone options, such as wireless setup, call preferences, speed dials, and call forwarding. Contacts Press the Contacts soft key to access your contacts address book. See Using Contacts on page 21. Display Screen Icons The display screen also contains icons that indicate phone functions and status. The most common icons are shown in the following table. Indicates that there is voice mail. Indicates that there are new message(s) waiting. Indicates that the speaker phone is in use. Indicates that the handset or headset is in use. Indicates that the phone ringer is off. Appears when you are accessing the phone volume control. Identifies the Settings menu or button. In the Home screen, press the Select button to access the settings menu. Displays phone information. Press the Select button for more information on the menu item. Enables Do Not Disturb. Press the Select button to enable or disable Do Not Disturb.. Indicates that the phone is locked. Indicates that you have an incoming call. 5
10 Chapter 1 Getting to Know Your WIP310 Icon Description Indicates that dialing is in progress. Indicates that a call is progressing. Indicates that a call is in progress between two WIP310 phones. Indicates that a call is active. Indicates that a call is on hold. Indicates that a call has ended because the other party hung up, the number was incorrect, or the call timed out. Indicates that you have picked up a call from another extension. Display Messages Your phone displays status messages on the screen to indicate phone actions and results. Some of the common display messages are: Acquiring Network The phone is attempting to connect to a wireless network. Trying to Register The phone is connected to the wireless network and is attempting to connect to your Internet Telephony Service Provider (ITSP) to register your phone. Registration Failed The phone is connected to the wireless network, but cannot register with your ITSP. The phone must be registered with your ITSP before use. Registration can fail if: Your Internet service is not available to complete the registration. Your ITSP s systems are not responding to the registration request. Your registration information is incorrect. Contact your ITSP for troubleshooting information. Indicates that you have picked up a call from an extension in a group of phones. Indicates that the call is shared between two extensions. Indicates a conference call. In the Options menu, press Select to create a conference call. Indicates that an incoming call is rejected. When this icon appears, press Select to edit the current entry. When this icon appears, press Select to confirm the current choice. When this icon appears, press Select to view more details about the current highlighted item. When this icon appears, press the Select button to view or edit the selected menu item. 6
11 Chapter 1 Getting to Know Your WIP310 IMPORTANT SAFETY INSTRUCTIONS BEFORE USING YOUR TELEPHONE EQUIPMENT, BASIC SAFETY PRE- CAUTIONS SHOULD ALWAYS BE FOLLOWED TO REDUCE THE RISK OF FIRE, ELECTRIC SHOCK AND INJURY, INCLUDING THE FOLLOWING. This device for indoor use only! Read and follow all warnings and instructions marked on the product. Do not use this product near water, laundry tub, in a wet basement, or near a swimming pool. Do not place this product on an unstable table. The product may fall and be damaged. This product should never be placed near or over a radiator or heat register. This product should be operated only from the type of power source indicated on the label. Do not allow anything to rest on the power cord. Do not locate this product where the cord will be abused by persons walking on it. Avoid using a telephone during an electrical storm. There may be a remote risk of electric shock from lightning. Do not use this product to report a gas leak in the vicinity of the leak. Do not use this product near intensive care medical equipment or by persons with pacemakers. BATTERIES Use only the battery type listed in the instruction manual. Do not use lithium batteries or nonrechargeable batteries that may damage the Phone and charger. Do not dispose of the battery in a fire, because batteries can explode. Do not open or mutilate the battery. Released electrolyte is corrosive and can cause damage to the eyes or skin. It can be toxic if swallowed. Avoid contact with metal objects when handling the battery. These objects could short out the batteries or cause the conductor to overheat, resulting in burns. Do not attempt to recharge the battery cell by heating it. Sudden release of battery electrolyte can cause burns or irritation to the eyes or skin. Observe the proper polarity, or direction, of any battery. Reverse insertion of the battery cell can result in leakage or explosion. Remove the battery if you do not plan to use the product for several months at a time. Properly dispose of any dead batteries because they are likely to leak into the product. Do not store this product or the battery in a high temperature area. If you store a battery in a freezer or refrigerator, protect it from condensation during storage and defrosting. Stabilize the battery at room temperature before using. Your battery is rechargeable and can be recycled when it outlives its usefulness. Depending upon your local and state law, it might be illegal to dispose of this battery into a municipal waste system. Check with your local solid waste company for more information on your recycling options for the battery cells. SAVE THESE INSTRUCTIONS 7
12 Chapter 2 Installing the WIP310 Chapter 2: Installing the WIP310 Installing the Battery Open the phone s back battery cover. Place the battery so that the metal contacts on the battery touch the metal contacts in the battery compartment. The battery fits only one way. Do not force. Replace the cover after the battery is installed. The phone briefly displays a charging icon and the LED is solid red. When the LED is solid green, the phone is fully charged. NOTE: The battery needs to charge for at least 8 hours prior to the phone s initial use. Do not power on the phone until it has charged for at least 8 hours. Powering On the Phone Power on the phone by pressing and holding the Power/ End Call button for approximately five seconds until the screen is lit. The phone is ready to use when the Home screen appears (in approximately 30 seconds). Charging the Battery Battery Installed Home Screen Inserting the Power Adapter Insert the power adapter into the charger and then insert the adapter into a wall outlet. Charge the phone by placing the phone into the charger. NOTE: You can also charge the phone using the USB cable. Connect one end to your phone and the other end to a USB port on your personal computer. Powering Off the Phone Power off the phone by pressing and holding the Power/ End Call button until the screen becomes dark. Installing the Phone To use your, you need the following: Access to a Wireless-B or Wireless-G network with Internet access An account with an Internet Telephony Service Provider (ITSP) To use your phone, you need to complete the following tasks: 1. Connect to a wireless network. 2. Register your phone with your ITSP. If you received your phone directly from your ITSP, it should be preconfigured and should perform this step automatically after you power on the phone. 8
13 Chapter 2 Installing the WIP310 Accessing the Wireless Network The first time you power on the phone, the phone is not configured to connect to a network. To connect your phone to your wireless network, you need to set up a Wireless Profile. There are two ways to configure the Wi- Fi Profile: Automatically via Wi-Fi Protected Setup and Manually. NOTE: When configuring the phone s wireless network, you should be as close as possible to the wireless router. For normal use, the phone should be within 300 feet (90 m) of the wireless network to connect. Using Wi-Fi Protected Setup If your wireless router supports Wi-Fi Protected Setup, you can use this option to automatically connect the phone to your wireless network. Settings Menu 3. Press the Select button to view your options. 4. To automatically configure your profile, navigate to Use Wi-Fi Protected Setup and press the Select button. NOTE: Look for the Wi-Fi Protected Setup button on your router. If you are not sure that your router supports this feature, consult your router User Guide. Wi-Fi Protected Setup 5. Navigate to Connect easily by pushing a button. Wi-Fi Protected Setup button The Wi-Fi Protected Setup Mark is a mark of the Wi-Fi Alliance. Using the Push Button Method The easiest way to connect your phone to the wireless network is the push button method. 1. Press the Power/End Call button to power on the phone. Connect Screen Power/End Call button 2. When the Home screen appears, press the Select button to display the Settings menu. Press the Select Button again and navigate to the Wireless Setup menu. 6. Press the Select button. 7. Follow the phone s on-screen instructions to connect your phone to your network using Wi-Fi Protected Setup: 9
14 Chapter 2 Installing the WIP310 Setup Instructions Press the Wi-Fi Protected Setup button on your router. Settings Menu 3. Press the Select button to view your options. 4. Navigate to Connect by using PIN. Wi-Fi Protected Setup button Within two minutes, press the Select button (green check mark icon) on your phone. The phone displays a message if the connection is successful. NOTE: If the connection is successful, the phone creates a Wi-Fi Profile automatically. To view, edit, or manage your Wi-Fi Profiles, see Manually Configuring Your Wireless Connection. Connect Screen 5. Press the Select button. Your phone s PIN is displayed. Using the PIN Connect Method You can also connect your phone to the wireless network by entering the phone s PIN on your wireless router. 1. Press the Power/End Call button to power on the phone. Power/End Call button 2. When the Home screen appears, press the Select button to display the Settings menu. Press the Select Button again and navigate to the Wireless Setup menu WPS PIN Connect to your router s web interface using a web browser. Your computer must be connected to your wireless network. Enter the IP address of the wireless router in the browser toolbar. If required, enter the user name and password. (By default, Linksys routers typically use admin for the user name and admin for the password.) 10
15 Chapter 2 Installing the WIP View the Wireless tab or screen. Locate the Wireless Protected Setup configuration menu. Enter the PIN into the field that allows you to setup wireless devices using a PIN. A message appears if the connection is successful. NOTE: If the connection is successful, the phone creates a Wi-Fi Profile automatically. To view, edit, or manage your Wi-Fi Profiles, see Manually Configuring Your Wireless Connection. Manually Configuring Your Wireless Connection Use this method to connect to your network if your router does not support the Wi-Fi Protected Setup feature. If you are manually configuring your WIP310 wireless connection, you need to know the wireless security type for your router. The WIP310 works with the following security types: WEP Wired Equivalent Privacy. With this type of security, you need to enter a 64 or 128-bit key on the phone (or a more easily remembered passphrase to generate the key). The phone then authenticates with your router to provide a secure connection. WPA Wi-Fi Protected Access. With this type of security, you need to enter a password on the phone. The phone then authenticates with your router to provide a secure connection. Determining Your Wireless Router Security Type If you do not know your wireless router security type, you need to log in to the router interface to get this information. The steps below are written for a Linksys router, but procedures for other routers should be similar. 1. Log in to your wireless router s web interface using a web browser. Your computer must be connected to your wireless network. Enter the IP address of the wireless router in the browser toolbar. 2. If required, enter the user name and password. (By default, Linksys routers typically use admin for the user name and admin for the password.) 3. View the Wireless tab or screen. Note the network name (SSID) and the type of security (WEP, WPA Personal, or WPA2 Personal). 4. If your router is using WEP, note the following: WEP encryption: 64 bit or 128 bit. You need to choose this later. Default transmit key, or TX key: The default key (of the 4) that the router transmits to authenticate. This value will be 1, 2, 3, or 4. Passphrase and keys: You choose one of two methods to enter the WEP key. You either directly enter the WEP key, or enter a more simple passphrase to generate the WEP key. If your router is using WPA, note the WPA shared key, or passphrase that you need to enter later. Adding a Wireless Profile 1. Press the Power/End Call button to power on the phone. Power/End Call button 2. When the Home screen appears, press the Select button to display the Settings menu. Press the Select Button again and navigate to the Wireless Setup menu. Settings Menu 3. Press the Select button to view your options. 4. Select Manual Setup to manually configure a Wi-Fi Profile. Manual Wireless Setup 5. The Wi-Fi Profiles screen list appears. The list is empty when configuring your phone for the first time. 11
16 Chapter 2 Installing the WIP You can either scan for wireless routers in the area, or input the router name directly if you know it. To search for the available networks, press the Options soft key, then navigate to Scan Networks. Press the Select button. New Profile 2. Press the Left Arrow key to turn Auto Connect on. Wi-Fi Profiles A list of available networks appears. Navigate to the desired network and press the Select button. New Profile Settings Unsecured Routers Available Networks If your network appears in the list, and you are not using router security, the phone automatically connects to your network. The display screen indicates whether or not the connection was successful. NOTE: If your router did not appear automatically in the list, security settings on your router probably prevented its name from being shown. You need to know the name assigned to the router by the network administrator. Routers Using Security If you are using router security, follow the steps below. To add the profile: 1. In the Wireless Setup > Manual Setup screen, press Options and choose New Profile. 3. Scroll down and enter a profile name (such as Home or Work ) to identify the wireless router to which you are connecting. 4. Enter the name, or SSID, of the wireless router to which you want to connect. 5. If the router has security enabled, press the Down Arrow key to choose the type of security. WEP Wired Equivalent Privacy Security Settings 12
17 Chapter 2 Installing the WIP310 A message appears if the connection is successful. NOTE: If you have more than one wireless profile saved, the phone tries to contact the first wireless router in the list upon startup. Editing a Wireless Profile WEP Settings 1. Press the right navigation key to choose the WEP key length (64 or 128 bits). 2. Enter the default TX Key (1, 2, 3, or 4). 3. Do one of the following: Enter the passphrase. To generate a passphrase, select Options. Click Generate Key, then Save. You chose a TX key field in Step 2 (Key 1, Key 2, Key 3, or Key 4). Enter the 64 or 128-bit key in the field. WPA/WPA2 Personal Wi-Fi Protected Access To edit a profile: 1. In the Wireless Setup > Manual Setup screen, press Options and choose Edit Profile. Edit Profile 2. Make the desired changes and press the Select button. Deleting a Wireless Profile NOTE: You are not asked to confirm you want to delete the profile, so be sure you want to delete it before proceeding. 1. WPA/WPA2 Personal Enter the passphrase to access the router. 2. Press the Select button. Enter Passphrase In the Wireless Setup > Manual Setup screen, press Options and choose Delete Profile. Switching Between Wireless Profiles You can configure multiple wireless profiles on your WIP310. If you have more than one wireless profile saved on your phone, the phone tries to contact the first wireless router in the list upon startup. Therefore, you should first configure the wireless profile for the location where you use the phone the most. To switch to a different wireless profile, you need to manually choose it from the list in your phone: 1. In the Home screen, press the Select button to display the Settings menu. Press the Select button again and navigate to the Wireless Setup menu. 2. Press the Select button to view your options. 13
18 Chapter 2 Installing the WIP Select Manual Setup to show the list of configured wireless networks. IP Settings Wireless Networks 4. Use the Up or Down Arrow key to choose the network you want from the list and press the Select button. 5. The phone displays a message if it successfully connects to the wireless network. Choosing the Wireless IP Settings By default, your WIP310 phone uses Dynamic Host Configuration Protocol (DHCP). With DHCP, the router assigns an IP address to your phone. This IP address assignment is dynamic, meaning that the IP address assigned to your phone can change. You can configure the phone with a static, or unchanging IP address. NOTE: You should only configure your WIP310 to use a static IP address if you have been instructed to do so by your ITSP or by another support person. To change the wireless IP setting: 1. In the Home screen, press the Select button to display the Settings menu. Navigate to the Wireless Setup menu and press the Select button to view your options. 3. Press the Right Arrow key to choose DHCP or Static IP. If you choose Static IP, enter the following: Static IP Enter the permanent IP address to assign to your phone. NetMask Enter the netmask to identify the subnet. Gateway Enter the IP address of your wireless router. Primary DNS Enter the IP address of the primary Domain Name Server. (This server translates domain names to IP addresses.) Secondary DNS Enter the IP address of the secondary Domain Name Server. Registering Your Phone After you configure your phone to connect to the wireless network, your phone must register with your ITSP. If you received your phone directly from your ITSP, it should be pre-configured and perform this step automatically. If there is a problem with registration, the phone displays a message that it failed to register. If this occurs, contact your ITSP for assistance. Wireless Setup 2. Select IP Settings and press the Select button. 14
19 Chapter 3 Using Your WIP310 Chapter 3: Using Your WIP310 The supports many features such as caller ID, call forwarding, call transfer, and 3-way conferencing, and can store 200 records in its address book. Making External Phone Calls Redialing the Last Called Number To redial the last called number, in the Home screen, press the Call button twice. Receiving Phone Calls Press the Call button to answer the Phone s incoming call. Information about the call appears on the phone s screen display. While the phone is ringing, you can also press the Options soft key and choose one of the following options: Outgoing Call 1. Dial the number (including any digits that must be used for long distance). 2. Press the Call button and the call is placed. Dialing a Number from the Recently Used Numbers List 1. Press the Call button and scroll to a number. 2. (Optional) To edit the number, press the Select button. Use the Left and Right Arrow keys to insert numbers and the Back soft key to delete numbers. 3. Press the Call button. Dialing a Number from your Contacts or the Call History List 1. Press the Call button. 2. Press Options, then navigate to choose: Contacts Select a number from the Contacts list. Call History Select a number from the Call History list. Speed Dial Select a speed dial. Star Code Select a star code to enter before dialing. See Using Star Codes on page Press the Select button. 4. Press the Call button and the call is placed. Incoming Call Options. New Call Ignore the call and place a new call. Press the Down or Up Arrow keys and navigate to New Call and press the Select button. Mute Mute the speaker on your phone. Setup Ignore the call and enter the Setup menu. Receiving Phone Calls While Configuring Your Phone If you receive a call while using a configuration screen on your phone (for example, the Settings screen), a message appears notifying you of the new call. To answer the call, press the Call button. To ignore the call, press the Back soft key. You return to the phone screen and the incoming call continues to ring. To reject the call, press the Select button when the reject icon ( ) is displayed. 15
20 Chapter 3 Using Your WIP310 Placing a Call on Hold To place a call on hold, press the Select button while on a call. The hold icon appears. To return to the call, press the Select button again. Ending a Call Call on hold To end a call, press the Power/End Call button. Using the Speaker Phone The speaker is on the back of the phone, as shown in Speaker Phone on page 4. To turn the speaker on before or during a call, press the speaker phone button on the side of the phone. To turn the speaker on using menus during a call: 1. Press the Options soft key. Press the Up or Down Arrow key to navigate to Speaker on. 2. Press the Select button. The speaker symbol appears at the top of the phone screen. To turn the speaker off, press the Options soft key and press the Up or Down Arrow key to navigate to Speaker off. Press the Select button. Muting Your Phone To mute your phone, press the Options soft key and navigate to Mute. Press the Select button. To unmute your phone, press the Options soft key and navigate to Unmute. Press the Select button. Adjusting the Call Volume While in a call, press the Left or Right Arrow key to adjust the call volume. Press the Select button to save the setting. Transferring a Call You can transfer calls in two ways: Blind transfer Transfer a call to another party without waiting for the other party to answer. Attended transfer Transfer a call to another party after speaking to the other person. To perform a blind transfer: 1. While in a call, press Options and navigate to Blind Trnsfr. Press the Select button. 2. Enter the phone number to which you want to transfer 3. the call. Press the Call button. The call is immediately transferred. To perform an attended transfer: 1. While in a call, press Options and navigate to New Call. 2. Enter the phone number to which you want to transfer the call. 3. Press the Call button. 4. After speaking to the other party, press Options and navigate to Transfer. 5. Press the Select button. The call is transferred to the other party. Creating Conference Calls You can create three-way conference calls on your phone. To make a conference call: 1. Place the first call. (See Making External Phone Calls on page Press Options and navigate to New Call. Press the Select button. 3. Enter the second phone number. 4. Press the Call button. 5. When the second party answers, press Options and navigate to Conference. Press the Select button. The conference call icon appears. To end a conference call: 1. Press the Up or Down Arrow key to select the party to disconnect. 2. Press End Call. The selected line is disconnected and you remain in a call with the other party. 16
21 Chapter 3 Using Your WIP310 Viewing Missed Calls This selection allows you to quickly view any Missed Calls. If there are no missed calls, this choice does not appear. A phone icon appears on-screen along with a message of how many calls were missed. Missed Call Notification 1. In the Home screen, press the Options soft key. Press the Up or Down Arrow key to navigate to Missed Calls. 2. Press the Select button. A list of missed calls appears. If there is more than one missed call, press the Up or Down Arrow key to navigate to a call. 3. Press the Select button to view details about the call. 4. If you press the Options soft key, you can Send to Contacts, Send Message, Clear List, Clear Entry or Edit Dial (edit the call information). Viewing the Call History Use this option to view the recent call history for the phone. You can view All Calls, Outgoing Calls, Incoming Calls, or Missed Calls. To view the call history: Call History 1. When the phone is in the Home screen, press the Up Arrow key to access the Call History screen. 2. Press the Left or Right Arrow key to scroll through the Combined, Outgoing, Incoming, and Missed call history lists. OR 1. When the phone is in the Home screen, press the Select button. Press the Left or Right Arrow key to scroll to the Call History option Press the Select button. The entire Call History appears. 4. Press the Left or Right Arrow key to scroll through the Incoming Calls, Outgoing Calls and Missed Calls. To place a call to a number in the phone s Call History, or view more details about a call: 1. Press the Up or Down Arrow key to navigate to the entry, then press the Select button. A small green phone icon appears above the Select button. 2. Press the Select button to select the number to edit, or immediately press the Call button to call that number. To save the number to contacts, send a message to, or delete the number from the call history: 1. When the entry is highlighted, press the Options soft key, to see the submenu options. You can choose to Send to Contacts, Send Message, Clear List, Clear Entry or Edit Dial. Call History > Send to Contacts 2. Use the Up or Down Arrow key to navigate to your choice and then press the Select button. If you choose to Send to Contacts, the Contacts Entry menu appears. You can edit the information. If you choose Clear List or Clear Entry, the message Are you sure you want to remove this list/entry? appears. Press the Select button (check mark icon) to confirm your choice. Press the Back soft key to move back one screen. Press the Power/End Call button to return to the Home screen. Setting Do Not Disturb on Your Phone This selection allows you to block incoming calls. 1. In the Home screen, press the Options soft key. Press the Up or Down Arrow key to navigate to Do Not Disturb. 2. Press the Select button. The Do Not Disturb symbol appears at the top of the phone screen. To turn this feature off, follow steps 1 and 2, selecting DND Off. OR 1. In the Home screen, press the Select button to choose Settings. Press the Select button and scroll to navigate 17
22 Chapter 3 Using Your WIP310 to Call Preferences. 2. Press the Select button and navigate to Do Not Disturb. 3. Press the Left or Right Arrow key to select ON or OFF. 4. Press the Select button (check mark icon) to confirm or press the Cancel soft key to exit without changes. Configuring Call Waiting If you are in a phone call, call waiting notifies you of another incoming call by playing a beep and showing the incoming call on the display. You can turn call waiting on and off. To configure call waiting: 1. In the Home screen, press the Select button to choose Settings. 2. Press the Select button and scroll to navigate to Call Preferences. 3. Navigate to Call Waiting and press the Left or Right Arrow key to select ON or OFF. 4. Press the Select button (check mark icon) to confirm or press the Cancel soft key to exit without changes. Press the Back soft key to move back one screen. Press the Power/End Call button to return to the Home screen. Blocking Anonymous Calls You can configure your phone to block calls from an unidentified caller. Calls from unidentified callers will not ring your WIP310 phone. To configure call blocking: Settings > Call Preferences 1. In the Home screen, press the Select button to choose Settings. Press the Select button and scroll to navigate to Call Preferences. 2. Navigate to Block Caller ID and press the Left or Right Arrow key to select ON or OFF. 3. Press the Select button (check mark icon) to confirm or press the Cancel soft key to exit without changes. Press the Back soft key to move back one screen. Press the Power/End Call button to return to the Home screen. Setting Up Call Forwarding Use this option to forward incoming calls to a different phone number or to your voice mail. You can forward all calls, forward calls when your phone is busy, or forward calls when there is no answer. Settings >Call Forwarding > Forward All Dest Settings > Call Preferences 1. In the Home screen, press the Select button to choose Settings. Press the Select button and scroll to navigate to Call Preferences. 2. Navigate to Block Anonymous Calls and press the Left or Right Arrow key to select ON or OFF. 3. Press the Select button (check mark icon) to confirm or press the Cancel soft key to exit without changes. Press the Back soft key to move back one screen. Press the Power/End Call button to return to the Home screen. Blocking Caller ID You can configure your phone to block your Caller ID from appearing when you make a call. To block your Caller ID: 1. After navigating to Call Forwarding in the Settings menu, press the Select button to see the Call Forwarding options. 2. Scroll up or down to navigate to the call forward option that you want. Your choices are: Forward All Forward all calls. Forward All Dest If you selected Forward All, enter the phone number to which you want to forward all calls. To stop call forwarding, delete the call forwarding number. Forward Busy Forward calls when you are on a call. 18
23 Chapter 3 Using Your WIP310 Forward Busy Dest If you selected Forward Busy, enter the phone number to which you want to forward the calls. To stop call forwarding, delete the call forwarding number. By default, calls are forwarded to voice mail (vm appears in this field). Forward No Ans Forward calls when there is no answer at your phone. You can set the number of seconds for the phone to ring before it is forwarded in the Forward No Ans Delay field. Forward No Ans Dest If you selected Forward No Answer, enter the phone number to which you want to forward the calls. To stop call forwarding, delete the call forwarding number. By default, calls are forward to voice mail (vm appears in this field). Forward No Ans Delay If you selected Forward No Answer, the number of seconds to elapse before the call is forwarded. Press the Left or Right Arrow keys to select the number of seconds. 3. Press the Select button (check mark icon) to confirm or press the Cancel soft key to exit without changes. Press the Back soft key to move back one screen. Press the Power/End Call button to return to the Home screen. Using Speed Dials Use this feature to add, edit or delete entries in the phone s Speed Dial list. You can have up to 98 Speed Dial numbers. Speed Dial 1 is reserved for voice mail and is not editable. 5. Enter a name for the speed dial, using the keypad. (See Entering Text on page 4.) When you are finished, press the Down Arrow key to enter a phone number to associate with this name. 6. Press the Select button (check mark icon) when you are finished. Press the Back soft key to move back one screen. Press the Power/End Call button to return to the Home screen. Editing or Deleting a Speed Dial Number 1. When you are viewing the Speed Dial list, press the Up or Down Arrow key to navigate to the entry you want to edit or delete. Press the Options soft key. 2. Press the Up or Down Arrow key to navigate to Remove Entry, Edit or Edit Dial. Press the Select button. Navigate to Edit to edit the speed dial name. Navigate to Edit Dial to edit the speed dial number. Press the Select button when you are finished. If you navigated to Remove Entry, press OK (Select button). The message Are you sure? appears. Press the Select button to remove the entry. Press the Back soft key to move back one screen. Press the Power/End Call button to return to the Home screen. Calling a Speed Dial Number To call a speed dial number that you ve configured, press and hold the speed dial digit. For speed dials with more than one digit, press and hold the last number. Using Ringtones Use this feature to change the ringtone for your phone. Choose no ring or select from any of six pre-programmed ring tones. Settings > Speed Dial Adding a Speed Dial Number 1. In the Home screen, press the Select button to choose Settings. 2. Press the Select button and scroll to navigate to Speed Dial in the Settings menu. 3. Press the Select button to see the Speed Dial list. 4. Press the Up or Down Arrow key to navigate to an available Speed Dial number slot (1 is reserved for voice mail). Press the Select button. Settings > Ringtone 1. In the Home screen, press the Select button to choose Settings. 2. Press the Select button and scroll to navigate to Ringtone. 3. Press the Select button to see the Ringtone options. 19
24 Chapter 3 Using Your WIP Press Up or Down Arrow key to navigate to a ring tone choice and press the Select button to hear a sample of the tone. Press the Left or Right Arrow key to adjust the ringer volume. 5. Press Select (left soft key) to enable the ring tone. An X appears in the check box. Press the Back soft key to move back one screen. Press the Power/End Call button to return to the Home screen. Locking Your Phone Keypad This selection allows you to temporarily lock the phone s buttons and keypad. When the phone is locked, pressing phone keys and buttons has no effect. To enable key lock: 1. When the phone is in the Home screen, press the Options soft key. Press the Up or Down Arrow key to navigate to Key Lock. 2. Press the Select button to enable Key Lock. A lock icon appears at the bottom center of the screen. The phone then returns to the Home screen. To remove the Key Lock: Options > Key Lock Enabled 1. Press the Select button (the lock icon displays above this key). 2. Press the asterisk (*) button on the keypad. Muting the Phone Keypad You can turn the phone keypad off so that no tones are played when phone keys and buttons are pressed. To mute the phone keypad: 1. In the Home screen, press the Select button to choose Settings. Press the Select button and scroll to navigate to Call Preferences. 2. Navigate to Keypad Tone and press the Left or Right Arrow key to select ON or OFF. 3. Press the Select button (check mark icon) to confirm or press the Cancel soft key to exit without changes. Press the Back soft key to move back one screen. Press the Power/End Call button to return to the Home screen. Changing the Backlight Setting Use this option to manage the screen backlight. The longer the screen is on, the more battery power that is used. You can adjust the amount of time before the screen dims (0 to 30 seconds) or turns off (0 to 60 seconds). You can also choose whether or not to leave the phone screen on while it is charging. Settings > Backlight Settings To change the Screen dim after or Screen off after settings: 1. In the Home screen, press the Select button to choose Settings. 2. Press the Select button and scroll to navigate to Backlight Settings. 3. Press the Select button to see the Backlight Settings options. 4. Press the Up or Down Arrow key to navigate to the setting you want to change. 5. Press the Left or Right Arrow key to increase or decrease the number of seconds that elapse before the screen dims or goes off. 6. Press the Select button (check mark icon) to confirm or press the Cancel soft key to exit without changes. To have the phone screen on when the battery is charging: 1. Press the Up or Down Arrow key to navigate to Always on at charging. 2. Press the Left or Right Arrow key to select Yes (always on at charging) or No. 3. Press the Select button (check mark icon) to confirm or press the Cancel soft key to exit without changes. Press the Back soft key to move back one screen. Press the Power/End Call button to return to the Home screen. Setting the Date and Time Use this option to customize the date and time settings for the phone. You can individually change the Month, Day, Year, Date Format, Hour, Minute and Time Format (12 or 24 hour). NOTE: Your customized time and date settings are erased if the phone battery is removed or depleted. 20
25 Chapter 3 Using Your WIP310 Settings > Date/Time Settings After navigating to Date/Time in the Settings menu, press the Select button to see the Date and Time options. 1. Press the Up or Down Arrow key to navigate to the setting you want to change. 2. Press the Left or Right Arrow key to increase or decrease the number for each setting. 3. Press the Select button (check mark icon) to confirm or press the Cancel soft key to exit without changes. Press the Back soft key to move back one screen. Press the Power/End Call button to return to the Home screen. Changing the Phone s Name (Station Name) The Station Name is the name of the phone that is shown in the upper right of the Home screen. 5. Use the keypad to enter the name for your phone. 6. Press the Select button (check mark icon) to confirm or press the Cancel soft key to exit without changes. Viewing the Display Name or Phone Number To view the Display Name (the name that appears on Caller ID) or Phone Number. 1. In the Home screen, press the Select button to choose Settings. 2. Press the Select button and scroll to navigate to Display Settings. 3. Press the Select button to see the Display Settings options. 4. Press the Up or Down Arrow key to navigate to Display Name or Phone Number. 5. Press the Select button (check mark icon) to confirm or press the Cancel soft key to exit without changes. Press the Back soft key to move back one screen. Press the Power/End Call button to return to the Home screen. Using Contacts You can access the Contact menu by: 1. In the Home screen, press the Select button to choose Settings. 2. Press the Right or Left Arrow button to scroll and navigate to Contacts. Press the Select button. OR In the Home screen, press the Contacts soft key. Adding a Contact NOTE: If this phone is part of a Linksys Voice System and is registered to a SPA9000, the Station Name also appears in the Corporate Directory. See Using Messaging on page In the Home screen, press the Select button to choose Settings. 2. Press the Select button and scroll to navigate to Display Settings. 3. Press the Select button to see the Display Settings options. 4. Press the Up or Down Arrow key to navigate to the Station Name. Contacts 1. In the Contacts menu, press the Select button to access the Contacts list. All current Contacts appear. If there are no names, an empty list appears. Press the 2. Options soft key and press the Up or Down Arrow key to navigate to Add New. 21
26 Chapter 3 Using Your WIP Press the Select button. The Contacts entry screen appears. You can add the Name, Home Phone, Work Phone, Mobile Phone, address and street address. Use the keypad to enter the information. Using Messaging Use Messaging to compose and send a text message up to 127 characters. You can store up to 50 messages in your Inbox, 50 in the Sent box and 50 in the Drafts box. To access the Messaging menu: Contacts > Add New 4. Press the Select button (check mark icon) to confirm your choice. Press the Options soft key to add another entry. Press the Back soft key to move back one screen. Press the Power/ End Call button to return to the Home screen. Managing Contacts Use the Options soft key to manage your Contacts entries. You can do the following: Add New Add a new contact. Delete Delete a contact. Add to Speed Dial Add a speed dial for the contact. Send Message Send a message to the contact s phone. Edit Dial Edit the contact s number before dialing Editing a Contact To edit an existing contact: 1. In the Home screen, press the Contacts soft key. 2. Navigate to the contact whose information you want to edit. 3. Press the Select button to open the contact s information. 4. Press the Select button when finished editing. Calling a Contact To call a contact: 1. In the Home screen, press the Contacts soft key. 2. Navigate to the contact you want to call. 3. (Optional) Press the Right Arrow key to navigate through multiple phone numbers for the contact. 4. Press the Call button. Messaging 1. From the Home screen, press the Select button to see the menu options. Press the Left or Right Arrow key to select Messaging. Messaging > Inbox 2. Press the Select button to display the Messaging menu. Press the Up or Down Arrow key to navigate to an option. You can view your Inbox, compose a New Message, view any Drafts or Sent Items. Viewing a Message A notification appears on the phone screen when you have a new, unread message. To view a message: 1. In the Messaging menu, press the Up or Down Arrow key to navigate to Inbox and press the Select button. 2. Use the Up or Down Arrow key to scroll to the desired message and press the Select button to view the message or press Options and choose Read. 3. (Optional) After reading the message, press the Options button to choose one of the following: Delete Delete the message. Forward Send the message to another phone. Enter 22
27 Chapter 3 Using Your WIP310 the number to which to send the message and press the Select button. Reply Create a reply to the message. Use the keypad to enter a reply, then either press the Select button to send the message, or press Options and choose Save as Draft to save the reply in the Drafts folder. Mark Mark the message as new. Call Back Call the sender of the message. Press Call to call the sender. Delete All Delete all messages in the Inbox. Composing a Text Message To compose a message: 1. In the Messaging menu, press the Up or Down Arrow key to navigate to New Message and press the Select button. 2. Use the keypad to enter the message. Use the Back soft key to delete characters. Click the Select button when you are done. 3. In the Send to field, enter the phone number to which you want to send the message. 4. You can then either send or save the message as a draft. Press the Options soft key and press the Up or Down Arrow key to select Send or Save as Draft. If you choose to save the message, you can send it or delete it later. Accessing Draft Messages To access draft messages: 1. Press the Up or Down Arrow key to navigate to Drafts from the Messaging menu. Press the Select button to enter the Drafts mailbox. 2. Scroll to navigate to the message. Press the Select button to edit the message. To manage the Drafts mailbox, press Options and press the Up or Down Arrow key to select one of the following: Edit Edit Dial Edit the destination number and place a phone call to that number. Press the Call button to place the call after editing. Delete Delete All Delete all messages from the Drafts mailbox. Accessing Sent Messages To access sent messages: 1. Press the Up or Down Arrow key to navigate to Sent Items from the Messaging menu. Press the Select button to enter the Sent Items mailbox. 2. Scroll to navigate to the message. Press the Select button to edit the message. To manage the Sent Messages mailbox, press Options and press the Up or Down Arrow key to select one of the following: Edit Edit Dial Edit the destination number and place a phone call to that number. Press the Call button to place the call after editing. Delete Delete All Delete all messages from the Sent Messages mailbox. Using Web Services Use this option to download data services from the Web. When you have a connection to the Internet, you can download local area business, entertainment, and other local information. Web Services 1. Press the Select button to see the Settings menu options. Press the Left or Right Arrow key to select Web Services. 2. Press the Select button to view the available Web Services. 3. Press the Up or Down Arrow key to navigate to an available Web Services option. 23
28 Chapter 3 Using Your WIP310 Using Local Search Web Services >Web Services Options Use local search to find listings in your area based on the search criteria you enter. To use local search: 1. In the Web Services menu, press the Up or Down Arrow key to navigate to Local Search. Press the Select button to see the Local Search screen. 2. Use the phone s keypad to enter your zip code. 3. Press the Down Arrow key to enter keyword information, using the phone s keypad. The phone displays available local information on the screen. If you want to delete one character at a time, press the Back soft key. Getting Stock Quotes To obtain stock quotes, you create a list of stocks to track. 1. In the Web Services menu, press the Up or Down Arrow key to highlight Stock. 2. Press the Select button. 3. In the GET QUOTE field, enter the symbol for the stock you want to track. 4. Press the Select button. The name is added to the list of stocks. 5. To view the stock list, press the Back soft key. Press the Power/End Call button to return to the Home screen. To add other stocks to the list: 1. In the list of stocks you are tracking, press Options. 2. Scroll to Edit List and press the Select button. 3. Press Options and scroll to Add New. Press the Select button. 4. In the GET QUOTE field, enter the symbol for the stock you want to track. 5. Press the Select button. The name is added to the list of stocks. 6. To view the stock list, press the press the Back soft key. Press the Power/End Call button to return to the Home screen. To delete a stock from the list: 1. In the list of stocks you are tracking, press Options. 2. Scroll to Edit List and press the Select button. 3. Highlight the stock you want to delete. 4. Press Options and scroll to Delete. Press the Select button. 5. To view the updated stock list, press the press the Back soft key. Press the Power/End Call button to return to the Home screen. Local Weather You can access local weather information by zip code. To get weather information: 1. In the Web Services menu, press the Up or Down Arrow key to highlight Weather. 2. Enter the first zip code for the area weather you want to view. 3. Press the Select button. The screen displays local weather information. The location you entered is added to the list of weather information. Press the Back soft key to view this list. To add another location to the list: 1. In the Web Services menu, press the Up or Down Arrow key to highlight Weather. 2. Press the Select button to view the list of weather locations. 3. Press Options and use the Up or Down Arrow key to highlight Add New. 4. Press the Select button. 5. Enter the zip code for the weather area you want to view. The screen displays the local weather information and the location you entered is added to the list of weather information. Press the Back soft key to view this list. 24
29 Chapter 3 Using Your WIP310 25
30 Chapter 4 Advanced Functions Chapter 4: Advanced Functions This chapter contains information about advanced phone functions. WARNING: Do not edit any of the advanced phone settings described in this chapter unless directed to do so by a technical support person from your Internet Telephony Service Provider (ITSP) or your Value Added Reseller (VAR). Using the Web Interface 1. Obtain the IP address of your phone by pressing the Options softkey. Scroll to Phone Info and press the Select button. 2. On your PC, open Internet Explorer. 3. Enter the IP address of your phone in the browser s toolbar. 4. The Info page of the Web Interface displays. Enabling the Web Server Enabling the web server allows the phone to be configured using a web browser. NOTE: Most phone configuration is done using the phone. However, enabling this setting allows system administrators to use the web browser to configure advanced settings. To enable the web server: Settings > Misc Settings 1. In the Home screen, press the Select button to choose Settings. 2. Press the Select button and scroll to navigate to Misc Settings. 3. Press the Select button to see the Misc Settings options. 4. To Enable Web Server, press the Left or Right Arrow key to select ON or OFF. 5. Press the Select button (check mark icon) to confirm or press the Cancel soft key to exit without changes. Press the Back soft key to move back one screen. Press the Power/End Call button to return to the Home screen. You can configure some of your phone settings, such as call forwarding and Do Not Disturb, using the web interface. See the sections on those settings in this guide for more information. Using Star Codes The WIP310 supports numerous star codes to access phone supplementary services. These codes, which start with *, are entered before dialing a telephone number and provide services. For example, to block caller ID (star code 67), you would dial *67, followed by the telephone number you are calling. Following is a list of supported star codes: 26
Wireless-G IP Phone QUICK INSTALLATION GUIDE. Package Contents
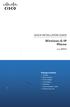 QUICK INSTALLATION GUIDE Wireless-G IP Phone Model: WIP310 Package Contents Handset Phone Charger Power Adapter Li-ion Battery USB Cable Quick Installation Guide Read Me First Card 1 Installation A. Insert
QUICK INSTALLATION GUIDE Wireless-G IP Phone Model: WIP310 Package Contents Handset Phone Charger Power Adapter Li-ion Battery USB Cable Quick Installation Guide Read Me First Card 1 Installation A. Insert
Configuring the WIP310 Wireless-G IP Phone with the SPA9000 Voice System
 Configuring the WIP310 Wireless-G IP Phone with the SPA9000 Voice System Contents Introduction 2 Audience 2 Scope 2 Related Documents 3 Overview 3 2008 Cisco Systems, Inc. All rights reserved. This document
Configuring the WIP310 Wireless-G IP Phone with the SPA9000 Voice System Contents Introduction 2 Audience 2 Scope 2 Related Documents 3 Overview 3 2008 Cisco Systems, Inc. All rights reserved. This document
Connecting Cisco 4-Port FXS/DID Voice Interface Cards
 Connecting Cisco 4-Port FXS/DID Voice Interface Cards Revised: April 15, 2008, OL-15695-01 Overview This document provides an overview of Cisco interface cards and explains how to install the Cisco 4-port
Connecting Cisco 4-Port FXS/DID Voice Interface Cards Revised: April 15, 2008, OL-15695-01 Overview This document provides an overview of Cisco interface cards and explains how to install the Cisco 4-port
Connecting Cisco DSU/CSU High-Speed WAN Interface Cards
 Connecting Cisco DSU/CSU High-Speed WAN Interface Cards Revised: April 15, 2008, Overview This document describes Cisco serial and DSU/CSU high-speed WAN interface cards (HWICs) and how to connect them
Connecting Cisco DSU/CSU High-Speed WAN Interface Cards Revised: April 15, 2008, Overview This document describes Cisco serial and DSU/CSU high-speed WAN interface cards (HWICs) and how to connect them
Using Microsoft Outlook to Schedule and Join Cisco Unified MeetingPlace Express Meetings
 Using Microsoft Outlook to Schedule and Join Cisco Unified MeetingPlace Express Meetings Cisco Unified MeetingPlace Express Release 2.x contains a plug-in that allows you to schedule, attend, and manage
Using Microsoft Outlook to Schedule and Join Cisco Unified MeetingPlace Express Meetings Cisco Unified MeetingPlace Express Release 2.x contains a plug-in that allows you to schedule, attend, and manage
Release Notes for SPA942 and SPA962 IP Phones Firmware Version 6.1.3
 Release Notes for SPA942 and SPA962 IP Phones Firmware Version 6.1.3 September 2008 These Release Notes describe the new features and enhancements in the SPA942 and SPA962 firmware version 6.1.3. Contents
Release Notes for SPA942 and SPA962 IP Phones Firmware Version 6.1.3 September 2008 These Release Notes describe the new features and enhancements in the SPA942 and SPA962 firmware version 6.1.3. Contents
Maintenance Checklists for Microsoft Exchange on a Cisco Unity System
 Maintenance Checklists for Microsoft Exchange on a Cisco Unity System Published January 13, 2009 This document contains checklists for tasks required to ensure that the Cisco Unity system and Microsoft
Maintenance Checklists for Microsoft Exchange on a Cisco Unity System Published January 13, 2009 This document contains checklists for tasks required to ensure that the Cisco Unity system and Microsoft
Release Notes for SPA9000 Voice System
 Release Notes for SPA9000 Voice System Firmware Version 6.1 September 2008 These Release Notes describe the new features and enhancements in the SPA9000 Voice System firmware release for SPA9000, SPA400,
Release Notes for SPA9000 Voice System Firmware Version 6.1 September 2008 These Release Notes describe the new features and enhancements in the SPA9000 Voice System firmware release for SPA9000, SPA400,
Cisco Virtual Office End User Instructions for Cisco 1811 Router Set Up at Home or Small Office
 Cisco Virtual Office End User Instructions for Cisco 1811 Router Set Up at Home or Small Office Introduction This document describes the end-user instructions to deploy the Cisco Virtual Office (CVO) for
Cisco Virtual Office End User Instructions for Cisco 1811 Router Set Up at Home or Small Office Introduction This document describes the end-user instructions to deploy the Cisco Virtual Office (CVO) for
Cisco Aironet Very Short 5-GHz Omnidirectional Antenna (AIR-ANT5135SDW-R)
 Cisco Aironet Very Short 5-GHz Omnidirectional Antenna (AIR-ANT5135SDW-R) This document outlines the specifications for the Cisco Aironet Very Short 5-GHz Omnidirectional Antenna (AIR-ANT5135SDW-R) and
Cisco Aironet Very Short 5-GHz Omnidirectional Antenna (AIR-ANT5135SDW-R) This document outlines the specifications for the Cisco Aironet Very Short 5-GHz Omnidirectional Antenna (AIR-ANT5135SDW-R) and
Cisco Software Licensing Information for Cisco Unified Communications 500 Series for Small Business
 Cisco Software Licensing Information for Cisco Unified Communications 500 Series for Small Business Feb. 06, 2008, This document describes the Cisco Software Licensing (CSL) information for the Cisco Unified
Cisco Software Licensing Information for Cisco Unified Communications 500 Series for Small Business Feb. 06, 2008, This document describes the Cisco Software Licensing (CSL) information for the Cisco Unified
Maintenance Checklists for Active Directory on a Cisco Unity System with Exchange as the Message Store
 Maintenance Checklists for Active Directory on a Cisco Unity System with Exchange as the Message Store Published January 13, 2009 This document contains checklists for tasks required to ensure that the
Maintenance Checklists for Active Directory on a Cisco Unity System with Exchange as the Message Store Published January 13, 2009 This document contains checklists for tasks required to ensure that the
Cisco WAAS Mobile User Guide
 Cisco WAAS Mobile User Guide Software Version 3.5 April 2010 Americas Headquarters Cisco Systems, Inc. 170 West Tasman Drive San Jose, CA 95134-1706 USA http://www.cisco.com Tel: 408 526-4000 800 553-NETS
Cisco WAAS Mobile User Guide Software Version 3.5 April 2010 Americas Headquarters Cisco Systems, Inc. 170 West Tasman Drive San Jose, CA 95134-1706 USA http://www.cisco.com Tel: 408 526-4000 800 553-NETS
Cisco Unity Express Voic System User s Guide
 Cisco Unity Express Voice-Mail System User s Guide Release 2.1 This guide provides information about some advanced voice-mail features of your Cisco Unity Express voice-mail system. Use this guide together
Cisco Unity Express Voice-Mail System User s Guide Release 2.1 This guide provides information about some advanced voice-mail features of your Cisco Unity Express voice-mail system. Use this guide together
The CVD program consists of systems and solutions designed, tested, and documented to facilitate faster, more reliable, and more predictable customer
 The CVD program consists of systems and solutions designed, tested, and documented to facilitate faster, more reliable, and more predictable customer deployments. For more information, visit: http://www.cisco.com/go/designzone.
The CVD program consists of systems and solutions designed, tested, and documented to facilitate faster, more reliable, and more predictable customer deployments. For more information, visit: http://www.cisco.com/go/designzone.
Cisco Unified Attendant Console Backup and Restore Guide
 Cisco Unified Attendant Console Backup and Restore Guide Revised: May 30, 2013, 2011, This document describes how to back up Cisco Unified Attendant Console server Version 9.1 (all Editions), and restore
Cisco Unified Attendant Console Backup and Restore Guide Revised: May 30, 2013, 2011, This document describes how to back up Cisco Unified Attendant Console server Version 9.1 (all Editions), and restore
Connecting Cisco WLAN Controller Enhanced Network Modules to the Network
 Connecting Cisco WLAN Controller Enhanced Network Modules to the Network Revised: May 1, 2008, OL-16632-01 This guide describes how to connect Cisco wireless LAN (WLAN) controller enhanced network modules
Connecting Cisco WLAN Controller Enhanced Network Modules to the Network Revised: May 1, 2008, OL-16632-01 This guide describes how to connect Cisco wireless LAN (WLAN) controller enhanced network modules
Contextual Configuration Diff Utility
 Contextual Configuration Diff Utility First Published: November 2003 Last Updated: May 2, 2008 The Contextual Configuration Diff Utility feature provides the ability to perform a line-by-line comparison
Contextual Configuration Diff Utility First Published: November 2003 Last Updated: May 2, 2008 The Contextual Configuration Diff Utility feature provides the ability to perform a line-by-line comparison
Release Notes for Cisco Small Business Pro ESW 500 Series Switches
 Release Notes for Cisco Small Business Pro ESW 500 Series Switches October, 2009 These Release Notes describe the recommended practices and known issues that apply to the ESW 500 Series of Switches for
Release Notes for Cisco Small Business Pro ESW 500 Series Switches October, 2009 These Release Notes describe the recommended practices and known issues that apply to the ESW 500 Series of Switches for
Release Notes for Cisco Unified Attendant Console Standard Release
 Release Notes for Cisco Unified Attendant Console Standard Release 10.0.1.1208 First Published: January 9, 2014, 2011, These release notes describe the new features and caveats for Cisco Unified Attendant
Release Notes for Cisco Unified Attendant Console Standard Release 10.0.1.1208 First Published: January 9, 2014, 2011, These release notes describe the new features and caveats for Cisco Unified Attendant
Cisco Video Surveillance Virtual Matrix Client Configuration Guide
 Cisco Video Surveillance Virtual Matrix Client Configuration Guide Release 6.2 Americas Headquarters Cisco Systems, Inc. 170 West Tasman Drive San Jose, CA 95134-1706 USA http://www.cisco.com Tel: 408
Cisco Video Surveillance Virtual Matrix Client Configuration Guide Release 6.2 Americas Headquarters Cisco Systems, Inc. 170 West Tasman Drive San Jose, CA 95134-1706 USA http://www.cisco.com Tel: 408
Wireless-G. User Guide. IP Phone WIP330. A Division of Cisco Systems, Inc. Model No. Voice
 A Division of Cisco Systems, Inc. Voice Wireless-G IP Phone User Guide Model No. WIP330 Copyright and Trademarks Specifications are subject to change without notice. Linksys is a registered trademark
A Division of Cisco Systems, Inc. Voice Wireless-G IP Phone User Guide Model No. WIP330 Copyright and Trademarks Specifications are subject to change without notice. Linksys is a registered trademark
Configuring an Intermediate IP Multicast Helper Between Broadcast-Only Networks
 Configuring an Intermediate IP Multicast Helper Between Broadcast-Only Networks First Published: February 11, 2008 Last Updated: February 11, 2008 When a multicast-capable internetwork is between two subnets
Configuring an Intermediate IP Multicast Helper Between Broadcast-Only Networks First Published: February 11, 2008 Last Updated: February 11, 2008 When a multicast-capable internetwork is between two subnets
7825-I4, 7828-I4 Hard Disk Firmware Update
 7825-I4, 7828-I4 Hard Disk Firmware Update October 6, 2010 Document Revision 2 A firmware solution for a hard disk drive issue on the MCS 7825-I4, and 7828-I4 models Contents This document discuss the
7825-I4, 7828-I4 Hard Disk Firmware Update October 6, 2010 Document Revision 2 A firmware solution for a hard disk drive issue on the MCS 7825-I4, and 7828-I4 models Contents This document discuss the
Release Notes for Cisco Unified Attendant Console Compact Edition Version
 Release Notes for Cisco Unified Attendant Console Compact Edition Version 8.6.4.1106 Revised: July 3, 2012, These release notes describe the new features and caveats for Cisco Unified Attendant Console
Release Notes for Cisco Unified Attendant Console Compact Edition Version 8.6.4.1106 Revised: July 3, 2012, These release notes describe the new features and caveats for Cisco Unified Attendant Console
Release Notes for Cisco ONS MA Release 9.01
 Release Notes for Cisco ONS 15310-MA Release 9.01 Revised: July 2009, Release notes contain the new features and enhancements for the Cisco ONS 15310-MA platform. For detailed information regarding features,
Release Notes for Cisco ONS 15310-MA Release 9.01 Revised: July 2009, Release notes contain the new features and enhancements for the Cisco ONS 15310-MA platform. For detailed information regarding features,
Cisco Registered Envelope Recipient Guide
 September 8, 2008 Americas Headquarters Cisco Systems, Inc. 170 West Tasman Drive San Jose, CA 95134-1706 USA http://www.cisco.com Tel: 408 526-4000 800 553-NETS (6387) Fax: 408 527-0883 Text Part Number:
September 8, 2008 Americas Headquarters Cisco Systems, Inc. 170 West Tasman Drive San Jose, CA 95134-1706 USA http://www.cisco.com Tel: 408 526-4000 800 553-NETS (6387) Fax: 408 527-0883 Text Part Number:
Exclusive Configuration Change Access and Access Session Locking
 Exclusive Configuration Change Access and Access Session Locking First Published: February 28, 2005 Last Updated: May 4, 2009 Exclusive Configuration Change Access (also called the Configuration Lock feature)
Exclusive Configuration Change Access and Access Session Locking First Published: February 28, 2005 Last Updated: May 4, 2009 Exclusive Configuration Change Access (also called the Configuration Lock feature)
Modified LNS Dead-Cache Handling
 First Published: Sept. 30, 2007 Last Updated: Aug. 28, 2008 The feature allows you to display and clear (restart) any Layer 2 Tunnel Protocol (L2TP) Network Server (LNS) entry in a dead-cache (DOWN) state.
First Published: Sept. 30, 2007 Last Updated: Aug. 28, 2008 The feature allows you to display and clear (restart) any Layer 2 Tunnel Protocol (L2TP) Network Server (LNS) entry in a dead-cache (DOWN) state.
A Division of Cisco Systems, Inc. Wireless-G. IP Phone. User Guide. Voice WIP330. Model No.
 A Division of Cisco Systems, Inc. Voice Wireless-G IP Phone User Guide Model No. WIP330 Copyright and Trademarks Specifications are subject to change without notice. Linksys is a registered trademark
A Division of Cisco Systems, Inc. Voice Wireless-G IP Phone User Guide Model No. WIP330 Copyright and Trademarks Specifications are subject to change without notice. Linksys is a registered trademark
Release Notes for Catalyst 6500 Series and Cisco 7600 Series Internet Router CEF720 Module ROMMON Software
 Release Notes for Catalyst 6500 Series and Cisco 7600 Series Internet Router CEF720 Module ROMMON Software Current Release: 12.2(18r)S1 May 28, 2004 This publication describes how to upgrade the ROMMON
Release Notes for Catalyst 6500 Series and Cisco 7600 Series Internet Router CEF720 Module ROMMON Software Current Release: 12.2(18r)S1 May 28, 2004 This publication describes how to upgrade the ROMMON
Cisco Unified Web and Interaction Manager Browser Settings Guide
 Cisco Unified Web and E-Mail Interaction Manager Browser Settings Guide For Unified Contact Center Enterprise and Hosted and Unified ICM Release 4.2(5) October 2008 Americas Headquarters Cisco Systems,
Cisco Unified Web and E-Mail Interaction Manager Browser Settings Guide For Unified Contact Center Enterprise and Hosted and Unified ICM Release 4.2(5) October 2008 Americas Headquarters Cisco Systems,
Cisco Unified CallConnector for Microsoft Windows 1.4 Mobility Service Quick Reference Guide
 QUICK REFERENCE GUIDE Cisco Unified CallConnector for Microsoft Windows 1.4 Mobility Service Quick Reference Guide 1 Overview, page 2 2 Single Number Reach, page 2 3 Personal Routing Rules, page 4 4 Mid-Call
QUICK REFERENCE GUIDE Cisco Unified CallConnector for Microsoft Windows 1.4 Mobility Service Quick Reference Guide 1 Overview, page 2 2 Single Number Reach, page 2 3 Personal Routing Rules, page 4 4 Mid-Call
Cisco BTS Softswitch Turkish ISUP Feature Module
 Cisco BTS 10200 Softswitch Turkish ISUP Feature Module Revised: July 31, 2008 This document describes the Turkish ISUP feature for of the Cisco BTS 10200 Softswitch and explains how to use this feature.
Cisco BTS 10200 Softswitch Turkish ISUP Feature Module Revised: July 31, 2008 This document describes the Turkish ISUP feature for of the Cisco BTS 10200 Softswitch and explains how to use this feature.
PPPoE Agent Remote-ID and DSL Line Characteristics Enhancement
 PPPoE Agent Remote-ID and DSL Line Characteristics Enhancement First Published: December 5, 2006 Revised: August 29, 2008 The PPPoE Agent Remote-ID and DSL Line Characteristics Enhancement feature provides
PPPoE Agent Remote-ID and DSL Line Characteristics Enhancement First Published: December 5, 2006 Revised: August 29, 2008 The PPPoE Agent Remote-ID and DSL Line Characteristics Enhancement feature provides
RAID Battery Backup Unit Replacement and RAID Firmware Upgrade for Cisco Security MARS
 RAID Battery Backup Unit Replacement and RAID Firmware Upgrade for Cisco Security MARS Published: August 20, 2009 This document ships with the Cisco Security MARS RAID Controller Back-Up Battery Unit (BBU),
RAID Battery Backup Unit Replacement and RAID Firmware Upgrade for Cisco Security MARS Published: August 20, 2009 This document ships with the Cisco Security MARS RAID Controller Back-Up Battery Unit (BBU),
Cisco Unified Web and Interaction Manager Browser Settings Guide
 Cisco Unified Web and E-Mail Interaction Manager Browser Settings Guide For Unified Contact Center Enterprise and Hosted and Unified ICM Release 4.3(1) September 2009 Americas Headquarters Cisco Systems,
Cisco Unified Web and E-Mail Interaction Manager Browser Settings Guide For Unified Contact Center Enterprise and Hosted and Unified ICM Release 4.3(1) September 2009 Americas Headquarters Cisco Systems,
Cisco Unified MeetingPlace for Microsoft Office Communicator
 QUICK START GUIDE Cisco Unified MeetingPlace for Microsoft Office Communicator Release 6.x Published May 31, 2007 1 Configuring Your Office Communicator Client for Cisco Unified MeetingPlace Conferencing
QUICK START GUIDE Cisco Unified MeetingPlace for Microsoft Office Communicator Release 6.x Published May 31, 2007 1 Configuring Your Office Communicator Client for Cisco Unified MeetingPlace Conferencing
RAID Controller Firmware Upgrade Instructions for the Cisco WAE-7341, 7371, and 674
 RAID Controller Firmware Upgrade Instructions for the Cisco WAE-7341, 7371, and 674 Revised: September 15, 2008, This document describes how to upgrade the RAID controller firmware in a Cisco Wide Area
RAID Controller Firmware Upgrade Instructions for the Cisco WAE-7341, 7371, and 674 Revised: September 15, 2008, This document describes how to upgrade the RAID controller firmware in a Cisco Wide Area
Release Notes for Cisco ONS SDH Release 9.01
 Release Notes for Cisco ONS 15454 SDH Release 9.01 Revised: July 2009, Release notes contain the new features and enhancements for the Cisco ONS 15454 SDH platform. For detailed information regarding features,
Release Notes for Cisco ONS 15454 SDH Release 9.01 Revised: July 2009, Release notes contain the new features and enhancements for the Cisco ONS 15454 SDH platform. For detailed information regarding features,
Protected URL Database
 Revised: October, 2008, Contents Managing URL Blacklists Using the SCE 1 Configuring User Authorization 2 How to specify a new owner of the sce-url-database 2 How to configure the sce-url-database write-protection
Revised: October, 2008, Contents Managing URL Blacklists Using the SCE 1 Configuring User Authorization 2 How to specify a new owner of the sce-url-database 2 How to configure the sce-url-database write-protection
User Guide for Cisco Unified Personal Communicator, Release 7.0
 User Guide for Cisco Unified Personal Communicator, Release 7.0 for Windows July 2010 Americas Headquarters Cisco Systems, Inc. 170 West Tasman Drive San Jose, CA 95134-1706 USA http://www.cisco.com Tel:
User Guide for Cisco Unified Personal Communicator, Release 7.0 for Windows July 2010 Americas Headquarters Cisco Systems, Inc. 170 West Tasman Drive San Jose, CA 95134-1706 USA http://www.cisco.com Tel:
Cisco Unified Mobile Communicator 3.0 User Portal Guide
 Cisco Unified Mobile Communicator 3.0 User Portal Guide Americas Headquarters Cisco Systems, Inc. 170 West Tasman Drive San Jose, CA 95134-1706 USA http://www.cisco.com Tel: 408 526-4000 800 553-NETS (6387)
Cisco Unified Mobile Communicator 3.0 User Portal Guide Americas Headquarters Cisco Systems, Inc. 170 West Tasman Drive San Jose, CA 95134-1706 USA http://www.cisco.com Tel: 408 526-4000 800 553-NETS (6387)
Behavioral Change for Buffer Recarving
 Part Number: OL-18534-01 First Published: December 8, 2008 Table 1 Feature History Cisco IOS Release 12.0(32.03)S03, 12.0(32)S08, 12.0(32)SY04 12.0(32)SY07, 12.0(32)S06c 12.0(32)SY07, 12.0(32)S06c, and
Part Number: OL-18534-01 First Published: December 8, 2008 Table 1 Feature History Cisco IOS Release 12.0(32.03)S03, 12.0(32)S08, 12.0(32)SY04 12.0(32)SY07, 12.0(32)S06c 12.0(32)SY07, 12.0(32)S06c, and
Cisco Small Business Model SPA 504g
 Cisco Small Business Model SPA 504g User Guide Version 1 Table of Contents Getting Started... 1 About This Document... 1 Organization... 1 Overview of the Cisco Small Business IP Phones... 3 Understanding
Cisco Small Business Model SPA 504g User Guide Version 1 Table of Contents Getting Started... 1 About This Document... 1 Organization... 1 Overview of the Cisco Small Business IP Phones... 3 Understanding
Release Notes for Cisco Aironet a/b/g Client Adapters (CB21AG and PI21AG) for Windows Vista 1.0
 Release Notes for Cisco Aironet 802.11a/b/g Client Adapters (CB21AG and PI21AG) for Windows Vista 1.0 Contents This document contains the following sections: Introduction, page 2 System Requirements, page
Release Notes for Cisco Aironet 802.11a/b/g Client Adapters (CB21AG and PI21AG) for Windows Vista 1.0 Contents This document contains the following sections: Introduction, page 2 System Requirements, page
Cisco BTS Softswitch Site Preparation and Network Communications Requirements, Release 6.0. Safety and Compliance
 Cisco BTS 10200 Softswitch Site Preparation and Network Communications Requirements, Release 6.0.x This document explains the requirements for site preparation and network communications. Use this document
Cisco BTS 10200 Softswitch Site Preparation and Network Communications Requirements, Release 6.0.x This document explains the requirements for site preparation and network communications. Use this document
Installing IEC Rack Mounting Brackets on the ONS SDH Shelf Assembly
 Installing IEC Rack Mounting Brackets on the ONS 15454 SDH Shelf Assembly Product Name: 15454E-19IEC-KIT= This document provides installation procedures for installing mounting brackets on the ONS 15454
Installing IEC Rack Mounting Brackets on the ONS 15454 SDH Shelf Assembly Product Name: 15454E-19IEC-KIT= This document provides installation procedures for installing mounting brackets on the ONS 15454
Cisco Smart Business Communications System Teleworker Set Up
 Cisco Smart Business Communications System Teleworker Set Up The Cisco Smart Business Communications System is a unified communications solution for small businesses that provides voice, data, video, security,
Cisco Smart Business Communications System Teleworker Set Up The Cisco Smart Business Communications System is a unified communications solution for small businesses that provides voice, data, video, security,
VPDN LNS Address Checking
 First Published: Sept. 30, 2007 Last Updated: Aug. 28, 2008 The feature allows a Layer 2 Tunnel Protocol (L2TP) Access Concentrator (LAC), that is receiving data from an L2TP Network Server (LNS) to check
First Published: Sept. 30, 2007 Last Updated: Aug. 28, 2008 The feature allows a Layer 2 Tunnel Protocol (L2TP) Access Concentrator (LAC), that is receiving data from an L2TP Network Server (LNS) to check
IP SLAs Proactive Threshold Monitoring
 IP SLAs Proactive Threshold Monitoring First Published: May 2, 2005 Last Updated: July 18, 2008 This document describes the proactive monitoring capabilities of Cisco IOS IP Service Level Agreements (SLAs)
IP SLAs Proactive Threshold Monitoring First Published: May 2, 2005 Last Updated: July 18, 2008 This document describes the proactive monitoring capabilities of Cisco IOS IP Service Level Agreements (SLAs)
Connecting Cisco Digital Modem Network Modules to the Network
 Connecting Cisco Digital Modem Network Modules to the Network Revised: May 1, 2008, OL-12813-01 This guide describes how to connect Cisco digital modem network modules to your network. It contains the
Connecting Cisco Digital Modem Network Modules to the Network Revised: May 1, 2008, OL-12813-01 This guide describes how to connect Cisco digital modem network modules to your network. It contains the
BGP Enforce the First Autonomous System Path
 BGP Enforce the First Autonomous System Path The BGP Enforce the First Autonomous System Path feature is used to configure a Border Gateway Protocol (BGP) routing process to discard updates received from
BGP Enforce the First Autonomous System Path The BGP Enforce the First Autonomous System Path feature is used to configure a Border Gateway Protocol (BGP) routing process to discard updates received from
Configuration Replace and Configuration Rollback
 Configuration Replace and Configuration Rollback First Published: March 3, 2004 Last Updated: May 4, 2009 The Configuration Replace and Configuration Rollback feature provides the capability to replace
Configuration Replace and Configuration Rollback First Published: March 3, 2004 Last Updated: May 4, 2009 The Configuration Replace and Configuration Rollback feature provides the capability to replace
Configuring ISG VRF Transfer (Cisco IOS Release 12.2(28)SB)
 Configuring ISG VRF Transfer (Cisco IOS Release 12.2(28)SB) First Published: March 20, 2006 Last Updated: June 25, 2009 Intelligent Services Gateway (ISG) is a Cisco IOS software feature set that provides
Configuring ISG VRF Transfer (Cisco IOS Release 12.2(28)SB) First Published: March 20, 2006 Last Updated: June 25, 2009 Intelligent Services Gateway (ISG) is a Cisco IOS software feature set that provides
802.11b/g Functional Wi-Fi Phone. User s manual VIP-193. Version 1.0.0
 802.11b/g Functional Wi-Fi Phone VIP-193 User s manual Version 1.0.0 Copyright Copyright (C) 2009 PLANET Technology Corp. All rights reserved. The products and programs described in this User s Manual
802.11b/g Functional Wi-Fi Phone VIP-193 User s manual Version 1.0.0 Copyright Copyright (C) 2009 PLANET Technology Corp. All rights reserved. The products and programs described in this User s Manual
USER GUIDE Cisco Small Business Pro
 USER GUIDE Cisco Small Business Pro IP Phone Model SPA525G (SIP) FCC and IC Statement The availability of some specific channels and/or operational frequency bands are country dependent and are firmware
USER GUIDE Cisco Small Business Pro IP Phone Model SPA525G (SIP) FCC and IC Statement The availability of some specific channels and/or operational frequency bands are country dependent and are firmware
Installing the RJ-45 Bracket and Cable on the Cisco ONS Rack
 Installing the RJ-45 Bracket and Cable on the Cisco ONS 15454 Rack This document describes how to install the optional RJ-45 bracket and cable on the Cisco ONS 15454 equipment rack. This kit, included
Installing the RJ-45 Bracket and Cable on the Cisco ONS 15454 Rack This document describes how to install the optional RJ-45 bracket and cable on the Cisco ONS 15454 equipment rack. This kit, included
Cisco Wireless IP Phone 7920 for Cisco CallManager
 Phone Guide Cisco Wireless IP Phone 7920 for Cisco CallManager INCLUDING LICENSE AND WARRANTY Corporate Headquarters Cisco Systems, Inc. 170 West Tasman Drive San Jose, CA 95134-1706 USA http://www.cisco.com
Phone Guide Cisco Wireless IP Phone 7920 for Cisco CallManager INCLUDING LICENSE AND WARRANTY Corporate Headquarters Cisco Systems, Inc. 170 West Tasman Drive San Jose, CA 95134-1706 USA http://www.cisco.com
PPPoE Session Recovery After Reload
 If the PPP keepalive mechanism is disabled on a customer premises equipment (CPE) device, a PPP over Ethernet (PPPoE) session will hang indefinitely after an aggregation device reload. The PPPoE Session
If the PPP keepalive mechanism is disabled on a customer premises equipment (CPE) device, a PPP over Ethernet (PPPoE) session will hang indefinitely after an aggregation device reload. The PPPoE Session
Suppress BGP Advertisement for Inactive Routes
 Suppress BGP Advertisement for Inactive Routes The Suppress BGP Advertisements for Inactive Routes features allows you to configure the suppression of advertisements for routes that are not installed in
Suppress BGP Advertisement for Inactive Routes The Suppress BGP Advertisements for Inactive Routes features allows you to configure the suppression of advertisements for routes that are not installed in
Logging to Local Nonvolatile Storage (ATA Disk)
 Logging to Local Nonvolatile Storage (ATA Disk) First Published: August 26, 2003 Last Updated: June 28, 2007 The Logging to Local Nonvolatile Storage (ATA Disk) feature enables system logging messages
Logging to Local Nonvolatile Storage (ATA Disk) First Published: August 26, 2003 Last Updated: June 28, 2007 The Logging to Local Nonvolatile Storage (ATA Disk) feature enables system logging messages
VPDN Group Session Limiting
 VPDN Group Session Limiting Feature History Release 12.2(1)DX 12.2(2)DD 12.2(4)B 12.2(27)SB Modification This feature was introduced. This feature was integrated into Cisco IOS Release 12.2(2)DD. This
VPDN Group Session Limiting Feature History Release 12.2(1)DX 12.2(2)DD 12.2(4)B 12.2(27)SB Modification This feature was introduced. This feature was integrated into Cisco IOS Release 12.2(2)DD. This
ATM VP Average Traffic Rate
 First Published: April, 2008 This document describes the feature. Finding Feature Information in This Module Your Cisco IOS software release may not support all of the features documented in this module.
First Published: April, 2008 This document describes the feature. Finding Feature Information in This Module Your Cisco IOS software release may not support all of the features documented in this module.
USER GUIDE. Wireless-G Broadband Router. Model No: WRT54G2 V1
 USER GUIDE Wireless-G Broadband Router Model No: WRT54G2 V1 About This Guide About This Guide Icon Descriptions While reading through the User Guide you may see various icons that call attention to specific
USER GUIDE Wireless-G Broadband Router Model No: WRT54G2 V1 About This Guide About This Guide Icon Descriptions While reading through the User Guide you may see various icons that call attention to specific
DHCP Lease Limit per ATM/RBE Unnumbered Interface
 DHCP Lease Limit per ATM/RBE Unnumbered Interface The DHCP Lease Limit per ATM/RBE Unnumbered Interface feature limits the number of Dynamic Host Configuration Protocol (DHCP) leases per subinterface offered
DHCP Lease Limit per ATM/RBE Unnumbered Interface The DHCP Lease Limit per ATM/RBE Unnumbered Interface feature limits the number of Dynamic Host Configuration Protocol (DHCP) leases per subinterface offered
Configuring Multiple Basic Service Set Identifiers and Microsoft WPS IE SSIDL
 Configuring Multiple Basic Service Set Identifiers and Microsoft WPS IE SSIDL This module describes how to configure multiple basic service set identifiers (BSSID) on a Cisco 800, 1800, 2800, or 3800 series
Configuring Multiple Basic Service Set Identifiers and Microsoft WPS IE SSIDL This module describes how to configure multiple basic service set identifiers (BSSID) on a Cisco 800, 1800, 2800, or 3800 series
Cisco 806, Cisco 820 Series, Cisco 830 Series, SOHO 70 Series and SOHO 90 Series Routers ROM Monitor Download Procedures
 Cisco 806, Cisco 820 Series, Cisco 830 Series, SOHO 70 Series and SOHO 90 Series Routers ROM Monitor Download Procedures November 18, 2004 This document contains procedures for downloading ROM Monitor
Cisco 806, Cisco 820 Series, Cisco 830 Series, SOHO 70 Series and SOHO 90 Series Routers ROM Monitor Download Procedures November 18, 2004 This document contains procedures for downloading ROM Monitor
IS-IS Incremental SPF
 IS-IS Incremental SPF Integrated Intermediate System-to-Intermediate System (IS-IS) can be configured to use an incremental SPF algorithm for calculating the shortest path first routes. Incremental SPF
IS-IS Incremental SPF Integrated Intermediate System-to-Intermediate System (IS-IS) can be configured to use an incremental SPF algorithm for calculating the shortest path first routes. Incremental SPF
Cisco Small Business Model SPA 303g
 Cisco Small Business Model SPA 303g User Guide Version 1 Table of Contents Getting Started... 6 About This Document... 6 Organization... 7 Overview of the Cisco Small Business 300 Series IP Phones... 8
Cisco Small Business Model SPA 303g User Guide Version 1 Table of Contents Getting Started... 6 About This Document... 6 Organization... 7 Overview of the Cisco Small Business 300 Series IP Phones... 8
Cisco PGW 2200 Softswitch Generic Call Tagging Feature Module
 Cisco PGW 2200 Softswitch Feature Module Document Release History Publication Date August 28, 2009 Comments Initial release of document. Feature History Release Modification 9.8(1) S5P5 The feature was
Cisco PGW 2200 Softswitch Feature Module Document Release History Publication Date August 28, 2009 Comments Initial release of document. Feature History Release Modification 9.8(1) S5P5 The feature was
Cisco Unified Web and Interaction Manager Supervision Console User s Guide
 Cisco Unified Web and E-Mail Interaction Manager Supervision Console User s Guide For Unified Contact Center Enterprise and Hosted and Unified ICM Release 4.2(5) October 2008 Americas Headquarters Cisco
Cisco Unified Web and E-Mail Interaction Manager Supervision Console User s Guide For Unified Contact Center Enterprise and Hosted and Unified ICM Release 4.2(5) October 2008 Americas Headquarters Cisco
RADIUS Tunnel Preference for Load Balancing and Fail-Over
 RADIUS Tunnel Preference for Load Balancing and Fail-Over Feature History for RADIUS Tunnel Preference for Load Balancing and Fail-Over Release Modification 12.2(4)T This feature was introduced. 12.2(11)T
RADIUS Tunnel Preference for Load Balancing and Fail-Over Feature History for RADIUS Tunnel Preference for Load Balancing and Fail-Over Release Modification 12.2(4)T This feature was introduced. 12.2(11)T
OSPF Incremental SPF
 OSPF Incremental SPF The Open Shortest Path First (OSPF) protocol can be configured to use an incremental SPF algorithm for calculating the shortest path first routes. Incremental SPF is more efficient
OSPF Incremental SPF The Open Shortest Path First (OSPF) protocol can be configured to use an incremental SPF algorithm for calculating the shortest path first routes. Incremental SPF is more efficient
Maintenance Checklists for Cisco Unity VPIM Networking (with Microsoft Exchange)
 Maintenance Checklists for Cisco Unity VPIM Networking (with Microsoft Exchange) Published December 10, 2007 This document contains checklists for tasks required to ensure that Cisco Unity VPIM Networking
Maintenance Checklists for Cisco Unity VPIM Networking (with Microsoft Exchange) Published December 10, 2007 This document contains checklists for tasks required to ensure that Cisco Unity VPIM Networking
LAN Emulation Overview
 LAN Emulation Overview This overview chapter gives a high-level description of LAN Emulation (LANE). Procedures for configuring LANE are provided in the following chapters in this publication: Configuring
LAN Emulation Overview This overview chapter gives a high-level description of LAN Emulation (LANE). Procedures for configuring LANE are provided in the following chapters in this publication: Configuring
Online Bank Secures Future Leadership
 EXECUTIVE SUMMARY Customer Name ING Romania Industry Financial Services Location Romania Company Size 700 employees Challenge Provide customers with seamless access to online bank applications Accommodate
EXECUTIVE SUMMARY Customer Name ING Romania Industry Financial Services Location Romania Company Size 700 employees Challenge Provide customers with seamless access to online bank applications Accommodate
ADDCOM 670. DECT Headset User Manual
 ADDCOM 670 DECT Headset User Manual 1 Headset ON/OFF LED 2 Headset ON/OFF button 3 Power LED 4 Headset charge LED 5 Headset IN USE LED 6 Battery LED indicator 7 Microphone volume up 8 Microphone volume
ADDCOM 670 DECT Headset User Manual 1 Headset ON/OFF LED 2 Headset ON/OFF button 3 Power LED 4 Headset charge LED 5 Headset IN USE LED 6 Battery LED indicator 7 Microphone volume up 8 Microphone volume
Cisco IP Phone Agent User Guide
 CAD 7.6 for Cisco Unified Contact Center Enterprise Release 7.5 May 2010 Americas Headquarters Cisco Systems, Inc. 170 West Tasman Drive San Jose, CA 95134-1706 USA http://www.cisco.com Tel: 408 526-4000
CAD 7.6 for Cisco Unified Contact Center Enterprise Release 7.5 May 2010 Americas Headquarters Cisco Systems, Inc. 170 West Tasman Drive San Jose, CA 95134-1706 USA http://www.cisco.com Tel: 408 526-4000
RADIUS NAS-IP-Address Attribute Configurability
 RADIUS NAS-IP-Address Attribute The RADIUS NAS-IP-Address Attribute feature allows you to configure an arbitrary IP address to be used as RADIUS attribute 4, NAS-IP-Address, without changing the source
RADIUS NAS-IP-Address Attribute The RADIUS NAS-IP-Address Attribute feature allows you to configure an arbitrary IP address to be used as RADIUS attribute 4, NAS-IP-Address, without changing the source
Release Notes for Cisco Video Surveillance Manager 4.1/6.1
 Release Notes for Cisco Video Surveillance Manager 4.1/6.1 February, 2009 These release notes provide important information for the following Cisco Video Surveillance Manager (Cisco VSM) products: Cisco
Release Notes for Cisco Video Surveillance Manager 4.1/6.1 February, 2009 These release notes provide important information for the following Cisco Video Surveillance Manager (Cisco VSM) products: Cisco
Cisco SPA50x User Manual
 Cisco SPA50x User Manual Table of Contents: Phone operation 2 Claricom System Star Codes 65 Claricom User Voicemail 66 USER GUIDE Cisco Small Business Cisco SPA50X and SPA51X SIP IP Phones Models SPA501G,
Cisco SPA50x User Manual Table of Contents: Phone operation 2 Claricom System Star Codes 65 Claricom User Voicemail 66 USER GUIDE Cisco Small Business Cisco SPA50X and SPA51X SIP IP Phones Models SPA501G,
User Guide for Cisco IP Phone Messenger Release 8.0, 8.5, and 8.6
 User Guide for Cisco IP Phone Messenger Release 8.0, 8.5, and 8.6 May 15, 2012 Americas Headquarters Cisco Systems, Inc. 170 West Tasman Drive San Jose, CA 95134-1706 USA http://www.cisco.com Tel: 408
User Guide for Cisco IP Phone Messenger Release 8.0, 8.5, and 8.6 May 15, 2012 Americas Headquarters Cisco Systems, Inc. 170 West Tasman Drive San Jose, CA 95134-1706 USA http://www.cisco.com Tel: 408
User Guide for Microsoft Outlook Plug-in for Cisco Unified Videoconferencing Manager Release 7.1
 User Guide for Microsoft Outlook Plug-in for Cisco Unified Videoconferencing Manager Release 7.1 March 2010 Americas Headquarters Cisco Systems, Inc. 170 West Tasman Drive San Jose, CA 95134-1706 USA http://www.cisco.com
User Guide for Microsoft Outlook Plug-in for Cisco Unified Videoconferencing Manager Release 7.1 March 2010 Americas Headquarters Cisco Systems, Inc. 170 West Tasman Drive San Jose, CA 95134-1706 USA http://www.cisco.com
Cisco Aironet Directional Antenna (AIR-ANT-SE-WiFi-D)
 Cisco Aironet Directional Antenna (AIR-ANT-SE-WiFi-D) This document describes the Cisco Directional Antenna (AIR-ANT-SE-WiFi-D) and provides instructions for mounting it. The antenna operates in the 2.4-GHz
Cisco Aironet Directional Antenna (AIR-ANT-SE-WiFi-D) This document describes the Cisco Directional Antenna (AIR-ANT-SE-WiFi-D) and provides instructions for mounting it. The antenna operates in the 2.4-GHz
Wireless LAN Overview
 A wireless LAN (WLAN) is, in some sense, nothing but a radio with different frequencies and characteristics acting as a medium for networks. The Cisco 800, 1800, 2800, and 3800 series integrated services
A wireless LAN (WLAN) is, in some sense, nothing but a radio with different frequencies and characteristics acting as a medium for networks. The Cisco 800, 1800, 2800, and 3800 series integrated services
Wireless LAN Error Messages
 Wireless LAN s This module lists wireless LAN (WLAN) error messages for the Cisco 800, 1800, 2800, and 3800 series integrated services routers, hereafter referred to as an access point or AP. Module History
Wireless LAN s This module lists wireless LAN (WLAN) error messages for the Cisco 800, 1800, 2800, and 3800 series integrated services routers, hereafter referred to as an access point or AP. Module History
Installing the Cisco ONS Deep Door Kit
 Product Number: 15454-DOOR-KIT This document describes how to install the deep door kit for the Cisco ONS 15454. A door is pre-installed on the ONS 15454 but the 15454-DOOR-KIT provides a deeper door and
Product Number: 15454-DOOR-KIT This document describes how to install the deep door kit for the Cisco ONS 15454. A door is pre-installed on the ONS 15454 but the 15454-DOOR-KIT provides a deeper door and
Per IP Subscriber DHCP Triggered RADIUS Accounting
 Per IP Subscriber DHCP Triggered RADIUS First Published: February 19, 2007 Last Updated: February 19, 2007 The Per IP Subscriber DHCP Triggered RADIUS feature enables system administrators to track IP
Per IP Subscriber DHCP Triggered RADIUS First Published: February 19, 2007 Last Updated: February 19, 2007 The Per IP Subscriber DHCP Triggered RADIUS feature enables system administrators to track IP
Cisco Service Control Service Security: Outgoing Spam Mitigation
 CISCO SERVICE CONTROL SOLUTION GUIDE Cisco Service Control Service Security: Outgoing Spam Mitigation Solution Guide, Release 3.5.5 1 Introduction and Scope 2 Functionality Overview 3 Mass-Mailing Based
CISCO SERVICE CONTROL SOLUTION GUIDE Cisco Service Control Service Security: Outgoing Spam Mitigation Solution Guide, Release 3.5.5 1 Introduction and Scope 2 Functionality Overview 3 Mass-Mailing Based
DHCP Option 82 Support for Routed Bridge Encapsulation
 DHCP Option 82 Support for Routed Bridge Encapsulation Feature History for the Feature Release Modification 12.2(2)T This feature was introduced. 12.2(27)SBA This feature was integrated into Cisco IOS
DHCP Option 82 Support for Routed Bridge Encapsulation Feature History for the Feature Release Modification 12.2(2)T This feature was introduced. 12.2(27)SBA This feature was integrated into Cisco IOS
1 Obtaining Cisco ANA NSA 1.0 Patch 1
 Readme File for the Cisco ANA NSA 1.0 Patch 1 This readme file supports the release of Cisco Active Network Abstraction Network Service Activation (Cisco ANA NSA) 1.0, Patch 1. The patch is installed on
Readme File for the Cisco ANA NSA 1.0 Patch 1 This readme file supports the release of Cisco Active Network Abstraction Network Service Activation (Cisco ANA NSA) 1.0, Patch 1. The patch is installed on
Cisco Unified IP Phone 7975G for Cisco Unified Communications Manager Express 4.3
 USER GUIDE Cisco Unified IP Phone 7975G for Cisco Unified Communications Manager Express 4.3 1 Overview 2 Operating Your Phone 3 Phone Features Index 1 Overview This guide provides operating instructions,
USER GUIDE Cisco Unified IP Phone 7975G for Cisco Unified Communications Manager Express 4.3 1 Overview 2 Operating Your Phone 3 Phone Features Index 1 Overview This guide provides operating instructions,
Cisco Unified CallConnector for Microsoft Office Quick Reference Guide 1
 Quick Reference Cisco Unified CallConnector for Microsoft Office Quick Reference Guide 1 Overview 2 Starting and Accessing Features 3 Using the Call Popup Window 4 Using QuickSearch 5 Toolbar Overview
Quick Reference Cisco Unified CallConnector for Microsoft Office Quick Reference Guide 1 Overview 2 Starting and Accessing Features 3 Using the Call Popup Window 4 Using QuickSearch 5 Toolbar Overview
2.4 GHz Cordless Speakerphone 2440 with Caller ID/Call Waiting
 1 USER S MANUAL Part 2 2.4 GHz Cordless Speakerphone 2440 with Caller ID/Call Waiting Please also read Part 1 Important Product Information AT&T and the globe symbol are registered trademarks of AT&T Corp.
1 USER S MANUAL Part 2 2.4 GHz Cordless Speakerphone 2440 with Caller ID/Call Waiting Please also read Part 1 Important Product Information AT&T and the globe symbol are registered trademarks of AT&T Corp.
Generic Routing Encapsulation Tunnel IP Source and Destination VRF Membership
 Generic Routing Encapsulation Tunnel IP Source and Destination VRF Membership Last Updated: April, 2007 The feature allows you to configure the source and destination of a tunnel to belong to any virtual
Generic Routing Encapsulation Tunnel IP Source and Destination VRF Membership Last Updated: April, 2007 The feature allows you to configure the source and destination of a tunnel to belong to any virtual
BT Q DECT Phone. 1 Display 2 Battery charge status 3 Display Keys 4 Control Key 5 Feature Keys 6 Dialpad 7 Microphone 8 Signal strength
 1 BT Q DECT Phone 8 7 1 2 3 4 6 1 Display 2 Battery charge status 3 Display Keys 4 Control Key Feature Keys 6 Dialpad 7 Microphone 8 Signal strength Display: Viewing area for using features and identifying
1 BT Q DECT Phone 8 7 1 2 3 4 6 1 Display 2 Battery charge status 3 Display Keys 4 Control Key Feature Keys 6 Dialpad 7 Microphone 8 Signal strength Display: Viewing area for using features and identifying
DHCP Relay MPLS VPN Support
 DHCP Relay MPLS VPN Support Feature History Release 12.2(4)B 12.2(8)T 12.2(13)T 12.2(27)SBA Modification This feature was introduced. This feature was integrated into Cisco IOS Release 12.2(8)T The feature
DHCP Relay MPLS VPN Support Feature History Release 12.2(4)B 12.2(8)T 12.2(13)T 12.2(27)SBA Modification This feature was introduced. This feature was integrated into Cisco IOS Release 12.2(8)T The feature
Release Notes for Cisco Service Control Management Suite Collection Manager (SCMS CM) 3.1.6
 Release s for Cisco Service Control Management Suite Collection Manager (SCMS CM) 3.1.6 Covers: SCMS CM 3.1.6, SCMS CM 3.1.5, SCMS CM 3.1.0 February 14, 2009 Introduction, page 1 Release SCMS CM 3.1.6,
Release s for Cisco Service Control Management Suite Collection Manager (SCMS CM) 3.1.6 Covers: SCMS CM 3.1.6, SCMS CM 3.1.5, SCMS CM 3.1.0 February 14, 2009 Introduction, page 1 Release SCMS CM 3.1.6,
IMA Dynamic Bandwidth
 IMA Dynamic Bandwidth The IMA Dynamic Bandwidth feature introduces the ability to configure Cisco IOS software to automatically manage changes in the total bandwidth of an Asynchronous Transfer Mode (ATM)
IMA Dynamic Bandwidth The IMA Dynamic Bandwidth feature introduces the ability to configure Cisco IOS software to automatically manage changes in the total bandwidth of an Asynchronous Transfer Mode (ATM)
