Keypad Dimmer Owner s Manual
|
|
|
- Chastity Sutton
- 6 years ago
- Views:
Transcription
1 Keypad Dimmer Owner s Manual Page 1 of 24
2 About Keypad Dimmer... 3 Features and Benefits... 3 Before Installation... 4 Button Naming... 4 Installation Circuit with 1 Switch... 5 Installation Circuit with 2 Switches... 5 Installation Circuit with 3 (or more) Switches... 7 Local Control... 8 LEDs... 8 Button Taps... 8 Button Press and Holds... 8 INSTEON Setup... 9 Add Keypad Button to a Scene as a Controller... 9 Remove Keypad Button from a Scene as a Controller... 9 Adding Keypad Button to a Scene as a Responder Removing Keypad from a Scene as a Responder Advanced Features Add Multiple Scene Responders Remove Multiple Scene Responders Synchronized Scenes Controlling the Keypad Load from Another Button on the Same Keypad Changing Button Modes (Toggle/Non-Toggle Mode) Adjust LED Brightness Turn Button Beep On or Off X10 Setup Add X10 Address to a Button Remove X10 Address from a Button Advanced X10 Programming Power Restore Factory Reset Adjust Local Settings LED Behavior Local On-Level Air Gap Beep on Button Press Error Blink Changing to 6-Button or 8-Button Plate Configuring for 6 or 8-Button Operation Changing Buttons Advanced Features Local Ramp-Rate Optional Accessories Specifications Troubleshooting NOTE: Unless they have been unlinked, INSTEON devices that had been previously linked to Keypad Dimmer Dual-Band will still respond to button presses, even after a factory reset. The reason is that the INSTEON devices themselves have not been unlinked from Keypad Dimmer Dual-Band. See Removing Keypad Button from a Scene as a Controller Certification and Warranty Certification FCC and Industry Canada Compliance Statement ETL / UL Warning (Safety Warning) Limited Warranty Page 2 of 24
3 About Keypad Dimmer Congratulations on your purchase of the elegant, high quality Keypad Dimmer. This in-wall switch with a built-in dimmer can control up to 5 or 8 INSTEON/X10 scenes. Additionally, each button has an LED that can be easily configured as a status indicator for virtually any INSTEON device/scene you wish to monitor. Finally, it comes equipped with INSTEON s patented dual-band communication technology for the most simple, reliable, brilliant remote control available. Features and Benefits - Integrated dimmer featuring 32 dim levels and 32 ramp rates - Wires in behind existing wall switch or in fixture box (requires neutral wire) - Can contain up to 400 controller/responder links - X10 compatible - All settings preserved in non-volatile memory, even through power failures - Beeper for easy setup assistance - Local programming lockout available via software - 2-year warranty Page 3 of 24
4 Before Installation CAUTIONS AND WARNINGS Read and understand these instructions before installing and retain them for future reference. This product is intended for installation in accordance with the National Electrical Code and local regulations in the United States or the Canadian Electrical Code and local regulations in Canada. Use indoors only. This product is not designed or approved for use on power lines other than 100VAC- 277VAC 50/60Hz, single phase. Attempting to use this product on non-approved power lines may have hazardous consequences. - Use only indoors or in an outdoor rated box - Be sure that you have turned off the circuit breaker or removed the fuse for the circuit you are installing this product into. Installing this product with the power on will expose you to dangerous voltages. - The wires connecting Keypad to the incoming power must be protected by a fuse or circuit breaker of 20A or less. - Connect using only copper or copper-clad wire - This product may feel warm during operation. The amount of heat generated is within approved limits and poses no hazards. To minimize heat buildup, ensure the area surrounding the rear of this product is as clear of clutter as possible. - Each INSTEON product is assigned a unique INSTEON ID, which is printed on the product s label. - To reduce the risk of overheating and possible damage to other equipment, do not use this product to control loads in excess of the specified maximum(s) or install in locations with electricity specifications which are outside of the product s specifications. If this device supports dimming, please note that dimming an inductive load, such as a fan or transformer, could cause damage to the dimmer, the load bearing device, or both. If the manufacturer of the load device does not recommend dimming, use a non-dimming INSTEON on/off switch. USER ASSUMES ALL RISKS ASSOCIATED WITH DIMMING AN INDUCTIVE LOAD. - When mounting multiple-ganged junction box, the Keypad Dimmer is de-rated for 200-watts less for each immediately adjacent dimmer installed. For example, 600 W load control becomes 400 W with another dimmer to the immediate right or left. Use a triple-gang box with a mechanical switch in the center to avoid de-rating. IMPORTANT! If you have any difficulties or questions, consult an electrician. If you are not knowledgeable about or and comfortable with electrical circuitry, you should have a qualified electrician install the product for you. In the Box Tools Needed Optional Accessories Keypad Dimmer Module Flathead screwdriver Wire cutter/stripper Mini Remote Quick Start Guide Phillips screwdriver Voltage tester INSTEON Hub Button Naming Throughout this manual, we will use the following naming conventions: Page 4 of 24
5 Installation Circuit with 1 Switch 1) Turn off circuit breaker(s) which feed the switch junction box (or remove fuse(s)). Verify that the power is off. 2) Remove trimplate from the switch, unscrew the switch you are replacing and gently pull out from wall 3) Disconnect wires from switch 1 4) Turn breaker on 5) Using a voltage tester, identify the Line and Load wires that are connected to the switch 6) Identify Neutral and Ground wires 7) Turn breaker off 8) Connect wires as follows (confirm firm attachment with no exposed wire) Keypad Wire Bare copper White Red Black Home Wire Ground Neutral Load Line 9) With button labels right-side up, gently place Keypad into junction box and screw into place 10) Turn breaker on Keypad s LEDs will illuminate 11) Verify Keypad is working properly by turning the light on and off. 12) Reinstall the trim plate. Installation Circuit with 2 Switches Circuits with 2 switches controlling the same load are called 3-way circuits. The most common example of a 3-way circuit is hallway lighting, with a switch at either end of the hall. To install Keypad in a 3-switch circuit, both switches need to be replaced by Keypads and/or SwitchLincs. In this example, we will install a 3-way circuit with 2 Keypads, A and B. 1. Turn off circuit breaker(s) feeding power to either of the switch junction boxes (or pull fuse(s)) 2. Pull both switches out of their junction boxes. Each switch will have 3 wires connected to it 2 3. Disconnect the wires from the old switches. 3 Make sure that the wires are not touching anything 4. Turn breaker(s) on 5. Using a voltmeter, test wires from both switches until you find Line (120VAC, usually black) 4 Note: the other 2 wires connected to this switch are Traveler wires 1 If the wires cannot be detached by unscrewing them, cut the wires where they enter the switch, then strip ½ of insulation off the ends. 2 If switch has 4 wires connected to it, it is part of a 3-switch or higher circuit. See next section. 3 If the wires cannot be detached by unscrewing them, cut the wires where they enter the switch, then strip ½ of insulation off the ends 4 Only one switch in the circuit was connected to Line. Page 5 of 24
6 6. Turn breaker(s) off 7. Connect the Line wire and the black 5 Traveler wire to the black wire on Keypad A with a wire nut 8. Cap the other Traveler wire with a wire nut 9. Cap A s red wire 10. Connect neutral to A s white wire 11. Connect Ground to A s bare copper wire 12. In Keypad B s junction box, find the Load wire (connects switch to lights, commonly red and will be the only wire connected to the switch other than the Travelers) 13. Connect the Load wire to B s red wire 14. In the same junction box, connect the black Traveler wire to B s black wire 15. Cap the other Traveler wire 16. Connect Neutral to B s white wire 17. Connect Ground to B s bare copper wire 18. With button labels right-side up, gently place Keypads into junction boxes and screw in place 19. Turn breaker(s) on Both Keypads LEDs will illuminate. 20. Verify Keypad A is working properly by turning the light on and off 21. Follow steps on Page 8 to cross-link both keypads so that they both control the load 22. Reinstall trim plates 5 If black is not available choose one of the Travelers and make note of its color. Instructions will refer to it as black; if both are black, choose one and use voltmeter to determine which of the black Travelers in the other junction box you have chosen. Page 6 of 24
7 Installation Circuit with 3 (or more) Switches Circuits with 3 switches are called 4-way circuits, circuits with 4 are called 5-way, and so on. All switches in multiway circuits need to be replaced by either a Keypad and/or SwitchLinc). 1. Turn off the circuit breaker(s) which feed power to any of the switch junction boxes (pull fuse(s)) 2. Pull all switches out of their junction boxes. (2 of the switches will have 3 wires connected; the rest of the switches will have 4 wires connected) 3. Disconnect the wires from the old switches 6 4. Make sure that no one will touch the wires and that the wires are not touching anything 5. Turn breaker(s) on 6. Using a voltmeter, test wires on switches with 3 wires connected until you find Line (120VAC, usually black) 7 Note: the other 2 wires connected to this first switch are Travelers 7. Turn breaker(s) Off. 8. Wire nut the Line wire and the black 8 Traveler wire to the black wire on your first Keypad 9. Cap (place a wire nut) on the other Traveler wire 10. Cap the first Keypad s red wire 11. Connect neutral to the first Keypad s white wire 12. Connect Ground to the first Keypad s bare copper wire 13. On the other switch with 3 wires connected, find the Load wire (connects switch to lights, commonly red and the only non-traveler) and connect to the third Keypad s red wire 14. In the same junction box, connect the black Traveler to the third Keypad s black wire 15. Cap the other Traveler wire 16. Connect Neutral to the Final Keypad s white wire 17. Connect Ground to the Final Keypad s bare copper wire 18. For each middle junction box (all remaining/4-wire switches): Connect the 2 black Travelers to the middle Keypad s black wire Cap the 2 other Traveler wires Cap the middle Keypad s red wire Connect Neutral wire to middle Keypad s white wire Connect Ground wire to middle Keypad s bare copper wire 19. With button labels right-side up, gently place Keypads into junction boxes and screw in place. 20. Turn breaker(s) on. All Keypads LEDs will illuminate 21. Verify Keypad A is working properly by turning the light on and off 22. Follow steps on Page 8 to cross-link all keypads so that they all control the load. 23. Reinstall the trim plates 6 If the wires cannot be detached by unscrewing them, cut the wires where they enter the switch, then strip ½ of insulation off the ends. 7 Only one switch is connected to Line. 8 If black is not available choose one of the Travelers and make note of its color. Instructions will refer to it as black; if both are black, choose one and use voltmeter to determine which of the black travelers in the other junction box you have chosen. Page 7 of 24
8 Local Control LEDs Button LED Meaning ON On All on OFF On All off MAIN On/Off On All on MAIN On/Off Off All off Scene button On Scene members are on Button Taps Button Type Button LED State before Tap Effect of Tap Effect of Double-tap Toggle Off Turn scene On Turn scene members on instantly Toggle On Turn scene Off Turn scene members off instantly Always On Either Turn scene On Turn scene members on instantly Always Off Either Turn scene Off Turn scene members off instantly Note: The connected light(s) will react just like the scene responders to button presses of MAIN On/Off (when in 8- button configuration) and ON or OFF (when in 6-button configuration). 1) The LED will mimic the on/off status of a dimmer whose scene level is 100% bright 2) The ON button on a 6-button Keypad is an Always On button while the OFF button is an Always Off button. Other buttons are toggle by default. Button Press and Holds Button Type Button LED before Tap Effect of First Press and Hold Effect of Subsequent Press and Holds Toggle Toggle Off On Brighten scene until release Dim scene until release Opposite of last Press and Hold (e.g. if last was brighten, it will dim) Opposite of last Press and Hold (e.g. if last was brighten, it will dim) Always On Either Brighten scene until release Always Off Either Dim scene until release Page 8 of 24
9 INSTEON Setup A scene consists of 1 or more INSTEON devices that respond to 1 or more INSTEON controller(s). When the scene is activated (turned on), all scene members return to the states they were at when the scene was programmed. INSTEON scenes let you activate dramatic lighting moods at the touch of a button. For example, you can set all the lights in a scene to dim to 50% or turn certain lights on while turning others off, all with the tap of a button on any INSTEON controller. INSTEON scenes are easy to set up: just follow the directions below. Add Keypad Button to a Scene as a Controller Follow the steps below to control a scene (one or more INSTEON devices) from a Keypad button 1) Tap the Keypad button of choice (use ON for 6-button Keypads for main scene) 2) Press and hold Keypad s Set button until Keypad beeps Keypad s scene button LED will blink and the Set button LED will blink green 3) Adjust the scene responder to the state you want when the scene is activated from Keypad (e.g., 50%, 25%, off) 4) Press and hold the responder s Set button until it double-beeps (or until its LED/load flashes) Keypad will double-beep and its scene button and Set button LEDs will stop blinking 9 Responder s LED will stop blinking and it may double-beep 10 5) Confirm that scene addition was successful by tapping on/off on the Keypad scene button The responder will toggle between the scene s on level and off 6) If you wish to add more responders to the scene, repeat steps 1-5 for each additional scene responder (or see Add Multiple Responders to a Scene) Remove Keypad Button from a Scene as a Controller If you are disabling (or removing) any scene responders of Keypad, it is very important that you remove it from the Keypad scene before disabling if at all possible. Otherwise, delays and error blinks / reports may result. If the device is not available to disable using this technique please use software to remove it from Keypad. 1) Tap the Keypad scene button (ON for 6-button main scene) The responder(s) will respond 2) Press and hold the Keypad s Set button until it beeps Keypad s scene button LED will blink and the Set button LED will blink green 3) Press and hold the Keypad s Set button until it beeps again Keypad s scene button LED will continue blinking and Set button LED will blink red 4) Press and hold the responder s Set button until it double-beeps and/or LED blinks Keypad will double-beep and its scene button and Set button LEDs will stop blinking 5) Confirm that Unlinking was successful by tapping the scene button on and off. The responder will not respond 6) If you wish to remove multiple responders from Keypad, repeat steps 1-5 for each additional responder (or see Remove Multiple Responders from a Scene) 9 If either the Keypad or responders LED continues to blink, the addition failed. Tap the device s Set button until LED stops blinking and try again. 10 If either the Keypad or responders LED continues to blink, the addition failed. Tap the device s Set button until LED stops blinking and try again. Page 9 of 24
10 Adding Keypad Button to a Scene as a Responder 1) Press and hold the scene controller button until it beeps 11 Controller s LED will blink 2) Tap the Keypad button you wish to be a responder of the scene at least once 3) Tap the button again if necessary to get the button s LED to the desired state for the scene (press and hold if adding the main scene at a dimmed level) 4) Press and hold Keypad s Set button until it double-beeps Keypad s scene button LED will flash once and return to previous state Controller LED will stop blinking and it will double-beep 12 5) Confirm that scene addition was successful by tapping on then off on the controller s scene button Keypad button LED will toggle between on and off (and load if main scene) Removing Keypad from a Scene as a Responder If you are going to discontinue using Keypad, it is very important that you remove it from all of its scene controllers. Otherwise, the controllers will resend commands, causing delays and possible error reports. 1) Press and hold the controller s set button until controller beeps 13 Controller s LED will blink 2) Press and hold the set button until controller beeps again 14 Controller s LED will continue blinking 3) Tap the Keypad button to remove from scene 4) Press and hold the set button on Keypad until it double-beeps Keypad s LED will flash once Controller s LED stop blinking 5) Confirm that unlinking was successful by tapping the button you just unlinked from on the controller. Keypad will no longer respond Advanced Features Add Multiple Scene Responders 1) Tap the scene controller button on Keypad. 2) Press and hold Keypad s Set button until it beeps Keypad s scene button LED will blink and Set button LED will blink green All illuminated LEDs on Keypad will brighten to 100% 3) Tap Keypad s Set button Keypad s scene button and Set button LEDs will continue blinking 4) For each responder you are adding: 11 If the controller does not have a beeper, wait until its LED begins blinking. 12 Most models 13 For devices without beepers hold until its LED begins blinking (this may take 10+ seconds). 14 For devices without beepers hold until its LED begins blinking (this may take 10+ seconds). Page 10 of 24
11 - Adjust the responder to the desired scene state (for Keypads you must tap the button at least once to reach the desired state). - Press and hold responder s Set button until it beeps and/or LED flashes Keypad will double-beep 5) After all responders have been added, Tap Keypad s Set button Keypad s scene button and Set button LEDs will stop blinking Keypad s LEDs will return to normal brightness 6) Test scene by tapping the scene button a couple of times All the responders added above will respond Remove Multiple Scene Responders 1) Tap the scene controller button on Keypad 2) Press and hold Keypad s Set button until it beeps Keypad s scene button LED will blink and Set button LED will blink green All illuminated LEDs on Keypad will brighten to 100% 3) Press and hold Keypad s Set button again until it beeps again Keypad s scene button and Set button LEDs will continue blinking red 4) Tap Keypad s Set button Keypad s scene button and Set button LEDs will continue blinking red 5) For each responder you are removing: - If it s a Keypad button, tap the button - Otherwise, press and hold responder s Set button until it beeps and/or LED flashes. 6) After all responders have been removed, Tap Keypad s Set button Keypad s scene button and Set button LEDs will stop blinking Keypad s LEDs will return to normal brightness 7) Test scene by tapping the scene button a couple of times All the responders added above will respond Synchronized Scenes Synchronized scenes are scenes where all members stay synchronized. Common examples include 3-way lighting circuits and scenes with a single load-bearing device. Example: 3-Way Circuit (Circuit with 2 Keypads, A and B) 1) Turn both loads on to the desired (and same) scene level 2) Press and hold A s Set button until it beeps A s scene controller button will blink and Set button LED will blink green 3) Press and hold B s Set button until it double-beeps B s scene controller button and Set button LED will flash A will double-beep and its LEDs will stop blinking 4) Press and hold Switch B s Set button until it beeps Page 11 of 24
12 B s scene controller LED will blink and Set button LED will blink green 5) Press and hold Switch A s Set button until it double-beeps (or LED flashes) A will double-beep and its scene controller button and Set button LED will flash B will double-beep and its LEDs will stop blinking 6) Test the group by controlling the load from A and then B The load and A s and B s scene controller button LEDs will all remain in sync Example: Scene with any number of N members We recommend using home-management software such as HouseLinc to create multi-member synchronized scenes. However, the following steps, when carefully followed, will also work. 1) Turn all switches/dimmers on to the desired (and same) scene level 2) For each switch X where X goes from A through N: a. Press and hold Switch X Set button until it beeps (or LED blinks) Switch X s LED will blink b. Tap Switch X Set button Switch X LED will continue blinking c. For every other switch in scene, press and hold the Set button until it double-beeps and/or its LED flashes Switch will double-beep and its LED will flash once d. Tap Switch X s Set button Switch X LED will beep and its LED will stop blinking 3) Test the group by controlling the load from each switch The load(s) and all switches will remain in synch Controlling the Keypad Load from Another Button on the Same Keypad Have a button on the keypad control the load as part of a scene. 1) Press and hold the scene control button until it beeps Keypad s scene button LED will blink and Set button LED will blink green. 2) Press and hold the responder keypad button until it beeps Keypad s scene button and Set button LEDs will stop blinking 3) Confirm that the scene addition was successful by tapping the controller s scene button a couple of times Both the controller button and Main or On/Off button will turn on and off together Changing Button Modes (Toggle/Non-Toggle Mode) You can change any button to any one of 3 button modes (we recommend using home-management software such as HouseLinc): Toggle toggles between on and off commands each time it is tapped Always On sends on every time it is tapped Note: You cannot change the dedicated ON and OFF buttons in 6-button configuration. Page 12 of 24
13 4) Tap the scene button you want to change 5) Press and hold Keypad s Set button until it beeps The scene button s LED will begin blinking and Set button LED will blink green All illuminated LEDs on Keypad will brighten to 100% 6) Press and hold Keypad s Set button it beeps again The button LEDs will continue blinking and Set button LED will blink red 7) Press and hold Keypad s Set button until it beeps a third time The button LEDs will stop blinking The button function rotates to the next mode in the cycle: Toggle Always Off Always On Toggle 8) Tap the button several times to confirm it is now in the desired state 9) If you wish to rotate button mode again, return to step 2 Adjust LED Brightness Keypad s LEDs can be set to any one of 32 brightness levels. 6-Button Configuration 1) Simultaneously tap the A and D buttons Keypad will beep 2) Press and hold the On (brighter) and Off (dimmer) buttons to adjust LED brightness 3) When you have reached the desired brightness, simultaneously tap the A and D buttons again Keypad will beep 8-Button Configuration 1) Simultaneously tap the C and F buttons Keypad will beep 2) Press and hold the On button to adjust the LED brightness. (Each press and hold will toggle between brightening and dimming) 3) When you have reached the desired brightness, simultaneously tap the C and F buttons Keypad will beep Turn Button Beep On or Off The Keypad buttons can be set to Beep Mode so Keypad will beep every time a button is used. This feature is disabled by default; to enable it, use home-management software such as HouseLinc or follow the steps below. 6-Button Configuration 1) Simultaneously tap the B and C buttons Keypad will beep Keypad s beeper will toggle to on (if it was off) or off (if it was on) 8-Button Configuration 1) Simultaneously tap the D and E buttons Keypad will beep Keypad s beeper will toggle to on (if it was off) or off (if it was on) X10 Setup Add X10 Address to a Button 1) Tap the Keypad scene button you want to add Page 13 of 24
14 2) Press and hold Keypad s Set button until it beeps. Set button LED will blink green 3) Send the desired X10 Address plus ON 3 times in a row (e.g. send B5-BON-B5-BON-B5-BON) Keypad will double-beep and the Set button LED will stop blinking Remove X10 Address from a Button If you are no longer going to utilize an X10 address associated with Keypad, it is very important that you remove its X10 address. Otherwise, Keypad will still listen for X10 commands (somewhat hindering INSTEON reception) and may respond to spurious X10 noise which is unavoidable. Furthermore, Keypad will transmit an X10 address and command every time the button is pressed. 1) Tap the Keypad button 2) Press and hold Keypad s Set button until it beeps Set button LED will blink green 3) Press and hold Keypad s Set button again until it beeps again The button s LED will continue blinking red. 4) Send the X10 Address plus ON 3 times (e.g. send B5-BON-B5-BON-B5-BON) Keypad will double-beep and the Set button LED will stop blinking Advanced X10 Programming Instructions on setting X10 primary address and scene addresses can be found online: Power Restore Keypad stores all of its scenes, properties, etc. in non-volatile memory. As such, all settings are retained after a power outage. Upon power being restored, Keypad will return its connected load and all LEDs to their states prior to power outage. Factory Reset Factory Reset clears all user settings from Keypad including INSTEON scenes, on-levels, ramp rates, X10 addresses, etc. 1) With a small screwdriver or your fingernail, pull out Set button to create an air gap 2) Wait 10 seconds 3) Push in Set button and hold. Do not let go Keypad will begin to emit a long beep 4) When the beep stops, release the Set button. Device s embedded software will rewrite all settings to factory defaults A couple of seconds will pass Keypad will double-beep and its LEDs will return to normal brightness The connected load will turn on and Keypad will return to ready mode Page 14 of 24
15 Adjust Local Settings Each of the Keypad buttons is considered a scene button, meaning you can use any of the buttons on Keypad to create INSTEON scenes. Each button will control its own scene, only sending commands to devices linked specifically to that button. Dimmable responders may behave differently, depending on whether you tap, double-tap or press and hold a button to activate/deactivate a scene. Non-dimming responders will not respond to press-andhold brighten or dim commands; they will only turn full-on or full-off in response to taps and double-taps. When the LED of the button is on, the scene has been activated (turned on) When the LED of the button is off, the scene has been deactivated (turned off) Activating/Deactivating scenes with the Keypad buttons: Tap to activate Dimmable responders will turn on at their preset on-level at their programmed ramp rate. Non-dimming responders will immediately turn full-on. Tap to deactivate Dimmable responders will turn full-off at their programmed ramp rate. Non-dimming responders will immediately turn full-off. Double-Tap to activate Responders (both dimming and non-dimming) will immediately turn full-on Double-Tap to deactivate Responders (both dimming and non-dimming) will immediately turn full-off Press and hold to activate Dimming responders will begin to brighten, unless they are already at full-on. Non-dimming responders will ignore the command and remain at their current state. When you release the button, the responders will stop going brighter. Once the scene is activated, pressing and holding the button will toggle between brightening and dimming the responders. Non-dimmable responders will ignore press-and-hold brighten/dim commands and remain at their current state. LED Behavior Keypad has a dual-color green and red LED which momentarily indicates if a button press was successfully communicated to all scene members. LED State Blinks green once Blinks red once Meaning One or more scene members acknowledge the button press. One or more scene members did not acknowledge the button press (note: scene members may still have heard the scene command and adjusted their settings) Page 15 of 24
16 Local On-Level The local on-level is the default brightness level at which the light(s) physically wired to Keypad will turn on. The default local on-level is 100%, but can be set to any one of 33 settings, 32 fixed brightness levels (3% to 100%) or Resume Bright, which will result in the light returning to the brightness level it was at prior to being turned off. We recommend using home-management software such as HouseLinc to set the local on-level. However, you can also change it manually by following the steps below. 1) Press and hold On and/or Off (or Main in 8-button configuration) until the connected light is at the brightness desired when turned on locally (turn the light off if you wish to use the Resume Bright feature) 2) Tap the Set button Keypad will beep 3) Test the Local On-Level settings by tapping the On/Off or Main buttons Air Gap To remove all power from Keypad and connected light(s), pull out the Set button at the bottom of the switch as far as it will go, about 1/8. (It might be helpful to use a small screwdriver.) This will open the mechanical contacts and create an air gap. To restore power, press the air gap back into place until its top is even with the trim frame. Beep on Button Press Default = Off This setting is adjustable via software or a central controller only. Error Blink Default = on This setting is adjustable via software or a central controller only. Keypad Dimmer LED blinks red for a few seconds if one or more responders do not acknowledge a message. Changing to 6-Button or 8-Button Plate - The 6-button plate provides a dedicated load ON button at the top of the switch, a dedicated load OFF button at the bottom, and four programmable secondary buttons between the On and Off buttons - The 8-button plate provides a dedicated load MAIN On/Off button in the top left-most position of the keypad and seven programmable secondary buttons. Attach the change-out plate to the switch body by aligning the tabs. Snap into place. Page 16 of 24
17 Note: For proper operation, Keypad must be programmed to operate in 6-button or 8-button mode, corresponding to whichever plate is attached. See Configuring for 6 or 8-Button Operation. Configuring for 6 or 8-Button Operation Changing to 6-Button Configuration 1) Replace the 8-button plate with the 6-button plate (see Changing to 6 or 8-Button Plate) 2) Gently pull the set button out as far is it will go 3) Wait 10 seconds 4) While simultaneously holding the On and Off buttons, carefully push the set button back in, flush with the trim frame 5) Continue holding the On and Off button until the keypad beeps Keypad is now in 6 button mode Changing to 8-Button Configuration 1) Replace the 6-button plate with the 8-button plate (see Changing to 6 or 8-Button Plate) 2) Gently pull the set button out as far is it will go 3) Wait 10 seconds 4) While simultaneously holding the On/Off (upper left-most) button and the H (bottom right-most) button, carefully push the set button back in, flush with the trim frame 5) Continue holding the On/Off (upper left-most) button and the H (bottom right-most) button until the keypad beeps Keypad is now in 8 button mode Page 17 of 24
18 Changing Buttons Keypad buttons can be swapped out with custom-etched buttons to customize its appearance. Using a small, flat-edged screwdriver only, carefully pry up on the sides of the keys from the middle of the keypad (when possible). Make sure you are centered on the key so as to catch the small edge located there for this purpose. Please note that behind the buttons are clear plastic filler pieces; these diffuse the buttons LEDs lights more elegantly. Use care to keep these filler pieces in the button frame as you reassemble the keypad. Should any damage occur to Keypad during customization, please contact and we will be happy to replace your frame. Advanced Features Local Ramp-Rate The local ramp rate is the time it takes for the light(s) physically wired to Keypad to brighten from off to 100% brightness. The default ramp rate is 0.5 seconds, but it can be set to different rates. When set manually, it can be set from 0.1 to 9 seconds. However, when using home-management software such as HouseLinc, the ramp rate may be configured anywhere from 0.1 seconds to 8 minutes. Follow the instructions below to manually change the local ramp rate. 1) Adjust the connected light(s) to brightness corresponding to the desired ramp rate Brightness Level Ramp Rate in Seconds % % % % % % % % 8.5 1% 9.0 2) Double-tap the Set button on your Keypad Keypad will double-beep 3) Test the ramp rate settings by tapping the On/Off buttons on your Keypad or Controller. Connected lights will ramp up and down at the new rate. 4) Start again if the ramp rate is not as desired or, if your double tap was not fast enough, you may have accidentally changed the Local On-Level instead of the local ramp rate (note: software allows you to set the on levels and ramp rates exactly as desired and consistently around the house) Optional Accessories For a list of accessories, please visit: Page 18 of 24
19 Specifications General Product Name Brand Manufacturer Product Number Keypad Dimmer - INSTEON 6/8-button Scene Control Keypad with Dimmer (Dual-Band) INSTEON xx where xx could be any number between 0 and 9. UPC Keypad Dimmer, 8 Button, White Keypad Dimmer, 8 Button, Ivory Keypad Dimmer, 8 Button, Almond Keypad Dimmer, 8 Button, Light Almon Keypad Dimmer, 8 Button, Black Keypad Dimmer, 8 Button, Brown Keypad Dimmer, 8 Button, Gray FCC ID Industry Canada 5202A Patent Number Warranty INSTEON INSTEON Maximum Scene Links 400 Brightness Levels Local On Level Local Ramp Rate Scene Commands Supported as Controller Scene Commands Supported as Responder Keypad Dimmer, 6 Button, White Keypad Dimmer, 6 Button, Ivory Keypad Dimmer, 6 Button, Almond Keypad Dimmer, 6 Button, Light Almon Keypad Dimmer, 6 Button, Black Keypad Dimmer, 6 Button, Brown Keypad Dimmer, 6 Button, Gray SBP ,345,998 US, International Patents Pending 2 Years, Limited 6 or 8 controller scenes and 6 or 8 responder scenes 32 (256 with software) Adjustable, 32 levels plus Resume Dim Adjustable, 0.1 seconds to 9 seconds locally, 0.1 seconds to 8 minutes via software On Fast On Press and Hold Bright On Fast On Incremental Bright Press and Hold Bright Off Fast Off Press and Hold Dim Off Fast Off Incremental Dim Press and Hold Dim Page 19 of 24
20 Software Configurable RF Range X10 Support X10 Addresses INSTEON Device Category INSTEON Device Subcategory Mechanical Mounting Wires Wires Case Color Set button 1 Plastic Beeper LED Unit Dimensions Box Dimensions Weight Shipping Weight Operating Environment Operating Temperature Range Operating Humidity Range Electrical Voltage Frequency Maximum Dimmer Load Load Type(s) Surge Resistance Retains all settings without power Standby power consumption Safety Approved Certifications Yes, Always 150 Open air Yes 256 max, unassigned by default 0x01 Dimmable Lighting Control 6-button models: 0x42 8-button models: 0x41 Standard, single gang wall box 4, 16 gauge Black - Hot White - Neutral Red - Load Bare Copper - Ground Clear UV Stabilized Polycarbonate Yes 1, dual-color greed/red 4.1" H x 1.8" W x 1.4" D 4.3 W x 2.1 D x 2.3 H 3.8 oz. (.24 lbs.) 5.0 oz, (.32 lbs.) Indoors F 0-85% Relative Humidity 120VAC-277VAC +/- 10%, Split, Single Phase 50/60Hz 600 Watts Incandescent Up to 500 VAC Yes, all saved in Non-volatile EEPROM < 1 watt ETL (Intertek Testing Services) FCC, IC Canada Page 20 of 24
21 Troubleshooting NOTE: Unless they have been unlinked, INSTEON devices that had been previously linked to Keypad Dimmer Dual-Band will still respond to button presses, even after a factory reset. The reason is that the INSTEON devices themselves have not been unlinked from Keypad Dimmer Dual-Band. See Removing Keypad Button from a Scene as a Controller. Problem Possible Cause Solution Make sure the circuit breaker is turned on. Make sure the air gap (Set button) is not pulled out. The LEDs on Keypad are not turning on at all and won't control my light. The switch I'm replacing only has two wires. Keypad is not receiving signals from INSTEON or X10 Controllers. Keypad is not Linking to or working with an INSTEON Controller or device. Keypad is not getting power. Keypad needs a Neutral wire in order to operate. Keypad and the Controller are on opposite power line phases. The Controller is plugged into a power strip. Other modules are loading down the signal. The INSTEON signal may be too weak. Check junction box wires to ensure all connections are tight and no bare wires are exposed. Check the light fixture to ensure all connections are tight and no bare wires are exposed. Look in the rear of the junction box for a group of white wires all tied together with a wire nut. Those are the Neutral wires. Connect the white Keypad wire there. Make sure two Access Points (range extenders) or other dual-band INSTEON products are properly installed to bridge the two power line phases. Power line signals can't travel through power filters. Plugging the controller directly into a wall outlet works best. Move the other modules or the Controller to another outlet. Add new INSTEON devices or move around existing INSTEON devices. All INSTEON devices act as INSTEON network repeaters. Keypad doesn't always respond to an INSTEON Controller. The light turned on by itself. The controlled light does not appear to turn on or off right away. Keypad turns on, but not off, using another Controller. My light only turns off when I tap a button on Keypad, but I can brighten and dim it. Page 21 of 24 The INSTEON Controller may have been reset without first Unlinking Keypad from it. Another Controller, a timer, or stray X10 signals triggered Keypad. The ramp rate may be set too slow. The load is producing electrical noise that is interfering with the Keypad reception of power line signal. The On-Level may be set to fully-off or very dim. Re-link Keypad to the INSTEON Controller. Install a power line signal blocker in your home to keep X10 signals from neighboring homes from interfering. Consider not using Keypad in X10 mode. If the above doesn't work, perform a factory reset. Set a shorter ramp rate. Install a power line noise filter between the load and Keypad. Install additional INSTEON devices to boost the INSTEON signal. Increase the X10 signal strength with an INSTEONcompatible X10 booster to overcome the power line noise. Set a brighter On-Level.
22 When I try to turn on my light with another Controller, the light turns on, then back off. When I press a button on Keypad, it takes a long time for other INSTEON devices it is controlling to respond. Keypad doesn't respond to X10 address A1 when I first set it up. I'm having difficulty performing advanced X10 programming. The load is buzzing when on or dim. Keypad does not respond at all Keypad is getting warm to the touch. Keypad can turn off my Responder, but nothing happens when I send an ON command from Keypad. My Controller can turn off Keypad, but Keypad does not turn on when I send an ON command from my Controller. After wiring in Keypad, the unit lets out a continuous beep. Keypad trips the Arc Fault Circuit Interrupter (AFCI). Keypad may be set up with an INSTEON On-Level at a high brightness and an X10 Primary or scene address On-Level at a low brightness. You may have removed an INSTEON device that Keypad is trying to operate. Keypad is retrying the missing INSTEON device. Unlike previous X10-only products, Keypad does not have an X10 Primary Address set up at the factory. The X10 "MNOP" house and unit codes were sent in the wrong order. The dimming component inside Keypad "chops" the power line sine wave to reduce the power. A surge or excessive noise on the power line may have caused the Keypad to unexpectedly stop responding. It is normal for wall dimmers to get warm (but not hot). Your Responder may be Linked at its off state. Keypad may be Linked at its off state. Keypad is issuing an error beep because the unit is wired incorrectly. The AFCI might be too sensitive. Remove the X10 Primary Address or X10 scene address from Keypad. Remove the X10 address from the button on your INSTEON Controller so it doesn't send both INSTEON and X10 commands. If the INSTEON device is still available, Unlink it from Keypad. Perform a factory reset. See Set up an X10 Primary Address. Don t hold down the buttons on your X10 controller too long, to avoid duplicate codes being sent. The bulb filaments are vibrating. Use rough-service, 130-volt, or appliance grade bulbs to reduce the noise. Run Keypad in the "full-on" mode or switch to a nondimming Keypad On/Off (relay) Switch. Pull the Set button on Keypad all the way out for 10 seconds to air-gap it, then push it back in without pushing it all the way down. If the above doesn't work, perform a factory reset. Keypad will dissipate about 1 Watt per 100 Watts controlled. Using metal junction boxes, removing insulation around the outside of the box, or controlling a smaller load can help lessen the heat. Re-Link your Responder to Keypad, while the responding device is on. Re-Link Keypad to your Controller, while the light is on. Turn off the circuit breaker and try reinstalling Keypad. If you are still experiencing an error beep, consult an electrician to help you install Keypad. Replace your AFCI with a less sensitive brand or model from a hardware store with a customerfriendly return policy. Smarthome has conducted various tests and has found that Keypad modules do not trip when used with the following AFCI models: GE 15 Amp Combination Arc Fault Breaker #THQL1115AFP2 Murray 2-Pole Combination Type Arc Fault Page 22 of 24
23 Circuit Interrupter #MP215AFCP There might be loose connections within your home's wiring. Install power line noise filter between the output and the load. Consult an electrician to check the wiring in your home. If you have tried these solutions, reviewed this Owner's Manual, and still cannot resolve an issue you are having with Keypad, please call: Page 23 of 24
24 Certification and Warranty Certification This product has been thoroughly tested by Intertek Testing Services, a nationally recognized independent third-party testing laboratory. The North American ETL Listed mark signifies that the device has been tested to and has met the requirements of a widely recognized consensus of U.S. and Canadian device safety standards, that the manufacturing site has been audited, and that the manufacturer has agreed to a program of quarterly factory follow-up inspections to verify continued conformance. FCC and Industry Canada Compliance Statement This device complies with part 15 of the FCC Rules and Industry Canada license-exempt RSS-210. Operation is subject to the following two conditions: (1) This device may not cause harmful interference, and (2) This device must accept any interference, including interference that may cause undesired operation of the device. Le present appareil est conforme aux CNR d'industrie Canada applicables aux appareils radio exempts de licence. L'exploitation est autorise aux deux conditions suivantes: (1) l'appareil ne doit pas produire de brouillage, et (2) l'utilisateur de l'appareil doit accepter tout brouillage radiolectrique subi, mme si le brouillage est susceptible d'en compromettre le fonctionnement. Changes or modifications to this unit voids the user s authority to operate this product and the manufacturer s warranty The digital circuitry of this device has been tested and found to comply with the limits for a Class B digital device, pursuant to Part 15B of the FCC Rules. These limits are designed to provide reasonable protection against harmful interference in residential installations. This equipment generates, uses, and can radiate radio frequency energy and, if not installed and used in accordance with the instructions, may cause harmful interference to radio and television reception. However, there is no guarantee that interference will not occur in a particular installation. If this device does cause such interference, which can be verified by turning the device off and on, the user is encouraged to eliminate the interference by one or more of the following measures: - Re-orient or relocate the receiving antenna of the device experiencing the interference - Increase the distance between this device and the receiver - Connect the device to an AC outlet on a circuit different from the one that supplies power to the receiver - Consult the dealer or an experienced radio/tv technician WARNING: Changes or modifications to this device not expressly approved by the party responsible for compliance could void the user s authority to operate the equipment. ETL / UL Warning (Safety Warning) CAUTION: To reduce the risk of overheating and possible damage to other equipment, do not install this device to control a receptacle, a motor-operated appliance, a fluorescent lighting fixture, or a transformer-supplied appliance. Gradateurs commandant une lampe a filament de tungstene afin de reduire le risqué de surchauffe et la possibilite d endommagement a d autres materiels, ne pas installer pour commander une prise, un appareil a moteur, une lampe flourescente ou un appareil alimente par un transformateur. Limited Warranty Seller warrants to the original consumer purchaser of this product that, for a period of two years from the date of purchase, this product will be free from defects in material and workmanship and will perform in substantial conformity to the description of the product in this Owner s Manual. This warranty shall not apply to defects or errors caused by misuse or neglect. If the product is found to be defective in material or workmanship, or if the product does not perform as warranted above during the warranty period, Seller will either repair it, replace it, or refund the purchase price, at its option, upon receipt of the product at the address below, postage prepaid, with proof of the date of purchase and an explanation of the defect or error. The repair, replacement, or refund that is provided for above shall be the full extent of Seller s liability with respect to this product. For repair or replacement during the warranty period, call INSTEON Support at with the Model # and Revision # of the device to receive an RMA# and send the product, along with all other required materials to: INSTEON ATTN: Receiving Millikan Ave. Irvine, CA Limitations The above warranty is in lieu of and Seller disclaims all other warranties, whether oral or written, express or implied, including any warranty or merchantability or fitness for a particular purpose. Any implied warranty, including any warranty of merchantability or fitness for a particular purpose, which may not be disclaimed or supplanted as provided above shall be limited to the two-year of the express warranty above. No other representation or claim of any nature by any person shall be binding upon Seller or modify the terms of the above warranty and disclaimer. Home automation devices have the risk of failure to operate, incorrect operation, or electrical or mechanical tampering. For optimal use, manually verify the device state. Any home automation device should be viewed as a convenience, but not as a sole method for controlling your home. In no event shall Seller be liable for special, incidental, consequential, or other damages resulting from possession or use of this device, including without limitation damage to property and, to the extent permitted by law, personal injury, even if Seller knew or should have known of the possibility of such damages. Some states do not allow limitations on how long an implied warranty lasts and/or the exclusion or limitation of damages, in which case the above limitations and/or exclusions may not apply to you. You may also have other legal rights that may vary from state to state. Protected under U.S. and foreign patents (see Copyright 2013 INSTEON, Millikan Ave., Irvine, CA 92606, , Page 24 of 24
In-LineLinc Relay Owners Manual INSTEON In-LineLinc On/Off, Dual-Band (#2475SDB)
 In-LineLinc Relay Owners Manual INSTEON In-LineLinc On/Off, Dual-Band (#2475SDB) Page 1 of 12 About In-LineLinc Relay... 3 Features & Benefits... 3 What s in the Box?... 4 Installation... 4 Identifying
In-LineLinc Relay Owners Manual INSTEON In-LineLinc On/Off, Dual-Band (#2475SDB) Page 1 of 12 About In-LineLinc Relay... 3 Features & Benefits... 3 What s in the Box?... 4 Installation... 4 Identifying
KeypadLinc On/Off Owner s Manual INSTEON 6-Button Scene Control Keypad, Dual-Band (#2487S)
 KeypadLinc On/Off Owner s Manual INSTEON 6-Button Scene Control Keypad, Dual-Band (#2487S) Page 1 of 25 ABOUT KEYPADLINC On/Off...3 Features & Benefits...4 What s in the box?...4 Optional Accessories...5
KeypadLinc On/Off Owner s Manual INSTEON 6-Button Scene Control Keypad, Dual-Band (#2487S) Page 1 of 25 ABOUT KEYPADLINC On/Off...3 Features & Benefits...4 What s in the box?...4 Optional Accessories...5
INSTEON LED Bulb Owner s Manual
 INSTE LED Bulb 2672-222 Owner s Manual Getting Started Contents INSTE LED Bulb 4 Device Overview Do Not Connect to a Dimmer Leave Your Fixture On Linking INSTE Links Understanding Linking 6 Linking to
INSTE LED Bulb 2672-222 Owner s Manual Getting Started Contents INSTE LED Bulb 4 Device Overview Do Not Connect to a Dimmer Leave Your Fixture On Linking INSTE Links Understanding Linking 6 Linking to
INSTEON LED Bulb (PAR38) Owner s Manual
 INSTEON LED Bulb (PAR38) 2674-222 Owner s Manual Getting Started Contents INSTEON LED Bulb 4 Device Overview Do Not Connect to a Dimmer Leave Your Fixture On Linking INSTEON Links Understanding Linking
INSTEON LED Bulb (PAR38) 2674-222 Owner s Manual Getting Started Contents INSTEON LED Bulb 4 Device Overview Do Not Connect to a Dimmer Leave Your Fixture On Linking INSTEON Links Understanding Linking
Ballast Dimmer INSTEON Remote Control 0-10VDC Ballast Dimmer Owner s Manual 2475DA2 (US) (EU) (AUS/NZ)
 Ballast Dimmer INSTEON Remote Control 0-10VDC Ballast Dimmer Owner s Manual 2475DA2 (US) 2442-422 (EU) 2442-522 (AUS/NZ) Page 1 of 16 About Ballast Dimmer... 3 Features and Benefits... 3 Optional Accessories...
Ballast Dimmer INSTEON Remote Control 0-10VDC Ballast Dimmer Owner s Manual 2475DA2 (US) 2442-422 (EU) 2442-522 (AUS/NZ) Page 1 of 16 About Ballast Dimmer... 3 Features and Benefits... 3 Optional Accessories...
SwitchLinc Dimmer INSTEON Dual-Band Remote Control Dimmer Owner s Manual (rev 5.0+) (#2477Dxxx)
 SwitchLinc Dimmer INSTEON Dual-Band Remote Control Dimmer Owner s Manual (rev 5.0+) (#2477Dxxx) Page 1 of 17 Rev: 7/24/2012 10:26 AM The Basics... 3 Cautions and Warnings... 3 Identifying the Electrical
SwitchLinc Dimmer INSTEON Dual-Band Remote Control Dimmer Owner s Manual (rev 5.0+) (#2477Dxxx) Page 1 of 17 Rev: 7/24/2012 10:26 AM The Basics... 3 Cautions and Warnings... 3 Identifying the Electrical
INSTEON KeypadLinc TM Dimmer (Rev 1.5+) INSTEON Keypad Dimmer. For models: KeypadLinc Dimmer 8-Button
 INSTEON KeypadLinc TM Dimmer (Rev 1.5+) INSTEON Keypad Dimmer For models: #2486DWH6 #2486DWH8 KeypadLinc Dimmer 6-Button KeypadLinc Dimmer 8-Button TABLE OF CONTENTS ABOUT INSTEON KEYPADLINC DIMMER...4
INSTEON KeypadLinc TM Dimmer (Rev 1.5+) INSTEON Keypad Dimmer For models: #2486DWH6 #2486DWH8 KeypadLinc Dimmer 6-Button KeypadLinc Dimmer 8-Button TABLE OF CONTENTS ABOUT INSTEON KEYPADLINC DIMMER...4
SwitchLinc Dimmer INSTEON Remote Control Dimmer Switch Owner s Manual (rev 5.0+) (#2476Dxxx)
 SwitchLinc Dimmer INSTEON Remote Control Dimmer Switch Owner s Manual (rev 5.0+) (#2476Dxxx) Page 1 of 21 2476D - Rev: 1/21/2014 7:15 AM SwitchLinc Dimmer Features and Benefits... 3 Features... 3 What
SwitchLinc Dimmer INSTEON Remote Control Dimmer Switch Owner s Manual (rev 5.0+) (#2476Dxxx) Page 1 of 21 2476D - Rev: 1/21/2014 7:15 AM SwitchLinc Dimmer Features and Benefits... 3 Features... 3 What
RemoteLinc. INSTEON Wireless Remote Control. Model : 2440
 RemoteLinc INSTEON Wireless Remote Control Model : 2440 TABLE OF CONTENTS RemoteLinc Owner s Manual ABOUT REMOTELINC...3 Key RemoteLinc Features...3 What is Included with RemoteLinc...3 WHAT IS INSTEON?...4
RemoteLinc INSTEON Wireless Remote Control Model : 2440 TABLE OF CONTENTS RemoteLinc Owner s Manual ABOUT REMOTELINC...3 Key RemoteLinc Features...3 What is Included with RemoteLinc...3 WHAT IS INSTEON?...4
INSTEON SwitchLinc 1000W. INSTEON Dimmer Switch. For models: SwitchLinc V2 Dimmer 1000W
 INSTEON SwitchLinc V2 1000W INSTEON Dimmer Switch For models: #2476DH SwitchLinc V2 Dimmer 1000W TABLE OF CONTENTS ABOUT INSTEON SWITCHLINC DIMMER... 4 What is INSTEON?...4 Key SwitchLinc Dimmer Features...
INSTEON SwitchLinc V2 1000W INSTEON Dimmer Switch For models: #2476DH SwitchLinc V2 Dimmer 1000W TABLE OF CONTENTS ABOUT INSTEON SWITCHLINC DIMMER... 4 What is INSTEON?...4 Key SwitchLinc Dimmer Features...
For Models #2384W/I (and Slave Remote Dimmer Model #1135W/I)
 SwitchLinc Lite Remote Control Dimmer Switch Owner s Manual For Models #2384W/I (and Slave Remote Dimmer Model #1135W/I) CONGRATULATIONS! You ve just purchased the highest quality powerline-controllable
SwitchLinc Lite Remote Control Dimmer Switch Owner s Manual For Models #2384W/I (and Slave Remote Dimmer Model #1135W/I) CONGRATULATIONS! You ve just purchased the highest quality powerline-controllable
LampLinc. INSTEON Plug-In Lamp Dimmer Module, 3-Pin
 LampLinc INSTEON Plug-In Lamp Dimmer Module, 3-Pin Model : 2456D3 TABLE OF CONTENTS LampLinc Owner s Manual ABOUT LAMPLINC...3 Key LampLinc Features...3 What is Included with LampLinc...3 WHAT IS INSTEON?...4
LampLinc INSTEON Plug-In Lamp Dimmer Module, 3-Pin Model : 2456D3 TABLE OF CONTENTS LampLinc Owner s Manual ABOUT LAMPLINC...3 Key LampLinc Features...3 What is Included with LampLinc...3 WHAT IS INSTEON?...4
ICON Appliance Adapter
 ICON Appliance Adapter Appliance Module with INSTEON Technology For model: #2856S3/2856S3B Icon Appliance Adapter TABLE OF CONTENTS ABOUT ICON APPLIANCE ADAPTER... 3 What is INSTEON?...3 Key Icon Appliance
ICON Appliance Adapter Appliance Module with INSTEON Technology For model: #2856S3/2856S3B Icon Appliance Adapter TABLE OF CONTENTS ABOUT ICON APPLIANCE ADAPTER... 3 What is INSTEON?...3 Key Icon Appliance
INSTEON. INSTEON Inline Relay Module. For models: #2475S In-LineLinc Relay 400W
 INSTEON In-LineLinc Relay INSTEON Inline Relay Module For models: #2475S In-LineLinc Relay 400W TABLE OF CONTENTS ABOUT INSTEON IN-LINELINC RELAY...3 What is INSTEON?...3 Key In-LineLinc Relay Features...3
INSTEON In-LineLinc Relay INSTEON Inline Relay Module For models: #2475S In-LineLinc Relay 400W TABLE OF CONTENTS ABOUT INSTEON IN-LINELINC RELAY...3 What is INSTEON?...3 Key In-LineLinc Relay Features...3
ApplianceLinc. INSTEON Outdoor Plug-In Appliance On/Off Module
 ApplianceLinc INSTEON Outdoor Plug-In Appliance On/Off Module Model : 2456SE TABLE OF CONTENTS ApplianceLinc Owner s Manual ABOUT APPLIANCELINC... 3 Key ApplianceLinc Features... 3 What is Included with
ApplianceLinc INSTEON Outdoor Plug-In Appliance On/Off Module Model : 2456SE TABLE OF CONTENTS ApplianceLinc Owner s Manual ABOUT APPLIANCELINC... 3 Key ApplianceLinc Features... 3 What is Included with
INSTALLATION AND SETUP GUIDE
 INSTALLATION AND SETUP GUIDE idevices SMART HOME SOLUTIONS 1 REQUIRES A compatible idevices product idevices Connected app Controlling this product requires an iphone, ipad or ipod touch that supports
INSTALLATION AND SETUP GUIDE idevices SMART HOME SOLUTIONS 1 REQUIRES A compatible idevices product idevices Connected app Controlling this product requires an iphone, ipad or ipod touch that supports
DEAKO SWITCH INSTALLATION GUIDE. Includes instructions for single-pole, 3-way, 4-way and dead-end 3-way wiring configurations for Deako Switches.
 DEAKO SWITCH INSTALLATION GUIDE Includes instructions for single-pole, -way, 4-way and dead-end -way wiring configurations for Deako Switches. DEAKO.COM BEFORE YOU GET STARTED This installation guide is
DEAKO SWITCH INSTALLATION GUIDE Includes instructions for single-pole, -way, 4-way and dead-end -way wiring configurations for Deako Switches. DEAKO.COM BEFORE YOU GET STARTED This installation guide is
INSTEON ApplianceLinc
 INSTEON ApplianceLinc V2 INSTEON Appliance Module For model: #2456S3 ApplianceLinc V2 with ground pin TABLE OF CONTENTS ABOUT INSTEON APPLIANCELINC... 3 What is INSTEON?...3 Key ApplianceLinc Features...
INSTEON ApplianceLinc V2 INSTEON Appliance Module For model: #2456S3 ApplianceLinc V2 with ground pin TABLE OF CONTENTS ABOUT INSTEON APPLIANCELINC... 3 What is INSTEON?...3 Key ApplianceLinc Features...
INSTEON ToggleLinc. INSTEON Dimmer Switch. For models:
 INSTEON ToggleLinc V2 INSTEON Dimmer Switch For models: #2466DW/2466DI ToggleLinc V2 Dimmer TABLE OF CONTENTS ABOUT INSTEON TOGGLELINC DIMMER...4 What is INSTEON?...4 Key ToggleLinc Dimmer Features...4
INSTEON ToggleLinc V2 INSTEON Dimmer Switch For models: #2466DW/2466DI ToggleLinc V2 Dimmer TABLE OF CONTENTS ABOUT INSTEON TOGGLELINC DIMMER...4 What is INSTEON?...4 Key ToggleLinc Dimmer Features...4
HomePro ZRF113. Z-Wave Radio Frequency (RF) Controlled, 120 VAC, Isolated Contact Fixture Module, Series 200, Release 2.2
 RF Home Automation ZRF113 Z-Wave Radio Frequency (RF) Controlled, 120 VAC, Isolated Contact Fixture Module, Series 200, Release 2.2 Note: This module must be Included in the Network only where it will
RF Home Automation ZRF113 Z-Wave Radio Frequency (RF) Controlled, 120 VAC, Isolated Contact Fixture Module, Series 200, Release 2.2 Note: This module must be Included in the Network only where it will
TouchLinc. INSTEON Wireless Touchscreen Controller. Model : 2448
 TouchLinc INSTEON Wireless Touchscreen Controller Model : 2448 TABLE OF CONTENTS ABOUT TOUCHLINC...3 Key TouchLinc Features...3 What is Included with TouchLinc...3 WHAT IS INSTEON?...4 INSTALLATION...4
TouchLinc INSTEON Wireless Touchscreen Controller Model : 2448 TABLE OF CONTENTS ABOUT TOUCHLINC...3 Key TouchLinc Features...3 What is Included with TouchLinc...3 WHAT IS INSTEON?...4 INSTALLATION...4
INSTALLATION & SETUP GUIDE FOR SINGLE POLE & 3-WAY CONFIGURATIONS IN WALL SOLUTIONS
 INSTALLATION & SETUP GUIDE FOR SINGLE POLE & 3-WAY CONFIGURATIONS IN WALL SOLUTIONS 1 REQUIRES Wi-Fi 2.4 GHz 802.11 b/g/n compatible network Router Security Settings Supported: WPA, WPA2, or None Free
INSTALLATION & SETUP GUIDE FOR SINGLE POLE & 3-WAY CONFIGURATIONS IN WALL SOLUTIONS 1 REQUIRES Wi-Fi 2.4 GHz 802.11 b/g/n compatible network Router Security Settings Supported: WPA, WPA2, or None Free
INSTALLATION & SETUP GUIDE FOR SINGLE POLE & 3-WAY CONFIGURATIONS
 INSTALLATION & SETUP GUIDE FOR SINGLE POLE & 3-WAY CONFIGURATIONS idevices SMART HOME SOLUTIONS 1 REQUIRES Wi-Fi 2.4 GHz 802.11 b/g/n Compatible Network Router Security Settings Supported: WPA, WPA2, Or
INSTALLATION & SETUP GUIDE FOR SINGLE POLE & 3-WAY CONFIGURATIONS idevices SMART HOME SOLUTIONS 1 REQUIRES Wi-Fi 2.4 GHz 802.11 b/g/n Compatible Network Router Security Settings Supported: WPA, WPA2, Or
Wi-Fi Circa Switch or Dimmer Keypad
 The Savant Wi-Fi Circa Switch (WCS-1XXXXX) is a wall-box device which provides switch/relay (on/off) control of the connected lighting load or relay device such as lights, fans and fireplaces. The Savant
The Savant Wi-Fi Circa Switch (WCS-1XXXXX) is a wall-box device which provides switch/relay (on/off) control of the connected lighting load or relay device such as lights, fans and fireplaces. The Savant
IP Set-top Box (STB) Model No.: SP-110. Rev
 IP Set-top Box (STB) Model No.: SP-110 Rev. 1.0 2017.05 1 Contents Attentions... 3 SAFETY GUIDE... 3 SAFETY PRECAUTIONS... 3 SERVICING... 3 INSPECTION OF ALL ATTACHMENTS... 4 Preparation... 5 FRONT PANEL...
IP Set-top Box (STB) Model No.: SP-110 Rev. 1.0 2017.05 1 Contents Attentions... 3 SAFETY GUIDE... 3 SAFETY PRECAUTIONS... 3 SERVICING... 3 INSPECTION OF ALL ATTACHMENTS... 4 Preparation... 5 FRONT PANEL...
Z-Wave enabled 3-Way 15 Amp In-Wall Switch User Manual For Model HA18WD
 Z-Wave enabled 15 Amp In-Wall User Manual For Model Thank you for purchasing the Z-Wave Enabled 15 Amp In-Wall. Z-Wave products by Wayne- Dalton allow you to manage and control your home by remote control
Z-Wave enabled 15 Amp In-Wall User Manual For Model Thank you for purchasing the Z-Wave Enabled 15 Amp In-Wall. Z-Wave products by Wayne- Dalton allow you to manage and control your home by remote control
Z-Wave Plus Smart Switch Dual Rocker. Installation Guide Ecolink Intelligent Technology Inc. PN DDLS2-ZWAVE5. A Universal Electronics Company
 Z-Wave Plus Smart Switch Dual Rocker A Universal Electronics Company Installation Guide Product Overview Easily automate overhead lights, table lamps or other accessories with the Ecolink Z-Wave Plus Smart
Z-Wave Plus Smart Switch Dual Rocker A Universal Electronics Company Installation Guide Product Overview Easily automate overhead lights, table lamps or other accessories with the Ecolink Z-Wave Plus Smart
Wireless Lighting Control. On/Off/Dim. Lamp Module. Z-Wave Certified Wireless Lighting Control
 45602 Wireless Lighting Control On/Off/Dim Lamp Module Z-Wave Certified Wireless Lighting Control Introduction: Thank you for your purchase of a GE Z-Wave control device. Z-Wave technology is designed
45602 Wireless Lighting Control On/Off/Dim Lamp Module Z-Wave Certified Wireless Lighting Control Introduction: Thank you for your purchase of a GE Z-Wave control device. Z-Wave technology is designed
Insteon Hub Owner s Manual
 Insteon Hub Owner s Manual Contents Getting Started Insteon Hub 4 Device Overview Installation Download the App Create an Account Optional Wall Mounting 5 Insteon App Insteon App on ios 7 Insteon App on
Insteon Hub Owner s Manual Contents Getting Started Insteon Hub 4 Device Overview Installation Download the App Create an Account Optional Wall Mounting 5 Insteon App Insteon App on ios 7 Insteon App on
SeriaLinc. INSTEON to 2-Way RS-232 Serial Converter. Model : 2410S
 SeriaLinc INSTEON to 2-Way RS-232 Serial Converter Model : 2410S TABLE OF CONTENTS SeriaLinc Owner s Manual ABOUT SERIALINC... 3 Key SeriaLinc Features... 3 What is Included with SeriaLinc... 3 System
SeriaLinc INSTEON to 2-Way RS-232 Serial Converter Model : 2410S TABLE OF CONTENTS SeriaLinc Owner s Manual ABOUT SERIALINC... 3 Key SeriaLinc Features... 3 What is Included with SeriaLinc... 3 System
Installation Instructions
 Wireless Controller Miro Decorator Syle SPECIFICATIONS Power Supply... Watt Stopper Power Pack Rating..., 35mA Control outputs For Dimming Ballasts: Sink...up to 50mA Maximum voltage... 9.5VDC Minimum
Wireless Controller Miro Decorator Syle SPECIFICATIONS Power Supply... Watt Stopper Power Pack Rating..., 35mA Control outputs For Dimming Ballasts: Sink...up to 50mA Maximum voltage... 9.5VDC Minimum
HomePro ZDP100. Radio Frequency Controlled, 300W, 120 VAC, Plug-In Lamp Module, Release 2.0 ZDP100 PLUG-IN LAMP MODULE INSTALLATION
 RF Home Automation ZDP100 Radio Frequency Controlled, 300W, 120 VAC, Plug-In Lamp Module, Release 2.0 Config Command, adj dim rate, timing, # steps Button functions 1. Adds module under the command of
RF Home Automation ZDP100 Radio Frequency Controlled, 300W, 120 VAC, Plug-In Lamp Module, Release 2.0 Config Command, adj dim rate, timing, # steps Button functions 1. Adds module under the command of
NUMBER SLIDE ERGONOMICS. Mini Keyboard with Retractable Number Pad
 NUMBER SLIDE Mini Keyboard with Retractable Number Pad ERGONOMICS x The Number Slide s retractable number pad slides out when you need it and away when you re finished. This feature delivers important
NUMBER SLIDE Mini Keyboard with Retractable Number Pad ERGONOMICS x The Number Slide s retractable number pad slides out when you need it and away when you re finished. This feature delivers important
Savant Wi-Fi Circa Controller
 The Savant SmartLighting Wi-Fi Circa Controller (WCC-2XXXXX) is a compact, in-wall controller and dimmer in one, two-gang device. This can be installed as part of a complete package within Savant s automation
The Savant SmartLighting Wi-Fi Circa Controller (WCC-2XXXXX) is a compact, in-wall controller and dimmer in one, two-gang device. This can be installed as part of a complete package within Savant s automation
Installation Instructions
 Please read all instructions before installing SPECIFICATIONS RT-100 Time Switch Programmable Countdown Voltage...120VAC, 60HZ Load (Single Pole Circuit) Incandescent or fluorescent lamp... 0 600 Watt
Please read all instructions before installing SPECIFICATIONS RT-100 Time Switch Programmable Countdown Voltage...120VAC, 60HZ Load (Single Pole Circuit) Incandescent or fluorescent lamp... 0 600 Watt
LITETOUCH HYBRID WALL BOX DIMMER INSTALLATION INSTRUCTIONS
 READ INSTRUCTIONS PRIOR TO INSTALLATION OF EQUIPMENT OR YOU MAY VOID THE WARRANTY! LITETOUCH INSTALLATION INSTRUCTIONS The LiteTouch Hybrid Wall Box Dimmer is a configurable lighting control device, that
READ INSTRUCTIONS PRIOR TO INSTALLATION OF EQUIPMENT OR YOU MAY VOID THE WARRANTY! LITETOUCH INSTALLATION INSTRUCTIONS The LiteTouch Hybrid Wall Box Dimmer is a configurable lighting control device, that
MiniStation HD-PZNU3. User Manual
 MiniStation HD-PZNU3 User Manual www.buffaloamericas.com 35020740-02 2015.11 Contents Diagrams...2 Specifications...3 Software Installation...3 Recommended Usage...4 Dismounting the Unit...5 For Windows...5
MiniStation HD-PZNU3 User Manual www.buffaloamericas.com 35020740-02 2015.11 Contents Diagrams...2 Specifications...3 Software Installation...3 Recommended Usage...4 Dismounting the Unit...5 For Windows...5
Wireless Lighting Control. On/Off. Outdoor Module.
 45635 Wireless Lighting Control On/Off Outdoor Module www.lowes.com/iris Introduction: Thank you for your purchase of a Z-Wave control device. Z-Wave technology is designed to automate lighting/home
45635 Wireless Lighting Control On/Off Outdoor Module www.lowes.com/iris Introduction: Thank you for your purchase of a Z-Wave control device. Z-Wave technology is designed to automate lighting/home
HomePro ZRW113. Radio Frequency Controlled, 120 VAC, Isolated Contact Wall Mounted 3-Way Switch ZRW113 WALL MOUNTED SWITCH INSTALLATION
 RF Home Automation ZRW113 Radio Frequency Controlled, 120 VAC, Isolated Contact Wall Mounted 3-Way Switch Shown with supplied Decora TM trim plate ZRW113 WALL MOUNTED SWITCH The ZRW113 Isolated Contact
RF Home Automation ZRW113 Radio Frequency Controlled, 120 VAC, Isolated Contact Wall Mounted 3-Way Switch Shown with supplied Decora TM trim plate ZRW113 WALL MOUNTED SWITCH The ZRW113 Isolated Contact
SMART SWITCH. User s Manual. This product is to be used with the MySmartBlinds automation kit.
 TM SMART SWITCH User s Manual This product is to be used with the MySmartBlinds automation kit. TABLE OF CONTENTS SAFETY INFORMATION 4 PARTS IDENTIFIER 6 ABOUT THE SMART SWITCH 6 INSTALLATION 7 PAIRING
TM SMART SWITCH User s Manual This product is to be used with the MySmartBlinds automation kit. TABLE OF CONTENTS SAFETY INFORMATION 4 PARTS IDENTIFIER 6 ABOUT THE SMART SWITCH 6 INSTALLATION 7 PAIRING
Touch Panel Dimmer MH-P511. Introduction
 Touch Panel Dimmer MH-P5 Introduction Touch Panel Dimmer is a wall switch with built-in Z-Wave module. It supports basic command class, association command class, which can control all associated devices
Touch Panel Dimmer MH-P5 Introduction Touch Panel Dimmer is a wall switch with built-in Z-Wave module. It supports basic command class, association command class, which can control all associated devices
Installation Instructions
 Please read all instructions before installing RS-350 PIR Dual Relay Universal Application Wall Switch Vacancy Sensor with Manual ON/OFF Lens Lighted Switch ON/OFF button for Relay 1 ON/OFF button for
Please read all instructions before installing RS-350 PIR Dual Relay Universal Application Wall Switch Vacancy Sensor with Manual ON/OFF Lens Lighted Switch ON/OFF button for Relay 1 ON/OFF button for
Installation, Testing, and Operating Procedures 30 AMP PORTABLE AND PERMANENT SERIES GFCI SINGLE and MULTIPHASE
 IMPORTANT! Please read all the information on this sheet. SAVE THESE INSTRUCTIONS! NOTICE BEFORE USING READ INSTRUCTIONS COMPLETELY. TO BE INSTALLED BY A QUALIFIED ELECTRICIAN IN ACCORDANCE WITH NATIONAL
IMPORTANT! Please read all the information on this sheet. SAVE THESE INSTRUCTIONS! NOTICE BEFORE USING READ INSTRUCTIONS COMPLETELY. TO BE INSTALLED BY A QUALIFIED ELECTRICIAN IN ACCORDANCE WITH NATIONAL
Emergency Wall Communicator
 English SET UP INSTRUCTIONS Guardian Alert Emergency Wall Communicator Model #41920 This accessory is to be used with the LogicMark s CaretakerSentry product line. Up to 5 Two-way pendants and Emergency
English SET UP INSTRUCTIONS Guardian Alert Emergency Wall Communicator Model #41920 This accessory is to be used with the LogicMark s CaretakerSentry product line. Up to 5 Two-way pendants and Emergency
Control Your World. Lighting Control System
 Lighting Control System Control Your World Today s homes have a wide variety of lights, dimmers and switches, indoors and out. Lighting control provides convenience, cost savings and an extra measure of
Lighting Control System Control Your World Today s homes have a wide variety of lights, dimmers and switches, indoors and out. Lighting control provides convenience, cost savings and an extra measure of
Box Contents. 1. Balance Keyboard 2. Wireless Receiver 3. Two AAA Batteries. Balance Keyboard user manual
 User Guide Box Contents 2 3 1. Balance Keyboard 2. Wireless Receiver 3. Two AAA Batteries 1 /1 Step 1: Remove the back housing and insert AAA batteries. Remove Wireless Receiver from housing. Step 2: Plug
User Guide Box Contents 2 3 1. Balance Keyboard 2. Wireless Receiver 3. Two AAA Batteries 1 /1 Step 1: Remove the back housing and insert AAA batteries. Remove Wireless Receiver from housing. Step 2: Plug
KP7 Keypad Quick Install Guide
 KP7 Keypad Quick Install Guide English Thank you for including the KP7, 7 button keypad, as part of the user interface strategy for your customer. The KP7 has been designed to provide years of trouble
KP7 Keypad Quick Install Guide English Thank you for including the KP7, 7 button keypad, as part of the user interface strategy for your customer. The KP7 has been designed to provide years of trouble
User guide. Bluetooth Keyboard BKB50
 User guide Bluetooth Keyboard BKB50 Contents Basics...3 General overview...3 Keyboard overview...3 Charging the keyboard...4 Turning on and off...5 Getting started...6 Setting up the keyboard...6 Assembly...6
User guide Bluetooth Keyboard BKB50 Contents Basics...3 General overview...3 Keyboard overview...3 Charging the keyboard...4 Turning on and off...5 Getting started...6 Setting up the keyboard...6 Assembly...6
MD-SPBT01 Bluetooth Speaker
 MD-SPBT01 Bluetooth Speaker Before using your new product, please read these instructions to prevent any damage. Modal MD-SPBT01 Bluetooth Speaker Contents Introduction... 2 Features... 3 Setting up your
MD-SPBT01 Bluetooth Speaker Before using your new product, please read these instructions to prevent any damage. Modal MD-SPBT01 Bluetooth Speaker Contents Introduction... 2 Features... 3 Setting up your
User guide. Bluetooth Music Receiver BM10
 User guide Bluetooth Music Receiver BM10 Contents Accessory overview...3 Basics...4 Pairing and connecting...5 Disconnecting and reconnecting...6 Smart Connect...7 Legal information...8 Declaration of
User guide Bluetooth Music Receiver BM10 Contents Accessory overview...3 Basics...4 Pairing and connecting...5 Disconnecting and reconnecting...6 Smart Connect...7 Legal information...8 Declaration of
Before you get started
 Installation Guide Before you get started If you ve installed light switches before and are comfortable with high voltage wiring, installing a Noon switch is easy. If not, we highly recommend hiring a
Installation Guide Before you get started If you ve installed light switches before and are comfortable with high voltage wiring, installing a Noon switch is easy. If not, we highly recommend hiring a
R SERIES INSTALLATION GUIDE
 R SERIES INSTALLATION GUIDE Welcome to your smartest install yet. Things you should know Latch R is a proximity reader, keypad, and wireless entry system, that can be operated as a standalone device or
R SERIES INSTALLATION GUIDE Welcome to your smartest install yet. Things you should know Latch R is a proximity reader, keypad, and wireless entry system, that can be operated as a standalone device or
Wireless Lighting Control Duplex Receptacle
 45636 Wireless Lighting Control Duplex Receptacle www.lowes.com/iris Introduction: Thank you for your purchase of a GE Z-Wave control device. Z-Wave technology is designed to automate lighting/home control
45636 Wireless Lighting Control Duplex Receptacle www.lowes.com/iris Introduction: Thank you for your purchase of a GE Z-Wave control device. Z-Wave technology is designed to automate lighting/home control
Harris Bluetooth Remote Speaker Mic
 QUICK GUIDE 14221-1600-1010 May 2016 Harris Bluetooth Remote Speaker Mic 12082-0800-01 MANUAL REVISION HISTORY REV. DATE REASON FOR CHANGE - May/16 Initial release. CREDITS Harris and BeOn are registered
QUICK GUIDE 14221-1600-1010 May 2016 Harris Bluetooth Remote Speaker Mic 12082-0800-01 MANUAL REVISION HISTORY REV. DATE REASON FOR CHANGE - May/16 Initial release. CREDITS Harris and BeOn are registered
INSTUDIO BLUETOOTH SPEAKER BS1130TUS BS1130TE Instruction Manual
 INSTUDIO BLUETOOTH SPEAKER BS1130TUS BS1130TE 8016810 Instruction Manual A. INTRODUCTION This Bluetooth wireless speaker system applies the latest BT 2.1 wireless technology platform that enables you to
INSTUDIO BLUETOOTH SPEAKER BS1130TUS BS1130TE 8016810 Instruction Manual A. INTRODUCTION This Bluetooth wireless speaker system applies the latest BT 2.1 wireless technology platform that enables you to
Fluorescent. Remote Control Switch. For Models #2385W and 2385I (and Remote Control Switch Model #2382W/I)
 LIMITED WARRANTY Seller warrants to the original consumer purchaser of this product that, for a period of two years from the date of purchase, this product will be free from defects in material and workmanship
LIMITED WARRANTY Seller warrants to the original consumer purchaser of this product that, for a period of two years from the date of purchase, this product will be free from defects in material and workmanship
Wireless Conference Microphone Bases. User Guide
 User Guide BC-100T BC-24T Ⅰ. Part Names. Fig. 1 3 Front Panel 4 4 BC-100T BC-24T 5 FREQUENCY 718.275MHz AF MUTE 5 6 7 8 9 6 7 10 TALK MUTE 10 TALK MUTE 11 11 BC-100T BC-24T Back Panel 1 2 1 2 BC-100T
User Guide BC-100T BC-24T Ⅰ. Part Names. Fig. 1 3 Front Panel 4 4 BC-100T BC-24T 5 FREQUENCY 718.275MHz AF MUTE 5 6 7 8 9 6 7 10 TALK MUTE 10 TALK MUTE 11 11 BC-100T BC-24T Back Panel 1 2 1 2 BC-100T
Hi! Let s get started. Streaming Stick
 Hi! Let s get started. Streaming Stick 1 Know your Streaming Stick 1 2 3 4 2 1 2 3 4 [HDMI CONNECTOR] Plugs into the HDMI port on the back of your TV [STATUS LIGHT] Indicates it is on when lit, or activity
Hi! Let s get started. Streaming Stick 1 Know your Streaming Stick 1 2 3 4 2 1 2 3 4 [HDMI CONNECTOR] Plugs into the HDMI port on the back of your TV [STATUS LIGHT] Indicates it is on when lit, or activity
Bluetooth Ceiling Fan Control with App Owner's Manual
 READ AND SAVE THESE INSTRUCTIONS 0 Model Number RCBT00 Bluetooth Ceiling Fan Control with App Owner's Manual -Speed Hand Held Transmitter Single Light Supplied with Receiver Includes Light Dimming Selection
READ AND SAVE THESE INSTRUCTIONS 0 Model Number RCBT00 Bluetooth Ceiling Fan Control with App Owner's Manual -Speed Hand Held Transmitter Single Light Supplied with Receiver Includes Light Dimming Selection
Bluetooth Sound Bar with Built-in Subwoofer Model: SB210
 Bluetooth Sound Bar with Built-in Subwoofer Model: SB210 Package Contents Bluetooth Sound Bar with Built-in Subwoofer Remote control 2 AAA batteries Power adaptor Stereo 3.5mm audio cable Stereo RCA audio
Bluetooth Sound Bar with Built-in Subwoofer Model: SB210 Package Contents Bluetooth Sound Bar with Built-in Subwoofer Remote control 2 AAA batteries Power adaptor Stereo 3.5mm audio cable Stereo RCA audio
Bluetooth Stereo Headset
 Bluetooth Stereo Headset RF-BTHP01 User Guide Bluetooth Stereo Headset Contents Features... 3 Package contents... 3 Components... 4 Using your headset... 5 Charging the battery... 5 Turning your headset
Bluetooth Stereo Headset RF-BTHP01 User Guide Bluetooth Stereo Headset Contents Features... 3 Package contents... 3 Components... 4 Using your headset... 5 Charging the battery... 5 Turning your headset
GETTING STARTED. Cord clip. USB charge cable. Earbud tips. Inner ear hooks. Carry case. The following items are included
 U S E R G U I D E GETTING STARTED The following items are included Cord clip USB charge cable Earbud tips Inner ear hooks Carry case Product overview 1. Volume up / skip forward 2. LED indicator 3. Micro
U S E R G U I D E GETTING STARTED The following items are included Cord clip USB charge cable Earbud tips Inner ear hooks Carry case Product overview 1. Volume up / skip forward 2. LED indicator 3. Micro
RONIN 2 Diagram. 1. Grip 2. Gimbal Connector 3. HD-SDI Output 4. Power Button V Accessory Power Port
 RONIN 2 Diagram 1. Grip 2. Gimbal Connector 3. HD-SDI Output 4. Power Button 5. 14.4V Accessory Power Port 6. Pan Motor 7. Camera Upper Mounting Plate 8. GPS 9. HD-SDI Input 10. Focus Mounting Plate 11.
RONIN 2 Diagram 1. Grip 2. Gimbal Connector 3. HD-SDI Output 4. Power Button 5. 14.4V Accessory Power Port 6. Pan Motor 7. Camera Upper Mounting Plate 8. GPS 9. HD-SDI Input 10. Focus Mounting Plate 11.
ÿ ÿ HA09 - HANDY REMOTE CONTROLLER INSTRUCTIONS
 Thank you for purchasing Intermatic s Home Settings devices. With these products you can reliably and remotely control lighting and appliances. The outstanding features of the Home Settings program include:
Thank you for purchasing Intermatic s Home Settings devices. With these products you can reliably and remotely control lighting and appliances. The outstanding features of the Home Settings program include:
LampLinc TM. 2-Way Lamp Module with Scenes
 SPECIFICATIONS Load Types: Maximum Load: Addresses: On-: Fade-On/Off Rate: Maximum number of LampLincs per circuit: Minimum load: Minimum PLC transmit level: Minimum PLC receive level: Surge Protection:
SPECIFICATIONS Load Types: Maximum Load: Addresses: On-: Fade-On/Off Rate: Maximum number of LampLincs per circuit: Minimum load: Minimum PLC transmit level: Minimum PLC receive level: Surge Protection:
Leadtek S202 Wi-Fi Smart Power Plug. User Manual. Jun 29, 2016
 Leadtek S202 Wi-Fi Smart Power Plug User Manual Jun 29, 2016 Contents FCC Statement... 3 Product Overview... 6 Features... 6 Install APP... 7 WiFi LED Indicator... 8 Network Configuration... 10 APP Operation
Leadtek S202 Wi-Fi Smart Power Plug User Manual Jun 29, 2016 Contents FCC Statement... 3 Product Overview... 6 Features... 6 Install APP... 7 WiFi LED Indicator... 8 Network Configuration... 10 APP Operation
LITE TUNES #V
 LITE TUNES #V45000-71 Thank you for purchasing this new Sylvania LITE TUNES. This LITE TUNES assembles in minutes. The LITE TUNES: CARTON INCLUDES: 1 Litetunes 2 Remote controls 1 Set ground stake 1 Audio
LITE TUNES #V45000-71 Thank you for purchasing this new Sylvania LITE TUNES. This LITE TUNES assembles in minutes. The LITE TUNES: CARTON INCLUDES: 1 Litetunes 2 Remote controls 1 Set ground stake 1 Audio
REMOTE CONTROL INSTALLATION & OPERATING INSTRUCTIONS
 North American Version REMOTE CONTROL INSTALLATION & OPERATING INSTRUCTIONS Copyright 2009, FPI Fireplace Products International Ltd. All rights reserved. 918-290e 09/22/09 The FireGenie TM Remote Control
North American Version REMOTE CONTROL INSTALLATION & OPERATING INSTRUCTIONS Copyright 2009, FPI Fireplace Products International Ltd. All rights reserved. 918-290e 09/22/09 The FireGenie TM Remote Control
SwitchLinc 2-Way TM. Remote Control Switch and Transmitter
 About SwitchLinc s Certification SwitchLinc has been thoroughly tested by ITS ETL SEMKO, a nationally recognized independent third-party testing laboratory. Products bearing North American ETL Listed mark
About SwitchLinc s Certification SwitchLinc has been thoroughly tested by ITS ETL SEMKO, a nationally recognized independent third-party testing laboratory. Products bearing North American ETL Listed mark
WIFIKIT INSTALLATION GUIDE. WIFIKIT for Centralus Irrigation Management Platform for ICC2 Controllers
 WIFIKIT INSTALLATION GUIDE WIFIKIT for Centralus Irrigation Management Platform for ICC2 Controllers Before You Begin You will need the following to set up your device: Wi-Fi signal: Check the signal strength
WIFIKIT INSTALLATION GUIDE WIFIKIT for Centralus Irrigation Management Platform for ICC2 Controllers Before You Begin You will need the following to set up your device: Wi-Fi signal: Check the signal strength
EMS. Electrical Management System. Progressive Industries Incorporated Morrisville, North Carolina
 Progressive Industries Warranty Progressive warrants its products are free from defects in materials and workmanship for a period of three years. This is in lieu of all other warranties, obligations, or
Progressive Industries Warranty Progressive warrants its products are free from defects in materials and workmanship for a period of three years. This is in lieu of all other warranties, obligations, or
CrystalSky User Guide
 CrystalSky User Guide CS785/CS785U/CS550 Disclaimer Congratulations on purchasing your new DJI TM product. The information in this document affects your safety and your legal rights and responsibilities.
CrystalSky User Guide CS785/CS785U/CS550 Disclaimer Congratulations on purchasing your new DJI TM product. The information in this document affects your safety and your legal rights and responsibilities.
Z-Wave Certified Wireless Lighting Control. Auxiliary Switch ZW2001 ZW2002 rev. 09/01/11
 Z-Wave Certified Wireless Lighting Control Auxiliary Switch 45610 ZW2001 ZW2002 rev. 09/01/11 This auxiliary switch is a component of the JASCO Z-Wave lighting control system and is designed to work with
Z-Wave Certified Wireless Lighting Control Auxiliary Switch 45610 ZW2001 ZW2002 rev. 09/01/11 This auxiliary switch is a component of the JASCO Z-Wave lighting control system and is designed to work with
INSTEON LED Bulb Owner s Manual. Revisions
 INSTE LED Bulb 2672-222 Owner s Manual Revisions 1.0-2.9 Getting Started Contents INSTE LED Bulb 4 Device Overview Do Not Connect to a Dimmer Leave Your Fixture On Linking INSTE Links Understanding Linking
INSTE LED Bulb 2672-222 Owner s Manual Revisions 1.0-2.9 Getting Started Contents INSTE LED Bulb 4 Device Overview Do Not Connect to a Dimmer Leave Your Fixture On Linking INSTE Links Understanding Linking
H3-EM Electronic Swinghandle Operating Instructions
 H3-EM-66-100 Electronic Swinghandle Operating Instructions Package Contents H3-EM-66-x00 Electronic Swinghandle with RFID Reader (qty1) EM-0-45827 M3x25 POZIDRIV Mounting Screws (qty 4) EM-0-47151 M3x14
H3-EM-66-100 Electronic Swinghandle Operating Instructions Package Contents H3-EM-66-x00 Electronic Swinghandle with RFID Reader (qty1) EM-0-45827 M3x25 POZIDRIV Mounting Screws (qty 4) EM-0-47151 M3x14
RollerMouse Free3 Wireless. User Guide
 RollerMouse Free3 Wireless User Guide ox Contents 1. RollerMouse Free3 Wireless 2. Two short keyboard risers 3. Two long keyboard risers 4. Wireless receiver 5. US 2.0 cable adapter 6. Charging cable 2
RollerMouse Free3 Wireless User Guide ox Contents 1. RollerMouse Free3 Wireless 2. Two short keyboard risers 3. Two long keyboard risers 4. Wireless receiver 5. US 2.0 cable adapter 6. Charging cable 2
User guide. Bluetooth Keyboard BKB10
 User guide Bluetooth Keyboard BKB10 Contents Basics...3 Overview... 3 Charging the keyboard... 4 Turning on the keyboard... 5 Getting started... 6 Setting up the keyboard... 6 Support on the web...6 Legal
User guide Bluetooth Keyboard BKB10 Contents Basics...3 Overview... 3 Charging the keyboard... 4 Turning on the keyboard... 5 Getting started... 6 Setting up the keyboard... 6 Support on the web...6 Legal
Progressive Industries, Inc. EMS Electrical Management System
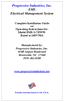 Progressive Industries, Inc. EMS Electrical Management System Complete Installation Guide and Operating Instructions for: Model EMS-LCHW50 Rated at 240V/50A Manufactured by: Progressive Industries, Inc.
Progressive Industries, Inc. EMS Electrical Management System Complete Installation Guide and Operating Instructions for: Model EMS-LCHW50 Rated at 240V/50A Manufactured by: Progressive Industries, Inc.
USER GUIDE. Laptop Charger NS-PWLC591/NS-PWLC591-C. Before using your new product, please read these instructions to prevent any damage.
 USER GUIDE Laptop Charger NS-PWLC591/NS-PWLC591-C Before using your new product, please read these instructions to prevent any damage. Contents NS-PWLC591/NS-PWLC591-C Insignia NS-PWLC591/ NS-PWLC591-C
USER GUIDE Laptop Charger NS-PWLC591/NS-PWLC591-C Before using your new product, please read these instructions to prevent any damage. Contents NS-PWLC591/NS-PWLC591-C Insignia NS-PWLC591/ NS-PWLC591-C
GETTING STARTED WITH IN-WALL RELAY SWITCH
 GETTING STARTED WITH IN-WALL RELAY SWITCH This document is the property of Webee L.L.C. The data contained here, in whole or in part, may not be duplicated, used or disclosed outside the recipient for
GETTING STARTED WITH IN-WALL RELAY SWITCH This document is the property of Webee L.L.C. The data contained here, in whole or in part, may not be duplicated, used or disclosed outside the recipient for
ZTE CORPORATION NO. 55, Hi-tech Road South, Shenzhen, P.R.China. MF833V USB Modem Quick Start Guide
 ZTE CORPORATION NO. 55, Hi-tech Road South, Shenzhen, P.R.China MF833V USB Modem Quick Start Guide LEGAL INFORMATION Copyright 2017 ZTE CORPORATION. All rights reserved. No part of this publication may
ZTE CORPORATION NO. 55, Hi-tech Road South, Shenzhen, P.R.China MF833V USB Modem Quick Start Guide LEGAL INFORMATION Copyright 2017 ZTE CORPORATION. All rights reserved. No part of this publication may
AN-310-RT-4L2W. 310 SERIES MULTI-WAN GIGABIT VPN ROUTERS Quick Start Guide
 AN-310-RT-4L2W 310 SERIES MULTI- GIGABIT VPN ROUTERS 2 Federal Communication Commission Interference Statement This equipment has been tested and found to comply with the limits for a Class B digital device,
AN-310-RT-4L2W 310 SERIES MULTI- GIGABIT VPN ROUTERS 2 Federal Communication Commission Interference Statement This equipment has been tested and found to comply with the limits for a Class B digital device,
PACKAGE CONTENTS SPECIFICATIONS
 PACKAGE CONTENTS After receiving the product, please inventory the contents to ensure you have all the proper parts, as listed below. If anything is missing or damaged, please contact Monoprice Customer
PACKAGE CONTENTS After receiving the product, please inventory the contents to ensure you have all the proper parts, as listed below. If anything is missing or damaged, please contact Monoprice Customer
RollerMouse Pro3 User Guide
 RollerMouse Pro3 User Guide Box contents 1. RollerMouse Pro3 2. Two short keyboard risers 3. Two long keyboard risers 2 3 1 /1 RollerMouse functions A. Rollerbar B. Cursor speed LED C. Copy D. Paste E.
RollerMouse Pro3 User Guide Box contents 1. RollerMouse Pro3 2. Two short keyboard risers 3. Two long keyboard risers 2 3 1 /1 RollerMouse functions A. Rollerbar B. Cursor speed LED C. Copy D. Paste E.
Bluetooth Enabled Access Control MODEL BG-FE. Operating Instructions
 BlueGuard FE Bluetooth Enabled Access Control MODEL BG-FE Operating Instructions CAUTION AND SAFETY INFORMATION IMPORTANT: If the equipment is used in a manner not specified in this manual, the protection
BlueGuard FE Bluetooth Enabled Access Control MODEL BG-FE Operating Instructions CAUTION AND SAFETY INFORMATION IMPORTANT: If the equipment is used in a manner not specified in this manual, the protection
AK-21. Digital Keyless Entry System. Installation and Programming Instructions
 AK-2 Digital Keyless Entry System Installation and Programming Instructions (760) 8-7000 USA & Canada (800) 2-587 & (800) 92-02 Toll Free FAX (800) 68-0 www.linearcorp.com CONTENTS COMPONENT LOCATIONS.......................................
AK-2 Digital Keyless Entry System Installation and Programming Instructions (760) 8-7000 USA & Canada (800) 2-587 & (800) 92-02 Toll Free FAX (800) 68-0 www.linearcorp.com CONTENTS COMPONENT LOCATIONS.......................................
Micro Dimmer MH-P220. *Note: For non-resistive load, a derating output is highly suggested.
 Micro Dimmer MH-P220 Introduction. Micro Dimmer is a Z-Wave Plus enabled in-wall module which can be wired with a wall switch panel. It supports basic command class, and also can act as a repeater in Z-Wave
Micro Dimmer MH-P220 Introduction. Micro Dimmer is a Z-Wave Plus enabled in-wall module which can be wired with a wall switch panel. It supports basic command class, and also can act as a repeater in Z-Wave
Additional Help & Info
 USER MANUAL Additional Help & Info If you need additional help or information, please go to REM-Fit.com for tips, info, support & tutorials. Register your product at REM-Fit.com/register ZEEQ is a registered
USER MANUAL Additional Help & Info If you need additional help or information, please go to REM-Fit.com for tips, info, support & tutorials. Register your product at REM-Fit.com/register ZEEQ is a registered
CubePro. INF Printing Best Practices. Introduction. Copyright. Compliance. INF Printing Best Practices
 INF Printing Best Practices CubePro INF Printing Best Practices Introduction Printing with Infinity Rinse-Away (INF) is an exciting endeavor for the 3D printing enthusiast. Now, you can utilize supports
INF Printing Best Practices CubePro INF Printing Best Practices Introduction Printing with Infinity Rinse-Away (INF) is an exciting endeavor for the 3D printing enthusiast. Now, you can utilize supports
InTemp CX500 Series Temperature Logger Manual
 InTemp CX500 Series Temperature Logger Manual (CX501 model shown) InTemp CX500 series loggers measure temperature in transportation monitoring applications. These Bluetooth Low Energy-enabled loggers are
InTemp CX500 Series Temperature Logger Manual (CX501 model shown) InTemp CX500 series loggers measure temperature in transportation monitoring applications. These Bluetooth Low Energy-enabled loggers are
CWA BT320 Product Information Guide
 TM Printed in China Part No. 480-900-P Version A CWA BT320 Product Information Guide IMPORTANT To get the full capability of your new Cobra Airwave 360, please read this manual. It's more than just a Bluetooth
TM Printed in China Part No. 480-900-P Version A CWA BT320 Product Information Guide IMPORTANT To get the full capability of your new Cobra Airwave 360, please read this manual. It's more than just a Bluetooth
ShrapnelQuick Guide. Quick Start, would like to show visually for first page: Power On Power Off Pairing Battery Life
 ShrapnelQuick Guide Quick Start, would like to show visually for first page: Power On Power Off Pairing Battery Life Shrapnel User Guide Technical Draft Main Speaker Controls Power On Long press and hold
ShrapnelQuick Guide Quick Start, would like to show visually for first page: Power On Power Off Pairing Battery Life Shrapnel User Guide Technical Draft Main Speaker Controls Power On Long press and hold
User Guide CPSMP VAC Power Supply Module: PointSystem CPSMC Accessory CPSMC Accessory. Contents.
 User Guide CPSMP-205 110 240 VAC Power Supply Module: PointSystem CPSMC1800-200 Accessory CPSMC1900-100 Accessory Contents Contents...1 Description...1 Cautions and Warnings...2 Definitions...2 Power supply
User Guide CPSMP-205 110 240 VAC Power Supply Module: PointSystem CPSMC1800-200 Accessory CPSMC1900-100 Accessory Contents Contents...1 Description...1 Cautions and Warnings...2 Definitions...2 Power supply
On/Off Outlet Owner s Manual
 On/Off Outlet Owner s Manual Contents Getting Started INSTE Wall Outlet 4 On/Off Outlet Buttons Tools Needed for Installation Disconnect Power Installation Timeline Installation 6 Installation Diagrams
On/Off Outlet Owner s Manual Contents Getting Started INSTE Wall Outlet 4 On/Off Outlet Buttons Tools Needed for Installation Disconnect Power Installation Timeline Installation 6 Installation Diagrams
REVOLABS Elite Wired Microphones
 REVOLABS Elite Wired Microphones Installation and Operation Guide Models: 01-EWM-DR-BLK 01-EWM-DR-WHT 01-EWM-DR-BNI 01-EWM-OM-BLK 01-EWM-OM-WHT 01-EWM-OM-BNI 2014 REVOLABS, INC. All rights reserved. No
REVOLABS Elite Wired Microphones Installation and Operation Guide Models: 01-EWM-DR-BLK 01-EWM-DR-WHT 01-EWM-DR-BNI 01-EWM-OM-BLK 01-EWM-OM-WHT 01-EWM-OM-BNI 2014 REVOLABS, INC. All rights reserved. No
SySTIUM TECHNOLOGIES. Assembly Guide. Model 133i
 Assembly Guide Model 133i Radio Frequency Interference Notice (USA) This equipment has been tested and found to comply with the limits for a Class B digital device, pursuant to Part 15 of the FCC Rules,
Assembly Guide Model 133i Radio Frequency Interference Notice (USA) This equipment has been tested and found to comply with the limits for a Class B digital device, pursuant to Part 15 of the FCC Rules,
ispd PRO Intelligent Sequential Power Distribution System
 ispd PRO Intelligent Sequential Power Distribution System Operating Manual www.peavey.com FCC/ICES Compliancy Statement This device complies with Part 15 of the FCC rules and Industry Canada license-exempt
ispd PRO Intelligent Sequential Power Distribution System Operating Manual www.peavey.com FCC/ICES Compliancy Statement This device complies with Part 15 of the FCC rules and Industry Canada license-exempt
4 Port USB Power Hub. Model: JH-800 USER MANUAL
 by 4 Port USB Power Hub Model: JH-800 USER MANUAL BEFORE INSTALLING AND USING THE PRODUCT, PLEASE READ THE INSTRUCTIONS THOROUGHLY, AND RETAIN THEM FOR FUTURE REFERENCE. Charging Port PRODUCT OVERVIEW
by 4 Port USB Power Hub Model: JH-800 USER MANUAL BEFORE INSTALLING AND USING THE PRODUCT, PLEASE READ THE INSTRUCTIONS THOROUGHLY, AND RETAIN THEM FOR FUTURE REFERENCE. Charging Port PRODUCT OVERVIEW
Z-WavePlus Siren Installation Instructions
 Z-WavePlus Siren Installation Instructions Product Overview Z-Wave Plus enabled device which can be used to alert the user. Able to produce 4 different notification sounds Volume control located on the
Z-WavePlus Siren Installation Instructions Product Overview Z-Wave Plus enabled device which can be used to alert the user. Able to produce 4 different notification sounds Volume control located on the
User Manual. Smart Dimmer Switch. Part 1: General Specification Main Features... 2
 1 User Manual Smart Dimmer Switch Contents Part 1: General... 2 1.1. Specification... 2 1.2. Main Features... 2 Part 2: Installation and Wire Connection... 3 Part 3: Connect the Smart Dimmer Switch to
1 User Manual Smart Dimmer Switch Contents Part 1: General... 2 1.1. Specification... 2 1.2. Main Features... 2 Part 2: Installation and Wire Connection... 3 Part 3: Connect the Smart Dimmer Switch to
