TracPhone V3IP User s Guide
|
|
|
- Stephen McCormick
- 5 years ago
- Views:
Transcription
1 KVH Industries, Inc. TracPhone V3IP User s Guide
2 TracPhone V3-IP User s Guide This user s guide provides all of the basic information you need to operate, set up, troubleshoot, and maintain the TracPhone V3-IP system. For detailed installation information, please refer to the TracPhone V3-IP Installation Guide. If you have any comments regarding this manual, please them to manuals@kvh.com. Your input is greatly appreciated! Technical Support Within the Continental U.S.A.: Phone: mvbsupport@kvh.com North/South America, Australia: Phone: mvbsupport@kvh.com Europe, Middle East, Asia, Africa: Phone: mvbsupport@kvh.com KVH Part # Rev. A 2013, KVH Industries, Inc., All rights reserved.
3 Trademark Information TracPhone, KVH, CommBox, and the unique light-colored dome with dark contrasting baseplate are trademarks of KVH Industries, Inc. mini-vsat Broadband is a service mark of KVH Industries, Inc. ViaSat and the ViaSat logo are registered trademarks of ViaSat, Inc. All other trademarks are the property of their respective owners. Disclaimer Every effort has been made to ensure the correctness and completeness of the material in this document. No company shall be liable for errors contained herein. The information in this document is subject to change without notice. No warranty of any kind is made with regard to this material, including, but not limited to, the implied warranties of merchantability and fitness for a particular purpose.
4 Table of Contents 1 Introduction About this Manual...3 Who Should Use this Manual...3 Icons Used in this Manual...3 Typographical Conventions...3 Related Documentation...4 Important Safety Information...5 RF Radiation Hazard Area...6 System Overview...7 System Components...8 Satellite Communications...9 Seamless Satellite Switching Getting Started Service Activation...15 Contacting the Satellite Airtime and Product Activation Department...15 Turning On the System...16 System Startup...17 Accessing the Web Interface...18 Understanding the Home Page...19 Viewing the Help (User Documentation)...20 Clearing the Cache of Your Web Browser Interface Preferences Changing the Administrator Password...25 Entering the Vessel Name...26 i
5 Assigning the Phone Line Name...27 Adjusting the LCD Brightness No-Transmit Zones No-Transmit Zones Overview...31 Status of No-Transmit Zones...32 Establishing No-Transmit Zones...33 Disabling No-Transmit Zones...35 Clearing No-Transmit Zones Voice Connections Voice Service Overview...39 How the Voice Service Works...39 Making a Ship-to-Shore Call...40 Making a Shore-to-Ship Call...42 Virtual Numbers...43 Voic Recording a Voic Personal Greeting...44 Listening to Your Voic Messages...44 Faxing...46 UCH-250 Fax Server...47 Accessing Your Voice Account Network Configuration Wired DHCP Configuration...51 Wireless DHCP Configuration...52 Wireless Settings on ICM...53 Configuring Computers for DHCP...55 Windows 8 DHCP Settings...55 Windows 7 or Windows Vista DHCP Settings...56 ii
6 Windows XP DHCP Settings...57 Mac OS X DHCP Settings...59 Static IP Configuration...60 LAN Settings on ICM...63 Cache Settings on ICM...64 CommBox Settings on ICM Data Connections Internet Access Overview...69 Connecting to the Internet...69 Tips for Minimizing Data Usage...70 Preventing Automatic Updates...71 Firewall Protection...71 Web Browser Settings...72 Data-Intensive Applications...75 Mobile Websites Best Practices...76 CommBox Features...77 Accessing the CommBox Web Interface Troubleshooting Initial Steps for Any Problem...81 Troubleshooting a Voice Problem...83 Troubleshooting a Data Problem...85 Error Messages...87 Status Information...91 Status Information on the Web Interface...91 Status Information on the ICM Front Panel LCD...97 LED Indicators iii
7 System Logs Operational Log Event Log Equipment ID Numbers Software Versions Technical Support Maintenance Preventive Maintenance Software Updates Using the ICM to Update Software Using Your Computer to Update Software Using an iphone/ipod touch to Update Software Using a USB Flash Drive to Update Software Modem Configuration Updates Manually Updating the Modem Configuration Files Corrective Maintenance Gyro Calibration Hardware Restart A Wiring Diagram Wiring Diagram B LCD Menus LCD Menus Quick Reference Guide C Specifications System Specifications iv
8 D Glossary Glossary E Index Index v
9 Introduction 1. Introduction Contents This section provides important safety information you need to know before using the system. It also provides a basic overview of the system and satellite communications. About this Manual... 3 Important Safety Information... 5 System Overview... 7 Satellite Communications
10 Introduction About this Manual This manual provides complete operation, configuration, and troubleshooting information for the TracPhone V3-IP system. Who Should Use this Manual The user should refer to this manual to learn how to operate the system, configure all aspects of the system, and identify the cause of any problem. The installer should refer to this manual for information on setting up the system for the user s desired preferences. The servicing technician should refer to this manual to help identify the cause of a system problem. Icons Used in this Manual This manual uses the following icon: Icon Description This is a danger, warning, or caution notice. Be sure to read these carefully to avoid injury! Typographical Conventions This manual uses the following typographical conventions: Text Example Press MENUS to view the menu. At the confirmation message, click Save. SELECT SATELLITES See Using this Manual on page 3. Visit mvbservice for details. Description Name of ICM buttons Element of a graphical user interface Text as it appears on the ICM display Cross-reference to another chapter in the manual Cross-reference to a website 3
11 Introduction Related Documentation In addition to this User s Guide, the following documents are provided with your TracPhone system: Document Installation Guide Quick Start Guide Activation Checklist Installation Checklist Antenna Mounting Template Warranty Statement Kitpack Contents List Documentation CD Description Complete installation instructions Handy quick reference guide with basic operating instructions Details on activating the system for mini-vsat Broadband service Form that the installer must return to validate the quality of the installation Template that the installer uses to lay out the antenna mounting holes Warranty terms and conditions List of every part supplied in the kit Extended Help, plus documents in PDF format 4
12 Introduction Important Safety Information For your own safety, and for the safety of your passengers and/or crew, be sure to read the following important notices. WARNING Risk of Electric Shock Potentially lethal voltages are present within the ICM. To avoid electric shock, do not open the chassis enclosure. WARNING Risk of Electric Shock If any component of the TracPhone system becomes damaged and/ or no longer functions normally, disconnect it from vessel power, secure it from unintended operation, and contact KVH Technical Support (see Technical Support on page 107). All repairs or modifications must be performed by a trained, KVH-certified technician. WARNING Risk of Explosion Do not operate the ICM (or any other electrical device) in an environment where flammable gases, vapors, or dusts are present. WARNING Risk of Electric Shock Failure to ground the TracPhone system properly to ship s ground will cause an unsafe floating ground condition, risking potentially lethal electric shock. Refer to the Installation Guide for details on the proper grounding of the equipment. CAUTION RF Radiation Hazard The antenna transmits up to 3 watts of radio frequency (RF) energy that is potentially harmful. Whenever the system is powered on, make sure everyone stays more than 32 feet (10 m) away from the antenna. No hazard exists directly below the antenna. 5
13 Introduction RF Radiation Hazard Area Since a person above deck may not know which direction the antenna is pointing, you should always observe the minimum safe distance to prevent RF radiation exposure. Within the antenna s elevation range, the minimum safe distance is 32 feet (10 m). No hazard exists directly below the antenna. Figure 1-1 Minimum Safe Distance to Avoid Risk of RF Radiation Exposure 75 Radiation Hazard 75 Radiation Hazard ft (10 m) Antenna 32 ft (10 m) 7.5 NOTE: You can set up no-transmit zones to inhibit transmissions within areas frequented by passengers and/or crew. See Establishing No-Transmit Zones on page 33 for details. 6
14 Introduction System Overview Your TracPhone V3-IP is a complete mini-vsat Broadband communications system for mariners on the move. Using cutting-edge CRMA (code reuse multiple access) and spread spectrum technologies, the TracPhone V3-IP delivers a seamless and consistent Internet experience. And it all comes with an antenna that is smaller and lighter than traditional VSAT antennas. The system consists of an antenna and Integrated CommBox Modem (ICM) that connect to a land-based hub via a Ku-band satellite. The hub, managed by a Network Operations Center (NOC), then provides the link to the Internet and the terrestrial telephone network. NOTE: A detailed wiring diagram is provided in Wiring Diagram on page 129. Figure 1-2 TracPhone V3-IP mini-vsat Broadband Network Diagram Ku-band Satellite mini-vsat Broadband Connection TracPhone Antenna Hub Integrated CommBox Modem (ICM) Internet Telephone Network Ethernet Connection VoIP Connection Customer-Supplied Customer-Supplied Computer(s) Analog Phone 7
15 Introduction System Components The TracPhone V3-IP system includes the following components: Antenna Unit The antenna unit provides the satellite link to the land-based hub. Using its integrated GPS, advanced reflector technology, and gyro stabilization, the antenna automatically locates and tracks the correct satellite, even while your vessel is on the move. Figure 1-3 Antenna Unit Integrated CommBox Modem (ICM) The ICM is the transceiver and brain of the system. Its built-in modem processes all incoming and outgoing data traffic using its proprietary spread spectrum technologies. Its built-in router and wireless access point (WAP) provide the connection to your onboard local area network (LAN). And its easy-to-use web interface and front panel LCD allow you to operate and configure all aspects of the system. Figure 1-4 ICM 8
16 Introduction Satellite Communications Communications satellites are located in fixed positions above the Earth s equator and relay data to/from the earth within the regions that they serve. Therefore, to communicate via a given satellite, you must be located within that satellite s unique coverage area, also known as its footprint. To view the latest mini-vsat Broadband satellite coverage map, visit KVH s website at The map is an amalgamation of all of the individual satellites coverage areas. Figure 1-5 Example of a Satellite Footprint Equator 9
17 Introduction In addition, since satellites are located 22,300 miles (35,900 km) above the equator, the TracPhone antenna must have a clear view of the sky to transmit and receive signals. Anything that stands between the antenna and the satellite can block signals, resulting in lost data. Common causes of blockage include the following: Trees, buildings, and bridges Other vessels docked alongside your vessel Onboard masts, antennas, or other structures Inclement weather conditions Figure 1-6 Example of Satellite Blockage Blocked! 10
18 Introduction Seamless Satellite Switching The high-traffic regions of the global mini-vsat Broadband coverage area are covered by more than one satellite. The ICM s built-in modem maintains a prioritized list of all satellites in the network and selects the highest priority satellite that provides coverage at the vessel s current GPS location. If the antenna is unable to track the chosen satellite for any reason (due to a blockage condition, for example), the modem selects the next available satellite on the list and the antenna automatically switches to that satellite In addition, whenever the vessel travels outside the boundary of the current satellite s coverage area, the modem selects the highest priority satellite in the adjoining region and the antenna automatically switches to that satellite to maintain the service connection. Figure 1-7 Example of Automatic Satellite Switching Antenna switches satellites when vessel passes into the next coverage area mini-vsat Broadband Satellites NOTE: The coverage areas shown here are for illustration purposes only. They do not represent boundaries of actual coverage areas. 11
19 Getting Started 2. Getting Started Contents This section explains how to activate the TracPhone system for mini- VSAT Broadband service. It also explains how to turn on the system for the first time and how to interpret the system s startup screens. Then it introduces the TracPhone V3-IP web interface, detailing how to access the Home page and the Help documentation. Service Activation Turning On the System System Startup Accessing the Web Interface Understanding the Home Page Viewing the Help (User Documentation)
20 Getting Started Service Activation Before you can start using the TracPhone system, you need to activate it for mini-vsat Broadband service. To activate, fill out and submit the following forms: Account form Complete the leisure or commercial form, as appropriate End User Agreement Read and initial each page in the bottom right-hand corner Vessel/Vehicle Service Activation Order Any additional forms that may apply For example, to request additional optional services All forms are available in PDF format at NOTE: You will need to enter the antenna and ICM serial numbers on the activation order. You can find these numbers on the Support page of the TracPhone V3-IP web interface or in the System Info LCD menu on the ICM s front panel. See Equipment ID Numbers on page 105. Fax or the completed forms to KVH: Fax: satelliteservices@kvh.com Once KVH processes these forms, activates your account, and registers your product, you will receive an with the details of your new service, including your vessel s phone number. Contacting the Satellite Airtime and Product Activation Department If you have any questions, or would like to make a change to your account, please contact KVH s Satellite Airtime & Product Activation Department via at satelliteservices@kvh.com or by phone at: Region Phone Number Europe & Middle East North & South America Asia U.S. & Canada (toll-free) 15
21 Getting Started Turning On the System To turn on your TracPhone system, follow these steps: CAUTION The antenna transmits RF energy that is potentially harmful. Make sure everyone stays more than 32 feet (10 m) away from the antenna while it is in use. No hazard exists directly above the antenna and anywhere below its mounting plane. 1. Make sure the antenna has a clear, unobstructed view of the sky. 2. Make sure vessel AC power is applied to the ICM and your computer(s). 3. Press the power button on the front of the ICM. The button s light should illuminate green. Figure 2-1 Power Button Power Button ICM 4. Wait five minutes for system startup. 5. Turn on your computer(s) that are connected to the network. Once the antenna finds the service satellite and the ICM s modem logs into the mini-vsat Broadband service, all status lights on the ICM should be lit green. If any lights are not lit green, refer to LED Indicators on page
22 Getting Started System Startup The ICM shows the following screens during startup. Similar messages will also appear on the web interface. If the display shows an error message, see Error Messages on page 87. ICM Screen ICM INITIALIZING...59 NO-TRANSMIT ZONE 1 AZ RANGE: ANTENNA READY WAITING FOR MODEM MODEM COMMS: OK WAITING FOR GPS GPS: ACQUIRED N, W RECEIVING SATELLITE INFO FROM MODEM ANTENNA STATE INITIALIZING SEARCHING FOR 105.0W SATELLITE RF RADIATION HAZARD! TRANSMIT INHIBITED OFFLINE TRACKING 105.0W ONLINE TRACKING 105.0W Description The system is running a self test routine Displays the azimuth ranges of any user-configured no-transmit zones The antenna is waiting for the ICM s modem to initialize The ICM s modem is communicating OK The antenna is waiting for a GPS fix When GPS acquires a fix, momentarily displays your latitude/longitude The ICM s modem is providing satellite identification data to the antenna The antenna is initializing The antenna is searching for the mini-vsat Broadband satellite If the antenna is pointing within an enabled no-transmit zone, it will not transmit The antenna is now tracking the satellite The ICM s modem has accessed the mini-vsat Broadband service; the system is ready for use! 17
23 Getting Started Accessing the Web Interface The ICM offers a local web interface, which you can use to check system status, update software, and configure all aspects of the system. To access the web interface, simply open a web browser window on any computer on the network and enter the following web address: NOTE: This web address may not work on all platforms and browsers. If the web interface does not appear, enter the ICM s IP address instead (default is ). You can find this address on the ICM front panel LCD (go to Settings > Network Settings > IP Assignments). As long as the ICM is turned on and functioning properly, the Home page will appear in your browser. Figure 2-2 Web Interface Home Page 18
24 Getting Started Understanding the Home Page The Home page of the TracPhone V3-IP web interface provides essential system status information, including the status of the antenna, the system s connection to the mini-vsat Broadband service, and the voice service connection. It also displays the vessel s GPS position and provides a graphical representation of the antenna s pointing direction relative to the bow of the vessel. Figure 2-3 Real-time Vessel & VSAT Satellite Display GPS Position Antenna Pointing Direction 19
25 Getting Started Viewing the Help (User Documentation) The system s Help is available on the Support page of the TracPhone V3-IP web interface. Two options are offered: Condensed and Extended. Refer to either of these resources for answers to your operation, configuration, or troubleshooting questions. Important! You might need to clear your web browser s cache in order to view the latest version of the Help. See Clearing the Cache of Your Web Browser on page 21 for details. NOTE: The Help is compatible with the following web browsers: Internet Explorer, Mozilla Firefox, Google Chrome, and Apple Safari. If you are using Internet Explorer version 10, you will first need to adjust the width of the Help s navigation pane to view topics due to a known software issue. Condensed Help Resides on the ICM locally Text-only format Extended Help Resides on the KVH website (airtime charges may apply) Media-rich format, complete with images and tutorials To access either of these resources from the ICM, follow these steps: 1. At the TracPhone V3-IP web interface, click the Support tab. 2. On the Help menu, click the desired option. Figure 2-4 Help Options 20
26 Getting Started NOTE: The Extended Help is also available on the documentation CD provided in the Customer Welcome Kit. Clearing the Cache of Your Web Browser When you visit a web page, your browser may store a copy of it in its local cache. As a result, when you revisit the page, the browser may display the old copy it had previously stored rather than reload the latest version from the web. Since the Help actually consists of a set of web pages, you might need to clear your web browser s cache to force it to load the latest version. For example, in Internet Explorer, go to Tools > Safety > Delete Browsing History (or press Ctrl + Shift + Del), select Temporary Internet files, then click Delete. Figure 2-5 Clearing the Cache in Internet Explorer 21
27 Interface Preferences 3. Interface Preferences Contents This section explains how to customize the TracPhone V3-IP web interface by entering the names of the vessel and phone line. It also explains how to change the Administrator password and adjust the brightness of the ICM s front panel LCD. Changing the Administrator Password Entering the Vessel Name Assigning the Phone Line Name Adjusting the LCD Brightness
28 Interface Preferences Changing the Administrator Password You must be logged in as an Administrator to make any substantial changes to the system s configuration on the TracPhone V3-IP web interface. To prevent unauthorized user access, KVH recommends that you change the Administrator password to something unique. To change the Administrator password, follow these steps: 1. At the TracPhone V3-IP web interface, click the Settings tab. Then click Account. 2. In Security, click Edit. 3. Enter the current password. If the password has never been changed, enter the default password: password. NOTE: The password must be between 4 and 20 characters in length, with at least one letter and one number, case-sensitive. 4. Enter and then re-enter your new password. 5. Click Save Settings. Figure 3-1 Changing the Administrator Password 25
29 Interface Preferences Entering the Vessel Name The vessel name is displayed on the Home page of the TracPhone V3- IP web interface. It also appears in all technical support communications. To enter your vessel s name in the TracPhone V3-IP web interface, follow these steps: 1. At the TracPhone V3-IP web interface, click the Settings tab. Then click Account. 2. In Vessel Name, click Edit. 3. If the Login window appears, log in with the Administrator password. 4. Enter your vessel s name. 5. Click Save Settings. Figure 3-2 Entering the Vessel Name 26
30 Interface Preferences Assigning the Phone Line Name The phone line name is displayed on the Home page of the TracPhone V3-IP web interface. It also appears in all technical support communications. For example, you might assign the name Bridge. To assign a name to the phone line, follow these steps: 1. At the TracPhone V3-IP web interface, click the Settings tab. Then click Other. 2. In Phone Line Name, click Edit. 3. If the Login window appears, log in with the Administrator password. 4. Enter a name for Line Click Save. Figure 3-3 Assigning the Phone Line Name 27
31 Interface Preferences Adjusting the LCD Brightness You can adjust the brightness of the ICM s front panel LCD to suit your preferences. To adjust the brightness of the ICM s display, follow these steps: 1. At the ICM front panel, press MENUS until the display shows SETTINGS. 2. Press ACCEPT. 3. At SYSTEM SETTINGS, press ACCEPT. 4. At LCD BRIGHTNESS, press ACCEPT. 5. Press MENUS until the display shows the desired brightness setting: HIGH, MEDIUM, or LOW. 6. Press ACCEPT. 7. Press EXIT to exit the menu. Figure 3-4 LCD Brightness Setting SETTINGS NEXT SELECT EXIT Press MENUS until SETTINGS is displayed. SYSTEM SETTINGS NEXT SELECT EXIT LCD BRIGHTNESS SELECT EXIT BRIGHTNESS=HIGH NEXT SELECT EXIT BRIGHTNESS=MEDIUM? NEXT SELECT EXIT Press MENUS until the desired setting is displayed: HIGH, MEDIUM, or LOW. 28
32 No-Transmit Zones 4. No-Transmit Zones Contents This section explains how to view, configure, temporarily disable, and clear no-transmit zones, which prohibit the antenna from transmitting within a certain azimuth range. No-Transmit Zones Overview Status of No-Transmit Zones Establishing No-Transmit Zones Disabling No-Transmit Zones Clearing No-Transmit Zones
33 No-Transmit Zones No-Transmit Zones Overview To prevent exposure to the antenna s radiated RF (radio frequency) energy, you can configure up to two no-transmit zones for areas where crew and passengers frequent. Whenever the antenna points within a no-transmit zone, the system disables the transmitter. Transmission capability is restored whenever the antenna points outside the zone. NOTE: See RF Radiation Hazard Area on page 6 for details on the minimum safety distances. Figure 4-1 Example of a No-Transmit Zone No-Transmit Zone 31
34 No-Transmit Zones Status of No-Transmit Zones You can view the current status of the system s no-transmit zones on the Home page of the TracPhone V3-IP web interface. If no-transmit zones have been set up, My VSAT Status includes a No-Transmit Zones column. If this column is missing, no transmit zones have not yet been set up or they have been cleared from memory. See Establishing No-Transmit Zones on page 33 for details on setting up no-transmit zones. Figure 4-2 No-Transmit Zones Status Information on Home Page The No-Transmit Zones column will display one of the following status indications: Transmit Enabled (green) One or two no-transmit zones have been set up and are currently enforced. However, the antenna is not pointing within a no-transmit zone. Transmit Disabled (orange) One or two no-transmit zones have been set up and are currently enforced. The antenna is pointing within a no-transmit zone and will not transmit. Transmit Enabled (red) One or two no-transmit zones have been set up, but they are currently being ignored. The antenna can transmit in any direction without restriction. NOTE: You can also view the status of no-transmit zones on the ICM s front panel LCD (go to No-Transmit Zones). 32
35 No-Transmit Zones Establishing No-Transmit Zones To configure a no-transmit zone, follow these steps: 1. Identify the necessary azimuth range for the zone (see Identify the Azimuth Range ). 2. At the TracPhone V3-IP web interface, configure a no-transmit zone for that azimuth range (see Configure the No-Transmit Zone(s) at the Web Interface on page 34). Identify the Azimuth Range First, you need to determine the necessary azimuth range for the notransmit zone(s). You will need to enter, in clockwise order, the beginning and ending azimuths that define the outer boundaries of the zone, relative to the antenna s forward arrow, which should be pointing toward the bow. NOTE: Each no-transmit zone must span at least 5º. Therefore, be sure to set beginning and ending azimuths at least 5º apart. Figure 4-3 Beginning and Ending Azimuths Defining a No-Transmit Zone (Example) Beginning Azimuth FROM Forward Antenna No-Transmit Zone (Example) Ending Azimuth TO
36 No-Transmit Zones Configure the No-Transmit Zone(s) at the Web Interface 1. At the TracPhone V3-IP web interface, click the Settings tab. Then click No-Transmit Zones. 2. Click Edit. 3. If the Login window appears, log in with the Administrator password. 4. In No-Transmit Zone Ranges, make sure Enforce Zones is selected. Important! When Enforce Zones is selected, the antenna will not transmit whenever it points within one of your configured no-transmit zones. If Ignore Zones is selected instead, the zones are disabled, allowing the antenna to transmit in any direction without restriction. 5. Enter the azimuth range for Zone If you wish to set up a second no-transmit zone, enter the azimuth range for Zone Click Save All Settings. 8. At the confirmation message, click Save. Figure 4-4 Configuring No-Transmit Zones 34
37 No-Transmit Zones Disabling No-Transmit Zones You can disable your programmed no-transmit zones to temporarily remove all restrictions on transmissions. This function permits the antenna to ignore the zones; it does not delete them from the system s memory. CAUTION Disabling no-transmit zones allows the antenna to transmit in any direction, even if the antenna is pointing in an area accessible to passengers and crew. Make sure everyone stays the minimum safe distance away from the antenna while it is in use (see RF Radiation Hazard Area on page 6). To disable the no-transmit zones, follow these steps: 1. At the TracPhone V3-IP web interface, click the Settings tab. Then click No-Transmit Zones. 2. Click Edit. 3. If the Login window appears, log in with the Administrator password. 4. In No-Transmit Zone Ranges, click Ignore Zones. 5. Click Save All Settings. 6. At the confirmation message, click Ignore Zones. Figure 4-5 Disabling No-Transmit Zones 35
38 No-Transmit Zones Clearing No-Transmit Zones You can clear all no-transmit zones from the system s memory. Unlike disabling zones, clearing zones permanently deletes them. CAUTION Clearing no-transmit zones allows the antenna to transmit in any direction without restriction. Make sure everyone stays the minimum safe distance away from the antenna while it is in use (see RF Radiation Hazard Area on page 6). NOTE: This procedure explains how to clear no-transmit zones using the TracPhone V3-IP web interface. If you prefer, you may use the front panel LCD menu instead (go to Diagnostic Tools > Factory Reset). To clear the no-transmit zones, follow these steps: 1. At the TracPhone V3-IP web interface, click the Settings tab. Then click No-Transmit Zones. 2. Click Edit. 3. If the Login window appears, log in with the Administrator password. 4. In No-Transmit Zone Ranges, click Clear All Zones. 5. At the confirmation message, click Clear Zones. Figure 4-6 Clearing No-Transmit Zones 36
39 Voice Connections 5. Voice Connections Contents This section covers everything you need to know about the enhanced voice service. It explains how to place calls, add virtual numbers, check Voic , send a fax, and access your voice account online. Voice Service Overview Making a Ship-to-Shore Call Making a Shore-to-Ship Call Virtual Numbers Voic Faxing Accessing Your Voice Account
40 Voice Connections Voice Service Overview KVH s enhanced voice service Voice over IP (VoIP) optimized for satellite communications allows you to make and receive phone calls via the TracPhone system and the mini-vsat Broadband service. Voice traffic is given priority on the network over standard Internet data to ensure the highest quality voice connections at all times. Important! The TracPhone V3-IP voice service will not provide Automatic Number Identification or Automatic Location Information capabilities associated with emergency services, such as 911 or E911. In addition, the voice service will not work in the event of either a network service outage or a power failure. Therefore, it is critical that you maintain your vessel s separate distress and safety communications system for emergency calls. Be sure to inform anyone who may use the TracPhone V3-IP of the limitations of emergency services. The manufacturer, distributor, and service provider shall not be liable for, and expressly disclaim, any direct or indirect damages, claims, losses, expenses, liabilities, actions, risks, or harms arising out of or related to the services provided through this equipment, including without limitation, emergency services. How the Voice Service Works When you dial a phone number using the ship s analog phone, the TracPhone system converts its analog signal into digital VoIP data and transmits it over the mini-vsat Broadband network to an Internetbased SIP (session initiation protocol) server. The digital VoIP data is then converted back into its original analog signal and routed via a proxy server to the appropriate public switched telephone network (PSTN). Finally, the telephone network s carrier completes the call to ring the desired shore phone line. Figure 5-1 Voice Service Call Routing mini-vsat Broadband Service TracPhone System Converted to Digital A D Internet Hub Converted to Analog D A Telephone Network (PSTN) Ship Phone SIP Server Proxy Shore Phone 39
41 Voice Connections Making a Ship-to-Shore Call To place a call from the vessel, follow these steps: 1. Make sure the TracPhone system is online. 2. Pick up the handset on any phone connected to the ICM. You should hear a dial tone. If you don t, check the phone line status on the web interface s Home tab. 3. Dial the phone number you wish to call. The dialing sequence you use depends on the vessel s Line 1 phone number. Dialing a Number Outside the Country Assigned to Line 1 Dial the number as an international call: <International prefix, as originating from your Line 1 country> + <country code> + <area/city code> + <local phone number> Dialing a Number Within the Country Assigned to Line 1 Dial the number as an in-country call: <area/city code> + <local phone number> Dialing a Number Within the Country & Area Code Assigned to Line 1 Dial the number as a local call: <local phone number> NOTE: When you place a call, your voice travels to a satellite in space then back to Earth. This transit will cause a brief delay (approximately 1/2 second) in your conversation. 40
42 Voice Connections Figure 5-2 Ship-to-Shore Calls (Example) Seattle Tokyo Los Angeles Melbourne ICM 011 = International prefix (from Line 1 country) 61 = Country code 3 = Area/City code = Local phone no. Phone Line (Seattle) On a fixed rate plan, all calls are charged termination fees as calls originating from the U.S., regardless of vessel location or phone number. Long distance rates will apply. For details, refer to the rate sheet available online at 41
43 Voice Connections Making a Shore-to-Ship Call People on shore call your vessel by dialing your vessel s phone number. They are billed international and long-distance charges based on the vessel s phone number, and not on the location of the vessel. Therefore, when you set up your phone number during service activation, it is advisable to select the same country code and area/city code you use at home. This will allow family, friends, and business associates in your home region to call your vessel as an in-country call. NOTE: If you wish to change your vessel s phone number, contact KVH s Satellite Airtime & Product Activation department. See Contacting the Satellite Airtime and Product Activation Department on page 15. In the example shown here, people in Los Angeles who call the vessel s U.S.-based phone number will not be charged international fees. Figure 5-3 Shore-to-Ship Calls (Example) Tokyo Los Angeles Melbourne ICM = In-country call Phone Line 1 = International call (U.S.) 42
44 Voice Connections Virtual Numbers For an additional fee, you may assign up to five virtual phone numbers to the vessel phone line. Each of these numbers can be set up with a different country code and area/city code, allowing people on shore within those regions to avoid international or long-distance charges when they call the vessel. To set up virtual numbers, contact KVH s Satellite Airtime & Product Activation department. See Contacting the Satellite Airtime and Product Activation Department on page 15. In the example shown here, the vessel s company has offices in Tokyo and Melbourne. Therefore, they set up Japanese and Australian virtual numbers so that their employees on shore can call the vessel without running up an international phone bill. Figure 5-4 Virtual Numbers (Example) Tokyo Los Angeles Melbourne ICM = In-country call = International call Phone Line (U.S.) Virtual Numbers (Australia) (Japan) 43
45 Voice Connections Voic KVH s enhanced voice service offers a similar suite of features as you might find with any landline telephone service. One of these features is Voic . With Voic , people who call the vessel may record a message if you are unable to answer the call or the line is busy. You can then play back and listen to your messages anytime (24/7) from anywhere, even if you are not currently onboard the vessel. Recording a Voic Personal Greeting To record your Voic personal greeting, follow these steps: 1. Pick up the handset on any phone connected to the ICM. You should hear a dial tone. 2. Dial 123# to connect to the Voic system. 3. Press 2 to access your mailbox. 4. Press 1 to access your personal greeting. 5. Press 2 to change your greeting. You will be prompted to record your greeting. 6. Press 1 to listen to your personal greeting. 7. When you are satisfied with your greeting, press 3 to accept and activate your greeting. You will hear the message Your personal greeting has been activated. Listening to Your Voic Messages If you hear a fast dial tone pulse in the phone s handset, you have new Voic messages. To listen to your Voic messages, follow these steps: 1. Dial 123# to connect to the Voic system. 2. Press 1 to listen to your messages. 3. Follow the spoken instructions to listen to, save, and/or delete your messages. 44
46 Voice Connections Listening to Your Messages on Shore You still have access to your Voic messages when you disembark the vessel. Choose one of the following options: Use a computer: Go to your voice account web page (see Accessing Your Voice Account on page 48). Then click the Voic button. Use a regular landline telephone: Dial the number for your vessel phone line (Line 1), press *, then enter your PIN (provided during service activation). 45
47 Voice Connections Faxing You can fax documents via the enhanced voice service. Connect a fax machine to the Voice Line 1 jack on the ICM and dial the fax number as you would a voice call (see Making a Ship-to-Shore Call on page 40). NOTE: Faxing requires 70 kbps bandwidth for sending and up to 90 kbps bandwidth for receiving. For extremely reliable faxing, KVH offers the UCH-250 fax server (see UCH-250 Fax Server on page 47). The UCH-250 avoids the industrywide problem of dropped or incomplete faxes commonly associated with faxing over Voice over IP (VoIP) connections. 46
48 Voice Connections UCH-250 Fax Server Faxing over Internet Protocol can be unreliable at times (normally an 80% success rate). Glitches like latency, packet loss, and jitter, common with any VoIP connection, can interrupt the synchronization necessary for fax communications. KVH s optional UCH-250 Fax Server (KVH part no ) overcomes these limitations by providing a dedicated fax line with the reliability of a fully managed, store-and-forward system. In addition to installing the fax server, you will need to activate the supplemental fax service. Contact your dealer/distributor for details. Figure 5-5 UCH-250 Fax Server Connections ICM Bridge Phone UCH-250 Fax Server Fax Machine 47
49 Voice Connections Accessing Your Voice Account You can manage your account online at KVH s Enhanced VoIP Service Account Center. You can view and configure all of the various calling features available to you, as well as view account information and listen to Voic s. To log onto the site, follow these steps: 1. Go to 2. At the login page, enter your Line 1 phone number and PIN, provided during service activation. Then click Login. Figure 5-6 Enhanced VoIP Service Account Center 48
50 Network Configuration 6. Network Configuration Contents This section explains the three main options for connecting your vessel s computers to the TracPhone system: wired DHCP, wireless DHCP, and static IP. (You can use one, two, or all three configurations to meet your network requirements.) It also provides an overview of the advanced network settings that are available on the ICM. Wired DHCP Configuration Wireless DHCP Configuration Configuring Computers for DHCP Static IP Configuration LAN Settings on ICM Cache Settings on ICM CommBox Settings on ICM
51 Network Configuration Wired DHCP Configuration In a wired DHCP configuration, vessel computers connect to the ICM via Ethernet cables and receive IP addresses from the ICM. This is the system s default configuration. Figure 6-1 Wired DHCP Configuration (Example) ICM User Ethernet LAN 1: Bridge PC Officers PC Crew PC To configure a wired DHCP network connection, follow these steps: 1. Connect your computers and other network devices to any of the four User Ethernet ports on the rear panel of the ICM. NOTE: Use straight-through 100 Mbps fast Ethernet UTP CAT5 cables (or better) with RJ45 connectors. 2. Make sure the computers are configured for DHCP addressing (see Configuring Computers for DHCP on page 55). 51
52 Network Configuration Wireless DHCP Configuration In a wireless (Wi-Fi) DHCP configuration, vessel computers connect to the ICM via its built-in wireless access point (WAP) and receive IP addresses from the ICM. Important! The range of the ICM s WAP will depend on the layout and structure of the vessel. For example, wireless signals degrade when passing through bulkheads and near metal masses. If the system is installed on a steel vessel, you might need a special WAP and the services of a technician with advanced networking expertise. Figure 6-2 Wireless DHCP Configuration (Example) ICM User Ethernet LAN 1: Crew PCs Bridge PC Officers PC To configure a wireless DHCP network connection, follow these steps: 1. Make sure the computers are equipped with a wireless network interface card and configured for DHCP addressing (see Configuring Computers for DHCP on page 55). 2. Enable the wireless access point on the ICM and apply security settings to protect it from outside intrusion (see Wireless Settings on ICM on page 53). 52
53 Network Configuration Wireless Settings on ICM NOTE: If the optional CommBox software is enabled, the ICM s network settings are configured by KVH over the air. The Network Settings page of the ICM will not contain any configurable fields. (See CommBox Features on page 77 for details about enabling the CommBox software.) To enable a wireless network connection and protect it from outside intrusion, follow these steps: 1. At the TracPhone V3-IP web interface, click the Settings tab. Then click Network Settings. 2. In Wireless Settings, click Edit. 3. If the Login window appears, log in with the Administrator password. 4. Select Enabled. 5. Set the following wireless options: SSID: Keep the default name, or enter a unique name for the wireless network. Protocol: Select either protocol b or g. Security: Select either security type WPA2 or WEP (128-bit). Password/Passphrase: If you selected WPA2, enter a password (between 8-20 characters). If you selected WEP, enter a passphrase (must be 13 characters). Channel: Keep the default channel, or select any other channel for wireless communications. 6. Click Save. 7. At the confirmation message, click Save. 53
54 Network Configuration Figure 6-3 Wireless Settings 54
55 Network Configuration Configuring Computers for DHCP To configure your computers for DHCP, allowing them to receive IP addresses from the ICM, follow the steps for your operating system: Windows 8 DHCP Settings Windows 7 or Windows Vista DHCP Settings on page 56 Windows XP DHCP Settings on page 57 Mac OS X DHCP Settings on page 59 NOTE: KVH Technical Support fully supports the five operating systems described here: Windows 8, Windows 7, Windows Vista, Windows XP, and Macintosh OS X. Windows 8 DHCP Settings To configure a Windows 8 computer for DHCP addressing, follow these steps: 1. In Control Panel, double-click Network and Sharing Center. To open the Control Panel, go to the desktop, select Settings from the Charms bar, then select Control Panel. 2. In Network and Sharing Center, double-click the Ethernet link for the Ethernet connection you are using for mini-vsat Broadband. 3. In the Ethernet Status dialog box, click Properties. If this screen doesn t appear, just skip to Step In the Ethernet Properties dialog box, on the Networking tab, select Internet Protocol Version 4, and then click Properties. 5. In the Internet Protocol Properties dialog box, select Obtain an IP address automatically and Obtain DNS server address automatically. Then click OK. 55
56 Network Configuration Figure 6-4 Windows 8 - Internet Protocol Properties 6. In the Ethernet Properties dialog box, click Close. Windows 7 or Windows Vista DHCP Settings To configure a Windows 7 or Windows Vista computer for DHCP addressing, follow these steps: 1. In Control Panel, double-click Network and Sharing Center. (You might need to click Network and Internet first.) You can find the Control Panel either through the Start menu or My Computer. 2. In Network and Sharing Center, double-click the Local Area Connection (Windows 7) or View Status (Windows Vista) for the Ethernet connection you are using for mini-vsat Broadband. 3. In the Local Area Connection Status dialog box, click Properties. If this screen doesn t appear, just skip to Step 4. 56
57 Network Configuration 4. In the Local Area Connection Properties dialog box, click the Networking tab, select Internet Protocol Version 4, and then click Properties. 5. In the Internet Protocol Properties dialog box, select Obtain an IP address automatically and Obtain DNS server address automatically. Then click OK. Figure 6-5 Windows 7/Windows Vista - Internet Protocol Properties 6. In the Local Area Connection Properties dialog box, click OK. Windows XP DHCP Settings To configure a Windows XP computer for DHCP addressing, follow these steps: 1. In Control Panel, double-click Network Connections. You can find the Control Panel either through the Start menu or My Computer. 57
58 Network Configuration 2. In Network Connections, double-click the Local Area Connection for the Ethernet connection you are using for mini- VSAT Broadband. 3. In the Local Area Connection Status dialog box, click the General tab. Then click Properties. If this screen doesn t appear, simply skip to Step In the Local Area Connection Properties dialog box, click the General tab, select Internet Protocol (TCP/IP), and then click Properties. 5. In the Internet Protocol (TCP/IP) Properties dialog box, click the General tab. Then select Obtain an IP address automatically and Obtain DNS server address automatically. Then click OK. Figure 6-6 Windows XP - Internet Protocol (TCP/IP) Properties 6. In the Local Area Connection Properties dialog box, click OK. 7. Restart your computer. 58
59 Network Configuration Mac OS X DHCP Settings To configure a Mac OS X computer for DHCP addressing, follow these steps: 1. In System Preferences, click Network. 2. In the Network dialog box, select Ethernet then set the following: Location: Automatic Configure IPv4: Using DHCP Figure 6-7 Mac OS X - Network 3. Click Apply. 4. Restart the computer. 59
60 Network Configuration Static IP Configuration In a static IP configuration, an onboard network device is assigned a public IP address that can be accessed directly from the Internet. It does not receive an IP address from the ICM. Important! A static IP address provides an open, unprotected connection to the Internet. Therefore, you should only assign a static IP address to a secure device, such as a firewall router. Figure 6-8 Static Configuration (Example) ICM User Ethernet LAN 1: LAN 0: DHCP Static Firewall Bridge PC Officers PC Engine Room PC 60
61 Network Configuration A static IP connection is commonly used by commercial vessels to enable remote monitoring and IT management from shore, and to allow a vessel s crew to access their company s secure VPN (virtual private network). Figure 6-9 Common Static IP Applications Satellite TracPhone System Hub Firewall Internet VPN Remote Monitoring Fleet Headquarters Vessel Computer Setting Up a Static IP Connection To establish a static IP network connection, follow these steps: 1. Make sure the system is activated for mini-vsat Broadband service. 2. Turn on the TracPhone system and make sure it is Online. The system must remain online to allow KVH to set up your system over the satellite link. 3. Fill out the online form at Be sure to read all of the details on this form. An additional monthly fee for static IP service will apply. 61
62 Network Configuration 4. Connect your network device or computer to the User Ethernet 4 port on the rear panel of the ICM (see Figure 6-8 on page 60). Use a straight-through CAT5 (or better) Ethernet cable with RJ45 connectors. Important! Only the User Ethernet 4 port on the ICM can be used to connect static IP devices, as this port bypasses the ICM s local subnet to connect directly to the built-in modem. Ports 1, 2, and 3 are configured for DHCP addressing only. 5. When you receive an from KVH confirming that your static IP address has been set up, configure the TCP/IP properties of your network device or computer with the static IP data provided in the . For details on accessing your computer s TCP/IP properties, refer to Configuring Computers for DHCP on page 55. Figure 6-10 Static IP Data From: KVH To: Vessel Owner IP address: Private static IP address Subnet mask: Private static IP subnet mask Default gateway & Preferred DNS server: Private static IP gateway IP addresses to access the vessel s computer remotely from shore (one IP address per sub-region) Public static IP addresses NOTE: A unique public static IP address is associated with each sub-region in the region you requested. Therefore, users on shore must know where the vessel is located and use its corresponding IP address to access the onboard computer remotely. 62
63 Network Configuration LAN Settings on ICM By default, the ICM has a gateway address of and assigns IP addresses in the range (DHCP configurations only). If this configuration conflicts with another onboard network, you may change these settings. Important! The default LAN settings work well for most installations. Do not change these settings unless absolutely necessary. NOTE: If the optional CommBox software is enabled, the network settings are configured by KVH over the air. The Network Settings page of the ICM will not contain any configurable fields. (See CommBox Features on page 77 for details on enabling the CommBox software.) To change the ICM s LAN settings, follow these steps: 1. At the TracPhone V3-IP web interface, click the Settings tab. Then click Network Settings. 2. In LAN Settings, click Edit. 3. If the Login window appears, log in with the Administrator password. 4. Modify the IP Address, Subnet Mask, and DHCP Mode settings as necessary. 5. Click Save. 6. At the confirmation message, click Save. Figure 6-11 LAN Settings 63
64 Network Configuration Cache Settings on ICM By default, the local web cache is enabled on the ICM. This feature allows the ICM to temporarily store the content of web pages you visit, so they will load faster on subsequent visits. The local web cache should stay enabled to ensure the best possible web browsing experience. However, it can be disabled if necessary. Important! Do not change the cache settings unless absolutely necessary. NOTE: If the optional CommBox software is enabled, the ICM s network settings are configured by KVH over the air. The Network Settings page of the ICM will not contain any configurable fields. (See CommBox Features on page 77 for details on enabling the CommBox software.) To disable the local web cache on the ICM, follow these steps: 1. At the TracPhone V3-IP web interface, click the Settings tab. Then click Network Settings. 2. In Cache Settings, click Edit. 3. If the Login window appears, log in with the Administrator password. 4. Select Disabled. 5. Click Save. 6. At the confirmation message, click Save. Figure 6-12 Cache Settings 64
65 Network Configuration CommBox Settings on ICM If the optional CommBox software is enabled, the ICM s network settings are configured by KVH over the air. The Network Settings page of the ICM will not contain any configurable fields. NOTE: See CommBox Features on page 77 for details on enabling the CommBox software. For complete details about the CommBox software, refer to the CommBox manual. To view the CommBox manual, follow these steps: 1. At the TracPhone V3-IP web interface, click the CommBox tab. Figure 6-13 CommBox Tab 2. Click Log in to CommBox Control. 3. Log into the CommBox web page with your CommBox user name and password. NOTE: The CommBox user name and password differs from the ICM s Administrator password. 4. At the CommBox web page, click the Help tab. Figure 6-14 CommBox Help Tab 65
66 Data Connections 7. Data Connections Contents This section explains how to connect to the Internet via the mini-vsat Broadband service. It also provides a number of suggestions for minimizing the amount of data that s transferred over the network. Internet Access Overview Tips for Minimizing Data Usage CommBox Features
67 Data Connections Internet Access Overview While the TracPhone system is online with the mini-vsat Broadband service, you can perform all of the same Internet tasks you perform at home: Web browsing Weather and chart updates Instant messages Corporate network access (VPN) Data transfers Important! High-bandwidth applications, such as peer-to-peer file sharing, web cameras, streaming media, and high-speed gaming, are not supported by fixed rate plans. For details, be sure to read all of the service terms and conditions in the End User Agreement, which can be found at Connecting to the Internet To connect to the Internet, follow these steps: 1. Make sure the TracPhone system is online. 2. Open a web browser window on any computer connected to the network. 3. If you re unable to connect, make sure your computer is configured for DHCP addressing. Refer to Configuring Computers for DHCP on page
68 Data Connections Tips for Minimizing Data Usage The configurations of operating systems, web browsers, and applications generally assume an unlimited, always-on broadband connection. As such, they will often try to connect to the Internet on their own to download updates and transfer files. They will also operate without any regard to the amount of traffic they generate to perform routine tasks. While high data usage is not much of a concern with a broadband connection on shore, avoiding excessive data usage is worthwhile when using the mini-vsat Broadband service at sea, especially if you are charged by the megabyte on a metered rate plan. NOTE: Installing network monitoring software on your computer(s) will allow you to keep track of how much data is downloaded to and uploaded from your computer(s). For the ultimate suite of network management tools, look no further than KVH s CommBox software see CommBox Features on page 77 for details! Consider the guidelines in this section to eliminate unnecessary background Internet activity and minimize the amount of data you consume. Adopting these guidelines will help ensure you use the service in the most efficient and cost-effective manner. Important! You are responsible for all data transferred to/from your computers, including inadvertent downloads by applications running in the background. 70
69 Data Connections Preventing Automatic Updates The default configuration of many applications allow them to download updates from the Internet automatically, without any user interaction. KVH recommends that, while the computer is being used at sea, you set up these applications either to not check for updates or to notify you before downloading them. These applications include: Anti-virus software Spyware protection software Web browser Adobe Acrobat Reader Apple itunes Windows Update Figure 7-1 Windows 7 Updates Setting Firewall Protection Any malicious applications hidden on your computer may also use your Internet connection without your knowledge. Therefore, prior to using your computer onboard the vessel, run a full system scan with an up-to-date anti-virus and spyware detection/removal utility. A firewall can prevent most applications from accessing the Internet without your knowledge, as well as protect your computers from outside intrusion. KVH recommends that you enable the firewall on your network device or individual computers. On a Windows PC, you can access its built-in firewall from the Control Panel. Figure 7-2 Windows Firewall 71
70 Data Connections Web Browser Settings All popular web browsers, such as Internet Explorer, Mozilla Firefox, Google Chrome, and Apple Safari, offer various tools that allow you to minimize the amount of data they consume. Consider these options: Limit Multimedia Downloads Enable Pop-Up Blocker on page 73 Maximize Caching of Web Pages on page 74 Avoid Multiple Browsing Tabs on page 74 Limit Multimedia Downloads Set up your browser to disable multimedia content embedded in websites from playing automatically. For example, in Internet Explorer, go to Tools > Internet Options, click the Advanced tab, and clear the Play animations and Play sounds check boxes. Figure 7-3 Internet Explorer Multimedia Options 72
71 Data Connections Enable Pop-Up Blocker Many consumer websites overlay small pop-up windows over the main page to launch ads. Turn on your web browser s pop-up blocker to prevent these from running and consuming data. For example, in Internet Explorer, go to Tools > Pop-up Blocker, and click Turn on Pop-up Blocker. Figure 7-4 Internet Explorer Pop-Up Blocker Your web browser might also offer tools to block websites or types of content that you specify, or allow access to only certain websites that you trust. For example, Internet Explorer s Content Advisor allows you to restrict access to sites that have been rated to contain objectionable material, such as sex and violence. 73
72 Data Connections Maximize Caching of Web Pages By default, web browsers automatically refresh the content they have stored in their cache. If the browser finds a new version of a website is available, it will delete the version it has stored locally and download the new one. KVH recommends you set up your browser to download new versions of web pages only when you visit them, and also increase the size of the cache to the maximum level permitted for your browser. For example, in Internet Explorer, go to Tools > Internet Options, click the General tab, then click Settings under Browsing history. Figure 7-5 Internet Explorer Temporary Internet Files and History Settings Avoid Multiple Browsing Tabs KVH recommends that you browse the web using a single open browser tab. Any tabs left open in the background may continue to consume data. 74
73 Data Connections Data-Intensive Applications The following applications can consume a great deal of data whenever they are active or running in the background: Skype (uses 40 MB per month just to maintain your status, in addition to the data used for actual calls and chats) RSS feeds and widgets presenting real-time information (e.g., news, weather, stocks ticker, sports scores, etc.) Social media (e.g., YouTube and Facebook) Peer-to-peer (P2P) file sharing (e.g., BitTorrent, Gnutella, etc.) If you are charged by the megabyte on a metered rate plan, use caution when running these types of applications to help prevent unpleasant surprises on your airtime bill. Important! Some high-bandwidth applications, such as peer-to-peer file sharing, web cameras, streaming media, and high-speed gaming, are not supported by fixed rate plans. For details, be sure to read all of the service terms and conditions in the End User Agreement, which can be found at Mobile Websites Many organizations now offer alternative versions of their websites optimized for mobile devices. Although designed for smartphone users on a cellular connection, you can access these mobile websites on a desktop or laptop as well. KVH recommends you visit mobile websites instead of full sites whenever possible to minimize the amount of data used. To view the mobile version of a website, simply replace the www in the address with an m. For example, to view the mobile version of CNN s website, you would enter m.cnn.com in your web browser. 75
74 Data Connections Best Practices There are several ways to reduce the amount of data your application uses. Consider the following best practices: Use an IMAP (Interactive Mail Access Protocol) server instead of traditional POP3 (Post Office Protocol 3). Disable automatic sending/receiving of new mail. Send messages in plain text rather than HTML format. Compress all attachments. Disable automatic signatures and read receipts. 76
75 Data Connections CommBox Features The optional CommBox software extends the network capabilities of the ICM to improve crew morale, streamline operations, improve efficiency, and reduce costs. Two options are available: CommBox Standard Bundle (KVH part no ): Provides least cost routing, onboard firewall, web caching, web image compression, ad removal, and URL and content filtering CommBox Enterprise Bundle (KVH part no ): Provides everything included in the Standard bundle, plus automated file transfers, differential synchronization, mail relay server, web mail client, anti-spam and anti-virus filters, roaming crew accounts, and prepaid Internet and services NOTE: The CommBox Enterprise Bundle requires integration with a CommBox hub. Purchasing a CommBox Bundle To learn more about CommBox s powerful suite of network management features, go to the TracPhone V3-IP web interface and click the CommBox tab. Then contact KVH Network Services at networkservices@kvh.com for a consultation. KVH will coordinate with you to select, install, and configure the appropriate bundle to meet your needs. Accessing the CommBox Web Interface If a CommBox software bundle is enabled on the ICM, follow these steps to access the CommBox web interface: 1. At the TracPhone V3-IP web interface, click the CommBox tab. Figure 7-6 CommBox Tab 77
76 Data Connections 2. Click Log in to CommBox Control. 3. Log into the CommBox web interface with your CommBox user name and password. NOTE: The CommBox user name and password differs from the ICM s Administrator password. For more details about how to use the CommBox, refer to the CommBox manual available on the Help tab of the CommBox web interface. Figure 7-7 CommBox Help Tab 78
77 Troubleshooting 8. Troubleshooting Contents This section identifies some basic problems along with their possible causes and solutions. It also explains what the error messages, status messages, and LED conditions indicate, how to view and export the system logs, and how to get technical support. Initial Steps for Any Problem Troubleshooting a Voice Problem Troubleshooting a Data Problem Error Messages Status Information LED Indicators System Logs Equipment ID Numbers Software Versions Technical Support
78 Troubleshooting Initial Steps for Any Problem If you are experiencing a problem with your TracPhone system, first follow these basic steps: Step 1a: Check System Status Information on the Web Interface Open a web browser window on any computer on the network and enter to access the TracPhone V3-IP web interface. NOTE: This web address may not work on all platforms and browsers. If the web interface does not appear, enter the ICM s IP address instead (default is ). You can find this address on the ICM front panel LCD (go to Settings > Network Settings > IP Assignments). The Home page provides system status information. Check the following: Connection Status: Online indicates the system is connected to the mini-vsat Broadband service. Antenna State: Tracking indicates the antenna is tracking the satellite. My Phone: Online & Ready indicates the ICM s built-in MTA is connected to the enhanced voice service. If a status message differs from the normal indications listed above, refer to Status Information on page 91. If an error message is displayed, refer to Error Messages on page 87. Step 1b: Check System Status Information on the ICM Front Panel If you are unable to connect to the web interface, you can find similar status information on the front of the ICM. Check the following: ICM LCD: Online Tracking indicates the system is connected to the mini-vsat Broadband service and the antenna is tracking the satellite. LEDs: All LEDs should be lit green. If a status message differs from the normal indication listed above, refer to Status Information on page 91. If an error message is displayed, refer to Error Messages on page 87. If an LED is not lit green, refer to LED Indicators on page
79 Troubleshooting Step 2: Check for Blockage If the antenna is continuously searching for the satellite, check the area around the antenna for blockage. The antenna needs an unobstructed view of the sky to receive satellite signals. Common causes of blockage include other onboard masts or structures, severe weather, and nearby buildings, bridges, trees, or other vessels. NOTE: You can determine which direction the antenna is pointing by viewing the Home page on the web interface or the CURRENT AZ/EL status message on the ICM front panel LCD (go to Status > Antenna/ACU Status> Current Az/El). If there is no blockage, you might be located outside of the mini-vsat Broadband service coverage area (for a coverage map, visit Step 3: Try Accessing the KVH Test Page Try accessing the KVH test page at If the KVH test page appears in your browser, but you still can t access any other web page, there might be an account or hub issue contact KVH Technical Support (see Technical Support on page 107). Step 4: Check Power and Cables Make sure power is applied to all system components. Also make sure all cables are connected tightly. Step 5: Restart the System Try restarting the system at the TracPhone V3-IP web interface (see Hardware Restart on page 125). If you cannot access the web interface, turn off the ICM at the front panel, then turn it back on. 82
80 Troubleshooting Troubleshooting a Voice Problem If you are unable to make a voice call, follow these steps: Step 1: Check the Basics Complete the initial steps described in Initial Steps for Any Problem on page 81. Step 2: Make Sure You Are Dialing the Number Properly As explained in Making a Ship-to-Shore Call on page 40, if you are dialing a number outside the country assigned to Line 1, you need to dial the appropriate international prefix and country code, in addition to the area/city code and local phone number. For example, if your Line 1 is assigned a United States phone number and you are calling a number outside of the U.S., you need to dial Country Code + Area Code + Local Phone Number. Step 3: Check the My Phone Status on the Web Interface At the TracPhone V3-IP web interface, go to the Home page and check the My Phone status information. If it shows Unable to Register Voice Service, there is an account or activation issue - contact KVH Technical Support (see Technical Support on page 107). The My Phone status also shows the status of the phone line. Step 4: Restart the MTA The MTA built into the ICM might need to download an updated configuration file from the network. Try restarting the MTA at the TracPhone V3-IP web interface (see Hardware Restart on page 125). Step 5: Verify the MTA Obtained an IP Address The MTA built into the ICM must receive an IP address from the ICM in order to provide a voice connection. Pick up the handset on any phone connected to the ICM and press ***1 on the keypad. If you hear in the handset, the MTA did not receive a valid IP address. Contact KVH Technical Support for assistance (see Technical Support on page 107). 83
81 Troubleshooting Step 6: Try a Different Phone Disconnect the phone from the ICM and connect another phone in its place (use a phone that you know is working properly). If you are then able to place a call with the new phone, the phone you were using is faulty. Step 7: Verify the Phone Is Connected Properly Make sure your phone is connected to the RJ11 Voice Line 1 jack on the ICM. Do not use the Voice Line 2 jack. Only Voice Line 1 is enabled for use. 84
82 Troubleshooting Troubleshooting a Data Problem If you are unable to access the Internet, follow these steps: Step 1: Check the Basics Complete the initial steps described in Initial Steps for Any Problem on page 81. Step 2: Check Your Computer s DHCP Configuration Unless you have set up a static IP address, your computer s TCP/IP settings need to be configured for DHCP addressing, which allows the ICM to assign it an IP address. Refer to Configuring Computers for DHCP on page 55 for details. Step 3: Try a Direct Wired Connection Connect your computer directly to the User Ethernet 1 port on the back of the ICM using an Ethernet cable. Then restart your computer. If you are now able to access the Internet, there is a problem with your vessel s network. Step 4: Ping the Network Connections The Ping command sends a test packet to any IP address you choose and reports how long it takes to receive a response. To send a Ping on a Windows PC: Open a Command Prompt window (press Windows Logo key + R, then type cmd). Then, at the command prompt, type ping <IP address>. To send a Ping on a Mac: Open the Network Utility (go to Finder > Utilities > Network Utility). Then, in the Ping tab, type the IP address then click Ping. Ping the IP address of the ICM. You can find the IP address on the front panel LCD (go to Settings > Network Settings > IP Assignments). The default IP address is All packets sent should be received. If packets are lost, your computer is not connected properly to the ICM. Ping to check your connection to the Internet. All packets sent should be received within ms. If the ping fails, contact KVH Technical Support (see Technical Support on page 107). 85
83 Troubleshooting Figure 8-1 Pinging the Network Connections Satellite Antenna System Hub Internet PING PC DNS Server 86
84 Troubleshooting Error Messages This section lists the error message codes that might appear on the TracPhone V3-IP web interface and front panel LCD to indicate a system problem. Many of these faults should only be repaired by a KVH-certified technician; contact KVH Technical Support for assistance (see Technical Support on page 107). Error Description 100 There is an open circuit in the antenna power/data cable. Check the cable. 101 There is a short circuit in the antenna power/data cable. Check the cable. 102 The ICM is not providing the proper DC power to the antenna. Check the wires on the back of the ICM. 103 A software update file was not found on the USB device. Try these steps: Remove the USB device from the ICM, wait 10 seconds, then reinsert it. Verify that a valid TracPhone V3-IP update file (ending in.kvh ) is present on the USB device. Replace the update file on the USB device with a new file. Use a different USB device. 104 The software update file you selected is corrupt. Try a new update file. 105 The ICM is unable to read from or write to its internal memory (EEPROM). Contact KVH. 106 The ICM has lost communications with the antenna. Try these steps: Check the wiring on the back of the ICM. Check the antenna power/data cable. Try turning the system off, then back on. 107 The ICM s internal temperature exceeds acceptable limits. Try these steps: Listen for the cooling fan inside the ICM. If you don t hear the fan, contact KVH. If you hear the cooling fan, turn off the system and allow it to cool down. Then vacuum the ICM s vents (see Preventive Maintenance on page 111). If the problem persists, you might need to relocate the unit to an area that provides better ventilation. 87
85 Troubleshooting Error Description 111 The ICM is unable to initialize its built-in wireless access point (WAP). Contact KVH. 112 There is an internal fault in the ICM. Contact KVH. 117 There is an open circuit in the BUC power cable (ICM jumper cable between C1 and C2) or the transmit (TX) RF cable. Check the cables. If the cables are OK, the BUC might be faulty contact KVH. 118 There is a short circuit in the BUC power cable (ICM jumper cable between C1 and C2) or the transmit (TX) RF cable. Check the cables. If the cables are OK, the BUC might be faulty contact KVH. 120 The internal temperature of the ICM s built-in modem exceeds acceptable limits. Try these steps: Listen for the cooling fan inside the ICM. If you don t hear the fan, contact KVH. If you hear the cooling fan, turn off the system and allow it to cool down. Then vacuum the ICM s vents (see Preventive Maintenance on page 111). If the problem persists, you might need to relocate the unit to an area that provides better ventilation. 121 The ICM is not receiving satellite signal strength (RSSI) data from its built-in modem. Try these steps: Turn the ICM off, then back on. Check the serial data jumper cable on the back of the ICM connecting between A1 and A The ICM s built-in modem is not communicating. This error occurs whenever the modem downloads a software update over the satellite connection, since it must temporarily cease normal operation while a download is in progress. Therefore, wait one hour to allow any downloads to complete before taking action. If the error persists after one hour, try these steps: Check the ICM jumper cables. Try turning the ICM off, then back on. If the error persists, contact KVH. 123 The ICM s built-in modem is not responding to status queries. Contact KVH. 124 The software update file you selected is not valid for the TracPhone V3-IP. Try a new update file. 88
86 Troubleshooting Error Description 127 The antenna is not accepting the no-transmit zones setup from the ICM. Contact KVH. 128 The software update failed. Retry updating the software. If it fails again, check the power/data cable and the wires on the back of the ICM. 200 The antenna is not receiving adequate DC power from the ICM. Check the power/data cable and the wires on the back of the ICM. 204 The antenna s main board has lost RF communications. Try updating the software (see Software Updates on page 112). 206 The antenna s azimuth motor or limit switch failed. Contact KVH. 208 The antenna s elevation motor or limit switch failed. Contact KVH. 218 The antenna s skew motor or limit switch failed. Contact KVH. 219 One of the antenna s gyros is out of calibration. Try recalibrating the gyros (see Gyro Calibration on page 123). If a gyro fails to calibrate, contact KVH. 220 One of the antenna s gyros failed. Contact KVH. 221 The system is not receiving any data from the GPS. Contact KVH. 222 The antenna s internal temperature exceeds acceptable limits. Turn off the system and allow it to cool. If the problem persists, contact KVH. 234 The antenna is not receiving satellite signal strength (RSSI) data from the ICM. Try these steps: Turn the ICM off, then back on. Check the wires on the back of the ICM. Check the power/data cable. 235 The antenna has lost RF communications. Contact KVH. 240 The antenna s LNB is not receiving the proper power from the ICM s receive (RX) RF cable. Check the RX RF cable. 89
87 Troubleshooting Error Description 241 The antenna s main board detects a power failure. Contact KVH. 265 The GPS is unable to acquire a fix. Check for blockage or RF interference around the antenna. 90
88 Troubleshooting Status Information You can find system status information on the TracPhone V3-IP web interface and front panel LCD. Similar information is available in both places. See the following for details: Status Information on the Web Interface Status Information on the ICM Front Panel LCD on page 97 Status Information on the Web Interface On the TracPhone V3-IP web interface, you can view status information on the following pages: Home page (see Home Page of the Web Interface ) Support page (see Support Page of the Web Interface on page 94). Home Page of the Web Interface The Home page provides basic system status information. Figure 8-2 Home Page The tables below summarize the status information that is available on the Home page. 91
89 Troubleshooting My VSAT Status Message Connection Status No-Transmit Zones (if zones are set up) Antenna State Satellite Beam Description General status of the ICM s built-in modem: Online Modem is connected to the mini- VSAT Broadband service; the system is ready for use Initializing Waiting for Hub Comm Modem is waiting for the antenna to lock onto the satellite Attempting Login Modem is attempting to log into the mini-vsat Broadband service Offline Modem is not connected to mini- VSAT Broadband Eb/No: Quality of the received satellite signal; Eb/No = Energy per bit/noise power per Hertz Status of the no-transmit zones: Transmit Enabled (green) Antenna is not pointing within a no-transmit zone Transmit Disabled (orange) Antenna is pointing within a no-transmit zone; zones are being enforced Transmit Enabled (red) No-transmit zones are being ignored; antenna can transmit without restriction General status of the antenna: Tracking Initializing Searching Cable Unwrap Unwrapping the internal cable; the cable can wrap up to 710 Waiting for Modem Idle Error Satellite that the modem has currently selected for tracking Beam of the satellite currently selected for tracking 92
90 Troubleshooting My Phone Message My Phone Line 1 Description General status of the system s connection to the enhanced voice service: Online & Ready the voice service is ready for use Offline Logging In... Unable to Connect to Voice Service Caused by an account or activation error; also displayed during system startup General status of the phone line: Available (green) the phone line is ready for use Dialing (green) Off Hook (green) Ringing (green) In Use (orange) Phone call in progress Unavailable (gray) For details on the Real-time Vessel & VSAT Satellite Display, refer to Understanding the Home Page on page
91 Troubleshooting Support Page of the Web Interface The Support page provides more detailed system status information, as reported by the ICM s built-in modem. Figure 8-3 Support Page The My VSAT Status provides the same basic status information as the Home page, with the addition of antenna pointing information: Azimuth (Az), Elevation (El), and Skew. More detailed status information is provided at the bottom of the page. The tables below summarize the detailed status information that is available on the Support page. 94
92 Troubleshooting General Statistics Message Modem IP KVH Support IP Latitude Longitude Login State Successful Logins BB Messages RX Last Login Attempted Logins Description The built-in modem s external satellite IP address: xxx.xxx; its identity on the mini-vsat Broadband network This field does not apply to the TracPhone V3-IP Vessel latitude reported by the GPS Vessel longitude reported by the GPS Status of the network login: Online Logged into the network Offline Logged out of the network; no user traffic will pass Waiting Attempting to log in; waiting for hub reply Number of times the built-in modem has logged into the network since the last restart Number of bulletin board messages received from the hub since the last restart; should continuously increment while logged in Date/time of the last successful login to the network Number of times the built-in modem has attempted to log into the network since the last restart RX Statistics Message FL State FLR Packets RX Dropped (CRC) Description State of the forward link; should be Locked while the modem is logged in Number of data packets received; should continuously increment while logged in Dropped data packets due to errors; should not increment in large numbers 95
93 Troubleshooting TX Statistics Message Attenuation Data Rate IP Packets TX TX State Antenna State Description Set by the hub; the lower the number, the higher your antenna s transmission power; typically between 5-31 db Rate at which the built-in modem is capable of transmitting data; does not indicate the actual data rate supported by your service plan Number of data packets transmitted by the modem Should be Enabled while tracking the satellite, Disabled when pointing within a configured no-transmit zone Status of the antenna: OFFLINE, TxInhibit active Antenna is not communicating with the ICM s builtin modem SIGNAL ACQUISITION, TxInhibit active Antenna is searching for the satellite ONLINE, TxInhibit active Antenna is tracking the satellite, but inhibited from transmitting due to either a no-transmit zone or location in a restricted area ONLINE, TxInhibit inactive Antenna is tracking the satellite and allowed to transmit You can view additional information on the modem s web page. Click the Click here for more details link to access it. 96
94 Troubleshooting Status Information on the ICM Front Panel LCD On the front panel of the ICM, you can view much of the same status information that s available on the web interface. To view the status information, follow these steps: 1. Press MENUS on the ICM s front panel to bring up the Status menu. 2. Press ACCEPT to access the status menu. Then use the MENUS and ACCEPT buttons to scroll through the submenus. Figure 8-4 Status Menu on ICM Front Panel STATUS NEXT SELECT EXIT MODEM/NETWORK STATUS NEXT SELECT EXIT Press ACCEPT to view the status info on each submenu. ANTENNA/ACU STATUS NEXT SELECT EXIT MTA/RSM(GPRS) STATUS NEXT SELECT EXIT GPS/HEADING STATUS NEXT SELECT EXIT 97
95 Troubleshooting Modem/Network Status Message MODEM SATELLITE IP MODEM STATE LAN PORT STATUS EB/NO SATELLITE BEAM DOWNLINK FREQUENCY SKEW TO SATELLITE Description External IP address of the ICM s builtin modem; identity of the modem on the mini-vsat Broadband network (10.61.xxx.xxx) General status of the modem; Online indicates the modem is connected to the mini-vsat Broadband service Status of the Ethernet local area network (LAN); Link Up indicates a good connection Quality of the received signal; Eb/No = Energy per bit/noise power per Hertz Satellite currently selected for mini- VSAT Broadband service Beam of the satellite currently selected for mini-vsat Broadband service Frequency of the satellite downlink Skew angle of the antenna s LNB that is required to receive signals from the current satellite 98
96 Troubleshooting Antenna/ACU Status Message ANTENNA STATE ANTENNA DC INPUT BUC POWER STATUS CURRENT AZ/EL CURRENT SKEW IPACU DC INPUT IPACU ENET MODEM PORT STATE Description General status of the antenna; must be Tracking to connect to mini-vsat Broadband DC voltage measured at the antenna s circuit board; should be between 38 VDC and 44 VDC Status of the antenna s BUC (transmit) power; should be between 22 VDC and 26 VDC Azimuth and elevation at which the antenna is currently pointing; azimuth is relative to the antenna s Forward arrow (bow) Current skew angle of the antenna s LNB DC voltage measured at the ICM s power input; should be between 23 VDC and 25 VDC Status of the ICM s Ethernet connection to its built-in modem; Link indicates the jumper cable is connected between B1 and B2 on the ICM s rear panel MTA/RSM(GPRS) Status Message MTA STATUS RSM (GPRS) STATUS Description Status of the ICM s built-in MTA; Registered indicates the MTA is connected to the voice service This message does not apply to the TracPhone V3-IP 99
97 Troubleshooting GPS/Heading Status Message CURRENT GPS SOURCE SYSTEM GPS STATUS NMEA TRUE HEADING Description Source of the GPS data used by the system Status of the antenna s GPS; displays vessel latitude/longitude if GPS has a valid fix This message does not apply to the TracPhone V3-IP 100
98 Troubleshooting LED Indicators Status lights on the front of the ICM indicate the current status of the system and can help you identify problems quickly. Figure 8-5 Status Lights ICM During normal operation, all status lights should be lit green. The following tables explain what the different light conditions indicate. CONTROL UNIT Light The table below explains what the CONTROL UNIT light indicates. Light is... Indicates Description Off Off ICM is powered off or no power input Green OK Good input power; ICM is operational Orange Bad power Bad power supply circuit inside the ICM Red Fault Error detected during ICM self test; try turning the ICM off, then back on 101
99 Troubleshooting ANTENNA Light The table below explains what the ANTENNA light indicates. Light is... Indicates Description Off Off No power input to the antenna Green Tracking Antenna is tracking a satellite Green, flashing Searching Antenna is searching for a satellite, or the ICM s built-in modem is initializing Red Fault Error detected; see error message on display MODEM Light The table below explains what the MODEM light indicates. Light is... Indicates Description Off Off The ICM s built-in modem is powered off or initializing Green Online Modem is online and logged into the mini-vsat Broadband service Green, flashing Comms OK Modem is communicating with the antenna, but it is not yet online Orange Fault Error detected; see error message on display Red No comms ICM lost communications with its built-in modem; check wiring 102
100 Troubleshooting System Logs Operational Log The ICM offers two logs to capture historical antenna system data: Operational Log (see Operational Log ) Event Log (see Event Log on page 104) These logs are excellent diagnostic tools, so a technician or KVH Technical Support may refer to them when troubleshooting a system problem. The Operational Log, when initiated, records all messages that the antenna system generates. To start a new log or view the current log, follow these steps: 1. At the TracPhone V3-IP web interface, click the Support tab. 2. On the System Logs menu, click Operational Log. Figure 8-6 Viewing the Operational Log 3. Click the button for your desired option: View/Save Operational Log: This option simply opens the current Operational Log. You can save this log as a text file to send to a technician or KVH Technical Support. Start New Log: This option deletes the current Operational Log and begins recording a new one. 103
101 Troubleshooting Restart System, Start New Log: This option deletes the current Operational Log, restarts the antenna, and begins recording a new Operational Log. This log will begin with the system s startup messages, which include the results of various self-test routines. Figure 8-7 Operational Log Options Event Log The Event Log keeps a historical record of the error messages the antenna system generates. The most recent entries in this log are displayed on the Support page of the TracPhone V3-IP web interface. To view the complete Event Log, follow these steps: 1. At the TracPhone V3-IP web interface, click the Support tab. 2. On the System Logs menu, click Event Log. Figure 8-8 Viewing the Event Log 104
102 Troubleshooting Equipment ID Numbers On the Support page of the TracPhone V3-IP web interface, you can find the following important equipment identification numbers: Antenna serial number ICM serial number Modem serial number MTA MAC address NOTE: The modem and MTA are built into the ICM. Figure 8-9 Viewing Equipment Identification Numbers NOTE: You can also view these equipment ID numbers on the front panel LCD (go to System Info > Hardware Information). You will need the antenna and ICM serial numbers when activating the system and whenever you contact KVH Technical Support. You will also need the modem s IP address, which is displayed on the Support page under General Statistics (see Support Page of the Web Interface on page 94). 105
103 Troubleshooting Software Versions On the Support page of the TracPhone V3-IP web interface, you can view the currently installed versions of the following software: Operating system (resides on ICM) ICM/Antenna you can update this software through the ICM (see Software Updates on page 112) Modem MTA CommBox Figure 8-10 Viewing the Software Versions NOTE: You can also view these software versions on the ICM s front panel LCD (go to System Info > Software Versions). 106
104 Troubleshooting Technical Support The TracPhone V3-IP system is a sophisticated electronic device; only specially trained KVH-certified technicians have the tools and expertise necessary to diagnose and repair a system fault. Therefore, if you experience an operating problem or require technical assistance, please contact KVH Technical Support (24/7): Within the Continental U.S.A.: Phone: mvbsupport@kvh.com North/South America, Australia: Phone: mvbsupport@kvh.com Europe, Middle East, Asia, Africa: Phone: mvbsupport@kvh.com Please have your system serial numbers and software versions handy before you call (see Equipment ID Numbers on page 105 and Software Versions on page 106). 107
105 Maintenance 9. Maintenance Contents This section explains how to perform preventive maintenance to keep the system in tip-top shape. It also explains how to update the software and the modem s satellite configuration files, calibrate the gyros, and restart system components. Preventive Maintenance Software Updates Modem Configuration Updates Corrective Maintenance Gyro Calibration Hardware Restart
106 Maintenance Preventive Maintenance The following tasks should be performed periodically to help maintain peak performance: Vacuum the vents on the ICM. Air needs to flow through these vents to cool the electronic components and prevent overheating. Figure 9-1 Vents on ICM Front Back Vents Clean the outside of the antenna with fresh water to remove grime. Dirt buildup can affect communications. You may use mild detergent, but avoid abrasive cleansers and high-pressure water. Inspect cable connections at the ICM for any wear and tear. Repair any damaged cables. Ensure the latest software version is installed. Refer to Software Updates on page 112 for details. 111
107 Maintenance Software Updates KVH periodically releases new versions of software to enhance the performance and capabilities of the system. You can update your system to this latest software at any time by downloading the file from KVH s Update server and uploading it to the ICM. When you update the software, the new version simply overwrites the previously installed version. A single software package includes updates to all system components in the antenna and ICM, with the exception of the modem. Modem updates are downloaded automatically via the satellite connection. There are several methods to choose from to update the software: Using the ICM to Update Software on page 113 Using Your Computer to Update Software on page 114 Using an iphone/ipod touch to Update Software on page 115 Using a USB Flash Drive to Update Software on page
108 Maintenance Using the ICM to Update Software NOTE: This method requires Internet access; airtime charges may apply. To update the software using the ICM and your mini-vsat Broadband connection, follow these steps: 1. At the TracPhone V3-IP web interface, click the Updates tab. 2. Under Software Update Status, click Check Now. 3. If the ICM is able to connect to KVH s Updates server, it notifies you whether a new version is available for download. If there is, click Download and Install to download the update file and install it in your system. Figure 9-2 Updating Software Using the ICM 113
109 Maintenance Using Your Computer to Update Software To update the software using your local computer, follow these steps: 1. First, you need to save the latest software update file to your computer. KVH-certified technicians can download this file from the KVH Partner Portal. Customers can get this file from KVH Technical Support (see Technical Support on page 107). 2. Connect your computer to the ICM s network. 3. At the TracPhone V3-IP web interface, click the Updates tab. 4. If a Choose File button appears under Update Using this Computer, click Choose File then log in with the Administrator password. 5. Under Update Using this Computer, click Browse. 6. Navigate to and select the update file (it has a.kvh extension) saved on your computer. 7. Click Check File. 8. At the confirmation message, click Update. Figure 9-3 Updating Software Using Your Computer 114
110 Maintenance Using an iphone/ipod touch to Update Software To update the software using an iphone/ipod touch, follow these steps: 1. If you haven t already done so, download the mini-vsat app from the Apple itunes App Store. 2. Use the iphone/ipod touch app to download the latest software version to your iphone/ipod touch at any time. 3. Make sure the TracPhone system is turned on and initialized (the ICM front panel LCD shows Searching or Tracking ). 4. Connect your iphone/ipod touch to the TracPhone system via its wireless connection, then use the app to install the software. Figure 9-4 Updating Software Using the iphone/ipod touch App 115
111 Maintenance Using a USB Flash Drive to Update Software To update the software using a USB flash drive, follow these steps: 1. First, you need to save the latest software update file to the root directory of your USB flash drive. KVH-certified technicians can download this file from the KVH Partner Portal. Customers can get this file from KVH Technical Support (see Technical Support on page 107). 2. Make sure the TracPhone system is turned on and initialized (the ICM front panel LCD shows Searching or Tracking ). 3. Connect your USB flash drive to the USB port on the front of the ICM. 4. The ICM display shows the currently installed software version ( CUR ) and the software version found on the USB flash drive ( NEW ). Make sure the NEW version is a higher number than the CUR version. 5. At PROCEED WITH UPDATE?, press ACCEPT. Figure 9-5 Software Update Process on ICM Front Panel S/W UPDATE FOUND NEW VERSION: 344 UPDATE SOFTWARE? CUR:342 NEW:344 PROCEED WITH UPDATE? YES EXIT 116
112 Maintenance Modem Configuration Updates The SSCF and SED configuration files stored in the ICM s built-in modem contain all of the satellite parameters the TracPhone system needs to find and track the mini-vsat Broadband satellites. These configuration files need to be updated whenever changes are made to the satellite network. In most cases, the modem will download the latest files automatically via the satellite link. However, if your system does not operate within the mini-vsat Broadband coverage area during the download period (several weeks), your modem might miss the update. In such cases, the modem needs to be updated manually (see Manually Updating the Modem Configuration Files on page 118). Figure 9-6 Modem Update Options Antenna SED mini-vsat Broadband Satellite SSCF AUTOMATIC Update Built-in Modem ICM SED SSCF PC MANUAL Update 117
113 Maintenance Manually Updating the Modem Configuration Files If your ICM s modem misses an update, you can manually update its configuration files. Important! Update the modem configuration files only if directed by KVH Technical Support. Many modems have unique coverage needs that require custom configuration files. To manually update the modem s configuration files, follow these steps: 1. First, you need to save the latest SED and SSCF modem configuration files to your computer. KVH-certified technicians can download these files from the KVH Partner Portal. Customers can get these files from KVH Technical Support (see Technical Support on page 107). 2. Connect your computer to the ICM s network. 3. At the TracPhone V3-IP web interface, click the Support tab. Then click Click here for more details to access the modem s web page. Figure 9-7 Link to Modem Web Page 118
114 Maintenance 4. At the modem s web page, click the Configuration tab. Figure 9-8 Modem Web Page Configuration Tab 5. In the sidebar, click Satellite (if necessary). 6. At the User Login page, enter the following user name and password: User: admin Password: arclight 7. At the Satellite Configuration page, click Browse next to SED file. Figure 9-9 Uploading New Files 8. Browse to and select the new SED (sed.csv.agt) file on your computer. 9. Click Browse next to SSCF file. 10. Browse to and select the new SSCF (sscf.csv.agt) file on your computer. 119
115 Maintenance 11. Click Upload. Make sure the new versions appear under the old versions. 12. Click Save files. Figure 9-10 Saving the New Files to the Modem 13. When the Files saved message appears, click Revert. Important! Be sure to revert control of SSCF and SED files to the Satellite Ground Station, allowing the modem to receive future automatic updates via the satellite link. 120
116 Maintenance Figure 9-11 Restoring Automatic Updates 14. When the Revert complete message appears, click Reboot to restart the modem. It will now use the new configuration files. Figure 9-12 Rebooting the Modem 121
117 Maintenance Corrective Maintenance If a system component fails, it will need to be replaced by a KVHcertified technician. Instructions are provided with the replacement part. Important! Field replaceable units should only be replaced by a trained, KVHcertified technician. To find a technician near you, visit or contact KVH Technical Support (see Technical Support on page 107). 122
118 Maintenance Gyro Calibration The TracPhone antenna s gyros continuously measure the rate of vessel motion in three axes and send this data to the antenna s motor control circuitry to keep the antenna pointed at the satellite. At the factory, each gyro is precisely calibrated to work with the antenna s main board. Therefore, if you ever have a gyro or main board replaced, you will need to recalibrate. Important! Calibrate the gyros only if directed by KVH Technical Support, and only while the vessel is stationary in calm seas. A poor gyro calibration can reduce the performance of the antenna. To calibrate the gyros, follow these steps: 1. At the ICM s front panel, press MENUS until the display shows DIAGNOSTIC TOOLS. 2. Press ACCEPT. 3. At KVH SUPPORT IP, press NEXT. 4. At CALIBRATE GYROS, press ACCEPT. 5. At PROCEED WITH CAL?, press ACCEPT. 6. Verify that the azimuth (AZ), elevation (EL), and skew gyros all pass. If a gyro fails, recalibrate. If it continues to fail, contact KVH Technical Support (see Technical Support on page 107). 7. Once the gyros are calibrated, the antenna restarts. 123
119 Maintenance Figure 9-13 Calibrating the Gyros Press MENUS until DIAGNOSTIC TOOLS is displayed. DIAGNOSTIC TOOLS NEXT SELECT EXIT KVH SUPPORT IP NEXT SELECT EXIT CALIBRATE GYROS NEXT SELECT EXIT ONLY PERFORM IN CALM SEAS PROCEED WITH CAL? SELECT EXIT CALIBRATING GYROS AZ: EL: SKEW: CALIBRATION PASSED AZ:P EL:P SKEW:P 124
120 Maintenance Hardware Restart If you experience a problem with the system, you may need to restart the hardware. You can restart the following system components from the TracPhone V3-IP web interface: Restart Antenna Restarts the TracPhone V3-IP antenna. Choose this option whenever the antenna is unable to find the satellite. Restart MTA Restarts the MTA (multimedia terminal adapter), which is built into the ICM. Choose this option whenever voice calls are not working properly while the system is online. Restart All Restarts the entire system, with the exception of the built-in modem. Choose this option if the problem cannot be isolated to an antenna or MTA issue. NOTE: You cannot restart the built-in modem from the web interface. If you suspect the modem is locked up, try turning off the ICM at the front panel, then turning it back on. To restart a system component, follow these steps: 1. At the TracPhone V3-IP web interface, click the Support tab. 2. On the Restart Hardware menu, click the desired option. Figure 9-14 Restart Hardware Menu 3. At the confirmation message, click Restart Antenna, Restart MTA, or Restart ALL. 125
VoiceLine Getting Started Guide InnoMedia MTA R
 VoiceLine Getting Started Guide InnoMedia MTA 3328-2R June 2005 IMPORTANT NOTICE CONCERNING EMERGENCY 911 SERVICES Your service provider, not the manufacturer of the equipment, is responsible for the provision
VoiceLine Getting Started Guide InnoMedia MTA 3328-2R June 2005 IMPORTANT NOTICE CONCERNING EMERGENCY 911 SERVICES Your service provider, not the manufacturer of the equipment, is responsible for the provision
All Rights Reserved. February 2005 Version 1.1
 All Rights Reserved The use, disclosure, modification, transfer or transmittal of this work for any purpose, in any form, or by any means, without the written permission from Net2Phone is strictly forbidden.
All Rights Reserved The use, disclosure, modification, transfer or transmittal of this work for any purpose, in any form, or by any means, without the written permission from Net2Phone is strictly forbidden.
PMS 138 C Moto Black spine width spine width 100% 100%
 Series MOTOROLA and the Stylized M Logo are registered in the US Patent & Trademark Office. All other product or service names are the property of their respective owners. 2009 Motorola, Inc. Table of
Series MOTOROLA and the Stylized M Logo are registered in the US Patent & Trademark Office. All other product or service names are the property of their respective owners. 2009 Motorola, Inc. Table of
User Guide. DOCSIS 3.0 High Speed Cable Modem TC7650 REV
 User Guide DOCSIS 3.0 High Speed Cable Modem TC7650 REV1.1.0 1910011895 Contents About This Guide..................................................... 1 Chapter 1. Get to Know Your Modem................................
User Guide DOCSIS 3.0 High Speed Cable Modem TC7650 REV1.1.0 1910011895 Contents About This Guide..................................................... 1 Chapter 1. Get to Know Your Modem................................
HG658d Home Gateway. User Guide HUAWEI TECHNOLOGIES CO., LTD.
 HG658d Home Gateway User Guide HUAWEI TECHNOLOGIES CO., LTD. HG658d Home Gateway V100R001 User Guide Issue 01 Date 2013-07-23 Part Number 202633 Huawei Technologies Co., Ltd. provides customers with comprehensive
HG658d Home Gateway User Guide HUAWEI TECHNOLOGIES CO., LTD. HG658d Home Gateway V100R001 User Guide Issue 01 Date 2013-07-23 Part Number 202633 Huawei Technologies Co., Ltd. provides customers with comprehensive
CONFIGURATION MANUAL. English version
 CONFIGURATION MANUAL English version Frama F-Link Configuration Manual (EN) All rights reserved. Frama Group. The right to make changes in this Installation Guide is reserved. Frama Ltd also reserves the
CONFIGURATION MANUAL English version Frama F-Link Configuration Manual (EN) All rights reserved. Frama Group. The right to make changes in this Installation Guide is reserved. Frama Ltd also reserves the
IMPORTANT NOTICE CONCERNING EMERGENCY 911 SERVICES
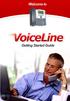 IMPORTANT NOTICE CONCERNING EMERGENCY 911 SERVICES Your service provider, not the manufacturer of the equipment, is responsible for the provision of phone services through this equipment. Any services
IMPORTANT NOTICE CONCERNING EMERGENCY 911 SERVICES Your service provider, not the manufacturer of the equipment, is responsible for the provision of phone services through this equipment. Any services
Wireless 11n Smart Repeater AP (1T1R)
 (1T1R) 2014 Table of Contents 1. Introduction...3 1.1 Package contents... 3 1.2 Product Features... 3 1.3 Front Panel Description... 4 1.4 Rear Panel Description... 5 2. Installation...6 2.1 Hardware Installation...
(1T1R) 2014 Table of Contents 1. Introduction...3 1.1 Package contents... 3 1.2 Product Features... 3 1.3 Front Panel Description... 4 1.4 Rear Panel Description... 5 2. Installation...6 2.1 Hardware Installation...
VoiceLine Calling Features
 VoiceLine Calling Features For a complete list of features and codes, refer to the VoiceLine User s Guide. VOICELINE CALLING FEATURES Feature Call Waiting Caller ID 3-Way Calling Description Once you hear
VoiceLine Calling Features For a complete list of features and codes, refer to the VoiceLine User s Guide. VOICELINE CALLING FEATURES Feature Call Waiting Caller ID 3-Way Calling Description Once you hear
GlobeSurfer III. Quick Start Guide
 GlobeSurfer III Quick Start Guide GlobeSurfer III User guide 2 Welcome to GlobeSurfer III Welcome to the GlobeSurfer III, your 3G wireless gateway router that connects you to the internet, allows you to
GlobeSurfer III Quick Start Guide GlobeSurfer III User guide 2 Welcome to GlobeSurfer III Welcome to the GlobeSurfer III, your 3G wireless gateway router that connects you to the internet, allows you to
AC1200M/MS. User Manual
 AC1200M/MS User Manual Table of Contents User Manual... 1 1 Preface... 1 2 LED Indicators and Connectors... 1 2.1 LED Indicators... 1 2.2 Hardware Installation... 2 3 Voice Prompt (AC1200MS)... 2 4 User
AC1200M/MS User Manual Table of Contents User Manual... 1 1 Preface... 1 2 LED Indicators and Connectors... 1 2.1 LED Indicators... 1 2.2 Hardware Installation... 2 3 Voice Prompt (AC1200MS)... 2 4 User
AirCruiser G Wireless Router GN-BR01G
 AirCruiser G Wireless Router GN-BR01G User s Guide i Contents Chapter 1 Introduction... 1 Overview...1 Features...1 Package Contents...2 AirCruiser G Wireless Router Rear Panel...2 AirCruiser G Wireless
AirCruiser G Wireless Router GN-BR01G User s Guide i Contents Chapter 1 Introduction... 1 Overview...1 Features...1 Package Contents...2 AirCruiser G Wireless Router Rear Panel...2 AirCruiser G Wireless
WIRELESS DUAL-BAND. Travel Router. User Manual. F9K1107au 8820au00920 Rev. A00
 WIRELESS DUAL-BAND Travel Router User Manual F9K1107au 8820au00920 Rev. A00 TABLE OF CONTENTS Getting Started.... 1 What s in the Box...1 Initial Setup...1 Getting to Know Your Router.... 4 Front Panel...4
WIRELESS DUAL-BAND Travel Router User Manual F9K1107au 8820au00920 Rev. A00 TABLE OF CONTENTS Getting Started.... 1 What s in the Box...1 Initial Setup...1 Getting to Know Your Router.... 4 Front Panel...4
HG658 Home Gateway. User Guide HUAWEI TECHNOLOGIES CO., LTD.
 HG658 Home Gateway User Guide HUAWEI TECHNOLOGIES CO., LTD. HG658 Home Gateway V100R001 User Guide Issue 01 Date 2012-06-07 Part Number 202500 Huawei Technologies Co., Ltd. provides customers with comprehensive
HG658 Home Gateway User Guide HUAWEI TECHNOLOGIES CO., LTD. HG658 Home Gateway V100R001 User Guide Issue 01 Date 2012-06-07 Part Number 202500 Huawei Technologies Co., Ltd. provides customers with comprehensive
BIPAC-6500 / 6500W (Wireless) Broadband VPN Firewall Router with 4-port 10/100M Switch Quick Start Guide
 BIPAC-6500 / 6500W (Wireless) Broadband VPN Firewall Router with 4-port 10/100M Switch Quick Start Guide Billion BIPAC-6500 / 6500W (Wireless) Broadband VPN Firewall Router For more detailed instructions
BIPAC-6500 / 6500W (Wireless) Broadband VPN Firewall Router with 4-port 10/100M Switch Quick Start Guide Billion BIPAC-6500 / 6500W (Wireless) Broadband VPN Firewall Router For more detailed instructions
BiPAC 6404VP/VGP. VoIP/(802.11g) Broadband Firewall Router. Quick Start Guide
 BiPAC 6404VP/VGP VoIP/(802.11g) Broadband Firewall Router Quick Start Guide VoIP/(802.11g) Broadband Firewall Router For more detailed instructions on configuring and using the VoIP/(802.11g) Broadband
BiPAC 6404VP/VGP VoIP/(802.11g) Broadband Firewall Router Quick Start Guide VoIP/(802.11g) Broadband Firewall Router For more detailed instructions on configuring and using the VoIP/(802.11g) Broadband
200 System Administrator s Getting Started Guide
 Business Central 200 System Administrator s Getting Started Guide Welcome to Business Central. This guide is intended for people who set up and manage your Business Central system. After you have installed
Business Central 200 System Administrator s Getting Started Guide Welcome to Business Central. This guide is intended for people who set up and manage your Business Central system. After you have installed
Quick Start Guide. Cisco SPA232D Mobility Enhanced ATA
 Quick Start Guide Cisco SPA232D Mobility Enhanced ATA Package Contents Analog Telephone Adapter Ethernet Cable Phone Cable Power Adapter Quick Start Guide Product CD-ROM Welcome Thank you for choosing
Quick Start Guide Cisco SPA232D Mobility Enhanced ATA Package Contents Analog Telephone Adapter Ethernet Cable Phone Cable Power Adapter Quick Start Guide Product CD-ROM Welcome Thank you for choosing
Security SSID Selection: Broadcast SSID:
 69 Security SSID Selection: Broadcast SSID: WMM: Encryption: Select the SSID that the security settings will apply to. If Disabled, then the device will not be broadcasting the SSID. Therefore it will
69 Security SSID Selection: Broadcast SSID: WMM: Encryption: Select the SSID that the security settings will apply to. If Disabled, then the device will not be broadcasting the SSID. Therefore it will
A Division of Cisco Systems, Inc. GHz g. Wireless-G. PCI Adapter with SRX 400. User Guide WIRELESS WMP54GX4. Model No.
 A Division of Cisco Systems, Inc. GHz 2.4 802.11g WIRELESS Wireless-G PCI Adapter with SRX 400 User Guide Model No. WMP54GX4 Copyright and Trademarks Specifications are subject to change without notice.
A Division of Cisco Systems, Inc. GHz 2.4 802.11g WIRELESS Wireless-G PCI Adapter with SRX 400 User Guide Model No. WMP54GX4 Copyright and Trademarks Specifications are subject to change without notice.
A Division of Cisco Systems, Inc. Wireless-G. IP Phone. User Guide. Voice WIP330. Model No.
 A Division of Cisco Systems, Inc. Voice Wireless-G IP Phone User Guide Model No. WIP330 Copyright and Trademarks Specifications are subject to change without notice. Linksys is a registered trademark
A Division of Cisco Systems, Inc. Voice Wireless-G IP Phone User Guide Model No. WIP330 Copyright and Trademarks Specifications are subject to change without notice. Linksys is a registered trademark
A Division of Cisco Systems, Inc. GHz 2, g. Wireless-G. User Guide. PCI Adapter WIRELESS. with SpeedBooster WMP54GS (EU/UK/LA) Model No.
 A Division of Cisco Systems, Inc. GHz 2,4 802.11g WIRELESS Wireless-G PCI Adapter with SpeedBooster User Guide Model No. WMP54GS (EU/UK/LA) Copyright and Trademarks Specifications are subject to change
A Division of Cisco Systems, Inc. GHz 2,4 802.11g WIRELESS Wireless-G PCI Adapter with SpeedBooster User Guide Model No. WMP54GS (EU/UK/LA) Copyright and Trademarks Specifications are subject to change
Hardware overview. Package contents V-M200, documentation, three antennas, and power supply.
 The HP V-M200 is a Wi-Fi Alliance authorized Wi-Fi CERTIFIED 802.11a/b/g and 802.11n product. The Wi-Fi CERTIFIED Logo is a certification mark of the Wi-Fi Alliance. In HP V-M200 802.11n Access Point Quickstart
The HP V-M200 is a Wi-Fi Alliance authorized Wi-Fi CERTIFIED 802.11a/b/g and 802.11n product. The Wi-Fi CERTIFIED Logo is a certification mark of the Wi-Fi Alliance. In HP V-M200 802.11n Access Point Quickstart
HT1000 Satellite Modem User Guide
 HT1000 Satellite Modem User Guide 1039111-0001 Revision A October 17, 2012 11717 Exploration Lane, Germantown, MD 20876 Phone (301) 428-5500 Fax (301) 428-1868/2830 Copyright 2012 Hughes Network Systems,
HT1000 Satellite Modem User Guide 1039111-0001 Revision A October 17, 2012 11717 Exploration Lane, Germantown, MD 20876 Phone (301) 428-5500 Fax (301) 428-1868/2830 Copyright 2012 Hughes Network Systems,
USER GUIDE. Wireless-G Broadband Router. Model No: WRT54G2 V1
 USER GUIDE Wireless-G Broadband Router Model No: WRT54G2 V1 About This Guide About This Guide Icon Descriptions While reading through the User Guide you may see various icons that call attention to specific
USER GUIDE Wireless-G Broadband Router Model No: WRT54G2 V1 About This Guide About This Guide Icon Descriptions While reading through the User Guide you may see various icons that call attention to specific
Mega 100WR ADSL 2+ Router - Easy Start
 Mega 100WR ADSL 2+ Router - Easy Start Mega 100WR ADSL 2+ Router - Easy Start Chapter 1 Introduction Thank you for purchasing a Mega 100WR Router. This Easy start guide is a complete guide to configuring
Mega 100WR ADSL 2+ Router - Easy Start Mega 100WR ADSL 2+ Router - Easy Start Chapter 1 Introduction Thank you for purchasing a Mega 100WR Router. This Easy start guide is a complete guide to configuring
CHAPTER 7 ADVANCED ADMINISTRATION PC
 ii Table of Contents CHAPTER 1 INTRODUCTION... 1 Broadband ADSL Router Features... 1 Package Contents... 3 Physical Details... 4 CHAPTER 2 INSTALLATION... 6 Requirements... 6 Procedure... 6 CHAPTER 3 SETUP...
ii Table of Contents CHAPTER 1 INTRODUCTION... 1 Broadband ADSL Router Features... 1 Package Contents... 3 Physical Details... 4 CHAPTER 2 INSTALLATION... 6 Requirements... 6 Procedure... 6 CHAPTER 3 SETUP...
Silex SD-320AN-03 Serial Server
 GE Healthcare Silex SD-320AN-03 Serial Server Firmware Upgrade Instructions 2106794-001 Revision B Silex SD-320AN-03 Serial Server English 2018 General Electric Company. All Rights Reserved. Publication
GE Healthcare Silex SD-320AN-03 Serial Server Firmware Upgrade Instructions 2106794-001 Revision B Silex SD-320AN-03 Serial Server English 2018 General Electric Company. All Rights Reserved. Publication
Yap Jack Plus Quick Start Guide. <insert image>
 0 Welcome The Yap Jack Plus is a voice over IP device that allows you to make inexpensive calls over the Internet using your own telephone. To use the device, all you need is a dial-up account
0 Welcome The Yap Jack Plus is a voice over IP device that allows you to make inexpensive calls over the Internet using your own telephone. To use the device, all you need is a dial-up account
MultiModem rcell. Intelligent Wireless Router. Quick Start Guide
 MultiModem rcell Intelligent Wireless Router Quick Start Guide Copyright and Technical Support Quick Start Guide MultiModem rcell MTCBA-Xx-EN2 82100400L, Revision A Copyright 2009 by Multi-Tech Systems,
MultiModem rcell Intelligent Wireless Router Quick Start Guide Copyright and Technical Support Quick Start Guide MultiModem rcell MTCBA-Xx-EN2 82100400L, Revision A Copyright 2009 by Multi-Tech Systems,
User Guide MAX-STREAM AC1750 MU-MIMO GIGABIT ROUTER. Model # EA7300
 User Guide MAX-STREAM AC1750 MU-MIMO GIGABIT ROUTER Model # EA7300 Contents Product Overview...3 Top view... 3 Back view... 4 Setting Up: Basics...6 Where to find more help... 6 How to install your router...
User Guide MAX-STREAM AC1750 MU-MIMO GIGABIT ROUTER Model # EA7300 Contents Product Overview...3 Top view... 3 Back view... 4 Setting Up: Basics...6 Where to find more help... 6 How to install your router...
A Division of Cisco Systems, Inc. GHz g. Wireless-G. Access Point. User Guide WIRELESS. WAP54G ver Model No.
 A Division of Cisco Systems, Inc. GHz 2.4 802.11g WIRELESS Wireless-G Access Point User Guide Model No. WAP54G ver. 3.1 Copyright and Trademarks Specifications are subject to change without notice. Linksys
A Division of Cisco Systems, Inc. GHz 2.4 802.11g WIRELESS Wireless-G Access Point User Guide Model No. WAP54G ver. 3.1 Copyright and Trademarks Specifications are subject to change without notice. Linksys
Chapter 1 Introduction
 Copyright Statement is the registered trademark of Zonet Technology Inc. All the products and product names mentioned herein are the trademarks or registered trademarks of their respective holders. Copyright
Copyright Statement is the registered trademark of Zonet Technology Inc. All the products and product names mentioned herein are the trademarks or registered trademarks of their respective holders. Copyright
Networking the printer
 Networking the printer General networking Networking overview A network is a collection of devices such as computers, printers, Ethernet hubs, wireless access points, and routers connected together for
Networking the printer General networking Networking overview A network is a collection of devices such as computers, printers, Ethernet hubs, wireless access points, and routers connected together for
User Manual. AC ac Wireless Access Point/Router. Model WAC124. NETGEAR, Inc.
 AC2000 802.11ac Wireless Access Point/Router Model WAC124 December 2018 202-11885-02 NETGEAR, Inc. 350 E. Plumeria Drive San Jose, CA 95134, USA AC2000 802.11ac Support Thank you for purchasing this NETGEAR
AC2000 802.11ac Wireless Access Point/Router Model WAC124 December 2018 202-11885-02 NETGEAR, Inc. 350 E. Plumeria Drive San Jose, CA 95134, USA AC2000 802.11ac Support Thank you for purchasing this NETGEAR
User Manual. Rev:
 Default Login Details Login Address: www.mykasda.com Login Password: Set up by users Default Wi-Fi SSID: Kasda xxxx KW6516 (Printed on product label) Default Wi-Fi Password: 12345678 www.kasdanet.com Rev:
Default Login Details Login Address: www.mykasda.com Login Password: Set up by users Default Wi-Fi SSID: Kasda xxxx KW6516 (Printed on product label) Default Wi-Fi Password: 12345678 www.kasdanet.com Rev:
Voice Cable Modem User Manual
 User Manual Model CM500V September 2017 202-11792-01 350 E. Plumeria Drive San Jose, CA 95134 USA Support Thank you for purchasing this NETGEAR product. You can visit www.netgear.com/support to register
User Manual Model CM500V September 2017 202-11792-01 350 E. Plumeria Drive San Jose, CA 95134 USA Support Thank you for purchasing this NETGEAR product. You can visit www.netgear.com/support to register
mini-vsat Broadband 2.0 Overview for Technicians
 mini-vsat Broadband 2.0 Overview for Technicians What is mini-vsat Broadband 2.0? The most complete global maritime communication solution offering the greatest business value and the connectivity your
mini-vsat Broadband 2.0 Overview for Technicians What is mini-vsat Broadband 2.0? The most complete global maritime communication solution offering the greatest business value and the connectivity your
A Division of Cisco Systems, Inc. GHz 2, g. Wireless-G. User Guide. Access Point WIRELESS WAP54G (EU/LA/UK) Model No.
 A Division of Cisco Systems, Inc. GHz 2,4 802.11g WIRELESS Wireless-G Access Point User Guide Model No. WAP54G (EU/LA/UK) Copyright and Trademarks Specifications are subject to change without notice. Linksys
A Division of Cisco Systems, Inc. GHz 2,4 802.11g WIRELESS Wireless-G Access Point User Guide Model No. WAP54G (EU/LA/UK) Copyright and Trademarks Specifications are subject to change without notice. Linksys
HG253s V2 Home Gateway User Guide
 HG253s V2 Home Gateway User Guide Contents 1 Product Overview... 1 Ports and Buttons... 1 Indicators... 2 2 Hardware Installation... 4 Selecting an Installation Location... 4 Installing the HG253s V2 on
HG253s V2 Home Gateway User Guide Contents 1 Product Overview... 1 Ports and Buttons... 1 Indicators... 2 2 Hardware Installation... 4 Selecting an Installation Location... 4 Installing the HG253s V2 on
Contents Introduction to the Product Configuration CPE built-in Web Server Access CPE Setup on the web page Trouble Shooting Operating Information
 Contents Introduction to the Product Functional Features LED Information Rear Side Information Configuration Network Configuration Package Configuration PC Configuration(Windows XP) How to check your IP
Contents Introduction to the Product Functional Features LED Information Rear Side Information Configuration Network Configuration Package Configuration PC Configuration(Windows XP) How to check your IP
Installation and Configuration Guide
 Installation and Configuration Guide h-series 800-782-3762 www.edgewave.com 2001 2011 EdgeWave Inc. (formerly St. Bernard Software). All rights reserved. The EdgeWave logo, iprism and iguard are trademarks
Installation and Configuration Guide h-series 800-782-3762 www.edgewave.com 2001 2011 EdgeWave Inc. (formerly St. Bernard Software). All rights reserved. The EdgeWave logo, iprism and iguard are trademarks
Quick Installation Guide DAP N300 Wi-Fi Range Extender
 N300 Wi-Fi Range Extender BEFORE YOU BEGIN Delivery Package Extender (brochure). If any of the items are missing, please contact your reseller. The User Manual and documents are available on D-Link website
N300 Wi-Fi Range Extender BEFORE YOU BEGIN Delivery Package Extender (brochure). If any of the items are missing, please contact your reseller. The User Manual and documents are available on D-Link website
LevelOne FBR User s Manual. 1W, 4L 10/100 Mbps ADSL Router. Ver
 LevelOne FBR-1416 1W, 4L 10/100 Mbps ADSL Router User s Manual Ver 1.00-0510 Table of Contents CHAPTER 1 INTRODUCTION... 1 FBR-1416 Features... 1 Package Contents... 3 Physical Details... 3 CHAPTER 2
LevelOne FBR-1416 1W, 4L 10/100 Mbps ADSL Router User s Manual Ver 1.00-0510 Table of Contents CHAPTER 1 INTRODUCTION... 1 FBR-1416 Features... 1 Package Contents... 3 Physical Details... 3 CHAPTER 2
GLOSSARY OF CELLUAR TERMS
 GLOSSARY OF CELLUAR TERMS Air Interface: It is the operating system of a wireless network.. Airtime: The amount of time a person spends talking on their cellular device. AMPS: Advanced mobile phone service
GLOSSARY OF CELLUAR TERMS Air Interface: It is the operating system of a wireless network.. Airtime: The amount of time a person spends talking on their cellular device. AMPS: Advanced mobile phone service
Network Guide NPD EN
 NPD5659-00 EN Copyright and Trademarks No part of this publication may be reproduced, stored in a retrieval system, or transmitted in any form or by any means, mechanical, photocopying, recording, or otherwise,
NPD5659-00 EN Copyright and Trademarks No part of this publication may be reproduced, stored in a retrieval system, or transmitted in any form or by any means, mechanical, photocopying, recording, or otherwise,
Quick Start Guide. NP290W Turbo Wireless HomePlug
 Quick Start Guide Turbo Wireless HomePlug Contents Chapter 1 Introduction... 3 1.1 Minimum Requirements... 3 1.2 Typical Turbo Wireless HomePlug Connection... 3 1.3 Package Contents... 3 Chapter 2 Turbo
Quick Start Guide Turbo Wireless HomePlug Contents Chapter 1 Introduction... 3 1.1 Minimum Requirements... 3 1.2 Typical Turbo Wireless HomePlug Connection... 3 1.3 Package Contents... 3 Chapter 2 Turbo
WRE6606. User s Guide. Quick Start Guide. Dual-Band Wireless AC1300 Access Point. Default Login Details. Version 1.00 (ABDU.0) Edition 1, 10/2016
 WRE6606 Dual-Band Wireless AC1300 Access Point Version 1.00 (ABDU.0) Edition 1, 10/2016 Quick Start Guide User s Guide Default Login Details Web Address http://zyxelsetup http://dhcp-assigned IP www.zyxel.comhttp://192.168.1.2
WRE6606 Dual-Band Wireless AC1300 Access Point Version 1.00 (ABDU.0) Edition 1, 10/2016 Quick Start Guide User s Guide Default Login Details Web Address http://zyxelsetup http://dhcp-assigned IP www.zyxel.comhttp://192.168.1.2
802.11ac Wireless Access Point Model WAC104
 Point Model WAC104 User Manual October 2016 202-11698-01 350 E. Plumeria Drive San Jose, CA 95134 USA Support Thank you for purchasing this NETGEAR product. You can visit www.netgear.com/support to register
Point Model WAC104 User Manual October 2016 202-11698-01 350 E. Plumeria Drive San Jose, CA 95134 USA Support Thank you for purchasing this NETGEAR product. You can visit www.netgear.com/support to register
Part # Quick-Start Guide. SpeedStream 6500 Residential Gateway
 Part # 007-6510-001 Quick-Start Guide SpeedStream 6500 Residential Gateway Before you begin, Verify that the following items came with your DSL kit: Step 1 > Install Line Filters 1 2 4 5 6 1 SpeedStream
Part # 007-6510-001 Quick-Start Guide SpeedStream 6500 Residential Gateway Before you begin, Verify that the following items came with your DSL kit: Step 1 > Install Line Filters 1 2 4 5 6 1 SpeedStream
This guide explains how to manage the network settings from your computer or your printer s control panel. See the appropriate section below.
 INTR.FM (A4 size) Introduction Finding the Information This guide explains how to manage the network settings from your computer or your printer s control panel. See the appropriate section below. Connecting
INTR.FM (A4 size) Introduction Finding the Information This guide explains how to manage the network settings from your computer or your printer s control panel. See the appropriate section below. Connecting
Wireless-N. User Guide. USB Network Adapter WUSB300N WIRELESS. Model No.
 2.4 GHz WIRELESS Wireless-N USB Network Adapter User Guide Model No. WUSB300N Copyright and Trademarks Specifications are subject to change without notice. Linksys is a registered trademark or trademark
2.4 GHz WIRELESS Wireless-N USB Network Adapter User Guide Model No. WUSB300N Copyright and Trademarks Specifications are subject to change without notice. Linksys is a registered trademark or trademark
English version. Introduction. Contents of the box. LW050/LW050UK Sweex Wireless Broadband Router 54 Mbps
 LW050/LW050UK Sweex Wireless Broadband Router 54 Mbps Introduction First of all, many thanks for purchasing this Sweex Wireless Broadband Router 54 Mbps. The Sweex Wireless Broadband Router 54 Mbps enables
LW050/LW050UK Sweex Wireless Broadband Router 54 Mbps Introduction First of all, many thanks for purchasing this Sweex Wireless Broadband Router 54 Mbps. The Sweex Wireless Broadband Router 54 Mbps enables
Fast Ethernet standard using twisted pair cabling (such as CAT5). Supports a maximum data rate of 100 Mbps.
 Glossary Term 100BaseT 10BaseT Fast Ethernet standard using twisted pair cabling (such as CAT5). Supports a maximum data rate of 100 Mbps. Ethernet standard using twisted pair cabling (such as CAT5). Supports
Glossary Term 100BaseT 10BaseT Fast Ethernet standard using twisted pair cabling (such as CAT5). Supports a maximum data rate of 100 Mbps. Ethernet standard using twisted pair cabling (such as CAT5). Supports
WebRamp M3 Quick Start. for Windows and Macintosh
 WebRamp M3 Quick Start for Windows and Macintosh Copyright 1997 Ramp Networks, Inc. All rights reserved. This publication, as well as the software described in it, is furnished under license and may only
WebRamp M3 Quick Start for Windows and Macintosh Copyright 1997 Ramp Networks, Inc. All rights reserved. This publication, as well as the software described in it, is furnished under license and may only
LevelOne Broadband Routers
 LevelOne Broadband Routers FBR-1100TX FBR-1400TX FBR-1401TX FBR-1700TX User's Guide TABLE OF CONTENTS CHAPTER 1 INTRODUCTION... 1 Features of your LevelOne Broadband Router... 1 Package Contents... 4
LevelOne Broadband Routers FBR-1100TX FBR-1400TX FBR-1401TX FBR-1700TX User's Guide TABLE OF CONTENTS CHAPTER 1 INTRODUCTION... 1 Features of your LevelOne Broadband Router... 1 Package Contents... 4
The MSM335 is a Wi-Fi Alliance authorized Wi-Fi CERTIFIED product. The Wi-Fi CERTIFIED Logo is a certification mark of the Wi-Fi Alliance.
 The MSM335 is a Wi-Fi Alliance authorized Wi-Fi CERTIFIED product. The Wi-Fi CERTIFIED Logo is a certification mark of the Wi-Fi Alliance. In MSM335 Access Point Quickstart This Quickstart shows you how
The MSM335 is a Wi-Fi Alliance authorized Wi-Fi CERTIFIED product. The Wi-Fi CERTIFIED Logo is a certification mark of the Wi-Fi Alliance. In MSM335 Access Point Quickstart This Quickstart shows you how
Broadband Router. with 2 Phone Ports WIRED. Installation and Troubleshooting Guide RT31P2. A Division of Cisco Systems, Inc. Model No.
 A Division of Cisco Systems, Inc. Broadband Router with 2 Phone Ports WIRED Installation and Troubleshooting Guide Model No. RT31P2 Copyright and Trademarks Specifications are subject to change without
A Division of Cisco Systems, Inc. Broadband Router with 2 Phone Ports WIRED Installation and Troubleshooting Guide Model No. RT31P2 Copyright and Trademarks Specifications are subject to change without
Network USB over IP Server With 1-USB2.0 Port. User Manual V1.0
 Network USB over IP Server With 1-USB2.0 Port User Manual V1.0 1 2 TABLE OF CONTENTS COPYRIGHT...4 1. INTRODUCTION...5 PRODUCT OVERVIEW...5 COMPONENTS AND FEATURES...5 HARDWARE INSTALLATION...5 2. THE
Network USB over IP Server With 1-USB2.0 Port User Manual V1.0 1 2 TABLE OF CONTENTS COPYRIGHT...4 1. INTRODUCTION...5 PRODUCT OVERVIEW...5 COMPONENTS AND FEATURES...5 HARDWARE INSTALLATION...5 2. THE
Avaya one-x Mobile User Guide for Palm Treo
 Avaya one-x Mobile User Guide for Palm Treo 18-602149 Issue 2 December 2008 2008 Avaya Inc. All Rights Reserved. Notice While reasonable efforts were made to ensure that the information in this document
Avaya one-x Mobile User Guide for Palm Treo 18-602149 Issue 2 December 2008 2008 Avaya Inc. All Rights Reserved. Notice While reasonable efforts were made to ensure that the information in this document
A Division of Cisco Systems, Inc. GHz g. Wireless-G. USB Network Adapter. User Guide WIRELESS WUSB54G. Model No.
 A Division of Cisco Systems, Inc. GHz 2.4 802.11g WIRELESS Wireless-G USB Network Adapter User Guide Model No. WUSB54G Copyright and Trademarks Specifications are subject to change without notice. Linksys
A Division of Cisco Systems, Inc. GHz 2.4 802.11g WIRELESS Wireless-G USB Network Adapter User Guide Model No. WUSB54G Copyright and Trademarks Specifications are subject to change without notice. Linksys
BiPAC 8501/8521. SHDSL.bis (VPN) Firewall Bridge/Router. Quick Start Guide
 BiPAC 8501/8521 SHDSL.bis (VPN) Firewall Bridge/Router Quick Start Guide Quick Start Guide Chapter 1: Introduction 2 Billion BiPAC 8501/8521 SHDSL.bis (VPN) Firewall Bridge/ Router For more detailed instructions
BiPAC 8501/8521 SHDSL.bis (VPN) Firewall Bridge/Router Quick Start Guide Quick Start Guide Chapter 1: Introduction 2 Billion BiPAC 8501/8521 SHDSL.bis (VPN) Firewall Bridge/ Router For more detailed instructions
Voice Cable Modem User Manual
 User Manual Model CM1150V July 2018 202-11879-01 350 E. Plumeria Drive San Jose, CA 95134 USA Support Thank you for purchasing this NETGEAR product. You can visit www.netgear.com/support to register your
User Manual Model CM1150V July 2018 202-11879-01 350 E. Plumeria Drive San Jose, CA 95134 USA Support Thank you for purchasing this NETGEAR product. You can visit www.netgear.com/support to register your
Wireless LAN Access Point
 Wireless LAN Access Point IEEE 802.11b 11Mbps User s Manual Table of Contents Chapter 1 Introduction... 1 1.1 Package Contents... 2 1.2 Features... 2 1.3 Specifications... 2 1.4 Physical Description...
Wireless LAN Access Point IEEE 802.11b 11Mbps User s Manual Table of Contents Chapter 1 Introduction... 1 1.1 Package Contents... 2 1.2 Features... 2 1.3 Specifications... 2 1.4 Physical Description...
TABLE OF CONTENTS COPYRIGHT INTRODUCTION...3 PRODUCT OVERVIEW...3 COMPONENTS AND FEATURES...3 HARDWARE INSTALLATION
 TABLE OF CONTENTS COPYRIGHT...2 1. INTRODUCTION...3 PRODUCT OVERVIEW...3 COMPONENTS AND FEATURES...3 HARDWARE INSTALLATION...3 2. MFP SERVER INSTALLATION...5 PREPARATION...5 CONFIGURATION SOLUTION TABLE...5
TABLE OF CONTENTS COPYRIGHT...2 1. INTRODUCTION...3 PRODUCT OVERVIEW...3 COMPONENTS AND FEATURES...3 HARDWARE INSTALLATION...3 2. MFP SERVER INSTALLATION...5 PREPARATION...5 CONFIGURATION SOLUTION TABLE...5
Table of Contents. CRA-200 Analog Telephone Adapter 2 x Ethernet Port + 2 x VoIP Line. Quick Installation Guide. CRA-200 Quick Installation Guide
 CRA-200 Analog Telephone Adapter 2 x Ethernet Port + 2 x VoIP Line Quick Installation Guide Table of Contents VoIP ATA Package Contents... 2 Checklist... 2 IMPORTANT SAFETY INSTRUCTIONS... 3 Connecting
CRA-200 Analog Telephone Adapter 2 x Ethernet Port + 2 x VoIP Line Quick Installation Guide Table of Contents VoIP ATA Package Contents... 2 Checklist... 2 IMPORTANT SAFETY INSTRUCTIONS... 3 Connecting
AC750 WiFi Range Extender Model EX6100 User Manual
 AC750 WiFi Range Extender Model EX6100 User Manual January 2014 202-11307-02 350 East Plumeria Drive San Jose, CA 95134 USA Support Thank you for selecting NETGEAR products. After installing your device,
AC750 WiFi Range Extender Model EX6100 User Manual January 2014 202-11307-02 350 East Plumeria Drive San Jose, CA 95134 USA Support Thank you for selecting NETGEAR products. After installing your device,
SIP Proxy Server. Administrator Installation and Configuration Guide. 08SIPXM.SY2.20a.EN2
 SIP Proxy Server Administrator Installation and Configuration Guide 08SIPXM.SY2.20a.EN2 DSG, DSG logo, InterPBX, InterServer, Blaze Series, Savanna, VG5000, VG6000, VG7000, IP590, IP580, IP500, IP510,
SIP Proxy Server Administrator Installation and Configuration Guide 08SIPXM.SY2.20a.EN2 DSG, DSG logo, InterPBX, InterServer, Blaze Series, Savanna, VG5000, VG6000, VG7000, IP590, IP580, IP500, IP510,
Wireless USB Port Multi-Functional Printer Server. Model # AMPS240W. User s Manual. Ver. 1A
 Wireless USB 2.0 1-Port Multi-Functional Printer Server Model # AMPS240W User s Manual Ver. 1A Table of Contents 1 Introduction...3 1.1 Package Contents... 3 1.2 System Requirements... 3 2 Multi-Functional
Wireless USB 2.0 1-Port Multi-Functional Printer Server Model # AMPS240W User s Manual Ver. 1A Table of Contents 1 Introduction...3 1.1 Package Contents... 3 1.2 System Requirements... 3 2 Multi-Functional
A+ Guide to Hardware: Managing, Maintaining, and Troubleshooting, 5e. Chapter 10 Networking Essentials
 A+ Guide to Hardware: Managing, Maintaining, and Troubleshooting, 5e Chapter 10 Networking Essentials Objectives Learn about hardware devices used for networking Learn about the different types of networks
A+ Guide to Hardware: Managing, Maintaining, and Troubleshooting, 5e Chapter 10 Networking Essentials Objectives Learn about hardware devices used for networking Learn about the different types of networks
IP806GA/GB Wireless ADSL Router
 IP806GA/GB Wireless ADSL Router 802.11g/802.11b Wireless Access Point ADSL Modem NAT Router 4-Port Switching Hub User's Guide Table of Contents CHAPTER 1 INTRODUCTION... 1 Wireless ADSL Router Features...
IP806GA/GB Wireless ADSL Router 802.11g/802.11b Wireless Access Point ADSL Modem NAT Router 4-Port Switching Hub User's Guide Table of Contents CHAPTER 1 INTRODUCTION... 1 Wireless ADSL Router Features...
LevelOne WBR User s Manual. 11g Wireless ADSL VPN Router. Ver
 LevelOne WBR-3407 11g Wireless ADSL VPN Router User s Manual Ver 1.00-0510 Table of Contents CHAPTER 1 INTRODUCTION... 1 Wireless ADSL Router Features... 1 Package Contents... 5 Physical Details... 6 CHAPTER
LevelOne WBR-3407 11g Wireless ADSL VPN Router User s Manual Ver 1.00-0510 Table of Contents CHAPTER 1 INTRODUCTION... 1 Wireless ADSL Router Features... 1 Package Contents... 5 Physical Details... 6 CHAPTER
(1) Operating Instructions. Wireless LAN PC Card PCWA-C Sony Corporation
 4-647-085-11(1) Operating Instructions Wireless LAN PC Card PCWA-C100 2000 Sony Corporation 2 Owner s Record The model number of this product is PCWA- C100. Find the serial number attached on the product
4-647-085-11(1) Operating Instructions Wireless LAN PC Card PCWA-C100 2000 Sony Corporation 2 Owner s Record The model number of this product is PCWA- C100. Find the serial number attached on the product
Linksys EA-Series. User Guide
 User Guide Table of Contents Table of Contents Product Overview EA2700/EA3500 1 EA4500.....................................2 EA6500.....................................3 Setting Up Your EA-Series Router
User Guide Table of Contents Table of Contents Product Overview EA2700/EA3500 1 EA4500.....................................2 EA6500.....................................3 Setting Up Your EA-Series Router
GHz g. Wireless A+G. User Guide. Notebook Adapter. Dual-Band. Dual-Band WPC55AG a. A Division of Cisco Systems, Inc.
 A Division of Cisco Systems, Inc. Dual-Band 5 GHz 802.11a + GHz 2.4 802.11g WIRELESS Dual-Band Wireless A+G Notebook Adapter User Guide Model No. WPC55AG Copyright and Trademarks Specifications are subject
A Division of Cisco Systems, Inc. Dual-Band 5 GHz 802.11a + GHz 2.4 802.11g WIRELESS Dual-Band Wireless A+G Notebook Adapter User Guide Model No. WPC55AG Copyright and Trademarks Specifications are subject
LabelWriter. Print Server. User Guide
 LabelWriter Print Server User Guide Copyright 2011 Sanford, L.P. All rights reserved. 04/11 No part of this document or the software may be reproduced or transmitted in any form or by any means or translated
LabelWriter Print Server User Guide Copyright 2011 Sanford, L.P. All rights reserved. 04/11 No part of this document or the software may be reproduced or transmitted in any form or by any means or translated
High Power Wireless N USB Adapter User s Manual
 High Power Wireless N USB Adapter User s Manual 2 Table of Contents 1. Introduction... 4 1.1 Package Contents... 4 1.2 Features... 4 2. Installation... 5 3. Configuring the Adapter... 11 4. Wireless Utility...
High Power Wireless N USB Adapter User s Manual 2 Table of Contents 1. Introduction... 4 1.1 Package Contents... 4 1.2 Features... 4 2. Installation... 5 3. Configuring the Adapter... 11 4. Wireless Utility...
R520 Quick Setup Guide
 R520 Quick Setup Guide FCC ID: 2AQ5T-R520 1. Introduction Thanks for purchasing R520 broadband router. This router, equipped with the latest 4G and Wireless-N technology, is a full function network equipment.
R520 Quick Setup Guide FCC ID: 2AQ5T-R520 1. Introduction Thanks for purchasing R520 broadband router. This router, equipped with the latest 4G and Wireless-N technology, is a full function network equipment.
A+ Guide to Software: Managing, Maintaining, and Troubleshooting, 5e. Chapter 9 Networking Practices
 : Managing, Maintaining, and Troubleshooting, 5e Chapter 9 Networking Practices Objectives Learn how to connect a computer or small network to the Internet using a broadband, satellite, or dialup connection
: Managing, Maintaining, and Troubleshooting, 5e Chapter 9 Networking Practices Objectives Learn how to connect a computer or small network to the Internet using a broadband, satellite, or dialup connection
N300 Wireless Router WNR2200 Setup Manual
 N300 Wireless Router WNR2200 Setup Manual NETGEAR, Inc. 350 E. Plumeria Drive San Jose, CA 95134 USA July 2010 208-10641-01 v1.0 Trademarks NETGEAR and the NETGEAR logo are registered trademarks, and Smart
N300 Wireless Router WNR2200 Setup Manual NETGEAR, Inc. 350 E. Plumeria Drive San Jose, CA 95134 USA July 2010 208-10641-01 v1.0 Trademarks NETGEAR and the NETGEAR logo are registered trademarks, and Smart
Linksys SMART Wi-Fi Routers with Wireless-AC. User Guide
 Linksys SMART Wi-Fi Routers with Wireless-AC User Guide Table of Contents Table of Contents Product Overview Troubleshooting EA6300.....................................1 EA6400/EA6700...............................
Linksys SMART Wi-Fi Routers with Wireless-AC User Guide Table of Contents Table of Contents Product Overview Troubleshooting EA6300.....................................1 EA6400/EA6700...............................
Avaya one-x Mobile User Guide for Windows Mobile
 Avaya one-x Mobile User Guide for Windows Mobile 18-602903 Issue 2 December 2008 2008 Avaya Inc. All Rights Reserved. Notice While reasonable efforts were made to ensure that the information in this document
Avaya one-x Mobile User Guide for Windows Mobile 18-602903 Issue 2 December 2008 2008 Avaya Inc. All Rights Reserved. Notice While reasonable efforts were made to ensure that the information in this document
Table of Contents. Keyspan:USB Server - User Manual
 Table of Contents 1 Introduction Compatible USB Devices Connectivity to USB Devices Connectivity to Network Requirements What's Inside The Package 2 Installation Instructions Installing the USB Server
Table of Contents 1 Introduction Compatible USB Devices Connectivity to USB Devices Connectivity to Network Requirements What's Inside The Package 2 Installation Instructions Installing the USB Server
GETTING TO KNOW YOUR TELSTRA PRE-PAID 4GX WI-FI PLUS
 telstra.com/ppmbb 125 8880 or from a non-telstra phone 13 2200 and say pre-paid visit a telstra store or partner GETTING TO KNOW YOUR TELSTRA PRE-PAID 4GX WI-FI PLUS LET S GET THIS SHOW ON THE ROAD WHAT
telstra.com/ppmbb 125 8880 or from a non-telstra phone 13 2200 and say pre-paid visit a telstra store or partner GETTING TO KNOW YOUR TELSTRA PRE-PAID 4GX WI-FI PLUS LET S GET THIS SHOW ON THE ROAD WHAT
The Administration Tab - Diagnostics
 The Administration Tab - Diagnostics The diagnostic tests (Ping and Traceroute) allow you to check the connections of your network components. Ping Test. The Ping test will check the status of a connection.
The Administration Tab - Diagnostics The diagnostic tests (Ping and Traceroute) allow you to check the connections of your network components. Ping Test. The Ping test will check the status of a connection.
ShareLink 200 N Setup Guide
 ShareLink 00 N Setup Guide This guide provides instructions for installing and connecting the Extron ShareLink 00 N Collaboration Gateway Network Version. The ShareLink 00 N allows anyone to present content
ShareLink 00 N Setup Guide This guide provides instructions for installing and connecting the Extron ShareLink 00 N Collaboration Gateway Network Version. The ShareLink 00 N allows anyone to present content
N150 Wireless Router WNR1000 Setup Manual
 N150 Wireless Router WNR1000 Setup Manual January 2009 208-10430-01 v1.0 2009 by NETGEAR, Inc. All rights reserved. Trademarks NETGEAR and the NETGEAR logo are registered trademarks, and RangeMax and Smart
N150 Wireless Router WNR1000 Setup Manual January 2009 208-10430-01 v1.0 2009 by NETGEAR, Inc. All rights reserved. Trademarks NETGEAR and the NETGEAR logo are registered trademarks, and RangeMax and Smart
2.0 INSTALLING AND UNINSTALLING THE MAX PVN SOFTWARE...3
 The specifications and information regarding the products in this manual are subject to change without notice. All statements, information, and recommendations in this manual are believed to be accurate
The specifications and information regarding the products in this manual are subject to change without notice. All statements, information, and recommendations in this manual are believed to be accurate
Wireless-G. User Guide. IP Phone WIP330. A Division of Cisco Systems, Inc. Model No. Voice
 A Division of Cisco Systems, Inc. Voice Wireless-G IP Phone User Guide Model No. WIP330 Copyright and Trademarks Specifications are subject to change without notice. Linksys is a registered trademark
A Division of Cisco Systems, Inc. Voice Wireless-G IP Phone User Guide Model No. WIP330 Copyright and Trademarks Specifications are subject to change without notice. Linksys is a registered trademark
Power Xpert Meter 2000 Gateway Card Kit
 Quick Start Guide IL02601011E PXM 2250 PXM 2260 IQ 250 IQ 260 Power Xpert Meter 2000 Gateway Card Kit Table of Contents Remove the Meter From Service.... 2 Disconnect Power Connections, CTs, and Modbus....
Quick Start Guide IL02601011E PXM 2250 PXM 2260 IQ 250 IQ 260 Power Xpert Meter 2000 Gateway Card Kit Table of Contents Remove the Meter From Service.... 2 Disconnect Power Connections, CTs, and Modbus....
Chapter 2 Installation and Configuration
 Chapter 2 Installation and Configuration This chapter describes how to set up your NETGEAR Wireless-N Access Point WN802T v2 for wireless connectivity to your LAN. This basic configuration will enable
Chapter 2 Installation and Configuration This chapter describes how to set up your NETGEAR Wireless-N Access Point WN802T v2 for wireless connectivity to your LAN. This basic configuration will enable
Linksys EA-Series Routers
 Routers Table of Contents Table of Contents Product overview EA2700/EA3500 Back view Bottom view EA4500 Top view Back view Setting Up Your EA-Series Router Where to find more help How to set up your router
Routers Table of Contents Table of Contents Product overview EA2700/EA3500 Back view Bottom view EA4500 Top view Back view Setting Up Your EA-Series Router Where to find more help How to set up your router
Start Here! wireless phones and devices within your home or small business environment. The 3G MicroCell is secure and can deliver maximum cellular
 AT&T 3G MicroCell User Manual AC Power Adapter AT&T 3G MicroCell TM Getting Started Guide Start Here! Congratulations on the purchase of your new AT&T 3G MicroCell TM. The 3G MicroCell provides voice and
AT&T 3G MicroCell User Manual AC Power Adapter AT&T 3G MicroCell TM Getting Started Guide Start Here! Congratulations on the purchase of your new AT&T 3G MicroCell TM. The 3G MicroCell provides voice and
Linksys SMART Wi-Fi Router with Wireless-AC. User Guide
 Linksys SMART Wi-Fi Router with Wireless-AC User Guide Table of Contents Table of Contents Product Overview EA6300.....................................1 Wall-mounting placement 2 Setting Up Your EA-Series
Linksys SMART Wi-Fi Router with Wireless-AC User Guide Table of Contents Table of Contents Product Overview EA6300.....................................1 Wall-mounting placement 2 Setting Up Your EA-Series
WAP6405. User s Guide. Quick Start Guide. 5GHz AC1750 Gigabit Wireless Bridge. Default Login Details. Version 1.00 Edition 1, 06/2016
 WAP6405 5GHz AC1750 Gigabit Wireless Bridge Version 1.00 Edition 1, 06/2016 Quick Start Guide User s Guide Default Login Details LAN IP Address http://192.168.1.2 (AP Mode) http://192.168.1.5 (Repeater
WAP6405 5GHz AC1750 Gigabit Wireless Bridge Version 1.00 Edition 1, 06/2016 Quick Start Guide User s Guide Default Login Details LAN IP Address http://192.168.1.2 (AP Mode) http://192.168.1.5 (Repeater
WIRELESS ROUTER N150. User Manual. F9K1009v1 8820zb01125 Rev.B00
 WIRELESS ROUTER N150 User Manual F9K1009v1 8820zb01125 Rev.B00 TABLE OF CONTENTS Getting Started... 1 What s in the Box...1 Initial Setup...1 How to Set It UP...2 Adding Computers to Your Network...3 Manually
WIRELESS ROUTER N150 User Manual F9K1009v1 8820zb01125 Rev.B00 TABLE OF CONTENTS Getting Started... 1 What s in the Box...1 Initial Setup...1 How to Set It UP...2 Adding Computers to Your Network...3 Manually
Broadband Router DC-202. User's Guide
 Broadband Router DC-202 User's Guide Table of Contents CHAPTER 1 INTRODUCTION... 1 Broadband Router Features... 1 Package Contents... 3 Physical Details...3 CHAPTER 2 INSTALLATION... 5 Requirements...
Broadband Router DC-202 User's Guide Table of Contents CHAPTER 1 INTRODUCTION... 1 Broadband Router Features... 1 Package Contents... 3 Physical Details...3 CHAPTER 2 INSTALLATION... 5 Requirements...
! encor e networks TM
 ! encor e networks TM Revision A, May 2004 Document Part Number 15737.0001 Copyright 2004 Encore Networks, Inc. All rights reserved. VSR-30 Installation Guide for ELIOS Software Version 0500 T his guide
! encor e networks TM Revision A, May 2004 Document Part Number 15737.0001 Copyright 2004 Encore Networks, Inc. All rights reserved. VSR-30 Installation Guide for ELIOS Software Version 0500 T his guide
CLEAR MODEM (SERIES G) USER GUIDE
 CLEAR MODEM (SERIES G) USER GUIDE GET TO KNOW YOUR CLEAR MODEM (SERIES G) 3 WHAT S IN THE BOX? 3 INFORMATIVE LED INDICATORS 3 USE WITH CARE 3 SET UP THE MODEM 4 PLACE THE MODEM ON A FLAT, STABLE SURFACE
CLEAR MODEM (SERIES G) USER GUIDE GET TO KNOW YOUR CLEAR MODEM (SERIES G) 3 WHAT S IN THE BOX? 3 INFORMATIVE LED INDICATORS 3 USE WITH CARE 3 SET UP THE MODEM 4 PLACE THE MODEM ON A FLAT, STABLE SURFACE
Analog Telephone Adapter Setup for Q-SYS Softphone
 Analog Telephone Adapter Setup for Q-SYS Softphone This document applies to this Cisco device: SPA232D Introduction This document covers the use of the SPA232D in the role of analog telephone adapter (ATA)
Analog Telephone Adapter Setup for Q-SYS Softphone This document applies to this Cisco device: SPA232D Introduction This document covers the use of the SPA232D in the role of analog telephone adapter (ATA)
