All Rights Reserved. February 2005 Version 1.1
|
|
|
- Dylan Reed
- 6 years ago
- Views:
Transcription
1
2 All Rights Reserved The use, disclosure, modification, transfer or transmittal of this work for any purpose, in any form, or by any means, without the written permission from Net2Phone is strictly forbidden. February 2005 Version 1.1 Disclaimer The content of this manual is subject to change without notice and should not be construed as a commitment by the distributor or Net2Phone. This manual is furnished for informational use only and Net2Phone assumes no responsibility or liability for any errors or inaccuracies that may appear herein.
3 Table of Contents 1. Welcome...1 Overview... 1 Product Features... 2 Package Contents... 3 System and Service Requirements... 3 About This Guide... 3 SYMBOLS Learning the VoIP Phone Basics...5 Overview... 5 VoIP Phone Handset Overview... 5 FRONT VIEW... 5 SIDE VIEW... 7 Character Strings Connecting the VoIP Phone...9 Overview... 9 Connection Steps Configuring the VoIP Phone...11 Overview Settings Page Field Descriptions...11 IP Configuration Scenarios SELECT IP TYPE USING THE KEYPAD IP CONFIGURATION USING THE KEYPAD DHCP Configuration...21 PPPoE Configuration...21 Static IP Configuration...24 SELECT IP TYPE USING THE WEB INTERFACE Logging onto the Web Interface...29 Selecting an IP Type...31 i
4 IP CONFIGURATION USING THE WEB INTERFACE DHCP Configuration...32 PPPoE Configuration...32 Static IP Configuration...33 Account Setup ACCOUNT SETUP USING THE KEYPAD Configuring the SIP Server...35 Configuring the Account Number...35 Configuring the Phone Number...36 Configuring the PIN...36 Saving all the Settings Changes...37 ACCOUNT SETUP USING THE WEB INTERFACE Configuring the Account Settings...37 Configuring the Dial Plan Settings...38 Configuring the Phone Book Placing and Receiving Calls...43 Overview VoIP Phone to Regular Phone CALLING WITHIN NORTH AMERICA CALLING INTERNATIONAL PHONE NUMBERS VoIP Phone-to-VoIP Phone Regular Phone to VoIP Phone Receiving Calls with your VoIP Phone Using the VoIP Phone Features...47 Overview Backspace Reviewing Incoming/Outgoing Call Information REVIEWING RECEIVED CALLS REVIEWING MISSED CALLS REVIEWING DIALED NUMBERS Adjusting Handset Volume ii
5 iii VoIP Phone User s Guide Using Hold Using the Phonebook SETTING UP THE PHONEBOOK USING THE KEYPAD Adding New Number Entries...51 Dialing Phone Book Entries...53 Deleting Phone Book Entries...53 SETTING UP THE PHONEBOOK USING THE WEB INTERFACE Adding New Number Entries...54 Deleting Phone Book Entries...55 Using Redial Using Speed Dial ASSIGNING SPEED DIAL NUMBERS DIALING SPEED DIAL NUMBERS DELETING SPEED DIAL NUMBERS Changing the Access Code Setting the Timer Voic Notification Using Dial Plans SELECTING A DIAL PLAN USING THE KEYPAD SELECTING A DIAL PLAN USING THE WEB INTERFACE USING THE ABBREVIATED DIAL PLAN Setting Up the Abbreviated Dial Plans...60 Viewing an Abbreviated Dial Plan Entry...61 Deleting an Abbreviated Dial Plan Entry...62 Canceling an Abbreviated Dial Plan...62 USING THE HOTLINE DIAL PLAN Setting Up The Hotline Dial Plan via the Web Interface...63 Upgrading the Firmware AUTOMATIC UPGRADE MANUAL UPGRADE VIA THE WEB Troubleshooting...67 Overview... 67
6 8. Appendix...71 System Characteristics Standards and Protocol Product Specifications Electric Characteristics Operational Environment Recommend Usage Net Condition iv
7 1. Welcome Overview Congratulations on purchasing the VoIP Phone! The VoIP Phone is a practical and highly manageable Voice over IP (VoIP) phone that looks similar to a regular phone and uses the Internet for voice communication. It can apply to any enterprise intranet, telecommunication-level IP service carrier, and users with an Internet connection. The VoIP Phone is capable of communicating with regular telephones with the support of the Net2Phone service, at very low costs. It can also be a highly stable, costeffective communication tool with a traditional feel. This Guide will instruct you on quickly and easily connecting and using the VoIP Phone. This chapter will introduce you to the VoIP Phone and its requirements. This chapter describes: Product Features Package Contents System and Service Requirements About this Guide 1
8 Product Features PRODUCT FEATURES Program Memory Ethernet Interface Keypad Status Indicator AC/DC Adapter Supports DHCP Supports PPPoE Dynamic Buffer Management Phonebook 1 Megabyte of Flash Memory for storage One RJ-45 connector In addition to the standard telephone keys (0 through 9, * and #), there are 12 function keys LCD display at the top of the phone to indicate the current status Input 100~120V (USA, Japan, etc.) to 220~240V, 47-63Hz Automatically obtains local IP, subnet mask, Gateway IP, DNS Authenticates Internet connection for PPPoE users Minimizes the effect to voice quality caused by audio delay jitter Programmable for up to 120 telephone numbers 2
9 Package Contents Your VoIP Phone package contains: VoIP Phone handset Handset cord One DC-12V power adapter (Input selection: 110V, 220V, 110/220V) One network cable (RJ-45) User s Guide System and Service Requirements You will need the following to use the VoIP phone: A broadband Internet connection A Net2Phone account About This Guide This User s Guide, as well as the other instructional literature that accompanies the VoIP Phone, is intended for people who have a moderate degree of experience installing networking equipment such as routers, hubs, servers, and switches, and are familiar with basic wiring and cabling practices. The following table provides a brief overview of the main topics covered in this Guide. FOR INFORMATION ON REFER TO Product features Chapter 1 System requirements Chapter 1 Hardware Overview Chapter 2 Connecting the device to a network Chapter 2 Connecting the VoIP Phone Chapter 3 3
10 FOR INFORMATION ON REFER TO Configuring the device Chapter 4 Account Setup Chapter 4 Placing Phone calls Chapter 5 VoIP Phone Features Chapter 6 Troubleshooting Chapter 7 Appendix Chapter 8 Glossary Chapter 8 SYMBOLS Throughout the User s Guide, you will see information highlighted for you with the following fun symbol icons: SYMBOL REPRESENTS Chapter Description Note Tip Important 4
11 2. Learning the VoIP Phone Basics Overview Before you start using your VoIP Phone, it is a good idea to familiarize yourself with the provided equipment. Once you have done that, setting up the VoIP Phone is simple. This chapter describes: The VoIP Phone Handset Entering characters on the VoIP Phone VoIP Phone Handset Overview The images in this section illustrate the front and side panels of the VoIP Phone. FRONT VIEW The front view, illustrated on the following page, displays the VoIP Phone s keypad, function keys, and LCD display. The table below explains the keys on the phone s keypad and their functions. Key M1 through M8 PHONEBOOK HOLD VoIP PHONE FUNCTION KEYS 5 Function Programmable Speed dial keys Access the phonebook Place the current call on hold (Can also be used to announce the IP address)
12 VOL + VOL - Key BACKSPACE CALL REDIAL UP DOWN SET/OK ESC VoIP PHONE FUNCTION KEYS Function Increase the volume Decrease the volume Delete the last digit entered Initialize call Dial the most recently dialed number Go back one menu screen Advance one menu screen Accept selection Exit the menu M1 M2 M3 M4 PHONEBOOK M5 M6 M7 M8 HOLD UP VOL+ DOWN VOL- SET/OK BACKSPACE ESC CALL SPEAKER MIC REDIAL VoIP Phone Front View 6
13 SIDE VIEW The side view displays the input and output ports, as well as the power port. VoIP Phone Rear View For each number above, its corresponding description is below. 1. RJ-45 LAN input port 2. Power Port Character Strings To enter characters using the VoIP Phone keypad, press the appropriate number key repeatedly until you reach the desired character. Refer to the Character String Keys table on the following page for a list of the characters assigned to each key. For example, if you want to enter a capital D, you would press the 3 key five (5) times. For a lower case d, you only need to press the 3 key once. NOTE: The asterisk (*) can be used as a radix point (period) only when inputting numbers. 7
14 CHARACTER STRING KEYS Key Characters 1., '?! " 1 - / 2 a b c 2 A B C 2 3 d e f 3 D E F 3 4 g h i 4 G H I 4 5 j k l 5 J K L 5 6 m n o 6 M N O 6 7 p q r s 7 P Q R S 7 8 t u v 8 T U V 8 9 w x y z 9 W X Y Z 9 0 [space] ( 0 _ * & * * TIP: If you need to enter the same character consecutively, press the pound key (#) to confirm the last entry, and then press the number key again to enter the next character. For example, if you are entering cc4 : press the 2 key 3 times (the first c ), press the # key (sets the value of the last character entered), press the 2 key 3 times again (the second c ), and then press the 4 key 4 times (the 4 ). 8
15 3. Connecting the VoIP Phone Overview In this chapter, you will learn how to set up and connect the VoIP Phone, including how to connect it to your PC. This chapter describes: How to connect the VoIP Phone How to connect the VoIP Phone to the network Connection Steps As you complete the connection steps below, refer to the diagram on the next page. To connect the VoIP Phone: 1. Find a location with a nearby power outlet. 2. Using a standard Ethernet 10/100Base-T cable (RJ-45), connect the LAN port on the back of the VoIP Phone (item number 1 on the diagram on page 7) to your cable/dsl modem, router, or other broadband Internet connection. 3. Connect the power adapter to the DC 12V port on the back of the device (item number 2 on the diagram on page 7), and then plug the power cord into a power outlet. 9
16 NOTE: If the network is without a HUB, the VoIP Phone should be connected with other Ethernet equipment (such as an XDSL adapter, a CABLE modem or a PC) by using a crossover cable. Otherwise, the direct-connect cable is used. VoIP Phone Rear View You have successfully connected the VoIP Phone! To configure the device, continue with Chapter 4, Configuring the VoIP Phone. 10
17 4. Configuring the VoIP Phone Overview In this chapter, you will learn how to configure the VoIP Phone so that it will be compatible with your network. There are two ways to configure your VoIP phone, through the keypad on the phone unit itself, or from the Web Interface. This chapter describes: How to set up the VoIP Phone so that it is compatible with your network. How to configure the VoIP Phone using the keypad on the phone unit. How to configure the VoIP Phone using the Web interface. Settings Page Field Descriptions Network Settings NETWORK SETTINGS Field Name IPtype Field Description DHCP is the default setting. If you are using DHCP, you do not have to change this value. If you are using Static IP, this field should be set to Static. If you are using PPPoE, this field should be set to PPPoE. 11
18 NETWORK SETTINGS Field Name Local IP Subnet Mask Gateway IP DNS DNS2 PPP ID PPP Password Field Description This field should match the IP address assigned to your VoIP Phone. Press the HOLD key on your VoIP phone keypad to hear your IP address. Static IP users, enter your IP address here. This address should be obtained from your network administrator or your Internet Service Provider. This field is set automatically for DHCP and PPPoE users. For Static IP users, the Subnet Mask address must be configured manually. This field is set automatically for DHCP and PPPoE users. For Static IP users, the Gateway IP address must be configured manually. This field defines the primary DNS address and is set automatically for DHCP and PPPoE users. For Static IP users, the DNS server address must be configured manually. This field defines the secondary DNS address and is set automatically for DHCP and PPPoE users. For Static IP users, the DNS2 server address must be configured manually. For PPPoE users, enter your PPPoE User ID here. For PPPoE users, enter your PPPoE User ID here. 12
19 NETWORK SETTINGS Field Name MAC Field Description This will display the default MAC (Media Access Control) address of your VoIP Phone. IMPORTANT: DHCP users should use the default settings for all fields in the Network Settings section. Static IP users should configure all required Network Settings fields. Please check with your network administrator or Internet Service Provider for your configuration settings. PPPoE users must include the PPP ID and the PPP Password to ensure successful PPPoE connection. The system will complete the remaining fields for you. 13
20 Phone Settings Field Name use dialplan PHONE SETTINGS Field Description Defines the dial plan that the VoIP Phone should use; there are three options available: disable This is the default value. Select this option for normal dialing from the VoIP Phone. hotline Select this option if you want to send all outgoing calls to a designated phone number automatically when you pick up the phone. In the dial number field, enter the phone number you would like to dial each time you pick up the handset. abbrdial Select this option if you want to use pre-defined sets of digits, such as country codes, when dialing. For example, if you are in the US and you make frequent calls to India, you could create the following entry: (where 011 is the international dialing code, 91 is the country code, and 265 is the city code). You can assign this entry to keypad number 2, so every time you would like to call someone in that city code in India, you would pick up the handset, dial 2, followed by the person s phone number. The VoIP Phone automatically prepends the abbreviated dial entry ( ) to the phone number you entered. 14
21 Field Name Dial Number LCD menu lock Ring Type Handset out volume Ringing/ speaker volume PHONE SETTINGS Field Description When the hotline feature is selected in the use dialplan field, this field should contain the phone number you would like to dial automatically each time you pick up the handset. This feature secures the phone settings if used in public places, such as Internet cafés. Click the checkbox to enable this feature. Once the LCD menu is locked, none of the phone settings will be accessible through the LCD menu and the SET/OK key functionality will be disabled. To disable LCD menu lock, click the checkbox again to remove the x. This field should be set to pcmring. This default value is set to 16. This default value is set to
22 Account Settings ACCOUNT SETTINGS Field Name SIP Server Account SIP Port Phone Number PIN Field Description This field should contain the SIP Proxy server address. The default value is sip.net2phone.com. This field should contain your Net2phone account number. This field should contain the SIP Proxy server port value. The default value is If you have a Direct Inward Dialing (DID) number, you can enter it here. Otherwise enter your Net2phone account number. Enter your Net2phone account PIN. 16
23 Other Settings OTHER SETTINGS Field Name Access Code Firmware Upgrade Server SNTP IP Use Daylight Savings Timezone Field Description The access code, which is masked on the Web page, is used to access the Web interface. The default value is It is strongly recommended that you change your access code. This field contains the firmware upgrade address. The default value is keprov.net2phone.com This field should contain the value for the SNTP Time Server. The default value is Select this field if you are in a Daylight Savings Time Zone. Allows you to select your time zone from the list. 17
24 Bandwidth Settings for Call Quality BANDWIDTH SETTINGS FOR CALL QUALITY Field Name Field Description Bandwidth Low Select this option for a bandwidth connection of less than 30 kbps. This is the default setting. The preferred codec value is g723. Preferred Codec Backup Codec 1 Backup Codec 2 Medium Select this option for an average bandwidth connection of at least 60 kbps. The preferred codec value is g729. High Select this option for a bandwidth connection of greater than 100 kbps. The preferred codec value is g711. This field contains the codec value of the bandwidth setting you chose. This field contains the codec value of the bandwidth used if the preferred codec is unavailable. This field contains the codec value of the bandwidth used if the preferred codec and the backup codec 1 are unavailable. 18
25 Buttons BUTTONS Field Name Save Settings Edit Phone Book Update Firmware Restore Defaults Field Description Saves changes made on the Web Interface. Allows you to add or edit VoIP Phone Book entries. Downloads the latest firmware to the VoIP Phone. Resets all settings to factory defaults. IP Configuration Scenarios There are three (3) possible IP configuration scenarios for setting up the VoIP Phone: Dynamic Host Configuration Protocol (DHCP) Point-to-Point Protocol over Ethernet (PPPoE) Static IP The diagram below illustrates the three configuration scenarios and the steps you must complete in order to configure your Phone. DHCP PPPoE Static IP Parameter Settings Account Settings VoIP Phone Configuration Steps Determine which configuration you are going to use and continue with the Select IP TYPE section below. 19
26 SELECT IP TYPE USING THE KEYPAD The first step in configuring the IP address on your VoIP Phone is to select the type of protocol your network requires: Static IP, DHCP, or PPPoE. DHCP is the default IP Type, so if your network uses DHCP, you can skip this section and continue to the IP Configuration section on the next page. To select your IP type: 1. Press the SET/OK key to enter the main menu. The TCP/IP Settings menu option displays. 2. Press the SET/OK key to select the TCP/IP Settings submenu. The Select IpType menu option displays. 3. Press the SET/OK key to enter the Select IpType sub-menu. The LCD displays the message, Please Input. 4. Indicate the IP type by pressing the appropriate key: Press 0 on the keypad to select Static IP. Press 1 on the keypad to select DHCP. Press 2 on the keypad to select PPPoE. 5. Press the SET/OK key to accept your selection. The LCD displays your selection. 6. Press the ESC key until the LCD displays Save to Flash?. 7. Press the SET/OK key to save the settings and reboot the device, or press the ESC key to cancel and ignore the changes. Once you have set the IP Type, you are ready to configure the VoIP Phone to connect to the Internet through your broadband connection. Continue to the next section, IP Configuration, and refer to the appropriate IP configuration type. 20
27 IP CONFIGURATION USING THE KEYPAD Based on the IP Configuration type you are using, refer to one of the sections below: DHCP PPPoE Static IP DHCP Configuration With DHCP configuration (the default setting), the VoIP Phone s IP address parameters are configured automatically when you connect it to your broadband service. If you are using DHCP addressing and the VoIP Phone has a valid Internet connection, the phone will automatically connect to the Internet to get the IP address. If it finds a firmware upgrade, it will automatically install the new version. The LCD display will show the status for the firmware upgrade process. NOTE: The device will automatically check for firmware upgrades every time it is rebooted. TIP: You can find out your IP address by pressing the HOLD key on the keypad. The phone will announce the IP address and display the address on the LCD. Now that you have completed the DHCP configuration, you must define the account settings. Proceed to the Account Setup section on page 35 of this manual. PPPoE Configuration Since you have already set the VoIP Phone to use PPPoE (in the Select IpType section on page 20), the next step is to enter the PPPoE Identity and the PPPoE 21
28 Password into the VoIP Phone so that it can successfully connect to the Internet. Setting the PPPoE Identity 1. Press the SET/OK key to enter the main menu. The TCP/IP Settings menu option displays. 2. Press the SET/OK key to select the TCP/IP Settings submenu. The Select IpType menu option displays. 3. Using the UP or DOWN key, scroll to the PPP Identity menu option, and press the SET/OK key to enter the submenu. The LCD displays the message, Please Input. 4. Using the keypad, enter the PPPoE account name. NOTE: Please refer to page 7 for detailed information on entering characters using the VoIP Phone keypad. 22
29 TIP: If you need to enter the same character consecutively, press the pound key (#) to confirm the last entry, and then press the number key again to enter the next character. For example, if you are entering cc4 : press the 2 key 3 times (the first c ), press the # key (sets the value of the last character entered), press the 2 key 3 times again (the second c ), and then press the 4 key 4 times (the 4 ). 5. Press the SET/OK key to confirm your changes. 6. Press the ESC key until the LCD displays Save to Flash?. 7. Press the SET/OK key to save the settings and reboot the device, or press the ESC key to cancel and ignore the changes. Setting a PPPoE Password 1. Press the SET/OK key to enter the main menu. The TCP/IP Settings menu option displays. 2. Press the SET/OK key to select the TCP/IP Settings submenu. The Select IpType menu option displays. 3. Using the UP or DOWN key, scroll to the PPP Password menu option, and press the SET/OK key. The LCD displays the message, Please Input. 23
30 4. Using the keypad, enter the PPPoE password. NOTE: Please refer to page 7 for detailed information on entering characters using the VoIP Phone keypad. 5. Press the SET/OK key to save your changes. 6. Press the ESC key until the LCD displays Save to Flash?. 7. Press the SET/OK key to save the settings and reboot the device, or press the ESC key to cancel and ignore the changes. Now that you have completed the PPPoE configuration, you must define the account settings. Proceed to the Account Setup section on page 35 of this manual. Static IP Configuration Since you have already set the VoIP Phone to use Static IP (in the Select IpType section on page 20), the next step is to enter the Local IP, Subnet mask, Gateway IP, and DNS IP addresses into the VoIP Phone so that it can successfully connect to the Internet. Setting the Local IP Address 1. Press the SET/OK key to enter the main menu. The TCP/IP Settings menu option displays. 2. Press the SET/OK key to select the TCP/IP Settings submenu. The Select IpType menu option displays. 3. Using the UP or DOWN key, scroll to the Local IP menu option, and press the SET/OK key. The LCD displays the message, Please Input. 4. Using the keypad, enter your IP address. Use the asterisk key (*) to place the dot in the address. 24
31 NOTE: If you do not know your IP address, contact your network administrator or your Internet Service Provider. 5. Once you have entered the IP address, press the SET/OK key to save your changes. The Local IP field displays the IP address you entered. NOTE: If you enter an invalid IP address, the LCD will display Input Invalid. Press the ESC key to return to the Local IP field, and then press the SET/OK key to try again. 6. Press the ESC key until the LCD displays Save to Flash?. 7. Press the SET/OK key to save the settings and reboot the device, or press the ESC key to cancel and ignore the changes. Setting the Subnet Mask 1. Press the SET/OK key to enter the main menu. The TCP/IP Settings menu option displays. 2. Press the SET/OK key to select the TCP/IP Settings submenu. The Select IpType menu option displays. 3. Using the UP or DOWN key, scroll to the Subnet Mask menu option, and press the SET/OK key. The LCD displays the message, Please Input. 4. Using the keypad, enter the subnet mask IP address. Use the asterisk key (*) to place the dot in the address. 25
32 NOTE: If you do not know your subnet mask IP address, contact your network administrator or your Internet Service Provider. 5. Once you have entered the subnet mask IP address, press the SET/OK key to save your changes. The Subnet Mask field displays the subnet mask IP address you entered. NOTE: If you enter an invalid subnet mask IP address, the LCD will display Input Invalid. Press the ESC key to return to the Subnet Mask field, and then press the SET/OK key to try again. 6. Press the ESC key until the LCD displays Save to Flash?. 7. Press the SET/OK key to save the settings and reboot the device, or press the ESC key to cancel and ignore the changes. Setting the Gateway IP Address 1. Press the SET/OK key to enter the main menu. The TCP/IP Settings menu option displays. 2. Press the SET/OK key to select the TCP/IP Settings submenu. The Select IpType menu option displays. 3. Using the UP or DOWN key, scroll to the Gateway IP menu option, and press the SET/OK key. The LCD displays the message, Please Input. 4. Using the keypad, enter the Gateway IP address. Use the asterisk key (*) to place the dot in the address. 26
33 NOTE: If you do not know your Gateway IP address, contact your network administrator or your Internet Service Provider. 5. Once you have entered the Gateway IP address, press the SET/OK key to save your changes. The Gateway IP field displays the Gateway IP address you entered. NOTE: If you enter an invalid Gateway IP address, the LCD will display Input Invalid. Press the ESC key to return to the Gateway IP field, and then press the SET/OK key to try again. 6. Press the ESC key until the LCD displays Save to Flash?. 7. Press the SET/OK key to save the settings and reboot the device, or press the ESC key to cancel and ignore the changes. Configuring the Primary DNS IP Address 1. Press the SET/OK key to enter the main menu. The TCP/IP Settings menu option displays. 2. Press the SET/OK key to select the TCP/IP Settings submenu. The Select IpType menu option displays. 3. Using the UP or DOWN key, scroll to the DNS menu option, and press the SET/OK key. The LCD displays the message, Please Input. 4. Using the keypad, enter the primary DNS address. Use the asterisk key (*) to place the dot in the address. 27
34 NOTE: If you do not know your DNS IP address, contact your network administrator or your Internet Service Provider. 5. Once you have entered the primary DNS address, press the SET/OK key to save your changes. The DNS field displays the DNS IP address you entered. NOTE: If you enter an invalid primary DNS IP address, the LCD will display Input Invalid. Press the ESC key to return to the DNS field, and then press the SET/OK key to try again. 6. Press the ESC key until the LCD displays Save to Flash?. 7. Press the SET/OK key to save the settings and reboot the device, or press the ESC key to cancel and ignore the changes. Configuring the Secondary DNS IP Address 1. Press the SET/OK key to enter the main menu. The TCP/IP Settings menu option displays. 2. Press the SET/OK key to select the TCP/IP Settings submenu. The Select IpType menu option displays. 3. Using the UP or DOWN key, scroll to the DNS2 menu option, and press the SET/OK key. The LCD displays the message, Please Input. 4. Using the keypad, enter a secondary DNS address. Use the asterisk key (*) to place the dot in the address. 28
35 NOTE: If you do not know your secondary DNS address, contact your network administrator or your Internet Service Provider. 5. Once you have entered the secondary DNS address, press the SET/OK key to save your changes. The DNS2 field displays the DNS address you entered. NOTE: If you enter an invalid secondary DNS address, the LCD will display Input Invalid. Press the ESC key to return to the DNS2 field, and then press the SET/OK key to try again. 6. Press the ESC key until the LCD displays Save to Flash?. 7. Press the SET/OK key to save the settings and reboot the device, or press the ESC key to cancel and ignore the changes. Now that you have completed the Static IP configuration, you must define the account settings. Proceed to the next section, Account Setup. SELECT IP TYPE USING THE WEB INTERFACE Logging onto the Web Interface Before configuring your IP via web, you must log onto the VoIP Phone Web Interface. 1. Press the HOLD key on the VoIP Phone. The phone announces the IP address with which it is configured. (The IP address will also display on the LCD.) 29
36 2. Write down the IP address. This is what you will use to access the VoIP Phone s Web interface. NOTE: If the LCD displays , it was unable to obtain an IP address from a DHCP server, OR there is no valid DHCP server available on the network. Your network may have a Static IP or PPPoE connection to the Internet. Please contact your network administrator or Internet Service Provider. 3. Open a Web browser on the PC connected to the same network as the VoIP Phone. 4. In the Web browser window, enter the IP address in the Address box and press the Enter key. The VoIP Phone Web Interface login page displays. VoIP Phone Web Interface Login Page 5. In the Access code field, enter 1234 and click the Login button or press the Enter key. The VoIP Phone Settings page displays. 30
37 VoIP Phone Settings Page Selecting an IP Type The first step in configuring the IP address on your VoIP Phone is to select the type of protocol your network requires: Static IP, DHCP, or PPPoE. DHCP is the default IP Type, so if your network uses DHCP, you can skip this section and continue to the IP Configuration section. Now that you have successfully logged into the VoIP Web Interface, it is time to begin choosing the IP Type you will be using. To select your IP type: 1. In the Network Settings section of the VoIP Phone Settings page, click the iptype field drop-down menu and choose the appropriate IP type for your account. 2. Click on the Save Settings button at the bottom of the page. Once you have set the IP Type, you are ready to configure the VoIP Phone to connect to the Internet through your broadband connection. Continue to the 31
38 next section, IP Configuration, and refer to the appropriate IP configuration type. IP CONFIGURATION USING THE WEB INTERFACE Based on the IP Configuration type you are using, refer to one of the sections below: DHCP PPPoE Static IP DHCP Configuration With DHCP configuration (the default setting), the VoIP Phone s IP address parameters are configured automatically when you connect it to your broadband service. If you are using DHCP addressing and the VoIP Phone has a valid Internet connection, the phone will automatically connect to the Internet to get the IP address. If it finds a firmware upgrade, it will automatically install the new version. NOTE: The device will automatically check for firmware upgrades every time it is rebooted. PPPoE Configuration Since you have already set the VoIP Phone to use PPPoE (in the Select IpType using the Web Interface section on page 29), the next step is to enter the PPPoE Identity and the PPPoE Password into the VoIP Phone so that it can successfully connect to the Internet. Setting the PPPoE Identity 1. In the Network Settings section of the VoIP Phone Settings page, click in the ppp id field, and enter the PPP ID given to you by your Internet Service Provider or network administrator. 32
39 2. Click on the Save Settings button to save the changes. Setting a PPPoE Password 1. In the Network Settings section of the VoIP Phone Settings page, click the ppp password field and enter the PPP Password given to you by your Internet Service Provider or network administrator. 2. Click on the Save Settings button to save the changes. Static IP Configuration Since you have already set the VoIP Phone to use Static IP (in the Select IpType using the Web Interface section on page 29), the next step is to enter the Local IP, Subnet mask, Gateway IP, and DNS IP addresses into the VoIP Phone so that it can successfully connect to the Internet. Setting the Local IP Address 1. In the Network Settings section of the VoIP Phone Settings page, click the local ip field and enter the Local IP given to you by your Internet Service Provider or network administrator. 2. Click on the Save Settings button to save the changes and continue to the next section. NOTE: If you do not know your IP address, contact your network administrator or your Internet Service Provider. Setting the Subnet Mask 1. In the Network Settings section of the VoIP Phone Settings page, click in the subnet mask field and enter the Subnet mask IP address given to you by your Internet Service Provider or network administrator. 2. Click on the Save Settings button to save the changes and continue to the next section. 33
40 NOTE: If you do not know your subnet mask IP address, contact your network administrator or your Internet Service Provider. Setting the Gateway IP Address 1. In the Network Settings section of the VoIP Phone Settings page, click the gateway ip field and enter the Gateway IP address given to you by your Internet Service Provider or network administrator. 2. Click on the Save Settings button to save the changes, and continue to the next section. Configuring the Primary DNS IP Address 1. In the Network Settings section of the VoIP Phone Settings page, click the dns field and enter the Primary DNS IP address given to you by your Internet Service Provider or network administrator. 2. Click on the Save Settings button to save your changes and continue to the next section. Configuring the Secondary DNS IP Address 1. In the Network Settings section of the VoIP Phone Settings page, click on the dns2 field and enter the Secondary DNS IP address given to you by your Internet Service Provider or network administrator. 2. Click on the Save Settings button to save the changes. Now that you have completed the Static IP Configuration, you must define the account settings. Proceed to the Account Setup through the Web Interface section on page
41 Account Setup If your VoIP Phone account has already been set up, please skip this section and proceed to Chapter 5, Placing Calls. There are two ways to set up your account: the Web interface (see below) the VoIP Phone LCD menu/keypad (refer to page ACCOUNT SETUP USING THE KEYPAD Configuring the SIP Server 1. Press the SET/OK key to enter the main menu. The TCP/IP Settings menu option displays. 2. Using the UP or DOWN key, scroll to the Account Settings menu option, and press the SET/OK key. The SIP Server menu option displays. 3. Press the SET/OK key to select the SIP Server menu option. The LCD displays the message, Please Input. 4. Using the keypad, enter the following SIP server address: sip.net2phone.com TIP: Use the asterisk key (*) to place the dot in the address. 5. Once you have entered the SIP server address, press the SET/OK key to save your changes. The SIP Server field displays the address you entered. Configuring the Account Number 1. From the Account Settings menu, use the UP or DOWN key to scroll to the Account menu 35
42 option, and press the SET/OK key. The LCD displays the message, Please Input. 2. Using the 0 through 9 keys on the keypad, enter your account number. 3. Press the SET/OK key to save your changes. The Account field displays the account number you entered. Configuring the Phone Number 1. From the Account Settings menu, use the UP or DOWN key to scroll to the Phone Number menu option, and press the SET/OK key. The LCD displays the message, Please Input. 2. Using the 0 through 9 keys on the keypad, enter the phone number. NOTE: If you do not have a phone number, enter your account number. 3. Press the SET/OK key to save your changes. The Phone Number field displays the phone number you entered. Configuring the PIN 1. From the Account Settings menu, use the UP or DOWN key to scroll to the PIN menu option, and press the SET/OK key. The LCD displays the message, Please Input. 2. Using the 0 through 9 keys on the keypad, enter your PIN. 3. Press the SET/OK key to save your changes. The PIN field displays asterisks in place of the PIN numbers you entered (masked for security). 36
43 Saving all the Settings Changes Now that you have set all of the account values, you must save the changes. 1. Press the ESC key until the LCD displays Save to Flash?. 2. Press the SET/OK key to save the settings and reboot the device, or press the ESC key to cancel and ignore the changes. Once you have set up the VoIP Phone, the LCD will display the message, Ready for call. (The LCD alternates between Ready for call and the date.) You are now ready to make and receive phone calls! Continue with Chapter 5, Placing Calls, on page 43. ACCOUNT SETUP USING THE WEB INTERFACE To set up the VoIP Phone account via the Web interface, you must complete the following steps: Log onto the VoIP Phone Web interface (refer to the Logging onto the Web Interface section on page 29. Configure the following account settings: SIP server SIP port Account number PIN Configuring the Account Settings 1. In the Account Settings section of the VoIP Phone Settings page, click in the SIP server field, and enter the SIP server address. 2. Click in the SIP port field, and enter the port number for the SIP server. 3. Click in the account field, and enter your account number. 4. Click in the phone number field, and enter your VoIP phone number (DID). If you have 37
44 not been assigned a DID, enter your Net2Phone account number. 5. Click in the PIN field, and enter your PIN. 6. Click the Save Settings button to save the changes. VoIP Phone Settings Page Configuring the Dial Plan Settings When selecting a dial plan, the mode you select applies to all calls made from the VoIP Phone. For example, if you select the hotline dial plan, you will not be able to call a number other than the designated hotline number. To dial another number, you must first change the dial plan. 1. In the Phone Settings section of the VoIP Phone Settings page, click the use dialplan drop-down menu. 2. Select a dial plan: disable No dial plan is used, so you can dial as usual; this is the default setting. 38
45 hotline Sends all outgoing calls to a designated phone number; when this feature is enabled and you pick up the phone, the designated phone number will be dialed automatically. NOTE: If you select hotline as the dial plan, click in the dial number field, and enter the phone number you would like to dial each time you pick up the handset. Be sure to include all necessary prefixes, including international dialing codes, 1, area codes, etc. abbrdial Stands for Abbreviaded Dialing; allows you to create an entry for a set of digits, such as country codes, so you can quickly dial frequently-called numbers. For example, if you are in the US and you make frequent calls to India, you could create the following entry: (where 011 is the international dialing code, 91 is the country code, and 265 is the city code). You can assign this entry to keypad number 2, so every time you would like to call someone in that city code in India, you would pick up the handset, dial 2, followed by the person s phone number, and the VoIP Phone automatically prepends the abbreviated dial entry ( ) to the phone number you entered. 39
46 NOTE: If you select abbrdial as the dial plan, you must define the number entries via the VoIP Phone keypad. Please refer to the Setting Up Your Abbreviated Dial Plan section on page 60 in this Guide. 3. Click the Save Settings button to save the changes. Configuring the Phone Book 1. In the button bar at the bottom of the VoIP Phone Settings page, click in the Edit Phone Book button. The Phone Book page displays. Phone Book Page 2. Click in the first open field, and enter the Name and corresponding Phone Number for the person you would like to include in your phone book. 3. Repeat for all people you would like to include in your phone book. 4. Once you have entered all of your phone book entries, click the Save/Back button at the bottom of the page to save the entries. 40
47 5. Click the Save Settings button at the bottom of the VoIP Phone Settings page to save the changes. 41
48 42 VoIP Phone User s Guide
49 5. Placing and Receiving Calls Overview Placing calls using the VoIP Phone is as easy as placing calls using a regular telephone, with added benefits. Not only can you place calls to and receive calls from any telephone in the world, you can also communicate with other VoIP Phones. This chapter describes the different types of calls you can place with your VoIP Phone and how to place the calls. This chapter describes: How to place calls from the VoIP Phone to a regular phone How to place calls between two VoIP Phones How to place calls from a regular phone to the VoIP Phone You are ready to place calls when the VoIP Phone s LCD display reads, Ready for call. (The LCD alternates between Ready for call and the date.) If the LCD displays Wait Logon, refer to the Troubleshooting section on page 67 in this Guide. VoIP Phone to Regular Phone The VoIP Phone can call any land or mobile phone anywhere in the world. CALLING WITHIN NORTH AMERICA 1. Pick up the phone handset, and listen for a dial tone. 43
50 2. Using your phone keypad, dial: 1 + the area code + the local phone number. For example, if you are trying to reach someone whose area code is 212 and local number is , you would dial: CALLING INTERNATIONAL PHONE NUMBERS 1. Pick up the phone handset, and listen for a dial tone. 2. Using your phone keypad, dial: international dialing code + country code + the city code + the local phone number For example, let s assume you are in the US (where the international dialing code is 011), and you are trying to dial someone in Italy with the following phone number information: country code: 39 city code: 06 phone number: You would dial:
51 VoIP Phone-to-VoIP Phone Some VoIP Phone accounts will be assigned a phone number, also referred to as a Direct Inward Dialing (DID) phone number. VoIP Phone users can call each other by dialing the assigned phone number. To use your VoIP Phone to call another VoIP Phone: 1. Pick up the phone handset, and listen for a dial tone. 2. Dial the number: If the VoIP phone you are calling has a DID phone number, use the keypad to dial the desired phone number. If the VoIP phone you are calling DOES NOT have a DID phone number, dial *72 followed by the other VoIP Phone s account number. For example, if the account number of the person you are calling is you would dial: *
52 Regular Phone to VoIP Phone NOTE: This feature is available only if the account on the VoIP Phone has a DID number. 1. Pick up the regular phone handset, and listen for a dial tone. 2. Using the phone keypad, dial the DID number assigned to the VoIP Phone account, just as you would dial any regular phone number: 1 + the area code + the local phone number or international dialing code + country code + the city code + the local phone number Receiving Calls with your VoIP Phone NOTE: This feature is available only if the account on the VoIP Phone has a DID number. If your account has been assigned a DID (Direct Inward Dialing phone number), then you will be able to receive calls on your VoIP Phone. 1. The phone will alert you of a call by ringing and flashing Incoming Call on the LCD display. 2. Pick up the phone handset. 3. If you miss a call or would like to review a list of missed or received calls, refer to the Reviewing Incoming/Outgoing Call Information chapter on page
53 6. Using the VoIP Phone Features Overview In this chapter, you will learn how to use the VoIP Phone features. This chapter describes the following VoIP Phone features: Backspace Call Information Handset Hold Phonebook Redial Speed / Memory Dial Dial Plans Voic Notification Upgrades Backspace If you enter an incorrect number or letter on the keypad, press the BACKSPACE key to erase the last character. 47
54 Reviewing Incoming/Outgoing Call Information While the phone handset is on-hook (hung up), press the SET/OK key to enter the main menu, and use the UP and DOWN keys to scroll and select PhBook Settings to view information on received calls, missed calls, and dialed numbers (outgoing calls). REVIEWING RECEIVED CALLS 1. Press the SET/OK key to enter the main menu. The TCP/IP Settings menu option displays. 2. Using the UP or DOWN key, scroll to the PhBook Settings menu option, and press the SET/OK key. The Query Phonebook menu option displays. 3. Using the UP or DOWN key, scroll to the Received calls menu option, and press the SET/OK key. The LCD displays information about the most recently received call. 4. Using the UP or DOWN key, scroll through the list of received calls to review the information. 5. To connect to (dial) the displayed received call phone number, press the CALL key. 6. To save the displayed received call phone number to your phonebook, press the SET/OK key, and then, using the keypad, input the contact person information. (Refer to the Character Strings section on page 7 for assistance with entering letters and numbers). 7. Press the SET/OK key to save this number. 8. Press the ESC key until the LCD displays Save to Flash?. 9. Press the SET/OK key to save the settings and reboot the device, or press the ESC key to cancel and ignore the changes. 48
55 REVIEWING MISSED CALLS 1. Press the SET/OK key to enter the main menu. The TCP/IP Settings menu option displays. 2. Using the UP or DOWN key, scroll to the PhBook Settings menu option, and press the SET/OK key. The Query Phonebook menu option displays. 3. Using the UP or DOWN key, scroll to the Missed calls menu option, and press the SET/OK key. The LCD displays information about the most recently missed call. 4. Using the UP or DOWN key, scroll through the list of missed calls to review the information. 5. To connect to (dial) the displayed missed call phone number, press the CALL key. 6. To save the displayed missed call phone number to your phonebook, press the SET/OK key, and then, using the keypad, input the contact person information. (Refer to the Character Strings section on page 7 for assistance with entering letters and numbers). 7. Press the SET/OK key to save this number. 8. Press the ESC key until the LCD displays Save to Flash?. 9. Press the SET/OK key to save the settings and reboot the device, or press the ESC key to cancel and ignore the changes. REVIEWING DIALED NUMBERS 1. Press the SET/OK key to enter the main menu. The TCP/IP Settings menu option displays. 2. Using the UP or DOWN key, scroll to the PhBook Settings menu option, and press the SET/OK key. The Query Phonebook menu option displays. 49
56 3. Using the UP or DOWN key, scroll to the Dialed number menu option, and press the SET/OK key. The LCD displays information about the most recently dialed numbers (outgoing calls). 4. Using the UP or DOWN key, scroll through the list of dialed numbers to review the information. 5. To connect to (dial) the displayed dialed phone number, press the CALL key. 6. To save the displayed dialed phone number to your phonebook, press the SET/OK key, and then, using the keypad, input the contact person information. (Refer to the Character Strings section on page 7 for assistance with entering letters and numbers). 7. Press the SET/OK key to save this number. 8. Press the ESC key until the LCD displays Save to Flash?. 9. Press the SET/OK key to save the settings and reboot the device, or press the ESC key to cancel and ignore the changes. NOTE: You can store up to 80 records under each menu (Missed calls, Received calls and Dialed numbers). When the menu reaches the limit, the oldest records will be removed automatically. In the case of a power break or system reboot, all records will be lost. 50
57 Adjusting Handset Volume While a phone call is in progress, press the VOL+ key to increase the volume and press the VOL- key to lower the volume. NOTE: The volume is reset to the default when the phone is turned off or restarted. Using Hold Press the HOLD key to put the caller on hold. While the caller is on hold, he will not hear your voice, and you will not be able to hear the caller s voice. Press the HOLD key again to resume your call. Using the Phonebook SETTING UP THE PHONEBOOK USING THE KEYPAD Adding New Number Entries 1. Press the SET/OK key to enter the main menu. The TCP/IP Settings menu option displays. 2. Using the UP or DOWN key, scroll to the PhBook Settings menu option, and press the SET/OK key. The Query Phonebook menu option displays. 3. Using the UP or DOWN key, scroll to the Add PhoneNumber menu option, and press the SET/OK key. The LCD displays the message, Name. 4. Using the keypad, enter the name you would like to assign to the phone number. For details on entering letters and numbers, refer 51
58 to the Character Strings section on page 7. TIP: If you need to enter the same character consecutively, press the pound key (#) to confirm the last entry, and then press the number key again to enter the next character. For example, if you are entering cc4 : press the 2 key 3 times (the first c ), press the # key (sets the value of the last character entered), press the 2 key 3 times again (the second c ), and then press the 4 key 4 times (the 4 ). 5. Once you are finished entering the name, press the SET/OK key to save the change. The LCD displays the message, Number. 6. Using the keypad, enter the phone number you would like to save to the Phone Book. 7. Once you are finished entering the phone number, press the SET/OK key to save the change. 8. Press the ESC key until the LCD displays Save to Flash?. 9. Press the SET/OK key to save the settings and reboot the device, or press the ESC key to cancel and ignore the changes. NOTE: The limit is 112 records. 52
59 Dialing Phone Book Entries NOTE: To dial a phone book entry, you must keep the handset on-hook (i.e., do not pick it up). 1. Press the PHONEBOOK key. The LCD displays the first phone book entry. 2. Using the UP or DOWN key, scroll to the phone book entry you would like to dial. 3. When you have found the number you would like to dial, press the CALL key, and pick up the phone handset. The VoIP Phone will dial the displayed phone book entry. Deleting Phone Book Entries 1. Press the SET/OK key to enter the main menu. The TCP/IP Settings menu option displays. 2. Using the UP or DOWN key, scroll to the PhBook Settings menu option, and press the SET/OK key. The Query Phonebook menu option displays. 3. Press the SET/OK key to select the Query Phonebook menu option. The first phone book entry displays. 4. Press the SET/OK key. The LCD displays the message, Delete? Y/N. To delete the entry, press the SET/OK key. The entry is deleted and the Query Phone book menu option displays on the LCD. To keep the entry, press the ESC key. The entry is saved and the Query Phone book menu option displays on the LCD. 53
60 5. Press the ESC key until the LCD displays Save to Flash?. 6. Press the SET/OK key to save the settings and reboot the device, or press the ESC key to cancel and ignore the changes. SETTING UP THE PHONEBOOK USING THE WEB INTERFACE Adding New Number Entries 1. In the button bar at the bottom of the VoIP Phone Settings page, click the Edit Phone Book button. The Phone Book page displays. Phone Book Page 2. Click in the first open field, and enter the Name and corresponding Phone Number for the person you would like to include in your phone book. 3. Repeat for all people you would like to include in your phone book. 4. Once you have entered all of your phone book entries, click the Save/Back button at the bottom of the page to save the entries. 54
61 5. Click the Save Settings button at the bottom of the VoIP Phone Settings page to save the changes. Deleting Phone Book Entries 1. In the button bar at the bottom of the VoIP Phone Settings page, click the Edit Phone Book button. The Phone Book page displays. 2. Click in the field of the person whose name you would like to delete. 3. Delete the entry by highlighting the name and number and pressing the Delete key on your keyboard. 4. Click the Save button at the bottom of the page to save the entries. 5. Click the Save Settings button at the bottom of the VoIP Phone Settings page to save the changes. Using Redial The Redial feature allows you to call the last phone number you dialed without having to re-enter the number manually. To use the redial feature, pick up the phone handset, and press the REDIAL key to call the last dialed number. Using Speed Dial The VoIP Phone has eight (8) speed dial keys (M1 through M8 on the keypad) to which you can assign frequently called numbers. ASSIGNING SPEED DIAL NUMBERS 1. Press a speed dial key (M1 M8). If there is no number assigned to that speed dial key, the LCD displays the message, Speed Dial Empty, Add number SET/OK. 55
62 If there is already a number assigned to that key, press another key until you find an empty one. 2. Press the SET/OK key to add a new speed dial number. The LCD displays the message, Name. 3. Enter the name for the new speed dial number and press the SET/OK key. The LCD displays the message, Number. 4. Enter the phone number you would like to assign to that speed dial location, and press the SET/OK key. The LCD displays the message, Save to Flash?. 5. Press the SET/OK key to save the speed dial number and reboot the device, or press the ESC key to cancel and ignore the changes. DIALING SPEED DIAL NUMBERS 1. Pick up the phone handset, and listen for a dial tone. 2. Press a speed dial key (M1 M8). The name and phone number assigned to the speed dial key will display on the LCD. 3. When you have found the number you would like to dial, press the CALL key. The VoIP Phone will dial the displayed speed dial number. DELETING SPEED DIAL NUMBERS 1. Press a speed dial key (M1 M8). The name and phone number assigned to the speed dial key will display on the LCD. 2. Press the SET/OK key to delete or modify the number. The LCD displays the message, Delete? Y/N. 3. Press the SET/OK key to delete the speed dial entry, or press the ESC key to cancel and keep the speed dial entry. 56
63 If you delete an entry, the LCD will display the message, Deleted, SetOK/Add ESC/No. 4. To add a number to that speed dial location, press the SET/OK key. The LCD displays the message, Name. Follow steps 3 through 5 in the Assigning Speed Dial Numbers section on the previous page to add a new speed dial number. 5. To exit the menu without adding a new speed dial number, press the ESC key. The LCD displays the message, Save to Flash?. Press the SET/OK key. Changing the Access Code 1. From the Advanced Settings menu, use the UP or DOWN key to scroll to the Access Code menu option, and press the SET/OK key. The LCD displays Please Input 2. Input a four-character access code. 3. Press the SET/OK key to save your changes. The Access Code field displays asterisks in place of the code you entered (masked for security). Setting the Timer 1. From the Advanced Settings menu, use the UP or DOWN key to scroll to the Timer On/Off menu option, and press the SET/OK key. The LCD displays, Please Input 2. To enable the Timer option, Press 1. To disable the Timer option, press Press the SET/OK key to save your changes. The Timer On/Off field will display either 0[disable], or 1[enable] depending on the settings you entered. 57
64 Voic Notification VoIP Phone User s Guide You will be able to access a Voic account if your VoIP account includes DID (Direct Inward Dialing) and Voic service. 1. The LED display on the phone flashes the phrase, New Message for 3 seconds every 15 seconds. 2. Enter your Voic access code to check your messages. Using Dial Plans There are several dial plans available to on your VoIP phone. disable No dial plan is used, so you can dial as usual; this is the default setting. hotline Sends all outgoing calls to a designated phone number; when this feature is enabled and you pick up the phone, the designated phone number will be dialed automatically. abbrdial (abbreviated dial) Allows you to create an entry for a set of digits, such as country codes, so you can quickly dial frequently called numbers. For example, if you are in the US and you make frequent calls to India, you could create the following entry: (where 011 is the international dialing code, 91 is the country code, and 265 is the city code). You can assign this entry to keypad number 2, so every time you would like to call someone in that city code in India, you would pick up the handset, dial 2, followed by the person s phone number, and the VoIP Phone automatically prepends the abbreviated dial entry ( ) to the phone number you entered. 58
65 SELECTING A DIAL PLAN USING THE KEYPAD 1. Press the SET/OK key to enter the main menu. 2. Using the UP or DOWN key, scroll to the Advced (Advanced) Settings menu option, and press the SET/OK key. The Access Code menu option displays. 3. Using the UP or DOWN key, scroll to the Use DialPlan menu option, and press the SET/OK key. The LCD displays the message, Please Input:. 4. Using the keypad, press the number corresponding to the dial plan you would like to use: Press 0 to disable all dial plans. Press 1 to select the abbrdial (abbreviated) dial plan. Press 2 on the keypad to select the hotline dial plan. 5. Press the SET/OK key to save the setting. The LCD displays the selected dial plan. 6. Press the ESC key until the LCD displays Save to Flash?. 7. Press the SET/OK key to save the settings and reboot the device, or press the ESC key to cancel and ignore the changes. If you selected the disable dial plan, you may dial as usual. If you selected the abbrdial dial plan, refer to the Using the Abbreviated Dial Plan section on the following page for instructions on setting up the dial plans. If you are using the hotline dial plan, skip to the Using the Hotline Dial Plan section on page 63 in this Guide. 59
66 SELECTING A DIAL PLAN USING THE WEB INTERFACE 1. Log onto the Web Interface. Open a Web browser on the PC connected to the same network as the VoIP Phone. In the Web browser window, enter the IP address in the Address box and press the Enter key. In the Access code field, enter 1234 and click the Login button or press the Enter key. 2. In the Phone Settings section of the VoIP Phone Settings page, click the use dialplan drop-down menu and select the dialplan you would like to use. 3. Click the Save Settings button to save your changes. USING THE ABBREVIATED DIAL PLAN Setting Up the Abbreviated Dial Plans If you set the Use DialPlan setting on the VoIP Phone to abbrdial, or the abbreviated dial plan, you must now define the entries using the keypad on the phone unit. 1. Press the SET/OK key to enter the main menu. The TCP/IP Settings menu option displays. 2. Using the UP or DOWN key, scroll to the Advced (Advanced) Settings menu option, and press the SET/OK key. The Access code menu option displays. 3. Using the UP or DOWN key, scroll to the Add AbbrDialPlan menu option, and press the SET/OK key. The LCD displays the message, ShortNum:. 60
67 4. Using the keypad, enter the number (0 through 9) to which you would like to store the dial sequence, and press the SET/OK key. The LCD displays the message, LongNum:. NOTE: You can enter up to fourteen (14) digits in the abbreviated dial plan entry. 5. Using the keypad, enter the numbers (0 through 9) of the dial sequence you would like to store, and press the SET/OK key. The Add AbbrDialPlan menu option displays. 6. To enter another abbreviated dial plan entry, press the SET/OK key and repeat steps 4 and To return to the Advanced Settings menu, press the ESC key. 8. Once you have set up all of your dial plan entries, press the ESC key until the LCD displays Save to Flash?. 9. Press the SET/OK key to save the dial plans and reboot the device, or press the ESC key to cancel and ignore the dial plans. NOTE: There are ten (10) available memory locations for abbreviated dial plan entries (numbers 0 through 9). Viewing an Abbreviated Dial Plan Entry 1. Press the SET/OK key to enter the main menu. The TCP/IP Settings menu option displays. 2. Using the UP or DOWN key, scroll to the Advced (Advanced) Settings menu option, and press the SET/OK key. The Access code menu option displays. 61
68 3. Using the UP or DOWN key, scroll to the Query AbbrDial menu option, and press the SET/OK key. The first abbreviated dial plan displays, labeled as number Using the UP or DOWN keys, scroll through the list of dial plans until you find the one you would like to view. 5. To return to the Advanced Settings menu, press the ESC key. Deleting an Abbreviated Dial Plan Entry 1. Press the SET/OK key to enter the main menu. The TCP/IP Settings menu option displays. 2. Using the UP or DOWN key, scroll to the Advced (Advanced) Settings menu option, and press the SET/OK key. The Access code menu option displays. 3. Using the UP or DOWN key, scroll to the Query AbbrDial menu option, and press the SET/OK key. The first abbreviated dial plan displays, labeled as number Using the UP or DOWN key, scroll through the list of dial plans until you find the one you would like to delete, and press the SET/OK key. The LCD displays the message, Delete? Y/N. 5. Press the SET/OK key to delete the dial plan, or press the ESC key to cancel and keep the abbreviated dial plan entry. The Query AbbrDial menu option displays. Canceling an Abbreviated Dial Plan 1. Press the SET/OK key to enter the main menu. The TCP/IP Settings menu option displays. 62
69 2. Using the UP or DOWN key, scroll to the Advced (Advanced) Settings menu option, and press the SET/OK key. The Access code menu option displays. 3. Using the UP or DOWN key, scroll to the Use DialPlan menu option, and press the SET/OK key. The LCD displays the message, Please Input:. 4. Using the keypad, press 0 (zero) to disable the dial plans, and then press the SET/OK key. The LCD displays 0[disable] as the selected dial plan. 5. Press the ESC key until the LCD displays Save to Flash?. 6. Press the SET/OK key to save the settings and reboot the device, or press the ESC key to cancel and ignore the changes. USING THE HOTLINE DIAL PLAN The hotline dial plan can be set up through the VoIP Phone keypad or the Web interface. For instructions on setting the phone to use the hotline dial plan via the keypad, refer to the Selecting a Dial Plan section on page 59. To set the dial plan via the Web interface, follow the instructions below. Setting Up The Hotline Dial Plan via the Web Interface 1. Log onto the Web interface. Open a Web browser on the PC connected to the same network as the VoIP Phone. In the Web browser window, enter the IP address in the Address box and press the Enter key. In the Access code field, enter 1234 and click the Login button or press the Enter key. 63
70 2. In the Phone Settings section of the VoIP Phone Settings page, click the use dialplan drop-down menu and select the hotline option. 3. Click in the dial number field, and enter the phone number that you would like to dial automatically each time the handset is picked up. 4. Click the Save Settings button at the bottom of the page. Once the phone s dial plan setting has been changed to hotline, you will need to indicate the phone number that should be dialed automatically whenever you pick up the handset. Upgrading the Firmware AUTOMATIC UPGRADE Firmware upgrades are offered automatically when you reboot the VoIP Phone. 1. Unplug the power cord from the back of the phone, then plug it in again. A DHCP connecting message displays. New Firmware Upgrade Now? Message displays. 2. Press the Set/OK key to begin the upgrade. If you would like to skip the upgrade, press the Esc key. 3. If the account is confirmed and there are no new firmware upgrades, a Ready for call 64
Netphone KE1020A/KE1021A User s Manual
 Netphone KE1020A/KE1021A User s Manual 1. Introduction... 3 2. Package Contents... 3 3. Component Illustration... 3 4. Character Strings... 4 5. Installation and Settings... 4 5.1 Installation... 4 5.2
Netphone KE1020A/KE1021A User s Manual 1. Introduction... 3 2. Package Contents... 3 3. Component Illustration... 3 4. Character Strings... 4 5. Installation and Settings... 4 5.1 Installation... 4 5.2
VoiceLine Getting Started Guide InnoMedia MTA R
 VoiceLine Getting Started Guide InnoMedia MTA 3328-2R June 2005 IMPORTANT NOTICE CONCERNING EMERGENCY 911 SERVICES Your service provider, not the manufacturer of the equipment, is responsible for the provision
VoiceLine Getting Started Guide InnoMedia MTA 3328-2R June 2005 IMPORTANT NOTICE CONCERNING EMERGENCY 911 SERVICES Your service provider, not the manufacturer of the equipment, is responsible for the provision
Yap Jack Plus Quick Start Guide. <insert image>
 0 Welcome The Yap Jack Plus is a voice over IP device that allows you to make inexpensive calls over the Internet using your own telephone. To use the device, all you need is a dial-up account
0 Welcome The Yap Jack Plus is a voice over IP device that allows you to make inexpensive calls over the Internet using your own telephone. To use the device, all you need is a dial-up account
2757 VoIP Phone Users Guide
 2757 VoIP Phone Users Guide Rev. 1.0 Table of Contents 1 Introduction... 5 1.1 Package Contents... 5 1.2 Features... 5 1.3 Basic Setup... 6 2 Network Setup... 8 2.1 Static IP Address... 8 2-2 PPPoE...11
2757 VoIP Phone Users Guide Rev. 1.0 Table of Contents 1 Introduction... 5 1.1 Package Contents... 5 1.2 Features... 5 1.3 Basic Setup... 6 2 Network Setup... 8 2.1 Static IP Address... 8 2-2 PPPoE...11
IMPORTANT NOTICE CONCERNING EMERGENCY 911 SERVICES
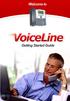 IMPORTANT NOTICE CONCERNING EMERGENCY 911 SERVICES Your service provider, not the manufacturer of the equipment, is responsible for the provision of phone services through this equipment. Any services
IMPORTANT NOTICE CONCERNING EMERGENCY 911 SERVICES Your service provider, not the manufacturer of the equipment, is responsible for the provision of phone services through this equipment. Any services
VoiceLine Calling Features
 VoiceLine Calling Features For a complete list of features and codes, refer to the VoiceLine User s Guide. VOICELINE CALLING FEATURES Feature Call Waiting Caller ID 3-Way Calling Description Once you hear
VoiceLine Calling Features For a complete list of features and codes, refer to the VoiceLine User s Guide. VOICELINE CALLING FEATURES Feature Call Waiting Caller ID 3-Way Calling Description Once you hear
PHONE. user guide Version 1.1 FPP
 Version 1.1 FPP 011004 INDEX FLIP KIT FLIP PHONE SPECIFICATION SETTING UP THE TERMINAL TERMINAL FUNCTIONS ADDENDUM I ADDENDUM II ADDENDUM III 5 5 6 9 12 16 17 3 FLIP KIT FLIP Terminal AC/DC Power Supply
Version 1.1 FPP 011004 INDEX FLIP KIT FLIP PHONE SPECIFICATION SETTING UP THE TERMINAL TERMINAL FUNCTIONS ADDENDUM I ADDENDUM II ADDENDUM III 5 5 6 9 12 16 17 3 FLIP KIT FLIP Terminal AC/DC Power Supply
IPF-2000 User Manual. ArtDio Company Inc. Ver.1.0.
 Ver.1.0 www.artdioinc.com ArtDio Company Inc. Safety Instructions 1. Do not attempt to service the product yourself. Any servicing of this product should be referred to qualified service personal. 2. To
Ver.1.0 www.artdioinc.com ArtDio Company Inc. Safety Instructions 1. Do not attempt to service the product yourself. Any servicing of this product should be referred to qualified service personal. 2. To
ANSEL FXS / 1 PSTN. VoIP Telephone Adaptor. User Manual V1.10
 ANSEL 5518 1 FXS / 1 PSTN VoIP Telephone Adaptor User Manual V1.10 Quick Guide Step 1: Broadband (ADSL/Cable Modem) Connections for ANSEL 5518 A. Connect ANSEL 5518 WAN port to ADSL NAT Router as the following
ANSEL 5518 1 FXS / 1 PSTN VoIP Telephone Adaptor User Manual V1.10 Quick Guide Step 1: Broadband (ADSL/Cable Modem) Connections for ANSEL 5518 A. Connect ANSEL 5518 WAN port to ADSL NAT Router as the following
KTA1010 INSTALL GUIDE
 KTA1010 INSTALL GUIDE Table of Contents 1 Check for Required Items... 2 2 Installation... 2 2.1 Installation View... 2 2.2 Connection Chart to determine cable types... 3 3 Ready to use... 3 3.1 Network
KTA1010 INSTALL GUIDE Table of Contents 1 Check for Required Items... 2 2 Installation... 2 2.1 Installation View... 2 2.2 Connection Chart to determine cable types... 3 3 Ready to use... 3 3.1 Network
DEVICE CONFIGURATION GUIDE
 DEVICE CONFIGURATION GUIDE Using the CallSpeak Service with the Linksys PAP2 Phone Adapter DocVersion: CallSpeak-PAP2-DCG-080205 All Rights Reserved Copyright 2005 The use, disclosure, modification, transfer,
DEVICE CONFIGURATION GUIDE Using the CallSpeak Service with the Linksys PAP2 Phone Adapter DocVersion: CallSpeak-PAP2-DCG-080205 All Rights Reserved Copyright 2005 The use, disclosure, modification, transfer,
IPS-2101h. Quick Installation Guide V1.0
 IPS-2101h Quick Installation Guide V1.0 ArtDio IPS-2101h VoIP Gateway Package content: One IPS-2101h VoIP Gateway One Power Adaptor One RJ 45 Ethernet Cable One RJ-11 Telephone Cable Quick Installation
IPS-2101h Quick Installation Guide V1.0 ArtDio IPS-2101h VoIP Gateway Package content: One IPS-2101h VoIP Gateway One Power Adaptor One RJ 45 Ethernet Cable One RJ-11 Telephone Cable Quick Installation
Wireless VoIP Phone Model: BT-WFP1000
 Table of Contents Wireless VoIP Phone Model: BT-WFP1000 User s Manual Chapter 1 Overview the WiFi Phone... 6 1.1 Front Panel and Keypad... 6 1.2 Removing and Installing the Battery... 8 1.4 Powering the
Table of Contents Wireless VoIP Phone Model: BT-WFP1000 User s Manual Chapter 1 Overview the WiFi Phone... 6 1.1 Front Panel and Keypad... 6 1.2 Removing and Installing the Battery... 8 1.4 Powering the
TT11 VoIP Router 1FXS/1FXO TA User Guide
 TT11 VoIP Router 1FXS/1FXO TA User Guide Page 1 Table of Contents: 1.0 Introduction... 3 2.0 Package Contents... 3 3.0 Summary of LED & Connector Descriptions... 4 3.1 The Front LEDs... 4 3.2 The Rear
TT11 VoIP Router 1FXS/1FXO TA User Guide Page 1 Table of Contents: 1.0 Introduction... 3 2.0 Package Contents... 3 3.0 Summary of LED & Connector Descriptions... 4 3.1 The Front LEDs... 4 3.2 The Rear
Phone Adapter with Router
 Voice User Guide Model No. SPA2102 Copyright and Trademarks Specifications are subject to change without notice. Linksys is a registered trademark or trademark of Cisco Systems, Inc. and/or its affiliates
Voice User Guide Model No. SPA2102 Copyright and Trademarks Specifications are subject to change without notice. Linksys is a registered trademark or trademark of Cisco Systems, Inc. and/or its affiliates
All Rights Reserved. XJ200 Wireless Handset Version WT April 2005
 All Rights Reserved The use, disclosure, modification, transfer or transmittal of this work for any purpose, in any form, or by any means, without the written permission from Net2Phone is strictly forbidden.
All Rights Reserved The use, disclosure, modification, transfer or transmittal of this work for any purpose, in any form, or by any means, without the written permission from Net2Phone is strictly forbidden.
AR168F SIP Phone User Guide
 AR168F SIP Phone User Guide - 1 - INDEX 1. PRODUCT OVERVIEW...4 2. FEATURES AND SPECIFICATION...4 2.1. Hardware Features...4 2.2. Software Features...5 2.3. Standard and Protocol...6 2.4. Electric Requirements...7
AR168F SIP Phone User Guide - 1 - INDEX 1. PRODUCT OVERVIEW...4 2. FEATURES AND SPECIFICATION...4 2.1. Hardware Features...4 2.2. Software Features...5 2.3. Standard and Protocol...6 2.4. Electric Requirements...7
PHONE. user guide. Version 1.0 FPP
 Version 1.0 FPP 010004 index KIT FLIP FLIP PHONE SPECIFICATION SETTING UP THE TERMINAL TERMINAL FUNCTIONS ADDENDUM I ADDENDUM II ADDENDUM III 5 5 6 9 12 16 17 KIT FLIP FLIP Terminal AC/DC Power Supply
Version 1.0 FPP 010004 index KIT FLIP FLIP PHONE SPECIFICATION SETTING UP THE TERMINAL TERMINAL FUNCTIONS ADDENDUM I ADDENDUM II ADDENDUM III 5 5 6 9 12 16 17 KIT FLIP FLIP Terminal AC/DC Power Supply
Hotel Phone - H3 & H5 Quick Installation Guide
 Hotel Phone - H3 & H5 Quick Installation Guide Connection methods Please connect power adapter, network, PC, and handset to the corresponding ports as described in below picture. 2 / 6 1 Introduction to
Hotel Phone - H3 & H5 Quick Installation Guide Connection methods Please connect power adapter, network, PC, and handset to the corresponding ports as described in below picture. 2 / 6 1 Introduction to
Table of Contents. CRA-200 Analog Telephone Adapter 2 x Ethernet Port + 2 x VoIP Line. Quick Installation Guide. CRA-200 Quick Installation Guide
 CRA-200 Analog Telephone Adapter 2 x Ethernet Port + 2 x VoIP Line Quick Installation Guide Table of Contents VoIP ATA Package Contents... 2 Checklist... 2 IMPORTANT SAFETY INSTRUCTIONS... 3 Connecting
CRA-200 Analog Telephone Adapter 2 x Ethernet Port + 2 x VoIP Line Quick Installation Guide Table of Contents VoIP ATA Package Contents... 2 Checklist... 2 IMPORTANT SAFETY INSTRUCTIONS... 3 Connecting
GIGABIT COLOR IP PHONE
 GIGABIT COLOR IP PHONE USER GUIDE UC842 Version:1.0.3.59 Nanjing Hanlong Technology Co., Ltd 86-25-84608050 support@hanlongtek.com Notices Information Notices Information Copyright Copyright 2005-2013
GIGABIT COLOR IP PHONE USER GUIDE UC842 Version:1.0.3.59 Nanjing Hanlong Technology Co., Ltd 86-25-84608050 support@hanlongtek.com Notices Information Notices Information Copyright Copyright 2005-2013
Contents. 2 V85 Desktop VoIP Phone User Guide YML772 Rev1
 Contents Chaper 1: Introduction... 4 About VoIP... 4 Chapter 2: Getting to know your V85... 6 Before you begin...... 6 Package Contents... 7 Rear of the V85... 8 Chapter 3: Getting your V85 Up and Running...
Contents Chaper 1: Introduction... 4 About VoIP... 4 Chapter 2: Getting to know your V85... 6 Before you begin...... 6 Package Contents... 7 Rear of the V85... 8 Chapter 3: Getting your V85 Up and Running...
Quick Start Guide. Cisco SPA232D Mobility Enhanced ATA
 Quick Start Guide Cisco SPA232D Mobility Enhanced ATA Package Contents Analog Telephone Adapter Ethernet Cable Phone Cable Power Adapter Quick Start Guide Product CD-ROM Welcome Thank you for choosing
Quick Start Guide Cisco SPA232D Mobility Enhanced ATA Package Contents Analog Telephone Adapter Ethernet Cable Phone Cable Power Adapter Quick Start Guide Product CD-ROM Welcome Thank you for choosing
All Rights Reserved. XJ100 Wireless Handset Version W1.00.0B. August 2004
 All Rights Reserved The use, disclosure, modification, transfer or transmittal of this work for any purpose, in any form, or by any means, without the written permission from Net2Phone is strictly forbidden.
All Rights Reserved The use, disclosure, modification, transfer or transmittal of this work for any purpose, in any form, or by any means, without the written permission from Net2Phone is strictly forbidden.
EIP 7012 Essence VoIP Phone Administration Guide Version 1.0B
 Essence Technology EIP 7012 Essence VoIP Phone Administration Guide Version 1.0B Table of Contents 1 Introduction... 1 1.1 Hardware Overview... 1 1.2 Software Overview... 1 2 Keypad interface for IP Phone
Essence Technology EIP 7012 Essence VoIP Phone Administration Guide Version 1.0B Table of Contents 1 Introduction... 1 1.1 Hardware Overview... 1 1.2 Software Overview... 1 2 Keypad interface for IP Phone
CHAPTER 3 CONFIGURING THE SIP-PHONE THROUGH WEB PAGES STEP 1. BROWSE THE IP ADDRESS PREDEFINED VIA KEYPAD... 36
 WellPhone-305 SIP CHAPTER 1 OVERVIEW OF THE SIP-PHONE... 3 1. HARDWARE OVERVIEW... 4 1.Front View and Keypad function... 4 2.Back View...11 3.Specification of connector...11 2. SOFTWARE FEATURES AND SPECIFICATION...
WellPhone-305 SIP CHAPTER 1 OVERVIEW OF THE SIP-PHONE... 3 1. HARDWARE OVERVIEW... 4 1.Front View and Keypad function... 4 2.Back View...11 3.Specification of connector...11 2. SOFTWARE FEATURES AND SPECIFICATION...
Welltech WellGate User Manual
 Welltech WellGate 2626 An Easy to Use PBX Gateway User Manual Copyright 2009 Welltech Computer Co., Ltd. All right reserved Table of Contents Introduction...2 WellGate 2626 - An Easy to Use PBX Gateway...2
Welltech WellGate 2626 An Easy to Use PBX Gateway User Manual Copyright 2009 Welltech Computer Co., Ltd. All right reserved Table of Contents Introduction...2 WellGate 2626 - An Easy to Use PBX Gateway...2
A Division of Cisco Systems, Inc. Wireless-G. IP Phone. User Guide. Voice WIP330. Model No.
 A Division of Cisco Systems, Inc. Voice Wireless-G IP Phone User Guide Model No. WIP330 Copyright and Trademarks Specifications are subject to change without notice. Linksys is a registered trademark
A Division of Cisco Systems, Inc. Voice Wireless-G IP Phone User Guide Model No. WIP330 Copyright and Trademarks Specifications are subject to change without notice. Linksys is a registered trademark
InterPBX Quick Installation Guide
 InterPBX Quick Installation Guide Prepare Your Telephone Numbering Plan InterPBX Communication System supports flexible numbering plan with maximum 5 digits of extension number. You need to prepare the
InterPBX Quick Installation Guide Prepare Your Telephone Numbering Plan InterPBX Communication System supports flexible numbering plan with maximum 5 digits of extension number. You need to prepare the
ATCOM Series IP Phone LAN Configuration Guide
 ATCOM Series IP Phone LAN Configuration Guide This guide supplies a step-by-step operation on how to install and configure ATCOM Series IP Phone in LAN. 1 Install the IP Phone (Take PA168B/C/E IP phone
ATCOM Series IP Phone LAN Configuration Guide This guide supplies a step-by-step operation on how to install and configure ATCOM Series IP Phone in LAN. 1 Install the IP Phone (Take PA168B/C/E IP phone
VoIP Analog Telephone Adapter VIP-158 User s manual Version 1.00
 VoIP Analog Telephone Adapter VIP-158 User s manual Version 1.00-1 - Copyright Copyright (C) 2007 PLANET Technology Corp. All rights reserved. The products and programs described in this User s Manual
VoIP Analog Telephone Adapter VIP-158 User s manual Version 1.00-1 - Copyright Copyright (C) 2007 PLANET Technology Corp. All rights reserved. The products and programs described in this User s Manual
Synapse Administrator s Guide
 Synapse Administrator s Guide 2009 16 Advanced American Telephones. All Rights Reserved. AT&T and the AT&T logo are trademarks of AT&T Intellectual Property licensed to Advanced American Telephones, San
Synapse Administrator s Guide 2009 16 Advanced American Telephones. All Rights Reserved. AT&T and the AT&T logo are trademarks of AT&T Intellectual Property licensed to Advanced American Telephones, San
Phone Settings 26 Ringer Volume 26. Basic Calling Features 13 Help Online Services 43
 1 Congratulations on purchasing your new VTech product. Before using this telephone, please read the Important safety instructions on page 89 of this manual. The information contained in this manual is
1 Congratulations on purchasing your new VTech product. Before using this telephone, please read the Important safety instructions on page 89 of this manual. The information contained in this manual is
Multi-Homing Broadband Router. User Manual
 Multi-Homing Broadband Router User Manual 1 Introduction... 4 Features... 4 Minimum Requirements... 4 Package Content... 4 Note... 4 Get to know the Broadband Router... 5 Back Panel... 5 Front Panel...
Multi-Homing Broadband Router User Manual 1 Introduction... 4 Features... 4 Minimum Requirements... 4 Package Content... 4 Note... 4 Get to know the Broadband Router... 5 Back Panel... 5 Front Panel...
Installation Procedure Windows 2000 with Internet Explorer 5.x & 6.0
 Installation Procedure Windows 2000 with Internet Explorer 5.x & 6.0 Printer Friendly Version [ PDF 266K ] Before You Begin Before proceeding with the installation of a SOHO 6 appliance, you must have
Installation Procedure Windows 2000 with Internet Explorer 5.x & 6.0 Printer Friendly Version [ PDF 266K ] Before You Begin Before proceeding with the installation of a SOHO 6 appliance, you must have
Quick Start Guide. Intermedia Hosted PBX Yealink W52 Wireless DECT Phone
 Quick Start Guide Intermedia Hosted PBX Yealink W52 Wireless DECT Phone 2 Welcome to your Hosted PBX Service. What s in the box? Yealink W52 Wireless DECT Phone W52 Base Parts A. 1 Base Station B. 1 Power
Quick Start Guide Intermedia Hosted PBX Yealink W52 Wireless DECT Phone 2 Welcome to your Hosted PBX Service. What s in the box? Yealink W52 Wireless DECT Phone W52 Base Parts A. 1 Base Station B. 1 Power
Installation Procedure Red Hat 7 with Netscape 6
 Installation Procedure Red Hat 7 with Netscape 6 Pre-installation Requirements Before proceeding with the installation of a WatchGuard SOHO unit, you must have the following: A computer with a 10BaseT
Installation Procedure Red Hat 7 with Netscape 6 Pre-installation Requirements Before proceeding with the installation of a WatchGuard SOHO unit, you must have the following: A computer with a 10BaseT
Conceptronic C100BRS4H Quick Installation Guide. Congratulations on the purchase of your Conceptronic 4-ports Broadband Router.
 Conceptronic C100BRS4H Quick Installation Guide Congratulations on the purchase of your Conceptronic 4-ports Broadband Router. The enclosed Hardware Installation Guide gives you a step-by-step explanation
Conceptronic C100BRS4H Quick Installation Guide Congratulations on the purchase of your Conceptronic 4-ports Broadband Router. The enclosed Hardware Installation Guide gives you a step-by-step explanation
AC1200M/MS. User Manual
 AC1200M/MS User Manual Table of Contents User Manual... 1 1 Preface... 1 2 LED Indicators and Connectors... 1 2.1 LED Indicators... 1 2.2 Hardware Installation... 2 3 Voice Prompt (AC1200MS)... 2 4 User
AC1200M/MS User Manual Table of Contents User Manual... 1 1 Preface... 1 2 LED Indicators and Connectors... 1 2.1 LED Indicators... 1 2.2 Hardware Installation... 2 3 Voice Prompt (AC1200MS)... 2 4 User
SoundStation IP Com. Administrators Guide NBX ADMINISTRATORS GUIDE
 Administrators Guide SoundStation IP 3000-3Com NBX ADMINISTRATORS GUIDE Table of Contents Introduction... 1 Overview... 1 Typical Deployment... 1 Features... 2 Communication Protocol Options... 2 Preparing
Administrators Guide SoundStation IP 3000-3Com NBX ADMINISTRATORS GUIDE Table of Contents Introduction... 1 Overview... 1 Typical Deployment... 1 Features... 2 Communication Protocol Options... 2 Preparing
Wireless-G. User Guide. IP Phone WIP330. A Division of Cisco Systems, Inc. Model No. Voice
 A Division of Cisco Systems, Inc. Voice Wireless-G IP Phone User Guide Model No. WIP330 Copyright and Trademarks Specifications are subject to change without notice. Linksys is a registered trademark
A Division of Cisco Systems, Inc. Voice Wireless-G IP Phone User Guide Model No. WIP330 Copyright and Trademarks Specifications are subject to change without notice. Linksys is a registered trademark
GXV-3000 IP Video Phone Quick Installation Guide
 1 GXV-3000 IP Video Phone Quick Installation Guide WARNING: Please DO NOT power cycle the GXV when LED lights are flashing during system boot up or firmware upgrade. You may corrupt firmware images and
1 GXV-3000 IP Video Phone Quick Installation Guide WARNING: Please DO NOT power cycle the GXV when LED lights are flashing during system boot up or firmware upgrade. You may corrupt firmware images and
Steady green On hook. Slow flashing green Off hook. Off Port not ready. Off No link. Fast flashing green Upgrading firmware.
 Product Features Product Features Top Panel Feature Description Steady green On hook. Phone Phone 2 Slow flashing green Off hook. Off Port not ready. Flashing green Transmitting or receiving data through
Product Features Product Features Top Panel Feature Description Steady green On hook. Phone Phone 2 Slow flashing green Off hook. Off Port not ready. Flashing green Transmitting or receiving data through
SOHO 6 Wireless Installation Procedure Windows XP with Internet Explorer 5.x & 6.0
 SOHO 6 Wireless Installation Procedure Windows XP with Internet Explorer 5.x & 6.0 Before you Begin Before you install the SOHO 6 Wireless, you must have: A computer with a 10/100BaseT Ethernet card installed
SOHO 6 Wireless Installation Procedure Windows XP with Internet Explorer 5.x & 6.0 Before you Begin Before you install the SOHO 6 Wireless, you must have: A computer with a 10/100BaseT Ethernet card installed
Ultra-elegant Gigabit IP Phone
 Ultra-elegant Gigabit IP Phone SIP VP-T49G Quick Start Guide (V80100) wwwyealinkcom Applies to firmware version 5180075 or later Packaging Contents The following items are included in your package If you
Ultra-elegant Gigabit IP Phone SIP VP-T49G Quick Start Guide (V80100) wwwyealinkcom Applies to firmware version 5180075 or later Packaging Contents The following items are included in your package If you
Installation Procedure Windows 95/98/ME with Internet Explorer 5.x & 6.0
 Installation Procedure Windows 95/98/ME with Internet Explorer 5.x & 6.0 Printer Friendly Version [ PDF 240K ] Before You Begin Before proceeding with the installation of a SOHO 6 appliance, you must have
Installation Procedure Windows 95/98/ME with Internet Explorer 5.x & 6.0 Printer Friendly Version [ PDF 240K ] Before You Begin Before proceeding with the installation of a SOHO 6 appliance, you must have
VG422R. User s Manual. Rev , 5
 VG422R User s Manual Rev 1.0 2003, 5 CONGRATULATIONS ON YOUR PURCHASE OF VG422R... 1 THIS PACKAGE CONTAINS... 1 CONFIRM THAT YOU MEET INSTALLATION REQUIREMENTS... 1 1. INSTALLATION GUIDE... 2 1.1. HARDWARE
VG422R User s Manual Rev 1.0 2003, 5 CONGRATULATIONS ON YOUR PURCHASE OF VG422R... 1 THIS PACKAGE CONTAINS... 1 CONFIRM THAT YOU MEET INSTALLATION REQUIREMENTS... 1 1. INSTALLATION GUIDE... 2 1.1. HARDWARE
The VWRT510&WRT500 High Speed Router User s Guide
 The VWRT510&WRT500 High Speed Router User s Guide The page 1 of 53 Table of Contents 1 Preface... 4 2 LED Indicators and Connectors... 5 2.1 LED Indicators... 6 2.2 Hardware Installation... 7 3 Voice Prompt...
The VWRT510&WRT500 High Speed Router User s Guide The page 1 of 53 Table of Contents 1 Preface... 4 2 LED Indicators and Connectors... 5 2.1 LED Indicators... 6 2.2 Hardware Installation... 7 3 Voice Prompt...
InterPhone. Operation Manual. DSG Technology, Inc. Voice Communication for Free.
 InterPhone Operation Manual Voice Communication for Free DSG Technology, Inc. http://www.dsgtechnology.com TABLE OF CONTENTS Chapter 1 Understanding Your InterPhone 1-1 Overview 1-2 All-in-one Design
InterPhone Operation Manual Voice Communication for Free DSG Technology, Inc. http://www.dsgtechnology.com TABLE OF CONTENTS Chapter 1 Understanding Your InterPhone 1-1 Overview 1-2 All-in-one Design
Aastra 673xi / 675xi. Telephony with SIP Phones at the Aastra 800/OpenCom 100 Communications System User Guide
 Aastra 673xi / 675xi Telephony with SIP Phones at the Aastra 800/OpenCom 100 Communications System User Guide Welcome to Aastra Thank you for choosing this Aastra product. Our product meets the strictest
Aastra 673xi / 675xi Telephony with SIP Phones at the Aastra 800/OpenCom 100 Communications System User Guide Welcome to Aastra Thank you for choosing this Aastra product. Our product meets the strictest
Installation Procedure Windows NT with Netscape 4.x
 Installation Procedure Windows NT with Netscape 4.x Printer Friendly Version [ PDF 232K ] Before You Begin Before proceeding with the installation of a SOHO 6 appliance, you must have the following: A
Installation Procedure Windows NT with Netscape 4.x Printer Friendly Version [ PDF 232K ] Before You Begin Before proceeding with the installation of a SOHO 6 appliance, you must have the following: A
Voice Cable Modem User Manual
 User Manual Model CM500V September 2017 202-11792-01 350 E. Plumeria Drive San Jose, CA 95134 USA Support Thank you for purchasing this NETGEAR product. You can visit www.netgear.com/support to register
User Manual Model CM500V September 2017 202-11792-01 350 E. Plumeria Drive San Jose, CA 95134 USA Support Thank you for purchasing this NETGEAR product. You can visit www.netgear.com/support to register
All Rights Reserved. Rev. 1.0, 2003
 All Rights Reserved The use, disclosure, modification, transfer or transmittal of this work for any purpose, in any form, or by any means, without the written permission from Net2Phone is strictly forbidden.
All Rights Reserved The use, disclosure, modification, transfer or transmittal of this work for any purpose, in any form, or by any means, without the written permission from Net2Phone is strictly forbidden.
13190 SW 68th Parkway. Suite 200. Portland, OR
 MVP100 Operational Overview PHONE CAPABILITIES AND REQUIREMENTS This phone is a SIP end-point which high definition resolutions with upload resolution up to 720p and the download resolution up to
MVP100 Operational Overview PHONE CAPABILITIES AND REQUIREMENTS This phone is a SIP end-point which high definition resolutions with upload resolution up to 720p and the download resolution up to
SVG300S+ 2 FXS SIP/IAX ATA USER MANUAL
 SVG300S+ 2 FXS SIP/IAX ATA USER MANUAL STEPHEN TECHNOLOGIES CO.,LIMITED ALL RIGHTS RESERVED Contents Preface... 3 About this Manual... 3 Audience... 3 Related Documentation... 3 Document Conventions...
SVG300S+ 2 FXS SIP/IAX ATA USER MANUAL STEPHEN TECHNOLOGIES CO.,LIMITED ALL RIGHTS RESERVED Contents Preface... 3 About this Manual... 3 Audience... 3 Related Documentation... 3 Document Conventions...
Welcome. Unleash Your Phone
 User Manual Welcome Unleash Your Phone For assistance with installation or troubleshooting common problems, please refer to this User Manual or Quick Installation Guide. Please visit www.vonage.com/vta
User Manual Welcome Unleash Your Phone For assistance with installation or troubleshooting common problems, please refer to this User Manual or Quick Installation Guide. Please visit www.vonage.com/vta
KT101 Broadband IP Phone User Manual
 KT101 Broadband IP Phone User Manual Content 1 Product Overview... 4 1.1 Introduction to IP Telephony... 4 1.2 Features... 4 1.3 Intended Users and Situations... 5 1.4 Top View and Button Description...
KT101 Broadband IP Phone User Manual Content 1 Product Overview... 4 1.1 Introduction to IP Telephony... 4 1.2 Features... 4 1.3 Intended Users and Situations... 5 1.4 Top View and Button Description...
MAX 410 TM MAX 420 TM MAX 430 TM
 MAX 410 TM MAX 420 TM MAX 430 TM VoIP Gateway User Guide Version 1.0 The specifications and information regarding the products in this manual are subject to change without notice. All statements, information,
MAX 410 TM MAX 420 TM MAX 430 TM VoIP Gateway User Guide Version 1.0 The specifications and information regarding the products in this manual are subject to change without notice. All statements, information,
Ultra-elegant Gigabit IP Phone
 Ultra-elegant Gigabit IP Phone SIP VP-T49G Quick Start Guide (V225) wwwyealinkcom Applies to firmware version 512205 or later Packaging Contents The following items are included in your package If you
Ultra-elegant Gigabit IP Phone SIP VP-T49G Quick Start Guide (V225) wwwyealinkcom Applies to firmware version 512205 or later Packaging Contents The following items are included in your package If you
PA168V SIP FXS Gateway. Http Setup Guide
 PA168V SIP FXS Gateway Http Setup Guide Configuration with the standard WEB browser... 2 Network Setting:... 3 Audio settings:... 5 Dial Plan Settings:... 7 SIP Protocol Settings:... 10 Other settings:...
PA168V SIP FXS Gateway Http Setup Guide Configuration with the standard WEB browser... 2 Network Setting:... 3 Audio settings:... 5 Dial Plan Settings:... 7 SIP Protocol Settings:... 10 Other settings:...
Corinex Communications Corp. assumes no responsibility or liability for any errors or inaccuracies that may appear in this book.
 Copyright This Quick Start Guide, as well as the software described in it, is furnished under license and may be used or copied only in accordance with the terms of the license. The content of this manual
Copyright This Quick Start Guide, as well as the software described in it, is furnished under license and may be used or copied only in accordance with the terms of the license. The content of this manual
Line Mode Reference Booklet. Bizfon, Inc. 50 Stiles Road Salem, NH Tips for Using the Directory. Reprogramming the Direct Access Buttons
 Tips for Using the Directory To quickly find a name after accessing the Directory, press a number on the keypad that matches the first letter of the name for which you are looking. When entering numbers
Tips for Using the Directory To quickly find a name after accessing the Directory, press a number on the keypad that matches the first letter of the name for which you are looking. When entering numbers
TELUS Voice Mail User Guide
 TELUS Voice Mail User Guide Welcome to TELUS Voice Mail Service. This guide will get you up and running and help you understand the features of this service. Getting Started Use the following keys when
TELUS Voice Mail User Guide Welcome to TELUS Voice Mail Service. This guide will get you up and running and help you understand the features of this service. Getting Started Use the following keys when
UCx Feature Guide for Infinity phones
 UCx Feature Guide for Infinity phones Date: 23 August 2018 Version: 1.4 System: UCx Release: 6.0 Phone models: E-MetroTel will provide support for the following Infinity IP phones, as long as the phones
UCx Feature Guide for Infinity phones Date: 23 August 2018 Version: 1.4 System: UCx Release: 6.0 Phone models: E-MetroTel will provide support for the following Infinity IP phones, as long as the phones
User Guide: Panasonic KX-UT113
 User Guide: Panasonic KX-UT113 User Guide Contents: User Guide Contents:... 2 KX-UT113 Button Diagram... 3 Telephone Feature Overview... 4 KX-UT113 Features... 4 Reading the Display... 4 How to Use your
User Guide: Panasonic KX-UT113 User Guide Contents: User Guide Contents:... 2 KX-UT113 Button Diagram... 3 Telephone Feature Overview... 4 KX-UT113 Features... 4 Reading the Display... 4 How to Use your
Ultra-elegant Gigabit IP Phone
 Ultra-elegant Gigabit IP Phone SIP VP-T49G Quick Start Guide (V8011) wwwyealinkcom Applies to firmware version 5180010 or later Packaging Contents The following items are included in your package If you
Ultra-elegant Gigabit IP Phone SIP VP-T49G Quick Start Guide (V8011) wwwyealinkcom Applies to firmware version 5180010 or later Packaging Contents The following items are included in your package If you
802.11b/g Functional Wi-Fi Phone. User s manual VIP-193. Version 1.0.0
 802.11b/g Functional Wi-Fi Phone VIP-193 User s manual Version 1.0.0 Copyright Copyright (C) 2009 PLANET Technology Corp. All rights reserved. The products and programs described in this User s Manual
802.11b/g Functional Wi-Fi Phone VIP-193 User s manual Version 1.0.0 Copyright Copyright (C) 2009 PLANET Technology Corp. All rights reserved. The products and programs described in this User s Manual
Quick Start Guide. Cisco SPA100 Series Analog Telephone Adapters. SPA112 Two Port Phone Adapter SPA122 ATA with Router
 Quick Start Guide Cisco SPA100 Series Analog Telephone Adapters SPA112 Two Port Phone Adapter SPA122 ATA with Router Package Contents Analog Telephone Adapter Ethernet Cable Power Adapter Quick Start Guide
Quick Start Guide Cisco SPA100 Series Analog Telephone Adapters SPA112 Two Port Phone Adapter SPA122 ATA with Router Package Contents Analog Telephone Adapter Ethernet Cable Power Adapter Quick Start Guide
Broadband Router DC-202. User's Guide
 Broadband Router DC-202 User's Guide Table of Contents CHAPTER 1 INTRODUCTION... 1 Broadband Router Features... 1 Package Contents... 3 Physical Details...3 CHAPTER 2 INSTALLATION... 5 Requirements...
Broadband Router DC-202 User's Guide Table of Contents CHAPTER 1 INTRODUCTION... 1 Broadband Router Features... 1 Package Contents... 3 Physical Details...3 CHAPTER 2 INSTALLATION... 5 Requirements...
video phone Quick Start Guide
 600410 IRIS V video phone Quick Start Guide Getting Started 1 3 2 4 Check to make sure that your box contains each of the items pictured above: 1 IRIS V video phone 2 Handset 3 Ethernet cable (RJ-45) 4
600410 IRIS V video phone Quick Start Guide Getting Started 1 3 2 4 Check to make sure that your box contains each of the items pictured above: 1 IRIS V video phone 2 Handset 3 Ethernet cable (RJ-45) 4
The Administration Tab - Diagnostics
 The Administration Tab - Diagnostics The diagnostic tests (Ping and Traceroute) allow you to check the connections of your network components. Ping Test. The Ping test will check the status of a connection.
The Administration Tab - Diagnostics The diagnostic tests (Ping and Traceroute) allow you to check the connections of your network components. Ping Test. The Ping test will check the status of a connection.
Packaging Contents. The following components are included in your W52P/W52H IP DECT phone packages
 W52P User Guide Packaging Contents The following components are included in your W52P/W52H IP DECT phone packages W52P Package! 1 Base Station! 1 Handset! 1 Charge Cradle! 2 Power Adapters (one for the
W52P User Guide Packaging Contents The following components are included in your W52P/W52H IP DECT phone packages W52P Package! 1 Base Station! 1 Handset! 1 Charge Cradle! 2 Power Adapters (one for the
Broadband High-Speed DSL Modem User Manual
 Broadband High-Speed DSL Modem User Manual Model DM200 September 2017 202-11621-03 350 E. Plumeria Drive San Jose, CA 95134 USA Support Thank you for purchasing this NETGEAR product. You can visit www.netgear.com/support
Broadband High-Speed DSL Modem User Manual Model DM200 September 2017 202-11621-03 350 E. Plumeria Drive San Jose, CA 95134 USA Support Thank you for purchasing this NETGEAR product. You can visit www.netgear.com/support
Cisco IP Phone 7905G and 7912G for Cisco CallManager
 Phone Guide Cisco IP Phone 7905G and 7912G for Cisco CallManager License and Warranty Corporate Headquarters Cisco Systems, Inc. 170 West Tasman Drive San Jose, CA 95134-1706 USA http://www.cisco.com Tel:
Phone Guide Cisco IP Phone 7905G and 7912G for Cisco CallManager License and Warranty Corporate Headquarters Cisco Systems, Inc. 170 West Tasman Drive San Jose, CA 95134-1706 USA http://www.cisco.com Tel:
Troubleshooting. General Troubleshooting Information
 General Information, page 1 Startup s, page 3 Phone Reset s, page 7 Phone Cannot Connect to LAN, page 9 Cisco IP Phone Security s, page 9 Video Call s, page 11 General Telephone Call s, page 12 Procedures,
General Information, page 1 Startup s, page 3 Phone Reset s, page 7 Phone Cannot Connect to LAN, page 9 Cisco IP Phone Security s, page 9 Video Call s, page 11 General Telephone Call s, page 12 Procedures,
Please follow the steps that are listed here to get started with your Berkshire 10K ippbx telephone system.
 Please follow the steps that are listed here to get started with your Berkshire 10K ippbx telephone system. Step 1 Power-up and log into your PC. Unplug any existing ethernet cable from your PC. Step 2
Please follow the steps that are listed here to get started with your Berkshire 10K ippbx telephone system. Step 1 Power-up and log into your PC. Unplug any existing ethernet cable from your PC. Step 2
Dolby Conference Phone. User's guide for BT MeetMe with Dolby Voice
 Dolby Conference Phone User's guide for BT MeetMe with Dolby Voice Version 3.2 21 June 2017 Copyright 2017 Dolby Laboratories. All rights reserved. Dolby Laboratories, Inc. 1275 Market Street San Francisco,
Dolby Conference Phone User's guide for BT MeetMe with Dolby Voice Version 3.2 21 June 2017 Copyright 2017 Dolby Laboratories. All rights reserved. Dolby Laboratories, Inc. 1275 Market Street San Francisco,
Setup & Information Guide Zultys 37G VoIP Phones
 Setup & Information Guide Zultys 37G VoIP Phones Contents Phone Installation... 3 Prerequisites... 3 Assembling Your Phone... 3 Connecting Your Phone... 4 First Phone Setup... 5 Understanding Your Phone...
Setup & Information Guide Zultys 37G VoIP Phones Contents Phone Installation... 3 Prerequisites... 3 Assembling Your Phone... 3 Connecting Your Phone... 4 First Phone Setup... 5 Understanding Your Phone...
Digital Voice Services Residential User Guide
 Digital Voice Services Residential User Guide 2 P a g e * Feature Access Codes *11 Broadworks Anywhere (pulling call to alternate phone) *62 Access Voicemail *72 Call Forwarding Always Activation *73 Call
Digital Voice Services Residential User Guide 2 P a g e * Feature Access Codes *11 Broadworks Anywhere (pulling call to alternate phone) *62 Access Voicemail *72 Call Forwarding Always Activation *73 Call
Microsoft Lync 2010 Polycom CX600 Device Training
 Microsoft Lync 2010 Polycom CX600 Device Training Objectives In this course you will learn: Understanding the Connection between Polycom CX600 and your Computer Understanding the Polycom CX600 buttons
Microsoft Lync 2010 Polycom CX600 Device Training Objectives In this course you will learn: Understanding the Connection between Polycom CX600 and your Computer Understanding the Polycom CX600 buttons
HKBN Unified Communications T61P SIP Phone User Guide
 HKBN Unified Communications T61P SIP Phone User Guide Contents Getting Start of Phone... 2 Phone Package... 2 Assembling the phone... 2 SIP Phone Button... 4 SIP Phone Screen Display... 5 Icon Instruction...
HKBN Unified Communications T61P SIP Phone User Guide Contents Getting Start of Phone... 2 Phone Package... 2 Assembling the phone... 2 SIP Phone Button... 4 SIP Phone Screen Display... 5 Icon Instruction...
SIP Phone VM-9208-SM(S) / VM-9108-SM(S) QIG V 1.00
 SIP Phone VM-9208-SM(S) / VM-9108-SM(S) QIG V 1.00 1 Over view This phone is a full-feature telephone that provides voice communication. Read this QIG carefully to learn how to operate this product and
SIP Phone VM-9208-SM(S) / VM-9108-SM(S) QIG V 1.00 1 Over view This phone is a full-feature telephone that provides voice communication. Read this QIG carefully to learn how to operate this product and
SPA400 Internet Telephony Gateway with 4 FXO Ports
 SPA400 Internet Telephony Gateway with 4 FXO Ports Administration and Configuration Guide v1.0 Using the SPA400 The SPA400 features the ability to connect up to four (4) standard analog telephones lines
SPA400 Internet Telephony Gateway with 4 FXO Ports Administration and Configuration Guide v1.0 Using the SPA400 The SPA400 features the ability to connect up to four (4) standard analog telephones lines
Cisco Unified IP Phone Settings
 Phone Settings Overview, page 1 Cisco Unified IP Phones 7906G and 7911G Menus, page 1 Phone Setup s, page 4 Network Configuration Menu, page 5 Device Configuration Menu, page 17 Security Configuration
Phone Settings Overview, page 1 Cisco Unified IP Phones 7906G and 7911G Menus, page 1 Phone Setup s, page 4 Network Configuration Menu, page 5 Device Configuration Menu, page 17 Security Configuration
Synapse Administrator s Guide
 Synapse Administrator s Guide 2009 2011 Advanced American Telephones. All Rights Reserved. AT&T and the AT&T logo are trademarks of AT&T Intellectual Property licensed to Advanced American Telephones,
Synapse Administrator s Guide 2009 2011 Advanced American Telephones. All Rights Reserved. AT&T and the AT&T logo are trademarks of AT&T Intellectual Property licensed to Advanced American Telephones,
Polycom SoundPoint IP 320/330
 Polycom SoundPoint IP 320/330 User Guide For training/documentation, please visit us @ http://customertraining.verizonbusiness.com or call 1 800 662 1049 2009 Verizon. All Rights Reserved. The Verizon
Polycom SoundPoint IP 320/330 User Guide For training/documentation, please visit us @ http://customertraining.verizonbusiness.com or call 1 800 662 1049 2009 Verizon. All Rights Reserved. The Verizon
SIP DECT Phone VM-8200-SMKLT(S) / VM-8100-SMKLT(S) QIG V 1.00
 SIP DECT Phone VM-8200-SMKLT(S) / VM-8100-SMKLT(S) QIG V 1.00 1 Over view This phone is a full-feature telephone that provides voice communication. Read this QIG carefully to learn how to operate this
SIP DECT Phone VM-8200-SMKLT(S) / VM-8100-SMKLT(S) QIG V 1.00 1 Over view This phone is a full-feature telephone that provides voice communication. Read this QIG carefully to learn how to operate this
ALL7960 User Manual V1.00
 ALL7960 User Manual V1.00 1 Table Content Introduction...5 Safety Declaration...5 1. Getting Started...5 1.1 Package contents...5 1.2 Phone Specification...6 1.3 Phone Description...7 1.4 Key Pad define
ALL7960 User Manual V1.00 1 Table Content Introduction...5 Safety Declaration...5 1. Getting Started...5 1.1 Package contents...5 1.2 Phone Specification...6 1.3 Phone Description...7 1.4 Key Pad define
Ultra-elegant Gigabit IP Phone
 Ultra-elegant Gigabit IP Phone SIP-T48G Quick Start Guide (V8060) wwwyealinkcom Applies to firmware version 3580060 or later Packaging Contents The following items are included in your package If you find
Ultra-elegant Gigabit IP Phone SIP-T48G Quick Start Guide (V8060) wwwyealinkcom Applies to firmware version 3580060 or later Packaging Contents The following items are included in your package If you find
Installation & Operations Manual 2100 Series VOIP Phone
 Installation & Operations Manual 2100 Series VOIP Phone N56W24720 N. Corporate Circle Sussex, WI 53089 800-451-1460 www.rathcommunications.com RP8500SIP Ver. 6 09/16 2 Year Warranty Thank you for purchasing
Installation & Operations Manual 2100 Series VOIP Phone N56W24720 N. Corporate Circle Sussex, WI 53089 800-451-1460 www.rathcommunications.com RP8500SIP Ver. 6 09/16 2 Year Warranty Thank you for purchasing
Ultra-elegant Gigabit IP Phone
 Ultra-elegant Gigabit IP Phone SIP-T48G Quick Start Guide(V80.95) www.usaphone.com 856.761.1000 Applies to firmware version 35.80.0.80 or later. Packaging Contents The following items are included in your
Ultra-elegant Gigabit IP Phone SIP-T48G Quick Start Guide(V80.95) www.usaphone.com 856.761.1000 Applies to firmware version 35.80.0.80 or later. Packaging Contents The following items are included in your
Last Revised: 05/07/12. Clearspan User Guide Standard User Features
 Last Revised: 05/07/12 Clearspan User Guide Standard User Features REVISION CONTROL Document Title: Author: File Reference: Clearspan Standard User Feature Guide IT Training & Support UG-Clearspan_Standard_User_Features_Guide.docx
Last Revised: 05/07/12 Clearspan User Guide Standard User Features REVISION CONTROL Document Title: Author: File Reference: Clearspan Standard User Feature Guide IT Training & Support UG-Clearspan_Standard_User_Features_Guide.docx
IP Commander for ios VoIP User Manual
 IP Commander for ios VoIP User Manual Copyright 2014, All Rights Reserved. Ver: R09 D/C: 103-0326 Table of Content 1. INTRODUCTION...4 2. GETTING STARTED...4 2.1 TUNING ON COMMUNICATOR AND CONNECTING IPAD...
IP Commander for ios VoIP User Manual Copyright 2014, All Rights Reserved. Ver: R09 D/C: 103-0326 Table of Content 1. INTRODUCTION...4 2. GETTING STARTED...4 2.1 TUNING ON COMMUNICATOR AND CONNECTING IPAD...
PA168V MGCP FXS Gateway. Http Setup Guide
 PA168V MGCP FXS Gateway Http Setup Guide Configuration with the standard WEB browser... 2 Network Setting:... 3 Audio settings:... 5 MGCP Protocol Settings:... 7 Other settings:... 10 When PA168V MGCP
PA168V MGCP FXS Gateway Http Setup Guide Configuration with the standard WEB browser... 2 Network Setting:... 3 Audio settings:... 5 MGCP Protocol Settings:... 7 Other settings:... 10 When PA168V MGCP
Analog Telephone Adapter Setup for Q-SYS Softphone
 Analog Telephone Adapter Setup for Q-SYS Softphone This document applies to this Cisco device: SPA232D Introduction This document covers the use of the SPA232D in the role of analog telephone adapter (ATA)
Analog Telephone Adapter Setup for Q-SYS Softphone This document applies to this Cisco device: SPA232D Introduction This document covers the use of the SPA232D in the role of analog telephone adapter (ATA)
Broadband Router DC 202
 Broadband Router DC 202 Full Manual Table of Contents DC-202 xdsl/cable Broadband router REQUIREMENTS...4 INTRODUCTION...4 DC-202 Features...4 Internet Access Features...4 Advanced Internet Functions...5
Broadband Router DC 202 Full Manual Table of Contents DC-202 xdsl/cable Broadband router REQUIREMENTS...4 INTRODUCTION...4 DC-202 Features...4 Internet Access Features...4 Advanced Internet Functions...5
IL959 Section E Rev. 0-04/2015. NC465 Media Gateway VoIP Interface. Installation and Operation Manual.
 IL959 Section E Rev. 0-04/2015 NC465 Media Gateway VoIP Interface Installation and Operation Manual www.tektone.com Phone: (828) 524-9967 Toll-Free: (800) 327-8466 Sales: Option 2 Tech Support: Option
IL959 Section E Rev. 0-04/2015 NC465 Media Gateway VoIP Interface Installation and Operation Manual www.tektone.com Phone: (828) 524-9967 Toll-Free: (800) 327-8466 Sales: Option 2 Tech Support: Option
Nortel IP Phone 1120E User Guide
 Nortel IP Phone 1120E User Guide NN10300-022 Document status: Standard Document version: 0103 Document date: 13 April 2007 All Rights Reserved The information in this document is sourced in Canada, the
Nortel IP Phone 1120E User Guide NN10300-022 Document status: Standard Document version: 0103 Document date: 13 April 2007 All Rights Reserved The information in this document is sourced in Canada, the
babytel Self Install Guide
 babytel Self Install Guide Last updated April 5, 2005 Contents Contents --------------------------------------------------------------------------------------------------------------------2 Welcome --------------------------------------------------------------------------------------------------------------------3
babytel Self Install Guide Last updated April 5, 2005 Contents Contents --------------------------------------------------------------------------------------------------------------------2 Welcome --------------------------------------------------------------------------------------------------------------------3
Getting to know your V-Portal
 Getting to know your V-Portal Ever hear the term user friendly? Well, the Vonage V-Portal defines the term. From the LCD Display messages to the color coded ports on the rear panel, the V-Portal is friendly
Getting to know your V-Portal Ever hear the term user friendly? Well, the Vonage V-Portal defines the term. From the LCD Display messages to the color coded ports on the rear panel, the V-Portal is friendly
