User Manual. for IW2 Wireless Interactive Whiteboard System. Download and install IPEVO IW2 software at support.ipevo.com/iw2
|
|
|
- Melinda Douglas
- 6 years ago
- Views:
Transcription
1 User Manual for IW2 Wireless Interactive Whiteboard System Download and install IPEVO IW2 software at support.ipevo.com/iw2
2 Table of Contents Package Contents...1 The Basics...1 Two Ways to Use IW2...2 How IW2 Works...3 Getting to Know IW Installing IW Step 1: Driver & Software Installation...6 Step 2: Positioning the Sensor Cam Step 3: Securing the Sensor Cam Step 4: Readying the Interactive Pen...11 Step 5: Connecting to the Computer Step 6: Calibration Using IW2 Interactive Pen Using the Interactive Pen as a Mouse Using the Interactive Pen as a Whiteboard Marker with IPEVO Annotator FAQ Troubleshooting Product Specifications...25 Federal Communication Commission Interference Statement...25
3 Package Contents Congratulations on your purchase of the IW2 Wireless Interactive Whiteboard System. After a few simple steps, your system will be calibrated and ready to use. Your package should contain the following: IW2 Interactive Pen Wireless Receiver IW2 Sensor Cam Ceiling Mount Tripod Mount Replaceable Pen Cap (With Adhesive Sticker) (With Tripod Socket) 3.6 m Micro-USB Cable Power Adapter Plug Adapter (For Europe) Wrist Strap 2 AAA Batteries User Manual Note: The Interactive Pen tip may be disassembled for maintenance purposes. Otherwise, please do not loosen or disassemble the tip. The Basics The IPEVO Wireless Interactive Whiteboard System, or IW2, turns your large projection screen into an interactive touchscreen, giving you the ability to easily draw and annotate for education and business. Plus, because IW2 is compatible with many different kinds of software, you ll also be able to control your computer (and what s on the screen) at a distance. And this is all possible no matter what make and model of projector you have. 1
4 Two Ways to Use IW2 Use the Interactive Pen as a Computer Cursor The Interactive Pen can behave like a mouse, transforming any surface into a touchscreen. Use the Pen to intuitively perform the actions you d normally use your mouse to perform. Note: The Interactive Pen can perform normal mouse actions including click, double click, and drag. However, some actions are not executable with the Pen, such as hovering. Annotate Your Text and Images Using the free screen annotation software IPEVO Annotator, you can draw and write directly on your interactive whiteboard. You can even draw on top of your document camera s live video feed. Engage your audience and clarify your material. 2
5 How IW2 Works IW2 is made up of three devices: the Interactive Pen, the Sensor Cam, and the Wireless Receiver (attached at the bottom of the Interactive Pen). The Interactive Pen emits infrared signals on contact or by pressing the IPEVO button on the Pen, the Sensor Cam, which acts as the eye of IW2, then reads the infrared signals emitted and detects the physical location of the Pen. As the Sensor Cam works in the same way as how our eyes work, it is necessary to ensure any tappings or movements made with the Interactive Pen could be seen and detected by the Sensor Cam. Thus, please keep a clear path between the Sensor Cam and the Pen, otherwise, these actions would not be detected. After detecting the physical location of the Pen, the Sensor Cam sends this information wirelessly via the paired Wireless Receiver (which must be plugged into the computer s USB port) to your computer, which then translates the Pen s motion into cursor motion. Thus, wherever you move the Pen, the computer will also move its cursor in real time, just like a wireless mouse. You can also perform mouse clicks and drags with the Interactive Pen. INTERACTIVE PEN Emits infrared signals on contact or by pressing the green button. SENSOR CAM Reads infrared signals and sends them wirelessly to the Wireless Receiver. WIRELESS RECEIVER Receives infrared signals from Sensor Cam and translates Interactive Pen s motion into cursor motion. Power Adapter VGA / HDMI cable 3
6 Getting to Know IW2 Lens Detects signals emitted by the Interactive Pen. LED Indicator Lights up when powered up and connected. Different colors (solid and blinking) indicate various states. Color Green Blinking Orange Red States The Sensor Cam is powered on and connected with the Wireless Receiver. The Sensor Cam is not connected with the Wireless Receiver. Check that the Wireless Receiver is plugged into your computer and is placed within 16 ft (5m) of the Sensor Cam. The Sensor Cam is in Sleep Mode. Hinged Metal Base Allows adjustment of the angle of the Lens. Sensor Power Button Press once to turn on Sensor Cam and enter Active Mode. Press once again to enter Sleep Mode. To completely power off the Sensor Cam, please unplug the power adapter from the outlet. Micro-USB Port Connect Micro-USB cable here. Note: To power the Sensor Cam, connect the other end of the Micro- USB cable to the power adapter and plug the adapter into an outlet. Pairing Button Press for 3 seconds to enter Pairing Mode. Note: By default, no pairing action is required the Sensor Cam and Wireless Receiver you received are already paired. Just plug the Wireless Receiver into your computer's USB port to start using IW2. However, if you are using a replacement Wireless Receiver or Sensor Cam, you need to pair them before use. To pair them, please follow the steps on Page 22. 4
7 Contact Sensitive Tip Send signals for left, right, and double mouse clicks. Brief contact performs a left click while pressing in and holding for 2 seconds or longer performs a right click. Sensor Power Button Remotely turn your Sensor Cam on or off. Press once for the Sensor Cam to enter Active Mode. Press once again to enter Sleep Mode. Power Switch Turn the Interactive Pen on and off. IPEVO Button This is another way to perform mouse clicks. Press for a left click, or press and hold for 2 seconds or longer for a right click. Battery Cover Open to reveal slots for 2 AAA batteries. Wrist Strap Attachment Holes Attach the included wrist strap here. Wireless Receiver Detach this from the Interactive Pen and plug it into your computer for a wireless connection between your computer and the Sensor Cam. 5
8 Installing IW2 1. Driver & Software Installation IW2 requires IPEVO IW Driver to function. IW2 also comes with a free screen annotation software IPEVO Annotator. You can choose to install and use the IPEVO Annotator with your IW2. There is no included CD-ROM for IW Driver or IPEVO Annotator in this package. Please visit the IPEVO website to download the latest version of IW Driver and IPEVO Annotator at: support.ipevo.com/iw2 Note: IW2 can be used with third-party mouse-based annotation software, but we highly recommend using it with IPEVO Annotator to fully utilize the potential of your IW2. After downloading, For PC: 1. Double-click the downloaded file and follow the onscreen prompts to complete the installation for IW Driver. 2. Follow the onscreen prompts to accept or decline installation of the Annotator software. 3. An IW Driver icon will appear at the bottom right-hand side of the task bar after the installation is completed. For Mac: 1. Double-click the downloaded file. Two icons, IW Driver and Annotator will appear. 2. Drag the IW Driver icon and Annotator icon into the Application folder to complete the installation for both, or only drag the IW Driver icon into the Application folder to install the IW Driver. 3. Click on the IW Driver icon in the Application folder after the instal lation is completed. An IW Driver icon will appear at the top righthand side of the status bar. Note: After successful installation of IW Driver, a menu will automatically pop up. You can close it by clicking once on the IW Driver icon. If the menu does not appear, you can start IW Driver by navigating to: Windows 7 and below: Start Menu -> Program files -> IPEVO -> IW Driver. Windows 8: Start Menu -> Apps -> IPEVO -> IW Driver. Mac: Applications-> IW Driver. 6
9 2. Positioning the Sensor Cam Proper position of the Sensor Cam is important for optimum operation. Follow these guidelines to place the Sensor Cam: For most projectors, a good position for the Sensor Cam will be the same location as the projector. One exception to this is if you are using a short-throw projector. In that case, you will need to place the Sensor Cam further away from the screen than the projector. Minimal distance from your screen depends on screen size. Place the Sensor Cam according to the recommended distances in the chart below: Screen Size Minimal Distance 8 ft (243 cm) 9 ft (275 cm) 10 ft (305 cm) 11 ft (335 cm) The Sensor Cam should face directly at the projection screen. Depending on your screen s height, you may have to adjust the Sensor Cam s lens to face upwards or downwards. Adjust the hinged metal base to easily perform any such adjustments. The Sensor Cam is best placed opposite the center of the screen at a straight-on angle. However, a straight-on angle is not required for acceptable operation, and the Sensor Cam may be placed at another angle if necessary. Please refer to the diagram on the following page for placement zones according to accuracy quality: 7
10 Installing IW2 (cont d) Projection screen Unavailable Sensor Cam Unavailable Poor Excellent Good Acceptable As you can see: Accuracy is better when the Sensor Cam is closer to the center. Accuracy decreases as the angle increases. Larger screens require more distance between the screen and the Sensor Cam. Note: Please keep a clear path between the Sensor Cam and the projection screen to ensure proper operation. Poor Poor Securing the Sensor Cam It s important to make sure your Sensor Cam is steady and secure before use. There are three ways to secure your Sensor Cam, depending on your setup: A. Place on a table or AV cart Use a flat, smooth tabletop or an AV cart. Make sure nothing is blocking the Sensor Cam s path to the screen surface. Adjust the angle of the Sensor Cam to face directly at the center of the screen surface. 8
11 B. Use an upside-down ceiling mount The Sensor Cam can be mounted upside-down onto the ceiling or ceiling-mounted projector. To do so: 1. Align the hole on the base of the Sensor Cam with the circular peg of the ceiling mount and push the Sensor Cam in. You will hear a slight click when the Sensor Cam has settled into position. 2. Before affixing the mount to the ceiling, hold the Sensor Cam in an area just below (by a few inches) where you intend to mount the projector. Run the Sensor Cam position Diagnosis (see Page 15) with the Sensor Cam in this position to ensure maximum accuracy. 9
12 Installing IW2 (cont d) 3. Ensure the mounting surface is clean and free of grit. Remove the adhesive sticker from the bottom of the ceiling mount, and affix the ceiling mount firmly onto the mounting surface. Remove the sticker 1 2 Note: The adhesive sticker of ceiling mount is extremely adhesive and should only be applied once. The Sensor Cam can be detached without removing the ceiling mount. Simply remove the Sensor Cam from the ceiling mount. C. Use a tripod The Sensor Cam comes with a tripod mount. Consider mounting the Sensor Cam onto any standard tripod. 10
13 4. Readying the Interactive Pen Remove the battery cover from the Interactive Pen and insert 2 AAA batteries. Replace the cover. Attach the included wrist strap into the attachment holes. Turn on the pen when ready to use. Turn on 5. Connecting to the Computer The Sensor Cam can be connected to your computer wirelessly via the included Wireless Receiver. To do so: 1. Connect the Sensor Cam to a power outlet by plugging the Micro- USB cable into the Micro-USB port on the Sensor Cam, then plugging the other end of the cable into the included power adapter. Lastly, plug the power adapter into an outlet. Power Adapter Sensor Power Button 11
14 Installing IW2 (cont d) 2. Detach the Wireless Receiver from the bottom of the Pen and plug it into the USB port of your computer. 3. Turn on the Sensor Cam by pressing the Sensor Power Button located on the Pen. Make sure the Pen is pointing at the Sensor Cam while doing so. Press the Sensor Power Button Green Light 4. Check the LED indicator of the Sensor Cam. The Sensor Cam s LED indicator will light up Green once it is successfully connected to your computer. Note: If the LED indicator shows a blinking Orange in step 4, the Wireless Receiver might not be properly plugged into the computer s USB port. Please check the Wireless Receiver. If the LED indicator shows a solid Red, the Sensor Cam is in Sleep Mode. Please press the Sensor Power Button again to turn the Sensor Cam on. 12
15 6. Calibration IW2 must be calibrated before use to ensure accurate operation. This process only takes a couple of steps. Please make sure that the LED indicator of the Sensor Cam shows a solid Green before you proceed with the calibration process. IW2 requires IPEVO IW Driver to function. If you have not previously installed IW Driver, please refer to Page 6 for the downloading and installation instructions. To start the calibration process, follow these steps: PC and Mac: Click on the IW Driver icon located in the task bar or status bar. Choose Start Calibration in the menu. Note: The Interactive Pen must have batteries and be switched on for calibration and operation. Run IW Driver On Startup Run IW Driver On Startup You can disable auto pop up of the menu and/or auto startup of IW Driver by unchecking the respective boxes in the menu. 13
16 Installing IW2 (cont d) Calibration Steps Step 1: Sensor Cam Coverage Detection Tap each corner square (in any order) with the Interactive Pen and make sure ALL the resulting dots appear inside your projection screen. If not, follow the instructions onscreen to reposition the Sensor Cam until all dots are contained within the projection screen. Then, press Space to continue. Step 2: Accuracy Check With the Pen, tap each red dot that appears. Four red dots will appear in total. You MUST tap all four in order. Failing to do so may negatively impact Pen accuracy. 14
17 Step 3: Calibration Completed After the process, you will be returned to your desktop and your IW2 will be ready for use. However, if the system detected that the Sensor Cam is poorly positioned and that there might be inaccuracies with IW2, follow the instructions onscreen to improve its accuracy. Sensor Cam position Diagnosis If you find that your pen trace is jumping (dithering), lagging, or otherwise becoming inaccurate after a period of time, please run the Sensor Cam position Diagnosis and reposition the Sensor Cam according to the suggestions given. You can start the Diagnosis by clicking on the IW Driver icon located in the task bar or status bar and choose Run Diagnosis. 15
18 Using IW2 Interactive Pen Please do the following every time before you start using the Interactive Pen: 1. Plug the Wireless Receiver into your computer s USB port. 2. Turn on the Sensor Cam by pressing the Sensor Power Button located on the Pen. Make sure the Pen is pointing at the Sensor Cam while doing so. 3. Check that the LED indicator of the Sensor Cam shows a solid Green. There are two ways to use the Interactive Pen. Firstly, it can be used as a mouse with any mouse-based software application. Secondly, when paired with IPEVO Annotator, it can be used just like your regular whiteboard marker (see Page 18~21). Using the Interactive Pen as a Mouse The Interactive Pen can behave like a mouse, transforming any surface into a touchscreen when you use it with a mouse-based application. It can be use to: A. Control cursor movement Control the computer s cursor movement by using the Interactive Pen to intuitively perform the actions you d normally use your mouse to perform. The mouse cursor will follow the Pen s movement in real time. B. Perform left click Tap the contact-sensitive Pen tip onto the screen surface, or press the IPEVO button once to perform a left click. Tap the contact-sensitive Pen tip onto the screen surface. Press the green button. 16
19 C. Perform right click Press and hold the contact-sensitive Pen tip onto the screen surface, or press and hold the IPEVO button. Hold for at least 2 seconds. D. Perform double click Quickly tap the contact-sensitive Pen tip onto the screen surface twice, or press the IPEVO button twice. E. Click and drag Press and hold the contact-sensitive Pen tip onto the screen surface, or press and hold the IPEVO button. While doing so, move the Interactive Pen to the desired spot. Note: While using the Interactive Pen, please be careful not to block the Pen s path to the Sensor Cam with your body as it may affect Pen accuracy. Good Bad 17
20 Using IW2 Interactive Pen (cont d) Using the Interactive Pen as a Whiteboard Marker with IPEVO Annotator IPEVO Annotator is a simple and intuitive screen annotation, recording, image capturing and editing software that comes with IW2 for free. It can be used in combination with many other third-party software or applications. When the Interactive Pen is paired with the Annotator, you can easily draw and annotate on images projected onto the screen just like a regular whiteboard marker, regardless of the software or applications running in the background. Note: The IPEVO Annotator may not work with certain software and/or applications running in full screen mode. If you have not previously installed IPEVO Annotator together with the IW Driver, or have not upgraded IPEVO Annotator to the latest version, please visit the Annotator s website for downloading at: support.ipevo.com/annotator After installation, you can start using Annotator by clicking on the IW Driver icon located in the task bar or status bar, and choose Open Annotator. 18
21 IPEVO Annotator offers two modes Desktop Mode (Annotator s default mode) and Drawing Mode. In just a tap, you can easily select the Drawing Mode. Desktop Mode Mode selection Tap to select Desktop Mode. Tap to select Drawing Mode. 19
22 Using IW2 Interactive Pen (cont d) Drawing Mode In the Drawing Mode, you have access to a wide range of drawing tools to annotate your onscreen material. Drawing Mode Select this tool to draw and annotate. Select the pulldown menu to change color and thickness, or to apply effects. Allows normal control of other applications while your drawings/ annotations still appear on screen. Draw basic shapes such as rectangles or ovals. Select the pulldown menu to change color and thickness. Erase your drawings or annotations. Select the pulldown menu to change the size of the eraser. Clear all drawings and annotations at once. Duplicates selected drawings and/or annotations for use on your screen or whiteboard. Highlights important sections on the screen while blocking the rest to focus the attention of your audience. Allows undoing and redoing of actions. 20
23 Besides, other features are also available. Save part of your current screen as an image. Save all of your current screen as an image. Display a touchscreen keyboard. Allows viewing and managing of images taken using IPEVO Annotator. Allows toggling between your screen and whiteboards. Use your connected IPEVO doc cam s live feed as your background. Allows recording of all onscreen activities. Hide the toolbar. Clicking the rounded corner arrow on either side of the screen will show the toolbar again on that side. Desktop Mode When in the Desktop Mode, the annotation features of Annotator is set to hidden, thus your drawings and/or annotations will not appear on your screen. You can then control your computer and applications as per normal. Your drawings and/or annotations will appear on your screen again when you switch back to the Drawing Mode. For more guides on using IPEVO Annotator, please visit the Annotator s website at: support.ipevo.com/annotator 21
24 FAQ 22 How do I quickly determine a good working distance between the screen and the Sensor Cam? Normally, the projector is a good location to place the Sensor Cam. If you are using a short-throw projector, however, please refer to Page 7 for the recommended Sensor Cam distance guidelines. Can I use rechargeable AAA batteries for the Interactive Pen? Yes. Rechargeable alkaline batteries are recommended. Can I use IW2 with my own software instead of IPEVO Annotator? Yes. IW2 can be used with third-party annotation software and whiteboards. Any mouse-based software should work fine. Can I use IW2 with a TV or monitor instead of a projector? Yes you can, but please take note of the following while using: 1. Some TVs/monitor screens are very delicate and fragile, thus are more prone to scratches and damages. If you choose to tap or swipe on your TV/ monitor screen using the Pen, it might damage your TV/monitor screen. Please check with the vendor or the User Manual of your TV/monitor screen to see whether they are safe for use. 2. We highly recommend you to use the IPEVO Button located on the Interactive Pen to perform mouse actions instead of tapping or swiping on your TV/monitor screen with the Pen. 3. If your TV/monitor is not firmly mounted, it might move once you start tapping or swiping, throwing off the calibration. Please run the calibration process again. See Pages 13~15. What should I do if the cursor is not pointing correctly and/or following the Interactive Pen correctly? The cursor may lose accuracy if the screen resolution or screen ratio has changed, or if the Sensor Cam has been moved. Please run the calibration process again. See Pages 13~15. Why is there no scrollbar in my browser or finder window in Mac OS X when using IW2? By default, the scrollbar is enabled only when a mouse is connected to Mac. You can manually enable the scrollbar by going to System Preferences -> General and set Show scroll bars to Always. How do I pair the Sensor Cam with the Wireless Receiver? By default, your Sensor Cam is already paired with the Wireless Receiver that comes with it. That said, if you are using a replacement Wireless Receiver or Sensor Cam, you need to pair them before
25 use. To pair your devices: 1. Place the Sensor Cam within 1.6 ft (50cm) of your computer (and the Wireless Receiver). 2. Power up the Sensor Cam. The Sensor Cam LED indicator should show a blinking Orange. 3. Press the Pairing Button for 3 seconds to enter Pairing Mode. The Sensor Cam LED indicator should blink alternately between Orange and Green. 4. Plug the Wireless Receiver into your computer s USB port. The Sensor Cam LED indicator will blink Green three times before changing to a solid Green, which lets you know the pairing is successful. Troubleshooting I had connected the Sensor Cam to an outlet and plugged in the Wireless Receiver to the Computer s USB port. The LED indicator of the Sensor Cam first shows a blinking Orange then changes to a solid Red, but I am still not able to use the Interactive Pen. The Sensor Cam is trying to detect and connect with the Wireless Receiver when the LED indicator is blinking Orange. If the Sensor Cam has successfully detected and is connected with the Wireless Receiver, the LED indicator will show a solid Green, and it is now ready for use. However, if no successful connection is made within 20 seconds, the Sensor Cam will enter into the Sleep Mode and the LED indicator will turn Red. Check that the Wireless Receiver has been properly plugged into the computer and is placed within 16 ft (5m) of the Sensor Cam. Turn on the Sensor Cam by pressing the Sensor Power Button located on the Pen. Make sure the Pen is pointing at the Sensor Cam while doing so. The Sensor Cam will start to detect and try to connect with the Wireless Receiver again. Check the LED indicator, it should show a solid Green indicating a successful connection, and is now ready for use. When I tap on the corners during calibration, the dots don t fall within the projection screen. Move the Sensor Cam closer to the area where the corresponding dots do not appear. Or, move the Sensor Cam further away from the screen. Run the calibration process again. See Pages 13~15. The cursor on my screen is jumping around abnormally and I am not able to control it. Remove any strong light source or infrared equipment close to the Sensor Cam, as these may interfere with the Sensor Cam. 23
26 Troubleshooting (cont d) During calibration, multiples spots appear or spots appear erratically. 1. Remove any strong light source or infrared equipment close to the Sensor Cam, as these may interfere with the Sensor Cam. 2. Ensure the projection screen you are using is not made of highly reflective glass or metal. Such reflective materials affect Sensor Cam s operation. The pen trace continually breaks when I write or draw with the Interactive Pen. 1. The Sensor Cam might be placed too far away from the screen. Move the Sensor Cam closer to the screen and run the calibration process again. See Pages 13~ Pen trace can only occur if the Sensor Cam s vision field is not blocked. Please do not draw or write with your body blocking the Sensor Cam. 3. Replace the batteries in the Interactive Pen. Low batteries can have an adverse effect on pen trace and accuracy. The LED indicator of the Sensor Cam sometimes blink Orange, and the pen trace continually breaks when I write or draw with the Interactive Pen. There might be serious interference between the wireless connection of the Sensor Cam and the Wireless Receiver caused by nearby infrared equipment. Try moving the positions of the Sensor Cam and/or the computer to avoid the interference spot, or move the Sensor Cam and the computer closer to improve their connection. Check that the LED indicator on the Sensor Cam changes to a solid Green before continue using the Interactive Pen. My pen trace and pointing are inaccurate after I change screen resolution. Changing the screen resolution throws off the calibration. Please run the calibration process after every resolution change. See Pages 13~15. My pen and cursor lose accuracy every now and then. Please make sure the Sensor Cam is positioned on a flat and stable surface. A slight tip of the Sensor Cam may result in inaccurate operation. I have the task bar set to hidden, and I can t use the task bar with the Interactive Pen. Please uncheck the auto-hide option and position the task bar on the screen when using IW2. 24
27 Product Specifications Sensor Cam Effective Board Area: Up to 100 Effective Distance: Up to 20 ft (600cm) Power Supply: DC Adapter (Input Rating 5V/2A) Dimensions L x W x H (folded): 3.78 x 1.73 x 0.85 (96 x 44 x 21.5 mm) Weight: 3.7oz (106g) Operation Temperature: 0~40 C Interactive Pen IR Trigger: Contact Sensitive Tip or Button Press Battery Type: 2 AAA (Alkaline Battery) Dimensions L x W x H (with Wireless Receiver): x 0.77 x 0.87 (372 x 19.6 x 22.2 mm) Weight: 2.5oz (72g) Operation Temperature: 0~40 C Wireless Receiver Wireless Receiver is powered by USB connection (Input Rating 5V/0.5A) Operation Temperature: 0~40 C Federal Communication Commission Interference Statement This equipment has been tested and found to comply with the limits for a Class B digital device, pursuant to Part 15 of the FCC Rules. These limits are designed to provide reasonable protection against harmful interference in a residential installation. This equipment generates, uses and can radiate radio frequency energy and, if not installed and used in accordance with the instructions, may cause harmful interference to radio communications. However, there is no guarantee that interference will not occur in a particular installation. If this equipment does cause harmful interference to radio or television reception, which can be determined by turning the equipment off and on, the user is encouraged to try to correct the interference by one or more of the following measures: Reorient or relocate the receiving antenna. Increase the separation between the equipment and receiver. Connect the equipment into an outlet on a circuit different from that to which the receiver is connected. Consult the dealer or an experienced radio/tv technician for help. FCC Caution: Any changes or modifications not expressly approved by the party responsible for compliance could void the user s authority to operate this equipment. This device complies with Part 15 of the FCC Rules. Operation is subject to the following two conditions: (1) This device may not cause harmful interference, and (2) this device must accept any interference received, including interference that may cause undesired operation. This device and its antenna(s) must not be co-located or operating in conjunction with any other antenna or transmitter. 25
28 For IPEVO IW2 FAQ, Software, Documents, please visit: support.ipevo.com/iw IPEVO Inc. All rights reserved. IPEVO, IPEVO Annotator, IW2, the IPEVO logo,and other IPEVO marks are owned by IPEVO Inc. and may be registered. All other trademarks are the property of their respective owners. Customer Service (International) Tel: Customer Service (USA) Tel: 1 (408)
User Manual. for IW2 Wireless Interactive Whiteboard System. Download and install IPEVO IW2 software at support.ipevo.com/iw2
 User Manual for IW2 Wireless Interactive Whiteboard System Download and install IPEVO IW2 software at support.ipevo.com/iw2 Table of Contents Package Contents...1 The Basics...1 Two Ways to Use IW2...2
User Manual for IW2 Wireless Interactive Whiteboard System Download and install IPEVO IW2 software at support.ipevo.com/iw2 Table of Contents Package Contents...1 The Basics...1 Two Ways to Use IW2...2
iziggi Wireless Document Camera User Manual
 iziggi Wireless Document Camera User Manual Table of Contents Package Contents... 1 Basics... 1 Getting to know your iziggi-hd... 2 Setting up your iziggi-hd... 4 Using iziggi-hd with IPEVO software...
iziggi Wireless Document Camera User Manual Table of Contents Package Contents... 1 Basics... 1 Getting to know your iziggi-hd... 2 Setting up your iziggi-hd... 4 Using iziggi-hd with IPEVO software...
WNVR SERIES. QUICK SETUP GUIDE CONTACT US. PHONE (English & Spanish) WEBSITE
 QUICK SETUP UIDE CONTACT US PHONE (English & Spanish) Sales Support 1.866.390.1303, Option 3 9:00 am 6:00 pm EST Monday Friday Technical Support 1.866.390.1303, Option 4 Live Chat 24/7, 365 days a year
QUICK SETUP UIDE CONTACT US PHONE (English & Spanish) Sales Support 1.866.390.1303, Option 3 9:00 am 6:00 pm EST Monday Friday Technical Support 1.866.390.1303, Option 4 Live Chat 24/7, 365 days a year
N331 Wireless Mini Optical Mouse User s Guide
 N331 Wireless Mini Optical Mouse User s Guide Mouse 1. Left mouse button 2. Right mouse button 3. Scroll wheel 4. Charge port 5. Battery cover 6. Receiver storage compartment 7. Battery cover release button
N331 Wireless Mini Optical Mouse User s Guide Mouse 1. Left mouse button 2. Right mouse button 3. Scroll wheel 4. Charge port 5. Battery cover 6. Receiver storage compartment 7. Battery cover release button
iziggi Wireless Document Camera User Manual
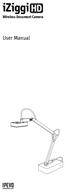 iziggi Wireless Document Camera User Manual Table of Contents Package Contents... 1 Basics... 1 Getting to Know Your iziggi-hd... 2 Setting Up Your iziggi-hd... 4 Using iziggi-hd with IPEVO Apps/Software...
iziggi Wireless Document Camera User Manual Table of Contents Package Contents... 1 Basics... 1 Getting to Know Your iziggi-hd... 2 Setting Up Your iziggi-hd... 4 Using iziggi-hd with IPEVO Apps/Software...
Hardware Installation 1. Install two AA batteries in the mouse. Pairing Process in Vista and Windows XP SP2
 Hardware Installation 1. Install two AA batteries in the mouse. Pairing Process in Vista and Windows XP SP2 1. Open the Windows control panel, then select Bluetooth devices. 2. Click Add.. 3. Select My
Hardware Installation 1. Install two AA batteries in the mouse. Pairing Process in Vista and Windows XP SP2 1. Open the Windows control panel, then select Bluetooth devices. 2. Click Add.. 3. Select My
Streaming Smart Stick. Quick Start Guide
 Streaming Smart Stick Quick Start Guide GETTING STARTED 1.1 Inside the Box 1 1.2 Equiso Streaming Smart Stick 2 1.3 Equiso Remote 3 1.4 Using Your Equiso Remote 4 1.5 What You Need 5 1.6 Charging the Remote
Streaming Smart Stick Quick Start Guide GETTING STARTED 1.1 Inside the Box 1 1.2 Equiso Streaming Smart Stick 2 1.3 Equiso Remote 3 1.4 Using Your Equiso Remote 4 1.5 What You Need 5 1.6 Charging the Remote
QUICK SETUP GUIDE WNVR201 SERIES. Specifically Designed for Tablets. Specifically Designed for Smart Phones.
 QUICK SETUP GUIDE WNVR201 SERIES www.nightowlsp.com Specifically Designed for Smart Phones Specifically Designed for Tablets RESET LAN1 LAN2 LAN3 LAN4 WAN What s in the Box Package Contents Disclaimer:
QUICK SETUP GUIDE WNVR201 SERIES www.nightowlsp.com Specifically Designed for Smart Phones Specifically Designed for Tablets RESET LAN1 LAN2 LAN3 LAN4 WAN What s in the Box Package Contents Disclaimer:
Quick Start Guide. Reolink Argus 2. Technical Support QG2_A. For more troubleshooting, please go to FAQs on our website: https://reolink.
 Reolink Argus 2 Quick Start Guide Technical Support For more troubleshooting, please go to FAQs on our website: https://reolink.com/faqs/ For other technical support, please contact us at support@reolink.com
Reolink Argus 2 Quick Start Guide Technical Support For more troubleshooting, please go to FAQs on our website: https://reolink.com/faqs/ For other technical support, please contact us at support@reolink.com
Wireless Smart Pad And Mini Keyboard User s Manual
 Wireless Smart Pad And Mini Keyboard User s Manual Version 1.0 2010/08 ID NO: About This Manual This manual is designed to assist you in installing and using the Wireless Touchpad Keyboard. Information
Wireless Smart Pad And Mini Keyboard User s Manual Version 1.0 2010/08 ID NO: About This Manual This manual is designed to assist you in installing and using the Wireless Touchpad Keyboard. Information
Pad. ( )
 Pad www.gkpglobalsolutions.com (1-855-653-7724) Copyright Mimio LLC all rights reserved. No part of this document or the software may be reproduced or transmitted in any form or by any means or translated
Pad www.gkpglobalsolutions.com (1-855-653-7724) Copyright Mimio LLC all rights reserved. No part of this document or the software may be reproduced or transmitted in any form or by any means or translated
WiFi IP Camera User s Guide
 WiFi IP Camera User s Guide Table of Contents CHAPTER 1 INTRODUCTION... 1 Overview... 1 Physical Details - WiFi IP Camera... 2 Package Contents... 4 CHAPTER 2 BASIC SETUP... 5 System Requirements... 5
WiFi IP Camera User s Guide Table of Contents CHAPTER 1 INTRODUCTION... 1 Overview... 1 Physical Details - WiFi IP Camera... 2 Package Contents... 4 CHAPTER 2 BASIC SETUP... 5 System Requirements... 5
User Manual. Daffodil. 2.4GHz Wireless Mouse Souris Sans Fil 2.4GHz 2.4GHz Wireless Maus Mouse senza fili da 2.4 GHz Ratón Inalámbrica 2.
 Daffodil User Manual 2.4GHz Wireless Mouse Souris Sans Fil 2.4GHz 2.4GHz Wireless Maus Mouse senza fili da 2.4 GHz Ratón Inalámbrica 2.4GHz Model No. : UT-M3 User Manual Please follow the instructions
Daffodil User Manual 2.4GHz Wireless Mouse Souris Sans Fil 2.4GHz 2.4GHz Wireless Maus Mouse senza fili da 2.4 GHz Ratón Inalámbrica 2.4GHz Model No. : UT-M3 User Manual Please follow the instructions
WMC Remote Control and Receiver RRC-127 User Manual
 Welcome Congratulations on your purchase of the Remote Control and Receiver for Windows Media Center. The infrared (IR) remote control and receiver let you access and manage your Media Center PC and other
Welcome Congratulations on your purchase of the Remote Control and Receiver for Windows Media Center. The infrared (IR) remote control and receiver let you access and manage your Media Center PC and other
ThinkPad Bluetooth Laser Mouse User Manual
 ThinkPad Bluetooth Laser Mouse User Manual About this manual Thank you for your purchase of this Bluetooth mouse set. This topics covered in this manual are listed as following. (This mouse will be sold
ThinkPad Bluetooth Laser Mouse User Manual About this manual Thank you for your purchase of this Bluetooth mouse set. This topics covered in this manual are listed as following. (This mouse will be sold
Instructions for PREMISE PRO Digital Surveillance Camera
 Important Battery lnformation - Only use Alkaline or Lithium batteries. We recommend the use of Energizer batteries. - Do not mix old and new batteries. Always replace ALL the batteries at the same time.
Important Battery lnformation - Only use Alkaline or Lithium batteries. We recommend the use of Energizer batteries. - Do not mix old and new batteries. Always replace ALL the batteries at the same time.
WIRELESS THIN-PROFILE KEYBOARD AND MOUSE USER S MANUAL.
 WIRELESS THIN-PROFILE KEYBOARD AND MOUSE USER S MANUAL www.jascoproducts.com TABLE OF CONTENTS 1. INTRODUCTION...3 2. PACKAGE CONTENTS...3 3. SYSTEM REQUIREMENT...3 4. INSTALLATION INSTRUCTIONS...3 5.
WIRELESS THIN-PROFILE KEYBOARD AND MOUSE USER S MANUAL www.jascoproducts.com TABLE OF CONTENTS 1. INTRODUCTION...3 2. PACKAGE CONTENTS...3 3. SYSTEM REQUIREMENT...3 4. INSTALLATION INSTRUCTIONS...3 5.
MXHP-H500 (Hub) Owner s Manual v.1.0
 MXHP-H500 (Hub) Owner s Manual v.1.0 MX-HomePro MXHP-H500 Owner s Manual 2016 Universal Remote Control, Inc. all rights reserved. The information in this manual is copyright protected. No part of this
MXHP-H500 (Hub) Owner s Manual v.1.0 MX-HomePro MXHP-H500 Owner s Manual 2016 Universal Remote Control, Inc. all rights reserved. The information in this manual is copyright protected. No part of this
Wireless Entertainment Smart Pad Keyboard User s Manual
 Wireless Entertainment Smart Pad Keyboard User s Manual Version 1.0 2008/12 ID NO: PAKL-231B2001-00 0 About This Manual This manual is designed to assist you in installing and using the Wireless Touchpad
Wireless Entertainment Smart Pad Keyboard User s Manual Version 1.0 2008/12 ID NO: PAKL-231B2001-00 0 About This Manual This manual is designed to assist you in installing and using the Wireless Touchpad
This guide will help you with many of the basics of operation for your Epson 485wi BrightLink Projector with interactive functionality.
 This guide will help you with many of the basics of operation for your Epson 485wi BrightLink Projector with interactive functionality. If you need further assistance with questions, you can refer to the
This guide will help you with many of the basics of operation for your Epson 485wi BrightLink Projector with interactive functionality. If you need further assistance with questions, you can refer to the
Bluetooth Mini Keyboard. User s Manual. Version /05 ID NO: PAKL-231B
 Bluetooth Mini Keyboard User s Manual Version 1.0 20010/05 ID NO: PAKL-231B1501-00 0 About This Manual This manual is designed to assist you in installing and using the Bluetooth Keyboard Information in
Bluetooth Mini Keyboard User s Manual Version 1.0 20010/05 ID NO: PAKL-231B1501-00 0 About This Manual This manual is designed to assist you in installing and using the Bluetooth Keyboard Information in
InnoMedia ipbx-400. Quick Install Guide.
 InnoMedia ipbx-400 Quick Install Guide www.innomedia.com Table of Contents Introduction 2 Package Contents 2 Installation 3 Wall-Mounting Instructions 5 Troubleshooting 6 Appendix A. LED Status Summary
InnoMedia ipbx-400 Quick Install Guide www.innomedia.com Table of Contents Introduction 2 Package Contents 2 Installation 3 Wall-Mounting Instructions 5 Troubleshooting 6 Appendix A. LED Status Summary
MivaTek IPC2202 WiFi Home Camera
 MivaTek IPC2202 WiFi Home Camera User Manual Names of Parts LED Indicator Lens Mode Button microsd Card Slot Stand Speaker Reset Button Micro USB Port English 1 Getting Started Mobile device connects to
MivaTek IPC2202 WiFi Home Camera User Manual Names of Parts LED Indicator Lens Mode Button microsd Card Slot Stand Speaker Reset Button Micro USB Port English 1 Getting Started Mobile device connects to
Labtec Wireless Optical Desktop. Getting Started Guide
 Labtec Wireless Optical Desktop Getting Started Guide Important Ergonomic Information Long periods of repetitive motions using an improperly set-up workspace, incorrect body position, and poor work habits
Labtec Wireless Optical Desktop Getting Started Guide Important Ergonomic Information Long periods of repetitive motions using an improperly set-up workspace, incorrect body position, and poor work habits
mxr Wireless Optical quick install guide Model MAN QIG
 mxr Wireless Optical desktop Mouse quick install guide Model 176828 MAN-176828-QIG-0907-01 Thank you for purchasing the MANHATTAN MXR Wireless Optical Desktop Mouse, Model 176828. With 256 IDs and a compact
mxr Wireless Optical desktop Mouse quick install guide Model 176828 MAN-176828-QIG-0907-01 Thank you for purchasing the MANHATTAN MXR Wireless Optical Desktop Mouse, Model 176828. With 256 IDs and a compact
Instruction Manual. for. Audio Ape Remotes. 1
 TM TM Instruction Manual for Audio Ape Remotes www.audioaperemote.com 1 Congratulations on acquiring your fine Audio Ape product Let s dive right in, getting up and running is a snap. Here are the components:
TM TM Instruction Manual for Audio Ape Remotes www.audioaperemote.com 1 Congratulations on acquiring your fine Audio Ape product Let s dive right in, getting up and running is a snap. Here are the components:
Smart Pen User Manual
 Smart Pen User Manual Model: XN690 Accessories Receiver Mini USB Cable Smart Pen Ink Refill Refill Extractor User Manual Receiver Overview of Receiver 1 5 2 3 4 1. Reset hole- Reset and shut off the device
Smart Pen User Manual Model: XN690 Accessories Receiver Mini USB Cable Smart Pen Ink Refill Refill Extractor User Manual Receiver Overview of Receiver 1 5 2 3 4 1. Reset hole- Reset and shut off the device
Battery Powered Motorized Window Shadings. Remote Control. Guide
 Battery Powered Motorized Window Shadings Remote Control Guide Control Like Never Before This guide shows you how to set up and operate Battery Powered motorized window shadings using the remote control.
Battery Powered Motorized Window Shadings Remote Control Guide Control Like Never Before This guide shows you how to set up and operate Battery Powered motorized window shadings using the remote control.
Bluetooth Micro Dongle User s Guide. Rating: 5V DC 80mA Made in China
 Bluetooth Micro Dongle User s Guide Rating: 5V DC 80mA Made in China Introduction Package Contents USB Bluetooth adapter x 1 Installation CD x 1 (includes Bluetooth software and User s Guide) User s Guide
Bluetooth Micro Dongle User s Guide Rating: 5V DC 80mA Made in China Introduction Package Contents USB Bluetooth adapter x 1 Installation CD x 1 (includes Bluetooth software and User s Guide) User s Guide
IT S NOT JUST A RANDOM
 IT S NOT JUST A RANDOM WHAT S IN THE BOX When you open this awesome box, inside you will find: One HELLO Device One Remote Control H D M I H D M I One Adapter 220V and 110V + 3 different plugs (Europe,
IT S NOT JUST A RANDOM WHAT S IN THE BOX When you open this awesome box, inside you will find: One HELLO Device One Remote Control H D M I H D M I One Adapter 220V and 110V + 3 different plugs (Europe,
Quick Installation Guide
 Quick Installation Guide Applicable Models: AS3102T/AS3104T/AS3202T/AS3204T Ver.2.5.0128 (2016-1-28) Table of Contents Notices... 3 Safety Precautions... 4 1. Package Contents... 5 2. Optional Accessories...
Quick Installation Guide Applicable Models: AS3102T/AS3104T/AS3202T/AS3204T Ver.2.5.0128 (2016-1-28) Table of Contents Notices... 3 Safety Precautions... 4 1. Package Contents... 5 2. Optional Accessories...
Bluetooth Google TV Keyboard. - Multi-language supporting - Multi-Touch & Scrolling bar. User Manual
 Bluetooth Google TV Keyboard - Multi-language supporting - Multi-Touch & Scrolling bar User Manual Introduction: EFO Bluetooth Google TV keyboard consists of keyboard, mouse, touchpad, and laser pointer
Bluetooth Google TV Keyboard - Multi-language supporting - Multi-Touch & Scrolling bar User Manual Introduction: EFO Bluetooth Google TV keyboard consists of keyboard, mouse, touchpad, and laser pointer
Quick Installation Guide
 Quick Installation Guide For Network Attached Storage Ver.1.1.0.0517 Table of Contents Notices... 3 Safety Precautions... 4 1. Package Contents... 5 2. Hardware Installation Guide... 6 2.1. Hard Disk Installation...
Quick Installation Guide For Network Attached Storage Ver.1.1.0.0517 Table of Contents Notices... 3 Safety Precautions... 4 1. Package Contents... 5 2. Hardware Installation Guide... 6 2.1. Hard Disk Installation...
Let s get started. Need more help getting started?
 Need more help getting started? www.zencam.com/support Let s get started. We hope you love your new Zencam Camera. If you have any questions, we're here for you. M1. M2. E1. E2 Series support@zencam.com
Need more help getting started? www.zencam.com/support Let s get started. We hope you love your new Zencam Camera. If you have any questions, we're here for you. M1. M2. E1. E2 Series support@zencam.com
TABLE OF CONTENTS Folding the Jacket Case into a Stand... 2 FCC Information... 3 Location of Parts and Controls... 4 Charging the Keyboard...
 TABLE OF CONTENTS Folding the Jacket Case into a Stand........................................ 2 FCC Information............................................................ 3 Location of Parts and Controls..............................................
TABLE OF CONTENTS Folding the Jacket Case into a Stand........................................ 2 FCC Information............................................................ 3 Location of Parts and Controls..............................................
Wireless Bluetooth Music Receiver
 Wireless Bluetooth Music Receiver Quick Start Guide Model: BTM300 Package Contents: Diamond Bluetooth Music Receiver (BTM300) x 1 Quick Installation Guide x 1 3.5mm to 3.5mm stereo cable x 1 3.5mm to RCA
Wireless Bluetooth Music Receiver Quick Start Guide Model: BTM300 Package Contents: Diamond Bluetooth Music Receiver (BTM300) x 1 Quick Installation Guide x 1 3.5mm to 3.5mm stereo cable x 1 3.5mm to RCA
Lyric C1 Wi-Fi Security Camera
 Lyric C1 Wi-Fi Security Camera Home Quick Installation Guide Download the Honeywell Lyric app NOTE: Have your Wi-Fi password available and confirm your router communicates at 2.4 GHz before installation.
Lyric C1 Wi-Fi Security Camera Home Quick Installation Guide Download the Honeywell Lyric app NOTE: Have your Wi-Fi password available and confirm your router communicates at 2.4 GHz before installation.
User Guide. Version 2.
 User Guide Version 2 www.rmepad.com RM epad TM User Guide Please read all instructions carefully before using Please retain these instructions for future reference RM epad TM contains replaceable, rechargeable
User Guide Version 2 www.rmepad.com RM epad TM User Guide Please read all instructions carefully before using Please retain these instructions for future reference RM epad TM contains replaceable, rechargeable
Dealer Account Request: Needed Information Admin First/Last Name Admin Address If available, list of PROSVR device IMEIs
 PROSVR Dealer Guide How Login to and get URL a PROSVR Dealer Account Dealer account requests will be sent to: mlynch@voxxintl.com Dealer Account Request: Needed Information Admin First/Last Name Admin
PROSVR Dealer Guide How Login to and get URL a PROSVR Dealer Account Dealer account requests will be sent to: mlynch@voxxintl.com Dealer Account Request: Needed Information Admin First/Last Name Admin
Table of Contents. Package Contents... 2 Deploying as a Fat AP... 3 Deploying as a Thin AP... 7 Appendix A: Hardware Installation...
 Table of Contents Package Contents... 2 Deploying as a Fat AP... 3 Deploying as a Thin AP... 7 Appendix A: Hardware Installation... 13 Appendix B: Power Adapter (Optional)... 25 Appendix C: Product Statement...
Table of Contents Package Contents... 2 Deploying as a Fat AP... 3 Deploying as a Thin AP... 7 Appendix A: Hardware Installation... 13 Appendix B: Power Adapter (Optional)... 25 Appendix C: Product Statement...
Introduction. See page #6 for device requirements.
 W-FI CAMERA USER MANUAL Contents Introduction 4 Camera LED Indicators 5 Wi-Fi Requirements 6 Mobile Device Requirements 6 Download the Momentum App 7 Create an Account 8 Setup 10 Pairing 10 Connecting
W-FI CAMERA USER MANUAL Contents Introduction 4 Camera LED Indicators 5 Wi-Fi Requirements 6 Mobile Device Requirements 6 Download the Momentum App 7 Create an Account 8 Setup 10 Pairing 10 Connecting
2001BRF & 2001URF. Wireless Keyboard & Mouse Kit. User s Guide
 2001BRF & 2001URF Wireless Keyboard & Mouse Kit User s Guide Version 1.2 封面內頁 The information in this document is subject to change without notice and does not represent a commitment on the part of the
2001BRF & 2001URF Wireless Keyboard & Mouse Kit User s Guide Version 1.2 封面內頁 The information in this document is subject to change without notice and does not represent a commitment on the part of the
Toucan Surveillance Kit Camera & Smart Socket. User s Manual Model: TSK100KU
 Toucan Surveillance Kit Camera & Smart Socket User s Manual Model: TSK100KU Table of Contents 1. Key Features... 3 2. What Is Included... 6 3. Toucan Camera & Socket Installation... 8 4. Getting The Kuna
Toucan Surveillance Kit Camera & Smart Socket User s Manual Model: TSK100KU Table of Contents 1. Key Features... 3 2. What Is Included... 6 3. Toucan Camera & Socket Installation... 8 4. Getting The Kuna
PVI14V. Pro-Vue Interactive Adaptor. User Instructions
 PVI14V Pro-Vue Interactive Adaptor User Instructions Introduction: The new Pro-Vue Interactive product range provides a whole new dimension to interactive teaching and presentation; all the benefits of
PVI14V Pro-Vue Interactive Adaptor User Instructions Introduction: The new Pro-Vue Interactive product range provides a whole new dimension to interactive teaching and presentation; all the benefits of
Device Registration Walkthrough
 Device Registration Walkthrough www.mycar-connection.com Congratulations! On your Car Connection TM purchase. Now let s register the device so you can start to monitor, manage, and maintain your vehicle.
Device Registration Walkthrough www.mycar-connection.com Congratulations! On your Car Connection TM purchase. Now let s register the device so you can start to monitor, manage, and maintain your vehicle.
HPC RETROFIT FACE PANEL FOR PRO-C CONTROLLERS. Hydrawise Ready. Quick Start Guide. hunterindustries.com
 HPC RETROFIT FACE PANEL FOR PRO-C CONTROLLERS Hydrawise Ready Quick Start Guide hunterindustries.com TABLE OF CONTENTS Installation 3 Connecting Sensors or Flow Meters 4 Connecting to a Wi-Fi Network 5
HPC RETROFIT FACE PANEL FOR PRO-C CONTROLLERS Hydrawise Ready Quick Start Guide hunterindustries.com TABLE OF CONTENTS Installation 3 Connecting Sensors or Flow Meters 4 Connecting to a Wi-Fi Network 5
User Guide of AU-4612
 1 User Guide of AU-4612 Installing the software of AU-4612...3 Configuring your wireless network (with Microsoft Zero Configuration Tool)...12 Wi-Fi Protect Setup (WPS)...14 Pin Input Config (PIN)...15
1 User Guide of AU-4612 Installing the software of AU-4612...3 Configuring your wireless network (with Microsoft Zero Configuration Tool)...12 Wi-Fi Protect Setup (WPS)...14 Pin Input Config (PIN)...15
Charging Pad / Charging Stand
 Charging Pad / Charging Stand Congratulations on your choice to purchase one of the FUEL ion charge bases! You ve chosen to take your mobile world fully wireless with an effortless secure and charge solution
Charging Pad / Charging Stand Congratulations on your choice to purchase one of the FUEL ion charge bases! You ve chosen to take your mobile world fully wireless with an effortless secure and charge solution
Please read this guide before using the printer
 PD-450/450W/480/480W User Guide Please read this guide before using the printer Safety Precautions Safety Precautions Denotes the possibility of serious injury or death Use only recommended power sources.
PD-450/450W/480/480W User Guide Please read this guide before using the printer Safety Precautions Safety Precautions Denotes the possibility of serious injury or death Use only recommended power sources.
free internet receiver Quick Start Guide
 free internet receiver Quick Start Guide Table of Contents Included With Your WebGrabber... 3 Compatibility & Features... 4 Installing WebGrabber Software... 5 Windows Installation... 6 Mac Installation...
free internet receiver Quick Start Guide Table of Contents Included With Your WebGrabber... 3 Compatibility & Features... 4 Installing WebGrabber Software... 5 Windows Installation... 6 Mac Installation...
Tablet PC. Android 5.1 User Manual
 Tablet PC Android 5.1 User Manual Tablet of Contents Specifications. What s inside the box Tablet Parts Getting started... How to use TF card How to connect to PC Connection to Internet.. Camera. Trouble
Tablet PC Android 5.1 User Manual Tablet of Contents Specifications. What s inside the box Tablet Parts Getting started... How to use TF card How to connect to PC Connection to Internet.. Camera. Trouble
Quick Installation Guide
 Quick Installation Guide For Network Attached Storage Ver.1.1.0.0320 Table of Contents Notices... 3 Safety Precautions... 4 1. Package Contents... 5 2. Hardware Installation Guide... 6 2.1. Hard Disk Installation...
Quick Installation Guide For Network Attached Storage Ver.1.1.0.0320 Table of Contents Notices... 3 Safety Precautions... 4 1. Package Contents... 5 2. Hardware Installation Guide... 6 2.1. Hard Disk Installation...
ViewXnet. Ethernet to DVI/VGA adapter USER S MANUAL
 ViewXnet Ethernet to DVI/VGA adapter USER S MANUAL FEDERAL COMMUNICATIONS COMMISSION This device complies with Part 15 of the FCC Rules Operation is subject to the following two conditions: this device
ViewXnet Ethernet to DVI/VGA adapter USER S MANUAL FEDERAL COMMUNICATIONS COMMISSION This device complies with Part 15 of the FCC Rules Operation is subject to the following two conditions: this device
Turn any wall projection interactive with Integrated Arm
 Turn any wall projection interactive with Integrated Arm Setup Guide For Windows Version 1.0 Ubi Interactive Inc. support@ubi-interactive.com Contents 1. Introduction... 3 2. What you need to get started...
Turn any wall projection interactive with Integrated Arm Setup Guide For Windows Version 1.0 Ubi Interactive Inc. support@ubi-interactive.com Contents 1. Introduction... 3 2. What you need to get started...
High Intensity Invisible IR Digital Scouting Camera
 High Intensity Invisible IR Digital Scouting Camera User s Manual Model # KP10B8-7 Includes Camera Unit 2 - Bungee Cords User Manual page 1 Features RESOLUTION MAX: 10 MP FLASH FLASH RANGE SENSOR SENSOR
High Intensity Invisible IR Digital Scouting Camera User s Manual Model # KP10B8-7 Includes Camera Unit 2 - Bungee Cords User Manual page 1 Features RESOLUTION MAX: 10 MP FLASH FLASH RANGE SENSOR SENSOR
Smartphone Photo Printer
 Smartphone Photo Printer Safety Precautions Safety Precautions Denotes the possibility of serious injury or death Please keep you away at least 20cm distance from printer when printing. Use only recommended
Smartphone Photo Printer Safety Precautions Safety Precautions Denotes the possibility of serious injury or death Please keep you away at least 20cm distance from printer when printing. Use only recommended
4MP WI-FI PAN TILT CAMERA QUICK START GUIDE ENGLISH
 4MP WI-FI PAN TILT CAMERA QUICK START GUIDE ENGLISH WELCOME! Congratulations on your latest purchase and welcome to the Q-See family. This guide will help get your camera up and running. WHAT S INCLUDED
4MP WI-FI PAN TILT CAMERA QUICK START GUIDE ENGLISH WELCOME! Congratulations on your latest purchase and welcome to the Q-See family. This guide will help get your camera up and running. WHAT S INCLUDED
High Intensity Invisible IR Digital Scouting Camera
 High Intensity Invisible IR Digital Scouting Camera User s Manual Model # TR8B1-7 Includes Camera Unit 2 - Bungee Cords User Manual page 1 Features RESOLUTION MAX: 8 MP FLASH FLASH RANGE SENSOR SENSOR
High Intensity Invisible IR Digital Scouting Camera User s Manual Model # TR8B1-7 Includes Camera Unit 2 - Bungee Cords User Manual page 1 Features RESOLUTION MAX: 8 MP FLASH FLASH RANGE SENSOR SENSOR
Bi Directional Wireless IR Repeater System User Guide
 PRODUCT FEATURES: 1. It works not only as a IR Repeater but also works as a wireless IR Extender 2. Radio Frequency (RF): 915 MHz 3. RF working Range up to 100+ meters in Open Space. 4. IR carrier tuning
PRODUCT FEATURES: 1. It works not only as a IR Repeater but also works as a wireless IR Extender 2. Radio Frequency (RF): 915 MHz 3. RF working Range up to 100+ meters in Open Space. 4. IR carrier tuning
Graphic. Model:DWH69
 Graphic Model:DWH69 Address: Huion Building,Hi-Tech Park Shifeng, ShenZhen, P.R.China IM-DWH690-0-WIN000-0 Tel: +86-755-61537861 Support: service@huion.cn service@huiontablet.com www.huion-tablet.com www.huiontablet.com
Graphic Model:DWH69 Address: Huion Building,Hi-Tech Park Shifeng, ShenZhen, P.R.China IM-DWH690-0-WIN000-0 Tel: +86-755-61537861 Support: service@huion.cn service@huiontablet.com www.huion-tablet.com www.huiontablet.com
EAGLE-200. Intelligent Control Gateway. User Manual
 Intelligent Control Gateway Version 1.00 Oct 2017 Copyright 2017 by RAINFOREST AUTOMATION, INC ( RFA ). All rights reserved. No part of this manual may be reproduced or transmitted in any from without
Intelligent Control Gateway Version 1.00 Oct 2017 Copyright 2017 by RAINFOREST AUTOMATION, INC ( RFA ). All rights reserved. No part of this manual may be reproduced or transmitted in any from without
Wireless Internet Keyboard and Optical Mouse
 Wireless Internet Keyboard and Optical Mouse User s Manual Model KB990W FCC STATEMENT KB990W This device complies with part 15 of FCC Rules. Operation is subject to the following two conditions: (1) this
Wireless Internet Keyboard and Optical Mouse User s Manual Model KB990W FCC STATEMENT KB990W This device complies with part 15 of FCC Rules. Operation is subject to the following two conditions: (1) this
MXD Wireless Optical. user manual. Model MAN UM
 MXD Wireless Optical desktop Mouse user manual Model 177221 MAN-177221-UM-0708-01 Thank you for purchasing the MANHATTAN MXD Wireless Optical Desktop Mouse, Model 177221. With 256 IDs and a compact USB
MXD Wireless Optical desktop Mouse user manual Model 177221 MAN-177221-UM-0708-01 Thank you for purchasing the MANHATTAN MXD Wireless Optical Desktop Mouse, Model 177221. With 256 IDs and a compact USB
Chicony Standard Bluetooth Keyboard Users Manual. Model No.: KT-1063
 Chicony Standard Bluetooth Keyboard Users Manual Model No.: KT-1063 Issue: Jan. 03, 2011 Scope Getting Start Thank you for choosing this ultrathin keyboard with Bluetooth technology to ensure no hinder
Chicony Standard Bluetooth Keyboard Users Manual Model No.: KT-1063 Issue: Jan. 03, 2011 Scope Getting Start Thank you for choosing this ultrathin keyboard with Bluetooth technology to ensure no hinder
Monnit Wireless Sensors. and Ethernet Gateway Quick Start Guide
 Monnit Wireless Sensors and Ethernet Gateway Quick Start Guide Inside the Box You should find the following items in the box: Monnit Wireless Sensors MonnitLink Wireless Ethernet Gateway Power Supply Antenna
Monnit Wireless Sensors and Ethernet Gateway Quick Start Guide Inside the Box You should find the following items in the box: Monnit Wireless Sensors MonnitLink Wireless Ethernet Gateway Power Supply Antenna
wirelessinteractive multimedia slate AS3A quick start guide
 wirelessinteractive multimedia slate AS3A quick start guide FEDERAL COMMUNICATIONS COMMISSION INTERFERENCE STATEMENT This equipment has been tested and found to comply with the limits for a Class B digital
wirelessinteractive multimedia slate AS3A quick start guide FEDERAL COMMUNICATIONS COMMISSION INTERFERENCE STATEMENT This equipment has been tested and found to comply with the limits for a Class B digital
Radio Mini Wireless Wheel Mouse User s Guide MODEL: RFMSW-15
 Radio Mini Wireless Wheel Mouse User s Guide MODEL: RFMSW-15 Trademark Recognition Windows, Office 97 and MS-IntelliMouse are registered trademarks of Microsoft Corp. RFMSW-15 THIS DEVICE COMPLIES WITH
Radio Mini Wireless Wheel Mouse User s Guide MODEL: RFMSW-15 Trademark Recognition Windows, Office 97 and MS-IntelliMouse are registered trademarks of Microsoft Corp. RFMSW-15 THIS DEVICE COMPLIES WITH
TeamBoard Quick Start #1
 www.touchboards.com 205 Westwood Ave.Long Branch, NJ 07740 1-866-942-6273 Sales@touchboards.com Quick Start #1 Welcome to! These Quick Start Cards address some basics, from installation steps to creating
www.touchboards.com 205 Westwood Ave.Long Branch, NJ 07740 1-866-942-6273 Sales@touchboards.com Quick Start #1 Welcome to! These Quick Start Cards address some basics, from installation steps to creating
Window Shadings RemoteLift. Remote Control. Guide
 Window Shadings RemoteLift Remote Control Guide Control Like Never Before This guide shows you how to set up and operate motorized window shadings using the RemoteLift remote control. In this guide, you
Window Shadings RemoteLift Remote Control Guide Control Like Never Before This guide shows you how to set up and operate motorized window shadings using the RemoteLift remote control. In this guide, you
Operation Manual for Cloud 3700F Version 0
 Operation Manual for Cloud 3700F Version 0 Version: 0 Page 1 of 5 Document History Version Date Description of Change Author 0.0 06 May 2014 Initial version Sarav Version: 0 Page 2 of 5 Table of Contents
Operation Manual for Cloud 3700F Version 0 Version: 0 Page 1 of 5 Document History Version Date Description of Change Author 0.0 06 May 2014 Initial version Sarav Version: 0 Page 2 of 5 Table of Contents
NA502S Multiple RF Home Gateway
 NA502S Multiple RF Home Gateway User Guide i Table of Contents CHAPTER 1 INTRODUCTION... 1 Package Contents... 1 Features... 1 LEDs... 2 CHAPTER 2 INITIAL INSTALLATION... 5 Requirements... 5 Procedure...
NA502S Multiple RF Home Gateway User Guide i Table of Contents CHAPTER 1 INTRODUCTION... 1 Package Contents... 1 Features... 1 LEDs... 2 CHAPTER 2 INITIAL INSTALLATION... 5 Requirements... 5 Procedure...
Getting Started What s included Setting up Fitbit Ultra on a computer Mac & PC Requirements... 2
 User Manual Table of Contents Getting Started... 1 What s included... 1 Setting up Fitbit Ultra on a computer... 2 Mac & PC Requirements... 2 Installing Fitbit software on your computer... 2 Installing
User Manual Table of Contents Getting Started... 1 What s included... 1 Setting up Fitbit Ultra on a computer... 2 Mac & PC Requirements... 2 Installing Fitbit software on your computer... 2 Installing
NA502 Multiple RF Home Gateway
 NA502 Multiple RF Home Gateway User Guide i Table of Contents CHAPTER 1 INTRODUCTION... 1 Package Contents... 1 Features... 1 LEDs... 2 CHAPTER 2 INITIAL INSTALLATION... 4 Requirements... 4 Procedure...
NA502 Multiple RF Home Gateway User Guide i Table of Contents CHAPTER 1 INTRODUCTION... 1 Package Contents... 1 Features... 1 LEDs... 2 CHAPTER 2 INITIAL INSTALLATION... 4 Requirements... 4 Procedure...
BiPAC 2073 R2. BiPAC 2074 R2
 BiPAC 2073 R2 HomePlug AV 200 Ethernet Adapter BiPAC 2074 R2 HomePlug AV 200 Ethernet Bridge with AC Pass-Through Quick Start Guide Quick Start Guide FCC Certifications Billion BiPAC 2073 R2/2074 R2 HomePlug
BiPAC 2073 R2 HomePlug AV 200 Ethernet Adapter BiPAC 2074 R2 HomePlug AV 200 Ethernet Bridge with AC Pass-Through Quick Start Guide Quick Start Guide FCC Certifications Billion BiPAC 2073 R2/2074 R2 HomePlug
Wireless 2.4GHz Keyboard & Mouse Combo USER GUIDE
 Wireless 2.4GHz Keyboard & Mouse Combo USER GUIDE Visit our Website at www.targus.com Features and specifications subject to change without notice. 2008 Targus Group International, Inc. and Targus, Inc.
Wireless 2.4GHz Keyboard & Mouse Combo USER GUIDE Visit our Website at www.targus.com Features and specifications subject to change without notice. 2008 Targus Group International, Inc. and Targus, Inc.
Wireless Optical Mouse Instruction Manual
 Wireless Optical Mouse Instruction Manual HO97990 / 98150 For technical support, contact Jasco at 1-800-654-8483 or www.jascoproducts.com Revision 5 TABLE OF CONTENTS FEATURE DESCRIPTIONS -------------------------------------------
Wireless Optical Mouse Instruction Manual HO97990 / 98150 For technical support, contact Jasco at 1-800-654-8483 or www.jascoproducts.com Revision 5 TABLE OF CONTENTS FEATURE DESCRIPTIONS -------------------------------------------
USER MANUAL CW14Q1P. CW14Q1P MANUAL-EN 70g 书纸,135x102mm
 CW14Q1P MANUAL-EN 70g 书纸,135x102mm USER MANUAL CW14Q1P Thank you for your choosing the new device This guide serves to enable users to get to know and familiar with our product as soon as possible. Here
CW14Q1P MANUAL-EN 70g 书纸,135x102mm USER MANUAL CW14Q1P Thank you for your choosing the new device This guide serves to enable users to get to know and familiar with our product as soon as possible. Here
Quick Start Guide.
 Quick Start Guide www.remoplus.co WHAT S IN THE BOX REMOBELL S WALL MOUNT 15 ANGLE MOUNT 5 WEDGE MOUNT MOUNT FOAM POWER KIT (WITH WIRE HARNESS) EXTENSION WIRES SCREWDRIVER MOUNTING SCREWS AND ANCHORS
Quick Start Guide www.remoplus.co WHAT S IN THE BOX REMOBELL S WALL MOUNT 15 ANGLE MOUNT 5 WEDGE MOUNT MOUNT FOAM POWER KIT (WITH WIRE HARNESS) EXTENSION WIRES SCREWDRIVER MOUNTING SCREWS AND ANCHORS
Quick Installation Guide
 Quick Installation Guide Applicable Models: AS6004U Ver.3.0.0 (2017-4-13) Table of Contents Notices... 3 Safety Precautions... 4 1. Package Contents... 5 2. Optional Accessories... 6 3. Hardware Installation
Quick Installation Guide Applicable Models: AS6004U Ver.3.0.0 (2017-4-13) Table of Contents Notices... 3 Safety Precautions... 4 1. Package Contents... 5 2. Optional Accessories... 6 3. Hardware Installation
USB Hub-Audio Series. January 1999 A
 Series January 1999 A15-0157-110 FCC COMPLIANCE STATEMENT: This device complies with part 15 of the FCC Rules. Operation is subject to the following two conditions: (1) This device may not cause harmful
Series January 1999 A15-0157-110 FCC COMPLIANCE STATEMENT: This device complies with part 15 of the FCC Rules. Operation is subject to the following two conditions: (1) This device may not cause harmful
Wireless Palm Style Keyboard with Touchpad PKA-1720A. User s Manual. Version /08 ID NO:
 Wireless Palm Style Keyboard with Touchpad PKA-1720A User s Manual Version 1.0 2013/08 ID NO: About This Manual This manual is designed to assist you in installing and using the Wireless palm style Keyboard.
Wireless Palm Style Keyboard with Touchpad PKA-1720A User s Manual Version 1.0 2013/08 ID NO: About This Manual This manual is designed to assist you in installing and using the Wireless palm style Keyboard.
RGB Gaming Mouse V570. User Manual Rev 1.2
 RGB Gaming Mouse V570 User Manual Rev 1.2 Introduction Thank you for purchasing the Viper V570 RGB Gaming Mouse. The unique hybrid FPS+MMO design is one of the most versatile in the market today, with
RGB Gaming Mouse V570 User Manual Rev 1.2 Introduction Thank you for purchasing the Viper V570 RGB Gaming Mouse. The unique hybrid FPS+MMO design is one of the most versatile in the market today, with
User s Manual BeamPod User Manual
 User s Manual BeamPod General Safety Information 1. Keep the device and packaging materials out of reach of infants and children. 2. Keep the power adapter and other contacts from water, Dry your hands
User s Manual BeamPod General Safety Information 1. Keep the device and packaging materials out of reach of infants and children. 2. Keep the power adapter and other contacts from water, Dry your hands
Q U I C K S T A R T G U I D E
 QUICKSTART GUIDE 2 Top 4 5 6 3 13 14 18 19 16 17 12 1 20 7 8 9 10 15 Left Side Front Right Side Back 11 Bottom 1 Power Button 2 Earphone Connector 3 Front-Facing Camera 4 Speaker 5 Ambient Light Sensor
QUICKSTART GUIDE 2 Top 4 5 6 3 13 14 18 19 16 17 12 1 20 7 8 9 10 15 Left Side Front Right Side Back 11 Bottom 1 Power Button 2 Earphone Connector 3 Front-Facing Camera 4 Speaker 5 Ambient Light Sensor
1. Introduction Initial setup Configure your SpotBot User Management Regulatory Compliance...
 CONTENTS 1. Introduction... 3 2. Initial setup... 4 3. Configure your SpotBot... 9 4. How to use your SpotBot... 13 a. Start a Trip... 13 b. Stop a Trip... 14 c. Other information about batteries and settings...
CONTENTS 1. Introduction... 3 2. Initial setup... 4 3. Configure your SpotBot... 9 4. How to use your SpotBot... 13 a. Start a Trip... 13 b. Stop a Trip... 14 c. Other information about batteries and settings...
Gaming Mouse V530. User Manual
 Gaming Mouse V530 User Manual Introduction Thank you for purchasing the Viper V530 gaming mouse. This mouse is designed to perform using an Avago 4000 DPI optical sensor and to be customizable with 7 programmable
Gaming Mouse V530 User Manual Introduction Thank you for purchasing the Viper V530 gaming mouse. This mouse is designed to perform using an Avago 4000 DPI optical sensor and to be customizable with 7 programmable
Dell Active Pen. User s Guide PN557W. Regulatory Model: PN556W
 Dell Active Pen PN557W User s Guide Regulatory Model: PN556W Notes, cautions, and warnings NOTE: A NOTE indicates important information that helps you make better use of your product. CAUTION: A CAUTION
Dell Active Pen PN557W User s Guide Regulatory Model: PN556W Notes, cautions, and warnings NOTE: A NOTE indicates important information that helps you make better use of your product. CAUTION: A CAUTION
Targus Wireless 2.4 GHz Presenter
 Targus Wireless 2.4 GHz Presenter Making Your Mobile Life Easier. Visit our Web site at: www.targus.com/emea Features and specifications are subject to change without notice. 2005 Targus Group International,
Targus Wireless 2.4 GHz Presenter Making Your Mobile Life Easier. Visit our Web site at: www.targus.com/emea Features and specifications are subject to change without notice. 2005 Targus Group International,
Quick Start Guide. For Android Tablet TR10RS1
 Quick Start Guide For Android Tablet TR10RS1 Federal Communication Commission Interference Statement This equipment has been tested and found to comply with the limits for a Class B digital device, pursuant
Quick Start Guide For Android Tablet TR10RS1 Federal Communication Commission Interference Statement This equipment has been tested and found to comply with the limits for a Class B digital device, pursuant
INSTRUCTION MANUAL FCC COMPLIANCE OWN ZONE WIRELESS HEADPHONES
 INSTUCTION MANUA FCC COMPIANCE FO TIPS AND INSTUCTIONA VIDEOS, PEASE VISIT WWW.OWNZONETIPS.COM FCC PAT 15: This equipment has been tested and found to comply with the requirements for a Class B digital
INSTUCTION MANUA FCC COMPIANCE FO TIPS AND INSTUCTIONA VIDEOS, PEASE VISIT WWW.OWNZONETIPS.COM FCC PAT 15: This equipment has been tested and found to comply with the requirements for a Class B digital
Model WT1 Wireless Tablet Interface
 Model WT1 Wireless Tablet Interface User Manual Model WT1 Wireless Tablet Interface Thank you for purchasing the Califone Model WT1 Wireless Tablet Interface. We encourage you to visit our website www.
Model WT1 Wireless Tablet Interface User Manual Model WT1 Wireless Tablet Interface Thank you for purchasing the Califone Model WT1 Wireless Tablet Interface. We encourage you to visit our website www.
InnoMedia ESBC B. Quick Install Guide. 1
 InnoMedia ESBC 9328-4B Quick Install Guide www.innomedia.com 1 Table of Contents Introduction 3 Package Contents 3 CAUTION 3 Installation 4 Wall-Mounting Instructions 6 Troubleshooting 7 Appendix A. LED
InnoMedia ESBC 9328-4B Quick Install Guide www.innomedia.com 1 Table of Contents Introduction 3 Package Contents 3 CAUTION 3 Installation 4 Wall-Mounting Instructions 6 Troubleshooting 7 Appendix A. LED
Infrared Digital Scouting Camera
 Infrared Digital Scouting Camera User s Manual Model # t5i20 Includes Camera Unit 2 - Bungee Cords User Manual page 1 Features RESOLUTION FLASH FLASH RANGE SENSOR SENSOR RANGE IMAGE FORMAT MEMORY IMAGE
Infrared Digital Scouting Camera User s Manual Model # t5i20 Includes Camera Unit 2 - Bungee Cords User Manual page 1 Features RESOLUTION FLASH FLASH RANGE SENSOR SENSOR RANGE IMAGE FORMAT MEMORY IMAGE
i9 MID User Manual ShenZhen Ramos Digital Technology Co.,Ltd
 i9 MID User Manual ShenZhen Ramos Digital Technology Co.,Ltd 1 Thank you for your choosing and buying the i9 tablet. Please carefully read this operation manual before using the product. Precautions 1.
i9 MID User Manual ShenZhen Ramos Digital Technology Co.,Ltd 1 Thank you for your choosing and buying the i9 tablet. Please carefully read this operation manual before using the product. Precautions 1.
Copyright 2013 Esselte Leitz GmbH & Co. KG. All rights reserved.
 Copyright 2013 Esselte Leitz GmbH & Co. KG. All rights reserved. Mac, ipad, AirPrint, and OS X are trademarks of Apple Inc., registered in the U.S. and other countries. Google and Google Cloud Print are
Copyright 2013 Esselte Leitz GmbH & Co. KG. All rights reserved. Mac, ipad, AirPrint, and OS X are trademarks of Apple Inc., registered in the U.S. and other countries. Google and Google Cloud Print are
USER MANUAL. Model NAME : Anker USB 2.4G Wireless Vertical Mouse MODEL NO. : A VERSION : 0.1 DATE : A User Manual VER: 0.
 USER MANUAL Model NAME : Anker USB 2.4G Wireless Vertical Mouse MODEL NO. : A7809012 VERSION : 0.1 DATE : 2015.10.16 Page 1 of 8 Version. Revised Date PIC Remark # 0.1 16/10/2015 Bob Preliminary Page 2
USER MANUAL Model NAME : Anker USB 2.4G Wireless Vertical Mouse MODEL NO. : A7809012 VERSION : 0.1 DATE : 2015.10.16 Page 1 of 8 Version. Revised Date PIC Remark # 0.1 16/10/2015 Bob Preliminary Page 2
InnoMedia ESBC B. Quick Install Guide. 1
 InnoMedia ESBC 9380-4B Quick Install Guide www.innomedia.com 1 Table of Contents Introduction 3 Package Contents 3 CAUTION 3 Installation 4 Wall-Mounting Instructions 6 Troubleshooting 7 Appendix A. LED
InnoMedia ESBC 9380-4B Quick Install Guide www.innomedia.com 1 Table of Contents Introduction 3 Package Contents 3 CAUTION 3 Installation 4 Wall-Mounting Instructions 6 Troubleshooting 7 Appendix A. LED
Contents FCC COMPLIANCE STATEMENT PRECAUTIONS GETTING READY
 USER MANUAL Contents FCC COMPLIANCE STATEMENT PRECAUTIONS GETTING READY Package Contents Knowing the device BASIC OPERATIONS OF THE PROJECTOR Turning On/Off the Projector Adjusting Focus Resizing the Projection
USER MANUAL Contents FCC COMPLIANCE STATEMENT PRECAUTIONS GETTING READY Package Contents Knowing the device BASIC OPERATIONS OF THE PROJECTOR Turning On/Off the Projector Adjusting Focus Resizing the Projection
RocketStor Dual-Bay Thunderbolt TM 10Gb/s Storage Dock
 RocketStor 5212 Dual-Bay Thunderbolt TM 10Gb/s Storage Dock Quick Installation Guide V1.02 Apr. 3, 2014 1 Table of Contents Table of Contents...2 HighPoint RocketStor 5212...3 Kit Contents...3 RocketStor
RocketStor 5212 Dual-Bay Thunderbolt TM 10Gb/s Storage Dock Quick Installation Guide V1.02 Apr. 3, 2014 1 Table of Contents Table of Contents...2 HighPoint RocketStor 5212...3 Kit Contents...3 RocketStor
Miccus Home RTX 2.0 Long Range Wireless Audio Transmitter or Receiver
 Miccus Home RTX 2.0 Long Range Wireless Audio Transmitter or Receiver Model No.: MHRTX-20 Quick Start Guide: 1. Attach the antenna: On the back of the Home RTX 2.0, remove the white cover and attach the
Miccus Home RTX 2.0 Long Range Wireless Audio Transmitter or Receiver Model No.: MHRTX-20 Quick Start Guide: 1. Attach the antenna: On the back of the Home RTX 2.0, remove the white cover and attach the
