660 Series. Frame Relay Installation Assistant. Users Guide
|
|
|
- Alan Webster
- 5 years ago
- Views:
Transcription
1 660 Series Frame Relay Installation Assistant Users Guide PN December Fluke Corporation. All rights reserved. Printed in USA All product names are trademarks of their respective companies.
2 Limited Warranty and Limitation of Liability Each Fluke product is warranted to be free from defects in material and workmanship under normal use and service. The warranty period is one year and begins on the date of shipment. Parts, product repairs and services are warranted for 90 days. This warranty extends only to the original buyer or end-user customer of a Fluke authorized reseller, and does not apply to fuses, disposable batteries or to any product which, in Fluke s opinion, has been misused, altered, neglected or damaged by accident or abnormal conditions of operation or handling. Fluke warrants that software will operate substantially in accordance with its functional specifications for 90 days and that it has been properly recorded on non-defective media. Fluke does not warrant that software will be error free or operate without interruption. Fluke authorized resellers shall extend this warranty on new and unused products to end-user customers only but have no authority to extend a greater or different warranty on behalf of Fluke. Warranty support is available if product is purchased through a Fluke authorized sales outlet or Buyer has paid the applicable international price. Fluke reserves the right to invoice Buyer for importation costs of repair/replacement parts when product purchased in one country is submitted for repair in another country. Fluke s warranty obligation is limited, at Fluke s option, to refund of the purchase price, free of charge repair, or replacement of a defective product which is returned to a Fluke authorized service center within the warranty period. To obtain warranty service, contact your nearest Fluke authorized service center or send the product, with a description of the difficulty, postage and insurance prepaid (FOB Destination), to the nearest Fluke authorized service center. Fluke assumes no risk for damage in transit. Following warranty repair, the product will be returned to Buyer, transportation prepaid (FOB Destination). If Fluke determines that the failure was caused by misuse, alteration, accident or abnormal condition of operation or handling, Fluke will provide an estimate of repair costs and obtain authorization before commencing the work. Following repair, the product will be returned to the Buyer transportation prepaid and the Buyer will be billed for the repair and return transportation charges (FOB Shipping Point). THIS WARRANTY IS BUYER S SOLE AND EXCLUSIVE REMEDY AND IS IN LIEU OF ALL OTHER WARRANTIES, EXPRESS OR IMPLIED, INCLUDING BUT NOT LIMITED TO ANY IMPLIED WARRANTY OF MERCHANTABILITY OR FITNESS FOR A PARTICULAR PURPOSE. FLUKE SHALL NOT BE LIABLE FOR ANY SPECIAL, INDIRECT, INCIDENTAL OR CONSEQUENTIAL DAMAGES OR LOSSES, INCLUDING LOSS OF DATA, WHETHER ARISING FROM BREACH OF WARRANTY OR BASED ON CONTRACT, TORT, RELIANCE OR ANY OTHER THEORY. Since some countries or states do not allow limitation of the term of an implied warranty, or exclusion or limitation of incidental or consequential damages, the limitations and exclusions of this warranty may not apply to every buyer. If any provision of this Warranty is held invalid or unenforceable by a court of competent jurisdiction, such holding will not affect the validity or enforceability of any other provision. 5/94 Fluke Corporation Fluke Europe B.V. P.O. Box 9090 P.O. Box 1186 Everett, WA BD Eindhoven U.S.A. The Netherlands
3 Table of Contents Chapter Title Page 1 Introduction Using This Guide Introduction Overview of Features Safety Information Care and Maintenance Service and Adjustment Checking Your Shipping Package Technical Support Setting Up and Operating the Tester The Frame Relay Installation Assistant: at a Glance The Front Panel LCD Rotary Dial Keypad Connector Panels The Beeper The Menus Accessing the Menus Selecting a Menu Item Exiting a Menu Connecting the Tester Connecting to the External Power Supply Connecting to a Printer or PC Interface Modules Attaching an Interface Module to the Tester Status LEDs i
4 660 Series Users Guide Performing Basic Operations Turning on the Tester Configuring the Tester Adjusting the Contrast of the LCD Restoring the Default Settings Responding to Low Battery Warnings Updating the Tester with New Software The 660-Link Program Turning Up New Frame Relay Service Introduction Selecting a Cabling Scheme Selecting an Emulation Mode Cabling the Tester DTE Line Cabling for CPE Emulation DCE Line Cabling for Network Emulation Running an Auto Test Setting Up an Auto Test Starting an Auto Test Saving Auto Test Results Viewing Auto Test Results Running Single Tests Setting Up a Single Test Starting a Single Test Saving Single Test Results Viewing Single Test Results Monitoring an In-Service Network Introduction Connecting the Tester for Monitoring Service at a Customer Site Connecting to a T1, E1, or DDS Circuit Tap Box Connection T1/DDS CSU/DSU Monitor Jack Connection E1 Network Termination (NT) Equipment Monitor Jack Connection. 4-6 Connecting to a Serial Circuit Connecting the Tester for Monitoring Service at a Central Office T1/DDS Patch Panel or Channel Bank Connection E1 Line Terminal Equipment (LTE) Connection Monitoring an In-Service Frame Relay Circuit Viewing Monitoring Session Results Saving Monitoring Session Results ii
5 Contents (continued) 5 Reports Introduction Test Reports Creating a Header for Test Reports Saving Test Results Printing a Test Report Deleting a Test Report The Fault Log Viewing Fault Log Records Saving Fault Log Records Deleting Fault Log Records Printing Fault Log Records Appendices A Features and Specifications... A-1 B Replacement Parts and Accessories... B-1 Index iii
6 660 Series Users Guide iv
7 List of Tables Table Title Page 1-1. International Electrical Symbols Key Functions Connector Panel Features Significance of the Beeper Tones T1, E1, and DDS Interface Module LEDs Serial Interface Module LEDs Setup Parameters for the Configuring the Tester B-1. Replacement Parts for the 660 Series Frame Relay Installation Assistant... B-2 B-2. Accessories for the 660 Series Frame Relay Installation Assistant... B-4 v
8 660 Series Users Guide vi
9 List of Figures Figure Title Page 1-1. Standard Accessories The Front Panel Connector Panels Connecting the Tester to a Printer Attaching an Interface Module to the Tester LEDs on the T1, E1, and DDS Interface Modules Frame Relay Installation Assistant Emulating UNI CPE Frame Relay Installation Assistant Emulating the Frame Relay Network Frame Relay Installation Assistant Emulating NNI Emulating CPE by Terminating the T1/E1/DDS Circuit Emulating CPE by Terminating the Serial Circuit Emulating UNI or NNI Network by Terminating the T1/E1/DDS Circuit Emulating the UNI or NNI Network by Terminating the Serial Circuit Connecting Tester for In-Service Monitoring of a T1, E1, or DDS Circuit Connecting the Tester to Monitor Jacks on a T1 or DDS CSU/DSU Connecting the Tester to Monitor Jacks on E1 NT Equipment Connecting the Tester for In-Service Monitoring of a Serial Circuit Connecting the Tester to a T1 or DDS Circuit at a Central Office Site Connecting the Tester to an E1 Circuit at a Central Office (Exchange) Site B-1. Replacement Parts... B-3 B-2. Accessories... B-9 vii
10 660 Series Users Guide viii
11 Chapter 1 Introduction Contents Page Using This Guide Introduction Overview of Features Safety Information Care and Maintenance Service and Adjustment Checking Your Shipping Package Technical Support
12 660 Series Users Guide 1-2
13 Introduction Using This Guide 1 Using This Guide This 660 Series Frame Relay Installation Assistant Users Guide describes how to operate the 660 Series Frame Relay Installation Assistant (also referred to as the tester ). It provides instructions for setting up the tester and using it to verify the readiness of a frame relay link and test performance of a frame relay circuit. Because the tester has many functions, we encourage you to first read this guide, which explains the most commonly used features of the tester. Then, refer to the 660 Series Frame Relay Installation Assistant Reference Manual, the companion reference document, for descriptions of the tester's more advanced features and functions. The reference manual is available on the Fluke Web site at This guide is intended for users who want to start using the tester immediately with minimal instruction. It describes the main features of the tester and explains how to set up, operate, and care for it. For your protection, it is important that you observe all warnings and important safety information in this guide and on the tester. 1-3
14 660 Series Users Guide Introduction The 660 Series Frame Relay Installation Assistant is a portable, battery-operated, handheld tester that is used to install frame relay services and perform basic throughput testing and troubleshooting of those services over Wide Area Network (WAN) links. As an installation tool, the Frame Relay Installation Assistant gives you the option of emulating customer premise or network equipment. This feature enables you to test the function of each network component and determine whether a frame relay service is ready for use before any routers, Channel Service Units/Data Service Units (CSUs/DSUs), or Frame Relay Access Devices (FRADS) are deployed. As a basic throughput and troubleshooting tool, you can use the tester to verify end-to-end connectivity and test performance of a frame relay network. You can obtain single-ended throughput diagnostics by configuring soft loopbacks in CPE or network switches. Additionally, you can perform end-to-end throughput testing by terminating each end of a permanent virtual circuit (PVC) with a 660 tester and conducting a two-way test. The tester can also monitor in-service traffic to capture utilization, congestion, and error statistics over a specified period. The data can be stored in the tester s memory or exported to a personal computer for processing by a spreadsheet program or text editor. The 660 Series Frame Relay Installation Assistant offers two models: Model 660T: connects to and tests frame relay service on Dataphone Digital Service (DDS), T1, and Serial circuits. Model 660TE: connects to and tests frame relay service on DDS, T1, E1, and Serial circuits. 1-4
15 Introduction Introduction 1 Overview of Features The 660 Series Frame Relay Installation Assistant provides the following features: Connects to and tests frame relay service for DDS, T1, E1, and Serial circuits (V.35, X.21, RS449, RS530, and RS232). Emulates customer premise or network equipment. Automatically recognizes the line type and automatically configures line parameters to match the received signal. Determines frame relay parameter types, such as emulation mode, Local Management Interface (LMI) protocol type, and multi-protocol encapsulation type. Automatically brings up the frame relay link, displaying all active Data Link Connection Identifiers (DLCIs). Runs all critical tests automatically and provides pass/fail results that indicate whether the circuit you are testing meets the test standards specified for the service. Runs the following out-of-service tests: Line test, Line BERT, Frame Relay, Frame Loss, IP PING, and IP Performance (optional). Monitors live frame relay circuits to check functionality, troubleshoot problems, and gather and report network statistics. In addition, the tester offers the following features to help you simplify service turn-up and troubleshooting of frame relay service: Presents test options and results in a simple menu system. Provides quick information about the status of an incoming signal on LED indicators that are located on each of four interface modules. Provides specific test duration controls. Stores test results in nonvolatile memory for uploading to a printer or PC through the RS-232 port. Generates and stores fault information and provides time, date, and duration information for failure events. Operates for up to four hours on a rechargeable NiMH battery. Provides easy software upgrades through the RS-232 port into flash memory. Provides remote control operation through a dial-up modem connection. For information on the tester s electrical and mechanical features, see Appendix A. 1-5
16 660 Series Users Guide Safety Information The 660 Series Frame Relay Installation Assistant is intended for use by qualified personnel inside a central office that is electrically isolated from the outside span or inside the customer premises only. The tester is designed for use with communication circuits carrying a maximum 35 volts dc or peak ac, wire to wire or wire to earth. The following general safety precautions must be observed during all phases of operation, service, and repair of this tester. Failure to comply with these precautions or with specific warnings in this guide violates safety standards of design, manufacture, and intended use of this instrument. Fluke Corporation assumes no liability for the customer s failure to comply with these requirements. WWarning To ensure protection against lightning strikes, never connect the tester to a telephone line outside of primary protection. Never connect the tester to a data circuit when lightning storms are nearby. Do not remove the covers. There are no userserviceable parts inside. Should the LCD become damaged, the liquid crystal material can leak. Avoid all contact with this material, especially swallowing. Use soap and water to thoroughly wash all skin and clothing contaminated with the liquid crystal material. When using an ac power source, use only the supplied ac adapter/charger to power or charge the tester. Do not use the tester if it operates abnormally. Protection may be impaired. Inspect the tester before using. Do not use it if it is damaged. When servicing the tester, use only the specified replacement parts. Always use the appropriate interface module when connecting the tester to a data circuit. 1-6
17 Introduction Introduction 1 Table 1-1 describes the international electrical symbols used on the tester and in this guide. Table 1-1. International Electrical Symbols Symbol X W v i j Warning: Risk of electric shock. Meaning Important information. See specific explanations in this guide. Equipment is protected by double insulation or reinforced insulation to protect the user against electric shock. Battery should be recycled. Equipment is suitable for connection to the public telephone network. Equipment is not for connection to the public telephone network. Care and Maintenance Your 660 Series Frame Relay Installation Assistant is designed to be maintenance free. Treat it with care to ensure the best performance by observing the following: Avoid rough handling Avoid dropping the tester. After you use the Frame Relay Installation Assistant, disconnect the interface module from the main unit and return the tester and the module to the padded soft case. Use the original packaging if you must ship the tester. Clean carefully The plastic casing for your tester has a finish that should retain its durability for many years. To clean the tester, use a soft, slightly damp cloth. To remove any stains, use a mild soap. Never use detergents, solvents, or abrasive cleaners on the tester. 1-7
18 660 Series Users Guide Service and Adjustment Service and adjustment of the 660 Series Frame Relay Installation Assistant is to be performed only by trained Fluke Corporation service personnel. If you experience a problem with the tester, visit Fluke s Web site at or call one of the following numbers to report the problem USA: Canada: Europe: Japan: Singapore: Anywhere in the world: In the event that the tester requires repair, service center personnel will provide you with shipping information and repair prices. If the tester is covered under warranty, it will be promptly repaired or replaced (at Fluke s option) and returned to you, postage paid, at no charge. See the registration card for warranty terms. If the warranty has lapsed, Fluke will repair the tester for a fixed fee and return it, postage paid, to you. Checking Your Shipping Package Remove the items from the shipping container and check that the package contains the items in the following list. Match each item with those shown in Figure 1-1. If any item is missing or damaged, contact your place of purchase. 660 Series Frame Relay Installation Assistant tester NiMH rechargeable battery pack (installed) RS-232 cable (PN ) Power line cord (not shown; contact Fluke Customer Service for the appropriate line cord) Power supply INTL (PN ) 1-8
19 Introduction Checking Your Shipping Package 1 Soft case (PN ) Carrying strap (PN ) 660-Link Software 3.5-inch diskette (PN ) This Users Guide (not shown; PN ) Warranty registration card (not shown; PN ) For a list of replacement parts and optional accessories that you can order for your tester, see Appendix B. 660 Series Frame Relay Installation Assistant tester RS-232 cable NiMH rechargeable battery pack (installed) Power supply INTL 660-Link Software 3.5-inch diskette Carrying Strap Softcase Figure 1-1. Standard Accessories acb40f.eps 1-9
20 660 Series Users Guide Technical Support Fluke Corporation offers a variety of support options to help you get the most from your 660 Series Frame Relay Installation Assistant. If you require technical support, please have the following information available: Your name and company Model number and serial number of the tester A description of the problem and any error messages that appear on the LCD. For application or operation assistance, or for information about the tester, call the following numbers: USA and Canada: Europe: Japan: Singapore: Anywhere in the world: Or, visit Fluke s Web site at
21 Chapter 2 Setting Up and Operating the Tester Contents Page The Frame Relay Installation Assistant: at a Glance The Front Panel LCD Rotary Dial Keypad Connector Panels The Beeper The Menus Accessing the Menus Selecting a Menu Item Exiting a Menu Connecting the Tester Connecting to the External Power Supply Connecting to a Printer or PC Interface Modules Attaching an Interface Module to the Tester Status LEDs Performing Basic Operations Turning on the Tester Configuring the Tester Adjusting the Contrast of the LCD Restoring the Default Settings Responding to Low Battery Warnings Updating the Tester with New Software The 660-Link Program
22 660 Series Users Guide 2-2
23 Setting Up and Operating the Tester The Frame Relay Installation Assistant: at a Glance 2 The Frame Relay Installation Assistant: at a Glance Chapter 2 shows you how to set up and operate your 660 Series Frame Relay Installation Assistant. The chapter begins with an overview of the physical layout of the tester so that you know where the various controls and connections are located and understand the functions of the rotary dial, keys, and LEDs. You will then learn how to navigate through the menu system so that you can locate desired tests, functions, and configuration parameters. The chapter also shows you how to attach interface modules to the tester. These modules enable you to adapt the tester to different types of WAN interfaces. You will also learn how to connect the tester to the external power supply and to a printer or PC. The chapter concludes by explaining the most commonly used features of the Frame Relay Installation Assistant. You learn how to turn on the tester and how to perform such fundamental tasks as setting the date and time, adjusting the brightness and contrast of the LCD, and restoring factory default settings. 2-3
24 660 Series Users Guide The Front Panel Figure 2-1 identifies the main elements of the Frame Relay Installation Assistant s front panel. Following the figure are descriptions of these elements. 660TE FRAME RELAY INSTALLATION ASSISTANT FRAME RELAY LCD Keypad TEST FAULT INFO SAVE EXIT SINGLE TEST AUTO TEST ENTER MONITOR SETUP WAKE UP REPORTS OFF Rotary Dial Figure 2-1. The Front Panel acb01f.eps 2-4
25 Setting Up and Operating the Tester The Frame Relay Installation Assistant: at a Glance 2 LCD The Frame Relay Installation Assistant has a 15-line by 30-character, bit-mapped graphic LCD. The LCD has a backlight with adjustable contrast. The LCD displays the tester s menus as well as any error messages, test results, and setup parameters. Rotary Dial You use the rotary dial to select a mode of operation for the tester. This dial has six settings: OFF Turns off the tester. AUTO TEST Automatically runs three discrete single tests (LINE, FRAME RELAY, and AutoPING) consecutively. Use the Auto Test function to qualify the physical local loop and turn up and validate a new frame relay service. SINGLE TEST Displays a menu of specialized tests that you can run one at a time to verify the performance of a link or troubleshoot a link that failed an Auto Test. MONITOR Puts the tester in monitor mode so that you can unobtrusively monitor a link without interrupting service. Also provides a function that can assist you with determining the correct committed information rate (CIR) for any active PVC, based on measured traffic volumes. SETUP Displays setup parameters that you can use to configure the tester. Also provides a means for you to set pass/fail thresholds for the Single Tests. REPORTS Displays a list of test result reports that are saved in memory. You can print and delete these reports, and upload them to a PC. Also includes an Edit Report function that enables you to customize report headers with such information as a company name, user name, and location name. 2-5
26 660 Series Users Guide Keypad The keypad contains keys that are used to access the tester s functions and execute commands. The keypad also has directional arrow keys that are used to select items on the tester s menus. Table 2-1 lists the tester's keys and describes their functions. Table 2-1. Key Functions Key AB CD T F e E s WAKE UP S Function Carry out commands that are related to the currently displayed screen. To locate a key s function, look on the LCD directly above the key. Starts the selected test or monitoring session. Displays the Fault Log, which contains records of any major errors or failures that occur during a test or monitoring session. Depending on the screen, has one of the following functions: Exits the currently displayed screen and returns you to the previous level in the menu hierarchy. Stops the currently running test. Displays a submenu or information that is related to the menu item that was selected. Has two functions: Adjusts the backlight and contrast of the LCD. Turns on the backlight, if the backlight timer automatically turned it off. Saves test results and parameter changes in memory. Move the on-screen cursor in the direction in which the arrow points (Left, Right, Up, and Down). 2-6
27 Setting Up and Operating the Tester The Frame Relay Installation Assistant: at a Glance 2 Connector Panels The Frame Relay Installation Assistant has two connector panels. One panel is located on the top, and the other panel is located on the side of the tester (as shown in Figure 2-2). See Table 2-2 for descriptions of the components of the connector panels Figure 2-2. Connector Panels acb13f.eps 2-7
28 660 Series Users Guide Table 2-2. Connector Panel Features Item Number Feature Description 1 RS-232C serial port A 9-pin connector that interfaces with a printer or host computer through a standard IBM-AT EIA RS-232C serial cable. 2 ac adapter/charger jack Connector for the ac adapter/charger that is supplied with the tester. 3 ac power indicator A multicolor LED that shows the status of ac power: Off: ac adapter/charger is not connected. Steady red: ac adapter/charger is fast charging the battery. Blinking red: ac adapter/charger is trickle-charging the battery in preparation for fast charging. This state indicates that the battery voltage is extremely low, which can prevent the tester from operating. Green: fast charging is completed. The ac adapter/charger is trickle charging to maintain the battery charge. 4 Interface module connector Connector that attaches the tester to an interface module. The Beeper The Frame Relay Installation Assistant has a beeper that issues a tone or sequence of tones under the circumstances described in Table 2-3. You can turn the beeper on or off (see Configuring the Frame Relay Installation Assistant for details). Table 2-3. Significance of the Beeper Tones Tone One short beep One long beep Two short beeps Two long beeps Three short beeps Occurrence Issued when you turn on the tester, change the position of the rotary dial, or press a valid key. Issued when a test ends or is manually interrupted and a PASS result is displayed. Issued when you press an invalid key. Issued when a fault log record is created during a test. Issued when an attention or warning message is displayed. Issued when a test ends or is manually interrupted and a WARNING or FAIL result is displayed. 2-8
29 Setting Up and Operating the Tester The Frame Relay Installation Assistant: at a Glance 2 The Menus The Frame Relay Installation Assistant has a menu-based interface. The menus provide access to the tester s setup and testing functions as well as to test results and fault log event records. This section shows you how to access the menus and how to navigate through the menu system. Accessing the Menus To access the menus, turn the rotary dial to the name of the function or test that you want to perform. The tester displays the startup screen followed by the top-level menu for your selection. Selecting a Menu Item To select a menu item, press d or U to move the cursor its name. Then, press E. Displaying the Next Page or the Previous Page of a Menu Many menus have more than one page of entries. To display the next page of a menu, press D(Page Down). To display the previous page, press C(Page Up). Exiting a Menu To exit a menu, press e. You leave the currently displayed menu and return to the previous level in the menu hierarchy. 2-9
30 660 Series Users Guide Connecting the Tester This section shows you how to connect the Frame Relay Installation Assistant to the external power supply and to a printer or PC. Connecting to the External Power Supply When the tester is connected to an ac outlet, you can use the power supply as a continuous power source. In this way, you can test for long periods of time without concern for depleting the batteries. To connect to the external power supply, follow these steps: 1. Plug the ac adapter/charger into an ac outlet. 2. Connect the power supply connector to the ac adapter/charger jack. This jack is located on the side panel of the tester (refer to Figure 2-2). 3. Turn on the Frame Relay Installation Assistant and begin usage. Connecting to a Printer or PC The interface cable provided with the tester is configured for communication with a PC or serial printer. To connect the tester to a PC or serial printer, refer to Figure 2-2 and proceed as follows: 1. Remove any cables that are connected to the tester. 2. Plug one DB-9 end of the serial cable into the RS-232C serial port, which is located on the side of the tester. 2-10
31 Setting Up and Operating the Tester Connecting the Tester 2 3. Plug the other DB-9 end of the serial cable into the serial port on the printer or PC. 4. Configure the tester s serial port settings and flow control. To do this, complete the following: a. Turn the rotary dial to SETUP to display the Setup menu. The cursor is positioned on the System option. b. Press E to display the Setup System menu. Then, press D(Page Down) to display Page 2: acb25f.bmp The cursor is positioned on the setting for the Serial Port Baud Rate parameter. 2-11
32 660 Series Users Guide c. Press E to display the list of available baud rate settings. Then, press d to select the appropriate setting for the printer or PC. Finally, press E to store your baud rate selection. d. Press d to move the cursor to the Flow Control parameter. Then, press E to display the list of available settings. Next, press d to select the desired setting. Finally, press E to store your flow control selection. Tester Printer Figure 2-3. Connecting the Tester to a Printer acb41f.eps 2-12
33 Setting Up and Operating the Tester Interface Modules 2 Interface Modules Optional interface modules are available for use with the Frame Relay Installation Assistant. These modules provide the correct jacks and interface circuitry for testing different physical WAN interfaces. The Frame Relay Installation Assistant offers four interface modules: 660M-DDS adapts the tester for connection to DDS transmission circuits. 660M-T1 adapts the tester for connection to T1 transmission circuits. 660M-E1 adapts the tester for connection to E1 transmission circuits. 660M-S adapts the tester to V.35, X.21, RS-449/V.36, RS-232/V.24, and RS- 530 serial communication links. Before operating the tester, you must attach it to the appropriate interface module. This section shows you how to connect the tester to an interface module and describes the information displayed by the LED indicators found on the front of each of the four modules. WWarning Interface modules provide isolation and shock protection. Do not operate the tester without the appropriate interface module connected. 2-13
34 660 Series Users Guide Attaching an Interface Module to the Tester Notes Interface modules are purchased separately from your local Fluke dealer. If you change modules, you do not have to calibrate the tester. Unlocked Locked Figure 2-4. Attaching an Interface Module to the Tester acb12f.eps To attach an interface module to the tester, complete the following (refer to Figure 2-4 for assistance): 1. Slide the latch on the back of the interface module to the right (unlocked position). 2. With the front of the tester and interface module facing away from you, position the interface module on top of the tester, making sure that the connector on the module and the connector on the tester are aligned. 3. Slide the latch on the interface module to the left to secure it to the tester. The interface module is now connected to the tester. 2-14
35 Setting Up and Operating the Tester Interface Modules 2 Status LEDs Each interface module has six LEDs. These LEDs provide quick, visual information on the status of the detected signal. Figure 2-5 identifies the LEDs on the T1, E1, and DDS interface modules. Table 2-4 describes their function. SIGNAL T1 FRM SYNC T1 ERROR LMI OK PHY PATTERN LOOPBK SYNC 660M-T1 FRAME RELAY MODULE Figure 2-5. LEDs on the T1, E1, and DDS Interface Modules acb10f.eps 2-15
36 660 Series Users Guide Table 2-4. T1, E1, and DDS Interface Module LEDs LED SIGNAL FRM SYNC ERROR Steady green: the signal is present. Meaning Off: no signal is present or the signal is too weak. Steady green: the framer is synchronized to the incoming signal. Off: no signal is present or the framer cannot synchronize to the incoming signal. Fast blinking red: the first T1/E1/DDS alarm or error has been detected. Steady red: the signal is in an active T1/E1/DDS alarm state or there are consecutive errored seconds. Slow blinking red: a T1/E1/DDS alarm or error occurred some time in the past. Note When you start a new test or restart the currently running test, the tester clears the alarm and error history. Off: no T1/E1/DDS alarms or errors have been detected since the test began. LMI OK PHY LOOPBK PATTERN SYNC Slow blinking green: the frame relay LMI link state is changing from down to up. Steady green: normal frame relay LMI keep-alive activity is present between the network and CPE. Fast blinking green: the frame relay LMI link state is changing from up to down. Off: the frame relay LMI link is down or there is no signal or framer synchronization. Steady red: a physical loopback is present at the other end of the link (remote). Fast blinking red: the tester is currently set in self (local) loopback mode. Off: no local or remote loopback is in place. Steady green: the tester is synchronized to the received BERT test pattern. Off: the tester is not synchronized to or is not receiving the expected BERT test pattern. 2-16
37 Setting Up and Operating the Tester Interface Modules 2 Figure 2-6 identifies the LEDs on the Serial interface module. Table 2-5 describes their function. TRANSMIT RECEIVE SERIAL ERROR LMI OK PHY LOOPBK PATTERN SYNC 660M-S FRAME RELAY PRO MODULE Figure 2-6. LEDs on the Serial Interface Module acb11f.eps 2-17
38 660 Series Users Guide Table 2-5. Serial Interface Module LEDs LED TRANSMIT RECEIVE SERIAL ERROR Meaning Steady green: the tester is transmitting serial data. Off: the tester is not transmitting data. Steady green: the tester is receiving serial data. Off: the tester is not receiving data. Fast blinking red: the first LOC alarm or the first Serial Lead error has been detected. Steady red: the signal is in an active LOC alarm state or there are consecutive Serial Lead errors. Slow blinking red: an alarm or error occurred some time in the past. Note When you start a new test or restart the currently running test, the tester clears the alarm and error history. Off: no LOC alarms or Serial Lead errors have been detected since the test began. LMI OK PHY LBK PATTERN SYNC Slow blinking green: the frame relay LMI link state is changing from down to up. Steady green: normal frame relay LMI keep-alive activity is present between the network and CPE. Fast blinking green: the frame relay LMI link state is changing from up to down. Off: the frame relay LMI link is down or there is no signal or framer synchronization. Steady red: a physical loopback is present at the other end of the link (remote). Fast blinking red: the tester is currently set in self (local) loopback mode. Off: no local or remote loopback is in place. Steady green: the tester is synchronized to the received BERT test pattern. Off: the tester is not synchronized to or is not receiving the expected BERT test pattern. 2-18
39 Setting Up and Operating the Tester Performing Basic Operations 2 Performing Basic Operations This section gives you some basic information about how to operate the Frame Relay Installation Assistant. Read this section before you run any tests and obtain test results. Turning on the Tester To turn on the Frame Relay Installation Assistant, turn the rotary dial to any setting. The startup screen is displayed followed by the top-level screen for the setting you selected. Configuring the Tester You can configure the tester so that it suits your particular work style and operating preferences. To configure the tester, proceed as follows: 1. Turn the rotary dial to SETUP. The Setup menu is displayed. The System option is highlighted. 2. Press E to display the Setup System menu: acb18f.bmp The Setup menu displays the setup parameters (see Table 2-6) that are used to configure the tester. The current setting for a parameter is located directly under its name. 2-19
40 660 Series Users Guide 3. To change the setting for a parameter, press d to move the cursor to the setting that you want to change. Then, press E. The tester displays the following: The alternative setting, if the parameter has only two settings. A list of settings, if the parameter has several settings. To select the desired setting, do the following: a. Press the d move the cursor to the desired setting. b. Press E to store your selection in memory. Table 2-6. Setup Parameters for Configuring the Tester Parameter Power Down Time-out Backlight Time-out Audible Tone Restore Factory Defaults Serial Port Baud Rate Flow Control Numeric Format Date Date Format Time Time Format Fault Log Memory Config Enable Software Options Setup External Modem Description Sets the power-down timer to put the tester into low-power mode after the specified period of inactivity. Sets the backlight timer to dim the backlight of the LCD after the specified period of inactivity. Turns the tester s beeper on or off. Overwrites all setup parameters with their factory default settings. Sets the communication speed for the RS-232 port. Controls the flow control method used by the printer/pc RS-232 port. Specifies the numeric format for the display of decimal fractions. Sets the date. Specifies the format for the display of the date. Sets the time. Specifies the format for the display of the time. Determines whether the tester overwrites fault log records or stops storing records when the fault log exceeds its capacity. Displays a screen on which you can enter key codes that enable various software options. Displays a screen on which you can enter a custom character string that is sent to an external modem to cause it to automatically answer. 2-20
41 Setting Up and Operating the Tester Performing Basic Operations 2 Adjusting the Contrast of the LCD To adjust the contrast of the LCD, complete the following: 1. Press and hold b for one second or longer. The Contrast Adjust Screen is displayed. 2. Press d or U until the desired level of contrast is obtained. 3. Then, press E to store the setting. The contrast setting is saved in memory even after you turn off the tester. 4. Press e. Restoring the Default Settings You can restore all of the tester s setup parameters to their original values (as shipped by the factory). Restoring the default settings is a useful task when you want to put the tester in a known state. To restore the default settings, follow these steps: Caution When you restore the factory default settings, any settings that you previously programmed for the tester are permanently erased. 1. Turn the rotary dial to SETUP. The Setup menu is displayed. The System option is highlighted. 2-21
42 660 Series Users Guide 2. Press E. The Setup System menu is displayed: acb18f.bmp 3. Press d to move the cursor to the Restore Factory Defaults parameter. Then, press E. A warning message is displayed to advise you that all of your current setup values will be lost. 4. Do one of the following: Press E to change all of the current settings back to their factoryprogrammed values. Press e to cancel. 2-22
43 Setting Up and Operating the Tester Updating the Tester with New Software 2 Responding to Low Battery Warnings The tester displays a warning message when the battery voltage is low or too low for it to operate. If such a message is displayed, you will need to charge the battery. To charge the battery, connect the ac adapter/charger to the tester and to ac line power. You can operate the tester on ac power while the battery is charging. You can also charge the battery by using an optional 12-volt vehicle adapter or externally using an optional battery charger stand. Charge the battery for approximately four hours before you run the tester on battery power. On a fully charged battery, the tester can operate for about four hours. Updating the Tester with New Software When a software update becomes available for the 660 Series Frame Relay Installation Assistant, you can download the latest version from the Fluke Web site ( to your PC, then transfer the files to your tester. Using the Web site requires Internet access and a web browser. To install new software, you need 660 Link, a Windows-based download utility program. This program is on the 3.5-inch diskette that was shipped with the tester or is available from the Web site. If you need help downloading new software, call Fluke Technical Support. 2-23
44 660 Series Users Guide The 660-Link Program The 660-Link program is on the 3.5-inch diskette that is included among the tester s standard accessories (see Figure 1-1). Using this program, you can do the following: Configure a PC s serial port for communication with the tester Transfer software updates from a PC to the tester Upload saved test result reports from the tester to a PC Remotely operate the tester via a dial up modem connection. The 660-Link program runs under Windows 95, 98 or NT. For information on the minimum system requirements for running the program and for information on installing and using it with the tester, see the 660 Frame Relay Installation Assistant Reference Manual. You can find the reference manual at the Fluke Web site
45 Chapter 3 Turning Up New Frame Relay Service Contents Page Introduction Selecting a Cabling Scheme Selecting an Emulation Mode Cabling the Tester DTE Line Cabling for CPE Emulation DCE Line Cabling for Network Emulation Running an Auto Test Setting Up an Auto Test Starting an Auto Test Saving Auto Test Results Viewing Auto Test Results Running Single Tests Setting Up a Single Test Starting a Single Test Saving Single Test Results Viewing Single Test Results
46 660 Series Users Guide 3-2
47 Turning Up New Frame Relay Service Introduction 3 Introduction To turn up a new frame relay service, complete the following steps in the order given. Each step is explained in detail following this summarized procedure. 1. Select a cabling scheme for the tester. 2. Select an emulation mode for the tester. 3. Cable the tester. 4. Run tests and analyze the circuit. Selecting a Cabling Scheme The Frame Relay Installation Assistant can transmit and receive signals while acting as one of the following devices: Data Terminal Equipment (DTE) When configured to operate as DTE, the tester uses the wiring scheme appropriate for a DTE connection to communicate with a device that is using a DCE wiring scheme. For T1/E1 circuits, the tester receives on pins 1 and 2 and transmits on pins 4 and 5. For DDS circuits, the tester receives on pins 7 and 8 and transmits on pins 1 and 2. For Serial circuits, the tester receives on DTE receive pins and transmits on DTE transmit pins. DTE is usually the appropriate cabling scheme if the tester is emulating CPE (see "Selecting an Emulation Mode"). Figures 3-4 and 3-5 show sample cabling configurations in which the tester is emulating CPE. Select DTE as the cabling scheme if your connections look like those depicted either figure. Data Circuit Terminating Equipment (DCE) When configured to operate as DCE, the tester uses the wiring scheme appropriate for a DCE connection to communicate with a device that is using a DTE wiring scheme. For T1/E1 circuits, the tester receives on pins 4 and 5 and transmits on pins 1 and 2. For DDS circuits, the tester receives on pins 1 and 2 and transmits on pins 7 and 8. For Serial circuits, the tester receives on DCE receive pins and transmits on DCE transmit pins. DCE is usually the appropriate cabling scheme if the tester is emulating the frame relay network (see "Selecting an Emulation Mode"). Figures 3-6 and 3-7 show sample cabling configurations in which the tester is emulating a frame relay network. Select DCE as the cabling scheme if your connections look like those depicted in either figure. 3-3
48 660 Series Users Guide To select a cabling scheme, follow these steps: 1. Turn the rotary dial to SETUP. The Setup menu is displayed. 2. Press d to select Line, then press E to display the Setup Line menu. The cursor is positioned on the Line Cabling parameter. Notes If the tester is emulating customer premise equipment, DTE is usually the correct setting. On the other hand, DCE is usually the correct setting when the tester is emulating central office equipment. To have the tester automatically detect the received signal and set the appropriate DTE or DCE cabling, set the Line Cabling parameter to Auto Detect (the default). 3. Press E. The list of settings for the Line Cabling parameter is displayed. 4. Press d to select the desired setting, then press E. Your selection is saved in memory. 3-4
49 Turning Up New Frame Relay Service Selecting an Emulation Mode 3 Selecting an Emulation Mode The Frame Relay Installation Assistant can emulate one of the following frame relay Link Management Interfaces (LMI): User-to-Network Interface Customer Premise Equipment (UNI CPE) When the tester emulates UNI CPE (see Figure 3-1), it functions like a router or a router CSU/DSU combination. This type of emulation is appropriate when you want to qualify the network prior to installing customer premise equipment. User-to-Network Interface Frame Relay Network (UNI NET) When the tester emulates UNI NET (see Figure 3-2), it functions like a frame relay network. This type of emulation is appropriate when you want to verify the operation and configuration of frame relay customer premise equipment. Network-to-Network Interface (NNI) When the tester emulates NNI (see Figure 3-3), it maintains a two-way LMI polling session. This type of emulation is appropriate when you want to emulate network equipment that interfaces with other network equipment. 3-5
50 660 Series Users Guide Figure 3-1 illustrates a UNI CPE configuration in which the tester emulates CPE. Note Figure 3-1 illustrates the most common connection scheme. If you had a Serial connection, the tester would be connected to the local loop through a CSU/DSU. Local loop: T1/E1/DDS Edge Frame Switch Frame Relay Network Status Enquiry Status Message Full Status Enquiry Full Status Message Figure 3-1. Frame Relay Installation Assistant Emulating UNI CPE acb28f.eps 3-6
51 Turning Up New Frame Relay Service Selecting an Emulation Mode 3 Figure 3-2 illustrates a UNI Network configuration in which the tester emulates the frame relay network. Router/FRAD Serial link CSU/ DSU Local loop: T1/E1/DDS Status Enquiry Ethernet LAN Status Message Full Status Enquiry Workstation PC Full Status Message acb29f.eps Figure 3-2. Frame Relay Installation Assistant Emulating the Frame Relay Network 3-7
52 660 Series Users Guide Figure 3-3 illustrates a Network-to-Network configuration in which the tester emulates network equipment that interfaces with other network equipment. Note Figure 3-3 illustrates the most common connection scheme. If you had a Serial connection, the tester would be connected to the local loop through a CSU/DSU. Local loop: T1/E1/DDS Edge Frame Switch Frame Relay Network Status Enquiry Status Message Full Status Enquiry Full Status Message Status Enquiry Status Message Full Status Enquiry Full Status Message Figure 3-3. Frame Relay Installation Assistant Emulating NNI acb30f.eps 3-8
53 Turning Up New Frame Relay Service Selecting an Emulation Mode 3 To select an emulation mode, complete the following: 1. Turn the rotary dial to SETUP. The Setup menu is displayed. 2. Press d to select Frame Relay, then press E to display the Setup Frame Relay menu: acb31f.bmp The setting for the Emulation Mode parameter is highlighted. 3. To change the current setting, press E. The list of settings is displayed. Note If you select Auto Detect (the default), the tester automatically detects the LMI type and sets the emulation mode. 4. Press d to select the desired setting, then press E. Your selection is saved in memory. 3-9
54 660 Series Users Guide Cabling the Tester The following sections show you various ways to cable the tester based on the choice of cabling schemes and emulation modes described in the previous sections. Refer to the cabling instructions that fit your particular application. DTE Line Cabling for CPE Emulation To cable the tester for CPE emulation, complete the following: 1. Make sure that the customer premise equipment that the tester is emulating is disconnected from the frame relay network. 2. Connect the tester to the frame relay network (refer to Figure 3-4 or 3-5 for assistance). Note If the interface is DB15 or Bantam, you must use the appropriate adapter cable. 3. Turn on the tester. Notes If the line cabling is set to Auto Detect (the default), the tester automatically detects the received signal pair and sets the appropriate DTE or DCE cabling. If the emulation mode is set to Auto Detect (the default), the tester automatically detects the LMI type and sets the emulation mode. You are now ready to run an Auto Test. See Running an Auto Test, which follows, for instructions. 3-10
55 Turning Up New Frame Relay Service Cabling the Tester 3 RJ48, DB-15 or Bantam connector NIU Local loop Frame Relay Network 660 emulates customer premise equipment using a DTE connection T1, E1 or DDS network interface unit (Telco demarcation) Figure 3-4. Emulating CPE by Terminating the T1/E1/DDS Circuit acb02f.eps Female Serial connector not used Serial Y cable (V.35, X.21, RS-449, RS-530, or RS-232) Serial extension cable Male Serial connector CSU/DSU or E1 NT T1,E1, DDS circuit Frame Relay Network 660 emulates customer premise equipment using a DTE connection Figure 3-5. Emulating CPE by Terminating the Serial Circuit acb03f.eps 3-11
56 660 Series Users Guide DCE Line Cabling for Network Emulation To cable the tester for UNI or NNI network emulation, complete the following: 1. Disconnect the CPE from the frame relay network. 2. Connect the tester to the CPE (refer to Figure 3-6 or 3-7 for assistance). 3. Turn on the tester. Notes If the line cabling is set to Auto Detect (the default), the tester automatically detects the received signal pair and sets the appropriate DTE or DCE cabling. If the emulation mode is set to Auto Detect (the default), the tester automatically detects the LMI type and sets the emulation mode. You are now ready to run Auto Test. See Running an Auto Test for instructions. LAN T1, E1, or DDS network connection Router/ FRAD existing Serial cable CSU/DSU or E1 NT 660 emulates the frame relay network using a DCE connection Figure 3-6. Emulating UNI or NNI Network by Terminating the T1/E1/DDS Circuit acb04f.eps 3-12
57 Turning Up New Frame Relay Service Running an Auto Test 3 Serial extension cable LAN Serial Y cable (V.35, X.21, RS-449, RS-530, or RS-232) Male Serial connector not used Router/ FRAD 660 emulates the frame relay network using a DCE connection existing Serial cable Female Serial connector Figure 3-7. Emulating the UNI or NNI Network by Terminating the Serial Circuit acb05f.eps Running an Auto Test Auto Test is a set of three diagnostic tests that the tester runs automatically with a single press of a button. When you turn up a frame relay service, an Auto Test can help you assess the basic condition of a frame relay network and enable you to determine whether it is ready for use before user or network equipment is installed. Specifically, the tests that comprise an Auto Test help you do the following: Ensure that the physical circuit is provisioned correctly and functions according to the requirements of your installation Verify that the physical circuit is connected to the frame relay network Verify end-to-end connectivity through the frame relay network. 3-13
58 660 Series Users Guide The following tests comprise an Auto Test. A typical Auto Test takes approximately one minute to complete. LINE Depending on the interface type, the LINE test is composed of between three to five subtests. These tests can help you determine whether the transmission circuit is physically able to support the frame relay service. Specifically, the tests provide physical circuit information, such as the configuration parameters detected, and indicate whether physical layer errors or alarms were discovered. Frame Relay The Frame Relay test is composed of five subtests. This test verifies that the physical circuit is connected to the frame relay network and that the network or customer premise equipment can maintain an LMI keep-alive session. This test also provides DLCI statistics, reporting on the number of active DLCIs that are found, as well as frame relay traffic statistics and frame errors. AutoPING This test verifies end-to-end connectivity by identifying the IP addresses of devices on the far end of each active PVC and sending an IP PING echo request to those devices to determine whether they are online and responding. Setting Up an Auto Test To set up an Auto Test, complete the following: 1. Turn the rotary dial to SETUP. The Setup menu is displayed. 2. Press d to select Auto Test, then press E. The Setup Auto Test menu is displayed. The cursor is positioned on the setting for the Emulation Mode parameter. Note Descriptions of the Auto Test setup parameters can be found in the 660 Series Frame Relay Installation Assistant Reference Manual. 3-14
59 Turning Up New Frame Relay Service Running an Auto Test 3 3. Press E to display the list of settings for the Emulation Mode parameter. 4. Press d to select the desired setting, then press E to save your selection in memory. Continue in this manner, selecting and saving a setting for each parameter on the Setup Auto Test menu. Starting an Auto Test Note Before you run this test, you may want to modify the header that appears on any test result reports that you may save (see "Creating a Header for Test Reports" in Chapter 5 for instructions). Note that you can change the header after a report is saved, but you will have to edit the text file to do so. To start an Auto Test, complete the following: 1. Turn the rotary dial to AUTO TEST. The Auto Test screen is displayed: acb20f.bmp 2. Press T. The test begins. As the tester completes each subtest, it issues a PASS, WARN, or FAIL result, which is displayed on the Auto Test Summary Results screen. 3-15
60 660 Series Users Guide After all of the subtests run, the tester displays the TEST COMPLETE screen. If all of the subtests successfully meet their performance criteria, the tester displays an overall PASS result on this screen. If performance criteria are not met for any test, the tester beeps and displays a WARN or FAIL result. Note A PASS, WARN, or FAIL result is issued in accordance with the parameters selected under the setup for each subtest (see Setting Up a Single Test for details). You can now save the results of the test or view them. See "Saving Auto Test Results" or "Viewing Auto Test Results" for details. Saving Auto Test Results To save Auto Test results, follow the instructions under "Saving Test Results" in Chapter 5. Viewing Auto Test Results To view results from an Auto Test, follow these steps: Note If you press e, you can view Auto Test results, but you can no longer save them. After you exit the TEST COMPLETE screen, you cannot return to that screen to save results. Be aware that any fault log records associated with the results are also lost. 1. On the TEST COMPLETE screen, press e. The Auto Test Summary Results screen is displayed. Overall results are displayed in the right column. 2. To view summary results for a specific subtest, press d to select the name of the test, then press E. Summary results for the selected test are displayed. 3-16
61 Turning Up New Frame Relay Service Running an Auto Test 3 Following is an example of the summary results provided for the Frame Relay subtest. Note that for each test parameter, the tester displays an overall result: PASS, WARN, or FAIL. acb19f.bmp 3. To view detailed results for a particular test parameter, press d to select the parameter, then press E. Following is an example of the type of detailed results that the tester provides. This example shows the detail results generated for the AutoPING test s Target Discovery parameter: acb22f.bmp 3-17
62 660 Series Users Guide Running Single Tests The Single Tests are specialized tests that you can run to gather more detailed and focused results in a particular area of interest. When you run any of the Single Tests, you must have the tester connected to the circuit under test in a terminated, out-of-service fashion (see DTE Line Cabling for CPE Emulation or DCE Line Cabling for Network Emulation in this chapter for instructions). The Frame Relay Installation Assistant runs the following Single Tests: LINE Determines transmission circuit parameters based on the received signal. Looks for the proper signal receive levels and checks for physical layer errors and alarms. LINE BERT Transmits and receives standard BERT patterns for acceptance testing or for troubleshooting physical transmission circuits. FRAME RELAY Verifies that the network or customer premise equipment can maintain an LMI keep-alive session. Test results include a list of the active DLCIs found as well as frame relay traffic statistics and frame errors. FRAME LOSS Verifies end-to-end PVC performance over a designated DLCI using special frame relay test frames. Test results contain standard metrics for contractual service-level agreements (SLAs). 3-18
63 Turning Up New Frame Relay Service Running Single Tests 3 PING Tests end-station-to-end-station IP connectivity and round-trip delay through a network. IP PERFORMANCE (separately purchased option) Verifies end-to-end PVC performance over a designated DLCI using IP packets within the payload of the generated test traffic. Inter-operates with a Fluke OneTouch LAN tester to provide a two-way WAN to LAN IP performance test. Features an automatic ramp-up function and separate upstream and downstream results. Setting Up a Single Test To set up a Single Test, complete the following: 1. Turn the rotary dial to SETUP. The Setup menu is displayed. 2. Press d to select the name of the test that you want to set up. Press E to display the setup menu for the test. 3. For each setup parameter on the menu, select the desired setting. Refer to the 660 Series Frame Relay Installation Assistant Reference Manual for descriptions of the setup parameters for the Single Tests. 3-19
64 660 Series Users Guide Starting a Single Test Note Before you run a test, you may want to change the header that appears on any test result reports that you will save (see "Creating a Header for Test Reports" in Chapter 5 for instructions). Note that you can change the header after a report is saved, but you will have to edit the text file to do so. To start a Single Test, follow these steps: 1. Turn the rotary dial to SINGLE TEST. The Single Test menu is displayed: acb24f.bmp 2. Press d to select the test that you want to run. Then, press E. The top-level screen for the selected test is displayed. The current setup for the test is located at the bottom of the screen. 3-20
65 Turning Up New Frame Relay Service Running Single Tests 3 3. Do one of the following: If the current setup is correct, press T to start the test. When the test ends or is manually interrupted, an overall PASS, FAIL, or WARN result is displayed on the TEST COMPLETE screen. If the current setup is not correct, complete the following: a. Press 4(Setup) to display the setup screen for the test. b. Follow the instructions on the screen to change the settings of the test parameters. c. Press e to return to the test screen. Then, press T to start the test. After the test ends or is manually interrupted, an overall result is displayed for the test on the TEST COMPLETE screen. Saving Single Test Results For instructions on saving the results of a Single Test, see "Saving a Test Result Report" in Chapter 5. Viewing Single Test Results To view results from a Single Test, follow these steps: Note If you press e, you can view test results, but you can no longer save them. After you exit the TEST COMPLETE screen, you cannot return to that screen to save results. Be aware that any fault log records associated with the results are also lost. 1. On the TEST COMPLETE screen, press e. Summary results for the test are displayed. An overall result for each test parameter is displayed in the right column. 2. To view detailed results for a particular test parameter, press d to select the parameter, then press E. 3-21
66 660 Series Users Guide 3-22
67 Chapter 4 Monitoring an In-Service Network Contents Page Introduction Connecting the Tester for Monitoring Service at a Customer Site Connecting to a T1, E1, or DDS Circuit Tap Box Connection T1/DDS CSU/DSU Monitor Jack Connection E1 Network Termination (NT) Equipment Monitor Jack Connection. 4-6 Connecting to a Serial Circuit Connecting the Tester for Monitoring Service at a Central Office T1/DDS Patch Panel or Channel Bank Connection E1 Line Terminal Equipment (LTE) Connection Monitoring an In-Service Frame Relay Circuit Viewing Monitoring Session Results Saving Monitoring Session Results
68 660 Series Users Guide 4-2
69 Monitoring an In-Service Network Introduction 4 Introduction Chapter 4 shows you how to use the 660 Series Frame Relay Installation Assistant to manage and troubleshoot an in-service frame relay network. First, you will learn how to connect the tester to a frame relay network so that you can monitor service at the customer site or at a central office. After you make the appropriate connections, you will learn how to use the tester to monitor circuits to check for physical layer problems and gather network traffic statistics. Connecting the Tester for Monitoring Service at a Customer Site The following sections describe the ways to connect the tester to a frame relay network that is in service at a customer site. Connecting to a T1, E1, or DDS Circuit There are two ways to connect the tester to a T1, E1, or DDS circuit: into a tap box or into the monitor jacks on a CSU/DSU or NT (for E1). Follow the procedure that suits your particular application. Tap Box Connection Note To use this procedure, you need a tap box (NT907). The tap box, which comes with each interface module, contains a tap port that allows you to monitor both transmit pairs (network to CPE and CPE to network), one at a time. To connect into a tap box, refer to Figure 4-1 and complete the following: 1. Using the supplied patch cable RJ48 to RJ48, connect the tester to the port labeled TAP on the tap box. Note The circuit must be opened briefly when you initially install the tap box. After it is installed, you can connect the tester to it at any time without disrupting service. 4-3
70 660 Series Users Guide 2. Connect the frame relay circuit-under-test to one of the ports labeled LINE on the tap box. 3. Connect the CSU/DSU to the other port labeled LINE on the tap box. CSU/DSU (NT for E1) Patch cable RJ48 to RJ48 LINE tap box (NT907) TAP LINE T1,E1, DDS circuit Frame Relay Network 660 monitors either CPE to network or network to CPE direction acb09f.eps Figure 4-1. Connecting Tester for In-Service Monitoring of a T1, E1, or DDS Circuit 4-4
71 Monitoring an In-Service Network Connecting the Tester for Monitoring Service at a Customer Site 4 T1/DDS CSU/DSU Monitor Jack Connection To connect the tester to the monitor jacks on a CSU/DSU, refer to Figure 4-2 and complete the following: 1. Connect the RJ48 end of the adapter cable (PN for T1; PN for DDS) to the T1/DDS interface module. 2. Connect the adapter cable Bantam connector labeled RECEIVE to the CSU/DSU MON jack OUT. 3. Connect the adapter cable Bantam connector labeled TRANSMIT to the CSU/DSU MON jack IN. Twin Bantam to RJ-48C (for T1) or RJ-48S (for DDS) adapter cable RECEIVE MON jack OUT TRANSMIT MON jack IN 660 monitors either CPE to network or network to CPE direction T1/DDS CSU/DSU Figure 4-2. Connecting the Tester to Monitor Jacks on a T1 or DDS CSU/DSU acb08f.eps 4-5
72 660 Series Users Guide E1 Network Termination (NT) Equipment Monitor Jack Connection To connect the tester to the monitor jacks on E1 NT equipment, refer to Figure 4-3 and complete the following: 1. Connect one end of the supplied RJ48 to RJ48 patch cable to the E1 interface module and the other end to the supplied E1 Balun. 2. Connect one end of a 75 Ω coaxial patch cable (PN ) to the E1 Balun BNC connector labeled "RX" and the other end to the NT equipment MON jack OUT. 3. Connect one end of a second 75 Ω coaxial patch cable (PN ) to the E1 Balun BNC connector labeled "TX" and the other end to the NT equipment MON jack IN. RJ-48 to RJ-48 patch cable 75 coax cables RX TX E1 Balun (supplied) MON jack OUT MON jack IN 660 monitors either CPE to network or network to CPE direction E1 Network Termination (NT) Figure 4-3. Connecting the Tester to Monitor Jacks on E1 NT Equipment acb55f.eps 4-6
73 Monitoring an In-Service Network Connecting the Tester for Monitoring Service at a Customer Site 4 Connecting to a Serial Circuit To connect the tester to a Serial circuit, refer to Figure 4-4 and complete the following: Note The circuit must be opened briefly when you connect the Serial Y cable. After it is installed, you can connect the tester to it at any time without disrupting service. 1. Using the serial extension cable, connect the tester to one of the following accessory Y adapter cables: NS102 X.21 NS103 V.35 NS104 V.35 (French) NS105 RS-449/V.36 NS106 RS-530 NS107 RS-232/V Connect the Female end of the Serial Y cable to the existing cable that typically connects the DTE (router or FRAD) to the CSU/DSU (NT for E1). 3. Connect the Male end of the Serial Y cable to the DCE (CSU/DSU or NT for E1). 4-7
74 660 Series Users Guide CSU/DSU (NT for E1) Serial extension cable LAN Serial Y cable (V.35, X.21, RS-449, RS-530, or RS-232) Male Serial connector Router/ FRAD 660 monitors either CPE to network or network to CPE direction existing Serial cable Female Serial connector Figure 4-4. Connecting the Tester for In-Service Monitoring of a Serial Circuit acb06f.eps 4-8
75 Monitoring an In-Service Network Connecting the Tester for Monitoring Service at a Central Office 4 Connecting the Tester for Monitoring Service at a Central Office The following sections describe the ways to connect the tester to a frame relay network that is in service at a central office. T1/DDS Patch Panel or Channel Bank Connection To connect the tester to a frame relay circuit at a central office, refer to Figure 4-5 and complete the following: 1. Connect the RJ48 end of the adapter cable (PN for T1; PN for DDS) to the T1/DDS interface module. 2. Connect the Bantam plug labeled "RECEIVE" to the Inbound monitor jack on the patch panel or channel bank. 3. Connect the Bantam plug labeled "TRANSMIT" to the Outbound monitor jack on the patch panel or channel bank. Twin Bantam to RJ48C (for T1) or RJ48S (for DDS) adapter cable RECEIVE Inbound MON Outbound MON IN IN TRANSMIT OUT OUT 660 monitors either CPE to network direction or network to CPE direction T1/DDS DSX patch panel or channel bank Figure 4-5. Connecting the Tester to a T1 or DDS Circuit at a Central Office Site acb07f.eps 4-9
76 660 Series Users Guide E1 Line Terminal Equipment (LTE) Connection To connect the tester to the monitor jacks on E1 LTE, refer to Figure 4-6 and complete the following: 1. Connect the supplied RJ48 to RJ48 patch cable to the E1 interface module and the supplied E1 Balun. 2. Connect one end of a 75 Ω patch cable (PN ) to the supplied E1 Balun BNC connector labeled "RX" and the other end to the Inbound BNC monitor jack on the LTE. 3. Connect one end of a second 75 Ω patch cable (PN ) to the supplied E1 Balun BNC connector labeled "TX" and the other end to the Outbound BNC monitor jack on the LTE. RJ-48 to RJ-48 patch cable RX TX E1 Balun (supplied) 75 coax cables MON (Inbound) MON (Outbound) 660 monitors either CPE to network DSX patch panel or network CPE direction E1 Line Termination Equipment (LTE) acb56f.eps Figure 4-6. Connecting the Tester to an E1 Circuit at a Central Office (Exchange) Site 4-10
77 Monitoring an In-Service Network Monitoring an In-Service Frame Relay Circuit 4 Monitoring an In-Service Frame Relay Circuit After you connect the tester as described in the previous sections, you are ready to put the tester in monitor mode. In this mode, the tester unobtrusively checks all frames sent over a frame relay network. The tester runs the following tests: Note The LINE and Frame Relay tests use the same pass/fail criteria that are configured in the setup for the respective single tests. If the criteria are exceeded, a WARN or FAIL message is displayed. The Top PVCs and CIR Advisor tests have no PASS/FAIL criteria associated with them. LINE Verifies that the circuit-under-test has no physical layer errors or alarms present and that it can support the frame relay service. FRAME RELAY Verifies that the network or user equipment can maintain an LMI keep-alive session. Reports the active DLCIs found and provides frame relay traffic statistics and frame errors. Top PVCs Displays those PVCs on an in-service link that are consuming the most bandwidth or experiencing the most congestion. CIR Advisor Monitors live traffic on a single target DLCI and compares the utilization measured to the Committed Information Rate (CIR) that is specified by the user. After you end the session, the tester provides both summary and detailed reports of its findings. 4-11
78 660 Series Users Guide To monitor a circuit, complete the following: Note Before you begin monitoring, you may want to change the header that appears on any test result reports that you will save (see "Creating a Header for Test Reports" in Chapter 5 for instructions). Note that you can change the header after a report is saved, but you will have to edit the text file to do so 1. Turn the rotary dial to MONITOR. 2. The Monitor screen is displayed: acb21f.bmp On this screen, you can indicate in which direction you want the tester to monitor the circuit. Choose one the following directions: CPE to NET From the customer premises to the network. NET to CPE From the network to the customer premises. 4-12
79 Monitoring an In-Service Network Monitoring an In-Service Frame Relay Circuit 4 3. Do one of the following: If the displayed direction is correct, press T. If the displayed direction is not correct, press E to change it. Then, press T. The tester begins monitoring the frame relay circuit. 4. To stop the session, press e. The tester displays the TEST COMPLETE screen. From this screen, you can either view results (see "Viewing Monitoring Session Results") or save them (see "Saving Monitoring Session Results"). Viewing Monitoring Session Results To view results from a monitoring session, complete the following: Note If you press e, you can view results from the session, but you can no longer save them. After you exit the TEST COMPLETE screen, you cannot return to that screen to save results. Be aware that any fault log records associated with the results are also lost. 1. From the TEST COMPLETE screen, press e. The Monitoring Summary Results screen is displayed. Overall results for each subtest are displayed in the right column. Note If the physical link is carrying unframed data (for example, BERT patterns), the Top PVCs and CIR Advisor result screens may display erroneous results. 4-13
80 660 Series Users Guide 2. To view summary results for a specific subtest, press d to select the name of the test, then press E. 3. To view detailed results for any of the tests, position the cursor on the name of the test, then press E. For detailed descriptions of the monitoring session results, refer to the 660 Series Frame Relay Installation Assistant Reference Manual. Saving Monitoring Session Results To save results from a monitoring session, follow the instructions under "Saving Test Results" in Chapter
81 Chapter 5 Reports Contents Page Introduction Test Reports Creating a Header for Test Reports Saving Test Results Printing a Test Report Deleting a Test Report The Fault Log Viewing Fault Log Records Saving Fault Log Records Deleting Fault Log Records Printing Fault Log Records
82 660 Series Users Guide 5-2
83 Reports Introduction 5 Introduction The tester can save results in memory for later review. These results are stored in a report file, which is saved in memory even after the tester is turned off or reset. Chapter 5 shows you how to manage test report files. You will learn how to create a header for your reports, how to save results in a report file, and how to print the file. You will also learn how to delete any report files you no longer need from the tester s memory. This chapter also describes the tester s fault log. This log keeps track of major errors or failures that the tester detects during a test or monitoring session. You will learn how to display the log, how to save records to it, and how to print the information it contains. Test Reports This section shows you how to do the following: Create a report header Save test results Print test reports Delete test reports. Creating a Header for Test Reports You can create an identifying header for your test reports. This header specifies a company name, an operator name, and a test site name. When you print test results, this header appears at the top of the report. Before you run any tests, you may want to modify the header that appears on any test result reports that you may save. Use this procedure to edit the header. Note You can change the header after a report is saved, but you will have to edit the text file to do so. To create or modify a header, complete the following: 1. Turn the rotary dial to REPORTS. The Reports menu is displayed. 5-3
84 660 Series Users Guide 2. Press d to select Edit Report Identification. Then, press E. 3. The Edit Report ID screen is displayed: acb32f.bmp The cursor is positioned on the setting for the Custom Header parameter. 4. To change the Custom Header, do the following: a. Position the cursor on the parameter s setting. b. Press E to display an edit screen. c. Press D until you erase the name that is currently in the Custom Header field. Then, follow the instructions to type a name. Note The name you type can be up to 20 characters long. d. When you finish, press S to store the name change. 5-4
85 5. To change the Operator Name or Site, do the following: a. Position the cursor on the parameter s setting. b. Press E. Reports Test Reports 5 c. Press D until you erase the name that is currently in the Operator Name or Test Site field. Then, follow the instructions to type a name. Notes The name you type can be up to 20 characters long. You can create lists of operator and site names. You can choose names from these lists so that when you print a report, the desired operator or site name is in the header. After the lists are created, you can add names to them and edit them. Press C to add a name, and press D to edit existing names. Saving Test Results Depending on the state that the tester is in, you can save Auto Test, Single Test, or Monitoring session results in a report file. The tester saves results only if the following conditions are satisfied: An Auto Test or Single Test must have run for the duration specified in their respective setups or An Auto Test, Single Test, or Monitoring session must have run for any duration then have been manually stopped by the user. If either condition is not met, the tester beeps when you press S. To save test results, follow these steps: 1. Wait for the test to end or press e to manually stop the running test. The TEST COMPLETE screen is displayed. 5-5
86 660 Series Users Guide 2. Press S. The Save Test Report screen is displayed: acb16f.bmp The tester prompts you to provide a name for the file in the Circuit ID field. You can accept the default name that is provided or you can type a different name for the file in this field. 3. Do one of the following: To use the default file name, press S. The results are saved in the report file. This file contains both summary and detailed results from the test or monitoring session. If any errors or failures were detected, corresponding fault log records are appended to the report (see "The Fault Log" for details). To type a different file name, press E. Then, follow the instructions on the screen to type a name. The name you choose can be from 1 to 15 characters long. After you type a name for the file, press S. The results are saved in the report file. This file contains both summary and detailed results from the test or Monitoring session. If any errors or failures were detected, corresponding fault log records are appended to the report (see "The Fault Log" for details). Press e to cancel. 5-6
87 Reports Test Reports 5 Printing a Test Report Any results that are saved in a report file can be printed directly to a printer or terminal emulator. This section shows you how to print test reports on a serial printer connected to the tester. Before you print, it is a good idea to check your printer connections and settings. See Connecting to a Printer or PC in Chapter 2 for instructions. To print a test report, complete the following: 1. Turn the rotary dial to REPORTS. The Reports menu is displayed. 2. Press d to select Print Test Reports. Then, press E. The Print Test Reports screen is displayed: acb27f.bmp This screen lists the names of the reports that are saved in the tester's memory. For each report, the following information is given: Type of test Overall status (P for PASS, F for FAIL, W for WARN, or N for Not Completed) File creation date. Note Each page can display up to eight report names. If there are additional pages, press D(Page Down) to display them. 5-7
88 660 Series Users Guide 3. Do one of the following: To print a single report, press d to select the name of the report. Then, press E The selected report is printed. To print all of the reports, press B(Print All). The tester prints all of the reports that are saved in the tester s memory. Press A(Cancel Print) to cancel printing. Deleting a Test Report You can delete test reports individually or all at one time. To delete a report, complete the following: 1. Turn the rotary dial to REPORTS. The Reports menu is displayed. The Delete Test Reports option is highlighted. 2. Press E. The tester displays the Delete Test Reports screen: acb17f.bmp 5-8
89 Reports The Fault Log 5 This screen lists the names of the reports that are saved in the tester s memory. For each report, the following information is given: Type of test Overall status (P for PASS, F for FAIL, W for WARN, or N for Not Completed) File creation date. Note Each page can list up to eight report names. If there are additional pages, press D(Page Down) to display them. 3. Do one of the following: If you want to delete one report, press d to select its name. Then, press A(Delete Report). The selected report is deleted from memory. If you want to delete all of the reports, press B(Delete All). The tester deletes all reports from memory. The Fault Log The Frame Relay Installation Assistant has a fault log. This log enables you to save historical information regarding errors or failures that may occur while you are monitoring or conducting a test. This information can be particularly helpful to you when you are troubleshooting circuits and attempting to catch intermittent faults. The specific types of failures or errors that cause the tester to report a fault and create a fault log record depend on which interface module is being used. Consult the 660 Series Frame Relay Installation Assistant Reference Manual for the types of fault events that pertain to the interface you are testing. The tester detects errors and creates fault log records only while a test or monitoring session is in progress. If the beeper is enabled, the tester issues an audible sound every time it adds a new fault record to the log. The tester also displays an alarm bell icon (under the battery icon) to alert you that one or more fault records were added to the log. 5-9
90 660 Series Users Guide The fault log can contain up to 100 individual records (numbered 1 to 100). When the log fills to capacity, the tester either begins writing over the oldest record (in a circular fashion) or stops storing records. The choice depends on the parameter selected when the tester was configured (see Configuring the Frame Relay Assistant and note the description in Table 2-6 for the Fault Log Memory Config parameter). The following sections show you how to view fault log records and how to save those records in a report file. Viewing Fault Log Records While a test or monitoring session is in progress, the tester automatically detects any major errors or failures that occur and records those events in the fault log. You can view the contents of the fault log at any time during or after a test or monitoring session. To view fault log records, complete the following: Note If the tester detects a fault while you are viewing the fault log, you will see a record automatically added to the log. 1. Press F. The first page of the Fault Log menu is displayed, for example: acb43f.bmp 5-10
91 Reports The Fault Log 5 This menu lists all of the records currently in the fault log. Each page can contain the names of up to four records. For each record listed, the following information is displayed: Record number of the fault event Type of fault event detected Start date and time of the fault event 2. If there are several pages of records, press D (Page Down) to display the page containing the record number of the fault event that you want to see. 3. To obtain detailed information for a specific fault event, press d to select its record number. Then, press E. Following is an example of the type of detailed information provided in a record. This example shows a record for an LMI Link Down fault: acb44f.bmp 5-11
TiR2, TiR3, TiR4. Getting Started Guide. IR FlexCam Thermal Imager
 TiR2, TiR3, TiR4 IR FlexCam Thermal Imager PN 2670659 May 2006 2006 Fluke Corporation, All rights reserved. Printed in USA All product names are trademarks of their respective companies. LIMITED WARRANTY
TiR2, TiR3, TiR4 IR FlexCam Thermal Imager PN 2670659 May 2006 2006 Fluke Corporation, All rights reserved. Printed in USA All product names are trademarks of their respective companies. LIMITED WARRANTY
TiR2,TiR3,TiR4, Ti40,Ti45,Ti50,Ti55 IR FlexCam Thermal Imager
 TiR2,TiR3,TiR4, Ti40,Ti45,Ti50,Ti55 IR FlexCam Thermal Imager PN 2808417 January 2007, Rev.2, 5/09 2007, 2009 Fluke Corporation. All rights reserved. Printed in USA. All product names are trademarks of
TiR2,TiR3,TiR4, Ti40,Ti45,Ti50,Ti55 IR FlexCam Thermal Imager PN 2808417 January 2007, Rev.2, 5/09 2007, 2009 Fluke Corporation. All rights reserved. Printed in USA. All product names are trademarks of
XS, XST. IR InSight Thermal Imager. Getting Started Guide
 XS, XST IR InSight Thermal Imager PN 2670705 September 2006 2006 Fluke Corporation, All rights reserved. Printed in USA. All product names are trademarks of their respective companies. LIMITED WARRANTY
XS, XST IR InSight Thermal Imager PN 2670705 September 2006 2006 Fluke Corporation, All rights reserved. Printed in USA. All product names are trademarks of their respective companies. LIMITED WARRANTY
Power Quality Recorder
 1760 Power Quality Recorder Getting Started Manual PN 2713103 June 2006 Rev 1, 6/07 2006-2007 Fluke Corporation. All rights reserved. All product names are trademarks of their respective companies. LIMITED
1760 Power Quality Recorder Getting Started Manual PN 2713103 June 2006 Rev 1, 6/07 2006-2007 Fluke Corporation. All rights reserved. All product names are trademarks of their respective companies. LIMITED
Airborne Particle Counter
 985 Airborne Particle Counter Getting Started PN 4136462 March 2012 2012 Fluke Corporation. All rights reserved. Printed in U.S.A. Specifications are subject to change without notice. All product names
985 Airborne Particle Counter Getting Started PN 4136462 March 2012 2012 Fluke Corporation. All rights reserved. Printed in U.S.A. Specifications are subject to change without notice. All product names
9040/9040UK. Users Manual. Phase Rotation Indicator
 9040/9040UK Phase Rotation Indicator Users Manual PN 2438546 April 2005 2005 Fluke Corporation. All rights reserved. Printed in China All product names are trademarks of their respective companies. LIMITED
9040/9040UK Phase Rotation Indicator Users Manual PN 2438546 April 2005 2005 Fluke Corporation. All rights reserved. Printed in China All product names are trademarks of their respective companies. LIMITED
Power Quality Recorder
 1760 Power Quality Recorder Getting Started Manual PN 2713103 June 2006 Rev 2, 7/10 2006-2010 Fluke Corporation. All rights reserved. Specifications are subject to change without notice. All product names
1760 Power Quality Recorder Getting Started Manual PN 2713103 June 2006 Rev 2, 7/10 2006-2010 Fluke Corporation. All rights reserved. Specifications are subject to change without notice. All product names
709/709H. Calibration Manual. ma Loop Calibrator
 709/709H ma Loop Calibrator Calibration Manual May 2013 2013 Fluke Corporation. All rights reserved. Specifications are subject to change without notice. All product names are trademarks of their respective
709/709H ma Loop Calibrator Calibration Manual May 2013 2013 Fluke Corporation. All rights reserved. Specifications are subject to change without notice. All product names are trademarks of their respective
VR1710. Users Manual. Voltage Quality Recorder
 VR1710 Voltage Quality Recorder Users Manual October 2007 2007 Fluke Corporation, All rights reserved. All product names are trademarks of their respective companies. LIMITED WARRANTY AND LIMITATION OF
VR1710 Voltage Quality Recorder Users Manual October 2007 2007 Fluke Corporation, All rights reserved. All product names are trademarks of their respective companies. LIMITED WARRANTY AND LIMITATION OF
OptiView Protocol Expert Quick Start Guide
 OptiView Protocol Expert Quick Start Guide P/N 1020178 May 2003 Final Draft 1999, 2000, 2001, 2002, 2003 Fluke Networks, Inc. All rights reserved. Printed in U.S.A. All product names are trademarks of
OptiView Protocol Expert Quick Start Guide P/N 1020178 May 2003 Final Draft 1999, 2000, 2001, 2002, 2003 Fluke Networks, Inc. All rights reserved. Printed in U.S.A. All product names are trademarks of
GPS Synchronization Module
 GPS 430-II GPS Synchronization Module Introduction Instruction Sheet The GPS 430-II GPS Synchronization Module guarantees that the time clock uncertainty of the Fluke 430-Series II Power Quality Analyzers
GPS 430-II GPS Synchronization Module Introduction Instruction Sheet The GPS 430-II GPS Synchronization Module guarantees that the time clock uncertainty of the Fluke 430-Series II Power Quality Analyzers
NX8 Pocket Toner Users Guide
 NX8 Pocket Toner Users Guide The NX8 Pocket Toner lets you quickly do tests for continuity, short circuits, ac and dc voltage, and 50 Ω or 75 Ω termination. The standard adapters let you use the toner
NX8 Pocket Toner Users Guide The NX8 Pocket Toner lets you quickly do tests for continuity, short circuits, ac and dc voltage, and 50 Ω or 75 Ω termination. The standard adapters let you use the toner
IT100. Users Manual. IntelliTone Pro Toner and Probe
 IT100 IntelliTone Pro Toner and Probe Users Manual March 2006 2006 Fluke Corporation. All rights reserved. All product names are trademarks of their respective companies. LIMITED WARRANTY AND LIMITATION
IT100 IntelliTone Pro Toner and Probe Users Manual March 2006 2006 Fluke Corporation. All rights reserved. All product names are trademarks of their respective companies. LIMITED WARRANTY AND LIMITATION
v3001 FC Wireless DC Voltage
 v3001 FC Wireless DC Voltage Calibration Manual July 2014 2014 Fluke Corporation. All rights reserved. Specifications are subject to change without notice. All product names are trademarks of their respective
v3001 FC Wireless DC Voltage Calibration Manual July 2014 2014 Fluke Corporation. All rights reserved. Specifications are subject to change without notice. All product names are trademarks of their respective
NX1 Pocket Toner Users Guide
 NX1 Pocket Toner Users Guide The NX1 Pocket Toner lets you quickly do tests for continuity, short circuits, and 50 Ω or 75 Ω termination.the standard adapters let you use the toner on cable with F-type
NX1 Pocket Toner Users Guide The NX1 Pocket Toner lets you quickly do tests for continuity, short circuits, and 50 Ω or 75 Ω termination.the standard adapters let you use the toner on cable with F-type
Getting Started Guide
 TM CableIQ Qualification Tester Getting Started Guide PN 2113427 January 2005, Rev. 1 3/07 2005, 2007 Fluke Corporation. All rights reserved. Printed in China. All product names are trademarks of their
TM CableIQ Qualification Tester Getting Started Guide PN 2113427 January 2005, Rev. 1 3/07 2005, 2007 Fluke Corporation. All rights reserved. Printed in China. All product names are trademarks of their
t3000 FC Calibration Manual Wireless K-Type Thermometer
 t3000 FC Wireless K-Type Thermometer Calibration Manual July 2014 2014 Fluke Corporation. All rights reserved. Specifications are subject to change without notice. All product names are trademarks of their
t3000 FC Wireless K-Type Thermometer Calibration Manual July 2014 2014 Fluke Corporation. All rights reserved. Specifications are subject to change without notice. All product names are trademarks of their
DTX-PCU6S. Users Manual. Patch Cord Adapters
 DTX-PCU6S Patch Cord Adapters Users Manual November 2004 2004 Fluke Corporation. All rights reserved. All product names are trademarks of their respective companies. LIMITED WARRANTY & LIMITATION OF LIABILITY
DTX-PCU6S Patch Cord Adapters Users Manual November 2004 2004 Fluke Corporation. All rights reserved. All product names are trademarks of their respective companies. LIMITED WARRANTY & LIMITATION OF LIABILITY
Instruction Manual. HH610-SW Application Software for Portable & Bench Meters
 Instruction Manual HH610-SW Application Software for Portable & Bench Meters Dear Customer, Thank you for choosing an Omega product. Please read this instruction manual carefully before using the software.
Instruction Manual HH610-SW Application Software for Portable & Bench Meters Dear Customer, Thank you for choosing an Omega product. Please read this instruction manual carefully before using the software.
SM-10 SM-20-A. Sound Level Meters. Users Manual. For detailed specifications and ordering info go to
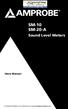 SM-10 SM-20-A Sound Level Meters Users Manual For detailed specifications and ordering info go to www.testequipmentdepot.com SM-10 / SM-20-A Sound Level Meters English Users Manual SM10_Rev002 2009 Amprobe
SM-10 SM-20-A Sound Level Meters Users Manual For detailed specifications and ordering info go to www.testequipmentdepot.com SM-10 / SM-20-A Sound Level Meters English Users Manual SM10_Rev002 2009 Amprobe
DTX-PCxxS. Users Manual. Patch Cord Test Adapters
 DTX-PCxxS Patch Cord Test Adapters Users Manual January 2011 2011 Fluke Corporation. All rights reserved. Printed in USA. All product names are trademarks of their respective companies. LIMITED WARRANTY
DTX-PCxxS Patch Cord Test Adapters Users Manual January 2011 2011 Fluke Corporation. All rights reserved. Printed in USA. All product names are trademarks of their respective companies. LIMITED WARRANTY
PRODUCT CONTENTS... 3 II. REQUIRED MATERIALS... 3 III. OVERVIEW... 3 IV. BENCH LAYOUT...
 IR-510 Bench 2012 Infrared Industries, Inc. 25590 Seaboard Lane Hayward, CA 94545 Toll-free phone 800.344.0321 Phone 510.782.8100 Fax 510.782.8101 www.infraredindustries.com Table of Contents I. PRODUCT
IR-510 Bench 2012 Infrared Industries, Inc. 25590 Seaboard Lane Hayward, CA 94545 Toll-free phone 800.344.0321 Phone 510.782.8100 Fax 510.782.8101 www.infraredindustries.com Table of Contents I. PRODUCT
DTX-NSM Network Service Module Getting Started Guide
 DTX-NSM Network Service Module Getting Started Guide The DTX-NSM Network Service Module lets you do the following: Verify connection to the network, including connection speed, duplex configuration, link
DTX-NSM Network Service Module Getting Started Guide The DTX-NSM Network Service Module lets you do the following: Verify connection to the network, including connection speed, duplex configuration, link
OPERATING AND SERVICE MANUAL. Universal Interface Device 47
 OPERATING AND SERVICE MANUAL Universal Interface Device 47 MAGNA-POWER ELECTRONICS, INC. 39 ROYAL ROAD, FLEMINGTON, NJ 08822 May 24, 2012 SAFETY NOTICE Universal Interface Device 47 (UID46) connects
OPERATING AND SERVICE MANUAL Universal Interface Device 47 MAGNA-POWER ELECTRONICS, INC. 39 ROYAL ROAD, FLEMINGTON, NJ 08822 May 24, 2012 SAFETY NOTICE Universal Interface Device 47 (UID46) connects
AirCheck. Wi-Fi Tester. Getting Started Guide. PN December 2009 Rev. 1 3/10
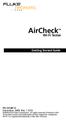 AirCheck Wi-Fi Tester Getting Started Guide PN 3434814 December 2009 Rev. 1 3/10 2009-2010 Fluke Corporation. All rights reserved. Printed in USA. All product names are trademarks of their respective companies.
AirCheck Wi-Fi Tester Getting Started Guide PN 3434814 December 2009 Rev. 1 3/10 2009-2010 Fluke Corporation. All rights reserved. Printed in USA. All product names are trademarks of their respective companies.
Economy Single Channel Output DC Power Supply
 Economy Single Channel Output DC Power Supply User Manual www.owon.com.cn Feb. 2019 edition V1.1.0 Copyright LILLIPUT Company. All rights reserved. The LILLIPUT's products are under the protection of the
Economy Single Channel Output DC Power Supply User Manual www.owon.com.cn Feb. 2019 edition V1.1.0 Copyright LILLIPUT Company. All rights reserved. The LILLIPUT's products are under the protection of the
TC1880 Series. 4/5/6/8 Channel RS-232 FIBER OPTIC MICRO MUX User's Manual
 Series 4/5/6/8 Channel RS-232 FIBER OPTIC MICRO MUX MODEL: S/N: DATE: Notice! Although every effort has been made to insure that this manual is current and accurate as of date of publication, no guarantee
Series 4/5/6/8 Channel RS-232 FIBER OPTIC MICRO MUX MODEL: S/N: DATE: Notice! Although every effort has been made to insure that this manual is current and accurate as of date of publication, no guarantee
RSE300, RSE600 Thermal Imagers
 RSE300, RSE600 Thermal Imagers Users Manual May 2018 (English) 2018 Fluke Corporation. All rights reserved. Specifications are subject to change without notice. All product names are trademarks of their
RSE300, RSE600 Thermal Imagers Users Manual May 2018 (English) 2018 Fluke Corporation. All rights reserved. Specifications are subject to change without notice. All product names are trademarks of their
OPERATING AND SERVICE MANUAL. Universal Interface Device 47
 OPERATING AND SERVICE MANUAL Universal Interface Device 47 MAGNA-POWER ELECTRONICS, INC. 39 ROYAL ROAD, FLEMINGTON, NJ 08822 May 24, 202 SAFETY NOTICE Universal Interface Device 47 (UID47) connects two
OPERATING AND SERVICE MANUAL Universal Interface Device 47 MAGNA-POWER ELECTRONICS, INC. 39 ROYAL ROAD, FLEMINGTON, NJ 08822 May 24, 202 SAFETY NOTICE Universal Interface Device 47 (UID47) connects two
Fluke 983. Users Manual. Particle Counter
 Fluke 983 Particle Counter Users Manual PN 2414721 January 2005 Rev. 2, 1/07 2005-2007 Fluke Corporation. All rights reserved. Printed in China. All product names are trademarks of their respective companies.
Fluke 983 Particle Counter Users Manual PN 2414721 January 2005 Rev. 2, 1/07 2005-2007 Fluke Corporation. All rights reserved. Printed in China. All product names are trademarks of their respective companies.
Table of Contents. 3.1 Front/Rear Panel and User Interface Front Panel Rear Panel User Interface...
 General Warranty OWON warrants that the product will be free from defects in materials and workmanship for a period of 2 years (1 year for accessories) from the date of purchase of the product by the original
General Warranty OWON warrants that the product will be free from defects in materials and workmanship for a period of 2 years (1 year for accessories) from the date of purchase of the product by the original
Temperature Humidity Meter
 971 Temperature Humidity Meter Users Manual PN 2441047 September 2005 Rev.1, 5/06 2005-2006 Fluke Corporation, All rights reserved. Printed in Taiwan All product names are trademarks of their respective
971 Temperature Humidity Meter Users Manual PN 2441047 September 2005 Rev.1, 5/06 2005-2006 Fluke Corporation, All rights reserved. Printed in Taiwan All product names are trademarks of their respective
GASGUARDIAN RD3 Remote Display OPERATING & INSTALLATION MANUAL
 GASGUARDIAN RD3 OPERATING & INSTALLATION MANUAL 3GasGuardian RD Operating and Instruction Manual Table of Contents General description... 4 Installation... 4 Locating the GasGuardian RD1... 4 Installation
GASGUARDIAN RD3 OPERATING & INSTALLATION MANUAL 3GasGuardian RD Operating and Instruction Manual Table of Contents General description... 4 Installation... 4 Locating the GasGuardian RD1... 4 Installation
IMS-9000 Intelligent Modem Switch USER S MANUAL. Document Part #: RDC-HDWIMS9K100
 IMS-9000 Intelligent Modem Switch USER S MANUAL Document Part #: RDC-HDWIMS9K100 2000 Delphi Display Systems, INC. All rights reserved. Delphi Display Systems, INC. (Delphi) reserves the right to revise
IMS-9000 Intelligent Modem Switch USER S MANUAL Document Part #: RDC-HDWIMS9K100 2000 Delphi Display Systems, INC. All rights reserved. Delphi Display Systems, INC. (Delphi) reserves the right to revise
Users Manual. Airborne Particle Counter
 985 Airborne Particle Counter Users Manual March 2012 2012 Fluke Corporation. All rights reserved. Specifications are subject to change without notice. All product names are trademarks of their respective
985 Airborne Particle Counter Users Manual March 2012 2012 Fluke Corporation. All rights reserved. Specifications are subject to change without notice. All product names are trademarks of their respective
Agilent Technologies E5339A 38-Pin Low-Voltage Probe
 Agilent Technologies E5339A 38-Pin Low-Voltage Probe Installation Note The 38-pin low-voltage probe provides a convenient way to connect two Agilent Technologies logic analyzer probe cables to a small
Agilent Technologies E5339A 38-Pin Low-Voltage Probe Installation Note The 38-pin low-voltage probe provides a convenient way to connect two Agilent Technologies logic analyzer probe cables to a small
USB Server User Manual
 1 Copyright Notice Copyright Incorporated 2009. All rights reserved. Disclaimer Incorporated shall not be liable for technical or editorial errors or omissions contained herein; nor for incidental or consequential
1 Copyright Notice Copyright Incorporated 2009. All rights reserved. Disclaimer Incorporated shall not be liable for technical or editorial errors or omissions contained herein; nor for incidental or consequential
Owner s Instruction Manual
 Owner s Instruction Manual Advanced Healthcare Telephone Model 5150 Contents IMPORTANT SAFETY INSTRUCTIONS...3 BOX CONTENTS...4 FEATURES...4 ON/OFF SWITCH...4 DIAL BUTTONS...4 RECEIVER VOLUME CONTROL...4
Owner s Instruction Manual Advanced Healthcare Telephone Model 5150 Contents IMPORTANT SAFETY INSTRUCTIONS...3 BOX CONTENTS...4 FEATURES...4 ON/OFF SWITCH...4 DIAL BUTTONS...4 RECEIVER VOLUME CONTROL...4
Users Manual. Temperature Calibrator
 724 Temperature Calibrator Users Manual February 2000 2000 Fluke Corporation, All rights reserved. Printed in U.S.A. All product names are trademarks of their respective companies. LIMITED WARRANTY & LIMITATION
724 Temperature Calibrator Users Manual February 2000 2000 Fluke Corporation, All rights reserved. Printed in U.S.A. All product names are trademarks of their respective companies. LIMITED WARRANTY & LIMITATION
SATA II HDD Canister KISS DA 435 Quick Reference Guide
 SATA II HDD Canister KISS DA 435 Quick Reference Guide If it s embedded, it s Kontron 1. Table of Contents SATA II HDD Canister KISS DA 435 1. Table of Contents 1. Table of Contents... 1 2. Important Information...
SATA II HDD Canister KISS DA 435 Quick Reference Guide If it s embedded, it s Kontron 1. Table of Contents SATA II HDD Canister KISS DA 435 1. Table of Contents 1. Table of Contents... 1 2. Important Information...
DSP-FTA410. Fiber Test Adapter. Users Manual
 DSP-FTA410 Fiber Test Adapter Users Manual September 1998 Rev.1, 2/00 1998, 2000 Fluke Corporation, All rights reserved. Printed in U. S.A. All product names are trademarks of their respective companies.
DSP-FTA410 Fiber Test Adapter Users Manual September 1998 Rev.1, 2/00 1998, 2000 Fluke Corporation, All rights reserved. Printed in U. S.A. All product names are trademarks of their respective companies.
Deviser Part No.: TC500-DL Deviser Instruments, Inc. All rights reserved.
 TC500 Ethernet Cabling Certifier Operation Manual Version 1.13 Deviser Part No.: TC500-DL Deviser Instruments, Inc. All rights reserved. Warranty This instrument is guaranteed for a period of 2 years
TC500 Ethernet Cabling Certifier Operation Manual Version 1.13 Deviser Part No.: TC500-DL Deviser Instruments, Inc. All rights reserved. Warranty This instrument is guaranteed for a period of 2 years
INSTALLATION AND USER GUIDE 2800MWB SINGLE LINE BASIC FEATURE TELEPHONE
 INSTALLATION AND USER GUIDE 2800MWB SINGLE LINE BASIC FEATURE TELEPHONE TeleMatrix Copyright 2005 COMPLIANCE AND SAFETY As specified by FCC regulation, we are required to inform you of specific governmental
INSTALLATION AND USER GUIDE 2800MWB SINGLE LINE BASIC FEATURE TELEPHONE TeleMatrix Copyright 2005 COMPLIANCE AND SAFETY As specified by FCC regulation, we are required to inform you of specific governmental
TS 120. Test Telephone. Users Guide
 TS 120 Test Telephone Users Guide PN 2448072 October 2005 Rev. 2 8/10 2005, 2008, 2010 Fluke Corporation. All rights reserved. Printed in China. All product names are trademarks of their respective companies.
TS 120 Test Telephone Users Guide PN 2448072 October 2005 Rev. 2 8/10 2005, 2008, 2010 Fluke Corporation. All rights reserved. Printed in China. All product names are trademarks of their respective companies.
user s manual Battery case model #: IPB3500S Battery Case Charger for iphone 6
 user s manual Battery case model #: IPB3500S Battery Case Charger for iphone 6 What s Included hello. Unpack the battery case and make sure all accessories are put aside so they will not be lost. USB to
user s manual Battery case model #: IPB3500S Battery Case Charger for iphone 6 What s Included hello. Unpack the battery case and make sure all accessories are put aside so they will not be lost. USB to
99 Washington Street Melrose, MA Phone Toll Free Visit us at
 99 Washington Street Melrose, MA 02176 Phone 781-665-1400 Toll Free 1-800-517-8431 Visit us at www.testequipmentdepot.com Table of Contents 1. General Safety Requirements... 1 2. Safety Terms and Symbols...
99 Washington Street Melrose, MA 02176 Phone 781-665-1400 Toll Free 1-800-517-8431 Visit us at www.testequipmentdepot.com Table of Contents 1. General Safety Requirements... 1 2. Safety Terms and Symbols...
User s Guide. 600A True RMS AC/DC Clamp Meter. Model 38389
 User s Guide 600A True RMS AC/DC Clamp Meter Model 38389 Safety International Safety Symbols This symbol, adjacent to another symbol or terminal, indicates the user must refer to the manual for further
User s Guide 600A True RMS AC/DC Clamp Meter Model 38389 Safety International Safety Symbols This symbol, adjacent to another symbol or terminal, indicates the user must refer to the manual for further
Audio. one CAT-5 EXT-DVI-1CAT5-SR. User Manual. Release A2
 Audio DVI 3GSDI ELR Lite Embedder Extender over one CAT-5 EXT-DVI-1CAT5-SR User Manual Release A2 DVI ELR Lite Extender over one CAT-5 Important Safety Instructions 1. Read these instructions. 2. Keep
Audio DVI 3GSDI ELR Lite Embedder Extender over one CAT-5 EXT-DVI-1CAT5-SR User Manual Release A2 DVI ELR Lite Extender over one CAT-5 Important Safety Instructions 1. Read these instructions. 2. Keep
Enable-IT 821 Ethernet Extender Quickstart Guide Professional Grade Networking
 ! Enable-IT 821 Ethernet Extender Quickstart Guide Professional Grade Networking All Rights Reserved 1997-2017 Enable-IT, Inc. INSTALLING THE 821 ETHERNET EXTENDER The Enable-IT 821 Ethernet Extenders
! Enable-IT 821 Ethernet Extender Quickstart Guide Professional Grade Networking All Rights Reserved 1997-2017 Enable-IT, Inc. INSTALLING THE 821 ETHERNET EXTENDER The Enable-IT 821 Ethernet Extenders
Visit us at
 TM PRO3000 Toner and Probe Users Guide 99 Washington Street Melrose, MA 02176 Phone 781-665-1400 Toll Free 1-800-517-8431 Visit us at www.testequipmentdepot.com PN 2440799 (English) October 2005 2005 Fluke
TM PRO3000 Toner and Probe Users Guide 99 Washington Street Melrose, MA 02176 Phone 781-665-1400 Toll Free 1-800-517-8431 Visit us at www.testequipmentdepot.com PN 2440799 (English) October 2005 2005 Fluke
3-4 SAS/SATA II HDD Canister Entry version USER S MANUAL XC-34D1-SA10-0-R. Document number: MAN A
 3-4 SAS/SATA II HDD Canister Entry version XC-34D1-SA10-0-R USER S MANUAL Document number: MAN-00077-A ii Preface Important Information Warranty Our product is warranted against defects in materials and
3-4 SAS/SATA II HDD Canister Entry version XC-34D1-SA10-0-R USER S MANUAL Document number: MAN-00077-A ii Preface Important Information Warranty Our product is warranted against defects in materials and
FlukeView Forms. Documenting Software. Getting Started
 FlukeView Forms Documenting Software Getting Started PN 1574021 September 2000 2000 Fluke Corporation. All rights reserved. Printed in USA All product names are trademarks of their respective companies.
FlukeView Forms Documenting Software Getting Started PN 1574021 September 2000 2000 Fluke Corporation. All rights reserved. Printed in USA All product names are trademarks of their respective companies.
OPERATOR S MANUAL MODEL DSU-56SA. 56 Kbps Stand Alone CSU/DSU
 MODEL DSU-56SA 56 Kbps Stand Alone CSU/DSU OPERATOR S MANUAL 280 I-80 West Exit 1 PO Box 1330 Verdi NV 89439 Tel: 775-345-8000 Fax: 775-345-8010 E-mail: support @sgdi.net DSU-56SA TABLE OF CONTENTS SECTION
MODEL DSU-56SA 56 Kbps Stand Alone CSU/DSU OPERATOR S MANUAL 280 I-80 West Exit 1 PO Box 1330 Verdi NV 89439 Tel: 775-345-8000 Fax: 775-345-8010 E-mail: support @sgdi.net DSU-56SA TABLE OF CONTENTS SECTION
Sonic Ruptor 400. User Manual
 Sonic Ruptor 400 User Manual Data herein has been verified and validated. It is believed adequate for the intended use of the instrument. If the instrument or procedures are used for purposes over and
Sonic Ruptor 400 User Manual Data herein has been verified and validated. It is believed adequate for the intended use of the instrument. If the instrument or procedures are used for purposes over and
TR100-A / TR200-A. Temperature / Humidity Data Loggers. Users Manual. For detailed specifications and ordering info go to
 TR100-A / TR200-A Temperature / Humidity Data Loggers Users Manual For detailed specifications and ordering info go to www.testequipmentdepot.com TR100-A / TR200-A Temperature / Humidity Data Loggers English
TR100-A / TR200-A Temperature / Humidity Data Loggers Users Manual For detailed specifications and ordering info go to www.testequipmentdepot.com TR100-A / TR200-A Temperature / Humidity Data Loggers English
SmartBoom PRO PHS-SB100-4F, PHS-SB100-5M, PHS-SB100-U, PHS-SB200-4F, PHS-SB200-5M, PHS-SB200-U. Operating Manual
 SmartBoom Operating Manual PRO PHS-SB100-4F, PHS-SB100-5M, PHS-SB100-U, PHS-SB200-4F, PHS-SB200-5M, PHS-SB200-U Thank You We at Pliant Technologies, LLC want to thank you for purchasing the SmartBoom PRO
SmartBoom Operating Manual PRO PHS-SB100-4F, PHS-SB100-5M, PHS-SB100-U, PHS-SB200-4F, PHS-SB200-5M, PHS-SB200-U Thank You We at Pliant Technologies, LLC want to thank you for purchasing the SmartBoom PRO
Contents Overview... 3 Features... 4 Applications... 4 Specifications... 5 Packing... 6 Appearance... 7 Front Panel... 7 Rear Panel...
 User's Manual Contents Overview... 3 Features... 4 Applications... 4 Specifications... 5 Packing... 6 Appearance... 7 Front Panel... 7 Rear Panel... 8 Important Safety Instructions... 9 Installation...11
User's Manual Contents Overview... 3 Features... 4 Applications... 4 Specifications... 5 Packing... 6 Appearance... 7 Front Panel... 7 Rear Panel... 8 Important Safety Instructions... 9 Installation...11
REMOTE FRONT PANEL EMULATION
 REMOTE FRONT PANEL EMULATION USER REFERENCE GUIDE 2500 Application Software Series Part Number: 3-9003-170 Revision 1.0 MARCH 1991 EMULATOR GUIDE DANIEL INDUSTRIES, INC. REMOTE FRONT PANEL EMULATION USER
REMOTE FRONT PANEL EMULATION USER REFERENCE GUIDE 2500 Application Software Series Part Number: 3-9003-170 Revision 1.0 MARCH 1991 EMULATOR GUIDE DANIEL INDUSTRIES, INC. REMOTE FRONT PANEL EMULATION USER
FTC-200 X-ray Tube Controller Users Manual
 Tubes FTC-200 X-ray Tube Controller TUB-MAN-2101 Rev. A 09/09/2009TTUB Table of Contents List of Tables...3 List of Figures...3 Introduction...3 Manual Set...3 About this Manual...4 X-Ray Safety Information...4
Tubes FTC-200 X-ray Tube Controller TUB-MAN-2101 Rev. A 09/09/2009TTUB Table of Contents List of Tables...3 List of Figures...3 Introduction...3 Manual Set...3 About this Manual...4 X-Ray Safety Information...4
Serial Converters WTS 1201/-CP. RS-232 to IEEE b Wireless Converter with WEP Encryption, and External Antenna
 Serial Converters WTS 1201/-CP RS-232 to IEEE 802.11b Wireless Converter with WEP Encryption, and External Antenna WTS 1201: External Power Supply (Included) WTS 1201-CP: Powered through serial cable Quick
Serial Converters WTS 1201/-CP RS-232 to IEEE 802.11b Wireless Converter with WEP Encryption, and External Antenna WTS 1201: External Power Supply (Included) WTS 1201-CP: Powered through serial cable Quick
Audio. one CAT-5 EXT-DVI-1CAT5-SR. User Manual. Release A2
 Audio DVI 3GSDI ELR Lite Embedder Extender over one CAT-5 EXT-DVI-1CAT5-SR User Manual Release A2 DVI ELR Lite Extender over one CAT-5 Important Safety Instructions 1. Read these instructions. 2. Keep
Audio DVI 3GSDI ELR Lite Embedder Extender over one CAT-5 EXT-DVI-1CAT5-SR User Manual Release A2 DVI ELR Lite Extender over one CAT-5 Important Safety Instructions 1. Read these instructions. 2. Keep
9190A. Ultra-Cool Drywell. Getting Started
 9190A Ultra-Cool Drywell Getting Started PN 4106657 January 2013 2013 Fluke Corporation. All rights reserved. Specifications are subject to change without notice. All product names are trademarks of their
9190A Ultra-Cool Drywell Getting Started PN 4106657 January 2013 2013 Fluke Corporation. All rights reserved. Specifications are subject to change without notice. All product names are trademarks of their
PRO 360. Owner's Manual
 One-Year Limited Warranty If, within one year from the date of original purchase, the Pro 360 Digital Protractor fails to function because of defects in materials or workmanship, the manufacturer will,
One-Year Limited Warranty If, within one year from the date of original purchase, the Pro 360 Digital Protractor fails to function because of defects in materials or workmanship, the manufacturer will,
PRO Owner's Manual
 PRO 3600 Owner's Manual Feature Overview The Pro 3600 operates normally in a standard reference mode where level is displayed as 0.00. However, a new reference point for 0.00 can easily be established
PRO 3600 Owner's Manual Feature Overview The Pro 3600 operates normally in a standard reference mode where level is displayed as 0.00. However, a new reference point for 0.00 can easily be established
FA-2448 SIX POSITION Filter Wheel
 15 Discovery Way, Acton, MA 01720 Phone: (978)263-3584, Fax: (978)263-5086 Web Site: www.acton-research.com Operating Instructions Acton Research Corporation FA-2448 SIX POSITION Filter Wheel Rev. 3.05.17
15 Discovery Way, Acton, MA 01720 Phone: (978)263-3584, Fax: (978)263-5086 Web Site: www.acton-research.com Operating Instructions Acton Research Corporation FA-2448 SIX POSITION Filter Wheel Rev. 3.05.17
INSTALLATION AND USER GUIDE 2800LBY SINGLE LINE HOTEL LOBBY TELEPHONE
 INSTALLATION AND USER GUIDE 2800LBY SINGLE LINE HOTEL LOBBY TELEPHONE TeleMatrix Copyright 2005 COMPLIANCE AND SAFETY As specified by FCC regulation, we are required to inform you of specific governmental
INSTALLATION AND USER GUIDE 2800LBY SINGLE LINE HOTEL LOBBY TELEPHONE TeleMatrix Copyright 2005 COMPLIANCE AND SAFETY As specified by FCC regulation, we are required to inform you of specific governmental
QUICKLOOK. User Manual. Please read the Important Instructions for Use overleaf
 QUICKLOOK User Manual Please read the Important Instructions for Use overleaf Important Instructions for Use Use only the charger provided. Use of another charger could result in irreparable damage to
QUICKLOOK User Manual Please read the Important Instructions for Use overleaf Important Instructions for Use Use only the charger provided. Use of another charger could result in irreparable damage to
IMPORTANT SAFETY INSTRUCTIONS SAVE THESE INSTRUCTIONS
 IMPORTANT SAFETY INSTRUCTIONS IMPORTANT SAFETY INSTRUCTIONS SAVE THESE INSTRUCTIONS WARNING (SAVE THESE INSTRUCTIONS): This manual contains important instructions that should be followed during installation
IMPORTANT SAFETY INSTRUCTIONS IMPORTANT SAFETY INSTRUCTIONS SAVE THESE INSTRUCTIONS WARNING (SAVE THESE INSTRUCTIONS): This manual contains important instructions that should be followed during installation
Model P4017 Single Channel USB Oscilloscope. Quick Start Guide
 Model P4017 Single Channel USB Oscilloscope Quick Start Guide General Warranty BNC warrants that the product will be free from defects in materials and workmanship for 3 years from the date of purchase
Model P4017 Single Channel USB Oscilloscope Quick Start Guide General Warranty BNC warrants that the product will be free from defects in materials and workmanship for 3 years from the date of purchase
Flarm LED indicator. Version 1.1
 Flarm LED indicator Version 1.1 LXNAV d.o.o. Kidričeva 24a, 3000 Celje, Slovenia tel +386 592 33 400 fax +386 599 33 522 info@lxnav.com www.lxnav.com 1 Important Notices 3 1.1 Limited Warranty 3 2 Packing
Flarm LED indicator Version 1.1 LXNAV d.o.o. Kidričeva 24a, 3000 Celje, Slovenia tel +386 592 33 400 fax +386 599 33 522 info@lxnav.com www.lxnav.com 1 Important Notices 3 1.1 Limited Warranty 3 2 Packing
AMS-2 Aldehyde Monitoring Station
 AMS-2 Aldehyde Monitoring Station Operation Manual NOTICE: PPM Technology Limited shall not be liable for errors that may appear herein or for incidental or consequential damages in connection with or
AMS-2 Aldehyde Monitoring Station Operation Manual NOTICE: PPM Technology Limited shall not be liable for errors that may appear herein or for incidental or consequential damages in connection with or
The PST-6. Owners Manual 1
 The PST-6 Owners Manual 1 Introduction Thank you for purchasing the Furman Power Station-6 Power Conditioner. For over 30 years, Furman has pioneered the development of AC power products for the most demanding
The PST-6 Owners Manual 1 Introduction Thank you for purchasing the Furman Power Station-6 Power Conditioner. For over 30 years, Furman has pioneered the development of AC power products for the most demanding
DVI Detective. User Manual EXT-DVI-EDIDN. Release A3
 DVI Detective EXT-DVI-EDIDN User Manual Release A3 Important Safety Instructions 1. Read these instructions. 2. Keep these instructions. 3. Heed all warnings. 4. Follow all instructions. 5. Do not use
DVI Detective EXT-DVI-EDIDN User Manual Release A3 Important Safety Instructions 1. Read these instructions. 2. Keep these instructions. 3. Heed all warnings. 4. Follow all instructions. 5. Do not use
User Guide DMX TESTER
 User Guide DMX TESTER Document Release Aug. 2006 Revision A Warranty Leviton Manufacturing Co Inc. warrants this control console to be free of material and workmanship defects for a period of two years
User Guide DMX TESTER Document Release Aug. 2006 Revision A Warranty Leviton Manufacturing Co Inc. warrants this control console to be free of material and workmanship defects for a period of two years
Owner s Manual. MWBPT UHF 100 Frequency Wireless Belt Pack Transmitter. MWBPT Wireless Belt Pack Transmitter. AtlasIED.com
 Owner s Manual UHF 100 Frequency 1 AtlasIED.com Owner s Manual Description The AtlasIED wireless belt pack transmitter is the ideal choice for a variety of applications ranging from classrooms and conference
Owner s Manual UHF 100 Frequency 1 AtlasIED.com Owner s Manual Description The AtlasIED wireless belt pack transmitter is the ideal choice for a variety of applications ranging from classrooms and conference
MPE5 Scouting Camera Instruction Manual.
 MPE5 Scouting Camera Instruction Manual. Page1 Table of Contents Button function diagram... 3 Introduction... 4 Installing the batteries... 4 Installing the SD card... 5 Setting the camera options... 6
MPE5 Scouting Camera Instruction Manual. Page1 Table of Contents Button function diagram... 3 Introduction... 4 Installing the batteries... 4 Installing the SD card... 5 Setting the camera options... 6
USERS MANUAL. Model RF03
 USERS MANUAL Model RF03 1 Safety Precautions Safety Matters Please refer to all safety precautions covered in this user manual to prevent injury or damage. This product contains a rechargeable lithium-ion
USERS MANUAL Model RF03 1 Safety Precautions Safety Matters Please refer to all safety precautions covered in this user manual to prevent injury or damage. This product contains a rechargeable lithium-ion
Automatic Phone-Out Home Monitoring System
 Automatic Phone-Out Home Monitoring System Freeze Alarm Model Number: THP217 Product Description This product is intended to monitor homes, cabins, and other premises for low temperature conditions. It
Automatic Phone-Out Home Monitoring System Freeze Alarm Model Number: THP217 Product Description This product is intended to monitor homes, cabins, and other premises for low temperature conditions. It
Model 8702 DP-CALC Micromanometer
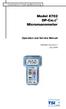 Ventilation Testing/Balancing Model 8702 DP-CALC Micromanometer Operation and Service Manual 1980260, Revision F July 2006 Model 8702 DP-CALC Micromanometer Operation and Service Manual 1980260, Revision
Ventilation Testing/Balancing Model 8702 DP-CALC Micromanometer Operation and Service Manual 1980260, Revision F July 2006 Model 8702 DP-CALC Micromanometer Operation and Service Manual 1980260, Revision
Emerson Network Power provides customers with technical support. Users may contact the nearest Emerson local sales office or service center.
 Liebert PSA iton User Manual Version: V2.8 Revision date: November 14, 2005 Emerson Network Power provides customers with technical support. Users may contact the nearest Emerson local sales office or
Liebert PSA iton User Manual Version: V2.8 Revision date: November 14, 2005 Emerson Network Power provides customers with technical support. Users may contact the nearest Emerson local sales office or
10 Slim Digital Photo Frame Instructional Manual
 10 Slim Digital Photo Frame Instructional Manual aluratek.com mnl M10447 model ASGK410B Copyright 2017 Aluratek, Inc. All Rights Reserved. Table of Contents Frame Features... Frame Control Close-up...
10 Slim Digital Photo Frame Instructional Manual aluratek.com mnl M10447 model ASGK410B Copyright 2017 Aluratek, Inc. All Rights Reserved. Table of Contents Frame Features... Frame Control Close-up...
Digital Electronic Lock OWNER S MANUAL
 CAL-ROYAL CR3000 Digital Electronic Lock OWNER S MANUAL THANK YOU for purchasing CAL-ROYAL CR 3000 Digital Lock. Your new CAL-ROYAL CR3000 Digital Lock advanced features include: 1 Master Code for entry
CAL-ROYAL CR3000 Digital Electronic Lock OWNER S MANUAL THANK YOU for purchasing CAL-ROYAL CR 3000 Digital Lock. Your new CAL-ROYAL CR3000 Digital Lock advanced features include: 1 Master Code for entry
USER MANUAL. MODEL 1018 High Speed Short Range Modem w/ Extra Controls SALES OFFICE (301) TECHNICAL SUPPORT (301)
 USER MANUAL MODEL 1018 High Speed Short Range Modem w/ Extra Controls Part# 07M1018-B Doc# 013021UB Revised 11/3/95 SALES OFFICE (301) 975-1000 TECHNICAL SUPPORT (301) 975-1007 1.0 WARRANTY INFORMATION
USER MANUAL MODEL 1018 High Speed Short Range Modem w/ Extra Controls Part# 07M1018-B Doc# 013021UB Revised 11/3/95 SALES OFFICE (301) 975-1000 TECHNICAL SUPPORT (301) 975-1007 1.0 WARRANTY INFORMATION
14 Digital Photo Frame Instructional Manual
 14 Digital Photo Frame Instructional Manual aluratek.com mnl M10423 model ADMPF214B Copyright 2017 Aluratek, Inc. All Rights Reserved. Table of Contents Frame Features... Frame Control Close-up... Remote
14 Digital Photo Frame Instructional Manual aluratek.com mnl M10423 model ADMPF214B Copyright 2017 Aluratek, Inc. All Rights Reserved. Table of Contents Frame Features... Frame Control Close-up... Remote
MP3 Speaker USER GUIDE
 MP3 Speaker USER GUIDE Jazwares, Inc. 2012 CONTENTS Please read the instructions along with the Speaker carefully before you use it, so that you can operate it conveniently. WELCOME, Warnings & Safety
MP3 Speaker USER GUIDE Jazwares, Inc. 2012 CONTENTS Please read the instructions along with the Speaker carefully before you use it, so that you can operate it conveniently. WELCOME, Warnings & Safety
Customer Service:
 TM www.turbolock.com Customer Service: 855-850-8031 Table of Contents Section 1 Information & Safety Warnings 4 1.1 Introduction 4 1.2 Safety Warnings 4 1.3 Disposal at End-of-Life 5 Section 2 Lock Functions
TM www.turbolock.com Customer Service: 855-850-8031 Table of Contents Section 1 Information & Safety Warnings 4 1.1 Introduction 4 1.2 Safety Warnings 4 1.3 Disposal at End-of-Life 5 Section 2 Lock Functions
Instruction Manual RS-1660
 Instruction Manual RS-1660 Transformer Turns Ratio Meter This unit passes the following tests: Safety Symbols EN 61010-1: 2010 EN 61010-2-030: 2010 CAT IV 50V Pollution Degree 2 EN 61326-1: 2013 (CISPR
Instruction Manual RS-1660 Transformer Turns Ratio Meter This unit passes the following tests: Safety Symbols EN 61010-1: 2010 EN 61010-2-030: 2010 CAT IV 50V Pollution Degree 2 EN 61326-1: 2013 (CISPR
AREA CODE CHANGE. Please note that the area code for Paradyne Corporation in Largo, Florida has changed from 813 to 727.
 AREA CODE CHANGE Please note that the area code for Paradyne Corporation in Largo, Florida has changed from 813 to 727. For any Paradyne telephone number that appears in this manual with an 813 area code,
AREA CODE CHANGE Please note that the area code for Paradyne Corporation in Largo, Florida has changed from 813 to 727. For any Paradyne telephone number that appears in this manual with an 813 area code,
ONO-7 USER MANUAL CALL-A-MATIC ONO-7. Call Accounting System. Synectix LLC. 291-A, Pepes Farm Road, Milford, CT
 USER MANUAL CALL-A-MATIC Call Accounting System Synectix LLC. 291-A, Pepes Farm Road, Milford, CT-06460 www.synectix.net 1 Callamatic User Manual Edition February 2016 All specifications, information contained
USER MANUAL CALL-A-MATIC Call Accounting System Synectix LLC. 291-A, Pepes Farm Road, Milford, CT-06460 www.synectix.net 1 Callamatic User Manual Edition February 2016 All specifications, information contained
MAG. Explorer. Reference for the latest revision of the Magnetek Explorer software
 MAG Explorer The Magnetek Explorer is a serial communication program used to work with the HPV 600, HPV900, HPV900 S2, and Quattro parameters via a computer s serial port The program can: 1. Transfer parameters
MAG Explorer The Magnetek Explorer is a serial communication program used to work with the HPV 600, HPV900, HPV900 S2, and Quattro parameters via a computer s serial port The program can: 1. Transfer parameters
NIMBUS a personal dashboard for your digital life
 INVENTED BY REAL PEOPLE LIKE YOU Ryan Pendleton NIMBUS a personal dashboard for your digital life OVERVIEW Part of the Quirky + GE collection of smart products, Nimbus is a highly customizable 4-dial clock
INVENTED BY REAL PEOPLE LIKE YOU Ryan Pendleton NIMBUS a personal dashboard for your digital life OVERVIEW Part of the Quirky + GE collection of smart products, Nimbus is a highly customizable 4-dial clock
User Manual. Please read the Important Instructions for Use overleaf.
 QUICKLOOK User Manual Please read the Important Instructions for Use overleaf Important Instructions for Use Use only the charger provided. Use of another charger could result in irreparable damage to
QUICKLOOK User Manual Please read the Important Instructions for Use overleaf Important Instructions for Use Use only the charger provided. Use of another charger could result in irreparable damage to
Transport Pro FireWire and USB Portable Hard Drive
 Transport Pro FireWire and USB Portable Hard Drive User s Guide http://www.mcetech.com Contents Introduction... 1 Preparing to Use the Transport Pro Drive in FireWire Mode... 1 Mac OS 9.1 and up... 1 Mac
Transport Pro FireWire and USB Portable Hard Drive User s Guide http://www.mcetech.com Contents Introduction... 1 Preparing to Use the Transport Pro Drive in FireWire Mode... 1 Mac OS 9.1 and up... 1 Mac
3.5 TFT LCD CCTV Service Viewer with Wristband LCD35SV
 User Manual 3.5 TFT LCD CCTV Service Viewer with Wristband LCD35SV LCD35SV is a type of product that summarizes views of first-line safety engineers and it is developed specially for technical personnel
User Manual 3.5 TFT LCD CCTV Service Viewer with Wristband LCD35SV LCD35SV is a type of product that summarizes views of first-line safety engineers and it is developed specially for technical personnel
It s Under Control. Installation and Operation Guide CPB-1. Control Port Connecting Block V 1.1
 Installation and Operation Guide 70-210043-17 V 1.1 Copyright 2008 Remote Technologies Incorporated All rights reserved. 2 DECLARATIONS 117 612 914 DECLARATION OF CONFORMITY (DOC) The Declaration of Conformity
Installation and Operation Guide 70-210043-17 V 1.1 Copyright 2008 Remote Technologies Incorporated All rights reserved. 2 DECLARATIONS 117 612 914 DECLARATION OF CONFORMITY (DOC) The Declaration of Conformity
What s in the box. SUP paddle sensor. Paddle sensor mounting track. Charger. USB cable. In your Motionize SUP kit you will find:
 User's Manual 1 What s in the box In your Motionize SUP kit you will find: SUP paddle sensor Paddle sensor mounting track Charger USB cable 2 Android & ios Requirements Android 5 or newer. iphone 5 or
User's Manual 1 What s in the box In your Motionize SUP kit you will find: SUP paddle sensor Paddle sensor mounting track Charger USB cable 2 Android & ios Requirements Android 5 or newer. iphone 5 or
SC-01 Data Logger Management Program Operator s Manual
 SC-01 Data Logger Management Program Operator s Manual Part Number: 71-0138RK Revision: P1 Released: 9/12/07 www.rkiinstruments.com Warranty RKI Instruments, Inc., warrants gas alarm equipment sold by
SC-01 Data Logger Management Program Operator s Manual Part Number: 71-0138RK Revision: P1 Released: 9/12/07 www.rkiinstruments.com Warranty RKI Instruments, Inc., warrants gas alarm equipment sold by
Start Here. All-in-One Printer. Print Copy Scan
 Start Here All-in-One Printer Print Copy Scan Note: A USB 2.0 cable is required to connect your Kodak All-in-One printer to your Windows or Macintosh OS computer. Available in the Kodak online store or
Start Here All-in-One Printer Print Copy Scan Note: A USB 2.0 cable is required to connect your Kodak All-in-One printer to your Windows or Macintosh OS computer. Available in the Kodak online store or
PPA R37. PPA Select Receiver. Instructions For Use and Care MAN154C
 PPA R37 PPA Select Receiver Instructions For Use and Care Operating Instructions 1. Open battery compartment door on back of receiver by pressing the tab down. 2. If using rechargeable NiMH batteries,
PPA R37 PPA Select Receiver Instructions For Use and Care Operating Instructions 1. Open battery compartment door on back of receiver by pressing the tab down. 2. If using rechargeable NiMH batteries,
DTW 400/DTW Digital Torque Tester/Screwdriver User s Guide
 DTW 400/DTW 405 - Digital Torque Tester/Screwdriver User s Guide LIST OF EQUIPMENT 1. Digital Torque Tester/Screwdriver (DTW 400 with CW and CCW ratchet (1/4 female hex) 2. 2 Phillips tips (DTW 405 with
DTW 400/DTW 405 - Digital Torque Tester/Screwdriver User s Guide LIST OF EQUIPMENT 1. Digital Torque Tester/Screwdriver (DTW 400 with CW and CCW ratchet (1/4 female hex) 2. 2 Phillips tips (DTW 405 with
