DTX Series. Technical Reference Handbook. CableAnalyzer
|
|
|
- Joanna Webster
- 5 years ago
- Views:
Transcription
1 DTX Series CableAnalyzer Technical Reference Handbook April 2004, Rev. 6 5/ Fluke Corporation. All rights reserved. All product names are trademarks of their respective companies.
2 LIMITED WARRANTY AND LIMITATION OF LIABILITY Each Fluke Networks product is warranted to be free from defects in material and workmanship under normal use and service. The warranty period for the mainframe is one year and begins on the date of purchase. Parts, accessories, product repairs and services are warranted for 90 days, unless otherwise stated. Ni-Cad, Ni-MH and Li-Ion batteries, cables or other peripherals are all considered parts or accessories. The warranty extends only to the original buyer or end user customer of a Fluke Networks authorized reseller, and does not apply to any product which, in Fluke Networks opinion, has been misused, abused, altered, neglected, contaminated, or damaged by accident or abnormal conditions of operation or handling. Fluke Networks warrants that software will operate substantially in accordance with its functional specifications for 90 days and that it has been properly recorded on non-defective media. Fluke Networks does not warrant that software will be error free or operate without interruption. Fluke Networks authorized resellers shall extend this warranty on new and unused products to end-user customers only but have no authority to extend a greater or different warranty on behalf of Fluke Networks. Warranty support is available only if product is purchased through a Fluke Networks authorized sales outlet or Buyer has paid the applicable international price. Fluke Networks reserves the right to invoice Buyer for importation costs of repair/replacement parts when product purchased in one country is submitted for repair in another country. Fluke Networks warranty obligation is limited, at Fluke Networks option, to refund of the purchase price, free of charge repair, or replacement of a defective product which is returned to a Fluke Networks authorized service center within the warranty period. To obtain warranty service, contact your nearest Fluke Networks authorized service center to obtain return authorization information, then send the product to that service center, with a description of the difficulty, postage and insurance prepaid (FOB destination). Fluke Networks assumes no risk for damage in transit. Following warranty repair, the product will be returned to Buyer, transportation prepaid (FOB destination). If Fluke Networks determines that failure was caused by neglect, misuse, contamination, alteration, accident or abnormal condition of operation or handling, or normal wear and tear of mechanical components, Fluke Networks will provide an estimate of repair costs and obtain authorization before commencing the work. Following repair, the product will be returned to the Buyer transportation prepaid and the Buyer will be billed for the repair and return transportation charges (FOB Shipping point). THIS WARRANTY IS BUYER S SOLE AND EXCLUSIVE REMEDY AND IS IN LIEU OF ALL OTHER WARRANTIES, EXPRESS OR IMPLIED, INCLUDING BUT NOT LIMITED TO ANY IMPLIED WARRANTY OR MERCHANTABILITY OR FITNESS FOR A PARTICULAR PURPOSE. FLUKE NETWORKS SHALL NOT BE LIABLE FOR ANY SPECIAL, INDIRECT, INCIDENTAL OR CONSEQUENTIAL DAMAGES OR LOSSES, INCLUDING LOSS OF DATA, ARISING FROM ANY CAUSE OR THEORY. Since some countries or states do not allow limitation of the term of an implied warranty, or exclusion or limitation of incidental or consequential damages, the limitations and exclusions of this warranty may not apply to every buyer. If any provision of this Warranty is held invalid or unenforceable by a court or other decision-maker of competent jurisdiction, such holding will not affect the validity or enforceability of any other provision. 4/04 Fluke Networks PO Box 777 Everett, WA USA
3 Table of Contents Chapter Page 1 Getting Acquainted Overview of Features Registration Additional Resources for Cable Testing Information Contacting Fluke Networks Unpacking DTX DTX DTX-LT DTX-ELT DTX-MFM2 Multimode Fiber Modules (optional) DTX-GFM2 Multimode Fiber Modules (optional) DTX-SFM2 Singlemode Fiber Modules (optional) DTX Compact OTDR Optical Time Domain Reflectometry Module (optional) Safety Information Basic Features Physical Features Changing the Language i
4 DTX Series CableAnalyzer Technical Reference Handbook Powering the Tester About Link Interface Adapters and Modules Verifying Operation Checking the Hardware and Software Versions The Main Autotest Screen Setting User Preferences Changing the Date, Time, and Date/Time Formats Changing the Length Units Changing the Numeric Format Adjusting the Display Contrast Setting the Power Down Timer Setting the Backlight Timer Enabling or Disabling the Beeper Overview of Memory Features Inserting and Removing the Memory Card Formatting the Memory Card (DTX-1800 and DTX-1200) or Internal Memory Creating Folders Setting the Storage Location (DTX-1800 and DTX-1200) Options for Entering Cable IDs Automatically Saving Results (DTX-1800, DTX-1200, DTX-LT) Saving Different Types of Results in the One Record Using the Talk Mode About LinkWare and LinkWare Stats Software Tutorials on Setup and Test Procedures Preparing to Save Tests Step 1: Checking the Memory Space Available ii
5 Table of Contents Step 2: Entering Job Information Step 3: Setting the Storage Location (DTX-1800 and DTX-1200) Step 4: Setting Up a Job Folder Step 5: Selecting a Cable ID Source Certifying Twisted Pair Cabling Required Equipment Step 1: Checking the Battery Status and Verifying Operation with Twisted Pair Adapters Step 2: Selecting a Test Limit, Cable Type, and Outlet Configuration Step 3: Running the Autotest Step 4: Viewing the Autotest Results Step 5: Saving the Results Certifying Fiber Cabling Required Equipment Step 1: Installing the Fiber Modules Step 2: Checking the Battery Status and Verifying Operation with Fiber Modules Step 3: Selecting a Fiber Type and Test Limit Step 4: Configuring the Fiber Test Step 5: Setting the Reference Step 6: Running the Test Step 7: Viewing the Results Step 8: Saving the Results Using the Auto Increment and Sequential Cable ID Features Using the Auto Increment Feature Creating a List of Sequential IDs About ANSI/TIA/EIA-606-A Cable IDs iii
6 DTX Series CableAnalyzer Technical Reference Handbook 3 Certifying Twisted Pair Cabling Setting the Reference Testing Twisted Pair Patch Cords Twisted Pair Test Settings Autotest on Twisted Pair Cabling Twisted Pair Autotest Results Automatic Diagnostics PASS*/FAIL* Results Wire Map Resistance Characteristic Impedance Length Propagation Delay and Delay Skew Insertion Loss NEXT (Near-End Crosstalk) ACR-N (Attenuation to Crosstalk Ratio at the Near End) Return Loss PS NEXT (Power Sum Near End Crosstalk) PS ACR-N (Power Sum Attenuation to Crosstalk Ratio, Near End) ACR-F (Attenuation to Crosstalk Ratio, Far End) PS ACR-F Test Running Single Tests Monitoring Impulse Noise Using the Tone Generator iv
7 Table of Contents 4 Testing Twisted Pair Through a PoE Device Enabling the AC Wire Map Test Autotest Through a PoE Device AC Wire Map Results Running the AC Wire Map Test as a Single Test Certifying Coaxial Cabling Setting the Reference Verifying Operation Coaxial Test Settings Autotest on Coaxial Cabling Coaxial Autotest Results HDTDR Analyzer Resistance Impedance Length Propagation Delay Insertion Loss Running Single Tests Diagnosing Copper Cabling Faults Using the Automatic Diagnostics Avoiding Tester-Induced Failures Common Causes of Copper Cabling Failures The HDTDX Analyzer Running the HDTDX Analyzer Recognizing Faults on HDTDX Plots v
8 DTX Series CableAnalyzer Technical Reference Handbook The HDTDR Analyzer Running the HDTDR Analyzer Recognizing Faults on HDTDR Plots Using the OTDR Module Overview of Features Safety Information Installing the OTDR Module Using the Cradle Software Requirements OTDR Module Features Verifying Operation Setting Up for OTDR Testing Selecting Auto or Manual OTDR Mode About Launch and Receive Fibers Settings for OTDR Tests OTDR Port Connection Quality Progress Screen for Extended Test Times Running the OTDR Test Looking at OTDR Test Results Reading the OTDR Results Screen Viewing the OTDR Trace Using the Measurement Cursor Zooming the Trace The Event Table OTDR Details Screens Bi-Directional Testing vi
9 Table of Contents Using Manual OTDR Mode Certifying Fiber Optic Cabling Overview of Features Safety Information Installing and Removing Fiber Modules Installing the Connector Adapter Verifying Operation Essentials for Reliable Fiber Test Results Cleaning Connectors and Adapters About Setting the Reference Selecting Reference Test Cords Testing Your Reference Test Cords Using Mandrels for Testing Multimode Fiber Loss/Length Test Settings About Method B Connections Autotest in Smart Remote Mode Setting the Reference for Smart Remote Mode Running the Autotest in Smart Remote Mode Smart Remote Mode Autotest Results Autotest in Loopback Mode Setting the Reference in Loopback Mode Running the Autotest in Loopback Mode Loopback Mode Autotest Results Autotest in Far End Source Mode Setting the Reference in Far End Source Mode Running the Autotest in Far End Source Mode vii
10 DTX Series CableAnalyzer Technical Reference Handbook Far End Source Mode Autotest Results Bi-Directional Testing Bi-Directional Results for Smart Remote Mode Bi-Directional Results for Loopback Mode Finding Connections with FindFiber Using FindFiber in Smart Remote Mode Using FindFiber in Loopback Mode Using the Power Meter Running Single Tests Using the Remote Tester with an OptiFiber Tester Locating Fibers and Faults with the Visual Fault Locator Visual Fault Locator Applications Using the Visual Fault Locator Diagnosing Fiber Cabling Faults Common Causes of Failures Diagnosing Loss/Length Test Failures Diagnosing OTDR Test Failures Verifying Network Service Overview of Features Software Requirements Installing and Removing the Network Module and Optional SFP Module Verifying Network Connectivity Network Connectivity Test Settings Entering Ping Addresses viii
11 Table of Contents Running the Connectivity Test About Testing for PoE (Power Over Ethernet) Pinging Network Devices Monitoring Network Traffic Blinking a Port Light Identifying Links (twisted pair only) Diagnosing Low-Level Network Problems Custom Test Settings Creating a Custom Twisted Pair Cable Type Creating a Custom Twisted Pair Test Limit Creating a Custom Outlet Configuration Creating a Custom Fiber Type for Loss/Length Tests Creating a Custom Limit for Loss/Length Tests Creating a Custom Fiber Type for OTDR Tests Creating Custom Limits for OTDR Tests Editing Custom Settings Deleting Custom Settings Changing the NVP Setting the NVP to a Specified Value Determining a Cable's Actual NVP Resetting the NVP to the Default Value Transferring Custom Settings Between Testers Memory Functions Storage Locations and Capacities Checking the Memory Status ix
12 DTX Series CableAnalyzer Technical Reference Handbook Setting the Storage Location (DTX-1800, DTX-1200) Automatically Saving Results (DTX-1800, DTX-1200, DTX-LT) Working with Folders Creating a New Folder Changing Folders Deleting Folders Viewing and Managing Saved Results Moving or Copying Results to a Memory Card (DTX-1800, DTX-1200) Deleting Results Renaming Results Sorting Results Formatting a Memory Card (DTX-1800, DTX-1200) or Internal Memory Memory Card Care (DTX-1800, DTX-1200) Uploading Results to a PC Maintenance and Specifications Maintenance Reference Procedure for Link Interface Adapters Factory Calibration Updating the Tester s Software Cleaning Retraining the Battery Gauge Replacing the Battery Pack Replacing the Internal Battery Fiber and OTDR Module Maintenance Storage If Something Seems Wrong x
13 Table of Contents Options and Accessories Specifications Feature Comparison of DTX Models Environmental and Regulatory Specifications Service Calibration Period Standard Link Interface Adapters Cable Types Tested Time for Autotest Summary of Performance Specifications Length Propagation Delay Delay Skew DC Loop Resistance Test Measurement Accuracy HDTDX Analyzer Specifications for Cables <100 m (328 ft) HDTDR Analyzer Specifications for Cables <100 m (328 ft) Characteristic Impedance Impulse Noise DTX-COAX Coaxial Adapter Specifications DTX-NSM Module Specifications DTX Compact OTDR Module Specifications DTX-MFM2/SFM2/GFM2 Fiber Module Specifications Visual Fault Locator Specifications Tone Generator Specifications Power Electromagnetic Compatibility Input Ratings Certification and Compliance xi
14 DTX Series CableAnalyzer Technical Reference Handbook CSA Standards Safety Laser Classification and Safety for DTX-MFM2, DTX-GFM2, and DTX-SFM2 Fiber Modules Regulatory Information Memory for Test Results Serial Interfaces Dimensions (without adapter or module) Weight (without adapter or module) Display xii
15 Table of Contents Appendices A B Fiber Test Method Reference Tables Loss Test Methods for Fiber Cabling Introduction... B-1 Method A/A.2... B-2 Method B/A.1... B-4 Method C/A.3... B-6 Modified Method B... B-8 The Alternate Method... B-11 Index xiii
16 DTX Series CableAnalyzer Technical Reference Handbook xiv
17 List of Figures Figure Page 1-1. Tester Front Panel Features Tester Side and Top Panel Features Smart Remote Features Charging and Removing the Battery Checking the Battery Status Attaching and Removing Adapters Handling Guidelines for Permanent Link Adapters Changing the Personality Module on a DTX-PLA001 Adapter Self Test Connections The Main Autotest Screen (for Twisted Pair Media) Inserting and Removing the Memory Card Using the Text Editing Screen Equipment for Certifying Twisted Pair Cabling Battery Status and Self Test Connections for Twisted Pair Adapters Permanent Link Test Connections Channel Test Connections Autotest Summary and Diagnostic Screens Equipment for Testing in Smart Remote Mode (Method B) Installing Fiber Modules xv
18 DTX Series CableAnalyzer Technical Reference Handbook Figure Page 2-9. Self Test Connections for Fiber Modules Smart Remote Mode Reference Connections (Method B) Smart Remote Mode Test Connections (Method B) Summary Results Screen for an Autotest on Fiber Twisted Pair Reference Connections for the DTX-1800, DTX-1200, and DTX-LT Twisted Pair Reference Connections for the DTX-ELT Equipment for Certifying Twisted Pair Cabling Permanent Link Test Connections Channel Test Connections Autotest Summary Screen for Twisted Pair Cabling Examples of Automatic Diagnostic Screens PASS* and FAIL* Results Wire Map Examples Resistance Results Length Results Propagation Delay and Delay Skew Results Insertion Loss is a Decrease in Signal Strength Insertion Loss Plot Near-End Crosstalk (NEXT) NEXT Plot Attenuation to Crosstalk Ratio, Near End (ACR-N) ACR-N Plot Sources of Return Loss Return Loss Plot Far-End Crosstalk (FEXT) ACR-F Plot xvi
19 List of Figures Figure Page Causes and Effects of Noise Impulse Noise Test Results Using the Tone Generator Testing a Permanent Link Through a PoE Device Testing a Channel Through a PoE Device AC Wire Map Examples Examples of AC Wire Map Results for Complex Faults Coaxial Reference Connections Equipment for Certifying Coaxial Cabling Coaxial Network Cabling Test Connections Coaxial Video Cabling Test Connections Autotest Results for Coaxial Cabling HDTDX Plot (permanent link adapters used) Interpreting HDTDX Plots HDTDR Plot (permanent link adapters used) Interpreting HDTDR Plots Installing the OTDR Module Using the Cradle OTDR Module Features Cleaning the OTDR Ports Launch Only Compensation Connections Launch + Receive Compensation Connections Launch + Fiber + Receive Compensation Connections Launch/Receive Events in the Event Table OTDR Trace with Launch Compensation Enabled OTDR Port Connection Quality Gauge xvii
20 DTX Series CableAnalyzer Technical Reference Handbook Figure Page Progress Screen for Extended Test Times Equipment for OTDR Tests Connecting the OTDR to Installed Fiber (no receive fiber) Connecting the OTDR to Installed Fiber (with receive fiber) Connecting the OTDR to Spooled Cable OTDR Results Screen OTDR Trace Screens (launch compensation disabled) Typical OTDR Trace Features Event Table Features Installing and Removing Fiber Modules Fiber Module Features SC, ST, LC, and FC Connector Adapters Installing the Connector Adapter Self Test Connections for Fiber Modules Wrapping a Reference Test Cord Around a Mandrel Example of How to Determine the Number of Adapters Setting (singlemode example; mandrels not used) Equipment for Testing in Smart Remote Mode (Method B) Smart Remote Mode Reference Connections (Method B) Smart Remote Mode Test Connections (Method B) Smart Remote Mode Summary and Loss Result Screens (unsaved, single-directional) Equipment for Testing in Loopback Mode (Method B) Loopback Mode Reference Connections (Method B) Loopback Mode Test Connections (Method B) Loopback Mode Summary and Loss Result Screens (single-directional) Equipment for Testing in Far End Source Mode (Method B) xviii
21 List of Figures Figure Page Far End Source Mode Reference Connections (Method B) Far End Source Mode Test Connections (Method B) Far End Source Mode Summary and Results Screens Unsaved and Saved Bi-Directional Results for Smart Remote Mode Equipment for Using FindFiber in Smart Remote Mode Using FindFiber in Smart Remote Mode Main Tester Results for FindFiber Test (Smart Remote Mode) Equipment for Using FindFiber in Loopback Using FindFiber in Loopback Mode Equipment for Using the Power Meter in MONITOR Mode Connections for Monitoring Optical Power (MONITOR mode) Power Meter Screens Equipment for Using the Visual Fault Locator Using the Visual Fault Locator Network Module Features Installing and Removing the Network and SFP Modules Network Test Connections Network Connectivity Results Screen (DHCP example for twisted pair) Negotiation Details (twisted pair results shown) Ping Results Screen Traffic Monitor Screen Identifying Links with Optional LinkRunner Cable ID Locators Memory Status Screen Features View Results Screen Updating the Software with a PC Updating the Software with an Updated Tester xix
22 DTX Series CableAnalyzer Technical Reference Handbook Figure Page Baseline Insertion Loss Measurement Accuracy Baseline NEXT Loss Measurement Accuracy Baseline Return Loss Measurement Accuracy Baseline ACR-F Measurement Accuracy B-1. Method A/A.2 Reference and Test Connections (singlemode shown)... B-3 B-2. Method B/A.1 Reference and Test Connections (singlemode shown)... B-5 B-3. Method C/A.3 Reference and Test Connections (singlemode shown)... B-7 B-4. Modified Method B: Smart Remote Mode Reference Connections... B-9 B-5. Modified Method B: Smart Remote Mode Test Connections... B-10 B-6. Alternate Method Reference and Test Connections for a Hybrid Link (singlemode shown)... B-12 B-7. Alternate Method Test Connections for a Link with MT-RJ Connectors (singlemode shown)... B-13 xx
23 List of Tables Table Page 1-1. International Electrical Symbols Twisted Pair Test Settings Smart Remote Requirements for Twisted Pair Single Tests Coaxial Cable Test Settings Smart Remote Requirements for Coaxial Single Tests Diagnosing Twisted Pair Test Failures OTDR Test Settings OTDR Results Screen Measurements Event Types OTDR Measurement Details Manual OTDR Settings TIA/EIA-568-B.1 and ISO/IEC TR Mandrel Requirements Loss/Length Test Settings Causes of Failures in Fiber Links Diagnosing Loss/Length Test Failures Diagnosing OTDR Test Failures Diagnosing Faults on OTDR Traces (cont.) Network Connectivity Test Settings Diagnosing Low-Level Network Problems xxi
24 DTX Series CableAnalyzer Technical Reference Handbook Table Page Settings for Custom OTDR Limits Troubleshooting the Tester Options and Accessories Level IV Accuracy Performance Parameters per IEC Guidelines DTX RS-232 Cable Pin Connections A-1. Test Method Names... A-1 A-2. Test Methods Required by Standards... A-2 xxii
25 Chapter 1 Getting Acquainted Overview of Features The DTX Series CableAnalyzers are rugged, hand-held instruments used to certify, troubleshoot, and document copper and fiber cabling installations. The testers feature the following: The DTX-1800 and DTX-1200 certify twisted pair and coaxial cabling to Class F limits (600 MHz) in less than 25 seconds and Category 6 cabling in less than 10 seconds. Meets Level III and Level IV accuracy requirements. The DTX-LT and DTX-ELT certify Category 6 cabling in less than 28 seconds. All models meet Level III and Level IV accuracy requirements. Color display clearly indicates PASS/FAIL results. Automatic diagnostics report distance to and likely causes of common faults. Toner feature helps you locate jacks and automatically starts an Autotest upon tone detection. Stores up to 250 Cat 6 Autotest results, including graphical data, in internal memory. The DTX-1800 and DTX-1200 store up to 4,000 Cat 6A Autotest results, including graphical data, on a 128 MB removable memory card. See page 13-1 for storage recommendations. Runs for at least 12 hours on the rechargeable lithium ion battery pack. LinkWare software lets you upload test results to a PC to create professional-quality test reports. The LinkWare Stats option generates browsable, graphical reports of cable test statistics. The DTX-LT, DTX-1800, and DTX-1200 offer the following additional features: Optional DTX Compact OTDR modules let you locate and characterize reflective and loss events in multimode and singlemode fiber. Optional fiber modules let you certify multimode and singlemode fiber optic cabling. 1-1
26 DTX Series CableAnalyzer Technical Reference Handbook Smart remote with optional fiber module can be used with Fluke Networks OF-500 OptiFiber Certifying OTDR for loss/length certification. Optional DTX-NSM module lets you verify network service. Optional DTX 10 Gig kit lets you test and certify Cat 6 and Augmented Cat 6 (Cat 6A) cabling for 10 Gigabit Ethernet applications. Registration Registering your product with Fluke Networks gives you access to valuable information on product updates, troubleshooting tips, and other support services. To register, fill out the online registration form on the Fluke Networks website at Additional Resources for Cable Testing Information The Fluke Networks Knowledge Base answers common questions about Fluke Networks products and provides articles on cable testing techniques and technology. To access the Knowledge Base, log on to then click knowledge base at the top of the page. Contacting Fluke Networks Note If you contact Fluke Networks about your tester, have the tester's software and hardware version numbers available if possible. support@flukenetworks.com Australia: 61 (2) or 61 (3) Beijing: 86 (10) Brazil: Canada: Europe: +44-(0) Hong Kong: Japan: Korea: Singapore: Taiwan: (886) USA: Visit our website for a complete list of phone numbers. 1-2
27 Unpacking The DTX Series CableAnalyzers and optional fiber modules come with the accessories listed below. If something is damaged or missing, contact the place of purchase immediately. DTX-1800 DTX-1800 CableAnalyzer with lithium-ion battery pack DTX-1800 Smart Remote with lithium-ion battery pack Two Cat 6A/Class EA permanent link adapters Two Cat 6/Class E channel adapters Two headsets Carrying case Two carrying straps Memory card USB cable for PC communications DTX RS-232 serial cable for PC communications Two ac adapters DTX Series CableAnalyzer Users Manual DTX Series CableAnalyzer Product CD LinkWare Software CD Getting Acquainted Unpacking 1 DTX-1200 DTX-1200 CableAnalyzer with lithium-ion battery pack DTX-1200 Smart Remote with lithium-ion battery pack Two Cat 6A/Class EA permanent link adapters Two Cat 6/Class E channel adapters Two headsets Carrying case Two carrying straps USB cable for PC communications Two ac adapters DTX Series CableAnalyzer Users Manual DTX Series CableAnalyzer Product CD LinkWare Software CD 1-3
28 DTX Series CableAnalyzer Technical Reference Handbook DTX-LT DTX-LT CableAnalyzer with lithium-ion battery pack DTX-LT Smart Remote with lithium-ion battery pack Two Cat 6A/Class EA permanent link adapters One Cat 6/Class E channel adapter Carrying case Two carrying straps USB cable for PC communications Two ac adapters DTX Series CableAnalyzer Users Manual DTX Series CableAnalyzer Product CD LinkWare Software CD DTX-ELT DTX-ELT CableAnalyzer with lithium-ion battery pack DTX-ELT SmartRemote with lithium-ion battery pack Two Cat 6/Class E channel adapters Carrying case Two carrying straps DTX-REFERENCE module USB cable for PC communications Two ac adapters DTX-ELT CableAnalyzer Getting Started Guide DTX-ELT CableAnalyzer Product Manuals CD LinkWare Software CD 1-4
29 Getting Acquainted Unpacking 1 DTX-MFM2 Multimode Fiber Modules (optional) Two DTX-MFM2 Fiber Modules for testing at 850 nm and 1300 nm Two 62.5/125 μm duplex multimode reference test cords, 2 m, SC/SC Two gray mandrels for 62.5 /125 μm fiber with 3 mm jackets Two 50/125 μm duplex multimode reference test cords, 2 m, SC/SC Two red mandrels for 50 /125 μm fiber with 3 mm jackets DTX-MFM2/GFM2/SFM2 Fiber Modules Users Manual DTX CableAnalyzer Product CD LinkWare Software CD DTX-GFM2 Multimode Fiber Modules (optional) Two DTX-GFM2 Fiber Modules for testing at 850 nm and 1310 nm (for Gigabit Ethernet applications) Two 50/125 μm multimode reference test cords, 2 m, SC/SC DTX-MFM2/GFM2/SFM2 Fiber Modules Users Manual DTX CableAnalyzer Product CD LinkWare Software CD DTX-SFM2 Singlemode Fiber Modules (optional) Two DTX-SFM2 Fiber Modules for testing at 1310 nm and 1550 nm. Two 9/125 μm singlemode reference test cords, 2 m, SC/SC DTX-MFM2/GFM2/SFM2 Fiber Modules Users Manual DTX CableAnalyzer Product CD LinkWare Software CD Note The reference test cords and connector adapter types provided are suitable for testing SCterminated links. Other reference test cords and adapter types are required for other connector types or 50 /125 μm fiber. Many are available as accessories from Fluke Networks. DTX Compact OTDR Optical Time Domain Reflectometry Module (optional) Singlemode/multimode OTDR module for testing at 850 nm, 1300 nm, 1310 nm, 1550 nm 1-5
30 DTX Series CableAnalyzer Technical Reference Handbook Safety Information Table 1-1 shows the international electrical symbols used on the tester or in this manual. Table 1-1. International Electrical Symbols X W j * ~ Warning: Risk of fire, electric shock, or personal injury. Warning or Caution: Risk of damage or destruction to equipment or software. See explanations in the manuals. Do not connect this equipment to public communications networks, such as telephone systems. Warning: Class 1 laser (OUTPUT and OTDR ports on optional modules). Risk of eye damage from hazardous radiation. Class 2 laser (VFL port on optional modules). Do not stare into beam. Do not put products containing circuit boards into the garbage. Dispose of circuit boards in accordance with local regulations. To return unwanted products, contact the manufacturer s web site shown on the product or your local sales office or distributor. WWarningX To avoid possible fire, electric shock, or personal injury: Do not open the case; no user-serviceable parts are inside. Do not modify the tester. Use only ac adapters approved by Fluke Networks for use with the DTX tester to charge the battery or power the tester. When servicing the tester, use only specified replacement parts. Do not use the tester if it is damaged. Inspect the tester before use. If this equipment is used in a manner not specified by the manufacturer, the protection provided by the equipment may be impaired. Never connect the tester to any telephony inputs, systems, or equipment, including ISDN. Doing so is a misapplication of this product, which can result in damage to the tester and create a potential shock hazard to the user. Always turn on the tester before connecting it to a cable. Turning the tester on activates the tool s input protection circuitry. 1-6
31 Getting Acquainted Safety Information 1 Do not use the tester if it operates abnormally. Protection may be impaired. WCaution To avoid disrupting network operation, to avoid damaging the tester or cables under test, to avoid data loss, and to ensure maximum accuracy of test results: Never connect the tester to an active network. Doing so may disrupt network operation. Never attempt to insert any connector other than an 8-pin modular (RJ45) connector into an adapter s jack. Inserting other connectors, such as RJ11 (telephone) connectors, can permanently damage the jack. Never operate portable transmitting devices, such as walkie-talkies and cell phones, during a cable test. Doing so might cause erroneous test results. To ensure maximum accuracy of copper cable test results, perform the reference procedure every thirty days as described under Setting the Reference in Chapters 3 and 5. The permanent link interface adapters may not perform properly or may be damaged if they are handled improperly. See page 1-18 for important handling information. Turn off the tester before attaching or removing modules. Leave the module bay covers in place when the fiber modules are not installed. See page Never remove the memory card while the memory card s LED is on. Doing so can corrupt the data on the card. Memory cards may be lost, damaged, or accidentally formatted, resulting in data loss. Therefore, Fluke Networks recommends saving no more than one day s worth of test results on a memory card. WWarning: Class 1 and Class 2 Laser Products* To avoid possible eye damage caused by hazardous radiation, when using a DTX-MFM2/ SFM2/GFM2 or DTX Compact OTDR module follow the safety guidelines given in Chapter 7 and Chapter 8 of this manual. 1-7
32 DTX Series CableAnalyzer Technical Reference Handbook Basic Features The following sections introduce the tester's basic features. Physical Features Figures 1-1 and 1-2 describe the tester s features. Figure 1-3 describes the smart remote s features F1 F2 F3 10 EXIT ENTER TEST SINGLE TEST MONITOR AUTO TEST SETUP SAVE SPECIAL FUNCTIONS 3 7 TALK Figure 1-1. Tester Front Panel Features amd29f.eps 1-8
33 Getting Acquainted Basic Features 1 A B C D E F LCD display with backlight and adjustable brightness. P: Starts the currently selected test. Activates the tone generator for twisted pair cabling if no smart remote is detected. The test starts when both testers are connected. N: Saves Autotest results in memory. Rotary switch selects the tester s modes. M: On/off key. O: Press to use the headset to talk to the person at the other end of the link. G H I J K G: Press to switch the backlight between bright and dim settings. Hold for 1 second to adjust the display contrast. B C A D: Arrow keys for navigating through screens and incrementing or decrementing alphanumeric values. H: Enter key selects the highlighted item from a menu. I: Exits the current screen without saving changes. A B C: The softkeys provide functions related to the current screen. The functions are shown on the screen above the keys. 1-9
34 DTX Series CableAnalyzer Technical Reference Handbook Figure 1-2. Tester Side and Top Panel Features amd33f.eps 1-10
35 Getting Acquainted Basic Features 1 A B C Connector for twisted pair interface adapters. Cover for the module bay. Slide off the cover to install optional modules, such as the fiber module. Bail. D DTX-1800 and DTX-1200: Slot and activity LED for the removable memory card. To eject the card, push in then release the card. E USB ( ) and RS-232C ( ): DTX-1800, DTX-1200) ports for uploading test reports to a PC and updating the tester s software. The RS-232C port uses a custom DTX cable available from Fluke Networks. See Chapter 14 for more information. F G Headset jack for talk mode. Connector for the ac adapter. The LED turns on when the tester is connected to ac power. Red: Battery is charging. Green: Battery is charged. Flashing red: Charge timeout. The battery failed to reach full charge within 6 hours. See If Something Seems Wrong on page
36 DTX Series CableAnalyzer Technical Reference Handbook Figure 1-3. Smart Remote Features amd30f.eps 1-12
37 Getting Acquainted Basic Features 1 A B C D E F WCaution All the LEDs flash if the smart remote detects excessive voltage on the cable. Unplug the cable immediately if this occurs. Note The LEDs also act as a battery gauge. See Figure Figure 1-5 on page Connector for twisted pair interface adapters. Pass LED lights when a test passes. Test LED lights during cable tests. Fail LED lights when a test fails. Talk LED lights when the smart remote is in talk mode. Press Oto adjust the volume. Tone LED lights and the tone generator turns on when you press P, but the main tester is not connected. G H Low battery LED lights when the battery is low. P: Starts the test currently selected on the main unit. Activates the tone generator for twisted pair cabling if no main tester is detected. The test starts when both testers are connected. I O: Press to use the headset to talk to the person at the other end of the link. Press again to adjust the volume. Press and hold to exit talk mode. J M: On/off key. K USB port for updating the tester s software with a PC. L Headset jack for talk mode. M Connector for the ac adapter, as described in Figure 1-2. N Cover for the module bay. Slide off the cover to install optional modules, such as the fiber module. 1-13
38 DTX Series CableAnalyzer Technical Reference Handbook Changing the Language To change the tester s language: 1 Turn the rotary switch to SETUP. 2 Use D to highlight Instrument Settings at the bottom of the list; then press H. 3 Use Cand D to find and highlight Language on tab 2 at the bottom of the list; then press H. 4 Use D to highlight the desired language; then press H. 5 Use the arrow keys and H to find and change other local settings on tabs 2, 3, and 4 under Instrument Settings. Powering the Tester WWarning* Read the safety information starting on page 1-6 before using the tester. You may power the tester with the ac adapter included or with the removable lithium ion battery pack. If the tester does not turn on, refer to If Something Seems Wrong on page Charging the Battery To charge the battery, connect the ac adapter to the battery pack, as shown in Figure 1-4. You may charge the battery when it is attached or detached from the tester. Figure 1-4 shows how to remove the battery. The battery charges fully in about 4 hours with the tester off. A fully-charged battery lasts for at least 12 hours of typical use. Note The battery will not charge at temperatures outside of 0 C to 45 C (32 F to 113 F). The battery charges at a reduced rate between 40 C and 45 C (104 F and 113 F). If the battery does not reach full charge within 6 hours, the battery LED flashes red. Verify that the battery was within the temperature range given above during charging and that the correct ac adapter was used. Disconnect then reconnect ac power and try charging the battery again. If the battery does not charge the second time, retrain the battery gauge as described on page If the battery LED flashes red or the tester will not turn on, see If Something Seems Wrong on page
39 Getting Acquainted Basic Features 1 amd124f.eps Figure 1-4. Charging and Removing the Battery 1-15
40 DTX Series CableAnalyzer Technical Reference Handbook Checking the Battery Status The battery status icon ( ) near the upper-right corner of the tester s main screens shows the battery s charge level. The smart remote s LEDs show the smart remote s battery status at the end of the power-up cycle, as shown in Figure 1-5. To see more information about battery status: 1 On the main Autotest screen, verify that the media type is set to Twisted Pair. Press J Change Media to change it if necessary. The accuracy of the battery gauge may drift over time. If the battery status information seems incorrect, retrain the battery gauge as described in Chapter Connect the tester and smart remote as shown in Figure 1-5. You may also connect the testers through a link. 3 Turn the rotary switch to SPECIAL FUNCTIONS. 4 Use D to highlight Battery Status; then press H. The Time Remaining value tells you approximately how long the main tester s battery will last based on the last 3 minutes of use. 1-16
41 Getting Acquainted Basic Features 1 Figure 1-5. Checking the Battery Status amd102f.eps 1-17
42 EXIT TALK F1 F2 F3 MONITOR SINGLE TEST ENTER AUTO TEST SETUP TEST SAVE SPECIAL FUNCTIONS EXIT MONITOR TALK F1 F2 F3 SINGLE TEST ENTER AUTO TEST SETUP TEST SAVE SPECIAL FUNCTIONS DTX Series CableAnalyzer Technical Reference Handbook About Link Interface Adapters and Modules Link interface adapters provide the correct jacks and interface circuitry for testing different types of twisted pair LAN cabling. The channel and permanent link interface adapters provided are suitable for testing cabling up to Cat 6. Optional coaxial adapters let you test coaxial cabling. For information on other adapter types, contact Fluke Networks or visit the Fluke Networks website. The adapter s Autotest counters are helpful for gauging wear on the adapter s jack or plug and for tracking the number of tests run on a job. You can view and reset the counters on the Version Information screen in SPECIAL FUNCTIONS. See Checking the Hardware and Software Versions on page Figure 1-6 shows how to attach and remove adapters. WCaution To avoid damaging the permanent link adapter and to ensure maximum accuracy of test results, never pinch, kink, or crush the adapter s cable. Follow the handling guidelines given in Figure 1-7. Modules provide optional testing capabilities. For example, the DTX-MFM2, DTX-GFM2, and DTX-SFM2 modules let you certify fiber optic cabling. The DTX-NSM module lets you verify network service. See Chapters 8 and 11 for details on these modules. amd35f.eps Figure 1-6. Attaching and Removing Adapters 1-18
43 Getting Acquainted Basic Features 1 Figure 1-7. Handling Guidelines for Permanent Link Adapters amd36f.eps The DTX-PLA001 universal permanent link adapter has a removable personality module. These may be changed to customize the adapter for different jack configurations. To change the personality module (refer to Figure 1-8): 1 Ground yourself by touching a grounded, conductive surface. 2 Remove the link interface adapter from the tester. 1-19
44 F1 F2 F3 EXIT TEST ENTER SAVE AUTO SINGLE TEST TEST SETUP SPECIAL MONITOR FUNCTIONS TALK DTX Series CableAnalyzer Technical Reference Handbook 3 Use your fingers to unscrew the screw on the personality module. Store the module in its original, static protection bag. Put the new module in place and tighten the screw with your fingers. WCaution Tighten the screw snugly with your fingers only. Do not overtighten. Doing so can damage the module or the end of the cable. amd74f.eps Figure 1-8. Changing the Personality Module on a DTX- PLA001 Adapter The optional DTX-PLCAL automated calibration kit lets you calibrate your permanent link adapters to compensate for physical changes that occur over time to the adapter s cable and other components. Contact Fluke Networks for more information. 1-20
45 EXIT TALK F1 F2 F3 MONITOR SINGLE TEST ENTER AUTO TEST SETUP TEST SAVE SPECIAL FUNCTIONS TEST TALK PASS TEST FAIL TALK TONE LOW BATTERY Getting Acquainted Basic Features 1 Verifying Operation The tester performs a basic self test when you turn it on. To run a more thorough self test for an acceptance test or as part of a routine equipment check: 1 Connect the main and remote testers using one of the methods shown in Figure Turn the rotary switch to SPECIAL FUNCTIONS. 3 Use D to highlight Self Test; then press H. 4 If a fiber module is installed, select Mainframe. Permanent link adapter Channel adapter 5 Press P. If the tester reports an error, refer to If Something Seems Wrong on page F1 F2 F3 EXIT ENTER SINGLE TEST AUTO TEST SETUP MONITOR TALK TEST TALK PASS TEST FAIL TALK TONE LOW BATTERY TEST SAVE SPECIAL FUNCTIONS DTX-REFERENCE module Figure 1-9. Self Test Connections amd166.eps 1-21
46 DTX Series CableAnalyzer Technical Reference Handbook Checking the Hardware and Software Versions To see information about the tester s hardware and software, the test limits and cable types databases, and the Autotest counts for attached link adapters: 1 Connect the tester and smart remote through adapters, as in Figure Turn the rotary switch to SPECIAL FUNCTIONS. 3 Use D to highlight Version Information; then press H. 4 Use the softkeys to switch among information screens for the tester, remote, and any modules or adapters attached. To determine if your tester needs a software update, visit the Fluke Networks website to see if an update is available. See Chapter 14 for details on updating the tester's software. The Main Autotest Screen The Autotest automatically runs all the tests necessary to certify that cabling meets the requirements of the selected test limit. You will probably use the Autotest more than any other of the tester s functions. When you first turn the rotary switch to AUTOTEST, the main Autotest screen shows settings you should check before you start testing. Figure 1-10 describes this screen. You can change these settings in SETUP, as described in Chapters 2, 3, 5, 7, and 8. Information for link adapters includes the number of Autotests run with the adapter: Autotest Count is the total number of tests run with the adapter. Current Series is a counter you can reset. To reset the Current Series counter, use the softkeys to access the link adapter s Version screen; then press H. 1-22
47 Getting Acquainted Basic Features 1 1 A B C D The media type selected for testing. Battery status icon. amd05f.eps Test Limit: The tester compares test results to the selected limit to determine the PASS/FAIL result. Cable Type: The type of cable to be tested E F G H I J K Outlet Configuration: The wire mapping used for testing twisted pair cabling. Press L to check the memory status. Press K to view the results of the previous test. If a copper adapter and a fiber module are installed, press J to change the type of media you will test. Store Plot Data No: Plot data is not saved, which lets you save more results. Saved results show worst margins and worst values for each pair. Standard: The tester displays and saves plot data for frequency-based tests such as NEXT, return loss, and attenuation. The tester saves data for the frequency range required by the selected test limit. Extended: The tester saves data beyond the frequency range required by the selected test limit. Folder: The folder where results will be saved. Operator, Site: Operator: The person using the tester and the job site name. These are stored with saved results. Figure The Main Autotest Screen (for Twisted Pair Media) 1-23
48 DTX Series CableAnalyzer Technical Reference Handbook Setting User Preferences The following sections describe how to change settings you may want to adjust when you first start using the tester. Changing the Date, Time, and Date/Time Formats 1 Turn the rotary switch to SETUP, use D to highlight Instrument Settings; then press H. 2 Press Cto go to the tab with the Date and Time selections. 3 Use D to highlight the setting you want to change; then press H. 4 To change numbers in the date or time on the Date or Time screen, use B C to highlight the number; then use A D to change the number. 5 Press N when you are done. 6 To change the date or time format, press J Change Format on the Date or Time screen. Use D to highlight the format you want; then press H. Changing the Length Units 1 Turn the rotary switch to SETUP, use D to highlight Instrument Settings; then press H. 2 Press Cto go to the tab with the Length Units selection. 3 Use D to highlight Length Units; then press H. 4 Use D to highlight the setting you want; then press H. Changing the Numeric Format The tester can show decimal fractions with a decimal point (0.00) or a comma (0,00). 1 Turn the rotary switch to SETUP, use D to highlight Instrument Settings; then press H. 2 Press Cto go to the tab with the Numeric Format selection. 3 Use D to highlight Numeric Format; then press H. 4 Use D to highlight the setting you want; then press H. 1-24
49 Getting Acquainted Setting User Preferences 1 Adjusting the Display Contrast 1 Press and hold G. 2 Use B C for coarse adjustments and K RFine L FineS for fine adjustments. 3 J Default Setting sets the contrast to the default level. 4 Press H when you are done. The setting is retained when you turn the tester off. The contrast setting does not affect the battery life. Setting the Power Down Timer The power down timer turns off the tester after a selected period of inactivity. The timer starts when the backlight timer times out. If the backlight timer is disabled, the power down timer starts whenever the tester is not being used. The smart remote turns off after 30 minutes of inactivity. This setting is not adjustable. Note The power down timer is inactive when the ac adapter is connected or when the USB or RS-232 serial port is active. To set the power down timer: 1 Turn the rotary switch to SETUP, use D to highlight Instrument Settings; then press H. 2 Press C to go to the tab with the Power Down Time- Out setting; then press H. 3 Use D to highlight the setting you want; then press H. Setting the Backlight Timer The backlight timer turns off the backlight after a selected period of inactivity. Using the timer to turn off the backlight helps conserve battery power. To set the backlight timer: 1 Turn the rotary switch to SETUP, use D to highlight Instrument Settings; then press H. 2 Press C to go to the tab with the Backlight Time-Out setting. Use D to highlight Backlight Time-Out; then press H. 3 Use D to highlight the setting you want; then press H. 1-25
50 DTX Series CableAnalyzer Technical Reference Handbook Enabling or Disabling the Beeper To enable or disable the tones for key presses and testing progress: 1 Turn the rotary switch to SETUP, use D to highlight Instrument Settings; then press H. 2 Press C to go to the tab with the Audible Tone setting. Use D to highlight Audible Tone; then press H. 3 Use D to highlight the setting you want; then press H. Overview of Memory Features All DTX testers have internal memory that can store at least 250 Autotest results, including graphical data. The maximum capacity of internal memory depends on the space taken by the tester s software. The DTX-1800 and DTX-1200 testers can also store up to 500 Cat 6 Autotest results, including graphical data, on a 16 MB card. The testers can also use cards with higher capacity and secure digital (SD) memory cards. The card capacities supported depend on the DTX software version. See the Fluke Networks Knowledge Base on the Fluke Networks website for details. Inserting and Removing the Memory Card Insert the memory card into the slot on the side of the tester. Figure 1-11 shows how to insert and remove the card. Formatting the Memory Card (DTX-1800 and DTX- 1200) or Internal Memory Formatting erases all contents of the memory card or internal memory. 1 To format the memory card or internal memory: 2 Turn the rotary switch to SPECIAL FUNCTIONS, then select Memory Status. 3 For a DTX-1800 or DTX-1200 with a memory card installed, press J to select the memory card or internal memory. 4 Press K Format. 1-26
51 Getting Acquainted Overview of Memory Features 1 Creating Folders You can organize your test results by saving them in folders. To create a folder: 1 DTX-1800, DTX-1200: Insert a memory card into the tester. 2 Turn the rotary switch to SETUP. 3 Use D to highlight Instrument Settings; then press H. 4 Press D to highlight Current Folder; then press H. 5 DTX-1800, DTX-1200: Press J if necessary if you want to create the folder on the memory card. 6 Press L Create Folder. 7 Use JKL, BCAD, and H to enter a folder name. Press N when you are done. amd62f.eps Figure Inserting and Removing the Memory Card 8 Use AD to highlight the new folder in the list of folders; then press H. 1-27
52 DTX Series CableAnalyzer Technical Reference Handbook Setting the Storage Location (DTX-1800 and DTX- 1200) To set the destination for saved results on a DTX-1800 or DTX-1200 tester: 1 Turn the rotary switch to SETUP, use D to highlight Instrument Settings; then press H. 2 Use D to highlight Result Storage Location; then press H. 3 Use D to highlight Internal Memory or Memory Card (if present); then press H. Note If you change storage location, and the selected Current Folder does not exist in the new location, the tester creates a new folder with the current folder s name in the new location. See Chapter 13 for more information on memory features. Options for Entering Cable IDs When you save a test, you enter a name for the test. At a job site, you usually name each test with the identification code assigned to the link tested. You can enter this ID character by character, or by selecting the ID from a pregenerated list. To select a method for entering cable IDs: 1 Turn the rotary switch to SETUP. 2 Use D to highlight Instrument Settings, then press H. 3 Press H to select Cable ID Source. 4 Use D to highlight an ID source, then press H. 5 The tester offers the following methods for entering cable IDs: Auto Increment: You enter an ID for the first test you save. After that, the tester increments the last character of the ID each time you press N. See page 2-20 for details. List: Lets you select IDs from a list created with LinkWare software and downloaded to the tester. See the LinkWare online help for details. The ID list can be sequential or random. 1-28
53 Getting Acquainted Overview of Memory Features 1 Auto Sequence: Lets you select IDs from a list of sequential IDs generated from a template in SETUP. The horizontal, backbone, and campus templates follow the ID formats specified in the ANSI/TIA/EIA- 606-A standard. The Free Form template lets you create your own pattern. See page 2-20 for details. None: Lets you create an ID each time you press N. After you press N, you can also edit an existing ID before using it for saving results. To create a list of sequential IDs: 1 On the Auto Sequence screen, select a template. 2 On the Auto Sequence screen, select Start ID. Use the softkeys, BC A D, and H to enter the first ID in the sequential list. Press N when you are finished. 3 Select Stop ID. Use the softkeys, BC A D, and H to enter the last ID in the sequential list. Press N when you are finished 4 Press L Sample List to see what the list will look like. Automatically Saving Results (DTX-1800, DTX- 1200, DTX-LT) When Auto Save Results is set to Yes, the tester automatically saves Autotests using the next ID available from the Cable ID Source. The main Autotest screen shows the next ID. If Cable ID Source is set to None or all the IDs have been used, Next ID is blank and you enter IDs manually after each Autotest. Selecting No lets you enter or select IDs manually after each Autotest. To change the Auto Save Results setting: 1 Turn the rotary switch to SETUP. 2 Use D to highlight Instrument Settings; then press H. 3 Press C to go to the tab with the Auto Save Results setting. 4 Press H to select Auto Save Results. 5 Use D to highlight No or Yes; then press H. When you use an ID from a list, the ID is marked with a $. See page 2-20 for more information on the Auto Sequence feature. 1-29
54 DTX Series CableAnalyzer Technical Reference Handbook Saving Different Types of Results in the One Record You can save results from different types of DTX modules in the same test record. For example, you can save network connectivity results from a DTX-NSM module in a record that contains cable test results for the same link. Or you can save OTDR results from a DTX Compact OTDR module in a record that contains fiber loss results from a DTX fiber module. To save results with existing results, press N, enter the ID of the existing results or select the ID from the Auto Increment ID list or the List of downloaded IDs; then press N again. IDs that already contain the type of results you are trying to save are preceded with a $. The tester warns you if you are about to overwrite existing results of the same type, or if the media type for the existing results does not match the type for the results you are trying to save. Using the Talk Mode The talk mode lets you talk to the person at the other end of a twisted pair or fiber link. Two-way communication over twisted pair requires one good wire pair. Two-way communication over fiber requires fiber modules and two fibers. Note The talk mode is disabled during cable tests. 1 Connect the tester and smart remote to the cabling. 2 Plug headsets into the headset jacks on the testers. 3 Press O on either the tester or smart remote, then speak into the headset s microphone. 4 To adjust the volume at the main unit use AD. 5 At the smart remote, use O to cycle through the volume settings. 6 To exit the talk mode at the main tester, press I, turn the rotary switch to a new position, or start a test. At the smart remote, hold down O for two seconds. 1-30
55 About LinkWare and LinkWare Stats Software The LinkWare Cable Test Management software included with your tester lets you do the following: Upload DTX test results to PC. See page14-2. View test results. Add ANSI/TIA/EIA-606-A administration information to records. Organize, customize, and print professional-quality test reports. Update the tester s software. Create and download data to the DTX, such as Setup data and cable ID lists. Calibrate the permanent link adapters (DTX-PLCAL kit required for DTX-PLA002 adapters. DSP-PLCAL kit required for DTX-PLA001 adapters.) Transfer custom limits between testers. Getting Acquainted About LinkWare and LinkWare Stats Software Details about using LinkWare software are provided in the LinkWare Getting Started Guide and the online help available under Help on the LinkWare menu. Updates to LinkWare software are available on the Fluke Networks website. The LinkWare Stats Statistical Report option for LinkWare software provides statistical analysis of cable test reports and generates browsable, graphical reports. LinkWare software includes a demo version of LinkWare Stats. Contact Fluke Networks or visit the Fluke Networks website for more information on LinkWare Stats
56 DTX Series CableAnalyzer Technical Reference Handbook 1-32
57 Chapter 2 Tutorials on Setup and Test Procedures The tutorials in this chapter guide you through setting up the tester, checking the tester s status, testing twisted pair cabling, testing fiber cabling with the DTX-xFM2 fiber modules, and setting up cable ID lists. Preparing to Save Tests Step 1: Checking the Memory Space Available 1-1 DTX-1800, DTX-1200: Insert a memory card into the tester. 1-2 Turn the rotary switch to SPECIAL FUNCTIONS. 1-3 Use D to highlight Memory Status; then press H. 1-4 DTX-1800, DTX-1200: Press J Int. Memory to switch between memory card and internal memory status. Step 2: Entering Job Information Job information includes the operator name, name of the job site, and the customer s company name. These settings are stored with results you save. To enter job information: 2-1 Turn the rotary switch to SETUP. 2-2 Use D to highlight Instrument Settings; then press H. 2-3 Press C to go to the tab with the Operator Name setting. Press H to select Operator Name. 2-4 Press J Create; then use JKL, BCAD, and H to enter your name in the box. Press N when you are done. 2-5 Figure 2-1 describes the text editing screen. -continued- 2-1
58 DTX Series CableAnalyzer Technical Reference Handbook 2-6 Use D to highlight Site; then press H. 2-7 Press J Create; then use JKL, BCAD, and H to enter the job site name in the box. Press N when you are done. 2-8 Repeat steps 2-6 and 2-7 for the customer s Company name. Step 3: Setting the Storage Location (DTX-1800 and DTX-1200) To set the destination for saved results on a DTX-1800 or DTX-1200 tester: 3-1 Turn the rotary switch to SETUP, use D to highlight Instrument Settings; then press H. 3-2 Use D to highlight Result Storage Location; then press H. 3-3 Use D to highlight Internal Memory or Memory Card (if present); then press H. Note If you change storage location, and the selected Current Folder does not exist in the new location, the tester creates a new folder with the current folder s name in the new location. Step 4: Setting Up a Job Folder You can organize test results by saving them in a folder named for the job. To set up a job folder: 4-1 DTX-1800, DTX-1200: Insert a memory card into the tester, if that is where you wan to create a folder. 4-2 Turn the rotary switch to SETUP. 4-3 Use D to highlight Instrument Settings; then press H. 4-4 Press D to highlight Current Folder; then press H. 4-5 Press J Create Folder. 4-6 Use JKL, BCAD, and H to enter a folder name. Press N when you are done. 4-7 Use AD to highlight the new folder in the list of folders; then press H. 2-2
59 Tutorials on Setup and Test Procedures Preparing to Save Tests A B C D E The characters available for use. To select a character to enter in the text box, use AD BC to highlight the character; then press H. The character is entered to the left of the cursor. The text you are entering. The cursor. Use J and K to move the cursor. The item you are editing. Use JKL to move the cursor and delete characters. 5 amd120f.eps Figure 2-1. Using the Text Editing Screen 2-3
60 DTX Series CableAnalyzer Technical Reference Handbook Step 5: Selecting a Cable ID Source Cable IDs are names you enter for tests you save. You can select IDs from a pre-generated list, or enter them manually after each test. For this tutorial, you will enter IDs manually. To select a cable ID source: 5-1 Turn the rotary switch to SETUP. 5-2 Use D to highlight Instrument Settings; then press H. 5-3 Press H to select Cable ID Source. 5-4 Use D to highlight None; then press H. Certifying Twisted Pair Cabling This tutorial familiarizes you with testing twisted pair cabling by guiding you through the following tasks: Attaching twisted pair adapters Checking the battery status and verifying operation with twisted pair adapters Running an Autotest Viewing the Autotest results Saving the results Required Equipment Figure 2-2 shows the equipment for testing twisted pair cabling. 2-4
61 EXIT TALK F1 F2 F3 MONITOR SINGLE TEST ENTER AUTO TEST SETUP TEST SAVE SPECIAL FUNCTIONS TEST TALK PASS TEST FAIL TALK TONE LOW BATTERY Tutorials on Setup and Test Procedures Certifying Twisted Pair Cabling amd40f.eps A Tester and smart remote with battery packs E For testing channels: two channel adapters B Memory card (optional) Note C D Two ac adapters with line cords (optional) For testing permanent links: two permanent link adapters To run an Autotest without connecting to cabling, you may connect the tester and remote together with a permanent link and a channel adapter or two channel adapters and a patch cord. Figure 2-2. Equipment for Certifying Twisted Pair Cabling 2-5
62 EXIT TALK F1 F2 F3 MONITOR SINGLE TEST ENTER AUTO TEST SETUP TEST SAVE SPECIAL FUNCTIONS TEST TALK PASS TEST FAIL TALK TONE LOW BATTERY DTX Series CableAnalyzer Technical Reference Handbook Step 1: Checking the Battery Status and Verifying Operation with Twisted Pair Adapters You should check the tester and smart remote s battery status and verify all equipment is in good working order before going to the job site. 1-1 Connect the main and remote testers using one of the methods shown in Figure Turn the rotary switch to SPECIAL FUNCTIONS. Permanent link adapter Channel adapter 1-3 Use D to highlight Battery Status; then press H. Press I when you are done. 1-4 Use D to highlight Self Test; then press H. 1-5 Press Pto start the self test. Note You can also check the battery status by connecting with channel adapters and a patch cord or by connecting through a link. TALK MONITOR SPECIAL FUNCTIONS SINGLE TEST AUTO TEST SETUP SAVE ENTER EXIT TEST F1 F2 F3 PASS TEST FAIL TALK TONE LOW BATTERY TEST TALK DTX-REFERENCE module amd166f.eps Figure 2-3. Battery Status and Self Test Connections for Twisted Pair Adapters 2-6
63 Tutorials on Setup and Test Procedures Certifying Twisted Pair Cabling 2 Step 2: Selecting a Test Limit, Cable Type, and Outlet Configuration Select the test limit, cable type, and outlet configuration specified for the job. The outlet configuration determines which cable pairs are tested and which pair numbers are assigned to the pairs. 2-1 Turn the rotary switch to SETUP; then press H to select Twisted Pair. 2-2 On the Twisted Pair menu use D and H to select Cable Type. Cables are organized in groups: UTP: Unshielded twisted pair cable FTP: Foil screened twisted pair cable SSTP: Screened/shielded twisted pair cable Custom: Cable types entered by a DTX user. Manufacturer: Specific brands of twisted pair cable 2-3 Use D to highlight the group for the cable type you will test; then press H. 2-6 The first Test Limit screen shows the most recently-used limits. To see the list of test limit groups, press JMore. 2-7 Use D and H to select a different limit group, if necessary, and to select the test limit required for the job. If you are connecting the permanent link and channel adapters together just to try an Autotest, select a Cat 6 Channel or equivalent limit. 2-8 If the currently-selected Outlet Configuration is not compatible with the selected Test Limit, the Outlet Configuration screen appears. Use AD to highlight an appropriate configuration; then press H. 2-4 Use D to highlight the cable type you will test; then press H. 2-5 On the Twisted Pair menu, press H to select Test Limit. 2-7
64 DTX Series CableAnalyzer Technical Reference Handbook Step 3: Running the Autotest 3-1 Attach the correct adapters to the tester and smart remote. 3-2 Turn on the tester and smart remote; then connect them to the cabling. Figures 2-4 and 2-5 show connections for permanent link and channel installations. To run an Autotest without connecting to installed cabling, connect the tester and remote as shown in Figure 2-3 on page 2-6, or connect using two channel adapters and a patch cord. 3-3 Turn the rotary switch to AUTOTEST. 3-4 If a fiber module is installed, verify that the media type is set to Twisted Pair. Press J Change Media to change it if necessary. 3-5 Press P on the tester or smart remote. 2-8
65 F1 F2 F3 EXIT TEST ENTER SAVE AUTO SINGLE TEST TEST SETUP SPECIAL MONITOR FUNCTIONS TALK TEST TALK PASS TEST FAIL TALK TONE LOW BATTERY Tutorials on Setup and Test Procedures Certifying Twisted Pair Cabling 2 Horizontal cabling Optional consolidation point Patch panel Wall outlet Work area Start permanent link End permanent link Tester with permanent link adapter Smart remote with permanent link adapter Figure 2-4. Permanent Link Test Connections amd22.eps 2-9
66 EXIT TALK F1 F2 F3 MONITOR SINGLE TEST ENTER AUTO TEST SETUP TEST SAVE SPECIAL FUNCTIONS TEST TALK PASS TEST FAIL TALK TONE LOW BATTERY DTX Series CableAnalyzer Technical Reference Handbook Horizontal cabling Hub or switch Patch cord from hub or switch Optional consolidation point Work area Patch panels Wall outlet Start channel End channel Patch cord from PC Tester with channel adapter Smart remote with channel adapter Figure 2-5. Channel Test Connections amd21f.eps 2-10
67 Tutorials on Setup and Test Procedures Certifying Twisted Pair Cabling 2 Step 4: Viewing the Autotest Results The Summary screen, shown in Figure 2-6, tells you if the test results met the selected test limit. This screen also shows a status for each measurement: E: PASS F: FAIL i: The results are for informational purposes only. The measurement is not required by the selected test limit. U: The measurement is within the tester s accuracy uncertainty range. See page 3-12 for details. To see the results for an individual measurement, use D to highlight the test; then press H. If the test failed, press J Fault Info. for a diagnosis of the fault. Figure 2-6 shows a typical diagnostic screen. The Next Fault softkey is available if the tester detected more than one fault. See Chapter 6 for more information on diagnosing faults. See Chapter 3 for details on twisted pair test results. amd119f.eps Figure 2-6. Autotest Summary and Diagnostic Screens 2-11
68 DTX Series CableAnalyzer Technical Reference Handbook Step 5: Saving the Results 5-1 Press N. 5-2 Use the text editing screen to enter a name for the results. See Figure Figure 2-1 on page 2-3 for details on editing text. 5-3 Press N when you are done. This concludes the tutorial on testing twisted pair cabling. For more information on testing twisted pair cabling, see Chapter 3. Certifying Fiber Cabling This section familiarizes you with the optional DTX-MFM2, DTX-GFM2, and DTX-SFM2 fiber modules by guiding you through the following tasks: Installing fiber modules Checking the battery status and verifying operation with the fiber modules Setting a reference in Smart Remote mode Running an Autotest in Smart Remote mode Viewing the Autotest results Saving the results Required Equipment Figure 2-7 shows the equipment for testing fiber cabling in Smart Remote mode. 2-12
69 Tutorials on Setup and Test Procedures Certifying Fiber Cabling 2 amd46f.eps A B C Tester and smart remote with fiber modules. Use DTX-MFM2 modules for testing multimode fiber. Use DTX-GFM2 modules for testing multimode fiber for Gigabit Ethernet applications. Use DTX-SFM2 modules for testing singlemode fiber. Memory card (optional) Two ac adapters with line cords (optional) E F Two mandrels. Recommended when testing multimode fiber with DTX-MFM2 modules. See page Fiber cleaning supplies Note To run an Autotest without connecting to cabling, you may connect the tester and remote together with an SC/SC reference test cord. D Reference test cords. Match the fiber to be tested. Long ends must have SC connectors. For the other connectors, match the connectors in the link. Figure 2-7. Equipment for Testing in Smart Remote Mode (Method B) 2-13
70 DTX Series CableAnalyzer Technical Reference Handbook Step 1: Installing the Fiber Modules 1-1 Turn off the tester and smart remote. 1-2 Remove the cover from the back of each unit and install a DTX-MFM2, DTX-GFM2, or DTX-SFM2 module in each unit, as shown in Figure 2-8. WCaution Leave the module bay covers in place when the fiber modules are not installed. Step 2: Checking the Battery Status and Verifying Operation with Fiber Modules 2-1 Clean the tester s connectors and the connectors on two SC/SC reference test cords. See page 8-9 for details on cleaning. 2-2 Connect the tester and smart remote together, as shown in Figure Turn the rotary switch to SPECIAL FUNCTIONS. 2-4 Use D to highlight Battery Status; then press H. Press I when you are done. 2-5 Use D to highlight Self Test; then press H. 2-6 Press Pto start the self test. Figure 2-8. Installing Fiber Modules amd34af.eps 2-14
71 F1 F2 F3 EXIT TEST ENTER SAVE AUTO SINGLE TEST TEST SETUP SPECIAL MONITOR FUNCTIONS TALK TEST TALK PASS TEST FAIL TALK TONE Tutorials on Setup and Test Procedures Certifying Fiber Cabling On the Fiber menu use D and H to select Fiber Type. Fiber types are organized in groups: Generic: Generic types of fiber Custom: Fiber types entered by a DTX user Manufacturer: Specific brands of fiber cable 3-4 Use D to highlight a group for the fiber type you will test; then press H. amd118f.eps Figure 2-9. Self Test Connections for Fiber Modules Step 3: Selecting a Fiber Type and Test Limit Select the cable type and test limit specified for the job. 3-1 Turn the rotary switch to SETUP. 3-5 Use D to highlight the fiber type you will test; then press H. 3-6 On the Fiber menu, use A to highlight Test Limit (if it is not highlighted); then press H. 3-7 The first Test Limit screen shows the most recently-used limits. To see the list of test limit groups, press JMore. 3-8 Use D and H to select a different limit group, if necessary, and to select the test limit required for the job. 3-2 Use D to highlight Fiber Loss; then press H. 2-15
72 DTX Series CableAnalyzer Technical Reference Handbook Step 4: Configuring the Fiber Test 4-1 Turn the rotary switch to SETUP. 4-2 Use D to highlight Fiber Loss; then press H. 4-3 Use D to highlight Remote End Setup; then press H. 4-4 Use DA to highlight Smart Remote; then press H. 4-5 Use D and H to enter the settings listed below. Use C to find settings on other tabs. Step 5: Setting the Reference 5-1 Clean the connectors on the tester and the two reference test cords. 5-2 Turn the rotary switch to SPECIAL FUNCTIONS. Press H to select Set Reference. If both a fiber module and twisted pair adapter are attached, select Fiber Module next. 5-3 Connect the tester and smart remote as shown in Figure 2-10; then press P. Bi-Directional: No Number of Adapters: Enter the number of adapters used in the cabling you will test. For example, if the cabling has one connector at each end, enter 2. Number of Splices: Enter the number of splices in the cabling you will test. Connector Type: Select the type of connector used in the cabling you will test. Test Method: Method B 2-16
73 Tutorials on Setup and Test Procedures Certifying Fiber Cabling 2 Figure Smart Remote Mode Reference Connections (Method B) amd145f.eps 2-17
74 DTX Series CableAnalyzer Technical Reference Handbook Step 6: Running the Test 6-1 Clean the connectors on the cabling to be tested. 6-2 Make the connections as shown in Figure Turn the rotary switch to AUTOTEST. If a copper adapter is attached, verify that the media type is set to Fiber. Press J Change Media to change it if necessary. 6-4 Press P. Figure Smart Remote Mode Test Connections (Method B) amd146a.eps 2-18
75 Tutorials on Setup and Test Procedures Certifying Fiber Cabling 2 Step 7: Viewing the Results The Summary screen, shown in Figure 2-12, tells you if the test results met the selected test limit. This screen also shows a status for each measurement: E: PASS F: FAIL i: The results are for informational purposes only. The measurement is not required by the selected test limit. To see the results for an individual measurement, use D to highlight the test; then press H. See Chapter 8 for details on fiber test results. Step 8: Saving the Results 8-1 Press N. 8-2 Use the text editing screen to enter a name for the results. See Figure Figure 2-1 on page 2-3 for details on editing text. 8-3 Press N when you are done. This concludes the tutorial on testing fiber cabling. For more information on testing fiber cabling, see Chapter 8 Figure Summary Results Screen for an Autotest on Fiber amd121f.eps 2-19
76 DTX Series CableAnalyzer Technical Reference Handbook Using the Auto Increment and Sequential Cable ID Features The auto increment and sequential ID features generate cable IDs automatically. This frees you from having to enter IDs manually after each test. These features are useful when you test installations with sequentially-numbered links. When you use an ID from a list, the ID is marked with a $. Note The List feature lets you select IDs from a list created with LinkWare software and downloaded to the tester. See the LinkWare documentation for details. Using the Auto Increment Feature The auto increment feature increments the last character in the fiber ID you enter. For example, if you save a test with the ID A0, the tester increments the ID as follows: A0, A1, A2 A9, A10, A11 A99, A100, A101 Consecutive digits increment from right to left, but other characters do not. Letters increment through the alphabet shown on the text editing screen: 1A, 1B, 1C 1Y, 1Z, 1Ç 1Û, 1Ü, 1A To use the auto increment ID feature: 1 Turn the rotary switch to SETUP. 2 Use D to highlight Instrument Settings; then press H. 3 Press H to select Cable ID Source. 4 D to highlight Auto Increment; then press H. 5 Run a test; then press N. 6 Enter an ID in the ID: box. 7 Press N again. The next time you run a test and press N, the incremented cable ID appears in the ID box. Press N again to use the ID. 2-20
77 Tutorials on Setup and Test Procedures Using the Auto Increment and Sequential Cable ID Features 2 Creating a List of Sequential IDs The tester includes templates for creating a list of sequential IDs. Three of these templates meet the ANSI/TIA/ EIA-606-A standard for documenting cabling installations, as summarized in the next section. A fourth template lets you create your own ID pattern. Letters and numbers in sequential IDs increment from right to left. The following characters are not incremented: Special characters: / # * -., : [ ] space Characters that match between the start and stop IDs. For example if the start and stop IDs were ROOM1 and ROOM25, the characters ROOM would not increment. For example, the following start and stop IDs could be used for testing the cabling in two rooms where each room has three cable drops: Start ID: ROOM A DROP#1 Stop ID: ROOM B DROP#3 These IDs produce the following ID list: ROOM A DROP#1 ROOM A DROP#2 ROOM A DROP#3 ROOM B DROP#1 ROOM B DROP#2 ROOM B DROP#3 The steps below guide you through creating a sequential ID list for the following scenario: You will test 12 cables in two patch panels: cables 1 through 6 in panel A and cables 1 through 6 in panel B. Both panels are located in telecommunications closet A on the third floor of the building. Your IDs will follow the ANSI/TIA/EIA-606-A standard for horizontal links. See About ANSI/TIA/EIA-606-A Cable IDs on page 2-23 for details. 1 Turn the rotary switch to SETUP. 2 Use D to highlight Instrument Settings, then press H. 3 Press H to select Cable ID Source. -continued- 2-21
78 DTX Series CableAnalyzer Technical Reference Handbook 4 Use D to highlight Auto Sequence, then press H. 5 Use D to highlight Template, then press H. 6 Use A D to highlight Horizontal, then press H. 7 On the Auto Sequence screen, press J Default to transfer the default pattern into the START ID and STOP ID. 8 Use A to highlight Start ID; then press H. 9 Use JKL, BCAD, and H to change the default ID to 03A-A01. Press N when you are done. 10 Use D to highlight Stop ID; then press H. 11 Use JKL, BCAD, and H to change the default ID to 03A-B06. Press N when you are done. 12 Press L Sample List. You should see a list of 12 sequential fiber IDs: 03A-A01 through 03A-B06. If the tester beeps instead of showing the list, check your Start and Stop IDs for the problems listed below. 13 Press I to leave the sample list. If the tester shows an error message, check your Start and Stop IDs for the problems listed below. 14 Press N when you are done setting up the list. The list is saved in the tester s internal memory. If the ID sequence is invalid, check the following: Verify that the types of characters in each position match between the start and stop IDs. For example, using the letter O as the third character in the Start ID and the number 0 as the third character in the Stop ID is not allowed. Verify that you are not using the characters / # * -., : [ ] space or accented characters as incrementing characters. You may use these characters in IDs, but they must match between the Start and Stop IDs. Verify that the Start and Stop IDs have the same numbers of characters. Verify that the Stop ID is not sequentially greater than the Start ID. For example, using 25 as the Start ID and 10 as the Stop ID is not allowed. Verify that the Start and Stop IDs do not generate a sequence with more than 3000 IDs. 2-22
79 Tutorials on Setup and Test Procedures Using the Auto Increment and Sequential Cable ID Features 2 To use an ID from the auto sequence list: 1 Verify that the Cable ID Source in SETUP is set to Auto Sequence. 2 Run a test; then press N. 3 To scroll through the ID list, use AD. To scroll one page at a time, use BC. 4 Select an ID from the ID list; then press N again. About ANSI/TIA/EIA-606-A Cable IDs The following sections give basic examples of the 606-A IDs. For detailed information, including ID formats for other elements in cabling installations, contact the TIA to purchase a copy of the 606-A standard. The examples use the following abbreviations: f = floor number s = telecom room letter a = patch panel letter n = For a horizontal link: port number For a backbone: backbone cable letter or number d = copper pair or fiber strand number in backbone cable b = building Horizontal Link Identifier Horizontal links run between telecommunications closets and work areas. Format: fs-an Example: 11C-D32 The link tested was on floor 11 in telecom room C, patch panel D, port 32. Backbone Cable Identifier Backbone cables run between telecommunication closets, usually on different floors. Format: fs1/fs2-n.d Example: 01B/5C-D.10 The cable tested is in the backbone cable that runs between floor 1, telecom room B and floor 5, telecom room C. The backbone cable is cable D. The cable or fiber tested is fiber 10 in backbone cable D. 2-23
80 DTX Series CableAnalyzer Technical Reference Handbook Campus Cable Identifier Campus cables are backbone cables that run between buildings. Format: [b1-f s1]/[b2-fs2]-n.d Example: LBRY-01A/AUD-01A-5.16 The cable tested is in the backbone cable that runs between the library (LBRY), floor 1, telecom room A and the auditorium (AUD), floor 1, telecom room A. The backbone cable is cable 5. The cable or fiber tested is number 16 in backbone cable
81 Chapter 3 Certifying Twisted Pair Cabling Setting the Reference The reference procedure sets a baseline for insertion loss, ACR-F, and dc resistance measurements. Run the tester s reference procedure at the following times: When you want to use the tester with a different smart remote. You can reference the tester to two different smart remotes. Every 30 days. Doing so ensures maximum accuracy of test results. You do not need to set the reference after changing link interface adapters. To set the reference: Note Turn on the tester and smart remote and let them sit for 1 minute before setting the reference. Set the reference only after the testers have reached an ambient temperature between 10 C and 40 C (50 F and 104 F). 1 Attach permanent link and channel adapters and make the connections shown in Figure 3-1. For the DTX-ELT, which does not include permanent link adapters, use the reference module included to connect the main and remote testers, as shown in Figure 3-2. (You may use the reference module, if available, to make reference connections for any DTX model.) -continued- 3-1
82 EXIT TALK F1 F2 F3 MONITOR SINGLE TEST ENTER AUTO TEST SETUP TEST SAVE SPECIAL FUNCTIONS TEST TALK PASS TEST FAIL TALK TONE LOW BATTERY DTX Series CableAnalyzer Technical Reference Handbook 2 Turn the rotary switch to SPECIAL FUNCTIONS. 3 Highlight Set Reference; then press H. If both a fiber module and copper adapter are attached, select Link Interface Adapter next. TALK MONITOR SPECIAL FUNCTIONS SINGLE TEST AUTO TEST SETUP SAVE ENTER EXIT TEST F1 F2 F3 PASS TEST FAIL TALK TONE LOW BATTERY TEST TALK 4 Press P. DTX-REFERENCE module ezz01.eps Figure 3-2. Twisted Pair Reference Connections for the DTX-ELT Permanent link adapter Channel adapter amd41f.eps Figure 3-1. Twisted Pair Reference Connections for the DTX-1800, DTX-1200, and DTX-LT Testing Twisted Pair Patch Cords Because up to 70 % of Cat 5e and Cat 6 patch cords fail to meet TIA requirements, Fluke Networks recommends testing patch cords before using them with your tester or in a network. Patch cord testing requires the optional DTX-PCU6S Patch Cord Adapter Set. Contact Fluke Networks or visit the Fluke Networks website for more information. Note The DTX-PCU6S Patch Cord Adapter Set is not compatible with the DTX-ELT. 3-2
83 Twisted Pair Test Settings Table 3-1 describes the settings that apply to twisted pair cabling tests. Setting Table 3-1. Twisted Pair Test Settings Description Certifying Twisted Pair Cabling Twisted Pair Test Settings To access the settings, turn the rotary switch to SETUP, use D to highlight Twisted Pair; then press H. 3 SETUP > Twisted Pair > Cable Type SETUP > Twisted Pair > Test Limit SETUP > Twisted Pair > NVP SETUP > Twisted Pair > HDTDX/ HDTDR Select a cable type appropriate for the type you will test. The cable types are organized by type and manufacturer. Selecting Custom lets you create a cable type. See page 12-1 for details. Select the appropriate test limit for the job. The Cable Type and Outlet Configuration screens appear if the current selections are not compatible with the test limit. Selecting Custom lets you create a test limit. See Chapter 12 for details. Nominal velocity of propagation, which is used with the measured propagation delay to determine cable length. The default value defined by the selected cable type represents the typical NVP for that cable type. You may enter a different value if necessary. To determine the actual value, change the NVP until the measured length matches the known length of a cable. Use a cable at least 30 m (100 ft) long. See page Increasing the NVP increases measured length. PASS*/FAIL Only: The tester shows HDTDX and HDTDR results only for Autotests with PASS* or FAIL results. All AUTOTESTs: The tester shows HDTDX and HDTDR for all Autotests. -continued- 3-3
84 DTX Series CableAnalyzer Technical Reference Handbook Setting Table 3-1. Twisted Pair Test Settings (cont.) Description SETUP > Twisted Pair > Outlet Configuration The Outlet Configuration setting determines which cable pairs are tested and which pair numbers are assigned to the pairs. To see the wire map for a configuration, press J Sample from the Outlet Configuration screen. Selecting Custom lets you create a configuration. See page 12-1 for details. T568A T568B USOC (1 or 2 Pair) 1 white/green 2 green 3 white/orange 4 blue 5 white/blue 6 orange 7 white/brown 8 brown white/orange 2 orange 3 white/green 4 blue 5 white/blue 6 green 7 white/brown 8 brown white/orange 4 blue 5 white/blue 6 orange Token Ring 3 white/green 4 blue 5 white/blue 6 green ATM/TP-PMD Straight white/green 2 green 7 white/brown 8 brown ATM/TP-PMD Crossed white/green green white/brown brown Ethernet 1 white/orange 2 orange 3 white/green 6 green Ethernet Crossed white/orange orange white/green green
85 Certifying Twisted Pair Cabling Twisted Pair Test Settings 3 Setting SETUP > Twisted Pair > AC Wire Map SETUP > Instrument Settings > Store Plot Data SPECIAL FUNCTIONS > Set Reference SETUP > Instrument Settings Settings for saving tests SETUP > Instrument Settings > Power Line Frequency SETUP > Instrument Settings > Plot Grid Table 3-1. Twisted Pair Test Settings (cont.) Description Select Enable to test cabling through a mid-span PoE (Power over Ethernet) device. Always disable the AC Wire Map test when not testing through a PoE device. See Chapter 4. Standard: The tester displays and saves plot data for frequency-based tests such as NEXT, return loss, and attenuation. The tester saves data for the frequency range required by the selected test limit. Extended: The tester saves data beyond the frequency range required by the selected test limit. No: Plot data is not saved, which lets you save more results. Saved results show worst margins and worst values for each pair. The tester must be referenced to the smart remote the first time the two units are used together. You should also set the reference every 30 days. See Setting the Reference on page 3-1. Cable ID Source, Current Folder, Result Storage Location (DTX-1800, DTX-1200), Operator, Site, Company, and Auto Save Results setting. See Preparing to Save Tests on page 2-1 and Automatically Saving Results on page Set to the power frequency in the area where the tester will be used. This setting helps keep ac noise (50 Hz or 60 Hz) from affecting wiremap and resistance measurements. Select Yes to see a measurement grid on plots. 3-5
86 EXIT TALK F1 F2 F3 MONITOR SINGLE TEST ENTER AUTO TEST SETUP TEST SAVE SPECIAL FUNCTIONS TEST TALK PASS TEST FAIL TALK TONE LOW BATTERY DTX Series CableAnalyzer Technical Reference Handbook Autotest on Twisted Pair Cabling Figure 3-3 shows the equipment needed for certifying twisted pair cabling. To run the Autotest on twisted pair cabling: 1 Verify that the settings listed in Table 3-1are appropriate. 2 Attach adapters appropriate for the job to the tester and the smart remote. A B C D E Tester and smart remote with battery packs Memory card (optional) Two ac adapters with line cords (optional) For testing permanent links: two permanent link adapters For testing channels: two channel adapters amd40af.eps Figure 3-3. Equipment for Certifying Twisted Pair Cabling Turn the rotary switch to AUTOTEST and turn on the smart remote. Connect to the cabling, as shown in Figure 3-4 for a permanent link or Figure 3-5 for a channel. 4 If a fiber module is installed, you may need to press J Change Media to select Twisted Pair as the media type. 5 Press Pon the tester or smart remote. To stop the test at any time, press I. 6 The tester shows the Autotest Summary screen when the test is complete (see page 3-10). To view results for a specific parameter, use A D to highlight the parameter; then press H. If the Autotest failed, press J Fault Info for possible causes of the failure. 7 To save the results, press N. Select or create a cable ID; then press N again. 3-6
87 F1 F2 F3 EXIT TEST ENTER SAVE AUTO SINGLE TEST TEST SETUP SPECIAL MONITOR FUNCTIONS TALK TEST TALK PASS TEST FAIL TALK TONE LOW BATTERY Certifying Twisted Pair Cabling Autotest on Twisted Pair Cabling 3 Horizontal cabling Optional consolidation point Patch panel Wall outlet Work area Start permanent link End permanent link Tester with permanent link adapter Smart remote with permanent link adapter Figure 3-4. Permanent Link Test Connections amd22f.eps 3-7
88 EXIT TALK F1 F2 F3 MONITOR SINGLE TEST ENTER AUTO TEST SETUP TEST SAVE SPECIAL FUNCTIONS TEST TALK PASS TEST FAIL TALK TONE LOW BATTERY DTX Series CableAnalyzer Technical Reference Handbook Horizontal cabling Hub or switch Patch cord from hub or switch Optional consolidation point Work area Patch panels Wall outlet Start channel End channel Patch cord from PC Tester with channel adapter Smart remote with channel adapter Figure 3-5. Channel Test Connections amd21f.eps 3-8
89 Twisted Pair Autotest Results The tests listed below apply to twisted pair cabling. Note The Autotest runs some or all of the tests listed below, depending on the selected test limit. Wire map Resistance Characteristic impedance Length Propagation delay Delay skew Insertion loss (attenuation) NEXT (near-end crosstalk) and NEXT at the smart remote Certifying Twisted Pair Cabling Twisted Pair Autotest Results Return loss ACR-N (attenuation to crosstalk ratio at the near end) and ACR-N at the smart remote PS ACR-N (power-sum attenuation to crosstalk ratio) and PS ACR-N at the smart remote ACR-F (equal level far-end crosstalk) PS ACR-F (power-sum equal level far-end crosstalk) Figure 3-6 describes the Autotest Summary screen
90 DTX Series CableAnalyzer Technical Reference Handbook A PASS: All parameters are within limits. FAIL: One or more parameters exceed the limit. PASS*/FAIL*: One or more parameters are within the tester s accuracy uncertainty range, and the * notation is required by the selected test standard. See PASS*/FAIL* Results on page B C D E Press K or L to scroll the screen. If the test failed, press J for diagnostic information. Action prompt for the screen. Use D A to highlight a parameter; then press H. E: The measurement was within limits. i: The parameter was measured, but has no PASS/FAIL limit in the selected test limit. The results are for informational purposes only. X: The measurement exceeds the limit. amd77f.eps F U: See PASS*/FAIL* Results on page The worst margin found for the test. Figure 3-6. Autotest Summary Screen for Twisted Pair Cabling 3-10
91 Certifying Twisted Pair Cabling Twisted Pair Autotest Results 3 Automatic Diagnostics If an Autotest fails, press J Fault Info for diagnostic information about the failure. The diagnostic screens show likely causes of the failure and suggest actions you can take to solve the problem. A failed test may produce more than one diagnostic screen. In this case, press ADBC to see additional screens. Figure 3-7 shows examples of diagnostic screens. Figure 3-7. Examples of Automatic Diagnostic Screens amd75f.eps 3-11
92 DTX Series CableAnalyzer Technical Reference Handbook PASS*/FAIL* Results A result marked with an asterisk means that measurements are in the tester s accuracy uncertainty range (Figure 3-8) and the * notation is required by the selected test standard. These results are considered marginal. Marginal passing and failing results are marked with blue and red asterisks, respectively. A PASS* may be considered a passing result. A FAIL* should be considered a failure. PASS Tester's accuracy uncertainty range PASS* FAIL* Limit FAIL PASS* FAIL* Figure 3-8. PASS* and FAIL* Results amd42f.eps 3-12
93 Certifying Twisted Pair Cabling Twisted Pair Autotest Results 3 Wire Map Wire map results show the connections between the main and remote testers. The tester checks the cable pairs required by the selected test limit. If the wire map test fails, you can continue or stop the Autotest. Figure 3-9 describes examples of wire map screens. For information on AC wire map screens, see Chapter 4. Tip: The wire map test in Single Test mode features a scanning function that runs the wire map test continuously. This function is helpful for locating intermittent wiring faults. Correct wiring (568B) Shield continuity is shown if a shielded cable type (such as FTP or SSTP) is selected in SETUP. -continuedamd143i.bmp amd144i.bmp amd81i.bmp Open Wire 3 is open 1.0 m from the tester and 91.6 m from the smart remote. Short Wires 1 and 2 are shorted 1 m from the smart remote. Shorts not within a cable pair are always show at the near end (left side) of the wire map screen. Figure 3-9. Wire Map Examples 3-13
94 DTX Series CableAnalyzer Technical Reference Handbook amd82i.bmp amd83i.bmp amd84i.bmp Split pair A wire in the 3,6 pair is crossed with a wire in the 4,5 pair. Reversed pair Wires 1 and 2 are crossed. Figure 3-9. Wire Map Examples (cont.) Crossed pairs Pairs 1,2 and 3,6 are crossed. 3-14
95 Certifying Twisted Pair Cabling Twisted Pair Autotest Results 3 Resistance Resistance results show the dc loop resistance for each cable pair. The smart remote shorts the end of each pair to create the loops. A pair s resistance depends on the integrity of the contacts in the connector, the length of the pair, and its wire gauge. Resistance problems always affect other tests. For example: A link that is too long has higher-than-normal resistance and will fail the length test. High-resistance connections reflect signals that cause the return loss test to fail. The tester s HDTDR test tells you the distance to the bad connection. Most standards do not have a limit for resistance. The tester shows an i when no limit is available. Figure 3-10 shows the resistance results screen. Tip: The resistance test in Single Test mode features a scanning function that runs the resistance test continuously. This function is helpful for locating intermittent resistance faults. Figure Resistance Results Characteristic Impedance Notes Most test limits do not require the characteristic impedance measurement. Characteristic impedance is not displayed for these limits. amd85f.eps Impedance measurements require a cable at least 13 ft (4 m) long. The tester shows Unknown for cables shorter than this. 3-15
96 DTX Series CableAnalyzer Technical Reference Handbook Characteristic impedance results show approximate characteristic impedance of each cable pair. Characteristic impedance is the impedance a cable would have if the cable were infinitely long. Proper network operation depends on constant characteristic impedance throughout the system s cables and connectors. Abrupt changes in characteristic impedance, called anomalies, cause signal reflections that can cause network faults. Note Differences between measured and actual length values can be caused by variations in the cable s NVP value. NVP values can vary among cable types, lots, and manufacturers. In most cases, these differences are minor and may be disregarded. Length Length results show the length of each cable pair. The PASS/FAIL result is assigned based on the shortest measured length. The lengths of the other pairs are shown for informational purposes. A 2 % to 5 % difference in measured length among cable pairs is normal because of the following: Signals travel at slightly different speeds in each cable pair, but the tester uses the same speed to calculate the length of each pair. The twist rate varies slightly among cable pairs. If you untwisted and straightened all the pairs, they would have slightly different lengths. Figure 3-11 shows a length results screen. Figure Length Results amd87f.eps 3-16
97 Certifying Twisted Pair Cabling Twisted Pair Autotest Results 3 Propagation Delay and Delay Skew Propagation delay is the time taken for a test pulse to travel the length of a cable pair. The delay is measured in nanoseconds. One nanosecond is one-billionth of a second, or second. Propagation delays vary slightly among pairs because of small differences in electrical characteristics and length. Delay skews are the differences in propagation delays between the shortest delay and the delays of the other cable pairs. The shortest delay is shown as 0 ns in the delay skew results. The propagation delay and delay skew results show a limit if the measurements required by the selected test limit. Otherwise, the results always show PASS. Figure 3-12 shows the propagation delay and delay skew results screens. The pair with the shortest electrical length is usually the shortest pair Figure Propagation Delay and Delay Skew Results amd88f.eps 3-17
98 DTX Series CableAnalyzer Technical Reference Handbook Insertion Loss Note Insertion loss is also known as attenuation. Insertion loss is the loss of signal strength over the cabling, as shown in Figure Insertion loss is caused by the resistance of the copper wire and connecting hardware and by leakage of electrical energy through the cable s insulation. At higher frequencies, signals tend to travel only near the surface of a conductor. This skin effect, along with the cabling s inductance and capacitance, cause insertion loss to increase with frequency. Figure 3-14 describes the insertion loss plot. Insertion loss Signal source Signal output Figure Insertion Loss is a Decrease in Signal Strength amd90f.eps 3-18
99 Certifying Twisted Pair Cabling Twisted Pair Autotest Results amd09f.eps A B C D E F G The overall insertion loss result. PASS*/FAIL* Results on page 3-12 describes results marked with an asterisk. Horizontal and vertical magnification levels for the plot. To change the magnification, press KChange To Zoom; then use BC or AD to zoom horizontally or vertically. The limit line (in red) for insertion loss. The lower the measurements fall below the limit line, the better the cabling performance. Press L to see plots of individual pairs. Measured insertion loss for the cable pairs. Lower insertion loss means better cabling performance. The cursor and its location on the frequency scale. When you first view the plot, the cursor is placed at the worst margin. Use BC to move the cursor (if the plot is in zoom mode, press KChange To Cursor first). The measured insertion loss and margin at the cursor s position. Margin is the difference between the measured value and the limit. Margin is negative if the pair failed. The horizontal scale is the frequency range in megahertz. The vertical scale is the insertion loss range in decibels. Figure Insertion Loss Plot 3-19
100 DTX Series CableAnalyzer Technical Reference Handbook NEXT (Near-End Crosstalk) NEXT results show the crosstalk attenuation between cable pairs. NEXT is the difference in amplitude (in db) between a transmitted signal and the crosstalk received on other cable pairs at the same end of the cabling. Higher NEXT values correspond to better cabling performance. Because of insertion loss, crosstalk signals occurring farther from the signal source are weaker and cause less trouble than crosstalk nearer the source (Figure 3-15). For this reason, NEXT is measured from both ends of the cabling. For NEXT failures, the tester's diagnostic screens (J Fault Info) may show more than one possible cause for the failure. In this case, you can use the HDTDX analyzer results to further diagnose the problem. See page 6-9 for details. Figure 3-16 describes the NEXT plot. Note For ISO/IEC 11801:2002 and EN50173:2002 standards, NEXT is not evaluated where insertion loss at the same frequency is less than 4 db. If insertion loss never exceeds 4 db, NEXT results are marked with an i on the tester and an N/A in LinkWare reports. Signal source Crosstalk near the source Crosstalk farther from the source Resulting NEXT Figure Near-End Crosstalk (NEXT) amd89f.eps 3-20
101 Certifying Twisted Pair Cabling Twisted Pair Autotest Results amd07f.eps A The location of the NEXT results. Press J to switch between the tester and smart remote. B The overall NEXT result. PASS*/FAIL* Results on page 3-12 describes results marked with an asterisk. C D E F G H Horizontal and vertical magnification levels for the plot. To change the magnification, press KChange To Zoom; then use BC or AD to zoom horizontally or vertically. Measured NEXT for the cable pairs. Higher NEXT means better cabling performance. The limit line (in red) for NEXT. The higher the measurements rise above the limit line, the better the cabling performance. Press L to see plots of individual pairs. The cursor and its location on the frequency scale. When you first view the plot, the cursor is placed at the worst margin. Use BC to move the cursor (if the plot is in zoom mode, press KChange To Cursor first). The measured NEXT and margin at the cursor s position. Margin is the difference between the measured value and the limit. Margin is negative if the pair failed. The horizontal scale is the frequency range in megahertz. The vertical scale is the NEXT range in decibels. Figure NEXT Plot 3-21
102 DTX Series CableAnalyzer Technical Reference Handbook ACR-N (Attenuation to Crosstalk Ratio at the Near End) Note ACR-N is also known as ACR. ACR-N is like a signal-to-noise ratio. ACR-N values indicate how the amplitude of signals received from a far-end transmitter compares to the amplitude of crosstalk produced by near-end transmissions, as shown in Figure The tester calculates ACR-N as the difference (in db) between NEXT and attenuation (insertion loss). Higher ACR-N values mean received signals are much larger than crosstalk signals. Higher ACR-N values correspond to better cabling performance. Figure 3-18 describes the ACR-N plot. Near-end signal source Crosstalk Crosstalk and signal received from far end Far-end signal source Crosstalk - Received Signal = ACR-N Figure Attenuation to Crosstalk Ratio, Near End (ACR-N) amd91f.eps 3-22
103 Certifying Twisted Pair Cabling Twisted Pair Autotest Results amd11f.eps A The location of the ACR-N results. Press J to switch between the tester and smart remote. B The overall ACR-N result. PASS*/FAIL* Results on page 3-12 describes results marked with an asterisk. C D E F G H Horizontal and vertical magnification levels for the plot. To change the magnification, press KChange To Zoom; then use BC or AD to zoom horizontally or vertically. Measured ACR-N for the cable pairs. Higher ACR-N means better cabling performance. The limit line (in red) for ACR-N. The higher the measurements rise above the limit line, the better the cabling performance. Press L to see plots of individual pairs. The cursor and its location on the frequency scale. When you first view the plot, the cursor is placed at the worst margin. Use BC to move the cursor (if the plot is in zoom mode, press KChange To Cursor first). The measured ACR-N and margin at the cursor s position. Margin is the difference between the measured value and the limit. Margin is negative if the pair failed. The horizontal scale is the frequency range in megahertz. The vertical scale is the ACR-N range in decibels. Figure ACR-N Plot 3-23
104 DTX Series CableAnalyzer Technical Reference Handbook Return Loss Return loss is the difference between the power of a transmitted signal and the power of the signals reflected back. The signal reflections are caused by variations in the cable s impedance. Figure 3-19 shows some common sources of reflections that create return loss. High return loss means the cabling reflects very little of the transmitted signal back to the source. High return loss is especially important for high-speed systems, such as Gigabit Ethernet. The bi-directional (full-duplex) transceivers used in these systems use directional couplers to distinguish between incoming and outgoing signals. The couplers may interpret strong reflected signals as incoming data, resulting in data errors. A return loss plot indicates how well a cable s impedance matches its rated impedance over a range of frequencies. Figure 3-20 describes the return loss plot. For return loss failures, the testers diagnostic screens (J Fault Info) may show more than one possible cause for the failure. In this case, you can use the HDTDR analyzer results to further diagnose the problem. See page 6-12 for details. Note For ANSI/TIA/EIA-568-B.2-3 and ISO/IEC 11801: standards, return loss is not evaluated where insertion loss at the same frequency is less than 3 db. If insertion loss never exceeds 3 db, return loss results are marked with an i on the tester and an N/A in LinkWare reports. Signal source Reflected signals Variations in materials and construction Connections Kinks and other distortions Figure Sources of Return Loss amd93f.eps 3-24
105 Certifying Twisted Pair Cabling Twisted Pair Autotest Results amd12f.eps A B C D E F G H The location of the return loss results. Press J to switch between the tester and smart remote. The overall return loss result. PASS*/FAIL* Results on page 3-12 describes results marked with an asterisk. Horizontal and vertical magnification levels for the plot. To change the magnification, press KChange To Zoom; then use BC or AD to zoom horizontally or vertically. Measured return loss for the cable pairs. Higher return loss means better cabling performance. The limit line (in red) for return loss. The higher the measurements rise above the limit line, the better the cabling performance. Press L to see plots of individual pairs. The cursor and its location on the frequency scale. When you first view the plot, the cursor is placed at the worst margin. Use BC to move the cursor (if the plot is in zoom mode, press KChange To Cursor first). The measured return loss and margin at the cursor s position. Margin is the difference between the measured value and the limit. Margin is negative if the pair failed. The horizontal scale is the frequency range in megahertz. The vertical scale is the return loss range in decibels. Figure Return Loss Plot 3-25
106 DTX Series CableAnalyzer Technical Reference Handbook PS NEXT (Power Sum Near End Crosstalk) PS NEXT results show how much each cable pair is affected by the combined crosstalk from the other pairs. PS NEXT is the difference (in db) between the test signal and the crosstalk from the other pairs received at the same end of the cabling. The tester uses the NEXT values to calculate PS NEXT. Higher PS NEXT values correspond to better cabling performance. PS NEXT results are typically a few db lower (worse) than worst-case NEXT results. PS ACR-N (Power Sum Attenuation to Crosstalk Ratio, Near End) Note PS ACR-N is also known as PSACR. PS ACR-N values indicate how the amplitude of signals received from a far-end transmitter compares to the combined amplitudes of crosstalk produced by near-end transmissions on the other cable pairs. PS ACR-N is the difference (in db) between PS NEXT and attenuation (insertion loss). The tester uses the PS NEXT and attenuation results to calculate PS ACR-N values. Higher PS ACR-N values mean received signals are much larger than the crosstalk from all the other cable pairs. Higher PS ACR-N values correspond to better cabling performance. PS ACR-N is the difference (in db) between each wire pair s attenuation (insertion loss) and the combined crosstalk received from the other pairs. The tester uses the PS NEXT and attenuation values to calculate PS ACR-N values. PS ACR-N results are typically a few db lower (worse) than worst-case ACR-N results. ACR-F (Attenuation to Crosstalk Ratio, Far End) Note ACR-F is also known as ELFEXT. While NEXT is measured at the same end as the signal source, FEXT (far-end crosstalk) is measured at the far end. Because all far-end crosstalk signals travel the same distance, they experience the same amount of attenuation, as shown in Figure This means that all crosstalk signals contribute equally to noise at the far end. This is different from near-end crosstalk. At the near end, crosstalk occurring closer to the source contributes more to noise than crosstalk occurring farther from the source (Figure 3-21). 3-26
107 Certifying Twisted Pair Cabling Twisted Pair Autotest Results 3 Signal source Crosstalk near the input Crosstalk farther from the input Far-end crosstalk Figure Far-End Crosstalk (FEXT) amd94f.eps Because of attenuation, FEXT on longer cables is less than FEXT on shorter cables of the same type. Subtracting the effects of attenuation normalizes the results for length and produces ACR-F (attentuation to crosstalk ratio, far end) values. Since ACR-F does not depend on length, it is used instead of FEXT to evaluate cable performance. Because all far-end crosstalk signals travel the same distance, they tend to add up in phase. Therefore, high ACR-F is critical when two or more wire-pairs carry signals in the same direction. 1000BASE-T carries bi-directional signals on all four wire pairs, so ACR-F is a critical parameter for 1000BASE-T certification. Like ACR-N, ACR-F represents a signal-to-noise ratio for the cabling. Higher ACR-F values mean that data signals received at the far end of the cabling are much larger than crosstalk signals received at the far end. Higher ACR-F values correspond to better cabling performance. 3-27
108 DTX Series CableAnalyzer Technical Reference Handbook NEXT and ACR-F performance tends to be similar in cable, but may differ greatly in connecting hardware. Some connectors achieve good NEXT performance by balancing the inductive and capacitive currents that cause crosstalk. Since these currents are 180 out of phase at the near-end of the cabling, they cancel out, which eliminates crosstalk at the near end. However, currents that cancel at the near end add up at the far end, causing far-end crosstalk and poor ACR-F performance. Figure 3-22 describes the ACR-F plot. PS ACR-F Test Note PS ACR-F is also known as PSELFEXT (power sum attenuation to crosstalk ratio, far-end). PS ACR-F results show how much the far end of each cable pair is affected by the combined far-end crosstalk from the other pairs. PS ACR-F is the difference (in db) between the test signal and the crosstalk from the other pairs received at the far end of the cabling. The tester uses the ACR-F values to calculate PS ACR-F. Higher PS ACR-F values correspond to better cabling performance. PS ACR-F results are typically a few db lower than worstcase ACR-F results. 3-28
109 Certifying Twisted Pair Cabling Twisted Pair Autotest Results 3 A The location of the ACR-F results. Press J to switch between the tester and smart remote amd13f.eps B C D E F G H The overall ACR-F result. PASS*/FAIL* Results on page 3-12 describes results marked with an asterisk. Horizontal and vertical magnification levels for the plot. To change the magnification, press KChange To Zoom; then use BC or AD to zoom horizontally or vertically. Measured ACR-F for the cable pairs. Higher ACR-F means better cabling performance. The limit line (in red) for ACR-F. The higher the measurements rise above the limit line, the better the cabling performance. Press L to see plots of individual pairs. The cursor and its location on the frequency scale. When you first view the plot, the cursor is placed at the worst margin. Use BC to move the cursor (if the plot is in zoom mode, press KChange To Cursor first). The measured ACR-F and margin at the cursor s position. Margin is the difference between the measured value and the limit. Margin is negative if the pair failed. The horizontal scale is the frequency range in megahertz. The vertical scale is the ACR-F range in decibels. Figure ACR-F Plot 3-29
110 DTX Series CableAnalyzer Technical Reference Handbook Running Single Tests The tester s single test mode (SINGLE TEST on the rotary switch) lets you run individual tests for isolating cabling failures and quickly testing repairs. You can run some single tests without a remote. Table 3-2 shows which tests require a smart remote. Single tests use the selected test limit to produce a PASS/ FAIL result for the test. Each single test also produces results for other measurements. For example, the wire map test also produces propagation delay and delay skew results. To see these results, press I when the single test is finished; then press K View Results. To save a single test, press N, select or create a cable ID; then press N again. 3-30
111 Certifying Twisted Pair Cabling Running Single Tests 3 Test HDTDX analyzer HDTDR analyzer Table 3-2. Smart Remote Requirements for Twisted Pair Single Tests Smart Remote Requirements* Recommended. Without a smart remote, results for short cables may be unreliable. Optional. Without a smart remote, the plot shows large reflections at the end of the cabling. Wire Map Recommended. Without a remote some faults, such as split pairs and opens at the far-end connector, cannot be detected. AC Wire Map Required. See Chapter 4. Resistance Optional. Impedance Optional. Test is available only for limits that require the impedance measurement. Length Optional. Propagation Delay Optional. Delay Skew Optional. Insertion Loss Required. NEXT/PS NEXT ACR-F/PS ACR-F ACR-N/PS ACR-N Return Loss Recommended. The NEXT test may fail if the end of the cabling is not properly terminated with a remote or resistors. Required. Required. Recommended. The return loss test may fail if the end of the cabling is not properly terminated with a remote or resistors. * Note: If a remote is not required for a test, the test runs without activating the toner when no remote is detected. 3-31
112 DTX Series CableAnalyzer Technical Reference Handbook Monitoring Impulse Noise Impulse noise is electrical noise generated by fluorescent lights, electric motors, electric heaters and air conditioners, photocopiers, refrigerators, microwave ovens, and other electric devices. Active links in the same pathway can also cause noise. Noise distorts the shape of digital signals, as shown in Figure Too much noise can cause transmission errors, resulting in poor network performance. The impulse noise test lets you monitor noise on inactive twisted pair cabling to determine if the noise may affect network operation. Signal source LAN cabling Received signals distorted by noise Figure Causes and Effects of Noise amd95f.eps 3-32
113 Certifying Twisted Pair Cabling Monitoring Impulse Noise 3 The test takes noise voltage samples every second on pair 3, 6. The test produces a PASS/FAIL result if the selected standard specifies a noise limit. Note Monitoring impulse noise without a smart remote may produce unreliable test results. To monitor impulse noise: 1 Attach twisted pair link interface adapters to the tester and smart remote. Note If you disconnect the tester and smart remote during the impulse noise test, it takes several minutes for the remote to stop testing. Figure 3-24 describes the impulse noise test results. 2 Turn the rotary switch to MONITOR and turn on the smart remote; then connect to the testers to the ends of the cabling. 3 Press P. 4 To adjust the noise threshold, press LStop; then use A D to change the value. Press P to resume testing. Tip: Fluke Networks recommends a noise threshold of 30 mv with an average pulse rate below 0.01/sec for testing 1000BASE-T (Gigabit Ethernet) cabling. To stop the test at any time, press I. 3-33
114 DTX Series CableAnalyzer Technical Reference Handbook A B C D The average number of noise hits per second. The highest number of noise hits per second since the start of the test. The time shows when the peak was recorded. The minimum level of noise considered to be a noise hit. To change the threshold, press L Stop; then use A D. To stop the test, press L Stop. 4 amd18f.eps Figure Impulse Noise Test Results 3-34
115 Certifying Twisted Pair Cabling Using the Tone Generator 3 Using the Tone Generator The tone generator on the tester and smart remote produces a distinct signal for locating cables and jacks with a tone probe such as a Fluke Networks IntelliTone probe. The tone probe converts the toner s signal to audible tones that get louder as you get closer to the cable or jack transmitting the signal. The tone generator also activates a sleeping or powereddown tester or smart remote connected to the other end of the cabling. Note The tone generator does not generate the IntelliTone signal. To use the tone generator: 1 Attach a twisted pair adapter to the tester or smart remote. 5 Use a tone probe to locate the cable or jack transmitting the tone. Note The toner's signal may not be detectable along shielded cable, but can be detected at a patch panel or outlet. 6 To start the test selected on the tester, connect the farend unit to the cabling. To turn off the tester s toner, press I. To turn off the smart remote s toner, press P. 2 Connect the tester or smart remote to the cabling as shown in Figure To turn on the tester s toner, turn the rotary switch to AUTOTEST or SINGLE TEST; then press P. 4 To turn on the smart remote s toner, press P. 3-35
116 TEST TALK PASS TEST FAIL TALK TONE LOW BATTERY DTX Series CableAnalyzer Technical Reference Handbook Patch panel Tone probe, such as the Fluke Networks IntelliTone probe INTELLITONE PROBE Volume control Tester or smart remote Press to start the toner Figure Using the Tone Generator amd96f.eps 3-36
117 Chapter 4 Testing Twisted Pair Through a PoE Device The AC wire map test lets you test links connected through midspan PoE (Power over Ethernet) devices. When you enable this test, the tester uses AC signals instead of DC signals to test the wire map between the main and remote testers. The tester does not provide information on the PoE device. Note The DTX-ELT does not include the AC wire map test. Enabling the AC Wire Map Test 1 Turn the rotary switch to SETUP. 2 Press H to select Twisted Pair. 3 Press C to select tab 2. 4 Press D to highlight AC Wire Map; then press H. 5 Use D to highlight Enable; then press H. Note Always disable the AC Wire Map test when not testing through a PoE device. Autotest Through a PoE Device 1 Enable the AC Wire Map test. 2 Connect to the cabling as shown in Figure 4-1 for a permanent link or Figure 4-2 for a channel 3 Verify that the PoE device is turned off. 4 Run an Autotest as described on page 3-6. Notes When the AC Wire Map test is enabled: The Autotest may run slower. Some tests, such as resistance, are not run. The Autotest does not stop if a wire map fault is detected. The AC Wire Map test requires a smart remote. 4-1
118 DTX Series CableAnalyzer Technical Reference Handbook Figure 4-1. Testing a Permanent Link Through a PoE Device amd24f.eps 4-2
119 Testing Twisted Pair Through a PoE Device Autotest Through a PoE Device 4 Figure 4-2. Testing a Channel Through a PoE Device amd58f.eps 4-3
120 DTX Series CableAnalyzer Technical Reference Handbook AC Wire Map Results AC wire map results are similar to the wire map results shown in Chapter 3. In some cases, the fault information provided by AC wire maps is less specific. For example, if a wire is shorted to a wire in another pair, the AC wire map shows all four wires shorted. This occurs because the AC electrical characteristics of some faults limit the measurements available from the fault. Figure 4-3 describes examples of AC wire map screens. When the tester detects multiple wire map faults or cannot map the cable wiring, it may not display the wire map screen, but may show a diagnostics screen instead. Figure 4-4 describes examples of these screens. Tip: To isolate faults when limited wire map or fault information is available, disable the AC wire map test; then test the cabling after the PoE device. Also test the patch cord connecting the PoE to the link. 4-4
121 Testing Twisted Pair Through a PoE Device AC Wire Map Results 4 Open on pair 1,2. The open is 21.7 m from the tester and 61.4 m from the remote. The open may be on either or both wires. amd52.bmp amd50.bmp amd45.bmp Short between pairs 1,2 and 3,6. The short is 1.7 m from the tester. The short may be between two, three, or all four wires. Notes Figure 4-3. AC Wire Map Examples Split pair on pairs 1,2 and 3,6. The split pair starts 30.0 m and ends 52.2 m from the main tester. AC wire maps show the wire pair numbers next to each other if there is a fault on the cable. AC wire maps do not show the shield connection unless there is a short to the shield. 4-5
122 DTX Series CableAnalyzer Technical Reference Handbook amd43.bmp The tester detected one or more wire map faults on pairs 1,2 and 3,6 about 4 ft from the tester. The distance to faults may not be given for some types of complex faults. The tester detected multiple, complex faults on the cabling. amd44.bmp Figure 4-4. Examples of AC Wire Map Results for Complex Faults 4-6
123 Testing Twisted Pair Through a PoE Device Running the AC Wire Map Test as a Single Test 4 Running the AC Wire Map Test as a Single Test To run the AC Wire Map test as a single test, enable the test in SETUP, turn the rotary switch to SINGLE TEST; then select Wire Map. Note The scanning function is not available for the AC wire map test. 4-7
124 DTX Series CableAnalyzer Technical Reference Handbook 4-8
125 Chapter 5 Certifying Coaxial Cabling Certifying coaxial cabling requires the optional DTX-COAX coaxial adapters. Setting the Reference The reference procedure sets a baseline for insertion loss and resistance measurements. Run the tester s reference procedure at the following times: When you want to use the tester with a different smart remote. You can reference the tester to two different smart remotes. Every 30 days. Doing so ensures maximum accuracy of test results. You do not need to set the reference after changing link interface adapters. To set the reference, do the following: Note Turn on the tester and let it sit for 1 minute before setting the reference. Set the reference only after the testers have reached an ambient temperature between 10 C and 40 C (50 F and 104 F). 1 Attach coaxial adapters to the main and remote testers, screw in the F-connector to BNC adapters; then make the connections shown in Figure Turn the rotary switch to SPECIAL FUNCTIONS and turn on the smart remote. 3 Highlight Set Reference; then press H. If both a fiber module and copper adapter are attached, select Link Interface Adapter. 4 Press P. 5-1
126 TALK F1 F2 F3 MONITOR SINGLE TEST AUTO TEST SETUP SPECIAL FUNCTIONS TEST TALK PASS TEST FAIL TALK TONE LOW BATTERY DTX Series CableAnalyzer Technical Reference Handbook Verifying Operation 1 Connect the main and remote testers as shown for setting the reference in Figure Turn the rotary switch to SPECIAL FUNCTIONS. 3 Use D to highlight Self Test; then press H. 4 Press P. If the tester reports an error, refer to If Something Seems Wrong on page Coaxial Test Settings Table 5-1 describes the settings that apply to coaxial cabling tests. To access the settings, turn the rotary switch to SETUP, use D to highlight Coax; then press H. EXIT TEST ENTER SAVE Figure 5-1. Coaxial Reference Connections amd140.eps 5-2
127 Certifying Coaxial Cabling Coaxial Test Settings 5 Table 5-1. Coaxial Cable Test Settings Setting Description SETUP > Coaxial > Test Limit SETUP > Coaxial > Cable Type SETUP > Coaxial > NVP Select the appropriate test limit for the job. Select a cable type appropriate for the type you will test. Nominal velocity of propagation, which is used with the measured propagation delay to determine cable length. The default value defined by the selected cable type represents the typical NVP for that cable type. You may enter a different value if necessary. To determine the actual value, change the NVP until the measured length matches the known length of a cable. Use a cable at least 30 m (100 ft) long. See page Increasing the NVP increases measured length. -continued- 5-3
128 DTX Series CableAnalyzer Technical Reference Handbook Table 5-1. Coaxial Cable Test Settings (cont.) Setting SETUP > Instrument Settings > Store Plot Data SPECIAL FUNCTIONS > Set Reference Settings for saving tests SETUP > Instrument Settings > Power Line Frequency Description Standard: The tester displays and saves plot data for insertion loss. The tester saves data for the frequency range required by the selected test limit. Extended: The tester saves data beyond the frequency range required by the selected test limit. No: Plot data is not saved, which lets you save more results. Saved results show only worst margins and worst values for each pair. The tester must be referenced to the smart remote the first time the two units are used together. You should also set the reference every 30 days. See Setting the Reference on page 5-1. Cable ID Source, Current Folder, Result Storage Location (DTX-1800, DTX-1200), Operator, Site, and Company. See Preparing to Save Tests in on page 2-1. Set to the power frequency in the area where the tester will be used. This setting helps keep ac noise (50 Hz or 60 Hz) from affecting resistance measurements. 5-4
129 EXIT TALK F1 F2 F3 MONITOR SINGLE TEST ENTER AUTO TEST SETUP TEST SAVE SPECIAL FUNCTIONS TEST TALK PASS TEST FAIL TALK TONE LOW BATTERY Certifying Coaxial Cabling Autotest on Coaxial Cabling 5 Autotest on Coaxial Cabling Figure 5-2 shows the equipment needed for certifying coaxial cabling amd138.eps A B C Tester and smart remote with battery packs Memory card (optional) DTX coaxial adapters with female-to-female F-connector adapters installed D E F-connector-to-BNC adapters (for testing network coaxial cabling) Two ac adapters with line cords (optional) Figure 5-2. Equipment for Certifying Coaxial Cabling 5-5
130 DTX Series CableAnalyzer Technical Reference Handbook To run the Autotest on coaxial cabling: A Verify that the settings listed in Table 5-1 are appropriate. B Attach coaxial adapters appropriate to the tester and the smart remote. C Turn the rotary switch to AUTOTEST and turn on the smart remote. Connect to the cabling, as shown in Figure 5-3 for network cabling or Figure 5-4 for video cabling. If a fiber module is installed, you may need to press J Change Media to select Coax as the media type. D E Press Pon the tester or smart remote. To stop the test at any time, press I. The tester shows the Autotest Summary screen when the test is complete (see page 5-9). To view results for a specific parameter, use A D to highlight the parameter; then press H. To save the results, press N. Select or create a cable ID; then press N again. Note If you turn off the main or remote unit while the two units are connected through coaxial adapters, the unit will turn on again. 5-6
131 F1 F2 F3 EXIT TEST ENTER SAVE AUTO SINGLE TEST TEST SETUP SPECIAL MONITOR FUNCTIONS TALK TEST TALK PASS TEST FAIL TALK TONE LOW BATTERY Certifying Coaxial Cabling Autotest on Coaxial Cabling 5 Figure 5-3. Coaxial Network Cabling Test Connections amd139.eps 5-7
132 F1 F2 F3 EXIT TEST ENTER SAVE AUTO SINGLE TEST TEST SETUP SPECIAL MONITOR FUNCTIONS TALK TEST TALK PASS TEST FAIL TALK TONE LOW BATTERY DTX Series CableAnalyzer Technical Reference Handbook Connection to coaxial cabling Wall outlet Female to female F-connector adapter Female to female F-connector adapter Tester with coaxial adapter Smart remote with coaxial adapter Figure 5-4. Coaxial Video Cabling Test Connections amd142.eps 5-8
133 Certifying Coaxial Cabling Coaxial Autotest Results 5 Coaxial Autotest Results Figure 5-5 describes the Autotest Summary screen, which lists the tests that apply to coaxial cabling. Note The Autotest runs some or all of the tests shown in Figure 5-5, depending on the selected test limit. A B PASS: All parameters are within limits. FAIL: One or more parameters exceed the limit. E: The test passed. i: The parameter was measured, but has no PASS/FAIL limit in the selected test limit. X: The test failed. C The worst margin found for the test. amd141f.eps Figure 5-5. Autotest Results for Coaxial Cabling 5-9
134 DTX Series CableAnalyzer Technical Reference Handbook HDTDR Analyzer The HDTDR (High-Definition Time Domain Reflectometry) analyzer plots the locations and magnitudes of reflections caused by impedance anomalies. See page Resistance Resistance results show the dc loop resistance for the center conductor and shield. The smart remote shorts the conductor and shield to create the loop. Most standards do not have a limit for resistance. The tester shows an i when no limit is available. Tip: The resistance test in Single Test mode features a scanning function that runs the resistance test continuously. This function is helpful for locating intermittent faults. Impedance Note Impedance measurements require a cable at least 13 ft (4 m) long. The tester shows Unknown for cables shorter than this. Impedance results show the approximate characteristic impedance of the cable at a point approximately 13 ft (4 m) from the tester. Characteristic impedance is the impedance a cable would have if the cable were infinitely long. Good cabling has relatively constant characteristic impedance throughout the cable and connectors. Changes in impedance cause signal reflections in cabling. In computer networks, signal reflections can cause network faults. In video systems, reflections can cause poor reception. Length Length results show the length of the cabling. Note Differences between measured and actual length values can be caused by variations in the cable s NVP value. NVP values can vary among cable types, lots, and manufacturers. In most cases, these differences are minor and may be disregarded. Propagation Delay Propagation delay is the time taken for a test pulse to travel the length of the cabling. The delay is measured in nanoseconds. One nanosecond is one-billionth of a second, or second. 5-10
135 Insertion Loss Insertion loss is the loss of signal strength over the cabling. Insertion loss is caused by the resistance of the copper wire and connecting hardware and by leakage of electrical energy through the cable s insulation. At higher frequencies, signals tend to travel only near the surface of a conductor. This skin effect, along with the cabling s inductance and capacitance, cause insertion loss to increase with frequency. Running Single Tests Certifying Coaxial Cabling Running Single Tests 5 The tester s single test mode (SINGLE TEST on the rotary switch) lets you run individual tests for isolating cabling failures and quickly testing repairs. You can run some single tests without a remote. Table 5-2 shows which tests require a smart remote. Single tests use the selected test limit to produce a PASS/ FAIL result for the test. To save a single test, press N, select or create a cable ID; then press N again. 5-11
136 DTX Series CableAnalyzer Technical Reference Handbook Table 5-2. Smart Remote Requirements for Coaxial Single Tests Test HDTDR analyzer Resistance Length Impedance Propagation delay Insertion Loss Smart Remote Requirements* Optional. Without a smart remote, the plot shows large reflections at the end of the cabling. Smart remote or terminator required for loop resistance measurement. Not required. Because a coaxial cable terminator eliminates signal reflections, the tester cannot measure the length of terminated cabling. The tester shows End Not Found in this case. Optional. Without a smart remote or terminator, the tester cannot measure the impedance of cables longer than 984 ft (300 m). The tester shows Unknown in this case. Not required. Because a coaxial cable terminator eliminates signal reflections, the tester cannot measure the propagation delay of terminated cabling. In this case, the tester shows End Not Found. Required. * If a remote is not required for a test, the test runs without activating the toner when no remote is detected. 5-12
137 Chapter 6 Diagnosing Copper Cabling Faults Using the Automatic Diagnostics The DTX Series testers helps you isolate cabling faults by automatically diagnosing Autotest failures. For twisted pair tests, press J Fault Info after a failed Autotest to see information about the location and likely cause of the fault. Avoiding Tester-Induced Failures Some test failures can be avoided if the tester is properly maintained and configured. To keep your tester in top condition, follow these guidelines: Keep the tester s software current. The latest software is available on the Fluke Networks website. See page 14-2 for details on installing updates. Set the reference for the twisted pair adapters every 30 days. See page 3-1 for details. Run the self test before going to the job site. See page 1-21 for details. Be sure to select the correct test standard and cable type for the job. Send the testers to a Fluke Networks service center every 12 months for factory calibration. 6-1
138 DTX Series CableAnalyzer Technical Reference Handbook Common Causes of Copper Cabling Failures Table 6-1 describes common causes of test failures on twisted pair and coaxial cabling. Wire Map: open Table 6-1. Diagnosing Twisted Pair Test Failures Wires connected to wrong pins at connector or punchdown blocks Faulty connections Damaged connector Damaged cable Wrong Outlet Configuration selected in setup Wrong application for cable Tip: The wire map test in Single Test mode features a scanning function that runs the wire map test continuously. This function is helpful for locating intermittent wiring faults. Wire Map: split pair or reversed pair Wires connected to wrong pins at connector or punchdown block. 6-2
139 Diagnosing Copper Cabling Faults Common Causes of Copper Cabling Failures 6 Table 6-1. Diagnosing Twisted Pair Test Failures (cont.) Wire Map: crossed wires Wires connected to wrong pins at connector or punchdown block. Mix of 568A and 568B wiring standards (12 and 36 crossed). Crossover cables used where not needed (12 and 36 crossed). Wire Map: short Damaged connector Damaged cable Conductive material stuck between pins at connector. Improper connector termination Wrong application for cable Bad patch cord message appears (indicates excessive crosstalk over the first 2 m of the cabling) Poor quality patch cord used for channel Cable on permanent link interface adapter is badly distorted or damaged Wrong test standard selected -continued- 6-3
140 DTX Series CableAnalyzer Technical Reference Handbook Table 6-1. Diagnosing Twisted Pair Test Failures (cont.) NEXT, PS NEXT, ACR-F, PS ACR-F gives FAIL, FAIL*, or PASS* result Excessive untwisting of pairs at connector Poor quality patch cords Poor quality connectors Poor quality cable Poorly matched plug and jack (Cat 6/Class E applications) Incorrect link interface adapter Cable compression (tight cable ties, pinches, kinks, etc.) Inappropriate use of couplers Excessive noise source near cabling under test. Use the impulse noise test to check for noise. Wrong test standard selected Note Fixing NEXT problems usually corrects ACR-F problems. Tip: The HDTDX test in Single Test mode features a scanning function that runs the HDTDX test continuously. This function can be helpful for locating crosstalk faults caused by cable compression and noise sources. See page
141 Diagnosing Copper Cabling Faults Common Causes of Copper Cabling Failures 6 Table 6-1. Diagnosing Twisted Pair Test Failures (cont.) NEXT passes, but the plot shows that measurements exceed the limit For ISO/IEC standards, NEXT is not evaluated where insertion loss is less than 4 db (the 4 db rule). Return passes, but the plot shows that measurements exceed the limit Return loss is not evaluated where insertion loss is less than 3 db (the 3 db rule). Return loss gives FAIL, FAIL*, or PASS* result Patch cord or cable impedance not 100 Ω Patch cord handling causing changes in impedance Excessive amount of cable jammed into outlet box Tight service loops in telecommunications closet Excessive untwisting of pairs at connector Poor quality connectors Cable impedance not uniform (poor quality cable) Tip: The HDTDR test in Single Test mode features a scanning function that runs the HDTDR test continuously. This function can be helpful for locating return loss faults caused by tight loops and cable compression. See page continued- 6-5
142 DTX Series CableAnalyzer Technical Reference Handbook Table 6-1. Diagnosing Twisted Pair Test Failures (cont.) Return loss gives FAIL, FAIL*, or PASS* result (cont.) Mismatches in cable construction (such as cable from different manufacturers) Water in cable jacket Cable compression (tight cable ties, pinches, kinks, etc.) Poorly matched plug and jack (Cat 6/Class E applications) Wrong test standard selected Defective link interface adapter Insertion loss gives FAIL, FAIL*, or PASS* result Cabling is too long Poor quality patch cord Bad connection Wrong cable type in installation Wrong test standard selected 6-6
143 Diagnosing Copper Cabling Faults Common Causes of Copper Cabling Failures 6 Table 6-1. Diagnosing Twisted Pair Test Failures (cont.) Characteristic impedance exceeds the limit or an anomaly is detected Bad connection Cable compression (tight cable ties, pinches, kinks, etc.) Mismatch of cable types Water in cable jacket Excessive loading at coaxial cable tap Incorrect terminator value (coaxial cable) Resistance gives FAIL, FAIL*, or PASS* result Cabling is too long Bad connection due to oxidized or loose contacts Wire gauge is too thin Wrong patch cord type used Tip: The resistance test in Single Test mode features a scanning function that runs the resistance test continuously. This function is helpful for locating intermittent resistance faults. Note that the resistance test is available in Single Test mode only if the selected standard has a limit for resistance. Length gives FAIL result Cable is too long (may need to remove coiled service loops) NVP is set incorrectly -continued- 6-7
144 DTX Series CableAnalyzer Technical Reference Handbook Table 6-1. Diagnosing Twisted Pair Test Failures (cont.) Propagation delay or delay skew gives FAIL result Cable is too long (may need to remove coiled service loops) Cable uses different insulation materials on different pairs Impulse noise is detected Electrical devices near the cabling are generating noise pulses. There is an active link in the same bundle as the cabling under test. Verify that the tester and smart remote are operating correctly. Connect the units together and run an Autotest. 6-8
145 Diagnosing Copper Cabling Faults The HDTDX Analyzer 6 The HDTDX Analyzer The HDTDX (High-Definition Time Domain Crosstalk) analyzer plots the locations and magnitudes of crosstalk on the cabling under test. The analyzer, along with the tester s automatic diagnostics, helps you isolate the causes of NEXT and ACR-F failures. Running the HDTDX Analyzer After an Autotest, you can view HDTDX results if the Autotest test failed or had a PASS* result, or if HDTDX/ HDTDR in Setup is set to All AUTOTESTs. To see HDTDX results for a failed Autotest, select HDTDX Analyzer on the Autotest Summary screen. To run the HDTDX analyzer as a single test: Note You can run the HDTDX analyzer with or without a smart remote. Without a remote, results on short cables may be unreliable. 1 Turn the rotary switch to SINGLE TEST and verify that the test limit and cable type are correct. Change them in SETUP if necessary. 3 Turn on the smart remote; then connect the tester and remote to the cabling. 4 Turn the rotary switch to SINGLE TEST, select HDTDX Analyzer; then press P. 5 To run the HDTDX analyzer continuously, press L Plot by Pair to select a pair; then press H to start the scanning function. 6 To save the results, press N. Select or create a cable ID; then press N again. Note If Store Plot Data is set to No, the HDTDX plot will not be included in saved results. Figure 6-1 describes the HDTDX plot. 2 Attach the appropriate interface adapters to the tester and smart remote. 6-9
146 DTX Series CableAnalyzer Technical Reference Handbook 2 3 C D Horizontal and vertical magnification levels for the plot. In zoom mode, use BC and AD to zoom in or out at the cursor s location. The distance to the end of the cabling. 1 E The cursor and the distance to the cursor from the tester. In cursor mode, use BC to move the cursor. 4 F The crosstalk magnitude at the cursor's location G Shows the crosstalk plots by pair. Press I to return to the plot of all pairs. 6 H Toggles the display between zoom and cursor modes. A B amd19f.eps The magnitude of crosstalk. Crosstalk levels plotted are adjusted to compensate for insertion loss. This means the plot represents the magnitudes of signals at the crosstalk source. The beginning and end of the cabling under test. For a permanent link, the plot shows some of the permanent link adapter cable before and after the cabling under test. I Sets or clears the measurement marker. See J. J The distance between the measurement cursors. To use the measurement cursors (with the plot in cursor mode): 1 Press J Clear Mark if necessary; then use BC to move the cursor to the beginning of an area of interest. Use AD to zoom in on the area if desired. 2 Press J Set Mark; then use BCto move the second cursor to the end of the area of interest. Figure 6-1. HDTDX Plot (permanent link adapters used) 6-10
147 Diagnosing Copper Cabling Faults The HDTDX Analyzer 6 Recognizing Faults on HDTDX Plots Figure 6-2 shows how some common faults appear on HDTDX plots. A B 1 Bad patch cord 2 Bad section of cable 3 Bad spool of cable A bad patch cord about 53 m from the tester. Bad section of cable near the smart remote. C amd98f.eps A spool of cable with poor NEXT performance. This cable produced a FAIL result. Note the crosstalk along the entire length of the cable. Figure 6-2. Interpreting HDTDX Plots 6-11
148 DTX Series CableAnalyzer Technical Reference Handbook The HDTDR Analyzer The HDTDR (High-Definition Time Domain Reflectometry) analyzer plots the locations and magnitudes of reflections caused by impedance anomalies. The analyzer, along with the tester s automatic diagnostics, helps you isolate the causes of return loss failures. Running the HDTDR Analyzer After an Autotest, you can view HDTDR results if the Autotest test failed or had a PASS* result, or if HDTDX/ HDTDR in Setup is set to All AUTOTESTs. To see HDTDR results for failed Autotest, select HDTDR on the Autotest Summary screen. To run the HDTDR test as a single test: Note Though you can run the HDTDR analyzer without a smart remote, the following steps assume you are using a remote. 1 Turn the rotary switch to SINGLE TEST and verify that the test limit and cable type are correct. Change them in SETUP if necessary. 3 Turn on the smart remote; then connect the tester and remote to the cabling. 4 Turn the rotary switch to SINGLE TEST, select HDTDR Analyzer; then press P. 5 To run the HDTDR analyzer continuously, press L Plot by Pair to select a pair; then press H to start the scanning function. 6 To save the results, press N. Select or create a cable ID; then press N again. Note If Store Plot Data is set to No, the HDTDR plot will not be included in saved results. Figure 6-3 describes the HDTDR analyzer plot. Recognizing Faults on HDTDR Plots Figure 6-4 on page 6-14 shows how some common faults appear on HDTDR plots. 2 Attach the appropriate interface adapters to the tester and smart remote. 6-12
149 Diagnosing Copper Cabling Faults The HDTDR Analyzer 6 A B amd97f.eps The percentage of the HDTDR test signal reflected back to the tester. See Figure 6-4. Reflections plotted are adjusted to compensate for insertion loss. This means the plot represents the magnitudes of signals at the reflection source. The beginning and end of the cabling under test. For a permanent link, the plot shows some of the permanent link adapter cable before and after the cabling under test Figure 6-3. HDTDR Plot (permanent link adapters used) C D E F G H Horizontal and vertical magnification levels for the plot. In zoom mode, use BC and AD to zoom in or out at the cursor s location. The distance to the end of the cabling. The cursor and the distance to the cursor from the tester. In cursor mode, use BC to move the cursor. The reflection percentage at the cursor's location. Shows the reflection plots by pair. Press I to return to the plot of all pairs. Toggles the display between zoom and cursor modes. I Sets or clears the measurement marker. See J. J The distance between the measurement cursors. To use the measurement cursors (with the plot in cursor mode): 1 Press J Clear Mark if necessary; then use BC to move the cursor to the beginning of an area of interest. Use AD to zoom in on the area if desired. 2 Press J Set Mark; then use BCto move the second cursor to the end of the area of interest. 6-13
150 DTX Series CableAnalyzer Technical Reference Handbook 1 Open 2 Short 3 Bad patch cord 4 Cable section with the wrong impedance 5 Cable section with poor return loss Figure 6-4. Interpreting HDTDR Plots amd100f.eps 6-14
151 Diagnosing Copper Cabling Faults The HDTDR Analyzer 6 A Open on pair 1,2 near the smart remote. A positive reflection indicates an increase in impedance. Opens are large increases in impedance and create large positive reflections. B Short on pair 1,2 near the smart remote. A negative reflection indicates a decrease in impedance. Shorts are large decreases in impedance and create large negative reflections. C Bad patch cord at about 33 m. D E A link with a section of cable that has higher impedance (120 Ω) than the rest of the cable. The bad section starts at about 54 m. Note the positive pulse where the impedance increases at the beginning of the bad section, and the negative pulse where impedance decreases at the end of the section. A link with a section of cable that has poor return loss. The section produces reflections along its entire length. 6-15
152 DTX Series CableAnalyzer Technical Reference Handbook 6-16
153 Chapter 7 Using the OTDR Module Note The DTX-OTDR module is not compatible with the DTX-ELT. Overview of Features The optional DTX Compact OTDR Optical Time Domain Reflectometry modules are used with a DTX Series CableAnalyzer to locate and characterize reflective and loss events in optical fibers. The modules offer the following features: Automated OTDR trace and event analysis help you locate and analyze reflective and loss events on multimode (850 nm and 1300 nm; 50 μm and 62.5 μm) and singlemode (1310 nm and 1550 nm; 9 μm) fiber. Displays OTDR results in summary format, as a table of events, or as an OTDR trace. PASS/FAIL results are based on factory-installed limits or limits you specify. Visual fault locator helps you locate breaks, bad splices, bends, and check fiber continuity and polarity. See Chapter
154 DTX Series CableAnalyzer Technical Reference Handbook Safety Information WWarning* To avoid possible eye damage caused by hazardous radiation and to avoid possible fire, electric shock, or personal injury: Never look directly into optical connectors. Some sources produce invisible radiation that can permanently damage your eyes. Never run any tests that activate the OTDR or VFL outputs unless a fiber is attached to the port. Do not use magnification to view the optical outputs without proper filtering. Use of controls, adjustments, or procedures not stated herein might result in hazardous radiation exposure. WCaution To avoid damaging the tester or cables under test, to avoid data loss, and to ensure maximum accuracy of test results: Turn off the tester before attaching or removing modules. Leave the module bay covers in place when a module is not installed. Use proper cleaning procedures to clean all fiber connectors before every use. Neglecting this step or using improper procedures can cause unreliable test results and may permanently damage the connectors. See page 7-8. Cover all connectors with protective caps when not in use. For modules that support two wavelengths, never run a test with a fiber connected to the unused port. Reflections from the fiber can affect measurements on the port being used. Never connect the OTDR ports to an optical source. Doing so can damage the OTDR receiver. Never connect the OTDR to an active network. Doing so causes unreliable test results and can disrupt network operations. 7-2
155 Using the OTDR Module Safety Information 7 Avoid touching reflective surfaces (such as metal) to the end of a fiber cable plugged into the OTDR when the OTDR is operating. An open fiber connector end face has about a 4% reflection. Holding a reflective surface near the connector end face may cause much greater than a 4% reflection, which may damage the photodetector in the OTDR. Read the instructions for splice machines before using the OTDR to monitor splicing procedures. The OTDR can interfere with the light injection detection techniques used by some splicers. 7-3
156 DTX Series CableAnalyzer Technical Reference Handbook Installing the OTDR Module WCaution To avoid damaging the DTX mainframe or the OTDR module and to ensure proper operation: Turn off the tester before removing or attaching modules. Leave the module bay cover in place when a module is not installed. To install the module, refer to Figure 7-1 and do the following: A B C D E F Turn off the tester. Remove and discard the standard bail. Install the bail included with the DTX Compact OTDR module. This new bail has a keyed hole at the bottom where the OTDR module locks onto the bail. Remove the module bay cover or the module currently attached to the tester. Slide the OTDR module onto the tester. Push the locking pin into the keyed hole in the bail; then turn the pin 1/4 turn to the right to lock the module onto the bail. 7-4
157 MONITOR SINGLE TEST SETUP Using the OTDR Module Installing the OTDR Module 7 AUTO TEST SAVE SPECIAL FUNCTIONS TALK A OFF B C 1/4 D E F Figure 7-1. Installing the OTDR Module amd157f.eps 7-5
158 DTX Series CableAnalyzer Technical Reference Handbook Using the Cradle Figure 7-2 shows how to use the cradle to stand the tester up on a flat surface when a DTX Compact OTDR module is attached. Software Requirements The following software supports the DTX Compact OTDR module. Software upgrades are available on the Fluke Networks website. DTX software: version 2.0 or higher. LinkWare software: version 3.0 or higher. See the DTX CableAnalyzer Users Manual for instructions on updating the tester s software. Notes Update the software with the OTDR module attached to the tester. If your tester s software version is lower than 2.0, you will need to do the software update procedure twice. Figure 7-2. Using the Cradle amd165.eps 7-6
159 OTDR Module Features Using the OTDR Module OTDR Module Features 7 A B C OTDR ports for singlemode (left) and multimode (right) fiber. The ports have removable SC connector adapters with protective caps. Visual fault locator (VFL) output with universal fiber connector and protective cap. The connector accepts 2.5 mm ferrules. Laser safety label (shown below): WWarning* Never look directly into optical output connectors (A). Some sources produce invisible radiation that can permanently damage your eyes. amd155f.eps amd156f.eps Figure 7-3. OTDR Module Features 7-7
160 DTX Series CableAnalyzer Technical Reference Handbook Verifying Operation The tester performs a basic self test on the mainframe and OTDR module when you turn it on. To run the self test manually, select Self Test from the SPECIAL FUNCTIONS menu. Setting Up for OTDR Testing For information on configuring the tester's job settings, such as fiber IDs and folders for saving test results, see Preparing to Save Tests on page 2-1. For information on setting user preferences, such as length units and numeric formats, see Setting User Preferences on page Always clean and inspect fiber connectors before making connections. Use fiber optic solvent and optical-grade wipes or swabs to clean connectors as follows: Cleaning Bulkhead Connectors 1 Touch the tip of a fiber optic solvent pen or swab soaked in solvent to a lint-free dry wipe or fiber cleaning card. 2 Touch a new, dry swab to the solvent spot on the wipe or card. Push the swab into the connector, twist it around 3 to 5 times against the end-face, then remove and dispose of the swab. 3 Dry the connector with a dry swab by twisting it around in the connector 3 to 5 times. 4 Inspect connectors with a fiber microscope, such as the Fluke Networks FiberInspector Video Microscope before making connections. Cleaning Fiber Adapters Periodically clean fiber adapters with a swab and fiber optic solvent. Dry with a dry swab before use. Cleaning Connector Ends 1 Touch the tip of a fiber optic solvent pen or swab soaked in solvent to a lint-free dry wipe or fiber cleaning card. 2 Wipe the connector end-face across the solvent spot, then back and forth once across the dry area of the wipe or card. Note Some connector styles, such as VF-45, may require a different cleaning method. Always cover unused connectors with protective caps. Clean caps periodically with a swab or wipe and fiber optic solvent. 7-8
161 Using the OTDR Module Setting Up for OTDR Testing 7 Cleaning the OTDR Ports Use a dry, optical-grade wipe to clean the OTDR ports. Figure 7-4 shows how to remove the OTDR adapter to access the connector ferrule. The OTDR port connection quality screen helps you determine when the OTDR ports needs cleaning. See page If the port is very dirty, wipe the end of the ferrule with an optical-grade wipe lightly moistened with fiber optic solvent. Dry with a dry wipe. Unlocking and removing the adapter Cleaning the ferrule (see text for details) Locking the adapter in place Figure 7-4. Cleaning the OTDR Ports amd59f.eps 7-9
162 DTX Series CableAnalyzer Technical Reference Handbook Selecting Auto or Manual OTDR Mode Note Typically, you should use Auto OTDR mode when certifying cabling with the OTDR. From the HOME screen, press L Change Test; then select Auto or Manual. In Auto OTDR mode, the tester automatically selects certain settings based on the length and overall loss of the cabling. This mode is the easiest to use, provides the most comprehensive view of the events on the cabling, and is the best choice for most applications. Manual OTDR mode lets you select the settings to optimize the OTDR for displaying specific events. See Using Manual OTDR Mode on page 7-47 for details. 7-10
163 Using the OTDR Module Setting Up for OTDR Testing 7 About Launch and Receive Fibers Launch and receive fibers let the tester measure the loss and reflectance of the first and last connectors in the cabling. Without launch and receive fibers, no backscatter is available before the first connector and after the last, so the tester cannot measure the connectors characteristics. If the first or last connection in the cabling is bad, and you do not use launch and receive fibers, the OTDR test may pass because it does include measurements from the bad connection. Overall Loss and Length include the loss and length of the launch and receive fibers, unless launch compensation was enabled during the test. Fluke Networks recommends that you use launch and receive fibers. You should also use launch compensation to remove the effects of these fibers from the OTDR measurements. Note Avoid using hybrid patch cords to connect to the cabling under test. Connect the launch and receive fibers directly to the cabling under test, using a launch fiber with the appropriate connectors. This provides the best view of the connectors at the ends of the cabling. Hybrid launch fibers with various connector styles are available from Fluke Networks. WCaution When testing links with APC (angled physical contact) connectors, use only launch fibers with APC connectors on the ends connected to the link, and UPC connectors on the ends connected to the testers. Connecting non-apc connectors to the link will produce large reflections on the OTDR trace and may invalidate measurements. Compensating for Launch and Receive Fibers The launch compensation function marks the end of the launch fiber and the beginning of the receive fiber on OTDR traces and labels these events in the event table. It also removes these fibers losses, lengths, and attenuation coefficients from overall OTDR results. The losses of the connections at the launch and receive fibers are not removed from the results. 7-11
164 DTX Series CableAnalyzer Technical Reference Handbook Types of Compensation The tester offers three types of compensation: Launch Only: Lets you compensate for a launch fiber. Launch + Receive: Lets you compensate for a launch fiber and a receive fiber. Launch + Fiber + Receive: Lets you compensate for a launch and receive fiber if you have forgotten to do so before the receive fiber was taken to the other end of the cabling. Notes Launch + Receive compensation usually provides the most accurate measurements. Avoid using Launch + Fiber + Receive compensation on fibers longer than 8 km. Doing so may degrade measurement accuracy. Setting the Launch Fiber Compensation 1 Turn the rotary switch to SETUP, select Fiber OTDR; then select the OTDR Port to be used (multimode or singlemode). 2 Turn the rotary switch to SPECIAL FUNCTIONS; then select Set Launch Fiber Compensation. 3 On the Set Launch Method screen highlight the type of compensation you want to do. 4 Clean the tester's OTDR port and launch fiber connectors. 5 Connect the fibers to the tester's OTDR port as shown on the screen and in Figures 7-5, 7-6, or 7-7; then press P. The tester attempts to identify the launch and receive fiber ends based on the launch method you selected, and displays the results in the Event Table (Figure 7-8). In the Event Table, the launch event is shown as V, the receive event is shown as X and the launch/receive event is shown as W. You can manually select the launch and receive events if necessary by highlighting events and using the softkeys. See page 7-17 for details. 6 To see where the markers are set on the trace, press J View Trace. 7 Press N; then press K OK. Launch Compensation is automatically enabled in Setup. Figure 7-9 shows an example of an OTDR trace with launch and receive markers enabled. 7-12
165 Using the OTDR Module Setting Up for OTDR Testing 7 You should run the compensation function again if you change the launch or receive fiber used for a wavelength. Viewing the Launch Compensation Settings To view launch compensation settings that have been saved, turn the rotary switch to SPECIAL FUNCTIONS, select Set Launch Fiber Compensation; then press J View Settings. Launch fiber Launch fiber end and receive fiber beginning Adapter Launch fiber end Receive fiber Tester with OTDR module amd63f.eps Figure 7-6. Launch + Receive Compensation Connections Tester with OTDR module amd60f.eps Figure 7-5. Launch Only Compensation Connections 7-13
166 DTX Series CableAnalyzer Technical Reference Handbook Launch fiber Launch fiber end Receive fiber beginning Cabling to be tested Tester with OTDR module Figure 7-7. Launch + Fiber + Receive Compensation Connections Receive fiber amd66f.eps 7-14
167 Using the OTDR Module Setting Up for OTDR Testing 7 1 A B C Launch/receive event, indicated by the launch/receive event icon shown for Launch + Receive compensation. Press J View Trace to see the trace used for the launch compensation settings. If the launch or receive event is misidentified in the event table, use AD to select the correct event, then use the K and L softkeys to remove or move the launch or receive event assignments. See page amd151feps Figure 7-8. Launch/Receive Events in the Event Table 7-15
168 DTX Series CableAnalyzer Technical Reference Handbook Launch fiber length Receive fiber length End of launch fiber Beginning of receive fiber Measurement is relative to the end of the launch fiber Figure 7-9. OTDR Trace with Launch Compensation Enabled amd68f.eps 7-16
169 Using the OTDR Module Setting Up for OTDR Testing 7 Manually Selecting the Launch and Receive Events If necessary, you can manually select the launch and receive events on the Event Table screen, as follows: 1 Run the Launch Compensation function. 2 Set the launch/receive events: WCaution Do not set the launch or receive event to a hidden event. Do not set the receive event to an event followed by a hidden event. Doing so may make length and loss results unreliable. Note The tester might not identify a low-reflectance connection, such as an angled physical contact (APC) connection, as a launch/receive event. These connections may show as loss events, which you can manually select to be the launch/receive event. For Launch Only compensation, highlight the event that is the end of the launch fiber, press K Move Launch; then press N. For Launch + Receive compensation, highlight the event that is the end of the launch fiber and the beginning of the receive fiber; then press K and L as necessary to move or set the launch and receive fibers. For Launch + Fiber + Receive compensation, highlight the event that is the end of the launch fiber; then press K Set Launch or K Move Launch. Next, highlight the event that is the beginning of the receive fiber; then press L Set Receive or L Move Receive. 3 To see where the markers are set on the trace, press J View Trace. 4 Press N; then press K OK. Launch Compensation is automatically enabled in Setup. 7-17
170 DTX Series CableAnalyzer Technical Reference Handbook Settings for OTDR Tests Table 7-1 describes the settings that apply to OTDR tests. To access the settings (except for job settings), turn the rotary switch to SETUP; then select Fiber OTDR. Use BC to move among the tabs. To see the limits used for an OTDR test, press L View Limits from the OTDR Results screen. To see the settings used for an OTDR test: 1 On the OTDR Results screen, press K View Events. 2 On the Event Table screen, press L View Details. 3 On the Overall Results screen, press J OTDR Settings. The settings used may be slightly different from the nominal values selected on the OTDR tab. Table 7-1. OTDR Test Settings Setting Job settings OTDR Port Test Limit Fiber Type Description Before you run a test you will save, you may want to set up a storage location and enter Operator, Site, and Company names. See Preparing to Save Tests on page 2-1. Select Multimode or Singlemode to view or edit those settings. The tester compares the OTDR test results to the selected test limit to produce PASS/FAIL results. You can select factory-installed limits or custom limits. See page 12-7 for information on creating custom limits. Select a fiber type that is appropriate for the fiber you will test. You can select factory-installed fiber types or custom types. See page 12-3 for information on creating custom fiber types. 7-18
171 Using the OTDR Module Setting Up for OTDR Testing 7 Table 7-1. OTDR Test Settings (cont.) Setting Fiber Characteristics n Backscatter Description When Fiber Characteristics is set to User Defined, the n and Backscatter values can be edited by the user. When the Fiber Characteristics is set to Default, the tester uses the values defined in the current Fiber Type. The n value is the index of refraction. Index of refraction is used to calculate length. The default n values defined in the fiber types are suitable for most applications. Minor differences between the default n and a fiber's actual n usually do not make enough difference in length to fail a fiber. Increasing n decreases measured length. Backscatter is the backscatter coefficient, which indicates the amount of light the fiber reflects back to the OTDR (using a 1 ns pulse). This value is used to calculate event reflectance for OTDR tests. Enter the backscatter coefficient of the fiber under test, if known. This value is specified by many fiber manufacturers. -continued- 7-19
172 DTX Series CableAnalyzer Technical Reference Handbook Table 7-1. OTDR Test Settings (cont.) Setting Wavelength Description You can test cabling at one or all the wavelengths supported by the installed module and the selected test limit. Note If you select the dual-wavelength setting, be sure to select a fiber type and test limit that supports both wavelengths. Launch Compensation Lets you remove the effects of launch and receive fibers from OTDR results. See page Testing From End 1, End 2 Range Averaging Time Pulse Width Loss Threshold The cable end where the tester is located. Based on this setting, the tester labels OTDR results as End 1 or End 2 to indicate which end of the cabling you tested. Names you assign to the ends of the cabling. The names are saved with OTDR results. These settings apply only in Manual OTDR mode. See Using Manual OTDR Mode on page
173 OTDR Port Connection Quality Using the OTDR Module OTDR Port Connection Quality 7 When you run an OTDR test, the tester determines the quality of OTDR port connection (Figure 7-10). If the gauge is in the Poor range, you should clean the OTDR port and the fiber connector. Use a video microscope, such as the FT600 FiberInspector Pro Video Microscope, to inspect the port and fiber connector for scratches and other damage. If a connector on the tester is damaged, contact Fluke Networks for service information. A poor OTDR connection increases the connector s deadzone, which can hide faults near the OTDR port. A poor connection also decreases the light available for testing the fiber. The weakened test signal causes a noisier trace, poor event detection, and decreased dynamic range. The port connection quality rating is saved with OTDR result details. amd76.bmp Figure OTDR Port Connection Quality Gauge 7-21
174 DTX Series CableAnalyzer Technical Reference Handbook Progress Screen for Extended Test Times When the test time per wavelength exceeds 21 seconds, the tester shows the developing trace along with the progress indicator. Figure 7-11 shows an example of this screen. The tester updates the trace as measurement averaging proceeds. To end a Manual OTDR test and see the results after the next trace update, press K Stop Averaging. For dualwavelength tests, press K twice once for each wavelength. This softkey is not available for Auto OTDR tests. amd92.bmp Figure Progress Screen for Extended Test Times 7-22
175 F1 F2 F3 EXIT TEST ENTER SAVE AUTO SINGLE TEST TEST SETUP SPECIAL MONITOR FUNCTIONS TALK Using the OTDR Module Running the OTDR Test 7 Running the OTDR Test Figure 7-12 shows the equipment needed for OTDR tests. amd152f.eps A B C Tester with OTDR module Memory card (optional) AC adapter with line cord (optional) D E Launch fiber and receive fibers. Match the fiber to be tested. Match cable connectors at one end when possible. Fiber cleaning supplies (optional) Figure Equipment for OTDR Tests 7-23
176 DTX Series CableAnalyzer Technical Reference Handbook To run the OTDR test: 1 Verify that the settings described in Table 7-1 are appropriate. 2 Select Auto OTDR mode: Turn the rotary switch to AUTOTEST, press L Change Test; then select Auto. 3 Clean the connectors on the launch fiber and the fiber to be tested. 4 Connect to the tester s OTDR port to the cabling as shown in Figures 7-13, 7-14, or Press Pto start the OTDR test. 6 To save the results, press N; then do one of the following: To save the results in a new record, create an ID or select an unused ID from the Auto Sequence ID list or the List of downloaded IDs; then press N. IDs that already have an OTDR result from the same end are preceded with a $. To save the results with existing OTDR results from the other end of the link, or with fiber loss or network connectivity results from the same link, enter the ID of the existing results or select the ID from the Auto Sequence ID list or the List of downloaded IDs; then press N. 7-24
177 Using the OTDR Module Running the OTDR Test 7 Installed fiber Launch fiber Patch panel Patch panel Tester with OTDR module Figure Connecting the OTDR to Installed Fiber (no receive fiber) amd101f.eps 7-25
178 EXIT TALK F1 F2 F3 MONITOR SINGLE TEST ENTER AUTO TEST SETUP TEST SAVE SPECIAL FUNCTIONS DTX Series CableAnalyzer Technical Reference Handbook Installed fiber Launch fiber Patch panel Patch panel Tester with OTDR module Receive fiber Figure Connecting the OTDR to Installed Fiber (with receive fiber) amd116f.eps 7-26
179 Using the OTDR Module Running the OTDR Test 7 Pigtail patch cord and mechanical splice Tester with OTDR module Spooled cable Figure Connecting the OTDR to Spooled Cable amd122f.eps 7-27
180 DTX Series CableAnalyzer Technical Reference Handbook Looking at OTDR Test Results The tester offers four different views of OTDR test results: summary results, an OTDR trace, an event table, and detailed results. Reading the OTDR Results Screen The OTDR Results screen, which appears when the test is finished, is described in Figure A Overall result for the test: PASS: All measurements are within limits. 2 3 B C FAIL: One or more measurements exceed the limit. The limit, fiber type, wavelengths, and fiber end number (1 or 2) used for the test. See Table 7-1 on page Measurements taken (see Table 7-2) and each measurement s status: E: The measured value is within the limit. A yellow checkmark means there is a warning for the result. To see the warning, press K View Events; then press L View Details. i: The measurement has no PASS/FAIL limit in the selected test limit and is provided for informational purposes. D E F amd153f.eps F: The measurement exceeds the limit. D Shows the OTDR trace. E Shows the Event Table. See page F Shows the limits used for the test. Figure OTDR Results Screen 7-28
181 Using the OTDR Module Looking at OTDR Test Results 7 Table 7-2. OTDR Results Screen Measurements Item Length Overall Loss Largest Event Description The length of the fiber in the cabling. If the measured length seems wrong, check the Index of Refraction in Setup. The length does not include launch and receive fibers if launch fiber compensation is enabled. Tip: In some cable types, some or all of the fibers may be longer than the cable jacket and some fibers may be longer than others in the same cable. To adjust the length measurements to represent cable jacket length, change the index of refraction until the measured length matches the jacket length. The end-to-end loss of the cabling, excluding the OTDR connection and the end event. The loss does not include launch and receive fibers if launch and receive fiber compensation are enabled. Overall Loss does not include the losses of the first and last connectors in the cabling if you did not use launch and receive fiber compensation. If the test ran at two wavelengths, the highest loss of the two wavelengths is reported. The event with the largest loss. 7-29
182 DTX Series CableAnalyzer Technical Reference Handbook Viewing the OTDR Trace To see the OTDR trace, press JView Trace from the OTDR Results or Event Table screen. Cursor Mode Figure 7-17 describes the readouts and navigational features on the OTDR screen. Figure 7-18 describes the features of a typical OTDR trace. Zoom Mode with Measurement Cursors Figure OTDR Trace Screens (launch compensation disabled) amd123f.eps 7-30
183 Using the OTDR Module Looking at OTDR Test Results 7 A B C D E Wavelength for the trace and the End setting selected in Setup. If the test ran at two wavelengths, press L Next Trace to switch wavelengths. You can set the wavelengths in Setup. Horizontal and vertical zoom factors for the trace. In zoom mode, use BC to zoom horizontally and AD to zoom vertically. Event PASS/FAIL status appears if the cursor is on an event. To see details about the event, press J View Events, then press H. For dual-wavelength tests, press L to switch wavelengths. Press K to change the arrow keys functions from moving the cursor (I) to zooming. The navigational cue above the softkey labels describes the arrow keys current function. F Press J to see the Event Table. See page G H I J K Event information appears if the cursor is on an event. Otherwise, the distance to the cursor is shown. Horizontal scale for the distance along the cabling under test. Vertical scale for the OTDR backscatter measurements in decibels. Cursor. See E. In cursor mode, use BC to move the cursor left or right. Use AD to move the cursor to next or previous event. Measurement marker and cursor. See Using the Measurement Cursor on page The distance (m or ft) and the power loss (db) between the cursor and the measurement marker. 7-31
184 DTX Series CableAnalyzer Technical Reference Handbook Figure Typical OTDR Trace Features amd125f.eps 7-32
185 Using the OTDR Module Looking at OTDR Test Results 7 A B C Reflective event caused by the OTDR port connection. Reflective event caused by the first connection in the cabling. This trace was produced using launch fiber compensation, so the end of the launch fiber is marked with a dotted line and is the 0 m point for length measurements. Small event caused by a sharp bend in the fiber. D E F Reflective event caused by the last connection in the cabling. The dotted line marks the end of the fiber under test and the beginning of the receive fiber. Reflective event caused by the end of the receive fiber. Overall loss of the cabling. Since launch and receive fiber compensation was used, the overall loss excludes the loss of the launch and receive fibers. See Diagnosing OTDR Test Failures on page 10-5 for descriptions of faults fiber cabling. 7-33
186 DTX Series CableAnalyzer Technical Reference Handbook Using the Measurement Cursor You can use the cursor on the OTDR trace to measure distances and losses along the cabling. To make measurements with the cursor: 1 Press K Change to Cursor if necessary to set the arrow keys to cursor mode. 2 Move the cursor to a starting point for a measurement. Use BC to move the cursor left or right or AD to move the cursor to the previous or next event. 4 Use BCAD to move the cursor to the ending point for the measurement. The following readouts appear on the screen: Δ m or Δ ft: The distance between the cursor and the mark. Δ db: The difference in the power levels (in decibels) between the cursor and the mark. 5 To clear the mark press H. 3 Press Hto mark the starting point for the measurement. 7-34
187 Using the OTDR Module Looking at OTDR Test Results 7 Zooming the Trace The zoom function lets you magnify the trace horizontally or vertically. To zoom the trace: 1 Press K Change to Cursor if necessary to set the arrow keys to cursor mode. The Event Table To see a list of the events along the cabling, press J View Events from the OTDR Results screen or the OTDR Trace screen. Figure 7-19 describes the features of the event table. 2 Use BC to place the cursor near the feature you want to magnify. 3 Press K Change to Zoom to set the arrow keys to zoom mode. 4 Use BCAD to zoom the trace vertically and horizontally. 7-35
188 DTX Series CableAnalyzer Technical Reference Handbook 2 1 A B C Overall result for the test. Events on the fiber, each event s status, and the distance to each event. See Table 7-3 on page E: The event s measured value is within the limit. A yellow checkmark means there is a warning for the result. To see the warning, highlight the event; then press L View Details. i: The event has no PASS/FAIL limit in the selected test limit. The measurement is provided for informational purposes. F: The event s measured value exceeds the limit. Press J to view the OTDR trace. D Press K to view details for the highlighted event. See page D amd129f.eps Figure Event Table Features 7-36
189 Using the OTDR Module Looking at OTDR Test Results 7 Table 7-3. Event Types Event OTDR Port The tester s OTDR port connector. Reflection A pulse of light reflected back to the OTDR. Loss A point where the level of reflected light suddenly decreases. Launch Event The end of the launch fiber. Receive Event The beginning of the receive fiber. Possible Causes The tester identifies the OTDR port connection and grades its quality, as shown on the OTDR details screens. See OTDR Port Connection Quality on page Caused by a connector, tight bend, or crack in the fiber. Small reflective events may actually be ghosts. If the reflection is not caused by a connector, inspect the cable for tight bends or damage. Use the visual fault locator to verify the fault. See Chapter 9. Caused by a splice or bend. If the loss event is not caused by a splice, inspect the cable for tight bends. Use a visual fault locator to verify the fault. The tester identifies these events if launch and receive fibers are connected and Launch Compensation is enabled in Setup. See Compensating for Launch and Receive Fibers on page 7-12 for more information. -continued- 7-37
190 DTX Series CableAnalyzer Technical Reference Handbook Table 7-3. Event Types (cont.) Event Ghost Source A reflective event that is causing a ghost. Ghost The event is a duplicate reflection caused by light bouncing back and forth between connectors. Possible Causes Tip: On some traces with multiple ghosts, only the first ghost may be identified in the event table. You can usually determine that other reflections are ghosts because they occur at multiples of distances to connectors and they show almost no loss. Caused by a dirty or unseated connector, highly-reflective connector, a connector with the wrong polish, a sharp bend, or a crack in a fiber. Verify that the connector is seated properly. Inspect connectors that cause ghosts. If a connector does not seem to be the ghost source, use a visual fault locator to check for bends or cracks near the ghost source. A ghost may have multiple sources. The tester identifies only one possible source. Look for reflective events with high loss or excessive tailing for other possible sources. Caused by a dirty or unseated connector, highly-reflective connector, a connector with the wrong polish, a sharp bend, or a crack in a fiber. Find the Ghost Source in the event table to determine where to look for the fault. The ghost source is always before the ghost. The event table does not show ghosts that occur after the end event. If the ghost source is a hidden event, the tester may not identify a ghost event as a ghost. 7-38
191 Using the OTDR Module Looking at OTDR Test Results 7 Table 7-3. Event Types (cont.) Event Hidden The event is within the attenuation deadzone of the previous event. Gainer An apparent gain in the strength of the returned signal. Possible Causes The event is detected, but not enough information is available to measure its loss separately from the previous event. Since the hidden event s loss can t be determined, it is not shown. The hidden event may be a connection, a sharp bend, or a crack within the deadzone of the previous connection. If the event is not a connection, inspect the fiber near the event's location. Use a visual fault locator to reveal faults. Caused by a connection between two fibers with different backscatter coefficients, numerical apertures, core diameters, or mode field diameters. A gainer can also occur when measuring loss across a very reflective connection. Clean the connection. Check the fiber type on either side of the connection. Replace fiber if necessary. Matching fibers may have different tolerances, which can cause gainers at a connection. In these cases, the connection is good and does not require rework. Tip: If the gainer is caused by different backscatter coefficients, and you test the fiber from the other end, the gainer event will show a loss. Adding this loss to the event s gain provides the true loss of the event. -continued- 7-39
192 DTX Series CableAnalyzer Technical Reference Handbook Table 7-3. Event Types (cont.) Event Weak Signal The signal is attenuated below the background noise level before the end event is reached. Out of Range The tester did not find an end event. Possible Causes No fiber is attached to the OTDR port, the fiber is too short, or there is a bad connector or broken fiber somewhere near the tester. May also occur if the fiber has very high loss, or if the tester is in Manual OTDR mode and the Pulse Width is too narrow. If the OTDR trace and event table show that the fiber is very short, check for bad connections and broken fibers within a few meters of the tester. This can occur in Manual mode when the selected range is too short. In Auto mode, Out of Range can occur when the cabling is much longer than the module's range. Rarely, very bad connections along the cabling can cause the OTDR to select a range that is too short. For Manual mode, select a higher range in Setup. For Auto mode, compare the expected cabling length to the module's test range. If the length is within range, try testing in Manual mode with the maximum range setting. 7-40
193 Using the OTDR Module Looking at OTDR Test Results 7 Table 7-3. Event Types (cont.) Event No Fiber No fiber is attached or the fiber is too short to measure. No Signal There is a problem with the module. End The end of the cabling. Hidden End Possible Causes No fiber is attached to the OTDR port, the fiber is too short, or there is a bad connector or broken fiber somewhere near the tester. Check for bad connections and broken fibers within a few meters of the tester. If this continues to occur, contact Fluke Networks for assistance. The tester identifies the end of the cabling as the point where the backscatter stops. The tester does not measure the loss of End events. Note that a very high-loss event, such as a sharp bend, can appear to be the end of the cabling. The end of the cabling is hidden by a reflective event. 7-41
194 DTX Series CableAnalyzer Technical Reference Handbook OTDR Details Screens On the Event Table, you can highlight an event, then press L View Details to see more information about the event. Use the softkeys to move among the details screens. Table 7-4 describes the details that may appear on these screens. Table 7-4. OTDR Measurement Details Detail Length Loss Attenuation Coefficient Description Shown on the Overall Results screen. Status: PASS means the length is within the limit. FAIL means the length exceeds the limit. Value: The length measurement in meters or feet. The optical power lost over the event. Status: PASS means the loss is within the limit. FAIL means the loss exceeds the limit. Value: The loss measurement in db. Limit: The maximum loss allowed by the selected test limit. Margin: The difference between the limit and the measured loss. Margin is negative if the loss exceeded the limit. Shown on the Overall Results screen. The attenuation per kilometer for the entire length of the cabling. This value may not be shown if it could not be measured accurately. 7-42
195 Using the OTDR Module Looking at OTDR Test Results 7 Table 7-4. OTDR Measurement Details (cont.) Detail Segment Attenuation Coefficient Reflectance Description The attenuation per kilometer for the fiber segment before the event. This value may not be shown if it could not be measured accurately. This can occur on short segments or if the connector before the segment has a large deadzone. The power of the light reflected back to the OTDR from an event. A smaller (more negative) reflectance value means less light is reflected back. For example, a good connection may have a reflectance of -45 db. A dirty connection that reflects more light back to the OTDR may have a reflectance of -20 db. Reflectances that exceed the tester's measurement range are shown as the largest measurable value and are preceded by a > (greater than) symbol. Reflectance measurements are affected by the backscatter value entered in Setup. -continued- 7-43
196 DTX Series CableAnalyzer Technical Reference Handbook Table 7-4. OTDR Measurement Details (cont.) Detail Description Warnings No fiber attached or fiber too short (also see page 7-41): No fiber is connected to the tester's OTDR port or launch fiber. The fiber is too short for the tester to detect events after the first deadzone. There is a bad connector or broken fiber within a few meters of the tester or launch fiber. There is a problem with the launch fiber or patch cord. The Pulse Width is too long. The launch fiber is too short. No signal detected (also see page 7-41): There may be a problem with the module. If the error persists, contact Fluke Networks for assistance. Unable to find end of fiber due to weak signal (also see page 7-40): The fiber or connections have too much loss. For 850 nm, the fiber length exceeds the tester's measurement range. End of fiber is beyond range (also see page 7-40): The fiber length exceeds the tester's measurement range. If the tester is in Manual OTDR mode, the selected range is shorter than the fiber under test. A valid launch/receive event was not found at the expected location: Launch Compensation is enabled on the OTDR tab in Setup, but the tester does not detect launch or receive fibers that match the compensation settings. The tester can complete the OTDR test without compensating for the launch or receive fibers. 7-44
197 Using the OTDR Module Looking at OTDR Test Results 7 Table 7-4. OTDR Measurement Details (cont.) Detail Warnings Cannot measure overall loss: Description Overall loss cannot be measured, either because no backscatter was detected or the fiber is too short for attenuation to be measured. The fiber is too short for the tester to detect events after the first deadzone. There is a bad connector or broken fiber within a few meters of the tester. There are bad connections on the fiber. The launch or receive fiber is too short. There is a problem with the launch fiber or patch cord. The pulse width is too long. Negative loss value found in test result: One or more loss value is significantly negative (-0.2 db or more). There is a bad connection on the fiber. There is a connection between fibers with different backscatter coefficients. For example, there is a connection between fibers with different core sizes. Fiber detected on other OTDR port: There is a fiber connected to the unused OTDR port. Reflections from the fiber can affect measurements on the port being used. Remove the fiber. A singlemode fiber is connected to the multimode OTDR port: The wrong fiber type is connected. A multimode fiber is connected, but the connection is dirty. 7-45
198 DTX Series CableAnalyzer Technical Reference Handbook Bi-Directional Testing To test cabling in both directions and save the bi-directional results: 1 In Setup, enter names for End 1 and End 2 to identify the ends of the cabling. Name End 1 as the end you will test first. 2 Set This End to End 1. 3 Test all the cabling and save the results from End 1. 4 In Setup, change This End to End 2. 5 Test the cabling from the other end. When you save each result, use the same fiber ID you used for the results from the first end. Note You can do bi-directional averaging in LinkWare software. See the LinkWare online help for details. 7-46
199 Using the OTDR Module Using Manual OTDR Mode 7 Using Manual OTDR Mode Note Typically, you should use Auto OTDR mode when certifying cabling with the OTDR. Manual OTDR mode lets you optimize the OTDR trace for viewing specific events. To select Manual OTDR mode, turn the rotary switch to AUTOTEST, press L Change Test; then select Manual. Table 7-5 describes the settings you can change in manual OTDR mode and how the settings affect the trace. You can access these settings on the Fiber OTDR tabs in Setup. Tip: To see the settings used for an OTDR test, press K View Events on the OTDR Results screen, press L View Details; then press J OTDR Settings. The settings used may be slightly different from the nominal values selected on the OTDR tab. Table 7-5. Manual OTDR Settings Range Setting Description and Selection Guidelines The range setting determines the maximum distance shown on the trace. Auto: The tester selects the range that is nearest to, but not less than the end of the fiber. These ranges are not limited to the fixed ranges provided. Manual range selections: You select the range. Typically, you should select the range that is nearest to, but not less than, the distance to the event you want to study. If the tester does not correctly identify the end event, run the OTDR test again using the next higher range. -continued- 7-47
200 DTX Series CableAnalyzer Technical Reference Handbook Table 7-5. Manual OTDR Settings (cont.) Setting Averaging Time Description and Selection Guidelines The averaging time sets the number of measurements averaged together to create the final trace. Longer times reduce noise on the trace which increases dynamic range and accuracy and reveals more details, such as smaller non-reflective events. Shorter times decrease test time, but produce a noisier trace with less dynamic range and decreased visibility of events. Auto: Adjusts the test parameters for a typical test time of 15 seconds per wavelength. This setting is used for Auto OTDR mode and is the default for Manual OTDR mode. Auto Test Time: Adjusts the test parameters for a typical test time of 5 seconds per wavelength. This setting speeds up testing but provides less accuracy and increased deadzones. Auto Deadzone: Adjusts the test parameters to minimize deadzones, which reveals more detail in and around reflective events. This usually takes longer than testing with Auto or Auto Test Time selected. Testing with Auto, Auto Test Time, or Auto Deadzone selected can take up to 3 minutes per wavelength, depending on the fiber's characteristics. Manual time selections: Lets you set the test time to 15 seconds, 30 seconds, 1 minute, or 3 minutes per wavelength. The tester adjusts the test parameters to meet the selected time. 7-48
201 Using the OTDR Module Using Manual OTDR Mode 7 Table 7-5. Manual OTDR Settings (cont.) Setting Loss Threshold (Auto or User Defined) Description and Selection Guidelines User Defined lets you set the threshold (in decibels) for reporting loss events. Events at or above the threshold are included in the event table. The range for this setting is 0.01 db to 1.50 db inclusive. For smaller threshold values (0.01 db to 0.3 db), the tester reduces noise on the trace by taking more measurements for averaging or by using wider pulse widths. Therefore, smaller values may increase test times or deadzones on the trace. Auto sets the threshold to the default value of 0.10 db for multimode and 0.15 db for singlemode. Note Setting a loss threshold does not guarantee that all events at or above the threshold will be found. The fiber's characteristics or using a manual Averaging Time or Pulse Width may also limit which events are found. If the loss threshold is set below the default value, the tester may find many false events due to inherent imperfections in the fiber. 7-49
202 DTX Series CableAnalyzer Technical Reference Handbook 7-50
203 Chapter 8 Certifying Fiber Optic Cabling Note The fiber modules are not compatible with the DTX-ELT. Overview of Features The optional DTX-MFM2, DTX-GFM2, and DTX-SFM2 fiber modules are used with a DTX-1800, DTX-1200 or DTX-LT CableAnalyzer to test and certify fiber optic cabling installations. The fiber modules offer the following functions and features: Measures optical power loss and length on dual-fiber cabling. The DTX-MFM2 tests multimode cabling at 850 nm and 1300 nm. The DTX-SFM2 tests singlemode cabling at 1310 nm and 1550 nm. The DTX-GFM2 features a VCSEL for testing multimode cabling at 850 nm and 1310 nm for Gigabit Ethernet applications. Each module transmits both wavelengths (850 nm and 1300 nm, 850 nm and 1310 nm, or 1310 nm and 1550 nm). Interchangeable connector adapters allow reference and test connections that meet ISO standards for most SFF (small form factor) fiber connectors. Provides pass/fail results based on industry-standard limits. Visual fault locator helps you locate breaks, bad splices, bends, and check fiber continuity and polarity. FindFiber function helps you identify and verify fiber connections. 8-1
204 DTX Series CableAnalyzer Technical Reference Handbook Safety Information WWarning: Class 1 and Class 2 Laser Products* To avoid possible eye damage caused by hazardous radiation: Never look directly into optical connectors. Some sources produce invisible radiation that can permanently damage your eyes. Keep the fiber module s OUTPUT port covered with a dust cap or keep a reference test cord attached. The OUTPUT port may be active even when a test is not in progress. Covering the port reduces the risk of accidental exposure to hazardous radiation. Never start a test or activate the OUTPUT port or VFL port without first connecting a fiber to the port you will use. Never look directly into the visual fault locator output. Momentary exposure to the locator s output will not damage your eyes; however, direct, long-term exposure is potentially hazardous. Do not use magnification to view the optical outputs without proper filtering. Use of controls, adjustments, or procedures not stated herein might result in hazardous radiation exposure. 8-2
205 Certifying Fiber Optic Cabling Safety Information 8 WCaution To avoid damaging the tester or cables under test, to avoid data loss, and to ensure maximum accuracy of test results: Turn off the tester before attaching or removing modules. Leave the module bay covers in place when the fiber modules are not installed. When using the fiber modules, use proper cleaning procedures to clean all fiber connectors before every use. Neglecting this step or using improper procedures can cause unreliable test results and may permanently damage the connectors. See page 8-9. Cover all connectors with dust caps when not in use. Store extra connector adapters for the fiber module in the canisters provided. Do not touch the photodiode lens (see page 8-7). Do not overtighten the adapter or use tools to tighten the adapter. Use a Fluke Networks FiberInspector Video Microscope to periodically inspect the fiber module s OUTPUT connector for scratches and other damage. 8-3
206 DTX Series CableAnalyzer Technical Reference Handbook Installing and Removing Fiber Modules Figure 8-1 shows how to install and remove the fiber modules. WCaution To avoid damaging the DXT mainframe or the fiber module and to ensure proper operation: Turn off the tester before removing or attaching modules. Leave the module bay cover in place when a module is not installed. amd34af.eps Figure 8-1. Installing and Removing Fiber Modules 8-4
207 Certifying Fiber Optic Cabling Installing and Removing Fiber Modules 8 WWarning* Never look directly into optical output connectors (B and D). Some sources produce invisible radiation that can permanently damage your eyes. amd64f.eps A B C D E Button for activating the visual fault locator (B) and output port (D). See Chapter 9 and Autotest in Far End Source Mode on page Universal fiber connector (with dust cap) for the visual fault locator output. The connector accepts 2.5 mm ferrules. The LED below the connector indicates the locator s mode (continuous or blinking). Input connector with dust cap. Receives optical signals for loss, length, and power measurements. You can change the connector adapter to match the connectors on the fiber under test. See Figure 8-3. SC output connector with dust cap. Transmits optical signals for loss and length measurements. The LED below the connector is red when the output is transmitting the module s shorter wavelength, and green for the longer wavelength. Laser safety label (shown at right). CAUTION amd128i.eps Figure 8-2. Fiber Module Features 8-5
208 DTX Series CableAnalyzer Technical Reference Handbook Installing the Connector Adapter You can change the fiber module's input connector adapter to connect to SC, ST, LC, and FC fiber connectors (Figure 8-3). Additional adapter styles may be available. Check the Fluke Networks web site for updates. amd37f.eps Figure 8-3. SC, ST, LC, and FC Connector Adapters WCaution Cover all connectors with dust caps when not in use. Store the connector adapters for the fiber module in the canisters provided. Do not touch the photodiode lens (see Figure 8-4). Do not overtighten the adapter or use tools to tighten the adapter. To install a connector adapter, refer to Figure 8-4 and do the following: 1 Locate the slot in the fiber module connector and the key on the adapter ring. 2 Holding the adapter so it does not turn in the nut, align the adapter's key with the module connector's slot and slide the adapter onto the connector. 3 Screw the nut onto the module connector. 8-6
209 Certifying Fiber Optic Cabling Installing the Connector Adapter 8 Figure 8-4. Installing the Connector Adapter amd99f.eps 8-7
210 EXIT TALK F1 F2 F3 MONITOR SINGLE TEST ENTER AUTO TEST SETUP TEST SAVE SPECIAL FUNCTIONS TEST TALK PASS TEST FAIL TALK TONE DTX Series CableAnalyzer Technical Reference Handbook Verifying Operation 1 Clean the tester s connectors and the connectors on two SC/SC reference test cords. 2 Connect the tester and smart remote together, as shown in Figure Turn the rotary switch to SPECIAL FUNCTIONS. 4 Use D to highlight Self Test; then press H. 5 Press Pto start the self test. amd118f.eps Figure 8-5. Self Test Connections for Fiber Modules 8-8
211 Certifying Fiber Optic Cabling Essentials for Reliable Fiber Test Results 8 Essentials for Reliable Fiber Test Results To get reliable fiber test results, you must follow proper cleaning and referencing procedures and, in some cases, use mandrels during testing. Cleaning Connectors and Adapters Always clean and inspect fiber connectors before making connections. Use fiber optic solvent and optical-grade wipes or swabs to clean connectors as follows: Cleaning Bulkhead Connectors and the Fiber Module's Output Connector Note Use a 2.5 mm foam swab for cleaning the fiber module's output connector. Cleaning Bulkhead Connectors 1 Touch the tip of a fiber optic solvent pen or swab soaked in solvent to a lint-free dry wipe or fiber cleaning card. 3 Dry the connector with a dry swab by twisting it around in the connector 3 to 5 times. 4 Inspect connectors with a fiber microscope, such as the Fluke Networks FiberInspector Video Microscope before making connections. Cleaning the Fiber Module's Input Connector 1 Remove the connector adapter to expose the photodiode lens (see page 8-7). 2 Use the method described in steps 1 and 2 above to dampen a swab with fiber optic solvent. 3 Twist the damp swab around against the lens 3 to 5 times; then twist a dry swab around against the lens 3 to 5 times. Cleaning Connector Adapters and Fiber Adapters Periodically clean connector adapters and fiber adapters with a swab and alcohol. Dry with a dry swab before use. 2 Touch a new, dry swab to the solvent spot on the wipe or card. Push the swab into the connector, twist it around 3 to 5 times against the end-face, then remove and dispose of the swab. 8-9
212 DTX Series CableAnalyzer Technical Reference Handbook Cleaning Connector Ends Wipe the end of the ferrule with a swab or wipe lightly moistened with alcohol. Dry with a dry swab or wipe. Always cover unused connectors with dust caps or plugs. Clean dust plugs periodically with a swab or wipe and alcohol. About Setting the Reference The reference serves as the baseline power level for loss measurements. Regular referencing helps account for minor variations in source power and connection integrity. Also, since the reference is the baseline for measurements, the losses of the reference test cords and adapters used during referencing are excluded from test results. Note Turn on the tester and smart remote and let them sit for 5 minutes before setting the reference. Allow additional time if the modules have been stored above or below ambient temperature. You should set the reference at these times: At the beginning of each day using the remote end setup (Figures 8-9, 8-13, or 8-17) you will use that day. Anytime you reconnect a reference test cord to the module s output or other source. Anytime the tester warns you that the reference is out of date. Anytime you see a negative loss measurement (see page 10-3). You must set the reference at these times: Anytime you change the fiber module in the tester or smart remote. Anytime you start using a different smart remote. Anytime you change the Test Method in Setup. Twenty-four hours after the reference was previously set. WCaution Do not disconnect the reference test cords from the testers' output ports after setting the reference. Doing so may alter the amount of optical power launched into the fiber and invalidate the reference. Reference values should not change by more than a few tenths of a dbm from day to day. Larger changes may indicate a problem with the reference test cords or connections. 8-10
213 Certifying Fiber Optic Cabling Essentials for Reliable Fiber Test Results 8 See the sections on Smart Remote, Loopback, and Far End Source modes for details on setting the reference for each mode. After you set the reference, you can enter the lengths of the reference test cords used for reference and test connections. The lengths are included with saved results to meet TSB-140 reporting requirements for fiber test results. Selecting Reference Test Cords The DTX Fiber Modules come with high-quality reference test cords. To ensure that your measurements are accurate and repeatable, use reference test cords provided by Fluke Networks or cords of the same quality. See "Replacing Fiber Reference Test Cords" on page WCaution When testing links with APC (angled physical contact) connectors, use only reference test cords with APC connectors on the ends connected to the link, and UPC connectors on the ends connected to the testers. Connecting non-apc connectors to the link will produce large reflections that affect loss measurements. Testing Your Reference Test Cords You should test your reference test cords before each job. Use another set of known-good cords to set a reference and run an Autotest on other cords in Smart Remote or Loopback mode. See pages 8-18 and 8-26 for details on running these tests. Using Mandrels for Testing Multimode Fiber You should use mandrels when testing multimode fiber with the DTX-MFM2 fiber modules. Mandrels can improve measurement repeatability and consistency. They also allow the use of LED light sources to certify 50 µm and 62.5 µm fiber links for current and planned high bit-rate applications, such as Gigabit Ethernet and 10 Gigabit Ethernet. WCaution Do not use mandrels when testing with the DTX-GFM2 fiber modules. The gray mandrels included with the DTX-MFM2 are compliant with TIA/EIA-568-B for 62.5 μm fiber with a 3 mm jacket. Mandrels for 50 μm fiber are available from Fluke Networks. Refer to the appropriate standard for mandrel requirements if you follow other standards. 8-11
214 DTX Series CableAnalyzer Technical Reference Handbook Table 8-1 shows a partial list of mandrel requirements for TIA and ISO standards. Figure 8-6 shows how to wrap the fiber around a mandrel. Place mandrels on the tester s output fibers, as shown in the figures for reference and test connections. In the reference and test connection diagrams shown on the tester, mandrels are indicated by a loop in the fiber. Fiber core size Table 8-1. TIA/EIA-568-B.1 and ISO/IEC TR Mandrel Requirements Standard Wraps Around Mandrel Mandrel Diameter for 250 µm Buffered Fiber Mandrel Diameter for 3 mm (0.12 in) Jacketed Cable 50 µm TIA/EIA-568-B mm (1.0 in) 22 mm (0.9 in) ISO/IEC TR mm (0.6 in) 15 mm (0.6 in) 62.5 µm TIA/EIA-568-B mm (0.8 in) 17 mm (0.7 in) ISO/IEC TR mm (0.8 in) 20 mm (0.8 in) 8-12
215 Certifying Fiber Optic Cabling Essentials for Reliable Fiber Test Results 8 Place top wrap in groove under retainer Wrap 5 times in grooves Right: no bends at retainer Wrong: bends at retainer Figure 8-6. Wrapping a Reference Test Cord Around a Mandrel amd67f.eps 8-13
216 DTX Series CableAnalyzer Technical Reference Handbook Loss/Length Test Settings Table 8-2 describes the test settings that apply to loss/length tests on fiber cabling. To access the fiber test settings turn the rotary switch to SETUP; then select Fiber Loss. Use BC to see different tabs. Table 8-2. Loss/Length Test Settings Setting SETUP > Fiber Loss > Fiber Type SETUP > Fiber Loss > Test Limit SETUP > Fiber Loss > Remote End Setup SETUP > Fiber Loss > Bi-Directional Description Select a fiber type that is appropriate for the type you will test. Selecting Custom lets you create a fiber type. See page 12-2 for details. Select the appropriate test limit for the job. The tester compares the fiber test results to the selected test limit to produce PASS or FAIL results. Selecting Custom lets you create a test limit. See page 12-5 for details. Use Smart Remote mode for testing dual-fiber cabling. Use Loopback mode for testing reference test cords, patch cords, and cable spools. Use Far End Source mode with an optical source for testing individual fibers. When enabled in Smart Remote or Loopback mode, the tester prompts you to swap the test connections halfway through the test. The tester can then make bi-directional measurements for each fiber at each wavelength (850 nm/1300 nm, 850 nm/1310 nm, or 1310 nm/1550 nm). 8-14
217 Certifying Fiber Optic Cabling Loss/Length Test Settings 8 Table 8-2. Loss/Length Test Settings (cont.) Setting SETUP > Fiber Loss > Number of Adapters SETUP > Fiber Loss > Number of Splices SETUP > Fiber Loss > Connector Type SETUP > Fiber Loss > Test Method > Method A, B, C Description If the selected limit uses a calculated loss limit, enter the number of adapters and splices that will be added to the fiber path after the reference is set. Figure 8-7 shows an example of how to determine the Number of Adapters setting. Only limits that use maximum values for loss per km, loss per connector, and loss per splice use a calculated limit for overall loss. For example, limits for fiber backbones use a calculated loss limit. Select the type of connector used in the cabling. This setting affects only the diagrams shown for reference connections. If the cabling's connector type is not listed, use General. Loss results include connections added after referencing. The reference and test connections determine which connections are included in results. The Test Method refers to the number of end connections included: Method A: Loss results include one connection at one end of the link. Method B: Loss results include connections at both ends of the link. Select this method for connections shown in this manual. See "About Method B Connections" on page Method C: Loss results exclude connections at the ends of the link. Only the fiber loss is measured. Different standards have different names for the three test methods. See Appendix A for details. The Test Method setting does affect the reference and test connection diagrams shown on the tester's display. The diagrams show connections for the method selected. -continued- 8-15
218 DTX Series CableAnalyzer Technical Reference Handbook amd65f.eps Figure 8-7. Example of How to Determine the Number of Adapters Setting (singlemode example; mandrels not used) 8-16
219 Certifying Fiber Optic Cabling Loss/Length Test Settings 8 Table 8-2. Fiber Test Settings (cont.) Setting SETUP > Fiber Loss > Index of Ref. Source (n) > User Defined or Default SPECIAL FUNCTIONS > Set Reference Patch Lengths (softkey on the View Connections screen) SETUP > Instrument Settings Settings for saving tests Description The tester uses the index of refraction (n) defined in the currently selected fiber type (Default) or a value you define (User Defined). The default value defined by the selected fiber type represents the typical value for that fiber type. You may enter a different value if necessary. To determine the actual value, change the index of refraction until the measured length matches the known length of a fiber. Increasing the index of refraction decreases the reported length. Setting a reference sets the baseline power level for loss measurements. See About Setting the Reference on page After you set the reference, you can enter the lengths of the reference test cords used. The lengths you enter do not affect measurements. They are included with saved results to meet TSB-140 reporting requirements. Cable ID Source, Current Folder, Result Storage Location (DTX-1800, DTX-1200), Operator, Site, Company, and Auto Save Results setting. See Preparing to Save Tests on page 2-1 and Automatically Saving Results on page
220 DTX Series CableAnalyzer Technical Reference Handbook About Method B Connections The reference and test connections shown in this manual produce Method B results. Method B results include the loss of the fiber plus the loss of the connections at both ends of the link. To ensure accurate results, the connection to the fiber module's output port must not be disconnected after the reference is set. Using connector adapters that match the connectors in the fiber under test lets you connect to the fiber without disturbing the output port connection. Autotest in Smart Remote Mode Use Smart Remote mode to test and certify dual-fiber cabling. In this mode, the tester measures loss, length, and propagation delay on two fibers at two wavelengths in one or both directions. Figure 8-8 shows the equipment required for testing fiber in Smart Remote mode. WCaution If you disconnect the reference test cords from the tester s or smart remote s output port after setting the reference, you must set the reference again to ensure valid measurements. If you do not have the correct connector adapters, see Appendix B for modified Method B and alternative connections that produce Method B results. 8-18
221 Certifying Fiber Optic Cabling Autotest in Smart Remote Mode 8 amd46f.eps A B C Tester and smart remote with fiber modules and connector adapters installed. Match connector adapters to the connectors in the link. Memory card (optional) Two ac adapters with line cords (optional) D E F Duplex reference test cords. Match the fiber to be tested. Long ends must have SC connectors. For the other connectors, match the connectors in the link. Two mandrels. Recommended when testing multimode fiber with DTX-MFM2 modules. See page Fiber cleaning supplies Figure 8-8. Equipment for Testing in Smart Remote Mode (Method B) 8-19
222 DTX Series CableAnalyzer Technical Reference Handbook Setting the Reference for Smart Remote Mode 1 Turn on both testers and let them sit for 5 minutes. Allow additional time if the modules have been stored above or below ambient temperature. 2 Turn the rotary switch to SETUP, then select Fiber Loss. 3 Select Remote End Setup, then select Smart Remote. 4 Turn the rotary switch to SPECIAL FUNCTIONS, then select Set Reference. If both a fiber module and a twisted pair or coaxial adapter are attached, select Fiber Module next. 5 Clean the connectors on the tester, smart remote, and reference test cords. Connect the tester and smart remote as shown on the tester. Notes The Set Reference screen shows reference connections for the selected test method. Figure Figure 8-9 shows connections for Method B. The reference test cords in the tester s diagrams are numbered. If you want to meet TSB-140 reporting requirements, you can enter lengths for each reference test cord number after setting the reference. 6 Press P. 7 The View Reference screen shows the reference values and the date and time the reference was set. 8 Press K OK. 9 The View Connections screen shows the test connections for the selected test method. 10 To enter reference test cord lengths to meet TSB-140 reporting requirements, press J Patch Lengths. 11 On the Patch Lengths screen, enter the lengths of the reference test cords. Press N when you are done. WCaution Do not disconnect the reference test cords from the tester s or smart remote s output port after setting the reference. If you do, you must set the reference again to ensure valid measurements. s 8-20
223 Certifying Fiber Optic Cabling Autotest in Smart Remote Mode 8 Figure 8-9. Smart Remote Mode Reference Connections (Method B) amd145f.eps 8-21
224 DTX Series CableAnalyzer Technical Reference Handbook Running the Autotest in Smart Remote Mode WCaution If the reference test cords have been disconnected from the tester s or smart remote s output since the reference was set, you must set the reference again to ensure valid measurements. 1 Turn on the tester and smart remote and let them sit for 5 minutes. Allow additional time if the modules have been stored above or below ambient temperature. 2 Verify that the settings described in Table 8-2 on page 8-14 are appropriate. 3 Clean the connectors on the cabling to be tested. 4 Connect the tester to the cabling. Figure 8-10 shows test connections for Method B. 5 Turn the rotary switch to AUTOTEST. Verify that the media type is set to Fiber. Press J Change Media to change it if necessary. 6 Press P. 7 If Open or Unknown appears as the status, try the following: Verify that all connections are good. Verify that the remote tester is on. Try different connections to the cabling until the test continues. See Using FindFiber in Smart Remote Mode on page 8-44 for details on FindFiber messages. Use the visual fault locator to verify fiber continuity. 8 To save the results, press N; then do one of the following: To save the results in a new record, select or create a fiber ID for one fiber; then press N. Select or create a fiber ID for the other fiber; then press N again. To save the results with existing OTDR or network connectivity results for the same link, enter the ID of the existing results or select the ID from the Auto Sequence ID list or the List of downloaded IDs; then press N. Repeat for the other fiber. IDs that already contain fiber results are preceded with a $. 8-22
225 Certifying Fiber Optic Cabling Autotest in Smart Remote Mode 8 Figure Smart Remote Mode Test Connections (Method B) amd146f.eps 8-23
226 DTX Series CableAnalyzer Technical Reference Handbook Smart Remote Mode Autotest Results The Summary screen appears when the test is finished. To see more detailed results, use D to highlight a measurement; then press H. Figure 8-11 describes the Summary screen and loss results screen for an unsaved, single-directional Autotest in Smart Remote mode. For bi-directional results in Smart Remote mode, see Bi-Directional Testing on page Figure Smart Remote Mode Summary and Loss Result Screens (unsaved, single-directional) amd26f.eps 8-24
227 Certifying Fiber Optic Cabling Autotest in Smart Remote Mode 8 Note To see the propagation delay, select the length result. A B The results described here are for an unsaved test. Unsaved tests for Smart Remote mode show results for both fibers. Saved tests are saved in two records. Each saved record shows results for one fiber. The overall result for the test. Overall results for the two fibers (E is PASS, F is FAIL): Input Fiber/Output Fiber: The fiber connected to the tester s input and output ports, respectively. Loss (Remote -> Main): Loss on the fiber connected between the remote s output and the main tester s input. Loss (Main ->Remote): Loss on the fiber connected between the main tester s output and the remote s input. Length: Half of the length from the main tester to the remote and back again. This equals the length of one fiber if the two fibers are equal length. C D E F G H Propagation delay is half the time taken for a signal to travel from the main tester to the remote and back again. Propagation delay is measured in nanoseconds (ns). The overall result for the loss measurement. The measured loss for the fiber. Note If loss is negative, set the reference again and retest the cabling. See page 10-3 for more information on negative loss. The maximum loss allowed by the selected test limit. The difference between the limit and the measured loss. Margin is negative if the loss exceeded the limit. Loss meters for the two wavelengths. Values in the red zone exceed the selected test limit. Press L View Ref. to view the reference information. 8-25
228 DTX Series CableAnalyzer Technical Reference Handbook Autotest in Loopback Mode Use Loopback mode to test spools of cable, segments of uninstalled cable, and patch cords. In this mode, the tester measures loss, length, and propagation delay at two wavelengths in one or both directions. Figure 8-12 shows the equipment required for testing fiber in Loopback mode. 8-26
229 Certifying Fiber Optic Cabling Autotest in Loopback Mode 8 amd49f.eps A B C Tester with fiber module and connector adapter installed (match connector adapter to the connectors in the link) Memory card (optional) AC adapter with line cord (optional) E F G Two adapters of the appropriate type Mandrel Recommended when testing multimode fiber with DTX-MFM2 modules. See page Fiber cleaning supplies D Duplex reference test cord. Match the fiber to be tested. Long end must have SC connector. For the other connectors, match the connectors in the link. Figure Equipment for Testing in Loopback Mode (Method B) 8-27
230 DTX Series CableAnalyzer Technical Reference Handbook Setting the Reference in Loopback Mode 1 Turn on the tester and let it sit for 5 minutes. Allow additional time if the modules have been stored above or below ambient temperature. 2 Turn the rotary switch to SETUP; then select Fiber Loss. 3 Select Remote End Setup; then select Loopback. 4 Turn the rotary switch to SPECIAL FUNCTIONS; then select Set Reference. If both a fiber module and a twisted pair or coaxial adapter are attached, select Fiber Module next. 5 Clean the connectors on the tester and reference test cords. Connect the reference test cords as shown on the tester. Notes The Set Reference screen shows reference connections for the selected test method. Figure 8-13 shows connections for Method B. The reference test cords in the tester s diagrams are numbered. If you want to meet TSB-140 reporting requirements, you can enter lengths for each reference test cord number after setting the reference. 6 Press P. 7 The View Reference screen shows the reference values and the date and time the reference was set. 8 Press K OK. 9 The View Connections screen shows the test connections for the selected test method. 10 To enter reference test cord lengths to meet TSB-140 reporting requirements, press J Patch Lengths. On the Patch Lengths screen, enter the lengths of the reference test cords. Press N when you are done. WCaution Do not disconnect the reference test cords from the tester s output after setting the reference. If you do, you must set the reference again to ensure valid measurements. 8-28
231 Certifying Fiber Optic Cabling Autotest in Loopback Mode 8 Figure Loopback Mode Reference Connections (Method B) amd147f.eps 8-29
232 DTX Series CableAnalyzer Technical Reference Handbook Running the Autotest in Loopback Mode WCaution If the reference test cords have been disconnected from the tester output since the reference was set, you must set the reference again to ensure valid measurements. 1 Turn on the tester and let it sit for 5 minutes. Allow additional time if the module has been stored above or below ambient temperature. 2 Verify that the settings described in Table 8-2 on page 8-14 are appropriate. 3 Clean the connectors on the cabling to be tested. 4 Connect the tester to the cabling. Figure 8-14 shows connections for Method B. 5 Turn the rotary switch to AUTOTEST. Verify that the media type is set to Fiber. Press J Change Media to change it if necessary. 6 Press P. 7 To save the results, press N; then do one of the following: To save the results in a new record, select or create a fiber ID; then press N. To save the results with existing OTDR or network connectivity results for the same link, enter the ID of the existing results or select the ID from the Auto Sequence ID list or the List of downloaded IDs; then press N. IDs that already contain fiber results are preceded with a $. 8-30
233 Certifying Fiber Optic Cabling Autotest in Loopback Mode 8 Figure Loopback Mode Test Connections (Method B) amd148f.eps 8-31
234 DTX Series CableAnalyzer Technical Reference Handbook Loopback Mode Autotest Results The Summary screen appears when the test is finished. To see more detailed results, use D to highlight a measurement; then press H. Figure 8-15 describes the Summary screen and loss results screen for a single-directional Autotest in Loopback mode. For bi-directional results in Loopback mode, see Bi-Directional Testing on page Figure Loopback Mode Summary and Loss Result Screens (single-directional) amd27f.eps 8-32
235 Certifying Fiber Optic Cabling Autotest in Loopback Mode 8 A The overall result for the test. D The measured loss for the fiber. B Overall results for the fiber (E is PASS, F is FAIL): Note C Loss (Output -> Input): Loss on the fiber connected between the tester s output and input ports. Length: The length of the fiber between the tester s output and input ports. To see the propagation delay, select the length result. Propagation delay is the time taken for a signal to travel between the tester s output and input ports. Propagation delay is measured in nanoseconds (ns). The overall result for the loss measurement. E F G H If loss is negative, set the reference again and retest the cabling. See page 10-3 for more information on negative loss. The maximum loss allowed by the selected test limit. The difference between the limit and the measured loss. Margin is negative if the loss exceeded the limit. Loss meters for the two wavelengths. Values in the red zone exceed the selected test limit. Press L View Ref. to view the reference information. 8-33
236 DTX Series CableAnalyzer Technical Reference Handbook Autotest in Far End Source Mode Use Far End Source mode to measure power or power loss at one wavelength on individual fibers. Far End Source mode requires a stand-alone optical source, such as a DTX smart remote with a fiber module. You can also use other sources, such as a Fluke Networks SimpliFiber source or LS-1310/1550 laser source. Figure 8-16 shows the equipment required for measuring loss in Far End Source mode. Note The Autotest in Far End Source mode does not show a PASS/FAIL result, limit, or margin if the selected test limit calculates loss based on fiber length. An example of such a limit is the TIA-568B Fiber Backbone limit. The tester does not measure length in Far End Source mode. 8-34
237 Certifying Fiber Optic Cabling Autotest in Far End Source Mode 8 amd51f.eps A B C Tester and smart remote with fiber modules and connector adapters installed (match connector adapters to the connectors in the link) Memory card (optional) Two AC adapters with line cords (optional) E F G Reference test cord. Match the fiber and connectors in the link. Mandrel. Recommended when testing multimode fiber with DTX-MFM2 modules. See page Fiber cleaning supplies D Reference test cord. Match the fiber to be tested. SC connector at one end. Match the link connectors at the other end. Figure Equipment for Testing in Far End Source Mode (Method B) 8-35
238 DTX Series CableAnalyzer Technical Reference Handbook Setting the Reference in Far End Source Mode 1 Turn on the tester and smart remote and let them sit for 5 minutes. Allow additional time if the fiber modules have been stored above or below ambient temperature. For other sources, warm up according to the manufacturer s recommendations. 2 Turn the rotary switch to SETUP; then select Fiber Loss. 3 Select Remote End Setup; then select Far End Source. 4 Turn the rotary switch to SPECIAL FUNCTIONS; then select Set Reference. If both a fiber module and a twisted pair or coaxial adapter are attached, select Fiber Module next. 5 Clean the connectors on the tester, source, and reference test cords. Connect the tester and source as shown on the tester. Notes The Set Reference screen shows reference connections for the selected test method. Figure 8-17 shows connections for Method B. The reference test cords in the tester s diagrams are numbered. If you want to meet TSB-140 reporting requirements, you can enter lengths for each reference test cord number after setting the reference. 6 Hold down the button on the smart remote s fiber module for 3 seconds to turn on the output port at 850 nm (DTX-MFM2/GFM2) or 1310 nm (DTX-SFM2). Press again to switch to 1300 nm (DTX-MFM2), 1310 nm (DTX-GFM2), or 1550 nm (DTX-SFM2). The LED is red for the shorter wavelength and green for the longer wavelength. For other sources, verify the output is set to the correct wavelength and is in continuous-wave mode. 7 Press P, highlight the appropriate wavelength; then press P again. The View Reference screen shows the reference values and the date and time the reference was set. 8 Press K OK. The View Connections screen shows the test connections for the selected test method. 9 To enter reference test cord lengths to meet TSB-140 reporting requirements, press J Patch Lengths. On the Patch Lengths screen, enter the lengths of the reference test cords. Press N when you are done. 8-36
239 Certifying Fiber Optic Cabling Autotest in Far End Source Mode 8 WCaution Do not disconnect the reference test cord from the smart remote s output after setting the reference. If you do, you must set the reference again to ensure valid measurements. Figure Far End Source Mode Reference Connections (Method B) amd149b.eps 8-37
240 DTX Series CableAnalyzer Technical Reference Handbook Running the Autotest in Far End Source Mode WCaution If the reference test cord has been disconnected from the smart remote s output since the reference was set, you must set the reference again to ensure valid measurements. 1 Turn on the tester and smart remote and let them sit for 5 minutes. Allow additional time if the fiber modules have been stored above or below ambient temperature. For other sources, warm up according to the manufacturer s recommendations. 2 Verify that the settings described in Table 8-2 on page 8-14 are appropriate. Clean the connectors on the cabling to be tested. 3 Connect the tester to the cabling as shown in Figure Verify the source is set to the correct wavelength. To set the wavelength on a DTX module used as a source, hold down the button on the smart remote s fiber module for 3 seconds. This turns on the output port at 850 nm (DTX-MFM2/GFM2) or 1310 nm (DTX- SFM2). Press again to switch to 1300 nm (DTX-MFM2), 1310 nm (DTX-GFM2), or 1550 nm (DTX-SFM2). The LED is red for the shorter wavelength and green for the longer wavelength. For other sources, verify the output is set to the correct wavelength and is in continuous-wave mode. 5 Turn the rotary switch to Autotest. Verify that the media type is set to Fiber. Press J Change Media to change it if necessary. 6 Press P, highlight the appropriate wavelength; then press P again. 7 To save the results, press N; then do one of the following: To save the results in a new record, select or create a fiber ID; then press N. To save the results with existing OTDR or network connectivity results for the same link, enter the ID of the existing results or select the ID from the Auto Sequence ID list or the List of downloaded IDs; then press N. IDs that already contain fiber results are preceded with a $. 8-38
241 Certifying Fiber Optic Cabling Autotest in Far End Source Mode 8 Figure Far End Source Mode Test Connections (Method B) amd150f.eps 8-39
242 DTX Series CableAnalyzer Technical Reference Handbook Far End Source Mode Autotest Results The Summary screen appears when the test is finished. To see more detailed results, use D to highlight a measurement; then press H. Figure 8-19 describes the Summary screen loss results screen for an Autotest in Far End Source mode Figure Far End Source Mode Summary and Results Screens amd28f.eps 8-40
243 Certifying Fiber Optic Cabling Autotest in Far End Source Mode 8 A Overall results for the fiber: E The maximum loss allowed by the selected test limit. B C D Loss (Remote -> Main): Overall loss on the fiber connected between the tester s output and input ports. E is PASS, F is FAIL. The overall result for the loss measurement. The measured loss for the fiber. F G H The difference between the limit and the measured loss. Margin is negative if the loss exceeded the limit. Meter for the loss measurement. Values in the red zone exceed the selected test limit. Press L View Ref. to view the reference information. Note Note If loss is negative, set the reference again and retest the cabling. See page 10-3 for more information on negative loss. In Far End Source mode, the results do not show a PASS/FAIL result, limit, or margin if the selected test limit calculates loss based on fiber length. An example of such a limit is the TIA-568B Fiber Backbone limit. The tester does not measure length in Far End Source mode. 8-41
244 DTX Series CableAnalyzer Technical Reference Handbook Bi-Directional Testing The Bi-Directional setting lets you test cabling in both directions and save the bi-directional test results in Smart Remote and Loopback modes. To run a bi-directional test: 1 Turn the rotary switch to SETUP; then select Fiber Loss. 2 Select Bi-Directional; then select Yes. 3 Run an Autotest test on the cabling, as described in the previous sections for Smart Remote mode and Loopback mode. 4 Halfway through the test, the tester prompts you to swap the fibers at each end of the cabling. WCaution Swap the connections at the patch panel, not at the tester's ports. Disconnecting the reference test cord from the tester s output port invalidates the reference. 5 When the test is complete, press N to save the results. Select or create a fiber ID for the fiber; then press N again. In Smart Remote mode, you save two results, one for each fiber. See the next section. Bi-Directional Results for Smart Remote Mode Unsaved tests show the results for both fibers, as shown at the left of Figure Input Fiber and Output Fiber refer to the fibers connected to the main tester s input and output ports at the end of the test. On the results screen for loss and length measurements for each fiber, press J Other Dir. to see results for the other direction. Saved tests for Smart Remote mode are stored in two records, one for each fiber, as shown at the right of Figure Each record contains bi-directional results for one fiber. Bi-Directional Results for Loopback Mode In the results for Loopback mode, Output to Input refers to the direction from the tester s output port to its input port. Input to Output refers to the direction from the tester s input port to its output port. Both results are stored in one record. 8-42
245 Certifying Fiber Optic Cabling Bi-Directional Testing 8 Unsaved results show both the input and output fibers First saved result is the input fiber Second saved result is the output fiber Figure Unsaved and Saved Bi-Directional Results for Smart Remote Mode amd127f.eps 8-43
246 DTX Series CableAnalyzer Technical Reference Handbook Finding Connections with FindFiber The FindFiber function helps you trace connections at patch panels and quickly check fiber continuity. Note The FindFiber function is not available in Far End Source mode. Using FindFiber in Smart Remote Mode Use the FindFiber function in Smart Remote mode to help you determine which fibers go to which connectors at a patch panel. Figure 8-21 shows the equipment needed for using FindFiber in Smart Remote mode. 8-44
247 Certifying Fiber Optic Cabling Finding Connections with FindFiber 8 Wipe 1 2 SC 3 SC 4 amd53f.eps A B Tester and smart remote with fiber modules and connector adapters installed. Match connector adapters to the connectors in the link. Two ac adapters with line cords (optional) C D Reference test cords. Match the fiber to be tested. One end of each must have an SC connector. For the other connectors, match the connectors in the link. Fiber cleaning supplies Figure Equipment for Using FindFiber in Smart Remote Mode 8-45
248 DTX Series CableAnalyzer Technical Reference Handbook To use the FindFiber function in Smart Remote mode: 1 Turn the rotary switch to SETUP; then select Fiber Loss. 2 Select Remote End Setup; then select Smart Remote. 3 Clean all connectors; then make the connections shown in Figure Turn the rotary switch to MONITOR; then select FindFiber. 5 Try various connections to the patch panel with the main tester s INPUT fiber until the input fiber s status shows Connected. 6 Then try various connections with the main tester s OUTPUT fiber until the output fiber s status shows Connected. Figure 8-23 shows the main tester results for Smart Remote mode. 8-46
249 Certifying Fiber Optic Cabling Finding Connections with FindFiber 8 Figure Using FindFiber in Smart Remote Mode amd54f.eps 8-47
250 DTX Series CableAnalyzer Technical Reference Handbook amd103f.eps amd104f.eps amd105f.eps The main tester s INPUT fiber path is not complete. If the main tester's OUTPUT fiber is connected to the remote's INPUT port, the remote's TEST LED blinks. The main tester s INPUT fiber path is complete. The main tester s OUTPUT fiber path is not complete. Both fiber paths are complete. On the remote, the TEST and PASS LEDs blink alternately. Figure Main Tester Results for FindFiber Test (Smart Remote Mode) 8-48
251 Certifying Fiber Optic Cabling Finding Connections with FindFiber 8 Using FindFiber in Loopback Mode Use FindFiber in Loopback mode to quickly check the continuity of patch cords and fiber spools. Figure 8-24 shows the equipment needed for using FindFiber in Loopback mode. 1 Turn the rotary switch to SETUP; then select Fiber Loss. 2 Select Remote End Setup; then select Loopback. 3 Clean all connectors; then connect the tester's OUTPUT fiber to one end of the fiber path, as shown in Figure Turn the rotary switch to MONITOR; then select FindFiber. 5 Try various connections with the INPUT fiber. The status shows Loopback for both fibers when the path is complete. Wipe A B 1 2 Tester with fiber module and connector adapter installed. Match the connectors on the reference test cord (C) or use an SC adapter if the fiber under test has SC connectors. See Figure AC adapters with line cord (optional) Figure Equipment for Using FindFiber in Loopback C D E 3 SC amd55f.eps Reference test cord (optional for checking a fiber with SC connectors) Two adapters of the appropriate type (optional for checking a fiber with SC connectors) Fiber cleaning supplies
252 DTX Series CableAnalyzer Technical Reference Handbook Figure Using FindFiber in Loopback Mode amd56f.eps 8-50
253 Certifying Fiber Optic Cabling Using the Power Meter 8 Using the Power Meter The power meter lets you measure the optical power produced by a source such as an optical network interface card or optical test equipment. The tester offers two versions of the power meter function: SINGLE TEST mode: Measures power in the current remote end configuration (Smart Remote, Loopback, or Far End Source mode). Takes one power measurement at 850 nm and 1300 nm (DTX-MFM2), 850 nm and 1310 nm (DTX-GFM2), or 1310 nm and 1550 nm (DTX-SFM2). You can save the power measurement in this mode. MONITOR mode: Monitors power continuously at the input port at 850 nm, 1300 nm, 1310 nm, or 1550 nm. This measurement cannot be saved. The power meter functions do not compare the power measurement to a limit and do not produce PASS/FAIL results. Figure 8-26 shows the equipment required for using the power meter in MONITOR mode. A B C D E A Tester with fiber module and connector adapter installed. Match the connector adapter to the connector in the link or on the source. See Figure Memory card (optional for SINGLE TEST mode) AC adapter with line cord (optional) amd57f.eps One patch cord. Match the fiber and connectors in the link or the connector on the source. See Figure Fiber cleaning supplies 2 D C Wipe 5 Figure Equipment for Using the Power Meter in MONITOR Mode 8-51
254 DTX Series CableAnalyzer Technical Reference Handbook To use the power meter in MONITOR mode: Note If you need to save the power reading, use the power meter function in the SINGLE TEST mode. 1 Clean the tester s input port, the reference test cord connectors, and the source connector. 2 Use the reference test cord to connect the source to the tester's input port, as shown in Figure Turn on the source. 4 Turn the rotary switch to MONITOR; then select Power Meter. 5 Press P. 6 Select the appropriate wavelength; then press P. The power meter in MONITOR mode runs continuously until you press I. Figure 8-28 describes the power meter screens for SINGLE TEST and MONITOR modes. Figure Connections for Monitoring Optical Power (MONITOR mode) amd126f.eps 8-52
255 Certifying Fiber Optic Cabling Using the Power Meter 8 To use the power meter in SINGLE TEST mode: Note Refer to previous sections on the Autotest in Smart Remote, Loopback, or Far End Source modes for details on selecting these modes and making test connections. 1 In SETUP, set the tester to Smart Remote, Loopback, or Far End Source mode. In Smart Remote mode you will save two power meter results, one for each fiber. In the saved results, Input Fiber and Output Fiber refer to the fibers connected to the main tester s input and output ports at the end of the test. Figure 8-28 describes the power meter screens for SINGLE TEST and MONITOR modes. 2 Connect the tester to the cabling for Smart Remote, Loopback, or Far End Source mode. 3 Clean the tester s input port, the reference test cord connectors, and the source connector(s). 4 Use the reference test cord(s) to connect to the cabling. 5 Turn on the source. 6 Turn the rotary switch to SINGLE TEST, select Power; then press P. 7 To save the results, press N, select or create a fiber ID; then press Nagain. 8-53
256 DTX Series CableAnalyzer Technical Reference Handbook amd107f.eps A B amd106f.eps Meters showing the power readings taken at each wavelength. The tester takes one measurement for each wavelength. Power readings in decibels relative to 1 mw (dbm) or microwatts (μw). A Meter showing the power reading. The reading updates continuously until you press I. B To switch between dbm and μw, press J. C To switch wavelengths, press L Change λ. C To switch between decibels and microwatts, press J. Figure Power Meter Screens 8-54
257 Running Single Tests The tester s SINGLE TEST mode lets you run individual tests for isolating cabling failures and quickly testing repairs. In the SINGLE TEST mode, you can run and save the following tests individually: Loss Length (includes propagation delay) Power meter measurement Certifying Fiber Optic Cabling Running Single Tests Using the Remote Tester with an OptiFiber Tester 8 You can use a DTX Series smart remote with a DTX-MFM2 or DTX-SFM2 fiber module as the remote for a Fluke Networks OptiFiber Certifying OTDR. The DTX remote takes the place of a second OptiFiber tester for measuring loss and length with the OptiFiber loss/length option in Smart Remote mode. You can buy a smart remote separately for this purpose. See the Fluke Networks website or contact Fluke Networks for details. 8-55
258 DTX Series CableAnalyzer Technical Reference Handbook 8-56
259 Chapter 9 Locating Fibers and Faults with the Visual Fault Locator Note The fiber modules are not compatible with the DTX-ELT. Visual Fault Locator Applications The DTX-MFM2, DTX-SFM2, DTX-GFM2, and DTX Compact OTDR modules include a visual fault locator that helps you do the following: Quickly check fiber continuity. Trace fibers to determine the polarity of duplex connections and identify connections between patch panels. Locate breaks and bad splices. These faults scatter the locator s light, causing a red glow in the affected area. Reveal high-loss bends. If the locator s light is visible around a bend in a fiber, the bend is too sharp. Reveal problems in connectors. A damaged fiber inside a connector causes a red glow in the connector. Optimize mechanical splices and pre-polished connectors: Before sealing the splice or connector, adjust the fiber alignment for minimal glow where the fibers meet. (Follow the manufacturer s assembly instructions for splices and connectors.) 9-1
260 DTX Series CableAnalyzer Technical Reference Handbook Using the Visual Fault Locator Figure 9-1 shows the equipment needed for using the visual fault locator. The visual fault locator port accepts connectors with 2.5 mm ferrules (SC, ST, or FC). To connect to other ferrule sizes, use a patch cord with the appropriate connector at one end and a SC, ST, or FC connector at the tester end. 1 3 Wipe 2 4 amd61f.eps A B C D Tester or smart remote with DTX-MFM2, DTX-SFM2, or DTX-GFM2 fiber module or tester with DTX Compact OTDR module AC adapter with line cord (optional) One patch cord. Match fiber and connectors to be tested; SC, ST, or FC at tester end (optional) Fiber cleaning supplies (optional) Figure 9-1. Equipment for Using the Visual Fault Locator 9-2
261 Locating Fibers and Faults with the Visual Fault Locator Using the Visual Fault Locator 9 To use the visual fault locator: 1 Clean the connectors on the patch cord, if used, and the fiber to be tested. 2 Connect the fiber directly to the tester s VFL port or connect using the patch cord. 3 Turn on the visual fault locator (refer to Figure 9-2): DTX-MFM2/SFM2/GFM2 module: press the button near the VFL connector. Press again to switch to flashing mode. Press again to turn off the locator. DTX Compact OTDR module: Turn the rotary switch to SINGLE TEST. If necessary, press JChange Media then set the media type to Fiber OTDR. Use the softkeys to start the VFL, switch to pulse mode, and stop the VFL. 4 Look for the red light to locate fibers or faults, as shown in Figure View the VFL s light indirectly by holding a white card or paper in front of the fiber connector emitting the light. Note The locator s light may not be visible through dark-colored fiber jackets. 9-3
262 DTX Series CableAnalyzer Technical Reference Handbook Figure 9-2. Using the Visual Fault Locator amd23f.eps 9-4
263 Chapter 10 Diagnosing Fiber Cabling Faults Common Causes of Failures Most problems in fiber links are caused by dirty, scratched, or damaged connectors, as shown in Table The table shows results of a survey of 89 contractors and private network owners. The results show what percentage of each group commonly found the faults listed. Table Causes of Failures in Fiber Links Fault Network Owners Contractors Dirty end-faces 80 % 98 % Poor polishing 72 % 88 % Broken connectors 40 % 86 % Mislabeling 8 % 86 % Shattered end-faces 34 % 82 % Bad splices 36 % 74 % Excessive bends 6 % 66 % 10-1
264 DTX Series CableAnalyzer Technical Reference Handbook Diagnosing Loss/Length Test Failures Table 10-2 describes some typical causes of fiber test failures. Table Diagnosing Loss/Length Test Failures Loss measurement gives FAIL result There is one or more dirty, damaged, misaligned, or unseated connections in the cabling. Check all connections and clean all fiber endfaces, then retest. The tester s VFL can reveal damaged connectors and other faults. See Chapter 8 for details. An OTDR, such as the Fluke Networks OF-500 OptiFiber Certifying OTDR, can help you locate faults not revealed with the VFL. There is a kink or sharp bend in a reference test cord or the fiber under test. Use the VFL to reveal these faults. A reference test cord is broken. The number of adapters or splices on the Fiber Setup menu is too low (for standards that use a calculated loss value). The wrong fiber type is selected on the Fiber Setup menu. The reference is incorrect. Set the reference again using the same reference test cords to be used for testing. For multimode fiber, the wrong mandrel size was used for testing. Smaller mandrels create tighter bends in the fiber, resulting in more loss. A reference test cord or fiber segment has the wrong core size. An OTDR is useful for locating mismatched fibers. The cabling has a bad fusion or mechanical splice or a sharp bend. Use the visual fault locator to reveal these faults. The reference test cords have PC or UPC connectors, but the link being tested has APC connectors. The fibers are connected to the wrong ports on the tester, or are swapped at one end of the cabling. -continued- 10-2
265 Table Diagnosing Fiber Test Failures (cont.) Diagnosing Fiber Cabling Faults Diagnosing Loss/Length Test Failures 10 Loss is negative. The fiber ends were dirty during referencing. The connections to the tester were disturbed after referencing. There was a kink in a reference test cord during referencing. The connectors were not properly aligned during referencing. The testers were much colder during referencing than during testing. Some other problem caused a bad reference value. If loss is negative, set the reference again and retest the cabling. See Chapter 8. A known length of cable measures too long or too short. The wrong fiber type is selected on the Fiber Setup menu The index of refraction needs adjustment. Change n on the Fiber Setup menu 10-3
266 DTX Series CableAnalyzer Technical Reference Handbook Table Diagnosing Fiber Test Failures (cont.) Power meter measurement is too low Fiber endface is dirty or damaged. Reference test cord not connected to tester s INPUT port, or a connection is loose. Wavelength selected on tester doesn t match source wavelength. Source set to modulated output. Reference test cord or adapter is the wrong type (SM or MM) or reference test cord has the wrong core size. Cabling is cracked or broken. Power meter measurement is too high Tester is connected to an active CATV fiber. No FindFiber connection in Smart Remote or Loopback mode when fiber paths are complete The remote tester is in Far End Source mode, indicated by a solid red or green LED below the OUTPUT port. To exit Far End Source mode, press the button on the module until the LED blinks green. 10-4
267 Diagnosing OTDR Test Failures Table 10-3 describes some typical causes of fiber test failures. Table Diagnosing OTDR Test Failures Overall Loss fails Diagnosing Fiber Cabling Faults Diagnosing OTDR Test Failures 10 There is one or more dirty or damaged connections in the cabling. Check the OTDR trace or event table for high-loss reflective events. The wrong fiber type is selected on the OTDR tab in Setup. A patch cord, launch fiber, or fiber segment has the wrong core size, backscatter coefficient, or mode field diameter. If the patch cords and launch fiber are the correct type, check the OTDR trace for mismatched cable in the cabling. The cabling has a bad fusion or mechanical splice or a sharp bend. Use the OTDR trace or event table to locate these faults. The launch fibers have PC or UPC connectors, but the link being tested has APC connectors. Note OVERALL LOSS may show a WARNING if the first or last event is hidden. If launch compensation was used, a WARNING occurs if the launch event is hidden or if the event after the receive event is hidden. -continued- 10-5
268 DTX Series CableAnalyzer Technical Reference Handbook Table Diagnosing OTDR Test Failures (cont.) Largest Event fails The event is a dirty or damaged connector. Check the OTDR trace or event table for high-loss reflective events. A patch cord, launch fiber, or fiber segment has the wrong core size, backscatter coefficient, or mode field diameter. If the patch cords and launch fiber are the correct type, check the OTDR trace for mismatched cable in the cabling. The event is a bad fusion or mechanical splice or a sharp bend. Use the OTDR trace or event table to locate these faults. The launch fibers have PC or UPC connectors, but the link being tested has APC connectors. Fiber Length fails, a known length of cabling measures too long or too short, or the distance to an event is wrong. The fiber is broken or there is an open connection where the trace shows the fiber end. The wrong fiber type is selected on the Cable tab in Setup. The index of refraction needs adjustment. Change n on the Cable tab in Setup. The wrong test limit is selected on the OTDR tab in Setup. An event shows a FAIL result, but the event does not exceed any limit. The segment before the event exceeds a limit. To see results for the segment, C View Details from the Event Table or the OTDR Results screen 10-6
269 Table Diagnosing OTDR Test Failures (cont.) Diagnosing Fiber Cabling Faults Diagnosing OTDR Test Failures 10 Large reflective event with high loss (top) or excessive tailing (bottom). May be identified as an end event though it occurs before the end of the cabling. May be caused by the following: A dirty, scratched, cracked, misaligned, or unseated connector. Misaligned or unseated connectors can also cause large reflections that produce ghosts. Bad connectors should be cleaned, repolished, or replaced. A good connector with a sharp bend or crack within its deadzone. If the cable is tightly bent the tester may indicate a break, especially at longer wavelengths or in Manual OTDR mode with smaller resolution settings. Use a visual fault locator to precisely locate the fault. A crack in the fiber. Use a visual fault locator to precisely locate the fault. A connection between mismatched fibers (different backscatter coefficients, core sizes, numerical apertures, or other parameters). The top example could be caused by a larger core (on the left) connected to a smaller core. -continuedamd160.eps 10-7
270 DTX Series CableAnalyzer Technical Reference Handbook Table Diagnosing OTDR Test Failures (cont.) Small reflective event with high loss. May be identified as an end event though it occurs before the end of the cabling. May be caused by very sharp bend, a crack, or a mechanical splice with high loss. If the event is a bend, it may show higher loss at a longer wavelength. Use a visual fault locator to verify the problem. Bad mechanical splices should be reworked. amd161.eps Large reflective event with gain (a gainer ). A connector between mismatched fibers (different backscatter coefficients, core sizes, numerical apertures, or other parameters). This example shows a smaller core size connected to a larger core size. Testing from the other end would show a large reflective event with more loss than a connector should have. amd162.eps 10-8
271 Table Diagnosing Faults on OTDR Traces (cont.) Diagnosing Fiber Cabling Faults Diagnosing OTDR Test Failures 10 amd163.eps Top figure: Ghost after the cabling end These are not listed in the event table and generally do not indicate a fault in the cabling. Bottom figure: Ghosts in the middle of the cabling Ghosts occurring in the middle of the cabling are listed in the event table, along with the source of the ghosts. These can be caused by the following: A dirty connector A highly-reflective connector A UP or UPC connector mated to an APC connector A connector that is not seated properly. A poorly-seated connector usually shows significant loss, as shown in the example. A connector with the wrong type of polish can also cause strong reflections that result in ghosts. Ghosts caused by hidden events may not be identified as ghosts in the event table. Tip: On traces with multiple ghosts, only the first ghost may be identified in the event table. You can usually determine that other reflections are ghosts because they occur at multiples of distances to connectors and they show almost no loss. Multiple ghosts from the same source are spaced equally apart. 10-9
272 DTX Series CableAnalyzer Technical Reference Handbook 10-10
273 Chapter 11 Verifying Network Service Note The DTX-NSM module is not compatible with the DTX-ELT. Overview of Features The optional DTX-NSM Network Service Module lets you do the following on twisted pair or fiber links: Verify connection to the network, including connection speed, duplex configuration, link wiring, and PoE service (wiring and PoE functions for twisted pair only) Ping IP addresses Monitor network traffic for utilization, collisions, errors, and broadcast packets Blink a port's activity LED Use Fluke Networks LinkRunner Cable ID locators (optional) to identify link connections at a patch panel (twisted pair only) Notes Running network tests on a fiber link requires an optional SFP module. The DTX-NSM module does not support the Talk function. Figure 11-1 describes the network module's features. Software Requirements The following software supports the DTX-NSM module. Software upgrades are available on the Fluke Networks website. DTX software: version 1.3 or later LinkWare software: version 2.5 or later 11-1
274 DTX Series CableAnalyzer Technical Reference Handbook A B C Figure Network Module Features amd38f.eps The link LED is green when the tester is receiving link pulses from the network. 8-pin module jack (RJ45) for connecting to twisted pair networks. Port for inserting an optional small form pluggable (SFP) optical module for testing fiber links. Installing and Removing the Network Module and Optional SFP Module See Figure Install the network module only in the main tester. Install an optional SFP (small form pluggable) module to test fiber links. WCaution Leave the module bay cover in place when a module is not installed. Put the dust cap on the SFP port when an optical module is not installed. Put the dust cap on the optical module when not connected to a fiber. 11-2
275 Verifying Network Service Installing and Removing the Network Module and Optional SFP Module 11 Figure Installing and Removing the Network and SFP Modules amd39f.eps 11-3
276 DTX Series CableAnalyzer Technical Reference Handbook Verifying Network Connectivity The network connectivity test lets you verify that a twisted pair or fiber link is connected to a network. The test provides details about the link's configuration and includes a ping function for verifying connectivity to stations on the network. Network Connectivity Test Settings The tester needs various addresses to test a network connection, as described in Table 11-1.To access these settings, turn the rotary switch to SETUP; then select Network Settings. Entering Ping Addresses You can use LinkWare software to create and download ping addresses to the tester, or you can enter and edit addresses directly on the tester. To use LinkWare to enter ping addresses: 1 Install the latest version of LinkWare software on your PC. 2 Select Utilities > DTX Utilities > Ping Target List on the LinkWare menu. 3 Create an address list; then download it to the tester. See the LinkWare online help for details. To enter or edit ping addresses on the tester: 1 Turn the rotary switch to SETUP; then select Network Settings. 2 Select Target Addresses; then do one of the following: To add an address, press J Create. Enter a device Name and IP Address. Press N when you are finished. To edit an address, highlight the address name; then press L Edit. Select Name or IP Address for editing. Press N when you are finished. To delete an address, highlight the address name, press K Delete; then press L Yes. 11-4
277 Table Network Connectivity Test Settings Verifying Network Service Verifying Network Connectivity 11 Setting SETUP > Network Settings > IP Address Assignment Description Select DHCP (Dynamic Host Configuration Protocol) to have the network's server assign the tester's address, gateway address, and DHCP and DNS (Domain Name System) server addresses. Most networks support DHCP. Select Static to enter the tester's address, subnet mask, gateway address, and DNS server address manually. Enter the addresses on the second tab that appears after you select Static. These addresses are typically available from a network installer, administrator, technician, or from network documentation. WCaution In Static mode, verify that the DTX Address is not used by another network device. Using a duplicate address can cause the other device to malfunction. SETUP > Network Settings > Number of Pings SETUP > Network Settings > Target Addresses Optional. Enter a different Number of Pings (3 to 50) for the network connectivity test and optional ping tests. Optional. Enter one or more addresses for ping tests. You may enter addresses manually, or download them from LinkWare software. See "Entering Ping Addresses" on page 11-4 for details. 11-5
278 DTX Series CableAnalyzer Technical Reference Handbook Running the Connectivity Test To test for network connectivity: Note The network connectivity test will not run on links with ground loops, analog telephone voltages, ISDN voltages, or other voltages (except PoE voltage). The tester warns you if it detects these conditions. 1 Select DHCP or Static mode and enter ping addresses in Setup, as described on pages 11-5 and Connect to the network as shown in Figure Turn the rotary switch to MONITOR; then select Network Connectivity or Network Connectivity w/poe. 4 Press P. Figure 11-4 describes the network connectivity results. 5 To save the results, press N; then do one of the following: To save the results in a new record, create an ID or select an unused ID from the Auto Sequence ID list or the List of downloaded IDs; then press N. IDs that already contain network connectivity results are preceded with a $. To save the results with existing cable test results for the same link, enter the ID of the existing results or select the ID from the Auto Sequence ID list or the List of downloaded IDs; then press N. About Testing for PoE (Power Over Ethernet) Select Network Connectivity w/ PoE from the MONITOR menu to check a link for PoE devices when testing network connectivity. If you are sure no PoE device is connected, select Network Connectivity for faster testing that does not check for PoE devices. Select PoE Only to test a mid-span PoE device when there is no switch connected to the link or when you want to check only for PoE capability. 11-6
279 Verifying Network Service Verifying Network Connectivity 11 Figure Network Test Connections amd17f.eps 11-7
280 DTX Series CableAnalyzer Technical Reference Handbook 1 2 A Speeds supported by the switch or hub: 10 Mbit, 100 Mbit, 1000 Mbit. The current speed is green. Arrows show the connection's duplex configuration: B PoE shows if you ran the Network Connectivity w/poe test and the device appears to support Power over Ethernet. The tester requests power from suspected PoE devices. shows if the device did not supply power during the test. Fiber shows for a fiber link. 8 9 amd06.eps C Crossover indicator (twisted pair only): Green: either the cable is straight-through, or the cable is a crossover and the hub or switch crossed pairs (MDI on the Negotiation Details screen). Orange: the tester compensated for a crossover cable by crossing pairs (MDI-X on the Negotiation Details screen). Figure Network Connectivity Results Screen (DHCP example for twisted pair) 11-8
281 Verifying Network Service Verifying Network Connectivity 11 D Select Negotiation Details to see details. See Figure On the Negotiation Details screen, Yes for Pin Reversal indicates a reversed pair on the link, (such as wires 1 and 2 crossed). Run a wire map test on the link to check the wiring. E F Select DTX Address to see details, including the subnet mask. Network addresses used during the test: Gateway: Address of the network device that joins networks using different protocols or passes data between networks. DHCP Server: Dynamic Host Configuration Protocol server address. Shown only in DHCP mode. DNS Server: Domain Name System server address. In DHCP mode, the addresses above show as if the DHCP server does not provide them. To see ping results for the above devices, highlight a device; then press H. See Figure G H I The checkmarks and Xs indicate how many replies the tester received to its three pings: Green: Ping replies received for all requests. Orange: At least one ping reply received. No ping replies received, indicating a problem with the connection. <Target Address name>: appears if you use L Ping to ping a device. See "Pinging Network Devices" on page See "Monitoring Network Traffic" on page and "Blinking a Port Light" on page Press L Ping to ping devices. See "Entering Ping Addresses" on page and "Pinging Network Devices" on page
282 DTX Series CableAnalyzer Technical Reference Handbook 5 6 A B C The speed negotiated for the connection. The connection's duplex configuration: Half Duplex: data travels in one direction at a time. Full Duplex: data travels in both directions at the same time (as with Gigabit Ethernet). Twisted pair links only: MDI-X (medium-dependent interface crossover): The tester compensated for a crossover cable by crossing pairs MDI: The tester did not compensate for a crossover cable. Either the cable is straight-through, or the cable is a crossover and the hub or switch crossed pairs amd31.eps D E F Twisted pair links only. Yes indicates a reversed pair on the link, (such as wires 1 and 2 crossed). Run a wire map test on the link to check the wiring. The speeds supported by the hub or switch. The pairs that supply Ethernet power and an adequate/inadequate rating for the power. PoE results are shown only if the Network Connectivity w/poe test was selected. Figure Negotiation Details (twisted pair results shown) 11-10
283 Pinging Network Devices The ping test verifies connectivity to devices on the network. 1 To ping a network device: 2 Enter ping addresses in Setup. See page Connect to the network as shown on page Turn the rotary switch to MONITOR, select Network Connectivity; then press P. 5 When the network connectivity test is complete, press L Ping. 6 Do one of the following: Verifying Network Service Pinging Network Devices 11 To ping one device, highlight the device; then press P. To ping all devices in the list, press JPing All. The overall ping result appears on the Network Connectivity screen. A scroll bar appears if you pinged multiple devices 7 To see ping details (Figure 11-6), highlight a device; then press H. 8 To save the ping results, press N. Ping results are saved as part of the connectivity results. You can save the network connectivity results in a separate record or with an existing cable test record. See page
284 DTX Series CableAnalyzer Technical Reference Handbook A B C The name and IP address of the device that was pinged. Number of pings sent and received. The minimum, average, and maximum times taken for the ping requests to travel to the target address and back to the tester (Round Trip Return Time). RTT Std Dev. is the standard deviation of the RTTs. This tells, on average, how far RTT values are from the average RTT value. amd16.eps Figure Ping Results Screen 11-12
285 Monitoring Network Traffic Verifying Network Service Monitoring Network Traffic 11 The traffic monitor lets you identify active cables and check a network's basic health. Note Traffic monitor results cannot be saved. To monitor network traffic: 1 Turn on the tester; then connect to the network as shown on page Turn the rotary switch to MONITOR; then run the Network Connectivity test. 3 When the test is complete, press J Traffic. Figure 11-7 describes the traffic monitor screen
286 DTX Series CableAnalyzer Technical Reference Handbook A The time the test has been running. B Traffic characteristics for the last 1 second, and the average and peak values since the test began: 1 Utilization: Percentage of the network s bandwidth used. This indicates the traffic density on the network. Utilization averaging over 40 % may indicate a problem. 2 Collisions: The percentage of collision frames as compared to the total number of frames detected in the last 1 second. Collisions occur when two devices attempt to transmit at the same time. A collision rate averaging over 5 % may indicate a problem. A full-duplex link should show 0 % collisions. Errors: Includes short frames, bad FCS (frame check sequence), late collisions, and jabber. An error rate above 0 % indicates a problem. Broadcasts: Percentage of frames addressed to all devices. Acceptable broadcast rates vary among networks C Toggles a sound that indicates the utilization level. amd08.eps D Stops the test. E Resets all statistics to zero. Figure Traffic Monitor Screen 11-14
287 Blinking a Port Light The Port Blink function helps you quickly locate a link's port at a switch or hub. This function generates a link pulse on pairs 12 and 36 to blink the port's activity LED. To blink a port light: 1 Connect to the network as shown on page Turn the rotary switch to MONITOR, select Network Connectivity; then press P. 3 When the test is complete, press K Port Blink. A square on the hub/switch icon on the Network Connectivity screen blinks when the port blink function is active. 4 Look for a blinking activity LED on the hub or switch. Verifying Network Service Blinking a Port Light Identifying Links (twisted pair only) 11 The ID Locator function helps you quickly identify link connections at a patch panel. This function requires one or more optional Fluke Networks LinkRunner Cable ID locators. Note ID locator results cannot be saved. To identify a link: 1 Connect the tester and ID locator(s) as shown in Figure Turn the rotary switch to MONITOR, select ID Locator; then press P. 3 Connect the tester to different jacks, pressing P to rescan each time, until Found Cable ID and the identifier's number appears. Note Wiring faults may cause the tester to misidentify the ID locator's number, or prevent the tester from detecting the locator
288 DTX Series CableAnalyzer Technical Reference Handbook Figure Identifying Links with Optional LinkRunner Cable ID Locators amd20f.eps 11-16
289 Diagnosing Low-Level Network Problems The DTX-NSM module helps you troubleshoot links and diagnose network problems up through layer 3 of the OSI (Open Systems Interconnect) 7-layer model. It can also indicate problems at higher levels. Higher-level problems Verifying Network Service Diagnosing Low-Level Network Problems 11 are usually addressed by a network technician or administrator using a network tester or analyzer. Table 11-2 lists common causes of symptoms you can detect with the DTX-NSM module. No ping response, limited responses, or ping times seem high Table Diagnosing Low-Level Network Problems Note To evaluate ping times, you should compare current results with results taken when the network was operating normally. Wiring fault on the link. Device is turned off. For static IP address assignment, incorrect address or subnet mask in Setup. A network fault, condition (such as network congestion), or security setting is preventing the device from answering. Since ping requests are low-priority traffic, devices may not respond to all requests. -continued
290 DTX Series CableAnalyzer Technical Reference Handbook Table Diagnosing Low-Level Network Problems (cont.) Wire pairs 12 and 36 are reversed Mix of 568A and 568B wiring standards. Crossover cables used where not needed. They are typically used only between two switches or hubs. Tester is connected to a NIC (network interface card) with a straight-through cable. The reversed result is normal in this situation, since a NIC transmits on pair 12 while a switch or hub transmits on 36. Note The utilization, collision, and error percentages given below are only guidelines. Acceptable percentages can vary among networks. Utilization averaging above 40 % Too many stations on the network. Utilization spikes above 40 % Broadcast storms
291 Verifying Network Service Diagnosing Low-Level Network Problems Table Diagnosing Low-Level Network Problems (cont.) Collision rate averaging above 5 % Duplex mismatch on the network. Too many stations within the collision domain. Faulty hub, switch, NIC, or other device. Cabling is too long. Errors detected (any rate above 0 %) Cabling is too long. Faulty cabling (such as intermittent wiring faults, cabling of the wrong category, or poor quality cabling) Faulty or marginal network interface card (NIC). Faulty or misconfigured hardware or software. Electrical noise source near cabling. Use the impulse noise test to check for noise. See page Duplex mismatch on the network. Bad grounding for network components. Broadcast rate too high (acceptable rates vary among networks) Faulty or misconfigured hardware or software
292 DTX Series CableAnalyzer Technical Reference Handbook 11-20
293 Chapter 12 Custom Test Settings Note The DTX-ELT does not support custom test settings. On models DTX-1800, DTX-1200, and DTX-LT, you can customize the following test settings: Twisted pair cable types Fiber optic cable types Twisted pair test limits Fiber optic test limits Outlet configurations for twisted pair cable NVP for twisted pair or coaxial cable Creating a Custom Twisted Pair Cable Type You can create up to nine custom twisted pair cable types. A custom twisted pair cable type includes the following settings: Custom cable name Baseline cable type for default values Nominal velocity of propagation (NVP) To create a custom twisted pair cable type: Turn the rotary switch to SETUP; then select Twisted Pair. 1 Select Cable Type; then select Custom. 2 Press J Create. -continued- 12-1
294 DTX Series CableAnalyzer Technical Reference Handbook 3 On the Custom screen, select Name; then use the text editing screen to enter a name for your custom cable type. Press N when you are done. 4 On the Custom screen, select Use Default Values From, select a cable group; then select a cable type as a baseline for your custom cable type. 5 To change the NVP for your custom cable, select NVP on the Custom screen. You may set the NVP to a specified value, or determine the actual NVP of a sample of cable. See "Changing the NVP" on page From the Custom screen, press N when you are done creating the cable type. The tester saves the custom cable type in the Custom list, with asterisks (*) before and after the name. Creating a Custom Twisted Pair Test Limit You can create up to nine custom twisted pair test limits. A custom twisted pair test limit includes the following settings: Custom limit name Baseline limit for default settings Maximum length Resistance test enabled or disabled Insertion loss test enabled or disabled NEXT test enabled or disabled PS NEXT test enabled or disabled ACR-F test enabled or disabled PS ACR-F test enabled or disabled ACR-N test enabled or disabled PSACR test enabled or disabled Return loss test enabled or disabled 12-2
295 To create a custom twisted pair limit: 1 Turn the rotary switch to SETUP; then select Twisted Pair. 2 Select Test Limit, press J More; then select Custom. 3 Press J Create. 4 On the Custom screen, select Name; then use the text editing screen to enter a name for your custom limit. Press N when you are done. 5 On the Custom screen, select Use Default Values From, select a test limit group; then select a limit as a baseline for your custom limit. 6 The Custom screen shows other settings on multiple tabs for the twisted pair limit. Use AD and H to select settings to change. Use BC to move among the tabs. See page 3-3 for details on twisted pair test settings. 7 From the Custom screen, press N when you are done creating the limit. The tester saves the custom limit in the Custom list, with asterisks (*) before and after the name. Custom Test Settings Creating a Custom Outlet Configuration Creating a Custom Outlet Configuration 12 You can create up to nine custom outlet configurations. A custom outlet configuration includes the following settings: Custom outlet name Baseline outlet configuration for default settings Testing enabled or disabled for each wire pair To create a custom outlet configuration: 1 Turn the rotary switch to SETUP; then select Twisted Pair. 2 Select Outlet Configuration; then select Custom. 3 Press J Create. 4 On the Custom screen, select Name; then use the text editing screen to enter a name for your custom configuration. Press N when you are done. 5 On the Custom screen, select Use Default Values From; then select an outlet configuration as a baseline for your custom configuration. -continued- 12-3
296 DTX Series CableAnalyzer Technical Reference Handbook 6 On the Custom screen use AD and H to select wire pairs to enable or disable. 7 If the baseline configuration has additional wire pairs, use BC to move among the tabs. 8 From the Custom screen, press N when you are done creating the outlet configuration. The tester saves the custom configuration in the Custom list, with asterisks (*) before and after the name. Creating a Custom Fiber Type for Loss/ Length Tests You can create up to nine custom fiber types for loss/length tests. A custom fiber type includes the following settings: Custom fiber name Baseline limit for default settings Index of refraction (n) To create a custom fiber type for loss/length tests: 1 Turn the rotary switch to SETUP; then select Fiber Loss. 4 On the Custom screen, select Name; then use the text editing screen to enter a name for your custom fiber type. Press N when you are done. 5 On the Custom screen, select Use Default Values From, select a fiber group; then select a fiber type as a baseline for your custom fiber type. 6 To change the index of refraction (n) for your custom fiber, select n for a wavelength; then use the editing screen to enter a value for n. Press N when you are done. Repeat as necessary for other wavelengths. 7 From the Custom screen, press N when you are done creating the fiber type. The tester saves the custom fiber type in the Custom list, with asterisks (*) before and after the name. 2 Select Fiber Type; then select Custom. 3 Press J Create. 12-4
297 Creating a Custom Limit for Loss/Length Tests You can create up to nine custom fiber limits for loss/length tests. A custom fiber limit for loss/length tests includes the following settings: Custom limit name Baseline limit for default values Maximum fiber length Maximum loss at the wavelengths required by the baseline limit. To create a custom fiber limit: 1 Turn the rotary switch to SETUP; then select Fiber Loss. Custom Test Settings Creating a Custom Limit for Loss/Length Tests 12 6 The Custom screen shows other settings on multiple tabs for the fiber test limit. Use AD and H to select settings to change. Use BC to move among the tabs. See page 8-14 for details on loss/length test settings. 7 From the Custom screen, press N when you are done creating the limit. The tester saves the custom limit in the Custom list, with asterisks (*) before and after the name. 2 Select Test Limit, press J More; then select Custom. 3 Press J Create. 4 On the Custom screen, select Name; then use the text editing screen to enter a name for your custom fiber limit. Press N when you are done. 5 On the Custom screen, select Use Default Values From, select a limit group; then select a fiber limit as a baseline for your custom limit. 12-5
298 DTX Series CableAnalyzer Technical Reference Handbook Creating a Custom Fiber Type for OTDR Tests You can create up to nine custom fiber types for OTDR tests. To create a custom fiber type for OTDR tests: 1 Turn the rotary switch to SETUP; then select Fiber OTDR. 2 Select Fiber Type; then select Custom. 3 Press J Create. 4 On the Custom screen, select Name; then use the text editing screen to enter a name for your custom fiber type. Press N when you are done. 7 To change the backscatter coefficient, press C to go to the next tab on the Custom screen, select Backscatter for a wavelength; then use the editing screen to enter a value. Press N when you are done. Repeat as necessary for other wavelengths. 8 From the Custom screen, press N when you are done creating the fiber type. The tester saves the custom fiber type in the Custom list, with asterisks (*) before and after the name. 5 On the Custom screen, select Use Default Values From, select a fiber group; then select a fiber type as a baseline for your custom fiber type. 6 To change the index of refraction (n) for your custom fiber, select n for a wavelength; then use the editing screen to enter a value for n. Press N when you are done. Repeat as necessary for other wavelengths. 12-6
299 Creating Custom Limits for OTDR Tests You can create up to nine custom limits for OTDR tests. Each limit can include multiple fiber types. Table 12-1 describes the settings used in custom OTDR limits. To create a custom fiber limit for OTDR tests: 1 Turn the rotary switch to SETUP; then select Fiber OTDR. 2 Select Test Limit; then select Custom. If Custom is not in the list, press J More to see more test limits. 3 Press J Create to create a new limit. 4 On the Custom Limit screen, select Name; then use the text editing screen to enter a name for your custom OTDR limit. Press N when you are done. 5 On the Custom Limit screen, select Use Default Values From, select a limit group; then select a fiber limit as a baseline for your custom limit. Custom Test Settings Creating Custom Limits for OTDR Tests 6 On the Custom Limit screen, press J Select Fiber; then do one of the following: 12 Highlight a fiber type for the custom limit. To add a fiber to the list, press K Add Fiber, select a fiber group, select a fiber type; then highlight the added fiber on the Custom screen. 7 With the desired fiber type highlighted on the Custom Limit screen, press J Edit Limit. 8 The Custom Limit screen shows other settings on multiple tabs for the OTDR test limit. Use AD and H to select settings to change. Use BC to move among the tabs. See Table 12-1 for details on custom OTDR test settings. 9 From the Custom Limit screen, press N when you are done creating the limit. The tester saves the custom limit in the Custom list, with asterisks (*) before and after the name. 12-7
300 DTX Series CableAnalyzer Technical Reference Handbook Table Settings for Custom OTDR Limits Setting Length Reflective Event Loss Non-reflective Event Loss Event Reflectance Overall Loss Overall Attenuation Coefficient Segment Attenuation Coefficient Enter a maximum length for the cabling. Description Enter a maximum value for connector loss. A typical value is 0.75 db. Enter a maximum value for splice loss. A typical value is 0.3 db. Enter a maximum reflection value for a single event. Enter a maximum value for the loss of all components and fiber in the cabling at each wavelength tested. Enter a maximum value of attenuation per kilometer for the entire length of the cabling at each wavelength tested. Enter a maximum value of attenuation per kilometer for a fiber segment in the cabling at each wavelength tested. Note The segment attenuation coefficient for shorter segments (50 m to 500 m, depending on wavelength and fiber characteristics) may not be measurable. 12-8
301 Editing Custom Settings The editing function lets you change values in existing custom settings. To edit an existing custom cable, fiber type, test limit, or outlet configuration: 1 Turn the rotary switch to SETUP; then select Twisted Pair, Fiber Loss, or Fiber OTDR. 2 On the Twisted Pair, Fiber Loss, or Fiber OTDR menu, select the item that includes the custom settings you want to edit (Cable Type, Fiber Type, Test Limit, Outlet Configuration). 3 If you selected Test Limit, press J More. 4 Select Custom. 5 Use AD to highlight a custom setting; then press L Edit. Deleting Custom Settings Custom Test Settings Editing Custom Settings 12 To delete a custom cable, fiber type, test limit, or outlet configuration: 1 Turn the rotary switch to SETUP; then select Twisted Pair, Fiber Loss, or Fiber OTDR. 2 On the Twisted Pair, Fiber Loss, or Fiber OTDR menu, select the item that includes the custom settings you want to delete (Cable Type, Fiber Type, Test Limit, or Outlet Configuration). 3 If you selected Test Limit, press J More. 4 Select Custom. 5 Use AD to highlight a custom setting. 6 Press K Delete; then press L Yes. 6 Make your changes on the Custom screen; then press N. 12-9
302 DTX Series CableAnalyzer Technical Reference Handbook Changing the NVP The tester uses an NVP value (nominal velocity of propagation) and the signal delay through cable to calculate the length of twisted pair and coaxial cabling. The default value defined by the selected cable type represents the typical NVP for that cable type. These values are usually accurate enough for certifying cable; however, you can increase the accuracy of length measurements by adjusting the NVP to a specified or actual value. Note NVP values can vary among cable types, lots, and manufacturers. In most cases, these differences are minor and may be disregarded. Setting the NVP to a Specified Value This procedure lets you set the NVP to a specified value, such as the value specified by the manufacturer. The NVP value applies to the selected cable type. To enter a specified NVP value: 1 If you are in the middle of creating a custom cable type, go to step 4. 2 Turn the rotary switch to SETUP. 4 Do one of the following: 5 To change the NVP for the selected cable type, select NVP on the Twisted Pair or Coax menu. 6 To change the NVP for a custom twisted pair cable type, create a custom cable type or select one for editing; then select NVP on the Custom screen. See page 12-1 for details on creating custom cable types. 7 Use AD to change the NVP value; then press N. Determining a Cable's Actual NVP You can determine a cable's actual NVP by adjusting the measured length to match a known length of cable. The NVP value applies to the selected cable type. To determine a cable's NVP: 1 If you are in the middle of creating a custom cable type, and a twisted pair or coaxial adapter is already attached to the tester, go to step 5. 2 Attach a twisted pair or coaxial adapter to the tester. 3 Turn the rotary switch to SETUP. 3 Select Twisted Pair or Coax
303 Custom Test Settings Changing the NVP 12 4 Select Twisted Pair or Coax. 5 Do one of the following: 6 To change the NVP for the selected cable type, select NVP on the Twisted Pair or Coax menu. 7 To change the NVP for a custom twisted pair cable type, create a custom cable type or select one for editing; then select NVP on the Custom screen. See page 12-1 for details on creating custom cable types. 8 Connect a known length of twisted pair or coaxial cable to the tester. The cable should be at least 30 m (100 ft) long. 9 Press P. Resetting the NVP to the Default Value You can reset the NVP to the default value defined by the selected cable type by re-selecting the cable type in SETUP. To reset the NVP to the default value: 1 Turn the rotary switch to SETUP; then select Twisted Pair or Coax. 2 On the Twisted Pair or Coax menu, select Cable Type. 3 If you selected Twisted Pair, select the cable group that contains the desired cable type. 4 Select a cable type on the Cable Type menu. The NVP value on the Twisted Pair or Coax screen returns to the value defined by the cable type. 10 Use AD to change the NVP until the measured length matches the known length of the cable; then press N
304 DTX Series CableAnalyzer Technical Reference Handbook Transferring Custom Settings Between Testers To transfer custom limits, cable types, outlet configurations, and fiber types between testers, use the Modify DTX Test Limits utility in LinkWare software. This utility lets you upload custom settings from a tester to a PC, then download the settings to other testers. See the LinkWare online help for details
305 Chapter 13 Memory Functions Storage Locations and Capacities All DTX Series testers can store up to 250 Cat 6 Autotest results, including graphical data, in internal memory. The maximum capacity of internal memory depends on the space taken by the tester s software. The DTX-1800 and DTX-1200 can store up to 4,000 Cat 6A Autotest results, including graphical data, on a 128 MB removable memory card. The DTX-1800 and DTX-1200 testers can use Multi Media Card (MMC) or Secure Digital memory cards (SD). WCaution Memory cards may be lost, damaged, or accidentally formatted, resulting in data loss. Therefore, Fluke Networks recommends saving no more than one day s worth of test results on a memory card. Checking the Memory Status To check the memory status, turn the rotary switch to SPECIAL FUNCTIONS, use D to highlight Memory Status; then press H. Or, press L Memory from the main Autotest screen. Figure 13-1 describes the memory status screen. 13-1
306 DTX Series CableAnalyzer Technical Reference Handbook A The memory status currently displayed. 1 is shown for internal memory. is shown for the memory card (DTX-1800, DTX-1200) 2 3 DTX-1800/DTX-1200: Press A to switch between the memory card and internal memory status. 4 B The bar graph shows the space used in the current memory destination. C The number of results saved in the location being displayed. D The approximate number of results you can save in the location being displayed. The exact number depends on the selected test limit and other test settings, as well as the length of the cables you test. 5 6 amd108f.eps E F DTX-1800/DTX-1200: Press A to switch between the memory card and internal memory status. DTX-1800/DTX-1200: Press K to format the memory card, if present. Figure Memory Status Screen Features 13-2
307 Setting the Storage Location (DTX-1800, DTX-1200) To set the destination for saved results on a DTX-1800 or DTX-1200 tester: 1 Turn the rotary switch to SETUP. 2 Use D to highlight Instrument Settings; then press H. 3 Use D to highlight Result Storage Location; then press H. 4 Use D to highlight Internal Memory or Memory Card (if present); then press H. Note If you change the Result Storage Location, and the selected Current Folder does not exist in the new location, the tester creates a new folder with the current folder s name in the new location. Memory Functions Setting the Storage Location (DTX-1800, DTX-1200) 13 Automatically Saving Results (DTX-1800, DTX-1200, DTX-LT) When Auto Save Results is set to Yes, the tester automatically saves Autotests using the next ID available from the Cable ID Source. The main Autotest screen shows the next ID. If Cable ID Source is set to None or all the IDs have been used, Next ID is blank and you enter IDs manually after each Autotest. Selecting No lets you enter or select IDs manually after each Autotest. To change the Auto Save Results setting: 1 Turn the rotary switch to SETUP. 2 Use D to highlight Instrument Settings; then press H. 3 Press C to go to the tab with the Auto Save Results setting. 4 Press H to select Auto Save Results. 5 Use D to highlight No or Yes; then press 13-3
308 DTX Series CableAnalyzer Technical Reference Handbook Working with Folders You can create folders for each job to organize your test results. The tester saves test results in the folder you select. Creating a New Folder To create a new folder: 1 Turn the rotary switch to SETUP. 2 Use D to highlight Instrument Settings; then press H. 3 DTX-1800, DTX1200: Verify that the Result Storage Location shows the location where you want the new folder. Change the location if necessary. 4 On the Instrument Settings screen, use D to highlight Current Folder; then press H. 5 Press J Create Folder. 6 Use the softkeys, BCAD, and H to enter a folder name. Press N when you are finished. Changing Folders To change the current folder: 1 Turn the rotary switch to SETUP. 2 Use D to highlight Instrument Settings; then press H. 3 DTX-1800, DTX1200: Verify that the Result Storage Location shows the correct location. Change the location if necessary. 4 On the Instrument Settings screen, use D to highlight Current Folder; then press H. 5 Use AD to highlight a folder name; then press H. Note Changing folders from the View Results screen in SPECIAL FUNCTIONS does not change the current folder in SETUP. 13-4
309 Memory Functions Working with Folders 13 Deleting Folders To delete a folder and all the results it contains: 1 Turn the rotary switch to SPECIAL FUNCTIONS. 2 Use D to highlight View/Delete Results; then press H. 3 If necessary, press J Change Folder to find the folder you want to delete. 4 Press K Delete. 5 Use D to highlight Current Folder; then press L Delete. 13-5
310 DTX Series CableAnalyzer Technical Reference Handbook Viewing and Managing Saved Results Figure 13-2 describes the View Results screen. To view and manage saved results, turn the rotary switch to SPECIAL FUNCTIONS, use D to highlight View/Delete Results; then press H A B Sorting order of the list of results. For example, ID Q means the list is sorted by cable IDs in ascending order. Press L Sort to change the order. Name of the current folder. Press J Change Folder to select a different folder. 5 C The result s cable ID and the date and time the test was completed. D The overall result for the test. See page 3-12 for details on PASS* and FAIL* results. E Scroll bar, which appears when there is more than one screen of results to view. Press AD to scroll up and down. Press BC to scroll up or down a screen at a time F Press J Change Folder to select a different folder. G Press K Delete to delete results or folders H Press L Sort to sort the list of results. amd109f.eps Figure View Results Screen 13-6
DTX Series. Technical Reference Handbook. CableAnalyzer
 DTX Series CableAnalyzer Technical Reference Handbook April 2004, Rev. 11 1/11 2004-2011 Fluke Corporation. All rights reserved. All product names are trademarks of their respective companies. LIMITED
DTX Series CableAnalyzer Technical Reference Handbook April 2004, Rev. 11 1/11 2004-2011 Fluke Corporation. All rights reserved. All product names are trademarks of their respective companies. LIMITED
DTX Series. Users Manual. CableAnalyzer
 DTX Series CableAnalyzer Users Manual PN 2142201 April 2004, Rev. 7 8/10 2004, 2006-2010 Fluke Corporation. All rights reserved. Printed in USA. All product names are trademarks of their respective companies.
DTX Series CableAnalyzer Users Manual PN 2142201 April 2004, Rev. 7 8/10 2004, 2006-2010 Fluke Corporation. All rights reserved. Printed in USA. All product names are trademarks of their respective companies.
DTX-NSM Network Service Module Getting Started Guide
 DTX-NSM Network Service Module Getting Started Guide The DTX-NSM Network Service Module lets you do the following: Verify connection to the network, including connection speed, duplex configuration, link
DTX-NSM Network Service Module Getting Started Guide The DTX-NSM Network Service Module lets you do the following: Verify connection to the network, including connection speed, duplex configuration, link
DTX-PCU6S. Users Manual. Patch Cord Adapters
 DTX-PCU6S Patch Cord Adapters Users Manual November 2004 2004 Fluke Corporation. All rights reserved. All product names are trademarks of their respective companies. LIMITED WARRANTY & LIMITATION OF LIABILITY
DTX-PCU6S Patch Cord Adapters Users Manual November 2004 2004 Fluke Corporation. All rights reserved. All product names are trademarks of their respective companies. LIMITED WARRANTY & LIMITATION OF LIABILITY
DTX-PCxxS. Users Manual. Patch Cord Test Adapters
 DTX-PCxxS Patch Cord Test Adapters Users Manual January 2011 2011 Fluke Corporation. All rights reserved. Printed in USA. All product names are trademarks of their respective companies. LIMITED WARRANTY
DTX-PCxxS Patch Cord Test Adapters Users Manual January 2011 2011 Fluke Corporation. All rights reserved. Printed in USA. All product names are trademarks of their respective companies. LIMITED WARRANTY
TiR2, TiR3, TiR4. Getting Started Guide. IR FlexCam Thermal Imager
 TiR2, TiR3, TiR4 IR FlexCam Thermal Imager PN 2670659 May 2006 2006 Fluke Corporation, All rights reserved. Printed in USA All product names are trademarks of their respective companies. LIMITED WARRANTY
TiR2, TiR3, TiR4 IR FlexCam Thermal Imager PN 2670659 May 2006 2006 Fluke Corporation, All rights reserved. Printed in USA All product names are trademarks of their respective companies. LIMITED WARRANTY
OFSR-X. Users Manual. OptiFiber Smart Remote Options
 OFSR-X OptiFiber Smart Remote Options Users Manual PN 2140377 May 2004 2004 Fluke Corporation. All rights reserved. Printed in USA. All product names are trademarks of their respective companies. LIMITED
OFSR-X OptiFiber Smart Remote Options Users Manual PN 2140377 May 2004 2004 Fluke Corporation. All rights reserved. Printed in USA. All product names are trademarks of their respective companies. LIMITED
Getting Started Guide
 TM CableIQ Qualification Tester Getting Started Guide PN 2113427 January 2005, Rev. 1 3/07 2005, 2007 Fluke Corporation. All rights reserved. Printed in China. All product names are trademarks of their
TM CableIQ Qualification Tester Getting Started Guide PN 2113427 January 2005, Rev. 1 3/07 2005, 2007 Fluke Corporation. All rights reserved. Printed in China. All product names are trademarks of their
DTX Series. Fluke Networks DTX-1200 Specs Provided by Users Manual. CableAnalyzer
 Fluke Networks DTX-1200 Specs Provided by www.aaatesters.com DTX Series CableAnalyzer Users Manual PN 2142201 April 2004 Rev. 1 11/04 2004 Fluke Corporation. All rights reserved. Printed in USA. All product
Fluke Networks DTX-1200 Specs Provided by www.aaatesters.com DTX Series CableAnalyzer Users Manual PN 2142201 April 2004 Rev. 1 11/04 2004 Fluke Corporation. All rights reserved. Printed in USA. All product
DTX-MFM/GFM/SFM. Fluke Networks DTX-GFM Specs. Users Manual. Provided by Fiber Modules
 Fluke Networks DTX-GFM Specs Provided by www.aaatesters.com DTX-MFM/GFM/SFM Fiber Modules Users Manual PN 2142235 April 2004, Rev. 1 11/04 2004 Fluke Corporation. All rights reserved. Printed in USA. All
Fluke Networks DTX-GFM Specs Provided by www.aaatesters.com DTX-MFM/GFM/SFM Fiber Modules Users Manual PN 2142235 April 2004, Rev. 1 11/04 2004 Fluke Corporation. All rights reserved. Printed in USA. All
IT100. Users Manual. IntelliTone Pro Toner and Probe
 IT100 IntelliTone Pro Toner and Probe Users Manual March 2006 2006 Fluke Corporation. All rights reserved. All product names are trademarks of their respective companies. LIMITED WARRANTY AND LIMITATION
IT100 IntelliTone Pro Toner and Probe Users Manual March 2006 2006 Fluke Corporation. All rights reserved. All product names are trademarks of their respective companies. LIMITED WARRANTY AND LIMITATION
TiR2,TiR3,TiR4, Ti40,Ti45,Ti50,Ti55 IR FlexCam Thermal Imager
 TiR2,TiR3,TiR4, Ti40,Ti45,Ti50,Ti55 IR FlexCam Thermal Imager PN 2808417 January 2007, Rev.2, 5/09 2007, 2009 Fluke Corporation. All rights reserved. Printed in USA. All product names are trademarks of
TiR2,TiR3,TiR4, Ti40,Ti45,Ti50,Ti55 IR FlexCam Thermal Imager PN 2808417 January 2007, Rev.2, 5/09 2007, 2009 Fluke Corporation. All rights reserved. Printed in USA. All product names are trademarks of
XS, XST. IR InSight Thermal Imager. Getting Started Guide
 XS, XST IR InSight Thermal Imager PN 2670705 September 2006 2006 Fluke Corporation, All rights reserved. Printed in USA. All product names are trademarks of their respective companies. LIMITED WARRANTY
XS, XST IR InSight Thermal Imager PN 2670705 September 2006 2006 Fluke Corporation, All rights reserved. Printed in USA. All product names are trademarks of their respective companies. LIMITED WARRANTY
Airborne Particle Counter
 985 Airborne Particle Counter Getting Started PN 4136462 March 2012 2012 Fluke Corporation. All rights reserved. Printed in U.S.A. Specifications are subject to change without notice. All product names
985 Airborne Particle Counter Getting Started PN 4136462 March 2012 2012 Fluke Corporation. All rights reserved. Printed in U.S.A. Specifications are subject to change without notice. All product names
DTX-MFM2/GFM2/SFM2. Users Manual. Fiber Modules
 DTX-MFM2/GFM2/SFM2 Fiber Modules Users Manual PN 2142235 April 2004, Rev. 3 5/07 2004, 2006, 2007 Fluke Corporation. All rights reserved. Printed in USA. All product names are trademarks of their respective
DTX-MFM2/GFM2/SFM2 Fiber Modules Users Manual PN 2142235 April 2004, Rev. 3 5/07 2004, 2006, 2007 Fluke Corporation. All rights reserved. Printed in USA. All product names are trademarks of their respective
NX8 Pocket Toner Users Guide
 NX8 Pocket Toner Users Guide The NX8 Pocket Toner lets you quickly do tests for continuity, short circuits, ac and dc voltage, and 50 Ω or 75 Ω termination. The standard adapters let you use the toner
NX8 Pocket Toner Users Guide The NX8 Pocket Toner lets you quickly do tests for continuity, short circuits, ac and dc voltage, and 50 Ω or 75 Ω termination. The standard adapters let you use the toner
NX1 Pocket Toner Users Guide
 NX1 Pocket Toner Users Guide The NX1 Pocket Toner lets you quickly do tests for continuity, short circuits, and 50 Ω or 75 Ω termination.the standard adapters let you use the toner on cable with F-type
NX1 Pocket Toner Users Guide The NX1 Pocket Toner lets you quickly do tests for continuity, short circuits, and 50 Ω or 75 Ω termination.the standard adapters let you use the toner on cable with F-type
Power Quality Recorder
 1760 Power Quality Recorder Getting Started Manual PN 2713103 June 2006 Rev 1, 6/07 2006-2007 Fluke Corporation. All rights reserved. All product names are trademarks of their respective companies. LIMITED
1760 Power Quality Recorder Getting Started Manual PN 2713103 June 2006 Rev 1, 6/07 2006-2007 Fluke Corporation. All rights reserved. All product names are trademarks of their respective companies. LIMITED
AirCheck. Wi-Fi Tester. Getting Started Guide. PN December 2009 Rev. 1 3/10
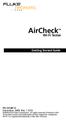 AirCheck Wi-Fi Tester Getting Started Guide PN 3434814 December 2009 Rev. 1 3/10 2009-2010 Fluke Corporation. All rights reserved. Printed in USA. All product names are trademarks of their respective companies.
AirCheck Wi-Fi Tester Getting Started Guide PN 3434814 December 2009 Rev. 1 3/10 2009-2010 Fluke Corporation. All rights reserved. Printed in USA. All product names are trademarks of their respective companies.
Deviser Part No.: TC500-DL Deviser Instruments, Inc. All rights reserved.
 TC500 Ethernet Cabling Certifier Operation Manual Version 1.13 Deviser Part No.: TC500-DL Deviser Instruments, Inc. All rights reserved. Warranty This instrument is guaranteed for a period of 2 years
TC500 Ethernet Cabling Certifier Operation Manual Version 1.13 Deviser Part No.: TC500-DL Deviser Instruments, Inc. All rights reserved. Warranty This instrument is guaranteed for a period of 2 years
DSP-FTA420/30/40. Advanced Test Equipment Rentals ATEC (2832) Fiber Test Adapter. Users Manual
 Established 1981 Advanced Test Equipment Rentals www.atecorp.com 800-404-ATEC (2832) TM DSP-FTA420/30/40 Fiber Test Adapter Users Manual English PN 1570398 July 2000 2000 Fluke Networks. All rights reserved.
Established 1981 Advanced Test Equipment Rentals www.atecorp.com 800-404-ATEC (2832) TM DSP-FTA420/30/40 Fiber Test Adapter Users Manual English PN 1570398 July 2000 2000 Fluke Networks. All rights reserved.
DSP-FTA410. Fiber Test Adapter. Users Manual
 DSP-FTA410 Fiber Test Adapter Users Manual September 1998 Rev.1, 2/00 1998, 2000 Fluke Corporation, All rights reserved. Printed in U. S.A. All product names are trademarks of their respective companies.
DSP-FTA410 Fiber Test Adapter Users Manual September 1998 Rev.1, 2/00 1998, 2000 Fluke Corporation, All rights reserved. Printed in U. S.A. All product names are trademarks of their respective companies.
Chapter 3 Certifying Twisted Pair Cabling
 Chapter 3 Certifying Twisted Pair Cabling Setting the Reference The reference procedure sets a baseline for insertion loss, ELFEXT, and dc resistance measurements. Run the tester s reference procedure
Chapter 3 Certifying Twisted Pair Cabling Setting the Reference The reference procedure sets a baseline for insertion loss, ELFEXT, and dc resistance measurements. Run the tester s reference procedure
Visit us at
 TM PRO3000 Toner and Probe Users Guide 99 Washington Street Melrose, MA 02176 Phone 781-665-1400 Toll Free 1-800-517-8431 Visit us at www.testequipmentdepot.com PN 2440799 (English) October 2005 2005 Fluke
TM PRO3000 Toner and Probe Users Guide 99 Washington Street Melrose, MA 02176 Phone 781-665-1400 Toll Free 1-800-517-8431 Visit us at www.testequipmentdepot.com PN 2440799 (English) October 2005 2005 Fluke
SCT2000 and SCT1500 Structured Cable Testers
 SCT2000 and SCT1500 Structured Cable Testers USER MANUAL ENGLISH 1 SAFETY WARNINGS Read First: Safety and Operational Information The international symbols used on the instrument or in this manual are
SCT2000 and SCT1500 Structured Cable Testers USER MANUAL ENGLISH 1 SAFETY WARNINGS Read First: Safety and Operational Information The international symbols used on the instrument or in this manual are
OptiView Protocol Expert Quick Start Guide
 OptiView Protocol Expert Quick Start Guide P/N 1020178 May 2003 Final Draft 1999, 2000, 2001, 2002, 2003 Fluke Networks, Inc. All rights reserved. Printed in U.S.A. All product names are trademarks of
OptiView Protocol Expert Quick Start Guide P/N 1020178 May 2003 Final Draft 1999, 2000, 2001, 2002, 2003 Fluke Networks, Inc. All rights reserved. Printed in U.S.A. All product names are trademarks of
TS 120. Test Telephone. Users Guide
 TS 120 Test Telephone Users Guide PN 2448072 October 2005 Rev. 2 8/10 2005, 2008, 2010 Fluke Corporation. All rights reserved. Printed in China. All product names are trademarks of their respective companies.
TS 120 Test Telephone Users Guide PN 2448072 October 2005 Rev. 2 8/10 2005, 2008, 2010 Fluke Corporation. All rights reserved. Printed in China. All product names are trademarks of their respective companies.
Cable Certification. General Testing Criteria (Applies to all cable certification testing) Attachment F Cable Certification
 General Testing Criteria (Applies to all cable certification testing) 1. RCIT reserves the right to be present during any or all cable testing procedures. The Contractor shall obtain authorization from
General Testing Criteria (Applies to all cable certification testing) 1. RCIT reserves the right to be present during any or all cable testing procedures. The Contractor shall obtain authorization from
Power Quality Recorder
 1760 Power Quality Recorder Getting Started Manual PN 2713103 June 2006 Rev 2, 7/10 2006-2010 Fluke Corporation. All rights reserved. Specifications are subject to change without notice. All product names
1760 Power Quality Recorder Getting Started Manual PN 2713103 June 2006 Rev 2, 7/10 2006-2010 Fluke Corporation. All rights reserved. Specifications are subject to change without notice. All product names
DTX CableAnalyzerTM Accessories Guide
 NETWORKSUPERVISION DTX CableAnalyzerTM Accessories Guide See how Fluke Networks options and accessories can easily enhance your investment. Smart Remotes Contents Smart Remotes................. 2 DTX 10
NETWORKSUPERVISION DTX CableAnalyzerTM Accessories Guide See how Fluke Networks options and accessories can easily enhance your investment. Smart Remotes Contents Smart Remotes................. 2 DTX 10
AirCheck. Users Manual. Wi-Fi Tester
 AirCheck Wi-Fi Tester Users Manual January 2010 2010 Fluke Corporation. All rights reserved. All product names are trademarks of their respective companies. Wi-Fi is a registered trademark of the WiFi
AirCheck Wi-Fi Tester Users Manual January 2010 2010 Fluke Corporation. All rights reserved. All product names are trademarks of their respective companies. Wi-Fi is a registered trademark of the WiFi
9040/9040UK. Users Manual. Phase Rotation Indicator
 9040/9040UK Phase Rotation Indicator Users Manual PN 2438546 April 2005 2005 Fluke Corporation. All rights reserved. Printed in China All product names are trademarks of their respective companies. LIMITED
9040/9040UK Phase Rotation Indicator Users Manual PN 2438546 April 2005 2005 Fluke Corporation. All rights reserved. Printed in China All product names are trademarks of their respective companies. LIMITED
SCT-MMA / SCT-SMA Fiber Optic Adapters
 SCT-MMA / SCT-SMA Fiber Optic Adapters USER MANUAL ENGLISH i SAFETY WARNINGS Read First: Safety and Operational Information The international electrical symbols used on the instrument or in this manual
SCT-MMA / SCT-SMA Fiber Optic Adapters USER MANUAL ENGLISH i SAFETY WARNINGS Read First: Safety and Operational Information The international electrical symbols used on the instrument or in this manual
VR1710. Users Manual. Voltage Quality Recorder
 VR1710 Voltage Quality Recorder Users Manual October 2007 2007 Fluke Corporation, All rights reserved. All product names are trademarks of their respective companies. LIMITED WARRANTY AND LIMITATION OF
VR1710 Voltage Quality Recorder Users Manual October 2007 2007 Fluke Corporation, All rights reserved. All product names are trademarks of their respective companies. LIMITED WARRANTY AND LIMITATION OF
OptiFiber Certifying OTDR Accessories Guide. See how Fluke Networks options and accessories can enhance your investment.
 NETWORKSUPERVISION OptiFiber Certifying OTDR Accessories Guide See how Fluke Networks options and accessories can enhance your investment. Singlemode and Multimode Modules Contents Singlemode and Multimode
NETWORKSUPERVISION OptiFiber Certifying OTDR Accessories Guide See how Fluke Networks options and accessories can enhance your investment. Singlemode and Multimode Modules Contents Singlemode and Multimode
AirCheck. Users Manual. Wi-Fi Tester
 AirCheck Wi-Fi Tester Users Manual January 2010, Rev. 3, 01/12 2010-2012 Fluke Corporation. All product names are trademarks of their respective companies. Wi-Fi is a registered trademark of the Wi-Fi
AirCheck Wi-Fi Tester Users Manual January 2010, Rev. 3, 01/12 2010-2012 Fluke Corporation. All product names are trademarks of their respective companies. Wi-Fi is a registered trademark of the Wi-Fi
Advanced Test Equipment Rentals ATEC (2832) OMNIScanner 2 OMNIFiber
 Established 1981 Advanced Test Equipment Rentals www.atecorp.com 800-404-ATEC (2832) OMNIScanner 2 OMNIFiber OMNISCANNER2 TM OMNIFIBER TM User Guide ENGLISH A Guide to using the OMNISCANNER to install,
Established 1981 Advanced Test Equipment Rentals www.atecorp.com 800-404-ATEC (2832) OMNIScanner 2 OMNIFiber OMNISCANNER2 TM OMNIFIBER TM User Guide ENGLISH A Guide to using the OMNISCANNER to install,
AirCheck. Users Manual. Wi-Fi Tester
 AirCheck Wi-Fi Tester Users Manual January 2010, Rev. 1 1/11 2010-2011 Fluke Corporation. All rights reserved. All product names are trademarks of their respective companies. Wi-Fi is a registered trademark
AirCheck Wi-Fi Tester Users Manual January 2010, Rev. 1 1/11 2010-2011 Fluke Corporation. All rights reserved. All product names are trademarks of their respective companies. Wi-Fi is a registered trademark
709/709H. Calibration Manual. ma Loop Calibrator
 709/709H ma Loop Calibrator Calibration Manual May 2013 2013 Fluke Corporation. All rights reserved. Specifications are subject to change without notice. All product names are trademarks of their respective
709/709H ma Loop Calibrator Calibration Manual May 2013 2013 Fluke Corporation. All rights reserved. Specifications are subject to change without notice. All product names are trademarks of their respective
Users Manual. Airborne Particle Counter
 985 Airborne Particle Counter Users Manual March 2012 2012 Fluke Corporation. All rights reserved. Specifications are subject to change without notice. All product names are trademarks of their respective
985 Airborne Particle Counter Users Manual March 2012 2012 Fluke Corporation. All rights reserved. Specifications are subject to change without notice. All product names are trademarks of their respective
v3001 FC Wireless DC Voltage
 v3001 FC Wireless DC Voltage Calibration Manual July 2014 2014 Fluke Corporation. All rights reserved. Specifications are subject to change without notice. All product names are trademarks of their respective
v3001 FC Wireless DC Voltage Calibration Manual July 2014 2014 Fluke Corporation. All rights reserved. Specifications are subject to change without notice. All product names are trademarks of their respective
t3000 FC Calibration Manual Wireless K-Type Thermometer
 t3000 FC Wireless K-Type Thermometer Calibration Manual July 2014 2014 Fluke Corporation. All rights reserved. Specifications are subject to change without notice. All product names are trademarks of their
t3000 FC Wireless K-Type Thermometer Calibration Manual July 2014 2014 Fluke Corporation. All rights reserved. Specifications are subject to change without notice. All product names are trademarks of their
Copper Certification Testing Best Practices Pocket Guide
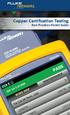 Copper Certification Testing Best Practices Pocket Guide Cabling certification is a best practice of world class installers because it shows the true quality of the installation and reduces the risk of
Copper Certification Testing Best Practices Pocket Guide Cabling certification is a best practice of world class installers because it shows the true quality of the installation and reduces the risk of
GPS Synchronization Module
 GPS 430-II GPS Synchronization Module Introduction Instruction Sheet The GPS 430-II GPS Synchronization Module guarantees that the time clock uncertainty of the Fluke 430-Series II Power Quality Analyzers
GPS 430-II GPS Synchronization Module Introduction Instruction Sheet The GPS 430-II GPS Synchronization Module guarantees that the time clock uncertainty of the Fluke 430-Series II Power Quality Analyzers
FOCIS Flex - No Wireless Fiber Optic Connector Inspection System User Guide
 Test & Inspection FOCIS Flex - No Wireless Fiber Optic Connector Inspection System User Guide www.aflglobal.com or (800) 321-5298, (603) 528-7780 Table of Contents Safety Information....3 How to View Device
Test & Inspection FOCIS Flex - No Wireless Fiber Optic Connector Inspection System User Guide www.aflglobal.com or (800) 321-5298, (603) 528-7780 Table of Contents Safety Information....3 How to View Device
87421/22A Power Supply. Operating and Service Manual
 87421/22A Power Supply Operating and Service Manual Agilent Part Number: 87421-90001 Printed in USA April 2001 Supersedes: September 1998 Notice The information contained in this document is subject to
87421/22A Power Supply Operating and Service Manual Agilent Part Number: 87421-90001 Printed in USA April 2001 Supersedes: September 1998 Notice The information contained in this document is subject to
Artisan Technology Group is your source for quality new and certified-used/pre-owned equipment
 Artisan Technology Group is your source for quality new and certified-used/pre-owned equipment FAST SHIPPING AND DELIVERY TENS OF THOUSANDS OF IN-STOCK ITEMS EQUIPMENT DEMOS HUNDREDS OF MANUFACTURERS SUPPORTED
Artisan Technology Group is your source for quality new and certified-used/pre-owned equipment FAST SHIPPING AND DELIVERY TENS OF THOUSANDS OF IN-STOCK ITEMS EQUIPMENT DEMOS HUNDREDS OF MANUFACTURERS SUPPORTED
Global Water Instrumentation, Inc.
 Global Water Instrumentation, Inc. 11390 Amalgam Way Gold River, CA 95670 T: 800-876-1172 Int l: (916) 638-3429, F: (916) 638-3270 PRODUCT NAME: 3101 Conductivity Controller - 1 - Global Water s Conductivity
Global Water Instrumentation, Inc. 11390 Amalgam Way Gold River, CA 95670 T: 800-876-1172 Int l: (916) 638-3429, F: (916) 638-3270 PRODUCT NAME: 3101 Conductivity Controller - 1 - Global Water s Conductivity
LanTEK III FiberTEK III. Certifier for Copper and Fibre Cabling. Proof of Performance
 LanTEK III FiberTEK III Certifier for Copper and Fibre Cabling Proof of Performance LanTEK III FiberTEK III The LanTEK III is an easy to use cable certifier that meets existing TIA and ISO/IEC performance
LanTEK III FiberTEK III Certifier for Copper and Fibre Cabling Proof of Performance LanTEK III FiberTEK III The LanTEK III is an easy to use cable certifier that meets existing TIA and ISO/IEC performance
ScopeData Pro User s Guide
 ScopeData Pro User s Guide Part Number N2605A-071 Version 3.0 Print Date: July 2002 Copyright 1999, 2000, 2001, 2002 Agilent Technologies. All rights reserved. Trademarks FrameScope and WireScope are registered
ScopeData Pro User s Guide Part Number N2605A-071 Version 3.0 Print Date: July 2002 Copyright 1999, 2000, 2001, 2002 Agilent Technologies. All rights reserved. Trademarks FrameScope and WireScope are registered
HCC-CW-201A. CWDM Analyzer. Operation Guide
 CWDM Analyzer Operation Guide Table of Contents Description... 3 Features... 3 Specifications... 4 Safety Information... 5 Preparing for Operation... 6 Unpacking the instrument... 6 Front keys definition...
CWDM Analyzer Operation Guide Table of Contents Description... 3 Features... 3 Specifications... 4 Safety Information... 5 Preparing for Operation... 6 Unpacking the instrument... 6 Front keys definition...
Net-Ritef Continuity and Wiremap Tester Trace-Ritef Tone Generator and Amplified Tone Tracer User's Guide.
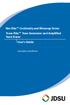 Net-Ritef Continuity and Wiremap Tester Trace-Ritef Tone Generator and Amplified Tone Tracer User's Guide www.jdsu.com/know Voltage Probe Tracer/Power Button Volume Up/Down Indicator LED Power/Tone Type
Net-Ritef Continuity and Wiremap Tester Trace-Ritef Tone Generator and Amplified Tone Tracer User's Guide www.jdsu.com/know Voltage Probe Tracer/Power Button Volume Up/Down Indicator LED Power/Tone Type
Optical DVI Daisy-chain Extender
 Manual Contents Manual Contents 1-0 Welcome!, Product Description 1-1 System Requirements for Setup 1-2 Installation 1-3 Troubleshooting, Maintenance, Technical Support 1-5 Product Specifications 1-6 Warranty
Manual Contents Manual Contents 1-0 Welcome!, Product Description 1-1 System Requirements for Setup 1-2 Installation 1-3 Troubleshooting, Maintenance, Technical Support 1-5 Product Specifications 1-6 Warranty
9190A. Ultra-Cool Drywell. Getting Started
 9190A Ultra-Cool Drywell Getting Started PN 4106657 January 2013 2013 Fluke Corporation. All rights reserved. Specifications are subject to change without notice. All product names are trademarks of their
9190A Ultra-Cool Drywell Getting Started PN 4106657 January 2013 2013 Fluke Corporation. All rights reserved. Specifications are subject to change without notice. All product names are trademarks of their
LanTEK III FiberTEK III. Certifier for Copper and Fibre Cabling. Proof of Performance
 LanTEK III FiberTEK III Certifier for Copper and Fibre Cabling Proof of Performance LanTEK III FiberTEK III The LanTEK III is an easy to use cable certifier that meets existing TIA and ISO/IEC performance
LanTEK III FiberTEK III Certifier for Copper and Fibre Cabling Proof of Performance LanTEK III FiberTEK III The LanTEK III is an easy to use cable certifier that meets existing TIA and ISO/IEC performance
UÊ, Ê* - 1 Ê Ê Ê " /",Ê
 Instruction Manual VDV Distance Meter VDV501-089 ENGLISH Español pg. 6 Français pg. 12 User RG-6 Cat3 RG-11 Cat5e RG-59 Cat6 Short ft m Voltage! pf/ READY www.kleintools.com ENGLISH VDV Distance Meter
Instruction Manual VDV Distance Meter VDV501-089 ENGLISH Español pg. 6 Français pg. 12 User RG-6 Cat3 RG-11 Cat5e RG-59 Cat6 Short ft m Voltage! pf/ READY www.kleintools.com ENGLISH VDV Distance Meter
Owner's Manual. For latest instructions please go to
 mycharge name and logo are registered trademarks of RFA Brands. 2012-2013 RFA Brands. All Rights Reserved. Patent Pending. Made in China. IB-MYC05001RM Owner's Manual For latest instructions please go
mycharge name and logo are registered trademarks of RFA Brands. 2012-2013 RFA Brands. All Rights Reserved. Patent Pending. Made in China. IB-MYC05001RM Owner's Manual For latest instructions please go
Broadband Automatic Disconnect Switch. User Manual
 Reset/Test Primary/ Primary Broadband Automatic Disconnect Switch User Manual Local Power Remote Pwer Local 63V Fault Secondary Select Secondary 220V Normal 990-1929 09/2004 Introduction Introduction
Reset/Test Primary/ Primary Broadband Automatic Disconnect Switch User Manual Local Power Remote Pwer Local 63V Fault Secondary Select Secondary 220V Normal 990-1929 09/2004 Introduction Introduction
MF BASE-T to 1000BASE-X INDUSTRIAL MEDIA CONVERTER WITH SFP SUPPORT INSTALLATION GUIDE
 1000BASE-T to 1000BASE-X INDUSTRIAL MEDIA CONVERTER WITH SFP SUPPORT INSTALLATION GUIDE September 2006 VERSITRON, Inc. 83 Albe Drive - Suite C Newark, DE 19702 2 PROPRIETARY DATA All data in this manual
1000BASE-T to 1000BASE-X INDUSTRIAL MEDIA CONVERTER WITH SFP SUPPORT INSTALLATION GUIDE September 2006 VERSITRON, Inc. 83 Albe Drive - Suite C Newark, DE 19702 2 PROPRIETARY DATA All data in this manual
LANcat System 6 with C5e Performance Module. User Manual Addendum
 LANcat System 6 with C5e Performance Module User Manual Addendum Datacom Textron may make improvements or additions to this publication or their products at any time without notice. Datacom Textron shall
LANcat System 6 with C5e Performance Module User Manual Addendum Datacom Textron may make improvements or additions to this publication or their products at any time without notice. Datacom Textron shall
EtherScope Series II Network Assistant
 EtherScope Series II Network Assistant Network professionals rely on the EtherScope Network Assistant to complete their daily tasks fast. The purpose-built EtherScope speeds and simplifies network installation,
EtherScope Series II Network Assistant Network professionals rely on the EtherScope Network Assistant to complete their daily tasks fast. The purpose-built EtherScope speeds and simplifies network installation,
A FLUKE networks DTX 1800 Cable Analyzer és DTX Fiber Modules
 A FLUKE networks DTX 1800 Cable Analyzer és DTX Fiber Modules Rövidített leírás és kezelési utasítás The DTX Series CableAnalyzers are rugged, hand-held instruments used to certify, troubleshoot, and document
A FLUKE networks DTX 1800 Cable Analyzer és DTX Fiber Modules Rövidített leírás és kezelési utasítás The DTX Series CableAnalyzers are rugged, hand-held instruments used to certify, troubleshoot, and document
SignalTEK II. idealindustries.com
 Save money by using a single multifunction device in place of separate copper, fiber and Power over Ethernet (PoE) testers Increase efficiency through simplifying and accelerating cable installation including
Save money by using a single multifunction device in place of separate copper, fiber and Power over Ethernet (PoE) testers Increase efficiency through simplifying and accelerating cable installation including
CR Getting Started Guide
 CR Getting Started Guide Table of Contents THE CR TESTER... 1 Introduction... 1 Parts List... 1 Add-On Scanner Parts List... 1 SOFTWARE INSTALLATION GUIDE... 3 Requirements for a Station or Network Server...
CR Getting Started Guide Table of Contents THE CR TESTER... 1 Introduction... 1 Parts List... 1 Add-On Scanner Parts List... 1 SOFTWARE INSTALLATION GUIDE... 3 Requirements for a Station or Network Server...
OTS-600 Series Optical Sources, Meters, Testers and Kits with Data Storage Capabilities
 features and benefits Large LCD screen and soft key menus Source and meter in one unit Auto wavelength switching and detection USB data ports OTS-600 Series Light Source and Power Meter Photo LAN1193 Ease
features and benefits Large LCD screen and soft key menus Source and meter in one unit Auto wavelength switching and detection USB data ports OTS-600 Series Light Source and Power Meter Photo LAN1193 Ease
OX 5022-CK OX 5042-CK
 QUICK START USER GUIDE OX 5022-CK OX 5042-CK Statement of Compliance Chauvin Arnoux, Inc. d.b.a. AEMC Instruments certifies that this instrument has been calibrated using standards and instruments traceable
QUICK START USER GUIDE OX 5022-CK OX 5042-CK Statement of Compliance Chauvin Arnoux, Inc. d.b.a. AEMC Instruments certifies that this instrument has been calibrated using standards and instruments traceable
Optical DVI Module. User s Manual M1-2R2-TR. Doc No. : OEB-D R2 / Rev2.6
 Optical DVI Module User s Manual M1-2R2-TR Doc No. : OEB-D161219-2R2 / Rev2.6 Manual Contents Manual Contents 1-0 Welcome!, Product Description 1-1 System Requirements for Setup 1-2 Installation 1-3 Troubleshooting,
Optical DVI Module User s Manual M1-2R2-TR Doc No. : OEB-D161219-2R2 / Rev2.6 Manual Contents Manual Contents 1-0 Welcome!, Product Description 1-1 System Requirements for Setup 1-2 Installation 1-3 Troubleshooting,
Advanced Test Equipment Rentals ATEC (2832) OMNIScanner TM. featuring OMNIFiber TM
 Established 1981 Advanced Test Equipment Rentals www.atecorp.com 800-404-ATEC (2832) OMNIScanner TM featuring OMNIFiber TM the future of network testing OMNIScanner2 TM OMNIScanner LT TM OMNIFiber TM User
Established 1981 Advanced Test Equipment Rentals www.atecorp.com 800-404-ATEC (2832) OMNIScanner TM featuring OMNIFiber TM the future of network testing OMNIScanner2 TM OMNIScanner LT TM OMNIFiber TM User
USB Server User Manual
 1 Copyright Notice Copyright Incorporated 2009. All rights reserved. Disclaimer Incorporated shall not be liable for technical or editorial errors or omissions contained herein; nor for incidental or consequential
1 Copyright Notice Copyright Incorporated 2009. All rights reserved. Disclaimer Incorporated shall not be liable for technical or editorial errors or omissions contained herein; nor for incidental or consequential
USB Ranger Fiber Optic USB 2.0 Extender. User Guide
 USB Ranger 2224 Fiber Optic USB 2.0 Extender User Guide Thank you for purchasing the USB Ranger 2224. Please read this guide thoroughly. This document applies to Part Numbers: 00-00260, 00-00261, 00-00262,
USB Ranger 2224 Fiber Optic USB 2.0 Extender User Guide Thank you for purchasing the USB Ranger 2224. Please read this guide thoroughly. This document applies to Part Numbers: 00-00260, 00-00261, 00-00262,
PORTABLE WIRELESS PA SYSTEM WITH LITHIUM -ION RECHARGEABLE BATTERY AWP6042 OWNER S MANUAL. Handheld Microphone Headset Transmitter
 PORTABLE WIRELESS PA SYSTEM WITH LITHIUM -ION RECHARGEABLE BATTERY AWP6042 OWNER S MANUAL X1 Headset Microphone AWX6042H VHF Wireless Headset Transmitter Handheld Microphone Headset Transmitter Thank you
PORTABLE WIRELESS PA SYSTEM WITH LITHIUM -ION RECHARGEABLE BATTERY AWP6042 OWNER S MANUAL X1 Headset Microphone AWX6042H VHF Wireless Headset Transmitter Handheld Microphone Headset Transmitter Thank you
MicroScanner 2 Cable Verifier Raising cable verification to a higher power
 Raising cable verification to a higher power For more than a decade, cabling installation and maintenance technicians have relied on MicroScanner to verify terminations and troubleshoot continuity faults.
Raising cable verification to a higher power For more than a decade, cabling installation and maintenance technicians have relied on MicroScanner to verify terminations and troubleshoot continuity faults.
RSE300, RSE600 Thermal Imagers
 RSE300, RSE600 Thermal Imagers Users Manual May 2018 (English) 2018 Fluke Corporation. All rights reserved. Specifications are subject to change without notice. All product names are trademarks of their
RSE300, RSE600 Thermal Imagers Users Manual May 2018 (English) 2018 Fluke Corporation. All rights reserved. Specifications are subject to change without notice. All product names are trademarks of their
THECHARGEHUB.COM. User Manual. For Square & Round Models
 THECHARGEHUB.COM User Manual For Square & Round Models User Manual THECHARGEHUB.COM 7-Port USB Universal Charging Station Table of Contents General Safety Information...2 Care and Maintenance...3 Introduction...4
THECHARGEHUB.COM User Manual For Square & Round Models User Manual THECHARGEHUB.COM 7-Port USB Universal Charging Station Table of Contents General Safety Information...2 Care and Maintenance...3 Introduction...4
Installation and Operation Back-UPS Pro BR700G-TW
 Installation and Operation Back-UPS Pro BR700G-TW Inventory Safety Do not install the UPS in direct sunlight, in excessive heat, humidity, or in contact with fluids. Do not connect a laser printer or hair
Installation and Operation Back-UPS Pro BR700G-TW Inventory Safety Do not install the UPS in direct sunlight, in excessive heat, humidity, or in contact with fluids. Do not connect a laser printer or hair
Dual Link DVI Extender
 2x Dual Link DVI Extender EXT-2DVI-CATDL User Manual Release A4 2x Dual Link DVI Extender Important Safety Instructions 1. Read these instructions. 2. Keep these instructions. 3. Heed all warnings. 4.
2x Dual Link DVI Extender EXT-2DVI-CATDL User Manual Release A4 2x Dual Link DVI Extender Important Safety Instructions 1. Read these instructions. 2. Keep these instructions. 3. Heed all warnings. 4.
Digital Contact Tachometer
 Digital Contact Tachometer Item 66400 Read this material before using this product. Failure to do so can result in serious injury. SAVE THIS MANUAL. When unpacking, make sure that the product is intact
Digital Contact Tachometer Item 66400 Read this material before using this product. Failure to do so can result in serious injury. SAVE THIS MANUAL. When unpacking, make sure that the product is intact
660 Series. Frame Relay Installation Assistant. Users Guide
 660 Series Frame Relay Installation Assistant Users Guide PN 804424 December 1999 1999 Fluke Corporation. All rights reserved. Printed in USA All product names are trademarks of their respective companies.
660 Series Frame Relay Installation Assistant Users Guide PN 804424 December 1999 1999 Fluke Corporation. All rights reserved. Printed in USA All product names are trademarks of their respective companies.
Instruction Manual RS-1660
 Instruction Manual RS-1660 Transformer Turns Ratio Meter This unit passes the following tests: Safety Symbols EN 61010-1: 2010 EN 61010-2-030: 2010 CAT IV 50V Pollution Degree 2 EN 61326-1: 2013 (CISPR
Instruction Manual RS-1660 Transformer Turns Ratio Meter This unit passes the following tests: Safety Symbols EN 61010-1: 2010 EN 61010-2-030: 2010 CAT IV 50V Pollution Degree 2 EN 61326-1: 2013 (CISPR
Illuminate 25 Light Starter Kit What s included Light String Control Box Spare Fuses Safety Instructions Quick Start Guide
 Illuminate Password: 12345678 QR Codes to download App: IOS/Apple Android Quick Start Guide Illuminate 25 Light Starter Kit What s included Light String Control Box Spare Fuses Safety Instructions Quick
Illuminate Password: 12345678 QR Codes to download App: IOS/Apple Android Quick Start Guide Illuminate 25 Light Starter Kit What s included Light String Control Box Spare Fuses Safety Instructions Quick
PM-100 SERIES. Operation Guide. Power Meter V
 PM-100 SERIES Power Meter Operation Guide V5.27.16 Contents 1 Introduction...2 2 Warranty...2 3 Safety Information...3 4 Preparing for Operation...3 4.1 Unpacking the instrument...3 4.2 Discharged batteries...3
PM-100 SERIES Power Meter Operation Guide V5.27.16 Contents 1 Introduction...2 2 Warranty...2 3 Safety Information...3 4 Preparing for Operation...3 4.1 Unpacking the instrument...3 4.2 Discharged batteries...3
OneTouch AT Network Assistant Configuration Guide
 OneTouch AT Network Assistant Configuration Guide This OneTouch TM configuration guide will help you determine which OneTouch tester, or combination of testers will best meet the needs of you and your
OneTouch AT Network Assistant Configuration Guide This OneTouch TM configuration guide will help you determine which OneTouch tester, or combination of testers will best meet the needs of you and your
ANSI/TIA-568-C Cat 6A Field Test Specifications
 This document has been prepared to aid consultants or engineers in developing contractual specifications covering the certification of Category 6A Permanent Links. It is offered as a general guide. Suitability
This document has been prepared to aid consultants or engineers in developing contractual specifications covering the certification of Category 6A Permanent Links. It is offered as a general guide. Suitability
The High Cost of a Low-Cost Cable Certification Tester
 The High Cost of a Low-Cost Cable Certification Tester Our thanks to Fluke Networks for allowing us to reprint the following article. How much does it cost? That is typically the first question a cabling
The High Cost of a Low-Cost Cable Certification Tester Our thanks to Fluke Networks for allowing us to reprint the following article. How much does it cost? That is typically the first question a cabling
OLS Series Light Sources, OPM Series Optical Power Meters, and Related Test Kits User s Guide
 OLS Series Light Sources, OPM Series Optical Power Meters, and Related Test Kits User s Guide 2004-2009, AFL Telecommunications, all rights reserved. COM4-00-1001 Revision E, 2009-06-16 Specifications
OLS Series Light Sources, OPM Series Optical Power Meters, and Related Test Kits User s Guide 2004-2009, AFL Telecommunications, all rights reserved. COM4-00-1001 Revision E, 2009-06-16 Specifications
AE3100 Series User Manual. Version 1.02
 AE3100 Series User Manual Version 1.02 Preface Thanks for purchasing the AE3100 series OTDR (Optical Time Domain Reflectometer). This manual contains useful information about AE3100 series OTDR s functions
AE3100 Series User Manual Version 1.02 Preface Thanks for purchasing the AE3100 series OTDR (Optical Time Domain Reflectometer). This manual contains useful information about AE3100 series OTDR s functions
WireScope 155 SCOPE. Agilent Wirescope 155 Specs Provided by The Performance Leader in Hand-Held Network Tools
 Agilent Wirescope 155 Specs Provided by www.aaatesters.com WireScope 155 Tests installed cabling for compliance with TIA 568A Category 5 and ISO 11801 Class D specifications. Fully implements TIA TSB-67
Agilent Wirescope 155 Specs Provided by www.aaatesters.com WireScope 155 Tests installed cabling for compliance with TIA 568A Category 5 and ISO 11801 Class D specifications. Fully implements TIA TSB-67
AirCheck. Wi-Fi Tester. Getting Started Guide
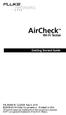 AirCheck Wi-Fi Tester Getting Started Guide PN 3434814 12/2009 Rev.5, 6/14 2009-2014 Fluke Corporation. Printed in USA. All product names are trademarks of their respective companies. Wi-Fi is a registered
AirCheck Wi-Fi Tester Getting Started Guide PN 3434814 12/2009 Rev.5, 6/14 2009-2014 Fluke Corporation. Printed in USA. All product names are trademarks of their respective companies. Wi-Fi is a registered
PM-204A/B. Power Meter. Operation Guide
 Power Meter Operation Guide Contents 1. Introduction...3 2. Warranty...3 3. Safety Information...3 4. Preparing for Operation...4 4.1. Unpacking the instrument...4 4.2. Discharged batteries...4 4.3. AC
Power Meter Operation Guide Contents 1. Introduction...3 2. Warranty...3 3. Safety Information...3 4. Preparing for Operation...4 4.1. Unpacking the instrument...4 4.2. Discharged batteries...4 4.3. AC
User s Manual (For M1-201SA-TR)
 User s Manual (For M1-201SA-TR) Manual Contents Manual Contents 1-0 Welcome! Product Description 1-1 System Requirements for Setup 1-2 Installation 1-3 Troubleshooting, Maintenance, Technical Support 1-5
User s Manual (For M1-201SA-TR) Manual Contents Manual Contents 1-0 Welcome! Product Description 1-1 System Requirements for Setup 1-2 Installation 1-3 Troubleshooting, Maintenance, Technical Support 1-5
User Guide. Single-Link DVI Fiber Optic Extender DVI-7315
 User Guide Single-Link DVI Fiber Optic Extender DVI-7315 Table of Contents Section Page Product Safety...1 1. Introduction................................... 2 2. Specifications..................................
User Guide Single-Link DVI Fiber Optic Extender DVI-7315 Table of Contents Section Page Product Safety...1 1. Introduction................................... 2 2. Specifications..................................
Audio. one CAT-5 EXT-DVI-1CAT5-SR. User Manual. Release A2
 Audio DVI 3GSDI ELR Lite Embedder Extender over one CAT-5 EXT-DVI-1CAT5-SR User Manual Release A2 DVI ELR Lite Extender over one CAT-5 Important Safety Instructions 1. Read these instructions. 2. Keep
Audio DVI 3GSDI ELR Lite Embedder Extender over one CAT-5 EXT-DVI-1CAT5-SR User Manual Release A2 DVI ELR Lite Extender over one CAT-5 Important Safety Instructions 1. Read these instructions. 2. Keep
Owner s Manual. Gigabit Fiber to Ethernet Media Converters with PoE
 Owner s Manual Gigabit Fiber to Ethernet Media Converters with PoE Models: N785-P01-LC-MM1, N785-P01-SC-MM1, N785-P01-SC-MM2, N785-P01-SC-SM1, N785-P01-SFP PROTECT YOUR INVESTMENT! Register your product
Owner s Manual Gigabit Fiber to Ethernet Media Converters with PoE Models: N785-P01-LC-MM1, N785-P01-SC-MM1, N785-P01-SC-MM2, N785-P01-SC-SM1, N785-P01-SFP PROTECT YOUR INVESTMENT! Register your product
3M Constant Monitors WSMONITOR1, WSMONITOR 2, WSMONITOR3
 3M Constant Monitors WSMONITOR1, WSMONITOR 2, WSMONITOR3 User s Guide WSMONITOR1 WSMONITOR2 WSMONITOR3 Table of Contents Section Page SAFETY INFORMATION...3 Introduction...5 Installation...6 Operation...9
3M Constant Monitors WSMONITOR1, WSMONITOR 2, WSMONITOR3 User s Guide WSMONITOR1 WSMONITOR2 WSMONITOR3 Table of Contents Section Page SAFETY INFORMATION...3 Introduction...5 Installation...6 Operation...9
WiFi Connector. Instructions. Introduction. Safety. XWWarning
 WiFi Connector Instructions Introduction The WiFi Connector (the Product or Connector) makes a wireless connection between Fluke Biomedical instruments and a PC with Ansur Software. If the Ansur version
WiFi Connector Instructions Introduction The WiFi Connector (the Product or Connector) makes a wireless connection between Fluke Biomedical instruments and a PC with Ansur Software. If the Ansur version
AirPro Surveyor 2 Manual
 AirPro Surveyor 2 Manual AirPro Surveyor Specifications Table of Contents Size 3/8 x 7 1/2 x 4 3/8 Weight 4.6 lbs. 2094 g Dynamic Range 1-1000 ml/min. total flow/constant flow Flow Capacity (8 Hrs.) 1000
AirPro Surveyor 2 Manual AirPro Surveyor Specifications Table of Contents Size 3/8 x 7 1/2 x 4 3/8 Weight 4.6 lbs. 2094 g Dynamic Range 1-1000 ml/min. total flow/constant flow Flow Capacity (8 Hrs.) 1000
USB Ranger 422 User Guide
 USB Ranger 422 User Guide Featuring ExtremeUSB Technology USB Ranger 422 Thank you for purchasing the USB Ranger. Please read this guide thoroughly before installation. This document applies to Part Numbers:
USB Ranger 422 User Guide Featuring ExtremeUSB Technology USB Ranger 422 Thank you for purchasing the USB Ranger. Please read this guide thoroughly before installation. This document applies to Part Numbers:
200B-G Tone Probe. 200EP-G Tone Probe INSTRUCTION MANUAL. with Adjustable Volume
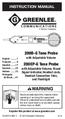 INSTRUCTION MANUAL English...1 Français...9 Español...17 Deutsch...25 Italiano...33 Português do Brasil...41 200B-G Tone Probe with Adjustable Volume 200EP-G Tone Probe with Adjustable Volume, Visual Signal
INSTRUCTION MANUAL English...1 Français...9 Español...17 Deutsch...25 Italiano...33 Português do Brasil...41 200B-G Tone Probe with Adjustable Volume 200EP-G Tone Probe with Adjustable Volume, Visual Signal
User Manual. For more information, visit
 User Manual H1 For more information, visit www.humaxdigital.com/me 2 What s in the box? H1 Remote Control / Batteries Quick Start Guide AC Adaptor Quick start Guide Note: Accessories may vary according
User Manual H1 For more information, visit www.humaxdigital.com/me 2 What s in the box? H1 Remote Control / Batteries Quick Start Guide AC Adaptor Quick start Guide Note: Accessories may vary according
PIM-Mini Pulsed Current Source Operation Manual
 PIM-Mini Pulsed Current Source Operation Manual Directed Energy, Inc. 1609 Oakridge Dr., Suite 100, Fort Collins, CO 80525 (970) 493-1901 sales@ixyscolorado.com www.ixyscolorado.com Manual Document 7650-0007
PIM-Mini Pulsed Current Source Operation Manual Directed Energy, Inc. 1609 Oakridge Dr., Suite 100, Fort Collins, CO 80525 (970) 493-1901 sales@ixyscolorado.com www.ixyscolorado.com Manual Document 7650-0007
