Installing and Configuring
|
|
|
- Junior Sharp
- 5 years ago
- Views:
Transcription
1 Installing and Configuring Advanced Hardware Setups Introduction For most community wireless networks, installing a few rooftop and window nodes will fit the needs of the neighborhood or town. For others, more complex installations and configurations will be required. This guide follows and is an advanced companion to Common Hardware Setups, which covers the most common and basic Commotion configurations. In this document, three types of hardware setups are discussed: 1. Meshing with Ethernet with DHCP 2. Meshing with Ethernet with Static IPs 3. Meshing with Ethernet with a Static Gateway Sometimes you will need to connect multiple nodes together at a single site, and this guide will help you do that. Some of the instructions below require some familiarity with networking concepts, so we recommend reading through Learn Networking Basics first. A Build-It-Ourselves Guide to Wireless Mesh Networks
2 2 UNIT: INSTALLING AND CONFIGURING Mesh with Ethernet using DHCP Using a gateway to the Internet with DHCP for automatic assignment of IP addresses If you want to provide a gateway connection to the Internet on your mesh network, it helps to use several nodes at the location hosting that connection. This should reduce bottlenecks that would occur if there were only one node connected to that gateway. In the diagram above: (A) Represents a node running the Commotion software. (B) Represents the wireless mesh links between the nodes. (C) Represents the Access Point generated by the Commotion node for users to connect to. (D) Represents an Ethernet switch, which transfers data between all connected devices. (E) Represents Ethernet cabling connecting the modem and nodes to the Ethernet switch. (F) Represents the modem or router from the Internet Service Provider (ISP), connected to the Internet. It provides IP addresses on the local port with DHCP. (G) Represents the Internet.
3 3 UNIT: INSTALLING AND CONFIGURING Multiple nodes on a building with a gateway The diagram below demonstrates what this would look like with equipment installed on a building: Tip: Mounting wireless routers very close to each other can cause interference. For best performance, we recommend mounting equipment on separate poles, with two or three meters (6 to 10 feet) between them AND using metal shields on the back of directional nodes. These reduce the wireless signal radiated from the back of the equipment, reducing the interference. You can buy these commercially, or make your own from metal building studs.
4 4 UNIT: INSTALLING AND CONFIGURING Steps to configure: First, ensure the Commotion nodes mesh with wireless neighbors. Run the Setup Wizard on the first boot, with the same Mesh network name, Wireless channel, and Mesh encryption password. The passwords must match across the network. You can also disable encryption across the network. You should also configure the node to allow connections on the Ethernet port to the Administration interface. Follow the instructions for Opening the firewall for remote Administration in Configure Commotion. SET TO RECEIVE DHCP ON THE WAN PORT Now, set the nodes to gateway only to prevent issues with the nodes booting before the modem. Browse to the Administration panel on the node. Navigate to the Basic Configuration» Network Settings» Additional Network Interfaces menu. 1. In the Gateway Configuration pull-down menu, select This device should ALWAYS try to acquire a DHCP lease, and make sure Advertise your gateway to the mesh is checked. 2. Save, then Save and apply these settings.
5 5 UNIT: INSTALLING AND CONFIGURING ENABLE MESHING OVER THE ETHERNET PORT Next, enable meshing over Ethernet for the nodes connected to the switch. Navigate to to the Advanced» Services» OLSR menu. At the bottom of the page, under the interfaces section, click on the Add button. 1. On the next page, click radio button for the WAN interface under Network. 2. In the Mode pull down menu, select Ether. Scroll to the bottom of the page and Save and Apply these changes.
6 6 UNIT: INSTALLING AND CONFIGURING CHANGE FIREWALL SETTINGS Finally, adjust the Firewall so mesh traffic can pass through in both directions. Navigate to the Advanced» Network» Firewall menu. Scroll down to the bottom of the page, to the section that is titled Zones. It should look like this: Click the Edit button in the WAN row it should open up the Firewall Zone Settings Zone wan page. Scroll down until you see the section that says Interzone forwarding. It should look like this:
7 7 UNIT: INSTALLING AND CONFIGURING Under Allow forward to destination zones, click the boxes next to lan and mesh. This will enable traffic to pass from WAN to LAN and MESH. The screen should now look like: Hit Save & Apply. Click on General Settings at the top of the page. You should be returned to the Firewall Zone Settings page. Scroll down and look at the table of zones. It should look like this:
8 8 UNIT: INSTALLING AND CONFIGURING REBOOT AND VERIFY Reboot the router to verify the settings. 1. Browse to Advanced» System» Reboot. 2. Click Perform reboot and wait for the device to restart. Do these steps for each Commotion node connected to the switch. When all the nodes have been configured, you can confirm that they are meshing over the wired Ethernet connections by connecting to one of the nodes and browsing to the Basic Menu» Status. Then click on Nearby Mesh Devices and look under the OLSR Links section. You should see entries for all of the nodes connected to the switch, and they should have IP addresses on the same subnet, as given out by the modem or router. These will look like x.y, or 10.0.x.y, or something similar. That entry will have an ETX value of If this is the case, the nodes are successfully meshing with Ethernet.
9 9 UNIT: INSTALLING AND CONFIGURING Mesh with Ethernet + Static IPs Static IP addresses, without a Gateway to the Internet Even if a tall or centrally located site doesn t have a gateway to the Internet, it may help to mount several wireless nodes there to act as a supernode on the network. This can increase throughput on the network and reduce bottlenecks for very busy nodes or nodes with many, many connections on the mesh. In the diagram above: (A) Represents a node running the Commotion software. (B) Represents the wireless mesh links between the nodes. (C) Represents the Access Point generated by the Commotion node for users to connect to. (D) Represents an Ethernet switch, which transfers data between all connected devices. (E) Represents Ethernet cabling connecting the modem and nodes to the Ethernet switch.
10 10 UNIT: INSTALLING AND CONFIGURING Multiple nodes on a building The diagram below demonstrates what this would look like with equipment installed on a building: Tip: Mounting wireless routers very close to each other can cause interference. For best performance, we recommend mounting equipment on separate poles, with two or three meters (6 to 10 feet) between them AND using metal shields on the back of directional nodes. These reduce the wireless signal radiated from the back of the equipment, reducing the interference. You can buy these commercially, or make your own from metal building studs.
11 11 UNIT: INSTALLING AND CONFIGURING Steps to configure: First, ensure the Commotion nodes mesh with wireless neighbors. Run the Setup Wizard on the first boot, with the same Mesh network name, Wireless channel, and Mesh encryption password. The passwords must match across the network. You can also disable encryption across the network. You should also configure the node to allow connections on the Ethernet port to the Administration interface. Follow the instructions for Opening the firewall for remote Administration in Configure Commotion. CHANGE THE WAN PORT TO USE STATIC ADDRESSING Browse to the Administration panel on the node. 1. In the Basic Configuration menus, go to the Network Settings» Additional Network Interfaces menu 2. Select the box under Will you be meshing with other Commotion devices over the Ethernet interface?. The page will change and two fields will appear. 3. Put in a static IP address and Netmask for this router. If you are adding the router to the same switch with others that are meshing over Ethernet, use an IP address in the same range. For example, if a node had the address , you could use If you are setting up mesh over Ethernet at a new site, use an IP address range that isn t in use somewhere else. For example, if the x range is in use somewhere, don t use it again this will cause problems on the network. You could use x, x, or something else. It is recommended not to use x.x since many home and office routers use these ranges. The Netmask will almost always be
12 12 UNIT: INSTALLING AND CONFIGURING ENABLE MESHING OVER THE ETHERNET PORT Next, enable meshing over Ethernet for the nodes connected to the switch. Navigate to to the Advanced» Services» OLSR menu. At the bottom of the page, under the interfaces section, click on the Add button. 1. On the next page, click radio button for the WAN interface under Network. 2. In the Mode pull down menu, select Ether. Scroll to the bottom of the page and Save and Apply these changes.
13 13 UNIT: INSTALLING AND CONFIGURING CHANGE FIREWALL SETTINGS Finally, adjust the Firewall so mesh traffic can pass through in both directions. Navigate to the Advanced» Network» Firewall menu. Scroll down to the bottom of the page, to the section that is titled Zones. It should look like this: Click the Edit button in the WAN row it should open up the Firewall Zone Settings Zone wan page. Scroll down until you see the section that says Interzone forwarding. It should look like this:
14 14 UNIT: INSTALLING AND CONFIGURING Under Allow forward to destination zones, click the boxes next to lan and mesh. This will enable traffic to pass from WAN to LAN and MESH. The screen should now look like: Hit Save & Apply. Click on General Settings at the top of the page. You should be returned to the Firewall Zone Settings page. Scroll down and look at the table of zones. It should look like this:
15 15 UNIT: INSTALLING AND CONFIGURING ADD A HNA TO THE STATIC IP RANGE Add a Host Network Announcement (HNA) for the Static IP address range for the nodes. This setting lets the rest of the mesh network know where to find anything attached to the switch that might have those Static IPs. Go to Advanced» Services» OLSR, and click on HNA Announcements at the top of the page.
16 16 UNIT: INSTALLING AND CONFIGURING Click the Add button to create a new line, and put the following settings into the boxes: Network address: your static IP range, ending with a zero Netmask: At the bottom of the page, hit Save & Apply. REBOOT AND VERIFY Reboot the router to verify the settings. 1. Browse to Advanced» System» Reboot. 2. Click Perform reboot and wait for the device to restart. Do these steps for each Commotion node connected to the switch. When all the nodes have been configured, you can confirm that they are meshing over the wired Ethernet connections by connecting to one of the nodes and browsing to the Basic Menu» Status. Then click on Nearby Mesh Devices and look under the OLSR Links section. You should see entries for all of the nodes connected to the switch, and they should have IP addresses on the same subnet, as given out by the modem or router. These will look like x.y, or 10.0.x.y, or something similar. That entry will have an ETX value of If this is the case, the nodes are successfully meshing with Ethernet.
17 17 UNIT: INSTALLING AND CONFIGURING Mesh with Ethernet + a Static Gateway This example is similar to the other example with a gateway above, but the gateway to the Internet does not provide IP addresses automatically using DHCP. You must configure the addresses for the Commotion nodes manually. In this example the gateway IP address is , but you will need to obtain the proper IP address information from your Internet service provider. In the diagram above: (A) Represents a node running the Commotion software. (B) Represents the wireless mesh links between the nodes. (C) Represents the Access Point generated by the Commotion node for users to connect to. (D) Represents an Ethernet switch, which transfers data between all connected devices. (E) Represents Ethernet cabling connecting the modem and nodes to the Ethernet switch. (F) Represents the modem or router from the Internet Service Provider (ISP), connected to the Internet. It is configured with a Static IP address, and does not provide IP addresses to clients automatically via DHCP. (G) Represents the Internet.
18 18 UNIT: INSTALLING AND CONFIGURING Multiple nodes on a building, with a gateway The diagram below demonstrates what this would look like with equipment installed on a building: Tip: Mounting wireless routers very close to each other can cause interference. For best performance, we recommend mounting equipment on separate poles, with two or three meters (6 to 10 feet) between them AND using metal shields on the back of directional nodes. These reduce the wireless signal radiated from the back of the equipment, reducing the interference. You can buy these commercially, or make your own from metal building studs.
19 19 UNIT: INSTALLING AND CONFIGURING Steps to configure: First, ensure the Commotion nodes mesh with wireless neighbors. Run the Setup Wizard on the first boot, with the same Mesh network name, Wireless channel, and Mesh encryption password. The passwords must match across the network. You can also disable encryption across the network. You should also configure the node to allow connections on the Ethernet port to the Administration interface. Follow the instructions for Opening the firewall for remote Administration in Configure Commotion. CHANGE THE WAN PORT TO USE STATIC ADDRESSING Browse to the Administration panel on the node. 1. In the Basic Configuration menus, go to the Network Settings» Additional Network Interfaces menu 2. Select the box under Will you be meshing with other Commotion devices over the Ethernet interface?. The page will change and two fields will appear. 3. Put in a static IP address and Netmask for this router. The static IP that you choose should be in the same range as the IP address of the router that has the connection to the Internet. For example, if the gateway s IP is , you would choose a static IP for the node in the x range, where x is a number that isn t in use by any other nodes, servers, or devices. The Netmask will almost always be
20 20 UNIT: INSTALLING AND CONFIGURING SET A STATIC GATEWAY Configure the node with a static route to the Internet. Browse to the Administration panel on the first node. Go to the Advanced» Network» Static Routes menu. 1. Click Add in the Static IPv4 Routes section. 2. In the entry that comes up, select WAN in the first pull-down menu. 3. In the Target field, enter In the IPv4-Netmask field, enter In the IPv4-Gateway field, enter the IP address for the gateway modem or router. 6. Save and apply these settings.
21 21 UNIT: INSTALLING AND CONFIGURING ENABLE MESHING OVER THE ETHERNET PORT Next, enable meshing over Ethernet for the nodes connected to the switch. Navigate to to the Advanced» Services» OLSR menu. At the bottom of the page, under the interfaces section, click on the Add button. 1. On the next page, click radio button for the WAN interface under Network. 2. In the Mode pull down menu, select Ether. Scroll to the bottom of the page and Save and Apply these changes.
22 22 UNIT: INSTALLING AND CONFIGURING CHANGE FIREWALL SETTINGS Finally, adjust the Firewall so mesh traffic can pass through in both directions. Navigate to the Advanced» Network» Firewall menu. Scroll down to the bottom of the page, to the section that is titled Zones. It should look like this: Click the Edit button in the WAN row it should open up the Firewall Zone Settings Zone wan page. Scroll down until you see the section that says Interzone forwarding. It should look like this:
23 23 UNIT: INSTALLING AND CONFIGURING Under Allow forward to destination zones, click the boxes next to lan and mesh. This will enable traffic to pass from WAN to LAN and MESH. The screen should now look like: Hit Save & Apply. Click on General Settings at the top of the page. You should be returned to the Firewall Zone Settings page. Scroll down and look at the table of zones. It should look like this:
24 24 UNIT: INSTALLING AND CONFIGURING ADD A HNA TO THE STATIC IP RANGE Add a Host Network Announcement (HNA) for the Static IP address range for the nodes. This setting lets the rest of the mesh network know where to find anything attached to the switch that might have those Static IPs. Go to Advanced» Services» OLSR, and click on HNA Announcements at the top of the page.
25 25 UNIT: INSTALLING AND CONFIGURING Click the Add button to create a new line, and put the following settings into the boxes: Network address: your static IP range, ending with a zero Netmask: At the bottom of the page, hit Save & Apply. REBOOT AND VERIFY Reboot the router to verify the settings. 1. Browse to Advanced» System» Reboot. 2. Click Perform reboot and wait for the device to restart. Do these steps for each Commotion node connected to the switch. When all the nodes have been configured, you can confirm that they are meshing over the wired Ethernet connections by connecting to one of the nodes and browsing to the Basic Menu» Status. Then click on Nearby Mesh Devices and look under the OLSR Links section. You should see entries for all of the nodes connected to the switch, and they should have IP addresses on the same subnet, as given out by the modem or router. These will look like x.y, or 10.0.x.y, or something similar. That entry will have an ETX value of If this is the case, the nodes are successfully meshing with Ethernet.
26 26 UNIT: INSTALLING AND CONFIGURING Definitions AP (Access Point) A device that allows wireless devices to connect to a wired network using Wi-Fi or related standards DHCP: Dynamic Host Configuration Protocol It assigns IP addresses to client devices, such as desktop computers, laptops, and phones, when they are plugged into Ethernet or connect to Wireless networks. Ethernet A type of networking protocol - it defines the types of cables and connections that are used to wire computers, switches, and routers together. Most often Ethernet cabling is Category 5 or 6, made up of twisted pair wiring similar to phone cables. Router A device that determines how messages move through a computer network. Node An individual device in a mesh network. WAN: Wide Area Network Signifies the connection to the global Internet or a different, typically larger, network.
Wireless Printing Updated 10/30/2008 POLICY. The use of Wireless Networking is not permitted at any site for full client/server networking of Taxwise.
 Updated 10/30/2008 POLICY Tax-Aide Wireless Printing Policy The use of Wireless Networking is not permitted at any site for full client/server networking of Taxwise. Wireless networking, for the purpose
Updated 10/30/2008 POLICY Tax-Aide Wireless Printing Policy The use of Wireless Networking is not permitted at any site for full client/server networking of Taxwise. Wireless networking, for the purpose
TWO Internet Set-up Instructions
 Purpose Of This Document This document describes the items needed, and configuration of those items, for connection of TWO workstations to the Internet. The workstations will also need to be networked
Purpose Of This Document This document describes the items needed, and configuration of those items, for connection of TWO workstations to the Internet. The workstations will also need to be networked
RAPIDUS WIRELESS RL-SERIES USER GUIDE
 RAPIDUS WIRELESS NETWORKS RAPIDUS WIRELESS RL-SERIES USER GUIDE COVERS INDOOR AND OUTDOOR SERIES MODELS Revision: 6.x.x. Firmware: RL-K-R6 Date: April.5.2018 Rafael Garrigo 4/5/2018 1 Rapidus Wireless
RAPIDUS WIRELESS NETWORKS RAPIDUS WIRELESS RL-SERIES USER GUIDE COVERS INDOOR AND OUTDOOR SERIES MODELS Revision: 6.x.x. Firmware: RL-K-R6 Date: April.5.2018 Rafael Garrigo 4/5/2018 1 Rapidus Wireless
2) INSERT THE SETUP CD
 1 2 3 1) POWER UP After you have correctly connected your Range Extender to an available Ethernet port on your Network, please power on the Extender and a PC that is also on the netw ork.. 2) INSERT THE
1 2 3 1) POWER UP After you have correctly connected your Range Extender to an available Ethernet port on your Network, please power on the Extender and a PC that is also on the netw ork.. 2) INSERT THE
Chapter 4 Advanced Settings and Features
 Chapter 4 Advanced Settings and Features This chapter describes the features you can configure or view under Advanced in the main menu of your WiFi range extender. Advanced Wireless Settings Note: The
Chapter 4 Advanced Settings and Features This chapter describes the features you can configure or view under Advanced in the main menu of your WiFi range extender. Advanced Wireless Settings Note: The
Please note, instructions in this guide are based on a PC running Windows 7. Please adapt the actions to suit your operating system.
 Please note, instructions in this guide are based on a PC running Windows 7. Please adapt the actions to suit your operating system. Please follow these steps to ensure that any changes made by your previous
Please note, instructions in this guide are based on a PC running Windows 7. Please adapt the actions to suit your operating system. Please follow these steps to ensure that any changes made by your previous
This guide will assist with the troubleshooting of your internet and wireless connection.
 This guide will assist with the troubleshooting of your internet and wireless connection. The following steps are to be attempted first when internet and wireless connectivity issues arise: 1. Open Network
This guide will assist with the troubleshooting of your internet and wireless connection. The following steps are to be attempted first when internet and wireless connectivity issues arise: 1. Open Network
Packet: Data can be broken into distinct pieces or packets and then reassembled after delivery. Computers on the Internet communicate via packets.
 Broadband Setup from A to Z Print out all the info below and get to work...have fun!! A word of caution! It is very important that you SECURE your wireless network using WEP or WPA encryption (password).
Broadband Setup from A to Z Print out all the info below and get to work...have fun!! A word of caution! It is very important that you SECURE your wireless network using WEP or WPA encryption (password).
RANGER SERIES. 150Mbps Wireless Green Broadband Router DG-BR4000NG. 150 Mbps V
 RANGER SERIES 150Mbps Wireless Green Broadband Router DG-BR4000NG N 150 Mbps V1.2 2011-12-15 FCC warning: This equipment has been tested and found to comply with the limits for a class B digital device,
RANGER SERIES 150Mbps Wireless Green Broadband Router DG-BR4000NG N 150 Mbps V1.2 2011-12-15 FCC warning: This equipment has been tested and found to comply with the limits for a class B digital device,
Fix Home Network. Thousands of satisfied users! Easy steps to setup Wireless router with Cable or DSL internet service provider.
 Fix Home Network Thousands of satisfied users! Easy steps to setup Wireless router with Cable or DSL internet service provider. Copyright, Legal Notice and Disclaimer: This publication is protected under
Fix Home Network Thousands of satisfied users! Easy steps to setup Wireless router with Cable or DSL internet service provider. Copyright, Legal Notice and Disclaimer: This publication is protected under
WL5041 Router User Manual
 TECOM WL5041 Router User Manual TECOM CO., LTD. March 2003 2003 by TECOM CO., LTD. All rights reserved. Printed in Taiwan Table of contents Package Contents--------------------------------------- 2 Installing
TECOM WL5041 Router User Manual TECOM CO., LTD. March 2003 2003 by TECOM CO., LTD. All rights reserved. Printed in Taiwan Table of contents Package Contents--------------------------------------- 2 Installing
MAC Address Filtering Setup (3G18Wn)
 MAC Address Filtering Setup (3G18Wn) MAC Address Filtering MAC address filtering refers to the process of allowing (or denying) access to your wireless network based on the hardware address of the device
MAC Address Filtering Setup (3G18Wn) MAC Address Filtering MAC address filtering refers to the process of allowing (or denying) access to your wireless network based on the hardware address of the device
Ayrstone AyrMesh Router SP Setup
 Ayrstone AyrMesh Router SP Setup This guide should help you set up AyrMesh Router SP. The setup is relatively simple but should you need more detailed directions, such as slide shows, video, or troubleshooting
Ayrstone AyrMesh Router SP Setup This guide should help you set up AyrMesh Router SP. The setup is relatively simple but should you need more detailed directions, such as slide shows, video, or troubleshooting
Part I: External Installation Direction
 Part I: External Installation Direction A. Check the parts in your box CPE SET 1 DC 12V/1.5A Power Adapter 1 PoE DC Injector 1 Hose Clamps 2 Manual & QIG CD 1 Paper QIG 1 B. How to fix the CPE on the Pole
Part I: External Installation Direction A. Check the parts in your box CPE SET 1 DC 12V/1.5A Power Adapter 1 PoE DC Injector 1 Hose Clamps 2 Manual & QIG CD 1 Paper QIG 1 B. How to fix the CPE on the Pole
Ayrstone AyrMesh Router Setup
 Ayrstone AyrMesh Router Setup This guide should help you set up AyrMesh Router SP. The setup is relatively simple but should you need more detailed directions, such as slide shows, video, or troubleshooting
Ayrstone AyrMesh Router Setup This guide should help you set up AyrMesh Router SP. The setup is relatively simple but should you need more detailed directions, such as slide shows, video, or troubleshooting
USER GUIDE HOME WI-FI PERFECTED. AmpliFi Home Wi-Fi System
 USER GUIDE HOME WI-FI PERFECTED AmpliFi Home Wi-Fi System AmpliFi User Guide Table of Contents Table of Contents Chapter 1: Getting Started.... 1 Introduction... 1 Installation.... 1 Touchscreen of the
USER GUIDE HOME WI-FI PERFECTED AmpliFi Home Wi-Fi System AmpliFi User Guide Table of Contents Table of Contents Chapter 1: Getting Started.... 1 Introduction... 1 Installation.... 1 Touchscreen of the
Setting up the SL Screen on your wireless network
 Setting up the SL Screen on your wireless network In order to be able to update your screen via www.topazcms.com, you need to connect the screen to the internet via your local Wi-Fi network. Please follow
Setting up the SL Screen on your wireless network In order to be able to update your screen via www.topazcms.com, you need to connect the screen to the internet via your local Wi-Fi network. Please follow
User Manual of 5.8G Outdoor CPE
 User Manual of 5.8G Outdoor CPE Version V1.2 Thank you for purchasing Enterprise High Gain Outdoor CPE. This manual will instruct you how to configure and manage this CPE, enable you to use it in a perfect
User Manual of 5.8G Outdoor CPE Version V1.2 Thank you for purchasing Enterprise High Gain Outdoor CPE. This manual will instruct you how to configure and manage this CPE, enable you to use it in a perfect
Chapter 5 Advanced Configuration
 Chapter 5 Advanced Configuration This chapter describes how to configure the advanced features of your DG834N RangeMax TM NEXT Wireless ADSL2+ Modem Router. Configuring Advanced Security The modem router
Chapter 5 Advanced Configuration This chapter describes how to configure the advanced features of your DG834N RangeMax TM NEXT Wireless ADSL2+ Modem Router. Configuring Advanced Security The modem router
Chapter 7 LAN Configuration
 Chapter 7 LAN Configuration This chapter describes how to configure the advanced LAN features of your ProSafe Wireless ADSL Modem VPN Firewall Router. These features can be found by selecting Network Configuration
Chapter 7 LAN Configuration This chapter describes how to configure the advanced LAN features of your ProSafe Wireless ADSL Modem VPN Firewall Router. These features can be found by selecting Network Configuration
802.11n Wireless. ADSL 2/2+ Router ADN Quick Installation Guide
 802.11n Wireless ADSL 2/2+ Router ADN-4000 Quick Installation Guide Table of Contents Package Contents... 3 Physical Details... 4 Front Panel LEDs... 4 Rear Panel... 5 Rear panel Port and Button Definition...
802.11n Wireless ADSL 2/2+ Router ADN-4000 Quick Installation Guide Table of Contents Package Contents... 3 Physical Details... 4 Front Panel LEDs... 4 Rear Panel... 5 Rear panel Port and Button Definition...
AirCruiser G Wireless Router GN-BR01G
 AirCruiser G Wireless Router GN-BR01G User s Guide i Contents Chapter 1 Introduction... 1 Overview...1 Features...1 Package Contents...2 AirCruiser G Wireless Router Rear Panel...2 AirCruiser G Wireless
AirCruiser G Wireless Router GN-BR01G User s Guide i Contents Chapter 1 Introduction... 1 Overview...1 Features...1 Package Contents...2 AirCruiser G Wireless Router Rear Panel...2 AirCruiser G Wireless
CAO 152C. Intermediate Windows Week 5
 CAO 152C Intermediate Windows Week 5 From Thursday 2 Homework: users how d you do? Any left-over questions? Set File and Folder Sharing To share a file or folder means to make it accessible by users other
CAO 152C Intermediate Windows Week 5 From Thursday 2 Homework: users how d you do? Any left-over questions? Set File and Folder Sharing To share a file or folder means to make it accessible by users other
WRE6606. User s Guide. Quick Start Guide. Dual-Band Wireless AC1300 Access Point. Default Login Details. Version 1.00 (ABDU.0) Edition 1, 10/2016
 WRE6606 Dual-Band Wireless AC1300 Access Point Version 1.00 (ABDU.0) Edition 1, 10/2016 Quick Start Guide User s Guide Default Login Details Web Address http://zyxelsetup http://dhcp-assigned IP www.zyxel.comhttp://192.168.1.2
WRE6606 Dual-Band Wireless AC1300 Access Point Version 1.00 (ABDU.0) Edition 1, 10/2016 Quick Start Guide User s Guide Default Login Details Web Address http://zyxelsetup http://dhcp-assigned IP www.zyxel.comhttp://192.168.1.2
Bridge Cable User s Guide
 Bridge Cable User s Guide Table of Contents Overview -------------------------------------------------------------------- 2 Driver Installation --------------------------------------------------------
Bridge Cable User s Guide Table of Contents Overview -------------------------------------------------------------------- 2 Driver Installation --------------------------------------------------------
User Manual DIR-850L. Wireless AC1200 Dual Band Gigabit Router.
 User Manual DIR-850L Wireless AC1200 Dual Band Gigabit Router USER MANUAL: DIR-850L Wireless AC1200 Dual Band Gigabit Router SYSTEM REQUIREMENTS Network Requirements Web-based Configuration Utility Requirements
User Manual DIR-850L Wireless AC1200 Dual Band Gigabit Router USER MANUAL: DIR-850L Wireless AC1200 Dual Band Gigabit Router SYSTEM REQUIREMENTS Network Requirements Web-based Configuration Utility Requirements
Add a Wireless Network to an Existing Wired Network using a Wireless Access Point (WAP)
 Add a Wireless Network to an Existing Wired Network using a Wireless Access Point (WAP) Objective A Wireless Access Point (WAP) is a networking device that allows wireless-capable devices to connect to
Add a Wireless Network to an Existing Wired Network using a Wireless Access Point (WAP) Objective A Wireless Access Point (WAP) is a networking device that allows wireless-capable devices to connect to
Connecting the DI-804V Broadband Router to your network
 Before you begin Make sure that any existing Firewall Software/Devices are disabled and/or shutdown before beginning installation of your new D-Link DI-804V Broadband Router. Contents of Package DI-804V
Before you begin Make sure that any existing Firewall Software/Devices are disabled and/or shutdown before beginning installation of your new D-Link DI-804V Broadband Router. Contents of Package DI-804V
Rapidlogger Systems. EnGenius ENS202EXT Access Point
 EnGenius ENS202EXT Access Point This tech note describes how to setup the EnGenius Wi-Fi access point and connect it with the Rapidlogger System. This will allow you to wirelessly communicate between your
EnGenius ENS202EXT Access Point This tech note describes how to setup the EnGenius Wi-Fi access point and connect it with the Rapidlogger System. This will allow you to wirelessly communicate between your
WF-2402 Quick Installation Guide
 WF-2402 Quick Installation Guide Netis 150Mbps Wireless-N Broadband Router 1. Check Your Package Contents The following items should be found in your package: 150Mbps Wireless-N Broadband Router Power
WF-2402 Quick Installation Guide Netis 150Mbps Wireless-N Broadband Router 1. Check Your Package Contents The following items should be found in your package: 150Mbps Wireless-N Broadband Router Power
11814 South Election Rd., Suite 200, Draper, UT (801) FAX (801)
 DX Assistant Quick Start Guide The DX Assistant is a stand-alone local server specifically designed to support a network of DX enabled radiation detectors inside your own protected firewall. Software on
DX Assistant Quick Start Guide The DX Assistant is a stand-alone local server specifically designed to support a network of DX enabled radiation detectors inside your own protected firewall. Software on
AIR HANDLING UNIT CONNCECTION VIA TL-WR802N (AHU, TL-WR802N, smartphone) QUICK LAUNCH GUIDE P0117_AZ_0001
 WWW.SALDA.LT AIR HANDLING UNIT CONNCECTION VIA TL-WR802N (AHU, TL-WR802N, smartphone) QUICK LAUNCH GUIDE P0117_AZ_0001 CONTENTS I. CONNECTING THE ROUTER 3 II. TP-LINK WIRELESS N NANO ROUTER RANGE EXTENDER
WWW.SALDA.LT AIR HANDLING UNIT CONNCECTION VIA TL-WR802N (AHU, TL-WR802N, smartphone) QUICK LAUNCH GUIDE P0117_AZ_0001 CONTENTS I. CONNECTING THE ROUTER 3 II. TP-LINK WIRELESS N NANO ROUTER RANGE EXTENDER
D-Link AirPlus G DWL-G700AP
 TM D-Link AirPlus G DWL-G700AP 2.4GHz Wireless Access Point Manual Building Networks for People Contents Package Contents...3 Introduction...4 Wireless Basics...6 Getting Started...8 Using the Configuration
TM D-Link AirPlus G DWL-G700AP 2.4GHz Wireless Access Point Manual Building Networks for People Contents Package Contents...3 Introduction...4 Wireless Basics...6 Getting Started...8 Using the Configuration
LEGUANG N900 Wireless Router Configuration Guide
 LEGUANG N900 Wireless Router Configuration Guide ActForNet Technologies Inc. February 2014 Contents 1. What is included... 3 2. Installation Guide... 3 2.1 How to connect... 3 2.2 How to reset... 4 2.3
LEGUANG N900 Wireless Router Configuration Guide ActForNet Technologies Inc. February 2014 Contents 1. What is included... 3 2. Installation Guide... 3 2.1 How to connect... 3 2.2 How to reset... 4 2.3
Modem and smart router connection guide. Version Sagemcom 1.1 COL0316SAGEMR34564
 and smart router connection guide Version Sagemcom 1.1 COL0316SAGEMR34564 Let s get started This easy-to-follow guide will show you how to quickly set up your modem and smart router, get started with your
and smart router connection guide Version Sagemcom 1.1 COL0316SAGEMR34564 Let s get started This easy-to-follow guide will show you how to quickly set up your modem and smart router, get started with your
WiFi-Repeater User Manual. Quick Installation Guide(Q.I.G.) REV.1.2
 WiFi-Repeater User Manual Quick Installation Guide(Q.I.G.) REV.1.2 Introduction: The WiFi Repeater is a combined wired/wireless network connection device designed specifically for small business, office,
WiFi-Repeater User Manual Quick Installation Guide(Q.I.G.) REV.1.2 Introduction: The WiFi Repeater is a combined wired/wireless network connection device designed specifically for small business, office,
User Manual. Rev:
 Default Login Details Login Address: www.mykasda.com Login Password: Set up by users Default Wi-Fi SSID: Kasda xxxx KW6516 (Printed on product label) Default Wi-Fi Password: 12345678 www.kasdanet.com Rev:
Default Login Details Login Address: www.mykasda.com Login Password: Set up by users Default Wi-Fi SSID: Kasda xxxx KW6516 (Printed on product label) Default Wi-Fi Password: 12345678 www.kasdanet.com Rev:
Click on Close button to close Network Connection Details. You are back to the Local Area Connection Status window.
 How to configure EW-7228APn/EW-7416APn as a Repeater to extend wireless range This article can apply on EW-7228APn and EW-7416APn. We used screen shots of EW-7416APn in this instruction. We recommend you
How to configure EW-7228APn/EW-7416APn as a Repeater to extend wireless range This article can apply on EW-7228APn and EW-7416APn. We used screen shots of EW-7416APn in this instruction. We recommend you
Contents. Table of Contents
 Table of Contents Contents 1. Web Interface Configuration... 2 1.1 Login Information... 2 1.2 Saving Configuration Changes... 3 1.3 Status Page... 4 1.4 Log... 4 1.4.1 Log Settings... 4 1.5 System... 5
Table of Contents Contents 1. Web Interface Configuration... 2 1.1 Login Information... 2 1.2 Saving Configuration Changes... 3 1.3 Status Page... 4 1.4 Log... 4 1.4.1 Log Settings... 4 1.5 System... 5
UTM Content Security Gateway CS-2001
 UTM Content Security Gateway CS-2001 Quick Installation Guide Table of Contents 1. Package Contents... 3 2. Setup the UTM Content Security Gateway... 4 3. Hardware Installation... 5 4. Basic System Configuration...
UTM Content Security Gateway CS-2001 Quick Installation Guide Table of Contents 1. Package Contents... 3 2. Setup the UTM Content Security Gateway... 4 3. Hardware Installation... 5 4. Basic System Configuration...
Configuring the network clients
 3 Configuring the network clients Accessing the wireless router Setting an IP address for wired or wireless clients To access the ASUS Wireless Router, you must have the correct TCP/IP settings on your
3 Configuring the network clients Accessing the wireless router Setting an IP address for wired or wireless clients To access the ASUS Wireless Router, you must have the correct TCP/IP settings on your
TopGlobal MB8000 VPN Solution
 TopGlobal Solution Top Global MobileBridge connects 3G and Ethernet network, as well as WiFi network. MB8000 is a product of MobileBridge serials. MB8000 provides a gateway service for its LAN (including
TopGlobal Solution Top Global MobileBridge connects 3G and Ethernet network, as well as WiFi network. MB8000 is a product of MobileBridge serials. MB8000 provides a gateway service for its LAN (including
Premiertek AP Mbps Wireless-N Broadband Router Quick Installation Guide
 Premiertek AP2402 150Mbps Wireless-N Broadband Router Quick Installation Guide V1.0.8.11 1. Check Your Package Contents The following items should be found in your package: 150Mbps Wireless-N Broadband
Premiertek AP2402 150Mbps Wireless-N Broadband Router Quick Installation Guide V1.0.8.11 1. Check Your Package Contents The following items should be found in your package: 150Mbps Wireless-N Broadband
N150 Wireless Router WNR1000 Setup Manual
 N150 Wireless Router WNR1000 Setup Manual January 2009 208-10430-01 v1.0 2009 by NETGEAR, Inc. All rights reserved. Trademarks NETGEAR and the NETGEAR logo are registered trademarks, and RangeMax and Smart
N150 Wireless Router WNR1000 Setup Manual January 2009 208-10430-01 v1.0 2009 by NETGEAR, Inc. All rights reserved. Trademarks NETGEAR and the NETGEAR logo are registered trademarks, and RangeMax and Smart
HCA Tech Note. Port Forwarding
 Port Forwarding Before you read this note hopefully you will have already read and followed the instructions in the Getting Started Guide for deploying client-server and being able to connect a client
Port Forwarding Before you read this note hopefully you will have already read and followed the instructions in the Getting Started Guide for deploying client-server and being able to connect a client
Grandstream Networks, Inc. GWN7000 Command Line Guide
 Grandstream Networks, Inc. Table of Contents INTRODUCTION... 3 CONNECTING AND ACCESSING THE GWN7XXX... 4 Connecting the GWN7000... 4 SSH Access... 5 USING THE CLI MENU... 6 Menu Structure And Navigation...
Grandstream Networks, Inc. Table of Contents INTRODUCTION... 3 CONNECTING AND ACCESSING THE GWN7XXX... 4 Connecting the GWN7000... 4 SSH Access... 5 USING THE CLI MENU... 6 Menu Structure And Navigation...
Light Mesh AP. User s Guide. 2009/2/20 v1.0 draft
 Light Mesh AP User s Guide 2009/2/20 v1.0 draft i FCC Certifications This equipment has been tested and found to comply with the limits for a Class B digital device, pursuant to Part 15 of the FCC Rules.
Light Mesh AP User s Guide 2009/2/20 v1.0 draft i FCC Certifications This equipment has been tested and found to comply with the limits for a Class B digital device, pursuant to Part 15 of the FCC Rules.
Site-to-Site VPN with SonicWall Firewalls 6300-CX
 Site-to-Site VPN with SonicWall Firewalls 6300-CX Skill level: Expert (requires knowledge of IPSec tunnel setup) Goal To build an IPSec tunnel through the 63xx router's WAN internet connection, and use
Site-to-Site VPN with SonicWall Firewalls 6300-CX Skill level: Expert (requires knowledge of IPSec tunnel setup) Goal To build an IPSec tunnel through the 63xx router's WAN internet connection, and use
User Manual. AC ac Wireless Access Point/Router. Model WAC124. NETGEAR, Inc.
 AC2000 802.11ac Wireless Access Point/Router Model WAC124 December 2018 202-11885-02 NETGEAR, Inc. 350 E. Plumeria Drive San Jose, CA 95134, USA AC2000 802.11ac Support Thank you for purchasing this NETGEAR
AC2000 802.11ac Wireless Access Point/Router Model WAC124 December 2018 202-11885-02 NETGEAR, Inc. 350 E. Plumeria Drive San Jose, CA 95134, USA AC2000 802.11ac Support Thank you for purchasing this NETGEAR
Printer Installations for TaxWise TY 2011 September 14, 2011
 Summary: This document describes how to set up a network using two or more computers, a router and a printer. The network may consist of wired, wireless, or a combination of both wired and wireless type
Summary: This document describes how to set up a network using two or more computers, a router and a printer. The network may consist of wired, wireless, or a combination of both wired and wireless type
WHG325 V3.30. Secure WLAN Controller
 WHG325 V3.30 Secure WLAN Controller Copyright Notice This document is protected by USA copyright laws and other laws and is the property of 4IPNET, INC. You may not copy, reproduce, distribute, publish,
WHG325 V3.30 Secure WLAN Controller Copyright Notice This document is protected by USA copyright laws and other laws and is the property of 4IPNET, INC. You may not copy, reproduce, distribute, publish,
MatchPort E Embedded Device Server Demonstration Kit Quick Start Guide
 MatchPort E Embedded Device Server Demonstration Kit Quick Start Guide Part Number 900-486 Revision G May 2013 Copyright and Trademark Warranty Contacts Revisions 2013 Lantronix, Inc. All rights reserved.
MatchPort E Embedded Device Server Demonstration Kit Quick Start Guide Part Number 900-486 Revision G May 2013 Copyright and Trademark Warranty Contacts Revisions 2013 Lantronix, Inc. All rights reserved.
How to configure VLAN ID for your internet connection on wireless router (For new Blue UI)?
 How to configure VLAN ID for your internet connection on wireless router (For new Blue UI)? This Article Applies to: Some ISP like DoDo NBN and TPG FTTB in Australia need configure VLAN ID for internet
How to configure VLAN ID for your internet connection on wireless router (For new Blue UI)? This Article Applies to: Some ISP like DoDo NBN and TPG FTTB in Australia need configure VLAN ID for internet
1. Package contents. 2. Connecting ADSL modem and wireless router
 1. Package contents WL-500W wireless router x 1 Power adapter x 1 Utility CD x 1 RJ45 cable x 1 Quick Start Guide x 1 2. Connecting ADSL modem and wireless router 1) Cable connection Wall power outlet
1. Package contents WL-500W wireless router x 1 Power adapter x 1 Utility CD x 1 RJ45 cable x 1 Quick Start Guide x 1 2. Connecting ADSL modem and wireless router 1) Cable connection Wall power outlet
CONTENTS. Getting connected. Ethernet Setup. Connecting a Router. Logging on. Configuring DHCP in Windows. Configuring DHCP on a Mac.
 CONTENTS 1 2 3 4 5 7 8 Getting connected Ethernet Setup Connecting a Router Logging on Configuring DHCP in Windows Configuring DHCP on a Mac Troubleshooting HELP TIP: Visit support.getwireless.net for
CONTENTS 1 2 3 4 5 7 8 Getting connected Ethernet Setup Connecting a Router Logging on Configuring DHCP in Windows Configuring DHCP on a Mac Troubleshooting HELP TIP: Visit support.getwireless.net for
SonicWALL / Toshiba General Installation Guide
 SonicWALL / Toshiba General Installation Guide SonicWALL currently maintains two operating systems for its Unified Threat Management (UTM) platform, StandardOS and EnhancedOS. When a SonicWALL is implemented
SonicWALL / Toshiba General Installation Guide SonicWALL currently maintains two operating systems for its Unified Threat Management (UTM) platform, StandardOS and EnhancedOS. When a SonicWALL is implemented
IPS-2101h. Quick Installation Guide V1.0
 IPS-2101h Quick Installation Guide V1.0 ArtDio IPS-2101h VoIP Gateway Package content: One IPS-2101h VoIP Gateway One Power Adaptor One RJ 45 Ethernet Cable One RJ-11 Telephone Cable Quick Installation
IPS-2101h Quick Installation Guide V1.0 ArtDio IPS-2101h VoIP Gateway Package content: One IPS-2101h VoIP Gateway One Power Adaptor One RJ 45 Ethernet Cable One RJ-11 Telephone Cable Quick Installation
MTA_98-366_Vindicator930
 MTA_98-366_Vindicator930 Number: 98-366 Passing Score: 700 Time Limit: 45 min File Version: 1.0 http://www.gratisexam.com/ Microsoft Technology Associate Networking Fundamentals MTA 98-366 Exam A QUESTION
MTA_98-366_Vindicator930 Number: 98-366 Passing Score: 700 Time Limit: 45 min File Version: 1.0 http://www.gratisexam.com/ Microsoft Technology Associate Networking Fundamentals MTA 98-366 Exam A QUESTION
D-Link AirPlus G DI-524
 D-Link AirPlus G DI-524 802.11g/ 2.4 GHz Wireless Router TM Manual Building Networks for People Contents Package Contents... 3 Introduction... 4 Wireless Basics... 8 Getting Started...11 Using the Configuration
D-Link AirPlus G DI-524 802.11g/ 2.4 GHz Wireless Router TM Manual Building Networks for People Contents Package Contents... 3 Introduction... 4 Wireless Basics... 8 Getting Started...11 Using the Configuration
CLEAR MODEM (SERIES G) USER GUIDE
 CLEAR MODEM (SERIES G) USER GUIDE GET TO KNOW YOUR CLEAR MODEM (SERIES G) 3 WHAT S IN THE BOX? 3 INFORMATIVE LED INDICATORS 3 USE WITH CARE 3 SET UP THE MODEM 4 PLACE THE MODEM ON A FLAT, STABLE SURFACE
CLEAR MODEM (SERIES G) USER GUIDE GET TO KNOW YOUR CLEAR MODEM (SERIES G) 3 WHAT S IN THE BOX? 3 INFORMATIVE LED INDICATORS 3 USE WITH CARE 3 SET UP THE MODEM 4 PLACE THE MODEM ON A FLAT, STABLE SURFACE
Wireless 11n Smart Repeater AP (1T1R)
 (1T1R) 2014 Table of Contents 1. Introduction...3 1.1 Package contents... 3 1.2 Product Features... 3 1.3 Front Panel Description... 4 1.4 Rear Panel Description... 5 2. Installation...6 2.1 Hardware Installation...
(1T1R) 2014 Table of Contents 1. Introduction...3 1.1 Package contents... 3 1.2 Product Features... 3 1.3 Front Panel Description... 4 1.4 Rear Panel Description... 5 2. Installation...6 2.1 Hardware Installation...
Technology in Action. Chapter Topics. Participation Question. Participation Question 8/17/11. Chapter 7 Networking: Connecting Computing Devices
 Technology in Action Chapter 7 Networking: Connecting Computing Devices 1 2 Chapter Topics Networking fundamentals Network architecture Network components Peer-to-peer networks Ethernet networks Power-line
Technology in Action Chapter 7 Networking: Connecting Computing Devices 1 2 Chapter Topics Networking fundamentals Network architecture Network components Peer-to-peer networks Ethernet networks Power-line
3G Wireless Travel Router 150M Quick Installation Guide
 3G Wireless Travel Router 150M Quick Installation Guide MODEL: 7R300 Warning 7R300 Quick Installation Guide Before you start to use this device, please check if there s anything missing in the package,
3G Wireless Travel Router 150M Quick Installation Guide MODEL: 7R300 Warning 7R300 Quick Installation Guide Before you start to use this device, please check if there s anything missing in the package,
Wireless LAN Device Series. ZW-2000-IA User Manual
 Wireless LAN Device Series WLAN Outdoor Bridge ZW-2000-IA User Manual Version. TABLE OF CONTENTS PREFACE...3 CH 1. ZW-2000 INSTALLATION...4 PACKING LIST...4 HARDWARE INSTALLATION...5 CH 2. FIRST TIME CONFIGURATION...8
Wireless LAN Device Series WLAN Outdoor Bridge ZW-2000-IA User Manual Version. TABLE OF CONTENTS PREFACE...3 CH 1. ZW-2000 INSTALLATION...4 PACKING LIST...4 HARDWARE INSTALLATION...5 CH 2. FIRST TIME CONFIGURATION...8
Contents. LaFonera_Software_Client-Mode. You are here: DD-WRT wiki mainpage / LaFonera / Software / Client-Mode
 You are here: DD-WRT wiki mainpage / LaFonera / Software / Client-Mode Contents 1 Client Mode 2 Separate Guides 3 Requirements 4 Quick Setup 5 Host Router Settings 5.1 Wireless > Basic Settings 5.2 Wireless
You are here: DD-WRT wiki mainpage / LaFonera / Software / Client-Mode Contents 1 Client Mode 2 Separate Guides 3 Requirements 4 Quick Setup 5 Host Router Settings 5.1 Wireless > Basic Settings 5.2 Wireless
Conceptronic C100BRS4H Quick Installation Guide. Congratulations on the purchase of your Conceptronic 4-ports Broadband Router.
 Conceptronic C100BRS4H Quick Installation Guide Congratulations on the purchase of your Conceptronic 4-ports Broadband Router. The enclosed Hardware Installation Guide gives you a step-by-step explanation
Conceptronic C100BRS4H Quick Installation Guide Congratulations on the purchase of your Conceptronic 4-ports Broadband Router. The enclosed Hardware Installation Guide gives you a step-by-step explanation
Contents. Table of Contents
 Table of Contents Contents 1. Web Interface Configuration... 2 1.1 Login Information... 3 1.2 Saving Configuration Changes... 4 1.3 Status Page... 5 1.4 Log... 6 1.4.1 Log Settings... 6 1.4.2 Syslog...
Table of Contents Contents 1. Web Interface Configuration... 2 1.1 Login Information... 3 1.2 Saving Configuration Changes... 4 1.3 Status Page... 5 1.4 Log... 6 1.4.1 Log Settings... 6 1.4.2 Syslog...
4-Port Router. Share your broadband Internet connection. E Wired. Ethernet. Ethernet. User Manual. F5D5231-4_uk
 4-Port Router Share your broadband Internet connection User Manual E Wired Ethernet Ethernet 10/100 Mbps F5D5231-4_uk Table of Contents 1 Introduction............................................. 1 Benefits
4-Port Router Share your broadband Internet connection User Manual E Wired Ethernet Ethernet 10/100 Mbps F5D5231-4_uk Table of Contents 1 Introduction............................................. 1 Benefits
HOW TO SETUP TP-LINK DECO
 HOW TO SETUP TP-LINK DECO Ver 1.0 1 Before we start the TP-LINK DECO, we need to install TP-LINK DECO apps on our mobile. Goto PLAY STORE search for TP-LINK DECO Select TP-LINK DECO and install the apps
HOW TO SETUP TP-LINK DECO Ver 1.0 1 Before we start the TP-LINK DECO, we need to install TP-LINK DECO apps on our mobile. Goto PLAY STORE search for TP-LINK DECO Select TP-LINK DECO and install the apps
DSL-G624T. Wireless ADSL Router. If any of the above items is missing, please contact your reseller. This product can be set up using any
 This product can be set up using any current web browser, i.e., Internet Explorer 6x or Netscape Navigator 7x. DSL-G624T Wireless ADSL Router Before You Begin 1. If you purchased this Router to share your
This product can be set up using any current web browser, i.e., Internet Explorer 6x or Netscape Navigator 7x. DSL-G624T Wireless ADSL Router Before You Begin 1. If you purchased this Router to share your
DRG600-WIFI USER GUIDE
 DRG600-WIFI USER GUIDE P/N: DFB601CW Copyright 2008. All Rights Reserved. Printed May 15, 2008 All trademarks and trade names are the properties of their respective owners. Page 2 of 104 Contents INTRODUCTION...
DRG600-WIFI USER GUIDE P/N: DFB601CW Copyright 2008. All Rights Reserved. Printed May 15, 2008 All trademarks and trade names are the properties of their respective owners. Page 2 of 104 Contents INTRODUCTION...
Version /22/2016. User Manual. Wireless N 150 Home Router DIR-608
 Version 1.0 07/22/2016 User Manual Wireless N 150 Home Router DIR-608 D-Link reserves the right to revise this publication and to make changes in the content hereof without obligation to notify any person
Version 1.0 07/22/2016 User Manual Wireless N 150 Home Router DIR-608 D-Link reserves the right to revise this publication and to make changes in the content hereof without obligation to notify any person
Managed WiFi: Mobile App Tour
 Managed WiFi: Mobile App Tour Managed WiFi Mobile App Tour App tour Anything an eero user needs to do can be done through the eero app. Below are the two general starting points, the Dashboard and the
Managed WiFi: Mobile App Tour Managed WiFi Mobile App Tour App tour Anything an eero user needs to do can be done through the eero app. Below are the two general starting points, the Dashboard and the
FW- 525B Quick Start Guide
 FW- 525B Quick Start Guide 2013 Rubicon Communications, LP Contents Introduction... 3 Plugging everything in... 3 Description of Port Indicators... 3 Initial Configuration... 4 Logging into the web interface...
FW- 525B Quick Start Guide 2013 Rubicon Communications, LP Contents Introduction... 3 Plugging everything in... 3 Description of Port Indicators... 3 Initial Configuration... 4 Logging into the web interface...
CONTENTS. Getting connected. Ethernet Setup. Connecting a Router. Logging on. Configuring DHCP in Windows. Configuring DHCP on a Mac.
 Username: Password: CONTENTS 1 2 3 4 5 7 8 Getting connected Ethernet Setup Connecting a Router Logging on Configuring DHCP in Windows Configuring DHCP on a Mac Troubleshooting HELP TIP: Visit dojonetworks.com/support
Username: Password: CONTENTS 1 2 3 4 5 7 8 Getting connected Ethernet Setup Connecting a Router Logging on Configuring DHCP in Windows Configuring DHCP on a Mac Troubleshooting HELP TIP: Visit dojonetworks.com/support
USER GUIDE FASTER, WHOLE-HOME WI-FI. AmpliFi Home Wi-Fi System
 USER GUIDE FASTER, WHOLE-HOME WI-FI AmpliFi Home Wi-Fi System AmpliFi User Guide Table of Contents Table of Contents Chapter 1: Getting Started.... 1 Introduction... 1 Product Overview.... 2 MeshPoint...
USER GUIDE FASTER, WHOLE-HOME WI-FI AmpliFi Home Wi-Fi System AmpliFi User Guide Table of Contents Table of Contents Chapter 1: Getting Started.... 1 Introduction... 1 Product Overview.... 2 MeshPoint...
Configuring your Laptop as a gateway/router for your Raspberry Pi
 Configuring your Laptop as a gateway/router for your Raspberry Pi The Raspberry Pi will need now and then an internet connection to get packages from the internet. Windows There are two ways to set this
Configuring your Laptop as a gateway/router for your Raspberry Pi The Raspberry Pi will need now and then an internet connection to get packages from the internet. Windows There are two ways to set this
ShenZhen Foscam Intelligent Technology Co., Ltd
 ShenZhen Foscam Intelligent Technology Co., Ltd Quick Installation Guide-For MAC users Packing List 1) IP CAMERA X 1 2) Wi-Fi Antenna (only available for wireless model) 3) DC Power Supply X 1 4) Network
ShenZhen Foscam Intelligent Technology Co., Ltd Quick Installation Guide-For MAC users Packing List 1) IP CAMERA X 1 2) Wi-Fi Antenna (only available for wireless model) 3) DC Power Supply X 1 4) Network
Note: Under no circumstances should you insert anything into the reset button hole. This will result in a failure of services.
 11/5/2018 REV 0 Introducing the Jaguar Communications Gigacenter and 804 Mesh Unit! The Gigacenter will provide you and your family with unsurpassed carrier class Wi-Fi as well as wireless TV throughout
11/5/2018 REV 0 Introducing the Jaguar Communications Gigacenter and 804 Mesh Unit! The Gigacenter will provide you and your family with unsurpassed carrier class Wi-Fi as well as wireless TV throughout
Quick Setup Guide - AirStation Draft-N WZR-G300N Nfiniti Wireless Router & AP
 Quick Setup Guide - AirStation Draft-N WZR-G300N Nfiniti Wireless Router & AP Package Contents WZR-G300N AirStation Base Stand AC Adapter and Power Cable CAT5 LAN cable Utility CD with Manual Quick Setup
Quick Setup Guide - AirStation Draft-N WZR-G300N Nfiniti Wireless Router & AP Package Contents WZR-G300N AirStation Base Stand AC Adapter and Power Cable CAT5 LAN cable Utility CD with Manual Quick Setup
USER GUIDE FASTER, WHOLE-HOME WI-FI. AmpliFi Home Wi-Fi System
 USER GUIDE FASTER, WHOLE-HOME WI-FI AmpliFi Home Wi-Fi System AmpliFi User Guide Table of Contents Table of Contents Chapter 1: Getting Started.... 1 Introduction... 1 Product Overview.... 2 MeshPoint...
USER GUIDE FASTER, WHOLE-HOME WI-FI AmpliFi Home Wi-Fi System AmpliFi User Guide Table of Contents Table of Contents Chapter 1: Getting Started.... 1 Introduction... 1 Product Overview.... 2 MeshPoint...
Oct Wi-Fi Concierge Web Portal User Guide - English
 Oct 2017 Wi-Fi Concierge Web Portal User Guide - English Table of Contents 1 Overview of Wi-Fi Concierge Web Portal... 3 2 Access Wi-Fi Concierge Web Portal... 3 3 Language Settings... 4 4 Register a New
Oct 2017 Wi-Fi Concierge Web Portal User Guide - English Table of Contents 1 Overview of Wi-Fi Concierge Web Portal... 3 2 Access Wi-Fi Concierge Web Portal... 3 3 Language Settings... 4 4 Register a New
MP01 Quick Start Guide
 MP01 Quick Start Guide Version: V1.0 2010-12-23 Table of Contents MP01 QUICK START GUIDE... 2 1. USE MP01 TO SET UP A WIFI TELEPHONY NETWORK AND MAKE INTERNAL PHONE CALLS... 2 1.1 STEP 1-LOGIN TO THE MP01
MP01 Quick Start Guide Version: V1.0 2010-12-23 Table of Contents MP01 QUICK START GUIDE... 2 1. USE MP01 TO SET UP A WIFI TELEPHONY NETWORK AND MAKE INTERNAL PHONE CALLS... 2 1.1 STEP 1-LOGIN TO THE MP01
Version /11/2017. User Manual. Wireless N 300 Router DIR-615
 Version 1.10 07/11/2017 User Manual Wireless N 300 Router DIR-615 Preface D-Link reserves the right to revise this publication and to make changes in the content hereof without obligation to notify any
Version 1.10 07/11/2017 User Manual Wireless N 300 Router DIR-615 Preface D-Link reserves the right to revise this publication and to make changes in the content hereof without obligation to notify any
Security SSID Selection: Broadcast SSID:
 69 Security SSID Selection: Broadcast SSID: WMM: Encryption: Select the SSID that the security settings will apply to. If Disabled, then the device will not be broadcasting the SSID. Therefore it will
69 Security SSID Selection: Broadcast SSID: WMM: Encryption: Select the SSID that the security settings will apply to. If Disabled, then the device will not be broadcasting the SSID. Therefore it will
Change NETGEAR USB Control Center Settings
 Change NETGEAR USB Control Center Settings You can stop the NETGEAR USB Control Center from starting automatically when you log in to Windows. You can also change the language and specify the time-out
Change NETGEAR USB Control Center Settings You can stop the NETGEAR USB Control Center from starting automatically when you log in to Windows. You can also change the language and specify the time-out
LearnMore:mygrande.com/wifi
 LearnMore:mygrande.com/wifi Mobile App App Tour App tour Anything an eero user needs to do can be done through the eero app. Below are the two general starting points, the Dashboard and the App Menu. Dashboard
LearnMore:mygrande.com/wifi Mobile App App Tour App tour Anything an eero user needs to do can be done through the eero app. Below are the two general starting points, the Dashboard and the App Menu. Dashboard
Hardware overview. Package contents MSM710, documentation, power supply, self-adhesive rubber feet.
 In MSM710 Controller Quickstart This Quickstart applies to both the MSM710 Access Controller (J9328A) and the MSM710 Mobility Controller (J9325A). This Quickstart introduces the HP ProCurve Networking
In MSM710 Controller Quickstart This Quickstart applies to both the MSM710 Access Controller (J9328A) and the MSM710 Mobility Controller (J9325A). This Quickstart introduces the HP ProCurve Networking
Wireless a CPE User Manual
 NOTICE Changes or modifications to the equipment, which are not approved by the party responsible for compliance, could affect the user's authority to operate the equipment. Company has an on-going policy
NOTICE Changes or modifications to the equipment, which are not approved by the party responsible for compliance, could affect the user's authority to operate the equipment. Company has an on-going policy
WHG201 V1.00. Secure WLAN Controller
 WHG201 V1.00 Secure WLAN Controller Copyright Notice This document is protected by USA copyright laws and other laws and is the property of 4IPNET, INC. You may not copy, reproduce, distribute, publish,
WHG201 V1.00 Secure WLAN Controller Copyright Notice This document is protected by USA copyright laws and other laws and is the property of 4IPNET, INC. You may not copy, reproduce, distribute, publish,
Multi-site Configuration and Installation Guide Port Forwarding Option
 Multi-site Configuration and Installation Guide Port Forwarding Option V1.0 7-24-2006 Overview What this guide covers This guide will assist you in setting up a Wide Area Network (WAN) that allows your
Multi-site Configuration and Installation Guide Port Forwarding Option V1.0 7-24-2006 Overview What this guide covers This guide will assist you in setting up a Wide Area Network (WAN) that allows your
power port make sure the ac adapter is plugged into the correct port Make sure to include at the beginning.
 Quickstart Guide If you have a blank SD card, you may insert it into the camera. To set up your camera for use on the network, connect the camera's wired network port to a router. Connect the AC adapter
Quickstart Guide If you have a blank SD card, you may insert it into the camera. To set up your camera for use on the network, connect the camera's wired network port to a router. Connect the AC adapter
Introduction... 3 Package Contents... 4 VPN100 LEDs... 5 Connecting your VPN Installing USB drivers... 7
 Contents Introduction... 3 Package Contents... 4 VPN100 LEDs... 5 Connecting your VPN100... 6 Installing USB drivers... 7 Configuring the VPN100... 9 Using the Web-based User Interface... 9 Choices when
Contents Introduction... 3 Package Contents... 4 VPN100 LEDs... 5 Connecting your VPN100... 6 Installing USB drivers... 7 Configuring the VPN100... 9 Using the Web-based User Interface... 9 Choices when
Wi-Fi coverage (radio waves) is impacted by:
 1 2 Wi-Fi coverage (radio waves) is impacted by: Distance from Wi-Fi transmitter (antenna) Walls/partitions Height, direction and gain of antenna Certain home devices (microwave oven, cordless phone, gaming
1 2 Wi-Fi coverage (radio waves) is impacted by: Distance from Wi-Fi transmitter (antenna) Walls/partitions Height, direction and gain of antenna Certain home devices (microwave oven, cordless phone, gaming
PePWave Mesh Connector User Manual
 PePWave Mesh Connector User Manual Document Rev. 1.0 Jun-07 COPYRIGHT & TRADEMARKS Specifications are subject to change without notice. Copyright 1999-2007 PePWave Ltd. All Rights Reserved. PePWave and
PePWave Mesh Connector User Manual Document Rev. 1.0 Jun-07 COPYRIGHT & TRADEMARKS Specifications are subject to change without notice. Copyright 1999-2007 PePWave Ltd. All Rights Reserved. PePWave and
ASUS AIMESH SETUP GUIDE
 ASUS AIMESH SETUP GUIDE Step 1 Preparation Before you start to setup ASUS AiMesh, you have to prepare: Two (2) ASUS routers (models supporting AiMesh https://www.asus.com/aimesh/). Assign one router as
ASUS AIMESH SETUP GUIDE Step 1 Preparation Before you start to setup ASUS AiMesh, you have to prepare: Two (2) ASUS routers (models supporting AiMesh https://www.asus.com/aimesh/). Assign one router as
1 Installation. 2 Set an admin password. 3 Setup Basic Settings. WiFi Hotspot Pro User Guide. April Version 1.3-9
 1 Installation 1. Connect the power supply 2. Connect the WAN port to a spare port on your existing router, ADSL or cable modem with the cable supplied. 3. From a computer with Wireless connect to the
1 Installation 1. Connect the power supply 2. Connect the WAN port to a spare port on your existing router, ADSL or cable modem with the cable supplied. 3. From a computer with Wireless connect to the
Digital Entertainment. Networking Made Easy
 Digital Entertainment 2003 by TiVo Inc. Reproduction in whole or in part without written permission is prohibited. All rights reserved. Printed in the USA. TiVo, TiVo Central, and TiVolution are registered
Digital Entertainment 2003 by TiVo Inc. Reproduction in whole or in part without written permission is prohibited. All rights reserved. Printed in the USA. TiVo, TiVo Central, and TiVolution are registered
CirrusSense Router Quick Start Guide. Connect your router. Configure your router for internet access
 CirrusSense Router Quick Start Guide by Transducers Direct Connect your router 1) First, if you re going to connect to the internet via a wired connection, connect an Ethernet cable to the Ethernet port
CirrusSense Router Quick Start Guide by Transducers Direct Connect your router 1) First, if you re going to connect to the internet via a wired connection, connect an Ethernet cable to the Ethernet port
ARGtek ARG-1220 WLAN Dual Band AP Router. For a/b/g/n POWER KING SPACE. Quick Installation Guide
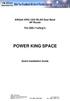 ARGtek ARG-1220 WLAN Dual Band AP Router For 802.11a/b/g/n POWER KING SPACE Quick Installation Guide Part I: External Installation Direction Package Content AP Router 1 DC 12V Power Adapter 1 Dual Band
ARGtek ARG-1220 WLAN Dual Band AP Router For 802.11a/b/g/n POWER KING SPACE Quick Installation Guide Part I: External Installation Direction Package Content AP Router 1 DC 12V Power Adapter 1 Dual Band
