TS2000 Series LAN Cable Certifier
|
|
|
- Owen Rich
- 5 years ago
- Views:
Transcription
1 TS2000 Series LAN Cable Certifier TS2000A / TS2000AE Operation Manual
2
3 TS2000 Series LAN Cable Tester User s Guide This document contains information proprietary to BLACK BOX Corporation. The information in this document is not to be used or duplicated in any manner without prior written approval from BLACK BOX Corporation. BLACK BOX and the BLACK BOX logo are registered trademarks of BLACK BOX Corporation. All other product names mentioned in this book are trademarked or copyrighted by their respective manufacturers. BLACK BOX Corporation 1000 Park Drive Lawrence, PA Tech Support and Ordering: Fax: Manual Part No. TS2034 Rev B ENGLISH 2004, BLACK BOX Corporation All Rights Reserved Specifications subject to change without notice Printed in USA
4 BLACK BOX Standard Warranty Policy BLACK BOX warrants that all Products manufactured or procured by BLACK BOX conform to BLACK BOX s published specifications and are free from defects in materials and workmanship for a period of one (1) year from the date of delivery to the original Buyer, when used under normal operating conditions and within the service conditions for which they were designed. This warranty is not transferable and does not apply to used or demonstration products. The obligation of BLACK BOX arising from a Warranty claim shall be limited to repairing, or at its option, replacing without charge, any assembly or component (except batteries and cable adapters) which in BLACK BOX s sole opinion proves to be defective within the scope of the Warranty. In the event BLACK BOX is not able to modify, repair or replace nonconforming defective parts or components to a condition as warranted within a reasonable time after receipt thereof, Buyers shall receive credit in the amount of the original invoiced price of the product. BLACK BOX must be notified in writing of the defect or nonconformity within the Warranty period and the affected Product returned to BLACK BOX s factory, designated Service Provider, or Authorized Service Center within thirty (30) days after discovery of such defect or nonconformity. Buyer shall prepay shipping charges and insurance for Products returned to BLACK BOX or its designated Service Provider for warranty service. BLACK BOX or its designated Service Provider shall pay costs for return of Products to Buyer. BLACK BOX shall have no responsibility for any defect or damage caused by improper storage, improper installation, unauthorized modification, misuse, neglect, inadequate maintenance, accident or for any Product which has been repaired or altered by anyone other than BLACK BOX or its authorized representative or not in accordance with instructions furnished by BLACK BOX. The Warranty described above is Buyer s sole and exclusive remedy and no other warranty, whether written or oral, expressed or implied by statute or course of dealing shall apply. BLACK BOX specifically disclaims the implied warranties of merchantability and fitness for a particular purpose. No statement, representation, agreement, or understanding, oral or written, made by an agent, distributor, or employee of BLACK BOX, which is not contained in the foregoing Warranty will be binding upon BLACK BOX, unless made in writing and executed by an authorized representative of BLACK BOX. Under no circumstances shall BLACK BOX be liable for any direct, indirect, special, incidental, or consequential damages, expenses, or losses, including loss of profits, based on contract, tort, or any other legal theory.
5 Index of Safety Precautions BLACK BOX recommends that the user review all of the information in Appendix A before using the TS2000 tester. Important Notice Charge Battery Packs Prior to Use The battery packs in the Display and Remote Handsets are subject to discharge even when the units are turned off. With time on the shelf, the battery pack s charge levels may not support the instrument s operation. Refer to the User s Guide, Chapter 4 Getting Started, for charging instructions and observe all Safety Precautions in the front of the User s Guide. i
6 Table of Contents INDEX OF SAFETY PRECAUTIONS...I IMPORTANT NOTICE... I CHARGE BATTERY PACKS PRIOR TO USE... I TABLE OF CONTENTS...II LIST OF FIGURES... VIII LIST OF TABLES...IX OPERATION NOTES, CAUTIONS, AND WARNINGS... X ABOUT THIS USER S GUIDE...XI CHAPTER 1 QUICK START...XI CHAPTER 2 YOUR BLACK BOX CABLE TESTER...XI CHAPTER 3 SELF-TESTS, CALIBRATION, AND CONFIGURATION...XI CHAPTER 4 TS2000 CABLE TESTING FUNDAMENTALS...XI CHAPTER 5 AUTOTESTING...XI CHAPTER 6 ANALYZE TESTING...XII CHAPTER 7 USING BB RECORD MANAGER SOFTWARE...XII APPENDIX A SAFETY PRECAUTIONS...XII APPENDIX B CUSTOMER SUPPORT...XII APPENDIX C SPECIFICATIONS...XII APPENDIX D TIME DELAY REFLECTOMETRY...XII CHAPTER 1 QUICK START CONTENTS WHAT S IN THE BOX? TS2000 TESTER CHARACTERISTICS TS2000 TESTER OPTIONS AND ACCESSORIES QUICK START PROCEDURES Power-up Self-Test Tester Calibration Twisted Pair Cable Connections Set Autotest Preferences Perform Autotest on a Twisted Pair Cable NEXT STEPS Chapter 2 Your BLACK BOX Cable Tester Chapter 3 Self-Tests, Calibration, and Configuration ii
7 Chapter 4 TS2000 Cable Testing Fundamentals Chapter 5 Autotesting Chapter 6 Analyze Testing Chapter 7 Using BB Record Manager Software CHAPTER 2 YOUR BLACK BOX CABLE TESTER CONTENTS THE DISPLAY HANDSET The Display Handset Ready Screen Soft Keys Display Handset Interface Ports Connecting to a Printer THE REMOTE HANDSET Operational Sequence BATTERY AND POWER MANAGEMENT Operating the DH and RH from an AC Power Source Battery Charging CHAPTER 3 SELF TESTS, CALIBRATION, AND CONFIGURATION CONTENTS SELF-TEST SCREEN Self Test Screens WARNING SCREENS TESTER FIELD CALIBRATION TESTER CONFIGURATION Entering User Information Setting Autotest Preferences Adjusting the Display Contrast Setting Timeout Options Setting Length Measurement Units Configuring the PC or Printer Interface Configuring the Talkset Setting Date & Time Selecting a Display Language Restoring Factory Defaults Clear Memory TONE GENERATOR CABLE ID/AUTONAME OPTION Cable IDs and Test Numbering SELECTING A CABLE TYPE CUSTOM CABLE SETTINGS Custom Cable Parameters iii
8 CHAPTER 4 TS2000 CABLE TESTING FUNDAMENTALS CONTENTS INVASIVE LAN CABLE TESTING TESTING TWISTED PAIR CABLES Shielded Twisted Pair (STP) USOC Wiring Permanent Link Test Setup Channel Test Setup WIRE MAP TEST Wire Map Errors Distance to Fault Troubleshooting Wiremap Problems WIRE LENGTH TEST Wire Length Errors Troubleshooting Wire Length Problems DC RESISTANCE TEST DC Resistance Errors Troubleshooting DC Resistance Problems NEXT, ELFEXT, AND POWER SUM TESTS NEXT and ELFEXT Errors Troubleshooting NEXT and ELFEXT Problems ATTENUATION TEST Attenuation Errors Troubleshooting Attenuation Problems RETURN LOSS TEST Return Loss Errors Troubleshooting Return Loss Problems AVERAGE IMPEDANCE TEST Impedance Errors Troubleshooting Impedance Problems DELAY AND SKEW TEST Delay and Skew Errors Troubleshooting Delay and Skew Problems CAPACITANCE TEST Capacitance Errors Troubleshooting Capacitance Problems ACR TEST ACR and Power Sum ACR Errors Troubleshooting ACR and Power Sum ACR Problems HEADROOM TEST Headroom Errors TESTING AND TROUBLESHOOTING 10BASE-T CABLING TESTING AND TROUBLESHOOTING TOKEN RING CABLING TESTING AND TROUBLESHOOTING WITH SPECIAL ADAPTERS Testing with 110 Connecting Block Adapters iv
9 Testing with Patch Cable Adapters Testing with Custom Made Adapters Patch Cable Testing CHAPTER 5 AUTOTESTING CONTENTS AUTOTEST OVERVIEW Test Suites Test Setup Test Sequence AUTOTEST PREFERENCES Setting your Autotest Preference Options RUNNING AUTOTEST INTERPRETING AUTOTEST RESULTS Pass/Fail Reporting Viewing Current Autotest Results Understanding Test Failures Using Jobs to Store Test Results Saving Current Autotest Results Printing Current Test Results Viewing or Deleting Stored Autotest Results AUTOTEST GRAPHS Graphing Facts Graph Formats, Layouts, and Controls CHAPTER 6 ANALYZE TESTING CONTENTS ANALYZE SINGLE TEST MODE OVERVIEW Analyze Test Descriptions and Availability Test Setup Test Sequence Analyze Test Screens Analyze Test Limitations RUNNING A SINGLE TEST Interpreting Analyze Test Results Printing Analyze Test Results Analyze Graphs CHAPTER 7 USING BB RECORD MANAGER SOFTWARE CONTENTS SYSTEM REQUIREMENTS BB RECORD MANAGER INSTALLATION, STARTUP, AND NAVIGATION Installation Procedure Starting the BB Record Manager Program TESTER TO PC CONNECTIVITY PC Cable v
10 vi Establishing a Connection BB RECORD MANAGER USER INTERFACE The Menu Bar The File menu The Edit Menu The View Menu The Options Menu The Help Menu The Status Bar The Toolbar The Right Mouse Button BB RECORDS MANAGER HELP SYSTEM OVERVIEW Help Topic Menu Option Help Topics Screen Using Help Screen About BBRM Screen PROGRAM CONFIGURATION WORKING WITH DATABASES Creating a New Database Opening an Existing Database WORKING AT THE JOB LEVEL Navigating the Job Tree Adding a Job Editing Job Adding or Editing Customer Details Adding or Changing the Test Set Operator Name Finding a Job or Test WORKING AT THE TEST LEVEL Displaying the Test Grid Viewing Test Details Moving Tests Between Jobs Adding and Editing Tests Sorting the Tests Finding Data BACKING UP AND RESTORING DATABASES Backing Up a Database Restoring a Database Uploading DH Tests to the PC PRODUCING AND PRINTING A REPORT Headers and Footers Command Page Setup Command Print Command The Single Line Report Layout The Brief Report Layout The Detailed Layout
11 APPENDIX A SAFETY PRECAUTIONS... A-1 CONTENTS... A-1 HANDLE BATTERY PACKS WITH CARE... A-1 STATEMENT OF LIABILITY... A-2 THANKS FOR HELPING TO PROTECT THE ENVIRONMENT... A-2 IMPORTANT USER INFORMATION... A-3 APPENDIX B CUSTOMER SUPPORT...B-1 CUSTOMER SERVICE...B-1 Technical Assistance...B-1 Service in the USA...B-1 Service Outside the USA...B-2 WORLD WIDE WEB...B-3 APPENDIX C SPECIFICATIONS...C-1 STANDARD AND OPTIONAL CABLES, ADAPTERS, AND ACCESSORIES...C-1 ENVIRONMENTAL AND PHYSICAL SPECIFICATIONS...C-2 Temperature Range...C-2 Humidity...C-2 Shock/Bench Handling...C-2 Connector Stress...C-2 Dimensions and Weight...C-3 Battery and Power Management...C-3 Instrument Specifications...C-4 APPENDIX D TIME DELAY REFLECTOMETRY... D-1 How TDR Works... D-1 TDR APPLICATIONS... D-1 HOW TO PERFORM TDR... D-4 Test Setup... D-4 Running a TDR Analyze Function...D-5 THE TDR PLOT... D-6 TDR Plot Layout and Controls... D-6 Viewing TDR Results... D-7 Interpreting TDR Results... D-9 Storing, Retrieving, and Deleting TDR Results... D-11 vii
12 List of Figures FIGURE 1-1: CONTENTS OF PACKAGE FIGURE 2-1: DISPLAY HANDSET FRONT PANEL FIGURE 2-2: READY SCREEN FIGURE 2-3: DISPLAY HANDSET INTERFACE PORTS FIGURE 2-4: REMOTE HANDSET FIGURE 2-5: TESTER AC ADAPTER FIGURE 3-1: TESTER FIELD CALIBRATION SETUP FIGURE 3-2: TYPICAL TONE GENERATOR SETUP FIGURE 3-3: CUSTOM CABLE PARAMETER SCREEN FIGURE 4-1: TWISTED PAIR CABLES FIGURE 4-2: SHIELD CONTINUITY TEST CONNECTIONS TWISTED PAIR FIGURE 4-3: PERMANENT LINK TEST CONNECTIONS FIGURE 4-4: CHANNEL TEST CONNECTIONS FIGURE 4-5: 10BASE-T CONNECTOR FIGURE 4-6: TOKEN RING TEST CONNECTIONS FIGURE 4-7: CORD TEST OPTIONS FIGURE 5-1: TABULAR DATA AND GRAPHICAL PLOT LAYOUT FIGURE 7-1: PC UPLOADING CABLE PINOUT FIGURE 7-2: PC/TESTER CONNECTION FIGURE D-1: TDR GRAPHICAL PLOT... D-6 FIGURE D-2: GOOD TDR GRAPHICAL PLOT... D-9 viii
13 List of Tables TABLE 2-1: DISPLAY HANDSET (DH) FRONT PANEL TABLE 2-2: READY SCREEN INDICATORS TABLE 2-3: READY SCREEN FUNCTIONS TABLE 2-3: READY SCREEN FUNCTIONS (CONTINUED) TABLE 2-4: SOFT KEY DESCRIPTIONS TABLE 2-5: DH CONNECTORS TABLE 2-6: SERIAL PORT PIN ASSIGNMENTS TABLE 2-7: REQUIRED PC SETTING FOR SERIAL PORT DATA STREAM TABLE 2-8: RH BUTTONS, LED S, AND CONNECTORS TABLE 3-1: SELF TEST SCREENS TABLE 3-1: SELF TEST SCREENS (CONTINUED) TABLE 3-2: WARNING SCREENS TABLE 3-2: WARNING SCREENS (CONTINUED) TABLE 3-3: UNSUCCESSFUL FIELD CALIBRATION CHECKLIST: TABLE 3-4: AUTOTEST PREFERENCE OPTIONS TABLE 3-5: DEFAULT TIMEOUT SETTINGS TABLE 3-6: SINGLE ID COUNTING SAMPLES TABLE 3-7: DOUBLE ID COUNTING SAMPLE TABLE 3-8: CUSTOM CABLE PARAMETER OPTIONS TABLE 3-8: CUSTOM CABLE PARAMETER OPTIONS (CONTINUED) TABLE 4-1: TWISTED PAIR CABLE TYPES, ASSOCIATED NETWORKS, AND REQUIRED BLACK BOX ADAPTERS: TABLE 5-1: PRESET AUTOTEST SUITES AVAILABLE FOR SPECIFIC CABLE TYPES TABLE 5-1: PRESET AUTOTEST SUITES AVAILABLE FOR SPECIFIC CABLE TYPES (CONTINUED) TABLE 5-2: OVERALL TEST RESULT SYMBOLS TABLE 5-3: INDIVIDUAL AUTOTEST REPORTS TABLE 5-4: JOB OPTIONS TABLE 5-5: TEST OPTIONS TABLE 5-6: AUTOTEST GRAPH VIEW LAYOUT AND CONTROLS TABLE 7-1: OPTIONS PULL-DOWN MENU TABLE D-1: TDR GRAPHICAL PLOT LAYOUT AND CONTROLS... D-7 ix
14 Operation Notes, Cautions, and Warnings The following symbols are used in this manual to indicate that the user should take particular caution in order to prevent injury or damage to the tester or the system under test. Exercise caution when you see this symbol. It indicates actions that could be harmful to the installer or to the equipment. Exercise extreme caution when you see this symbol. It indicates potentially lethal voltages. x
15 About This User s Guide This document contains information and operational procedures that apply to the TS2000 tester. Chapter 1 Quick Start This chapter summarizes information and procedures for tester function, unpacking, setup, and operation. Chapter 2 Your BLACK BOX Cable Tester This chapter describes the function of all controls and indicators. It also contains useful information regarding unit power management. Chapter 3 Self-Tests, Calibration, and Configuration This chapter describes the Startup screen, Tool icons, and Hard and Soft Key menus. It also explains how to run and interpret Self-Tests, respond to Warning screens, calibrate and configure the tester, and use the Tone Generator and Audio Talk Set. Chapter 4 TS2000 Cable Testing Fundamentals This chapter describes test setup, physical and electrical characteristics of cables, test descriptions, and test storage and data management procedures. This chapter also describes how to set up different cabling tests, what to do when tests fail, and typical causes of test failure. Chapter 5 Autotesting This chapter describes the Autotest function, and provides instructions for setting up test preferences. This chapter also describes individual tests that run during an Autotest, and provides instructions for viewing and interpreting Autotest results. xi
16 Chapter 6 Analyze Testing This chapter describes the Analyze test function, and provides instructions for setting up test preferences and running an Analyze test. This chapter also describes each Analyze test, and provides instructions for viewing and interpreting test results. Chapter 7 Using BB Record Manager Software This chapter contains procedures for BB Record Manager software installation, configuration, operation, uploading test data into a PC database, and viewing and printing test reports. Appendix A Safety Precautions This appendix reviews safety information regarding setup and use of the tester. Appendix B Customer Support This appendix contains information regarding Customer Service and Tech Support. Appendix C Specifications This appendix contains information regarding standard and optional cables, adapters, accessories, and unit specifications. Appendix D Time Delay Reflectometry This appendix contains information regarding TDR applications and examination of results. xii
17 Chapter 1 Quick Start Contents Feature information for the experienced LAN cable tester Quick steps for tester calibration, setup, test modes, and operation What s in the Box? Figure 1-1: Contents of Package 1-1
18 Chapter 1 Quick Start TS2000 Tester Characteristics Frequency Test Range Highest Level of Standards Category Compliance Accuracy 300 MHz CAT 6,Class E with Headroom Level III Number of Test Records Stored 1500 Protective Rubber Boot on Both Handsets Built-In Tone Generator Talkset Capability BB Record Manager Software Program Included Use with Additional Remote Handset Fiber Optic Cable Testing Capability Deluxe Hard Shell Carrying Case Included Basic/Permanent Link Adapter Channel Link Adapter Yes Yes Yes Yes Yes Yes Yes Yes Yes TS2000 Tester Options and Accessories 110-Block Adapter Set Token Ring Adapter Set COAX Adapter Kit Dual-Bay, Battery Quick Charger Spare/Replacement Battery Fiber Optic Cable Testing Capability Yes Yes Yes Yes Yes Yes 1-2
19 Chapter 1 Quick Start Quick Start Procedures The objective of this section is to supply a highly experienced cable installer with enough information to perform an Autotest on a twisted pair cable. Power-up Power up the Display Handset by pressing the On/Off key. Note: The Remote Handset will be powered up automatically by the Display Handset when the test begins. Self-Test When the TS2000 tester is turned on, it displays a Self-Test In Progress message and performs a quick self-test. An alert message is displayed if the self-test determines that calibration or repair is necessary. Tester Calibration A calibration screen will always appear 24 hours after the last field calibration. To recalibrate the tester perform the following steps: 1. Connect the DH and RH end-to-end using the Field Calibration Adapter. 2. From the DH Ready screen, select the Field Calibration icon. 3. Press the Tone Key on the RH. The unit turns on and indicates a test is running. 4. Select the Run option on the DH. If the calibration was successful, remove the Field Calibration Adapter and proceed to the next section. 1-3
20 Chapter 1 Quick Start If the calibration was unsuccessful, proceed to Chapter 3, Tester Field Calibration. If you are unable to fix the problem, contact your local distributor or a BLACK BOX Tech Support for assistance. Twisted Pair Cable Connections Most Autotests are performed with the DH and RH connected at opposite ends of the cable under test. The minimum level of connectivity required depends on the test and cable type selected. Some tests can be performed without the RH. Stored test results or test printouts will indicate the presence or absence of the RH during the test. If the test requires the RH, the DH will first attempt to communicate with the RH. If unable to communicate, the DH will display a message that it is looking for the RH. Observe the following cautions while connecting the tester. Shielded Cabling Systems Do not create testing ground loops with shielded cable systems. Shielded cable systems (i.e., Token Ring, 4 pair STP, or Coaxial) present a unique testing problem due to the cable shield s ground connection. The TS2000 units can test these systems to specifications only if the handsets are operated on battery power and not connected to a PC or printer using a copper serial cable. If connection to a printer or PC is essential to perform testing, BLACK BOX recommends using battery operated devices and removing any wall power charging inputs. If this is not possible, an optically isolated serial cable should be used during testing to isolate the tester from all other ground connections. 1-4
21 Chapter 1 Quick Start TELCO Lines Do not connect the tester to live/active TELCO lines. If you accidentally plug the unit into outlets with active TELCO present (indicated by a Voltage Exceeds Limits warning message) disconnect the tester immediately. Permanent Link Test Setup 1. Attach the Permanent Link Adapters to both the Display and Remote Handsets. 2. On the horizontal network cable to be tested, disconnect the corresponding user patch cords from the network patch panel and the RJ-45 wall outlet. 3. Connect the DH Permanent Link Adapter to the network patch panel, and the RH Permanent Link Adapter to the wall outlet. Note: Don t forget to change the Cable Type to Permanent Link. Channel Test Setup 1. Attach the Channel Adapters to both the Display and Remote Handsets. 2. On the horizontal network cable to be tested, disconnect the corresponding user patch cords from the network equipment. 3. Connect the DH Channel Adapter to the network patch panel user patch cord, and the RH Channel Adapter to the wall outlet user patch cord. Note: Don t forget to change the Cable Type to Channel. Set Autotest Preferences Autotest is the most frequently used test mode. A number of preferences can be selected for the Autotest function. The tester can be set to: Stop on a test failure 1-5
22 Chapter 1 Quick Start Automatically save test results Automatically increment test names Display graphs of passed tests To set Preferences: 1. Open the Autotest Preferences screen. Set preferences as required (refer to Chapter 3, Set Autotest Preferences). Perform Autotest on a Twisted Pair Cable The selection of cable type determines the default tests included in an Autotest suite. 1. Select the Cable Type (refer to Chapter 3, Selecting Cable Type). 2. Press the Autotest key to begin testing. The cable tester will perform a predefined test suite. 3. The test result is displayed below the Title Bar at the top right corner. A boxed checkmark indicates an overall pass. 4. To interpret, save, or print an Autotest result, refer to Chapter 5, Autotesting. Next Steps Refer to the following chapters for more information regarding the setup and operation of the TS2000 tester. Chapter 2 Your BLACK BOX Cable Tester This chapter describes the TS2000 tester controls, indicators, and screens. It also contains information regarding tester power management. 1-6
23 Chapter 1 Quick Start Chapter 3 Self-Tests, Calibration, and Configuration This chapter also explains how to run and interpret Self-Tests, respond to Warning screens, calibrate and configure the tester, and use the Tone Generator and Audio Talk Set. Chapter 4 TS2000 Cable Testing Fundamentals This chapter describes physical and electrical characteristics of cables, test descriptions, and test storage and data management procedures. This chapter also describes how to set up different cabling tests, what to do when tests fail, and typical causes of test failure. Chapter 5 Autotesting This chapter describes the Autotest function, and provides instructions for setting up test preferences. This chapter also describes individual tests that run during an Autotest, and provides instructions for viewing and interpreting Autotest results. Chapter 6 Analyze Testing This chapter describes the Analyze test function, and provides instructions for setting up test preferences and running an Analyze test. This chapter also provides instructions for viewing and interpreting test results. Chapter 7 Using BB Record Manager Software This chapter describes how to upload test data from the TS2000 tester to an IBMcompatible PC, and how to organize and print the test data. 1-7
24 Chapter 1 Quick Start 1-8
25 Chapter 2 Your BLACK BOX Cable Tester Contents Tester controls and indicators Tester Ready screen Useful information about power management The Display Handset The TS2000 is a high-performance, portable LAN cable tester designed to test and measure twisted pair and coaxial cable used for high speed data communications networks. The Display Handset Figure 2-1 shows the controls and indicators of the Display Handset (DH). Table 2-1 provides a brief description of each DH feature. 2-1
26 Chapter 2 Your BLACK BOX Cable Tester Figure 2-1: Display Handset Front Panel 2-2
27 Chapter 2 Your BLACK BOX Cable Tester Table 2-1: Display Handset (DH) Front Panel Callout DH Front Panel Description 1 Graphical Display Present menus, test results, graphs, action choices and option keys. 2 Option Keys Select menu options displayed on screen. 3 Autotest Key Perform a fast suite of tests. Test results are presented as pass/fail. Suites for established standards are preprogrammed in the tester. 4 Arrow Keys Allow up, down, left, and right movement on the display. 5 Wiremap Key Find shorts, opens and miswires such as split and reversed pairs. 6 Length Key Initiate a Length test. 7 Enter Key Select a highlighted option. Save changes. 8 Alphanumeric Keys Enter numbers, letters or special characters. Select numbered menu options. 9 Escape Key Abort and exit the current screen without making changes. 10 Cable Selection Key Select a cable type. 11 Backlight Key Toggle the screen backlight on/off. 12 On/Off Switch Power the Display Handset on/off. 13 Low-Crosstalk Connector Port Connect a test access cable. 14 Talkset Jack Connect an Optional Talkset. 15 DB-9 Serial Port Printer and PC upload port. Also used to load software upgrades. 16 DC Input Jack Connect an external power supply. 2-3
28 Chapter 2 Your BLACK BOX Cable Tester Ready Screen The Ready screen appears when the unit is powered up (if the unit has been calibrated within 24 hours) or after field calibration Figure 2-2: Ready Screen 2-4
29 Chapter 2 Your BLACK BOX Cable Tester Table 2-2: Ready Screen Indicators Indicator Function Description 1 Memory Usage Display the total number of records stored. 2 Battery Meter AC Cable Display remaining battery power level (from Empty to Full). Indicate when the unit is running off AC power. 3 Talk Set Indicator Indicate when the Talk Set function is available. 4 Screen Title Display the Screen Title. 5 Time and Date Display time and date information. 6 Setting Display the cable type selected for testing. 7 Label Display the current job name. 8 Label Display the screen title for the highlighted function. Table 2-3: Ready Screen Functions Icon Function Purpose 9 Cable ID Select the cable naming function. 10 Test Record Select the stored test file manager. 11 Field Calibration Select the field calibration screens. 12 Preferences Select the instrument preferences screen. (Table Continues) 2-5
30 Chapter 2 Your BLACK BOX Cable Tester Table 2-3: Ready Screen Functions (Continued) Icon Function Purpose 13 Instrument Information Select the instrument information screen. 14 Analyze Select option to perform individual cable tests (real time). 15 Talk Set Select Activate/deactivate the Talk set function. 16 Help Select the Information Screen. Soft Keys User options will often appear at the bottom of the tester display screen. These action items (soft keys) are positioned over the three function keys directly below the display screen. To select an action item, press its corresponding function key. In the example below, you would press the Function keys directly below or to adjust the Timeout options. Soft Keys Function Keys 2-6
31 Chapter 2 Your BLACK BOX Cable Tester Table 2-4: Soft Key Descriptions Soft Key Description Okay or confirm an action. Stop or cancel an action. Print data. Save data using Auto Increment naming convention. Overwrite or rename data. Run the selected test in continuous mode (real time). Page-up for information. Page-down for information. Select/Deselect an item in a list box. Check boxes are on-off switches. If a check box is turned on, the box will contain a check mark. Select an action item. Activate/Deactivate the Talk Set option. Delete characters. 2-7
32 Chapter 2 Your BLACK BOX Cable Tester Display Handset Interface Ports Figure 2-3: Display Handset Interface ports 2-8
33 Chapter 2 Your BLACK BOX Cable Tester Table 2-5: DH Connectors Callout Connector Description 1 Low- Crosstalk Connector 2 DB-9 Serial Port Attach adapters for all types of cables. Supports the following functions: Print test results on a serial printer. Upload stored test results to a PC. Load firmware upgrades. 3 DC Input Jack Used to charge the battery in the handset. 4 Talkset Jack Used to connect the optional Talkset to the tester. Connecting to a Printer Test results can be printed during Autotest, Fault Find or from memory using a serial printer. The testers are compatible with any serial printer that conforms to Epson or ASCII serial printer commands. 2-9
34 Chapter 2 Your BLACK BOX Cable Tester To connect a printer: 1. Connect the tester to the printer serial port. 2. Make sure the printer is powered up and on-line. 3. The tester is capable of supporting a baud rate of up to 115,000. Determine the printer baud rate, handshake (XON/XOFF is ON or OFF), and change the defaults using the Preferences screen. Refer to Chapter 3, Self-Tests, Calibration, and Configuration for setup information. Table 2-6: Serial Port Pin Assignments Pin DTE Mode DCE Mode 1 Data Carrier Detect Data Carrier Detect 2 Transmit Receive 3 Receive Transmit 4 Data Terminal Ready Data Terminal Ready 5 Ground Ground 6 Data Set Ready Data Set Ready 7 Ready To Send Ready To Send 8 Clear To Send Clear To Send 9 Not Connected Not Connected S Shield Shield Note: DTE - DCE is selectable in the Setup menu, however DTE is the Default Mode. 2-10
35 Chapter 2 Your BLACK BOX Cable Tester Table 2-7: Required PC Setting for Serial Port Data Stream Parameter Setting Data Length 8 bits, no parity Start/Stop bit 1/1 Speed Control 1200 to 115,000 baud rate user selectable CTS 2-11
36 Chapter 2 Your BLACK BOX Cable Tester The Remote Handset The RH (Remote Handset) works with the DH (Display Handset) to perform Autotest or individual real time Analyze tests. The RH terminates the cable link and communicates with the DH. The RH is automatically activated by the DH and does not have a separate power-on key. The RH does need to have power available when performing a field calibration, otherwise, the DH will not find it. Figure 2.4 shows the controls and indicators of the Remote Handset (RH). Table 2-8 provides a brief description of each RH feature Figure 2-4: Remote Handset 2-12
37 Chapter 2 Your BLACK BOX Cable Tester Table 2-8: RH Buttons, LED s, and Connectors Callout RH Front Panel Description 1 Pass LED Successful test results 2 Fail LED Unsuccessful test results 3 Testing LED Test in progress 4 Talkset LED Talkset is active 5 Tone LED Toner is in operation 6 High Voltage LED Excessive line voltage present (TELCO) 7 No Patch Cable LED No patch cable connected 8 Battery Level LED s Remaining battery life 9 Tone switch Press to activate/deactivate Toner 10 Low-Crosstalk Connector Port A test access cable connector 11 DB-9 Serial Port Use to interface to a PC 12 Talkset Jack Connect an Optional Talkset 13 DC Input Jack Connect an external power supply 2-13
38 Chapter 2 Your BLACK BOX Cable Tester Operational Sequence The DH searches for the RH. During testing, if the two handsets are unable to communicate, the DH will display a message that it is searching for the RH and continue trying to establish communications until you manually cancel the operation or the RH is found. If the handsets are unable to establish communication, check the links to verify proper connection. During field calibration, if the two handsets are unable to communicate, the DH will display a message instructing you to connect the DH and RH together using the calibration adapter. If you attempt to run the test without the adapter, the DH will display a warning message. After a brief period of inactivity, the RH automatically powers down to save battery power. Battery and Power Management Both the Display and Remote Handsets use interchangeable, rechargeable NiMH (Nickel Metal-Hydride) battery packs. The DH (Display Handset) can be run on battery power for approximately eight hours. Actual battery power times will vary because of factors such as the tester model, operating time versus standby time, use of the display backlight, and temperature. When the battery is almost empty, the tester displays a warning message. The tester will automatically shut down before testing results are affected. The RH (Remote Handset) can be run on battery power for approximately ten hours. 2-14
39 Chapter 2 Your BLACK BOX Cable Tester Operating the DH and RH from an AC Power Source The DH and RH handsets can be operated from an external DC source (Wall Cube). Figure 2-5: Tester AC Adapter When the AC Wall Cube Adapter is used to power the handsets: Both handset batteries will receive a trickle charge. The DH handset will display the AC plug and cable indicator at the top left of the screen. All three RH battery power LEDs will illuminate when the unit is activated by the DH. Only the Power Cube provided with the instrument should be used. Other types of Power Cubes may cause damage to the tester. 2-15
40 Chapter 2 Your BLACK BOX Cable Tester Battery Charging The handset batteries are recharged using the AC Wall Cube. The DH uses battery powered flash ROM to store handset data and settings whenever the battery is removed from the tester. The internal flash ROM battery has a three year life expectancy. Using the AC Wall Cube Adapters: The batteries can be recharged in the handsets (using the AC Wall Cube) in about 8 hours. 2-16
41 Chapter 3 Self Tests, Calibration, and Configuration Contents Running and interpreting Self Tests Responding to Warning screens Calibrating and configuring the tester Using the Tone Generator and the Audio Talk Set Creating and using custom cable settings Self-Test Screen If you suspect a problem, self tests can be used to evaluate tester performance. The following self test options are available: Instrument Keyboard RS232 Interface 3-1
42 Chapter 3 Self Tests, Calibration, and Configuration To run a self test: 1. In the Ready screen, select the Instrument icon and press Enter to open the Instrument screen. The Instrument screen will list a set of user options that can be performed by the tester. 2. Use the Arrow keys to position the cursor bar on the Self Test option. 3. Press to open the Self Test screen. 4. Use the Arrow keys to position the cursor bar on the desired Self Test option. In this example, press the Down Arrow key once to select Keyboard.. 5. Press Enter to start the Keyboard Test. The Keyboard Test screen displays. 3-2
43 Chapter 3 Self Tests, Calibration, and Configuration 6. While the Keyboard Test is running, press suspected bad key(s) and observe the display screen for a response. 7. When you are finished testing, press to return to the Self Test screen. 8. For some tests, the Stop/Cancel button will end the test in progress. Self Test Screens The Self Test screens allow you to monitor the progress and results of each test. Refer to the following table for a brief description of self test screens. Table 3-1: Self Test Screens Test Screen Description Instrument The instrument self test was successful. The instrument self test has failed. Press the Run key and proceed to the next error, if there has been more than one error. Keyboard The instrument is performing a keyboard self test. (Table Continues) 3-3
44 Chapter 3 Self Tests, Calibration, and Configuration Table 3-1: Self Test Screens (Continued) Test Screen Description RS232 Serial Interface The handset is transmitting a test message to the RS232 printer port. 3-4
45 Chapter 3 Self Tests, Calibration, and Configuration Warning Screens In response to a failure, harmful condition, or operational limitation, the tester will often display a warning screen. Table 3-2: Warning Screens Warning Screen Description Memory Is Almost Full Tester memory is 80% full. You must upload or delete data to 1200 stop this message from appearing. Memory Is Full A save operation has filled the tester s memory You must upload or delete data to stop this message from appearing. No Cable Present An operation requiring a cable type has been attempted without first connecting a patch cable to the unit. (Table Continues) 3-5
46 Chapter 3 Self Tests, Calibration, and Configuration Table 3-2: Warning Screens (Continued) Warning Screen Description Low Battery Handset battery voltage is low. This screen will continue to appear every time a Hard key is pressed or when you return to the Tools screen. Input Voltage Exceeds Limits Replace or recharge the battery to turn off this warning screen. High voltage has been detected on the connector pins. The warning message will stay on until the high voltage is removed. 3-6
47 Chapter 3 Self Tests, Calibration, and Configuration Tester Field Calibration The TS2000 tester requires field calibration every 24 hours. A calibration reminder message will appear on the display handset screen when calibration is required. Before performing field calibration, connect the Display and Remote Handsets together using the calibration connectors as shown below. Turn on the power to both the DH and RH before performing unit calibration. Display Handset Remote Handset Field Calibration Adapter Figure 3-1: Tester Field Calibration Setup To calibrate the tester: 1. From the Ready screen, select the Field Calibration Icon. The Calibration screen appears. Activate the remote handset by pressing the Tone Key. 2. Press to begin the calibration process. Calibration takes approximately one minute. 3-7
48 Chapter 3 Self Tests, Calibration, and Configuration 3. If calibration is successful, a Calibration Complete symbol appears. 4. After a brief period, the tester returns to the Ready screen. 5. If calibration is unsuccessful, the tester will briefly display one of the following Error screens. 6. The tester display returns to the Ready screen upon exit from a calibration error screen. Note: An Autotest failure will occur if the field calibration is out of date. 3-8
49 Chapter 3 Self Tests, Calibration, and Configuration Table 3-3: Unsuccessful Field Calibration Checklist: Action Check the battery power on both the Display and Remote Handsets. Result Check the DH for a low battery message. If the Display Handset indicates a low battery, you must recharge the battery before the unit will pass calibration. The RH will not respond if its battery is low. Check the calibration adapter. Make sure the adapter is correctly seated and that there are no bent pins. If you are unable to successfully calibrate the tester, contact your BLACK BOX Tech Support for assistance. 3-9
50 Chapter 3 Self Tests, Calibration, and Configuration Tester Configuration Most tester configuration parameters are set from the Preferences screen. To open the Preferences screen: 1. From the Ready screen, select the Instrument Icon. The Preferences screen displays. 2. Use the Arrow keys to select one of the following options: Enter User Information Configure the Talkset Option Set Autotest Preferences Set Date & Time Adjust Display Contrast Select Display Language Set Time-out Options Restore Factory Defaults Set Measurement Units Clear Memory Configure the PC & Printer I/F 3-10
51 Chapter 3 Self Tests, Calibration, and Configuration Entering User Information User information identifies the unit operator for test reports. 1. From the Preferences screen, select the User Information option. The User Information screen displays. 2. Use the Alphanumeric keys to enter your name. 3. Use the Down Arrow key to move to the company name or contractor name field. 4. Use the Alphanumeric keys to enter a name. Use the Right Arrow key to advance from one character to the next. 5. Press Enter to save or Escape to exit without saving changes. 3-11
52 Chapter 3 Self Tests, Calibration, and Configuration Setting Autotest Preferences Autotest can be set to automatically stop on the first failed test, and to print, save, and name test results at the completion of each test series. Table 3-4: Autotest Preference Options Option Stop on Fail Auto Increment AutoSave Graphs Action Autotest aborts at the first failed test. Otherwise, Autotest continues until all tests are completed, regardless of results. Note: If a wire map cannot be reliably completed due to gross miswiring, the Autotest may abort regardless of the setting of this preference. Autotest automatically increments the Single and Double Cable ID test counters. Autotest automatically names and saves any passed Autotest results. Failed tests are not automatically saved. Displaying graphs on the DH requires data to be transferred from the RH to the DH. To save time during testing, do not select this option. 1. From the Preferences screen, select the Autotest Preferences option. The Autotest Preference screen displays. Use the Arrow keys to position the cursor next to the desired option. 2. Press to select or deselect an option. 3-12
53 Chapter 3 Self Tests, Calibration, and Configuration 3. Press Enter to activate the selected Autotest Preferences. 4. Press Enter to save or Escape to exit without saving changes. Adjusting the Display Contrast 1. From the Preferences screen, select the Display Contrast option. The Display Contrast screen displays. 2. Press the or key to adjust the screen contrast. 3. Press Enter to save or Escape to exit without saving changes. 3-13
54 Chapter 3 Self Tests, Calibration, and Configuration Setting Timeout Options Use this option to set tester time-out options to help conserve battery power when the tester is not in use. Table 3-5: Default Timeout Settings Backlight Power 30 seconds 30 minutes 1. From the Preferences screen, select Timeout Options. The Timeout Options screen displays with the cursor on the Backlight Timeout option. Note: The timers begin counting from the last key press. 2. Press the or soft key to adjust the Backlight Timeout setting. 3. Press the down cursor arrow to select the Power Off Timeout option. 4. Press the or soft key to adjust the Power Off Timeout parameter. 5. Press Enter to save or Escape to exit without saving changes. 3-14
55 Chapter 3 Self Tests, Calibration, and Configuration Setting Length Measurement Units Use this option to set the unit of measurement parameter for length measurements. The unit default setting is feet. 1. From the Preferences screen, select the Measurement Units Option. The Measurement Units screen appears. 2. Select the left or middle option key to set the unit of measure parameter to feet or meters. 3. Press Enter to save or Escape to exit without saving changes. 3-15
56 Chapter 3 Self Tests, Calibration, and Configuration Configuring the PC or Printer Interface Use this option to configure the serial port and select the type of printer being used. 1. From the Preferences screen, select the PC & Printer I/F option. The PC & Printer I/F screen appears. Note: DTE is selected for uploading to a PC. DCE is selected for direct printing to a printer using the serial port Press the Arrow keys to position the cursor next to the desired parameter. 3. Press the or key to select the desired setting. 4. Press Enter to save or Escape to exit without saving changes. 3-16
57 Chapter 3 Self Tests, Calibration, and Configuration Configuring the Talkset The TS2000 tester is talkset ready. Use this option to establish communications between the DH and the RH through an externally attached microphone/headset. There are two modes of talkset operation: manual and auto. In manual mode, the talkset option is activated or deactivated using the soft keys at the bottom of the DH screen. Selecting Automatic in the Talkset Preference screen will enable the talksets after each Autotest. During testing (Autotest or Analyze), the talksets are temporarily disabled until the test has completed. The talkset stays active until the cable under test connection is broken, the talkset cable is unplugged, or the option is deactivated by toggling the speaker soft key icon at the bottom of the Ready screen. The state of this selection is indicated by the speaker icon at the top of each screen and the Talkset LED on the RH. 1. From the Preferences screen, select the Talkset option. The Talkset screen displays. 2. Press the Arrow keys to position the cursor next to the desired parameter The default setting for Talkset is Manual. Press the or key to select the desired setting. 3-17
58 Chapter 3 Self Tests, Calibration, and Configuration 3. To talk with someone using the talkset both the Display Handset and the Remote Handset must be connected to a cable with the TS2000 adapters. 4. Adjust the audible volume in the earpiece by using the volume control wheel on the talkset s cord. 5. Press Enter to save or Escape to exit without saving changes. Setting Date & Time Accurate date and time settings are necessary to create reliable stored record and report information. 1. From the Preferences screen, select the Date & Time option. The Date & Time screen displays. 2. Use the Arrow keys to position the cursor next to the parameter to be changed. 3. Press the or keys, or Alphanumeric keys to enter the desired setting. 4. Repeat steps 2 and 3 until the desired parameters have been set. 5. Press Enter to save or Escape to exit without saving changes. 3-18
59 Chapter 3 Self Tests, Calibration, and Configuration Selecting a Display Language You can select one of six languages for the tester display screen: English (Default) Italian French Portuguese German Spanish 1. From the Preferences screen, select the Language option. The Language screen displays. 2. Press the or key to select the desired language. 3. Press Enter to save or Escape to exit without saving changes. 3-19
60 Chapter 3 Self Tests, Calibration, and Configuration Restoring Factory Defaults Use this option to reset all unit parameters to their factory default settings. 1. From the Preferences screen use the Arrow keys to position the cursor on the Restore Defaults option. 2. Press the Enter key to set all unit parameters to their factory default settings. Clear Memory Use this option to clear the tester memory. 1. From the Preferences screen use the Arrow key to position the cursor on the Clear Memory option. 2. Press the Enter key to clear tester memory. Note: There is no undelete option when clear memory is used. All stored tests will be permanently deleted. 3-20
61 Chapter 3 Self Tests, Calibration, and Configuration Tone Generator The RH can generate a warble tone (alternating 900 / 1100 Hz tone at 2 Hz rate) that is detectable by most standard inductive amplifiers. To activate the Tone Generator: 1. Connect the RH to the cable under test. 2. Press the Tone key on the RH. 3. The Tone LED on the RH will illuminate when the Tone Generator is active. To turn the Tone Generator off, perform one of the following actions: 1. Press the Tone button. 2. Connect the DH to the other end of the link under test. 3. Allow the tester to remain idle. After five minutes with no test activity the Tone Generator automatically turns off. Wall Outlet 2 Meter Basic Link Adapter Remote Handset Inductive Probe Patch Panel Figure 3-2: Typical Tone Generator Setup 3-21
62 Chapter 3 Self Tests, Calibration, and Configuration Cable ID/AutoName Option Cable IDs and Test Numbering Single and Double Cable IDs There are two levels of AutoName capability: Single and Double ID. The Double ID feature has many benefits: Both ends of the cable under test are clearly identified. While reviewing saved test records, potential problems can be identified and quickly located. If the Autosave Autotest preference is selected, names will automatically be assigned to completed tests. You can assign a maximum of two unique ten-character cable names for the cable under test (Double ID). The tester defaults to a single naming mode (Single ID). The following three screens are examples of unique Single and Double Cable IDs. 1. Example: Single ID A unique five-character name PANEL, followed by a fourcharacter incrementing counter field. The counter is set by default or by the user to start at 0000 and ends at
63 Chapter 3 Self Tests, Calibration, and Configuration 2. Example: Double ID Cable To A unique six character name OFFICE, followed by a four character incrementing counter field. This example set by the user to start at 000A and end at 009D. Note: The button is used to switch to the Cable From screen. 3. Example: Double ID Cable From A unique five character name PANEL, followed by a four character incrementing counter field. This example set by the user to start at 0000 and end at Note: The key is used to switch to the Cable To screen. 3-23
64 Chapter 3 Self Tests, Calibration, and Configuration Test Counter In addition to the cable name, you can assign up to four incrementing characters to identify individual tests. A symbol below a counter field signifies a nonincrementing field. A symbol signifies an auto-incrementing field. Like the decimal numbering system, the counter always begins incrementing from the right most unlocked digit. The default numbering scheme is set to start counting from 0000, and end at Custom numbering schemes may be used. Refer to Table 5-1 and 5-2 for Single and Double ID counter numbering samples. Table 3-6: Single ID Counting Samples Default Example Custom Examples Cable Name: TEST Cable Name: PANEL Cable Name: PANEL Start: Start: Start: A End: End: End: D Locked: Locked: Locked: Current: Current: Current: A A B C D A B C D A B C D A 3-24
65 Chapter 3 Self Tests, Calibration, and Configuration Table 3-7: Double ID Counting Sample Cable To Cable Name: OFFICE Cable Counter Start: A End: D Locked: Current: A Cable From Cable Name: PANEL Cable Counter Start: End: Locked: Current: A B C D A B C D A B C D A
66 Chapter 3 Self Tests, Calibration, and Configuration Opening the Single/Double Cable ID Screen: 1. Select the Cable ID icon to open the main Cable ID screen. 2. The screen that appears will reflect the most recently assigned Cable ID (either single or double). To toggle between Single and Double ID screens, position the cursor over the Select Single or select Double ID option. Single ID Screen Double ID Screen 3. The following options may be executed from the main Cable ID screens: Increment Cable ID (Cable From and Cable To in Double ID mode) Set Cable ID (Cable From and Cable To in Double ID mode) Select either Single or Double IDs for tests. 4. Press Enter to save changes. 5. Press to return to the previous screen after setting the printer communication settings. 3-26
67 Chapter 3 Self Tests, Calibration, and Configuration To set a Cable ID: 1. In the Cable ID screen, position the cursor over the Set Cable ID option. 2. Press Enter to open the Double ID screen. Note: The screen that appears will reflect the most recently assigned Cable ID (either Single or Double). Double ID is used in this example. 3. Enter the following parameters as required: a. Cable From name, ten characters maximum. b. Counter Start and End points, four characters each. Counter will reset at the end point. c. Select the symbol to lock a character, or to allow a character to auto-increment. d. Use the key to go to the Cable To screen. Repeat steps a through c. 4. After entering the desired Cable From and Cable To names and parameters, press Enter to save and return to the Main Cable ID screen. 3-27
68 Chapter 3 Self Tests, Calibration, and Configuration Selecting a Cable Type The tester comes with several cable types stored in non-volatile memory. When a cable type is selected, the recommended limits for that cable are automatically programmed into the tester. Cable choices are made by topology: Twisted Pair Basic Token Ring Twisted Pair Channel Custom Cable Miscellaneous Types Fiber Ethernet Note: The TS2000 tester can also support custom cable types. To select a cable type: 1. Press the Cable Selection hard key. The Cable Types screen appears. 2. Press Enter to select a cable type and its associated default NVP for testing. 3-28
69 Chapter 3 Self Tests, Calibration, and Configuration 3. Position the cursor and press Enter to change to a new cable type and its associated default NVP for testing. The Information screen appears briefly to confirm your cable selection. Note: A number of unique cable manufacturer NVP values are stored in the tester memory. To access the list of manufacturer cables for the currently highlighted test standard, press the soft key. 4. Press the soft key if you want to use the selected cable as the basis for a Custom Cable. The tester will display the Custom Cable screen. You can then change default cable features and save the cable as a Custom Cable. 3-29
70 Chapter 3 Self Tests, Calibration, and Configuration To change the default NVP value: 1. From the Test Standard screen, press the key to select the Change NVP option. The NVP screen will display. 2. To manually enter a new NVP value, use the Arrow keys to position the highlighted cursor and enter new NVP values. 3. To automatically calculate a new NVP value, press to select the Measure NVP option. The Measure NVP screen appears. 4. Connect a test cable of known length. 5. Using the Arrow and Number keys, enter the known cable length. 6. Press the key to calculate a new NVP value. The display returns to the main NVP screen after the new NVP value has been calculated. Note: For ISO Standards enter the known cable length plus 4 meters. 3-30
71 Chapter 3 Self Tests, Calibration, and Configuration Custom Cable Settings All of the cable types pre-programmed into the TS2000 tester are associated with a predefined test standard. You cannot change these pre-programmed parameters. If you want to run a different set of tests for a given cable you must create a Custom Cable. For example, if you would like to run Return Loss in addition to the TIA 568A TSB-67 Category 5 tests (Return Loss is not a required TIA or TSB-67 test), you must create a Custom Cable and select the tests you want to include in the test suite for this cable. A maximum of ten custom cable settings can be created, stored, removed and retrieved when needed. To create a new custom cable type: 1. Press the Cable Selection hard key. The Cable Types screen displays. 2. Use the arrow keys to position the cursor over the desired cable topology cursor and press Enter. The Test Standard screen displays. 3-31
72 Chapter 3 Self Tests, Calibration, and Configuration 3. Position the cursor over the desired cable type and press the key. The Custom Cable parameters screen displays. 4. Change the desired cable parameters, then proceed to the next step to name the cable. 5. Position the cursor over Custom Name/NVP and press Enter. The NVP Screen appears. 6. Change NVP parameters as required and then name your new custom cable. 7. Press the Save function key. 8. Press Enter to return to the Custom Cable screen. The new custom cable is now selected as the cable under test. 3-32
73 Chapter 3 Self Tests, Calibration, and Configuration To select or delete a custom cable type: 1. Press the Cable Selection hard key. The Cable Types screen appears. 2. Press the arrow keys to select Custom Cable. 3. Press Enter to open the Custom Cable screen. 4. The tester displays any stored custom cable types. 5. Position the cursor over the desired custom cable type. 6. Press Enter to make the custom cable you highlighted the new cable type, or press the key to delete the selected custom cable type. Note: Custom cables can not be deleted if there are stored tests associated with the cable. 3-33
74 Chapter 3 Self Tests, Calibration, and Configuration To edit an existing custom cable type : 1. Press the Cable Selection hard key. The Cable Types screen appears. 2. Open the Custom Cable screen and select the cable type to be customized. 3. Press the soft key. The Custom Cable parameter screen displays. Note: Custom cables can not be deleted if there are stored tests associated with the cable. 4. Position the cursor on the desired custom cable parameter and press the Enter key to edit the settings. FREQUENCY RANGE CONNECTOR PINOUT TEST LIMITS LINK MODELS SELECT AUTOTESTS ADAPTERS CUSTOM NAME/NVP 5. After making the desired changes, select the Custom Name/NVP option. The NVP screen displays. 6. Save the cable under its current name or under a new name Note: Refer to the next page for a description of custom cable parameter options. 3-34
75 Chapter 3 Self Tests, Calibration, and Configuration Custom Cable Parameters FREQUENCY RANGE CONNECTOR PINOUT TEST LIMITS LINK MODELS SELECT AUTOTESTS ADAPTERS CUSTOM NAME/NVP Figure 3-3: Custom Cable Parameter Screen Table 3-8: Custom Cable Parameter Options Parameter Option Description 1. Frequency Range Use this menu to set minimum and maximum certification and cable grade frequencies. 2. Connector Pinout This screen is used to define connector pinouts. Note: If one wire pair is not selected, tests for NEXT, attenuation, capacitance, DC resistance, and impedance will not be performed on that pair. 3. Test Limits This screen is used to customize Autotest pass/fail limits. (Table Continues) 3-35
76 Chapter 3 Self Tests, Calibration, and Configuration Table 3-8: Custom Cable Parameter Options (Continued) Parameter Option Description 4. Link Models Custom NEXT and Attenuation limits are set by using a flat line limit or one of several different models. Frequency limits will vary from less than 1 MHz to 100 MHz based on the link type. 5. Select Autotests Not all cables will require the full suite of Autotests. Use this menu to select the Autotests to be run. 6. Adapters Use this menu to inform the tester which near-end and far-end cable adapter are currently being used. 7. Custom Name/NVP Use the alphanumeric keys to enter a custom name or change the NVP parameters. The TS2000 can store up to 10 custom cables. 3-36
77 Chapter 4 TS2000 Cable Testing Fundamentals Contents Physical and electrical characteristics of cables Cable test descriptions How to set up different cabling tests What to do when tests fail Invasive LAN Cable Testing Whenever an electronic test instrument is connected to a circuit to obtain a reading, that unit and its connecting cables become part of the circuit-undertest. To some extent, the reading will always reflect the instrument s participation in the measurement. BLACK BOX s goal has always been to reduce to an absolute minimum the effects the instrument has on the circuit. A TS2000 tester uses special instrument connectors instead of RJ-45 (Modular 8) style jacks for the following reasons: RJ-45 connectors add significant crosstalk to higher frequency measurements. TIA/EIA s proposed standards exclude the RJ-45 connection from the end of the model links used to define current LAN cable testing limits. RJ-45 connecting hardware is limited to mating cycles before requiring replacement. 4-1
78 Chapter 4 TS2000 Cable Testing Fundamentals Testing Twisted Pair Cables Twisted pair wiring systems (Refer to Figure 4-1) typically employ four pairs of insulated conductors and connectors that allow you to operate different network types on the same cable (Refer to Table 4-1). Both unshielded (UTP) and foil shielded (STP, FTP) cables are available. Jacket Insulation Tinned Copper Stranded or Solid Conductor (4 Pairs) Aluminum-Polyester Shield (Foil Shielded Cable only; FTP) Copper Drain Wire (Shielded Cable only; STP) The following diagrams contain modular jack pin numbering and wiring patterns for T568A, T568B, 10 Base-T, TP-PMD, Token Ring and USOC cabling types. Figure 4-1: Twisted Pair Cables 4-2
79 Chapter 4 TS2000 Cable Testing Fundamentals Table 4-1: Twisted Pair Cable Types, Associated Networks, and Required BLACK BOX Adapters: Cable Type Network Examples Required Adapters TIA Cat 3, 4, 5, 5 Gbit, 5E, and 6 UTP or STP Ethernet, Fast Ethernet, ATM, and Gigabit Ethernet Permanent Link or Channel ISO Class C, D, and E Ethernet, Fast Ethernet, ATM UTP or STP TP-PMD / TP-DDI FDDI or ATM on Copper 10Base-T Ethernet Single Pair Telephone, Apple Local Talk, ISDN Shielded Two-Pair (1,2,7,8) ATM, Fiber Channel on Copper Shielded Twisted Pair (STP) Testing the continuity of the shield is important and requires shielded test leads at both the Display Handset and Remote Handset. When testing STP, be sure to select Shielded Cable Type (STP) in the Cable Type menu. Figure 4-2: Shield Continuity Test Connections Twisted Pair 4-3
80 Chapter 4 TS2000 Cable Testing Fundamentals USOC Wiring If a USOC (Universal Service Ordering Code) or other wiring scheme is used, a special adapter may be required for connection. Refer to Appendix C, Model Accessories for a full list of available cable adapters. Note: If your testing requirements include connection to something other than an RJ-45 style jack, refer to Testing with Special Adapters later in this chapter. 4-4
81 Chapter 4 TS2000 Cable Testing Fundamentals Permanent Link Test Setup ANSI, EIA, TIA, and ISO all provide two network communication circuit specifications: basic/permanent link and channel link. A permanent link consists of up to 90 meters of horizontal network cabling with permanent link test adapters at each end. The permanent link (shown below) is used to certify the horizontal network cable installation before network connection and user hookup. It excludes user patch cords and jumpers. RJ-45 Wall Outlet 2 Meter Permanent Link Adapter Horizontal Network Cable (Maximum of 90 Meters) Remote Handset Network Patch Panel Display Handset 2 Meter Permanent Link Adapter Figure 4-3: Permanent Link Test Connections Connection Horizontal Network Cable Permanent Link Adapters Cable Length Limits Maximum of 90 meters Combined Maximum length of 4 meters Note: Don t forget to change the Cable Type to Twisted Pair Basic when working with permanent link adapters. If you exceed the tester length test limits, the tester is required to fail the link. 4-5
82 Chapter 4 TS2000 Cable Testing Fundamentals Channel Test Setup A channel test setup includes all aspects of the cabling system. It consists of up to 90 meters of horizontal network cabling, user patch cords, jumpers, and channel adapters at each end. The channel test setup (shown below) is used to certify the network installation after network connection and user hookup. Channel Adapter RJ-45 Wall Outlet User Patch Cord Horizontal Network Cable (Maximum of 90 Meters) Remote Handset Network Patch Panel Display Handset Channel Adapter User Patch Cord Figure 4-4: Channel Test Connections Connection Horizontal Network Cable User Patch Cords Cable Length Limits Maximum of 90 meters Combined Maximum length of 10 meters Note: Don t forget to change the Cable Type to Twisted Pair Channel when working with channel adapters. If you exceed the tester length test limits, the tester is required to fail the link. 4-6
83 Chapter 4 TS2000 Cable Testing Fundamentals Wire Map Test Wire Map testing is used to locate shorts, opens and miswires. Test results are displayed graphically for easy visual indication of any problems. Note: The RH is required to perform this test. Wire Map Errors A failure in a Wire Map should always be the first problem corrected, since it causes faults in other tests. One open pin can cause DC loop resistance and attenuation tests to fail. An open may also cause a zero capacitance reading, and will cause false readings in NEXT tests. A wire map test will always look for and map all nine possible wires (four pairs + shield) but will only consider wires defined as present in the selected cable type (refer to Chapter 3, Selecting a Cable Type, Page 3-22) for pass/fail criteria. For example, a wire that is not specified in the cable type will show on the map but will not cause a test failure. The Wire Map test guarantees the following minimum level of error detection (based upon four pairs of conductors, shield optional): Any wiring error or combination of wiring errors will indicate a wire map failure. Any combination of up to three opens, shorts or cross-connections will be correctly identified. Opens and shorts will provide an indication of the cable end that the error occurred on (provided by Length screen results in Autotest.). Split pairs will be identified based on specific patterns of inconsistent NEXT (Near-End Crosstalk). 4-7
84 Chapter 4 TS2000 Cable Testing Fundamentals Distance to Fault The failed wire pair(s) and the calculated distance-to fault data is displayed at the bottom of the wire map test result screen (refer to the example below). The distance to the fault is always calculated beginning from the DH unit. Note: The LCD diplay is not scaled to represent the calculated distance. 4-8
85 Chapter 4 TS2000 Cable Testing Fundamentals Troubleshooting Wiremap Problems Problem: One or more open pins Probable Causes Connector-to-wire punch down not mated Defective jack or plug. Broken wire(s). Other Tests Affected Test Possible Result DC Resistance: Fail. Attenuation: Fail. NEXT: Some false measurements. Mutual Capacitance: 0 reading possible. Length: May be low if the open is near the Display Handset. Problem: Shorted pins Probable Causes Conductors making contact at a connector. Jack or plug has pin or circuit defect. Cable damaged. Other Tests Affected Test Possible Result DC Resistance: Low or zero. Attenuation: Fail. NEXT: Some false measurements. Capacitance: Over limit. Length: Reduced or shorted pairs. Problem: Miswired pins Probable Causes Conductors reversed at a connector. Other Tests Affected Test Possible Result Usually none Infrequently, one or more tests may fail. 4-9
86 Chapter 4 TS2000 Cable Testing Fundamentals Wire Length Test This test measures the length of each wire pair to make sure that the recommended limits for the particular cable type are not exceeded. Depending on the units selected in the Setup menu, length is reported in either feet or meters. See Chapter 3, Setup information. Note: The RH is not required to perform this test. Length and NVP Measuring the length of the cable requires that you know the Nominal Velocity of Propagation (NVP) of the cable. Refer to the specification or the manufacturer of the cable you are testing for the cable NVP. If the wire specification is not available, use a known length of good cable (50 to 100 feet) and adjust the NVP until the tester displays the known cable length. Wire Length Errors Lengths may differ slightly between pairs in the same cable, due to minor NVP differences between the pairs and physical length differences due to twisting patterns. When electrically measured cable length varies too much from actual length, a problem exists. 4-10
87 Chapter 4 TS2000 Cable Testing Fundamentals Troubleshooting Wire Length Problems Problem: Length between a pair of the same cables varies by more than 10%. Probable Causes Incorrect NVP. Excessive cable length Installed matched terminator not functioning correctly. Cable insulation damage to longer pairs. Break or short in a pair. Elevated capacitance on a pair. Other Tests Affected Test Possible Result DC Loop Resistance: May be slightly high or fail. Attenuation: May be slightly high or fail. DC Resistance Test This test measures the loop resistance of each pair of wires. The instrument tests to make sure total loop resistance does not exceed recommended limits. Results are displayed with resistance in ohms for each pair, and comparison limit for the cable type. Note: The RH is required to perform this test. DC Resistance Errors All four pairs of a network link should have about the same resistance. Pair resistance that exceeds the limit is indicated as a failure. The maximum limits in the default tables are based on the maximum length limit of the link or cable segment. 4-11
88 Chapter 4 TS2000 Cable Testing Fundamentals Troubleshooting DC Resistance Problems Problem: Excessive Resistance Probable Causes Mismatched cable types. Poor punch block connection. Poor RJ-45 termination connections. Wire pair has a tap. Cable damage. Shorted cable. Other Tests Affected Test Possible Result Wire Map: May fail. Attenuation: May fail. NEXT: May have false readings. Capacitance: May fail. Problem: One wire pair has a very high DC loop resistance, others are normal. Probable Causes Poor connection points. Cable damage. Connector blades not fully piercing wire insulation. Worn Connector. Other Tests Affected Test Possible Result Wire Map: May fail. Attenuation: May fail. NEXT: May have false readings. Capacitance: May fail. 4-12
89 Chapter 4 TS2000 Cable Testing Fundamentals NEXT, ELFEXT, and Power Sum Tests The NEXT (Near End Crosstalk) and ELFEXT (Equal Level Far-End Crosstalk) tests measure crosstalk at the near and far ends of the cable in one Autotest. High levels of crosstalk can cause excessive retransmissions, data corruption, and other problems that slow the network system. Note: The RH is required to perform these tests. NEXT and ELFEXT The NEXT test measures cross-talk from a transmitting pair to an adjacent pair in the same cable sheath. NEXT is measured at the both the DH and the RH Effect of Adjacent Pair The ELFEXT test is similar to the NEXT test except that the traffic is generated at the RH and crosstalk is measured at the DH. NEXT measurements are made at each end of the cable for all pair combinations (pair 1-2 vs. 3-6, etc.), yielding a total of twelve measurements. ELFEXT measurements are made at the DH for all possible pair combinations (1-2 vs. 3-6, 3-6 vs. 1-2, 1-2 etc.) yielding a total of twelve measurements. 4-13
90 Chapter 4 TS2000 Cable Testing Fundamentals Power Sum NEXT and Power Sum ELFEXT Power Sum tests measure the crosstalk effects of three transmitting pairs on the fourth pair in the same cable sheath Effects of 3 Pairs on 1 Pair During the Power Sum NEXT test, six measurements are made at each end of the cable and combined (pairs 1-2 / 3-6 / and 4-5 vs. Pair 7-8, etc.) for a total of eight measurements. During the Power Sum ELFEXT test, twelve measurements are made at the DH side of the cable and combined (pairs 1-2 / 3-6 / 4-5 vs. Pair 7-8, etc.) for a total of four measurements. Note: Power Sum NEXT measurements will generally read 2-3 db lower in value (higher crosstalk) than conventional NEXT. NEXT and ELFEXT Errors Crosstalk is usually caused by poor connector termination on the ends of the cable. The smaller the number, the greater the crosstalk. 4-14
91 Chapter 4 TS2000 Cable Testing Fundamentals Troubleshooting NEXT and ELFEXT Problems Problem: Low db test readings Probable Causes Installed cable or patch cable not correctly rated. Defective, poor quality cable or too many connectors. Poor quality installation at the connection points. Too much insulation has been stripped from the wires at termination. A pair of wires has been untwisted too much at termination. Split-pairs. Poor quality connectors or connectors not rated to desired category. Delay skew (ELFEXT). Other Tests Affected Test Possible Result Return Loss: May be over limit. NEXT: May show same symptoms. 4-15
92 Chapter 4 TS2000 Cable Testing Fundamentals Attenuation Test This test measures the overall signal strength loss in the cable and verifies that it is within acceptable limits. Low attenuation is essential for error-free transmission. Attenuation is measured by injecting a signal of known amplitude at the Remote Handset and reading the amplitude at the Display Handset. Note: The RH is required to perform this test. Attenuation Errors Attenuation causes a loss of signal strength over a cable. The loss increases with cable length, signal frequency, and temperature. Attenuation testing can be used to find problems in the cable, connectors or connecting hardware. The larger the number, the greater the attenuation. Troubleshooting Attenuation Problems Problem: High Attenuation Reading Probable Causes Poor connector termination points. Excessive cable length. Incorrect or poor quality adapter cable. Incorrect cable. Other Tests Affected Test Possible Result DC Loop Resistance: May be high. Capacitance: May be high. Length: May be over limit. NEXT: May be low on pair combinations. Average Impedance: May be low. Return Loss: May be over limit. 4-16
93 Chapter 4 TS2000 Cable Testing Fundamentals Return Loss Test This test measures the ratio of reflected to transmitted signal strength. Good quality cable runs will have little reflected signal, indicating good impedance matches in the run s various components. Note: The RH is required to perform this test. Return Loss Errors Like attenuation, excessive return loss reduces signal strength at the receive end. It also indicates a mismatched impedance at some point along the cable run. A value of 20 db or greater indicates a good twisted pair cable. A value of 10 db or less is very bad, and causes a large reflection of signal back to the source. Troubleshooting Return Loss Problems Problem: Excessive Return Loss (Value of 10 db or less) Probable Causes Open, shorted, or damaged cable. Installed cable, cable segments, or patch cord have improper characteristics. Damaged or worn cable or connectors. Poor punch-down. Factory splice in cable. Other Tests Affected Test Possible Result Attenuation: May be high. Capacitance and Average Impedance: Could be affected if the impedance mismatch is caused by cable damage. DC Loop Resistance: May be high if due to a poor punch-down. 4-17
94 Chapter 4 TS2000 Cable Testing Fundamentals Average Impedance Test Average impedance is derived from electrical delay and capacitance measurements. The results of this test are expressed in ohms. Average impedance testing can help identify physical damage to the cable, connector defects, or cable segments with incorrect characteristic impedance. This test uses capacitive measurements; therefore, it is necessary to specify the correct cable type in order to accurately perform the test. Note: If a CAT 3 cable is selected (specified as the cable type where PVC is used in the cable insulation) but a CAT 5 cable (where Teflon is used as the cable insulation) is actually used, the average impedance will be calculated incorrectly. To avoid this problem, be sure to specify the correct cable type. Note: The RH is not required to perform this test. Impedance Errors Impedance errors cause signal reflection and strength reduction. Average impedance of each pair should be equal to the LAN system impedance of 100, 120, or 150 Ω, plus or minus 15 Ω. 4-18
95 Chapter 4 TS2000 Cable Testing Fundamentals Troubleshooting Impedance Problems Problem: High Impedance Readings Probable Causes Compression, stretching, or excessive bending damage to the cable. Defective connectors. Insulation damage at a connector. Ground loops created between cable shielding (if used) and equipment grounding (via RS-232 cable to computer, or auxiliary power). Improperly chosen cables or patch cords. Moisture in the cable. Other Tests Affected Test Possible Result Length: Affected pairs will appear longer. Average Impedance: Change in average impedance is inversely proportional to change in capacitance. 4-19
96 Chapter 4 TS2000 Cable Testing Fundamentals Delay and Skew Test This test measures the period of time for a test signal applied to one end of a cable run to reach the other end. Skew indicates the difference between the measured time delay for that pair and the pair with the lowest value (displayed as 0.0 ns). Delay and Skew limits are set according to the currently selected cable type. Note: The RH is not required to perform this test. Delay and Skew Errors Delay and skew measurements will usually differ slightly between pairs in the same cable. A substantial difference indicates a cable installation problem or a pair defect. Troubleshooting Delay and Skew Problems Problem: Excessive Differences Between Measurements Probable Causes Cables which use different materials for insulating the four pairs of wires. A break or short in the pair. Excessive cable length. Cable installation problems. 4-20
97 Chapter 4 TS2000 Cable Testing Fundamentals Capacitance Test This test measures the mutual capacitance between the two conductors of each wire pair to verify that installation has not affected the capacitance for the particular cable type. Bulk capacitance measurements are displayed in nanofarad (nf) in the Analyze Capacitance test. Autotest measures the bulk capacitance in picofarads (pf) per foot or meter. Note: The RH is not required to perform this test. Capacitance Errors The larger the capacitance, the higher the error rate. Small changes in the capacitance measurements are normal due to the handling of the cable during shipping and installation. The addition of connectors and patch cables will also affect capacitance values. Troubleshooting Capacitance Problems Problem: Capacitance Exceeds the Maximum Limit Probable Causes Compression, stretching, or excessive bending damage to the cable. Defective connectors. Insulation damage at a connector. Ground loops created between cable shielding (if used) and equipment grounding (via RS-232 cable to computer, or auxiliary power). Improperly chosen cables or patch cords. Moisture in the cable. Poor connections at punch downs and wall plates. Other Tests Affected Test Possible Result Length: Affected pairs will appear longer. Average Impedance: Change in average impedance is inversely proportional to change in capacitance. 4-21
98 Chapter 4 TS2000 Cable Testing Fundamentals ACR Test The ACR (Attenuation-to-Crosstalk Ratio) test performs a mathematical comparison (difference calculation) between the results of the Attenuation and NEXT tests. The difference reading between each pair gives an indication of how problem-free the cable pair will be for transmissions. The ACR measurements are calculated pair-to-pair. The Power Sum ACR measurements are calculated by summing the NEXT between a selected pair and the other three pairs in the same cable sheath. Note: The RH is required to perform these tests. ACR and Power Sum ACR Errors A large difference reading is desirable, since it indicates a strong signal and little noise interference. Troubleshooting ACR and Power Sum ACR Problems Refer to the NEXT (page 4-15) and Attenuation (4-16) troubleshooting suggestions in this chapter. 4-22
99 Chapter 4 TS2000 Cable Testing Fundamentals Headroom Test The Headroom measurement is a mathematical analysis of the data already existing from previous tests. The calculated value is the sum of the Power Sum ACR test (Power Sum ACR of the worst pair after the attenuation for that pair has been normalized to 100 meters or 328 feet) and the additional margin between the worst case PS NEXT and the limit for PS NEXT. Headroom provides a simplified means of reporting the margin available in a single cable run which will support an application with error-free performance. It also gives an indication of additional margin, which may be achieved through the utilization of enhanced cable and connectors and careful installation practices. Note: The RH is required to perform this test. Headroom Errors The Headroom number, reported in db, characterizes the worst-case margin found in a single cable run. A large number is desirable, since it indicates a strong signal and little noise interference. The pass/fail limit for Headroom is the same as Power Sum ACR. 4-23
100 Chapter 4 TS2000 Cable Testing Fundamentals Testing and Troubleshooting 10BASE-T Cabling 10BASE-T Ethernet systems use twisted pair cabling for transmission of network data frames. Both the cable and connecting hardware must meet minimum standards, as specified in the IEEE standard. The default settings for 10BASE-T network links in the TS2000 tester reflects those standards. 10BASE-T systems use the 1 and 2 pins for transmit, and the 3 and 6 pins for receive, as shown in the following figure. The instrument passes or fails the Wire Map based on this pin configuration. If your system does not use the IEEE wiring standard, a custom adapter is required to align nonstandard transmit and receive pairs. Figure 4-5: 10BASE-T Connector Note: Other pairs may be wired but 10BASE-T uses only the pairs shown. 4-24
101 Chapter 4 TS2000 Cable Testing Fundamentals Testing and Troubleshooting Token Ring Cabling Token Ring Cabling uses two-pair cable and connectors, shielded and unshielded, for network data transmission. The cable and connectors for Shielded Token Ring systems are very different from those used in 10BASE-T and Structured Wiring Systems. The default settings for each type of Token Ring network in the TS2000 tester is based on maximums for cable and connectors listed in the IEEE standard. The TS2000 tester requires the use of special adapters for connection to IBM Universal Data Connectors (UDC) or Enhanced Data Connector (EDC). The adapter test leads, (TS2032), are shown attached to the Display and Remote Handsets in the figure below. Figure 4-6: Token Ring Test Connections When connected to a properly wired Token Ring network link, the adapters will return the proper Wire Map. The instrument uses the 3,6 and 4,5 pairs to map the two-pair system. When selecting Token Ring cable, be sure to select shielded or unshielded to ensure the parameters are correct. If a shielded system is being tested, Wire Map will also show the shield continuity. 4-25
102 Chapter 4 TS2000 Cable Testing Fundamentals Testing and Troubleshooting with Special Adapters Testing with 110 Connecting Block Adapters At times, it is necessary to test directly from a 110 connecting block to either a patch panel or office outlet. There are two types of 110 adapters that can be used with the TS2000 tester: The BLACK BOX TS2028 adapter used in the 110 Blocks allows testing up to 155 MHz. A commercially available 8MJ (RJ-45 Style) to 110 block adapter can be used to support testing requirements up to 20 MHz (Category 4). Use a T568A or T568B adapter test lead to replace one of the test leads supplied with the TS2000 tester. Usually this test lead is connected to the Display Handset. However if required, it can be connected to the Remote Handset. Connect the other handset using one of the test leads supplied with your tester. Note: Observe the Wire Map results on the first test carefully. If the Wire Map fails, it may indicate a reversal between T568A and T568B wiring standards. Try replacing the adapter test lead with the opposite lead and the link should map correctly. Testing with Patch Cable Adapters The test leads supplied with the instrument are designed for the most common testing requirement, installed building cables. The BLACK BOX Permanent Link test cord (Model TS2010) is designed to exceed TIA/EIA Category 5 ISO specifications, and is specifically designed with a Low-Crosstalk male connector for direct connection to the Display and Remote Handsets. The other end of the test cord has an 8MP (RJ-45 style) plug for connecting to network patch panels and wall outlets. The BLACK BOX Channel Adapter (Model TS2025) is specifically designed with a Low-Crosstalk jack for direct connection to the network patch and equipment cords. 4-26
103 Chapter 4 TS2000 Cable Testing Fundamentals Testing with Custom Made Adapters Occasionally, testing is required on cable systems that are wired differently than the popular pairing configurations standardized by TIA/EIA s T568A or T568B. Special adapters can be made if they are not commercially available. All cables and components in a custom test adapter should equal or exceed the minimum standards for the link they test. If you attempt to test a Category 5 link with a custom adapter containing a Category 4 plug or cable, it will cause failures. Even if the link passes the Category 5 testing, the readings will not be representative of the actual link quality. The TS2000 tests twisted pair cable in specific pairing. When using an adapter, be sure the alignment is correct. Compare the wiring schemes for T568A or B and USOC, as shown below: T568A or B Pairs USOC Pairs 1,2 1,8 3,6 3,6 4,5 4,5 7,8 2,7 Test results for the 3,6 and 4,5 pairs will be normal, but USOC s 1,8 and 2,7 will be out-of-limit since the pair alignment is incorrect. It should be noted that if only the 3,6 and 4,5 pairs are tested, and the connectors are 8MJ (RJ-45 style), no adapter is required. Use the test leads supplied with the instrument. Please call BLACK BOX Tech Support (see Appendix B) if you need help when fabricating custom adapters. 4-27
104 Chapter 4 TS2000 Cable Testing Fundamentals Patch Cable Testing Patch cable connectors will wear out from over-insertions. RJ-45 connecting hardware is limited to mating cycles before requiring replacement. Figure 4-7: Cord Test Options To perform a Cord Test on Channel and Permanent Link Adapters: 1. Connect the DH and RH together using a Permanent Link adapter connected to a Channel adapter. 2. Press the soft key. The tester will display the Cable Type screen. 3. Position the cursor bar on Misc. Types, and press the key to open the Test Standard screen. 4. Position the cursor bar on Cord Test Chan+Link, and press the key to change the test standard. 5. Press the Autotest key to perform the Cord Test. Note: Perform the test on both sets of Channel and Permanent Link Adapters. 4-28
105 Chapter 5 Autotesting Contents Setting up Autotest preference How to run an Autotest function Viewing and interpreting Autotest results Autotest Overview Autotest is the easiest and quickest way to measure and verify your cable installation. When the Autotest key is pressed, the TS2000 tester automatically performs a series of pre-programmed tests. These test suites are pre-determined based on either adopted or proposed standards as well as specific parameters. After all tests have been completed, the tester displays a single overall pass/fail result and individual test pass/fail results. Autotests are performed with the Display Handset (DH) and Remote Handset (RH) connected at opposite ends of the cable under test. Test Suites The tests run during an Autotest depend on the cable type selected (refer to Chapter 3, Selecting a Cable Type). Autotest can be preset to automatically save test results immediately following each suite of tests, or results can be saved and printed manually. To preset these functions, see Autotest Preferences, page 5-6, in this chapter. Individual sub-tests can be selected and viewed with more detailed data following completion of the Autotest using the Autotest Results screen. 5-1
106 Chapter 5 Autotesting Table 5-1: Preset Autotest Suites Available for Specific Cable Types CABLE TYPES TWISTED PAIR CAT 3, UTP (TIA/EIA568A & TSB67 - Channel) CAT 5, UTP/STP (TIA/EIA568A & TSB67 Basic/Channel) CAT 5 Gbit, UTP/STP (TIA/EIA568A & TSB95 - Basic/Channel) CAT 5e, UTP/STP (TIA/EIA568A & TSB67 - Basic/Channel) CAT 6, UTP/STP (Draft 5 Proposal) (TIA/EIA568A & TSB67, Basic/Channel) ISO Class C, UTP/STP (ISO Basic/Channel) ISO Class D, UTP/STP (ISO Basic/Channel) ISO Class D 120, UTP/STP (ISO Basic/Channel) ISO Class D, UTP/STP (Proposal) (Basic/Channel) ISO Class D 120, UTP/STP (Proposal) (Basic/Channel) ISO Class E, UTP/STP (Basic/Channel) TP-DDI, STP (Basic/Channel) BOSS, STP (Basic/Channel) BOSS 120, STP (Basic/Channel) TPPMD, UTP (Channel) AS/NZS C, UTP/STP (Basic/Channel) AS/NZS D, UTP/STP (Basic/Channel) (Table Continues) Headroom PS ACR PS ELFEXT PS NEXT ACR Delay & Skew Impedance Return Loss ELFEXT Capacitance NEXT Attenuation Length Resistance Wire Map 5-2
107 Chapter 5 Autotesting Table 5-1: Preset Autotest Suites Available for Specific Cable Types (Continued) CABLE TYPES ETHERNET 10BASET (IEEE 802.3) 10BASE2 (IEEE 802.3) 10BASE5 (IEEE 802.3) TOKEN RING 4MB, UTP/STP (IEEE 802.5) 16MB, UTP/STP (IEEE 802.5) Enhanced A, STP (IEEE 802.5) Headroom PS ACR PS ELFEXT PS NEXT ACR Delay & Skew Impedance Return Loss ELFEXT Capacitance NEXT Attenuation Length Resistance Wire Map MISC. TYPES Local Talk ISDN DIN Bavaria STP (Basic/Channel) AUTOMATCH ECOMATCH FOILTEK PAIRTEK Single Pair USOC IBM Coax Twinaxial Arcnet CATV FIBER (Please refer to the TS2002 User Manual for more information) Note: For a detailed test description, refer to Chapter 4, TS2000 Cable Testing Fundamentals. 5-3
108 Chapter 5 Autotesting Test Setup 1. If the TS2000 tester has not been calibrated in the past 24 hours, perform a field calibration (See Chapter 3, Calibrating the Tester). 2. Configure the tester as required (See Chapter 3, Configuring the Tester): Enter User Information Set Autotest Preferences Adjust Display Contrast Set Time-out Options Set Measurement Units Configure the PC and Printer I/F Configure the Talkset Option Set Date & Time Select Display Language Restore Factory Defaults Note: The tester retains the last configuration settings. You only need to set configuration options if one or more parameters have changed. 3. Select the Cable Type (See Chapter 3, Selecting a Cable Type). 4. Disconnect the cable to be tested from all network equipment. 5. Connect the Permanent Link or Channel Adapters to both handsets. 6. Connect the Display Handset test lead to one end of the link and the Remote Handset lead to the opposite end (See Chapter 4, Permanent Link and Channel Test Setup). Note: TS2000 test leads come with a male connector on one end and an RJ-45-style, 110 block or other standard network connector on the opposite end. (For a complete list of standard and optional accessories, refer to Appendix C). 7. Power up the Display Handset by pressing the On/Off key. Note: The Remote Handset will be powered up automatically by the Display Handset when the Autotest initiates. 5-4
109 Chapter 5 Autotesting Test Sequence When the Autotest button is pressed, the following actions occur: 1. The DH will first attempt to communicate with the RH (Remote Handset) using one correctly wired pair. If it is unable to establish communication, the DH will display a message that it is looking for the RH and continue trying until the Autotest is manually canceled or the RH is found. 2. Once communication with the RH is established, its serial number is checked to see if current field calibration data exists. If a field calibration has not been performed in the last 24 hours with this RH, the Autotest will be aborted and a Calibration Required message will display. 3. If the serial number is valid, the DH will proceed with the specified Autotest. The first test performed in most Autotests is the Wire Map for twisted pair cable types. 4. After running the Wire Map test, Autotest runs the remaining tests specified for the currently selected cable type. You have the option of specifying (in Autotest Preferences) that testing halt after any failed test or proceed through the entire Autotest regardless of test failures. Note: All tests after Wire Map will only be performed on valid wire pairs. 5. Once an Autotest has been completed, all of the test data can be reviewed, saved, and printed. The test results for the last Autotest are held in non-volatile memory and available for review or storage, even after power is cycled off and back on. The last Autotest results remain in non-volatile memory until replaced by new test results or memory is cleared. 5-5
110 Chapter 5 Autotesting Autotest Preferences Setting your Autotest Preference Options 1. Select the Preferences Icon. The Preferences screen appears 2. Select the Autotest Preferences option. The Autotest Preference screen appears. 3. Press the Arrow keys or use the Page Up and Page Down soft keys to position the cursor next to the desired option. 4. Press to select or deselect an option. 5. Press Enter to accept the selected Autotest Preferences. 5-6
111 Chapter 5 Autotesting Running Autotest Autotest performs comprehensive tests to measure cabling using programmed testing limits. An overall pass or fail is displayed along with individual test results. Before beginning Autotesting, connect the tester Display and Remote handsets to the cable or link to be tested. 1. Press the Autotest key. 2. If the RH unit is not found, a Searching for Remote Handset warning message is displayed on the DH. Press to cancel the test and return to the Ready screen. 3. If the RH is found, Autotest compares the cable test readings to standards for the cable type selected and issues pass/fail statements for each test. 4. While Autotest is in progress, a circular timer displays test progress and indicates pass or fail for each completed test. Note: Press and hold Stop/Cancel prior to Autotest completion to stop Autotest after completion of the test in progress. 5. When the Autotest is completed, an overall result of pass or fail is displayed at the top right of the test information columns. Results for individual tests are displayed opposite each test name. 5-7
112 Chapter 5 Autotesting 6. To begin the next Autotest, press Autotest. 7. If results from the current test have not been printed, or you did not have AutoSave enabled in the Autotest Preference screen, you will be prompted to discard or save the current test results before the next Autotest will run. Note: The tester also performs real time Analyze testing that enables the user to troubleshoot problem areas. If Autotest results indicate a failure, see Chapter 6, Analyze Testing. 5-8
113 Chapter 5 Autotesting Interpreting Autotest Results Pass/Fail Reporting The overall Autotest result is displayed below the Title Bar at the top right of the Autotest display screen. Individual Autotest results are displayed to the right of each test. Table 5-2: Overall Test Result Symbols Symbol Overall Autotest Result Overall test result is a pass if each individual test is a pass or a pass*. Overall test result is a fail if one or more individual test is either a fail or a fail*. Table 5-3: Individual Autotest Reports Symbol (Table Continues) Individual Autotest Result Pass All values pass with sufficient margin. Pass* All values pass, but one or more test values passed by a margin smaller than the unit s specified accuracy for the measurement. The pass* result does not fail the cable. However, it is a warning that the cable is close to the limit on that parameter and should be inspected as soon as possible. 5-9
114 Chapter 5 Autotesting Table 5-3: Individual Autotest Reports (Continued) Symbol Individual Autotest Result Fail One or more values fail by a significant margin. Fail* One or more values fail, but the margin of failure is smaller than the unit s specified accuracy for the measurement. The fail* result fails the cable and must be cleared up, just like a standard fail. However, fail* means it has failed by a small margin and minor adjustments in the installation may correct the error. The effect of the pass*/fail* reporting of individual test results is to provide a built-in margin of safety above and below the advertised accuracy for a measurement. Measurements which fall outside this guard band are a clear pass or a clear fail, and the probability of the tester being in error is negligibly small. 5-10
115 Chapter 5 Autotesting Viewing Current Autotest Results Autotest results can be viewed at the completion of the test sequence or saved for later viewing. 1. Use the Arrow keys to position the cursor bar on the desired test. 2. Press Enter to view test results. 3. When finished, press to return to the Autotest screen. 5-11
116 Chapter 5 Autotesting Understanding Test Failures A failure result for Autotest indicates that one or more tests did not meet minimum cable parameter levels for the cable type selected. Note: Be sure that you have selected the correct cable type and are using appropriate connectors and links. Identifying which tests failed and the characteristics of the failure will determine the type of fault. If the Autotest shows a failure on a particular sub-test, perform Analyze testing (Chapter 6) for the failing test in order to troubleshoot the cable. When more than one test fails on Autotest, the test order used for troubleshooting is an important element in eliminating the source of the problem. If any tests fail, Analyze tests should be run in the following order: 1. Wire Map 2. DC Resistance 3. Length 4. Delay and Skew 5. Impedance 6. Attenuation 7. NEXT 8. Dual Return loss Refer to Chapter 6 to run these tests in Analyze mode. 5-12
117 Chapter 5 Autotesting Using Jobs to Store Test Results The TS2000 tester gives you the ability to store cable test results under separate Job names. You can create Jobs, assign any name to them, and store test results on a Job by Job basis. By using Jobs, you can logically group and store test results in a descriptive manner. You can set up a separate Job for each floor in a building, each building on a campus, each customer, or for any other classification. To create a New Job, 1. Select the Stored Results icon and press Enter. At this point, you will see a list of all the jobs which are currently available. If you have never created a Job, the list will be empty. 2. To create a new Job press the options button. The Job Options screen appears. Select New Job and press Enter. 5-13
118 Chapter 5 Autotesting 3. Type a name into the text field on the New Job screen using the alphanumeric keyboard. You will need to press a key two or three times to get the second and third character on the key. Press the right arrow hard key to advance to the next character position. Note: Press to delete a highlighted character. 4. When you have entered the name, press. You will return to the Job Options screen where you can Access Job information, Delete Jobs, Rename Jobs, make a Job the current Job, or create more Jobs. Note: When you save test results, they will be stored in the last Job you made current. 5-14
119 Chapter 5 Autotesting Saving Current Autotest Results A maximum of 1,500 TIA Cat 5 individual Autotest results can be stored in the TS2000 tester memory and accessed later using the Test Results menu. Autotest results can be saved immediately following the test. Only overall passed Autotests are automatically saved. The entire set of test results is saved as one file. Test results are automatically saved if the AutoSave preference is enabled. Refer to Setting Autotest Preferences, page 5-6. Test names are automatically assigned to completed tests. If a different name is desired, a test can be named manually using Save As. Refer to Step 4, below. To save Autotest results (AutoSave Disabled): 1. To manually save an Autotest, press the key. 2. The Test Saved screen will be displayed for a brief period, showing the name the test is saved under. 3. If the current name already exists, the following Warning screen appears. 4. Press to Escape and return to the previous screen without performing a save operation, or Press to Overwrite the existing file. 5-15
120 Chapter 5 Autotesting 5. Press to select the Save As option to rename the current test. The Save Test screen will display with a new name option. Note: The default Save As name is derived from the cable name entered into the Cable ID screen, or from the previous saved name. 5-16
121 Chapter 5 Autotesting Printing Current Test Results Printing can be done from a test results screen or from stored Autotest results. Once a serial printer is connected to the DH, test results are printed by pressing the Print key. The tester does not perform batch printing. Note: The Print key can also be used to upload the test data to a PC communication program (i.e. Hyper Terminal) Connecting a Serial Printer 1. Connect a serial printer to the tester s DB-9 serial port (RS 232) and verify the following printer settings (parallel printers will not function with tester): Baud Rate: 9600 Data Bits: 8 Stop Bit: 1 Parity: None Flow Control: XON/XOFF 2. From the Ready screen, select the Preferences icon to open the Preferences screen. 3. In the Preferences screen, use the Arrow keys to select the PC & Printer I/F option. 5-17
122 Chapter 5 Autotesting 4. In the PC & Printer I/F screen, set the correct printer parameters Press Enter to save changes. 6. Press to return to the previous screen after setting the printer communication settings. If the printer does not respond, check the following: Printer indicates On-Line. Printer parameters have been correctly set. Correct serial cable is securely fastened to the printer and the DH. 5-18
123 Chapter 5 Autotesting Viewing or Deleting Stored Autotest Results Test Results contain stored data from Autotest. On the TS2000 tester up to 1,500 Autotests can be stored in memory. Users can view, print, delete or rename these files. When an Autotest or an individual test from Analyze is saved, the data is stored with a unique name. Test results can be viewed, printed, or deleted from the Stored Results screen. 1. Select the Test Record icon to open the Job List screen. 2. Position the highlighted cursor over the desired Job. Press to select multiple items for processing. 3. Press Enter or the Check Box to select the job for viewing. The Stored Results screen opens. Press to select multiple items for processing. 4. Repeat step 3 as many times as necessary. 5. Press to open the Options screen. 5-19
124 Chapter 5 Autotesting 6. Position the highlighted cursor over the desired option. In this example, the marked job is to be deleted from memory. 7. Press Enter to perform the desired option. 8. Press Escape at any time to return to the previous screen. Job and Test Option Tables Table 5-4: Job Options Option Current Job Info All Job Info Delete Selected Jobs Rename New Job Make Job Current Undo Delete Jobs Description Total number of tests passed/failed, cable length, and headroom for current job. Total number of tests passed/failed, cable length, and headroom for all jobs. Deletes selected jobs from memory. Change name of currently selected job. Add new job to job list. Activates highlighted job. Saved tests (Autotests/Analyze) will be stored in this test. Undo last delete action. 5-20
125 Chapter 5 Autotesting Table 5-5: Test Options Note: The functions indicated below will only be performed on tests stored in memory. Option Select All Select All Passed Select By Date Select All Failed De-select All Print Selected Print All Undo Deleted Tests Delete Selected Delete All Result Info Selected Result Info Rename Description Select all stored test results. Select only passed test for processing. Select stored test results by date. Select only failed tests for processing. Unmark all stored test results. Print selected test results. Print a summary of stored test results. Undo the last delete action. Delete marked test results. Delete all stored test results. Displays test result information such as number of tests, number passed and failed, length tested, and headroom. Display the results of selected tests. Rename a selected test result. 5-21
126 Chapter 5 Autotesting Autotest Graphs Autotest results can be viewed at the completion of the test sequence in either a tabular or graphical format. Tabular Format Graphical Format Graphing Facts Graphs can be very useful for viewing test results. There are a few things you need to know before you start using them: 1. In order to view test graphs, graphs must be enabled from the Autotest preferences screen before running Autotest. 2. Graphs are not stored in flash ROM with the test results. 3. Once you save a test result or run another Autotest, the currently displayed graph is permanently erased from the graph memory buffer. 4. The Limit and worst case Margin parameters are always displayed at the bottom of the Tabular test screen. 5. When you go to graph view, the vertical cursor is always placed at the worst case Margin location. 5-22
127 Chapter 5 Autotesting To view an Autotest graph: 1. Configure the Autotest Preferences. Refer to this chapter, pages In Autotest Preferences, make sure the Graphs checkbox is selected. 3. Press the Autotest button. Upon completion of the test suite for the cable type selected, the Overall Autotest results screen displays. 4. To display tabular data, position the cursor on the desired test result (the NEXT test) and press Enter. 5. To display a graph of the tabular data, position the cursor on the tabular data of interest (pairs 7,8 and 3,6) and press Enter. 5-23
128 Chapter 5 Autotesting 6. The graph will always open with the cursor positioned on the worst case margin. In this example, the cursor is positioned on the horizontal axis at MHz. Note: Graphs can only be displayed; they cannot be saved in memory. 7. Press to return to the previous screen. 5-24
129 Chapter 5 Autotesting Graph Formats, Layouts, and Controls Formats There are two different graph formats, single and dual plot. For an example of each format, refer to the following graphs. Single Plot Dual Plot 5-25
130 Chapter 5 Autotesting Layout and Controls Graphs are useful for observing the relationship between two network cable parameters, actual measured parameters and predefined worst case margins. The coordinate system of the graph is formed by horizontal and vertical axes. The horizontal axis represents frequency data and the vertical axis represents the measure values in db, with limits indicated as a dotted trace. Tabular View Graphical View Figure 5-1: Tabular Data and Graphical Plot Layout Note: The Margin data at the bottom right of the Tabular screen represents the worst case difference between the actual measured data and the predefined limit threshold as shown by the cursor position in the graph on the right. 5-26
131 Chapter 5 Autotesting Table 5-6: Autotest Graph View Layout and Controls Point Function 1 Wire Pair plotted from tabular data. 2 The horizontal axis represents frequency data. 3 The vertical axis is tracked by the cursor. The result represents measurements in db. 4 When a wire pair graph is first displayed, the cursor is automatically positioned at the worst case limit and frequency point from the preceding tabular data. 5 Cursor values for each curve are displayed in the top right and bottom right corners of the graph. The values will change as the cursor is moved. 6 Actual data plot for a wire pair. Attenuation is plotted in this example. 7 Predefined worst case limit plot for attenuation. 8 Predefined worst case limit plot for NEXT. 9 Actual data plot for a wire pair. NEXT is plotted in this example. 10 Expands the horizontal axis of the graph about the cursor. Repeated operation of this key will repeatedly scale the graph. At full magnification, this key becomes inactive. 11 Compresses the horizontal axis of the graph about the cursor. Repeated operation of this key will repeatedly scale the graph. When the full graph is displayed, this key becomes inactive. Left/Right Arrow Keys Up/Down Arrows Keys Used to move the cursor horizontally. As the cursor moves, screen readouts will change to reflect cursor position. Used to scroll through the pair or pair combinations from the tabular test results screen and display plot data. Repeated up/down operations will cycle through the results list and cause a wraparound. 5-27
132 Chapter 5 Autotesting 5-28
133 Chapter 6 Analyze Testing Contents How to run tests in the Analyze single test mode Setting up test preference Viewing and interpreting Analyze test results Analyze Single Test Mode Overview Analyze mode allows you to troubleshoot by running individual tests, making adjustments, and observing changed test results. For example, a failed capacitance measurement can indicate crimped or stretched cable. With Analyze testing, you can walk the cable and check for damage and stretching. Freeing the cable at suspected problem areas should improve the measured reading. Depending on the cable type and defined test standard, any or all of the following individual tests are available: Wire Map DC Resistance Capacitance Length Return Loss ACR NEXT Delay and Skew Headroom Attenuation Impedance ELFEXT Power Sum NEXT Power Sum ACR Power Sum ELFEXT 6-1
134 Chapter 6 Analyze Testing Analyze Test Descriptions and Availability For an overview of individual tests, refer to Chapter 4, TS2000 Cable Testing Fundamentals. The individual tests you can run depend upon the cable being tested. Test availability is pre-determined based on the adopted or proposed standards, refer to Chapter 5, Test Suites, Table 5-1. Test Setup 1. If the TS2000 tester has not been calibrated in the past 24 hours, perform a field calibration (See Chapter 3, Calibrating the Tester). 2. Configure the tester as required (See Chapter 3, Configuring the Tester): Note: The tester retains the last configuration settings. You only need to set configuration options if one or more parameters have changed. 3. Select the Cable Type (See Chapter 3, Selecting a Cable Type). 4. Disconnect the cable to be tested from all network equipment. 5. Connect the test leads to both the Display and Remote Handsets using the connectors. Note: TS2000 test leads come with a male connector on one end and an RJ-45-style, 110 block or other standard network connector on the opposite end. (For a complete list of standard and optional accessories, refer to Appendix C). 6. Connect the Display Handset test lead to one end of the link and the Remote Handset lead to the opposite end. Note: Refer to Chapter 4, Figures 4-3 and 4-4, for connections to complete Permanent Link and Channel testing. 7. Power up the Display Handset by pressing the On/Off key. Note: The Remote Handset will be powered up automatically by the Display Handset when the Analyze testing initiates. 6-2
135 Chapter 6 Analyze Testing Test Sequence When an individual test is run, the following actions occur: 1. If the test requires the RH (Remote Handset), the DH will first attempt to communicate with the RH. If it is unable to establish communication, the DH will display a message that it is looking for the RH and continue trying until the Analyze test is manually canceled or the RH is found. 2. Once communication with the RH is established, its serial number is checked to see if current field calibration data exists. If a field calibration has not been performed in the last 24 hours with this RH, the test will be aborted and an appropriate Calibration Required message will display. 3. If the serial number is valid, the DH will proceed with the specified individual test. 4. If the test does not require the RH, the DH will run the test and display test data. 5. Once a test is run, the test data can be reviewed or printed. Analyze Test Screens There are a total of 15 Analyze test screens. They are identical to the corresponding Autotest screens, with the addition of the Run key to the soft key option row. When this key is pressed, the tester begins continuous execution of the selected test. The Halt key is used to end the test in progress. Analyze Test Limitations Analyze and Autotest test limitations are identical. 6-3
136 Chapter 6 Analyze Testing Running a Single Test Before beginning Analyze testing, connect the Model TS2000 Display and Remote Handsets to the cable or link to be tested. All Analyze tests are run using the following procedure: 1. In the Ready screen, select the Analyze icon to open the Analyze screen. The Analyze screen lists the tests that can be performed on the currently selected cable type (refer to Chapter 3, Selecting a Cable Type). 2. Use the Arrow keys to position the cursor bar on the desired test. In this example, the Length test is selected. 3. Press to start the test. 4. Upon test completion, the tabular results screen is displayed. 5. Press to run the test in continuous mode. Press and hold to end continuous mode testing. 6-4
137 Chapter 6 Analyze Testing Interpreting Analyze Test Results Pass/Fail Reporting The overall Analyze test result is displayed below the Title Bar at the top right of the display screen. Individual wire pair test results are displayed to the right of each test. In the example above, the Length test results screen is displayed. Individual wire pair test results are displayed in the last column on the right (Result column). An overall test result of pass or fail is displayed at the top right above the Result column. Overall and Individual test result reporting is usually identical to Autotest mode. For a description of symbols and test results, refer to Chapter 5, Pass/Fail Reporting. Printing Analyze Test Results A Tabular test result screen can be sent directly to a serial printer. Before sending a result screen to the printer, the printer port needs to be configured. For detailed printer setup and screen printing instructions, refer to Chapter 5, Printing Current Test Results. 6-5
138 Chapter 6 Analyze Testing Analyze Graphs Certain Analyze test results can be viewed at the completion of the test sequence in either a table or graphical format. 1. Run an Analyze test. 2. Position the highlighted cursor on the desired table data. 3. Press the Enter key to display the wire pair table data as a graph. Analyze graphs are similar to Autotest graphs. For a description of these graphs, refer to Chapter 5, Graph Formats, Layout, and Controls. 6-6
139 Chapter 7 Using BB Record Manager Software Contents BB Record Manager software installation, startup, and user interface BB Records Manager Help system overview Software configuration and options Importing Autotest data from the tester into a PC database Viewing and printing test reports System Requirements Your PC should have the following capability: Minimum: Recommended: 486DX-33, 8 MB RAM, 10 MB Free Disk Space, Windows 95. Pentium 90 MHz, 16 MB RAM, 100 MB Free Disk Space, Windows 98 and 95, or Windows NT version 4.0 or greater. 7-1
140 Chapter 7 Using BB Record Manager Software BB Record Manager Installation, Startup, and Navigation Installation Procedure The BB Record Manager software is installed using the standard Windows 95 program installer. 1. Insert the BB Record Manager CD-ROM. 2. Click on the Start button, and then click Run. 3. Type, d:\ setup Note: If your CD-ROM drive is not the d drive, replace d with the correct drive letter. 4. Follow the instructions on your screen. Note: Install BB Record Manager in the default directory, c:\bbrm. An empty database will be created in c:\bbrm\db. Starting the BB Record Manager Program Do one of the following: From the Windows desktop, click on the Start button. Next, click on Programs, BB Record Manager, BB Record Manager. From Windows Explorer, go to the bbrm folder and double-click on the BBRM application file. Click the Start button and then the Run command, type c:\bbrm\bbrm. 7-2
141 Chapter 7 Using BB Record Manager Software Tester to PC Connectivity PC Cable Use the cable supplied with your Tester (commonly referred to as a Null modem cable), to upload test results to a PC. If you supply your own cable, it must be wired to the following specifications. Figure 7-1: PC Uploading Cable Pinout 7-3
142 Chapter 7 Using BB Record Manager Software Establishing a Connection Figure 7-2: PC/Tester Connection 1. Attach the cable to the tester and an available serial port on the PC or Laptop. 2. Turn on the tester. 3. Start the BB Record Manager program on the PC or Laptop. 4. From the BB Record Manager Options menu, select the Tester ID command. The program will automatically scan the available communications ports and baud rates to locate and identify an attached tester. If the tester is not identified, proceed to the next step. 7-4
143 Chapter 7 Using BB Record Manager Software 5. Some PCs may have difficulties with this function and the following dialog box displays. Click on the OK button. 6. Click on the Options menu, select the Serial Port command. Select the correct Port and match the Baud Rate to that of your TS2000 tester. 7. After you have entered the values, click the Test button. If the tester is identified, its serial and model numbers will be displayed. If you have tried alternative baud rates and ports and BB Record Manager still cannot find the tester, call BLACK BOX Tech Support. 7. Click on the OK button. 7-5
144 Chapter 7 Using BB Record Manager Software BB Record Manager User Interface The Menu Bar The menu bar is at the top of the screen, directly below the screen title bar. The bar displays the pull-down menu names. When you choose a menu, a list of commands drops down under the menu. You can choose only the commands that are solid black. Gray commands or options are disabled or may be context sensitive. For example, to use test commands such as Find Test and Select Test, the cursor must be in the test grid portion of the screen or the commands are not available. To open a menu 1. Move the mouse so that the tip of the mouse pointer is on the desired menu. 2. Click the left mouse button, or press Alt and then the underlined letter in the menu name. 7-6
145 Chapter 7 Using BB Record Manager Software The File menu Click on File to display the File pull-down menu. Many of the selections on this menu are standard Windows options. New Command Open Database Save Database Close Database Upload From Tester Create a new database. Description Open an existing database. More than one database can be open at the same time. Save the currently open database Close the currently open database. Pull result data from the TS2000 tester. Pack Tester Memory Erase all tests in the tester memory that are marked for deletion. 7-7
146 Chapter 7 Using BB Record Manager Software Command Erase Tester Memory Export Page Setup Headers and Footers Print Backup Database Restore Database Re-Index Database Switch To Exit Description Erase all test in the tester memory. Export test results as Comma-Separated Values (CSV) or standard ASCII text files. Modify the print settings. Insert notes. Print a report. Archive current data in the current folder. Restore a closed database from a zipped archive file into the current folder. Re-index the database. Switch to one of the last three most recently accessed databases. Exit the application. 7-8
147 Chapter 7 Using BB Record Manager Software The Edit Menu Click on Edit to display the Edit pull-down menus. Job View Command Add Job Edit Job Delete Paste Upload From Tester Pack Tester Memory Erase Tester Memory Export Select Job Description Add a Job. Modify a Job. Delete a job from the database. Copy the clipboard contents to the currently selected item. Upload a job from the tester to the PC. Erase all tests in the tester memory that are marked for deletion. Erase all test in the tester memory. Export test results as Comma-Separated Values (CSV) or standard ASCII text files. Select an item in the database view in preparation for printing or reporting. 7-9
148 Chapter 7 Using BB Record Manager Software Select All Command Find Job Description Select all entries in the database view. Locate a database item. Database (Test) View Command Add Test Edit Test Delete Cut Copy Paste Select Test Select All Set Operator Find Test Description Add a Test. Modify a Test. Delete a test from the database. Cut the currently selected test(s). Copy the currently selected tests to the clipboard. Copy the clipboard contents to the currently selected item. Select a test in the database view for printing or reporting. Select all tests in the job. Provide details of the operator for the currently selected test. Locate a database test item. 7-10
149 Chapter 7 Using BB Record Manager Software The View Menu The View pull-down menu allows you to hide or display the toolbar or status bar. While in database (test) view, select a test and click on the Test Information option to open the Test Information window. A red dot on a test tab indicates one or more tests on the tab failed. A green dot indicates that all tests on the tab passed. Click on a test tab to display stored test results. 7-11
150 Chapter 7 Using BB Record Manager Software The Options Menu Click on Options to display the Options pull-down menu. Refer to page 7-19 for a description of the Option menu. The Help Menu This menu provides the standard windows Help support, and displays the About dialog. The Status Bar The Status Bar at the bottom of the screen lists the functions that are currently operating and indicates the number of tests residing in the currently highlighted job. 7-12
151 Chapter 7 Using BB Record Manager Software The Toolbar The tools on the toolbar are shortcuts for commands you otherwise access with menu commands. Tool Button Identification New Open Cut Copy Paste Delete Selected Export Import Print Upload Get Tester ID Set Operator Backup Select All Sort Find Help About 7-13
152 Chapter 7 Using BB Record Manager Software The Right Mouse Button The right mouse button provides another shortcut to some of the more commonly used functions from the Edit menu. This feature is context sensitive; it supports different functions depending on where you utilize it. BB Records Manager Help System Overview You gain access to the BBRM Help system by using the Help menu command. Help Topic Menu Option The Help Topics menu option is the primary way to gain access to the BBRM Help system. To open the Help System 1. Pull down the Help menu and click the Help Topics command. The Help Topics screen displays. Help Topics Screen The BBRM Help Topics screen contains three tabs and three buttons. 7-14
153 Chapter 7 Using BB Record Manager Software Content Tab The Content tab displays a list of topics in the BBRM Help system; it is organized by category. Index Tab The Index tab is similar to a traditional book index, listing keywords and phrases alphabetically. 7-15
154 Chapter 7 Using BB Record Manager Software Find Tab The Find tab provides functionality for a full-text search for any word or phrase in the Help system. Display Button The Display button opens the selected BBRM Help item. Print Button The Print button prints the selected item. Cancel Button The Cancel button closes the BBRM Help system. 7-16
155 Chapter 7 Using BB Record Manager Software Using Help Screen The Using Help screen is arranged similar to the Help Topics screen. It also contains three tabs and 3 buttons. The screen contains instructions for using and customizing the BBRM Help system. 7-17
156 Chapter 7 Using BB Record Manager Software About BBRM Screen The About BBRM screen displays the BBRM version number running on your computer. 7-18
157 Chapter 7 Using BB Record Manager Software Program Configuration Use the Options pull-down menu to configure the BB Records Manager program to match your hardware and user preferences. Table 7-1: Options Pull-Down Menu Command Sort Units Serial Port Font Language Save Settings On Exit Tester ID Description Sort tests in the database view. Choose feet or meters as the measurement units for both the screen display and printouts. Configure the serial port for your TS2000 tester. Change the screen display font. Change the language for both the screen display and printouts. Save and use the current hardware and user preferences the next time the program is started. Locate and identify an attached tester. 7-19
158 Chapter 7 Using BB Record Manager Software Working with Databases On start-up, the database that was opened last will automatically reload. Note: The first startup of BB Record Manager will load an empty database (c:\bbrm\db) from the database directory. Creating a New Database 1. Pull down the File menu and click the New command. 2. You can either type the new path and database name or choose Browse and select an existing path and then type in the database name. Note: The name of the new database displays only in the title bar of the main window. 3. Click the OK button when you are finished. 7-20
159 Chapter 7 Using BB Record Manager Software Opening an Existing Database 1. Pull down the File menu and select the Open command. 2. Type in a file path and name, or use the Browse button to locate the desired database folder and file. 3. Click the OK button to open the database. Note: The name of the open database displays in the title bar of the main window only. 7-21
160 Chapter 7 Using BB Record Manager Software Working at the Job Level Navigating the Job Tree Tests are stored in folders called Jobs. For example, each floor of a building can be listed as a separate Job. Another Job can represent the entire building or just those tests conducted by a particular technician. The left side of the Database View shows the hierarchy of Jobs. Clicking on a Job folder that is preceded by a plus (+) sign reveals the Jobs it contains. This hierarchy can be up to five levels deep. Jobs that have attached test records are indicated by a icon. When you click on this icon, the test records become visible. You may move Jobs by selecting and dragging them. Selection is indicated by a highlight bar. 7-22
161 Chapter 7 Using BB Record Manager Software Adding a Job You must click on the left side of the main database view for the Add or Edit Job functions to be available. You can create a new collection of tests by adding a Job folder. 1. From the Edit menu, click Add Job. The Add Job dialog box displays. 2. Type in a name for the Job folder and any notes you want to add. 3. Click OK to create the new job folder. 7-23
162 Chapter 7 Using BB Record Manager Software Editing Job To change the name of a Job folder or attach some textual notes: 1. From the Edit menu, click Edit Job. The Edit job dialog box appears. 2. Click on the Name or Note text boxes to perform the desired edits. 3. Click OK when you are finished. 7-24
163 Chapter 7 Using BB Record Manager Software Adding or Editing Customer Details You may also want to add or modify customer details on a specific Job entry. 1. From the Edit menu, select the Edit Job command. 2. Click on the Customer button. The Add Customer or Modify Customer dialog box displays. 3. Add new customer information or edit existing information. If a customer name is supplied it will appear at the beginning of a report. 7-25
164 Chapter 7 Using BB Record Manager Software Adding or Changing the Test Set Operator Name You may add or change the operator name associated with a given test. 1. Open a job and position the cursor in the desired test field on the right side of the screen. 2. Select the Edit menu. 3. Click on the Customer button. The Set Operator dialog box displays. 4. Click on the Drop-down Arrow for a list of all operators. 5. Select an operator from the drop-down list or enter a new operator name. 6. Click OK when you are finished. 7-26
165 Chapter 7 Using BB Record Manager Software Finding a Job or Test The Find function searches for Job Names, Cable IDs and Tests. You can control both the type of match and the direction of the search. 1. Before opening the Find dialog box: Click on a folder at the Job level at the left side of the main database screen to find a job. Click on a test in the test grid on the left side of the main database screen to find a test. 2. Select the Edit menu. 3. Click on the Find Job or Find Test commands. The Find dialog box displays. 4. Enter the job name, then specify the find criteria using the Match case of text and Direction to search buttons. 5. Click on the Find Next button. 6. Click the Cancel button when you are done searching. 7-27
166 Chapter 7 Using BB Record Manager Software Working at the Test Level Displaying the Test Grid 1. Click on a Job folder that contains tests, as indicated by a icon. 2. A list of test records will appear in the right side of the Database View. This is referred to as the Test Grid. 7-28
167 Chapter 7 Using BB Record Manager Software Viewing Test Details 1. Click on a Job folder that contains tests, as indicated by a icon. 2. Double-click on any test entry in the test grid (left side of the main database screen) or hold down the Ctrl key and type V. Depending on the type of cable, you will see individual tabs for each test. 3. Click on the Tab for the test results that you want to view. 7-29
168 Chapter 7 Using BB Record Manager Software Moving Tests Between Jobs Tests may be selected and dragged into different Job folders. 1. Click on a test (or a range of tests) to select it. 2. Move the cursor to the bottom of the highlighted area. The cursor will turn into a rectangle. 3. Click and hold the left mouse button while you drag the test into a new Job folder on the left side of the screen. 4. Release the mouse. 7-30
169 Chapter 7 Using BB Record Manager Software Adding and Editing Tests These functions become available on the Edit menu when a test record is selected. They can also be accessed by using the right mouse button. The Find function searches for Job Names, Cable IDs and Tests. You can control both the type of match and the direction of the search. 1. Before opening the Edit menu: Click on a folder at the Job level at the left side of the main database screen to find a job. Click on a test in the test grid on the left side of the main database screen to find a test. 2. Select the Edit menu. 3. Click on the Add Test or Edit Test command. The Add or Edit Test dialog box displays. 4. Enter the cable ID in the text box labeled From. Enter the destination of the cable in the text box labeled To. 5. Enter data into the From, To, and Notes text boxes. 6. Click on the OK button. 7-31
170 Chapter 7 Using BB Record Manager Software Sorting the Tests The Sort function allows you to reorganize tests in the Database view. You may Sort by Result, Cable ID, Cable Origin, Cable Destination, Cable Type, Test Type, Date, and Time. The easiest way to sort is to click on a column title. You sort by ascending, descending or natural order. The Sort function can be found on the Options menu and is available when one or more tests are selected. 1. On the Options menu, click Sort. 2. Click the down arrows next to each field and choose from the sorting options that are displayed. 3. Click OK to begin the sort. You can sort tests according to three different values, with highest sort criteria listed first, followed by the second, and then the least significant sort criteria. 4. Sorting can also be accomplished by clicking on column headers. 7-32
171 Chapter 7 Using BB Record Manager Software Finding Data The Find function searches for Job Names, Cable IDs and Tests. The Find function can be found on the Edit menu. It is context sensitive, and is available only when you have an item in the Test grid selected. You can control both the type of match and the direction of the search. For example, if you are searching for a Test, you should have an item on the Test level of the hierarchy selected before bringing up the Find dialog box. 1. Before opening the Edit menu: Click on a folder at the Job level at the left side of the main database screen to find a job. Click on a test in the test grid on the left side of the main database screen to find a test. 2. Select the Edit menu. 3. Click on the Find Test command. The Find dialog box displays. 4. Enter the test name, then specify the find criteria using the Match case and Direction buttons. 5. Click on the Find Next button. 7-33
172 Chapter 7 Using BB Record Manager Software Backing Up and Restoring Databases Regular data backups to a removable storage device are recommended. You may also restore databases to the PC from these archives. Backing Up a Database This function allows you to back up a database. Following a backup, the program will compact the database and remove any deleted records. 1. Click on the File menu, or click on the toolbar Backup button. 2. Select the Backup command. The backup will be placed in the current folder. Restoring a Database This function becomes available on the File menu only after all databases have been closed. 1. Click on the File menu. 2. If you have a database open, click on the Close Database option and proceed to step 3. If you don t have a database open, proceed to step Click on the File menu again. 4. Select the Restore Database command. The backup file will be restored to the current folder. 7-34
173 Chapter 7 Using BB Record Manager Software Uploading DH Tests to the PC Introduction The TS2000 is capable of storing tests in individual job folders that can be uploaded. All tests are sequentially stored in base memory. To upload to a job folder on the PC, you must create a new job folder or use an existing job folder before uploading the tests. To create a new database, refer to Creating a New Database, page 9. To create a new job name, refer to Adding a Job, page 12. Upload procedure 1. Designate the upload location on the PC or Laptop. Before uploading test data from the TS2000 DH, select a destination database in the Database View. 7-35
174 Chapter 7 Using BB Record Manager Software 2. From the File pull-down menu, Click on the Upload From Tester command. The Upload dialog box displays. 3. Click on the desired Upload Test Type button. 4. Select a job in the Select Upload Job text box. 6. A status box will remain on screen during the uploading process and you will have the option to cancel at any time. 7-36
175 Producing and Printing a Report Headers and Footers Command Chapter 7 Using BB Record Manager Software Headers and footers can be added to your printed report. In a printed report, lines will separate the header and footer from the body of the report if the header or footer contain any information. 1. From the File menu, click on the Headers/Footers command. The Headers/Footers dialog box displays. 2. Decide on the position for your header or footer and click on the accompanying Down Arrow. 7-37
176 Chapter 7 Using BB Record Manager Software 3. From the selected drop-down text box, select one of the displayed options. If you select Text, the Text Box will open. Enter your information. If you select Logo, you must supply the location of the Bitmap file (.bmp file) to be used as the logo. You can either type the name of the file directly into the box titled Logo File: or use the Browse function to locate the file. Customer is a value that is set on the Edit Job function. 4. Click on OK. 7-38
177 Chapter 7 Using BB Record Manager Software Page Setup Command Margins, paper instructions, and printer selection can be set in the Page Setup dialog box. Font style and size will be set by the program to maintain a single page per test. 1. From the File menu, Click on the Page Setup command. The Page Setup dialog box displays. 2. Set Paper Size, Source, Orientation, and Margins. 3. Click on OK. Note: You may also need to adjust the space you allocate to the header, footer, and margins in order to fit the report on one page. 7-39
178 Chapter 7 Using BB Record Manager Software Print Command Printing involves two steps; selecting the printer, and specifying what you want to print. 1. From the File menu, click on the Print command. The Print dialog box displays. 2. Select Report Type, Printer, Print Range, and number of Copies. 3. Click on the Preview button to display your report as it will appear in print. 4. Click on OK. 7-40
179 Chapter 7 Using BB Record Manager Software The Single Line Report Layout Job Name: Headquarters Report Date: 5/15/03 Customer: BLACK BOX Corp. Operator: User One Test Instrument: W TS2000 s/n: Cable ID Status Test Date Cable Type Test Standard Test Limit Rack1001A Pass 5/10/ Ω UTP TIA CAT 5 Basic 100 MHz Rack1001B Pass* 5/10/ Ω STP TIA CAT 5 Channel 100 MHz Rack1002A Fail 5/10/ Ω UTP ISO Class D Basic 100 MHz Rack1002B Fail* 5/10/ Ω STP ISO Class D Channel 100 MHz Rack2010A Pass 5/11/ Ω STP TIA CAT 3 Basic 16 MHz Riser1A Pass 5/11/03 MM Fiber TIA 568-A 850 nm Bldg1to2 Fail 5/11/03 SM Fiber TIA 568-A 1310 nm Panel001A Pass 5/12/03 10BASE5 IEEE MHz Panel002A Fail 5/12/03 TWINAX IBM 10 MHz Summary Data: All Cables Twisted Pair Coax/Twinax Fiber Total Tests: 9 Total: 5 Total: 2 Total: 2 Pass: 5 (56%) Pass: 4 (80%) Pass: 1 (50%) Pass: 1 (50%) Fail: 4 (44%) Fail: 1 (20%) Fail: 1 (50%) Fail: 1 (50%) Tot. Length: 1250 ft. Tot. Length: 400 ft. 7-41
180 Chapter 7 Using BB Record Manager Software The Brief Report Layout A Brief Report only includes tests that contain data. PASS Cable ID: Floor7Office1 Cable Type: 100 Ω UTP Test Standard: Custom Test Date: 5/15/03 NVP: 69.0 % Frequency Range: MHz Result Worst Pair Limit Margin Wire Map PASS Attenuation PASS 11.5 db 4,5 <21.6 db 10.1 db Length PASS 276 ft. 1,2 328 ft. 52 ft. NEXT PASS MHz 3,6:4,5 >33.7 db 6.4 db PASS Cable ID: Floor7Office2 Cable Type: 100 Ω UTP Test Standard: Custom Test Date: 5/15/03 NVP: 69.0 % Frequency Range: MHz Result Worst Pair Limit Margin Wire Map PASS Attenuation PASS 11.5 db 4,5 <21.6 db 10.1 db Length 276 ft. 1,2 328 ft. 52 ft. 52 ft. NEXT NOT PASS ,6:4,5 >33.7 db 6.4 db 56.1 MHz Resistance PASS 5.5 Ω 7,8 Impedance PASS 103 Ω 1, Ω Return Loss PASS 18.2 db 3, db 8.0 db Delay PASS 800 ns 4,5 850 ns 50 ns Delay Skew PASS 25 ns 1,2:7,8 45 ns 20 ns ACR PASS 10.0 db 1,2:3, db 0 db 7-42
181 Chapter 7 Using BB Record Manager Software FAIL Cable ID: Floor7Office3 Cable Type: 100 Ω UTP Test Standard: Custom Test Date: 5/15/03 NVP: 69.0 % Frequency Range: MHz Result Worst Pair Limit Margin Wire Map FAIL 1,2 Attenuation PASS 11.5 db 4,5 <21.6 db 10.1 db Length PASS 276 ft. 1,2 328 ft. 52 ft. NEXT FAIL MHz 1,2:4,5 >33.7 db Resistance PASS 5.5 Ω 7,8 Impedance PASS 105 Ω 1, Ω Return Loss PASS 16.0 db 3, db 6.0 db Delay PASS 812 ns 4,5 850 ns 38 ns Delay Skew PASS 27 ns 1,2:4,5 45 ns 18 ns ACR PASS 12.0 db 3,6:7, db 2.0 db PASS Cable ID: Backbone2 Cable Type: 62.5 µ Multimode Wavelength: 850 nm Fiber Test Date: 5/15/03 NVP: 69.0 % Power Loss: 3.4 db Loss Budget: 5.0 db Reference (dbm):
182 Chapter 7 Using BB Record Manager Software The Detailed Layout PASS Cable ID: Floor7Office1 Cable Type: 100 Ω UTP Test Standard: Custom Test Date: 5/15/03 NVP: 69.0 % Frequency Range: MHz Wire Map PASS or FAIL: Open/Short/Crossed Pair etc. Test Pair: 3,6 4,5 7,8 Limit Result 1,2 Length 250 ft. 247 ft. 251 ft. 250 ft. 328 ft. Pass Attenuation 15.0 db 15.5 db 15.2 db 15.1 db 24.0 db Pass Prop. Delay 200 ns 203 ns 204 ns 199 ns 800 ns Pass Delay Skew = 5 ns (Pairs 4,5 vs. 7,8) 45 ns Avg. Impedance 105 Ω 103 Ω 99 Ω 101 Ω Ω Pass Capacitance 5.5 pf 5.2 pf 5.9 pf 4.9 pf 7-44
183 Chapter 7 Using BB Record Manager Software NEXT: PASS NE/FE PAIRS Result Worst Case Limit Margin NE 1,2:3,6 Pass MHz >29.3 db 3.3 db NE 1,2:4,5 Pass MHz >29.3 db 3.3 db NE 1,2:7,8 Pass MHz >29.3 db 3.3 db NE 3,6:4,5 Pass MHz >29.3 db 3.3 db NE 3,6:7,8 Pass MHz >29.3 db 3.3 db NE 4,5:7,8 Pass MHz >29.3 db 3.3 db FE 1,2:3,6 Pass MHz >29.3 db 3.3 db FE 1,2:4,5 Pass MHz >29.3 db 3.3 db FE 1,2:7,8 Pass MHz >29.3 db 3.3 db FE 3,6:4,5 Pass MHz >29.3 db 3.3 db FE 3,6:7,8 Pass MHz >29.3 db 3.3 db FE 4,5:7,8 Pass MHz >29.3 db 3.3 db ACR: 17.1 db Headroom: 7.1 db Return Loss: FAIL NE/FE PAIRS Result Worst Case Limit Margin NE 1,2 Pass MHz >29.3 db 3.3 db NE 3,6 Pass MHz >29.3 db 3.3 db NE 4,5 Fail MHz >29.3 db 3.3 db NE 7,8 Pass MHz >29.3 db 3.3 db FE 1,2 Pass MHz >29.3 db 3.3 db FE 3,6 Pass MHz >29.3 db 3.3 db FE 4,5 Pass MHz >29.3 db 3.3 db FE 7,8 Pass MHz >29.3 db 3.3 db FAIL Cable ID: Floor7Office2 Cable Type: 100 Ω UTP Test Standard: Custom Test Date: 5/15/03 NVP: 69.0 % Frequency Range: MHz Wire Map PASS or FAIL: Open/Short/Crossed Pair etc. 7-45
184 Chapter 7 Using BB Record Manager Software Test Pair: 1,2 3,6 4,5 7,8 Limit Result Length ft. 251 ft. 250 ft. 328 ft. Pass ft. Attenuation db 15.2 db 15.1 db 24.0 db Fail db Delay 200 ns 203 ns 204 ns 199 ns 800 ns Pass Delay Skew = 5 ns (Pairs 4,5 and 7,8) 45 ns NEXT:PASS NE/FE PAIRS Result Worst Case Limit Margin NE 1,2:3,6 Pass MHz >29.3 db 3.3 db NE 1,2:4,5 Pass MHz >29.3 db 3.3 db NE 1,2:7,8 Pass MHz >29.3 db 3.3 db NE 3,6:4,5 Pass MHz >29.3 db 3.3 db NE 3,6:7,8 Pass MHz >29.3 db 3.3 db NE 4,5:7,8 Pass MHz >29.3 db 3.3 db FE 1,2:3,6 Pass MHz >29.3 db 3.3 db FE 1,2:4,5 Pass MHz >29.3 db 3.3 db FE 1,2:7,8 Pass MHz >29.3 db 3.3 db FE 3,6:4,5 Pass MHz >29.3 db 3.3 db FE 3,6:7,8 Pass MHz >29.3 db 3.3 db FE 4,5:7,8 Pass MHz >29.3 db 3.3 db ACR: 17.1 db Headroom: 7.1 db Power Sum NEXT NE/FE PAIRS Worst Case Limit Margin NE 1, MHz >29.3 db 3.3 db NE 3, MHz >29.3 db 3.3 db NE 4, MHz >29.3 db 3.3 db NE 7, MHz >29.3 db 3.3 db FE 1, MHz >29.3 db 3.3 db FE 3, MHz >29.3 db 3.3 db FE 4, MHz >29.3 db 3.3 db FE 7, MHz >29.3 db 3.3 db Power Sum ACR: 12.7 db Power Sum Headroom: 2.1 db 7-46
185 Appendix A Safety Precautions Contents Read all precautions before handling battery packs Handle Battery Packs With Care CAUTION - All Nickel-Metal Hydride (NiMH) battery packs, regardless of their indicated charge state, are capable of producing electrical currents sufficient to cause personal injury and/or property damage. BLACK BOX has tried to provide the maximum protection possible by installing an automatic reset fuse in every battery pack to help stop high current discharges as quickly as possible. However, this fuse may not completely protect against a momentary arc, which can result if the battery pack s electrical contacts are shorted. The following are battery pack handling precautions that must be closely followed to avoid risk of injury. DO NOT dispose of NiMH battery packs in a fire or with regular trash. NiMH batteries may explode if exposed to open flame, create hazardous waste and contaminate ground water sources if disposed of in land fills. The following are battery pack handling precautions: When a battery pack is not installed in the handset or the charger, it should be kept in a clean dry non-conductive package. Keep conductive materials away from the battery contacts at all times. Keep the contact sides of the battery packs away from each other at all times. Batteries are normally charged while in the handsets or when using the optional Dual Bay Battery Charger. Charging with other chargers or in any other manner may cause the battery packs to explode. A-1
186 Appendix A Safety Precautions Always install, remove, store and charge the battery packs in a non-explosive atmosphere. Use and store battery packs in locations that do not exceed 122 degrees Fahrenheit (50 degrees Celsius). Do not allow children or persons unfamiliar with the precautionary instructions in this manual to handle or recharge the battery packs. Leave the sealed battery pack case intact. There are no user-serviceable parts inside the case and the batteries in the case are not replaceable. Statement of Liability BLACK BOX does NOT assume any liability for death, injury or damage to equipment or property resulting from the use of this charger in a manner inconsistent with the use for which it was intended. BLACK BOX Corporation will not be liable for consequences that may result from tampering with the battery packs or charger or consequences resulting from their use thereafter. Thanks For Helping To Protect The Environment If you have any questions concerning these precautions, the operating instructions, or any other concerns about the safe operation of the TS2000 battery packs, please contact BLACK BOX Tech Support (Appendix B). A-2
187 Appendix A Safety Precautions Important User Information Please read this information before proceeding with any cable testing/certification using the TS2000 tester. All the cable parameter default settings preprogrammed in the TS2000 tester are based on generic standards, proposed industry recommendations for cables and network links, the latest technical information available from International LAN cabling standards committees, the LAN industry and BLACK BOX s own experience and testing. However, the default settings in the tester may not yield the desired certification / test results in every given instance because each network is a custom installation designed to suit the requirements of the users. It is therefore imperative that specific network parameter limits be obtained from the network designer(s) and employed during certification and testing. Refer to Chapter 3 for information and instructions on how to select the correct cable type, change testing methods, and customize the cable s parameters for certification and testing. Chapter 5, Table 5-1 provides a complete list of cable topologies supported. A-3
188 Appendix A Safety Precautions A-4
189 Appendix B Customer Support Customer Service Technical Assistance For technical assistance or service questions in the U.S.A. and Canada, call BLACK BOX Corporation at Service in the USA Your TS2000 tester may require annual calibration to meet accuracy specifications. Before returning a unit for calibration or service, call BLACK BOX Technical Support at If cleaning is required, use a soft cloth and mild cleaner suitable for plastic. Do not immerse in water. When returning a unit for service or calibration: 1. Customer name, company, address, telephone number, proof of purchase (for warranty repairs), and a description of the service is required. Use the guidelines below to repack the unit with commercially-available materials, if the original packing materials are not available. 2. Pack in soft carrying case, hard-sided carrying case or wrap the instrument in heavy paper or plastic. 3. Use a strong shipping container. A double-walled carton of 250-pound test material is recommended. B-1
190 Appendix B Customer Support 4. Use a layer of shock-absorbing material 70 to 100 mm (3 to 4 inches) thick around all sides of the instrument to provide firm cushioning and to prevent the unit from moving inside the container. 5. Seal the shipping container securely. 6. Ship prepaid to: BLACK BOX Corporation 1000 Park Drive Lawrence, PA Tech Support and Ordering: Fax: Return shipping to the customer within the domestic U.S.A. will be paid by BLACK BOX Corporation. Service Outside the USA For technical assistance or service questions outside the U.S.A. and Canada, call your local distributor. BLACK BOX recommends annual calibration of the TS2000 tester to ensure that it continually meets its accuracy specifications. Before returning a unit for calibration or service outside the U.S.A., contact your local distributor or one of the BLACK BOX offices listed on our website. If your local distributor does not have a service facility, they will provide assistance in returning the tester to an authorized BLACK BOX service facility. B-2
191 Appendix B Customer Support World Wide Web Download the latest version upgrades, cable test application notes, Q&A forum, and product announcements. BLACK BOX provides a World Wide Web (WWW) site for LAN cable test products that allows you to use a PC and modem to obtain the latest information on cable test application notes or firmware version upgrades. You can download the latest firmware upgrades for your TS2000 tester using a PC computer. To download upgrade files: Upgrade files are available on the World Wide Web at: B-3
192 Appendix B Customer Support B-4
193 Appendix C Specifications Standard and Optional Cables, Adapters, and Accessories Model Number TS2024 TS2027 Description Battery Pack Cartridge for Handsets; Extra/Spare/Replacement Headset, Set of 2; Includes earphone, microphone, vinyl case and user s guide TS Block Link Adapters (568A & 568B); Set of 2 TS2032 Token-Ring Link Adapters (Type 1,1A,2,6,6A IBM); Set of 2 TS Pin Modular Jack Link Adapters; Set of 2 TS2030 TS2010 TS2035 Deluxe Hard-Shelled Carrying Case; holds tester set, rechargers, link adapters and accessories RJ-45 Link Adapters, Set of 2 (Replacements or spares) AC Power Line Adapter, 120V/60Hz w USA and Canada Style Wall Plug (Replacement) C-1
194 Appendix C Model Features, Options, Accessories, and Specifications Environmental and Physical Specifications The following environmental specifications apply to the TS2000 Cable Tester. Temperature Range Operating Temperature Range: Specified Operating Temperature: Storage Temperature Range: 0 to + 50 degrees C Field cal ±10 degrees C -20 to +70 degrees C Humidity 5-90%, noncondensing Shock/Bench Handling The TS2000 tester is capable of surviving normal bench handling procedures such as found in maintenance and repair facilities. Connector Stress Strain All connectors and adapters will withstand a strain of > 25 lb. in any direction or orientation when attached to a DH or RH. Jerk All connectors and adapters will withstand a jerk force of up to 1 lb. dropped from a 3 foot cord in any orientation when attached to a DH or RH. C-2
195 Appendix C Model Features, Options, Accessories, and Specifications Dimensions and Weight Display Handset Dimensions: Weight: 10"x4.25"x2.5" 1.75 lb. Remote Handset Dimensions: Weight: 10"x4.25"x2.5" 1.6 lb. Battery and Power Management Display Handset Battery Pack External Source 8.4 Vdc, 2.45 AH, NiMH 12 Vdc, 800mA continuous Remote Handset Battery Pack External Source 8.4 Vdc, 2.45 AH, NiMH 12 Vdc, 800mA continuous Test Connector Input Protection Input Impedance Voltage Protection 2 MΩ VAC/DC C-3
196 Appendix C Model Features, Options, Accessories, and Specifications Instrument Specifications Instrument specifications and ranges are described in the following table. Parameter Length Range Resolution Accuracy Propagation Rate (NVP) NEXT Frequency Range Dynamic Range Freq. Step Size (khz) Resolution Accuracy Attenuation Frequency Range Dynamic Range Freq. Step Size (khz) Atten. Resolution Atten. Accuracy ft. 0.0 ft (.3m) 3% + 3ft. (1m) c 1-300MHz Range/Limits 0 - NEXT Limit + 5dB 150, 250, dB Level IIE Level III 1-300MHz 0 - NEXT Limit + 5dB 150, 250, dB Level IIE Level III C-4
197 Appendix C Model Features, Options, Accessories, and Specifications FEXT Parameter Frequency Range 1-300MHz Range/Limits Dynamic Range Freq. Step Size (khz) 0 - NEXT Limit + 5dB 150, 250, 500 Resolution Accuracy ELFEXT Frequency Range 0.1dB Level IIE Level III 1-300MHz Dynamic Range Freq. Step Size (khz) Resolution Accuracy DC Loop Resistance Range Resolution Accuracy 0 - NEXT Limit + 5dB 150, 250, dB Level IIE Level III Ohms 0.1 Ohms +/- (1% + 2 Ω) C-5
198 Appendix C Model Features, Options, Accessories, and Specifications Parameter Return Loss Frequency Range 1-300MHz Range/Limits Measurement Range Freq. Step Size (khz) 0-30 db 150, 250, 500 Resolution Accuracy Delay and Skew Range Resolution Accuracy Impedance Range Resolution Accuracy Capacitance (bulk) Range Resolution Accuracy Capacitance (per ft.) Range Resolution Accuracy 0.1 db Level IIE Level III ns 1 nsec ±(3% + 1ns) Ω.1 Ω +/- (3% + 1 Ω) 0 100nf 3 dig +/- (2% + 20pF) 0 100nf 0.1pF +/- (2% + 1pF) C-6
199 Appendix D Time Delay Reflectometry The TS2000 tester with Time Domain Reflectometry is one of the most powerful diagnostic tools available for metallic cable troubleshooting. Conventional test methods can detect if a cable is shorted or open, but they cannot locate the fault. TDR is used to reveal conditions about a cable that simple Pass/Fail reports and raw measurements may not show. The TS2000 tester uses TDR to scan the length of a cable for impedance problems, or to accurately verify the cable length. TDR is not limited to identifying just shorts or opens - it points out any disturbances in the cable. TDR is not a test, and there are no TDR standards or pass/fail criteria. The TDR function simply provides a realtime graphical display of cable impedance (y-axis) versus length (x-axis). Impedance is the opposition to signal flow caused by a combination of resistance, capacitance, and inductance values of a cable. How TDR Works A time domain reflectometer works in a manner similar to radar. The TDR tester transmits energy into a cable pair and the returning reflections are monitored. The shape of reflection that returns identifies a cable deformity, open, short, or termination. The length of time it takes a transmitted pulse to return is used to calculate cable length. TDR Applications The following two scenarios show how the TDR function might be used for cable inspection and length verification. D-1
200 Appendix D Time Delay Reflectometry Scenario - Cable Inspection Step Action 1. New Wiring Installation The wiring contractor installs horizontal and backbone cables/wires in accordance with a Communication Cable Specification and supplied blueprints. 2. Cable Testing All Autotests results are supplied in hard copy and on disk to the owner. 3. Final Inspection Contractor and Owner conduct final inspection. 4. Final Acceptance Owner accepts installation. 5. Office equipment is installed by the owner. 6. Owner calls the wiring contractor complaining of a bad cable. 7. The technician runs Autotest and TDR on the failed network drop. 8. Contractor checks the cable at 100 feet out from the telecommunications closet. 9. Owner is informed that the problem is not related to a faulty cable or installation. One of the telecommunications outlets appears to be faulty. The wiring contractor sends a technician out to investigate. A wire pair fails the Crosstalk test. TDR indicates an anomaly at 100 feet from the patch panel. The current TDR graph (with anomaly) is saved. The contractor finds a fire extinguisher mounting bracket on the cubicle wall. A bracket mounting screw has damaged the cable jacket. Repairs can be authorized by the owner. The contractor will invoice for time and materials. D-2
201 Appendix D Time Delay Reflectometry Scenario - Cable Length Verification Step 1. Network owner requires the installation of an additional network drop. 2. The wiring contractor finds additional cable rolled and left in the wall. 3. The contractor needs to decide on the best method for determining cable length. 4. Contractor determines cable length. 5. Contractor recommends the most cost-effective installation approach. Action A wiring contractor is called to install the new network drop. The contractor needs to determine if there is enough cable left in the wall to install the additional network drop. The end of the cable is observed to be terminated without a connector. A Length Test would not work because it requires a Far End unit (FE) to perform the test. The contractor decides to run TDR to determine cable length because a Far End unit is not required. The TDR graph is inspected to determine remaining cable length. The owner approves the installation of the new network drop. D-3
202 Appendix D Time Delay Reflectometry How to Perform TDR Before running the TDR function, connect the TS2000 Display Handset to the cable or link to be tested. Test Setup 1. Select the Cable Type (See Chapter 3, Selecting a Cable Type) Note: All TDR numerical information is derived from data in the cable database. 2. Calibrate and configure the tester as required (See Chapter 3, Calibrating the Tester and Configuring the Tester). Note: The tester retains the last configuration settings. You only need to set configuration options if one or more parameters have changed. The tester will automatically perform a TDR self-calibration if a field calibration has not been performed within the past 7 days. 3. Disconnect the cable to be tested from all network equipment. 4. Connect the required test lead to the Display Handsets and to one end of the link (TDR does not require a Remote Handset). Note: TS2000 test leads come with a male connector on one end and an RJ-45-style, 110-block or other standard network connector on the opposite end. (For a complete list of standard and optional accessories, refer to Appendix C). Refer to Chapter 4, Figures 4-3 and 4-4, for connections to complete Permanent Link and Channel testing. 5. Power up the Display Handset by pressing the On/Off key. D-4
203 Appendix D Time Delay Reflectometry Running a TDR Analyze Function 1. In the Ready screen, select the Analyze icon to open the Analyze screen. The Analyze screen lists the options that can be performed on the currently selected cable type (refer to Chapter 3, Selecting a Cable Type). 2. Use the Arrow keys to position the cursor bar on the TDR function (if the TDR option is installed on the tester, TDR is the first option on the Analyze menu). 3. Press Enter to start the TDR function. Once started, TDR automatically runs in the continuous mode. Note: When TDR is running, relays will be heard clicking in the Display Handset. 4. Once the graph is displayed, note the wire pair being displayed. Use the Up/Down Arrow keys to change pairs as required. 5. Press Stop to halt continuous mode TDR testing. Note: The TDR function significantly reduces battery life. 6. Press Save As to name and save the current TDR plot. 7. Press Escape to exit the TDR screen and return to normal operation. Note: The TDR function is not available through custom cable settings. D-5
204 Appendix D Time Delay Reflectometry The TDR Plot The TDR plot is a graphical picture of the structure of the cable under test along its entire length (2000 ft limit). This picture is valuable because cable anomalies will display features such as blips, peaks, or valleys on an otherwise flat line. TDR Plot Layout and Controls The coordinate system of the graph is formed by horizontal and vertical axes. The horizontal axis represents distance data and the vertical axis represents the percentage of reflection Figure D-1: TDR Graphical Plot Note: There is no tabular view option for TDR graphs. D-6
205 Appendix D Time Delay Reflectometry Table D-1: TDR Graphical Plot Layout and Controls Point Function 1 Actual TDR data plot for a wire pair. When a wire pair graph is first displayed, the cursor is automatically positioned at the midpoint of the data. 2 Wire Pair plotted from TDR data. 3 TDR diagnostic result. Identified as an open, short, or load. 4 The vertical axis is tracked by the cursor and represents percentage of reflection data. 5 The horizontal axis is tracked by the cursor and represents distance data. 6 Cursor values in ohms and distance (ft or m) at the current intersection of the cursor and the plot. The values will change as the cursor is moved. 7 Name and save a plot of the current screen to Display Handset memory. Up to 32 TDR results can be saved. 8 Zoom Out soft key. Expands the horizontal axis of the graph about the cursor. 9 Zoom In soft key. Compresses the horizontal axis of the graph about the cursor. Viewing TDR Results The following are tips to help you understand and view TDR plots. When the TDR diagnostic function is first started, the graphical plot is automatically scaled to the full length of the cable. A maximum of 2000 feet (609.6 meters) of cable results can be displayed on a TDR graph. When TDR is first activated, the left 10% of the graph displays prelaunch impedance signal rise distance data and the right 10% of the graph displays reflection data. D-7
206 Appendix D Time Delay Reflectometry No capability for printing of TDR results from the Display Handset or BBRM is provided. TDR data acquired via the BB Graphical Analyzer (BBGA) application can be saved and printed on a PC. Use the Left/Right Arrow keys to move the cursor horizontally. As the cursor moves, screen data displays will change to reflect cursor position. To view TDR results from a different wire pair, press the Up/Down Arrow keys. The TDR test runs one time and displays the results. Repeated operation of the Zoom In key will repeatedly scale the graph. At full magnification, this key becomes inactive. Repeated operation of the Zoom Out key will repeatedly reduce the graph magnification. When the full TDR plot is displayed, this key becomes inactive. When the graph is fully magnified, bumping the edge of the display with the cursor will cause the display to pan the plot (excluding a stored result). D-8
207 Appendix D Time Delay Reflectometry Interpreting TDR Results Always note the cable pair currently being displayed. The shape of the reflections plotted for the pair can be used to identify and locate problems. If the cable pair has no problems along the entire length of the pair: The graph has an upswing point on the left most 10% of the display (Start of Cable). The following 80% of the graph is relatively flat. The graph has an upswing or downswing point on the right most 10% of the graph (End of Cable). Figure D-2: Good TDR Graphical Plot D-9
IDEAL INDUSTRIES LANTEK CABLE TESTERS
 IDEAL INDUSTRIES LANTEK CABLE TESTERS USER S GUIDE 01 FEBUARY 2002 MANUAL PART # 6510-00-5000 REV. A LANTEK Cable Tester User s Guide This document contains information proprietary to IDEAL INDUSTRIES.
IDEAL INDUSTRIES LANTEK CABLE TESTERS USER S GUIDE 01 FEBUARY 2002 MANUAL PART # 6510-00-5000 REV. A LANTEK Cable Tester User s Guide This document contains information proprietary to IDEAL INDUSTRIES.
Deviser Part No.: TC500-DL Deviser Instruments, Inc. All rights reserved.
 TC500 Ethernet Cabling Certifier Operation Manual Version 1.13 Deviser Part No.: TC500-DL Deviser Instruments, Inc. All rights reserved. Warranty This instrument is guaranteed for a period of 2 years
TC500 Ethernet Cabling Certifier Operation Manual Version 1.13 Deviser Part No.: TC500-DL Deviser Instruments, Inc. All rights reserved. Warranty This instrument is guaranteed for a period of 2 years
LanTEK II Series Manual
 LanTEK II Series Manual 0 LanTEK II Cable Certifier Instruction Manual This instruction manual contains information proprietary to IDEAL INDUSTRIES, INC. The information in this document is not to be used
LanTEK II Series Manual 0 LanTEK II Cable Certifier Instruction Manual This instruction manual contains information proprietary to IDEAL INDUSTRIES, INC. The information in this document is not to be used
COPYRIGHT NOTICE IDEAL INDUSTRIES LTD All rights reserved Publication ref: Issue 1-11/2015 (Applies to software revision 3.
 LanTEK III COPYRIGHT NOTICE The information contained in this document is the property of IDEAL INDUSTRIES Ltd. and is supplied without liability for errors and omissions. No part of this document may
LanTEK III COPYRIGHT NOTICE The information contained in this document is the property of IDEAL INDUSTRIES Ltd. and is supplied without liability for errors and omissions. No part of this document may
COBALT C INSTALLATION GUIDE RFID CONTROLLER ESCORT MEMORY SYSTEMS. High Frequency Passive Radio Frequency Identification Controller
 ESCORT MEMORY SYSTEMS COBALT C0405-232-01 RFID CONTROLLER High Frequency Passive Radio Frequency Identification Controller INSTALLATION GUIDE How to Install and Configure Escort Memory Systems Cobalt C0405-232-01
ESCORT MEMORY SYSTEMS COBALT C0405-232-01 RFID CONTROLLER High Frequency Passive Radio Frequency Identification Controller INSTALLATION GUIDE How to Install and Configure Escort Memory Systems Cobalt C0405-232-01
ScopeData Pro User s Guide
 ScopeData Pro User s Guide Part Number N2605A-071 Version 3.0 Print Date: July 2002 Copyright 1999, 2000, 2001, 2002 Agilent Technologies. All rights reserved. Trademarks FrameScope and WireScope are registered
ScopeData Pro User s Guide Part Number N2605A-071 Version 3.0 Print Date: July 2002 Copyright 1999, 2000, 2001, 2002 Agilent Technologies. All rights reserved. Trademarks FrameScope and WireScope are registered
Contents. HP E1586A Rack Mount Terminal Panel User s Manual
 Contents HP E1586A Rack Mount Terminal Panel User s Manual Description... 5 Connecting to VXIbus Instruments... 5 Interconnect Cables... 5 Terminal Block Connections... 6 Using the Terminal Panel for Reference
Contents HP E1586A Rack Mount Terminal Panel User s Manual Description... 5 Connecting to VXIbus Instruments... 5 Interconnect Cables... 5 Terminal Block Connections... 6 Using the Terminal Panel for Reference
Agilent Technologies E5339A 38-Pin Low-Voltage Probe
 Agilent Technologies E5339A 38-Pin Low-Voltage Probe Installation Note The 38-pin low-voltage probe provides a convenient way to connect two Agilent Technologies logic analyzer probe cables to a small
Agilent Technologies E5339A 38-Pin Low-Voltage Probe Installation Note The 38-pin low-voltage probe provides a convenient way to connect two Agilent Technologies logic analyzer probe cables to a small
Automated Local Loop Test System
 Sage 923LTS User s Guide Automated Local Loop Test System Sage Instruments 240 Airport Blvd. Freedom, CA 95019 Tel. (831) 761-1000, Fax (831) 761-2452 www.sageinst.com Part Number 9100-0923-01 v2.0 ª2000
Sage 923LTS User s Guide Automated Local Loop Test System Sage Instruments 240 Airport Blvd. Freedom, CA 95019 Tel. (831) 761-1000, Fax (831) 761-2452 www.sageinst.com Part Number 9100-0923-01 v2.0 ª2000
UÊ, Ê* - 1 Ê Ê Ê " /",Ê
 Instruction Manual VDV Distance Meter VDV501-089 ENGLISH Español pg. 6 Français pg. 12 User RG-6 Cat3 RG-11 Cat5e RG-59 Cat6 Short ft m Voltage! pf/ READY www.kleintools.com ENGLISH VDV Distance Meter
Instruction Manual VDV Distance Meter VDV501-089 ENGLISH Español pg. 6 Français pg. 12 User RG-6 Cat3 RG-11 Cat5e RG-59 Cat6 Short ft m Voltage! pf/ READY www.kleintools.com ENGLISH VDV Distance Meter
WireScope 155 SCOPE. Agilent Wirescope 155 Specs Provided by The Performance Leader in Hand-Held Network Tools
 Agilent Wirescope 155 Specs Provided by www.aaatesters.com WireScope 155 Tests installed cabling for compliance with TIA 568A Category 5 and ISO 11801 Class D specifications. Fully implements TIA TSB-67
Agilent Wirescope 155 Specs Provided by www.aaatesters.com WireScope 155 Tests installed cabling for compliance with TIA 568A Category 5 and ISO 11801 Class D specifications. Fully implements TIA TSB-67
Getting Started Guide
 TM CableIQ Qualification Tester Getting Started Guide PN 2113427 January 2005, Rev. 1 3/07 2005, 2007 Fluke Corporation. All rights reserved. Printed in China. All product names are trademarks of their
TM CableIQ Qualification Tester Getting Started Guide PN 2113427 January 2005, Rev. 1 3/07 2005, 2007 Fluke Corporation. All rights reserved. Printed in China. All product names are trademarks of their
PC 150. Digital Bench Scale. Operation Manual
 PC 150 Digital Bench Scale Operation Manual Revision 1.2 September 14, 2000 1996-2000 Transcell Technology, Inc. Contents subject to change without notice. Transcell Technology, Inc. 35 Waltz Drive Wheeling,
PC 150 Digital Bench Scale Operation Manual Revision 1.2 September 14, 2000 1996-2000 Transcell Technology, Inc. Contents subject to change without notice. Transcell Technology, Inc. 35 Waltz Drive Wheeling,
AirPro Surveyor 2 Manual
 AirPro Surveyor 2 Manual AirPro Surveyor Specifications Table of Contents Size 3/8 x 7 1/2 x 4 3/8 Weight 4.6 lbs. 2094 g Dynamic Range 1-1000 ml/min. total flow/constant flow Flow Capacity (8 Hrs.) 1000
AirPro Surveyor 2 Manual AirPro Surveyor Specifications Table of Contents Size 3/8 x 7 1/2 x 4 3/8 Weight 4.6 lbs. 2094 g Dynamic Range 1-1000 ml/min. total flow/constant flow Flow Capacity (8 Hrs.) 1000
PM-204A/B. Power Meter. Operation Guide
 Power Meter Operation Guide Contents 1. Introduction...3 2. Warranty...3 3. Safety Information...3 4. Preparing for Operation...4 4.1. Unpacking the instrument...4 4.2. Discharged batteries...4 4.3. AC
Power Meter Operation Guide Contents 1. Introduction...3 2. Warranty...3 3. Safety Information...3 4. Preparing for Operation...4 4.1. Unpacking the instrument...4 4.2. Discharged batteries...4 4.3. AC
Operation Manual Rev A. JUN 06
 SIGNALTEK TM Cable Performance Tester Operation Manual Rev A. JUN 06 IDEAL INDUSTRIES Inc. 1-1 This document contains information proprietary to IDEAL INDUSTRIES, Inc. The information in this document
SIGNALTEK TM Cable Performance Tester Operation Manual Rev A. JUN 06 IDEAL INDUSTRIES Inc. 1-1 This document contains information proprietary to IDEAL INDUSTRIES, Inc. The information in this document
87421/22A Power Supply. Operating and Service Manual
 87421/22A Power Supply Operating and Service Manual Agilent Part Number: 87421-90001 Printed in USA April 2001 Supersedes: September 1998 Notice The information contained in this document is subject to
87421/22A Power Supply Operating and Service Manual Agilent Part Number: 87421-90001 Printed in USA April 2001 Supersedes: September 1998 Notice The information contained in this document is subject to
Operation Manual Rev B. JAN 07
 SIGNALTEK TM Cable Performance Tester Operation Manual Rev B. JAN 07 IDEAL INDUSTRIES Inc. 1-1 This document contains information proprietary to IDEAL INDUSTRIES, Inc. The information in this document
SIGNALTEK TM Cable Performance Tester Operation Manual Rev B. JAN 07 IDEAL INDUSTRIES Inc. 1-1 This document contains information proprietary to IDEAL INDUSTRIES, Inc. The information in this document
PM-100 SERIES. Operation Guide. Power Meter V
 PM-100 SERIES Power Meter Operation Guide V5.27.16 Contents 1 Introduction...2 2 Warranty...2 3 Safety Information...3 4 Preparing for Operation...3 4.1 Unpacking the instrument...3 4.2 Discharged batteries...3
PM-100 SERIES Power Meter Operation Guide V5.27.16 Contents 1 Introduction...2 2 Warranty...2 3 Safety Information...3 4 Preparing for Operation...3 4.1 Unpacking the instrument...3 4.2 Discharged batteries...3
16/24 Port 10/100 Auto-Sensing Dual Speed Ethernet Switch
 12 Omnitron Systems Technology, Inc. Omnitron Systems Technology, Inc. 1 FlexSwitch TM 600X 16/24 Port /0 -Sensing Dual Speed Ethernet Switch User s ual 27 Mauchly #201, Irvine, CA 92618 (949) 250-65 Fax:
12 Omnitron Systems Technology, Inc. Omnitron Systems Technology, Inc. 1 FlexSwitch TM 600X 16/24 Port /0 -Sensing Dual Speed Ethernet Switch User s ual 27 Mauchly #201, Irvine, CA 92618 (949) 250-65 Fax:
CONTENTS CONTENTS AWS-4050 Guide
 CONTENTS 1 CONTENTS CONTENTS...1 INTRODUCTION...2 Description...2 System Specifications...2 OPERATION...3 Display Operation...3 nction...4 Back Panel Inputs...4 Transducer Input (12-pin connector)...4
CONTENTS 1 CONTENTS CONTENTS...1 INTRODUCTION...2 Description...2 System Specifications...2 OPERATION...3 Display Operation...3 nction...4 Back Panel Inputs...4 Transducer Input (12-pin connector)...4
PIECAL 322 Automated Thermocouple Calibrator Operating Instructions. Product Description. Practical Instrument Electronics
 PIECAL 322 Automated Thermocouple Calibrator Operating Instructions Product Description Easy to use With the PIECAL 322-1 you can check & calibrate all your thermocouple instruments and measure thermocouple
PIECAL 322 Automated Thermocouple Calibrator Operating Instructions Product Description Easy to use With the PIECAL 322-1 you can check & calibrate all your thermocouple instruments and measure thermocouple
Enterprise Call Manager
 Enterprise Call Manager Installation & Operation Manual Please leave this manual with the unit after installation Enterprise Call Manager Rev 1.7 Draft Rev. 10/11/2001 INTRODUCTION SYSTEM DESCRIPTION The
Enterprise Call Manager Installation & Operation Manual Please leave this manual with the unit after installation Enterprise Call Manager Rev 1.7 Draft Rev. 10/11/2001 INTRODUCTION SYSTEM DESCRIPTION The
AWS-3000 Torque Display
 AWS-3000 Torque Display USER'S GUIDE February, 2008 AWS-5000 Shown with External Input Connector ADVANCED WITNESS SERIES, INC. 910 BERN COURT #100 SAN JOSE, CA 95112 (408) 453-5070 www.awitness.com CONTENTS
AWS-3000 Torque Display USER'S GUIDE February, 2008 AWS-5000 Shown with External Input Connector ADVANCED WITNESS SERIES, INC. 910 BERN COURT #100 SAN JOSE, CA 95112 (408) 453-5070 www.awitness.com CONTENTS
Visit us at
 TM PRO3000 Toner and Probe Users Guide 99 Washington Street Melrose, MA 02176 Phone 781-665-1400 Toll Free 1-800-517-8431 Visit us at www.testequipmentdepot.com PN 2440799 (English) October 2005 2005 Fluke
TM PRO3000 Toner and Probe Users Guide 99 Washington Street Melrose, MA 02176 Phone 781-665-1400 Toll Free 1-800-517-8431 Visit us at www.testequipmentdepot.com PN 2440799 (English) October 2005 2005 Fluke
Operation Manual. Concorde 600 Power Supply. *This instrument is intended for laboratory use only.
 Concorde 600 Power Supply Operation Manual Cat.no. R10-1001011 *This instrument is intended for laboratory use only http://www.recenttec.com E-mail : support@recenttec.com Version 1.1 Packing List x 1
Concorde 600 Power Supply Operation Manual Cat.no. R10-1001011 *This instrument is intended for laboratory use only http://www.recenttec.com E-mail : support@recenttec.com Version 1.1 Packing List x 1
CiM-25. Quick Start Guide. IP-Enabled M&C Part Number CD/CIM25QSG.IOM Rev. 0
 CiM-25 Quick Start Guide IP-Enabled M&C Part Number Rev. 0 CiM-25 Quick Start Guide Comtech EF Data is an ISO 9001 Registered Company. IP Enabled M&C Part Number REV. 0 March 3, 2004 Copyright Comtech
CiM-25 Quick Start Guide IP-Enabled M&C Part Number Rev. 0 CiM-25 Quick Start Guide Comtech EF Data is an ISO 9001 Registered Company. IP Enabled M&C Part Number REV. 0 March 3, 2004 Copyright Comtech
Net-Ritef Continuity and Wiremap Tester Trace-Ritef Tone Generator and Amplified Tone Tracer User's Guide.
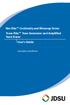 Net-Ritef Continuity and Wiremap Tester Trace-Ritef Tone Generator and Amplified Tone Tracer User's Guide www.jdsu.com/know Voltage Probe Tracer/Power Button Volume Up/Down Indicator LED Power/Tone Type
Net-Ritef Continuity and Wiremap Tester Trace-Ritef Tone Generator and Amplified Tone Tracer User's Guide www.jdsu.com/know Voltage Probe Tracer/Power Button Volume Up/Down Indicator LED Power/Tone Type
FTC-200 X-ray Tube Controller Users Manual
 Tubes FTC-200 X-ray Tube Controller TUB-MAN-2101 Rev. A 09/09/2009TTUB Table of Contents List of Tables...3 List of Figures...3 Introduction...3 Manual Set...3 About this Manual...4 X-Ray Safety Information...4
Tubes FTC-200 X-ray Tube Controller TUB-MAN-2101 Rev. A 09/09/2009TTUB Table of Contents List of Tables...3 List of Figures...3 Introduction...3 Manual Set...3 About this Manual...4 X-Ray Safety Information...4
PCM-7140 Pulsed Current Source Operation Manual
 PCM-7140 Pulsed Current Source Operation Manual Directed Energy, Inc. 1609 Oakridge Dr., Suite 100, Fort Collins, CO 80525 (970) 493-1901 sales@ixyscolorado.com www.ixyscolorado.com Manual Document 7650-0031
PCM-7140 Pulsed Current Source Operation Manual Directed Energy, Inc. 1609 Oakridge Dr., Suite 100, Fort Collins, CO 80525 (970) 493-1901 sales@ixyscolorado.com www.ixyscolorado.com Manual Document 7650-0031
INSTRUCTION and OPERATIONS MANUAL. for
 INSTRUCTION and OPERATIONS MANUAL for CAB SIGNAL MASTER MODEL NUMBER 15100-00 CAUTION Be sure to read and become thoroughly familiar with the entire contents of this manual before attempting to operate
INSTRUCTION and OPERATIONS MANUAL for CAB SIGNAL MASTER MODEL NUMBER 15100-00 CAUTION Be sure to read and become thoroughly familiar with the entire contents of this manual before attempting to operate
Omnitron Systems Technology, Inc. 1. iconverter. 19-Module Managed Power Chassis User s Manual
 Omnitron Systems Technology, Inc. 1 iconverter 19-Module Managed Power Chassis User s Manual 27 Mauchly, #201, Irvine, CA 92618 Phone: (949) 250-6510; Fax: (949) 250-6514 2 Omnitron Systems Technology,
Omnitron Systems Technology, Inc. 1 iconverter 19-Module Managed Power Chassis User s Manual 27 Mauchly, #201, Irvine, CA 92618 Phone: (949) 250-6510; Fax: (949) 250-6514 2 Omnitron Systems Technology,
MTS-2000 USER S MANUAL
 MTS-2000 USER S MANUAL USER s MANUAL - March 2010 MTS-2000 METER TEST SYSTEM Pay special attention to the warnings and safety instructions that accompany the above symbol wherever it is found within this
MTS-2000 USER S MANUAL USER s MANUAL - March 2010 MTS-2000 METER TEST SYSTEM Pay special attention to the warnings and safety instructions that accompany the above symbol wherever it is found within this
AWS-QC Torque Tester
 AWS-QC Torque Tester USER'S GUIDE March, 2009 ADVANCED WITNESS SERIES, INC. 910 BERN COURT #100 SAN JOSE, CA 95112 (408) 453-5070 www.awitness.com CONTENTS 1 CONTENTS CONTENTS... 1 INTRODUCTION... 2 Description...
AWS-QC Torque Tester USER'S GUIDE March, 2009 ADVANCED WITNESS SERIES, INC. 910 BERN COURT #100 SAN JOSE, CA 95112 (408) 453-5070 www.awitness.com CONTENTS 1 CONTENTS CONTENTS... 1 INTRODUCTION... 2 Description...
WARRANTY & LIMITATION OF LIABILITY
 MUX-2 WARRANTY & LIMITATION OF LIABILITY 1. ROTEM warrants that the product shall be free of defects in materials or workmanship and will conform to the technical specification for a period of 1 (one)
MUX-2 WARRANTY & LIMITATION OF LIABILITY 1. ROTEM warrants that the product shall be free of defects in materials or workmanship and will conform to the technical specification for a period of 1 (one)
PIM-Mini Pulsed Current Source Operation Manual
 PIM-Mini Pulsed Current Source Operation Manual Directed Energy, Inc. 1609 Oakridge Dr., Suite 100, Fort Collins, CO 80525 (970) 493-1901 sales@ixyscolorado.com www.ixyscolorado.com Manual Document 7650-0007
PIM-Mini Pulsed Current Source Operation Manual Directed Energy, Inc. 1609 Oakridge Dr., Suite 100, Fort Collins, CO 80525 (970) 493-1901 sales@ixyscolorado.com www.ixyscolorado.com Manual Document 7650-0007
iconverter 2-Module Power Chassis
 iconverter 2-Module Power Chassis User Manual 38 Tesla, Irvine, CA 92618 USA Phone: (949) 250-6510; Fax: (949) 250-6514 Page 1 Warning The operating description in this Instruction Manual is for use by
iconverter 2-Module Power Chassis User Manual 38 Tesla, Irvine, CA 92618 USA Phone: (949) 250-6510; Fax: (949) 250-6514 Page 1 Warning The operating description in this Instruction Manual is for use by
WARRANTY & LIMITATION OF LIABILITY
 MUX-485 WARRANTY & LIMITATION OF LIABILITY 1. ROTEM warrants that the product shall be free of defects in materials or workmanship and will conform to the technical specification for a period of 1 (one)
MUX-485 WARRANTY & LIMITATION OF LIABILITY 1. ROTEM warrants that the product shall be free of defects in materials or workmanship and will conform to the technical specification for a period of 1 (one)
Installation & Operation
 LED Readout Installation & Operation WARRANTY Accurate Technology, Inc. warrants the ProScale Systems against defective parts and workmanship for 1 year commencing from the date of original purchase. Upon
LED Readout Installation & Operation WARRANTY Accurate Technology, Inc. warrants the ProScale Systems against defective parts and workmanship for 1 year commencing from the date of original purchase. Upon
FA-2448 SIX POSITION Filter Wheel
 15 Discovery Way, Acton, MA 01720 Phone: (978)263-3584, Fax: (978)263-5086 Web Site: www.acton-research.com Operating Instructions Acton Research Corporation FA-2448 SIX POSITION Filter Wheel Rev. 3.05.17
15 Discovery Way, Acton, MA 01720 Phone: (978)263-3584, Fax: (978)263-5086 Web Site: www.acton-research.com Operating Instructions Acton Research Corporation FA-2448 SIX POSITION Filter Wheel Rev. 3.05.17
Global Water Instrumentation, Inc.
 Instrumentation, Inc. 11390 Amalgam Way Gold River, CA 95670 T: 800-876-1172 Int l: (916) 638-3429, F: (916) 638-3270 Display: EZ100 11/12/04-1 - Congratulations on your purchase of the EZ100 Display.
Instrumentation, Inc. 11390 Amalgam Way Gold River, CA 95670 T: 800-876-1172 Int l: (916) 638-3429, F: (916) 638-3270 Display: EZ100 11/12/04-1 - Congratulations on your purchase of the EZ100 Display.
Messager USB by Nel-Tech Labs, Inc. Installation & User Manual
 Messager USB by Nel-Tech Labs, Inc. Installation & User Manual Index: Introduction... 3 Messager USB Layout Summary... Installation... Message Programming & Operation... Troubleshooting... 4 5 6 6 Warranty
Messager USB by Nel-Tech Labs, Inc. Installation & User Manual Index: Introduction... 3 Messager USB Layout Summary... Installation... Message Programming & Operation... Troubleshooting... 4 5 6 6 Warranty
MPP200 User s Manual
 2011 Visionary Solutions, Inc. All rights reserved. Please visit the support section of our website at www.vsicam.com for manuals, other documentation, and software downloads. Visionary Solutions, Inc.
2011 Visionary Solutions, Inc. All rights reserved. Please visit the support section of our website at www.vsicam.com for manuals, other documentation, and software downloads. Visionary Solutions, Inc.
Carefree-Security. Installation and programming instructions 1050A. Owner s Manual
 Carefree-Security Heavy Duty Commercial - Industrial Fully Sealed Digital Access Keypad Specially Designed for Gate Operators, Overhead Doors, Specialty Doors & Electric Door Locking Devices SINGLE OR
Carefree-Security Heavy Duty Commercial - Industrial Fully Sealed Digital Access Keypad Specially Designed for Gate Operators, Overhead Doors, Specialty Doors & Electric Door Locking Devices SINGLE OR
Messager USB w/ Night Answer
 Messager USB w/ Night Answer Digital Messaging System Installation & Users Guide Attention! Some USB drives have indicator LEDs - These LEDs may blink slow, fast, or may stay solid during playback. Any
Messager USB w/ Night Answer Digital Messaging System Installation & Users Guide Attention! Some USB drives have indicator LEDs - These LEDs may blink slow, fast, or may stay solid during playback. Any
Upgrading BMDM and BMRG Software and MPM, BDS and DCM Firmware
 Upgrading BMDM and BMRG Software and MPM, BDS and DCM Firmware 990 South Rogers Circle, Suite 11 Boca Raton, FL 33487 Tel: 561-997-2299 Fax: 561-997-5588 www.alber.com 1. Warranty and Limitation of Liability
Upgrading BMDM and BMRG Software and MPM, BDS and DCM Firmware 990 South Rogers Circle, Suite 11 Boca Raton, FL 33487 Tel: 561-997-2299 Fax: 561-997-5588 www.alber.com 1. Warranty and Limitation of Liability
Installation and Operation Back-UPS Pro BR700G-TW
 Installation and Operation Back-UPS Pro BR700G-TW Inventory Safety Do not install the UPS in direct sunlight, in excessive heat, humidity, or in contact with fluids. Do not connect a laser printer or hair
Installation and Operation Back-UPS Pro BR700G-TW Inventory Safety Do not install the UPS in direct sunlight, in excessive heat, humidity, or in contact with fluids. Do not connect a laser printer or hair
CrystalView DVI Multi INSTALLATION AND OPERATIONS MANUAL Stancliff Road Phone: (281)
 CrystalView DVI Multi INSTALLATION AND OPERATIONS MANUAL 10707 Stancliff Road Phone: (281) 933-7673 Houston, Texas 77099 WWW.ROSE.COM LIMITED WARRANTY Rose Electronics warrants the CrystalView Multi to
CrystalView DVI Multi INSTALLATION AND OPERATIONS MANUAL 10707 Stancliff Road Phone: (281) 933-7673 Houston, Texas 77099 WWW.ROSE.COM LIMITED WARRANTY Rose Electronics warrants the CrystalView Multi to
TPNA-1000 Triple Play Network Analyzer
 TPNA-1000 Triple Play Network Analyzer Section I: The Basics 1.1 1.2 THIS PAGE LEFT INTENTIONALLY BLANK Chapter 1 1. General Information Helpful Website The following website contains general information
TPNA-1000 Triple Play Network Analyzer Section I: The Basics 1.1 1.2 THIS PAGE LEFT INTENTIONALLY BLANK Chapter 1 1. General Information Helpful Website The following website contains general information
TC1880 Series. 4/5/6/8 Channel RS-232 FIBER OPTIC MICRO MUX User's Manual
 Series 4/5/6/8 Channel RS-232 FIBER OPTIC MICRO MUX MODEL: S/N: DATE: Notice! Although every effort has been made to insure that this manual is current and accurate as of date of publication, no guarantee
Series 4/5/6/8 Channel RS-232 FIBER OPTIC MICRO MUX MODEL: S/N: DATE: Notice! Although every effort has been made to insure that this manual is current and accurate as of date of publication, no guarantee
TH2683 Insulation Resistance Meter. User s Mannual
 TH2683 Insulation Resistance Meter User s Mannual 1 CONTENTS Chapter 1 Genernal Information... 3 1.1 Feature Overview... 3 1.2 Operating Environment... 3 1.3 Dimensions and Weight... 3 1.4 Unpacking Inspection...
TH2683 Insulation Resistance Meter User s Mannual 1 CONTENTS Chapter 1 Genernal Information... 3 1.1 Feature Overview... 3 1.2 Operating Environment... 3 1.3 Dimensions and Weight... 3 1.4 Unpacking Inspection...
SD1306. Speed Dome IP Camera. Quick User Guide
 SD1306 Speed Dome IP Camera Quick User Guide Table of Contents I. Camera Introduction... 1 1. Package Contents... 1 2. Hardware Installation... 2 2.1 Factory Default... 6 3. SD card Compatibility List...
SD1306 Speed Dome IP Camera Quick User Guide Table of Contents I. Camera Introduction... 1 1. Package Contents... 1 2. Hardware Installation... 2 2.1 Factory Default... 6 3. SD card Compatibility List...
Automatic Phone-Out Home Monitoring System
 Automatic Phone-Out Home Monitoring System Freeze Alarm Model Number: THP217 Product Description This product is intended to monitor homes, cabins, and other premises for low temperature conditions. It
Automatic Phone-Out Home Monitoring System Freeze Alarm Model Number: THP217 Product Description This product is intended to monitor homes, cabins, and other premises for low temperature conditions. It
PIECAL 510B/511B RTD Simulator Operating Instructions
 PIECAL 510B/511B RTD Simulator Operating Instructions (Shown without optional boot) (Shown with optional boot) Product Description Easy to use With the PIECAL 510B/511B you can check & calibrate all your
PIECAL 510B/511B RTD Simulator Operating Instructions (Shown without optional boot) (Shown with optional boot) Product Description Easy to use With the PIECAL 510B/511B you can check & calibrate all your
User s Guide. 600A True RMS AC/DC Clamp Meter. Model 38389
 User s Guide 600A True RMS AC/DC Clamp Meter Model 38389 Safety International Safety Symbols This symbol, adjacent to another symbol or terminal, indicates the user must refer to the manual for further
User s Guide 600A True RMS AC/DC Clamp Meter Model 38389 Safety International Safety Symbols This symbol, adjacent to another symbol or terminal, indicates the user must refer to the manual for further
Illuminate 25 Light Starter Kit What s included Light String Control Box Spare Fuses Safety Instructions Quick Start Guide
 Illuminate Password: 12345678 QR Codes to download App: IOS/Apple Android Quick Start Guide Illuminate 25 Light Starter Kit What s included Light String Control Box Spare Fuses Safety Instructions Quick
Illuminate Password: 12345678 QR Codes to download App: IOS/Apple Android Quick Start Guide Illuminate 25 Light Starter Kit What s included Light String Control Box Spare Fuses Safety Instructions Quick
User's Guide. MiniTec TM Series Model MN25 MultiMeter
 User's Guide MiniTec TM Series Model MN25 MultiMeter Warranty EXTECH INSTRUMENTS CORPORATION warrants this instrument to be free of defects in parts and workmanship for one year from date of shipment (a
User's Guide MiniTec TM Series Model MN25 MultiMeter Warranty EXTECH INSTRUMENTS CORPORATION warrants this instrument to be free of defects in parts and workmanship for one year from date of shipment (a
User s Manual. Bluetooth Slim Keyboard. Page
 User s Manual Bluetooth Slim Keyboard Page Regulatory Compliance This device complies with Part 15 of the FCC Rules. Operation is subject to the following two conditions: (1) This device may not cause
User s Manual Bluetooth Slim Keyboard Page Regulatory Compliance This device complies with Part 15 of the FCC Rules. Operation is subject to the following two conditions: (1) This device may not cause
PD10. Pulse Divider Instructions PROUDLY MADE IN THE USA
 PD10 Pulse Divider Instructions PROUDLY MADE IN THE USA ISO 001:200 Certified Company General Information General Information...Page 3 Features...Page 3 Specifications...Page 4 Installation Mounting...Page
PD10 Pulse Divider Instructions PROUDLY MADE IN THE USA ISO 001:200 Certified Company General Information General Information...Page 3 Features...Page 3 Specifications...Page 4 Installation Mounting...Page
DataPort 250 USB 2.0 Enclosure User s Guide (800)
 DataPort 250 USB 2.0 Enclosure User s Guide WWW.CRU-DATAPORT.COM (800) 260-9800 TABLE OF CONTENTS PAGE Package Contents 1 Features and Requirements 2 Installation 4 Trouble Shooting 13 Technical Support
DataPort 250 USB 2.0 Enclosure User s Guide WWW.CRU-DATAPORT.COM (800) 260-9800 TABLE OF CONTENTS PAGE Package Contents 1 Features and Requirements 2 Installation 4 Trouble Shooting 13 Technical Support
PIECAL 520B & 521B Thermocouple Source Operating Instructions
 PIECAL 520B & 521B Thermocouple Source Operating Instructions (Shown without optional boot) Product Description (Shown with optional boot) Easy to use With the PIECAL 520B/521B you can check & calibrate
PIECAL 520B & 521B Thermocouple Source Operating Instructions (Shown without optional boot) Product Description (Shown with optional boot) Easy to use With the PIECAL 520B/521B you can check & calibrate
DL-4. 4 Line Telephone Digital Announcement System. Introduction
 99 Washington Street Melrose, MA 02176 Phone 781-665-1400 Toll Free 1-800-517-8431 Visit us at www.testequipmentdepot.com "Telecommunication Products to solve Telecommunication Problems" DL-4 4 Line Telephone
99 Washington Street Melrose, MA 02176 Phone 781-665-1400 Toll Free 1-800-517-8431 Visit us at www.testequipmentdepot.com "Telecommunication Products to solve Telecommunication Problems" DL-4 4 Line Telephone
EPS Power Supply
 EPS - 600 Power Supply Installation and Operation Manual Version 1.0 *This instrument is intended for laboratory use only Index A. Important Notice ----------------------------------------------------------------
EPS - 600 Power Supply Installation and Operation Manual Version 1.0 *This instrument is intended for laboratory use only Index A. Important Notice ----------------------------------------------------------------
IOX-4. Installation Instructions. AXS-100 I/O Expander 1. INTRODUCTION 2. SPECIFICATIONS 3. MOUNTING DE6314 1
 AXS-100 I/O Expander 1. INTRODUCTION The is an input / output expander for the AXS-100 access control panel. It contains eight analog inputs and eight dry contact relays output. Up to four boards may be
AXS-100 I/O Expander 1. INTRODUCTION The is an input / output expander for the AXS-100 access control panel. It contains eight analog inputs and eight dry contact relays output. Up to four boards may be
Firmware Updates Model 24 / 44 / 42 Cryogenic Temperature Controllers
 Firmware Updates Model 24 / 44 / 42 Cryogenic Temperature Controllers CRYOGENIC CONTROL SYSTEMS, INC. P.O. Box 7012 Rancho Santa Fe, CA 92067 Tel: (858) 756-3900 Fax: (858) 759-3515 www.cryocon.com Copyright
Firmware Updates Model 24 / 44 / 42 Cryogenic Temperature Controllers CRYOGENIC CONTROL SYSTEMS, INC. P.O. Box 7012 Rancho Santa Fe, CA 92067 Tel: (858) 756-3900 Fax: (858) 759-3515 www.cryocon.com Copyright
Instruction Manual. HH610-SW Application Software for Portable & Bench Meters
 Instruction Manual HH610-SW Application Software for Portable & Bench Meters Dear Customer, Thank you for choosing an Omega product. Please read this instruction manual carefully before using the software.
Instruction Manual HH610-SW Application Software for Portable & Bench Meters Dear Customer, Thank you for choosing an Omega product. Please read this instruction manual carefully before using the software.
PRODUCT CONTENTS... 3 II. REQUIRED MATERIALS... 3 III. OVERVIEW... 3 IV. BENCH LAYOUT...
 IR-510 Bench 2012 Infrared Industries, Inc. 25590 Seaboard Lane Hayward, CA 94545 Toll-free phone 800.344.0321 Phone 510.782.8100 Fax 510.782.8101 www.infraredindustries.com Table of Contents I. PRODUCT
IR-510 Bench 2012 Infrared Industries, Inc. 25590 Seaboard Lane Hayward, CA 94545 Toll-free phone 800.344.0321 Phone 510.782.8100 Fax 510.782.8101 www.infraredindustries.com Table of Contents I. PRODUCT
DTX-PCxxS. Users Manual. Patch Cord Test Adapters
 DTX-PCxxS Patch Cord Test Adapters Users Manual January 2011 2011 Fluke Corporation. All rights reserved. Printed in USA. All product names are trademarks of their respective companies. LIMITED WARRANTY
DTX-PCxxS Patch Cord Test Adapters Users Manual January 2011 2011 Fluke Corporation. All rights reserved. Printed in USA. All product names are trademarks of their respective companies. LIMITED WARRANTY
ADVANCED 4/8-PORT SECURE KM SWITCH
 ADVANCED 4/8-PORT SECURE KM SWITCH USM-2S0-1M0 REV: 1.1 DATE: 09/11/2017 1 2 3 4 SS4P-KM-U SECURE KM SWITCH 4 PORT W/ AUDIO MODELS: SS4P-KM-U SS4P-KM-UCAC SS8P-KM-U SS8P-KM-UCAC 4-Port Secure KM Switch
ADVANCED 4/8-PORT SECURE KM SWITCH USM-2S0-1M0 REV: 1.1 DATE: 09/11/2017 1 2 3 4 SS4P-KM-U SECURE KM SWITCH 4 PORT W/ AUDIO MODELS: SS4P-KM-U SS4P-KM-UCAC SS8P-KM-U SS8P-KM-UCAC 4-Port Secure KM Switch
Tornado F-5. Motor Backspin Detect Relay And Probe For F-5 Motor Controller
 Tornado F-5 Motor Backspin Detect Relay And Probe For F-5 Motor Controller Tornado F-5 Motor Backspin Detection Relay And Probe Revision 8.1 Change Log: Rev 8.1 Apr 24 2012 JNesbitt@GPS-US.co GPS updates
Tornado F-5 Motor Backspin Detect Relay And Probe For F-5 Motor Controller Tornado F-5 Motor Backspin Detection Relay And Probe Revision 8.1 Change Log: Rev 8.1 Apr 24 2012 JNesbitt@GPS-US.co GPS updates
DTT Series Digital Torque Testers User Manual
 for DTT Models above Serial Number: 2000 15700 S. Waterloo Road Cleveland, OH 44110-3898 Phone: (888) 486-6163 Fax: (216) 481-4519 2017 Jergens, Inc. All Rights Reserved Revision Date: 02/19/18 Email:
for DTT Models above Serial Number: 2000 15700 S. Waterloo Road Cleveland, OH 44110-3898 Phone: (888) 486-6163 Fax: (216) 481-4519 2017 Jergens, Inc. All Rights Reserved Revision Date: 02/19/18 Email:
Kramer Electronics, Ltd. USER MANUAL. Model: RC-52N. Room Controller
 Kramer Electronics, Ltd. USER MANUAL Model: RC-52N Room Controller Contents Contents 1 Introduction 1 2 Getting Started 1 3 Overview 2 4 Your RC-52N 3 4.1 The RC-52N Front Panel 3 4.2 The RC-52N Rear Panel
Kramer Electronics, Ltd. USER MANUAL Model: RC-52N Room Controller Contents Contents 1 Introduction 1 2 Getting Started 1 3 Overview 2 4 Your RC-52N 3 4.1 The RC-52N Front Panel 3 4.2 The RC-52N Rear Panel
SATA II HDD Canister KISS DA 435 Quick Reference Guide
 SATA II HDD Canister KISS DA 435 Quick Reference Guide If it s embedded, it s Kontron 1. Table of Contents SATA II HDD Canister KISS DA 435 1. Table of Contents 1. Table of Contents... 1 2. Important Information...
SATA II HDD Canister KISS DA 435 Quick Reference Guide If it s embedded, it s Kontron 1. Table of Contents SATA II HDD Canister KISS DA 435 1. Table of Contents 1. Table of Contents... 1 2. Important Information...
HCC-CW-201A. CWDM Analyzer. Operation Guide
 CWDM Analyzer Operation Guide Table of Contents Description... 3 Features... 3 Specifications... 4 Safety Information... 5 Preparing for Operation... 6 Unpacking the instrument... 6 Front keys definition...
CWDM Analyzer Operation Guide Table of Contents Description... 3 Features... 3 Specifications... 4 Safety Information... 5 Preparing for Operation... 6 Unpacking the instrument... 6 Front keys definition...
USER S MANUAL MODEL VP6630
 USER S MANUAL MODEL VP6630 Regulatory Compliance This device complies with Part 15 of the FCC Rules. Operation is subject to the following two conditions: (1) This device may not cause harmful interference,
USER S MANUAL MODEL VP6630 Regulatory Compliance This device complies with Part 15 of the FCC Rules. Operation is subject to the following two conditions: (1) This device may not cause harmful interference,
DI-148U. User's Manual. The way PC-based instrumentation should be. 8-Channel USB Data Acquisition Starter Kit. Manual Revision B
 The way PC-based instrumentation should be DI-148U 8-Channel USB Data Acquisition Starter Kit User's Manual Manual Revision B Copyright 2004 by DATAQ Instruments, Inc. The Information contained herein
The way PC-based instrumentation should be DI-148U 8-Channel USB Data Acquisition Starter Kit User's Manual Manual Revision B Copyright 2004 by DATAQ Instruments, Inc. The Information contained herein
FOR LT-DPLS401. Document No.: A-A Creation: Sep 28, 2010 Revision: 01, Sep 28, 2010
 USER INSTRUCTIONS FOR LT-DPLS401 IRIDIUM DIGITAL PERIPHERAL LINK (DPL) HANDSET P/N: LT-DPLS401 Document No.: 740-0158A-A Creation: Sep 28, 2010 Revision: 01, Sep 28, 2010 LATITUDE TECHNOLOGY CORPORATION
USER INSTRUCTIONS FOR LT-DPLS401 IRIDIUM DIGITAL PERIPHERAL LINK (DPL) HANDSET P/N: LT-DPLS401 Document No.: 740-0158A-A Creation: Sep 28, 2010 Revision: 01, Sep 28, 2010 LATITUDE TECHNOLOGY CORPORATION
User s Guide. 600A AC Clamp Meter. Model 38387
 User s Guide 600A AC Clamp Meter Model 38387 Safety International Safety Symbols This symbol, adjacent to another symbol or terminal, indicates the user must refer to the manual for further information.
User s Guide 600A AC Clamp Meter Model 38387 Safety International Safety Symbols This symbol, adjacent to another symbol or terminal, indicates the user must refer to the manual for further information.
WR-5e Remote Control
 1. Introduction WR-5e Remote Control The WR-5e is a microprocessor based serial data remote control unit for Ashly NE or NX products. Compatible products currently include Pema amplifiers, ne8800 and ne4800
1. Introduction WR-5e Remote Control The WR-5e is a microprocessor based serial data remote control unit for Ashly NE or NX products. Compatible products currently include Pema amplifiers, ne8800 and ne4800
VBT-75 S2 VACUUM BOTTLE TESTER
 VBT-75 S2 VACUUM BOTTLE TESTER USER S MANUAL Vanguard Instruments Company, Inc. 1520 S. Hellman Ave. Ontario, California 91761, USA TEL: (909) 923-9390 FAX: (909) 923-9391 July 7, 2017 Revision 1 SAFETY
VBT-75 S2 VACUUM BOTTLE TESTER USER S MANUAL Vanguard Instruments Company, Inc. 1520 S. Hellman Ave. Ontario, California 91761, USA TEL: (909) 923-9390 FAX: (909) 923-9391 July 7, 2017 Revision 1 SAFETY
WIRE MAPPER PRO LAN CABLE TESTER CA7028. User Manual
 WIRE MAPPER PRO LAN CABLE TESTER CA0 E N G L I S H User Manual Statement of Compliance Chauvin Arnoux, Inc. d.b.a. AEMC Instruments certifies that this instrument has been calibrated using standards and
WIRE MAPPER PRO LAN CABLE TESTER CA0 E N G L I S H User Manual Statement of Compliance Chauvin Arnoux, Inc. d.b.a. AEMC Instruments certifies that this instrument has been calibrated using standards and
THECHARGEHUB.COM. User Manual. For Square & Round Models
 THECHARGEHUB.COM User Manual For Square & Round Models User Manual THECHARGEHUB.COM 7-Port USB Universal Charging Station Table of Contents General Safety Information...2 Care and Maintenance...3 Introduction...4
THECHARGEHUB.COM User Manual For Square & Round Models User Manual THECHARGEHUB.COM 7-Port USB Universal Charging Station Table of Contents General Safety Information...2 Care and Maintenance...3 Introduction...4
PV3500. Fuel Site Controller. Service Manual OPW Fuel Management Systems Manual M Rev. 1
 PV3500 Fuel Site Controller Service Manual 2002 OPW Fuel Management Systems Manual M11-00.03 Rev. 1 OPW Fuel Management Systems - System and Replacement Parts Warranty Statement Effective September 1,
PV3500 Fuel Site Controller Service Manual 2002 OPW Fuel Management Systems Manual M11-00.03 Rev. 1 OPW Fuel Management Systems - System and Replacement Parts Warranty Statement Effective September 1,
Audio. one CAT-5 EXT-DVI-1CAT5-SR. User Manual. Release A2
 Audio DVI 3GSDI ELR Lite Embedder Extender over one CAT-5 EXT-DVI-1CAT5-SR User Manual Release A2 DVI ELR Lite Extender over one CAT-5 Important Safety Instructions 1. Read these instructions. 2. Keep
Audio DVI 3GSDI ELR Lite Embedder Extender over one CAT-5 EXT-DVI-1CAT5-SR User Manual Release A2 DVI ELR Lite Extender over one CAT-5 Important Safety Instructions 1. Read these instructions. 2. Keep
Power. Document Part Number: This guide explains how the computer uses power. December 2005
 Power Document Part Number: 393525-002 December 2005 This guide explains how the computer uses power. Contents 1 Power controls and lights 2 Power sources Connecting the AC adapter.......................
Power Document Part Number: 393525-002 December 2005 This guide explains how the computer uses power. Contents 1 Power controls and lights 2 Power sources Connecting the AC adapter.......................
GN 4170 headset telephone Hands-free ease with sleek, space-saving phone
 For more information and technical specifications: www.gnnetcom.com CORPORATE HEADQUARTERS Northeastern Blvd. Nashua, NH 002 1-00-2-1-0--1100 Fax: 1-0--1122 2002 GN Netcom, Inc. All rights reserved. -0A
For more information and technical specifications: www.gnnetcom.com CORPORATE HEADQUARTERS Northeastern Blvd. Nashua, NH 002 1-00-2-1-0--1100 Fax: 1-0--1122 2002 GN Netcom, Inc. All rights reserved. -0A
Card Encoder. PC Software. User Manual Software OPW Fuel Management Systems Manual No. M Rev 2
 Card Encoder PC Software User Manual Software 5.21 2002 OPW Fuel Management Systems Manual No. M51-01.05 Rev 2 OPW Fuel Management Systems - System and Replacement Parts Warranty Statement Effective September
Card Encoder PC Software User Manual Software 5.21 2002 OPW Fuel Management Systems Manual No. M51-01.05 Rev 2 OPW Fuel Management Systems - System and Replacement Parts Warranty Statement Effective September
IMS-9000 Intelligent Modem Switch USER S MANUAL. Document Part #: RDC-HDWIMS9K100
 IMS-9000 Intelligent Modem Switch USER S MANUAL Document Part #: RDC-HDWIMS9K100 2000 Delphi Display Systems, INC. All rights reserved. Delphi Display Systems, INC. (Delphi) reserves the right to revise
IMS-9000 Intelligent Modem Switch USER S MANUAL Document Part #: RDC-HDWIMS9K100 2000 Delphi Display Systems, INC. All rights reserved. Delphi Display Systems, INC. (Delphi) reserves the right to revise
V-9908 MESSAGE/PAGE PANEL
 Issue 4 V-9908 MESSAGE/PAGE PANEL Introduction These instructions contain the specifications and guidelines necessary to install, operate, and maintain the V-9908, /Page Panel. The V-9908 /Page Panel provides
Issue 4 V-9908 MESSAGE/PAGE PANEL Introduction These instructions contain the specifications and guidelines necessary to install, operate, and maintain the V-9908, /Page Panel. The V-9908 /Page Panel provides
USB Server User Manual
 1 Copyright Notice Copyright Incorporated 2009. All rights reserved. Disclaimer Incorporated shall not be liable for technical or editorial errors or omissions contained herein; nor for incidental or consequential
1 Copyright Notice Copyright Incorporated 2009. All rights reserved. Disclaimer Incorporated shall not be liable for technical or editorial errors or omissions contained herein; nor for incidental or consequential
MWC-8. Operation MWC-8 800MHz Controller Manual. Operation Manual. manmwc9.
 MWC-8 Operation MWC-8 800MHz Controller Manual Operation Manual manmwc9 www.myeclubtv.com 1 CONTENTS Specifications. 3 Controller Orientation (Front / Rear) 4 Keypad Key Identification. 5 Main Features
MWC-8 Operation MWC-8 800MHz Controller Manual Operation Manual manmwc9 www.myeclubtv.com 1 CONTENTS Specifications. 3 Controller Orientation (Front / Rear) 4 Keypad Key Identification. 5 Main Features
Ashly WR-5 Remote Control
 1. Introduction Ashly WR-5 Remote Control The WR-5 is a microprocessor based serial data remote control unit for Ashly NE or NX products. Compatible products currently include Pema amplifiers, ne8800 and
1. Introduction Ashly WR-5 Remote Control The WR-5 is a microprocessor based serial data remote control unit for Ashly NE or NX products. Compatible products currently include Pema amplifiers, ne8800 and
Automated Tuner System Power Distribution Hub
 User Guide Automated Tuner System Power Distribution Hub Model MT1020B MT1020-340 (Rev B) 12/11 User Guide Automated Tuner System Power Distribution Hub Model MT1020B 2900 Inland Empire Boulevard Ontario,
User Guide Automated Tuner System Power Distribution Hub Model MT1020B MT1020-340 (Rev B) 12/11 User Guide Automated Tuner System Power Distribution Hub Model MT1020B 2900 Inland Empire Boulevard Ontario,
FastForward TM User Guide
 Let s play follow the leader! FastForward TM User Guide LG G4010 and G4050 Series Phones Welcome Thank you for purchasing Cingular s FastForward. Now you can easily forward incoming calls made to your
Let s play follow the leader! FastForward TM User Guide LG G4010 and G4050 Series Phones Welcome Thank you for purchasing Cingular s FastForward. Now you can easily forward incoming calls made to your
Owner s Instruction Manual
 Owner s Instruction Manual Advanced Healthcare Telephone Model 5150 Contents IMPORTANT SAFETY INSTRUCTIONS...3 BOX CONTENTS...4 FEATURES...4 ON/OFF SWITCH...4 DIAL BUTTONS...4 RECEIVER VOLUME CONTROL...4
Owner s Instruction Manual Advanced Healthcare Telephone Model 5150 Contents IMPORTANT SAFETY INSTRUCTIONS...3 BOX CONTENTS...4 FEATURES...4 ON/OFF SWITCH...4 DIAL BUTTONS...4 RECEIVER VOLUME CONTROL...4
Agilent 34826A BenchLink Data Logger for 34980A. Getting Started Guide. Agilent Technologies
 Agilent 34826A BenchLink Data Logger for 34980A Getting Started Guide Agilent Technologies Notices Agilent Technologies, Inc. 2006 No part of this manual may be reproduced in any form or by any means (including
Agilent 34826A BenchLink Data Logger for 34980A Getting Started Guide Agilent Technologies Notices Agilent Technologies, Inc. 2006 No part of this manual may be reproduced in any form or by any means (including
It s Under Control. Installation and Operation Guide CPB-1. Control Port Connecting Block V 1.1
 Installation and Operation Guide 70-210043-17 V 1.1 Copyright 2008 Remote Technologies Incorporated All rights reserved. 2 DECLARATIONS 117 612 914 DECLARATION OF CONFORMITY (DOC) The Declaration of Conformity
Installation and Operation Guide 70-210043-17 V 1.1 Copyright 2008 Remote Technologies Incorporated All rights reserved. 2 DECLARATIONS 117 612 914 DECLARATION OF CONFORMITY (DOC) The Declaration of Conformity
SERVICE MANUAL FOR MODEL WPP-531-X-ADA-STROBE WEATHERPROOF TELEPHONE WITH OPTIONAL STROBE FEATURE. EQUIPPED WITH SPK1.
 WPP-531-X-ADA-STROBE(LP3P)-SPK1.07UNVLr3-ISSUE4.0 SERVICE MANUAL FOR MODEL WPP-531-X-ADA-STROBE WEATHERPROOF TELEPHONE WITH OPTIONAL STROBE FEATURE EQUIPPED WITH SPK1.07UNVLr3 FIRMWARE Serving the Telephone
WPP-531-X-ADA-STROBE(LP3P)-SPK1.07UNVLr3-ISSUE4.0 SERVICE MANUAL FOR MODEL WPP-531-X-ADA-STROBE WEATHERPROOF TELEPHONE WITH OPTIONAL STROBE FEATURE EQUIPPED WITH SPK1.07UNVLr3 FIRMWARE Serving the Telephone
Advanced Test Equipment Rentals ATEC (2832) OMNIScanner TM. featuring OMNIFiber TM
 Established 1981 Advanced Test Equipment Rentals www.atecorp.com 800-404-ATEC (2832) OMNIScanner TM featuring OMNIFiber TM the future of network testing OMNIScanner2 TM OMNIScanner LT TM OMNIFiber TM User
Established 1981 Advanced Test Equipment Rentals www.atecorp.com 800-404-ATEC (2832) OMNIScanner TM featuring OMNIFiber TM the future of network testing OMNIScanner2 TM OMNIScanner LT TM OMNIFiber TM User
Validator TM NETWORK/CABLING CERTIFIER OPERATING INSTRUCTIONS. Validator NT950
 Validator TM NETWORK/CABLING CERTIFIER OPERATING INSTRUCTIONS Validator NT950 CONTEXT SENSITIVE KEYPAD VALIDATOR TM Test Results 50% Cable001 2004 Oct11 Test Time: 10/11/2004 10:53 A.M Test Results Expected
Validator TM NETWORK/CABLING CERTIFIER OPERATING INSTRUCTIONS Validator NT950 CONTEXT SENSITIVE KEYPAD VALIDATOR TM Test Results 50% Cable001 2004 Oct11 Test Time: 10/11/2004 10:53 A.M Test Results Expected
