Manual for Hall. to use computer P11. P12 to use microphone. to use bring-in computer P13 to use OHC. P14 to use other equipment P16
|
|
|
- Amber Turner
- 5 years ago
- Views:
Transcription
1 Manual for Hall Inquiry : Nakano Support Desk (ext.8072)( ) manuals are on the web site. swipe the ID[S] through the card reader. card reader Control panel preview monitor S scene manager [lighting controller] computer OHC wireless microphone wired microphone microphone stand BD/DVD/CD player RGB Audio LAN cable to use computer to use bring-in computer P13 to use OHC P11 to use BD/DVD/CD player P12 to use microphone P14 to use other equipment P15 to adjust the ceiling light P17 for troubleshooting P16 P18 After use Close the cabinet and press [Shut down] button on the control panel and please make sure the cabinet is LOCKED.
2 to use computer 1 touch [Room console]. 2 touch [PC]. 3 touch [Right screen],[left 4 to adjust the volume screen] and [Preview Monitor]. touch [ / ] at the [AV]. 5 take out the computer and turn on the power. Internet connection need Kyoutu-Ninsho System Account (Faculty Number/Password) or MIND Mobile Account. 11
3 to use BD/DVD/CD player 1 touch [Room console]. 2 touch [BD/DVD]. 3 touch [Right screen],[left 4 screen] and [Preview Monitor]. to adjust the volume touch [ / ] at the [AV]. 5 turn on the player power and insert the media. 6 when using remote controller, point the light toward player. Power button eject button after use don t forget to take out your media. 12
4 to use bring-in computer 1 touch [Room console]. 2 to use bring-in/rental equipment connect with cables below. HDMI RGB Audio LAN cables placed in class permanently. plug adapter for Apple, and other cables. please borrow from faculty room. (low-rise wing 3F) 3 connect bring-in computer and control panel with each cables. 4 select the source at the control panel. RGB cable: [RGB]button HDMI cable: [HDMI]button RGB + stereo mini or HDMI 5 touch [Right screen],[left 6 screen] and [Preview Monitor]. to adjust the volume touch [ / ] at the [AV]. 13
5 to use wireless microphone 1 pull out the microphone from 2 to adjust the volume left hand side drawer at touch [ / ] at the [Mic]. the control desk. 3 after use put the microphone back in its place (battery charger), and check the [ 充電中 ] lamp is on. to use wired microphone, connect the cable to [MIC] jack. 14
6 to use OHC 1 touch [Room console]. 2 touch [OHC]. 3 touch [Right screen],[left screen] and [Preview Monitor]. 4 turn on the power of OHC. Power button when the room is dark use light. you may use zoom and auto focus. zoom light auto focus 15
7 to use the other equipment 1 touch [Room console]. 2 touch [AV]. VHS player portable stereo 3 touch [Right screen],[left screen] and [Preview Monitor]. 4 to adjust the volume touch [ / ] at the [AV]. 5 connect equipment and control panel with AV cable. 6 turn on the power. stereo VHS 16
8 to adjust the ceiling light 1 press [ON/OFF] button at the scene manager. 2 open the cover and press [MODE] button twice and check the [Scene page] light is on. 3 press [ / ] button and change 4 change the ceiling light by the number at the pressing 1-8 button listed below. display window to [1] or [2]. settings for the ceiling light display window [1] display window [2] ボタン stage stage spotlight stage stage & spotlights bulb light on stage spotlight ( dim) bulb light on & stage fluorescent light on fluorescent light on (dim light) spotlights rear Fluorescent light on (for screening) stage (dim light) All lights off brightness bright dark If you need other settings please call Nakano support desk (ext.8072) 17
9 troubleshooting Inquiry : Nakano Support Desk (ext.8072) ( ) can t open the cabinet s slide Try reopening the cabinet slide. 1close the slide door tightly. 2swipe the ID [S] card through the card reader. 2 1 projector won t show on the screen Verify the [Projector Power] switch is on (orange). if the [ON] is white and [OFF]is blinking, the projector is cooling down itself. after the [OFF] went white, press [ON]. Try unplugging and plugging the cables. permanent computer:hdmi socket at the left-side of the computer. rental/bring-in equipment:both socket at the control panel and the equipment. projecting PC Verify the presentation display mode to [Duplicate]. Windows press [Windows ] + [P] Choose [Duplicate / 複製 ] as below. Mac press [Command ] + [F1] shortcut keys may varies with keyboard configuration and operating system. If the problem persists, try the procedure Q5. continued overleaf 18
10 no sound from speaker Try unplugging and plugging the cables. permanent computer:hdmi socket at the left-side of the computer. rental/bring-in equipment:both socket at the control panel and the equipment. If the problem persists, try the procedure Q5. can t play the media by BD/DVD/CD play Please reinsert the media. If playing CD or DVD use permanent computer. If the problem persists reboot the console system. (1)press c button. After operation, it will take about 5 min. for the projector to be available. (2)after the screen is out, swipe the ID [S] card through the card reader. (3)select the source button at a and then press b button. c Shut down a Input b Right screen Left screen Preview Monitor If the problem persists, call Nakano Support Desk (ext.8072) 19
Manual for Community Room
 Manual for Community Room Inquiry : Nakano Support Desk (ext.8072)(03-5343-8072) manuals are on the web site. http://www.meiji.ac.jp/nksd/facility_class-info.html swipe the ID[S] through the card reader.
Manual for Community Room Inquiry : Nakano Support Desk (ext.8072)(03-5343-8072) manuals are on the web site. http://www.meiji.ac.jp/nksd/facility_class-info.html swipe the ID[S] through the card reader.
ILLINOIS HALL A/V INSTRUCTIONS
 ILLINOIS HALL A/V INSTRUCTIONS /VIDEO EQUIPMENT KEY To access the audio/video equipment in this classroom, you need to rent a C390A key from the Instructional Media Center in Daniels Hall, room 111. A/V
ILLINOIS HALL A/V INSTRUCTIONS /VIDEO EQUIPMENT KEY To access the audio/video equipment in this classroom, you need to rent a C390A key from the Instructional Media Center in Daniels Hall, room 111. A/V
Technology Classrooms Podium at Community College of Philadelphia
 1. Quick Start Guide 2. Unlocking the Podium 3. Typical podium configuration 4. Step 1 Start up: Main Power Controls 5. Step 2 Start Up: Graphic Indicator Display Panel 6. Step 3 Start Up: Computer, Monitor,
1. Quick Start Guide 2. Unlocking the Podium 3. Typical podium configuration 4. Step 1 Start up: Main Power Controls 5. Step 2 Start Up: Graphic Indicator Display Panel 6. Step 3 Start Up: Computer, Monitor,
CLASSROOM TECHNOLOGY GUIDE
 CLASSROOM TECHNOLOGY GUIDE MNS 200 RWU Classroom and Event Support 401-254-6363 option 2 mediatech@rwu.edu Lecture halls are found throughout the Roger Williams campus. In this room you will find a Room
CLASSROOM TECHNOLOGY GUIDE MNS 200 RWU Classroom and Event Support 401-254-6363 option 2 mediatech@rwu.edu Lecture halls are found throughout the Roger Williams campus. In this room you will find a Room
Wirtz 101 (Auditorium)
 Wirtz 101 (Auditorium) Projector Document Camera Computer Monitor Screen Smart Classroom Quick Start Guide Orientation Wirtz 101 (Auditorium) Sympodium Computer Monitor Tech Help Phone Light Controls 1.
Wirtz 101 (Auditorium) Projector Document Camera Computer Monitor Screen Smart Classroom Quick Start Guide Orientation Wirtz 101 (Auditorium) Sympodium Computer Monitor Tech Help Phone Light Controls 1.
UTC Lupton Renaissance Fund Podium Users Manual
 UTC Lupton Renaissance Fund Podium Users Manual http://www.utc.edu/staff/charles-hart/utcp/utc_podiums.htm Remember Rule #1: When in doubt, press the RESET button! Podium Equipped Classroom User Guide
UTC Lupton Renaissance Fund Podium Users Manual http://www.utc.edu/staff/charles-hart/utcp/utc_podiums.htm Remember Rule #1: When in doubt, press the RESET button! Podium Equipped Classroom User Guide
Screen. Projector. Document Camera. Computer Monitor. Smart Classroom Quick Start Guide Music 173. Orientation
 Music 173 Projector Screen Document Camera Computer Monitor Orientation Smart Classroom Quick Start Guide Music 173 Sympodium Computer Monitor Tech Help Phone Laptop Cables Alternative Push Button Control
Music 173 Projector Screen Document Camera Computer Monitor Orientation Smart Classroom Quick Start Guide Music 173 Sympodium Computer Monitor Tech Help Phone Laptop Cables Alternative Push Button Control
Multimedia Rack User MANUAL for the Red Room
 Multimedia Rack User MANUAL for the Red Room Video Switch Audio Mixer VCR Player DVD Player AV Receiver Computer Wireless microphone s 1. Unlock and Open the Rack. 2. Projector is placed on an appropriate
Multimedia Rack User MANUAL for the Red Room Video Switch Audio Mixer VCR Player DVD Player AV Receiver Computer Wireless microphone s 1. Unlock and Open the Rack. 2. Projector is placed on an appropriate
Teaching with a SMART Podium
 Teaching with a SMART Podium The benefits of teaching in a classroom equipped with a SMART Podium are immeasurable if you are teaching with technology. A SMART Podium provides you, as instructor, with
Teaching with a SMART Podium The benefits of teaching in a classroom equipped with a SMART Podium are immeasurable if you are teaching with technology. A SMART Podium provides you, as instructor, with
Classroom Technology: HM 001
 Classroom Technology: HM 001 03/29/2018 Scan QR code for more Classsroom resources! ACCESS THE WINDOWS 8 DESKTOP Login to the Classroom Workstation Press CTRL + ALT + DEL to open the Login Screen Enter
Classroom Technology: HM 001 03/29/2018 Scan QR code for more Classsroom resources! ACCESS THE WINDOWS 8 DESKTOP Login to the Classroom Workstation Press CTRL + ALT + DEL to open the Login Screen Enter
Classroom Technology: MH201, 203, 205
 Classroom Technology: MH201, 203, 205 3/29/2018 Scan QR code for more Classsroom resources! ACCESS THE WINDOWS DESKTOP Login to the Classroom Workstation Press CTRL+ALT+DEL to open the login screen Enter
Classroom Technology: MH201, 203, 205 3/29/2018 Scan QR code for more Classsroom resources! ACCESS THE WINDOWS DESKTOP Login to the Classroom Workstation Press CTRL+ALT+DEL to open the login screen Enter
Smart Classroom Quick Start Guide Wirtz 316
 Wirtz 316 Projector Screen Computer & Monitor Document Camera Orientation Smart Classroom Quick Start Guide Wirtz 316 You must have a key to open the Room & Podium doors. Keys are available from Kathy
Wirtz 316 Projector Screen Computer & Monitor Document Camera Orientation Smart Classroom Quick Start Guide Wirtz 316 You must have a key to open the Room & Podium doors. Keys are available from Kathy
SPC USER CONTROL GUIDE
 SPC USER CONTROL GUIDE 12-1135 2.0 10/17/2016 CONTENTS Equipment...3 Podium-Top Connections...3 Displays / Projectors...3 Audio...3 Cameras...3 Miscellaneous...3 Powering Up the Presentation System...3
SPC USER CONTROL GUIDE 12-1135 2.0 10/17/2016 CONTENTS Equipment...3 Podium-Top Connections...3 Displays / Projectors...3 Audio...3 Cameras...3 Miscellaneous...3 Powering Up the Presentation System...3
Video Linked Teaching Technical Facilitator Guide
 Video Linked Teaching Technical Facilitator Guide Updated: 22 April 2013 Table of Contents The Facilitator role... 3 Phone list for Albany and Wellington rooms and service desk.... 4 Lecturers and staff
Video Linked Teaching Technical Facilitator Guide Updated: 22 April 2013 Table of Contents The Facilitator role... 3 Phone list for Albany and Wellington rooms and service desk.... 4 Lecturers and staff
Use the Extron control panel on the top of the podium to: 1. Turn the projector on and off. The projector takes some time to warm up after powering
 Use the Extron control panel on the top of the podium to: 1. Turn the projector on and off. The projector takes some time to warm up after powering on, and to cool down after powering off. To show or hide
Use the Extron control panel on the top of the podium to: 1. Turn the projector on and off. The projector takes some time to warm up after powering on, and to cool down after powering off. To show or hide
Classroom Technology Touch Panel
 Classroom Technology Touch Panel 03/29/2018 Scan QR code for more Classsroom resources! ACCESS THE WINDOWS DESKTOP Login to the Classroom Workstation Press CTRL+ALT+DEL to open the login screen Enter your
Classroom Technology Touch Panel 03/29/2018 Scan QR code for more Classsroom resources! ACCESS THE WINDOWS DESKTOP Login to the Classroom Workstation Press CTRL+ALT+DEL to open the login screen Enter your
Sharon Presbyterian Church 2/6/2012 Chapel Audio/Video User Guide
 Chapel Audio/Video User Guide 1. How to turn on equipment starts on page 2. 2. How to show a computer presentation on the projector from either the console / stage (Pulpit) starts on page 6. 3. How to
Chapel Audio/Video User Guide 1. How to turn on equipment starts on page 2. 2. How to show a computer presentation on the projector from either the console / stage (Pulpit) starts on page 6. 3. How to
Contents... Description of Use and Technical Details for Electronic Equipment... 3 HELP!... 4
 Contents... Description of Use and Technical Details for Electronic Equipment... 3 General Outline... 3 HELP!... 4 Plan of Hall... 4 PA System in Main Hall... 5 General... 5 Turning on the equipment general...
Contents... Description of Use and Technical Details for Electronic Equipment... 3 General Outline... 3 HELP!... 4 Plan of Hall... 4 PA System in Main Hall... 5 General... 5 Turning on the equipment general...
AV Guide for Mayes Center (232 Rosenau Hall)
 AV Guide for Mayes Center (232 Rosenau Hall) AV Services: (919) 966-6536, Rosenau 233 Table of Contents (click on a topic to skip to that section) Getting Started... 2 To Display the Room Computer... 4
AV Guide for Mayes Center (232 Rosenau Hall) AV Services: (919) 966-6536, Rosenau 233 Table of Contents (click on a topic to skip to that section) Getting Started... 2 To Display the Room Computer... 4
Computer Instructions
 Mary Washington Elder Study Computer Instructions September 21, 2016 Alan Zirkle Alan Zirkle (540) 373-6448 h (540) 845-6030 c az@azirkle.com Getting Help UMW Audio Visual Technician Tom Mountcasel has
Mary Washington Elder Study Computer Instructions September 21, 2016 Alan Zirkle Alan Zirkle (540) 373-6448 h (540) 845-6030 c az@azirkle.com Getting Help UMW Audio Visual Technician Tom Mountcasel has
Knight Library 106 Browsing Room
 1 Knight Library 106 Browsing Room Technology Tutorial 1. Turn the projector on a. In the upper right-hand corner of the touch panel, press the power button to wake the screen. b. Then, select the Projector
1 Knight Library 106 Browsing Room Technology Tutorial 1. Turn the projector on a. In the upper right-hand corner of the touch panel, press the power button to wake the screen. b. Then, select the Projector
Classroom Technology: Rike 206
 Classroom Technology: Rike 206 03/29/2018 Scan QR code for more Classsroom resources! ACCESS THE WINDOWS DESKTOP Login to the Classroom Workstation Press CTRL+ALT+DEL to open the login screen Enter your
Classroom Technology: Rike 206 03/29/2018 Scan QR code for more Classsroom resources! ACCESS THE WINDOWS DESKTOP Login to the Classroom Workstation Press CTRL+ALT+DEL to open the login screen Enter your
Smart Classroom Quick Start Guide. Wirtz 110. Orientation. Projector. Screen Document Camera. Computer Monitor
 Wirtz 110 Smart Classroom Quick Start Guide Projector Wirtz 110 Screen Document Camera Computer Monitor Orientation Sympodium Computer Monitor Laptop Cables Alternative Push Button Control Box. Document
Wirtz 110 Smart Classroom Quick Start Guide Projector Wirtz 110 Screen Document Camera Computer Monitor Orientation Sympodium Computer Monitor Laptop Cables Alternative Push Button Control Box. Document
Gabel Caven Aud.
 Gabel 126 - Caven Aud. Projector Sympodium Computer Monitor Document Camera Screen Smart Classroom Quick Start Guide Orientation Gabel 126 (Caven Aud.) Sympodium Computer Monitor Tech Help Phone Laptop
Gabel 126 - Caven Aud. Projector Sympodium Computer Monitor Document Camera Screen Smart Classroom Quick Start Guide Orientation Gabel 126 (Caven Aud.) Sympodium Computer Monitor Tech Help Phone Laptop
PODIUM CONTROLS and START-UP
 PODIUM CONTROLS and START-UP Room 104 now contains a smart podium similar to that found in Honor s College classrooms. The podium consists of the following features. 1. Touch panel access to all equipment
PODIUM CONTROLS and START-UP Room 104 now contains a smart podium similar to that found in Honor s College classrooms. The podium consists of the following features. 1. Touch panel access to all equipment
Generic OLLI Classroom Technology Updated March 22, 2019
 Generic OLLI Classroom Technology Updated March 22, 2019 Table of Contents TURN CLASSROOM LIGHTS ON/OFF...2 EQUIPMENT LOCATION...2 LOGIN TO THE COMPUTER...2 Unsuccessful Login...4 TURN ON AND CONTROL THE
Generic OLLI Classroom Technology Updated March 22, 2019 Table of Contents TURN CLASSROOM LIGHTS ON/OFF...2 EQUIPMENT LOCATION...2 LOGIN TO THE COMPUTER...2 Unsuccessful Login...4 TURN ON AND CONTROL THE
ROGER S HALL 2ND FLOOR CRESTRON TROUBLESHOOTING GUIDE
 MEDIA SUPPORT 1(646)-997-3934 ROGER S HALL 2ND FLOOR CRESTRON TROUBLESHOOTING GUIDE TABLE OF CONTENTS TOUCH PANEL IS FROZEN...1 PROJECTOR IS NOT TURNING ON...1 SCREEN IS NOT COMING DOWN...1 LAPTOP IS NOT
MEDIA SUPPORT 1(646)-997-3934 ROGER S HALL 2ND FLOOR CRESTRON TROUBLESHOOTING GUIDE TABLE OF CONTENTS TOUCH PANEL IS FROZEN...1 PROJECTOR IS NOT TURNING ON...1 SCREEN IS NOT COMING DOWN...1 LAPTOP IS NOT
WFD Collaborate Room
 WFD Collaborate Room General This guide provides basic instructions for the audio visual system. The system features an interactive whiteboard, and a combination of slave projectors / LCD screens. Start-up
WFD Collaborate Room General This guide provides basic instructions for the audio visual system. The system features an interactive whiteboard, and a combination of slave projectors / LCD screens. Start-up
Computer Instructions
 Mary Washington Elder Study Computer Instructions October 2, 2014 Alan Zirkle Alan Zirkle (540) 373-6448 h (540) 845-6030 c az@azirkle.com Getting Help UMW Audio Visual Technician Joshua Jones has been
Mary Washington Elder Study Computer Instructions October 2, 2014 Alan Zirkle Alan Zirkle (540) 373-6448 h (540) 845-6030 c az@azirkle.com Getting Help UMW Audio Visual Technician Joshua Jones has been
CLASSROOM TECHNOLOGY GUIDE
 CLASSROOM TECHNOLOGY GUIDE GSB 308 RWU Classroom and Event Support 401-254-6363 option 2 mediatech@rwu.edu Lecture halls are found throughout the Roger Williams campus. The room comes equipped with an
CLASSROOM TECHNOLOGY GUIDE GSB 308 RWU Classroom and Event Support 401-254-6363 option 2 mediatech@rwu.edu Lecture halls are found throughout the Roger Williams campus. The room comes equipped with an
Room Classroom Technology Updated March 4, 2019
 Room 4-102 Classroom Technology Updated March 4, 2019 Table of Contents TURN CLASSROOM LIGHTS ON/OFF...2 EQUIPMENT LOCATION...2 LOGIN TO THE COMPUTER...3 Unsuccessful Login...3 TURN ON AND CONTROL THE
Room 4-102 Classroom Technology Updated March 4, 2019 Table of Contents TURN CLASSROOM LIGHTS ON/OFF...2 EQUIPMENT LOCATION...2 LOGIN TO THE COMPUTER...3 Unsuccessful Login...3 TURN ON AND CONTROL THE
Smart Classroom. Instruction Manual
 Smart Classroom Instruction Manual Table of Contents I. What is a Smart Classroom? page 3 II. User Responsibilities page 4 III. The Lectern page 5 IV. How to Use the PC page 9 V. How to Use the Laptop
Smart Classroom Instruction Manual Table of Contents I. What is a Smart Classroom? page 3 II. User Responsibilities page 4 III. The Lectern page 5 IV. How to Use the PC page 9 V. How to Use the Laptop
Room Classroom Technology Updated March 4, 2019
 Room 19-215 Classroom Technology Updated March 4, 2019 Table of Contents TURN CLASSROOM LIGHTS ON/OFF...1 EQUIPMENT LOCATION...2 LOGIN TO THE COMPUTER...2 Unsuccessful Login...3 TURN ON AND CONTROL THE
Room 19-215 Classroom Technology Updated March 4, 2019 Table of Contents TURN CLASSROOM LIGHTS ON/OFF...1 EQUIPMENT LOCATION...2 LOGIN TO THE COMPUTER...2 Unsuccessful Login...3 TURN ON AND CONTROL THE
Information Technology Help Desk George Washington Hall B College Avenue Fredericksburg, VA 22401
 Crestron TO START THE SYSTEM: Touch the screen on the small black Crestron box located on the lectern s desktop, this will wake up the system. On the system s start up screen, touch the Touch Here To Start
Crestron TO START THE SYSTEM: Touch the screen on the small black Crestron box located on the lectern s desktop, this will wake up the system. On the system s start up screen, touch the Touch Here To Start
Boston College McGuinn Auditorium
 Opening Page Pressing anywhere on this page brings you to the next Screen. Next Page is password protected After 5 minutes of no activity, touch screen will go dark, pressing anywhere on it will reactivate
Opening Page Pressing anywhere on this page brings you to the next Screen. Next Page is password protected After 5 minutes of no activity, touch screen will go dark, pressing anywhere on it will reactivate
Electronic Equipment Manual For 2104, 2202, & 3101Canal Building
 Electronic Equipment Manual For 2104, 2202, & 3101Canal Building For further information, please visit our website at: http://www.carleton.ca/ims/ 2 TABLE OF CONTENTS: Topic Page # Turning the Data Projector
Electronic Equipment Manual For 2104, 2202, & 3101Canal Building For further information, please visit our website at: http://www.carleton.ca/ims/ 2 TABLE OF CONTENTS: Topic Page # Turning the Data Projector
Projector. Screen. Computer Monitor. Document Camera Smart Classroom Quick Start Guide Still Gym 302. Orientation
 Still Gym 302 Screen Projector Computer Monitor Orientation Document Camera Smart Classroom Quick Start Guide Still Gym 302 Sympodium Computer Monitor Tech Help Phone Laptop Cables Document Camera 1. Unlock
Still Gym 302 Screen Projector Computer Monitor Orientation Document Camera Smart Classroom Quick Start Guide Still Gym 302 Sympodium Computer Monitor Tech Help Phone Laptop Cables Document Camera 1. Unlock
Teaching with a SMART Podium Newer Extron Podiums
 Teaching with a SMART Podium Newer Extron Podiums The benefits of teaching in a classroom equipped with a SMART Podium are immeasurable if you are teaching with technology. A SMART Podium provides you,
Teaching with a SMART Podium Newer Extron Podiums The benefits of teaching in a classroom equipped with a SMART Podium are immeasurable if you are teaching with technology. A SMART Podium provides you,
SECTION 12.0c CONSTRUCTION SYSTEMS AND ASSEMBLIES STANDARDS AND GUIDELINES ADDENDUM C: CLASSROOMS AND AUDITORIA BEST PRACTICES
 SECTION 12.0c CONSTRUCTION SYSTEMS AND ASSEMBLIES STANDARDS AND GUIDELINES ADDENDUM C: CLASSROOMS AND AUDITORIA BEST PRACTICES INTRODUCTION The following list of classroom and auditorium features was compiled
SECTION 12.0c CONSTRUCTION SYSTEMS AND ASSEMBLIES STANDARDS AND GUIDELINES ADDENDUM C: CLASSROOMS AND AUDITORIA BEST PRACTICES INTRODUCTION The following list of classroom and auditorium features was compiled
Classroom Technology: MH 119 O Leary Auditorium
 Classroom Technology: MH 119 O Leary Auditorium 3/29/2018 Scan QR code for more Classsroom resources! ACCESS THE WINDOWS DESKTOP Login to the Classroom Workstation Press CTRL+ALT+DEL to open the login
Classroom Technology: MH 119 O Leary Auditorium 3/29/2018 Scan QR code for more Classsroom resources! ACCESS THE WINDOWS DESKTOP Login to the Classroom Workstation Press CTRL+ALT+DEL to open the login
There are four (4) portable projectors available for use. They are as follows: Zoom and focus adjustments are made through the lens
 Using a Portable Projector Caveat: The A/V storage cabinet is kept locked. Keys are held by the Principal, Cheryl, the Office, RPC and Tech. Please make sure that any equipment you use is put back from
Using a Portable Projector Caveat: The A/V storage cabinet is kept locked. Keys are held by the Principal, Cheryl, the Office, RPC and Tech. Please make sure that any equipment you use is put back from
Room Classroom Technology Updated March 4, 2019
 Room 31-101 Classroom Technology Updated March 4, 2019 Table of Contents TURN CLASSROOM LIGHTS ON/OFF...2 EQUIPMENT LOCATION...2 LOGIN TO THE COMPUTER...2 Unsuccessful Login...3 TURN ON AND CONTROL THE
Room 31-101 Classroom Technology Updated March 4, 2019 Table of Contents TURN CLASSROOM LIGHTS ON/OFF...2 EQUIPMENT LOCATION...2 LOGIN TO THE COMPUTER...2 Unsuccessful Login...3 TURN ON AND CONTROL THE
AV Guide for 2306 McGavran-Greenberg
 AV Guide for 2306 McGavran-Greenberg AV Services: (919) 966-6536, Rosenau 233 Table of Contents (click on a topic to skip to that section) Getting Started... 2 To Display the Computer Desktop... 4 To Display
AV Guide for 2306 McGavran-Greenberg AV Services: (919) 966-6536, Rosenau 233 Table of Contents (click on a topic to skip to that section) Getting Started... 2 To Display the Computer Desktop... 4 To Display
Classroom Technology: Extron Podium Controls
 Classroom Technology: Extron Podium Controls 03/29/2018 Scan QR code for more Classsroom resources! ACCESS THE WINDOWS DESKTOP Login to the Classroom Workstation Press CTRL+ALT+DEL to open the login screen
Classroom Technology: Extron Podium Controls 03/29/2018 Scan QR code for more Classsroom resources! ACCESS THE WINDOWS DESKTOP Login to the Classroom Workstation Press CTRL+ALT+DEL to open the login screen
ELECTRONIC CLASSROOM OPERATIONS GUIDE Room 502 V4.1
 1 ELECTRONIC CLASSROOM OPERATIONS GUIDE Room 502 V4.1 Under Construction CONTENTS Under Construction I. START OF CLASS/START OF DAY PROCEDURES... 2 II. CHANGING BETWEEN DISPLAY OR AUDIO SOURCES... 5 CHANGING
1 ELECTRONIC CLASSROOM OPERATIONS GUIDE Room 502 V4.1 Under Construction CONTENTS Under Construction I. START OF CLASS/START OF DAY PROCEDURES... 2 II. CHANGING BETWEEN DISPLAY OR AUDIO SOURCES... 5 CHANGING
TECH SUPPORT NOTES. Help Desk: x4357 For priority support, please use the classroom phone. At the end of class:
 SCIENCE BUILDING TECH SUPPORT Help Desk: x4357 For priority support, please use the classroom phone. NOTES At the end of class: Turn off the projector. Log off the teaching station. Turn off the room lights.
SCIENCE BUILDING TECH SUPPORT Help Desk: x4357 For priority support, please use the classroom phone. NOTES At the end of class: Turn off the projector. Log off the teaching station. Turn off the room lights.
HC Lee Institute Smart Classroom Basic Usage Instructions PLEASE DO NOT REMOVE THIS MANUAL FROM THE CLASSROOM
 HC Lee Institute Smart Classroom Basic Usage Instructions PLEASE DO NOT REMOVE THIS MANUAL FROM THE CLASSROOM 1 P a g e TECHNICAL SUPPORT IS AVAILABLE M-F 7:30AM-7:30PM CALL EXT 8324 OR EMAIL HELP@NEWHAVEN.EDU
HC Lee Institute Smart Classroom Basic Usage Instructions PLEASE DO NOT REMOVE THIS MANUAL FROM THE CLASSROOM 1 P a g e TECHNICAL SUPPORT IS AVAILABLE M-F 7:30AM-7:30PM CALL EXT 8324 OR EMAIL HELP@NEWHAVEN.EDU
ELECTRONIC CLASSROOM OPERATIONS GUIDE Room 501 V4.01
 1 Under Construction Under Construction ELECTRONIC CLASSROOM OPERATIONS GUIDE Room 501 V4.01 CONTENTS Under Construction I. START OF CLASS/START OF DAY PROCEDURES... 2 II. CHANGING BETWEEN COMPUTER DISPLAY
1 Under Construction Under Construction ELECTRONIC CLASSROOM OPERATIONS GUIDE Room 501 V4.01 CONTENTS Under Construction I. START OF CLASS/START OF DAY PROCEDURES... 2 II. CHANGING BETWEEN COMPUTER DISPLAY
Joyce 126 AV System Instructions
 Joyce 126 AV System Instructions Before you use the AV Cart Under no circumstances should the AV cart be moved. Moving the cart will likely result in the disconnection and probable damage to plugs, cables
Joyce 126 AV System Instructions Before you use the AV Cart Under no circumstances should the AV cart be moved. Moving the cart will likely result in the disconnection and probable damage to plugs, cables
Evans Field House 128
 Evans Field House 128 Screen Computer Monitor Projector Located in rear of room. Document Camera Orientation Smart Classroom Quick Start Guide Sympodium Computer Monitor Tech Help Phone 1 Document Camera
Evans Field House 128 Screen Computer Monitor Projector Located in rear of room. Document Camera Orientation Smart Classroom Quick Start Guide Sympodium Computer Monitor Tech Help Phone 1 Document Camera
Smart Classroom Quick Start Guide. La Tourette 200. Orientation. Projector. Screen Control on East Wall by double doors. Document Camera.
 LaTourette 200 Projector In Projection Booth Computer Monitor Document Camera Screen Screen Control on East Wall by double doors. Smart Classroom Quick Start Guide Orientation La Tourette 200 Sympodium
LaTourette 200 Projector In Projection Booth Computer Monitor Document Camera Screen Screen Control on East Wall by double doors. Smart Classroom Quick Start Guide Orientation La Tourette 200 Sympodium
Room Classroom Technology Updated October 25, 2018
 Room 3-119 Classroom Technology Updated October 25, 2018 Table of Contents TURN CLASSROOM LIGHTS ON/OFF...2 LOGIN TO THE COMPUTER...2 Unsuccessful Login...3 TURN ON AND CONTROL THE PROJECTION SYSTEM...3
Room 3-119 Classroom Technology Updated October 25, 2018 Table of Contents TURN CLASSROOM LIGHTS ON/OFF...2 LOGIN TO THE COMPUTER...2 Unsuccessful Login...3 TURN ON AND CONTROL THE PROJECTION SYSTEM...3
Proposed Changes (minor changes from 2004 standards) for: Classroom Technology Standards Shoreline Community College
 1 2 3 4 5 6 7 8 9 10 11 12 13 14 15 16 17 18 19 20 21 22 23 24 25 26 27 28 29 30 31 32 33 34 35 36 37 38 39 40 41 42 43 44 45 Proposed Changes (minor changes from 2004 standards) for: Classroom Technology
1 2 3 4 5 6 7 8 9 10 11 12 13 14 15 16 17 18 19 20 21 22 23 24 25 26 27 28 29 30 31 32 33 34 35 36 37 38 39 40 41 42 43 44 45 Proposed Changes (minor changes from 2004 standards) for: Classroom Technology
Basic Smart Classroom Equipment Usage Instructions (also includes basic Tegrity and Blackboard instructions)
 Basic Smart Classroom Equipment Usage Instructions (also includes basic Tegrity and Blackboard instructions) Contact Lisa Scranton 203.932.7485 or Louise Franco 203.932.7392 to assist you or your group
Basic Smart Classroom Equipment Usage Instructions (also includes basic Tegrity and Blackboard instructions) Contact Lisa Scranton 203.932.7485 or Louise Franco 203.932.7392 to assist you or your group
Hole Academic Centre
 Hole Academic Centre HA015 & HA017 Smart Classroom Instructions Desktop / PowerPoint Operation 1. Extend the projector screens using the screen switches on the wall. 2. Turn the Desktop PC on. 3. Logon
Hole Academic Centre HA015 & HA017 Smart Classroom Instructions Desktop / PowerPoint Operation 1. Extend the projector screens using the screen switches on the wall. 2. Turn the Desktop PC on. 3. Logon
Classroom Technology: KL 272. Scan QR code for more Classsroom resources!
 Classroom Technology: KL 272 Scan QR code for more Classsroom resources! ACCESS THE WINDOWS DESKTOP Login to the Classroom Workstation Press CTRL+ALT+DEL to open the login screen Enter your UD Username
Classroom Technology: KL 272 Scan QR code for more Classsroom resources! ACCESS THE WINDOWS DESKTOP Login to the Classroom Workstation Press CTRL+ALT+DEL to open the login screen Enter your UD Username
with and -The quickest way to bring together audio/video media with interactive lesson planning.
 with and -The quickest way to bring together audio/video media with interactive lesson planning. This guide is meant for new AVRover owners to quickly get up to speed on the controls and functions within
with and -The quickest way to bring together audio/video media with interactive lesson planning. This guide is meant for new AVRover owners to quickly get up to speed on the controls and functions within
Aula Maxima Audio Visual User Guide
 UNIVERSITY COLLEGE CORK Aula Maxima Audio Visual User Guide Audio Visual Media Services V1.1 1/13/2017 Lectern Computer with Data Projector Switch on the data projector by pressing the PROJ ON button on
UNIVERSITY COLLEGE CORK Aula Maxima Audio Visual User Guide Audio Visual Media Services V1.1 1/13/2017 Lectern Computer with Data Projector Switch on the data projector by pressing the PROJ ON button on
TECH SUPPORT NOTES. Help Desk: x4357 For priority support, please use the classroom phone. At the end of class:
 SCIENCE BUILDING TECH SUPPORT Help Desk: x4357 For priority support, please use the classroom phone. NOTES At the end of class: Turn off the projector. Log off the teaching station. Turn off the room lights.
SCIENCE BUILDING TECH SUPPORT Help Desk: x4357 For priority support, please use the classroom phone. NOTES At the end of class: Turn off the projector. Log off the teaching station. Turn off the room lights.
University of Pittsburgh Office of Medical Education Instructions: Equipment in Lecture Room 4
 Turn on the System (this must be done first!): 1. Touch the center of the Crestron control panel in the podium. 2. A yellow University of Pittsburgh welcome screen will appear (see below). Touch the screen
Turn on the System (this must be done first!): 1. Touch the center of the Crestron control panel in the podium. 2. A yellow University of Pittsburgh welcome screen will appear (see below). Touch the screen
Projector Screen. Sympodium Computer Monitor. Document Camera. Smart Classroom Quick Start Guide. Davis 116. Orientation
 Davis 116 Projector Screen Sympodium Computer Monitor Document Camera Smart Classroom Quick Start Guide Orientation Davis 116 Sympodium Computer Monitor Tech Help Phone Laptop Cables 1. Unlock Cabinets.
Davis 116 Projector Screen Sympodium Computer Monitor Document Camera Smart Classroom Quick Start Guide Orientation Davis 116 Sympodium Computer Monitor Tech Help Phone Laptop Cables 1. Unlock Cabinets.
TECH SUPPORT NOTES. Help Desk: x4357 For priority support, please use the classroom phone. At the end of class:
 SCIENCE BUILDING D101 TECH SUPPORT Help Desk: x4357 For priority support, please use the classroom phone. NOTES At the end of class: Turn off the projector. Log off the teaching station. Turn off the room
SCIENCE BUILDING D101 TECH SUPPORT Help Desk: x4357 For priority support, please use the classroom phone. NOTES At the end of class: Turn off the projector. Log off the teaching station. Turn off the room
Frequently Asked Questions. Instructor
 1 Frequently Asked Questions Instructor 2 Frequently Asked Questions Instructors Content Network logins and using Portal functions (Pages 4-7) 1Q. How do I connect to Wi-Fi on campus? 2Q. How do I log
1 Frequently Asked Questions Instructor 2 Frequently Asked Questions Instructors Content Network logins and using Portal functions (Pages 4-7) 1Q. How do I connect to Wi-Fi on campus? 2Q. How do I log
Room Classroom Technology Updated August 29, 2018
 Room 19-215 Classroom Technology Updated August 29, 2018 Table of Contents TURN CLASSROOM LIGHTS ON/OFF...2 EQUIPMENT LOCATION...2 TURN THE SYSTEM ON...3 LOGIN TO THE COMPUTER...3 Unsuccessful Login...4
Room 19-215 Classroom Technology Updated August 29, 2018 Table of Contents TURN CLASSROOM LIGHTS ON/OFF...2 EQUIPMENT LOCATION...2 TURN THE SYSTEM ON...3 LOGIN TO THE COMPUTER...3 Unsuccessful Login...4
USER S GUIDE. For the Audio Visual Equipment
 USER S GUIDE For the Audio Visual Equipment OLLI Multi-Media System Page 1 Introduction This user guide is a brief introduction to the components of the audio visual cart, and it includes a section on
USER S GUIDE For the Audio Visual Equipment OLLI Multi-Media System Page 1 Introduction This user guide is a brief introduction to the components of the audio visual cart, and it includes a section on
Projector Screen Computer Monitor Document Camera. Smart Classroom Quick Start Guide. Wirtz 103B. Orientation
 Wirtz 103B Projector Screen Computer Monitor Document Camera Smart Classroom Quick Start Guide Orientation Wirtz 103B You must have a key to open the room door. Keys are available from Kathy King with
Wirtz 103B Projector Screen Computer Monitor Document Camera Smart Classroom Quick Start Guide Orientation Wirtz 103B You must have a key to open the room door. Keys are available from Kathy King with
Projector. Screen Computer Monitor. Document Camera. Smart Classroom Quick Start Guide. Psych/CompSci 156. Orientation
 PsychCompSci 156 Projector Screen Computer Monitor Document Camera Smart Classroom Quick Start Guide Orientation Psych/CompSci 156 Document Camera Tech Help Phone 1 1. Unlock Cabinets. Cabinet Locks 1
PsychCompSci 156 Projector Screen Computer Monitor Document Camera Smart Classroom Quick Start Guide Orientation Psych/CompSci 156 Document Camera Tech Help Phone 1 1. Unlock Cabinets. Cabinet Locks 1
How to use A/V Podium Equipment at Niagara College
 How to use A/V Podium Equipment at Niagara College Table of Contents Which Podium are you using?... 3 Meeting Room / Small Classroom... 7 What each control does... 8 External / Laptop Connections... 9
How to use A/V Podium Equipment at Niagara College Table of Contents Which Podium are you using?... 3 Meeting Room / Small Classroom... 7 What each control does... 8 External / Laptop Connections... 9
How To Manually Turn Off Display Windows 7
 How To Manually Turn Off Display Windows 7 Laptop Microphone Disable or lock the hardware to turn off your webcam. typically disables the microphone too as in most laptops the camera and microphone In
How To Manually Turn Off Display Windows 7 Laptop Microphone Disable or lock the hardware to turn off your webcam. typically disables the microphone too as in most laptops the camera and microphone In
AV Guide for 2308 McGavran-Greenberg
 AV Guide for 2308 McGavran-Greenberg AV Services: (919) 966-6536, Rosenau 233 Table of Contents (click on a topic to skip to that section) Getting Started... 2 To Display the Computer Desktop... 4 To Display
AV Guide for 2308 McGavran-Greenberg AV Services: (919) 966-6536, Rosenau 233 Table of Contents (click on a topic to skip to that section) Getting Started... 2 To Display the Computer Desktop... 4 To Display
IDEAL LEARNING ENVIRONMENT (ILE) University of Missouri-Kansas City
 IDEAL LEARNING ENVIRONMENT (ILE) University of Missouri-Kansas City USER S GUIDE ILE Station Service Support Information Support Contact Avenues Call Center Phone Support 816-235-2000 Web Submission On-Line
IDEAL LEARNING ENVIRONMENT (ILE) University of Missouri-Kansas City USER S GUIDE ILE Station Service Support Information Support Contact Avenues Call Center Phone Support 816-235-2000 Web Submission On-Line
Lecture Room Audio-Visual and Computing Equipment
 Lecture Room Audio-Visual and Computing Equipment Contents 1. Lecture Room Computer Login... 1 2. Audio-Visual and Computing Equipment in the Lecture Room... 1 3. Computing Facilities in the Library...
Lecture Room Audio-Visual and Computing Equipment Contents 1. Lecture Room Computer Login... 1 2. Audio-Visual and Computing Equipment in the Lecture Room... 1 3. Computing Facilities in the Library...
PATTERSON HALL 205 (Digital Smart Classroom)
 PATTERSON HALL 0 (Digital Smart Classroom) GETTING STARTED 1 GETTING STARTED 1. Lower the projec on screen with the up/down switch underneath the lectern.. If the touch panel shows a black screen, touch
PATTERSON HALL 0 (Digital Smart Classroom) GETTING STARTED 1 GETTING STARTED 1. Lower the projec on screen with the up/down switch underneath the lectern.. If the touch panel shows a black screen, touch
Audio / Visual Equipment
 Arlington Circuit Court Operation of Audio / Visual Equipment List of Equipment Court Rooms 10A, 10B, 10C, 10D and 11A Document / Evidence Display Camera DVD / VCR System Laser Pointer / Powerpoint Control
Arlington Circuit Court Operation of Audio / Visual Equipment List of Equipment Court Rooms 10A, 10B, 10C, 10D and 11A Document / Evidence Display Camera DVD / VCR System Laser Pointer / Powerpoint Control
Electronic Equipment Manual For 3110, 3202, 3220, 3224, & 3228 River Building
 Electronic Equipment Manual For 3110, 3202, 3220, 3224, & 3228 River Building For further information, please visit our website at: http://www.carleton.ca/ims/ 2 TABLE OF CONTENTS: Topic Page # Starting
Electronic Equipment Manual For 3110, 3202, 3220, 3224, & 3228 River Building For further information, please visit our website at: http://www.carleton.ca/ims/ 2 TABLE OF CONTENTS: Topic Page # Starting
ROGER S HALL 2ND FLOOR CRESTRON USER GUIDE
 SUPPORT 1(646)-997-3934 ROGER S HALL 2ND FLOOR CRESTRON USER GUIDE PAGE 1 TABLE OF CONTENTS START UP...1 INPUT SOURCE LAPTOP CONNECTION...2 AIR MEDIA...3 LECTERN PC...4 BLU-RAY PLAYER...5 PROJECTOR...6
SUPPORT 1(646)-997-3934 ROGER S HALL 2ND FLOOR CRESTRON USER GUIDE PAGE 1 TABLE OF CONTENTS START UP...1 INPUT SOURCE LAPTOP CONNECTION...2 AIR MEDIA...3 LECTERN PC...4 BLU-RAY PLAYER...5 PROJECTOR...6
MED010 Juno Wall Lectern. Enabling the Display Using the Extron panel. How do I use this? Displaying 1 image on the large display
 MED010 Juno Wall Lectern This room is fitted with a Juno Wall Lectern. Small Extron panel PC and Desktop Screen Connectivity panel with Inputs for VGA/HDMI and USB Wireless Keyboard and Mouse Enabling
MED010 Juno Wall Lectern This room is fitted with a Juno Wall Lectern. Small Extron panel PC and Desktop Screen Connectivity panel with Inputs for VGA/HDMI and USB Wireless Keyboard and Mouse Enabling
Chapter 1 Preparing Your ipads for Q-interactive
 Chapter 1 Preparing Your ipads for Q-interactive Q-interactive User Guide December 2016! Configuring Your ipad Settings for Q-interactive Before you can administer tests with Q-interactive, you need complete
Chapter 1 Preparing Your ipads for Q-interactive Q-interactive User Guide December 2016! Configuring Your ipad Settings for Q-interactive Before you can administer tests with Q-interactive, you need complete
Audio / Visual Equipment
 Arlington Circuit Court Operation of Audio / Visual Equipment List of Equipment Court Rooms 10A, 10B, 10C, 10D and 11A Document / Evidence Display Camera DVD / VCR System Laser Pointer / Powerpoint Control
Arlington Circuit Court Operation of Audio / Visual Equipment List of Equipment Court Rooms 10A, 10B, 10C, 10D and 11A Document / Evidence Display Camera DVD / VCR System Laser Pointer / Powerpoint Control
Frequently Asked Questions
 Contents Frequently Asked Questions Why choose Embertec?... 2 What does standby power wastage mean?... 2 What is active power wastage?... 2 What are the benefits of the Embertec SmartSwitch?... 2 How does
Contents Frequently Asked Questions Why choose Embertec?... 2 What does standby power wastage mean?... 2 What is active power wastage?... 2 What are the benefits of the Embertec SmartSwitch?... 2 How does
Screen Projector in back of room. Document Camera. Computer Monitor. Smart Classroom Quick Start Guide. Art 110. Orientation
 Art 110 Computer Monitor Screen Projector in back of room. Document Camera Smart Classroom Quick Start Guide Orientation Art 110 Sympodium Computer Monitor Tech Help Phone Touch Panel Control Laptop Cables
Art 110 Computer Monitor Screen Projector in back of room. Document Camera Smart Classroom Quick Start Guide Orientation Art 110 Sympodium Computer Monitor Tech Help Phone Touch Panel Control Laptop Cables
TouchLink Touchpanel User Manual
 TouchLink Touchpanel User Manual Introduction This guide will help presenters use the Extron-based presentation equipment by focusing on the TouchLink Touchpanel. It will provide detailed information about
TouchLink Touchpanel User Manual Introduction This guide will help presenters use the Extron-based presentation equipment by focusing on the TouchLink Touchpanel. It will provide detailed information about
Classroom Equipment Guide
 Classroom Equipment Guide General Help Help Center 412.268.457 (HELP) advisor@andrew.cmu.edu Classroom Help Media Technology 412.268.8855 mediatech@andrew.cmu.edu Cluster Help Cluster Services 412.268.8776
Classroom Equipment Guide General Help Help Center 412.268.457 (HELP) advisor@andrew.cmu.edu Classroom Help Media Technology 412.268.8855 mediatech@andrew.cmu.edu Cluster Help Cluster Services 412.268.8776
More information, including a printable version of these instructions, is available at our website.
 If you need immediate assistance or further instructions, please contact The Center for Instructional Services at extension 7121. To report a problem please visit our website at www.cis.tcu.edu and click
If you need immediate assistance or further instructions, please contact The Center for Instructional Services at extension 7121. To report a problem please visit our website at www.cis.tcu.edu and click
Presented by these Information Technology Services (ITS) Service Teams: Mediated Classroom Services (MCS) Web & Instructional Technology (WIT)
 Crestron MediaManager Demo Presented by these Information Technology Services (ITS) Service Teams: Mediated Classroom Services (MCS) Web & Instructional Technology (WIT) 1 Overview Classroom Presentation
Crestron MediaManager Demo Presented by these Information Technology Services (ITS) Service Teams: Mediated Classroom Services (MCS) Web & Instructional Technology (WIT) 1 Overview Classroom Presentation
Maestro Podium. User manual
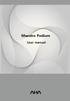 Maestro Podium User manual Contents Product Overview... 3 Parts Overview... 3 Components... 4 Specifications... 5 System Block Diagram... 7 Controller main, Notebook interface, Control panel... 8 Controller
Maestro Podium User manual Contents Product Overview... 3 Parts Overview... 3 Components... 4 Specifications... 5 System Block Diagram... 7 Controller main, Notebook interface, Control panel... 8 Controller
QUICK GUIDE. Classroom Technology. Start. Locate the Touch Panel on the lectern (If the screen is black, firmly touch the screen to activate)
 Classroom Technology QUICK GUIDE 1 Start Locate the Touch Panel on the lectern (If the screen is black, firmly touch the screen to activate) Select a Source Select the source that you would like to display
Classroom Technology QUICK GUIDE 1 Start Locate the Touch Panel on the lectern (If the screen is black, firmly touch the screen to activate) Select a Source Select the source that you would like to display
CLASSROOM TECHNOLOGY GUIDE
 CLASSROOM TECHNOLOGY GUIDE ARCH 202 RWU Classroom and Event Support 401-254-6363 option 2 mediatech@rwu.edu Roger Williams black box classrooms are located throughout campus. These rooms have an Epson
CLASSROOM TECHNOLOGY GUIDE ARCH 202 RWU Classroom and Event Support 401-254-6363 option 2 mediatech@rwu.edu Roger Williams black box classrooms are located throughout campus. These rooms have an Epson
More information, including a printable version of these instructions, is available at our website.
 If you need immediate assistance or further instructions, please contact The Center for Instructional Services at extension 7121. To report a problem please visit our website at www.cis.tcu.edu and click
If you need immediate assistance or further instructions, please contact The Center for Instructional Services at extension 7121. To report a problem please visit our website at www.cis.tcu.edu and click
DVR 528 Digital Video Camera
 DVR 528 Digital Video Camera User Manual 2010 Sakar International, Inc. All rights reserved. Windows and the Windows logo are registered trademarks of Microsoft Corporation. All other trademarks are the
DVR 528 Digital Video Camera User Manual 2010 Sakar International, Inc. All rights reserved. Windows and the Windows logo are registered trademarks of Microsoft Corporation. All other trademarks are the
P age 1 of 14. Table of Contents
 The Canisius College Media Center Presents The Equipment Guide Table of Contents P age 1 of 14 Topic 1: Overview of the Penfold Commons (pages 2 & 3) Topic 2: Pre-Event Equipment Check (page 4) Topic 3:
The Canisius College Media Center Presents The Equipment Guide Table of Contents P age 1 of 14 Topic 1: Overview of the Penfold Commons (pages 2 & 3) Topic 2: Pre-Event Equipment Check (page 4) Topic 3:
Conference Room Features and Operations
 Conference Room Features and Operations Introduction The Rio Texas Communications Department has equipped our conference rooms with equipment and software to make presentations and video conferences as
Conference Room Features and Operations Introduction The Rio Texas Communications Department has equipped our conference rooms with equipment and software to make presentations and video conferences as
Smart Classroom Quick Start Guide
 DuSable 228 Screen Computer Monitor Projector Document Camera Orientation Smart Classroom Quick Start Guide Sympodium Computer Monitor Tech Help Phone Laptop Cables 1. Unlock Cabinet. Cabinet Lock 1 Document
DuSable 228 Screen Computer Monitor Projector Document Camera Orientation Smart Classroom Quick Start Guide Sympodium Computer Monitor Tech Help Phone Laptop Cables 1. Unlock Cabinet. Cabinet Lock 1 Document
Aspire E1-771G / E1-771 / E1-731G / E1-731
 Aspire E-77G / E-77 / E-7G / E-7 Quick Guide Product registration When using your product for the first time, it is recommended that you immediately register it. This will give you access to some useful
Aspire E-77G / E-77 / E-7G / E-7 Quick Guide Product registration When using your product for the first time, it is recommended that you immediately register it. This will give you access to some useful
INSTRUCTIONS FOR USE OF AUDIO/VISUAL EQUIPMENT
 BMS Seminar Room 1.13 Audio/Visual Equipment Instructions When you first approach the control panel, a sensor wakes it up and lights up the welcome screen. To start the system, tap the welcome screen,
BMS Seminar Room 1.13 Audio/Visual Equipment Instructions When you first approach the control panel, a sensor wakes it up and lights up the welcome screen. To start the system, tap the welcome screen,
Screen Projector in back of room. Document Camera. Computer Monitor. Smart Classroom Quick Start Guide. Art 102. Orientation
 Art 102 Screen Projector in back of room. Document Camera Computer Monitor Smart Classroom Quick Start Guide Orientation Art 102 Sympodium Computer Monitor Tech Help Phone Laptop Cables Document Camera
Art 102 Screen Projector in back of room. Document Camera Computer Monitor Smart Classroom Quick Start Guide Orientation Art 102 Sympodium Computer Monitor Tech Help Phone Laptop Cables Document Camera
Technology Instructions
 Technology Instructions for General Purpose Classrooms Texas Tech University IT Help Central Classroom Technology Services 806. 742. 5381 General-Purpose Classroom Technology Instructions Starting the
Technology Instructions for General Purpose Classrooms Texas Tech University IT Help Central Classroom Technology Services 806. 742. 5381 General-Purpose Classroom Technology Instructions Starting the
KZ-VRC HD Network Control System -- An Integrated Device Control & Management through Network
 KZ-VRC HD Network Control System -- An Integrated Device Control & Management through Network Features All-in-1 Smart Integration Integrated with HDMI Switch, Network Control, Wireless Microphone, Power
KZ-VRC HD Network Control System -- An Integrated Device Control & Management through Network Features All-in-1 Smart Integration Integrated with HDMI Switch, Network Control, Wireless Microphone, Power
CLASSROOM TECHNOLOGY GUIDE
 CLASSROOM TECHNOLOGY GUIDE LAW 279 RWU Classroom and Event Support 401-254-6363 option 2 mediatech@rwu.edu Roger Williams black box classrooms are located throughout the campus. These rooms have an Epson
CLASSROOM TECHNOLOGY GUIDE LAW 279 RWU Classroom and Event Support 401-254-6363 option 2 mediatech@rwu.edu Roger Williams black box classrooms are located throughout the campus. These rooms have an Epson
with and -The quickest way to bring together audio/video media with interactive lesson planning.
 with and -The quickest way to bring together audio/video media with interactive lesson planning. This guide is meant for new AVRover owners to quickly get up to speed on the controls and functions within
with and -The quickest way to bring together audio/video media with interactive lesson planning. This guide is meant for new AVRover owners to quickly get up to speed on the controls and functions within
