Multimedia Rack User MANUAL for the Red Room
|
|
|
- Harvey Price
- 5 years ago
- Views:
Transcription
1 Multimedia Rack User MANUAL for the Red Room Video Switch Audio Mixer VCR Player DVD Player AV Receiver Computer Wireless microphone s 1. Unlock and Open the Rack.
2 2. Projector is placed on an appropriate stand. - Fig.1. Fig.1 3. Take out the necessary remote controls of the devices - Fig.2. Remote control for Remote control for Remote control for Remote control for the NEC Projector the LG Video player the DENON Receiver the DENON DVD player Fig.2
3 1. How to use the Computer Fig.1.1 Switch the computer ON/OFF 1.1. Switch on the Computer with the Power button - Fig Switch on the LCD monitor Log-in on the computer using your own account and the appropriate domain To show the picture on the white screen: Switch on the Projector select the button ON from the remote control of the Projector (Fig.1.2) Select the source: use the remote control of the Projector and click on button COMPUTER (Fig.1.3) 1.5. Be sure that the Video Switch device shows who green lights- Fig Fig.1.2 OFF ON Fig.1.3 Select COMPUTER Fig.1.4 Video Switch 1.6. If you need to have sound during the usage of the computer: Switch on the Sound Suppressor under the Audio Mixer - Press the Power button (Fig. 1.5) Audio Mixer and Sound Suppressor To control Sound of the Computer Switch ON/OFF Switch on the Receiver - Fig Press the button ON/STANDBY - it should be in green - Use the Function button and choose the input AUX which appears on the display of the receiver. You can control the sound volume with the Master Volume button. AUX ON/STANDBY Function Fig.1.6 AUX input Volume control Receiver 1.7. After you finish Turn off the computer Switch off the monitor. Turn off the Projector (Fig. 1.2) click twice on the button OFF on the remote control of the Projector.
4 2. How to use the DVD player Switch the DVD player ON/OFF Fig Switch on the DVD Player with the POWER button from the remote contol OR from the device- Fig To show the picture on the white screen - use the remote control of the Projector and click on button VIDEO (Fig.2.2) Select the source VIDEO Fig To have sound you need to switch on the Receiver - Fig.2.3. Press the button ON/STANDBY - it should be in green. Use the Function button and choose the input DVD/VDP which appears on the display of the receiver. You can control the sound volume with the Master Volume button. ON/STANDBY Function Fig. 2.3 DVD input Volume control 2.4. Put the DVD disc in the DVD player and use the necessary buttons on the DVD player or on the remote control to PLAY, STOP or PAUSE After you finish Turn off the Projector (Fig. 2.3) click twice on the button OFF on the remote control of the Projector. Turn off the DVD player.
5 How to use the Video player 3.1. Switch on the VCR Player with the POWER button from the remote contol of the LG VCR player OR from the device To show the picture on the white screen - use the remote control of the Projector and click on button VIDEO ( Fig.3.1) Select the source VIDEO Fig To have sound you need to switch on the Receiver - Fig.3.2. Press the button ON/STANDBY - it should be in green. Use the Function button and choose the input VCR which appears on the display of the receiver. You can control the sound volume with the Master Volume button. ON/STANDBY Input Selector Fig.3.2 VCR input Volume control 3.4. Put the cassette in the VCR player and use the necessary buttons on the VCR player OR on the remote control to PLAY, STOP or PAUSE After you finish Turn off the Projector click twice on the button OFF on the remote control of the Projector. Turn off the VCR player.
6 4. How to use an additional LAPTOP 4.1. Switch on the Laptop Insert the video cable in the Laptop - Fig If you need an Internet connection - please refer to AUBG procedure. Insert the cables in the appropriate inputs of the Laptop Fig To show the picture on the white screen: Switch on the Projector select the button ON from the remote control of the Projector - Fig.4.2. Select the source: use the remote control of the Projector and click on button COMPUTER - Fig Be sure that the Video Switch device shows two orange lights- Fig OFF ON select the source The Projector - COMPUTER Fig.4.2 Fig.4.3 Video Switch Fig If you want to have sound during the usage of the LAPTOP, you need to connect additional Speakers. You can not use the sound system in the MM Rack After you finish Turn off the Projector (Fig. 4.2.) click twice on the button OFF on the remote control of the Projector. Turn off the computer and unplugged the LAN and Video cables.
7 5. HOW TO USE THE MICROPHONES 5.1. Switch on the Sound Suppressor - press the Power button (Fig.5.1) Volume control: Slide 1 to 3 - for Microphones on stand Slide 4 to 6 - for Wireless microphones slide 9 - to control sound of the computer Fig.5.1 Audio Mixer and Sound Suppressor Switch ON/OFF 5.2. Switch on the Receiver (Fig.5.2) Press the button ON/STANDBY - it should be in green. Use the Function button and choose the input AUX which appears on the display of the receiver. You can control the sound volume with the Master Volume button. ON/STANDBY Function Fig.5.2 AUX input Volume control 5.3. Wireless microphons - there are available 3 microphones Take out the microphone - Fig.5.3 Stick on your cloths. Switch on the microphone- Fig Microphons on Stand - there are available 3 microphones Take out the microphone and put on the stand Fig. 5.5 and Fig. 5.6 Switch on the microphone - Fig. 5.6 Fig.5.3 Fig.5.4 Switch ON/OFF 5.5. Control the Volume of each microphone using the proper Fig.5.5 slide on the Audio Mixer - Fig.5.1 For wireless microphones - The number that is marked on the back of microphone responds to the slide number on Audio Mixer. For microphone on stand - The number of the stand cable responds to the slide number on Audio Mixer After you finish: Switch off all devices; Switch off and take in the microphones. Fig.5.6 Switch ON/OFF
Hole Academic Centre
 Hole Academic Centre HAC Smart Classroom Instructions Laptop / PowerPoint Operation 2. Turn the Laptop on. Note: You may need to press and hold Windows button key while tapping P key to show display on
Hole Academic Centre HAC Smart Classroom Instructions Laptop / PowerPoint Operation 2. Turn the Laptop on. Note: You may need to press and hold Windows button key while tapping P key to show display on
Hole Academic Centre
 Hole Academic Centre HA015 & HA017 Smart Classroom Instructions Desktop / PowerPoint Operation 1. Extend the projector screens using the screen switches on the wall. 2. Turn the Desktop PC on. 3. Logon
Hole Academic Centre HA015 & HA017 Smart Classroom Instructions Desktop / PowerPoint Operation 1. Extend the projector screens using the screen switches on the wall. 2. Turn the Desktop PC on. 3. Logon
Electronic Equipment Manual For 2104, 2202, & 3101Canal Building
 Electronic Equipment Manual For 2104, 2202, & 3101Canal Building For further information, please visit our website at: http://www.carleton.ca/ims/ 2 TABLE OF CONTENTS: Topic Page # Turning the Data Projector
Electronic Equipment Manual For 2104, 2202, & 3101Canal Building For further information, please visit our website at: http://www.carleton.ca/ims/ 2 TABLE OF CONTENTS: Topic Page # Turning the Data Projector
Multimedia Classroom Guide
 Multimedia Classroom Guide Technical Support Should you encounter technical problems please contact Help Desk at 250-852-6800 Multimedia classrooms are equipped with a ceiling mount LCD projector. Inputs
Multimedia Classroom Guide Technical Support Should you encounter technical problems please contact Help Desk at 250-852-6800 Multimedia classrooms are equipped with a ceiling mount LCD projector. Inputs
ILLINOIS HALL A/V INSTRUCTIONS
 ILLINOIS HALL A/V INSTRUCTIONS /VIDEO EQUIPMENT KEY To access the audio/video equipment in this classroom, you need to rent a C390A key from the Instructional Media Center in Daniels Hall, room 111. A/V
ILLINOIS HALL A/V INSTRUCTIONS /VIDEO EQUIPMENT KEY To access the audio/video equipment in this classroom, you need to rent a C390A key from the Instructional Media Center in Daniels Hall, room 111. A/V
B650 Classroom Instructions Call 2490 for additional assistance.
 B650 Classroom Instructions Call 2490 for additional assistance. Updated: November 17 th, 2010 LCD Data Projector Press and hold the black button at the top of the Mitsubishi remote marked ON for about
B650 Classroom Instructions Call 2490 for additional assistance. Updated: November 17 th, 2010 LCD Data Projector Press and hold the black button at the top of the Mitsubishi remote marked ON for about
How to use A/V Podium Equipment at Niagara College
 How to use A/V Podium Equipment at Niagara College Table of Contents Which Podium are you using?... 3 Meeting Room / Small Classroom... 7 What each control does... 8 External / Laptop Connections... 9
How to use A/V Podium Equipment at Niagara College Table of Contents Which Podium are you using?... 3 Meeting Room / Small Classroom... 7 What each control does... 8 External / Laptop Connections... 9
C620 Classroom Instructions Call 2490 for additional assistance.
 C620 Classroom Instructions Call 2490 for additional assistance. Updated: November 17 th, 2010 LCD Data Projector Press and hold the black button at the top of the NEC remote marked ON for about 5 seconds.
C620 Classroom Instructions Call 2490 for additional assistance. Updated: November 17 th, 2010 LCD Data Projector Press and hold the black button at the top of the NEC remote marked ON for about 5 seconds.
Screen. Projector. Document Camera. Computer Monitor. Smart Classroom Quick Start Guide Music 173. Orientation
 Music 173 Projector Screen Document Camera Computer Monitor Orientation Smart Classroom Quick Start Guide Music 173 Sympodium Computer Monitor Tech Help Phone Laptop Cables Alternative Push Button Control
Music 173 Projector Screen Document Camera Computer Monitor Orientation Smart Classroom Quick Start Guide Music 173 Sympodium Computer Monitor Tech Help Phone Laptop Cables Alternative Push Button Control
Wirtz 101 (Auditorium)
 Wirtz 101 (Auditorium) Projector Document Camera Computer Monitor Screen Smart Classroom Quick Start Guide Orientation Wirtz 101 (Auditorium) Sympodium Computer Monitor Tech Help Phone Light Controls 1.
Wirtz 101 (Auditorium) Projector Document Camera Computer Monitor Screen Smart Classroom Quick Start Guide Orientation Wirtz 101 (Auditorium) Sympodium Computer Monitor Tech Help Phone Light Controls 1.
More information, including a printable version of these instructions, is available at our website.
 If you need immediate assistance or further instructions, please contact The Center for Instructional Services at extension 7121. To report a problem please visit our website at www.cis.tcu.edu and click
If you need immediate assistance or further instructions, please contact The Center for Instructional Services at extension 7121. To report a problem please visit our website at www.cis.tcu.edu and click
Joyce 126 AV System Instructions
 Joyce 126 AV System Instructions Before you use the AV Cart Under no circumstances should the AV cart be moved. Moving the cart will likely result in the disconnection and probable damage to plugs, cables
Joyce 126 AV System Instructions Before you use the AV Cart Under no circumstances should the AV cart be moved. Moving the cart will likely result in the disconnection and probable damage to plugs, cables
JMC6000. For Digital Language Laboratory System with Digital MP-3 Recorder and effective operating application
 JMC6000 For Digital Language Laboratory System with Digital MP-3 Recorder and effective operating application JMC-6000 JMC-6000 is the latest digital language laboratory system, which is consisted of a
JMC6000 For Digital Language Laboratory System with Digital MP-3 Recorder and effective operating application JMC-6000 JMC-6000 is the latest digital language laboratory system, which is consisted of a
Manual for Hall. to use computer P11. P12 to use microphone. to use bring-in computer P13 to use OHC. P14 to use other equipment P16
 Manual for Hall Inquiry : Nakano Support Desk (ext.8072)(03-5343-8072) manuals are on the web site. http://www.meiji.ac.jp/nksd/facility_class-info.html swipe the ID[S] through the card reader. card reader
Manual for Hall Inquiry : Nakano Support Desk (ext.8072)(03-5343-8072) manuals are on the web site. http://www.meiji.ac.jp/nksd/facility_class-info.html swipe the ID[S] through the card reader. card reader
Electronic Equipment Manual For 3110, 3202, 3220, 3224, & 3228 River Building
 Electronic Equipment Manual For 3110, 3202, 3220, 3224, & 3228 River Building For further information, please visit our website at: http://www.carleton.ca/ims/ 2 TABLE OF CONTENTS: Topic Page # Starting
Electronic Equipment Manual For 3110, 3202, 3220, 3224, & 3228 River Building For further information, please visit our website at: http://www.carleton.ca/ims/ 2 TABLE OF CONTENTS: Topic Page # Starting
Technology Classrooms Podium at Community College of Philadelphia
 1. Quick Start Guide 2. Unlocking the Podium 3. Typical podium configuration 4. Step 1 Start up: Main Power Controls 5. Step 2 Start Up: Graphic Indicator Display Panel 6. Step 3 Start Up: Computer, Monitor,
1. Quick Start Guide 2. Unlocking the Podium 3. Typical podium configuration 4. Step 1 Start up: Main Power Controls 5. Step 2 Start Up: Graphic Indicator Display Panel 6. Step 3 Start Up: Computer, Monitor,
Virtual Remote Tool Pro User s Manual. NEC s Remote
 Virtual Remote Tool Pro User s Manual NEC s Remote Introduction The Virtual Remote Tool Pro is a software application for operating NEC projectors from an ipad, iphone, ipod touch or other ios device (hereafter
Virtual Remote Tool Pro User s Manual NEC s Remote Introduction The Virtual Remote Tool Pro is a software application for operating NEC projectors from an ipad, iphone, ipod touch or other ios device (hereafter
Use the Extron control panel on the top of the podium to: 1. Turn the projector on and off. The projector takes some time to warm up after powering
 Use the Extron control panel on the top of the podium to: 1. Turn the projector on and off. The projector takes some time to warm up after powering on, and to cool down after powering off. To show or hide
Use the Extron control panel on the top of the podium to: 1. Turn the projector on and off. The projector takes some time to warm up after powering on, and to cool down after powering off. To show or hide
USING THE TIERED CLASSROOM MULTIMEDIA EQUIPMENT Rooms
 USING THE TIERED CLASSROOM MULTIMEDIA EQUIPMENT Rooms 0005 0030 0035 EQUIPMENT OVERVIEW Most functions in this room are controlled by the touchscreen AMX controller. To connect your laptop, there is a
USING THE TIERED CLASSROOM MULTIMEDIA EQUIPMENT Rooms 0005 0030 0035 EQUIPMENT OVERVIEW Most functions in this room are controlled by the touchscreen AMX controller. To connect your laptop, there is a
TECH SUPPORT NOTES. Help Desk: x4357 For priority support, please use the classroom phone. At the end of class:
 SCIENCE BUILDING D101 TECH SUPPORT Help Desk: x4357 For priority support, please use the classroom phone. NOTES At the end of class: Turn off the projector. Log off the teaching station. Turn off the room
SCIENCE BUILDING D101 TECH SUPPORT Help Desk: x4357 For priority support, please use the classroom phone. NOTES At the end of class: Turn off the projector. Log off the teaching station. Turn off the room
University of Pittsburgh Office of Medical Education Instructions: Equipment in Lecture Room 4
 Turn on the System (this must be done first!): 1. Touch the center of the Crestron control panel in the podium. 2. A yellow University of Pittsburgh welcome screen will appear (see below). Touch the screen
Turn on the System (this must be done first!): 1. Touch the center of the Crestron control panel in the podium. 2. A yellow University of Pittsburgh welcome screen will appear (see below). Touch the screen
Aula Maxima Audio Visual User Guide
 UNIVERSITY COLLEGE CORK Aula Maxima Audio Visual User Guide Audio Visual Media Services V1.1 1/13/2017 Lectern Computer with Data Projector Switch on the data projector by pressing the PROJ ON button on
UNIVERSITY COLLEGE CORK Aula Maxima Audio Visual User Guide Audio Visual Media Services V1.1 1/13/2017 Lectern Computer with Data Projector Switch on the data projector by pressing the PROJ ON button on
TECH SUPPORT NOTES. Help Desk: x4357 For priority support, please use the classroom phone. At the end of class:
 SCIENCE BUILDING TECH SUPPORT Help Desk: x4357 For priority support, please use the classroom phone. NOTES At the end of class: Turn off the projector. Log off the teaching station. Turn off the room lights.
SCIENCE BUILDING TECH SUPPORT Help Desk: x4357 For priority support, please use the classroom phone. NOTES At the end of class: Turn off the projector. Log off the teaching station. Turn off the room lights.
For immediate assistance, call A/V Services at
 Projector basics... 1-3 Common D201 pitfalls and how to avoid them... 4-11 Students cannot always see each other or the instructor (using the slide advancer)... 4 Students cannot always hear the instructor
Projector basics... 1-3 Common D201 pitfalls and how to avoid them... 4-11 Students cannot always see each other or the instructor (using the slide advancer)... 4 Students cannot always hear the instructor
Using HS Cafe Multimedia Cart
 Purpose Using HS Cafe Multimedia Cart This document will overview how to plug in, power on and use the HS Cafeteria Multimedia cart for most general uses. Sections For Keys to this cart, please contact
Purpose Using HS Cafe Multimedia Cart This document will overview how to plug in, power on and use the HS Cafeteria Multimedia cart for most general uses. Sections For Keys to this cart, please contact
Instructions for use of Audio/visual equipment
 School of Modern Languages Multimedia Centre 1&2 Audio/Visual Equipment Instructions When you first approach the control panel, a sensor wakes it up and lights up the welcome screen. To use the video projection
School of Modern Languages Multimedia Centre 1&2 Audio/Visual Equipment Instructions When you first approach the control panel, a sensor wakes it up and lights up the welcome screen. To use the video projection
Gabel Caven Aud.
 Gabel 126 - Caven Aud. Projector Sympodium Computer Monitor Document Camera Screen Smart Classroom Quick Start Guide Orientation Gabel 126 (Caven Aud.) Sympodium Computer Monitor Tech Help Phone Laptop
Gabel 126 - Caven Aud. Projector Sympodium Computer Monitor Document Camera Screen Smart Classroom Quick Start Guide Orientation Gabel 126 (Caven Aud.) Sympodium Computer Monitor Tech Help Phone Laptop
WFD Collaborate Room
 WFD Collaborate Room General This guide provides basic instructions for the audio visual system. The system features an interactive whiteboard, and a combination of slave projectors / LCD screens. Start-up
WFD Collaborate Room General This guide provides basic instructions for the audio visual system. The system features an interactive whiteboard, and a combination of slave projectors / LCD screens. Start-up
CONFERENCE ROOM TECHNOLOGY USER GUIDE
 CONFERENCE ROOM 1 Turn on desktop computer COMPUTER SOURCE 2MEDIA cord available for laptops 2. The Building can be CONTROL PANEL Turn TV monitor off Press LCD Off. HDTV Monitor Select the computer you
CONFERENCE ROOM 1 Turn on desktop computer COMPUTER SOURCE 2MEDIA cord available for laptops 2. The Building can be CONTROL PANEL Turn TV monitor off Press LCD Off. HDTV Monitor Select the computer you
More information, including a printable version of these instructions, is available at our website. INSTRUCTION INDEX
 If you need immediate assistance or further instructions, please contact The Center for Instructional Services at extension 7121. To report a problem please visit our website at www.cis.tcu.edu and click
If you need immediate assistance or further instructions, please contact The Center for Instructional Services at extension 7121. To report a problem please visit our website at www.cis.tcu.edu and click
INSTRUCTIONS FOR USE OF AUDIO/VISUAL EQUIPMENT
 BMS Seminar Room 1.13 Audio/Visual Equipment Instructions When you first approach the control panel, a sensor wakes it up and lights up the welcome screen. To start the system, tap the welcome screen,
BMS Seminar Room 1.13 Audio/Visual Equipment Instructions When you first approach the control panel, a sensor wakes it up and lights up the welcome screen. To start the system, tap the welcome screen,
TECH SUPPORT NOTES. Help Desk: x4357 For priority support, please use the classroom phone. At the end of class:
 SCIENCE BUILDING TECH SUPPORT Help Desk: x4357 For priority support, please use the classroom phone. NOTES At the end of class: Turn off the projector. Log off the teaching station. Turn off the room lights.
SCIENCE BUILDING TECH SUPPORT Help Desk: x4357 For priority support, please use the classroom phone. NOTES At the end of class: Turn off the projector. Log off the teaching station. Turn off the room lights.
INSTRUCTIONS FOR USE OF AUDIO/VISUAL EQUIPMENT
 Bute Computer Classroom Audio/Visual Equipment Instructions When you first approach the control panel, a sensor wakes it up and lights up the welcome screen. To start the system, tap the welcome screen.
Bute Computer Classroom Audio/Visual Equipment Instructions When you first approach the control panel, a sensor wakes it up and lights up the welcome screen. To start the system, tap the welcome screen.
SPC USER CONTROL GUIDE
 SPC USER CONTROL GUIDE 12-1135 2.0 10/17/2016 CONTENTS Equipment...3 Podium-Top Connections...3 Displays / Projectors...3 Audio...3 Cameras...3 Miscellaneous...3 Powering Up the Presentation System...3
SPC USER CONTROL GUIDE 12-1135 2.0 10/17/2016 CONTENTS Equipment...3 Podium-Top Connections...3 Displays / Projectors...3 Audio...3 Cameras...3 Miscellaneous...3 Powering Up the Presentation System...3
TECH SUPPORT NOTES. Help Desk: x4357 For priority support, please use the classroom phone. At the end of class:
 SCIENCE BUILDING TECH SUPPORT Help Desk: x4357 For priority support, please use the classroom phone. NOTES At the end of class: Turn off the projector. Log off the teaching station. Turn off the room lights.
SCIENCE BUILDING TECH SUPPORT Help Desk: x4357 For priority support, please use the classroom phone. NOTES At the end of class: Turn off the projector. Log off the teaching station. Turn off the room lights.
AV Guide for 2308 McGavran-Greenberg
 AV Guide for 2308 McGavran-Greenberg AV Services: (919) 966-6536, Rosenau 233 Table of Contents (click on a topic to skip to that section) Getting Started... 2 To Display the Computer Desktop... 4 To Display
AV Guide for 2308 McGavran-Greenberg AV Services: (919) 966-6536, Rosenau 233 Table of Contents (click on a topic to skip to that section) Getting Started... 2 To Display the Computer Desktop... 4 To Display
Frequently Asked Questions. Instructor
 1 Frequently Asked Questions Instructor 2 Frequently Asked Questions Instructors Content Network logins and using Portal functions (Pages 4-7) 1Q. How do I connect to Wi-Fi on campus? 2Q. How do I log
1 Frequently Asked Questions Instructor 2 Frequently Asked Questions Instructors Content Network logins and using Portal functions (Pages 4-7) 1Q. How do I connect to Wi-Fi on campus? 2Q. How do I log
Boston College McGuinn Auditorium
 Opening Page Pressing anywhere on this page brings you to the next Screen. Next Page is password protected After 5 minutes of no activity, touch screen will go dark, pressing anywhere on it will reactivate
Opening Page Pressing anywhere on this page brings you to the next Screen. Next Page is password protected After 5 minutes of no activity, touch screen will go dark, pressing anywhere on it will reactivate
TECH SUPPORT NOTES. Help Desk: x4357 For priority support, please use the classroom phone. At the end of class:
 COLLINS CLASSROOM CENTER TECH SUPPORT Help Desk: x4357 For priority support, please use the classroom phone. NOTES At the end of class: Turn off the projector. Log off the teaching station. Turn off the
COLLINS CLASSROOM CENTER TECH SUPPORT Help Desk: x4357 For priority support, please use the classroom phone. NOTES At the end of class: Turn off the projector. Log off the teaching station. Turn off the
TouchLink Touchpanel User Manual
 TouchLink Touchpanel User Manual Introduction This guide will help presenters use the Extron-based presentation equipment by focusing on the TouchLink Touchpanel. It will provide detailed information about
TouchLink Touchpanel User Manual Introduction This guide will help presenters use the Extron-based presentation equipment by focusing on the TouchLink Touchpanel. It will provide detailed information about
PE250 Classroom Instructions Call 2490 for additional assistance.
 PE250 Classroom Instructions Call 2490 for additional assistance. Classroom Control System This room is equipped with a Crestron control panel to automate the projector, lighting, and audio systems. It
PE250 Classroom Instructions Call 2490 for additional assistance. Classroom Control System This room is equipped with a Crestron control panel to automate the projector, lighting, and audio systems. It
Crestron Touchpanel Instruction Manual For 1 Washington Place 801
 Crestron Touchpanel Instruction Manual For 1 Washington Place 801 Dean's Conference Room Gallatin Helpdesk -- 212-998-9157 Table of Contents Introduction-Turning the System On----------------------------------------------------------p1
Crestron Touchpanel Instruction Manual For 1 Washington Place 801 Dean's Conference Room Gallatin Helpdesk -- 212-998-9157 Table of Contents Introduction-Turning the System On----------------------------------------------------------p1
Room Classroom Technology Updated March 4, 2019
 Room 4-102 Classroom Technology Updated March 4, 2019 Table of Contents TURN CLASSROOM LIGHTS ON/OFF...2 EQUIPMENT LOCATION...2 LOGIN TO THE COMPUTER...3 Unsuccessful Login...3 TURN ON AND CONTROL THE
Room 4-102 Classroom Technology Updated March 4, 2019 Table of Contents TURN CLASSROOM LIGHTS ON/OFF...2 EQUIPMENT LOCATION...2 LOGIN TO THE COMPUTER...3 Unsuccessful Login...3 TURN ON AND CONTROL THE
Smart Classroom Quick Start Guide
 DuSable 228 Screen Computer Monitor Projector Document Camera Orientation Smart Classroom Quick Start Guide Sympodium Computer Monitor Tech Help Phone Laptop Cables 1. Unlock Cabinet. Cabinet Lock 1 Document
DuSable 228 Screen Computer Monitor Projector Document Camera Orientation Smart Classroom Quick Start Guide Sympodium Computer Monitor Tech Help Phone Laptop Cables 1. Unlock Cabinet. Cabinet Lock 1 Document
ILS Presentation Systems Better for presenters, better for the audience
 ILS Presentation Systems Better for presenters, better for the audience The ILS14 Lectern - Technical information. Intelligent Lectern Systems BV Amsterdam / Westerbork / Mumbai / San Diego write to enquiry@intelligentlecterns.com,
ILS Presentation Systems Better for presenters, better for the audience The ILS14 Lectern - Technical information. Intelligent Lectern Systems BV Amsterdam / Westerbork / Mumbai / San Diego write to enquiry@intelligentlecterns.com,
TECH SUPPORT NOTES. Help Desk: x4357 For priority support, please use the classroom phone. At the end of class:
 COLLINS CLASSROOM CENTER TECH SUPPORT Help Desk: x4357 For priority support, please use the classroom phone. NOTES At the end of class: Turn off the projector. Log off the teaching station. Turn off the
COLLINS CLASSROOM CENTER TECH SUPPORT Help Desk: x4357 For priority support, please use the classroom phone. NOTES At the end of class: Turn off the projector. Log off the teaching station. Turn off the
AV Guide for 2306 McGavran-Greenberg
 AV Guide for 2306 McGavran-Greenberg AV Services: (919) 966-6536, Rosenau 233 Table of Contents (click on a topic to skip to that section) Getting Started... 2 To Display the Computer Desktop... 4 To Display
AV Guide for 2306 McGavran-Greenberg AV Services: (919) 966-6536, Rosenau 233 Table of Contents (click on a topic to skip to that section) Getting Started... 2 To Display the Computer Desktop... 4 To Display
Projector. Screen. Computer Monitor. Document Camera Smart Classroom Quick Start Guide Still Gym 302. Orientation
 Still Gym 302 Screen Projector Computer Monitor Orientation Document Camera Smart Classroom Quick Start Guide Still Gym 302 Sympodium Computer Monitor Tech Help Phone Laptop Cables Document Camera 1. Unlock
Still Gym 302 Screen Projector Computer Monitor Orientation Document Camera Smart Classroom Quick Start Guide Still Gym 302 Sympodium Computer Monitor Tech Help Phone Laptop Cables Document Camera 1. Unlock
QUICK GUIDE. Classroom Technology. Start. Locate the Touch Panel on the lectern (If the screen is black, firmly touch the screen to activate)
 Classroom Technology QUICK GUIDE 1 Start Locate the Touch Panel on the lectern (If the screen is black, firmly touch the screen to activate) Select a Source Select the source that you would like to display
Classroom Technology QUICK GUIDE 1 Start Locate the Touch Panel on the lectern (If the screen is black, firmly touch the screen to activate) Select a Source Select the source that you would like to display
Notebook Tour. User Guide
 Notebook Tour User Guide Copyright 2006 Hewlett-Packard Development Company, L.P. Microsoft and Windows are U.S. registered trademarks of Microsoft Corporation. Bluetooth is a trademark owned by its proprietor
Notebook Tour User Guide Copyright 2006 Hewlett-Packard Development Company, L.P. Microsoft and Windows are U.S. registered trademarks of Microsoft Corporation. Bluetooth is a trademark owned by its proprietor
.5 Multimedia Classroom
 .5 Multimedia Classroom User s Guide Technology Services I.T.S. Campus Table of Contents Overview... 3 Training and Technical Support... 3 Operating the Projector... 4 Turn the power on... 4 Turn the power
.5 Multimedia Classroom User s Guide Technology Services I.T.S. Campus Table of Contents Overview... 3 Training and Technical Support... 3 Operating the Projector... 4 Turn the power on... 4 Turn the power
TECH SUPPORT NOTES. Help Desk: x4357 For priority support, please use the classroom phone. At the end of class:
 SCIENCE BUILDING TECH SUPPORT Help Desk: x4357 For priority support, please use the classroom phone. NOTES At the end of class: Turn off the projector. Log off the teaching station. Turn off the room lights.
SCIENCE BUILDING TECH SUPPORT Help Desk: x4357 For priority support, please use the classroom phone. NOTES At the end of class: Turn off the projector. Log off the teaching station. Turn off the room lights.
P age 1 of 14. Table of Contents
 The Canisius College Media Center Presents The Equipment Guide Table of Contents P age 1 of 14 Topic 1: Overview of the Penfold Commons (pages 2 & 3) Topic 2: Pre-Event Equipment Check (page 4) Topic 3:
The Canisius College Media Center Presents The Equipment Guide Table of Contents P age 1 of 14 Topic 1: Overview of the Penfold Commons (pages 2 & 3) Topic 2: Pre-Event Equipment Check (page 4) Topic 3:
Knight Library 106 Browsing Room
 1 Knight Library 106 Browsing Room Technology Tutorial 1. Turn the projector on a. In the upper right-hand corner of the touch panel, press the power button to wake the screen. b. Then, select the Projector
1 Knight Library 106 Browsing Room Technology Tutorial 1. Turn the projector on a. In the upper right-hand corner of the touch panel, press the power button to wake the screen. b. Then, select the Projector
Media Cart Connection Guide
 Media Cart Connection Guide Standard Media Cart Standard Media Cart Equipment Projector Projector manufacturers and model types may vary. The projector is an integral part of the mobile media cart. Depending
Media Cart Connection Guide Standard Media Cart Standard Media Cart Equipment Projector Projector manufacturers and model types may vary. The projector is an integral part of the mobile media cart. Depending
Smart Classroom Quick Start Guide
 DuSable 348 Projector Screen Computer Monitor Document Camera Orientation Smart Classroom Quick Start Guide 2. Turn on Monitor Power. Tech Help Phone Laptop Cables Sympodium Computer Monitor Document Camera
DuSable 348 Projector Screen Computer Monitor Document Camera Orientation Smart Classroom Quick Start Guide 2. Turn on Monitor Power. Tech Help Phone Laptop Cables Sympodium Computer Monitor Document Camera
More information, including a printable version of these instructions, is available at our website.
 If you need immediate assistance or further instructions, please contact The Center for Instructional Services at extension 7121. To report a problem please visit our website at www.cis.tcu.edu and click
If you need immediate assistance or further instructions, please contact The Center for Instructional Services at extension 7121. To report a problem please visit our website at www.cis.tcu.edu and click
 Programming the Polaroid Universal Remote Control Following are two sets of instructions for programming your Polaroid Universal Remote Control to work with other devices in addition to your Polaroid TV.
Programming the Polaroid Universal Remote Control Following are two sets of instructions for programming your Polaroid Universal Remote Control to work with other devices in addition to your Polaroid TV.
Room Classroom Technology Updated March 4, 2019
 Room 31-101 Classroom Technology Updated March 4, 2019 Table of Contents TURN CLASSROOM LIGHTS ON/OFF...2 EQUIPMENT LOCATION...2 LOGIN TO THE COMPUTER...2 Unsuccessful Login...3 TURN ON AND CONTROL THE
Room 31-101 Classroom Technology Updated March 4, 2019 Table of Contents TURN CLASSROOM LIGHTS ON/OFF...2 EQUIPMENT LOCATION...2 LOGIN TO THE COMPUTER...2 Unsuccessful Login...3 TURN ON AND CONTROL THE
Evans Field House 128
 Evans Field House 128 Screen Computer Monitor Projector Located in rear of room. Document Camera Orientation Smart Classroom Quick Start Guide Sympodium Computer Monitor Tech Help Phone 1 Document Camera
Evans Field House 128 Screen Computer Monitor Projector Located in rear of room. Document Camera Orientation Smart Classroom Quick Start Guide Sympodium Computer Monitor Tech Help Phone 1 Document Camera
Remote button description. Before you use your remote 38 GB. Operations Using the Remote RM-PP506. Inserting batteries into the remote
 For STR-DE585 area code CA only You can use the remote RM-PP506 to operate the components in your system. Before you use your remote Inserting batteries into the remote Insert R6 (size-aa) batteries with
For STR-DE585 area code CA only You can use the remote RM-PP506 to operate the components in your system. Before you use your remote Inserting batteries into the remote Insert R6 (size-aa) batteries with
DUALSHOCK 4 wireless controller
 DUALSHOCK 4 wireless controller Here is some basic information about use of the controller Front F ) G ) H ) I ) J ) K ) Directional buttons SHARE button Touch pad/touch pad button Press the touch pad
DUALSHOCK 4 wireless controller Here is some basic information about use of the controller Front F ) G ) H ) I ) J ) K ) Directional buttons SHARE button Touch pad/touch pad button Press the touch pad
STPL Stallion Technologies Pvt. Ltd.
 STPL Stallion Technologies Pvt. Ltd. Customised AV Solutions Board Rooms E-Class Rooms Conference Rooms Auditoriums Interactive White Boards When connected to a computer that is connected to a LCD/DLP
STPL Stallion Technologies Pvt. Ltd. Customised AV Solutions Board Rooms E-Class Rooms Conference Rooms Auditoriums Interactive White Boards When connected to a computer that is connected to a LCD/DLP
events by Embassy Suites
 Audio visual breakfast breaks meeting packages lunch dinner reception beverage AUDIO VISUAL policies crafted for you By Catering & Culinary Teams 3225 158th Avenue SE I Bellevue, WA 98008 425-644-2500
Audio visual breakfast breaks meeting packages lunch dinner reception beverage AUDIO VISUAL policies crafted for you By Catering & Culinary Teams 3225 158th Avenue SE I Bellevue, WA 98008 425-644-2500
1 Devices and equipment in lecture rooms Document Camera About the camera: Procedures: Button Joey...
 Service Desk BASIC INSTRUCTIONS ON LECTURE ROOM PODIUMS In order to easily conduct your class sessions, please make sure that you follow the right procedure of using the podiums and all the available components
Service Desk BASIC INSTRUCTIONS ON LECTURE ROOM PODIUMS In order to easily conduct your class sessions, please make sure that you follow the right procedure of using the podiums and all the available components
Notebook Tour User Guide
 Notebook Tour User Guide Copyright 2007 Hewlett-Packard Development Company, L.P. Microsoft and Windows are U.S. registered trademarks of Microsoft Corporation. Bluetooth is a trademark owned by its proprietor
Notebook Tour User Guide Copyright 2007 Hewlett-Packard Development Company, L.P. Microsoft and Windows are U.S. registered trademarks of Microsoft Corporation. Bluetooth is a trademark owned by its proprietor
Main Library Meeting Room Use
 Main Library Meeting Room Use Occupancy: Meeting Room A: 100 Meeting Room B: 50 Meeting Room C: 50 Combined A, B & C: 300 Conference Room: 20 Tables: 50 (2x5 ), 4 (3 ), and 16 round (6 ) Chairs: 290 This
Main Library Meeting Room Use Occupancy: Meeting Room A: 100 Meeting Room B: 50 Meeting Room C: 50 Combined A, B & C: 300 Conference Room: 20 Tables: 50 (2x5 ), 4 (3 ), and 16 round (6 ) Chairs: 290 This
M-17 Classroom/Videoconferencing Technology Basic Training Handout
 M-17 Classroom/Videoconferencing Technology Basic Training Handout Equipment You May Want to Bring to the Classroom Your Notebook/Laptop Computer with its power adapter PowerPoint remote control Initial
M-17 Classroom/Videoconferencing Technology Basic Training Handout Equipment You May Want to Bring to the Classroom Your Notebook/Laptop Computer with its power adapter PowerPoint remote control Initial
L1060 Classroom Instructions Call 2490 for additional assistance.
 L1060 Classroom Instructions Call 2490 for additional assistance. Updated: November 17 th, 2010 LCD Data Projector Note: When touching the touch screen, only use the fingerprint area of your finger please.
L1060 Classroom Instructions Call 2490 for additional assistance. Updated: November 17 th, 2010 LCD Data Projector Note: When touching the touch screen, only use the fingerprint area of your finger please.
Projector. Screen Computer Monitor. Document Camera. Smart Classroom Quick Start Guide. Psych/CompSci 156. Orientation
 PsychCompSci 156 Projector Screen Computer Monitor Document Camera Smart Classroom Quick Start Guide Orientation Psych/CompSci 156 Document Camera Tech Help Phone 1 1. Unlock Cabinets. Cabinet Locks 1
PsychCompSci 156 Projector Screen Computer Monitor Document Camera Smart Classroom Quick Start Guide Orientation Psych/CompSci 156 Document Camera Tech Help Phone 1 1. Unlock Cabinets. Cabinet Locks 1
Smart Classroom Quick Start Guide. La Tourette 200. Orientation. Projector. Screen Control on East Wall by double doors. Document Camera.
 LaTourette 200 Projector In Projection Booth Computer Monitor Document Camera Screen Screen Control on East Wall by double doors. Smart Classroom Quick Start Guide Orientation La Tourette 200 Sympodium
LaTourette 200 Projector In Projection Booth Computer Monitor Document Camera Screen Screen Control on East Wall by double doors. Smart Classroom Quick Start Guide Orientation La Tourette 200 Sympodium
2-2-3 Outline Design Drawing
 2-2-3 Outline Design Drawing The Outline Design Drawing is shown from the following page. Fig. 2-15 Fig. 2-16 Fig. 2-17 Fig. 2-18 Fig. 2-19 Fig. 2-20 Fig. 2-21 Fig. 2-22 Fig. 2-23 Fig. 2-24 Fig. 2-25 Fig.
2-2-3 Outline Design Drawing The Outline Design Drawing is shown from the following page. Fig. 2-15 Fig. 2-16 Fig. 2-17 Fig. 2-18 Fig. 2-19 Fig. 2-20 Fig. 2-21 Fig. 2-22 Fig. 2-23 Fig. 2-24 Fig. 2-25 Fig.
Classroom Technology Touch Panel
 Classroom Technology Touch Panel 03/29/2018 Scan QR code for more Classsroom resources! ACCESS THE WINDOWS DESKTOP Login to the Classroom Workstation Press CTRL+ALT+DEL to open the login screen Enter your
Classroom Technology Touch Panel 03/29/2018 Scan QR code for more Classsroom resources! ACCESS THE WINDOWS DESKTOP Login to the Classroom Workstation Press CTRL+ALT+DEL to open the login screen Enter your
Smart Classroom Quick Start Guide Wirtz 316
 Wirtz 316 Projector Screen Computer & Monitor Document Camera Orientation Smart Classroom Quick Start Guide Wirtz 316 You must have a key to open the Room & Podium doors. Keys are available from Kathy
Wirtz 316 Projector Screen Computer & Monitor Document Camera Orientation Smart Classroom Quick Start Guide Wirtz 316 You must have a key to open the Room & Podium doors. Keys are available from Kathy
Information Technology Help Desk George Washington Hall B College Avenue Fredericksburg, VA 22401
 Crestron TO START THE SYSTEM: Touch the screen on the small black Crestron box located on the lectern s desktop, this will wake up the system. On the system s start up screen, touch the Touch Here To Start
Crestron TO START THE SYSTEM: Touch the screen on the small black Crestron box located on the lectern s desktop, this will wake up the system. On the system s start up screen, touch the Touch Here To Start
Classroom Technology: HM 001
 Classroom Technology: HM 001 03/29/2018 Scan QR code for more Classsroom resources! ACCESS THE WINDOWS 8 DESKTOP Login to the Classroom Workstation Press CTRL + ALT + DEL to open the Login Screen Enter
Classroom Technology: HM 001 03/29/2018 Scan QR code for more Classsroom resources! ACCESS THE WINDOWS 8 DESKTOP Login to the Classroom Workstation Press CTRL + ALT + DEL to open the Login Screen Enter
Classroom Equipment Guide
 Classroom Equipment Guide General Help Help Center 412.268.457 (HELP) advisor@andrew.cmu.edu Classroom Help Media Technology 412.268.8855 mediatech@andrew.cmu.edu Cluster Help Cluster Services 412.268.8776
Classroom Equipment Guide General Help Help Center 412.268.457 (HELP) advisor@andrew.cmu.edu Classroom Help Media Technology 412.268.8855 mediatech@andrew.cmu.edu Cluster Help Cluster Services 412.268.8776
Professional Audio Conferencing Products - CONVERGE Pro 2 Series
 Retail Pricing Pricing subject to change without notice. Professional Audio Conferencing Products - CONVERGE Pro 2 Series 910-3200-005 CONVERGE Pro 2 48T DSP Mixer with 4 mic/line inputs (AEC), 8 mic/line
Retail Pricing Pricing subject to change without notice. Professional Audio Conferencing Products - CONVERGE Pro 2 Series 910-3200-005 CONVERGE Pro 2 48T DSP Mixer with 4 mic/line inputs (AEC), 8 mic/line
Version 2 Multimedia Podium / Room User Guide
 Version 2 Multimedia Podium / Room User Guide Date : 07-15 - 05 F220, F222 F226, F230 System Training It is essential that you arrange for training on any campus multimedia podium system before you use
Version 2 Multimedia Podium / Room User Guide Date : 07-15 - 05 F220, F222 F226, F230 System Training It is essential that you arrange for training on any campus multimedia podium system before you use
Maestro Podium. User manual
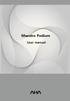 Maestro Podium User manual Contents Product Overview... 3 Parts Overview... 3 Components... 4 Specifications... 5 System Block Diagram... 7 Controller main, Notebook interface, Control panel... 8 Controller
Maestro Podium User manual Contents Product Overview... 3 Parts Overview... 3 Components... 4 Specifications... 5 System Block Diagram... 7 Controller main, Notebook interface, Control panel... 8 Controller
Southwest Community Education. Computer and AV Setup Guide
 Southwest Community Education Computer and AV Setup Guide Authored by Carl Schroedl 8/19/2009 Contents Before You Start... 3 About this Guide... 3 Getting Help... 3 AV Kit Inventory... 4 Equipment Setup...
Southwest Community Education Computer and AV Setup Guide Authored by Carl Schroedl 8/19/2009 Contents Before You Start... 3 About this Guide... 3 Getting Help... 3 AV Kit Inventory... 4 Equipment Setup...
Remote button description. Before you use your remote 48 US. Operations Using the Remote RM-PG411 and RM-PP411. Inserting batteries into the remote
 You can use the remote RM-PG411 (STR- DE985 only) or RM-PP411 (STR-DE885 only) to operate the components in your system. Before you use your remote Remote button description RM-PG411 TV?/1 AV?/1 USE MODE
You can use the remote RM-PG411 (STR- DE985 only) or RM-PP411 (STR-DE885 only) to operate the components in your system. Before you use your remote Remote button description RM-PG411 TV?/1 AV?/1 USE MODE
Classroom Technology: MH 119 O Leary Auditorium
 Classroom Technology: MH 119 O Leary Auditorium 3/29/2018 Scan QR code for more Classsroom resources! ACCESS THE WINDOWS DESKTOP Login to the Classroom Workstation Press CTRL+ALT+DEL to open the login
Classroom Technology: MH 119 O Leary Auditorium 3/29/2018 Scan QR code for more Classsroom resources! ACCESS THE WINDOWS DESKTOP Login to the Classroom Workstation Press CTRL+ALT+DEL to open the login
PORTABLE VIDEO RECORDER AND CASSETTE CONVERTER. Item No User Guide
 PORTABLE VIDEO RECORDER AND CASSETTE CONVERTER Item No. 206557 User Guide Thank you for choosing the Sharper Image Portable Video Recorder and Cassette Converter. Please take a moment to read this guide
PORTABLE VIDEO RECORDER AND CASSETTE CONVERTER Item No. 206557 User Guide Thank you for choosing the Sharper Image Portable Video Recorder and Cassette Converter. Please take a moment to read this guide
Audio Visual Services are available during our regular business hours 8:30 AM to 5:00 PM for help. We are located in Armstrong Hall Room 19.
 Welcome to Colorado College! Audio Visual Services endeavors to enhance your conference by making available and helping with any technological resources you may be using during your stay (projectors, sound
Welcome to Colorado College! Audio Visual Services endeavors to enhance your conference by making available and helping with any technological resources you may be using during your stay (projectors, sound
USER S GUIDE. For the Audio Visual Equipment
 USER S GUIDE For the Audio Visual Equipment OLLI Multi-Media System Page 1 Introduction This user guide is a brief introduction to the components of the audio visual cart, and it includes a section on
USER S GUIDE For the Audio Visual Equipment OLLI Multi-Media System Page 1 Introduction This user guide is a brief introduction to the components of the audio visual cart, and it includes a section on
User`s Manual. xiaomi-mi.com
 User`s Manual Description of the multimedia projector (Main unit) components and connectors 1 - Lens 2 - Webcam 3 - Power button USB 3.0 USB 2.0 HDMI 4 - Power connector AUX 3.5mm Wireless charging of
User`s Manual Description of the multimedia projector (Main unit) components and connectors 1 - Lens 2 - Webcam 3 - Power button USB 3.0 USB 2.0 HDMI 4 - Power connector AUX 3.5mm Wireless charging of
Campus Y 208. ITS Teaching and Learning Classroom Hotline Multimedia Classroom
 ITS Teaching and Learning Classroom Hotline Multimedia Classroom Campus Y 208 This document is a publication of ITS Teaching and Learning Classroom Hotline at the University of North Carolina. It may be
ITS Teaching and Learning Classroom Hotline Multimedia Classroom Campus Y 208 This document is a publication of ITS Teaching and Learning Classroom Hotline at the University of North Carolina. It may be
Notebook Tour User Guide
 Notebook Tour User Guide Copyright 2007 Hewlett-Packard Development Company, L.P. Microsoft and Windows are U.S. registered trademarks of Microsoft Corporation. Bluetooth is a trademark owned by its proprietor
Notebook Tour User Guide Copyright 2007 Hewlett-Packard Development Company, L.P. Microsoft and Windows are U.S. registered trademarks of Microsoft Corporation. Bluetooth is a trademark owned by its proprietor
Rear Panel RockOnRoller
 Getting Connected The Karaoke RockOnRoller is an all-in-one karaoke solution, there were no additional connections required to use the system. The additional connections that can be made are the AV Output
Getting Connected The Karaoke RockOnRoller is an all-in-one karaoke solution, there were no additional connections required to use the system. The additional connections that can be made are the AV Output
Audio-Visual Seminar Room Orientation. National University of Singapore Aug 2005
 Audio-Visual Seminar Room Orientation National University of Singapore Aug 2005 Contents Introduction to the Technical Support Division Audio-Visual Seminar Rooms Equipment System Operations Technical
Audio-Visual Seminar Room Orientation National University of Singapore Aug 2005 Contents Introduction to the Technical Support Division Audio-Visual Seminar Rooms Equipment System Operations Technical
Contents... Description of Use and Technical Details for Electronic Equipment... 3 HELP!... 4
 Contents... Description of Use and Technical Details for Electronic Equipment... 3 General Outline... 3 HELP!... 4 Plan of Hall... 4 PA System in Main Hall... 5 General... 5 Turning on the equipment general...
Contents... Description of Use and Technical Details for Electronic Equipment... 3 General Outline... 3 HELP!... 4 Plan of Hall... 4 PA System in Main Hall... 5 General... 5 Turning on the equipment general...
Collaborative Room. Introduction This document introduces users to basic system operation procedures using the touch screen.
 Single Introduction This document introduces users to basic system operation procedures using the touch screen. Start-up The touch screen remains powered on indefinitely. If left unattended, the touch
Single Introduction This document introduces users to basic system operation procedures using the touch screen. Start-up The touch screen remains powered on indefinitely. If left unattended, the touch
Smart Classroom Quick Start Guide. Wirtz 110. Orientation. Projector. Screen Document Camera. Computer Monitor
 Wirtz 110 Smart Classroom Quick Start Guide Projector Wirtz 110 Screen Document Camera Computer Monitor Orientation Sympodium Computer Monitor Laptop Cables Alternative Push Button Control Box. Document
Wirtz 110 Smart Classroom Quick Start Guide Projector Wirtz 110 Screen Document Camera Computer Monitor Orientation Sympodium Computer Monitor Laptop Cables Alternative Push Button Control Box. Document
Proposed Changes (minor changes from 2004 standards) for: Classroom Technology Standards Shoreline Community College
 1 2 3 4 5 6 7 8 9 10 11 12 13 14 15 16 17 18 19 20 21 22 23 24 25 26 27 28 29 30 31 32 33 34 35 36 37 38 39 40 41 42 43 44 45 Proposed Changes (minor changes from 2004 standards) for: Classroom Technology
1 2 3 4 5 6 7 8 9 10 11 12 13 14 15 16 17 18 19 20 21 22 23 24 25 26 27 28 29 30 31 32 33 34 35 36 37 38 39 40 41 42 43 44 45 Proposed Changes (minor changes from 2004 standards) for: Classroom Technology
Computer Instructions
 Mary Washington Elder Study Computer Instructions October 2, 2014 Alan Zirkle Alan Zirkle (540) 373-6448 h (540) 845-6030 c az@azirkle.com Getting Help UMW Audio Visual Technician Joshua Jones has been
Mary Washington Elder Study Computer Instructions October 2, 2014 Alan Zirkle Alan Zirkle (540) 373-6448 h (540) 845-6030 c az@azirkle.com Getting Help UMW Audio Visual Technician Joshua Jones has been
Video Conversions. VHS and VHS-C to DVD < 30 minutes $ min.-1 hour $ hours $ hours $48.00
 Bays Media Service Rates Dec. 2017 Video Conversions 8mm, Super 8mm, & 16mm Film Conversion (Minimum charge of $25.00 for 50 foot roll) < 1000 feet $0.50/foot 1001-2000 feet $0.47/foot 2001-5000 feet $0.45/foot
Bays Media Service Rates Dec. 2017 Video Conversions 8mm, Super 8mm, & 16mm Film Conversion (Minimum charge of $25.00 for 50 foot roll) < 1000 feet $0.50/foot 1001-2000 feet $0.47/foot 2001-5000 feet $0.45/foot
Projector Screen Computer Monitor Document Camera. Smart Classroom Quick Start Guide. Wirtz 103B. Orientation
 Wirtz 103B Projector Screen Computer Monitor Document Camera Smart Classroom Quick Start Guide Orientation Wirtz 103B You must have a key to open the room door. Keys are available from Kathy King with
Wirtz 103B Projector Screen Computer Monitor Document Camera Smart Classroom Quick Start Guide Orientation Wirtz 103B You must have a key to open the room door. Keys are available from Kathy King with
Blue Conference Room
 Blue 2.1.50 Conference Room Introduction This section introduces users to basic system operation procedures using the touch screen. Sections 2.2 and 2.5 detail the start-up and shutdown procedures; the
Blue 2.1.50 Conference Room Introduction This section introduces users to basic system operation procedures using the touch screen. Sections 2.2 and 2.5 detail the start-up and shutdown procedures; the
FEATURES: Screen. Return Direction and OK button On/Off Audio Play Mode Record Button POWER and DATA
 With PVRC49 AV Recorder, you can convert your old video tapes or camcorder tapes to digital format with one click of button, record and digitalize video from VHS, VCR's, DVD Players, DVR's, Camcorders,Hi8,
With PVRC49 AV Recorder, you can convert your old video tapes or camcorder tapes to digital format with one click of button, record and digitalize video from VHS, VCR's, DVD Players, DVR's, Camcorders,Hi8,
