OmniSwitch 7700/7800 Hardware Users Guide
|
|
|
- Megan Tyler
- 5 years ago
- Views:
Transcription
1 Part No , Rev. F December 2004 OmniSwitch 7700/7800 Hardware Users Guide
2 This user guide documents OmniSwitch 7700 and OmniSwitch 7800 hardware, including chassis and associated components. The specifications described in this guide are subject to change without notice. Copyright 2004 by Alcatel Internetworking, Inc. All rights reserved. This document may not be reproduced in whole or in part without the express written permission of Alcatel Internetworking, Inc. Alcatel and the Alcatel logo are registered trademarks of Alcatel. Xylan, OmniSwitch, OmniStack, and Alcatel OmniVista are registered trademarks of Alcatel Internetworking, Inc. OmniAccess, Omni Switch/Router, PolicyView, RouterView, SwitchManager, VoiceView, WebView, X-Cell, X-Vision, and the Xylan logo are trademarks of Alcatel Internetworking, Inc. This OmniSwitch product contains components which may be covered by one or more of the following U.S. Patents: U.S. Patent No. 6,339,830 U.S. Patent No. 6,070,243 U.S. Patent No. 6,061,368 U.S. Patent No. 5,394,402 U.S. Patent No. 6,047,024 U.S. Patent No. 6,314,106 U.S. Patent No. 6,542, West Agoura Road Calabasas, CA (818) FAX (818) US Customer Support (800) International Customer Support (818) Internet ii OmniSwitch 7700/7800 Hardware Users Guide December 2004
3 Contents About This Guide... ix Supported Platforms... ix Who Should Read this Manual?... ix When Should I Read this Manual?... x What is in this Manual?... x What is Not in this Manual?... x How is the Information Organized?... xi Documentation Roadmap... xi Related Documentation...xiii User Manual CD... xiv Technical Support... xiv Chapter 1 The OmniSwitch 7700 and Application Example Availability Features Hardware Redundancy Smart Continuous Switching Software Rollback Hot Swapping Hardware Monitoring Power Checking Sequence Chapter 2 Chassis and Power Supplies OmniSwitch OmniSwitch Chassis Slot Numbering Viewing Chassis Slot Information Mounting the Switch Power Supplies Watt DC-to-DC Power Supply DC Power Supply Connection Connecting the DC Cable Harness to the Chassis Power Supply Connecting the DC Cable Harness to the DC Power Source Chassis Power Supply Module Support Monitoring Chassis Power OmniSwitch 7700/7800 Hardware Users Guide December 2004 iii
4 Contents Checking Chassis Power Before Adding a Module Example 1: Adequate Power to Add a Module Example 2: Inadequate Power to Add a Module Checking Chassis Power Before Shutting Off or Removing a Power Supply Example 1: Adequate Power to Remove a Power Supply Example 2: Inadequate Power to Remove a Power Supply Adding a Power Supply Hot Swapping a Power Supply Permanently Removing a Power Supply Power Supply Redundancy Redundancy Defined Installing a Power Supply Removing a Power Supply Power Cords Redundant AC Circuit Recommendation Grounding the Chassis Temperature Management Temperature Errors Chassis Fan Tray Monitoring Fan Tray Status Fan Redundancy Hot Swapping the Fan Tray Removing the Fan Tray Installing the New Fan Tray Chassis Airflow Power Supply Fans Blank Cover Panels and Chassis Airflow Managing MAC Addresses on the Switch MAC Range Guidelines OS7700/OS7800 MAC Range Specifications VLAN Router Ports and MAC Address Allocation Multiple MAC Router Mode Enabling Single MAC Router Mode Viewing Current Multiple MAC Router Mode Status iv OmniSwitch 7700/7800 Hardware Users Guide December 2004
5 Contents Chapter 3 Installing and Managing Power over Ethernet (PoE) In This Chapter Power over Ethernet Specifications Power over Ethernet Overview Power over Ethernet Components OS7-IP-SHELF PoE Power Shelf OS7-IPS-600A PoE Power Supply Power Shelf and PoE Port Guidelines Non-Redundant Power Supply Configurations Redundant Power Supply Configurations Setting Up Power over Ethernet Hardware Basic Guidelines for Setting Up PoE Hardware Positioning the Power Shelf Rack-Mounting the Power Shelf Installing the Power Supplies Preparation Installation Steps Removing the Power Supplies Connecting the Power Shelf to the Chassis Power Shelf Slot Numbering Viewing Power Shelf Status Configuring Power over Ethernet Parameters Power over Ethernet Defaults Understanding and Modifying the Default Settings Setting the PoE Operational Status Configuring the Total Power Allocated to a Port Configuring the Total Power Allocated to a Slot Setting Port Priority Levels Setting PoE Redundancy Status Setting the Capacitor Detection Method Understanding Priority Disconnect Setting Priority Disconnect Status Disabling Priority Disconnect Enabling Priority Disconnect Monitoring Power over Ethernet via the CLI Power over Ethernet Tutorial OmniSwitch 7700/7800 Hardware Users Guide December 2004 v
6 Contents Chapter 4 Chassis Management Module (CMM) CMM Slot Locations OS7700-CMM Versus OS7800-CMM CMM Front Panel Ethernet Management Port (EMP) Access to the EMP EMP Cable Requirements Console/Modem Port Serial Connection to the Console/Modem Port Configuring X-ON/X-OFF Protocol Converting the Console Port to a Modem Port CMM Redundancy CMM Failover Sequence Synchronizing the Primary and Secondary CMMs Hot Swapping CMM Modules Module Presence Signalling Hot Swap Requirements Managing CMM Modules Reloading a CMM Module Switching the Primary and Secondary Roles Monitoring CMM Modules Front Panel LEDs Accessing General CMM Information CMM Hardware Information Operating Status of CMM-Related Components CLI Commands Supported on Both the Primary and Secondary CMMs Chassis-Based MAC Address Pinouts Chapter 5 Network Interface (NI) Modules In This Chapter ENI Modules Additional Features /OS7-ENI2-C24 Front Panel OS7-ENI-FM12 Front Panel OS7-ENI-P24 Front Panel GNI Modules OS7-GNI-U2 Front Panel GBIC Specifications Installing GBIC Connectors OS7-GNI-U12/OS7-GNI2-U12 Front Panel MiniGBIC Specifications Installing MiniGBIC Connectors Removing MiniGBIC Connectors OS7-GNI-C12/OS7-GNI2-C12 Front Panel vi OmniSwitch 7700/7800 Hardware Users Guide December 2004
7 Contents Smart Continuous Switching Module Priorities During Boot Sequence Managing NI Modules Turning Power On or Off for a Specific NI Module Individual NI Reload Monitoring NI Modules Front Panel LEDs Accessing General NI Information Hot Swapping NI Modules Removing and Adding Modules Using the Grounding Wrist Strap and Chassis Grounding Lug Module Types and Slot Positions Removing a Module Adding a Module Pinouts Handling Fiber and Fiber Optic Connectors Appendix A Regulatory Compliance and Safety Information... A-1 Declaration of Conformity: CE Mark... A-1 Standards Compliance... A-2 FCC Class A, Part A-3 Canada Class A Statement... A-3 JATE...A-3 CISPR22 Class A warning... A-3 VCCI... A-4 Class A Warning for Taiwan and Other Chinese Markets...A-4 Translated Safety Warnings... A-5 Chassis Lifting Warning... A-5 Blank Panels Warning... A-5 Electrical Storm Warning...A-5 Installation Warning... A-6 Invisible Laser Radiation Warning... A-6 Lithium Battery Warning...A-7 Operating Voltage Warning...A-7 Power Disconnection Warning... A-8 Proper Earthing Requirement Warning... A-8 Read Important Safety Information Warning... A-9 Restricted Access Location Warning... A-9 Wrist Strap Warning...A-10 OmniSwitch 7700/7800 Hardware Users Guide December 2004 vii
8 Contents Instrucciones de seguridad en español...a-11 Advertencia sobre el levantamiento del chasis...a-11 Advertencia de las tapaderas en blanco...a-11 Advertencia en caso de tormenta eléctrica...a-11 Advertencia de instalación...a-11 Advertencia de radiación láser invisible...a-11 Advertencia de la batería de litio...a-11 Advertencia sobre la tensión de operación...a-11 Advertencia sobre la desconexión de la fuente...a-11 Advertencia sobre una apropiada conexión a tierra...a-12 Leer información importante de seguridad...a-12 Advertencia de acceso restringido...a-12 Advertencia de pulsera antiestática...a-12 Clase de seguridad...a-12 Advertencia de fuentes de poder...a-12 Index... Index-1 viii OmniSwitch 7700/7800 Hardware Users Guide December 2004
9 About This Guide This OmniSwitch 7700/7800 Hardware Users Guide describes your switch hardware components and basic switch hardware procedures. Supported Platforms This information in this guide applies to the following products: OmniSwitch 7700 OmniSwitch 7800 The OmniSwitch 7700 includes 10 slots for high performance 10/100 Ethernet and Gigabit Ethernet Network Interface (NI) modules. The OmniSwitch 7800 includes 18 slots for high performance 10/100 Ethernet and Gigabit Ethernet NI modules. Unsupported Platforms The information in this guide does not apply to the following products: OmniSwitch (original version with no numeric model name) OmniSwitch 6624 OmniSwitch 6648 OmniSwitch 6600-U24 OmniSwitch 6600-P24 OmniSwitch OmniSwitch OmniSwitch 8800 Omni Switch/Router OmniStack OmniAccess Who Should Read this Manual? The audience for this users guide is network administrators and IT support personnel who need to configure, maintain, and monitor switches and routers in a live network. However, anyone wishing to gain knowledge on the OmniSwitch 7700/7800 hardware will benefit from the material in this guide. OmniSwitch 7700/7800 Hardware Users Guide December 2004 page ix
10 When Should I Read this Manual? About This Guide When Should I Read this Manual? Read this guide as soon as you are ready to familiarize yourself with your switch hardware components. You should have already stepped through the first login procedures and read the brief hardware overviews in the OmniSwitch 7700/7800 Getting Started Guide. You should already be familiar with the very basics of the switch hardware, such as module LEDs and module installation procedures. This manual will help you understand your switch hardware components (chassis, cooling fans, power supplies, Network Interface modules, Chassis Management Modules) in greater depth. What is in this Manual? This users guide includes the following hardware-related information: Descriptions of Availability features. Technical specifications for chassis, power supplies, Network Interface (NI) modules, and Chassis Management Modules (CMMs). Power supply requirements. The dynamics of chassis airflow, including detailed illustrations of proper and improper airflow configurations. Hot swapping power supplies, fan trays, Network Interface (NI) modules, and Chassis Management Modules (CMMs). Installation and removal procedures for power supplies, fan trays, Network Interface (NI) modules, and Chassis Management Modules (CMMs) Detailed illustrations and LED descriptions for power supplies, Network Interface (NI) modules, and Chassis Management Modules (CMMs) CMM redundancy Hardware-related Command Line Interface (CLI) commands What is Not in this Manual? The descriptive and procedural information in this manual focuses on switch hardware. It includes information on some CLI commands that pertain directly to hardware configuration, but it is not intended as a software users guide. There are several OmniSwitch 7700/7800 users guides that focus on switch software configuration. Consult those guides for detailed information and examples for configuring your switch software to operate in a live network environment. See Documentation Roadmap on page xi and Related Documentation on page xiii for further information on software configuration guides available for your switch. page x OmniSwitch 7700/7800 Hardware Users Guide December 2004
11 About This Guide How is the Information Organized? How is the Information Organized? Each chapter in this guide focuses on a specific hardware component, such as the Chassis Management Module (CMM), or a set of hardware components. All descriptive, technical specification, and procedural information for a hardware component can be found in the chapter dedicated to that component. Documentation Roadmap The OmniSwitch user documentation suite was designed to supply you with information at several critical junctures of the configuration process.the following section outlines a roadmap of the manuals that will help you at each stage of the configuration process. Under each stage, we point you to the manual or manuals that will be most helpful to you. Stage 1: Using the Switch for the First Time Pertinent Documentation: OmniSwitch 7700/7800 Getting Started Guide Release Notes A hard-copy OmniSwitch 7700/7800 Getting Started Guide is included with your switch; this guide provides all the information you need to get your switch up and running the first time. It provides information on unpacking the switch, rack mounting the switch, installing NI modules, unlocking access control, setting the switch s IP address, and setting up a password. It also includes succinct overview information on fundamental aspects of the switch, such as hardware LEDs, the software directory structure, CLI conventions, and web-based management. At this time you should also familiarize yourself with the Release Notes that accompanied your switch. This document includes important information on feature limitations that are not included in other user guides. Stage 2: Gaining Familiarity with Basic Switch Functions Pertinent Documentation: OmniSwitch 7700/7800 Hardware Users Guide OmniSwitch 7700/7800/8800 Switch Management Guide Once you have your switch up and running, you will want to begin investigating basic aspects of its hardware and software. Information about switch hardware is provided in the OmniSwitch 7700/7800 Hardware Guide. This guide provide specifications, illustrations, and descriptions of all hardware components, such as chassis, power supplies, Chassis Management Modules (CMMs), Network Interface (NI) modules, and cooling fans. It also includes steps for common procedures, such as removing and installing switch components. The OmniSwitch 7700/7800/8800 Switch Management Guide is the primary users guide for the basic software features on a single switch. This guide contains information on the switch directory structure, basic file and directory utilities, switch access security, SNMP, and web-based management. It is recommended that you read this guide before connecting your switch to the network. OmniSwitch 7700/7800 Hardware Users Guide December 2004 page xi
12 Documentation Roadmap About This Guide Stage 3: Integrating the Switch Into a Network Pertinent Documentation: OmniSwitch 7700/7800/8800 Network Configuration Guide OmniSwitch 7700/7800/8800 Advanced Routing Configuration Guide When you are ready to connect your switch to the network, you will need to learn how the OmniSwitch implements fundamental software features, such as 802.1Q, VLANs, Spanning Tree, and network routing protocols. The OmniSwitch 7700/7800/8800 Network Configuration Guide contains overview information, procedures, and examples on how standard networking technologies are configured in the OmniSwitch 7700/7800. The OmniSwitch 7700/7800/8800 Advanced Routing Configuration Guide includes configuration information for networks using advanced routing technologies (OSPF and BGP) and multicast routing protocols (DVMRP and PIM-SM). Anytime The OmniSwitch CLI Reference Guide contains comprehensive information on all CLI commands supported by the switch. This guide includes syntax, default, usage, example, related CLI command, and CLI-to-MIB variable mapping information for all CLI commands supported by the switch. This guide can be consulted anytime during the configuration process to find detailed and specific information on each CLI command. page xii OmniSwitch 7700/7800 Hardware Users Guide December 2004
13 About This Guide Related Documentation Related Documentation The following are the titles and descriptions of all the OmniSwitch 7700/7800 user manuals: OmniSwitch 7700/7800 Getting Started Guide Describes the hardware and software procedures for getting an OmniSwitch 7700/7800 up and running. Also provides information on fundamental aspects of OmniSwitch software architecture. OmniSwitch 7700/7800 Hardware Users Guide Complete technical specifications and procedures for all OmniSwitch 7700/7800 chassis, power supplies, fans, and Network Interface (NI) modules. OmniSwitch CLI Reference Guide Complete reference to all CLI commands supported on the OmniSwitch 7700/7800. Includes syntax definitions, default values, examples, usage guidelines and CLI-to-MIB variable mappings. OmniSwitch 7700/7800/8800 Switch Management Guide Includes procedures for readying an individual switch for integration into a network. Topics include the software directory architecture, image rollback protections, authenticated switch access, managing switch files, system configuration, using SNMP, and using web management software (WebView). OmniSwitch 7700/7800/8800 Network Configuration Guide Includes network configuration procedures and descriptive information on all the major software features and protocols included in the base software package. Chapters cover Layer 2 information (Ethernet and VLAN configuration), Layer 3 information (routing protocols, such as RIP and IPX), security options (authenticated VLANs), Quality of Service (QoS), link aggregation, and server load balancing. OmniSwitch 7700/7800/8800 Advanced Routing Configuration Guide Includes network configuration procedures and descriptive information on all the software features and protocols included in the advanced routing software package. Chapters cover multicast routing (DVMRP and PIM-SM), Open Shortest Path First (OSPF), and Border Gateway Protocol (BGP). Technical Tips, Field Notices Includes information published by Alcatel s Customer Support group. Release Notes Includes critical Open Problem Reports, feature exceptions, and other important information on the features supported in the current release and any limitations to their support. OmniSwitch 7700/7800 Hardware Users Guide December 2004 page xiii
14 User Manual CD About This Guide User Manual CD All user guides for the OmniSwitch 7700/7800 are included on the User Manual CD that accompanied your switch. This CD also includes user guides for other Alcatel data enterprise products. In addition, it contains a stand-alone version of the on-line help system that is embedded in the OmniVista network management application. Besides the OmniVista documentation, all documentation on the User Manual CD is in PDF format and requires the Adobe Acrobat Reader program for viewing. Acrobat Reader freeware is available at Note. In order to take advantage of the documentation CD s global search feature, it is recommended that you select the option for searching PDF files before downloading Acrobat Reader freeware. To verify that you are using Acrobat Reader with the global search option, look for the following button in the toolbar: Note. When printing pages from the documentation PDFs, de-select Fit to Page if it is selected in your print dialog. Otherwise pages may print with slightly smaller margins. Technical Support An Alcatel service agreement brings your company the assurance of 7x24 no-excuses technical support. You ll also receive regular software updates to maintain and maximize your Alcatel product s features and functionality and on-site hardware replacement through our global network of highly qualified service delivery partners. Additionally, with 24-hour-a-day access to Alcatel s Service and Support web page, you ll be able to view and update any case (open or closed) that you have reported to Alcatel s technical support, open a new case or access helpful release notes, technical bulletins, and manuals. For more information on Alcatel s Service Programs, see our web page at eservice.ind.alcatel.com, call us at , or us at support@ind.alcatel.com. page xiv OmniSwitch 7700/7800 Hardware Users Guide December 2004
15 4x 6x 8x 10x 12x 14x 16x 18x 20x 22x 4x 6x 8x 10x 12x 14x 16x 18x 20x 22x 4x 6x 8x 10x 12x 14x 16x 18x 20x 22x 4x 6x 8x 10x 12x 14x 16x 18x 20x 22x 4x 6x 8x 10x 12x 14x 16x 18x 20x 22x 4x 6x 4x 8x 6x 8x 10x 10x 12x 12x 14x 16x 14x 16x 18x 18x 20x 22x 20x 22x 4x 6x 8x 10x 12x 14x 16x 18x 20x 22x 4x 6x 8x 10x 12x 14x 16x 18x 20x 22x TM 4x 6x 4x 8x 10x 12x 14x 16x 18x 20x 22x 6x 4x 8x 6x 8x 10x 10x 12x 12x 14x 14x 16x 16x 18x 18x 20x 22x 20x 22x PRI SEC FAN PRI SEC FAN EMP EMP 1 PS1 PS3 PS AC OK DC OK OVER AC OK DC OK OVER 2 100/115/250V 50/60Hz, 8.0/7.0/3.5 A AC OK DC OK OVER 100/115/250V 50/60Hz, 8.0/7.0/3.5 A TM PRI SEC FAN PRI SEC FAN CONSOLE /MODEM EMP CONSOLE /MODEM EMP x 6x 8x 10x 12x 14x 16x 18x 20x 22x 1 2 4x 6x 8x 10x 12x 14x 16x 18x 20x 22x 1 2 4x 6x 8x 10x 12x 14x 16x 18x 20x 22x AC OK DC OK OVER 2 100/115/250V 50/60Hz, 8.0/7.0/3.5 A 4x 6x 8x 10x 12x 14x 16x 18x 20x 22x PS2 PS1 PS4 PS3 AC OK DC OK OVER AC OK DC OK OVER AC OK DC OK OVER 100/115/250V 50/60Hz, 8.0/7.0/3.5 A 1 The OmniSwitch 7700 and 7800 OmniSwitch 7700/7800 switches offer high performance 10/100 Ethernet and Gigabit Ethernet capabilities, as well as embedded server load balancing for enterprise requirements. These switches come in two chassis configurations the 10-slot OmniSwitch 7700 (OS7700) and the 18-slot OmniSwitch 7800 (OS7800). Both half duplex and full duplex are supported on all 10/100 Ethernet ports; full duplex is supported on the Gigabit Ethernet ports. Refer to the sections below for additional details on OS7700 and OS7800 switches. OmniSwitch 7700 The 10-slot OS7700 offers up to /100 Ethernet ports and up to 96 Gigabit Ethernet ports. The OS7700 has a fabric capacity of approximately 64 Gigabits per second. OmniSwitch 7800 The 18-slot OS7800 offers up to /100 Ethernet ports and up to 192 Gigabit Ethernet ports. The OS7800 has a fabric capacity of approximately 128 Gigabits per second. OmniSwitch 7800 OmniSwitch 7700 CMM PWR NI NI OS7800-CMM OS7800-CMM OS7-GNI-U2 OS7-GNI-U2 OS7-GNI-U2 OS7-GNI-U2 A B OS7700-CMM CONSOLE /MODEM OS7700-CMM CONSOLE /MODEM OS7-GNI-U2 OS7-GNI-U2 OS7-GNI-U2 OS7-GNI-U2 100/115/250V 50/60Hz, 8.0/7.0/3.5 A NI CMM NI PWR A B /115/250V 50/60Hz, 8.0/7.0/3.5 A 100/115/250V 50/60Hz, 8.0/7.0/3.5 A OmniSwitch 7700 OmniSwitch 7800 OmniSwitch 7700/7800 Hardware Users Guide December 2004 page 1-1
16 OmniSwitch 7800 OmniSwitch 7800 OmniSwitch 7700 TM OmniSwitch 7700 TM Application Example The OmniSwitch 7700 and 7800 Application Example The following application example shows one of the many ways OmniSwitch 7700 and 7800 switches can be used in an Enterprise network setting. Core Switch. In this example, an OS7800 is used as the core switch. Because the example network has a high-speed Gigabit Ethernet backbone, the Network Interface (NI) cards in the chassis will be comprised mainly of Gigabit Ethernet Network Interface (GNI) modules. The core switch connects to wiring closet switches as well as the company server farm and an OmniPCX, offering effective voicedata convergence. Wiring Closet Switches. The switches in wiring closets 1, 2, and 3 must contain some GNI modules in order to link to the Gigabit Ethernet core switch. However, in most cases, these switches will be largely comprised of Ethernet Network Interface (ENI) modules. ENI modules support either 10/100 (copper) or 100BaseFX (fiber) Ethernet connections. These Ethernet ports connect to various network devices, such as workstations, IP phones, and servers. IP Phones OmniPCX Wiring Closet 2 Data Workstations 10/100 10/ Base Gigabit Server 10/100 Gigabit Wiring Closet 3 Data Workstations Wiring Closet 1 Core Switch Gigabit WebView Gigabit Gigabit Ethernet Backbone 10/100 Oracle Server Farm OmniVista WebView Data Workstations page 1-2 OmniSwitch 7700/7800 Hardware Users Guide December 2004
17 The OmniSwitch 7700 and 7800 Availability Features Availability Features The switch provides a broad variety of Availability features. Availability features are hardware- and software-based safeguards that help prevent the loss of data flow in the unlikely event of a subsystem failure. In addition, some Availability features allow you to maintain or replace hardware components without powering off your switch or interrupting switch operations. Combined, these features provide added resiliency and help ensure that your switch is consistently available for your day-to-day network operations. Hardware-related Availability features include: Hardware Redundancy Smart Continuous Switching Software Rollback Hot Swapping Hardware Monitoring Power Checking Sequence Information on software-related availability is provided in the OmniSwitch 7700/7800/8800 Switch Management Guide and the OmniSwitch 7700/7800/8800 Network Configuration Guide. Refer to the corresponding feature chapter (e.g., VRRP). Hardware Redundancy Hardware redundancy refers to backup hardware components. If primary hardware components fail or go offline for any reason, the redundant hardware automatically assumes the primary hardware functions (this is also referred to as failover). The following components offer redundancy: Chassis Management Modules (CMMs) Power Supplies Fan Units MAC EEPROM Note. Redundancy is a key Availability feature; it is recommended that you install redundant hardware components in your switch whenever possible. For detailed information on CMM redundancy, refer to Chapter 4, Chassis Management Module (CMM). For information on power supply and fan redundancy, refer to Chapter 2, Chassis and Power Supplies. OmniSwitch 7700/7800 Hardware Users Guide December 2004 page 1-3
18 Availability Features The OmniSwitch 7700 and 7800 Smart Continuous Switching In redundant CMM configurations, the switch provides support for NIs during failover. In other words, if the primary CMM fails or goes offline for any reason, NI modules will continue data transmission and routing functions during the secondary CMM s takeover process. This Availability feature is referred to as Smart Continuous Switching. Incoming Layer 2 packets will continue to be sent to the appropriate egress port during failover. Known routes will also be supported. (Note, however, that the NI cannot learn new routes without CMM support. Any new route information will be ignored.) Spanning Tree will continue handling BPDUs received on the switch ports, as well as port link up and down states. The Spanning Tree topology will not be disrupted. Note. Smart Continuous Switching is designed to maintain data flow only during CMM failover and is not intended to support long-term data flow. If both the primary and secondary CMM modules go offline or are removed from the chassis, switch operations (including all NI support) will be disabled. For more information on CMM redundancy and the failover process, refer to Chapter 4, Chassis Management Module (CMM). Software Rollback Software rollback (also referred to as image rollback) essentially allows the switch to return to a prior last known good version of software in the event of a system software problem. The CMM controls software rollback through its resilient directory structure design (i.e., /flash/working and /flash/certified). For detailed information on the software rollback feature, as well as the switch s /flash/working and /flash/certified directories, refer to the Managing CMM Directory Contents chapter in the Switch Management Guide. page 1-4 OmniSwitch 7700/7800 Hardware Users Guide December 2004
19 The OmniSwitch 7700 and 7800 Availability Features Hot Swapping Hot swapping refers to the action of adding, removing, or replacing certain hardware components without powering off your switch and disrupting other components in the chassis. This feature greatly facilitates hardware upgrades and maintenance and also allows you to easily replace components in the unlikely event of hardware failure. The following hardware components can be hot swapped: Chassis Management Modules (CMMs) Ethernet Network Interface modules (ENIs) Gigabit Ethernet Network Interface modules (GNIs) Power supplies Fan tray Hot Swapping Non-Redundant Management Modules and Power Supplies. If there is only one CMM or power supply installed in the chassis and either of these components is removed or replaced, all switch functions will be stopped until a replacement is installed. Hot Swapping NI Modules. It is recommended that you hot swap NIs of the same type (e.g., OS7-GNI-U2) whenever possible. Otherwise, the network configuration may be adversely affected. For information on hot swapping CMMs, refer to Chapter 4, Chassis Management Module (CMM). For information on hot swapping NI modules, refer to Chapter 5, Network Interface (NI) Modules. For information on hot swapping power supplies and the fan tray, refer to Chapter 2, Chassis and Power Supplies. Hardware Monitoring Automatic Monitoring Automatic monitoring refers to the switch s built-in sensors that automatically monitor operations. The majority of automatic monitoring is provided by the CMM. If an error is detected (e.g., over-threshold temperature), the CMM immediately sends a trap to the user. The trap is displayed on the console in the form of a text error message. (In the case of an over-threshold temperature condition, the CMM displays an amber LED in addition to sending a trap.) LEDs LEDs, which provide visual status information, are provided on the CMM, NI, and power supply front panels. LEDs are used to indicate conditions such as hardware and software status, temperature errors, link integrity, data flow, etc. For detailed LED descriptions, refer to the corresponding hardware component chapter (e.g., Network Interface (NI) Modules ). User-Driven Monitoring User-driven hardware monitoring refers to CLI commands that are entered by the user in order to access the current status of hardware components. The user enters show commands that output information to the console. Show commands for all features are described in detail in the OmniSwitch CLI Reference Guide. OmniSwitch 7700/7800 Hardware Users Guide December 2004 page 1-5
20 Availability Features The OmniSwitch 7700 and 7800 Power Checking Sequence The power checking sequence is another built-in Availability feature. This feature helps regulate power in the switch whenever the switch is booted or an NI module is installed in the chassis. The sequence is a joint effort between the CMM, the NI modules, and the power supplies. During the boot sequence, the primary CMM automatically compares the power consumption required by installed NIs with the power available from the power supplies. If there is not adequate power to support all NIs, the CMM will power on only the supported number of NIs, starting from the first NI slot position. Important. During the power checking sequence, CMMs receive priority and are always powered on. NI modules are then powered on sequentially by slot position. In other words, the NI in slot 1 is powered on, then slot 2, then slot 3, etc. For information on slot positions, refer to Chapter 2, Chassis and Power Supplies. Installing a New NI into a Running Chassis When an NI module is installed in the chassis, only a small portion of the circuitry is initially powered up. The CMM immediately reads the incoming module s ID and determines how much power the module will require. If the number of power supplies installed in the chassis can provide sufficient power, the CMM turns on the incoming module. If the number of installed power supplies cannot provide sufficient power, the incoming NI will remain powered off. page 1-6 OmniSwitch 7700/7800 Hardware Users Guide December 2004
21 4x 6x 8x 10x 12x 14x 16x 18x 20x 22x 4x 6x 8x 10x 12x 14x 16x 18x 20x 22x 4x 6x 8x 10x 12x 14x 16x 18x 20x 22x 4x 6x 8x 10x 12x 14x 16x 18x 20x 22x 4x 6x 8x 10x 12x 14x 16x 18x 20x 22x 4x 6x 8x 10x 12x 14x 16x 18x 20x 22x 4x 6x 8x 10x 12x 14x 16x 18x 20x 22x 4x 6x 8x 10x 4x 12x 6x 8x 14x 10x 16x 12x 18x 20x 14x 22x TM 4x 6x 4x 8x 6x 10x 12x 14x 16x 18x 20x 16x 22x 4x 8x 6x 8x 10x 10x 12x 12x 14x 14x 16x 16x 18x 18x 18x 20x 20x 22x 20x 22x 22x PRI SEC FAN PRI SEC FAN EMP 1 EMP AC OK DC OK OVER AC OK DC OK OVER 2 100/115/250V 50/60Hz, 8.0/7.0/3.5 A AC OK DC OK OVER 100/115/250V 50/60Hz, 8.0/7.0/3.5 A TM PRI SEC FAN PRI SEC FAN EMP EMP 4x 6x 8x 10x 12x 14x 16x 18x 20x 22x x 6x 8x 10x 12x 14x 16x 18x 20x 22x 1 2 4x 6x 8x 10x 12x 14x 16x 18x 20x 22x 1 2 4x 6x 8x 10x 12x 14x 16x 18x 20x 22x AC OK DC OK OVER AC OK DC OK OVER AC OK DC OK OVER 2 100/115/250V 50/60Hz, 8.0/7.0/3.5 A AC OK DC OK OVER 100/115/250V 50/60Hz, 8.0/7.0/3.5 A 2 Chassis and Power Supplies OmniSwitch 7700 and 7800 switches come in two chassis configurations the 10-slot OmniSwitch 7700 (OS7700) and the 18-slot OmniSwitch 7800 (OS7800). This chapter includes detailed information on each of these chassis types. Topics include: Chassis layout for OS7700 (10-slot) and OS7800 (18-slot) switches Technical specifications Switch mounting information Power supplies and power supply redundancy Temperature management Chassis fan tray Monitoring the chassis components via the Command Line Interface (CLI) OmniSwitch 7800 OmniSwitch 7700 CMM PWR NI NI OS7800-CMM CONSOLE /MODEM OS7800-CMM CONSOLE /MODEM OS7-GNI-U2 OS7-GNI-U2 OS7-GNI-U2 OS7-GNI-U2 A B PS1 PS2 PS3 NI CMM NI PWR A B OS7700-CMM CONSOLE /MODEM OS7700-CMM CONSOLE /MODEM OS7-GNI-U2 OS7-GNI-U2 OS7-GNI-U2 OS7-GNI-U2 100/115/250V 50/60Hz, 8.0/7.0/3.5 A PS1 PS2 PS3 PS4 100/115/250V 50/60Hz, 8.0/7.0/3.5 A 100/115/250V 50/60Hz, 8.0/7.0/3.5 A OS7700 (10-Slot Chassis) OS7800 (18-Slot Chassis) OmniSwitch 7700/7800 Hardware Users Guide December 2004 page 2-1
22 4x 6x 8x 10x 12x 14x 16x 18x 20x 22x 4x 6x 8x 10x 12x 14x 16x 18x 20x 22x TM 4x 6x 8x 10x 12x 14x 16x 18x 20x 22x 4x 6x 8x 10x 12x 14x 16x 18x 20x 22x 4x 6x 8x 10x 12x 14x 16x 18x 20x 22x 4x 6x 8x 10x 12x 14x 16x 18x 20x 22x 4x 6x 8x 10x 12x 14x 16x 18x 20x 22x 4x 6x 8x 10x 12x 14x 16x 18x 20x 22x PRI SEC FAN CONSOLE /MODEM EMP PRI SEC FAN CONSOLE /MODEM EMP 4x 6x 8x 10x 12x 14x 16x 18x 20x 22x 1 2 4x 6x 8x 10x 12x 14x 16x 18x 20x 22x 1 2 4x 6x 8x 10x 12x 14x 16x 18x 20x 22x 1 2 4x 6x 8x 10x 12x 14x 16x 18x 20x 22x 1 2 AC OK DC OK OVER AC OK DC OK OVER AC OK DC OK OVER AC OK DC OK OVER 100/115/250V 50/60Hz, 8.0/7.0/3.5 A 100/115/250V 50/60Hz, 8.0/7.0/3.5 A 100/115/250V 50/60Hz, 8.0/7.0/3.5 A 100/115/250V 50/60Hz, 8.0/7.0/3.5 A OmniSwitch 7800 Chassis and Power Supplies OmniSwitch 7800 The OmniSwitch 7800 is a high performance switch offering 16 slots for Ethernet and/or Gigabit Ethernet Network Interface (NI) modules. An additional two slots are reserved for primary and redundant Chassis Management Modules (CMMs). The OmniSwitch 7800 supports a maximum of four power supplies. Note. Power supply requirements are based on the number of NIs installed in the chassis. Refer to Power Supplies on page 2-12 for important information on power supplies and power supply redundancy. The following illustrations outline the major components of the OmniSwitch 7800 switch. Network Interface (NI) Modules OmniSwitch 7800 NI A CMM B NI PWR PS1 PS2 PS3 PS4 Front Rack Mount Flange OS7800-CMM OS7800-CMM CMMs OS7-GNI-U2 OS7-GNI-U2 OS7-GNI-U2 OS7-GNI-U2 Power Supplies Front Rack Mount Flange Grounding Lug Network Interface (NI) Modules Air Intake Vent OmniSwitch 7800 Front View page 2-2 OmniSwitch 7700/7800 Hardware Users Guide December 2004
23 Chassis and Power Supplies OmniSwitch 7800 Front Rack Mount Flange Front Rack Mount Airflow Exhaust Vents (for power supplies) Fan Tray (contains three fans) for chassis temperature control and airflow exhaust OmniSwitch 7800 Back View Connectors for inline power supply. OmniSwitch 7700/7800 Hardware Users Guide December 2004 page 2-3
24 OmniSwitch 7800 Chassis and Power Supplies OmniSwitch 7800 Technical Specifications Total 10/100 copper Ethernet ports available Total 100BaseTx Ethernet ports available Total wire-rate Gigabit Ethernet ports available Total fiber high-density Gigabit Ethernet ports available Total high-density copper Gigabit Ethernet ports available Total slots available for network interface (NI) modules 384 (Fully-populated with and/or OS7-ENI-P24 modules. No other NI module types installed.) 192 (Fully-populated with OS7-ENI-FM12 modules. No other NI module types installed.) 32 (Fully-populated with OS7-GNI-U2 modules, with each GNI containing two GBICs. No other NI modules installed.) 192 (Fully-populated with OS7-GNI-U12 modules, with each GNI containing 12 MiniGBICs. No other NI modules installed.) 192 (Fully-populated with OS7-GNI-C12 modules. No other NI module types installed.) Total slots available for CMMs 2 Total bays for power supplies 4 Fabric capacity Approximately 128 Gigabits per second Current draw 3.5 amps at 24 volts Power 85 watts (approximate) OmniSwitch 7800 Chassis Dimensions 16 Overall Width (including rack-mount flanges) Chassis Width (rack-mount flanges not included) Height Height (rack units) Overall Depth (including required fan tray) Chassis Depth (fan tray not included) 19 1/8 inches 17 9/16 inches 29 3/4 inches 17 RU 17 5/16 inches 14 3/4 inches page 2-4 OmniSwitch 7700/7800 Hardware Users Guide December 2004
25 4x 6x 8x 10x 12x 14x 16x 18x 20x 22x TM 4x 6x 8x 10x 12x 14x 16x 18x 20x 22x 4x 6x 8x 10x 12x 14x 16x 18x 20x 22x 4x 6x 8x 10x 12x 14x 16x 18x 20x 22x PRI SEC FAN CONSOLE /MODEM EMP PRI SEC FAN CONSOLE /MODEM EMP AC OK DC OK OVER AC OK DC OK OVER AC OK DC OK OVER 100/115/250V 50/60Hz, 8.0/7.0/3.5 A 100/115/250V 50/60Hz, 8.0/7.0/3.5 A 100/115/250V 50/60Hz, 8.0/7.0/3.5 A Chassis and Power Supplies OmniSwitch 7700 OmniSwitch 7700 The OmniSwitch 7700 is a high performance switch offering eight slots for Ethernet and/or Gigabit Ethernet Network Interface (NI) modules. An additional two slots are reserved for primary and redundant Chassis Management Modules (CMMs). The OmniSwitch 7700 supports a maximum of three power supplies. Note. Power supply requirements are based on the number of NIs installed in the chassis. Refer to Power Supplies on page 2-12 for important information on power supplies and power supply redundancy. The following illustrations outline the major components of the OmniSwitch 7700 switch. Front Rack Mount Flange OmniSwitch 7700 CMM Front Rack Mount Flange CMMs NI A OS7700-CMM B OS7700-CMM PWR PS1 PS2 PS3 NI OS7-GNI-U2 OS7-GNI-U2 OS7-GNI-U2 OS7-GNI-U2 Power Supplies Grounding Lug Network Interface (NI) Modules Air Intake Vent OmniSwitch 7700 Front View OmniSwitch 7700/7800 Hardware Users Guide December 2004 page 2-5
26 OmniSwitch 7700 Chassis and Power Supplies Airflow Exhaust Vents (for power supplies) Front Rack Mount Flange Fan Tray (contains three fans) for chassis temperature control and airflow exhaust Front Rack Mount Flange OmniSwitch 7700 Back View Connectors reserved for use with inline power supply. page 2-6 OmniSwitch 7700/7800 Hardware Users Guide December 2004
27 Chassis and Power Supplies OmniSwitch 7700 OmniSwitch 7700 Technical Specifications Total 10/100 copper Ethernet ports available Total 100BaseTx fiber Ethernet ports available Total wire-rate Gigabit Ethernet ports available Total high-density fiber Gigabit Ethernet ports available Total high-density copper Gigabit Ethernet ports available Total slots for network interface (NI) modules 192 (Fully-populated with and/or OS7-ENI-P24 modules. No other NI module types installed.) 96 (Fully-populated with OS7-ENI-FM12 modules. No other NI module types installed.) 16 (Fully-populated with OS7-GNI-U2 modules, with each GNI containing two GBICs. No other NI modules installed.) 96 (Fully-populated with OS7-GNI-U12 modules, with each GNI containing 12 MiniGBICs. No other NI modules installed.) 96 (Fully-populated with OS7-GNI-C12 modules. No other NI module types installed.) Total slots for CMM 2 Total bays for power supplies 3 Fabric capacity Approximately 64 Gigabits per second Current draw 2.1 amps at 24 volts Power 50 watts (approximate) 8 OmniSwitch 7700 Chassis Dimensions Overall Width (including rack-mount flanges) Chassis Width (rack-mount flanges not included) Height Height (rack units) Overall Depth (including required fan tray) Chassis Depth (fan tray not included) 19 1/8 inches 17 9/16 inches 19 1/4 inches 11 RU 17 5/16 inches 14 3/4 inches OmniSwitch 7700/7800 Hardware Users Guide December 2004 page 2-7
28 TM TM Chassis Slot Numbering Chassis and Power Supplies Chassis Slot Numbering The term slot refers to the position at which a CMM or NI module is installed in chassis. CMM slot positions are designated as Slot A and Slot B. On OS7700 switches, NI slot numbers range from 1 to 8. On OS7800 switches, NI slot numbers range from 1 to 16. Power supply bays are also given specific slot numbers. On OS7700 switches, power supply slot numbers are designated PS-1 through PS-3, from top to bottom. On OS7800 switches, power supply slot numbers are designated PS-1 through PS-4, from top to bottom. OmniSwitch 7800 NI CMM NI PWR A B PS1 PS2 PS3 PS4 PS OmniSwitch 7700 A CMM B PWR PS1 PS2 PS3 PS-1 A B PS-2 NI NI A B PS PS-3 PS-3 PS-4 OS7700 (10-Slot Chassis) OS7800 (18-Slot Chassis) Viewing Chassis Slot Information To view basic slot information via the CLI, enter the show module command at the CLI prompt: -> show module To view more detailed slot information, use the show module long form of this command. For example: -> show module long page 2-8 OmniSwitch 7700/7800 Hardware Users Guide December 2004
29 Chassis and Power Supplies Mounting the Switch Mounting the Switch Important. Two people are required when lifting the chassis. Due to its weight, lifting the chassis unassisted can cause personal injury. If you need to move the switch, be sure to power it down and remove all modules and power supplies. For instructions on removing CMM or NI modules, refer to Chapter 5, Network Interface (NI) Modules. For instructions on removing power supplies, refer to Removing a Power Supply on page Note. Due to their weight and airflow requirements, OS7700 and OS7800 switches cannot be wallmounted. Airflow Considerations Be sure that your switch is placed in a well-ventilated, static-free environment. Always allow adequate clearance at the front and sides of the switch, as well as behind the switch s fan unit (located at the toprear of the chassis). The following top-view diagram shows recommended minimum clearances for adequate airflow. }Rear. 6 inches minimum at rear of chassis fan unit. Sides. 2 inches minimum at left and right sides. Chassis Top View } Front. 6 inches minimum at front of chassis. Note. Never obstruct the air intake vents located at the bottom-front and bottom-sides of the chassis or the fan unit s air output vents located at the rear of the chassis. Clearance is not required at the top and bottom of the chassis. OmniSwitch 7700/7800 Hardware Users Guide December 2004 page 2-9
30 TM CMM PWR NI NI A B PS1 PS2 PS3 Mounting the Switch Chassis and Power Supplies Rack-Mounting Refer to the important guidelines below before installing the OmniSwitch 7700/7800 chassis in a rack. Be sure that all modules and power supplies are removed before rack-mounting the switch. For instructions on removing CMM or NI modules, refer to Chapter 5, Network Interface (NI) Modules. For instructions on removing power supplies, refer to Removing a Power Supply on page Rack-mounting the chassis requires three people two people to hold the chassis and position it in the rack and a third person to secure the chassis to the rack using the attachment screws. The chassis has two integral rack-mount flanges that support standard 19-inch rack mount installations. Refer to page 2-11 for information on optional rack-mounting hardware. Alcatel does not provide rack-mount screws. Use the screws supplied by the rack vendor. To prevent a rack from becoming top heavy, it is recommended that you install the switch at the bottom of the rack whenever possible. If you are installing the switch in a relay rack, be sure to install and secure the rack per the rack manufacturer s specifications. Refer to page 2-9 for important chassis airflow recommendations before installing. To rack-mount the switch, follow the steps below: 1 Mark the holes on the rack where the chassis is to be installed. 2 Using two people, lift and position the chassis until the rack-mount flanges are flush with the rack post. 3 Align the holes in the flanges with the rack holes you marked in step 1. 4 Once the holes are aligned, use a third person to insert a screw through the bottom hole on each flange. Tighten both screws until they are secure. OmniSwitch 7700 Note. Be sure to install the screws in the bottom hole of each flange, as shown, before proceeding. page 2-10 OmniSwitch 7700/7800 Hardware Users Guide December 2004
31 Chassis and Power Supplies Mounting the Switch 5 Once the screws at the bottom of each flange are secure, install the remaining screws. Be sure that all screws are securely tightened. Optional Rack-Mounting Hardware All OmniSwitch 7700/7800 switches are shipped with integral front rack-mount flanges. These flanges support standard 19-inch rack mount installations. If you have non-standard rack-mount requirements, Alcatel offers optional hardware for the following applications: 23-inch rack installations Side-mount hardware for additional support For information on this optional rack mounting hardware, contact your Alcatel representative. Standalone The OmniSwitch 7700/7800 can be installed unmounted as a standalone unit. Be sure that the installation location is a stable, flat surface that can accommodate the fully-populated weight of all switches being installed. One fully-populated OmniSwitch 7700 weighs approximately 128 pounds (58 kilograms); a fully-populated OmniSwitch 7800 weighs approximately 188 pounds (85 kilograms). Note. OmniSwitch 7700/7800 switches must be installed right side up. Never attempt to operate a switch while it is lying on its side. To install the switch as a standalone unit, follow the steps below: 1 Use two or more people to move and position the unpopulated chassis upright on the floor or bench where it is to be installed. 2 Be sure that adequate clearance has been provided for chassis airflow and that you have placed the chassis within reach of all required AC outlets. For recommended airflow allowances, refer to page 2-9. Note. For detailed information on installing additional components and connecting the switch, refer to the OmniSwitch 7700/7800 Getting Started Guide. OmniSwitch 7700/7800 Hardware Users Guide December 2004 page 2-11
32 Power Supplies Chassis and Power Supplies Power Supplies The OmniSwitch 7800 supports a total of four power supplies; the OmniSwitch 7700 supports a total of three power supplies (refer to page 2-23 for important redundancy information). The power supplies are installed in the power supply bays located at the right side of the chassis. See page 2-8 for a slot diagram showing the power supply bays. Note. Power supplies are interchangeable between OS7700 and OS7800 chassis types. AC OK (Top LED). Displays solid green when the power supply s AC current status is OK and the power supply is operating. Off when the power supply is not operating. DC OK (Middle LED). Displays solid green when the power supply s DC current status is OK and the power supply is operating. Off when the power supply is not operating. OVER (Bottom LED). Off when the power supply is operating under supported temperature conditions. Power Supply LEDs AC OK DC OK OVER 100/115/250V 50/60Hz, 8.0/7.0/3.5 A Air Intake Vent. The air intake vent provides cooling and temperature control for the power supply. Maintain a front clearance of at least six inches to ensure proper airflow. For additional airflow information, refer to page Power Connector Socket. Type IEC-320-C13. Supports one 10 amp power cord. It is recommended that you use Alcatel-provided power cords. Displays solid amber when a temperature error is detected in the power supply housing. If a temperature error is detected, check for an airflow obstruction at the air intake vent or at the back of the chassis. If no airflow obstruction exists, remove or replace the power supply immediately. Refer to the sections below for important information on replacing power supplies and power supply redundancy. Power Cord Retainer. Alcatel provides a white nylon cable retainer with each power supply. This retainer is used to secure the power cord so that it cannot be accidentally pulled from the socket. For information on using this retainer, refer to page Power Switch. indicates on position; indicates off position. Power Supply Front Panel page 2-12 OmniSwitch 7700/7800 Hardware Users Guide December 2004
33 Chassis and Power Supplies Power Supplies OmniSwitch 7700/7800 Power Supply Technical Specifications Input Voltage Frequency Input Power (per supply) Input Power (per chassis) 100/115/220/230V 50/60Hz 8/7/3.5/3.5 Amps maximum 8/7/3.5/3.5 Amps maximum (OS7700); 12/11/9/9 Amps maximum (OS7800) OmniSwitch 7700/7800 Hardware Users Guide December 2004 page 2-13
34 Power Supplies Chassis and Power Supplies 600 Watt DC-to-DC Power Supply In addition to AC power supplies, OS7700 and OS7800 switches offer DC power support (OS7-PS-0600D). As with the AC power supplies, DC supplies are installed in the power supply bays located along the right side of the chassis. See page 2-8 for a slot diagram showing the power supply bays. DC IN OK (Top LED). Displays solid green when the power supply s DC input status is OK and the power supply is operating. Off when the power supply is not operating. DC OUT OK (Middle LED). Displays solid green when the power supply s DC output status is OK and the power supply is operating. Off when the power supply is not operating. OVER (Bottom LED). Off when the power supply is operating under supported temperature conditions. Displays solid amber when a temperature error is detected in the power supply housing. If a temperature error is detected, check for an airflow obstruction at the air intake vent or at the back of the chassis. If no airflow obstruction exists, remove or replace the power supply immediately. Refer to the sections below for important information on replacing power supplies and power supply redundancy. Safety Ground Connector. A safety ground is provided on each power supply and is used to ground the OS7700/ OS7800 chassis. Power Supply LEDs DC IN OK DC OUT OK OVER V 20A A A A A (-) (-) (+) (+) Air Intake Vent. The air intake vent provides cooling and temperature control for the power supply. Maintain a front clearance of at least six inches to ensure proper airflow. For additional airflow information, refer to page Polarity Indicator Graphic. Shows location of negative (-) and positive (+) polarity connectors on DC socket. DC Power Connector Socket. Anderson Powerpole modular connector, or equivalent. The connector socket ships factoryinstalled in the power supply s front panel. For information on the DC power connectors, including notes on connecting the power cable, refer to page Power Switch. indicates on position; indicates off position. For information on properly connecting the ground, refer to page DC Power Supply Front Panel page 2-14 OmniSwitch 7700/7800 Hardware Users Guide December 2004
35 Chassis and Power Supplies Power Supplies OmniSwitch 7700/7800 DC Power Supply Technical Specifications Input Voltage Ambient Temperature Humidity Altitude -48VDC to -60VDC 0 70 degrees Celsius (operating) degrees Celsius (non-operating) 5% 95% relative humidity, non-condensing 10,000 feet above sea level and 32 degrees Celsius ambient air temperature maximum (operating) 50,000 feet above sea level (non-operating) DC Power Supply Connection In the current release, a 15-inch pre-assembled cable harness is shipped with each DC-to-DC power supply. You can plug this cable harness directly into the DC power connector on the power supply. Refer to the important information below before connecting a DC power supply. Connecting the DC Cable Harness to the Chassis Power Supply When plugging in the cable, insert the connector end of the cable harness into the power supply connector until it clicks firmly into place. This is an indication that the connector is secure and properly seated. Connecting the DC Cable Harness to the DC Power Source The other end of the cable harness is bare. Users must assemble and connect this end to the DC power source or to a cable coming from the power source. In addition to following the important guidelines listed below, be sure to consult specifications for the DC power source more information. Connect the power supply to a reliably grounded 48VDC SELV source. The branch circuit overcurrent protection must be rated 30A. Use 10AWG copper conductors. A readily accessible disconnect device that is suitably approved and rated shall be incorporated in the field wiring. The power supply shall be installed in a restricted access location. The power supply shall used with an Anderson Power Products model 1460G1 cord connector body. OmniSwitch 7700/7800 Hardware Users Guide December 2004 page 2-15
36 Chassis Power Supply Module Support Chassis and Power Supplies Chassis Power Supply Module Support This table provides general guidelines only and applies to most chassis hardware configurations. These guidelines offer a quick way to determine the minimum number of power supplies required for the current chassis configuration. For a definitive approach to determining the minimum amount of power required, you must follow the steps outlined in Monitoring Chassis Power on page One Power Supply Two Power Supplies Three Power Supplies OS7700 Supports one or two CMMs and up to seven NI modules. Supports one or two CMMs and up to eight NI modules. Provides power supply redundancy. OS7800 Supports one or two CMMs and up to six NI modules. Supports one or two CMMs and up to 16 NI modules. Provides power supply redundancy (if only one power supply is removed or goes down unexpectedly). Refer to page 2-23 for more information on power supply redundancy. Four Power Supplies N/A Provides complete power supply redundancy (if up to two power supplies are removed or go down unexpectedly). Refer to page 2-23 for more information on power supply redundancy. page 2-16 OmniSwitch 7700/7800 Hardware Users Guide December 2004
37 Chassis and Power Supplies Monitoring Chassis Power Monitoring Chassis Power Adding Network Interface (NI) modules and removing power supplies significantly affects the overall power budget for the switch. Therefore, before adding a module or removing a power supply, you must first verify that the current chassis power supports the change. Refer to the sections below for important information on monitoring the current chassis power. Checking Chassis Power Before Adding a Module Depending on the module type, adding a single module can add up to 88 watts to the existing chassis power requirements. The table below shows the requirements for CMM and NI modules currently supported on OS7700 and OS7800 switches: Module Type OS7800-CMM 88 OS7700-CMM OS7-ENI-FM12 37 OS7-ENI-P24 44 OS7-GNI-U2 47 OS7-GNI-U12 48 OS7-GNI-C12 53 Power Required, in Watts Note. Technical specifications for NI modules are provided in Chapter 5, Network Interface (NI) Modules. As soon as a module is inserted, and the module s connectors make contact with the chassis backplane, the power requirements take effect. If there is not adequate power, the incoming module will not power on. Additional power errors may also occur, which can interrupt data flow on the switch. Therefore, it is important to manually check the current chassis power before adding a module. For examples, showing effective ways to check the current chassis power, refer to the examples beginning on page OmniSwitch 7700/7800 Hardware Users Guide December 2004 page 2-17
38 Monitoring Chassis Power Chassis and Power Supplies Example 1: Adequate Power to Add a Module 1 First, enter the show chassis command. A screen similar to the following displays: -> show chassis Model Name: OSR-F80, Description: OSR-F80, Part Number: ÿÿÿ Hardware Revision: 202, Serial Number: A, Manufacture Date: NOV , Admin Status: POWER ON, Operational Status: UP, Free Slots: 9, Power Left: 535, Number Of Resets: 2 Note that the Power Left field in the table output shows 535. This value, displayed in watts, indicates that 535 watts are available for additional hardware (e.g., CMM and NI modules). 2 Next, tabulate the power requirements for all modules to be added. For example, let s say that the following modules are to be added to the chassis: OS7800-CMM (88 watts) OS7-ENI-FM12 (37 watts) OS7-ENI-FM12 (37 watts) OS7-ENI-FM12 (37 watts) OS7-GNI-U12 (48 watts) The total power required for all incoming modules is 247 watts. Even after the 247 watts are allocated to the incoming modules, the chassis will retain 288 unused watts. The modules listed above can be safely added to the chassis. 3 After the modules have been installed, re-enter the show chassis command to confirm the results: -> show chassis Model Name: OSR-F80, Description: OSR-F80, Part Number: ÿÿÿ Hardware Revision: 202, Serial Number: A, Manufacture Date: NOV , Admin Status: POWER ON, Operational Status: UP, Free Slots: 5, Power Left: 288, Number Of Resets: 2 As shown in the display, there are 288 watts of unused power in the chassis power supply budget. In this scenario, there was adequate power to add all NI modules, as well as the OS7800-CMM. page 2-18 OmniSwitch 7700/7800 Hardware Users Guide December 2004
39 Chassis and Power Supplies Monitoring Chassis Power Example 2: Inadequate Power to Add a Module 1 Enter the show chassis command. A screen similar to the following displays: -> show chassis Model Name: OSR-F80, Description: OSR-F80, Part Number: ÿÿÿ Hardware Revision: 202, Serial Number: A, Manufacture Date: NOV , Admin Status: POWER ON, Operational Status: UP, Free Slots: 9, Power Left: 40, Number Of Resets: 2 Note that the Power Left field in the table output shows 40. This value, displayed in watts, indicates that only 40 watts are available for additional hardware. 2 Tabulate the power requirements for the module(s) to be added. For example, let s say that the following module is to be added to the chassis: OS7-GNI-U12 (48 watts) As shown, the total power required for the incoming module is 48 watts. If the module is installed, the switch s power budget will be exceeded by at least 8 watts. The module will not be power on until: One or more modules are removed from the chassis and the switch is rebooted or An additional power supply is added (if applicable) and the switch is rebooted OmniSwitch 7700/7800 Hardware Users Guide December 2004 page 2-19
40 Monitoring Chassis Power Chassis and Power Supplies Note. If a module of the same type is already installed in the chassis, you can use the show ni command to determine the power requirements for the module to be added. For example, if an is to be added to the chassis, and there is already an installed at slot 13, enter the following command: -> show module long 13 Module in slot 13 Model Name:, Description: 24pt 10/100 Mod, Part Number: , Hardware Revision: 413, Serial Number: A, Manufacture Date: MAY , Firmware Version: 5, Admin Status: POWER ON, Operational Status: UP, Power Consumption: 44, Power Control Checksum: 0x808, MAC Address: 00:d0:95:6b:0b:30, ASIC - Physical: 0x1901 0x0201 0x0201 0x001e 0x001e 0x001e Note that the module s power requirement is 44 watts, as shown in the Power Consumption field. page 2-20 OmniSwitch 7700/7800 Hardware Users Guide December 2004
41 Chassis and Power Supplies Monitoring Chassis Power Checking Chassis Power Before Shutting Off or Removing a Power Supply When shutting off or removing a power supply, it is important to remember that you are reducing the amount of watts available for NI and CMM modules. In other words, disabling a power supply significantly affects the switch s overall power budget. Before shutting off or removing a power supply, note that an AC power supply provides approximately 480 usable watts. Therefore, when removing a power supply, you must first verify that enough watts will be maintained by the remaining power supplies to support the number of modules installed. Example 1: Adequate Power to Remove a Power Supply 1 Enter the show chassis command. A screen similar to the following displays: -> show chassis Model Name: OS7700, Description: OS7700, Part Number: ÿÿÿ Hardware Revision: 202, Serial Number: A, Manufacture Date: NOV , Admin Status: POWER ON, Operational Status: UP, Free Slots: 9, Power Left: 535, Number Of Resets: 2 In this example, the Power Left field displays 535 unused watts. If one power supply is removed, the switch will have 55 unused watts ( = 55). This is adequate power to support the current modules installed; one power supply can be safely removed. 2 After the modules have been installed, re-enter the show chassis command to confirm the results: -> show chassis Model Name: OS7700, Description: OS7700, Part Number: ÿÿÿ Hardware Revision: 202, Serial Number: A, Manufacture Date: NOV , Admin Status: POWER ON, Operational Status: UP, Free Slots: 9, Power Left: 55, Number Of Resets: 2 Important Power Supply Redundancy Recommendation. It is strongly recommended that the switch maintains power supply redundancy whenever possible. Refer to Power Supply Redundancy on page 2-23 for detailed information on power supply redundancy. OmniSwitch 7700/7800 Hardware Users Guide December 2004 page 2-21
42 Monitoring Chassis Power Chassis and Power Supplies Example 2: Inadequate Power to Remove a Power Supply 1 Enter the show chassis command. A screen similar to the following displays: -> show chassis Model Name: OS7700, Description: OS7700, Part Number: ÿÿÿ Hardware Revision: 202, Serial Number: A, Manufacture Date: NOV , Admin Status: POWER ON, Operational Status: UP, Free Slots: 9, Power Left: 400, Number Of Resets: 2 In this example, the Power Left field displays 400 unused watts. If one power supply is disabled, the switch s power budget will be exceeded by at least 80 watts ( = 80). If a power supply is shut off or removed for any reason, the switch will automatically power down NI modules until the power budget shortfall has been corrected. Adding a Power Supply You can add a power supply to the chassis at any time without disturbing the switch s network functions. You are not required to power down the switch. Hot Swapping a Power Supply Hot swapping a power supply refers to the action of replacing a power supply while the switch is operating. To hot swap a power supply without disrupting switch operations, you must first have power supply redundancy. Otherwise, switch operations may be disrupted. Permanently Removing a Power Supply If you plan to permanently remove a power supply from the chassis while the switch is operating, verify that you have effective power supply redundancy before doing so. Otherwise, switch operations may be disrupted. Additional Information. For instructions on installing and removing power supplies, refer to pages 2-24 through For information on power supply redundancy, refer to Power Supply Redundancy on page page 2-22 OmniSwitch 7700/7800 Hardware Users Guide December 2004
43 Chassis and Power Supplies Power Supply Redundancy Power Supply Redundancy While the switch is running, all power supplies installed and operating share the electrical load. If a power supply is physically removed from the chassis or fails unexpectedly, the remaining power supplies automatically take up the load without disrupting the switch. However, for this failover to work, you must have at least one redundant power supply installed and running in your switch at all times. Refer to the important information on pages 2-14 through 2-22 to determine minimum switch power requirements, as well as redundant power supply requirements. Redundancy Defined Power supply redundancy is defined as having at least one power supply more than the minimum switch requirement. In example below, a minimum of two power supplies is required to support the switch s basic operations (see page 2-14). A third power supply provides failover (i.e., redundancy) if one power supply is physically pulled from the chassis or quits unexpectedly. Two Power Supplies Installed Non-Redundant Power Configuration. The OS7800 switch illustrated at left contains both primary and redundant CMMs, as well as nine NIs (eight modules and one OS7-GNI-U2). Note that the chassis contains two power supplies. According to the general guidelines listed on page 2-14, an OS7800 switch with nine NIs requires a minimum of two power supplies for basic switch operations. The example shown at left does not have power redundancy. If a power supply is physically removed from the chassis or fails unexpectedly, switch operations may be disrupted. Nine NI Modules and Redundant CMMs Installed Redundant Power Configuration. A third power supply has been added to the same switch. This exceeds the switch s minimum requirement of two power supplies as outlined on page Three Power Supplies Installed The switch has power redundancy. If one power supply is removed from the chassis or fails unexpectedly, the redundant supply will help carry the load requirements. Switch operations will not be disrupted. OS7800 Power Supply Redundancy Example Note. The table on page page 2-14 provides general power supply guidelines only. To verify that your switch has redundant power, you must follow the steps outlined beginning on page OmniSwitch 7700/7800 Hardware Users Guide December 2004 page 2-23
44 R OVER Installing a Power Supply Chassis and Power Supplies Installing a Power Supply 1 If there is a blank cover panel over the power supply bay, loosen the two captive screws located at the top and bottom of the blank cover panel. If necessary, use a flat-blade screwdriver to loosen the screws. Set the blank cover panel aside. 2 Be sure that you do not attempt to install the power supply upside down. When orienting the power supply, note that the on/off switch and power cord socket are located at the bottom of the power supply and the fan is located at the top of the power supply. 3 With one hand, grasp the handle at the front of the power supply. Place your other hand under the power supply casing to support its weight. 4 Carefully insert the rear of the casing into the power supply bay and slide the power supply back until its connector meets the chassis backplane connector. 100/115/250V 50/60Hz, 8.0/7.0/3.5 A AC OK DC OK 100/115/250V 50/60Hz, 8.0/7.0/3.5 A 5 Continue sliding the power supply back until the front panel meets the front of the chassis. Do not force the power supply into the bay. Otherwise you can damage the connectors. page 2-24 OmniSwitch 7700/7800 Hardware Users Guide December 2004
45 ER OVER Chassis and Power Supplies Installing a Power Supply 6 Tighten the two captive screws, located at the top and bottom of the power supply s front panel. Be sure not to overtighten the captive screws. If you use a screwdriver, the torque used to tighten the screws must not exceed 2.3 inch pounds. 100/115/250V 50/60Hz, 8.0/7.0/3.5 A AC OK DC OK 100/115/250V 50/60Hz, 8.0/7.0/3.5 A 7 Verify that the power supply s on/off switch is in the off ( O ) position. 8 Loop the AC power cord (provided) once through the white nylon cable retainer located on the power supply s front panel and secure the retainer using the butterfly fastener. By looping the power cord through this retainer, the cord cannot be accidentally pulled from the socket. 9 Once the power cord is looped through the retainer, plug the power cord connector into the power supply s socket and then plug the power cord into an easily-accessible, properly grounded outlet. Do not use an extension cord. OmniSwitch 7700/7800 Hardware Users Guide December 2004 page 2-25
46 ER OVER R OVER Installing a Power Supply Chassis and Power Supplies Removing a Power Supply 1 Before removing a power supply, make sure that the power switch is in the off ( O ) position. Unplug the power cord from the AC socket, as well as from the socket on the power supply s front panel. 2 If necessary, remove the power cord from the white cord retainer on the power supply s front panel. 3 Loosen the two captive screws, located at the top and bottom of the power supply s front panel. If necessary, use a flat-blade screwdriver to loosen the screws. Be sure that both captive screws are completely disengaged from the threaded holes in the chassis before continuing. 100/115/250V 50/60Hz, 8.0/7.0/3.5 A AC OK DC OK 100/115/250V 50/60Hz, 8.0/7.0/3.5 A 4 With one hand, grasp the handle at the front of the power supply and slowly pull the power supply out of the power supply bay. Do not pull the power supply completely out of the bay with one hand. 100/115/250V 50/60Hz, 8.0/7.0/3.5 A AC OK DC OK 100/115/250V 50/60Hz, 8.0/7.0/3.5 A 5 When the power supply is pulled out far enough (about 10 ), place your other hand under the power supply casing to support its weight. 6 Continue pulling the power supply out until it is removed from the chassis. 7 If you are not replacing the power supply, be sure to install a blank cover panel over the empty power supply bay. To install a blank cover panel, place it over the empty power supply bay and align the panel s two captive screws with the threaded holes in the chassis. Once the captive screws are aligned, fasten the blank cover panel to the chassis. Be sure not to overtighten the captive screws. If you use a screwdriver, the torque used to tighten the screws must not exceed 2.3 inch pounds. page 2-26 OmniSwitch 7700/7800 Hardware Users Guide December 2004
47 Chassis and Power Supplies Power Cords Power Cords Because the power cord is the power supply s main disconnect device, it should be plugged into an easily accessible outlet. In the event that your power cord is lost or damaged, refer to the specifications below. Specifications The power cord to be used with 115-Volt configuration is a minimum type SJT (SVT) 14/3, rated at 250 Volts AC, 10 Amps with a maximum length of 15 feet. One end terminates in an IEC 320 attachment plug and the other end terminates in a NEMA 5-15P plug. The power cord to be used with 230-Volt configuration is minimum type SJT (SVT) 14/3, rated 250 Volts ac, 10 Amps with a maximum length of 15 feet. One end terminates in an IEC 320 attachment plug and the other end terminates as required by the country where it will be installed. European cords must be Harmonized (HAR) type. Important. The specified replacement power cord for OmniSwitch 7700/7800 switches is 14-gauge (14/3). Do not use standard 18-gauge (18/3) cords such as those supplied with personal computers. DC-to-DC Power Cords For DC-to-DC connections, refer to page 2-15 for additional guidelines and information. OmniSwitch 7700/7800 Hardware Users Guide December 2004 page 2-27
48 4x 6x 8x 10x 12x 14x 16x 18x 20x 22x 4x 6x 8x 10x 12x 14x 16x 18x 20x 22x TM TM 4x 6x 8x 10x 12x 14x 16x 18x 20x 22x 4x 6x 8x 10x 12x 14x 16x 18x 20x 22x NI NI x 6x 8x 10x 12x 14x 16x 18x 20x 22x 4x 6x 8x 10x 12x 14x 16x 18x 20x 22x 4x 6x 8x 10x 12x 14x 16x 18x 20x 22x 4x 6x 8x 10x 12x 14x 16x 18x 20x 22x PRI SEC FAN PRI SEC FAN A CONSOLE /MODEM A EMP CONSOLE /MODEM EMP CMM CMM B PRI SEC FAN B PRI SEC FAN CONSOLE /MODEM EMP CONSOLE /MODEM EMP NI PWR PS1 PS3 PS2 NI PWR PS1 PS3 PS2 AC OK DC OK OVER AC OK DC OK OVER AC OK DC OK OVER AC OK DC OK OVER AC OK DC OK OVER AC OK DC OK OVER 100/115/250V 50/60Hz, 8.0/7.0/3.5 A 100/115/250V 50/60Hz, 8.0/7.0/3.5 A 100/115/250V 50/60Hz, 8.0/7.0/3.5 A 100/115/250V 50/60Hz, 8.0/7.0/3.5 A 100/115/250V 50/60Hz, 8.0/7.0/3.5 A 100/115/250V 50/60Hz, 8.0/7.0/3.5 A Redundant AC Circuit Recommendation Chassis and Power Supplies Redundant AC Circuit Recommendation If possible, it is recommended that each AC outlet resides on a separate circuit. With redundant AC, if a single circuit fails, the switch s remaining power supplies (on separate circuits) will likely be unaffected and can therefore continue operating. Note. The switch must have power supply redundancy for the redundant AC circuit to be effective. Refer to 600 Watt DC-to-DC Power Supply on page 2-14 for more information. The diagram below shows a simple redundant AC circuit scenario using an OS7700 switch. AC Circuit 1 OmniSwitch 7700 OS7700-CMM OS7700-CMM Two power supplies are installed in an OS7700 chassis, providing valid power supply redundancy (see page 2-14). OS7-GNI-U2 OS7-GNI-U2 OS7-GNI-U2 OS7-GNI-U2 Each power supply is installed on a separate circuit. AC Circuit 2 AC Circuit 1 OmniSwitch 7700 OS7700-CMM OS7700-CMM OS7-GNI-U2 OS7-GNI-U2 OS7-GNI-U2 OS7-GNI-U2! In the event of a failure at circuit 1 (for example, a tripped circuit breaker), the redundant power supply plugged into the grounded AC outlet on circuit 2 allows switch operations to continue. AC Circuit 2 OS7700 Redundant AC Circuit Example page 2-28 OmniSwitch 7700/7800 Hardware Users Guide December 2004
49 Chassis and Power Supplies Temperature Management Grounding the Chassis The switch has two threaded holes for grounding screws located on the back of the chassis. These holes use screws and are approximately one inch apart. These holes are surrounded by a small paint-free rectangular area, which provides metal-to-metal contact for a ground connection. Use this connector to supplement the ground provided by the AC power cord. To do so, install a Panduit Grounding Lug (type LCD8-10A-L) using 8AWG copper conductors to the paint-free rectangular area. Be sure to use a crimping tool. Temperature Management The operating temperature of your switch is an important factor in its overall operability. In order to avoid a temperature-related system failure, your switch must always run at an operating temperature between 0 and 45 degrees Celsius (32 to 113 degrees Fahrenheit). To avoid chassis over-temperature conditions, follow these important guidelines: 1 Be sure that your switch is installed in a well-ventilated environment. To ensure adequate airflow, allow at least six inches of clearance at the front and back of the chassis. In addition, leave at least two inches of clearance at the left and right sides. 2 If your switch chassis is not fully populated with NI modules, be sure that blank cover panels are installed at empty slot positions at all times. Blank cover panels help regulate airflow and thus regulate the overall operating temperature in the switch. Refer to page 2-37 for more information. Monitoring Chassis Temperature Status. To check the switch s current temperature status, use the show temperature command. For example: -> show temperature Hardware Board Temperature (deg C) = 35, Hardware Cpu Temperature (deg C) = 29, Temperature Upper Threshold Range (deg C) = 30 to 80, Temperature Upper Threshold (deg C) = 60, Temperature Range = UNDER THRESHOLD, Temperature Danger Threshold (deg C) = 80 For more information about these displays, see the Chassis Management and Monitoring Commands chapter in the OmniSwitch CLI Reference Guide. OmniSwitch 7700/7800 Hardware Users Guide December 2004 page 2-29
50 Temperature Management Chassis and Power Supplies Temperature Errors The CMM monitors the chassis ambient air temperature at all times via an onboard sensor. If an overtemperature condition occurs, there are two different levels of error severity: Warning threshold has been exceeded Danger threshold has been exceeded Warning Threshold If the temperature exceeds the switch s user-configurable warning threshold, the CMM sends out a trap. Traps are printed to the console in the form of text error messages. The CMM s LED also displays amber, indicating an error. (Refer to Chapter 2, Chassis and Power Supplies for CMM front panel descriptions, including status LEDs.) When the warning threshold has been exceeded, switch operations remain active. However, it is recommended that immediate steps be taken to address the over-temperature condition. Addressing warning threshold temperature conditions may include: Checking for a chassis air flow obstruction Checking the ambient room temperature Checking the fan tray status using the show fan command. See page page 2-32 for more information. Verifying that the warning threshold has not been manually set to an otherwise common or acceptable ambient temperature for example, 31 degrees Centigrade. (The default warning threshold is 60C. This value may be configured using the temp-threshold command. The current set warning threshold may be viewed using the show temperature command.) Note. Once the ambient air temperature is reduced to below the warning threshold, the CMM s LED automatically resets to green. Danger Threshold If the chassis ambient air temperature rises above the switch s danger threshold of 80 degrees Centigrade, the switch will power off all Network Interface (NI) modules until the temperature conditions have been addressed and the switch is manually booted. The danger threshold is factory-set and cannot be configured by the user. Addressing danger threshold temperature conditions may include: Checking for a chassis air flow obstruction Checking the ambient room temperature Checking the fan tray status using the show fan command. See page page 2-32 for more information. Note. When the danger threshold has been exceeded, the CMM s LED will not reset from amber to green until after a system boot. page 2-30 OmniSwitch 7700/7800 Hardware Users Guide December 2004
51 Chassis and Power Supplies Chassis Fan Tray Chassis Fan Tray The switch houses a single fan tray located at the top-rear of the chassis. This fan tray consists of three independently-operating fans and is the main temperature control component of the switch. The fan tray provides cooling airflow for all NI modules and CMMs. This airflow is a crucial factor in the switch s overall operability. Refer to Chassis Airflow on page 2-35 for an overview of chassis airflow. Also, refer to page 2-9 for important airflow considerations. Fan Tray Rear of Chassis Fan Tray Technical Specifications Fan Tray Location Power (OS7700) Power (OS7800) 80 watts (maximum) 80 watts (maximum) Important. The fan tray is a required component. Never attempt to operate the switch without the fan tray installed. OmniSwitch 7700/7800 Hardware Users Guide December 2004 page 2-31
52 Chassis Fan Tray Chassis and Power Supplies Monitoring Fan Tray Status The CMM constantly monitors fan operation. If any of the switch s three fans unexpectedly shuts down, the CMM sends out a trap and the FAN LED on the CMM s front panel displays amber. Note. To check the switch s current fan tray status, use the show fan command. For example: -> show fan Fan Status Fan-1 Running Fan-2 Running Fan-3 Running For more information about these displays, see the Chassis Management and Monitoring Commands chapter in the CLI Reference Guide. Fan Redundancy In the event that one fan quits unexpectedly, the two remaining fans will continue running; switch operations are not disrupted. Note. A minimum of two fans must be operating normally in order to maintain long-term switch functions. Therefore, if two or more fans quit unexpectedly, you must replace the fan tray immediately before the switch begins to overheat and begin the power-down cycle. For information on emergency replacement of the fan tray, refer to Hot Swapping the Fan Tray below. Storing Backup Fan Trays. It is a good idea to keep at least one backup fan tray in your data facility or other hardware storage area. Hot Swapping the Fan Tray As stated previously, the fan tray is the main temperature control component of the switch. As a result, the fan tray should never be removed while the switch is operating unless it is absolutely necessary. However, if the fan tray requires immediate replacement or service, the fan tray can be hot swapped i.e., it can be changed out without shutting off the switch. Important. Hot swapping the fan tray is a time-sensitive procedure. If the fan tray is removed, it must be replaced within approximately five minutes (in most cases). Otherwise, overheating will occur, which can lead to system failure. For detailed instructions on properly removing and installing a fan tray, refer to pages 2-33 through Note. Fan trays are interchangeable between OS7700 and OS7800 chassis. page 2-32 OmniSwitch 7700/7800 Hardware Users Guide December 2004
53 Chassis and Power Supplies Chassis Fan Tray Removing the Fan Tray 1 Begin by loosening the two captive screws located at the left and right sides of the fan tray. Use a flat-head screwdriver if necessary. Fan Tray Captive Screw Locations Loosening the Fan Tray Captive Screws 2 After the captive screws have been loosened (i.e., disengaged from the threaded holes in the chassis), pull the fan tray straight out and away from the switch. Refer to the diagrams below for more information. Detach the fan tray by pulling it straight out and away from the chassis. Detaching the Fan Tray from the Chassis OmniSwitch 7700/7800 Hardware Users Guide December 2004 page 2-33
54 Chassis Fan Tray Chassis and Power Supplies Installing the New Fan Tray 1 Align the new fan tray s captive screws with the threaded holes at the rear of the chassis. The fan tray has an onboard power connector that plugs into a power connector socket on the chassis. In addition to aligning the captive screws, be sure that this power connector is aligned with the power connector socket on the chassis. Next, push the fan tray straight against the switch chassis. Align the Captive Screws. Align the fan tray s captive screws with the threaded holes in the chassis. Push the fan tray back against the switch chassis. Aligning the Captive Screws 2 When the attachment flanges are flush against the chassis rear panel, tighten the captive screws. Tighten the Captive Screws. When the attachment flanges are flush against the chassis rear panel, tighten the captive screws. Tightening the Captive Screws page 2-34 OmniSwitch 7700/7800 Hardware Users Guide December 2004
55 Chassis and Power Supplies Chassis Airflow Chassis Airflow The fan tray pulls air from the air intake vents located at the bottom-front and left and right sides of the chassis. The air is directed vertically through the chassis module compartment and past the NI and CMM circuit boards. Airflow is then exhausted through the fan tray at the top-rear of the chassis. Important. Maintain a clearance of at least six inches at the front and back of the chassis, as well as at the left and right sides. Otherwise, airflow may become restricted. Restricted airflow can cause your switch to overheat; overheating can lead to switch failure. The figure below provides illustrated airflow diagrams for OS7800 switches. See page 2-36 for an OS7700 airflow diagram. See page 2-37 for an airflow diagram describing the chassis power supply bays. Chassis Module Compartment 2. Airflow. The air from the intake vents is directed up through the chassis module compartment and past the NI and CMM circuit boards. This airflow provides required cooling for the modules and other chassis components. 3. Air Exhaust. The airflow is exhausted through the fan tray at the rear of the chassis. Fan Tray 1. Air Intake. The fan tray pulls air from the three air intake vents located at the bottom of the chassis. Air Intake Vents Airflow for OS7800 Switches OmniSwitch 7700/7800 Hardware Users Guide December 2004 page 2-35
56 Chassis Airflow Chassis and Power Supplies The figure below provides illustrated airflow diagrams for OS7700 switches. See page 2-35 for an OS7800 airflow diagram. See page 2-37 for an airflow diagram describing the chassis power supply bays. 2. Airflow. The air from the intake vents is directed up through the chassis module compartment and past the NI and CMM circuit boards. This airflow provides required cooling for the modules and other chassis components. Chassis Module Compartment Fan Tray 3. Air Exhaust. The airflow is exhausted through the fan tray at the rear of the chassis. 1. Air Intake. The fan tray pulls air from the three air intake vents located at the bottom of the chassis. Air Intake Vents Airflow for OS7700 Switches page 2-36 OmniSwitch 7700/7800 Hardware Users Guide December 2004
57 Chassis and Power Supplies Chassis Airflow Power Supply Fans The chassis fan tray does not regulate power supply temperature. Instead, a cooling fan is installed in each power supply. Because power supply bays are self-contained, each fan operates independently, cooling only its associated power supply. Refer to the diagram below for more information. OS7700 Switch 1. Air Intake. The fan unit, located behind each power supply front panel, pulls air from the air intake vent. 2. Airflow. The air from the intake vent is directed frontto-back through the power supply housing. The airflow provides required cooling for the power supply s internal components. OS7800 Switch 3. Air Exhaust. Airflow is exhausted through a corresponding vent in the rear panel of the chassis. Refer to pages 2-2 and 2-5 for vent locations. Note: For OS7700 switches only, airflow for the top power supply is exhausted through the chassis fan tray. Airflow for Power Supplies See page 2-12 for detailed power supply front panel and LED information. OmniSwitch 7700/7800 Hardware Users Guide December 2004 page 2-37
58 Chassis Airflow Chassis and Power Supplies Blank Cover Panels and Chassis Airflow Blank cover panels are provided with your switch and are used to cover empty CMM and NI slots, as well as empty power supply bays. These cover panels play an important role in chassis airflow and temperature management. If your switch is not fully populated and blank cover panels are not installed over empty slot locations, airflow is affected. When blank cover panels are missing, air does not take the direct route from the air intake vents, up through the chassis module compartment, and out through the fan tray. Instead, a portion of the airflow is allowed to be drawn in through the front module compartment of the chassis. As a result, normal airflow is disrupted and an extra task is placed on the fan tray to cool the chassis. Refer to the figure below for more information. Cover panels also provide protection for module processor boards and other sensitive internal switch components by closing off a chassis that is not fully populated. Note. Because they regulate airflow and help protect internal chassis components, blank cover panels should be installed over empty module slots and power supply bays at all times. Missing Cover Panels. Missing cover panels affect airflow by allowing air to be drawn in through the front module compartment of the chassis. As a result, the direct route from the air intake vents to the fan tray exhaust is disrupted. For optimal airflow and chassis component protection, always install blank cover panels over empty module slots and power supply bays. Chassis Module Compartment Fan Tray Air leakage due to missing cover panels Air Intake Vents Effects of Missing Blank Panels on Chassis Airflow page 2-38 OmniSwitch 7700/7800 Hardware Users Guide December 2004
59 Chassis and Power Supplies Managing MAC Addresses on the Switch Managing MAC Addresses on the Switch Your OmniSwitch 7700/7800 is shipped with thirty-two (32) factory-installed MAC addresses. These MAC addresses, which are stored on an EEPROM card in the chassis, are used by the switch as unique identifiers for the following functions: Base chassis MAC address Ethernet Management Port (EMP) 802.1X authentication VLAN router ports Similar to IP addresses, MAC addresses are assigned by the Internet Assigned Numbers Authority (IANA) and distributed to users in sequential blocks. A sequential block of MAC addresses is referred to as a MAC address range. The switch s EEPROM contains one factory-installed MAC address range. As mentioned above, this default range contains 32 MAC addresses. The first or start MAC address in this range is always allocated as the base chassis MAC address. The last or end MAC address is always allocated for the Ethernet Management Port (EMP). The second MAC address is allocated for 802.1X authentication. For information on VLAN router ports and MAC address allocation, refer to page MAC Range Guidelines Because MAC range 1 contains addresses that are automatically allocated for switch functions (base chassis, 802.1X, and EMP), you cannot delete this range at any time. The factory-installed 32 MAC addresses are sufficient for most network configurations. However, if you require additional MAC addresses for your network, you may purchase additional MAC addresses from Alcatel. Contact your Alcatel representative for more information. OmniSwitch 7700/7800 Hardware Users Guide December 2004 page 2-39
60 Managing MAC Addresses on the Switch Chassis and Power Supplies OS7700/OS7800 MAC Range Specifications Number of factory-installed MAC ranges 1 Maximum MAC ranges allowed on the switch 1 Default number of MAC addresses in MAC range 1 32 Maximum MAC addresses allowed in MAC range Base chassis MAC address Unique to each switch. The base chassis MAC address is always the first MAC address listed in MAC range X MAC address Unique to each switch. The second MAC address in the range is always allocated for 802.1X authentication. Ethernet Management Port (EMP) MAC address Unique to each switch. The EMP MAC address is always the last MAC address listed in MAC range 1. VLAN Router Port MAC addresses Unique to each switch. In multiple MAC router mode, each VLAN router port is assigned a unique MAC address. These unique addresses are allocated from the remaining 29 MAC addresses in the range (index numbers 3 through 31). In single MAC router mode, all VLAN router ports use the base chassis MAC address. For more information on VLAN router ports and MAC address allocation, refer to page MAC router modes supported Multiple and single Default MAC router mode Multiple page 2-40 OmniSwitch 7700/7800 Hardware Users Guide December 2004
61 Chassis and Power Supplies Managing MAC Addresses on the Switch VLAN Router Ports and MAC Address Allocation The sections below cover MAC address allocation for all new VLAN router ports configured on the switch. MAC address allocation is dictated by the type of MAC router mode that is currently operational on the switch. The two MAC router modes are multiple MAC router mode and single MAC router mode. Note. Regardless of which MAC router mode is operating, the switch s default VLAN 1 always uses the base chassis MAC address. Also, each VLAN can be assigned two concurrent router port types, IP and IPX. If both router port types are assigned to a VLAN, they will share the same MAC address. Multiple MAC Router Mode By default, each VLAN router port is assigned a unique MAC address. This default function is referred to as multiple MAC router mode. Multiple MAC router mode provides important compatibility with Alcatel s Omni Switch/Router (OmniS/R) products. If you have OmniS/R products in your network and are using VLAN router ports on your switch, multiple MAC router mode should remain enabled. In multiple MAC router mode, MAC addresses are allocated sequentially from EEPROM, starting from the third address in the default range. Reminder. The first, second, and last MAC addresses are allocated to the chassis, 802.1X, and the EMP, respectively. This leaves a total of 29 MAC addresses (MAC range index numbers 3 through 31) available to VLAN router ports. Enabling Single MAC Router Mode When multiple MAC router mode is disabled, all VLAN router ports configured on the switch use the base chassis MAC address as an identifier. This is also referred to as single MAC router mode. Single MAC router mode helps preserve MAC addresses on the switch. However, this non-default function does not provide important compatibility with Alcatel s Omni Switch/Router (OmniS/R) products. You cannot enable single MAC router mode via the CLI. To enable single MAC router mode, you must add the following command syntax to the boot.cfg file: vlan router mac multiple disable After adding the command syntax to the boot.cfg file and saving your changes, reboot the switch. When the switch boots, the system software reads from the boot.cfg file. All valid command syntax, including vlan router mac multiple disable, is initialized and single MAC router mode is enabled. Because the syntax has been added to the switch s boot.cfg file, single MAC router mode will remain enabled after subsequent switch reboots. OmniSwitch 7700/7800 Hardware Users Guide December 2004 page 2-41
62 Managing MAC Addresses on the Switch Chassis and Power Supplies Returning to Multiple MAC Router Mode You cannot re-enable multiple MAC router mode via the CLI. In order to return the switch to this default setting, you must add the following command syntax to the boot.cfg file: vlan router mac multiple enable After adding the command syntax to the boot.cfg file and saving your changes, reboot the switch. When the switch boots, the system software reads from the boot.cfg file. All valid command syntax, including vlan router mac multiple enable, is initialized and multiple MAC router mode is re-enabled. Because the syntax has been added to the switch s boot.cfg file, multiple MAC router mode will remain enabled after subsequent switch reboots. Viewing Current Multiple MAC Router Mode Status To view the switch s current MAC router mode status (i.e., whether multiple MAC router mode is enabled or disabled), use the show vlan router mac status command. For example: -> show vlan router mac status router-mac-multiple total vlans router vlans ip vlans ipx vlans enabled In this example, multiple MAC router mode is enabled (the switch s default setting). For detailed information on multiple and single MAC router modes, refer to the Configuring VLANs chapter in the OmniSwitch 7700/7800/8800 Network Configuration Guide. Note. When VLAN router ports are assigned in multiple MAC router mode, the syntax, mac alloc, is written to the switch s boot.cfg file whenever a write memory or configuration snapshot command is issued. For example, text similar to the following may appear in the boot.cfg file: mac alloc :d0:95:6a:68:11 This mac alloc syntax is not a user command. Therefore, do not attempt to enter this syntax at the CLI prompt. It is system-generated syntax used to ensure that each new router port being assigned receives a unique MAC address. For more information about editing the boot.cfg file, see the OmniSwitch 7700/ 7800/8800 Switch Management Guide. page 2-42 OmniSwitch 7700/7800 Hardware Users Guide December 2004
63 Chassis and Power Supplies Managing MAC Addresses on the Switch Viewing the MAC Range To view the switch s default MAC range 1, enter the show mac-range command. For example: -> show mac-range Mac Local/ Range Row Status Global Start Mac Addr End Mac Addr IVE GLOBAL 00:d0:95:6b:09:40 00:d0:95:6b:09:5f This example shows a default MAC range containing 32 factory-installed MAC addresses (00:d0:95:6b:09:40 through 00:d0:95:6b:09:5f). The start MAC address is automatically allocated as a unique identifier for the switch chassis; the end MAC address is allocated as an identifier for the EMP. For detailed information on the show mac-range command output, refer to the OmniSwitch CLI Reference Guide. Determining Current MAC Address Allocation on the Switch Although the show mac-range command shows the start and end MAC addresses in the range, additional allocated MAC addresses, such as those allocated for 802.1X authentication and VLAN router ports, are not displayed. To quickly view all allocated MAC addresses, including the current base chassis, EMP, 802.1X, and VLAN router ports MAC addresses, use the show mac-range alloc command. For example: -> show mac-range alloc Range Mac Address Application Id :d0:95:6b:09:40 CHASSIS :d0:95:6b:09: X :d0:95:6b:09:42 VLAN :d0:95:6b:09:43 VLAN :d0:95:6b:09:5f CHASSIS 1 The display provides MAC address allocation for the following: Base chassis MAC address. The base chassis MAC address is the first address in the switch s default MAC range (in this example, 00:d0:95:6b:09:40). This address is labeled CHASSIS and is given an ID or index value of X authentication MAC address. The MAC address allocated for 802.1X authentication is the second address in the switch s default MAC range (in this example, 00:d0:95:6b:09:41). This address is labeled 802.1X and is given an index value of 0. VLAN router port MAC addresses. MAC addresses used for VLAN router ports are allocated sequentially, starting from the next available address in the range (in this example, 00:d0:95:6b:09:42 and 00:d0:95:6b:09:43). Each address is labeled VLAN. The corresponding VLAN ID for each address is used as the index number (in this case, 44 and 2). EMP MAC address. The EMP MAC address is the last address in the range (in this example, 00:d0:95:6b:09:5f).Although this address is also labeled CHASSIS, it can be differentiated from the base chassis MAC address because it is given an index value of 1. OmniSwitch 7700/7800 Hardware Users Guide December 2004 page 2-43
64 Managing MAC Addresses on the Switch Chassis and Power Supplies page 2-44 OmniSwitch 7700/7800 Hardware Users Guide December 2004
65 3 Installing and Managing Power over Ethernet (PoE) Power over Ethernet (PoE) is supported on OmniSwitch 7700 and 7800 switches and provides inline power directly from the switch s Ethernet ports. Powered Devices (PDs) such as IP phones, wireless LAN stations, Ethernet hubs, and other access points can be plugged directly into the Ethernet ports. From these RJ-45 ports provided on Alcatel s OS7-ENI-P24 modules the devices receive both electrical power and data flow. Because the feature reduces devices dependence on conventional power sources, PoE eliminates many restrictions that traditional electrical considerations have imposed on networks. In a PoE configuration, power source equipment (PSE) detects the presence of a PD and provides an electrical current that is conducted along the data cable. The PD operates using the power received via the Ethernet data cable; no connection to an additional power source (e.g., an AC wall socket) is required. Note on Terminology. There are several general terms used to describe this feature. The terms Power over Ethernet (PoE), Power over LAN (PoL), Power on LAN (PoL), and Inline Power are synonymous terms used to describe the powering of attached devices via Ethernet ports. For consistency, this chapter and the OmniSwitch CLI Reference Guide refer to the feature as Power over Ethernet (PoE). Additional terms, such as Powered Device (PD) and Power Source Equipment (PSE) are terms that are not synonymous with PoE, but are directly related to the feature: PD refers to any attached device that uses a PoE data cable as its only source of power. Examples include access points such as IP telephones, Ethernet hubs, wireless LAN stations, etc. PSE refers to the actual hardware source of the electrical current for PoE. In the case of OS7700 and OS7800 switches, the PSE is the peripheral power shelf unit, which contains up to four 52V hotswappable power supplies. OmniSwitch 7700/7800 Hardware Users Guide December 2004 page 3-1
66 In This Chapter Installing and Managing Power over Ethernet (PoE) In This Chapter This chapter provides specifications and descriptions of hardware and software used to provide PoE for attached devices. The chapter also provides information on configuring PoE settings on the switch through the Command Line Interface (CLI). CLI commands are used in the configuration examples; for more details about the syntax of commands, see the CLI Reference Guide. Topics and configuration procedures described in this chapter include: Power over Ethernet Specifications on page 3-3 Power over Ethernet Overview on page 3-4 Power over Ethernet Components on page 3-6 Power Shelf and PoE Port Guidelines on page 3-8 Setting Up Power over Ethernet Hardware on page 3-10 Power Shelf Slot Numbering on page 3-18 Viewing Power Shelf Status on page 3-19 Configuring Power over Ethernet Parameters on page 3-21 Understanding Priority Disconnect on page 3-26 Monitoring Power over Ethernet via the CLI on page 3-31 Power over Ethernet Tutorial on page 3-33 Note. You can also monitor all chassis components and manage many chassis features, including Power over Ethernet, with WebView, Alcatel s embedded web-based device management application. WebView is an interactive and easy-to-use GUI that can be launched from OmniVista or a web browser. Please refer to WebView s online documentation for more information. page 3-2 OmniSwitch 7700/7800 Hardware Users Guide December 2004
67 Installing and Managing Power over Ethernet (PoE) Power over Ethernet Specifications Power over Ethernet Specifications The table below lists general specifications for Alcatel s Power over Ethernet support. For more detailed power supply and Power Source Equipment (PSE) specifications, refer to OS7-IP-SHELF Chassis Specifications on page 3-6 and OS7-IPS-600A Power Supply Technical Specifications on page 3-7. For important guidelines regarding the minimum number of PoE power supplies required for PoE support, refer to Power Shelf and PoE Port Guidelines on page 3-8. IEEE Standards supported IEEE 802.3af DTE Power via MDI; IEEE 802.3u 10Base-T/100Base-Tx/FX Default PoE administrative status Enabled Default PoE operational status Disabled (PoE must be activated on a slot-byslot basis via the lanpower start command.) Platforms supporting PoE OmniSwitch 7700, 7800 Modules supporting PoE OS7-ENI-P24 Cable distances supported 100 meters (approx.) Total number of PoE-capable ports per module 24 Maximum number of OS7-ENI-P24 modules per chassis Eight (OS7700); 16 (OS7800) Maximum number of PoE-capable ports per chassis 192 (OS7700); 384 (OS7800) Default amount of inline power allocated for each port milliwatts Range of inline power allowed for each port milliwatts Default amount of inline power allocated for each slot 210 watts Range of inline power allowed for each slot watts Power Supply Support for Powered Devices (PDs) Refer to Power Shelf and PoE Port Guidelines on page 3-8. OmniSwitch 7700/7800 Hardware Users Guide December 2004 page 3-3
68 2x 24x Power over Ethernet Overview Installing and Managing Power over Ethernet (PoE) Power over Ethernet Overview OmniSwitch 7800 Connections to AC Power Source 5 IP Telephones 4 Ethernet Cables 1 UPS or Other Valid Power Source 2 Chassis-to-Power-Shelf Cables 5 Wireless LAN Devices (No additional AC power source required for attached PDs.) 3 Power Shelf UPS or Other Valid Power Source Power over Ethernet Application Example The diagram above shows the power path from a conventional power source e.g., an Uninterruptible Power Source (UPS) to attached powered devices (PDs) located in a separate area of the building or campus. PDs include IP telephones and wireless LAN devices. Important. Alcatel recommends that PoE-enabled switches with attached IP telephones should have operational power supply redundancy at all times for 911 emergency requirements. In addition, both the chassis and the power shelf should be plugged into an Uninterruptible Power Source (UPS). The items listed below (1 5) describe the major components and connections in the application example. Refer to the corresponding numbers (1 5) in the diagram above for specific locations of these major components and connections. 1 The power supplies in the OS7800 chassis are plugged into an AC power source located in the Building One data center. These power supplies provide power for basic switch operations. 2 Also in the Building One data center, an OS7-IP-SHELF is attached to the OS7800 via DB-25 chassis-to-power-shelf cables. (Connections for the chassis-to-power-shelf cables are located on the rear panel of the switch chassis, as well as the rear panel of the separate OS7-IP-SHELF.) page 3-4 OmniSwitch 7700/7800 Hardware Users Guide December 2004
69 Installing and Managing Power over Ethernet (PoE) Power over Ethernet Overview 3 The power shelf includes four power supply bays of its own. These power supplies provide inline power through the switch s backplane to the Ethernet ports located on OS7-ENI-P24 modules. The power supplies in the OS7-IP-SHELF are plugged into an AC power source in the Building One data center. Note. PoE is supported only on Ethernet ports in OS7-ENI-P24 modules. 4 Standard Category 5 Ethernet cables are connected to the RJ-45 ports on the switch s OS7-ENI-P24 module. Like many typical campus network layouts, the Ethernet cable runs from the data center to a separate building nearby. (The maximum cable distance is approximately 100 meters.) 5 The Ethernet cables are then plugged into PDs (i.e., IP telephones and wireless LAN devices), which are used by operators and staff in the adjacent Building Two. Both electrical power and data flow are provided via these standard Category 5 Ethernet cables. No additional AC power source (such as a 110V wall socket) is required for any of these attached PDs. Note. Because OS7-ENI-P24 modules fully support 10/100 Ethernet connectivity, you may also attach non-pd equipment such as computer workstations, printers, servers, etc. to the OS7-ENI-P24 ports. See Chapter 5, Network Interface (NI) Modules, for more information on the OS7-ENI-P24. OmniSwitch 7700/7800 Hardware Users Guide December 2004 page 3-5
70 Power over Ethernet Components Installing and Managing Power over Ethernet (PoE) Power over Ethernet Components OS7-IP-SHELF PoE Power Shelf The OS7-IP-SHELF unit is the chassis peripheral power shelf, which provides the electrical current used for PoE ports. The OS7-IP-SHELF contains up to four 52V hot-swappable power supplies. The OS7-IP-SHELF must be properly connected to the chassis and fully operational for PoE to function. For information on setting up the OS7-IP-SHELF, refer to the sections below. TMOS7-IP-SHELF! CAUTION: THIS UNIT MAY BE EQUIPPED WITH MULTIPLE POWER SUPPLY CORDS. TO REDUCE THE RISK OF ELECTRIC SHOCK, DISCONNECT ALL POWER SUPPLY CORDS BEFORE SERVICING UNIT. ATTENTION: CET APPAREIL PEUT COMPORTER PLUS D'UN CORDON D'ALIMENTATION. AFIN DE PREVENIR LES CHOCS ELECTRIQUES, DEBRANCHEZ TOUS LES CORDONS D'ALIMENTATION AVANT DE FAIRE LA REPARATION.! CAUTION: THIS UNIT MAY BE EQUIPPED WITH MULTIPLE POWER SUPPLY CORDS. TO REDUCE THE RISK OF ELECTRIC SHOCK, DISCONNECT ALL POWER SUPPLY CORDS BEFORE SERVICING UNIT. ATTENTION: CET APPAREIL PEUT COMPORTER PLUS D'UN CORDON D'ALIMENTATION. AFIN DE PREVENIR LES CHOCS ELECTRIQUES, DEBRANCHEZ TOUS LES CORDONS D'ALIMENTATION AVANT DE FAIRE LA REPARATION AC OK DC OK OVER! CAUTION: THIS UNIT MAY BE EQUIPPED WITH MULTIPLE POWER SUPPLY CORDS. TO REDUCE THE RISK OF ELECTRIC SHOCK, DISCONNECT ALL POWER SUPPLY CORDS BEFORE SERVICING UNIT. ATTENTION: CET APPAREIL PEUT COMPORTER PLUS D'UN CORDON D'ALIMENTATION. AFIN DE PREVENIR LES CHOCS ELECTRIQUES, DEBRANCHEZ TOUS LES CORDONS D'ALIMENTATION AVANT DE FAIRE LA REPARATION. AC OK DC OK OVER! CAUTION: THIS UNIT MAY BE EQUIPPED WITH MULTIPLE POWER SUPPLY CORDS. TO REDUCE THE RISK OF ELECTRIC SHOCK, DISCONNECT ALL POWER SUPPLY CORDS BEFORE SERVICING UNIT. ATTENTION: CET APPAREIL PEUT COMPORTER PLUS D'UN CORDON D'ALIMENTATION. AFIN DE PREVENIR LES CHOCS ELECTRIQUES, DEBRANCHEZ TOUS LES CORDONS D'ALIMENTATION AVANT DE FAIRE LA REPARATION. AC OK DC OK OVER AC OK DC OK OVER OS7-IP-SHELF PoE Power Shelf OS7-IP-SHELF Chassis Specifications Chassis Width (rack-mount flanges not included) Overall Width (including rack-mount flanges) Height Height (rack units) Chassis Depth (power supplies not installed) Chassis Depth (power supplies installed; cords not included) Ambient Temperature Humidity Altitude 17 3/8 inches, approx. 19 1/8 inches 5 3/16 inches, approx. 3 RU 15 3/16 inches, approx. 15 3/4 inches, approx. 0 to +70 deg C, operating; -40 to +85 deg C, non-operating 5 95% relative, non-condensing feet at +32 deg C, operating; feet, non-operating page 3-6 OmniSwitch 7700/7800 Hardware Users Guide December 2004
71 Installing and Managing Power over Ethernet (PoE) Power over Ethernet Components OS7-IPS-600A PoE Power Supply AC OK (Top LED). Displays solid green when the power supply s AC current status is OK and the power supply is operating. Off when the power supply is not operating. DC OK (Middle LED). Displays solid green when the power supply s DC current status is OK and the power supply is operating. Off when the power supply is not operating.! CAUTION: THIS UNIT MAY BE EQUIPPED WITH MULTIPLE POWER SUPPLY CORDS. TO REDUCE THE RISK OF ELECTRIC SHOCK, DISCONNECT ALL POWER SUPPLY CORDS BEFORE SERVICING UNIT. ATTENTION: CET APPAREIL PEUT COMPORTER PLUS D'UN CORDON D'ALIMENTATION. AFIN DE PREVENIR LES CHOCS ELECTRIQUES, DEBRANCHEZ TOUS LES CORDONS D'ALIMENTATION AVANT DE FAIRE LA REPARATION. Air Intake Vent. The air intake vent provides cooling and temperature control for the power supply. Maintain a front clearance of at least six inches to ensure proper airflow. OVER (Bottom LED). Off when the power supply is operating under supported temperature conditions. Displays solid amber when a temperature error is detected in the power supply housing. If a temperature error is detected, check for an airflow obstruction at the air intake vent or at the back of the chassis. If no airflow obstruction exists, remove or replace the power supply immediately. Refer to the sections below for important information on replacing power supplies and power supply redundancy. Power Supply LEDs AC OK DC OK OVER Power Switch. indicates on position; indicates off position. Power Connector Socket. Type IEC-320-C13. Supports one 10 amp power cord. It is recommended that you use Alcatel-provided power cords. OS7-IPS-600A PoE Power Supply Front Panel OS7-IPS-600A Power Supply Technical Specifications Power Input Voltage Frequency Input Power 600 watts VAC Hz 800 watts, maximum OmniSwitch 7700/7800 Hardware Users Guide December 2004 page 3-7
72 Power Shelf and PoE Port Guidelines Installing and Managing Power over Ethernet (PoE) Power Shelf and PoE Port Guidelines The tables below list PoE power support for both non-redundant and redundant power supply configurations. Note. PoE power supply redundancy is not related to the switch s chassis power supply redundancy. For information on chassis power supply redundancy and minimum power requirements for switch operations, refer to the Chassis and Power Supplies chapter. Non-Redundant Power Supply Configurations Use the table below to determine the minimum number of power supplies needed in a non-redundant PoE configuration. Power Supplies Power watts watts watts watts For example, a PoE configuration with 192 powered devices, each requiring 6 watts of power, uses a total of 1152 watts. Because two power supplies support up to 1043 watts only, a total of three power supplies is required for this non-redundant 1152 watt PoE application. page 3-8 OmniSwitch 7700/7800 Hardware Users Guide December 2004
73 Installing and Managing Power over Ethernet (PoE) Power Shelf and PoE Port Guidelines Redundant Power Supply Configurations Power supply redundancy is defined as having at least one power supply more than the minimum requirement (i.e., N+1). With redundancy, if a power supply is removed from the power shelf or fails unexpectedly, the remaining power supplies automatically take up the load without disrupting PoE support. Use the table below to determine the minimum number of power supplies needed in a redundant PoE configuration Power Supplies Power watts watts watts For example, a PoE configuration with 184 powered devices, each requiring 7.5 watts of power, uses a total of 1380 watts. Because 2+1 power supplies support up to 1043 watts only, a configuration of 3+1 is required for this application i.e., four power supplies must be operating in the power shelf at all times. Important. Alcatel recommends that PoE-enabled switches with attached IP telephones should have operational power supply redundancy at all times for 911 emergency requirements. In addition, both the chassis and the power shelf should be plugged into an Uninterruptible Power Source (UPS). Power supply redundancy must also be enabled in the system software (see Setting PoE Redundancy Status on page 3-25). OmniSwitch 7700/7800 Hardware Users Guide December 2004 page 3-9
74 Setting Up Power over Ethernet Hardware Installing and Managing Power over Ethernet (PoE) Setting Up Power over Ethernet Hardware Setting up PoE hardware involves the following general steps: Positioning the Power Shelf on page 3-10 Installing the Power Supplies on page 3-13 Connecting the Power Shelf to the Chassis on page 3-17 Connecting Powered Devices on page 3-19 Note. Before beginning these steps, be sure to review the basic guidelines outlined below. Basic Guidelines for Setting Up PoE Hardware Positioning the Power Shelf When positioning the power shelf for installation, please note the following important guidelines: In free-standing (i.e., non-rack-mounted) installations, the power shelf cannot support the weight of a switch chassis. As a result, do not attempt to stack an OS7700 or OS7800 chassis directly on top of the power shelf at any time; damage to the power shelf chassis and its components may result. For freestanding installations, the power shelf must either be placed on top of, or alongside, the switch chassis. The cables connecting the power shelf to the chassis are approximately 49 inches in length. When positioning the power shelf for installation, be sure that the unit is close enough to the OS7700 or OS7800 chassis to provide a connection. For rack-mounted installations, the power shelf may be installed either above or below the switch chassis. page 3-10 OmniSwitch 7700/7800 Hardware Users Guide December 2004
75 DC OK Installing and Managing Power over Ethernet (PoE) Setting Up Power over Ethernet Hardware Rack-Mounting the Power Shelf Refer to the important guidelines below before installing the power shelf in a rack. If the power shelf was not shipped with power supplies installed, it is recommended that you install the power supplies after you have rack mounted the switch. This will minimize the weight of the chassis when positioning and installing the power shelf. For detailed information on installing power supplies, refer to page It is recommended that two people install the power shelf in the rack one person to hold the unit and position it in the rack, and a second person to secure the unit to the rack using the rack attachment screws (not provided). Alcatel provides two rack-mount flanges with each power shelf. These flanges support standard 19-inch rack mount installations. These flanges must be attached to the power shelf before the power shelf can be rack mounted. Note. If you are installing the power shelf in a 23-inch wide rack, Alcatel offers optional 23-inch rackmounting hardware. For more information, contact your Alcatel representative. Alcatel does not provide rack-mount screws. Use the screws supplied by the rack vendor. To prevent a rack from becoming top heavy, it is recommended that you install heavier equipment at the bottom of the rack whenever possible. If you are installing the power shelf in a relay rack, be sure to install and secure the rack per the rack manufacturer s specifications. To rack-mount the power shelf, follow the steps below. 1 Align the holes in the provided rack-mount flanges with the threaded holes located in the left and right sides of the unit. TMOS7-IP-SHELF! CAUTION: THIS UNIT MAY BE EQUIPPED WITH MULTIPLE POWER SUPPLY CORDS. TO REDUCE THE RISK OF ELECTRIC SHOCK, DISCONNECT ALL POWER SUPPLY CORDS BEFORE SERVICING UNIT. ATTENTION: CET APPAREIL PEUT COMPORTER PLUS D'UN CORDON D'ALIMENTATION. AFIN DE PREVENIR LES CHOCS ELECTRIQUES, DEBRANCHEZ TOUS LES CORDONS D'ALIMENTATION AVANT DE FAIRE LA REPARATION AC OK OVER OmniSwitch 7700/7800 Hardware Users Guide December 2004 page 3-11
76 Setting Up Power over Ethernet Hardware Installing and Managing Power over Ethernet (PoE) 2 Attach the flanges to the power shelf using the Phillips-head screws provided. Be sure to tighten each of the screws firmly using a Phillips screwdriver. 3 After both rack-mount flanges are secured to the unit, mark the holes on the rack where the power shelf is to be installed. 4 Lift and position the power shelf until the rack-mount flanges are flush with the rack post. 5 Align the holes in the flanges with the rack holes that were marked in step 3. 6 Once the holes are aligned, insert a rack mount screw (not provided) through the bottom hole of each flange. Tighten both screws until they are secure. E EQUIPPED PLY CORDS. ECTRIC OWER SUPPLY UNIT. PEUT RDON REVENIR LES RANCHEZ TOUS CORDONS MENTATION NT DE FAIRE EPARATION Note. Be sure to install the screws in the bottom hole of each flange, as shown, before proceeding. 7 Once the screws at the bottom of each flange are secure, install the remaining two rack mount screws. Be sure that all screws are securely tightened. page 3-12 OmniSwitch 7700/7800 Hardware Users Guide December 2004
77 Installing and Managing Power over Ethernet (PoE) Setting Up Power over Ethernet Hardware Installing the Power Supplies Preparation If there are blank cover plates over bays where power supplies are to be installed, loosen the screws, located at the top of each cover plate. Remove the cover plates and set the plates and screws aside. Note. Be sure to replace cover plates over any unused power supply bays. Installation Steps Install the power supplies in the power shelf by following the steps below. 1 First, be sure that you do not install the power supply upside down. When orienting the power supply, note that the on/off switch and power cord socket are located at the bottom of the power supply and the fan is located at the top of the power supply. 2 With one hand, grasp the handle at the front of the power supply. Place your other hand under the power supply casing to support its weight. 3 Carefully insert the rear of the casing into the power supply bay and slide the power supply back until its connector meets the chassis backplane connector. CAUTION: THIS UNIT MAY BE EQUIPP WITH MULTIPLE POWER SUPPLY CORDS. TO REDUCE THE RISK OF ELECTRIC SHOCK, DISCONNECT ALL POWER SUPPLY CORDS BEFORE SERVICING UNIT. 1 2! ATTENTION: CET APPAREIL PEUT COMPORTER PLUS D'UN CORDON D'ALIMENTATION. AFIN DE PREVENIR LES CHOCS ELECTRIQUES, DEBRANCHEZ TOUS LES CORDONS D'ALIMENTATION AVANT DE FAIRE LA REPARATION. AC OK DC OK OVER AC OK DC OK OVER AC OK DC OK OVER AC OK DC OK OVER 4 Continue sliding the power supply back until the front panel meets the front of the chassis. Do not force the power supply into the bay. Otherwise you can damage the connectors. OmniSwitch 7700/7800 Hardware Users Guide December 2004 page 3-13
78 Setting Up Power over Ethernet Hardware Installing and Managing Power over Ethernet (PoE) 5 Tighten the captive screw, located at the top of the power supply s front panel. Be sure not to overtighten the captive screw. If you use a screwdriver, the torque used to tighten the screw must not exceed 2.3 inch pounds. 1 AC OK DC OK OVER AC OK DC OK OVER 6 Install all remaining power supplies by repeating steps 1 through 5 for each power supply. 7 Verify that the on/off switch for each installed power supply is in the off ( O ) position. 8 For each power supply, plug the power cord connector into the power supply socket and then plug the power cord into an easily-accessible, properly grounded outlet or Uninterruptible Power Source (UPS). Be sure that each power supply is plugged into its own dedicated AC outlet or power source; do not use an extension cord or power strip. Note. For information on removing power supplies, refer to Removing the Power Supplies on page page 3-14 OmniSwitch 7700/7800 Hardware Users Guide December 2004
79 Installing and Managing Power over Ethernet (PoE) Setting Up Power over Ethernet Hardware Removing the Power Supplies Note. If applicable, it is recommended that you power off the power supply, disconnect the power cord from the electrical source, and unplug the cord from the power supply s front panel before proceeding. 1 Loosen the captive screw, located at the top of the power supply s front panel. If necessary, use a flatblade screwdriver to loosen the screw. Be sure that the captive screw is completely disengaged from the threaded hole in the chassis before continuing. 1 AC OK DC OK OVER AC OK DC OK OVER Note. Alcatel provides factory-installed blank cover plates for empty module slots. Do not remove these cover plates as they play an important role in chassis ventilation. OmniSwitch 7700/7800 Hardware Users Guide December 2004 page 3-15
80 Setting Up Power over Ethernet Hardware Installing and Managing Power over Ethernet (PoE) 2 With one hand, grasp the handle at the front of the power supply and slowly pull the power supply out of the power supply bay. Do not pull the power supply completely out of the bay with one hand. CAUTION: THIS UNIT MAY BE EQUIPP WITH MULTIPLE POWER SUPPLY CORDS. TO REDUCE THE RISK OF ELECTRIC SHOCK, DISCONNECT ALL POWER SUPPLY CORDS BEFORE SERVICING UNIT. 1 2! ATTENTION: CET APPAREIL PEUT COMPORTER PLUS D'UN CORDON D'ALIMENTATION. AFIN DE PREVENIR LES CHOCS ELECTRIQUES, DEBRANCHEZ TOUS LES CORDONS D'ALIMENTATION AVANT DE FAIRE LA REPARATION. AC OK DC OK OVER AC OK DC OK OVER AC OK DC OK OVER AC OK DC OK OVER 3 When the power supply is pulled out far enough (about 10 ), place your other hand under the power supply casing to support its weight. 4 Continue pulling the power supply out until it is removed from the chassis. 5 Set the power supply aside on a clean, static-free surface. 6 Remove all remaining power supplies by repeating steps 1 through 5. Note. For information on removing power supplies, refer to Installing the Power Supplies on page page 3-16 OmniSwitch 7700/7800 Hardware Users Guide December 2004
81 Installing and Managing Power over Ethernet (PoE) Setting Up Power over Ethernet Hardware Connecting the Power Shelf to the Chassis 1 Connect each (female) DB-25 cable connector to a (male) connector port on the rear panel of the power shelf. Be careful not to bend the connector pins. Secure each connection by tightening the connector s captive screws. 2 Next, connect each (male) DB-25 cable connector to a (female) connector port on rear panel of the switch chassis. Be careful not to bend the connector pins. Secure each connection by tightening the connector s captive screws. Recommendation. When installing the PoE connector cables, plug each cable into the corresponding connector on both the power shelf and the switch chassis. For example, if a cable is connected to the farleft connector on the power shelf, connect the cable to the far-left connector on the switch chassis. In addition to facilitating a clean, manageable cable installation, this will ensure that the cable lengths will accommodate most chassis installations. Rear of Switch Chassis (Female) DB-25 PoE Connectors (Male) DB-25 PoE Connectors Rear of Power Shelf Chassis OmniSwitch 7700/7800 Hardware Users Guide December 2004 page 3-17
82 WITH MULTIPLE POWER SUPPLY CORDS. TO REDUCE THE RISK OF ELECTRIC SHOCK, DISCONNECT ALL POWER SUPPLY CORDS BEFORE SERVICING UNIT. COMPORTER PLUS D'UN CORDON D'ALIMENTATION. AFIN DE PREVENIR LES CHOCS ELECTRIQUES, DEBRANCHEZ TOUS LES CORDONS D'ALIMENTATION AVANT DE FAIRE LA REPARATION. WITH MULTIPLE POWER SUPPLY CORDS. TO REDUCE THE RISK OF ELECTRIC SHOCK, DISCONNECT ALL POWER SUPPLY CORDS BEFORE SERVICING UNIT. COMPORTER PLUS D'UN CORDON D'ALIMENTATION. AFIN DE PREVENIR LES CHOCS ELECTRIQUES, DEBRANCHEZ TOUS LES CORDONS D'ALIMENTATION AVANT DE FAIRE LA REPARATION. WITH MULTIPLE POWER SUPPLY CORDS. TO REDUCE THE RISK OF ELECTRIC SHOCK, DISCONNECT ALL POWER SUPPLY CORDS BEFORE SERVICING UNIT. COMPORTER PLUS D'UN CORDON D'ALIMENTATION. AFIN DE PREVENIR LES CHOCS ELECTRIQUES, DEBRANCHEZ TOUS LES CORDONS D'ALIMENTATION AVANT DE FAIRE LA REPARATION. WITH MULTIPLE POWER SUPPLY CORDS. TO REDUCE THE RISK OF ELECTRIC SHOCK, DISCONNECT ALL POWER SUPPLY CORDS BEFORE SERVICING UNIT. COMPORTER PLUS D'UN CORDON D'ALIMENTATION. AFIN DE PREVENIR LES CHOCS ELECTRIQUES, DEBRANCHEZ TOUS LES CORDONS D'ALIMENTATION AVANT DE FAIRE LA REPARATION. Power Shelf Slot Numbering Installing and Managing Power over Ethernet (PoE) Important. The connectors on the rear of the switch chassis and the power shelf chassis are for PoE power connections only. Never attempt to connect data communication or other equipment to these connectors. Power Shelf Slot Numbering The term slot refers to the position at which a power supply is installed in the power shelf. Power supply slot numbers are designated Power Shelf slot 1 through Power Shelf slot 4, from left to right. Power Shelf slot 1 Power Shelf slot 2 Power Shelf slot 3 Power Shelf slot 4 TMOS7-IP-SHELF! CAUTION: THIS UNIT MAY BE EQUIPPED ATTENTION: CET APPAREIL PEUT! CAUTION: THIS UNIT MAY BE EQUIPPED CAUTION: THIS UNIT MAY BE EQUIPPED CAUTION: THIS UNIT MAY BE EQUIPPED ATTENTION: CET APPAREIL PEUT ATTENTION: CET APPAREIL PEUT ATTENTION: CET APPAREIL PEUT !! AC OK AC OK AC OK AC OK DC OK DC OK DC OK DC OK OVER OVER OVER OVER Power Shelf Slot Numbering Note. For information on slot numbering as displayed via the switch s system software, refer to Viewing Power Shelf Status on page 3-19 page 3-18 OmniSwitch 7700/7800 Hardware Users Guide December 2004
83 Installing and Managing Power over Ethernet (PoE) Viewing Power Shelf Status Viewing Power Shelf Status To view the current status of power supplies installed in the power shelf, use the show power command. Status information includes slot numbering, administrative status, operational status, etc. For detailed information on show power command output, refer to the OmniSwitch CLI Reference Guide. Note that information for the PoE power supplies are displayed in the show power command output, beginning after the last standard (i.e., non-poe) chassis power supply entry. For PoE components connected to OS7700 switches, the module slot position for Power Shelf slot 1 always displays as Module in slot PS-4. For PoE components connected to OS7800 switches, the module slot position for Power Shelf slot 1 always displays as Module in slot PS-5. Refer to the command output below for more information. For a front panel diagram showing the power shelf slot positions, refer to Power Shelf Slot Numbering on page > show power Module in slot PS-1 Model Name: OS7-PS-0600AC, Description: AC PS, Part Number: , Hardware Revision: D01, Serial Number: C50P0825, Manufacture Date: DEC , Firmware Version: D01, Admin Status: POWER ON, Operational Status: UP, Power Provision: 600 Module in slot PS-2 Model Name: OS7-PS-0600AC, Description: AC PS, Part Number: , Hardware Revision: D01, Serial Number: C50P0549, Manufacture Date: DEC , Firmware Version: D01, Admin Status: POWER ON, Operational Status: UP, Power Provision: 600 Module in slot PS-4(Power Shelf slot 1) Model Name:, Description:, Part Number:, Hardware Revision:, Serial Number:, Manufacture Date:, Firmware Version:, Admin Status: POWER ON, Operational Status: UP, Power Provision: 0 Non-PoE Power Supply 1 Installed in top bay of OS7700 chassis. Non-PoE Power Supply 2 Installed in middle bay of OS7700 chassis. PoE Power Supply 1 Installed in left-hand bay of PoE power shelf. (Output continued on next page) OmniSwitch 7700/7800 Hardware Users Guide December 2004 page 3-19
84 Viewing Power Shelf Status Installing and Managing Power over Ethernet (PoE) Module in slot PS-5(Power Shelf slot 2) Model Name:, Description:, Part Number:, Hardware Revision:, Serial Number:, Manufacture Date:, Firmware Version:, Admin Status: POWER ON, Operational Status: UP, Power Provision: 0 Module in slot PS-6(Power Shelf slot 3) Model Name:, Description:, Part Number:, Hardware Revision:, Serial Number:, Manufacture Date:, Firmware Version:, Admin Status: POWER ON, Operational Status: UP, Power Provision: 0 Module in slot PS-7(Power Shelf slot 4) Model Name:, Description:, Part Number:, Hardware Revision:, Serial Number:, Manufacture Date:, Firmware Version:, Admin Status: POWER ON, Operational Status: UP, Power Provision: 0 PoE Power Supply 2 Installed in second-from-left bay of PoE power shelf. PoE Power Supply 3 Installed in second-from-right bay of PoE power shelf. PoE Power Supply 4 Installed in right-hand bay of PoE power shelf. page 3-20 OmniSwitch 7700/7800 Hardware Users Guide December 2004
85 Installing and Managing Power over Ethernet (PoE) Configuring Power over Ethernet Parameters Configuring Power over Ethernet Parameters Power over Ethernet Defaults The following table lists the defaults for PoE configuration: Parameter Description Command(s) Default Value/Comments PoE operational status lanpower start or lanpower stop Disabled Total power allocated to a port lanpower power milliwatts Total power allocated to a slot lanpower maxpower 210 watts Power priority level for a port lanpower priority low The capacitor detection method lanpower capacitor-detection Disabled Power supply redundancy lanpower redundant-power Disabled (see important note on page 3-25) Priority disconnect status lanpower priority-disconnect Enabled Understanding and Modifying the Default Settings The sections below provide information on each of the key components within the Power over Ethernet software. They include information on PoE-related CLI commands. For detailed information on PoErelated commands, refer to the OmniSwitch CLI Reference Guide. For a tutorial that provides a step-by-step walk through a typical PoE software configuration, refer to page Setting the PoE Operational Status Enabling PoE By default, Power over Ethernet is administratively enabled in the switch s system software. However, in order to physically activate PoE, you must issue the lanpower start command on a slot-by-slot basis before any connected PDs will receive inline power. To activate power to PoE-capable ports in a slot, enter the corresponding slot number only. For example: lanpower start 3 Note. You cannot activate PoE for more than one slot at a time. Also, a valid PoE module (OS7-ENI-P24) must be installed in the corresponding slot position. If power to a particular port has been disconnected via the lanpower stop command, you can reactivate power to the port by specifying both the slot and port in the command line. For example: lanpower start 3/11 OmniSwitch 7700/7800 Hardware Users Guide December 2004 page 3-21
86 Configuring Power over Ethernet Parameters Installing and Managing Power over Ethernet (PoE) Note. You cannot use the slot/port syntax to initially activate PoE on a port. This syntax is intended only to reactivate power to those ports that have been disconnected via the lanpower stop command. To initially activate PoE, you must use the lanpower start slot syntax only, as described above. page 3-22 OmniSwitch 7700/7800 Hardware Users Guide December 2004
87 Installing and Managing Power over Ethernet (PoE) Configuring Power over Ethernet Parameters Disabling PoE To disable PoE on a particular slot or port, use the lanpower stop command. To disable PoE on a specific PoE-capable port, enter a slot/port number. For example: lanpower stop 9/22 To disable PoE for all PoE-capable ports in a slot, enter the corresponding slot number only. For example: lanpower stop 9 Configuring the Total Power Allocated to a Port By default, PoE automatically allocates milliwatts for each port on the OS7-ENI-P24 module. In other words, each port is authorized by the system software to use up to milliwatts to power any attached device. You can either increase or decrease this value. Values may range from 3000 to milliwatts. Increasing the total power allocated to an individual port may provide a more demanding Powered Device (PD) with additional power required for operation. Decreasing the total power allocated to a port helps preserve inline power and assists in the overall management of the switch s power budget. To increase or decrease the total power allocated to an individual port, use the lanpower power command. Because you are setting the power allowance for an individual port, you must specify a slot/port number in the command line. For example, the syntax lanpower 3/12 power 3000 reduces the power allowance on port 12 of the OS7-ENI-P24 module installed at slot 3 to 3000 milliwatts. This new value is now the maximum amount of power the port can use to power any attached device (until the value is modified by the user). OmniSwitch 7700/7800 Hardware Users Guide December 2004 page 3-23
88 Configuring Power over Ethernet Parameters Installing and Managing Power over Ethernet (PoE) Configuring the Total Power Allocated to a Slot Like the maximum port power allowance, the system software also provides a maximum slot-wide power allowance. By default, the switch allocates 210 watts for each slot installed in the OS7700 or OS7800 chassis. In other words, each slot is authorized by the system software to use up to 210 watts to power all devices connected to its ports. As with the maximum port power allowance, the user can either increase or decrease this value. Values may range from 37 to 210 watts. Increasing the total power allocated to a slot may provide more demanding Powered Devices (PDs) with additional power required for operation. Decreasing the total power allocated to a slot helps preserve inline power and assists in the overall management of the switch s power budget. Important. Before changing the maximum slot-wide power allowance, you must disable PoE for the slot via the lanpower stop command. Once the new value is assigned, re-enable PoE for the slot via the lanpower start command. To increase or decrease the total power allocated to a slot, use the lanpower maxpower command. Because you are setting the power allowance for an individual slot, you must specify a slot number in the command line. For example, the syntax lanpower 3 maxpower 80 reduces the power allowance of the OS7-ENI-P24 module installed at slot 3 to 80 watts. This value is now the maximum amount of power the slot can use to power all attached devices (until the value is modified by the user). Setting Port Priority Levels Because not all Powered Devices (PDs) connected to the switch have the same priority within a customer network setting, OS7700/OS7800 switches allow the user to specify priority levels on a port-by-port basis. Priority levels include low, high, and critical. The default priority level for a port is low. Low. This default value is used for port(s) that have low-priority devices attached. In the event of a power management issue, inline power to low-priority ports is interrupted first (i.e., before critical and high-priority ports). High. This value is used for port(s) that have important, but not mission-critical, devices attached. If other ports in the chassis have been configured as critical, inline power to high-priority ports is given second priority. Critical. This value is used for port(s) that have mission-critical devices attached, and therefore require top (i.e., critical) priority. In the event of a power management issue, inline power to critical ports is maintained as long as possible. To change the priority level for a particular port, use the lanpower priority command. Because the switch allows you to set priority levels on a port-by-port basis, be sure to specify slot/port information in the command line. For example, the syntax lanpower 8/22 priority critical changes the priority value of port 22 of the OS7-ENI-P24 module installed at slot 8 to the highest priority level of critical. Now that the default value has been reconfigured, this port should be reserved for those PDs that are mission critical for network operations. page 3-24 OmniSwitch 7700/7800 Hardware Users Guide December 2004
89 Installing and Managing Power over Ethernet (PoE) Configuring Power over Ethernet Parameters Setting PoE Redundancy Status The PoE feature has built-in hardware redundancy. PoE power redundancy status can be configured by the user. Redundancy is disabled by default. To enable the feature, use the lanpower redundant-power command. Enter the keyword enable in the command line, as shown: -> lanpower redundant-power enable To disable the feature, use the keyword disable in the command line: -> lanpower redundant-power disable Important. In order to comply with 911 emergency requirements, PoE power redundancy status must be enabled at all times. Note. For information on the priority disconnect function, refer to Understanding Priority Disconnect on page Setting the Capacitor Detection Method By default, the PowerDsine capacitor detection method is disabled on the OS7-ENI-P24. To enable it use the lanpower capacitor-detection command by entering lanpower capacitor-detection followed by the slot number of the OS7-ENI-P24 and enable. For example, to enable the capacitor detection method on the OS7-ENI-P24 with slot number 2 enter: lanpower capacitor-detection 2 enable To disable it use the lanpower capacitor-detection command by entering lanpower capacitor-detection followed by the slot number of the OS7-ENI-P24 and disable. For example, to disable the capacitor detection method on the OS7-ENI-P24 with slot number 2 enter: lanpower capacitor-detection 2 disable Note. The capacitive detection method should only be enabled to support legacy IP phones only this feature is not compatible with IEEE specification 802.3af. Please contact your Alcatel sales engineer or Customer Support representative to find out which Alcatel IP phones models need capacitive detection enabled. OmniSwitch 7700/7800 Hardware Users Guide December 2004 page 3-25
90 Understanding Priority Disconnect Installing and Managing Power over Ethernet (PoE) Understanding Priority Disconnect The priority disconnect function differs from the port priority function described on page 3-24 in that it applies only to the addition of powered devices (PDs) in tight power budget conditions. Priority disconnect is used by the system software in determining whether an incoming PD will be granted or denied power when there are too few watts remaining in the PoE power budget for an additional device. For example, if there are only 2 watts available in the current PoE power budget and a user plugs a 3.5W powered device into a PoE port, the system software must determine whether the device will be powered on. Based on priority disconnect rules, in some cases one or more existing devices may be powered down in order to accommodate the incoming device. In other cases, the incoming device will be denied power. Priority disconnect rules involve the port priority status of an incoming device (i.e., low, high, and critical), as well as the port s physical port number (i.e., 1 24). Understanding priority disconnect rules is especially helpful in avoiding power budget deficits and the unintentional shutdown of mission-critical devices when PDs are being added in tight power budget conditions. For detailed information on how priority disconnect uses port priority and port number criteria for determining the power status of incoming PDs, refer to the illustrated examples on pages 3-27 through Reminder. Priority disconnect only applies when there is inadequate power remaining in the power budget for an incoming device. For information setting the priority disconnect status, refer to the section below. For information on setting the port priority status (a separate function from priority disconnect), refer to Setting Port Priority Levels on page Setting Priority Disconnect Status By default, priority disconnect is enabled in the switch s system software. For information on changing the priority disconnect status, refer to the information below. Disabling Priority Disconnect When priority disconnect is disabled and there is inadequate power in the budget for an additional device, power will be denied to any incoming PD, regardless of its port priority status (i.e., low, high, and critical) or physical port number (i.e., 1 24). To disable priority disconnect, use the lanpower priority-disconnect command. Because the switch allows you to set priority disconnect status on a slot-by-slot basis, be sure to specify the slot number in the command line. For example, the syntax lanpower 2 priority-disconnect disable disables the priority disconnect function on the OS7-ENI-P24 module installed in slot 2. Enabling Priority Disconnect To enable priority disconnect, use the lanpower priority-disconnect command. Be sure to specify the slot number in the command line. For example, the syntax lanpower 9 priority-disconnect enable enables priority disconnect on the OS7-ENI-P24 module installed in slot 9. page 3-26 OmniSwitch 7700/7800 Hardware Users Guide December 2004
91 2x 24x Installing and Managing Power over Ethernet (PoE) Understanding Priority Disconnect Priority Disconnect is Enabled; Same Priority Level on All PD Ports Reminder. Priority disconnect examples are only applicable when there is inadequate power remaining to power an incoming device. When a PD is being connected to a port with the same priority level as all other ports in the slot, the physical port number is used to determine whether the incoming PD will be granted or denied power. Lowernumbered ports receive higher priority than higher-numbered ports. In other words, a PD connected to Port 1 will have a higher power priority than a PD connected to Port 2; a PD connected to Port 23 will have a higher power priority than a PD connected to Port 24. In order to avoid a power budget deficit, another port in the slot is disconnected. In determining which port to power off, the system software disconnects the port with the highest physical port number. In the example below, there are only 2 watts available in the current PoE power budget. When the additional 3.5W powered device is added to the configuration, the system software must determine whether the device will be granted or denied power. Because the incoming device is being connected to a lowernumbered physical port, it receives higher priority over the existing PDs and is granted power. Meanwhile, to avoid a deficit in the power budget, the PD connected to the highest physical port number (in this case, Port 18) is disconnected. Incoming Powered Device (PD) requiring approx. 3.5 watts Low Low Low Low Low! Port 2 Port 18 UPS Low Existing Powered Devices (PDs) Low Current power budget has 2 watts available for incoming PDs Power Shelf UPS Priority Disconnect Example 1: Feature is Enabled; Same Priority Level on All PD Ports OmniSwitch 7700/7800 Hardware Users Guide December 2004 page 3-27
92 24x Understanding Priority Disconnect Installing and Managing Power over Ethernet (PoE) Priority Disconnect is Enabled; Incoming PD Port has Highest Priority Level Reminder. Priority disconnect examples are only applicable when there is inadequate power remaining to power an incoming device. When a PD is being connected to a port with a higher priority level than all other ports in the slot, the incoming PD will automatically be granted power over the other devices, regardless of its physical port number. In order to avoid a power budget deficit, another port in the slot is disconnected. In determining which port to power off, the system software first selects the port with the lowest configured priority level. For example, if a critical priority device is being added to a slot in which five existing devices are attached to high priority ports and one device is attached to a low priority port, the low priority port is automatically disconnected, regardless of its physical port number. If all existing devices are attached to ports with the same lower priority level, the system software disconnects the port with both the lowest priority level and the highest physical port number. For example, if a critical priority device is being added to a slot in which six existing devices are attached to high priority ports, the high priority port with the highest physical port number is automatically disconnected. In the example below, there are only 2 watts available in the current PoE power budget. When the additional 3.5W powered device is added to the configuration, the system software must determine whether the device will be granted or denied power. Because the incoming device is being connected to a critical priority port, and all existing devices are connected to high priority ports, one of the high priority ports must disconnect in order to accommodate the incoming critical device. According to the priority disconnect rules outlined above, the system software selects the port with the lowest priority level and the highest physical port number. In this example, Port 12 is disconnected. High Existing Powered Devices (PDs) High High High High High Critical Port 24!2x Port 1 Port 12 UPS Incoming Powered Device (PD) requiring approx. 3.5 watts Current power budget has 2 watts available for incoming PDs Power Shelf UPS Priority Disconnect Example 2: Feature is Enabled; Incoming PD Port has Highest Priority Level page 3-28 OmniSwitch 7700/7800 Hardware Users Guide December 2004
93 24x Installing and Managing Power over Ethernet (PoE) Understanding Priority Disconnect Priority Disconnect is Enabled; Incoming PD Port has Lowest Priority Level Reminder. Priority disconnect examples are only applicable when there is inadequate power remaining to power an incoming device. When a PD is being connected to a port with a lower priority level than all other ports in the slot, the incoming PD will be denied power, regardless of its physical port number. Devices connected to other higher-priority ports will continue operating without interruption. In the example below, there are only 2 watts available in the current PoE power budget. When the additional 3.5W powered device is added to the configuration, the system software must determine whether the device will be granted or denied power. Because the incoming device is being connected to a high priority port, and all existing devices are connected to critical priority ports, the incoming high-priority PD is denied power; meanwhile, the critical priority devices remain powered on. This ensures that no power budget deficit occurs and that higher priority devices (e.g., mission-critical IP phones) are allowed to operate without interruption. Incoming Powered Device (PD) requiring approx. 3.5 watts Port 1 Critical Critical Critical High! 2x UPS Critical Port 24 Critical Critical Current power budget has 2 watts available for incoming PDs Power Shelf Existing Powered Devices (PDs) UPS Priority Disconnect Example 3: Feature is Enabled; Incoming PD Port has Lowest Priority Level OmniSwitch 7700/7800 Hardware Users Guide December 2004 page 3-29
94 24x Understanding Priority Disconnect Installing and Managing Power over Ethernet (PoE) Priority Disconnect is Disabled Reminder. Priority disconnect examples are only applicable when there is inadequate power remaining to power an incoming device. When priority disconnect is disabled, power will be denied to any incoming PD, regardless of its port priority status (i.e., low, high, and critical) or physical port number (i.e., 1 24). In the example below, there are only 2 watts available in the current PoE power budget. An incoming PD requiring 3.5W is being attached to a critical priority port. All existing PDs are attached to low priority ports. If priority disconnect was enabled (the default setting), the incoming device would easily have power priority over all other connected devices. However, because priority disconnect status is disabled in this example, any incoming PD is denied power, regardless of its priority level. The incoming 3.5W device remains powered off. The existing devices connected to low-priority ports continue operating without interruption. Incoming Powered Device (PD) requiring approx. 3.5 watts Low Low Low Low Critical Port 24! 2x Port 1 UPS Low Existing Powered Devices (PDs) Low Current power budget has 2 watts available for incoming PDs Power Shelf UPS Priority Disconnect Example 4: Feature is Disabled page 3-30 OmniSwitch 7700/7800 Hardware Users Guide December 2004
95 Installing and Managing Power over Ethernet (PoE) Monitoring Power over Ethernet via the CLI Monitoring Power over Ethernet via the CLI To monitor current PoE statistics and settings, use the show lanpower command. The command output displays a list of all current PoE-capable ports, along with the following information for each port: Maximum power allocated to the port, in milliwatts Actual power used by the port Current port status Power priority status Power on/off status Aggregate slot and chassis management information also displays. This information includes: Maximum watts allocated to the corresponding slot Amount of power budget remaining that can be allocated for PoE modules Total amount of power remaining that can be allocated for additional switch functions Number of power supplies installed and operating in the power shelf When entering the show lanpower command, you must include a valid slot number in the command line syntax. For example: -> show lanpower 9 Port Maximum(mW) Actual Used(mW) Status Priority On/Off Powered Off Low ON Powered Off Low ON Powered Off Low ON Powered Off Low ON Powered On High ON Powered Off Low ON Powered Off Low ON Powered Off Low ON Powered Off Low ON Powered Off Low ON Powered On Critical ON Powered Off Low ON Powered Off Low ON Powered Off Low ON Powered Off Low ON Powered Off Low ON Powered Off Low ON Powered Off Low ON Powered Off Low ON Powered Off Low ON Powered Off Low ON Powered Off Low ON Powered Off Low ON Powered Off Low ON (Output continued on next page) OmniSwitch 7700/7800 Hardware Users Guide December 2004 page 3-31
96 Monitoring Power over Ethernet via the CLI Installing and Managing Power over Ethernet (PoE) Slot 9 Max Watts Watts Total Power Budget Remaining 514 Watts Total Power Budget Available 1 Power Shelf Power Supplies Available Note. For detailed information on show lanpower command output, refer to the OmniSwitch CLI Reference Guide. page 3-32 OmniSwitch 7700/7800 Hardware Users Guide December 2004
97 Installing and Managing Power over Ethernet (PoE) Power over Ethernet Tutorial Power over Ethernet Tutorial The following tutorial provides information in a sample scenario for the following PoE configuration steps: Activating power to two slots Disconnecting power to a particular port in the slot Allocating additional power to an individual device Increasing a port s overall priority level within the PoE configuration Reducing the maximum overall power allocated to all ports in a slot Verifying configuration changes and the overall PoE power budget 1 Begin by activating PoE on two separate slot. Note that each slot must be activated separately. For example: -> lanpower start 3 -> lanpower start 4 2 Disconnect power to one of the ports in slot 3. For this example, port 13: -> lanpower stop 3/13 3 In this example, a new wireless LAN device is being added to port 3/12. The wireless LAN device being added requires a minimum of milliwatts for operation. By default, OS7-ENI-P24 ports have a power allowance of milliwatts. Therefore the power allowance for the port must be increased, as shown: -> lanpower 3/12 power Note. The surplus milliwatts specified (20000 versus as required by the PD) provides additional overhead in the event of a power spike on the new wireless LAN device. 4 Also, this new wireless LAN device will undergo critical testing within the network. Unexpected downtime should be avoided at all costs. Therefore, the priority value for the corresponding port must be increased to critical: -> lanpower 3/12 priority critical OmniSwitch 7700/7800 Hardware Users Guide December 2004 page 3-33
98 Power over Ethernet Tutorial Installing and Managing Power over Ethernet (PoE) 5 Verify all changes made to port 3/12: -> show lanpower 3 Port Maximum(mW) Actual Used(mW) Status Priority On/Off Powered On Low ON Powered On Low ON Powered On Low ON Powered On Low ON Powered On Low ON Powered On Low ON Powered On Low ON Powered On Low ON Powered On Low ON Powered On Low ON Powered On Low ON Powered On Critical ON Powered Off Low ON (Additional output not shown) Note that the operational status for port 3/12 is on. Also, the maximum power allowance has been increased to 20000, and the port priority status is critical. Port 3/12 is now ready for the new wireless LAN device to be added. 6 To further manage the power budget on the switch, the user can reduce the maximum power allowance on another OS7-ENI-P24 installed in the chassis (in this case, the module installed in slot 4). The default value for a PoE-capable slot is 210 watts. For this example, the maximum power allowance will be reduced to 70 watts in order to conserve the PoE power budget: -> lanpower 4 maxpower 70 7 Verify the changes made to slot 4: -> show lanpower 4 (Initial output not shown) Slot 4 Max Watts Watts Total Power Budget Remaining 514 Watts Total Power Budget Available 1 Power Shelf Power Supplies Available Note that the maximum power allowance for slot 4 is 70 watts, as specified at step 5. By reducing the power allowance for all ports in this slot, PoE power is conserved. A high-use PoE slot (e.g., slot 3) will have an increased power budget from which to draw necessary power for incoming PDs. page 3-34 OmniSwitch 7700/7800 Hardware Users Guide December 2004
99 4 Chassis Management Module (CMM) The Chassis Management Module (CMM) is the management unit for OmniSwitch 7700/7800 switches. In its role as the management unit, the CMM provides key system services, including: Console, modem, and Ethernet management port connections to the switch Software and configuration management, including the Command Line Interface (CLI) Web-based management (WebView) SNMP management Power distribution Switch diagnostics Important availability features, including redundancy (when used in conjunction with another CMM), software rollback, temperature management, and power management OmniSwitch 7700/7800 Hardware Users Guide December 2004 page 4-1
100 4x 6x 8x 10x 12x 14x 16x 18x 20x 22x 4x 6x 8x 10x 12x 14x 16x 18x 20x 22x TM 4x 6x 8x 10x 12x 14x 16x 18x 20x 22x 4x 6x 8x 10x 12x 14x 16x 18x 20x 22x 4x 6x 8x 10x 12x 14x 16x 18x 20x 22x 4x 6x 8x 10x 12x 14x 16x 18x 20x 22x 4x 6x 8x 10x 12x 14x 16x 18x 20x 22x 4x 6x 8x 10x 12x 14x 16x 18x 20x 22x PRI SEC FAN CONSOLE /MODEM EMP PRI SEC FAN CONSOLE /MODEM EMP 4x 6x 8x 10x 12x 14x 16x 18x 20x 22x 1 2 4x 6x 8x 10x 12x 14x 16x 18x 20x 22x 1 2 4x 6x 8x 10x 12x 14x 16x 18x 20x 22x 1 2 4x 6x 8x 10x 12x 14x 16x 18x 20x 22x 1 2 AC OK DC OK OVER AC OK DC OK OVER AC OK DC OK OVER AC OK DC OK OVER PS1 PS2 PS3 PS4 100/115/250V 50/60Hz, 8.0/7.0/3.5 A 100/115/250V 50/60Hz, 8.0/7.0/3.5 A 100/115/250V 50/60Hz, 8.0/7.0/3.5 A 100/115/250V 50/60Hz, 8.0/7.0/3.5 A 4x 6x 8x 10x 12x 14x 16x 18x 20x 22x TM 4x 6x 8x 10x 12x 14x 16x 18x 20x 22x 4x 6x 8x 10x 12x 14x 16x 18x 20x 22x 4x 6x 8x 10x 12x 14x 16x 18x 20x 22x PRI SEC FAN CONSOLE /MODEM EMP PRI SEC FAN CONSOLE /MODEM EMP PS1 PS2 PS3 AC OK DC OK OVER AC OK DC OK OVER AC OK DC OK OVER 100/115/250V 50/60Hz, 8.0/7.0/3.5 A 100/115/250V 50/60Hz, 8.0/7.0/3.5 A 100/115/250V 50/60Hz, 8.0/7.0/3.5 A CMM Slot Locations Chassis Management Module (CMM) CMM Slot Locations In a non-redundant (i.e., single CMM) configuration, the CMM module can be installed in either Slot A or Slot B of the chassis. In redundant CMM configurations, a CMM is installed at both Slot A and Slot B (refer to page 4-9 for more information on CMM redundancy). Note that both Slots A and B are longer than the Network Interface (NI) slots. These slots run vertically and are located near the center of the chassis. Refer to the figure below. CMM Slot A CMM Slot B OmniSwitch 7800 NI CMM NI PWR A OS7800-CMM B OS7800-CMM CMM Slot A CMM Slot B OmniSwitch 7700 CMM A OS7700-CMM B OS7700-CMM PWR NI NI OS7-GNI-U2 OS7-GNI-U2 OS7-GNI-U2 OS7-GNI-U2 OS7-GNI-U2 OS7-GNI-U2 OS7-GNI-U2 OS7-GNI-U2 Full-Chassis Switch Half-Chassis Switch OS7700-CMM Versus OS7800-CMM CMM Slot Locations OS7700-CMM and OS7800-CMM modules offer identical functions. In addition, OS7700-CMM and OS7800-CMM front panels provide the same port configurations and status LEDs. However, there are two notable differences: 1 The physical dimensions of the OS7700-CMM differ from those of the OS7800-CMM. As a result, OS7700-CMMs and OS7800-CMMs are not interchangeable between the 7700 and 7800 chassis types. 2 OS7700-CMMs and OS7800-CMMs use identical processor boards. However, OS7800-CMMs use twice the number of network interface-related ASICs on the fabric board. This is because OmniSwitch 7800 switches support up to 16 network interface (NI) modules and OmniSwitch 7700 switches support up to 8 NI modules. page 4-2 OmniSwitch 7700/7800 Hardware Users Guide December 2004
101 Chassis Management Module (CMM) CMM Front Panel CMM Front Panel Module Status LEDs. Hardware Status. Displays solid green when powered on and the CMM has passed hardware diagnostic tests. Displays solid amber when powered on and the CMM has failed hardware diagnostic tests.. Software Status. Blinks green when the CMM is operational. Displays solid amber when a system software failure occurs. Blinks amber when the software is in a transitional state (e.g., when software is being downloaded to the switch). Redundancy LEDs PRI. Displays solid green when the CMM is the primary (active) management module. Module Status LEDs PRI SEC OS7700-CMM SEC. Displays solid green when the CMM is the secondary (backup) management module. For detailed information on CMM redundancy, refer to page 4-9. FAN Temperature/Fan Status LEDs. Displays solid green when the CMM is operating within the allowed temperature range. Displays solid amber if a temperature error occurs (i.e., the CMM is operating outside the temperature range). If the LED indicates a temperature error, you can use the show temperature command to access more information. Refer to the CLI Reference Guide for more information. CONSOLE /MODEM Console/Modem Port. The CMM s front panel provides one RS232 port for console or modem connections. By default, this female DB-9 connector provides a DCE console connection. However, by changing the onboard jumper setting, the port can be changed to a DTE modem connection. For detailed information on changing the jumper setting, refer to page 4-8. FAN. Displays solid green when all fans in the fan tray are running at normal speed. Displays solid amber if a fan error occurs (i.e., one or more fans are not running at normal speed). If the LED indicates a fan error, you can use the show fan command to access more information. Refer to the CLI Reference Guide for more information. Ethernet Management Port LEDs. Link Integrity Status. Displays solid green when an Ethernet cable connection exists at the CMM s Ethernet management port.. Flashes green as data is transmitted or received on the CMM s Ethernet management port. EMP Ethernet Management Port. The CMM s front panel also provides one Ethernet 10/100BaseT port (Copper RJ45). Provides out-of-band network management and can be used for Telnet sessions, switch diagnostics, and for downloading software to the switch. This 10/100BaseT port supports both 10BaseT and 100BaseT with autonegotiation through the RJ45 connector. Note: In redundant CMM configurations, the EMP is only operational on the primary CMM. For more information on redundant CMM configurations, refer to page 4-9. CMM Front Panel (OS7700-CMM version shown) OmniSwitch 7700/7800 Hardware Users Guide December 2004 page 4-3
102 CMM Front Panel Chassis Management Module (CMM) CMM Technical Specifications Flash memory SIMM (DRAM) memory Battery backup SRAM Serial port Ethernet management port (EMP) Current draw (OS7700-CMM) Current draw (OS7800-CMM) Power (OS7700-CMM) Power (OS7800-CMM) 32 MB 128 MB 32 K One female DB9 console/modem port; set to console by default, but can be jumper-configured to support a modem connection One RJ45 port; provides out-of-band network management and can be used for Telnet sessions or for downloading switch software via FTP Approximately 1.8 amps at 24 volts Approximately 3.7 amps at 24 volts 44 Watts 88 Watts Ethernet Management Port (EMP) The Ethernet 10/100BaseT port located on the CMM s front panel provides out-of-band network management and can be used for Telnet sessions, switch diagnostics, and for downloading switch software via FTP. The 10/100BaseT port supports both 10BaseT and 100BaseT with auto-negotiation through the RJ-45 connector. Note. In redundant CMM configurations, the EMP is only operational on the primary CMM. You must have a valid Ethernet connection to the EMP on the primary CMM before establishing an EMP connection with the switch. For more information on redundant CMM configurations, refer to page 4-9. Default IP Address. The default IP address for the EMP is ; the default gateway address is For information on changing the EMP s default IP address information, refer to the OmniSwitch 7700/7800 Getting Started Guide. page 4-4 OmniSwitch 7700/7800 Hardware Users Guide December 2004
103 Chassis Management Module (CMM) CMM Front Panel Access to the EMP By default, only devices in the same subnet as the EMP will be able to manage the switch through that port. To allow access to the EMP to devices outside the EMP's local network, you can create a static route between the EMP and the network containing devices requiring access to the EMP. To create a static route for the EMP, use the ip static-route command. The command syntax must include the network IP address as well as the gateway address for the EMP. For example: -> ip static-route gateway EMP Cable Requirements There are specific cable type requirements (i.e., straight-through or crossover) based on the type of device to which the EMP is connecting. Refer to the information below: EMP to a Switch Straight-through EMP to a Computer or Workstation Crossover Console/Modem Port Serial Connection to the Console/Modem Port The console port, located on the CMM front panel, provides a serial connection to the switch and is required when logging into the switch for the first time. By default, this female DB-9 connector provides a DCE console connection. However, by changing the onboard jumper setting, the port can be changed to a DTE modem connection. Refer to Converting the Console Port to a Modem Port on page 4-8 for more information. Serial Connection Default Settings The factory default settings for the serial connection are as follows: baud rate 9600 parity none data bits (word size) 8 stop bits 1 X-ON/X-OFF enabled Modifying the Serial Connection Settings If you wish to modify the default serial connection settings (i.e., baud rate, parity, data bits, and stop bits), refer to the following steps. Note. You must be connected to the switch via the console port before attempting to change serial connection settings. Otherwise, an error message will display. 1 Enter modify boot parameters at the CLI prompt. The boot prompt displays: Boot > OmniSwitch 7700/7800 Hardware Users Guide December 2004 page 4-5
104 CMM Front Panel Chassis Management Module (CMM) 2 To change the baud rate, enter boot serialbaudrate, followed by the desired baud rate value. Options include 1200, 2400, 4800, 9600 (default), 19200, 38400, 57600, 76800, and For example: Boot > boot serialbaudrate Note. Setting the console port to speeds above 9600 baud can cause problems with Zmodem uploads. 3 To change the parity value, enter boot serialparity, followed by the desired parity value. Options include none (default), even, and odd. For example: Boot > boot serialparity even 4 To change the data bits (i.e., word size) value, enter boot serialwordsize, followed by the number of data bits. Options include 7 and 8 (default). For example: Boot > boot serialwordsize 7 5 To change the stop bits value, enter boot serialstopbits, followed by the number of stop bits. Options include 1 (default) and 2. For example: Boot > boot serialstopbits 2 6 Verify your current changes by entering show at the boot prompt: Boot > show Edit buffer contents: Serial (console) baud : Serial (console) parity : even Serial (console) stopbits : 2 Serial (console) wordsize : 7 (additional table output not shown) 7 You can save your changes to the boot.params file by entering commit file at the boot prompt: Boot > commit file Note. When the commit file command is used, changes will not be enabled until after the next switch reboot. page 4-6 OmniSwitch 7700/7800 Hardware Users Guide December 2004
105 Chassis Management Module (CMM) CMM Front Panel 8 You can also save your changes in real time to the switch s running memory by entering commit system at the boot prompt: Boot > commit system Caution. There are two important things to consider when using the commit system command to save serial connection changes: Output to the terminal may become illegible due to incompatible serial connection settings between the switch and the terminal emulation software. If you use the commit system command only, changes will not be saved to the switch s boot.params file and will be lost if the switch is rebooted. To save changes to the boot.params file, refer to step 7. 9 Return to the CLI prompt by entering exit at the boot prompt. Configuring X-ON/X-OFF Protocol By default, X-ON/X-OFF protocol is enabled on the console port. To enable and disable the X-ON/X-OFF protocol on a console port that you are logged into use the session xon-xoff command by entering session xon-xoff followed by either enable or disable. For example, to disable X-ON/X-OFF on a console port enter: -> session xon-xoff disable Note. To enable or disable the X-ON/X-OFF protocol on the secondary CMM you must log into the secondary CMM and then execute the session xon-xoff command. OmniSwitch 7700/7800 Hardware Users Guide December 2004 page 4-7
106 CMM Front Panel Chassis Management Module (CMM) Converting the Console Port to a Modem Port If you require a modem connection to the switch, you must convert the console port to support modem connections by installing a hardware jumper on the CMM. To configure the console port to support modem connections, refer to the steps below. Anti-Static Warning. Eliminate any static electricity by grounding yourself properly. Refer to Using the Grounding Wrist Strap and Chassis Grounding Lug in Chapter 5, Network Interface (NI) Modules. 1 Locate the console port jumpers. The jumpers are located on the CMM s processor board and are labeled J100 through J102. The factory-default jumper positions (which support a console connection) are shown in the figure below. 2 Remove each of the jumpers from the J100, J101, and J102 jumper blocks and reinstall them in the positions shown below. To remove a jumper, pull it straight up and away from the jumper block. To replace, slide the jumper over both of the specified pins and gently press down until it meets the jumper block. Note. Be sure to remove only the jumpers from the J100, J101, and J102 jumper blocks. page 4-8 OmniSwitch 7700/7800 Hardware Users Guide December 2004
107 Chassis Management Module (CMM) CMM Redundancy CMM Redundancy CMM redundancy is one of the switch s most important failover features. For CMM redundancy, two fully-operational CMM modules must be installed in the chassis at all times. In addition, the software on the two CMM modules must be synchronized. (Refer to Synchronizing the Primary and Secondary CMMs on page 4-10 for more information.) When two CMMs are running in the switch, one CMM has the primary role and one CMM has the secondary role at any given time. The primary CMM manages the current switch operations while the secondary CMM provides backup (also referred to as failover ). In a redundant configuration, if the primary CMM fails or goes offline for any reason, the secondary CMM is instantly notified. The secondary CMM automatically assumes the primary role. CMM Failover Sequence The figure below illustrates the CMM failover sequence: 1 CMM A (installed in the left-hand Slot A position) is operating in the primary mode. CMM B (installed in the right-hand Slot B position) is operating in the secondary mode i.e., it is functioning as the standby CMM and is ready to take over chassis management functions in the event of a primary CMM failure. 2 CMM A fails or is taken offline (e.g., the module is physically removed from the chassis). 3 CMM B automatically assumes the primary role. CMM A (Primary) CMM A B 4 5 PRI SEC OS7700-CMM CMM B (Secondary) OS7700-CMM CMM A fails or is taken offline! 4 5 CMM A B PRI SEC OS7700-CMM CMM B (Primary) OS7700-CMM PRI PRI 1x 3x 5x 4x 6x 8x 1x 3x 5x 7x FAN SEC FAN OS7-GNI-U2 1x 3x 5x 4x 6x 8x 1x 3x 5x 7x FAN SEC FAN OS7-GNI-U2 Redundant CMM Failover Ethernet Management Ports (EMPs) and Redundancy. In redundant CMM configurations, the Ethernet Management Port (EMP) is only operational on the primary CMM. For additional information on the EMP, refer to page 4-4. OmniSwitch 7700/7800 Hardware Users Guide December 2004 page 4-9
108 CMM Redundancy Chassis Management Module (CMM) Synchronizing the Primary and Secondary CMMs CMM synchronization refers to the process of copying all files in the /flash/working and /flash/certified directories of the primary CMM to the /flash/working and /flash/certified directories of the secondary CMM. This ensures that the these directories match exactly on both modules, which prevents the secondary CMM from assuming the primary role with incorrect or outdated software or configuration files in the event of a primary CMM failure. Important. In order to have effective CMM redundancy, CMM modules must be synchronized at all times. To synchronize the primary and secondary CMM modules, enter the following command at the CLI prompt: -> copy flash-synchro For more information on CMM synchronization and managing the /flash/working and /flash/certified directories, refer to the Managing CMM Directory Content chapter in the Switch Management Guide. page 4-10 OmniSwitch 7700/7800 Hardware Users Guide December 2004
109 Chassis Management Module (CMM) Hot Swapping CMM Modules Hot Swapping CMM Modules Hot swapping a CMM refers to the action of adding, removing, or replacing a CMM module while the switch is operating. You are not required to enter a CLI command in order to hot swap CMM modules. This function can be performed on the fly by simply removing the module from the switch chassis. Module Presence Signalling On-the-fly module removal is provided through the presence signalling function. All modules in the switch send out presence signals. When a module sends out this signal, it is essentially advertising to all other modules in the switch that it is present in the chassis. When a module is present, information such as its module type (primary CMM, secondary CMM, ENI, or GNI) becomes available for monitoring functions. The presence signal is controlled through a shortened connector pin that interfaces with the switch s backplane. Because this connector pin is shorter than the module s other backplane connectors, the presence signal connection is the first to become interrupted when a board is removed from the chassis. This allows the switch additional time (approximately 5 ms) to complete the current transfer of data before the module is completely disconnected. (In order to avoid data loss, the switch immediately stops incoming traffic and flushes outgoing traffic on the module being removed.) Note. Although presence signalling is designed to maintain data flow on the switch during the hot swap procedure, uninterrupted data flow cannot be guaranteed. As a result, you should not hot swap CMM modules during critical network activity. Hot Swap Requirements Important. There are important conditions that must be met before a CMM can be hot swapped. Be sure to read the information below before attempting to hot swap a CMM module. Removing or Replacing CMMs You must have CMM redundancy before removing or replacing a CMM. If the switch has only one CMM installed and you attempt to hot swap the module, all switch management functions as well as network data flow will be terminated. For important information on CMM redundancy, refer to page 4-9. Also, before removing or replacing the primary CMM in a redundant configuration, verify that the primary and secondary CMM modules are synchronized. Otherwise, data flow and switch management functions may be interrupted due to incorrect or outdated software when the secondary CMM takes over. For more information, refer to Synchronizing the Primary and Secondary CMMs on page OmniSwitch 7700/7800 Hardware Users Guide December 2004 page 4-11
110 Hot Swapping CMM Modules Chassis Management Module (CMM) Adding a Secondary CMM A secondary (or redundant) CMM module can be added to the chassis at any time without disturbing the operation of the switch. However, you should synchronize the primary and secondary CMMs immediately after the hot swap in order to have effective redundancy. For more information, refer to Synchronizing the Primary and Secondary CMMs on page Note. For detailed instructions on physically installing and removing modules (both NIs and CMMs), refer to Chapter 5, Network Interface (NI) Modules. page 4-12 OmniSwitch 7700/7800 Hardware Users Guide December 2004
111 Chassis Management Module (CMM) Managing CMM Modules Managing CMM Modules Refer to the Managing CMM Directory Content chapter in the Switch Management Guide for detailed information on managing CMM modules. Reloading a CMM Module You can reload either the primary or secondary CMM module using the CLI s reload command. For information on using this command, refer to the Managing CMM Directory Content chapter in the Switch Management Guide. A CMM reload is essentially a soft boot of the module. Note that you can reload only one CMM module at a time; the primary and secondary CMMs cannot be reloaded simultaneously. Reloading the Primary CMM If the primary CMM is reloaded, the secondary CMM automatically takes over primary management functions. In other words, the secondary CMM becomes the primary CMM as soon as the reload is initiated. The reloaded CMM then assumes the secondary or redundant role when the reload sequence is complete. Reloading the Secondary CMM If the secondary CMM is reloaded, only the secondary CMM is affected. The primary CMM continues all operations without interruption. Switching the Primary and Secondary Roles The primary and secondary CMM modules can trade roles. In other words, the CMM that is currently functioning as the secondary CMM can be assigned to take over the role of the primary CMM. The primary CMM then assumes the secondary role. Because this action is coordinated between the two CMM modules, switch management functions are maintained during the takeover. To manually designate the secondary CMM to assume the primary role, enter the takeover command at the CLI prompt. For example: -> takeover The PRI and SEC LEDs on the CMM s front panel display the CMM s current role (i.e., primary or secondary). Refer to page 4-3 for more information. You can also use the show running-directory command to display whether the CMM you are currently logged in to is primary or secondary. For example: Current running CMM : PRIMARY, Current running configuration : WORKING Certify/Restore Status : CERTIFIED, Synchronization Status : SYNCHRONIZED OmniSwitch 7700/7800 Hardware Users Guide December 2004 page 4-13
112 Managing CMM Modules Chassis Management Module (CMM) In this example, the user is currently logged in to the primary CMM. Note. Before using the takeover command, verify that the primary and secondary CMM modules are synchronized. Otherwise, data flow and switch management functions may be interrupted due to incorrect or outdated software when the secondary CMM takes over. For more information, refer to Synchronizing the Primary and Secondary CMMs on page page 4-14 OmniSwitch 7700/7800 Hardware Users Guide December 2004
113 Chassis Management Module (CMM) Monitoring CMM Modules Monitoring CMM Modules Front Panel LEDs The CMM provides a series of status LEDs on the module s front panel. These LEDs offer basic status information for the following switch functions: CMM hardware operation () System software () CMM redundancy (PRI and SEC) Chassis ambient air temperature () Fan status (FAN) Ethernet management port ( and ) Refer to page 4-3 for detailed information on CMM front panel LEDs. Accessing General CMM Information The switch s Command Line Interface (CLI) offers CMM monitoring commands. These commands allow you to access general CMM hardware information as well as the current operating status of CMM-related components. CMM Hardware Information The show cmm and show hardware info commands are used to display general hardware information for the CMM module(s) installed in the chassis. Use the show cmm command to display the following information: Model name and description for each CMM Part number and serial number Hardware revision level Manufacture date Firmware version number Administrative and operating status Additional information, such as power control checksum, ASIC information, and chassis MAC Address (see page 4-17 for information on MAC address storage) For a detailed information on the show cmm command, including output table descriptions, refer to the CLI Reference Guide. OmniSwitch 7700/7800 Hardware Users Guide December 2004 page 4-15
114 Monitoring CMM Modules Chassis Management Module (CMM) The show hardware info command displays the following information: CPU type Flash manufacturer and flash size RAM manufacturer and RAM size NVRAM battery status Jumper settings BootROM and Miniboot versions FPGA version(s) For detailed information on the show hardware info command, including output table descriptions, refer to the CLI Reference Guide. Operating Status of CMM-Related Components The CMM contains the switch s temperature sensor and monitors fan operation. If the or FAN LEDs on the CMM s front panel indicate an error, you can use the show temperature and show fan commands to access additional status information. For information on reading temperature and fan status LEDs, refer to page 4-3. For information on using the show temperature and show fan commands, as well as information on temperature management and fan maintenance, refer to Chapter 2, Chassis and Power Supplies. CLI Commands Supported on Both the Primary and Secondary CMMs Although most CLI commands are executed when logged into the primary CMM, there is a group of commands that is supported when logged in to either the primary or secondary CMM. For a list of these commands, refer to the tables below. The tables are grouped by chapter according to the OmniSwitch CLI Reference Guide. CMM Commands reload takeover install debug chassis auto-reboot show running-directory show reload show microcode Chassis Management and Monitoring Commands show system show hardware info show chassis show cmm show ni show module show module long show module status page 4-16 OmniSwitch 7700/7800 Hardware Users Guide December 2004
115 Chassis Management Module (CMM) Chassis-Based MAC Address File Management Commands cd pwd mkdir rmdir ls dir rename rm delete cp mv move chmod attrib fsck newfs ed vi view tty show tty rz more install Switch Logging and Monitoring Commands swlog swlog appid level swlog output show log swlog show swlog debug ktrace debug ktrace appid level debug ktrace show debug systrace debug systrace appid level debug systrace show debug systrace show log debug memory monitor debug memory monitor show log Memory Monitoring Commands show log pmd Session Management Commands session timeout Chassis-Based MAC Address The switch s base MAC address is not tied to the CMM module. Instead, the switch provides an EEPROM card near the chassis backplane that stores the MAC address. This allows the switch to retain the MAC address when a CMM module is removed or replaced. For detailed information on MAC address management on the switch, refer to the Managing MAC Addresses and Ranges chapter in the Switch Management Guide. MAC EEPROM Redundancy. A second EEPROM is provided for redundancy. An EEPROM card can be removed and replaced in the field by an authorized Alcatel Support Engineer in the unlikely event of an EEPROM failure. OmniSwitch 7700/7800 Hardware Users Guide December 2004 page 4-17
116 Pinouts Chassis Management Module (CMM) Pinouts RS232 Port Female DB9 Connector Pinout Pin Number Signals as DCE Console Port Signals as DTE Modem Port 1 Not used Not used 2 D (from CMM) D (to CMM) 3 D (to CMM) D (from CMM) 4 Not used DTR (from CMM) 5 Ground Ground 6 Not used DSR (to CMM) 7 Not used RTS (from CMM) 8 Not used CTS (to CMM) 9 Not used Not used Shell Chassis ground Chassis ground page 4-18 OmniSwitch 7700/7800 Hardware Users Guide December 2004
117 5 Network Interface (NI) Modules Several Ethernet Network Interface (ENI), and Gigabit Network Interface (GNI) modules are currently available for OmniSwitch 7700/7800 switches. These modules come in a variety of port speeds, including auto-sensing 10/100 Mbps Ethernet, Fast Ethernet (100 Mbps), and Gigabit Ethernet (1 Gbps). In addition, these modules come with several connector types, including copper RJ-45 connectors on 10/100 and Gigabit Ethernet modules, MT-RJ connectors on Fast Ethernet modules, SC connectors on wire-rate Gigabit Ethernet modules, and LC connectors on high-density Gigabit Ethernet modules. In This Chapter This chapter provides specifications and descriptions of all ENI and GNI modules currently available for OmniSwitch 7700/7800 switches. In addition, procedures using Command Line Interface (CLI) commands to manage and monitor ENI and GNI modules are also provided. Specifications, descriptions, and procedures in this chapter include: Specifications and descriptions of ENI modules on page 5-2 Specifications and descriptions of GNI modules on page 5-9 An overview of smart continuous switching on page 5-21 Procedures for managing NI modules on page 5-21 Procedures for monitoring NI modules on page 5-22 An overview of hot swapping on page 5-23 Procedures for adding and removing Chassis Management Modules (CMMs) and NI modules on page 5-24 Pinouts of RJ-45 ports on ENI and GNI modules on page 5-29 An overview of proper handling of fiber optic cables on page Note. You can also manage and monitor ENI and GNI modules with WebView, Alcatel s embedded webbased device management application. WebView is an interactive and easy-to-use GUI that can be launched from OmniVista or a web browser. Please refer to WebView s online documentation for more information. OmniSwitch 7700/7800 Hardware Users Guide December 2004 page 5-1
118 ENI Modules Network Interface (NI) Modules ENI Modules The Ethernet Network Interface (ENI) module provides 10/100 Mbps Ethernet connectivity for OmniSwitch 7700/7800 switches. The following ENI modules are available:. Provides 24 twisted-pair ports, individually configurable as 10BaseT or 100Base. Refer to page 5-3 for detailed information on the module. OS7-ENI2-C24. Second-generation version of the. Provides 24 twisted-pair ports, individually configurable as 10BaseT or 100Base. Refer to page 5-3 for detailed information on the module. OS7-ENI-FM12. Provides 12 fiber optic 100BaseFX ports. Refer to page 5-5 for detailed information on the OS7-ENI-FM12 module. OS7-ENI-P24. Provides 24 twisted-pair inline power ports, individually configurable as 10BaseT or 100Base. Refer to page 5-7 for detailed information on the OS7-ENI-P24 module. Additional Features ENI modules also provide the following features: Hardware-enhanced Layer 2 switching and Layer 3 routing capacity. Bi-directional wire speed switching on all ports. Built-in Queue Manager, providing system buffering, QoS priority, and bandwidth control features. Individual NI reload. Refer to page 5-21 for more information. On-the-fly hot swapping. Refer to page 5-23 for more information. LED-based monitoring. Refer to pages 5-3, 5-5, and 5-10 for LED descriptions. NI support during CMM failover. Refer to Smart Continuous Switching on page 5-21 for details. page 5-2 OmniSwitch 7700/7800 Hardware Users Guide December 2004
119 Network Interface (NI) Modules ENI Modules /OS7-ENI2-C24 Front Panel Module Status LEDs. Hardware Status. Displays solid green when powered on and the ENI has passed hardware diagnostic tests. Displays solid amber when powered on and the ENI has failed hardware diagnostic tests.. Software Status. Blinks green when the ENI is operational and has successfully loaded software. Displays solid amber when powered on and the ENI has failed to load software. Ethernet Port LEDs Each Ethernet port has a built-in corresponding LED. This LED indicates the link and activity status for each Ethernet port. The LED displays green when a valid Ethernet cable connection exists. Flashes green as data is transmitted or received on the port. Refer to the illustration below for LED locations. LED Location Ethernet Port Module Status LEDs 4x 6x 8x 10x 12x 14x 16x 18x 20x 22x Module Label The label on the front panel identifies the module type: either or OS7-ENI2-C24. Ethernet Ports The and OS7-ENI2-C24 modules provide 24 Ethernet ports. These ports are twisted-pair and are individually configurable as 10BaseT or 100Base. The ports use RJ-45 connectors. Refer to the Technical Specifications table on page 5-4 for more information. Front Panel OmniSwitch 7700/7800 Hardware Users Guide December 2004 page 5-3
120 ENI Modules Network Interface (NI) Modules /OS7-ENI2-C24 Technical Specifications Number of ports 24 twisted-pair, individually configurable as 10BaseT or 100Base. Connector type RJ-45 Standards supported IEEE 802.3u, IAB RFCs 826, 894 Data rate 10 or 100 Mbps (full or half duplex) Maximum frame size 1553 bytes MAC addresses supported per Network Interface (NI) module Connections supported 10BaseT hub or device or 100Base hub or device Cables supported 10BaseT: unshielded twisted-pair (UTP) 100Base: unshielded twisted-pair (UTP), Category 5, EIA/TIA 568 or shielded twisted-pair (STP), Category 5, 100 ohm Maximum cable distance 100 meters Current draw 1.8 amps at 24 volts Power 44 watts (approximate) page 5-4 OmniSwitch 7700/7800 Hardware Users Guide December 2004
121 Network Interface (NI) Modules ENI Modules OS7-ENI-FM12 Front Panel Module Status LEDs. Hardware Status. Displays solid green when powered on and the ENI has passed hardware diagnostic tests. Displays solid amber when powered on and the ENI has failed hardware diagnostic tests.. Software Status. Blinks green when the ENI is operational and has successfully loaded software. Displays solid amber when powered on and the ENI has failed to load software. Module Status LEDs OS7-ENI-FM12 Ethernet Port LEDs Each fiber-based Ethernet port has a corresponding LED. This LED indicates the link and activity status for each Ethernet port. The LED displays green when a valid Ethernet cable connection exists. Flashes green as data is transmitted or received on the port Ethernet Ports The OS7-ENI-FM12 module provides BaseFX Ethernet ports. The ports use MT-RJ connectors. Refer to the Technical Specifications table on page 5-6 for more information Note See page 5-30 for information on proper handling of MT-RJ connectors and fiber-optic cable OS7-ENI-FM12 Front Panel OmniSwitch 7700/7800 Hardware Users Guide December 2004 page 5-5
122 ENI Modules Network Interface (NI) Modules OS7-ENI-FM12 Technical Specifications Number of ports Connector type Standards supported Data rate Maximum frame size MAC addresses supported Connections supported Cables supported Optical output power Input optical power Optical receiver sensitivity Cable distances Current draw Power 12 fiber optic100basefx ports MT-RJ IEEE 802.3u, IAB RFCs 826, 894 (see data sheet for more information) 100 Mbps (full duplex) 1553 bytes per Network Interface (NI) module 100BaseFX to backbone or server 62.5/125 and 50/125 micron multimode fiber -20 to -14 dbm (multimode) -8 dbm (minimum) -31 dbm max. (multimode) Multimode fiber 2 km 1.5 amps at 24 volts 37 watts (approximate) page 5-6 OmniSwitch 7700/7800 Hardware Users Guide December 2004
123 Network Interface (NI) Modules ENI Modules OS7-ENI-P24 Front Panel Ethernet Port Status LEDs Each Ethernet port has a built-in corresponding status LED located at the top of the port. This LED indicates the link and activity status for each Ethernet port. The LED displays green when a valid Ethernet cable connection exists. Flashes green as data is transmitted or received on the port. Ethernet Port Power LEDs Each Ethernet port has a built-in corresponding power port LED located at the bottom of the port. This LED displays solid green when power is properly supplied to the port. Flashes green when there is an overload or short. And this LED is off if there is a power failure. Link Status LED Port Power LED Module Status LEDs 2x OS7-ENI-P24 Module Status LEDs Module Status LEDs. Hardware Status. Displays solid green when powered on and the ENI has passed hardware diagnostic tests. Displays solid amber when powered on and the ENI has failed hardware diagnostic tests.. Software Status. Blinks green when the ENI is operational and has successfully loaded software. Displays solid amber when powered on and the ENI has failed to load software. Ethernet Ports The OS7-ENI-P24 module provides 24 Ethernet ports. These ports are twistedpair and are individually configurable as 10BaseT or 100Base. The ports use RJ-45 connectors. In addition, OS7-ENI-P24 ports provide inline power also referred to as Power over Ethernet (PoE) to attached devices, such as IP telephones and LAN devices. See Chapter 3, Installing and Managing Power over Ethernet (PoE), for detailed information. Refer to the Technical Specifications table on page 5-8 for more information. 24x OS7-ENI-P24 Front Panel OmniSwitch 7700/7800 Hardware Users Guide December 2004 page 5-7
124 ENI Modules Network Interface (NI) Modules OS7-ENI-P24 Technical Specifications Number of ports 24 twisted-pair, individually configurable as 10BaseT or 100Base. Connector type RJ-45 Standards supported IEEE 802.3u, 802.3af (DTE Power via MDI MIB); IAB RFCs 826, 894; Data rate 10 or 100 Mbps (full or half duplex) Maximum frame size 1553 bytes MAC addresses supported per Network Interface (NI) module Connections supported 10BaseT or 100Base IP phones, Bluetooth Access Points, Internet cameras, and other devices requiring power over Ethernet Cables supported 10BaseT: unshielded twisted-pair (UTP) 100Base: unshielded twisted-pair (UTP), Category 5, EIA/TIA 568 or shielded twisted-pair (STP), Category 5, 100 ohm Maximum cable distance 100 meters Current draw 1.83 amps at 24 volts Power consumption 44 watts (approximate) Note. See Chapter 3, Installing and Managing Power over Ethernet (PoE), for information on configuring Power over Ethernet on the OS7-ENI-P24. page 5-8 OmniSwitch 7700/7800 Hardware Users Guide December 2004
125 Network Interface (NI) Modules GNI Modules GNI Modules Gigabit Ethernet Network Interface (GNI) modules provide up to twelve 1000 Mbps (1 Gbps) connections per module. GNI modules can be used for backbone connections in networks where Gigabit Ethernet is used as the backbone media. GNI modules can also be used in the wiring closet. The following wire-rate 1 Gbps GNI module is available: OS7-GNI-U2. Provides two GBIC slots. Refer to page 5-10 for detailed information on this module. The following high-density Gigabit GNI modules are available: OS7-GNI-U12. Provides twelve MiniGBIC slots. Refer to page 5-14 for detailed information on this module. OS7-GNI2-U12. Second-generation version of the OS7-GNI-U12. Provides twelve MiniGBIC slots. Refer to page 5-14 for detailed information on this module. OS7-GNI-C12. Provides 12 auto-sensing twisted-pair ports, individually configurable as 10BaseT, 100Base, or 1000BaseT. Refer to page 5-19 for detailed information on this module. OS7-GNI2-C12. Second-generation version of the OS7-GNI-C12. Provides 12 auto-sensing twistedpair ports, individually configurable as 10BaseT, 100Base, or 1000BaseT. Refer to page 5-19 for detailed information on this module. GBICs and MiniGBICs are Gigabit Ethernet port modules that are hot-pluggable i.e.,they it can be installed or removed while the GNI is powered on and operating without the risk of damage to the GBIC/ MiniGBIC module or the host circuitry. For information on installing GBICs, refer to page For information on MiniGBICs, refer to page Four GBIC types are available for OS7-GNI-U2 modules: GBIC-SX 1000BaseSX multimode fiber, supports distances up to 550 meters; uses SC connectors GBIC-LX 1000BaseLX single mode fiber, supports distances up to 10 km; uses SC connectors GBIC-LH BaseLH long haul fiber, supports distances up to 70 km; uses SC connectors GBIC-C 1000BaseT copper connection, supports distances up to 100 meters; uses one RJ-45 connector Three MiniGBIC types are available for OS7-GNI-U12 modules: MINIGBIC-SX 1000BaseSX multimode fiber, supports distances up to 550 meters; uses LC connectors MINIGBIC-LX 1000BaseLX single mode fiber, supports distances up to 10 km; uses LC connectors MINIGBIC-LH BaseLH long haul fiber, supports distances up to 70 km; uses LC connectors Like ENI modules, GNI modules are also supported during CMM failover. Refer to Smart Continuous Switching on page 5-21 for details. See Handling Fiber and Fiber Optic Connectors on page 5-30 for proper handling of SC connectors and fiber-optic cable. OmniSwitch 7700/7800 Hardware Users Guide December 2004 page 5-9
126 GNI Modules Network Interface (NI) Modules OS7-GNI-U2 Front Panel Module Status LEDs. Hardware Status. Displays solid green when powered on and the GNI has passed hardware diagnostic tests. Displays solid amber when powered on and the GNI has failed hardware diagnostic tests. OS7-GNI-U2. Software Status. Blinks green when the GNI is operational and has successfully loaded software. Displays solid amber when powered on and the GNI has failed to load software. Module Status LEDs Gigabit Ethernet Port LEDs. Flashes green when data is transmitted or received on the corresponding Gigabit Ethernet port.. Link Integrity Status. Displays solid green when a fiber cable connection exists at the corresponding Gigabit Ethernet port. 1 Gigabit Ethernet Ports The OS7-GNI-U2 module provides 2 GBIC slots. These slots support the following GBIC types: GBIC-SX 1000BaseSX Multimode fiber, supports distances up to 550 meters; uses SC connectors. GBIC-LX 1000BaseLX Single mode fiber, supports distances up to 10 km; uses SC connectors. 2 GBIC-LH BaseLH Long haul fiber, supports distances up to 70 km; uses SC connectors. GBIC-C 1000BaseT Copper connection, supports distances up to 100 meters; uses one RJ-45 connector. Note See page 5-30 for information on proper handling of SC connectors and fiber-optic cable. OS7-GNI-U2 Front Panel page 5-10 OmniSwitch 7700/7800 Hardware Users Guide December 2004
127 Network Interface (NI) Modules GNI Modules OS7-GNI-U2 Technical Specifications Number of GBIC ports Connector types Standards supported Data rate Maximum frame size MAC addresses supported Connections supported Fiber optic cable supported Output optical power Input optical power Cable distances a Current draw Power 2 (hot-pluggable) SC or RJ-45 GBIC 802.3z; 1000Base-SX, 1000Base-LX for fiber GBICs; 1000Base-T for copper GBICs 1 Gigabit per second (full duplex) 9216 bytes OS7-GNI-U2 modules support jumbo frames per Network Interface (NI) module 1000Base-SX, 1000Base-LX or 1000Base-LH70 connection to backbone or server (fiber); 1000Base-T connection to backbone or server (copper) Multimode and single mode -9.5 to -4 dbm (multimode) -9.5 to -3 dbm (intermediate reach single mode) 0 to +5.2 dbm (long reach single mode) -17 to 0 dbm (multimode) -20 to -3 dbm (intermediate reach single mode) -24 to -3 dbm (long reach single mode) Multimode fiber 220 m Intermediate reach single mode fiber 10 km Long reach single mode fiber 70 km 1.96 amps at 24 volts 47 watts (approximate) a. Please note that distances are based on optimal conditions and may decrease depending on such factors as fiber diameter and quality. Note. Connector and cable information in the above table is dependent on the type of GBIC(s) installed in the OS7-GNI-U2 module. For a technical breakdown of each GBIC type, refer to GBIC Specifications on page OmniSwitch 7700/7800 Hardware Users Guide December 2004 page 5-11
128 GNI Modules Network Interface (NI) Modules GBIC Specifications GBIC-SX Technical Specifications Connector type Standards supported Connections supported Fiber optic cable supported Output optical power Input optical power Cable distances SC 802.3z, 1000Base-SX 1000Base-SX connection to backbone or server Multimode -9.5 to -4 dbm -17 to 0 dbm 220 m GBIC-LX Technical Specifications Connector types Standards supported Connections supported Fiber optic cable supported Output optical power Input optical power Cable distances SC 802.3z, 1000Base-LX 1000Base-LX connection to backbone or server Single mode -9.5 to -3 dbm -20 to -3 dbm (intermediate reach single mode) 10 km GBIC-LH70 Technical Specifications Connector types SC Standards supported 802.3z Connections supported 1000Base-LH70 connection to backbone or server Fiber optic cable supported Single mode Output optical power 0 to +5.2 dbm Input optical power -24 to -3 dbm Cable distances Long reach single mode fiber 70 km GBIC-C Technical Specifications Connector types Standards supported Connections supported Cable supported Cable distances RJ z, 1000Base-T 1000Base-T connection to backbone or server Copper Multimode fiber 100 m, Category 5e page 5-12 OmniSwitch 7700/7800 Hardware Users Guide December 2004
129 Network Interface (NI) Modules GNI Modules Installing GBIC Connectors If you are installing a Gigabit Ethernet Network Interface (GNI) module, you must install Gigabit Interface Converters (GBICs) as required. GNI modules provide ports for up to two GBICs. These GBICs are packaged separately. To install a GBIC follow the steps below. 1 Be sure you have eliminated ESD by using the provided grounding wrist strap. Refer to Using the Grounding Wrist Strap and Chassis Grounding Lug on page 5-24 for more information. 2 Note that there is an alignment groove used to keep the GBIC from being installed backwards or upside-down. Orient the GBIC with the slot located on the GNI module and carefully slide the GBIC into place until the tabs lock. Interface Module To install GBIC module, insert module firmly into slot until tabs click. GBIC Slot To remove module, press and hold tabs while sliding module out of the slot. Groove Press tab GBIC Module Cover Press tab Caution. Do not force the GBIC into the slot. If the GBIC does not slide easily into position, verify that the GBIC grooves are aligned properly. Forcing the GBIC into the slot can damage the unit, as well as components on your GNI module. OmniSwitch 7700/7800 Hardware Users Guide December 2004 page 5-13
130 GNI Modules Network Interface (NI) Modules OS7-GNI-U12/OS7-GNI2-U12 Front Panel Module Status LEDs. Hardware Status. Displays solid green when powered on and the GNI has passed hardware diagnostic tests. Displays solid amber when powered on and the GNI has failed hardware diagnostic tests.. Software Status. Blinks green when the GNI is operational and has successfully loaded software. Displays solid amber when powered on and the GNI has failed to load software. Module Status LEDs 1 2 OS7-GNI-U12 Module Label The label on the front panel identifies the module type: either OS7-GNI-U12 or OS7-GNI2-U12. Gigabit Ethernet Port LEDs Each fiber-based Gigabit Ethernet port has a corresponding LED. This LED indicates the link and activity status for each Gigabit Ethernet port. The LED displays green when a valid Gigabit Ethernet cable connection exists. Flashes green as data is transmitted or received on the port Gigabit Ethernet Ports The OS7-GNI-U12 module provides 12 MiniGBIC slots. These slots support the following MiniGBIC types: MINIGBIC-SX 1000BaseSX Multimode fiber, supports distances up to 550 meters; uses LC connectors. 7 MINIGBIC-LX 1000BaseLX Single mode fiber, supports distances up to 10 km; uses LC connectors. 8 9 MINIGBIC-LH BaseLH Long haul fiber, supports distances up to 70 km; uses LC connectors OS7-GNI-U12 Front Panel page 5-14 OmniSwitch 7700/7800 Hardware Users Guide December 2004
131 Network Interface (NI) Modules GNI Modules OS7-GNI-U12/OS7-GNI2-U12 Technical Specifications Number of MiniGBIC ports Connector types Standards supported Data rate Maximum frame size MAC addresses supported Connections supported Fiber optic cables supported Output optical power Input optical power Cable distances a Current draw Power 12 (hot-pluggable) LC 802.3z; 1000Base-SX, 1000Base-LX 1 Gigabit per second (full duplex) 9216 bytes OS7-GNI-U12 modules support jumbo frames (1500 to 9000 bytes) per Network Interface (NI) module 1000Base-SX, 1000Base-LX or 1000Base-LH70 connection supporting multiple uplinks from wire closet switches and supporting a large number of Gigabit backbone links in core applications. Multimode and single mode -9.5 to 0 dbm (multimode) -11 to -3 dbm (intermediate reach single mode) 0 to +5 dbm (long reach single mode) -17 to 0 dbm (multimode) -19 to -3 dbm (intermediate reach single mode) -23 to -3 dbm (long reach single mode) Multimode fiber 220 m Intermediate reach single mode fiber 10 km Long reach single mode fiber 70 km 2.0 amps at 24 volts 48 watts (approximate) a. Please note that distances are based on optimal conditions and may decrease depending on such factors as fiber diameter and quality. Note. Connector and cable information in the above table is dependent on the type of MiniGBIC(s) installed in the OS7-GNI-U12 module. For a technical breakdown of each MiniGBIC type, refer to MiniGBIC Specifications on page OmniSwitch 7700/7800 Hardware Users Guide December 2004 page 5-15
132 GNI Modules Network Interface (NI) Modules MiniGBIC Specifications MINIGBIC-SX Technical Specifications Connector type Standards supported Connections supported Fiber optic cable supported Wavelength Output optical power Input optical power Cable distances LC 802.3z, 1000Base-SX 1000Base-SX connection to backbone or server Multimode 850 nm (typical) -9.5 to 0 dbm -17 to 0 dbm 220 m MINIGBIC-LX Technical Specifications Connector types Standards supported Connections supported Fiber optic cable supported Wavelength Output optical power Input optical power Cable distances LC 802.3z, 1000Base-LX 1000Base-LX connection to backbone or server Single mode 1310 nm (typical) -11 to -3 dbm -19 to -3 dbm (intermediate reach single mode) 10 km MINIGBIC-LH-70 Technical Specifications Connector types LC Standards supported 802.3z Connections supported 1000Base-LH70 connection to backbone or server Fiber optic cable supported Single mode Wavelength 1550 nm (typical) Output optical power 0 to +5 dbm Input optical power -23 to -3 dbm Cable distances Long reach single mode fiber 70 km page 5-16 OmniSwitch 7700/7800 Hardware Users Guide December 2004
133 Network Interface (NI) Modules GNI Modules Installing MiniGBIC Connectors If you are installing an OS7-GNI-U12 module, you must install Miniature Gigabit Interface Converters (MiniGBICs) as required. OS7-GNI-U12 modules provide ports for up to twelve MiniGBICs. These Mini- GBIC are packaged separately. Note. Be sure you have eliminated ESD by using the provided grounding wrist strap. Refer to Using the Grounding Wrist Strap and Chassis Grounding Lug on page 5-24 for more information. To install a MiniGBIC follow the steps below. 1 When inserting a MiniGBIC, be sure that the hinged face is closed. 2 Slide the MiniGBIC straight into the slot until the module clicks firmly into place. 3 Push the MiniGBIC into the slot until it clicks into place. Note. The diagram below is a representation only; the physical appearance of the actual MiniGBIC may vary. A C T A C T GNI Module 8 A C T 7 A C T 6 MiniGBIC Slot MiniGBIC Module Caution. The MiniGBIC should slide in easily. Do not force it into the slot. If any resistance is encountered, ensure the MiniGBIC is aligned properly. Forcing the MiniGBIC into the slot can damage the unit, as well as components on your GNI module. Note. To remove a MiniGBIC, you must first open the MiniGBIC s hinged face to approximately ninety degrees. Then, grasp the hinged face and carefully pull the MiniGBIC straight out of the slot. OmniSwitch 7700/7800 Hardware Users Guide December 2004 page 5-17
134 GNI Modules Network Interface (NI) Modules Removing MiniGBIC Connectors MiniGBICs modules can be hot swapped. You are not required to power off the switch before removing a MiniGBIC from an OS7-GNI-U12 module. To remove a Miniature Gigabit Interface Converters (Mini- GBIC) follow the steps below. Note. Before handling any components, free yourself of static by wearing a grounding strap, or by grounding yourself properly. Static discharge can damage the MiniGBIC, as well as the Gigabit Ethernet fiber module. Refer to Using the Grounding Wrist Strap and Chassis Grounding Lug on page 5-24 for more information. 1 Remove any LC cables from the MiniGBIC. 2 To remove a MiniGBIC you must first open the MiniGBIC s hinged face to approximately ninety degrees. Then, grasp the hinged face and carefully pull the MiniGBIC straight out of the slot. A C A C 8 T T T C 3 Slide the MiniGBIC out of the OS7-GNI-U12 s port. 4 Store the MiniGBIC in a secure, static-free location. Placing the MiniGBIC in an anti-static bag is recommended. page 5-18 OmniSwitch 7700/7800 Hardware Users Guide December 2004
135 Network Interface (NI) Modules GNI Modules OS7-GNI-C12/OS7-GNI2-C12 Front Panel Module Status LEDs. Hardware Status. Displays solid green when powered on and the GNI has passed hardware diagnostic tests. Displays solid amber when powered on and the GNI has failed hardware diag-modulnostic tests. Status LEDs. Software Status. Blinks green when the GNI is operational and has successfully loaded software. Displays solid amber when powered on and the GNI has failed to load software. OS7-GNI-C Module Label The label on the front panel identifies the module type: either OS7-GNI-C12 or OS7-GNI2-C12. 4 Ethernet Port LEDs Each Gigabit Ethernet port has two built-in corresponding LEDs. The top LED indicates 10/100 Mbps link and activity status for the port while the bottom LED indicates 1 Gigabit link and activity status for the port. The appropriate LED displays green when a valid Ethernet cable connection exists. Flashes green as data is transmitted or received on the port. Module Status LEDs Ethernet Ports The OS7-GNI-C12 module provides 12 10/100/1000 Ethernet ports. These ports are twisted-pair and are individually configurable as 10BaseT, 100Base, or 1000BaseT. The ports use RJ-45 connectors. Refer to the Technical Specifications table on page 5-20 for more information OS7-GNI-C12 Front Panel OmniSwitch 7700/7800 Hardware Users Guide December 2004 page 5-19
136 GNI Modules Network Interface (NI) Modules OS7-GNI-C12/OS7-GNI2-C12 Technical Specifications Number of ports 12 twisted-pair Connector type RJ-45 Standards supported 802.3z, 802.3ab; 1000Base-T Data rate 10 or 100 Mbps (full or half duplex) 1 Gigabit per second (full duplex) Maximum frame size 1553 bytes (10 or 100 Mbps) 9216 bytes (1 Gigabit) OS8-GNI-C8 modules support jumbo frames (1500 to 9000 bytes) MAC addresses supported per Network Interface (NI) module 10 Mbps Connections supported 10BaseT hub or device 100 Mbps Connections supported 1100Base hub or device Gigabit Connections supported 1000BaseT connection to backbone or server 10 Mbps Cable supported 10BaseT: unshielded twisted-pair (UTP) 100 Mbps Cables supported 100Base: unshielded twisted-pair (UTP), Category 5, EIA/TIA 568 or shielded twisted-pair (STP), Category 5, 100 ohm Gigabit Cable supported 1000BaseT: unshielded twisted-pair (UTP), Category 5e Maximum cable distance 100 meters, Category 5 Current draw 2.21 amps at 24 volts Power 53 watts (approximate) page 5-20 OmniSwitch 7700/7800 Hardware Users Guide December 2004
137 Network Interface (NI) Modules Smart Continuous Switching Smart Continuous Switching In redundant CMM configurations, the switch provides support for NIs during failover. In other words, if the primary CMM fails or goes offline for any reason, NI modules will continue data transmission and routing functions during the secondary CMM s takeover process. This Availability feature is referred to as Smart Continuous Switching. Incoming Layer 2 packets will continue to be sent to the appropriate egress port during failover. Known routes will also be supported. (Note, however, that the NI cannot learn new routes without CMM support. Any new route information will be ignored.) Spanning Tree will continue handling BPDUs received on the switch ports, as well as port link up and down states. The Spanning Tree topology will not be disrupted. Note. Smart Continuous Switching is designed to maintain traffic flow only during CMM failover and is not intended to support long-term traffic flow. If both the primary and redundant CMM modules go offline or are removed from the chassis, switch operations (including all NI support) will be disabled. Module Priorities During Boot Sequence During the power checking sequence, CMMs receive priority and are always powered on. NI modules are then powered on sequentially by slot position. In other words, the NI in slot 1 is powered on, then slot 2, then slot 3, etc. For information on slot positions, refer to Chapter 2, Chassis and Power Supplies. Managing NI Modules Turning Power On or Off for a Specific NI Module The CLI allows you to power on or power off specific NI modules. To turn the power off for a specific NI module, use the no form of the power ni command. Be sure to specify the syntax no, along with the slot number of the NI. For example: -> no power ni slot 3 To return power to a specific NI module, use the power ni command. Be sure to specify the slot number of the NI in the command line. For example: -> power ni slot 3 Individual NI Reload Each NI installed in the switch can be reloaded on an individual basis. A reload is essentially a soft boot of the NI module. When an individual NI is reloaded, only the specified NI is affected. All other NIs installed in the switch continue operating without interruption. To reload a specific NI module, use the reload ni command. Be sure to specify the slot number of the NI in the command line. For example: -> reload ni 3 For detailed information on the no power ni, power ni, and reload ni commands, refer to the Chassis Management and Monitoring Commands chapter in the OmniSwitch CLI Reference Guide. OmniSwitch 7700/7800 Hardware Users Guide December 2004 page 5-21
138 Monitoring NI Modules Network Interface (NI) Modules Monitoring NI Modules Front Panel LEDs All NIs provide a series of status LEDs located on the front panel. These LEDs offer basic status information for the following functions: NI hardware operation NI software status Port link and activity status Pages 5-3, 5-5, and 5-10 provide detailed LED information for ENI and GNI module. Accessing General NI Information The switch s Command Line Interface (CLI) offers NI monitoring commands. These commands allow you to access general NI hardware information as well as the current operating status. To access general NI information, use the show ni command. For example: -> show ni 3 Module in slot 3 Model Name:, Description: 24pt 10/100 Mod, Part Number: , Hardware Revision: 405, Serial Number: A, Manufacture Date: DEC , Firmware Version: 5, Admin Status: POWER ON, Operational Status: UP, Power Control Checksum: 0x732, MAC Address: 00:d0:95:6a:7f:ce, ASIC - Physical: 0x1901 0x0201 0x0201 0x001e 0x001e 0x001e For more information about this display and other NI monitoring commands, see the Chassis Management and Monitoring Commands chapter in the OmniSwitch CLI Reference Guide. page 5-22 OmniSwitch 7700/7800 Hardware Users Guide December 2004
139 Network Interface (NI) Modules Hot Swapping NI Modules Hot Swapping NI Modules You are not required to enter a CLI command in order to hot swap NI modules. The hot swap function can be performed on the fly by simply removing the module from the switch chassis. For information on properly removing modules, refer to Removing a Module on page Module Presence Signalling On-the-fly module removal is provided through the presence signalling function. All modules in the switch send out presence signals. When a module sends out this signal, it is essentially advertising to all other modules in the switch that it is present in the chassis. When a module is present, information such as its module type (primary CMM, secondary CMM, ENI, or GNI) becomes available for monitoring functions. The presence signal is controlled through a shortened connector pin that interfaces with the switch s backplane. Because this connector pin is shorter than the module s other backplane connectors, the presence signal connection is the first to become interrupted when a board is removed from the chassis. This allows the switch additional time (approximately 5 ms) to complete the current transfer of data before the module is completely disconnected. (In order to avoid data loss, the switch immediately stops incoming traffic and flushes outgoing traffic on the module being removed.) Note. Although presence signalling is designed to maintain data flow on the switch during the hot swap procedure, uninterrupted data flow cannot be guaranteed. As a result, you should not hot swap NI or CMM modules during critical network activity. OmniSwitch 7700/7800 Hardware Users Guide December 2004 page 5-23
140 4x 6x 8x 10x 12x 14x 16x 18x 20x 22x 4x 6x 8x 10x 12x 14x 16x 18x 20x 22x SEC x 22x 18x 20x 20x 22x 22x /115/250V 50/60Hz, 8.0/7.0/3.5 A AC OK DC OK OVER 100/115/250V 50/60Hz, 8.0/7.0/3.5 A Removing and Adding Modules Network Interface (NI) Modules Removing and Adding Modules Using the Grounding Wrist Strap and Chassis Grounding Lug Because electrostatic discharge (ESD) can damage switch components such as the Network Interface (NI) and Chassis Management Modules, you must always ground yourself properly before removing or adding a module. For this purpose, Alcatel provides a grounding wrist strap and a grounding lug located near the bottom-right of the chassis. To properly ground yourself, follow the steps below. 1 Fasten the grounding strap to your wrist. (A grounding strap was provided in your OmniSwitch 7700/ 7800 ship kit.) 2 Insert the wrist strap s connector pin (located at the end of the strap s tether) into the grounding lug near the bottom-right of the chassis, as shown. FAN FAN CONSOLE /MODEM EMP CONSOLE /MODEM EMP 15x 17x 19x 21x 23x 17x 19x 21x 23x 19x 21x 23x 21x 23x OS7-GNI-U2 OS7-GNI-U2 OS7-GNI-U2 OS7-GNI-U2 AC OK DC OK OVER 100/115/250V 50/60Hz, 8.0/7.0/3.5 A AC OK DC OK OVER Chassis Grounding Lug Important. For the grounding wrist strap to be effective in eliminating ESD, power supplies must be installed in the chassis and plugged into grounded AC outlets. page 5-24 OmniSwitch 7700/7800 Hardware Users Guide December 2004
141 Network Interface (NI) Modules Removing and Adding Modules Module Types and Slot Positions When installing modules in the chassis, consider the following: NI modules may be installed in any slot position from 1 through 8 in OS7700 switches and 1 through 16 in OS7800 switches. All NI modules are interchangeable between OS7700 and OS7800 chassis types. CMMs may be installed in slots A or B in OS7700 and OS7800 switches. NI modules cannot be installed in CMM slots A or B; likewise, CMMs cannot be installed in any NI slot position. Due to the differences in their physical dimensions, OS7700 and OS7800 CMMs are not interchangeable. More Information on Slot Numbering. For a diagram showing the chassis layout and slot positions, refer to Chapter 2, Chassis and Power Supplies. Removing a Module To remove an NI or CMM module from the chassis, follow the steps below. 1 First, loosen the module s two captive screws that secure the module to the chassis. If necessary, use a flat-blade screwdriver to loosen the screws. Be sure that both captive screws are completely disengaged from the threaded holes in the chassis before continuing. 1 2 NI 1x 3x 4x 6 1x 3x 5x 4x 6x 8x OmniSwitch 7700/7800 Hardware Users Guide December 2004 page 5-25
142 4x 6x 8x 10x 12x 14x 16x 18x 20x 22x TM CMM A B PRI SEC FAN PRI SEC FAN EMP PS1 EMP AC OK 1 DC OK OVER 2 1 AC OK DC OK OVER 2 100/115/250V 50/60Hz, 8.0/7.0/3.5 A AC OK DC OK OVER 100/115/250V 50/60Hz, 8.0/7.0/3.5 A Removing and Adding Modules Network Interface (NI) Modules 2 Next, simultaneously pull the two module extractor levers one on top of the module and one on the bottom until the module disengages from the chassis. NI x 3 Holding the module in both hands, carefully slide it out of the chassis along the card guide. The module should slide out easily. Do not force the module from the slot. OmniSwitch 7700 NI NI OS7700-CMM OS7700-CMM PWR PS2 PS3 CONSOLE /MODEM CONSOLE /MODEM OS7-GNI-U2 OS7-GNI-U2 OS7-GNI-U2 OS7-GNI-U2 100/115/250V 50/60Hz, 8.0/7.0/3.5 A page 5-26 OmniSwitch 7700/7800 Hardware Users Guide December 2004
143 4x 6x 8x 10x 12x 14x 16x 18x 20x 22x TM CMM A B PRI SEC FAN PRI SEC FAN EMP 1 PS1 PS2 PS3 EMP AC OK DC OK OVER AC OK DC OK OVER 2 AC OK DC OK OVER 100/115/250V 50/60Hz, 8.0/7.0/3.5 A 100/115/250V 50/60Hz, 8.0/7.0/3.5 A Network Interface (NI) Modules Removing and Adding Modules Adding a Module To install an NI or CMM module, follow the steps below. Important. Before beginning, note that the CMM modules and NI modules slide into the chassis card guides differently. CMMs have a sheet metal tray that slides into the guides; with NIs, the edges of the module s printed circuit slide into the guides. 1 Holding the module in both hands, carefully slide it into the chassis card guide. The component side of the board should face right. OmniSwitch 7700 NI NI OS7700-CMM OS7700-CMM PWR CONSOLE /MODEM CONSOLE /MODEM OS7-GNI-U2 OS7-GNI-U2 OS7-GNI-U2 OS7-GNI-U2 100/115/250V 50/60Hz, 8.0/7.0/3.5 A 2 The module should slide in easily. Do not force the module into the slot. If any resistance is encountered, ensure the module is aligned properly in the card guide. Also, see the important note regarding chassis card guides on page When the module is nearly seated in the slot, be sure that the two extractor levers one on top of the module and one on the bottom are slightly opened (approximately 30 degrees). This allows the notch on each extractor lever to grasp the rail on the chassis. Once the notches have grasped the rail, press both extractor levers inward simultaneously until the module is firmly seated. NI Chassis Attachment Rail Notch in Extractor Lever 4x OmniSwitch 7700/7800 Hardware Users Guide December 2004 page 5-27
144 Removing and Adding Modules Network Interface (NI) Modules 4 Once the module is firmly seated, secure the module to the chassis by tightening the two captive screws. Be sure not to overtighten the captive screws. If you use a screwdriver, the torque used to tighten the screws must not exceed 2.3 inch pounds. 1 2 NI 1x 3x 4x 6 1x 3x 5x 4x 6x 8x page 5-28 OmniSwitch 7700/7800 Hardware Users Guide December 2004
145 Network Interface (NI) Modules Pinouts Pinouts 10/100 Mbps Ethernet Port RJ-45 Pinout () Pin Number Description not used 5 not used 6-7 not used 8 not used 10/100 Mbps Power over Ethernet Port RJ-45 Pinout (OS7-ENI-P24) Pin Number Description VDC 5 +VDC 6-7 -VDC 8 -VDC 1 Gigabit Ethernet Port RJ-45 Pinout (OS7-GNI-U2 and OS7-GNI-C12) Pin Number Description 1 BI_DB+ 2 BI_DB- 3 BI_DA+ 4 BI_DD+ 5 BI_DD- 6 BI_DA- 7 BI_DC+ 8 BI_DC- OmniSwitch 7700/7800 Hardware Users Guide December 2004 page 5-29
146 Handling Fiber and Fiber Optic Connectors Network Interface (NI) Modules Handling Fiber and Fiber Optic Connectors Using fiber is extremely simple, but several important standards should always be practiced. For best results, you should: Use premium grade jumper cables with duplex SC connectors Keep your fiber optic connectors clean Keep the transceiver interface clean Attenuate properly For detailed information on these recommendations, refer to the sections below. Use Premium Grade Jumper Cables with Duplex SC Connectors There are many brands of fiber optic jumper cables, with a wide range of quality between each manufacturer. Premium cables do three things well: They provide a good polish on the fiber optic connector endface (where the light exits the cable). Endface geometries must be exceptionally precise and aligned to extremely tight tolerances. The better the endface geometry, the lower the loss and more consistent the connection. Poor connector interfaces will reflect light back into the laser, causing an increase in laser noise. They mate well with other connector interfaces. Chances are the manufacturer of the jumper cable will not be the same as the manufacturer of the transceiver connector interface. Premium jumper cables mechanically align themselves well into most transceiver interfaces. This provides both better performance as well as better repeatability. You will always see a variance in transceiver power due to connector alignment, often as much as 0.3 to 0.7 db. Good jumper cables help reduce this variance. They continue to mate well after many insertions and removals. Premium grade jumper use premium connectors that maintain their mechanical integrity up to and beyond 2000 insertion cycles. For better repeatability, always use duplex (two connectors fused together and terminated to two cables) SC connectors on your jumper cables when connecting to a fiber-optic transceiver. Two simplex connectors inserted into a transceiver interface will often have up to 3 db greater variation in repeatability compared to duplex connectors. Never bend the fiber optic cable beyond its recommended minimum bend radius. This introduces bend losses and reflections that will degrade the performance of your system. It can also damage the fiber, although fiber is much tougher than most would assume. Still, it is highly recommended to buy only jumper cables with 3mm Kevlar jacketing, which offer superior protection and longer life. page 5-30 OmniSwitch 7700/7800 Hardware Users Guide December 2004
147 Network Interface (NI) Modules Handling Fiber and Fiber Optic Connectors Keep Your Fiber Optic Connectors Clean Unlike electrical connectors, fiber-optic connectors must be extremely clean in order to ensure optimum system performance. Microscopic particles such as dust on the connector endface (i.e., where the light exits the connector) can degrade the performance of your system, often to the point of failure. If you have low-power output from a fiber-optic transceiver or a fault signal from your equipment, begin the troubleshooting process by cleaning your fiber-optic connectors per manufacturer recommendations. Keep the Transceiver Interface Clean If you have cleaned your connectors, but still experience low-power output from a fiber-optic transceiver or a fault signal from your equipment, you should clean the transceiver interface by blowing inert dusting gas inside the transceiver interface. This removes dust and other small particles that may block the optical path between the optics of the transceiver and the connector s endface. Attenuate Properly Often, equipment using laser-based transceivers need to have the optical path attenuated when performing loop-back testing or testing between two pieces of equipment. Too much optical power launched into the receiver will cause saturation and result in system failure. If you are using single mode fiber and you do not know the power output of the laser, it is always best to use a 10 db attenuator when testing. Using the wrong type of attenuator will introduce problems, most notably reflection of light back into the laser, often resulting in excess noise and causing system failure. Inline attenuators eliminate the need for additional jumper cables and thus reduce the number of connection interfaces. This increases the integrity of the optical path resulting in a more accurate test. OmniSwitch 7700/7800 Hardware Users Guide December 2004 page 5-31
148 Handling Fiber and Fiber Optic Connectors Network Interface (NI) Modules page 5-32 OmniSwitch 7700/7800 Hardware Users Guide December 2004
149 A Regulatory Compliance and Safety Information This appendix provides information on regulatory agency compliance and safety for the OmniSwitch 7700/7800. Declaration of Conformity: CE Mark This equipment is in compliance with the essential requirements and other provisions of Directive 73/23/EEC and 89/336/EEC as amended by Directive 93/68/EEC. Français: Ce matériel est conformément aux conditions essentielles et à d'autres dispositions de 73/23/EEC et de 89/336/EEC directifs comme modifié par Directive 93/68/EEC. Deutsch: Diese Ausrüstung ist gemäß den wesentlichen Anforderungen und anderen Bestimmungen richtungweisenden 73/23/EEC und des 89/336/EEC, wie von Directive 93/68/EEC geändert. Español: Este directivo equipo está en conformidad con los requisitos esenciales y otras provisiones 73/23/EEC y 89/336/EEC según la enmienda prevista por Directive 93/68/EEC. OmniSwitch 7700/7800 Hardware Users Guide December 2004 page A-1
150 Standards Compliance Regulatory Compliance and Safety Information Standards Compliance The product bears the CE mark. In addition it is in compliance with the following other safety and EMC standards: Safety Standards UL CAN/CSA-C22.2 No EN IEC TS 001 AS/NZS 3260 CB Certification PBR IEC 950 EMC Standards FCC Part 15 (CFR 47) Class A/Class B ICES-003 Class A/Class B EN Class A/Class B CISPR 22 Class A/Class B AS/NZS 3548 Class A/Class B VCCI Class A/Class B EN EN EN EN EN EN EN EN EN EN ENC Safety and Environmental Standards ETS Storage Class 1.1 ETS Transportation Class 2.3 ETS Stationary Use Class 3.1 All hardware switching modules used in an OmniSwitch 7700/7800 comply with Class A and Class B standards for digital devices per the FCC Part 15, ICES-003, EN 55022, CISPR 22, AS/NZS 3548, and VCCI standards. Modules with copper connectors meet Class A requirements using unshielded (UTP) cables, but meet Class B requirements using shielded (STP) cables. page A-2 OmniSwitch 7700/7800 Hardware Users Guide December 2004
151 Regulatory Compliance and Safety Information Standards Compliance FCC Class A, Part 15 This equipment has been tested and found to comply with the limits for Class A digital device pursuant to Part 15 of the FCC Rules.These limits are designed to provide reasonable protection against harmful interference when the equipment is operated in a commercial environment.this equipment generates, uses, and can radiate radio frequency energy and, if not installed and used in accordance with the instructions in this guide, may cause interference to radio communications.operation of this equipment in a residential area is likely to cause interference, in which case the user will be required to correct the interference at his own expense. The user is cautioned that changes and modifications made to the equipment without approval of the manufacturer could void the user s authority to operate this equipment.it is suggested that the user use only shielded and grounded cables to ensure compliance with FCC Rules. If this equipment does cause interference to radio or television reception, the user is encouraged to try to correct the interference by one or more of the following measures: Reorient the receiving antenna. Relocate the equipment with respect to the receiver. Move the equipment away from the receiver. Plug the equipment into a different outlet so that equipment and receiver are on different branch circuits. If necessary, the user should consult the dealer or an experienced radio/television technician for additional suggestions. Canada Class A Statement This equipment does not exceed Class A limits per radio noise emissions for digital apparatus, set out in the Radio Interference Regulation of the Canadian Department of Communications. Avis de conformitè aux normes du ministère des Communications du Canada Cet èquipement ne dèpasse pas les limites de Classe A d íèmission de bruits radioèlectriques pour les appareils numèriques,telles que prescrites par le RÈglement sur le brouillage radioèlectrique ètabli par le ministère des Communications du Canada. JATE This equipment meets the requirements of the Japan Approvals Institute of Telecommunications Equipment (JATE). CISPR22 Class A warning This is a Class A product. In a domestic environment, this product may cause radio interference. Under such circumstances, the user may be requested to take appropriate countermeasures. OmniSwitch 7700/7800 Hardware Users Guide December 2004 page A-3
152 Standards Compliance Regulatory Compliance and Safety Information VCCI This is a Class A product based on the standard of the Voluntary Control Council for Interference by Information Technology Equipment (VCCI). If this equipment is used in a domestic environment, radio disturbance may arise. When such trouble occurs, the user may be required to take corrective actions. Class A Warning for Taiwan and Other Chinese Markets This is a Class A Information Product. When used in a residential environment, it may cause radio frequency interference. Under such circumstances, the user may be requested to take appropriate countermeasure. page A-4 OmniSwitch 7700/7800 Hardware Users Guide December 2004
OmniSwitch 9000/9000E Series Hardware Users Guide
 Part No. 060211-10, Rev. K July 2010 OmniSwitch 9000/9000E Series Hardware Users Guide www.alcatel-lucent.com OmniSwitch 9000/9000E Series Hardware Users Guide July 2010 i This user guide documents OmniSwitch
Part No. 060211-10, Rev. K July 2010 OmniSwitch 9000/9000E Series Hardware Users Guide www.alcatel-lucent.com OmniSwitch 9000/9000E Series Hardware Users Guide July 2010 i This user guide documents OmniSwitch
OmniSwitch 9000 Series Hardware Users Guide
 Part No. 060211-10, Rev. F December 2007 OmniSwitch 9000 Series Hardware Users Guide www.alcatel-lucent.com This user guide documents OmniSwitch 9000 Series hardware, including chassis and associated components.
Part No. 060211-10, Rev. F December 2007 OmniSwitch 9000 Series Hardware Users Guide www.alcatel-lucent.com This user guide documents OmniSwitch 9000 Series hardware, including chassis and associated components.
OmniSwitch 6400 Series Hardware Users Guide
 Part No. 060236-10, Rev. H December 2012 OmniSwitch 6400 Series Hardware Users Guide www.alcatel-lucent.com This user guide documents OmniSwitch 6400 Series hardware, including chassis and associated components
Part No. 060236-10, Rev. H December 2012 OmniSwitch 6400 Series Hardware Users Guide www.alcatel-lucent.com This user guide documents OmniSwitch 6400 Series hardware, including chassis and associated components
OmniSwitch 6850/6850E Series Hardware Users Guide
 Part No. 060209-10, Rev. J April 2011 OmniSwitch 6850/6850E Series Hardware Users Guide www.alcatel-lucent.com This user guide documents OmniSwitch 6850/6850E Series hardware, including chassis and associated
Part No. 060209-10, Rev. J April 2011 OmniSwitch 6850/6850E Series Hardware Users Guide www.alcatel-lucent.com This user guide documents OmniSwitch 6850/6850E Series hardware, including chassis and associated
OmniSwitch 6600 Family Hardware Users Guide
 Part No. 060181-10, Rev. G September 2006 OmniSwitch 6600 Family Hardware Users Guide www.alcatel.com This user guide documents OmniSwitch 6600 Family hardware, including chassis and associated components.
Part No. 060181-10, Rev. G September 2006 OmniSwitch 6600 Family Hardware Users Guide www.alcatel.com This user guide documents OmniSwitch 6600 Family hardware, including chassis and associated components.
OmniSwitch 6860/6860E Hardware Users Guide
 Part No. 060390-10, Rev. A May 2014 OmniSwitch 6860/6860E Hardware Users Guide www.alcatel-lucent.com This user guide documents the OmniSwitch 6860 for AOS Release 8.1.1. This user guide documents OmniSwitch
Part No. 060390-10, Rev. A May 2014 OmniSwitch 6860/6860E Hardware Users Guide www.alcatel-lucent.com This user guide documents the OmniSwitch 6860 for AOS Release 8.1.1. This user guide documents OmniSwitch
OmniSwitch 6450 Hardware Users Guide
 Part No. 060351-10, Rev. F December 2014 OmniSwitch 6450 Hardware Users Guide www.alcatel-lucent.com This user guide documents OmniSwitch 6450 hardware, including chassis and associated components. The
Part No. 060351-10, Rev. F December 2014 OmniSwitch 6450 Hardware Users Guide www.alcatel-lucent.com This user guide documents OmniSwitch 6450 hardware, including chassis and associated components. The
Part No , Rev. C April OmniSwitch 6624/6648 Hardware Users Guide
 Part No. 060181-10, Rev. C April 2004 OmniSwitch 6624/6648 Hardware Users Guide This user guide documents OmniSwitch 6600 Series hardware, including chassis and associated components. The specifications
Part No. 060181-10, Rev. C April 2004 OmniSwitch 6624/6648 Hardware Users Guide This user guide documents OmniSwitch 6600 Series hardware, including chassis and associated components. The specifications
OmniSwitch 6850E Series Hardware Users Guide
 Part No. 060365-00, Rev. A January 2013 OmniSwitch 6850E Series Hardware Users Guide www.alcatel-lucent.com This user guide documents OmniSwitch 6850E Series hardware, including chassis and associated
Part No. 060365-00, Rev. A January 2013 OmniSwitch 6850E Series Hardware Users Guide www.alcatel-lucent.com This user guide documents OmniSwitch 6850E Series hardware, including chassis and associated
OmniSwitch 6250 Hardware Users Guide
 Part No. 060303-10, Rev. G October 2016 OmniSwitch 6250 Hardware Users Guide enterprise.alcatel-lucent.com This user guide documents OmniSwitch 6250 hardware, including chassis and associated components.
Part No. 060303-10, Rev. G October 2016 OmniSwitch 6250 Hardware Users Guide enterprise.alcatel-lucent.com This user guide documents OmniSwitch 6250 hardware, including chassis and associated components.
OmniSwitch 6900 Hardware Users Guide
 Part No. 060334-10, Rev. J April 2015 OmniSwitch 6900 Hardware Users Guide www.alcatel-lucent.com This user guide documents the OmniSwitch 6900 for AOS Release 7.3.4. This user guide documents OmniSwitch
Part No. 060334-10, Rev. J April 2015 OmniSwitch 6900 Hardware Users Guide www.alcatel-lucent.com This user guide documents the OmniSwitch 6900 for AOS Release 7.3.4. This user guide documents OmniSwitch
OmniSwitch 10K Hardware Users Guide
 Part No. 060310-10, Rev. H August 2015 OmniSwitch 10K Hardware Users Guide enterprise.alcatel-lucent.com This user guide documents the OmniSwitch 10K for AOS Release 7.3.4. This user guide documents OmniSwitch
Part No. 060310-10, Rev. H August 2015 OmniSwitch 10K Hardware Users Guide enterprise.alcatel-lucent.com This user guide documents the OmniSwitch 10K for AOS Release 7.3.4. This user guide documents OmniSwitch
OmniSwitch 6600 Family Advanced Routing Configuration Guide
 Part No. 060187-10, Rev D March 2005 OmniSwitch 6600 Family Advanced Routing Configuration Guide www.alcatel.com This user guide documents release 5.1.6 of the OmniSwitch 6600 Family. The functionality
Part No. 060187-10, Rev D March 2005 OmniSwitch 6600 Family Advanced Routing Configuration Guide www.alcatel.com This user guide documents release 5.1.6 of the OmniSwitch 6600 Family. The functionality
OmniSwitch 6600 Family. Getting Started Guide
 OmniSwitch 6600 Family Getting Started Guide 060178-10, Rev. E March 2005 Warning. Only personnel knowledgeable in basic electrical and mechanical procedures should install or maintain this equipment.
OmniSwitch 6600 Family Getting Started Guide 060178-10, Rev. E March 2005 Warning. Only personnel knowledgeable in basic electrical and mechanical procedures should install or maintain this equipment.
OmniSwitch 6800 Series. Getting Started Guide
 OmniSwitch 6800 Series Getting Started Guide 060195-10, Rev. C June 2007 Warning. Only personnel knowledgeable in basic electrical and mechanical procedures should install or maintain this equipment. Lithium
OmniSwitch 6800 Series Getting Started Guide 060195-10, Rev. C June 2007 Warning. Only personnel knowledgeable in basic electrical and mechanical procedures should install or maintain this equipment. Lithium
OmniSwitch 7700/7800 OmniSwitch 8800 Advanced Routing Configuration Guide
 Part No. 060161-10, Rev. G March 2005 OmniSwitch 7700/7800 OmniSwitch 8800 Advanced Routing Configuration Guide www.alcatel.com This user guide documents release 5.1.6 of the OmniSwitch 7700, 7800, and
Part No. 060161-10, Rev. G March 2005 OmniSwitch 7700/7800 OmniSwitch 8800 Advanced Routing Configuration Guide www.alcatel.com This user guide documents release 5.1.6 of the OmniSwitch 7700, 7800, and
Installation Job Aid for VSP 4850GTS
 Installation Job Aid for VSP 4850GTS Notices Release 6.1.0.0 NN46251-308 Issue 02.01 November 2017 Notice paragraphs alert you about issues that require your attention. The following paragraphs describe
Installation Job Aid for VSP 4850GTS Notices Release 6.1.0.0 NN46251-308 Issue 02.01 November 2017 Notice paragraphs alert you about issues that require your attention. The following paragraphs describe
Quick Start. This document describes how to install the Juniper Networks PTX5000 Packet Transport
 PTX5000 Packet Transport Router Quick Start September 2017 Part Number: 530-066788 Revision 01 This document describes how to install the Juniper Networks PTX5000 Packet Transport Router. Contents Quick
PTX5000 Packet Transport Router Quick Start September 2017 Part Number: 530-066788 Revision 01 This document describes how to install the Juniper Networks PTX5000 Packet Transport Router. Contents Quick
Chapter 7 Hardware Overview
 Chapter 7 Hardware Overview This chapter provides a hardware overview of the HP 9308M, HP 930M, and HP 6308M-SX routing switches and the HP 6208M-SX switch. For information about specific hardware standards
Chapter 7 Hardware Overview This chapter provides a hardware overview of the HP 9308M, HP 930M, and HP 6308M-SX routing switches and the HP 6208M-SX switch. For information about specific hardware standards
Installation and Maintenance
 CHAPTER 4 Installation and Maintenance Revised: April 19, 2010, Introduction This chapter explains how to install a SCE 1000 platform in a rack or in a general tabletop or workbench installation. Additionally,
CHAPTER 4 Installation and Maintenance Revised: April 19, 2010, Introduction This chapter explains how to install a SCE 1000 platform in a rack or in a general tabletop or workbench installation. Additionally,
Installing the Cisco Unified Videoconferencing 3545 MCU
 CHAPTER 2 Installing the Cisco Unified Videoconferencing 3545 MCU The Cisco Unified Videoconferencing 3545 MCU works together with a Cisco Unified Videoconferencing 3545 EMP Enhanced Media Processor (EMP)
CHAPTER 2 Installing the Cisco Unified Videoconferencing 3545 MCU The Cisco Unified Videoconferencing 3545 MCU works together with a Cisco Unified Videoconferencing 3545 EMP Enhanced Media Processor (EMP)
Alcatel OmniSwitch 7000 Series
 Alcatel OmniSwitch 7000 Series Carrier Class for the Enterprise The OmniSwitch 7000s are intelligent, multi-layer switching platforms that provide unmatched availability and intelligence. These new platforms
Alcatel OmniSwitch 7000 Series Carrier Class for the Enterprise The OmniSwitch 7000s are intelligent, multi-layer switching platforms that provide unmatched availability and intelligence. These new platforms
Summit Virtual Chassis Design and Installation Guide
 Summit Virtual Chassis Design and Installation Guide Extreme Networks, Inc. 10460 Bandley Drive Cupertino, California 95014 (888) 257-3000 http://www.extremenetworks.com Published: June 1998 Part No: 120031-00
Summit Virtual Chassis Design and Installation Guide Extreme Networks, Inc. 10460 Bandley Drive Cupertino, California 95014 (888) 257-3000 http://www.extremenetworks.com Published: June 1998 Part No: 120031-00
PIX 515/515E. PIX 515/515E Product Overview CHAPTER
 CHAPTER 4 PIX 515/515E This chapter describes how to install the PIX 515/515E, and includes the following sections: PIX 515/515E Product Overview Installing a PIX 515/515E PIX 515/515E Feature Licenses
CHAPTER 4 PIX 515/515E This chapter describes how to install the PIX 515/515E, and includes the following sections: PIX 515/515E Product Overview Installing a PIX 515/515E PIX 515/515E Feature Licenses
PIX 520. PIX 520 Product Overview CHAPTER
 CHAPTER 5 PIX 520 This chapter guides you through the installation of the PIX 520, and includes the following sections: PIX 520 Product Overview, page 5-1 Installing the PIX 520, page 5-4 PIX 520 Feature
CHAPTER 5 PIX 520 This chapter guides you through the installation of the PIX 520, and includes the following sections: PIX 520 Product Overview, page 5-1 Installing the PIX 520, page 5-4 PIX 520 Feature
Installation Manual. Mounting Instructions Mechanical Mounting. Luminato. Teleste Corporation
 Luminato Installation Manual Teleste Corporation Mounting Instructions Mechanical Mounting Luminato Mechanical Installation, agile_59300316, rev0044 Introduction 1 Contents Introduction 4 General... 4
Luminato Installation Manual Teleste Corporation Mounting Instructions Mechanical Mounting Luminato Mechanical Installation, agile_59300316, rev0044 Introduction 1 Contents Introduction 4 General... 4
MX480 3D Universal Edge Router
 MX480 3D Universal Edge Router Hardware Guide Published: 2013-08-29 Juniper Networks, Inc. 1194 North Mathilda Avenue Sunnyvale, California 94089 USA 408-745-2000 www.juniper.net This product includes
MX480 3D Universal Edge Router Hardware Guide Published: 2013-08-29 Juniper Networks, Inc. 1194 North Mathilda Avenue Sunnyvale, California 94089 USA 408-745-2000 www.juniper.net This product includes
Overview. Switch Features CHAPTER
 CHAPTER 1 Overview The 2900 XL series switches are workgroup Ethernet switches that supply autosensing 10BaseT or 100BaseT connections on all ports. Expansion slots on Catalyst 2912MF XL and 2924M XL switches
CHAPTER 1 Overview The 2900 XL series switches are workgroup Ethernet switches that supply autosensing 10BaseT or 100BaseT connections on all ports. Expansion slots on Catalyst 2912MF XL and 2924M XL switches
OmniSwitch 6800 Series OmniSwitch 6850 Series OmniSwitch 9000 Series Advanced Routing Configuration Guide
 Part No. 060216-10, Rev. D June 2007 OmniSwitch 6800 Series OmniSwitch 6850 Series OmniSwitch 9000 Series Advanced Routing Configuration Guide www.alcatel-lucent.com This user guide documents release 6.1.5
Part No. 060216-10, Rev. D June 2007 OmniSwitch 6800 Series OmniSwitch 6850 Series OmniSwitch 9000 Series Advanced Routing Configuration Guide www.alcatel-lucent.com This user guide documents release 6.1.5
OmniSwitch Edge Solution. OS6400 Gigabit Ethernet Switch - Overview. Bob Purvis February, AC or DC power source options
 OmniSwitch 600 Edge Solution Bob Purvis February, 007 All Rights Reserved Alcatel-Lucent 006, ##### OS600 Gigabit Ethernet Switch - Overview & 8 ports Copper Models 0/00/000 Base-T ports Four RJ5/SFP G
OmniSwitch 600 Edge Solution Bob Purvis February, 007 All Rights Reserved Alcatel-Lucent 006, ##### OS600 Gigabit Ethernet Switch - Overview & 8 ports Copper Models 0/00/000 Base-T ports Four RJ5/SFP G
Installing and Managing the Switch
 CHAPTER 2 This chapter describes how to install and manage the Cisco SFS 7008 system hardware and contains these sections: Safety, page 2-2 Preparing the Site, page 2-3 Rack-Mounting the Switch, page 2-4
CHAPTER 2 This chapter describes how to install and manage the Cisco SFS 7008 system hardware and contains these sections: Safety, page 2-2 Preparing the Site, page 2-3 Rack-Mounting the Switch, page 2-4
Installing the IPS 4345 and IPS 4360
 CHAPTER 4 Installing the IPS 4345 and IPS 4360 Contents This chapter describes the Cisco IPS 4345 and the IPS 4360, and includes the following sections: Installation Notes and Caveats, page 4-1 Product
CHAPTER 4 Installing the IPS 4345 and IPS 4360 Contents This chapter describes the Cisco IPS 4345 and the IPS 4360, and includes the following sections: Installation Notes and Caveats, page 4-1 Product
Installation Job Aid for VSP 4450GTX-HT- PWR+
 Installation Job Aid for VSP 4450GTX-HT- PWR+ Notices Release 6.1.0.0 NN46251-305 Issue 02.01 November 2017 Notice paragraphs alert you about issues that require your attention. The following paragraphs
Installation Job Aid for VSP 4450GTX-HT- PWR+ Notices Release 6.1.0.0 NN46251-305 Issue 02.01 November 2017 Notice paragraphs alert you about issues that require your attention. The following paragraphs
PIX 535. PIX 535 Product Overview CHAPTER
 CHAPTER 7 PIX 535 This chapter describes the installation of the PIX 535, and includes the following sections: PIX 535 Product Overview Installing a PIX 535 PIX 535 Feature Licenses Installing Failover
CHAPTER 7 PIX 535 This chapter describes the installation of the PIX 535, and includes the following sections: PIX 535 Product Overview Installing a PIX 535 PIX 535 Feature Licenses Installing Failover
Index. B Boot software 5-2 Bridging architecture 7-6 Broadcast filter 8-55 limiting 8-22 Buffer port 7-9 Syslog 8-17, 8-20
 Index Numerics 10/100 mode 8-27 1000BaseLx 7-10 1000BaseSx 7-10 1000BaseT 7-10 100BaseFx 7-10 100BaseFx Ports 7-10 100BaseTx 7-10 10BaseT 7-10 802.3x Gigabit negotiation 8-29 9304M Routing Switch 2-9 9308M
Index Numerics 10/100 mode 8-27 1000BaseLx 7-10 1000BaseSx 7-10 1000BaseT 7-10 100BaseFx 7-10 100BaseFx Ports 7-10 100BaseTx 7-10 10BaseT 7-10 802.3x Gigabit negotiation 8-29 9304M Routing Switch 2-9 9308M
Cisco CRS 16-Slot Chassis Power Systems
 This chapter includes the following sections: Power specifications are provided in Technical Specifications Power Systems Overview, on page 1 Power Component Information Common to the Two Types of Power
This chapter includes the following sections: Power specifications are provided in Technical Specifications Power Systems Overview, on page 1 Power Component Information Common to the Two Types of Power
Installing the Cisco MDS 9020 Fabric Switch
 CHAPTER 2 This chapter describes how to install the Cisco MDS 9020 Fabric Switch and its components, and it includes the following information: Pre-Installation, page 2-2 Installing the Switch in a Cabinet
CHAPTER 2 This chapter describes how to install the Cisco MDS 9020 Fabric Switch and its components, and it includes the following information: Pre-Installation, page 2-2 Installing the Switch in a Cabinet
Overview. Features CHAPTER
 CHAPTER 2 This chapter provides these topics that describe the Catalyst 2955 switch, hereafter referred to as the switch. Features, page 2-1 Front-Panel Description, page 2-3 Rear-Panel Description, page
CHAPTER 2 This chapter provides these topics that describe the Catalyst 2955 switch, hereafter referred to as the switch. Features, page 2-1 Front-Panel Description, page 2-3 Rear-Panel Description, page
Installation Note for the Cisco ME 3800X and ME 3600X Switch Power Supply and Fan Modules
 Installation Note for the Cisco ME 3800X and ME 3600X Switch Power Supply and Fan Modules This document provides the installation and removal instructions for the AC and DC input power supply and fan modules
Installation Note for the Cisco ME 3800X and ME 3600X Switch Power Supply and Fan Modules This document provides the installation and removal instructions for the AC and DC input power supply and fan modules
Installing the ASA 5550
 CHAPTER 3 Installing the ASA 5550 Caution Read the safety warnings in the Regulatory Compliance and Safety Information for the Cisco ASA 5500 Series and follow proper safety procedures when performing
CHAPTER 3 Installing the ASA 5550 Caution Read the safety warnings in the Regulatory Compliance and Safety Information for the Cisco ASA 5500 Series and follow proper safety procedures when performing
Installation. Package Contents CHAPTER
 CHAPTER 2 Installation This chapter describes how to install your Catalyst 3500 XL switches and interpret the power-on self-tests (POST) that ensure proper operation. Read the topics, and perform the procedures
CHAPTER 2 Installation This chapter describes how to install your Catalyst 3500 XL switches and interpret the power-on self-tests (POST) that ensure proper operation. Read the topics, and perform the procedures
CoreBuilder 9000 Enterprise Switch Getting Started Guide.
 CoreBuilder 9000 Enterprise Switch Getting Started Guide http://www.3com.com/ Part No. 10012166 Published August 1999 3Com Corporation 5400 Bayfront Plaza Santa Clara, California 95052-8145 Copyright 1999,
CoreBuilder 9000 Enterprise Switch Getting Started Guide http://www.3com.com/ Part No. 10012166 Published August 1999 3Com Corporation 5400 Bayfront Plaza Santa Clara, California 95052-8145 Copyright 1999,
ExtremeSwitching 210 and 220 Series Switches: Hardware Installation Guide
 ExtremeSwitching 210 and 220 Series Switches: Hardware Installation Guide 122039-00 Published May 2017 Copyright 2017 Extreme Networks, Inc. All rights reserved. Legal Notice Extreme Networks, Inc. reserves
ExtremeSwitching 210 and 220 Series Switches: Hardware Installation Guide 122039-00 Published May 2017 Copyright 2017 Extreme Networks, Inc. All rights reserved. Legal Notice Extreme Networks, Inc. reserves
Cisco CRS 3-Phase AC Power Distribution Unit Installation Guide 2. Cisco CRS 3-Phase AC Power Distribution Unit 2
 Cisco CRS 3-Phase AC Power Distribution Unit Installation Guide Cisco CRS 3-Phase AC Power Distribution Unit Installation Guide 2 Cisco CRS 3-Phase AC Power Distribution Unit 2 Revised: November 18, 2016,
Cisco CRS 3-Phase AC Power Distribution Unit Installation Guide Cisco CRS 3-Phase AC Power Distribution Unit Installation Guide 2 Cisco CRS 3-Phase AC Power Distribution Unit 2 Revised: November 18, 2016,
OmniSwitch AOS Release 8 Switch Management Guide
 Part No. 060479-10 September 2017 OmniSwitch AOS Release 8 Switch Management Guide 8.4.1.R02 This user guide covers multiple OmniSwitch product lines and describes overall AOS feature configuration information.
Part No. 060479-10 September 2017 OmniSwitch AOS Release 8 Switch Management Guide 8.4.1.R02 This user guide covers multiple OmniSwitch product lines and describes overall AOS feature configuration information.
Pass-Through Technology
 CHAPTER 3 This chapter provides best design practices for deploying blade servers using pass-through technology within the Cisco Data Center Networking Architecture, describes blade server architecture,
CHAPTER 3 This chapter provides best design practices for deploying blade servers using pass-through technology within the Cisco Data Center Networking Architecture, describes blade server architecture,
Power Supply and Fan Module Installation
 3 CHAPTER This chapter describes how to remove and install a new or replacement power supply or fan module in a Catalyst 3750-E or Catalyst 3560-E switch. See these sections: Installation Overview, page
3 CHAPTER This chapter describes how to remove and install a new or replacement power supply or fan module in a Catalyst 3750-E or Catalyst 3560-E switch. See these sections: Installation Overview, page
Installing the MWAM CHAPTER
 CHAPTER This chapter provides information about installing the MWAM in a Catalyst 600/Cisco 7600 chassis and includes the following topics: Safety Recommendations, page -2, page - Verifying the Installation,
CHAPTER This chapter provides information about installing the MWAM in a Catalyst 600/Cisco 7600 chassis and includes the following topics: Safety Recommendations, page -2, page - Verifying the Installation,
Product Overview. Switch Features. Catalyst 4503 Switch Features CHAPTER
 CHAPTER This chapter provides an overview of the features and components of the Catalyst 4500 series switches. The Catalyst 4500 series switches are the Catalyst 4503 switch, the Catalyst 4506 switch,
CHAPTER This chapter provides an overview of the features and components of the Catalyst 4500 series switches. The Catalyst 4500 series switches are the Catalyst 4503 switch, the Catalyst 4506 switch,
Installation AC Power Supply
 NN46200-301 (316797-C Rev 01) Document status: Standard Document version: 0301 Document date: 27 August 2007 All Rights Reserved Sourced in Canada and the United States of America The information in this
NN46200-301 (316797-C Rev 01) Document status: Standard Document version: 0301 Document date: 27 August 2007 All Rights Reserved Sourced in Canada and the United States of America The information in this
Power Supply Installation
 Power Supply Module Overview, on page Installation Guidelines, on page 4 Installing or Replacing an AC Power Supply, on page 6 Installing a DC Power Supply, on page 7 Finding the Power Supply Module Serial
Power Supply Module Overview, on page Installation Guidelines, on page 4 Installing or Replacing an AC Power Supply, on page 6 Installing a DC Power Supply, on page 7 Finding the Power Supply Module Serial
Read Me First for the ProCurve Routing Switch 9408sl
 Read Me First for the ProCurve Routing Switch 9408sl Covering Software Release 02.1.00c (July 2005) The ProCurve 9408sl Routing Switch exceeds 100 lbs. (44 kg) without modules and power supplies installed.
Read Me First for the ProCurve Routing Switch 9408sl Covering Software Release 02.1.00c (July 2005) The ProCurve 9408sl Routing Switch exceeds 100 lbs. (44 kg) without modules and power supplies installed.
14.5U 4X SDR/DDR InfiniBand Switch Platform User s Manual. Rev 0.10
 14.5U 4X SDR/DDR InfiniBand Switch Platform User s Manual 2 Copyright 2007. International and its licensors. All rights reserved. 14.5U 4X SDR/DDR InfiniBand Switch Platform User s Manual 3 Contents Contents
14.5U 4X SDR/DDR InfiniBand Switch Platform User s Manual 2 Copyright 2007. International and its licensors. All rights reserved. 14.5U 4X SDR/DDR InfiniBand Switch Platform User s Manual 3 Contents Contents
Dell SC7020 Storage Controller Getting Started Guide
 Dell SC7020 Storage Controller Getting Started Guide Regulatory Model: E03T Regulatory Type: E03T001 Notes, Cautions, and Warnings NOTE: A NOTE indicates important information that helps you make better
Dell SC7020 Storage Controller Getting Started Guide Regulatory Model: E03T Regulatory Type: E03T001 Notes, Cautions, and Warnings NOTE: A NOTE indicates important information that helps you make better
Catalyst 6500 Series Wireless LAN Services Module Installation and Verification Note
 Catalyst 00 Series Wireless LAN Services Module Installation and Verification Product number: WS-SVC-WLAN--K This document provides installation procedures for the Catalyst 00 series Wireless LAN Services
Catalyst 00 Series Wireless LAN Services Module Installation and Verification Product number: WS-SVC-WLAN--K This document provides installation procedures for the Catalyst 00 series Wireless LAN Services
Chassis-based Media Converters
 Media Converters with Individual Metal Case Housing. DMC-615SC DMC-1002 Management Module DMC-1000 Chassis Chassis-based Media Converters System Overview The Chassis-based Media Converters include a number
Media Converters with Individual Metal Case Housing. DMC-615SC DMC-1002 Management Module DMC-1000 Chassis Chassis-based Media Converters System Overview The Chassis-based Media Converters include a number
Media Converters & Chassis
 Expandable Chassis System The Chassis-based Media Converter product lineup includes various independent media converters and a chassis capable of housing up to 16 media converters. You can start with a
Expandable Chassis System The Chassis-based Media Converter product lineup includes various independent media converters and a chassis capable of housing up to 16 media converters. You can start with a
Installation Job Aid for Ethernet Routing Switch 5900 Series
 Installation Job Aid for Ethernet Routing Switch 5900 Series Notices NN47211-301 Issue 05.01 November 2017 Notice paragraphs alert you about issues that require your attention. The following paragraphs
Installation Job Aid for Ethernet Routing Switch 5900 Series Notices NN47211-301 Issue 05.01 November 2017 Notice paragraphs alert you about issues that require your attention. The following paragraphs
Chapter 6 Hardware Overview
 Chapter 6 Hardware Overview This chapter provides a hardware overview of the HP ProCurve 9308M, 9304M, and 6308M-SX routing switches, and the HP ProCurve 6208M-SX switch. For information about specific
Chapter 6 Hardware Overview This chapter provides a hardware overview of the HP ProCurve 9308M, 9304M, and 6308M-SX routing switches, and the HP ProCurve 6208M-SX switch. For information about specific
LVN5200A-R2, rev. 1, Hardware Installation Guide
 LVN5200A-R2 LVN5250A-R2 LVN5200A-R2, rev. 1, Hardware Installation Guide Customer Support Information Order toll-free in the U.S.: Call 877-877-BBOX (outside U.S. call 724-746-5500) FREE technical support
LVN5200A-R2 LVN5250A-R2 LVN5200A-R2, rev. 1, Hardware Installation Guide Customer Support Information Order toll-free in the U.S.: Call 877-877-BBOX (outside U.S. call 724-746-5500) FREE technical support
Industrial 5-Port Fast Ethernet Switches with SFP Slot and optional 4 PoE PSE Ports. Basic Model: KSD-541 PoE Model: KSD-541-P. Installation Guide
 Industrial 5-Port Fast Ethernet Switches with SFP Slot and optional 4 PoE PSE Ports Basic Model: KSD-541 PoE Model: KSD-541-P Installation Guide DOC.080104-1- (C) 2008 KTI Networks Inc. All rights reserved.
Industrial 5-Port Fast Ethernet Switches with SFP Slot and optional 4 PoE PSE Ports Basic Model: KSD-541 PoE Model: KSD-541-P Installation Guide DOC.080104-1- (C) 2008 KTI Networks Inc. All rights reserved.
Chassis-based Media Converters
 Media Converters with Individual Metal Case Housing. DMC-615SC DMC-1002 Management Module DMC-1000 Chassis DMC-1530SC Chassis-based Media Converters System Overview The Chassis-based Media Converters include
Media Converters with Individual Metal Case Housing. DMC-615SC DMC-1002 Management Module DMC-1000 Chassis DMC-1530SC Chassis-based Media Converters System Overview The Chassis-based Media Converters include
Installation Job Aid for Ethernet Routing Switch 3600 Series
 Installation Job Aid for Ethernet Routing Switch 3600 Series Notices NN47213-303 Issue 03.01 November 2017 Notice paragraphs alert you about issues that require your attention. Following are descriptions
Installation Job Aid for Ethernet Routing Switch 3600 Series Notices NN47213-303 Issue 03.01 November 2017 Notice paragraphs alert you about issues that require your attention. Following are descriptions
apple Service Source Xserve RAID 17 March Apple Computer, Inc. All rights reserved.
 apple Service Source Xserve RAID 17 March 2003 2003 Apple Computer, Inc. All rights reserved. apple Service Source Basics Xserve RAID 2003 Apple Computer, Inc. All rights reserved. Overview Xserve RAID
apple Service Source Xserve RAID 17 March 2003 2003 Apple Computer, Inc. All rights reserved. apple Service Source Basics Xserve RAID 2003 Apple Computer, Inc. All rights reserved. Overview Xserve RAID
Junos WebApp Secure 5.0 Hardware Guide
 Junos WebApp Secure 5.0 Hardware Guide Junos WebApp Secure 5.0 Hardware Guide This document contains a specification for the MWS1000 hardware appliance, as well as instructions for installation into a
Junos WebApp Secure 5.0 Hardware Guide Junos WebApp Secure 5.0 Hardware Guide This document contains a specification for the MWS1000 hardware appliance, as well as instructions for installation into a
EMC1600 Series Media Converter and Ethernet Extender Chassis
 EMC1600 Series Media Converter and Ethernet Extender Chassis User s Manual Preface This manual describes how to install and use the 16-Bay Media Converter and Ethernet Extender Chassis. This chassis is
EMC1600 Series Media Converter and Ethernet Extender Chassis User s Manual Preface This manual describes how to install and use the 16-Bay Media Converter and Ethernet Extender Chassis. This chassis is
Dell Networking S4810 Open Networking (ON) Getting Started Guide
 Dell Networking S4810 Open Networking (ON) Getting Started Guide Regulatory Model: S4810 Notes, Cautions, and Warnings NOTE: A NOTE indicates important information that helps you make better use of your
Dell Networking S4810 Open Networking (ON) Getting Started Guide Regulatory Model: S4810 Notes, Cautions, and Warnings NOTE: A NOTE indicates important information that helps you make better use of your
iconverter 2-Module Power Chassis
 iconverter 2-Module Power Chassis User Manual 38 Tesla, Irvine, CA 92618 USA Phone: (949) 250-6510; Fax: (949) 250-6514 Page 1 Warning The operating description in this Instruction Manual is for use by
iconverter 2-Module Power Chassis User Manual 38 Tesla, Irvine, CA 92618 USA Phone: (949) 250-6510; Fax: (949) 250-6514 Page 1 Warning The operating description in this Instruction Manual is for use by
Installation Notes for the Catalyst 3750-X and 3560-X Switch Power Supply Modules
 Installation Notes for the Catalyst 3750-X and 3560-X Switch Power Supply Modules Published: April, 2010 Revised: April, 2013 For information about using the power supply modules with a switch, see the
Installation Notes for the Catalyst 3750-X and 3560-X Switch Power Supply Modules Published: April, 2010 Revised: April, 2013 For information about using the power supply modules with a switch, see the
LINKSYS SFE2000/SFE2000P FAST ETHERNET SWITCH. Linksys SFE2000/SFE2000P Fast Ethernet Switch Administration Guide. Release 1.0
 LINKSYS SFE2000/SFE2000P FAST ETHERNET SWITCH Linksys SFE2000/SFE2000P Fast Ethernet Switch Administration Guide Release 1.0 2007 Cisco Systems, Inc. Specifications are subject to change without notice.
LINKSYS SFE2000/SFE2000P FAST ETHERNET SWITCH Linksys SFE2000/SFE2000P Fast Ethernet Switch Administration Guide Release 1.0 2007 Cisco Systems, Inc. Specifications are subject to change without notice.
ClearCube F6151 Media Converter Chassis System with 10/100BaseTX to 100BaseFX Converter
 ClearCube FO-065-1200 series 12-Port Media Converter ClearCube F6151 Media Converter Chassis System with 10/100BaseTX to 100BaseFX Converter User s Manual 1 ClearCube Connectivity Systems F6151 Media Converter
ClearCube FO-065-1200 series 12-Port Media Converter ClearCube F6151 Media Converter Chassis System with 10/100BaseTX to 100BaseFX Converter User s Manual 1 ClearCube Connectivity Systems F6151 Media Converter
Compaq Ultra-Dense Server Deployment in Telecommunications (Telco) Racks
 Guidelines June 2000 Prepared by: Storage Products Group Compaq Computer Corporation Contents Introduction...3 Rack Warnings...4 Telco Rack Option Kit for Compaq ProLiant DL360 Server Installation...5
Guidelines June 2000 Prepared by: Storage Products Group Compaq Computer Corporation Contents Introduction...3 Rack Warnings...4 Telco Rack Option Kit for Compaq ProLiant DL360 Server Installation...5
16-SLOT IN-BAND MANAGEMENT CHASSIS
 FCM-CHS2-XX 16-SLOT IN-BAND MANAGEMENT CHASSIS User's Guide. Version 1.6 FCC Warning This equipment has been tested and found to comply with the limits for a Class A digital device, pursuant to Part 15
FCM-CHS2-XX 16-SLOT IN-BAND MANAGEMENT CHASSIS User's Guide. Version 1.6 FCC Warning This equipment has been tested and found to comply with the limits for a Class A digital device, pursuant to Part 15
apple Service Source Xserve RAID Xserve RAID and Xserve RAID (SFP) Updated: 25 May Apple Computer, Inc. All rights reserved.
 apple Service Source Xserve RAID Xserve RAID and Xserve RAID (SFP) Updated: 25 May 2004 2003 Apple Computer, Inc. All rights reserved. apple Service Source Basics Xserve RAID 2003 Apple Computer, Inc.
apple Service Source Xserve RAID Xserve RAID and Xserve RAID (SFP) Updated: 25 May 2004 2003 Apple Computer, Inc. All rights reserved. apple Service Source Basics Xserve RAID 2003 Apple Computer, Inc.
Chassis-based Media Converters
 Media Converters with Individual Metal Case Housing. DMC-615SC DMC-1002 Management Module DMC-1000 Chassis DMC-920 DMC-1530SC DMC-1580SC Chassis-based Media Converters System Overview The Chassis-based
Media Converters with Individual Metal Case Housing. DMC-615SC DMC-1002 Management Module DMC-1000 Chassis DMC-920 DMC-1530SC DMC-1580SC Chassis-based Media Converters System Overview The Chassis-based
SwitchBlade Switch Controller Quick Install Guide
 SwitchBlade Switch Controller Quick Install Guide SwitchBlade Switch Controller Quick Install Guide Document Number. Copyright 2002-2005 Allied Telesyn International, Corp. 19800 North Creek Parkway, Suite
SwitchBlade Switch Controller Quick Install Guide SwitchBlade Switch Controller Quick Install Guide Document Number. Copyright 2002-2005 Allied Telesyn International, Corp. 19800 North Creek Parkway, Suite
Product Overview. Features CHAPTER
 CHAPTER 1 This chapter provides these topics that describe the Catalyst 2900 series XL switches, hereafter referred to as the switches. Switch features, including management options Descriptions of the
CHAPTER 1 This chapter provides these topics that describe the Catalyst 2900 series XL switches, hereafter referred to as the switches. Switch features, including management options Descriptions of the
Chassis Overview. About the Cisco NCS 4016 Chassis. This chapter provides an overview of the Cisco NCS 4016 chassis and components.
 This chapter provides an overview of the Cisco NCS 4016 chassis and components. About the Cisco NCS 4016 Chassis, page 1 Chassis Components, page 6 Chassis Cable Management, page 11 Safety Guidelines,
This chapter provides an overview of the Cisco NCS 4016 chassis and components. About the Cisco NCS 4016 Chassis, page 1 Chassis Components, page 6 Chassis Cable Management, page 11 Safety Guidelines,
This Datasheet for the IC697CHS790. Rack, 9 Slots, Rear Mount.
 This Datasheet for the IC697CHS790 Rack, 9 Slots, Rear Mount. http://www.cimtecautomation.com/parts/p-14771-ic697chs790.aspx Provides the wiring diagrams and installation guidelines for this GE Series
This Datasheet for the IC697CHS790 Rack, 9 Slots, Rear Mount. http://www.cimtecautomation.com/parts/p-14771-ic697chs790.aspx Provides the wiring diagrams and installation guidelines for this GE Series
AI130 AIswitch Series 130 Chassis Installation Guide
 AI130 AIswitch Series 130 Chassis Installation Guide Part Number QR-130 Rev 3 2007 by Kentrox, Inc. All rights reserved. Copyright 2007 by Kentrox, Inc. All Rights Reserved. The material discussed in this
AI130 AIswitch Series 130 Chassis Installation Guide Part Number QR-130 Rev 3 2007 by Kentrox, Inc. All rights reserved. Copyright 2007 by Kentrox, Inc. All Rights Reserved. The material discussed in this
EOS-6000 Series Optical A/B Switch User Manual DC Version
 EOS-6000 Series Optical A/B Switch User Manual DC Version For more information on this and other products: Contact Sales at EMCORE 626-293-3400, or visit www.emcore.com. Table of Contents Table of Contents...2
EOS-6000 Series Optical A/B Switch User Manual DC Version For more information on this and other products: Contact Sales at EMCORE 626-293-3400, or visit www.emcore.com. Table of Contents Table of Contents...2
Table of Contents Quick Install Guide page Introduction Safety Rack System Precautions ESD Precautions...
 Table of Contents Quick Install Guide page 1 EN English Table of Contents 1. Introduction... 2 1.1 Safety... 2 1.2 Rack System Precautions... 2-3 1.3 ESD Precautions... 3... 3 1... 3 2 Fitting PSU s...
Table of Contents Quick Install Guide page 1 EN English Table of Contents 1. Introduction... 2 1.1 Safety... 2 1.2 Rack System Precautions... 2-3 1.3 ESD Precautions... 3... 3 1... 3 2 Fitting PSU s...
Rapier Series Switch Quick Install Guide
 Rapier Series Switch Quick Install Guide Rapier 24i Rapier 48i Rapier 16fi Rapier Series Switch Quick Install Guide Document Number. Copyright 1999-2006 Allied Telesis Inc. 19800 North Creek Parkway, Suite
Rapier Series Switch Quick Install Guide Rapier 24i Rapier 48i Rapier 16fi Rapier Series Switch Quick Install Guide Document Number. Copyright 1999-2006 Allied Telesis Inc. 19800 North Creek Parkway, Suite
Installing a Power Supply
 Power Supply Modules Overview, on page Installation Guidelines, on page 3 Installing or Replacing an AC Power Supply, on page 5 Finding the Power Supply Module Serial Number, on page 6 Power Supply Modules
Power Supply Modules Overview, on page Installation Guidelines, on page 3 Installing or Replacing an AC Power Supply, on page 5 Finding the Power Supply Module Serial Number, on page 6 Power Supply Modules
Industrial 5-Port Fast Ethernet Switches. with SFP Slot and optional 4 PoE PSE Ports. Basic Model: KSD-541. PoE Model: KSD-541-HP. Installation Guide
 Industrial 5-Port Fast Ethernet Switches with SFP Slot and optional 4 PoE PSE Ports Basic Model: KSD-541 PoE Model: KSD-541-HP Installation Guide DOC.141201-1- (C) 2014 KTI Networks Inc. All rights reserved.
Industrial 5-Port Fast Ethernet Switches with SFP Slot and optional 4 PoE PSE Ports Basic Model: KSD-541 PoE Model: KSD-541-HP Installation Guide DOC.141201-1- (C) 2014 KTI Networks Inc. All rights reserved.
ChromaFlex Chassis. Hardware Interface Manual
 ChromaFlex Chassis Hardware Interface Manual Although every effort has been taken to ensure the accuracy of this document it may be necessary, without notice, to make amendments or correct omissions. Specifications
ChromaFlex Chassis Hardware Interface Manual Although every effort has been taken to ensure the accuracy of this document it may be necessary, without notice, to make amendments or correct omissions. Specifications
PT-7728/7828 Quick Installation Guide
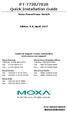 PT-7728/7828 Quick Installation Guide Moxa PowerTrans Switch Edition 9.0, April 2017 Technical Support Contact Information www.moxa.com/support Moxa Americas: Toll-free: 1-888-669-2872 Tel: 1-714-528-6777
PT-7728/7828 Quick Installation Guide Moxa PowerTrans Switch Edition 9.0, April 2017 Technical Support Contact Information www.moxa.com/support Moxa Americas: Toll-free: 1-888-669-2872 Tel: 1-714-528-6777
Quick Start Guide S X. 1. Unpacking the Switch. 2. Identifying Your System. Front View
 RST Quick Start Guide S9180-32X The S9180-32X switches are 1-rack unit (RU) switches that support 32 x 100 Gigabit QSFP28 ports and 2 x 10 Gigabit SFP+ ports. These switches also have a 10/100/1000 network
RST Quick Start Guide S9180-32X The S9180-32X switches are 1-rack unit (RU) switches that support 32 x 100 Gigabit QSFP28 ports and 2 x 10 Gigabit SFP+ ports. These switches also have a 10/100/1000 network
Serial ATA Hot Swap Drive Cage Upgrade Kit for: Intel Server Chassis SC5200 Intel Server Chassis SC5250-E
 Serial ATA Hot Swap Drive Cage Upgrade Kit for: Intel Server Chassis SC5200 Intel Server Chassis SC5250-E A Guide for Technically Qualified Assemblers of Intel Identified Subassemblies/Products Order Number:
Serial ATA Hot Swap Drive Cage Upgrade Kit for: Intel Server Chassis SC5200 Intel Server Chassis SC5250-E A Guide for Technically Qualified Assemblers of Intel Identified Subassemblies/Products Order Number:
Installation of the POTS splitter card requires the following steps: Determining the cables you need. Installing the POTS splitter chassis
 5910 High Density Lifeline POTS Splitter Installation Instructions Document Number 5910-A2-GZ40-00 May 2005 About the 5910 POTS Splitter The 5910 is a double-density POTS splitter that separates the (Digital
5910 High Density Lifeline POTS Splitter Installation Instructions Document Number 5910-A2-GZ40-00 May 2005 About the 5910 POTS Splitter The 5910 is a double-density POTS splitter that separates the (Digital
Catalyst 2960-X and 2960-XR Switch Hardware Guide
 2960-X and 2960-XR Switch Hardware Guide The 2960-X and 2960-XRfamily of switches are Ethernet switches to which you can connect devices such as Cisco IP Phones, Cisco Wireless Access Points, workstations,
2960-X and 2960-XR Switch Hardware Guide The 2960-X and 2960-XRfamily of switches are Ethernet switches to which you can connect devices such as Cisco IP Phones, Cisco Wireless Access Points, workstations,
Lightspeed Advanced Reporting Bottle Rocket Hardware Installation Guide
 Lightspeed Advanced Reporting Bottle Rocket Hardware Installation Guide 1800 19th Street / Bakersfield, CA 93301 / Tel: 661.716.7600 / Toll Free: 877.447.6244 / www.lightspeedsystems.com Table of Contents
Lightspeed Advanced Reporting Bottle Rocket Hardware Installation Guide 1800 19th Street / Bakersfield, CA 93301 / Tel: 661.716.7600 / Toll Free: 877.447.6244 / www.lightspeedsystems.com Table of Contents
Dell SC5020 and SC5020F Storage Systems Getting Started Guide
 Dell SC5020 and SC5020F Storage Systems Getting Started Guide Regulatory Model: E03T Regulatory Type: E03T001 Notes, Cautions, and Warnings NOTE: A NOTE indicates important information that helps you make
Dell SC5020 and SC5020F Storage Systems Getting Started Guide Regulatory Model: E03T Regulatory Type: E03T001 Notes, Cautions, and Warnings NOTE: A NOTE indicates important information that helps you make
Cascade Sensor Installation Guide. Version 8.2 March 2009
 Cascade Sensor Installation Guide Version 8.2 March 2009 Trademarks Riverbed, the Riverbed logo, Riverbed Cascade, and Cascade are trademarks of Riverbed Technology, Inc. Intel is a registered trademark
Cascade Sensor Installation Guide Version 8.2 March 2009 Trademarks Riverbed, the Riverbed logo, Riverbed Cascade, and Cascade are trademarks of Riverbed Technology, Inc. Intel is a registered trademark
GSW-2453 Gigabit Chassis switch. User Guide
 GSW-2453 Gigabit Chassis switch User Guide Contents 1. INTRODUCTION... 1 Features... 1 Package Contents... 2 Ethernet Switching Technology... 2 2. HARDWARE DESCRIPTION... 4 Physical Dimension... 4 Front
GSW-2453 Gigabit Chassis switch User Guide Contents 1. INTRODUCTION... 1 Features... 1 Package Contents... 2 Ethernet Switching Technology... 2 2. HARDWARE DESCRIPTION... 4 Physical Dimension... 4 Front
Product names mentioned in this manual may be trademarks or registered trademarks of those products.
 FCC Statement The FCC (Federal Communications Commission) restricts the amount of radio frequency emission and radiation coming from computer equipment. The equipment introduced in this manual has been
FCC Statement The FCC (Federal Communications Commission) restricts the amount of radio frequency emission and radiation coming from computer equipment. The equipment introduced in this manual has been
Catalyst 2360 Switch Getting Started Guide
 About This Guide Unpacking the Switch Running Express Setup Setting the Switch Air Flow Direction Managing the Switch Rack-Mounting Connecting to the Switch Ports Troubleshooting Obtaining Documentation
About This Guide Unpacking the Switch Running Express Setup Setting the Switch Air Flow Direction Managing the Switch Rack-Mounting Connecting to the Switch Ports Troubleshooting Obtaining Documentation
Setting Up Your Cisco Unified Videoconferencing 3515 MCU
 CHAPTER 2 Setting Up Your Cisco Unified Videoconferencing 3515 MCU This section describes the following topics: Physical Description, page 2-1 Preparing for Installation, page 2-2 Verifying the Package
CHAPTER 2 Setting Up Your Cisco Unified Videoconferencing 3515 MCU This section describes the following topics: Physical Description, page 2-1 Preparing for Installation, page 2-2 Verifying the Package
Installing the Cisco SFS 3504 Server Switch
 CHAPTER 3 This chapter describes how to mount your Cisco SFS 3504 Server Switch on a rack, boot the Cisco SFS 3504 Server Switch, and configure basic services. For advanced configuration information, see
CHAPTER 3 This chapter describes how to mount your Cisco SFS 3504 Server Switch on a rack, boot the Cisco SFS 3504 Server Switch, and configure basic services. For advanced configuration information, see
Prisma II Platform. Optoelectronics
 Optoelectronics Prisma II Platform Description In optical transmission systems, the network platform forms the foundation of the product family. The Prisma II platform provides network operators with the
Optoelectronics Prisma II Platform Description In optical transmission systems, the network platform forms the foundation of the product family. The Prisma II platform provides network operators with the
