CONNECT Industrial Smart Hub
|
|
|
- Alannah Carr
- 5 years ago
- Views:
Transcription
1 Printed Matter No Issue No. 02 Date 08/2018 Page 1 / 100 CONNECT Industrial Smart Hub Product Instructions Model Part number CONNECT X CONNECT W Download the latest version of this document at WARNING Read all safety warnings and instructions Failure to follow the safety warnings and instructions may result in electric shock, fire and/or serious injury. Save all warnings and instructions for future reference
2 Table of Contents Product information... 4 General information... 4 Safety signal words... 4 Warranty... 4 Website... 4 Information about spare parts... 5 CAD files... 5 Overview... 5 Product description... 5 Weight... 7 Power supply... 7 Power consumption... 7 Front panel... 7 Installation... 9 Installation requirements... 9 Checking the line voltage... 9 Installation instructions... 9 How to install the hub... 9 How to set up networks How to remote the display to your PC or smartphone Initial configuration Start screen Main buttons and icons Setting date, time and synchronization Name, torque unit, speed unit, keypad beep, sleep mode Sending results to CVINET WEB database How to change the language Operation Configuration instructions How to set up tightening units How to pair a tool Operating instructions Pset and Assembly Process Shortcuts and tips How to display and read results How to display and read curves Service How to save and back up data / /2018
3 Saving results on a USB key Deleting results from the system Deleting results from the RIM How to get a snapshot of an existing CONNECT How to save CONNECT data in real-time How to transfer data from the RIM to CONNECT Saving logs automatically Getting information about tools Monitoring the tool calibration status Monitoring the tool temperature Monitoring the tool counters Reset to factory Maintenance instructions Cleaning Maintenance program Spare parts Read before maintenance Checking before putting back into service Checking before putting back into service Upgrading system and tool firmware Checking the existing system firmware Upgrading firmware Upgrading tools Troubleshooting What if the tightening unit is not active Tool connection lost How to use an existing RIM into another CONNECT How to monitor your system by using the user infos What information to send to Desoutter support List of user infos List of user infos related to the system List of user infos related to the tools / / 100
4 Product information EN Product information General information WARNING Risk of Property Damage or Severe Injury Ensure that you read, understand and follow all instructions before operating the tool. Failure to follow all the instructions may result in electric shock, fire, property damage and/or severe bodily injury. Read all Safety Information delivered together with the different parts of the system. Read all Product Instructions for installation, operation and maintenance of the different parts of the system. Read all locally legislated safety regulations regarding the system and parts thereof. Save all Safety Information and instructions for future reference. Safety signal words The safety signal words Danger, Warning, Caution, and Notice have the following meanings: DANGER WARNING CAUTION NOTICE Warranty DANGER indicates a hazardous situation which, if not avoided, will result in death or serious injury. WARNING indicates a hazardous situation which, if not avoided, could result in death or serious injury. CAUTION, used with the safety alert symbol, indicates a hazardous situation which, if not avoided, could result in minor or moderate injury. NOTICE is used to address practices not related to personal injury. Product warranty will expire 12 months after the product is first taken into use, but will in any case expire at the latest 13 months after delivery. Normal wear and tear on parts is not included within the warranty. Normal wear and tear is that which requires a part change or other adjustment/overhaul during standard tools maintenance typical for that period (expressed in time, operation hours or otherwise). The product warranty relies on the correct use, maintenance, and repair of the tool and its component parts. Damage to parts that occurs as a result of inadequate maintenance or performed by parties other than Desoutter or their Certified Service Partners during the warranty period is not covered by the warranty. To avoid damage or destruction of tool parts, service the tool according to the recommended maintenance schedules and follow the correct instructions. Warranty repairs are only performed in Desoutter workshops or by Certified Service Partners. Desoutter offers extended warranty and state of the art preventive maintenance through its Tool Care contracts. For further information contact your local Service representative. For electrical motors: Warranty will only apply when the electric motor has not been opened. Website Log in to Desoutter: 4 / /2018
5 EN Product information You can find information concerning our products, accessories, spare parts and published matters on our website. Information about spare parts Exploded views and spare parts lists are available in Service Link at CAD files For information about the dimensions of a product, see the Dimensional drawings archive: Overview Product description CONNECT is the Desoutter premium platform for tightening solutions with WI-FI cordless tools. There are two models: CONNECT W has an embedded WI-FI access point and allows to manage up to 10 tools with internal access point and 20 with an external access point. CONNECT X communicates with an external WI-FI access point and allows to manage up to 20 tools. Tightening units are managing the tools. One tool is connected to one tightening unit. Each tightening unit has to be "activated" by UV (Unit Values) which have been already defined during the configuration step and which are supplied in an ewallet. The standard package is worth 86 UV and allows to activate one tightening unit plus the following features: 10 Pset 10 Assembly Process access to CVI CONFIG software tool pairing via edock or contactless tool calibration Open Protocol standard tightening strategies Other features are available on request. Contact your Desoutter representative to get more information and support. CVI CONFIG will help you to create and manage your configurations. It will help you to add new features to your CONNECT and manage your UV counters. CVIMONITOR is included in CVI CONFIG and is intended to monitor and diagnostic in live your systems. Check directly I/O events and Fieldbus for an easy commissioning. Product CVI CONFIG Minimum compatible version V x RIM stands for Removable Integrated Memory and is inserted in the front panel. It contains the configuration (tools parameters, tightening processes), the tightening results and curves and the UV assigned to the features of the tightening units. It can be removed and inserted in another CONNECT at any time. 08/ / 100
6 Product information EN CONNECT can be installed on the workstation or at the end of the production line. It can be mounted on a wall or rail or put on a desk. The maximum distance advised between CONNECT or the external WI-FI access point and the farthest tool is 30 meters (98.42 ft) without obstacles such as metallic objects. Use the kit supplied to mount CONNECT on a wall or a rail. Wall mounting kit CONNECT can be equipped with an optional kit to protect from dust and splashed water. IP54 kit The minimum compatible version of tools are as follows: Range EABC EPBC BLRTC Version C5.6.x C5.6.x C5.6.x EABC EABC EABC EABC EABC EABC EABC EABC EABC eLINK EABC eLINK EABC eLINK EABC eLINK EABC eLINK EABC eLINK EABC eLINK EABC eLINK EPBC Q EPBC S EPBC Q EPBC S EPBC Q EPBC S / /2018
7 EN Product information BLRTC S BLRTC Q Weight Model Weight (kg) Weight (lb) CONNECT X CONNECT W Power supply 50/60 Hz Single-phase Power consumption Model A at V~ CONNECT W CONNECT X A at 24 V DC Front panel 1 Home button 2 LEDs Red Blue Green 3 Power management button 08/ / 100
8 Product information EN 4 Touchscreen 5 RFID antenna 8 / /2018
9 EN Installation Installation Installation requirements Checking the line voltage Before connecting CONNECT to the main supply, check that the line voltage is appropriate. Line voltage (V) / V~ The symbol ~ means "alternating current". CONNECT can alternatively be powered by 24V DC provided by an external output. Installation instructions How to install the hub Dimensioning CONNECT W mm A B C D E F in. CONNECT X 08/ / 100
10 Installation EN mm A B C D E in. Bottom panel 1 USB port 2 RIM slot 3 Mini USB 10 / /2018
11 EN Installation Inside panel 1 ON/OFF switch 2 Plug for power cord 3 DC 24V connector 4 ebus port 5 RS232 port 6 Ethernet ports 1 and 2 7 Ethernet ports 3 and 4 Port 4 is a PoE Ethernet port. "PoE" stands for "Power over Ethernet" 8 2 USB ports 9 Fieldbus port Installing the wall mounting kit Use the following drilling template to properly install the wall-mounting kit. mm A B in. 08/ / 100
12 Installation EN mm C in. Mount the wall-mounting kit on the rail or wall. Place CONNECT on the kit as follows. 1. Position CONNECT against the wall-mounting kit so that the rear slots fit into the lifting lugs of the kit. 2. Let CONNECT drop. It will be locked into place with a distinct click. 12 / /2018
13 EN Installation Routing the cables 1. Open the side door by pressing the button located on the door. 2. Push the door against CONNECT. It will remain in place thanks to the magnet. 3. Plug the cables and pass them through the grommet. Removing CONNECT from the wall mounting kit 1. Power OFF the switch of the inside pane. 2. Unplug the cables. To remove CONNECT from the kit, follow the instructions below. 1. Push down the locking tab to unlock CONNECT. 2. Lift CONNECT and remove it. 08/ / 100
14 Installation EN Connecting to AC power supply Area Use only the power cord supplied. Do not modify the power cord and do not use it for any other purpose. Length m Length ft. Part number USA Europe UK China Plug the supplied power cord to CONNECT and to the mains. Connecting to DC 24 V power supply Use only the power cord supplied. Length m Do not modify the power cord and do not use it for any other purpose. Length ft. Part number Plug the supplied power cord to CONNECT and to an external DC 24V output. Powering ON 1. Open the side door. Push «ON» of the ON/OFF switch. 2. Keep pressing the Power Management button on the front panel. LEDs are blinking and the Desoutter logo appears. The start screen is displayed and the green LEDs remain steady. After 2 minutes (by default), the screen switches OFF. Tap the screen to wake it up. 14 / /2018
15 EN Installation Powering OFF 1. Keep pressing the Power Management button on the front panel. 2. Tap Shutdown to turn off CONNECT. 3. Open the side door. Push «OFF» of the ON/OFF switch. Connecting to a computer Connect a computer to any Ethernet port available of the inside panel. Mounting the WI-FI antennas on CONNECT W Always remove the antennas before moving CONNECT W. 08/ / 100
16 Installation EN Remove the caps and mount the antennas. Plugging CONNECT X to a WI-FI access point Plug an Ethernet cable into any available Ethernet port of the inside panel and connect it to the WI-FI access point. How to set up networks Desoutter parameters by default CONNECT Parameter Factory setting IP address (Ethernet 1) IP address (Ethernet 2) Subnet mask Gateway Cordless tool Parameter Factory setting Possible values Allocation method for IP address Keep original IP address Static DHCP 16 / /2018
17 EN Installation Parameter Factory setting Possible values IP address Subnet mask Gateway Communication port WI-FI access point Parameter Factory setting Possible values IP address Subnet mask Network name (SSID) Desoutter_1 String of 255 characters Security type WPA/WPA2 PSK Open EAP/TLS Encryption type AES/CCMP none WEP64 WEP168 TKIP Security key mydesoutter_1 String of 255 characters Regulatory domain Worldwide ETSI FCC (America) TELEC (Japan) Radio band 2.4 GHz - Channel 1 5 GHz - U-NII GHz - Channel 2 to 11 5 GHz - U-NII-1 5 GHz - U-NII-2 ext 5 GHz - U-NII-3 Data rate 54 Mbit 1 Mbit 2 Mbit 5.5 Mbit 6 Mbit 9 Mbit 11 Mbit 12 Mbit 18 Mbit 24 Mbit 36 Mbit 48 Mbit 65 Mbit (MCS7) 6.5 Mbit (MCS0) 13 Mbit (MCS1) 19.5 Mbit (MCS2) 26 Mbit (MCS3) 39 Mbit (MCS4) 52 Mbit (MCS5) 58.5 Mbit (MCS6) Link adaptation True - Regulatory domain 08/ / 100
18 Installation EN A WLAN regulatory domain can be defined as a bounded area that is controlled by a set of laws or policies. Many countries follow standards set by FCC, ETSI, TELEC or worlwide. Channel FCC America ETSI Europe TELEC Japan 1 x x x x 2 x x x x 3 x x x x 4 x x x x 5 x x x x 6 x x x x 7 x x x x 8 x x x x 9 x x x x 10 x x x x 11 x x x x 12 x x x 13 x x x Worldwide Table 1: 2.4 GHz authorized channel list per regulatory domain DFS or non- DFS Channel Radio band FCC America ETSI Europe TELEC Japan Non-DFS 36 U-NII-1 x x x x 40 x x x x 44 x x x x 48 x x x x DFS 52 U-NII-2 x x x x 56 x x x x 60 x x x x 64 x x x x 100 U-NII-2 Ext x x x x 104 x x x x 108 x x x x 112 x x x x 116 x x x x 120 x x x 124 x x x 128 x x x 132 x x x x 136 x x x x 140 x x x x Worldwide 18 / /2018
19 EN Installation DFS or non- DFS Channel Radio band Non-DFS 149 U-NII-3 x 153 x 157 x 161 x 165 x FCC America ETSI Europe TELEC Japan Worldwide Table 2: 5 GHz authorized channel list per regulatory domain Desoutter types of networks Desoutter name Description IP address by default Subnet mask by default Ethernet 1 Ethernet 2 Dedicated WI-FI access point How to select the network configuration This wired network is typically dedicated to production lines x This wired network is x typically dedicated to offices. This wireless network is x used by CONNECT W to communicate with the tools. It is fully distinct from the wired networks. 1. The network configuration depends on the model of CONNECT you have. CONNECT X: tools communicate with the WI-FI access point of the production line. CONNECT W: tools communicate with its embedded WI-FI access point. 2. The network configuration depends on how you want to interface CONNECT. CONNECT can be linked to: 1 network i.e. Ethernet 1 or 2 2 networks i.e. Ethernet 1 and 2 It is possible to authorize a bridge between the dedicated WI-FI access point and Ethernet 1 or 2. CONNECT W and 1 wired network Be sure that each IP address is unique and valid. 08/ / 100
20 Installation EN Use any available Ethernet port of CONNECT to link it to Ethernet 1. Go to CONNECT. Go to the start screen and tap this icon. Tap System > Peripherals / Networks. Give a name to your network. Type a valid IP address for CONNECT. Tap this icon. 20 / /2018
21 EN Installation Give a SSID for CONNECT. Type a valid IP address for the WI-FI access point of CONNECT. Tap this icon. Fill in the wireless parameters and refer to the chapter "Desoutter parameters by default" if needed. Tap this icon to validate. CONNECT W and 2 wired networks Be sure that each IP address is unique and valid. 08/ / 100
22 Installation EN Use Ethernet ports 1 OR 2 to link CONNECT to Ethernet 1. Use Ethernet ports 3 OR 4 to link CONNECT to Ethernet 2. Go to CONNECT. Go to the start screen and tap this icon. Tap System > Peripherals / Networks. 22 / /2018
23 EN Installation Tap this icon. Give a name to each network. Type a valid IP address for each network and for each CONNECT. Tap this icon to validate. CONNECT X or CONNECT W with WI-FI access point unticked Be sure that each IP address is unique and valid. 08/ / 100
24 Installation EN Use Ethernet ports 1 OR 2 to link CONNECT to Ethernet 1. Use Ethernet ports 3 OR 4 to link CONNECT to Ethernet 2. Go to CONNECT. Go to the start screen and tap this icon. Tap System > Peripherals / Networks. 24 / /2018
25 EN Installation Tap this icon. Give a name to each network. Type a valid IP address for each network and for each CONNECT. For CONNECT W, tap this icon to display the screens for the WI-FI access point.. Untick WI-FI access point activated. Tap this icon. 08/ / 100
26 Installation EN Tap this icon to validate. CONNECT W / Embedded wireless network Be sure that each IP address is unique and valid. Use any available Ethernet port of CONNECT to link it to Ethernet 1. Go to CONNECT. Go to the start screen and tap this icon. Tap System > Peripherals / Networks. 26 / /2018
27 EN Installation Give a name to your network. Type a valid IP address for each CONNECT. Tap this icon. Go to the box Linked to and select Ethernet 1. Enter the parameters of the external access point in page 1 and 2. Tap this icon. Tap this icon to validate. How to ping an IP address This function is used to check the network connection with any device connected to the network. Go to the start screen and tap this icon. Tap System > Ping. 08/ / 100
28 Installation EN Tap the box to enter the IP address. Tap this icon to start. How to remote the display to your PC or smartphone PC/Windows Use TightVNC viewer which is a free remote control software package to see the display of the tightening product and control it with your local mouse and keyboard. Go to the website and follow the instructions. Once the sofware is downloaded, go to "Start / All programs / TightVNC" folder. Click "TightVNC Viewer". Enter the IP address of the tightening product and click "Connect". You can now control the display from your PC. For example: 28 / /2018
29 EN Installation Apple Install the free application Mocha VNC Lite on your device. Set up a Wi-Fi access point connected to the tightening product. Set up the SSID / Password. Set up the IP address of the access point and connect it to the tightening product. Check the IP address of the tightening product. On your Apple device, configure the Wi-Fi network. Connect to the SSID of the tightening product access point. Go then on details view. Move from DHCP to Static. Put an IP address for your device and a subnet mask in relation with what has been made for the tightening product (for example: ). Your device can now talk to the tightening product. 08/ / 100
30 Installation EN Go to the App store and download the free app "Mocha VNC Lite". In the app, create a new configuration and enter the IP address of the tightening product in the box "VNC server address". Click "Connect". You can now control the display from your PC. Android Install the free application bvnc on your device. The process is the same than for the Apple device. Initial configuration Start screen Upon initial powering on, the following screen is displayed. Main buttons and icons Tap this icon to access the tightening results and curves. Tap this icon to configure: System Tightening units Tools Psets Assembly Processes Feature management 30 / /2018
31 EN Installation Tap this icon to access the following actions. updating of the system firmware using of a CVI LOGIX program backup of configurations and results management of I/O events management of the system memory management of results, logs and user infos getting information on the tool pairing a tool via edock or RFID displaying of the user info logs management of the RIM displaying the system firmware version Tap this button on the front panel to display the start screen. Tap this icon to validate. Tap this icon to quit. Setting date, time and synchronization This function is used to synchronize the system date and time to ensure that the tightening results are stored with the correct date and time. Go to the start screen and tap this icon. Tap System > User interface > Date and time. Tap the current date and time box to update them if needed. Select the date and time format. DD/MM/YY hh:mm:ss YY/MM/DD hh:mm:ss 08/ / 100
32 Installation EN MM/DD/YY hh:mm:ss Select the "Sync source" which will set the date and time in CONNECT. For example: If "Sync source" is set to "CVI CONFIG", the date and time of CONNECT will be updated during the data transfer. None CVI CONFIG CVINet Fieldbus Ethernet protocol Server NTP --> Enter the server address and the time zone. Toolsnet Tap this icon to validate. Name, torque unit, speed unit, keypad beep, sleep mode Go to the start screen and tap this icon. Tap System > User interface > Display. Tap the name of CONNECT. Select the torque unit: Nm, ft lb, in lb, kg m, kg cm, oz in. Select the speed unit: rpm or % of maximum tool speed. Tick/untick "Keypad beep enabled" to enable/disable the beep sound of CONNECT. Backlight auto off (sleep mode) The screen will be automatically turned off after the timeout. The screen will turn on as soon as the screen is touched or when a tightening result is displayed. Back light timeout The timeout value for the automatic switching off can be set between 1 and 60 minutes. Tap this icon to validate. 32 / /2018
33 EN Installation Sending results to CVINET WEB database Go to the start screen and tap this icon. Tap System > Peripherals > CVINET. Tick the box "CVINet activated". Tap this icon. Description Parameters Factory settings Identifiers of the server or computer where CVINET WEB database is installed. FIFO settings IP address Port Block if FIFO is full FIFO size Result alarm threshold Enabled % 08/ / 100
34 Installation EN The system is regularly sending results to CVINet. The purpose is to provide a full traceability even when the network connection is unstable. 1. The system is able to keep a defined number of results previously generated by each tightening unit (typically 10,000). The alarm threshold corresponds to the percentage of these results that have not been sent to the server and stored in the FIFO memory. 2. When option "Block if FIFO is full" is enabled, a tightening unit is locked when the FIFO level is 100%. It allows to ensure traceability of all generated results. The tightening unit is unlocked when connection is re-established and FIFO level is under 100%. When disabled, no lock is set when FIFO level is 100%, and traceability of all results is not ensured. Tap this icon to validate. How to change the language Go to the start screen and tap this icon. Tap System > User interface > Language. The following languages are available: English French Spanish German Swedish Italian Japanese Chinese Polish Russian Portuguese Dutch Portuguese (Brazil) Korean Farsi Czech Turkish Select your language. Tap this icon to validate. 34 / /2018
35 EN Operation Operation Configuration instructions How to set up tightening units Rebalancing UV to the RIM Go to the start screen and tap this icon. Tap Feature management > Rebalance. Plug your ewallet to the USB port of the front panel. You can replace the name RIM or the serial number by a customized description. Tap the serial number or the name RIM and enter the new description. See the number of UV available in this ewallet. Tap both tiles to select them. 08/ / 100
36 Operation EN Tap this icon to validate. Tap the box "0" of the RIM or slide the cursor to fill in the box with UV. Press the button "Start". Reminder 86 UV are needed to activate one tightening unit. The white tick indicates the transfer is done. Tap this icon to quit. 36 / /2018
37 EN Operation See that 86 UV are available in the RIM. Tap this button on the front panel to display the start screen. How to create a tightening unit Create one tightening unit per tool. Go to the start screen. Tap this icon. Tap in the box «Description» and change the description if needed. 08/ / 100
38 Operation EN Note that «Activate» is ticked in the pane «Feature management». Tap this icon to validate. Tap anywhere in the body of the tile. Click this icon to clear (acknowledge) the message. The tightening unit is active. How to add a tightening unit Respect the following procedure to add a tightening unit: 1. Go to the menu Feature management and rebalance the required UV to the RIM. 2. Create a tightening unit as described in the previous chapter. Example of 2 tightening units: 38 / /2018
39 EN Operation How to pair a tool How to select the tool to connect Make sure that the tool is in perfect working order and the system is programmed correctly, to reduce the risk of injury to the operator as a result of unexpected behaviour of the tool. There are two ways to connect a tool: by using the edock pairing by using the contactless RFID pairing Select one or the other way depending on whether the tool is equipped with a RFID antenna or not. Search for the RFID logo on the tool. Pairing a tool via edock Plug the edock to the tool and connect it to the USB port of the bottom panel. Plug a full-loaded battery pack to the tool. See the instructions below. Respect the following connection order. EABC EPBC 08/ / 100
40 Operation EN BLRTC When the tool is connected, the icon on the top left is is as follows. Go to CONNECT. Tap this button on the front panel to display the start screen. 40 / /2018
41 EN Operation The tool is not connected yet. Tap anywhere in the body of the tile. Click this icon to clear (acknowledge) the message. Press the tile and swipe it to the right up to Easy Pairing. The white circles at the bottom of each view will change accordingly. Tap the tile Easy pairing. Select the tightening unit which drives the tool (Tightening unit - 51 in the example). 08/ / 100
42 Operation EN Tap the button Start. The tool shows Boot Loader written in blue. If the message is in red, re-start the procedure from the beginning. Remove the edock. Unplug and plug the battery pack. The tool is connected. The WI-FI icon on the top left is steady and green. P0 Tool Locked P000 A blinking green WI-FI icon on the top left means that the synchronization between the tool and the system is in progress. Go to CONNECT. Tap this button on the front panel to display the start screen. The WI-FI icon on the top left is activated. The tool is connected. Pairing a tool via RFID Unplug the battery pack. Go to CONNECT. Select the tile i.e. the tightening unit which drives the tool (Tightening unit - 51 in the example). 42 / /2018
43 EN Operation Search for the RFID logo on the tool and place the tool on the front panel of CONNECT as shown below. EABC EPBC Go to CONNECT. 08/ / 100
44 Operation EN Tap Easy pairing. The pairing is done. Plug the battery pack. The tool shows Boot Loader written in blue. If the message is in red, re-start the procedure from the beginning. The tool is connected. The WI-FI icon on the top left is steady and green. P0 Tool Locked P000 A blinking green WI-FI icon on the top left means that the synchronization between the tool and the system is in progress. Go to CONNECT. Tap this button on the front panel to display the start screen. 44 / /2018
45 EN Operation The WI-FI icon on the top left is activated. The tool is connected. Operating instructions Pset and Assembly Process How to run a simple Pset Setting the running mode to Pset Go to the start screen and tap this icon. Tap Tightening unit. Select the tightening unit in the list. Tap this icon to edit. 08/ / 100
46 Operation EN Go to the box Running mode and select Pset. Tap this icon to validate. Selecting which source will start the Pset Go to the start screen and tap this icon. Tap Tightening unit. Select the tightening unit in the list. Tap this icon to edit. 46 / /2018
47 EN Operation Go to the box Pset source and select one of the following. I/O Front panel CVILOGIX Open Protocol Fieldbus Customized protocol Tool display Tap this icon to validate. Running the Pset The tool must be connected. Keep the tool awake by pressing the trigger, the run reverse button or the OK button. Go to the start screen and tap this icon. Tap Pset. Select the tightening unit which drives the tool (Tightening unit - 51 in the example). Tap this icon. 08/ / 100
48 Operation EN Keep the tool connected. Tick Simple mode. Tap this icon. Tap the box Target torque. Tap this icon to clean the box. Type your target torque. 48 / /2018
49 EN Operation Tap this icon to validate. Tap this icon. Tap this icon to validate. Tap this button on the front panel to display the start screen. 08/ / 100
50 Operation EN Swipe the tile to the right to access the Pset. Tap this icon. Select Pset 1 in the list. Tap this icon to validate. 50 / /2018
51 EN Operation Go to the tool display. Pset 1 is ready. Apply the tool to the joint to tighten. Press the tool trigger to run Pset 1. Swipe the tile to display the results. Tap the title of the tile. 08/ / 100
52 Operation EN The simple view is displayed by default. Tap this icon to see the other possible views The view you will select now will be the one by default for the next tightenings. Detailed view Curves view Setting the running mode to Pset Go to the start screen and tap this icon. 52 / /2018
53 EN Operation Tap Tightening unit. Select the tightening unit in the list. Tap this icon to edit. Go to the box "Running mode" and select "Pset". Tap this icon to validate. How to run a simple Assembly Process Setting the running mode to Assembly Process Go to the start screen and tap this icon. Tap Tightening unit. 08/ / 100
54 Operation EN Select the tightening unit in the list. Tap this icon to edit. Go to the box Running mode and select Assembly Process. Tap this icon to validate. Checking the Pset to run with the Assembly Process Go to the start screen and tap this icon. Tap Pset. 54 / /2018
55 EN Operation Click the down arrow to select the tightening unit which manages the tool. Select the Pset suitable for the Assembly Process. If needed, create another Pset by using this icon. Creating an Assembly Process Go to the start screen and tap this icon. Tap Assembly Process. Click the down arrow to select the tightening unit which manages the tool. Tap this icon. 08/ / 100
56 Operation EN Enter a description. Select the source which will start the Assembly Process: I/O Front panel CVILOGIX Open Protocol Fieldbus Customized protocol Tool display Select the Pset to execute. Enter the batch size i.e. the number of times the Pset will be executed: 1-99 or unlimited. Example: Tap this icon to validate. Running the Assembly Process Tap this button on the front panel to display the start screen. 56 / /2018
57 EN Operation Click the body of the tile "Tightening unit - 52". Select Assembly Process 1 in the list. The tool is ready to execute Assembly Process 1 with Pset 2. Go to the tool display. Apply the tool to the joint to tighten. Press the tool trigger to execute the Assembly Process. Go to CONNECT. 08/ / 100
58 Operation EN Click Tightening 52 to have access to the display selection. Click this icon to access to the different types of views. Click Ellipse to see what has been done. Or click Assembly process to see what is going on. When the Assembly Process is done, the tool is locked again waiting for the next one. Click this icon to see the reason why the tool is locked. How to change the on-going Assembly Process At any time during the process, you can do the following actions. Abort Increment the batch Decrement the batch Reset the batch Reset the retries Go to the display. For example: 58 / /2018
59 EN Operation Tap this icon. Select one of the actions. Tap this icon to validate. How to select another Pset or Assembly Process Tap this button on the front panel to display the start screen. Go to this type of display. Select the tightening unit. 08/ / 100
60 Operation EN Tap this icon to display the list of Psets available. Tap this icon to display the list of Assembly Processes available. Select the Pset or Assembly Process in the list. or Tap this icon to search for a Pset not displayed in the current list. Tap this icon to type directly the Pset number in the digital keyboard. Tap this icon to validate. Shortcuts and tips How to quickly pair a tool When the tool is not connected, i.e. the WI-FI icon is not active, it is possible to quickly pair another tool. See below that the tool of Tightening Unit -51 is not active. 60 / /2018
61 EN Operation Swipe the tile to display the Easy pairing shortcut. Execute the pairing via edock or RFID as described previously. How to quickly go to the configuration of a tightening unit Click the name of the tightening unit to access to the last view selected. 08/ / 100
62 Operation EN Click this icon to access to the main menu. Click this icon to access to the different types of views. Simple Detailed Curves Tap this icon to get the list of Psets available for this tightening unit. Select a Pset. How to use shortcuts of tiles and pop-up messages The way to handle shortcuts of tiles is the same, regardless the color. Example: Tap the body of the tile. Tap this icon to hide the message. Tap this icon to display the QR code (Quick Response code). To quit, tap the image. Tap this icon to clear (acknowledge) the message. Tap this icon to display the user info. Follow the procedure. 62 / /2018
63 EN Operation How to display and read results Displaying the results Go to the start screen and tap this icon. A green line indicates that the report is OK. A red line indicates that the report is NOK. The line turns grey when you select it. There are 2 lines per result: The first line shows the result number and the date and time of the result. The second line shows the number of the tightening unit and the torque/angle values. Up to 20,000 results can be saved per tightening unit. Use the arrows to scroll the list. The last results are displayed, the most recent being on the top. The number of results is displayed on the top. Tap this icon up to select another tightening unit. Searching for a specific result Go to the start screen and tap this icon. 08/ / 100
64 Operation EN Select a result and tap this icon. The following information is displayed: stop source tool serial number Pset number torque value angle value Tap this icon to see the next result. Filtering results Go to the start screen and tap this icon. Tick this icon. 64 / /2018
65 EN Operation Tap the down arrow to see criteria. Select the following filters. General status All OK NOK Loosening Angle value Stop type All No stop Overcurrent Trigger release External or internal stop Timeout Target reached Abort torque / angle / torque rate min. / torque rate max. Overall angle max. Stick slip detected Slip off detected Rehit detected Yield point reached Torque / Angle / Time stop Remove fastener torque limit Hardware failure Unknown Tap this icon to validate. 08/ / 100
66 Operation EN How to display and read curves How to get curves displayed Go to the start screen and tap this icon. Tap Tightening unit. Select the tightening unit in the list. Tap this icon to edit. Tap this icon up to the screen Curves distribution. 66 / /2018
67 EN Operation Tick Enable curves. It may happen that there is no curve because the results are not representative. Tap this icon to validate. How to read curves Go to the start screen and tap this icon. Tap the torque value of result 20. The line turns grey. Tap this icon. 08/ / 100
68 Operation EN Tap the icon on the left to go to the last value. Tap the icon on the right to go to the first value. Tap this area to get more information about the result. Tick the values you want to have by default each time a curve is displayed. Click Curves selection to validate your selection. Tick Show markers. For example: 68 / /2018
69 EN Operation How to zoom in a curve Slide from the top left to the bottom right to zoom in a particular area. Tap anywhere to return to the initial screen. 08/ / 100
70 Service EN Service How to save and back up data Saving results on a USB key Make sure not to tighten during the backup of results. Plug a USB key to the bottom panel. Go to the start screen and tap this icon. Tap System > USB key > Save. Tick the box Save results. Tap this icon to validate. Tap this icon to quit. Deleting results from the system Go to the start screen and tap this icon. 70 / /2018
71 EN Service Tap System > Memory. Tap Erase results. A pop-up is shown asking you to confirm. Tap YES or NO. Tap this icon to quit. Deleting results from the RIM Go to the start screen and tap this icon. Tap RIM > Erase. A pop-up is shown asking you to confirm. Tap YES or NO. How to get a snapshot of an existing CONNECT Make sure not to tighten during the backup. Go to the start screen and tap this icon. Tap RIM > Backup / Restore. 08/ / 100
72 Service EN Select Manual backup to create a snapshot of CONNECT in the RIM. Press Backup to start the process. How to save CONNECT data in real-time Go to the start screen and tap this icon. Tap RIM > Backup / Restore. Select Auto backup to have each modification saved in real-time. The RIM acts as a mirror of CONNECT. Press Start. The automatic backup can take up to 5 minutes. How to transfer data from the RIM to CONNECT Go to the start screen and tap this icon. Tap RIM > Backup / Restore. 72 / /2018
73 EN Service Tap Restore to start. Saving logs automatically Plug a USB key to the bottom panel. Go to the start screen and tap this icon. Tap System > USB key > Advanced diagnosis. Select a period in hours. 1 hour 2 hours 6 hours 12 hours 24 hours Tap Start. Getting information about tools The following information is available in read-only mode. identification characteristics configuration 08/ / 100
74 Service EN calibration alarm temperature alarm Connect the tool to activate the screens. Press the trigger to wake up the tool. Go to the start screen and tap this icon. Tap Tool. Tap Tool > Identification. Select the tightening unit. The following elements identify the tool: Manufacturer name Model Serial number User comment Tool release Tool maximum torque Tool maximum speed Gear ratio Tool maximum current Use the arrows to display other pages. The characteristics of the tool are: Tool type Tool family Production date Motor type Application version Hardware version Boot loader version Tap Tool > Configuration. 74 / /2018
75 EN Service Select the tightening unit. The configuration lists the triggers used and the accessories mounted on the tool: handle trigger front trigger push start Crowfoot Tubenut Torque multiplier Barcode reader Front light I/O accessory Changing the tool configuration is performed by Desoutter technicians only. It is mandatory to calibrate the tools after they have been modified. Contact your Desoutter representative to get more information and support. Monitoring the tool calibration status Go to the start screen and tap this icon. Tap Tool > Monitoring. Select the tightening unit. When the date of the next calibration is reached, a pop-up appears on the tool display asking to perform the calibration. Calibration is performed by Desoutter technicians only. Contact your Desoutter representative to get more information and support. Monitoring the tool temperature Go to the start screen and tap this icon. Tap Tool > Monitoring. 08/ / 100
76 Service EN Tap this icon. Select the tightening unit. When the alarm is reached, a pop-up appears on the tool display. The tool is locked because the motor is too hot. Leave the tool until the temperature decreases. Press the trigger from time to time to check if the tool is still locked. Monitoring the tool counters Go to the start screen and tap this icon. Tap Tool > Counters. The total counter gives the number of tightenings and run reverses above the tool min. torque since the manufacturing date. The partial counter gives the number of tightenings and run reverses since the last reset. Reset to factory Go to the start screen and tap this icon. Tap System > Memory. 76 / /2018
77 EN Service Tap Reset to factory. A pop-up appears asking you to confirm. Tap YES or NO. Only UVs are kept in the RIM. Maintenance instructions Cleaning If needed, clean the external panels by using a dry cloth. Maintenance program Please consult us on the Tool Care program that includes production support and maintenance solutions. Spare parts Exploded views and spare parts lists are available at The use of spare parts other than those originally supplied by the manufacturer may result in a drop in performance or in increased maintenance and level of vibration and in the full cancellation of the manufacturer s liability. Read before maintenance WARNING Connection Hazard The tool can start unexpectedly and cause severe bodily injury. Prior to any maintenance task, disconnect the tool. Maintenance should be performed by qualified personnel only. Follow standard engineering practices and refer to exploded views for disassembling and reassembling the different parts of the system. Take into account the following instructions given in the exploded views. Be cautious: when reassembling, tighten the right direction. Left hand thread 08/ / 100
78 Service EN Right hand thread When reassembling: Apply the recommended glue. Tighten to the required torque. Lubricate with the required grease or oil. Do not apply too much grease on gears or bearings; a thin coat shall be sufficient. Checking before putting back into service Prior to putting the equipment back into service, check that its main settings have not been modified and that the safety devices work properly. Checking before putting back into service Prior to putting the equipment back into service, check that its main settings have not been modified and that the safety devices work properly. Upgrading system and tool firmware Checking the existing system firmware Go to the start screen and tap this icon. Tap Versions. Tap this icon to quit. Upgrading firmware Contact your Desoutter representative to get the last firmware version. Copy the files to the root of a USB key. Plug the USB key into the front panel. Go to the start screen and tap this icon. 78 / /2018
79 EN Service Tap System > USB key > Upgrade SW. Tap Yes. CONNECT beeps during 2 seconds and starts the process. Do not switch off CONNECT. Wait for the automatic reboot. The update lasts a few minutes. When the upgrade is successful, the green LED of the front panel is ON and steady. Upgrading tools The upgrading of tools can be performed by Desoutter technicians only. Contact your Desoutter representative for support. 08/ / 100
80 Troubleshooting EN Troubleshooting What if the tightening unit is not active See above that Tightening unit - 53 is not active. The tool can be paired but it will not run. Go to the menu Feature management and rebalance the 86 required UVs to the RIM. Plug an Ethernet cable to any Ethernet port of CONNECT and to a computer. Launch CVI CONFIG. Create CONNECT in a working area and enter a valid IP address. Click Feature management. Click this icon to update CVI CONFIG. Go to the pane Current configuration on the top right and click the feature Extra battery tool tightening unit of tightening unit -53 to select it. Click this icon. 80 / /2018
81 EN Troubleshooting Click OK to confirm. The status of the tightening unit is Active. Click this icon to get information about the feature. Click OK to quit. Click this icon to update the product. If the access to the product is denied, go to CONNECT and quit the screen by pressing "Home". Restart the transfer. Go to CONNECT and tap its screen to wake it up. Tap this button on the front panel to display the start screen. 08/ / 100
82 Troubleshooting EN The tightening unit is active. Tool connection lost When the connection with the tool is lost, the screen is as follows. The WI-FI icon on the top left is not activated. The tool is not connected anymore. Click this icon to see the reason why the tool is locked. How to use an existing RIM into another CONNECT Before unplugging the RIM, go to Maintenance > RIM and select "Eject". Plug the RIM into another CONNECT. A pop-up appears asking you to backup or restore. Go to the start screen and tap this icon. Tap RIM > Backup / Restore. 82 / /2018
83 EN Troubleshooting Press Restore to overwrite the content of CONNECT. CONNECT will re-start automatically. How to monitor your system by using the user infos Use the user infos to monitor and analyse all actions performed by the system. You can check for example, when a tool has been paired or if a Pset has been modified. Go to the start screen and tap this icon. Tap System > User info log. The most recent event is on the top. Select a log and tap this icon to get the details. Use the up and down arrows to scroll the list. Tick the box Filter to display the filtering options. No Info Warning Error Refer to the chapter "List of user infos" in this manual to get the complete list. 08/ / 100
84 Troubleshooting EN What information to send to Desoutter support If you think that the product is not functioning properly or if you encounter unexpected behaviours, do not hesitate to contact your Desoutter representative for support. Provide him a zip file containing results, logs and configurations. Proceed as follows. Plug a USB key to the bottom panel. Go to the start screen and tap this icon. Tap System > USB key > Save. Tick all boxes. Tap this icon to validate. Remove the USB key and plug it to your computer. Go to the root of the USB key and zip all folders into one. Send the zip file to your Desoutter representative. List of user infos User infos are messages displayed on the display. There are 3 types of user infos. Type Colour Description Action Information White For information only. No action is required. Warning Orange The tool is locked. Tap the message to clear (acknowledge) the message and unlock the tool. Error Red The tool is locked. The issue has to be solved to unlock the tool and clear the error message. 84 / /2018
85 EN Troubleshooting List of user infos related to the system Number Description Procedure I001 Tubenut open 1- Tubenut tool is detected as open. I002 Tool connected 1- The tool is connected and correctly recognized by the system. I003 No tool connected 1- The tool has been disconnected. 2- If the tool is not physically disconnected, check the tool cable. I015 Tool lock on reject 1- The tool is locked forward after a NOK. 2- Unlock the tool in function of the "lock on reject option" selection i.e. by reversing, loosening or input. I016 Tool lock by Open Protocol 1- Tool has been locked by Open Protocol. 2- Unlock the tool by sending an "Enable tool" message via Open Protocol. I017 Loosening prohibited 1- Loosening is prohibited. 2- The loosening is disabled in the Assembly action. 3- The batch count type OK + NOK is used. I021 Maximum retries reached 1- The maximum number of retries has been reached. 2- The tool is locked. 3- The running Assembly Process has to be aborted. I022 Lock wait socket 1- The tool is locked. Put all sockets back and lift the correct sockets combination. I024 Loosening prohibited XML 1- Loosening is disabled by VWXML protocol. I025 Tightening prohibited XML 1- Tightening is prohibited by VWXML protocol. I040 Tool over speed 1- Motor speed exceeds 130% of its maximum value. 2- Check tool parameters (wrong motor tune parameters). 3- Contact your Desoutter representative for support. I042 Tool locked by GeoPositioning system 1- Tool has been locked by GeoPositioning system. 2- Unlock the tool by moving the tool in its defined area. I043 Tubenut maintenance 1- Tubenut settings need to be reconfigured. 2- Contact your Desoutter representative for procedure. I044 GeoTracking/Positioning learning mode 1- GeoTracking/Positioning learning mode. ongoing I050 Tool detection for pairing No procedure. I051 epod connected epod connected. I054 Pairing success No procedure. 08/ / 100
86 Troubleshooting EN Number Description Procedure I055 edock already present on system No procedure. I056 epod disconnected epod disconnected I057 Pairing error No procedure. I058 Tool locked by GeoTracking system 1- Tool has been locked by GeoTracking system. 2- Unlock the tool by moving the tool in its defined area. I059 New tool detected No procedure. I060 Tool synchro ongoing No procedure. I100 Cable ID invalid parameter 1- Invalid tool cable parameter. 2- Check that the tool cable is Desoutter certified. 3- Contact your Desoutter representative for support. I101 Cable ID not detected 1- Tool cable communication error. 2- Check that the tool cable is Desoutter certified. 3- Contact your Desoutter representative for support. I102 Cable ID not certified 1- Tool cable authentification error. 2- Check that the tool cable is Desoutter certified. 3- Contact your Desoutter representative for support. I199 Console activated 1- The serial console is activated. 2- Warning: this console is dedicated to debug purposes only and should not be used in production. I202 Fieldbus lost 1- Fieldbus connection with PLC is lost. - no heartbeat is received from PLC. - the cable is broken or disconnected. - the PLC is offline or not powered. 2- Check the Fieldbus configuration. I204 Tool not validated 1- Tool locked by I/O. 2- Check I/O settings: "Tool validation" must be active to unlock the tool. I207 Assembly done 1- Assembly Process is done, the tool is locked. 2- Select a new Assembly Process to unlock the tool. I208 Invalid run reverse parameter 1- Invalid Run Reverse setting: torque or speed are greater than tool characteristics or loosening strategy is not supported. 2- Check Pset settings with the current tool characteristics. 3- Reduce the maximum number of turns. 86 / /2018
ExBC software C5.7.X. User manual. Part no Issue no 04 Date 04/2018
 Part no 6159921030 Issue no 04 Date 04/2018 ExBC software C5.7.X User manual Model Part number EABC15-900 6151658410 EABC26-560 6151658420 EABC32-410 6151658430 EABC45-330 6151658440 EABC50-450 6151658450
Part no 6159921030 Issue no 04 Date 04/2018 ExBC software C5.7.X User manual Model Part number EABC15-900 6151658410 EABC26-560 6151658420 EABC32-410 6151658430 EABC45-330 6151658440 EABC50-450 6151658450
BOOST YOUR FLEXIBILITY BOOST YOUR UP TIME BOOST YOUR PRODUCTIVITY. More Than Productivity
 BOOST YOUR FLEXIBILITY BOOST YOUR UP TIME BOOST YOUR PRODUCTIVITY More Than Productivity CONNECT INDUSTRIAL SMART HUB MULTI-TOOL SOLUTION Up to 20 tools connected to only one CONNECT. SINGLE POINT OF CONNECTION
BOOST YOUR FLEXIBILITY BOOST YOUR UP TIME BOOST YOUR PRODUCTIVITY More Than Productivity CONNECT INDUSTRIAL SMART HUB MULTI-TOOL SOLUTION Up to 20 tools connected to only one CONNECT. SINGLE POINT OF CONNECTION
ExBA software. User manual A5.7.X. Part no Issue no 04 Date 03/2018
 Part no 6159921150 Issue no 04 Date 03/2018 ExBA software A5.7.X User manual Model Part number EABA15-900 6151659610 EABA26-560 6151659620 EABA32-410 6151659630 EABA45-330 6151659640 EABA50-450 6151659650
Part no 6159921150 Issue no 04 Date 03/2018 ExBA software A5.7.X User manual Model Part number EABA15-900 6151659610 EABA26-560 6151659620 EABA32-410 6151659630 EABA45-330 6151659640 EABA50-450 6151659650
Printed Matter No
 Printed Matter No. 9839 0526 01 ToolsTalk MT Software Valid for Version No. 1.0 2017-07-04 Configuration Manual WARNING Read all safety warnings and instructions Failure to follow the safety warnings and
Printed Matter No. 9839 0526 01 ToolsTalk MT Software Valid for Version No. 1.0 2017-07-04 Configuration Manual WARNING Read all safety warnings and instructions Failure to follow the safety warnings and
CVIPC V User manual
 Part no 6159930290 Issue no 01 Series - Date 03/2012 CVIPC V 1.30.1.9 User manual www.desouttertools.com CONTENTS 1 - SAFETY AND STATEMENT OF USE...7 7.4 - Management... 13 7.5 - Yellow and red messages...
Part no 6159930290 Issue no 01 Series - Date 03/2012 CVIPC V 1.30.1.9 User manual www.desouttertools.com CONTENTS 1 - SAFETY AND STATEMENT OF USE...7 7.4 - Management... 13 7.5 - Yellow and red messages...
Getting Familiar with Wi-Fi Scanner
 Getting Familiar with Wi-Fi Scanner Thank you for choosing Cino FuzzyScan Wi-Fi Cordless Scanner. Powered by the 802.11 WLAN technology, it is not only easily integrated into an existing enterprise wireless
Getting Familiar with Wi-Fi Scanner Thank you for choosing Cino FuzzyScan Wi-Fi Cordless Scanner. Powered by the 802.11 WLAN technology, it is not only easily integrated into an existing enterprise wireless
Label Printer QL-810W/820NWB. Quick Setup Guide (English)
 Label Printer QL-810W/820NWB Quick Setup Guide (English) Label Printer QL-810W/820NWB Printed in China D00RPG001 Quick Setup Guide (English) Available Manuals Product Safety Guide This guide provides safety
Label Printer QL-810W/820NWB Quick Setup Guide (English) Label Printer QL-810W/820NWB Printed in China D00RPG001 Quick Setup Guide (English) Available Manuals Product Safety Guide This guide provides safety
Table of Contents. Page ii
 Table of Contents Chapter 1 Introduction 1 Features... 1 Safety Instructions... 1 Package Contents... 2 Physical Details... 3 Chapter 2 Setup 5 Overview... 5 Using the Windows Wizard... 5 Chapter 3 Web-Based
Table of Contents Chapter 1 Introduction 1 Features... 1 Safety Instructions... 1 Package Contents... 2 Physical Details... 3 Chapter 2 Setup 5 Overview... 5 Using the Windows Wizard... 5 Chapter 3 Web-Based
GV-IP Decoder Box Plus User s Manual
 GV-IP Decoder Box Plus User s Manual Before attempting to connect or operate this product, please read these instructions carefully and save this manual for future use. DBPV10-UM-A 2015 GeoVision, Inc.
GV-IP Decoder Box Plus User s Manual Before attempting to connect or operate this product, please read these instructions carefully and save this manual for future use. DBPV10-UM-A 2015 GeoVision, Inc.
Operation Guide. for the MultiPresenter Stick. DS1-MP10RX series. (Compatible with Ver. 1.01)
 Operation Guide for the MultiPresenter Stick DS1-MP10RX series (Compatible with Ver. 1.01) To ensure safe use of the MultiPresenter Stick, be sure to read the included Important Information before using
Operation Guide for the MultiPresenter Stick DS1-MP10RX series (Compatible with Ver. 1.01) To ensure safe use of the MultiPresenter Stick, be sure to read the included Important Information before using
CVI Controllers - Profinet IO - Manual
 07/20 1/18 CVI Controllers - Profinet IO - Manual Copyright 20, St Herblain France All rights reserved. Any unauthorized use or copying of the contents or part thereof is prohibited. This applies in particular
07/20 1/18 CVI Controllers - Profinet IO - Manual Copyright 20, St Herblain France All rights reserved. Any unauthorized use or copying of the contents or part thereof is prohibited. This applies in particular
INNOV.NET PTY LTD. User guide
 User guide 0 Contents Compatibility... 1 What s in the package?... 1 Add device... 2 Legend... 2 Meaning of the LED indicators... 2 Setup the RM Mini 3... 3 Setup e-control on your smartphone... 3 How
User guide 0 Contents Compatibility... 1 What s in the package?... 1 Add device... 2 Legend... 2 Meaning of the LED indicators... 2 Setup the RM Mini 3... 3 Setup e-control on your smartphone... 3 How
LevelOne. KVM-0115/KVM / 17-inch LCD KVM Rack Console. User Manual. Version
 LevelOne KVM-0115/KVM-0117 15 / 17-inch LCD KVM Rack Console User Manual Version 1.0-1305 1 SAFETY INSTRUCTIONS 1. Please read these safety instructions carefully. 2. Please keep this User Manual for later
LevelOne KVM-0115/KVM-0117 15 / 17-inch LCD KVM Rack Console User Manual Version 1.0-1305 1 SAFETY INSTRUCTIONS 1. Please read these safety instructions carefully. 2. Please keep this User Manual for later
Please read these instructions carefully before installing This will ensure an easy start and a great first customer experience with TS4 installation
 Please read these instructions carefully before installing This will ensure an easy start and a great first customer experience with TS4 installation INTERACTIVE INSTALLATION AND SAFETY MANUAL FOR TS4:
Please read these instructions carefully before installing This will ensure an easy start and a great first customer experience with TS4 installation INTERACTIVE INSTALLATION AND SAFETY MANUAL FOR TS4:
ACTION CAMERA INSTRUCTION MANUAL MODEL: DV6000AF. Li-ion
 ACTION CAMERA Li-ion INSTRUCTION MANUAL MODEL: DV6000AF INTRODUCTION Congratulations on the purchase of this product. This device is perfect for capturing all those important moments in stunning 4k using
ACTION CAMERA Li-ion INSTRUCTION MANUAL MODEL: DV6000AF INTRODUCTION Congratulations on the purchase of this product. This device is perfect for capturing all those important moments in stunning 4k using
Introduction. Package Checklist. Minimum System Requirements. Registering Your Product. More Help
 Introduction Keep a watch on your family, pet, home or office 24/7, even when you re not there. Creative Live! Cam IP SmartHD gives you a live update on your phone, wherever you are. Get activity alerts,
Introduction Keep a watch on your family, pet, home or office 24/7, even when you re not there. Creative Live! Cam IP SmartHD gives you a live update on your phone, wherever you are. Get activity alerts,
LevelOne KVM User Manual. 17 Modularized KVM Console V
 LevelOne KVM-0217 17 Modularized KVM Console User Manual V1.0.0-0708 SAFETY INSTRUCTIONS 1. Please read these safety instructions carefully. 2. Please keep this User Manual for later reference. 3. Please
LevelOne KVM-0217 17 Modularized KVM Console User Manual V1.0.0-0708 SAFETY INSTRUCTIONS 1. Please read these safety instructions carefully. 2. Please keep this User Manual for later reference. 3. Please
Firmware User Manual. Firmware version v1.0. Suitable for Product Series: Touch Panel PC Panel PC Box PC. QD-FW_Manual_v1.0
 1 Firmware User Manual Firmware version v1.0 Suitable for Product Series: Touch Panel PC Panel PC Box PC 2 Contents Features 3 System setup 3 System start up 3 System Settings 4 System Information 9 System
1 Firmware User Manual Firmware version v1.0 Suitable for Product Series: Touch Panel PC Panel PC Box PC 2 Contents Features 3 System setup 3 System start up 3 System Settings 4 System Information 9 System
cmt Quick Start Guide
 cmt Quick Start Guide Your Industrial Control Solutions Source www.maplesystems.com For use with the following: cmt-svr cmt-d090 Maple Systems, Inc. 808 134 th St. SW, Suite 120, Everett, WA 98204 425.745.3229
cmt Quick Start Guide Your Industrial Control Solutions Source www.maplesystems.com For use with the following: cmt-svr cmt-d090 Maple Systems, Inc. 808 134 th St. SW, Suite 120, Everett, WA 98204 425.745.3229
AEROTRAK PORTABLE AIRBORNE PARTICLE COUNTER MODEL 9310/9350/9510/9550/9500 QUICK START GUIDE
 AEROTRAK PORTABLE AIRBORNE PARTICLE COUNTER MODEL 9310/9350/9510/9550/9500 QUICK START GUIDE Thank you for purchasing a TSI AeroTrak Portable Airborne Particle Counter (particle counter). This guide will
AEROTRAK PORTABLE AIRBORNE PARTICLE COUNTER MODEL 9310/9350/9510/9550/9500 QUICK START GUIDE Thank you for purchasing a TSI AeroTrak Portable Airborne Particle Counter (particle counter). This guide will
Network Video Recorder Quick Start Guide
 Network Video Recorder Quick Start Guide Version 1.0.0 Table of Contents 1 Preparation Work... 1 2 HDD Installation... 2 2.1 SMART BOX... 2 2.2 SMART 1U... 2 2.3 MINI 1U, COMPACT 1U, 1U... 3 3 Rear Panel...
Network Video Recorder Quick Start Guide Version 1.0.0 Table of Contents 1 Preparation Work... 1 2 HDD Installation... 2 2.1 SMART BOX... 2 2.2 SMART 1U... 2 2.3 MINI 1U, COMPACT 1U, 1U... 3 3 Rear Panel...
Table of Contents. Manual Overview
 Table of Contents Manual Overview D-Link reserves the right to revise this publication and to make changes in the content hereof without obligation to notify any person or organization of such revisions
Table of Contents Manual Overview D-Link reserves the right to revise this publication and to make changes in the content hereof without obligation to notify any person or organization of such revisions
Networking the printer
 Networking the printer General networking Networking overview A network is a collection of devices such as computers, printers, Ethernet hubs, wireless access points, and routers connected together for
Networking the printer General networking Networking overview A network is a collection of devices such as computers, printers, Ethernet hubs, wireless access points, and routers connected together for
Note: All of PXC data is available on the PX3 support page. Simply visit Support page > Choose a Product > select "PX3." QS Rule.
 QUICK SETUP GUIDE Raritan PXC Thank you for purchasing the PXC intelligent power distribution unit (PDU). The intended use of PXC is distribution of power to information technology equipment such as computers
QUICK SETUP GUIDE Raritan PXC Thank you for purchasing the PXC intelligent power distribution unit (PDU). The intended use of PXC is distribution of power to information technology equipment such as computers
INNOV.NET PTY LTD. User guide
 User guide Version1 2016 0 Contents Compatibility... 1 What s in the package?... 1 Setup the RM Pro... 1 Meaning of the LED indicators... 2 Setup e-control on your smartphone... 2 Can I program a remote
User guide Version1 2016 0 Contents Compatibility... 1 What s in the package?... 1 Setup the RM Pro... 1 Meaning of the LED indicators... 2 Setup e-control on your smartphone... 2 Can I program a remote
HG658d Home Gateway. User Guide HUAWEI TECHNOLOGIES CO., LTD.
 HG658d Home Gateway User Guide HUAWEI TECHNOLOGIES CO., LTD. HG658d Home Gateway V100R001 User Guide Issue 01 Date 2013-07-23 Part Number 202633 Huawei Technologies Co., Ltd. provides customers with comprehensive
HG658d Home Gateway User Guide HUAWEI TECHNOLOGIES CO., LTD. HG658d Home Gateway V100R001 User Guide Issue 01 Date 2013-07-23 Part Number 202633 Huawei Technologies Co., Ltd. provides customers with comprehensive
Two-door Access Controller
 Two-door Access Controller Quick Start Guide V1.0.0 Preface Overview This document elaborates on structure, installation, interface and wiring of two-door access controller. Symbol Definition The following
Two-door Access Controller Quick Start Guide V1.0.0 Preface Overview This document elaborates on structure, installation, interface and wiring of two-door access controller. Symbol Definition The following
Savant Pro Lamp Control SAV-LMP-0300
 Savant Pro Lamp Control SAV-LMP-0300 Deployment Guide Document Number: 009-1388-01 Document Date: August 2016 Document Supports: da Vinci 8.0 45 Perseverance Way, Hyannis, MA 02601 Savant.com 508.683.2500
Savant Pro Lamp Control SAV-LMP-0300 Deployment Guide Document Number: 009-1388-01 Document Date: August 2016 Document Supports: da Vinci 8.0 45 Perseverance Way, Hyannis, MA 02601 Savant.com 508.683.2500
HP Notebook PCs - Keyboard and TouchPad or ClickPad Guided Troubleshooter
 HP Notebook PCs - Keyboard and TouchPad or ClickPad Guided Troubleshooter This document applies to HP notebook computers. The keyboard, TouchPad, or ClickPad on your laptop is not working as expected:
HP Notebook PCs - Keyboard and TouchPad or ClickPad Guided Troubleshooter This document applies to HP notebook computers. The keyboard, TouchPad, or ClickPad on your laptop is not working as expected:
HG658 Home Gateway. User Guide HUAWEI TECHNOLOGIES CO., LTD.
 HG658 Home Gateway User Guide HUAWEI TECHNOLOGIES CO., LTD. HG658 Home Gateway V100R001 User Guide Issue 01 Date 2012-06-07 Part Number 202500 Huawei Technologies Co., Ltd. provides customers with comprehensive
HG658 Home Gateway User Guide HUAWEI TECHNOLOGIES CO., LTD. HG658 Home Gateway V100R001 User Guide Issue 01 Date 2012-06-07 Part Number 202500 Huawei Technologies Co., Ltd. provides customers with comprehensive
Table of Contents. 1 Welcome. 2 Install your Access Point-I. 3 Using the Access Point-I
 Table of Contents 1 Welcome Introducing the Avaya Wireless LAN 1-1 About the Access Point-I 1-2 Finding Information 1-3 2 Install your Access Point-I Overview 2-1 Verify Kit Contents 2-2 Write Down Product
Table of Contents 1 Welcome Introducing the Avaya Wireless LAN 1-1 About the Access Point-I 1-2 Finding Information 1-3 2 Install your Access Point-I Overview 2-1 Verify Kit Contents 2-2 Write Down Product
QIT600F1 USER'S GUIDE
 QIT600F1 USER'S GUIDE 1 IMPORTANT SAFEGUARDS Warnings: 1. Read all of these instructions. Save these instructions for later use, please. 2. Unplug this monitor from the wall outlet before cleaning. Do
QIT600F1 USER'S GUIDE 1 IMPORTANT SAFEGUARDS Warnings: 1. Read all of these instructions. Save these instructions for later use, please. 2. Unplug this monitor from the wall outlet before cleaning. Do
QX Series Cordless Precision Tools. FAQs
 QX Series Cordless Precision Tools FAQs 1. What tool configurations and torques are available? QX Pistol Screwdrivers: There are 4 different models for pistol screwdrivers: - 0.8 Nm - 4 Nm tool at 1500
QX Series Cordless Precision Tools FAQs 1. What tool configurations and torques are available? QX Pistol Screwdrivers: There are 4 different models for pistol screwdrivers: - 0.8 Nm - 4 Nm tool at 1500
Silex SD-320AN-03 Serial Server
 GE Healthcare Silex SD-320AN-03 Serial Server Firmware Upgrade Instructions 2106794-001 Revision B Silex SD-320AN-03 Serial Server English 2018 General Electric Company. All Rights Reserved. Publication
GE Healthcare Silex SD-320AN-03 Serial Server Firmware Upgrade Instructions 2106794-001 Revision B Silex SD-320AN-03 Serial Server English 2018 General Electric Company. All Rights Reserved. Publication
PanelView 800 HMI Terminals
 User Manual PanelView 800 HMI Terminals Catalog Numbers 2711R-T4T, 2711R-T7T, 2711R-T10T Important User Information Solid state equipment has operational characteristics differing from those of electromechanical
User Manual PanelView 800 HMI Terminals Catalog Numbers 2711R-T4T, 2711R-T7T, 2711R-T10T Important User Information Solid state equipment has operational characteristics differing from those of electromechanical
Installing and Configuring Rialto Analytic Appliances
 Installing and Configuring Rialto Analytic Appliances Important Safety Information This manual provides installation and operation information and precautions for the use of this camera. Incorrect installation
Installing and Configuring Rialto Analytic Appliances Important Safety Information This manual provides installation and operation information and precautions for the use of this camera. Incorrect installation
InTemp CX5000 Gateway Manual
 InTemp CX5000 Manual The InTemp CX5000 is a device that uses Bluetooth Low Energy (BLE) to regularly download up to 50 CX series loggers and upload the data to the InTempConnect website automatically via
InTemp CX5000 Manual The InTemp CX5000 is a device that uses Bluetooth Low Energy (BLE) to regularly download up to 50 CX series loggers and upload the data to the InTempConnect website automatically via
300 Series Cube Wireless HD Surveillance Camera with Microphone. Installation Manual. Important! Ensure your NVR has the latest firmware!
 300 Series Cube Wireless HD Surveillance Camera with Microphone Installation Manual Important! Ensure your NVR has the latest firmware! Read this page before you go to the job site! 2 For maximum control
300 Series Cube Wireless HD Surveillance Camera with Microphone Installation Manual Important! Ensure your NVR has the latest firmware! Read this page before you go to the job site! 2 For maximum control
CVI3 SUITE software V X. Installation guide
 Part no 6159939351 Issue no 06 Date 03/2018 Page 1 / 12 CVI3 SUITE software V 1.2.5.X Installation guide Software Part number CVI CONFIG 1 user 6159276990 CVI CONFIG 5 users 6159277000 CVI CONFIG 25 users
Part no 6159939351 Issue no 06 Date 03/2018 Page 1 / 12 CVI3 SUITE software V 1.2.5.X Installation guide Software Part number CVI CONFIG 1 user 6159276990 CVI CONFIG 5 users 6159277000 CVI CONFIG 25 users
Inspiron All-in-One Setup and Specifications
 Inspiron 24 3000 All-in-One Setup and Specifications Computer Model: Inspiron 24-3475 Regulatory Model: W21C Regulatory Type: W21C002 Notes, cautions, and warnings NOTE: A NOTE indicates important information
Inspiron 24 3000 All-in-One Setup and Specifications Computer Model: Inspiron 24-3475 Regulatory Model: W21C Regulatory Type: W21C002 Notes, cautions, and warnings NOTE: A NOTE indicates important information
WELCOME. For customer support or any inquiries, please visit our web site at or contact us at
 WELCOME Congratulations on purchasing the GBF Smart Four Wire Intercom System. Our factory engineers were the first to enable multiple security cameras being monitored through a smart mobile device and
WELCOME Congratulations on purchasing the GBF Smart Four Wire Intercom System. Our factory engineers were the first to enable multiple security cameras being monitored through a smart mobile device and
WiFi Video Doorbell. User Manual
 WiFi Video Doorbell User Manual Introduction Content With Hisilicon Hi3518E processor and H.264 compression technology, this Wifi video intercom provides smooth realtime video transmission while keeps
WiFi Video Doorbell User Manual Introduction Content With Hisilicon Hi3518E processor and H.264 compression technology, this Wifi video intercom provides smooth realtime video transmission while keeps
Battery Charging The tablet has a built-in rechargeable Li-polymer battery.
 Attention: This handbook contains important security measures and the correct use of the product information, in order to avoid accidents. Pls make sure to reading the manual carefully before use the device.
Attention: This handbook contains important security measures and the correct use of the product information, in order to avoid accidents. Pls make sure to reading the manual carefully before use the device.
FHD Driving Recorder E272S/S272W. Quick Start Guide
 FHD Driving Recorder E272S/S272W Quick Start Guide 400-8401-030 www.polaroidcarcam.com 1 Introduction 1.1 Package Contents The package contains the following items. In case there is any missing or damaged
FHD Driving Recorder E272S/S272W Quick Start Guide 400-8401-030 www.polaroidcarcam.com 1 Introduction 1.1 Package Contents The package contains the following items. In case there is any missing or damaged
AEROTRAK HANDHELD AIRBORNE PARTICLE COUNTER MODEL 9306 QUICK START GUIDE
 AEROTRAK HANDHELD AIRBORNE PARTICLE COUNTER MODEL 9306 QUICK START GUIDE Thank you for purchasing a TSI AeroTrak Model 9306 Handheld Airborne Particle Counter. This guide will help you quickly begin using
AEROTRAK HANDHELD AIRBORNE PARTICLE COUNTER MODEL 9306 QUICK START GUIDE Thank you for purchasing a TSI AeroTrak Model 9306 Handheld Airborne Particle Counter. This guide will help you quickly begin using
User Manual Color video door phone
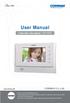 User Manual Color video door phone CDV-70UX Thank you for purchasing COMMAX products. Please carefully read this User s Guide (in particular, precautions for safety) before using a product and follow instructions
User Manual Color video door phone CDV-70UX Thank you for purchasing COMMAX products. Please carefully read this User s Guide (in particular, precautions for safety) before using a product and follow instructions
Instruction Manual. Wi-Fi Full HD 1080p IP Concealed Junction Box Hidden Camera. V 1.3
 Instruction Manual Wi-Fi Full HD 1080p IP Concealed Junction Box Hidden Camera After Sales Support techsupport@123anfang.com www.yooseecamera.com V 1.3 Hardware Installation 1. Connect the power supply
Instruction Manual Wi-Fi Full HD 1080p IP Concealed Junction Box Hidden Camera After Sales Support techsupport@123anfang.com www.yooseecamera.com V 1.3 Hardware Installation 1. Connect the power supply
3700 SERIES USER MANUAL
 SAFETY GUIDE This manual contains the precautions necessary to ensure your personal safety as well as for protection for the products and the connected equipment. These precautions are highlighted with
SAFETY GUIDE This manual contains the precautions necessary to ensure your personal safety as well as for protection for the products and the connected equipment. These precautions are highlighted with
Network Camera. Quick Guide DC-B1203X. Powered by
 Network Camera Quick Guide DC-B1203X Powered by Safety Precautions English WARNING RISK OF ELECTRIC SHOCK DO NOT OPEN WARNING: TO REDUCE THE RISK OF ELECTRIC SHOCK, DO NOT REMOVE COVER (OR BACK). NO USER-SERVICEABLE
Network Camera Quick Guide DC-B1203X Powered by Safety Precautions English WARNING RISK OF ELECTRIC SHOCK DO NOT OPEN WARNING: TO REDUCE THE RISK OF ELECTRIC SHOCK, DO NOT REMOVE COVER (OR BACK). NO USER-SERVICEABLE
User Manual. AC ac Wireless Access Point/Router. Model WAC124. NETGEAR, Inc.
 AC2000 802.11ac Wireless Access Point/Router Model WAC124 December 2018 202-11885-02 NETGEAR, Inc. 350 E. Plumeria Drive San Jose, CA 95134, USA AC2000 802.11ac Support Thank you for purchasing this NETGEAR
AC2000 802.11ac Wireless Access Point/Router Model WAC124 December 2018 202-11885-02 NETGEAR, Inc. 350 E. Plumeria Drive San Jose, CA 95134, USA AC2000 802.11ac Support Thank you for purchasing this NETGEAR
Carkuda (VTG500X) User Manual
 Carkuda (VTG500X) User Manual Contents Carkuda Concepts Quick Start Installing Carkuda Mirror Using Carkuda Mirror Using Carkuda Smartphone App Technical Specifications Packing List FAQs Revision History
Carkuda (VTG500X) User Manual Contents Carkuda Concepts Quick Start Installing Carkuda Mirror Using Carkuda Mirror Using Carkuda Smartphone App Technical Specifications Packing List FAQs Revision History
Installation and Operation Back-UPS BR1000G-IN / BR1500G-IN
 Installation and Operation Back-UPS BR1000G-IN / BR1500G-IN Important Safety Information Read the instructions carefully to become familiar with the equipment before trying to install, operate, service
Installation and Operation Back-UPS BR1000G-IN / BR1500G-IN Important Safety Information Read the instructions carefully to become familiar with the equipment before trying to install, operate, service
Operating Instructions. Sophos Access Points
 Sophos Access Points Foreword We are pleased to welcome you as a new Sophos Access Point customer. These operating instructions will help you install and configure the access point and provide technical
Sophos Access Points Foreword We are pleased to welcome you as a new Sophos Access Point customer. These operating instructions will help you install and configure the access point and provide technical
QUICK SETUP GUIDE. Raritan PX3 and PX2. Safety Precautions. Before You Begin. Unpacking the PX2/PX3. Zero U Size. 1U and 2U Size
 QUICK SETUP GUIDE Raritan PX3 and PX2 Thank you for purchasing the Raritan intelligent power distribution unit (PDU) -- PX3 or PX2. The intended use of PX2/PX3 is distribution of power to information technology
QUICK SETUP GUIDE Raritan PX3 and PX2 Thank you for purchasing the Raritan intelligent power distribution unit (PDU) -- PX3 or PX2. The intended use of PX2/PX3 is distribution of power to information technology
WI-FI GARAGE DOOR CONTROLLER WITH CAMERA USER MANUAL
 WI-FI GARAGE DOOR CONTROLLER WITH CAMERA USER MANUAL Contents Introduction 4 Product Features 5 Garage Door Controller LED Indicators 6 What s Included 7 Wi-Fi Requirements 8 Mobile Device Requirements
WI-FI GARAGE DOOR CONTROLLER WITH CAMERA USER MANUAL Contents Introduction 4 Product Features 5 Garage Door Controller LED Indicators 6 What s Included 7 Wi-Fi Requirements 8 Mobile Device Requirements
Startup Guide C01
 Startup Guide 4012988-00 C01 Startup Guide English Where to Find Information........................ 2 Safety Instructions.............................. 4 Important Safety Instructions...........................
Startup Guide 4012988-00 C01 Startup Guide English Where to Find Information........................ 2 Safety Instructions.............................. 4 Important Safety Instructions...........................
BEAT 2.0 USER MANUAL
 BEAT 2.0 USER MANUAL FCC ID: 2ADLJBEAT20 The device complies with part 15 of the FCC Rules. Operation is subject to the following two conditions: (1) This device may not cause harmful interference, and
BEAT 2.0 USER MANUAL FCC ID: 2ADLJBEAT20 The device complies with part 15 of the FCC Rules. Operation is subject to the following two conditions: (1) This device may not cause harmful interference, and
PanelView Component HMI Terminals
 User Manual PanelView Component HMI Terminals Catalog Numbers 2711C-F2M, 2711C-K2M, 2711C-T3M, 2711C-K3M, 2711C-T4T, 2711C-T6M, 2711C-T6C, 2711C-T6T, 2711C - T10C Important User Information Solid state
User Manual PanelView Component HMI Terminals Catalog Numbers 2711C-F2M, 2711C-K2M, 2711C-T3M, 2711C-K3M, 2711C-T4T, 2711C-T6M, 2711C-T6C, 2711C-T6T, 2711C - T10C Important User Information Solid state
IP Apartment System Quick Start Guide
 IP Apartment System Quick Start Guide Version 1.0.0 Welcome Thank you for purchasing our device! This quick start guide will help you become familiar with our device in a very short time. Before installation
IP Apartment System Quick Start Guide Version 1.0.0 Welcome Thank you for purchasing our device! This quick start guide will help you become familiar with our device in a very short time. Before installation
AerMonitor AM Aer Monitor User's Manual. Version-0.1
 AerMonitor AM-1015 Aer Monitor User's Manual Version-0.1 AerMonitor AM-1015 Copyright Notice This document is copyrighted, 2013. All rights are reserved. Firich Enterprise Co., Ltd reserves the right to
AerMonitor AM-1015 Aer Monitor User's Manual Version-0.1 AerMonitor AM-1015 Copyright Notice This document is copyrighted, 2013. All rights are reserved. Firich Enterprise Co., Ltd reserves the right to
Version /13/2014. User Manual. mydlink Home Smart Plug DSP-W215
 Version 2.00 08/13/2014 User Manual mydlink Home Smart Plug DSP-W215 Preface D-Link reserves the right to revise this publication and to make changes in the content hereof without obligation to notify
Version 2.00 08/13/2014 User Manual mydlink Home Smart Plug DSP-W215 Preface D-Link reserves the right to revise this publication and to make changes in the content hereof without obligation to notify
User Manual Revised 1-July-2015
 User Manual Revised 1-July-2015 LIMITED WARRANTY AND LIMITATION OF LIABILITY The use of the Auguscope is subject at all times to Augury's standard Management Platform Terms of Use, which can be viewed
User Manual Revised 1-July-2015 LIMITED WARRANTY AND LIMITATION OF LIABILITY The use of the Auguscope is subject at all times to Augury's standard Management Platform Terms of Use, which can be viewed
Procedure to Upgrade from B&W Maintenance Panel to TIB Color Touchscreen Door in a Working Maxum or Maxum II Analyzer Equipped With a SYSCON2
 Procedure to Upgrade from B&W Maintenance Panel to TIB Color Touchscreen Door in a Working Maxum or Maxum II Analyzer Equipped With a SYSCON2 Difficulty Level: High Estimated time to execute: 3 Hours Revision
Procedure to Upgrade from B&W Maintenance Panel to TIB Color Touchscreen Door in a Working Maxum or Maxum II Analyzer Equipped With a SYSCON2 Difficulty Level: High Estimated time to execute: 3 Hours Revision
NexPump Ai Network\Notification Guide
 NexPump Ai Network\Notification Guide NexPump, Inc. Phone: 630-365-4NEX (4639) Fax: 630-365-6919 Email: support@nexpump.com Web Address: www.nexpump.com Network\Notification Guide 5.00.0000 NexPump is
NexPump Ai Network\Notification Guide NexPump, Inc. Phone: 630-365-4NEX (4639) Fax: 630-365-6919 Email: support@nexpump.com Web Address: www.nexpump.com Network\Notification Guide 5.00.0000 NexPump is
DriveWizard Plus Instruction Manual
 DriveWizard Plus Instruction Manual To properly use the product, read this manual thoroughly. MANUAL NO. TOEP C730600 20C Table of Contents Safety Symbols and Markings...4 Manual Overview...5 Related Manuals...5
DriveWizard Plus Instruction Manual To properly use the product, read this manual thoroughly. MANUAL NO. TOEP C730600 20C Table of Contents Safety Symbols and Markings...4 Manual Overview...5 Related Manuals...5
CITATION 300 CITATION 500 OWNER S MANUAL
 CITATION 300 CITATION 500 OWNER S MANUAL / IMPORTANT SAFETY INSTRUCTIONS Verify Line Voltage Before Use The Citation speaker has been designed for use with 100-240 volt, 50/60 Hz AC current. Connection
CITATION 300 CITATION 500 OWNER S MANUAL / IMPORTANT SAFETY INSTRUCTIONS Verify Line Voltage Before Use The Citation speaker has been designed for use with 100-240 volt, 50/60 Hz AC current. Connection
SF200. Installation Guide & Quick Start Guide. 2 TFT AC Terminal Version: 1.0 Date: June 2014
 SF200 Installation Guide & Quick Start Guide 2 TFT AC Terminal Version: 1.0 Date: June 2014 All design and specification declared are subject to change without notice in advance. Contents Safety Precautions
SF200 Installation Guide & Quick Start Guide 2 TFT AC Terminal Version: 1.0 Date: June 2014 All design and specification declared are subject to change without notice in advance. Contents Safety Precautions
Register your product and get support at. AS111. User manual
 Register your product and get support at www.philips.com/welcome AS111 User manual Contents 1 Important 3 Safety 3 Notice 3 English 2 Your docking speaker for Android 5 Introduction 5 What's in the box
Register your product and get support at www.philips.com/welcome AS111 User manual Contents 1 Important 3 Safety 3 Notice 3 English 2 Your docking speaker for Android 5 Introduction 5 What's in the box
Version: DSD0221EN01. Quick Start Guide
 Version: DSD0221EN01 Quick Start Guide Table of Contents Quick Installation Guide... 1 What s in the Box... 1 Quick Start Guide... 2 Notes for Installation... 2 Operation Steps for ios Device... 3 Live
Version: DSD0221EN01 Quick Start Guide Table of Contents Quick Installation Guide... 1 What s in the Box... 1 Quick Start Guide... 2 Notes for Installation... 2 Operation Steps for ios Device... 3 Live
Please read and retain these instructions for future reference v002: 14/03/17. Cradle, Charger, Instruction manual, Lithium-ion Battery 3.7 V d.c.
 Power Details: AC Charger Input voltage: 100-240V ~ 50/60Hz, 200mA Cradle Input Voltage: DC 5V, 500mA Cradle Output Voltage: DC 5V, 500mA Accessories: Cradle, Charger, Instruction manual, Lithium-ion Battery
Power Details: AC Charger Input voltage: 100-240V ~ 50/60Hz, 200mA Cradle Input Voltage: DC 5V, 500mA Cradle Output Voltage: DC 5V, 500mA Accessories: Cradle, Charger, Instruction manual, Lithium-ion Battery
Table of Contents. Chapter 1 Introduction Chapter 2 Quick Install... 7
 AVA-88 WELCOME Congratulations on purchasing the AVA-88. The AVA-88 integrates multiple complicated control, automation and internet protocols into one simple plug-and-play device. It is a central controller
AVA-88 WELCOME Congratulations on purchasing the AVA-88. The AVA-88 integrates multiple complicated control, automation and internet protocols into one simple plug-and-play device. It is a central controller
GENERAL SET-UP & APP GENERAL SET-UP & APP PAIRING/SYNCING FEATURES BATTERY ACCOUNT & DEVICE SETTINGS PRIVACY WARRANTY. For IOS:
 For IOS: GENERAL SET-UP & APP PAIRING/SYNCING FEATURES BATTERY ACCOUNT & DEVICE SETTINGS PRIVACY WARRANTY GENERAL SET-UP & APP WHICH PHONES ARE COMPATIBLE WITH MY SMARTWATCH? Wear OS by Google works with
For IOS: GENERAL SET-UP & APP PAIRING/SYNCING FEATURES BATTERY ACCOUNT & DEVICE SETTINGS PRIVACY WARRANTY GENERAL SET-UP & APP WHICH PHONES ARE COMPATIBLE WITH MY SMARTWATCH? Wear OS by Google works with
BEP 600-ACSM AC SYSTEMS MONITOR. Installation and Operating Instructions. Page 1
 BEP 600-ACSM AC SYSTEMS MONITOR Installation and Operating Instructions Page 1 This page has been deliberately left blank Page 2 Table of Contents 1. BASICS 4 WARNING AND CAUTION 4 WARNING 4 CAUTION 4
BEP 600-ACSM AC SYSTEMS MONITOR Installation and Operating Instructions Page 1 This page has been deliberately left blank Page 2 Table of Contents 1. BASICS 4 WARNING AND CAUTION 4 WARNING 4 CAUTION 4
Using GIGABYTE Notebook for the First Time
 P57 V.0 Congratulations on your purchase of the GIGABYTE Notebook. This manual will help you to get started with setting up your notebook. The final product configuration depends on the model at the point
P57 V.0 Congratulations on your purchase of the GIGABYTE Notebook. This manual will help you to get started with setting up your notebook. The final product configuration depends on the model at the point
THANK YOU FOR BUYING HEIMDALL A CLINT HI-FI STREAMING ADAPTER
 ENGLISH THANK YOU FOR BUYING HEIMDALL A CLINT HI-FI STREAMING ADAPTER Welcome to the world of Clint Asgard. Designed and developed with elegance and simplicity by Danish designer Phillip Bodum. Our Asgard
ENGLISH THANK YOU FOR BUYING HEIMDALL A CLINT HI-FI STREAMING ADAPTER Welcome to the world of Clint Asgard. Designed and developed with elegance and simplicity by Danish designer Phillip Bodum. Our Asgard
TITAN S8. Portable Data Acquisition Logger. Product User Guide
 TITAN S8 Portable Data Acquisition Logger Product User Guide Table of Contents 2 General Features... 3 Device Overview... 3 External Features... 3 Device Orientation... 4 Device Inputs... 5 Sensor Types
TITAN S8 Portable Data Acquisition Logger Product User Guide Table of Contents 2 General Features... 3 Device Overview... 3 External Features... 3 Device Orientation... 4 Device Inputs... 5 Sensor Types
802.11ac Wireless Access Point Model WAC104
 Point Model WAC104 User Manual October 2016 202-11698-01 350 E. Plumeria Drive San Jose, CA 95134 USA Support Thank you for purchasing this NETGEAR product. You can visit www.netgear.com/support to register
Point Model WAC104 User Manual October 2016 202-11698-01 350 E. Plumeria Drive San Jose, CA 95134 USA Support Thank you for purchasing this NETGEAR product. You can visit www.netgear.com/support to register
Integrated LCD KVM Switch. Installer/User Guide
 Integrated LCD KVM Switch Installer/User Guide Integrated LCD KVM Switch Installer/User Guide Avocent, the Avocent logo, The Power of Being There and SwitchView are registered trademarks of Avocent Corporation
Integrated LCD KVM Switch Installer/User Guide Integrated LCD KVM Switch Installer/User Guide Avocent, the Avocent logo, The Power of Being There and SwitchView are registered trademarks of Avocent Corporation
Daily use. indicating that the loud speakers
 BeoLab 8002 Guide WARNING: To reduce the risk of fire or electric shock, do not expose this appliance to rain or moisture. Do not expose this equipment to dripping or splashing and ensure that no objects
BeoLab 8002 Guide WARNING: To reduce the risk of fire or electric shock, do not expose this appliance to rain or moisture. Do not expose this equipment to dripping or splashing and ensure that no objects
2 Product Overview. 5 User Interface. 14 Logging Data. 17 Viewing Data. 19 Managing Data. 24 Device Settings. 26 Specifications.
 TITAN S8 Portable Data Acquisition Logger PRODUCT USER GUIDE To view the full MadgeTech product line, visit our website at madgetech.com. TABLE OF CONTENTS 2 Product Overview 5 User Interface 14 Logging
TITAN S8 Portable Data Acquisition Logger PRODUCT USER GUIDE To view the full MadgeTech product line, visit our website at madgetech.com. TABLE OF CONTENTS 2 Product Overview 5 User Interface 14 Logging
TB-1230 QW. User Manual Please read the instruc on carefully before use
 TB-1230 QW User Manual Please read the instruc on carefully before use CONTENTS 1. Safety Instructions... 2 2. Technical Specifications... 3 3. How To Set The Unit... 4 3.1 Control panel... 4 3.2 Main
TB-1230 QW User Manual Please read the instruc on carefully before use CONTENTS 1. Safety Instructions... 2 2. Technical Specifications... 3 3. How To Set The Unit... 4 3.1 Control panel... 4 3.2 Main
EVOKO MINTO CONFERENCE PHONE
 EVOKO MINTO CONFERENCE PHONE USER MANUAL Version 1.1 june 2014 2 TABLE OF CONTENTS Initial configuration... 03 Wall Mount instructions... 04 Using the Evoko Minto... 05 Halo light statuses... 07 Cable
EVOKO MINTO CONFERENCE PHONE USER MANUAL Version 1.1 june 2014 2 TABLE OF CONTENTS Initial configuration... 03 Wall Mount instructions... 04 Using the Evoko Minto... 05 Halo light statuses... 07 Cable
PanelView 800 HMI Terminals
 User Manual PanelView 800 HMI Terminals Catalog Numbers 2711R-T4T, 2711R-T7T, 2711R-T10T Important User Information Solid state equipment has operational characteristics differing from those of electromechanical
User Manual PanelView 800 HMI Terminals Catalog Numbers 2711R-T4T, 2711R-T7T, 2711R-T10T Important User Information Solid state equipment has operational characteristics differing from those of electromechanical
2013 Copyright Brüel & Kjær. All rights reserved
 ONOSCOUT SETUP GUIDE 2013 Copyright Brüel & Kjær. All rights reserved Sonoscout is an intuitive mobile device app * that combines with a wireless data acquisition unit to form a complete and highly portable
ONOSCOUT SETUP GUIDE 2013 Copyright Brüel & Kjær. All rights reserved Sonoscout is an intuitive mobile device app * that combines with a wireless data acquisition unit to form a complete and highly portable
Edition 3 September Insight Control Software (ICS) User Manual. Save These Instructions
 48619696 Edition 3 September 2013 Insight Control Software (ICS) User Manual Save These Instructions Table of Contents Section 1 Introduction - 1 1.1 Summary...1 1.2 Process Communication Module (IC-PCM)...1
48619696 Edition 3 September 2013 Insight Control Software (ICS) User Manual Save These Instructions Table of Contents Section 1 Introduction - 1 1.1 Summary...1 1.2 Process Communication Module (IC-PCM)...1
Drobo B810n Getting Started Guide
 Drobo B810n Getting Started Guide Table of Contents 1: Before You Begin... 4 1.1 Product features at a glance... 4 1.2 Checking box contents... 5 1.3 Checking system requirements... 5 1.4 Checking hardware
Drobo B810n Getting Started Guide Table of Contents 1: Before You Begin... 4 1.1 Product features at a glance... 4 1.2 Checking box contents... 5 1.3 Checking system requirements... 5 1.4 Checking hardware
Inspiron All-in-One Setup and Specifications
 Inspiron 24 3000 All-in-One Setup and Specifications Computer Model: Inspiron 24-3477 Regulatory Model: W21C Regulatory Type: W21C001 Notes, cautions, and warnings NOTE: A NOTE indicates important information
Inspiron 24 3000 All-in-One Setup and Specifications Computer Model: Inspiron 24-3477 Regulatory Model: W21C Regulatory Type: W21C001 Notes, cautions, and warnings NOTE: A NOTE indicates important information
99 Washington Street Melrose, MA Phone Toll Free Visit us at
 99 Washington Street Melrose, MA 02176 Phone 781-665-1400 Toll Free 1-800-517-8431 Visit us at www.testequipmentdepot.com Table of Contents 1. General Safety Requirements... 1 2. Safety Terms and Symbols...
99 Washington Street Melrose, MA 02176 Phone 781-665-1400 Toll Free 1-800-517-8431 Visit us at www.testequipmentdepot.com Table of Contents 1. General Safety Requirements... 1 2. Safety Terms and Symbols...
SERIES 4600 Ethernet Visual-Pager Display INSTALLATION and SPECIFICATION GUIDE. Manual No. D Revision Date: 08/2016 Control: 1.
 SERIES 4600 Ethernet Visual-Pager Display INSTALLATION and SPECIFICATION GUIDE Manual No. D4600-7010 Revision Date: 08/2016 Control: 1.0 Microframe Corporation 604 South 12th Street Local: 918-258-4839
SERIES 4600 Ethernet Visual-Pager Display INSTALLATION and SPECIFICATION GUIDE Manual No. D4600-7010 Revision Date: 08/2016 Control: 1.0 Microframe Corporation 604 South 12th Street Local: 918-258-4839
Atlas S8+ Product Manual. Version Promise Technology, Inc. All Rights Reserved.
 Atlas S8+ Product Manual Version 1.0 2018 Promise Technology, Inc. All Rights Reserved. Promise Technology Atlas S8+ Copyright 2018 PROMISE Technology, Inc. All Rights Reserved. Important data protection
Atlas S8+ Product Manual Version 1.0 2018 Promise Technology, Inc. All Rights Reserved. Promise Technology Atlas S8+ Copyright 2018 PROMISE Technology, Inc. All Rights Reserved. Important data protection
For more information, visit User Manual
 For more information, visit www.humaxdigital.com/uk User Manual What s in the box? Espresso Remote Control / Batteries Quick Start Guide AC Adaptor Quick start Guide GB2 1 2 3 4 5 Getting to Know Your
For more information, visit www.humaxdigital.com/uk User Manual What s in the box? Espresso Remote Control / Batteries Quick Start Guide AC Adaptor Quick start Guide GB2 1 2 3 4 5 Getting to Know Your
SAS-IPCAM115 SAS-IPCAM116 MANUAL IP CAMERA
 SAS-IPCAM115 SAS-IPCAM116 MANUAL IP CAMERA Table of contents Introduction: Safety precautions: Packaging content: System requirements: Product description: User instructions: Maintenance: Warranty: Disclaimer:
SAS-IPCAM115 SAS-IPCAM116 MANUAL IP CAMERA Table of contents Introduction: Safety precautions: Packaging content: System requirements: Product description: User instructions: Maintenance: Warranty: Disclaimer:
Contents. Introduction. Getting Started. Navigating your Device. Customizing the Panels. Pure Android Audio. E-Books
 Contents Introduction Getting Started Your Device at a Glance Charging Assembling the Power Adapter Turning On/Off, Unlocking Setting to Sleep and Waking Up Inserting and Removing a microsd Card Connecting
Contents Introduction Getting Started Your Device at a Glance Charging Assembling the Power Adapter Turning On/Off, Unlocking Setting to Sleep and Waking Up Inserting and Removing a microsd Card Connecting
EC-11 Ethernet Converter
 EC-11 Ethernet Converter PSTN Contact ID to TCP Converter Installation and Operations Manual Version 8.H3.MID 1 Table of Contents About EC-11 Ethernet Converter... 3 Circuit Board Layout and Wiring Diagram...
EC-11 Ethernet Converter PSTN Contact ID to TCP Converter Installation and Operations Manual Version 8.H3.MID 1 Table of Contents About EC-11 Ethernet Converter... 3 Circuit Board Layout and Wiring Diagram...
NGFW Security Management Center Appliance. for Forcepoint Next Generation Firewall Hardware Guide. Revision B
 NGFW Security Management Center Appliance for Forcepoint Next Generation Firewall Hardware Guide Revision B Contents Introduction on page 2 Find product documentation on page 2 Supported software on page
NGFW Security Management Center Appliance for Forcepoint Next Generation Firewall Hardware Guide Revision B Contents Introduction on page 2 Find product documentation on page 2 Supported software on page
Wireless LAN control
 OPERATING MANUAL Wireless LAN control for air conditioner Part No. 9382385002 INTRODUCTION You can control your air conditioner* 1 from outside the room or from a distant location through wireless LAN
OPERATING MANUAL Wireless LAN control for air conditioner Part No. 9382385002 INTRODUCTION You can control your air conditioner* 1 from outside the room or from a distant location through wireless LAN
AirTouch 2 Zone Control System
 AirTouch 2 Zone Control System User Manual www.polyaire.com.au 2016 Polyaire Pty Ltd Liability Please read the instructions before installing this Zonemaster Zoning Control System. Polyaire Pty Ltd does
AirTouch 2 Zone Control System User Manual www.polyaire.com.au 2016 Polyaire Pty Ltd Liability Please read the instructions before installing this Zonemaster Zoning Control System. Polyaire Pty Ltd does
hp l1619a smart attachment module
 hp l1619a smart attachment module user s guide Smart Attachment Module 1 Notice This manual and any examples contained herein are provided as is and are subject to change without notice. Hewlett-Packard
hp l1619a smart attachment module user s guide Smart Attachment Module 1 Notice This manual and any examples contained herein are provided as is and are subject to change without notice. Hewlett-Packard
AC WiFi Business Access Point WAC510 User Manual
 AC WiFi Business Access Point WAC510 User Manual with NETGEAR Insight app for easy management December 2016 202-11686-01 350 E. Plumeria Drive San Jose, CA 95134 USA Support Thank you for purchasing this
AC WiFi Business Access Point WAC510 User Manual with NETGEAR Insight app for easy management December 2016 202-11686-01 350 E. Plumeria Drive San Jose, CA 95134 USA Support Thank you for purchasing this
SVT-WIFI Video Intercom System C
 SVT-WIFI Video Intercom System C User Manual Please read this user manual prior to installing the system, and keep it well for future use. CONTENTS 1. Parts and Functions... 1 2. Terminal Descriptions...
SVT-WIFI Video Intercom System C User Manual Please read this user manual prior to installing the system, and keep it well for future use. CONTENTS 1. Parts and Functions... 1 2. Terminal Descriptions...
