Target Modules and User Modules
|
|
|
- Audra Harper
- 5 years ago
- Views:
Transcription
1 Guntermann & Drunck GmbH Target Modules and User Modules EN Installation and Operating Guide Standard variants A
2 About this manual This manual has been carefully compiled and examined to the state-of-the-art. G&D neither explicitly nor implicitly takes guarantee or responsibility for the quality, efficiency and marketability of the product when used for a certain purpose that differs from the scope of service covered by this manual. For damages which directly or indirectly result from the use of this manual as well as for incidental damages or consequential damages, G&D is liable only in cases of intent or gross negligence. Caveat Emptor G&D will not provide warranty for devices that: Are not used as intended. Are repaired or modified by unauthorized personnel. Show severe external damages that was not reported on the receipt of goods. Have been damaged by non G&D accessories. G&D will not be liable for any consequential damages that could occur from using the products. Proof of trademark All product and company names mentioned in this manual, and other documents you have received alongside your G&D product, are trademarks or registered trademarks of the holder of rights. Guntermann & Drunck GmbH All rights reserved. Version /01/2015 Guntermann & Drunck GmbH Dortmunder Str. 4a Wilnsdorf Germany Phone +49 (0) Fax +49 (0) sales@gdsys.de i Target and user modules
3 Table of Contents Table of Contents Safety instructions... 1 Chapter 1: Target modules Target module»dvi-cpu«... 3 Target module»dvi-cpu-uc«... 7 Target module»dvi-cpu-mc2« Target module»dvi-cpu-mc2-uc« Target module»dvi-cpu-fiber« Target module»dvi-cpu-fiber-uc« Target module»dp-cpu« Target module»dp-cpu-uc« Target module»vga-cpu-uc« Target module»u2-r-cpu« Chapter 2: User modules User module»dvi-con« User module»dvi-con-mc2« User module»dvi-con-mc4« User module»dvi-con-fiber« User module»dvi-con-2« User module»dp-con« User module»dp-con-2« User module»u2-r-con« User module»dvi-con-12v« User module»dvi-con-video« Target and user modules ii
4 Table of Contents Chapter 3: Generic HID Enabling/disabling the user module s Generic HID mode Enabling/disabling the target module s Generic HID mode Chapter 4: Extender mode Opening the on-screen display in extender mode Configuration iii Target and user modules
5 Safety instructions Safety instructions Please read the following safety instructions carefully before you start operating the G&D product. The instructions well help in avoiding damages to the product and in preventing possible injuries. Keep this manual handy for all persons who will be using this product. Follow all warnings or operating instructions which are on the device or stated in this user manual., Beware of electric shocks To avoid the risk of electric shock, do not open the device or remove the covers. If service is required, please contact our technicians., Disconnect the main power plug or the power supply before installation Before installation, ensure that the device has been disconnected from the power source. Disconnect the main power plug or the power supply of the device., Ensure constant access to the power plugs During the installation of the devices, ensure that the power plugs remain accessible., Do not cover the ventilation openings Ventilation openings prevent the device from overheating. Do not cover them.! Avoid tripping hazards Avoid tripping hazards while laying cables., Only use a grounded voltage source Operate this device by using a grounded voltage source., Use only the provided G&D power pack Operate this device with the provided G&D power pack or with the power pack listed in the manual.! Operate the device only in designated areas. The devices are designed for indoor use. Avoid exposure to extreme cold, heat or humidity. Target and user modules 1
6 Safety instructions Special instruction for dealing with laser technology The Fiber devices of the target modules and user modules use components with laser technology which comply with laser class 1. They meet the requirements according to EN :2007 and EN :2004+A1:2007 as well as U.S. CFR and LASER CLASS 1 DIN EN : Invisible laser beam, avoid exposure with optical instruments Complies with 21 CFR and Mind the following instructions when dealing with laser beams:! Avoid eye contact with invisible laser beam Do not look directly into the beam using optical instruments.! Always connect optical connections or cover them with protection caps When not in use, optical connections of the Transmission sockets as well as cable plugs must always be covered with a connector or a protection cap.! Only use G&D certified transmission modules It is not allowed to use transmission modules that do not comply with laser class 1 according to EN :2007. By applying such modules, the compliance of the given instructions and recommendations for laser safety cannot be guaranteed. The guarantee of complying with all relevant instructions can only be given by applying original components. The devices must therefore only be operated G&D certified transmission modules. 2 Target and user modules
7 A Target modules Target module»dvi-cpu«with DVI-CPU target modules, you can connect a computer with DVI graphics outputto a digital matrix switch of the ControlCenter-Digital or the DVICenter series. Users at the consoles of the matrix switch can access the target module and operate the connected computer. Package contents 1 DVI-CPU target module 1 Video cable (DVI-D-SL) 1 USB device cable 1 Twin-PS/2 cable 2 Audio cable 1 Power pack (12V/24W) 1 Power cable Required accessories 1 Category 5e (or better) patch cable to connect the target module to the matrix switch Target and user modules 3
8 Target module»dvi-cpu«installation Connecting target computers Keyb. Mouse USB K/M DVI-D CPU NOTE: Both keyboard and mouse signals can be transmitted to the computer using the PS/2 or the USB ports. Keyb.: Use the purple plug of a Twin-PS/2 cable to connect the purple PS/2 socket (keyboard) to this port. Mouse: Use the green plug of a Twin-PS/2 cable to connect the green PS/2 socket (mouse) of the computer to this port. USB K/M: Use the USB device cable to connect one of the computer s USB ports to this port. DVI-D CPU: Use the video cable to connect the digital video output of the computer to this port. Line In: Use an audio cable to connect the Line-Out interface of the computer to this port. Line Out: Use an audio cable to connect the Line-In interface of the computer to this port. Connection to the matrix switch Trans: Use a category 5e (or better) twisted pair cable to connect this interface to one of the Dynamic Port (RJ45) provided at the matrix switch. ADVICE: You can also connect the target module directly to a compatible user module. 4 Target and user modules
9 Power supply Target module»dvi-cpu«power In: Plug the power cable of the power pack in this interface. Then connect the power cable to the power pack and a power outlet. Status displays The LED on the back panel of the target module shows the status of the external power pack: LED Status Meaning Power on The external power pack is connected and the required voltage (12 Volt) is available. off The external power pack is not (properly) connected. The blinking Transmission LEDs signal the following operating statuses: LED Status Meaning Yellow Off No user module accesses the target module. On Blinking Flashing A user module accesses the target module. The incoming video signal was not detected. No voltage at PS/2 interface or USB bus. Green Off The target module is turned off. Blinking Flashing On Flickering The power pack is connected and supplies the required power. The connection to the matrix switch could not be established. The connection to the matrix switch is established. No user module is accessing or the computer is turned off. A user module accesses the target module. A computer is connected and turned on. Keyboard and mouse inputs are transmitted by the accessing user module. The flickering is defined by the user s inputs. Target and user modules 5
10 Target module»dvi-cpu«technical data DVI-CPU Interfaces to computer: Data transmission to matrix switch Video: Keyboard and mouse signals: Audio: Interface: Transmission length 1 DVI-D (Single Link) 2 PS/2 socket 1 USB-B 2 3,5 mm jack socket 1 RJ45 socket Max. 140 metres Video 60 Hz: Max pixels Colour depth: Pixel rate: Vertical frequency: Horizontal frequency: Norms: 24 bits 25 MHz to 165 MHz 50 Hz to 180 Hz 30 khz to 130 khz DVI 1.0, E-DDC Audio Type: Bi-directional extension Resolution: Sampling rate: Bandwidth: 24 Bit 96 khz 22 khz Power supply Type: Power pack(12 V/2 A) Connection: Current consumption: 1 Mini-DIN 4 socket Max VDC Casing Material: Anodised aluminium Operating environment Conformity Dimensions (W H D): Weight: mm Approx. 240 g Temperature: +5 to +45 C Air humidity: < 80%, non-condensing CE, RoHS 6 Target and user modules
11 Target module»dvi-cpu-uc«target module»dvi-cpu-uc«with DVI-CPU-UC target modules, you can connect a computer with DVI graphics output to two different digital matrix switches of the ControlCenter-Digital or the DVICenter series. Users at the consoles of the matrix switch can access the target module and operate the connected computer. Package contents 1 DVI-CPU-UC target module 1 Video cable (DVI-D-SL) 1 USB device cable 1 Twin-PS/2 cable 2 Audio cable 1 Power pack (12V/24W) 1 Power cable Required accessories 2 Category 5e (or better) patch cables to connect the target module to two different matrix switches Target and user modules 7
12 Target module»dvi-cpu-uc«installation Connecting the target computer Keyb. Mouse USB K/M DVI-D CPU NOTE: Both keyboard and mouse signals can be transmitted to the computer using the PS/2 or the USB ports. Keyb.: Use the purple plug of a Twin-PS/2 cable to connect the purple PS/2 socket (keyboard) to this port. Mouse: Use the green plug of a Twin-PS/2 cable to connect the green PS/2 socket (mouse) of the computer to this port. USB K/M: Use the USB device cable to connect one of the computer s USB ports to this port. DVI-D CPU: Use the video cable to connect the digital video output of the computer to this port. Line In: Use an audio cable to connect the computer s Line-Out interface to this port. Line Out: Use an audio cable to connect the computer s Line-In interface to this port. Connections to the matrix switches IMPORTANT: Only connect one Trans. interface of the target module per matrix switch. NOTE: Use category 5e twisted pair cables (or better) to connect the devices. Trans. 1: Connect this interface to a Dynamic Port (RJ45) of a matrix switch. Trans. 2: Connect this interface to a Dynamic Port (RJ45) of another matrix switch. NOTE: You can also connect the target module directly to two compatible user modules. 8 Target and user modules
13 Power supply Target module»dvi-cpu-uc«power In: Plug the power cable of the power pack in this interface. Then connect the power cable to the power pack and a power outlet. Status displays The LED on the back panel of the target module shows the status of the external power pack: LED Status Meaning Power on The external power pack is connected and the required voltage (12 Volt) is available. off The external power pack is not (properly) connected. The blinking Transmission LEDs signal the following operating statuses: LED Status Meaning Yellow Off No user module accesses the target module. On Blinking Flashing A user module accesses the target module. The incoming video signal was not detected. No voltage at PS/2 interface or USB bus. Green Off The target module is turned off. Blinking Flashing On Flickering The power pack is connected and supplies the required power. The connection to the matrix switch could not be established. The connection to the matrix switch is established. No user module is accessing or the computer is turned off. A user module accesses the target module. A computer is connected and turned on. Keyboard and mouse inputs are transmitted by the accessing user module. The flickering is defined by the user s inputs. Target and user modules 9
14 Target module»dvi-cpu-uc«technical data DVI-CPU-UC Interfaces to computer: Data transmission to matrix switches Video: Keyboard and mouse signals: Audio: Interface: Transmission length 1 DVI-D (Single Link) 2 PS/2 socket 1 USB-B mm jack socket 2 RJ45 sockets Max. 140 metres Video 60 Hz: Max pixels Colour depth: Pixel rate: Vertical frequency: Horizontal frequency: Norms: 24 bits 25 MHz to 165 MHz 50 Hz to 180 Hz 30 khz to 130 khz DVI 1.0, E-DDC Audio Type: Bi-directional extension Resolution: Sampling rate: Bandwidth: 24 bits 96 khz 22 khz Power supply Type: Power pack (12 V/2 A) Connection: Current consumption: 1 Mini-DIN 4 socket Max VDC Casing Material: Anodised aluminium Operating environment Conformity Dimensions (W H D): Weight: mm Approx. 260 g Temperature: +5 to +45 C Air humidity: < 80%, non-condensing CE, RoHS 10 Target and user modules
15 Target module»dvi-cpu-mc2«target module»dvi-cpu-mc2«with DVI-CPU-MC2 target modules, you can connect a computer with two DVI graphics outputs (dual-head) to a digital matrix switch of the ControlCenter-Digital or the DVICenter series. Users at the consoles of the matrix switch can access the target module and operate the connected computer. IMPORTANT: Only consoles configured for multi-monitor operation via channel grouping can show the images of both of the computer s video outputs on separate monitors. At consoles with one monitor only, the image of the computer s second video output is not displayed. Package contents 1 Target module DVI-CPU-MC2 2 Video cable (DVI-D-SL) 1 USB device cable 1 Twin-PS/2 cable 2 Audio cable 1 Power pack (12V/2A) 1 Power cable Required accessories 2 Category 5e (or better) twisted pair cables to connect the target module to the matrix switch Target and user modules 11
16 Target module»dvi-cpu-mc2«installation Connecting the target computer DVI-D CPU 2 Keyb. Mouse USB K/M DVI-D CPU 1 NOTE: Keyboard and mouse signals can be transmitted to the computer using either the PS/2 interfaces or the USB interface. Keyb.: Use the purple plug of the Twin-PS/2 cable to connect the computer s PS/2 keyboard interface to this interface. Mouse: Use the green plug of the Twin-PS/2 cable to connect the computer s PS/2 mouse interface to this interface. USB K/M: Use the USB device cable to connect one of the computer s USB interfaces to this interface. DVI-D CPU 1: Use one of the supplied video cables to connect the computer s first digital video output to this interface. DVI-D CPU 2: Use one of the supplied video cables to connect the computer s second digital video output to this interface. Line In: Use one of the supplied audio cables to connect the computer s Line Out interface to this interface. Line Out: Use one of the supplied audio cables to connect the computer s Line In interface to this interface. 12 Target and user modules
17 Target module»dvi-cpu-mc2«connection to the matrix switch NOTE: Only use category 5e (or better) twisted pair cables to connect the devices. Trans. Channel 1: Connect this interface to a Dynamic Port (RJ45) of the matrix switch. Trans. Channel 2: Connect this interface to another Dynamic Port (RJ45) of the matrix switch. NOTE: You can also connect the target directly to a compatible user module. Power supply Power In: Insert the power pack s connection cable to this interface. Start-up Connect the power cable to the power pack and a power socket. The target module starts as soon as it is supplied with power. During start-up, the channels are automatically grouped (see below). Automatic grouping of channels When operating the target module for the first time, the matrix switch recognises the main channel and the target module s additional channel. The channels are automatically added to a channel group. The web application uses the following icons to mark the different types of channels: Main channel: target module icon with»mc«lettering Video channel: target module icon with blue spot NOTE: In addition to the data of the KVM main channel, a channel group transmits up to seven additional video channels and/or one USB 2.0 or RS 232 channel. In the web application, the list of target modules provides separate entries for grouped channels. The icon next to the module name shows that the module is part of a channel group. Click the icon to get information about the channel group. NOTE: You can adjust any channel groups that were created automatically or manually. More information about channel groups is given in the separate manuals of the matrix switch web applications. Target and user modules 13
18 Target module»dvi-cpu-mc2«status displays The LED on the back panel of the target module shows the status of the external power pack: LED Status Meaning Power on The external power pack is connected and the required voltage (12 Volt) is available. off The external power pack is not (properly) connected. The flashing Transmission LEDs highlight the following operating statuses of the particular connection: LED Status Meaning Yellow Off No user module accesses the target module. On Blinking Flashing A user module accesses the target module. The incoming video signal was not detected. No voltage at PS/2 interface or USB bus. Green Off The target module is turned off. Blinking Flashing On Flickering The power pack is connected and supplies the required power. The connection to the matrix switch could not be established. The connection to the matrix switch is established. No user module is accessing or the computer is turned off. A user module accesses the target module. A computer is connected and turned on. Keyboard and mouse inputs are transmitted by the accessing user module. The flickering is defined by the user s inputs. 14 Target and user modules
19 Target module»dvi-cpu-mc2«technical data DVI-CPU-MC2 Interfaces to computer Video: Keyboard and mouse signals 2 DVI-D (single link) 2 PS/2 socket 1 USB-B Audio: 2 3,5 mm jack plug Date transmission to Interface: 2 RJ45 socket matrix switches Transmission distance: Max. 140 metres Video 60 Hz: Max pixels Colour depth: 24 bit Pixel rate: 25 MHz to 165 MHz Vertical frequency: 50 Hz to 180 Hz Horizontal frequency: 30 khz to 130 khz Audio Type: Bi-directional extension Resolution: 24 Bit Refresh rate: 96 khz Bandwidth: 22 khz Power supply Type: Portable power pack (12 V/2 A) Connector: 1 Mini-DIN 4 socket Power input: Max. 800 ma Housing Material: Anodised aluminium Dimensions (W H D): mm Weight: Approx. 260 g Operational Temperature: +5 to +45 C environement Air humidity: < 80%, non-condensing Conformity CE, RoHS Target and user modules 15
20 Target module»dvi-cpu-mc2-uc«target module»dvi-cpu-mc2-uc«with DVI-CPU-MC2 target modules, you can connect a computer with two DVI graphics outputs (dual-head) to two different digital matrix switches of the ControlCenter-Digital or the DVICenter series. Users at the consoles of the matrix switch can access the target module to operate the connected computer. IMPORTANT: Only consoles configured for multi-monitor operation via channel grouping can show the images of both of the computer s video outputs on separate monitors. At consoles with one monitor only, the image of the computer s second video output is not displayed. Package contents 1 Target module DVI-CPU-MC2-UC 2 Video cable (DVI-D-SL) 1 USB device cable 1 Twin-PS/2 cable 2 Audio cable 1 Power pack (12V/2A) 1 Power cable Required accessories 4 Category 5e (or better) twisted pair cables to connect the target module to two different matrix switches 16 Target and user modules
21 Target module»dvi-cpu-mc2-uc«installation Connecting the target computer DVI-D CPU 2 Keyb. Mouse USB K/M DVI-D CPU 1 NOTE: Keyboard and mouse signals can be transmitted to the computer using either the PS/2 interfaces or the USB interface. Keyb.: Use the purple plug of the Twin-PS/2 cable to connect the computer s PS/2 keyboard interface to this interface. Mouse: Use the green plug of the Twin-PS/2 cable to connect the computer s PS/2 mouse interface to this interface. USB K/M: Use the USB device cable to connect one of the computer s USB interfaces to this interface. DVI-D CPU 1: Use one of the supplied video cables to connect the computer s first digital video output to this interface. DVI-D CPU 2: Use one of the supplied video cables to connect the computer s second digital video output to this interface. Line In: Use one of the supplied audio cables to connect the computer s Line Out interface to this interface. Line Out: Use one of the supplied audio cables to connect the computer s Line In interface to this interface. Target and user modules 17
22 Target module»dvi-cpu-mc2-uc«connections to the matrix switches IMPORTANT: Connect only one of the target module s Trans. interfaces for each matrix switch! NOTE: Only use category 5e (or better) twisted pair cables to connect the devices. Connecting the first matrix switch Trans. 1 Channel 1: Connect this interface to a Dynamic Port (RJ45) of the first matrix switch. Trans. 1 Channel 2: Connect this interface to another Dynamic Port (RJ45) of the first matrix switch. Connecting the second first matrix switch Trans. 2 Channel 1: Connect this interface to a Dynamic Port (RJ45) of the second matrix switch. Trans. 2 Channel 2: Connect this interface to another Dynamic Port (RJ45) of the second matrix switch. ADVICE: You can also connect the target module directly to up to two compatible user modules. Power supply Power In: Insert the power pack s connection cable to this interface. Start-up Connect the power cable to the power pack and a power socket. The target module starts as soon as it is supplied with power. During start-up, the channels are automatically grouped (see below). 18 Target and user modules
23 Automatic grouping of channels Target module»dvi-cpu-mc2-uc«when operating the target module for the first time, the matrix switch recognises the main channel and the target module s additional channel. The channels are automatically added to a channel group. The web application uses the following icons to mark the different types of channels: Main channel: target module icon with»mc«lettering Video channel: target module icon with blue spot NOTE: In addition to the data of the KVM main channel, a multichannel configuration transmits up to seven additional video channels and/or one USB 2.0 or RS 232 channel. In the web application, the list of target modules lists grouped modules separately. The icon next to the module name shows that the module is part of a channel group. Click the icon to get information about the channel group. NOTE: You can adjust any manually or automatically created channel group. More information about channel groups is given in the separate manuals of the matrix switch web applications. Target and user modules 19
24 Target module»dvi-cpu-mc2-uc«status displays The LED on the front panel of the target module shows the status of the external power pack: LED Status Meaning Power On The external power pack is connected and the required voltage (12 Volt) is available. Off The external power pack is not (properly) connected. The flashing Transmission LEDs highlight the following operating statuses of the particular connection: LED Status Meaning Yellow Off No user module accesses the target module. On Blinking Flashing A user module accesses the target module. The incoming video signal was not detected. No voltage at PS/2 interface or USB bus. Green Off The target module is turned off. Blinking Flashing On Flickering The power pack is connected and supplies the required power. The connection to the matrix switch could not be established. The connection to the matrix switch is established. No user module is accessing or the computer is turned off. A user module accesses the target module. A computer is connected and turned on. Keyboard and mouse inputs are transmitted by the accessing user module. The flickering is defined by the user s inputs. 20 Target and user modules
25 Target module»dvi-cpu-mc2-uc«technical data DVI-CPU-MC2-UC Interfaces to computer Video: Keyboard and mouse signals 2 DVI-D (single link) 2 PS/2 socket 1 USB-B Audio: 2 3,5 mm jack plug Date transmission to Interface: 4 RJ45 socket matrix switches Transmission distance: Max. 140 metres Video 60 Hz: Max pixels Colour depth: 24 bit Pixel rate: 25 MHz to 165 MHz Vertical frequency: 50 Hz to 180 Hz Horizontal frequency: 30 khz to 130 khz Audio Type: Bi-directional extension Resolution: 24 Bit Refresh rate: 96 khz Bandwidth: 22 khz Power supply Type: Portable power pack (12 V/2 A) Connector: 1 Mini-DIN 4 socket Power input: Max ma Housing Material: Anodised aluminium Dimensions (W H D): mm Weight: Approx. 260 g Operational Temperature: +5 to +45 C environment Air humidity: < 80%, non-condensing Conformity CE, RoHS Target and user modules 21
26 Target module»dvi-cpu-fiber«target module»dvi-cpu-fiber«with DVI-CPU-Fiber target modules, you can connect a computer with DVI graphics output to a digital matrix switch of the ControlCenter-Digital series. NOTE: The user modules con be connected only to an I/O card of the CCD-I/O 16-Card-Fiber series. Both, the user module and the I/O card are available as single-mode variants or as multi-mode variants. Make sure that the port at the user module, the Dynamic-Port at the IO card and the optical fibres are compatible with each other. At the consoles of both matrix switches, users can access a target module to operate the connected computer. Package contents 1 Target module DVI-CPU-Fiber 1 Video cable (DVI-D-SL) 1 USB device cable 1 Twin-PS/2 cable 2 Audio cable 1 Power pack (12V/2A) 1 Power cable Required accessories 1 Compatible optical fibre cable to connect the target module to the matrix switch 22 Target and user modules
27 Target module»dvi-cpu-fiber«installation Connecting the target computer Keyb. Mouse USB K/M DVI-D CPU NOTE: Keyboard and mouse signals can be transmitted to the computer using either the PS/2 interfaces or the USB interface. Keyb.: Use the purple plug of the Twin-PS/2 cable to connect the computer s PS/2 keyboard interface to this interface. Mouse: Use the green plug of the Twin-PS/2 cable to connect the computer s PS/2 mouse interface to this interface. USB K/M: Use the USB device cable to connect one of the computer s USB interfaces to this interface. DVI-D CPU: Use the supplied video cable to connect the computer s digital video output to this interface. Link Status Service Trans. Line In Line Out Power Power In Line In: Use one of the supplied audio cables to connect the computer s Line Out interface to this interface. Line Out: Use one of the supplied audio cables to connect the computer s Line In interface to this interface. Target and user modules 23
28 Target module»dvi-cpu-fiber«connection to the matrix switch The devices use components with laser technology which comply with laser class 1. They meet the requirements according to EN :2007 and EN :2004+A1:2007 as well as U.S. CFR and Mind the following instructions when dealing with laser beams: Avoid eye contact with invisible laser beam on page 2 Always connect optical connections or cover them with protection caps on page 2 Only use G&D certified transmission modules on page 2 NOTE: Use optical fibres with LC plugs to connect the devices. The cables are available as accessories. Trans. Tx: Insert the LC plug of a compatible optical fibre cable. Connect the other end of the cable to the Rx interface of a Dynamic Port provided at the first matrix switch. Trans. Rx: Insert the LC plug of a compatible optical fibre cable. Connect the other end of the cable to the Tx interface of the same Dynamic Port provided at the first matrix switch. ADVICE: You can also connect the target module directly to a compatible user module. Power supply Power In: Connect the cable of the power pack to this interface. Now connect the power cable to the power pack and a power socket. 24 Target and user modules
29 Target module»dvi-cpu-fiber«status displays The LED on the back panel of the target module shows the status of the external power pack: LED Status Meaning Power On The external power pack is connected and the required voltage (12 Volt) is available. Off The external power pack is not (properly) connected. The blinking LEDS on the back panel highlight the following operating statuses of the particular connection: LED Status Meaning Yellow Off No user module accesses the target module. On Blinking Flashing A user module accesses the target module. The incoming video signal was not detected. No voltage at PS/2 interface or USB bus. Green Off The target module is turned off. Blinking Flashing On Flickering The power pack is connected and supplies the required power. The connection to the matrix switch could not be established. The connection to the matrix switch is established. No user module is accessing or the computer is turned off. A user module accesses the target module. A computer is connected and turned on. Keyboard and mouse inputs are transmitted by the accessing user module. The flickering is defined by the user s inputs. Target and user modules 25
30 Target module»dvi-cpu-fiber«technical data DVI-CPU-FIBER Interfaces to computer Date transmission to matrix switches Video: Keyboard and mouse signals Audio: Interface: Transmission distance: 1 DVI-D (single link) 2 PS/2 socket 1 USB-B 2 3,5 mm jack plug 1 LC-Duplex socket DVI-CPU-Fiber(M) Max. 100 Meter (62,5μ/125μ), Max. 200 Meter (50μ/125μ OM2) Max. 400 Meter (50μ/125μ OM3) DVI-CPU-Fiber(S) Max Meter (9μ/125μ OS1) DVI-CPU-Fiber(S+) Max Meter (9μ/125μ OS1) Video 60 Hz: Max pixels Colour depth: Pixel rate: Vertical frequency: Horizontal frequency: Standards: 24 bit 25 MHz to 165 MHz 50 Hz to 180 Hz 30 khz to 130 khz DVI 1.0, E-DDC Audio Type: Bi-directional extension Resolution: Refresh rate: Bandwidth: 24 Bit 96 khz 22 khz Power supply Type: Portable power pack (12 V/2 A) Connector: Power input: 1 Mini-DIN 4 socket Max VDC Housing Material: Anodised aluminium Operational environment Conformity Dimensions (W H D): Weight: mm Approx. 340 g Temperature: +5 to +45 C Air humidity: < 80%, non-condensing CE, RoHS 26 Target and user modules
31 Target module»dvi-cpu-fiber-uc«target module»dvi-cpu-fiber-uc«with DVI-CPU-Fiber-UC target modules, you can connect a computer with DVI graphics output to two different matrix switches of the ControlCenter-Digital series. NOTE: The user modules con be connected only to an I/O card of the CCD-I/O 16-Card-Fiber series. Both, the user module and the I/O card are available as single-mode variants or as multi-mode variants. Make sure that the port at the user module, the Dynamic-Port at the IO card and the optical fibres are compatible with each other. At the consoles of both matrix switches, users can access a target module to operate the connected computer. Package contents 1 Target module DVI-CPU-Fiber-UC 1 Video cable (DVI-D-SL) 1 USB device cable 1 Twin-PS/2 cable 2 Audio cable 1 Power pack (12V/2A) 1 Power cable Required accessories 2 Compatible optical fibre cable to connect the target module to the matrix switch Target and user modules 27
32 Target module»dvi-cpu-fiber-uc«installation Connecting the target computer DVI-CPU-Fiber-UC Keyb. Mouse USB K/M DVI-D CPU NOTE: Keyboard and mouse signals can be transmitted to the computer using either the PS/2 interfaces or the USB interface. Keyb.: Use the purple plug of the Twin-PS/2 cable to connect the computer s PS/2 keyboard interface to this interface. Mouse: Use the green plug of the Twin-PS/2 cable to connect the computer s PS/2 mouse interface to this interface. USB K/M: Use the USB device cable to connect one of the computer s USB interfaces to this interface. DVI-D CPU: Use the supplied video cable to connect the computer s digital video output to this interface. Service Link Status Trans. 1 Link Status Trans. 2 Line In Line Out Power Power In Line In: Use one of the supplied audio cables to connect the computer s Line Out interface to this interface. Line Out: Use one of the supplied audio cables to connect the computer s Line In interface to this interface. 28 Target and user modules
33 Target module»dvi-cpu-fiber-uc«connection to the matrix switch The devices use components with laser technology which comply with laser class 1. They meet the requirements according to EN :2007 and EN :2004+A1:2007 as well as U.S. CFR and Mind the following instructions when dealing with laser beams: Avoid eye contact with invisible laser beam on page 2 Always connect optical connections or cover them with protection caps on page 2 Only use G&D certified transmission modules on page 2 NOTE: Use optical fibres with LC plugs to connect the devices. The cables are available as accessories. IMPORTANT: For each matrix switch, connect only one Trans. interface of the target module! Trans. 1 Tx: Insert the LC plug of a compatible optical fibre cable. Connect the other end of the cable to the Rx interface of a Dynamic Port provided at the first matrix switch. Trans. 1 Rx: Insert the LC plug of a compatible optical fibre cable. Connect the other end of the cable to the Tx interface of the same Dynamic Port provided at the first matrix switch. Trans. 2 Tx: Insert the LC plug of a compatible optical fibre cable. Connect the other end of the cable to the Rx interface of a Dynamic Port provided at the second matrix switch. Trans. 2 Rx: Insert the LC plug of a compatible optical fibre cable. Connect the other end of the cable to the Tx interface of the same Dynamic Port provided at the second matrix switch. ADVICE: You can also connect the target module directly to a compatible user module. Power supply Power In: Connect the cable of the power pack to this interface. Now connect the power cable to the power pack and a power socket. Target and user modules 29
34 Target module»dvi-cpu-fiber-uc«status displays The LED on the back panel of the target module shwos the status of the external power pack: LED Status Meaning Power On The external power pack is connected and the required voltage (12 Volt) is available. Off The external power pack is not (properly) connected. The blinking LEDS on the back panel highlight the following operating statuses of the particular connection: LED Status Meaning Yellow Off No user module accesses the target module. On Blinking Flashing A user module accesses the target module. The incoming video signal was not detected. No voltage at PS/2 interface or USB bus. Green Off The target module is turned off. Blinking Flashing On Flickering The power pack is connected and supplies the required power. The connection to the matrix switch could not be established. The connection to the matrix switch is established. No user module is accessing or the computer is turned off. A user module accesses the target module. A computer is connected and turned on. Keyboard and mouse inputs are transmitted by the accessing user module. The flickering is defined by the user s inputs. 30 Target and user modules
35 Target module»dvi-cpu-fiber-uc«technical data DVI-CPU-FIBER-UC Interfaces to computer Date transmission to matrix switches Video: Keyboard and mouse signals Audio: Interface: Transmission distance: 1 DVI-D (single link) 2 PS/2 socket 1 USB-B 2 3,5 mm jack plug 2 LC-Duplex socket DVI-CPU-Fiber-UC(M) Max. 100 Meter (62,5μ/125μ), Max. 200 Meter (50μ/125μ OM2) Max. 400 Meter (50μ/125μ OM3) DVI-CPU-Fiber-UC(S) Max Meter (9μ/125μ OS1) DVI-CPU-Fiber-UC(S+) Max Meter (9μ/125μ OS1) Video 60 Hz: Max pixels Colour depth: Pixel rate: Vertical frequency: Horizontal frequency: Standards: 24 bit 25 MHz to 165 MHz 50 Hz to 180 Hz 30 khz to 130 khz DVI 1.0, E-DDC Audio Type: Bi-directional extension Resolution: Refresh rate: Bandwidth: 24 Bit 96 khz 22 khz Power supply Type: Portable power pack (12 V/2 A) Connector: Power input: 1 Mini-DIN 4 socket Max VDC Housing Material: Anodised aluminium Operational environment Conformity Dimensions (W H D): Weight: mm Approx. 360 g Temperature: +5 to +45 C Air humidity: < 80%, non-condensing CE, RoHS Target and user modules 31
36 Target module»dp-cpu«target module»dp-cpu«with DP-CPU target modules, you can connect a computer with DisplayPort graphics output to a digital matrix switch of the ControlCenter-Digital or the DVICenter series. Users at the consoles of the matrix switch can access the target module and operate the connected computer Package contents 1 Target module DP-CPU 1 DisplayPort video cable (DP-Cable-M/M-2) 1 USB device cable 1 Twin PS/2 cable 2 Audio cable 1 Power pack (12V/2A) 1 Power cable Required accessories 1 Category 5e (or better) twisted pair cable to connect the target module to the matrix switch 32 Target and user modules
37 Target module»dp-cpu«installation Connecting the target computer Keyb. Mouse USB K/M DP CPU NOTE: Keyboard and mouse signals can be transmitted to the computer using either the PS/2 interfaces or the USB interface. Keyb.: Use the purple plug of the Twin-PS/2 cable to connect the computer s PS/2 keyboard interface to this interface. Mouse: Use the green plug of the Twin-PS/2 cable to connect the computer s PS/2 mouse interface to this interface. USB K/M: Use the USB device cable to connect one of the computer s USB interfaces to this interface. DP CPU: Connect the computer s Display Port digital video output to this interface. Line In: Use one of the supplied audio cables to connect the computer s Line Out interface to this interface. Line Out: Use one of the supplied audio cables to connect the computer s Line In interface to this interface. Connection to the matrix switch Trans.: Use a category 5e (or better) twisted pair cable to connect this interface to a Dynamic Port (RJ45) of a matrix switch. ADVICE: You can also connect the target module directly to a compatible user module. Power supply Power In: Insert the power pack s connection cable to this interface. Connect the power cable to the power pack and a power socket. Target and user modules 33
38 Target module»dp-cpu«status displays The LED on the back panel of the target module shows the status of the external power pack: LED Status Meaning Power On The external power pack is connected and the required voltage (12 Volt) is available. Off The external power pack is not (properly) connected. The flashing Transmission LEDs highlight the following operating statuses of the particular connection: LED Status Meaning Yellow Off No user module accesses the target module. On Blinking Flashing A user module accesses the target module. The incoming video signal was not detected. No voltage at PS/2 interface or USB bus. Green Off The target module is turned off. Blinking Flashing On Flickering The power pack is connected and supplies the required power. The connection to the matrix switch could not be established. The connection to the matrix switch is established. No user module is accessing or the computer is turned off. A user module accesses the target module. A computer is connected and turned on. Keyboard and mouse inputs are transmitted by the accessing user module. The flickering is defined by the user s inputs. 34 Target and user modules
39 Target module»dp-cpu«technical data DP-CPU Interfaces to computer Video: Keyboard and mouse signals 1 Display-Port 2 PS/2 socket 1 USB-B Audio: 2 3,5 mm jack plug Date transmission to Interface: 1 RJ45 socket the matrix switch Transmission distance: Max. 140 metres Video 60 Hz: Max pixels Colour depth: 24 bit Pixel rate: 25 MHz to 165 MHz Vertical frequency: 50 Hz to 180 Hz Horizontal frequency: 30 khz to 130 khz Audio Type: Bi-directional extension Resolution: 24 Bit Refresh rate: 96 khz Bandwidth: 22 khz Power supply Type: Portable power pack (12 V/2 A) Connector: 1 Mini-DIN 4 socket Power input: Max. 500 ma Housing Material: Anodised aluminium Dimensions (W H D): mm Weight: Approx. 240 g Operational Temperature: +5 to +45 C environment Air humidity: < 80%, non-condensing Conformity CE, RoHS Target and user modules 35
40 Target module»dp-cpu-uc«target module»dp-cpu-uc«with DP-CPU-UC target modules, you can connect computers with DisplayPort graphics output to two different matrix switches of the ControlCenter-Digital or the DVICenter series. Users at consoles of both matrix switches can access the target module to operate the connected computer. NOTE: The computer that is connected to the KVM matrix system via the target module is called Target within the system. Package contents 1 Target module DP-CPU-UC 1 DisplayPort video cable (DP-Cable-M/M-2) 1 USB device cable 1 Twin-PS/2 cable 2 Audio cable 1 Power pack (12V/2A) 1 Power cable Required accessories 2 Category 5e (or better) twisted pair cables to connect the target module to two matrix switches 36 Target and user modules
41 Target module»dp-cpu-uc«installation Connecting the target computer Keyb. Mouse USB K/M DP CPU NOTE: Keyboard and mouse signals can be transmitted to the computer using either the PS/2 interfaces or the USB interface. Keyb.: Use the purple plug of the Twin-PS/2 cable to connect the computer s PS/2 keyboard interface to this interface. Mouse: Use the green plug of the Twin-PS/2 cable to connect the computer s PS/2 mouse interface to this interface. USB K/M: Use the USB device cable to connect one of the computer s USB interfaces to this interface. DP CPU: Connect the computer s Display Port digital video output to this interface. Line In: Use one of the supplied audio cables to connect the computer s Line Out interface to this interface. Line Out: Use one of the supplied audio cables to connect the computer s Line In interface to this interface. Connections to the matrix switches IMPORTANT: Connect only one of the target module s Trans. interfaces for each matrix switch! NOTE: Use only category 5e (or better) twisted pair cables to connect the devices. Trans. 1: Connect this interface to a Dynamic Port (RJ45) of the first matrix switch. Trans. 2: Connect this interface to a Dynamic Port (RJ45) of the second matrix switch. ADVICE: You can also connect the target module directly to up to two compatible user modules. Target and user modules 37
42 Target module»dp-cpu-uc«power supply Power In: Insert the power pack s connection cable to this interface. Connect the power cable to the power pack and a power socket. Status displays The LED on the back panel of the target module show the status of the external power pack: LED Status Meaning Power On The external power pack is connected and the required voltage (12 Volt) is available. Off The external power pack is not (properly) connected. The blinking Transmission LEDs highlight the following operating statuses of the particular connection: LED Status Meaning Yellow Off No user module accesses the target module. On Blinking Flashing A user module accesses the target module. The incoming video signal was not detected. No voltage at PS/2 interface or USB bus. Green Off The target module is turned off. Blinking Flashing On Flickering The power pack is connected and supplies the required power. The connection to the matrix switch could not be established. The connection to the matrix switch is established. No user module is accessing or the computer is turned off. A user module accesses the target module. A computer is connected and turned on. Keyboard and mouse inputs are transmitted by the accessing user module. The flickering is defined by the user s inputs. 38 Target and user modules
43 Target module»dp-cpu-uc«technical data DP-CPU-UC Interfaces to computer Video: Keyboard and mouse signals 1 Display-Port 2 PS/2 socket 1 USB-B Audio: mm jack plug Data transmission to Interface: 2 RJ45 socket matrix switches Transmission distance: Max. 140 metres Video 60 Hz: Max pixels Colour depth: 24 bit Pixel rate: 25 MHz to 165 MHz Vertical frequency: 50 Hz to 180 Hz Horizontal frequency: 30 khz to 130 khz Audio Type: Bi-directional extension Resolution: 24 Bit Refresh rate: 96 khz Bandwidth: 22 khz Power supply Type: Portable power pack (12 V/2 A) Connector: 1 Mini-DIN 4 socket Power input: Max. 600 ma Housing Material: Anodised aluminium Dimensions (W H D): mm Weight: Approx. 260 g Operational Temperature: +5 to +45 C environment Air humidity: < 80%, non-condensing Conformity CE, RoHS Target and user modules 39
44 Target module»vga-cpu-uc«target module»vga-cpu-uc«with VGA-CPU-UC target modules, you can connect a computer with a VGA graphics output to two different digital matrix switches of the ControlCenter-Digital or the DVI- Center series. Users at the consoles of the matrix switch can access the target module to operate the connected computer. Package contents 1 Target module VGA-CPU 1 Video cable (VGA-M/M-2) 1 USB device cable 1 Twin-PS/2 cable 2 Audio cable 1 Power pack (12V/2A) 1 Power cable Required accessories 2 Category 5e (or better) twisted pair cables to connect the target module to two different matrix switches 40 Target and user modules
45 Target module»vga-cpu-uc«installation Connecting the target computer VGA CPU Keyb. Mouse USB K/M NOTE: Keyboard and mouse signals can be transmitted to the computer using either the PS/2 interfaces or the USB interface. Keyb.: Use the purple plug of the Twin-PS/2 cable to connect the computer s PS/2 keyboard interface to this interface. Mouse: Use the green plug of the Twin-PS/2 cable to connect the computer s PS/2 mouse interface to this interface. USB K/M: Use the USB device cable to connect one of the computer s USB interfaces to this interface. VGA CPU: Use the supplied video cables to connect the computer s analogue video output to this interface. Power Trans. 1 Trans. 2 Service Line In Line Out Power In Line In: Use one of the supplied audio cables to connect the computer s Line Out interface to this interface. Line Out: Use one of the supplied audio cables to connect the computer s Line In interface to this interface. Connections to the matrix switches IMPORTANT: Connect only one of the target module s Trans. interfaces for each matrix switch! NOTE: Only use category 5e (or better) twisted pair cables to connect the devices. Trans. 1: Connect this interface to a Dynamic Port (RJ45) of the first matrix switch. Trans. 2: Connect this interface to a Dynamic Port (RJ45) of the second matrix switch. ADVICE: You can also connect the target module directly to up to two compatible user modules. Target and user modules 41
46 Target module»vga-cpu-uc«power supply Power In: : Insert the power pack s connection cable to this interface. Then, connect the power cable to the power pack and a power socket. Status displays The LED on the back panel of the target module show the status of the external power pack: LED Status Meaning Power On The external power pack is connected and the required voltage (12 Volt) is available. Off The external power pack is not (properly) connected. The blinking Transmission LEDs highlight the following operating statuses of the particular connection: LED Status Meaning Yellow Off No user module accesses the target module. On Blinking Flashing A user module accesses the target module. The incoming video signal was not detected. No voltage at PS/2 interface or USB bus. Green Off The target module is turned off. Blinking Flashing On Flickering The power pack is connected and supplies the required power. The connection to the matrix switch could not be established. The connection to the matrix switch is established. No user module is accessing or the computer is turned off. A user module accesses the target module. A computer is connected and turned on. Keyboard and mouse inputs are transmitted by the accessing user module. The flickering is defined by the user s inputs. 42 Target and user modules
47 Target module»vga-cpu-uc«technical data VGA-CPU-UC Interfaces to computer Data transmission to matrix switches Video: Keyboard and mouse signals Audio: Interface: Transmission distance: 1 VGA 2 PS/2 socket 1 USB-B mm jack plug 2 RJ45 socket Max. 140 metres Video Supported resolutions: Hz Hz Hz Hz Hz Hz Hz Hz Hz Hz Hz Hz Hz Hz Hz Hz Hz Hz Hz Colour depth: 24 Bit Pixel rate: 25 MHz bis 165 MHz Norms: E-DDC Audio Type: Bi-directional extension Resolution: 24 Bit Refresh rate: 96 khz Bandwidth: 22 khz Power supply Type: Portable power pack (12 V/2 A) Connector: 1 Mini-DIN 4 socket Power input: Max VDC Housing Material: Anodised aluminium Dimensions (W H D): mm Weight: Approx. 250 g Operational Temperature: +5 to +45 C environment Air humidity: < 80%, non-condensing Conformity CE, RoHS Target and user modules 43
48 Target module»u2-r-cpu«target module»u2-r-cpu«u2-cpu target modules receive USB and RS232 signals from U2-CON user modules and transmit them to the computer. Package contents 1 Target module U2-R-CPU 1 USB device cable 1 RS232 cable 1 Power pack (12V/2A) 1 Power cable Required accessory 1 Category 5e (or better) twisted pair cable to connect the target module to the matrix switch 44 Target and user modules
49 Target module»u2-r-cpu«installation Connecting the target computer RS232: Use the RS232 cable to connect the computer s 9-pin serial computer interface to this interface (optional). Trans.: Use a category 5e (or better) twisted pair cable to connect this interface to the Dynamic Port of the USB/RS232 Main Channel that is assigned to the target computer. USB CPU: Use the USB device cable to connect one of the computer s USB ports to this port. Power In: Insert the connection cable of the power pack to this interface. Now connect the power cable to the power pack and a power outlet. Status displays The blinking Transmission LEDs show the following connection statuses: LED Status Meaning Yellow Off No connection to network. On A user module is accessing the target module. Green On A user module is accessing the target module. Blinking Flashing No communication with matrix switch. Connection to matrix switch established successfully. No user module is accessing. Target and user modules 45
50 Target module»u2-r-cpu«technical data U2-R-CPU Interfaces to USB 2.0: 1 USB-B target computer: RS232: 1 D-SUB 9 socket Data transmission to Interface: 1 RJ45 socket matrix switch Transmission length: Max. 140 metres USB 2.0 Transmission type: Transparent Transmission rate: Max. 480 Mbit/s RS232 Transmission type: Transparent Transmission rate: Max. 115,200 bit/s Signals: RxD, TxD, RTS, CTS, DTR, DSR, DCD Power supply Type: Portable power pack Connector: 1 Mini-DIN 4 socket Power consumption: 12 VDC/300 m A Housing Material: Anodised aluminium Dimensions (W H D): mm Weight: Approx. 240 g Operational Temperature: + 5 to + 40 C environment Air humidity: < 80%, non condensing Conformity CE, RoHS 46 Target and user modules
51 B User modules User module»dvi-con«with DVI-CON user modules, you can connect a console (DVI monitor, keyboard, mouse and audio devices) to a digital matrix switch of the ControlCenter-Digital or the DVICenter series. At the installed console, matrix switch users can access a target module to operate the connected computer. Package contents 1 DVI-CON user module 1 Power cable Required accessories 1 Category 5e (or better) twisted pair cable to connect the user module to the matrix switch Target and user modules 47
52 User module»dvi-con«installation Connecting the console devices LED out Generic Mouse Main Power Transmission DVI / VGA Out Micro In Speaker Keyb./Mouse Keyb. Red. Power NOTE: Both keyboard and mouse signals can be transmitted to the computer using the PS/2 or the USB interfaces. Keyb.: Connect the PS/2 keyboard of the local console. Mouse: Connect the PS/2 mouse of the local console. Keyb./Mouse: Connect the USB keyboard and/or USB mouse of the local console. NOTE: You can also combine PS/2 and USB devices, for example by connecting a USB mouse and a PS/2 keyboard. Generic: By default (Keyb./Mouse mode), you can use this interface to connect another USB input device or supported displays or tablets. Enable the Generic HID mode (see page 106 f.) if you want to connect another USB input device. In this mode, data of the USB input device remains unaltered when transmitted to the active target module. IMPORTANT: With enabled Generic HID mode, it is not possible to operate the OSD with a keyboard connected to the Generic socket. DVI/VGA Out: Connect the monitor of the local console. Micro In: Connect the optional microphone of the local console. Speaker: Connect the optional speakers of the local console. 48 Target and user modules
53 Connection to the matrix switch User module»dvi-con«transmission: Use a category 5e (or better) twisted pair cable to connect the Transmission interface to a Dynamic Port (RJ45) of the matrix switch. NOTE: You can also connect the target module directly to a compatible user module. Power supply Main Power: Connect the power cable to the power pack and a power outlet. Red. Power: If required, connect the power cable of the optional power pack to this interface. This provides a redundant power supply. Connect the power cable with the power pack and a power outlet of a different power circuit. LED Out: If you expanded the functional range of the matrix switch by purchasing the TradeSwitch function, connect the optional TS-LED-2 (order number A ) to this interface. Start-up Start the user module by pressing the Main Power button of the power pack. ADVICE: The active hotkey configuration is displayed during the System Startup of the matrix switch. Target and user modules 49
54 User module»dvi-con«status displays Front panel Power Status Console Service Red. Main Trans. System Video K/M The LEDs on the front panel of the user module show the system s operating status. Section LED Status Meaning Power Red. On The optional power pack is connected and the required voltage (12 Volt) is available. Off The optional power pack is not (properly) connected. Main On The power pack provides the required voltage. Off The power button is turned off or the connection with the mains could not be established. Check the proper connection of the power supply cable. Status Trans. On The communication with the matrix switch could be established. Off K/M On A local keyboard was found. Off The communication with the matrix switch could not be established. System On The device is booting or carries out a firmware update. Blinking The system is ready for operation. Console Video On Stable image signal at video input. Off The incoming video signal could not be detected or it lacks the required quality to be processed by the system. Blinking No power at PS/2 interface or USB bus. The CPU input (PS/2 or USB) is active and ready. No local keyboard was found. 50 Target and user modules
55 User module»dvi-con«back panel LED out Generic Mouse Main Power Transmission DVI / VGA Out Micro In Speaker Keyb./Mouse Keyb. Red. Power The Transmission interface at the back panel of the user module provides additional status LEDs. The LEDs have the following meaning: LED Colour Status Meaning Left Yellow Off No connection to network. Blinking Network connection to an end device. Right Green On A user module is accessing the target module. Blinking Flashing No communication with matrix switch. Connection to matrix switch established. No user module is accessing. Flickering Keyboard and mouse inputs are forwarded by the accessing user module. The flickering is defined by the user s entries. Yellow Flashing A firmware update is carried out. TradeSwitch-LED The optional TS-LED (order number A ) lights if the keyboard and mouse signals of a master console are accessing the user module. NOTE: Keyboard and mouse signals can only access another user module or a target computer if you activated the TradeSwitch function for the matrix switch. Target and user modules 51
56 User module»dvi-con«technical data DVI-CON Interfaces to console: Video: Keyboard and mouse signals: Audio: 1 DVI-I (DVI Single-Link or VGA) 2 PS/2 socket 2 USB-A mm jack socket Tradeswitch-LED: 1 D-SUB 9 socket Data transmission to Interface: 1 RJ45 socket matrix switch Transmission length: Max. 140 meters Video 60 Hz: Max pixels 85 Hz: Max pixels Colour depth: 24 bits Pixel rate: 25 MHz to 165 MHz Vertical frequency: 50 Hz to 180 Hz Horizontal frequency: 30 khz to 130 khz Audio Type: Bi-directional extension Resolution: 24 Bit Sampling rate: 96 khz Bandwidth: 22 khz Main power supply Type: Internal power pack Connection: 1 IEC plug(iec-320 C14) Current consumption: VAC; 0.3 A A Redundant Type: External power pack (12 V/2 A) power supply Connection: 1 Mini-DIN 4 socket(power In) Current consumption: 12 VDC; 1.2 A Casing Material: Anodised aluminium Dimensions (W H D): mm Weight: Approx. 1.3 kg Operational Temperature: +5 to +45 C environment Air humidity: < 80%, non-condensing Conformity CE, RoHS 52 Target and user modules
57 User module»dvi-con-mc2«user module»dvi-con-mc2«with DVI-CON-MC2 user modules, you can connect a dual-monitor console (two DVI monitors, keyboard, mouse and audio devices) to a digital matrix switch of the ControlCenter-Digital or the DVICenter series. At the installed console, matrix switch users can access a target module to operate the connected computer. When using the console to access a target module DVI-CPU-MC2 connected to a dualhead computer, the monitors display the separate images of the graphics outputs. When accessing a target module with one graphics input only, only the first monitor displays an image. ADVICE: Instead of an MC2 target module, you can also connect a dual-head computer by using two separate target modules DVI-CPU. In this case, add both target modules in the web application to channel group. Package contents 1 User module DVI-CON-MC2 1 Power cable Required accessories 2 Category 5e (or better) twisted pair cables to connect the user module to a KVM matrix switch of the ControlCenter-Digital or the DVICenter series Target and user modules 53
58 User module»dvi-con-mc2«installation Connecting console devices LED out Mouse Transmission 1 DVI / VGA Out 1 Micro In Speaker Keyb. Red. Power Transmission 2 DVI / VGA Out 2 DVI/VGA Out 1: Connect the first console monitor. DVI/VGA Out 2: Connect the second console monitor. Micro In: Connect the console microphone (optional). Speaker: Connect the console speakers (optional). NOTE: Console keyboard and console mouse can be connected to the user module s USB or PS/2 interfaces. Keyb.: Connect the console s PS/2 keyboard. Mouse: Connect the console s PS/2 mouse. Keyb./Mouse: Connect the console s USB keyboard and/or USB mouse. Generic: By default (Keyb./Mouse mode), you can use this interface to connect another USB input device or supported displays or tablets. Enable the Generic HID mode (see page 106 f.) if you want to connect another USB input device. In this mode, data of the USB input device remains unaltered when transmitted to the active target module. IMPORTANT: With enabled Generic HID mode, it is not possible to operate the OSD with a keyboard connected to the Generic socket. LED Out: If you purchased and added the TradeSwitch feature to the matrix switch, connect the optional TS-LED2 here (order number A ). 54 Target and user modules
59 User module»dvi-con-mc2«connection to the matrix switch LED out Generic Mouse Transmission 1 DVI / VGA Out 1 Micro In Speaker Keyb./Mouse Keyb. Red. Power Transmission 2 DVI / VGA Out 2 NOTE: Use category 5e (or better) twisted pair cables to connect the devices. Transmission 1: Connect this interface to a Dynamic Port (RJ45) of the matrix switch. Transmission 2: Connect this interface to another Dynamic Port (RJ45) of the matrix switch. NOTE: You can also connect the target module directly to a compatible target module. Power supply Main Power: Connect the supplied power cable. Insert the cable s Schuko plug in a power socket. Red. Power: Connect the connection cable of a compatible power pack to provide the user module with a second, redundant power supply. Startup Turn on the user module after its installation. Use the Main Power power pack or a redundant power pack to establish the power supply: Turn on the Main Power power pack. Use an optional power pack to supply the Red. Power socket with power. Target and user modules 55
60 User module»dvi-con-mc2«automatic channel grouping When operating the user module for the first time, the matrix switch recognises the main channel and the user module s additional channel. The channels are automatically added to a channel group. The web application uses the following icons to mark the different types of channels: Main channel: computer and user superimposed by the digit 2 Video channel: multiple monitors in a row NOTE: In addition to the data of the KVM main channel, a channel group transmits up to seven additional video channels and/or one USB 2.0 or RS 232 channel. In the web application, the list of user modules lists grouped modules separately. The icon next to the module name shows that the module is part of a channel group. Click the icon to get information about the channel group. NOTE: You can adjust adjsut any channel groups that were created automatically or manually. More information about channel groups is given in the separate manuals of the matrix switch web applications. 56 Target and user modules
61 User module»dvi-con-mc2«status displays Front panel Section LED Status Meaning Power Red. On The optional power pack is connected and supplies 12 Volt. Off The optional power pack is not (properly) connected. Main On The power pack is turned on and supplies the required voltage. Off The power pack is turned off or the connection to the mains could not be established. Status Trans. 1 On The communication to the matrix switch is established successfully. Off The communication to the matrix switch could not be established. System On Device boots or firmware update is executed. Flashing System is ready for operation. Console Video 1 On Strong video signal at first video input. Off No signal at first video input, or the signal quality is too weak to be processed by the system. K/M On A local keyboard was detected. Off No power at PS/2 interface or USB bus. Flashing The CPU input (PS/2 or USB) is active and ready. A local keyboard was not detected. MC2 Video 2 On Strong video signal at second video input. Off No signal at second video input, or the signal quality is too weak to be processed by the system. Trans. 2 On The communication to the matrix switch is established successfully. Off The communication to the matrix switch could not be established. Target and user modules 57
62 User module»dvi-con-mc2«back panel LED out Generic Mouse Transmission 1 DVI / VGA Out 1 Micro In Speaker Keyb./Mouse Keyb. Red. Power Transmission 2 DVI / VGA Out 2 The Transmission interfaces at the user module s back panel provide additional status LEDs. Interface LED Status Meaning Transmission 1 Yellow Off No data connection to matrix switch. Flashing Data connection to matrix switch established. Green Off No user is logged in at the user module. On A user is logged in at the user module. Transmission 2 Yellow Off No data connection to matrix switch. On Data connection to matrix switch established. Green Off No user is logged in at the user module. On A user is logged in at the user module. TradeSwitch-LED The optionally available TS-LED (item number A ) flashes when keyboard and mouse signals of a master console are switched to the user module. NOTE: Keyboard and mouse signals can only be switched to another user module or target computer if you purchased the TradeSwitch function for the matrix switch. 58 Target and user modules
63 User module»dvi-con-mc2«technical data DVI-CON-MC2 Interfaces to console Video: 2 DVI-I (DVI single-link or VGA) Keyboard and mouse signals Audio: 2 PS/2 socket 2 USB-A mm jack plug Tradeswitch-LED: 1 D-SUB 9 socket Data transmission to Interfaces: 2 RJ45 socket matrix switch Transmission distance: Max. 140 metres Video 60 Hz: Max pixels 85 Hz: Max pixels Colour depth: 24 Bit Video bandwidth: 25 MHz to 165 MHz Vertical frequency: 50 Hz to 180 Hz Horizontal frequency: 30 khz to 130 khz Audio Type: Bi-directional extension Resolution: 24 bits Refresh rate: 96 khz Bandwidth: 22 khz Main power supply Type: Internal power pack Connector: 1 IEC plug (IEC-320 C14) Power input: VAC; 0.3 A A Redundant Type: External power pack power supply Connector: 1 Mini-DIN 4 socket Power input: 12 VDC; 1.3A Housing Material: Anodised aluminium Dimensions (W H D): mm Weight: Approx. 3.0 kg Operational Temperature: +5 to +45 C environment Air humidity: < 80%, non condensing Conformity CE, RoHS Target and user modules 59
64 User module»dvi-con-mc4«user module»dvi-con-mc4«with DVI-CON-MC4 user modules, you can connect a dual-monitor console (four DVI monitors, keyboard, mouse and audio devices) to a digital matrix switch of the ControlCenter-Digital or the DVICenter series. At the installed console, matrix switch users can access a target module to operate the connected computer. When using the console to access a multi-monitor computer with four graphics outputs, the separate images of the graphics outputs are displayed on the console monitors. NOTE: Connecting a multi-monitor computer with four video outputs requires four target modules of the DVI-CPU series or two target modules of the DVI-CPU-MC2 series. In the web application, you can add the target modules of the multi-monitor computers to a channel groups More information about this topic is given in the chapter Expanding the system through port grouping of the web application manual. When accessing the system with a target module with only one graphics input, only the first monitor shows an image. Package contents 1 User module DVI-CON-MC4 1 Power cable Required accessories 4 Category 5e (or better) twisted pair cables to connect the user module to the matrix switch 60 Target and user modules
65 User module»dvi-con-mc4«installation Connecting the console devices LED out Mouse Transmission 1 DVI / VGA Out 1 Micro In Speaker Keyb. Red. Power Transmission 2 DVI / VGA Out 2 Transmission 3 DVI/VGA Out 1: Connect the first console monitor. DVI/VGA Out 2: Connect the second console monitor. Micro In: Connect the console microphone (optional). Speaker: Connect the console speakers (optional). NOTE: Console keyboard and console mouse can be connected to the user module s USB or PS/2 interfaces. Keyb.: Connect the console PS/2 keyboard. Mouse: Connect the console PS/2 mouse. Keyb./Mouse: Connect the console USB keyboard and/or USB mouse. Generic: By default (Keyb./Mouse mode), you can use this interface to connect another USB input device or supported displays or tablets. Enable the Generic HID mode (see page 106 f.) if you want to connect another USB input device. In this mode, data of the USB input device remains unaltered when transmitted to the active target module. IMPORTANT: With enabled Generic HID mode, it is not possible to operate the OSD with a keyboard connected to the Generic socket. LED Out: If you purchased and added the TradeSwitch feature to the matrix switch, connect the optional TS-LED2 here (order number A ). DVI/VGA Out 3: Connect the third console monitor. DVI/VGA Out 4: Connect the fourth console monitor. Target and user modules 61
66 User module»dvi-con-mc4«connection to the matrix switch LED out Generic Mouse Transmission 1 DVI / VGA Out 1 Micro In Speaker Keyb./Mouse Keyb. Red. Power Transmission 2 DVI / VGA Out 2 Transmission 3 NOTE: Use category 5e (or better) twisted pair cables to connect the devices. ADVICE: You can also connect the target module directly to a compatible target module. Transmission 1: Connect this interface to a Dynamic Port (RJ45) of the matrix switch. Transmission 2: Connect this interface to another Dynamic Port (RJ45) of the matrix switch. NOTE: Use category 5e (or better) twisted pair cables to connect the devices.. Transmission 3: Connect this interface to another Dynamic Port (RJ45) of the matrix switch. Transmission 4: Connect this interface to another Dynamic Port (RJ45) of the matrix switch. Power supply Main Power: Connect the supplied power cable. Insert the cable s Schuko plug in a power socket. Red. Power: Connect the connection cable of a compatible power pack to provide the user module with a second, redundant power supply. 62 Target and user modules
67 Startup Turn on the user module after its installation. User module»dvi-con-mc4«use the Main Power power pack or a redundant power pack to establish the power supply: Turn on the Main Power power pack. Use an optional power pack to supply the Red. Power socket with power. Automatic channel grouping When operating the user module for the first time, the matrix switch recognises the main channel and the user module s additional channel. The channels are automatically added to a channel group. The web application uses the following icons to mark the different types of channels: Main channel: computer and user superimposed by the digit 2 Video channel: multiple monitors in a row NOTE: In addition to the data of the KVM main channel, a channel group transmits up to seven additional video channels and/or one USB 2.0 or RS 232 channel. In the web application, the list of user modules lists grouped modules separately. The icon next to the module name shows that the module is part of a channel group. Click the icon to get information about the channel group. NOTE: You can adjust adjsut any channel groups that were created automatically or manually. More information about channel groups is given in the separate manuals of the matrix switch web applications. Target and user modules 63
68 User module»dvi-con-mc4«status displays Front panel Section LED Status Meaning Power Red. On The optional power pack is connected and supplies 12 Volt. Off The optional power pack is not (properly) connected. Main On The power pack is turned on and supplies the required voltage. Off The power pack is turned off or the connection to the mains could not be established. Status Trans. 1 On The communication to the matrix switch is established successfully. Off The communication to the matrix switch could not be established. System On Device boots or firmware update is executed. System is ready for operation. Console Video 1 On Strong video signal at first video input. Off No signal at first video input, or the signal quality is too weak to be processed by the system. K/M On A local keyboard was detected. Off No power at PS/2 interface or USB bus. Flashing Flashing The CPU input (PS/2 or USB) is active and ready. A local keyboard was not detected. MC2 Video 2 On Strong video signal at second video input. Off No signal at second video input, or the signal quality is too weak to be processed by the system. Trans. 2 On The communication to the matrix switch is established successfully. Off The communication to the matrix switch could not be established. 64 Target and user modules
69 User module»dvi-con-mc4«mc3 Video 3 On Strong video signal atthird video input. Off No signal at third video input, or the signal quality is too weak to be processed by the system. Trans. 3 On The communication to the matrix switch is established successfully. Off The communication to the matrix switch could not be established. MC4 Video 4 On Strong video signal at fourth video input. Off No signal at fourth video input, or the signal quality is too weak to be processed by the system. Trans. 4 On The communication to the matrix switch is established successfully. Off The communication to the matrix switch could not be established. Back panel LED out Generic Mouse Transmission 1 DVI / VGA Out 1 Micro In Speaker Keyb./Mouse Keyb. Red. Power Transmission 2 DVI / VGA Out 2 Transmission 3 The Transmission interfaces at the user module s back panel provide additional status LEDs. Interface LED Status Meaning Transmission 1 Yellow Off No data connection to matrix switch. Blinking Data connection to matrix switch established. Green Off No user is logged in at the user module. On A user is logged in at the user module. Transmission 2 Yellow Off No data connection to matrix switch. On Data connection to matrix switch established. Green Off No user is logged in at the user module. On A user is logged in at the user module. Target and user modules 65
70 User module»dvi-con-mc4«interface LED Status Meaning Transmission 3 Yellow Off No data connection to matrix switch. Blinking Data connection to matrix switch established. Green Off No user is logged in at the user module. On A user is logged in at the user module. Transmission 4 Yellow Off No data connection to matrix switch. On Data connection to matrix switch established. Green Off No user is logged in at the user module. On A user is logged in at the user module. TradeSwitch-LED The optionally available TS-LED (item number A ) flashes when keyboard and mouse signals of a master console are switched to the user module. NOTE: Keyboard and mouse signals can only be switched to another user module or target computer if you purchased the TradeSwitch function for the matrix switch. 66 Target and user modules
71 User module»dvi-con-mc4«technical data DVI-CON-MC4 Interfaces to console Video: 4 DVI-I (DVI Single-Link or VGA) Keyboard and mouse signals Audio: 2 PS/2 socket 2 USB-A mm jack plug Tradeswitch-LED: 1 D-SUB 9 socket Data transmission to Interfaces: 4 RJ45 socket matrix switch Transmission distance: Max. 140 metres Video 60 Hz: Max pixels 85 Hz: Max pixels Colour depth: 24 Bit Video bandwidth: 25 MHz to 165 MHz Vertical frequency: 50 Hz to 180 Hz Horizontal frequency: 30 khz to 130 khz Audio Type: Bi-directional extension Resolution: 24 bits Refresh rate: 96 khz Bandwidth: 22 khz Main power supply Type: Internal power pack Connector: 1 IEC plug (IEC-320 C14) Power input: VAC; 0.5 A A Redundant Type: External power pack power supply Connector: 1 Mini-DIN 4-Buchse Power input: 12 VDC; 2.0A Housing Material: Anodised aluminium Dimensions (W H D): mm Weight: Approx. 3.0 kg Operational Temperature: +5 to +45 C environment Air humidity: < 80%, non condensing Conformity CE, RoHS Target and user modules 67
72 User module»dvi-con-fiber«user module»dvi-con-fiber«with DVI-CON-Fibre user modules, you can use optical fibres to connect a console (DVI monitor, keyboard, mouse and audio devices) to the matrix switch ControlCenter-Digital NOTE: The user modules con be connected only to an I/O card of the CCD-I/O 16-Card-Fiber series. Both, the user module and the I/O card are available as single-mode variants or as multi-mode variants. Make sure that the port at the user module, the Dynamic-Port at the IO card and the optical fibres are compatible with each other. At the installed console, matrix switch users can access a target module to operate the connected computer. Package contents 1 User module DVI-CON-Fiber 1 Power cable Required accessories 1 Compatible optical fibre cable to connect the user module to the matrix switch 68 Target and user modules
73 User module»dvi-con-fiber«installation Connecting the console devices LED out Generic Mouse Link Status Main Power Transmission DVI / VGA Out Micro In Speaker Keyb./Mouse Keyb. Red. Power Abbildung 1: Rückansicht des Arbeitsplatzmoduls NOTE: Both keyboard and mouse signals can be transmitted to the computer using the PS/2 or the USB interfaces. Keyb.: Connect the PS/2 keyboard of the local console. Mouse: Connect the PS/2 mouse of the local console. Keyb./Mouse: Connect the USB keyboard and/or USB mouse of the local console. NOTE: You can also use PS/2 and USB devices, for example by connecting a USB mouse and a PS/2 keyboard. Generic: By default (Keyb./Mouse mode), you can use this interface to connect another USB input device or supported displays or tablets. Enable the Generic HID mode (see page 106 f.) if you want to connect another USB input device. In this mode, data of the USB input device remains unaltered when transmitted to the active target module. IMPORTANT: With enabled Generic HID mode, it is not possible to operate the OSD with a keyboard connected to the Generic socket. DVI/VGA Out: Connect the monitor of the local console. Micro In: Connect the microphone of the local console (optional). Speaker: Connect the speakers of the local console (optional). LED Out: If you purchased and added the TradeSwitch feature to the matrix switch, connect the optional TS-LED2 here (order number A ). Target and user modules 69
74 User module»dvi-con-fiber«connection to the matrix switch The devices use components with laser technology which comply with laser class 1. They meet the requirements according to EN :2007 and EN :2004+A1:2007 as well as U.S. CFR and Mind the following instructions when dealing with laser beams: Avoid eye contact with invisible laser beam on page 2 Always connect optical connections or cover them with protection caps on page 2 Only use G&D certified transmission modules on page 2 NOTE: Use optical fibres with LC plugs to connect the devices. The cables are available as accessories. Transmission Tx: Insert the LC plug of an optical fibre cable. Connect the other end of the cable to the Rx interface of a compatible Dynamic Port provided at the matrix switch. Transmission Rx: Insert the LC plug of an optical fibre cable. Connect the other end of the cable to the Tx interface of the same Dynamic Ports provided at the matrix switch. ADVICE: You can also connect the target module directly to a compatible user module. Power supply Main Power: Connect the power cable with the power pack and a power socket. Red. Power: Connect the cable of the optional power pack to establish a redundant power supply. Connect the power cable with the power pack and a power socket of another power circuit. Start-up Turn on the power button of the Main Power power pack. ADVICE: During the System Startup of the suer module. the current hotkey configuration of the matrix switch is shown. 70 Target and user modules
75 User module»dvi-con-fiber«status displays Front panel Power Status Console Service Red. Main Trans. System Video K/M The LEDs on the front panel of the user modules show the system s operating status. Section LED Status Meaning Power Red. On The optional power pack is connected and supplies 12 Volt. Off The optional power pack is not (properly) connected. Main On The power pack provides the required voltage. Off The communication to the matrix switch could not be established. System On Device boots or firmware update is executed. System is ready for operation. Console Video 1 On Strong video signal at first video input. Off No signal at first video input, or the signal quality is too weak to be processed by the system. K/M On A local keyboard was detected. Off No power at PS/2 interface or USB bus. Off The power pack is turned off or the connection to the mains could not be established. Check the proper connection of the power cable at the main power pack. Status Trans. On The communication to the matrix switch is established successfully. Blinking Flashing The CPU input (PS/2 or USB) is active and ready. A local keyboard was not detected. Target and user modules 71
76 User module»dvi-con-fiber«back panel LED out Generic Mouse Link Status Main Power Transmission DVI / VGA Out Micro In Speaker Keyb./Mouse Keyb. Red. Power The back panel of the user module provides additional status LEDS. They have the following meaning: LED Colour Status Meaning Link Yellow Off No connection to network. Blinking Network connection to end device established. Status Green On A user module is accessing the target module. Blinking Flashing Communication to matrix switch not possible. Connection to matrix switch successfully established. No accessing target module. Flickering Keyboard and mouse inputs are transmitted by the accessing user module. The flickering is defined by the user s inputs. Yellow Flashing Firmware is updated. TradeSwitch-LED The optionally available TS-LED (item number A ) flashes when keyboard and mouse signals of a master console are switched to the user module. NOTE: Keyboard and mouse signals can only be switched to another user module or target computer if you purchased the TradeSwitch ffeature for the matrix switch. 72 Target and user modules
77 User module»dvi-con-fiber«technical data DVI-CON-FIBER Interfaces to console Video: 1 DVI-I (DVI Single-Link or VGA) Data transmission to matrix switch Keyboard and mouse signals Audio: Tradeswitch-LED: Interfaces: Transmission distance: 2 PS/2 socket 3 USB-A mm jack plug 1 D-SUB 9 socket 1 LC-Duplex socket DVI-CON-Fiber(M) Max. 100 Meter (62,5μ/125μ), Max. 200 Meter (50μ/125μ OM2) Max. 400 Meter (50μ/125μ OM3) DVI-CON-Fiber(S) Max Meter (9μ/125μ OS1) DVI-CON-Fiber(S+) Max Meter (9μ/125μ OS1) Video 60 Hz: Max pixels 85 Hz: Colour depth: Video bandwidth: Vertical frequency: Horizontal frequency: Max pixels 24 Bit 25 MHz to 165 MHz 50 Hz to 180 Hz 30 khz to 130 khz Audio Type: Bi-directional extension Resolution: Refresh rate: Bandwidth: 24 bits 96 khz 22 khz Main power supply Type: Internal power pack Redundant power supply Connector: 1 IEC plug (IEC-320 C14) Power input: VAC; 0.3 A A Type: Portable power pack (12 V/2 A) Connector: Power input: 1 Mini-DIN 4 socket (Power In) 12 VDC; 1.1 A Housing Material: Anodised aluminium Operational environment Conformity Dimensions (W H D): Weight: mm Approx. 1.3 kg Temperature: +5 to +45 C Air humidity: < 80%, non condensing CE, RoHS Target and user modules 73
78 User module»dvi-con-2«user module»dvi-con-2«with DVI-CON user modules, you can connect a console (DVI monitor, keyboard, mouse and audio devices) to two digital matrix switches of the ControlCenter-Digital or the DVICenter series. At the installed console, matrix switch users can access a target module to operate the connected computer. The buttons on the front panel of the user module or configured key combinations (select keys) let users switch between the connected matrix switches. ADVICE: Instead of a matrix switch, you can also connect a compatible target module to each of the two channels. Package contents 1 DVI-CON-2 user module 1 Power cable Required accessories 2 Category 5e (or better) twisted pair cables to connect the user module to two the matrix switches 74 Target and user modules
79 User module»dvi-con-2«installation Connecting the console devices Transmission 2 LED out Generic Mouse Main Power Transmission 1 DVI / VGA Out Micro In Speaker Keyb./Mouse Keyb. Red. Power DVI/VGA Out: Connect the monitor/projector of the local console. Micro In: Connect the optional microphone of the local console. Speaker: Connect the optional speakers of the local console. HINWEIS: Console keyboard and console mouse can be connected to the user module s USB or PS/2 interfaces. Keyb.: Connect the PS/2 keyboard of the local console. Mouse: Connect the PS/2 mouse of the local console. Keyb./Mouse: Connect the USB keyboard and/or the USB mouse of the local console. NOTE: Mixed operation, for example connecting a USB mouse and a PS/2 keyboard is supported, too. Generic: By default (Keyb./Mouse mode), you can use this interface to connect another USB input device or supported displays or tablets. Enable the Generic HID mode (see page 106 f.) if you want to connect another USB input device. In this mode, data of the USB input device remains unaltered when transmitted to the active target module. IMPORTANT: With enabled Generic HID mode, it is not possible to operate the OSD with a keyboard connected to the Generic socket. LED Out: If you purchased and added the TradeSwitch feature to the matrix switch, connect the optional TS-LED2 here (order number A ). Target and user modules 75
80 User module»dvi-con-2«connection to the matrix switch NOTE: Use category 5e (or better) twisted pair cables to connect the devices. Transmission 1: Connect this interface to a Dynamic Port (RJ45) of the matrix switch. Transmission 2: Connect this interface to another Dynamic Port (RJ45) of the matrix switch. ADVICE: You can also connect the Transmission interface directly to a compatible target module. Power supply Main Power: Connect the power cable to the power pack and a power outlet. Red. Power: If required, connect the power cable of the optional power pack to this interface. This provides a redundant power supply. Connect the power cable with the power pack and a power outlet of a different power circuit. Start-up Start the user module by pressing the Main Power button of the power pack. ADVICE: The active hotkey configuration is displayed during the System Startup of the matrix switch. Switching The buttons on the front panel of the user module or configured key combinations (select keys) let users switch between the connected matrix switches. How to switch channels via buttons: Press the button of the desired channel to activate it. How to switch channels via key combinations: On the console keyboard, press Hotkey+Select key. In the default settings, the select keys are Alt+1 (channel 1) and Alt+2 (channel 2). 76 Target and user modules
81 User module»dvi-con-2«status displays Front panel Trans. 1 Trans. 2 Active Status Power Red. Main Status Trans. System Console Video K/M Service The LEDs on the front panel of the user module show the system s operating status. Section LED Status Meaning Power Red. On The optional power pack is connected and the required voltage (12 Volt) is available. Off The optional power pack is not (properly) connected. Main On The main power supply provides the required voltage. Off The power button is turned off or the connection with the mains could not be established. Check the proper connection of the power supply cable. Status Trans. On The communication with the connected matrix switch or the target module of the active channel could be established successfully. Off The communication with a matrix switch or target module of the active channel could not be established. System On The device is booting or carries out a firmware update. Blinking The system is ready for operation. Console Video On Stable image signal at video input. Off The incoming video signal could not be detected or it lacks the required quality to be processed by the system. K/M On A local keyboard was found. Off Blinking Trans. Active On Active channel. Off No power at PS/2 interface or USB bus. The CPU input (PS/2 or USB) is active and ready. No local keyboard was found. Inactive channel. Status On The communication with the connected matrix switch or the target module of this channel was established successfully. Off The communication with a matrix switch or target module of this active channel could not be established. Target and user modules 77
82 User module»dvi-con-2«back panel Transmission 2 LED out Generic Mouse Main Power Transmission 1 DVI / VGA Out Micro In Speaker Keyb./Mouse Keyb. Red. Power The Transmission interface at the back panel of the user module provides additional status LEDs. The LEDs have the following functions: LED Colour Status Meaning left Yellow off No connection to network. blinking Network connection to an end device. right Green on A user module is accessing the target module. TradeSwitch-LED blinking flashing No communication with matrix switch. Connection to matrix switch established. No user module is accessing. flickering Keyboard and mouse inputs are forwarded by the accessing user module. The flickering is defined by the user s entries. Yellow flashing A firmware update is carried out. The optional TS-LED (order number A ) lights if the keyboard and mouse signals of a master console are accessing the user module. NOTE: Keyboard and mouse signals can only access another user module or a target computer if you purchased the TradeSwitch feature for the matrix switch. 78 Target and user modules
83 User module»dvi-con-2«technical data DVI-CON-2 Interfaces to console Video: Keyboard/mouse signals Audio: 1 DVI-I (DVI Single-Link or VGA) 2 PS/2 socket 3 USB-A mm jack socket Tradeswitch-LED: 1 D-SUB 9 scoket Data transmission to Interface: 2 RJ45 socket matrix switch Transmission length: Max. 140 meters Video 60 Hz: Max pixels 85 Hz: Max pixels Colour depth: 24 bits Pixel rate: 25 MHz to 165 MHz Vertical frequency: 50 Hz to 180 Hz Horizontal frequency: 30 khz to 130 khz Audio Type: Bi-directional extension Resolution: 24 Bit Sampling rate: 96 khz Bandwidth: 22 khz Main power supply Type: Internal power pack Connection: 1 IEC plug (IEC-320 C14) Power input: VAC; 0.3 A A Redundant Type: Portable power pack (12 V/2 A) power supply optional Connection: 1 Mini-DIN 4 socket (Power In) Power input: 12 VDC; 1.1 A Casing Material: Anodised aluminium Operational environment Conformity Dimensions (W H D): Weight: mm Approx. 1.3 kg Temperature: +5 to +45 C Air humidity: < 80%, non-condensing CE, RoHS Target and user modules 79
84 User module»dp-con«user module»dp-con«with DP-CON user modules, you can connect a console (DisplayPort monitor, keyboard, mouse and audio devices) to a digital matrix switch of the ControlCenter-Digital or the DVICenter series. At the installed console, matrix switch users can access a target module to operate the connected computer. Package contents 1 DP-U-CON user module 1 Power cable Required accessories 1 Category 5e (or better) twisted pair cable to connect the user module to the matrix switch 80 Target and user modules
85 User module»dp-con«installation Connecting the console devices LED out Generic Mouse Main Power Transmission DisplayPort Out Micro In Speaker Keyb./Mouse Keyb. Red. Power NOTE: Both keyboard and mouse signals can be transmitted to the computer using the PS/2 or the USB interfaces. Keyb.: Connect the PS/2 keyboard of the local console. Mouse: Connect the PS/2 mouse of the local console. Keyb./Mouse: Connect the USB keyboard and/or USB mouse of the local console. NOTE: You can also combine PS/2 and USB devices, for example by connecting a USB mouse and a PS/2 keyboard. Generic: By default (Keyb./Mouse mode), you can use this interface to connect another USB input device or supported displays or tablets. Enable the Generic HID mode (see page 106 ff.) if you want to connect another USB input device. In this mode, data of the USB input device remains unaltered when transmitted to the active target module. IMPORTANT: With enabled Generic HID mode, it is not possible to operate the OSD with a keyboard connected to the Generic socket. DisplayPort Out: Connect the monitor of the local console. NOTE: Check the monitor's manual if the OSD provides a setting for the mode of the DisplayPort input. If so, select the mode in which the image data is processed according to the standard DisplayPort 1.1. Micro In: Connect the optional microphone of the local console. Speaker: Connect the optional speakers of the local console. Target and user modules 81
86 User module»dp-con«connection to the matrix switch Transmission: Use a category 5e (or better) twisted pair cable to connect the Transmission interface to a Dynamic Port (RJ45) of the matrix switch. NOTE: You can also connect the target module directly to a compatible user module. Power supply Main Power: Connect the power cable to the power pack and a power outlet. Red. Power: If required, connect the power cable of the optional power pack to this interface. This provides a redundant power supply. Connect the power cable with the power pack and a power outlet of a different power circuit. LED Out: If you expanded the functional range of the matrix switch by purchasing the TradeSwitch function, connect the optional TS-LED-2 (order number A ) to this interface. Start-up Start the user module by pressing the Main Power button of the power pack. ADVICE: The active hotkey configuration is displayed during the System Startup of the matrix switch. 82 Target and user modules
87 User module»dp-con«status displays Front panel Power Status Console Service Red. Main Trans. System Video K/M The LEDs on the front panel of the user module show the system s operating status. Section LED Status Meaning Power Red. On The optional power pack is connected and the required voltage (12 Volt) is available. Off The optional power pack is not (properly) connected. Main On The power pack provides the required voltage. Off The power button is turned off or the connection with the mains could not be established. Check the proper connection of the power supply cable. Status Trans. On The communication with the matrix switch could be established. Off K/M On A local keyboard was found. Off The communication with the matrix switch could not be established. System On The device is booting or carries out a firmware update. Blinking The system is ready for operation. Console Video On Stable image signal at video input. Off The incoming video signal could not be detected or it lacks the required quality to be processed by the system. Blinking No power at PS/2 interface or USB bus. The CPU input (PS/2 or USB) is active and ready. No local keyboard was found. Target and user modules 83
88 User module»dp-con«back panel LED out Generic Mouse Main Power Transmission DisplayPort Out Micro In Speaker Keyb./Mouse Keyb. Red. Power The Transmission interface at the back panel of the user module provides additional status LEDs. The LEDs have the following meaning: LED Colour Status Meaning Left Yellow Off No connection to network. Blinking Network connection to an end device. Right Green On A user module is accessing the target module. Blinking Flashing No communication with matrix switch. Connection to matrix switch established. No user module is accessing. Flickering Keyboard and mouse inputs are forwarded by the accessing user module. The flickering is defined by the user s entries. Yellow Flashing A firmware update is carried out. TradeSwitch-LED The optional TS-LED (order number A ) lights if the keyboard and mouse signals of a master console are accessing the user module. NOTE: Keyboard and mouse signals can only access another user module or a target computer if you activated the TradeSwitch function for the matrix switch. 84 Target and user modules
89 User module»dp-con«technical data DP-CON Interfaces to console: Video: Keyboard and mouse signals: Audio: USB: 1 DisplayPort socket 2 PS/2 socket 2 USB-A mm jack socket 4 USB-A socket Tradeswitch-LED: 1 D-SUB 9 socket Data transmission to Interface: 1 RJ45 socket matrix switch Transmission length: Max. 140 meters Video 60 Hz: Max pixels 85 Hz: Max pixels Colour depth: 24 bits Pixel rate: 25 MHz to 165 MHz Vertical frequency: 50 Hz to 180 Hz Horizontal frequency: 30 khz to 130 khz Audio Type: Bi-directional extension Resolution: 24 Bit Sampling rate: 96 khz Bandwidth: 22 khz Main power supply Type: Internal power pack Connection: 1 IEC plug(iec-320 C14) Current consumption: VAC; 0.3 A A Redundant Type: External power pack (12 V/2 A) power supply optional Connection: 1 Mini-DIN 4 socket(power In) Current consumption: 12 VDC; 1.2 A Casing Material: Anodised aluminium Operational environment Conformity Dimensions (W H D): Weight: mm Approx. 1.3 kg Temperature: +5 to +45 C Air humidity: < 80%, non-condensing CE, RoHS Target and user modules 85
90 User module»dp-con-2«user module»dp-con-2«with DP-CON-2 user modules, you can connect a console (DisplayPort monitor, keyboard, mouse and audio devices) to two digital matrix switches of the ControlCenter- Digital or the DVICenter series. At the installed console, matrix switch users can access a target module to operate the connected computer. The buttons on the front panel of the user module or configured key combinations (select keys) let users switch between the connected matrix switches. ADVICE: Instead of a matrix switch, you can also connect a compatible target module to each of the two channels. Package contents 1 DVI-CON-2 user module 1 Power cable Required accessories 2 Category 5e (or better) twisted pair cables to connect the user module to two the matrix switches 86 Target and user modules
91 User module»dp-con-2«installation Connecting the console devices Transmission 2 LED out Generic Mouse Main Power Transmission 1 DisplayPort Out Micro In Speaker Keyb./Mouse Keyb. Red. Power DisplayPort Out: Connect the monitor/projector of the local console. NOTE: Check the monitor's manual if the OSD provides a setting for the mode of the DisplayPort input. If so, select the mode in which the image data is processed according to the standard DisplayPort 1.1. Micro In: Connect the optional microphone of the local console. Speaker: Connect the optional speakers of the local console. NOTE: Console keyboard and console mouse can be connected to the user module s USB or PS/2 interfaces. Keyb.: Connect the PS/2 keyboard of the local console. Mouse: Connect the PS/2 mouse of the local console. Keyb./Mouse: Connect the USB keyboard and/or the USB mouse of the local console. NOTE: Mixed operation, for example connecting a USB mouse and a PS/2 keyboard is supported, too. Generic: By default (Keyb./Mouse mode), you can use this interface to connect another USB input device or supported displays or tablets. Enable the Generic HID mode (see page 106 ff.) if you want to connect another USB input device. In this mode, data of the USB input device remains unaltered when transmitted to the active target module. IMPORTANT: With enabled Generic HID mode, it is not possible to operate the OSD with a keyboard connected to the Generic socket. USB Devices: Connect any USB devices to these interfaces. The data stream of the connected USB device is transmitted to a compatible target module with up to 16 Mbit/s. LED Out: If you purchased and added the TradeSwitch feature to the matrix switch, connect the optional TS-LED2 here (order number A ). Target and user modules 87
92 User module»dp-con-2«connection to the matrix switch NOTE: Use category 5e (or better) twisted pair cables to connect the devices. Transmission 1: Connect this interface to a Dynamic Port (RJ45) of the matrix switch. Transmission 2: Connect this interface to another Dynamic Port (RJ45) of the matrix switch. ADVICE: You can also connect the Transmission interface directly to a compatible target module. Power supply Main Power: Connect the power cable to the power pack and a power outlet. Red. Power: If required, connect the power cable of the optional power pack to this interface. This provides a redundant power supply. Connect the power cable with the power pack and a power outlet of a different power circuit. Start-up Start the user module by pressing the Main Power button of the power pack. ADVICE: The active hotkey configuration is displayed during the System Startup of the matrix switch. Switching The buttons on the front panel of the user module or configured key combinations (select keys) let users switch between the connected matrix switches. How to switch channels via buttons: Press the button of the desired channel to activate it. How to switch channels via key combinations: On the console keyboard, press Hotkey+Select key. In the default settings, the select keys are Alt+1 (channel 1) and Alt+2 (channel 2). 88 Target and user modules
93 User module»dp-con-2«status displays Front panel Trans. 1 Trans. 2 Active Status DP-CON-2 Power Red. Main Status Trans. System Console Video K/M Service The LEDs on the front panel of the user module show the system s operating status. Section LED Status Meaning Power Red. On The optional power pack is connected and the required voltage (12 Volt) is available. Off The optional power pack is not (properly) connected. Main On The main power supply provides the required voltage. Off The power button is turned off or the connection with the mains could not be established. Check the proper connection of the power supply cable. Status Trans. On The communication with the connected matrix switch or the target module of the active channel could be established successfully. Off The communication with a matrix switch or target module of the active channel could not be established. System On The device is booting or carries out a firmware update. Blinking The system is ready for operation. Console Video On Stable image signal at video input. Off The incoming video signal could not be detected or it lacks the required quality to be processed by the system. K/M On A local keyboard was found. Off Blinking Trans. Active On Active channel. Off No power at PS/2 interface or USB bus. The CPU input (PS/2 or USB) is active and ready. No local keyboard was found. Inactive channel. Status On The communication with the connected matrix switch or the target module of this channel was established successfully. Off The communication with a matrix switch or target module of this active channel could not be established. Target and user modules 89
94 User module»dp-con-2«back panel Transmission 2 LED out Generic Mouse Main Power Transmission 1 DisplayPort Out Micro In Speaker Keyb./Mouse Keyb. Red. Power The Transmission interface at the back panel of the user module provides additional status LEDs. The LEDs have the following functions: LED Colour Status Meaning left Yellow off No connection to network. blinking Network connection to an end device. right Green on A user module is accessing the target module. blinking flashing No communication with matrix switch. Connection to matrix switch established. No user module is accessing. flickering Keyboard and mouse inputs are forwarded by the accessing user module. The flickering is defined by the user s entries. Yellow flashing A firmware update is carried out. TradeSwitch-LED The optional TS-LED (order number A ) lights if the keyboard and mouse signals of a master console are accessing the user module. NOTE: Keyboard and mouse signals can only access another user module or a target computer if you purchased the TradeSwitch feature for the matrix switch. 90 Target and user modules
95 User module»dp-con-2«technical data DP-CON-2 Interfaces to console Video: Keyboard/mouse signals Audio: USB: 1 DisplayPort socket 2 PS/2 socket 3 USB-A mm jack socket 4 USB-A socket Tradeswitch-LED: 1 D-SUB 9 scoket Data transmission to Interface: 2 RJ45 socket matrix switch Transmission length: Max. 140 meters Video 60 Hz: Max pixels 85 Hz: Max pixels Colour depth: 24 bits Pixel rate: 25 MHz to 165 MHz Vertical frequency: 50 Hz to 180 Hz Horizontal frequency: 30 khz to 130 khz Audio Type: Bi-directional extension Resolution: 24 Bit Sampling rate: 96 khz Bandwidth: 22 khz Main power supply Type: Internal power pack Connection: 1 IEC plug (IEC-320 C14) Power input: VAC; 0.3 A A Redundant Type: Portable power pack (12 V/2 A) power supply optional Connection: 1 Mini-DIN 4 socket (Power In) Power input: 12 VDC; 1.2 A Casing Material: Anodised aluminium Operational environment Conformity Dimensions (W H D): Weight: mm Approx. 1.3 kg Temperature: +5 to +45 C Air humidity: < 80%, non-condensing CE, RoHS Target and user modules 91
96 User module»u2-r-con«user module»u2-r-con«the U2-R-CON user module transmits USB and RS232 signals from the console to the U2-R-CPU target module. Package contents 1 U2-R-CON user module 1 Power pack (12V/2A) 1 Power cable Required accessory 1 Category 5e (or better) twisted pair cable to connect the user module to the matrix switch 92 Target and user modules
Dynamic-UserCenter 32
 Dynamic-UserCenter 32 Installation Guide About this manual This manual has been carefully compiled and examined to the state-of-the-art. G&D neither explicitly nor implicitly takes guarantee or responsibility
Dynamic-UserCenter 32 Installation Guide About this manual This manual has been carefully compiled and examined to the state-of-the-art. G&D neither explicitly nor implicitly takes guarantee or responsibility
G&D TradeSwitch2-PS/2
 G&D TradeSwitch2-PS/2 Installation and Operation About this manual This manual has been carefully compiled and examined to the state-of-the-art. G&D neither explicitly nor implicitly takes guarantee or
G&D TradeSwitch2-PS/2 Installation and Operation About this manual This manual has been carefully compiled and examined to the state-of-the-art. G&D neither explicitly nor implicitly takes guarantee or
G&D DVIMUX8-PS/2. Installation and Operation
 G&D DVIMUX8-PS/2 Installation and Operation About this manual This manual has been carefully compiled and examined to the state-of-the-art. G&D neither explicitly nor implicitly takes guarantee or responsibility
G&D DVIMUX8-PS/2 Installation and Operation About this manual This manual has been carefully compiled and examined to the state-of-the-art. G&D neither explicitly nor implicitly takes guarantee or responsibility
DVI KVM Switches DVIMUX-DL 7.3
 DVIMUX-DL KVM Switches Switches for the effective operation of multiple computers via one workstation Leading the way in digital KVM The company Leading the way in digital KVM Guntermann & Drunck is regarded
DVIMUX-DL KVM Switches Switches for the effective operation of multiple computers via one workstation Leading the way in digital KVM The company Leading the way in digital KVM Guntermann & Drunck is regarded
DVIMUX IMUX DVIMUX DVIMUX DVIMUX DVIMUX DVIMUX DVIMUX D UX DVIMUX DVIMUX DVIMUX DVIMUX DVIMUX DVIMUX DVIM. KVM Switches
 2009-09 KVM Switches + single / dual link Keyboard/mouse, audio, USB Overview The MUX form part of the group of KVM switches and switch the following signals: digital + analog video, keyboard/mouse, audio
2009-09 KVM Switches + single / dual link Keyboard/mouse, audio, USB Overview The MUX form part of the group of KVM switches and switch the following signals: digital + analog video, keyboard/mouse, audio
DVI KVM Switches DVIMUX-DL 7.2
 DVIMUX-DL KVM Switches Switches for the effective operation of multiple computers via one workstation Leading the way in digital KVM The company Leading the Way in digital KVM Guntermann & Drunck GmbH
DVIMUX-DL KVM Switches Switches for the effective operation of multiple computers via one workstation Leading the way in digital KVM The company Leading the Way in digital KVM Guntermann & Drunck GmbH
DVI KVM Extender DL-Compact 7.0. KVM Extender Extender systems to bridge IT-distances
 KVM Extender DL-Compact 7.0 KVM Extender Extender systems to bridge IT-distances The company Leading the Way in digital KVM Guntermann & Drunck GmbH has been established in 1985 and is named after its
KVM Extender DL-Compact 7.0 KVM Extender Extender systems to bridge IT-distances The company Leading the Way in digital KVM Guntermann & Drunck GmbH has been established in 1985 and is named after its
DVI KVM Extender FIBREVision 7.6
 FIBREVision KVM Extender Extender systems to bridge IT-distances Leading the way in digital KVM The company Leading the way in digital KVM Guntermann & Drunck is regarded as a leading manufacturer of digital
FIBREVision KVM Extender Extender systems to bridge IT-distances Leading the way in digital KVM The company Leading the way in digital KVM Guntermann & Drunck is regarded as a leading manufacturer of digital
VGA KVM Extender CATVision 7.2
 CATVision KVM Extender Extender systems to bridge IT-distances Leading the way in digital KVM The company Leading the Way in digital KVM Guntermann & Drunck GmbH has been established in 1985 and is named
CATVision KVM Extender Extender systems to bridge IT-distances Leading the way in digital KVM The company Leading the Way in digital KVM Guntermann & Drunck GmbH has been established in 1985 and is named
VGA KVM Extender CATVision 7.4
 CATVision KVM Extender Extender systems to bridge IT-distances Leading the way in digital KVM The company Leading the way in digital KVM Guntermann & Drunck is regarded as a leading manufacturer of digital
CATVision KVM Extender Extender systems to bridge IT-distances Leading the way in digital KVM The company Leading the way in digital KVM Guntermann & Drunck is regarded as a leading manufacturer of digital
VGA-KVM Extender CATVision 7.6
 VGA-KVM Extender CATVision KVM Extender Extender systems to bridge IT-distances Leading the way in digital KVM The company Leading the way in digital KVM Guntermann & Drunck is regarded as a leading manufacturer
VGA-KVM Extender CATVision KVM Extender Extender systems to bridge IT-distances Leading the way in digital KVM The company Leading the way in digital KVM Guntermann & Drunck is regarded as a leading manufacturer
VGA KVM Switches minimux 7.2
 minimux KVM Switches Switches for the effective operation of multiple computers via one workstation Leading the way in digital KVM The company Leading the way in digital KVM Guntermann & Drunck GmbH has
minimux KVM Switches Switches for the effective operation of multiple computers via one workstation Leading the way in digital KVM The company Leading the way in digital KVM Guntermann & Drunck GmbH has
PowerSwitches MultiPower 7.8
 MultiPower 7.8 Central power sources & devices for remote power switching G&D IF IT S KVM The company Guntermann & Drunck is regarded as a leading manufacturer of digital and analogue KVM equipment used
MultiPower 7.8 Central power sources & devices for remote power switching G&D IF IT S KVM The company Guntermann & Drunck is regarded as a leading manufacturer of digital and analogue KVM equipment used
DVI KVM Extender DL-Vision 7.5
 DL-Vision KVM Extender Extender systems to bridge IT-distances Leading the way in digital KVM The company Leading the way in digital KVM Guntermann & Drunck is regarded as a leading manufacturer of digital
DL-Vision KVM Extender Extender systems to bridge IT-distances Leading the way in digital KVM The company Leading the way in digital KVM Guntermann & Drunck is regarded as a leading manufacturer of digital
Leading the way in digital KVM
 DisplayPortMUX 7.3 KVM Switches Switches for the effective operation of multiple computers via one workstation Leading the way in digital KVM The company Leading the way in digital KVM Guntermann & Drunck
DisplayPortMUX 7.3 KVM Switches Switches for the effective operation of multiple computers via one workstation Leading the way in digital KVM The company Leading the way in digital KVM Guntermann & Drunck
DVI KVM Extender FIBREVision 7.3
 FIBREVision KVM Extender Extender systems to bridge IT-distances Leading the way in digital KVM The company Leading the way in digital KVM Guntermann & Drunck GmbH has been established in 1985 and is named
FIBREVision KVM Extender Extender systems to bridge IT-distances Leading the way in digital KVM The company Leading the way in digital KVM Guntermann & Drunck GmbH has been established in 1985 and is named
DVI KVM Switches DVIMUX-DL 7.2
 DVI KVM Switches DVIMUX-DL KVM Switches Switches for the effective operation of multiple computers via one workstation Leading the way in digital KVM The company Leading the Way in digital KVM Guntermann
DVI KVM Switches DVIMUX-DL KVM Switches Switches for the effective operation of multiple computers via one workstation Leading the way in digital KVM The company Leading the Way in digital KVM Guntermann
DVI / VGA KVM Extender LwLVision 7.2
 LwLVision KVM Extender Extender systems to bridge IT-distances Leading the way in digital KVM The company Leading the Way in digital KVM Guntermann & Drunck GmbH has been established in 1985 and is named
LwLVision KVM Extender Extender systems to bridge IT-distances Leading the way in digital KVM The company Leading the Way in digital KVM Guntermann & Drunck GmbH has been established in 1985 and is named
DVI KVM Matrix Switches ControlCenter-Digital 7.3
 ControlCenter-Digital Matrix Switches for the simultaneously operation of multiple computers via several consoles Leading the way in digital KVM The company Leading the Way in digital KVM Guntermann &
ControlCenter-Digital Matrix Switches for the simultaneously operation of multiple computers via several consoles Leading the way in digital KVM The company Leading the Way in digital KVM Guntermann &
DVI KVM Extender DL-Vision 7.3
 DL-Vision KVM Extender Extender systems to bridge IT-distances Leading the way in digital KVM The company Leading the way in digital KVM Guntermann & Drunck GmbH has been established in 1985 and is named
DL-Vision KVM Extender Extender systems to bridge IT-distances Leading the way in digital KVM The company Leading the way in digital KVM Guntermann & Drunck GmbH has been established in 1985 and is named
VGA KVM Switches KVM Switches Switches for the effective operation of multiple computers via one workstation
 VGA KVM Switches 2011-03 KVM Switches Switches for the effective operation of multiple computers via one workstation The company Intelligent solutions Guntermann & Drunck GmbH has been established in 1985
VGA KVM Switches 2011-03 KVM Switches Switches for the effective operation of multiple computers via one workstation The company Intelligent solutions Guntermann & Drunck GmbH has been established in 1985
DP1.2-MUX DP KVM switches V 1.0
 DP1.2-MUX V 1.0 KVM switches Switches for the effective operation of multiple computers via one workstation G&D IF IT S KVM The company Guntermann & Drunck is regarded as a leading manufacturer of digital
DP1.2-MUX V 1.0 KVM switches Switches for the effective operation of multiple computers via one workstation G&D IF IT S KVM The company Guntermann & Drunck is regarded as a leading manufacturer of digital
DP1.2-Vision DP KVM extenders V 1.0
 DP1.2-Vision s V 1.0 KVM extender Extender systems to bridge IT-distances G&D IF IT S KVM The company Guntermann & Drunck is regarded as a leading manufacturer of digital and analogue KVM equipment used
DP1.2-Vision s V 1.0 KVM extender Extender systems to bridge IT-distances G&D IF IT S KVM The company Guntermann & Drunck is regarded as a leading manufacturer of digital and analogue KVM equipment used
Digital Signage DiSign-System 7.2
 DiSign-System Extension and distribution of audio and/or video signals Leading the way in digital KVM The company Leading the Way in digital KVM Guntermann & Drunck GmbH has been established in 1985 and
DiSign-System Extension and distribution of audio and/or video signals Leading the way in digital KVM The company Leading the Way in digital KVM Guntermann & Drunck GmbH has been established in 1985 and
VGA KVM Switches QuadMUX 7.3
 QuadMUX KVM Switches Switches for the effective operation of multiple computers via one workstation Leading the way in digital KVM The company Leading the way in digital KVM Guntermann & Drunck is regarded
QuadMUX KVM Switches Switches for the effective operation of multiple computers via one workstation Leading the way in digital KVM The company Leading the way in digital KVM Guntermann & Drunck is regarded
Technical data. General features of the series. English. Video: Interfaces for computers. 3.5-mm jack plug (Line Out) USB 2.
 Technical data General features of the series DP1.2-VISION-CAT SERIES computers PS/2 keyboard: USB keyboard/mouse: Audio: : RS232: PS/2 keyboard/mouse: USB keyboard/mouse: Generic-HID: Audio: : Variant
Technical data General features of the series DP1.2-VISION-CAT SERIES computers PS/2 keyboard: USB keyboard/mouse: Audio: : RS232: PS/2 keyboard/mouse: USB keyboard/mouse: Generic-HID: Audio: : Variant
DP-Vision-IP DP-Vision-IP 1.0
 DP-Vision-IP KVM extenders Extender systems to bridge IT-distances G&D IF IT S KVM The company Guntermann & Drunck is regarded as a leading manufacturer of digital and analogue KVM equipment used in control
DP-Vision-IP KVM extenders Extender systems to bridge IT-distances G&D IF IT S KVM The company Guntermann & Drunck is regarded as a leading manufacturer of digital and analogue KVM equipment used in control
Technical data. General features of the DVIVision series. English. Video: Interfaces to computer. Audio:
 General features of the DVIVision series DVIVISION SERIES computer remote console PS/2 keyboard/mouse: USB keyboard/mouse: variants -AR and-aru USB 1.1: variants -ARU and -U variants -AR and -ARU PS/2
General features of the DVIVision series DVIVISION SERIES computer remote console PS/2 keyboard/mouse: USB keyboard/mouse: variants -AR and-aru USB 1.1: variants -ARU and -U variants -AR and -ARU PS/2
KVM Add-On RackConsoles
 RackConsoles 17 7.2 Value adding solutions for your KVM an IT applications Leading the way in digital KVM The company Leading the Way in digital KVM Guntermann & Drunck GmbH has been established in 1985
RackConsoles 17 7.2 Value adding solutions for your KVM an IT applications Leading the way in digital KVM The company Leading the Way in digital KVM Guntermann & Drunck GmbH has been established in 1985
KVM Add-On HK-Controller
 KVM Add-On 7.4 KVM-Add-On Value adding solutions for your KVM and IT applications Leading the way in digital KVM The company Leading the way in digital KVM Guntermann & Drunck is regarded as a leading
KVM Add-On 7.4 KVM-Add-On Value adding solutions for your KVM and IT applications Leading the way in digital KVM The company Leading the way in digital KVM Guntermann & Drunck is regarded as a leading
DP1.2-VISIONXG-FIBER SERIES
 Technical data General features DP1.2-VISIONXG-FIBER SERIES Graphics Format: DisplayPort (DP 1.2) Audio DisplayPort Digital Colour depth: Pixel encoding: Videobandwidth: Max. resolution per video channel:
Technical data General features DP1.2-VISIONXG-FIBER SERIES Graphics Format: DisplayPort (DP 1.2) Audio DisplayPort Digital Colour depth: Pixel encoding: Videobandwidth: Max. resolution per video channel:
KVM Add-On DevCon-Center 6.5. KVM Add-On Value adding solutions for your KVM an IT applications
 KVM Add-On DevCon-Center KVM Add-On Value adding solutions for your KVM an IT applications The company Intelligent solutions Guntermann & Drunck GmbH has been established in 1985 and is named after its
KVM Add-On DevCon-Center KVM Add-On Value adding solutions for your KVM an IT applications The company Intelligent solutions Guntermann & Drunck GmbH has been established in 1985 and is named after its
Signal Extender DVI-Extender-F 7.0. KVM Extender Extender systems to bridge IT-Distances
 Signal Extender -Extender-F 7.0 KVM Extender Extender systems to bridge IT-Distances The company Leading the Way in digital KVM Guntermann & Drunck GmbH has been established in 1985 and is named after
Signal Extender -Extender-F 7.0 KVM Extender Extender systems to bridge IT-Distances The company Leading the Way in digital KVM Guntermann & Drunck GmbH has been established in 1985 and is named after
Connector: 1 IEC plug(iec-320 C14) Current consumption:
 General features of the series ControlCenter-Compact Series Interfaces Dynamic ports: The ports can be used to connect either a user module or a target module. Network connection: Power switch (RS 232):
General features of the series ControlCenter-Compact Series Interfaces Dynamic ports: The ports can be used to connect either a user module or a target module. Network connection: Power switch (RS 232):
DP1.2-MUX3-ATC DP KVM switches V 1.0
 DP1.2-MUX3-ATC V 1.0 KVM switches Switches for the effective operation of multiple computers via one workstation G&D IF IT S KVM The company Guntermann & Drunck is regarded as a leading manufacturer of
DP1.2-MUX3-ATC V 1.0 KVM switches Switches for the effective operation of multiple computers via one workstation G&D IF IT S KVM The company Guntermann & Drunck is regarded as a leading manufacturer of
KVM Extender KVM Extender. Extension systems to bridge IT distances
 KVM Extender 2009-03 KVM Extender Extension systems to bridge IT distances The company Intelligent solutions Guntermann & Drunck GmbH was founded in 1985 by the people that gave the company its name. Over
KVM Extender 2009-03 KVM Extender Extension systems to bridge IT distances The company Intelligent solutions Guntermann & Drunck GmbH was founded in 1985 by the people that gave the company its name. Over
DVI KVM Matrixswitches
 DVI KVM Matrixswitches 6.9 2011-03 DVI KVM Matrixswitches Matrixswitches for the operation and administration of multiple computers with digital video via distributed consoles The company Intelligent solutions
DVI KVM Matrixswitches 6.9 2011-03 DVI KVM Matrixswitches Matrixswitches for the operation and administration of multiple computers with digital video via distributed consoles The company Intelligent solutions
KVM Switches KVM Switches. Switches for the effective operation of multiple computers via one workstation
 KVM Switches 2009-03 KVM Switches Switches for the effective operation of multiple computers via one workstation The company Intelligent solutions Guntermann & Drunck GmbH was founded in 1985 by the people
KVM Switches 2009-03 KVM Switches Switches for the effective operation of multiple computers via one workstation The company Intelligent solutions Guntermann & Drunck GmbH was founded in 1985 by the people
KVM Innovations. Leading the way in digital KVM. KVM extenders KVM switches KVM matrix systems
 KVM Innovations Leading the way in digital KVM KVM extenders KVM switches KVM matrix systems KVM matrix system ControlCenter-Compact Succeeding the compact matrix series DVICenter, the ControlCenter-Compact
KVM Innovations Leading the way in digital KVM KVM extenders KVM switches KVM matrix systems KVM matrix system ControlCenter-Compact Succeeding the compact matrix series DVICenter, the ControlCenter-Compact
VGA KVM Matrix Switches CATCenter X2 7.2
 CATCenter X2 Matrix Switches for the operation and administration of multiple computers across distributed users Leading the way in digital KVM The company Leading the Way in digital KVM Guntermann & Drunck
CATCenter X2 Matrix Switches for the operation and administration of multiple computers across distributed users Leading the way in digital KVM The company Leading the Way in digital KVM Guntermann & Drunck
VGA KVM Matrix Switches CompactCenter X2 7.3
 CompactCenter X2 Matrix Switches for the operation and administration of multiple computers across distributed users Leading the way in digital KVM The company Leading the way in digital KVM Guntermann
CompactCenter X2 Matrix Switches for the operation and administration of multiple computers across distributed users Leading the way in digital KVM The company Leading the way in digital KVM Guntermann
KVM Innovations. Leading the way in digital KVM. KVM extenders KVM switches KVM matrix systems
 KVM Innovations Leading the way in digital KVM KVM extenders KVM switches KVM matrix systems KVM Matrix-Grid for complex infrastructures A KVM Matrix-Grid can be used in applications that desire bidirectional
KVM Innovations Leading the way in digital KVM KVM extenders KVM switches KVM matrix systems KVM Matrix-Grid for complex infrastructures A KVM Matrix-Grid can be used in applications that desire bidirectional
VGA KVM Matrix Switches CATCenter NEO 7.2
 CATCenter NEO Matrix Switches for the operation and administration of multiple computers across distributed users Leading the way in digital KVM The company Leading the Way in digital KVM Guntermann &
CATCenter NEO Matrix Switches for the operation and administration of multiple computers across distributed users Leading the way in digital KVM The company Leading the Way in digital KVM Guntermann &
KVM Innovations. Leading the way in digital KVM. KVM extenders KVM switches KVM matrix systems
 KVM Innovations Leading the way in digital KVM KVM extenders KVM switches KVM matrix systems KVM extender for high-performance applications Ultra HD 4K @ 60 Hz uncompressed In most industries applications
KVM Innovations Leading the way in digital KVM KVM extenders KVM switches KVM matrix systems KVM extender for high-performance applications Ultra HD 4K @ 60 Hz uncompressed In most industries applications
Signal Extender USB Extender 7.0. Signal Extender Extender systems to bridge IT-distances
 Signal Extender USB Extender Extender systems to bridge IT-distances The company Leading the Way in digital KVM Guntermann & Drunck GmbH has been established in 1985 and is named after its founders. Over
Signal Extender USB Extender Extender systems to bridge IT-distances The company Leading the Way in digital KVM Guntermann & Drunck GmbH has been established in 1985 and is named after its founders. Over
SDV-FTX/FRX. Ultra-HDMI (4K/60) over Fiber extender OPERATION MANUAL
 SDV-FTX/FRX Ultra-HDMI (4K/60) over Fiber extender OPERATION MANUAL DISCLAIMERS The information in this manual has been carefully checked and is believed to be accurate. CYP (UK) Ltd assumes no responsibility
SDV-FTX/FRX Ultra-HDMI (4K/60) over Fiber extender OPERATION MANUAL DISCLAIMERS The information in this manual has been carefully checked and is believed to be accurate. CYP (UK) Ltd assumes no responsibility
DVI Extender over single LC Fiber with TMDS video and EDID data.
 DVI Extender over single LC Fiber with TMDS video and EDID data. Model #: FO-DVI-1080X-SET 2012 Avenview Inc. All rights reserved. The contents of this document are provided in connection with Avenview
DVI Extender over single LC Fiber with TMDS video and EDID data. Model #: FO-DVI-1080X-SET 2012 Avenview Inc. All rights reserved. The contents of this document are provided in connection with Avenview
VGA KVM Matrixswitches
 VGA KVM Matrixswitches 2011-03 VGA KVM Matrix Switches Matrix Switches for the operation and administration of multiple computers across distributed users The company Intelligent solutions Guntermann &
VGA KVM Matrixswitches 2011-03 VGA KVM Matrix Switches Matrix Switches for the operation and administration of multiple computers across distributed users The company Intelligent solutions Guntermann &
DVI Extender over Single CAT5 Mini SET
 DVI Extender over Single CAT5 Mini SET Model #: DVI-C5-M-SET 2010 Avenview Inc. All rights reserved. The contents of this document are provided in connection with Avenview Inc. ( Avenview ) products. Avenview
DVI Extender over Single CAT5 Mini SET Model #: DVI-C5-M-SET 2010 Avenview Inc. All rights reserved. The contents of this document are provided in connection with Avenview Inc. ( Avenview ) products. Avenview
DVI Extender over Single CAT5 Model #: DVI-C5-M-SET
 DVI Extender over Single CAT5 Model #: DVI-C5-M-SET 2013 Avenview Inc. All rights reserved. The contents of this document are provided in connection with Avenview Inc. ( Avenview ) products. Avenview makes
DVI Extender over Single CAT5 Model #: DVI-C5-M-SET 2013 Avenview Inc. All rights reserved. The contents of this document are provided in connection with Avenview Inc. ( Avenview ) products. Avenview makes
Digital. KVM matrix systems. Matrix switches for the simultaneously operation of multiple computers via several consoles
 Digital KVM matrix systems KVM matrix systems Matrix switches for the simultaneously operation of multiple computers via several consoles digital matrix High performance in compact form - the new With
Digital KVM matrix systems KVM matrix systems Matrix switches for the simultaneously operation of multiple computers via several consoles digital matrix High performance in compact form - the new With
KVM Accessories 7.5 G&D IF IT S KVM. KVM Accessories. Space-saving fasteners for rack mounting
 KVM Accessories Space-saving fasteners for rack mounting G&D IF IT S KVM The company Guntermann & Drunck is regarded as a leading manufacturer of digital and analogue KVM equipment used in control rooms
KVM Accessories Space-saving fasteners for rack mounting G&D IF IT S KVM The company Guntermann & Drunck is regarded as a leading manufacturer of digital and analogue KVM equipment used in control rooms
KVM Extender via 2 Multimode Fibers LC Duplex Connector Extends DVI + USB 2.0 Link Up To 200 Meters
 Description APAC KVM200-2LC extender enables DVI and USB 2.0 extension up to 200 meters over duplex multi-mode fibers. KVM200-2LC provides a high quality and uncompressed video transmission, also additional
Description APAC KVM200-2LC extender enables DVI and USB 2.0 extension up to 200 meters over duplex multi-mode fibers. KVM200-2LC provides a high quality and uncompressed video transmission, also additional
DVI Extender via 2 Multimode Fibers LC Duplex Connector Extends DVI + USB + Audio Link Up To 800 Meters
 Description APAC ADU-FD-800-2LC extender enables DVI, audio and USB extension up to 800 meters over duplex multi-mode fibers (OM3). It is definitely applicable for server room PC and client terminal connection.
Description APAC ADU-FD-800-2LC extender enables DVI, audio and USB extension up to 800 meters over duplex multi-mode fibers (OM3). It is definitely applicable for server room PC and client terminal connection.
KVM Solutions. Novelties Spring 2009/04
 KVM Solutions Novelties Spring 2009/04 Intelligent solutions Guntermann & Drunck GmbH was founded in 1985 by the people that gave the company its name. Over 20 years have since past, and we are now a leading
KVM Solutions Novelties Spring 2009/04 Intelligent solutions Guntermann & Drunck GmbH was founded in 1985 by the people that gave the company its name. Over 20 years have since past, and we are now a leading
USER MANUAL DUX-MTX-WP 100-METER WALL-PLATE HDBT TRANSMITTER
 USER MANUAL DUX-MTX-WP 100-METER WALL-PLATE HDBT TRANSMITTER TABLE OF CONTENT IMPORTANT SAFETY INSTRUCTIONS...03 INTRODUCTION...04 PACKING LIST...05 SPECIFICATIONS...06 CABLE SPECIFICATIONS...07 PANEL
USER MANUAL DUX-MTX-WP 100-METER WALL-PLATE HDBT TRANSMITTER TABLE OF CONTENT IMPORTANT SAFETY INSTRUCTIONS...03 INTRODUCTION...04 PACKING LIST...05 SPECIFICATIONS...06 CABLE SPECIFICATIONS...07 PANEL
HDMI 8x8 Matrix Switch UHD-4K
 HDMI 8x8 Matrix Switch UHD-4K 500441 Muxlab Inc. 2015 94-000791-A / SE-000791-A SAFETY PRECAUTIONS To insure the best performance from the product, please read all instructions carefully before using the
HDMI 8x8 Matrix Switch UHD-4K 500441 Muxlab Inc. 2015 94-000791-A / SE-000791-A SAFETY PRECAUTIONS To insure the best performance from the product, please read all instructions carefully before using the
PoE Powered 10/100BASE-TX to 100BASE-FX Media Converters. KC-351 Series. Installation Guide
 PoE Powered 10/100BASE-TX to 100BASE-FX Media Converters KC-351 Series Installation Guide -1- DOC.070820-KC-351 (C) 2007 KTI Networks Inc. All rights reserved. No part of this documentation may be reproduced
PoE Powered 10/100BASE-TX to 100BASE-FX Media Converters KC-351 Series Installation Guide -1- DOC.070820-KC-351 (C) 2007 KTI Networks Inc. All rights reserved. No part of this documentation may be reproduced
Dell Wyse 5050 All-In-One PCoIP Zero Client
 Dell Wyse 5050 All-In-One PCoIP Zero Client User s Guide Regulatory Model: N01A Regulatory Type: N01A001 Notes, cautions, and warnings NOTE: A NOTE indicates important information that helps you make better
Dell Wyse 5050 All-In-One PCoIP Zero Client User s Guide Regulatory Model: N01A Regulatory Type: N01A001 Notes, cautions, and warnings NOTE: A NOTE indicates important information that helps you make better
M727xSP. PoE Powered. Ethernet Media Converter 10/100BASE-TX TO 100BASE-SX/LX. Installation Guide
 M727xSP PoE Powered Ethernet Media Converter 10/100BASE-TX TO 100BASE-SX/LX Installation Guide September 2009 VERSITRON, Inc. 83 Albe Drive - Suite C Newark, DE 19702 www.versitron.com www.versitron.com
M727xSP PoE Powered Ethernet Media Converter 10/100BASE-TX TO 100BASE-SX/LX Installation Guide September 2009 VERSITRON, Inc. 83 Albe Drive - Suite C Newark, DE 19702 www.versitron.com www.versitron.com
CH-1602TX & CH-1602RX HDMI over HDBaseT Transmitter and Receiver with Optical Audio Return (OAR)
 CH-1602TX & CH-1602RX HDMI over HDBaseT Transmitter and Receiver with Optical Audio Return (OAR) Operation Manual DISCLAIMERS The information in this manual has been carefully checked and is believed
CH-1602TX & CH-1602RX HDMI over HDBaseT Transmitter and Receiver with Optical Audio Return (OAR) Operation Manual DISCLAIMERS The information in this manual has been carefully checked and is believed
HDMI/HDBT 1x4 Splitter. Installation & Operation Manual. MuxLab Inc A / SE A
 500424 MuxLab Inc. 2016 94-000808-A / SE-000808-A SAFETY PRECAUTIONS To insure the best from the product, please read all instructions carefully before using the device. Save this manual for further reference.
500424 MuxLab Inc. 2016 94-000808-A / SE-000808-A SAFETY PRECAUTIONS To insure the best from the product, please read all instructions carefully before using the device. Save this manual for further reference.
DMS / DLS / VNS Recorders
 Commissioning English Dallmeier DMS / DLS / VNS Recorders 00077 / Rev...0 Contents Contents Validity...2 Safety instructions...3 Requirements...4 HDD mounting...5 Mounting DMS... 6 Mounting DLS / VNS...7
Commissioning English Dallmeier DMS / DLS / VNS Recorders 00077 / Rev...0 Contents Contents Validity...2 Safety instructions...3 Requirements...4 HDD mounting...5 Mounting DMS... 6 Mounting DLS / VNS...7
PoE Powered Gigabit Ethernet Media Converters 1000BASE-T TO 1000BASE-SX/LX. KGC-352 Series. Installation Guide
 PoE Powered Gigabit Ethernet Media Converters 1000BASE-T TO 1000BASE-SX/LX KGC-352 Series Installation Guide DOC.070820-KGC-352-1- (C) 2007 KTI Networks Inc. All rights reserved. No part of this documentation
PoE Powered Gigabit Ethernet Media Converters 1000BASE-T TO 1000BASE-SX/LX KGC-352 Series Installation Guide DOC.070820-KGC-352-1- (C) 2007 KTI Networks Inc. All rights reserved. No part of this documentation
dedicated KVM switch and rackmount screen technology User Manual CV-1201D DVI-D KVM Designed and manufactured by Austin Hughes
 dedicated KVM switch and rackmount screen technology User Manual CV-1201D DVI-D KVM Designed and manufactured by Austin Hughes 751 Legal Information First English printing, October 2002 Information in
dedicated KVM switch and rackmount screen technology User Manual CV-1201D DVI-D KVM Designed and manufactured by Austin Hughes 751 Legal Information First English printing, October 2002 Information in
User Manual rev: Made in Taiwan
 SP-1014 1x4 DVI Splitter over Single Cat.X with HDCP Support User Manual rev: 111209 Made in Taiwan The SP-1014 1x4 DVI Splitter over Single Cat.X with HDCP Support has been tested for conformance to safety
SP-1014 1x4 DVI Splitter over Single Cat.X with HDCP Support User Manual rev: 111209 Made in Taiwan The SP-1014 1x4 DVI Splitter over Single Cat.X with HDCP Support has been tested for conformance to safety
DL-FHD2 Quick Install Guide
 DL-FHD2 Quick Install Guide This guide is for quick installation only. For complete owners manual go to www.libav.com or use a QR reader to access the manual via QR code below. Scan QR Code with your Smart-phone
DL-FHD2 Quick Install Guide This guide is for quick installation only. For complete owners manual go to www.libav.com or use a QR reader to access the manual via QR code below. Scan QR Code with your Smart-phone
KVM solutions. Intelligent solutions for: Broadcast Post Production OB Vans Mobile Radio Broadcast. Leading the way in digital KVM
 KVM solutions Intelligent solutions for: Broadcast Post Production OB Vans Mobile Radio Broadcast Leading the way in digital KVM Leading the way in digital KVM Guntermann & Drunck is regarded as one of
KVM solutions Intelligent solutions for: Broadcast Post Production OB Vans Mobile Radio Broadcast Leading the way in digital KVM Leading the way in digital KVM Guntermann & Drunck is regarded as one of
General. 5 and 8 port Fast Ethernet switches. 6 and 8 Port Gigabit Ethernet switches. Switches with fiber uplink
 Entry Line Industrial Gigabit Ethernet Switch 4x 10/100/1000Base-T with PoE+, 1x 10/100/1000Base-T or 100/1000Base-X Combo Port, 1x 100/1000Base X SFP Slot General The IP protocol has already left the
Entry Line Industrial Gigabit Ethernet Switch 4x 10/100/1000Base-T with PoE+, 1x 10/100/1000Base-T or 100/1000Base-X Combo Port, 1x 100/1000Base X SFP Slot General The IP protocol has already left the
Industrial 3-Port Fast Ethernet Media Converter Switches
 Industrial 3-Port Fast Ethernet Media Converter Switches KSD-103-A series KSD-103-B series Installation Guide DOC.081111 1/20 (C) 2008 KTI Networks Inc. All rights reserved. No part of this documentation
Industrial 3-Port Fast Ethernet Media Converter Switches KSD-103-A series KSD-103-B series Installation Guide DOC.081111 1/20 (C) 2008 KTI Networks Inc. All rights reserved. No part of this documentation
DVI 3500HD Extender. EXT-DVI-3500HD User Manual.
 DVI 3500HD Extender EXT-DVI-3500HD User Manual www.gefen.com Technical Support: Telephone (818) 772-9100 (800) 545-6900 Fax (818) 772-9120 Technical Support Hours: 8:00 AM to 5:00 PM Monday thru Friday.
DVI 3500HD Extender EXT-DVI-3500HD User Manual www.gefen.com Technical Support: Telephone (818) 772-9100 (800) 545-6900 Fax (818) 772-9120 Technical Support Hours: 8:00 AM to 5:00 PM Monday thru Friday.
KFC-200. Installation Guide
 KFC-200 10/100BASE-TX to 100BASE-FX Media Converters Installation Guide DOC.121221-1- (C) 2011-2012 KTI Networks Inc. All rights reserved. No part of this documentation may be reproduced in any form or
KFC-200 10/100BASE-TX to 100BASE-FX Media Converters Installation Guide DOC.121221-1- (C) 2011-2012 KTI Networks Inc. All rights reserved. No part of this documentation may be reproduced in any form or
User s Manual. Two (2) PCs Switchable Dual-head DVI Optical KVM Extender, KVMX-100-TR. Opticis Locations.
 2015 Opticis Co., Ltd. All Rights Reserved Revision 1.1 2, Jan, 2015 www.opticis.com Two (2) PCs Switchable Dual-head DVI Optical KVM Extender, KVMX-100-TR User s Manual Headquarters Opticis Co., Ltd.
2015 Opticis Co., Ltd. All Rights Reserved Revision 1.1 2, Jan, 2015 www.opticis.com Two (2) PCs Switchable Dual-head DVI Optical KVM Extender, KVMX-100-TR User s Manual Headquarters Opticis Co., Ltd.
HDMI 1.3 Matrix Switch Receiver over CAT5 with IR Pass-Through
 HDMI 1.3 Matrix Switch Receiver over CAT5 with IR Pass-Through Model #: HDMI-C5SW-R 20010 Avenview Inc. All rights reserved. The contents of this document are provided in connection with Avenview Inc.
HDMI 1.3 Matrix Switch Receiver over CAT5 with IR Pass-Through Model #: HDMI-C5SW-R 20010 Avenview Inc. All rights reserved. The contents of this document are provided in connection with Avenview Inc.
Orion XTender. Installation and Operation Manual. Modular CATx/Fiber Extender 2/4/6/21-Card Chassis Stancliff Road Houston, Texas 77099
 Orion XTender Modular CATx/Fiber Extender 2/4/6/21-Card Chassis Installation and Operation Manual 10707 Stancliff Road Houston, Texas 77099 Phone: (281) 933-7673 techsupport@rose.com LIMITED WARRANTY Rose
Orion XTender Modular CATx/Fiber Extender 2/4/6/21-Card Chassis Installation and Operation Manual 10707 Stancliff Road Houston, Texas 77099 Phone: (281) 933-7673 techsupport@rose.com LIMITED WARRANTY Rose
LBO-H2 Series DIRECT PLUGGABLE LINKBRIDE TM FIBER OPTIC HDMI 2.0 TRANSMISSION SYSTEM
 LBO-H2 Series DIRECT PLUGGABLE LINKBRIDE TM FIBER OPTIC HDMI 2.0 TRANSMISSION SYSTEM BCI reserves the right to make changes to the products described herein without prior notice or consent. No liability
LBO-H2 Series DIRECT PLUGGABLE LINKBRIDE TM FIBER OPTIC HDMI 2.0 TRANSMISSION SYSTEM BCI reserves the right to make changes to the products described herein without prior notice or consent. No liability
Technology Corporation. ADDERLINK X SERIES X2-MultiScreen
 ADDERLINK X SERIES X2-MultiScreen Multiple video, multiple RS232, keyboard, mouse and audio extender, with local access, giving sharp, bright and ultra high-resolution video images at distances up to 300m
ADDERLINK X SERIES X2-MultiScreen Multiple video, multiple RS232, keyboard, mouse and audio extender, with local access, giving sharp, bright and ultra high-resolution video images at distances up to 300m
User Manual TL-TP70-HDC 70m HDBaseT Extender Set for HDMI, RS232 & IR All Rights Reserved Version: TL-TP70-HDC _160926
 User Manual TL-TP70-HDC 70m HDBaseT Extender Set for HDMI, RS232 & IR All Rights Reserved Version: TL-TP70-HDC _160926 Preface Read this user manual carefully before using this product. Pictures shown
User Manual TL-TP70-HDC 70m HDBaseT Extender Set for HDMI, RS232 & IR All Rights Reserved Version: TL-TP70-HDC _160926 Preface Read this user manual carefully before using this product. Pictures shown
Operating instructions
 Operating instructions KVM Units KVM-*-CAT-* KVM-*-MM-* KVM-*-SM-* R. STAHL HMI Systems GmbH Adolf-Grimme-Allee 8 D 50829 Köln Operating Instructions Version: 01.00.03 Issue date: 28.06.2017 Disclaimer
Operating instructions KVM Units KVM-*-CAT-* KVM-*-MM-* KVM-*-SM-* R. STAHL HMI Systems GmbH Adolf-Grimme-Allee 8 D 50829 Köln Operating Instructions Version: 01.00.03 Issue date: 28.06.2017 Disclaimer
SP x4 DVI over Single CAT5 Distribution Amplifier. User Manual. Made in Taiwan
 SP-1014 1x4 DVI over Single CAT5 Distribution Amplifier User Manual Made in Taiwan Safety and Notice The SP-1014 1x4 DVI over Single CAT5 Distribution Amplifier has been tested for conformance to safety
SP-1014 1x4 DVI over Single CAT5 Distribution Amplifier User Manual Made in Taiwan Safety and Notice The SP-1014 1x4 DVI over Single CAT5 Distribution Amplifier has been tested for conformance to safety
HDMI to DVI with Audio Converter
 HDMI to DVI with Audio Converter Model #: C-HDMI-DVIA 2010 Avenview Inc. All rights reserved. The contents of this document are provided in connection with Avenview Inc. ( Avenview ) products. Avenview
HDMI to DVI with Audio Converter Model #: C-HDMI-DVIA 2010 Avenview Inc. All rights reserved. The contents of this document are provided in connection with Avenview Inc. ( Avenview ) products. Avenview
CAT5 9000HD USER MANUAL.
 CAT5 9000HD USER MANUAL www.gefen.com ASKING FOR ASSISTANCE Technical Support: Telephone (88) 772-900 (800) 545-6900 Fax (88) 772-920 Technical Support Hours: 8:00 AM to 5:00 PM Monday thru Friday. Write
CAT5 9000HD USER MANUAL www.gefen.com ASKING FOR ASSISTANCE Technical Support: Telephone (88) 772-900 (800) 545-6900 Fax (88) 772-920 Technical Support Hours: 8:00 AM to 5:00 PM Monday thru Friday. Write
Fig. 1: Entry Line Compact Gigabit Ethernet Converter
 Entry Line Compact Industrial Fast/Gigabit Ethernet Converter 1x 100/1000Base-T 1x 100/1000Base-X (SFP Slot) MICROSENS General The IP protocol has already left the in-house environment and is going to
Entry Line Compact Industrial Fast/Gigabit Ethernet Converter 1x 100/1000Base-T 1x 100/1000Base-X (SFP Slot) MICROSENS General The IP protocol has already left the in-house environment and is going to
HDMI 1.3 Receiver over Signal CAT5/CAT6. Model #: HDM-C5-3-R. 1
 HDMI 1.3 Receiver over Signal CAT5/CAT6 Model #: HDM-C5-3-R 2010 Avenview Inc. All rights reserved. The contents of this document are provided in connection with Avenview Inc. ( Avenview ) products. Avenview
HDMI 1.3 Receiver over Signal CAT5/CAT6 Model #: HDM-C5-3-R 2010 Avenview Inc. All rights reserved. The contents of this document are provided in connection with Avenview Inc. ( Avenview ) products. Avenview
HDMI / DVI to Component / VGA with Audio Converter
 HDMI / DVI to Component / VGA with Audio Converter Model #: C -HDMI-COMPVGA 2010 Avenview Inc. All rights reserved. The contents of this document are provided in connection with Avenview Inc. ( Avenview
HDMI / DVI to Component / VGA with Audio Converter Model #: C -HDMI-COMPVGA 2010 Avenview Inc. All rights reserved. The contents of this document are provided in connection with Avenview Inc. ( Avenview
Kramer Electronics, Ltd. USER MANUAL. Models: 621T, DVI Optical Transmitter 621R, DVI Optical Receiver
 Kramer Electronics, Ltd. USER MANUAL Models: 621T, DVI Optical Transmitter 621R, DVI Optical Receiver Contents Contents 1 Introduction 1 2 Getting Started 1 2.1 Quick Start 2 3 Overview 3 3.1 Power Connect
Kramer Electronics, Ltd. USER MANUAL Models: 621T, DVI Optical Transmitter 621R, DVI Optical Receiver Contents Contents 1 Introduction 1 2 Getting Started 1 2.1 Quick Start 2 3 Overview 3 3.1 Power Connect
INDUSTRIAL 1000BASE-T TO 1000BASE-X MEDIA CONVERTERS. KCD-400 Series. Installation Guide
 INDUSTRIAL 1000BASE-T TO 1000BASE-X MEDIA CONVERTERS KCD-400 Series Installation Guide DOC.060227-KCD-400-1- (C) 2005 KTI Networks Inc. All rights reserved. No part of this documentation may be reproduced
INDUSTRIAL 1000BASE-T TO 1000BASE-X MEDIA CONVERTERS KCD-400 Series Installation Guide DOC.060227-KCD-400-1- (C) 2005 KTI Networks Inc. All rights reserved. No part of this documentation may be reproduced
EXT-DVI-3600HD User Manual
 EXT-DVI-3600HD User Manual www.gefen.com ASKING FOR ASSISTANCE Technical Support: Telephone (818) 772-9100 (800) 545-6900 Fax (818) 772-9120 Technical Support Hours: 8:00 AM to 5:00 PM Monday through
EXT-DVI-3600HD User Manual www.gefen.com ASKING FOR ASSISTANCE Technical Support: Telephone (818) 772-9100 (800) 545-6900 Fax (818) 772-9120 Technical Support Hours: 8:00 AM to 5:00 PM Monday through
SP-1009D. 1x9 Dual Link DVI Distribution Amplifier. User Manual. Made in Taiwan
 SP-1009D 1x9 Dual Link DVI Distribution Amplifier User Manual Made in Taiwan Safety and Notice The SP-1009D 1x9 Dual Link DVI Distribution Amplifier has been tested for conformance to safety regulations
SP-1009D 1x9 Dual Link DVI Distribution Amplifier User Manual Made in Taiwan Safety and Notice The SP-1009D 1x9 Dual Link DVI Distribution Amplifier has been tested for conformance to safety regulations
CA-USBHUT & CA-USBHU100R
 CA-USBHUT & CA-USBHU100R Multi-functioning /USB/ RS-232 & IR over single CAT5e/6 Transmitter and Receiver Extender Box Operation Manual CA-USBHUT & CA-USBHU100R Disclaimers The information in this manual
CA-USBHUT & CA-USBHU100R Multi-functioning /USB/ RS-232 & IR over single CAT5e/6 Transmitter and Receiver Extender Box Operation Manual CA-USBHUT & CA-USBHU100R Disclaimers The information in this manual
Industrial Serial RS-232 to Fiber Converter. KSC-200 Series. Installation Guide
 Industrial Serial RS-232 to Fiber Converter KSC-200 Series Installation Guide DOC.100803-KSC-200-1- (C) 2006 KTI Networks Inc. All rights reserved. No part of this documentation may be reproduced in any
Industrial Serial RS-232 to Fiber Converter KSC-200 Series Installation Guide DOC.100803-KSC-200-1- (C) 2006 KTI Networks Inc. All rights reserved. No part of this documentation may be reproduced in any
Assembly Instructions scancontrol 2700/2750 (500)
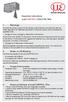 Assembly Instructions scancontrol 2700/2750 (500) 1. Warnings Connect the power supply and the display-/output device in accordance with the safety regulations for electrical equipment. The power supply
Assembly Instructions scancontrol 2700/2750 (500) 1. Warnings Connect the power supply and the display-/output device in accordance with the safety regulations for electrical equipment. The power supply
CAT5 5000HD USER MANUAL.
 CAT5 5000HD USER MANUAL www.gefen.com Technical Support: Telephone (818) 772-9100 (800) 545-6900 Fax (818) 772-9120 Technical Support Hours: 8:00 AM to 5:00 PM Monday thru Friday. Write To: Gefen Inc.
CAT5 5000HD USER MANUAL www.gefen.com Technical Support: Telephone (818) 772-9100 (800) 545-6900 Fax (818) 772-9120 Technical Support Hours: 8:00 AM to 5:00 PM Monday thru Friday. Write To: Gefen Inc.
Getting Started with the Agilent Serial BERT N4906B. You only need a few minutes to get started with the Serial BERT.
 Getting Started with the Agilent Serial BERT N4906B You only need a few minutes to get started with the Serial BERT. This Getting Started Brochure helps you to quickly understand the operating principles
Getting Started with the Agilent Serial BERT N4906B You only need a few minutes to get started with the Serial BERT. This Getting Started Brochure helps you to quickly understand the operating principles
DVI KVM extender DVI-Vision-CAT/-Fiber 1.1
 DVIVisionCAT/Fiber 1.1 KVM extenders Extender systems to bridge ITdistances G&D IF IT S KVM The company Guntermann & Drunck is regarded as a leading manufacturer of digital and analogue KVM equipment used
DVIVisionCAT/Fiber 1.1 KVM extenders Extender systems to bridge ITdistances G&D IF IT S KVM The company Guntermann & Drunck is regarded as a leading manufacturer of digital and analogue KVM equipment used
CA-USBAT & CA-USB100R
 CA-USBAT & CA-USB00R USB over CAT5 Transmitter and Receiver Box Operation Manual CA-USBAT & CA-USB00R Disclaimers The information in this manual has been carefully checked and is believed to be accurate.
CA-USBAT & CA-USB00R USB over CAT5 Transmitter and Receiver Box Operation Manual CA-USBAT & CA-USB00R Disclaimers The information in this manual has been carefully checked and is believed to be accurate.
User Manual. ServSwitch TC. Model: ACX1004 ACX1008
 User Manual Edition: 2011-01-19 ServSwitch TC Model: ACX1004 ACX1008 Black Box Deutschland GmbH Ludwigstrasse 45 b 85399 Hallbergmoos techsupp@black-box.de www.blackbox.de Tel. +49 811 5541 0 Fax +49 811
User Manual Edition: 2011-01-19 ServSwitch TC Model: ACX1004 ACX1008 Black Box Deutschland GmbH Ludwigstrasse 45 b 85399 Hallbergmoos techsupp@black-box.de www.blackbox.de Tel. +49 811 5541 0 Fax +49 811
AVG-HD402PR. Features
 Features The AVG-HD402PR uses HDBaseT technology to deliver HDMI signal with a maximum transmission distance up to 60 meters with CAT5e/CAT6 cable. Supports Full HD: Delivers resolutions including 800x600@60Hz,
Features The AVG-HD402PR uses HDBaseT technology to deliver HDMI signal with a maximum transmission distance up to 60 meters with CAT5e/CAT6 cable. Supports Full HD: Delivers resolutions including 800x600@60Hz,
Industrial 5-Port Fast Ethernet Switches. with SFP Slot and optional 4 PoE PSE Ports. Basic Model: KSD-541. PoE Model: KSD-541-HP. Installation Guide
 Industrial 5-Port Fast Ethernet Switches with SFP Slot and optional 4 PoE PSE Ports Basic Model: KSD-541 PoE Model: KSD-541-HP Installation Guide DOC.141201-1- (C) 2014 KTI Networks Inc. All rights reserved.
Industrial 5-Port Fast Ethernet Switches with SFP Slot and optional 4 PoE PSE Ports Basic Model: KSD-541 PoE Model: KSD-541-HP Installation Guide DOC.141201-1- (C) 2014 KTI Networks Inc. All rights reserved.
PRO-DVI-CAT. DVI over Single CAT5 Extender. User Manual. Made in Taiwan
 PRO-DVI-CAT DVI over Single CAT5 Extender User Manual Made in Taiwan rev.1008 103 Quality Circle, Suite 210 Huntsville, Alabama 35806 Tel: (256) 726-9222 Fax: (256) 726-9268 Email: service@pesa.com Safety
PRO-DVI-CAT DVI over Single CAT5 Extender User Manual Made in Taiwan rev.1008 103 Quality Circle, Suite 210 Huntsville, Alabama 35806 Tel: (256) 726-9222 Fax: (256) 726-9268 Email: service@pesa.com Safety
