DXL Quick Troubleshooting Guide
|
|
|
- Roxanne Peters
- 5 years ago
- Views:
Transcription
1 April 2015 Printed in Canada Copyright Harding Instruments
2
3 Table of Contents 1 INTRODUCTION NETWORK BASICS EXCHANGE DATA NETWORK (USB) DIGITAL AUDIO TRUNK NETWORK (CEPT) SYSTEM DATA/CONTROL NETWORK (ETHERNET) LONWORKS DATA NETWORK STATION/MASTER WIRING TROUBLESHOOTING BASICS TROUBLESHOOTING USING THE FRONT PANEL OF A DCC The Fault Menus The Status Menus TROUBLESHOOTING USING COMMON EQUIPMENT Supervised intercom station and master station troubleshooting Supervised 400/401 intercom status Master Station Status COMMON PROBLEMS AND SOLUTIONS MASTER STATION DISPLAYS NOT BOUND MASTER STATION DISPLAYS ** CONFIGURATION ** OR DISCONNECTED MASTER STATION INITIALLY DISPLAYS TEXT ON SCREEN ON RESET, THEN THE SCREEN BLANKS OUT MASTER STATION HAS NO AUDIO INTERCOM STATION HAS NO AUDIO INTERCOM STATION HAS NO AUDIO AT STATION, HUMMING NOISE WHILE LISTENING AT MASTER INTERCOM STATION WITH LED HAS LED BLINKING IRREGULARLY AND/OR MUFFLED OR NO AUDIO INTERCOM CALL BUTTONS DO NOT WORK, BUT AUDIO WORKS WHEN THE INTERCOMS ARE CALLED INTERCOM CALL BUTTONS USUALLY WORK NORMALLY, THEN LATER STOP CALLING IN MASTERS OR DIO CARDS SPONTANEOUSLY RESET PERIODIC TICKING OR HISSING NOISE IN ONE DIRECTION ON AUDIO CALLS April 2015 Page i
4
5 Run Install Fault Run Install Fault Run Install Fault Run Install Run Install Fault Run Install Fault Run Install Fault Run Install Fault Run Install Fault Fault CLEAR HEAD ENTER 4 7 * # MIC PTT 1 Introduction This quick guide provides information on how to troubleshoot a system. First the basic networks and functionality of a system are described, allowing you to relate the symptoms of a problem to the most likely location of a problem. This is followed by a description of the available diagnostic functions, which can tell you where certain types of problems arise. Finally, some common problems and solutions are outlined. 2 Network Basics There are five main types of wiring within a DXL system. 1. The USB Exchange Data Network carries the digital audio and control signals within an exchange between the DCC controller and DCE expanders. 2. In a non VoIP DXL system the Digital Audio Trunk Network carries the digital audio trunk signals between exchanges. 3. The Ethernet Data/Control Network is an network that sends control information, status updates, and other data between exchanges (DCCs). In a VoIP system, it also carries the digital audio between exchanges. In addition it can be used to carry the control signals from a touchscreen or PLC. 4. The LonWorks Data Network may be present only in non-voip systems. It transmits master station control information (master keypad presses, or display updates) and DIO status updates (switch presses, commands to turn on outputs) between the DCC and Lonworks based devices such as master stations and DIO cards. 5. The field device wiring is the wiring (generally analog) that transmits the audio, switch, or other signals from the head end equipment to field devices such as master stations, telephones, intercom stations, and page zones. To Host Port Computers To Host Port Computers System Data Network Lonworks Data Network Digital Audio Trunk USB Exchange Network Figure 1: Overview of DXL system networks April 2015 Page 1
6 Exchange Data Network (USB) An exchange consists of one DCC and a number of other devices, typically DCE s. Communication between the DCC and the other devices in the exchange is performed via a USB network. This network carries the control information from the controller (DCC) to the expanders within an exchange (such as a DCE, PZE, or TBE). This network also transmits the digital audio signals within an exchange (between the DCC and the expanders). This network is thus used to connect up audio calls, receive call switches, and transmit audio within this exchange. A problem related to all functions on one particular expander not working may indicate a problem with the Exchange Data Network (USB) connection to that expander. Due to the data capacity of the DCC USB ports, a maximum of two DCEs or TBEs can be connected in a chain to a single USB port on the DCC. If an exchange contains 4 DCE and TBE expanders combined, there should be one expander directly connected to each of the USB ports on the DCC, and one remaining expander connected to each of the already connected expanders, as shown in Figure 2. PCC DCC Boot Mode Link Activity Serial Link Rx Tx Activity 1 2 Ethernet Serial 2 Modem USB PCC PCC DCE DCE USB USB PCC PCC DCE DCE USB USB Figure 2: Detail of Exchange Data Network Connections If the networks are inadvertently set up that there are more than two expanders with audio (i.e.. DCE or TBE) connected to one USB port on the DCC, then the third expander in the chain will not work (with the first symptom being that it will not even have its install light flashing when first powered on and will not be recognized by the DCC) until it is moved to the other DCC USB chain which has less than 2 audio expanders on it. Note: You can not have more than 4 expanders with audio (DCE and TBE combined) connected to one DCC due to this limitation. If you have more than 4 expanders with audio you will need to add another DCC controller unit for this area. This limitation does not apply to PZE Page Zone Expanders, as they only have relays and no audio, and thus have much less data requirements on the USB network. Up to 12 PZE s can be added to the system using free USB ports, even if two other audio expanders are already indirectly connected to one DCC USB port. Page 2 April 2015
7 Run Install Fault Run Install Fault Run Install Fault 2.2 Digital Audio Trunk Network (CEPT) The Digital Audio Trunk network transmits the audio between exchanges in a non-voip DXL system. Some of the DXL documentation refers to this as the CEPT network, named after the European standards committee that developed the telephone E1 network used by the DXL system. Digital Audio Trunk networks can be either wired (copper) or fiber optic. The Digital Audio Trunk network in a system must be one type system-wide either all of the digital audio trunks must be copper, or all of them must be fiber optic. In a copper network each connection is one pair of twisted pair data cable, while in a fiber network each connection is one multimode fiber. Digital Audio Trunk networks are always organized in complete loops. Unlike the DXI, which has a redundant Digital Audio Trunk loop, the DXL has a single loop. This means that a break anywhere in the loop will cause problems with all audio between exchanges. The following diagram shows an example with a three exchange system. Rx Tx Rx Tx Rx Tx Figure 2: Digital Audio Trunk configuration for a three exchange system 2.3 System Data/Control Network (Ethernet) The System Data/Control network is used to transmit control and status information between DCC s. In a multi-exchange system, this allows the system to seamlessly make audio connections from devices on one exchange to devices on other exchanges. If the system has an Ethernet host (i.e., a controlling touchscreen or PLC), then the Ethernet network can be used to transmit status and control information between the host and DXL system. The System Data/Control Network in a VoIP system is also used to transmit the audio between exchanges. When using a VoIP system, it is recommended that the Ethernet switching equipment support 802.1p QoS (Quality of Service) to provide priority for the voice traffic on the network to prevent loss or disruption of audio due to other network traffic. April 2015 Page 3
8 The System Data/Control Network is a standard Ethernet network. The DXL DCC s provide RJ45 Ethernet jacks for connection to a 10/100 megabit Ethernet network. A single network connection on a DCC is used for inter-exchange communications, host communications, and in a VoIP system, audio communications between exchanges. 2.4 Lonworks Data Network If the intercom system contains any Lonworks devices such as Harding masters with a keypad and display (i.e., an IMS-440 or IMS-130) or DIO discrete I/O cards, a Lonworks network is required to transmit control information such as display data, key presses, or switch/output status information between the device and the DXL system. Lonworks control networks are freeform topology networks, which can be any combination of bus (daisy chain) and star networks, as long as the network does not loop back on itself. Lonworks control networks should always have one and only one network termination on it. This network termination should be 51 ohms, and while it can be located at any point on the network, the most common and logical place to put this network terminator is across the Lonworks port on the Xlon Lonworks card installed in the PCI slot on the DCC. Free Topology Repeaters (FTRs) can be used to extend the Lonworks network. Free Topology Repeaters have a built in network termination. Note: Due to the nature of the Lonworks free topology network, the network requires the correct cabling or it will not work reliably. It is important to ensure that the cabling is the correct type when specifying and installing Lonworks network cabling. If the devices on the Lonworks network sometimes reset or if the network is intermittent, one of the first things to check is if the correct type of cabling is used. 2.5 Station/Master Wiring Analog audio is transmitted to and from masters and stations over shielded twisted pairs. Half duplex devices (such as speaker intercoms) require a single pair for audio, while full duplex devices (such as masters or handset intercoms) require one pair for the microphone and one pair for the speaker. Harding 400 and 401 series intercom stations multiplex switch signals onto their audio wires and the DXL can monitor these wires for faults (i.e., open or short circuits). Harding 300 series intercom stations and intercom stations from other manufacturers have a separate pair of wires for a switch. The audio pairs of a 300 series station port cannot be monitored for faults, and while there is an option for monitoring faults on the switch pairs of a 300 series station port, this is typically not used. 3 Troubleshooting Basics The first step of troubleshooting is determining what the problem is and where to start looking for the solution. Describe what the problem is. Is there no intercom audio at all on both the master and station? Is the audio working, but is one way only, quiet, or distorted? If this is the case which side (master, station, or both) has the problem? Is the problem a station call button or buttons that do not call in? Determine the extent of the problem. Are all masters everywhere unable to place calls? Do some masters experience a problem while others do not? If a station does not work when connected to a master, does it work when other masters call it? Are all the masters or stations with problems on the same station control card? Are they all connected to the same DCC or DCE? Or are they all connected to the same exchange? Determine where the problem is. Usually you will need to find out which master ID and/or station ID numbers are the problem devices. In the intercom system, every device (master, station, etc.) is given an ID number during configuration. This ID number needs to be determined to assist troubleshooting. Note, this is the intercom system number, not the touchscreen icon number, architectural number, etc. You may have to cross reference the name field in the DXL system, or look at the site drawings, configuration spreadsheets, or other information to determine the intercom system number. Page 4 April 2015
9 Determining the extent and location of the problems will help you to determine where to start looking for the fault. If the problem is specific to one particular station or one particular master, then the problem may be due to the field wiring to that station or master, the intercom station or master itself, or may be due to a blown channel on a station or master control card. If the problem occurs with a number of stations connected to the same box (DCC or DCE), but other stations connected to the same box work, the problem may be due to a disconnected field cable or terminal block, or a blown station control card. If the problem occurs with all masters and stations connected to a given DCE, but other masters and stations connected on other boxes (DCC or DCEs) on the same exchange work, the problem may be that the DCE has not been added with the DCC DCE Add/Remove function, or that the DCE may be disconnected from the USB port, may be turned off, or is not functioning properly. If the problem occurs in all devices connected in one equipment room, then the problem may be with the DCC for that equipment room, or the network cabling going to that DCC. If the problem only occurs when connecting from a master on one exchange to stations or page zones on another exchange, then the problem may be related to the digital audio trunk network, either with a broken digital audio trunk link (for a non-voip system), an Ethernet connection problem (for a VoIP system), or that one (or more) of the DCC s is not operating (hence breaking the digital audio trunk link at that location). On a non-voip system, because the audio trunk is a single directional loop, even if only one link in the loop is broken, you will have no audio between all exchanges. On a VoIP system, the Ethernet audio trunking is point to point, so it can tolerate some failures in the trunk (Ethernet). However, because the lowest numbered exchange is in control of the trunk networks, if the lowest numbered exchange is not connected to the Ethernet or not set up or turned on, the system will not have audio between all exchanges. If the problem is system-wide, then the problem may be due to an Ethernet networking problem, touchscreen/plc to intercom system communication failure, or a DCC failure. There are a number of methods to troubleshoot the intercom system. 3.1 Troubleshooting Using the Front Panel of a DCC The DXL DCC controllers monitor many components of the system and can indicate through a DCC s front panel display when there are system troubles, and which components have problems. The front panel can also be accessed remotely using the diagnostics tools in DXL Administrator. Each DCC, DCE, PZE, and TBE has the same three lights (Run, Install, and Fault) on its front panel that can indicate a number of conditions to the user. These lights are a good starting point for determining what problems exist in the system and give some direction as to where to look in the front panel menus to further isolate a problem. Figure 3: DCC Front Panel The green Run light indicates that the device has power and is running. If the run light is off when the device is plugged in and turned on, you may have a power supply problem. The yellow Install light on a DCC flashes when a device connected to the DCC s exchange data network needs to be installed. Installation in this sense means letting the DCC know which USB endpoint the device is located at. This is done via the front panel interface of the DCC. April 2015 Page 5
10 The expander (DCE, PZE, or TBE) that needs to be installed first will also have its install light lit. Get to the main setup menu of the DCC by pressing the Setup button twice, then select DCE Add/Remove to get to this screen: Selecting the appropriate Install command for a DCE, PZE, or TBE will bring you to a screen where you can select from the configured expanders (DCEs, PZEs or TBEs) connected to the exchange. Use the up and down arrow keys to select the DCE, PZE, or TBE that has a flashing Install light and press Enter/Ack to install it. After installing the first device, the next device that needs to be installed (if there is one) will turn on its install light. After all devices connected to a DCC have been installed, the install light on the DCC will turn off. The red Fault light of a DCC, DCE, PZE, or TBE flashes when there are unacknowledged faults or problems (new faults) detected on that device. The fault light will be on solid when there are faults on the device but all of the faults are acknowledged. Looking at the fault light will indicate if there are no faults (the light is off), new faults that require attention (the light is flashing), or existing faults that have already been logged (the light is solid on). If the source of the fault is directly connected to the DCC, only the DCC Fault light will be flash or be on. If the source of the fault is connected to an expander such as a DCE, PZE, or TBE, the Fault light on that DCE, PZE, or TBE will flash or be on, and the Fault light on the DCC will flash or be on. The faults detected by the DXL and indicated by the Fault light include: Supervised wiring problems on masters, intercoms and status inputs Fan problems Low backup battery Expanders which are not operating Digital audio trunk problems Ethernet failures The Fault Menus The Fault light simply indicates that there are one or more faults present on the DCC or expanders in this exchange. The fault menu on the DCC s front panel display shows exactly what the fault is. Faults can exist in one of three states in a DXL system: Unacknowledged, Acknowledged, and Cleared. All faults are initially of the type unacknowledged. Once the maintenance staff member has noticed and recorded a fault, the fault can be acknowledged. Note that an acknowledged fault has not been fixed; acknowledging a fault simply indicates that the maintenance is aware that the fault occurred so the DXL system does not mark it as a New fault. Since only unacknowledged faults cause the fault lights to flash, the user can acknowledge faults that they are aware of and still be alerted by a flashing fault light if any new, unacknowledged faults should occur. A Cleared fault is a problem that the system detects has been fixed. If an acknowledged fault becomes cleared, it will disappear from the faults lists. If an unacknowledged fault becomes cleared, it will remain in the unacknowledged faults list to make sure that the maintenance staff is aware that the fault occurred. This helps diagnose intermittent wiring problems, which will often cause a fault that later clears itself. Acknowledging a cleared fault will cause it to disappear from the faults lists. The fault menu is entered by pressing the Fault key on the front panel of the DCC. Pressing the Fault key a second time will ensure that you are at the top level of the fault menu, as shown below. From the fault screen shown here, you can extract the following information There are 23 unacknowledged (new) faults on this exchange All 23 of the arem on the DCC In this case, the fault light on the DCC would be flashing, but the faults lights on any connected DCEs, PZEs, or TBEs would be off. To acknowledge the faults, move the cursor to the Unacknowledged line and press the Enter/Ack key. This changes the screen to a descriptive listing of all the unacknowledged faults on the Page 6 April 2015
11 exchange. The up and down arrow keys scroll through the list of faults and the Enter/Ack key acknowledges the selected fault. The first column in the faults list indicates the device that the fault is associated with; in this case all faults on the example above are associated with the DCC. The second column shows the card that the fault is associated with; in this case all but the first fault on screen are associated with the master control card. The first fault, DCC Cnfg, indicates that there is not a valid configuration loaded onto this exchange and is not associated with any particular card. The last column indicates the status of the fault. A indicates an Active fault. C indicates a Cleared fault, which means that there was a fault since the errors were last acknowledged, but that fault is not active now. K indicates an acknowledged fault, and indicates that this fault is an old fault that was acknowledged previously in the fault screen. Acknowledging a fault will remove it from the unacknowledged faults list. Until the fault is cleared, it will still be listed on the faults list for the DCC, DCE, PZE, or TBE that the fault is associated with. Table 1: Faults that occur only on a DCC Fault Listing Fault Description Battery The memory backup battery is low, dead, or missing. Cnfg The DCC does not have a valid configuration to load DCE X DCE X (I.E. 1,2,3, or 4) was previously added with the Install DCC menu but is now not operating (X denotes the DCE number [1,2,3, or 4] in the configuration files of the DCE that is not operating) PZE X PZE X was previously added with the Install PZE menu but is now not operating TBE X TBE X was previously added with the Install TBE menu but is now not operating Ethn X Ethernet failure, indicating that another DCC in the system is not responding to Ethernet messages (X denotes the ID number of the exchange that the DCC is on) Trnk The digital audio trunk receive port is not receiving a valid signal VoIP PCIXX On newer firmware, the message will be VOIP PCIXX where XX is the port number the master is or assigned in the configuration. Master Name I.E. On older firmware, any message from a DCC which isn t listed in the other entries of these tables Central #1 may be a VoIP fault, with the message being the VoIP master name that is faulted. This fault indicates that a VoIP master which is configured for this DCC is not set up or connected yet (it has not registered with the DCC) Table 2: Faults that can occur on a DCC or DCE Fault Listing Fault Description MCC SpkrX The Speaker pair of master X on the master control card is faulted MCC MicrX The Microphone pair of master X on the master control card is faulted MCC StInX Supervised status input pair X on the master control card is faulted SCC1 StnXX The wiring pair to station XX on SCC 1 is faulted SCC2 StnXX The wiring pair to station XX on SCC 2 is faulted SCC1 CFG The SCC installed in slot SCC1 doesn t match what is in the configuration file for this DCC/DCE SCC2 CFG The SCC installed in slot SCC2 doesn t match what is in the configuration file for this DCC/DCE MCC CFG The MCC installed doesn t match what is in the configuration file for this DCC/DCE SCC1 The type of SCC card installed in SCC1 is not the same as the factory installed one or is missing SCC2 The type of SCC card installed in SCC2 is not the same as the factory installed one or is missing MCC The type of MCC card installed is not the same as the factory installed one or is missing Table 3: Faults that can occur on any devices (DCC, DCE, PZE, TBE) Fault Listing Fault Description Fans Cooling fans are not running properly April 2015 Page 7
12 The memory that a DCC stores configuration files in requires a battery to retain information when the DCC is not powered on. If the battery is dead or not present, configuration information will be lost. Therefore, a Battery fault and a Cnfg fault will occur together in this case. Page 8 April 2015
13 The SCC1 CFG, SCC2 CFG, and MCC CFG fault messages are warning messages that the detected cards in this DCC or DCE do not match what was specified in the DXL Administrator configuration for this DCC or DCE. This may mean that the wrong DCC or DCE was installed in this location (with the incorrect number or type of cards) or that the configuration incorrectly specified the wrong equipment in the Configure: Hardware screen. These faults are warning messages only and do not affect the operation of the system. The SCC1, SCC2, and MCC fault messages are warning messages that the detected cards in this DCC or DCE do not match the types of cards originally installed when the DCC or DCE was manufactured. This indicates that a card that was installed originally is missing or not working, or that a different type of SCC or MCC card is installed than originally manufactured. In the case that an MCC or SCC card has stopped working, you can use the Status menu Configuration option, then select the DCC or DCE to see the list of hardware detected. If a card shows as N/A but this DCC or DCE should have that card, the card might not be working and you may need to check the power and data cables to it, or repair/replace it if the connections are good. If a new card was added to a DCC or DCE that did not have one originally, or if a card type was changed from the original (such as an SCC-400 card being replaced by an SCC-300 card) then this message will appear warning that the hardware type is different than original. If the changed card type was unintentional, this is a warning to the maintenance staff that the card installed is incorrect and that the correct card type should be installed. If it is intentional that the card is replaced with a different type (such as an SCC-400 card added to a system that had none originally in this slot) then contact Harding Technical Support for instructions on how to change the stored information on the DCC or DCE to reflect the new hardware configuration. Note that in this case this message is a warning only and does not affect the operation of the system. The Fans fault indicates that the DXL device is not measuring the expected fan speed from the front cooling fans. A bug in firmware versions older than 2.3.0b4 sometimes causes the DXL system to report a fan fault even though the fans are working properly. If you experience a fan fault with an older version of firmware, if the fans are turning and moving air without much noise, they should be fine. The grills on the front of a DCC or DCE are held on by thumbscrews and may be removed to get a better look at the fans. Upgrading the firmware will eliminate false fan faults in the future The Status Menus The SpkrX, MicrX, StInX, and StnXX faults described above all have to do with supervised wiring problems. Supervised wiring is wiring where the DXL transmits switch signals as DC offsets, rather than simply checking if the wires are open or short circuited. These DC offsets are what allow the same wires to be used for audio and switches, allow two switches on one pair of wires, and allow the DXL system to monitor wiring for faults. As described in Troubleshooting With Common Equipment later in this document, you can measure the DC offsets on supervised wiring using a multimeter. However, the DXL is already measuring all DC offsets to determine the supervision status and can display the wiring status through the status menus. The Status menus are accessed by pressing the Status button on a DCC s front panel. Pressing the Status button twice will ensure that you are at the top-level status menu, as shown below. The menu has more entries than will fit on one screen. Below are two screenshots below showing all entries. The text N/I beside a DCE, TBE, or PZE on the above screen indicates that the indicated expander is Not Installed. If you have this expander in the system configuration, you must use the Setup menu Add/Remove DCE to install it. The text N/A beside a DCE, TBE, or PZE on this screen indicates that the indicated expander is Not Active and is not responding to the DCC on the USB port. If this expander is in the configuration, check that the expander has power and is turned on, and that the USB cable from the DCC to the expander is connected. Also if you have replaced the expander with another one (or installed another one instead of the originally installed one) you may need to use the Add/Remove DCE option to remove the DCE from the DCC configuration then add it again. April 2015 Page 9
14 The text N/C beside a DCE, TBE, or PZE on this screen indicates that the expander is Not Communicating because there are too many expanders on the same USB port of the DCC. Each port on the DCC can have a maximum of two DCE and TBE expanders, and 6 PZE expanders. Check the USB cabling and ensure that there are a maximum of two DCE and TBE expanders and 6 PZE expanders chained from each DCC port. See the DCC/DCE Installation manual for more information on USB cabling between the DCC and expanders. Selecting any of the DCC, DCE, TBE, or PZE status options will bring you to a list of different things you can check the status of on that controller or expander. Typical status menu screens are as follows When you select one of the options, a status screen will appear. For most status screens, the screen will show four columns. The left-most column is the port number on that card. The second column indicates the ID number in the configuration of the device on that port. The third column indicates the name given to that device. The fourth column indicates the status of that device. For ports that are unused in the configuration file, the ID number and name will be filled with dashes. For example, shown to the right is the intercom status of station ports on the first SCC card, where intercom station #1 is on SCC1 port 1, and intercom station #2 is on SCC1 port 2. VOIP Audio on a DCC will show the status of VoIP master stations. o IMS-640 and TMM-640 masters that are connected and working normally should show status RC (Registered and Connected). o Other VoIP devices should normally show status R (Registered) when not in an audio call, and RC (Registered and Connected) when in an audio call o If a VoIP master shows status N, it is not connected. This means that is not set up yet with the DCC s server address, is not powered, or is not connected to the Ethernet network. MCC Audio/Inputs on a DCC or DCE will show the status of master wiring. o For IMS/TMM master ports: The first status digit indicates the status of the speaker pair. The second status digit indicates the status of the microphone pair. The individual wiring status is the same as intercom station wiring below. A status of S means that the input is faulted with a short (short circuited) A status of O means that the input is disconnected (open circuited), or that the wire pair to the master is reverse polarity Stat Master Status (+ and wires are switched) e If either digit is S or O, then there is a wiring problem to the master. IA Idle, On Hook A status indication of B may indicate that one of the audio wires in that I I Idle, Off Hook pair is shorted to ground. AA PTT, On Hook Typical status would be IA, which means that the master is wired AI PTT, Off Hook correctly, with the master on hook (the master is using the handsfree speaker/mic). BA Mute, On Hook Other possible normal states are indicated to the right. BI Mute, Off Status of AI is not normal state with an idle master and usually indicates Hook that the speaker and microphone pairs are switched. o For TSM master ports: A status of ON means that the telephone is on hook (usually meaning it is idle and not in use) A status of OF means that the telephone is off hook (usually meaning it is in use) A status of RG means that the telephone is ringing If the telephone is off hook and pressing keys, you will see the key being pressed ( 0-9, *, # ) Page 10 April 2015
15 SCC1Audio/Inputs and SCC2 Audio/Inputs on a DCC or DCE will show the status of station wiring on SCC1 and SCC2 respectively. o For stations on a SCC-400 or SCC-401, or supervised switches on SCC-300 cards: A status of I means that the input is connected with no switches on (idle) A status of A indicates that the A switch (switch 1) is held down. A status of B indicates that the B switch (switch 2) is held down. If the switch is not being pressed, it could mean that one of the audio wires is shorted to ground. A status of S means that the input is faulted with a short (short circuited) A status of O means that the input is disconnected (open circuited), or that the wire pair is reverse polarity (+ and wires are switched) o For unsupervised switches on SCC-300 cards: A status of S means that the input switch is on (short circuited) A status of O means that the input switch is off (open circuited) Audio on a TBE will show the ID numbers and names of the ports of a TBE. However, TBEs do not have supervised inputs, so this does not display the wiring status of the inputs. Stat e I A B S O Station Status Idle Switch A pressed Switch B pressed or short to ground Short circuit fault Open circuit fault Status Inputs on a DCC, DCE, or PZE shows the status of the status input switches. o For supervised inputs: A status of Idle means that the input is connected with no switches on (idle) A status of A sw or B sw indicates that the respective switch is held down. A status of Scct means that the input is faulted with a short (short circuited) A status of Occt means that the input is disconnected (open circuited) o For unsupervised inputs: A status of Scct means that the input switch is on (short circuited) A status of Occt means that the input switch is off (open circuited) Status Outputs on a DCC or DCE shows the status of the MCC card status output relays. Each relay will have the On/Off state of the relay shown. Relay Outputs on a PZE shows the status of the PZE status output and zone select relays for each of the three relay banks. The Status Out X for that bank shows the On/Off state of the Status relay, while the Relay X.1 through Relay X.6 for that bank shows the On/Off state for each of the zone select relays in that bank. SCC1 Outputs and SCC2 Outputs on a DCC or DCE will show the status of 401 series station LED indicators on SCC1 and SCC 2 respectively. o On and Off indicate the LED is solid on or solid off. o Fast indicates the LED is flashing ¼ second on, ¼ second off. o Flash indicates the LED is flashing ½ second on, ½ second off. o Wink indicates the LED is mostly on, flashing 7/8 second on, 1/8 second off. o Blink indicates the LED is mostly off, flashing 1/8 second on, 7/8 second off Temperatures will show the internal temperature, power supply voltage status, and fan status of the associated device. April 2015 Page 11
16 Audio Trunk on a DCC will show the status of the digital audio trunk links. Two values will be shown. o The line marked Local = will show the status of the digital audio trunk of this DCC. Local = Works (#X) indicates that the receive port is receiving a valid signal (where X indicates which exchange s Transmit port is connected to this DCC s receive port). Local = Failed indicates that the receive port on this DCC is not receiving a valid signal. Check the digital audio trunk path (fiber or wire) between the transmit port of the previous exchange and the receive port of this exchange. Local = N/I ( Not Installed ) indicates that the project configuration has not included this DCC in an audio trunk loop. If this is the case in a multi-exchange system, then you will need to correct the project configuration in the DXL Administrator program to include all of the exchanges in the Audio Trunk properties. o The line marked Loop = will show the status of the digital audio trunk on the other DCC s of this system. Loop = Works indicates that all of the audio trunks are working. Loop = Failed indicates that one or more of the other DCCs are not receiving a signal. In this case you will have to view the front panel of the other DCC s to determine which link is not working in order to correct this. Any Loop = Failed indicators will result in calls across exchanges not working until the digital audio trunk is fully restored. If the audio trunk status indicates a digital audio trunk problem, isolate which segment this is caused by (I.E. which segment that a DCC reports Local = Failed on) and then check this audio trunk network segment connection, perform a fiber power test, etc. to determine the cause of this network problem. Error Counters shows some diagnostic information mainly useful to Harding staff. One item which may be of interest on a DCC is the Start time and date, which shows when the DCC was last started (or rebooted). Tone Test is a function that allows you to put a tone on one or all audio ports of the device. It can be used for testing purposes. If you want to test that a particular speaker, station, or master is wired up properly, you can put a tone on that port to test it. If you need to find out which station or speaker an un-labeled wire pair goes to, you can put a tone on that port and have someone go through that portion of the facility to find out which station or speaker has the tone. If you want to test the stations or speakers in an area, you can put a tone on all ports and test that the stations or speakers work and test the volume and sound quality. The volume of the tone can be changed, and the type of tone can be specified, with frequencies 500 Hz, 1000 Hz, 2000 Hz, 4000 Hz, or a spread-spectrum white noise tone. 3.2 Troubleshooting Using Common Equipment There are some troubleshooting procedures that can be performed with common equipment. These are normally performed during initial installation of system Supervised intercom station and master station troubleshooting DXL 400 and 401 series intercom stations are designed so that the intercom wiring from the head end equipment powers them and that they can transmit audio, up to two switches, an optional LED output, and line supervision (fault) status on the same pair of intercom wires. DXL master stations, including IMS-440, MAI-420, MAI-425, and TMM-440 masters, also use this same supervised audio wiring. The line supervision and switch status are transmitted to the DXL as a DC offset on the line. Using a multimeter in DC voltage mode, you can easily determine if an intercom or master station is properly wired. You can measure the voltage of the station wiring in the head end equipment room terminal blocks, or at the intercom station itself by measuring across the back side of the circuit board where the field wiring connector connects to. The most common supervised devices (400 series intercom stations and 300/400 series master stations) are outlined below. Other devices which have an option of being supervised, but which are rarely used in supervised mode, are status inputs on DCCs and DCEs with master control cards and switch inputs on DCCs and DCEs with 300 series station control cards. For equivalent information on these devices, see their respective Installation Manuals. Page 12 April 2015
17 Supervised 400/401 intercom status The intercom status and the switches being pressed on a 400 or 401 intercom station can be determined by measuring the voltage across the intercom wiring pair. A normal 400 and 401 series intercom station will have a voltage of 16-17V measured across the line. This indicates that the intercom station is connected and that no switches are pressed. A voltage of approximately 10V indicates that the bottom switch (switch B) is depressed. A voltage of approximately 6V indicates that the top switch (switch A) is depressed. A voltage of 0V can indicate a short circuit (if measuring at the head end terminal block) or can indicate an unconnected wire (if measuring at the intercom station) A voltage of 24V will usually indicate that the + and wires are reversed. A voltage of 24V (if measuring at the head end terminal block) could also indicate that the station is unconnected (which can be verified by going to the intercom station, which would measure 0V in this case) A voltage of 12V (half of 24V) usually indicates that one of the audio wires is shorted to ground (for example, the shield ground is touching an audio wire). A quick chart with these measurements is shown below. SCC-400 Intercom Audio Voltage Intercom Speaker Audio State SCC-400 Voltage CRQ (SWB) 10V Other (SWA) 6V Normal (Idle) 16V Open Circuit Fault 24V Short Circuit Fault 0V Master Station Status Master stations use the same type of wiring and switch supervision status that intercom stations use. There are two pairs of wires for a typical master station a speaker audio pair and a microphone audio pair. The speaker audio pair indicates whether the push to talk and microphone mute switches are pressed. The microphone audio pair indicates whether the handset (if present) is on hook or off hook. For either pair of wires, the following voltages would indicate a wiring problem: A voltage of 0V can indicate a short circuit (if measuring at the head end terminal block) or can indicate an unconnected wire (if measuring at the master station) A voltage of 24V will usually indicate that the + and wires are reversed. A voltage of 24V (if measuring at the head end terminal block) could also indicate that the master station is unconnected (which can be verified by going to the master station, which would measure 0V in this case) A voltage of 12V (half of 24V) usually indicates that one of the audio wires is shorted to ground (for example, the shield ground is touching an audio wire). The normal states you may find a master station in would be: A speaker voltage of 16-17V and a microphone voltage of 6-7V indicate that the master station is using its hands free speaker (the telephone handset is on hook ) and its push to talk switch is not depressed. A speaker voltage of 16-17V and a microphone voltage of 16-17V indicate that the master station is using its handset (the telephone handset is off hook ) and its push to talk switch is not depressed. If the push to talk switch was pressed and held, the speaker voltage in either of the above cases would drop to 6-7V. Likewise if the Mic mute switch was pressed and held, the switch voltage would drop to approximately 10V. April 2015 Page 13
18 One error that is occasionally made when wiring the master station is switching the speaker and microphone pairs. In this case, you may see the speaker wiring measuring 6-7V and the microphone wiring measuring 16-17V with the handset on hook and no switches pressed. If you see this combination of voltages, then check the master wiring. The charts with typical master voltage measurements are shown below. Master Speaker Audio Voltage Master Speaker Voltage Audio State PTT (SWA) 6V Mic Mute (SWB) 10V Normal (Idle) 16V Open Circuit Fault 24V Short Circuit Fault 0V Master Microphone Audio Voltage Master Microphone Voltage Audio State On Hook (SWA) 6V CRQ/Other (SWB) 10V Off Hook (Idle) 16V Open Circuit Fault 24V Short Circuit Fault 0V 4 Common Problems and Solutions 4.1 Master station displays NOT BOUND The message on the master Not bound indicates that the master is not currently configured or installed. This occurs when a new master is added to a DXL system (during installation) or when a master is replaced with a new master without using the Install IMS menu on the DCC s front panel. To correct this, go into the Setup menu on the DCC s front panel by pressing the Setup button, and use the IMS Add/Remove, then Install IMS menu items to add the IMS. When prompted to hit service pin go to the master, wait for the Connect light to turn on, and the Network B light to turn off, and then press the service button. If the DCC detects the service pin press, it will display Got Service Pin! 4.2 Master station displays ** CONFIGURATION ** or DISCONNECTED If the master displays ** CONFIGURATION ** on the first line and alternates between ATTEMPT A, ATTEMPT B, and DISCONNECTED, it indicates that the master has lost its Lonworks connection. Check the Lonworks network wiring to this master. If the master has just been installed, try using the IMS Add/Remove function as above. If it does not install properly, check the network wiring back to the DCC s Lonworks card. 4.3 Master station initially displays text on screen on reset, then the screen blanks out If the master station comes up with text ** CONFIGURATION ** initially on the screen, but it blanks out after a few seconds, it may indicate that the master is connected on the Lonworks network, but the configuration is not correct. Try the following to attempt to resolve the problem. First, try to configure the master using the IMS Add/Remove function as above. If this error occurs during initial installation or after a configuration change, ensure that the master station is configured properly in the project configuration. Use the DXL Administrator program, and select the Configure: Master pulldown. Then click on this master station and bring up its properties screen. Ensure that this master s Type is set to IMS Master (I.E. a master with keypad and display). Note that if you cannot select IMS Master then likely the configuration for this exchange does not include an Xlon Lonworks card, in which Page 14 April 2015
19 case you will need to select the Configure: Hardware pulldown, then select this exchange, DCC, Main PCC, then PCI slot items in the tree, then add a PCI card of type Xlon. 4.4 Master station has no audio If the master station has no audio, or audio only in one direction, then you can follow the following steps to identify the cause of the problem. First of all, check the wiring between the master and the MCC port it is connected to, ensuring that the wiring to the master matches the pinout on the master connector (see the specific master station s Installation Manual for this pinout). You can also verify the master station wiring by using a DC voltmeter to check the voltage across the speaker and microphone wiring pairs between the master and MCC card. Ensure that the master is connected and powered up when making this measurement. Also, if you have a master with telephone handset (such as an IMS-440) first put the handset on the hook switch cradle. The voltage on the speaker pair should be approximately V. The voltage on the microphone pair should be approximately 6-7V. If the voltages are not as above, then the cause can be any of the following: If either pair measures 24V, then the most likely cause is that the wiring is reverse polarity (+ to - and - to +). If the voltage measures as 24V at the head end side and 0V on the master side, then that master wiring pair is not connected. If either pair measures 0V on the master side it likely is not connected, or shorted to ground somewhere. Checking the wiring at the head end side will measure 0V if it is shorted or if the wiring between the MCC connector and the terminal block is not connected. If either pair is approximately 12V, then it may mean that you have some wiring shorted to ground (I.E. a wire touching the audio shielding, other pins inside the master connector, etc.) If the speaker pair measures 6-7V and the microphone pair measures 16-17V then the speaker and microphone pairs might be switched. If the master station voltages measure correctly, and the audio problem still persists, then you can check the following: If the master is a IMS-440 desktop master, the operator may have inadvertently pressed the Head or HS button to direct the audio to the headset connector. Try pressing the Head or HS button to check if this corrects the issue (if it doesn t, press the Head or HS button again to restore the audio to the original state). If a headset is not in use, then you can disable the function of this button by changing an internal jumper on the IMS master to prevent this re-occurrence in the future. Check the IMS-440 installation manual for information on how to change this jumper. If the master is a touchscreen master, verify that the touchscreen is actually sending the command to make a connection (use the DXL system logs) Verify that the master is physically connected to the master ports that are listed in the project configuration. If the master has an external speaker and microphone (such as a console mount speaker/microphone or a DSM-140 desktop speaker), verify that it is connected to the master speaker/mic connector properly. Ensure that the microphone polarity is correct, otherwise it will not work. Also if not using a Harding supplied microphone, ensure that the microphone is an electret type of microphone. If the microphone audio (audio from master to station) has no audio, or has static on the audio, or if the microphone is obviously broken (such as a broken gooseneck on a TMM-440 or DSM-140 master) then the microphone itself may be the cause, in which case you can replace the microphone. Spare gooseneck microphones (for TMM-440 and DSM-140) or microphone elements (for IMS-440 or panel mount SMK speaker/microphone kits) are available from Harding for this purpose, or alternatively you can use a spare master of the appropriate type and send the master with microphone problems in for repair. 4.5 Intercom station has no audio If an intercom has no audio, or has quiet or muffled audio, you can try the following steps to identify the cause. For generic (300 series) intercoms, you will have to check the intercom wiring continuity with the assistance of an ohmmeter, or a toner. April 2015 Page 15
20 For Harding (400 and 401 series) intercoms, you can verify the intercom station wiring by using the Faults screen. This will indicate stations that report wiring faults. To check the fault cause for indicated faults, or to manually check a station, ensure that the intercom station is still connected to the head end equipment, and use a DC voltmeter to measure across the intercom wiring pair at the head end or intercom end of the wiring. Alternatively, you can go to the front panel, press the Status button, then select the DCC or DCE that this station is connected to, then SCC1 Audio/Inputs or SCC2 Audio/Inputs (depending on where the station is connected to). The voltage on the intercom wiring pair should normally be V (if using a volt meter), and the status indicator text (right most character on the line of the status screen associated with this station port) should be I (for Idle). If it is not, then you can check the following: If the wire pair measures 24V and the status indicator text shows O (for Open), then it is likely that the wiring is reverse polarity (+ to - and - to +). If the wire pair measures 0V on the head end side of the wiring, or the status indicator text shows S (for Shorted), the two wires in the audio pair is likely shorted together. If the wire pair measures 0V on the intercom end side of the wiring, the wire pair measures 24V on the head end side, and the status indicator text shows O (for Open), the intercom wiring is not connected or broken. If the wire pair is approximately 12V, and the status indicator text shows B (indicating Switch B is pressed), then it may mean that you have some wiring shorted to ground (I.E. a wire touching the audio shielding somewhere, a nicked wire contacting the conduit, intercom audio shield wiring touching the inside of a back box, etc.). Note that because the audio shielding is common to all station ports on one station card, a voltage measurement of 12V on one intercom on a station card may actually indicate a wiring short to ground on any of the other channels on that card. In this case, you may have to check the voltages on all stations on this SCC card, and if any unusual voltage readings are observed, disconnect all stations and re-connect one at a time until the problem is found. If the intercom station voltages measure correctly (or if it is a generic 300 series station and the wiring looks correct), then you can check the following: If you are using a touchscreen or graphic panel, verify that the touchscreen is actually sending the command to make a connection (use the DXL system logs) Verify that the station is physically connected to the card and port that it is configured for in the project configuration. Verify that the DCC or DCE that the station is connected to is working and configured (go to the front panel of the DCC and check for faults, and make sure that the DCE (if the station is on a DCE) is installed (I.E. does not show N/I for Not Installed, N/A for Not Active, or N/C for Not Communicating on the status screen) 4.6 Intercom station has no audio at station, humming noise while listening at master If the intercom has no audio when the master station is talking to the intercom station, and only a humming noise (and no voice) when the master station is listening to the intercom station, the most common cause is that the intercom speaker is not working. This is only applicable for 400 series intercom stations, not 300 series intercom stations. This commonly occurs for outdoor stations, as exposure to moisture and humidity can cause the speaker coils to corrode, causing the speaker connection to have an open circuit as seen by the intercom amplifier. To confirm that the speaker is open, you can use a multimeter in resistance measurement mode. Measure the resistance between the two contacts on the speaker itself (usually connected to green and black wires from the intercom circuit board). A good intercom speaker will typically measure about 45 ohms, while a corroded intercom speaker will usually have an impedance that shows open (I.E. anything over a kilo ohm). If the speaker is not approximately 45 ohms, then likely the speaker is open and needs to be replaced. If the speaker shows open, then inspect the circuit board and other components of the intercom. If the intercom circuit board and connectors look in reasonable condition without corrosion, you may be able to simply replace the speaker with another 45 ohm speaker such as the speaker included in a Station Repair Kit (SRK). If the connector or other components on the circuit board also show signs of damage or corrosion, you may want to replace the circuit board as well with the circuit board in a Station Repair Kit, or alternatively replace the whole intercom station itself with a spare intercom. Page 16 April 2015
DXI Quick Troubleshooting Guide
 September 2010 Printed in Canada Copyright 2007-2010 Harding Instruments Table of Contents 1 INTRODUCTION... 1 2 NETWORK BASICS... 1 2.1 EXCHANGE DATA/CONTROL NETWORK (LONWORKS)... 1 2.2 DIGITAL AUDIO
September 2010 Printed in Canada Copyright 2007-2010 Harding Instruments Table of Contents 1 INTRODUCTION... 1 2 NETWORK BASICS... 1 2.1 EXCHANGE DATA/CONTROL NETWORK (LONWORKS)... 1 2.2 DIGITAL AUDIO
INSTALLATION INSTRUCTIONS. DCC and DCE Installation Instructions. Table of Contents
 INSTALLATION INSTRUCTIONS MicroComm DXL DCC and DCE Installation Instructions Table of Contents 1. Intent & Scope 1 2. Description 1 3. DCC Backup Battery 2 4. Field Connections to the DCC 4 5. Field Connections
INSTALLATION INSTRUCTIONS MicroComm DXL DCC and DCE Installation Instructions Table of Contents 1. Intent & Scope 1 2. Description 1 3. DCC Backup Battery 2 4. Field Connections to the DCC 4 5. Field Connections
DXL Configuration Example
 MicroComm DXL March 2011 Printed in Canada Copyright 2006-2011 Harding Instruments Table of Contents 1 PLANNING A PROJECT... 1 2 CREATING A BASIC CONFIGURATION FILE... 4 3 SETTING UP THE DXL SYSTEM...
MicroComm DXL March 2011 Printed in Canada Copyright 2006-2011 Harding Instruments Table of Contents 1 PLANNING A PROJECT... 1 2 CREATING A BASIC CONFIGURATION FILE... 4 3 SETTING UP THE DXL SYSTEM...
INSTALLATION INSTRUCTIONS. This document describes the installation procedures for the TMM-441 Touchscreen Master Module.
 INSTALLATION INSTRUCTIONS MicroComm DXI Intent & Scope This document describes the installation procedures for the. 2 Description The TMM-44 is a desktop unit consisting of a speaker, a gooseneck electret
INSTALLATION INSTRUCTIONS MicroComm DXI Intent & Scope This document describes the installation procedures for the. 2 Description The TMM-44 is a desktop unit consisting of a speaker, a gooseneck electret
INSTALLATION INSTRUCTIONS. Table of Contents
 INSTALLATION INSTRUCTIONS MicroComm DXI MAI-625 Master Audio Interface Table of Contents 1 Intent & Scope... 1 2 Description... 1 3 Wall Mounted MAI-425 Master Audio Interface... 3 4 Wiring Diagram for
INSTALLATION INSTRUCTIONS MicroComm DXI MAI-625 Master Audio Interface Table of Contents 1 Intent & Scope... 1 2 Description... 1 3 Wall Mounted MAI-425 Master Audio Interface... 3 4 Wiring Diagram for
INSTALLATION INSTRUCTIONS. FST-420 Fiber Station Transceiver
 INSTALLATION INSTRUCTIONS MicroComm DXI Fiber Station Transceiver. Intent & Scope This document describes the installation procedure for the Fiber Station Transceivers. 2. Description The Fiber Station
INSTALLATION INSTRUCTIONS MicroComm DXI Fiber Station Transceiver. Intent & Scope This document describes the installation procedure for the Fiber Station Transceivers. 2. Description The Fiber Station
INSTALLATION INSTRUCTIONS
 INSTALLATION INSTRUCTIONS MicroComm DXI MAI-425 Master Audio Interface. Intent & Scope This document describes the installation procedure for the MAI-425 Master Audio Interface. The earliest version of
INSTALLATION INSTRUCTIONS MicroComm DXI MAI-425 Master Audio Interface. Intent & Scope This document describes the installation procedure for the MAI-425 Master Audio Interface. The earliest version of
INSTALLATION INSTRUCTIONS
 INSTALLATION INSTRUCTIONS MicroComm DXI. Intent & Scope This document describes the installation procedure for the IMS-30 Intercom Master Station and the MAI-420 or MAI-20 Master Audio Interface. The earliest
INSTALLATION INSTRUCTIONS MicroComm DXI. Intent & Scope This document describes the installation procedure for the IMS-30 Intercom Master Station and the MAI-420 or MAI-20 Master Audio Interface. The earliest
INSTALLATION INSTRUCTIONS. This document describes the installation procedure for the SAB-400 and SAB-401 Station Audio Board.
 INSTALLATION INSTRUCTIONS MicroComm DXI 1. Intent & Scope SAB-400 and SAB-401 Station Audio Board This document describes the installation procedure for the SAB-400 and SAB-401 Station Audio Board. 2.
INSTALLATION INSTRUCTIONS MicroComm DXI 1. Intent & Scope SAB-400 and SAB-401 Station Audio Board This document describes the installation procedure for the SAB-400 and SAB-401 Station Audio Board. 2.
IP7-MZC Multi Zone Controller ZX4L Zone Expansion. Hardware Installation Manual
 IP7-MZC Multi Zone Controller ZX4L Zone Expansion Hardware Installation Manual IP7-MZC ZX4L This page left blank Table of Contents IP7-MZC Zone Controller System... 1 Overview... 1 Technical Specifications...
IP7-MZC Multi Zone Controller ZX4L Zone Expansion Hardware Installation Manual IP7-MZC ZX4L This page left blank Table of Contents IP7-MZC Zone Controller System... 1 Overview... 1 Technical Specifications...
Troubleshooting Guide for Firecom Intercoms
 A) I have a problem with Interior Communications - Headset to Headset I cannot communicate between headsets and I cannot hear myself in my own headset. I cannot communicate between headsets but I do hear
A) I have a problem with Interior Communications - Headset to Headset I cannot communicate between headsets and I cannot hear myself in my own headset. I cannot communicate between headsets but I do hear
LX8 emfone. Installation and Configuration. TVL No. 336 Issue No. 1 03/10/2011
 LX8 emfone Installation and Configuration TVL No. 336 Issue No. 1 03/10/2011 Thames Valley Controls Unit 15 Manor Farm Industrial Estate Flint Flintshire CH6 5UY T: +44 (0) 1352 793222 F: +44 (0) 1352
LX8 emfone Installation and Configuration TVL No. 336 Issue No. 1 03/10/2011 Thames Valley Controls Unit 15 Manor Farm Industrial Estate Flint Flintshire CH6 5UY T: +44 (0) 1352 793222 F: +44 (0) 1352
PS 230 DUAL CHANNEL REMOTE SPEAKER STATION. User Manual. January 2017 V1.0
 PS 230 DUAL CHANNEL REMOTE SPEAKER STATION User Manual January 2017 V1.0 Table of contents 1.0 GENERAL DESCRIPTION... 3 2.0 INSTALLATION... 4 3.0 FRONTPANEL CONTROLS & CONNECTORS... 4 4.0 SIDE PANEL CONNECTORS...
PS 230 DUAL CHANNEL REMOTE SPEAKER STATION User Manual January 2017 V1.0 Table of contents 1.0 GENERAL DESCRIPTION... 3 2.0 INSTALLATION... 4 3.0 FRONTPANEL CONTROLS & CONNECTORS... 4 4.0 SIDE PANEL CONNECTORS...
PS 430 FOUR CHANNEL REMOTE SPEAKER STATION. User Manual. January 2017 V1.0
 PS 430 FOUR CHANNEL REMOTE SPEAKER STATION User Manual January 2017 V1.0 Table of contents 1.0 GENERAL DESCRIPTION... 3 2.0 INSTALLATION... 4 3.0 FRONTPANEL CONTROLS & CONNECTORS... 4 4.0 SIDE PANEL CONNECTORS...
PS 430 FOUR CHANNEL REMOTE SPEAKER STATION User Manual January 2017 V1.0 Table of contents 1.0 GENERAL DESCRIPTION... 3 2.0 INSTALLATION... 4 3.0 FRONTPANEL CONTROLS & CONNECTORS... 4 4.0 SIDE PANEL CONNECTORS...
5000 Series Audio Matrix
 5000 Series Audio Matrix FOR TECHNICAL SUPPORT CALL 513-795-5332 For more complete system information see the document 5000 Series Audio/Video System Installation & Service Manual 08-316 (11/12/13) Matrix
5000 Series Audio Matrix FOR TECHNICAL SUPPORT CALL 513-795-5332 For more complete system information see the document 5000 Series Audio/Video System Installation & Service Manual 08-316 (11/12/13) Matrix
V-9939C MICROPHONE ADAPTER
 Issue 2 INTRODUCTION These instructions provide identification, installation, connection, operation and maintenance information for the Microphone Adapter. The is a Microphone Adapter designed to be used
Issue 2 INTRODUCTION These instructions provide identification, installation, connection, operation and maintenance information for the Microphone Adapter. The is a Microphone Adapter designed to be used
PS 630 SIX CHANNEL REMOTE SPEAKER STATION. User Manual. January 2017 V1.0
 PS 630 SIX CHANNEL REMOTE SPEAKER STATION User Manual January 2017 V1.0 Table of contents 1.0 GENERAL DESCRIPTION... 3 2.0 INSTALLATION... 4 3.0 FRONTPANEL CONTROLS & CONNECTORS... 4 4.0 REAR PANEL CONNECTORS...
PS 630 SIX CHANNEL REMOTE SPEAKER STATION User Manual January 2017 V1.0 Table of contents 1.0 GENERAL DESCRIPTION... 3 2.0 INSTALLATION... 4 3.0 FRONTPANEL CONTROLS & CONNECTORS... 4 4.0 REAR PANEL CONNECTORS...
Trademark Generation II Series Intercom System Installation and Operation Reference Guide
 Trademark Generation II Series Intercom System Installation and Operation Reference Guide www.escoservices.com Components: Desktop Controller, Digital Interface Box, -Speaker I/O Card, 9VDC Power Supply
Trademark Generation II Series Intercom System Installation and Operation Reference Guide www.escoservices.com Components: Desktop Controller, Digital Interface Box, -Speaker I/O Card, 9VDC Power Supply
PS 150 SINGLE CHANNEL TELEPHONE INTERFACE. USER MANUAL August 2016
 PS 150 SINGLE CHANNEL TELEPHONE INTERFACE USER MANUAL August 2016 This product is designed and manufactured by: ASL Intercom B.V. Zonnebaan 42 3542 EG Utrecht The Netherlands Phone: +31 (0)30 2411901 Fax:
PS 150 SINGLE CHANNEL TELEPHONE INTERFACE USER MANUAL August 2016 This product is designed and manufactured by: ASL Intercom B.V. Zonnebaan 42 3542 EG Utrecht The Netherlands Phone: +31 (0)30 2411901 Fax:
Connecting the THP-700RTS to a Telephone and Radio Console - Summary. DynaMetric. Made in USA THP-700RTS
 Connecting the to a Telephone and Radio Console - Summary RECORDER 700RTS 700RTS PHONE PIN HEADSET PIN JACK PIN PLUG* PIN JACK 1 1 MIC 1 1 Make same 2 2 EAR 2 2 as Phone 3 3 EAR 3 3 Jack 4 4 MIC 4 4 PIN
Connecting the to a Telephone and Radio Console - Summary RECORDER 700RTS 700RTS PHONE PIN HEADSET PIN JACK PIN PLUG* PIN JACK 1 1 MIC 1 1 Make same 2 2 EAR 2 2 as Phone 3 3 EAR 3 3 Jack 4 4 MIC 4 4 PIN
F271XA Fiber-Optic Telephone Modem Technical Manual
 F271XA Fiber-Optic Telephone Modem Technical Manual Revision B August 2011 VERSITRON, Inc. 83 Albe Drive / Suite C Newark, DE 19702 www.versitron.com Safeguarding Communications Since 1958 PROPRIETARY
F271XA Fiber-Optic Telephone Modem Technical Manual Revision B August 2011 VERSITRON, Inc. 83 Albe Drive / Suite C Newark, DE 19702 www.versitron.com Safeguarding Communications Since 1958 PROPRIETARY
TELIKOU Intercom System
 TELIKOU Intercom System MS-800 Main Station Instruction Manual 2006 TELIKOU Systems All Rights Reserved While TELIKOU makes every attempt to maintain the accuracy of the information contained in its product
TELIKOU Intercom System MS-800 Main Station Instruction Manual 2006 TELIKOU Systems All Rights Reserved While TELIKOU makes every attempt to maintain the accuracy of the information contained in its product
Installation and Programming Manual
 PMN Manual PMN Installation and Programming Manual This Manual describes the PMN PowerLogic Modbus Plus Network module, its uses and set up. Effective: 12 August, 1999 Niobrara Research & Development Corporation
PMN Manual PMN Installation and Programming Manual This Manual describes the PMN PowerLogic Modbus Plus Network module, its uses and set up. Effective: 12 August, 1999 Niobrara Research & Development Corporation
This is an inspection failure, not meeting the requirement of >10k Ohm between either PD battery post and chassis.
 Troubleshooting This is a document put together by CSA Laura Rhodes that contains a lot of information about troubleshooting steps for a lot of common control system problems encountered at events. No
Troubleshooting This is a document put together by CSA Laura Rhodes that contains a lot of information about troubleshooting steps for a lot of common control system problems encountered at events. No
Modem Installation and Networking Instructions
 Modem Installation and Networking Instructions P/N 36870 Rev F Introduction The following instructions cover connecting a phone line to an incoming phone source, installing a modem, and setting up a network
Modem Installation and Networking Instructions P/N 36870 Rev F Introduction The following instructions cover connecting a phone line to an incoming phone source, installing a modem, and setting up a network
C-2000 Manual Addendum
 C-2000 Manual Addendum C-2000 SF and EMSTEL Operation: This manual addendum describes two modes of operation that are independent from normal C2000 Console operation. These two modes are available only
C-2000 Manual Addendum C-2000 SF and EMSTEL Operation: This manual addendum describes two modes of operation that are independent from normal C2000 Console operation. These two modes are available only
Frequently Asked Questions
 Serene CL-60A Amplified Talking CID Cordless Phone with Slow-Play, Amplified Answering Machine Frequently Asked Questions Q: Base Charging Indicator is not on when handset is placed on the base. A: Move
Serene CL-60A Amplified Talking CID Cordless Phone with Slow-Play, Amplified Answering Machine Frequently Asked Questions Q: Base Charging Indicator is not on when handset is placed on the base. A: Move
Quick Start Installation Guide
 istar Pro Quick Start Installation Guide Version B0 Part Number UM-069 January 2005 OVERVIEW This guide defines all of the commonly used connection methods to the istar Pro. It outlines how to wire readers
istar Pro Quick Start Installation Guide Version B0 Part Number UM-069 January 2005 OVERVIEW This guide defines all of the commonly used connection methods to the istar Pro. It outlines how to wire readers
TELIKOU Intercom System FT-800 (7+1) Channel Main Station Instruction Manual
 TELIKOU Intercom System FT-800 (7+1) Channel Main Station Instruction Manual TELIKOU Systems All Rights Reserved I. Introduction Thank you for choosing TELIKOU intercom products. Our BK-100 belt packs
TELIKOU Intercom System FT-800 (7+1) Channel Main Station Instruction Manual TELIKOU Systems All Rights Reserved I. Introduction Thank you for choosing TELIKOU intercom products. Our BK-100 belt packs
APM. User manual & Installation guide. Digital paging microphone.
 APM User manual & Installation guide Digital paging microphone www.audac.eu 2 Index 3 Introduction 5 Precautions 6 Chapter 1: Overview of APM1xx 9 Indicator LED functions 11 Button functions 12 Chapter
APM User manual & Installation guide Digital paging microphone www.audac.eu 2 Index 3 Introduction 5 Precautions 6 Chapter 1: Overview of APM1xx 9 Indicator LED functions 11 Button functions 12 Chapter
TELIKOU Intercom System. FM Wire Matrix Control Station. Instruction Manual
 Intercom System FM-804 4-Wire Matrix Control Station Instruction Manual Systems All Rights Reserved I. Introduction Thank you for choosing intercom product. FM-804 is a eight channel four wire matrix control
Intercom System FM-804 4-Wire Matrix Control Station Instruction Manual Systems All Rights Reserved I. Introduction Thank you for choosing intercom product. FM-804 is a eight channel four wire matrix control
ICM-400 Series Intercom Stations
 ICM00 Series Intercom Stations. Intent & Scope This document describes the installation procedure for the ICM00 series intercom stations. The ICM00 series intercom stations include intercom stations types
ICM00 Series Intercom Stations. Intent & Scope This document describes the installation procedure for the ICM00 series intercom stations. The ICM00 series intercom stations include intercom stations types
F271XAD Fiber-Optic Telephone Modem with RS485 Data Technical Manual
 F271XAD Fiber-Optic Telephone Modem with RS485 Data Technical Manual Revision A January 2014 VERSITRON, Inc. 83 Albe Drive / Suite C Newark, DE 19702 www.versitron.com Safeguarding Communications Since
F271XAD Fiber-Optic Telephone Modem with RS485 Data Technical Manual Revision A January 2014 VERSITRON, Inc. 83 Albe Drive / Suite C Newark, DE 19702 www.versitron.com Safeguarding Communications Since
Wiring Instructions v3
 Wiring Instructions v3 Gatekeeper h4.1 Technical Support support@gymmastersoftware.com USA: 415 678 1270 Australia: 03 9111 0323 : 03 974 9169 Copyright 2017 Treshna Enterprises. All rights reserved. Table
Wiring Instructions v3 Gatekeeper h4.1 Technical Support support@gymmastersoftware.com USA: 415 678 1270 Australia: 03 9111 0323 : 03 974 9169 Copyright 2017 Treshna Enterprises. All rights reserved. Table
SYSTIMAX imvision Controller User Guide
 Issue 3 SYSTIMAX imvision Controller User Guide Table of Contents Overview... 2 Important Safety Instructions... 2 The imvision System... 3 ipatch Panel... 3 imvision Controller... 3 Ordering Panels in
Issue 3 SYSTIMAX imvision Controller User Guide Table of Contents Overview... 2 Important Safety Instructions... 2 The imvision System... 3 ipatch Panel... 3 imvision Controller... 3 Ordering Panels in
INSTALLATION INSTRUCTIONS. ACB-100 Audio Control Board. This document describes the installation procedure for the ACB-100 Audio Control Board.
 INSTALLATION INSTRUCTIONS MicroComm DXI -00 Audio Control Board. Intent & Scope This document describes the installation procedure for the -00 Audio Control Board. 2. Description The -00 Audio Control
INSTALLATION INSTRUCTIONS MicroComm DXI -00 Audio Control Board. Intent & Scope This document describes the installation procedure for the -00 Audio Control Board. 2. Description The -00 Audio Control
HOUSING DEVICES, INC. HDI ADA - ARCU. Installation & Operations Manual. Made in the USA
 HOUSING DEVICES, INC. ADA - ARCU Installation & Operations Manual Made in the USA ADA - ARCU 5 & 10 Pre-Installation Requirements: For each ADA-1000 in the elevator you must run a twisted, shielded, 22
HOUSING DEVICES, INC. ADA - ARCU Installation & Operations Manual Made in the USA ADA - ARCU 5 & 10 Pre-Installation Requirements: For each ADA-1000 in the elevator you must run a twisted, shielded, 22
Network Controller. Installation/Troubleshooting Instructions NK220 COM1131C
 Network Controller NK220 COM1131C Installation/Troubleshooting Instructions Part No. 70399101R4 October 2009 Table of Contents Getting Started... 2 Components of Network Controller... 2 System Overview...
Network Controller NK220 COM1131C Installation/Troubleshooting Instructions Part No. 70399101R4 October 2009 Table of Contents Getting Started... 2 Components of Network Controller... 2 System Overview...
Telephone Entry System
 Telephone Entry System TE-200-II C-0902 (PCB w/ mounting plate) 234 FISCHER AVENUE COSTA MESA, CA 92626 (714) 424-6500 (800) 840-0288 (714) 424-6510 FAX HTTP://WWW.CHANNELVISION.COM E-MAIL: SALES@CHANNELVISION.COM
Telephone Entry System TE-200-II C-0902 (PCB w/ mounting plate) 234 FISCHER AVENUE COSTA MESA, CA 92626 (714) 424-6500 (800) 840-0288 (714) 424-6510 FAX HTTP://WWW.CHANNELVISION.COM E-MAIL: SALES@CHANNELVISION.COM
The following simple procedures should be performed prior to testing the 289H M relay card:
 289H M LSS Installation & Operations Manual Start Up & Test Procedures Chapter 5 INTRODUCTION The information in this section of the manual provides the step by step procedures for conducting any testing
289H M LSS Installation & Operations Manual Start Up & Test Procedures Chapter 5 INTRODUCTION The information in this section of the manual provides the step by step procedures for conducting any testing
Caller ID Telephone 962
 1 USER S MANUAL Part 2 Caller ID Telephone 962 Please also read Part 1 Important Product Information AT&T and the globe symbol are registered trademarks of AT&T Corp. licensed to Advanced American Telephones.
1 USER S MANUAL Part 2 Caller ID Telephone 962 Please also read Part 1 Important Product Information AT&T and the globe symbol are registered trademarks of AT&T Corp. licensed to Advanced American Telephones.
Audio Specialties Group Products Division MODEL AOB-2 INTERCOM-AUDIO INTERFACE ADAPTOR
 Audio Specialties Group Products Division MODEL AOB-2 INTERCOM-AUDIO INTERFACE ADAPTOR 11/18/2011 1 Section 1 Introduction/Capabilities 1.1 Introduction The AOB-2 Audio Interface Adapter provides a convenient
Audio Specialties Group Products Division MODEL AOB-2 INTERCOM-AUDIO INTERFACE ADAPTOR 11/18/2011 1 Section 1 Introduction/Capabilities 1.1 Introduction The AOB-2 Audio Interface Adapter provides a convenient
Data Isolation Cards. ADSL High Voltage Isolation Card. Single Line Voice Isolation Card With CID, CW & MWI. Floated 130VDC or 120VAC Input P30121
 Data Isolation Cards ADSL High Voltage Isolation Card Single Line Voice Isolation Card With CID, CW & MWI Floated 48VDC Input P30120 Floated 130VDC or 120VAC Input P30121 Description & Installation Printed
Data Isolation Cards ADSL High Voltage Isolation Card Single Line Voice Isolation Card With CID, CW & MWI Floated 48VDC Input P30120 Floated 130VDC or 120VAC Input P30121 Description & Installation Printed
AT&T MDW 9000 Wireless Telephone Quick Reference
 AT&T MDW 9000 Wireless Telephone Quick Reference Contents Handset Controls Handset Display Line Status Indicators Call Alerter Charging Cradle Controls Troubleshooting Wireless Test Mode MDW 9000 Compatibility
AT&T MDW 9000 Wireless Telephone Quick Reference Contents Handset Controls Handset Display Line Status Indicators Call Alerter Charging Cradle Controls Troubleshooting Wireless Test Mode MDW 9000 Compatibility
Nortel IP Phone 1120E User Guide
 Nortel IP Phone 1120E User Guide NN10300-022 Document status: Standard Document version: 0103 Document date: 13 April 2007 All Rights Reserved The information in this document is sourced in Canada, the
Nortel IP Phone 1120E User Guide NN10300-022 Document status: Standard Document version: 0103 Document date: 13 April 2007 All Rights Reserved The information in this document is sourced in Canada, the
V-9939B MICROPHONE ADAPTER
 Issue 10 INTRODUCTION These instructions provide identification, installation, connection, operation and maintenance information for the Microphone Adapter. The is a Microphone Adapter designed to be used
Issue 10 INTRODUCTION These instructions provide identification, installation, connection, operation and maintenance information for the Microphone Adapter. The is a Microphone Adapter designed to be used
CTS2134 Introduction to Networking. Module : Troubleshooting
 CTS2134 Introduction to Networking Module 10.1 10.3: Troubleshooting Troubleshooting Methodology Facts 1. Identify the symptoms and potential causes. 2. Identify the affected area and determine how large
CTS2134 Introduction to Networking Module 10.1 10.3: Troubleshooting Troubleshooting Methodology Facts 1. Identify the symptoms and potential causes. 2. Identify the affected area and determine how large
OMNI Select troubleshooting guide
 OMNI Select troubleshooting guide This guide explains how to recognize and respond to alarms in OMNI Select, how to fix communication loss, perform a loopback test, use ToolKit, and troubleshoot Phason
OMNI Select troubleshooting guide This guide explains how to recognize and respond to alarms in OMNI Select, how to fix communication loss, perform a loopback test, use ToolKit, and troubleshoot Phason
Dynalec MSIC (Monitor Speaker I/F Circuit) ( ) User s Manual
 Dynalec MSIC (Monitor Speaker I/F Circuit) (62325-225) User s Manual Rev 27FEB02 GENERAL This manual contains information concerning a description of operation for the Dynalec Monitor Speaker Interface
Dynalec MSIC (Monitor Speaker I/F Circuit) (62325-225) User s Manual Rev 27FEB02 GENERAL This manual contains information concerning a description of operation for the Dynalec Monitor Speaker Interface
Area of Rescue Command Unit Installation Instructions Model AOR-8 / Model AOR-16
 THIS PRODUCT MUST BE INSTALLED IN ACCORDANCE WITH THE APPLICABLE INSTALLATION CODE BY A PERSON FAMILIAR WITH THE CONSTRUCTION AND OPERATION OF THE PRODUCT AND THE HAZARDS INVOLVED CE PRODUIT DOIT ÊTRE
THIS PRODUCT MUST BE INSTALLED IN ACCORDANCE WITH THE APPLICABLE INSTALLATION CODE BY A PERSON FAMILIAR WITH THE CONSTRUCTION AND OPERATION OF THE PRODUCT AND THE HAZARDS INVOLVED CE PRODUIT DOIT ÊTRE
E600 VX01 Installation guide
 E600 VX01 Installation guide illuminfx Dimensions 2007 Viso Systems ApS, Denmark All rights reserved. No part of this manual may be reproduced, in any form or by any means, without permission in writing
E600 VX01 Installation guide illuminfx Dimensions 2007 Viso Systems ApS, Denmark All rights reserved. No part of this manual may be reproduced, in any form or by any means, without permission in writing
PRE-INSTALL QUESTIONS
 PRE-INSTALL QUESTIONS Is it really Plug and Play? Yes. The Navos comes with all the necessary plugs and harnesses to connect directly to your car; no extra adapters or dash trim kits required. Is the Navos
PRE-INSTALL QUESTIONS Is it really Plug and Play? Yes. The Navos comes with all the necessary plugs and harnesses to connect directly to your car; no extra adapters or dash trim kits required. Is the Navos
IP Phone 1140E User Guide. BCM Business Communications Manager
 IP Phone 1140E User Guide BCM50 2.0 Business Communications Manager Document Status: Standard Document Version: 02.01 Document Number: NN40050-105 Date: September 2006 Copyright Nortel Networks Limited
IP Phone 1140E User Guide BCM50 2.0 Business Communications Manager Document Status: Standard Document Version: 02.01 Document Number: NN40050-105 Date: September 2006 Copyright Nortel Networks Limited
TABLE OF CONTENTS 1. Safety Instructions 2. Technical Specifications 3. Installation 4. How to Connect the Fixture 5. DMX512 Connections 6.
 TABLE OF CONTENTS 1. Safety Instructions 2. Technical Specifications 3. Installation 4. How to Connect the Fixture 5. DMX512 Connections 6. How to Set the Unit 7. DMX Configuration 8. IR Remote Control
TABLE OF CONTENTS 1. Safety Instructions 2. Technical Specifications 3. Installation 4. How to Connect the Fixture 5. DMX512 Connections 6. How to Set the Unit 7. DMX Configuration 8. IR Remote Control
VP- X Pro & VP- X Sport
 VP- X Configurator Release Notes As of version 1.6 (May 13, 2013) This document updated October 31, 2013 Contents 1. Models...1 2. Updating the VP-X Pro and Sport firmware (Automatic)...1 3. Software Upgrade
VP- X Configurator Release Notes As of version 1.6 (May 13, 2013) This document updated October 31, 2013 Contents 1. Models...1 2. Updating the VP-X Pro and Sport firmware (Automatic)...1 3. Software Upgrade
Packaging Contents. The following components are included in your W52P/W52H IP DECT phone packages
 W52P User Guide Packaging Contents The following components are included in your W52P/W52H IP DECT phone packages W52P Package! 1 Base Station! 1 Handset! 1 Charge Cradle! 2 Power Adapters (one for the
W52P User Guide Packaging Contents The following components are included in your W52P/W52H IP DECT phone packages W52P Package! 1 Base Station! 1 Handset! 1 Charge Cradle! 2 Power Adapters (one for the
Remote units Hands free or telephone handset options available. Master to remote and remote to master calling
 (ORB/L/RS16 LOOP WIRED) Remote units Hands free or telephone handset options available Master to remote and remote to master calling Fully monitored for open and short circuit cable failures. Remotes connected
(ORB/L/RS16 LOOP WIRED) Remote units Hands free or telephone handset options available Master to remote and remote to master calling Fully monitored for open and short circuit cable failures. Remotes connected
BACnet Flow Controller for Fan Filter Units
 MANUAL SERVICE + INSTALLATION BACnet Flow Controller for Fan Filter Units BFC Series v300 Issue Date: 08/23/17 2017 Price Industries Limited. All rights reserved. TABLE OF CONTENTS Product Overview General
MANUAL SERVICE + INSTALLATION BACnet Flow Controller for Fan Filter Units BFC Series v300 Issue Date: 08/23/17 2017 Price Industries Limited. All rights reserved. TABLE OF CONTENTS Product Overview General
Yealink W60 IP DECT phone. A guide to using your phone with Cloud Voice
 Yealink W60 IP DECT phone A guide to using your phone with Cloud Voice 2 What can this guide help you with? Make sure you can successfully call emergency services 3 1. Check out everything in the box What
Yealink W60 IP DECT phone A guide to using your phone with Cloud Voice 2 What can this guide help you with? Make sure you can successfully call emergency services 3 1. Check out everything in the box What
Area of Refuge Command Unit Installation Instructions Model AOR-24/AOR-32
 THIS PRODUCT MUST BE INSTALLED IN ACCORDANCE WITH THE APPLICABLE INSTALLATION CODE BY A PERSON FAMILIAR WITH THE CONSTRUCTION AND OPERATION OF THE PRODUCT AND THE HAZARDS INVOLVED CE PRODUIT DOIT ÊTRE
THIS PRODUCT MUST BE INSTALLED IN ACCORDANCE WITH THE APPLICABLE INSTALLATION CODE BY A PERSON FAMILIAR WITH THE CONSTRUCTION AND OPERATION OF THE PRODUCT AND THE HAZARDS INVOLVED CE PRODUIT DOIT ÊTRE
Phone Settings 26 Ringer Volume 26. Basic Calling Features 13 Help Online Services 43
 1 Congratulations on purchasing your new VTech product. Before using this telephone, please read the Important safety instructions on page 89 of this manual. The information contained in this manual is
1 Congratulations on purchasing your new VTech product. Before using this telephone, please read the Important safety instructions on page 89 of this manual. The information contained in this manual is
Four-Line Intercom/ Speakerphone 954
 1 USER S MANUAL Part 2 Four-Line Intercom/ Speakerphone 954 Please also read Part 1 Important Product Information AT&T and the globe symbol are registered trademarks of AT&T Corp. licensed to Advanced
1 USER S MANUAL Part 2 Four-Line Intercom/ Speakerphone 954 Please also read Part 1 Important Product Information AT&T and the globe symbol are registered trademarks of AT&T Corp. licensed to Advanced
Audio Specialties Group Products Division MODEL AOB-2 INTERCOM-AUDIO INTERFACE ADAPTOR
 Audio Specialties Group Products Division MODEL AOB-2 INTERCOM-AUDIO INTERFACE ADAPTOR 1 Section 1 Introduction/Capabilities 1.1 Introduction The AOB-2 Audio Interface Adapter provides a convenient and
Audio Specialties Group Products Division MODEL AOB-2 INTERCOM-AUDIO INTERFACE ADAPTOR 1 Section 1 Introduction/Capabilities 1.1 Introduction The AOB-2 Audio Interface Adapter provides a convenient and
V-9908 MESSAGE/PAGE PANEL
 Issue 4 V-9908 MESSAGE/PAGE PANEL Introduction These instructions contain the specifications and guidelines necessary to install, operate, and maintain the V-9908, /Page Panel. The V-9908 /Page Panel provides
Issue 4 V-9908 MESSAGE/PAGE PANEL Introduction These instructions contain the specifications and guidelines necessary to install, operate, and maintain the V-9908, /Page Panel. The V-9908 /Page Panel provides
ColourChaser Touch. Installation Guide
 ColourChaser Touch Installation Guide Dimensions C I S 110 29 72 Ø 4.5 56 85 I 2 3 4 100 77 ColourChaser Touch - Dimensions in mm Bracket - Dimensions in mm 2 Philips ColourChaser Touch Manual Content
ColourChaser Touch Installation Guide Dimensions C I S 110 29 72 Ø 4.5 56 85 I 2 3 4 100 77 ColourChaser Touch - Dimensions in mm Bracket - Dimensions in mm 2 Philips ColourChaser Touch Manual Content
900 MHz Digital Two-Line Cordless Speakerphone with Answering System 9452 with Caller ID/Call Waiting
 USER S MANUAL Part 2 900 MHz Digital Two-Line Cordless Speakerphone with Answering System 9452 with Caller ID/Call Waiting Please also read Part 1 Important Product Information AT&T and the globe symbol
USER S MANUAL Part 2 900 MHz Digital Two-Line Cordless Speakerphone with Answering System 9452 with Caller ID/Call Waiting Please also read Part 1 Important Product Information AT&T and the globe symbol
REVISED 5/1/01. AT&T and the globe symbol are registered trademarks of AT&T Corp. licensed to Advanced American Telephones.
 REVISED 5/1/01 1 USER S MANUAL Part 2 1818 Digital Answering System Speakerphone Fold open this manual for information about this product s installation and operation. Please also read Part 1 Important
REVISED 5/1/01 1 USER S MANUAL Part 2 1818 Digital Answering System Speakerphone Fold open this manual for information about this product s installation and operation. Please also read Part 1 Important
Telex. User Instructions. Model US2000A Intercom User Station Audiocom Intercom Systems US2000A. Listen Listen. Talk Talk. Volume. Mic Kill.
 Telex User Instructions US2000A Volume Panel Mic Headset PA All Talk Mic Kill Listen Listen Call Call Talk Talk Model US2000A Intercom User Station Audiocom Intercom Systems FCC Statement This equipment
Telex User Instructions US2000A Volume Panel Mic Headset PA All Talk Mic Kill Listen Listen Call Call Talk Talk Model US2000A Intercom User Station Audiocom Intercom Systems FCC Statement This equipment
Precision DMX Manual
 Precision DMX Manual Updated: December 4, 2012 The Precision DMX is a compact, low voltage, controllable LED fixture that can be connected to any DMX console or be programmed to run standalone without
Precision DMX Manual Updated: December 4, 2012 The Precision DMX is a compact, low voltage, controllable LED fixture that can be connected to any DMX console or be programmed to run standalone without
ELK. Computer Sound Card Interface ELK-129. Features. Specifications / Requirements
 Computer Sound Card Interface ELK-129 The ELK-129 Computer Sound Card Interface allows a computer s speaker output to be used as one of the tools for programming the ELK Recordable Modules, such as the
Computer Sound Card Interface ELK-129 The ELK-129 Computer Sound Card Interface allows a computer s speaker output to be used as one of the tools for programming the ELK Recordable Modules, such as the
Installation and Programming Manual. Niobrara Research & Development Corporation P.O. Box 3418 Joplin, MO USA
 DUCM DF1 Manual DUCM DF1 Installation and Programming Manual This manual describes the DUCM application for interfacing DF1 slaves to a Modbus or RNIM serial network. Effective: February 16, 2017 Niobrara
DUCM DF1 Manual DUCM DF1 Installation and Programming Manual This manual describes the DUCM application for interfacing DF1 slaves to a Modbus or RNIM serial network. Effective: February 16, 2017 Niobrara
CALNET 3: AT&T Voice DNA Polycom SoundPoint IP 650 / 670
 CALNET 3: AT&T Voice DNA Polycom SoundPoint IP 650 / 670 Version 1.4 2018 AT&T Intellectual Property. All rights reserved. AT&T, Globe logo, Mobilizing Your World and DIRECTV are registered trademarks
CALNET 3: AT&T Voice DNA Polycom SoundPoint IP 650 / 670 Version 1.4 2018 AT&T Intellectual Property. All rights reserved. AT&T, Globe logo, Mobilizing Your World and DIRECTV are registered trademarks
Frequently Asked Questions
 Serene CL-60 Big Button Amplified Talking CID Cordless Phone W/ Display Screen Frequently Asked Questions Q: How can I turn off the "talking" voice? A: Just set the "talking" selection switch to Off in
Serene CL-60 Big Button Amplified Talking CID Cordless Phone W/ Display Screen Frequently Asked Questions Q: How can I turn off the "talking" voice? A: Just set the "talking" selection switch to Off in
VEX ARM Cortex -based Microcontroller and VEXnet Joystick User Guide
 1. VEX ARM Cortex -based Microcontroller and VEXnet Joystick Pairing Procedure: a. The Joystick must first be paired to the VEX ARM Cortex -based Microcontroller before they will work using VEXnet Keys.
1. VEX ARM Cortex -based Microcontroller and VEXnet Joystick Pairing Procedure: a. The Joystick must first be paired to the VEX ARM Cortex -based Microcontroller before they will work using VEXnet Keys.
Model No. KX-TGP500 B01. Model No. KX-TGP550
 User Guide SIP Cordless Phone Model No. KX-TGP500 B01 Model No. KX-TGP550 T01 Model shown is KX-TGP500. Model shown is KX-TGP550. Thank you for purchasing a Panasonic product. You can configure some of
User Guide SIP Cordless Phone Model No. KX-TGP500 B01 Model No. KX-TGP550 T01 Model shown is KX-TGP500. Model shown is KX-TGP550. Thank you for purchasing a Panasonic product. You can configure some of
BS 15 BASIC SERIES USER MANUAL FOR THE SINGLE CHANNEL BELTPACK CONTENTS
 BASIC SERIES USER MANUAL FOR THE BS 15 SINGLE CHANNEL BELTPACK CONTENTS 1.0 GENERAL DESCRIPTION... 3 2.0 UNPACKING... 3 3.0 INSTALLATION... 3 4.0 FRONT PANEL CONTROLS... 4 5.0 REAR PANEL CONNECTORS...
BASIC SERIES USER MANUAL FOR THE BS 15 SINGLE CHANNEL BELTPACK CONTENTS 1.0 GENERAL DESCRIPTION... 3 2.0 UNPACKING... 3 3.0 INSTALLATION... 3 4.0 FRONT PANEL CONTROLS... 4 5.0 REAR PANEL CONNECTORS...
Nortel IP Phone 1120E/1140E User Guide (CICM).
 Nortel IP Phone 1120E/1140E User Guide (CICM). Overview Nortel IP Phone 1120E/1140E brings voice and data to the desktop by connecting directly to a Local Area Network (LAN) through an Ethernet connection.
Nortel IP Phone 1120E/1140E User Guide (CICM). Overview Nortel IP Phone 1120E/1140E brings voice and data to the desktop by connecting directly to a Local Area Network (LAN) through an Ethernet connection.
Grandstream FXS Gateway Settings Guide
 MicroComm DXL April, 2015 Printed in Canada Copyright 2015 Harding Instrument Co. Ltd. Table of Contents 1 INTRODUCTION... 1 2 PLANNING... 1 3 DXL ADMINISTRATOR CONFIGURATION... 2 3.1 CONFIGURE: HARDWARE...
MicroComm DXL April, 2015 Printed in Canada Copyright 2015 Harding Instrument Co. Ltd. Table of Contents 1 INTRODUCTION... 1 2 PLANNING... 1 3 DXL ADMINISTRATOR CONFIGURATION... 2 3.1 CONFIGURE: HARDWARE...
Pocket User Guide 480i Phone. for Sphericall
 Pocket User Guide 480i Phone for Sphericall 480i for Sphericall User Guide Revised: May 12, 2004 Sayson Technologies Ltd. will not accept liability for any damages and/or long distance charges, which result
Pocket User Guide 480i Phone for Sphericall 480i for Sphericall User Guide Revised: May 12, 2004 Sayson Technologies Ltd. will not accept liability for any damages and/or long distance charges, which result
Complete Train Control. Run Your Trains, Not Your Track!
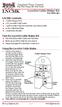 LNCMK LNCMK Contents: 1 Cable Crimper Tool 1 LT1 LocoNet Cable Tester 1 50ft LocoNet Cable Pre-tested for use with LocoNet 20 RJ12 Modular Plugs 1 Instruction Booklet Uses for LocoNet Cable Maker Kit Use
LNCMK LNCMK Contents: 1 Cable Crimper Tool 1 LT1 LocoNet Cable Tester 1 50ft LocoNet Cable Pre-tested for use with LocoNet 20 RJ12 Modular Plugs 1 Instruction Booklet Uses for LocoNet Cable Maker Kit Use
This manual covers 3Com U.S. Robotics faxmodems.
 This manual covers 3Com U.S. Robotics faxmodems. 3Com, the 3Com logo, U.S. Robotics, and Winmodem are registered trademarks and Connections, RapidComm, and x2 are trademarks of 3Com Corporation. Windows
This manual covers 3Com U.S. Robotics faxmodems. 3Com, the 3Com logo, U.S. Robotics, and Winmodem are registered trademarks and Connections, RapidComm, and x2 are trademarks of 3Com Corporation. Windows
LAZER Model 906K USER GUIDE
 Specification This product is designed for use in Great Britain and complies with the European Low Voltage and EMC Directives. For a copy of the Declaration of Conformity for this product, please write
Specification This product is designed for use in Great Britain and complies with the European Low Voltage and EMC Directives. For a copy of the Declaration of Conformity for this product, please write
Torque Control Verifier
 Torque Control Verifier Instruction Manual Revision 1.2 September 2002 Please Read and Understand Instructions Before Attempting Installation Torque Control Verifier Contents: Quick Start Introduction
Torque Control Verifier Instruction Manual Revision 1.2 September 2002 Please Read and Understand Instructions Before Attempting Installation Torque Control Verifier Contents: Quick Start Introduction
Using CobraNet networking with Bose ControlSpace and PowerMatch products.
 Using CobraNet networking with Bose ControlSpace and PowerMatch products. CobraNet network audio expansion cards are available for both the ESP-88/00 engineered sound processors and the PowerMatch PM8500/N
Using CobraNet networking with Bose ControlSpace and PowerMatch products. CobraNet network audio expansion cards are available for both the ESP-88/00 engineered sound processors and the PowerMatch PM8500/N
V-9941A ONE ZONE HANDSFREE TALKBACK CONTROL UNIT
 VSP- Issue 4 ONE ZONE HANDSFREE TALKBACK CONTROL UNIT INTRODUCTION The is a One Zone Handsfree Page Unit for use on an Electronic Key system line key position, a PABX loop start trunk port, a dedicated
VSP- Issue 4 ONE ZONE HANDSFREE TALKBACK CONTROL UNIT INTRODUCTION The is a One Zone Handsfree Page Unit for use on an Electronic Key system line key position, a PABX loop start trunk port, a dedicated
User Guide: Polycom SoundPoint IP335 Phone
 User Guide: Polycom SoundPoint IP335 Phone User Guide Contents: User Guide Contents:... 2 IP335 Button Diagram... 3 Telephone Feature Overview... 4 IP335 Features... 4 Reading the Display... 4 How to Use
User Guide: Polycom SoundPoint IP335 Phone User Guide Contents: User Guide Contents:... 2 IP335 Button Diagram... 3 Telephone Feature Overview... 4 IP335 Features... 4 Reading the Display... 4 How to Use
FVT/FVR20D2I1C4E INSTALLATION AND OPERATION MANUAL
 2-CHANNEL 10-BIT DIGITALLY ENCODED VIDEO + 2 BI-DIRECTIONAL DATA + AIPHONE INTERCOM + 4 CONTACT CLOSURE + 100MB ETHERNET + REDUNDANT POINT-TO-POINT DUAL SFP OPTICAL PORTS The series utilize 10-bit digital
2-CHANNEL 10-BIT DIGITALLY ENCODED VIDEO + 2 BI-DIRECTIONAL DATA + AIPHONE INTERCOM + 4 CONTACT CLOSURE + 100MB ETHERNET + REDUNDANT POINT-TO-POINT DUAL SFP OPTICAL PORTS The series utilize 10-bit digital
MAINTENANCE MANUAL. EDACS REDUNDANT POWER SUPPLY SYSTEM 350A1441P1 and P2 POWER MODULE CHASSIS 350A1441P3, P4, AND P5 POWER MODULES TABLE OF CONTENTS
 MAINTENANCE MANUAL EDACS REDUNDANT POWER SUPPLY SYSTEM 350A1441P1 and P2 POWER MODULE CHASSIS 350A1441P3, P4, AND P5 POWER MODULES TABLE OF CONTENTS SPECIFICATIONS*... 2 INTRODUCTION... 3 DESCRIPTION...
MAINTENANCE MANUAL EDACS REDUNDANT POWER SUPPLY SYSTEM 350A1441P1 and P2 POWER MODULE CHASSIS 350A1441P3, P4, AND P5 POWER MODULES TABLE OF CONTENTS SPECIFICATIONS*... 2 INTRODUCTION... 3 DESCRIPTION...
IP Telephony Troubleshooting
 IP Telephony Troubleshooting by Ronald Trunk Page IP Telephony Troubleshooting By Ron Trunk Now that IP telephony systems are becoming commonplace, network engineers need to be familiar with IP telephony
IP Telephony Troubleshooting by Ronald Trunk Page IP Telephony Troubleshooting By Ron Trunk Now that IP telephony systems are becoming commonplace, network engineers need to be familiar with IP telephony
User's Guide
 www.caberg-helm.com User's Guide CONTENTS 1. INTRODUCTION...3 2. PACKAGE CONTENTS...4 3. GETTING STARTED...5 Installing the Headset on Your Helmet... 5 Powering On... 6 Powering Off... 6 Charging the Headset...
www.caberg-helm.com User's Guide CONTENTS 1. INTRODUCTION...3 2. PACKAGE CONTENTS...4 3. GETTING STARTED...5 Installing the Headset on Your Helmet... 5 Powering On... 6 Powering Off... 6 Charging the Headset...
HYDROTHUNDER WIRING & CIRCUIT INFORMATION C H A P T E R F I V E
 HYDROTHUNDER C H A P T E R F I V E WIRING & CIRCUIT INFORMATION WARNING: Failure to reconnect all ground wires or to replace metal shields and covers with each mounting screw installed and securely tightened
HYDROTHUNDER C H A P T E R F I V E WIRING & CIRCUIT INFORMATION WARNING: Failure to reconnect all ground wires or to replace metal shields and covers with each mounting screw installed and securely tightened
IP7 EDx/ESx. Intercom. Reference Manual
 IP7 EDx/ESx Intercom Reference Manual This page left blank Table of Contents Overview... 1 Available Models... 2 Specifications... 2 IP7 EDx/ESx Layout... 3 LED Indicators... 5 Connecting to an Ethernet
IP7 EDx/ESx Intercom Reference Manual This page left blank Table of Contents Overview... 1 Available Models... 2 Specifications... 2 IP7 EDx/ESx Layout... 3 LED Indicators... 5 Connecting to an Ethernet
Welcome to the safety functions configuration training module for ACS880 Cabinet-built industrial drives.
 Welcome to the safety functions configuration training module for ACS880 Cabinet-built industrial drives. 1 After viewing this presentation you will be able to describe: The functionality of cabinet-built
Welcome to the safety functions configuration training module for ACS880 Cabinet-built industrial drives. 1 After viewing this presentation you will be able to describe: The functionality of cabinet-built
CALNET 3: AT&T Voice DNA : Quick reference guide
 CALNET 3: AT&T Voice DNA: Quick reference guide Polycom SoundPoint IP 321 / 331 CALNET 3: AT&T Voice DNA : Quick reference guide Polycom SoundPoint IP 321 / 331 Version 1.2 Page 2 AT&T Voice DNA : Quick
CALNET 3: AT&T Voice DNA: Quick reference guide Polycom SoundPoint IP 321 / 331 CALNET 3: AT&T Voice DNA : Quick reference guide Polycom SoundPoint IP 321 / 331 Version 1.2 Page 2 AT&T Voice DNA : Quick
4. How to Connect the Fixture 3-Pin and 5-Pin XLR DMX Connectors:
 TABLE OF CONTENTS 1. Safety Instructions 2. Technical Specifications 3. Installation 4. How to Connect the Fixture 5. DMX512 Configuration 6. DMX512 Connections 7. How to Set the Unit 8. Troubleshooting
TABLE OF CONTENTS 1. Safety Instructions 2. Technical Specifications 3. Installation 4. How to Connect the Fixture 5. DMX512 Configuration 6. DMX512 Connections 7. How to Set the Unit 8. Troubleshooting
Aastra 480i VoIP Telephone User s Guide
 Aastra 480i VoIP Telephone User s Guide Initial Start-Up/Restart The first time you plug in your phone and every time you restart your phone it automatically goes through the start-up process. After displaying
Aastra 480i VoIP Telephone User s Guide Initial Start-Up/Restart The first time you plug in your phone and every time you restart your phone it automatically goes through the start-up process. After displaying
A+ Guide to Managing & Maintaining Your PC, 8th Edition. Chapter 16 Networking Types, Devices, and Cabling
 A+ Guide to Managing & Maintaining Your PC, Chapter 16 Networking Types, Devices, and Cabling Objectives Learn about network types and topologies Learn about the hardware used to build local networks Learn
A+ Guide to Managing & Maintaining Your PC, Chapter 16 Networking Types, Devices, and Cabling Objectives Learn about network types and topologies Learn about the hardware used to build local networks Learn
APPLICATION PROCEDURE HOUSING INSTALLATION AND EQUIPMENT LOCATION
 NH208TVU Amplifier and Power Supply Installation and Use Instructions Used with the HT2006 Series Inside Handset Intercom Stations and 1 or more Door Stations APPLICATION The NH208TVU series intercom system
NH208TVU Amplifier and Power Supply Installation and Use Instructions Used with the HT2006 Series Inside Handset Intercom Stations and 1 or more Door Stations APPLICATION The NH208TVU series intercom system
LAZER Model 905K USER GUIDE
 Specification This product is designed for use in Great Britain and complies with the European Low Voltage and EMC Directives. For a copy of the Declaration of Conformity for this product, please write
Specification This product is designed for use in Great Britain and complies with the European Low Voltage and EMC Directives. For a copy of the Declaration of Conformity for this product, please write
BS 287 DUAL CHANNEL POWER SUPPLY. User Manual. January 2017 V1.0
 BS 287 DUAL CHANNEL POWER SUPPLY User Manual January 2017 V1.0 Table of contents 1.0 SAFETY INSTRUCTIONS... 3 2.0 GENERAL DESCRIPTION PS 289... 4 3.0 MECHANICAL INSTALLATION... 5 4.0 MAINS POWER & SAFETY
BS 287 DUAL CHANNEL POWER SUPPLY User Manual January 2017 V1.0 Table of contents 1.0 SAFETY INSTRUCTIONS... 3 2.0 GENERAL DESCRIPTION PS 289... 4 3.0 MECHANICAL INSTALLATION... 5 4.0 MAINS POWER & SAFETY
