DXI Quick Troubleshooting Guide
|
|
|
- Lorena Stevens
- 5 years ago
- Views:
Transcription
1 September 2010 Printed in Canada Copyright Harding Instruments
2
3 Table of Contents 1 INTRODUCTION NETWORK BASICS EXCHANGE DATA/CONTROL NETWORK (LONWORKS) DIGITAL AUDIO TRUNK NETWORK (CEPT) SYSTEM DATA/CONTROL NETWORK (ETHERNET) TROUBLESHOOTING BASICS TROUBLESHOOTING USING SYSTEM DIAGNOSTIC FUNCTIONS View Faults Configuration warnings and errors Card, power, and network problems Digital audio trunk problems Supervised intercom wiring problems View Networks Troubleshooting basic card problems using View Networks Advanced Lonworks network troubleshooting using View Networks View Status TROUBLESHOOTING USING SYSTEM INDICATOR LIGHTS Meanings of common indicator lights Using indicator lights to quickly check for problems TROUBLESHOOTING USING COMMON EQUIPMENT DC Power supply voltages Supervised intercom station and master station troubleshooting Supervised 400/401 intercom status Master station status COMMON PROBLEMS AND SOLUTIONS MASTER STATION DISPLAYS NOT BOUND MASTER STATION DISPLAYS ** CONFIGURATION ** OR DISCONNECTED MASTER STATION INITIALLY DISPLAYS TEXT ON SCREEN ON RESET, THEN THE SCREEN BLANKS OUT MASTER STATION HAS NO AUDIO INTERCOM STATION HAS NO AUDIO INTERCOM STATION HAS NO AUDIO AT STATION, HUMMING NOISE WHILE LISTENING AT MASTER INTERCOM STATION WITH LED HAS LED BLINKING IRREGULARLY AND/OR MUFFLED OR NO AUDIO INTERCOM CALL BUTTONS DO NOT WORK, BUT AUDIO WORKS WHEN THE INTERCOMS ARE CALLED INTERCOM CALL BUTTONS USUALLY WORK NORMALLY, THEN LATER STOP CALLING IN MASTERS OR ACB CARDS SPONTANEOUSLY RESET AND/OR CALLS SOMETIMES DO NOT CONNECT PERIODIC TICKING OR HISSING NOISE IN ONE DIRECTION ON AUDIO CALLS ONE WAY (OR NO AUDIO) WHEN PLACING CALLS ACROSS CARD CAGES SYSTEM PROBLEMS WITH REDUNDANT SAC COMPUTERS WHEN BOTH COMPUTERS ARE ACTIVE SAC COMPUTER DISPLAYS DUPLICATE IP ADDRESS ON THE MENU SCREEN September 2010 Page i
4
5 1 Introduction This quick guide should give you some basic information on how to troubleshoot a system. First, the system s basic networks and functionality are described to give you a basic understanding of the system in order to determine the location of a problem based on its symptoms. Next is a description of diagnostic functions, which can tell you where certain types of problems arise. Finally, some common problems and solutions are outlined. 2 Network Basics There are four main types of wiring within a DXI system. 1. The Exchange Data/Control network carries the control information from the SAC computer (central processor) of each exchange to the head end equipment control cards 2. The Digital Audio Trunk Network carries the digital audio trunk signals between card cages in a system 3. The System Data/Control (SAC Data) network is an Ethernet network that sends control information, status updates, and other data between SAC computers 4. The field device wiring is the wiring (generally analog) that actually transmits the audio, switch, or other signals from the head end equipment to field devices such as master stations, telephones, intercom stations, call buttons, and page zones. Figure 1: Overview of DXI system networks 2.1 Exchange Data/Control Network (Lonworks) The Exchange Data/Control Lonworks network is the most important network of the DXI system. This is the control network used to communicate from the central control computers (SAC computers) to the digital switching equipment (ACB Audio Control Boards). This network is used to connect up the audio calls, receive call switches, and update master station displays. Without a reliable Lonworks Network, you will not have any intercom functions at all. A system wide problem may indicate September 2010 Page 1
6 a Lonworks network problem with wiring at the SAC computer, or problem specific to all masters and intercom stations in a specific equipment room may indicate a Lonworks network problem only in that network segment. On all DXI systems, there will always be a control network that will connect each SAC computer to the card cages it controls. This is called the Backplane network. Optionally, if there are other Lonworks I/O devices such as master stations with keypad/display or DIO cards, it will have a separate Remote A network to control these devices. In this case, the Backplane and Remote A networks are separate networks and should not be connected together. Note that if you have redundant SAC computers, the Lonworks network is used by redundant SAC computers to determine which computer is active. The Lonworks network ports on both computers in the redundant pair must be connected together, otherwise the system will not work correctly! In order for the redundancy to work, you will have to connect the Backplane of the first SAC to the Backplane of the second SAC to the card cage network, and if you have a Remote A network port, you will have to connect the Remote A of the first SAC to the Remote A of the second SAC to the Remote A network. These Lonworks connections between the computers must be made, even if you do not have the other Lonworks devices connected yet. Lonworks control networks are freeform topology networks, which can be any combination of bus (daisy chain) and star networks, as long as the network does not loop back on itself. Figure 2: Example DXI Lonworks networks (Backplane network at left, Remote A network at right) Lonworks control networks should always have one and only one network termination on it. This network termination should be 51 ohms, and while it can be located at any point on the network, the most common and logical place to put this network terminator is across the Lonworks port on the SAC control computer. If you have two SAC computers in redundant mode, this should be on one computer only. Free Topology Repeaters (FTRs) can be used to extend the Lonworks network. Free Topology Repeaters have a built in network termination. Note: Due to the nature of the Lonworks free topology network, the network requires the correct cabling or it will not work reliably. It is important to ensure that the cabling is the correct type when specifying and installing Lonworks network cabling. If the devices on the Lonworks network sometimes reset or if the network is intermittent, one of the first things to check is if the correct type of cabling is used. Page 2 September 2010
7 2.2 Digital Audio Trunk Network (CEPT) The Digital Audio Trunk network transmits the audio between card cages in the DXI system. Some of the DXI documentation refers to this as the CEPT network, named after the European standards committee that developed the telephone E1 network used by the DXI system. Digital Audio Trunk networks can be either wired (copper) or fiber optic. The Digital Audio Trunk network in a system must be one type system-wide either all of the digital audio trunks must be copper, or all of them must be fiber optic. In a copper network, each connection is one pair of twisted pair data cable, while in a fiber network each connection is one multimode fiber. Digital Audio Trunk networks are always organized in complete loops. To handle redundancy, the DXI Digital Audio Trunk networks have two complete loops that go between the trunk devices normally Audio Control Boards (ACB cards). Audio Trunk boards (ATB cards) can be used to expand the digital audio trunk capacity and are wired in exactly the same fashion as ACB cards. The following descriptions indicate the trunk going to ACB cards, but this can just as easily refer to ATB cards. The primary loop connects from transmit port 1 of the first ACB to receive port 2 of the next ACB, transmit port 1 of that ACB to receive port 2 of the next ACB in line, etc., until transmit port 1 of the last ACB is connected to receive port 2 of the first ACB in the system to form the complete loop. The backup loop connects from transmit port 2 of the first ACB to receive port 1 of the last ACB, transmit port 2 of that ACB to receive port 1 of the previous ACB, etc., until transmit port 2 of the second ACB is connected to receive port 1 of the first ACB in the system to form the complete loop. The following diagram shows an example with a three card cage system. The outer loop forms the primary digital audio trunk, while the inner loop forms the backup digital audio trunk. Digital Audio Trunk (CEPT) configuration ACB 101 ACB 201 ACB 301 Backup Digital Audio Trunk loop Primary Digital Audio Trunk loop Figure 3: Digital Audio Trunk configuration for a three card cage system In this diagram, the primary loop will go from ACB 101 port 1 transmit to ACB 201 port 2 receive, from ACB 201 port 1 transmit to ACB 301 port 2 receive, and from ACB 301 port 1 transmit to ACB 101 port 2 receive. The backup loop will go from ACB 101 port 2 transmit to ACB 301 port 1 receive, from ACB 301 port 2 transmit to ACB 201 port 1 receive, and from ACB 201 port 2 transmit to ACB 101 port 1 receive. September 2010 Page 3
8 The following diagram shows a digital audio trunk for a four card cage system. This diagram shows the connection path from a master station on card cage 2 to an intercom station on card cage 4. Master ACB 101 ACB 201 ACB 301 ACB 401 Backup Digital Audio Trunk loop Primary Digital Audio Trunk loop Station Figure 4: Digital Audio Trunk complete audio path between master and station in a four card cage system In this case, the digital audio trunk is complete with no faults, so the audio between the card cages will use only the primary digital audio trunk loop. Page 4 September 2010
9 When the master is talking, the audio goes from the microphone of the master, into its SAB card on card cage 2, where it gets digitized by the SAB. ACB 201 routes the digital signal from the master microphone port to ACB 201 s digital audio trunk transmit port 1. The digital audio trunk wiring takes the audio from ACB 201 s transmit port 1 to ACB 301 s receive port 2. ACB 301 routes this audio straight through from its receive port 2 to its transmit port 1. The digital audio trunk wiring takes the audio from ACB 301 s transmit port 1 to ACB 401 s receive port 2. This is now the card cage with the intercom station. ACB 401 routes the audio from the digital audio trunk receive port 2 to the SAB card that the station is connected to. The SAB card converts the digital audio to analog and transmits it to the station speaker as shown in the following diagram. Master ACB 101 ACB 201 ACB 301 ACB 401 Backup Digital Audio Trunk loop Primary Digital Audio Trunk loop Station Figure 5: Digital Audio Trunk master to station audio path in a four card cage system September 2010 Page 5
10 When the master is listening, the audio goes from the microphone of the station, into its SAB card on card cage 4, where it is digitized by the SAB. ACB 401 routes the digital signal from the station microphone port to ACB 401 s digital audio trunk transmit port 1. The digital audio trunk wiring takes the audio from ACB 401 s transmit port 1 to ACB 101 s receive port 2. ACB 101 routes this audio straight through from its receive port 2 to its transmit port 1. The digital audio trunk wiring takes the audio from ACB 101 s transmit port 1 to ACB 201 s receive port 2. This is now the card cage with the master station. ACB 201 routes the audio from the digital audio trunk receive port 2 to the SAB card that the master is connected to. The SAB card converts the digital audio to analog and transmits it to the master speaker. Master ACB 101 ACB 201 ACB 301 ACB 401 Backup Digital Audio Trunk loop Primary Digital Audio Trunk loop Station Figure 6: Digital Audio Trunk station to master audio path in a four card cage system You will note in the above example that the backup digital audio trunk loop is left unused. If there are any problems with the digital audio trunk (such as a disconnected or broken wire or fiber) the system will use the backup digital audio trunk loop to route around the problem link. Page 6 September 2010
11 The following example shows what would happen if there is a broken digital audio trunk between card cage 3 and card cage 4. Master ACB 101 ACB 201 ACB 301 ACB 401 Station Figure 7: Digital Audio Trunk audio path between master and station in a four card cage system with a broken link In this example, the connection from ACB 301 transmit port 1 to ACB 401 receive port 2, or ACB 401 transmit port 2 to ACB 301 receive port 1 is broken. This would normally break the path of audio from the master to the intercom station if it would follow the normal path outlined above. If this is the only break in the system, the system will use the backup digital audio trunk to route the master microphone audio around the broken link. Since the normal clockwise audio path from the master to the station is broken, the system will instead route the audio from the master to the station through the backup counter-clockwise path to go back around the digital audio trunk in the reverse direction. To work around this broken connection, the master microphone will get digitized on ACB 201, and get sent in the reverse direction from ACB 201 transmit port 2 to ACB 101 receive port 1. The remaining connection in the path from the master microphone to the station speaker now traverses the loop in the reverse direction using the backup loop, travelling from ACB 101 transmit port 2 to ACB 401 receive port 1. The audio is now on the station s card cage, so it can then be sent to the station. When the master is listening to the station, the audio path from the station microphone to the master speaker is unbroken, and will follow the usual path as described above, from ACB 401 transmit port 1 to ACB 101 receive port 2, ACB 101 transmit port 1 to ACB 201 receive port 2, and to the master station speaker. 2.3 System Data/Control Network (Ethernet) The System Data/Control network is used to transmit control and status information between SAC computers. In a multiexchange system, this allows the system to seamlessly make audio connections from a card cage controlled by one SAC computer to a card cage controlled by another SAC computer. If the system has redundancy, this allows the two redundant September 2010 Page 7
12 computers to update their status information. If the system has an Ethernet host (I.E. a controlling touchscreen or PLC), then the Ethernet network can be used to transmit status and control information between the host and DXI system. The System Data/Control Network is a standard Ethernet network. The DXI SAC computers provide RJ45 Ethernet jacks for connection to a 10/100 megabit Ethernet network. There can be up to three Ethernet ports (networks) on a DXI system. How many ports there are in the specific system, and what they are labelled as varies, depending on what the system was ordered with due to the project s requirements. Host network If Ethernet is used to communicate with the controlling PLCs or touchscreens, this Ethernet network is used for communication to these PLCs or touchscreens. This would normally connect to a port on the security network Ethernet switch using a straight through Ethernet cable, and the PLCs or touchscreens would connect to this same security network. Redundant network If there are redundant SAC computers in this system, this Ethernet network is used for communication between two redundant SAC computers. Typically the connection between computers will be through a crossover Ethernet cable. Exchange network If there are multiple SAC computer exchanges (due to a large system, or a distributed system with multiple computers) this Ethernet network is used for communication between SAC computers. This would normally connect to a port on an Ethernet network switch dedicated to the DXI network, which will in turn (through a fiber converter, backbone network, etc) connect to another Ethernet switch (or switches) which will eventually connect to the other DXI SAC computer(s) in the system. These ports will normally connect to the appropriate Ethernet switch with a straight through Ethernet cable. Alternatively, the DXI Exchange network could use the same security equipment as the touchscreen computers, PLCs, etc., in which case it will plug into a network port on the security Ethernet network switch with a straight through Ethernet cable. 3 Troubleshooting Basics The first step of troubleshooting is determining what the problem is and where to start looking for the solution. Describe what the problem is. Is there no intercom audio at all on both the master and station? Is the audio working, but is one way only, quiet, or distorted? If this is the case which side master, station, or both, has the problem? Is the problem a station call button, or buttons, that do not call in? Determine the extent of the problem. Are all masters everywhere unable to place calls? Do some masters experience a problem while others do not? If a station does not work when connected to a master, does it work when other masters call it? Are all the masters or stations with problems on the same station card? Are they all connected to the same card cage? Determine where the problem is. Usually you will need to find out which master ID and/or station ID numbers are the problem devices. In the intercom system, every device (master, station, card, etc.) is given an ID number during configuration. This ID number needs to be determined to assist troubleshooting. Note, this is the intercom system number, not the touchscreen icon number, architectural number, etc. You may have to cross reference the name field in the DXI system, or look at the site drawings, configuration spreadsheets, or other information to determine the intercom system number. Determining the extent and location of the problems will help you to determine where to start looking for the fault. If the problem is specific to one particular station or one particular master, then the problem may be due to the field wiring to that station or master, or may be due to a blown channel on a station card. If the problem occurs with a number of stations connected to the same equipment room, but other stations connected to the same card cage work, the problem may be due to a disconnected field cable or terminal block, or a blown SAB Station Audio Board. If the problem occurs in all devices connected to one card cage or equipment room, then the problem may be with the ACB Audio Control Board or power supply in that card cage, or with the network cabling going to that equipment room. If the problem only occurs when connecting from a master in one equipment room to stations or page zones in another equipment room, then the problem may be related to the digital audio trunk network. Page 8 September 2010
13 If the problem is system-wide, then the problem may be due to a SAC computer failure or touchscreen/plc to intercom system communication failure. There are a number of methods to troubleshoot the intercom system. 3.1 Troubleshooting using system diagnostic functions The DXI system monitors many components of the system and can indicate through the software when there are system troubles, and which components have problems. The system software can determine problems with SAC computer failure Card or board failures of card cage equipment, or power failure of power supplies powering these components Exchange/Data network cabling (Lonworks network to masters, ACB cards, etc.) System Data network cabling (Ethernet network) Digital Audio Trunk network cabling Supervised intercom cabling (usually SAB-400 and SAB-401 intercom stations) The system software cannot diagnose problems with: Unsupervised intercom wiring (SAB-300 intercom audio and unsupervised switches, unsupervised DIO switches) Paging speakers Telephone wiring Master audio wiring for IMS, TMM, and MAI masters Other problems that can be diagnosed, but only indirectly using the system logging functions Intermittent wiring o Exchange/Data network cabling (Lonworks) o System Data network cabling (Ethernet) o Digital Audio trunk network cabling o Supervised intercom cabling Touchscreen/PLC communication/control problems The main methods to diagnose problems with the DXI software are outlined below. The troubleshooting functions of the DXI system are all within the Maintenance set of menus on the SAC computer software. These functions can be used by any active (primary, not redundant) SAC computer in the system. Any primary computer will be able to see the status of the entire system, even parts that are controlled by other SAC computers. To enter the maintenance set of menus, go to any SAC computer. Normally, the main set of menus will display DXI Shell on the top right hand side of the screen to indicate it is in the main menu. All DXI menus will indicate on the top of the screen what menu options are available. The highlighted letters of the menu items indicate the key on the keyboard that you need to press to select that menu item. To enter the maintenance set of menus, press the m key (for Maintenance). The system will ask for a password. September 2010 Page 9
14 The default DXImaint password is maint. Enter this password to enter the DXI maintenance set of menus. The main troubleshooting and diagnostics functions are under the View menus (which are selected with the v key). The diagnostics functions explained below are View Faults ( v then f ), View Networks ( v then n ), and View Status ( v then s ). Page 10 September 2010
15 3.1.1 View Faults View Faults allows you examine most of the system problems with a single function. This is the most useful function for troubleshooting a DXI system. Each line in the resulting screen will indicate a possible problem with the system. View Faults can show the following types of problems Configuration warnings and errors Card, power, and network problems Digital audio trunk problems Supervised intercom wiring problems However, there are some types of problems that View Faults cannot detect. These include: Ethernet communication problems between SAC computers (Exchanges) use View Status (see section 3.1.3) Devices which are configured but not put into service ( swapped in ) use View Networks (see section 3.1.2) Master audio wiring problems on IMS, TMM, and MAI masters use a voltmeter to check these (see section 3.3.2) Unsupervised intercom wiring problems (SAB-300 intercom audio and unsupervised switches, unsupervised DIO switches, paging audio, telephones, etc.) An example screen from the View Faults function follows: The View Faults screen does not automatically update when new faults occur or when faults are cleared. You must press any key (for example, the space bar) to refresh. When there are multiple pages of faults, the faults only update after the last page of the current fault list is displayed and any key is pressed to refresh the list (by going back to the first page). Once you are done viewing the faults, press the End key on the keyboard to exit View Faults. The following are the basic types of faults that may be shown on the View Faults list Configuration warnings and errors Lines that start with Warning indicate a warning about possible problems with the configuration file. The warning or error message will usually indicate a line number (which is the line number in the hardware or software configuration file that the device that caused the warning is on), and the warning message itself. Two common types of warnings are shown in the above example: The two warnings similar to the line line 794: CARD 298 was not previously declared. indicates that some device (an intercom station in this case) was configured to use card 298 as the SAB card where it is connected to however, there was no card 298 defined in the system. This may mean that the number 298 was typed in incorrectly (instead of 208 for example), or that the card was not created in the configuration before adding the station. September 2010 Page 11
16 The warning line 986: Resource 10 on Card 210 has been used twice. indicates that two devices (intercom stations in this case) are both configured to use the same intercom audio port on card 210 channel 10. Line 986 indicates which line in the hardware configuration file that the second device tried to define this port on. Not all warnings may indicate a system problem, but they may indicate that the configuration is not complete, or that there may have been some incorrectly entered information in the configuration. These warnings could indicate why a device is not working as expected. For example, if you have a problem with an intercom station not working, and you have configuration warnings shown in the View Faults screen, it may indicate that the system does not have the intercom programmed to where it is actually wired. Another configuration problem that may be reported is a configuration error. This type of error will prevent the DXI system from operating. If there is a configuration error on the system, when the computer is turned on or rebooted, an error message will be displayed in the center of the screen. Using the View Faults function may allow you to see what configuration problem caused the error. Any configuration errors will usually be the last error displayed. Configuration errors most commonly happen when loading an incomplete or incorrect configuration file onto a new system. Configuration errors must be corrected before the system can be used. If you do not understand the error message, you can contact Harding Instrument Co. Ltd. Technical support staff for more information Card, power, and network problems Any lines on the error list that simply indicate a card number and name indicate that the card indicated is not communicating with the system. Page 12 September 2010
17 In the example at the top of this section, the entry Card 103 (AIO 103) indicates that the card numbered 103, given the name AIO 103 is not communicating with the SAC control computer. This can indicate: The card has failed and is not operating The power supply that powers this card (or card cage) is not working, or is turned off. The Lonworks network that connects the SAC control computer to this card (or card cage) is no longer connected, or is intermittent. To further investigate this problem, you can go to that equipment room and check the card status indicators and power supply voltage. You can also bring a spare card of this type and try to replace it if the power supply and network cabling appear to be functional Digital audio trunk problems Digital audio trunk problems will indicate a card number (and name) along with a CEPT number (digital audio trunk port number) and error message. Digital audio trunks are connected from one trunk board to another trunk board (these are usually ACB cards). If there is a problem with one segment of a digital audio trunk, you will usually see two failure messages, one from each trunk board on either side of the connection. The given example at the top of this section indicates two error messages - Card 101 (ACB 101) CEPT #1 Read only and (Card 201 (ACB 201) CEPT #2 Faulted Errors that list the CEPT as faulted indicate that the receive port on that card and port is not receiving a valid signal at all. The system cannot determine if the transmit port is connected in this case. Errors that list the CEPT as Read only indicate that the receive port is receiving a valid signal, but the transmit port on this card is not being received on the other side of the connection. To determine which set of wiring to check, you need to know a bit about how the digital trunk wiring in your project is laid out. In this example, the system is a simple two card cage system with the following digital audio trunk network: Digital Audio Trunk (CEPT) configuration ACB 101 ACB 201 The combination of the two error messages above: indicates the following: 1. ACB card 101 receive port 1 is receiving a valid signal, but transmit port 1 is not being received by the other side 2. ACB card 201 receive port 2 is not receiving a valid signal September 2010 Page 13
18 Digital Audio Trunk (CEPT) configuration ACB 101 ACB 201 X X (from Line 1) (from Line 2)? Putting the two pieces of information above together, you can determine that the digital audio trunk connection that is not working correctly is the connection from ACB card 101 transmit port 1 to ACB card 201 receive port 2. You can then check this audio trunk cabling network segment connection, perform a fiber power test, etc. to determine the cause of this network problem. Because the DXI system uses redundant digital audio trunks, the system should still be able to establish calls between card cages even if there is one digital audio trunk fault. One fault will show up as two error messages (one for each half of the connection). So, if there are only two CEPT error messages shown, the system should still be operational, and the installers or maintenance staff should be able to correct the problems without the system losing functionality in the process. However, with two or more CEPT faults (four or more CEPT error messages), some or all cross-card-cage calls will not work, so it is important to correct faults before more digital audio trunk problems occur Supervised intercom wiring problems Messages indicating a cage number, slot number, station number, and switch number indicate supervised intercom wiring problems. Each line indicates where the intercom station is connected to, the intercom station s intercom station (ID) number, and the textual name/description given to the intercom station in the configuration. The first line Cage #101 (ACB 101) slot 5.2.B Stn #117 (DR.ENX1.NS) Switch #1 indicates the following about the intercom station which is reporting a fault: The intercom station is in the card cage that the ACB numbered 101 controls The intercom station is connected to the SAB card in slot 5, and is connected on audio pair 2 on that card The intercom station number (Station ID) is 117 The intercom station is named DR.ENX1.NS (this may indicate the architectural number, door number, etc.) Given this information, you should be able to examine the wiring to the intercom station either in the head end equipment room (using the cage number, slot number, and intercom pair number, you should be able to determine the equipment room, the terminal block, and wire pair on the terminal block) or at the intercom station (using the station number and name, you should be able to determine the physical location of the intercom station on the site drawings) View Networks View Networks is the function that can show the current network status of every card in the system. This can check the following types of information: Page 14 September 2010
19 Devices which are configured but not put into service ( swapped in ) Card, power, and network problems Exchange/Data network cabling (Lonworks network to masters, ACB cards, etc.) Digital Audio Trunk network cabling The types of problems that View Networks cannot detect: Ethernet communication problems between SAC computers (Exchanges) use View Status (see section 3.1.3) Any non-network wiring problems, supervised or not (intercoms, masters, DIO switches, paging audio, etc.) use View Faults (see section 3.1.1) The View Networks function views the status of one card at a time. It will normally start on the first device configured on the system. You can use the page up and page down keys to go to the previous or next cards. You can also search by card number ( go to a card) by pressing the F2 key, which will prompt you for the card number to search for. Note that when you are viewing the status of a card, it will not refresh automatically. The display will only refresh when you change to another card. To refresh the network status display for the current card, you can use the page down key to go to the next card, then press page up to go back to the card you were originally viewing. Here are sample View Networks screens for card # 201, a working ACB 101 card, and card #105, a working SAB 400 card. The View Status screen will give you the following useful information: The connection status of the network to this card is indicated by the # of active chans line September 2010 Page 15
20 o If this value is 1 (or 2, if you have redundant Lonworks networks) this means that the card is currently communicating on the network. o If this value is 0, this means that the card is not communicating. This is the same as having a card showing up in the View Faults list. The configuration status of this card (whether it has been placed into service) is indicated by the Card status line o If this reports In service, then it means that the card is currently configured to be in use, and the system should be able to connect to (or report faults for) the devices connected to it. o If this reports NOT in service, then it means that the card is currently not configured to be in use. This will mean that the system will NOT be able to make any connections to devices on this card, will NOT be able to receive call request button presses for stations on this card, etc. To correct this, you will need to Swap this card into service first. The status of the digital audio trunk ports on this card (if it has digital audio trunks) is indicated by the CEPT Status line. o o o Digital audio trunks that are receiving a valid signal from another ACB are reported as Working. Digital audio trunks that are not receiving any signal will report as Faulted. This is the same as having a card showing CEPT faulted in the View faults list. Digital audio trunks that are receiving a signal from another side of the connection, but the other corresponding trunk board this board may report as Receive only. This is the same as having a card showing CEPT Read only in the View faults list Other non-essential information displayed in these screens include: The Type line indicated which type of card it is (ACB_101, SAB_300, DIO, etc.). Note that the keypad/display component of a master station is also a card, given the MCB (Master Control Board) type. If a master keypad/display is not working, or showing Not bound on the master s display, check View Networks using the card number of the master to look at the MCB network status. For networked cards, the firmware (software) version number of the card s processor is shown after the Neuron entry in the Type line. The network port on the SAC computer ( Backplane or Remote A ) that the card is communicating on is shown on the Current channel line. The slot that the card is currently installed in on the card cage (for audio cards such as station cards) is shown on the Current slot line. Which ACB card number is currently controlling this card cage is also shown on the Current slot line. For a system with redundant ACB cards in the card cages, this indicates which of the redundant control cards is active Troubleshooting basic card problems using View Networks To troubleshoot problems using View Networks, go through each card in the system. Check for the following status messages that indicate working cards: # of active chans: 1 (or 2) Card status: In Service CEPT status: all Working (if displayed) If any of the cards have status settings that are NOT the above states then you need to correct these problems. If any cards show 0 for # of active chans: then check the power and network cabling to the cards. Page 16 September 2010
21 If any cards show NOT In Service then you need to use the Maintenance menu function Swap Card on this card to place it into service. If any CEPT status shows Faulted or Receive only, then you need to check the digital audio trunk connections. See the digital audio trunk section on the View Faults section above for details Advanced Lonworks network troubleshooting using View Networks The View Networks function has a Net status function that will allow you to view the Lonworks network counters in this card. When the system appears to have intermittent problems, particularly when card cages or master stations appear to spontaneously reset, it may indicate that there is a Lonworks network cabling problem. Many times, when there is a network wiring problem, the cards nearest the problem in the network wiring will indicate higher error counters than the rest of the network. Examining the network error counters can in many cases indicate where to start looking for the network cabling problems. Only cards that have a Neuron network processor connect on the Lonworks network. Hence, only cards which show Neuron in the Type line can have their network counters viewed. These cards include ACB, ACB_101, TSB, TLB, MCB, ATB, RIO, and DIO cards. When you are currently viewing a card with a Neuron processor, you can press the F9 key to view the network error counters. The bottom of the screen will show some information about the Lonworks transmissions on this card. The important parameters are the Xmit Errors, Transaction T/Os, Rcv Transaction Full, Lost Msgs, and Missed Msgs counters. These are various counters that indicate network problems. Transmit errors usually indicate network collisions, which occasionally can happen under normal circumstances with a busy network. With a normal network, this is usually under 10 an hour or so. The other network counters usually indicate either a very busy network or network cabling problems. September 2010 Page 17
22 These counters are kept even if the card loses power, so initially on a system install, there may have been errors logged by the card until the network was finalized. To diagnose network problems using the network error counters: Step 1: Clear the error counters First clear all of the network error counters in the card to start from a baseline of 0 errors. Go through all of the cards, pressing F10 to clear the network counters for all cards that show a Neuron network processor in the Type line. Then record the time that you cleared the network counters in your log book. Step 2: Check the error counters at a later time At least an hour later, go back into View Networks and view the network error counters for these cards again. One possibility is to reset the error counters at the end of a workday, then when you come in on the morning, check the error counters. Record the error counts for each count in your logbook. Step 3: Determine errors per hour If there were significant error counts for some or all of the cards, calculate how many hours it was since you reset the counters. Then divide the error count of each large count by the number of hours to determine errors/hour. Counters of less than 10 errors per hour usually indicate a normal system. Between 10 and 100 errors per hour may indicate that you have a marginal network. More than 100 errors per hour usually indicates you have a serious problem on your network cabling. Step 4: Determine the extent of the network problems. First of all, divide the cards up into the networks that they are connected to. ACB cards and other cards in card cages are normally on the Backplane network. Masters (MCB cards) and many DIO cards are normally on the Remote A network. If the only source of large error counts is on cards on the Remote A network, then you only need to check the wiring for that network. Then, on the networks that exhibit problems, try to determine the extent of the problems. System-wide problems: If most of the cards on one network of the system indicate that there is a network problem, and all of their counters are reasonably close to each other, then it may indicate that you have a termination problem, or a problem with the network cabling close to the SAC computer. Some common system-wide problems include: Incorrect Lonworks termination resistor impedance: Double-check that you have only one 51ohm network termination resistor on this Lonworks network. If there is no network termination, add one. If there is more than one network termination, then remove all but one of them. Note that by default, free topology repeaters (FTRs) have a built in network termination. If you have one FTR on this network, then you need to make sure that the termination resistor is removed from the SAC computer. If you have more than one FTR on the network, then you will need to disable one or more of the built-in termination resistors on the FTRs. See the FTR manual for more information. Loose Lonworks wiring at the SAC computer terminals. It is very common for the wires in the orange Lonworks terminal blocks to be loose, even if the connection looks secure. Give each wire in the terminal blocks a quick tug to determine if it is securely fastened by the screw terminals, and tighten it if necessary. A system-wide network problem may also be caused if all of the network cabling in the system is not suitable for Lonworks use. Identify the part number of the cabling and check with the manufacturer of the cabling or your project engineer to determine if it is an acceptable cable for use with Lonworks FT-10 networks. Localized problems: However, if only a few cards indicate a network problem, this usually indicates a wiring problem near these cards. Check your project drawings to determine the cabling layout to determine where to start tracing the wiring. Most common localized problems include: Termination block problems, including loose wires, or loose strands of stranded wiring that may be touching other wires Nicked cabling when being pulled through conduit or stripped for termination Page 18 September 2010
23 A segment of cabling with a cabling type unsuitable for Lonworks networks (see above). A Lonworks segment with incorrect Lonworks termination resistor impedance (see above). A localized problem with network termination is usually the caused by having two or more free topology repeaters on a network, without disabling the extra terminations that are enabled by default on the FTRs View Status The View Status function allows you to check the Ethernet network status of all of the SAC computers on the system. The top part of the screen will show the status of the other computers in the system (under the System status by node ID heading). For each computer in the system, it will indicate the following: The operational status of the DXI SAC computer Ethernet networks (the Redundant Net network and the Exchange Net networks) from this computer to the listed computer are shown as Up (operational) or Down (not operational) The TCP/IP address that is currently configured for that computer, if the internet software is running on that computer The bottom part of the screen will show the status of this computer (under the Status of node n heading). In addition to the network status and TCP/IP address as above, it will also indicate whether this computer is the primary or backup computer in the exchange. You can press any key to exit out of the View Status function. An example View Status screen taken from SAC computer #2 in a 13 exchange system is shown below. 3.2 Troubleshooting using system indicator lights Most DXI equipment has indicator lights that indicate the status of the equipment. This can be used at a glance to indicate if there is trouble with the equipment. While sometimes the indicators will indicate the source of the problem directly, in other cases it just indicates that there is trouble related to this card, in which case you can use the system diagnostic functions to further diagnose what the problem is. Using the indicator lights on the system cards is primarily useful when first installing the system, particularly when the equipment room that this equipment is in is not the equipment with the SAC control computer. This can give you some indication of system problems without having to walk to the main equipment room to look at the diagnostic functions on the computer Meanings of common indicator lights September 2010 Page 19
24 Status #1 #2 #3 +12 V -12 V Card Reset Connect Backup Master Reset Service ACB 101 Figure 8: ACB-101 indicator lights Some common indicator lights (LEDs) on the DXI system equipment are listed below Status #1 is a green LED that indicates the operational status of the device. o If the device is operational, this LED should briefly flash once per second. o If the device is operational, but is not configured or controlled by the SAC computer, the LED may blink slowly (½ second on, ½ second off) o If the device is not currently operational, the LED will be off. Status #1 #2 #3 Status #2 is a green LED that indicates current communication activity to the device. It will only briefly flash when there is currently a network transmission for this device. Normally this light will be off, with brief activity only showing when there is activity related to this card (for example, on an ACB board, this will flash when call connections are being made) Status #3 is a red LED that usually indicates wiring or supervision status of equipment connected to this device. This LED also functions as a hardware trouble indication if it is blinking quickly. o On SAB station cards, the Status #3 LED indicates the status of the intercom wiring of the intercoms connected to this SAB. A solid red Status #3 LED indicates that one or more intercom stations that should be connected to the device are not currently connected. You can look at the system diagnostics functions to determine which station or stations are not connected o On ACB cards, a solid red Status #3 LED indicates that one or more station cards in the rack have an intercom that is not connected. If the Status #3 LED is blinking quickly, likely there is a problem with the card or power to the card. o On ATB (Audio Trunk Board), RDB (Remote Driver Board), and RRB (Remote Receiver Board) cards, the Status #3 LED indicates the digital audio trunk status of the digital trunk connections to this card. A solid red Status #3 LED indicates that at least one of the Digital Audio Trunk connections to this card is not receiving a valid signal (I.E. one of the digital audio trunk Rx inputs is not connected or is receiving a weak signal). A blinking red Status #3 LED indicates that the Digital Audio Trunk connection to this card is receiving a valid signal, but the receiver on the other side of this connection is not receiving a valid signal (I.E. one of the digital audio trunk Tx outputs is not connected or has a weak signal on the other device). o On all other cards, the Status #3 LED will normally be off, as the devices on these cards are not supervised. Status #1 #2 #3 Status #1 #2 #3 The Connect LED is a green LED that indicates when the device is attempting to communicate on the Lonworks control network. Only devices that have a Lonworks connection will have a Connect indicator. If this indicator is off, the device is not connected to the Lonworks network (it is not communicating with the SAC control computer) in which case you should check the Lonworks connections to this device. Connect The red Service LED is usually used when placing a card into service when installing a system. The Service LED normally should normally only turn on while the service button (directly beneath it) is pressed. The Service LED can also indicate the status of the network processor on the card. If the Service LED is on, it may indicate that the network processor is not functioning properly, or that the system is updating the firmware. If the Service LED is on when you are not pressing the service button and not updating the firmware, first check to see if the service button is stuck in the on position. If so, try to release the service button by pressing or manipulating it until it goes back to being flush with the faceplate. If the service button is not pressed and the Service LED is still on, it may indicate a problem with the card. Service ACB-101 cards also have +12V and 12V indicator LEDs. These LEDs indicate the power status for the card cage s +12V and 12V power supply. If the appropriate LED is green, then the voltage for that power supply input is correct. If the LED is red, then the voltage is too low. If the LED is orange, then the voltage is too +12 V Page 20 September V
25 high. An LED that is off indicates that there is no voltage on that power supply input. If there are any problems with the cards in a card cage, check the status of the power inputs by checking the ACB power indicator LEDs. If both LEDs are not green, then check the power input to the card cage. ACB-101 cards also have indicator LEDs on the rear plate beside the digital audio trunk connections to indicate if there is a received signal on each of the two digital audio trunks. The top LED indicates the status of the first port, and the bottom LED indicates the status of the second port. If the LED is on, it indicates that a signal is received on the receiver of the appropriate port, while if the LED is off, it indicates that there is no signal on the appropriate receive port of the ACB. CEPT Using indicator lights to quickly check for problems Using the indicator lights on the system cards is primarily useful when first installing the system, particularly when the equipment room that this equipment is in is not the equipment with the SAC control computer. This can give you some indication of system problems without having to walk to the main equipment room to look at the diagnostic functions on the computer. As a quick indication for checking for problems, you can visually check the device status indicators above for the following conditions. Check the ACB V and 12V indicator LEDs. If the ACB V and 12V indicator LEDs are not green, check the power supply connections to the card cage. Check for any blinking red Status #3 LEDs. A blinking Status #3 LED may indicate a problem with that card Check the red Service LEDs on all cards. Service LEDs should all be off. A Service LED that is on may indicate a stuck pushbutton or a card problem. Check that all cards have their Status #1 LED blinking once per second. These will indicate that the cards are configured and recognized by the control computer. Cards that do not have the Status #1 LED blinking may indicate that the card is not seated properly, or that it is not working. Check for solid red Status #3 LEDs. A red Status #3 LED on an SAB card will indicate that one or more intercom stations that should be connected to that card are not working. This may indicate intercom stations that have failed, may indicate that the wiring to the intercom station has been disconnected, or may indicate that the wiring to the intercom station is reverse polarity (for stations that are newly-installed). Any stations that have wiring faults shown will not have a working station call request button. If there is more than one card cage in the system, check the Digital Audio Trunk (CEPT) status indicators at the back of each ACB-101 card. Both LEDs should be on to indicate that the digital audio trunks are connected and working. 3.3 Troubleshooting using common equipment There are some troubleshooting procedures that can be performed with common equipment. These are normally performed during initial installation of system DC Power supply voltages DC power supplies power most DXI equipment. The DXI IOC-110 card cage components are powered by a separate power supply, usually a PSU-310. Desktop masters need a source of 24V power, wall mount DIO cards need power, free topology repeaters need power, etc. Using a voltmeter in DC measurement mode, you can verify that the DC input power terminals on the equipment have the correct voltage. Note: It is important when installing a card cage that all three power supply wires (+12V, common, -12V) are connected and secure before installing cards in the card cage. If the common wire is disconnected with power on, this could result in blowing the fuses on all of the cards installed in the card cage. September 2010 Page 21
26 3.3.2 Supervised intercom station and master station troubleshooting DXI 400 and 401 series intercom stations are designed so that the intercom wiring from the head end equipment powers them and that they can transmit audio, up to two switches, an optional LED output, and line supervision (fault) status on the same pair of intercom wires. DXI master stations, including IMS-440, MAI-420, MAI-425, and TMM-440 masters also use this same supervised audio wiring. The line supervision and switch status are transmitted to intercom and master stations as a DC offset on the line. Using a volt meter in DC voltage measurement mode, you can easily determine if an intercom or master station is properly wired. You can measure the voltage of the station wiring in the head end equipment room terminal blocks, or at the intercom station itself by measuring across the back side of the circuit board where the field wiring connector connects to. The most common supervised devices (400 series intercom stations and 400 series master stations) are outlined below. Other devices which have an option of being supervised, but which rarely are used in supervised mode, are switch inputs on DIO cards and switch inputs on SAB-300 cards. For equivalent information on these devices, see their respective Installation Manuals Supervised 400/401 intercom status The intercom status and the switches being pressed on a 400 or 401 intercom station can be determined by measuring the voltage across the intercom wiring pair. A normal 400 and 401 series intercom station will have a voltage of 16-17V measured across the line. This indicates that the intercom station is connected and that no switches are pressed. A voltage of approximately 10V indicates that the bottom switch (switch B) is depressed. A voltage of approximately 6V indicates that the top switch (switch A) is depressed. A voltage of 0V can indicate a short circuit (if measuring at the head end terminal block) or can indicate an unconnected wire (if measuring at the intercom station) A voltage of 24V will usually indicate that the + and wires are reversed. A voltage of 24V (if measuring at the head end terminal block) could also indicate that the station is unconnected (which can be verified by going to the intercom station, which would measure 0V in this case) A voltage of 12V (half of 24V) usually indicates that one of the audio wires is shorted to ground (for example, the shield ground is touching an audio wire). A chart with these measurements is shown below. SAB-400 Intercom Audio Voltage (measured from head end terminals) Intercom Speaker Audio State SAB-400 Voltage CRQ (SWB) 10V Other (SWA) 6V Normal (Idle) 16V Open Circuit Fault 24V Short Circuit Fault 0V Short to Ground 12V Master station status Master stations use the same type of wiring and switch supervision status that intercom stations use. There are two pairs of wires for a typical master station a speaker audio pair and a microphone audio pair. The speaker audio pair indicates whether the push to talk and microphone mute switches are pressed. The microphone audio pair indicates whether the handset (if present) is on hook or off hook. For either pair of wires, the following voltages would indicate a wiring problem: A voltage of 0V can indicate a short circuit (if measuring at the head end terminal block) or can indicate an unconnected wire (if measuring at the master station) Page 22 September 2010
27 A voltage of 24V will usually indicate that the + and wires are reversed. A voltage of 24V (if measuring at the head end terminal block) could also indicate that the master station is unconnected (which can be verified by going to the master station, which would measure 0V in this case) A voltage of 12V (half of 24V) usually indicates that one of the audio wires is shorted to ground (for example, the shield ground is touching an audio wire). The normal states you may find a master station would be: A speaker voltage of 16-17V and a microphone voltage of 6-7V indicates that the master station is using its hands free speaker (the telephone handset is on hook ) and its push to talk switch is not depressed. A speaker voltage of 16-17V and a microphone voltage of 16-17V indicates that the master station is using its handset (the telephone handset is off hook ) and its push to talk switch is not depressed. If the push to talk switch was pressed and held, the speaker voltage in either of the above cases would drop to 6-7V. Likewise if the Mic mute switch was pressed and held, the speaker voltage would drop to approximately 10V. One error that is occasionally made when wiring the master station is switching the speaker and microphone pairs. In this case, you may see the speaker wiring measuring 6-7V and the microphone wiring measuring 16-17V with the handset on hook and no switches pressed. If you see this combination of voltages, then double-check the master wiring. The charts with typical master voltage measurements are shown below. SAB-300/400 Master Speaker Audio Voltage (measured from head end terminals) Master Speaker Audio State SAB 300/400 PTT (SWA) 6V Mic Mute (SWB) 10V Normal (Idle) 16V Open Circuit Fault 24V Short Circuit Fault 0V Short to Ground 12V SAB-300/400 Master Microphone Audio Voltage (measured from head end terminals) Master Microphone Audio State SAB 300/400 On Hook (SWA) 6V CRQ/Other (SWB) 10V Off Hook (Idle) 16V Open Circuit Fault 24V Short Circuit Fault 0V Short to Ground 12V 4 Common problems and solutions 4.1 Master station displays NOT BOUND The message on the master Not bound indicates that the master is not currently configured or swapped in. This occurs when a new master is added to a DXI system (during installation) or when a master is replaced with a new master without running the Swap Card function. To correct this, go into the Maintenance set of menus, and use the Swap card function by pressing m then w. Then when prompted for the card number, enter the card number of the master s MCB card (usually the same as the master number). When prompted to hit service pin go to the master, wait for the Connect light to turn on, and the Network B light to turn off, and then press the service button. September 2010 Page 23
28 4.2 Master station displays ** CONFIGURATION ** or DISCONNECTED If the master displays ** CONFIGURATION ** on the first line and alternates between ATTEMPT A, ATTEMPT B, and DISCONNECTED, it indicates that the master has lost its Lonworks connection. Check the Lonworks network wiring to this master. If the master has just been installed, try using the Swap card function as above. If it does not swap in, double-check the network wiring back to the SAC computer Remote A network. See the View networks section above, under Advanced network troubleshooting using View Networks. 4.3 Master station initially displays text on screen on reset, then the screen blanks out If the master station comes up with text ** CONFIGURATION ** initially on the screen, but it blanks out after a few seconds, it may indicate that the master is connected on the Lonworks network, but the configuration is not correct. Try the following to attempt to resolve the problem. Try to swap in the master s MCB card ID again with the Card swap function as above. Check the master s configuration settings using the DXI SAC computer Modify Hardware function Card database. Go to the master number of the master with this display, and ensure that the MCB card ID setting is the card number of the MCB card you swapped in, and that the Display setting is set to 4 x 20 LCD. Reboot the SAC computer. Particularly when the same master is swapped into the system as different master ID s (when testing in your office for example), the unique master ID might not be recognized properly when the SAC computer has same physical master swapped in as different master Ids. 4.4 Master station has no audio If the master station has no audio, or audio only in one direction, then you can follow the following steps to identify the cause of the problem. First of all, check the wiring between the master and the SAB card it is connected to, ensuring that the wiring to the master matches the pinout on the master connector (see the specific master station s Installation Manual for this pinout). You can also verify the master station wiring by using a DC voltmeter to check the voltage across the speaker and microphone wiring pairs between the master and SAB card. Ensure that the master is connected and powered up when making this measurement. Also, if you have a master with telephone handset (such as an IMS-440) first put the handset on the hook switch cradle. The voltage on the speaker pair should be approximately V. The voltage on the microphone pair should be approximately 6-7V. If the voltages are not as above, then the cause can be any of the following: If either pair measures 24V, then the most likely cause is that the wiring is reverse polarity (+ to - and - to +). If the voltage measures as 24V at the head end side and 0V on the master side, then that master wiring pair is not connected. If either pair measures 0V on the master side it likely is not connected, or shorted to ground somewhere. Checking the wiring at the head end side will measure 0V if it is shorted or if the wiring between the SAB card and the terminal block is not connected. If either pair is approximately 12V, then it may mean that you have some wiring shorted to ground (I.E. a wire touching the audio shielding, other pins inside the master connector, etc.). If the speaker pair measures 6-7V and the microphone pair measures 16-17V then the speaker and microphone pairs might be switched. If the master station voltages measure correctly, and the audio problem still persists, then you can check the following: If the master is a IMS-440 desktop master, the operator may have inadvertently pressed the Head or HS button to direct the audio to the headset connector. Try pressing the Head or HS button to check if this corrects the issue (if it doesn t, press the Head or HS button again to restore the audio to the original state). If a headset is not in use, then you can disable the function of this button by changing an internal jumper on the IMS master to prevent this re-occurrence in the future. Check the IMS-440 installation manual for information on how to change this jumper. If the master is a touchscreen master, verify that the touchscreen is actually sending the command to make a connection (use the DXI system logs). Page 24 September 2010
29 Verify that the master is physically connected to the card and channel that is in the configuration (I.E. that if the configuration indicates that the master is on card 106 channel 16/Mic, verify that it is actually on card 106 channel 16/Mic, not the terminal block for card 105 channel 16/Mic, or card 106 channel 14/15). Verify that the SAB card that the master is connected to, and the ACB card that controls the card cage are both In service and are connected (have 1 or 2 active channels) using the View Networks function (see above). If the master has an external speaker and microphone (such as a console mount speaker/microphone or a DSM-140 desktop speaker), verify that it is connected to the master speaker/mic connector properly. Ensure that the microphone polarity is correct, otherwise it will not work. Also if not using a Harding supplied microphone, ensure that the microphone is an electret type of microphone. If the microphone audio (audio from master to station) has no audio, or has static on the audio, or if the microphone is obviously broken (such as a broken gooseneck on a TMM-440 or DSM-140 master) then the microphone itself may be the cause, in which case you can replace the microphone. Spare gooseneck microphones (for TMM-440 and DSM-140) or microphone elements (for IMS-440 or panel mount SMK speaker/microphone kits) are available from Harding for this purpose, or alternatively you can use a spare master of the appropriate type and send the master in for repair. 4.5 Intercom station has no audio If an intercom has no audio, or has quiet or muffled audio, you can try the following steps to identify the cause. For generic (300 series) intercoms, you will have to check the intercom wiring continuity with the assistance of an ohmmeter, or toner For Harding (400 and 401 series) intercoms, you can verify the intercom station wiring by using the View Faults function in the diagnostic software. This will indicate stations that report wiring faults. To check the fault cause for indicated faults, or to manually check a station, ensure that the intercom station is still connected to the head end equipment, and use a DC voltmeter to measure across the intercom wiring pair at the head end or intercom end of the wiring. The voltage on the intercom wiring pair should normally be V. If it is not, then you can check the following: If the wire pair measures 24V, then the most likely cause is that the wiring is reverse polarity (+ to - and - to +). If the voltage measures as 24V at the head end side and 0V on the intercom side, then the wiring pair is not connected. If the wire pair measures 0V on the intercom side, it likely is not connected, or is shorted to ground somewhere. Checking the wiring at the head end side will measure 0V if it is shorted or if the wiring between the SAB card and the terminal block is not connected. If the wire pair is approximately 12V, then it may mean that you have some wiring shorted to ground (I.E. a wire touching the audio shielding somewhere, a nicked wire contacting the conduit, intercom audio shield wiring touching the inside of a back box, etc.). Note that because the audio shielding is common to all station ports on one station card, a voltage measurement of 12V on one intercom on a station card may actually indicate a wiring short to ground on any of the other channels on that card. In this case, you may have to check the voltages on all stations on this SAB card, and if any unusual voltage readings are observed, disconnect all stations and re-connect one at a time until the problem is found. If the intercom station voltages measure correctly (or if it is a generic 300 series station and the wiring looks correct), then you can check the following: If you are using a touchscreen or graphic panel, verify that the touchscreen is actually sending the command to make a connection (use the DXI system logs) Verify that the station is physically connected to the card and channel that is in the configuration. Verify that the SAB card that the station is connected to and the ACB card that controls the card cage are both In service and are connected (have 1 or 2 active channels) using the View Networks function (see above). 4.6 Intercom station has no audio at station, humming noise while listening at master If the intercom has no audio when the master station is talking to the intercom station, and only a humming noise (and no voice) when the master station is listening to the intercom station, the most common cause is that the intercom speaker is not working. This is only applicable for 400 series intercom stations, not 300 series intercom stations. September 2010 Page 25
30 This commonly occurs for outdoor stations, as exposure to moisture and humidity can cause the speaker coils to corrode, causing the speaker connection to have an open circuit as seen by the intercom amplifier. To confirm that the speaker is open, you can use a multimeter in resistance measurement mode. Measure the resistance between the two contacts on the speaker itself (usually connected to green and black wires from the intercom circuit board). A good intercom speaker will typically measure about 45 ohms, while a corroded intercom speaker will usually have an impedance that shows open (I.E. anything over a kilo ohm). If the speaker is not approximately 45 ohms, then likely the speaker is open and needs to be replaced. If the speaker shows open, then inspect the circuit board and other components of the intercom. If the intercom circuit board and connectors look in reasonable condition without corrosion, you may be able to simply replace the speaker with another 45 ohm speaker such as the speaker included in a Station Repair Kit (SRK). If the connector or other components on the circuit board also shows sign of damage or corrosion, you may want to replace the circuit board as well with the circuit board in a Station Repair Kit, or alternatively replace the whole intercom station itself with a spare intercom. 4.7 Intercom station with LED has LED blinking irregularly and/or muffled or no audio DXI 401 series intercom stations (with an LED) require special signals from the SAB-401 card driving them to drive the LED and to control the voice direction. In order to work properly, these stations have to be configured properly, as well as be connected to a SAB-401 card. If an intercom station sounds muffled, or its LED has an irregular blink pattern (two blinks, a pause, then repeat) then it may indicate that it is a 401 series intercom station that is not configured properly. Check the following: Ensure that the intercom station is connected to an SAB-401 card. All 401 series stations must be connected to an SAB-401 card, even if you are not using the LED Check that the intercom station is configured properly. Go to the Maintenance set of menus, Modify Hardware, Station database. Go to the station number of the station with the problem. The settings Station has LED must be set to 1, and the Output card and Output resource must be the same as the Audio card and Audio resource. An example of a properly configured ICM-421 station connected to SAB-401 card 107 channel 3 is shown below. 4.8 Intercom call buttons do not work, but audio works when the intercoms are called When intercom call buttons do not work, but when a master station can connect to talk and listen to the intercom station without problems, there may be a number of causes. The intercom may have its wiring reverse polarity. If the intercom station has just been installed or replaced, a reverse polarity connection may cause this symptom. Intercom stations on SAB-400 and SAB-401 cards need to have the Audio+ on the card connected to the Audio+ on the station, and Audio- on the card connected to Audio- on the station to work properly. If + is connected to - then the intercom call button will not work, yet the intercom station audio will work fine. To check this, use a voltmeter Page 26 September 2010
31 in DC voltage measurement mode. Go to either the head end terminal blocks, or to the intercom station, and measure the DC voltage across the + and terminals. A normal intercom station should measure approximately 16-17V. If the intercom station measures 24V, then it likely is an indication of a reversed wire pair. If this is a new intercom which has not been in service before, then it may be possible that one of the push button components may have come loose during shipping. The component that is most likely to come loose is the switch spring, which depresses the switch on the circuit board. If the end of the switch actuator closest to the circuit board does not have this spring, the switch will not be depressed when the pushbutton is depressed. In this case, replace the spring (either by finding the spring from the original packing material, or use a replacement spring). The side view of the intercom station showing the components is shown below, with the switch spring circled hexnut and toothwasher #6-32 x 7/8" male - female standoff switch spring e-clip plunger spring speaker leads 6-32 hexnut and toothwasher subplate switch actuator #6 flat washer speaker gasket (underneath subplate) The intercom may not be configured properly. If the intercom call button has never worked, then check the intercom station configuration for this station. Verify that the second page of the station s configuration in Modify Hardware indicates the correct card number and resource for the SAB port it is on, and that the other switch information on that page is correct (see the Maintenance section of the DXI technical manual, or DXI Configuration example). Also check that the Master setting on the station s configuration in Modify Software is the correct master that this station should call into. The intercom might be blown. Try putting replacing the circuit board with a Station Repair Kit (SRK) circuit board, or a spare intercom in place of this intercom. This may also be caused by touchscreen/plc programming problems. If the intercom station calls in once, but does not call in again unless the DXI SAC computer is re-booted, then this is likely a touchscreen or PLC programming problem. When the DXI system sends a call request command to a master (or masters) controlled by the PLC or touchscreen, it will queue it up and not send another request (even if the button is pressed again) until that specific master (or masters) answers the call. If another touchscreen master answers the call (rather than the master or masters that the call was directed to) then the DXI system will not clear the call off the queue and it will still not recognize new call requests for that station. The solution in this case is for the touchscreen/plc programmer to send the Ican command to the DXI system to clear the call off the call queue under these circumstances. 4.9 Intercom call buttons usually work normally, then later stop calling in This symptoms of this problem is that intercom call buttons usually work normally after the system starts up, but some time later the call request button stops working. Once the call request button stops working, the only ways to get the call button working again is to make an audio connection to the intercom station from a master, or to reboot the SAC computer. If these symptoms are exhibited, then this is likely a communication problem between the DXI SAC computer and the touchscreen/plc. As above, when the DXI system sends a call request, it will queue it up, and only send it once until the master it sent the call request to answers the call. If the touchscreen or PLC miss the call request, it will remain in the DXI master call queue and not re-send the call-in until it is answered. However, since the touchscreen is not showing the call in on the screen, likely the staff members will not answer the call unless they see someone waiting at the door on their cameras. If this appears to sound like the problem, then have your touchscreen or PLC programmer examine the DXI system logs, and check their communication programming. Some causes for this may be: September 2010 Page 27
32 The DXI system might be sending commands faster than the PLC can process. In the case of PLC Ethernet communications, possibly the Ethernet processor on the PLC might not be able to process the combined network traffic of PLC and DXI communications. Adding a dedicated processor for DXI communications may solve this problem. If the communications is using text based processing (serial or Ethernet) then the DXI system can be programmed to add a delay after each message to allow the PLC to process it before getting backlogged. This delay can be added by changing the Message end delay setting on page 2 of the host card settings in Modify Hardware configuration parameters, Card database. You can try setting this value to 100 (in milliseconds) to add a 0.1 second delay between messages. The PLC or touchscreen programming may occasionally get interrupted before it can fully process a DXI response. There may be a race condition between the communication processor on the PLC and the PLC main processor, in which case the communication processor receives the messages from the DXI system, but the main processor does not process it before the communication processor receives another message from the DXI system. The PLC or touchscreen system may have a processing timer that is running slower than it is polling messages from or receiving messages from the DXI system Masters or ACB cards spontaneously reset and/or calls sometimes do not connect In cases where cards reset spontaneously, commonly this is caused by an intermittent Lonworks control network. Some common symptoms: Masters stations reset themselves (you hear them click and display dims then it restarts a few seconds later) ACBs in the card cage suddenly have Status #1, #2, and #3 turn off, then Status #1, #2, and #3 turn on then off again, with the card cage coming back to normal 30 seconds to 1 minute later Call connections some times do not work, but re-trying the same connection a minute or two later work fine If you have experienced any of the above symptoms, you might want to check the Lonworks network. See the View networks section above, under Advanced network troubleshooting using View Networks Periodic ticking or hissing noise in one direction on audio calls If you have a situation where you notice a periodic ticking or hissing noise on connections to another card cage, and if this noise appears to be only in one direction, this may be due to a marginal digital audio trunk connection. This may be caused by a poor connection at the wiring terminal blocks or fiber patch panel, a broken wire or fiber, cabling that has too many losses (for example, wire that exceeds the allowable distance for that type of wire or a fiber connection that exceeds the allowable db losses) or wiring that does not use matched twisted pairs (for example, TTIP1 and TRING1 using the blue of a blue/white pair and white of a orange/white pair rather than the blue and white of the blue/white pair). You can use the following troubleshooting techniques to isolate the problem segment(s) then check for wiring faults as above. In the following example, the system uses four card cages. When a control master in card cage 2 calls an intercom station in card cage 4, while the master is listening, the audio as heard on the master has a periodic ticking noise on top of the received audio, yet while the master is pressing its push to talk button, the audio as heard on the station is clear. To determine where to look for this problem, you can use some knowledge of how the digital audio trunk is connected in the system. If there are no digital audio trunk failures in the system, the system will always transmit the audio from transmit port 1 of one ACB to receive port 2 of the next ACB cards. If the audio from master to station is clean, then the complete digital audio trunk from the master to station should be okay. If the audio from station to master has noise on it, then one (or more) of the links in this path may have a poor digital audio trunk connection or weak signal. The next diagram shows what is known from the above information. Page 28 September 2010
33 Master Master hears ticking noise when listening to station? ACB 101 ACB 201 ACB 301 ACB 401? Station hears clear audio when listening to master Station Figure 9: Noisy Digital Audio Trunk audio path between master and station with a marginal link To further isolate the problem, now initiate a call from the master to a station on another card cage in the noisy path. Place a call from the same master on card cage 2 to a station on card cage 1 and determine which side hears noisy audio. September 2010 Page 29
34 If the station on card cage 1 still hears clear audio, yet the master on card cage 2 hears noisy audio, then the below diagram shows the information known about the digital audio trunk path. This has isolated the problem to the link from ACB 101 transmit 1 to ACB 201 receive 2, so now you can check the wiring and correct the problem. Master Master hears ticking noise when listening to station ACB 101 X ACB 201 ACB 301 Station Station hears clear audio when listening to master ACB 401 Figure 10: Digital Audio Trunk audio path between master and station with a marginal link between 101 and 201 If on the other hand, when calling from a master on card cage 2 to a station on card cage 1, the station hears the noise and the master has clear audio, this indicates that the link between ACB 401 transmit 1 to ACB 101 receive 2 is the noisy connection. Master Master hears clear audio when listening to station ACB 101 ACB 201 ACB 301 Station X Station hears ticking noise when listening to master ACB 401 Figure 11: Digital Audio Trunk audio path between master and station with a marginal link between 401 and 101 Page 30 September 2010
35 4.12 One way (or no audio) when placing calls across card cages If you notice that you have one way or no audio when placing calls across card cages, there might be a configuration problem with how the digital audio trunks are set up in the SAC software. The configuration of the digital audio trunk layout only comes into play when the system has one or more faults in the digital audio trunk and the system has to re-route audio through the redundant trunk lines. If you experience this problem, check the View Faults and system logs to determine if there are any digital audio trunk faults, or if there have been any in the past. If you have determined that there are digital audio trunk faults, then you should check the digital audio trunk wiring against the site drawings, and check the system configuration to ensure that the configuration indicates the same connections as actually wired. If the network wiring as wired does not match the system configuration, then if there are no faults, the digital audio trunk will work properly, but if there is a fault, the system will be unable to correct around the fault properly. Hence you may get no audio, a digital white noise, or other audio problems when connecting across exchanges when the configuration does not match the wiring, and there is a fault. To check the DXI configuration, you go to the Maintenance set of menus, use the Modify Software function, select the Card database, and go to the configuration pages for the ACB cards. Page 2 of the ACB card configurations sets the digital audio trunks up as follows. The CEPT parameter should be set to the card and port number (with a period between them) of the card and port of the receive port of the ACB card that the CEPT port 1 transmit on this card is connected to, and the CEPT parameter should be set to the card and port number of the card and port of the receive port of the ACB card that the CEPT port 2 transmit on this card is connected to System problems with redundant SAC computers when both computers are active If you have a system with redundant SAC computers, and you encounter one or more of the following symptoms: System responds slowly when making call connections System operates intermittently Redundant SAC system works when only one computer is turned on but fails when both computers are turned on <#> duplicate IP address 0a1b2c3d!! sent from ethernet address: aa:bb:cc:dd:ee:ff error message is displayed on SAC computer screen Neither of the computers in a redundant pair show This is Secondary PC in a text box in the middle of the screen Any of these symptoms could mean that both redundant SAC computers may be trying to control the system, sending conflicting messages to control the system. September 2010 Page 31
36 The conflicting control messages could cause slow or intermittent operation, and will be exhibited by both computers indicating they are primary. Optionally the computers may indicate a duplicate IP address indicating both computers are trying to use the same primary SAC IP address. If you have redundant SAC computers, the Lonworks network is used by redundant SAC computers to determine which computer is active. The Lonworks network ports on both computers in the redundant pair must be connected together, otherwise the system will not work correctly! These problems and symptoms are commonly caused when the Lonworks networks are not connected between the SAC computers. In order for the redundancy to work, you will have to connect the Backplane of the first SAC to the Backplane of the second SAC to the card cage network, and if you have a Remote A network port, you will have to connect the Remote A of the first SAC to the Remote A of the second SAC to the Remote A network. These Lonworks connections between the computers must be made, even if you do not have the other Lonworks devices connected yet. The normal screen that the computer running in redundant mode should look like the following: If the computers have switched backup roles recently, you may have to press the space bar to refresh the screen. If neither computer has the This is Secondary PC Switch to Primary PC text box in the middle of the screen then both computers are trying to control the system and you need to verify that all Lonworks networks are connected between the two redundant SAC computers (both Backplane, and Remote A (if present) networks must be connected between the first redundant computer to the second redundant computer to the end devices. The message <#> duplicate IP address 0a1b2c3d!! sent from ethernet address: aa:bb:cc:dd:ee:ff may also indicate this problem. Check if both redundant computers are active in this case, and correct the Lonworks network problem if this is the case SAC computer displays duplicate IP address on the menu screen The message <#> duplicate IP address 0a1b2c3d!! sent from ethernet address: aa:bb:cc:dd:ee:ff indicates that the IP address of this computer conflicts with another computer. If you have redundant SAC computers, this might be caused by the Lonworks network not being connected properly, in turn causing both computers to try to take on the same Active SAC Computer IP address. See the section System problems with redundant SAC computers when both computers are active above to see if this is the problem. If there are no redundant SAC computers, or the redundant computer to this computer is properly acting as a backup, then another device on the Host Ethernet network may have a conflicting address with this SAC computer. Page 32 September 2010
DXL Quick Troubleshooting Guide
 April 2015 Printed in Canada Copyright 2007-2015 Harding Instruments Table of Contents 1 INTRODUCTION... 1 2 NETWORK BASICS... 1 2.1 EXCHANGE DATA NETWORK (USB)... 2 2.2 DIGITAL AUDIO TRUNK NETWORK (CEPT)...
April 2015 Printed in Canada Copyright 2007-2015 Harding Instruments Table of Contents 1 INTRODUCTION... 1 2 NETWORK BASICS... 1 2.1 EXCHANGE DATA NETWORK (USB)... 2 2.2 DIGITAL AUDIO TRUNK NETWORK (CEPT)...
INSTALLATION INSTRUCTIONS. ACB-100 Audio Control Board. This document describes the installation procedure for the ACB-100 Audio Control Board.
 INSTALLATION INSTRUCTIONS MicroComm DXI -00 Audio Control Board. Intent & Scope This document describes the installation procedure for the -00 Audio Control Board. 2. Description The -00 Audio Control
INSTALLATION INSTRUCTIONS MicroComm DXI -00 Audio Control Board. Intent & Scope This document describes the installation procedure for the -00 Audio Control Board. 2. Description The -00 Audio Control
INSTALLATION INSTRUCTIONS. FST-420 Fiber Station Transceiver
 INSTALLATION INSTRUCTIONS MicroComm DXI Fiber Station Transceiver. Intent & Scope This document describes the installation procedure for the Fiber Station Transceivers. 2. Description The Fiber Station
INSTALLATION INSTRUCTIONS MicroComm DXI Fiber Station Transceiver. Intent & Scope This document describes the installation procedure for the Fiber Station Transceivers. 2. Description The Fiber Station
Switched Uplink Modules
 APPENDIX D Switched Uplink Modules When installed in a FastHub 400 model, each 10BaseT/100BaseTX and 100BaseFX switched uplink module provides a separate switched collision domain for traffic to the workgroup
APPENDIX D Switched Uplink Modules When installed in a FastHub 400 model, each 10BaseT/100BaseTX and 100BaseFX switched uplink module provides a separate switched collision domain for traffic to the workgroup
DXL Configuration Example
 MicroComm DXL March 2011 Printed in Canada Copyright 2006-2011 Harding Instruments Table of Contents 1 PLANNING A PROJECT... 1 2 CREATING A BASIC CONFIGURATION FILE... 4 3 SETTING UP THE DXL SYSTEM...
MicroComm DXL March 2011 Printed in Canada Copyright 2006-2011 Harding Instruments Table of Contents 1 PLANNING A PROJECT... 1 2 CREATING A BASIC CONFIGURATION FILE... 4 3 SETTING UP THE DXL SYSTEM...
INSTALLATION INSTRUCTIONS. DCC and DCE Installation Instructions. Table of Contents
 INSTALLATION INSTRUCTIONS MicroComm DXL DCC and DCE Installation Instructions Table of Contents 1. Intent & Scope 1 2. Description 1 3. DCC Backup Battery 2 4. Field Connections to the DCC 4 5. Field Connections
INSTALLATION INSTRUCTIONS MicroComm DXL DCC and DCE Installation Instructions Table of Contents 1. Intent & Scope 1 2. Description 1 3. DCC Backup Battery 2 4. Field Connections to the DCC 4 5. Field Connections
MicroComm DXI. Maintenance. Manual. February, Printed in Canada. Harding Instruments
 Maintenance Manual February, 2002 Printed in Canada Harding Instruments Table of Contents Section 1 - Introduction... 1 The Family of DXI Manuals... 1 About This Manual... 1 The... 2 Elements of the System...
Maintenance Manual February, 2002 Printed in Canada Harding Instruments Table of Contents Section 1 - Introduction... 1 The Family of DXI Manuals... 1 About This Manual... 1 The... 2 Elements of the System...
INSTALLATION INSTRUCTIONS. This document describes the installation procedure for the SAB-400 and SAB-401 Station Audio Board.
 INSTALLATION INSTRUCTIONS MicroComm DXI 1. Intent & Scope SAB-400 and SAB-401 Station Audio Board This document describes the installation procedure for the SAB-400 and SAB-401 Station Audio Board. 2.
INSTALLATION INSTRUCTIONS MicroComm DXI 1. Intent & Scope SAB-400 and SAB-401 Station Audio Board This document describes the installation procedure for the SAB-400 and SAB-401 Station Audio Board. 2.
INSTALLATION INSTRUCTIONS
 INSTALLATION INSTRUCTIONS MicroComm DXI MAI-425 Master Audio Interface. Intent & Scope This document describes the installation procedure for the MAI-425 Master Audio Interface. The earliest version of
INSTALLATION INSTRUCTIONS MicroComm DXI MAI-425 Master Audio Interface. Intent & Scope This document describes the installation procedure for the MAI-425 Master Audio Interface. The earliest version of
CTS2134 Introduction to Networking. Module : Troubleshooting
 CTS2134 Introduction to Networking Module 10.1 10.3: Troubleshooting Troubleshooting Methodology Facts 1. Identify the symptoms and potential causes. 2. Identify the affected area and determine how large
CTS2134 Introduction to Networking Module 10.1 10.3: Troubleshooting Troubleshooting Methodology Facts 1. Identify the symptoms and potential causes. 2. Identify the affected area and determine how large
INSTALLATION INSTRUCTIONS
 INSTALLATION INSTRUCTIONS MicroComm DXI. Intent & Scope This document describes the installation procedure for the IMS-30 Intercom Master Station and the MAI-420 or MAI-20 Master Audio Interface. The earliest
INSTALLATION INSTRUCTIONS MicroComm DXI. Intent & Scope This document describes the installation procedure for the IMS-30 Intercom Master Station and the MAI-420 or MAI-20 Master Audio Interface. The earliest
FVT/FVR20D2I1C4E INSTALLATION AND OPERATION MANUAL
 2-CHANNEL 10-BIT DIGITALLY ENCODED VIDEO + 2 BI-DIRECTIONAL DATA + AIPHONE INTERCOM + 4 CONTACT CLOSURE + 100MB ETHERNET + REDUNDANT POINT-TO-POINT DUAL SFP OPTICAL PORTS The series utilize 10-bit digital
2-CHANNEL 10-BIT DIGITALLY ENCODED VIDEO + 2 BI-DIRECTIONAL DATA + AIPHONE INTERCOM + 4 CONTACT CLOSURE + 100MB ETHERNET + REDUNDANT POINT-TO-POINT DUAL SFP OPTICAL PORTS The series utilize 10-bit digital
SYSTIMAX imvision Controller User Guide
 Issue 3 SYSTIMAX imvision Controller User Guide Table of Contents Overview... 2 Important Safety Instructions... 2 The imvision System... 3 ipatch Panel... 3 imvision Controller... 3 Ordering Panels in
Issue 3 SYSTIMAX imvision Controller User Guide Table of Contents Overview... 2 Important Safety Instructions... 2 The imvision System... 3 ipatch Panel... 3 imvision Controller... 3 Ordering Panels in
Modem Installation and Networking Instructions
 Modem Installation and Networking Instructions P/N 36870 Rev F Introduction The following instructions cover connecting a phone line to an incoming phone source, installing a modem, and setting up a network
Modem Installation and Networking Instructions P/N 36870 Rev F Introduction The following instructions cover connecting a phone line to an incoming phone source, installing a modem, and setting up a network
INSTALLATION INSTRUCTIONS. Table of Contents
 INSTALLATION INSTRUCTIONS MicroComm DXI MAI-625 Master Audio Interface Table of Contents 1 Intent & Scope... 1 2 Description... 1 3 Wall Mounted MAI-425 Master Audio Interface... 3 4 Wiring Diagram for
INSTALLATION INSTRUCTIONS MicroComm DXI MAI-625 Master Audio Interface Table of Contents 1 Intent & Scope... 1 2 Description... 1 3 Wall Mounted MAI-425 Master Audio Interface... 3 4 Wiring Diagram for
Ethernet 10Base-T Hub EH-500 EH-800A EH Rev. 3.0
 Ethernet 10Base-T Hub EH-500 EH-800A EH-1600 Rev. 3.0 Trademarks Copyright PLANET Technology Corp. 1998. PLANET is a registered trademark of PLANET Technology Corp. The information in this manual is subject
Ethernet 10Base-T Hub EH-500 EH-800A EH-1600 Rev. 3.0 Trademarks Copyright PLANET Technology Corp. 1998. PLANET is a registered trademark of PLANET Technology Corp. The information in this manual is subject
IP7-MZC Multi Zone Controller ZX4L Zone Expansion. Hardware Installation Manual
 IP7-MZC Multi Zone Controller ZX4L Zone Expansion Hardware Installation Manual IP7-MZC ZX4L This page left blank Table of Contents IP7-MZC Zone Controller System... 1 Overview... 1 Technical Specifications...
IP7-MZC Multi Zone Controller ZX4L Zone Expansion Hardware Installation Manual IP7-MZC ZX4L This page left blank Table of Contents IP7-MZC Zone Controller System... 1 Overview... 1 Technical Specifications...
INSTALLATION. Lightning / Surge Protection Static Shock IO. All ports/case Max. Length of Combined Cont. to Cont. Bus Network.
 INSTALLATION VANTAGECONTROLS.COM VANTAGE INSTALL GUIDES 1061 South 800 East Orem, Utah 84097 Telephone 801 229 2800 Fax 801 224 0355 InFusion Controller II MODEL: IC-36-II & IC-24-II Overview The InFusion
INSTALLATION VANTAGECONTROLS.COM VANTAGE INSTALL GUIDES 1061 South 800 East Orem, Utah 84097 Telephone 801 229 2800 Fax 801 224 0355 InFusion Controller II MODEL: IC-36-II & IC-24-II Overview The InFusion
1 10/100TX FX w/ 1 PoE Injector Industrial Switch. User Manual
 1 10/100TX + 1 100FX w/ 1 PoE Injector Industrial Switch User Manual CE Mark Warning This is a Class-A product. In a domestic environment this product may cause radio interference in which case the user
1 10/100TX + 1 100FX w/ 1 PoE Injector Industrial Switch User Manual CE Mark Warning This is a Class-A product. In a domestic environment this product may cause radio interference in which case the user
Serial Data DIN Fiber Link System
 USER GUIDE RLH Industries, Inc. The leader in rugged fiber optic technology. U-120 2017A-0420 DIN Fiber Link System COMPACT, RUGGED & TEMPERATURE HARDENED Introduction The DIN Fiber Link system transports
USER GUIDE RLH Industries, Inc. The leader in rugged fiber optic technology. U-120 2017A-0420 DIN Fiber Link System COMPACT, RUGGED & TEMPERATURE HARDENED Introduction The DIN Fiber Link system transports
Wireless RAK system setup guide
 Wireless RAK system setup guide 1 What you need to get started 2 Create a new Rasoft Pro Project File 2.1 Project name and House numbers 2.2 Save Locations 2.3 Adding rooms 2.4 Adding channels 2.5 Adding
Wireless RAK system setup guide 1 What you need to get started 2 Create a new Rasoft Pro Project File 2.1 Project name and House numbers 2.2 Save Locations 2.3 Adding rooms 2.4 Adding channels 2.5 Adding
Troubleshooting CHAPTER
 CHAPTER 1 1 1 1 0 1 1 0 1 1 0 1 1 0 1 1 0 1 1 0 1 1 0 1 1 1 0 1 6 0 1 1 0 1 1 0 1 0 1 10 1 0 1 1 0 1 0 1 1 0 1 0 1 1 0 1 10 Troubleshooting NOTICE: Information in this manual may change without notice.
CHAPTER 1 1 1 1 0 1 1 0 1 1 0 1 1 0 1 1 0 1 1 0 1 1 0 1 1 1 0 1 6 0 1 1 0 1 1 0 1 0 1 10 1 0 1 1 0 1 0 1 1 0 1 0 1 1 0 1 10 Troubleshooting NOTICE: Information in this manual may change without notice.
ABM International, Inc. Lightning Stitch Checklist 9/13/2013
 ABM International, Inc. Lightning Stitch Checklist 9/13/2013 1) Piggy backed board assembly (1) Piggy back board assembly tested? Yes No 24v passed XB passed XA passed YB passed YA passed SAFE passed S/S
ABM International, Inc. Lightning Stitch Checklist 9/13/2013 1) Piggy backed board assembly (1) Piggy back board assembly tested? Yes No 24v passed XB passed XA passed YB passed YA passed SAFE passed S/S
Korenix JetNet 3000 Series Industrial Entry-Level Ethernet Rail Switch User s Manual
 Korenix JetNet 3000 Series Industrial Entry-Level Ethernet Rail Switch User s Manual Fourth Edition, DEC, 2007 www.korenix.com Korenix JetNet 3000 Series Industrial Entry-Level Ethernet Rail Switch User
Korenix JetNet 3000 Series Industrial Entry-Level Ethernet Rail Switch User s Manual Fourth Edition, DEC, 2007 www.korenix.com Korenix JetNet 3000 Series Industrial Entry-Level Ethernet Rail Switch User
PEM Faults and Blower Failures
 CHAPTER 2 The following sections provide methods for troubleshooting faults involving the Cisco 10000 series router Power Entry Modules (PEMs) and blower modules. This chapter contains the following major
CHAPTER 2 The following sections provide methods for troubleshooting faults involving the Cisco 10000 series router Power Entry Modules (PEMs) and blower modules. This chapter contains the following major
INSTALLATION INSTRUCTIONS. This document describes the installation procedures for the TMM-441 Touchscreen Master Module.
 INSTALLATION INSTRUCTIONS MicroComm DXI Intent & Scope This document describes the installation procedures for the. 2 Description The TMM-44 is a desktop unit consisting of a speaker, a gooseneck electret
INSTALLATION INSTRUCTIONS MicroComm DXI Intent & Scope This document describes the installation procedures for the. 2 Description The TMM-44 is a desktop unit consisting of a speaker, a gooseneck electret
F271XA Fiber-Optic Telephone Modem Technical Manual
 F271XA Fiber-Optic Telephone Modem Technical Manual Revision B August 2011 VERSITRON, Inc. 83 Albe Drive / Suite C Newark, DE 19702 www.versitron.com Safeguarding Communications Since 1958 PROPRIETARY
F271XA Fiber-Optic Telephone Modem Technical Manual Revision B August 2011 VERSITRON, Inc. 83 Albe Drive / Suite C Newark, DE 19702 www.versitron.com Safeguarding Communications Since 1958 PROPRIETARY
Audio Specialties Group Products Division MODEL AOB-2 INTERCOM-AUDIO INTERFACE ADAPTOR
 Audio Specialties Group Products Division MODEL AOB-2 INTERCOM-AUDIO INTERFACE ADAPTOR 11/18/2011 1 Section 1 Introduction/Capabilities 1.1 Introduction The AOB-2 Audio Interface Adapter provides a convenient
Audio Specialties Group Products Division MODEL AOB-2 INTERCOM-AUDIO INTERFACE ADAPTOR 11/18/2011 1 Section 1 Introduction/Capabilities 1.1 Introduction The AOB-2 Audio Interface Adapter provides a convenient
Maintaining the Cisco Catalyst 5500 Multiswitch Router
 7 CHAPTER Maintaining the Cisco Catalyst 5500 Multiswitch Router Revised: December 3, 2009, This chapter contains recommended hardware maintenance procedures for the Cisco Catalyst 5500 Multiswitch Routers
7 CHAPTER Maintaining the Cisco Catalyst 5500 Multiswitch Router Revised: December 3, 2009, This chapter contains recommended hardware maintenance procedures for the Cisco Catalyst 5500 Multiswitch Routers
10/100/1000T to Mini-GBIC Industrial Switch Converter 10/100/1000T to 1000SX/LX Industrial Switch Converter. AMG9011G-H (-40 to 75C) User Manual
 10/100/1000T to Mini-GBIC Industrial Switch Converter 10/100/1000T to 1000SX/LX Industrial Switch Converter AMG9011G-H (-40 to 75C) User Manual www.amgsystems.com Content Overview...1 Introduction... 1
10/100/1000T to Mini-GBIC Industrial Switch Converter 10/100/1000T to 1000SX/LX Industrial Switch Converter AMG9011G-H (-40 to 75C) User Manual www.amgsystems.com Content Overview...1 Introduction... 1
Audio Specialties Group Products Division MODEL AOB-2 INTERCOM-AUDIO INTERFACE ADAPTOR
 Audio Specialties Group Products Division MODEL AOB-2 INTERCOM-AUDIO INTERFACE ADAPTOR 1 Section 1 Introduction/Capabilities 1.1 Introduction The AOB-2 Audio Interface Adapter provides a convenient and
Audio Specialties Group Products Division MODEL AOB-2 INTERCOM-AUDIO INTERFACE ADAPTOR 1 Section 1 Introduction/Capabilities 1.1 Introduction The AOB-2 Audio Interface Adapter provides a convenient and
Troubleshooting Guide for Firecom Intercoms
 A) I have a problem with Interior Communications - Headset to Headset I cannot communicate between headsets and I cannot hear myself in my own headset. I cannot communicate between headsets but I do hear
A) I have a problem with Interior Communications - Headset to Headset I cannot communicate between headsets and I cannot hear myself in my own headset. I cannot communicate between headsets but I do hear
5/8-Port Industrial Fast Ethernet Switch ISW-500/ISW-800. User's Manual
 5/8-Port Industrial Fast Ethernet Switch ISW-500/ISW-800 User's Manual Trademarks Copyright PLANET Technology Corp. 2006. Contents subject to which revision without prior notice. PLANET is a registered
5/8-Port Industrial Fast Ethernet Switch ISW-500/ISW-800 User's Manual Trademarks Copyright PLANET Technology Corp. 2006. Contents subject to which revision without prior notice. PLANET is a registered
ICM-400 Series Intercom Stations
 ICM00 Series Intercom Stations. Intent & Scope This document describes the installation procedure for the ICM00 series intercom stations. The ICM00 series intercom stations include intercom stations types
ICM00 Series Intercom Stations. Intent & Scope This document describes the installation procedure for the ICM00 series intercom stations. The ICM00 series intercom stations include intercom stations types
Installation and Setup
 1 2 Setup In This Chapter.... Installing the Ethernet Base Controller EBC Network Identifiers Setting the Node Address 10BaseT / 100BaseT Network Cabling Maximum 10BaseT / 100BaseT Cable Length Specifications
1 2 Setup In This Chapter.... Installing the Ethernet Base Controller EBC Network Identifiers Setting the Node Address 10BaseT / 100BaseT Network Cabling Maximum 10BaseT / 100BaseT Cable Length Specifications
Perle Gigabit Media Converter Module. Installation Guide P/N
 Perle Gigabit Media Converter Module Installation Guide Unmanaged Managed C-1000-M2SC05 C-1000-M2LC05 C-1000-S2LC10 C-1000-S2SC10 C-1000-S2LC40 C-1000-S2SC70 C-1000-S2LC70 C-1000-S1SC10U C-1000-S1SC10D
Perle Gigabit Media Converter Module Installation Guide Unmanaged Managed C-1000-M2SC05 C-1000-M2LC05 C-1000-S2LC10 C-1000-S2SC10 C-1000-S2LC40 C-1000-S2SC70 C-1000-S2LC70 C-1000-S1SC10U C-1000-S1SC10D
FEATURES DESCRIPTION MODEL 110B. Power Supply
 FEATURES Extends wiring distance of FT-10 LonWorks Networks. (2) channels using a single Model 110B. Up to 10 channels using (5) Model 110B. Low cost alternative to routers configured as repeaters. Wring
FEATURES Extends wiring distance of FT-10 LonWorks Networks. (2) channels using a single Model 110B. Up to 10 channels using (5) Model 110B. Low cost alternative to routers configured as repeaters. Wring
Using GIGABYTE Notebook for the First Time
 Congratulations on your purchase of the GIGABYTE Notebook! This Manual will help you to get started with setting up your notebook. For more detailed information, please visit our website at http://www.gigabyte.com.
Congratulations on your purchase of the GIGABYTE Notebook! This Manual will help you to get started with setting up your notebook. For more detailed information, please visit our website at http://www.gigabyte.com.
Troubleshooting. Diagnosing Problems. Check Switch POST Results CHAPTER
 CHAPTER 3 This chapter describes these topics for troubleshooting problems: Diagnosing Problems, page 3-1 How to Clear the Switch IP Address and Configuration, page 3-4 Locating the Switch Serial Number,
CHAPTER 3 This chapter describes these topics for troubleshooting problems: Diagnosing Problems, page 3-1 How to Clear the Switch IP Address and Configuration, page 3-4 Locating the Switch Serial Number,
Chapter. Maintenance and. Troubleshooting. In This Chapter...
 Chapter Maintenance and 16 Troubleshooting In This Chapter... Isolating a Communication Problem...6 2 Troubleshooting Chart...6 2 ERM Module Diagnostic LEDs...6 4 Slave Module Diagnostic LEDs...6 4 Using
Chapter Maintenance and 16 Troubleshooting In This Chapter... Isolating a Communication Problem...6 2 Troubleshooting Chart...6 2 ERM Module Diagnostic LEDs...6 4 Slave Module Diagnostic LEDs...6 4 Using
4 10/100/1000T Mini-GBIC with 4 IEEE 802.3at High Power PoE Industrial Wide Temperature Switch. User Manual SISTP LRT
 4 10/100/1000T + 2 1000 Mini-GBIC with 4 IEEE 802.3at High Power PoE Industrial Wide Temperature Switch User Manual V1.0 September-2013 FCC Warning This Equipment has been tested and found to comply with
4 10/100/1000T + 2 1000 Mini-GBIC with 4 IEEE 802.3at High Power PoE Industrial Wide Temperature Switch User Manual V1.0 September-2013 FCC Warning This Equipment has been tested and found to comply with
Network Controller. Installation/Troubleshooting Instructions NK220 COM1131C
 Network Controller NK220 COM1131C Installation/Troubleshooting Instructions Part No. 70399101R4 October 2009 Table of Contents Getting Started... 2 Components of Network Controller... 2 System Overview...
Network Controller NK220 COM1131C Installation/Troubleshooting Instructions Part No. 70399101R4 October 2009 Table of Contents Getting Started... 2 Components of Network Controller... 2 System Overview...
INDUSTRIAL POE SWITCH
 STEP X - Name of Step QUICK START GUIDE LIE1014A, LIE1080A, LIE1082A INDUSTRIAL POE SWITCH 24/7 TECHNICAL SUPPORT AT 877.877.2269 OR VISIT BLACKBOX.COM STEP 1 - Hardware Description LIE1014A LIE1080A TABLE
STEP X - Name of Step QUICK START GUIDE LIE1014A, LIE1080A, LIE1082A INDUSTRIAL POE SWITCH 24/7 TECHNICAL SUPPORT AT 877.877.2269 OR VISIT BLACKBOX.COM STEP 1 - Hardware Description LIE1014A LIE1080A TABLE
The configuration of the features can be done by the network management or the integrated configuration switches.
 Ethernet / Fast Ethernet Twin Bridge module MICROSENS Description Fast Ethernet Bridge The bridge enables connection of copper and fiber segments to Ethernet and Fast Ethernet whilst at the same time altering
Ethernet / Fast Ethernet Twin Bridge module MICROSENS Description Fast Ethernet Bridge The bridge enables connection of copper and fiber segments to Ethernet and Fast Ethernet whilst at the same time altering
Installation Instructions. i-net Access Control Units. Part Code: IA-PCB IA-ACB IA-ACU IA-KIT
 Installation Instructions i-net Access Control Units Part Code: IA-PCB IA-ACB IA-ACU IA-KIT This device is configured for DHCP. Identity Access software will find this device, go to setup and controller,
Installation Instructions i-net Access Control Units Part Code: IA-PCB IA-ACB IA-ACU IA-KIT This device is configured for DHCP. Identity Access software will find this device, go to setup and controller,
NH908A Amplifier and Power Supply Installation and Use Instructions Used with the HT2006 Series Inside Handset Intercom Stations
 NH908A Amplifier and Power Supply Installation and Use Instructions Used with the HT2006 Series Inside Handset Intercom Stations APPLICATION The NH908A series intercom system allows any HT2006 series inside
NH908A Amplifier and Power Supply Installation and Use Instructions Used with the HT2006 Series Inside Handset Intercom Stations APPLICATION The NH908A series intercom system allows any HT2006 series inside
PROFIBUS. Network Case study
 PROFIBUS Network Case study INDEX 1 OBJECTIVES... 3 2 NETWORKS TESTED... 3 3 PROFIBUS INFORMATION... 4 3.1 PROFIBUS SEGMENT... 4 3.2 TERMINATIONS... 4 3.3 BAUD RATE... 4 3.4 NETWORK DIAGRAMS... 5 3.5 RETRY
PROFIBUS Network Case study INDEX 1 OBJECTIVES... 3 2 NETWORKS TESTED... 3 3 PROFIBUS INFORMATION... 4 3.1 PROFIBUS SEGMENT... 4 3.2 TERMINATIONS... 4 3.3 BAUD RATE... 4 3.4 NETWORK DIAGRAMS... 5 3.5 RETRY
200Mbps Powerline HomePlug Ethernet Adapter User Manual
 200Mbps Powerline HomePlug Ethernet Adapter User Manual Copyright 2008 EUSSO Technologies, Inc. All rights reserved. About This Manual The 200Mbps Powerline HomePlug Ethernet Adapter User Manual describes
200Mbps Powerline HomePlug Ethernet Adapter User Manual Copyright 2008 EUSSO Technologies, Inc. All rights reserved. About This Manual The 200Mbps Powerline HomePlug Ethernet Adapter User Manual describes
EQ7000. User Manual. Rev 1.00
 EQ7000 User Manual Rev 1.00 www.equustek.com Revision 1.00 February 27, 2009 Contents INTRODUCTION...4 ABOUT THIS MANUAL...4 INTENDED AUDIENCE...4 HARDWARE SPECIFICATIONS...5 PHYSICAL SPECIFICATIONS...5
EQ7000 User Manual Rev 1.00 www.equustek.com Revision 1.00 February 27, 2009 Contents INTRODUCTION...4 ABOUT THIS MANUAL...4 INTENDED AUDIENCE...4 HARDWARE SPECIFICATIONS...5 PHYSICAL SPECIFICATIONS...5
Installation and Programming Manual
 PMN Manual PMN Installation and Programming Manual This Manual describes the PMN PowerLogic Modbus Plus Network module, its uses and set up. Effective: 12 August, 1999 Niobrara Research & Development Corporation
PMN Manual PMN Installation and Programming Manual This Manual describes the PMN PowerLogic Modbus Plus Network module, its uses and set up. Effective: 12 August, 1999 Niobrara Research & Development Corporation
270 MHz Control Modules
 2400 / 2420 / 2450 Performance Drives A D D E N D U M 270 MHz Control Modules Notices 2000.40(A2) 01 11/08 Copyright 2002-2008 by Unico, Incorporated. All rights reserved. No part of this publication may
2400 / 2420 / 2450 Performance Drives A D D E N D U M 270 MHz Control Modules Notices 2000.40(A2) 01 11/08 Copyright 2002-2008 by Unico, Incorporated. All rights reserved. No part of this publication may
This is an inspection failure, not meeting the requirement of >10k Ohm between either PD battery post and chassis.
 Troubleshooting This is a document put together by CSA Laura Rhodes that contains a lot of information about troubleshooting steps for a lot of common control system problems encountered at events. No
Troubleshooting This is a document put together by CSA Laura Rhodes that contains a lot of information about troubleshooting steps for a lot of common control system problems encountered at events. No
Content. Product Description
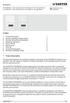 EY-modulo 4 EY-RU482F001 Room Operating Unit with Display for Fan Coil applications EY-RU483F001 Room Operating Unit with Display for VAV applications en Guidelines for the electrician Content 1 Product
EY-modulo 4 EY-RU482F001 Room Operating Unit with Display for Fan Coil applications EY-RU483F001 Room Operating Unit with Display for VAV applications en Guidelines for the electrician Content 1 Product
Lightning Stitch Assembly
 ABM International, Inc. 1 1.0: Parts List Lightning stitch motor and drive assembly (Qty. 1) Lightning stitch piggy backed controller board assembly (Qty. 1) Touchscreen (Qty. 1) 2 9-pin Serial cable (Qty.
ABM International, Inc. 1 1.0: Parts List Lightning stitch motor and drive assembly (Qty. 1) Lightning stitch piggy backed controller board assembly (Qty. 1) Touchscreen (Qty. 1) 2 9-pin Serial cable (Qty.
TELN 1018 Automotive Four Channel Input Node Version 1.0
 Simple.Sensible.Smart TELN 1018 Automotive Four Channel Input Node Version 1.0 Users Manual January 1999 Techlon Instruments, Inc. P.O. Box 127 Topton, PA 19562 (610)682-9764 (610)682-9765 FAX E-mail:
Simple.Sensible.Smart TELN 1018 Automotive Four Channel Input Node Version 1.0 Users Manual January 1999 Techlon Instruments, Inc. P.O. Box 127 Topton, PA 19562 (610)682-9764 (610)682-9765 FAX E-mail:
Effort Free IT User Guidelines
 Effort Free IT User Guidelines These are some guidelines to follow to help PC Miracles manage your workstation and make sure you IT needs are met in a timely manner Please leave your pc on at night. You
Effort Free IT User Guidelines These are some guidelines to follow to help PC Miracles manage your workstation and make sure you IT needs are met in a timely manner Please leave your pc on at night. You
Canlan INSTALLATION MANUAL
 Canlan INSTALLATION MANUAL August 2014 Table of Contents Introduction... 4 Overview... 5 RJ45 Connector and Status LEDs... 5 Power Input... 6 RS232 / RS485 Connectors... 7 Installing the Canlan Software...
Canlan INSTALLATION MANUAL August 2014 Table of Contents Introduction... 4 Overview... 5 RJ45 Connector and Status LEDs... 5 Power Input... 6 RS232 / RS485 Connectors... 7 Installing the Canlan Software...
Troubleshooting. Diagnosing Problems CHAPTER
 CHAPTER 4 The LEDs on the front panel provide troubleshooting information about the switch. They show failures in the power-on self-test (POST), port-connectivity problems, and overall switch performance.
CHAPTER 4 The LEDs on the front panel provide troubleshooting information about the switch. They show failures in the power-on self-test (POST), port-connectivity problems, and overall switch performance.
# Byrne Rd, Burnaby, BC, V5J 3J1, Canada Phone: or
 EQ7000 User Manual Rev 1.04 www.equustek.com Revision 1.04 Feb 20th, 2017 #286-5489 Byrne Rd, Burnaby, BC, V5J 3J1, Canada Phone: 888-387-3787 or 604-266-8547 www.equustek.com Page 1 Contents INTRODUCTION...4
EQ7000 User Manual Rev 1.04 www.equustek.com Revision 1.04 Feb 20th, 2017 #286-5489 Byrne Rd, Burnaby, BC, V5J 3J1, Canada Phone: 888-387-3787 or 604-266-8547 www.equustek.com Page 1 Contents INTRODUCTION...4
EIDX_M Series INSTALLATION GUIDE INTRODUCTION. A Line of Managed Ethernet Switching Hubs
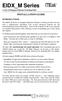 EIDX_M Series A Line of Managed Ethernet Switching Hubs INTRODUCTION INSTALLATION GUIDE The EIDX_M Series of managed Industrial Ethernet switches provides the user with a sophisticated instrument with
EIDX_M Series A Line of Managed Ethernet Switching Hubs INTRODUCTION INSTALLATION GUIDE The EIDX_M Series of managed Industrial Ethernet switches provides the user with a sophisticated instrument with
Troubleshooting. Troubleshooting Overview CHAPTER
 CHAPTER 4 This chapter provides basic installation troubleshooting information. The chapter includes the following sections: Overview Initialization and Self-Test Problems Subsystems Further Contacts This
CHAPTER 4 This chapter provides basic installation troubleshooting information. The chapter includes the following sections: Overview Initialization and Self-Test Problems Subsystems Further Contacts This
Wireless module setup guide
 Wireless module setup guide 1 What you need to get started 2 Create a new Rasoft Pro Project File 2.1 Project name and House numbers 2.2 Save Locations 2.3 Adding rooms 2.4 Adding channels 2.5 Adding devices
Wireless module setup guide 1 What you need to get started 2 Create a new Rasoft Pro Project File 2.1 Project name and House numbers 2.2 Save Locations 2.3 Adding rooms 2.4 Adding channels 2.5 Adding devices
APPLICATION PROCEDURE HOUSING INSTALLATION AND EQUIPMENT LOCATION
 NH208TVU Amplifier and Power Supply Installation and Use Instructions Used with the HT2006 Series Inside Handset Intercom Stations and 1 or more Door Stations APPLICATION The NH208TVU series intercom system
NH208TVU Amplifier and Power Supply Installation and Use Instructions Used with the HT2006 Series Inside Handset Intercom Stations and 1 or more Door Stations APPLICATION The NH208TVU series intercom system
SCR100 User Manual. Version:1.1 Date:Dec 2009
 SCR100 User Manual Version:1.1 Date:Dec 2009 Introduction: This document mainly introduces the installations and connections of SCR100 products, and the brief operations about attendance software. Important
SCR100 User Manual Version:1.1 Date:Dec 2009 Introduction: This document mainly introduces the installations and connections of SCR100 products, and the brief operations about attendance software. Important
ELK-IP232 INSTALLATION AND CONFIGURATION MANUAL. Ethernet to Serial Bridge /07
 ELK-IP232 Ethernet to Serial Bridge INSTALLATION AND CONFIGURATION MANUAL http://www.ness.com.au email: support@ness.com.au 1/07 Table of Contents Features and Specifications...3 Basics of Networking...4
ELK-IP232 Ethernet to Serial Bridge INSTALLATION AND CONFIGURATION MANUAL http://www.ness.com.au email: support@ness.com.au 1/07 Table of Contents Features and Specifications...3 Basics of Networking...4
IEC-0101FT Industrial 10/100TX to 100M-FX Slim Type Converter User Manual
 Lantech IEC-0101FT Industrial 10/100TX to 100M-FX Slim Type Converter User Manual FCC Warning This Equipment has been tested and found to comply with the limits for a Class A digital device, pursuant to
Lantech IEC-0101FT Industrial 10/100TX to 100M-FX Slim Type Converter User Manual FCC Warning This Equipment has been tested and found to comply with the limits for a Class A digital device, pursuant to
Manual 2Wire Converter
 Manual 2Wire Converter Ethernet everywhere via any existing pair of wires Adatis GmbH & Co. KG Version 08/2015 Page 1 of 14 Table of contents 1. About this product 3 1.1. Features 3 1.2. Equipment overview
Manual 2Wire Converter Ethernet everywhere via any existing pair of wires Adatis GmbH & Co. KG Version 08/2015 Page 1 of 14 Table of contents 1. About this product 3 1.1. Features 3 1.2. Equipment overview
READ ME FIRST Windows 98/ME/2000
 READ ME FIRST Windows 98/ME/2000 *DSL Equipment Installation Guide: Alcatel Speed Touch PC *Digital Subscriber Line Part Number: AlcatelPC9x02A Version 1.2-A Table of Contents Follow Steps 1 through 7
READ ME FIRST Windows 98/ME/2000 *DSL Equipment Installation Guide: Alcatel Speed Touch PC *Digital Subscriber Line Part Number: AlcatelPC9x02A Version 1.2-A Table of Contents Follow Steps 1 through 7
Southwest Community Education. Computer and AV Setup Guide
 Southwest Community Education Computer and AV Setup Guide Authored by Carl Schroedl 8/19/2009 Contents Before You Start... 3 About this Guide... 3 Getting Help... 3 AV Kit Inventory... 4 Equipment Setup...
Southwest Community Education Computer and AV Setup Guide Authored by Carl Schroedl 8/19/2009 Contents Before You Start... 3 About this Guide... 3 Getting Help... 3 AV Kit Inventory... 4 Equipment Setup...
Troubleshooting. Diagnosing Problems. Verify Switch Module POST Results. Verify Switch Module LEDs CHAPTER
 CHAPTER 3 This chapter describes these switch module troubleshooting topics: Diagnosing Problems, page 3-1 Resetting the Switch Module, page 3-4 How to Replace a Failed Stack Member, page 3-5 Diagnosing
CHAPTER 3 This chapter describes these switch module troubleshooting topics: Diagnosing Problems, page 3-1 Resetting the Switch Module, page 3-4 How to Replace a Failed Stack Member, page 3-5 Diagnosing
Area of Refuge Command Unit Installation Instructions Model AOR-24/AOR-32
 THIS PRODUCT MUST BE INSTALLED IN ACCORDANCE WITH THE APPLICABLE INSTALLATION CODE BY A PERSON FAMILIAR WITH THE CONSTRUCTION AND OPERATION OF THE PRODUCT AND THE HAZARDS INVOLVED CE PRODUIT DOIT ÊTRE
THIS PRODUCT MUST BE INSTALLED IN ACCORDANCE WITH THE APPLICABLE INSTALLATION CODE BY A PERSON FAMILIAR WITH THE CONSTRUCTION AND OPERATION OF THE PRODUCT AND THE HAZARDS INVOLVED CE PRODUIT DOIT ÊTRE
3710 ACM 3750 PDC 3800 RTU. ISOCOM Communications Card Retrofit Instructions
 3710 ACM 3750 PDC 3800 RTU ISOCOM Communications Card Retrofit Instructions Danger During normal operation of this device, hazardous voltages are present which can cause severe injury or death. These
3710 ACM 3750 PDC 3800 RTU ISOCOM Communications Card Retrofit Instructions Danger During normal operation of this device, hazardous voltages are present which can cause severe injury or death. These
5 10/100TX w/ 4 PoE Injector Industrial Switch. User Manual
 5 10/100TX w/ 4 PoE Injector Industrial Switch User Manual V1.01 Nov-2010 CE Mark Warning This is a Class-A product. In a domestic environment this product may cause radio interference in which case the
5 10/100TX w/ 4 PoE Injector Industrial Switch User Manual V1.01 Nov-2010 CE Mark Warning This is a Class-A product. In a domestic environment this product may cause radio interference in which case the
Nevco Message Center Installation Manual Retain this manual in your permanent file. 08/27/ Rev. C
 Nevco Message Center Installation Manual Retain this manual in your permanent file. 08/27/2014 135-0144 Rev. C Table of Contents INSTALLATION INSTRUCTIONS... 1 UNPACKING THE EQUIPMENT... 1 MESSAGE CENTER
Nevco Message Center Installation Manual Retain this manual in your permanent file. 08/27/2014 135-0144 Rev. C Table of Contents INSTALLATION INSTRUCTIONS... 1 UNPACKING THE EQUIPMENT... 1 MESSAGE CENTER
LNP-0602 series. 6-port Industrial PoE+ Unmanaged Ethernet Switches 4*10/100Tx (30W/Port) + 2*100Fx. User Manual
 LNP-0602 series 6-port Industrial PoE+ Unmanaged Ethernet Switches 4*10/100Tx (30W/Port) + 2*100Fx User Manual FCC Warning This Equipment has been tested and found to comply with the limits for a Class-A
LNP-0602 series 6-port Industrial PoE+ Unmanaged Ethernet Switches 4*10/100Tx (30W/Port) + 2*100Fx User Manual FCC Warning This Equipment has been tested and found to comply with the limits for a Class-A
PACSystems* RSTi-EP EPSCPE100 Enhanced performance standalone controller for RSTi-EP Platform CPU Quick Start Guide
 GE Automation & Controls Programmable Control Products PACSystems* RSTi-EP EPSCPE100 Enhanced performance standalone controller for RSTi-EP Platform CPU Quick Start Guide GFK-3012 April 2017 g Contents
GE Automation & Controls Programmable Control Products PACSystems* RSTi-EP EPSCPE100 Enhanced performance standalone controller for RSTi-EP Platform CPU Quick Start Guide GFK-3012 April 2017 g Contents
KOM600/KOM600G Fiber Media Converter Hardware Installation Manual
 KOM600/KOM600G Fiber Media Converter Hardware Installation Manual Kyland Technology Co., LTD. Publication Date: Dec. 2012 Version: V1.1 Customer Service Hotline: (+8610) 88796676 FAX: (+8610) 88796678
KOM600/KOM600G Fiber Media Converter Hardware Installation Manual Kyland Technology Co., LTD. Publication Date: Dec. 2012 Version: V1.1 Customer Service Hotline: (+8610) 88796676 FAX: (+8610) 88796678
Area of Rescue Command Unit Installation Instructions Model AOR-8 / Model AOR-16
 THIS PRODUCT MUST BE INSTALLED IN ACCORDANCE WITH THE APPLICABLE INSTALLATION CODE BY A PERSON FAMILIAR WITH THE CONSTRUCTION AND OPERATION OF THE PRODUCT AND THE HAZARDS INVOLVED CE PRODUIT DOIT ÊTRE
THIS PRODUCT MUST BE INSTALLED IN ACCORDANCE WITH THE APPLICABLE INSTALLATION CODE BY A PERSON FAMILIAR WITH THE CONSTRUCTION AND OPERATION OF THE PRODUCT AND THE HAZARDS INVOLVED CE PRODUIT DOIT ÊTRE
4-port 10/100TX + 1 or 2-port 100FX Industrial Switch. User Manual
 4-port 10/100TX + 1 or 2-port 100FX Industrial Switch User Manual Rev.1.03 Sep-2010 FCC Warning This Equipment has been tested and found to comply with the limits for a Class A digital device, pursuant
4-port 10/100TX + 1 or 2-port 100FX Industrial Switch User Manual Rev.1.03 Sep-2010 FCC Warning This Equipment has been tested and found to comply with the limits for a Class A digital device, pursuant
Pocket User Guide 480i Phone. for Sphericall
 Pocket User Guide 480i Phone for Sphericall 480i for Sphericall User Guide Revised: May 12, 2004 Sayson Technologies Ltd. will not accept liability for any damages and/or long distance charges, which result
Pocket User Guide 480i Phone for Sphericall 480i for Sphericall User Guide Revised: May 12, 2004 Sayson Technologies Ltd. will not accept liability for any damages and/or long distance charges, which result
Quickstart Guide (English)
 Quickstart Guide (English) Introduction 1. Make sure all items listed in the Box Contents are included in the box. Look in the box under the foam sheet for the speaker stand rubber feet, speaker stand
Quickstart Guide (English) Introduction 1. Make sure all items listed in the Box Contents are included in the box. Look in the box under the foam sheet for the speaker stand rubber feet, speaker stand
IntesisBox Modbus Server KILSEN KSA-7xx. User s Manual 08/2013 r1.2 eng
 IntesisBox Modbus Server KILSEN KSA-7xx User s Manual 08/2013 r1.2 eng Intesis Software S.L. 2013 All rights reserved. Information in this document is subject to change without notice. The software described
IntesisBox Modbus Server KILSEN KSA-7xx User s Manual 08/2013 r1.2 eng Intesis Software S.L. 2013 All rights reserved. Information in this document is subject to change without notice. The software described
DECK All-In-One Enclosure. Quick Installation Guide for Field Installers
 DECK All-In-One Enclosure Quick Installation Guide for Field Installers 1 Contents Legal Statement... 2 Preliminary Considerations... 2 Required Installation Tools and Materials... 2 Networking Information...
DECK All-In-One Enclosure Quick Installation Guide for Field Installers 1 Contents Legal Statement... 2 Preliminary Considerations... 2 Required Installation Tools and Materials... 2 Networking Information...
OMX-CI-NWK-E Control Interface
 Control Interface 369369 Rev. B 1 06.02.11 Description Integrates GRAFIK 5000TM, GRAFIK 6000, GRAFIK 7000TM, Softswitch128, and LCP128 systems with a touchscreen or other digital equipment that supports
Control Interface 369369 Rev. B 1 06.02.11 Description Integrates GRAFIK 5000TM, GRAFIK 6000, GRAFIK 7000TM, Softswitch128, and LCP128 systems with a touchscreen or other digital equipment that supports
INSTALLATION INSTRUCTIONS Model VCA2002-A1 Card Cage
 INSTALLATION INSTRUCTIONS Model VCA2002-A1 Card Cage The Model VCA2002-A1 Card Cage assembly is installed in the FV2025/2050, FV922/FV924 Fire Voice Control Panel of the FS20 system to house and interconnect
INSTALLATION INSTRUCTIONS Model VCA2002-A1 Card Cage The Model VCA2002-A1 Card Cage assembly is installed in the FV2025/2050, FV922/FV924 Fire Voice Control Panel of the FS20 system to house and interconnect
Lynx series Installation Guide
 Installation Guide - 1 - 1 INTRODUCTION... - 3-1.1 LYNX 4XX...- 3-1.2 LYNX 3XX...- 3-1.3 LYNX 1XX...- 3-2 QUICK INSTALL GUIDE... - 4-2.1 RELEASE NOTES SOFTWARE VERSIONS... - 4-2.2 MOUNTING, POWER AND PORT
Installation Guide - 1 - 1 INTRODUCTION... - 3-1.1 LYNX 4XX...- 3-1.2 LYNX 3XX...- 3-1.3 LYNX 1XX...- 3-2 QUICK INSTALL GUIDE... - 4-2.1 RELEASE NOTES SOFTWARE VERSIONS... - 4-2.2 MOUNTING, POWER AND PORT
Installation Guide HP J3102A
 Guide HP J3102A HP AdvanceStack Switch Ethernet Module HP Customer Support Services How to get the latest software You can download a compressed file ( j3100a.exe) containing the latest version of the
Guide HP J3102A HP AdvanceStack Switch Ethernet Module HP Customer Support Services How to get the latest software You can download a compressed file ( j3100a.exe) containing the latest version of the
Installation Instructions Installation Guidelines. Product Summary. For the maximum number of bus devices and touchpads per panel see Table 1.
 Document Number: 466-1632 Rev. B September 2000 Product Summary The ITI SuperBus 2000 2 x 20 LCD (liquid crystal display) Alphanumeric Touchpad gives you complete on-site system programming and operation
Document Number: 466-1632 Rev. B September 2000 Product Summary The ITI SuperBus 2000 2 x 20 LCD (liquid crystal display) Alphanumeric Touchpad gives you complete on-site system programming and operation
F271XAD Fiber-Optic Telephone Modem with RS485 Data Technical Manual
 F271XAD Fiber-Optic Telephone Modem with RS485 Data Technical Manual Revision A January 2014 VERSITRON, Inc. 83 Albe Drive / Suite C Newark, DE 19702 www.versitron.com Safeguarding Communications Since
F271XAD Fiber-Optic Telephone Modem with RS485 Data Technical Manual Revision A January 2014 VERSITRON, Inc. 83 Albe Drive / Suite C Newark, DE 19702 www.versitron.com Safeguarding Communications Since
MODEL DSU Kbps Rack Mount CSU/DSU OPERATOR S MANUAL. 280 I-80 West Exit 1 PO Box 1330 Verdi NV 89439
 MODEL DSU-56 56 Kbps Rack Mount CSU/DSU OPERATOR S MANUAL 280 I-80 West Exit 1 PO Box 1330 Verdi NV 89439 TEL: 775-345-8000 FAX: 775-345-8010 E-MAIL: SUPPORT @S.NET DSU-56 Rack Mount TABLE OF CONTENTS
MODEL DSU-56 56 Kbps Rack Mount CSU/DSU OPERATOR S MANUAL 280 I-80 West Exit 1 PO Box 1330 Verdi NV 89439 TEL: 775-345-8000 FAX: 775-345-8010 E-MAIL: SUPPORT @S.NET DSU-56 Rack Mount TABLE OF CONTENTS
UFO LIGHTING CUBE DMX LIGHT SOURCE USER GUIDE
 UFO LIGHTING FIBRE OPTIC & LED LIGHTING SYSTEMS CUBE DMX LIGHT SOURCE USER GUIDE PLEASE READ THIS USER GUIDE BEFORE INSTALLING, OPERATING OR PERFORMING MAINTENANCE ON THE LIGHT SOURCE UNIT. REVISION: B1
UFO LIGHTING FIBRE OPTIC & LED LIGHTING SYSTEMS CUBE DMX LIGHT SOURCE USER GUIDE PLEASE READ THIS USER GUIDE BEFORE INSTALLING, OPERATING OR PERFORMING MAINTENANCE ON THE LIGHT SOURCE UNIT. REVISION: B1
TD-700 FLUOROMETER SERVICE MANUAL
 TD-700 FLUOROMETER SERVICE MANUAL July 1996 CONTENTS Page Section 1 INTRODUCTION 2 Section 2 PRELIMINARY CHECKS 3 Section 3 TROUBLESHOOTING GUIDE 5 A. Lamp (Fluorescent) 5 B. Lamp Heater 7 C. Fan 8 D.
TD-700 FLUOROMETER SERVICE MANUAL July 1996 CONTENTS Page Section 1 INTRODUCTION 2 Section 2 PRELIMINARY CHECKS 3 Section 3 TROUBLESHOOTING GUIDE 5 A. Lamp (Fluorescent) 5 B. Lamp Heater 7 C. Fan 8 D.
ANSI/TIA/EIA-568-B Cabling Standard
 73 ANSI/TIA/EIA-568-B Cabling Standard In the mid-1980s, consumers, contractors, vendors, and manufacturers became concerned about the lack of specifications relating to telecommunications cabling. Before
73 ANSI/TIA/EIA-568-B Cabling Standard In the mid-1980s, consumers, contractors, vendors, and manufacturers became concerned about the lack of specifications relating to telecommunications cabling. Before
READ ME FIRST Windows 95/98/Me/2000
 READ ME FIRST Windows 95/98/Me/2000 *DSL Equipment Installation Guide: Efficient Networks 5260 *Digital Subscriber Line Part Number: 52609x02 Version 1.2-A Table of Contents Follow Steps 1 through 8 to
READ ME FIRST Windows 95/98/Me/2000 *DSL Equipment Installation Guide: Efficient Networks 5260 *Digital Subscriber Line Part Number: 52609x02 Version 1.2-A Table of Contents Follow Steps 1 through 8 to
Troubleshooting. Diagnosing Problems. Verify the Switch Module POST Results CHAPTER
 CHAPTER 3 This chapter describes these topics for troubleshooting problems:, page 3-1 Clearing the Switch Module IP Address and Configuration, page 3-5 Replacing a Failed Stack Member, page 3-5 Locating
CHAPTER 3 This chapter describes these topics for troubleshooting problems:, page 3-1 Clearing the Switch Module IP Address and Configuration, page 3-5 Replacing a Failed Stack Member, page 3-5 Locating
Installation Instructions
 Installation Instructions This document provides information on: important pre-installation considerations power supply requirements installing the module connecting the wiring using the indicators for
Installation Instructions This document provides information on: important pre-installation considerations power supply requirements installing the module connecting the wiring using the indicators for
MAKING MODERN LIVING POSSIBLE AK-255 CO 2. Controller On-Site Installation Guide DANFOSS ELECTRONIC CONTROLS & SENSORS
 MAKING MODERN LIVING POSSIBLE Controller On-Site Installation Guide DANFOSS ELECTRONIC CONTROLS & SENSORS How to Use This Guide Read this Guide completely as you install and start up your new Controller.
MAKING MODERN LIVING POSSIBLE Controller On-Site Installation Guide DANFOSS ELECTRONIC CONTROLS & SENSORS How to Use This Guide Read this Guide completely as you install and start up your new Controller.
User Manual Please read the instructions carefully before use
 !!! "#$%!&'(!$)*! $+)'!&'(!$)*!! LED-3082 RGB LED-3084 RGB Innovation, Quality, Performance User Manual Please read the instructions carefully before use 15A TABLE OF CONTENTS 1. Safety Instructions 2.
!!! "#$%!&'(!$)*! $+)'!&'(!$)*!! LED-3082 RGB LED-3084 RGB Innovation, Quality, Performance User Manual Please read the instructions carefully before use 15A TABLE OF CONTENTS 1. Safety Instructions 2.
Contents. One Introduction 2. Two Installation 3 Front Panel Connecting Ports LEDs
 Contents One Introduction 2 Two Installation 3 Front Panel Connecting Ports LEDs Three Configuration and Installation Guidelines 7 Hub/Network Configuration Ports and Connectors Typical Use for the Megaswitch
Contents One Introduction 2 Two Installation 3 Front Panel Connecting Ports LEDs Three Configuration and Installation Guidelines 7 Hub/Network Configuration Ports and Connectors Typical Use for the Megaswitch
Professional Entertainment Technology. imove 50SR. Innovation, Quality, Performance 21-
 Innovation, Quality, Performance 21- imove 50SR User Guide Professional Entertainment Technology EC Declaration of Conformity We declare that our products (lighting equipments) comply with the following
Innovation, Quality, Performance 21- imove 50SR User Guide Professional Entertainment Technology EC Declaration of Conformity We declare that our products (lighting equipments) comply with the following
