Applies to hardware version: v2 Applies to firmware version: v Rev copyright 2011 CS-Lab s.c.
|
|
|
- Amberly Taylor
- 5 years ago
- Views:
Transcription
1 Applies to hardware version: v2 Applies to firmware version: v2.020 Rev. 2.0 copyright 2011 CS-Lab s.c.
2 Index 1. General Signs used in this guide Content Standards compliance Specification Safety Example of direct E-Stop Signal connection Example of E-Stop Signal connection using PILZ module Recommendations for mechanical installation Examples of components arrangement in a control cabinet Block scheme pictorial view Control cabinet made by CS-Lab Company Connectors, controls and electrical installation of the device Connectors arrangement on the device STEP/DIR controlling signals connector (CSMIO/IP-S v2) Signals on a Terminal Block connector Example M542 drive connection Digital outputs connector (0-15) (CSMIO/IP-S v2) Output circuits construction Signals on a Terminal Block connector Examples spindle switching signal Digital inputs connector (0-15) (CSMIO/IP-S v2) Input circuits construction Signals on a Terminal Block connector Examples of input signals connection Digital inputs connector (16-31) (CSMIO/IP-S v2) Analog inputs/outputs connector Signals on a Terminal Block connector Example connection and configuration of potentiometers Expansion modules connector Power connector Communication connector Ethernet Recommended cables Installation examples Inverter connection using analog output Illustrative diagram of XYZ plotter (CSMIO/IP-S v2) CS- Lab s.c. CSMIO/IP- S - CNC Controller Page 2
3 Automatic control of drives power supply (HV) LED lights meaning Types and location of the LEDs State diodes description - STATx Recommendations and drives selection (motors drives) Precise homing with encoder INDEX signal Solution no. 1 Homing on index function Solution no. 2 Synchronization of HOME signal in servo drives LAN connection and configuration Direct connection to PC Windows XP configuration Windows 7 configuration Local network with router and DHCP Mach3 program general information Recommended PC configuration Software installation Mach3 installation Microsoft.Net installation (older operating systems) Installation of CSMIO/IP software Administrator rights in Windows Vista and Windows Mach3 program configuration Configuration profile creation The first run Configuration of axes used in a machine Configuration of digital input signals Configuration of digital output signals Configuration of spindle and cooling Analog output configuration Problematic PWM Control function Configuration of resolution, speed and acceleration Configuration of directions, homing and software limits Configuration functions in a plug-in window Axes special functions Spindle configuration Override sources feed speed and spindle revs corrections source selection Plasma additional functions for plasma cutters Misc IO Special functions related to I/O CS-Lab s.c. CSMIO/IP- S - CNC Controller Page 3
4 Other plugin functions Selection of inch/mm units Some parameters in the General Config window First tests Checking the input signals Verification of axes scaling and motion directions HOMING and software limit switches test First homing SoftLimit switches Test of spindle and cooling Sample treatment step by step Project and G-Code files preparing Preparing machine and Mach3 program We begin the treatment A few practical notes about Mach3 program and CSMIO/IP-S VisualBasic macros Automatic tool-length measurement Configuration Automatic tool change macro Addition A Slave axis configuration example Defining axes used in Mach3 program Axis scaling and configuration Activation and choice of slave axis LIMIT and HOMING switches Axis direction settings Manual feed test Automatic reading of HOME switches position difference Geometry correction mode activation Addition B CSMIO/IP-S firmware update How to check current firmware version Update application (uploader) Plugin file update Update verification CS- Lab s.c. CSMIO/IP- S - CNC Controller Page 4
5 1. General CSMIO/IP-S product was designed for professional customers, who want to equip their machine tool with an efficient, stable and flexible CNC control system for a reasonable price. Our main goal is to achieve operation stability hence the PC connection via Ethernet (its physical layer is galvanically isolated and protocols we use ensure reliable and fast transmission even in tough industrial environment). Practically any other interfaces do not provide the continuity and reliability of transmission on such a high level as the ETHERNET. That is why it is currently the worldwide standard for high-speed digital communication. Another important goal was simplicity of installation. CSMIO/IP-S does not require any external electronics for proper operation. Inputs/outputs signals are inside optically isolated, filtered, protected against short circuit, overheating etc. All signals are adjusted to industry standard 24V. The device is enclosed in a compact cover, mounted on a DIN-rail, what makes that mechanical and electronic installation in a control cabinet takes less time and is even simpler. CSMIO/IP-S product works with Mach3 program because of its low price, popularity and enormous ability to adapt to specific requirements. As a drives control interface the choice was a popular step/direction (step / dir) standard. It allows controlling both the stepper motor drives and the most modern servo drives. Frequency of stop signal that reaches to 4MHz allows for taking maximum advantage of stepper division in stepper motors the same reducing resonance and significantly improving performance of propulsion system. It also allows for taking full advantage of encoders with large number of pulses per rotation in servo drives, and the same lets you to achieve such a precision and speed, which previously were unavailable in this price sector. 1.1 Signs used in this guide Potential danger, possible injury risk Useful information, tips Warning, failure to comply with these warnings may lead to inappropriate functioning or damage of the device CS- Lab s.c. CSMIO/IP- S - CNC Controller Page 5
6 1.2 Content CSMIO/IP-S Device is placed in a cartoon box with DB->Terminal Block adapters for easier wires connection in a control cabinet. More content details below: CNC CSMIO/IP-S Controller 2xDB25 -> Terminal Block adapter 2xDB25 + 1xDB9 -> Terminal Block adapter Ethernet connection wire DB25 connection tape (4 pcs.) DB9 connection tape (1 pc.) Phoenix 3 pin power plug (1 pc.) CD with electronic version of the user guide and software (always check if there is a newer version on ) In case of lack of any elements listed above, please contact your distributor. CS- Lab s.c. CSMIO/IP- S - CNC Controller Page 6
7 1.3 Standards compliance CSMIO/IP-S controllers were designed and made in accordance with national and international standards for industrial control systems based on electronic components: Detailed requirements for programmable controllers: working characteristics, shock resistance, safety etc. EN (IEC1131-2), CSA 22.2, UL508 Compliance with European Guidelines (low voltage, level of electromagnetic interference Electromagnetic Compatibility), the CE marking. Electrical and non-combustible properties of insulation materials: UL 746C, UL 94, etc. The Product made in lead-free technology, RoHS compliant. 1.4 Specification Parameter Value Number of digital inputs 32 Number of digital outputs 16 Number of analog inputs 4 Number of analog outputs 2 Supply voltage 24VDC +/-10% Power consumption 5W Maximum voltage on in/out lines 30VDC Maximum load of an output line 250mA A voltage range of analog inputs 0-10VDC Maximal load of analog output 5mA Axis drives control type (STEP/DIR) Maximum frequency of a STEP signal 4MHz Fill factor of the STEP signal 50% PC connection Ethernet 10/100Mb Ambient temperature range 0 o C to +60 o C Relative humidity 10% do 95% (without condensation) The STEP outputs signals frequency are in no way limited by the Kernel speed settings in Mach3 program. While using the CSMIO/IP-S controller this Mach s configuration parameter is unused and can be set on any value. CS- Lab s.c. CSMIO/IP- S - CNC Controller Page 7
8 2. Safety CSMIO / IP-S device is powered by 24V safe voltage. I/O control lines are optically isolated, also PC connection is galvanically isolated. The device does not constitute direct threat to health and life of a user. Designing a complete control system (control cabinet), you should draw attention to several issues, so that the entire system does not pose any hazard during use. Always use NC contacts (Normal Closed) for limit switches and safety switch. Thanks to it - a wiring mistake or i.e. plug-ins disconnection will stop the machine. Pay special attention to an emergency stop circuit. Control system must be designed in such a way that when you press an emergency stop mushroom, controlled machine stops immediately in all axes. You should also take into account the possibility of failure of particular system components such as main controller, or axis drives. The best way is, to use for that purpose a standard safety relay (i.e. from PILZ Company). The safety switch mushroom, FAULT signals of drives and inverter and eventually other alarm signals you should connect to input circuits. Output or outputs should be connected to CSMIO/IP-S controller, and defined as emergency stop. Outputs of security module should be also connected to axis drives, inverters, etc. This way we get double protection if, by inappropriate configuration or CSMIO/IP-S controller failure - the emergency would not work, then information goes to axis drives, which can properly respond to it. It works both sides: if drives would not react, you always have the controller. The CSMIO-IP/S Controller in active state on the input line - defined as E-Stop, blocks the STEP signals within s. It happens autonomously, without Mach3 program and thus the machine stops very fast. The same happens with reaction to signals from limit switches. CS- Lab s.c. CSMIO/IP- S - CNC Controller Page 8
9 2.1 Example of direct E-Stop Signal connection In the example above we used direct emergency signals connection. Such a connection is very easy and at the same time, it ensures satisfying safety level. Of course, the easiest way is to connect the E-Stop only to CSMIO/IP-S but then we lose double protection and it is no longer so safe solution. As a switch (mushroom) of emergency stop always use special switchers, specially designed for that. They have different construction and you can be actually 100% sure that the circuit will be disconnected after pressing the mushroom. Using common NC contacts is dangerous. It is worth to use contacts from reputable companies. They are a little bit more expensive but their quality is much, much better. CS- Lab s.c. CSMIO/IP- S - CNC Controller Page 9
10 2.2 Example of E-Stop Signal connection using PILZ module PILZ PNOZ X7 24 V Above you can see an example of E-Stop signal connection to the CSMIO/IP-S controller and to the axis drives, using Pilz company safety relay (PNOZ X7 24V symbol). S1 is a reset button (switching on the safety relay), S2 is the emergency stop. This module has one input, and due to it, all the alarm sources are connected to this input (A1). In addition to the mentioned emergency stop (S2) there are NC contacts - NC1 and NC2, which may be, e.g. opening sensors for a cover and a control cabinet. Moreover, there are drives FAULT signals connected in series. Two outputs of the safety relay were used as the E-Stop signal for the CSMIO/IP-S controller and axis drives. This combination assures that machine stops in case of failure on any axis (FAULT signals of the drives), by pressing the emergency stop mushroom and opening the cabinet or the cover. Separation of output channels of the safety relay gives double protection to a system and significantly increases reliability of the entire system. CS- Lab s.c. CSMIO/IP- S - CNC Controller Page 10
11 3. Recommendations for mechanical installation CSMIO/IP-S controller and DB->Terminal block connectors were designed to be installed on a standard DIN-rail. It is the quickest and the best way of installation. The Controller uses a small amount of electricity and creates a negligible amount of heat. Aluminum housing provides adequate cooling for electronics inside, even if an ambient temperature reaches 40 O C. As for the controller, there are no special precautions for ventilation and minimum distances. However, usually, next to the controller in a control cabinet, there are also inverters, power supplies, motor drives - these components emit a lot of heat, so you should always remember about their proper location and proper ventilation of the cabinet. 3.1 Examples of components arrangement in a control cabinet Block scheme pictorial view CS- Lab s.c. CSMIO/IP- S - CNC Controller Page 11
12 3.1.2 Control cabinet made by CS-Lab Company Caution is advised during mechanical and electrical installation. Poorly tightened cable may cause many problems, it is also very difficult to find such a defect while launching/using the system. CS- Lab s.c. CSMIO/IP- S - CNC Controller Page 12
13 4. Connectors, controls and electrical installation of the device 4.1 Connectors arrangement on the device Digital inputs Signals that control the drives (STEP/DIR) Analog inputs and outputs (0-10V) Expansion modules connector Power connector Digital inputs 0-15 Digital outputs 0-15 Communication connector (ETHERNET) Detail description of signals on each connector is placed in the next sections. DB->Terminal block connectors have the same pin numbers as DB connectors in CSMIO/IP-S device. In example: 15 pin of DB25 connector match with the 15 pin on the terminal block. There were some hardware improvements made in the CSMIO/IP-S v2 controllers therefore the pin topology on STEP/DIR, DIGITAL OUTPUTS and DIGITAL INPUTS connectors is different for version v1 and v2. To define your version of the controller read the first 4 figures of a serial number. Numbers starting with 1119 and below means version v1 Numbers starting with 1120 and above means version v2 Documentation for v1 of CSMIO controller you can find on website: in download section. CS- Lab s.c. CSMIO/IP- S - CNC Controller Page 13
14 4.2 STEP/DIR controlling signals connector (CSMIO/IP-S v2) CSMIO/IP-S controllers v2 have serial number starting with 1120 and above. PIN number Details 1 DIR[0]+ 2 STEP[0]+ 3 DIR[1]+ 4 STEP[1]+ 5 DIR[2]+ 6 STEP[2]+ 7 DIR[3]+ 8 STEP[3]+ 9 DIR[4]+ 10 STEP[4]+ 11 DIR[5]+ 12 STEP[5]+ 13 GND 14 DIR[0]- 15 STEP[0]- 16 DIR[1]- 17 STEP[1]- 18 DIR[2]- 19 STEP[2]- 20 DIR[3]- 21 STEP[3]- 22 DIR[4]- 23 STEP[4]- 24 DIR[5]- 25 STEP[5]- Do not ever connect differential outputs together! Signals signed as - cannot be connected to GND as it will cause device damage. If you have never connected differential outputs you must read our additional documentation necessarily: CSMIO/IP differential outputs where are shown possible kinds of connection to different type drives.. The 5V power that is available on this connector has low permissible load (50mA / pin) and serves only to control the LEDs in the optically isolated inputs of motor drivers. Pay attention to version of the controller During STEP/DIR signals connection to a drive (both servo and stepper) you should pay attention to which STEP edge is active. In the controller, a rising edge is the active edge so it is STEP+ signal change from "0" to "1". Connecting the controller e.g. of M542 stepper motor you should connect the PUL+ signal to STEP+, and STEP- output with CSMIO/IP-S to the PUL- of the controller. This way switching on the optocoupler in M542 will follow at rising edge of CSMIO/IP-S STEP signal. Improper connection may cause position errors. CS- Lab s.c. CSMIO/IP- S - CNC Controller Page 14
15 CS- Lab s.c. CSMIO/IP- S - CNC Controller Page 15
16 4.2.1 Signals on a Terminal Block connector By default, axes are assigned to following channels STEP/DIR: X [0] / Y [1] / etc. Pin numbers Entered in Mach3 program in Port&Pins on Motor Outputs tab do not matter. If you want to assign other STEP/DIR channels numbers to an axis, you should do it in the plugin's configuration: menu Config Config PlugIns CONFIG Example M542 drive connection In the example below there was shown connection of M542 drives as X drives. CS- Lab s.c. CSMIO/IP- S - CNC Controller Page 16
17 4.3 Digital outputs connector (0-15) (CSMIO/IP-S v2) CSMIO/IP-S controllers v2 have serial number starting with 1120 and above. PIN number Details 1 24V power supply for 0-3 outputs 2 Output 0 3 Output V power supply for 4-7 outputs 5 Output 4 6 Output V power supply for 8-11 outputs 8 Output 8 9 Output V power supply for outputs 11 Output Output GND (not in use) 14 Power supply 0V for 0-3 outputs 15 Output 1 16 Output 3 17 Power supply 0V for 4-7 outputs 18 Output 5 19 Output 7 20 Power supply 0V for 8-11 outputs 21 Output 9 22 Output Power supply 0V for outputs 24 Output Output 15 The outputs have 250mA permissible load. Pay attention if you are connected to a large inductance you may need to use an additional surge led, preferably as close to the coil as possible. In Mach3 Port&Pins configuration, the value in Pin column does not mean a pin number in CSMIO/IP connector but it means output number. It means that entering 9 refers to output 9, and so Pin 21 in CSMIO/IP connector. CS- Lab s.c. CSMIO/IP- S - CNC Controller Page 17
18 4.3.1 Output circuits construction As you can see on the scheme, each input is optically isolated. Outputs are divided into groups, four in each group. Each group is controlled by specialized chip VNQ860. These chips work in PNP logic, thus the active state is a high state (+24V). VNQ860 circuits are not powered from the same source CSMIO/IP is. If they were, the opto-isolation would have no sense. Therefore, we must remember to supply power to each group of outputs we use. If we do not care about CSMIO/IP controller and digital outputs supply potentials separation and we want to use one supply source then we can link power supply of all the groups (pins 1, 4, 7, 10) and connect to controllers +24V supply. Of course you must also connect supply primary lines, 0V (pin 14, 17, 20, 23) to GND of CSMIO/IP controller power supply Signals on a Terminal Block connector CS- Lab s.c. CSMIO/IP- S - CNC Controller Page 18
19 4.3.3 Examples spindle switching signal In the example below, basing on spindle switching output configuration (M3) we can see exactly following dependency: [Mach3 program signal] [CSMIO/IP signal] [Pin in CSMIO/IP connector] PIN number Description 1 24V power for outputs Output 0 3 Output 2 4 Power 24V for outputs Output 4 6 Output 6 7 Power 24V for outputs Output 8 9 Output Power 24V for outputs Output Output GND (not used) 14 GND 0V for outputs Output 1 16 Output 3 17 GND 0V for outputs Output 5 19 Output 7 20 GND 0V for outputs Output 9 22 Output GND 0V for outputs Output Output 15 Outputs group power (4 7) Output no. 5 of CSMIO/IP Controlling Signal (e.g. for inverter) CS- Lab s.c. CSMIO/IP- S - CNC Controller Page 19
20 4.4 Digital inputs connector (0-15) (CSMIO/IP-S v2) CSMIO/IP-S controllers v2 have serial number starting with 1120 and above. PIN number Details 1 Input 0 (+) 2 Input 2 (+) 3 Input 4 (+) 4 Input 6 (+) 5 Inputs 0-7 (-) 6 Input 8 (-) 7 Input 9 (-) 8 Input 10 (-) 9 Input 11 (-) 10 Input 12 (-) 11 Input 13 (-) 12 Input 14 (-) 13 Input 15 (-) 14 Input 1 (+) 15 Input 3 (+) 16 Input 5 (+) 17 Input 7 (+) 18 Input 8 (+) 19 Input 9 (+) 20 Input 10 (+) 21 Input 11 (+) 22 Input 12 (+) 23 Input 13 (+) 24 Input 14 (+) 25 Input 15 (+) Pay special attention to not exceed the permissible voltage (30VDC) on the inputs lines. It may cause the device damage. In Mach3 Port&Pins configuration, the value in Pin column does not mean a pin number in CSMIO/IP connector but it means output number. It means that entering 10 refers to input 10, and so Pin 20(+) and 8 (-) in CSMIO/IP connector CS- Lab s.c. CSMIO/IP- S - CNC Controller Page 20
21 4.4.1 Input circuits construction. You can see below simplified scheme of CSMIO/IP-S input circuits. On the scheme outputs: 0 15 are signed as IN Signals on a Terminal Block connector CS- Lab s.c. CSMIO/IP- S - CNC Controller Page 21
22 4.4.3 Examples of input signals connection Inductive sensor PNP type In this example sensor with PNP type output was connected to input no. 5. In Mach3 program, we give in this case: port=10 / pin= Inductive sensor NPN type In this example sensor with NPN type output was connected to input no. 8. In Mach3 program, we give in this case: port=10 / pin=8. CS- Lab s.c. CSMIO/IP- S - CNC Controller Page 22
23 Common connector NC type In this example sensor with NPN type output was connected to input no. 11 of CSMIO/IP. In this case, in Mach3 program we give: port=10 / pin=11. CS- Lab s.c. CSMIO/IP- S - CNC Controller Page 23
24 4.5 Digital inputs connector (16-31) (CSMIO/IP-S v2) CSMIO/IP-S controllers v2 have serial number starting with 1120 and above. PIN number Details 1 Input 16 (+) 2 Input 18 (+) 3 Input 20 (+) 4 Input 22 (+) 5 Input (-) 6 Input 24 (-) 7 Input 25 (-) 8 Input 26 (-) 9 Input 27 (-) 10 Input 28 (-) 11 Input 29 (-) 12 Input 30 (-) 13 Input 31 (-) 14 Input 17 (+) 15 Input 19 (+) 16 Input 21 (+) 17 Input 23 (+) 18 Input 24 (+) 19 Input 25 (+) 20 Input 26 (+) 21 Input 27 (+) 22 Input 28 (+) 23 Input 29 (+) 24 Input 30 (+) 25 Input 31 (+) Pay special attention to not exceed the permissible voltage (30VDC) on the inputs lines. It may cause the device damage. Inputs: have identical construction as inputs: Look at inputs: 0 15 description in previous section, you will find there sample connections. CS- Lab s.c. CSMIO/IP- S - CNC Controller Page 24
25 4.6 Analog inputs/outputs connector PIN number Details 1 Analog output 0 2 GND 3 Analog input 1 4 Analog input V (max. 50mA) 6 Analog output 1 7 Analog input 0 8 GND 9 Analog input 3 Pay special attention to not exceed the permissible voltage (10VDC) on the inputs lines. It may cause damage of the device. 10V output has 50mA load and serves only to supply the potentiometers, if you want to connect the potentiometers, such as regulation of feed rate or spindle speed correction. Connecting analog signal from plasma generator you must remember that it should be galvanically isolated signal! Connecting with use of simply voltage divider do not protect against surges and may cause controller damage Signals on a Terminal Block connector CS- Lab s.c. CSMIO/IP- S - CNC Controller Page 25
26 4.6.2 Example connection and configuration of potentiometers Below you can see example of connection and configuration of potentiometers for adjusting feed rate correction and spindle revs. As you can see on the scheme - having 10V on an analog connector is very comfortable thanks to it, we do not need any external power to supply potentiometers. Potentiometer 1 was connected to analog input no. 0, and potentiometer 2 to analog input no. 1. After connection you can check it by analog inputs preview in diagnostic window menu PlugIn Control CSMIO_IP plugin, Analog IO tab. If values on analog inputs change along with potentiometer knob position, then the only thing left is to configure the plugin. Open configuration window menu Config Config PlugIns CONFIG. Select Override Src. tab. We select CSMIO-IP AIN 0 for Feed rate override so for feed rate adjustment the POT.1 potentiometer will be used. For Spindle speed override we chose CSMIO-IP AIN 1, so for spindle revs adjustment the POT.2 potentiometer will be responsible. Finally we click Save to remember the settings. CS- Lab s.c. CSMIO/IP- S - CNC Controller Page 26
27 4.7 Expansion modules connector PIN number Description 1 CAN H 2 RS232 RxD 3 RS232 TxD 4-5 GND 6 CAN L 7 RS485 B- 8 RS485 A+ 9 - Connector serves only for CS-Lab s.c. expansion modules. Do not plug it into any others devices, PC, etc. CS- Lab s.c. CSMIO/IP- S - CNC Controller Page 27
28 4.8 Power connector Pin number Description 1 Power 24V DC 2 GND 3 ground View of the plug from the side of connecting wires Pay special attention to not exceed the permissible power voltage (30VDC) on the input lines. It may cause damage of the device. If you use in the system such inductive loads as electromagnets, solenoids, electromagnetic clutches it is recommended to use separate 24V power supply for the mentioned receivers and separate for CSMIO / IP-S. 4.9 Communication connector Ethernet PIN number 1 TX+ 2 TX- 3 Rx RX Description It is recommended to use shielded cable FTP or STP cat.6. A network interface has no Auto MDI-MDIX function. So when we connect CSMIO/IP-S directly to a computer we should use so-called crossover cable. If you connect it to the network switch or router - use a non-crossover cable. CS- Lab s.c. CSMIO/IP- S - CNC Controller Page 28
29 4.10 Recommended cables Connections type Digital In/out Analog In/out Drives control (STEP/DIR) CSMIO/IP-S v1 Drives control (STEP/DIR) CSMIO/IP-S v2 Recommended cable Minimum cross-section 0,25mm 2 (AWG-23) Cross-section 0,25mm 2 (AWG-23)- shielded or pair of signal-tomass wires twisted together along the entire length Cross-section 0,25mm 2 (AWG-23)- shielded or pair of signal-tomass weirs twisted together along the entire length Cross-section 0,25mm 2 (AWG-23) - shielded twisted. You can possibly use the FTP computer cable. Please note that pairs of signals (e.g., STEP + / STEP-) you should always lead by twisted pair of cables. Ethernet Communication wire Standard Power cable, shielded - FTP, cat. 6. Power CAN expansion modules Min. Cross-section 0,5mm 2 (AWG-23) If modules are installed on the same DIN rail, right next to the controller, you can use DB9 plugs clamped on a 9-wire tape. If module is installed farther then you should use so call shielded twisted pair. (FTP or STP). During mechanical and electrical montage particular caution is advised. Poorly tightened cable may cause many troubles, it is also very difficult to find such a defect during launching/using the system. CS- Lab s.c. CSMIO/IP- S - CNC Controller Page 29
30 4.11 Installation examples Inverter connection using analog output. In the example above, you can see the simplest connection of an inverter to operate spindles in an engraving plotter. CSMIO/IP-S outputs in use: CSMIO/IP-S signal Connector on CSMIO/IP-S PIN numbers on CSMIO/IP-S (v2) connector Inverter function Analog GND connection DB9 Analog I/O 2 AGND reference potential for analog input of a speed command Analog output 0 DB9 Analog I/O 1 AGND reference potential for analog input of a speed command CSMIO/IP digital outputs Power GND DB25 Digital outputs (0-15) 17 Outputs 4 and 5 power DB25 Digital outputs (0-15) 4 24V output for controlling signals Digital output 4 DB25 Digital outputs (0-15) 5 Right revs switching Digital output 5 DB25 Digital outputs (0-15) 18 Left revs switching Do no forget to set the configuration parameters of the inverter properly. Incorrect settings may cause - in the best case - the inverter error, in the worst - the spindle motor becomes permanently damaged (such damage is not covered by warranty). Mach3 program configuration, concerning use of a spindle with revs control was described in chapter 10 - "Mach3 Configuration". CS- Lab s.c. CSMIO/IP- S - CNC Controller Page 30
31 Illustrative diagram of XYZ plotter (CSMIO/IP-S v2) CS- Lab s.c. CSMIO/IP- S - CNC Controller Page 31
32 The scheme presented in this section is the simplest implementation of 3axis plotter (XYZ). Two power supplies were used: 24V to supply the CSMIO/IP-S controller and 80V for the stepper motors drives. Switches used: normally close (NC) switches for axis homing (HOME) and limit switches (LIMIT). In practice, it is necessary to build more complex systems, however the example above shows the main rule. CS- Lab s.c. CSMIO/IP- S - CNC Controller Page 32
33 Automatic control of drives power supply (HV) The CSMIO/IP-S controller allows for automatic control of drives power supply and eventually some other devices. Switching on this function was described in Chapter 10th. The logic of the output operation, defined as so-called HV Enable is very easy. Voltage is enabled at the moment of Mach program Reset request and stays on until one of the following conditions exist: FAULT signal from any axis drive E-Stop signal (the emergency stop mushroom pressed) Limit switch activation Loss of communication with the Mach3 program Error of position/speed regulators inside the CSMIO/IP-S Here is an example of connected outputs used as HV Enable. The output number is irrelevant, it is defined in the configuration window of the Mach3 program. When you use large contactors for switching off the power, check if the coil doesn t take more than 250mA. If so, use smaller transmitter and turn on the bigger one with it. With a large contactor it s good to have a diode and noise-suppression condenser to eliminate the overvoltages generated during switching off the coil. The HV Enable voltage control function is performed automatically by the CSMIO/IP-S controller. Response time for events that cause the disconnection is less than 1ms. CS- Lab s.c. CSMIO/IP- S - CNC Controller Page 33
34 4.12 LED lights description On the front panel of CSMIO/IP device, there are groups of LEDs that simplify verifying the correctness of electric installation and diagnostic of such components as HOME switches, LIMIT switches and safety switches (E-Stop) etc Types and location of the LEDs Digital inputs LEDs and communication ports activity LEDs Digital inputs 0-15 LEDs and error signalization (ERRx) LEDs Digital output 0-15 LEDs and device status signalization (STATx) LEDs Digital inputs and outputs LEDs do not require more explanations. For example, if you give the signal to the input no. 5, the IN5 LED lights up. Similarly, if you switch on the output no. 2 OUT2 LED lights up. CAN diode lights up when at least one expansion module is connected and when the communication on the CAN bus is correct. RS485 diode lights up if there is a communication on RS485 bus. RS232 diode lights up if there is a communication on RS232 port. ETHERNET diode lights up if the controller communicates with a PC computer. ERR0-ERR3 diodes indicate controller errors. During normal operation, any of these diodes should not light up. If any of them light up you should contact service contact tab on website. STAT0-STAT3 diodes indicate controller status, information about the status is very helpful information that CS-Lab service should get if there are any problems during the device work. Below you find detailed description of the lights meaning. CS- Lab s.c. CSMIO/IP- S - CNC Controller Page 34
35 State diodes description - STATx Diodes state: STATx Description Standby, waiting for transmission of configuration parameters from a computer. It is a default state after switching power on, before communication with Mach3 program. Readiness state. It means that the device works correctly, there are no alarm signals, such as E-Stop or LIMIT. CSMIO/IP-S waits for the commands from the PC. It means that one or more axes are currently on a manual motion mode (JOG). It means one or more axes homing at the moment (HOMING). Buffering motion trajectory data. The controller is in a G31 command mode (tool measurement sensor touched, scanning etc). Mode of an interpolated motion on a trajectory CNC program or MDI command performing. Also movement commands from the script level (macro) of Mach3 program cause this state. Emergency stop. It means active state appears on an input line defined as the E-Stop or E-Stop call from the Mach3 level. Alarm state. It appears when controller work was stopped as a result of problems detection. This state can be caused by such situations like: FAULT signal of servo drive, hardware limit switch signal, working area exceeded at SOFT- LIMIT function switched on, etc. Others. This state shows appears on case of other additional functions such as: rigid tapping, etc. Explanations: LED light is off LED lights continuously LED light flashes CS- Lab s.c. CSMIO/IP- S - CNC Controller Page 35
36 5. Recommendations and drives selection (motors drives) Choice of appropriate motors for a machine is very individual. In this chapter, we describe briefly differences between stepper and servomotors. Designer practice shows there is a dilemma what solution should be chosen. Not so long ago stepper motors were more popular in simpler machines because of high prices of servo drives. Presently, technological progress and a dissemination of servo technology causes that building a machine even as a hobby it is worth to consider servo drives. The most common mistake while decision-making is power selection (and torque) of the servo drive. It happens because we are suggested by torque and holding torque. The first parameter is usually given with the servo drives and the second with the stepper motors. Both are usually in the same unit Nm (Newton meter). Do not compare these parameters when you are choosing servo drive power. Holding torque in the stepper motors is a power that the shaft of the powered motor in standby mode is held in position. When the revs are very low something about 200 rpm - the torque is almost the same (pictures below), but with increasing revs the torque, actually the power on the motor shaft), decreases drastically. It decreases to such low value that sometimes happens that at 1000 rpm. the motor has no power to work itself, not saying about propelling the machine. In the simple words: the 3Nm stepper motor, reaches 3Nm torque on very low (200 rpm.) revs, when the revs increase its power decrease to zero. Above, on the left you can see example stepper motor characteristic. It is completely different in the servomotors. First, the torque and the rev speed are nominal. Therefore, the 1Nm/ 2000 rpm motor can operate continuously with revs: 2000 rpm. and at this speed provides 1Nm of the torque on the shaft. Besides the servomotors have another one important feature: they can be temporarily overloaded. What does it mean? That the 1Nm motor can temporarily deliver even 2,5-4Nm (it depends on the type). If we use the motion controller with fast STEP outputs like CSMIO/IP-S, the important parameter of the motor drive is maximum frequency of the steps. Controllers with higher frequency limit of STEP signal allow you to use higher stepper division (for the stepper motors) or encoders with larger pulses number per rev (servo). CS- Lab s.c. CSMIO/IP- S - CNC Controller Page 36
37 However, everything has its pros and cons. So what are the disadvantages of servo drives? They are certainly more expensive - how much, it depends what kind of stepper and servo drives you compare. There are e.g. stepper motors controllers that cost 800 USD and there are some other that cost 40 USD (with the same power!). Generally we can conclude that the servo motor + drive package is more expensive. Other disadvantage of the servo drives is necessity for PID controllers tuning and wiring that is more complicated. That will be the end of the disadvantages. Great advantage of the servo drives is that - thanks to the feedback - the servo drive indicates the overload and positioning error. When the CSMIO/IP- S receives this signal immediately stops the axes. In the stepper motors there is no feedback like this one, so even if one of the axis because of e.g. overload will not keep the set trajectory, the machine will continue the work breaking the same entire processed detail. In sum we recommend the servo drives. Their disadvantages are negligible in comparison to the benefits they offer. Please note that the servo drive can have much lower nominal torque than holding torque of the stepper motor. When we compare the 3Nm stepper drive and 3Nm servo drive the price difference may be significant. However, if we compare the 3Nm stepper drive with the 1Nm servo drive, the price distance is not so big. Practice shows that sometimes - mechanically identical machines are sold in two versions, with 3Nm stepper and 1Nm servo drives. The machine with the stepper motor reaches max 7,5m/min feed rate and 0,1g. acceleration. The machine with the servo drive reaches 20m/min feed rate and 0,4g. acceleration. If we add the feedback, which was mentioned before, further comparing is pointless. The choice is in your hands of course, in some solutions the stepper motors are adequate and work very well. Thanks to perfectly precise STEP signal timing of the CSMIO/IP-S controller the stepper motors behave much better then while controlling from e.g. the LPT port. We can use a higher stepper division, so the motors will work quieter, smoother and they get higher revs by reducing the resonance. CS- Lab s.c. CSMIO/IP- S - CNC Controller Page 37
38 6. Precise homing with encoder INDEX signal Homing with use of so-called encoder INDEX signal is another argument for servo drives. This type of homing is very precise even if the HOME switch has large dispersion of the trip point. In practice, homing with the INDEX allows to eliminate inaccuracy of the HOME switch. CSMIO/IP-S is STEP/DIR type controller and does not have an encoder input. It does not mean that it is impossible to base on INDEX. You can use built-in CSMIO/IP-S function or function of synchronization HOME signal and INDEX in servo drive. 6.1 Solution no. 1 Homing on index function In plugin configuration window there is a possibility to chose homing mode for each axis, with or without index. The configuration was described in detail in section 10. The solution has the advantage that CSMIO/IP controller is able to specify a distance between home switch-off activation on and index position and in situation when the distance is to small axis homing will be stopped. It is very comfortable and safe solution, because if index is close to Homing activation position there may be some homing errors with even entire motor rev. That is why, during function configuration we also give pulses number per rev and CSMIO/IP verifies whether index is in safe distance (minn15 degrees, or so 1/24 motor revs). According to the fact that CSMIO/IP-S has no encoder inputs, index signal is connected to standard digital inputs of the controller. The problem is that the controller requires 24V logic signals. However many servo drives have index output open collector - type and then we can handle it easily. Do wejścia cyfrowego CS- MIO/IP-S CS- Lab s.c. CSMIO/IP- S - CNC Controller Page 38
39 As it is shown - pull-up resistor is enough. However sometimes we do not have open collector type output available, then the only way for homing on index is to add external, simply electronic system: To CSMIO/IP-S digital input In this case, we must use directly the encoder signal or servo drive TTL encoder output. Aesthetic connection will be in this situation a little troublesome. Choosing servo drives we should pay attention to that they have index output open collector type. Thanks to it, we connect index signal to the CSMIO/IP controller without any problems. These output you can find in servo drives by CS-Lab s.c. ( ArbahDSP, servo drives by Delta ( 6.2 Solution no. 2 Synchronization of HOME signal in servo drives. To do the homing on INDEX this way we need the servo drive with a function of HOME signal and encoder index synchronization. In between offered by our company the ARBAH-Servo DSP drive has this function. Below the rule of connection with homing on index. CS- Lab s.c. CSMIO/IP- S - CNC Controller Page 39
40 In a situation when you are choosing a servo drive and you want to see if it will be possible to do homing on index, the HOME signal synchronization should look like this: 1.Homing start HOME switch off -inactive HOME output of the drive - inactive 2. Ride on the HOME sensor HOME switch off - activ HOME output of the drive - active 3. Ride off of the HOME sensor HOME (before the index) HOME switch off - inactiv HOME output of the drive - activ 4. Ride off of the HOME sensor (at the index moment) HOME switch off - inactive HOME output of the drive - inactive ( in this momen the CSMIO/IP-S resets the axis position) As shown on the diagram above, the drive should extend the active state on the HOME output until it step on the encoder index. During the tests with ARBAH drive the achieved homing accuracy at 2000mm/min speed and encoder s 10000imp/rev - ranged +/-1 imp. of the encoder. That detailed homing is useful in practice, because after power failure or E-Stop pressing or any other incident that causes that we need to re-home, we are sure that there will be no trace in a place where the process was continued. Homing algorithm in the CSMIO/IP-S is made in such way, that the base point does not change even after acceleration and/or speed for the axis changed. It gives the possibility to adjust the acceleration parameter during the process (requires a temporary stop, configuration parameters change and re-homing). You should note that at the moment you back off the HOME switch, the rotor should be turned for min. 15 o to the index point, because - if the index would be very close to the Home switch travel back off point then homing dispersion may occure. In case the back off point and the index are to close, you have to adjust the HOME switch position. Do not regulate on the encoder! CS- Lab s.c. CSMIO/IP- S - CNC Controller Page 40
41 7. LAN connection and configuration 7.1 Direct connection to PC CSMIO/IP-S controller can be connected directly to the PC, without any switches or routers. With this connection, you should remember to use the crossover cable. CSMIO/IP set includes the cable. Below how to perform the wiring. Plug-in 1 Cable color Plug-in 2 1 white-orange 3 2 orange 6 3 white-green 1 4 blue 7 5 white-blue 8 6 green 2 7 white-brown 4 8 brown 5 For direct connection, you should set static IP address on your computer: and mask: Windows XP configuration. Click right mouse button on My Network Places icon and select Properties position from the menu. You will see window with the icons/icon of network connections. Click right mouse button on the icon of a connection we want to use to communicate with CSMIO/IP (usually it is local connection ) then choose Properties. CS- Lab s.c. CSMIO/IP- S - CNC Controller Page 41
42 In this window select the Internet protocol (TCP/IP) position and click left mouse button on the Properties. In this window enter the IP address: and mask: Click OK. Close the window. The network is now set to work with CSMIO/IP Windows 7 configuration. In control panel, we choose View network status and tasks CS- Lab s.c. CSMIO/IP- S - CNC Controller Page 42
43 Next - select Change adapter settings. Click with right mouse button and select Properties of network connection. CS- Lab s.c. CSMIO/IP- S - CNC Controller Page 43
44 Double click on TCP/IPv4 protocol, and next enter the address IP: and network mask: Confirm with OK. After CSMIO/IP- controller initialize it tries to set its IP automatically at first (it sends request to the DHCP sever). After three failed attempts, with no response from the server- the default IP address is set to: It does not last longer than 10 sec. but you should remember to wait 10 sec. after switching the power on, to let the controller communicate. Even though the ethernet connection is highly resistant to interference - remember to use shielded cables, especialy if you use serves or spindles with high power. CS- Lab s.c. CSMIO/IP- S - CNC Controller Page 44
45 7.2 Local network with router and DHCP. If we plug the CSMIO/IP-S controller in to the computer network where is a router that allocates IP addresses, the device automatically downloads the address and network mask settings. Usually there is no need to know what IP address was assigned to the device because the plug-in and the application that updates the controller software automatically searches the CSMIO/IP-S in the network. However if you want to know what IP address the controller has, you can find it out from the router s configuration page (the controller is called CSMIO-IP-xxxx, where xxxx are the last four figures of MAC s hardware address). Here is an example screenshot of the DHCP server where you can see the CSMIO/IP device in the network. When you connect the CSMIO/IP-S controller to a network with router, you should use a non-crossover cable (so called Straight Thru, or 1:1). The wiring way is shown below: Plug 1 Cable color Plug 2 1 white-orange 1 2 orange 2 3 white-green 3 4 blue 4 5 white-blue 5 6 green 6 7 White-brown 7 8 brown 8 In most cases, the crossover cable attached to the device will also work, because most routers have function of cable type auto-detect, so called AutoMDX. Do not worry. In no case, there will be no damage, even if the router does not have the function mentioned above. Even though the ethernet connection is highly resistant to interference - remember to use shielded cables, especialy if you use serves or spindles with high power. CS- Lab s.c. CSMIO/IP- S - CNC Controller Page 45
46 8. Mach3 program general information Mach3 software of ArtSoft Company has developed over many years and during these years, it gathered many users. For relatively low price (~170USD) we get complete solution for multi-axis CNC machining. Key benefits of the program are: Flexibility o Ability to create own user interfaces, transparent and suited to specific machine applications. There is a special visual editor where you can create the Mach3 interface design from the beginning or use already existing project. On the internet, there are many ready solutions. Below one of the most visually attractive interfaces available on o Ability to self-extend the functionality of the program through macros, written in simple and known by many people - VisualBasic. It allows you to implement a variety of measurement probes, automatic tool length measurement, automatic storage of tools in many variants etc. o Plug-ins support, which further extend functions of the program and allows for cooperation with outside motion controllers. Connection with CSMIO/IP-S controller is made by that plug-in, made by our company. Easy to use o Those, who are already little familiar with CNC machines are able to learn all the general functions and rules of using the Mach3 program within one day. o Configuration of the key parameters is transparent and intuitive, so they can be quickly adjusted to the requirements of a specific machine. Dynamic analysis of the trajectory CS- Lab s.c. CSMIO/IP- S - CNC Controller Page 46
47 o CNC program is analyzed in advance, so it allows for optimal adjustment of motion speed at every point of trajectory. Thus, the program is done quickly, but with full smoothness of the motion. CS-Lab Company is an authorized distributor of Mach3 program in Poland. If you would like to buy the license, please contact us: If you order CSMIO/IP-S controller and you want to order the license right away, please note it in your order and specify person/company, the license should be issued for. Please note that Mach3 program serves only to operate a machine - it is not possible to design, draw, etc. Indeed, there are functions that allow for CNC code generation for simple operations, but it is better to have a CAM type program, like ArtCam, MasterCam, etc. CS- Lab s.c. CSMIO/IP- S - CNC Controller Page 47
48 8.1 Recommended PC configuration The Mach3 program does not have any unreasonable requirements about a PC computer, unless tool paths you use take even up to tens of megabytes then we would recommend a bit faster computer. Even simulation of a runtime with so large paths will follow more efficiently on faster PC computer. Recommended PC configuration: Processor Intel CoreDuo 2GHz 2GB RAM Graphics card 512MB On a computer used to control a machine there should not be any other software except Windows and Mach3 program installed. Designing and all other tasks should be performed on other computer. A computer used to control the machine can be connected to a computer network, but remember about good anti-virus protection. It is recommended to disable all visual effects in Windows system, also a screensaver. Set power scheme always on. If the computer is placed with the rest of control system in a control cabinet then remember to close the Windows system before turning off the power. Otherwise, it may be very soon necessary to reinstall the operating system. CS- Lab s.c. CSMIO/IP- S - CNC Controller Page 48
49 9. Software installation Before we begin our work, we should install the Mach3 software and plugin that ensures proper cooperation of the program and the CSMIO/IP controller on a PC computer. 9.1 Mach3 installation The latest version of Mach3 software you can download from ArtSoft website: After the file is downloaded, you should launch it and follow the screen instructions. Generally, you should just press the Next button. In the window with components to install selection uncheck the Parallel Port Driver position. It is a parallel port driver that is unused with CSMIO/IP controller. Next, we can create a configuration profile, which we are going use. You can also create the configuration profile later. If we want to do it during the installation, then click selecting your machine type: Mill profile - milling machine Turn profile - lathe Plasma - plasma or gas cutter CS- Lab s.c. CSMIO/IP- S - CNC Controller Page 49
50 After you click one of the buttons, you will see a window to name your configuration profile, e.g.: MyMillingMachine_400x250_CSMIO_IP. Avoid spaces and special signs (an underscore is allowed). 9.2 Microsoft.Net installation (older operating systems) If you use OS older than Windows 7, it may be necessary to install Microsoft.Net. This program is available on Microsoft website and on CS-Lab Company website: CSMIOIPS_Download.html For proper installation, you have to be connected to the Internet. The installation is automatic, you should only approve next steps and restart your computer when it is finished. 9.3 Installation of CSMIO/IP software CSMIO/IP firmware is provided as a convenient-to-use installer. Setup proces is very fast and does not take even a minute. Run setup file Click Next and again Next there are no reasons to modify installed components. CS- Lab s.c. CSMIO/IP- S - CNC Controller Page 50
51 Next, we can choose a path for Mach3 program and decide if software should be installed for all users. Mostly we just leave the default settings and then double-click Next. Name selection in start menu - mostly there is no need to change anything here also - click Next and again Next when you see a summary review. After this lasting few seconds setup another window will show up - with question if you want to launch CSMIO/IP controller firmware that serves to controller updates. If you are not sure if you have the latest version, you can update it now. Update process was described in B Addition. If you do not want to update now deselect the Launch CSMIO/IP-S Controller Firmware option and click Finish. CS- Lab s.c. CSMIO/IP- S - CNC Controller Page 51
52 Mach 3 plugin and CSMIO/IP-S firmware must be the same version. Update the controller firmware if needed. The update process is described in the addition section - CSMIO/IP software updating. 9.4 Administrator rights in Windows Vista and Windows 7 It is recommended to launch Mach3 program in Windows Vista, Windows 7 and Windows 8 operation systems with administrator rights. Open C:\Mach3 directory, find Mach3.exe file and click right mouse button. Select Properties position from the menu, and next select the Compatibility tab. Next, select the Launch this program as administrator and click OK. From now, the Mach3 program will always run with administrator rights. CS- Lab s.c. CSMIO/IP- S - CNC Controller Page 52
53 10. Mach3 program configuration After software installation, you should configure it all to match the settings and the controlled machine with whole its electrical system. Elements that should be configured: Scale-up of each axis (namely how many pulses per millimeter/inch). Speed and acceleration settings for each axis. Assignment of in/out signals: o Signals of homing sensors HOME o Signals of axis limits LIMIT o Signal of an emergency stop ESTOP o Signal of tool measurement probe/ homing etc. o Additional inputs signals e.g. desktop buttons etc. o Alarm signals of servo drives FAULT o Drives reset DRV_RESET o Drives voltage enabling HV_ENABLE o Outputs that activate spindle, cooling etc. Slave axis configuration (if used). VisualBasic scripts configuration. Axis range settings for the SoftLimit function (software limits). Homing speed settings Program design customization (eventually). Configuration is an individual matter for each machine; anyway, in the next sections you will find some general rules Configuration profile creation If during the installation you did not create a configuration profile (Chapter 9), it is worth to create it now. In this profile will all the settings of configured machine tool be saved. After Mach3 software installation, you should see new icons on your desktop, Mach3 Loader icon among them - launch the program clicking on it. A Session Profile window will appear. To create a profile click on the Create Profile button. In next window, enter a profile name: e.g. MyMillingMachine_400x250_CSMIO_IP" Avoid spaces and special signs (an underscore is allowed). From the Clone from list select: Mach3Mill, if you are creating milling machine profile. Mach3Turn, if you are creating lathe profile. Plasma, if you are creating plasma or gas cutter profile. CS-Lab s.c. CSMIO/IP- S - CNC Controller Page 53
54 Next click OK profile was created. In the Session Profile window click now Cancel we are going to create a shortcut on the desktop, it will launch the Mach3 program with our configuration. Copy the Mach3 Loader icon (CTRL+C, and next CTRL+V on the keyboard). Click this icon with right mouse button and select Properties. On General tab enter any name e.g. MyMillingMachine, go to the Shortcut tab and in the Target element enter: C:\Mach3\Mach3.exe /p MyMillingMachine_400x250_CSMIO_IP Type the special signs / and \ carefully, in correct places. You can type any other name of course instead of "MyMillingMachine..." but it must be identical as your profile name. After all click OK and now, you can launch the program using the shortcut you have just created The first run Before that, you should connect Ethernet cable of the controller to a computer or plug it into a computer network. You must switch the controller power ON at least 10 seconds earlier. After you launch the program for the first time, you will see the window of license approval. You should fill in the check box and agree by clicking the button as shown in the picture. If plugin for CSMIO/IP-S was installed properly, as described in the chapter 9 - then there should this window appear: Select motion controller type CSMIO_IP/P and fill in the check box: Don t ask me again, so Mach3 in this configuration profile will always use CSMIO/IP-S controller. Confirm your selection with OK. CS- Lab s.c. CSMIO/IP- S - CNC Controller Page 54
55 Before you start other parameters configuration, you can verify if communication with the controller is correct. Click on the Plugin Control top menu and select the CSMIO_IPplugin position. You will see CSMIO/IP diagnostic window. If the "Connection status light is green it means that the software is installed correctly and communication between Mach3 program CSMIO/IP controller is also correct. If during Mach3 program launching the CSMIO/IP connection window will appear and the Connection status light in the diagnostic window will flash red, it means that the CSMIO/IP-S was not found in the network. In that case, check some possible reasons: The Ethernet cable must be connected to the device before turning the power on. If it was not quit the Mach3 program and turn the CSMIO/IP-S power off, connect the Ethernet cable, wait 10 seconds and launch the Mach3 program again. If CSMIO/IP-S is connected directly to PC, verify if network settings are correct described in chapter 7. Quit Mach3 program, verify the settings and change if necessary, start the program again. If at least 10 seconds have not passed from turning on the device power to Mach3 launching quit the program and launch it again. You can try to use a different network cable. If these tips did not help and there is still no connection, you should contact your distributor or the CS-Lab company. CS- Lab s.c. CSMIO/IP- S - CNC Controller Page 55
56 10.3 Configuration of axes used in a machine At the beginning, you should activate support of the axes you are going to use. Select the menu position Config Ports and Pins and next Motor Outputs tab. Select axes we are using by clicking Enabled - the green ticks will appear next to them. We do not activate slave axes in that window. Example 1: 3 axis plotter X, Y, Z. o Activate the X, Y, Z-axes. Example 2: 3 axis plotter + rotary A axis, Y-axis on two drives (slave axis). o Activate the X, Y, Z, A axes (the slave axis should not be activated here). In Motor Outputs tab if you use Mach3 software and CSMIO/IP controller following options are unused: Step Pin, Dir Pin, Dir Low Active (you change directions in menu Config Homing/Limits ), Step Port and Dir Port. By default axes are assigned to the following STEP/DIR channels: X [0] / Y [1] / etc. Pin numbers entered in Mach3, in Port&Pins window, Motor Outputs tab do not matter. To assign other STEP/DIR channels to the axes you should do it in plugin s configuration: menu Config Config PlugIns CONFIG. CS- Lab s.c. CSMIO/IP- S - CNC Controller Page 56
57 10.4 Configuration of digital input signals Configuration of the input signals we call from menu Config Ports and Pins, by selecting Input Signals tab. A list of standard input signals will appear and you can assign these signals to hardware inputs of CSMIO/IP-S controller. Columns explanation: Column name Description Enabled Green tick means we are using the signal. Red X cross means that we are not interested in that signal and it should not be used Port # Input port number for CSMIO/IP it is always port no. 10. Pin Number Pin number, means the CSMIO/IP input number, e.g. input no. 14 of the controller we put here as a pin no. 14. It does not mean a pin number on CSMIO/IP connector. Active Low Signal polarization change, it is a selection whether the signal should be active at 0V or at 24V. Emulated Signal emulation with keyboard shortcut. In CSMIO/IP-S controller, only some signals may be emulated: THC On, THC Up, THC Dn and Probe. HotKey Keyboard shortcut for signal emulation. Detailed description of the signals is available in ArtSoft documentation: below we present short description of the most important. Signal signature X++, Y++, Z++, A++, B++, C++ X--, Y--, Z--, A--, B--, C-- X Home, Y Home, Z Home, A Home, B Home, C Home INPUT1 INPUT4 Probe Index Limit Ovrd Description Hardware signals of positive limits. A machine stops immediately when one of the signals becomes active. Hardware signals of negative limits. A machine stops immediately when one of the signals becomes active. Signals of axis homing. Input signals for general use. They can be used e.g. in VisualBasic scripts. Signals of a measurement probe, e.g. sensor of tool length measurement sensor. Index from a spindle for rotational/threading speed measurement. Motion forcing, if one of LIMIT signals is active. It is useful to allow for move back off the limit switch. If we are using Auto Limit Override function this signal is useless. CS- Lab s.c. CSMIO/IP- S - CNC Controller Page 57
58 EStop THC On THC Up THC Down OEM Trig 1-15 JOG X++, JOG Y++, JOG Z++, JOG A++ JOG X--, JOG Y--, JOG Z--, JOG A-- Emergency stop. You should pay special attention to set this signal correctly and test how it is functioning. For plasma cutters. During plasma cutting a machine stops automatically, when this signal becomes inactive. For plasma cutters. Signal of automatic torch high control, an active state causes Z-axis raising. For plasma cutters. Signal of automatic torch high control, an active state causes Z-axis lowering. Using these signals, you can e.g. start a program with a button on a machines desktop. Signals that allow for motion of each axis in manual mode (movement in the positive direction). Signals that allow for motion of each axis in manual mode (movement in the negative direction). If you are not sure on which input in the CSMIO/IP-S is one of the signals connected, then you can open diagnostic window from the Plugin Control/CSMIO_IP_P_plugin menu, go to the Digital IO tab and in the Digital inputs area there is a preview of all inputs state of our controller. Then you can just e.g. pressing a limit switch manually to look at a screen, and see, which input changed its state. You can also watch the LEDs located on the controller. After all input signals configuration it is worth to check, whether it has been done correctly. To do so, close the configuration window, approving with OK and then go to the Diagnostics screen (top button bar in Mach3 program window). Under the Input Signals current State, there are controls, which show current state of input signals of the Mach3 program. Now you can press the emergency stop button, the Emergency LED should start flashing. The same way you can check other signals, e.g. by pressing manually the limit and homing switches etc. Check carefully the E-STOP signal functioning before you continue your configuration. It is very important to have possibility to stop the machine immediately, especially during the first run and configuration! CS- Lab s.c. CSMIO/IP- S - CNC Controller Page 58
59 In the CSMIO/IP controller, there was additionally implemented fault signals support from servo drives. Details in the Additional configuration functions chapter. Since the CSMIO/IP v1.07 software version there is a possibility to give the same input PIN as LIMIT and HOME. You should disable the Home Sw. Safety option in General Config window of Mach3 program. With Home Sw. Safety option disabled, the LIM- IT signals are not monitored during homing Configuration of digital output signals Digital outputs are used for such tasks as e.g. spindle/torch activation, activation/releasing brakes of electromagnetic motors, cooling, solenoids valves activation, etc. The outputs configuration is almost the same as the inputs configuration. Columns explanation: Name of the column Description Enabled Green tick means we use the signal. Red X cross means that we do not use the signal and that it should not be used. Port # Input port number for the CSMIO/IP-S it is always port no. 10. Pin Number Pin number, means the CSMIO/IP-S output number, e.g. output no. 5 of the controller we put here as pin no. 5. You do not give here PIN number on CSMIO/IP connector. Active Low Signal polarization change, it is a selection whether the signal should be active at 0V or at 24V. Detailed description of the signals is available in ArtSoft documentation: below we present short description of the most important. CS- Lab s.c. CSMIO/IP- S - CNC Controller Page 59
60 Signal signature ENABLE1-6 OUTPUT1-20 Current Hi/Low Description Signals of axis enabling. Can be used e.g. as an enabling signals (Servo ON) in servo drives. For axes in use (section 10.3), the signals pass into active state after pressing RESET on Mach3 screen. If Mach goes into stop state, the signals are disabled. Universal outputs. Can be used to control a spindle, cooling as well as from VisualBasic scripts level. Current limit output for stepper motors. If axes of a machine are in standby mode, there is no need to supply the stepper motors with full current. This signal becomes active, when axes are not moving. Current limit allow for energy consumption reducing and motors heating up the same lengthening their life. Unfortunately, many controllers of the stepper motors do not have correct input to connect this signal. Again, during system startup the diagnostic window from the PlugIn Control menu may be helpful. In Digital IO tab, you can view current output signals state and assess if any problems result from some wrong configuration or from some incorrect electrical connection. CS- Lab s.c. CSMIO/IP- S - CNC Controller Page 60
61 10.6 Configuration of spindle and cooling First, you must configure output signals. For that you should select Config/Ports and Pins from menu and go to Spindle setup tab. In Relay control group set Mach3 output signals numbers (these are not the numbers of CSMIO/IP outputs, see previous section about output signals configuration). Here you can select the OUTPUT1-6 signals. There are two options: for right revs (M3) and left revs (M4). We must uncheck Disable Spindle Relays box of course - that means no support for spindle activation. In Flood Mist Control group placed below, we set control of cooling activation just the same way. Here you can also take the OUTPUT1-6 signals. If we want to use the control function of cooling activation, we must deselect the Disable Flood/Mist Relays box. There are two possible modes of cooling: water mist (M7) and water stream (M8). For each mode, we give the right output signal. You can also give the same signal for both modes, so then it will be activated with both the M7 and M8 command from the G-Code. Additionally in the Delay area, you can also set the delay you want after cooling activation before machining begins. Time delay for spindle switching on and off is also an important parameter. In particular, the high-revs spindles need a little time after activation to speed up to the required speed. In the General Parameters group, we can define independently an acceleration and deceleration time for right and left revs. CW Delay Spin UP CCW Delay Spin UP CW Delay Spin DOWN CCW Delay Spin DOWN Acceleration time for right revs Acceleration time for left revs Deceleration time for right revs Deceleration time for left revs Analog output configuration The last things we configure in the Ports and Pins window are parameters related to the control of a rotational speed through the digital input of CSMIO/IP-S. In the ModBus Spindle use step/dir as well group select the Enabled area, in the Reg box enter value of 64, and in the Max ADC count Now you can close the Port and Pins configuration window, click Apply and OK. For correct control of the revs, you have to specify what range of the revs our spindle has (including the inverter settings and eventual pulleys). Select the Config/Spindle Pulleys... menu position. If we use one ratio then enter Min and Max revs. Approve with OK. CS- Lab s.c. CSMIO/IP- S - CNC Controller Page 61
62 Last thing related to the revs control is a choice of analog output, which will be used. select from the menu Config/Config PlugIns click CONFIG next to the CSMIO/IP go to Spindle tab, in the Spindle DAC group select Enable on the Select Analog Output list select analog output. Again, during the startup the diagnostic window may be helpful. In the Analog IO tab, you can preview current voltages on analog inputs and outputs. When we configure the spindle, then in a MDI tab you can enter e.g. M3 (enter), S2000 (enter). It should cause spindle activation (right revs) and setting the revs on: 2000 rpm. In the diagnostic window, you can see digital outputs and voltage on analog output activated. Additionally the icon informs us which analog input is configured to control a spindle. Check carefully inverter settings before spindle activation, incorrect configuration may cause permanent damage of the spindle, which is not covered by warranty. Pay attention if the left/right revs are activated correctly machining with incorrect revs direction may cause damage of a tool or a work piece Problematic PWM Control function A frequent reason of problems with analog inputs is PWM Control option set in Mach3. On first sight, sometimes we do not see this position is marked, especially when Use Spindle Motor Output position is not active. Below you can see correct and incorrect settings. If PWM Control is check-marked but inactive you must first mark Use Spindle Motor Output, then click Step/Dir Motor, and again uncheck the Use Spindle Motor Output. Selecting Step/Dir Motor in this place does not mean that spindle will be controlled by STEP/DIR signals. Configuration of a spindle as an axis you will perform in plugin. It is described later in this guide, chapter: Additional configuration functions in plugin s window. The PWM Control option should be unchecked because it is incompatible with CSMIO/IP and leads to errors during spindle revs control. CS- Lab s.c. CSMIO/IP- S - CNC Controller Page 62
63 10.7 Configuration of resolution, speed and acceleration Before we start working, it is absolutely necessary to set resolution (so-called scaling) of axes correctly and to set their max. speed and acceleration -in the Mach3 program - Config/Motor Tuning menu. In the window, first select an axis you want to configure, next enter parameters and click SAVE AXIS SETTINGS. Now you can select and set the next axis. If we forget to click on SAVE AXIS SETTINGS all the changes will not be saved. For correct axis scaling you must know how many steps falls on a unit (millimeter, inch or degree). To understand how to calculate it, look at the example below: A linear axis is powered by servomotor with rpm encoder. A servo drive is configured without a multiplier and a pulley, so the STEP pulses cause a 1 rev of the motor. To transfer the drive there was a ball screw used - pitch 10mm. No ratio between motor and a screw. StepsPer = steps number per motor rev feed per motor rev So there are pulses per motor rev and 10mm feed rate. Dividing these values 10000p/10mm we get 1000p/mm value, which we enter into Steps Per box in configuration window. In Velocity area, we set an axis speed. If we are using millimeters as an unit then speed is shown in mm/min, if we use degrees - degree/min, if inch - inch/min. Max. speed value is very individual and depends on what motors, drives etc. were used. For the first tests, we recommend to enter relatively small value e.g. 2000mm/min, in case something went wrong, we will always have enough time to press an emergency button E-STOP. In Acceleration area, we define acceleration for an axis. At the beginning, we recommend to enter something about 400mm/s 2. Later you can set this parameter experimentally by assessing the machine working. Remember to click SAVE AXIS SETTINGS for each axis after finished edition. Perform the configuration as follows: Open Motor Tuning window Select axis ( Axis Selection ) Enter the parameters SAVE AXIS SET- TINGS Select the next axis etc. Click OK and close the window. CS- Lab s.c. CSMIO/IP- S - CNC Controller Page 63
64 Step pulse and dir pulse areas do not matter for CSMIO/IP. They are used to control via LPT port and they define width and STEP/DIR pulse time. The CSMIO/IP-S controller provides the signal with the 50% duty cycle, which is the most optimal variant. Due to connection of STEP/DIR signals to the drive (both servo and stepper drives) pay attention which STEP edge is active. Example: While connecting the controller e.g. for the M542 stepper motor you should connect the PUL+ signal to STEP+ and PUL- output to STEP signal of CSMIO/IP. This way switching on the optocoupler in the M542 will be followed at proper edge of the CSMIO/IP-S STEP signal. If the connection is incorrect, 1 step will be lost during every direction change. After a long work, it may accumulate large position error. If needed (e.g. if there are position errors) STEP signal polarization may be changed by program, individually for each axis It is set in menu Config Ports and Pins, Motor Outputs tab, Step Low Active column. CS- Lab s.c. CSMIO/IP- S - CNC Controller Page 64
65 10.8 Configuration of directions, homing and software limits. When axes are scaled and their speed is configured, it is important to set directions correctly. Useful function is possibility to indicate software limits - the machine working range. Select in the menu Config Homing/Limits position. In the window, we have configuration parameters for each axis: Column name Reversed Soft Max Soft Min Slow Zone Home Off. Home Neg Auto Zero Speed % Description Switching this field, you change direction of an axis motion. Maximum range of motion in positive direction Maximum range of motion in negative direction In the CSMIO/IP-S, this field is not used. In LPT, it is used to define a section for braking near to the end of working range. CSMIO/IP-S controller automatically calculates the braking distance including acceleration defined for the axis. The best way is to enter 0 in this box. Starting v1.07 version software - in this field we can define a distance of going off from HOME sensor after homing. If we enter e.g. 5mm, then the controller will home the axis on a HOME sensor and after that, it will go off with 5mm and reset axis position. You can also enter a negative value - in some cases it us very useful. As a standard an axis homing goes into negative direction. However, we usually home the Z-axis upwards and the down motion is a negative direction. Therefore, we have to do Z-axis homing in a positive direction. Home Neg is to select homing direction. This area is not used on the CSMIO/IP-S controller. After homing the axis is always zeroed. Homing speed. It is shown as a percent of maximum speed defined in Motor Tuning. For the first tests we recommend 10%. Attention! you can enable and disable software limits. If they are enable, the program cannot control an overrun of working area. The only protections are hardware LIMIT switches. When software limits option is active ( Soft Limit on a Mach3 main screen), the CSMIO/IP-S controller does not let for any move if axes of a machine are not homed. Current status of the function is shown by the green light around Soft Limit button. CS- Lab s.c. CSMIO/IP- S - CNC Controller Page 65
66 10.9 Configuration functions in a plug-in window The configuration window of plugin is activated by Config Config Plugins menu position, click CONFIG next to the CSMIO/IP name. If there were different types of CSMIO/IP controllers installed then click Config next to the controller that will be used Axes special functions Axis configuration is divided into the following groups: Servo Alarm Input Channels Selection Index Homing PID Regulator Slave Axis Configuration Servo Alarm Input - an alarm input in servo drives The CSMIO/IP- controller has a possibility of autonomous reaction to fault signals from servo drives. A drive may generate a fault e.g. in case of overload. If the fault signal appears the CSMIO/IP stops all axis within 0,1ms. It is worth to configure in servo drives a dynamic brake function, which will reduce distance that an axis moves with the power of inertia. Enabled Low Active Pin Function enable/disable Active signal in a Low state Input number on CSMIO/IP-S controller CS- Lab s.c. CSMIO/IP- S - CNC Controller Page 66
67 STEP/DIR Channels Selection CSMIO/IP-S controller has 6 STEP/DIR output channels. For X axis, by default, there is assigned 0 channel, for Y 1 channel, Z 2 channel etc. For each axis there can be any channel assigned. We made the choice from the STEP/DIR Output Channel list Index Homing If we connected INDEX signal from servo drive to the controller, then we can enable precise homing function with INDEX signal use. It greatly improves homing repeatability, even when homing switches have quite large spread. Enabled Pin Encoder Pulses/Rev Turning function on and off CSMIO/IP input number Pulses number per encoder rev (with all edges) A PID controller This group is only for CSMIO/IP-A controller. In IP-S model is not active Slave Axis configuration. In large machines there are often two motors used to support single axis one on each side. Even though in Mach3 program - Config menu there is a position to configure slave axes, we provide here autonomous support for the function, to increase reliability level. Some users implement a slave axis by linking the STEP/Dir signals of two drives and connecting them to one channel of a controller or they use the slave axis function, which is available in some servo drives. The slave axis implementation through the CSMIO/IP-S has one significant advantage function of machine geometry correction available (e.g. gantry perpendicularity). It is more specifically described in the addition Slave axis configuration example. In brief for each X, Y, Z-axis you can define one slave axis. The slave axes can be A, B and C. CS- Lab s.c. CSMIO/IP- S - CNC Controller Page 67
68 Configuration parameters: Slave Mode Geometry Correction Axis selection, which one will be slave for the currently selected one Slave axis working mode Geometry correction value of a machine tool Slave axis working mode: No Correction Read Difference Sl. Correction Mode without correction Master and Slave axes work just like glued together. Homing position difference readout between Master and Slave axes. After homing, the value will be entered in Geometry Correction area. After homing, Slave axis is freed for a while and geometry correction motion is done. It allows for e.g. perpendicularity settings in gentry machines. In A addition you can find slave axis configuration example described. If you want to use slave axis function read the addition Slave axis configuration example. CS-Lab Company has made every effort to ensure reliability of the CSMIO/IP-S controller. However, the company does not take any responsibility for any mechanics damage because of wrong configuration and any eventual failure or software errors of CSMIO/IP-S controller. We strongly discourage using slave axis function on stepper motors. Stepper motors don t have feedback and it s easy to damage mechanics in a machine, e.g. when one of the motors brakes and the other one still works. CS- Lab s.c. CSMIO/IP- S - CNC Controller Page 68
69 Spindle configuration CSMIO/IP controller has many additional functions according to a spindle. The options were divided into following groups: Spindle DAC Spindle Encoder (CSMIO_ENC) Spindle Alarm Input Spindle Axis Selection of analog output for spindle revs control CSMIO-ENC module configuration Spindle drive alarm signal input configuration Spindle operation through axis channel (STEP/DIR) options Spindle DAC revs control output Enabled Select Analog Output Enabling revs control on analog 0-10V output Analog output selection Spindle Encoder spindle encoder module P/Rev Inv. Direction Pulses number per spindle rev (with all edges) Analog output number selection Spindle Axis axis channel spindle control Enable Spindle Axis Reversed Direction Channel Selection PID Regulator Align at stop Speed/Accel Config Function enable Revs direction change STEP/DIR output channel selection for spindle operation (it's important to remember that for common axis operation there are only 5 channels left so it's impossible to use 6 axes) Only for CSMIO/IP-A PID regulator tuning Automatic spindle setting in demanded angle always after turning off. This function is especially useful when spindle axis, for tool change, must be set in a defined position. Enabled activates the function and below you can enter the angle for spindle setting. Configuration of pulses per spindle drive motor rev and acceleration. The acceleration value entered here is a time in which the spindle gets max. revs (defined in Spindle Pulleys). CS- Lab s.c. CSMIO/IP- S - CNC Controller Page 69
70 Override sources feed speed and spindle revs corrections source selection Mach3 software allows for feed speed and spindle speed change during work. As a standard, it is adjusted using two sliders and a main screen. If machine tool were equipped with additional panel with buttons, it would be easier to adjust the speed using knobs placed on it. With CSMIO/IP-S, we can also control feed speed and spindle revs using potentiometers connected to analog inputs. In Override sources tab you can set whether the speed adjustment should be done through Mach3 screen, analog inputs or additional MPG encoder axes, etc. Feed rate override applies to feed speed and Spindle speed override to spindle revs. The following options are available: Mach CSMIO/IP AIN 0/1/2/3 MPG AIN 0/1 MPG AXIS 4/5/6 Regulation via PC (slider on a Mach s screen) Analog inputs of CSMIO/IP controller Analog inputs of CSMIO-MPG module 4, 5 or 6 axis of MPG encoder jog (pendant) For both feed speed and spindle revs speed control we can define digital input of CSMIO/IP, which will force control from Mach3 screen Forced Mach override. Thanks to this, you can easily and quickly switch the source of speed defining e.g. using a switcher placed on a machine s panel. CS- Lab s.c. CSMIO/IP- S - CNC Controller Page 70
71 Plasma additional functions for plasma cutters In current software version, we have one option available torch high control via analog input. Configuration is only about to enable the function, select polarization, and to select analog input. The function, with normal polarization, works the way that for 0V on analog input there is correction entered in THC min, and for 10V - THC max configured in Mach3 screen. With reversed polarization for 0V there is THC max, and for 10V - THC min. Enabled Inversed Polarity Select input Function enable/disable Polarization reverse Selection of analog input for torch high control Attention! Plasma generators are dangerous because of high voltage on electrodes. To analog inputs of CSMIO/IP you should connect only galvanically isolated signal and well filtered (it is good to place RC filter in the connector). Incompetent connection of signals of a plasma generator to CSMIO/IP controller may cause its damage Misc IO Special functions related to I/O Servo drive RESET Any CSMIO/IP controller output can be assigned as a RESET signal for servo drives. On the output, there will be a short pulse every time when in Mach3 the RESET function will be called HV Enable In this place you can for any CSMIO/IP controller output assign a function of main voltage activation (e.g. for servo drives). In many alarm situations like e.g. E-STOP signal activation, additionally main supply disconnection it may increase security level. Output defined as HV Enable will be active during normal work of CSMIO/IP controller, in case of any alarm situations such as limit switch or E-Stop touch, the signal will become inactive. CS- Lab s.c. CSMIO/IP- S - CNC Controller Page 71
72 Input signals filter Sometimes happens that on a large machine tool, electromagnetic noises level is so high that standard hardware limits, mounted in CSMIO/IP are not enough and so there appear false signals e.g. LIMIT, E- STOP etc., causing machine work brake. In such situations, the input signals filtering function may be very helpful. We define here filtering time. I do not recommend using high values because of the fact that later there may some delays occur in reaction to digital inputs. If values of 1-15 (4ms 60ms) do not solve the problem, then a hardware and machine tool wiring quality may be the cause. Long filtration time may delay reaction on alarm signals even up to 0,4s. The delay will also be visible during HOMING or tool measurement (PROBING), causing that machine s axis will go through a longer distance after sensor activation. As mentioned above, there is rather no sense to give filtration time higher than 60ms, and so small delays are practically unnoticeable Other plugin functions MPG multipliers If you use CSMIO-MPG module and an external jog encoder (handwheel), you can switch the multiplier between three values. In this place, we can select what values it will be. Lower range gives better precision and safeness because in this case turning the encoder we will not speed up the machine to high speeds. Higher range will be better for large-size plotters to move the axes quickly over long distances Axes DeRef & Zero axis reset after emergency stop CSMIO/IP-S and CSMIO/IP-M controllers reset axis position by default and require reference after emergency stop. This solution is safe because often, after emergency stop, real machine s axis position is unknown. Position and reference reset gives a clear information to operator to do homing again, to check material position etc. However sometimes automatic reset may be burdensome or in some cases even not recommended. Deselecting Set Axes to 0 on RESET option, we can disable automatic position resetting. CS- Lab s.c. CSMIO/IP- S - CNC Controller Page 72
73 E-STOP requests alarm events In this place, we can disable machine stopping in following situations: Digital outputs overload CANOpen Timeout Deselecting this option causes that such situation will not cause that machine stops Safety Extras In CSMIO/IP software few additional functions were implemented, which increase safety and comfort of work. Auto Z-Inh Enable Smart Limits Probe protection Automatic Z-axis move limitation. Enables protection against worktable of a machine damage. More details in chapter 14.1 Automatic Tool Length Measurement. Movement blocking when hardware limit signal is active. It works the way that e.g. when X++ signal is active, then we can move X-axis only in - direction. Tool length sensor protection. When Probe signal is active then Z-axis manual jog in - (down) direction is blocked. If Probe signal goes active during treatment, a machine will be stopped just like in situation when E-Stop is pressed on CSMIO Connection Properties additional connection options Default MAC Default MAC address for a connection. It is useful if in our local network, there are few CSMIO/IP controllers and we do not want to select a controller we want to connect with at every Mach3 start. It is set by Set as Default button and reset using Clear Default. Connected MAC Information about MAC address of currently connected CSMIO/IP controller. Name Currently connected controller name. You can name it by yourself. The name will also be displayed in controller's selection window if in local network there is more than one CSMIO/IP controller. To give your name you must enter it and click Change Name. Clear Default Default MAC address deletion. Set as Default Default MAC address setting. Change Name Private name setting for connected CSMIO/IP controller. It can be any name. However, it cannot contain spaces or special characters - e.g. Lathe01. CS- Lab s.c. CSMIO/IP- S - CNC Controller Page 73
74 10.10 Selection of inch/mm units Selection of units by which the axes in Motor Tuning are scaled is set in Config Select Native Units menu position. Select unit in the window and close OK. Selection of units for a treatment is done by G20 (inch) and G21 (mm) commands Some parameters in the General Config window. In the Config General Config menu, you find basic configuration parameters of Mach3. Many of them do not need any modifications, but it is worth to change some of them. In the picture below, you can see a table with the most important parameters and a short description of each one. Parameter/group name Tool Change Angular Properties Pgm end or M30 or Rewind Motion Mode IJ Mode Description Configuration of an automatic tool changer. An important issue: even if we do not have an automatic tool changer but we use a tool measurement sensor - the Auto Tool Changer should be selected. Otherwise, Mach3 will not take tool length into account. Checking the box, we select, if A, B, or C axis works as angular. Unchecked box means that the axis works as linear. It is about behavior at the end of a program, M30 or REWIND command. Motion mode selection: Constant Velocity or stop at every trajectory section (Exact Stop). The Exact Stop mode may be more precise in some cases but much more slowly. Constant Velocity mode is used in 99% of cases. Data format for circular interpolation. Usually "Inc" should be selected. After loading the trajectory, generated with CAM program, if there are problems with circular interpolation (like large circles in a 3D preview), you can try to switch to Absolute and then load G- CS- Lab s.c. CSMIO/IP- S - CNC Controller Page 74
75 Active Plane of Movement Jog increments In cycle mode Home Sw. Safety Ignore M calls while loading Look Ahead Run Macro Pump Home slave with master axis G04 Dwell in ms Use watchdogs CV Control Rotational Enhanced pulsing Screen control Code again. Default plane for circular interpolation G2/G3. Usually X-Y for milling machines, X-Z for lathes. Default feed values for stepper work. Homing mode. When this mode is disabled, the homing process is less restrictive. It allows for e.g. homing start when an axis is already on the HOME switch. When homing also LIMIT signals are not taken into account. With this option selected so-called safe homing is performed, LIMITs are all the time taken into account, also you cannot start homing when an axis is on a HOME sensor. Macros ignoring ( M commands) from g-code file when loading. This option should be activated. Without it when file is loading, a machine may start performing macros by itself. Mach3 performs dynamic trajectory analysis in advance, to adjust motion speed in every trajectory place. In the Look Ahead area, you can enter number of G-Code lines, which should be analyzed in advance. Usually 1000 value is enough to get motion smoothness even when dynamic and fast programs are made. When this option is selected in a catalogue with VisualBasic scripts you can create a macropump.m1s file, it contains macro, which will be called cyclically several times per second. The intention of Mach3 authors is an option, which enable/disable slave axis and master axis homing together. In CSMIO/IP-S controller, a slave axis is always homed with master axis. With this option selected a delay parameter for G04 is counted in milliseconds. It is useful when you need precise, short time delay e.g. in plasma cutters. Do not use this function should theoretically watch various modules of the program and in case it should switch an emergency STOP. In practice, it does not work properly and may cause problems. In CSMIO/IP-S software, there are special algorithms, which autonomously monitor communication and whole control system work. Parameters for a Constant Velocity work mode. By default, all fields should be unselected. However sometimes CV settings modification is necessary. E.g. if machine acceleration is low and treatment goes with high speeds then CV mode may cause that path corners will be rounded. We can set CV mode toleration by selecting CV Dist Tolerance option and entering max. deviation from demanded shape. Parameters in this group relate to angular axes (rotary). Rot 360 rollover determines if there should be rollover after crossing 360 degrees. Ang short rot. On G0 causes that at inverted G0 move, a rev may be shortened. So when an axis has at the moment e.g. 320 O and should go to 0 O, it will not go back with 320 O but it go right with 40 O. Rotational soft limit parameter determines if for rotary axes soft limit switches should be taken into account. This parameter does not matter with CSMIO/IP-S. In this group, selection of Hi-Res screens and Auto screen enlarge parameters causes Mach3 screen enlarges to fit its size to screen resolution. However very often an interface is in effect disproportionately stretched and it is better to disable the functions mentioned above. CS- Lab s.c. CSMIO/IP- S - CNC Controller Page 75
76 11. First tests 11.1 Checking the input signals Before starting the tests in motion, you should first verify the main input signals, such as: Homing sensors HOME Limit switches LIMIT Emergency stop ESTOP After running Mach3, go to Diagnostics tab. In Input signals current state area there are shown light indicators of the input signals. During the test, any of axes should not be on a limit switch or homing sensor. You should manually, sequentially activate the HOME sensors and verify if correct indicators light up. There are axes at the input signals indicators marked as M1, M2, M3, M4, M5, M6 what corresponds in order to X, Y, Z, A, B, C. After HOME switches verifying you should check LIMIT switches. Again - manually activate the LIMITs on each axis and check on a screen, if correct indicators light up. If the light indicators or indicator light up constantly and they turn off after manual LIMIT switch deactivation - it means wrong polarization you must change configuration in Ports and pins window (see previous sections). If on all axes the HOME and LIMIT sensors work fine, it is time to verify an emergency stop signal (here Emergency) again. After the E-Stop pressing the indicator should flash red light. When you release it - it should turn off. If everything works correctly, press RESET on the screen and go to the next section. If there is no response for any signals, you should check if program communicates with the CSMIO/IP-S controller correctly. In the diagnostics window (in PlugIn Control CSMIO_IP_Plugin menu) you can check the connection status. If the control light is red, you can try to quit and run Mach3 again. If it does not help see again the sections about configuration and installation. CS- Lab s.c. CSMIO/IP- S - CNC Controller Page 76
77 11.2 Verification of axes scaling and motion directions First motion control should be made at low speed. After pressing Tab key on a keyboard manual feed rate panel should open. In Slow Jog Rate enter e.g. 10%. It means that the motion will have 10% of maximum speed, defined in Motor Tuning. SoftLimit switches should be disabled for these tests. Find the button on Mach3 main screen if there is a green light around it, then click this button to switch it off. If necessary press on the main screen, Mach3 program will be in standby mode. There should be green light around the button. You can control XY-axes by arrow keys on a keyboard, Z-axis by Page Down and Page Up. You can also use the buttons from manual feed rate window. You should check each axis if: Motion direction is changing. If not, it may mean incorrect connection of DIR Signal to a drive. Directions are not changed. If so, you should change an axis direction in Config Homing/Limits menu. When all axes have their motion directions configured correctly you can specify homing directions (sides). For 3-axis machine XYZ - most common configuration is homing of XY-axes in negative direction and Z- axis in positive direction. In Config/Home/Limits for Z axis there should be Home Neg selected. Before further tests, you should check axes scaling. The best is to use dial gauge or other precise measurement tool. In manual feed rate panel set the Jog Mode and 1mm step size. Slow Jog Rate does not apply to motion in positional mode (step motion) so speed is set on the main screen in Feedrate area. For this test, you should enter low value e.g. 100mm/min. Now, after pressing e.g. right arrow on the keyboard the X-axis goes 1mm right. You should go this way at least 10mm (each axis), verifying with dial gauge the distance actually made by the axis. The dial gauge should be reset after 1mm. If you see clear difference between the positions (requested and actual), it means that that the Steps Per parameter in the Motor Tuning window is set incorrectly. You should go back to the sections about configuration and verify your settings. Always approve your settings on Mach screen by pressing ENTER. Otherwise, the value will not be saved. CS- Lab s.c. CSMIO/IP- S - CNC Controller Page 77
78 11.3 HOMING and software limit switches test First homing When axes are scaled correctly and motion directions are correct it is time for first homing. During normal work, most comfortable is to use a button for all axes homing ( Ref All Home on the main screen). During the tests, it is better to home the axes individually from the Mach Diagnostic screen. On the Diagnostic screen of Mach3 you will see group of buttons for each axis homing. Before you press one, be prepared for emergency stop by EStop pressing or on Mach screen. Every time you press Ref... verify homing of each axis used. After correct homing the light indicator next to the button should light green. If motion when homing is wrong, you can change the configuration in Config Homing/Limits. If axes homing is correct, you can experiment with increasing homing speed in Config Homing/Limits SoftLimit switches If axes homing is correct then you can set, switch and check software limit switches. Click on Jog Mode in the manual feed rate panel and set Cont.. Slow Jog Rate set on e.g. 40%. It is worth to turn on preview of machine directions by pressing on the Mach s main screen. Then, in manual mode go e.g. with X-axis- on 5mm before hardware switch limit and write down on paper - the X coordinate from the screen. Repeat this action for all axes. Open Config Homing/Limits window and enter correct values into SoftMax and SoftMin. For X and Y axes it is usually SoftMin=0. You should remember that Z-axis usually works in negative direction, so the SoftMax will be equal to zero, and min. limitation enter in SoftMin. Close Homing/Limits, press and run homing again. Click on, to see the green light around. You can try and go each axis to reach coordinates that are specified in the SoftMax/SoftMin. The machine should smoothly brake and should not cross any limits of a working area. After test is successfully finished you can turn the coordinates off by pressing. After some parameters change the controller may automatically go into emergency stop mode, it is absolutely normal. In that case, you should press and run all axes homing by pressing Ref All Home on the Mach s main screen. CS- Lab s.c. CSMIO/IP- S - CNC Controller Page 78
79 11.4 Test of spindle and cooling. At this stage, almost all major elements of the system were set and a machine is almost ready to work. One important issue left spindle test. Treatment with non-rotating spindle is generally not a good idea. Mach should be in active mode. The quickest way to test the spindle is MDI mode. In the top bar press MDI. This mode lets you to enter G- Code commands manually: Enter S command, with requested spindle revs e.g. S2000 that is 2000 rpm speed. Approve with <enter>. Enter M3 command (right revs) and approve with <enter>. The spindle should start rotate right with requested speed. Enter M5 command (stopping) and approve with <enter>. The spindle should stop. Enter M4 command (left revs) and approve with <enter>. The spindle should start rotate left with requested speed. Stop with M5 command. Turn on cooling with M7, turn off - M30. Turn on cooling M8, turn off - M30. It is good to check various revs values and revs change from maximal revs to very low. If you do not use a braking resistor at inverter it may turn out that, when braking at high revs speed the inverter will report an error. Then you have to get yourself a resistor or lengthen the braking time. In case of any problems, check again configuration settings and eventually the inverter settings. Usually the inverters have various control modes. Without proper configuration, the inverter will not respond to outside signals. Before spindle activation make sure if there is no loose collet. When braking at high revs speed the tightening nut may unscrew and rotating collet may cause injury risk. CS- Lab s.c. CSMIO/IP- S - CNC Controller Page 79
80 12. Sample treatment step by step To look closer at rules of using a machine equipped with CSMIO/IP-S control system here is an example of a simple work. An example includes area planning and logo milling in 30.6x30.6x48mm size cube made of hard aluminum alloy. Project design and G-Code file generating will be done with popular software - ArtCam. Logo file has AI format, which is very good for data transmission between different programs. Assumptions: Planned area will be on 0,2mm depth cylindrical cutter with an 8mm diameter. To set a base we will use a roller made of carbide with 6mm diameter, filed on half of diameter. The logo will be milled by engraving cutter 20 degree/0.6mm on 0,3mm depth Project and G-Code files preparing We create a new project in ArtCam program. Enter dimension of the cube. In this example, the resolution is not very important so you can set it low. Select Import Vector Data command in Art Cam and in the window that pops up option that will set our logo in the middle of defined area. Next, we draw an object, which we use to plan the area. It would be good if the object were larger than our cube, so that the cylindrical cutter will go during the work with its whole diameter out of the material. First, select an icon from the Vector tab, draw a rectangle with the same size like our cube. In the Width and Height boxes enter 48 and 30.6 size. Next click Create and Close. Now you need to set the object position. Press right mouse button on it and select Transform Vectors. Select the lower left corner of the object and enter 0,0 position. Press Apply and Close. CS- Lab s.c. CSMIO/IP- S - CNC Controller Page 80
81 The newly created object with its position and size exactly coincides with the working area. Now you should add the additional enlargement that was mentioned, so that the milling cutter will go with its whole diameter out of the material thus we get a better surface. We click on our object and select Vectors/Offset menu position. The milling cutter diameter is 8mm - we should give it a small reserve by entering as an Offset Distance the 8.5mm value. We are giving the Offset Direction as Outwards that is the outside. Offset corners irrelevant here. Select - Delete original vectors, because we do not need to save the original object. At this stage, our project looks like this: You can now generate trajectories for tools. First, a tool path for planning the surface. Select the object we have created and select Area Clearance icon from Toolpath tab. In Finish Depth box, enter treatment depth - 0.2mm in this case. In toleration area, enter 0,01mm. As practice shows, it is not worth to overdo with toleration value. Of course, if you have a high-class mechanics, granite construction, all is thermally stabilized, and you execute precise jobs you can set the toleration more detailed. Safe Z parameter you can set at 5mm, Home Position at [0, 0, 10]. You can also select Add Ramping Moves on default parameters, the result is smoother entry into the material. CS- Lab s.c. CSMIO/IP- S - CNC Controller Page 81
82 You should inform the program what kind of tool you use. Below the Tool List click the Add button. In the tool-base window, click Add Tool, to add a new tool. Enter parameters as the picture shows. Some parameters like description or diameter are obvious. Stepdown is a maximum depth the tool gets. Stepover is a working density. The bigger the density, the generally better surface, but here it is also not worth to overdo because you can only unnecessarily make the treatment last longer. Feed Rate is a feed on XY surface, and Plunge Rate means speed with which the tool will get into the material. Tool Type is a tool shape type. Here the drawing, displayed after shape type selection, is helpful. In the end press OK, choose our tool from list and click Select. In Tool List box, in the Area Clearance configuration panel there should our tool appear, now only press Calculate: Now in the bottom of the panel, in the preview of working area there should the calculated tool trajectory appear. We can switch to a 3D view to look closer. It should look something like this: Now we record the trajectory, go to the Toolpaths tab and click the In the record window, select so-called postprocessor, to define output data format suitable for our control system. In ArtCam we recommend G-Code Arcs (mm) (*.tap). It is basic G-Code format suitable for Mach3 program. When you select the format pres Save and save our trajectory as e.g. planning.tap. icon. CS- Lab s.c. CSMIO/IP- S - CNC Controller Page 82
83 Next, generate tool trajectory for our logo. Go back to 2D preview, and in the Toolpaths tab panel, next to the last generated path deselect Show In 2D 3D. Previous trajectory disappears so it will not disrupt our view. Now select our logo and again click the Area Clearance icon. We enter the parameters almost the same like before, only the depth is 0.3mm and we deselect Add Ramping Moves it will not be needed in this case, we also need to define other tool. We proceed like before. Press Add - below the tool list - and Add Tool in the tool base window. The parameters in this case look like this: You should note that, in ArtCam program a handle size is given as diameter, and a dimension of tip of the tool (F) is as radius. Speed values in here are quite low but it is only example, and not high performance ride, which makes sense only for mass production for larger number of units. With so simple, single treatments it takes more time to prepare the project, place the material and set the machine than the treatment itself. When our tool is entered, you can click Calculate: Now and record the path by clicking on the icon. Postprocessor should stay the same. Name it e.g. graw_logo.tap. 3D preview should look like this: CS- Lab s.c. CSMIO/IP- S - CNC Controller Page 83
84 12.2 Preparing machine and Mach3 program When files are ready, you only need to place and home the material. First, start Mach3 program and reference all the axes pressing Ref All Home button on the main screen. Place the material securely, to avoid a risk of its shifting or breaking during the treatment. As it was mentioned at the beginning to set the material base we are going to use the carbide roller, filed precisely on half of diameter. If we use tool length measurement, then enter the tool number 1 in a Tool box in Mach3 program and start the measurement by pressing Auto Tool Zero button. In the manual feed rate panel set continuous ride mode and 25% speed. At the same time in a Feed rate box, you can enter stepper work feeds, which we will use in a moment mm/min. Now use arrow keys or keys on a machine desktop, reach left edge of the material. Z-axis is a little below the material level. Next, change the feed mode for stepper mode and set the step on 0.1mm. Working with 0.1mm step we get close to the material and then switch to 0.025mm step enter that value in a text box and press <enter>. Make the half of the filed roller to contact with side surface of the material. If we will try to move the spindle with a finger to any side we will be able to do that only to a small extent. The roller edges will not let us more. Go by step with another 0.025mm until you will not be able to move the spindle at all it means that the material surfaces and the filed roller adhere to each other. CS- Lab s.c. CSMIO/IP- S - CNC Controller Page 84
85 At this point, we can set the material base in X-axis by clicking Zero X button on the Mach screen. Coordinate X on the screen will be reset. Switch the feed rate mode on continuous one, Slow Jog Rate speed e.g. 2% because we are very close to the material and the same way we set the Y base on the lower edge of the cube. This way of homing seems to be a little troublesome but with a little practice this can be done very quickly, besides it is quite precise. When the position is set on the lower edge of the material then click Zero Y, to reset the Y coordinate at this point. If we do not use the automatic tool length measurement, setting a Z base at this point makes no sense. You should set it only if we place the right tool. However, I assume that such a sensor is installed in the machine. For Z-axis, we set the base much like XY, raising the axis a little higher above the material level, next lowering it in stepper mode until the lower roller surface touches the material. Now click the Zero Z to reset the Z coordinate at this point. The material base is already set so you can place the correct milling cutter to plan the surface measure it and load the trajectory file. After we placed the tool, we measure it clicking Auto Tool Zero button. Automatic tool length measurement is not a standard Mach3 function. Description of this function activation and configuration you can find in chapter 14.1 Automatic tool length measurement. CS- Lab s.c. CSMIO/IP- S - CNC Controller Page 85
86 12.3 We begin the treatment In Mach program, we select File/Load G-Code menu position or we click Load G-Code button on the main screen. Select the file we created earlier: planing.tap. When the file is loaded, we can initially set the machine over the material and enter on the MDI screen. G0G53 Z0 <enter> G0 X0 Y0 <enter> The firs command causes the Z-axis rises maximum high, the second one is to set the machines tool XY axes in the defined earlier zero point of the material. Go to the main screen again and click Cycle Start button the treatment start. Below a photo taken during the work: You can change the tool for an engraving cutter and load the second, previously generated trajectory. Before processing, there is one important detail. When planning the surface we lowered its level, the engraving logo would be 0.1mm depth, and not 0.3mm like the one we had assumed. This can be easily remedied by reducing the zero point level about 0.2mm (planned depth). Click on the text box that displays current Z position and type on your keyboard "0.2 <enter>". CS- Lab s.c. CSMIO/IP- S - CNC Controller Page 86
87 After this operation, we can start work from the second file not forgetting about the measurement after tool change ( Auto Tool Zero button). When the file is loaded, and the tool is measured we can set the axes again over the material with the MDI like before. Press Cycle Start and start the treatment. CS- Lab s.c. CSMIO/IP- S - CNC Controller Page 87
88 13. A few practical notes about Mach3 program and CSMIO/IP-S Here you can find few tips that can help users unfamiliar with Mach3 program. 1. Computer keyboard. a. Do not use a wireless keyboard, sometimes this keyboard record keystroke, but does not notice releasing it, which can be very dangerous while controlling the machine. b. In addition an USB keyboard can behave in unpredictable ways. The USB port is not resistant to interference therefore, especially on machines with servo drives and higher power spindles. We definitely not recommend the USB keyboard. c. The most reliable solution is PS2 keyboard or connection of industrial buttons to CSMIO/IP-S digital inputs and defining them correctly in Mach3 program. 2. Remember that writing down the value in any text boxes on the Mach screen - must always be confirmed by pressing ENTER. 3. If you are doing CNC programs at high speeds and sometimes the movement loses its smoothness, check the LookAhead parameter in "Config / General config". It is responsible for sections of the trajectory analyzed in advance. Set this parameter to If you are doing CNC programs at high speeds and you notice some distortions related to rounded corners then switch on and experiment with "CV Dist. Tolerance" parameter in Config General Config. At the beginning, you can set the value on 0,5 - it will correspond to 0,5mm corner tolerance. 5. Mach3 program as a decimal separator (to separate the fractional part) uses a dot.. Keep it in mind entering the values. 6. 3D trajectory preview on Mach screen can significantly burden the computer when the files are large. While the machine runs, do not do operations such as zooming, rotation, etc. For very large files, we recommend to turn of the 3D preview - Diagnostics screen, click "Toolpath on / off." 7. If a machine has touched a hardware LIMIT switch, you can back of the switch by "OveRride Limits" button activation on Settings screen. It is also convenience to activate "Auto LimitOverRide" - this will cause that when we touch the limit switch a machine will stop, but you can click RESET and back of the limit switches without any additional operations. Additionally the "Smart Limits" function activated will protect you against motion in wrong direction, which can be cause by e.g. accidentally wrong button pressed. 8. Manual control (JOG). a. Do not forget that pressing TAB key causes that additional side panel appears where you can set speed, continuous or step mode it makes that controlling the axes and precise setting of material base is easier. b. By pressing the combination of feed rate key (e.g. right arrow) and SHIFT key, the movement is in continuous mode with 100% speed - regardless of the current settings. c. By pressing the combination of the feed rate key and CTRL key the movement is always in step mode with speed set in FEEDRATE area. CS- Lab s.c. CSMIO/IP- S - CNC Controller Page 88
89 9. Mach3 always starts with tool 0 chosen, if you use a tools changer and some tool left in a handle when you turn off, then after Mach restart, you must enter this tool number (Tool Information group on the main screen, the "Tool"). a. If you do not use a tool changer but you have an automatic tool-length measurement sensor, then after starting Mach program always enter 1 <enter> into the Tool. Similarly, when generating the g-code file in CAM program also always set the tool STOP button on Mach3 screen stops a machine instantly. With stepper motors, it may cause that motor will fall out from the position, with servo drives, the motor controllers may report an overload error or overstaying error and you will need to re-home the machine. Recommended way to stop the work is pressing pause first ( Feed Hold ), and after it stopped the STOP key. 11. To restart CNC program from specified location - set in G-code window desired position (line), then press "Run From Here" and then "Cycle Start". 12. It is worth to know the basic commands of G-Code. In many situations the MDI Mach screen, where you can manually type the commands that are executed immediately is a very useful tool. 13. If you have a tool magazine and/or automatic tool-length measurement sensor, remember that any manipulation/repositioning or disassembly of HOME switches can cause machines absolute zero position shift and then recalibration of magazine and tool length measurement sensor position is necessary. 14. If you set the zero point (material base) and you use an automatic tool measurement always make the tool measurement first, and then set the zero point. Setting the zero point with unmeasured tool causes that the level of processing shifts when we place another tool and call the measurement. 15. A PC computer you use to control the machine should be treated like an integral part of the control system and should not be used to any other tasks. It means that, this computer should only have operation system, Mach3 program and nothing else (eventually text editor and file manager such as Total Commander ). For any other tasks such as designing, you should use some other computer. 16. On the computer you use to control you should disable all visual effects of your desktop, screen saver, and turn power profile on always on. CS- Lab s.c. CSMIO/IP- S - CNC Controller Page 89
90 14. VisualBasic macros On our website: you can download standard scripts for automatic tool-length measurement and for automatic tool change. These are usually the most desirable functions and make work easier. We encourage advanced users to learn more about macros, which provide great opportunities for self-expanding functionality of Mach3 program Automatic tool-length measurement Automatic tool-length measurement is one of the most implemented function, e.g. because mechanically it is very easy to do. If high measurement accuracy is required, the sensor must be good quality. In CSMIO/IP-S controller specialy for G31 command (used during the measurement) we implemented completely autonomous movement operation and ultra-fast logic to assure measurement precision at the highest level. The measurement is made through the following stages: Raising Z axis at the maximum high (absolute zero) Going in a fast mode (G0) at XY sensor position. Quick exit (G0) by Z-axis to so-called - safe Z Going down in the measurement mode (G31) at "1" speed until signal receiving from the sensor. Raising Z-axis with small value (preparing to measurement that is more accurate). Going down in the measurement mode (G31) at "2"speed, until signal receiving from the sensor. After measurement is finished raising Z-axis maximally Configuration Before we start the script configuration, you should follow these steps: 1. Check the sensor and inputs signals settings go to Diagnostics tab and while pushing the sensor with hand observe the light indicators on the screen. The light should light up at the moment of pushing the sensor and light should go out after releasing it. In case of any problems go to 10.4 chapter (input signals). The sensor signal in the configuration window is called Probe. 2. Make reference move of all axes. CS- Lab s.c. CSMIO/IP- S - CNC Controller Page 90
91 3. On the main screen switch the coordinates display mode for machine display (absolute) icon. 4. Secure the tool in the spindle holder (for the firsts test the cheapest is the best). 5. In manual feed mode move to the center of the sensor measuring surface. Note XY coordinates. 6. In stepper mode slowly lower the Z axis until the signal from the sensor appears and note the Z coordinate. 7. Go with Z-axis up to the level you consider as safe. A small explanation here - as written above, while measurement there is rapid slide down to some level by G0 command first. You have to assess to what Z-axis level it can slide down quickly. It depends on maximum length of tools that will be measured. You can also enter "0" as a safe Z and then measurement starts from the top position. 8. Move the XY axes to place yourself somewhere above the worktable. 9. Using the stepper mode, slowly slide the tool down to the worktable surface and note the Z coordinate. 10. Turn off the absolute coordinates mode by clicking icon. When you have noted all necessary data, open the downloaded toollenght.m1s file in any text editor (e.g. notepad). Then select all using mouse or by pressing "CTRL + A" and copy to clipboard - "CTRL + C". In Mach standard graphical interface, on the main screen there is an "Auto Tool Zero" button. This button is defined by default as calling a macro, so there is no need to add a new button in the graphical editor. To connect the mentioned above button to our macro, select in the menu: "The operator / Edit Button Script". The "Auto Tool Zero" button and several others should start to blink. Click on it and open Mach3 text editor. Sometimes there is a single text line, if so - you must delete it, and then press CTRL + V to paste our macro. Now just enter a few parameters based on the coordinates, which we noted earlier. All configuration data can be found under "Configuration parameters" line. CS- Lab s.c. CSMIO/IP- S - CNC Controller Page 91
92 Parameter SENS_Z Z_SAFE SENS_X/SENS_Y MAX_DTRAVEL SPD_FAST SPD_FINE Z_LIFT Z_PARK Details [Z coordinate of sensor activation ] [Z coordinate of table level]. If you e.g. when reaching the table Z= mm, and sensor gave an active signal at Z= mm the entered value should be It is parameter that describes at what height the Z-axis can slide down fast (G0). If we have doubts how long tools will be measured it is safer to enter 0. X and Y position of the sensor in a machine tool working area. Maximum distance the axis travels down in the measurement mode. If in measurement mode the Z-axis run this distance, and the sensor signal does not appear the measurement failed. With this parameter, you can protect yourself from a situation when the measurement was called while the tool was not clamped. First measurement speed (mm/min). Second precise measurement speed (mm/min). Determines how much the Z-axis should be raised before the second measurement. The value should be large enough to change the sensor inactive again while rising. Z-level, on which the axis was set before the measurement and after the measurement is finished. Usually 0. Macro should be saved in File Save menu, close the window. After the operation you should also close and restart Mach3 program to make sure that the settings were saved. That is all. Just click the Auto Tool Zero button, and the tool will be automatically measured. Why the table level was checked? It is because adding data the way we showed above after correct measurement - zero of Z-axis is set on the worktable level. Now if we want to define the zero point of the work piece, and its thickness is e.g mm we can enter this value directly into the Offsets. In short, the treatment offset in Z-axis is counted from worktable level. Moreover, if we switch Auto Z Inh and Z Inhibit functions in plugin s configuration then on Mach3 screen the controller will activate protection so the tool will not go below working table area. For both JOG movements and g-code making. This way we protect ourselves against worktable damage Automatic tool change macro On our website you can find sample macro that supports automatic tool change (m6start.m1s). Unfortunately, because of the fact it is more complicated and that very often spindles from different manufacturers have different information signals logistic it is often required to adjust such a macro strictly to a concrete machine tool. CS-Lab S.C. Company provides also services for launching, configuration and adaptation of control system to specific requirements. We also offer complete solutions - the entire control box, launching, configuration and preparation of the macro for specialized tasks, etc. If you are interested in our offer - please contact with our office: office@cs-lab.eu, CS- Lab s.c. CSMIO/IP- S - CNC Controller Page 92
93 Addition A Slave axis configuration example With bigger machines you often need to use so called slave axis. It is about that the physical axis of the machine is powered by two motors. We implemented in CSMIO/IP-S device the slave axes function with additional option to adjust geometry of a machine. Geometry regulation is very useful if you want to set perpendicular axes precisely. To understand the rule of slave axis configuration we will use a very common example XYZ 3 axis plotter Transmission of a drive - toothed bars X-axis (gantry) controlled by two motors both sides with pulleys. Used phrases: master axis (main) and slave axis (slave). Defining axes used in Mach3 program In Config Ports and Pins menu, enable the X, Y and Z-axes. Slave axes are A, B or C. We do not enable the slave axes here. CSMIO/IP-S controller supports slave axis autonomously and activating it as a normal axis may cause conflicts. Axis scaling and configuration We assume that the machine is properly configured as it was described in chapter 10. In Config Motor tuning menu we only configure the Y-axis (master), slave axis is configured automatically. It is important that master and slave axes have the same steps number per millimeter, so you cannot use motors with different encoders or different pulleys. Activation and choice of slave axis Slave axis function is set in plugin configuration window Config Config PlugIns menu by clicking on config next to CSMIO-IP position. In the example the axis that has two drives is X axis and its assigned slave axis is B axis (A-axis is free, if we would need a rotary axis in the future). In Slave Axis Configuration group we choose B as Slave, set the mode for now to No correction and Geometry Correction to 0. CS- Lab s.c. CSMIO/IP- S - CNC Controller Page 93
94 LIMIT and HOMING switches On both slave and master axes side there should be separate LIMIT and HOME switches. The signals should be properly set in Mach3 program ( Config Ports and Pins ). Before next steps it is necessary to verify if the signals are correctly configured (DIAGNOSTICS tab) Pay special attention whether HOMING switches are not replaced. Pressing by hand the HOME switch on X motor side the M1HOME should light up, presing HOME switch on B motor side - the M5HOME should light up. Axis direction settings One of the most important issues is correct setting of movement directions for master and slave axes. In our example, drive is transmitted by toothed bars. In this case, usually there is need to change slave axis direction. We can do it in Config Homing/Limits by setting Reversed at B axis. The direction can be also changed in servo drive. Manual feed test When all the steps described above are already done, you can attempt to test the axis working in the manual feed. A small note: At the beginning, the best is to set very low speed - even 0.5%. You should first verify whether the motors are working on both sides and whether the feed goes in good directions. Automatic reading of HOME switches position difference Before we activate the mode slave axis with geometry correction, you should know what is position difference of HOME switches on master ( X ) and slave ( B ) side. Homing with geometry correction is about that master axis always finishes homing at the moment it goes back off its HOME switch, and slave axis goes to: [HOME switch back off position - correction]. If we gave zero correction initially and HOME switches position on both sides differs by e.g. 10 mm - then there would be issues with gantry during homing. To avoid this situation there is additional mode created - for HOME switches position difference measurement. In plugin configuration window for X axis in Slave Axis Configuration group enable the Read Difference mode and start homing. After homing is finished, open the plugin configuration window again and in Geometry correction area there should be the value from the measurement. Geometry correction mode activation After correct measurement of HOME switches position difference, in the configuration window you can activate Sl. correction mode for X axis. Since now on, we can adjust the perpendicularity by modifying "Geometry correction" value. For perpendicularity measurement, we recommend Renishaw Ballbar system. You should not use stepper motors for slave axis. Lack of position feedback causes a risk of mechanics of machine damage. With servo-drives, you should always have alarm signals configured correctly. CS- Lab s.c. CSMIO/IP- S - CNC Controller Page 94
95 CS-Lab Company made every effort to ensure reliability of CSMIO/IP-S controller. However, our company does not take any responsibility for any mechanics damage because of wrong configuration and any eventual failure or software errors of CSMIO/IP-S controller. Addition B CSMIO/IP-S firmware update We invite you to visit our website: for CSMIO/IP-S software updates in a download section. The controller updates includes corrections and often enrich the device with new features so it is worth to update the controller regularly. How to check current firmware version You can check the controller current firmware version in the diagnostics window from PlugIn Control CSMIO_IP_plugin menu. The current version is shown on the bottom bar. Update application (uploader) After installer file download setup_csmio-ip-s-x.xxx.zip double click and start setup_csmio-ip-sx.xxx file (x.xxx is a firmware version). Installation process was described in chapter 9.3 Installation of CSMIO/IP software. At the end of installation leave Launch CSMIO/IP-S Controller Firmware option selected and click Finish. The application will be launched automatically, thanks to it we update CSMIO/IP software. Below you can see the application window and sequence of actions that should be done CS- Lab s.c. CSMIO/IP- S - CNC Controller Page 95
CSMIO-MPG. 6-axis Manual Pulse Generator (MPG) Module. Rev copyright 2014 CS-Lab s.c.
 CSMIO-MPG 6-axis Manual Pulse Generator (MPG) Module Rev. 2.0 copyright 2014 CS-Lab s.c. Index 1. General information...3 1.1 Signs used in this guide... 3 1.2 Standards compliance... 4 1.3 Technical data...
CSMIO-MPG 6-axis Manual Pulse Generator (MPG) Module Rev. 2.0 copyright 2014 CS-Lab s.c. Index 1. General information...3 1.1 Signs used in this guide... 3 1.2 Standards compliance... 4 1.3 Technical data...
4-axis CNC Ethernet controller
 4-axis CNC Ethernet controller User guide Applies to firmware version: v1.200 First edition Copyright 2012 CS-Lab s.c. Index 1. General... 4 1.1 Signs used in this guide... 4 1.2 Contents... 5 1.3 Standards
4-axis CNC Ethernet controller User guide Applies to firmware version: v1.200 First edition Copyright 2012 CS-Lab s.c. Index 1. General... 4 1.1 Signs used in this guide... 4 1.2 Contents... 5 1.3 Standards
CSMIO IP. Differential outputs Addition. copyright 2012 CS-Lab s.c.
 CSMIO IP Differential outputs Addition copyright 2012 CS-Lab s.c. Index 1 General information Why differential outputs?... 3 1.1 Signs used in this guide... 3 2 Connection samples... 4 2.1 Motors drivers
CSMIO IP Differential outputs Addition copyright 2012 CS-Lab s.c. Index 1 General information Why differential outputs?... 3 1.1 Signs used in this guide... 3 2 Connection samples... 4 2.1 Motors drivers
User Manual For DM332T. 2-Phase Digital Stepper Drive. Designed by StepperOnline. Manufactured by Leadshine
 User Manual For DM332T 2-Phase Digital Stepper Drive Designed by StepperOnline Manufactured by Leadshine #7 Zhongke Road, Jiangning, Nanjing, China T: 0086-2587156578 Web site: www.omc-stepperonline.com
User Manual For DM332T 2-Phase Digital Stepper Drive Designed by StepperOnline Manufactured by Leadshine #7 Zhongke Road, Jiangning, Nanjing, China T: 0086-2587156578 Web site: www.omc-stepperonline.com
User Manual of 3M583
 ECG-SAVEBASE EMAIL:EBAY@SAVEBASE.COM WEB: HTTP://STORES.EBAY.CO.UK/SAVEBASE User Manual of 3M583 High Performance Microstepping Driver ECG-SAVEBASE ECG Safety Statement Easy Commercial Global is not liable
ECG-SAVEBASE EMAIL:EBAY@SAVEBASE.COM WEB: HTTP://STORES.EBAY.CO.UK/SAVEBASE User Manual of 3M583 High Performance Microstepping Driver ECG-SAVEBASE ECG Safety Statement Easy Commercial Global is not liable
USER S MANUAL. C32- DUAL PORT MULTIFUNCTION CNC BOARD Rev. 4
 USER S MANUAL C32- DUAL PORT MULTIFUNCTION CNC BOARD Rev. 4 August, 2012 USER'S MANUAL TABLE OF CONTENTS Page # 1.0 FEATURES... 1-1 2.0 SPECIFICATIONS... 2-3 3.0 BOARD DESCRIPTION... 3-4 4.0 FUNCTIONAL
USER S MANUAL C32- DUAL PORT MULTIFUNCTION CNC BOARD Rev. 4 August, 2012 USER'S MANUAL TABLE OF CONTENTS Page # 1.0 FEATURES... 1-1 2.0 SPECIFICATIONS... 2-3 3.0 BOARD DESCRIPTION... 3-4 4.0 FUNCTIONAL
USER S MANUAL. C11- MULTIFUNTCION CNC BOARD Rev. 9.9
 USER S MANUAL C11- MULTIFUNTCION CNC BOARD Rev. 9.9 FEBRUARY, 2015 User s Manual Page i TABLE OF CONTENTS Page # 1. Overview... 1 2. Features... 1 3. Specifications... 3 4. BOARD DESCRIPTION... 4 5. Special
USER S MANUAL C11- MULTIFUNTCION CNC BOARD Rev. 9.9 FEBRUARY, 2015 User s Manual Page i TABLE OF CONTENTS Page # 1. Overview... 1 2. Features... 1 3. Specifications... 3 4. BOARD DESCRIPTION... 4 5. Special
USER S MANUAL. C11S- MULTIFUNTCION CNC BOARD Rev. 1.2
 USER S MANUAL C11S- MULTIFUNTCION CNC BOARD Rev. 1.2 SEPTEMBER 2014 User s Manual Page i TABLE OF CONTENTS Page # 1. Overview... 1 2. Features... 1 3. Specifications... 3 4. BOARD DESCRIPTION... 4 5. Special
USER S MANUAL C11S- MULTIFUNTCION CNC BOARD Rev. 1.2 SEPTEMBER 2014 User s Manual Page i TABLE OF CONTENTS Page # 1. Overview... 1 2. Features... 1 3. Specifications... 3 4. BOARD DESCRIPTION... 4 5. Special
D115 The Fast Optimal Servo Amplifier For Brush, Brushless, Voice Coil Servo Motors
 D115 The Fast Optimal Servo Amplifier For Brush, Brushless, Voice Coil Servo Motors Ron Boe 5/15/2014 This user guide details the servo drives capabilities and physical interfaces. Users will be able to
D115 The Fast Optimal Servo Amplifier For Brush, Brushless, Voice Coil Servo Motors Ron Boe 5/15/2014 This user guide details the servo drives capabilities and physical interfaces. Users will be able to
PLCM-E1b CNC Ethernet controller
 PLCM-E1b CNC Ethernet controller INSTRUCTION MANUAL 01. General information 02. Delivery set 03. Technical features 04. Main connectors and indicators 05. Software installation 06. Terms of Warranty 2
PLCM-E1b CNC Ethernet controller INSTRUCTION MANUAL 01. General information 02. Delivery set 03. Technical features 04. Main connectors and indicators 05. Software installation 06. Terms of Warranty 2
Industriefunkuhren. Technical Manual. Signal Converter. for DIN Rail Mounting Series 4800xx-yy ENGLISH
 Industriefunkuhren Technical Manual Signal Converter for DIN Rail Mounting Series 4800xx-yy ENGLISH Version: 01.01-19.07.2007 2 / 23 Signal Converter 4800 - V01.01 INPORTANT NOTES Downloading Technical
Industriefunkuhren Technical Manual Signal Converter for DIN Rail Mounting Series 4800xx-yy ENGLISH Version: 01.01-19.07.2007 2 / 23 Signal Converter 4800 - V01.01 INPORTANT NOTES Downloading Technical
PP-BOB2-V1.0 PARALLEL PORT BREAKOUT BOARD
 PP-BOB2-v1 PARALLEL PORT BREAKOUT BOARD Document: Operation Manual Document #: T17 Document Rev: 2.0 Product: PP-BOB2-v1.0 Product Rev: 1.0 Created: March, 2013 Updated: Dec, 2014 THIS MANUAL CONTAINS
PP-BOB2-v1 PARALLEL PORT BREAKOUT BOARD Document: Operation Manual Document #: T17 Document Rev: 2.0 Product: PP-BOB2-v1.0 Product Rev: 1.0 Created: March, 2013 Updated: Dec, 2014 THIS MANUAL CONTAINS
C11G- MULTIFUNTCION CNC BOARD Rev. 8.2
 C11G- MULTIFUNTCION CNC BOARD Rev. 8.2 User manual Rev. 2 1. Overview This card has been designed to provide a flexible interface and functions to your computer projects, by using the parallel port control
C11G- MULTIFUNTCION CNC BOARD Rev. 8.2 User manual Rev. 2 1. Overview This card has been designed to provide a flexible interface and functions to your computer projects, by using the parallel port control
Hardware Installation Manual MX Axis Stepper Drive with Breakout Board & I/O s
 Hardware Installation Manual MX3660 3-Axis Stepper Drive with Breakout Board & I/O s Version 1.0 11 / 2013 Hardware Manual for MX3660 3-Axis Stepper Drive with Breakout Board & I/O s ii Notice Read this
Hardware Installation Manual MX3660 3-Axis Stepper Drive with Breakout Board & I/O s Version 1.0 11 / 2013 Hardware Manual for MX3660 3-Axis Stepper Drive with Breakout Board & I/O s ii Notice Read this
Operating instructions. Speed monitor D / / 2014
 Operating instructions Speed monitor D200 80005257 / 00 05 / 2014 Contents 1 Preliminary note...4 1.1 Symbols used...4 1.2 Warning signs used...4 2 Safety instructions...5 2.1 General...5 2.2 Target group...5
Operating instructions Speed monitor D200 80005257 / 00 05 / 2014 Contents 1 Preliminary note...4 1.1 Symbols used...4 1.2 Warning signs used...4 2 Safety instructions...5 2.1 General...5 2.2 Target group...5
Operating instructions. Switching amplifier DN0210 DN / / 2015
 Operating instructions Switching amplifier DN0210 DN0220 UK 80011079 / 00 01 / 2015 Contents 1 Preliminary note...4 1.1 Symbols used...4 1.2 Warning signs used...4 2 Safety instructions...5 2.1 General...5
Operating instructions Switching amplifier DN0210 DN0220 UK 80011079 / 00 01 / 2015 Contents 1 Preliminary note...4 1.1 Symbols used...4 1.2 Warning signs used...4 2 Safety instructions...5 2.1 General...5
Overview Included in the Box: Pinout Installation Power Supply Stepping Motors DIP Switch (JP1) Location...
 DRV7 USERS GUIDE Overview... 3 Included in the Box:... 4 Pinout... 4 Installation... 5 Power Supply... 6 Stepping Motors... 8 DIP Switch (JP1) Location... 9 Setting the Output Current (JP1)... 9 Microstep
DRV7 USERS GUIDE Overview... 3 Included in the Box:... 4 Pinout... 4 Installation... 5 Power Supply... 6 Stepping Motors... 8 DIP Switch (JP1) Location... 9 Setting the Output Current (JP1)... 9 Microstep
User s Manual. Extremely Low Noise 3-phase Microstepping Driver. For 3L583M. Version All Rights Reserved
 User s Manual For Extremely Low Noise 3-phase Microstepping Driver Version 1.0 2008 All Rights Reserved Attention: Please read this manual carefully before using the driver! The content in this manual
User s Manual For Extremely Low Noise 3-phase Microstepping Driver Version 1.0 2008 All Rights Reserved Attention: Please read this manual carefully before using the driver! The content in this manual
USER S MANUAL. C33 - MULTIFUNCTION ROUTER BOARD BOARD Rev. 4
 USER S MANUAL C33 - MULTIFUNCTION ROUTER BOARD BOARD Rev. 4 June 2013 USER'S MANUAL TABLE OF CONTENTS Page # Contents 1.0 OVERVIEW... 3 2.0 FEATURES... 3 3.0 SPECIFICATIONS... 4 4.0 FUNCTIONAL BLOCK DIAGRAMS...
USER S MANUAL C33 - MULTIFUNCTION ROUTER BOARD BOARD Rev. 4 June 2013 USER'S MANUAL TABLE OF CONTENTS Page # Contents 1.0 OVERVIEW... 3 2.0 FEATURES... 3 3.0 SPECIFICATIONS... 4 4.0 FUNCTIONAL BLOCK DIAGRAMS...
C33- MULTIFUNCTION ROUTER BOARD Rev. 2
 C33- MULTIFUNCTION ROUTER BOARD Rev. 2 User manual Rev. 1 1. Overview This card provides an easy way of interfacing your router based spindle with your steeper motor driver board. This board includes a
C33- MULTIFUNCTION ROUTER BOARD Rev. 2 User manual Rev. 1 1. Overview This card provides an easy way of interfacing your router based spindle with your steeper motor driver board. This board includes a
Profi4 Main Board Manual
 Profi4 Main Board Manual A. Scope of application It is used to run the signal processing of the host computer ( LPT port ), with MACH 3 CNC system software, and the peripheral machine dynamic electrical.
Profi4 Main Board Manual A. Scope of application It is used to run the signal processing of the host computer ( LPT port ), with MACH 3 CNC system software, and the peripheral machine dynamic electrical.
IO3-R2 BREAKOUT BOARD
 IO3-R2 BREAKOUT BOARD DESCRIPTION Breakout board IO3-R2 (Revision R2) has digital buffer for STEP/DIR/ENA command signals and as such it is particularly suitable for the connection up to 4 microstep drives
IO3-R2 BREAKOUT BOARD DESCRIPTION Breakout board IO3-R2 (Revision R2) has digital buffer for STEP/DIR/ENA command signals and as such it is particularly suitable for the connection up to 4 microstep drives
Operating instructions. Standstill monitor A / / 2011
 Operating instructions Standstill monitor A300 UK 1 2 3 4 5 6 7 8 7390337 / 01 02 / 2011 1 2 3 4 5 6 7 8 switchpoint min max pulse/min power Made in Germany ifm electronic gmbh D 45127 Essen func. I II
Operating instructions Standstill monitor A300 UK 1 2 3 4 5 6 7 8 7390337 / 01 02 / 2011 1 2 3 4 5 6 7 8 switchpoint min max pulse/min power Made in Germany ifm electronic gmbh D 45127 Essen func. I II
Apollo I Breakout Board User s Manual
 MACHMOTION Apollo I Breakout Board User s Manual 1/14/2012 Everything you need to know to set up and use your Apollo I Breakout Board. MachMotion Version 1.0.1 2 P a g e M a c h M o t i o n Copyright 2012,
MACHMOTION Apollo I Breakout Board User s Manual 1/14/2012 Everything you need to know to set up and use your Apollo I Breakout Board. MachMotion Version 1.0.1 2 P a g e M a c h M o t i o n Copyright 2012,
HiCON Integra pn7766
 HiCON Integra pn7766 Ethernet Motion Controller Data Acquisition System Logic Controller User Guide Document Revision 1.0 (Updated March 12, 2013) 2013 Vital Systems Inc Phoenix, AZ USA For more information
HiCON Integra pn7766 Ethernet Motion Controller Data Acquisition System Logic Controller User Guide Document Revision 1.0 (Updated March 12, 2013) 2013 Vital Systems Inc Phoenix, AZ USA For more information
FEATURES: DESCRIPTION: APPLICATIONS: SPECIFICATIONS: Electrical Specifications of Drive: Operating Environment: [Geben Sie Text ein]
![FEATURES: DESCRIPTION: APPLICATIONS: SPECIFICATIONS: Electrical Specifications of Drive: Operating Environment: [Geben Sie Text ein] FEATURES: DESCRIPTION: APPLICATIONS: SPECIFICATIONS: Electrical Specifications of Drive: Operating Environment: [Geben Sie Text ein]](/thumbs/93/111844613.jpg) ist-09 ist-0 FEATURES: Integrated compact size for saving mounting space & setup time, and reducing electrical interference Anti-Resonance provides optimal torque and nulls mid-range instability Motor
ist-09 ist-0 FEATURES: Integrated compact size for saving mounting space & setup time, and reducing electrical interference Anti-Resonance provides optimal torque and nulls mid-range instability Motor
Digital DRIVE for Brushless motor MD Serial
 Digital DRIVE for Brushless motor MD Serial Installation guide Read manual before installing and respect all indications with this icon: MD-GI/EN Table of Contents 1- Introduction... 3 1-1- Warning...
Digital DRIVE for Brushless motor MD Serial Installation guide Read manual before installing and respect all indications with this icon: MD-GI/EN Table of Contents 1- Introduction... 3 1-1- Warning...
Lantech. IPES /100TX with 4 PoE Injectors 24~48VDC Industrial Switch. User Manual
 Lantech IPES-0008-4 8 10/100TX with 4 PoE Injectors 24~48VDC Industrial Switch User Manual V1.00 Jun 2010 FCC Warning This Equipment has been tested and found to comply with the limits for a Class-A digital
Lantech IPES-0008-4 8 10/100TX with 4 PoE Injectors 24~48VDC Industrial Switch User Manual V1.00 Jun 2010 FCC Warning This Equipment has been tested and found to comply with the limits for a Class-A digital
SIC184 Manual Stepper motor servo controller
 SIC184 Manual Stepper motor servo controller P.P.H. WObit E.K.J. Ober s.c. 62-045 Pniewy, Dęborzyce 16 tel.+48 61 22 27 410, fax.+48 61 22 27 439 e-mail: wobit@wobit.com.pl www.wobit.com.pl Contains 1.Safety
SIC184 Manual Stepper motor servo controller P.P.H. WObit E.K.J. Ober s.c. 62-045 Pniewy, Dęborzyce 16 tel.+48 61 22 27 410, fax.+48 61 22 27 439 e-mail: wobit@wobit.com.pl www.wobit.com.pl Contains 1.Safety
USER S MANUAL VER.2. C76- MULTIFUNCTION CNC BOARD Rev. 1.4
 USER S MANUAL VER.2 C76- MULTIFUNCTION CNC BOARD Rev. 1.4 MARCH 2018 User s Manual Page i USER'S MANUAL TABLE OF CONTENTS Contents Page # 1.0 FEATURES... 1 2.0 I/O SPECIFICATIONS... 2 3.0 BOARD DESCRIPTION...
USER S MANUAL VER.2 C76- MULTIFUNCTION CNC BOARD Rev. 1.4 MARCH 2018 User s Manual Page i USER'S MANUAL TABLE OF CONTENTS Contents Page # 1.0 FEATURES... 1 2.0 I/O SPECIFICATIONS... 2 3.0 BOARD DESCRIPTION...
Hybrid AC Driver [GCNC-1110]
![Hybrid AC Driver [GCNC-1110] Hybrid AC Driver [GCNC-1110]](/thumbs/86/94474371.jpg) Page 1 Installation Manual and Datasheet Page 2 Key Features Smooth and quiet operation at all speeds and extremely low motor heating Industrial grade performance for an alternating current servo motor
Page 1 Installation Manual and Datasheet Page 2 Key Features Smooth and quiet operation at all speeds and extremely low motor heating Industrial grade performance for an alternating current servo motor
F1000 User's Manual. (Version: V1.01)
 (Version: V1.01) Contents Chapter 1 Overview... 2 Chapter 2 Installation... 3 2.1 Installation guide... 3 2.1.1 Installation position... 3 2.1.2 NEMA4 standard installation... 3 2.1.3 Environment precautions...
(Version: V1.01) Contents Chapter 1 Overview... 2 Chapter 2 Installation... 3 2.1 Installation guide... 3 2.1.1 Installation position... 3 2.1.2 NEMA4 standard installation... 3 2.1.3 Environment precautions...
E510. Compact Drive IP 20/ NEMA HP (230V) 1-75 HP (460V)
 E510 Compact Drive IP 20/ NEMA 1 0.5-40 HP (230V) 1-75 HP (460V) Control Mode Application & Selection Guide The E510 compact AC Drive is an easily configurable product that controls many motor driven applications.
E510 Compact Drive IP 20/ NEMA 1 0.5-40 HP (230V) 1-75 HP (460V) Control Mode Application & Selection Guide The E510 compact AC Drive is an easily configurable product that controls many motor driven applications.
Advanced Features. High Performance Stepper Drive Description. Self Test and Auto Setup
 www.applied-motion.com STAC6 High Performance Stepper Drive Description The STAC6 represents the latest developments in stepper drive technology, incorporating features that will derive the highest performance
www.applied-motion.com STAC6 High Performance Stepper Drive Description The STAC6 represents the latest developments in stepper drive technology, incorporating features that will derive the highest performance
USER S MANUAL VER.1. C11G- MULTIFUNTCION CNC BOARD Rev. 9
 USER S MANUAL VER.1 C11G- MULTIFUNTCION CNC BOARD Rev. 9 MARCH, 2017 User s Manual Page i USER'S MANUAL TABLE OF CONTENTS Contents Page # 1.0 OVERVIEW... 1 2.0 FEATURES... 1 3.0 SPECIFICATIONS... 2 4.0
USER S MANUAL VER.1 C11G- MULTIFUNTCION CNC BOARD Rev. 9 MARCH, 2017 User s Manual Page i USER'S MANUAL TABLE OF CONTENTS Contents Page # 1.0 OVERVIEW... 1 2.0 FEATURES... 1 3.0 SPECIFICATIONS... 2 4.0
EM705 2-phase Digital Stepper Drive
 EM705 2-phase Digital Stepper Drive 20-70V, 0.35-5A, Sensorless Stall Detection, Pre-Matching Motor Sensorless stall detection eliminates cost of feedback devices and time of cable connection Super-low
EM705 2-phase Digital Stepper Drive 20-70V, 0.35-5A, Sensorless Stall Detection, Pre-Matching Motor Sensorless stall detection eliminates cost of feedback devices and time of cable connection Super-low
Preliminary Datasheet MX Axis Stepper Drive with Breakout Board & I/O s. Preliminary V1.0
 Preliminary Datasheet MX4660 4-Axis Stepper Drive with Breakout Board & I/O s Preliminary V1.0 Features Power up to 4 stepper motors of NEMA 17, 23, 24, or 34 Sophisticated stepper motor control based
Preliminary Datasheet MX4660 4-Axis Stepper Drive with Breakout Board & I/O s Preliminary V1.0 Features Power up to 4 stepper motors of NEMA 17, 23, 24, or 34 Sophisticated stepper motor control based
EM806 2-phase Digital Stepper Drive
 EM806 2-phase Digital Stepper Drive 24-80V, 0.35-6A, Sensorless Stall Detection, Pre-Matching Motor Sensorless stall detection eliminates cost of feedback devices and time of cable connection Super-low
EM806 2-phase Digital Stepper Drive 24-80V, 0.35-6A, Sensorless Stall Detection, Pre-Matching Motor Sensorless stall detection eliminates cost of feedback devices and time of cable connection Super-low
Motion Controller. MXC Series Multi-Axis Motion Controller Compact Motion Controller with up to 6 Axes of Control
 MXC Series Multi-Axis Motion Controller Compact Motion Controller with up to 6 Axes of Control Allied Motion s MXC motion controller is a very compact, multi-axis servo and/or step motor motion controller,
MXC Series Multi-Axis Motion Controller Compact Motion Controller with up to 6 Axes of Control Allied Motion s MXC motion controller is a very compact, multi-axis servo and/or step motor motion controller,
T2-3D1 scanner. T2-3D1 scanner. 3D laser scanning system. Instruction manual
 T2-3D1 scanner T2-3D1 scanner 3D laser scanning system Instruction manual T2-3D1 laser scanning syste m 2 Klavio Ltd Hungary Tel: +361 390 1023 E-mail: klavio@klavio.hu Web: www.t2cnc.hu 3 Contents 1.
T2-3D1 scanner T2-3D1 scanner 3D laser scanning system Instruction manual T2-3D1 laser scanning syste m 2 Klavio Ltd Hungary Tel: +361 390 1023 E-mail: klavio@klavio.hu Web: www.t2cnc.hu 3 Contents 1.
AXBB-E ethernet motion controller and breakout board user's guide
 AXBB-E ethernet motion controller and breakout board user's guide Version of this document: 1.0002 1/29 Contents 1.Description of the AXBB-E device. 2.Safety notes. 3.Physical installation of the device.
AXBB-E ethernet motion controller and breakout board user's guide Version of this document: 1.0002 1/29 Contents 1.Description of the AXBB-E device. 2.Safety notes. 3.Physical installation of the device.
USER S MANUAL. C35S- QUICK SETUP BREAKOUT BOARD Rev. 1.3
 USER S MANUAL C35S- QUICK SETUP BREAKOUT BOARD Rev. 1.3 FEBRUARY, 2015 USER'S MANUAL TABLE OF CONTENTS Page # Contents 1.0 OVERVIEW... 1 2.0 FEATURES... 1 3.0 SPECIFICATIONS.... 2 4.0 BOARD DESCRIPTION...
USER S MANUAL C35S- QUICK SETUP BREAKOUT BOARD Rev. 1.3 FEBRUARY, 2015 USER'S MANUAL TABLE OF CONTENTS Page # Contents 1.0 OVERVIEW... 1 2.0 FEATURES... 1 3.0 SPECIFICATIONS.... 2 4.0 BOARD DESCRIPTION...
uservo box instruction manual
 Safety notes uservo box instruction manual Every machine controlled by computer (PC) can be really dangerous for human life and health. Comply with bolow rules and use Your common sense while working with
Safety notes uservo box instruction manual Every machine controlled by computer (PC) can be really dangerous for human life and health. Comply with bolow rules and use Your common sense while working with
C23- DUAL PORT MULTIFUNCTION CNC BOARD Rev. 3.1
 C23- DUAL PORT MULTIFUNCTION CNC BOARD Rev. 3.1 User manual Rev. 2 1. Overview This card has been designed to provide a flexible interface and functions to computer CNC projects, by using the parallel
C23- DUAL PORT MULTIFUNCTION CNC BOARD Rev. 3.1 User manual Rev. 2 1. Overview This card has been designed to provide a flexible interface and functions to computer CNC projects, by using the parallel
Digital Servo Drive. For Brushless Motor or Brushed Motor MDSC4805 / MDSC4810 / MDSC4830 / MDSC4850. Datasheet V1.1. Jun 2, 2017
 Digital Servo Drive For Brushless Motor or Brushed Motor MDSC4805 / MDSC4810 / MDSC4830 / MDSC4850 Datasheet V1.1 Jun 2, 2017 Copyright @ Mach Motion Products, INC. 2017 All rights reserved. No part of
Digital Servo Drive For Brushless Motor or Brushed Motor MDSC4805 / MDSC4810 / MDSC4830 / MDSC4850 Datasheet V1.1 Jun 2, 2017 Copyright @ Mach Motion Products, INC. 2017 All rights reserved. No part of
Hardware Manual CNC760
 Hardware Manual CNC760 Revision 3 6 December, 2017 Released Copyright 2017 by Eding CNC History: Revision Date Author 1 22-5-2017 AB 2 23-6-2017 AB 3 6-12-2017 AB Revision overview: Revision Remarks 1
Hardware Manual CNC760 Revision 3 6 December, 2017 Released Copyright 2017 by Eding CNC History: Revision Date Author 1 22-5-2017 AB 2 23-6-2017 AB 3 6-12-2017 AB Revision overview: Revision Remarks 1
RoboClaw 2x30A Dual Channel Motor Controller
 RoboClaw 2x30A, 34VDC Dual Channel Brushed DC Motor Controller Version 2.2 (c) 2016 Ion Motion Control. All Rights Reserved. Feature Overview: 60 Amps Peak Per Channel Channel Bridging Supported Dual Quadrature
RoboClaw 2x30A, 34VDC Dual Channel Brushed DC Motor Controller Version 2.2 (c) 2016 Ion Motion Control. All Rights Reserved. Feature Overview: 60 Amps Peak Per Channel Channel Bridging Supported Dual Quadrature
USER S MANUAL. CNC Servo Stepper Motor Control Box CH4EV12-1 Rev. 1
 USER S MANUAL CNC Servo Stepper Motor Control Box CH4EV12-1 Rev. 1 January, 2013 i USER'S MANUAL TABLE OF CONTENTS Page # Contents 1.0 FEATURES... 1 2.0 SPECIFICATIONS... 2 3.0 SYSTEM REQUIREMENTS... 2
USER S MANUAL CNC Servo Stepper Motor Control Box CH4EV12-1 Rev. 1 January, 2013 i USER'S MANUAL TABLE OF CONTENTS Page # Contents 1.0 FEATURES... 1 2.0 SPECIFICATIONS... 2 3.0 SYSTEM REQUIREMENTS... 2
MD3. Microstepping Motor Driver Page 1 of 7. Description. Software. Mechanical Drawing. Features
 Page 1 of 7 The MD3 is a stepper motor driver with an integrated motion controller that is capable of driving size 14 to 42 stepper motors from 2 to 256 microsteps per step. Peak motor currents are selectable
Page 1 of 7 The MD3 is a stepper motor driver with an integrated motion controller that is capable of driving size 14 to 42 stepper motors from 2 to 256 microsteps per step. Peak motor currents are selectable
PSR5042. Stepper Motor Drive User s Manual. Version 1.0. Contacts: Technical support: Sales information:
 This manual contains reserved and proprietary information. All rights are reserved. It may not be copied, disclosed or used for any purposes not expressly authorized by PrimoPal Motor. PrimoPal Motor reserves
This manual contains reserved and proprietary information. All rights are reserved. It may not be copied, disclosed or used for any purposes not expressly authorized by PrimoPal Motor. PrimoPal Motor reserves
RoboClaw 120A/160A/200A Dual Channel Motor Controller
 RoboClaw 2x160A, 34VDC Dual Channel RoboClaw 2x120AHV, 60VDC Dual Channel RoboClaw 2x160AHV, 60VDC Dual Channel RoboClaw 2x200AHV, 60VDC Dual Channel Brushed DC Motor Controllers Version 2.1 (c) 2016 Ion
RoboClaw 2x160A, 34VDC Dual Channel RoboClaw 2x120AHV, 60VDC Dual Channel RoboClaw 2x160AHV, 60VDC Dual Channel RoboClaw 2x200AHV, 60VDC Dual Channel Brushed DC Motor Controllers Version 2.1 (c) 2016 Ion
Integrated Stepper Drive & Motor
 SMD23 Integrated Stepper Drive & Motor Manual #: 940-0S050 User Manual AMCI Motion Control Products Important User Information The products and application data described in this manual are useful in a
SMD23 Integrated Stepper Drive & Motor Manual #: 940-0S050 User Manual AMCI Motion Control Products Important User Information The products and application data described in this manual are useful in a
Apollo III INSTALLATION MANUAL
 Apollo III INSTALLATION MANUAL 2 P a g e 5/1/14 N0112 This manual covers the setup and configuration of the Apollo III motion controller connected to the control using Mach3. Formatting Overview: Menus,
Apollo III INSTALLATION MANUAL 2 P a g e 5/1/14 N0112 This manual covers the setup and configuration of the Apollo III motion controller connected to the control using Mach3. Formatting Overview: Menus,
Rhino Buffer Module PSM24-BFM600S. Operating Instructions
 Rhino Buffer Module PSM24-BFM600S Operating Instructions RHINO BUFFER MODULE PSM24-BFM600S Description The PSM24-BFM600S Buffer Module will hold the output voltage of a 24 VDC power supply after brownouts
Rhino Buffer Module PSM24-BFM600S Operating Instructions RHINO BUFFER MODULE PSM24-BFM600S Description The PSM24-BFM600S Buffer Module will hold the output voltage of a 24 VDC power supply after brownouts
Hardware Installation Manual Integrated BLDC Servo Motor
 Hardware Installation Manual Integrated BLDC Servo Motor Version 1.0.0 http://www.leadshine.com Safety Items! Caution Make sure the power supply voltage dose not exceed the drive s input range. Double
Hardware Installation Manual Integrated BLDC Servo Motor Version 1.0.0 http://www.leadshine.com Safety Items! Caution Make sure the power supply voltage dose not exceed the drive s input range. Double
Datasheet MX Axis Stepper Drive with Breakout Board & I/O s. Version1.0
 Datasheet MX3660 3-Axis Stepper Drive with Breakout Board & I/O s Version1.0 1. Features Power up to 3 stepper motors of NEMA 17, 23, 24, or 34 Sophisticated stepper motor control based on latest DSP technology
Datasheet MX3660 3-Axis Stepper Drive with Breakout Board & I/O s Version1.0 1. Features Power up to 3 stepper motors of NEMA 17, 23, 24, or 34 Sophisticated stepper motor control based on latest DSP technology
PTC-101-M12 Hardware Installation Guide
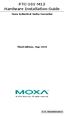 PTC-101-M12 Hardware Installation Guide Moxa Industrial Media Converter Third Edition, May 2014 2014 Moxa Inc. All rights reserved. P/N: 1802001016021 Overview The PTC-101-M12 industrial media converter
PTC-101-M12 Hardware Installation Guide Moxa Industrial Media Converter Third Edition, May 2014 2014 Moxa Inc. All rights reserved. P/N: 1802001016021 Overview The PTC-101-M12 industrial media converter
G540 User Manual. Date Modified: March 5, 2012 Page 1 of 10
 G540 User Manual Date Modified: March 5, 2012 Page 1 of 10 DIMENSIONS PHYSICAL AND ELECTRICAL RATINGS Minimum Maximum Units Supply Voltage 18 50 VDC Motor Current 0 3.5 A Power Dissipation 1 13 W Short
G540 User Manual Date Modified: March 5, 2012 Page 1 of 10 DIMENSIONS PHYSICAL AND ELECTRICAL RATINGS Minimum Maximum Units Supply Voltage 18 50 VDC Motor Current 0 3.5 A Power Dissipation 1 13 W Short
4-port 10/100TX + 1 or 2-port 100FX Industrial Switch. User Manual
 4-port 10/100TX + 1 or 2-port 100FX Industrial Switch User Manual Rev.1.03 Sep-2010 FCC Warning This Equipment has been tested and found to comply with the limits for a Class A digital device, pursuant
4-port 10/100TX + 1 or 2-port 100FX Industrial Switch User Manual Rev.1.03 Sep-2010 FCC Warning This Equipment has been tested and found to comply with the limits for a Class A digital device, pursuant
User's Manual. For ST-6560V3. Version All Rights Reserved
 User's Manual For ST-6560V3 Version 2.0 2016.08.25 All Rights Reserved 1. Key Features Toshiba TB6560AHQ chip - High power, maximum current 3.5A Resolution 1, 1/2, 1/8, 1/16 micro stepping output Working
User's Manual For ST-6560V3 Version 2.0 2016.08.25 All Rights Reserved 1. Key Features Toshiba TB6560AHQ chip - High power, maximum current 3.5A Resolution 1, 1/2, 1/8, 1/16 micro stepping output Working
G540 4-AXIS DRIVE REV 4: MAY 28, 2010
 Thank you for choosing to purchase the G540 4-Axis Drive System. If you are dissatisfied with it for any reason at all within two weeks of its purchase date, you may return it for a full refund provided
Thank you for choosing to purchase the G540 4-Axis Drive System. If you are dissatisfied with it for any reason at all within two weeks of its purchase date, you may return it for a full refund provided
User Manual. For 3rd Generation. 5 Axis Standard & Professional Breakout Board Set
 The 3 rd Generation 5 Axis Breakout Board Set User Manual For 3rd Generation 5 Axis Standard & Professional Breakout Board Set Attention: Please read the manual carefully before using the products! Email:
The 3 rd Generation 5 Axis Breakout Board Set User Manual For 3rd Generation 5 Axis Standard & Professional Breakout Board Set Attention: Please read the manual carefully before using the products! Email:
EC X17 - Installing guide
 EC X17 - Installing guide Features This 4 Axis CNC Stand-Alone stepper Controller ensures smooth and accurate fast motion Command and program loading is made from the EC Watch software via USB or Ethernet
EC X17 - Installing guide Features This 4 Axis CNC Stand-Alone stepper Controller ensures smooth and accurate fast motion Command and program loading is made from the EC Watch software via USB or Ethernet
Making Hazardous Operations Safe and Productive
 NEW Safety Guard Switching Unit G9SX-GS Making Hazardous Operations Safe and Productive Making Hazardous Operations Safe and Productive This new addition to the model of Flexible Safety Unit G9SX series
NEW Safety Guard Switching Unit G9SX-GS Making Hazardous Operations Safe and Productive Making Hazardous Operations Safe and Productive This new addition to the model of Flexible Safety Unit G9SX series
Faults on the system Proximity switch connection technology:
 Speed monitor for connection to a base unit from the PNOZmulti modular safety system Approvals Unit features Monitoring of 2 independent axes Connection of 2 incremental encoders or 4 proximity switches
Speed monitor for connection to a base unit from the PNOZmulti modular safety system Approvals Unit features Monitoring of 2 independent axes Connection of 2 incremental encoders or 4 proximity switches
G540 MANUAL MULTIAXIS STEP MOTOR DRIVE
 G540 MANUAL MULTIAXIS STEP MOTOR DRIVE PRODUCT DIMENSIONS PHYSICAL AND ELECTRICAL RATINGS Minimum Maximum Units Supply Voltage 18 50 VDC Motor Current 0 3.5 A Power Dissipation 1 13 W Short Circuit Trip
G540 MANUAL MULTIAXIS STEP MOTOR DRIVE PRODUCT DIMENSIONS PHYSICAL AND ELECTRICAL RATINGS Minimum Maximum Units Supply Voltage 18 50 VDC Motor Current 0 3.5 A Power Dissipation 1 13 W Short Circuit Trip
Industrial 5-Port Fast Ethernet Switches. with SFP Slot and optional 4 PoE PSE Ports. Basic Model: KSD-541. PoE Model: KSD-541-HP. Installation Guide
 Industrial 5-Port Fast Ethernet Switches with SFP Slot and optional 4 PoE PSE Ports Basic Model: KSD-541 PoE Model: KSD-541-HP Installation Guide DOC.141201-1- (C) 2014 KTI Networks Inc. All rights reserved.
Industrial 5-Port Fast Ethernet Switches with SFP Slot and optional 4 PoE PSE Ports Basic Model: KSD-541 PoE Model: KSD-541-HP Installation Guide DOC.141201-1- (C) 2014 KTI Networks Inc. All rights reserved.
C35- QUICK SETUP BREAKOUT BOARD Rev. 1.1
 C35- QUICK SETUP BREAKOUT BOARD Rev. 1.1 User manual Rev. 1 1. Overview This card provides an easy way of interfacing your inputs and outputs from the parallel port. It provides terminals and RJ45 for
C35- QUICK SETUP BREAKOUT BOARD Rev. 1.1 User manual Rev. 1 1. Overview This card provides an easy way of interfacing your inputs and outputs from the parallel port. It provides terminals and RJ45 for
Industrial 3-Port Fast Ethernet Media Converter Switches
 Industrial 3-Port Fast Ethernet Media Converter Switches KSD-103-A series KSD-103-B series Installation Guide DOC.081111 1/20 (C) 2008 KTI Networks Inc. All rights reserved. No part of this documentation
Industrial 3-Port Fast Ethernet Media Converter Switches KSD-103-A series KSD-103-B series Installation Guide DOC.081111 1/20 (C) 2008 KTI Networks Inc. All rights reserved. No part of this documentation
Galil Motion Control. DMC - 18x6. Datasheet (US ONLY)
 Galil Motion Control DMC - 18x6 Datasheet Galil Motion Control 270 Technology Way, Rocklin, CA 1-916-626-0101 (US ONLY) 1-800-377-6329 Product Description The DMC-18x6 PCI bus motor controllers belong
Galil Motion Control DMC - 18x6 Datasheet Galil Motion Control 270 Technology Way, Rocklin, CA 1-916-626-0101 (US ONLY) 1-800-377-6329 Product Description The DMC-18x6 PCI bus motor controllers belong
User safety and equipment protection guidelines
 Snap-in I/O Module The V200-18-E1 plugs directly into the back of compatible Unitronics OPLCs, creating a selfcontained PLC unit with a local I/O configuration. The module offers: 3 analog inputs 16 digital
Snap-in I/O Module The V200-18-E1 plugs directly into the back of compatible Unitronics OPLCs, creating a selfcontained PLC unit with a local I/O configuration. The module offers: 3 analog inputs 16 digital
Features and Benefits. Certifications
 NPort IA5000 Series 1 and 2-port serial device servers for industrial automation Features and Benefits Socket modes: TCP server, TCP client, UDP Patented ADDC (Automatic Data Direction Control) for 2-wire
NPort IA5000 Series 1 and 2-port serial device servers for industrial automation Features and Benefits Socket modes: TCP server, TCP client, UDP Patented ADDC (Automatic Data Direction Control) for 2-wire
TB6600 Stepper Motor Driver
 TB6600 Stepper Motor Driver V1.0 07 2018 Open Source Mechatronics LTD 2018 Safety Statement The author of this document is not liable or responsible for any accidents, injuries, equipment damage, property
TB6600 Stepper Motor Driver V1.0 07 2018 Open Source Mechatronics LTD 2018 Safety Statement The author of this document is not liable or responsible for any accidents, injuries, equipment damage, property
P7000 Stepper Drives. P7000 Introduction
 P7 Introduction P7 Stepper Drives Danaher Motion introduces the P7 Series Stepper Drives. Previously unheard of stepper features allow the P7 to provide true servo-like performance at a fraction of the
P7 Introduction P7 Stepper Drives Danaher Motion introduces the P7 Series Stepper Drives. Previously unheard of stepper features allow the P7 to provide true servo-like performance at a fraction of the
micromax R Getting Started Guide
 PN# 34-2114 Rev 1 04-25-2007 micromax R Introduction Introduction Thank you for purchasing Agile System s micromax R product. This guide covers how to install DPWin, connect, configure and tune a motor
PN# 34-2114 Rev 1 04-25-2007 micromax R Introduction Introduction Thank you for purchasing Agile System s micromax R product. This guide covers how to install DPWin, connect, configure and tune a motor
1 10/100TX FX w/ 1 PoE Injector Industrial Switch. User Manual
 1 10/100TX + 1 100FX w/ 1 PoE Injector Industrial Switch User Manual CE Mark Warning This is a Class-A product. In a domestic environment this product may cause radio interference in which case the user
1 10/100TX + 1 100FX w/ 1 PoE Injector Industrial Switch User Manual CE Mark Warning This is a Class-A product. In a domestic environment this product may cause radio interference in which case the user
Safety Control. FS1A Multi-function Safety Relay. Optional Parts. Marked Cable Tie. DIN Rail BNDN1000 Aluminum, 1m 35mm wide
 Control Multi-function Relay Key features: No programming required. Configuration complete by turning on a logic switch A safety circuit can be configured easily just by selecting a logic from eight preprogrammed
Control Multi-function Relay Key features: No programming required. Configuration complete by turning on a logic switch A safety circuit can be configured easily just by selecting a logic from eight preprogrammed
USER S MANUAL VER.1. C10D- PARALLEL PORT INTERFACE CARD BOARD Rev. 1
 USER S MANUAL VER.1 C10D- PARALLEL PORT INTERFACE CARD BOARD Rev. 1 MARCH 2018 User s Manual Page i USER'S MANUAL TABLE OF CONTENTS Contents Page # 1.0 OVERVIEW... iii 2.0 FEATURES... iii 3.0 SPECIFICATIONS...
USER S MANUAL VER.1 C10D- PARALLEL PORT INTERFACE CARD BOARD Rev. 1 MARCH 2018 User s Manual Page i USER'S MANUAL TABLE OF CONTENTS Contents Page # 1.0 OVERVIEW... iii 2.0 FEATURES... iii 3.0 SPECIFICATIONS...
PP-BOB2-V2.0 PARALLEL PORT BREAKOUT BOARD
 PP-BOB2-V2 PARALLEL PORT BREAKOUT BOARD Document: Operation Manual Document #: T18 Document Rev: 1.0 Product: PP-BOB2-V2.0 Product Rev: 1.0 Created: October, 2015 THIS MANUAL CONTAINS INFORMATION FOR INSTALLING
PP-BOB2-V2 PARALLEL PORT BREAKOUT BOARD Document: Operation Manual Document #: T18 Document Rev: 1.0 Product: PP-BOB2-V2.0 Product Rev: 1.0 Created: October, 2015 THIS MANUAL CONTAINS INFORMATION FOR INSTALLING
5/8-Port Industrial Fast Ethernet Switch ISW-500/ISW-800. User's Manual
 5/8-Port Industrial Fast Ethernet Switch ISW-500/ISW-800 User's Manual Trademarks Copyright PLANET Technology Corp. 2006. Contents subject to which revision without prior notice. PLANET is a registered
5/8-Port Industrial Fast Ethernet Switch ISW-500/ISW-800 User's Manual Trademarks Copyright PLANET Technology Corp. 2006. Contents subject to which revision without prior notice. PLANET is a registered
Serial PROFIBUS Interface
 Installation Manual Serial PROFIBUS Interface Version: EN-062016-2.3 Copyright 2016 Softing Industrial Automation GmbH Disclaimer of liability The information contained in these instructions corresponds
Installation Manual Serial PROFIBUS Interface Version: EN-062016-2.3 Copyright 2016 Softing Industrial Automation GmbH Disclaimer of liability The information contained in these instructions corresponds
Industrial 5-Port Fast Ethernet Switches with SFP Slot and optional 4 PoE PSE Ports. Basic Model: KSD-541 PoE Model: KSD-541-P. Installation Guide
 Industrial 5-Port Fast Ethernet Switches with SFP Slot and optional 4 PoE PSE Ports Basic Model: KSD-541 PoE Model: KSD-541-P Installation Guide DOC.080104-1- (C) 2008 KTI Networks Inc. All rights reserved.
Industrial 5-Port Fast Ethernet Switches with SFP Slot and optional 4 PoE PSE Ports Basic Model: KSD-541 PoE Model: KSD-541-P Installation Guide DOC.080104-1- (C) 2008 KTI Networks Inc. All rights reserved.
C10- PARALLEL PORT INTERFACE CARD Rev. 8
 C10- PARALLEL PORT INTERFACE CARD Rev. 8 User manual Rev. 1 1. Overview This card provides an easy way of interfacing your inputs and outputs from you parallel port. It provides terminals for the connections
C10- PARALLEL PORT INTERFACE CARD Rev. 8 User manual Rev. 1 1. Overview This card provides an easy way of interfacing your inputs and outputs from you parallel port. It provides terminals for the connections
ATS22D17Q soft starter-ats22-control 220V-power 230V(4kW)/ V(7.5kW)
 Characteristics soft starter-ats22-control 220V-power 230V(4kW)/400...440V(7.5kW) Main Range of product Altistart 22 Product or component type Product destination Product specific application Component
Characteristics soft starter-ats22-control 220V-power 230V(4kW)/400...440V(7.5kW) Main Range of product Altistart 22 Product or component type Product destination Product specific application Component
ATS22D17Q soft starter-ats22-control 220V-power 230V (4kW)/ V(7.5kW)
 Product datasheet Characteristics ATS22D17Q soft starter-ats22-control 220V-power 230V (4kW)/400...440V(7.5kW) Complementary Assembly style Function available Supply voltage limits Main Range of product
Product datasheet Characteristics ATS22D17Q soft starter-ats22-control 220V-power 230V (4kW)/400...440V(7.5kW) Complementary Assembly style Function available Supply voltage limits Main Range of product
USER S MANUAL. CNC Stepper Motor Control Box CS3EA4-1 Rev. 1
 USER S MANUAL CNC Stepper Motor Control Box CS3EA4-1 Rev. 1 April, 2012 USER'S MANUAL TABLE OF CONTENTS Page # Contents 1.0 FEATURES... 2 2.0 SPECIFICATIONS... 3 3.0 SYSTEM REQUIREMENTS... 3 4.0 WARNING...
USER S MANUAL CNC Stepper Motor Control Box CS3EA4-1 Rev. 1 April, 2012 USER'S MANUAL TABLE OF CONTENTS Page # Contents 1.0 FEATURES... 2 2.0 SPECIFICATIONS... 3 3.0 SYSTEM REQUIREMENTS... 3 4.0 WARNING...
EDG Port Industrial 10/100 Mbps Ethernet Switch. User Manual
 EDG-6528 8-Port Industrial 10/100 Mbps Ethernet Switch User Manual Copyright The documentation and the software included with this product are copyrighted 2005 by Advantech Co., Ltd. All rights are reserved.
EDG-6528 8-Port Industrial 10/100 Mbps Ethernet Switch User Manual Copyright The documentation and the software included with this product are copyrighted 2005 by Advantech Co., Ltd. All rights are reserved.
ATS22D62Q soft starter-ats22-control 220V-power 230V(15kW)/ V(30kW)
 Characteristics soft starter-ats22-control 220V-power 230V(15kW)/400...440V(30kW) Main Range of product Altistart 22 Product or component type Product destination Product specific application Component
Characteristics soft starter-ats22-control 220V-power 230V(15kW)/400...440V(30kW) Main Range of product Altistart 22 Product or component type Product destination Product specific application Component
Rhino Redundancy Module PSM24-REM360S. Operating Instructions
 Rhino Redundancy Module PSM4-REM360S Operating Instructions RHINO REDUNDANCY MODULE PSM4-REM360S Description With this module and two power supplies of the PSM series (78, 90, 56, 80 and 360 watt models),
Rhino Redundancy Module PSM4-REM360S Operating Instructions RHINO REDUNDANCY MODULE PSM4-REM360S Description With this module and two power supplies of the PSM series (78, 90, 56, 80 and 360 watt models),
HITACHI. EH-150 series PLC EH-RTD8 Resistance Temperature Detective input module Instruction manual. Safety precautions
 HITACHI EH-150 series PLC Resistance Temperature Detective input module Instruction manual Thank you for purchasing a Hitachi Programmable Logic Controller. To operate it safely, please read this instruction
HITACHI EH-150 series PLC Resistance Temperature Detective input module Instruction manual Thank you for purchasing a Hitachi Programmable Logic Controller. To operate it safely, please read this instruction
LVX Control Unit. Features:
 Date 2013-02-28 Control Unit Features: Most parameters can be defined as required for your interfaces. You decide which information is output and how. Fast cycle times, just a few µs/beam. Maximum beam-count
Date 2013-02-28 Control Unit Features: Most parameters can be defined as required for your interfaces. You decide which information is output and how. Fast cycle times, just a few µs/beam. Maximum beam-count
PTC-101 Quick Installation Guide
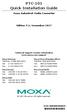 PTC-101 Quick Installation Guide Moxa Industrial Media Converter Edition 5.1, November 2017 Technical Support Contact Information www.moxa.com/support Moxa Americas: Toll-free: 1-888-669-2872 Tel: 1-714-528-6777
PTC-101 Quick Installation Guide Moxa Industrial Media Converter Edition 5.1, November 2017 Technical Support Contact Information www.moxa.com/support Moxa Americas: Toll-free: 1-888-669-2872 Tel: 1-714-528-6777
Drive Technology \ Drive Automation \ System Integration \ Services. Manual. Control Cabinet Inverter MOVITRAC B Functional Safety
 Drive Technology \ Drive Automation \ System Integration \ Services Manual Control Cabinet Inverter MOVITRAC B Functional Safety Edition 05/2009 16811216 / EN SEW-EURODRIVE Driving the world Content Content
Drive Technology \ Drive Automation \ System Integration \ Services Manual Control Cabinet Inverter MOVITRAC B Functional Safety Edition 05/2009 16811216 / EN SEW-EURODRIVE Driving the world Content Content
Safety Control. FS1A Multi-function Safety Relay. Optional Parts. Connecting Tool. Marked Cable Tie. DIN Rail BNDN1000 Aluminum, 1m 35mm wide
 Multi-function Relay Key features: No programming required. Configuration complete by turning on a logic switch A safety circuit can be configured easily just by selecting a logic from eight preprogrammed
Multi-function Relay Key features: No programming required. Configuration complete by turning on a logic switch A safety circuit can be configured easily just by selecting a logic from eight preprogrammed
Monitoring technique. VARIMETER Voltage relay MK 9064N, MH 9064
 Monitoring technique VARIMETER Voltage relay MK 9064N, MH 9064 0269462 Your Advantages Preventive maintenance For better productivity Quicker fault locating Precise and reliable Min-, Max. value or window
Monitoring technique VARIMETER Voltage relay MK 9064N, MH 9064 0269462 Your Advantages Preventive maintenance For better productivity Quicker fault locating Precise and reliable Min-, Max. value or window
Mk3DRV controller user manual 2018/01/09
 Mk3DRV controller user manual 2018/01/09 Disclaimer CONTROLLER AND CONTROLLER SOFTWARE ARE PROVIDED TO YOU "AS IS," WITHOUT WARRANTY. THERE IS NO WARRANTY FOR THE CONTROLLER AND CONTROLLER SOFTWARE, EITHER
Mk3DRV controller user manual 2018/01/09 Disclaimer CONTROLLER AND CONTROLLER SOFTWARE ARE PROVIDED TO YOU "AS IS," WITHOUT WARRANTY. THERE IS NO WARRANTY FOR THE CONTROLLER AND CONTROLLER SOFTWARE, EITHER
Technical data. General specifications. Linearity error ± 0.1 Functional safety related parameters MTTF d 480 a at 40 C Mission Time (T M ) L 10
 Model Number Features Very small housing Up to 31 bit overall resolution CANopen interface Free of wear magnetic sampling High resolution and accuracy Description This absolute rotary encoder provides
Model Number Features Very small housing Up to 31 bit overall resolution CANopen interface Free of wear magnetic sampling High resolution and accuracy Description This absolute rotary encoder provides
EX-RC1 Remote I/O Adapter
 EX-RC1 Remote I/O Adapter The EX-RC1 interfaces between Unitronics Vision OPLCs and remote I/O Expansion Modules distributed throughout your system. The adapter is connected to a PLC via CANbus. Each adapter
EX-RC1 Remote I/O Adapter The EX-RC1 interfaces between Unitronics Vision OPLCs and remote I/O Expansion Modules distributed throughout your system. The adapter is connected to a PLC via CANbus. Each adapter
Controller CMXH-ST2 Key features
 Key features At a glance The controller controls two servo motors which drive an H-shaped rotating toothed belt. The toothed belt moves a slide, whose position is calculated by the controller from the
Key features At a glance The controller controls two servo motors which drive an H-shaped rotating toothed belt. The toothed belt moves a slide, whose position is calculated by the controller from the
QUINT-BUFFER/24DC/24DC/40
 Buffer module Data sheet 105496_en_01 PHOENIX CONTACT 2013-11-01 1 Description The QUINT BUFFER buffer module combines the electronic switchover unit and power storage in the same housing. The buffer module
Buffer module Data sheet 105496_en_01 PHOENIX CONTACT 2013-11-01 1 Description The QUINT BUFFER buffer module combines the electronic switchover unit and power storage in the same housing. The buffer module
