4-Port USB KM Switch CS724KM User Manual
|
|
|
- Tracey Singleton
- 5 years ago
- Views:
Transcription
1 4-Port USB KM Switch CS724KM User Manual
2 EMC Information FEDERAL COMMUNICATIONS COMMISSION INTERFERENCE STATEMENT: This equipment has been tested and found to comply with the limits for a Class A digital device, pursuant to Part 15 of the FCC Rules. These limits are designed to provide reasonable protection against harmful interference when the equipment is operated in a commercial environment. This equipment generates, uses, and can radiate radio frequency energy and, if not installed and used in accordance with the instruction manual, may cause harmful interference to radio communications. Operation of this equipment in a residential area is likely to cause harmful interference in which case the user will be required to correct the interference at his own expense. FCC Caution: Any changes or modifications not expressly approved by the party responsible for compliance could void the user's authority to operate this equipment. Warning: Operation of this equipment in a residential environment could cause radio interference. This device complies with Part 15 of the FCC Rules. Operation is subject to the following two conditions: (1) this device may not cause harmful interference, and (2) this device must accept any interference received, including interference that may cause undesired operation. KCC Statement Ú hë Ô $ ßÛ ß ± ŽÛ{h ÔÛhÚ ßØäÙ ½ ßÒÙçÍÌ ± Ô h Ø ßØ ij RoHS This product is RoHS compliant. ii
3 User Information Online Registration Be sure to register your product at our online support center: International Telephone Support For telephone support, call this number: International China Japan Korea North America ATEN ext User Notice All information, documentation, and specifications contained in this manual are subject to change without prior notification by the manufacturer. The manufacturer makes no representations or warranties, either expressed or implied, with respect to the contents hereof and specifically disclaims any warranties as to merchantability or fitness for any particular purpose. Any of the manufacturer's software described in this manual is sold or licensed as is. Should the programs prove defective following their purchase, the buyer (and not the manufacturer, its distributor, or its dealer), assumes the entire cost of all necessary servicing, repair and any incidental or consequential damages resulting from any defect in the software. The manufacturer of this system is not responsible for any radio and/or TV interference caused by unauthorized modifications to this device. It is the responsibility of the user to correct such interference. The manufacturer is not responsible for any damage incurred in the operation of this system if the correct operational voltage setting was not selected prior to operation. PLEASE VERIFY THAT THE VOLTAGE SETTING IS CORRECT BEFORE USE. iii
4 Package Contents The CS724KM package consists of: 1 CS724KM 4-Port USB KM Switch 4 USB Type A to USB Type B Cables 4 Audio Cables 1 User Instructions* *Features may have been added to the CS724KM since this manual was printed. Please visit our website to download the most up-to-date version of the manual. Check to make sure that all the components are present and that nothing got damaged in shipping. If you encounter a problem, contact your dealer. Read this manual thoroughly and follow the installation and operation procedures carefully to prevent any damage to the unit, and/or any of the devices connected to it. Copyright 2018 ATEN International Co., Ltd. Manual Date: The ATEN logo are registered trademarks of ATEN International Co., Ltd. All rights reserved. All other brand names and trademarks are the registered property of their respective owners. iv
5 Contents EMC Information ii RoHS ii User Information iii Online Registration iii Package Contents iv Contents v About this Manual viii Conventions ix Product Information ix 1. Introduction Overview Features Requirements Console Computers Operating Systems Components CS724KM Front View CS724KM Rear View Hardware Setup Single Stage Installation Installation Diagram Daisy Chain Installation Installation Diagram Basic Operation Port Selection Manual Switching Mouse Switching Hotkey Switching Boundless Switching RS-232 Commands Switching Port ID Numbering Hot Plugging Powering Off and Restarting v
6 4. Hotkey Operation Port Switching Cycling Through the Ports Going Directly to a Port Hotkey Setting Mode Invoking HSM Alternate HSM Invocation Keys Keyboard Operating Platform Keyboard Emulation Power on Detection Monitor Layout Example Example Example Example 4: Example 5: HSM Summary Table Boundless Switching Utility Boundless Switching Download Configuration Utility Adding/Applying a Layout The Firmware Upgrade Utility Before you Begin Starting the Upgrade Upgrade Successful Upgrade Failed RS-232 Commands Serial Control Serial Connection Console Login - HyperTerminal RS-232 Commands Set Baud Rate Switch Port Keyboard Language Layout Hotkey Settings Hotkey Switching USB Reset Restore Default Settings vi
7 Firmware Upgrade KM Status Monitor Layout Appendix Safety Instructions Technical Support International Specifications Troubleshooting Hotkey Default Settings Limited Warranty vii
8 About this Manual This user manual is provided to help you get the most from your CS724KM unit. It covers all aspects of installation, configuration and operation. An overview of the information found in the manual is provided below. Chapter 1, Introduction, introduces you to the CS724KM. Its purpose, features and benefits are presented, and its front and back panel components are described. Chapter 2, Hardware Setup, describes how to set up your installation. The necessary steps are provided. Chapter 3, Basic Operation, explains the fundamental concepts involved in operating the CS724KM. Chapter 4, Hotkey Operation, details all of the concepts and procedures involved in the Hotkey operation of your CS724KM installation. Chapter 5, Boundless Switching Utility, details installing and using the GUI based software used to configure your CS724KM installation. Chapter 6, The Firmware Upgrade Utility, explains how to upgrade the CS724KM's firmware with the latest version available. Chapter 7, RS-232 Commands, provides a complete list of the serial commands used to configure the CS724KM through the RS-232 Serial Port. An Appendix, provides specifications and other technical information regarding the CS724KM. viii
9 Conventions This manual uses the following conventions: Monospaced Indicates text that you should key in. [ ] Indicates keys you should press. For example, [Enter] means to press the Enter key. If keys need to be chorded, they appear together in the same bracket with a plus sign between them: [Ctrl+Alt]. 1. Numbered lists represent procedures with sequential steps. Bullet lists provide information, but do not involve sequential steps. Indicates selecting the option (on a menu or dialog box, for example), that comes next. For example, Start Run means to open the Start menu, and then select Run. Indicates critical information. Product Information For information about all ATEN products and how they can help you connect without limits, visit ATEN on the Web or contact an ATEN Authorized Reseller. Visit ATEN on the Web for a list of locations and telephone numbers: International North America ix
10 This Page Intentionally Left Blank x
11 Chapter 1 Introduction Overview The CS724KM is a 4-port USB KM Switch that enables users to control up to 4 computers with a single keyboard and mouse. Two switches can be daisychained to enable control of up to 8 computers from a single console. The CS724KM features various innovative port selection methods. Users can switch between the connected computers via front panel pushbutton, keyboard hotkey, mouse cursor, mouse wheel, and RS-232 commands. The mouse cursor method adopts ATEN s exclusive Boundless Switching technology, which provides an intuitive way to switch control to another computer by simply moving your mouse cursor across a screen border and onto the target computer display. Move the mouse cursor in any direction to switch the control focus without limitations. The CS724KM s Boundless Switching function supports extended desktops with up to four monitors total (one per computer), and up to eight monitors when two switches are daisy-chained, expediting the process of switching between computers for a smooth and hassle-free user experience. In addition to making multitasking across multiple displays more efficient, this function is especially useful in emergencies that necessitate the immediate monitoring and management of computers. The CS724KM also provides an intuitive GUI-based configuration utility that allows users to customize their mouse cursor movement paths according to the specific monitor layout at the desktop or workstation. The configuration tool is easy to set up and compatible with Windows operating systems. Further advanced features of the CS724KM include bus-power mode which means no external power adapter is required, as well as independent switching of the keyboard/mouse, USB peripheral, and audio focus via hotkeys. With a rich feature set, the CS724KM is designed to simplify administrative tasks, save space, and increase work productivity in multi-monitor extended desktop environments, and is especially suitable for complex multitasking applications in control rooms in any industry. 1
12 Features Single USB keyboard and mouse controls up to 4 computers Daisy-chain two CS724KM units to control up to 8 computers with a single keyboard and mouse Boundless Switching simply move the mouse cursor across the display border and onto the corresponding display of the target computer to switch the keyboard/mouse operations from one computer to the next Boundless Switching Configuration Utility* an intuitive GUI tool that enables users to customize monitor layouts Port selection via front panel pushbutton, keyboard hotkey, mouse cursor, mouse wheel**, and RS-232 commands Independently switch keyboard/ mouse, USB peripheral, and audio focus via hotkeys Supports RS-232 serial commands Supports Windows operating systems No software required Bus-powered no external power adapter required*** Note: 1. The utility is installed on a separate computer. 2. Mouse port switching is only supported under mouse emulation mode with a USB 3-button mouse wheel. 3. The USB bus-powered design allows the switch to get power from the connected computers. It requires connection to at least two computers to get sufficient power supply. 2
13 Chapter 1. Introduction Requirements Console A USB mouse A USB keyboard Speakers Computers The following equipment must be available on each computer: Video Display USB Type A port Audio ports Operating Systems OS Windows Version 2K / XP / 2003 / 2008 / Vista (x64 / x86) / 7 / 10 and higher 3
14 Components CS724KM Front View No. Component 1 Port Selection Pushbuttons For manual port selection, press a port selection pushbutton to bring the KM focus to the computer attached to its corresponding port. 2 Audio Port The cables from your speakers plug in here. The speakers plugged in here have priority over those on the rear panel. 3 USB Peripheral Port 4 Station Switch USB peripherals (printers, scanners, drives etc.) plug into this port. The Station Switch sets the function of the CS724KM. The default position for normal operation is P. The S position is utilized when an RS-45 cable is connected to the Serial port and can be used for two separate functions: Slide the switch to the S position to send RS-232 commands to the unit (see page 41); or Slide the switch to the S position on the Second Stage unit in a Daisy Chain installation (see page 10). The First Stage unit in a Daisy Chain installation should be set to P. 4
15 Chapter 1. Introduction No. Component 5 Port LEDs The four Port LEDs are built into the front panel. Lights green to indicate that the computer attached to its corresponding port is the one that has the keyboard/ mouse, USB hub and audio focus. 5
16 CS724KM Rear View No. Component 1 Power Jack The power adapter cable (not included in the package) plugs into this jack. 2 USB Peripheral Port USB peripherals (printers, scanners, drives etc.) plug into this port. 3 Serial Port This RJ-45 port is used to send serial commands (see RS- 232 Commands, page 41) and setup daisy chain installations (see Daisy Chain Installation, page 10). 4 Console Ports The cables from your USB keyboard, USB mouse, and speakers plug in here. Each connector is marked with an appropriate icon to indicate its use.the front panel s audio port has priority over that on the rear panel. 5 PC Ports The cables that link the switch to your computers plug in here. Each KM port section is comprised of a speaker jack, and USB Type B socket. 6
17 Chapter 2 Hardware Setup 1. Important safety information regarding the placement of this device is provided on page 55. Please review it before proceeding. 2. Make sure that power to all the devices you will be installing has been turned off. You must unplug the power cords of any computers that have the Keyboard Power On function. Single Stage Installation To set up your installation, refer to the installation diagram on page 9 (the numbers in the diagram correspond to the steps below), and do the following: 1. Plug the USB keyboard and USB mouse into the USB console ports located on the unit s rear panel. 2. Plug the speakers into the console speaker jack located on the front panel. 3. (Optional) Plug your secondary speakers into the audio port located on the unit s rear panel. The front audio port has priority over that on the rear. 4. Using the cables provided with this package, plug the USB and speaker connectors into their corresponding ports in the PC Ports section. 5. At the other ends of the cables, plug the USB and speaker connectors into their respective ports on the computers. Be sure the monitors are connected to their respective computers. 6. (Optional) Plug your USB peripherals into the USB Type A ports located on the unit s front and rear panel. 7. (Optional) Plug an RJ-45 cable to the Serial Port to use RS-232 commands to control the switch (see RS-232 Commands, on page 41). 8. (Optional) Plug a power adapter into the switch s Power Jack and then plug the other end into an AC power source.* Note: A power adapter is not provided with the package as the USB bus-power allows the switch to get power from the computers. It requires connection to at least two computers to get a sufficient power supply. 7
18 9. Power on the computers. 8
19 Chapter 2. Hardware Setup Installation Diagram CS724KM (Front) CS724KM (Rear)
20 Daisy Chain Installation To control even more computers, one additional CS724KM unit can be daisy chained from the First Stage unit. To set up a daisy chain installation, refer to the installation diagram on page 11 (the numbers in the diagram correspond to the steps below), and do the following: 1. Cable up the computers according to the information provided under Single Stage Installation, page Repeat the step above for the Second Stage unit. When setting up the second stage unit, connecting a keyboard and mouse to the console ports is optional (see Note 2, below). 3. Use an RJ-45 cable to connect the Serial port on the Primary unit to the Serial port on the Secondary unit. 4. On the Primary unit, set the Station Switch to P. 5. On the Secondary unit, set the Station Switch to S. Note: 1. In a daisy-chained installation, set one Station Switch to P and the other to S. If the Station Switch on both CS724KM units are set to the same position (P or S), the console on both CS724KM units will not work. 2. If two CS724KM units are connected with a console (keyboard/ mouse), the console on the Primary unit can control all computers connected to the Primary and the Secondary units; however, the console on the Secondary unit will not be able to control any computers on the installation. 6. After both units are up, power on the computers. 10
21 Chapter 2. Hardware Setup Installation Diagram 4 5 CS724KM (Front) 1 2 CS724KM (Rear) 3 3 RJ-45 Cable 11
22 This Page Intentionally Left Blank 12
23 Chapter 3 Basic Operation Port Selection There are five methods to switch between the computers: Manual by pressing the port selection pushbuttons on the front panel; Mouse by double-clicking the scroll wheel; Hotkey by entering key combinations on the keyboard; Boundless Switching by moving the mouse cursor across display borders; and RS-232 by entering serial commands. Manual Switching For manual port selection: Press and release a port selection pushbutton to bring the KM, USB hub and audio focus to the computer attached to its corresponding port. Mouse Switching For mouse port selection: Double-click the scroll wheel of your USB mouse to cycle through the ports. Note: 1. Mouse switching is only supported by USB 3-key scroll wheel mice. 2. Mouse switching is disabled by default. See Mouse Port Switching, page 21, to enable mouse switching. 3. Mouse Emulation must be enabled. See Mouse Emulation, page 20. Hotkey Switching For Hotkey port selection: All port switches from the keyboard begin by pressing the Scroll Lock key twice (see Port Switching, page 15). Boundless Switching Boundless Switching is for port selection by moving the cursor across the display borders when the cursor appears on the next screen, the KM focus switches. Before using Boundless Switching, you must turn off mouse acceleration in the operating system and configure: The screen size of all connected displays via hotkey (page 22), or the Boundless Switching Utility (page 29); and 13
24 The monitor layout via hotkey (page 23), or the Boundless Switching Utility (page 29). RS-232 Commands Switching For RS-232 Serial Command port switching, see RS-232 Commands, page 41. Port ID Numbering Each KM port section on the switch is assigned a port number 1 to 4. The port numbers are marked (CPU 1, CPU 2, CPU 3, and CPU 4) on the rear panel of the switch. The Port ID of a computer is derived from the KM port number it is connected to. For example, a computer connected to KM port 2 has a Port ID of 2. The Port ID is used to specify which computer gets the KM, USB hub, and audio focus with the Hotkey port selection method (See Going Directly to a Port, page 16 for details). Hot Plugging The CS724KM supports USB hot plugging components can be removed and added back into the installation by unplugging their cables from the USB hub ports without the need to shut the unit down. Powering Off and Restarting If it becomes necessary to power off the switch, before powering it back on, you must do the following: 1. Shut down all the computers that are attached to the switch. 2. Power on the computers. 14
25 Chapter 4 Hotkey Operation The switch provides an extensive, easy-to-use, hotkey function that makes it convenient to control and configure your KM installation from the keyboard. Hotkeys also provide asynchronous independent switching of the keyboard/ mouse, USB hub, and audio focus. Therefore, you can give one computer the keyboard/mouse focus, another the USB hub focus, while a third has the audio focus. Port Switching All port switches begin with tapping the Scroll Lock key twice. The tables below describe the actions that each key combination performs. Note: If using the Scroll Lock key conflicts with other programs running on the computer, the Ctrl key can be used, instead. See Alternate Port Switching Keys, page 18, for details. Cycling Through the Ports Hotkey [Scroll Lock] [Scroll Lock] [Enter] [Scroll Lock] [Scroll Lock] [K] [Enter] [Scroll Lock] [Scroll Lock] [K] [U] [Enter] [Scroll Lock] [Scroll Lock] [K] [S] [Enter] Action Brings the KM, USB hub, and audio focus from the port that currently has it to the next port on the installation (1 to 2; 2 to 3; 3 to 4; 4 to 1). The KM, USB hub, and audio focus all go to this port even if they were on different ports to begin with. Brings only the KM focus from the port that currently has it to the next port on the installation. The USB hub and audio focus remain where they are. Brings the KM and USB hub focus from the port that currently has it to the next port on the installation. The audio focus remains where it is. Brings the KM and audio focus from the port that currently has it to the next port on the installation. The USB hub focus remains where it is. 15
26 Going Directly to a Port Hotkey [Scroll Lock] [Scroll Lock] [n] [Enter] [Scroll Lock] [Scroll Lock] [n] [K] [Enter] [Scroll Lock] [Scroll Lock] [n] [K] [U] [Enter] [Scroll Lock] [Scroll Lock] [n] [K] [S] [Enter] Action Brings the KM, USB hub, and audio focus to the computer attached to the port corresponding to the specified Port ID. The KM, USB hub, and audio focus all go to this port even if they were on different ports to begin with. Brings only the KM focus to the computer attached to the specified port. The USB hub and audio focus remain where they are. Brings the KM and USB hub focus to the computer attached to the specified port. The audio focus remains where it is. Brings the KM and audio focus to the computer attached to the specified port. The USB hub focus remains where it is. Note: The n stands for the computer s Port ID number (1, 2, 3, or 4). See Port ID Numbering, page 14. Replace the n with the appropriate Port ID when entering hotkey combinations. 16
27 Chapter 4. Hotkey Operation Hotkey Setting Mode Hotkey Setting Mode is used to configure the CS724KM. All operations begin with invoking Hotkey Setting Mode (HSM). Invoking HSM To invoke HSM, do the following: 1. Press and hold down the [Num Lock] key. 2. Press and release the [-] key. 3. Release the [Num Lock] key. Note: 1. There is an alternate key combination to invoke HSM, see page 18 for details. 2. The minus key must be released within one half-second, otherwise Hotkey invocation is canceled. When HSM is active, the Caps Lock and Scroll Lock LEDs flash in succession. They stop flashing and revert to normal status when you exit HSM. Ordinary keyboard and mouse functions are suspended only Hotkeycompliant keystrokes and mouse clicks, described in the sections that follow, can be input. At the conclusion of some hotkey operations, you automatically exit HSM mode. With some operations, you must exit manually. To exit HSM manually, press the Esc key, or the Spacebar. 17
28 Alternate HSM Invocation Keys An alternate set of HSM invocation keys is provided in case the default set conflicts with programs running on the computers. To switch to the alternate HSM invocation set, do the following: 1. Invoke HSM (see page 17). 2. Press and release the [H] key. The HSM invocation keys become the [Ctrl] and [F12] key (instead of [Num Lock] and [-]). This procedure is a toggle. Repeat to revert to the original setting. Alternate Port Switching Keys The port switching activation keys can be changed from tapping the [Scroll Lock] key twice to tapping the [Ctrl] key twice. To change the port switching activation keys, do the following: 1. Invoke HSM (see page 17). 2. Press and release the [T] key. This procedure is a toggle. Repeat to revert to the original setting. Beeper Hotkey To toggle the beeper on or off, do the following: 1. Invoke HSM (see page 17). 2. Press and release [B]. This procedure is a toggle. Repeat to revert to the original setting. 18
29 Chapter 4. Hotkey Operation Keyboard Operating Platform The switches default port configuration is for a PC-compatible keyboard operating platform. To enable / disable windows keyboard emulation: 1. Bring the KM focus to the port you want to set. 2. Invoke HSM (see page 17). 3. Press and release the Function key (see table below). After completing this procedure, you automatically exit HSM. Function Key [F10] Operation Enables/Disables Windows keyboard emulation. List Switch Settings To see a listing of the current switch settings, do the following: 1. Open a text editor or word processor and place the cursor in the page window. 2. Invoke HSM (see page 17). 3. Press and release [F4] to display the settings. USB Reset If the USB loses focus and needs to be reset, do the following: 1. Invoke HSM (see page 17). 2. Press and release [F5]. Keyboard Language To change the keyboard language, do the following: 1. Invoke HSM (see page 17). 2. Press [F6] [nn] [Enter]. Note: nn is a two-digit number that represents the keyboard language code (US English: 33; French: 08; Japanese: 15; German: 09). 19
30 Port Switching Keys To disable the Port Switching Keys ([Scroll Lock] [Scroll Lock] / [Ctrl] [Ctrl]), do the following: 1. Invoke HSM (see page 17). 2. Press [X] [Enter]. This procedure is a toggle. Repeat to revert to the original setting. Firmware Upgrade Mode To set the switch to Firmware Upgrade Mode, do the following: 1. Invoke HSM (see page 17). 2. Key in: [U] [P] [G] [R] [A] [D] [E]. 3. Press [Enter]. The front panel LEDs flash to indicate the upgrade has started. To exit Firmware Upgrade Mode, you must power off the switch. Restore Default Settings To reset the switch to its default hotkey settings, do the following: 1. Invoke HSM (see page 17). 2. Press [R] [Enter]. All hotkey settings return to the factory default values (See Hotkey Default Settings, page 60). Mouse Emulation To toggle between mouse emulation enabled and disabled, do the following: 1. Invoke HSM (see page 17). 2. Press [M]. This procedure is a toggle. Repeat to revert to the original setting 20
31 Chapter 4. Hotkey Operation Mouse Port Switching Mouse Port Switching allows you to use the mouse wheel button (clicked twice) to switch ports. For Mouse Port Switching to work, Mouse Emulation (above) must be enabled. To toggle between mouse port switching enabled and disabled, do the following: 1. Invoke HSM (see page 17). 2. Press [W]. This procedure is a toggle. Repeat to revert to the original setting. Note: This feature is only supported by USB 3-key scroll wheel mice. The default setting is disabled. This feature is only supported when mouse emulation is also enabled. See Mouse Emulation, above. Keyboard Emulation The console keyboard port emulation/bypass feature supports most gaming/ multimedia keyboards. The default setting is enabled. To disable, do the following: 1. Invoke HSM (see page 17). 2. Press [N]. This procedure is a toggle. Repeat to revert to the original setting. Note: When keyboard emulation is disabled, the [M], [Q], [W], [F2], [F4], [F5], [F6], and [F10] hotkey operations are disabled. 21
32 Power on Detection With Power on Detection, if the focus computer is powered off, the switch will automatically switch to the next powered-on computer. Power on Detection can be enabled or disabled. The default setting is enabled. To disable Power on Detection, do the following: 1. Invoke HSM (see page 17). 2. Press and release [E]. This procedure is a toggle. Repeat to revert to the original setting. Screen Size Sets the screen size of each monitor so that the CS724KM knows to switch computers when the mouse cursor moves from one computer's screen to the next. You can also use the Boundless Switching Utility to set the screen size (see Configuration Utility, page 31). To set the screen size, do the following: 1. Bring the KM focus to the port you want to set up. 2. Invoke HSM (see page 17). 3. Press [L]. 4. In the upper left corner of the display, click the left mouse button and hold it down while you move the cursor to the bottom right corner of the display, and then release. Two beeps signify the operation was successful. 5. Repeat this procedure for each monitor connected to your installation. Note: If the display s resolution changes, you must reset the screen size to the correct resolution or Boundless Switching may not work correctly. 22
33 Chapter 4. Hotkey Operation Monitor Layout Sets the physical layout of the monitors allowing the CS724KM to switch to the correct computer when the mouse cursor moves off a screen to the right, left, up, down or diagonally (see page 29). Before using Boundless Switching you must first configure the screen size of each display via hotkey (Screen Size, page 22), or via the Boundless Switching Configuration Utility (Resolution, page 34). You must disable mouse acceleration in the Windows Control Panel for Boundless Switching to work. To set the layout, do the following: 1. Invoke HSM (see page 17). 2. Type in the layout using the parameters below: Parameter Row Monitor No Monitor A 1, 2, 3, 4 P B 1, 2, 3, 4 C 1, 2, 3, 4 D 1, 2, 3, 4 O Parameter refers to the letter P which all commands must begin with (PA12B34). Row refers to a group of displays aligned together, each letter represents a row: A, B, C, D. Monitor refers to a display in each row: 1, 2, 3, 4. Enter the number in order as it appears in the layout, left-to-right, beginning with Row A. The number represents the computer connected to a port # on the CS724KM. No Monitor is used when displays are stacked in odd numbers, such as 1 display installed above 3 displays, in the first row with one display you must signify where the two empty slots are located with: 0 (example: PA010B234). Examples are provided beginning on the next page with different layouts and arrows showing where the mouse cursor can cross display borders to switch computers. 23
34 Example 1 To key in a layout, enter "P" followed by "A" and a number for each display. If you have four displays in one row, type: PA1234 [Enter]. 1 x 4 Monitor Layout Row A 1 Monitor # Press: PA1234 [Enter] Example 2 Additional rows use the next letter (B, C, D) and continue adding displays by number. With six displays, in three rows, type: PA12B34C56 [Enter]. 3 x 2 Monitor Layout Row A 1 Monitor # 2 B 3 4 C 5 6 Press: PA12B34C56 [Enter] Note: The example above requires two CS724KM units in a daisy-chain, as any setup with more than 4 computers (see Daisy Chain Installation, page 10). 24
35 Chapter 4. Hotkey Operation Example 3 2 x 2 Monitor Layout Monitor # Row A B Press: PA12B34 [Enter] Example 4: 4 x 1 Monitor Layout Monitor # Row 1 A 2 B 3 C 4 D Press: PA1B2C3D4 [Enter] 25
36 Example 5: 2 x 3 Monitor Layout No Monitors 1st & 3rd Slot of Row A Row A B Monitor # Press: PA010B234 [Enter] 26
37 Chapter 4. Hotkey Operation HSM Summary Table After invoking HSM (see page 17), key in one of the following keys to perform the corresponding function: Key [B] [E] [H] [L] [M] [N] [P] [Layout Formula] [Q] [n] [Enter] [R] [Enter] [T] [U][P][G][R][A][D][E] [Enter] [W] [X] [Enter] [F4] [F5] [F6] [nn] [Enter] [F10] Function Toggles the beeper On and Off. Enable/Disable the Power on Detection feature. Toggles between the default and alternate HSM invocation keys. Start screen size configuration. Toggles between mouse emulation enable and disable. Enable/Disable keyboard emulation. Configures the physical monitor layout for Boundless Switching. Enable/Disable monitor re-detection on port [n]. Resets the hotkey settings to their default statuses. Toggles between the default ([Scroll Lock] [Scroll Lock]) and alternate ([Ctrl] [Ctrl]) Port Switching keys. Invokes Firmware Upgrade Mode. Enable/Disable mouse port switching Enable/Disable the Port Switching keys. Print the switch s current settings via a text editor or word processor. Performs a reset on all USB devices. Sets the keyboard language. nn represents one of the following keyboard language codes: US English: 33; French: 08; Japanese: 15; German: 09. Enables/Disables Windows keyboard emulation. 27
38 This Page Intentionally Left Blank 28
39 Boundless Switching Chapter 5 Boundless Switching Utility Boundless Switching allows the CS724KM to switch computers by sliding the mouse cursor across the screen borders. Just move the mouse cursor over the screen border of one computer to access the desktop of another. The mouse cursor can be moved up, down, left, right, or diagonal off one screen and onto another to switch keyboard/mouse control to the adjacent computer. The audio and USB hub focus is also switched to the new computer. The Boundless Switching Utility is a GUI-based application that provides management of the physical layout of displays. The utility tells the CS724KM where the monitors are located in your setup so that it can switch to the correct computer when the mouse cursor moves off one screen and onto another. Before using Boundless Switching you must first configure the screen size of each display. You can configure the screen size via hotkey (see Screen Size, page 22), or via the Boundless Switching Utility (see Resolution, page 34). You must disable mouse acceleration in the Windows Control Panel for Boundless Switching to work. 29
40 Download You can download the Boundless Switching Configuration Utility software for free from the ATEN website. To download the software, do the following: 1. Visit our website and click Support & Downloads Downloads. 2. Under Download materials for other products, type CS724KM. 3. Click Go. 4. Below Software& Drivers, download the latest version of the Boundless Switching Configuration Utility. 5. Unzip the files, and double-click: Aten_CS724KM_Boundless_Switching_Configuration_Utility.exe 6. Follow instructions to install the Boundless Switching Configuration Utility. 30
41 Chapter 5. Boundless Switching Utility Configuration Utility The Boundless Switching Configuration Utility helps you configure the layout position and screen size of each display. The Boundless Switching Configuration Utility can operate on a computer not connected to the CS724KM, but profiles cannot be uploaded for use unless the computer is physically connected to the CS724KM. Double-click the Aten CS724KM Boundless Switching Configuration Utility.exe application to open the Main page: Item New Open Open Recent Language Template Click to create a new Layout. This brings you to the configuration page where you can customize the layout position and screen size of your displays. Click to open a previously saved Layout. Lists recently saved Layouts. Select a layout in the list and click the folder icon to open it. Use the drop-down menu at the top right corner of the screen to select the interface language. Lists 12 display layouts. Click the template that matches your physical monitor setup to begin configuring the displays. 31
42 Adding/Applying a Layout To add and apply a layout, do the following: 1. On a computer connected to the CS724KM, open the Boundless Switching Configuration Utility. 2. On the Main page, click a Template that matches your physical monitor setup or click New to create your own. 3. A screen appears to modify the layout and configure the displays. If New was clicked, the page will be blank. Click the Add icon to add new displays to create a layout that resembles your physical monitor setup. The table on the next page explains how to use this screen to configure the displays. Instructions continue on page
43 Chapter 5. Boundless Switching Utility Item File Settings Click to open the File menu: New: clears all Displays allowing you to create a new layout. Load File: opens a browse window to select and load a previously created Layout (*.KM) file. Save as: opens a browse window to save the current layout (*.KM) file. Quit: closes the Boundless Switching Configuration Utility. Click to open the Settings menu: Mouse Acceleration: sets the rate at which the cursor speed increases as the speed of the cursor moves faster across the display. Mouse Position: Sets the default cursors position for when you switch from one computer to another. When the mouse cursor leaves to switch to another computer, the cursor on the previous computer will automatically move to this position on the monitor. Click the Add icon over empty blocks to add a new display. After adding a display you are prompted to enter the screen resolution of the display. It is important that the resolution setting is correct (see Resolution, below). After setting the resolution a Display icon appears. Add icons to match the physical monitor setup of your installation. The Display icon defines the position of a display in the layout and allows you to configure the port. Use the drop-down menu to select the port. If your installation has one CS724KM, only Primary ports (P1, P2, P3, P4, or no port) should be used. When two CS724KM s are installed (refer to page 10), computers connected to the First Stage unit use Primary ports (P1, P2, P3, P4, or no port), and computers connected to the Second Stage unit use the Secondary ports (S1, S2, S3, S4, or no port). Click the X to delete the Display icon. Status List The Status List provides an easy way to select and configure displays connected to each port. Click a port (1~4) on either the Primary or Secondary switch to highlight the connected Display in the main panel. 33
44 Item Resolution Screen Orientation Ratio Save to local Save to device Select a Display in the left panel and use the drop-down menu to configure the screen size. This setting must be configured correctly for each display so that the CS724KM knows when to switch computers. You must reconfigure this setting whenever the resolution of the display changes. Note: You can also use the Screen Size hotkey to configure the displays (see Screen Size, page 22). Select a Display in the left panel and click to set the screen orientation: Portrait or Landscape. Use the Ratio slidebar to zoom in and zoom out of the page. Click Save to local to save the current layout configuration to the local disk drive. This uploads the layout configuration and applies it to the CS724KM. Click Save to device when the CS724KM is attached to the computer running the Boundless Switching Configuration Utility. If no CS724KM is connected, you will be prompted to connect one. 4. After adding Display icons to represent the physical monitor setup, use the drop-down menu of each Display to set the port. In a Single Stage Installation (page 7) choose option: P1, P2, P3, P4, or no port. In a Daisy Chain Installation (page 10) choose options according to the Station Switch Primary: P1, P2, P3, P4; or Secondary: S1, S2, S3, S4. 5. Click Save to local to save the layout configuration file to disk; or Save to device to upload and apply the layout to the CS724KM. 34
45 Chapter 6 The Firmware Upgrade Utility The Windows-based Firmware Upgrade Utility (FWUpgrade.exe) provides a smooth, automated process for upgrading the switch s firmware. The Utility comes as part of a Firmware Upgrade Package that is specific for each device. Check the web site regularly to find the latest packages and information relating to them: Before you Begin 1. From a computer that is not part of your KM installation, go to our Support & Download Downloads site and choose the model name that relates to your device (CS724KM) to get a list of available Firmware Upgrade Packages. 2. Choose the Firmware Upgrade Package you want to install (usually the most recent), and download it to your computer. 3. Disconnect the CS724KM from your KM installation and remove all cable connections, including the power adapter
46 4. Connect the USB Type A connector to a USB Type A port on the computer. 5. Press and hold Port Selection Pushbutton While holding Port Selection Pushbutton 1, connect the USB Type B connector into PC Port 1. The four front panel LEDs all flash together to indicate Firmware Upgrade Mode is in effect. You can also connect a keyboard to the console port and invoke the firmware upgrade mode via hotkey (see Firmware Upgrade Mode, page 20). Note: The USB cable's USB Type B connector can be connected to any KM port section, but the Port Selection pushbutton in Step 5 must be Port 1. 36
47 6. The Firmware Upgrade Utility Starting the Upgrade 1. Run the downloaded Firmware Upgrade Package file either by double clicking the file icon, or using a command line to enter the full path. The Firmware Upgrade Utility Welcome screen appears: 2. Read the License Agreement (click the I Agree radio button). 3. Click Next. The Firmware Upgrade Utility main screen appears. The Utility inspects your installation. All the devices capable of being upgraded by the package are listed in the Device List panel. 37
48 4. As you select a device in the list, its description appears in the Device panel.after you have made your device selection(s), click Next to perform the upgrade. If you enabled Check Firmware Version, the Utility compares the device s firmware level with that of the upgrade files. If the device s version is higher than the upgrade version, a dialog box gives you the option to Continue or Cancel. If you did not enable Check Firmware Version, the Utility installs the upgrade files without checking whether they are a higher level, or not. As the Upgrade proceeds, status messages appear in the Status Messages panel, and the progress toward completion is shown on the Progress bar. 38
49 6. The Firmware Upgrade Utility Upgrade Successful After the upgrade has completed, a screen appears to inform you that the procedure was successful: Click Finish to close the Firmware Upgrade Utility. After a successful completion, the CS724KM exits Firmware Upgrade Mode, and resets itself. Upgrade Failed If the Upgrade Successful screen does not appear, it means that the upgrade failed to complete successfully, and you should repeat the upgrade procedure from the beginning. 39
50 This Page Intentionally Left Blank 40
51 Chapter 7 RS-232 Commands Serial Control The CS724KM s built-in bi-directional RS-232 serial interface allows system control through a high-end controller or PC. This control feature can be accessed via HyperTerminal connection through a computer connected to the CS724KM. Note: 1. Please use HyperTerminal as the terminal emulator for serial control. 2. HyperTerminal is used for the serial control examples / diagrams in the following sections. Serial Connection Please prepare an RJ-45 male to RJ-11 female cable (cable A) and an RJ-11 male to DB-9 male cable (cable B) and follow the steps below: 1. Connect the RJ-45 male end of cable A to the switch. 2. Connect the RJ-11 male end of cable B to the RJ-11 female end of cable A. 3. Connect the DB-9 male end of cable B to the high-end controller / PC. Note: Due to a variety of serial signal conversion and pin assignments available, for optimal serial signal conversion, it is highly recommended that you use the above connection configuration and use cable B from Aten (available for purchase separately, Part No.: LIN5-04A2-J11G). Serial Port Cable A Cable B 41
52 Console Login - HyperTerminal Once a physical connection from the computer to the CS724KM has been made and the Station Switch on the front panel is set to the S position (see Station Switch, page 4), you can establish a HyperTerminal session using the instructions below. 1. Open the HyperTerminal application, and configure the port settings for the appropriate COM port number, then click OK. Bits per Second: 19200, Data Bits: 8, Parity: None, Stop bits: 1, Flow Control: None. 2. The Set Baud Rate command allows you to set the baud rate of the computers connected to the CS724KM s ports. Use the Formula - to set Parameters - to create a Command. Formula: Command + Input Command + [Enter] Parameters: Command open close Enter [Enter] Open the serial command line Close the serial command line Send the command 3. When configured correctly a login prompt like the one below appears: 42
53 Chapter 7. RS-232 Commands 4. Continue in the sections that follow to send commands to control the CS724KM. 43
54 RS-232 Commands After you login via HyperTerminal (see Console Login - HyperTerminal, page 42), you can use the instructions below to send RS-232 commands to control the CS724KM from a remote system. When the RS-232 link is opened, the CS724KM will no longer accept commands from front panel buttons and most hotkey functions (excluding mouse cursor shift and monitor layout). For more detailed instructions and information about each of the RS-232 commands listed below, please refer to the previous chapters of the CS724KM user manual. Rules for each command: Each command string can be separated with a space. The ASCII code for Enter is 0x0D0A. Use the Formula - to set Parameters - to create a Command. Verification After sending a command, a verification message appears at the end of the command line. Response Message command OK command incorrect Command or parameter is correct. Command or parameter is incorrect. 44
55 Chapter 7. RS-232 Commands Set Baud Rate The Set Baud Rate command allows you to set the baud rate. The formula for Set Baud Rate commands is as follows: Command + Input Command + [Enter] To set the baud rate to 38400, type the following: baud [Enter] To set the baud rate to 57600, type the following: baud [Enter] The tables show the values for the Set Baud Rate commands. Command baud Input Command Setup device baud rate Set baud rate to (default setting) Set baud rate to Set baud rate to Set baud rate to Enter [Enter] Send command 45
56 Switch Port The Switch Port command allows you to switch ports. The formula for Switch Port commands is as follows: Command + Input Command + [Enter] To switch to the computer connected to port 04, type the following: sw i04 [Enter] To switch to the computer connected to port 01, type the following: sw i01 [Enter] The tables show the values for the Switch Port commands. Command sw Input Command ixx Enter [Enter] Switch ports Switch to input port number: xx=01~04 Send command 46
57 Chapter 7. RS-232 Commands Keyboard Language Layout The Keyboard Language Layout command allows you to set the language layout of the keyboard. The formula for Keyboard Language Layout commands is as follows: Command + Input Command + [Enter] To change the keyboard language layout to French, type the following: layout fr [Enter] To change the keyboard language layout to Japanese, type the following: layout jp [Enter] The tables show the values for the Keyboard Language Layout commands. Command layout Input Command en fr jp ge Enter [Enter] Keyboard Language Layout command Set the keyboard language layout to English (default setting) Set the keyboard language layout to French Set the keyboard language layout to Japanese Set the keyboard language layout to German Send command 47
58 Hotkey Settings The Hotkey Settings command allows you to change the hotkey used to invoke the HSM (Hotkey Settings Mode). The formula for Hotkey Settings commands is as follows: Command + Input Command + [Enter] To change the HSM hotkey to [Ctrl] + [F12], type the following: hotkey f12 [Enter] To change the HSM hotkey to [Num Lock] + [-], type the following: hotkey num [Enter] The tables show the values for the Hotkey Settings commands. Command hotkey Input Command num f12 Enter [Enter] Hotkey Settings command Change the invoke HSM hotkey to: [Num Lock] + [-] (Default setting) Change the invoke HSM hotkey to: [Ctrl] + [F12] Send command 48
USB KVM Switch USER MANUAL CS62US / CS64US
 USB KVM Switch USER MANUAL CS62US / CS64US EMC Information FEDERAL COMMUNICATIONS COMMISSION INTERFERENCE STATEMENT: This equipment has been tested and found to comply with the limits for a Class B digital
USB KVM Switch USER MANUAL CS62US / CS64US EMC Information FEDERAL COMMUNICATIONS COMMISSION INTERFERENCE STATEMENT: This equipment has been tested and found to comply with the limits for a Class B digital
User Manual 2/4-Port DisplayPort KVMP TM
 User Manual 2/4-Port DisplayPort KVMP TM Switch with USB 3.0 Hub and Audio GCS1902 / GCS1904 PART NO. M1434-a / M1435-a www.iogear.com 2017 IOGEAR. All Rights Reserved. Part No. M1434 / M1435. IOGEAR,
User Manual 2/4-Port DisplayPort KVMP TM Switch with USB 3.0 Hub and Audio GCS1902 / GCS1904 PART NO. M1434-a / M1435-a www.iogear.com 2017 IOGEAR. All Rights Reserved. Part No. M1434 / M1435. IOGEAR,
CS1942DP / CS1944DP 2/4-Port USB 3.0 4K DisplayPort Dual Display KVMP TM Switch. RS-232 Commands. V1.0 User Manual.
 CS1942DP / CS1944DP 2/4-Port USB 3.0 4K DisplayPort Dual Display KVMP TM Switch RS-232 s V1.0 User Manual www.aten.com CS1942DP / CS1944DP RS-232 s EMC Information FEDERAL COMMUNICATIONS COMMISSION INTERFERENCE
CS1942DP / CS1944DP 2/4-Port USB 3.0 4K DisplayPort Dual Display KVMP TM Switch RS-232 s V1.0 User Manual www.aten.com CS1942DP / CS1944DP RS-232 s EMC Information FEDERAL COMMUNICATIONS COMMISSION INTERFERENCE
User Manual. VGA KVM Switch, PS2 and USB. GCS1722/GCS1724 PART NO. M1258 / M
 User Manual VGA KVM Switch, PS2 and USB GCS1722/GCS1724 PART NO. M1258 / M1259 www.iogear.com - 1 - 2013 IOGEAR. All Rights Reserved. PKG-M1258 / M1259 IOGEAR, the IOGEAR logo, are trademarks or registered
User Manual VGA KVM Switch, PS2 and USB GCS1722/GCS1724 PART NO. M1258 / M1259 www.iogear.com - 1 - 2013 IOGEAR. All Rights Reserved. PKG-M1258 / M1259 IOGEAR, the IOGEAR logo, are trademarks or registered
User Manual 2/4-Port DisplayPort KVMP TM Switch with USB 3.1 Gen1 Hub and Audio
 User Manual 2/4-Port DisplayPort KVMP TM Switch with USB 3.1 Gen1 Hub and Audio GCS1932 / GCS1934 PART NO. M1423-a / M1424-a www.iogear.com 2017 IOGEAR. All Rights Reserved. Part No. M1423-a / M1424-a.
User Manual 2/4-Port DisplayPort KVMP TM Switch with USB 3.1 Gen1 Hub and Audio GCS1932 / GCS1934 PART NO. M1423-a / M1424-a www.iogear.com 2017 IOGEAR. All Rights Reserved. Part No. M1423-a / M1424-a.
CS1922M / CS1924M 2/4-Port USB 3.0 4K DisplayPort MST KVMP Switch RS-232 Commands V1.0 User Manual
 CS1922M / CS1924M 2/4-Port USB 3.0 4K DisplayPort MST KVMP Switch RS-232 s V1.0 User Manual www.aten.com EMC Information FEDERAL COMMUNICATIONS COMMISSION INTERFERENCE STATEMENT: This equipment has been
CS1922M / CS1924M 2/4-Port USB 3.0 4K DisplayPort MST KVMP Switch RS-232 s V1.0 User Manual www.aten.com EMC Information FEDERAL COMMUNICATIONS COMMISSION INTERFERENCE STATEMENT: This equipment has been
USB 2.0 DVI KVM Switch USER MANUAL CS682
 USB 2.0 DVI KVM Switch USER MANUAL CS682 EMC Information FEDERAL COMMUNICATIONS COMMISSION INTERFERENCE STATEMENT: This equipment has been tested and found to comply with the limits for a Class B digital
USB 2.0 DVI KVM Switch USER MANUAL CS682 EMC Information FEDERAL COMMUNICATIONS COMMISSION INTERFERENCE STATEMENT: This equipment has been tested and found to comply with the limits for a Class B digital
MiniView Extreme Multimedia KVMP Switch. User Manual (GCS1732/1734)
 MiniView Extreme Multimedia KVMP Switch User Manual (GCS1732/1734) Thank you for purchasing one of the most feature rich KVM and peripheral sharing switch on the market. IOGEAR s MiniView Extreme Multimedia
MiniView Extreme Multimedia KVMP Switch User Manual (GCS1732/1734) Thank you for purchasing one of the most feature rich KVM and peripheral sharing switch on the market. IOGEAR s MiniView Extreme Multimedia
FCC Information. RoHS SJ/T
 FCC Information Federal Communication Commission Interference Statement: This equipment has been tested and found to comply with the limits for a Class B digital service, pursuant to Part 15 of the FCC
FCC Information Federal Communication Commission Interference Statement: This equipment has been tested and found to comply with the limits for a Class B digital service, pursuant to Part 15 of the FCC
2-Port USB DisplayPort KVM Switch USER MANUAL CS782DP
 2-Port USB DisplayPort KVM Switch USER MANUAL CS782DP EMC Information FEDERAL COMMUNICATIONS COMMISSION INTERFERENCE STATEMENT: This equipment has been tested and found to comply with the limits for a
2-Port USB DisplayPort KVM Switch USER MANUAL CS782DP EMC Information FEDERAL COMMUNICATIONS COMMISSION INTERFERENCE STATEMENT: This equipment has been tested and found to comply with the limits for a
User Manual. 2/4-Port Dual View Dual Link DVI KVMP Switch with Audio. GCS1642/GCS1644/GCS1642X PART NO.
 User Manual 2/4-Port Dual View Dual Link DVI KVMP Switch with Audio GCS1642/GCS1644/GCS1642X PART NO. M1087-g / M1088-g www.iogear.com 2018 IOGEAR. All Rights Reserved. PKG-M1087-g / M1088-g IOGEAR, the
User Manual 2/4-Port Dual View Dual Link DVI KVMP Switch with Audio GCS1642/GCS1644/GCS1642X PART NO. M1087-g / M1088-g www.iogear.com 2018 IOGEAR. All Rights Reserved. PKG-M1087-g / M1088-g IOGEAR, the
CS-231. User Manual. Copyright ATEN International Co., Ltd. Manual Part No. PAPE G Printing Date: 11/2006
 User Manual CS-231 Read this guide thoroughly and follow the installation and operation procedures carefully in order to prevent any damage to the units and/or any devices that connect to them. This package
User Manual CS-231 Read this guide thoroughly and follow the installation and operation procedures carefully in order to prevent any damage to the units and/or any devices that connect to them. This package
If anything is damaged or missing, contact your dealer.
 User Manual CS-64U Read this guide thoroughly and follow the installation and operation procedures carefully in order to prevent any damage to the units and/or any devices that connect to them. This package
User Manual CS-64U Read this guide thoroughly and follow the installation and operation procedures carefully in order to prevent any damage to the units and/or any devices that connect to them. This package
CS-64U. User Manual
 User Manual CS-64U Read this guide thoroughly and follow the installation and operation procedures carefully in order to prevent any damage to the units and/or any devices that connect to them. This package
User Manual CS-64U Read this guide thoroughly and follow the installation and operation procedures carefully in order to prevent any damage to the units and/or any devices that connect to them. This package
User Manual RS-232 Commands
 User Manual RS-232 s GCS1932M / GCS1934M PART NO. M1499-a / M1500-a www.iogear.com 2018 IOGEAR. All Rights Reserved. Part No. RS-232. IOGEAR, the IOGEAR logo is trademarks of IOGEAR. Microsoft and Windows
User Manual RS-232 s GCS1932M / GCS1934M PART NO. M1499-a / M1500-a www.iogear.com 2018 IOGEAR. All Rights Reserved. Part No. RS-232. IOGEAR, the IOGEAR logo is trademarks of IOGEAR. Microsoft and Windows
Multi-View KVMP TM Switch User Manual
 Multi-View KVMP TM Switch User Manual www.aten.com EMC Information FEDERAL COMMUNICATIONS COMMISSION INTERFERENCE STATEMENT: This equipment has been tested and found to comply with the limits for a Class
Multi-View KVMP TM Switch User Manual www.aten.com EMC Information FEDERAL COMMUNICATIONS COMMISSION INTERFERENCE STATEMENT: This equipment has been tested and found to comply with the limits for a Class
Installation Guide 2/4-Port HDMI Multimedia KVMP Switch with Audio GCS1792 / GCS1794 PART NO. M1085 / M1086
 Installation Guide 2/4-Port HDMI Multimedia KVMP Switch with Audio 1 GCS1792 / GCS1794 PART NO. M1085 / M1086 2 2009 IOGEAR. All Rights Reserved. PKG-M1085 / M1086 IOGEAR, the IOGEAR logo, MiniView, VSE
Installation Guide 2/4-Port HDMI Multimedia KVMP Switch with Audio 1 GCS1792 / GCS1794 PART NO. M1085 / M1086 2 2009 IOGEAR. All Rights Reserved. PKG-M1085 / M1086 IOGEAR, the IOGEAR logo, MiniView, VSE
Overview... 1 Features... 2 Requirements 4 Console... 4 Computers... 4 Cables... 4 Operating Systems 5 Components 6 CS1942DP Rear View 8 11
 1 EMC Information ii SJ/T 11364-2006 iii User Information iv Online Registration....................................... iv Customer Support........................................ iv User Notice.............................................
1 EMC Information ii SJ/T 11364-2006 iii User Information iv Online Registration....................................... iv Customer Support........................................ iv User Notice.............................................
CS1922 / CS /4-Port USB 3.0 4K DisplayPort KVMP Switch User Manual.
 CS1922 / CS1924 2/4-Port USB 3.0 4K DisplayPort KVMP Switch User Manual www.aten.com EMC Information FEDERAL COMMUNICATIONS COMMISSION INTERFERENCE STATEMENT: This equipment has been tested and found to
CS1922 / CS1924 2/4-Port USB 3.0 4K DisplayPort KVMP Switch User Manual www.aten.com EMC Information FEDERAL COMMUNICATIONS COMMISSION INTERFERENCE STATEMENT: This equipment has been tested and found to
USB DVI KVMP TM Switch CS1762A / CS1764A. User Manual.
 USB DVI KVMP TM Switch CS1762A / CS1764A User Manual www.aten.com FCC Information This equipment has been tested and found to comply with the limits for a Class B digital device, pursuant to Part 15 of
USB DVI KVMP TM Switch CS1762A / CS1764A User Manual www.aten.com FCC Information This equipment has been tested and found to comply with the limits for a Class B digital device, pursuant to Part 15 of
User Manual CL
 User Manual CL-1200 Warning! This is a class A product. In a domestic environment this product may cause radio interference in which case the user may be required to take adequate measures. This equipment
User Manual CL-1200 Warning! This is a class A product. In a domestic environment this product may cause radio interference in which case the user may be required to take adequate measures. This equipment
2/4-Port USB DVI KVM Switch CS72D / CS74D User Manual
 2/4-Port USB DVI KVM Switch CS72D / CS74D User Manual www.aten.com FCC Information Federal Communication Commission Interference Statement This equipment has been tested and found to comply with the limits
2/4-Port USB DVI KVM Switch CS72D / CS74D User Manual www.aten.com FCC Information Federal Communication Commission Interference Statement This equipment has been tested and found to comply with the limits
CS1942DP / CS1944DP 2/4-Port USB 3.0 4K DisplayPort Dual Display KVMP TM Switch. User Manual.
 CS1942DP / CS1944DP 2/4-Port USB 3.0 4K DisplayPort Dual Display KVMP TM Switch User Manual www.aten.com EMC Information FEDERAL COMMUNICATIONS COMMISSION INTERFERENCE STATEMENT: This equipment has been
CS1942DP / CS1944DP 2/4-Port USB 3.0 4K DisplayPort Dual Display KVMP TM Switch User Manual www.aten.com EMC Information FEDERAL COMMUNICATIONS COMMISSION INTERFERENCE STATEMENT: This equipment has been
User Manual CS-1762 CS-1764
 User Manual CS-1762 CS-1764 FCC Information This equipment has been tested and found to comply with the limits for a Class B digital device pursuant to Subpart J of Part 15 of the FCC Rules. These limits
User Manual CS-1762 CS-1764 FCC Information This equipment has been tested and found to comply with the limits for a Class B digital device pursuant to Subpart J of Part 15 of the FCC Rules. These limits
CS1792 / CS /4-Port USB 2.0 HDMI KVMP Switch User Manual.
 CS1792 / CS1794 2/4-Port USB 2.0 HDMI KVMP Switch User Manual www.aten.com FCC Information Federal Communication Commission Interference Statement: This equipment has been tested and found to comply with
CS1792 / CS1794 2/4-Port USB 2.0 HDMI KVMP Switch User Manual www.aten.com FCC Information Federal Communication Commission Interference Statement: This equipment has been tested and found to comply with
If anything is damaged or missing, contact your dealer.
 User Manual CS-64A Read this guide thoroughly and follow the installation and operation procedures carefully in order to prevent any damage to the unit and/or any devices that connect to it. This package
User Manual CS-64A Read this guide thoroughly and follow the installation and operation procedures carefully in order to prevent any damage to the unit and/or any devices that connect to it. This package
CS1922M / CS1924M. 2/4-Port USB 3.0 4K DisplayPort MST KVMP Switch User Manual.
 CS1922M / CS1924M 2/4-Port USB 3.0 4K DisplayPort MST KVMP Switch User Manual www.aten.com EMC Information FEDERAL COMMUNICATIONS COMMISSION INTERFERENCE STATEMENT: This equipment has been tested and found
CS1922M / CS1924M 2/4-Port USB 3.0 4K DisplayPort MST KVMP Switch User Manual www.aten.com EMC Information FEDERAL COMMUNICATIONS COMMISSION INTERFERENCE STATEMENT: This equipment has been tested and found
Quick Start Guide DisplayPort KVM 2-Port DisplayPort KVM Switch
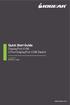 Quick Start Guide DisplayPort KVM 2-Port DisplayPort KVM Switch GCS62DP PART NO. Q1391 www.iogear.com Package Contents 1 1 x GCS62DP 2 x USB 2.0 A to B Cable 2 x 3.5mm Audio Cable 2 x DisplayPort Cable
Quick Start Guide DisplayPort KVM 2-Port DisplayPort KVM Switch GCS62DP PART NO. Q1391 www.iogear.com Package Contents 1 1 x GCS62DP 2 x USB 2.0 A to B Cable 2 x 3.5mm Audio Cable 2 x DisplayPort Cable
USB DVI Dual Link KVMP TM Switch CS1782A / CS1784A User Manual
 USB DVI Dual Link KVMP TM Switch CS1782A / CS1784A User Manual www.aten.com EMC Information FEDERAL COMMUNICATIONS COMMISSION INTERFERENCE STATEMENT: This equipment has been tested and found to comply
USB DVI Dual Link KVMP TM Switch CS1782A / CS1784A User Manual www.aten.com EMC Information FEDERAL COMMUNICATIONS COMMISSION INTERFERENCE STATEMENT: This equipment has been tested and found to comply
Firmware Supplement CS-1208A CS-1216A
 Firmware Supplement CS-1208A CS-1216A Congratulations! The CS-1208A / CS-1216A KVM Switch that you have just purchased represents the most up-to-date hardware and firmware revision in this distinguished
Firmware Supplement CS-1208A CS-1216A Congratulations! The CS-1208A / CS-1216A KVM Switch that you have just purchased represents the most up-to-date hardware and firmware revision in this distinguished
c724e.book Page i Friday, January 27, :26 AM USER MANUAL CS-72E CS-74E
 c724e.book Page i Friday, January 27, 2006 10:26 AM USER MANUAL CS-72E CS-74E c724e.book Page ii Friday, January 27, 2006 10:26 AM FCC Information This is an FCC Class A product. In a domestic environment
c724e.book Page i Friday, January 27, 2006 10:26 AM USER MANUAL CS-72E CS-74E c724e.book Page ii Friday, January 27, 2006 10:26 AM FCC Information This is an FCC Class A product. In a domestic environment
VM0808 Video Matrix Switch + Audio RS-232 Control Tool V User Manual
 VM0808 Video Matrix Switch + Audio RS-232 Control Tool V1.0.065 User Manual www.aten.com EMC Information FEDERAL COMMUNICATIONS COMMISSION INTERFERENCE STATEMENT This equipment has been tested and found
VM0808 Video Matrix Switch + Audio RS-232 Control Tool V1.0.065 User Manual www.aten.com EMC Information FEDERAL COMMUNICATIONS COMMISSION INTERFERENCE STATEMENT This equipment has been tested and found
VM0404 4x4 Video Matrix Switch with Audio RS-232 Control Tool User Manual
 VM0404 4x4 Video Matrix Switch with Audio RS-232 Control Tool User Manual www.aten.com FCC Information Warning: This is a class A product. In a domestic environment this product may cause radio interference
VM0404 4x4 Video Matrix Switch with Audio RS-232 Control Tool User Manual www.aten.com FCC Information Warning: This is a class A product. In a domestic environment this product may cause radio interference
User's Manual RD1041 Series 4-Port Quad View DVI USB KVM Switch Rev.1.1 Copyright All rights reserved.
 User's Manual RD1041 Series 4-Port Quad View DVI USB KVM Switch Rev.1.1 Copyright All rights reserved. Introduction... 3 Overiew... 3 Features... 3 Package contents... 3 Specifications... 4 Product overview...
User's Manual RD1041 Series 4-Port Quad View DVI USB KVM Switch Rev.1.1 Copyright All rights reserved. Introduction... 3 Overiew... 3 Features... 3 Package contents... 3 Specifications... 4 Product overview...
User Manual. 8/16-Port USB PS/2 Combo KVMP Switch GCS1808/GCS1716. PART NO. M1102-a/M1074-a. 1
 User Manual 8/16-Port USB PS/2 Combo KVMP Switch GCS1808/GCS1716 PART NO. M1102-a/M1074-a 1 www.iogear.com Package Contents 1 x 8/16-Port USB PS/2 Combo KVMP Switch 1 x PS/2 KVM Cable 1 x USB KVM Cable
User Manual 8/16-Port USB PS/2 Combo KVMP Switch GCS1808/GCS1716 PART NO. M1102-a/M1074-a 1 www.iogear.com Package Contents 1 x 8/16-Port USB PS/2 Combo KVMP Switch 1 x PS/2 KVM Cable 1 x USB KVM Cable
Thunderbolt 3 Multiport Dock USER MANUAL UH7230
 Thunderbolt 3 Multiport Dock USER MANUAL UH7230 EMC Information Federal Communication Commission Interference Statement: This equipment has been tested and found to comply with the limits for a Class B
Thunderbolt 3 Multiport Dock USER MANUAL UH7230 EMC Information Federal Communication Commission Interference Statement: This equipment has been tested and found to comply with the limits for a Class B
2/4-Port VGA Switch with Audio VS0201 / VS0401 User Manual
 2/4-Port VGA Switch with Audio VS0201 / VS0401 User Manual www.aten.com FCC Information Federal Communication Commission Interference Statement: This equipment has been tested and found to comply with
2/4-Port VGA Switch with Audio VS0201 / VS0401 User Manual www.aten.com FCC Information Federal Communication Commission Interference Statement: This equipment has been tested and found to comply with
USB 2.0 DVI KVMP Switch CS1782 User Manual
 USB 2.0 DVI KVMP Switch CS1782 User Manual www.aten.com FCC Information This equipment has been tested and found to comply with the limits for a Class B digital device, pursuant to Part 15 of the FCC Rules.
USB 2.0 DVI KVMP Switch CS1782 User Manual www.aten.com FCC Information This equipment has been tested and found to comply with the limits for a Class B digital device, pursuant to Part 15 of the FCC Rules.
VS0801A 8-Port VGA Switch with Auto Switching RS-232 Control Tool V User Manual
 VS0801A 8-Port VGA Switch with Auto Switching RS-232 Control Tool V1.0.064 User Manual www.aten.com FCC Information Warning: This is a class A product. In a domestic environment this product may cause
VS0801A 8-Port VGA Switch with Auto Switching RS-232 Control Tool V1.0.064 User Manual www.aten.com FCC Information Warning: This is a class A product. In a domestic environment this product may cause
HDMI Optical Extender USER MANUAL VE882 / VE892
 HDMI Optical Extender USER MANUAL VE882 / VE892 EMC Information FEDERAL COMMUNICATIONS COMMISSION INTERFERENCE STATEMENT: This equipment has been tested and found to comply with the limits for a Class
HDMI Optical Extender USER MANUAL VE882 / VE892 EMC Information FEDERAL COMMUNICATIONS COMMISSION INTERFERENCE STATEMENT: This equipment has been tested and found to comply with the limits for a Class
VM0808H HDMI Matrix Switch RS-232 Control Tool V User Manual
 VM0808H HDMI Matrix Switch RS-232 Control Tool V1.0.064 User Manual www.aten.com FCC Information FEDERAL COMMUNICATIONS COMMISSION INTERFERENCE STATEMENT This equipment has been tested and found to comply
VM0808H HDMI Matrix Switch RS-232 Control Tool V1.0.064 User Manual www.aten.com FCC Information FEDERAL COMMUNICATIONS COMMISSION INTERFERENCE STATEMENT This equipment has been tested and found to comply
KVM over IP Console Station KA8270 / KA8278 / KA8280 / KA8288 User Manual.
 KVM over IP Console Station KA8270 / KA8278 / KA8280 / KA8288 User Manual www.aten.com EMC Information FEDERAL COMMUNICATIONS COMMISSION INTERFERENCE STATEMENT: This equipment has been tested and found
KVM over IP Console Station KA8270 / KA8278 / KA8280 / KA8288 User Manual www.aten.com EMC Information FEDERAL COMMUNICATIONS COMMISSION INTERFERENCE STATEMENT: This equipment has been tested and found
Master View Max Slideaway LCD KVM Switch CL-1758 User Manual
 Master View Max Slideaway LCD KVM Switch CL-1758 User Manual www.aten.com FCC Information This is an FCC Class A product. In a domestic environment this product may cause radio interference in which case
Master View Max Slideaway LCD KVM Switch CL-1758 User Manual www.aten.com FCC Information This is an FCC Class A product. In a domestic environment this product may cause radio interference in which case
8/16-port USB HDMI KVM Switch CS1798 / CS17916 User Manual
 8/16-port USB HDMI KVM Switch CS1798 / CS17916 User Manual www.aten.com EMC Information FEDERAL COMMUNICATIONS COMMISSION INTERFERENCE STATEMENT: This equipment has been tested and found to comply with
8/16-port USB HDMI KVM Switch CS1798 / CS17916 User Manual www.aten.com EMC Information FEDERAL COMMUNICATIONS COMMISSION INTERFERENCE STATEMENT: This equipment has been tested and found to comply with
8 x 8 HDMI Matrix Switch with Scaler VM5808H User Manual
 8 x 8 HDMI Matrix Switch with Scaler VM5808H User Manual www.aten.com EMC Information FEDERAL COMMUNICATIONS COMMISSION INTERFERENCE STATEMENT This equipment has been tested and found to comply with the
8 x 8 HDMI Matrix Switch with Scaler VM5808H User Manual www.aten.com EMC Information FEDERAL COMMUNICATIONS COMMISSION INTERFERENCE STATEMENT This equipment has been tested and found to comply with the
User Manual CS-1732 CS
 User Manual CS-1732 CS-1734 NOTE: This equipment has been tested and found to comply ith the limits for a Class B digital device pursuant to Subpart J of Part 15 of the FCC Rules. These limits are designed
User Manual CS-1732 CS-1734 NOTE: This equipment has been tested and found to comply ith the limits for a Class B digital device pursuant to Subpart J of Part 15 of the FCC Rules. These limits are designed
USB-C Multiport Dock with Power Charging USER MANUAL UH3230
 USB-C Multiport Dock with Power Charging USER MANUAL UH3230 EMC Information Federal Communication Commission Interference Statement: This equipment has been tested and found to comply with the limits for
USB-C Multiport Dock with Power Charging USER MANUAL UH3230 EMC Information Federal Communication Commission Interference Statement: This equipment has been tested and found to comply with the limits for
USB Gamepad Emulator User Manual
 USB Gamepad Emulator User Manual www.aten.com Phantom-S User Manual FCC Information Federal Communication Commission Interference Statement: This equipment has been tested and found to comply with the
USB Gamepad Emulator User Manual www.aten.com Phantom-S User Manual FCC Information Federal Communication Commission Interference Statement: This equipment has been tested and found to comply with the
4 Port KVM Switch. If anything is damaged or missing, contact your dealer.
 4 Port KVM Switch User Manual CS-84A Read this guide thoroughly and follow the installation and operation procedures carefully in order to prevent any damage to the units and/or any devices that connect
4 Port KVM Switch User Manual CS-84A Read this guide thoroughly and follow the installation and operation procedures carefully in order to prevent any damage to the units and/or any devices that connect
KVM-U4 & KVM-U8. Users Guide. 8 Port VGA KVM Switch. 4 Port VGA KVM Switch CUSTOMER SUPPORT INFORMATION
 KVM-U4 & KVM-U8 4 Port VGA KVM Switch 8 Port VGA KVM Switch Users Guide CUSTOMER SUPPORT INFORMATION UMA 1180, Rev 1.1 Order toll-free in the U.S. 800-959-6439 FREE technical support, Call 714-641-6607
KVM-U4 & KVM-U8 4 Port VGA KVM Switch 8 Port VGA KVM Switch Users Guide CUSTOMER SUPPORT INFORMATION UMA 1180, Rev 1.1 Order toll-free in the U.S. 800-959-6439 FREE technical support, Call 714-641-6607
Installation Guide 2/4 port DVI Secure KVM
 Installation Guide 2/4 port DVI Secure KVM GCS1212TAA / 1214TAA PART NO. M1191 / M1192 1 Table of Contents Conventions 4 Package Content 4 System Requirements 5 Components 6 Hardware Setup 8 Operation
Installation Guide 2/4 port DVI Secure KVM GCS1212TAA / 1214TAA PART NO. M1191 / M1192 1 Table of Contents Conventions 4 Package Content 4 System Requirements 5 Components 6 Hardware Setup 8 Operation
DVI Optical KVM Extender CE680 / CE690 User Manual
 DVI Optical KVM Extender CE680 / CE690 User Manual www.aten.com EMC Information FEDERAL COMMUNICATIONS COMMISSION INTERFERENCE STATEMENT This equipment has been tested and found to comply with the limits
DVI Optical KVM Extender CE680 / CE690 User Manual www.aten.com EMC Information FEDERAL COMMUNICATIONS COMMISSION INTERFERENCE STATEMENT This equipment has been tested and found to comply with the limits
VM1616T 16x16 Cat5 A/V Matrix Switch RS-232 Control Tool V User Manual
 VM1616T 16x16 Cat5 A/V Matrix Switch RS-232 Control Tool V1.0.064 User Manual www.aten.com FCC Information FEDERAL COMMUNICATIONS COMMISSION INTERFERENCE STATEMENT This equipment has been tested and found
VM1616T 16x16 Cat5 A/V Matrix Switch RS-232 Control Tool V1.0.064 User Manual www.aten.com FCC Information FEDERAL COMMUNICATIONS COMMISSION INTERFERENCE STATEMENT This equipment has been tested and found
4x4 / 8x8 True 4K HDMI Matrix Switch VM0404HB / VM0808HB User Manual
 4x4 / 8x8 True 4K HDMI Matrix Switch VM0404HB / VM0808HB User Manual www.aten.com EMC Information FEDERAL COMMUNICATIONS COMMISSION INTERFERENCE STATEMENT: This equipment has been tested and found to comply
4x4 / 8x8 True 4K HDMI Matrix Switch VM0404HB / VM0808HB User Manual www.aten.com EMC Information FEDERAL COMMUNICATIONS COMMISSION INTERFERENCE STATEMENT: This equipment has been tested and found to comply
DVI Dual View KVM Extender CE604 User Manual
 DVI Dual View KVM Extender CE604 User Manual www.aten.com EMC Information FEDERAL COMMUNICATIONS COMMISSION INTERFERENCE STATEMENT: This equipment has been tested and found to comply with the limits for
DVI Dual View KVM Extender CE604 User Manual www.aten.com EMC Information FEDERAL COMMUNICATIONS COMMISSION INTERFERENCE STATEMENT: This equipment has been tested and found to comply with the limits for
If anything is damaged or missing, contact your dealer.
 User Manual CS-102 CS-122 Read this guide thoroughly and follow the installation and operation procedures carefully in order to prevent any damage to the unit and/or any devices that connect to it. This
User Manual CS-102 CS-122 Read this guide thoroughly and follow the installation and operation procedures carefully in order to prevent any damage to the unit and/or any devices that connect to it. This
2/4-Port VGA Switch with Audio VS0201 / VS0401 User Manual
 2/4-Port VGA Switch with Audio VS0201 / VS0401 User Manual www.aten.com VS0201 / VS0401 User Manual FCC Information Federal Communication Commission Interference Statement: This equipment has been tested
2/4-Port VGA Switch with Audio VS0201 / VS0401 User Manual www.aten.com VS0201 / VS0401 User Manual FCC Information Federal Communication Commission Interference Statement: This equipment has been tested
User Manual CS-1754 CS
 User Manual CS-1754 CS-1758 NOTE: This equipment has been tested and found to comply with the limits for a Class B digital device pursuant to Subpart J of Part 15 of the FCC Rules. These limits are designed
User Manual CS-1754 CS-1758 NOTE: This equipment has been tested and found to comply with the limits for a Class B digital device pursuant to Subpart J of Part 15 of the FCC Rules. These limits are designed
8-port USB DVI KVM Switch CS1768 / CS1788 User Manual
 8-port USB DVI KVM Switch CS1768 / CS1788 User Manual www.aten.com EMC Information FEDERAL COMMUNICATIONS COMMISSION INTERFERENCE STATEMENT: This equipment has been tested and found to comply with the
8-port USB DVI KVM Switch CS1768 / CS1788 User Manual www.aten.com EMC Information FEDERAL COMMUNICATIONS COMMISSION INTERFERENCE STATEMENT: This equipment has been tested and found to comply with the
DVI Desktop 4-Port Audio-Combo-KVM Switch
 DVI Desktop 4-Port Audio-Combo-KVM Switch User s Manual (DS-12800) Index 1 INTRODUCTION... 2 1.1 FEATURES... 2 1.2 PHYSICAL DIAGRAM... 3 1.3 PACKAGE CONTENTS... 3 2 SPECIFICATIONS... 4 2.1 GENERAL... 4
DVI Desktop 4-Port Audio-Combo-KVM Switch User s Manual (DS-12800) Index 1 INTRODUCTION... 2 1.1 FEATURES... 2 1.2 PHYSICAL DIAGRAM... 3 1.3 PACKAGE CONTENTS... 3 2 SPECIFICATIONS... 4 2.1 GENERAL... 4
ComboCAT Port KVM Switch. User Guide. Rev 0.9
 ComboCAT 8-16- 32-Port KVM Switch User Guide Rev 0.9 Technology Corporation Rackit Technology Corporation 271 Madison Avenue, New York, NY 10016 Tel: (212) 679-0050 Fax: (212) 679-0040 1. 8 0 0. 6 3 6.
ComboCAT 8-16- 32-Port KVM Switch User Guide Rev 0.9 Technology Corporation Rackit Technology Corporation 271 Madison Avenue, New York, NY 10016 Tel: (212) 679-0050 Fax: (212) 679-0040 1. 8 0 0. 6 3 6.
8/16-Port Enterprise KVM Switch
 User s Manual 8/16-Port Enterprise KVM Switch Model No.: SP218D/SP226D World Wide Web: www.micronet.com.tw ; www.micronet.info Certifications FCC This equipment has been tested and found to comply with
User s Manual 8/16-Port Enterprise KVM Switch Model No.: SP218D/SP226D World Wide Web: www.micronet.com.tw ; www.micronet.info Certifications FCC This equipment has been tested and found to comply with
8-Port True 4K HDMI Switch VS0801HB User Manual
 8-Port True 4K HDMI Switch VS0801HB User Manual www.aten.com VS0801HB User Manual Preface EMC Information FEDERAL COMMUNICATIONS COMMISSION INTERFERENCE STATEMENT: This equipment has been tested and found
8-Port True 4K HDMI Switch VS0801HB User Manual www.aten.com VS0801HB User Manual Preface EMC Information FEDERAL COMMUNICATIONS COMMISSION INTERFERENCE STATEMENT: This equipment has been tested and found
DVI KVM Switch user manual Model
 DVI KVM Switch user manual Model 156066 INT-156066-UM-0808-01 introduction Thank you for purchasing the INTELLINET NETWORK SOLUTIONS DVI KVM Switch, Model 156066. This convenient device lets you control
DVI KVM Switch user manual Model 156066 INT-156066-UM-0808-01 introduction Thank you for purchasing the INTELLINET NETWORK SOLUTIONS DVI KVM Switch, Model 156066. This convenient device lets you control
Instruction Manual. Anker USB 3.0 Docking Station
 Instruction Manual Anker USB 3.0 Docking Station ABOUT THIS MANUAL This manual provides a beginner's introduction to installing, configuring, and using the USB 3.0 Display Dock. Information in this document
Instruction Manual Anker USB 3.0 Docking Station ABOUT THIS MANUAL This manual provides a beginner's introduction to installing, configuring, and using the USB 3.0 Display Dock. Information in this document
UEH4002A 4-port USB 2.0 CAT 5 Extender User Manual
 UEH4002A 4-port USB 2.0 CAT 5 Extender User Manual www.aten.com EMC Information Federal Communication Commission Interference Statement: This equipment has been tested and found to comply with the limits
UEH4002A 4-port USB 2.0 CAT 5 Extender User Manual www.aten.com EMC Information Federal Communication Commission Interference Statement: This equipment has been tested and found to comply with the limits
(DS / DS-14202)
 8-Port / 16-Port USB and PS/2 Combo-KVM Switch User s Manual (DS-13202 / DS-14202) Index 1. INTRODUCTION... 4 2. SPECIFICATIONS... 5 3. SYSTEM REQUIREMENTS... 6 4. INSTALLATION... 6 4.1. FRONT VIEW...
8-Port / 16-Port USB and PS/2 Combo-KVM Switch User s Manual (DS-13202 / DS-14202) Index 1. INTRODUCTION... 4 2. SPECIFICATIONS... 5 3. SYSTEM REQUIREMENTS... 6 4. INSTALLATION... 6 4.1. FRONT VIEW...
DVI Video Switch USER MANUAL VS-261 / VS-461
 DVI Video Switch USER MANUAL VS-261 / VS-461 FCC Information This equipment has been tested and found to comply with the limits for a Class B digital device, pursuant to Part 15 of the FCC Rules. These
DVI Video Switch USER MANUAL VS-261 / VS-461 FCC Information This equipment has been tested and found to comply with the limits for a Class B digital device, pursuant to Part 15 of the FCC Rules. These
Hideaway LCD KVM Switch KL3116 User Manual
 Hideaway LCD KVM Switch KL3116 User Manual www.aten.com FCC Information This is an FCC Class A product. In a domestic environment this product may cause radio interference in which case the user may be
Hideaway LCD KVM Switch KL3116 User Manual www.aten.com FCC Information This is an FCC Class A product. In a domestic environment this product may cause radio interference in which case the user may be
USB KVM Extender CE800B. User Manual.
 USB KVM Extender CE800B User Manual www.aten.com EMC Information FEDERAL COMMUNICATIONS COMMISSION INTERFERENCE STATEMENT: This equipment has been tested and found to comply with the limits for a Class
USB KVM Extender CE800B User Manual www.aten.com EMC Information FEDERAL COMMUNICATIONS COMMISSION INTERFERENCE STATEMENT: This equipment has been tested and found to comply with the limits for a Class
VS172 / VS174 2/4-Port DVI Dual Link Splitter with Audio RS-232 Control Tool User Manual
 VS172 / VS174 2/4-Port DVI Dual Link Splitter with Audio RS-232 Control Tool User Manual www.aten.com FCC Information This is an FCC Class A product. In a domestic environment this product may cause radio
VS172 / VS174 2/4-Port DVI Dual Link Splitter with Audio RS-232 Control Tool User Manual www.aten.com FCC Information This is an FCC Class A product. In a domestic environment this product may cause radio
User Manual 8-Port DVI KVMP Switch with VGA support
 User Manual 8-Port DVI KVMP Switch with VGA support GCS1108 / GCS1208 PART NO. Q1207-a 1 www.iogear.com 2012 IOGEAR. All Rights Reserved. Part No. M1207-a IOGEAR, the IOGEAR logo, MiniView, VSE are trademarks
User Manual 8-Port DVI KVMP Switch with VGA support GCS1108 / GCS1208 PART NO. Q1207-a 1 www.iogear.com 2012 IOGEAR. All Rights Reserved. Part No. M1207-a IOGEAR, the IOGEAR logo, MiniView, VSE are trademarks
LevelOne. User Manual KVM-0831/KVM /16-Port Combo KVM Switch w/ Expansion Slot. Ver
 LevelOne KVM-0831/KVM-1631 8/16-Port Combo KVM Switch w/ Expansion Slot User Manual Ver. 1.0-0706 ii Safety FCC This equipment has been tested and found to comply with Part 15 of the FCC Rules. Operation
LevelOne KVM-0831/KVM-1631 8/16-Port Combo KVM Switch w/ Expansion Slot User Manual Ver. 1.0-0706 ii Safety FCC This equipment has been tested and found to comply with Part 15 of the FCC Rules. Operation
8-Port / 16-Port KVM SWITCH User s Manual
 8-Port / 16-Port KVM SWITCH User s Manual Version 1.0 1. Introduction The 8-Port/16-Port KVM Switch are high quality and durable systems that will allow you to control 8/16 host computers (or servers)
8-Port / 16-Port KVM SWITCH User s Manual Version 1.0 1. Introduction The 8-Port/16-Port KVM Switch are high quality and durable systems that will allow you to control 8/16 host computers (or servers)
1RU 17.3 LCD Console Drawer with Integrated DVI KVM Switch - 8 Port User Manual
 1RU 17.3 LCD Console Drawer with Integrated DVI KVM Switch - 8 Port User Manual Contents 1. Introduction... 3 1.1 Main Features... 3 1.2 Package Contents... 3 1.3 LED Panel... 4 1.3.1 Port LED Indications...
1RU 17.3 LCD Console Drawer with Integrated DVI KVM Switch - 8 Port User Manual Contents 1. Introduction... 3 1.1 Main Features... 3 1.2 Package Contents... 3 1.3 LED Panel... 4 1.3.1 Port LED Indications...
Toll Free: Tel: Fax:
 Toll Free: 1-888-865-6888 Tel: 510-226-8368 Fax: 510-226-8968 Email: sales@rackmountmart.com LCD Drawer User Manual This manual, covering various aspects of the equipment such as installation, setup and
Toll Free: 1-888-865-6888 Tel: 510-226-8368 Fax: 510-226-8968 Email: sales@rackmountmart.com LCD Drawer User Manual This manual, covering various aspects of the equipment such as installation, setup and
VM0404H 4x4 HDMI Matrix Switch RS-232 Control Tool User Manual V
 VM0404H 4x4 HDMI Matrix Switch RS-232 Control Tool User Manual V1.0.062 www.aten.com FCC Information This equipment has been tested and found to comply with the limits for a Class B digital device, pursuant
VM0404H 4x4 HDMI Matrix Switch RS-232 Control Tool User Manual V1.0.062 www.aten.com FCC Information This equipment has been tested and found to comply with the limits for a Class B digital device, pursuant
Laptop USB Console Adapter USER MANUAL CV211
 Laptop USB Console Adapter USER MANUAL CV211 EMC Information FEDERAL COMMUNICATIONS COMMISSION INTERFERENCE STATEMENT: This equipment has been tested and found to comply with the limits for a Class A digital
Laptop USB Console Adapter USER MANUAL CV211 EMC Information FEDERAL COMMUNICATIONS COMMISSION INTERFERENCE STATEMENT: This equipment has been tested and found to comply with the limits for a Class A digital
VS-1601.book Page i Tuesday, January 16, :15 PM User Manual VS1601
 User Manual VS1601 FCC Information This is an FCC Class A product. In a domestic environment this product may cause radio interference in which case the user may be required to take adequate measures.
User Manual VS1601 FCC Information This is an FCC Class A product. In a domestic environment this product may cause radio interference in which case the user may be required to take adequate measures.
LCD KVMP Switch CL5708 / CL5716 User Manual
 LCD KVMP Switch CL5708 / CL5716 User Manual www.aten.com FCC Information This is an FCC Class A product. In a domestic environment this product may cause radio interference in which case the user may be
LCD KVMP Switch CL5708 / CL5716 User Manual www.aten.com FCC Information This is an FCC Class A product. In a domestic environment this product may cause radio interference in which case the user may be
UC-2000 / UC-2000L. User Manual
 User Manual UC-2000 / UC-2000L Read this guide thoroughly and follo the installation and operation procedures carefully in order to prevent any damage to the units and/or any devices that connect to them.
User Manual UC-2000 / UC-2000L Read this guide thoroughly and follo the installation and operation procedures carefully in order to prevent any damage to the units and/or any devices that connect to them.
KVM Switch KH1508A / KH1516A / KH1532A User Manual
 KVM Switch KH1508A / KH1516A / KH1532A User Manual www.aten.com EMC Information FEDERAL COMMUNICATIONS COMMISSION INTERFERENCE STATEMENT: This equipment has been tested and found to comply with the limits
KVM Switch KH1508A / KH1516A / KH1532A User Manual www.aten.com EMC Information FEDERAL COMMUNICATIONS COMMISSION INTERFERENCE STATEMENT: This equipment has been tested and found to comply with the limits
8-Port VGA Switch with Auto Switching VS0801A User Manual
 8-Port VGA Switch with Auto Switching VS0801A User Manual www.aten.com VS0801A User Manual FCC Information FEDERAL COMMUNICATIONS COMMISSION INTERFERENCE STATEMENT: This equipment has been tested and found
8-Port VGA Switch with Auto Switching VS0801A User Manual www.aten.com VS0801A User Manual FCC Information FEDERAL COMMUNICATIONS COMMISSION INTERFERENCE STATEMENT: This equipment has been tested and found
8-Port DVI/USB KVM Switch with Audio and USB 2.0 Peripheral Sharing, 1U Rack-Mount, Dual-Link, 2560 x 1600
 8-Port DVI/USB KVM Switch with Audio and USB 2.0 Peripheral Sharing, 1U Rack-Mount, Dual-Link, 2560 x 1600 MODEL NUMBER: B024-DUA8-DL Description Tripp Lite s B024-DUA8-DL DVI/USB KVM Switch eases multi-server
8-Port DVI/USB KVM Switch with Audio and USB 2.0 Peripheral Sharing, 1U Rack-Mount, Dual-Link, 2560 x 1600 MODEL NUMBER: B024-DUA8-DL Description Tripp Lite s B024-DUA8-DL DVI/USB KVM Switch eases multi-server
Quick Start Guide. 2/4-Port 4K DisplayPort KVMP Switch with Dual Video Out and RS-232
 Quick Start Guide 2/4-Port 4K DisplayPort KVMP Switch with Dual Video Out and RS-232 GCS1932M/GCS1934M/GCS1932MX/GCS1934MX PART NO. Q1499/Q1500 www.iogear.com Package Contents 1 GCS1932M / GCS1934M 1 x
Quick Start Guide 2/4-Port 4K DisplayPort KVMP Switch with Dual Video Out and RS-232 GCS1932M/GCS1934M/GCS1932MX/GCS1934MX PART NO. Q1499/Q1500 www.iogear.com Package Contents 1 GCS1932M / GCS1934M 1 x
User Manual Portable Laptop Console Crash Cart Adapter
 User Manual Portable Laptop Console Crash Cart Adapter GUC211V PART NO. M1458 www.iogear.com 2017 IOGEAR. All Rights Reserved. Part No. M1458. IOGEAR, the IOGEAR logo is trademarks of IOGEAR. Microsoft
User Manual Portable Laptop Console Crash Cart Adapter GUC211V PART NO. M1458 www.iogear.com 2017 IOGEAR. All Rights Reserved. Part No. M1458. IOGEAR, the IOGEAR logo is trademarks of IOGEAR. Microsoft
Venus Series Stand Alone & Modular Combo-free KVM Switch User Manual
 Venus Series Stand Alone & Modular Combo-free KVM Switch User Manual Rev 2.0 Venus Series User Manual Table of Contents Table of Contents... I 1. Introduction... 1 1.1 Features... 1 1.2 Package Contents...
Venus Series Stand Alone & Modular Combo-free KVM Switch User Manual Rev 2.0 Venus Series User Manual Table of Contents Table of Contents... I 1. Introduction... 1 1.1 Features... 1 1.2 Package Contents...
8-Port / 16-Port Rackmount user manual Models &
 8-Port / 16-Port Rackmount KVM Switch user manual Models 524629 & 524643 Shown: 16-Port, Model 524643 INT-524629/524643-UM-0309-01 524629_524643_01_man.indd 1 3/9/09 9:22:10 AM 524629_524643_01_man.indd
8-Port / 16-Port Rackmount KVM Switch user manual Models 524629 & 524643 Shown: 16-Port, Model 524643 INT-524629/524643-UM-0309-01 524629_524643_01_man.indd 1 3/9/09 9:22:10 AM 524629_524643_01_man.indd
8-Port DVI/USB KVM Switch with Audio and USB 2.0 Peripheral Sharing, 1U Rack-Mount, Dual- Link, 2560 x 1600
 8-Port DVI/USB KVM Switch with Audio and USB 2.0 Peripheral Sharing, 1U Rack-Mount, Dual- Link, 2560 x 1600 MODEL NUMBER: B024-DUA8-DL Highlights Cascade up to 3 levels and control up to 512 computers
8-Port DVI/USB KVM Switch with Audio and USB 2.0 Peripheral Sharing, 1U Rack-Mount, Dual- Link, 2560 x 1600 MODEL NUMBER: B024-DUA8-DL Highlights Cascade up to 3 levels and control up to 512 computers
USB-to-Serial Console Adapter
 USB-to-Serial Console Adapter USER MANUAL UC232B EMC Information Federal Communication Commission Interference Statement: This equipment has been tested and found to comply with the limits for a Class
USB-to-Serial Console Adapter USER MANUAL UC232B EMC Information Federal Communication Commission Interference Statement: This equipment has been tested and found to comply with the limits for a Class
VS0102 / VS0104 / VS0108
 VS0102 / VS0104 / VS0108 2/4/8-Port VGA Splitter with Audio RS-232 Control Tool V1.0.061 User Manual www.aten.com FCC Information This equipment has been tested and found to comply with the limits for
VS0102 / VS0104 / VS0108 2/4/8-Port VGA Splitter with Audio RS-232 Control Tool V1.0.061 User Manual www.aten.com FCC Information This equipment has been tested and found to comply with the limits for
Owner s Manual. 4-Port HDMI/USB KVM Switch with Audio and Peripheral Sharing. Model: B004-HUA4-K
 Owner s Manual 4-Port HDMI/USB KVM Switch with Audio and Peripheral Sharing Model: B004-HUA4-K Package Contents 2 Optional Accessories 2 Console Requirements 2 Computer Requirements 2 Features 3 Safety
Owner s Manual 4-Port HDMI/USB KVM Switch with Audio and Peripheral Sharing Model: B004-HUA4-K Package Contents 2 Optional Accessories 2 Console Requirements 2 Computer Requirements 2 Features 3 Safety
LCD KVM Switch KL1116 User Manual
 LCD KVM Switch KL1116 User Manual www.aten.com FCC Information This is an FCC Class A product. In a domestic environment this product may cause radio interference in which case the user may be required
LCD KVM Switch KL1116 User Manual www.aten.com FCC Information This is an FCC Class A product. In a domestic environment this product may cause radio interference in which case the user may be required
HDMI over IP Video Extender VE8900 / VE8950 User Manual
 HDMI over IP Video Extender VE8900 / VE8950 User Manual www.aten.com VE8900 / VE8950 User Manual EMC Information FEDERAL COMMUNICATIONS COMMISSION INTERFERENCE STATEMENT: This equipment has been tested
HDMI over IP Video Extender VE8900 / VE8950 User Manual www.aten.com VE8900 / VE8950 User Manual EMC Information FEDERAL COMMUNICATIONS COMMISSION INTERFERENCE STATEMENT: This equipment has been tested
KVM Switch KH2508A / KH2516A User Manual
 KVM Switch KH2508A / KH2516A User Manual www.aten.com EMC Information FEDERAL COMMUNICATIONS COMMISSION INTERFERENCE STATEMENT: This equipment has been tested and found to comply with the limits for a
KVM Switch KH2508A / KH2516A User Manual www.aten.com EMC Information FEDERAL COMMUNICATIONS COMMISSION INTERFERENCE STATEMENT: This equipment has been tested and found to comply with the limits for a
4x4 / 8x8 HDMI Matrix Switch with Scaler VM5404H / VM5808H User Manual
 4x4 / 8x8 HDMI Matrix Switch with Scaler VM5404H / VM5808H User Manual www.aten.com EMC Information FEDERAL COMMUNICATIONS COMMISSION INTERFERENCE STATEMENT: This equipment has been tested and found to
4x4 / 8x8 HDMI Matrix Switch with Scaler VM5404H / VM5808H User Manual www.aten.com EMC Information FEDERAL COMMUNICATIONS COMMISSION INTERFERENCE STATEMENT: This equipment has been tested and found to
This package contains: 1 UC-232A USB-to-Serial Converter 1 Installation Disk 1 User Manual If anything is damaged or missing, contact your dealer.
 User Manual UC-232A Read this guide thoroughly and follow the installation and operation procedures carefully in order to prevent any damage to the units and/or any devices that connect to them. This package
User Manual UC-232A Read this guide thoroughly and follow the installation and operation procedures carefully in order to prevent any damage to the units and/or any devices that connect to them. This package
Network USB over IP Server With 1-USB2.0 Port. User Manual V1.0
 Network USB over IP Server With 1-USB2.0 Port User Manual V1.0 1 2 TABLE OF CONTENTS COPYRIGHT...4 1. INTRODUCTION...5 PRODUCT OVERVIEW...5 COMPONENTS AND FEATURES...5 HARDWARE INSTALLATION...5 2. THE
Network USB over IP Server With 1-USB2.0 Port User Manual V1.0 1 2 TABLE OF CONTENTS COPYRIGHT...4 1. INTRODUCTION...5 PRODUCT OVERVIEW...5 COMPONENTS AND FEATURES...5 HARDWARE INSTALLATION...5 2. THE
EN-9260TX-E User Manual
 EN-9260TX-E User Manual 09-2012 / v2.0 1 COPYRIGHT Copyright Edimax Technology Co., Ltd. all rights reserved. No part of this publication may be reproduced, transmitted, transcribed, stored in a retrieval
EN-9260TX-E User Manual 09-2012 / v2.0 1 COPYRIGHT Copyright Edimax Technology Co., Ltd. all rights reserved. No part of this publication may be reproduced, transmitted, transcribed, stored in a retrieval
Installation Guide 8/16-Port USB PS/2 Combo KVMP Switch GCS1808/GCS1716 PART NO. M1102/M1074
 Installation Guide 8/16-Port USB PS/2 Combo KVMP Switch 1 GCS1808/GCS1716 PART NO. M1102/M1074 2009 IOGEAR. All Rights Reserved. Part No. M1102/M1074 IOGEAR, the IOGEAR logo, MiniView, VSE are trademarks
Installation Guide 8/16-Port USB PS/2 Combo KVMP Switch 1 GCS1808/GCS1716 PART NO. M1102/M1074 2009 IOGEAR. All Rights Reserved. Part No. M1102/M1074 IOGEAR, the IOGEAR logo, MiniView, VSE are trademarks
