100BASE-TX 10BASE-T USB High Speed 2.0. AXXIS HS Print Base & Printer: 720 watts voltage input ranges VAC / Hz or VAC / Hz
|
|
|
- Mark Heath
- 5 years ago
- Views:
Transcription
1 Specifications System Data: Print Technology LED Toner Resolution Up to 600 x 1200 dpi Speed Up to 25 ft/min (7.6 M/min) Web Width Up to 8.5 inches (215 mm) Media Core 3 inches (75mm) nominal dia. Max Input Roll Diameter 14 inches (355 mm) Cutter Management Tool Allen Direct-Cut Network Connections: Ethernet 100BASE-TX 10BASE-T USB High Speed 2.0 Power Requirements: AXXIS HS Print Base & Printer: 720 watts voltage input ranges VAC / Hz or VAC / Hz Dimensions and Weight: Length 63 inches (160 cm) Width 28 inches (71 cm) Height 17 inches (44 cm) Weight 200 Lbs (91 Kg)
2 Items Shipped Unassembled from Machine A packing box marked Accessories is shipped with the equipment in the crate. These items are required for operating the equipment. The tools included in this kit (such as the Hex Key Wrenches) are specifically sized for the machine and should be stored nearby for easy access. The box contains the following items: Accessory Kit: Component ID Description Qty AC Power Cord, European Style 1 H Ethernet Crossover Adapter 1 H Black CAT 5E Ethernet Patch Cable, 14ft 1 H USB Cable, 10ft Grey (A Male to B Male) 1 DF-212 3/16 Hex Key Wrench (Long) 1 H /32 Hex Key Wrench (L Shape) 1 H MM Hex Key Wrench (L Short Arm) 1
3 Introduction The Digital Label Printing System is shipped assembled however, it must be properly unpacked, installed, and setup to run prior to operating. This manual will guide you through each of these processes. Safety For your own safety, read this instruction manual before operating the equipment. Knowledge of the machine s components and specific hazards will minimize the possibility of accidents and injury. Wear proper clothing. Do not wear loose clothing, neckties, necklaces, or jewelry, which may be caught in moving parts. Shoulder length hair and longer should be pulled back, and secured at all times to prevent catching in equipment. Keep your work area clean and well lit to prevent tripping or accidentally placing arms, hands, and fingers in danger. An Emergency Stop (E-Stop) push button located on the front of the machine near the cutter. Do not use the E-stop to power off equipment unless there is an emergency. NOTE: The E-Stop only powers off the systems printer base of the equipment. It does not power off the printer.
4 Site Preparation The following are guidelines for preparing the customer site for installation. 1. Provide a sturdy level table for equipment weighing 200+ lbs. 2. Provide adequate clearance around the machine to allow easy access for inspection and maintenance. 3. Ensure there is an appropriate power source and ethernet connection nearby. Power Requirements: Risk of Electric Shock - The power cord is a three-conductor cable that uses a safety (earth) ground connection. The power cord must be plugged into an outlet that has an earth ground contact. NEVER plug the power cord into a two-prong outlet by using a 3=2 cord adapter. Risk of Electrical Fire - NEVER allow roll or sheet goods to rub on the power cord as the material may damage the cord causing an electrical fire hazard! Power Configuration: Products are factory preset for the power requirements of the destination country. The machine configuration is indicated on the power input module as either 115V or 230V. Changing the Fuse Configuration: 1. Disconnect the AC power cord from the fuse block on the power input end panel. 2. Open the fuse block cover with a small flat screwdriver and pull out the fuse block. Fuse Block Power Button (Ref) Fuse Block Cover Figure 2: Fuse Block Access
5 Site Preparation Changing the Fuse Configuration (continued): 3. Reverse the position of the fuse block so that the desired voltage will appear in the fuse block cover. Voltage shown right -sideup will show when the fuse block cover is replaced. 10 amp Fuse for 115V system 5 amp Fuse for 230V system on opposite side Figure 3: Fuse Block 4. Close the fuse block cover and verify that the desired voltage is showing. Risk of Electrical Fire - Do not change the fuse location in the fuse block. Do not put a 10-amp fuse in place of a 5-amp fuse. Do not put a 5-amp fuse in place of a 10-amp fuse.
6 Installation of Digital Label Print Station Setup Printer Base The printer base is shipped assembled in the box. Remove packing material and set the printer base on a solid table. PLEASE USE CAUTION WHEN LIFTING: The printer base weighs approximately 200 lbs. (91kg). Setup Printer The printer is shipped in it s own box. To unpack follow the diagram below: Take out the gripe on each side as shown in the following figure, and lift the cardboard box up. Remove all blue packing tape located on printer body. PLEASE USE CAUTION WHEN LIFTING: The printer weighs approximately 60.8 lbs. (27.6 kg). Set Printer on Printer Base Keeping printer level, gently lower the printer straight down onto the printer base tray. The control panel should face left. The printer connects to the printer base via Ethernet or USB connection. These connectors are located on the upper right exit side of the printer when facing the print station. Connecting the Printer Base to the Printer The printer base connects to the printer via the print station harness (black plug underneath front middle of print station). The harness connects to the printer through the print base. To connect the print station harness to the printer, see below photo: NOTE: Wires will be to the right side on connector when looking from front of system.
7 Assembling the Printer Accessing Printer 1. Press down the OPEN button, and open the top cover. 2. Next remove the orange stopper in the fuser by pressing down the blue lever of the fuser unit in the direction of arrow. NOTE: If you do not use the printer for a long time or transport it, please use the stopper. Installing the Imaging Drums NOTE: The image drum (green cylinder on bottom) is very fragile. Please pay special attention when handling it. Do not expose the image drum cartridge to direct sunshine and strong light (about 1500 lux). And do not expose it to room light for more than 5 minutes. 1. Remove the four imaging drums out carefully. 2. Place the imaging drum on a piece of newspaper to protect it, and peel off the tape of protection sheet 1 and pull it out in the direction of the arrow. 3. Pull the protection sheet 2 out from image drum cartridge in the direction of arrow. 4. Remove all protection sheets from the image drum cartridge.
8 5. Return the image drum cartridge back to the printer. 6. Turn the four blue lever of each starter toner cartridge in the direction of the arrow. 7. Close the top cover. NOTE: If the message of [%COLOR% Waste Toner Full. Replace Toner.] on the control panel doesn t disappear indefinitely, please double check that the blue lever of the toner cartridge is fully moved in the direction of the arrow. Installing the Transfer Belt To remove the Transfer Belt follow the following directions: 1. Open the top cover. 2. Remove the four imaging drums and cover to keep out of the light. 3. Rotate the two blue lock levers on both sides of the belt unit in the direction of arrow, and hold the blue handle to remove the belt unit. Installing the Fuser To remove the Fuser follow the following directions: 1. Open the top cover. 2. Push up the fixed blue lever of fuser unit in the direction of arrow, and gently pull up to remove the fuser unit.
9 Powering the Printer Base WARNING: THE PRINTER IS AVAILABLE IN TWO POWER MODELS. YOU MUST ORDER THE CORRECT MODEL FOR YOUR POWER SOURCE. DO NOT PLUG PRINTER IN IF YOUR POWER SOURCE DOES NOT MATCH THE PRINTER MODEL YOU ORDERED. Power requirements: Print Base & Printer: 720 watts voltage input ranges VAC / Hz or VAC / Hz CAUTION: The power cord is a three-conductor cable that incorporates a safety (earth) ground connection. For the machine to operate safely and correctly, the power cord must be plugged into an outlet that has an earth ground contact. Never plug the power cord into a two-prong outlet by using a 3=2 cord adapter. CAUTION: Never allow roll or sheet goods to rub on the power cord because the material can cut the cord causing an electrical fire hazard! Connect the power supply cable to the power port on the back side of the machine and to your surge protector or UPS (as noted in Site Preparation). Fuse Block (ref) Power Switch Power Cable Conn. Figure 9: Power Port
10 Connecting Printer Base to PC The print station can be connected to the PC via Ethernet or USB. These connectors are located on the left rear (gear side) of the printer base directly behind the in-feed. Be sure that you have also connected the fixed USB and Ethernet cables to the back of the printer. NOTE: Connect the USB and Ethernet before powering on the system. If you are using USB connection, install the printer driver files on computer prior to powering on printer. Printer Base controls There are two control buttons on the printer base operator panel: JOG: Advances material in small steps, must press and hold to activate. CUT: Actuates cutting head to square media leading edge prior to feed and it will automaticaly advance the roll media to optimal feed position.
11 Loading the roll media Load the roll media onto the input mandrel. Rotate the red nip handle to the 12 o clock position to allow material insertion between nip and grit rollers. Open the media guides using the turn handle to allow material to fall in a straight path when webbed. Web the media underneath the white dancer bar and between the grit roller and nip roller, continuing through the gap sensor on the gear side of the unit to the centering tray. When material is fully webbed, rotate the red nip handle to the 6 o clock position to close the nip roller and lock the material in place. Holding the leading edge of the roll media, press the Cut button and remove the excess material. Roll media will automatically advance to the optimal start position. You can then tighten media guides on the centering tray with the turn handle leaving roughly 1/16 gap between edge of the material and inside of the guide. Attaching the Web to Rewinder Once a Print is sent to the printer it will exit the rear of the printer. Guide the media under the white dancer bar, and attach it to the core on the take up mandrel. While attaching it slowly drop the take up dancer bar to engage the take up mandrel. The system will adjust speeds to keep up with printer speed.
12 Cleaning the Printer Occasionaly you will need to clean the loose toner inside and outside of the printer. The toner will adhere to the internal components and needs to be regualarly cleaned. This can be done with a clean dry cloth and a toner vacuum. Follow the steps below: NOTE: Try not to touch the image drum terminals, the LED lens array and the LED head connectors when cleaning the printer. 1. Turn off the power of the printer. 2. Press down the OPEN to open the top cover. 3. Remove the image drum cartridge. a) Remove the four image drum cartridges and place them on a flat workbench. b) Cover the removed image drum cartridge with a black paper. 4. Remove the fuser unit. a) Raise the two blue fuser unit lock levers in the direction shown by the arrow. b) Hold the handle of the fuser unit and remove it. 5. Clean the metal shaft as pictured below with a soft clean cloth or soft tissue paper. 6. Using a similar soft clean cloth or soft tissue paper, wipe away any loose toner within the printer. If there is a large build up of toner, use a toner vaccum to clean it out. 7. All of the internal components that were removed to preform cleaning will have contact points that sends signals to the printer. Pay special attention to these contact points and clean them of any toner. This will ensure a good connection. 8. Reinstall the fuser unit. 9. Return the four image drum cartridges to the printer gently and carefully. 10. Close the top cover.
13 Cleaning the LED Lens Array If there is loose toner on the LED lens array or if you are getting a white band or a white stripe (light printing) in the vertical direction well printing, then it is time to clean the LED head as descried below. 1. Turn off the power of the printer. 2. Press down the OPEN button to open the top cover. 3. Wipe the lens surface (at the four positions) of the LED head with soft tissue paper gently and lightly. Be sure to clean both ends of the array as this is what posistions it into the imaging drum. NOTE: Do not use the solvents such as methyl alcohol or thinner for cleaning the LED head lens because they can damage the LED head. 4. Close the top cover. Cleaning the Imaging Drums NOTE: The image drum (green imaging cylinder on bottom) is very fragile. Please pay special attention when handling it. Do not expose the image drum cartridge to direct sunshine and strong light (about 1500 lux). And do not expose it to room light for more than 5 minutes. CAUTION: Cleaning the imaging drum is a last resort to save the drum, cleaning the green imaging cylinder can cause damage to it that is non repairable. If drum is damaged please replace with a new image drum. If you notice a repeating pattern on you prints you may need to clean the imaging drum. This should only be done when there is an adhesive build up on the imaging surface of the drum. If you are seeing a repeating dot on you print, see if you can locate the corresponding mark on the color matching drum. If it appears to be adhesive, then follow the steps below to clean it off. If it appears that it is a ding in the green imaging surface, then replace the a new drum. 1. Press down the OPEN button to open the top cover. 2. Remove the suspected imaging drum out carefully. 3. Place the imaging drum on a piece of newspaper to protect it, flip the imaging drum over and inspect it. Use the white gear to spin the green imaging cylinder. Locate the damage to the drum and determine if it is adhesive or a ding in the surface. 4. If it is adhesive then get a soft clean cloth and gently try to wipe away adhesive. If the adhesive is built up and simply wiping will not clean, you may use a small amount denatured alcohol or DVD cleaner (best) to help break it loose. After cleaning a section wipe with a clean dry soft cloth before continuing to spin the drum to the next section.
14 Troubleshooting & FAQ This document gives some basic advice about troubleshooting your printer. It is not intended to be a complete guide to all possible problems. However, even if you are a non-technical person, there are some simple steps you can take to try and diagnose a problem. If you have managed to perform some basic troubleshooting procedures, then our tech support team will be in a much better position to help you before you contact them. Material Compatibility Using a compatible media is critical for proper operation of this printer. Using incompatible media will result in print job failures, poor output quality, possible damage to the printer & its components, lost time and down time. This guide will help you determine what media will safely run through your system. NOTE: Avoid rubber based adhesives, polypropylene and polystyrene substrates. Any damage caused by improper media is not covered by warranty.
15 Media Weight Settings Using a compatible media is critical for proper operation of the printer because the fuser operates at extremely high temperatures. This guide will help you determine what media weight setting is best for your job. NOTE: Avoid rubber based adhesives, polypropylene and polystyrene substrates. Any damage to the image drums, transfer belt or fuser caused by improper media or media weight settings are not covered by warranty. The media weight setting controls the speed of the print job along with the temperature of the fuser. The media weight settings range from Light to Ultra Heavy. Having a lighter setting means the printer will feed material through the fuser at a faster rate resulting in the material being exposed to the heat of the fuser for less time. Having a heavier media weight setting will feed the media at a slower rate. This will cause the media to be exposed to the fuser heat longer, extending the curing time of the toner to the material. Most pressure sensitive materials use the Medium - Heavy media weight setting. This is a good place to start when trying a new media. Troubleshooting with Media Weight Settings Warning - If a heavier than required media weight is used, this may result in overheating and/or damaging the internal components of the printer. Toner Flaking - If the toner is flaking off your media after it has been printed, this is a sign that your media weight setting was not heavy enough. Try a heavier setting until the toner is cured to the media. Hot Melt - If the toner has a brownish hue and/or the colors are bleeding into each other, this is a sign that your media weight is to heavy and is burning the toner. Try a lighter media weight setting until the image is clean. Registration - If you are having registration issues, going to a heavier media weigh will slow your print speed down and may improve the registration of your print. Exit Speed Settings The Exit Speed setting fine tunes the fusing speed of the printer. The user selects a value from the scale.the speed adjusts based on the value the user selected. To get to the Exit Speed setting simply follow the steps below: Hit Up on the printer front panel d-pad, this will open the Menu scroll down to Calibration hit Enter scroll down to Exit Speed Adjust hit Enter set the Exit Speed hit Enter hit back or left arrow until you are at main screen.
16 Troubleshooting with Exit Speed Settings To get to the Exit Speed setting simply follow the steps below: Hit Up on the printer front panel d-pad, this will open the Menu scroll down to Calibration hit Enter scroll down to Exit Speed Adjust hit Enter set the Exit Speed Hit Enter hit back or left arrow until you are at main screen. If the registration of the print looks as if it is getting pulled out of alignment in the media length direction, then try lowering the exit speed. This will slow the fuser speed down slightly, which could stop it from pulling the print. Note your changes to the settings and results as you may want to go back to original settings. If your exit speed is set to slow you could have what is know as blousing. Blousing is when the fusers exit speed is set to slow, this causes the material to wave inside the printer because the fuser is not taking up material fast enough. If this happens cancel the print job, increase your exit speed and try again.
17 Print Pre Die Cut Labels The feeder comes with pre-die-cut label sensors to allow printing on label material that is either pre-die-cut and weeded or pre die cut and mark printed on top or bottom of media. If you want to use the pre weeded material you will use the gap sensor. If you want to look for printed marks you will use the mark sensor. The mark sensor can be mounted looking at the top or bottom of the material depending on where the mark is printed. Gap Sensor Training: Place media with a label in front of the gap sensor. Press and hold the + and - buttons on the top of the sensor. Red light will flash. Move gap between labels in front of sensor. Press and release the - (minus) button on the sensor. Red light will go out if training is successful. You can check if sensor is working by verifying the orange light goes on/off when the media is changed from gap to label. Mark Sensor Training: Operation: Put white material in front of sensor Press and hold the white button for 3 seconds Put black target in front of sensor Press and hold the black button for 3 seconds. Test by verifying that bar graph goes from 1 light to 5 lights as you scan back and forth between the black target and the white background. Next use the sensor selector switch on the printer base to select the sensor you are using. If you are not using pre-die-cut material select set the sensor selector to the vertical position. You will need to know the following information from your artwork department: The repeat spacing of the labels on the pre-die-cut material (begining of first label to begining of the next label). What is the offset from the beginning of the label to print your label. What is the left margin for the label to center printing operator to gear. Size of printing in label (left to right)
MONARCH 9416 XL QUICK REFERENCE
 MONARCH 9416 XL QUICK REFERENCE This Quick Reference contains ribbon loading, supply loading, and general care, maintenance, and troubleshooting procedures for the 9416 XL Thermal Direct and 9416 XL Thermal
MONARCH 9416 XL QUICK REFERENCE This Quick Reference contains ribbon loading, supply loading, and general care, maintenance, and troubleshooting procedures for the 9416 XL Thermal Direct and 9416 XL Thermal
KM-4800w. Installation Guide
 KM-4800w Installation Guide TABLE OF CONTENTS page 1 Installation Requirements 2 2 Unpacking 3 2. 1 Unpacking 3 2. 2 Confirmation of Accessories 5 3 Leveling the Machine 7 4 Setup of the Roll Deck 9 5
KM-4800w Installation Guide TABLE OF CONTENTS page 1 Installation Requirements 2 2 Unpacking 3 2. 1 Unpacking 3 2. 2 Confirmation of Accessories 5 3 Leveling the Machine 7 4 Setup of the Roll Deck 9 5
3 Maintenance. Chapter contents
 3 Maintenance Chapter contents Life expectancies of consumables..................... 40 User-replaceable parts.............................. 40 Replacing the printer pickup roller................ 41 Replacing
3 Maintenance Chapter contents Life expectancies of consumables..................... 40 User-replaceable parts.............................. 40 Replacing the printer pickup roller................ 41 Replacing
X940e, X945e. Maintenance Guide
 X940e, X945e Maintenance Guide July 2010 www.lexmark.com Contents...3 Storing supplies...3 Checking the status of supplies...3 Checking the status of supplies from the control panel... 3 Printing a menu
X940e, X945e Maintenance Guide July 2010 www.lexmark.com Contents...3 Storing supplies...3 Checking the status of supplies...3 Checking the status of supplies from the control panel... 3 Printing a menu
Lexmark X203n and X204n Series. Maintenance Guide
 Lexmark X203n and X204n Series Maintenance Guide February 2011 www.lexmark.com Contents...3 Cleaning the exterior of the printer...3 Cleaning the scanner glass...4 Cleaning the ADF separator rollers...5
Lexmark X203n and X204n Series Maintenance Guide February 2011 www.lexmark.com Contents...3 Cleaning the exterior of the printer...3 Cleaning the scanner glass...4 Cleaning the ADF separator rollers...5
X925. Maintenance Guide
 X925 Maintenance Guide April 2011 www.lexmark.com Contents...3 Cleaning the exterior of the printer...3 Cleaning the scanner glass...3 Cleaning the ADF parts...4 Cleaning the printhead lenses...5 Storing
X925 Maintenance Guide April 2011 www.lexmark.com Contents...3 Cleaning the exterior of the printer...3 Cleaning the scanner glass...3 Cleaning the ADF parts...4 Cleaning the printhead lenses...5 Storing
ASTRO UW-1C and RW-1C LABEL PRINTER UNWINDER & WINDER
 ASTRO UW-1C and RW-1C LABEL PRINTER UNWINDER & WINDER OPERATOR MANUAL ASTRO MACHINE CORP. 630 Lively Blvd. Elk Grove Village, IL 60007 Phone: (847) 364-6363 Fax: (847) 364-9898 www.astromachine.com SAFETY
ASTRO UW-1C and RW-1C LABEL PRINTER UNWINDER & WINDER OPERATOR MANUAL ASTRO MACHINE CORP. 630 Lively Blvd. Elk Grove Village, IL 60007 Phone: (847) 364-6363 Fax: (847) 364-9898 www.astromachine.com SAFETY
Removal and Installation8
 8 Screw Types 8-4 Top Cover Assembly 8-5 Left Hand Cover 8-6 Right Hand Cover 8-10 Front Panel Assembly 8-14 Left Rear Cover 8-15 Right Rear Cover 8-16 Extension Cover (60" Model only) 8-17 Media Lever
8 Screw Types 8-4 Top Cover Assembly 8-5 Left Hand Cover 8-6 Right Hand Cover 8-10 Front Panel Assembly 8-14 Left Rear Cover 8-15 Right Rear Cover 8-16 Extension Cover (60" Model only) 8-17 Media Lever
User Safety. Electrical Safety. Phaser 4500 Laser Printer
 User Safety Your printer and the recommended supplies have been designed and tested to meet strict safety requirements. Attention to the following information will ensure the continued safe operation of
User Safety Your printer and the recommended supplies have been designed and tested to meet strict safety requirements. Attention to the following information will ensure the continued safe operation of
CANADIAN D.O.C. WARNING
 Each product and program carries a respective written warranty, the only warranty on which the customer can rely. Avery Dennison Corp. reserves the right to make changes in the product, the programs, and
Each product and program carries a respective written warranty, the only warranty on which the customer can rely. Avery Dennison Corp. reserves the right to make changes in the product, the programs, and
MVPplus Quick Reference Guide
 MVPplus Quick Reference Guide Use this guide to operate your printer on a daily basis. For more detailed information, refer to the User Guide. Contents External View...........................................................
MVPplus Quick Reference Guide Use this guide to operate your printer on a daily basis. For more detailed information, refer to the User Guide. Contents External View...........................................................
Model No. ET-JPF200BE
 Operating Instructions Floor Stand Kit Commercial Use Model No. ET-JPF200BE ET-JPF200WE ENGLISH FRANÇAIS ESPAÑOL DEUTSCH ITALIANO * The above illustration is of this product mounted to an optional projector.
Operating Instructions Floor Stand Kit Commercial Use Model No. ET-JPF200BE ET-JPF200WE ENGLISH FRANÇAIS ESPAÑOL DEUTSCH ITALIANO * The above illustration is of this product mounted to an optional projector.
C935 Series. Maintenance Guide
 C935 Series Maintenance Guide April 2007 www.lexmark.com Contents...3 Cleaning the exterior of the printer...3 Storing supplies...3 Conserving supplies...3 Checking the status of supplies...4 Checking
C935 Series Maintenance Guide April 2007 www.lexmark.com Contents...3 Cleaning the exterior of the printer...3 Storing supplies...3 Conserving supplies...3 Checking the status of supplies...4 Checking
X500n, X502n. Maintenance Guide
 X500n, X502n Maintenance Guide April 2007 www.lexmark.com Contents...3 Storing supplies...3 Conserving toner...3 Cleaning the printer...3 Cleaning the exterior of the printer...3 Cleaning the scanner glass...4
X500n, X502n Maintenance Guide April 2007 www.lexmark.com Contents...3 Storing supplies...3 Conserving toner...3 Cleaning the printer...3 Cleaning the exterior of the printer...3 Cleaning the scanner glass...4
Written By: Kaitlyn Fisher
 Motorola Moto Z Play Battery Replacement How to replace a failing Motorola Moto Z Play battery. Written By: Kaitlyn Fisher ifixit CC BY-NC-SA www.ifixit.com Page 1 of 24 INTRODUCTION If the battery on
Motorola Moto Z Play Battery Replacement How to replace a failing Motorola Moto Z Play battery. Written By: Kaitlyn Fisher ifixit CC BY-NC-SA www.ifixit.com Page 1 of 24 INTRODUCTION If the battery on
Setup Guide. Confirming the Installation Space. Installation space (W x D x H) 70.5 x 66.3 x 61.5 inches (1790 x 1684 x 1560 mm) 23.
 Introductory Information Setup Guide ENGLISH Read this manual before attempting to operate the printer. Keep this manual in a handy location for future reference. Caution Instructions in this Setup Guide
Introductory Information Setup Guide ENGLISH Read this manual before attempting to operate the printer. Keep this manual in a handy location for future reference. Caution Instructions in this Setup Guide
ZT400 Series Quick Reference Guide
 ZT400 Series Quick Reference Guide Use this guide to operate your printer on a daily basis. For more detailed information, refer to the User Guide. Printer Components Figure 1 shows the components inside
ZT400 Series Quick Reference Guide Use this guide to operate your printer on a daily basis. For more detailed information, refer to the User Guide. Printer Components Figure 1 shows the components inside
EPSON ActionLaser Read This First. eepa POLLUTION PREVENTER
 EPSON ActionLaser 1400 Read This First eepa POLLUTION PREVENTER This booklet is to help you set up your printer and begin printing quickly. It also gives you instructions for routine maintenance. If you
EPSON ActionLaser 1400 Read This First eepa POLLUTION PREVENTER This booklet is to help you set up your printer and begin printing quickly. It also gives you instructions for routine maintenance. If you
OV1000 Part No OV1000 HEIGHT ADJUSTABLE TABLE USER GUIDE
 OV1000 Part No. 23624 OV1000 HEIGHT ADJUSTABLE TABLE USER GUIDE PRODUCT OVERVIEW User Guide: OV1000 OV1000 HEIGHT ADJUSTABLE TABLE A healthier work environment starts with the option to sit or stand throughout
OV1000 Part No. 23624 OV1000 HEIGHT ADJUSTABLE TABLE USER GUIDE PRODUCT OVERVIEW User Guide: OV1000 OV1000 HEIGHT ADJUSTABLE TABLE A healthier work environment starts with the option to sit or stand throughout
MX-8000 User Manual MX Rev
 MX-8000 Rev. 070202 Greeting Thank you for purchasing PAITEC USA products. This manual is prepared to provide guidelines on how to properly operate and maintain MX-8000. Copyright Any of the contents should
MX-8000 Rev. 070202 Greeting Thank you for purchasing PAITEC USA products. This manual is prepared to provide guidelines on how to properly operate and maintain MX-8000. Copyright Any of the contents should
ES1624 MFP Setup and Installation Guide
 ES1624 MFP Setup and Installation Guide Installation Overview Notes, Cautions, and Warnings...4 Select Location...4 Checking Package Contents...4 Scanning Unit... 4 Printing Unit... 4 Setting Up the Printing
ES1624 MFP Setup and Installation Guide Installation Overview Notes, Cautions, and Warnings...4 Select Location...4 Checking Package Contents...4 Scanning Unit... 4 Printing Unit... 4 Setting Up the Printing
ZT400 Series Quick Reference Guide
 ZT400 Series Quick Reference Guide Use this guide to operate your printer on a daily basis. For more detailed information, refer to the User Guide. Printer Components Figure 1 shows the components inside
ZT400 Series Quick Reference Guide Use this guide to operate your printer on a daily basis. For more detailed information, refer to the User Guide. Printer Components Figure 1 shows the components inside
LabelMax SP2 User Manual
 LabelMax SP2 User Manual 1 GENERAL... 3 1.1 COPYRIGHT DECLARATION... 3 1.2 COMPLIANCES... 3 1.3 INTRODUCTION... 3 2 GETTING STARTED... 4 2.1 UNPACKING AND INSPECTION... 4 2.2 EQUIPMENT CHECKLIST... 4 2.3
LabelMax SP2 User Manual 1 GENERAL... 3 1.1 COPYRIGHT DECLARATION... 3 1.2 COMPLIANCES... 3 1.3 INTRODUCTION... 3 2 GETTING STARTED... 4 2.1 UNPACKING AND INSPECTION... 4 2.2 EQUIPMENT CHECKLIST... 4 2.3
3M Duplex Polishing Machine 6851-E with Universal Dual Holder Instructions
 3M Duplex Polishing Machine 6851-E with Universal Dual Holder Instructions Safety Information Read, understand and follow all safety information contained in these user instructions prior to use of the
3M Duplex Polishing Machine 6851-E with Universal Dual Holder Instructions Safety Information Read, understand and follow all safety information contained in these user instructions prior to use of the
Changing the Size of the Paper in the Paper Tray For Local Printing For Network Printing (WorkCentre PE120i only)...1.
 Quick Start Guide CONTENTS Step 1: Unpacking... 1.3 Step 2: Installing the Toner Cartridge... 1.5 Step 3: Loading Paper... 1.7 Changing the Size of the Paper in the Paper Tray.. 1.9 Step 4: Connecting
Quick Start Guide CONTENTS Step 1: Unpacking... 1.3 Step 2: Installing the Toner Cartridge... 1.5 Step 3: Loading Paper... 1.7 Changing the Size of the Paper in the Paper Tray.. 1.9 Step 4: Connecting
Océ User manual. Océ CS2024. Quick Start Guide
 Océ User manual Océ CS2024 Quick Start Guide Océ Technologies B.V. Copyright 2005, Océ-Technologies B.V. Venlo, The Netherlands. All rights reserved. No part of this work may be reproduced, copied, adapted,
Océ User manual Océ CS2024 Quick Start Guide Océ Technologies B.V. Copyright 2005, Océ-Technologies B.V. Venlo, The Netherlands. All rights reserved. No part of this work may be reproduced, copied, adapted,
DOT MATRIX PRINTER SP6000 SERIES
 DOT MATRIX PRINTER SP6000 SERIES Hardware Manual < Approval: CEL > Trademark acknowledgments SP6000 : Star Micronics Co., Ltd. Notice All rights reserved. Reproduction of any part of this manual in any
DOT MATRIX PRINTER SP6000 SERIES Hardware Manual < Approval: CEL > Trademark acknowledgments SP6000 : Star Micronics Co., Ltd. Notice All rights reserved. Reproduction of any part of this manual in any
Xi4 Quick Reference Guide
 Xi4 Quick Reference Guide Use this guide to operate your printer on a daily basis. For more detailed information, refer to the User Guide. Printer Components Figure shows the components inside the media
Xi4 Quick Reference Guide Use this guide to operate your printer on a daily basis. For more detailed information, refer to the User Guide. Printer Components Figure shows the components inside the media
Chapter 1 - Introduction and Installation ScreenWriter 4 Printer
 Chapter 1 - Introduction and Installation ScreenWriter 4 Printer Fig. 1.1 ScreenWriter 4 Printer The ScreenWriter 4 is designed for high-end silk-screen and graphics applications. Standard density and
Chapter 1 - Introduction and Installation ScreenWriter 4 Printer Fig. 1.1 ScreenWriter 4 Printer The ScreenWriter 4 is designed for high-end silk-screen and graphics applications. Standard density and
OPERATING MANUAL. Gilson Rice Shaker SGA-5R & SGA-5RT
 OPERATING MANUAL Gilson Rice Shaker SGA-5R & SGA-5RT Rev: 05/08/2018 PHONE: 800-444-1508 P.O. Box 200, Lewis Center, Ohio 43035-0200 FAX: 800-255-5314 740-548-7298 E-mail: customerservice@gilsonco.com
OPERATING MANUAL Gilson Rice Shaker SGA-5R & SGA-5RT Rev: 05/08/2018 PHONE: 800-444-1508 P.O. Box 200, Lewis Center, Ohio 43035-0200 FAX: 800-255-5314 740-548-7298 E-mail: customerservice@gilsonco.com
TT230SM THERMAL TRANSFER PRINTER USER S MANUAL
 TT230SM THERMAL TRANSFER PRINTER USER S MANUAL Operations Overview Unpacking and Inspection This printer has been specially packaged to withstand damage during shipping. Please carefully inspect the packaging
TT230SM THERMAL TRANSFER PRINTER USER S MANUAL Operations Overview Unpacking and Inspection This printer has been specially packaged to withstand damage during shipping. Please carefully inspect the packaging
Table of Contents. Unpacking and Inspection Setup Loading the Media Mount the Printer on the Wall... 16
 WPL25/WHC25 Table of Contents Unpacking and Inspection... 1 Setup... 5 Loading the Media... 6 Mount the Printer on the Wall... 16 LED and Button Functions... 17 Troubleshooting... 18 Unpacking and Inspection
WPL25/WHC25 Table of Contents Unpacking and Inspection... 1 Setup... 5 Loading the Media... 6 Mount the Printer on the Wall... 16 LED and Button Functions... 17 Troubleshooting... 18 Unpacking and Inspection
USER MANUAL Resolution 0.02mm Speed 300mm/second Software: Wanhao Maker
 1 Duplicator 5S & 5S MINI Desktop 3D Printers USER MANUAL Resolution 0.02mm Speed 300mm/second Software: Wanhao Maker 2014/2015 Wanhao USA 3 Table of Contents Welcome 1 Printer Specifications 2 Unboxing
1 Duplicator 5S & 5S MINI Desktop 3D Printers USER MANUAL Resolution 0.02mm Speed 300mm/second Software: Wanhao Maker 2014/2015 Wanhao USA 3 Table of Contents Welcome 1 Printer Specifications 2 Unboxing
K Service Source. StyleWriter
 K Service Source StyleWriter K Service Source Basics StyleWriter Basics Introduction - 1 Introduction The StyleWriter is a serial bubble jet ink-on-demand printer. The StyleWriter prints up to 1/3 page
K Service Source StyleWriter K Service Source Basics StyleWriter Basics Introduction - 1 Introduction The StyleWriter is a serial bubble jet ink-on-demand printer. The StyleWriter prints up to 1/3 page
Stereo Turntable System
 3-866-873-15(1) Stereo Turntable System Operating Instructions OWNER S RECORD The model and serial numbers are located at the rear. Record the serial number in the space provided below. Refer to them whenever
3-866-873-15(1) Stereo Turntable System Operating Instructions OWNER S RECORD The model and serial numbers are located at the rear. Record the serial number in the space provided below. Refer to them whenever
Xerox 8264E Color Wide Format Printer 100kg Unwinder / Winder
 November 2009 70P3070 Xerox 8264E Color Wide Format Printer 00kg Unwinder / Winder 2009 Xerox Corporation. All rights reserved. Xerox, the sphere of connectivity design, and Xerox 8264E Color Wide Format
November 2009 70P3070 Xerox 8264E Color Wide Format Printer 00kg Unwinder / Winder 2009 Xerox Corporation. All rights reserved. Xerox, the sphere of connectivity design, and Xerox 8264E Color Wide Format
200 lb (90.7 kg) 2 People Required. 250 lb (113.4 kg)
 Weight Capacity 200 lb (90.7 kg) 2 People Required Weight Capacity 250 lb (113.4 kg) 2 People Required x2 x4 x4 For patent and trademark information, visit VARIDESK.com/patents 2018 VARIDESK. All Rights
Weight Capacity 200 lb (90.7 kg) 2 People Required Weight Capacity 250 lb (113.4 kg) 2 People Required x2 x4 x4 For patent and trademark information, visit VARIDESK.com/patents 2018 VARIDESK. All Rights
Removal and Installation 8
 Removal and Installation 8 8 Introduction 8-2 Service Calibration Guide to Removal and Installation 8-4 Window 8-8 Covers and Trims 8-12 Rear Tray 8-31 Rear Cover 8-32 Media Lever 8-33 Media Lever Position
Removal and Installation 8 8 Introduction 8-2 Service Calibration Guide to Removal and Installation 8-4 Window 8-8 Covers and Trims 8-12 Rear Tray 8-31 Rear Cover 8-32 Media Lever 8-33 Media Lever Position
TD2100 Electric Gummed Tape Dispenser Owner s Manual
 TD2100 Electric Gummed Tape Dispenser Owner s Manual Marsh Shipping Supply Co. LLC 926 McDonough Lake Road Collinsville, IL 62234 www.msscllc.com Customer Service Phone: (618)-343-1006 Fax: (618)-343-1016
TD2100 Electric Gummed Tape Dispenser Owner s Manual Marsh Shipping Supply Co. LLC 926 McDonough Lake Road Collinsville, IL 62234 www.msscllc.com Customer Service Phone: (618)-343-1006 Fax: (618)-343-1016
Installation Job Aid for Ethernet Routing Switch 3600 Series
 Installation Job Aid for Ethernet Routing Switch 3600 Series Notices NN47213-303 Issue 03.01 November 2017 Notice paragraphs alert you about issues that require your attention. Following are descriptions
Installation Job Aid for Ethernet Routing Switch 3600 Series Notices NN47213-303 Issue 03.01 November 2017 Notice paragraphs alert you about issues that require your attention. Following are descriptions
CANADIAN D.O.C. WARNING
 Each product and program carries a respective written warranty, the only warranty on which the customer can rely. Avery Dennison Corp. reserves the right to make changes in the product, the programs, and
Each product and program carries a respective written warranty, the only warranty on which the customer can rely. Avery Dennison Corp. reserves the right to make changes in the product, the programs, and
Operation Manual. Concorde 600 Power Supply. *This instrument is intended for laboratory use only.
 Concorde 600 Power Supply Operation Manual Cat.no. R10-1001011 *This instrument is intended for laboratory use only http://www.recenttec.com E-mail : support@recenttec.com Version 1.1 Packing List x 1
Concorde 600 Power Supply Operation Manual Cat.no. R10-1001011 *This instrument is intended for laboratory use only http://www.recenttec.com E-mail : support@recenttec.com Version 1.1 Packing List x 1
XEROX PHASER 5500 TONER & DRUM CARTRIDGE REMANUFACTURING INSTRUCTIONS
 XEROX PHASER 5500 TONER & DRUM CARTRIDGE REMANUFACTURING INSTRUCTIONS XEROX PHASER 5500 TONER CARTRIDGE XEROX PHASER 5500 DRUM CARTRIDGE REMANUFACTURING THE XEROX PHASER 5500 TONER & DRUM CARTRIDGES By
XEROX PHASER 5500 TONER & DRUM CARTRIDGE REMANUFACTURING INSTRUCTIONS XEROX PHASER 5500 TONER CARTRIDGE XEROX PHASER 5500 DRUM CARTRIDGE REMANUFACTURING THE XEROX PHASER 5500 TONER & DRUM CARTRIDGES By
Lexmark C54x Maintenance Guide
 Lexmark C54x Maintenance Guide July 2009 www.lexmark.com Contents...3 Storing supplies...3 Checking the status of supplies...3 Checking the status of supplies from the printer control panel...3 Checking
Lexmark C54x Maintenance Guide July 2009 www.lexmark.com Contents...3 Storing supplies...3 Checking the status of supplies...3 Checking the status of supplies from the printer control panel...3 Checking
Vacuum Tubes Power Supply Unit. for WA7 and WA7d Fireflies. Owner s Manual. Please review this manual before operating your WOO AUDIO product.
 WOO AUDIO WA7tp Vacuum Tubes Power Supply Unit for WA7 and WA7d Fireflies Owner s Manual Please review this manual before operating your WOO AUDIO product. Inc. All rights reserved. www.wooaudio.com Rev
WOO AUDIO WA7tp Vacuum Tubes Power Supply Unit for WA7 and WA7d Fireflies Owner s Manual Please review this manual before operating your WOO AUDIO product. Inc. All rights reserved. www.wooaudio.com Rev
Quick Start Guide Ioline StudioJet
 Quick Start Guide Ioline StudioJet User Notice Trademarks Ioline StudioJet is a trademark of Ioline Corporation. HP is a trademark of the Hewlett-Packard Company. Other product names, logos, designs, titles,
Quick Start Guide Ioline StudioJet User Notice Trademarks Ioline StudioJet is a trademark of Ioline Corporation. HP is a trademark of the Hewlett-Packard Company. Other product names, logos, designs, titles,
fi-4120c Image Scanner
 P3PC-E007-01EN fi-4120c Image Scanner Cleaning and Maintenance 5 DAILY CARE This chapter describes how to clean the scanner. WARNING When cleaning the scanner, turn off the power, and unplug the AC cable
P3PC-E007-01EN fi-4120c Image Scanner Cleaning and Maintenance 5 DAILY CARE This chapter describes how to clean the scanner. WARNING When cleaning the scanner, turn off the power, and unplug the AC cable
3.1 Removal Procedures Removing EF-102 from the Main Body Removing Parts from the Tray
 Contents 1 Introduction 1.1 Introduction... 1-2 1.2 Safety Precautions... 1-3 1.2.1 Notices for Safety... 1-3 1.2.2 Precautions When Replacing Units... 1-4 1.2.3 Caution Labels and Indicators... 1-6 2
Contents 1 Introduction 1.1 Introduction... 1-2 1.2 Safety Precautions... 1-3 1.2.1 Notices for Safety... 1-3 1.2.2 Precautions When Replacing Units... 1-4 1.2.3 Caution Labels and Indicators... 1-6 2
Domino One-Pocket Currency Discriminator
 Domino One-Pocket Currency Discriminator H This manual contains important information on safety measures and operational features of the Kolibri Domino 1-pocket currency discriminator. Please read it carefully
Domino One-Pocket Currency Discriminator H This manual contains important information on safety measures and operational features of the Kolibri Domino 1-pocket currency discriminator. Please read it carefully
Moving your printer 1. Remove cables. Printing Moving the printer. Using color. Paper handling. 1 Turn the printer off. Maintenance.
 Moving the printer Moving your printer 1 If you re going to move the printer, you must remove the supplies and attached options to prevent damage to the printer. Use the following steps to remove the options
Moving the printer Moving your printer 1 If you re going to move the printer, you must remove the supplies and attached options to prevent damage to the printer. Use the following steps to remove the options
Installation Manual. Model: HILU Ultra HD Interactive Flat Panel Display
 Installation Manual Model: HILU750 '' Ultra HD Interactive Flat Panel Display QUICK SETUP GUIDE For further information, see the User Manual. Please contact HITACHI directly if you have questions on the
Installation Manual Model: HILU750 '' Ultra HD Interactive Flat Panel Display QUICK SETUP GUIDE For further information, see the User Manual. Please contact HITACHI directly if you have questions on the
OV1001 Part No OV1001 HEIGHT ADJUSTABLE TABLE USER GUIDE
 OV1001 Part No. 23620 OV1001 HEIGHT ADJUSTABLE TABLE USER GUIDE PRODUCT OVERVIEW User Guide: OV1001 OV1001 HEIGHT ADJUSTABLE TABLE A healthier work environment starts with the option to sit or stand throughout
OV1001 Part No. 23620 OV1001 HEIGHT ADJUSTABLE TABLE USER GUIDE PRODUCT OVERVIEW User Guide: OV1001 OV1001 HEIGHT ADJUSTABLE TABLE A healthier work environment starts with the option to sit or stand throughout
If you have questions about your KCD-2000 and its operation, please contact technical support at
 This manual contains important information on safety measures and operational features of the KCD-2000 4-way counterfeit detector. Please read it carefully before operating your machine and keep it for
This manual contains important information on safety measures and operational features of the KCD-2000 4-way counterfeit detector. Please read it carefully before operating your machine and keep it for
Installation and Operation Back-UPS BR1000G-IN / BR1500G-IN
 Installation and Operation Back-UPS BR1000G-IN / BR1500G-IN Important Safety Information Read the instructions carefully to become familiar with the equipment before trying to install, operate, service
Installation and Operation Back-UPS BR1000G-IN / BR1500G-IN Important Safety Information Read the instructions carefully to become familiar with the equipment before trying to install, operate, service
Safety precautions This chapter describes safety measures in using the printer. Please read carefully before using the printer.
 サトー取説 _E 04.8.17 6:21 PM ページ a Safety precautions This chapter describes safety measures in using the printer. Please read carefully before using the printer. About the pictograms This instruction manual
サトー取説 _E 04.8.17 6:21 PM ページ a Safety precautions This chapter describes safety measures in using the printer. Please read carefully before using the printer. About the pictograms This instruction manual
EPS Power Supply
 EPS - 600 Power Supply Installation and Operation Manual Version 1.0 *This instrument is intended for laboratory use only Index A. Important Notice ----------------------------------------------------------------
EPS - 600 Power Supply Installation and Operation Manual Version 1.0 *This instrument is intended for laboratory use only Index A. Important Notice ----------------------------------------------------------------
the printer and check the components
 Quick Setup Guide Start Here (EU only) HL-3040CN Before you can use the printer, read this Quick Setup Guide for the correct setup and installation. To view the Quick Setup Guide in other languages, please
Quick Setup Guide Start Here (EU only) HL-3040CN Before you can use the printer, read this Quick Setup Guide for the correct setup and installation. To view the Quick Setup Guide in other languages, please
imac Intel 27" EMC 2639 Hard Drive
 imac Intel 27" EMC 2639 Hard Drive Replacement Replace the Hard Drive in your imac Intel 27" EMC 2639. Written By: Walter Galan ifixit CC BY-NC-SA www.ifixit.com Page 1 of 26 INTRODUCTION Replacing the
imac Intel 27" EMC 2639 Hard Drive Replacement Replace the Hard Drive in your imac Intel 27" EMC 2639. Written By: Walter Galan ifixit CC BY-NC-SA www.ifixit.com Page 1 of 26 INTRODUCTION Replacing the
Getting started. JetScan 150. Currency scanner. User guide
 Getting started JetScan 150 Currency scanner User guide 1 Safety information, power specifications High voltage inside. Risk of electric shock. Turn power OFF and unplug power cord from machine before
Getting started JetScan 150 Currency scanner User guide 1 Safety information, power specifications High voltage inside. Risk of electric shock. Turn power OFF and unplug power cord from machine before
OnePlus 5 Screen and Digitizer Assembly Replacement
 OnePlus 5 Screen and Digitizer Assembly Replacement Follow this guide to replace the screen and digitizer for the OnePlus 5. This replaces the screen as well as the frame it is attached to. Written By:
OnePlus 5 Screen and Digitizer Assembly Replacement Follow this guide to replace the screen and digitizer for the OnePlus 5. This replaces the screen as well as the frame it is attached to. Written By:
Storing the Printer Use the following procedure when storing the printer for an extended period. Maintenance and Specifications 6-1
 Chapter 6 - Maintenance and Specifications Introduction Your PlateMaker 4 printer requires minimal maintenance. This chapter describes how to handle, store, move, and clean your printer and contains technical
Chapter 6 - Maintenance and Specifications Introduction Your PlateMaker 4 printer requires minimal maintenance. This chapter describes how to handle, store, move, and clean your printer and contains technical
6 Removal and replacement
 6 Removal and replacement This chapter contains information about the following topics: Removal and replacement strategy User-replaceable parts Covers and external components Main assemblies Motors and
6 Removal and replacement This chapter contains information about the following topics: Removal and replacement strategy User-replaceable parts Covers and external components Main assemblies Motors and
RJ-2030/2050/2140/2150
 LBF85700 Unpacking Your Printer Check that the package contains the following before using your printer: RJ-030/050/40/50 Quick Setup Guide English Printer Rechargeable Li-ion Battery Belt Clip Thank you
LBF85700 Unpacking Your Printer Check that the package contains the following before using your printer: RJ-030/050/40/50 Quick Setup Guide English Printer Rechargeable Li-ion Battery Belt Clip Thank you
Liebert XDA Air Flow Enhancer. User Manual
 Liebert XDA Air Flow Enhancer User Manual Technical Support Site If you encounter any installation or operational issues with your product, check the pertinent section of this manual to see if the issue
Liebert XDA Air Flow Enhancer User Manual Technical Support Site If you encounter any installation or operational issues with your product, check the pertinent section of this manual to see if the issue
Preparing to Install the VG248
 CHAPTER 2 To ensure normal system operation, plan your site configuration and prepare your site before installation. Before installing the VG248, review these sections: Preparing the Installation Site,
CHAPTER 2 To ensure normal system operation, plan your site configuration and prepare your site before installation. Before installing the VG248, review these sections: Preparing the Installation Site,
M215-Z Safety Information (M LL-IG-ZC)
 M215-Z SAFETY M215-Z Safety Information (M215-60-2LL-IG-ZC) This document contains important instructions to use during installation of the M215-Z Zep Compatible Microinverters. To reduce the risk of electrical
M215-Z SAFETY M215-Z Safety Information (M215-60-2LL-IG-ZC) This document contains important instructions to use during installation of the M215-Z Zep Compatible Microinverters. To reduce the risk of electrical
5.6 Color Rear View Safety System Installation & Operation. RV56 (Includes MO56 monitor & CA56 camera)
 5.6 Color Rear View Safety System Installation & Operation RV56 (Includes MO56 monitor & CA56 camera) FOR MORE INFORMATION WWW.STRATEGICVISTA.COM BEFORE OPERATING THIS SYSTEM, PLEASE READ THIS MANUAL THOROUGHLY
5.6 Color Rear View Safety System Installation & Operation RV56 (Includes MO56 monitor & CA56 camera) FOR MORE INFORMATION WWW.STRATEGICVISTA.COM BEFORE OPERATING THIS SYSTEM, PLEASE READ THIS MANUAL THOROUGHLY
HP UPS R/T3000 G2. Overview. Precautions. Kit contents. Installation Instructions
 HP UPS R/T3000 G2 Installation Instructions Overview The HP UPS R/T3000 G2 features a 2U rack-mount with convertible tower design and offers power protection for loads up to a maximum of 3300 VA/3000 W
HP UPS R/T3000 G2 Installation Instructions Overview The HP UPS R/T3000 G2 features a 2U rack-mount with convertible tower design and offers power protection for loads up to a maximum of 3300 VA/3000 W
AstroJet TM M2 Quick Start Guide
 AstroJet TM M2 Quick Start Guide Step 1 Remove Printer and Accessories from packaging. Place Printer on a flat, even surface. Step 2 Remove Service Station Transport Tab 1. Open Top Cover. 2. Open Print
AstroJet TM M2 Quick Start Guide Step 1 Remove Printer and Accessories from packaging. Place Printer on a flat, even surface. Step 2 Remove Service Station Transport Tab 1. Open Top Cover. 2. Open Print
The Nureva Span ideation system. Installation guide. Single panoramic system
 The Nureva Span ideation system Installation guide Single panoramic system Important SAFETY WARNINGS Prior to the installation of this product, the installation instructions should be completely read and
The Nureva Span ideation system Installation guide Single panoramic system Important SAFETY WARNINGS Prior to the installation of this product, the installation instructions should be completely read and
INSTRUCTION MANUAL. * Design and Specifications are subject to change without notice. ver. 1.0 PRINTED IN KOREA
 INSTRUCTION MANUAL * Design and Specifications are subject to change without notice. ver. 1.0 PRINTED IN KOREA INSTRUCTION MANUAL Thank you for purchasing this product. For proper usage and application,
INSTRUCTION MANUAL * Design and Specifications are subject to change without notice. ver. 1.0 PRINTED IN KOREA INSTRUCTION MANUAL Thank you for purchasing this product. For proper usage and application,
PrismJET DTx Quick Start Guide
 PrismJET DTx Quick Start Guide The following items are included in an accessory kit for your printer: USB Cable 110V Power Cord JetPRO 13/JetCUT Setup DVD User Guide CD Phillips Screwdriver Unpacking the
PrismJET DTx Quick Start Guide The following items are included in an accessory kit for your printer: USB Cable 110V Power Cord JetPRO 13/JetCUT Setup DVD User Guide CD Phillips Screwdriver Unpacking the
Robot Light V2. User Manual
 Robot Light V2 User Manual 2 Please read over this manual before operating the light. Introduction Unpacking: Thank you for purchasing the Robot Light V2. Every Robot Light V2 has been thoroughly tested
Robot Light V2 User Manual 2 Please read over this manual before operating the light. Introduction Unpacking: Thank you for purchasing the Robot Light V2. Every Robot Light V2 has been thoroughly tested
Solving paper feed problems
 Solving paper feed problems Use the following table to solve problems related to moving paper or documents through the product. Table 13. Solving paper feed problems Problem Cause Solution Pages are coming
Solving paper feed problems Use the following table to solve problems related to moving paper or documents through the product. Table 13. Solving paper feed problems Problem Cause Solution Pages are coming
To connect the AC adapter:
 Replacing the AC Adapter Replacing the AC Adapter 3 Plug the power cord into a wall outlet. The power indicator turns on. To connect the AC adapter: Connect the power cord to the AC adapter. Power indicator
Replacing the AC Adapter Replacing the AC Adapter 3 Plug the power cord into a wall outlet. The power indicator turns on. To connect the AC adapter: Connect the power cord to the AC adapter. Power indicator
X651de, X652de, X654de, X656de, X656dte, X658d, X658de, X658dme, X658dfe, X658dte, X658dtme, X658dtfe. Maintenance Guide
 X651de, X652de, X654de, X656de, X656dte, X658d, X658de, X658dme, X658dfe, X658dte, X658dtme, X658dtfe Maintenance Guide July 2008 www.lexmark.com Contents...3 Cleaning the exterior of the printer...3 Cleaning
X651de, X652de, X654de, X656de, X656dte, X658d, X658de, X658dme, X658dfe, X658dte, X658dtme, X658dtfe Maintenance Guide July 2008 www.lexmark.com Contents...3 Cleaning the exterior of the printer...3 Cleaning
Obtaining Documentation and Submitting a Service Request, page xvii Safety Warnings, page xvii Safety Guidelines, page xx
 Preface Obtaining Documentation and Submitting a Service Request, page xvii Safety s, page xvii Safety Guidelines, page xx Obtaining Documentation and Submitting a Service Request For information on obtaining
Preface Obtaining Documentation and Submitting a Service Request, page xvii Safety s, page xvii Safety Guidelines, page xx Obtaining Documentation and Submitting a Service Request For information on obtaining
Personal 3D Printer. Quick Start Guide. See Inside for Use and Safety Information
 EKOCYCLE TM Personal 3D Printer Quick Start Guide See Inside for Use and Safety Information The USB Mass Storage Device Contains the User Guide and Quick Start Guide in other Languages Congratulations
EKOCYCLE TM Personal 3D Printer Quick Start Guide See Inside for Use and Safety Information The USB Mass Storage Device Contains the User Guide and Quick Start Guide in other Languages Congratulations
Reference Guide for the KODAK Picture Kiosk GS Compact. Software Version 2.0
 Reference Guide for the KODAK Picture Kiosk GS Compact Software Version 2.0 Eastman Kodak Company, 2008 Contents Product Overview... 4 Console... 4 605 Photo Printer... 5 Product Choices... 6 Startup and
Reference Guide for the KODAK Picture Kiosk GS Compact Software Version 2.0 Eastman Kodak Company, 2008 Contents Product Overview... 4 Console... 4 605 Photo Printer... 5 Product Choices... 6 Startup and
Setting up an Intermec PM43 printer with InterDriver version M-0 or newer
 Setting up an Intermec PM43 printer with InterDriver version 7.3.5 M-0 or newer Setting up a bar code printer with 7.3.5 M-0 Intermec drivers or newer 1 INITIAL PRINTER CONFIGURATION When the printer is
Setting up an Intermec PM43 printer with InterDriver version 7.3.5 M-0 or newer Setting up a bar code printer with 7.3.5 M-0 Intermec drivers or newer 1 INITIAL PRINTER CONFIGURATION When the printer is
FengMi Wemax One Laser Projection TV
 FengMi Wemax One Laser Projection TV User`s Manual About electrical ground Transportation Use this device only with a compulsory grounding condition. It is recommended that you use the original packaging
FengMi Wemax One Laser Projection TV User`s Manual About electrical ground Transportation Use this device only with a compulsory grounding condition. It is recommended that you use the original packaging
Part No. Z , IA Jul OPERATION MANUAL. High Voltage Digitalmeter A
 Part No. Z1-109-820, IA001705 Jul. 2016 OPERATION MANUAL High Voltage Digitalmeter 149-10A Use of Operation Manual Please read through and understand this Operation Manual before operating the product.
Part No. Z1-109-820, IA001705 Jul. 2016 OPERATION MANUAL High Voltage Digitalmeter 149-10A Use of Operation Manual Please read through and understand this Operation Manual before operating the product.
FT-20 Fire Training Fog Machine User Manual English
 FT-20 Fire Training Fog Machine User Manual English 2018 Antari Lighting and Effects Ltd. 1 User Manual - English Safety Information Please read the following safety information carefully before operating
FT-20 Fire Training Fog Machine User Manual English 2018 Antari Lighting and Effects Ltd. 1 User Manual - English Safety Information Please read the following safety information carefully before operating
Instruction Manual. Electrical Management System (EMS) EMS-HW30C & EMS-HW50C
 Instruction Manual Electrical Management System (EMS) EMS-HW30C & EMS-HW50C EMS-HW50C EMS-HW30C! CAUTION These instructions are intended to provide assistance with the installation of this product, and
Instruction Manual Electrical Management System (EMS) EMS-HW30C & EMS-HW50C EMS-HW50C EMS-HW30C! CAUTION These instructions are intended to provide assistance with the installation of this product, and
Epson SureColor F6070 Setup Guide
 Epson SureColor F6070 Setup Guide 2 Unpacking and Assembling the Printer Read all of these instructions before using your printer. Also be sure to follow all warnings and instructions marked on the printer
Epson SureColor F6070 Setup Guide 2 Unpacking and Assembling the Printer Read all of these instructions before using your printer. Also be sure to follow all warnings and instructions marked on the printer
OPERATION MANUAL UCHIDA YOKO CO., LTD., TOKYO, JAPAN US V1.01
 OPERATION MANUAL UCHIDA YOKO CO., LTD., TOKYO, JAPAN 77-872 US V1.01 Use machine only after reading the "Safety Instructions" given below carefully. These safety instructions are given to ensure that the
OPERATION MANUAL UCHIDA YOKO CO., LTD., TOKYO, JAPAN 77-872 US V1.01 Use machine only after reading the "Safety Instructions" given below carefully. These safety instructions are given to ensure that the
Instrument User Manual Update RAM209AEN
 Instrument User Manual Update ABX Pentra 60C+, Pentra 80, Pentra XL 80, Pentra 400, abc VET OKI B4600 Printer use Please, take note of the modifications on next pages. Please, cross out the appropriate
Instrument User Manual Update ABX Pentra 60C+, Pentra 80, Pentra XL 80, Pentra 400, abc VET OKI B4600 Printer use Please, take note of the modifications on next pages. Please, cross out the appropriate
RJ-2030/2050/2140/2150
 Printed in China LBF85400 Package Contents Check that the package contains the following before using your printer: RJ-030/050/40/50 Quick Setup Guide English Printer Rechargeable Li-ion Battery Belt Clip
Printed in China LBF85400 Package Contents Check that the package contains the following before using your printer: RJ-030/050/40/50 Quick Setup Guide English Printer Rechargeable Li-ion Battery Belt Clip
B&W RearView Camera Installation & Operation
 B&W RearView Camera Installation & Operation CA52 (Camera) FOR MORE INFORMATION WWW.STRATEGICVISTA.COM BEFORE OPERATING THIS SYSTEM, PLEASE READ THIS MANUAL THOROUGHLY AND RETAIN IT FOR FUTURE REFERENCE
B&W RearView Camera Installation & Operation CA52 (Camera) FOR MORE INFORMATION WWW.STRATEGICVISTA.COM BEFORE OPERATING THIS SYSTEM, PLEASE READ THIS MANUAL THOROUGHLY AND RETAIN IT FOR FUTURE REFERENCE
VnM 2 SignMaker User Manual Version Updated: 07/2010
 VnM 2 SignMaker User Manual Version 2.0 Updated: 07/200 Introduction Thank you for purchasing the VnM2 SignMaker. Let your imagination run wild with the VnM2 by creating a variety of signs and labels
VnM 2 SignMaker User Manual Version 2.0 Updated: 07/200 Introduction Thank you for purchasing the VnM2 SignMaker. Let your imagination run wild with the VnM2 by creating a variety of signs and labels
Electrical Management System (EMS) EMS-HW30C & EMS-HW50C
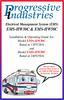 Electrical Management System (EMS) EMS-HW30C & EMS-HW50C Installation & Operating Guide for: Model EMS-HW30C Rated at 120V/30A and Model EMS-HW50C Rated at 240V/50A Surgio Says Lifetime Warranty on all
Electrical Management System (EMS) EMS-HW30C & EMS-HW50C Installation & Operating Guide for: Model EMS-HW30C Rated at 120V/30A and Model EMS-HW50C Rated at 240V/50A Surgio Says Lifetime Warranty on all
CARTRIDGE REMANUFACTURING INSTRUCTIONS TONER CARTRIDGE DRUM CARTRIDGE
 XEROX PHASER 7400 CARTRIDGE REMANUFACTURING INSTRUCTIONS TONER CARTRIDGE DRUM CARTRIDGE REMANUFACTURING THE XEROX PHASER 7400 TONER & DRUM CARTRIDGES By Mike Josiah and the Technical Staff at UniNet The
XEROX PHASER 7400 CARTRIDGE REMANUFACTURING INSTRUCTIONS TONER CARTRIDGE DRUM CARTRIDGE REMANUFACTURING THE XEROX PHASER 7400 TONER & DRUM CARTRIDGES By Mike Josiah and the Technical Staff at UniNet The
M250 (M LL) Safety
 M250 SAFETY M250 (M250-60-2LL) Safety Important Safety Information This document contains important instructions to use during installation of the Enphase M250 Microinverter. To reduce the risk of electrical
M250 SAFETY M250 (M250-60-2LL) Safety Important Safety Information This document contains important instructions to use during installation of the Enphase M250 Microinverter. To reduce the risk of electrical
Cutter Option Installation Instructions
 This kit includes the parts and documentation necessary to install the cutter option on the Zebra XiII, XiIII, and XiIIIPlus-Series printers. NOTE: The Cutter Option is not available for the 96XiIII. Adding
This kit includes the parts and documentation necessary to install the cutter option on the Zebra XiII, XiIII, and XiIIIPlus-Series printers. NOTE: The Cutter Option is not available for the 96XiIII. Adding
actilib Library 2U Quick Start Guide
 actilib Library 2U Quick Start Guide September, 2009 1 Contents 1 Contents...2 2 Warnings and symbols...3 2.1 Precautions...4 2.2 Product Warranty Caution...4 2.3 Rack stability...4 3 Unpacking the tape
actilib Library 2U Quick Start Guide September, 2009 1 Contents 1 Contents...2 2 Warnings and symbols...3 2.1 Precautions...4 2.2 Product Warranty Caution...4 2.3 Rack stability...4 3 Unpacking the tape
imac Intel 27" Retina 5K Display CPU Replacement
 imac Intel 27" Retina 5K Display CPU Replacement Replace or upgrade the CPU in your imac Intel 27" Retina 5K Display. Written By: Sam Lionheart ifixit CC BY-NC-SA www.ifixit.com Page 1 of 36 INTRODUCTION
imac Intel 27" Retina 5K Display CPU Replacement Replace or upgrade the CPU in your imac Intel 27" Retina 5K Display. Written By: Sam Lionheart ifixit CC BY-NC-SA www.ifixit.com Page 1 of 36 INTRODUCTION
Vacuum Maintenance Manual (EXCERPT Tim Benedict)
 1. Position a ladder, scaffold, or work stand, on the right side of Vacuum Skid where the blower motors are installed. 2. Locate the six (6) vacuum hoses connecting the blower motors to the HEPA housings
1. Position a ladder, scaffold, or work stand, on the right side of Vacuum Skid where the blower motors are installed. 2. Locate the six (6) vacuum hoses connecting the blower motors to the HEPA housings
Label Printer QL-810W/820NWB. Quick Setup Guide (English)
 Label Printer QL-810W/820NWB Quick Setup Guide (English) Label Printer QL-810W/820NWB Printed in China D00RPG001 Quick Setup Guide (English) Available Manuals Product Safety Guide This guide provides safety
Label Printer QL-810W/820NWB Quick Setup Guide (English) Label Printer QL-810W/820NWB Printed in China D00RPG001 Quick Setup Guide (English) Available Manuals Product Safety Guide This guide provides safety
TOSHIBA Potable Printer B-EP4DL SERIES. Maintenance Manual. Document No. EO Original Sep., 2008 (Revised ) PRINTED IN JAPAN
 TOSHIBA Potable Printer B-EP4DL SERIES Maintenance Manual Original Sep., 2008 (Revised ) Document No. EO18-33023 PRINTED IN JAPAN WARNING! Follow all manual instructions. Failure to do so could create
TOSHIBA Potable Printer B-EP4DL SERIES Maintenance Manual Original Sep., 2008 (Revised ) Document No. EO18-33023 PRINTED IN JAPAN WARNING! Follow all manual instructions. Failure to do so could create
Replacing the Gateway M275 Keyboard
 Replacing the Gateway M275 Keyboard This package includes a replacement keyboard for your Gateway M275 notebook and these printed instructions. Tools you need You need a small Phillips screwdriver and
Replacing the Gateway M275 Keyboard This package includes a replacement keyboard for your Gateway M275 notebook and these printed instructions. Tools you need You need a small Phillips screwdriver and
