Digital Transcranial Doppler System
|
|
|
- Imogene Knight
- 5 years ago
- Views:
Transcription
1 Digital Transcranial Doppler System Model PMD150 Operator's Manual
2 CERTIFICATION STANDARDS: Classified with respect to electric shock, fire, mechanical hazards only in accordance with UL Edition 1 CSA C M90 ADDITIONAL STANDARDS: IEC IEC Edition 2 IEC Edition 1.1 IEC
3 Table of Contents Chapter 1 Introduction 1 DESCRIPTION OF ST3 / PMD INTENDED USE... 1 INTENDED USERS... 2 INDICATIONS FOR USE... 2 CONTRAINDICATIONS... 2 CONVENTIONS... 2 HOW TO USE THIS MANUAL... 3 PRECAUTIONS... 4 CLINICAL SAFETY... 6 Chapter 2 Overview 7 Physical Description... 8 FRONT PANEL... 8 REAR PANEL... 9 SIDE PANEL... 9 REMOTE CONTROL KEYBOARD MOUSE Chapter 3 Quick Start 13 HARDWARE SETUP SYSTEM STARTUP START THE PATIENT EXAM PERFORM EXAM CONCLUSION Chapter 4 System Setup 15 HARDWARE SETUP SYSTEM STARTUP START MENU FILES 17 SETUP Chapter 5 Operation 18 Using Digital Power M-Mode and Spectrogram Screens...18 POWER M-MODE SCREEN SPECTROGRAM SCREEN SCREEN DISPLAY FORMATS COLOR SCALE AND DOPPLER GAIN ADJUSTMENTS Using the Remote Control...20 CHANNEL EXPORT DELETE i
4 FREEZE ENTER SAVE 21 RECORD VESSEL STATUS ICONS Screen Controls...22 INVERT DISPLAY AUDIO CHANNELS ENVELOPE CONTROL DELTA PERCENT (%) SCALE BASELINE SWEEP CURSOR Doppler Controls...24 DEPTH PRF 24 SAMPLE POWER VOLUME (DOPPLER AUDIO) FILTER GAIN 26 RANGE MUTE 26 DETECT M-Mode Controls...26 MODE 26 M-MODE GAIN M-MODE RANGE Chapter 6 Diagnostics and Monitoring a Patient 27 PERFORMING A NEUROVASCULAR DIAGNOSTIC EXAM PERFORMING A MONITORING EXAM USING DIGITAL POWER M-MODE USING EMBOLUS DETECTION* Chapter 7 Data and File Management 31 Data Storage...31 SAVE 31 RECORD VESSEL LABEL SCREEN IMAGE CAPTURE Files List...32 FILES ORGANIZATION ii
5 FILES FOLDER NAVIGATION FILES FOLDER PRESENTATION EXAM FOLDER PRESENTATION EMBOLUS DETECTION COUNT INCLUDING AND EXCLUDING DATA IN A REPORT VIEWING AND ADJUSTMENT OF SAVE SEGMENTS DYNAMIC PLAYBACK OF SAVE AND RECORD FILES VOICE VOLUME ADJUSTMENTS TO PREVIOUSLY SAVED IMAGES Generating a Report...36 THE REPORT SCREEN PREVIEW, SAVE, AND EXPORT REPORTS CLINIC INFORMATION ENTERING REPORT COMMENTS NEUROVASCULAR DIAGNOSTIC REPORT VELOCITY TREND REPORT RLS / PFO EXAM REPORT REPORT TEMPLATES Managing Data Files...42 EXAM FILES EXPORT / IMPORT EXTERNAL DRIVE EXAM ARCHIVAL DELETING FILES DATA STREAM OUTPUT ANALOG OUTPUT Printer...45 Network Connectivity...45 NETWORK ACCESS DICOM Appendix A Technical Information and Specifications 47 MEASUREMENTS, FORMULAS, AND TERMS FOR ACOUSTIC INTENSITY ACOUSTIC OUTPUT TABLES TRANSDUCER ASSEMBLY FACE TEMPERATURE EMBOLUS DETECTION CAPABILITY/LIMITATIONS VELOCITY ACCURACY Appendix B Ultrasound Safety 55 INTERACTIVE CONTROL OF ACOUSTIC OUTPUT ULTRASOUND BIOEFFECTS EXPOSURE DURATION Appendix C Troubleshooting 58 Customer Troubleshooting Guide...58 CATEGORY NOT FUNCTIONING CATEGORY SIGNAL AND OUTPUT RESPONSE iii
6 CATEGORY DATA STORAGE AND ACCESSORIES CATEGORY MISCELLANEOUS Appendix D Maintenance and Care 62 ST3 / PMD150 MONITOR TRANSDUCERS DISINFECTION Appendix E Product Specifications 64 Appendix F List of System Components 65 ST3 / PMD150 DIGITAL TRANSCRANIAL DOPPLER SYSTEM COMPONENTS Appendix G List of Replacement Parts 67 Replacement Parts...67 Appendix H - Warranty and Service Policy 68 Warranty Policy...68 Limitations and Remedies...68 Service Policy...68 Appendix I Electromagnetic Compatibility (EMC) 69 MANUFACTURER S DECLARATION Appendix J - Glossary of Terms 70 SYMBOLS Appendix K - Patents 74 iv
7 List of Figures Figure 1 Front Panel... 8 Figure 2 Rear Panel... 9 Figure 3 Remote Control Table 1 Remote Control buttons Table 2 - Mouse controls - standard wheel mouse Figure 4 Start Menu Figure 5 Power M-Mode (A) and Spectrogram (B) screen layout Figure 6 Standard Display Figure 7 M-Mode Display Figure 8 Doppler Spectrogram Color Scale Figure 9 Power M-Mode Color Scale Table 4 The audio output convention Table 5 Scale adjustment ranges Table 6 Doppler PRF depth range settings Figure 10 Embolus Detection Display Figure 11 Files List Levels Table 7 Adjustments to Save Files Figure 12 Sample of a Neurovascular Diagnostic Report Figure 13 Sample of a Velocity Trend Report Figure 14 Sample of a Right-to-Left Shunt Grading Report Figure 15 Compose RLS /PFO Report Figure 16 RLS / PFO Report Template Menu Table 8 Analog Scaling for Velocity Output Table 9 The default network configuration Table 10 DICOM Function descriptions Table 11 Stages of velocity measurement v
8 This page intentionally left blank. vi
9 Chapter 1 Introduction DESCRIPTION OF ST3 / PMD150 The ST3 / PMD150 (referred to as System throughout this Operator s Manual) is a digital transcranial Doppler (TCD) pulsed wave ultrasound system with digital Power M-Mode technology. This next generation transcranial Doppler has been designed with both the novice and the expert user in mind. Through digital Power M-Mode aiming technology, the advanced embolus detection algorithm, and the flexible data collection system, the System is much easier to use than previously existing TCD devices. These features provide increased information about transtemporal window location and intracranial blood flow when utilized in the clinic and the operating room. In addition to this increased information, the data can be easily reviewed and analyzed. All data is stored internally and can be replayed immediately. This eliminates the need for an external recording device and allows data segments to be reviewed with a greater level of flexibility. If data archiving is desired, the System has data export capabilities and removable CD/DVD storage. It is possible to export screen images and reports, which can be utilized by a desktop application. For long term monitoring, the System is used in conjunction with the Spencer Technologies Marc Series Headframe. This fixation device provides a stable platform to assure good signal quality. It may be used for bilateral or unilateral monitoring of cerebral blood velocities. INTENDED USE The System is designed to perform two primary functions: 1) to measure cerebral arterial blood flow velocity and 2) to monitor cerebral arterial blood flow for the occurrence of microembolic signals. Both of these functions can take place in the clinical, preoperative, or intraoperative settings. The primary vessels intended for examination with the System are the middle, anterior and posterior cerebral arteries via the temporal windows, the vertebral and basilar arteries via the foramen magnum, and the ophthalmic artery and intracranial internal carotid artery via the orbit. In measuring cerebral arterial velocity, the System monitors five main parameters: the mean peak systolic velocity (PEAK, cm/s), the mean velocity (MEAN), the mean end diastolic velocity (DIAS, cm/s), the pulsatility index (PI), and the relative change in mean peak systolic velocity over time (%). Changes in these parameters, along with spectral analysis of the blood flow, allow determinations to be made about hemodynamically significant deviations from baseline values. When the System is used to determine the presence of microembolic signals, the patented advanced embolic detection algorithm identifies an embolic signature using the Power M-Mode information base. This allows the System to isolate microembolic signals from background noise and to reject artifacts. The System is NOT intended to replace any means of evaluating vital patient physiological processes. 1
10 INTENDED USERS For clinical or surgical assessment, the System is to be used by a technologist or physician qualified by education and experience in the use of Doppler ultrasound. The user will: Locate the vessels to be examined. Make findings regarding blood flow velocities, changes therein, and the presence of emboli. Report these results to the attending physician for interpretation. INDICATIONS FOR USE The System is intended for use to monitor adult patients both clinically and intraoperatively. Clinically, the System can be used to evaluate intracranial blood flow velocities, analyze blood velocity spectrally, and monitor for the occurrence of microembolic signals. Intraoperatively, the System can be used to monitor intracranial blood flow during different phases of surgery and can be compared to baseline values to provide the surgeon with better information regarding changes in cerebral perfusion and microembolic activity. CONTRAINDICATIONS There are no known contraindications for adult cephalic evaluation with Doppler ultrasound devices such as the System. A small fraction of patients may not be suitable for standard evaluation for lack of a transcranial ultrasound window, usually because of temporal bone thickness. This device is not indicated for fetal use. This device is not indicated for evaluating vital patient physiological processes. CONVENTIONS Warnings: Alerts you to safety issues with the System. You must read these warnings before using the System. Cautions: Contain important information about the operation and maintenance of the System. Read these carefully in order to avoid any problems. Notes: Notes contain information for help with operation of the System. 2
11 HOW TO USE THIS MANUAL Caution: Before you set up or operate the ST3 / PMD150 it is important to read and understand all the material in this manual. Once you are familiar with the contents of the manual, you can use it as needed for reference. To help you find things quickly, here is a description of the manual s organization: Getting Started Chapter 1 Introduction introduces the product. Chapter 2 System Overview explains the System and components. Chapter 3 Quick Start gives an overview of the tasks required to set up and use the System. System Setup Chapter 4 Chapter 5 System Setup explains cable connections and startup. System Operation explains user options and how to choose setup screens. System Operation Chapter 6 Diagnostics and Monitoring a Patient describes how to perform diagnostic exams and review data. Chapter 7 Data and File Management shows how to store patient data, organize files, and create reports. Appendices & Specification References Appendix A Technical Information and Specifications contains acoustic output reporting and specifies measurement limitations. Appendix B Ultrasound Safety addresses Ultrasound Safety issues. Appendix C Troubleshooting describes troubleshooting the System. Appendix D Maintenance and Care contains instructions for system maintenance. Appendix E Product Specifications is a list of specifications for the product. Appendix F List of System Components is a list of System parts and contact information. Appendix G List of Replacement Parts is a list of replacement parts and contact information. Appendix H Warranty and Service Policy contains information about the Spencer Technologies product warranty, the service agreement policy, and the software license. Appendix I Glossary of Terms and product symbols Appendix J Patents If, upon reading this manual, you find that you need clarification or additional information, you can direct questions to your local sales representative or to the contact listed on the back cover of this manual. 3
12 PRECAUTIONS Warning: Warning: Warning: Warning: Warning: Warning: Warning: Warning: Warning: Warning: Warning: Warning: Caution: Caution: Caution: Caution: Caution: Caution: Caution: Caution: Electrical Shock Hazard. Do not open the System console casing. To avoid the risk of electric shock, the equipment should only be connected to a receptacle marked Hospital Only or Hospital Grade or the equivalent. The grounding wire must not be removed or defeated. Inspect power cord for damage prior to use. Using a damaged cord may result in electrical shock. To avoid the risk of electrical shock, do not use extension cords to connect the system to mains power. Disconnect the System console from the power source prior to cleaning. Failure to do so may result in electrical shock. Inspect transducer housing and cable for damage before use. Using a damaged transducer assembly could result in electrical shock. Remove transducer from patient contact before the application of a highvoltage defibrillation pulse. Failure to do so may result in electrical shock to the user. Do not operate the system in the presence of flammable gasses or anesthetics. Explosion may result. To avoid the risk of electric shock, do not connect non-medical (commercial) grade OEM accessories to AC mains power when monitoring/examining the patient. To avoid the risk of electric shock, assure protective cap covers VGA connector when VGA connector is not in use. To avoid the risk of electric shock, connect only medical grade equipment with medical grade power cords, conforming to UL/EN , and a UL approved interconnection cable to the VGA connector. Although the system meets EMI / EMC standards, this device may cause radio interference or may disrupt the operation of nearby equipment. It may be necessary to take mitigation measures, such as re-orienting or relocating this device or shielding the location. Do not exceed 10% power through the eye, foramen magnum, burrholes, or fontanelles. In determining the correct ultrasound power setting to use, always follow the ALARA principle: As Low As Reasonably Achievable. Carefully read operator s manual before using the System. U.S. federal law restricts this device to sale by or on the order of a physician. Do not submerge the unit in water. Submerging the unit in water may damage the unit. Do not submerge the transducer assembly in water. Submerging the transducer assembly in water may damage the transducer. Do not subject the transducer assembly to rough handling. Dropping or striking the transducer may damage the probe crystal or insulation. Do not use Betadine to clean transducers or transducer connectors. 4
13 Caution: Read, follow all cleaning, and disinfection instructions. Failure to do so may damage the System. Caution: Caution: Caution: Caution: Caution: Caution: Caution: This device is for adult use only. This device is not intended for fetal use. Unit overheating may result if cooling fan on rear of unit is blocked. This device cannot be sterilized, and is not intended for use inside the sterile field. Use of this device in the presence of active electrocautery may result in distorted signal display. Although the system meets current EMI / EMC standards, strong electromagnetic fields from non-compliant devices may cause degradation of the system display. If this occurs, identify and remove the source of the emission or move the system equipment. Portable and mobile RF communications equipment can affect medical electrical equipment. Any patient contact materials must be properly cleaned to prevent the transmission of infectious diseases. Caution: Patient contact materials are only intended for limited duration (less than 24 hours), non-invasive direct contact with intact human skin. Caution: Caution: This device is manufactured to operate properly at national voltage requirements V, 50-60Hz, 1.5A. For Korea: 220V, 60 Hz, 1.5A. This device is manufactured to operate within the following conditions: Humidity: 30 to 90% (non-condensing) Operating temperature: 10 C to + 40 C (50 F to +104 F) Storage temperature: 0 C to 50 C (32 F to 122 F) Caution: Do not connect any accessory to this product that is not specified in this ST3 / PMD150 Operators Manual. Connection of non-specified accessories may cause the system to malfunction. Caution: Caution: Caution: Caution: Inspect the System console for damage before use. A cracked or chipped surface may cause user discomfort, skin irritation, or abrasion, upon contact. Do not use a transducer with a damaged probe face. A cracked or chipped transducer face may cause patient discomfort, skin irritation, or abrasion, upon contact. Do not interfere with the CD/DVD drive during disk insertion or ejection. Forced or interrupted insertion or removal may damage the drive. Do not ship the system in packaging that is not approved by Spencer Technologies. Shipping the system in an unapproved container may damage the equipment. 5
14 Note: Note: Note: Figures pictured in this manual are typical and may not represent the most current appearance. Data Compatibility. Data recorded with v1.5.2 or above is not playable on earlier software versions of the PMD150 or PMD100. Data recorded on all earlier versions of the PMD150 and PMD100 is playable with v Blue Screen. A blue screen error occasionally occurs after hours of continuous acquisition with the analog output feature enabled. The device is not intended for continuous long-term use greater than 12 hours. To reset the device, simply turn it off and back on. CLINICAL SAFETY There are no confirmed biological effects on patients or instrument operators caused by exposure from present diagnostic ultrasound instruments. 6
15 Chapter 2 Overview The System offers Power M-Mode in all TCD applications. The Power M-Mode provides 33 gates of continuous Doppler information across a 66mm depth range. The Power M-Mode information facilitates rapid vessel location and rapid acquisition of Doppler images. In addition to this increased information, the data can be easily reviewed and analyzed. All data is stored internally and can be replayed immediately. This eliminates the need for an external recording device and allows data segments to be reviewed with a greater level of flexibility. If data archiving is desired, the System has data export capabilities and removable CD/DVD storage. It is possible to export screen images and reports, which can be utilized by a desktop application. For long term monitoring (up to 12 hours), the System is used in conjunction with the Spencer Technologies Marc Series Headframe. This fixation device provides a stable platform to assure good signal quality. It may be used for bilateral or unilateral monitoring of cerebral blood velocities. 7
16 Physical Description Note: The pictures shown below are typical of the Model PMD150. Your System may have differences including branding (ST3 colors are shown). FRONT PANEL Stereo Speaker Left Stereo Speaker Right LCD Screen ON/OFF Pushbutton Remote Control Headphone and Microphone Jacks CDROM Slot Probe Connectors Channels 1 & 2 Figure 1 Front Panel The front panel includes the following: Probe connectors, channel 1 and 2. CD insertion slot and CD eject button. Headphone and microphone jacks. Remote Control (RC) connector. Power button. LCD screen. Stereo speaker grilles. Feet (2, bottom, not shown here). Caution: Always elevate both feet to the same height. Inappropriate use of extended feet may result in damage to the system console. 8
17 REAR PANEL Exhaust Fan VESA Mount Holes USB Ports Ethernet Port Lineout Jacks VGA Port AC Power Cord Inlet Figure 2 Rear Panel The rear panel includes the following: Three USB 2.0 ports. Ethernet port. DOPPLER lineout jacks for channel 1, 2. AUX line out jacks for channel 1, 2. VGA port for secondary display. AC power cord inlet. Fan exhaust port. VESA mounting holes, 75mm and 100mm spacing. SIDE PANEL The side panel includes two USB 2.0 ports. (Not shown here) 9
18 REMOTE CONTROL Functions of the System are controlled by the Remote Control (Figure 3), and four categories are denoted by color coding: Doppler Controls Light Blue (ST3 remote) or Yellow (PMD150 remote) Power M-Mode controls Green Screen Controls Blue Data Files and Setup Yellow (ST3 remote) or no color (PMD150 remote) Figure 3 Remote Control Note: The remote control must be connected to the System at power-on in order to function. The ENTER and arrow ( ) buttons are widely used in operation of the System. Generally the (up) and (down) buttons are used to move up and down in a list, and the ENTER button confirms the selection action. On a Keyboard, the arrow keys and ENTER key can be used for these same functions. 10
19 Remote Control Buttons Table 1 Remote Control buttons D O P P L E R DEPTH Adjust the depth of the spectrogram and audio signal SAMPLE Adjust the sample length for signal acquisition POWER Adjust the acoustic output intensity VOL Adjust the Doppler audio volume FILTER Adjust the Doppler low-frequency filter cutoff GAIN Adjust the Doppler spectrogram display gain RANGE Adjust the Doppler spectrogram display range MUTE Set the audio mute on or off. DETECT Set the embolus event detection counter on or off. M M O D E GAIN Adjust the M-Mode display gain RANGE Adjust the M-Mode display range MODE Set the display mode to emphasize M-Mode S C R E E N INVERT Invert the displayed spectrogram DISPLAY Select the channel display format ENVLP Set the envelope on or off DELTA % Set the reference for Delta % calculations SCALE Adjust the spectrogram velocity scale BASELINE Adjust the spectrogram zero-velocity baseline SWEEP Adjust the sweep period CURSOR Adjust the cursor positions on a frozen spectrogram (OTHER) START Access the exam start and patient information functions SETUP Access the setup functions FILES Access the files, Move up or down in a list CHANNEL Select the channel for adjustments ENTER Press ENTER to confirm a selection or action REV Move reverse FWD Move forward FREEZE Freeze the graph sweep SAVE Save the on-screen data to disk RECORD Record the new Doppler data to disk DELETE Delete the selected information EXPORT Export or import the selected information VOICE Adjust the voice audio volume during playback 11
20 KEYBOARD A Keyboard can be attached to the System for entry of text information: MOUSE Enter patient information. Edit the list of vessel labels. Edit Clinic Information shown on reports. Enter text to be printed on the report. Enter a note for each Save File, displayed when the Save File is reviewed. Text entry on reports or protocol customization. The basics steps of a PMD exam can be performed with a mouse. When used with the System, the mouse can be hand-held. The simple rule for control is click to select, wheel to adjust. Click the left or right mouse button to select a parameter, and rotate the mouse wheel to adjust the selected parameter. The controllable parameters are listed below. Control Left button Right button Left+ right button Right button - hold Wheel scroll Wheel button Table 2 - Mouse controls - standard wheel mouse Function Select Parameter for adjustment Select parameter for adjustment: DEPTH, M-GAIN, BASELINE, DOPPLER- GAIN, SCALE, INVERT, CURSORS (when frozen) Start new exam (if Start menu visible) FREEZE (if sweep active) To stop an exam and display the Start Menu, hold down the right button for 1 second. (software version ) Adjust selected parameter Press and release for SAVE, hold 1 second for RECORD 12
21 Chapter 3 Quick Start HARDWARE SETUP 1. Connect the power cord between the System console and standard AC power outlet. 2. Connect Remote Control. 3. Connect USB keyboard if desired for text entry. 4. Connect USB mouse if desired for control of an examination. 5. If connecting a USB storage device or printer, connect it before operating the System. 6. Plug six-pin transducer connector into the front panel. On bilateral systems either channel 1 or 2 may be used. See Chapter 4 System Setup on page 15 for details on this procedure. SYSTEM STARTUP 1. To turn on the System Press the power button. 2. To turn off the System Press the power button momentarily. If the System does not shut down normally: Press the power button and hold it down for 5 seconds. START THE PATIENT EXAM Patient Information Screen After system startup, a Start Menu should appear on the display. To begin an exam with patient information: 1. Press START to show the patient information / begin exam screen. 2. To create a new patient entry, select New Patient. To use a previous patient entry, select Recall. 3. To start a new exam, press Begin. A new exam can be started on a new patient or a recalled patient. 4. To continue any exam started within the previous 24 hours, select Recall followed by Continue. Or, to very quickly begin an exam without entering patient information: 1. If using a remote control, Press START to open the patient info screen and then press START again to begin the exam. 2. If using a mouse, view the Start Menu, and simply click both the left and right mouse buttons to begin the exam. 13
22 PERFORM EXAM 1. Locate the desired cerebral vessel by aiming the probe. Adjust the DEPTH to obtain a signal in the Spectrogram. 2. Press the VESSEL button to label the displayed blood flow data. 3. To save the displayed blood flow data, press the SAVE button. A message will confirm that the data has been saved. 4. Repeat the steps for each vessel included in the exam. CONCLUSION Review the blood flow data and generate a report 1. After collecting all data, press FILES to open the Files List. Press ENTER to open the exam folder. 2. Press RECORD to exclude or include each saved image in the report. 3. Press to go from the Exam Files list to the report screen. 4. Select Preview Report to view the report. To change the report content, return to the Exam Files list. 5. Select Save Report to save a copy of the report (PDF file) to the Reports folder. 6. View and export or print the PDF report. 14
23 Chapter 4 System Setup HARDWARE SETUP Warning: Inspect power cord for damage before use. Using a damaged power cord could result in electrical shock. Warning: To avoid the risk of electrical shock, the equipment should only be connected to a receptacle marked Hospital Only or Hospital Grade or the equivalent. The grounding wire must not be removed or defeated. 1. Connect the power cord between the System and standard AC power outlet. 2. Connect Remote Control. 3. Connect USB keyboard if desired for text entry. 4. Connect USB mouse if desired for control of an examination. 5. If connecting a USB storage device or printer, connect it before operating the System. 6. Plug six-pin transducer connector into the front panel. On bilateral systems, either channel 1 or 2 may be used. 7. Press the monitor ON/OFF pushbutton to turn the monitor on. Warning: Inspect transducer housing and cable for damage before use. Using a damaged transducer assembly could result in electrical shock. SYSTEM STARTUP On/Off Power on/off is controlled by a push button switch located on the front panel. To turn on the System To turn off the System Press the POWER button. The monitor will display identification screens during boot-up. When boot-up is complete, a startup menu is displayed as shown in Figure 4. Press the POWER button momentarily. After releasing the power button, it may take a few seconds for the System to shut down. If the System does not shut down normally: Press the POWER button and hold it down for 5 seconds. The System should turn off. To completely remove power from the System, after turning off the System unplug the AC power cord. Note: Always use the front panel power button to power the System on or off. 15
24 Note: Note: START MENU Note: If AC line power is disconnected while the system is on, the System typically recovers by automatic restart. If the System fails to start, press the power button and hold it down for 5 seconds to ensure power is switched off. Then momentarily press the power button to start the system normally. If at any time there is some difficulty preventing normal operation of the System, wait for the display to stabilize and turn power off. This action generally will clear the problem. The Start Menu shown below in Figure 4, appears on the screen at power on. To return to the Start Menu during an exam or data review, press START.. Figure 4 Start Menu When the Start Menu is active, pressing START opens the Patient Information screen so that patient information can be entered prior to starting an exam. See Start the Exam on page
25 FILES Patient data can be recorded to files for later review. Press the FILES button for access to the list of stored files. See Files List on page 32 for additional instructions. SETUP The SETUP button accesses menus for viewing or adjustment of the system configuration settings: Default Doppler settings. Time/Date. Display and printing preferences. System Information, such as software version. 17
26 Chapter 5 Operation Using Digital Power M-Mode and Spectrogram Screens There are two sections on the System standard screen display, which indicate Doppler information, digital Power M-Mode and Spectrogram screen as shown in Figure 5. Figure 5 Power M-Mode (A) and Spectrogram (B) screen layout POWER M-MODE SCREEN The Power M-Mode screen shows all blood flow within a depth range, as seen in the upper section of Figure 5. In the Power M-Mode, blue represents blood flow away from the transducer, and red represents blood flow toward the transducer. Brighter color intensity corresponds to stronger signals. The blood flow signals, when located, make a horizontal streak across the M-Mode screen. In Figure 5, a depth of 45mm (LMCA) is selected as the basis for the velocity waveform seen in the Spectrogram screen. The selected sample depth is seen as a yellow bar in the Power M-Mode screen. SPECTROGRAM SCREEN The Spectrogram screen shows a Doppler spectral waveform that indicates the velocity profile of blood flow at the selected depth. The flow waveform shown in the spectrogram screen corresponds to the depth selected in the M-Mode screen. When the depth is adjusted, the spectrogram waveform changes to show flow at the new depth. 18
27 SCREEN DISPLAY FORMATS There are two screen display formats: Standard and M-Mode Standard Display M-Mode Display Figure 6 shows M-Mode and Spectrogram screens of equal size. It displays the M-Mode screen at the top half of the display and the spectrogram at the lower half of the display. This mode is recommended for patient monitoring. Figure 7 emphasizes Power M-Mode data. The M-Mode screen is expanded, and the spectrogram screen is hidden. This display mode simplifies location of blood flow. To switch Screen Display Mode: Press MODE to switch between Standard and M-Mode display formats. This change affects the display only, and not the format of recorded data. Figure 6 Standard Display Figure 7 M-Mode Display COLOR SCALE AND DOPPLER GAIN ADJUSTMENTS Adjust The Displayed Color Intensity Of The Signal Using The Gain Buttons. DOPPLER GAIN adjusts the Doppler Spectrogram color scale. M-MODE GAIN adjusts the M-Mode color scale. The adjustments can be performed on either dynamic or frozen signals. If background speckle is excessive, press GAIN until the speckle is barely visible. If the background is completely black, press GAIN until the signal is clear or the speckle is barely visible. The GAIN adjustment affects the display only, not the ultrasound power or receiver gain. The signal colors are displayed on a db (logarithmic) power scale. The GAIN (NOISE) and RANGE adjustments are in steps of db. Higher signal intensity is indicated by lighter colors. The GAIN (NOISE) adjustment sets the threshold (minimum level) for signals to appear on the display. The RANGE adjustment sets the range of signal strength represented by the display color scale. Range adjustment is rarely necessary. Optimize the display signals by first adjusting GAIN and then adjusting RANGE if needed. 19
28 Figure 8 Doppler Spectrogram Color Scale Figure 9 Power M-Mode Color Scale Max. Max. Min. RANGE GAIN Min. RANGE GAIN KEY: Max. Maximum intensity of color scale Min. Minimum intensity, no color RANGE Range (db) GAIN Adjustable offset (db) of displayed color scale Using the Remote Control CHANNEL The CHANNEL button is used to select between Channel 1 and Channel 2 for remote control adjustments. Each channel is associated with a transducer. This control will only function when two transducers are connected, or when playing a two-channel recording. To switch channels: EXPORT Press CHANNEL. The boxes at left of display are highlighted for the selected channel. Other buttons now can make adjustments for the selected channel. The EXPORT button will copy selected exam folders to internal or external disks or drives. DELETE The DELETE button removes selected files from the internal disk. Files can be deleted at the Patient folder, Exam Folder, or Exam Files level. FREEZE The FREEZE button stops the display sweep. When the sweep is frozen, Doppler transmit power is turned off. For that reason, FREEZE is disallowed while recording new exam data. While the screen is frozen, a screen image can be saved or printed. See Screen Image Capture on page 32. To review up to 20 seconds of recent data during an exam, press FREEZE and and to move through recent data. 20
29 ENTER The ENTER button confirms a selection action activated by other keys. SAVE The SAVE button is used to capture one screen sweep of blood flow signals. The data captured is backward in time from when SAVE is pressed; essentially, it is the same data seen on the screen when SAVE is pressed. RECORD The RECORD button is used to start and stop continuous recording of the blood flow signals for all active channels, and the voice annotation. VESSEL A vessel label can be selected for each Doppler channel. The vessel label can be selected while acquiring data or when reviewing static S-files. To advance the vessel label 1. Press VESSEL. The next vessel label in the list will be applied. To select a vessel label from the list 1. Press and hold VESSEL. A list of vessel labels is presented. 2. Scroll to a label in the list using /. 3. Press ENTER to select the highlighted label, or press VESSEL to exit without selecting a new label. The list of vessel labels can be customized using SETUP. STATUS ICONS A group of icons are displayed in the bottom left of the screen. RECORD PLAY FREEZE MIC Highlighted when RECORD is active. Highlighted when previously recorded data is replayed; indicates direction of playback, also indicates end-of-file states. Highlighted when sweep is paused. Appears when microphone activity is detected* *Not provided in all configurations of the product. 21
30 Screen Controls INVERT Use the INVERT button to vertically flip the spectrogram display. This function is normally utilized to provide better viewing of blood flowing away from the probe. When inverted, the selected spectrogram display flips vertically. The vertical axes are appropriately relabeled. For example: a 1 to +3 khz setting inverts to +1 to 3kHz. DISPLAY The DISPLAY button is active when two transducers are plugged into the System or when reviewing data recorded with two transducers. The DISPLAY button is used to select among types of display: Channel 1 and Channel 2, Channel 1, or Channel 2. The displayed number of channels determines the configuration of audio channels. AUDIO CHANNELS Table 4 The audio output convention Displayed Channel Ch1 + Ch2 Ch1 Ch2 Audio Channel Ch1 mono left, Ch2 mono right Ch1 stereo Ch2 stereo When only one channel is displayed, the controls are active for that channel, and the audio output is the stereo separated signal for that channel. When Channels 1 and 2 are displayed at the same time, the audio outputs are monaural; sound reproduction using a single channel to carry and reproduce sound from each channel. The audio can be heard on the internal speakers or through headphones. Audio line outputs are also provided from two jacks, labeled DOPPLER, on the rear panel. ENVELOPE CONTROL The ENVLP control is used to activate an envelope trace on the spectrogram display. The envelope tracks the maximum blood flow velocity in the spectrogram. When the envelope is activated, five additional parameters are displayed on the right hand side of the display: PEAK velocity (average peak systolic velocity) in centimeters per second (cm/s) MEAN velocity (average velocity) in cm/s DIAS velocity (average velocity at end of diastole) in cm/s P.I. Pulsatility Index = (Peak-Dias)/Mean % Delta % (see explanation on page 23) All of the above displayed values reflect averages over the most recent four seconds of spectrogram data. Press the ENVLP button to select the top or bottom envelope. See Velocity Accuracy on page 52 for display of envelope parameters. 22
31 DELTA PERCENT (%) The Delta % value is a relative measure of Mean velocity. Delta % = 100 x (Current Mean / Reference Mean). The reference Mean value is established when the user presses the DELTA% button. To establish a reference for the % calculation: Confirm that the envelope trace is active. (see ENVLP) Press DELTA%. The value in the % box at the right of the display shows 100% and will track changes in the mean velocity. For example: if Mean = 80 cm/s when the user presses the DELTA% button the displayed value starts at 100%, and if the Mean falls to 60 cm/s the displayed value becomes 75%. This button can be pushed as often as a new reference is desired. SCALE The SCALE buttons adjust the spectrogram velocity scale. The scale is displayed on the vertical axis along the left edge of the spectrogram. The maximum velocity scale depends on the PRF (Pulse Repetition Frequency), which can vary depending on the selected depth. For a given PRF at 8000 Hz or less, the velocity scale can be set to full, half, or quarter PRF. (See PRF on page 24.) With a single active probe, at depth settings of 70mm or less, a high PRF is available for high velocity measurements. Scales from 48 cm/s up to 480 cm/s are possible, depending on the current PRF. Table 5 Scale adjustment ranges M-Mode display range PRF Scale Spectrogram range 22mm to 87mm 8000 Hz Full 308 cm/s Half Quarter 154 cm/s 77 cm/s 52mm to 117mm 6250 Hz Full 240 cm/s Half Quarter 120 cm/s 60 cm/s 82mm to 147mm 5000 Hz Full 192 cm/s Half Quarter 96 cm/s 48 cm/s 22mm to 55mm Hz* Full 480 cm/s* 22mm to 73mm Hz* Full 385 cm/s* * Not provided in all configurations of the product. BASELINE The BASELINEbuttons adjust the position of the spectrogram zero-velocity line. SWEEP The SWEEP buttons are used to adjust the sweep period of the data in the M-Mode and spectrogram screens. The sweep periods available are 4 seconds, 8 seconds, and 16 seconds. 23
32 CURSOR The CURSOR buttons are used to make velocity measurements in a frozen image of the Doppler spectrogram. One cursor line is positioned at peak velocity and the second at diastolic velocity. The derived PEAK, MEAN, DIAS and P.I. values are displayed at the right side of the display. To measure velocity using the cursors: 1. Press CHANNEL to select a channel for cursor measurements. 2. Press FREEZE to obtain a still image of the desired spectrogram. 3. Press CURSOR or CURSOR to begin cursor adjustment. 4. Use ENTER / / to position one cursor at PEAK and the second cursor at DIAS. Press ENTER to toggle between the upper and lower cursor. Note: Mean = Dias + 0.4* [Peak-Dias] when cursors are in use. Doppler Controls DEPTH The DEPTH buttons are used to set the depth (distance from transducer) of the Doppler sample volume. The depth in millimeters is displayed for each active channel on the left side of the display. The depth adjustment range is 23mm to 145mm. The selected depth is shown as a yellow line within the M-Mode display. A blood flow velocity waveform for the selected depth is displayed in the spectrogram portion of the display. To adjust the depth of the Doppler signal: PRF Press DEPTH to decrease the DEPTH value (decreases distance from the transducer). Press DEPTH to increase the DEPTH value (increases distance from transducer). The DEPTH arrows point in the direction of movement of the depth line in the M-Mode screen. The pulsed Doppler PRF (Pulse Repetition Frequency) is controlled indirectly by the Doppler depth setting, and affects the displayed depth range, as shown in the table below. When two channels are active, the channel with a deeper depth selection determines the PRF setting for both channels. Table 6 Doppler PRF depth range settings Selected depth Normal PRF High PRF* M-Mode display range Spectrogram velocity range (baseline at bottom) 23mm to 85mm 8000 Hz - 22mm to 87mm 308 cm/s 53mm to 115mm 6250 Hz - 52mm to 117mm 240 cm/s 83mm to 145mm 5000 Hz - 82mm to 147mm 192 cm/s 23mm to 54mm Hz* 22mm to 55mm 480 cm/s* 60mm to 70mm Hz* 22mm to 73mm 385 cm/s* * Not provided in all configurations of the product. When using a high PRF (greater than 8000 Hz), the filter values are increased to optimize the high velocity signals. At any PRF, when the FILTER setting is 500Hz or higher the high-frequency audio is unattenuated. 24
33 SAMPLE The SAMPLEbuttons adjust the Doppler sample length, which determines the sample volume. Sample length is adjustable from 3 mm to 9 mm, in 3 mm steps. Larger sample volumes include a larger region of depth (surrounding the selected depth) over which the M-Mode and spectrogram measurements are made. Smaller sample volumes improve the M-Mode depth resolution. At a larger sample volume setting a larger region of flow is presented in the spectrogram. The sample volume setting does not affect the total acoustic output power. The sample setting is shown in a box at the left of the display. POWER The POWERbuttons are used to adjust the transmit power level for the selected channel. The power setting is shown in the box labeled POWER at the left of the channel display. Cranial bone thermal index is displayed in a box below the power setting display. Adjustments are made in steps of percentage of available power. Power can be increased when Doppler signals are deemed too weak, and decreased when signals are satisfactory at lower power levels. Caution: Ultrasound power should always be adjusted using the ALARA principle (As Low As Reasonably Achievable). Caution: Do not exceed 10% power through the eye, foramen magnum, burrholes, or fontanelles. To adjust the power: Press POWER to increase the transmit power. Press POWER to decrease the transmit power. Adjustment of GAIN may be appropriate after adjusting power. While transmit power is on, a Cranium Thermal Index (TIC) is displayed in a box below the power setting display. The TIC value is proportional to the selected power setting, and indicates the probe s bone heating effect for the selected power setting. The TIC value is further explained in Appendix A, Technical Information and Specifications on page 47. VOLUME (DOPPLER AUDIO) The VOLbuttons are used to adjust the volume level of the Doppler audio signal output from the speakers or headphones. When pressing the VOL buttons, the value of the Doppler volume (in db) is shown in the box labeled VOLUME at the left of the display. FILTER The FILTERbuttons are used to adjust the level of frequency noise rejection for the selected channel. When pressing either FILTERbutton, the filter value in Hz is shown in a box at the left of the selected display. The filter removes low frequency noise below the selected frequency. Low-frequency noise is low-velocity noise. The filter removes low-velocity signals such as tissue motion. 25
34 GAIN DOPPLER GAINadjusts the Doppler Spectrogram color scale. The GAIN adjustment sets the threshold (minimum level) for signals to appear on the display. Optimize the display signals first by adjusting the GAIN followed by the use of the RANGE if needed. RANGE DOPPLER RANGEadjusts the Doppler Spectrogram color scale. The RANGE adjustment sets the range of signal strength represented by the display color scale. The RANGE adjustment is used to optimize the GAIN adjustment if needed. MUTE The MUTE button is used to deactivate audio output to the speakers and the headphones. DETECT Note: Plugging in the headphones will also turn off audio output to the speakers. The DETECT button controls Automatic embolus detection independently for each channel. M-Mode Controls MODE The MODE button toggles between the Standard display and the M-Mode display. M-MODE GAIN The GAINbutton is used to adjust the appearance of the spectrogram or M-Mode signals. The GAIN adjustment sets the threshold (minimum level) for signals to appear on the display. M-MODE RANGE The RANGEbutton is used along with the GAIN button to adjust the appearance of the spectrogram or M-Mode signals. The RANGE adjustment sets the range of signal strength represented by the display color scale. 26
35 Chapter 6 Diagnostics and Monitoring a Patient PERFORMING A NEUROVASCULAR DIAGNOSTIC EXAM Start the Exam 1. Press START to enter the Patient Info screen. If patient was previously examined, select Recall Patient, and select the previous patient. If patient is new, select New Patient and press ENTER. Type in the patient information. 2. Press ENTER when finished entering patient information. 3. Select Begin Exam to leave the Patient Info screen and begin the new exam. Locate the blood vessel 4. Position the transducer to see flow in the M-Mode window. 5. Adjust DEPTH into the desired flow color band. For more detailed information, refer to Using Power M-Mode and Spectrogram Screens on page 18. Label the vessel 6. Press VESSEL button to select the desired vessel label. See Vessel Label on page 30 for more detailed instructions about selecting vessel labels. Save the blood flow data 7. When you see a flow tracing that you want to save, press SAVE. Save at least one tracing per vessel. 8. Repeat Locate - Label - Save (steps 4 to 7) for each vessel to be included in the exam. For one-hand mouse control of these steps, see Mouse Controls on page 11. Review the blood flow data and select for report 9. After collecting all data, press FILES to open the Files List. Use arrow keys to open the exam folder (under the current patient folder) and browse through images of the Exam Files. 10. If necessary, adjust the images and press SAVE to store changes. 11. Press RECORD to exclude or include the image in the report. See Data Storage on page 31 for more detailed instructions. Generate a report 12. Press to go from the Exam Files list to the report screen. 13. Preview the report by selecting Report Preview from the menu in the report screen. To change the report content, return to the Exam Files list. 27
36 14. Select Save Report to save a copy of the report (PDF file) to the Reports folder. From the Reports folder you can view the PDF report and export or print the report. See Generating a Report on page 36 for more detailed instructions. PERFORMING A MONITORING EXAM Start the Exam 1. Press START to enter the Patient Info screen, select New Patient and press ENTER. Type in the patient and exam information. 2. Select Begin New Exam to leave the Patient Info screen and begin the new exam. Locate the blood vessel 3. Position the transducer to see flow in the M-Mode window. 4. Adjust DEPTH into the desired flow color band. For more detailed information, refer to Using Power M-Mode and Spectrogram Screens on page 18. Label the vessel 5. Press VESSEL button to select the desired vessel label. If monitoring two channels, press CHANNEL to select each channel for labeling. The active channel will be highlighted See Vessel Label on page 31 for more detailed instructions about selecting vessel labels. Save the blood flow data 6. Press SAVE to save a displayed blood flow image, or press RECORD to start / stop continuous recording of all data. The green status indicator is highlighted during recording. Any saved or recorded data can be played back after the exam. Note: Remember that recorded data will eventually fill up the internal disk. To monitor what percentage of the internal disk is full, see the first level of the FILES list. Review the blood flow data 7. After collecting all data, press FILES to open the Files List. Use arrow keys to open the exam folder (under the current patient folder) and browse through images of the exam files. Press ENTER to begin playback of an exam file. 8. A report can be generated in the same manner described above in the Diagnostic Exam procedure. See page 36 for more instructions about generating a report. 28
37 USING DIGITAL POWER M-MODE For identification of Spectrogram and M-Mode screens see Figure 5 on page 18. M-Mode To locate desired cerebral vessel: 1. Begin exam, if an exam is not already started. (See Performing a Neurovascular Diagnostic Exam on page 27.) 2. Place an adequate layer of ultrasound gel on the transducer face. Manipulate the transducer position and direction within the temporal area on the patient, until signals appear in the M-Mode window. Red indicates flow toward the transducer and a blue indicates flow away from the transducer. 3. Use POWERto adjust signal strength. Use GAINto adjust brightness. (See Doppler Controls on page 24.) 4. While maintaining the blood flow signal, adjust DEPTHuntil the Doppler depth indicator (yellow line) is centered on the blood flow signal of interest. As the depth is adjusted into a blood flow region seen in the Power M-Mode window, the corresponding blood flow velocity waveform will appear in the Spectrogram window. 29
38 USING EMBOLUS DETECTION* * Not provided in all configurations of the product. When automatic detection is enabled, the count of emboli detected is displayed at the right side of the display (see Figure 10 below). Detection is controlled independently for each channel. The System will separate embolic events from artifact or noise signals and will also count the emboli at all depths between 30mm and 81mm. Each automatic embolus detection event is marked in the spectrogram by an A marker. The System can be configured to automatically save a screen-width Save-file for each detected event. This auto-save feature can be turned on or off in the SETUP menu. EMBOLUS EMBOLUS COUNT BOX To activate embolus detection Figure 10 Embolus Detection Display 1. Select the channel. Press DETECT. A count box will be updated every time a microembolic signal is detected. The count box will only appear if both channels are showing a mm depth range in the M-Mode screen. If the box does not appear, reduce the depth in each channel into the mm depth range, and then activate detection. 2. Press DETECT again to turn off embolus detection. Note: In software versions and earlier, the System has been observed to falsely indicate emboli during systolic flow in cases where the end diastolic flow is weak or of very low velocity. Where this has been observed, it occurs in a small percentage of patient cases. A 30
39 Chapter 7 Data and File Management Data Storage Two functions are provided for storing Doppler data: SAVE and RECORD. SAVE Press the SAVE button to capture the currently displayed screen width of blood flow data into a Save File. An entry is added to the exam files list for each Save File. The manual SAVE event is marked in the spectrogram by an arrow and 'M' marker. If SAVE is pressed several times during one sweep period, no more than two overlapping Save Files are created per screen period. The screen sweep period is selectable as 4, 8, or 16 seconds using the SWEEPbuttons. Save Files generated by auto-detection (enabled with DETECT button) are the same length as segments generated with the SAVE button. RECORD The RECORD button is used to start and stop continuous recording of the blood flow signals for all active channels, and the voice annotation. When recording is active, an indicator ( ) is highlighted on the display. Note: During long-term recording, the system automatically segments the data file at 10-minute intervals. Each segment will be shown as REC entry in the Exam Files listing. Note: The System holds a limited amount of data internally. The System will notify the user when less than 60 minutes of recording time remains. When there is no time remaining, the System will stop storing new data. VESSEL LABEL A vessel label can be assigned to each Doppler channel while acquiring data or when reviewing static Save Files. To advance the vessel label: Press VESSEL button. The next vessel label in the list will be applied. To select a vessel label from the list: 1. Press and hold VESSEL button. A list of vessel labels is presented. 2. Scroll to a label in the list using /. 3. Press ENTER to select the highlighted label, or press VESSEL to exit without selecting a new label. The list of vessel labels can be customized in the system Setup Menu under Doppler Defaults. 31
40 SCREEN IMAGE CAPTURE To capture a screen image: If the Files list is visible, press the FILES button to hide it. If the screen is not frozen, first press FREEZE. Press EXPORT to capture the frozen screen image and export to INTERNAL. Captured screen images appear in a Screens folder within the Exam Folder. From there, an image can be exported or printed. The exported screen image files can be viewed on any personal computer. If a printer is attached, the screen image can also be printed. Print options and the size and format of the exported image can be selected from the Setup menu in the Display and Printing Preferences. A screen image is different than a Save File ; a Save File can be dynamically replayed on the System. Note: Images must be in JPEG format for DICOM export. Files List FILES ORGANIZATION The Files list has four levels: 1. A Patient folder appears for each patient that is entered in the system. 2. Exam folders appear within patient folders. The exam folder is labeled with the date and time that the exam started. 3. Exam Files appear within each exam folder. The files contain data that was recorded during that exam. Subfolders may contain Reports, Screen images, and Trend data. 4. Reports can be accessed from the Exam Files level. See Figure 11, Files List Levels, below. Patient Folders Exam Folders Exam Files Reports Figure 11 Files List Levels 32
41 FILES FOLDER NAVIGATION Press the FILES button to enter or leave the files list. 1. Use the ENTER and up/down navigation buttons to move up and down the folder list. A blue highlighted box will identify your location. 2. Use the left/right navigation buttons to move between folder levels. 3. To select the drive (hard drive, CD/DVD or external drive), move to the top of the patient folder list and continue up using the up navigation button. Then select the drive using the left/right navigation buttons. Note: Slow response may be observed when the user performs the following: -Starts a new exam when there are many patient folders. -Continues an exam that has many Save Files within it. -Opens or modifies an exam folder that has many Save Files within it. Note: There is a limit of 2000 files per exam folder. FILES FOLDER PRESENTATION To change the sort sequence of the patient folder list, use the navigation arrow buttons to move the blue highlighted box to the Sort by section. Use left/right navigation buttons to select Name, Time or Size of patient folder. Folders that contain new or modified files are marked with a green flag archived to CD/DVD or external storage. until those files have been EXAM FOLDER PRESENTATION In the Exam Files list, each Save File includes a vessel label for each channel. If no vessel label has been selected then the sample depth is displayed. When playing back a selected Save File, the Files list narrows to allow partial viewing of the recorded data. To re-expand the Save File list, use the up/down navigation arrows to move within the exam folder. To view a full screen Save File recording, press the FILES button and the Files listing will be removed from the display. To view the Save File list, press the FILES button and the listing will be displayed. EMBOLUS DETECTION COUNT Press DETECT while viewing the files to show or hide the detected event count found in the files. When automatic detected events are shown, they appear in the Exam Files list under column "A1" for channel 1 and "A2" for channel 2. A * symbol in the A1 or A2 column represents 1 or more detected events within the corresponding segment. The total number of events within a recording is shown next to entry at the end of the REC file. 33
42 INCLUDING AND EXCLUDING DATA IN A REPORT In the Exam Save Files list, an icon indicates when a Save File is selected for inclusion in the report. To include or exclude a Save File in the report, highlight the Save File item and then press RECORD to toggle the report inclusion state. Up to 100 items can be included, however a report with many items will be slower to generate and print. Press to enter the Reports screen. VIEWING AND ADJUSTMENT OF SAVE SEGMENTS To view a Save File image simply browse to it in the Exam Files list. Some of the settings of the static image are adjustable. See Table 7 Adjustments to Save Files on page 35. After making adjustments to a Save File image, it can be resaved by pressing SAVE. The data that appears on the screen will appear in the report Note: During two-channel operation, if only one channel is viewed on the display when SAVE is pressed, then only that one channel appears later when the Save File is browsed as a static image. DYNAMIC PLAYBACK OF SAVE AND RECORD FILES Initiating Dynamic Playback 1. To play back a segment, move to the item in the Exam Save Files list and press ENTER. 2. Playback can be restarted by pressing ENTER again. 3. Press FILES to show or hide the Exam Save Files list. Freeze/Playback of exam data 1. Press FREEZE to pause playback of data. 2. Press and to move through the data. 3. To fast-forward, hold down the button. 4. To fast-reverse, hold down the button. Note: Files must be played forward at normal speed for accurate viewing of data. After reverse playback, perform forward playback for at least one screen-width before interpreting or resaving the data. VOICE VOLUME The VOICE buttons are used to adjust the playback volume level of voice annotations in recorded files. This control is active only during playback of previously recorded data. As the voice volume is increased, the relative Doppler audio volume is decreased. 34
43 ADJUSTMENTS TO PREVIOUSLY SAVED IMAGES Most adjustments that can be made during image acquisition can also be made during later review of the Save File or Recording. A Save File can be resaved after the adjustment. The adjustment and resave capability is outlined below. Note: "Static Adjust" means that the adjustment is made on the Save File during a static preview. The SAVE button must be pressed after the adjustment is made to capture the changes. Note: "Dynamic adjust" means that the adjustment is made while the Save File is being played back dynamically. The adjusted image can be resaved after playback. Table 7 Adjustments to Save Files Parameter Adjustable Static Adjust And Save VESSEL Yes Yes No GAIN Yes Yes Yes RANGE Yes Yes Yes ENVELOPE ON/OFF Yes Yes Yes CURSORS Yes Yes No INVERT Yes No Yes BASELINE Yes No Yes SCALE Yes No Yes SWEEP Yes No No FILTER Yes No Yes POWER No No No DEPTH No No No Dynamic Adjust And Save SAMPLE No No No No *After Dynamic Adjustment, the SAVE segment should be replayed in its entirety before pressing the SAVE button to store the adjusted image. Annotating saved images To annotate (enter brief notes about) an image during acquisition or during post-exam review of a Save File: When viewing a frozen image, press the space bar on the USB keyboard to show a single-line text entry box. Type in a short note and press ENTER. If the image was not previously stored, press SAVE to store it. Note: Whenever you view the image, the associated note is briefly displayed with it. 35
44 Generating a Report Types of reports*: Neurovascular diagnostic report designed for general neurovascular exams. See Fig 12, page 37. Velocity Trend report designed for daily trending of velocities in selected vessels, such as for vasospasm evaluation. See Figure 13 on page 38. RLS / PFO report designed specifically for RLS / PFO diagnostic exams. See Figure 14, page 39. To choose the type of report, open the report screen and select Configure Report. * Not provided in all configurations of the product. THE REPORT SCREEN The report screen displays a menu allowing the user to configure, preview, compose or save an exam report. To open the report screen: 1. Press FILES to open the Files List. 2. Navigate to the desired exam folder. Open the exam folder. 3. Press to go from the Exam Files list to the report screen. See Files List on page 32 for additional instructions. Note: Always review entire report contents before saving or publishing a report. PREVIEW, SAVE, AND EXPORT REPORTS The report can be previewed on the screen of the System. This is a convenient way to see the data included in the report so adjustments can be made before printing or exporting the report. The report can be saved and exported as a PDF file. 1. Preview an exam report by selecting Report Preview from the menu in the report screen. 2. Select Save Report to save a copy of the report to the Reports folder. 3. From the Reports folder you can export or print the report. See Files List on page 32 for additional instructions. CLINIC INFORMATION The clinic information printed on reports can be edited with a USB keyboard from the Report Heading option of the exam Reports menu. After editing this information, preview or print a report to make sure that the new information fits within the printable area of the report heading. ENTERING REPORT COMMENTS Text comments can be entered in a Neurovascular Diagnostic report using a keyboard. 1. In the report screen, select Report Preview. 2. When the preview of the report is displayed, press the spacebar on your keyboard (a text box will pop up), enter your comments, and save the text. The saved comments will appear at the bottom of the report. Separate comments may be added to the summary and graphical sections of the report. 36
45 NEUROVASCULAR DIAGNOSTIC REPORT The report can be customized with these options: Include graphical images in the report, or show only the flow velocity summary. Show a black or white background on included graphical images. Include or exclude a vasospasm index. If included, the vasospasm index will be calculated from the (L or R) ICA-EC and (L or R) MCA images with the highest mean velocities on the report. Figure 12 Sample of a Neurovascular Diagnostic Report 37
46 VELOCITY TREND REPORT The Velocity Trend Report provides trend plots of velocity data that is acquired across multiple days. The vessels used for trending are user-selectable. The report automatically extracts data from multiple exams within a patient folder and plots the vessel velocities versus time (days). The magnitude of the maximum mean velocity is extracted for each selected vessel. A velocity ratio for example, the Lindegaard ratio can be included in the report. The trend numerical data is also exportable for use in a spreadsheet. Figure 13 Sample of a Velocity Trend Report 38
47 RLS / PFO EXAM REPORT The RLS/PFO report can be easily generated after an RLS/PFO exam. Much of the report text is automatically inserted during report generation based on pre-defined report templates. The report templates can be customized to conform to your institution s medical documentation standard practices and unique procedural protocols. Figure 14 Sample of a Right-to-Left Shunt Grading Report 39
48 Note: Up to two saves may be included in an RLS/PFO exam report. Refer to Including and Excluding Data In A Report for instructions on how to select saves. If more than two saves are selected, the unit will give a Too Many Items error message. Once up to two saves are selected, users may enter information for emboli count and select with or without valsava under Compose Report to generate image representations to be displayed within the report. Note: Always review the entire report contents before saving or publishing a report. Note: A keyboard and mouse are necessary to accomplish the creation, customization and editing of an RLS / PFO report. Figure 15 Compose RLS /PFO Report 40
49 REPORT TEMPLATES The templates for the RLS / PFO Report provide the following customization capabilities: Inclusion, exclusion or renaming of any section of the report. Entry of phrases to be automatically inserted in the report for positive and negative results. Figure 16 RLS / PFO Report Template Menu Exam Protocols An exam protocol template consists of an exam technique description and a set of grading criteria. The grading criteria are applied to the track counts entered by the user, resulting in automatic insertion of text in the report. A user can add customized exam protocols. The Spencer RLS Protocol is well suited to the System. Note: The Spencer RLS Protocol and International Consensus Protocol (1999) are readonly and cannot be edited. 41
50 Managing Data Files EXAM FILES EXPORT / IMPORT Screen images, reports, and exam data files can be exported to an external disk drive, other external USB mass storage devices such as a USB flash drive or removable optical media (internal DVD/CD drive). The DVD/CD drive supports media types: CD-R, CD-RW, DVD+R, and DVD+RW. In addition, previously exported files can be imported into the internal disk drive. Note: Only PDF report files, JPEG files, and Trend data files can be viewed on a PC. When the Files list is shown and the internal disk is highlighted, pressing EXPORT will copy the selected exam folders from the internal disk to an external disk. If the external drive is highlighted, EXPORT performs an import of files from the external disk to the internal disk. To begin an export or import, highlight a patient or a patient exam folder and press EXPORT. The System will present instructions for selecting additional folders and initiating the export or import operation. Exported raw data files (named with extension.bin) can only be reviewed on an ST3 or PMD150 System. EXTERNAL DRIVE Caution: Do not connect or disconnect an external drive while acquiring new patient data. Export / import is intended for use with a removable CD/DVD, or with an external USB storage device. See the Replacement Parts on page 66 for a partial list of storage devices that are compatible with the System. When exporting data to an external drive, do not power down the equipment until at least 15 seconds after disk activity stops on the external disk. EXAM ARCHIVAL A set of exam folders created within a specified date range can be archived to a CD/DVD or external drive. These file folders can be copied or moved to the destination drive. Press Export, then Mode on the remote. Choosing the Move option for the file folders causes the file folders to be moved to the destination drive and removed from the internal drive. This action will remove exam folders, not patient folders. Pressing the FREEZE button will cancel the archiving process. Import, export and archival operations will replace exams on the destination drive with the selected revisions on the source drive. For example, an EXAM123 that has previously been exported will have its contents overwritten (replaced) by updated EXAM123 folder content if it is again exported to the same external drive. Similarly, an imported exam replaces the existing exam content (if any) on the internal drive. 42
51 DELETING FILES The DELETE button removes selected files from the internal disk, freeing space for new exam data. Files can be deleted at the Patient Folder, Exam Folder, or Exam Files level. To delete an item from the Files list: Navigate to the item. Press the DELETE button when the item is highlighted. The System allows the user to select additional exams to be deleted at the same time. Note: After patient or exam data has been deleted, it cannot be "undeleted" or recovered. DATA STREAM OUTPUT A portion of the data acquired by the System can be streamed to an output for external analysis by a custom designed software program. The streamed data includes the following: Data time stamps. Doppler settings: Vessel label, Depth, Power, Sample. Numeric values for each Doppler channel, updated once per second. Spectrogram envelope derived PEAK, DIAS, MEAN velocities. Emboli count (cumulative per exam). Emboli count per minute. Annotation messages. Spectrogram envelope data at 125 points per channel per second. The stream output destination can be either or both of: A file in the current exam folder on the System internal hard disk. A serial port connected between the System and an external computer. The data stream options can be enabled or disabled via the SETUP menu and Analog Output and Data Stream Output submenu. Serial Output The System s serial output feature provides a stream of data to an external computer. This feature can be utilized only with the optional Serial Output Kit. To utilize Data Stream to Serial Output follow the instructions in the Serial Output Kit. 43
52 Trends and CSV File Output The Data Stream output to file is a standard feature of the System. When enabled, this feature produces a file containing a data stream for the entire exam. The file is in a comma-separated-value (CSV) text file format (*.csv) that can be read directly into a spreadsheet application such as Microsoft Excel. The data fields are identified by text headings within the file. The CSV files are stored in a TRENDS folder in the exam files list, and can be viewed on an external computer after export. To utilize Data Stream to File: 1. Enable the CSV File Output feature via Setup / Analog Output and Data Stream Output submenu. The feature remains enabled until you disable it. 2. Perform an exam as usual. Export the exam folder to an external disk. 3. The exported CSV file data can be plotted and manipulated directly by a PC-based spreadsheet application. ANALOG OUTPUT The System has a pair of configurable analog outputs. These are RCA jacks labeled AUX. on the rear panel. The channel number (1 or 2) is labeled next to each jack. Each analog output can be configured to output one of several parameters: Envelope - peak velocity envelope. Peak Trend - peak velocity trend (based on envelope Peak value). Dias Trend - diastolic velocity trend (based on envelope Dias value). Mean Trend - mean velocity trend (based on envelope Mean value). The velocity values will match displayed envelope values. Table 8 Analog Scaling for Velocity Output Range -5V to +5V DAC Resolution Scale factor Examples 12 bits 1 volt = 100 cm/s 0.85 V = 85 cm/s V = -137 cm/s To use the analog output for monitoring flow velocities: 1. Configure the analog output using the SETUP menu. 2. Connect a transducer and obtain a Doppler signal. 3. Activate the spectrogram envelope by pressing ENVLP button on the System s Remote Control. 4. To monitor flow away from the probe (negative flow velocity), press INVERT. When an inverted flow signal is monitored, the analog output for the flow velocities will be a negative voltage. 44
53 Printer Supported printers are listed in this manual on page 66. Installation of drivers for unsupported printers must be made by authorized service personnel. Connect the printer to a USB port and turn it on before powering on the System. Note: When connecting a printer for the first time or after a new software installation, allow two minutes before using the System. During this period the System loads the printer driver. Network Connectivity NETWORK ACCESS When the System is connected to a network, the user can exercise these functions. Optional DICOM features (see DICOM Setup section) Use an external computer to copy files from the System to the external computer. Use an external computer to remotely browse reports and screen images. Data on the System is password-protected against externally initiated network access. To connect the System to a network, attach a network cable to the Ethernet port on the rear panel before powering on the system. Caution: Do not connect a phone to the Ethernet port. Damage to the Ethernet port could result. Note: Consult your network administrator for help in using a remote computer for network access to the System. The remote access method will depend on the type of remote computer and its operating system. For example, on a remote Windows XP computer, enter the System s network computer name (e.g. \\PMD-xxxxxxx ) on the address bar of Windows Explorer, or simply browse My Network Places \ Entire Network \ Microsoft Windows Network \ Workgroup \ [computer name]. The System s network computer name is displayed in the Setup menu under System Information. The default user name and password are shown in Table 9 below. To change the password, go to the Setup menu and select System Options - Set Network Password. Table 9 The default network configuration Description Default setting Network Workgroup name Network computer name Network - guest user name Password IP Address (obtained from DHCP server) Network protocol Firewall WORKGROUP PMD-xxxxxxxx (see Setup menu / System Information) PMDNET netpass (see Setup menu / System Information) TCP/IP and NetBIOS Windows XP firewall enabled 45
54 DICOM About DICOM The DICOM standard specifies many possible methods for medical devices to exchange information with external information systems. A medical device may conform to any appropriate portion of the standard. A DICOM Conformance Statement defines the level of conformance for a specific medical device. DICOM Features The System supports the DICOM Store and DICOM MWL functions, as summarized in Table 10 below. The DICOM Conformance Statement document fully specifies its support of DICOM functions, including many technical details. Note: DICOM features are optional and not provided in all configurations of the product. The DICOM features are available beginning with software version Function DICOM Store DICOM MWL DICOM Setup Table 10 DICOM Function descriptions Description Send reports and screen images across a network directly to a DICOM server. The external server must support DICOM Store. Obtain a list of scheduled exams and patient information from an external DICOM server. The external server must support DICOM MWL. (MWL = Modality Work List. The modality of interest is ultrasound; a work list is a list of scheduled exams) Note: Before using DICOM for the first time, obtain assistance from the administrator of the external DICOM server. Administrators may contact Spencer Technologies for a copy of the System Administration Guide which contains information for DICOM installation. To use DICOM functions, connect the System to a network where a DICOM server is accessible. Before using DICOM for the first time, obtain assistance from the administrator of the external DICOM server. Open the Setup menu and navigate to DICOM setup to configure network connection. For more information about setup of the network connection, see on-screen help found in the DICOM setup menu. Using DICOM Functions DICOM Store: 1. Save a screen image or DICOM report. Note: Saved screen captures located within the SCREENS folder cannot be exported to DICOM unless they are in JPEG format. 2. Navigate to the folder containing the report or screen image and open image. 3. Click the DICOM Store button to send the image. The System sends patient and exam information along with the image. To Store multiple screen images: highlight the screen images folder, press EXPORT, and select DICOM as the export destination. DICOM MWL: 1. From the Start Menu, open the Patient Information menu. 2. Select the MWL function to obtain today s patient list from the server. Note: If the System cannot retrieve the patient list from the server then it will display the most recently retrieved list for that day. 46
55 Appendix A Technical Information and Specifications MEASUREMENTS, FORMULAS, AND TERMS FOR ACOUSTIC INTENSITY Methods for the calculation of spatial peak temporal average intensity (ISPTA.3), mechanical index (MI), spatial peak pulse average intensity (ISPPA.3), and thermal index cranium (TIC) were carried out using calibrated PVDF hydrophone probes following the recommendations of the American Institute of Ultrasound in Medicine, AIUM. Standard for the Real-time Display of Thermal & Mechanical Acoustic Output Indices on Diagnostic Ultrasound Equipment, NEMA UD-3 Rev. 2 and Acoustic Output Measurement Standard for Diagnostic Ultrasound Equipment, NEMA UD-2 Rev. 3. The following definitions apply: d eq at max. I pi d eq (z b ) Dim of A aprt GMV where μ s = U = n = I pa,3 at max. MI The equivalent beam diameter in cm at the location of the maximum pulse-intensity integral. The equivalent beam diameter in cm at the location of the depth for TIB. The diameter of a circle whose area is the Output Beam Area in cm 2. For the bone at surface model (adult cephalic), it is given as the area of the transducer. The Global Maximum Value, defined as GMV = μs + U[μs(n)] measurement mean expanded uncertainty number of systems in sample The derated pulse-average intensity at the settings yielding the maximum MI in mw/cm2. I SPTA.3 The derated spatial-peak, temporal-average intensity in mw/cm 2. ISPPA. 3 I ta,α (zs) The derated spatial-peak, pulse-average intensity in W/cm 2. The attenuated temporal-average intensity in mw/cm 2 at the depth for TIS, used to determine TIS, non-scanning mode. MI The Mechanical Index, an estimate of the probability that mechanical damage by non-thermal processes, e.g. cavitation, might occur within tissue, defined as (P ra / (f 1/2 awf ))/C MI (for f awf < 4MHz). where p ra = The attenuated peak-rare factional the position of I SPPA.3 in MPa. f awf = Center frequency (acoustic working frequency) in MHz. C MI = 1 MPa MHz -1/2. P α (z s ) The attenuated output power in mw at the depth for TIS, used to determine TIS, non-scanning mode. 47
56 prr p r at max. I pi The pulse repetition rate in Hz. The peak-rarefactional acoustic pressure at the maximum pulse-intensity integral in MPa. t d The pulse duration in s. TI TIB (non-scan) Thermal Index, the ratio of the attenuated acoustic power at a specified point to the attenuated acoustic power required to raise the temperature at that point in a specific tissue model by 1 o C (dimensionless). Thermal Index Bone at focus (not used in applications intended only for adult cephalic). TIC Thermal Index bone at surface, an estimate of the rise in surface (cranial) bone temperature (dimensionless). It is defined as (P/D eq )/C TIC. where P = the time average acoustic power at the source in mw. the equivalent aperture diameter in cm. For the bone at surface model it is given as Deq= the size (diameter) of the transducer. CTIC= 40 mw cm -1. TIS (non-scan) TIS (scan) z z at max. I pi,3 Thermal Index Soft tissue, non-scanning mode (not used in applications intended only for adult cephalic). Thermal Index Soft Tissue, scanning mode (not used in non-scanning applications or applications intend only for adult cephalic). The distance from the source to a specified point in cm. The depth of the maximum attenuated pulse-average intensity in cm. z b The depth for the bone at focus thermal index in cm. z bp The break-point depth in cm. z s The depth for the soft tissue thermal index (scanning and non-scanning modes) in cm. Units: mw = milliwatts W = Watts cm = centimeters MPa = megapascals mm = millimeters MHz = megahertz s = seconds 48
57 Operating Control Conditions Other Information Associated Acoustic Parameters ACOUSTIC OUTPUT TABLES PN 11714, 11981, 11717, 12035, 12069, 12246, MHz Transducer Global Maximum ISPTA.3, MI, and ISPPA.3 Values* Mode = Pulse Doppler MI I SPTA.3 [mw/cm 2 ] I SPPA.3 [W/cm 2 ] Global Maximum Value: Operating Conditions: Power 100% 100% 100% Sample Short Long Short Depth Deep Shallow Deep 2 MHz Transducer Acoustic Output Reporting Table* Scanning Mode: Pulsed Doppler Index Label MI TIS 2 TIB2 Scan Non-scan A aprt 1 A aprt >1 cm 2 cm 2 Nonscan Maximum Index Value: Note 1 N/A 2 N/A 2 N/A 2 N/A TIC P ra [MPa] Note 1 P [mw] Note 2 Note 2 Note Min of [P,3 (z s ), I ta,3 (z s )] Note 2 z s [cm] Note 2 z bp [cm] Note 2 z b [cm] Note 2 z at max. I pi,3 [cm] Note 1 deq(z b ) [cm] Note 2 ƒ awf [MHz] Note 1 Note 2 Note 2 Note 2 Note Dim of A aprt X [cm] Note 2 Note 2 Note 2 Note Y [cm] Note 2 Note 2 Note 2 Note t d [s] Note 1 prr [Hz] Note 1 p r at max. I pi [MPa] Note 1 d eq at max. I pi [MPa] Note 2 I pa,3 at max. MI [mw/cm2] Note 1 Power Note 1 Note2 Note2 Note2 Note2 100% Sample Note 1 Note2 Note2 Note2 Note2 - Depth Note 1 Note2 Note2 Note2 Note2-1 MI < 1, all settings. 2 System intended for adult cephalic only. *Values calculated per Acoustic Output Measurement Standard for Diagnostic Ultrasound Equipment, NEMA UD-2 Rev 3, at a level of confidence of 95%. 49
58 Operating Control Conditions Other Information Associated Acoustic Parameters PN 12286, MHz Transducer Global Maximum ISPTA.3, MI, and ISPPA.3 Values* Mode=Pulse Doppler MI I SPTA.3 [mw/cm 2 ] I SPPA.3 [W/cm 2 ] Global Maximum Value: Operating Conditions: Power 100% 100% 100% Sample Short Long Short Depth Deep Shallow Deep 2 MHz Transducer Acoustic Output Reporting Table* Scanning Mode: Pulsed Doppler Index Label MI TIS 2 TIB2 Scan Non-scan A aprt 1 A aprt >1 cm 2 cm 2 Nonscan Maximum Index Value: Note 1 N/A 2 N/A 2 N/A 2 N/A TIC P ra [MPa] Note 1 P [mw] Note 2 Note 2 Note Min of [P,3 (z s ), I ta,3 (z s )] Note 2 z s [cm] Note 2 z bp [cm] Note 2 z b [cm] Note 2 z at max. I pi,3 [cm] Note 1 deq(z b ) [cm] Note 2 ƒ awf [MHz] Note 1 Note 2 Note 2 Note 2 Note Dim of A aprt X [cm] Note 2 Note 2 Note 2 Note Y [cm] Note 2 Note 2 Note 2 Note t d [s] Note 1 prr [Hz] Note 1 p r at max. I pi [MPa] Note 1 d eq at max. I pi [MPa] Note 2 I pa,3 at max. MI [mw/cm2] Note 1 Power Note 1 Note2 Note2 Note2 Note2 100% Sample Note 1 Note2 Note2 Note2 Note2 - Depth Note 1 Note2 Note2 Note2 Note2-1 MI < 1, all settings. 2 System intended for adult cephalic only. *Values calculated per Acoustic Output Measurement Standard for Diagnostic Ultrasound Equipment, NEMA UD-2 Rev 3, at a level of confidence of 95%. 50
59 Acoustic Measurement Uncertainty Measurement precision and uncertainty for pressure, intensity, power and frequency that are used to derive the above global maximum values are shown in the table below. All values below have been obtained at the operating conditions that give rise to the maximum parameter value. The following measurement precision and uncertainty values were determined by making repeat measurements in accordance with Section 6.4 of Standard for the Real-time Display of Thermal & Mechanical Acoustic Output Indices on Diagnostic Ultrasound Equipment Output Display Standard, NEMA UD-3 Rev. 2, at a level of confidence of 95%. Parameter PN 11714, 11981, 11717, 12035, 12069, 12246, Uncertainty (U) PN 12286, Uncertainty (U) P ra ±15.7% ±10.4% I SPTA.3 ±16.9% ±11.0% I SPPA.3 ±16.8% ±11.8% W o ±16.6% ±18.0% f awf ±0.002% ±0.002% TRANSDUCER ASSEMBLY FACE TEMPERATURE 2 MHz PWD16 Transducer Face Temperature. Value calculated per section of Medical electrical equipment-particular requirements for the safety of ultrasonic medical diagnostic and monitoring equipment, IEC , Edition 2.0 and the ISO Guide to the expression of Uncertainty in measurement, 1995, at a level of confidence of 95%. The maximum temperature rise of the transducer face occurs with the system power at 100% with the bare probe suspended in still air. Temperature Measurement Temp Rise [ o C] PN 11714, 11981, 11717, 12035, 12069, 12246, PN 12286, Temperature Measurement Uncertainty Measurement uncertainty is expressed at a level of confidence of 95%. Transducer Parameter Uncertainty (U) PN 11714, 11981, 11717, 12035, 12069, 12246, Temp ±59.8% PN 12286, Temp ±8.5% 51
60 EMBOLUS DETECTION CAPABILITY/LIMITATIONS The Bilateral System has automatic embolus detection capability, but not all emboli moving in blood are easily detectable with ultrasound. Emboli traveling in blood distinguish themselves ultrasonically by two physically detectable phenomena: their movement and how well they reflect ultrasound relative to the surrounding blood. The latter factor of relative reflectivity is critical in order to assess the embolus for motion characteristics. If the embolus is a weak scatterer compared to the blood flowing in the Doppler sample volume, then it may not appear in either the Power M-Mode display or the spectrogram. For example, a 20μ diameter embolus made of a clump of red cells moving through the center of a 6mm sample volume in the middle cerebral artery will not stand out against the background blood flow signature, while a 20μ diameter bubble will stand out dramatically because of its higher backscatter capability. Further, position of an embolus in weaker areas of the ultrasound beam can make it less visible against the background blood flow. The sensitivity of the system is therefore context dependent on the type of emboli that are being observed, both in size and in composition, and false negative events may occur associated with very small emboli composed of fresh clot. False positives have also been observed when somewhere in the System display (at a fixed depth) there is a blood flow signal which disappears during diastole. This is a rare occurrence because the brain is a low resistance organ. The appearance of such lack of blood flow signal is in some cases due to a steep Doppler angle, and again this is not common because of the temporal approach being roughly coaxial with the lay of the middle cerebral artery. The power drop and restoration under this scenario of disappearing diagnostic flow signal and reappearance during systole in some cases will produce a false positive embolic detection. For further reading on this subject, the user is referred to: MA Moehring, "Fundamental concepts regarding sizing and discrimination of air bubbles and red cell aggregates using pulse Doppler ultrasound", Echocardiography, 13(5): , MA Moehring, JR Klepper, "Pulse Doppler Ultrasound Detection, Characterization and Size estimation of emboli in Flowing Blood, IEEE Trans. Biomed. Eng., 41 (1): 35-44, VELOCITY ACCURACY Lab Accuracy Accuracy and ranges of velocity measurements were tested with a string phantom (Mark IV Doppler Phantom, JJ&A Instruments). The input test signal was a string moving at constant velocity. The result was measured as the center of the spectral tone in the spectrogram. The accuracy result is summarized in the following table: Velocity Range Tested Range Accuracy cm/s cm/s (10 cm/s steps) ± 1% or ± 1 cm/s The velocity accuracy is expressed as a percentage of the measured velocity. The resolution of measured values is ±1 cm/s. Resolution uncertainty dominates at low velocities. For example, the accuracy at 20 cm/s can be determined within ±1 cm/s, or ±5%. 52
61 Envelope Velocity Numbers Velocity measurement numbers provided by a transcranial Doppler instrument are derived from computational analysis of the spectrogram. The sequence of computation is: Sampled Blood Flow Signal Spectrogram Envelope Trace Envelope Velocity Numbers, as shown in Table 11 below. (a) Blood Flow Signal (b) Spectrogram Table 11 Stages of velocity measurement A Doppler signal is received from regions where the ultrasound beam intersects blood flow. The sample volume is determined by the Doppler depth and sample settings. The spectrogram represents blood flow velocity, shown along the vertical axis of the graph. The spectrogram velocity accuracy, assuming zero Doppler angle is ±1% (or ±1 cm/s). (c) Envelope Trace (d) Envelope Velocity Numbers An envelope trace is computed from the spectrogram data. It is intended to track the maximum flow velocity in a blood vessel. Envelope tracking accuracy is subject to clinical interpretation. The velocity numbers are derived from the envelope trace minimum, maximum and mean. These numbers are as accurate as the envelope trace from which they are derived. Because blood flow is never uniform across a vessel, the distribution of associated velocities shown on the spectrogram can be complex and the velocity measurement result remains subject to clinical interpretation. The maximum flow velocity is usually of clinical interest, and is recognizable as an edge of a spectrogram waveform (Table 11-b). The System performs a computational analysis of the spectrogram to continuously track the waveform edge, which it draws as an envelope waveform trace (Table 11-c). It then derives peak-systolic, end-diastolic, and mean velocity numbers from this waveform, and displays those as PEAK, DIAS, and MEAN velocity values (Table 11-d). Note: Please note that System velocity calculations are made with the assumption of a zero degree Doppler angle. Note: Always confirm that the envelope is properly tracing the edge (flow signal maximum velocity) of the spectrogram before interpreting the derived velocity numbers. Use manual cursors when the envelope is not tracing the edge. Note: The envelope does not support heart rates below 30 beats per minute or above 150 beats per minute. 53
62 Uncertainties in Envelope Parameters The envelope is intended to follow the maximum velocity edge of the flow signal in the spectrogram display. When interpreting envelope values, confirm that the envelope trace properly follows the edge of the spectrogram. If the envelope does not properly trace the edge, use the CURSORS function to manually locate the PEAK and DIAS velocity of the spectrogram edge. Velocity measurement numbers provided by a transcranial Doppler instrument are derived from computational analysis of the spectrogram. Because the spectrogram waveform may depict blood flow that is complex, the numerical results remain subject to clinical interpretation. The velocity measurement is affected by multiple factors: The Doppler angle Envelope edge uncertainty Beat-to-beat variation Velocity scale variables Filter setting Calculations The Doppler angle is a measure of alignment between the ultrasound beam and the flow direction, which depends on probe position and blood vessel orientation. The Doppler velocity is computed with the assumption of no Doppler angle (i.e. flow straight toward or straight away from the transducer). The measured velocity is always affected by the angle of the ultrasound beam with respect to the direction of flow. The measured velocity is reduced by a factor of cos(θ), where θ is the Doppler angle. For example, a flow of 100 cm/s measured at 30 degree Doppler angle produces a measurement of 100 cos(30) = 87 cm/s. The Doppler angle is the dominant variable causing a difference between measured and actual flow velocity. The System s envelope is intended to follow the instantaneous maximum velocity of the flow signal waveform in the spectrogram. For a complex blood flow, the spectral edge of the waveform is subject to interpretation. The peak-systolic (PEAK), end-diastolic (DIAS), and MEAN velocity values are computed on a cardiac cycle basis, and are averaged over time as described in Envelope Control on page 22. The maximum measurable envelope velocity is affected by PRF and baseline settings. The upper limit is indicated by the vertical scale of the spectrogram. The range is reduced at lower PRF settings and when the baseline is set at a higher position in the spectrogram. User depth setting determines PRF, as indicated on page 24. The minimum measurable envelope velocity is affected by the Filter (clutter filter cutoff frequency) setting. The higher the filter setting, the higher the minimum measurable velocity. For FILTER=200 Hz (manufacturer default), the minimum envelope velocity is about 10 cm/s. Calculations are based on a nominal acoustic velocity of 1540 m/s through tissue. 54
63 Appendix B Ultrasound Safety INTERACTIVE CONTROL OF ACOUSTIC OUTPUT The System provides only one parameter that affects acoustic output. This parameter is the system power level, which is displayed as a percentage of total power and is controllable from 10% to 100%, in 10% increments. There are also lower power settings available of 1%, 2%, and 5%. The System controls the acoustic output to operate at the selected percentage of acoustic power independent of changes in sample volume or depth. When the user adjusts sample volume size, or when the user makes a depth adjustment that affects the Doppler PRF (pulse repetition frequency), the system automatically changes the acoustic output pulse amplitude in order to maintain the specified power level. Acoustic output should be adjusted in accordance with the ALARA ( As Low As Reasonably Achievable ) principle which simply stated means that you should keep the total ultrasound exposure as low as possible while obtaining optimal diagnostic information. This is accomplished by starting the exam at a low power level (10-50%, the factory default is set at 10% power) and then increasing the power level as necessary to accomplish the desired acquisition of blood flow signals. For the eye, foramen magnum, burrholes and fontanelles, the user is directed by the device to always use the 10% or lower power level, which sets the power level at or below 72mW/cm². ULTRASOUND BIOEFFECTS When ultrasound is propagated into the body there exists a potential for tissue damage to occur. There are two known mechanisms by which tissue damage may occur, a Thermal Mechanism-heating of soft tissue and bone and a Nonthermal Mechanism-mechanical phenomena including but not limited to cavitation. By following the principles of ALARA the operator will reduce the possibility of these occurring. To aid the user in applying the ALARA principle models representing a relative measure of the potential tissue damage due to heating (thermal index) or mechanical (mechanical index) have been developed and are displayed when appropriate with the Doppler power information. The following indices are used to describe potential sources of harm resulting from exposure to ultrasound: TI - Thermal Index, the ratio of the attenuated acoustic power at a specified point to the attenuated acoustic power required to raise the temperature at that point in a specific tissue model by 1 o C (dimensionless). TIB - (non scan) Thermal Index Bone at focus (not used in applications intended only for adult cephalic). TIC - Cranial-Bone Thermal Index, an estimate of the rise in surface (cranial) bone temperature (dimensionless). It is defined as (P/D eq )/C TIC. See page 48. TIS - (non scan) Thermal Index Soft tissue, non-scanning mode (not used in applications intended only for adult cephalic). MI - The Mechanical Index, an estimate of the probability that mechanical damage by non-thermal processes, e.g. cavitation, might occur within tissue, defined as (P ra / (f awf 1/2 ))/C MI (for fawf < 4MHz). See page
64 To assist in setting power by the ALARA principle the System shows the Cranial Bone Thermal Index (TIC) in the display boxes containing acoustic output parameters. The TIC is calculated based on a tissue heating model, which follows the Standard for real-time display of thermal and mechanical acoustic output indices on diagnostic ultrasound equipment, NEMA UD-2, Revision 2 (the Output Display Standard or ODS). The TIC is an estimate for increase in tissue (cranial bone) temperature which increases with power, that is, the higher the power setting the higher the TIC. TIC does not represent a literal increase in temperature in degrees Celsius but provides an estimate of the potential for increased temperature that can be used when adhering to the ALARA principal. The actual temperature rise will be influenced by such factors as the tissue (bone) characteristics, blood perfusion, and exposure time. The estimated TIC for the system is 2.5 at 100% power. Decreasing the acoustic power lowers the estimated TIC proportionally. The other indices discussed above (MI, TIB, TIS) are not displayed because their maximum values when using the System are below values for which there is a potential safety concern (all are < 1), or they are not applicable for a system intended only for adult cephalic usage. EXPOSURE DURATION Note: Always read and follow the instructions included with a Marc Series Headframe when performing patient monitoring with the System. The safety index models established in the Output Display Standard do not currently take into account the duration of exposure but provide relative indications for the potential for mechanical or thermal damage due to ultrasound. Scientific evidence suggests that both effects are threshold phenomena and damage is only likely to occur when a certain level of output is exceeded. Thus indices which are <1 are not required to be displayed under the standard as the risk of harm is very low. For the ST3 / PMD150 System, the only index that is greater than 1 is the TIC, the estimate of the potential for increased cranial bone temperature. It is generally accepted for all tissues that temperature increases above normal body temperature, of 1.5º C or less, do not present a safety concern. Further, there have been no significant, adverse biological effects observed, associated with temperature increases above normal body temperature of 2.0º C or less, and for up to 50 hours duration (AIUM Declaration Concerning Heat). The Output Display Standard thermal index that models potential thermal heating in soft tissue such as the brain is the soft tissue thermal index (non-scanning), otherwise known as TIS. For the ST3 / PMD150 System, the TIS is both less than the TIC at all settings and is uniformly less than 1.0 even without adjusting for absorption of the ultrasound energy by the cranial bone. Furthermore, the TIS model does not include the potential for absorption of ultrasound energy by the temporal bone, and therefore it an inappropriate index to use in the context of transcranial (adult cephalic) ultrasound devices. The TIS is accordingly not displayed by the System. The index having the maximum and the appropriate information for transcranial ultrasound devices is the TIC. Mechanical Index (MI), a value derived from the peak negative pressure associated with the ultrasound pulse, is also uniformly < 1.0 for the System. MI is therefore not required by the Output Display Standard to be displayed. Like TIS, the MI is also calculated without the attenuating effect of the skull, and so the actual value of MI in the brain can be expected to be considerably lower than the estimated value. TIC is the only parameter describing the System operation that reflects a possible temperature increase for which display to the user is required, and should especially be considered when performing long term monitoring. Importantly, this parameter reflects heating within temporal bone, and not within underlying brain tissue as the absorption is within the bone itself. While the TIC estimate is not affected by duration, 56
65 the ALARA principle should always be applied and the TIC reduced to the minimum required to obtain the appropriate monitoring information. For transcranial Doppler exams this may be accomplished by initially exploring the patient s cranial windows to find the thinnest window available and performing the examination at this location following the ALARA principle. Additional explanation is found in the American Institute of Ultrasound in Medicine (AIUM) booklet Medical Ultrasound Safety which may be ordered from AIUM, Sweitzer Lane, Suite 100, Laurel, Maryland, USA or through the AIUM website 57
66 Appendix C Troubleshooting This manual outlines those repair items that could normally be expected to be accomplished without sending the device to an Authorized Service Agent. To maintain international regulatory requirements, any service requiring removal of the product cover must be accomplished by an Authorized Service Agency. REMOVAL OF THE PRODUCT COVER WILL VOID WARRANTY. Customer Troubleshooting Guide The following table provides a guide to resolving potential problems with the System. If the actions suggested here don t resolve the problem, contact an Authorized Service Agent. If disassembly is required, service must always be accomplished by an Authorized Service Agent. CATEGORY NOT FUNCTIONING Observation Possible reason Action Unit does nothing when power is turned on; fan does not operate. Fan operates, but display remains dark Fan operates, but display remains dark When unit is turned on, screen stays white The unit takes longer to boot No response to pressing button on remote No power Check AC power source. Verify power at wall outlet, power cable plugged into unit Blown fuse Check fuse Power-on sequence fault Push and hold power button for at least 5 seconds for power off. Then push the button momentarily for power on Defective display back Look for dim display activity. Repair light required if backlight defective. Computer or LCD Power off/on to reset computer. Connect malfunction external VGA monitor to check display function. Software or internal Turn unit off. Wait up to 1 minute, try again. problem. Slow network connection. Disconnect network. Remote not connected Connect the remote cable Remote was connected Connect the remote, then turn power on after power-on Button has no function in Try other buttons current mode One button is Try other buttons malfunctioning Button stuck Jiggle the buttons, check if any button is stuck down. Software glitch Reboot and try again Remote defective Try another remote. Cable damaged Inspect cable and its connector pins. Replace Panel connector on remote is damaged cable if damaged. Inspect pins. Replace remote if damaged. 58
67 Observation Possible reason Action Unit stops operating after a period of time System overheating Check AC power quality Defective fan Airflow is blocked Check that fan is operating. If airflow is normal but unit is hot, turn off system and contact service. Check AC voltage is 100 to 240 VAC Assure air is moving at fan Make sure system is installed in an open area on hard level surface Does not power off Computer halted Hold power button down for more than 5 seconds CATEGORY SIGNAL AND OUTPUT RESPONSE Observation Possible reason Action No Doppler waveform or weak signal Displayed signal looks noisy or erratic Audio "pop" in Doppler signal Two-channel unit does not have CH2 function Channel information does not appear when a probe is connected No waveform sweep during an exam Unstable graph sweep, repeated pause, blank and restart of sweep Probe is not aimed at blood vessel. DEPTH setting incorrect Power setting is too low Gain level is too low Very low flow or no acoustic window Defective probe/cable Defective probe/cable Inadequate amount of gel Electrical noise Interference on probe cable. A pop with DEPTH adjustment is normal. Worn or defective probe/ cable Invalid license key Incorrect channel selection Doppler acquisition must be active. FREEZE function in effect. Internal error Unsupported software applications or device drivers are interfering with data collection. Adjust probe position or direction. Position DEPTH in flow signal Adjust POWER setting up Adjust GAIN setting up Gently tap end of probe, look for signal on display Replace probe / cable Replace probe / cable and retest Clean the probe face and apply plenty of gel Check for source of noise such as electrocautery. Remove or turn off noise source. Reposition cable or interfering device. Press DEPTH control to verify Replace probe/ cable and retest Press CHANNEL button and see if the channel appears Press START to begin acquiring data Press FREEZE to unfreeze Turn system off and on Use System Restore function to reset System software. Field-installed drivers must be reinstalled after system restore. 59
68 Observation Possible reason Action Probe disconnected displayed while probe is connected Probe / cable or connector problem. Possible incompatible probe. Inspect cable and connector pins. No Doppler audio MUTE is on Press the MUTE button to un-mute Doppler volume too low Adjust Doppler VOLUME up No Doppler audio Headphones plugged in Check for audio on headphones From speakers Doppler not producing audio Check for audio output at headphone jack or rear connectors No Doppler signal on display Gently tap face of probe, verify signal is visible No Doppler audio on Defective headphones Try replacing headphones remote headphones Headphone connection Try front panel headphone jack. Verify that headphone is not inserted in microphone jack No voice output during playback Rear panel outputs do not produce audio Voice volume too low Voice not recorded Bad cable connection or internal circuit problem Increase VOICE volume Check microphone connection Check for audio output at rear connectors CATEGORY DATA STORAGE AND ACCESSORIES Observation Possible reason Action Cannot store new data Internal disk full Export older data, then delete the old data from internal disk. Cannot export data to Missing CD/DVD disk Insert disk CD / DVD Destination disk type or Use compatible CD or DVD format. format is not supported. Insufficient free space on Insert new, blank disk. destination disk. Destination disk is damaged Insert new, blank disk. or defective. CD/DVD is not Power not on. Check power is on. accepted when inserted Disk already present. Eject disk and retry. External video monitor Defective video cable or Test with another cable and monitor. doesn't work monitor. Internal malfunction. Repeat test with a second video monitor. 60
69 Observation Possible reason Action Printer doesn't work Printer power is off. Check power input cable. Plug in and turn on power USB cable not properly Check printer USB cable connection connected. First time printer connected. Turn unit off, connect printer, turn power on Poor print quality Printer is out of paper. Selected printer does not match connected printer. Printer drivers are not installed. Printer compatibility Printer driver does not match connected printer model Printer ink cartridge empty Add printer paper, reset printer and retry. In SETUP menu, select connected printer from list of installed printers. Use standard printer model specified in Operator's manual Contact service to install drivers for nonstandard printers Verify printer is listed as supported. Use compatible printer. Verify correct printer selected Check printer ink cartridge. See printer manual. CATEGORY MISCELLANEOUS Remote control is not detected (Serial Number < 15210). On rare occasion the system may indicate that the remote control is not detected even though the remote was connected before poweron and is actually fully functional. This issue is identified by the appearance of the following message on the Start Menu: Remote Control Not Detected. Connect remote control before poweron. If this scenario is encountered, press the START button on the remote control and verify that the patient information screen is shown. This indicates that the remote is operating properly. It is safe to continue to use the remote despite the notification that it was not detected. A License key missing or invalid message may be cleared by disconnecting the unit from AC for 5 minutes followed by restarting normally. In software version and above, this error may be reported as Hardware Error Ch0 along with a loss of audio. If the error does not clear then contact technical support for service. Slow Boot or Startup Time. The number of exams present on the device may certainly impact the time it takes to boot. It is important to note that it is the number of exam folders, not the amount of disk space being used, that contributes to a slower boot because the system needs to traverse and process these folders. A system with hundreds of exam folders that only uses 10% of the disk will boot much slower than a system with a few exam folders that uses 90% of the disk. Recommendations for this issue are as follows: 1) Please archive some of the data (patient folders + exam folders) from the device. 2) Perform disk defragmentation through System Options in the SETUP menu. 3) If the boot time is still excessive, shut down the system, disconnect everything except the power cord, and then turn on the unit. If boot time improves, repeat the process as peripherals are added until a peripheral is identified as the accessory causing the slow boot. 61
70 Appendix D Maintenance and Care ST3 / PMD150 MONITOR Preventative maintenance consists of periodically cleaning the exterior of the monitor. It is recommended that cleaning and patient leakage current safety testing be performed at least annually. This system does not require calibration. The monitor and remote surfaces may be cleaned using a soft cloth with mild detergent and water. The monitor screen may be cleaned with a soft, dry cloth, without any chemicals. Warning: Disconnect the System from the power source prior to cleaning. Failure to do so may result in electrical shock. Caution: Do not immerse the monitor or remote in water. Doing so can damage the monitor or remote Caution: Do not spray cleaning or other solutions directly on system monitor or remote. Spraying liquids onto the monitor or remote can damage the monitor or remote. Caution: Clean the monitor screen only with a soft, dry cloth without chemicals. Use of chemicals or abrasives on the monitor screen can damage the screen. TRANSDUCERS Transducers used with the System are intended only to contact intact skin, and are not intended for use within the sterile field. After each use, remove acoustic coupling gel and any other foreign material with running water, then clean with soap and water. Do not immerse the transducer in water since damage will result. Additional disinfection is recommended following the procedures below. Warning: Do not drop or knock the transducer against a hard surface. Rough handling can damage the transducer electrical insulation which may result in electrical shock. Caution: Do not immerse the transducer in water. Doing so can damage the transducer Caution: Disconnect the transducer from the monitor prior to cleaning or disinfecting. Failure to do so can damage the monitor. Caution: Do not drop or knock the transducer against a hard surface. Rough handling can damage the transducer crystal. 62
71 DISINFECTION Follow local hospital or clinic guidelines for additional low-level disinfection. After cleaning and disinfection, dry completely with a soft cloth or paper towel. Allow transducers to dry completely before reusing. Additional guidance for the user: Use care when performing disinfection and monitor over time to minimize any damage to the ST3 / PMD150 or probe. The user is responsible for equipment damage resulting from disinfection. Remove any bioburden with water and/or a mild detergent before applying disinfectants. The probe face may be affected by heat at temperatures below those typically used for sterilization. Avoid all sources of heat. The probe face may deteriorate from repeated exposure to alcohol. Do not clean the probe with rubbing alcohol. The probe face material exhibits good to excellent chemical resistance to quaternary ammonium compounds (Quat 1, Neutracide 64 2 ), butyl ether of ethylene glycol (Cavicide 3, Caviwipe 3, Envirocide 3 ), and phenols (Prospray Wipes 4 ). Realize, however, that disinfectants may contain multiple chemical components with some being damaging to the probe 6, 9. Avoid the use of disinfectants featuring high (>50%) concentrations of alcohol (Transeptic 5, Citrex 6 ), halogens (Germicidal Wipes 6, Betadine 7 ), strong reducing agents (hydroxides, Phenolic 256 DC 8 ), oxidizers (peroxide), aldehydes (Cidex 9, Metricide 3 ), or strong acids. Observe all warnings and cautions related to probe damage, inspection, and cleaning found in this manual. Warning: Do not subject the transducer to sterilization processes. Exposure to heat or EtO gas can damage the transducer electrical insulation which may lead to electrical shock. Caution: Do not subject the transducer to sterilization processes. Exposure to heat or EtO gas can damage the transducer. Caution: Do not use transducers in sterile field, or on abraded skin. Transducers are not sterile and may transmit infectious agents. Representative products may be registered trademarks of: 1 3M - St. Paul, MN Carroll Co. - Garland, TX Metrex - Orange, CA Certol - Commerce City, CO Parker Labs - Fairfield, NJ Clorox Healthcare Solutions - Oakland, CA Citrex Spray Disinfectant is phenol based but also contains up to 70% ethanol. 7 Purdue Products - Stamford, CT Central Solutions - Kansas City, KS Phenolic 256 DC is phenol based but also contains up to 5% Sodium hydroxide. 9 Advanced Sterilization Products - Irvine, CA
72 Appendix E Product Specifications Dimensions: 13 (33cm) wide x 9.8 (24.9cm) high x 7 (17.7cm) deep Weight: 12 lbs (5.5 kg) AC Power: 100V-240V, Hz, 1.5A. For Korea: 220V, 60 Hz, 1.5A Peripheral Interface: USB 2.0 high speed, Windows XP compatible Audio Connections: o Microphone: 3.5mm monaural connection o Headphone: 3.5mm stereo connection Rear Panel Mounting: 100mm hole spacing o Use mounting hardware compliant with VESA MIS-D, 100, C (reference VESA FDMI ) or equivalent. o Use mounting hardware with a rated working load > 5.5 kg (12 lbs) and safety factor 4. o Use 4 standard mounting screws 4mm ø x 0.7mm x 10mm. Windows XP Embedded operating system (Minimum) 40 GB internal HDD (30 GB data storage) Removable Optical Media: CD-R, CD-RW, DVD+R, and DVD+RW CPU: Celeron M 600MHz 256MB RAM Classification: o Class I Equipment o Type BF isolated patient-applied parts (transducers) o IPX0 ordinary protection against ingress of water, equipment o IPX1 protected against vertically falling drops, transducers o Continuous operation o CISPR 11 Group 1 Class A 64
73 Appendix F List of System Components Warning: To avoid the risk of electric shock, do not connect non-medical (commercial) grade OEM accessories to AC mains power when monitoring/examining the patient. Caution: Caution: The use of accessories other than those listed may damage the System. Do not mount or transport the System on accessories that do not meet the requirements of EN/IEC (Section Four, Clause 24 - Stability in Normal Use; equipment shall not overbalance in normal use when tilted through an angle of 10 o ), or equivalent. Use of equipment stands or carts that are not stable may cause injury to the patient or user, or may damage the equipment. ST3 / PMD150 DIGITAL TRANSCRANIAL DOPPLER SYSTEM COMPONENTS Description Catalog # (REF) SYSTEM Basic System, ST3, NVD, Bilateral info@spencertechnologies.com Basic System, ST3, NVD, Unilateral Basic System, ST3, PFO, Bilateral Basic System, ST3, PFO, Unilateral DISPOSABLE Mouthpiece (Package of 10 ) info@spencertechnologies.com Gel, Ultrasonic Pad Set Pack, Headframe (5 Sets) ACCESSORIES Software Option, ST3, Vasospasm info@spencertechnologies.com Software Option, ST3, Embolus Detection Software Option, ST3, PFO Option, ST3, DICOM Store Option, ST3, DICOM MWL Warranty, Additional 1 year Warranty, Additional 2 years Warranty, Additional 3 years Marc Series Headframe, Bilateral 65 info@spencertechnologies.com
74 Description Catalog # (REF) Marc Series Headframe, Unilateral Manometer with articulated arm 1, 2, 3 Printer, Color Inkjet, USB Cable, USB, 2.0, A/B, 6' 1 Contact Spencer Technologies for a list of supported printers. 2 Do not use non-medical (commercial) grade items in the patient environment. 3 USB 2.0 high speed, Windows XP compatible 66
75 Appendix G List of Replacement Parts Replacement Parts The following replacement parts are available for the System: Description Catalog # (REF) FOR USE WITH THE SYSTEM Manual, Operator's (ST3) Transducer, Handheld Holder, Handheld Transducer Remote Control Remote Control Cable Carrying Case Power Cord 2 Mouse, Corded USB 3 Keyboard, USB 3 Stereo Headset with Microphone info@spencertechnologies.com 2 Do not use non-medical (commercial) grade items in the patient environment. 3 USB 2.0 high speed, Windows XP compatible 67
76 Appendix H - Warranty and Service Policy Warranty Policy Spencer Technologies warrants that this product shall perform in accordance with its specifications and shall be free from defects in material and workmanship under normal use and service for a period of one (1) year from the date it is shipped. This warranty covers parts, labor, and standard product software exclusively. Any damage caused as a result of misuse will not be covered. Spencer Technologies will be the sole determiner of misuse. Software upgrades shall be provided at no cost for the life of the product. Accessory products provided by but not manufactured by Spencer Technologies shall carry the original manufacturer s warranty. Spencer Technologies makes no warranty of merchantability or fitness for a particular purpose. Notwithstanding any other provisions in this policy, Spencer Technologies shall not be liable for any incidental or consequential loss, personal injury, damage or expense, including loss of profits, arising directly or indirectly from the sale or use of the product whether such claim is based on warranty, contract, tort or otherwise, and in no event shall Spencer Technologies be liable for any damages in excess of the amount paid for the product. Limitations and Remedies Spencer Technologies at its option will repair, replace, or refund the purchase price of any monitor, disposables, and accessories which are defective in materials or manufacturing during the appropriate warranty periods. The customer must notify Spencer Technologies or their customer sales representative of the defect within 30 days of discovering any defect, and no later than 30 days after the end of the appropriate warranty period. The customer must then return the monitor, disposable, or accessory, freight prepaid, to Spencer Technologies. The returned material authorization (RMA) policy must be followed. THIS REMEDY IS YOUR EXCLUSIVE REMEDY. Spencer Technologies will not be liable for any consequential or incidental damages, including lost profits. Service Policy Except for software maintenance, product servicing will be accomplished at Spencer Technologies in Seattle, WA, USA, or by a Spencer Technologies authorized service organization. The customer shall be responsible for inbound product shipment, and Spencer Technologies shall pay return shipping costs. Service loaner units shall be available. Caution: Do not ship the system in packaging that is not approved by Spencer Technologies. Shipping the system in an unapproved container may damage the equipment. 68
77 Appendix I Electromagnetic Compatibility (EMC) This device has been tested and found to comply with the electromagnetic compatibility (EMC) limits for medical device to IEC :2001 (Second Edition). MANUFACTURER S DECLARATION Contact Spencer Technologies to obtain the EMC Declaration for this device. 69
78 Appendix J - Glossary of Terms ALARA principle: Baseline: Channel: Cursor: Delete: DELTA %: Depth: DIAS: Display: Embolus: Embolus detection: ENVLP Envelope: Export: Files: Filter: Freeze: FWD: Gain (Doppler): ALARA is an acronym from the phrase As Low As Reasonably Achievable. In Doppler ultrasound, the ALARA principle is used in order to minimize the exposure of the patient to ultrasound energy. The line in the spectrogram used to separate flow towards and away from the probe. Channel (1 or 2) indicates which signal is being monitored when there are two transducers connected to the machine. The cursor buttons allow the user to position horizontal bars over a frozen Doppler spectrogram image to obtain velocity and derived measurements. The delete button removes selected files. Delta percent, the percent change from an initial reference velocity established by pressing the DELTA% button with the envelope on. The depth is the distance from the probe at which the center of the Doppler sample volume is being obtained. Average end-diastolic velocity in cm/sec calculated from the spectrogram envelope over a 4-second interval. Each detected systole in this interval will contribute the preceding end-diastolic velocity to the average. (see Envelope) The display button is used to cycle from displaying Channel 1 Doppler output to displaying Channel 2 Doppler output to displaying Channel 1 and Channel 2 Doppler outputs concurrently. A moving particle in the bloodstream that is not normally present in blood. Emboli may be formed elements (solid) or bubbles (gaseous). The embolus detection function analyzes the Doppler signal to detect emboli flowing past the ultrasound beam. It counts the emboli detected. The envelope function is a trace on the spectrogram display that continuously tracks the maximum blood flow velocity in the spectrogram. The export button is used to copy selected information to an external storage device or printer. The export button is also used to import selected information from an external storage device. The files button is used to activate the list of previously recorded exams and provide access to recorded data for playback, export, or deletion. The filter adjusts the level of low frequency noise removal for the selected channel. The freeze button is used to pause and resume the display sweep. Forward. The FWD button controls the direction of file navigation and playback. A display adjustment for the spectrogram color scale. Where spectrogram data falls below this setting, the spectrogram is colored black. 70
79 Gain (M-Mode): Import: Invert: Lindegaard ratio: M-Mode: MEAN: A display adjustment for the M-Mode color scale Where the Power M-Mode data falls below this setting, the M-Mode display is colored black. The import function copies files from an external storage device onto the internal drive. See Export. The invert function is used to vertically flip the spectrogram display. This function is normally utilized to provide better viewing of blood flow moving away from the probe. The Lindegaard ratio is the flow velocity of the middle cerebral artery divided by the flow velocity of the extracranial internal carotid artery; i.e.: MCA / ICA-EC. The Power M-Mode display is a presentation of Doppler data used to assist in the location of the cerebral arteries. Average velocity in cm/sec calculated in one of two ways: If the cursors are placed manually on the spectrogram, then MEAN = (DIAS + 0.4*(PEAK DIAS)), where the cursor with the higher value is PEAK and the cursor with lower value is DIAS If the envelope is automatically detected, then MEAN is the average value of the envelope trace over valid heart cycles in the past four second interval. Mute: NVD: PEAK: PFO: P.I.: Power: R.I.: Range (Doppler): Range (M-Mode): Record: REV: RLS: The mute function is used to deactivate audio output to the speakers and the headphones. Note that plugging in the headphones will also turn off audio output to the speakers. Neurovascular Diagnostic Average peak systolic velocity in cm/sec calculated over a 4-second interval. Each systole in this interval will contribute one peak systolic velocity to the average. Patent Foramen Ovale Pulsatility Index or Gosling Index, a dimensionless number calculated as (PEAK DIAS) / MEAN. The power control is used to adjust the transducer output power level for the selected channel. Resistance Index or Pourcelot Index, a dimensionless number calculated as (PEAK-DIAS) / PEAK. The Doppler range control is used to adjust the range of signal strengths spanned by the spectrogram color scale. For a given signal, a larger range will decrease color contrast and a smaller range will increase color contrast. See Gain (Doppler) definition above. The M-Mode range control is used to adjust the range of signal strengths spanned by the M-Mode color scale. See Gain (M-Mode) definition above. The record button is used to turn on and turn off the continuous recording of new data. Reverse. The REV button controls the direction of file navigation and playback. Right to left shunt. 71
80 Sample length, Sample volume: Save: Scale: Setup: Start: Sweep: USB: Vessel: Voice volume: Volume: The sample control is used to adjust the size of the Doppler sample volume. Larger sample lengths include more depth range over which spectrogram and M-Mode observations are made. For example, a setting of depth = 45mm and sample = 6mm includes flow at 45 ± 3mm. A setting of sample = 9mm includes flow at 45 ± 4.5mm. For a setting of sample = 6mm, the M-mode color and intensity at any display depth position is constructed from flow signals within ±3mm of that depth. The SAVE function is used to store a segment of Doppler data to the internal disk. The resulting file segment is referred to as a "Save File" or simply as a "SAVE". The scale function selects the spectrogram vertical scale (velocity range). Press the setup button to access main system setup menu for custom configuration, system operation, and maintenance. The Start button is used to start a new exam and to initiate entry of patient information. The sweep buttons are used to adjust the sweep speed of the data in the M-Mode and spectrogram screens. Universal Serial Bus, a standard for connection of peripheral devices to computers. The vessel button provides access to a vessel label selection list. A label can be selected for each Doppler channel. The voice volume control is used to adjust the volume level of the voice annotation on playback. This button is active only during playback of previously recorded data. The volume control is used to adjust the volume level of the Doppler signal output from the speakers or headphones. 72
81 SYMBOLS Symbol for Catalog number Case Warning Do Not connect to telephone line Caution Consult accompanying documentation Best if stored between given temperatures Alternating current Direct current Warning electrical shock hazard Earth Ground USB Port Ethernet Port Relative humidity Standby This way is up Fragile, handle with care Output Microphone Keep dry Headphone Authorized representative in the European community Part number DO NOT OPEN Remote Control Prescription Device (USA) Channel 1 Serial Number Channel 2 Date of manufacture Video Manufacturer Separate collection for electrical and electronic equipment Type BF Equipment UL classification mark for Canada and the United States LOANER Spencer Technologies owned goods lent for temporary use Model Model 73
82 Appendix K - Patents Patents: Spencer Technologies products are covered by the following U.S. patents: , , , and Other patents pending. 74
83 75
84 Spencer Technologies Redmond, WA USA PN EN R10 09/2014 For more information, contact: SPENCER TECHNOLOGIES NE 95 th Street Redmond, Washington USA phone fax toll free (US, CA) is a trademark of Spencer Technologies 2014 Spencer Technologies REF 12021
Quick reference guide. MyLab50
 Quick reference guide MyLab50 Quick reference guide MyLab50 Introduction This Quick Guide describes only the basic operating procedures for the diagnostic ultrasound MyLab50 Family, named in the following
Quick reference guide MyLab50 Quick reference guide MyLab50 Introduction This Quick Guide describes only the basic operating procedures for the diagnostic ultrasound MyLab50 Family, named in the following
TABLE OF CONTENTS ADJUSTING YOUR LCD MONITOR
 TABLE OF CONTENTS ADJUSTING YOUR LCD MONITOR -------------- 2 General safety precautions. 2 Unpacking your monitor 5 Viewing angle 6 How to open the back cover 6 Connecting your monitor 7 User controls
TABLE OF CONTENTS ADJUSTING YOUR LCD MONITOR -------------- 2 General safety precautions. 2 Unpacking your monitor 5 Viewing angle 6 How to open the back cover 6 Connecting your monitor 7 User controls
The Latest Technology. Digi-Lite TM Key Features & Benefits
 Digi-Lite TM The Latest Technology Digi-Lite TM is a Digital Transcranial Doppler (TCD) System with an advanced and proprietary M-Mode display. The product is based on the latest technology in digital
Digi-Lite TM The Latest Technology Digi-Lite TM is a Digital Transcranial Doppler (TCD) System with an advanced and proprietary M-Mode display. The product is based on the latest technology in digital
AEROTRAK PORTABLE AIRBORNE PARTICLE COUNTER MODEL 9310/9350/9510/9550/9500 QUICK START GUIDE
 AEROTRAK PORTABLE AIRBORNE PARTICLE COUNTER MODEL 9310/9350/9510/9550/9500 QUICK START GUIDE Thank you for purchasing a TSI AeroTrak Portable Airborne Particle Counter (particle counter). This guide will
AEROTRAK PORTABLE AIRBORNE PARTICLE COUNTER MODEL 9310/9350/9510/9550/9500 QUICK START GUIDE Thank you for purchasing a TSI AeroTrak Portable Airborne Particle Counter (particle counter). This guide will
Owner s Manual DA-300USB D/A CONVERTER. Appendix. Contents. You can print more than one page of a PDF onto a single sheet of paper.
 DA-300USB D/A CONVERTER Owner s Manual You can print more than one page of a PDF onto a single sheet of paper. Front panel Display Rear panel Contents Accessories 3 Features 4 High quality sound 4 High
DA-300USB D/A CONVERTER Owner s Manual You can print more than one page of a PDF onto a single sheet of paper. Front panel Display Rear panel Contents Accessories 3 Features 4 High quality sound 4 High
BS 181 SINGLE CHANNEL POWER SUPPLY USER MANUAL
 BS 181 SINGLE CHANNEL POWER SUPPLY USER MANUAL August 2016 This product is designed and manufactured by: ASL Intercom B.V. Zonnebaan 42 3542 EG Utrecht The Netherlands Phone: +31 (0)30 2411901 Fax: +31
BS 181 SINGLE CHANNEL POWER SUPPLY USER MANUAL August 2016 This product is designed and manufactured by: ASL Intercom B.V. Zonnebaan 42 3542 EG Utrecht The Netherlands Phone: +31 (0)30 2411901 Fax: +31
The port replicator may have features that are not supported by your computer.
 Please refer to the product label for the HP product number and serial number. This is useful information if you ever need to contact technical support. Getting Started This section identifies the visible
Please refer to the product label for the HP product number and serial number. This is useful information if you ever need to contact technical support. Getting Started This section identifies the visible
Prestigio P371 Users manual
 Prestigio P371 Users manual 1. IMPORTANT INFORMATION WARNING: TO PREVENT FIRE OR SHOCK HAZARD, DO NOT EXPOSE THIS MONITOR TO LIQUIDS OR MOISTURE. HIGH VOLTAGE EXISTS ON THIS MONITOR. DO NOT REMOVE THE
Prestigio P371 Users manual 1. IMPORTANT INFORMATION WARNING: TO PREVENT FIRE OR SHOCK HAZARD, DO NOT EXPOSE THIS MONITOR TO LIQUIDS OR MOISTURE. HIGH VOLTAGE EXISTS ON THIS MONITOR. DO NOT REMOVE THE
AOC MONITOR USER`S GUIDE V22+ SAFETY INTRODUCTION.2 SETUP.4 ADJUSTING...7 DRIVER INSTALLATION GUIDE.. 10 PRODUCT INFORMATION.16 TROUBLESHOOT...
 AOC MONITOR USER`S GUIDE V22+ SAFETY INTRODUCTION.2 SETUP.4 ADJUSTING......7 DRIVER INSTALLATION GUIDE.. 10 PRODUCT INFORMATION.16 TROUBLESHOOT......17 Page١ SAFETY INTRODUCTION The following subsections
AOC MONITOR USER`S GUIDE V22+ SAFETY INTRODUCTION.2 SETUP.4 ADJUSTING......7 DRIVER INSTALLATION GUIDE.. 10 PRODUCT INFORMATION.16 TROUBLESHOOT......17 Page١ SAFETY INTRODUCTION The following subsections
BS 287 DUAL CHANNEL POWER SUPPLY. User Manual. January 2017 V1.0
 BS 287 DUAL CHANNEL POWER SUPPLY User Manual January 2017 V1.0 Table of contents 1.0 SAFETY INSTRUCTIONS... 3 2.0 GENERAL DESCRIPTION PS 289... 4 3.0 MECHANICAL INSTALLATION... 5 4.0 MAINS POWER & SAFETY
BS 287 DUAL CHANNEL POWER SUPPLY User Manual January 2017 V1.0 Table of contents 1.0 SAFETY INSTRUCTIONS... 3 2.0 GENERAL DESCRIPTION PS 289... 4 3.0 MECHANICAL INSTALLATION... 5 4.0 MAINS POWER & SAFETY
SONOMED-300M TRANSCRANIAL DOPPLER SYSTEM USER S MANUAL
 SONOMED-300M TRANSCRANIAL DOPPLER SYSTEM USER S MANUAL BKTE 944280.300 UM Revision 05 SPECTROMED JSC Leningradskii prospeckt 80, 125190 MOSCOW, RUSSIA Tel: (+7) 499 9439200 Fax: (+7) 499 1587513 Copyright
SONOMED-300M TRANSCRANIAL DOPPLER SYSTEM USER S MANUAL BKTE 944280.300 UM Revision 05 SPECTROMED JSC Leningradskii prospeckt 80, 125190 MOSCOW, RUSSIA Tel: (+7) 499 9439200 Fax: (+7) 499 1587513 Copyright
FengMi Wemax One Laser Projection TV
 FengMi Wemax One Laser Projection TV User`s Manual About electrical ground Transportation Use this device only with a compulsory grounding condition. It is recommended that you use the original packaging
FengMi Wemax One Laser Projection TV User`s Manual About electrical ground Transportation Use this device only with a compulsory grounding condition. It is recommended that you use the original packaging
PXR 1506 / WATT MIXER AMPLIFIER
 PXR 1506 / 1508 150-WATT MIXER AMPLIFIER Operating Manual www.peavey.com ENGLISH PXR 1506 / 1508 150-Watt, 8-Channel Mixer Amplifier Designed with the latest Peavey technology, the PXR 1506 / 1508 powered
PXR 1506 / 1508 150-WATT MIXER AMPLIFIER Operating Manual www.peavey.com ENGLISH PXR 1506 / 1508 150-Watt, 8-Channel Mixer Amplifier Designed with the latest Peavey technology, the PXR 1506 / 1508 powered
AEROTRAK HANDHELD AIRBORNE PARTICLE COUNTER MODEL 9306 QUICK START GUIDE
 AEROTRAK HANDHELD AIRBORNE PARTICLE COUNTER MODEL 9306 QUICK START GUIDE Thank you for purchasing a TSI AeroTrak Model 9306 Handheld Airborne Particle Counter. This guide will help you quickly begin using
AEROTRAK HANDHELD AIRBORNE PARTICLE COUNTER MODEL 9306 QUICK START GUIDE Thank you for purchasing a TSI AeroTrak Model 9306 Handheld Airborne Particle Counter. This guide will help you quickly begin using
OWNER S MANUAL CD-2 V 1.3
 OWNER S MANUAL CD-2 V 1.3 2 TABLE OF CONTENTS WARNINGS... 3 ACCESSORIES... 4 REMOTE CONTROL... 5 FRONT PANEL... 6 REAR PANEL... 7 MENU SYSTEM... 8 NOTES OF IMPORTANCE... 10 CONNECTORS... 11 TECHNICAL SPECIFICATIONS...
OWNER S MANUAL CD-2 V 1.3 2 TABLE OF CONTENTS WARNINGS... 3 ACCESSORIES... 4 REMOTE CONTROL... 5 FRONT PANEL... 6 REAR PANEL... 7 MENU SYSTEM... 8 NOTES OF IMPORTANCE... 10 CONNECTORS... 11 TECHNICAL SPECIFICATIONS...
Marshall Lynx LCD Universal Monitors
 Marshall Lynx LCD Universal Monitors User Manual Marshall Industrial Video/Security Div. For more information, contact Marshall Electronics, Industrial Video & Security (800) 800-6608 www.mars-cam.com
Marshall Lynx LCD Universal Monitors User Manual Marshall Industrial Video/Security Div. For more information, contact Marshall Electronics, Industrial Video & Security (800) 800-6608 www.mars-cam.com
PS 289 DUAL CHANNEL POWER SUPPLY USER MANUAL
 PS 289 DUAL CHANNEL POWER SUPPLY USER MANUAL August 2016 This product is designed and manufactured by: ASL Intercom B.V. Zonnebaan 42 3542 EG Utrecht The Netherlands Phone: +31 (0)30 2411901 Fax: + 31
PS 289 DUAL CHANNEL POWER SUPPLY USER MANUAL August 2016 This product is designed and manufactured by: ASL Intercom B.V. Zonnebaan 42 3542 EG Utrecht The Netherlands Phone: +31 (0)30 2411901 Fax: + 31
Installation Manual. 65 Interactive LED/LCD. Model: HILF65101 (64.56 )
 Installation Manual 65 (64.56 ) Model: HILF65101 65 Interactive LED/LCD QUICK SETUP GUIDE For further information, see the user manual. Please contact directly if you have questions on the use of the touch
Installation Manual 65 (64.56 ) Model: HILF65101 65 Interactive LED/LCD QUICK SETUP GUIDE For further information, see the user manual. Please contact directly if you have questions on the use of the touch
10 Working With Setup Tools
 10 Working With Setup Tools Setup Tools Overview The Setup window allows you to set defaults and control various functions of the Terason software. The Setup window tabs display sets of controls for defaults
10 Working With Setup Tools Setup Tools Overview The Setup window allows you to set defaults and control various functions of the Terason software. The Setup window tabs display sets of controls for defaults
BS 181 SINGLE CHANNEL POWER SUPPLY USER MANUAL
 BS 181 SINGLE CHANNEL POWER SUPPLY USER MANUAL Issue 2011 ASL Intercom BV DESIGNED & MANUFACTURED BY: ASL Intercom B.V. Zonnebaan 42 3542 EG Utrecht The Netherlands Tel: +31 (0)30 2411901 Fax: +31 (0)30
BS 181 SINGLE CHANNEL POWER SUPPLY USER MANUAL Issue 2011 ASL Intercom BV DESIGNED & MANUFACTURED BY: ASL Intercom B.V. Zonnebaan 42 3542 EG Utrecht The Netherlands Tel: +31 (0)30 2411901 Fax: +31 (0)30
10 Working With Setup Tools
 10 Working With Setup Tools The Setup window allows you to set defaults and control various functions of the Terason software. The Setup window tabs display sets of controls for defaults and other settings.
10 Working With Setup Tools The Setup window allows you to set defaults and control various functions of the Terason software. The Setup window tabs display sets of controls for defaults and other settings.
Model 2460-KIT. Screw Terminal Connector Kit. Description / September 2014 *P * 1
 Keithley Instruments 28775 Aurora Road Cleveland, Ohio 44139 1-800-935-5595 http://www.keithley.com Model 2460-KIT Screw Terminal Connector Kit Description The Model 2460-KIT Screw Terminal Connector Kit
Keithley Instruments 28775 Aurora Road Cleveland, Ohio 44139 1-800-935-5595 http://www.keithley.com Model 2460-KIT Screw Terminal Connector Kit Description The Model 2460-KIT Screw Terminal Connector Kit
MODEL 805 USER MANUAL
 MODEL 805 USER MANUAL All Rights Reserved Page 1 of 12 UNPACKING & INSPECTION Save all packing materials they are required for returns and warranty service. Inspect the 805 and packing materials for any
MODEL 805 USER MANUAL All Rights Reserved Page 1 of 12 UNPACKING & INSPECTION Save all packing materials they are required for returns and warranty service. Inspect the 805 and packing materials for any
Operation Instruction for CNI Model with PSU-III-LCD
 Operation Instruction for CNI Model with PSU-III-LCD Caution-Use of controls or adjustments or performance of procedures other than those specified in this manual may result in hazardous radiation exposure.
Operation Instruction for CNI Model with PSU-III-LCD Caution-Use of controls or adjustments or performance of procedures other than those specified in this manual may result in hazardous radiation exposure.
Universal AC Power Source + AC Power Analyzer
 User's Guide Universal AC Power Source + AC Power Analyzer Model 380820 Introduction Congratulations on your purchase of the Extech Model 380820. This Universal AC Power Source and AC Power Analyzer can
User's Guide Universal AC Power Source + AC Power Analyzer Model 380820 Introduction Congratulations on your purchase of the Extech Model 380820. This Universal AC Power Source and AC Power Analyzer can
YST-SW20 SUBWOOFER SYSTEM OWNER S MANUAL. Active Servo Technology
 CAUTION SUBWOOFER SYSTEM Active Servo RISK OF ELECTRIC SHOCK DO NOT OPEN CAUTION: TO REDUCE THE RISK OF ELECTRIC SHOCK DO NOT REMOVE COVER (OR BACK). NO USER-SERVICEABLE PARTS SIDE. REFER SERVICG TO QUALIFIED
CAUTION SUBWOOFER SYSTEM Active Servo RISK OF ELECTRIC SHOCK DO NOT OPEN CAUTION: TO REDUCE THE RISK OF ELECTRIC SHOCK DO NOT REMOVE COVER (OR BACK). NO USER-SERVICEABLE PARTS SIDE. REFER SERVICG TO QUALIFIED
Keithley Instruments Customer Documentation Series 2600A UL Safety Supplement
 Keithley Instruments, Inc. 28775 Aurora Road Cleveland, Ohio 44139 1-888-KEITHLEY www.keithley.com Keithley Instruments Customer Documentation Series 2600A UL Safety Supplement 1. Introduction The Keithley
Keithley Instruments, Inc. 28775 Aurora Road Cleveland, Ohio 44139 1-888-KEITHLEY www.keithley.com Keithley Instruments Customer Documentation Series 2600A UL Safety Supplement 1. Introduction The Keithley
Installation Manual. Model: HILU Ultra HD Interactive Flat Panel Display
 Installation Manual Model: HILU750 '' Ultra HD Interactive Flat Panel Display QUICK SETUP GUIDE For further information, see the User Manual. Please contact HITACHI directly if you have questions on the
Installation Manual Model: HILU750 '' Ultra HD Interactive Flat Panel Display QUICK SETUP GUIDE For further information, see the User Manual. Please contact HITACHI directly if you have questions on the
Student Quick Reference Guide
 Student Quick Reference Guide How to use this guide The Chart Student Quick Reference Guide is a resource for PowerLab systems in the classroom laboratory. The topics in this guide are arranged to help
Student Quick Reference Guide How to use this guide The Chart Student Quick Reference Guide is a resource for PowerLab systems in the classroom laboratory. The topics in this guide are arranged to help
3700 SERIES USER MANUAL
 SAFETY GUIDE This manual contains the precautions necessary to ensure your personal safety as well as for protection for the products and the connected equipment. These precautions are highlighted with
SAFETY GUIDE This manual contains the precautions necessary to ensure your personal safety as well as for protection for the products and the connected equipment. These precautions are highlighted with
DCS Infrared Transmitter. User Manual. Digital Conference System. Danish Interpretation Systems
 DCS 6000 User Manual Digital Conference System IT 6108 Infrared Transmitter Danish Interpretation Systems DIS Copyright 2003 Danish Interpretation Systems No part of this publication may be reproduced
DCS 6000 User Manual Digital Conference System IT 6108 Infrared Transmitter Danish Interpretation Systems DIS Copyright 2003 Danish Interpretation Systems No part of this publication may be reproduced
User Manual. Cobia Flex R/F English - v2016.5a
 User Manual Cobia Flex R/F English - v2016.5a NOTICE RTI Electronics AB reserves the right to make changes to the Cobia Flex R/F and the information in this user manual without prior notice. RTI Electronics
User Manual Cobia Flex R/F English - v2016.5a NOTICE RTI Electronics AB reserves the right to make changes to the Cobia Flex R/F and the information in this user manual without prior notice. RTI Electronics
The power behind competitiveness. Delta Infrasuite Power Management. Power Distribution Unit. User Manual.
 The power behind competitiveness Delta Infrasuite Power Management Power Distribution Unit User Manual www.deltapowersolutions.com Save This Manual This manual contains important instructions and warnings
The power behind competitiveness Delta Infrasuite Power Management Power Distribution Unit User Manual www.deltapowersolutions.com Save This Manual This manual contains important instructions and warnings
SmartPro LCD 120V 1500VA 900W Line- Interactive UPS, AVR, 2U Rack/Tower, LCD, USB, DB9 Serial, 8 Outlets
 SmartPro LCD 120V 1500VA 900W Line- Interactive UPS, AVR, 2U Rack/Tower, LCD, USB, DB9 Serial, 8 Outlets MODEL NUMBER: SMART1500LCD Highlights Supports a half-load (450W) up to 11.8 min. during power outage
SmartPro LCD 120V 1500VA 900W Line- Interactive UPS, AVR, 2U Rack/Tower, LCD, USB, DB9 Serial, 8 Outlets MODEL NUMBER: SMART1500LCD Highlights Supports a half-load (450W) up to 11.8 min. during power outage
Dash HF Family High Speed Data Acquisition Recorder
 Dash HF Family High Speed Data Acquisition Recorder QUICK START GUIDE (1) Introduction (2) Getting Started (3) Hardware Overview (4) Menus & Icons (5) Using the Dash HF (6) Setting Up the Display Appearance
Dash HF Family High Speed Data Acquisition Recorder QUICK START GUIDE (1) Introduction (2) Getting Started (3) Hardware Overview (4) Menus & Icons (5) Using the Dash HF (6) Setting Up the Display Appearance
AUD-220 Installation Guide
 AUD-220 Installation Guide STEREO MONO BRIDGE IR RS232 TX RX MIC 48V LINE L R MIC 1 2 INPUTS 24V DC 1 x 40W @ 8Ω 2 x 20W @ 4Ω LOOP OUTPUTS The Intelix AUD-220 is a 2x20 watt Class D amplifier with 8Ω speaker
AUD-220 Installation Guide STEREO MONO BRIDGE IR RS232 TX RX MIC 48V LINE L R MIC 1 2 INPUTS 24V DC 1 x 40W @ 8Ω 2 x 20W @ 4Ω LOOP OUTPUTS The Intelix AUD-220 is a 2x20 watt Class D amplifier with 8Ω speaker
Quick Start Guide. January EAZ0081L02A Rev. A
 Quick Start Guide January 2014 EAZ0081L02A Rev. A Trademarks Snap-on and Vantage Ultra are trademarks of Snap-on Incorporated. All other marks are trademarks or registered trademarks of their respective
Quick Start Guide January 2014 EAZ0081L02A Rev. A Trademarks Snap-on and Vantage Ultra are trademarks of Snap-on Incorporated. All other marks are trademarks or registered trademarks of their respective
Nexio. NEXIO Co.,Ltd. NIO150SA Desktop Touch Monitor. LCD Monitor User Guide.
 Nexio NEXIO Co.,Ltd. www.inexio.co.kr NIO150SA Desktop Touch Monitor VGA, DVI, Composite, S-video & Audio supported LCD Monitor User Guide Please see the following page for the latest enhancements. Revised
Nexio NEXIO Co.,Ltd. www.inexio.co.kr NIO150SA Desktop Touch Monitor VGA, DVI, Composite, S-video & Audio supported LCD Monitor User Guide Please see the following page for the latest enhancements. Revised
User Guide. Read the safety notices and important tips in the included manuals before using your computer.
 User Guide Read the safety notices and important tips in the included manuals before using your computer. Notes Before using the product, be sure to read Lenovo Safety and General Information Guide first.
User Guide Read the safety notices and important tips in the included manuals before using your computer. Notes Before using the product, be sure to read Lenovo Safety and General Information Guide first.
Semi-Interactive Console Layout and Instructions
 Semi-Interactive Console Layout and Instructions A video of the SIC accompanies these instructions, which you may refer to for further understanding. Click here to open the video link. NOTE: The images
Semi-Interactive Console Layout and Instructions A video of the SIC accompanies these instructions, which you may refer to for further understanding. Click here to open the video link. NOTE: The images
INFORMATION AMPLIFIER TA-102 OPERATING INSTRUCTIONS TABLE OF CONTENTS
 OPERATING INSTRUCTIONS INFORMATION AMPLIFIER TA-102 INFORMATION AMPLIFIER TA-102 MIC AUX POWER TABLE OF CONTENTS 1. SAFETY PRECAUTIONS... 2 2. GENERAL DESCRIPTION... 4 3. EACH PART NAME AND FUNCTIONS Top
OPERATING INSTRUCTIONS INFORMATION AMPLIFIER TA-102 INFORMATION AMPLIFIER TA-102 MIC AUX POWER TABLE OF CONTENTS 1. SAFETY PRECAUTIONS... 2 2. GENERAL DESCRIPTION... 4 3. EACH PART NAME AND FUNCTIONS Top
Site~Rite Prevue Ultrasound System and Site~Rite Prevue+ Ultrasound System Technical Manual
 Site~Rite Prevue Ultrasound System and Site~Rite Prevue+ Ultrasound System Technical Manual 9770088 System Technical Manual 3 Table of Contents Section 1 Statement of Purpose 2 2.1 2.2 2.3 System Overview
Site~Rite Prevue Ultrasound System and Site~Rite Prevue+ Ultrasound System Technical Manual 9770088 System Technical Manual 3 Table of Contents Section 1 Statement of Purpose 2 2.1 2.2 2.3 System Overview
PRE116/126. User Manual.
 PRE116/126 User Manual www.audac.eu ADDITIONAL INFORMATION This manual is put together with much care, and is as complete as could be on the publication date. However, updates on the specifications, functionality
PRE116/126 User Manual www.audac.eu ADDITIONAL INFORMATION This manual is put together with much care, and is as complete as could be on the publication date. However, updates on the specifications, functionality
QIT600F1 USER'S GUIDE
 QIT600F1 USER'S GUIDE 1 IMPORTANT SAFEGUARDS Warnings: 1. Read all of these instructions. Save these instructions for later use, please. 2. Unplug this monitor from the wall outlet before cleaning. Do
QIT600F1 USER'S GUIDE 1 IMPORTANT SAFEGUARDS Warnings: 1. Read all of these instructions. Save these instructions for later use, please. 2. Unplug this monitor from the wall outlet before cleaning. Do
USB CASSETTE PLAYER MODEL NO. : GE USER MANUAL -
 USB CASSETTE PLAYER MODEL NO. : GE4140 - USER MANUAL - CAUTION RISK OF ELECTRIC SHOCK DO NOT OPEN CAUTION : TO REDUCE THE RISK OF ELECTRIC SHOCK, DO NOT REMOVE COVER ( OR BACK ). NO USER SERVICEABLE PARTS
USB CASSETTE PLAYER MODEL NO. : GE4140 - USER MANUAL - CAUTION RISK OF ELECTRIC SHOCK DO NOT OPEN CAUTION : TO REDUCE THE RISK OF ELECTRIC SHOCK, DO NOT REMOVE COVER ( OR BACK ). NO USER SERVICEABLE PARTS
USB Turntable. Installation & User's Guide. Item number All brand names and trademarks are the property of their respective owners.
 USB Turntable Item number 62904201 Installation & User's Guide All brand names and trademarks are the property of their respective owners. R R 1 Precautions Safety Information CAUTION 1.In order to shut
USB Turntable Item number 62904201 Installation & User's Guide All brand names and trademarks are the property of their respective owners. R R 1 Precautions Safety Information CAUTION 1.In order to shut
Introduction. Chapter 2
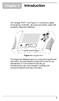 The Vantage PRO unit (Figure 2-1) combines a digital and graphing multimeter, lab scope and ignition scope with a powerful diagnostic database. Figure 2-1 Vantage PRO This diagnostic database gives you
The Vantage PRO unit (Figure 2-1) combines a digital and graphing multimeter, lab scope and ignition scope with a powerful diagnostic database. Figure 2-1 Vantage PRO This diagnostic database gives you
UHF Wireless Microphone System UwMic9
 UHF Wireless Microphone System UwMic9 User Manual Statement Please read this manual carefully before using and strictly operate and store in accordance with the instructions. Please save it for your future
UHF Wireless Microphone System UwMic9 User Manual Statement Please read this manual carefully before using and strictly operate and store in accordance with the instructions. Please save it for your future
MA V 30W Mixer Amplifier Order code: CRAM02 MA V 60W Mixer Amplifier Order code: CRAM03 USER MANUAL
 www.cleveracoustics.co.uk MA 130 100V 30W Mixer Amplifier Order code: CRAM02 MA 160 100V 60W Mixer Amplifier Order code: CRAM03 USER MANUAL WARNING FOR YOUR OWN SAFETY, PLEASE READ THIS USER MANUAL CAREFULLY
www.cleveracoustics.co.uk MA 130 100V 30W Mixer Amplifier Order code: CRAM02 MA 160 100V 60W Mixer Amplifier Order code: CRAM03 USER MANUAL WARNING FOR YOUR OWN SAFETY, PLEASE READ THIS USER MANUAL CAREFULLY
Be sure to always check the camera is properly functioning, is properly positioned and securely mounted.
 Please read all of the installation instructions carefully before installing the product. Improper installation will void manufacturer s warranty. The installation instructions do not apply to all types
Please read all of the installation instructions carefully before installing the product. Improper installation will void manufacturer s warranty. The installation instructions do not apply to all types
CUS150M1 Instruction Manual
 BEFORE USING THE POWER SUPPLY UNIT Be sure to read this instruction manual thoroughly before using this product. Pay attention to all cautions and warnings before using this product. Incorrect usage could
BEFORE USING THE POWER SUPPLY UNIT Be sure to read this instruction manual thoroughly before using this product. Pay attention to all cautions and warnings before using this product. Incorrect usage could
PJP-50USB. Conference Microphone Speaker. User s Manual MIC MUTE VOL 3 CLEAR STANDBY ENTER MENU
 STANDBY CLEAR ENTER MENU PJP-50USB Conference Microphone Speaker VOL 1 4 7 5 8 0 6 9 MIC MUTE User s Manual Contents INTRODUCTION Introduction... Controls and Functions... Top panel... Side panel...4
STANDBY CLEAR ENTER MENU PJP-50USB Conference Microphone Speaker VOL 1 4 7 5 8 0 6 9 MIC MUTE User s Manual Contents INTRODUCTION Introduction... Controls and Functions... Top panel... Side panel...4
CM/CS SERIES. Compact 100V amplifiers. Item ref: UK, UK, UK User Manual. CM/CS Series User Manual
 CM/CS SERIES Compact 100V amplifiers Item ref: 953.100UK, 953.101UK, 953.102UK User Manual Caution: Please read this manual carefully before operating Damage caused by misuse is not covered by the warranty
CM/CS SERIES Compact 100V amplifiers Item ref: 953.100UK, 953.101UK, 953.102UK User Manual Caution: Please read this manual carefully before operating Damage caused by misuse is not covered by the warranty
LENOVO IDEACENTRE A310
 You can read the recommendations in the user guide, the technical guide or the installation guide for LENOVO IDEACENTRE A310. You'll find the answers to all your questions on the LENOVO IDEACENTRE A310
You can read the recommendations in the user guide, the technical guide or the installation guide for LENOVO IDEACENTRE A310. You'll find the answers to all your questions on the LENOVO IDEACENTRE A310
LVN5200A-R2, rev. 1, Hardware Installation Guide
 LVN5200A-R2 LVN5250A-R2 LVN5200A-R2, rev. 1, Hardware Installation Guide Customer Support Information Order toll-free in the U.S.: Call 877-877-BBOX (outside U.S. call 724-746-5500) FREE technical support
LVN5200A-R2 LVN5250A-R2 LVN5200A-R2, rev. 1, Hardware Installation Guide Customer Support Information Order toll-free in the U.S.: Call 877-877-BBOX (outside U.S. call 724-746-5500) FREE technical support
SPK User Manual. 900MHz Wireless Stereo Headphones INTRODUCTION FEATURES IMPORTANT SAFETY INFORMATION
 INTRODUCTION Thank you for purchasing our 900Mhz compact cordless stereo headphone system that takes advantage of the very latest advances in wireless transmission technology so you SPK-9100 900MHz Wireless
INTRODUCTION Thank you for purchasing our 900Mhz compact cordless stereo headphone system that takes advantage of the very latest advances in wireless transmission technology so you SPK-9100 900MHz Wireless
EPS Power Supply
 EPS - 600 Power Supply Installation and Operation Manual Version 1.0 *This instrument is intended for laboratory use only Index A. Important Notice ----------------------------------------------------------------
EPS - 600 Power Supply Installation and Operation Manual Version 1.0 *This instrument is intended for laboratory use only Index A. Important Notice ----------------------------------------------------------------
Codian IP VCR IP VCR 2200 Series
 Codian IP VCR IP VCR 2200 Series Getting Started Codian IP VCR IP VCR 2200 Series Getting Started Copyright Codian 2006. All rights reserved. This Getting Started Guide may not be copied, photocopied,
Codian IP VCR IP VCR 2200 Series Getting Started Codian IP VCR IP VCR 2200 Series Getting Started Copyright Codian 2006. All rights reserved. This Getting Started Guide may not be copied, photocopied,
Component Tests User Manual
 Component Tests User Manual February 2009 EAZ0007E70C Rev. C Trademarks Acknowledgements Snap-on, Scanner, Fast-Track, and MODIS are trademarks of Snap-on Incorporated. All other marks are trademarks or
Component Tests User Manual February 2009 EAZ0007E70C Rev. C Trademarks Acknowledgements Snap-on, Scanner, Fast-Track, and MODIS are trademarks of Snap-on Incorporated. All other marks are trademarks or
ZOTAC ZBOX User s Manual
 ZOTAC ZBOX User s Manual No part of this manual, including the products and software described in it, may be reproduced, transmitted, transcribed, stored in a retrieval system, or translated into any language
ZOTAC ZBOX User s Manual No part of this manual, including the products and software described in it, may be reproduced, transmitted, transcribed, stored in a retrieval system, or translated into any language
Operation Manual. Concorde 600 Power Supply. *This instrument is intended for laboratory use only.
 Concorde 600 Power Supply Operation Manual Cat.no. R10-1001011 *This instrument is intended for laboratory use only http://www.recenttec.com E-mail : support@recenttec.com Version 1.1 Packing List x 1
Concorde 600 Power Supply Operation Manual Cat.no. R10-1001011 *This instrument is intended for laboratory use only http://www.recenttec.com E-mail : support@recenttec.com Version 1.1 Packing List x 1
DUAL MONO POWER AMPLIFIER INSTRUCTIONS FOR USE
 A3.2 CR DUAL MONO POWER AMPLIFIER C R MUSICAL FIDELITY A3.2 DUAL MONO POWER AMPLIFIER POWER INSTRUCTIONS FOR USE Thank you for purchasing the Musical Fidelity A3.2 CR Power Amplifier. Used properly and
A3.2 CR DUAL MONO POWER AMPLIFIER C R MUSICAL FIDELITY A3.2 DUAL MONO POWER AMPLIFIER POWER INSTRUCTIONS FOR USE Thank you for purchasing the Musical Fidelity A3.2 CR Power Amplifier. Used properly and
User Manual. 1U LCD Keyboard Drawer. KwikDraw - A Series. Manual. IT and Instrumentation for industry. - With KVM options - 15", 17, 19 screen size
 User Manual 1U LCD Keyboard Drawer KwikDraw - A Series - With KVM options - 15", 17, 19 screen size 1.1 Important Safeguards Please read all of these instructions carefully before you use the device. Save
User Manual 1U LCD Keyboard Drawer KwikDraw - A Series - With KVM options - 15", 17, 19 screen size 1.1 Important Safeguards Please read all of these instructions carefully before you use the device. Save
Features. Warnings and Precautions READ BEFORE OPERATING EQUIPMENT SAVE THESE INSTRUCTIONS
 SENTA Warnings and Precautions READ BEFORE OPERATING EQUIPMENT SAVE THESE INSTRUCTIONS To prevent damage to your radio or possible injury to you or others, read these safety precautions and instructions
SENTA Warnings and Precautions READ BEFORE OPERATING EQUIPMENT SAVE THESE INSTRUCTIONS To prevent damage to your radio or possible injury to you or others, read these safety precautions and instructions
SUBWOOFER SYSTEM YST-MSW10
 ACTIVE SERVO PROCESSING SUBWOOFER SYSTEM YST-MSW10 Active Servo SUBWOOFER SYSTEM YST-MSW10 Active Servo HIGH CUT HIGH LOW OWNER S MANUAL MANUAL DE INSTRUCCIONES CAUTION RISK OF ELECTRIC SHOCK DO NPT OPEN
ACTIVE SERVO PROCESSING SUBWOOFER SYSTEM YST-MSW10 Active Servo SUBWOOFER SYSTEM YST-MSW10 Active Servo HIGH CUT HIGH LOW OWNER S MANUAL MANUAL DE INSTRUCCIONES CAUTION RISK OF ELECTRIC SHOCK DO NPT OPEN
Installing the Cisco Unified Videoconferencing 3545 MCU
 CHAPTER 2 Installing the Cisco Unified Videoconferencing 3545 MCU The Cisco Unified Videoconferencing 3545 MCU works together with a Cisco Unified Videoconferencing 3545 EMP Enhanced Media Processor (EMP)
CHAPTER 2 Installing the Cisco Unified Videoconferencing 3545 MCU The Cisco Unified Videoconferencing 3545 MCU works together with a Cisco Unified Videoconferencing 3545 EMP Enhanced Media Processor (EMP)
CM SERIES. Compact Live and Studio Mixers. Item ref: UK, UK, UK, UK, UK, UK User Manual
 CM SERIES Compact Live and Studio Mixers Item ref: 170.800UK, 170.801UK, 170.802UK, 170.803UK, 170.810UK, 170.812UK User Manual Caution: Please read this manual carefully before operating Damage caused
CM SERIES Compact Live and Studio Mixers Item ref: 170.800UK, 170.801UK, 170.802UK, 170.803UK, 170.810UK, 170.812UK User Manual Caution: Please read this manual carefully before operating Damage caused
CM-series compact mixing consoles. User Manual
 CM-series compact mixing consoles CM4-LIVE (170.800) CM4-STUDIO (170.810) CM6-LIVE (170.801) CM8-LIVE (170.802) CM8-STUDIO (170.812) CM10-LIVE (170.803) User Manual Features: 4 LIVE models with USB/SD
CM-series compact mixing consoles CM4-LIVE (170.800) CM4-STUDIO (170.810) CM6-LIVE (170.801) CM8-LIVE (170.802) CM8-STUDIO (170.812) CM10-LIVE (170.803) User Manual Features: 4 LIVE models with USB/SD
Thank you for selecting UTC RETAIL s innovative Model 1170 Point of Sale solution!
 1170 POS SYSTEM 1170 INSTALLATION GUIDE Thank you for selecting UTC RETAIL s innovative Model 1170 Point of Sale solution! This Installation Guide will help you efficiently install the 1170 POS. The document
1170 POS SYSTEM 1170 INSTALLATION GUIDE Thank you for selecting UTC RETAIL s innovative Model 1170 Point of Sale solution! This Installation Guide will help you efficiently install the 1170 POS. The document
Lenovo Yoga S730-13IWL
 Lenovo Yoga S730-13IWL User Guide Read the safety notices and important tips in the included manuals before using your computer. Notes Before using the product, be sure to read Lenovo Safety and General
Lenovo Yoga S730-13IWL User Guide Read the safety notices and important tips in the included manuals before using your computer. Notes Before using the product, be sure to read Lenovo Safety and General
AUD-340 Installation Guide
 F0123456789ABC DE AUD-340 Installation Guide INPUTS CONTROL OUTPUT 24V DC 48V LINE 2 AUDIO IR RS232 COM 70V 100V 1 3 DIGITAL L R AUDIO 2.5A MAX TX RX 1 2 3 INPUT SELECT LINE BASS TREBLE MUTE 1 Safety Precautions
F0123456789ABC DE AUD-340 Installation Guide INPUTS CONTROL OUTPUT 24V DC 48V LINE 2 AUDIO IR RS232 COM 70V 100V 1 3 DIGITAL L R AUDIO 2.5A MAX TX RX 1 2 3 INPUT SELECT LINE BASS TREBLE MUTE 1 Safety Precautions
Audio Zone Amplifier 2 x 20 watts Installation Guide
 2 x 20 watts 500216 MuxLab Inc. 2015 94-000805-A / SE-000805-A SAFETY PRECAUTIONS To insure the best from the product, please read all instructions carefully before using the device. Save this manual for
2 x 20 watts 500216 MuxLab Inc. 2015 94-000805-A / SE-000805-A SAFETY PRECAUTIONS To insure the best from the product, please read all instructions carefully before using the device. Save this manual for
INSTALLATION DKM-409 NETWORK ANALYSER WITH HARMONIC MEASUREMENT AND SCOPEMETER. Before installation:
 DKM-409 NETWORK ANALYSER WITH HARMONIC MEASUREMENT AND SCOPEMETER The DKM-409 is a precision instrument designed for displaying various AC parameters in 3-phase distribution panels. Thanks to its isolated
DKM-409 NETWORK ANALYSER WITH HARMONIC MEASUREMENT AND SCOPEMETER The DKM-409 is a precision instrument designed for displaying various AC parameters in 3-phase distribution panels. Thanks to its isolated
PPA-series Portable Sound Sets. User Manual
 PPA-series Portable Sound Sets PPA72 (170.127) PPA74 (170.125) User Manual Features: Complete self-contained portable PA system CD/DVD/CD+G/CDR player USB/SD/MMC media player Echo effect for microphone
PPA-series Portable Sound Sets PPA72 (170.127) PPA74 (170.125) User Manual Features: Complete self-contained portable PA system CD/DVD/CD+G/CDR player USB/SD/MMC media player Echo effect for microphone
Installation and Operation Back-UPS BR1000G-IN / BR1500G-IN
 Installation and Operation Back-UPS BR1000G-IN / BR1500G-IN Important Safety Information Read the instructions carefully to become familiar with the equipment before trying to install, operate, service
Installation and Operation Back-UPS BR1000G-IN / BR1500G-IN Important Safety Information Read the instructions carefully to become familiar with the equipment before trying to install, operate, service
User s Guide. Creative Desktop Wireless 8000
 User s Guide Creative Desktop Wireless 8000 Information in this document is subject to change without notice and does not represent a commitment on the part of Creative Technology Ltd. No part of this
User s Guide Creative Desktop Wireless 8000 Information in this document is subject to change without notice and does not represent a commitment on the part of Creative Technology Ltd. No part of this
Please Read This First
 Please Read This First Getting Started with Schick 33 For complete details about your Schick 33 system and the latest software, please visit our website at www.dentsplysironasupport.com Getting Started
Please Read This First Getting Started with Schick 33 For complete details about your Schick 33 system and the latest software, please visit our website at www.dentsplysironasupport.com Getting Started
VERUS Navigation Guide
 VERUS Navigation Guide diagnostics.snapon.com Contents Chapter 1: Getting Started... 3 Powering Up... 3 Module Buttons... 4 VERUS Toolbar... 5 Powering Down... 5 Emergency Shutdown... 5 Chapter 2: Scanner...
VERUS Navigation Guide diagnostics.snapon.com Contents Chapter 1: Getting Started... 3 Powering Up... 3 Module Buttons... 4 VERUS Toolbar... 5 Powering Down... 5 Emergency Shutdown... 5 Chapter 2: Scanner...
1. Product Description. 2. Product Overview
 1. Product Description Avantree Pluto Air is a multi-function Bluetooth speaker with high quality music performance and mini compact design. This mini speaker can allow you to stream music from Bluetooth-enabled
1. Product Description Avantree Pluto Air is a multi-function Bluetooth speaker with high quality music performance and mini compact design. This mini speaker can allow you to stream music from Bluetooth-enabled
OV1000 Part No OV1000 HEIGHT ADJUSTABLE TABLE USER GUIDE
 OV1000 Part No. 23624 OV1000 HEIGHT ADJUSTABLE TABLE USER GUIDE PRODUCT OVERVIEW User Guide: OV1000 OV1000 HEIGHT ADJUSTABLE TABLE A healthier work environment starts with the option to sit or stand throughout
OV1000 Part No. 23624 OV1000 HEIGHT ADJUSTABLE TABLE USER GUIDE PRODUCT OVERVIEW User Guide: OV1000 OV1000 HEIGHT ADJUSTABLE TABLE A healthier work environment starts with the option to sit or stand throughout
Safety and Maintenance You can use your Tablet PC under a wide range of environmental conditions. However, to ensure long use and continued high
 EVG7 DL46 Getting Started Congratulations on your purchase of a Tablet PC. The Tablet PC is a fully functional PC with built-in LAN, and wireless connectivity. With your Tablet PC you will be able to organize
EVG7 DL46 Getting Started Congratulations on your purchase of a Tablet PC. The Tablet PC is a fully functional PC with built-in LAN, and wireless connectivity. With your Tablet PC you will be able to organize
Smith & Nephew 640 Image Management System
 SmartMedia Operations/Service Manual Smith & Nephew 640 Image Management System MMC & SD Memory Stick CompactFlash Glossary of Symbols Power On Ethernet Ethernet Port Power Off Microphone Input Main Menu
SmartMedia Operations/Service Manual Smith & Nephew 640 Image Management System MMC & SD Memory Stick CompactFlash Glossary of Symbols Power On Ethernet Ethernet Port Power Off Microphone Input Main Menu
Toll Free: Tel: Fax:
 Toll Free: 1-888-865-6888 Tel: 510-226-8368 Fax: 510-226-8968 Email: sales@rackmountmart.com User Manual LCDK 1070 DVI-D KVM Legal Information First English printing, October 2002 Information in this document
Toll Free: 1-888-865-6888 Tel: 510-226-8368 Fax: 510-226-8968 Email: sales@rackmountmart.com User Manual LCDK 1070 DVI-D KVM Legal Information First English printing, October 2002 Information in this document
Using GIGABYTE Notebook for the First Time
 Congratulations on your purchase of the GIGABYTE Notebook P7! This Manual will help you to get started with setting up your notebook. For more detailed information, please visit our website at http://www.gigabyte.com.
Congratulations on your purchase of the GIGABYTE Notebook P7! This Manual will help you to get started with setting up your notebook. For more detailed information, please visit our website at http://www.gigabyte.com.
Lenovo ideapad 710S-13ISK
 Lenovo ideapad 710S-13ISK User Guide Read Read the the safety safety notices notices and and important important tips tips in in the the included manuals before using your computer. included manuals before
Lenovo ideapad 710S-13ISK User Guide Read Read the the safety safety notices notices and and important important tips tips in in the the included manuals before using your computer. included manuals before
Thermal Transient Test Installation and Operating Manual
 Thermal Transient Test Installation and Operating Manual 2705A De La Vina Street Santa Barbara, California 93105 Telephone (805) 682-0900 descon@silcom.com www. santabarbaraautomation.com Installation
Thermal Transient Test Installation and Operating Manual 2705A De La Vina Street Santa Barbara, California 93105 Telephone (805) 682-0900 descon@silcom.com www. santabarbaraautomation.com Installation
SL2400 Compact Monitor
 Summary The Ultraview SL 2400 is a compact monitoring system with a 10.4-inch resistive touchscreen display. Dual-battery slots allow this monitor to be used in transport, as well as at the bedside. The
Summary The Ultraview SL 2400 is a compact monitoring system with a 10.4-inch resistive touchscreen display. Dual-battery slots allow this monitor to be used in transport, as well as at the bedside. The
Echo Blaster 64/128 and LogicScan 64/128 Series Ultrasound Systems Echo Wave II Software User Manual
 Echo Blaster 64/128 and LogicScan 64/128 Series Ultrasound Systems Echo Wave II Software User Manual Internet page: http://www.telemed.lt Information E-mail: info@telemed.lt Ultrasound Medical Systems
Echo Blaster 64/128 and LogicScan 64/128 Series Ultrasound Systems Echo Wave II Software User Manual Internet page: http://www.telemed.lt Information E-mail: info@telemed.lt Ultrasound Medical Systems
Lenovo N22. User Guide. included manuals before using your computer. included manuals before using your computer.
 Lenovo N22 User Guide Read Read the the safety safety notices notices and and important important tips tips in in the the included manuals before using your computer. included manuals before using your
Lenovo N22 User Guide Read Read the the safety safety notices notices and and important important tips tips in in the the included manuals before using your computer. included manuals before using your
Models 2601B, 2602B, and 2604B System SourceMeter Instruments Quick Start Guide
 Models 2601B, 2602B, and 2604B System SourceMeter Instruments Quick Start Guide Safety precautions Observe the following safety precautions before using this product and any associated instrumentation.
Models 2601B, 2602B, and 2604B System SourceMeter Instruments Quick Start Guide Safety precautions Observe the following safety precautions before using this product and any associated instrumentation.
18" 600W self-powered subwoofer USER GUIDE
 18" 600W self-powered subwoofer USER GUIDE 10713 - February 2017 - Version 1.0 English SRSUB18A - 18" 600W self-powered subwoofer 1 - Safety information Important safety information This unit is intended
18" 600W self-powered subwoofer USER GUIDE 10713 - February 2017 - Version 1.0 English SRSUB18A - 18" 600W self-powered subwoofer 1 - Safety information Important safety information This unit is intended
OmniSmart 230V 350VA 225W CE/IEC Medical Grade Line-Interactive UPS with Built-In Isolation Transformer
 OmniSmart 230V 350VA 225W CE/IEC 60601-1 Medical Grade Line-Interactive UPS with Built-In Isolation Transformer MODEL NUMBER: OMNIX350HG Highlights 350VA line interactive tower UPS Professional features
OmniSmart 230V 350VA 225W CE/IEC 60601-1 Medical Grade Line-Interactive UPS with Built-In Isolation Transformer MODEL NUMBER: OMNIX350HG Highlights 350VA line interactive tower UPS Professional features
Sonic Ruptor 400. User Manual
 Sonic Ruptor 400 User Manual Data herein has been verified and validated. It is believed adequate for the intended use of the instrument. If the instrument or procedures are used for purposes over and
Sonic Ruptor 400 User Manual Data herein has been verified and validated. It is believed adequate for the intended use of the instrument. If the instrument or procedures are used for purposes over and
AX3000 Platine Terminal Ethernet TCP/IP
 AX3000 Platine Terminal Ethernet TCP/IP Model 80 Installation Guide January 2012 - Ref: I80E0922-2 Model AX3000/M80 Type EA The reproduction of this material, in part or whole, is strictly prohibited.
AX3000 Platine Terminal Ethernet TCP/IP Model 80 Installation Guide January 2012 - Ref: I80E0922-2 Model AX3000/M80 Type EA The reproduction of this material, in part or whole, is strictly prohibited.
A120 A W/240W PA Mixer-Amplifier 70V/100V
 A120 A240 120W/240W PA Mixer-Amplifier 70V/100V User Manual TABLE OF CONTENTS 1. SAFETY PRECAUTIONS...3 2. GENERAL DESCRIPTION......5 3. FEATURES AND FUNCTIONS 3. 1 Front Panel...6 3.2 Rear Panel... 6 4.
A120 A240 120W/240W PA Mixer-Amplifier 70V/100V User Manual TABLE OF CONTENTS 1. SAFETY PRECAUTIONS...3 2. GENERAL DESCRIPTION......5 3. FEATURES AND FUNCTIONS 3. 1 Front Panel...6 3.2 Rear Panel... 6 4.
BlueNote USER S GUIDE
 BlueNote USER S GUIDE SAFETY PRECAUTIONS SAFETY PRECAUTIONS To prevent injury and/or damage, take the following precautions: 1 Make sure you keep the antenna away from the mains or high voltage electricity
BlueNote USER S GUIDE SAFETY PRECAUTIONS SAFETY PRECAUTIONS To prevent injury and/or damage, take the following precautions: 1 Make sure you keep the antenna away from the mains or high voltage electricity
XPS 15 2-in-1. Service Manual. Computer Model: XPS Regulatory Model: P73F Regulatory Type: P73F001
 XPS 15 2-in-1 Service Manual Computer Model: XPS 15-9575 Regulatory Model: P73F Regulatory Type: P73F001 Notes, cautions, and warnings NOTE: A NOTE indicates important information that helps you make better
XPS 15 2-in-1 Service Manual Computer Model: XPS 15-9575 Regulatory Model: P73F Regulatory Type: P73F001 Notes, cautions, and warnings NOTE: A NOTE indicates important information that helps you make better
GXLink MultiChannel Wave Inserter Model SP-631
 800173-0A Digital High Speed GXLink MultiChannel Wave Inserter Model SP-631 User Manual Copyright 2009 It is prohibited to copy, reproduce or distribute this information in whole or in part without the
800173-0A Digital High Speed GXLink MultiChannel Wave Inserter Model SP-631 User Manual Copyright 2009 It is prohibited to copy, reproduce or distribute this information in whole or in part without the
Lenovo Flex User Guide. Read the safety notices and important tips in the included manuals before using your computer.
 Lenovo Flex 3-1130 User Guide Read the safety notices and important tips in the included manuals before using your computer. Notes Before using the product, be sure to read Lenovo Safety and General Information
Lenovo Flex 3-1130 User Guide Read the safety notices and important tips in the included manuals before using your computer. Notes Before using the product, be sure to read Lenovo Safety and General Information
DS1000B Series Digital Oscilloscope
 Quick Guide RIGOL Publication number QGA04114-1110 Feb. 2014 DS1000B Series Digital Oscilloscope DS1074B, DS1104B, DS1204B All Rights Reserved Copyright All Rights Reserved. RIGOL products are protected
Quick Guide RIGOL Publication number QGA04114-1110 Feb. 2014 DS1000B Series Digital Oscilloscope DS1074B, DS1104B, DS1204B All Rights Reserved Copyright All Rights Reserved. RIGOL products are protected
