Smith & Nephew 640 Image Management System
|
|
|
- Elizabeth Mitchell
- 6 years ago
- Views:
Transcription
1 SmartMedia Operations/Service Manual Smith & Nephew 640 Image Management System MMC & SD Memory Stick CompactFlash
2
3 Glossary of Symbols Power On Ethernet Ethernet Port Power Off Microphone Input Main Menu Audio Output Capture or Still Capture Tally Light Output Save Menu Serial Port Aux Video Input Keyboard Headphone Input Date of Manufacture Variability UL Classification Eject Bidirectional Port Non-ionizing Electromagnetic Radiation Caution: See Instructions for Use Parallel Port Electrical Shock Hazard Universal Serial Bus (USB) Port Type B Equipment Y/C Input Fuse Rating Y/C Output Still Freeze RGB Input Still Capture Loop Thru RGB Output Video Capture Video Graphics Array (VGA) Disconnect Before Shipping Smith & Nephew 640 Image Management System Operations/Service Manual Rev. F 1
4 Table of Contents Glossary of Symbols Preface Indications for Use Contraindications Product Description Warnings and Precautions Warnings Precautions Introduction HERMES-READY System Information..5 System Components Unpacking the Components Component List Front Panel Rear Panel Keyboard Touchpad System Installation Overview Recommended System Configuration...11 Step A: Attaching Cables Cable Configuration Step B: Attaching HERMES Digital O.R. Control Center Step C: Attaching the Windows -Compatible Printer System Operation Overview Network Connection Auto Login System Tools Login Login Type Basic Operation Turning Power On Using the 640 Image Management System Screens Using the Pointing Devices and Function Keys Using the Touchpad Shutting the System Down Patients and Procedures Procedure States Adding a New Procedure Changing a Current Procedure Deleting a Procedure Images Setting Video Options Capturing Images Recording Video Reviewing Images and Video Clips...24 Adding Text Notes Save and Reports Saving Procedures Saving to Multiple CDs Generating a Report/Printing Auto Print System Administration Integration Broker Introduction DORAWEB Related HIS Related PACS Related IMS Folder and Sub Folders DORAWEB System Integration Overview Configuring DORAWEB System Integration Configuring the DICOM Send Utility..33 Configuring the 640 Image Management System Cleaning the Hard Disk Advanced Topics Notes on the DVD Drive and Media Notes on the Multi-card Drive and Media Notes on the 640 Image Management System Folders and Files on the 640 Image Management System System Specifications Guidance and Manufacturer s Declaration Electromagnetic Immunity Guidance and Manufacturer s Declaration Electromagnetic Emissions Guidance for Separation Distances..42 Maintenance/Service System and Keyboard: Cleaning the System Protecting the Keyboard Moving the 640 Image Management System Data Storage Media: Caring For Removable Disks and CD Media Preventative Maintenance: Recommended Annual Performance Checks Electrical Interference Environmental Protection Service Philosophy Troubleshooting Ordering Information Frequently Asked Questions (FAQS) Warranty Back Cover Service Replacement Program Back Cover Figures 1. Front Panel Rear Panel System Keyboard Touchpad IEC System Configuration USB Connection Cable Configuration System Login Dialog Box System Screen Add New Procedure Box Change Current Procedure Box Video Settings Dialog Box Note Dialog Box Save Dialog Box Report Dialog Box System Tools Dialog Box Integration Folder DORAWEB System Dialog Box DICOM Send Utility Dialog Box DICOM Send Configuration Dialog Box System Configuration Dialog Box - Policies System Configuration Dialog Box - Data Systems and Devices Disk Maintenance Dialog Box Tables 1. Guidance and Manufacturer s Declaration - Electromagnetic Immunity Guidance and Manufacturer s Declaration - Electromagnetic Emissions Guidance for Separation Distances Smith & Nephew 640 Image Management System Operations/Service Manual Rev. F
5 Preface/Indications for Use/Contraindications/ Product Description Preface This manual contains general information, together with setup, operation, and maintenance instructions, for the Smith & Nephew 640 Image Management System. It is essential that all materials in this manual be read and understood before any attempt is made to operate or maintain the system. Indications for Use To capture intraoperative still and motion images. Contraindications None known. Product Description The 640 Image Management System is designed to be used to capture intraoperative still and motion images using the camera system, front panel, keyboard, or using optional voice-activated or touch panel control via the HERMES Digital O.R. Control Center. Images are then stored as standard image file formats on transportable media, or exported to an Ethernet network for long-term archival, retrieval, or printing using third-party image application software or the Smith & Nephew DORAWEB Surgical Documentation System. Smith & Nephew 640 Image Management System Operations/Service Manual Rev. F 3
6 Warnings and Precautions To ensure maximum performance, safe operation, and full warranty protection of the Smith & Nephew 640 Image Management System, please read and follow these warnings and cautions. Warnings To reduce the risk of electric shock, do not remove the unit's cover or back panel. Refer servicing to qualified service personnel. DANGER: Risk of explosion if used in the presence of flammable anesthetics. If a power strip is used, ensure that it is not placed on the floor. Prior to initiating system installation ensure that there is no electrical power to any of the system components. If this unit is configured as part of a system, the entire system should be tested for compliance with IEC If the leakage current of the configured system exceeds the limits of IEC , install an appropriately rated UL /IEC approved isolation transformer and retest the system. The use of accessory equipment not complying with the equivalent safety requirements of this equipment may lead to a reduced level of safety of the resulting system. Consideration relating to the choice shall include: Use of the accessory in the patient vicinity. Evidence that the safety certification of the accessory has been performed in accordance with UL /IEC /IEC and/or CAN/CSA C22.2 No Check leakage currents when interconnecting this unit with other equipment. Do not operate at line voltages other than those stipulated on the back of the unit. Prior to cleaning the system turn off all power to the system and disconnect it from the power source. Precautions U.S. Federal law restricts this device to sale by or on the order of a physician. This 640 Image Management System does not ship with virus scanning software installed. Before operation, it is important to install virus scanning software on the 640 Image Management System if the 640 Image Management System is to be networked or if the user will use non-blank or reusable recording media such as flash media or compact discs. The 640 Image Management System complies to IEC , however, the user must be aware that this does not necessarily ensure protection of the unit against interference from other devices. Electrical safety testing should be performed by a biomedical engineer or other qualified person. This equipment is designed and tested to minimize interference with other electrical equipment. However, if interference occurs with other equipment it may be corrected by one or more of the following measures: Reorient or relocate this equipment, the other equipment, or both. Increase the separation between the pieces of equipment. Connect the pieces of equipment into different outlets or circuits. Consult a biomedical engineer. Handle unit with care. If the unit is dropped or damaged in any way, it must be returned immediately to Smith & Nephew for service. Maintenance: At least annually, the electrical safety conditions should be checked to ensure compliance with IEC Do not unplug the system power cable or interrupt the power source at any time while data is being acquired. Images and video clips may be lost. Do not allow water or other fluids to enter the multi-card reader or CD/DVD drives on the front panel. 4 Smith & Nephew 640 Image Management System Operations/Service Manual Rev. F
7 Precautions/Introduction/HERMES-Ready System Information/ System Components The CD/DVD drive unit should only be used with blank CD-R and/or CD-RW 650 MB or 700 MB disk media and blank DVD-R and/or DVD-RW 4.7 GB disk media. Do not unplug the system power cable or interrupt the power source at any time while the data is being written to the CD/DVD-R/CD/DVD-RW media. Doing so will render the CD/DVD-R/ CD/DVD-RW disk unusable. This equipment contains electronic printed circuit assemblies. At the end of the useful life of the equipment it should be disposed of in accordance with any applicable national or institutional related policy relating to obsolete electronic equipment. Introduction The Smith & Nephew 640 Image Management System enables the acquisition, review, export, and printing of still images and video clips. A basic patient record containing patient demographic information and notes is also created directly on the system. The patient record and all still images and video clips can be stored on flash media, 650 MB or 700 MB CD media, 4.7 GB DVD media or exported to an Ethernet network. Exported data can be viewed using standard third-party software or the Smith & Nephew DORAWEB Surgical Documentation System. To obtain a copy of the Release Notes and bug fixes for Version 2.0, please contact your authorized Smith & Nephew Representative. HERMES-Ready System Information The 640 Image Management System is configured to be connected to the HERMES Digital O.R. Control Center via the HERMES port, which uses RS-232 serial communications protocol. When connected, the system functions may be accessed by direct voice commands or by manual use of a touch screen control. Center Operating and Maintenance Manual for the proper setup, use, and troubleshooting of the device. System Components Unpacking the Components Carefully unpack and inspect all of the components shipped with the 640 Image Management System. Compare components received with those shown below. Component List You should have received the following: Quantity Description Image Management System 1 Keyboard (Installed) MB or 700 MB CD-R Compact Disk GB DVD-R 1 Touchpad (Installed) 1 Power Cord, Hospital-Grade 2 Service Stickers 1 Cable, Y/C (S-Video), 6 ft, M to M 1 Cable, RGBS, 6 ft, M to M 3 Cable, 3.5 mm Mini-Plug 1 Cable, Mini-Plug/RCA Phono Plug 1 VGA Termination Plug 1 Tally Light Cable 1 Software Agreements Windows License If any parts are missing or damaged, please contact your authorized Smith & Nephew sales representative. Save the carton and packing materials in the event a component needs to be returned for repair. For information about ordering additional supplies, refer to the Ordering Information section. It is recommended that the physician and support personnel are thoroughly familiar with the setup and operation of the HERMES Digital O.R. Control Center. Please refer to the HERMES Digital O.R. Control Smith & Nephew 640 Image Management System Operations/Service Manual Rev. F 5
8 System Components Front Panel Figure 1. Smith & Nephew 640 Image Management System Front Panel Power Switch: Activates power to the unit. Multi-card Reader: Accepts the following media types: Smart Media, Compact Flash, SD/MMC or Memory Stick. LED flashes when media is inserted and recognized. Storage capacity varies depending on user preference and market availability. CD/DVD Drive: Accepts 650 MB or 700 MB CD-R/RW or 4.7 GB DVD-R/RW media. Includes a Headphone input (not used with this system), Volume control (not used with this system), and Eject button. The Eject button is used to open and close the CD/DVD-RW tray. AUX VIDEO INPUT: Accepts any composite video signal from an external source such as a C-Arm or ultrasound device. AUX Button: Switches between AUX and camera input signals. MAIN MENU Button: Displays 640 System screen of the user interface on the surgical display. CAPTURE Button: Acquires still image shown on the screen. SAVE MENU Button: Displays the Procedure Save dialog box of the user interface on the surgical display. LED Display: Lights flash to indicate activity. 6 Smith & Nephew 640 Image Management System Operations/Service Manual Rev. F
9 System Components Rear Panel Figure 2. Smith & Nephew 640 Image Management System Rear Panel Safety and Regulatory Labels Hospital Grade AC Input Receptacle Removable Fuse Block Y/C Input: From camera system's Y/C output. Y/C Output: Y/C output to additional video components. Fan: Cools the system. RGB Input: From camera system's RGB/SYNC output. RGB Output: RGB/SYNC signal to additional video components. Bidirectional Port: Serial communication connection to HERMES Digital O.R. Control Center. Ethernet: Ethernet network connection. Keyboard Keyboard Input: System keyboard. Still Capture: Accepts input activated by camera head button or optional footswitch. Still Capture Loop Thru: The Still Capture input port is simultaneously routed as an output signal to this port. The Loop Thru port can be connected to a video printer so both the system and the video printer can be operated from the same camera head button or the optional footswitch control. Smith & Nephew 640 Image Management System Operations/Service Manual Rev. F 7
10 System Components Rear Panel Still Freeze: Accepts input activated by camera head button or optional footswitch instructing system to freeze presently displayed video image. A second press returns display to live video. Video Capture: Accepts input activated by camera head button or optional footswitch instructing system to start video acquisition. A second press stops acquisition. Microphone: Audio input from line level audio source. Serial Port: Touch panel input port. Universal Serial Bus (USB) Port: Bidirectional input/output port for use with USB peripherals such as printer and pointing devices (touchpad, mouse, etc.) Parallel Port: Bidirectional parallel communication port for use with local printers. Audio Out: Outputs line level audio signal when playing back captured video. Video Graphics Array (VGA): Outputs video graphics array signal for use with optional computer monitor/touch panel. Tally Light: Outputs signal instructing Tally Light to turn on during video acquisition. Used only with compatible surgical displays. Disconnect Before Shipping: Disconnect the keyboard and touchpad cables and wrap them securely with the Velcro fastener before shipping the system. 8 Smith & Nephew 640 Image Management System Operations/Service Manual Rev. F
11 System Components Keyboard Display Mode Figure 3. Smith & Nephew 640 Image Management System Keyboard The keyboard and touchpad are located in the bottom drawer of the 640 Image Management System. The keyboard and cable are secured in the drawer with a Velcro fastener. To minimize drawer obstruction, rewrap the cable securely with the Velcro fastener when storing. General Keyboard Functions Left and Right Arrows = Move cursor on the selected highlighted line entry. Up and Down Arrows = Move cursor between fields. Left Button Figure 4. Touchpad Right Button For information regarding function keys, refer to the Using the Pointing Devices and Function Keys section. Smith & Nephew 640 Image Management System Operations/Service Manual Rev. F 9
12 System Installation Overview The following pages summarize the steps required to install and configure the Smith & Nephew 640 Image Management System. Each 640 Image Management System configuration may vary depending on the camera system and components used. Figure 5 indicates a system configuration that complies with IEC requirements. Figure 7 indicates one example of component configuration and interconnection. Important: Prior to initiating system installation all the Warnings and Cautions (reference Page 4) must be thoroughly read and understood. Caution: This 640 Image Management System does not ship with virus scanning software installed. Before operation, it is important to install virus scanning software on the 640 Image Management System if the 640 Image Management System is to be networked or if the user will use non-blank or reusable recording media such as compact discs, DVDs or removable flash media. 10 Smith & Nephew 640 Image Management System Operations/Service Manual Rev. F
13 System Installation Recommended System Configuration IEC Compliant System Configuration Figure 5 indicates a system configuration that complies with IEC requirements. Warning: If this unit is configured as part of a system, the entire system should be tested for compliance with IEC If the leakage current of the configured system exceeds the limits of IEC , install an appropriately rated UL /IEC approved isolation transformer and retest the system. The use of accessory equipment not complying with the equivalent safety requirements of this equipment may lead to a reduced level of safety of the resulting system. Consideration relating to the choice shall include: Use of the accessory in the patient vicinity. Evidence that the safety certification of the accessory has been performed in accordance with the appropriate UL /IEC and/or IEC COLOR VIDEO MONITOR Sony PVM-20M2MDU REF or DYONICS Vision 818 REF AC Input IEC /UL MEDICAL GRADE ISOLATION TRANSFORMER WITH A VA RATING 1000 Toroid ISB-100W Note: Isolation Transformer required for 220/240 VAC setup only AC Input AC Output COLOR VIDEO PRINTER Wall Receptacle Sony UP-51MD REF or Sony UP-51MDU REF AC Input MEDICAL GRADE POWER STRIP SUITABLE FOR EXPECTED LOAD SL Waber XULMC6-023 AC Output AC Input SMITH & NEPHEW CAMERA CONTROL UNIT DYONICS ED-3 Camera Control Unit NTSC REF /PAL REF or DYONICS Vision 325Z Camera Control Unit NTSC REF /PAL REF or DYONICS HD 900 Camera Control Unit NTSC REF /PAL REF or DYONICS Vision 325Z DV Camera Control Unit NTSC REF AC Input LIQUID CRYSTAL DISPLAY TOUCH PANEL Smith & Nephew 15" REF National 15" 90M0312 Smith & Nephew 19" REF National 19" 90M0225 AC Input SMITH & NEPHEW LIGHT SOURCE DYONICS 300XL Xenon Light Source REF or TriVex System 300XL Xenon Light Source REF AC Input Figure 5. IEC Compliant System Configuration SMITH & NEPHEW 640 IMAGE MANAGEMENT SYSTEM REF AC Input HERMES DIGITAL O.R. CONTROL CENTER REF AC Input Smith & Nephew 640 Image Management System Operations/Service Manual Rev. F 11
14 System Installation Step A: Attaching Cables Use the following instructions to attach the system to a Smith & Nephew camera (or similar device) and other devices. One standard configuration is presented in Figure 7. This configuration enables still images and video clips to be acquired using two camera head buttons. Other configurations can be used. 1. Connect RGB/SYNC and Y/C Output on the back of the camera control unit to the RGB/SYNC and Y/C Input on the rear of the 640 Image Management System. Note: The 640 Image Management System can capture still images from RGB/SYNC, Y/C, or composite video input and it can only capture video clips from Y/C or composite video input. 2. Connect two mini-plug cables from the SW1/SW2 or Blue/Gray Output on the back of the camera control unit to the Still Capture and Video Capture input ports on the back of the system. (The optional footswitch can be used in lieu of the camera head buttons.) 3. To print to a color video printer when a digital still image is acquired, connect the video printer to the Still Capture Loop Thru port using the third mini-plug cable. Connect the RGB/SYNC and Y/C outputs on the 640 Image Management System to the RGB/SYNC and Y/C inputs on the printer. Connect the RGB/SYNC and Y/C outputs on the printer to the RGB/SYNC and Y/C inputs on the monitor. 4. Connect the multi-pin, circular connector attached to the keyboard, to the Keyboard port on the back of the system. 5. Connect the touchpad to the bottom USB port (port #2). Figure 6. USB Connection 6. (Optional) Connect the Tally Light cable from the Tally Light output on the system to the Remote 1 input on the back of the surgical display. This will enable the Tally Light to illuminate while digital video clips are being acquired. 7. Connect a network cable (optional) to the Ethernet port using a standard RJ45 Cat 5 Ethernet cable. Caution: This 640 Image Management System does not ship with virus scanning software installed. Before operation, it is important to install virus scanning software on the 640 Image Management System if the 640 Image Management System is to be networked or if the user will use non-blank or reusable recording media such as flash media, DVDs or compact discs. 8. Connect the power cord to the rear of the system. 12 Smith & Nephew 640 Image Management System Operations/Service Manual Rev. F
15 System Installation Cable Configuration Figure 7. Standard Cable Configuration for Still Image and Video Clip Acquisition Smith & Nephew 640 Image Management System Operations/Service Manual Rev. F 13
16 System Installation Step B: Attaching HERMES Digital O.R. Control Center Refer to Figure 7 and the HERMES Digital O.R. Control Center Operating and Maintenance Manual for operation and configuration of the HERMES Control Center with the 640 Image Management System. Step C: Attaching the Windows - Compatible Printer You can install and configure a standard Windowscompatible printer with the 640 Image Management System in three different ways: Connected locally to the USB port. Connected locally to the LPT parallel port. Connected as a network printer. Configure the printer via the System Tools dialog box. 14 Smith & Nephew 640 Image Management System Operations/Service Manual Rev. F
17 System Operation Overview Network Connection The Smith & Nephew 640 Image Management System may be configured as part of a system connected to an Ethernet network allowing exported data to be viewed using Smith & Nephew s DORAWEB Surgical Documentation System, your institution s Picture Archiving Communication System (PACS), or standard third party image viewing tools. If your system is to be configured as part of a network you should review System Administration section, DORAWEB System, Integration Broker Introduction, and System Configuration. If your installation is not configured as part of a network you should disregard all references to DORAWEB or PACS or Integration Broker functionality in the following section. Auto Login The 640 Image Management System comes from the factory configured to Auto Login when the system is powered up. If required the system may be configured to require a System Login (Figure 8) at power up, review System Administration section System Configuration on page 28 and Configuring the 640 Image Management System on page 32. System Tools Login The Smith & Nephew 640 Image Management System will always require an Administrator Login (Figure 8) to access the System Tools dialog box, review System Administration on page 28. Login Type The login type may be configured as Simple requiring only a password to be entered in the Login Boxes (User Name and Domain lines will be grayed out [Figure 8]) or as Windows requiring all three lines of information. The 640 Image Management System comes from the factory with the Login Type set as Simple and the simple password as SNE640. Caution: If the Windows Login is required the system administrator must confirm that the appropriate accounts and policies are set up using standard Windows System Tools. See Release notes for details on restrictions to using Windows 2000 Login Type. Basic Operation Turning Power On To turn on the power: 1. Press the POWER switch on the front panel to ON. Initialization begins and the surgical display displays the Please Stand By message. 2. After initialization is complete, the 640 System screen displays either on the surgical display or on the computer monitor/touch panel, if one is installed and configured on your system. Figure System Login Dialog Box The system administrator can also configure the 640 System Login to verify multiple user accounts. Smith & Nephew 640 Image Management System Operations/Service Manual Rev. F 15
18 System Operation Using the 640 Image Management System Screens The left side of the 640 System screen contains: Procedure Information describing the current procedure by the patient s full name, Medical Record Number (MRN), date of birth, sex, surgeon s name, and procedure type. Buttons provide access to additional dialog screens for Patient Information, Note Creation, Save Functions, Report Print, and Close Procedure Functions. Note: The Close Procedure button should be used with caution. This operation will close the current procedure. Once closed, features such as image capture will not be functional. Display Mode controls the output to the Surgical Display. Live Video mode displays the live video signal from the Camera Control Unit (CCU) on the surgical display. Main Menu Mode displays the 640 Image Management System Screen on the surgical display. Capture Controls are provided to preview and capture still video images and to capture and play back video clips. The Disk Usage Progress Bar display the amount of space used by the currently stored images. It may be configured to display the usage of a CD/DVD or flash media. It may also be configured to display the usage of the system s Hard Disk. Each increment on the bar is equal to 5% of total disk space. The progress bar will come configured to indicate CD/DVD usage. To reconfigure the bar refer to the Configuring the 640 Image Management System section. The System Tools button provides the system administrator password protected access to a System Tools dialog for system configuration. Refer to the System Administration section. The Video Settings button provides the user access to Video Input Option, Capture File Option, and Surgical Display Option settings. Refer to the Setting Video Options section. The Shut Down button initiates a controlled system shut down. Refer to the Shutting the System Down section. Figure System Screen 16 Smith & Nephew 640 Image Management System Operations/Service Manual Rev. F
19 System Operation At the top of the right side of the 640 System Main Screen is the Review Box. The last image captured will automatically be displayed in the Review Box. Below the review box is the Thumbnail Display Box where all available images and video clips for the current procedure are listed. Still images are displayed as thumbnails (small versions), video clips are indicated by the icon. They are listed in time order, with the newest at the end of the list, and are each labeled with a capture time stamp in the form HHMMSS where HH is the hour, MM is the minute, and SS is the second. The file extension (the characters after the period) indicates the file type: BITMAP (.bmp), JPEG (.jpg), or MPEG (.mpg). The name of the captured still image or video clip is editable by placing the cursor on the name, left-clicking the touch pad pointing device once, pausing and clicking again. The name may then be changed. The file extension; however, should not be changed. Any previously captured still images may be displayed in the review box by clicking on it s thumbnail to select and display it. A video clip may be reviewed by clicking on the icon and pressing the Playback button. Refer to the Reviewing Images and Video Clips section. The Print button allows the user to print the currently selected still image. All the images available for the current procedure may be printed in one report by accessing the Report dialog. Refer to the Generating a Report section. The Delete button allows individual or multiple selected images and video clips to be deleted by the user. For additional information regarding deleting multiple images refer to the Cleaning the Hard Disk section. Using the Pointing Devices and Function Keys There are two ways to navigate or move through the system screens: Click a button using your touchpad pointing device. Refer to the Using the Touchpad section. If the system has been configured with the optional VGA touch panel, buttons may be activated by touching them directly on the screen. Press the equivalent function key for a button for example, press <F12> instead of clicking the Save button. Note: The instructions in this manual describe using the first technique, clicking buttons, but you can use the navigation technique that you find most convenient. All of the function keys are defined as follows: <ESC> Toggle Video Mode (equivalent to the Display Mode: Live Video/Main Menu button on the 640 System screen). <F1> Reserved for future use. <F2> <F3> <F4> <F5> <F6> <F7> <F8> <F9> <F10> Display the 640 System screen with the most recently captured image on the surgical monitor (equivalent to the Display Mode: Main Menu button on the 640 System screen). Preview captured image (equivalent to the Preview button on the 640 System screen). Capture the still image currently displayed on the video monitor (equivalent to the Capture button on the 640 System screen). Start or stop recording a video clip (equivalent to the Record and Stop buttons on the 640 System screen). Turn on the screen display of image sequence numbers (equivalent to the On-Screen Display: On radio button in the Video Settings dialog box). Turn off the screen display of image sequence numbers (equivalent to the On-Screen Display: Off radio button in the Video Settings dialog box). Set the video input to RGB (equivalent to the Input: RGB radio button in the Video Settings dialog box). Set the video input to S-Video (equivalent to the Input: S-Video radio button in the Video Settings dialog box). Equivalent to the OK button. Smith & Nephew 640 Image Management System Operations/Service Manual Rev. F 17
20 System Operation <F11> Play the most recently recorded video clip (equivalent to the Playback and Stop buttons on the 640 System screen). <F12> Open the Save Dialog (equivalent to the Save button on the 640 System screen). In addition, you can use the up and down arrow keys and the left and right arrow keys to move through the text fields and lists in the dialog boxes, making each successive one active. The Enter button may also be used to move through the text fields. Using the Touchpad The touchpad is an easy way to control your computer screen. Simply glide your finger over the surface of the touchpad to move the cursor on the screen. To click a button on the screen, glide your finger to move the screen cursor over the desired button and then gently tap your finger. You can also use the buttons on the bottom of the touchpad to left- or right-click. To double-click, click the left button twice or click the right button once. To scroll, place your finger down on the right edge of the touchpad and glide up or down. Note: The touchpad responds best to a very light, crisp tap of the finger. Shutting the System Down To shut down the Smith & Nephew 640 Image Management System: 1. On the 640 System screen, click Shut Down. A dialog box will first appear to confirm or cancel shutdown. 2. If you confirm shutdown and a procedure is current, you are prompted to close the procedure. If you decide to not close the procedure, the procedure will remain current when the system is started up again. 3. Important: Wait for the system to prompt the operator that it is now safe to turn off the system. 4. Turn the POWER switch on the front panel of the 640 Image Management System to OFF. 18 Smith & Nephew 640 Image Management System Operations/Service Manual Rev. F
21 System Operation Patients and Procedures The following describes the information stored in the system about each procedure: Last Name: The patient s last name (a maximum of 26 characters for the entire name). First Name: The patient s first name (a maximum of 26 characters for the entire name). M. Initial: The patient s middle initial (one character maximum). DOB: The patient s date of birth (mm/dd/yyyy). Sex: The patient s sex (F or M). MRN: The patient s Medical Record Number (a maximum of 26 characters). Surgeon: The surgeon s name (a maximum of 26 characters). Procedure: Indicates Type of procedure being performed. May be input manually or selected from the Procedure Type pull down list that will be available if the Smith & Nephew 640 Image Management System is networked as part of a DORAWEB Surgical Documentation System, PACS or a Hospital Information System (HIS). Procedure ID: Visible only when Show Procedure ID is checked. For non-doraweb users the MRN field is a required field. Note: Users who do not use the DORAWEB System may skip the following. For DORAWEB users the following fields are required fields: Last Name First Name MRN Surgeon Procedure In earlier versions of the 640 System software this information was available to the 640 System via the Update List function in the Patient module. Users can continue to use this option; however, they can also enter patient information in the 640 System and then transfer the information to the DORAWEB System when the procedure is completed. The DORAWEB software requires the above five fields to process the information, therefore, they are required fields in the 640 software for DORAWEB users. Users who intend to enter patient information for DORAWEB in the 640 System for the first time are required to check the DORAWEB/Network check box in the Save module (Figure 14). This action will put an * next to all the required fields. The default screen does not show the Procedure ID. Users who want to enter a Procedure ID manually can do so. First, the user must click on Data Systems and Devices in System Configuration. The Show Procedure ID box needs to be checked (Figure 22). On the Main Menu there will now be an additional field called Procedure ID. Smith & Nephew 640 Image Management System Operations/Service Manual Rev. F 19
22 System Operation Procedure States Each procedure will be in one of three states at any given time: Queued The procedure has been scheduled and appears in the Procedure List, but does not yet have any acquired images or video clips. Current There is only one current procedure - the procedure that is currently being displayed on the 640 System screen. In Process The procedure has at least one acquired image or video clip. When you create a new procedure, it begins in the queued state and displays in the Procedure List. When a procedure is selected from the list it is marked as Current and remains current until a new procedure is selected from the list. The original procedure is then marked In Process and remains available through the Save and Report functions. Refer to the Save and Reports section. Adding a New Procedure To add a new procedure: 1. On the 640 System screen, click Patient. The Patient dialog box displays. In the Procedure List, the first entry is labeled <Add new procedure> (Figure 10). If you are not using DORAWEB/PACS/HIS, proceed to Step If using DORAWEB/PACS/HIS, click Update List. The system will acquire the most recent schedule of procedures from these systems. Users who want to transfer procedure information to the DORAWEB System after "first" entering it at the 640 System must have the DORAWEB/Network check box selected in the Save module. This action will cause the procedure information to show up with five required fields, making it compatible to transfer to the DORAWEB System later. 3. Select the first entry. The Procedure Information fields display the blank data fields. 4. Click on a field and enter information. Use the and the arrows or the enter button, on the keyboard or the touchpad to move from field to field. 5. To enter the Procedure Type, select a procedure type from the drop-down list or click within the Procedure field s text area and then type in the new information. 6. Click Save to save the new information or click Cancel to not add the new procedure. 7. Click OK to close the dialog box. Figure 10. Add New Procedure Box 20 Smith & Nephew 640 Image Management System Operations/Service Manual Rev. F
23 System Operation Changing a Procedure When a procedure is current or in process (at least one image or video clip has been acquired) stored information regarding the procedure cannot be changed. To change the stored information for a queued or current procedure (not allowed for procedure in process): 1. On the 640 System screen, click Patient. The Patient dialog box displays. If you are not using DORAWEB /PACS/HIS, proceed to Step If using DORAWEB/PACS/HIS, click Update List. The system will acquire the most recent schedule of procedures from these systems. 3. In the Procedure List, click the entry for the patient whose procedure you want to change. If there is more than one procedure scheduled for this patient, there will be multiple entries in the list. The Procedure Information fields display the stored data. 4. Click Edit to change the data. 5. To change the type of Procedure, select a different procedure type from the Procedure Type drop-down list or click within the Procedure field s text area and then type in the new information. To change any of the other fields, click within the field s text area and then type in the new information. 6. Click Save to save the new information or click Cancel to leave the stored data unchanged. 7. Click OK to close the dialog box. Deleting a Procedure To delete a procedure: 1. On the 640 System screen, click Patient. The Patient dialog box displays. If you are not using DORAWEB/PACS/HIS, proceed to Step If you are using DORAWEB/PACS/HIS, click Update List. The system acquires the most recent schedule of procedures from the DORAWEB System. 3. In the Procedure List, click the entry for the patient whose procedure you want to delete. If there is more than one procedure scheduled for this patient there will be multiple entries in the list. The Procedure Information fields display the stored data. 4. Click Delete to delete the procedure. Note: Once you delete a procedure, it can be recovered by reloading the procedure list via the DORAWEB/PACS/HIS Systems using the Update List button. 5. Click OK to close the dialog box. Figure 11. Change Current Procedure Box Smith & Nephew 640 Image Management System Operations/Service Manual Rev. F 21
24 System Operation Images Setting Video Options To set the video options: 1. On the 640 System screen, click Video Settings. The Video Settings dialog box displays, with areas for video options, capture file options, and surgical display options. 2. Set the type of video input. You can choose one type of input from RGB, S-Video, and Auxiliary. If any of these types are not available on your installation, they are grayed out so you cannot select them. Note: Video clips can only be recorded using the S-Video or composite video (front panel) input channel. 3. By default all still images are captured in Bitmap (.bmp) format. Bitmap files are uncompressed files that are approximately 1 MB in size. You can set additional image capture file options: If DICOM is enabled and selected on the 640 System screen you will also capture images in a DICOM-compatible (.dcm) format. If JPEG is enabled and selected on the 640 System screen you will also capture images in JPEG (.jpg) format. You can set the quality to Standard (higher compression of 20:1, with an average file size of 50 KB) or High (lower compression of 10.5:1, with an average file size of 85 KB). Note: The DORAWEB System imports Bitmap, JPEG, and DICOM still images and video clips. When capturing images for export to the DORAWEB System, JPEG is the recommended format to allow image annotation. For video clips select MPEG1 or MPEG2 (.mpg) format. MPEG1 generates half the video resolution with smaller file sizes. MPEG2 generates full video resolution with larger file sizes. To help ensure that all information acquired for a given patient fits onto the target medium (including flash and CD), set the maximum MPEG File size to 100 MB, 200 MB, or 600 MB. This will automatically break long video clips into smaller, more manageable file sizes. You can capture data up to a maximum of 2 GB total per procedure, which is stored on the 640 internal hard disk. Figure 12. Video Settings Dialog Box 22 Smith & Nephew 640 Image Management System Operations/Service Manual Rev. F
25 System Operation The Smith & Nephew proprietary Motion Correction Filter for analog video can be turned on or off. The filter reduces blurring artifacts in acquired images. This is a post-processing filter that runs for approximately three seconds per image. Note: When acquiring images from devices such as C-arms or ultrasound units, the recommended setting is off. 4. Set the surgical display options: Turn the On-Screen Display of image sequence numbers on, off, or set to momentary (three second display). Turn the display of captured images off or set to momentary (the live video is replaced by the captured image for three seconds). Set the playback of video clips on the surgical display to Yes or No. 5. Click OK to save the video settings and close the dialog box. Capturing Images In Live Video Mode images from the camera control unit are displayed on the surgical display. If the onscreen display is turned to on or momentary, the sequence number in the lower left corner of the screen indicates the number of still images and video clips that have been acquired. The letters in the lower left corner of the screen indicate the video input (RGB, Y/C or AUX). Still images are initially configured in Bitmap format. To capture images in JPEG and/or DICOM format, click the associated checkboxes on the 640 System screen. To capture images for the current procedure: 1. If you want to first freeze the live video, click the Preview button on the 640 System screen. Note that this is not necessary. Click Capture and Close or Cancel to return to live video. 2. On the 640 System screen, click Capture. The image currently displayed on the surgical display is acquired. During image acquisition, the video image will freeze momentarily and the CAPTURE light on the front panel will illuminate indicating that the still image was acquired successfully. After the capture, the image will display in the review area on the 640 System screen and will have its thumbnail added to the end of the list, identified by the capture time stamp. Note: The CAPTURE button will be grayed out if there is no current procedure or if the system does not detect a video input signal. Note: You can also acquire images using the CAPTURE button on the 640 Image Management System s front panel, the optional footswitch connected to the Still Capture input port on the rear panel, or the camera head buttons if they are configured appropriately. For more information, refer to the System Components section. Note: The 640 System may occasionally miss a camera button click when the camera button (or foot pedal) is pushed in rapid succession and the 640 System is performing a large number of tasks simultaneously (i.e., multi-tasking). These tasks include video recording, momentary display of captured image, motion correction filtering, and auto printing. Under these circumstances, a camera button click may not register in the 640 software. Image capture responsivity can be improved by reducing the number of background tasks that are concurrently performed and increasing the time between image captures. To confirm a successful image capture, the user may also enable the on-screen display (OSD) option found in the Video Setting dialog. With this option activated, an image counter will appear in the lower left-hand corner of the surgical display and will increment when an image or video is successfully captured. To acquire still images and print them simultaneously on a video printer, connect the camera head button or the optional footswitch to the Still Capture Loop Thru input port on the 640 Image Management System s rear panel and acquire the image as described above. Still images are saved on the internal hard disk in order to minimize the chance of data loss if power is interrupted. To save images to other media, refer to the Save and Reports section. Caution: Do not unplug the system power cable or interrupt the power source at any time while data is being acquired. Images and video clips may be lost. Smith & Nephew 640 Image Management System Operations/Service Manual Rev. F 23
26 System Operation Recording Video Video clips are recorded in MPEG1 or MPEG2 format depending on the video options settings. Refer to the Setting Video Options section for more information. To record a video clip for the current procedure: 1. On the 640 System screen, click Record. During recording, the Stop button will turn red indicating that recording is in progress. In addition, the CAPTURE light on the front panel will illuminate and the Tally Light on the surgical display will also illuminate if the Tally Light cable is connected. Note: The Record button will be grayed out if there is no current procedure or if the system does not detect a video input signal. Note: If a video clip becomes as large as the maximum MPEG size set on the video settings dialog box, the system stops recording the video clip and begins a new one. 2. To stop the recording, on the 640 System screen click Stop. If the on-screen display is turned to on or momentary, the total number of acquired video clips and still images is displayed in the lower left corner of the screen. After the recording, the video clip will be listed as an MPEG icon at the end of the list, identified by the capture time stamp. Note: You can also record video clips using the optional footswitch or the camera head buttons if they are configured appropriately. For more information, refer to the System Components section. Reviewing Images and Video Clips To view the most recently acquired still image: 1. On the 640 System screen, click the Main Menu button. The last still image captured displays in the review area on the 640 System screen. 2. To return to live video, click the Live Video button. To play the most recently recorded video clip: 1. On the 640 System screen, click Playback. The video clip will play on the full screen of the 640 System display and the surgical display if selected. It plays to the end unless you press any key on the keyboard. To view any acquired still image or video clip: 1. On the lower right side of the 640 System screen, locate the thumbnail of the desired still image or the MPEG icon of the desired video clip. 2. To view the desired still image in the review area, click it. 3. To play a desired video clip, click on its icon. On the 640 System screen, click Playback. The video clip will play on the full screen of the 640 System display and the surgical display if selected. It plays to the end unless you press any key on the keyboard. 4. To print the displayed image, click Print. 5. To delete the displayed image or video clip from the procedure, click Delete. Note: Once you delete an image or video clip, it cannot be recovered. Video clips are saved on the internal hard disk in order to minimize the chance of data loss if power is interrupted. To save video clips to other media, refer to the Save and Reports section. Caution: Do not unplug the system power cable or interrupt the power source at any time while data is being acquired. Images and video clips may be lost. If a microphone is connected to the 640 rear panel microphone audio input, audio can be recorded on to the MPEG file while video recording is enabled. 24 Smith & Nephew 640 Image Management System Operations/Service Manual Rev. F
27 System Operation Adding Text Notes You can add text notes to the current procedure at any time. To add text notes for the current procedure: 1. On the 640 System screen, click Note. The Note dialog box displays. 2. Type your free-format text into the text box. 3. If you want to delete all of your text, click Clear to clear the text box and begin again. 4. Click OK to save the note or click Cancel to not save the note. In both cases, the dialog box closes. Figure 13. Note Dialog Box Smith & Nephew 640 Image Management System Operations/Service Manual Rev. F 25
28 System Operation Save and Reports Saving Procedures You can save the current procedure or all procedures by copying the procedure data to the flash or CD/DVD removable media. At the same time you can also transfer the procedure data to the DORAWEB System and/or your installation s PACS or HIS. Note: The Save does not automatically delete the procedure data from the 640 Image Management System. Note: Before saving procedure data to the DORAWEB/PACS/HIS System, make sure that your system administrator has configured the DORAWEB/ PACS/HIS System integration. For more information, refer to Integration Broker and the IMS folder and sub-folders, and Configuring DORAWEB System/ Integration section. To save the current selected, or all procedures: 1. On the 640 System screen, click Save. The Save dialog box displays. 2. Choose one, two, three, or four destinations for the procedure or procedures from among Media, the DORAWEB/Network System, your installation s PACS or HIS system. If you select media, you have a choice between the CD/DVD and the flash media. If any of these destinations except CD/DVD is not currently available, it will be grayed out so you cannot select it. Note: When saving to CD/DVD, the drive must contain an empty CD/DVD-R or CD/DVD-RW disk. If one is not present, the system reminds you to insert one in the drive after it has attempted to initialize the disk. Note: When saving to flash media, the information can be appended to previously existing procedure information provided there is enough storage capacity available on the media. If there is not enough storage capacity, the Zip/Flash radio button will be grayed out. It will also be grayed out if the appropriate flash media is not present. 3. Choose one, two, or three types of data to be included for each procedure. You can choose among Pictures (images), Notes, and Video Clips. Figure 14. Save Dialog Box 26 Smith & Nephew 640 Image Management System Operations/Service Manual Rev. F
29 System Operation 4. Choose Current procedure, All procedures, (including current and in process procedures), or Selected procedures. When Selected is chosen the checkboxes for the appropriate procedures should be checked to indicate which procedures are being saved. Total Archive Size indicates the size, in megabytes, of the procedure(s) being saved. 5. Click Start Save. The progress bar indicates how much of the save has been completed in 5% increments. To delete files, refer to the Cleaning the Hard Disk section. For more information about folders and files, refer to the Folders and Files on the 640 Image Management section. When saving to a network folder location you can save all data providing you have sufficient network folder memory. For more information regarding CD/DVD and flash media, refer to the Advanced Topics section. Note: If the total data to be saved is less than 600 MB it is recommended that it be saved to a CD. Saving to Multiple CDs The 640 software supports saving to multiple CD/DVDs. If a Save operation requires more data than a single CD can store, the software will allow the recording to continue on multiple CDs. When one CD's data has been stored the drive will be ejected and the user will be prompted to insert a new C. A new CD should be inserted and the OK button should be pressed to continue. The software will then continue writing to the subsequent CD until all data is written. Smith & Nephew 640 Image Management System Operations/Service Manual Rev. F 27
30 System Operation Generating a Report/Printing To generate a report for the current, selected, or all procedures: 1. On the 640 System screen, click Report. The Report dialog box displays. 2. Choose one or two types of data to be included in the report. You can choose among Pictures (images) and Notes. If you selected Notes, they will print on a separate page once the pictures have printed. 3. Choose Current procedure, All procedures (including current and in-process procedures, or Selected procedures). When Selected is chosen the checkboxes for the appropriate procedures should be checked to indicate which reports are to be generated. 4. Choose an image layout for the report: 1x1 one image per page (the default) 1x2 two rows of one image per page (two images per page) 2x3 three rows of two images per page (six images per page) 3x5 five rows of three images per page (fifteen images per page) 5. To print the report, click Print. If the print button is grayed out, the printer is not available for printing (e.g., turned off or disconnected). 6. The Cancel Printing button allows the user to cancel printing in process. This button is activated only after the Print button has been depressed and printing is in process. 7. Print Copies list bar allows the user to select the number of copies to print. 8. Click OK to close the Report dialog box. Auto Print The Auto Print function checkbox selection tells the 640 System if the user wants to print a page of images in the selected layout immediately after enough images have been captured to fill a page. As an example, if the 2x3 format is selected and the Auto Print checkbox is checked, the 640 System will print out a single page of images when six images have been captured. It will print another single page when six more images have been captured. The Print button will be disabled when Auto Print is checked. It can be enabled by unchecking Auto Print. In the Report dialog, the Procedure Selected and All radio button selections will be grayed out when the Auto Print checkbox is checked, since these procedure buttons are not relevant for auto printing; if the auto print box is unchecked then all three Procedure radio buttons are activated. Figure 15. Report Dialog Box 28 Smith & Nephew 640 Image Management System Operations/Service Manual Rev. F
31 System Operation System Administration As the system administrator, you can configure the 640 Image Management System for your particular installation via the System Tools dialog box. Display the dialog box by clicking System Tools on the 640 System screen and enter password SNE640 which may be changed by the system administrator (refer to Figure 8). Access to the System Tools option should be limited to users proficient in Windows 2000 Operating System configuration and authorized to network computer systems. System administration includes the following Windows configuration tasks: System Management Tools displays the Windows Computer Management dialog box so that you can manage the user accounts and disk drives. Network Connections displays the Windows Network and Dial-up Connections dialog box so that you can manage your network connections. International displays the Windows Regional Options dialog box so that you can set regional options including numbers, currency, time, and date. To change the language used by the 640 System, select from the list of languages in the Menus and Dialogs drop-down list box and restart the system. Date and Time displays the Windows Date/Time Properties dialog box so that you can set the date and time as necessary. Printers displays the Windows Printer dialog box so that you can configure and manage the local and network printers. Figure 16. System Tools Dialog Box Smith & Nephew 640 Image Management System Operations/Service Manual Rev. F 29
32 System Operation The following system administration tasks are specific to the 640 Image Management System: DORAWEB /PACS/HIS System enables you to configure the connection with the DORAWEB and PACS/HIS System. Refer to the Configuring DORAWEB System Integration section. System Configuration displays the 640 System configuration for editing. Refer to the Configuring the 640 Image Management System section. Disk Maintenance enables you to remove files from the hard disk to increase storage space. Refer to the Cleaning the Hard Disk section. About 640 System to display the version number of the 640 Image Management System, click the About 640 System button. This will display the current system version and associated software version numbers. To close the About 640 System dialog, simply click OK. Integration Broker Introduction All users who do not use DORAWEB, PACS or HIS to interface to the 640 System may skip this section. The Integration Broker is the software component responsible for communication between the Smith & Nephew 640 Image Management System, the Smith & Nephew DORAWEB Surgical Documentation System, PACS and HIS. The Integration Broker can be installed on a DORAWEB server or on a hospital server. An integration folder with the share name IMS is automatically created on this shared drive during the installation. The following sub-folders are also automatically created: DORA PACS HIS In addition to the IMS folder, there are also the PACS and HIS folders. These folders are mapped to the PACS or HIS system that is being used and may reside on a different server. The Integration Broker therefore transfers information between different folders on shared drives. Figure 17 shows how the Integration Broker software handles the transfer of information across different systems. Figure 17. Integration Folder 30 Smith & Nephew 640 Image Management System Operations/Service Manual Rev. F
33 System Operation The Integration Broker performs the following functions: DORAWEB Related Once daily at a configured time, transfers all the patient demographics for the day's scheduled procedures from DORAWEB to the IMS\DORA folder. These procedures will be listed in the Procedure List in the 640 Image Management System. In addition, the previous day s data is deleted from this folder. Once daily, transfers the current Procedure List from DORAWEB to the IMS\DORA folder. In addition, transfers new patient demographics (from DORAWEB) for a procedure to be performed that day, but after the export described above, to the IMS\DORA folder. These procedures are appended to the end of the Procedure List on the 640 Image Management System. Transfers saved still images (.bmp or.jpg or.dcm), video clips (.mpeg), and Note (.txt) files (originating from the 640 Image Management System) from the IMS\DORA folder into the DORAWEB System. PACS Related Transfers saved DICOM images (originating from the 640 Image Management System) from the IMS\PACS folder into the PACS folder. Once daily at a configured time, transfers all DICOM images associated with the day's scheduled procedures from the PACS folder to the IMS\PACS folder. The procedure related text information will then be extracted from these images and will be placed in the IMS\PACS folder. These procedures will be listed in the Procedure List in the 640 Image Management System. In addition, the previous day s images will be deleted from this folder. IMS Folder and Sub Folders When saving procedure information from the 640 System, the PACS or DORAWEB/Network options can be selected. Depending on those selections, procedure information is either stored in the IMS/DORAWEB or IMS/PACS folders. The information in these folders is structured as a set of procedure directories, one for each procedure. Each directory is named by the last name of the patient followed by the medical record number (MRN). For example, a procedure directory may be named Smith Each procedure directory contains an image subdirectory named by the procedure name followed by the date and time (MMDDYYYYHHMMSS) and the 640 System location. For example, an image subdirectory may be named ArthroplastyRoom1. The image subdirectory may contain these types of image/video files: MPEG 1 or MPEG 2 (.mpg) video files Note (.txt) files JPEG (.jpg) image files DICOM (.dcm) image files Bitmap (.bmp) image files Each procedure has an associated text (.txt) file in the image subdirectory with the name of the last captured image. The text file contains the patient demographics for the associated patient and the notes entered during the procedure. It will also have an associated Text (.txt) file named alldone.txt. Note: The DORAweb Surgical Documentation System operates with still images, JPEG (.jpg), Bitmap (.bmp), MPEG (.MPG), DICOM (.dcm), and Note (.txt) files. DICOM (.dcm) images can also be saved separately to your institution s PACS. HIS Related Once daily at a configured time, transfers HL7 text messages relating to the procedures from the HIS folder to the IMS\HIS folder. These procedures will be listed in the Procedure List in the 640 Image Management System. In addition, the previous day s images will be deleted from this folder. Smith & Nephew 640 Image Management System Operations/Service Manual Rev. F 31
34 System Operation DORAWEB System Integration Overview At the time of DORAWEB Surgical Documentation System installation the system administrator setup a server on the local network and created a share directory to receive procedure files from the Smith & Nephew 640 Image Management System. A user name and password were also established at that time to allow the Smith & Nephew 640 Image Management System to be recognized by the server. Note: In order to setup the Smith & Nephew 640 Image Management System on the network you will need to know the User Name, Password, Server Name, and Share Name established by the system administrator. Refer to DORAWEB Installation Guide, REF , under Software Installation reference Config. An example for User Name is dora640 An example for Password is Dora!640 An example for Share Directory is \\DORAWEBServer\IMS\ Configuring DORAWEB System Integration The Smith & Nephew 640 Image Management System needs to be configured with User Name, Password and Share Directory. In the case of DORAWEB, these values will have to be configured based on the configuration of the DORAWEB Surgical Documentation System established by the system administrator. To integrate the 640 Image Management System with the DORAWEB and/or PACS/HIS System: 1. In the System Tools dialog box, click DORAWEB/ PACS/HIS System. The DORAWEB/PACS/HIS System dialog box displays. 2. Enter user name and password in the provided fields. 3. Enter the share directory information. 4. Click Test Connection to connect to the appropriate Server. If the connection succeeds, the system displays Connection Test Pass. If the connection is unsuccessful, the system displays Connection Test Fail"; check your network connections. 5. Click OK to save the information and close the dialog box. Figure 18. DORAWEB System Dialog Box 32 Smith & Nephew 640 Image Management System Operations/Service Manual Rev. F
35 System Operation Configuring the DICOM Send Utility Note: Users not currently using DICOM Send may skip this section. The Integration Broker will replace the DICOM Send Utility to transfer DICOM images to PACS. It is being retained to allow existing users of this utility to transition over at a time of their choosing. The DICOM Send Utility enables you to send stored DICOM images to your Picture Archiving Communication System (PACS). You must configure the utility with information about your particular PACS installation. To configure the DICOM Send Utility: 1. In the System Tools dialog box, click DICOM Send Utility. The DICOM Send Utility dialog box displays. 3. Enter the local name of the 640 Image Management System in the Local AE Title field, typically smith&nephew Enter the full path name of the Directory containing the image files that are to be copied to the PACS. Select the option to scan subdirectories. 5. Specify the Remote IP Address, Remote Port Number, and Remote AE Title (the registered name) of the PACS. 6. Click OK to save the information and close the dialog box. 7. On the DICOM Send Utility dialog box, click Echo to start a communications test with the PACS. 8. If the test is successful, a dialog box will display. Click OK to close the box. 9. Click Quit to end the configuration and close the dialog box. 10. Stop and restart 640 service in order for changes to take effect. See Windows 2000 administrator documentation for information on starting and stopping Windows services. Figure 19. DICOM Send Utility Dialog Box 2. Click Settings. The DICOM Send Configuration dialog box displays. Figure 20. DICOM Send Configuration Dialog Box Smith & Nephew 640 Image Management System Operations/Service Manual Rev. F 33
36 System Operation Configuring the 640 Image Management System The System Configuration dialog screen provides control over many options of the 640 system that allow the user to customize it to best fit his/her needs. Changes made in this dialog take effect after the user presses OK and restarts the system. The Policies tab contains three settings groups to control system behavior. In the System Identification group, set the customer name to the name of the medical institution you want to appear on the 640 System reports; set the system name to something that will uniquely identify which 640 System produced a report or set of images. In Figure 21. System Configuration Dialog Box - Policies the Startup and Login Options group, there are three choices that control access to the 640 System. The VGA Monitor setting is used to control the appearance of the 640 System control display on the surgical monitor at startup. Yes means the main menu will not be presented on the surgical display at startup, only on the VGA display. No means main menu will be presented on surgical display at startup. The Startup Login option is used to control the appearance of a logon dialog when the system is powered on. If users are required to logon before using the 640 System then choose Yes; if not choose No. The Login Type setting is used to select between the Windows authentication, which requires system accounts to be created for each user, and Simple, which requires only a password to use the system. The password can be set and confirmed in the same dialog but only applies to the Simple method of login. The Prompt to Show Disk Maintenance after Save gives the user the opportunity to delete the procedure from the system after save. Yes means show a prompt to go to Disk Maintenance utility. No means do not prompt and do not allow user to delete the procedure unless the user enters through System Tools. The Video Standard setting is either NTSC or PAL. Typically NTSC is chosen for North America and Japan while PAL is the broadcast video standard for Europe. 34 Smith & Nephew 640 Image Management System Operations/Service Manual Rev. F
37 System Operation Figure 22. System Configuration Dialog Box - Data Systems and Devices The Data Systems and Devices tab contains three settings groups to select 640 System interface options. The Network group provides selections to activate PACS, HIS and/or the DORAWEB System interfaces. Networking must be configured and enabled for communications with these systems to exchange data with the 640 System. Both the DICOM Send Utility and DORAWEB have their own utilities available through System Tools to provide connection details. The Network share drive letter should not be changed unless the drive letter is already reserved for another share directory on your network. The HERMES selection activates or deactivates the HERMES message exchange interface for voice commands from a HERMES controller. The Storage Device Mapping group gives three choices for what media to monitor on the main menu while acquiring procedure data. In order for your changes to take effect you must shut the system down and restart it. Refer to the Shutting the System Down and Turning the Power On sections. Smith & Nephew 640 Image Management System Operations/Service Manual Rev. F 35
38 System Operation Cleaning the Hard Disk All procedure files except the current procedure are stored on the system hard disk. If you do not delete them after they have been saved or uploaded to a network share the hard disk will eventually become full. To clean the hard disk: 1. Confirm that all procedures have been properly saved to external media or uploaded. 2. In the System Tools dialog box, click Disk Maintenance. The Disk Maintenance dialog box displays the folder structure of the disk. 3. To delete a particular procedure and all its files, click the Selected procedure radio button and select the procedure from list. Click Delete Procedure(s) under Procedure(s). OR To delete a set of files from a particular procedure, select the procedure from Procedure list. Select the files from those listed under Procedure Files. Click Delete Files. OR To delete all procedures, select All procedures radio button. Click Delete Procedure(s). 4. Click OK to close the dialog box. Figure 23. Disk Maintenance Dialog Box 36 Smith & Nephew 640 Image Management System Operations/Service Manual Rev. F
7 Working With Studies
 7 Working With Studies The Terason software provides many tools for you to work with studies. These tools allow: Storing Images and Loops; see page 113 Reviewing Patient Studies; see page 115 Exporting
7 Working With Studies The Terason software provides many tools for you to work with studies. These tools allow: Storing Images and Loops; see page 113 Reviewing Patient Studies; see page 115 Exporting
5 Working With Studies
 5 Working With Studies The Terason software provides many tools for you to work with studies. These tools allow: Storing Images and Loops; see page 90 Reviewing Patient Studies; see page 92 Exporting Studies;
5 Working With Studies The Terason software provides many tools for you to work with studies. These tools allow: Storing Images and Loops; see page 90 Reviewing Patient Studies; see page 92 Exporting Studies;
Cadwell Easy Ambulatory Setup, Startup and Shutdown Guide
 Cadwell Easy Ambulatory Setup, Startup and Shutdown Guide This quick reference guide is intended to help with the installation and operation of your new Easy Ambulatory. More detailed operation instructions
Cadwell Easy Ambulatory Setup, Startup and Shutdown Guide This quick reference guide is intended to help with the installation and operation of your new Easy Ambulatory. More detailed operation instructions
Series 370 S SoftwSystem are Qui Switch/Mult ck Start G imeter uide Quick Start Guide
 Series ACS 3700A Software System Quick Switch/Multimeter Start Guide Quick Start Guide Safety precautions Observe the following safety precautions before using this product and any associated instrumentation.
Series ACS 3700A Software System Quick Switch/Multimeter Start Guide Quick Start Guide Safety precautions Observe the following safety precautions before using this product and any associated instrumentation.
Quick Setup & Getting Started
 Quick Setup & Getting Started HP Compaq Business PC Copyright 2007 Hewlett-Packard Development Company, L.P. The information contained herein is subject to change without notice. Microsoft, Windows, and
Quick Setup & Getting Started HP Compaq Business PC Copyright 2007 Hewlett-Packard Development Company, L.P. The information contained herein is subject to change without notice. Microsoft, Windows, and
AEROTRAK PORTABLE AIRBORNE PARTICLE COUNTER MODEL 9310/9350/9510/9550/9500 QUICK START GUIDE
 AEROTRAK PORTABLE AIRBORNE PARTICLE COUNTER MODEL 9310/9350/9510/9550/9500 QUICK START GUIDE Thank you for purchasing a TSI AeroTrak Portable Airborne Particle Counter (particle counter). This guide will
AEROTRAK PORTABLE AIRBORNE PARTICLE COUNTER MODEL 9310/9350/9510/9550/9500 QUICK START GUIDE Thank you for purchasing a TSI AeroTrak Portable Airborne Particle Counter (particle counter). This guide will
Welcome 1. Precaution
 0 Table of Contents 1. Precautions. 2 2. Preparation.. 2 Standard Accessories.. 5 Parts Names.. 6 Charging the Battery Pack..... 7 3. Recording Mode 9 Loading SD card 9 Connect External Camera.. 9 Powering
0 Table of Contents 1. Precautions. 2 2. Preparation.. 2 Standard Accessories.. 5 Parts Names.. 6 Charging the Battery Pack..... 7 3. Recording Mode 9 Loading SD card 9 Connect External Camera.. 9 Powering
Table of Contents. Tops Digital Solutions DVS 2000 Series Users Manual Ver.2.0 2
 DVS 2000 Series Table of Contents Ch. 1. Preface 4 How to Use This Guide... 4 Conventions 4 Related Documents... 4 Support.. 5 Safety Warnings and Information.. 5 Ch. 2. Overview. 6 Overview 6 Features..
DVS 2000 Series Table of Contents Ch. 1. Preface 4 How to Use This Guide... 4 Conventions 4 Related Documents... 4 Support.. 5 Safety Warnings and Information.. 5 Ch. 2. Overview. 6 Overview 6 Features..
Fujitsu Stylistic ST4000 Series TABLET DOCK USER S GUIDE
 Fujitsu Stylistic ST4000 Series TABLET DOCK USER S GUIDE DECLARATION OF CONFORMITY according to FCC Part 15 Responsible Party Name: Fujitsu PC Corporation Address: 5200 Patrick Henry Drive Santa Clara,
Fujitsu Stylistic ST4000 Series TABLET DOCK USER S GUIDE DECLARATION OF CONFORMITY according to FCC Part 15 Responsible Party Name: Fujitsu PC Corporation Address: 5200 Patrick Henry Drive Santa Clara,
WMC Remote Control and Receiver RRC-127 User Manual
 Welcome Congratulations on your purchase of the Remote Control and Receiver for Windows Media Center. The infrared (IR) remote control and receiver let you access and manage your Media Center PC and other
Welcome Congratulations on your purchase of the Remote Control and Receiver for Windows Media Center. The infrared (IR) remote control and receiver let you access and manage your Media Center PC and other
User s Guide. Combo DVR. Thank you for purchasing our product. Please read this User s Manual before using the product. Change without Notice
 Thank you for purchasing our product. Please read this User s Manual before using the product. Change without Notice Combo DVR User s Guide User please operate according to the DVR model that you purchased
Thank you for purchasing our product. Please read this User s Manual before using the product. Change without Notice Combo DVR User s Guide User please operate according to the DVR model that you purchased
AEROTRAK HANDHELD AIRBORNE PARTICLE COUNTER MODEL 9306 QUICK START GUIDE
 AEROTRAK HANDHELD AIRBORNE PARTICLE COUNTER MODEL 9306 QUICK START GUIDE Thank you for purchasing a TSI AeroTrak Model 9306 Handheld Airborne Particle Counter. This guide will help you quickly begin using
AEROTRAK HANDHELD AIRBORNE PARTICLE COUNTER MODEL 9306 QUICK START GUIDE Thank you for purchasing a TSI AeroTrak Model 9306 Handheld Airborne Particle Counter. This guide will help you quickly begin using
Model 2460-KIT. Screw Terminal Connector Kit. Description / September 2014 *P * 1
 Keithley Instruments 28775 Aurora Road Cleveland, Ohio 44139 1-800-935-5595 http://www.keithley.com Model 2460-KIT Screw Terminal Connector Kit Description The Model 2460-KIT Screw Terminal Connector Kit
Keithley Instruments 28775 Aurora Road Cleveland, Ohio 44139 1-800-935-5595 http://www.keithley.com Model 2460-KIT Screw Terminal Connector Kit Description The Model 2460-KIT Screw Terminal Connector Kit
IWH3216 Touch/Touch II
 IWH3216 Touch/Touch II 16CH Embedded Hybrid DVR Quick User Guide COPYRIGHT 2012 AVer Information Inc. All rights reserved. No part of this document may be reproduced or transmitted in any form, or by any
IWH3216 Touch/Touch II 16CH Embedded Hybrid DVR Quick User Guide COPYRIGHT 2012 AVer Information Inc. All rights reserved. No part of this document may be reproduced or transmitted in any form, or by any
iq DIGITAL PICTURE FRAME iq Digital Picture Frame DPF701SB USER GUIDE
 iq Digital Picture Frame DPF701SB USER GUIDE 1 Table of Contents Important Safety Precautions... 3 Cleaning the LCD Screen... 3 Cleaning the Digital Picture Frame... 3 Introduction... 4 What s in the Box...
iq Digital Picture Frame DPF701SB USER GUIDE 1 Table of Contents Important Safety Precautions... 3 Cleaning the LCD Screen... 3 Cleaning the Digital Picture Frame... 3 Introduction... 4 What s in the Box...
Network Video Recorder Quick Start Guide
 Network Video Recorder Quick Start Guide Version 1.0.0 Table of Contents 1 Preparation Work... 1 2 HDD Installation... 2 2.1 SMART BOX... 2 2.2 SMART 1U... 2 2.3 MINI 1U, COMPACT 1U, 1U... 3 3 Rear Panel...
Network Video Recorder Quick Start Guide Version 1.0.0 Table of Contents 1 Preparation Work... 1 2 HDD Installation... 2 2.1 SMART BOX... 2 2.2 SMART 1U... 2 2.3 MINI 1U, COMPACT 1U, 1U... 3 3 Rear Panel...
Getting Started. HP Business PCs
 Getting Started HP Business PCs Copyright 2013 Hewlett-Packard Development Company, L.P. The information contained herein is subject to change without notice. Windows is a U.S. registered trademark of
Getting Started HP Business PCs Copyright 2013 Hewlett-Packard Development Company, L.P. The information contained herein is subject to change without notice. Windows is a U.S. registered trademark of
Manual Version: V1.00. Network Video Recorders Quick Guide
 Manual Version: V1.00 Network Video Recorders Quick Guide Thank you for purchasing our product. If there are any questions, or requests, please do not hesitate to contact the dealer. Copyright Copyright
Manual Version: V1.00 Network Video Recorders Quick Guide Thank you for purchasing our product. If there are any questions, or requests, please do not hesitate to contact the dealer. Copyright Copyright
Obtaining Documentation and Submitting a Service Request, page xvii Safety Warnings, page xvii Safety Guidelines, page xx
 Preface Obtaining Documentation and Submitting a Service Request, page xvii Safety s, page xvii Safety Guidelines, page xx Obtaining Documentation and Submitting a Service Request For information on obtaining
Preface Obtaining Documentation and Submitting a Service Request, page xvii Safety s, page xvii Safety Guidelines, page xx Obtaining Documentation and Submitting a Service Request For information on obtaining
AVerMedia IWH3216 Touch Quick Installation Guide
 AVerMedia IWH3216 Touch Quick Installation Guide NOTICE SPECIFICATIONS ARE SUBJECT TO CHANGE WITHOUT PRIOR NOTICE. THE INFORMATION CONTAINED HEREIN IS TO BE CONSIDERED FOR REFERENCE ONLY. WARNING TO REDUCE
AVerMedia IWH3216 Touch Quick Installation Guide NOTICE SPECIFICATIONS ARE SUBJECT TO CHANGE WITHOUT PRIOR NOTICE. THE INFORMATION CONTAINED HEREIN IS TO BE CONSIDERED FOR REFERENCE ONLY. WARNING TO REDUCE
INSTALLATION INSTRUCTIONS for the Kodak ADAPTIVE PICTURE EXCHANGE (APEX) 26, 48, 74, and 122
 {InstallationInstructs}{Production}{KodakServiceSupport}{None} Publication No. II3337-2 10FEB09 INSTALLATION INSTRUCTIONS for the Kodak ADAPTIVE PICTURE EXCHANGE (APEX) 26, 48, 74, and 122 Important Qualified
{InstallationInstructs}{Production}{KodakServiceSupport}{None} Publication No. II3337-2 10FEB09 INSTALLATION INSTRUCTIONS for the Kodak ADAPTIVE PICTURE EXCHANGE (APEX) 26, 48, 74, and 122 Important Qualified
LENOVO IDEACENTRE A310
 You can read the recommendations in the user guide, the technical guide or the installation guide for LENOVO IDEACENTRE A310. You'll find the answers to all your questions on the LENOVO IDEACENTRE A310
You can read the recommendations in the user guide, the technical guide or the installation guide for LENOVO IDEACENTRE A310. You'll find the answers to all your questions on the LENOVO IDEACENTRE A310
2100 POS System User Guide
 2100 POS System 2100 User Guide Thank you for selecting UTC RETAIL s innovative Model 2100 Point of Sale solution! This guide is designed to acquaint you with the features and functionality of the 2100
2100 POS System 2100 User Guide Thank you for selecting UTC RETAIL s innovative Model 2100 Point of Sale solution! This guide is designed to acquaint you with the features and functionality of the 2100
OWNER S MANUAL CD-2 V 1.3
 OWNER S MANUAL CD-2 V 1.3 2 TABLE OF CONTENTS WARNINGS... 3 ACCESSORIES... 4 REMOTE CONTROL... 5 FRONT PANEL... 6 REAR PANEL... 7 MENU SYSTEM... 8 NOTES OF IMPORTANCE... 10 CONNECTORS... 11 TECHNICAL SPECIFICATIONS...
OWNER S MANUAL CD-2 V 1.3 2 TABLE OF CONTENTS WARNINGS... 3 ACCESSORIES... 4 REMOTE CONTROL... 5 FRONT PANEL... 6 REAR PANEL... 7 MENU SYSTEM... 8 NOTES OF IMPORTANCE... 10 CONNECTORS... 11 TECHNICAL SPECIFICATIONS...
Lenovo IdeaCentre Q190 Series
 Machine type: 10115/6281 Lenovo IdeaCentre Q190 Series User Guide Version 1.0 2012.11 31503530 Important Safety Information Before using this manual, it is important that you read and understand all of
Machine type: 10115/6281 Lenovo IdeaCentre Q190 Series User Guide Version 1.0 2012.11 31503530 Important Safety Information Before using this manual, it is important that you read and understand all of
Safety and Maintenance You can use your Tablet PC under a wide range of environmental conditions. However, to ensure long use and continued high
 EVG7 DL46 Getting Started Congratulations on your purchase of a Tablet PC. The Tablet PC is a fully functional PC with built-in LAN, and wireless connectivity. With your Tablet PC you will be able to organize
EVG7 DL46 Getting Started Congratulations on your purchase of a Tablet PC. The Tablet PC is a fully functional PC with built-in LAN, and wireless connectivity. With your Tablet PC you will be able to organize
ZOTAC ZBOX User s Manual
 ZOTAC ZBOX User s Manual No part of this manual, including the products and software described in it, may be reproduced, transmitted, transcribed, stored in a retrieval system, or translated into any language
ZOTAC ZBOX User s Manual No part of this manual, including the products and software described in it, may be reproduced, transmitted, transcribed, stored in a retrieval system, or translated into any language
Keysight E5864A Removable Hard Drive for Series Logic Analyzers. Installation Guide
 Keysight E5864A Removable Hard Drive for 16850-Series Logic Analyzers Installation Guide Notices Keysight Technologies 2013-2014 No part of this manual may be reproduced in any form or by any means (including
Keysight E5864A Removable Hard Drive for 16850-Series Logic Analyzers Installation Guide Notices Keysight Technologies 2013-2014 No part of this manual may be reproduced in any form or by any means (including
suitedxt Instructions for Use NeoSoft, LLC NS Rev. 2 Copyright 2014 NeoSoft, LLC All rights reserved
 suitedxt Instructions for Use NeoSoft, LLC NS 03 009 0001 Rev. 2 Copyright 2014 NeoSoft, LLC All rights reserved Revision History Document Revision Date of Issue Description 1 14 July 2014 Initial Release
suitedxt Instructions for Use NeoSoft, LLC NS 03 009 0001 Rev. 2 Copyright 2014 NeoSoft, LLC All rights reserved Revision History Document Revision Date of Issue Description 1 14 July 2014 Initial Release
Thank you for selecting UTC RETAIL s innovative Model 1170 Point of Sale solution!
 1170 POS SYSTEM 1170 INSTALLATION GUIDE Thank you for selecting UTC RETAIL s innovative Model 1170 Point of Sale solution! This Installation Guide will help you efficiently install the 1170 POS. The document
1170 POS SYSTEM 1170 INSTALLATION GUIDE Thank you for selecting UTC RETAIL s innovative Model 1170 Point of Sale solution! This Installation Guide will help you efficiently install the 1170 POS. The document
4170 POS System Installation Guide
 4170 POS System 4170 Installation Guide Thank you for selecting UTC RETAIL s innovative Model 4170 Point of Sale solution! This Installation Guide will help you efficiently install the 4170 POS. The document
4170 POS System 4170 Installation Guide Thank you for selecting UTC RETAIL s innovative Model 4170 Point of Sale solution! This Installation Guide will help you efficiently install the 4170 POS. The document
Manual Version: V1.00. Video Decoder Quick Guide
 Manual Version: V1.00 Video Decoder Quick Guide Thank you for purchasing our product. If there are any questions, or requests, please do not hesitate to contact the dealer. Copyright Copyright 2016 Zhejiang
Manual Version: V1.00 Video Decoder Quick Guide Thank you for purchasing our product. If there are any questions, or requests, please do not hesitate to contact the dealer. Copyright Copyright 2016 Zhejiang
Copyright 2007 Hewlett-Packard Development Company, L.P. Windows is a U.S. registered trademark of Microsoft Corporation.
 Drives User Guide Copyright 2007 Hewlett-Packard Development Company, L.P. Windows is a U.S. registered trademark of Microsoft Corporation. The information contained herein is subject to change without
Drives User Guide Copyright 2007 Hewlett-Packard Development Company, L.P. Windows is a U.S. registered trademark of Microsoft Corporation. The information contained herein is subject to change without
USER GUIDE. USB 2.0 CD-ROM Slim External Drive
 USB 2.0 CD-ROM Slim External Drive USER GUIDE Visit our Website at www.targus.com Features and specifications subject to change without notice. 2007 Targus Group International, Inc. and Targus, Inc. LISTED
USB 2.0 CD-ROM Slim External Drive USER GUIDE Visit our Website at www.targus.com Features and specifications subject to change without notice. 2007 Targus Group International, Inc. and Targus, Inc. LISTED
IBM ThinkPad 380XD/385XD Setup Guide
 IBM ThinkPad 380XD/385XD Setup Guide IBM IBM ThinkPad 380XD/385XD Setup Guide First Edition (November 1997) IBM might not be offering the products, services, or features discussed in this document in
IBM ThinkPad 380XD/385XD Setup Guide IBM IBM ThinkPad 380XD/385XD Setup Guide First Edition (November 1997) IBM might not be offering the products, services, or features discussed in this document in
Emerson Network Power provides customers with technical support. Users may contact the nearest Emerson local sales office or service center.
 Liebert PSA iton User Manual Version: V2.8 Revision date: November 14, 2005 Emerson Network Power provides customers with technical support. Users may contact the nearest Emerson local sales office or
Liebert PSA iton User Manual Version: V2.8 Revision date: November 14, 2005 Emerson Network Power provides customers with technical support. Users may contact the nearest Emerson local sales office or
This 4200-RM Rack Mount Kit is for installation in 4200-CAB series cabinets only.
 Keithley Instruments, Inc. 28775 Aurora Road Cleveland, Ohio 44139 (440) 248-0400 Fax: (440) 248-6168 www.keithley.com Model 4200-RM Rack Mount Kit Packing List Introduction NOTE This 4200-RM Rack Mount
Keithley Instruments, Inc. 28775 Aurora Road Cleveland, Ohio 44139 (440) 248-0400 Fax: (440) 248-6168 www.keithley.com Model 4200-RM Rack Mount Kit Packing List Introduction NOTE This 4200-RM Rack Mount
Models 2601B, 2602B, and 2604B System SourceMeter Instruments Quick Start Guide
 Models 2601B, 2602B, and 2604B System SourceMeter Instruments Quick Start Guide Safety precautions Observe the following safety precautions before using this product and any associated instrumentation.
Models 2601B, 2602B, and 2604B System SourceMeter Instruments Quick Start Guide Safety precautions Observe the following safety precautions before using this product and any associated instrumentation.
DIGITAL VIDEO RECORDER
 DIGITAL VIDEO RECORDER Quick Start Guide V1.0.0 Foreword Welcome Thank you for purchasing our Digital Video Recorder (DVR). This Quick Start Guide (hereinafter referred to be "the Guide") will help you
DIGITAL VIDEO RECORDER Quick Start Guide V1.0.0 Foreword Welcome Thank you for purchasing our Digital Video Recorder (DVR). This Quick Start Guide (hereinafter referred to be "the Guide") will help you
USER MANUAL. For XLCD17-LED XLCD19-LED
 USER MANUAL For XLCD17-LED XLCD19-LED 2 TABLE OF CONTENTS CE information ------------------------------------------------------------------------ 4 Safety Precautions -------------------------------------------------------------------
USER MANUAL For XLCD17-LED XLCD19-LED 2 TABLE OF CONTENTS CE information ------------------------------------------------------------------------ 4 Safety Precautions -------------------------------------------------------------------
Table of Contents. 1.Introduction... P.2. 2.Product Tour... P Operating Instructions... P Important Notes... P.10
 Table of Contents 1.Introduction... P.2 1-1.Basic Configuration 1-2.Product Features 2.Product Tour... P.3 2-1.Front Bezel 2-2.Top Bezel 2-3.Rear and Left Side 2-4.Slot Adaptor Usage 2-5.Battery Pack Box
Table of Contents 1.Introduction... P.2 1-1.Basic Configuration 1-2.Product Features 2.Product Tour... P.3 2-1.Front Bezel 2-2.Top Bezel 2-3.Rear and Left Side 2-4.Slot Adaptor Usage 2-5.Battery Pack Box
Notebook Tour User Guide
 Notebook Tour User Guide Copyright 2007 Hewlett-Packard Development Company, L.P. Microsoft and Windows are U.S. registered trademarks of Microsoft Corporation. Bluetooth is a trademark owned by its proprietor
Notebook Tour User Guide Copyright 2007 Hewlett-Packard Development Company, L.P. Microsoft and Windows are U.S. registered trademarks of Microsoft Corporation. Bluetooth is a trademark owned by its proprietor
Installing and Configuring Rialto Analytic Appliances
 Installing and Configuring Rialto Analytic Appliances Important Safety Information This manual provides installation and operation information and precautions for the use of this camera. Incorrect installation
Installing and Configuring Rialto Analytic Appliances Important Safety Information This manual provides installation and operation information and precautions for the use of this camera. Incorrect installation
TABLET DOCK USER S GUIDE
 Fujitsu Stylistic ST Series Tablet PC TABLET DOCK USER S GUIDE Warning Handling the cord on this product will expose you to lead, a chemical known to the State of California to cause birth defects or other
Fujitsu Stylistic ST Series Tablet PC TABLET DOCK USER S GUIDE Warning Handling the cord on this product will expose you to lead, a chemical known to the State of California to cause birth defects or other
Lenovo Flex User Guide. Read the safety notices and important tips in the included manuals before using your computer.
 Lenovo Flex 3-1130 User Guide Read the safety notices and important tips in the included manuals before using your computer. Notes Before using the product, be sure to read Lenovo Safety and General Information
Lenovo Flex 3-1130 User Guide Read the safety notices and important tips in the included manuals before using your computer. Notes Before using the product, be sure to read Lenovo Safety and General Information
LEGAL INFORMATION LEGAL INFORMATION. Copyright 2012 ZT Systems. All Rights Reserved. FCC STATEMENT. Note: Acknowledgements
 VERSI ON10. 2012 FCC STATEMENT Copyright 2012 ZT Systems. All Rights Reserved. LEGAL INFORMATION This device complies with Part 15 of the FCC Rules. Operation is subject to the following two conditions:
VERSI ON10. 2012 FCC STATEMENT Copyright 2012 ZT Systems. All Rights Reserved. LEGAL INFORMATION This device complies with Part 15 of the FCC Rules. Operation is subject to the following two conditions:
Peerless Drive System User's Manual
 Peerless Drive System User's Manual Copyright 2001 Iomega Corporation Iomega, the stylized "i" logo, Peerless, and the Peerless brand block are either registered trademarks or trademarks of Iomega Corporation
Peerless Drive System User's Manual Copyright 2001 Iomega Corporation Iomega, the stylized "i" logo, Peerless, and the Peerless brand block are either registered trademarks or trademarks of Iomega Corporation
User Guide. Portable Video Camera. Luxxor Fax: Tremont Street, Rochester, New York gradientlens.
 User Guide PORTABLE CAMERA Luxxor Portable Video Camera 207 Tremont Street, Rochester, New York 14608 800.536.0790 Fax: 585.235.6645 gradientlens.com REV. 0416 Phone: 800.536.0790 585.235.2620 gradientlens.com
User Guide PORTABLE CAMERA Luxxor Portable Video Camera 207 Tremont Street, Rochester, New York 14608 800.536.0790 Fax: 585.235.6645 gradientlens.com REV. 0416 Phone: 800.536.0790 585.235.2620 gradientlens.com
ZOTAC ZBOX User s Manual
 ZOTAC ZBOX User s Manual No part of this manual, including the products and software described in it, may be reproduced, transmitted, transcribed, stored in a retrieval system, or translated into any language
ZOTAC ZBOX User s Manual No part of this manual, including the products and software described in it, may be reproduced, transmitted, transcribed, stored in a retrieval system, or translated into any language
Installation Manual. 65 Interactive LED/LCD. Model: HILF65101 (64.56 )
 Installation Manual 65 (64.56 ) Model: HILF65101 65 Interactive LED/LCD QUICK SETUP GUIDE For further information, see the user manual. Please contact directly if you have questions on the use of the touch
Installation Manual 65 (64.56 ) Model: HILF65101 65 Interactive LED/LCD QUICK SETUP GUIDE For further information, see the user manual. Please contact directly if you have questions on the use of the touch
Notebook Tour. User Guide
 Notebook Tour User Guide Copyright 2006 Hewlett-Packard Development Company, L.P. Microsoft and Windows are U.S. registered trademarks of Microsoft Corporation. Bluetooth is a trademark owned by its proprietor
Notebook Tour User Guide Copyright 2006 Hewlett-Packard Development Company, L.P. Microsoft and Windows are U.S. registered trademarks of Microsoft Corporation. Bluetooth is a trademark owned by its proprietor
Penta-brid 1080p Mini DVR 1U Digital Video Recorder X21A1E/X21A2E/X21A3E. Quick Start Guide Version Dahua Technology USA Inc.
 Penta-brid 1080p Mini DVR 1U Digital Video Recorder X21A1E/X21A2E/X21A3E Quick Start Guide Version 1.0.1 Dahua Technology USA Inc. Table of Contents 1 Welcome... 1 1.1 Important Safeguards and Warnings...
Penta-brid 1080p Mini DVR 1U Digital Video Recorder X21A1E/X21A2E/X21A3E Quick Start Guide Version 1.0.1 Dahua Technology USA Inc. Table of Contents 1 Welcome... 1 1.1 Important Safeguards and Warnings...
PUB. DIE A. Canon XF Utility. Instruction Manual. Macintosh. Version 1.2
 PUB. DIE-0408-000A 1 C Y P O Canon XF Utility Instruction Manual Macintosh Version 1.2 Table of Contents 02 03 Introduction 03 About Canon XF Utility 03 Conventions in the Manual 04 Running XF Utility
PUB. DIE-0408-000A 1 C Y P O Canon XF Utility Instruction Manual Macintosh Version 1.2 Table of Contents 02 03 Introduction 03 About Canon XF Utility 03 Conventions in the Manual 04 Running XF Utility
Notebook Tour User Guide
 Notebook Tour User Guide Copyright 2008 Hewlett-Packard Development Company, L.P. The information contained herein is subject to change without notice. The only warranties for HP products and services
Notebook Tour User Guide Copyright 2008 Hewlett-Packard Development Company, L.P. The information contained herein is subject to change without notice. The only warranties for HP products and services
QUICK START GUIDE. Aleratec 1:15 DVD/CD Tower Publisher SLS. Part No
 QUICK START GUIDE Aleratec 1:15 DVD/CD Tower Publisher SLS Part No. 260178 Welcome! Congratulations on your purchase of an Aleratec 1:15 DVD/CD Tower Publisher SLS, considered by industry experts to be
QUICK START GUIDE Aleratec 1:15 DVD/CD Tower Publisher SLS Part No. 260178 Welcome! Congratulations on your purchase of an Aleratec 1:15 DVD/CD Tower Publisher SLS, considered by industry experts to be
3190 Series Touch Screen POS Workstation
 3190 Series Touch Screen POS Workstation INSTALLATION GUIDE Congratulations on your purchase of UTC RETAIL s innovative 3190 Series Touch Screen POS Workstation. The 3190 Series is designed for use in
3190 Series Touch Screen POS Workstation INSTALLATION GUIDE Congratulations on your purchase of UTC RETAIL s innovative 3190 Series Touch Screen POS Workstation. The 3190 Series is designed for use in
Wireless Smart Pad And Mini Keyboard User s Manual
 Wireless Smart Pad And Mini Keyboard User s Manual Version 1.0 2010/08 ID NO: About This Manual This manual is designed to assist you in installing and using the Wireless Touchpad Keyboard. Information
Wireless Smart Pad And Mini Keyboard User s Manual Version 1.0 2010/08 ID NO: About This Manual This manual is designed to assist you in installing and using the Wireless Touchpad Keyboard. Information
4-Channel Wi-Fi Network Video Recorder. Quick Start Guide Version Dahua Technology USA Inc.
 4-Channel Wi-Fi Network Video Recorder Quick Start Guide Version 1.0.1 Dahua Technology USA Inc. Table of Contents 1 Welcome... 1 1.1 Important Safeguards and Warnings... 1 Electrical safety... 1 Environmental
4-Channel Wi-Fi Network Video Recorder Quick Start Guide Version 1.0.1 Dahua Technology USA Inc. Table of Contents 1 Welcome... 1 1.1 Important Safeguards and Warnings... 1 Electrical safety... 1 Environmental
IMPORTANT! USER MANUAL. LPU192CD Hi-Fi Turntable Stereo System WARRANTY INFORMATION INSIDE. PLEASE READ.
 LPU192CD Hi-Fi Turntable Stereo System USER MANUAL IMPORTANT! WARRANTY INFORMATION INSIDE. PLEASE READ Trademark of TEAC Corporation JAPAN www.teac.com.au 1 1 Read these Instructions. 2 Keep these Instructions.
LPU192CD Hi-Fi Turntable Stereo System USER MANUAL IMPORTANT! WARRANTY INFORMATION INSIDE. PLEASE READ Trademark of TEAC Corporation JAPAN www.teac.com.au 1 1 Read these Instructions. 2 Keep these Instructions.
SmartWatch Eco/Eco Compact
 SmartWatch Eco/Eco Compact Digital Video Recorders SmartWatch Eco SmartWatch Eco Compact Quick User Guide Index Box Contents...3 Front Panel Controls...4-5 SmartWatch Eco Compact...4 SmartWatch Eco...5
SmartWatch Eco/Eco Compact Digital Video Recorders SmartWatch Eco SmartWatch Eco Compact Quick User Guide Index Box Contents...3 Front Panel Controls...4-5 SmartWatch Eco Compact...4 SmartWatch Eco...5
Dash Jr. User Manual Table of Contents
 (/usermanuals) Dash Jr. User Manual Table of Contents Safety Information Safety Information Call Functions Contacts Messaging Opera Mini Browser Bluetooth & Wi Fi Camera Gallery Music Sound Recorder Alarm
(/usermanuals) Dash Jr. User Manual Table of Contents Safety Information Safety Information Call Functions Contacts Messaging Opera Mini Browser Bluetooth & Wi Fi Camera Gallery Music Sound Recorder Alarm
Installation Manual. Model: HILU Ultra HD Interactive Flat Panel Display
 Installation Manual Model: HILU750 '' Ultra HD Interactive Flat Panel Display QUICK SETUP GUIDE For further information, see the User Manual. Please contact HITACHI directly if you have questions on the
Installation Manual Model: HILU750 '' Ultra HD Interactive Flat Panel Display QUICK SETUP GUIDE For further information, see the User Manual. Please contact HITACHI directly if you have questions on the
KARL STORZ AIDA. Advanced Image and Data Acquisition. Exceptional documentation. Record. Edit. Checklist. Complete. Patient.
 Advanced Image and Data Acquisition Exceptional documentation Record Checklist Edit Patient Complete Reference Compact I 2.0 1.1 DVD 2006 has been on the market for more than 15 years and today is the
Advanced Image and Data Acquisition Exceptional documentation Record Checklist Edit Patient Complete Reference Compact I 2.0 1.1 DVD 2006 has been on the market for more than 15 years and today is the
2190 POS System User Guide
 2190 POS System 2190 User Guide Thank you for selecting UTC RETAIL s innovative Model 2190 Point of Sale solution! This guide is designed to acquaint you with the features and functionality of the 2190
2190 POS System 2190 User Guide Thank you for selecting UTC RETAIL s innovative Model 2190 Point of Sale solution! This guide is designed to acquaint you with the features and functionality of the 2190
2016 MacroAir Technologies Toll Free: Fax:
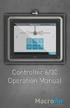 2016 MacroAir Technologies Toll Free: 866 668 3247 Fax: 909 890 2313 www.macroairfans.com 1 Table of Contents Caution & Safety... 2 Fan Network Ordering... 3 Controller Dimensions... 4 Controller Components...
2016 MacroAir Technologies Toll Free: 866 668 3247 Fax: 909 890 2313 www.macroairfans.com 1 Table of Contents Caution & Safety... 2 Fan Network Ordering... 3 Controller Dimensions... 4 Controller Components...
G-MAX TM. ATX Series User s Manual
 Copyright Notice Copyright 2001 Gigabyte Technology. All Rights Reserved. No part of this documentation, including but not limited to the products and software described in it, may be reproduced, transmitted,
Copyright Notice Copyright 2001 Gigabyte Technology. All Rights Reserved. No part of this documentation, including but not limited to the products and software described in it, may be reproduced, transmitted,
Intelligent Security and Fire Ltd
 Quantum PLUS (H.264) Quick User guide Quick user guide for the Vista Quantum Plus range of H264 DVRs, including the models QP04-xxxhf QP08-xxxhf QP16-xxxhf Full manual found on the CD supplied with the
Quantum PLUS (H.264) Quick User guide Quick user guide for the Vista Quantum Plus range of H264 DVRs, including the models QP04-xxxhf QP08-xxxhf QP16-xxxhf Full manual found on the CD supplied with the
Chapter 3 Operating instructions
 Chapter 3 Operating instructions Summary This chapter describes the how to control and navigate through the TVR 30 s menus and options. Content Control interfaces 10 Controlling the TVR 30 10 Front panel
Chapter 3 Operating instructions Summary This chapter describes the how to control and navigate through the TVR 30 s menus and options. Content Control interfaces 10 Controlling the TVR 30 10 Front panel
ZOTAC ZBOX User s Manual
 User s Manual No part of this manual, including the products and software described in it, may be reproduced, transmitted, transcribed, stored in a retrieval system, or translated into any language in
User s Manual No part of this manual, including the products and software described in it, may be reproduced, transmitted, transcribed, stored in a retrieval system, or translated into any language in
Quick reference guide. MyLab50
 Quick reference guide MyLab50 Quick reference guide MyLab50 Introduction This Quick Guide describes only the basic operating procedures for the diagnostic ultrasound MyLab50 Family, named in the following
Quick reference guide MyLab50 Quick reference guide MyLab50 Introduction This Quick Guide describes only the basic operating procedures for the diagnostic ultrasound MyLab50 Family, named in the following
ENG. LCD Monitor Series Prestigio P TFT Active Matrix LCD Panel User s Manual. Prestigio P1910 1
 LCD Monitor Series Prestigio P1910 19.0 TFT Active Matrix LCD Panel User s Manual Prestigio P1910 1 I. Federal Communications Commission (FCC) Statement: This Equipment has been tested and found to comply
LCD Monitor Series Prestigio P1910 19.0 TFT Active Matrix LCD Panel User s Manual Prestigio P1910 1 I. Federal Communications Commission (FCC) Statement: This Equipment has been tested and found to comply
Table of Contents Quick Install Guide page Introduction Safety Rack System Precautions ESD Precautions...
 Table of Contents Quick Install Guide page 1 EN English Table of Contents 1. Introduction... 2 1.1 Safety... 2 1.2 Rack System Precautions... 2-3 1.3 ESD Precautions... 3... 3 1... 3 2 Fitting PSU s...
Table of Contents Quick Install Guide page 1 EN English Table of Contents 1. Introduction... 2 1.1 Safety... 2 1.2 Rack System Precautions... 2-3 1.3 ESD Precautions... 3... 3 1... 3 2 Fitting PSU s...
Quick Installation Guide
 Quick Installation Guide For Network Attached Storage Ver.1.1.0.0517 Table of Contents Notices... 3 Safety Precautions... 4 1. Package Contents... 5 2. Hardware Installation Guide... 6 2.1. Hard Disk Installation...
Quick Installation Guide For Network Attached Storage Ver.1.1.0.0517 Table of Contents Notices... 3 Safety Precautions... 4 1. Package Contents... 5 2. Hardware Installation Guide... 6 2.1. Hard Disk Installation...
This manual describes the installation, setup and operation of this equipment in details.
 About This Manual This manual describes the installation, setup and operation of this equipment in details. Please read it carefully to make sure you can operate the multiplexer correctly. Important Avoid
About This Manual This manual describes the installation, setup and operation of this equipment in details. Please read it carefully to make sure you can operate the multiplexer correctly. Important Avoid
Quick Installation Guide
 Quick Installation Guide For Network Attached Storage Ver.1.1.0.0320 Table of Contents Notices... 3 Safety Precautions... 4 1. Package Contents... 5 2. Hardware Installation Guide... 6 2.1. Hard Disk Installation...
Quick Installation Guide For Network Attached Storage Ver.1.1.0.0320 Table of Contents Notices... 3 Safety Precautions... 4 1. Package Contents... 5 2. Hardware Installation Guide... 6 2.1. Hard Disk Installation...
Notebook Tour. User Guide
 Notebook Tour User Guide Copyright 2007 Hewlett-Packard Development Company, L.P. Microsoft and Windows are U.S. registered trademarks of Microsoft Corporation. Bluetooth is a trademark owned by its proprietor
Notebook Tour User Guide Copyright 2007 Hewlett-Packard Development Company, L.P. Microsoft and Windows are U.S. registered trademarks of Microsoft Corporation. Bluetooth is a trademark owned by its proprietor
Lenovo Miix User Guide. Read the safety notices and important tips in the included manuals before using your computer.
 Lenovo Miix 2 11 User Guide Read the safety notices and important tips in the included manuals before using your computer. Notes Before using the product, be sure to read Lenovo Safety and General Information
Lenovo Miix 2 11 User Guide Read the safety notices and important tips in the included manuals before using your computer. Notes Before using the product, be sure to read Lenovo Safety and General Information
Quick Guide. ENC-H Video Encoder XX
 Quick Guide ENC-H264-16 Video Encoder XX298-20-00 Vicon Industries Inc. does not warrant that the functions contained in this equipment will meet your requirements or that the operation will be entirely
Quick Guide ENC-H264-16 Video Encoder XX298-20-00 Vicon Industries Inc. does not warrant that the functions contained in this equipment will meet your requirements or that the operation will be entirely
Handbuch. DAVIDE Mini PC GRAFENTHAL
 Handbuch GRAFENTHAL DAVIDE Mini PC GRAFENTHAL GmbH von-monschaw-straße 3 47574 Goch info@grafenthal.de www.grafenthal.de Copyright 2017 GRAFENTHAL GmbH, Alle Rechte vorbehalten. GRAFENTHAL ist eine eingetragene
Handbuch GRAFENTHAL DAVIDE Mini PC GRAFENTHAL GmbH von-monschaw-straße 3 47574 Goch info@grafenthal.de www.grafenthal.de Copyright 2017 GRAFENTHAL GmbH, Alle Rechte vorbehalten. GRAFENTHAL ist eine eingetragene
User s Manual BeamPod User Manual
 User s Manual BeamPod General Safety Information 1. Keep the device and packaging materials out of reach of infants and children. 2. Keep the power adapter and other contacts from water, Dry your hands
User s Manual BeamPod General Safety Information 1. Keep the device and packaging materials out of reach of infants and children. 2. Keep the power adapter and other contacts from water, Dry your hands
Aspire 5541/5241 Series. Quick Guide
 Aspire 5541/5241 Series Quick Guide Copyright 2009. Acer Incorporated. All Rights Reserved. Aspire 5541/5241 Series Quick Guide Original Issue: 10/2009 Aspire 5541/5241 Series Notebook PC Model number:
Aspire 5541/5241 Series Quick Guide Copyright 2009. Acer Incorporated. All Rights Reserved. Aspire 5541/5241 Series Quick Guide Original Issue: 10/2009 Aspire 5541/5241 Series Notebook PC Model number:
Turntable/Cassette /CD Player/Radio/USB/SD Audio System with Speakers
 Turntable/Cassette /CD Player/Radio/USB/SD Audio System with Speakers Bluetooth In & OUT BT-22-B INSTRUCTION MANUAL Parts List 1) Dust cover 2) Revolving shaft 3) Turntable 4) Mode(USB/SD) /BT IN 5) Function
Turntable/Cassette /CD Player/Radio/USB/SD Audio System with Speakers Bluetooth In & OUT BT-22-B INSTRUCTION MANUAL Parts List 1) Dust cover 2) Revolving shaft 3) Turntable 4) Mode(USB/SD) /BT IN 5) Function
Aspire E1-572 / E1-570 / E1-532 / E1-530
 Aspire E1-57 / E1-570 / E1-53 / E1-530 Quick Guide Product registration When using your product for the first time, it is recommended that you immediately register it. This will give you access to some
Aspire E1-57 / E1-570 / E1-53 / E1-530 Quick Guide Product registration When using your product for the first time, it is recommended that you immediately register it. This will give you access to some
emachines E627 Series Quick Guide
 emachines E627 Series Quick Guide Copyright 2009. Acer Incorporated. All Rights Reserved. emachines E627 Series Quick Guide Original Issue: 06/2009 This company makes no representations or warranties,
emachines E627 Series Quick Guide Copyright 2009. Acer Incorporated. All Rights Reserved. emachines E627 Series Quick Guide Original Issue: 06/2009 This company makes no representations or warranties,
QUICK START USER GUIDE. Data Logger Model L452
 QUICK START USER GUIDE Data Logger Model L452 Statement of Compliance Chauvin Arnoux, Inc. d.b.a. AEMC Instruments certifies that this instrument has been calibrated using standards and instruments traceable
QUICK START USER GUIDE Data Logger Model L452 Statement of Compliance Chauvin Arnoux, Inc. d.b.a. AEMC Instruments certifies that this instrument has been calibrated using standards and instruments traceable
NanoServ. Setup Guide. Thin System/Ultra-Thin System. 1.0 What s included with the NanoServ. 2.0 Steps for setting up the NanoServ
 NanoServ Thin System/Ultra-Thin System Setup Guide 1.0 What s included with the NanoServ The following items are included with the NanoServ : 1. NanoServ 2. AC Power Adaptor 3. CD-ROM with User s Manual
NanoServ Thin System/Ultra-Thin System Setup Guide 1.0 What s included with the NanoServ The following items are included with the NanoServ : 1. NanoServ 2. AC Power Adaptor 3. CD-ROM with User s Manual
Contents Using the 4SK909 Twister
 Contents About this manual... 1 Notices for use... 1 Know the product... 2 Using the 4SK909 Twister... 3 Charging... 3 Inserting the TF memory card... 4 Powering ON/OFF the Dash Cam... 4 Installing in-vehicle
Contents About this manual... 1 Notices for use... 1 Know the product... 2 Using the 4SK909 Twister... 3 Charging... 3 Inserting the TF memory card... 4 Powering ON/OFF the Dash Cam... 4 Installing in-vehicle
Hybrid DVR Quick Start Guide
 Hybrid DVR Quick Start Guide Thank you for purchasing our product. If there is any question or request, please do not hesitate to contact dealer. This manual is applicable to most Hybrid DVR models. DVR
Hybrid DVR Quick Start Guide Thank you for purchasing our product. If there is any question or request, please do not hesitate to contact dealer. This manual is applicable to most Hybrid DVR models. DVR
Basic Operation Guide
 Basic Operation Guide EPSON is a registered trademark of Seiko Epson Corporation. Photo Fine and its logo are registered trademarks or trademarks of Seiko Epson Corporation in Japan and other countries.
Basic Operation Guide EPSON is a registered trademark of Seiko Epson Corporation. Photo Fine and its logo are registered trademarks or trademarks of Seiko Epson Corporation in Japan and other countries.
Model No. ZE v2 1
 User Manual / Installation Guide AV Over Ethernet Gigabit Adaptor Model No. ZE5000 Warning! It will cause malfunction if the AV Adaptor is operating with unspecified power supply adaptor or incorrect power
User Manual / Installation Guide AV Over Ethernet Gigabit Adaptor Model No. ZE5000 Warning! It will cause malfunction if the AV Adaptor is operating with unspecified power supply adaptor or incorrect power
Lenovo ideapad 110. User Guide. ideapad IKB. Read the safety notices and important tips in the included manuals before using your computer.
 Lenovo ideapad 110 ideapad 110-17IKB User Guide Read the safety notices and important tips in the included manuals before using your computer. Notes Before using the product, be sure to read Lenovo Safety
Lenovo ideapad 110 ideapad 110-17IKB User Guide Read the safety notices and important tips in the included manuals before using your computer. Notes Before using the product, be sure to read Lenovo Safety
Lenovo ideapad 110S. User Guide. ideapad 110S-11IBR. Read the safety notices and important tips in the included manuals before using your computer.
 Lenovo ideapad 110S ideapad 110S-11IBR User Guide Read the safety notices and important tips in the included manuals before using your computer. Notes Before using the product, be sure to read Lenovo Safety
Lenovo ideapad 110S ideapad 110S-11IBR User Guide Read the safety notices and important tips in the included manuals before using your computer. Notes Before using the product, be sure to read Lenovo Safety
ideapad 510S-13ISK 510S-13IKB
 ideapad 510S-13ISK 510S-13IKB User Guide Read the safety notices and important tips in the included manuals before using your computer. Notes Before using the product, be sure to read Lenovo Safety and
ideapad 510S-13ISK 510S-13IKB User Guide Read the safety notices and important tips in the included manuals before using your computer. Notes Before using the product, be sure to read Lenovo Safety and
QSW16M 16 Chn PoE managed switch
 QSW16M 16 Chn PoE managed switch 1 Before You Begin Read these instructions before installing or operating this product. Note: This installation should be made by a qualified service person and should
QSW16M 16 Chn PoE managed switch 1 Before You Begin Read these instructions before installing or operating this product. Note: This installation should be made by a qualified service person and should
Getting Started. HP Business PCs
 Getting Started HP Business PCs Copyright 2010, 2012-2014, 2016 HP Development Company, L.P. Windows is a registered trademark or trademark of Microsoft Corporation in the United States and/or other countries.
Getting Started HP Business PCs Copyright 2010, 2012-2014, 2016 HP Development Company, L.P. Windows is a registered trademark or trademark of Microsoft Corporation in the United States and/or other countries.
Metro-Optical Transport Access Nodes
 OnSite 1052 & 1063 Series Metro-Optical Transport Access Nodes Quick Start Guide Important This is a Class A device and isnot intended for use in a residential environment. Part Number: 07MOS10xx-QS, Rev.
OnSite 1052 & 1063 Series Metro-Optical Transport Access Nodes Quick Start Guide Important This is a Class A device and isnot intended for use in a residential environment. Part Number: 07MOS10xx-QS, Rev.
Notebook Tour User Guide
 Notebook Tour User Guide Copyright 2007 Hewlett-Packard Development Company, L.P. Microsoft and Windows are U.S. registered trademarks of Microsoft Corporation. Bluetooth is a trademark owned by its proprietor
Notebook Tour User Guide Copyright 2007 Hewlett-Packard Development Company, L.P. Microsoft and Windows are U.S. registered trademarks of Microsoft Corporation. Bluetooth is a trademark owned by its proprietor
Lenovo Legion Y530. User Guide. Legion Y530-15ICH. Read the safety notices and important tips in the included manuals before using your computer.
 Lenovo Legion Y530 Legion Y530-15ICH User Guide Read the safety notices and important tips in the included manuals before using your computer. Notes Before using the product, be sure to read Lenovo Safety
Lenovo Legion Y530 Legion Y530-15ICH User Guide Read the safety notices and important tips in the included manuals before using your computer. Notes Before using the product, be sure to read Lenovo Safety
Notebook Tour User Guide
 Notebook Tour User Guide Copyright 2009 Hewlett-Packard Development Company, L.P. Bluetooth is a trademark owned by its proprietor and used by Hewlett-Packard Company under license. Java is a U.S. trademark
Notebook Tour User Guide Copyright 2009 Hewlett-Packard Development Company, L.P. Bluetooth is a trademark owned by its proprietor and used by Hewlett-Packard Company under license. Java is a U.S. trademark
AVE DR16X / AVE DR8X Quick Installation Guide
 AVE DR16X / AVE DR8X Quick Installation Guide Package Content Inspect the packaging carton. Make sure your AVE DR16X / AVE DR8X is properly delivered. Remove all items from the box and make sure the box
AVE DR16X / AVE DR8X Quick Installation Guide Package Content Inspect the packaging carton. Make sure your AVE DR16X / AVE DR8X is properly delivered. Remove all items from the box and make sure the box
