Software sound module. C key is pressed. MEMO DAW software is a term that refers to music production software, such as SONAR.
|
|
|
- Janel Nichols
- 6 years ago
- Views:
Transcription
1 Owner s Manual
2 What is MIDI? MIDI is an internationally recognized standard for exchanging performance information between electronic musical instruments and computers. For example, in the illustration below, a MIDI signal meaning the C key on the MIDI keyboard was pressed passes through the A-88 and is received by the computer s software sound module, and then the software sound module plays the note C. MIDI signal Information meaning the C key was pressed C is played Software sound module C key is pressed In this way, MIDI is used to send performance information to other instruments; for example the C key was pressed with a certain amount of force, the instrument was changed to a violin sound, the volume was raised/lowered, the pitch was raised/lowered, etc. In other words, MIDI is the language of musical instruments. MIDI signals are merely performance instructions, therefore a MIDI sound module, such as a software sound module, is required to produce sound. All software sound modules and DAW (Digital Audio Workstation) software support MIDI. MEMO DAW software is a term that refers to music production software, such as SONAR. NOTE Do not connect the A-88 to the computer until the driver has been installed (p. 17). Before using this unit, carefully read the sections entitled: USING THE UNIT SAFELY (p. 3) and IMPORTANT NOTES (p. 6). These sections provide important information concerning the proper operation of the unit. Additionally, in order to feel assured that you have gained a good grasp of every feature provided by your new unit, Owner s Manual should be read in its entirety. The manual should be saved and kept on hand as a convenient reference. 2
3 USING THE UNIT SAFELY About WARNING and CAUTION Notices About the Symbols The symbol alerts the user to important instructions or Used for instructions intended to alert the warnings.the specific meaning of the symbol is user to the risk of death or severe injury determined by the design contained within the triangle. In should the unit be used improperly. the case of the symbol at left, it is used for general cautions, warnings, or alerts to danger. Used for instructions intended to alert the user to the risk of injury or material The symbol alerts the user to items that must never be damage should the unit be used improperly. carried out (are forbidden). The specific thing that must not be done is indicated by the design contained within the circle. In the case of the symbol at left, it means that * Material damage refers to damage or the unit must never be disassembled. other adverse effects caused with respect to the home and all its The symbol alerts the user to things that must be furnishings, as well to domestic animals carried out. The specific thing that must be done is or pets. indicated by the design contained within the circle. In the case of the symbol at left, it means that the power-cord plug must be unplugged from the outlet. ALWAYS OBSERVE THE FOLLOWING WARNING Do not disassemble or modify by yourself Do not open (or modify in any way) the unit or its AC adaptor. WARNING Use only stand that is recommended This unit should be used only with a stand that is recommended by Roland. Do not repair or replace parts by yourself Do not attempt to repair the unit, or replace parts within it (except when this manual provides specific instructions directing you to do so). Refer all servicing to your retailer, the nearest Roland Service Center, or an authorized Roland distributor, as listed on the Information page. Do not use or store in the following types of locations Subject to temperature extremes (e.g., direct sunlight in an enclosed vehicle, near a heating duct, on top of heatgenerating equipment); or are Damp (e.g., baths, washrooms, on wet floors); or are Exposed to steam or smoke; or are Subject to salt exposure; or are Humid; or are Exposed to rain; or are Dusty or sandy; or are Subject to high levels of vibration and shakiness. Do not place in an unstable location When using the unit with a rack or stand recommended by Roland, the rack or stand must be carefully placed so it is level and sure to remain stable. If not using a rack or stand, you still need to make sure that any location you choose for placing the unit provides a level surface that will properly support the unit, and keep it from wobbling. Precautions regarding placement of this unit on a stand Be sure to follow the instructions in the Owner s Manual carefully when placing this unit on a stand (p. 9). If it is not set up properly, you risk creating an unstable situation which could lead to the unit falling or the stand toppling, and may result in injury. 3
4 USING THE UNIT SAFELY WARNING Use only the supplied AC adaptor and the correct voltage Be sure to use only the AC adaptor supplied with the unit. Also, make sure the line voltage at the installation matches the input voltage specified on the AC adaptor s body. Other AC adaptors may use a different polarity, or be designed for a different voltage, so their use could result in damage, malfunction, or electric shock. Use only the included power cord Use only the attached power-supply cord. Also, the supplied power cord must not be used with any other device. Do not bend the power cord or place heavy objects on it Do not excessively twist or bend the power cord, nor place heavy objects on it. Doing so can damage the cord, producing severed elements and short circuits. Damaged cords are fire and shock hazards! Don t allow foreign objects or liquids to enter unit; never place containers with liquid on unit Do not place containers containing liquid on this product. Never allow foreign objects (e.g., flammable objects, coins, wires) or liquids (e.g., water or juice) to enter this product. Doing so may cause short circuits, faulty operation, or other malfunctions. Adults must provide supervision in places where children are present When using the unit in locations where children are present, be careful so no mishandling of the unit can take place. An adult should always be on hand to provide supervision and guidance. Do not drop or subject to strong impact Protect the unit from strong impact. (Do not drop it!) WARNING Turn off the unit if an abnormality or malfunction occurs Immediately turn the unit off, remove the AC adaptor from the outlet, and request servicing by your retailer, the nearest Roland Service Center, or an authorized Roland distributor, as listed on the Information page when: The AC adaptor, the power-supply cord, or the plug has been damaged; or If smoke or unusual odor occurs; or Objects have fallen into, or liquid has been spilled onto the unit; or The unit has been exposed to rain (or otherwise has become wet); or The unit does not appear to operate normally or exhibits a marked change in performance. Do not share an outlet with an unreasonable number of other devices Do not force the unit s power-supply cord to share an outlet with an unreasonable number of other devices. Be especially careful when using extension cords the total power used by all devices you have connected to the extension cord s outlet must never exceed the power rating (watts/amperes) for the extension cord. Excessive loads can cause the insulation on the cord to heat up and eventually melt through. Do not use overseas Before using the unit in a foreign country, consult with your retailer, the nearest Roland Service Center, or an authorized Roland distributor, as listed on the Information page. Do not use a CD-ROM in an audio CD player or DVD player DO NOT play a CD-ROM disc on a conventional audio CD player. The resulting sound may be of a level that could cause permanent hearing loss. Damage to speakers or other system components may result. 4
5 USING THE UNIT SAFELY CAUTION Place in a well ventilated location The unit and the AC adaptor should be located so their location or position does not interfere with their proper ventilation. Use only the specified stand (s) This unit is designed to be used in combination with specific stands (KS-12, KS-18Z) manufactured by Roland. If used in combination with other stands, you risk sustaining injuries as the result of this product dropping down or toppling over due to a lack of stability. Evaluate safety issues before using stands Even if you observe the cautions given in the owner s manual, certain types of handling may allow this product to fall from the stand, or cause the stand to overturn. Please be mindful of any safety issues before using this product. Grasp the plug when connecting or disconnecting the AC adaptor Always grasp only the plug on the AC adaptor cord when plugging into, or unplugging from, an outlet or this unit. Periodically clean the AC adaptor s plug At regular intervals, you should unplug the AC adaptor and clean it by using a dry cloth to wipe all dust and other accumulations away from its prongs. Also, disconnect the power plug from the power outlet whenever the unit is to remain unused for an extended period of time. Any accumulation of dust between the power plug and the power outlet can result in poor insulation and lead to fire. CAUTION Avoid climbing on top of the unit, or placing heavy objects on it Never climb on top of, nor place heavy objects on the unit. Do not connect or disconnect the AC adaptor with wet hands Never handle the AC adaptor or its plugs with wet hands when plugging into, or unplugging from, an outlet or this unit. Disconnect everything before moving the unit Before moving the unit, disconnect the AC adaptor and all cords coming from external devices. Unplug the AC adaptor from the outlet before cleaning Before cleaning the unit, turn it off and unplug the AC adaptor from the outlet (p. 16). If there is a possibility of lightning strike, disconnect the AC adaptor from the outlet Whenever you suspect the possibility of lightning in your area, disconnect the AC adaptor from the outlet. Manage cables for safety Try to prevent cords and cables from becoming entangled. Also, all cords and cables should be placed so they are out of the reach of children. 5
6 IMPORTANT NOTES Power Supply Do not connect this unit to same electrical outlet that is being used by an electrical appliance that is controlled by an inverter or a motor (such as a refrigerator, washing machine, microwave oven, or air conditioner). Depending on the way in which the electrical appliance is used, power supply noise may cause this unit to malfunction or may produce audible noise. If it is not practical to use a separate electrical outlet, connect a power supply noise filter between this unit and the electrical outlet. The AC adaptor will begin to generate heat after long hours of consecutive use. This is normal, and is not a cause for concern. To prevent malfunction and equipment failure, always make sure to turn off the power on all your equipment before you make any connections. When not connected to a computer, the A-88 will automatically be switched off four hours after you stop playing or operating it (if the factory settings have been unmodified). If you don t want the unit to turn off automatically, change the AUTO OFF setting to OFF as described on p. 42. Placement This device may interfere with radio and television reception. Do not use this device in the vicinity of such receivers. Noise may be produced if wireless communications devices, such as cell phones, are operated in the vicinity of this unit. Such noise could occur when receiving or initiating a call, or while conversing. Should you experience such problems, you should relocate such wireless devices so they are at a greater distance from this unit, or switch them off. Do not expose the unit to direct sunlight, place it near devices that radiate heat, leave it inside an enclosed vehicle, or otherwise subject it to temperature extremes. Also, do not allow lighting devices that normally are used while their light source is very close to the unit (such as a piano light), or powerful spotlights to shine upon the same area of the unit for extended periods of time. Excessive heat can deform or discolor the unit. When moved from one location to another where the temperature and/or humidity is very different, water droplets (condensation) may form inside the unit. Damage or malfunction may result if you attempt to use the unit in this condition. Therefore, before using the unit, you must allow it to stand for several hours, until the condensation has completely evaporated. Do not allow rubber, vinyl, or similar materials to remain on this unit for long periods of time. Such objects can discolor or otherwise harmfully affect the finish. Do not allow objects to remain on top of the keyboard. This can be the cause of malfunction, such as keys ceasing to produce sound. Do not paste stickers, decals, or the like to this instrument. Peeling such matter off the instrument may damage the exterior finish. Depending on the material and temperature of the surface on which you place the unit, its rubber feet may discolor or mar the surface. You can place a piece of felt or cloth under the rubber feet to prevent this from happening. If you do so, please make sure that the unit will not slip or move accidentally. Do not put anything that contains water on this unit. Also, avoid the use of insecticides, perfumes, alcohol, nail polish, spray cans, etc., near the unit. Swiftly wipe away any liquid that spills on the unit using a dry, soft cloth. Maintenance To clean the unit, use a dry, soft cloth; or one that is slightly dampened. Try to wipe the entire surface using an equal amount of strength moving the cloth. Rubbing too hard in the same area can damage the finish. Never use benzine, thinners, alcohol or solvents of any kind, to avoid the possibility of discoloration and/or deformation. Repairs and Data Please be aware that all data contained in this unit s memory may be initialized to the factory settings when it is sent for repairs. 6
7 IMPORTANT NOTES Additional Precautions Roland assumes no liability concerning such loss of data, nor any obligation to recover it. Use a reasonable amount of care when using the unit s buttons, sliders, or other controls; and when using its jacks and connectors. Rough handling can lead to malfunctions. When disconnecting all cables, grasp the connector itself never pull on the cable. This way you will avoid causing shorts, or damage to the cable s internal elements. To avoid disturbing others nearby, try to keep the unit s volume at reasonable levels. The sound of keys being struck and vibrations produced by playing an instrument can be transmitted through a floor or wall to an unexpected extent. Please take care not to cause annoyance to others nearby. When you need to transport the unit, package it in the box (including padding) that it came in, if possible. Otherwise, you will need to use equivalent packaging materials. Copyrights/Licences/Trademarks Before you open the included CD-ROM or DVD-ROM, you must read the license agreement. Opening the CD-ROM or DVD-ROM will be taken to mean your acceptance of the license agreement. MMP (Moore Microprocessor Portfolio) refers to a patent portfolio concerned with microprocessor architecture, which was developed by Technology Properties Limited (TPL). Roland has licensed this technology from the TPL Group. Microsoft product screen shot(s) reprinted with permission from Microsoft Corporation. Roland and SuperNATURAL are either registered trademarks or trademarks of Roland Corporation in the United States and/or other countries. Cakewalk and SONAR are either registered trademarks or trademarks of Cakewalk, Inc. or Roland Corporation in the United States and/or other countries. Company names and product names appearing in this document are registered trademarks or trademarks of their respective owners. Use only the specified expression pedal (EV-5, EV-7; sold separately). By connecting any other expression pedals, you risk causing malfunction and/or damage to the unit. The usable range of D-BEAM controller will become extremely small when used under strong direct sunlight. Please be aware of this when using the D-BEAM controller outside. Handling CDs / DVDs Avoid touching or scratching the shiny underside (encoded surface) of the disc. Damaged or dirty CD/DVD discs may not be read properly. Keep your discs clean using a commercially available CD/ DVD cleaner. Copyright 2012 ROLAND CORPORATION All rights reserved. No part of this publication may be reproduced in any form without the written permission of ROLAND CORPORATION. 7
8 About the Ivory Feel Keyboard Features of an ivory feel keyboard Traditional piano keys are made from the best materials-ivory (for white keys) and ebony (for black keys). The Ivory Feel keyboard uses the latest in technology to reproduce the touch and feel of these materials. An Ivory Feel keyboard offers the following features. We re sure you ll develop a fondness for the distinctive texture of these keys, which feels better the more you play them. Surfaces incorporate stripes of moisture-absorbing material for improved touch and playability. The keys feature subtle gloss and understated coloring, enhancing the look and elegance. The white keys are finished with a slight yellowish tinge for the look of real ivory. Handling Do not write on the keyboard with any pen or other implement, and do not stamp or place any marking on the instrument. Ink will seep into the surface lines and become unremovable. Do not affix stickers on the keyboard. You may be unable to remove stickers that use strong adhesives, and the adhesive may cause discoloration. Care and maintenance Please note the following points. Failure to do so may result in scratches on the surface finish, damaged gloss, or other discoloration or deformation. To remove dirt, use a soft cloth. Using a moistened and tightly wrung-out cloth, gently wipe off any dirt. Do not rub the surface vigorously. To remove stubborn dirt, use a commercially available keyboard cleaner that does not contain abrasives. Start by wiping lightly. If the dirt does not come off, wipe using gradually increasing amounts of pressure while taking care not to scratch the keys. Do not use benzene, paint thinner, or alcohol on the instrument. 8
9 Placing the A-88 on a Stand If you want to place the A-88 on a stand, use the Roland KS-12 or KS-18Z. Place the A-88 on the stand as follows. Be careful not to pinch your fingers when setting up the stand. KS-12 Adjust the width of the stand so that the rubber feet on the keyboard side of the bottom of the keyboard fit into the holes provided for the rubber Top view KS-18Z Adjust the width of the stand so that the rubber feet of the A-88 straddle the stand Top view Adjust so that the height does not exceed 1 meter (Adjust the stand to a level no higher than the fourth level from the bottom) Align the front of the A-88 with the front of the stand 9
10 Contents USING THE UNIT SAFELY IMPORTANT NOTES About the Ivory Feel Keyboard Placing the A-88 on a Stand Quick Page Reference Table Contents of the Package Panel Descriptions Panel Rear Panel Driver Installation Verify That You Can Hear Sound Checking with a SONAR Soft Synths (Windows) Checking in GarageBand (Mac OS X). 24 MIDI Signal Flow About the Operating Modes Switching the Operating Mode PLAY Mode FUNCTION Mode SuperNATURAL Mode MIDI Visual Control Mode Layering Two Parts Two Parts (LOWER, UPPER) Layering Two Sounds (DUAL) Playing Different Sounds with the Right and Left Hands (SPLIT) Changing the Location at Which the Keyboard Is Divided (Split Point). 31 Performing Setting the MIDI Transmit Channel (MIDI CHANNEL) Switching Sounds Shifting the Pitch of the Keyboard Using the Lever to Modify the Sound Using the D-BEAM to Modify the Sound.. 36 Using the Knobs to Modify the Sound Using the Pedals to Modify the Sound Using Aftertouch to Modify the Sound Halting Stuck Notes (PANIC) Changing the A-88 Settings Changing the Velocity Curve (VELO CURVE) Specifying the Keyboard Velocity Value (KEY VELO) Making the Power Automatically Turn Off After a Time (Auto Off) Switching the Function of the [C2] Knob in SuperNATURAL Mode (SN SETTING) Assigning Functions to the Knobs, Buttons, and Jacks Assigning a Program Change Message (PRGM CHANGE) Assigning Aftertouch Assigning a Control Change Number (CC#) Changing the Direction of Value Increases for the Knobs, D-BEAM Controller, and Pedals (CTRL DIR) Selecting the Dedicated Driver or the Generic Driver Returning the Pedal Jacks Assignments to the Factory Settings Restoring the Factory Settings (FACT RESET) Troubleshooting Problems When Installing the Driver Problems When Using the Unit Changing Computer Settings to Avoid Problems Driver Signing Options Setting (Windows XP) Power Management Settings
11 Contents Reinstalling the Driver Deleting the Driver Lightening the MIDI Load (Windows) MIDI Implementation Chart Index Main Specifications Quick Page Reference Table Performing Changing the A-88 s Settings Switching the operating mode (PLAY/FUNCTION/SuperNATURAL/MIDI Visual Control) p. 26 Layering Two Parts (DUAL, SPLIT) p. 30 Setting the MIDI transmit channel (MIDI CHANNEL) p. 32 Switching sounds ([S1][S2] knobs) p. 32 Performing Octave Shift, Transpose p. 34 Pitch Bend, Modulation p. 35 D-BEAM p. 36 [C1][C2] knobs p. 37 Pedal p. 38 Aftertouch p. 39 Halting stuck notes p. 39 Performing with a SuperNATURAL sound module p. 28 Controlling MIDI Visual Control-compatible video equipment p. 29 Changing the velocity curve (VELO CURVE) p. 41 Specifying the keyboard velocity value (KEY VELO) p. 41 Making the Power Automatically Turn Off After a Time (Auto Off) p. 42 Assigning functions to the knobs, buttons, and jacks p. 43 Switching the function of the [C2] knob in SuperNATURAL mode (SN SETTING) p. 42 Changing the direction of value increases for the knobs, D-BEAM controller, buttons, and pedals (CTRL DIR) p. 46 Selecting the dedicated driver or the generic driver p. 46 Returning the pedal jack assignments to the factory settings p. 47 Restoring the factory settings (FACT RESET) p
12 How to read the procedural explanations Press the [FUNCTION] button. Press the key that has PRGM CHANGE printed above it. 0 9 Value Press the keys that have NUMERIC ENTRY printed above them. Press the key that has ENTER printed above it. Using NUMERIC ENTRY to enter a value 0 9 Value NUMERIC ENTRY keys pressed in this order 6, 4, ENTER 64 1, 2, 7, ENTER 127 1, 2, 8, ENTER 28 9, 3, 5, 7, ENTER 57 This value is entered * If you specified a value that s outside the acceptable range, the valid value that had been entered before you pressed ENTER will be used. Explanation of the icons Icon Explanation Rotate the [C1] or [C2] knob. Step on the pedal for which you want to make settings (either DAMPER, FC2, or FC1). 12
13 Contents of the Package After you open the package, please check that all items are present. (If any accessories are missing, please contact the place of purchase.) A-88 AC Adaptor This is the dedicated AC adaptor for the A-88. (includes an AC cord) USB cable Use this cable to connect the A-88 to the USB connector of your computer. Damper pedal This is the dedicated damper pedal for the A-88. A-Series Keyboard CD-ROM This contains the USB driver and PDF files of the owner s manual. Cakewalk SONAR LE DVD-ROM Windows DAW software allows you to record or play audio data on a computer. For details on using SONAR LE, user registration, and obtaining a registration code, refer to the installation guide (included on the DVD-ROM), or to the Help function of the software. * Avoid touching or scratching the shiny underside (encoded surface) of a disc. Damaged or dirty discs may not be read properly. Use a commercially available CD-ROM/DVD-ROM cleaner to keep your disc clean. * You need DAW software for Mac OS X. Cakewalk SONAR LE installation guide Please use only the included AC adaptor, USB cable and damper pedal. If you require a replacement due to loss or damage, please contact the nearest Roland Service Center, or an authorized Roland distributor, as listed on the Information page. Windows This explains the installation and user registration process for the software included on the Cakewalk SONAR LE DVD-ROM. Unless you complete the user registration and obtain a registration code as directed in this guide, you won t be able to use the software for more than thirty days after installation. Owner s Manual This is the document you re reading. Keep it at hand for reference when needed. 13
14 Panel Descriptions Panel D-BEAM (p. 36) D-BEAM controller Move your hand above this to apply various effects to the sound. [PITCH] button If this is turned on, the D-BEAM controller will control the pitch. [VOL] button If this is turned on, the D-BEAM controller will control the volume. [ASSIGN] button If this is turned on, the D-BEAM controller will control the function you ve assigned. (Factory setting: aftertouch) [POWER] switch This turns the power on/off. * When not connected to a computer, the A-88 will automatically be switched off four hours after you stop playing or operating it (if the factory settings have been unmodified). If you don t want the unit to turn off automatically, change the AUTO OFF setting to OFF as described on p. 42. POWER indicator This will light when the power is on. [C1][C2] knobs Turn this knob to use the function you ve assigned (p. 37). [FUNCTION] button If you press this button so it s lit, you can change the MIDI channel or transmit a program number by pressing the appropriate keys (p. 27). [S1][S2] buttons You can switch sounds by pressing these buttons (p. 32). [SuperNATURAL] button If this is turned on, you ll be able to control a connected SuperNATURAL sound module (p. 28). [Pitch Bend/Modulation] lever Use this lever to vary the pitch or to apply vibrato (p. 35). 14
15 [DUAL/SPLIT] [LOWER] [UPPER] buttons These buttons allow you to play two layered sounds simultaneously (Dual), or to play different sounds in the left and right sections of the keyboard, divided at a specified key (Split) (p. 30). How the buttons indicate the DUAL/SPLIT status Status Button illumination Keyboard section Single (only UPPER) UPPER Single (only LOWER) LOWER DUAL UPPER LOWER SPLIT LOWER Split point (F#3) UPPER In Split mode, controllers other than the keyboard (pitch bend lever, pedals, etc.) will affect only the part whose indicator is lit. [TRANSPOSE] button, OCTAVE/TRANSPOSE indicator, [+][ ] buttons In PLAY mode (p. 26), you can press the [TRANSPOSE] button to switch the function of the OCTAVE/TRANSPOSE indicator and the [+] [ ] buttons. When the [TRANSPOSE] button is turned on, the transposition setting is enabled. When the [TRANSPOSE] button is turned off, the transposition setting is disabled. Button Function OCTAVE/TRANSPOSE indicator [+][ ] buttons Change the octave setting (p. 34) Indicates the octave setting [TRANSPOSE] + [+][ ] Change the transpose setting(p. 34) Indicates the transpose setting buttons The OCTAVE/TRANSPOSE indicator and the setting it shows Unlit Lit 15
16 Panel Descriptions Rear Panel [POWER SOURCE] switch, DC IN jack This switch specifies whether the A-88 will be powered by USB bus power (USB) or by the AC adaptor (AC ADAPTOR). Switch setting USB AC ADAPTOR Explanation The A-88 will use USB bus power. The AC adaptor does not need to be connected. Use this setting when the A-88 is connected to a desktop computer. The A-88 will use the AC adaptor. Use this setting when the A-88 is connected to a notebook computer, or when you are not connecting it via USB. AC Outlet * Operate this switch only while the power is off. If you operate this switch while the power is on, the power will turn off. Power Code Place the AC adaptor so the side with the indicator (see illustration) faces upwards and the side with textual information faces downwards. The indicator will light when you plug the AC adaptor into an AC outlet. Pedal (DAMPER, FC1, FC2) jacks You can connect the included damper pedal to the DAMPER jack and use it as a damper pedal (p. 38). Included damper pedal Set the switch on the included pedal to Continuous when the pedal is connected. Or expression pedal (EV-5, EV-7; sold separately), pedal switch (DP series; sold separately) Or Pedal unit (RPU-3, sold separately) USB COMPUTER port If you use the included USB cable to connect the A-88 to your computer, you ll be able to record and play back the A-88 s performance (MIDI data) using MIDI-compatible software. * USB audio is not supported. * Install the driver in your computer before you make this connection (p. 17). MIDI OUT connector You can connect this to a MIDI sound module and play it from the A * To prevent malfunction and equipment failure, always turn down the volume and turn off all devices (except the computer) before making any connections.
17 Driver Installation Windows Mac OS X NOTE Do not connect the A-88 to the computer until you are directed to do so. A driver is software that transfers data between the A-88 and application software running on your computer when your computer and the A-88 are connected. 1. Set the A-88 s [POWER SOURCE] switch as follows (p. 16). Switch setting USB AC ADAPTOR Explanation Use this setting when the A-88 is connected to a desktop computer. Use this setting when the A-88 is connected to a notebook computer. Connect the AC adaptor. 2. Start up the computer without the A-88 connected. Disconnect all USB cables other than those for a USB keyboard and/or USB mouse (if used). Windows Log on to the computer with a user account that has administrator privileges. Windows 8 Switch to the Desktop. 3. Exit all applications that are running. 4. Insert the included CD-ROM into the DVD-ROM drive. Windows 8/Windows 7/Windows Vista If the AutoPlay dialog box appears, click [Open folder to view files]. 5. Of the following, double-click the relevant file on the included CD-ROM to start the installer. Operating System Windows Mac OS X File [Setup] in the [WinDriver] folder [A-SeriesKeyboard_USBDriver] in the [MacDriver] folder Refer to the Roland website for the latest USB drivers and information about compatibility with the latest operating system versions. Windows users page 18 Mac OS X users page 20 17
18 Driver Installation 6. When a confirmation screen regarding user account control appears, click [Yes] or [Continue]. 7. When The A-Series Keyboard Driver will be installed on your computer appears, click [Next]. 8. Click [Next] again. Windows 8/Windows 7/Windows Vista If a dialog box regarding Windows security appears, click [Install]. Windows XP If the Software Install dialog box appears, click [Continue] to proceed with the installation. If you cannot proceed, click [OK] to cancel the installation. Change the settings as described in Driver Signing Options Setting (Windows XP) (p. 52) and try installing again. 9. When the screen indicates Ready to install A-88 rear panel the driver, use the USB cable to connect the A-88 to your computer, and then turn on the [POWER] switch. * Turn down the volume on any peripheral devices before connecting the USB cable. * This unit is equipped with a protection circuit. A brief interval (a few seconds) after turning the unit on is required before it will operate normally. It may take several minutes for the driver to be installed. Windows 8/Windows 7/Windows Vista If other messages appear, follow the instructions on the screen. The driver will be installed automatically. Windows XP Windows Found new hardware will appear in the lower-right corner of the screen. Windows 8/Windows 7/Windows Vista Windows XP 18
19 Driver Installation Windows 8/Windows 7/Windows Vista 10. When Installation has been completed. appears, click [Close]. Close the A-Series Keyboard Driver Setup dialog box. If the Change System Settings dialog box appears, click [Yes] to restart Windows. page 23 Windows XP 10. If a dialog box that asks whether you want to connect to Windows Update appears, select [No, not this time] and click [Next]. 11. Select [Install the software automatically (Recommended)] and click [Next]. 12. If the Hardware Installation dialog box appears, click [Continue Anyway] to proceed with installation. 13. When Completing the Found New Hardware Wizard appears, click [Finish]. 14. When Installation has been completed. appears, click [Close]. Close the A-Series Keyboard Driver Setup dialog box. If the System Settings Change dialog box appears, click [Yes] to restart Windows. page 23 19
20 Driver Installation Mac OS X If a dialog box requesting a password appears during installation, enter a computer administrator s user name and password and click the [Install Software] button or [OK] button. 6. When Welcome to the A-Series Keyboard Driver installer appears, click [Continue]. 7. If the screen for selecting the installation destination appears, select the startup disk and click [Continue]. 8. When the installation type appears, click [Install] or [Upgrade]. 9. Click [Continue Installation] in the next screen. 10. When installation has finished, click [Restart] to restart the Mac. It may take some time for the computer to restart. 11. After the Mac restarts, use the USB cable to connect the A-88 to the Mac, and then turn on the [POWER] switch. * Turn down the volume on any peripheral devices before connecting the USB cable. * This unit is equipped with a protection circuit. A brief interval (a few seconds) after turning the unit on is required before it will operate normally. A-88 rear panel 12. Open the [Applications] folder and then the [Utilities] folder, and then doubleclick [Audio MIDI Setup]. The Audio MIDI Setup dialog box will appear. 13. Open the MIDI device settings dialog box. Operating System Mac OS X v10.6 or later Mac OS X v10.5 or earlier Operation Select [Show MIDI Window] in the [Window] menu. (The MIDI Studio window will appear.) Click the [MIDI Devices] tab. 20
21 Driver Installation 14. Confirm that [A-Series Keyboard] appears in the MIDI Studio window or the Audio MIDI Settings dialog box. If [A-Series Keyboard] does not appear or if it is grayed out, it means that the A-88 is not being detected properly. Click [Rescan MIDI]. Also try disconnecting and reconnecting the A-88 s USB cable. 15. Click [Add Device] two time. Two [New Device] items will appear. 16. Specify device names for the newly added [New Device]. 1. Click each newly added [New Device] to select it, and then click [Show Info]. 2. Enter the desired name in the [Device Name] field, and then click [Apply]. Enter the following for each [New Device]. New Device First Second Device Name Keyboard MIDI OUT
22 Driver Installation 17. Using your mouse, drag and connect the and (which represent the input/ output ports of each device) of the [A-Series Keyboard] and each [New Device] that you added so that they are connected as shown in the figure Close the MIDI Studio window or the Audio MIDI Setup dialog box. page 24 22
23 Driver Installation Verify That You Can Hear Sound After you ve installed the driver, check to verify that the driver was installed correctly. We will use SONAR LE as an example for Windows, and GarageBand as an example for Mac OS X. Checking with a SONAR Soft Synths (Windows) Here s an example using a plug-in synth included with SONAR LE. The procedure or screens may differ if you re using a different version. For details on installing and setting up SONAR LE, refer to the SONAR LE Installation Guide. 1. Start up SONAR LE. 2. In the [Edit] menu, click [Preferences]; then in the menu at left, click [Devices] in the MIDI area. The Select MIDI input and output devices dialog box will appear. 3. Choose the following MIDI devices in the [Inputs] and [Outputs] fields. Input device A-Series Keyboard Output device A-Series Keyboard MIDI OUT If you re unable to select A-Series Keyboard as an input/output device, it may be that a problem has occurred. Refer to Problems When Using the Unit (p. 49). 4. Click [Apply] and then [Close] to close the Select MIDI input and output devices dialog box. 5. In the [File] menu, click [New]. The New Project File dialog box will appear. 6. In the Template area, choose [Normal]; then enter a project name in the Name field and click [OK]. 7. In the [Insert] menu, choose [Soft Synths] and then [Square I]. 23
24 Driver Installation 8. In the Insert Soft Synth Options dialog box, select the [Synth Property Page] option in the Open These Windows area, and click [OK]. 9. Play the A-88 s keyboard. If the MIDI monitor in the taskbar responds and you hear the sound of the synth, the A-88 is correctly connected to your computer. This completes the necessary settings. Now you can proceed to About the Operating Modes (p. 26). Checking in GarageBand (Mac OS X) GarageBand is software that is included with Apple s ilife. Here, the explanation assumes that you re using GarageBand 11. The steps or screens may be different if you re using a different version. 1. In the [Applications] folder, double-click [GarageBand]. 2. When GarageBand has started up, click the [File] menu item [New]. 3. In the New Project screen, assign a name and click [Create]. 4. Play the A-88 s keyboard. If you hear the Grand Piano sound that s assigned to the GarageBand track, the A-88 is correctly connected to your computer. This completes the necessary settings. Now you can proceed to About the Operating Modes (p. 26)! 24
25 Driver Installation If you don t hear sound From the [GarageBand] menu, click [Preferences]. If MIDI input is not detected in the [Audio/MIDI] tab s MIDI Status field, it may be that a problem has occurred. Please refer to Problems When Using the Unit (p. 49). In System Preferences, choose the [Sound]-[Output] tab. Make sure that your computer s main volume is not turned down or muted. Also make sure that internal audio is selected. If you re using headphones, make sure that they are correctly connected to your computer s headphone jack. If you don t hear sound in software other than GarageBand, you ll need to make MIDI and audio input/output settings. Make the following settings for MIDI input/output. Input device A-Series Keyboard Output device A-Series Keyboard MIDI OUT MIDI Signal Flow The illustration below shows the MIDI signal flow. MIDI OUT device MIDI IN device PC/Mac A-Series Keyboard MIDI OUT A-Series Keyboard USB A-88 A-88 KEYBOARD MIDI MIDI messages from the keyboard, lever, pedals, D-BEAM controller, knobs and buttons are input here. MIDI messages from the keyboard, lever, pedals, D-BEAM controller, knobs and buttons are output from here. 25
26 About the Operating Modes Switching the Operating Mode The A-88 has four operating modes. When you turn on the power, the A-88 will automatically start up in PLAY mode. You can switch the operating mode by pressing the following buttons. PLAY mode page 26 or when you ve finished making settings + FUNCTION mode SuperNATURAL mode MIDI Visual Control mode page 27 page 28 page 29 PLAY Mode What is PLAY mode? This is the mode that s used when performing. When you play the keyboard, note messages will be transmitted, causing your MIDI device to produce sound. In PLAY mode you can use the keyboard to play a connected sound module. You can also use functions such as the [Pitch Bend/Modulation] lever to change the pitch of the currently sounding notes (Pitch Bend) or apply a vibrato effect (Modulation), and change the octave (Octave Shift). Functionality in PLAY mode Performing You can transmit MIDI messages by operating the keyboard, [Pitch Bend/Modulation] lever, [C1] [C2] knobs, [S1] [S2] buttons, D-BEAM controller and pedals. p
27 About the Operating Modes FUNCTION Mode What is FUNCTION mode? This is the mode that lets you transmit specific control messages or make settings for the A-88 itself. In FUNCTION mode, the keyboard is used to select the function that you want to set (You won t be able to perform by playing the keyboard). Functionality in FUNCTION mode Specify the MIDI transmit channel Transmit program change messages Transmit Bank Select LSB Transmit Bank Select MSB Transmit aftertouch messages Transmit reset messages Change the keyboard settings Change the functions that are assigned to the knobs, buttons and pedals Change the directionality of the knobs, D-BEAM controller, buttons, and pedals Change the function of the [C2] knob in SuperNATURAL mode Switch the driver that s used Change the Auto Off setting Restoring the factory settings You can specify the transmit channel for the keyboard, [Pitch Bend/ Modulation] lever, [C1] [C2] knobs, [S1] [S2] buttons, D-BEAM controller and pedals. p. 32 You can transmit program change messages. p. 34 You can switch banks by transmitting Bank Select LSB (CC#32) messages. You can switch banks by transmitting Bank Select MSB (CC#00) messages. p. 33 p. 33 You can transmit aftertouch messages. p. 39 If stuck notes occur on the connected MIDI sound module, or if there s something wrong with the sound, you can transmit reset messages (All Sound Off, All Notes Off, Reset All Controllers) to solve the problem. You can adjust the velocity sensitivity or specify the velocity value that is transmitted when you play the keyboard. You can change the function (CC#) of the functions assigned to the [C1] [C2] knobs, [S1] [S2] buttons, [ASSIGN] button, DAMPER, FC1, and FC2 jack. You can change the directionality of the [C1] [C2] knobs, D-BEAM controller, [S1] [S2] buttons, DAMPER, FC1, and FC2 jack to specify the direction in which the value will increase. You can change the function that the [C2] knob will have in SuperNATURAL mode. You can choose whether to use the dedicated driver or the driver provided by the operating system. You can have the power be turned off automatically after a specified amount of time has passed. p. 39 p. 41 p. 43 p. 46 p. 42 p. 46 p. 42 You can return all of the A-88 s settings to the factory-set state. p
28 About the Operating Modes SuperNATURAL Mode What is SuperNATURAL mode? This is the mode that lets you control a SuperNATURAL sound module. You can control the SuperNATURAL sound module that s connected to the A-88 via a MIDI cable. What are SuperNATURAL Tones? Taking advantage of Behavior Modeling Technology, SuperNATURAL is Roland s exclusive sound set that achieves a new level of realism and expression that were difficult to realize with previous sound generators. Behavior Modeling Technology Not only physical modeling of the instruments, Roland takes it a step further by modeling the instrument s distinctive behavior that responds to how the performer plays, resulting in true-to-life, expressive sounds in realtime. Functionality in SuperNATURAL mode Buttons, knobs, etc. [PITCH] button [VOL] button [ASSIGN] button [FUNCTION] button [S1] button [S2] button [C1] knob [C2] knob [Pitch Bend/Modulation] lever [TRANSPOSE] button [+][ ] buttons DAMPER jack FC1 jack FC2 jack Function The same functionality as in PLAY mode. General purpose controller 3 (CC#18) Not in use. General purpose controller 5 (CC#80) General purpose controller 6 (CC#81) General purpose controller 1 (CC#16) General purpose controller 2 (CC#17) Operates as a general purpose controller 4 (CC#19) according to the SN SETTING (p. 42). The same functionality as in PLAY mode. You can use the same functionality as in PLAY mode. Portamento (CC#65) 28 * The effect that s applied will depend on the sound module. For details, refer to the owner s manual of your sound module.
29 About the Operating Modes MIDI Visual Control Mode What is MIDI Visual Control mode? This is the mode that lets you control a video device that supports MIDI Visual Control (MVC). You can control images on the Visual Control device that s connected to the A-88 via a MIDI cable. When you select MIDI Visual Control mode and play the keyboard of the A-88, images will be controlled in synchronization with your performance. What is MIDI Visual Control? MIDI Visual Control is an internationally-used recommended practice that was added to the MIDI specification so that visual expression could be linked with musical performance. Video equipment that is compatible with MIDI Visual Control can be connected to electronic musical instruments via MIDI in order to control video equipment in tandem with a performance. Functionality in MIDI Visual Control mode Buttons, knobs, etc. [PITCH] button [VOL] button [ASSIGN] button [FUNCTION] button [S1] button [S2] button [C1] knob [C2] knob [Pitch Bend/Modulation] lever [TRANSPOSE] button [+][ ] buttons DAMPER jack FC1 jack FC2 jack Function The same functionality as in PLAY mode. Attack time (CC#73) Not in use. You can use the same functionality as in PLAY mode. Cutoff (CC#74) Resonance (CC#71) The same functionality as in PLAY mode. You can use the same functionality as in PLAY mode. * The effect that s applied will depend on the video device. For details, refer to the owner s manual of your video device. 29
30 Layering Two Parts Two Parts (LOWER, UPPER) The A-88 stores the keyboard settings for two parts, LOWER and UPPER. The keyboard settings include the MIDI channel and octave shift. Such settings are stored individually for the UPPER and LOWER parts. When the [DUAL/SPLIT] button is off, you ll be able to use one or the other of these parts. Button [LOWER] button [UPPER] button Function Sound is produced according to the LOWER part settings when you play the A-88. Sound is produced according to the UPPER part settings when you play the A-88. In FUNCTION mode Either the [UPPER] or the [LOWER] button will blink. MIDI messages of the part whose button is blinking will be transmitted. You can use the [LOWER][UPPER] buttons to switch the setting even after pressing the [FUNCTION] button. How the buttons indicate the DUAL/SPLIT status Status Button illumination Keyboard section Single (Only UPPER) UPPER Single (Only LOWER) LOWER DUAL UPPER LOWER SPLIT LOWER Split point (F#3) UPPER In Split mode, controllers other than the keyboard (pitch bend lever, pedals, etc.) will affect only the part whose indicator is lit. 30
31 Layering Two Parts Layering Two Sounds (DUAL) This allows you to use all of the A-88 s keys to simultaneously play the sounds assigned to the UPPER part and the LOWER part. Or Playing Different Sounds with the Right and Left Hands (SPLIT) Such a division of the keyboard into right- and left-hand sections is called a Split, and the key where the division takes place is called the Split Point. While in Split mode, a sound played in the right side is called an UPPER part, and the sound played in the left side is called a LOWER part. The split-point key is included in the LOWER section. Press either The following controllers will affect only the part whose indicator is lit (UPPER or LOWER). [Pitch Bend/Modulation] lever, [C1] [C2] knobs, [S1] [S2] buttons, D-BEAM controller, Pedals Changing the Location at Which the Keyboard Is Divided (Split Point) Key that you want to specify as the split point At the factory settings, the split point is F#3. 31
32 Performing When the A-88 s power is turned on, it will automatically start up in PLAY mode (p. 26). In PLAY mode, playing the keyboard will transmit note messages, causing your MIDI device to produce sound. 1. Set the A-88 s MIDI transmit channel to match the MIDI receive channel of your MIDI device (or software) (p. 32). 2. Select a sound (p. 32). 3. Play the keyboard. When you play the keyboard, MIDI messages will be transmitted. * Since the A-88 itself does not contain a built-in sound generator, you can t play the A-88 on its own. Setting the MIDI Transmit Channel (MIDI CHANNEL) In order to play sounds on your MIDI sound module, the A-88 s MIDI transmit channel must match your MIDI sound module s MIDI receive channel MEMO The settings of the part whose [UPPER][LOWER] button is blinking will be changed. For details on how to set the transmit channel of your external MIDI device, refer to its owner s manual. When you turn off the power, the setting will return to the default value (MIDI CHANNEL 1). Switching Sounds To switch sounds on your MIDI sound module, transmit a program change message. Pressing the [S1] [S2] buttons will transmit program changes, causing your sound module to switch sounds. Button [S1] button [S2] button Function Decrement the program number Increment the program number 32
33 Performing * Program numbers have a range of MEMO You can change the functions that are assigned to the [S1] [S2] buttons. For details, refer to Assigning Functions to the Knobs, Buttons, and Jacks (p. 43). To select sounds from a different bank, first transmit a Bank Select message, and then transmit a Program Change message. * Simply transmitting a Bank Select message will not make the sound change. * The Bank Select message must be sent before the Program Change message. What is a bank? MIDI sound modules organize their numerous sounds in various groups according to the category of sound. These groups are called banks. Program change messages can only select sounds within the same bank, but by using these in conjunction with bank select messages, you can select different variations of sound. * The way in which sounds are organized will differ for each sound module. For details, refer to the owner s manual of the sound module you are using. Transmitting the Bank Select MSB 0 9 Value For details on this value, refer to p. 12. Transmitting the Bank Select LSB 0 9 Value For details on this value, refer to p
34 Performing Transmitting a Program number (PRGM CHANGE) 0 9 Value For details on this value, refer to p. 12. Shifting the Pitch of the Keyboard Changing the octave (Octave Shift) You can raise or lower the pitch range of the keyboard (Octave Shift) by using the [+] [ ] buttons. You can change this setting in the range of -4 to 5 octaves. The current octave shift setting is shown by the OCTAVE/TRANSPOSE indicator. If you press the [+] button and [ ] button simultaneously, this setting will be reset to 0. Changing the pitch (Transpose) You can transpose the pitch in semitone step by using the [+] [ ] buttons while holding down the [TRANSPOSE] button. You can change this setting in the range of -6 to 5. The current transpose setting is shown by the OCTAVE/TRANSPOSE indicator. When the [TRANSPOSE] button is turned on, the transposition setting is enabled. When the [TRANSPOSE] button is turned off, the transposition setting is disabled. To reset the transpose setting to 0, hold down the [TRANSPOSE] button and press the [+] button and [-] button simultaneously. The OCTAVE/TRANSPOSE indicator and the setting it shows Unlit Lit 34
35 Performing Using the Lever to Modify the Sound Changing the pitch of a sounding note (Pitch Bend) Moving the [Pitch Bend/Modulation] lever to the left or right will transmit pitch bend messages, causing the pitch to change slightly. * The range of the pitch change ( bend range ) will depend on the settings of your sound module. Applying modulation to a sounding note (Modulation) Moving the bender lever away from yourself will transmit modulation messages (CC#01), applying a vibrato effect to the sound. * The way in which the sound changes will depend on the settings of your sound module. MEMO Moving the lever toward the left while you play will lower the pitch, and moving it toward the right will raise the pitch. This effect is called pitch bend. Moving the lever away from yourself will apply vibrato. This effect is called modulation. If you move the lever to left or right and simultaneously move it away from yourself, both effects will apply at the same time. * The amount of pitch change (bend range) depends on the settings of your sound module. Pitch bend effect Modulation effect 35
36 Performing Using the D-BEAM to Modify the Sound You use the D-BEAM controller simply by moving your hand above it. By assigning different functions to it, you can control the sound in various ways. 1. Press the D-BEAM [PITCH], [VOL], or [ASSIGN] button to turn the D-BEAM controller on. Button [PITCH] button [VOL] button [ASSIGN] button Function The pitch will change as you move your hand above the D-BEAM controller. The volume will change, allowing you to add expression to your performance. The function assigned to the D-BEAM controller will be controlled. (Factory setting: aftertouch) (p. 39) * The effect that s applied will depend on the sound module. For details, refer to the owner s manual of your sound module. MEMO You can change the function that s assigned to the [ASSIGN] button. For details, refer to Assigning Functions to the Knobs, Buttons, and Jacks (p. 43). 2. While playing the keyboard to produce sound, position your hand above the D-BEAM controller and slowly move it up and down. 3. To turn off the D-BEAM controller, once again press the button you pressed in step 1 (the button will go out). Effective range of the D-BEAM controller This illustration shows the effective range of the D-BEAM controller. No effect will be obtained if you position your hand outside the effective range. NOTE The effective range of the D-BEAM controller will change depending on the lighting conditions. 36
37 Performing Using the Knobs to Modify the Sound You can modify the sound by turning the [C1] [C2] knobs. Knob [C1] knob [C2] knob Function Transmits a Cutoff (CC#74) message. Transmits a Resonance (CC#71) message. * The effect that s applied will depend on the sound module. For details, refer to the owner s manual of your sound module. MEMO You can change the functions that are assigned to the [C1] [C2] knobs. For details, refer to Assigning Functions to the Knobs, Buttons, and Jacks (p. 43). 37
38 Performing Using the Pedals to Modify the Sound The A-88 supports the use of an included damper pedal, a pedal unit (RPU-3; sold separately), an expression pedal (EV-5, EV-7; sold separately) and a pedal switch (DP series; sold separately). Jack Function Explanation DAMPER Hold (CC#64) Use this pedal to sustain the sound. While this pedal is held down, notes will be sustained for an extended time even if you release your fingers from the keyboard. FC2 Sostenuto (CC#66) The notes you are pressing when this pedal is depressed will be sustained. FC1 Soft pedal (CC#67) This pedal is used to make the sound softer. * The effect that s applied will depend on the sound module. For details, refer to the owner s manual of your sound module. MEMO If you want to assign a function other than those listed above, such as when you want to connect an expression pedal and use it to control the volume (expression), refer to Assigning Functions to the Knobs, Buttons, and Jacks (p. 43 p. 45). Adding expression to your performance (Expression Pedal) While playing the keyboard, raise or lower the expression pedal. You can make your performance more expressive by varying the volume. * Use only the specified expression pedal (EV-5, EV-7; sold separately). By connecting any other expression pedals, you risk causing malfunction and/ or damage to the unit. Example: Using an expression pedal connected to the FC2 jack to control volume (expression: CC#11) Step on the expression pedal connected to the FC2 jack. Press 1, 1 and then ENTER. 0 9 Value 11 38
39 Performing Using Aftertouch to Modify the Sound Aftertouch is a function that lets you modify the sound by applying additional pressure to the key after playing a note. On the A-88, applying further pressure to a key after playing a note will not affect the sound, turning on the [ASSIGN] button and moving your hand above the D-BEAM controller will cause Aftertouch messages to be transmitted. As an alternative to using the D-BEAM controller, you can also directly enter a specific aftertouch value by using the keyboard. 0 9 Value For details on this value, refer to p. 12. * If you specify an aftertouch value other than 0, the change will continue to be applied to the sound. Return the value to 0 if you don t need this. MEMO The A-88 is only able to transmit the variety of aftertouch called channel pressure ; it cannot transmit polyphonic key pressure messages. You can assign aftertouch to the [C1] [C2] knobs or to the FC1, FC2 jacks. For details, refer to Assigning Functions to the Knobs, Buttons, and Jacks (p. 43). Halting Stuck Notes (PANIC) If you experience stuck notes on the connected MIDI sound module, or if there s something else wrong with the sound, you can transmit reset messages to fix the problem. This function will transmit the reset messages All Sounds Off, All Notes Off, and Reset All Controllers for all channels. 39
40 Changing the A-88 Settings To change settings for the A-88, you need to be in FUNCTION mode. The following parameters are common to both the UPPER and LOWER parts; they cannot be set individually. Parameter Factory setting Explanation Page VELO CURVE MEDIUM When you play the A-88 s keyboard, the transmitted note message will include a velocity value (volume data) corresponding to the force of your strike. p. 41 The VELO CURVE setting lets you choose the curve by which the velocity value will change. KEY VELO TOUCH Specifies the velocity value of the keys you play. p. 41 SN SETTING MODE 0 Specifies the function of the [C2] knob in SuperNATU- RAL mode. p. 42 [C1] knob Cutoff (CC#74) [C2] knob Resonance (CC#71) [ASSIGN] button Aftertouch [S1] button [S2] button DAMPER jack FC1 jack FC2 jack CTRL DIR ADV MISC FACT RESET Switches the sound (decrements the program number) Switches the sound (increments the program number) Hold (CC#64) Soft pedal (CC#67) Sostenuto (CC#66) Positive direction ADVANCED Switches the functions assigned to the knobs, buttons, and jacks. Specifies whether turning the knob toward the right will transmit successively higher, or successively lower values. The same setting can be made for the D-BEAM controller, buttons, and pedals. Specifies whether the A-88 will use the dedicated driver described in Driver Installation (p. 17) (AD- VANCED), or the standard driver provided by the operating system (GENERIC). Switches the Auto Off setting, or resets the functions assigned to the pedal jacks to their factory-set state. Returns all of the A-88 s settings to their factory-set state. p. 43 p. 46 p. 46 p. 42 p. 47 p
41 Changing the Velocity Curve (VELO CURVE) Changing the A-88 Settings 0 4 Value 0 4 For details on this value, refer to p. 12. * Values outside the acceptable range (5 ) will not be entered. Value Setting Explanation 0 SUPER LIGHT An even lighter setting than LIGHT. 1 LIGHT This sets the keyboard to a light touch. You can achieve fortissimo (ff) play with a less forceful touch than usual, so the keyboard feels lighter. This setting makes it easy to play, even for children 2 MEDIUM (default) 3 HEAVY This sets the keyboard to the standard touch. You can play with the most natural touch. This is the closest to the touch of an acoustic piano. This sets the keyboard to a heavy touch. You have to finger the keyboard more forcefully than usual in order to play fortissimo (ff ), so the keyboard touch feels heavier. Dynamic fingering adds even more feeling to what you play. 4 SUPER HEAVY An even heavier setting than HEAVY. Specifying the Keyboard Velocity Value (KEY VELO) 0 9 Value For details on this value, refer to p. 12. Value Setting Explanation 0 TOUCH (default) FIXED VALUE The velocity value that s transmitted will depend on the keyboard sensitivity and change curve you specify in Changing the Velocity Curve (VELO CURVE) (p. 41). The velocity value you specify here will be transmitted regardless of how strongly you play the keyboard. 41
42 Changing the A-88 Settings Making the Power Automatically Turn Off After a Time (Auto Off) WARNING When not connected to a computer, the A-88 will automatically be switched off four hours after you stop playing or operating it (if the factory settings have been unmodified). If you don t want the unit to turn off automatically, change the AUTO OFF setting to OFF as described below. 0 1 Value 0 1 For details on this value, refer to p. 12 Value Settings Explanation 0 OFF The power will not turn off automatically. 1 ON (default) When not connected to a computer, the A-88 will automatically be switched off four hours after you stop playing or operating it. Switching the Function of the [C2] Knob in SuperNATURAL Mode (SN SETTING) Button Setting Explanation [+] button MODE 1 [ ] button MODE 0 (default) General purpose controller 4 (CC#19) will be assigned to the [C2] knob. General purpose controller 2 (CC#17) will be assigned to the [C2] knob. 42 * The effect that s applied will depend on the sound module. For details, refer to the owner s manual of your sound module.
43 Changing the A-88 Settings Assigning Functions to the Knobs, Buttons, and Jacks Assigning a Program Change Message (PRGM CHANGE) [S1] [S2] buttons Press either Button [S1] button [S2] button Function Decrement the program number Increment the program number Other controllers Operate either Assigning Aftertouch Operate either 43
44 Changing the A-88 Settings Assigning a Control Change Number (CC#) [S1] [S2] buttons Momentary 0 9 Press either Value For details on this value, refer to p. 12. Latched Button [+] button [ ] button [S1][S2] buttons The button will alternately transmit ON (127) and OFF (0) each time you press it (Latched operation) The button will transmit ON (127) when you press it, and OFF (0) when you release it (Momentary operation) Other controllers 0 9 Operate either Value For details on this value, refer to p. 12. * You can t assign CC#0 (Bank Select MSB) or CC#32 (Bank select LSB). 44
45 Changing the A-88 Settings Frequently used CC# CC# Function Factory assignments 1 Modulation Modulation of [Pitch Bend/Modulation] lever 5 Portamento time 7 Volume [VOL] button 10 Panpot 11 Expression 64 Hold DAMPER jack 65 Portamento 66 Sostenuto FC2 jack 67 Soft FC1 jack 71 Resonance [C2] knob 72 Release time 73 Attack time 74 Cutoff [C1] knob 75 Decay time 76 Vibrato rate 77 Vibrato depth 78 Vibrato delay 84 Portamento control 91 General purpose effect 1 (Reverb send level) 93 General purpose effect 3 (Chorus send level) * The effect that s applied will depend on the sound module. For details, refer to the owner s manual of your sound module. 45
46 Changing the A-88 Settings Changing the Direction of Value Increases for the Knobs, D-BEAM Controller, and Pedals (CTRL DIR) Operate either Button Setting Explanation [+] button POSITIVE (default) [ ] button REVERSED The opposite will occur. Moving the knob toward the right will increase the value. Moving your hand closer to the D-BEAM controller will increase the value, and moving it away from the D-BEAM controller will decrease the value. Pressing a pedal will increase the value. Selecting the Dedicated Driver or the Generic Driver Normally, you can leave this set to ADVANCED. Button Setting Explanation [+] button ADVANCED (default) [ ] button GENERIC The dedicated driver described in Driver Installation (p. 17) will be used. The generic driver provided by the operating system will be used. This is convenient if you don t have the dedicated driver, or if you re unable to install the dedicated driver. * After changing the setting, turn the power off, then back on again so that the setting is placed into effect. 46
47 Changing the A-88 Settings Returning the Pedal Jacks Assignments to the Factory Settings Here s how to return the functions assigned to the DAMPER, FC1, and FC2 jacks to their factory-set settings. 2 Value 2 For details on this value, refer to p. 12. Restoring the Factory Settings (FACT RESET) 47
48 Troubleshooting If you experience problems, read this chapter first. It contains tips for solving most problems. If this chapter cannot help you solve a problem, please refer to the support section of our website. If the problem is not resolved, refer to the contact information listed at the end of this manual. Roland support website: Problems When Installing the Driver Problem Confirmation Resolution Installer does not start Are you attempting to install from a networked DVD-ROM drive? Are you logged on with a user account that does not have administrator privileges? Put the CD-ROM to DVD-ROM drive connected to your computer, and install. Log on to the computer with a user account that has administrator privileges. For details, consult the administrator for your computer system. Cannot install Windows XP Is the Driver Signing Options setting set to [Block]? Are other programs or resident programs (such as antivirus programs) running? Change the Driver Signing Options setting (p. 52). Be sure to exit all other programs before installation. Windows Warning or error appears during installation Installer does not exit In the Device Manager, do you see Other device, Unknown device, or a device for which?,!, or x is displayed? Is your computer running on battery power? Other than a mouse and keyboard, are any USB devices connected? Is the unit connected to a USB hub that is not connected to a power supply? Reinstall the driver (p. 54). Connect the power cord to the computer. Make sure that there are no USB devices connected to the computer (other than a mouse and keyboard) during installation. Use a USB hub that connects to a power supply. 48 Windows XP Found New Hardware Wizard appears again after driver was installed Windows 8/ Windows 7/ Windows Vista Numeral such as 2- appears at the beginning of a device name Did you connect the unit to a different USB connector than the one you used when installing the driver? Did you connect the unit to a different USB connector than the one you used when installing the driver? If you change the USB connector to which the unit is connected, the Found New Hardware Wizard may appear again even if the driver has already been installed on the computer. Follow step 10 of the driver installation procedure (p. 19) and install the driver. If you connect the unit to a different USB connector than the one you used when installing the driver, a numeral may appear with the device name. To have the device name appear without the numeral, connect the unit to the same USB connector used during installation, or reinstall the driver (p. 54).
49 Troubleshooting Problems When Using the Unit Problem Confirmation Resolution Power won t turn on Power turns off Cannot select or use unit device Is the [POWER SOURCE] switch set appropriately? Are the unit s AC adaptor and power cord correctly connected to the AC outlet and the unit itself? Could you have changed the setting of the [POWER SOURCE] switch while the power was on? If the AC adaptor is connected, set the [POWER SOURCE] switch to the AC ADAPTOR position (p. 16). Make sure that the AC adaptor and the power cord are connected correctly (p. 16). Use only the included AC adaptor; the use of any other adaptor may cause malfunction. Turn the [POWER] switch off before you change the setting of the [POWER SOURCE] screen (p. 16). Is the driver installed? Install the driver (p. 17). Make sure that the unit is connected to the computer correctly. Is the POWER indicator off? If the problem is not resolved, reinstall the driver (p. 54). Is the unit s device name displayed? Close all software that is using the unit; then turn the unit s [POWER] switch off, then back on again. Is another program using the unit? If the problem is not resolved, reinstall the driver (p. 54). Did the computer enter standby (suspend) mode, hibernate mode, or sleep mode while the unit was connected? Did you disconnect and reconnect the USB cable while using the unit? Was the unit connected to the computer while the computer was starting up? Close all software that is using the unit; then turn the unit s [POWER] switch off, then back on again. If the problem is not resolved, restart the computer. Connect the unit after the computer has started up. With some computers, the unit cannot be used if it is connected to the computer while the computer is starting up. Windows 8/Windows 7/ Windows Vista Are you using the Media Player included with Windows? Use different software. MIDI devices cannot be selected in Media Player. Mac OS X Have you configured Audio MIDI Setup? Could you have specified OS default (GENERIC) as the driver setting? Configure Audio MIDI Setup (p. 20). Choose the dedicated setting (ADVANCED) (p. 46). 49
50 Troubleshooting Problem Confirmation Resolution No sound Is the POWER indicator off? Could you have operated the pedal or D-BEAM controller to lower the volume? Make sure that the unit is connected to the computer correctly. Try pressing the pedal or moving your hand above the D-BEAM controller. Is the driver installed? Install the driver (p. 17). Cannot play or record Duplicate notes sound 50 Are the software s input device and output device configured? Is the unit s POWER indicator off? Is the sound module connected to the MIDI OUT cable receiving MIDI signals? Is there another program using the unit? Did the computer enter standby (suspend) mode, hibernate mode, or sleep mode while the unit was connected? Did you disconnect and reconnect the USB cable while using the unit? Was the unit connected to the computer while the computer was starting up? Did the computer perform a processorintensive task while you were using the unit? Windows 8/Windows 7/ Windows Vista Are you using the Media Player included with Windows? Is the sound module set to Local On? Is the software s THRU function turned on? Could you have assigned the same MIDI channel to UPPER and LOWER? Select the A-88 as the input and output device (p. 23). Make sure that the unit is connected to the computer correctly. If the problem is not resolved, reinstall the driver (p. 54). Confirm the settings of the sound module. Close all software that is using the unit; then turn the unit s [POWER] switch off, then back on again. If the problem is not resolved, reinstall the driver (p. 54). Close all software that is using the unit; then turn the unit s [POWER] switch off, then back on again. If the problem is not resolved, restart the computer. Connect the unit after the computer has started up. With some computers, the unit cannot be used if it is connected to the computer while the computer is starting up. Stop playback or recording, and then try playing back or recording again. If the problem is not resolved, close all software that is using the unit; then turn the unit s [POWER] switch off, then back on again. Use different software. MIDI devices cannot be selected in Media Player. Configure as follows. Sound module: Local Off Software s THRU function: Off For details, refer to the owner s manual for the equipment you are using. Assign different MIDI channels (p. 32).
51 Troubleshooting Problem Confirmation Resolution Sound is interrupted during playback or recording, sound drops out Are multiple programs running? Windows Is the system software up to date? Mac OS X Have you used Mac OS X Software Update? Are the drivers for the computer s internal chipset and graphics card up to date? Are the drivers for the computer s LAN hardware (wired and wireless) up to date? Is the computer s power management setting set to economy mode? Is the unit connected to a USB hub? Exit programs that are not in use. Run Windows Update or Microsoft Update and make sure the system software is up to date. Run Software Update and make sure the system software is up to date. Update to the latest drivers, as necessary. Install the latest LAN hardware drivers. If the problem is not resolved, disable the LAN. Check the power management setting and make the appropriate setting (p. 52). Connect the unit directly to one of the computer s USB connectors. There s a time lag from when you play the keyboard until your software sound generator produces sound Windows Is the driver s [Lighten Load] setting turned off? Did you try to play back or record immediately after the computer started up or after it woke up from sleep mode? Have you lowered (decreased) the audio buffer size of your software sound generator? Have you lowered (decreased) the buffer size for your sound card? Place a check in the [Lighten Load] check box (p. 55). Wait a while before attempting playback or recording. A software sound generator produces sound using your computer s sound card. Before the sound from the software sound generator is actually heard from the sound card as sound, there will be a time lag referred to as latency. Regardless of the combination of sound generator and sound card you use, there will always be some latency. Usually, however, the latency can be kept to an acceptable amount by using the right combination of sound generator and card, and by making the appropriate settings. For details on how to make these settings, refer to the owner s manuals for your software and sound card. 51
52 Troubleshooting Changing Computer Settings to Avoid Problems Changing these computer settings can help you avoid the problems described in Problems When Installing the Driver (p. 48) and Problems When Using the Unit (p. 49). Driver Signing Options Setting (Windows XP) If the Driver Signing Options setting is set to [Block], you cannot install the driver. Configure as follows. 1. Open the Control Panel, click [Performance and Maintenance], and then click the [System] icon. If you have selected Classic view, double-click [System]. 2. Click the [Hardware] tab, and then click [Driver Signing]. The Driver Signing Options dialog box will open. 3. In the Driver Signing Options dialog box, select [Warn] or [Ignore], and then click [OK]. 4. Click [OK] to close the System Properties dialog box. 5. Install the driver as described in Driver Installation (p. 17). When you have completed the installation, return the Driver Signing Options setting to its original setting. Power Management Settings If the sound is interrupted during a performance or if sounds are missing, you may be able to resolve the problem by changing the computer s power management settings. Windows 8/Windows 7/Windows Vista 1. Open the Control Panel, click [System and Security] or [System and Maintenance], and then click [Power Options]. If you have selected Icon view in Windows 8 or Windows 7, double-click the [Power Options] icon. If you have selected Classic view in Windows Vista, double-click the [Power Options] icon. 2. When Select a power plan appears, select [High performance]. 3. Click [Change plan settings] next to [High performance]. If High performance is not displayed in Windows 8 or Windows 7, click [Show additional plans]. 52
53 Troubleshooting 4. Click [Change advanced power settings]. 5. In the [Advanced settings] tab of the Power Options control panel, click the [+] mark next to Hard disk, and then click the [+] mark next to Turn off hard disk after. 6. Click [Setting], click the down arrow, and then select [Never]. 7. Click [OK] to close the Power Options window. 8. Close the Edit plan settings screen. Windows XP 1. Open the Control Panel, click [Performance and Maintenance], and then click [Power Options]. If you have selected Classic view, double-click [Power Options]. 2. Click the [Power Schemes] tab, and set Power schemes to [Always On]. 3. Click [OK] to close Power Options Properties. Mac OS X This setting is not available on certain versions of Mac OS X. 1. Open System Preferences and click [Energy Saver]. 2. Click [Options]. 3. Set Processor Performance to [Highest]. To open the Control Panel Windows 8 1. On the Start screen, click the Desktop. 2. Move the mouse pointer to the upper right or lower right corner of the screen to display the charms. * On touch-enabled PCs, swipe from the right side of the screen to display the charms. 3. Click [Settings] and display the Settings charms. 4. In Settings charms, click [Control Panel] to open the Control Panel. 53
54 Troubleshooting Reinstalling the Driver If you experience problems installing the driver, use the following procedure and reinstall the driver. 1. Delete the driver. 2. Install the driver again as described in Driver Installation (p. 17). Deleting the Driver If the computer does not detect the unit correctly, use the following procedure to delete the driver, and then install the driver again as described in Driver Installation (p. 17). Windows 1. Start up the computer without the unit connected. Disconnect all USB cables other than those for a USB keyboard and/or USB mouse (if used). 2. Log on to the computer with a user account that has administrator privileges. 3. Insert the included CD-ROM into the computer s DVD-ROM drive. 4. Double-click the [Uninstall] icon in the [WinDriver] folder on the included CD-ROM. 5. When a confirmation screen regarding user account control appears, click [Yes] or [Continue]. 6. When The installed A-Series Keyboard driver will be uninstalled. appears, click [OK]. If other messages appear, follow the instructions on the screen. 7. When Uninstallation was completed. appears, click [OK] to restart the computer. 54
55 Troubleshooting Mac OS X 1. Start up the Mac without the unit connected. Disconnect all USB cables other than those for a USB keyboard and/or USB mouse (if used). 2. Insert the included CD-ROM into the computer s DVD-ROM drive. 3. Double-click [Uninstaller] in the [MacDriver] folder on the included CD-ROM. 4. When This uninstalls A-Series Keyboard driver from this Mac. appears, click [Uninstall]. If other messages appear, follow the instructions on the screen. 5. When Are you sure you want to uninstall the driver? appears, click [OK]. The authentication dialog box or the message Uninstaller requires that you type your password will appear. 6. Enter the password and click [OK]. 7. When Uninstallation is completed. appears, click [Restart] to restart the Mac. It may take some time for the Mac to restart. Lightening the MIDI Load (Windows) The MIDI load can be lightened in the driver setting dialog box. 1. Exit all programs that are using the unit. 2. Open the Control Panel and set the display mode as follows. Windows 8/Windows 7 : Icon view Windows Vista/Windows XP : Classic view 3. Double-click the A-Series Keyboard icon. The A-Series Keyboard Driver Settings dialog box will appear. 4. Place a check in the [Lighten Load] check box. 5. Click [OK]. 55
56 Main Specifications Roland A-88: MIDI Keyboard Controller Keyboard Controllers Buttons Switches Display Connectors Power Supply Current Draw Dimensions Weight Accessories Options (sold separately) 88 keys (Ivory Feel-G keyboard with Escapement) Buttons: [S1] [S2] (Assignable) Knobs: [C1] [C2] (Assignable) Foot Pedals: DAMPER, FC1, FC2 [Pitch Bend/Modulation] lever D-BEAM controller [FUNCTION] button [SuperNATURAL] button [+][ ] buttons [TRANSPOSE] button [DUAL/SPLIT] button, [LOWER] button, [UPPER] button [POWER] switch [POWER SOURCE] switch POWER indicator LED OCTAVE/TRANSPOSE indicator LED DAMPER jack: 1/4-inch TRS phone type FC1, FC2 jacks: 1/4-inch TRS phone type MIDI OUT connector USB COMPUTER port (USB Type B) DC IN jack AC adaptor Supplied from the computer via USB COMPUTER port 100 ma (AC Adaptor) 150 ma (USB) 1,443 (W) x 273 (D) x 116 (H) mm 56-7/8 (W) x 10-3/4 (D) x 4-5/8 (H) inches 15.9 kg / 35 lbs 1 oz Owner s Manual Damper Pedal (capable of continuous detection) AC Adaptor, Power Cord (for AC Adaptor) A-Series Keyboard CD-ROM USB cable SONAR LE DVD-ROM (Windows) SONAR LE installation guide (Windows) Keyboard Stand (KS-18Z, KS-12) Pedal Unit (RPU-3) Damper Pedal (DP-10) Pedal Switch (DP-2) Expression Pedal (EV-5, EV-7) * In the interest of product improvement, the specifications and/or appearance of this unit are subject to change without prior notice. 56
57 MIDI Implementation Chart Date: Sep. 1, 2012 Model: A-88 Version: 1.00 Function... Transmitted Recognized Remarks Basic Channel Default 1 Changed 1 16 Mode Default Messages Altered Mode 3 OMNI ON/OFF, MONO, POLY ************** Note Number : True Voice ************** Velocity Note ON O (9n v=1 127) Note OFF O (8n v=1 127), (9n v=0) Aftertouch Key s Ch s O Pitch Bend O Control Change O Program Change : True # O (0 127) ************** System Exclusive O O System Common : Song Pos : Song Sel : Tune O O (0 127) O System Real Time : Clock : Command O O : All Sound Off : Reset All Controller O *1 (120) O *1 (121) Aux Message : Local control O : All Notes Off O *1 (123) : Active Sense : Reset O O Notes *1 Transmits When the Panic function is executed. Mode 1 : OMNI ON, POLY Mode 2 : OMNI ON, MONO O : Yes Mode 3 : OMNI OFF, POLY Mode 4 : OMNI OFF, MONO X : No 57
58 Index Symbols [+][ ] buttons A AC ADAPTOR Aftertouch [ASSIGN] button , 36 Auto Off B Bank Bank Select LSB Bank Select MSB C [C1] knob [C2] knob CHANNEL Control Change Number CTRL DIR D DAMPER jack , 38 Damper pedal D-BEAM , 36 D-BEAM controller DC IN jack Driver Delete Install Mode Reinstall DUAL [DUAL/SPLIT] button E Expression F FACT RESET FC1 jack , 38 FC2 jack , 38 [FUNCTION] button FUNCTION mode I Ivory Feel Keyboard K KEY VELO KS KS-18Z L Lightening the MIDI load LOWER [LOWER] button , 30 LSB M MIDI CHANNEL MIDI OUT connector MIDI transmit channel MIDI Visual Control MIDI Visual Control mode Modulation MSB O Octave Shift OCTAVE/TRANSPOSE indicator. 15 Operating modes P PANIC Parts Pedal , 47 Pitch bend [Pitch Bend/Modulation] lever. 14 [PITCH] button , 36 PLAY mode POWER indicator [POWER SOURCE] switch [POWER] switch PRGM CHANGE Program Change S SN SETTING SPLIT Stuck notes SuperNATURAL SuperNATURAL mode Switching sounds T Transpose [TRANSPOSE] button U UPPER [UPPER] button , 30 USB COMPUTER port V Velocity Velocity Curve VELO CURVE [VOL] button , 36 58
59 MEMO 59
60 60 MEMO
61 MEMO 61
62 For EU Countries For China 62
Owner s Manual. Thank you for purchasing the MIDI keyboard controller PC-50.
 Owner s Manual Thank you for purchasing the MIDI keyboard controller PC-50. Before using this unit, carefully read the sections entitled: USING THE UNIT SAFELY and IMPORTANT NOTES (OWNER S MANUAL pp. 2
Owner s Manual Thank you for purchasing the MIDI keyboard controller PC-50. Before using this unit, carefully read the sections entitled: USING THE UNIT SAFELY and IMPORTANT NOTES (OWNER S MANUAL pp. 2
Owner s Manual. Thank you for purchasing the MIDI keyboard controller PCR-M30/ 50/80.
 Owner s Manual Thank you for purchasing the MIDI keyboard controller PCR-M30/ 50/80. Before using this unit, carefully read the sections entitled: USING THE UNIT SAFELY and IMPORTANT NOTES (OWNER S MANUAL
Owner s Manual Thank you for purchasing the MIDI keyboard controller PCR-M30/ 50/80. Before using this unit, carefully read the sections entitled: USING THE UNIT SAFELY and IMPORTANT NOTES (OWNER S MANUAL
Startup Guide. Copyright 2017 ROLAND CORPORATION
 Startup Guide Before using this unit, carefully read USING THE UNIT SAFELY (p. 10) and IMPORTANT NOTES (p. 11). After reading, keep the document(s) where it will be available for immediate reference. Copyright
Startup Guide Before using this unit, carefully read USING THE UNIT SAFELY (p. 10) and IMPORTANT NOTES (p. 11). After reading, keep the document(s) where it will be available for immediate reference. Copyright
ALWAYS OBSERVE THE FOLLOWING
 201a Before using this unit, carefully read the sections entitled: USING THE UNIT SAFELY and IMPORTANT NOTES (p. 2; p. 4). These sections provide important information concerning the proper operation of
201a Before using this unit, carefully read the sections entitled: USING THE UNIT SAFELY and IMPORTANT NOTES (p. 2; p. 4). These sections provide important information concerning the proper operation of
Deutsch, Français, Italiano, Español, Português, Nederlands
 For the following languages, a PDF version of the Owner s Manual can be found on the CD-ROM. Deutsch, Français, Italiano, Español, Português, Nederlands Flowchart for recording with the TRI-CAPTURE Install
For the following languages, a PDF version of the Owner s Manual can be found on the CD-ROM. Deutsch, Français, Italiano, Español, Português, Nederlands Flowchart for recording with the TRI-CAPTURE Install
aframe electrorganic percussion Quick Start Guide
 aframe electrorganic percussion EN JA Quick Start Guide Important safety information Failure to observe the following safety directives may result in fire, electric shock, injury, or damage to the aframe
aframe electrorganic percussion EN JA Quick Start Guide Important safety information Failure to observe the following safety directives may result in fire, electric shock, injury, or damage to the aframe
Juzisound Total SOLO Sampler
 Juzisound Total SOLO Sampler Quick Start Guide Version: 1.0 Juzisound Ltd Address: 5897 Zgalevo, 76 Bozhin Chulev str., BULGARIA Phone: +359 887/69-47-09 Phone: +359 887/69-47-10 E-mail: juzisound_ltd@abv.bg
Juzisound Total SOLO Sampler Quick Start Guide Version: 1.0 Juzisound Ltd Address: 5897 Zgalevo, 76 Bozhin Chulev str., BULGARIA Phone: +359 887/69-47-09 Phone: +359 887/69-47-10 E-mail: juzisound_ltd@abv.bg
Owner s Manual. Features. Thank you, and congratulations on your choice of the Roland Keyboard Amplifier KC-60.
 Owner s Manual Thank you, and congratulations on your choice of the Roland Keyboard Amplifier KC-60. 201b These sections provide important information concerning the proper operation of the unit. Additionally,
Owner s Manual Thank you, and congratulations on your choice of the Roland Keyboard Amplifier KC-60. 201b These sections provide important information concerning the proper operation of the unit. Additionally,
Owner s Manual. Dedicated V-Drums Personal Monitor. Powerful Sound. Multifunctional Inputs. Portability
 Owner s Manual Thank you for purchasing the PERSONAL MONITOR PM-10. Before using this unit, carefully read the sections entitled: USING THE UNIT SAFELY and IMPORTANT NOTES (OWNER S MANUAL pp. 3 5). These
Owner s Manual Thank you for purchasing the PERSONAL MONITOR PM-10. Before using this unit, carefully read the sections entitled: USING THE UNIT SAFELY and IMPORTANT NOTES (OWNER S MANUAL pp. 3 5). These
Juzisound Breath Controller (MIDI Version)
 Juzisound Breath Controller (MIDI Version) Owner s Manual Version: 1.0 1 Important Safety Instructions WARNING The lightning flash with arrowhead symbol within an equilateral triangle is intended to alert
Juzisound Breath Controller (MIDI Version) Owner s Manual Version: 1.0 1 Important Safety Instructions WARNING The lightning flash with arrowhead symbol within an equilateral triangle is intended to alert
Guide to the Added Functionality
 Guide to the Added Functionality 201a Before using this unit, carefully read the sections entitled: USING THE UNIT SAFELY and IMPORTANT NOTES (p. 3; p. 4). These sections provide important information
Guide to the Added Functionality 201a Before using this unit, carefully read the sections entitled: USING THE UNIT SAFELY and IMPORTANT NOTES (p. 3; p. 4). These sections provide important information
USING THE UNIT SAFELY
 201a, 202 Before using this unit, carefully read the sections entitled: USING THE UNIT SAFELY and IMPORTANT NOTES (P.3; P.5). These sections provide important information concerning the proper operation
201a, 202 Before using this unit, carefully read the sections entitled: USING THE UNIT SAFELY and IMPORTANT NOTES (P.3; P.5). These sections provide important information concerning the proper operation
Deutsch, Français, Italiano, Español, Português, Nederlands
 For the following languages, a PDF version of the Owner s Manual can be found on the CD-ROM. Deutsch, Français, Italiano, Español, Português, Nederlands Flowchart: Using the QUAD-CAPTURE for Recording
For the following languages, a PDF version of the Owner s Manual can be found on the CD-ROM. Deutsch, Français, Italiano, Español, Português, Nederlands Flowchart: Using the QUAD-CAPTURE for Recording
Owner s Manual. Thank you for purchasing the MIDI keyboard controller PCR-1.
 Owner s Manual Thank you for purchasing the MIDI keyboard controller PCR-1. Before using this unit, carefully read the sections entitled: USING THE UNIT SAFELY and IMPORTANT NOTES (OWNER S MANUAL p. 2
Owner s Manual Thank you for purchasing the MIDI keyboard controller PCR-1. Before using this unit, carefully read the sections entitled: USING THE UNIT SAFELY and IMPORTANT NOTES (OWNER S MANUAL p. 2
WARNING: To reduce the risk of fire or electric shock, do not expose this apparatus to rain or moisture. CAUTION RISK OF ELECTRIC SHOCK DO NOT OPEN AT
 Owner s Manual Thank you, and congratulations on your choice of the Roland CUBE Monitor CM-30. Before using this unit, carefully read the sections entitled: IMPORTANT SAFETY INSTRUCTIONS (p. 2) USING THE
Owner s Manual Thank you, and congratulations on your choice of the Roland CUBE Monitor CM-30. Before using this unit, carefully read the sections entitled: IMPORTANT SAFETY INSTRUCTIONS (p. 2) USING THE
Owner s Manual Bedienungsanleitung Mode d emploi Manuale d uso Manual del usuario
 Owner s Manual Bedienungsanleitung Mode d emploi Manuale d uso Manual del usuario Thank you, and congratulations on your choice of the UM-1EX USB MIDI Interface. 201a Before using this unit, carefully
Owner s Manual Bedienungsanleitung Mode d emploi Manuale d uso Manual del usuario Thank you, and congratulations on your choice of the UM-1EX USB MIDI Interface. 201a Before using this unit, carefully
Deutsch, Français, Italiano, Español, Português, Nederlands
 For the following languages, a PDF version of the Owner s Manual can be found on the CD-ROM. Deutsch, Français, Italiano, Español, Português, Nederlands Before using this unit, carefully read the sections
For the following languages, a PDF version of the Owner s Manual can be found on the CD-ROM. Deutsch, Français, Italiano, Español, Português, Nederlands Before using this unit, carefully read the sections
Check the contents of the package
 Read this first! UA-4FX Owner s Manual Copyright 2005 ROLAND CORPORATION All rights reserved. No part of this publication may be reproduced in any form without the written permission of ROLAND CORPORATION.
Read this first! UA-4FX Owner s Manual Copyright 2005 ROLAND CORPORATION All rights reserved. No part of this publication may be reproduced in any form without the written permission of ROLAND CORPORATION.
OWNER S MANUAL. Main Features. Thank you, and congratulations on your choice of the Roland Keyboard Amplifier KC-550/KC-350.
 OWNER S MANUAL Thank you, and congratulations on your choice of the Roland Keyboard Amplifier KC-550/KC-350. These sections provide important information concerning the proper operation of the unit. Additionally,
OWNER S MANUAL Thank you, and congratulations on your choice of the Roland Keyboard Amplifier KC-550/KC-350. These sections provide important information concerning the proper operation of the unit. Additionally,
Quick Start Guide for Ver 1.3
 EN JA DE FR IT ES PT NL DA ZH Quick Start Guide for Ver 1.3 Welcome. Contents Packing list............................................................... 3 Attaching the stand adapter..................................................
EN JA DE FR IT ES PT NL DA ZH Quick Start Guide for Ver 1.3 Welcome. Contents Packing list............................................................... 3 Attaching the stand adapter..................................................
The following symbols are used to show dangerous operation or handling. Make sure you understand them before reading the guide.
 Safety Instructions Before use Thank you very much for purchasing this product. This product is an interface box called "Connection & Control Box" for EPSON short throw projectors. For your safety, read
Safety Instructions Before use Thank you very much for purchasing this product. This product is an interface box called "Connection & Control Box" for EPSON short throw projectors. For your safety, read
The following symbols are used to show dangerous operation or handling. Make sure you understand them before reading the guide.
 Safety Instructions Before use Thank you very much for purchasing this product. This product is an interface box called "Connection & Control Box" for EPSON short throw projectors. For your safety, read
Safety Instructions Before use Thank you very much for purchasing this product. This product is an interface box called "Connection & Control Box" for EPSON short throw projectors. For your safety, read
Startup Guide C01
 Startup Guide 4012988-00 C01 Startup Guide English Where to Find Information........................ 2 Safety Instructions.............................. 4 Important Safety Instructions...........................
Startup Guide 4012988-00 C01 Startup Guide English Where to Find Information........................ 2 Safety Instructions.............................. 4 Important Safety Instructions...........................
YST-SW20 SUBWOOFER SYSTEM OWNER S MANUAL. Active Servo Technology
 CAUTION SUBWOOFER SYSTEM Active Servo RISK OF ELECTRIC SHOCK DO NOT OPEN CAUTION: TO REDUCE THE RISK OF ELECTRIC SHOCK DO NOT REMOVE COVER (OR BACK). NO USER-SERVICEABLE PARTS SIDE. REFER SERVICG TO QUALIFIED
CAUTION SUBWOOFER SYSTEM Active Servo RISK OF ELECTRIC SHOCK DO NOT OPEN CAUTION: TO REDUCE THE RISK OF ELECTRIC SHOCK DO NOT REMOVE COVER (OR BACK). NO USER-SERVICEABLE PARTS SIDE. REFER SERVICG TO QUALIFIED
Owner s Manual (this document) PDF Manual (download from the Web) To obtain the PDF manual. Owner s Manual. What do you want to do?
 Owner s Manual What do you want to do? You want to Recommended functions Play the piano One touch piano (p. 9) Tone (p. 14) Play various sounds Tone (p. 14) Program (p. 15) Place sounds in a desired order
Owner s Manual What do you want to do? You want to Recommended functions Play the piano One touch piano (p. 9) Tone (p. 14) Play various sounds Tone (p. 14) Program (p. 15) Place sounds in a desired order
SINGAPORE ROMANIA QATAR AFRICA EUROPE SK-500
 Owner s Manual 201a Before using this unit, carefully read the sections entitled: USING THE UNIT SAFELY and IMPORTANT NOTES ( p. 5). These sections provide important information concerning the proper operation
Owner s Manual 201a Before using this unit, carefully read the sections entitled: USING THE UNIT SAFELY and IMPORTANT NOTES ( p. 5). These sections provide important information concerning the proper operation
SUBWOOFER SYSTEM YST-MSW10
 ACTIVE SERVO PROCESSING SUBWOOFER SYSTEM YST-MSW10 Active Servo SUBWOOFER SYSTEM YST-MSW10 Active Servo HIGH CUT HIGH LOW OWNER S MANUAL MANUAL DE INSTRUCCIONES CAUTION RISK OF ELECTRIC SHOCK DO NPT OPEN
ACTIVE SERVO PROCESSING SUBWOOFER SYSTEM YST-MSW10 Active Servo SUBWOOFER SYSTEM YST-MSW10 Active Servo HIGH CUT HIGH LOW OWNER S MANUAL MANUAL DE INSTRUCCIONES CAUTION RISK OF ELECTRIC SHOCK DO NPT OPEN
Model: PTTC4U. Multifunction Turntable With MP3 Recording, USB-to-PC, Cassette Playback
 Model: PTTC4U Multifunction Turntable With MP3 Recording, USB-to-PC, Cassette Playback Read instructions carefully before use and store in a safe place for future reference. IMPORTANT SAFETY INSTRUCTIONS
Model: PTTC4U Multifunction Turntable With MP3 Recording, USB-to-PC, Cassette Playback Read instructions carefully before use and store in a safe place for future reference. IMPORTANT SAFETY INSTRUCTIONS
Please read this guide before using the printer
 PD-450/450W/480/480W User Guide Please read this guide before using the printer Safety Precautions Safety Precautions Denotes the possibility of serious injury or death Use only recommended power sources.
PD-450/450W/480/480W User Guide Please read this guide before using the printer Safety Precautions Safety Precautions Denotes the possibility of serious injury or death Use only recommended power sources.
PLTT21BT CLASSICAL TURNTABLE WITH USB PLAYER, BLUETOOTH INSTRUCTIONS MANUAL
 PLTT21BT CLASSICAL TURNTABLE WITH USB PLAYER, BLUETOOTH INSTRUCTIONS MANUAL CAUTION TO PREVENT FIRE OR SHOCK HAZARD, DO NOT USE THIS PLUG WITH AN EXTENSION CORD, RECEPTACLE OR OTHER OUTLET UNLESS THE BLADES
PLTT21BT CLASSICAL TURNTABLE WITH USB PLAYER, BLUETOOTH INSTRUCTIONS MANUAL CAUTION TO PREVENT FIRE OR SHOCK HAZARD, DO NOT USE THIS PLUG WITH AN EXTENSION CORD, RECEPTACLE OR OTHER OUTLET UNLESS THE BLADES
Multi-touch Touch-Screen. Installation Guide
 Multi-touch Touch-Screen Installation Guide Table of Contents Read before use...3 Safety and troubleshooting information...4 Installing Software...8 Connecting Cables... 13 Calibrating the Touch Screen...
Multi-touch Touch-Screen Installation Guide Table of Contents Read before use...3 Safety and troubleshooting information...4 Installing Software...8 Connecting Cables... 13 Calibrating the Touch Screen...
Smartphone Photo Printer
 Smartphone Photo Printer Safety Precautions Safety Precautions Denotes the possibility of serious injury or death Please keep you away at least 20cm distance from printer when printing. Use only recommended
Smartphone Photo Printer Safety Precautions Safety Precautions Denotes the possibility of serious injury or death Please keep you away at least 20cm distance from printer when printing. Use only recommended
Owner s Manual. Guitar Amplifier. Nextone Stage. Nextone Artist. NEX-STAGE 40 W output, 30 cm (12 inch) speaker
 Owner s Manual Guitar Amplifier Nextone Stage NEX-STAGE 40 W output, 30 cm (12 inch) speaker Nextone Artist NEX-ARTIST 80 W output, 30 cm (12 inch) speaker USING THE UNIT SAFELY Before using this unit,
Owner s Manual Guitar Amplifier Nextone Stage NEX-STAGE 40 W output, 30 cm (12 inch) speaker Nextone Artist NEX-ARTIST 80 W output, 30 cm (12 inch) speaker USING THE UNIT SAFELY Before using this unit,
OPERATING INSTRUCTIONS PA AMPLIFIER P-1812
 OPERATING INSTRUCTIONS PA AMPLIFIER P-1812 Please follow the instructions in this manual to obtain the optimum results from this unit. We also recommend that you keep this manual handy for future reference.
OPERATING INSTRUCTIONS PA AMPLIFIER P-1812 Please follow the instructions in this manual to obtain the optimum results from this unit. We also recommend that you keep this manual handy for future reference.
Prestigio P371 Users manual
 Prestigio P371 Users manual 1. IMPORTANT INFORMATION WARNING: TO PREVENT FIRE OR SHOCK HAZARD, DO NOT EXPOSE THIS MONITOR TO LIQUIDS OR MOISTURE. HIGH VOLTAGE EXISTS ON THIS MONITOR. DO NOT REMOVE THE
Prestigio P371 Users manual 1. IMPORTANT INFORMATION WARNING: TO PREVENT FIRE OR SHOCK HAZARD, DO NOT EXPOSE THIS MONITOR TO LIQUIDS OR MOISTURE. HIGH VOLTAGE EXISTS ON THIS MONITOR. DO NOT REMOVE THE
SUPERSLIM. Assembly Manual & User Guide
 SUPERSLIM Assembly Manual & User Guide PACKAGE CONTENTS A. optical drive enclosure B. USB Y type cable (Standard-A to mini-b) C. Collared Phillips screws (3) D. Rubber foot with adhesive backing E. Fully
SUPERSLIM Assembly Manual & User Guide PACKAGE CONTENTS A. optical drive enclosure B. USB Y type cable (Standard-A to mini-b) C. Collared Phillips screws (3) D. Rubber foot with adhesive backing E. Fully
HP-101 HEADPHONE AMPLIFIER
 HP-101 HEADPHONE AMPLIFIER User s Guide Before using your headphone amplifier, please read this User s Guide thoroughly and keep it for future reference. IMPORTANT Safety Instructions Please read these
HP-101 HEADPHONE AMPLIFIER User s Guide Before using your headphone amplifier, please read this User s Guide thoroughly and keep it for future reference. IMPORTANT Safety Instructions Please read these
Owner s Manual. Main Features JC-40. Dimensional space chorus
 Owner s Manual JC-40 Main Features The JC-40 is a 40W stereo-input/output guitar amp featuring a transparently clean tone that faithfully expresses the true character of your guitar. 55In addition to a
Owner s Manual JC-40 Main Features The JC-40 is a 40W stereo-input/output guitar amp featuring a transparently clean tone that faithfully expresses the true character of your guitar. 55In addition to a
INFORMATION AMPLIFIER TA-102 OPERATING INSTRUCTIONS TABLE OF CONTENTS
 OPERATING INSTRUCTIONS INFORMATION AMPLIFIER TA-102 INFORMATION AMPLIFIER TA-102 MIC AUX POWER TABLE OF CONTENTS 1. SAFETY PRECAUTIONS... 2 2. GENERAL DESCRIPTION... 4 3. EACH PART NAME AND FUNCTIONS Top
OPERATING INSTRUCTIONS INFORMATION AMPLIFIER TA-102 INFORMATION AMPLIFIER TA-102 MIC AUX POWER TABLE OF CONTENTS 1. SAFETY PRECAUTIONS... 2 2. GENERAL DESCRIPTION... 4 3. EACH PART NAME AND FUNCTIONS Top
MERCURY PRO. Assembly Manual & User Guide
 MERCURY PRO Assembly Manual & User Guide CONTENTS Introduction... 1 1.1 Minimum System Requirements 1.1.1 Apple Mac Requirements 1.1.2 PC Requirements 1.1.3 Supported Optical Drives 1.2 Package Contents
MERCURY PRO Assembly Manual & User Guide CONTENTS Introduction... 1 1.1 Minimum System Requirements 1.1.1 Apple Mac Requirements 1.1.2 PC Requirements 1.1.3 Supported Optical Drives 1.2 Package Contents
Instruction Manual. Astro-AXS580DS
 Instruction Manual Astro-AXS580DS 1 Congratulations! We at Astro Drums would like to congratulate you on the purchase of the Astro AXE580DS Electronic drum kit. The included module, the AXE800DM, is designed
Instruction Manual Astro-AXS580DS 1 Congratulations! We at Astro Drums would like to congratulate you on the purchase of the Astro AXE580DS Electronic drum kit. The included module, the AXE800DM, is designed
VMC-8114P VMC-8414P INSTRUCTION MANUAL. Colour Video Monitor
 STRUCTION MANUAL VMC-8114P VMC-8414P Colour Video Monitor About this manual Before installing and using this unit, please read this manual carefully. Be sure to keep it handy for later reference. This
STRUCTION MANUAL VMC-8114P VMC-8414P Colour Video Monitor About this manual Before installing and using this unit, please read this manual carefully. Be sure to keep it handy for later reference. This
Important Information KX-NTV150. Communication IP Camera. IP Video Doorphone. Model No. Model No. KX-NTV160
 Important Information Communication IP Camera Model No. KX-NTV150 IP Video Doorphone Model No. KX-NTV160 Thank you for purchasing this Panasonic product. Please read this Important Information carefully
Important Information Communication IP Camera Model No. KX-NTV150 IP Video Doorphone Model No. KX-NTV160 Thank you for purchasing this Panasonic product. Please read this Important Information carefully
PCR-300_500_800_e.book 1 ページ 2007年2月28日 水曜日 午後7時10分 Owner s Manual
 Owner s Manual Contents Names of things and what they do...4 Panel... 4 Side panel... 7 Using control maps...8 What is a control map?... 8 Control maps and the current memory... 8 Switching control maps...
Owner s Manual Contents Names of things and what they do...4 Panel... 4 Side panel... 7 Using control maps...8 What is a control map?... 8 Control maps and the current memory... 8 Switching control maps...
FengMi Wemax One Laser Projection TV
 FengMi Wemax One Laser Projection TV User`s Manual About electrical ground Transportation Use this device only with a compulsory grounding condition. It is recommended that you use the original packaging
FengMi Wemax One Laser Projection TV User`s Manual About electrical ground Transportation Use this device only with a compulsory grounding condition. It is recommended that you use the original packaging
Owner s Manual. Features
 Owner s Manual Thank you for purchasing the Roland JC-120 JAZZ CHORUS Guitar Amplifier. To take full advantage of this amplifier, and to ensure years of trouble-free service, please read this Owner s Manual
Owner s Manual Thank you for purchasing the Roland JC-120 JAZZ CHORUS Guitar Amplifier. To take full advantage of this amplifier, and to ensure years of trouble-free service, please read this Owner s Manual
Mercury Helios ASSEMBLY MANUAL & USER GUIDE
 Mercury Helios ASSEMBLY MANUAL & USER GUIDE TABLE OF CONTENTS INTRODUCTION...1 1.1 MINIMUM SYSTEM REQUIREMENTS 1.1.1 Apple Mac Requirements 1.1.2 PC Requirements 1.1.3 Supported PCIe Cards NOTE: Boot Camp
Mercury Helios ASSEMBLY MANUAL & USER GUIDE TABLE OF CONTENTS INTRODUCTION...1 1.1 MINIMUM SYSTEM REQUIREMENTS 1.1.1 Apple Mac Requirements 1.1.2 PC Requirements 1.1.3 Supported PCIe Cards NOTE: Boot Camp
7 Digital Photo Frame
 7 Digital Photo Frame Instruction manual L7DPF17 12 month manufacturer's warranty -------------------------------------------------------------------------- --------------------------------------------------------------------------
7 Digital Photo Frame Instruction manual L7DPF17 12 month manufacturer's warranty -------------------------------------------------------------------------- --------------------------------------------------------------------------
7-Port Fast Charging Station NAP Instruction Manual Please read carefully before use and keep for future reference.
 7-Port Fast Charging Station NAP-7000 Instruction Manual Please read carefully before use and keep for future reference. Thank You We know you have many choices when it comes to technology; thank you for
7-Port Fast Charging Station NAP-7000 Instruction Manual Please read carefully before use and keep for future reference. Thank You We know you have many choices when it comes to technology; thank you for
INSEBO2IRF 2.1MP 1080P IP Eyeball Camera with IR
 INSEBO2IRF 2.1MP 1080P IP Eyeball Camera with IR Quick Start Guide Version 1.0.0 Welcome Thank you for purchasing our Network camera! This user s manual is designed to be a reference tool for your system.
INSEBO2IRF 2.1MP 1080P IP Eyeball Camera with IR Quick Start Guide Version 1.0.0 Welcome Thank you for purchasing our Network camera! This user s manual is designed to be a reference tool for your system.
QIT600F1 USER'S GUIDE
 QIT600F1 USER'S GUIDE 1 IMPORTANT SAFEGUARDS Warnings: 1. Read all of these instructions. Save these instructions for later use, please. 2. Unplug this monitor from the wall outlet before cleaning. Do
QIT600F1 USER'S GUIDE 1 IMPORTANT SAFEGUARDS Warnings: 1. Read all of these instructions. Save these instructions for later use, please. 2. Unplug this monitor from the wall outlet before cleaning. Do
Owner s Manual. Main Features JC-22. Dimensional space chorus
 Owner s Manual JC-22 Main Features The JC-22 is a 30 W stereo-input/output guitar amp featuring a transparently clean tone that faithfully expresses the true character of your guitar. 55Its unique stereo-input
Owner s Manual JC-22 Main Features The JC-22 is a 30 W stereo-input/output guitar amp featuring a transparently clean tone that faithfully expresses the true character of your guitar. 55Its unique stereo-input
A Series HD Wi-Fi Network Camera. Quick Start Guide. Version 1.0.1
 A Series HD Wi-Fi Network Camera Quick Start Guide Version 1.0.1 Welcome Thank you for purchasing our network camera! This quick start guide is designed to be a reference tool for your system. Please keep
A Series HD Wi-Fi Network Camera Quick Start Guide Version 1.0.1 Welcome Thank you for purchasing our network camera! This quick start guide is designed to be a reference tool for your system. Please keep
User Manual DUO BEAM/RG
 User Manual DUO BEAM/RG Thank you for purchasing the DUO BEAM/RG Laser Show System. This manual is intended to help you to use the functions of the unit. It is suggested that you should refer to this instruction
User Manual DUO BEAM/RG Thank you for purchasing the DUO BEAM/RG Laser Show System. This manual is intended to help you to use the functions of the unit. It is suggested that you should refer to this instruction
CONTENTS IMPORTANT SAFETY INSTRUCTIONS.. 3 PRECAUTIONS.. 4 BEFORE USE.. 5 TURNTABLE PARTS. 5 LISTENING TO A RECORD. 5
 1 CONTENTS IMPORTANT SAFETY INSTRUCTIONS.. 3 PRECAUTIONS.. 4 BEFORE USE.. 5 TURNTABLE PARTS. 5 LISTENING TO A RECORD. 5 HOW to REPLACE the TURNTABLE STYLUS (NEEDLE)... 6 RECORD YOUR VINYL to PC using WINDOWS
1 CONTENTS IMPORTANT SAFETY INSTRUCTIONS.. 3 PRECAUTIONS.. 4 BEFORE USE.. 5 TURNTABLE PARTS. 5 LISTENING TO A RECORD. 5 HOW to REPLACE the TURNTABLE STYLUS (NEEDLE)... 6 RECORD YOUR VINYL to PC using WINDOWS
Assembly Manual & User Guide
 Assembly Manual & User Guide TABLE OF CONTENTS 1. INTRODUCTION... 1 1.1 MINIMUM SYSTEM REQUIREMENTS 1.1.1 Apple Mac Requirements 1.1.2 PC Requirements 1.2 PACKAGE CONTENTS 1.3 ABOUT THIS MANUAL 1.4 FRONT
Assembly Manual & User Guide TABLE OF CONTENTS 1. INTRODUCTION... 1 1.1 MINIMUM SYSTEM REQUIREMENTS 1.1.1 Apple Mac Requirements 1.1.2 PC Requirements 1.2 PACKAGE CONTENTS 1.3 ABOUT THIS MANUAL 1.4 FRONT
OWC Mercury Pro Optical ASSEMBLY MANUAL & USER GUIDE
 OWC Mercury Pro Optical ASSEMBLY MANUAL & USER GUIDE Copyright 2015 Other World Computing All Rights Reserved. Other World Computing s Limited Warranty is not transferable and subject to limitations. TABLE
OWC Mercury Pro Optical ASSEMBLY MANUAL & USER GUIDE Copyright 2015 Other World Computing All Rights Reserved. Other World Computing s Limited Warranty is not transferable and subject to limitations. TABLE
For Sales + Purchasing Info, Click Page To Visit BMI Gaming (800)
 For Sales + Purchasing Info, Click Page To Visit BMI Gaming www.bmigaming.com + 561-391-7200 (800) 746-2255 The following safety precautions are given throughout this manual. They must be strictly followed
For Sales + Purchasing Info, Click Page To Visit BMI Gaming www.bmigaming.com + 561-391-7200 (800) 746-2255 The following safety precautions are given throughout this manual. They must be strictly followed
SMS FoxBox Micro Web server for the SMS management and gateway. Getting started. SMS FoxBox Getting started. Release 1.10 ENGLISH
 SMS FoxBox Micro Web server for the SMS management and gateway Getting started Release 1.10 ENGLISH EMBEDDED LINUX SYSTEMS http://www.acmesystems.it Page 1 Summary Summary... 2 Introduction... 3 Before
SMS FoxBox Micro Web server for the SMS management and gateway Getting started Release 1.10 ENGLISH EMBEDDED LINUX SYSTEMS http://www.acmesystems.it Page 1 Summary Summary... 2 Introduction... 3 Before
DOT MATRIX PRINTER SP6000 SERIES
 DOT MATRIX PRINTER SP6000 SERIES Hardware Manual < Approval: CEL > Trademark acknowledgments SP6000 : Star Micronics Co., Ltd. Notice All rights reserved. Reproduction of any part of this manual in any
DOT MATRIX PRINTER SP6000 SERIES Hardware Manual < Approval: CEL > Trademark acknowledgments SP6000 : Star Micronics Co., Ltd. Notice All rights reserved. Reproduction of any part of this manual in any
Smartphone Photo Printer Item No
 Smartphone Photo Printer Item No. 205984 Safety Precautions Safety Precautions Denotes the possibility of serious injury or death Please keep you away at least 20cm distance from printer when printing.
Smartphone Photo Printer Item No. 205984 Safety Precautions Safety Precautions Denotes the possibility of serious injury or death Please keep you away at least 20cm distance from printer when printing.
Kogan Bluetooth Karaoke System with Dual Microphones KAKAR2MICA
 Kogan Bluetooth Karaoke System with Dual Microphones KAKAR2MICA K TABLE OF CONTENTS SAFETY & WARNINGS...1 IMPORTANT SAFETY INSTRUCTIONS...1 AC CONNECTION...2 LOCATION OF CONTROLS...3 ASSEMBLY AND CONNECTIONS...4
Kogan Bluetooth Karaoke System with Dual Microphones KAKAR2MICA K TABLE OF CONTENTS SAFETY & WARNINGS...1 IMPORTANT SAFETY INSTRUCTIONS...1 AC CONNECTION...2 LOCATION OF CONTROLS...3 ASSEMBLY AND CONNECTIONS...4
DP-152. Digital Picture Viewer. Instruction Manual. Please read this manual carefully before operation 152SX
 DP-152 Digital Picture Viewer Instruction Manual Please read this manual carefully before operation 152SX Precautions For Customer Use: Enter below the serial number that is located on the bottom of the
DP-152 Digital Picture Viewer Instruction Manual Please read this manual carefully before operation 152SX Precautions For Customer Use: Enter below the serial number that is located on the bottom of the
OWC Mercury Helios 2 ASSEMBLY MANUAL & USER GUIDE
 OWC Mercury Helios 2 ASSEMBLY MANUAL & USER GUIDE TABLE OF CONTENTS 1. INTRODUCTION...1 1.1 MINIMUM SYSTEM REQUIREMENTS 1.1.1 Apple Mac Requirements 1.1.2 PC Requirements 1.1.3 Supported PCIe Cards 1.2
OWC Mercury Helios 2 ASSEMBLY MANUAL & USER GUIDE TABLE OF CONTENTS 1. INTRODUCTION...1 1.1 MINIMUM SYSTEM REQUIREMENTS 1.1.1 Apple Mac Requirements 1.1.2 PC Requirements 1.1.3 Supported PCIe Cards 1.2
Deutsch, Français, Italiano, Español, Português, Nederlands
 For the following languages, a PDF version of the Owner s Manual can be found on the CD-ROM. Deutsch, Français, Italiano, Español, Português, Nederlands Preparing Your DUO-CAPTURE EX Install the USB Driver
For the following languages, a PDF version of the Owner s Manual can be found on the CD-ROM. Deutsch, Français, Italiano, Español, Português, Nederlands Preparing Your DUO-CAPTURE EX Install the USB Driver
KDC-C712 KDC-C662 KDC-C462
 KDC-C712 KDC-C662 KDC-C462 COMPACT DISC AUTO CHANGER INSTRUCTION MANUAL B64-181- (EF) Safety precautions Take the following precautions to prevent fire and avoid personal injury : Check that no metal objects
KDC-C712 KDC-C662 KDC-C462 COMPACT DISC AUTO CHANGER INSTRUCTION MANUAL B64-181- (EF) Safety precautions Take the following precautions to prevent fire and avoid personal injury : Check that no metal objects
THE BULLET. Bluetooth Speaker with NFC Technology. Instruction Manual
 Bluetooth Speaker with NFC Technology Instruction Manual Dear Customer, Thank you for purchasing an IRC product. We are pleased that you have chosen one of our products. At the same time, we are confident
Bluetooth Speaker with NFC Technology Instruction Manual Dear Customer, Thank you for purchasing an IRC product. We are pleased that you have chosen one of our products. At the same time, we are confident
V 1.0 ISSUE DATE : Feb.17, 2011
 V 1.0 ISSUE DATE : Feb.17, 2011 The following safety precautions are given throughout this manual. They must be strictly followed to protect those who install, use or maintain this product as well as to
V 1.0 ISSUE DATE : Feb.17, 2011 The following safety precautions are given throughout this manual. They must be strictly followed to protect those who install, use or maintain this product as well as to
DRIVE DOCK. User Guide
 DRIVE DOCK User Guide CONTENTS INTRODUCTION 1.1 Minimum System Requirements...1 1.1.1 Apple Mac Requirements 1.1.2 PC Requirements 1.1.3 Supported Drives 1.2 Package Contents...1 1.3 About This Manual...1
DRIVE DOCK User Guide CONTENTS INTRODUCTION 1.1 Minimum System Requirements...1 1.1.1 Apple Mac Requirements 1.1.2 PC Requirements 1.1.3 Supported Drives 1.2 Package Contents...1 1.3 About This Manual...1
PRECAUTIONS FOR USE. Be sure to use indoor wiring within the specified voltage requirements. For extension cord, use the specified rating or more.
 PRECAUTIONS FOR USE WARNING Be sure to consult an industry specialist when setting up, moving or transporting this product. This product should not be set up, moved or transported by any one other than
PRECAUTIONS FOR USE WARNING Be sure to consult an industry specialist when setting up, moving or transporting this product. This product should not be set up, moved or transported by any one other than
To Purchase This Game, Visit BMI Gaming Or Contact International Sales at (USA)
 The following safety precautions are given throughout this manual. They must be strictly followed to protect those who install, use or maintain this product as well as to protect players, visitors and
The following safety precautions are given throughout this manual. They must be strictly followed to protect those who install, use or maintain this product as well as to protect players, visitors and
HD Mini IR Waterproof Fixed Network Camera. Quick Start Guide. Version 1.2.0
 HD Mini IR Waterproof Fixed Network Camera Quick Start Guide Version 1.2.0 Welcome Thank you for purchasing our Network camera! This user s manual is designed to be a reference tool for your system. Please
HD Mini IR Waterproof Fixed Network Camera Quick Start Guide Version 1.2.0 Welcome Thank you for purchasing our Network camera! This user s manual is designed to be a reference tool for your system. Please
Getting Started. Thank you for purchasing the UA-5 USB Audio Interface.
 Getting Started Thank you for purchasing the UA-5 USB Audio Interface. Before using this unit, carefully read the sections entitled: USING THE UNIT SAFELY and IMPORTANT NOTES (Getting Started p. 2- p.4).
Getting Started Thank you for purchasing the UA-5 USB Audio Interface. Before using this unit, carefully read the sections entitled: USING THE UNIT SAFELY and IMPORTANT NOTES (Getting Started p. 2- p.4).
TY-TP42P30K TY-TP50P30K TY-TP60P30K TY-TP65P30K
 Operating Instructions Model No. Touch Panel TY-TP42P30K TY-TP50P30K TY-TP60P30K TY-TP65P30K Before connecting, operating or adjusting this product, please read these instructions completely. Please keep
Operating Instructions Model No. Touch Panel TY-TP42P30K TY-TP50P30K TY-TP60P30K TY-TP65P30K Before connecting, operating or adjusting this product, please read these instructions completely. Please keep
Millenium Transformer Bundle. Instruction Manual
 Millenium Transformer Bundle Instruction Manual 1 Taking Care of Your Digital Drum Set Thank you for purchasing this digital drum module. The drum module has been developed to act and play like a drum
Millenium Transformer Bundle Instruction Manual 1 Taking Care of Your Digital Drum Set Thank you for purchasing this digital drum module. The drum module has been developed to act and play like a drum
Owner s Manual DA-300USB D/A CONVERTER. Appendix. Contents. You can print more than one page of a PDF onto a single sheet of paper.
 DA-300USB D/A CONVERTER Owner s Manual You can print more than one page of a PDF onto a single sheet of paper. Front panel Display Rear panel Contents Accessories 3 Features 4 High quality sound 4 High
DA-300USB D/A CONVERTER Owner s Manual You can print more than one page of a PDF onto a single sheet of paper. Front panel Display Rear panel Contents Accessories 3 Features 4 High quality sound 4 High
Multi-Mount for Mac Pro " to 5.25" Drive Bay Converter Bracket. Assembly & Installation Manual
 Multi-Mount for Mac Pro 2009-2010 3.5" to 5.25" Drive Bay Converter Bracket Assembly & Installation Manual Introduction 1 INTRODUCTION 1.1 System Requirements 1.1.1 Computer Requirements 1.1.2 Hard Drive
Multi-Mount for Mac Pro 2009-2010 3.5" to 5.25" Drive Bay Converter Bracket Assembly & Installation Manual Introduction 1 INTRODUCTION 1.1 System Requirements 1.1.1 Computer Requirements 1.1.2 Hard Drive
25/37/49/61-note velocity-sensitive piano-style keys USB MIDI controller keyboard. ikeyboard 3. ikeyboard 4. ikeyboard 5. ikeyboard 6.
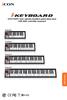 25/37/49/61-note velocity-sensitive piano-style keys USB MIDI controller keyboard ikeyboard 3 ikeyboard 4 ikeyboard 5 ikeyboard 6 User manual Important Safety Instructions 1. Read this manual thoroughly
25/37/49/61-note velocity-sensitive piano-style keys USB MIDI controller keyboard ikeyboard 3 ikeyboard 4 ikeyboard 5 ikeyboard 6 User manual Important Safety Instructions 1. Read this manual thoroughly
Operation Manual ZOOM CORPORATION Copying or reprinting this manual in part or in whole without permission is prohibited.
 Operation Manual 2016 ZOOM CORPORATION Copying or reprinting this manual in part or in whole without permission is prohibited. Usage and Safety Precautions Usage and Safety Precautions Safety Precautions
Operation Manual 2016 ZOOM CORPORATION Copying or reprinting this manual in part or in whole without permission is prohibited. Usage and Safety Precautions Usage and Safety Precautions Safety Precautions
Dahua HD Fixed-focal Pinhole Network Camera
 Dahua HD Fixed-focal Pinhole Network Camera Quick Start Guide Dahua HD Fixed-focal Pinhole Network Camera Quick Start Guide Version 1.0.0 Dahua Technology CO., LTD Dahua HD Fixed-focal Pinhole Network
Dahua HD Fixed-focal Pinhole Network Camera Quick Start Guide Dahua HD Fixed-focal Pinhole Network Camera Quick Start Guide Version 1.0.0 Dahua Technology CO., LTD Dahua HD Fixed-focal Pinhole Network
Safety and Maintenance You can use your Tablet PC under a wide range of environmental conditions. However, to ensure long use and continued high
 EVG7 DL46 Getting Started Congratulations on your purchase of a Tablet PC. The Tablet PC is a fully functional PC with built-in LAN, and wireless connectivity. With your Tablet PC you will be able to organize
EVG7 DL46 Getting Started Congratulations on your purchase of a Tablet PC. The Tablet PC is a fully functional PC with built-in LAN, and wireless connectivity. With your Tablet PC you will be able to organize
USB Turntable. Installation & User's Guide. Item number All brand names and trademarks are the property of their respective owners.
 USB Turntable Item number 62904201 Installation & User's Guide All brand names and trademarks are the property of their respective owners. R R 1 Precautions Safety Information CAUTION 1.In order to shut
USB Turntable Item number 62904201 Installation & User's Guide All brand names and trademarks are the property of their respective owners. R R 1 Precautions Safety Information CAUTION 1.In order to shut
TABLE OF CONTENTS INTRODUCTION...1 DEVICE SETUP...4 SUPPORT RESOURCES...9
 TABLE OF CONTENTS INTRODUCTION...1 1.1 Minimum System Requirements 1.2 Package Contents 1.3 About This Manual 1.4 Rear View 1.4.1 Rear Features 1.5 Usage Notes DEVICE SETUP...4 2.1 Quick Start 2.2 Assembly
TABLE OF CONTENTS INTRODUCTION...1 1.1 Minimum System Requirements 1.2 Package Contents 1.3 About This Manual 1.4 Rear View 1.4.1 Rear Features 1.5 Usage Notes DEVICE SETUP...4 2.1 Quick Start 2.2 Assembly
SOFTRAID FOR THUNDERBAY. Quick Start Guide
 SOFTRAID FOR THUNDERBAY Quick Start Guide CONTENTS Introduction... 1 1.1 Minimum System Requirements 1.2 Features 1.3 About This Manual Easy Setup... 2 2.1 About Easy Setup 2.2 Using Easy Setup Using SoftRAID...
SOFTRAID FOR THUNDERBAY Quick Start Guide CONTENTS Introduction... 1 1.1 Minimum System Requirements 1.2 Features 1.3 About This Manual Easy Setup... 2 2.1 About Easy Setup 2.2 Using Easy Setup Using SoftRAID...
OWC Mercury On-The-Go Pro USER GUIDE
 OWC Mercury On-The-Go Pro USER GUIDE TABLE OF CONTENTS 1. INTRODUCTION... 1 1.1 MINIMUM SYSTEM REQUIREMENTS 1.1.1 Apple Mac Requirements 1.1.2 PC Requirements 1.2 PACKAGE CONTENTS 1.3 ABOUT THIS MANUAL
OWC Mercury On-The-Go Pro USER GUIDE TABLE OF CONTENTS 1. INTRODUCTION... 1 1.1 MINIMUM SYSTEM REQUIREMENTS 1.1.1 Apple Mac Requirements 1.1.2 PC Requirements 1.2 PACKAGE CONTENTS 1.3 ABOUT THIS MANUAL
Table of Contents. Federal Communications Commission (FCC) Statement...2
 Contents Table of Contents Federal Communications Commission (FCC) Statement...2 Important Safety Instructions...3 Chapter 1 Introduction Features...6 Package Contents...7 Front View and Controls...8 Installing
Contents Table of Contents Federal Communications Commission (FCC) Statement...2 Important Safety Instructions...3 Chapter 1 Introduction Features...6 Package Contents...7 Front View and Controls...8 Installing
Welcome 1. Precaution
 0 Table of Contents 1. Precautions. 2 2. Preparation.. 2 Standard Accessories.. 5 Parts Names.. 6 Charging the Battery Pack..... 7 3. Recording Mode 9 Loading SD card 9 Connect External Camera.. 9 Powering
0 Table of Contents 1. Precautions. 2 2. Preparation.. 2 Standard Accessories.. 5 Parts Names.. 6 Charging the Battery Pack..... 7 3. Recording Mode 9 Loading SD card 9 Connect External Camera.. 9 Powering
Network Camera. Quick Guide DC-B1203X. Powered by
 Network Camera Quick Guide DC-B1203X Powered by Safety Precautions English WARNING RISK OF ELECTRIC SHOCK DO NOT OPEN WARNING: TO REDUCE THE RISK OF ELECTRIC SHOCK, DO NOT REMOVE COVER (OR BACK). NO USER-SERVICEABLE
Network Camera Quick Guide DC-B1203X Powered by Safety Precautions English WARNING RISK OF ELECTRIC SHOCK DO NOT OPEN WARNING: TO REDUCE THE RISK OF ELECTRIC SHOCK, DO NOT REMOVE COVER (OR BACK). NO USER-SERVICEABLE
Instruction Manual. 14 Portable DVD Player - BPDVD14
 Instruction Manual 14 Portable DVD Player - BPDVD14 CONTENTS General Safety 4 Product Overview 7 Remote Control 9 Getting Started 10 Setup 11 Troubleshooting 13 Specifications 13 Support 16 GENERAL SAFETY
Instruction Manual 14 Portable DVD Player - BPDVD14 CONTENTS General Safety 4 Product Overview 7 Remote Control 9 Getting Started 10 Setup 11 Troubleshooting 13 Specifications 13 Support 16 GENERAL SAFETY
Assembly Instructions
 OWC Mercury Elite-AL 800 Pro RAID Dual Drive FireWire 800/400 Assembly Instructions Table of Contents 1. Assembling your new OWC Mercury Elite-AL Dual 2 2. Initializing your new OWC Mercury Elite-AL Dual
OWC Mercury Elite-AL 800 Pro RAID Dual Drive FireWire 800/400 Assembly Instructions Table of Contents 1. Assembling your new OWC Mercury Elite-AL Dual 2 2. Initializing your new OWC Mercury Elite-AL Dual
Chapter 1 Names and Functions This chapter explains the names and functions of the parts.
 PRIMERGY SX650 Storage Blade Hardware Guide Areas Covered Before Reading This Manual This section explains the notes for your safety and conventions used in this manual. Make sure to read before using
PRIMERGY SX650 Storage Blade Hardware Guide Areas Covered Before Reading This Manual This section explains the notes for your safety and conventions used in this manual. Make sure to read before using
S Owner s Manual S-4000S 40 CH I/O MODULAR RACK S-4000H FOH UNIT S-4000R REMOTE CONTROLLER
 S-4000 S-4000S 40 CH I/O MODULAR RACK S-4000H FOH UNIT S-4000R REMOTE CONTROLLER Owner s Manual Before using this unit, carefully read the sections entitled: IMPORTANT SAFETY INSTRUCTIONS (S-4000S Owner
S-4000 S-4000S 40 CH I/O MODULAR RACK S-4000H FOH UNIT S-4000R REMOTE CONTROLLER Owner s Manual Before using this unit, carefully read the sections entitled: IMPORTANT SAFETY INSTRUCTIONS (S-4000S Owner
HDCVI Compact Mobile Camera User s Manual
 HDCVI Compact Mobile Camera User s Manual Version 1.0.0 Table of Contents 1 General Introduction... 1 1.1 Overview... 1 1.2 Features... 1 2 Device Framework... 2 2.1 Structure Dimension... 2 2.2 Cable
HDCVI Compact Mobile Camera User s Manual Version 1.0.0 Table of Contents 1 General Introduction... 1 1.1 Overview... 1 1.2 Features... 1 2 Device Framework... 2 2.1 Structure Dimension... 2 2.2 Cable
HD829THD USER MANUAL
 HD829THD USER MANUAL Thank you for buying this XTRONS product. Please read through these instructions so you will know how to operate this product properly. After you have finished reading the instructions,
HD829THD USER MANUAL Thank you for buying this XTRONS product. Please read through these instructions so you will know how to operate this product properly. After you have finished reading the instructions,
DRIVE DOCK. User Guide
 DRIVE DOCK User Guide CONTENTS INTRODUCTION 1.1 Minimum System Requirements...1 1.1.1 Apple Mac Requirements 1.1.2 PC Requirements 1.1.3 Supported Drives 1.2 Package Contents...1 1.3 About This Manual...1
DRIVE DOCK User Guide CONTENTS INTRODUCTION 1.1 Minimum System Requirements...1 1.1.1 Apple Mac Requirements 1.1.2 PC Requirements 1.1.3 Supported Drives 1.2 Package Contents...1 1.3 About This Manual...1
USB Turntable & Cassette Converter
 EP409/ JW-41UBE05 USER MANUAL USB Turntable & Cassette Converter 230V~ 50Hz 10W Read instructions carefully before use and store in a safe place for future reference. 2 IMPORTANT SAFETY INSTRUCTIONS When
EP409/ JW-41UBE05 USER MANUAL USB Turntable & Cassette Converter 230V~ 50Hz 10W Read instructions carefully before use and store in a safe place for future reference. 2 IMPORTANT SAFETY INSTRUCTIONS When
NX-50 FEATURES. Powered Speaker OWNER S MANUAL
 AB NX-50 Powered Speaker OWNER S MANUAL FEATURES Aesthetically neutral design Solid and stylish metal grill design in a compact size that will fit into a variety of home environments. Loudness control
AB NX-50 Powered Speaker OWNER S MANUAL FEATURES Aesthetically neutral design Solid and stylish metal grill design in a compact size that will fit into a variety of home environments. Loudness control
Portable Bluetooth Speaker
 OWNER S MANUAL Portable Bluetooth Speaker Please read this manual carefully before operating your set and retain it for future reference. MODELS PH1 PH1L PH1R *MFL69581822* www.lg.com Copyright 2017 LG
OWNER S MANUAL Portable Bluetooth Speaker Please read this manual carefully before operating your set and retain it for future reference. MODELS PH1 PH1L PH1R *MFL69581822* www.lg.com Copyright 2017 LG
Instruction Manual. 9 Dual Screen Portable DVD Player - BPDVD99
 Instruction Manual 9 Dual Screen Portable DVD Player - BPDVD99 CONTENTS General Safety 4 Product Overview 7 Remote Control 9 Getting Started 10 Setup 11 Troubleshooting 12 Specifications 12 Support 16
Instruction Manual 9 Dual Screen Portable DVD Player - BPDVD99 CONTENTS General Safety 4 Product Overview 7 Remote Control 9 Getting Started 10 Setup 11 Troubleshooting 12 Specifications 12 Support 16
Interactive WhiteBoard [ Conducting presentations become easier than ever ]
![Interactive WhiteBoard [ Conducting presentations become easier than ever ] Interactive WhiteBoard [ Conducting presentations become easier than ever ]](/thumbs/93/111733482.jpg) Interactive WhiteBoard [ Conducting presentations become easier than ever ] EN Overview Introduction Interactive White Board is very easy to use. If you know how to use a computer, then you will know how
Interactive WhiteBoard [ Conducting presentations become easier than ever ] EN Overview Introduction Interactive White Board is very easy to use. If you know how to use a computer, then you will know how
