HeadMaster Plus. Operator's Manual. for the
|
|
|
- Brenda Little
- 6 years ago
- Views:
Transcription
1 Operator's Manual for the HeadMaster Plus Corporate Headquarters: 1022 Heyl Rd. Wooster, Ohio Telephone: (330) Fax: (330) Address: Web Site Address: International Distribution Headquarters: Prentke Romich International, Ltd. Whitegates Swinstead Grantham Lincs. NG33 4PA UK. Fax: Address:
2 $ )( %$! # "! '& /. 10/ HeadMaster Plus is a trademark of Prentke Romich Company. Macintosh, IMAC, Power Book, Apple and Apple IIGS are registered trademarks of Apple Computer, Inc. Microsoft, Windows and DOS are registered trademarks of Microsoft Corporation IBM is a registered trademark of International Business Machines. Velcro is a registered trademark. Sun is a registered trademark of Sun Microsystems, Inc. WordWriter is a trademark of McIntyre Computer Systems. ScreenDoors is a trademark of Madenta Communications, Inc. WiViK 2.0 and WiViK WREP are trademarks of the Hugh Macmillan Rehabilitation Centre. HandiKEY is a trademark of MicroSystems, Inc. Prentke Romich Company 1994; 1995 All rights reserved. Under copyright laws this manual may not be copied, in whole or in part, without written consent of Prentke Romich Company. - *,+ # *
3 ELECTRONIC INTERFERENCE INFORMATION This equipment has been tested and found to comply with the limits for a Class B digital device, pursuant to Part 15 of the FCC Rules. These limits are designed to provide reasonable protection against harmful interference in a residential installation. This equipment generates, uses and can radiate radio frequency energy and, if not installed and used in accordance with the instructions, may cause harmful interference to radio communications. However, there is no guarantee that interference will not occur in a particular installation. You can determine whether this product is causing interference in your radio or television by turning this product off. If the interference stops, it was probably caused by this product or one of its accessories. You can attempt to correct the interference by using one or more of the following measures: Turn the television or radio antenna until the interference stops. Move this product to one side or the other of the television or radio. Move this product farther away form the television or radio. Plug this product into an outlet that is on a different circuit from the television or radio ; that is, this product should be controlled by different circuit breakers/fuses from the television or radio. If necessary, contact a Prentke Romich Company service technician for assistance. IMPORTANT Changes or modifications to this product which are not authorized by Prentke Romich Company could exceed FCC limits and negate your authority to use this product. This Class B digital apparatus meets all requirements of the Canadian Interference-Causing Equipment Regulations.
4
5 Table of Contents Introduction...9 Assembling and Wearing the Headset and Puff Switch Plug in the Puff Switch and Mouth Tube...11 Adjust the Puff Switch...11 About Mouth Tubes...11 Plug in the Headset Cable...13 Headset Placement...13 Connect the Control Unit and Computer Set Up Basics...15 Set the Mouse Selection Switches on the Control Unit...15 Macintosh Cable...17 IBM Serial Mouse Cable...17 IBM PS/2 Cable...19 Sun Computer Cable (optional)...19 Mouse Note...19 Connect the Remote Adapter (optional) Set Up the Computer Station...21 Set Up the Headset and Wheelchair...23 Connect the Laptop Adapter (optional) Laptray Set-Up Laptop on Wheelchair...25 Standard System Set-Up Laptop on Desk...27 Remote System Set-Up Laptop on Desk...27 Set Up Your Mouse Driver...29 Positioning Yourself in Front of the Computer...30
6 Select a Cursor Sensitivity Setting/ Mouse Tracking Speed On the Control Unit or in the Computer...31 Lining the Head and the Cursor...31 Learn to Click and Drag the Cursor...32 Appendices Appendix-A: On-Screen Keyboard Information for Macintosh...37 for IBM PC's and Compatibles...38 Appendix-B: Using a Desktop Mouse with the HeadMaster Plus Mouse...39 Appendix-C: Troubleshooting...40 Appendix D: Using the HM-3RA...43 vi
7 HeadMaster Plus
8
9 Introduction The HeadMaster Plus is a mouse that is operated by head movements. It allows someone who cannot use their hands or arms to operate a personal computer. The mouse button is operated by a puff switch mounted on the headset or by other switches plugged into the back of the Control Unit. The Control Unit is placed on top of your computer's monitor and connected to the computer with a cable. The operator wears a headset which is connected to the Control Unit with a six line phone cord. An ultrasound signal is transmitted from the front of the Control Unit and picked up by the three sensors mounted on the headset. By comparing the signal strength among the three sensors, the HeadMaster determines the position of your head and moves the mouse cursor around the screen.
10 sensor headset (front) sensor sensor puff switch Can plug into either side of headset mouth tube 6 ft. headset cable 6 ft. phone cable can plug into either side of headset. Plug other end into HEADSET jack on Control Unit. Power LED Sensitivity Setting Infrared transmitter jack Power +12VDC 450ma Serial IBM Macintosh ADB Headset Cable Jack Personal Switch Jack for 2nd and 3rd mouse buttons Laptop Adaptor Jack Mouse Selection Buttons Personal Switch Jack for first mouse button Headset, Puff Switch and Control Unit
11 Assembling and Wearing the Headset and Puff Switch Plug in the Puff Switch and Mouth Tube The black end of the puff switch has a phone jack attached to it. Plug this into the connector on the bottom of one of the headpiece sensors. The puff switch is delicate so gently insert a mouth tube into the switch. Grasp the entire switch and insert the tube by slowly twisting it back and forth into the switch. Remove it the same way. Adjust the Puff Switch Try to adjust the mouth tube so that you can reach it just by opening your mouth. You can bend the tube if necessary. When you push the tube out of your mouth with your tongue, the tube should rest just below your lower lip. When you open your mouth, the tube should automatically slide back into it. About Mouth Tubes The mouth tubes that come with your HeadMaster Plus are the saliva ejectors that dentists use. You can reorder them from PRC or you can get them from any dental supply company. For hygienic reasons you should replace used mouth tubes frequently. Discard the used tubes don't try to wash them out. See page 33 for information about using the puff switch to click, double click and drag screen objects.
12 sensor headset (front) Sensor mouth tube puff switch Can plug into either side of headset sensor headset cable 6 ft. phone cable can plug into either side of headset. Plug other end into HEADSET jack on Control Unit. Place headset over head above the ears. Sensors should be pointing forward. Headset
13 Plug in the Headset Cable The Headset cable is 6 ft. long and has a phone jack on both ends. You plugged the Puff Switch into one of the sensors. Now plug one end of the Headset cable into the connector on the bottom of the other sensor. Plug the other end of the cable into the connector labeled HEADSET on the Control Unit. Note: The Headset cable is a 6-wire phone cable, not a standard 4-wire cable. Should you ever have to replace this cable, remember to get a 6-wire phone cable. The puff switch will not work with a 4-wire cable. Headset Placement Grasp the Headset by the curved, rubber-tipped pads which are below the sensors on each side of the Headset. Push the pads up as far as they will go. Place the Headset over your head so that the black bands are nestled firmly over the top of your head and the pads are above your ears. You may move the pads up and down to insure a comfortable but tight fit. The pads should remain above the ears and the headband should fit snugly over the head. If the headband is too loose it will not stay on your head. The Headset will probably be most comfortable resting above your ears, but you may try to position it differently if you wish. Just make sure the Headset does not slide around on your head and that the sensors point toward the computer. (The front of the Headset is the side with plastic grills over the sensors.) A little hair falling in front of the Headset sensors should not bother the performance of the HeadMaster Plus. However, if the Headset is too far back on your head or if too much hair covers the sensors, the signal from the Control Unit may not be able to reach the Headset. If the cursor doesn't work, check that the Headset sensors are clear of hair and are facing forward on your head.
14 Control Unit HeadMaster Plug in Battery Charger LO MED HI Connect the Control Unit to your computer with the correct cable DESKTOP SET-UP Standard Desktop Set Up
15 Connecting the Control Unit to a Computer Set-up Basics Here are a few general rules to follow when installing your HeadMaster Plus. Make sure your computer is turned off and that the power cord to the Control Unit is disconnected before doing anything else! Disconnect your computer's regular mouse. Only one mouse device should be connected to your computer at a time. If you need to frequently switch between a HeadMaster Plus and a desk top mouse consult Appendix-B for some solutions. If you are using an IBM computer, make certain that you have a serial or PS/2 port available. If you are going to use a serial port make sure it is not occupied by a modem or other serial device. Always do set-up steps in the following order 1. Set button code on Control Unit 2. Make all cable connections 3. Apply power to the Control Unit 4. Turn on computer and load your program. Set the Mouse Selection Switches on the Control Unit When you first connect the HeadMaster Plus to a computer you must indicate which mouse you are using. On the side of the Control Unit there are three small gray switches. On the bottom of the Control Unit there is a label that identifies these switches. Tell the Control Unit which mouse you are using by setting the switches according to the positions for your mouse on the label. For example, UP DOWN UP This position sets the Control Unit for use with an IBM 3 button mouse.
16 Set buttons according to label directions IBM 2 Button IBM 3 Button Macintosh PS/2 Remote Bottom of Control Unit Connectors IR JACK +12VDC 450ma 1 Plug in battery charger or wheel-chair battery cables 2/3 ADB Macintosh ADB cable SERIAL IBM, PS/2 DB-9, DB-6 (or DB-8 for Sun computer) HEAD SET Plug headset in here Mouse Settings and Cable Connections
17 (Connecting to a Computer, cont'd.) If you are using the Remote Adapter, set the switches to the "Remote" position. (The mouse selection is made on the Remote Adapter see page 13.) If you are using a Sun computer set the switches for the "IBM 3-button" mouse. Connect the Correct Cable Set the switches to match your mouse, and then connect the correct cable between your Control Unit or remote adapter and your computer. Place the Control Unit on the top of your monitor. Follow the directions below for your particular computer. Macintosh PowerBook or Apple IIGS, IMAC G3 If you are using a Macintosh computer use the ADB cable (the one with a small round connector on each end). Plug one end into the connector labeled ADB on the Control Unit of the HeadMaster Plus or the Remote Adapter. Plug the other end of the cable into the port on your keyboard where you normally plug in the mouse. See note below. Connect the battery charger that came with your HeadMaster Plus to the Control Unit at the port labeled +12VDC 450ma. Plug the other end of the charger into an electrical outlet. If you have a Macintosh with USB ports instead of ADB ports, you will need and ADB-to-USB adapter. (You can purchase these at computer stores.) Plug the adaptor into the USB port on the computer. Plug the ADB cable into the adaptor. IBM Serial Mouse If you are using an IBM serial mouse, use the DB9 to DB9 serial cable. Plug one end into the port labeled SERIAL on the Control Unit or the Remote Adapter. Plug the other end of the cable into the computer's serial port where the mouse usually goes. Connect the battery charger that came with your HeadMaster Plus to the Control Unit at the port labeled +12VDC 450ma. Plug the other end of the charger into an electrical outlet. If your computer's serial port has 25 pins, purchase an adapter at a local computer or electronics store.
18 Single switch (Puff switch alternative) Single or dual switch (right button on 2-button mouse or middle and right buttons on 3-button mouse) IR JACK +12VDC 450ma 1 2/3 ADB SERIAL HEAD SET Plug battery charger or wheelchair battery cables in here Macintosh ADB cable IBM PS/2 DB-9 or DB-6 (or DB-8 for Sun computer) Computer and Mouse Connections on the Control Unit
19 IBM PS/2 If you are using an IBM PS/2 mouse, use the DB9 to 6-pin mini DIN PS/2 adapter cable. Connect the DB9 end of the cable to the port marked SERIAL on the Control Unit or the Remote Adapter. Plug the other end of the cable into the PS/2 mouse port on the computer. Connect the battery charger to the HeadMaster Plus Control Unit at the port marked +12VDC 450ma and plug the other end of the charger into an electrical outlet. Sun Computer (optional cable) If you are using a Sun computer you must have a DB9 to 8-pin mini DIN cable. This cable is an optional accessory and you can order it from the Prentke Romich Company. Plug one end of the cable into the port labeled SERIAL on the Control Unit or the Remote Adapter. Plug the other end of the cable into your computer's mouse port. Connect the charger that came with the HeadMaster Plus to the Control Unit at the port labeled +12VDC 450ma and plug the other end of the charger into an electrical outlet. Mouse Note: On the Control Unit there are two ports labeled "1" and "2/3". Port "1" allows you to plug in a single switch that can be used as an alternative to the puff switch. The switch will activate the only mouse button on a Macintosh mouse or the left button on an IBM or compatible mouse. The port labeled "2/3" allows you to access the right mouse button on a 2 button mouse, or the middle and right mouse buttons if you are using a 3 button mouse on an IBM or compatible computer. To access buttons 2 and 3 you must use a dual switch with a stereo plug. Another use for port 2/3 is to support a switch that will latch and release the mouse button used on the Macintosh
20 Serial ADB Power HeadMaster Plus Remote Adapter Remote Adapter Infrared Transmitter Remote Adapter and Infrared Transmitter
21 Connecting the Remote Adapter The Remote Adapter is an optional accessory that you can order from the Prentke Romich Company. With a Remote Adapter an infrared transmitter is mounted on your Headset and the Remote Adapter box is placed on your computer. Your head movements are sent to the computer by infrared signals just like a TV remote control. You are no longer "wired" to your computer. The illustration on the next page is divided into two halves. The top half shows the Remote Adapter mounted on a computer. The bottom half shows how the rest of the HeadMaster Plus components are mounted on the Headset and your wheelchair. To Set-up the Computer Station 1. Make sure your computer is OFF. 2. If necessary, disconnect the Control Unit from the computer and remove any cables connected to it. 3. Take the Remote Adapter and find the two small switches on the side of the adapter. Set these switches to indicate the kind of mouse you are using. Use the guide on the label. (If you are using a Sun computer, set switches the same as for IBM 3-Button Mode.) 4. Connect the correct cable to the Remote Adapter and to your computer following the instructions on pages Plug the small PRC battery charger into the connector labeled 12VDC 450ma. Plug the other end into a wall outlet. 5. Place the Remote Adapter on top of the computer monitor.
22 Plug in Battery Charger Remote Adapter Connect correct cable between the Remote Adapter and the computer use either Serial COM 1 (IBM) or the keyboard ADB port (Mac) DESKTOP SET-UP HEADSET AND WHEELCHAIR SET-UP Back of transmitter and headset Transmitter must be able to "see" adaptor Mount infrared transmitter somewhere on headset. Plug into IRJACK on Control Unit IR JACK Set buttons to REMOTE Control Unit +12VDC 450ma HEADSET Positive ( + ) Negative ( - ) Headset plugged in to HEADSET Wheelchair Battery Cable plugged into +12VDC 450ma Connecting to the Remote Adapter
23 To Set-up the Headset and the Wheelchair 1. Plug the puff switch into one of the sensors on the side of the Headset. Plug one end of the 6 ft. phone cable into the other side sensor. Plug the other end of the phone cable into the port marked HEADSET on the HeadMaster Plus Control Unit. 2. Mount the miniature Infrared Transmitter (small black square with bulbs, attached to long gray cord) on your Headset using the Velcro that is provided. You may mount the transmitter anywhere on the headset. Plug the cable from the Infrared Transmitter into the port labeled IR JACK (INFRARED JACK) on the Control Unit. To avoid tangled wires, use the enclosed cable ties to tie the transmitter cable and the Headset cable together. Try wrapping a cable tie around the wires about every 5 inches 3 Set the buttons on the side of the Control Unit to the REMOTE setting. The label on the bottom of the Control Unit shows you the correct setting. 4. Select a location on the back of your wheelchair where you can mount the Control Unit. Attach the Control Unit to the wheelchair using the Velcro which is provided. 5. Connect the battery cable to the Control Unit at the port labeled "+12VDC 450ma". Connect the positive (red) and negative (black) connectors to the matching sides of the wheelchair battery. (If you are not connected to a wheelchair battery, plug the battery charger in here.) 6. Turn your computer On and you are ready to begin using the HeadMaster Plus. See Appendix D if you are using an HM-3RA with an HM-1P.
24 Laptop Adapter
25 Connecting the Laptop Adapter You can order an optional Laptop Adapter from PRC. The adapter is a miniature ultrasonic transmitter that you attach to the top of a laptop' s screen with a Velcro tab. You can use the HeadMaster Plus with laptop computers in three different ways: 1. Remote System the laptop is on the computer desk and you use the Remote Adapter and Infrared Transmitter. (You can leave the computer station independently.) 2 Standard System the laptop is on the computer desk. (You will have to disconnect the Headset wire in order to leave the workstation.) 3. Laptray System the laptop is on the wheelchair tray and connected according to the Standard System. A UPC-1 cable is required. The laptop travels with you on your wheelchair tray. Laptray System Laptop Computer on a Wheelchair Laptray 1. Place the Laptop Adapter on top of the laptop computer screen using the Velcro patch. Make sure the grill on the front of the Adapter faces toward you. Plug the end of the Laptop Adapter cable into the LAPTOP ADAPTER jack on the Control Unit. 2. Set the buttons on the Control Unit to match the mouse you are using (see the label for the specific settings). Connect the appropriate cable between the laptop and the Control Unit. 3. Connect the Headset to the jack labeled HEADSET on the Control Unit. 4. Connect one end of the UPC-1 wheelchair battery cable to the 12VDC 450ma jack on the Control Unit. Connect the other end of the cable to a 12 volt wheelchair battery. 5. Put the laptop computer on the Laptray. Make sure the computer is secure. Save space on the laptray for the Control Unit. You can place the Control Unit next to the computer or somewhere else, but remember that the Laptop Adapter cable must be able to reach between the laptop computer and the Control Unit.
26 Battery Charger Laptop Adaptor Plug battery charger or wheelchair batteries cable in here Laptop Adaptor Remote Adapter +12VDC 450ma Laptop Control Unit Laptop on desk Back of headset Infrared Transmitter Use standard headset sensors Control Unit HEADSET +12VDC 450ma IR JACK Wheelchair Battery Cable Pos. ( + ) Neg. ( - ) Laptop Standard Set-Up Laptop Remote Set-Up Desktop or Wheelchair Remote and Standard Laptop Set-Ups
27 Standard System Laptop on Desk 1. Place Laptop Adapter on top of laptop screen using the Velcro patch. Make sure the grill on the adapter faces toward you. 2. Connect the Laptop Adapter cable to the jack labeled LAPTOP ADAPTER on the Control Unit. Place the Control Unit near the laptop. 3. Connect the Headset to the jack labeled HEADSET on the Control Unit. 4. Connect a PRC battery charger to the Control Unit and plug the other end of the charger into a wall outlet. Remote System Laptop on Desk with Remote Set-Up 1. Place the Laptop Adapter on top of the laptop screen using the Velcro patch. Make sure the grill on the front of the adapter is facing towards you, the operator. 2. Connect the Laptop Adapter cable (attached to adapter) to the jack labeled LAPTOP ADAPTER on the Remote Adapter. Place the Remote Adapter on the table next to the laptop. Make sure the grill on the Remote Adapter is facing toward you. 3. Connect the PRC battery charger to the Remote Adapter and plug the charger into a wall outlet. Set Remote Adapter buttons to match your mouse and install the appropriate cable (see pages 9-13). 4. Place the Infrared Transmitter on one of the wheelchair arms (use Velcro to secure it.) The small bulbs on the Transmitter must face toward the Remote Adapter. (They must be somewhat in line so that they can ' see' eac h other.) Plug the Infrared Transmitter into the jack labeled IR JACK on the Control Unit. 5. Plug the Headset into the jack labeled HEADSET on the Control Unit.
28 6. Connect one end of the wheelchair battery cable to the 12VDC 450ma jack on the Control Unit. Connect the other end of the cable to a 12 volt wheelchair battery. Note: With both Standard and Laptray Systems: If you are setting up with a manual wheelchair, you must use either a PRC battery charger or you must purchase a special auxiliary battery pack to supply power to the Control Unit.
29 Setting Up Your Mouse Driver All standard mice, including HeadMaster, require software called a mouse driver to operate. Macintosh, PowerBook and Apple IIGS If you own a Macintosh, PowerBook or Apple IIGS computer, connecting the HeadMaster Plus is easy. All three of the above computers were factory engineered to use the same mouse. The mouse driver is part of the operating system and loads automatically. IBM and Compatibles - Serial and PS/2 Two operating systems are in common use with IBM computers and compatibles; Windows and DOS. Windows Systems Windows provides a driver for both Serial and PS/2 mice. The driver you should use is called Microsoft Serial or IBM PS/2. Consult your Windows manual to setup and install this driver. DOS Systems If you are using DOS version 4.0 or later, a mouse driver is provided for you. Check the DOS operating system manual to setup and install this driver. If you are using a version of DOS that is earlier than 4.0 and do not have a mouse installed, contact PRC Service Department to obtain a mouse driver. A Final Note If your computer does not currently have a mouse, we recommend that you purchase a Microsoft compatible desktop mouse. A mouse can be obtained in computer stores and mail order catalogs for between $10.00 and $ The desktop mouse will make it easier for the support person to setup and test the system and will aid in trouble shooting.
30 Positioning Yourself in Front of the Computer When you are wearing your HeadMaster Plus Headset, you do not have to sit in an absolutely centered position in front of the computer. As you get used to the HeadMaster Plus, you' ll see that the Headset allows you quite a bit of freedom of movement. You can be close to the computer or farther away from it. You can lean to the right or left. Your head does not have to point toward the computer, just the sensors or transmitters. The HeadMaster Plus only measures the movement and changes in the angle and rotation of your head. It ignores any other movement. Because you have this freedom with the HeadMaster Plus, you will find it worthwhile to spend some time discovering the most comfortable position for you. RRemember: If you are using the Remote Adapter, the adapter and the Infrared Transmitter must be able to ' see' eac h other. You may not want to mount the Transmitter until you have found a comfortable position for yourself. Then place the Infrared Transmitter where it will be in the line-of-sight with the Remote Adapter.
31 Select a Cursor Sensitivity Setting from the Control Unit LO MED HI SENSITIVITY The HeadMaster Plus turns head motion into cursor motion on the computer screen. You can decide how much cursor motion results from a given amount of head motion by selecting a SENSITIVITY setting of LO, MED or HI from the back of the Control Unit. "Sensitivity" refers to how fast or how slowly the cursor moves when you move your head. We suggest you start with the sensitivity set to LO. Some computers allow you to set a ' mouse tracking speed.' To set the mouse speed, most computers ask you to open the Control Panel on your computer, then open the "Mouse" file. We suggest that you set both the mouse tracking speed and the double-click speed to the slowest speed possible. If you set the mouse speed in your computer, you do not have to set the SENSITIVITY on the Control Unit. Lining Up Your Head and the Cursor When you first put the Headset on and look at the computer screen, your head position probably won't be in a direct line-of-sight position with the cursor. For example, your head may be pointing at the center of the screen but the cursor may be in the upper left corner. Use this rule to align your head with the cursor: "If the cursor is not in front of your eyes, move your head toward the current location of the cursor." As you begin to move your head toward the cursor, the cursor will start to move to one of the screen' s edges. When the cursor strikes the edge, it will pause and ' slip' a nd allow your head to overtake its location. Now, move your head back to a center screen gaze. The
32 cursor should follow along and be fairly well centered. If not, move your head toward the edge of the screen again, allow the cursor to strike the edge and then move your head back towards the center of the screen. Practice this technique of lining up your head and the cursor so that it becomes second nature to you.
33 Learn to 'Click' and 'Drag' the Cursor Using the Puff Switch The puff switch replaces the mouse button on a Macintosh computer and the left button on an IBM or compatible computer mouse. Place the Mouth Tube in Your Mouth Place the mouth tube between your lips as if it were a soda straw. If the tube is difficult to hold, bend it into a semi-circle ; the plastic bends easily into a ' J' -shaped curve. The proper way to operate the mouth tube is with an air tight seal between your lips and the tube. Cut the bulb end off the mouth tube if it interferes with your being able to make an airtight seal. To 'Click' on a Screen Icon Point with your head to move the cursor until it rests on top of the icon or window tool you wish to ' click.' Slightly increase the air pressure inside your mouth and then immediately release the pressure the idea is to create a short ' pressure pulse'. There is no need to let air escape around the edges of the mouth tube as you release the pressure. Try to maintain the seal with your lips. When you do this correctly, the icon will switch from a light color to a dark color to indicate that you have selected it. To 'Double-Click' a Screen Icon Double-clicking is an easy way to open disk drives or different programs. To double-click with the puff switch, make two air pulses quickly, one right after the other. Remember, an air pulse is when you slightly increase and then release the air pressure inside your mouth. Try to keep your head perfectly still when double-clicking. If you move your head when double- clicking, you may drag the icon instead of opening it.
34 To ' Drag' a Screen Icon Point to the icon or window you want. Increase the air pressure in your mouth until the icon switches from light to dark. Without releasing the air pressure, move your head. The icon or window should follow your head movement. Stop moving your head and release the air pressure in your mouth to let go of the screen object. Recommendation We strongly suggest that you set the mouse tracking speed and double-click speed to the lowest speed possible.
35 Appendices
36
37 Appendix A: Use an On-Screen Keyboard with the HeadMaster Plus While there are many painting, drawing and educational programs that can be accessed with the HeadMaster Plus, much of a computer' s power comes from using programs that require using a keyboard. In order to use these programs there are several on-screen keyboards which are available that you can operate with the HeadMaster Plus. For Macintosh Computers WordWriter WordWriter is a Desk Accessory that generates a moveable window with three different fixed sizes. WordWriter displays the standard QWERTY keyboard and offers word prediction as well. Activations are made with the puff switch. WordWriter also works with Hyper Card and is available for either System 6 or System 7. You can order WordWriter from Prentke Romich Company. ScreenDoors 1.1 ScreenDoors is a high quality on-screen keyboard that generates a moveable, resizeable window. It has excellent graphics and fonts on the keyboard. It offers word prediction and context specific dictionaries that you can create for different subjects. Activations are made through the puff switch. ScreenDoors runs in the Multifinder environment on System 6.3 or higher. It requires a hard drive and at least two megabytes of RAM memory. ScreenDoors is available from Prentke Romich Company.
38 For IBM PC's and Compatibles WiViK 2.0 WiViK 2.0 generates a moveable, resizeable window and offers a number of different keyboards. Keyboards can be customized to contain letters, numbers, short words and phrases and functions. Selections are made either through a puff switch or by holding the cursor on a character for an adjustable length of time. WiViK 2.0 can also be bundled with a writing rate enhancement package (WREP) to add word prediction and abbreviation expansion features. WiViK 2.0 runs best on an IBM or compatible 386 with 2 megabytes of RAM memory and a hard drive. It also requires the Windows 3.1 operating environment. WiViK 2.0 is available from Prentke Romich Company. WiViK WREP WiViK WREP (Writing Rate Enhancement Program) contains two methods of increasing speed of text entry: Word Prediction and Abbreviations Expansion. The user types the first letter of a word and Word Prediction causes a group of words to be displayed. If the desired word appears, the user selects it and that word is immediately sent to the working application. If the desired word is not listed, typing an additional letter will refine the word list. Abbreviation Expansion allows short sequences of letters such as NA to stand for longer phrases such as "Name and Address." This product will only work when WiViK 2.0 is already installed on the computer. WiViK WREP is available from Prentke Romich Company. HandiKEY HandiKEY allows HeadMaster Plus users to perform keyboard functions while running MS-DOS based applications. As is typical of this type of software, the application and screen are not visible at the same time, but the keyboard screen appears as the cursor is moved and activations are made. HandiKEY offers a variety of screens depending on which functions are needed and incorporates word prediction as well. HandiKEY is available from Prentke Romich Company.
39 Appendix B: Using a Desktop Mouse and a HeadMaster Plus Some people like to have a standard desktop mouse connected to their computer while the HeadMaster Plus is also being used. This allows a therapist or teacher to use a mouse, too. The following directions explain how to connect and use a second mouse. Macintosh To connect two mice to your Macintosh you need two free ADB ports. Unless you are using a Macintosh SE computer (which has two ports) you will have to have a "Y" adapter. A "Y" adapter allows you to plug two mice into a single port. You can get a "Y" adapter from mail order houses or computer stores which specialize in Macintosh accessories. Even when both mice are connected to the "Y" adapter, the Macintosh can only respond to one mouse at a time. In order to use one of the mice, the other mouse must be completely still. In other words, make sure you aren' t moving the HeadMaster Plus mouse if someone else is trying to use the desktop mouse and vice-versa. IBM and Sun Systems If you want to run a desktop serial mouse along with your HeadMaster Plus mouse, you must have an A/B Data Switch Box. These boxes are sold at computer stores and through computer supply catalogs. Set up your computer for Microsoft serial mouse input on COM1. Connect your HeadMaster Plus to the "A" port on the data box with the HeadMaster Plus's s erial cable. Connect the conventional desktop mouse to port "B" on the data box. Finally, connect the "Input/Output" port of your data box to your computer' s COM1 serial port. For this last connection, you may need to purchase a standard serial DB9-DB9 cable if one did not come with the data switch box. Turn the switch on the front of the switch box to allow either the desktop mouse or the HeadMaster Plus to control your computer.
40 Appendix-C: Troubleshooting Replacing the Headset Cable 1. If you plan to replace the 6 ft. Headset phone cable, make sure that you get a 6-wire cable rather than the more common 4-wire cable. The Headset will work with a 4-wire cable but the puff switch will not work with a 4-wire cable. Cursor Problems 1. Make sure the Headset is not resting too far back on your head. The signal from the Control Unit on top of your computer monitor must be able to reach the sensors on your Headset. 2. Make sure the Headset is not on backwards. The plastic grillework over the sensors should be facing the computer 3. Double check all the cable connections. 4. Align your head and the cursor by turning your head towards the cursor' s position on the computer screen. When the cursor hits the edge of the screen, turn your head back to a center-screen gaze. The cursor should follow. 5. Make sure the mouse button settings on the Control Unit and/or the Remote Adapter match the kind of mouse you are using. 6.(a) If you are using the Remote Adapter, make sure the plastic grillework on both the Remote Adapter and the Infrared Transmitter can ' see' each other. You may have to place the Transmitter at different places on your Headset before finding a good ' line-ofsight' spot. (b) If you are using the Laptop Adapter with the Remote System, the same line-of-sight principles apply. You may have to place the transmitter on the arm of the wheelchair for good 'li ne-of-sight' with the Remote Adapter.
41 Remote Adapter isn' t Working 7. (a) If you are using the HM-1P Main Unit with the HM-2RA or HM-3RA see Appendix-D. (b) The HM-2P Main Unit will not work with the HM-RA. (c) If you are using an HM-2P and the HM-3RA see Appendix D. Batteries 1.(a) If you are using the Remote System or the Laptop and Remote Systems, keep the Remote Adapter plugged into the PRC battery charger and the charger plugged into a wall outlet. (b) The Control Unit must be connected to the wheelchair battery or a PRC battery charger. (c) If you are using the Remote System with a manual wheelchair, you must have an auxiliary battery pack. Contact the PRC Sales Department for more information.
42 Remote Adapter HeadMaster Plus Serial ADB Power Insert the end of a paper clip (or something very small) into this hole and push. This settings change allows the HM-2RA to work with the HM-1P Make the HM-1P and the HM-2RA Compatible
43 Appendix-D: Using the HM-3RA HeadMaster catalog numbers are changing in the Prentke Romich Catalogue. The following are the new catalog numbers: HM-3P HM-3RA HMX-3 replaces HM-1P and HM-2P replaces HM-2RA replaces HMX-1 The HM-1P, HM-2P and HMX-1 must be updated before you can use them with the HM-3RA. Please contact PRC' s Technical Services Department at for details. If your HM-1P has been updated but your pointer doesn' t move, try the following: Hold the Remote Adapter (HM-3RA) so that you can read the PRC label on the front. Now turn it so that you can see the left side of the adapter. Notice that there are two holes a large one and a smaller one. Place the end of something like a toothpick or an unbent paper clip into the smaller hole and push slightly on the switch. This changes settings and you can now use the HM-1P with the HM-3RA.. The HM-3RA is pre-set to work with the HM-3P and an HM-2P that has been updated by the PRC Service Department. You do not have to change the switch (as described above) to use the HM-2P or HM3P Main Unit.
44
Infrared Receiver (IRR) Instructions
 Prentke Romich Company's Infrared Receiver (IRR) Instructions PRENTKE ROMICH COMPANY Corporate Headquarters: 1022 Heyl Rd. Wooster, Ohio 44691 Telephone: (330) 262-1984 Fax: (330) 263-4829 E-Mail Address:
Prentke Romich Company's Infrared Receiver (IRR) Instructions PRENTKE ROMICH COMPANY Corporate Headquarters: 1022 Heyl Rd. Wooster, Ohio 44691 Telephone: (330) 262-1984 Fax: (330) 263-4829 E-Mail Address:
Easy Start SpringBoard Lite
 Easy Start SpringBoard Lite SpringBoard Lite and Memory Transfer Interface (MTI) are trademarks of Prentke Romich Company. Unity is a registered trademark in the United States and other countries. Minspeak
Easy Start SpringBoard Lite SpringBoard Lite and Memory Transfer Interface (MTI) are trademarks of Prentke Romich Company. Unity is a registered trademark in the United States and other countries. Minspeak
Jouse. User s Guide. Revision 1.0. Prepared by: Compusult Limited 40 Bannister Street Mount Pearl, Newfoundland, Canada A1N 3C9
 Jouse User s Guide Revision 1.0 Prepared by: Compusult Limited 40 Bannister Street Mount Pearl, Newfoundland, Canada A1N 3C9 Toll-free: 1-888-388-8180 Telephone: (709) 745-7914 Fax: (709) 745-7927 E-mail:
Jouse User s Guide Revision 1.0 Prepared by: Compusult Limited 40 Bannister Street Mount Pearl, Newfoundland, Canada A1N 3C9 Toll-free: 1-888-388-8180 Telephone: (709) 745-7914 Fax: (709) 745-7927 E-mail:
Radio Mini Wireless Wheel Mouse User s Guide MODEL: RFMSW-15
 Radio Mini Wireless Wheel Mouse User s Guide MODEL: RFMSW-15 Trademark Recognition Windows, Office 97 and MS-IntelliMouse are registered trademarks of Microsoft Corp. RFMSW-15 THIS DEVICE COMPLIES WITH
Radio Mini Wireless Wheel Mouse User s Guide MODEL: RFMSW-15 Trademark Recognition Windows, Office 97 and MS-IntelliMouse are registered trademarks of Microsoft Corp. RFMSW-15 THIS DEVICE COMPLIES WITH
T-TAM (Trace-Transparent Access Module for Apple and IBM Computers)
 OPERATOR'S MANUAL for the T-TAM (Trace-Transparent Access Module for Apple and IBM Computers) PRENTKE ROMICH COMPANY World Headquarters: 1022 Heyl Rd. Wooster, Ohio 44691 Telephone: (330) 262-1984 Fax:
OPERATOR'S MANUAL for the T-TAM (Trace-Transparent Access Module for Apple and IBM Computers) PRENTKE ROMICH COMPANY World Headquarters: 1022 Heyl Rd. Wooster, Ohio 44691 Telephone: (330) 262-1984 Fax:
Setting up and Using the Bluetooth Cell Phone for Vantage+/ Vanguard II
 Setting up and Using the Bluetooth Cell Phone for Vantage+/ Vanguard II For software versions 5.0 5.05 PRC HEADQUARTERS PRC INTERNATIONAL 1022 Heyl Rd Wooster, OH 44691 Liberator Ltd Telephone: (330 262-1984
Setting up and Using the Bluetooth Cell Phone for Vantage+/ Vanguard II For software versions 5.0 5.05 PRC HEADQUARTERS PRC INTERNATIONAL 1022 Heyl Rd Wooster, OH 44691 Liberator Ltd Telephone: (330 262-1984
MXD Wireless Optical. user manual. Model MAN UM
 MXD Wireless Optical desktop Mouse user manual Model 177221 MAN-177221-UM-0708-01 Thank you for purchasing the MANHATTAN MXD Wireless Optical Desktop Mouse, Model 177221. With 256 IDs and a compact USB
MXD Wireless Optical desktop Mouse user manual Model 177221 MAN-177221-UM-0708-01 Thank you for purchasing the MANHATTAN MXD Wireless Optical Desktop Mouse, Model 177221. With 256 IDs and a compact USB
WISP 2000 User Guide Page i
 Page i User Guide Page ii Page iii All rights reserved. No part of this publication and the hardware or software described in it may be reproduced in whole or in part. This User Guide may contain samples
Page i User Guide Page ii Page iii All rights reserved. No part of this publication and the hardware or software described in it may be reproduced in whole or in part. This User Guide may contain samples
mxr Wireless Optical quick install guide Model MAN QIG
 mxr Wireless Optical desktop Mouse quick install guide Model 176828 MAN-176828-QIG-0907-01 Thank you for purchasing the MANHATTAN MXR Wireless Optical Desktop Mouse, Model 176828. With 256 IDs and a compact
mxr Wireless Optical desktop Mouse quick install guide Model 176828 MAN-176828-QIG-0907-01 Thank you for purchasing the MANHATTAN MXR Wireless Optical Desktop Mouse, Model 176828. With 256 IDs and a compact
Connectivity Peripherals User s Guide. Point 510 Point 1600
 Connectivity Peripherals User s Guide Point 510 Point 1600 Connectivity Peripherals User s Guide Point 510 Point 1600 Fujitsu Personal Systems, Inc. has made every effort to ensure the accuracy and completeness
Connectivity Peripherals User s Guide Point 510 Point 1600 Connectivity Peripherals User s Guide Point 510 Point 1600 Fujitsu Personal Systems, Inc. has made every effort to ensure the accuracy and completeness
8-button wireless laser mouse USER GUIDE
 8-button wireless laser mouse USER GUIDE CAUTION LASER RADIATION. DO NOT STARE INTO THE BEAM OR VIEW DIRECTLY WITH OPTICAL INSTRUMENTS. CLASS I LASER PRODUCT. NEVER POINT A LASER BEAM INTO A PERSON S EYES
8-button wireless laser mouse USER GUIDE CAUTION LASER RADIATION. DO NOT STARE INTO THE BEAM OR VIEW DIRECTLY WITH OPTICAL INSTRUMENTS. CLASS I LASER PRODUCT. NEVER POINT A LASER BEAM INTO A PERSON S EYES
AeroMouse User s Manual
 UM-160 AeroMouse User s Manual Making the Future a Reality Copyright Copyright 2000 by the manufacturer of this product. All right reserved. No part of this documentation may be reproduced in any form
UM-160 AeroMouse User s Manual Making the Future a Reality Copyright Copyright 2000 by the manufacturer of this product. All right reserved. No part of this documentation may be reproduced in any form
High Intensity Invisible IR Digital Scouting Camera
 High Intensity Invisible IR Digital Scouting Camera User s Manual Model # KP10B8-7 Includes Camera Unit 2 - Bungee Cords User Manual page 1 Features RESOLUTION MAX: 10 MP FLASH FLASH RANGE SENSOR SENSOR
High Intensity Invisible IR Digital Scouting Camera User s Manual Model # KP10B8-7 Includes Camera Unit 2 - Bungee Cords User Manual page 1 Features RESOLUTION MAX: 10 MP FLASH FLASH RANGE SENSOR SENSOR
Basic Computer and Mouse Skills Windows 10
 Basic Computer and Mouse Skills Windows 10 Hardware--is a term for the physical parts of the computer. The computer consists of four basic pieces of hardware. The Monitor The monitor displays the content
Basic Computer and Mouse Skills Windows 10 Hardware--is a term for the physical parts of the computer. The computer consists of four basic pieces of hardware. The Monitor The monitor displays the content
Lotus DX. sit-stand workstation. assembly and operation instructions. MODEL # s: LOTUS-DX-BLK LOTUS-DX-WHT
 Lotus DX assembly and operation instructions sit-stand workstation MODEL # s: LOTUS-DX-BLK LOTUS-DX-WHT safety warnings 13.6 Kg 30 lbs. 2.2 Kg 5 lbs. safety instructions/warning Read and follow all instructions
Lotus DX assembly and operation instructions sit-stand workstation MODEL # s: LOTUS-DX-BLK LOTUS-DX-WHT safety warnings 13.6 Kg 30 lbs. 2.2 Kg 5 lbs. safety instructions/warning Read and follow all instructions
Wireless Optical Mouse Instruction Manual
 Wireless Optical Mouse Instruction Manual HO97990 / 98150 For technical support, contact Jasco at 1-800-654-8483 or www.jascoproducts.com Revision 5 TABLE OF CONTENTS FEATURE DESCRIPTIONS -------------------------------------------
Wireless Optical Mouse Instruction Manual HO97990 / 98150 For technical support, contact Jasco at 1-800-654-8483 or www.jascoproducts.com Revision 5 TABLE OF CONTENTS FEATURE DESCRIPTIONS -------------------------------------------
Emotiv Insight User Manual. Revision 1.0 June 2015 Emotiv Inc, 2015
 Emotiv Insight User Manual Revision 1.0 June 2015 Emotiv Inc, 2015 Before first use - check the parts are in the box - assemble the Insight - charge the Insight - obtain software - check operation - read
Emotiv Insight User Manual Revision 1.0 June 2015 Emotiv Inc, 2015 Before first use - check the parts are in the box - assemble the Insight - charge the Insight - obtain software - check operation - read
Integration and Cabling Guide HAWM-UX/UF Height Adjustable Wall Mount
 Integration and Cabling Guide HAWM-UX/UF Height Adjustable Wall Mount Product Registration If you register your SMART product, we ll notify you of new features and software upgrades. Register online at
Integration and Cabling Guide HAWM-UX/UF Height Adjustable Wall Mount Product Registration If you register your SMART product, we ll notify you of new features and software upgrades. Register online at
If you purchased this product at a retail outlet, please read the following: Product Registration
 CABLE MODEM 010011110101110110111000 101010101011100110111011 10110110101100101111110 11010110110110011100111 011101001110111101101101 10101010101101101110010 0101101011101010011010 10111010110111100110100
CABLE MODEM 010011110101110110111000 101010101011100110111011 10110110101100101111110 11010110110110011100111 011101001110111101101101 10101010101101101110010 0101101011101010011010 10111010110111100110100
If anything is damaged or missing, contact your dealer.
 User Manual ACS-1602 Read this guide thoroughly and follow the installation and operation procedures carefully in order to prevent any damage to the unit and/or any devices that connect to it. This package
User Manual ACS-1602 Read this guide thoroughly and follow the installation and operation procedures carefully in order to prevent any damage to the unit and/or any devices that connect to it. This package
RAINWATCH WIRELESS RECEIVER WIRING
 RAINWATCH INSTALLATION THIS MANUAL IS DESIGNED TO LEAD YOU STEP BY STEP THROUGH THE PROCEDURES REQUIRED TO TEST, INSTALL AND USE YOUR RAINWATCH. BY FOLLOWING THESE PROCEDURES AND SETTING UP THE SYSTEM
RAINWATCH INSTALLATION THIS MANUAL IS DESIGNED TO LEAD YOU STEP BY STEP THROUGH THE PROCEDURES REQUIRED TO TEST, INSTALL AND USE YOUR RAINWATCH. BY FOLLOWING THESE PROCEDURES AND SETTING UP THE SYSTEM
How Computer Mice Work
 How Computer Mice Work Inside this Article 1. Introduction to How Computer Mice Work 2. Evolution of the Computer Mouse 3. Inside a Mouse 4. Connecting Computer Mice 5. Optical Mice 6. Optical Mouse Accuracy
How Computer Mice Work Inside this Article 1. Introduction to How Computer Mice Work 2. Evolution of the Computer Mouse 3. Inside a Mouse 4. Connecting Computer Mice 5. Optical Mice 6. Optical Mouse Accuracy
USB Port Hub HO
 USB 2.0 7-Port Hub INSTRUCTION MANUAL HO97916 www.jascoproducts.com Table of Contents I. INTRODUCTION 3 II. OVERVIEW 4 III. SAFETY INSTRUCTIONS 5 IV. POWER MODE SETTING 6 V. HUB STAND ASSEMBLY 7 VI. HARDWARE
USB 2.0 7-Port Hub INSTRUCTION MANUAL HO97916 www.jascoproducts.com Table of Contents I. INTRODUCTION 3 II. OVERVIEW 4 III. SAFETY INSTRUCTIONS 5 IV. POWER MODE SETTING 6 V. HUB STAND ASSEMBLY 7 VI. HARDWARE
ADL-100 Operator s Manual
 040604-510896-(01) ADL-100 Operator s Manual For Use With the Accent Disc Laminator 2004 All rights reserved. Notices: The information in this document is subject to change without notice. NO WARRANTY
040604-510896-(01) ADL-100 Operator s Manual For Use With the Accent Disc Laminator 2004 All rights reserved. Notices: The information in this document is subject to change without notice. NO WARRANTY
1999 ATEN Technology, Inc. All Rights Reserved.
 1999 ATEN Technology, Inc. All Rights Reserved. Microsoft and Windows 98 are registered trademarks of Microsoft Corporation. IBM is a registered trademark of International Business Machines, Inc. Macintosh,
1999 ATEN Technology, Inc. All Rights Reserved. Microsoft and Windows 98 are registered trademarks of Microsoft Corporation. IBM is a registered trademark of International Business Machines, Inc. Macintosh,
Notebook Expansion USB home dock with audio pass-through USER GUIDE
 Notebook Expansion USB home dock with audio pass-through USER GUIDE Table of Contents Introduction... 3 Package Contents... 5 System Requirements... 5 Connecting the Notebook Expansion USB home dock with
Notebook Expansion USB home dock with audio pass-through USER GUIDE Table of Contents Introduction... 3 Package Contents... 5 System Requirements... 5 Connecting the Notebook Expansion USB home dock with
WMC Remote Control and Receiver RRC-127 User Manual
 Welcome Congratulations on your purchase of the Remote Control and Receiver for Windows Media Center. The infrared (IR) remote control and receiver let you access and manage your Media Center PC and other
Welcome Congratulations on your purchase of the Remote Control and Receiver for Windows Media Center. The infrared (IR) remote control and receiver let you access and manage your Media Center PC and other
free internet receiver Quick Start Guide
 free internet receiver Quick Start Guide Table of Contents Included With Your WebGrabber... 3 Compatibility & Features... 4 Installing WebGrabber Software... 5 Windows Installation... 6 Mac Installation...
free internet receiver Quick Start Guide Table of Contents Included With Your WebGrabber... 3 Compatibility & Features... 4 Installing WebGrabber Software... 5 Windows Installation... 6 Mac Installation...
1999 ATEN Technology, Inc. All Rights Reserved.
 1999 ATEN Technology, Inc. All Rights Reserved. Microsoft and Windows 98 are registered trademarks of Microsoft Corporation. IBM is a registered trademark of International Business Machines, Inc. Macintosh,
1999 ATEN Technology, Inc. All Rights Reserved. Microsoft and Windows 98 are registered trademarks of Microsoft Corporation. IBM is a registered trademark of International Business Machines, Inc. Macintosh,
When you are ready to build your computer you will have the following materials to work with.
 Copyright 2009 BOSMA Enterprises Chapter 3 Putting the Computer Together When you are ready to build your computer you will have the following materials to work with. 1. One motherboard. 2. One ribbon
Copyright 2009 BOSMA Enterprises Chapter 3 Putting the Computer Together When you are ready to build your computer you will have the following materials to work with. 1. One motherboard. 2. One ribbon
ALTAI C1N SUPER WIFI CPE INSTALLATION GUIDE. Version 1.0 Date: September, Altai Technologies Ltd. All rights reserved
 ALTAI C1N SUPER WIFI CPE INSTALLATION GUIDE Version 1.0 Date: September, 2013 Copyright 2007 Altai Technologies Limited ALL RIGHTS RESERVED. Altai Technologies Limited Unit 209, 2/F, East Wing, Building
ALTAI C1N SUPER WIFI CPE INSTALLATION GUIDE Version 1.0 Date: September, 2013 Copyright 2007 Altai Technologies Limited ALL RIGHTS RESERVED. Altai Technologies Limited Unit 209, 2/F, East Wing, Building
Wireless Saber Sound Kit Assembly and Instruction Document
 Wireless Saber Sound Kit Assembly and Instruction Document INTRODUCTION The wireless saber sound kit allows you to add motion-interactive sound effects to your toys and props. With the aid of a host PC,
Wireless Saber Sound Kit Assembly and Instruction Document INTRODUCTION The wireless saber sound kit allows you to add motion-interactive sound effects to your toys and props. With the aid of a host PC,
USER S GUIDE. Screen Scroller Mouse. Making Your Mobile Life Easier. Making Your Mobile Life Easier.
 Screen Scroller Mouse Making Your Mobile Life Easier. Visit our Web site at: www.targus.com Features and specifications are subject to change without notice. 2002 Targus Corp. 400-0088-001A USER S GUIDE
Screen Scroller Mouse Making Your Mobile Life Easier. Visit our Web site at: www.targus.com Features and specifications are subject to change without notice. 2002 Targus Corp. 400-0088-001A USER S GUIDE
Assembly Instructions
 Assembly Instructions Flat Screen Garage End User & IT Computer Cable Management May 2013 nylon zip-tie #2 (for computer wires) rear-access beam door (open) Figure 1 nylon zip-tie #1 (for #1 motor control
Assembly Instructions Flat Screen Garage End User & IT Computer Cable Management May 2013 nylon zip-tie #2 (for computer wires) rear-access beam door (open) Figure 1 nylon zip-tie #1 (for #1 motor control
Miccus Stealth Mini. Water Resistant Sport Headphones Featuring Bluetooth 5 Wireless Technology. Model No.: MSMSH-50
 Miccus Stealth Mini Water Resistant Sport Headphones Featuring Bluetooth 5 Wireless Technology Model No.: MSMSH-50 Contents: Introduction & Overview................................... 2 Specifications
Miccus Stealth Mini Water Resistant Sport Headphones Featuring Bluetooth 5 Wireless Technology Model No.: MSMSH-50 Contents: Introduction & Overview................................... 2 Specifications
Infrared Digital Scouting Camera
 Infrared Digital Scouting Camera User s Manual Model # t5i20 Includes Camera Unit 2 - Bungee Cords User Manual page 1 Features RESOLUTION FLASH FLASH RANGE SENSOR SENSOR RANGE IMAGE FORMAT MEMORY IMAGE
Infrared Digital Scouting Camera User s Manual Model # t5i20 Includes Camera Unit 2 - Bungee Cords User Manual page 1 Features RESOLUTION FLASH FLASH RANGE SENSOR SENSOR RANGE IMAGE FORMAT MEMORY IMAGE
Installing Sentor. Hardware Installation
 Remote base site monitoring and control Installing Sentor Hardware Installation Copyright 2000 Sentor Monitoring Systems Pty Ltd Contents: 1 Introduction... 1 2 Sentor GUI... 2 3 ST3000 Controller... 3
Remote base site monitoring and control Installing Sentor Hardware Installation Copyright 2000 Sentor Monitoring Systems Pty Ltd Contents: 1 Introduction... 1 2 Sentor GUI... 2 3 ST3000 Controller... 3
N331 Wireless Mini Optical Mouse User s Guide
 N331 Wireless Mini Optical Mouse User s Guide Mouse 1. Left mouse button 2. Right mouse button 3. Scroll wheel 4. Charge port 5. Battery cover 6. Receiver storage compartment 7. Battery cover release button
N331 Wireless Mini Optical Mouse User s Guide Mouse 1. Left mouse button 2. Right mouse button 3. Scroll wheel 4. Charge port 5. Battery cover 6. Receiver storage compartment 7. Battery cover release button
3.5 External IDE Drive Case
 EXTERNAL DRIVE CASE 3.5 External IDE Drive Case IDECASE35F IDECASE35U2 Instruction Guide * IDECASE35U2 shown * Actual product may vary from photo The Professionals Source For Hard-to-Find Computer Parts
EXTERNAL DRIVE CASE 3.5 External IDE Drive Case IDECASE35F IDECASE35U2 Instruction Guide * IDECASE35U2 shown * Actual product may vary from photo The Professionals Source For Hard-to-Find Computer Parts
High Intensity Invisible IR Digital Scouting Camera
 High Intensity Invisible IR Digital Scouting Camera User s Manual Model # TR8B1-7 Includes Camera Unit 2 - Bungee Cords User Manual page 1 Features RESOLUTION MAX: 8 MP FLASH FLASH RANGE SENSOR SENSOR
High Intensity Invisible IR Digital Scouting Camera User s Manual Model # TR8B1-7 Includes Camera Unit 2 - Bungee Cords User Manual page 1 Features RESOLUTION MAX: 8 MP FLASH FLASH RANGE SENSOR SENSOR
User Guide. Version 2.
 User Guide Version 2 www.rmepad.com RM epad TM User Guide Please read all instructions carefully before using Please retain these instructions for future reference RM epad TM contains replaceable, rechargeable
User Guide Version 2 www.rmepad.com RM epad TM User Guide Please read all instructions carefully before using Please retain these instructions for future reference RM epad TM contains replaceable, rechargeable
PTT-100-VZ Wireless Speaker Microphone
 Federal Communication Commission Interference Statement This equipment has been tested and found to comply with the limits for a Class B digital device, pursuant to Part 15 of the FCC Rules. These limits
Federal Communication Commission Interference Statement This equipment has been tested and found to comply with the limits for a Class B digital device, pursuant to Part 15 of the FCC Rules. These limits
3G Cell Modem Upgrade
 3G Cell Modem Upgrade For BaseStation 1000 Irrigation Controllers in Pedestal Enclosures October 7, 2014 Customer Service 1-866-294-5847 Baseline Inc. www.baselinesystems.com Phone 208-323-1634 FAX 208-323-1834
3G Cell Modem Upgrade For BaseStation 1000 Irrigation Controllers in Pedestal Enclosures October 7, 2014 Customer Service 1-866-294-5847 Baseline Inc. www.baselinesystems.com Phone 208-323-1634 FAX 208-323-1834
Thank you for selecting UTC RETAIL s innovative Model 1170 Point of Sale solution!
 1170 POS SYSTEM 1170 INSTALLATION GUIDE Thank you for selecting UTC RETAIL s innovative Model 1170 Point of Sale solution! This Installation Guide will help you efficiently install the 1170 POS. The document
1170 POS SYSTEM 1170 INSTALLATION GUIDE Thank you for selecting UTC RETAIL s innovative Model 1170 Point of Sale solution! This Installation Guide will help you efficiently install the 1170 POS. The document
The Radio Control Temperature Logger (RCTL) Manual For hardware version 1.0 Manual version 1.0b
 The Radio Control Temperature Logger (RCTL) Manual For hardware version 1.0 Manual version 1.0b All materials owned by Dan Gebhardt Introduction This device records the temperature of a model engine during
The Radio Control Temperature Logger (RCTL) Manual For hardware version 1.0 Manual version 1.0b All materials owned by Dan Gebhardt Introduction This device records the temperature of a model engine during
Savi Talk WT100/T Professional wireless headset system. (WT1/T base + WH100/T headset) with optional HL10 lifter User Guide
 Savi Talk WT100/T Professional wireless headset system (WT1/T base + WH100/T headset) with optional HL10 lifter User Guide Welcome Congratulations on purchasing your new Plantronics product. This guide
Savi Talk WT100/T Professional wireless headset system (WT1/T base + WH100/T headset) with optional HL10 lifter User Guide Welcome Congratulations on purchasing your new Plantronics product. This guide
Miccus Home RTX Long Range Wireless Audio Transmitter or Receiver
 Miccus Home RTX Long Range Wireless Audio Transmitter or Receiver Model No.: BBRTX-01 Contents: Quick Start Guide... 1 Pairing... 1 About the Miccus Home RTX... 2 What s in the Box?... 3 System requirements....
Miccus Home RTX Long Range Wireless Audio Transmitter or Receiver Model No.: BBRTX-01 Contents: Quick Start Guide... 1 Pairing... 1 About the Miccus Home RTX... 2 What s in the Box?... 3 System requirements....
BTH-800. Wireless Ear Muff headset with PTT function
 BTH-800 Wireless Ear Muff headset with PTT function The MobilitySound BTH-800 is a multi function wireless headset designed for MobilitySound s two way radio wireless audio adapter or your smart phone
BTH-800 Wireless Ear Muff headset with PTT function The MobilitySound BTH-800 is a multi function wireless headset designed for MobilitySound s two way radio wireless audio adapter or your smart phone
BTH-900. Wireless Ear Muff headset w/dual Connections
 BTH-900 Wireless Ear Muff headset w/dual Connections The MobilitySound BTH-900 s a wireless microphone/headset designed for using the MobilitySound two way radio audio adapter and smart phone at the same
BTH-900 Wireless Ear Muff headset w/dual Connections The MobilitySound BTH-900 s a wireless microphone/headset designed for using the MobilitySound two way radio audio adapter and smart phone at the same
Chapter 2 Working Inside Desktop Computers and Laptops
 Chapter 2 Working Inside Desktop Computers and Laptops TRUEFALSE 1. When disassembling a computer, it's okay to stack circuit boards on top of each other as long as you follow ESD protection rules. (A)
Chapter 2 Working Inside Desktop Computers and Laptops TRUEFALSE 1. When disassembling a computer, it's okay to stack circuit boards on top of each other as long as you follow ESD protection rules. (A)
Targus Wireless 2.4 GHz Presenter
 Targus Wireless 2.4 GHz Presenter Making Your Mobile Life Easier. Visit our Web site at: www.targus.com/emea Features and specifications are subject to change without notice. 2005 Targus Group International,
Targus Wireless 2.4 GHz Presenter Making Your Mobile Life Easier. Visit our Web site at: www.targus.com/emea Features and specifications are subject to change without notice. 2005 Targus Group International,
NuPoint. Getting Started. Prentke Romich Company v1.1
 NuPoint Getting Started Prentke Romich Company 17529v1.1 Copyright/Trademark Information 2015-2016 Prentke Romich Company. All rights reserved. Accent, NuPoint, and NuVoice are trademarks of Prentke Romich
NuPoint Getting Started Prentke Romich Company 17529v1.1 Copyright/Trademark Information 2015-2016 Prentke Romich Company. All rights reserved. Accent, NuPoint, and NuVoice are trademarks of Prentke Romich
User s Manual. Version September 2011 Impatica Inc.
 Version 1.1.7 September 2011 Impatica Inc. Legal Notice Copyright 2011 Impatica Inc. All rights reserved. The contents of this manual and associated Impatica software are the property of Impatica Inc.
Version 1.1.7 September 2011 Impatica Inc. Legal Notice Copyright 2011 Impatica Inc. All rights reserved. The contents of this manual and associated Impatica software are the property of Impatica Inc.
Connectivity Peripherals Installation Guide. Point 510 Point 1600
 Connectivity Peripherals Installation Guide Point 510 Point 1600 Connectivity Peripherals Installation Guide Point 510 Point 1600 Fujitsu Personal Systems, Inc. has made every effort to ensure the accuracy
Connectivity Peripherals Installation Guide Point 510 Point 1600 Connectivity Peripherals Installation Guide Point 510 Point 1600 Fujitsu Personal Systems, Inc. has made every effort to ensure the accuracy
IDE/SATA HDD Enclosure UNI3510U2
 IDE/SATA HDD Enclosure UNI3510U2 FCC Compliance Statement This equipment has been tested and found to comply with the limits for a Class B digital device, pursuant to part 15 of the FCC Rules. These limits
IDE/SATA HDD Enclosure UNI3510U2 FCC Compliance Statement This equipment has been tested and found to comply with the limits for a Class B digital device, pursuant to part 15 of the FCC Rules. These limits
Quicksilver 606 TR-606 CPU Upgrade
 Quicksilver 606 TR-606 CPU Upgrade D650C 128 Installation Guide Social Entropy Electronic Music Instruments TABLE OF CONTENTS WARNINGS... 1 OVERVIEW... 2 WHAT'S IN THE BOX... 3 OPENING THE TR-606 CASE...
Quicksilver 606 TR-606 CPU Upgrade D650C 128 Installation Guide Social Entropy Electronic Music Instruments TABLE OF CONTENTS WARNINGS... 1 OVERVIEW... 2 WHAT'S IN THE BOX... 3 OPENING THE TR-606 CASE...
Chicony Standard Bluetooth Keyboard Users Manual. Model No.: KT-1063
 Chicony Standard Bluetooth Keyboard Users Manual Model No.: KT-1063 Issue: Jan. 03, 2011 Scope Getting Start Thank you for choosing this ultrathin keyboard with Bluetooth technology to ensure no hinder
Chicony Standard Bluetooth Keyboard Users Manual Model No.: KT-1063 Issue: Jan. 03, 2011 Scope Getting Start Thank you for choosing this ultrathin keyboard with Bluetooth technology to ensure no hinder
Computertop TV-I. Computertop TV-I SEPTEMBER 1993 AC451A CUSTOMER SUPPORT INFORMATION
 SEPTEMBER 1993 AC451A Computertop TV-I Computertop TV-I CUSTOMER SUPPORT INFORMATION Order toll-free in the U.S. 24 hours, 7 A.M. Monday to midnight Friday: 877-877-BBOX FREE technical support, 24 hours
SEPTEMBER 1993 AC451A Computertop TV-I Computertop TV-I CUSTOMER SUPPORT INFORMATION Order toll-free in the U.S. 24 hours, 7 A.M. Monday to midnight Friday: 877-877-BBOX FREE technical support, 24 hours
PACKAGE CONTENTS SPECIFICATIONS PRODUCT DIAGRAM
 PACKAGE CONTENTS After receiving the product, please inventory the contents to ensure you have all the proper parts, as listed below. If anything is missing or damaged, please contact Monoprice Customer
PACKAGE CONTENTS After receiving the product, please inventory the contents to ensure you have all the proper parts, as listed below. If anything is missing or damaged, please contact Monoprice Customer
ATRx Biometric Package Contents: Minimum System Requirements: INSTALLATION GUIDE BIOMETRIC HANDPUNCH TECHNOLOGY
 ATRx Biometric 1000 BIOMETRIC HANDPUNCH TECHNOLOGY Thank you for purchasing ATRx Biometric 1000. This installation guide will help you learn how to connect the handpunch reader, enable biometrics in the
ATRx Biometric 1000 BIOMETRIC HANDPUNCH TECHNOLOGY Thank you for purchasing ATRx Biometric 1000. This installation guide will help you learn how to connect the handpunch reader, enable biometrics in the
Pad. ( )
 Pad www.gkpglobalsolutions.com (1-855-653-7724) Copyright Mimio LLC all rights reserved. No part of this document or the software may be reproduced or transmitted in any form or by any means or translated
Pad www.gkpglobalsolutions.com (1-855-653-7724) Copyright Mimio LLC all rights reserved. No part of this document or the software may be reproduced or transmitted in any form or by any means or translated
SuperBus 2000 Phone Interface/Voice Module Installation Instructions
 SuperBus 2000 Module Installation Instructions Product summary The SuperBus 2000 (PIV) Module provides phone and voice functions for the Concord, Concord 4, and Concord Express (v4) panels. The PIV module
SuperBus 2000 Module Installation Instructions Product summary The SuperBus 2000 (PIV) Module provides phone and voice functions for the Concord, Concord 4, and Concord Express (v4) panels. The PIV module
The Solution. Multi-Input Module IMPORTANT: READ AND UNDERSTAND ALL INSTRUCTIONS BEFORE BEGINNING INSTALLATION
 The Solution Multi-Input Module INSTALLATION INSTRUCTIONS Model: MIM-62 IMPORTANT: READ AND UNDERSTAND ALL INSTRUCTIONS BEFORE BEGINNING INSTALLATION MIM-62 connects up to 6 monitored entrapment protection
The Solution Multi-Input Module INSTALLATION INSTRUCTIONS Model: MIM-62 IMPORTANT: READ AND UNDERSTAND ALL INSTRUCTIONS BEFORE BEGINNING INSTALLATION MIM-62 connects up to 6 monitored entrapment protection
Mercury Elite Pro mini ASSEMBLY MANUAL & USER GUIDE
 Mercury Elite Pro mini ASSEMBLY MANUAL & USER GUIDE TABLE OF CONTENTS 1. INTRODUCTION... 1 1.1 MINIMUM SYSTEM REQUIREMENTS 1.1.1 Mac Requirements 1.1.2 PC Requirements 1.2 PACKAGE CONTENTS 1.3 ABOUT THIS
Mercury Elite Pro mini ASSEMBLY MANUAL & USER GUIDE TABLE OF CONTENTS 1. INTRODUCTION... 1 1.1 MINIMUM SYSTEM REQUIREMENTS 1.1.1 Mac Requirements 1.1.2 PC Requirements 1.2 PACKAGE CONTENTS 1.3 ABOUT THIS
2010, 2013 Azatrax.com MRD2-S USB with Switch Control installation instructions pg. 1 of 6
 Installation Instructions Azatrax Dual Infrared Model Train Detector MRD2-S, USB with Switch Control What it is: The MRD2-S is a two-channel model train detector. It can detect model trains at two different
Installation Instructions Azatrax Dual Infrared Model Train Detector MRD2-S, USB with Switch Control What it is: The MRD2-S is a two-channel model train detector. It can detect model trains at two different
DEFENDER F100 & DEFENDER F150 USER GUIDE
 DEFENDER F100 & DEFENDER F150 USER GUIDE Contents Introducing Defender F100 & Defender F150 2 Minimum System Requirements 2 Imation Documentation 2 Getting Started 3 Opening and closing a device 3 Attaching
DEFENDER F100 & DEFENDER F150 USER GUIDE Contents Introducing Defender F100 & Defender F150 2 Minimum System Requirements 2 Imation Documentation 2 Getting Started 3 Opening and closing a device 3 Attaching
ONYX Flexible-arm. User s Guide. Freedom Scientific, Inc Revision C
 ONYX Flexible-arm User s Guide Freedom Scientific, Inc. 440480-001 Revision C PUBLISHED BY Freedom Scientific 11800 31 st Court North St. Petersburg, Florida 33716-1805 USA http://www.freedomscientific.com
ONYX Flexible-arm User s Guide Freedom Scientific, Inc. 440480-001 Revision C PUBLISHED BY Freedom Scientific 11800 31 st Court North St. Petersburg, Florida 33716-1805 USA http://www.freedomscientific.com
Bluetooth Enabled Access Control MODEL BG-FE. Operating Instructions
 BlueGuard FE Bluetooth Enabled Access Control MODEL BG-FE Operating Instructions CAUTION AND SAFETY INFORMATION IMPORTANT: If the equipment is used in a manner not specified in this manual, the protection
BlueGuard FE Bluetooth Enabled Access Control MODEL BG-FE Operating Instructions CAUTION AND SAFETY INFORMATION IMPORTANT: If the equipment is used in a manner not specified in this manual, the protection
OWC Mercury Pro Optical ASSEMBLY MANUAL & USER GUIDE
 OWC Mercury Pro Optical ASSEMBLY MANUAL & USER GUIDE Copyright 2015 Other World Computing All Rights Reserved. Other World Computing s Limited Warranty is not transferable and subject to limitations. TABLE
OWC Mercury Pro Optical ASSEMBLY MANUAL & USER GUIDE Copyright 2015 Other World Computing All Rights Reserved. Other World Computing s Limited Warranty is not transferable and subject to limitations. TABLE
100BASE-TX/10-BASE-T Network CardBus PC Card for PowerBook & MacOS 8.1/8.5 CB81PB. User Guide
 100BASE-TX/10-BASE-T Network CardBus PC Card for PowerBook & MacOS 8.1/8.5 CB81PB User Guide Rev. 1.1 Mar 2000 REX-CB81PB User Guide FCC Statement 1 1. Introduction 3 1-1. Features 3 1-2. Trademarks 3
100BASE-TX/10-BASE-T Network CardBus PC Card for PowerBook & MacOS 8.1/8.5 CB81PB User Guide Rev. 1.1 Mar 2000 REX-CB81PB User Guide FCC Statement 1 1. Introduction 3 1-1. Features 3 1-2. Trademarks 3
SERIES 4600 Ethernet Visual-Pager Display INSTALLATION and SPECIFICATION GUIDE. Manual No. D Revision Date: 08/2016 Control: 1.
 SERIES 4600 Ethernet Visual-Pager Display INSTALLATION and SPECIFICATION GUIDE Manual No. D4600-7010 Revision Date: 08/2016 Control: 1.0 Microframe Corporation 604 South 12th Street Local: 918-258-4839
SERIES 4600 Ethernet Visual-Pager Display INSTALLATION and SPECIFICATION GUIDE Manual No. D4600-7010 Revision Date: 08/2016 Control: 1.0 Microframe Corporation 604 South 12th Street Local: 918-258-4839
This simple chassis houses one media-converter module and features an external AC power supply and also a terminal block for DC power input.
 LMC5103A-R2 1-slot Multipower Desktop Chassis (Module Not Included) This simple chassis houses one media-converter module and features an external AC power supply and also a terminal block for DC power
LMC5103A-R2 1-slot Multipower Desktop Chassis (Module Not Included) This simple chassis houses one media-converter module and features an external AC power supply and also a terminal block for DC power
Installation & User s Guide
 Wireless 5 button Optical Mouse Item Number: 11010887 Installation & User s Guide All brand names and trademarks are the property of their respective owners. FCC and CE Radiation Norm FCC This equipment
Wireless 5 button Optical Mouse Item Number: 11010887 Installation & User s Guide All brand names and trademarks are the property of their respective owners. FCC and CE Radiation Norm FCC This equipment
Replacement Instructions
 imac G5 Inverter, 20-inch Replacement Instructions Follow the instructions in this document carefully. Failure to follow these instructions could damage your equipment and void its warranty. Note: Online
imac G5 Inverter, 20-inch Replacement Instructions Follow the instructions in this document carefully. Failure to follow these instructions could damage your equipment and void its warranty. Note: Online
Microsystems. SCI-6 Sound Card Interface Kit Version 1.09 January 2015
 UM Unified Microsystems SCI-6 Sound Card Interface Kit Version 1.09 January 2015 The SCI-6 interface was designed to be a low cost, high quality interface between your PC s sound card and radio transceiver.
UM Unified Microsystems SCI-6 Sound Card Interface Kit Version 1.09 January 2015 The SCI-6 interface was designed to be a low cost, high quality interface between your PC s sound card and radio transceiver.
kena Instruction Manual T-1050
 kena Instruction Manual T-1050 2 Table of Contents Introduction / Diagram 4 Package Contents 5 Operational Requirements 5 Optional Accessories to Order 5 Specifications 6 Quick Start Guide 7 1. Install
kena Instruction Manual T-1050 2 Table of Contents Introduction / Diagram 4 Package Contents 5 Operational Requirements 5 Optional Accessories to Order 5 Specifications 6 Quick Start Guide 7 1. Install
Installation Instructions
 Installation Instructions Page 1 of 18 November 2007 Communication, Hands-Free Version 6.0 Accessory Development These Installation Instructions supersede all previous versions. SUBJECT PHONE DOCKING CRADLE
Installation Instructions Page 1 of 18 November 2007 Communication, Hands-Free Version 6.0 Accessory Development These Installation Instructions supersede all previous versions. SUBJECT PHONE DOCKING CRADLE
2200 Series POS System
 2200 Series POS System 2250 / 2270 Installation Guide Thank you for selecting UTC RETAIL s innovative 2200 Series Point of Sale solution! This guide is designed to help you efficiently assemble the 2200
2200 Series POS System 2250 / 2270 Installation Guide Thank you for selecting UTC RETAIL s innovative 2200 Series Point of Sale solution! This guide is designed to help you efficiently assemble the 2200
Networking the printer
 Networking the printer General networking Networking overview A network is a collection of devices such as computers, printers, Ethernet hubs, wireless access points, and routers connected together for
Networking the printer General networking Networking overview A network is a collection of devices such as computers, printers, Ethernet hubs, wireless access points, and routers connected together for
Installation Instructions
 Alliance Arming Station AL-1111, AL-1116 1048520C September 2006 Copyright 2006, GE Security Inc. Introduction This is the GE Alliance Arming Station for models AL-1111 (four-line LCD) and AL-1116 (four-line
Alliance Arming Station AL-1111, AL-1116 1048520C September 2006 Copyright 2006, GE Security Inc. Introduction This is the GE Alliance Arming Station for models AL-1111 (four-line LCD) and AL-1116 (four-line
1. Introduction: 2. Parts List:
 Magic Touch Hardware Installation (Revision H-07072003) CONTENTS: 1. Introduction. 2. Parts list. 3. Magic Touch Add-On Kits (KTMT series) mounting. 4. Magic Touch Monitor (KTSC, KTLC series) connection.
Magic Touch Hardware Installation (Revision H-07072003) CONTENTS: 1. Introduction. 2. Parts list. 3. Magic Touch Add-On Kits (KTMT series) mounting. 4. Magic Touch Monitor (KTSC, KTLC series) connection.
HDD external enclosure for data-storage mobility with LAN sharing LAN MAC. USER Manual
 HDD external enclosure for data-storage mobility with LAN sharing LAN MAC USER Manual English AKASA Company notices The information contained in this document is subject to change without notice. All rights
HDD external enclosure for data-storage mobility with LAN sharing LAN MAC USER Manual English AKASA Company notices The information contained in this document is subject to change without notice. All rights
Peerless Drive System User's Manual
 Peerless Drive System User's Manual Copyright 2001 Iomega Corporation Iomega, the stylized "i" logo, Peerless, and the Peerless brand block are either registered trademarks or trademarks of Iomega Corporation
Peerless Drive System User's Manual Copyright 2001 Iomega Corporation Iomega, the stylized "i" logo, Peerless, and the Peerless brand block are either registered trademarks or trademarks of Iomega Corporation
MTI Manual. Memory Transfer Interface Instructions for Prentke Romich Company Communication Devices
 MTI Manual Memory Transfer Interface Instructions for Prentke Romich Company Communication Devices PRENTKE ROMICH COMPANY 1022 Heyl Rd. Wooster, Ohio 44691 Telephone: (330) 262-1984 Fax: (330) 263-4829
MTI Manual Memory Transfer Interface Instructions for Prentke Romich Company Communication Devices PRENTKE ROMICH COMPANY 1022 Heyl Rd. Wooster, Ohio 44691 Telephone: (330) 262-1984 Fax: (330) 263-4829
Employee Training Manual and Resource Guide
 Employee Training Manual and Resource Guide Created by Melissa Ennis & Jocat Conner Fall 2004 Table of Contents Page Number Introduction. 1 How to use this manual 2 Pre-test.3-4 Section 1: Computer Hardware
Employee Training Manual and Resource Guide Created by Melissa Ennis & Jocat Conner Fall 2004 Table of Contents Page Number Introduction. 1 How to use this manual 2 Pre-test.3-4 Section 1: Computer Hardware
PVI14V. Pro-Vue Interactive Adaptor. User Instructions
 PVI14V Pro-Vue Interactive Adaptor User Instructions Introduction: The new Pro-Vue Interactive product range provides a whole new dimension to interactive teaching and presentation; all the benefits of
PVI14V Pro-Vue Interactive Adaptor User Instructions Introduction: The new Pro-Vue Interactive product range provides a whole new dimension to interactive teaching and presentation; all the benefits of
Quick Installation Guide
 Quick Installation Guide For Network Attached Storage Ver.1.1.0.0517 Table of Contents Notices... 3 Safety Precautions... 4 1. Package Contents... 5 2. Hardware Installation Guide... 6 2.1. Hard Disk Installation...
Quick Installation Guide For Network Attached Storage Ver.1.1.0.0517 Table of Contents Notices... 3 Safety Precautions... 4 1. Package Contents... 5 2. Hardware Installation Guide... 6 2.1. Hard Disk Installation...
2001BRF & 2001URF. Wireless Keyboard & Mouse Kit. User s Guide
 2001BRF & 2001URF Wireless Keyboard & Mouse Kit User s Guide Version 1.2 封面內頁 The information in this document is subject to change without notice and does not represent a commitment on the part of the
2001BRF & 2001URF Wireless Keyboard & Mouse Kit User s Guide Version 1.2 封面內頁 The information in this document is subject to change without notice and does not represent a commitment on the part of the
ECO. Easy Start ECO EASY START 14365
 ECO Easy Start 14365 Data can be uploaded from this unit to a personal computer for storage on a hard disk, CD, or other storage medium. Be sure to make multiple copies of all important data to protect
ECO Easy Start 14365 Data can be uploaded from this unit to a personal computer for storage on a hard disk, CD, or other storage medium. Be sure to make multiple copies of all important data to protect
KeyRF. KeyRF PC Remote Control (Version 2.2N) Copyright L3 Systems, Inc. Redmond, WA
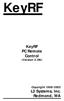 KeyRF KeyRF PC Remote Control (Version 2.2N) Copyright 1998-2002 L3 Systems, Inc. Redmond, WA Table of Contents Introduction 1 Notes of Caution 1 Antenna Assembly 2 KeyRF Components 2 Connections using
KeyRF KeyRF PC Remote Control (Version 2.2N) Copyright 1998-2002 L3 Systems, Inc. Redmond, WA Table of Contents Introduction 1 Notes of Caution 1 Antenna Assembly 2 KeyRF Components 2 Connections using
Infrared Digital Scouting Camera
 Infrared Digital Scouting Camera User s Manual Model # W6E Includes USB Cable 2 - Bungee Cords User Manual Player Software Camera Unit NOTE: Player Software is optional. files can be played by using most
Infrared Digital Scouting Camera User s Manual Model # W6E Includes USB Cable 2 - Bungee Cords User Manual Player Software Camera Unit NOTE: Player Software is optional. files can be played by using most
Cipher 1023 Magnetic Stripe Reader Installation and User's Guide. Document Number : Released Date : Dec 2, 1996
 Cipher 1023 Magnetic Stripe Reader Installation and User's Guide Document Number : 1023-001-03 Released Date : Dec 2, 1996 WARNING Note: This equipment has been tested and found to comply with the limits
Cipher 1023 Magnetic Stripe Reader Installation and User's Guide Document Number : 1023-001-03 Released Date : Dec 2, 1996 WARNING Note: This equipment has been tested and found to comply with the limits
kena TM Instruction Manual T-1050
 kena TM Instruction Manual T-1050 2 Table of Contents Introduction / Package Contents 4 Diagram 4 Package Contents 5 Operational Requirements 5 Optional Accessories to Order 5 Specifications 6 Quick Start
kena TM Instruction Manual T-1050 2 Table of Contents Introduction / Package Contents 4 Diagram 4 Package Contents 5 Operational Requirements 5 Optional Accessories to Order 5 Specifications 6 Quick Start
PRO REMOTE. Universal Dual Sided Remote with Keyboard and Air Mouse All power in your hands. User Manual
 Universal Dual Sided Remote with Keyboard and Air Mouse All power in your hands User Manual 180413 TABLE OF CONTENTS 1. Overview 2. Cautions 3. Layout and Key Funtions 4. Pairing 5. Sleep 6. Air mouse
Universal Dual Sided Remote with Keyboard and Air Mouse All power in your hands User Manual 180413 TABLE OF CONTENTS 1. Overview 2. Cautions 3. Layout and Key Funtions 4. Pairing 5. Sleep 6. Air mouse
CS-64U. User Manual
 User Manual CS-64U Read this guide thoroughly and follow the installation and operation procedures carefully in order to prevent any damage to the units and/or any devices that connect to them. This package
User Manual CS-64U Read this guide thoroughly and follow the installation and operation procedures carefully in order to prevent any damage to the units and/or any devices that connect to them. This package
K Service Source. PowerBook Duo MiniDock
 K Service Source PowerBook Duo MiniDock K Service Source Basics PowerBook Duo MiniDock Basics System Overview - 1 System Overview PowerBook Duo System Duo Dock/ Duo Dock II/ Duo Dock Plus Duo Floppy Adapter
K Service Source PowerBook Duo MiniDock K Service Source Basics PowerBook Duo MiniDock Basics System Overview - 1 System Overview PowerBook Duo System Duo Dock/ Duo Dock II/ Duo Dock Plus Duo Floppy Adapter
OWNER'S GUIDE BT 390
 OWNER'S GUIDE BT 390 WIRELESS HEADPHONES Thank you for purchasing PHIATON BT 390. - Please follow the directions, and read the guidelines carefully before use. Please keep the owner s guide for future
OWNER'S GUIDE BT 390 WIRELESS HEADPHONES Thank you for purchasing PHIATON BT 390. - Please follow the directions, and read the guidelines carefully before use. Please keep the owner s guide for future
Room Classroom Technology Updated March 4, 2019
 Room 4-102 Classroom Technology Updated March 4, 2019 Table of Contents TURN CLASSROOM LIGHTS ON/OFF...2 EQUIPMENT LOCATION...2 LOGIN TO THE COMPUTER...3 Unsuccessful Login...3 TURN ON AND CONTROL THE
Room 4-102 Classroom Technology Updated March 4, 2019 Table of Contents TURN CLASSROOM LIGHTS ON/OFF...2 EQUIPMENT LOCATION...2 LOGIN TO THE COMPUTER...3 Unsuccessful Login...3 TURN ON AND CONTROL THE
Bluetooth Micro Dongle User s Guide. Rating: 5V DC 80mA Made in China
 Bluetooth Micro Dongle User s Guide Rating: 5V DC 80mA Made in China Introduction Package Contents USB Bluetooth adapter x 1 Installation CD x 1 (includes Bluetooth software and User s Guide) User s Guide
Bluetooth Micro Dongle User s Guide Rating: 5V DC 80mA Made in China Introduction Package Contents USB Bluetooth adapter x 1 Installation CD x 1 (includes Bluetooth software and User s Guide) User s Guide
IRONKEY H80 USER GUIDE
 IRONKEY H80 USER GUIDE Contents Introducing IronKey H80 2 Minimum System Requirements 2 Device accessories 2 Imation Documentation 3 Getting Started 4 Plugging in the device 4 Personalizing a device 4
IRONKEY H80 USER GUIDE Contents Introducing IronKey H80 2 Minimum System Requirements 2 Device accessories 2 Imation Documentation 3 Getting Started 4 Plugging in the device 4 Personalizing a device 4
