Jouse. User s Guide. Revision 1.0. Prepared by: Compusult Limited 40 Bannister Street Mount Pearl, Newfoundland, Canada A1N 3C9
|
|
|
- Laurence Walters
- 5 years ago
- Views:
Transcription
1 Jouse User s Guide Revision 1.0 Prepared by: Compusult Limited 40 Bannister Street Mount Pearl, Newfoundland, Canada A1N 3C9 Toll-free: Telephone: (709) Fax: (709) info@compusult.nf.ca Document No January 28, 2002 Copyright 2002 by Compusult Limited
2 Table of Contents 1.0 GETTING STARTED What is the Jouse? Setting up the Jouse Attach the Jouse Arm to Your Worktable Adjust the Jouse Arm Preparing Your Computer for Jouse Connecting the Cables Ensure that Your Computer is Off Place the Black Control Unit in its Stand Identify and Connect the Jouse Cables Plug in the Battery Charger Insert the Sip/Puff Tube into the Mouthpiece Plug the D9 Serial Cable Into Your Computer and the Control Unit Using a Desktop Serial Mouse with the Jouse Turn the Control Unit On Test the Jouse Adjust Cursor Movement Sensitivity OPERATING THE JOUSE Moving the Cursor Sipping and Puffing Selecting Items Dragging Items Entering Text Switching to Morse Mode TROUBLESHOOTING...12 Appendix A - CLEANING THE JOUSE Appendix B - ADDING AN EXTENSION TO THE JOYSTICK MOUNTING ARM January 28, 2002 Copyright 2002 by Compusult Limited ii
3 1.0 GETTING STARTED 1.1 What is the Jouse? The Jouse is a modified joystick that acts as a computer mouse. The mouthpiece and sip/puff straw are attached to a joystick which, in turn, is attached to a swing-away arm. By moving the joystick you can move the mouse cursor on the computer screen. By sipping and/or puffing, you can make selections from menus and drag objects from one place to another on the computer screen. Sip for a right mouse click; puff for a left mouse click. A double puff produces a double mouse click. The Jouse is mounted to the desktop and the Control Unit is placed on the desktop near the Jouse. Cables connect the Control Unit to the computer and to the Jouse. The person using the Jouse has the freedom to come and go at will. The Jouse works as a serial mouse with an IBM or IBM-compatible computer and uses a Microsoft or Logitech mouse driver. NOTE - The Jouse is not intended for use in critical control applications where failure might cause physical injury or harm. Figure 1-1: The Jouse January 28, 2002 Copyright 2002 by Compusult Limited 1
4 1.2 Setting up the Jouse Figure 1-2: Connect the Swing-Away Arm to your Worktable Attach the Jouse Arm to Your Worktable Remove the Jouse from the carton. Be careful with the cables that are attached to it. The Jouse swing-away arm is folded over on itself. To unfold it, loosen the large knob on the side of the arm and lift up on the upper part of the arm until you cannot straighten it any further. Tighten the large knob to make the arm rigid. There is a clamp at the bottom of the Jouse. Place this clamp over the edge of the worktable that you will be using for computer work. Ensure that the clamp is flush against the edge of the table. Tighten the clamp by turning the knob on the bottom of the clamp. Ensure that you tighten the clamp securely to the table. January 28, 2002 Copyright 2002 by Compusult Limited 2
5 1.2.2 Adjust the Jouse Arm You will probably have to adjust the Jouse arm so that it is positioned correctly for the person who will be using it. Adjusting the swing-away arm is quite easy. Simply loosen the large knob on the side of the swing-away arm. This allows you to bend all three parts of the Jouse arm. Position the arm for the correct height. Position the mouthpiece and sip/puff tube so that all the user has to do is move his or her lips slightly in order to enclose and use the tube and mouthpiece. When you have positioned the arm the way you want it, tighten the large knob by turning it clockwise until it no longer moves. If the mouthpiece is still not easily accessible to the person using the Jouse, information about adding an extension to the joystick/mouthpiece is provided in Appendix B. See Appendix A for instructions on cleaning the Jouse mouthpiece. Sip/Puff Tube Figure 1-3: Mouthpiece and Joystick 1.3 Preparing Your Computer for Jouse The following steps will help you prepare your Windows computer to accept the Jouse: 1. Uninstall any non-serial mouse drivers that are on your system (i.e., PS2 or USB). Procedures for doing this will vary with different operating systems, see your Windows Help for more information. 2. Shut down your computer. 3. Physically disconnect any non-serial mouse that may be connected to your computer (i.e., PS2 or USB). 4. Connect a Microsoft or Logitech-compatible serial mouse to your serial port. January 28, 2002 Copyright 2002 by Compusult Limited 3
6 5. Start your computer and install the proper Microsoft or Logitech mouse driver. Ensure that the serial mouse is operating properly. 6. Shut down your computer and remove the serial mouse from the serial port. 7. Connect the Jouse serial cable to the serial port from which you just removed the serial mouse, as per the instructions in Section of this manual. 1.4 Connecting the Cables Figure 1-4: Back of Control Unit January 28, 2002 Copyright 2002 by Compusult Limited 4
7 1.4.1 Ensure that Your Computer is Off NOTE - If you plan to use Morse Code with the Jouse, you must also connect the Morse Code cable. Complete the instructions in the following sub-sections first and then refer to Section 2.6 for Morse Code instructions Place the Black Control Unit in its Stand Your Jouse package contains a black Control Unit and a black metal stand to hold it. The back of the Control Unit has the ON/OFF switch and all the cable connectors on it. Place the Control Unit in the stand so that its back rests on the back of the stand. (The bottom edge of the unit should rest on the flat base of the stand - see Figure 1-1). The front of the Control Unit has Jouse, Mouse and Morse on the panel as well as some instructions. This side of the unit pokes through the front of the stand and rests on the raised part of the stand as it curves into the base. When you are using the Jouse, you will want the front of the Control Unit to face you. While you are connecting the Jouse, look at the back of the unit Identify and Connect the Jouse Cables On the back of the Control Unit, (the connector side), you can see the words AIR-TUBES above two white plastic connectors. The connector on top has a green band around it and the connector below it has a red band around it. There are 3 cables already connected to the Jouse mouthpiece and joystick. They are bundled together with velcro straps. The end of one of the cables has a green collar around it. The end of another cable has a red collar around it. Plug the green-collared cable (sip/puff air-tube) into the green connector on the back of the Control Unit and screw the green collar down onto the connector. Plug the red-collared cable (bite tube) into the red connector on the back of the Control Unit and screw the red collar down onto the connector. Plug the third cable with the longer black end into the connector labeled JOYSTICK. You may want to anchor the cables to the swing-away arm so they are out of the way. You can use the velcro straps that are supplied in your Jouse package Plug in the Battery Charger Plug the large end of the battery charger into a wall outlet. Plug the small end of the battery charger into the connector labeled POWER on the back of the Control Unit. January 28, 2002 Copyright 2002 by Compusult Limited 5
8 1.4.5 Insert the Sip/Puff Tube into the Mouthpiece There are small plastic sip/puff tubes in the plastic bag. Insert one of these into the hole in the mouthpiece of the Jouse. Insert it as far as it will go and ensure that it is tight. If, at any time, the sip/puff tube does not fit tightly into the mouthpiece, discard it and replace it with a new one Plug the D9 Serial Cable Into Your Computer and the Control Unit Find the serial cable. It is the cable that is not attached to the Jouse yet. There is a medium sized, 9-pin connector on each end of the serial cable. Plug the female end (the end that has holes in it) into the serial port of your computer and plug the other end (the male end) into the connector labeled OUTPUT TO SERIAL PORT on the back of the Jouse Control Unit Using a Desktop Serial Mouse with the Jouse Before you plug in a desktop mouse, both the computer and the Jouse must be off. Plug the desktop mouse into the connector labeled SERIAL MOUSE INPUT on the back of the Control Unit. When you want to move the desktop mouse, adjust the toggle switch on the back of the Control unit to SERIAL MOUSE INPUT, it then controls the cursor. When you want to stop using the desktop mouse and use the Jouse instead, simply adjust the toggle switch back to OUTPUT TO SERIAL PORT and the Jouse takes control of the cursor. In this manner, the Jouse and the desktop mouse can take turns controlling the cursor Turn the Control Unit On The Control Unit on/off switch is at the top of the connector panel. Flip the switch from OFF to ON. When the Control Unit is on, the picture of the mouse on the front of the Control Unit will light. Check to see that the mouse is lit. 1.5 Test the Jouse Turn the computer on. When you see the cursor, tilt the mouthpiece in the direction you want the cursor to move. Move the cursor around the computer screen. January 28, 2002 Copyright 2002 by Compusult Limited 6
9 1.5.1 Adjust Cursor Movement Sensitivity The cursor may be moving too fast or too slowly for you. You can adjust the speed of the cursor in two ways: Turn the knob labeled SPEED on the back of the Control Unit until you find a cursor speed that suits you. You can adjust the cursor speed in the Mouse Properties of your Windows Control Panel. (See your Windows Help for more information.) January 28, 2002 Copyright 2002 by Compusult Limited 7
10 2.0 OPERATING THE JOUSE 2.1 Moving the Cursor To move the cursor, hold the sip/puff straw lightly in your mouth and tilt the mouthpiece in the direction towards which you want the cursor to move. The more you tilt the mouthpiece, the faster the cursor will move. Let go of the mouthpiece and the cursor will stop moving. When you are moving the cursor, do not sip or puff into the mouthpiece. Sipping or puffing will cause items to be selected or released on the screen. 2.2 Sipping and Puffing You only need to puff or sip very lightly. Puffing clicks the left mouse button and selects and releases items. Puffing twice is a double click. (You may want to adjust your computers double-click speed in the Mouse Properties of your Windows Control Panel for optimal efficiency.) Sipping clicks the right mouse button. This button performs different functions for different applications. When you puff, the Select indicator on the front of the Control Unit will light to indicate you are making a selection. Puff again to release the item. These instructions are printed on the front panel of your Control Unit for easy reference. 2.3 Selecting Items To select an item from a pull-down menu, position the cursor over the menu you want to open. Lightly puff into the mouthpiece. Move the cursor down through the menu by tilting the mouthpiece. When you come to the item you want, puff lightly into the mouthpiece again. 2.4 Dragging Items There are two ways to drag items: January 28, 2002 Copyright 2002 by Compusult Limited 8
11 DRAG ON DRAG OFF When the switch marked DRAG on the back of the Control Unit is on, puff lightly with a slightly longer puff than usual until the Drag indicator on the front of the Control Unit lights. When the Drag light is lit you do not have to maintain air pressure to drag an item. Just move the item where you want it to go by tilting the mouthpiece. Puff lightly to release the item. When the DRAG switch is off, position the cursor over the item you want to drag. Puff lightly and maintain the air pressure while you move the item by tilting the mouthpiece. When you are satisfied with the position, release the air pressure to drop the item. 2.5 Entering Text In Mouse Mode: Select letters from an on-screen keyboard such as REACH Interface Author TM. In Morse Mode: You can use Morse Code keyboarding software to select letters or produce dots and dashes by sipping and puffing. Third party products such as Words+ and the Darci card are available. The set-up of each will vary. To switch to Morse mode, see Section 2.6. Voice Recognition: If your computer has the capability, you can also use voice recognition to enter text. One such product is IBM ViaVoice TM. 2.6 Switching to Morse Mode To change from Mouse mode to Morse mode, bite lightly on the bite bubble around the mouthpiece (or squeeze the bite bubble lightly if the user is not yet using the Jouse) - see Figure 2-1. The Mouse indicator on the front of the Control Unit should turn off and the Morse indicator should light - see Figure 2-2. To switch back to Mouse mode, bite lightly on (or squeeze) the bubble again. The Morse indicator will turn off and the Mouse indicator will light. When you are in Morse mode, use the sip/puff switch to enter dots and dashes. With your Morse Code application running, practice entering Morse Code selections. January 28, 2002 Copyright 2002 by Compusult Limited 9
12 Sip/Puff Tube Figure 2-1: Bite Gently on the Bite Bubble to Change from Mouse to Morse January 28, 2002 Copyright 2002 by Compusult Limited 10
13 Figure 2-2: Mouse and Morse Indicator lights January 28, 2002 Copyright 2002 by Compusult Limited 11
14 3.0 TROUBLESHOOTING Problem Solution Solution Solution The mouse cursor is not visible on the computer screen or it is visible but won't move. The Jouse will not work unless you are only using a serial mouse with a Microsoft or Logitech mouse driver installed on your computer. Always turn on the Jouse Control Unit before you turn on the computer. If your computer and Control Unit are currently on, shut down the computer. Turn the Control Unit off. Turn the Control Unit back on. Check to see that the mouse on the front of the Control Unit is lit. Turn the computer on. You should see the mouse cursor on the computer screen and you should be able to move it by tilting the Jouse mouthpiece. The Jouse is in Morse mode. Bite lightly on the bite bladder to change to Mouse mode. Problem Solution The cursor will not move in the direction you want it to go. The JOYSTICK cable must be perpendicular to the floor. That is, it must be underneath the joystick, not off to the side, or the cursor will not move correctly. Refer to Figure 2-1. Problem Solution Cursor movement is too slow or too fast. Adjust the cursor speed either by adjusting the SPEED control on the back of the Control Unit or by adjusting the cursor speed in the Mouse Properties of your Windows Control Panel. Problem Solution You have a facility where more than one Jouse joystick and Control Unit are in use. Cursor movement with the units is jerky and uncontrollable or the cursor drifts around on the monitor. Each Jouse joystick and Control Unit is marked with a serial number. Each joystick must be connected to the Control Unit that has the same serial number as the joystick. You cannot interchange joysticks and Control Units. January 28, 2002 Copyright 2002 by Compusult Limited 12
15 Appendix A Cleaning the Jouse
16 CLEANING THE JOUSE The Jouse should be cleaned frequently. If more than one person is using the Jouse, always change the air-tube cable, bite bubble, sip/puff tube and the mouthpiece between users. Additional air tubes, sip/puff tubes, bite bubbles and mouthpieces are included in the multi-user package. Figure A-1: Disconnect and Remove Each Part of the Mouthpiece NOTE - The mouthpiece can be autoclaved, pasteurized or disinfected in a solution. If these options are not at your disposal, wash the mouthpiece in warm soapy water and dry thoroughly. Copyright 2002 by Compusult Limited A-1
17 Follow this procedure to clean the Jouse: 1. Pull the air tubes off the mouthpiece. Hold the mouthpiece in one hand and, with your other hand, firmly pull each air tube loose from its connector. (The sip/puff tube is green; the bite tube is red.) The air tubes pop off the connectors with a strong tug. 2. On the back of the Control Unit, disconnect the JOYSTICK cable. Disconnect the AIR TUBE cable (both the green and red ends) by unscrewing each connector. Remove the velcro straps that hold both the air-tube and joystick cables together. Set the JOYSTICK cable aside. If more than one person is using the Jouse, either discard the air tube cable or clean it thoroughly and clearly mark it with the user's name. If the Jouse is only being used by one person you can clean the air-tubes and re-use them. (The Jouse package has an extra air-tube cable. The multi-user package has several air-tube cables.) You can clean the entire air-tube cable by immersing it in warm, soapy water. If you want, you can take apart the clear tube and white plastic collar (the filter on the end of the cable) for extra cleaning. 3. Pull the sip/puff tube out of the mouthpiece. Either discard it or clean it thoroughly. 4. Peel the bite bubble and O-rings off the mouthpiece. When the bite bubble is removed, remove the small O-ring from around the narrow end of the mouthpiece. Either discard the bite bubble and O-rings or clean all of them thoroughly. 5. Hold the joystick in one hand and firmly pull the entire mouthpiece off the joystick with your other hand. Wash all of the above parts in warm soapy water. The mouthpiece itself can be autoclaved, pasteurized or disinfected in a solution. Ensure that all parts are dried completely before putting them back on the Jouse arm. If you are replacing the mouthpiece with a new one from your Jouse package, all you have to do is push the new mouthpiece onto the joystick shaft, connect the air-tube cables and insert the sip/puff tube, as described in Steps 6 to When the mouthpiece is clean and dry, push it back on the joystick shaft as far as it will go. Ensure that the small green and red air-tube connectors are lined up on the mouthpiece so that each one is pointing out sideways from the mouthpiece. NOTE - If you took the small red and green connectors off the mouthpiece, look at the end of the mouthpiece where the sip/puff tube goes. You can see a small hole on one side of the mouthpiece next to the sip/puff tube holder. The red connector goes into the same side of the mouthpiece as this hole. Copyright 2002 by Compusult Limited A-2
18 Figure A-2: Replace the Bite Bubble and Sip/Puff Tube 7. Place the smallest O-ring in the groove around the small end of the mouthpiece (where the straw goes in). Place the next smallest O-ring around the small end of the bite bubble. Pull the small end of the bite bubble, with the O-ring on it, over the small end of the mouthpiece. Gently press (or 'massage') the end of the bubble onto the mouthpiece over the O-ring on the mouthpiece shaft. Ensure that the bite bubble is on the mouthpiece completely and evenly. Using both hands, pull the large end of the bite bubble back on itself until it covers the groove on the large end of the mouthpiece. (The groove on the bite bubble fits over the groove for it on the large part of the mouthpiece. In effect, you are turning the bite bubble inside-out in this step.) Find the large O-ring. Stretch the large O-ring and place it over the large end of the bite bubble. It fits into the groove on the bubble and helps to hold the bite bubble in place. 8. Place a new or thoroughly cleaned sip/puff tube into the mouthpiece. Push the tube firmly into the mouthpiece until it will not go in any farther. If you cannot make the tube fit tightly into the mouthpiece, discard it and put another one in. Copyright 2002 by Compusult Limited A-3
19 9. After the air-tubes have dried thoroughly, connect them to the mouthpiece. The tube that has the green band on it goes on the small green connector on the mouthpiece. The tube that has no band on it goes on the small red connector on the other side of the mouthpiece. Push firmly on each tube so that the end of each tube is up against the round band of each connector on the mouthpiece. 10. Re-connect the air tube cable to the correct AIR-TUBE connectors on the back of the Control Unit (green to green and red to red). Re-connect the JOYSTICK cable. Plug in the battery charger. 11. If you are binding the air tube and joystick cables to the swing-away arm, replace the velcro strips. 12. Turn the Control Unit on. If everything is connected correctly, the Mouse light will be lit. Copyright 2002 by Compusult Limited A-4
20 Appendix B Adding an Extension to the Joystick Mounting Arm
21 ADDING AN EXTENSION TO THE JOYSTICK MOUNTING ARM If the mouthpiece and sip/puff tube are not easily accessible to the user, you may want to add the mouthpiece extension. Before adding the extension, turn the Control Unit off. Turn your computer off. Figure B-1: Adding the Mounting Arm/Joystick Extension Disconnect the AIR TUBE cables and the JOYSTICK cable from the back of the Control Unit. Disconnect the AIR TUBE cables from the mouthpiece (the cables pop off the red and green connectors with a strong tug.) Hold the Joystick/mouthpiece and turn it counter-clockwise until it is completely detached from the swing-away arm. Remove the black metal extension rod from its bag. There may already be two washers on the threaded end of the extension rod. If the washers are not on the extension rod, you will find them in the bag. Place the regular round black washer on the threaded end of the extension. Place the spring washer (the split washer) over the regular washer. Place this end of the extension rod into the silver mounting that is attached to the swing-away arm. Screw the extension into the arm. Place the joystick/mouthpiece on the other end of the extension and screw it onto the extension rod. Re-connect the cables to the Control Unit (see Section 1.4). Turn the unit on. Now adjust the arm and joystick/mouthpiece to suit the person using the Jouse. Copyright 2002 by Compusult Limited B-1
Jouse3. Compusult Limited
 Jouse3 User s Guide Revision 3.0 Prepared by: Compusult Limited 40 Bannister Street Mount Pearl, NL, Canada A1N 1W1 Toll-free: 1-888-388-8180 (USA and Canada) Telephone: +1 709-745-7914 Fax: +1 709-745-7927
Jouse3 User s Guide Revision 3.0 Prepared by: Compusult Limited 40 Bannister Street Mount Pearl, NL, Canada A1N 1W1 Toll-free: 1-888-388-8180 (USA and Canada) Telephone: +1 709-745-7914 Fax: +1 709-745-7927
25 Sport Scope Instruction Manual
 25 Sport Scope Instruction Manual Dear Customer, We appreciate your business and value your support for our product. At Sport Scope, we strive to provide our customers with quality, easy to use, and affordable
25 Sport Scope Instruction Manual Dear Customer, We appreciate your business and value your support for our product. At Sport Scope, we strive to provide our customers with quality, easy to use, and affordable
2017 HI-POD INC. (PAGE 1) SETUP MANUAL. Hi-Pod Inc Laurel Canyon Blvd. North Hollywood, CA
 2017 HI-POD INC. (PAGE 1) SETUP MANUAL 2017 HI-POD INC. (PAGE 2) Manual Index: 3 - Welcome 4 - Checklist 5 - Three Important Things 6 - Pole Bag and Camera Bag 7 - Getting Started: Take The Main Stucture
2017 HI-POD INC. (PAGE 1) SETUP MANUAL 2017 HI-POD INC. (PAGE 2) Manual Index: 3 - Welcome 4 - Checklist 5 - Three Important Things 6 - Pole Bag and Camera Bag 7 - Getting Started: Take The Main Stucture
If you are missing any of the following items, please contact Stanton Video immediately (602)
 RIGHT ANGLE FOCUS Jan 03 If you are missing any of the following items, please contact Stanton Video immediately (602) 493-9505 1. Right Angle Focus Servo 2. Servo End Cap 3. Lens Gears (32 pitch, 48 pitch,.6
RIGHT ANGLE FOCUS Jan 03 If you are missing any of the following items, please contact Stanton Video immediately (602) 493-9505 1. Right Angle Focus Servo 2. Servo End Cap 3. Lens Gears (32 pitch, 48 pitch,.6
Removal and Installation8
 8 Screw Types 8-4 Top Cover Assembly 8-5 Left Hand Cover 8-6 Right Hand Cover 8-10 Front Panel Assembly 8-14 Left Rear Cover 8-15 Right Rear Cover 8-16 Extension Cover (60" Model only) 8-17 Media Lever
8 Screw Types 8-4 Top Cover Assembly 8-5 Left Hand Cover 8-6 Right Hand Cover 8-10 Front Panel Assembly 8-14 Left Rear Cover 8-15 Right Rear Cover 8-16 Extension Cover (60" Model only) 8-17 Media Lever
Upgrade Instructions. P/N Revision A. October Printer Terminal Holder * *
 Upgrade Instructions P/N 96-08-0 Revision A October 000 480 Printer Terminal Holder P/N 96-08-0 Revision A *96080* Instructions This terminal holder connects the INTERMEC R 600 Series and 700 Series Computers
Upgrade Instructions P/N 96-08-0 Revision A October 000 480 Printer Terminal Holder P/N 96-08-0 Revision A *96080* Instructions This terminal holder connects the INTERMEC R 600 Series and 700 Series Computers
JLTX Lever and Joystick Replacement Instructions
 JLTX Lever and Joystick Replacement Instructions WARNING THE INCORRECT INSTALLATION OF A LEVER OR JOYSTICK CAN CAUSE AN EQUIPMENT MALFUNCTION FAILURE TO FOLLOW THIS PROCEDURE CAREFULLY COULD RESULT IN
JLTX Lever and Joystick Replacement Instructions WARNING THE INCORRECT INSTALLATION OF A LEVER OR JOYSTICK CAN CAUSE AN EQUIPMENT MALFUNCTION FAILURE TO FOLLOW THIS PROCEDURE CAREFULLY COULD RESULT IN
Section. Service & Maintenance. - Core & Hard Disk Drive (HDD) - Amplifier - Monitor - UPS - Dollar Bill Acceptor - Fan Filter G - 1
 Section G Service & Maintenance - Core & Hard Disk Drive (HDD) - Amplifier - Monitor - UPS - Dollar Bill Acceptor - Fan Filter G - 1 Core Removal Core & HDD 1. Open the door. 2. Perform shutdown procedure.
Section G Service & Maintenance - Core & Hard Disk Drive (HDD) - Amplifier - Monitor - UPS - Dollar Bill Acceptor - Fan Filter G - 1 Core Removal Core & HDD 1. Open the door. 2. Perform shutdown procedure.
Upgrade Instructions Printer Terminal Holder
 Upgrade Instructions 6820 Printer Terminal Holder Instructions Terminal Holder Installation Kit The terminal holder connects INTERMEC R computers to the 6820 Printer. Do these instructions, in the order
Upgrade Instructions 6820 Printer Terminal Holder Instructions Terminal Holder Installation Kit The terminal holder connects INTERMEC R computers to the 6820 Printer. Do these instructions, in the order
When you are ready to build your computer you will have the following materials to work with.
 Copyright 2009 BOSMA Enterprises Chapter 3 Putting the Computer Together When you are ready to build your computer you will have the following materials to work with. 1. One motherboard. 2. One ribbon
Copyright 2009 BOSMA Enterprises Chapter 3 Putting the Computer Together When you are ready to build your computer you will have the following materials to work with. 1. One motherboard. 2. One ribbon
MCH WIRE HARNESS WITH QUICK DISCONNECT REPLACEMENT Initial Release 1/31/2013
 1. Table of Contents 1. Table of Contents Page 1 2. Remove Failed MCH-103.2 Page 1 3. Install MCH-103.2 to MCH-102NW Page 2 4. Install NC3FX-HD to MCH-103.2 Page 3 5. Install MCH-103.2 Battery Terminal
1. Table of Contents 1. Table of Contents Page 1 2. Remove Failed MCH-103.2 Page 1 3. Install MCH-103.2 to MCH-102NW Page 2 4. Install NC3FX-HD to MCH-103.2 Page 3 5. Install MCH-103.2 Battery Terminal
Q2 XBee Handheld Controller Assembly Guide
 Q2 XBee Handheld Controller Assembly Guide Copyright Quantum Robotics Inc. Q2 Controller V1.0 1 Parts List: The kit comes with 14 individual bags. 1. Case Top and Bottom 2. Case Screw Package containing:
Q2 XBee Handheld Controller Assembly Guide Copyright Quantum Robotics Inc. Q2 Controller V1.0 1 Parts List: The kit comes with 14 individual bags. 1. Case Top and Bottom 2. Case Screw Package containing:
OnePlus 5 Screen and Digitizer Assembly Replacement
 OnePlus 5 Screen and Digitizer Assembly Replacement Follow this guide to replace the screen and digitizer for the OnePlus 5. This replaces the screen as well as the frame it is attached to. Written By:
OnePlus 5 Screen and Digitizer Assembly Replacement Follow this guide to replace the screen and digitizer for the OnePlus 5. This replaces the screen as well as the frame it is attached to. Written By:
KM-4800w. Installation Guide
 KM-4800w Installation Guide TABLE OF CONTENTS page 1 Installation Requirements 2 2 Unpacking 3 2. 1 Unpacking 3 2. 2 Confirmation of Accessories 5 3 Leveling the Machine 7 4 Setup of the Roll Deck 9 5
KM-4800w Installation Guide TABLE OF CONTENTS page 1 Installation Requirements 2 2 Unpacking 3 2. 1 Unpacking 3 2. 2 Confirmation of Accessories 5 3 Leveling the Machine 7 4 Setup of the Roll Deck 9 5
Power Series Camera Support
 Power Series Camera Support Power Jib Power Column Power Dolly Power Series Camera Support Equipment Assembly Manual Remark: Before assemble the jib, please check the inventory and read this manual carefully
Power Series Camera Support Power Jib Power Column Power Dolly Power Series Camera Support Equipment Assembly Manual Remark: Before assemble the jib, please check the inventory and read this manual carefully
HP ENVY Rove 20-k014us Ram Replacement
 Guide to replace or upgrade the RAM for an HP Envy ROVE. Written By: Berit Bingham ifixit CC BY-NC-SA www.ifixit.com Page 1 of 9 INTRODUCTION The RAM is very accessible on this device so removing the back
Guide to replace or upgrade the RAM for an HP Envy ROVE. Written By: Berit Bingham ifixit CC BY-NC-SA www.ifixit.com Page 1 of 9 INTRODUCTION The RAM is very accessible on this device so removing the back
Removing and Replacing Parts
 Removing and Replacing Parts Preparing to Work Inside the Computer Recommended Tools Screw Identification System Components Hard Drive Fixed Optical Drive Media Bay Devices Memory Modules Mini PCI Card
Removing and Replacing Parts Preparing to Work Inside the Computer Recommended Tools Screw Identification System Components Hard Drive Fixed Optical Drive Media Bay Devices Memory Modules Mini PCI Card
SATALIGHT ASSEMBLY INSTRUCTIONS
 SATALIGHT ASSEMBLY INSTRUCTIONS SATALIGHT STAND AND PROJECTOR INSTALLATION It is our recommendation, before installing the satalight, to have the IT staff install SMART Notebook software on the computer
SATALIGHT ASSEMBLY INSTRUCTIONS SATALIGHT STAND AND PROJECTOR INSTALLATION It is our recommendation, before installing the satalight, to have the IT staff install SMART Notebook software on the computer
Further Information can be found at
 Below is a step by step guide to assembling the Hurricane-Rig. Remember that this is a precision optical instrument. Excessive force can bend critical parts. If treated well it should give many years of
Below is a step by step guide to assembling the Hurricane-Rig. Remember that this is a precision optical instrument. Excessive force can bend critical parts. If treated well it should give many years of
LipStick. User Manual
 LipStick User Manual Contents Features of the LipStick 2 User Manual mounting and connecting 3 starting to use 3 cursor movements 4 mouse buttons 4 cleaning and maintenance 4 User software installation
LipStick User Manual Contents Features of the LipStick 2 User Manual mounting and connecting 3 starting to use 3 cursor movements 4 mouse buttons 4 cleaning and maintenance 4 User software installation
V40 Videoboom MAIN OPERATING INSTRUCTIONS INDEX 5. SPECIFICATIONS V40 1. INTRODUCTION 2. LIST OF FUNCTIONS AND PARTS
 MAIN OPERATING INSTRUCTIONS V40 Videoboom INDEX 1. INTRODUCTION 2. LIST OF FUNCTIONS AND PARTS 3. INSTRUCTIONS V40 3.1 ASSEMBLY & SETTING UP 3.2 WEIGHT SYSTEM 3.3 MOUNTING THE VIDEO CAMERA 4. USING THE
MAIN OPERATING INSTRUCTIONS V40 Videoboom INDEX 1. INTRODUCTION 2. LIST OF FUNCTIONS AND PARTS 3. INSTRUCTIONS V40 3.1 ASSEMBLY & SETTING UP 3.2 WEIGHT SYSTEM 3.3 MOUNTING THE VIDEO CAMERA 4. USING THE
Instruction Manuall. Flowcam Series. Professional dual-arm Camera Stabilizer System 5-15 lbs
 Flowcam Series Professional dual-arm Camera Stabilizer System 5-15 lbs Instruction Manuall Please read the instruction manual thoroughly before operating your aviator stabilizer for the first time to avoid
Flowcam Series Professional dual-arm Camera Stabilizer System 5-15 lbs Instruction Manuall Please read the instruction manual thoroughly before operating your aviator stabilizer for the first time to avoid
Thanks for shopping with Improvements! Lighted Canterbury Christmas Greenery Doorway Arch Item #548443
 Thanks for shopping with Improvements! Lighted Canterbury Christmas Greenery Doorway Arch Item #548443 IMPORTANT, RETAIN FOR FUTURE REFERENCE: READ CAREFULLY. PARTS LIST: 2 Metal Plate Stands 5 Greenery
Thanks for shopping with Improvements! Lighted Canterbury Christmas Greenery Doorway Arch Item #548443 IMPORTANT, RETAIN FOR FUTURE REFERENCE: READ CAREFULLY. PARTS LIST: 2 Metal Plate Stands 5 Greenery
MAGIXBOX TM. Quick Start Guide
 TM TM by TouchMagix MAGIXBOX TM Quick Start Guide What s in the box: Ankle Ceiling Plate Extendable Rod Connector Piece Middle Piece Universal Spider Super clamp with ball socket Safety Cable Projector
TM TM by TouchMagix MAGIXBOX TM Quick Start Guide What s in the box: Ankle Ceiling Plate Extendable Rod Connector Piece Middle Piece Universal Spider Super clamp with ball socket Safety Cable Projector
MacBook Core 2 Duo Clutch Cover
 MacBook Core 2 Duo Clutch Cover Replacement Replace the clutch cover on your MacBook Core 2 Duo. Written By: Ben Eisenman ifixit CC BY-NC-SA www.ifixit.com Page 1 of 29 INTRODUCTION Replace the curved
MacBook Core 2 Duo Clutch Cover Replacement Replace the clutch cover on your MacBook Core 2 Duo. Written By: Ben Eisenman ifixit CC BY-NC-SA www.ifixit.com Page 1 of 29 INTRODUCTION Replace the curved
7403 K321. Display Wall Mount. Kit Instructions. Issue A
 7403 K321 Display Wall Mount Kit Instructions Issue A ii Revision Record Issue Date Remarks A Nov 2008 First issue 1 Introduction This kit is used in to secure a 7403 Display Head on a vertical surface.
7403 K321 Display Wall Mount Kit Instructions Issue A ii Revision Record Issue Date Remarks A Nov 2008 First issue 1 Introduction This kit is used in to secure a 7403 Display Head on a vertical surface.
MPS-850 e-drum set. assembly instructions
 MPS-850 e-drum set assembly instructions Musikhaus Thomann Thomann GmbH Hans-Thomann-Straße 1 96138 Burgebrach Germany Telephone: +49 (0) 9546 9223-0 E-mail: info@thomann.de Internet: www.thomann.de 16.10.2018,
MPS-850 e-drum set assembly instructions Musikhaus Thomann Thomann GmbH Hans-Thomann-Straße 1 96138 Burgebrach Germany Telephone: +49 (0) 9546 9223-0 E-mail: info@thomann.de Internet: www.thomann.de 16.10.2018,
ibook G3 14" Hard Drive Replacement
 Written By: irobot ifixit CC BY-NC-SA www.ifixit.com Page 1 of 20 INTRODUCTION How to remove the hard drive and its bracket from your computer. TOOLS: Coin (1) Paper Clip (1) Phillips #00 Screwdriver (1)
Written By: irobot ifixit CC BY-NC-SA www.ifixit.com Page 1 of 20 INTRODUCTION How to remove the hard drive and its bracket from your computer. TOOLS: Coin (1) Paper Clip (1) Phillips #00 Screwdriver (1)
Lab 4 - The Microscope
 Lab 4 - The Microscope Part A: The parts of the compound microscope. Obtain a microscope as indicated by your instructor. Always carry the microscope with one hand under the base and the other hand holding
Lab 4 - The Microscope Part A: The parts of the compound microscope. Obtain a microscope as indicated by your instructor. Always carry the microscope with one hand under the base and the other hand holding
HEADSET INSTRUCTIONS AND USER GUIDE
 HEADSET INSTRUCTIONS AND USER GUIDE HSP-4 & 6 SERIES Thank you for choosing a quality communications Headset from Mobile One Australia. This Headset has been designed and developed to maximise comfort,
HEADSET INSTRUCTIONS AND USER GUIDE HSP-4 & 6 SERIES Thank you for choosing a quality communications Headset from Mobile One Australia. This Headset has been designed and developed to maximise comfort,
Zero Gravity Rig Operating Instructions
 Welcome to our new top-of-the-line shoulder support system for cameras up to 15 lbs - the ZG Rig. In addition to its totally unique vertical balancing mechanism, this system is designed to be configurable
Welcome to our new top-of-the-line shoulder support system for cameras up to 15 lbs - the ZG Rig. In addition to its totally unique vertical balancing mechanism, this system is designed to be configurable
MacBook Core 2 Duo Display Replacement
 MacBook Core 2 Duo Display Replacement Written By: irobot ifixit CC BY-NC-SA www.ifixit.com Page 1 of 23 INTRODUCTION Change out the entire display assembly, including the inverter, Airport antennas, hinges
MacBook Core 2 Duo Display Replacement Written By: irobot ifixit CC BY-NC-SA www.ifixit.com Page 1 of 23 INTRODUCTION Change out the entire display assembly, including the inverter, Airport antennas, hinges
A-dec 570L Dental Light on a DCS System INSTALLATION GUIDE
 A-dec 570L Dental Light on a DCS System INSTALLATION GUIDE C ONTENTS Choose an Installation Guide...... Before You Begin.............. 3 Disconnect the Light Cable........ 3 Cut the Light Cable............
A-dec 570L Dental Light on a DCS System INSTALLATION GUIDE C ONTENTS Choose an Installation Guide...... Before You Begin.............. 3 Disconnect the Light Cable........ 3 Cut the Light Cable............
HP ENVY Rove 20-k014us Battery Replacement
 HP ENVY Rove 20-k014us Battery Replacement Guide to replace the battery pack in an HP Envy ROVE. Written By: Berit Bingham ifixit CC BY-NC-SA www.ifixit.com Page 1 of 13 INTRODUCTION Removing the battery
HP ENVY Rove 20-k014us Battery Replacement Guide to replace the battery pack in an HP Envy ROVE. Written By: Berit Bingham ifixit CC BY-NC-SA www.ifixit.com Page 1 of 13 INTRODUCTION Removing the battery
imac Intel 27" EMC 2309 and 2374 Hard Drive
 imac Intel 27" EMC 2309 and 2374 Hard Drive Replacement imac Intel 27" EMC 2309 and 2374 Hard Drive replacement. Escrito por: Andrew Bookholt ifixit CC BY-NC-SA es.ifixit.com Página 1 de 17 INTRODUCCIÓN
imac Intel 27" EMC 2309 and 2374 Hard Drive Replacement imac Intel 27" EMC 2309 and 2374 Hard Drive replacement. Escrito por: Andrew Bookholt ifixit CC BY-NC-SA es.ifixit.com Página 1 de 17 INTRODUCCIÓN
3500 Series Tripod Kit
 3500 Series Tripod Kit You re on steady ground 1 INTRODUCTION Thank You for choosing Oben! This versatile and durable Oben tripod and ballhead is a compact and lightweight kit that sets up quickly, folds
3500 Series Tripod Kit You re on steady ground 1 INTRODUCTION Thank You for choosing Oben! This versatile and durable Oben tripod and ballhead is a compact and lightweight kit that sets up quickly, folds
CIB 3047 (14B) 10-Button Voice Terminal Fixed Desk Stand and Wall Mount (32007)
 CIB 3047 (14B) 10-Button Voice Terminal Fixed Desk Stand and Wall Mount (32007) CIB 3047 Comcode 845-659-325 Issue 1 CIB 3047 (14B) 10-Button Voice Terminal Fixed Desk Stand and Wall Mount (32007) This
CIB 3047 (14B) 10-Button Voice Terminal Fixed Desk Stand and Wall Mount (32007) CIB 3047 Comcode 845-659-325 Issue 1 CIB 3047 (14B) 10-Button Voice Terminal Fixed Desk Stand and Wall Mount (32007) This
ipod Touch 5th Generation Power Button Replacement
 ipod Touch 5th Generation Power Button Replacement Remove the power/sleep button from your ipod Touch 5th Generation. Written By: Andrew Optimus Goldberg ifixit CC BY-NC-SA www.ifixit.com Page 1 of 29
ipod Touch 5th Generation Power Button Replacement Remove the power/sleep button from your ipod Touch 5th Generation. Written By: Andrew Optimus Goldberg ifixit CC BY-NC-SA www.ifixit.com Page 1 of 29
HEADSET INSTRUCTIONS AND USER GUIDE
 HEADSET INSTRUCTIONS AND USER GUIDE HSP-1 & 2 SERIES Thank you for choosing a quality communications Headset from Mobile One Australia. This Headset has been designed and developed to maximise comfort,
HEADSET INSTRUCTIONS AND USER GUIDE HSP-1 & 2 SERIES Thank you for choosing a quality communications Headset from Mobile One Australia. This Headset has been designed and developed to maximise comfort,
BPL SERIES INSTALLATION INSTRUCTIONS THIS SHEET CONTAINS IMPORTANT SAFETY INSTRUCTIONS. SAVE THESE INSTRUCTIONS.
 BPL SERIES INSTALLATION INSTRUCTIONS Important Warning THIS SHEET CONTAINS IMPORTANT SAFETY INSTRUCTIONS. SAVE THESE INSTRUCTIONS. This product must be installed in accordance with National Electrical
BPL SERIES INSTALLATION INSTRUCTIONS Important Warning THIS SHEET CONTAINS IMPORTANT SAFETY INSTRUCTIONS. SAVE THESE INSTRUCTIONS. This product must be installed in accordance with National Electrical
DYNAVISION D2 TM INSTALLATION MANUAL
 DYNAVISION D2 TM INSTALLATION MANUAL Rev 12 Dynavision International 8800 Global Way, West Chester, Ohio 45069 USA EMAIL:info@dynavisiond2.com, WEBSITE: www.dynavisiond2.com, FAX: (905) 294-6327 Unpacking
DYNAVISION D2 TM INSTALLATION MANUAL Rev 12 Dynavision International 8800 Global Way, West Chester, Ohio 45069 USA EMAIL:info@dynavisiond2.com, WEBSITE: www.dynavisiond2.com, FAX: (905) 294-6327 Unpacking
MacBook Pro 15" Core Duo Model A1150 LCD Panel High Definition (1920x1200) Replacement
 MacBook Pro 15" Core Duo Model A1150 LCD Panel High Definition (1920x1200) Replacement Written By: Ben Eisenman ifixit CC BY-NC-SA www.ifixit.com Page 1 of 25 INTRODUCTION By following this guide, you
MacBook Pro 15" Core Duo Model A1150 LCD Panel High Definition (1920x1200) Replacement Written By: Ben Eisenman ifixit CC BY-NC-SA www.ifixit.com Page 1 of 25 INTRODUCTION By following this guide, you
Powerbook G4 Titanium DVI 667/800/867/1GHZ Repair Guide
 Powerbook G4 Titanium DVI 667/800/867/1GHZ Repair Guide Copyright 2003 Powerbookmedic.com. All rights reserved. Any portion of this manual may not be copied, reproduced, or distributed without the express
Powerbook G4 Titanium DVI 667/800/867/1GHZ Repair Guide Copyright 2003 Powerbookmedic.com. All rights reserved. Any portion of this manual may not be copied, reproduced, or distributed without the express
Huawei Ascend P6-U06 Screen/LCD Display Replacement
 Huawei Ascend P6-U06 Screen/LCD Display Replacement Replace the Huawei Ascend P6-U06's screen and LCD display. Written By: Zachary Rose ifixit CC BY-NC-SA www.ifixit.com Page 1 of 17 INTRODUCTION Replace
Huawei Ascend P6-U06 Screen/LCD Display Replacement Replace the Huawei Ascend P6-U06's screen and LCD display. Written By: Zachary Rose ifixit CC BY-NC-SA www.ifixit.com Page 1 of 17 INTRODUCTION Replace
To connect the AC adapter:
 Replacing the AC Adapter Replacing the AC Adapter 3 Plug the power cord into a wall outlet. The power indicator turns on. To connect the AC adapter: Connect the power cord to the AC adapter. Power indicator
Replacing the AC Adapter Replacing the AC Adapter 3 Plug the power cord into a wall outlet. The power indicator turns on. To connect the AC adapter: Connect the power cord to the AC adapter. Power indicator
Written By: Brittany K
 Nintendo DS Lite Motherboard Replacement Written By: Brittany K ifixit CC BY-NC-SA www.ifixit.com Page 1 of 11 INTRODUCTION This guide has been updated by ifixit staff! Read the new, official guide here.
Nintendo DS Lite Motherboard Replacement Written By: Brittany K ifixit CC BY-NC-SA www.ifixit.com Page 1 of 11 INTRODUCTION This guide has been updated by ifixit staff! Read the new, official guide here.
ATN IR850 Pro. LONG RANGE 850 mw INFRA-RED ILLUMINATOR. USER S GUIDE (IR850 PRO) REVISION 2 AUGUST, 2017 user s guide
 ATN IR850 Pro LONG RANGE 850 mw INFRA-RED ILLUMINATOR USER S GUIDE (IR850 PRO) REVISION 2 AUGUST, 2017 user s guide Important Export Restrictions! Commodities, products, technologies and services contained
ATN IR850 Pro LONG RANGE 850 mw INFRA-RED ILLUMINATOR USER S GUIDE (IR850 PRO) REVISION 2 AUGUST, 2017 user s guide Important Export Restrictions! Commodities, products, technologies and services contained
Outdoor PTZ. Mounting on the Ceiling Using Pendant Mount. Installation Guide. For Models: I93, I94, I95, I96, KCM /12/03
 Outdoor PTZ Mounting on the Ceiling Using Pendant Mount For Models: I93, I94, I95, I96, KCM-8211 2013/12/03 Table of Contents Mounting Solutions... 3 Straight Tube Installation Procedures... 4 Step 1:
Outdoor PTZ Mounting on the Ceiling Using Pendant Mount For Models: I93, I94, I95, I96, KCM-8211 2013/12/03 Table of Contents Mounting Solutions... 3 Straight Tube Installation Procedures... 4 Step 1:
HEADSET INSTRUCTIONS AND USER GUIDE
 HEADSET INSTRUCTIONS AND USER GUIDE HSP-5 & 7 SERIES Thank you for choosing a quality communications Headset from Mobile One Australia. This Headset has been designed and developed to maximise comfort,
HEADSET INSTRUCTIONS AND USER GUIDE HSP-5 & 7 SERIES Thank you for choosing a quality communications Headset from Mobile One Australia. This Headset has been designed and developed to maximise comfort,
Mac Mini Mid 2011 SSD Dual Drive Installation
 Mac Mini Mid 2011 SSD Dual Drive Installation Install a second hard drive in your mid 2011 Mac Mini. Written By: Dozuki System 2017 guides.crucial.com Page 1 of 19 INTRODUCTION Use this guide to install
Mac Mini Mid 2011 SSD Dual Drive Installation Install a second hard drive in your mid 2011 Mac Mini. Written By: Dozuki System 2017 guides.crucial.com Page 1 of 19 INTRODUCTION Use this guide to install
Canon EOS Rebel T2i Top Cover Replacement
 Canon EOS Rebel T2i Top Cover Replacement Replacing the top piece of a Canon T2i (550D). In my case, I had a broken hot-shoe, but as most controls on this camera are built into the same part, this repair
Canon EOS Rebel T2i Top Cover Replacement Replacing the top piece of a Canon T2i (550D). In my case, I had a broken hot-shoe, but as most controls on this camera are built into the same part, this repair
Setup Information Panosaurus May 3, 2011
 Setup Information Panosaurus 2.0 www.gregwired.com May 3, 2011 Please take the time to read all of the setup information to ensure success and ease of use of this tripod head. Much of the setup is a one
Setup Information Panosaurus 2.0 www.gregwired.com May 3, 2011 Please take the time to read all of the setup information to ensure success and ease of use of this tripod head. Much of the setup is a one
OPTRON mobile. User Guide. magnified vision. Vers. 2.1AL Magnified Vision, Inc. 2013
 OPTRON mobile User Guide Vers. 2.1AL Magnified Vision, Inc. 2013 magnified vision 2 Before operating this device, please read this user guide thoroughly and retain it for future reference. For questions,
OPTRON mobile User Guide Vers. 2.1AL Magnified Vision, Inc. 2013 magnified vision 2 Before operating this device, please read this user guide thoroughly and retain it for future reference. For questions,
Z-Truck (Vertical Moving) Z-truck Flag. Y-Truck (Horizontal Moving) FIGURE 1: VIEW OF THE Z-TRUCK. Flexshaft Assembly
 Replacing the LCD Cable To remove and replace the LCD Cable you will need the following tools: #2 Phillips screwdriver (magnetic tip preferred) Socket wrench with 10mm socket Removing the Side Panel 1.
Replacing the LCD Cable To remove and replace the LCD Cable you will need the following tools: #2 Phillips screwdriver (magnetic tip preferred) Socket wrench with 10mm socket Removing the Side Panel 1.
HI-POD LR15-25 Setup Manual
 (PAGE 1) HI-POD LR15-25 Setup Manual (PAGE 2) Manual Index: 3 - Introduction 4 - Inventory Checklist 6 - Take Tower Out Of Case 7 - Set Legs, Safety Locks, and Sandbags 11 - Attaching the Robotic Motor
(PAGE 1) HI-POD LR15-25 Setup Manual (PAGE 2) Manual Index: 3 - Introduction 4 - Inventory Checklist 6 - Take Tower Out Of Case 7 - Set Legs, Safety Locks, and Sandbags 11 - Attaching the Robotic Motor
Instructions for installing your QuiltCam on your Gammill quilt machine.
 Instructions for installing your QuiltCam on your Gammill quilt machine. The items include with your QuiltCam Items included in all packages: QuiltCam Control Box, See Figure 1 Power Supply, Figure 2 Video
Instructions for installing your QuiltCam on your Gammill quilt machine. The items include with your QuiltCam Items included in all packages: QuiltCam Control Box, See Figure 1 Power Supply, Figure 2 Video
DIGITAL OBSERVATION GUARD LOW PROFILE PAN TILT KIT USER MANUAL
 DIGITAL OBSERVATION GUARD LOW PROFILE PAN TILT KIT USER MANUAL Version 2.1 June 4, 2013 0 Table of Contents Low Profile Pan Tilt Kit Description... 3 Low Profile Pan Tilt Unit Basic Operation... 4 Mounting
DIGITAL OBSERVATION GUARD LOW PROFILE PAN TILT KIT USER MANUAL Version 2.1 June 4, 2013 0 Table of Contents Low Profile Pan Tilt Kit Description... 3 Low Profile Pan Tilt Unit Basic Operation... 4 Mounting
DUAL-ARM MONITOR MOUNT For in. ( cm) desktop computer monitors
 LeviTouch DM-502 DUAL-ARM MONITOR MOUNT For 15 27 in. (38.1 68.6 cm) desktop computer monitors User Manual Thank you for choosing Gabor. The Gabor Dual-Arm Desktop Mount can securely support two monitors
LeviTouch DM-502 DUAL-ARM MONITOR MOUNT For 15 27 in. (38.1 68.6 cm) desktop computer monitors User Manual Thank you for choosing Gabor. The Gabor Dual-Arm Desktop Mount can securely support two monitors
Quick Start Guide. Basic set-up for your Axis360 system
 Quick Start Guide Basic set-up for your Axis360 system Table of Contents 1 Setting up Slide slider assembly attach belt to cart attach ballhead to cart connect motor to controller attach slider to tripod(s)
Quick Start Guide Basic set-up for your Axis360 system Table of Contents 1 Setting up Slide slider assembly attach belt to cart attach ballhead to cart connect motor to controller attach slider to tripod(s)
Written By: John Sutton
 Replacing the fan on your HP g7-2275 dx. Written By: John Sutton ifixit CC BY-NC-SA www.ifixit.com Page 1 of 20 INTRODUCTION Laptop cooking your lap? This guide will walk you through replacing your fan.
Replacing the fan on your HP g7-2275 dx. Written By: John Sutton ifixit CC BY-NC-SA www.ifixit.com Page 1 of 20 INTRODUCTION Laptop cooking your lap? This guide will walk you through replacing your fan.
Quick Installation Guide
 Full Motion Dual Monitor Arm, Pole Mount Quick Installation Guide Please Review the entire Quick Installation Guide prior to installation. If you have any questions regarding the compatibility of this
Full Motion Dual Monitor Arm, Pole Mount Quick Installation Guide Please Review the entire Quick Installation Guide prior to installation. If you have any questions regarding the compatibility of this
Panasonic Lumix DMC-FZ1000 Lens Replacement
 Panasonic Lumix DMC-FZ1000 Lens Replacement Replace your malfunctioning or inferior Leica lens with a working or alternative one. Written By: Robseth Taas ifixit CC BY-NC-SA www.ifixit.com Page 1 of 14
Panasonic Lumix DMC-FZ1000 Lens Replacement Replace your malfunctioning or inferior Leica lens with a working or alternative one. Written By: Robseth Taas ifixit CC BY-NC-SA www.ifixit.com Page 1 of 14
INSTRUCTIONS FOR THE INSTALLATION OF THE INFINITY "L" DISPLAY HOOD (INTO PREVIOUSLY INSTALLED INFINITY "L" SYSTEMS)
 Doc. 6001025 Rev B INSTRUCTIONS FOR THE INSTALLATION OF THE INFINITY "L" DISPLAY HOOD (INTO PREVIOUSLY INSTALLED INFINITY "L" SYSTEMS) Rev. B Doc. 6001025 Page 1 of 13 IMPORTANT NOTICE This document covers
Doc. 6001025 Rev B INSTRUCTIONS FOR THE INSTALLATION OF THE INFINITY "L" DISPLAY HOOD (INTO PREVIOUSLY INSTALLED INFINITY "L" SYSTEMS) Rev. B Doc. 6001025 Page 1 of 13 IMPORTANT NOTICE This document covers
imac Intel 27" EMC 2639 Hard Drive
 imac Intel 27" EMC 2639 Hard Drive Replacement Replace the Hard Drive in your imac Intel 27" EMC 2639. Written By: Walter Galan ifixit CC BY-NC-SA www.ifixit.com Page 1 of 26 INTRODUCTION Replacing the
imac Intel 27" EMC 2639 Hard Drive Replacement Replace the Hard Drive in your imac Intel 27" EMC 2639. Written By: Walter Galan ifixit CC BY-NC-SA www.ifixit.com Page 1 of 26 INTRODUCTION Replacing the
Elecraft K3 KREF3 Output Level Modification
 Elecraft K3 Revision A, September 15, 2015 Copyright 2015, Elecraft, Inc. All Rights Reserved Introduction This modification increases the output levels from the KREF3 Reference Oscillator to provide proper
Elecraft K3 Revision A, September 15, 2015 Copyright 2015, Elecraft, Inc. All Rights Reserved Introduction This modification increases the output levels from the KREF3 Reference Oscillator to provide proper
13 MMC for PC Option Modules
 Part Number M.1300.8684 MMC for PC Option Modules Manual V3.0 The information in this document is also available in the MMC for PC Hardware Manual. 13 MMC for PC Option Modules 13.1 General The MMC for
Part Number M.1300.8684 MMC for PC Option Modules Manual V3.0 The information in this document is also available in the MMC for PC Hardware Manual. 13 MMC for PC Option Modules 13.1 General The MMC for
Gateway Profile 4 service guide
 Gateway Profile 4 service guide Customizing Troubleshooting Contents Replacing Components in Your Gateway Profile 4.................. 1 About this guide.....................................................
Gateway Profile 4 service guide Customizing Troubleshooting Contents Replacing Components in Your Gateway Profile 4.................. 1 About this guide.....................................................
Installation and Assembly: 2 x 2 Video Wall Ceiling Mount for 40" - 55" flat Panel Displays
 Installation and Assembly: 2 x 2 Video Wall Ceiling Mount for 40" - 55" flat Panel Displays Model: DS-VWT955-2X2 EXTENSION COLUMN (SOLD SEPARATELY) COMPATIBILITY Display width must be a minimum of 36"
Installation and Assembly: 2 x 2 Video Wall Ceiling Mount for 40" - 55" flat Panel Displays Model: DS-VWT955-2X2 EXTENSION COLUMN (SOLD SEPARATELY) COMPATIBILITY Display width must be a minimum of 36"
ibook G3 14" Top Shield Replacement
 Written By: irobot ifixit CC BY-NC-SA www.ifixit.com Page 1 of 18 INTRODUCTION The metallic top shield protects the logic board from electromagnetic interference. TOOLS: Coin (1) Paper Clip (1) Phillips
Written By: irobot ifixit CC BY-NC-SA www.ifixit.com Page 1 of 18 INTRODUCTION The metallic top shield protects the logic board from electromagnetic interference. TOOLS: Coin (1) Paper Clip (1) Phillips
Tactical Weather Station Set-Up Guide 1
 Tactical Weather Station Set-Up Guide 1 This is a generic overview of a portable WEATHERPAK 3 meter tripod set-up. Your system may not include all of the components listed, or may have different components.
Tactical Weather Station Set-Up Guide 1 This is a generic overview of a portable WEATHERPAK 3 meter tripod set-up. Your system may not include all of the components listed, or may have different components.
INSTALLATION INSTRUCTIONS
 INSTALLATION INSTRUCTIONS 19 20 21 01 07 22 23 13 10 12 08 17 18 11 02 14 15 04 03 16 WELCOME PARTS LIST Thank you for purchasing this HealthPoint Technology Cabinet from Humanscale! Before you begin installing
INSTALLATION INSTRUCTIONS 19 20 21 01 07 22 23 13 10 12 08 17 18 11 02 14 15 04 03 16 WELCOME PARTS LIST Thank you for purchasing this HealthPoint Technology Cabinet from Humanscale! Before you begin installing
QUICK REFERENCE. Getting Started
 QUICK REFERENCE This Quick Reference contains supply loading information and care and maintenance procedures for the Monarch Pathfinder Ultra Silver 6032 printer. For more detailed information, refer to
QUICK REFERENCE This Quick Reference contains supply loading information and care and maintenance procedures for the Monarch Pathfinder Ultra Silver 6032 printer. For more detailed information, refer to
Easy Installation Guide
 Easy Installation Guide High Megapixel 360 Panomorph Mini Dome IP Network Camera MD-500Ap-360P Series MD-300Np-360P Series - 1 - Package Contents a. Camera b. Product CD c. Allen Key for The Lens d. Allen
Easy Installation Guide High Megapixel 360 Panomorph Mini Dome IP Network Camera MD-500Ap-360P Series MD-300Np-360P Series - 1 - Package Contents a. Camera b. Product CD c. Allen Key for The Lens d. Allen
Installing the Server into a Rack
 Installing the Server into a Rack Note These instructions apply to multiple models; illustrations may vary slightly. Rack Mount Kit Inventory Before installing the chassis on a standard 4-post rack, make
Installing the Server into a Rack Note These instructions apply to multiple models; illustrations may vary slightly. Rack Mount Kit Inventory Before installing the chassis on a standard 4-post rack, make
Reflowing Xbox 360 Motherboard
 Reflowing Xbox 360 Motherboard Reflow the solder on your Xbox 360's motherboard. Written By: Andrew Bookholt ifixit CC BY-NC-SA www.ifixit.com Page 1 of 31 INTRODUCTION Use this guide to reflow the solder
Reflowing Xbox 360 Motherboard Reflow the solder on your Xbox 360's motherboard. Written By: Andrew Bookholt ifixit CC BY-NC-SA www.ifixit.com Page 1 of 31 INTRODUCTION Use this guide to reflow the solder
Service & Maintenance
 Service & Maintenance Internal Amplifier External (Peavey) Amplifier Core & HDD Monitor UPS Dollar Bill Acceptor Coin Mechanism Cleaning Fans & Filter G1-1 Internal Amplifier Amplifier Removal 1. Disconnect
Service & Maintenance Internal Amplifier External (Peavey) Amplifier Core & HDD Monitor UPS Dollar Bill Acceptor Coin Mechanism Cleaning Fans & Filter G1-1 Internal Amplifier Amplifier Removal 1. Disconnect
Replacing the Power Supply
 APPENDIX B This appendix includes information on how to replace the power supply for the Cisco AS550XM universal gateway and contains the following sections: Safety Recommendations, page B-1 Required Tools
APPENDIX B This appendix includes information on how to replace the power supply for the Cisco AS550XM universal gateway and contains the following sections: Safety Recommendations, page B-1 Required Tools
ReachFree ID Installation Instructions for Wash Select II. Unitec
 ReachFree ID Installation Instructions for Wash Select II Unitec www.startwithunitec.com Proprietary Information and Materials of Unitec Inc. Such proprietary information and materials may not be disclosed
ReachFree ID Installation Instructions for Wash Select II Unitec www.startwithunitec.com Proprietary Information and Materials of Unitec Inc. Such proprietary information and materials may not be disclosed
P160 User s Manual Manuel de l utilisateur Anwenderhandbuch Manuale per l operatore Manual del usuario
 P10 User s Manual Manuel de l utilisateur Anwenderhandbuch Manuale per l operatore Manual del usuario At Antec, we continually refine and improve our products to ensure the highest quality. So it's possible
P10 User s Manual Manuel de l utilisateur Anwenderhandbuch Manuale per l operatore Manual del usuario At Antec, we continually refine and improve our products to ensure the highest quality. So it's possible
When You Need More Than Staples. Toll Free: Fax: Electric VeloBinder Operating Instructions
 When You Need More Than Staples. Toll Free: 800-658-8788 Fax: 801-927-3037 info@abcoffice.com Electric VeloBinder Operating Instructions IMPORTANT SAFEGUARDS Warning: For your protection, do not connect
When You Need More Than Staples. Toll Free: 800-658-8788 Fax: 801-927-3037 info@abcoffice.com Electric VeloBinder Operating Instructions IMPORTANT SAFEGUARDS Warning: For your protection, do not connect
Instruction Manual Winnie The Pooh Highchair
 Instruction Manual Winnie The Pooh Highchair IMPORTANT PLEASE READ THESE INSTRUCTIONS CAREFULLY BEFORE USING THIS PRODUCT KEEP FOR FUTURE REFERENCE 2 Safety Warnings Getting to know your Highchair 3 Thank
Instruction Manual Winnie The Pooh Highchair IMPORTANT PLEASE READ THESE INSTRUCTIONS CAREFULLY BEFORE USING THIS PRODUCT KEEP FOR FUTURE REFERENCE 2 Safety Warnings Getting to know your Highchair 3 Thank
Unpacking and Installing the Flora 2512 UV Printer. Steps 1: Unscrew the 10mm bolts holding the top. Then remove the top and put in a safe place.
 Unpacking and Installing the Flora 2512 UV Printer Steps 1: Unscrew the 10mm bolts holding the top. Then remove the top and put in a safe place. Step 2: Unscrew 10mm bolts holding the end panels. On the
Unpacking and Installing the Flora 2512 UV Printer Steps 1: Unscrew the 10mm bolts holding the top. Then remove the top and put in a safe place. Step 2: Unscrew 10mm bolts holding the end panels. On the
Replacing the Encoder Strip
 6-1-11. Replacing the Encoder Strip The following describes the procedure for replacing the Encoder Strip. Refer to the diagram below for identifying the parts and their positions. (The numbers shown in
6-1-11. Replacing the Encoder Strip The following describes the procedure for replacing the Encoder Strip. Refer to the diagram below for identifying the parts and their positions. (The numbers shown in
Installing imac Intel 27" EMC 2390 Dual HDD or
 Installing imac Intel 27" EMC 2390 Dual HDD or SSD Drive Installing a secondary HDD or SSD in the mid 2010 27" imac EMC 2390. Written By: Brett Hartt ifixit CC BY-NC-SA www.ifixit.com Page 1 of 23 INTRODUCTION
Installing imac Intel 27" EMC 2390 Dual HDD or SSD Drive Installing a secondary HDD or SSD in the mid 2010 27" imac EMC 2390. Written By: Brett Hartt ifixit CC BY-NC-SA www.ifixit.com Page 1 of 23 INTRODUCTION
Vacuum Maintenance Manual (EXCERPT Tim Benedict)
 1. Position a ladder, scaffold, or work stand, on the right side of Vacuum Skid where the blower motors are installed. 2. Locate the six (6) vacuum hoses connecting the blower motors to the HEPA housings
1. Position a ladder, scaffold, or work stand, on the right side of Vacuum Skid where the blower motors are installed. 2. Locate the six (6) vacuum hoses connecting the blower motors to the HEPA housings
xr Fiber Platform User Guide
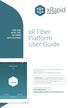 FOR USE WITH THE XR FIBER APPLICATION xr Fiber Platform User Guide The most current version of this User Guide can be found at: www.xrapid-environment.com/resources/ Important: This Guide describes how
FOR USE WITH THE XR FIBER APPLICATION xr Fiber Platform User Guide The most current version of this User Guide can be found at: www.xrapid-environment.com/resources/ Important: This Guide describes how
Retina MacBook 2015 Display Assembly
 Retina MacBook 2015 Display Assembly Replacement Replace the display assembly on the Retina MacBook 2015. Written By: Geoff Wacker ifixit CC BY-NC-SA www.ifixit.com Page 1 of 22 INTRODUCTION Use this guide
Retina MacBook 2015 Display Assembly Replacement Replace the display assembly on the Retina MacBook 2015. Written By: Geoff Wacker ifixit CC BY-NC-SA www.ifixit.com Page 1 of 22 INTRODUCTION Use this guide
imac Intel 27" EMC 2429 SSD Dual Drive
 imac Intel 27" EMC 2429 SSD Dual Drive Installation Install the dual hard drive kit in an imac Intel 27" EMC 2429. Written By: Dozuki System 2017 guides.crucial.com Page 1 of 22 INTRODUCTION This guide
imac Intel 27" EMC 2429 SSD Dual Drive Installation Install the dual hard drive kit in an imac Intel 27" EMC 2429. Written By: Dozuki System 2017 guides.crucial.com Page 1 of 22 INTRODUCTION This guide
2 x Dynamic Arms on 135 Post with C-Clamp
 Installation Guide AWMS-2-D13-C 2 x Dynamic Arms on 135 Post with C-Clamp COMPONENT CHECKLIST RANGE A AWM-LC Post Clamp B AWM-AD Dynamic Arm (x2) C AWM-P13 135 Post D AWM-FC C-Clamp CONTENTS C-Clamp Page
Installation Guide AWMS-2-D13-C 2 x Dynamic Arms on 135 Post with C-Clamp COMPONENT CHECKLIST RANGE A AWM-LC Post Clamp B AWM-AD Dynamic Arm (x2) C AWM-P13 135 Post D AWM-FC C-Clamp CONTENTS C-Clamp Page
Replacing the PanelMate Power Pro 1785 Series, PanelMate epro 7585x-8 and 7685x-8 Series Backlight Assembly
 Replacing the PanelMate Power Pro 1785 Series, PanelMate epro 7585x-8 and 7685x-8 Series Assembly Introduction The Replacement Kit provides a replacement backlight for the PanelMate Power Pro 1785 Series,
Replacing the PanelMate Power Pro 1785 Series, PanelMate epro 7585x-8 and 7685x-8 Series Assembly Introduction The Replacement Kit provides a replacement backlight for the PanelMate Power Pro 1785 Series,
Table of Contents: TOPIC: Safe Operation: READ THIS FIRST Page: 3 Warranty 4 Specifications 4 Installation 5-7 Operating Instructions 8 Parts Diagram
 INSTALLATION & OPERATIONS MANUAL FlexArm B-19 FlexArm Inc. Division of Midwest Specialties, Inc. 851 Industrial Drive Wapakoneta, Ohio 45895 419-738-8147 Book Part No 360740 12/2014 1 Table of Contents:
INSTALLATION & OPERATIONS MANUAL FlexArm B-19 FlexArm Inc. Division of Midwest Specialties, Inc. 851 Industrial Drive Wapakoneta, Ohio 45895 419-738-8147 Book Part No 360740 12/2014 1 Table of Contents:
2019 HI-POD INC. (PAGE 1) HI-POD LX15-25 Setup Manual
 2019 HI-POD INC. (PAGE 1) HI-POD LX15-25 Setup Manual 2019 HI-POD INC. (PAGE 2) Manual Index: Page 6 - Take Tower Out Of Case Page 7 - Set Legs and Sandbags Page 11 - Hi-Pod Head Page 12 - White Line Page
2019 HI-POD INC. (PAGE 1) HI-POD LX15-25 Setup Manual 2019 HI-POD INC. (PAGE 2) Manual Index: Page 6 - Take Tower Out Of Case Page 7 - Set Legs and Sandbags Page 11 - Hi-Pod Head Page 12 - White Line Page
Dell Latitude C800 Service Manual
 Dell Latitude C800 Service Manual Dell Latitude C800 Service Manual Before You Begin Preparing to Work Inside the Computer Recommended Tools Screw Identification Removing and Replacing Parts System Components
Dell Latitude C800 Service Manual Dell Latitude C800 Service Manual Before You Begin Preparing to Work Inside the Computer Recommended Tools Screw Identification Removing and Replacing Parts System Components
PROAIM KITE-22 POPULAR PACKAGE 2 NOTE :
 PROAIM KITE-22 POPULAR PACKAGE 2 IT IS IMPORTANT THAT YOU READ AND UNDERSTAND THIS GUIDE BEFORE ATTEMPTING TO ASSEMBLE OR USE YOUR PROAIM KITE-22 POPULAR PACKAGE. SHOULD YOU NEED ADDITIONAL INFORMATION,
PROAIM KITE-22 POPULAR PACKAGE 2 IT IS IMPORTANT THAT YOU READ AND UNDERSTAND THIS GUIDE BEFORE ATTEMPTING TO ASSEMBLE OR USE YOUR PROAIM KITE-22 POPULAR PACKAGE. SHOULD YOU NEED ADDITIONAL INFORMATION,
HARMONi G3. Quick Start Guide for HARMONi G3. imac Processor/FireWire Upgrade
 HARMONi G3 imac Processor/FireWire Upgrade imac and Operating System Compatibility The HARMONi G3 imac processor/firewire upgrade is compatible only with imac 233, 266, and 333 MHz models (Revisions A-D);
HARMONi G3 imac Processor/FireWire Upgrade imac and Operating System Compatibility The HARMONi G3 imac processor/firewire upgrade is compatible only with imac 233, 266, and 333 MHz models (Revisions A-D);
Written By: Nicole Welter
 HP Pavilion G60-630US Screen Replacement In this guide, we will be replacing a faulty or unresponsive screen. Written By: Nicole Welter ifixit CC BY-NC-SA www.ifixit.com Page 1 of 14 INTRODUCTION The screen
HP Pavilion G60-630US Screen Replacement In this guide, we will be replacing a faulty or unresponsive screen. Written By: Nicole Welter ifixit CC BY-NC-SA www.ifixit.com Page 1 of 14 INTRODUCTION The screen
Nintendo 3DS XL Upper LCD Display
 Nintendo 3DS XL Upper LCD Display Replacement This guide is going to help you take apart the Upper LCD screen so you will be able to once again play your favorite games on your Nintendo 3DS XL! Written
Nintendo 3DS XL Upper LCD Display Replacement This guide is going to help you take apart the Upper LCD screen so you will be able to once again play your favorite games on your Nintendo 3DS XL! Written
Written By: Patrick. Disassembly to clean dust from the fan and heat sink. HP Pavilion G6 disassembly for cleaning
 HP Pavilion G6 disassembly for cleaning Disassembly to clean dust from the fan and heat sink. Written By: Patrick ifixit CC BY-NC-SA www.ifixit.com Page 1 of 11 INTRODUCTION Disassembly to clean dust from
HP Pavilion G6 disassembly for cleaning Disassembly to clean dust from the fan and heat sink. Written By: Patrick ifixit CC BY-NC-SA www.ifixit.com Page 1 of 11 INTRODUCTION Disassembly to clean dust from
MBX INSTRUCTION MANUAL. Please read this manual carefully before using the MBX! Mid-range studio stand
 MBX Mid-range studio stand INSTRUCTION MANUAL EN Please read this manual carefully before using the MBX! CAMBO Thank you for purchasing a Cambo product. This new classed Mid-range studio stand will suit
MBX Mid-range studio stand INSTRUCTION MANUAL EN Please read this manual carefully before using the MBX! CAMBO Thank you for purchasing a Cambo product. This new classed Mid-range studio stand will suit
Quick start guide for i5 520 ( or )
 Quick start guide for i5 520 (9405-520 or 9406-520) 1 Before you begin This Quick start guide contains an abbreviated set of setup instructions designed to help you quickly unpack and set up a standard
Quick start guide for i5 520 (9405-520 or 9406-520) 1 Before you begin This Quick start guide contains an abbreviated set of setup instructions designed to help you quickly unpack and set up a standard
