NuPoint. Getting Started. Prentke Romich Company v1.1
|
|
|
- Augustus Baker
- 6 years ago
- Views:
Transcription
1 NuPoint Getting Started Prentke Romich Company 17529v1.1
2 Copyright/Trademark Information Prentke Romich Company. All rights reserved. Accent, NuPoint, and NuVoice are trademarks of Prentke Romich Company. MINSPEAK, SEMANTIC COMPACTION, and UNITY are trademarks under license from Semantic Compaction Systems, Inc. in the United States and/or other countries. PIXON brand products are trademarks under license from Semantic Compaction Systems, Inc. in the United States and/or other countries. Microsoft and Windows are registered trademarks of Microsoft Corporation in the United States and/or other countries v1.1 02/15/2016 Electronic Interference Information This device complies with Part 15 of the FCC Rules. Operation is subject to two conditions: (1) this device may not cause harmful interference, and (2) this device must accept any interference received, including interference that may cause undesired operation. Warning! Changes or modifications to this product which are not authorized by Prentke Romich Company could exceed FCC limits and negate your authority to use this product. This equipment has been tested and found to comply with the limits for a Class B digital device, pursuant to Part 15 of the FCC Rules. These limits are designed to provide reasonable protection against harmful interference in a residential installation. This equipment generates, uses and can radiate radio frequency energy and, if not installed and used in accordance with the instructions, may cause harmful interference to radio communications. However, there is no guarantee that interference will not occur in a particular installation. You can determine whether this product is causing interference in your radio or television by turning this product off. If the interference stops, it was probably caused by this product or one of its accessories. You can attempt to correct the interference by using one or more of the following measures: Turn the television or radio antenna until the interference stops. Move this product to one side or the other of the television or radio. Move this product farther away from the television or radio. Plug this product into an outlet that is on a different circuit from the television or radio; that is, this product should be controlled by different circuit breakers/fuses from the television or radio. If necessary, contact a Prentke Romich Company service technician for assistance. This Class B digital apparatus meets all requirements of the Canadian Interference-Causing Equipment Regulations. Cet appareil numérique de la classe B respect toutes les exigences du Règlement sur le matériel brouiller du Canada. NuPoint Getting Started 2
3 Warnings This device is not intended to be an emergency call device or sole communication aid. When operating this device in a medical environment, do not use with any product that is not medically approved. Follow all rules for appropriate cell phone and wireless device use. Any mounts used should be fitted by a qualified person. Failure to install the mounting system according to the manufacturer's instructions may result in an injury to the user. Caution: Be certain that the user's view is not obstructed by the mounting. Analysis of positioning by a qualified person is required to prevent repetitive stress injuries. Device Disposal Dispose of this device in accordance with local, state, and/or federal electronic recycling laws. Implantable Medical Devices A minimum separation of six (6) inches should be maintained between a handheld wireless mobile device and an implantable medical device, such as a pacemaker or implantable cardioverter defibrillator, to avoid potential interference with the device. Persons who have such devices: Should ALWAYS keep the mobile device more than six (6) inches from their implantable medical device when the mobile device is turned ON; Should not carry the mobile device in a breast pocket; Should turn the mobile device OFF immediately if there is any reason to suspect that interference is taking place Should read and follow the directions from the manufacturer of your implantable medical device. If you have any questions about using your wireless mobile device with an implantable medical device, consult your health care provider. NuPoint Getting Started 3
4 Contents Mounting the NuPoint Module... 5 Accessing Headpointing Settings... 6 Configuring Basic NuPoint Settings... 7 Configuring the Cursor and Highlight Settings... 9 Configuring the Cursor... 9 Configuring Key Highlighting Configuring the Off-Screen Keys Configuring Windows Access Configuring Mouse Post-Select Settings Using Target Dots Recommended Positioning and Settings Positioning the User Working with Basic Settings Using CCHP Mode Understanding CCHP Mode Setting up CCHP Mode Buttons and the Calibration Pausing NuPoint Appendix A: Changing an Item s Color Using the Color Menu Creating a Custom Color NuPoint Getting Started 4
5 Mounting the NuPoint Module Important! The NuPoint module must be securely attached to the device with all screws to operate properly. If you purchased NuPoint with your Accent device, the NuPoint module is already mounted on the device. If you purchased NuPoint later, follow these instructions to attach the module to the device. You can attach the module to a device with or without a frame. Note: Your device may look slightly different from the device shown in these photos. 1. Remove the device handle or port cover by removing the two screws. You will use the screws you remove from the handle or port cover to fasten the NuPoint module to the device. Remove the handle or remove the port cover Important! If the device has a frame attached, remove the two top screws that hold the frame in place. Otherwise, the NuPoint module will not mount properly. Store these screws in a safe location or discard them. Loose screws can be a choking hazard. 2. Align the connector and screw holes on the NuPoint module with the NuPoint USB connector and screw holes on the top edge of the back of the device. 3. Slide the module into place, making the sure the connectors are engaged completely. 4. Tighten the two screws you removed in step 1 to secure the module to the device. 5. The NuPoint module is ready to set up for use. To Clean the Module: Wipe the module with a damp, lint-free cloth. Do not use cleaning solvents or immerse the module in water or any other liquid. NuPoint Getting Started 5
6 Accessing Headpointing Settings After you have mounted your NuPoint module, you are ready to modify settings to suit the individual who will be using it. You will modify the settings using the NuVoice software that is installed on your device. Important! The NuPoint module must be mounted on your device to display all NuPoint settings. Note: For detailed information on using the NuVoice application, refer to the NuVoice Software Manual. The manual is available as online help within the application and as a downloadable PDF file from To access the headpointing settings in NuVoice: 1. Select the Tools key to the right of the text display area. The Tools menu will slide out from the left side of the screen. 2. Select the Toolbox key from the Tools menu. The Toolbox will open. Hint: You can also select the Tools key twice to open the Toolbox. 3. From the Toolbox select Access Method Menu. The Access Method Menu will open. 4. Select Choose Different Access Method, then NuPoint/Joystick, and then NuPoint/Mouse/USB Joystick. Current Access Method: NuPoint/Mouse/USB Joystick will be displayed to the right of the Choose Different Access Method key. You can now begin customizing NuPoint settings. The following pages provide descriptions of the settings available and how to change them. NuPoint Getting Started 6
7 Configuring Basic NuPoint Settings Basic NuPoint settings are available from the Access Method Menu. Setting the Selection Type The selection type options are Auto and Manual. When Auto is selected, your device will make your selection for you automatically once your Acceptance Time has accumulated. When Manual is selected, you must make the selection with a switch. Setting the Acceptance Time This is the amount of time it takes for your device to accept a location you have selected and to select the key. The device beeps when your key is accepted. For example, if you set acceptance time for.50 seconds, you must hold your position for ½ second before the key will be selected and the device beeps. Setting Averaging Averaging helps you reduce accidental key activations caused by involuntary head movements or jitter. In effect, it creates a box that surrounds the average horizontal and vertical values of where an individual is pointing. The lower the value, the smaller the box, requiring less movement to change the cursor position. The higher the value, the larger the box, requiring greater movement to change the cursor position. NuPoint Getting Started 7
8 Adjusting the Cursor Speed Use Horizontal Adjust and Vertical Adjust to adjust the sensitivity of the cursor along the selected axis. 1 is visually the slowest setting and 10 is visually the fastest setting and approximates the raw cursor value. This is accomplished by scaling each axis by a predetermined value and drawing the cursor on the screen. Horizontal Adjust and Vertical Adjust can also be combined with the Averaging setting. A low Averaging value (e.g., 1) combined with a low Horizontal or Vertical Adjustment (e.g., 1) results in little change in the cursor movement. A high Averaging value (e.g., 5) combined with a high Horizontal or Vertical Adjustment (e.g., 10) results in a significant dampening effect on head movement. Turning Predictive Selection On or Off When Predictive Selection is turned on, selections that do not produce messages are turned off; nothing will happen. Only selections that contain or are part of actual stored messages will work. Adjusting Auto Repeat Auto Repeat lets you choose how fast a key will repeat itself when selected continuously. If you do not want keys to repeat, you can turn Auto Repeat off. Turning Activate Text Area On or Off When turned on, Activate Text Area allows you to point at the text display area to activate it. If Speech is turned on, your device will speak any text that is in the text display area. NuPoint Getting Started 8
9 Configuring the Cursor and Highlight Settings The cursor moves with the user s head movement. The highlight follows the cursor and highlights a key when it is selected. To modify the appearance of the cursor and highlighting, select Pointer Settings from the Access Method Menu. The Pointer Settings Menu will open. Configuring the Cursor Use the cursor settings to show or hide the cursor, change the cursor size and color, and set the cursor speed. The cursor is visible at all times unless the user shifts its position off the screen. Showing or Hiding the Cursor The cursor on your device is a hand. Show Cursor should be set to ON. If you turn Show Cursor off, you will no longer see the hand. Changing the Cursor Size Small is the default. You can change the size to Medium or Large. Changing the Cursor Color Use the Cursor Color key to change the color of the hand. When you select the key, the Cursor Color Menu is displayed. From this menu you can create custom colors by varying such factors as hue, saturation, and luminosity. For details on changing a color, see Appendix A: Changing an Item s Color on page 19. Setting the Cursor Speed Use the Cursor Speed key to change the speed of cursor movement. NuPoint Getting Started 9
10 Configuring Key Highlighting Use the highlight settings to set how keys appear when they are selected. Turning Highlight Keys On or Off Highlight Keys tells your device to place a red border around the key that you point to. This may help to make the selected key easier to see. When you turn Highlight Keys on, the Highlight Settings key becomes active, allowing you to define how keys are highlighted. Configuring Highlight Settings Highlight Settings provides visual feedback when a key is activated. Feedback is displayed by highlighting the key with a colored outline or colored fill. When you select the Highlight Settings key, the Highlight Settings Menu opens. The Highlight Settings Menu displays the options Highlight Style, Outline Width, Outline Color, and Fill Color. It also provides a preview of how a key will look with a particular style of highlight applied to it. Highlight Style: Highlight Style allows you to select the style of visual feedback applied to a key. Use the arrow keys to choose one of the available selections: Outline: The key is outlined in the selected Outline Color and width of the selected Outline Width. Fill Color is not available when this option is selected. Invert: The key s colors are inverted. For example, white appears as black. Outline Color and Fill Color are not available when this option is selected. Outline and Invert: The key is outlined in the selected Outline Color and width of the selected Outline Width and is also inverted. Fill Color is not available when this option is selected. Fill: The key is filled with the selected Fill Color. Outline Color is not available when this option is selected. Outline and Fill: The key is outlined in the selected Outline Color and width of the selected Outline With and is also filled with the selected Fill Color. Outline Width: Outline Width allows you to select the thickness of the outline when you select one of the outline options. Use the arrow keys to choose one of the available selections: Very Thin, Thin, Medium, Thick, or Very Thick. Outline Color: Outline Color allows you to select the color of the outline when you select one of the outline options. Selecting the Outline Color key opens the Highlight Outline Color Menu. From this menu you can create custom colors by varying such factors as hue, saturation, and luminosity. For details on changing a color, see Appendix A: Changing an Item s Color on page 19. Fill Color: Fill Color allows you to select the color of the key fill when you select one of the fill options. Selecting the Fill Color key opens the Highlight Fill Color Menu. From this menu you can create custom colors by varying such factors as hue, saturation, and luminosity. For details on changing a color, see Appendix A: Changing an Item s Color on page NuPoint Getting Started 10
11 Configuring the Off-Screen Keys Off-Screen Keys Settings allows you to turn the off-screen keys on or off, set key sizes, and set key colors. To access the Off-Screen Keys Settings Menu, select Off-Screen Keys Settings from the Access Method Menu. Turning Off-Screen Pause Key On or Off When Off-Screen Pause Key is turned on, you can pause or resume tracking by gazing just above the top edge (middle) of the screen. Paused or Active will be displayed on the screen. Changing the Off-Screen Pause Key s Size Off-Screen Pause Key Size sets the size of the off-screen Pause key. Use the arrow keys to select Thick, Medium, or Thin. You can also select Off. Turning Off-Screen Tools Key On or Off When Off-Screen Tools Key is turned on, you can select the Tools key by focusing just beyond the left edge of the screen. Changing the Off-Screen Tools Key s Size Off-Screen Tools Key Size sets the size of the off-screen Tools key. Use the arrow keys to select Thick, Medium, or Thin. You can also select Off. Changing the Off-Screen Tools Key s Color Off-Screen Tools Key Color allows you to create a custom color for the off-screen Tools key. When you select the key, the Off-Screen Key Color Menu is displayed. From this menu you can create custom colors by varying such factors as hue, saturation, and luminosity. For details on changing a color, see Appendix A: Changing an Item s Color on page NuPoint Getting Started 11
12 Turning Right Off-Screen Keys On or Off When Right Off-Screen Keys is turned on, you can access the off-screen keys by focusing just beyond the right edge of the screen. Changing the Right Off-Screen Key s Size Right Off-Screen Key Size sets the size of the right off-screen key. Use the arrow keys to select Thick, Medium, or Thin. You can also select Off. Changing the Right Off-Screen Key s Color Right Off-Screen Key Color allows you to create a custom color for the right off-screen key. When you select the key, the Off-Screen Key Color Menu is displayed. From this menu you can create custom colors by varying such factors as hue, saturation, and luminosity. For details on changing a color, see Appendix A: Changing an Item s Color on page 19. Turning Bottom Off-Screen Keys On or Off When Bottom Off-Screen Keys is turned on, you can access the off-screen keys by focusing just beyond the bottom edge of the screen. Changing the Bottom Off-Screen Key s Size Bottom Off-Screen Key Size sets the size of the bottom off-screen key. Use the arrow keys to select Thick, Medium, or Thin. You can also select Off. Changing the Bottom Off-Screen Key s Color Bottom Off-Screen Key Color allows you to create a custom color for the bottom off-screen key. When you select the key, the Off-Screen Key Color Menu is displayed. From this menu you can create custom colors by varying such factors as hue, saturation, and luminosity. For details on changing a color, see Appendix A: Changing an Item s Color on page NuPoint Getting Started 12
13 Configuring Windows Access To configure Microsoft Windows access settings, select Windows Access Settings from the Access Method Menu. Turning Windows Clicks On or Off Use the arrow keys to turn Windows Clicks on or off. Magnifying Selected Areas When Magnify Windows Clicks is turned on, you can select an area in your Windows application and it will appear in a magnified box. This makes it easier for you to select the options you want in your application. Adjusting the Magnification Factor Magnification Factor allows you to set how you want an area to be magnified 2 times larger (2x), 3 times larger (3x), 4 times larger (4x), or 5 times larger (5x). Adjusting the Magnification Area Magnification Area allows you to select the size of the area you are magnifying by number of pixels. Selections range from 64 x 64 to 256 x 256. We recommend that you select different numbers for Magnification Factor and Magnification Area and try them out in an application on your device. You'll then have a good idea of what works for you. Using Magnification When using magnification, click on the option or menu you want or select it with your access method. Then click it again to open or select it. NuPoint Getting Started 13
14 Magnifying the Windows Keyboard When Magnify Windows Keyboard is turned on, the on-screen Windows keyboard is magnified to make it easier to select keys. Magnify Windows Keyboard is only available when Auto-Hide Windows Keyboard is turned off. Hiding the Windows Keyboard Automatically Auto-Hide Windows Keyboard hides the on-screen Windows keyboard automatically when you aren t using it. When Auto-Hide Windows Keyboard is turned off, Magnify Windows keyboard is available. Setting the Windows Selection Type Choose the Windows Selection Type option that works best when you are working in Windows applications. The available options are Same, Auto, Blink, and Switch. Same Auto Switch The type you selected for the NuVoice application is used when you are working in Windows applications. If you find that you need to use a different type, select either Auto or Switch. Windows Dwell Time is available. Acceptance Time is available. Setting Windows Dwell Time When the selected dwell time has accumulated, the key you are looking at is selected automatically. The default dwell time is 1.0 second. If you need the time to be faster or slower, use the arrow keys to adjust the time. Setting Windows Acceptance Time Acceptance Time is the amount of time it takes to accept a location you have selected. Use the arrow keys to set the acceptance time for Windows only. For example, if you set acceptance time for.50 seconds, you must hold for 0.5 second before the item is selected when working in a Windows application. Setting Windows Access Inner Radius and Outer Radius (Windows only) Windows Access Inner Radius and Windows Access Outer Radius affect how broadly time is accumulated and thus how quickly or readily selections are made when using internal computer access within the Windows operating system, apps, or programs. For users who have a difficult time stabilizing the cursor over a specific target, adjustments to the Inner and Outer Radius can give the user the ability to make selections reliably. Note: These settings have no effect on selections made within NuVoice. The inner radius determines how close pixels must be to the currently-gazed pixel to get full credit for the amount of time the user fixates on the target; the outer radius determines how close pixels must be to the currently-gazed pixel to get at least half credit for the amount of time the user fixates on the target, assuming they are outside the inner radius. As you increase radius size, more movement is allowed when the user attempts to fixate on a target, making it easier to make selections within Windows. As you decrease radius size, the user must fixate on the target more precisely to make a selection. Available inner radius and outer radius settings range from 2 to 32. As you adjust the radius settings, the Windows Access Inner Radius setting will change automatically as necessary to always be equal to or less than the Windows Access Outer Radius setting. For most users, the default radius settings should work. For users who have a lot of uncontrolled head movement, the recommended settings shown below may work better. As with any settings, you may need to experiment to find the settings that work best for an individual. Setting Default Recommended Windows Access Inner Radius 9 18 Windows Access Outer Radius NuPoint Getting Started 14
15 Configuring Mouse Post-Select Settings To configure mouse post-select settings, select Mouse Post-select Settings from the Windows Access Settings menu. When Mouse Post-select Settings is turned on, the Mouse-Post Select menu will open when you select a key in a Windows application. From the menu you can select the action you want to perform. Arranging the Mouse Post-Select Menu Buttons Configuration allows you to arrange the four Mouse Post-Select Menu buttons. Box arranges the buttons in a 2x2 box with two buttons in the top row and two buttons in the bottom row. Vertical arranges the four buttons vertically. Horizontal arranges the four buttons horizontally. Changing Button Size Use Button Size to set the size of the four menu buttons: Tiny, Small, Medium, Large, or Huge. Changing Font Size Each button has some text on it telling you what the button will do. The default font size is 12. Use Font Size to adjust the text size incrementally from 8 to 32. Setting up a Mouse Button To set up your mouse button, select Post-select Button 1, Post-select Button 2, Post-select Button 3, or Postselect Button 4. NuPoint Getting Started 15
16 Using Target Dots A package of pressure-sensitive, reflective target dots was included with your NuPoint. Simply peel a dot from the sheet and press a dot onto the user s forehead or eyeglass frame. NuPoint calculates how light reflects off the dot to detect the user s head movement. The on-screen cursor moves in the same direction as the user's head movements. Recommended Positioning and Settings Note: The system will perform accurately in nearly all lighting conditions, including daylight. Positioning the User The closer the user is to the system, the faster the cursor will move on the screen. The optimal distance is 18 to 24 inches. It is recommended that the user sit parallel to the screen, or as nearly parallel as possible. Hint: As much as possible, avoid positioning the user in front of reflective objects or in areas in which there may be movement behind the user. These could be distractions to the system. Working with Basic Settings The following settings are recommendations only. You may need to experiment to find the settings that work best for an individual. Setting Default Recommended Selection Type AUTO AUTO Acceptance Time.2 1 Averaging 1 1 Horizontal Adjustment 5 1 Vertical Adjustment 5 3 Predictive Selection OFF OFF Auto Repeat OFF OFF Activate Text Area ON ON NuPoint Getting Started 16
17 Using CCHP Mode CCHP Mode blocks the device s need to recalibrate when the user shifts his or her head position beyond the edges of the screen. This prevents accidental misalignment of the cursor due to uncontrolled or accidental movement. CCHP Mode must be programmed into a tool key or button on a page. You should program both CCHP MODE ON and CCHP MODE OFF. CCHP MODE OFF clears the CCHP Mode function and returns the device to normal operation. Understanding CCHP Mode When CCHP Mode is turned off, the user recalibrates the system every time he or she moves his or her head beyond the edges of the screen. When the user moves his or her head back within the screen, NuPoint is basically adjusted to a new point and the cursor is misaligned. CCHP MODE ON turns off the recalibration that occurs when a user moves his or her head beyond the edges of the screen. To avoid using the edges for recalibration, a calibration needs to be created relative to where the user started. The system will not recalibrate when the user moves off the screen in any of the four basic directions. CCHP Mode can be very effective for users who have spastic movements that take them off screen and become misaligned. When CCHP Mode is turned on, the user knows when his or her head is at midline and is able to move the cursor exactly where he or she is looking. The user can use the device, look away, and come back and NuPoint should be tracking as it had from the beginning. No more bobbing around to get the cursor aligned. For users who have significant cognitive impairments, this is helpful because the headpointer only responds when they are looking at something. CCHP Mode works with any grid size (28, 36, 45, 60, 84, or 144). Setting up CCHP Mode Buttons and the Calibration 1. Using a tool key or button on a page, program one key or button for CCHP MODE ON and another key or button for CCHP MODE OFF. 1.1 From a storing menu, select the Spell Message or Define Key Function key. 1.2 Select Insert Tool on your storing keyboard. The All Tools List will appear. 1.3 Select the CCHP MODE ON insertable tool. 1.4 Repeat steps 1.1 through 1.3 for the CCHP MODE OFF insertable tool. 2. Turn on CCHP Mode by choosing the CCHP MODE ON button you programmed. 3. Have the user hold as still as possible or stabilize his or her head while looking at the screen. 4. Choose the CCHP MODE ON button you programmed. You have calibrated the headpointer to the position the dot is in. Effectively, you have calibrated NuPoint to the user. 5. Have the user move his or her head around move off the screen; move back to the calibration point. You should notice that the calibration did not change. Without CCHP Mode, the calibration would be misaligned and the headpointer would be off to one side or the other. 6. Turn off CCHP Mode by choosing the CCHP MODE OFF button you programmed. After CCHP mode has been turned off, the system will return to normal operation. NuPoint Getting Started 17
18 Pausing NuPoint You can pause NuPoint while you make adjustments to settings, or when you need to look longer at a screen or menu. Using the Off-Screen Pause Key The quickest way to pause NuPoint is to use the off-screen Pause key. To display this key, select Off- Screen Keys Settings from the Access Method Menu. Then turn Off-Screen Pause Key ON. When Off-Screen Pause Key is turned on, you can pause or resume tracking by gazing just above the top edge (middle) of the screen. Paused will be displayed on a red off-screen key, or Active will be displayed on a green off-screen key. Using the Pause/Resume Key You can also select Pause/Resume from the Access Method Menu to pause NuPoint. When you finish, select Pause/Resume to restart NuPoint. Using the Disable Pointer Insertable Tool Assign the insertable tool Disable Pointer to a key. Select the key to set Pause. Select it again to set Resume. Viewing Tracking Status The LED on the front of the NuPoint unit indicates the current tracking status. Red indicates that the NuPoint unit is on, but is not tracking. Green indicates the unit is tracking. NuPoint LED NuPoint Getting Started 18
19 Appendix A: Changing an Item s Color Use the Color Menu to create custom colors by varying such factors as hue, saturation, and luminosity. The Color Menu will be displayed when you change the cursor color, a highlight color, or an off-screen key color. Color Selector Arrows Large Color Box Color Preview Box Using the Color Menu The following options are available from the Color Menu. Color Selector Arrows Hue Use the Up and Down arrows to the right of the large color box to change hue. Use the Left and Right arrows to change saturation. As you use the arrows, the pointer in the large color box moves to the color currently selected. Use the Up and Down arrows to the left of the color box to adjust the lightness and darkness of the selected color. As you use the arrows, the pointer between the arrows moves up and down the lightness/darkness scale to show you the relative lightness or darkness. Hue changes the basic, undiluted color red, orange, yellow, green, blue, etc. As you use the Up and Down color selector arrows, the hue value changes automatically. If you know the specific hue you want, use the Hue arrows to select the value. Saturation Saturation adjusts the brightness of the color. As you use the Left and Right color selector arrows, the saturation value changes automatically. If you know the specific degree of saturation you want, use the Saturation arrows to select the value. NuPoint Getting Started 19
20 Luminosity As you use the Lightness/Darkness arrows to make the selected color lighter or darker, the Luminosity value changes automatically. If you know the specific degree of luminosity you want, use the Luminosity arrows to select the value. Large Color Box As you move the color selector arrows or adjust hue, saturation, and luminosity values, the pointer in the large color box moves to the color currently selected. Color Preview Box As you move the color selector arrows or adjust hue, saturation, and luminosity values, the color preview box displays the color currently selected. Save New Custom Color To save a color you create to apply to other items, select Save New Custom Color and then select Custom Color 1, Custom Color 2, Custom Color 3, Custom Color 4, Custom Color 5, or Custom Color 6. The background color of the Custom Color key you select will change to the new color. Custom Color 1-6 To save a color you create to apply to other items, select Save New Custom Color and then select Custom Color 1, Custom Color 2, Custom Color 3, Custom Color 4, Custom Color 5, or Custom Color 6. The background color of the Custom Color key you select will change to the new color. Note: If you select a Custom Color key that already stores a color, the new color will replace the older color. Creating a Custom Color Use the following basic procedure to create a custom color. 1. Use the Up and Down color selector arrows to the right of the large color box to select the hue you want. 2. Use the Left and Right color selector arrows to the right of the large color box to select the degree of saturation you want. 3. Use the Up and Down arrows to the left of the color box to adjust the lightness and darkness (luminosity) of the selected color. Alternatively: If you know the custom color values you want, select the values from the Hue, Saturation, and Luminosity options. 4. When the color you want is displayed in the preview box, select Save New Custom Color. 5. Select Custom Color 1, Custom Color 2, Custom Color 3, Custom Color 4, Custom Color 5, or Custom Color 6. The background color of the Custom Color key you select will change to the new color. 6. Select OK. NuPoint Getting Started 20
User s Guide PRC PRENTKE ROMICH COMPANY v1.4
 User s Guide PRC PRENTKE ROMICH COMPANY 16440v1.4 Acknowledgements Data can be uploaded from this unit to a personal computer for storage on a hard disk, CD, or other storage medium. Be sure to make multiple
User s Guide PRC PRENTKE ROMICH COMPANY 16440v1.4 Acknowledgements Data can be uploaded from this unit to a personal computer for storage on a hard disk, CD, or other storage medium. Be sure to make multiple
Easy Start SpringBoard Lite
 Easy Start SpringBoard Lite SpringBoard Lite and Memory Transfer Interface (MTI) are trademarks of Prentke Romich Company. Unity is a registered trademark in the United States and other countries. Minspeak
Easy Start SpringBoard Lite SpringBoard Lite and Memory Transfer Interface (MTI) are trademarks of Prentke Romich Company. Unity is a registered trademark in the United States and other countries. Minspeak
Infrared Receiver (IRR) Instructions
 Prentke Romich Company's Infrared Receiver (IRR) Instructions PRENTKE ROMICH COMPANY Corporate Headquarters: 1022 Heyl Rd. Wooster, Ohio 44691 Telephone: (330) 262-1984 Fax: (330) 263-4829 E-Mail Address:
Prentke Romich Company's Infrared Receiver (IRR) Instructions PRENTKE ROMICH COMPANY Corporate Headquarters: 1022 Heyl Rd. Wooster, Ohio 44691 Telephone: (330) 262-1984 Fax: (330) 263-4829 E-Mail Address:
Emotiv Insight User Manual. Revision 1.0 June 2015 Emotiv Inc, 2015
 Emotiv Insight User Manual Revision 1.0 June 2015 Emotiv Inc, 2015 Before first use - check the parts are in the box - assemble the Insight - charge the Insight - obtain software - check operation - read
Emotiv Insight User Manual Revision 1.0 June 2015 Emotiv Inc, 2015 Before first use - check the parts are in the box - assemble the Insight - charge the Insight - obtain software - check operation - read
CANADIAN D.O.C. WARNING
 Each product and program carries a respective written warranty, the only warranty on which the customer can rely. Avery Dennison Corp. reserves the right to make changes in the product, the programs, and
Each product and program carries a respective written warranty, the only warranty on which the customer can rely. Avery Dennison Corp. reserves the right to make changes in the product, the programs, and
2 Mesa Ethernet Dock User s Manual
 owner s manual Mesa Ethernet Dock The Mesa Ethernet Dock is an optional accessory that provides an ethernet port for networking, power input jack, USB client port, and a mounting station for the Mesa Rugged
owner s manual Mesa Ethernet Dock The Mesa Ethernet Dock is an optional accessory that provides an ethernet port for networking, power input jack, USB client port, and a mounting station for the Mesa Rugged
PRENTKE ROMICH COMPANY
 700 and 700 SB Hardware Manual PRENTKE ROMICH COMPANY 16672v1.02 Acknowledgements Data can be uploaded from the Accent 700 to a personal computer for storage on a hard disk, CD, or other storage medium.
700 and 700 SB Hardware Manual PRENTKE ROMICH COMPANY 16672v1.02 Acknowledgements Data can be uploaded from the Accent 700 to a personal computer for storage on a hard disk, CD, or other storage medium.
Tric Flash Trigger TRIC-100 User s Manual
 Tric Flash Trigger TRIC-100 User s Manual 2017/7 rev. 1.4 1 Safety Statements FCC Class B Notice This device complies with Part 15 of the FCC Rules. Operation is subject to the following two conditions:
Tric Flash Trigger TRIC-100 User s Manual 2017/7 rev. 1.4 1 Safety Statements FCC Class B Notice This device complies with Part 15 of the FCC Rules. Operation is subject to the following two conditions:
CSM200 Expansion Tray
 CSM200 Expansion Tray Initial Setup Guide for SANtricity users or VTL environments EC1718-1-E3, Third Edition Proprietary Rights Notice This document contains proprietary information of LSI Logic Corporation
CSM200 Expansion Tray Initial Setup Guide for SANtricity users or VTL environments EC1718-1-E3, Third Edition Proprietary Rights Notice This document contains proprietary information of LSI Logic Corporation
Installation Guide AVA-2902E/I. PCI-to-Fast SCSI Host Adapters. PCI SCSI Host Adapter with Internal or External Connector
 Installation Guide AVA-2902E/I PCI-to-Fast SCSI Host Adapters PCI SCSI Host Adapter with Internal or External Connector R 1 Installing the Host Adapter and SCSI Device WARNING: Before you start, turn OFF
Installation Guide AVA-2902E/I PCI-to-Fast SCSI Host Adapters PCI SCSI Host Adapter with Internal or External Connector R 1 Installing the Host Adapter and SCSI Device WARNING: Before you start, turn OFF
2001BRF & 2001URF. Wireless Keyboard & Mouse Kit. User s Guide
 2001BRF & 2001URF Wireless Keyboard & Mouse Kit User s Guide Version 1.2 封面內頁 The information in this document is subject to change without notice and does not represent a commitment on the part of the
2001BRF & 2001URF Wireless Keyboard & Mouse Kit User s Guide Version 1.2 封面內頁 The information in this document is subject to change without notice and does not represent a commitment on the part of the
Nokia Wireless Charging Plate DT-900 User Guide
 Nokia Wireless Charging Plate DT-900 User Guide Issue 1.4 2 About your wireless charger With the Nokia Wireless Charging Plate DT-900, you can charge your phone or other compatible device without the hassle
Nokia Wireless Charging Plate DT-900 User Guide Issue 1.4 2 About your wireless charger With the Nokia Wireless Charging Plate DT-900, you can charge your phone or other compatible device without the hassle
Installing the ipower 70 Room Camera
 Installing the ipower 70 Room Camera Copyright 2000-2002: Polycom, Inc. Polycom, Inc., 4750 Willow Road, Pleasanton, CA 94588 www.polycom.com Polycom and the Polycom logo are registered trademarks of Polycom,
Installing the ipower 70 Room Camera Copyright 2000-2002: Polycom, Inc. Polycom, Inc., 4750 Willow Road, Pleasanton, CA 94588 www.polycom.com Polycom and the Polycom logo are registered trademarks of Polycom,
ONYX Flexible-arm. User s Guide. Freedom Scientific, Inc Revision C
 ONYX Flexible-arm User s Guide Freedom Scientific, Inc. 440480-001 Revision C PUBLISHED BY Freedom Scientific 11800 31 st Court North St. Petersburg, Florida 33716-1805 USA http://www.freedomscientific.com
ONYX Flexible-arm User s Guide Freedom Scientific, Inc. 440480-001 Revision C PUBLISHED BY Freedom Scientific 11800 31 st Court North St. Petersburg, Florida 33716-1805 USA http://www.freedomscientific.com
Unpacking. Installation
 Installation Guide Unpacking Check that the following items are in the box: - One M12 Enclosure containing one or two cameras - One or two VA100 video adapter(s) - One warranty card - One or two BNC-RCA
Installation Guide Unpacking Check that the following items are in the box: - One M12 Enclosure containing one or two cameras - One or two VA100 video adapter(s) - One warranty card - One or two BNC-RCA
KONICA DIGITAL CAMERA. Instruction Manual
 KONICA DIGITAL CAMERA Instruction Manual FCC Statement: Declaration of Conformity Trade name: Konica Model: e-mini Responsible party: KONICA PHOTO IMAGING, INC. Address: 725 Darlington Avenue Mahwar, NJ
KONICA DIGITAL CAMERA Instruction Manual FCC Statement: Declaration of Conformity Trade name: Konica Model: e-mini Responsible party: KONICA PHOTO IMAGING, INC. Address: 725 Darlington Avenue Mahwar, NJ
DIGITAL MAGNIFIER OPERATOR'S MANUAL. Technical Data and Reference Information SIRCHIE
 RIDGE PRO PLUS DIGITAL MAGNIFIER OPERATOR'S MANUAL Technical Data and Reference Information SIRCHIE Products Vehicles Training 100 Hunter Place, Youngsville, NC 27596 USA (919) 554-2244, (800) 356-7311
RIDGE PRO PLUS DIGITAL MAGNIFIER OPERATOR'S MANUAL Technical Data and Reference Information SIRCHIE Products Vehicles Training 100 Hunter Place, Youngsville, NC 27596 USA (919) 554-2244, (800) 356-7311
Labtec Wireless Optical Desktop. Getting Started Guide
 Labtec Wireless Optical Desktop Getting Started Guide Important Ergonomic Information Long periods of repetitive motions using an improperly set-up workspace, incorrect body position, and poor work habits
Labtec Wireless Optical Desktop Getting Started Guide Important Ergonomic Information Long periods of repetitive motions using an improperly set-up workspace, incorrect body position, and poor work habits
AT IEEE 802.3af Universal Multi-voltage PoE Splitter. Installation and User Guide. PN Rev A
 AT-6102 IEEE 802.3af Universal Multi-voltage PoE Splitter Installation and User Guide PN 613-000635 Rev A Electrical Safety and Emissions Standards Standards: This product meets the following standards.
AT-6102 IEEE 802.3af Universal Multi-voltage PoE Splitter Installation and User Guide PN 613-000635 Rev A Electrical Safety and Emissions Standards Standards: This product meets the following standards.
BAR-USB-SW. Installation Guide. Barcode Swipe Reader. and BAR-USB-SWI
 BAR-USB-SW and BAR-USB-SWI Barcode Swipe Reader Installation Guide FCC Declaration of Conformity (DoC) Compliance Information (according to FCC 2.1077) (1) Product: BAR-USB-SW/BAR-USB-SWI The above device
BAR-USB-SW and BAR-USB-SWI Barcode Swipe Reader Installation Guide FCC Declaration of Conformity (DoC) Compliance Information (according to FCC 2.1077) (1) Product: BAR-USB-SW/BAR-USB-SWI The above device
Hardware Manual PRENTKE ROMICH COMPANY v1.0
 Hardware Manual PRENTKE ROMICH COMPANY 16539v1.0 Acknowledgements Data can be uploaded from this unit to a personal computer for storage on a hard disk, CD, or other storage medium. Be sure to make multiple
Hardware Manual PRENTKE ROMICH COMPANY 16539v1.0 Acknowledgements Data can be uploaded from this unit to a personal computer for storage on a hard disk, CD, or other storage medium. Be sure to make multiple
M-3G / M-20P Portable Moisture Tester. Operation and File Handling Instructions (M-3G_M-20P_Operation.pdf)
 M-3G / M-20P Portable Moisture Tester Operation and File Handling Instructions (M-3G_M-20P_Operation.pdf) UNIT OPERATION Introduction The M-3G/M-20P Portable Moisture Tester is very simple to use and very
M-3G / M-20P Portable Moisture Tester Operation and File Handling Instructions (M-3G_M-20P_Operation.pdf) UNIT OPERATION Introduction The M-3G/M-20P Portable Moisture Tester is very simple to use and very
SHUTTER WORLD. PerfectTilt RF Motorized Shutter. User Manual
 SHUTTER WORLD PerfectTilt RF Motorized Shutter User Manual INTRODUCTION The PerfectTilt RF motorization system features a remote control that utilizes the latest in radio frequency technology. This user
SHUTTER WORLD PerfectTilt RF Motorized Shutter User Manual INTRODUCTION The PerfectTilt RF motorization system features a remote control that utilizes the latest in radio frequency technology. This user
Getting Started. Applies to Accent 800/800-D Models with Serial Numbers 3000AC8 and Higher v1.5
 Getting Started Applies to Accent 800/800-D Models with Serial Numbers 3000AC8 and Higher 17419v1.5 Acknowledgements Copyright/Trademark Information 2015-2017 Prentke Romich Company. All rights reserved.
Getting Started Applies to Accent 800/800-D Models with Serial Numbers 3000AC8 and Higher 17419v1.5 Acknowledgements Copyright/Trademark Information 2015-2017 Prentke Romich Company. All rights reserved.
Installation Instructions RF5010 and RF5210
 Installation Instructions RF5010 and RF5210 HES, Inc. 2260 N. 17th Ave. Phoenix, AZ 85027 800-626-7590 1 Product Description Dimensions Orientation Compatibility Access Control Systems Proximity Cards
Installation Instructions RF5010 and RF5210 HES, Inc. 2260 N. 17th Ave. Phoenix, AZ 85027 800-626-7590 1 Product Description Dimensions Orientation Compatibility Access Control Systems Proximity Cards
3M RFID Tracking Pad Model 770
 3M RFID Tracking Pad Model 770 Owners Manual 3M Information and Materials Security 3M Center, Building 225-4N-14 St. Paul, Minnesota 55144-1000 xx-xxxx-xxxx-x Rev 1 Copyright 2003 3M IPC. All rights reserved.
3M RFID Tracking Pad Model 770 Owners Manual 3M Information and Materials Security 3M Center, Building 225-4N-14 St. Paul, Minnesota 55144-1000 xx-xxxx-xxxx-x Rev 1 Copyright 2003 3M IPC. All rights reserved.
CHS 7Ci. Bluetooth Cordless Barcode Scanner. Quick Start Guide
 Quick Start Guide CHS 7Ci Bluetooth Cordless Barcode Scanner www.socketmobile.com PACKAGE CONTENTS Product Information Product label Blue/Green/Red LED Scanner head Trigger button CHS 7Ci Lanyard NiMH
Quick Start Guide CHS 7Ci Bluetooth Cordless Barcode Scanner www.socketmobile.com PACKAGE CONTENTS Product Information Product label Blue/Green/Red LED Scanner head Trigger button CHS 7Ci Lanyard NiMH
User Guide Wireless Charging Plate DT-903
 User Guide Wireless Charging Plate DT-903 Issue 1.0 EN User Guide Wireless Charging Plate DT-903 Contents Safety 3 About your accessory 4 Keys and parts 5 Charge your phone 6 Get notifications 7 About
User Guide Wireless Charging Plate DT-903 Issue 1.0 EN User Guide Wireless Charging Plate DT-903 Contents Safety 3 About your accessory 4 Keys and parts 5 Charge your phone 6 Get notifications 7 About
Quick Installation Guide
 Quick Installation Guide Applicable Models: AS6004U Ver.3.0.0 (2017-4-13) Table of Contents Notices... 3 Safety Precautions... 4 1. Package Contents... 5 2. Optional Accessories... 6 3. Hardware Installation
Quick Installation Guide Applicable Models: AS6004U Ver.3.0.0 (2017-4-13) Table of Contents Notices... 3 Safety Precautions... 4 1. Package Contents... 5 2. Optional Accessories... 6 3. Hardware Installation
Radio Mini Wireless Wheel Mouse User s Guide MODEL: RFMSW-15
 Radio Mini Wireless Wheel Mouse User s Guide MODEL: RFMSW-15 Trademark Recognition Windows, Office 97 and MS-IntelliMouse are registered trademarks of Microsoft Corp. RFMSW-15 THIS DEVICE COMPLIES WITH
Radio Mini Wireless Wheel Mouse User s Guide MODEL: RFMSW-15 Trademark Recognition Windows, Office 97 and MS-IntelliMouse are registered trademarks of Microsoft Corp. RFMSW-15 THIS DEVICE COMPLIES WITH
Safety and Radio-Frequency Interference
 FieldPoint Read Me First Safety and Radio-Frequency Interference This document contains safety instructions and information about the radio-frequency interference characteristics of the FieldPoint hardware.
FieldPoint Read Me First Safety and Radio-Frequency Interference This document contains safety instructions and information about the radio-frequency interference characteristics of the FieldPoint hardware.
Operator s Handbook. Monarch FreshMarx 9417 Food Freshness System. TC9417OH Rev. AE 1/ Avery Dennison Corp. All rights reserved.
 Operator s Handbook Monarch FreshMarx 9417 Food Freshness System TC9417OH Rev. AE 1/2015 2013 Avery Dennison Corp. All rights reserved. Each product and program carries a respective written warranty, the
Operator s Handbook Monarch FreshMarx 9417 Food Freshness System TC9417OH Rev. AE 1/2015 2013 Avery Dennison Corp. All rights reserved. Each product and program carries a respective written warranty, the
Manny s Learning Phone
 User s Manual Manny s Learning Phone Disney. www.disney.com 2009 VTech Printed in China 91-002363-001-000 To learn more about Preschool Learning and other VTech toys, visit www.vtechkids.com INTRODUCTION
User s Manual Manny s Learning Phone Disney. www.disney.com 2009 VTech Printed in China 91-002363-001-000 To learn more about Preschool Learning and other VTech toys, visit www.vtechkids.com INTRODUCTION
About Your AirPort Card Includes general information about the AirPort Card and AirPort software
 LL0892.book Page 1 Tuesday, September 21, 1999 11:06 AM apple About Your AirPort Card Includes general information about the AirPort Card and AirPort software LL0892.book Page 2 Tuesday, September 21,
LL0892.book Page 1 Tuesday, September 21, 1999 11:06 AM apple About Your AirPort Card Includes general information about the AirPort Card and AirPort software LL0892.book Page 2 Tuesday, September 21,
Installation Guide. Wyse Rx0L Thin Client Flash and RAM Upgrade Option Kit. Issue: PN: L Rev. A
 Installation Guide Wyse Rx0L Thin Client Flash and RAM Upgrade Option Kit Issue: 052209 PN: 883884-11L Rev. A ii Copyright Notice 2009, Wyse Technology Inc. All rights reserved. This manual and the software
Installation Guide Wyse Rx0L Thin Client Flash and RAM Upgrade Option Kit Issue: 052209 PN: 883884-11L Rev. A ii Copyright Notice 2009, Wyse Technology Inc. All rights reserved. This manual and the software
W10 PRO QUICK START GUIDE
 W10 PRO QUICK START GUIDE GETTING STARTED Thank you for purchasing a Hipstreet product and we hope you enjoy using it. Please visit our website at www.hipstreet.com IMPORTANT SAFETY PRECAUTIONS Always
W10 PRO QUICK START GUIDE GETTING STARTED Thank you for purchasing a Hipstreet product and we hope you enjoy using it. Please visit our website at www.hipstreet.com IMPORTANT SAFETY PRECAUTIONS Always
Support for Non-Ultra2 SCSI Devices
 512030a.qxd 11/24/98 2:08 PM Page 1 INTRODUCTION With the SCSI Card 3950U2, you can connect up to 30 SCSI devices, such as hard disk drives, scanners, CD-ROM drives, and tape drives, to any IBM-compatible
512030a.qxd 11/24/98 2:08 PM Page 1 INTRODUCTION With the SCSI Card 3950U2, you can connect up to 30 SCSI devices, such as hard disk drives, scanners, CD-ROM drives, and tape drives, to any IBM-compatible
Allworx Tx 92/24 Telephone Expander Installation Guide
 Allworx Tx 92/24 Telephone Expander Installation Guide No part of this publication may be reproduced, stored in a retrieval system, or transmitted, in any form or by any means, electronic, mechanical,
Allworx Tx 92/24 Telephone Expander Installation Guide No part of this publication may be reproduced, stored in a retrieval system, or transmitted, in any form or by any means, electronic, mechanical,
ADL-100 Operator s Manual
 040604-510896-(01) ADL-100 Operator s Manual For Use With the Accent Disc Laminator 2004 All rights reserved. Notices: The information in this document is subject to change without notice. NO WARRANTY
040604-510896-(01) ADL-100 Operator s Manual For Use With the Accent Disc Laminator 2004 All rights reserved. Notices: The information in this document is subject to change without notice. NO WARRANTY
68-pin Internal Ultra160-LVD Connector. Adaptec SCSI Card 29160N
 512512final.qxd 12/17/99 2:05 PM Page 1 INTRODUCTION With the Adaptec SCSI Card 29160N PCI-Ultra 160 SCSI controller, you can connect up to 15 SCSI devices, such as hard disk drives, scanners, CD-ROM drives,
512512final.qxd 12/17/99 2:05 PM Page 1 INTRODUCTION With the Adaptec SCSI Card 29160N PCI-Ultra 160 SCSI controller, you can connect up to 15 SCSI devices, such as hard disk drives, scanners, CD-ROM drives,
INSTALLATION GUIDE ADAPTEC SCSI CARD ULTRA160 SCSI CONTROLLER
 R INSTALLATION GUIDE ADAPTEC SCSI CARD 29160 ULTRA160 SCSI CONTROLLER Adaptec SCSI Card 29160 INTRODUCTION The Adaptec SCSI Card 29160 Ultra160 SCSI controller enables you to connect up to 15 SCSI devices
R INSTALLATION GUIDE ADAPTEC SCSI CARD 29160 ULTRA160 SCSI CONTROLLER Adaptec SCSI Card 29160 INTRODUCTION The Adaptec SCSI Card 29160 Ultra160 SCSI controller enables you to connect up to 15 SCSI devices
Taking Your First Trip with GPS Navigator by palmone
 Taking Your First Trip with GPS Navigator by palmone Copyright and Trademark 2004 palmone, Inc. All rights reserved. palmone, the palmone logo, Zire, the Zire logo, Tungsten, the Tungsten logo, HotSync,
Taking Your First Trip with GPS Navigator by palmone Copyright and Trademark 2004 palmone, Inc. All rights reserved. palmone, the palmone logo, Zire, the Zire logo, Tungsten, the Tungsten logo, HotSync,
CWA BT320 Product Information Guide
 TM Printed in China Part No. 480-900-P Version A CWA BT320 Product Information Guide IMPORTANT To get the full capability of your new Cobra Airwave 360, please read this manual. It's more than just a Bluetooth
TM Printed in China Part No. 480-900-P Version A CWA BT320 Product Information Guide IMPORTANT To get the full capability of your new Cobra Airwave 360, please read this manual. It's more than just a Bluetooth
Table of Contents Confirming the camera location
 Table of Contents 1. What is the SenseView PORTABLE...1 2. Safety precaution...2 3. Package...3 4. Configuration...4 5. After purchasing...6 (1)... Charging...6 (2)Remove LCD protective film...6 6. How
Table of Contents 1. What is the SenseView PORTABLE...1 2. Safety precaution...2 3. Package...3 4. Configuration...4 5. After purchasing...6 (1)... Charging...6 (2)Remove LCD protective film...6 6. How
Quick Installation Guide
 Quick Installation Guide Applicable Models: AS3102T/AS3104T/AS3202T/AS3204T Ver.2.5.0128 (2016-1-28) Table of Contents Notices... 3 Safety Precautions... 4 1. Package Contents... 5 2. Optional Accessories...
Quick Installation Guide Applicable Models: AS3102T/AS3104T/AS3202T/AS3204T Ver.2.5.0128 (2016-1-28) Table of Contents Notices... 3 Safety Precautions... 4 1. Package Contents... 5 2. Optional Accessories...
2001ARF. Wireless Keyboard & Mouse Kit. User s Guide
 2001ARF Wireless Keyboard & Mouse Kit User s Guide Version 1.2 The information in this document is subject to change without notice and does not represent a commitment on the part of the vendor. No warranty
2001ARF Wireless Keyboard & Mouse Kit User s Guide Version 1.2 The information in this document is subject to change without notice and does not represent a commitment on the part of the vendor. No warranty
HomePro ZRF113. Z-Wave Radio Frequency (RF) Controlled, 120 VAC, Isolated Contact Fixture Module, Series 200, Release 2.2
 RF Home Automation ZRF113 Z-Wave Radio Frequency (RF) Controlled, 120 VAC, Isolated Contact Fixture Module, Series 200, Release 2.2 Note: This module must be Included in the Network only where it will
RF Home Automation ZRF113 Z-Wave Radio Frequency (RF) Controlled, 120 VAC, Isolated Contact Fixture Module, Series 200, Release 2.2 Note: This module must be Included in the Network only where it will
2009 VTECH Printed in China
 2009 VTECH Printed in China 91-002371-000-000 INTRODUCTION Welcome to the wonderful world of reading with the Bugsby Reading System! Bugsby is an adorable bookworm who will introduce your child to reading
2009 VTECH Printed in China 91-002371-000-000 INTRODUCTION Welcome to the wonderful world of reading with the Bugsby Reading System! Bugsby is an adorable bookworm who will introduce your child to reading
JBL PlayUp Portable Wireless Speaker for Nokia, MD-51W
 JBL PlayUp Portable Wireless Speaker for Nokia, MD-51W Issue 1.2 2 Contents About your speaker 3 About Bluetooth connectivity 3 Get started 4 Keys and parts 4 Charge the battery 4 Switch the speaker on
JBL PlayUp Portable Wireless Speaker for Nokia, MD-51W Issue 1.2 2 Contents About your speaker 3 About Bluetooth connectivity 3 Get started 4 Keys and parts 4 Charge the battery 4 Switch the speaker on
5 B&W Rear View System Camera
 5 B&W Rear View System Camera Instruction Manual MODEL: CA453 www.lorexcctv.com Copyright 2007 LOREX Technology Inc. Thank you for purchasing the Lorex 5 Black & White Rear View System Camera. This system
5 B&W Rear View System Camera Instruction Manual MODEL: CA453 www.lorexcctv.com Copyright 2007 LOREX Technology Inc. Thank you for purchasing the Lorex 5 Black & White Rear View System Camera. This system
Miccus Stealth Mini. Water Resistant Sport Headphones Featuring Bluetooth 5 Wireless Technology. Model No.: MSMSH-50
 Miccus Stealth Mini Water Resistant Sport Headphones Featuring Bluetooth 5 Wireless Technology Model No.: MSMSH-50 Contents: Introduction & Overview................................... 2 Specifications
Miccus Stealth Mini Water Resistant Sport Headphones Featuring Bluetooth 5 Wireless Technology Model No.: MSMSH-50 Contents: Introduction & Overview................................... 2 Specifications
Bluetooth 2.0+EDR. Bluetooth 2.0+EDR (Enhanced Data Rate)
 1 Apple Bluetooth 2.0+EDR Bluetooth 2.0+EDR (Enhanced Data Rate) Welcome to the world of Bluetooth. Your computer includes Apple Bluetooth 2.0+EDR technology that eliminates the need for many cables that
1 Apple Bluetooth 2.0+EDR Bluetooth 2.0+EDR (Enhanced Data Rate) Welcome to the world of Bluetooth. Your computer includes Apple Bluetooth 2.0+EDR technology that eliminates the need for many cables that
NANOPTIX HEAVY DUTY KIOSK REGULAR CUTTER PRINTER Thermal Print Mechanism Replacement
 NANOPTIX HEAVY DUTY KIOSK REGULAR CUTTER PRINTER Thermal Print Mechanism Replacement First Edition: December 2005 Last Revision: December 2005 Document # 103518-00 Legal Notices Disclaimer Information
NANOPTIX HEAVY DUTY KIOSK REGULAR CUTTER PRINTER Thermal Print Mechanism Replacement First Edition: December 2005 Last Revision: December 2005 Document # 103518-00 Legal Notices Disclaimer Information
User Reference Guide. TACTIVO mini. for Android
 User Reference Guide TACTIVO mini for Android INDEX 1. Introduction 2. General Information 3. System Requirements 4. Card Reader 5. Installation 6. Maintenance 7. Using Tactivo 7.1 Correct finger placement
User Reference Guide TACTIVO mini for Android INDEX 1. Introduction 2. General Information 3. System Requirements 4. Card Reader 5. Installation 6. Maintenance 7. Using Tactivo 7.1 Correct finger placement
4800B Series PC Card Wireless LAN Adapter Quick-Start Guide
 4800B Series PC Card Wireless LAN Adapter PC4810B, PC4820B DOC-710-005315-A0 Aironet Wireless Communications, Inc. 3875 Embassy Parkway Akron, Ohio 44333-8357 www.aironet.com Aironet Wireless Communications,
4800B Series PC Card Wireless LAN Adapter PC4810B, PC4820B DOC-710-005315-A0 Aironet Wireless Communications, Inc. 3875 Embassy Parkway Akron, Ohio 44333-8357 www.aironet.com Aironet Wireless Communications,
Please read this safety information carefully and keep this user manual for later reference.
 Please read this safety information carefully and keep this user manual for later reference. This LED bulb is for indoor use only. Please disconnect this bulb from bulb holder before cleaning. Don t use
Please read this safety information carefully and keep this user manual for later reference. This LED bulb is for indoor use only. Please disconnect this bulb from bulb holder before cleaning. Don t use
InnoMedia ESBC B. Quick Install Guide. 1
 InnoMedia ESBC 9328-4B Quick Install Guide www.innomedia.com 1 Table of Contents Introduction 3 Package Contents 3 CAUTION 3 Installation 4 Wall-Mounting Instructions 6 Troubleshooting 7 Appendix A. LED
InnoMedia ESBC 9328-4B Quick Install Guide www.innomedia.com 1 Table of Contents Introduction 3 Package Contents 3 CAUTION 3 Installation 4 Wall-Mounting Instructions 6 Troubleshooting 7 Appendix A. LED
SpringBoard Lite Operator's Manual
 SpringBoard Lite Operator's Manual PRC HEADQUARTERS PRC INTERNATIONAL 1022 Heyl Rd Wooster, OH 44691 Liberator Ltd Telephone: (330 262-1984 (800) 262-1984 Minerva Business Park Fax: (330) 263-4829 Lynch,
SpringBoard Lite Operator's Manual PRC HEADQUARTERS PRC INTERNATIONAL 1022 Heyl Rd Wooster, OH 44691 Liberator Ltd Telephone: (330 262-1984 (800) 262-1984 Minerva Business Park Fax: (330) 263-4829 Lynch,
RUBY HD+ Handheld Video Magnifier User s Guide
 RUBY HD+ Handheld Video Magnifier User s Guide 440929-001 Rev. A Freedom Scientific, Inc., 11800 31 st Court North, St. Petersburg, Florida 33716-1805, USA www.freedomscientific.com. Copyright 2017. Freedom
RUBY HD+ Handheld Video Magnifier User s Guide 440929-001 Rev. A Freedom Scientific, Inc., 11800 31 st Court North, St. Petersburg, Florida 33716-1805, USA www.freedomscientific.com. Copyright 2017. Freedom
Ultra Slim Multimedia Keyboard (KB3100MF)
 User Manual USB and other connectors Keyboard Additional package contents: Quick Installation Guide User Manual Warranty Contents Installing your new keyboard Customizing keyboard hot keys Changing key
User Manual USB and other connectors Keyboard Additional package contents: Quick Installation Guide User Manual Warranty Contents Installing your new keyboard Customizing keyboard hot keys Changing key
Quick Installation Guide
 Quick Installation Guide For Network Attached Storage Ver.1.1.0.0517 Table of Contents Notices... 3 Safety Precautions... 4 1. Package Contents... 5 2. Hardware Installation Guide... 6 2.1. Hard Disk Installation...
Quick Installation Guide For Network Attached Storage Ver.1.1.0.0517 Table of Contents Notices... 3 Safety Precautions... 4 1. Package Contents... 5 2. Hardware Installation Guide... 6 2.1. Hard Disk Installation...
Quick Installation Guide
 Quick Installation Guide For Network Attached Storage Ver.1.1.0.0320 Table of Contents Notices... 3 Safety Precautions... 4 1. Package Contents... 5 2. Hardware Installation Guide... 6 2.1. Hard Disk Installation...
Quick Installation Guide For Network Attached Storage Ver.1.1.0.0320 Table of Contents Notices... 3 Safety Precautions... 4 1. Package Contents... 5 2. Hardware Installation Guide... 6 2.1. Hard Disk Installation...
Supertooth One Users manual
 Supertooth One Users manual Bluetooth Handsfree Kit For Bluetooth Mobile Phones A. Product Description SUPERTOOTH ONE is a Bluetooth handsfree kit that supports headset or handsfree profile phones. Its
Supertooth One Users manual Bluetooth Handsfree Kit For Bluetooth Mobile Phones A. Product Description SUPERTOOTH ONE is a Bluetooth handsfree kit that supports headset or handsfree profile phones. Its
KP7 Keypad Quick Install Guide
 KP7 Keypad Quick Install Guide English Thank you for including the KP7, 7 button keypad, as part of the user interface strategy for your customer. The KP7 has been designed to provide years of trouble
KP7 Keypad Quick Install Guide English Thank you for including the KP7, 7 button keypad, as part of the user interface strategy for your customer. The KP7 has been designed to provide years of trouble
CANADIAN D.O.C. WARNING
 Each product and program carries a respective written warranty, the only warranty on which the customer can rely. Avery Dennison Corp. reserves the right to make changes in the product, the programs, and
Each product and program carries a respective written warranty, the only warranty on which the customer can rely. Avery Dennison Corp. reserves the right to make changes in the product, the programs, and
DATALOCKER H100 ENCRYPTED HARD DRIVE. User Guide
 DATALOCKER H100 ENCRYPTED HARD DRIVE User Guide CONTENTS Introducing DataLocker H100 Minimum System Requirements Device accessories DataLocker Documentation Getting Started Plugging in the device Personalizing
DATALOCKER H100 ENCRYPTED HARD DRIVE User Guide CONTENTS Introducing DataLocker H100 Minimum System Requirements Device accessories DataLocker Documentation Getting Started Plugging in the device Personalizing
3M Wrist Strap and Ground Monitor 773. User s Guide
 3M Wrist Strap and Ground Monitor 773 User s Guide Table of Contents Section Page Safety Information... 2 1 Description... 4 Overview... 4 Performance... 4 2 Installation... 5 Supplied Parts... 5 Wire
3M Wrist Strap and Ground Monitor 773 User s Guide Table of Contents Section Page Safety Information... 2 1 Description... 4 Overview... 4 Performance... 4 2 Installation... 5 Supplied Parts... 5 Wire
Honor Whistle Smart Control Rechargeable Headset User Guide
 Honor Whistle Smart Control Rechargeable Headset User Guide Box contents 1 x Headset 3 x Ear tips (small, medium and large) 1 x Ear hook Your headset at a glance 1 x USB adapter 1 x User guide 1 Charging
Honor Whistle Smart Control Rechargeable Headset User Guide Box contents 1 x Headset 3 x Ear tips (small, medium and large) 1 x Ear hook Your headset at a glance 1 x USB adapter 1 x User guide 1 Charging
INSTALLATION GUIDE ADAPTEC SCSI CARD 29320LP
 INSTALLATION GUIDE ADAPTEC SCSI CARD 29320LP INTRODUCTION The Adaptec SCSI Card 29320LP enables you to connect up to 15 SCSI devices such as very large arrays of high-performance hard disk drives, external
INSTALLATION GUIDE ADAPTEC SCSI CARD 29320LP INTRODUCTION The Adaptec SCSI Card 29320LP enables you to connect up to 15 SCSI devices such as very large arrays of high-performance hard disk drives, external
Mini Speaker. CWA BT300 Product Information Guide
 Mini Speaker CWA BT300 Product Information Guide IMPORTANT To get the full capability of your new Cobra Airwave Mini, please read this manual. It's more than just a Bluetooth Speaker! Volume Down Micro-USB
Mini Speaker CWA BT300 Product Information Guide IMPORTANT To get the full capability of your new Cobra Airwave Mini, please read this manual. It's more than just a Bluetooth Speaker! Volume Down Micro-USB
WIRELESS BLUETOOTH BOOMBOX
 G-BOOM WIRELESS BLUETOOTH BOOMBOX Wireless Bluetooth Rugged Construction Rechargeable Battery USB Device Charging G-650 Welcome to G-PROJECT Thanks for purchasing G-BOOM and joining G-Project. With just
G-BOOM WIRELESS BLUETOOTH BOOMBOX Wireless Bluetooth Rugged Construction Rechargeable Battery USB Device Charging G-650 Welcome to G-PROJECT Thanks for purchasing G-BOOM and joining G-Project. With just
BEETLE MSR Module. Swipe Card Reader. for BA7x. User Guide
 BEETLE MSR Module Swipe Card Reader for BA7x User Guide Edition July 2001 Pentium is a registered trademark of the Intel Corporation MS-DOS, Windows 95, Windows 98, Windows NT and Windows CE are registered
BEETLE MSR Module Swipe Card Reader for BA7x User Guide Edition July 2001 Pentium is a registered trademark of the Intel Corporation MS-DOS, Windows 95, Windows 98, Windows NT and Windows CE are registered
UA-06XB Beeper Bluetooth Headset. User Manual
 UA-06XB Beeper Bluetooth Headset User Manual Contents Product Specifications... 3 Components... 3 Beeper Overview... 4 Retractable Mechanism... 5 Ringer and Anti-Lost Function... 6 Wearing Style... 7-10
UA-06XB Beeper Bluetooth Headset User Manual Contents Product Specifications... 3 Components... 3 Beeper Overview... 4 Retractable Mechanism... 5 Ringer and Anti-Lost Function... 6 Wearing Style... 7-10
CRx Printers START-UP GUIDE
 CRx Printers START-UP GUIDE To Get Started: Insert the Companion CD shipped with the CRx printer* into the computer. Please refer to the User s Guide included on the CD companion or the Compact Industrial
CRx Printers START-UP GUIDE To Get Started: Insert the Companion CD shipped with the CRx printer* into the computer. Please refer to the User s Guide included on the CD companion or the Compact Industrial
User Guide. Digital Picture Key Chain NS-DKEYBK10/ NS-DKEYRD10
 User Guide Digital Picture Key Chain NS-DKEYBK10/ NS-DKEYRD10 Digital Picture Key Chain Contents Introduction............................... 3 Safety information......................... 3 Features..................................
User Guide Digital Picture Key Chain NS-DKEYBK10/ NS-DKEYRD10 Digital Picture Key Chain Contents Introduction............................... 3 Safety information......................... 3 Features..................................
Daily use. indicating that the loud speakers
 BeoLab 8002 Guide WARNING: To reduce the risk of fire or electric shock, do not expose this appliance to rain or moisture. Do not expose this equipment to dripping or splashing and ensure that no objects
BeoLab 8002 Guide WARNING: To reduce the risk of fire or electric shock, do not expose this appliance to rain or moisture. Do not expose this equipment to dripping or splashing and ensure that no objects
Smart Pen User Manual
 Smart Pen User Manual Model: XN690 Accessories Receiver Mini USB Cable Smart Pen Ink Refill Refill Extractor User Manual Receiver Overview of Receiver 1 5 2 3 4 1. Reset hole- Reset and shut off the device
Smart Pen User Manual Model: XN690 Accessories Receiver Mini USB Cable Smart Pen Ink Refill Refill Extractor User Manual Receiver Overview of Receiver 1 5 2 3 4 1. Reset hole- Reset and shut off the device
Husky MP2500 User Leaflet
 Husky MP2500 User Leaflet Read ALL this leaflet before using your MP2500. It contains essential information about getting started, and setting up. CAUTION - battery types: it is very important to set up
Husky MP2500 User Leaflet Read ALL this leaflet before using your MP2500. It contains essential information about getting started, and setting up. CAUTION - battery types: it is very important to set up
DIGITAL VOICE RECORDER VN-180
 DIGITAL VOICE RECORDER VN-80 Instruction VN-90 Always do a test recording to avoid recording problems. CONTENTS BEFORE YOUR FIRST RECORDING... 3 Parts Identification... 3 Liquid Crystal Display (LCD)...
DIGITAL VOICE RECORDER VN-80 Instruction VN-90 Always do a test recording to avoid recording problems. CONTENTS BEFORE YOUR FIRST RECORDING... 3 Parts Identification... 3 Liquid Crystal Display (LCD)...
This guide will help you with many of the basics of operation for your Epson 485wi BrightLink Projector with interactive functionality.
 This guide will help you with many of the basics of operation for your Epson 485wi BrightLink Projector with interactive functionality. If you need further assistance with questions, you can refer to the
This guide will help you with many of the basics of operation for your Epson 485wi BrightLink Projector with interactive functionality. If you need further assistance with questions, you can refer to the
DDW36A Advanced Wireless Gateway - Safety and Installation Product Insert. Federal Communications Commission (FCC) Interference Statement
 DDW36A Advanced Wireless Gateway - Safety and Installation Product Insert Federal Communications Commission (FCC) Interference Statement This device has been tested and found to comply with the limits
DDW36A Advanced Wireless Gateway - Safety and Installation Product Insert Federal Communications Commission (FCC) Interference Statement This device has been tested and found to comply with the limits
InnoMedia ESBC B. Quick Install Guide. 1
 InnoMedia ESBC 9380-4B Quick Install Guide www.innomedia.com 1 Table of Contents Introduction 3 Package Contents 3 CAUTION 3 Installation 4 Wall-Mounting Instructions 6 Troubleshooting 7 Appendix A. LED
InnoMedia ESBC 9380-4B Quick Install Guide www.innomedia.com 1 Table of Contents Introduction 3 Package Contents 3 CAUTION 3 Installation 4 Wall-Mounting Instructions 6 Troubleshooting 7 Appendix A. LED
WATER GAS ELECTRICITY. R900G Remote Endpoint Quick Install Guide R900G REMOTE ENDPOINT QUICK INSTALL GUIDE
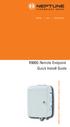 WATER GAS ELECTRICITY R900G Remote Endpoint Quick Install Guide R900G REMOTE ENDPOINT QUICK INSTALL GUIDE 1 General Instructions The R900G Remote endpoint is designed for use with multiple types of ancillary
WATER GAS ELECTRICITY R900G Remote Endpoint Quick Install Guide R900G REMOTE ENDPOINT QUICK INSTALL GUIDE 1 General Instructions The R900G Remote endpoint is designed for use with multiple types of ancillary
PACKAGE CONTENTS LOCATION OF CONTROLS. The package comes with the following items: PC Camera User s Manual Microphone
 PACKAGE CONTENTS The package comes with the following items: PC Camera User s Manual Microphone LOCATION OF CONTROLS 1 2 3 1. Focus Ring Manual Focus 2. USB Cable 3. Swivel Mounting Clamp 1 INSTALLATION
PACKAGE CONTENTS The package comes with the following items: PC Camera User s Manual Microphone LOCATION OF CONTROLS 1 2 3 1. Focus Ring Manual Focus 2. USB Cable 3. Swivel Mounting Clamp 1 INSTALLATION
InnoMedia ipbx-400. Quick Install Guide.
 InnoMedia ipbx-400 Quick Install Guide www.innomedia.com Table of Contents Introduction 2 Package Contents 2 Installation 3 Wall-Mounting Instructions 5 Troubleshooting 6 Appendix A. LED Status Summary
InnoMedia ipbx-400 Quick Install Guide www.innomedia.com Table of Contents Introduction 2 Package Contents 2 Installation 3 Wall-Mounting Instructions 5 Troubleshooting 6 Appendix A. LED Status Summary
BTK-A21 Bluetooth Headset User Manual
 BTK-A21 Bluetooth Headset User Manual Thank you for purchasing the Mini Bluetooth Headset BTK-A21, we hope you will be delighted with its operation. Please read this user's guide to get started, and to
BTK-A21 Bluetooth Headset User Manual Thank you for purchasing the Mini Bluetooth Headset BTK-A21, we hope you will be delighted with its operation. Please read this user's guide to get started, and to
Manual LEICKE Sharon Mobile Bluetooth Keyboard with integrated Touchpad For Samsung Tablets (with limited functions universal for Android too)
 Manual LEICKE Sharon Mobile Bluetooth Keyboard with integrated Touchpad For Samsung Tablets (with limited functions universal for Android too) Product number: SI54196 Thank you for purchasing the Bluetooth
Manual LEICKE Sharon Mobile Bluetooth Keyboard with integrated Touchpad For Samsung Tablets (with limited functions universal for Android too) Product number: SI54196 Thank you for purchasing the Bluetooth
MONOPRICE. ShowPony 12-Watt LED Derby FX Light (RGBW) User's Manual P/N
 MONOPRICE ShowPony 12-Watt LED Derby FX Light (RGBW) P/N 612900 User's Manual CONTENTS SAFETY WARNINGS AND GUIDELINES... 3 FEATURES... 5 CUSTOMER SERVICE... 5 PACKAGE CONTENTS... 5 DIMENSIONS DIAGRAM...
MONOPRICE ShowPony 12-Watt LED Derby FX Light (RGBW) P/N 612900 User's Manual CONTENTS SAFETY WARNINGS AND GUIDELINES... 3 FEATURES... 5 CUSTOMER SERVICE... 5 PACKAGE CONTENTS... 5 DIMENSIONS DIAGRAM...
User Guide. HAWKEYE CLASSIC VIDEO BORESCOPES (Non-Articulating) Hawkeye Classic Video Borescope. Hawkeye Classic Video Borescope - Set Up
 User Guide Hawkeye Classic Video Borescope HAWKEYE CLASSIC VIDEO BORESCOPES (Non-Articulating) Table of Contents Set Up... Page 2 Operation.. Page 4 Troubleshooting Page 12 Specifications. Page 13 Hawkeye
User Guide Hawkeye Classic Video Borescope HAWKEYE CLASSIC VIDEO BORESCOPES (Non-Articulating) Table of Contents Set Up... Page 2 Operation.. Page 4 Troubleshooting Page 12 Specifications. Page 13 Hawkeye
Gaming Mouse V530. User Manual
 Gaming Mouse V530 User Manual Introduction Thank you for purchasing the Viper V530 gaming mouse. This mouse is designed to perform using an Avago 4000 DPI optical sensor and to be customizable with 7 programmable
Gaming Mouse V530 User Manual Introduction Thank you for purchasing the Viper V530 gaming mouse. This mouse is designed to perform using an Avago 4000 DPI optical sensor and to be customizable with 7 programmable
OPTRON mobile. User Guide. magnified vision. Vers. 2.1AL Magnified Vision, Inc. 2013
 OPTRON mobile User Guide Vers. 2.1AL Magnified Vision, Inc. 2013 magnified vision 2 Before operating this device, please read this user guide thoroughly and retain it for future reference. For questions,
OPTRON mobile User Guide Vers. 2.1AL Magnified Vision, Inc. 2013 magnified vision 2 Before operating this device, please read this user guide thoroughly and retain it for future reference. For questions,
4-Port USB KVM Switch - DisplayPort - 4K 60Hz
 4-Port USB KVM Switch - DisplayPort - 4K 60Hz SV431DPUA2 *actual product may vary from photos FR: Guide de l utilisateur - fr.startech.com DE: Bedienungsanleitung - de.startech.com ES: Guía del usuario
4-Port USB KVM Switch - DisplayPort - 4K 60Hz SV431DPUA2 *actual product may vary from photos FR: Guide de l utilisateur - fr.startech.com DE: Bedienungsanleitung - de.startech.com ES: Guía del usuario
INSTALLATION INSTRUCTIONS
 INSTALLATION INSTRUCTIONS 9245IN- ** SHOWERHEAD WITH SOUND CAPSULE BEFORE YOU BEGIN All information is based on the latest product information available at the time of publication. Kohler Co.reserves the
INSTALLATION INSTRUCTIONS 9245IN- ** SHOWERHEAD WITH SOUND CAPSULE BEFORE YOU BEGIN All information is based on the latest product information available at the time of publication. Kohler Co.reserves the
TACTIVO mini for ios. User Reference Guide
 TACTIVO mini for ios User Reference Guide Trademarks: Tactivo and PRECISE BIOMETRICS Design: registered community design and pending design patent in USA Patent: patents pending in EU and USA Precise Biometrics
TACTIVO mini for ios User Reference Guide Trademarks: Tactivo and PRECISE BIOMETRICS Design: registered community design and pending design patent in USA Patent: patents pending in EU and USA Precise Biometrics
User Guide Microsoft Portable Power (DC-21)
 User Guide Microsoft Portable Power (DC-21) Issue 1.0 EN-US User Guide Microsoft Portable Power (DC-21) Contents For your safety 3 About your portable charger 4 Keys and parts 5 Charge your portable charger
User Guide Microsoft Portable Power (DC-21) Issue 1.0 EN-US User Guide Microsoft Portable Power (DC-21) Contents For your safety 3 About your portable charger 4 Keys and parts 5 Charge your portable charger
Savi Talk WT100/T Professional wireless headset system. (WT1/T base + WH100/T headset) with optional HL10 lifter User Guide
 Savi Talk WT100/T Professional wireless headset system (WT1/T base + WH100/T headset) with optional HL10 lifter User Guide Welcome Congratulations on purchasing your new Plantronics product. This guide
Savi Talk WT100/T Professional wireless headset system (WT1/T base + WH100/T headset) with optional HL10 lifter User Guide Welcome Congratulations on purchasing your new Plantronics product. This guide
WMC Remote Control and Receiver RRC-127 User Manual
 Welcome Congratulations on your purchase of the Remote Control and Receiver for Windows Media Center. The infrared (IR) remote control and receiver let you access and manage your Media Center PC and other
Welcome Congratulations on your purchase of the Remote Control and Receiver for Windows Media Center. The infrared (IR) remote control and receiver let you access and manage your Media Center PC and other
SLIMLINE DASH CAM Audio & Video Recorder
 SLIMLINE DASH CAM Audio & Video Recorder 1 EK142CAM INSTRUCTION MANUAL PLEASE READ ALL INSTRUCTIONS CAREFULLY AND RETAIN FOR FUTURE USE Getting Started Remove the Car Digital Video Recorder from the box.
SLIMLINE DASH CAM Audio & Video Recorder 1 EK142CAM INSTRUCTION MANUAL PLEASE READ ALL INSTRUCTIONS CAREFULLY AND RETAIN FOR FUTURE USE Getting Started Remove the Car Digital Video Recorder from the box.
SAFETY WARNINGS AND GUIDELINES
 1 SAFETY WARNINGS AND GUIDELINES Do not expose this device to water or moisture of any kind. Do not place drinks or other containers with moisture on or near the device. If moisture does get in or on the
1 SAFETY WARNINGS AND GUIDELINES Do not expose this device to water or moisture of any kind. Do not place drinks or other containers with moisture on or near the device. If moisture does get in or on the
elise 3 embedded linux server including safety instructions
 elise 3 embedded linux server including safety instructions Contents Getting Started... 2 Safety and Regulatory Instructions for Elise3... 8 English Getting Started These instructions will help you getting
elise 3 embedded linux server including safety instructions Contents Getting Started... 2 Safety and Regulatory Instructions for Elise3... 8 English Getting Started These instructions will help you getting
