ppbrae Parts per Billion VOC Monitor PGM-7240 OPERATION AND MAINTENANCE MANUAL (Document No.: ) April 2003, Rev C2
|
|
|
- Hubert Hardy
- 6 years ago
- Views:
Transcription
1 ppbrae Parts per Billion VOC Monitor PGM-7240 OPERATION AND MAINTENANCE MANUAL (Document No.: ) April 2003, Rev C2 RAE SYSTEMS INC Moffett Park Drive Sunnyvale, CA 94089
2 A II 1G ATTENTION! For European Applications DEMKO 03 ATEX X Eex ia IIC T4 B. Recharge batteries only in non-hazardous locations. C. Do not connect external cable to serial interface jack in hazardous locations. D. Use RAE Systems Adapter P/N for connection to communication port and charging jack only in a non-hazardous area.
3 Table of Contents Chapter 1 General Information Specifications 3 Chapter 2 Operation of ppbrae Physical Description Keys and Display Power On/Off Operation Survey Mode Hygiene Mode Alarm Signals Alarm Limits and Calibration Integrated Sampling Pump Back Light Datalogging 25 Chapter 3 Operation of Accessories Standard Kit and Accessories Optional Accessories 31 Chapter 4 Programming of ppbrae Programming Mode Keys for Programming Mode Entering into Programming Mode Calibrate and Select Gas Zero Calibration Span Calibration Selecting Cal Memory Changing the Span Value Modifying the Cal Memory Changing the Correction Factor 45 i
4 4.5 Changing Alarm Limits Changing Low Alarm Limit Changing the STEL Limit Changing the TWA Limit Viewing or Changing the Datalog Viewing Data (Datalog) Clearing Data Changing the Data Period Changing the Average Type Changing Monitor Setup Changing Operation Mode Changing Site ID Changing User ID Changing Alarm Mode Changing the User Mode Changing the Date Changing the Time Changing the Lamp Changing the Units Changing the Output Changing the Pump Speed Changing the DAC Range Exit Programming Mode 70 Chapter 5 Computer Interface Install ProRAE-Suite Software Connecting ppbrae to the PC Starting ProRAE-Suite Software Setup Communication Port Processing the Configuration Data 78 ii
5 5.5.1 Editing the Configuration Data Send Configuration to the ppbrae Saving Configuration Data Configuring all Settings Processing the Logged Data Receiving Data View Logged Data in Text Mode View STEL/TWA/AVG Value View Summary Information View Logged Data in Graph Mode Export Displayed Data to a Text File Exporting Graph to a File Printing the Logged Data Installing Datalog Capability Upgrading the Firmware 103 Chapter 6 Theory of Operation 105 Chapter 7 Maintenance Battery Charging and Replacement PID Sensor & Lamp Cleaning/Replacement Sampling Pump Turning on the UV Lamp 116 Chapter 8 Troubleshooting Special Diagnostic Mode Troubleshooting Table 127 Appendix A Quick Reference Guide 131 Appendix B Expendable & Replacement Part List 132 iii
6 WARNING! - Do NOT proceed before reading - This manual must be carefully read by all individuals who have or will have the responsibility for using, maintaining or servicing this product. The product will perform as designed only if it is used, maintained, and serviced in accordance with the manufacturer's instructions. CAUTION!!! To reduce the risk of electric shock, turn power off before removing the monitor cover. Disconnect the battery before removing the sensor module for service. Never operate the monitor while the cover is removed. Remove the monitor cover and sensor modules only in areas known to be nonhazardous. The model PGM-7240 equipment is classified as intrinsically safety for use in class I, division 1, groups A, B, C, D, or non-hazardous locations only. iv
7 Special Note When the ppbrae Monitor is turned on in ambient air, it may read a few hundred ppb depending on how much ionizable gases are trapped inside the detector chamber or in the ambient air. The reading should stabilize in a few minutes after the residual vapor in the detector chamber is cleared. The battery of the ppbrae monitor will discharge slowly even if it is turned off. If the monitor has not been charged for 5-7 days, the battery voltage will be low. Therefore, it is good practice to always charge the monitor before using it. It is also recommended to fully charge the monitor FOR AT LEAST 10 HOURS before first use. See Section 7 for more information on battery charging and replacement. v
8 STATIC HAZARD: Clean only with damp cloth. DANGER RISQUE D'ORIGINE ELECTROSTATIQUE: Nettoyer uniquement avec un chiffon humide. CAUTION: For safety reasons this equipment must be operated and serviced by qualified personnel only. Read and understand instruction manual completely before operating or servicing. ATTENTION: Pour des raisons de sécurité, cet équipment doit être utilisé, entretenu et réparé uniquement par un personnel qualifié. Étudier le manuel d instructions en entier avant d utiliser, d entretenir ou de réparer l équipement. WARNING: Use only RAE Systems battery packs, part nos , or This instrument has not been tested in an explosive gas/air atmosphere having an oxygen concentration greater than 21%. Substitution of components may impair intrinsic safety. Recharge batteries only in nonhazardous locations. AVERTISSEMENT: Utiliser seulement l'ensemble de batterie RAE Systems, la reference , au Cet instrument n a pas été essayé dans une atmosphère de gaz/air ayant une concentration d oxygène plus élevée que 21%. La substitution de composants peut compromettre La sécurité intrinsique. Ne charger Les batteries que dans L emplacements désignés non dangereuse. vi
9 WARNING: The calibration of all newly purchased RAE Systems instruments should be tested by exposing the sensor(s) to known concentration calibration gas before the instrument is used or put into service. For maximum safety, the accuracy of the ppbrae should be checked by exposing the sensor(s) to known concentration calibration gas before each day s use. AVERTISSEMENT: La calibration de toute instruments de RAE Systems doivent être testé en exposant l instrument a une concentration de gaz connue par une procédure dietalonnage avant de mettre en service l instrument pour la première fois. Pour une securite maximale, la sensibilité du ppbrae doit être verifier en exposant l instrument a une concentration de gaz connue par une procédure dietalonnage avant chaque utilisation journalière. vii
10
11 GENERAL INFORMATION 1 General Information The ppbrae parts per billion (ppb) Volatile Organic Compound (VOC) Monitor (Model PGM-7240) is an extremely sensitive Photo-ionization Detector (PID) for real-time monitoring of volatile organic compounds (VOCs) at ppb levels. With its highly compact design, it is used as a broadband VOC gas monitor and datalogger for work in hazardous environments. The new RAE patented PID sensor has an increased sensitivity down to a few ppb, with reduced humidity interference, improved linearity, and an easily accessible lamp and sensor. Features are: Lightweight and Compact Compact and light weight (19.5 oz. with battery pack) in a durable, rugged design. Strong, built-in sample draw pump with stall feature preventing liquid from flowing into the monitor. Dependable and Accurate Snap-in, field replaceable NMH rechargeable battery with smart battery charging. Up to 10 hours of continuous monitoring with rechargeable battery pack. Alkaline battery holder supplied. Automotive charger available. Continuously monitors VOCs at ppb levels. Selectable cancel and show background of VOCs. 102 built-in correction factors from a RAE list of 250+ chemicals. Protective rubber boot included
12 GENERAL INFORMATION User Friendly Large keys operable with or without gloves. Large easy to read display with back light. Alarm activated. Darkness or manually activated. Preset alarm thresholds for STEL, TWA, low and high level peak values. Audio buzzer and flashing LED display are activated when the limits are exceeded. User selectable hygiene and survey modes. Protected from EMI and RMI. Datalogging Capabilities 15,000 point datalogging storage capacity for data download to Personal Computer (PC).Specifications The ppbrae consists of a PID with associated microcomputer and electronic circuit. The unit is housed in a rugged ABS + PC case with a backlight 1 line by 8 character dot matrix LCD and 3 keys to provide easy user interface
13 GENERAL INFORMATION Table 1-1. PpbRAE General Specifications Size Weight Detector Battery Battery Charging Operating Hours Display Range, Resolution, & Response Time (t90): Measurement Accuracy: PID Detector Correction Factors Calibration Background Display Calibration Memory 8.2"L x 3.0"W x 2.0"H or 21.8 cm L x 7.62 cm W x 5.08 cm H 19.5 oz with battery pack Photo-ionization sensor with standard 10.6 ev or optional 9.8 ev UV lamp. Rechargeable, compartmentalized, field replaceable Nickel Metal Hydride battery pack. Up to 10 hours quick charge through the built-in smart charger. 10 continuous hours Large LCD display, manual, auto back light, and alarm activated. Isobutylene (calibration gas) ppb 1 ppb <5 sec ppm 0.1 ppm <5 sec ppm 1 ppm <5 sec (Note: When using a 9.8 ev lamp, the reading may fluctuate. For more stable, accurate results use a 10.6 ev lamp.) (Isobutylene with 10.6 ev lamp) 20 ppb or 10% of reading Easy access to lamp and sensor for cleaning and replacement. 102 built-in VOC gases Two-point field calibration of zero and standard reference gas. User selectable to monitor or cancel background level. Eight calibration curves, alarm - 3 -
14 Robust inlet probe Large Keypads Direct Readout GENERAL INFORMATION limits, span values, and calibration date. Flexible 5 tubing One operation key and two programming keys. Instantaneous, TWA, STEL and peak values; battery voltage and elapsed time. Intrinsic Safety UL & cul Class 1, Division I, Group A, B, C, D (US & Canada), 0575 II 1G DEMKO 03 ATEX X Eex ia IIC T4 (Europe) EM Interference No effect when exposed to 0.43 W/cm2 RF interference (5 watt transmitter at 12 inches). Alarm Setting Operating Mode Audible Alarm Visual Alarm External Alarm Alarm mode Datalogging Communication Separate preset alarm limit settings for Low, High, STEL and TWA alarm. Survey or Hygiene, user selectable 90 db buzzer Flashing red LED Optional plug in pen size vibration alarm. Latching or automatic reset (nonlatching). 15,000 points with time/date. Header information include monitor serial number, user ID, site ID, date, and time. Download data and upload instrument setup from PC through RS-232 link to serial port. Software compatible with Windows 95, 98 and NT
15 GENERAL INFORMATION Remote Control Power On/Off and data logging through RS-232 port. Analog Output Calibrated output, user selectable full-scale range. Sampling pump Internal integrated flow rate 400 cc/minute Low Flow Alarm Auto shut off pump at low flow condition. Temperature 14 F to 113 F (-10 C to 40 C) Humidity 0% to 95% relative humidity (noncondensing) Attachment Wrist strap - 5 -
16
17 OPERATION 2 Operation of ppbrae The ppbrae PPB VOC Monitor has a compact design for use as a broadband VOC gas monitor and datalogger for work in hazardous environments. It gives real-time measurements while activating alarm signals whenever the exposure exceeds preset limits. Prior to factory shipment the ppbrae is preset with default alarm limits and the sensor is pre-calibrated with standard calibration gas. However, the user should calibrate the instrument before first use. After the monitor is fully charged and calibrated, it is ready for immediate operation. Figure 2-1. ppbrae - 7 -
18 OPERATION 2.1 Physical Description The main components of the ppbrae PPB VOC monitor include: Three keys for the user to interact with the monitor: 1 operation key and 2 programming keys for normal operation or programming of the monitor. LCD display with backlight for direct readout and calculated measurements. Buzzer and red LED s for alarm signaling whenever the exposures exceed preset limits. Wrist strap Charge contact for plugging directly to the charging station Gas entry and exit ports Serial communication port for PC interface External alarm and analog output port Protective rubber cover - 8 -
19 OPERATION 2.2 Keys and Display Figure 2.2 shows the LCD display and the keypad on the front panel of the monitor. The function of the 3 keys during normal operation are summarized below: Light sensor Alarm LED s Charge LED 152 ppb Figure 2-2. Liquid Crystal Display and Keypad Key Function in Normal Operation [MODE] Turns the power on/off and steps through the menu items.* [N/-] Toggles the back light on/off; negative acknowledgement/decrement of value. [Y/+] Starts the measurement; positive acknowledgement/increment of value. * Press the [MODE] key momentarily to step through menu items. To save time, press any key while a message is scrolling to skip to the end of the message
20 2.3 Power On/Off OPERATION To turn ON the ppbrae monitor, press the [MODE] key for one second and release. The audio buzzer will beep once and the air pump will turn on. The display will show ON!.. and then Ver n.nn to indicate the unit s current firmware version number. Displayed next are the serial number, model number, operating mode, current date and time, unit internal temperature, gas selected, high, low, STEL, TWA/AVG alarm limits, battery voltage, and shut off voltage. Also displayed are internal mode settings such as User mode, Alarm mode, datalog time remaining and log periods in the respective order. To turn OFF the ppbrae monitor, press and hold the [MODE] key for 5 seconds. The monitor will beep once per second during the power-down sequence with a count down timer showing the number of remaining seconds. The message Off!.. flashes on the LCD display and the display will go blank indicating that the monitor is turned off. Data protection during power off When the monitor is turned off, all the current real time data including the last measured values are erased. However, the datalog data is preserved in non-volatile memory. Even if the battery is disconnected, the datalog data will not be lost. While the power is off, the real time clock will continue to operate until the battery is completely drained (usually in four to five days without recharging). If the battery is completely drained or is disconnected from the monitor for more than 30 minutes, the real time clock will be lost. In this case, the user needs to enter the real time clock information again, as described in Section 4, or send the clock information from the PC clock during configuration through the PC communication connection
21 2.4 Operation OPERATION The ppbrae PPB VOC monitor has two operation modes: Survey and Hygiene mode. The Survey mode allows the user to manually start and stop the monitoring/ measuring operation and display certain exposure values. In the Hygiene mode, the monitor runs continuously after the monitor is turned on
22 2.4.1 Survey Mode OPERATION After the monitor is turned on, it runs through the start up menu. Then the message Ready.. is displayed (see figure below). At this point, the user has two options: (1) step through the operation menu, or (2) take a measurement. Ready Figure 2-3. Survey mode Ready Press the [MODE] key to cycle through the idle operation menu. The PID sensor and pump are turned off during this idle operation. Main operation menu displays include: Ready Avg reading Peak reading Run time Current battery voltage and shut down voltage Date, time, and temperature Log on/off? PC communication? Survey, Site ID, and Gas Name
23 OPERATION The displays are arranged in a round robin order: To choose a specific display, press the [MODE] key one or more times until the desired display appears. Ready Survey Site ID Gas = PC Cancel Backgroun Log Avg Reading Peak 0.0 Run time 00:00 08/08/99 10:30 T=70F Bat = 4.8V Shut Down at= Figure 2-4. Survey Mode Flowchart Note: To get back to Ready mode from any of the above displays, press the [MODE] key repeatedly until the Ready message reappears
24 OPERATION More details on the Main Operation Menu: 1. READY: The monitor is ready to take a measurement. Press the [MODE] key to advance to the next menu display. Or Press the [Y/+] key to start a measurement. (Read Taking a Measurement on page 2-11 for details) 2. AVERAGE READING: Running average since the start of the measurement. 3. PEAK READING: The highest instantaneous reading since the start of the measurement. If the [Y/+] key is pressed while the peak reading is displayed, the unit will confirm the clear of the peak value. If the [Y/+] key is pressed again, the peak value will be cleared and the display will return to the Ready message or instantaneous reading. 4. RUN TIME: The current measurement has been last. 5. CURRENT BATTERY VOLTAGE and SHUT DOWN VOLTAGE: The present battery voltage is displayed. 6. Note: A fully charged battery pack should show 4.8 volts or higher. When the battery voltage falls below 4.4 volts, a flashing Bat will appear as a warning message. When the battery voltage falls below 4.2 volts, there are about minutes of run time left before the monitor turns off automatically. 7. DATE, TIME, and TEMPERATURE: This menu displays the current date (month/day/year), time (24- hour format), and internal unit temperature in degrees Fahrenheit. 8. LOG ON/OFF? Allows the user to start datalogging of the current measurement. A
25 OPERATION superscript L flashes in the measurement display when datalogging is on. 9. Note: Before datalogging can be turned on, this function must be enabled as described in Section CANCEL BACKGROUND?: The user has the option of reading the instantaneous data as an incremental value from the background readings. The count shown will be the amount detected, minus the background. The monitor will display Cancel Background? To accept this option, press the [Y/+] key, otherwise, press the [N/-] key to continue scrolling. If the background reading has already been cancelled, a superscript + flashes in the measurement display. To reinstate the background, scroll to where the monitor displays Show Background? and press the [Y/+] key. The datalog function will continue to record values that include the background whether or not it is shown in the instantaneous readings. 11. PC COMMUNICATION: Allows the user to upload data from the ppbrae to a Personal Computer (PC) or send/receive configuration information between a PC and the ppbrae. Connect the monitor to a serial port of a PC, and start the ppbrae application software. Press the [Y/+] key and the LCD displays Pause monitor, ok? Press the [Y/+] key one more time, the display shows Comm... The monitor is now ready to receive commands from the PC. 12. CURRENT OPERATING MODE: The monitor displays the current operating mode (e.g. Survey ), the site ID, the gas name and then returns to
26 OPERATION Ready.. To choose a specific display, press the [MODE] key one or more times until the desired display appears. Taking a measurement: There are two ways to start a measurement: (1)operating in the Hygiene mode and (2) manually starting and stopping measurement in the Survey mode. To start a measurement in the Hygiene mode, please refer to Section on Change Op mode. To start a measurement in Survey mode, the ppbrae monitor must first be in the Ready mode. This is the mode that the monitor normally powers up. Measurement phases: Ready Start measurement Measurement display and datalogging Stop measurement Ready: The ppbrae monitor is ready to start a sample. Start Measurement: Press the [Y/+] key to start the measurement cycle. Display will show the site ID and then the gas selected for measurement. The pump will start and the reading will be displayed. Measurement Display and Datalog: Instantaneous readings of the gas concentration in parts per billion (ppb) are updated every second. A flashing superscript L is displayed when datalogging is on. Datalog information is saved only after one full datalog period is completed (see Section 4.6.5)
27 OPERATION Stop Measurement: Press the [MODE] key and the display shows STOP? Press the [N/ ] key to continue measurement and the [Y/+] key to stop the measurement and datalog the event. The pump stops automatically when measurement is stopped. Automatic Increment of Site ID: Every time a measurement is taken, the site ID will be incremented by one automatically in the Survey mode. Variable Alarm Signal: During the Survey mode operation, if the measurement exceeds the lower limit, the buzzer, and flashing alarm will be activated. The frequency of the alarm is proportional to the measurement value. When the measurement value is slightly above the low alarm, the buzzer and LED will beep and flash once a second. When the measurement value reaches the high alarm limit, the buzzer and LED will beep and flash 7 times per second
28 2.4.2 Hygiene Mode OPERATION In the Hygiene mode, the unit will continuously take measurements, once the power is turned on. After the initial start-up sequence displaying the current monitor settings, the LCD continues to display the instantaneous readings. The Hygiene operation menu displays include: Real time readings in ppb Current TWA/Avg, STEL, and Peak values Run time Current battery voltage and shut down voltage Date, time, and temperature Log on/off? Gas name PC communication? Hygiene To choose a specific display, press the [MODE] key one or more times until the desired display appears. Note: To get back to instantaneous reading from any of the above displays, press the [MODE] key repeatedly until the XX.X ppb display appears
29 OPERATION xx.x ppm Hygiene TWA x.x PC Comm? STEL x.x Gas = XXXXXXXX Log On/Off? Peak Run time 00:00 x.x 11/18/99 11:20 T=70F Bat = 4.8V Shut Down Figure 2-5. Hygiene Mode Flowchart
30 2.5 Alarm Signals OPERATION During each measurement period, the gas concentration is compared with the programmed alarm limits (gas concentration alarm limit settings: Low, High, TWA, and STEL). If the concentration exceeds any of the preset limits, a loud buzzer and red flashing LED are activated immediately to warn the user of the alarm condition. In addition, the ppbrae will alarm if one of the following conditions occurs: Battery voltage falls below a pre-set voltage level (4.4 V), failure of the UV lamp, the pump stalls, or when the datalog memory is full. When the low battery alarm occurs, there will be approximately minutes of operating time remaining. When the battery voltage falls below 4.2 V, the monitor will turn off automatically
31 OPERATION Condition Table 2-1. Alarm Signal Summary Gas exceeds High Alarm limit Gas exceeds Low Alarm limit Gas exceeds TWA limit Gas exceeds STEL limit Pump failure PID lamp failure Low battery Memory full Alarm Signal Testing: Alarm Signal 3 beeps/flashes per second 2 beeps/flashes per second 1 beep/flash per second 1 beep/flash per second 3 beeps/flashes per second plus Pump message on LCD 3 beeps/flashes per second plus Lamp message on LCD 1 flash per second, 1 beep per minute plus Bat message on LCD 1 flash per second plus Mem message on LCD Under normal non-alarm conditions, it is possible to test the ppbrae LED and buzzer in the Special Diagnostic Mode (see Section 8 for details)
32 OPERATION 2.6 Alarm Limits & Calibration The ppbrae portable VOC monitor is factory calibrated with standard calibration gas, and is programmed with default alarm limits. There are 102 gas settings stored in the library. Some examples of calibration and alarm limits are shown below. Refer to Section 4 for programming procedures to select a different gas, perform a calibration or set new alarm limits. Table 2-2 Factory Calibration & Preset Alarm Limits Cal Gas Span Low High TWA STEL Isobutylene 10,000 10,000 25,000 10,000 25,000 Hexane, n- 10,000 50,000 75,000 50,000 75,000 Xylene, m- 10, , , , ,000 Benzene 5,000 1,000 2, ,500 Styrene 10,000 20,000 40,000 20,000 40,000 Toluene 10,000 50, ,000 50, ,000 Vinyl Chloride 10,000 5,000 10,000 5,000 10,000 Custom 5,000 2,000 5,000 2,000 5,
33 OPERATION 2.7 Integrated Sampling Pump The ppbrae PPB VOC monitor includes an integrated sampling pump. This is a diaphragm type pump that provides cc/minute flow rate. The pump turns on when a measurement is started, and turns off when the sample is manually stopped in the Survey mode or when the unit is turned off from the Hygiene mode. If liquid or other objects are pulled into the inlet port filter, causing the pump to stall, the monitor will detect the obstruction and shut down the pump immediately. The alarm will be activated and a flashing error message Pump will be also displayed on the LCD display. The user needs to acknowledge the pump shut off condition by clearing the obstruction and pressing the [Y/+] key to restart the pump. The pump stall threshold is set in the special Diagnostic Mode (Section 8)
34 2.8 Back Light OPERATION The LCD display is equipped with an LED back light to assist in reading the display under poor lighting conditions. Pressing and holding the [N/-] key for one second in normal operation can turn the back light on. Pressing [N/-] a second time can turn off the backlight. If the [N/ ] key is not pressed, the back light will be turned off automatically after a pre-programmed time-out period to save power. In addition, the ambient light is sensed and the back light will be turned on automatically if the ambient light is below a threshold level. The back light is turned off automatically when the ambient light exceeds the threshold level. See Section 8 for instructions on how to set the light threshold level. Note: The LED backlight consumes about 20-30% of the total average current, when the instrument is idle or not taking a measurement
35 2.9 Datalogging OPERATION During datalogging, the ppbrae Portable VOC monitor flashes a superscript L, on the display to indicate that datalogging is enabled. The monitor stores the time stamp, sample number, and measured gas concentration at the end of every sample period (when data logging is enabled). In addition, the following information is stored: users ID, site ID, serial number, last calibration date, and alarm limits. All data is retained (even after the unit is turned off) in nonvolatile memory so that it can be down loaded at a later time to a PC. Datalogging event When datalogging is enabled, measurement readings are being saved. This data is stored in groups or events. A new event is created and stored each time the monitor is turned on, or a configuration parameter is changed, or datalogging is interrupted (e.g. communication with the PC during the Hygiene mode). Information, such as the start time, user ID, site ID, gas name, serial number, last calibration date, and the alarm limits will be recorded. Datalogging sample After an event is recorded, the unit records a shorter form of the data. This data contains the sample number, time (hour/minute), and gas concentration
36
37 OPERATION OF ACCESSORIES 3 Operation of Accessories The accessories for the ppbrae include: * An AC Adapter (Battery Charger) * Alkaline Battery Holder * Water Trap Filter Optional Accessories: * Dilution Fitting * Calibration Adapter * Calibration Regulator and Flow Controller * Organic Vapor Zeroing Kit
38 OPERATION OF ACCESSORIES 3.1 Standard Kit and Accessories 1. An AC Adapter (Battery Charger) WARNING! To reduce the risk of ignition of hazardous atmospheres, only recharge battery in areas known to be non-hazardous. Remove and replace battery only in areas known to be nonhazardous. Ne charger les batteries que dans emplacements désignes non dangereux. A battery charging circuit is built into the ppbrae monitor. It only needs a regular AC to 12 V DC adapter (wall mount transformer) to charge the monitor. To charge the battery inside the ppbrae monitor: 1. Power off the monitor. 2. Connect the AC adapter (or the optional automotive charging adapter) to the DC jack on ppbrae monitor. If the unit was off, it will automatically turn on. 3. The first message displayed will be Deep discharge? The unit will ask this question three times. If the user wants to discharge the battery pack, affirm this query with the [Y/+] key, otherwise the unit will move on to the charge mode directly. 4. While charging, the display message will alternate between Charging and Bat=x.xV (x.x is the present battery voltage). The LED should be red in color when charging. 5. When the battery is fully charged, the LED will change from red to green and the message Fully charged will appear on the display. After the battery is fully charged, the unit will enter the trickle charge mode. In this mode, the red LED
39 OPERATION OF ACCESSORIES will turn on for several seconds each minute to maintain the full charge. Charging Figure 3-1. Charging the unit. A completely discharged ppbrae monitor will be charged to full capacity within 10 hours. The battery will be drained slowly even if the monitor is turned off. If the monitor has not been charged for 7-10 days, the battery voltage will be low. The factory-supplied battery is designed to last for 10 hours of normal operation (no alarm, no back light condition), for a new battery under the best condition. As the battery becomes older or is subject to adverse conditions (such as cold ambient temperature), the battery capacity will be reduced significantly. 2. Alkaline Battery Holder An alkaline battery holder is supplied with each ppbrae. It accepts four AA size alkaline batteries and can be used in place of the Ni-MH or Ni-Cd battery pack to provide approximately hours of operation. The adapter is intended to be used in emergency situations when there is no time to charge the Ni-Cd or Ni-MH battery pack
40 OPERATION OF ACCESSORIES To install the adapter, remove the cover of the battery compartment. Remove the Ni-Cd or Ni-MH battery pack from the battery compartment and replace with the alkaline battery adapter. Replace the battery compartment cover. The internal charging circuit is designed to prevent damage to alkaline batteries and the charging circuit when alkaline batteries are installed inside the monitor. Note: The AA Alkaline battery adapter supplied by RAE Systems Inc. is intrinsically safe! 3. Water Trap Filter The water trap filter is made of PTFE (Teflon) membrane with a 10-micron pore size to prevent water from being sucked into the sensor manifold, which would cause extensive damage to the monitor. It will also remove any dust and other particles from entering the monitor and prolong the operating life of the sensor. To install the water trap, simply insert it to the front of the inlet tube of the ppbrae monitor
41 OPERATION OF ACCESSORIES 3.2 Optional Accessories 1. Dilution Fitting The user may wish to install a dilution fitting on the inlet to dilute the gas samples. One application for a dilution fitting is to measure organic gas when the concentration exceeds the upper limit of the sensor range. Make sure to set the dilution ratio in the programming mode (see Section 4.7.9) so that the correct gas reading will be displayed when the dilution fitting is used. WARNING: To use a dilution fitting, the user must have the monitor located in a clean atmosphere outside of confined spaces and use a remote access probe or Tygon tubing to measure the gas concentration inside confined spaces. 2. Calibration Adapter The calibration adapter for the ppbrae is a simple 6- inch Tygon tubing with a metal adapter on one end. During calibration, simply insert the metal adapter into the regular gas inlet probe of the ppbrae and the tubing to the gas regulator on the gas bottle. 3. Calibration Regulator & Flow Controller The Calibration Regulator and Flow controller is used in the calibration process. It regulates the gas flow rate from the Span gas cylinder into the gas inlet of the ppbrae monitor during the calibration process. The maximum flow rate allowed by the flow controller is 0.5L/min (500 cc/min.). Alternatively, a Demand-flow Regulator or a Tedlar gas bag may be used to match the pump flow precisely
42 OPERATION OF ACCESSORIES 4. Organic Vapor Zeroing Kit (Charcoal Filter) The Organic Vapor Zeroing Kit is used for filtering organic air contaminants that may affect the zero calibration reading. To use the Organic Vapor Zeroing Kit, simply connect the filter to the inlet port of the ppbrae
43 PROGRAMMING 4 Programming ppbrae The ppbrae Monitor is built with a microcomputer to provide programming flexibility. Authorized users can recalibrate the monitor, change the alarm limits, change the site ID, user ID, lamp type, and real time clock, etc. Programming is menu-driven to provide intuitive end-user operation. The display shows the menu options and the keypad used for menu selection and data entry
44 PROGRAMMING 4.1 Programming Mode The programming mode allows users to change the setups in the monitor, calibrate the monitor, modify the sensor configuration and enter user information, etc. The programming mode has four menu items. Each menu item includes several sub-menus to perform additional programming functions. Appendix A shows a more detailed menu tree structure. Table 4-1. Programming Menu Calibrate/Select Gas? Change Alarm Limits? View or Change Datalog? Change Monitor Setup? Once inside the programming mode, the LCD will display the first menu. Each subsequent menu item can be viewed by pressing the [N/ ] repeatedly until the desired menu is displayed. To enter the sub-menu of a particular menu, press [Y/+] key, the sub-menu will be displayed. Return to Operation mode: To exit the programming mode and return to operation, press the [MODE] key once at any of the programming menu displays
45 PROGRAMMING 4.2 Keys for Programming Mode The three keys perform a different set of functions during the programming mode as summarized below. Table 4-2. Keys for Programming Mode Key Function in Programming Mode [MODE]: Exit menu when pressed shortly or exit data entry mode when pressed and held for 1 second. [Y/+]: Increase alphanumerical value for data entry or confirm (yes) for a question. [N/-]: Decrease alphanumerical value for data entry or deny (no) for a question
46 PROGRAMMING 4.3 Entering into Programming Mode 1. Turn on the ppbrae monitor and wait for the Ready.. message or the instantaneous reading display xxx ppb message displayed. 2. Press and hold down both the [N/ ] and [MODE] keys for three seconds to enter into the programming mode. This delay is to prevent the user from entering into the programming mode accidentally. 3. The first menu item Calibrate/select Gas? will be displayed. 4. Release both the [MODE] and [N/ ] keys simultaneously to start the programming mode. 5. Press the [N/ ] key to scroll to the next menu item of the programming menu. Press the [Y/+] key to select the displayed menu item. The following Sections describe the details of each menu option
47 PROGRAMMING 4.4 Calibrate and Select Gas WARNING: The calibration of all newly purchased RAE Systems instruments should be tested by exposing the sensor(s) to known concentration calibration gas before the instrument is used or put into service. For maximum safety, the accuracy of the ppbrae should be checked by exposing the sensor(s) to known concentration calibration gas before each day s use. In the first menu of the programming mode, the user can perform functions such as calibration of the ppbrae Monitor, select default cal memories, and modify cal memories (see Table 4-3). Table 4-3. Calibrate/Select Gas Sub-Menu Zero Cal? Span Cal? Select Cal Memory? Change Span Value? Modify Cal Memory? Change Correction Factor? Calibrating the ppbrae monitor is a two-point process using fresh air and the standard reference gas (also known as span gas). A fresh air or zero calibration, which contains no detectable VOC (less than 200 ppb) or bottled air, is used to set the zero point for the sensor. Then a standard reference gas that contains a known concentration of a given gas is used to set the second point of reference. Note: The span value must be set prior to calibrating for fresh air or span
48 PROGRAMMING In addition to calibrations, the first menu allows the user to store calibrations for up to eight different measurement gases. The default gas selections are as follows: Cal Memory #0 Isobutylene Cal Memory #1 Hexane Cal Memory #2 Xylene Cal Memory #3 Benzene Cal Memory #4 Styrene Cal Memory #5 Toluene Cal Memory #6 Vinyl Chloride Cal Memory #7 Custom All cal memories may be modified to one of 102 preprogrammed chemicals or to a user-defined custom gas. In the gas library, only the gases that can be detected by the installed UV lamp will actually be displayed. If Isobutylene in memory #0 is calibrated and the selected gas in memory #1 to #7 is not calibrated, the correction factor from the library will be used automatically, so the reading for the selected gas will be correct even without calibration. If the selected gas has been calibrated, no correction factor is applied. To change a default gas to a library or custom gas, first go to Select Cal Memory (Section 4.4.3) and then proceed to Modify Cal Memory (Section 4.4.5) to enter the desired gas
49 PROGRAMMING Zero Calibration This procedure determines the zero point of the sensor calibration curve. To perform a zero air calibration, connect a charcoal filter from the ppbrae inlet to a clean ambient air without any detectable contaminants, or connect to a cylinder of zero grade air. Caution: most commercial zero air is not specified as to its impurities at ppb levels. Note: The charcoal filter has a check box so that user can mark off a box each time the filter has been used. The charcoal filter should be replaced after four calibrations
50 PROGRAMMING Span Calibration This procedure determines the second point of the sensor calibration curve for the sensor. A cylinder of standard reference gas (span gas) fitted with a 500 cc/min. flowlimiting regulator or a flow-matching regulator is needed to perform this procedure. Choose the 500 cc/min. regulator only because the flow rate matches the flow rate of the pump inside. Alternatively, the span gas can first be filled into a Tedlar Bag. Connect the calibration adapter to the inlet port of the ppbrae Monitor, and connect the tube to the regulator or Tedlar bag. 1. Before executing a span calibration, make sure the span value has been set correctly (see next sub-menu). 2. Make sure the monitor is connected to one of the span gas sources described above. 3. Press the [Y/+] key at the Span Cal? to start the calibration. The display shows the gas name and the span value of the corresponding gas. 4. The display shows: Apply gas now! Turn on the valve of the span gas supply. 5. Display shows wait with a count down timer showing the number of remaining seconds while the monitor performs the calibration. 6. To abort the calibration, press any key during the count down. The display shows Aborted! and return to Span Cal? sub-menu. 7. When the count down timer reaches 0, the display shows the calibrated value. Note: The reading should be very close to the span gas value
51 PROGRAMMING 8. During calibration, the monitor waits for an increased signal before starting the countdown timer. If a minimal response is not obtained after 35 seconds, the monitor displays No Gas! Check that the span gas valve is on and for lamp or sensor failure before trying again. 9. The calibration can be started manually by pressing any key while the Apply gas now! screen is displayed. 10. After the span calibration is completed, the display will show the message Span Cal Done! Turn Off Gas. 11. Turn off the flow of gas. Disconnect the calibration adapter or Tedlar bag from the ppbrae Monitor. 12. Press any key to return back to Span Gas Cal?
52 PROGRAMMING Selecting Cal Memory This function allows the user to select one of eight different memories for gas measurement. The gas concentration reading will be automatically calculated using the correction factor inside the monitor and the calibration data in cal memory #0 if the gas is not calibrated. The user may calibrate the selected gas for that memory if no automatic conversion is wanted. The default gas selections are listed in Section Select Cal Memory? is the third sub-menu item in the Calibration sub-menu. Pressing the [Y/+] key, the display will show Gas = gas name followed by Mem # x? 2. Press [N/ ] to scroll through all the memory numbers and the gas selections respectively. Press [Y/+] to accept the displayed Cal Memory number. 3. After the [Y/+] key is pressed, the display shows Save? Press the [Y/+] key to save and proceed. Press [N/ ] to discard the entry and advance to the next submenu. 4. If the gas in a newly selected Cal Memory number is not calibrated, the display shows CF= x.xx. A correction factor with the value x.xx will be applied. 5. If the gas of a newly selected cal memory number has been calibrated previously, the display shows Last calibrated xx/xx/xx
53 PROGRAMMING Changing the Span Value This function allows the user to change the span values of the calibration gases. 1. Change Span Value? is the fourth sub-menu item in the Calibration sub-menu. 2. Press [Y/+], display shows the gas name and the span value. A cursor will blink at the first digit of the Span value. To modify the span gas value, go to Step 3. Otherwise, press and hold the [MODE] key for one second to accept the previously stored span gas value and move to the next sub-menu. 3. Starting from the left-most digit of the span gas value, use the [Y/+] or [N/ ] keys to change the digit value and press the [MODE] key momentarily to advance to the next digit. Repeat this process until all digits are entered. Press and hold the [MODE] for one second to exit. 4. The display shows Save? To accept the new value, press the [Y/+] key. Press the [N/ ] key or the [MODE] key to discard the change and move to the next submenu
54 PROGRAMMING Modifying the Cal Memory If the current cal memory number selected is not memory 0, users will be prompted whether to modify the settings of the selected cal memory. Press [Y/+] to modify the cal memory and [N/ ] to go to the next sub-menu. Once [Y/+] is pressed the LCD display will show the current memory number, current gas selected and prompt the user for acceptance of the current gas selected. If the current cal memory is #0, the display will show a message Cannot modify Mem #0!! 1. Press [N/ ] to modify the gas selection if desired. Or press the [Y/+] key to skip the change of gas selection, and proceed to the next sub-menu. 2. After pressing [N/ ], the display shows Copy gas from library? Press [Y/+] to accept or [N/ ] for the next submenu, Enter custom gas? 3. In the Copy gas from library sub-menu, use the [Y/+] and [N/ ] keys to scroll through the selections in the library. Press the [MODE] key momentarily to select the gas. The display shows Save? Press [Y/+] to save or [N/ ] to discard the changes and proceed to the next sub-menu. 4. In the Custom gas sub-menu, the user can enter the gas name. Press the [Y/+] or [N/ ] keys to cycle through all 26 letters and 10 numerals. Press the [MODE] key momentarily to advance to the next digit. The flashing digit will move to the next digit to the right. Repeat this process until all digits (up to 8 digits) of the custom gas name is entered. 5. Press and hold the [MODE] key for one second to exit the name entry mode. The display will show Save? Press [Y/+] to save the entry, or [N/ ] to discard the changes
55 PROGRAMMING Changing the Correction Factor This function allows the user to change the Correction Factor of the standard calibration gas (except for Cal Memory #0). 1. Change Correction Factor? is the sixth sub-menu in the Calibration sub-menu. 2. Press the [Y/+] key. The display shows the gas name, then the correction factor. 3. A cursor blinks at the left-most digit of the correction factor. If the user wants to modify the correction factor, go to step Otherwise, press and hold the [MODE] key for one second to accept the previously stored correction factor value and return to the first sub-menu of the calibrate/select gas menu. 4. Starting from the left-most digit of the correction factor, use the [Y/+] or [N/ ] keys to change the digit value and press the [MODE] key momentarily to advance to the next digit, the cursor will move to the next digit to the right. Repeat this process until all digits are entered. Press and hold the [MODE] key for one second to exit. 5. The display shows Save? To confirm the new value, press the [Y/+] key to accept the change. Press the [N/ ] key or the [MODE] key to discard the change and return to the first sub-menu of the Calibrate and Select Gas menu
56 PROGRAMMING 4.5 Changing Alarm Limits In this menu, the user can change the high and low alarm limits, the STEL limit and the TWA limit. See Table 4-4 below. Press the [Y/+] key and the display shows the current gas selected followed by the first sub-menu item below. Table 4-4. Alarm Limit Submenu Change High Alarm limit? Change Low Alarm limit? Change STEL limit? Change TWA limit? 1. Scroll through the Alarm Limit sub-menu using the [N/ ] key until the display shows the desired limit to be changed, e.g., High limit?, STEL limit?,etc. 2. Press the [Y/+] key to select the desired limit. The display shows a flashing cursor on the left-most digit of the previously stored alarm limit. 3. To modify this limit value, use the [Y/+] or [N/ ] keys to change the digit value and press the [MODE] key momentarily to advance to the next digit. The flashing digit will move on to the next digit to its right. Repeat this process until the new limit values are entered. Press and hold the [MODE] key for one second to exit data entry mode
57 PROGRAMMING 4. If there is any change to the existing value, the display shows Save? Press the [Y/+] key to accept the new value and move to the next sub-menu. Press the [N/ ] key to discard the changes and move to the next submenu Figure 4-1. Set Alarm Limit display
58 PROGRAMMING Changing the Low Alarm Limit The second sub-menu item in the Alarm Limit sub-menu allows the user to change the Low Alarm limit. The LCD displays Low limit? To change the Low Alarm limit, press the [Y/+] key, or press the [N/ ] key to advance to the next sub-menu in Table Press [Y/+] and the display will show a flashing cursor on the left-most digit of the previously stored Low alarm limit. 2. To modify this limit value, use the [Y/+] or [N/ ] keys to change the digit value and press the [MODE] key momentarily to advance to the next digit. The flashing digit will move on to next digit to its right. Repeat this process until the new limit values are entered. Press and hold the [MODE] key for one second to exit the data entry mode. 3. If there are any changes to the existing value, the display shows Save? Press the [Y/+] key to accept the new value and move to the next sub-menu. Press the [N/ ] key to discard the changes and move to the next submenu
59 PROGRAMMING Changing the STEL Limit This sub-menu item allows the user to change the STEL limit. The display shows STEL limit? 1. Press the [Y/+] key and the display will show a flashing cursor on the left-most digit of the previously stored STEL limit. 2. To modify this limit value, use the [Y/+] or [N/ ] keys to change the digit value and press the [MODE] key momentarily to advance to the next digit. The flashing digit will move on to the next digit to its right. Repeat this process until the new limit values are entered. Press and hold the [MODE] key for one second to exit the data entry mode. 3. If there are any changes to the existing value, the display shows Save? Press the [Y/+] key to accept the new value and move to the next sub-menu. Press the [N/ ] key to discard the changes and move to the next submenu
60 PROGRAMMING Changing the TWA Limit This sub-menu item allows the user to change the TWA limit. The LCD displays TWA limit? 1. Press [Y/+] and the display will show a flashing cursor on the left-most digit of the previously stored TWA limit. 2. To modify this limit value, use the [Y/+] or [N/ ] keys to change the digit value and press the [MODE] key momentarily to advance to the next digit. The flashing digit will move on to the next digit to its right. Repeat this process until the new limit values are entered. Press and hold the [MODE] key for one second to exit data entry mode. 3. If there are any changes to the existing value, the display shows Save? Press the [Y/+] key to accept the new value and move to the next sub-menu. Press the [N/ ] key to discard the changes and move to the next submenu
61 PROGRAMMING 4.6 Viewing or Changing the Datalog The ppbrae monitor calculates and stores the concentration and ID of each sample taken. In the datalog sub-menu, a user can perform the tasks and functions shown in Table 4-5. Datalog Sub-Menu Table 4-5. Datalog Sub-Menu. View Data? Clear Data? Change Data Period? Change Average Type?
62 PROGRAMMING Viewing Data (Datalogging) This function allows the user to review all the data that is stored in the non-volatile datalog memory. Data is stored in groups or events. Each event consists of the event time (hour : minute : second), and measurement values. For example: Event/Log #1 Data #1 (10/01/97, 14:35:05, Avg., 0.2 PPM, Max 4.0) Data #2 (14:35:10, Avg. 0.4, Max 11.0) Data #3 (14:35:15, Avg. 0.4, Max 11.0) Event/Log #2 Data #1 (10/03/98, 07:20:30, Avg. 3.4, Max 20.0) Data #2 (07:20:40, Avg. 0.7, Max 20.0) 1. View Data? is the second sub-menu item in the Datalog sub-menu. 2. Press the [Y/+] key and the display shows Event.. and Log #1? (see figure below). Press the [Y/+] key to view the data of the displayed event. Or press the [N/-] key to scroll to next event. If there are no more events, the message No more events! Start from event #1? will appear. Press the [Y/+] key, the monitor will jump back to the first event. Press the [N/-] key, the monitor will remain in the last event. 3. Press the [Y/+] key to review the first data of the selected event. The display shows the stored data including the time stamp in hours and minutes, and measurement values
63 PROGRAMMING Log# 1? Figure 4-2. Viewing logged data. Action [Y/+] Display Event, Log# 1? 08/01/99, 14:20:07, Avg. 150, Max 210 [Y/+] 14:20:08, Avg. 150, Max Press the [Y/+] or [N/-] keys to move forward or backward to view other data from this event. When the beginning or the end of the event is reached, the message 1st data or End data will appear. Press the [MODE] key to exit the current event
64 4.6.2 Clearing Data PROGRAMMING This function will erase all data stored in the non-volatile datalog memory. Note: This function does not change STEL, TWA, Peak, Minimum and run time values which are stored in the regular data memory. 1. Clear Data? is the third sub-menu item in the Datalog sub-menu. 2. Press the [Y/+] key to clear the datalog memory. The display shows Are you sure? 3. Press the [Y/+] key again to confirm erasure of the datalog memory. 4. Press the [N/-] or [MODE] keys to exit without clearing the datalog memory and move to the next Datalog submenu
65 PROGRAMMING Changing the Datalog Period The datalog period can be programmed from 1 to 3,600 seconds (1 hour). 1. Change Data Period? is the fifth sub-menu item in the Datalog sub-menu. 2. Press the [Y/+] key and the display shows Datalog Period = XXXX with the left-most digit flashing, where XXXX is the previously stored datalog period. 3. To modify this period, starting from the left-most digit, use the [Y/+] or [N/ ] keys to change the digit value and press the [MODE] key momentarily to advance to the next digit. The flashing digit will move to the next digit to the right. Repeat this process until all four digits of the new period are entered. Press and hold the [MODE] key for one second to exit data entry mode. 4. If there is any change to the existing value, the display will show Save? Press the [Y/+] key to accept the new value. Press the [N/ ] key to discard the changes then move to the next sub-menu
66 PROGRAMMING Changing the Average Type The user can select either an 8-hour Time Weighted Average (TWA) or a running Average. The running average is simply the average of all instantaneous (1- second) readings since the measurement was started. This average may increase or decrease with time depending on the readings. The TWA is a cumulative value used to estimate the fraction of the 8-hour limit to which the user has been exposed since the start of the measurement. This value can only increase or remain constant, never decrease. Refer to Technical Note 119 for more information on how the TWA is calculated. 1. Change Average Type? is the sixth sub-menu in the Datalog sub-menu. 2. Press the [Y/+] key to enter the function. 3. The display will show Running Average? or Time Weighted Average? depending on the current average type. 4. Press the [N/-] key to toggle between the average types. Press the [Y/+] key to select the displayed average type. 5. If there is any change to the existing setting, the display shows Save? Press the [Y/+] key to save the change. Press the [N/-] or [MODE] keys to discard the change and return to the first sub-menu
67 PROGRAMMING 4.7 Changing the Monitor Setup Several monitor specific variables can be changed in this menu. The following is a list of configuration data that can be modified by the user. Table 4-6. Monitor Setup Sub-Menu Change Operation Mode? Change Site ID? Change User ID? Change Alarm Mode? Change User Mode? Change Date? Change Time? Change Lamp? Change Unit? Change Pump Speed? Change Dilution Ratio? Change External Output? Change DAC Range?
68 PROGRAMMING Changing Operation Mode The ppbrae supports two operational modes: Survey and Hygiene mode. Survey mode: Manual start/stop of measurements and display of certain exposure values. Hygiene mode: Automatic measurements, running and datalogging continuously and calculates additional exposure values. 1. Change Op Mode? is the first sub-menu item in the Monitor Setup menu (Table 4.7). 2. Press the [Y/+] key and the display shows the current user mode: Op Mode = current mode? 3. Press the [Y/+] key to accept the currently displayed operation (Op) mode. Press [N/ ] to toggle to the other operation modes. Press [MODE] to exit this sub-menu and move to the next monitor setup sub-menu. 4. When changing Op mode from the Hygiene to the Survey, the display shows the additional message Exit from Hygiene? to prevent accidentally exiting from the Hygiene mode. 5. If there is any change to the existing setting, the display will show Save? Press the [Y/+] key to accept or the [N/ ] key to discard and move to the next sub-menu. 6. Note: If a new Op mode change is saved, display shows Op Mode changed!! when exiting out of programming mode
69 PROGRAMMING Changing the Site ID The user can enter an 8-digit alphanumeric site ID in the programming mode. This site ID will be included in the datalog report. 1. Change Site ID? is the second sub-menu item in the Monitor Setup menu (Table 4-6). 2. Press the [Y/+] key and the display shows the current site ID: Site ID = xxxxxxx with the left most digit flashing. 3. Press the [Y/+] or [N/ ] keys to cycle through all 26 letters and 10 numerals. Press [MODE] momentarily to advance to the next digit. The cursor will move to the next digit to the right. Repeat this process until all eight digits of the new site ID are entered. Press and hold the [MODE] key for one second to exit the data entry mode. 4. If there are any changes to the existing site ID, the display shows Save? Press the [Y/+] key to accept the new site ID. Press the [N/ ] key to discard the change and move to the next sub-menu
70 PROGRAMMING Changing the User ID The user can enter an 8-digit alphanumeric user ID in the programming mode. This user ID will be included in the datalog report. 1. Change User ID? is the third sub-menus item the Monitor Setup menu. 2. Press the [Y/+] key and the display shows the current user ID: User ID = xxxxxxxx with the left most digit flashing. 3. Press the [Y/+] or [N/ ] keys to cycle through all 26 letters and 10 numerals. Press [MODE] momentarily to advance to the next digit. The flashing digit will move to the next digit to the right. Repeat this process until all eight digits of the new user ID are entered. 4. Press and hold the [MODE] key for one second to exit the data entry mode. If there are any changes to the existing user ID, the display shows Save? Press the [Y/+] key to accept the new user ID. Or press the [N/ ] key to discard the changes and move to the next submenu
71 PROGRAMMING Changing the Alarm Mode There are two different alarm modes: Latched and Automatic Reset (Auto Reset) in the ppbrae that can be selected from the programming menu. 1. Change Alarm Mode? is the fourth sub-menu item in the Monitor Setup menu (Table 4-6). 2. Press the [Y/+] key; the display shows the current alarm mode. 3. Press the [Y/+] key to accept the currently displayed alarm mode. Press [N/ ] to toggle to the other alarm mode. Press [MODE] to exit this sub-menu and move to the next monitor setup sub-menu. 4. If there are any changes to the existing setting, the display will show Save? Press the [Y/+] key to save the new change. Or press the [N/ ] key to discard the change and move to the next sub-menu
72 PROGRAMMING Changing the User Mode There are two different user modes: Display and Program that can be selected from the programming menu. 1. Change User Mode? is the fifth sub-menu item in the Monitor Setup menu (Table 4-6). 2. Press the [Y/+] key; the display shows the current user mode selected. 3. Press the [Y/+] key to accept the currently displayed user mode. Press [N/ ] key to toggle to the alternate user modes. Press [MODE] to exit this sub-menu and move to the next monitor setup sub-menu. 4. If there are any changes to the existing selection, the display shows messages Program change and Are you sure? Press the [Y/+] key to confirm the change or press the [N/ ] key to discard the changes and move to the next sub-menu. CAUTION: If the user mode is changed to the Display mode, the user can no longer enter the programming mode. Therefore, the user cannot change the user mode back to the Program mode in the normal mode. To restore the user mode back to the Program mode, turn the unit off and back on in Diagnostic mode. Next enter the Program mode by holding the [MODE] and [N/ ] keys for three seconds. Enter the password at the prompt (the default is 0000). Once program mode is entered, go to the Change Monitor Setup / Change User Mode and change the mode back to Program. An alternative way to change Display mode back to Program mode is through the PC, utilizing the ProRAE- Suite software (see Section 5.3)
73 PROGRAMMING Changing the Date The ppbrae monitor is equipped with a real time clock (RTC). The user can enter the correct date and time (see Section 4.7.7) for the real time clock. 1. Change Date? is the sixth sub-menu item in the Monitor Setup menu. 2. Press [Y/+] and the display shows the current date mm/dd/yy with the left most digit of the date flashing. 3. To modify this value, use the [Y/+] or [N/ ] keys to change the digit value and press the [MODE] key momentarily to advance to the next digit. The flashing digit will move on to the next digit to its right. Repeat this process until the new date and time values are entered. Press and hold the [MODE] key for one second to exit data entry mode. 4. If there are any changes to the existing value, the display shows Save? Press the [Y/+] key to accept the new value or press the [N/ ] key to discard the changes and move to next sub-menu
74 PROGRAMMING Changing the Time To change the time in the RTC of the ppbrae: 1. Change Time? is the seventh sub-menu item in the Monitor Setup menu. 2. Press [Y/+] and the display shows the current time in the 24-hour format hh mm with the left most digit of the time flashing. 3. To modify this value, use the [Y/+] or [N/ ] keys to change the digit value and press the [MODE] key momentarily to advance to the next digit. The flashing digit will move on to the next digit to its right. Repeat this process until the new date and time values are entered. Press and hold the [MODE] key for one second to exit data entry mode. 4. If there are any changes to the existing value, the display shows Save? Press the [Y/+] key to accept the new value. Press the [N/ ] key to discard the change and move to the next sub-menu
75 PROGRAMMING Changing the Lamp There are two UV lamps with different photon energies available for the ppbrae: 9.8 and 10.6 ev. The user can select any one of the lamps from the programming mode. An 11.7 ev option is also given although currently this lamp is not recommended. 1. Change Lamp Type? is the eighth sub-menu item in the Monitor Setup menu (Table 4-6). 2. Press the [Y/+] key; the display shows the current PID lamp selection. 3. Press the [Y/+] key to accept the currently displayed lamp. Press the [N/ ] key to scroll through the sub-menu for other lamp selections. Press [MODE] to exit this sub-menu and return to the next sub-menu in Table If there is any change to the existing selection, the display will show Save? Press the [Y/+] to save the new selection or press the [N/ ] to discard the change and return to the next sub-menu in Table
76 PROGRAMMING Changing the Units Table 4-7. Units Sub-Menu Display Unit = ppb? Display Unit = ug? Display Unit = ppm? Display Unit = mg? The user can change the display and datalog units from parts per billion (ppb), micrograms per cubic meter (ug), parts per million (ppm), and milligrams per cubic meter (mg). 1. Change Unit? is the ninth sub-menu item in the Monitor Setup sub-menu. 2. Press the [Y/+] key, the display should show the current unit Display Unit = xxx? 3. Press [Y/+] key to accept the currently displayed unit. Press [N/-] key to toggle to the other units. Press the [MODE] key to exit this sub-menu. 4. If there are any changes to the existing selection, press the [Y/+] key to save the change or press [N/-] key to discard the change. CAUTION: The correction factor in the gas library is calculated based on ppb and ppm units. If either ug or mg units are selected, the built-in correction factor library is not valid. The Automatic range is between ppb and ppm or between ug and mg. There are no other automatic conversions.when the unit name is changed from ppb or ppm to ug or mg, calibration by using a standard mg gas is required. The same rule applies when the unit is changed back
77 PROGRAMMING Changing the Output There are two different external output options: DAC (Analog output) and Alarm in the ppbrae that can be selected from the programming menu. The alarm output can be used to connect to the optional vibration alarm (vibrator) only. The analog output that represents the gas concentration can be connected to a charter. 1. Change Output? is the tenth sub-menu item in the Monitor Setup menu. 2. Press the [Y/+] key and the display shows the current output option selection: Output = DAC? 3. Press the [Y/+] key to accept the currently displayed output option. Press [N/ ] to change to the other external option: Output = Alarm? Press [MODE] to exit this sub-menu and move to the next monitor setup submenu. 4. If there are any changes to the existing selection, pressing the [Y/+] key the display will show Save? Then, press the [Y/+] key to save the change or press [N/ ] to go back to Step
78 PROGRAMMING Changing the Pump Speed There are two pump speeds of approximately 600 cc/min and 400 cc/min designated as high and low, respectively. 1. Change Pump Speed? is the eleventh sub-menu item in the Monitor Setup menu. 2. Press the [Y/+] key and the display shows the current pump speed: Pump = Low? 3. Press the [Y/+] key to accept the currently displayed output option. Press [N/ ] to change to the other external option: Pump = High? Press [MODE] to exit this sub-menu and move to the next monitor setup submenu. 4. If there are any changes to the existing selection, pressing the [Y/+] key the display will show Save? Then, press the [Y/+] key to save the change or press [N/ ] to go back to Step
79 PROGRAMMING Changing the DAC Range There are three different DAC (Digital-to-Analog Conversion) range values available in the ppbrae: 2, 20, and 200 ppm. The maximum 2.5V DC analog signal output from the unit will represent the range value chosen (see for analog signal output connection). 1. Change DAC Range? is the twelfth sub-menu item in the Monitor Setup menu. 2. Press the [Y/+] key, the display shows the current DAC Range value: DAC Range = 2000 ppb? 3. Press the [Y/+] key to accept the currently displayed value. Press [N/ ] to scroll through the sub-menu for other range values. Press [MODE] to exit this sub-menu and return to the first sub-menu in Table If there is any change to the existing selection, pressing the [Y/+] key the display will show Save? Press the [Y/+] key to save the change or press the [N/ ] key to discard and return to the first sub-menu in Table
80 PROGRAMMING 4.8 Exit Programming Mode 1. To exit programming mode from the first tier menu level, press the [MODE] key once. 2. To exit programming mode from 2nd tier sub-menu, press the [MODE] key twice. 3. To return to programming mode, press and hold down both the [MODE] and [N/ ] keys for 3 seconds
81 COMPUTER INTERFACE 5 Computer Interface Each ppbrae is shipped with a software package, called ProRAE-Suite, and a serial computer interface cable. This software package runs on any IBM compatible Personal Computer (PC) under Windows 95, Windows 98, Windows NT 4.0 and later environments. It allows the user to configure the ppbrae through a user-friendly interface and send the configuration information from the PC to the ppbrae monitor. Collected data can also be extracted from the ppbrae to the PC in order to perform data analysis, report generation or record keeping. Installation and operation of this software package is described in the following sections
82 COMPUTER INTERFACE 5.1 Install ProRAE-Suite Software The ProRAE-Suite software package is available on 3.5 setup diskettes. To install the ProRAE-Suite software, insert the first setup diskette into the A or B floppy disk drive. Click the Start button on the taskbar to display the start menu, then click Run from the start menu to display the Run dialog box. If the setup diskette is in disk drive A, type A:\Setup.exe in the Open field, as shown in Figure 5-1. Figure 5-1. Run Dialog Box Press the Enter key on the keyboard or click the OK button on the Run dialog box to start the setup process. If the user chooses the default settings in every step of the process, the ProRAE-Suite software will be installed under the default directory: C:\Program Files\RAE Systems Inc\ProRAE- Suite. After the software is installed successfully, a new menu item (ProRAE-Suite) is added to the Programs menu
83 COMPUTER INTERFACE To start the ProRAE-Suite software, click the Start button on the taskbar to display the Start menu, click the Programs menu item to display the Programs submenu, then click the ProRAE-Suite menu item to display the ProRAE-Suite submenu. There are two submenu items under the ProRAE- Suite sub-menu: ProRAE-Suite and Readme, as shown in Figure 5-2. Click the ProRAE-Suite sub-menu item to start the ProRAE-Suite software. Figure 5-2. Start Menu
84 COMPUTER INTERFACE 5.2 Connecting ppbrae to the PC The basic kit of the ppbrae is supplied with a serial interface cable. Connect the DB-9 connector side of the cable to the serial port of the PC, and connect another side of the cable to the ppbrae monitor. Turn on the power to the ppbrae monitor. Press the [MODE] key several times until the LCD shows PC comm? Press the [Y/+] key and the display shows Pause monitor, OK? Press [Y/+] key to confirm and the display shows Comm... to indicate that the ppbrae monitor is ready and waiting for communication with the PC. During the communication session, the PC will directly control the ppbrae monitor through the serial link. There is no need for users to press any keys on the ppbrae monitor during the communication session. If no data transfer has occurred within two minutes, the ppbrae monitor will return to the instantaneous reading display. Note: Do not mistakenly connect to the parallel port of the PC. The parallel port is usually a 25 pin female D connector on the back of the PC, the serial port is usually a 25 or 9 pin male D connector. If the serial port on the PC is a 25-pin connector, the user needs to use a 25 pin to 9-pin adapter in order to accept the serial cable
85 COMPUTER INTERFACE 5.3 Starting ProRAE-Suite Software To start the ProRAE-Suite software, click the Start button on the taskbar to display the Start menu, click Programs ProRAE-SuiteProRAE-Suite sub-menu item to start the ProRAE-Suite software. Figure 5-3 shows the main window of the ProRAE-Suite software. Figure 5-3. ProRAE-Suite Main Window The functions of ProRAE-Suite software can be divided into three categories: Configuration of data: The ProRAE-Suite software package has the ability to send and receive the configuration data from the ppbrae monitor as well as edit the configuration data file. Logging of data: Data logged from the ppbrae monitor is received, displayed in multiple formats, exported to a tab delimited file to be read and worked with in conjunction with Microsoft Excel, etc. Upgrading: Pro-RAE Suite also includes the ability to upgrade the datalog feature and firmware of the ppbrae monitor and upgrade the firmware. There is a tool bar beneath the menu bar. The frequently used functions are represented in this tool bar in the form of
86 COMPUTER INTERFACE small icons. For example, the Receive data function in the Communication sub-menu is represented as a small arrow with the letters RECV. When the mouse cursor (a small arrow) is positioned near each icon in the tool bar, a short text will also appear at the bottom of the Window to describe the function of this icon. This tool bar allows users to invoke a function conveniently by clicking on the icon without going through the submenus
87 COMPUTER INTERFACE 5.4 Setup Communication Port It is necessary to setup the communication port on the ProRAE-Suite software so that the ppbrae monitor can communicate with the PC correctly. Figure 5-4 shows the Setup Port dialog box. Choose the appropriate port according to the PC s serial port setup. Figure 5-4. Setup Port Dialog Box Note: In most PC's, there are two serial ports. Make sure that the serial port selected in the Setup Port dialog box matches the actual serial port connected to the ppbrae monitor. The default serial port for ProRAE-Suite is COM1. If the incorrect serial port is selected, an error message of error occurred during serial port initialization will appear when a user tries to communicate between the PC and the ppbrae monitor
88 COMPUTER INTERFACE 5.5 Processing Configuration Data The ProRAE-Suite software allows the user to send configuration data to, receive configuration data from, and edit the configuration data from the ppbrae monitor. The following sub-sections describe the details of each operation
89 COMPUTER INTERFACE Editing the Configuration Data There are two possible sources of configuration files: either saved on a computer or downloaded from the unit. Load and review the monitor configuration. From the main menu of the ProRAE-Suite software, select the Receive Configuration menu item from the Communication dropdown menu, then click OK if the unit is connected to the communication port and ready. Load a saved configuration file. From the main menu, select Open from the File dropdown menu, a dialog box appears. Select the Files of type: to Config Files[ *.cfg], as shown in Figure 5-5. Figure 5-5. Open File Dialog Box There should be one or more configuration files in the file list. Each configuration file has a file extension of.cfg. There is one generic ppbrae configuration file supplied with the ProRAE-Suite software: Default_ppbRAE_V###.CFG, where ### is the version number of the default configuration file. For example, Default_ppbRAE_V100.cfg means this file is for ppbrae monitor and its version is V
90 COMPUTER INTERFACE Choose a configuration file by highlighting the file name and press the Enter key or click the Open button on the dialog box. Once the configuration file is open, the configuration data is displayed in the newly opened client window, as shown in Figure 5-6. Figure 5-6. Displayed configuration data To edit the opened configuration data file, click the EditConfiguration menu item or the Configuration toolbar button to open the Edit Configuration File dialog box, as shown in Figure 5-7. After completing the editing of the configuration settings, click the OK button to close the Edit Configuration File dialog box. The new values of the configuration settings will be reflected in the client window
91 COMPUTER INTERFACE Figure 5-7. Edit Configuration File Dialog Box General Tab Page The General tab page, which is shown in Figure 5-7, allows the user to change the general settings of the configuration data. The following is the description of each field in the General tab page of the Edit Configuration File dialog: ID: This section sets the identification that is used throughout the datalog process. Both editing fields, Site and User, can hold up to eight alphanumeric letters. Security Level: There are three levels of security. Use security level to provide protection against unauthorized changes to the monitor settings in the programming mode. Level 0 allows the user to enter the programming menu without password checking, but does not allow changes to alarm limits, real time clock, correction factor, or user and site information, etc. The user can still perform calibrations. If Level 1 is selected, a four-digit password is required to enter the programming menu. If Level 2 is selected, the programming menu may be entered without restriction. Any changes made in the programming menu can be saved
92 COMPUTER INTERFACE Password: Entry to the programming menu requires the four-digit password to be entered if Level 1 is selected as the security level. User mode: In the Display mode, the user can view several readings in the normal operation, but cannot enter the programming menu. In the Program mode, the user can enter the programming mode to calibrate the monitor or change various setups in the monitor. Operator Mode: There are two operator modes the user can set: Hygiene and Survey. The Hygiene mode is a continuous measurement mode. The Survey mode is a manual start and stop measurement mode. See Chapter 2 for more details on the Hygiene and Survey modes. Warm-up Time: This option allows the user to choose the warm-up time of the instrument, in seconds. Comfort Beep: This option allows the user to specify a time interval in which the buzzer will beep once to remind the user that the monitor is on. If zero is entered for the time interval, then the comfort beep feature is disabled. Back Light: This option allows the user to enter a time out period so that the back light will be turned off automatically after the time out period. Clock from PC: This option allows the PC clock to be downloaded to the ppbrae monitor so that the user does not need to manually set the clock in the ppbrae monitor. Alarm mode: This option allows the alarm to be either latched or auto-reset. Selecting auto-reset turns the alarms off automatically when the alarm situation no longer exists. The latched option keeps the alarms on even after the alarm situation clears; the alarm must be turned off manually by pressing the [Y/+] key to acknowledge the alarm situation
93 COMPUTER INTERFACE Power On Zero: This option allows the monitor to perform a fresh air calibration automatically when the monitor is turned on. Care must be taken, when using this mode, to ensure that the monitor is in a fresh air environment and the unit has been warmed up when turned on. Datalog Interval: The datalog interval is the rate at which datalog samples are recorded while the datalog is running. The units of the datalog interval are seconds. The datalog interval determines how often a new sample is calculated and stored to the datalog. Datalog Selection: The user can choose one or more values for datalogging purposes. User can also choose to datalog the minimum, average, and maximum values, or any combination of the three values. Datalog Mode: This may be set to either of four choices: With Automatic start/stop, the datalogging begins when the monitor is turned on and ends when it is turned off. With Manual start/stop, the datalog can begin by a series of key presses in the menu of normal operation. The maximum run time determines an automatic end to the datalog or it can be stopped manually. If Periodic start/stop (or daily) mode is chosen, the user must specify the start and stop hour and minute. The interval between start and stop is the period of time the monitor will datalog (at the data logging period rate). With Scheduled start/stop, all the entry boxes for year, month, day, hour and minute for both start and stop time must be entered to specify when the datalog is to occur
94 COMPUTER INTERFACE Run Time: If the manual start/stop mode for datalogging is chosen, the user needs to specify a maximum run time. After the monitor has been on for the specified run time, datalogging will be turned off automatically. Start Time and Stop Time: If scheduled start/stop mode is chosen for datalogging, all entry boxes must be completed for start and stop year, month, day, hour and minute. The monitor must already be turned on. Then once the start date/time is reached, the monitor will start datalogging. When the stop date/time is reached, the datalogging will stop automatically. With periodic start/stop mode, the hours and minutes are used for the datalog period to be run each day. OK/Cancel: When the configuration changes are completed, click on the OK button to save the configuration and return to the client window, or click on the Cancel button to abort the configuration changes. Gas Parameters Tab Page In the Gas Parameters tab, located behind the general tab page, the user can change measurement units, current gas selections, cal memory selections, and the parameters of the current gas. The following is the description of each field in the Gas Parameters tab page of the Edit Configuration File dialog, see Figure 5-8. Measurement Unit: This section allows the user to choose between parts per million (ppm), milligrams per cubic meter (mg/m3), parts per billion (ppb), and micrograms per cubic meter (ug/m3) as the standard unit of measurement
95 COMPUTER INTERFACE Figure 5-8. Gas Parameters Tab Page Caution: The error message: You just changed the measure unit from ppm/ppb to mg/m3 or ug/m3, please update the Alarm Levels fields and the Calibration Span field! will appear when converting between non-scalable units. The conversion is not done automatically. Current Gas Selection: This option allows the user to choose the specific gas monitored. Click on the arrow at the right of the dialog box to scroll through the selection of gases offered. Cal Memory Selection: There are eight memory possibilities, numbered Memory 0 through Memory 7, that will store previous calibration settings
96 COMPUTER INTERFACE Current Parameters Gas: The current STEL, TWA, Low, and High alarm levels are displayed in ppb units, as well as the calibration span. The correction factors of the three avaliable lamps (10.6 ev, 11.7 ev or 9.8 ev) are also displayed. Note: 11.7 ev lamps are not recommended for use with the ppbrae even though the correction factor is available. Others Tab Page In the Others tab, the user can put in a power-on-customized name. The name will be displayed when the unit is powered on
97 COMPUTER INTERFACE Sending Configuration Data to Unit After the ProRAE-Suit software opens the configuration data file, the user can send the configuration settings to the ppbrae monitor. To send the configuration settings to the instrument, click Communication Send Config menu item or click the Send toolbar icon (right arrow with Send letters), a message box will appear to remind the user to connect the instrument to the PC through the serial port. After making sure that the instrument is connected to the PC and ready for communication, click the OK button to start the data transfer. After the configuration information is sent successfully, a message box will appear to indicate that the configuration sending process is completed. Click the OK button to close the message box. If the communication is not successful, an error message indicating that there is no response from the instrument will appear. Check the cable to make sure that the connectors on both ends of the cable are securely seated in the sockets and the unit is set to be communication ready, and then try to send the configuration again. If the error message still appears after repeated attempts, call an authorized service center for help
98 COMPUTER INTERFACE Saving Configuration Data In order to save the configuration information for future use click File Save or the File Save As menu item to save the opened configuration data to a file. Once the configuration file is saved on disk, it can be opened at a later time for further modification or can be sent to the ppbrae monitor
99 COMPUTER INTERFACE Configuring All Settings The user can use this function to update all the configuration settings (except the instrument ID, serial number and the datalog option) in the ppbrae monitor. To configure all the settings in the instrument, click the Option Config All menu item, and a message box will appear to remind the user to connect the instrument to the PC through the serial port. After making sure that the instrument is connected to the PC, click the OK button. Another message box will appear to warn the user that this operation will erase all the current configuration settings in the monitor. If the user does not want this to happen, click the Cancel button, otherwise click the OK button to start the data transfer. After the information is sent successfully, a message box will appear to indicate that the sending configuration process is completed. Click the OK button to close the message box. Warning: The Config All option is mainly used to restore the ppbrae monitor s default operational settings when the configuration of the unit is non-recoverable and the unit is malfunctioning. Because the default parameters are not normally fit to a specific unit, a user will need to recalibrate, re-setup the lamp, pump, and LCD contrast threshold, etc. Use this function only if necessary
100 COMPUTER INTERFACE 5.6 Processing the Logged Data ProRAE-Suite allows the user to retrieve the logged data from the ppbrae monitor and display the data in many different formats. The user can also export the displayed text to a tab delimited text file so that Microsoft Excel can read it directly
101 COMPUTER INTERFACE Receiving Data To receive logged data from the ppbrae monitor, click the Communication Receive Data menu item or click the Receive Data toolbar button (left arrow with Recv letters). A message box will appear to remind user to connect the instrument to the PC through the serial port. After making sure the instrument is connected to the PC, click the OK button to start the data transfer. After the data transfer is finished, a new client window is opened with the newly received logged data displayed. In order to save the logged data for future use, user can click File Save or the File Save As menu item to save the newly received logged data to a file
102 COMPUTER INTERFACE View Logged Data in Text Mode Once the user opens a data file or receives the logged data from the instrument, a data window appears. Figure 5-9. Displayed Logged Data The data window is a two-pane client window. The left pane contains a tree view that lists all the display formats of each event, and the right pane displays the information according to the display format and the event the user selects in the left pane. To select any display format of any event, simply click the format item on the left pane. To view the next event or the previous event, click the Next Event (double right arrow) or the Previous Event (double left arrow) toolbar buttons. The user can also drag the splitter bar between the left pane and the right pane to the left or to the right to resize the pane as desired. To view the data points of a specific event, click the item representing that event under the item Text Mode. For example, click the item Event #2 on the left pane, and the right pane displays the data points of event #
103 COMPUTER INTERFACE View STEL/TWA/AVG Value To view the STEL, TWA or AVG value of any event, click the event number item under the tree item STEL/TWA/AVG in the left pane. The right pane displays the STEL, TWA, and AVG value of each data point of that event, as shown in Figure Figure STEL, TWA, and AVG of Logged Data
104 COMPUTER INTERFACE View the Summary Information To view the summary information of any event, such as the peak and minimum values, click the event number item under the left tree item Summary (Figure 5-11) Figure Logged Data Summary Information
105 COMPUTER INTERFACE View Logged Data in Graph Mode To view the logged data of a specific event in graph mode, click the event item under the tree item Graph Mode in the left pane, and the right pane displays the graph of that event, as shown in Figure Figure Graph of Logged Data Select graph type: Choose the type of data in the Graph Type tab page of the Graph Settings dialog box. To display the Graph Settings dialog box, click anywhere within the right hand-side pane, then click the Option Graph Settings menu item to display the Graph Settings dialog box. Figure Graph Type Tab Page
106 COMPUTER INTERFACE Select graph range: Choose the value range on the x-axis and y-axis in the Graph Range tab page of the Graph Settings dialog box. To display the Graph Settings dialog box, click anywhere within the right-hand pane, then click Option Graph Settings menu item to display the Graph Settings dialog box. To bring up the Graph Range tab page, simply click the page header of the Graph Range tab page. Figure 5-14 shows the Graph Range tab page of the Graph Settings dialog box. Here, the user can choose the graph range on the x and y-axes. Figure Graph Range Tab Page To choose the range of the y-axis, first click the User Defined radio button in the y-axis (Data Value) Range type group box, then the user can specify the top value and the bottom value in the Data Value Range (y-axis) group box
107 COMPUTER INTERFACE If the user selects the Default radio button in the y-axis (Data Value) Range type group box, the ProRAE-Suite software will scale the range of y-axis automatically to cover the maximum data value inputted on the y-axis. To choose the x-axis range, first click the User Defined radio button in the x-axis (Data Time) Range type group box, then specify the start time fields in the Start Time (xaxis) group box and the end time fields in the End Time (xaxis) group box. If the Default radio button is selected in the x-axis (Data Time) Range group box, ProRAE-Suite will scale the range of x-axis automatically to cover every data point on the x-axis
108 COMPUTER INTERFACE Exporting Displayed Data to Text The ProRAE-Suite software allows the user to export the displayed text to a tab delimited text file so that Microsoft Excel can read it directly. To export the text displayed in the right pane to a tab delimited text file, click the Option Export Text menu item, a Save As dialog box is displayed. Specify the file name in the File name field, then click the Save button
109 COMPUTER INTERFACE Exporting Graphics to a File The ProRAE-Suite software allows the user to export the displayed graph to a windows bitmap (.bmp) file or a windows metafile (.wmf) file. To export the displayed graph click clicking anywhere within the right-hand pane, then click the Option Export Graph menu item to display a Save As dialog box. Select the export graph file type (.bmp or.wmf) in the Save as type field, then specify the export file name in the File name field. Click the Save button to close the Save As dialog box. The newly created graph file contains the graph displayed in the right pane
110 COMPUTER INTERFACE Printing Logged Data After viewing the data results, the user may print the data to obtain a hard copy of the text or graphics. First, click anywhere within the right hand-side pane, then select the File Print menu item, or click the Print toolbar button (a printer) to print the graphic or text data. A printer setup dialog box will appear before the printing starts so that the paper size, orientation, printer type, etc. can be configured correctly
111 COMPUTER INTERFACE Installing Datalog Capability To upgrade to datalogging capability, open the ProRAE- Suite software. Do not open any configuration file or data file, so the ProRAE-Suite software has no client window open, as shown in Figure Figure Main Window of Pro-RAE-Suite Click the Option Enable Datalog menu item, and a message box will appear to remind the user to connect the instrument to the PC through the serial port. After making sure that the ppbrae monitor is connected to the PC, click the OK button to start. After the ProRAE-Suite software has made successful contact to the instrument connected to the PC, a dialog box is displayed, as shown in Figure
112 COMPUTER INTERFACE Figure Enable Datalog Dialog Box Figure 5-16 shows that the instrument s datalog feature is currently disabled. To enable the datalog option, click the Enable button, and type the three digit authorization code in the Authorization Code field, then click the OK button to close the dialog box. After the datalog option is changed, a message box will appear on the screen to indicate that the datalog option has successfully changed
113 COMPUTER INTERFACE 5.6 Upgrading the Firmware To upgrade the firmware in the ppbrae monitor, open the ProRAE-Suite software. Do not open any configuration file or data file, so the ProRAE-Suite software has no client window open, as shown in Figure Click the Option Load Firmware menu item; a message box will appear to remind the user to connect the instrument to the PC through the serial port. After making sure that the instrument is connected to the PC, click the OK button. An Open dialog box is displayed, as shown in Figure Select the firmware file (.a07) to be loaded into the instrument, and click the Open button to start the loading process. After the firmware loading is finished, a message box will appear on the screen to let the user know that the firmware has been successfully loaded into the instrument. Figure Open Firmware File Dialog Box
MiniRAE Portable VOC Monitor PGM-7600 OPERATION AND MAINTENANCE MANUAL. (Document No.: ) Rev. C
 MiniRAE 2000 Portable VOC Monitor PGM-7600 OPERATION AND MAINTENANCE MANUAL (Document No.: 011-4001) Rev. C RAE SYSTEMS INC. 1339 Moffett Part drive Sunnyvale, CA 94089 November 2001 RAE Systems Product
MiniRAE 2000 Portable VOC Monitor PGM-7600 OPERATION AND MAINTENANCE MANUAL (Document No.: 011-4001) Rev. C RAE SYSTEMS INC. 1339 Moffett Part drive Sunnyvale, CA 94089 November 2001 RAE Systems Product
ppbrae 3000 User s Guide
 ppbrae 3000 User s Guide Rev. C August 2010 P/N 059-4021-000 FCC Information Contains FCC ID: PI4411B The enclosed device complies with part 15 of the FCC rules. Operation is subject to the following conditions:
ppbrae 3000 User s Guide Rev. C August 2010 P/N 059-4021-000 FCC Information Contains FCC ID: PI4411B The enclosed device complies with part 15 of the FCC rules. Operation is subject to the following conditions:
MultiRAE PLUS MULTI-GAS MONITOR PGM-50. OPERATION AND MAINTENANCE MANUAL (Document No.: ) Rev. G-1
 MultiRAE PLUS MULTI-GAS MONITOR PGM-50 OPERATION AND MAINTENANCE MANUAL (Document No.: 008-4001) Rev. G-1 RAE SYSTEMS INC. 1339 Moffett Park Drive Sunnyvale, CA 94089 February 2002 Table of Contents 1.
MultiRAE PLUS MULTI-GAS MONITOR PGM-50 OPERATION AND MAINTENANCE MANUAL (Document No.: 008-4001) Rev. G-1 RAE SYSTEMS INC. 1339 Moffett Park Drive Sunnyvale, CA 94089 February 2002 Table of Contents 1.
ppbrae 3000 User s Guide
 ppbrae 3000 User s Guide Rev. E February 2016 P/N 059-4021-000 FCC Information Contains FCC ID: PI4411B or SU3RM900 The enclosed device complies with part 15 of the FCC rules. Operation is subject to the
ppbrae 3000 User s Guide Rev. E February 2016 P/N 059-4021-000 FCC Information Contains FCC ID: PI4411B or SU3RM900 The enclosed device complies with part 15 of the FCC rules. Operation is subject to the
ASP-2000 AUTOMATIC SAMPLING PUMP
 SampleRAE ASP-2000 AUTOMATIC SAMPLING PUMP Operation & Maintenance Manual Document Number: 010-4011-000 April 2003, Revision C1 ATTENTION! For European Applications The SampleRAE Automatic Sampling Pump
SampleRAE ASP-2000 AUTOMATIC SAMPLING PUMP Operation & Maintenance Manual Document Number: 010-4011-000 April 2003, Revision C1 ATTENTION! For European Applications The SampleRAE Automatic Sampling Pump
VRAE MULTI GAS MONITOR PGM-7800 & OPERATION AND MAINTENANCE MANUAL (Document No.: ) Rev. E
 VRAE MULTI GAS MONITOR PGM-7800 & 7840 OPERATION AND MAINTENANCE MANUAL (Document No.: 017-4001) Rev. E RAE SYSTEMS INC. 1339 Moffett Park Drive Sunnyvale, CA 94089 July 2001 RAE Systems Product Line Gas
VRAE MULTI GAS MONITOR PGM-7800 & 7840 OPERATION AND MAINTENANCE MANUAL (Document No.: 017-4001) Rev. E RAE SYSTEMS INC. 1339 Moffett Park Drive Sunnyvale, CA 94089 July 2001 RAE Systems Product Line Gas
UltraRAE 3000 User s Guide
 UltraRAE 3000 User s Guide Rev. F September 2016 P/N 059-4023-000 FCC Information Contains FCC ID: PI4411B or SU3RM900 The enclosed device complies with part 15 of the FCC rules. Operation is subject to
UltraRAE 3000 User s Guide Rev. F September 2016 P/N 059-4023-000 FCC Information Contains FCC ID: PI4411B or SU3RM900 The enclosed device complies with part 15 of the FCC rules. Operation is subject to
Computer Interface for Multi-Sensor Instruments
 Introduction to ProRAE Suite Computer Interface for Multi-Sensor Instruments The ProRAE Suite software package and a computer serial cable are included with each Rae Systems multi-sensor instrument that
Introduction to ProRAE Suite Computer Interface for Multi-Sensor Instruments The ProRAE Suite software package and a computer serial cable are included with each Rae Systems multi-sensor instrument that
Using the UltraRAE 3000
 Using the UltraRAE 3000 UltraRAE 3000 UltraRAE 3000 Lamp Range Resolution 10.6 ev 50 ppb to 10,000 ppm (VOC mode) 50 ppb 9.8 ev 50 ppb to 200 ppm, for benzene and butadiene; 50 ppb 50 ppb to 5,000 ppm
Using the UltraRAE 3000 UltraRAE 3000 UltraRAE 3000 Lamp Range Resolution 10.6 ev 50 ppb to 10,000 ppm (VOC mode) 50 ppb 9.8 ev 50 ppb to 200 ppm, for benzene and butadiene; 50 ppb 50 ppb to 5,000 ppm
Operation Manual IMR Environmental Equipment, Inc Central Ave. St. Petersburg, FL Phone: E-mai:
 Portable Multi-Gas Detector Operation Manual 3634 Central Ave. St. Petersburg, FL 33711 Phone: 727-328-2818 E-mai: info@imrusa.com SAFETY INFORMATION Incorrect operation or unsuitable using environment
Portable Multi-Gas Detector Operation Manual 3634 Central Ave. St. Petersburg, FL 33711 Phone: 727-328-2818 E-mai: info@imrusa.com SAFETY INFORMATION Incorrect operation or unsuitable using environment
Agenda. Charging the QRAE II
 Using the QRAE II Charging the QRAE II Agenda Turning the QRAE II ON Update list firmware and hardware Understanding the display Testing the Alarms Turning the QRAE II OFF Operating the QRAE II Normal
Using the QRAE II Charging the QRAE II Agenda Turning the QRAE II ON Update list firmware and hardware Understanding the display Testing the Alarms Turning the QRAE II OFF Operating the QRAE II Normal
MODEL 580S II ORGANIC VAPOR METER/DATALOGGER INSTRUCTION MANUAL P/N (ENGINEERING DOCUMENT P/N 580II-9014)
 MODEL 580S II ORGANIC VAPOR METER/DATALOGGER INSTRUCTION MANUAL P/N 12697 (ENGINEERING DOCUMENT P/N 580II-9014) C C LA S SI F I E UL D US ONLY AS TO INTRINSIC SAFETY FOR HAZARDOUS LOCATIONS 74XL Class
MODEL 580S II ORGANIC VAPOR METER/DATALOGGER INSTRUCTION MANUAL P/N 12697 (ENGINEERING DOCUMENT P/N 580II-9014) C C LA S SI F I E UL D US ONLY AS TO INTRINSIC SAFETY FOR HAZARDOUS LOCATIONS 74XL Class
Dräger Multi-PID 2. Portable Photoionization Monitor. Instrument User manual Software Version 3.nn. ST eps
 D Dräger Multi-PID 2 Portable Photoionization Monitor Instrument User manual Software Version 3.nn ST 2425 2003.eps Contents For Your Safety... 5 Notices and Warnings... 7 FCC Warning... 8 The Multi-PID
D Dräger Multi-PID 2 Portable Photoionization Monitor Instrument User manual Software Version 3.nn ST 2425 2003.eps Contents For Your Safety... 5 Notices and Warnings... 7 FCC Warning... 8 The Multi-PID
Copyright [W.L. Walker Co., Inc.]. All Rights Reserved
![Copyright [W.L. Walker Co., Inc.]. All Rights Reserved Copyright [W.L. Walker Co., Inc.]. All Rights Reserved](/thumbs/76/73521832.jpg) Copyright [W.L. Walker Co., Inc.]. All Rights Reserved Operating the MKIIs For units originally equipped with bonding straps: To reduce the risk of fire or explosion, this device must be bonded according
Copyright [W.L. Walker Co., Inc.]. All Rights Reserved Operating the MKIIs For units originally equipped with bonding straps: To reduce the risk of fire or explosion, this device must be bonded according
RS Stock No Instruction Manual RS Input Data Logging Thermometer
 RS Stock No. 730-0458 Instruction Manual RS-1384 4 Input Data Logging Thermometer EN FR IT DE ES TABLE OF CONTENTS / EN TITLE TABLE OF CONTENTS PAGE 1. INTRODUCTION FEATURE... 1 2. SPECIFICATIONS... 2
RS Stock No. 730-0458 Instruction Manual RS-1384 4 Input Data Logging Thermometer EN FR IT DE ES TABLE OF CONTENTS / EN TITLE TABLE OF CONTENTS PAGE 1. INTRODUCTION FEATURE... 1 2. SPECIFICATIONS... 2
Indoor Air Quality Meter/Datalogger
 User Manual Indoor Air Quality Meter/Datalogger Model EA80 CC Additional User Manual Translations available at www.extech.com Introduction Congratulations on your purchase of the Extech EA80 Indoor Air
User Manual Indoor Air Quality Meter/Datalogger Model EA80 CC Additional User Manual Translations available at www.extech.com Introduction Congratulations on your purchase of the Extech EA80 Indoor Air
User Guide. Indoor Air Quality Meter/Datalogger. Model EA80
 User Guide Indoor Air Quality Meter/Datalogger Model EA80 Introduction Congratulations on your purchase of the Extech EA80 Indoor Air Quality Meter. This meter measures Carbon Dioxide (CO 2, ppm) levels,
User Guide Indoor Air Quality Meter/Datalogger Model EA80 Introduction Congratulations on your purchase of the Extech EA80 Indoor Air Quality Meter. This meter measures Carbon Dioxide (CO 2, ppm) levels,
SENSIT IRED INSTRUCTION MANUAL INFRARED ETHANE DETECTOR READ AND UNDERSTAND INSTRUCTIONS BEFORE USE. 851 Transport Drive Valparaiso, IN
 SENSIT IRED INFRARED ETHANE DETECTOR INSTRUCTION MANUAL READ AND UNDERSTAND INSTRUCTIONS BEFORE USE 851 Transport Drive Valparaiso, IN 46383-8432 Phone: 888 473 6748 219 465 2700 Fax: 219 465 2701 Email:
SENSIT IRED INFRARED ETHANE DETECTOR INSTRUCTION MANUAL READ AND UNDERSTAND INSTRUCTIONS BEFORE USE 851 Transport Drive Valparaiso, IN 46383-8432 Phone: 888 473 6748 219 465 2700 Fax: 219 465 2701 Email:
Product Registration. Register your product online by visiting: By registering your product, you can:
 Product Registration Register your product online by visiting: www.raesystems.com/support/product-registration By registering your product, you can: Receive notification of product upgrades or enhancements
Product Registration Register your product online by visiting: www.raesystems.com/support/product-registration By registering your product, you can: Receive notification of product upgrades or enhancements
AutoRAE 2 Automatic Test and Calibration System
 AutoRAE 2 Automatic Test and Calibration System User s Guide Rev J October 2017 P/N: T02-4001-000 Product Registration Register your product online by visiting: www.raesystems.com/support/product-registration
AutoRAE 2 Automatic Test and Calibration System User s Guide Rev J October 2017 P/N: T02-4001-000 Product Registration Register your product online by visiting: www.raesystems.com/support/product-registration
RS Stock No Instruction Manual RS Input Data Logging Thermometer
 RS Stock No. 730-0458 Instruction Manual RS-1384 4 Input Data Logging Thermometer EN FR IT DE ES TABLE OF CONTENTS / EN TITLE TABLE OF CONTENTS PAGE 1. INTRODUCTION FEATURE... 1 2. SPECIFICATIONS... 2
RS Stock No. 730-0458 Instruction Manual RS-1384 4 Input Data Logging Thermometer EN FR IT DE ES TABLE OF CONTENTS / EN TITLE TABLE OF CONTENTS PAGE 1. INTRODUCTION FEATURE... 1 2. SPECIFICATIONS... 2
SERIES CMT CARBON MONOXIDE GAS TRANSMITTER
 SERIES CMT CARBON MONOXIDE GAS TRANSMITTER INSTALLATION OPERATION AND MAINTENANCE MANUAL DWYER INTRUMENTS, INC. PO BOX 373, MICHIGAN CITY, IN. 46360 USA PHONE: 800-872-9141 FAX: 219-872-9057 Web: www.dwyer-inst.com
SERIES CMT CARBON MONOXIDE GAS TRANSMITTER INSTALLATION OPERATION AND MAINTENANCE MANUAL DWYER INTRUMENTS, INC. PO BOX 373, MICHIGAN CITY, IN. 46360 USA PHONE: 800-872-9141 FAX: 219-872-9057 Web: www.dwyer-inst.com
SDM-03 Docking Station Standalone Configuration Operator s Manual
 SDM-03 Docking Station Standalone Configuration Operator s Manual Part Number: 71-0359 Revision: 0 Released: 2/1/16 www.rkiinstruments.com Warranty RKI Instruments, Inc. warrants gas alarm equipment sold
SDM-03 Docking Station Standalone Configuration Operator s Manual Part Number: 71-0359 Revision: 0 Released: 2/1/16 www.rkiinstruments.com Warranty RKI Instruments, Inc. warrants gas alarm equipment sold
SENSIT CO Carbon Monoxide Analyzer
 INSTRUCTION MANUAL SENSIT CO Carbon Monoxide Analyzer Read and understand instructions before use. 7WA6 Approved UL913, For Class 1, Division 1, Groups C & D hazardous locations when used with alkaline
INSTRUCTION MANUAL SENSIT CO Carbon Monoxide Analyzer Read and understand instructions before use. 7WA6 Approved UL913, For Class 1, Division 1, Groups C & D hazardous locations when used with alkaline
 www.pce-industrial-needs.com Tursdale Technical Services Ltd Unit N12B Tursdale Business Park Co. Durham DH6 5PG United Kingdom Phone: +44 ( 0 ) 191 377 3398 Fax: +44 ( 0 ) 191 377 3357 info@tursdaletechnicalservices.co.uk
www.pce-industrial-needs.com Tursdale Technical Services Ltd Unit N12B Tursdale Business Park Co. Durham DH6 5PG United Kingdom Phone: +44 ( 0 ) 191 377 3398 Fax: +44 ( 0 ) 191 377 3357 info@tursdaletechnicalservices.co.uk
AMS-2 Aldehyde Monitoring Station
 AMS-2 Aldehyde Monitoring Station Operation Manual NOTICE: PPM Technology Limited shall not be liable for errors that may appear herein or for incidental or consequential damages in connection with or
AMS-2 Aldehyde Monitoring Station Operation Manual NOTICE: PPM Technology Limited shall not be liable for errors that may appear herein or for incidental or consequential damages in connection with or
AEROTRAK PORTABLE AIRBORNE PARTICLE COUNTER MODEL 9310/9350/9510/9550/9500 QUICK START GUIDE
 AEROTRAK PORTABLE AIRBORNE PARTICLE COUNTER MODEL 9310/9350/9510/9550/9500 QUICK START GUIDE Thank you for purchasing a TSI AeroTrak Portable Airborne Particle Counter (particle counter). This guide will
AEROTRAK PORTABLE AIRBORNE PARTICLE COUNTER MODEL 9310/9350/9510/9550/9500 QUICK START GUIDE Thank you for purchasing a TSI AeroTrak Portable Airborne Particle Counter (particle counter). This guide will
ControlLogix Redundant Power Supply Chassis Adapter Module
 Installation Instructions ControlLogix Redundant Power Supply Chassis Adapter Module Catalog Number 1756-PSCA Use this publication as a guide when installing the ControlLogix 1756-PSCA chassis adapter
Installation Instructions ControlLogix Redundant Power Supply Chassis Adapter Module Catalog Number 1756-PSCA Use this publication as a guide when installing the ControlLogix 1756-PSCA chassis adapter
BetaProbe TI/TI+ High Accuracy Digital Thermometer. User Reference Manual
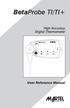 BetaProbe TI/TI+ High Accuracy Digital Thermometer User Reference Manual 1. Introduction The BetaProbe TI/TI+ is designed to be a high precision digital thermometer that can be used in place of mercury
BetaProbe TI/TI+ High Accuracy Digital Thermometer User Reference Manual 1. Introduction The BetaProbe TI/TI+ is designed to be a high precision digital thermometer that can be used in place of mercury
DPL4000 Portable Low Range Dew Point Analyzer
 OPERATIONS MANUAL DPL4000 Portable Low Range Dew Point Analyzer 7205 Edington Drive / Cincinnati, OH 45249 / Tel (513) 772-0060 / Fax (513) 772-9466 Page #1 of 16 M4581 DPL4000 Product Description: This
OPERATIONS MANUAL DPL4000 Portable Low Range Dew Point Analyzer 7205 Edington Drive / Cincinnati, OH 45249 / Tel (513) 772-0060 / Fax (513) 772-9466 Page #1 of 16 M4581 DPL4000 Product Description: This
Handheld Laser Particle Counter. Model: P311. Operation Manual. Ver: 1.50 AIRY TECHNOLOGY INC
 Handheld Laser Particle Counter Model: P311 Operation Manual Ver: 1.5 AIRY TECHNOLOGY INC 1 Warranty AIRY TECHNOLOGY INC warrants to the original user that this instrument shall be free from defects in
Handheld Laser Particle Counter Model: P311 Operation Manual Ver: 1.5 AIRY TECHNOLOGY INC 1 Warranty AIRY TECHNOLOGY INC warrants to the original user that this instrument shall be free from defects in
TC100 Precision Thermocouple Calibrator
 TC100 Precision Thermocouple Calibrator Table of Contents 1. Introduction.....................1 2. Accessories....................5 3. Set-Up Basic/Advanced...........5 4. Operating Procedure.............6
TC100 Precision Thermocouple Calibrator Table of Contents 1. Introduction.....................1 2. Accessories....................5 3. Set-Up Basic/Advanced...........5 4. Operating Procedure.............6
Victoreen 190I. Operators Manual. Survey Meter
 Victoreen 190I Survey Meter Operators Manual March 2005 Manual No. 191001 Rev. 2 2004, 2005 Fluke Corporation, All rights reserved. Printed in U.S.A. All product names are trademarks of their respective
Victoreen 190I Survey Meter Operators Manual March 2005 Manual No. 191001 Rev. 2 2004, 2005 Fluke Corporation, All rights reserved. Printed in U.S.A. All product names are trademarks of their respective
Operator Quick Guide ORBISPHERE 3650
 Operator Quick Guide ORBISPHERE 3650 Revision E - 18/03/2008 Operating Information About this Guide The information in this guide has been carefully checked and is believed to be accurate. However, Hach
Operator Quick Guide ORBISPHERE 3650 Revision E - 18/03/2008 Operating Information About this Guide The information in this guide has been carefully checked and is believed to be accurate. However, Hach
SENSIT HCN Hydrogen Cyanide Analyzer
 INSTRUCTION MANUAL SENSIT HCN Hydrogen Cyanide Analyzer For Models SENSIT HCN and SENSIT HCN CO Read and understand instructions before use. Warning: To prevent ignition of flammable or combustible atmospheres,
INSTRUCTION MANUAL SENSIT HCN Hydrogen Cyanide Analyzer For Models SENSIT HCN and SENSIT HCN CO Read and understand instructions before use. Warning: To prevent ignition of flammable or combustible atmospheres,
PV Remote Unit A 1378 Instruction manual Version 2.1, Code no
 PV Remote Unit A 1378 Instruction manual Version 2.1, Code no. 20 752 010 Distributor: Manufacturer: METREL d.d. Ljubljanska cesta 77 1354 Horjul Slovenia web site: http://www.metrel.si e-mail: metrel@metrel.si
PV Remote Unit A 1378 Instruction manual Version 2.1, Code no. 20 752 010 Distributor: Manufacturer: METREL d.d. Ljubljanska cesta 77 1354 Horjul Slovenia web site: http://www.metrel.si e-mail: metrel@metrel.si
Tiger Select. Instrument User Manual V3.0
 Tiger Select Instrument User Manual V3.0 Register your instrument online for extended warranty Thank you for purchasing your Ion Science instrument. The standard warranty of your instrument can be extended
Tiger Select Instrument User Manual V3.0 Register your instrument online for extended warranty Thank you for purchasing your Ion Science instrument. The standard warranty of your instrument can be extended
HAND-HELD GAS ANALYSER
 HAND-HELD GAS ANALYSER Manual Version: 1.0 11/2010 Index 1. Introduction...3 2. Construction of the GA-12 gas analyser...4 2.1. Electric connections...4 2.2. Gas channel...5 2.3. Supply...5 3. Maintenance
HAND-HELD GAS ANALYSER Manual Version: 1.0 11/2010 Index 1. Introduction...3 2. Construction of the GA-12 gas analyser...4 2.1. Electric connections...4 2.2. Gas channel...5 2.3. Supply...5 3. Maintenance
DS400 / DS404. Software Installation and Operations Manual. DS400 Docking Station. (800) (734)
 DS400 / DS404 33 Docking Stations Software Installation and Operations Manual DS400 Docking Station DS404 Multi-inlet Docking Station 1194 Oak Valley Dr, Ste 20, Ann Arbor MI 48108 USA (800) 959-0329 (734)
DS400 / DS404 33 Docking Stations Software Installation and Operations Manual DS400 Docking Station DS404 Multi-inlet Docking Station 1194 Oak Valley Dr, Ste 20, Ann Arbor MI 48108 USA (800) 959-0329 (734)
Sound Analyser Real Time 1/1 & 1/3 Octave band Analysis
 ISO-TECH Sound Analyser Real Time 1/1 & 1/3 Octave band Analysis SLA-1358 INSTRUCTION MANUAL L CONTENTS Title Page I. SAFETY INFORMATION...1 II. GENERAL INFORMATION & FEATURES...2 III. SPECIFICATIONS...2
ISO-TECH Sound Analyser Real Time 1/1 & 1/3 Octave band Analysis SLA-1358 INSTRUCTION MANUAL L CONTENTS Title Page I. SAFETY INFORMATION...1 II. GENERAL INFORMATION & FEATURES...2 III. SPECIFICATIONS...2
TES-1358 INSTRUCTION MANUAL
 Sound Analyzer Real Time 1/1 & 1/3 Octave band Analysis TES-1358 INSTRUCTION MANUAL FAST L A W 75.2 100 90 80 70 60 50 40 30 Hz 31.5 8k L W 125 500 2k [ 1 / 3 OCT ] 01 / 07 / 27 14:26:39 TES ELECTRICAL
Sound Analyzer Real Time 1/1 & 1/3 Octave band Analysis TES-1358 INSTRUCTION MANUAL FAST L A W 75.2 100 90 80 70 60 50 40 30 Hz 31.5 8k L W 125 500 2k [ 1 / 3 OCT ] 01 / 07 / 27 14:26:39 TES ELECTRICAL
PIECAL 322 Automated Thermocouple Calibrator Operating Instructions. Product Description. Practical Instrument Electronics
 PIECAL 322 Automated Thermocouple Calibrator Operating Instructions Product Description Easy to use With the PIECAL 322-1 you can check & calibrate all your thermocouple instruments and measure thermocouple
PIECAL 322 Automated Thermocouple Calibrator Operating Instructions Product Description Easy to use With the PIECAL 322-1 you can check & calibrate all your thermocouple instruments and measure thermocouple
Handheld Odor Meter OMX- SRM. Operation Manual. Ver. 1
 Handheld Odor Meter OMX- SRM Operation Manual Ver. 1 Table of Contents 1. Introduction... 3 1-1 Supplied Component List... 3 1-2 Warning... 4 1-3 Cautions... 5 1-4 Unit Dimension... 6 2. General Description...
Handheld Odor Meter OMX- SRM Operation Manual Ver. 1 Table of Contents 1. Introduction... 3 1-1 Supplied Component List... 3 1-2 Warning... 4 1-3 Cautions... 5 1-4 Unit Dimension... 6 2. General Description...
Reference Manual. IQ6 Docking Station for PHD6. Contact Information
 Reference Manual IQ6 Docking Station for PHD6 Contact Information GasTech Australia Pty Ltd 24 Baretta Rd Wangara Western Australia 6065 Tel 1800 999 902 Fax 1800 999 903 http://www.gastech.com.au THE
Reference Manual IQ6 Docking Station for PHD6 Contact Information GasTech Australia Pty Ltd 24 Baretta Rd Wangara Western Australia 6065 Tel 1800 999 902 Fax 1800 999 903 http://www.gastech.com.au THE
KUHLMAN INSTRUMENT COMPANY 5000K WARRANTY
 KUHLMAN INSTRUMENT COMPANY 5000K WARRANTY The 5000K is warranted for one year against defects in material or workmanship. This warranty does not cover water or physical damage, damage from over pressure
KUHLMAN INSTRUMENT COMPANY 5000K WARRANTY The 5000K is warranted for one year against defects in material or workmanship. This warranty does not cover water or physical damage, damage from over pressure
CDD4 Duct Carbon Dioxide Transmitter
 Drill or punch a 1-1/8 or 1-1/4 hole in the duct at the preferred location and insert the probe into the hole to mark the enclosure mounting holes. Remove the unit and drill the four mounting holes. Clean
Drill or punch a 1-1/8 or 1-1/4 hole in the duct at the preferred location and insert the probe into the hole to mark the enclosure mounting holes. Remove the unit and drill the four mounting holes. Clean
User Manual. Heavy Duty Differential Pressure Manometer. Model SDL720. Additional User Manual Translations available at
 User Manual Heavy Duty Differential Pressure Manometer Model SDL720 Additional User Manual Translations available at www.extech.com Introduction Congratulations on your purchase of the Extech SDL720 Pressure
User Manual Heavy Duty Differential Pressure Manometer Model SDL720 Additional User Manual Translations available at www.extech.com Introduction Congratulations on your purchase of the Extech SDL720 Pressure
Model GX-2001 Data Logging Software. User s Guide
 Model GX-2001 Data Logging Software User s Guide Part Number: 71-0056RK Edition: First Released: 6/29/2001 Warranty RKI Instruments, Inc., warrants gas alarm equipment sold by us to be free from defects
Model GX-2001 Data Logging Software User s Guide Part Number: 71-0056RK Edition: First Released: 6/29/2001 Warranty RKI Instruments, Inc., warrants gas alarm equipment sold by us to be free from defects
CALOG CALOG - LC DISPLAY. Loadcell Display. English Users Manual. Rev. 1.10
 CALOG C A L I B R AT O R S CALOG - LC DISPLAY Loadcell Display English Users Manual Rev. 1.10 Table of Contents! Contents! 1.0 Introduction...2! 2.0 Getting Started...2! 2.1 Keypad...2! 2.2 Display...2!
CALOG C A L I B R AT O R S CALOG - LC DISPLAY Loadcell Display English Users Manual Rev. 1.10 Table of Contents! Contents! 1.0 Introduction...2! 2.0 Getting Started...2! 2.1 Keypad...2! 2.2 Display...2!
Digital Air Velocity Meter DC580. The Value Leader TM
 Digital Air Velocity Meter DC580 The Value Leader TM www.testproductsintl.com Contents Introduction... Page 1 General Overview & Guidelines... Page 1 Features and Guidlines... Page 2 LCD Overview... Page
Digital Air Velocity Meter DC580 The Value Leader TM www.testproductsintl.com Contents Introduction... Page 1 General Overview & Guidelines... Page 1 Features and Guidlines... Page 2 LCD Overview... Page
Mercury Tracker-3000 XS
 Member of the envea Group Mercury Tracker-3000 XS Portable Instrument for Measuring Mercury in Air and Other Gases The new Mercury Tracker-3000 XS lighter - smaller - more comfortable We updated the well-proven
Member of the envea Group Mercury Tracker-3000 XS Portable Instrument for Measuring Mercury in Air and Other Gases The new Mercury Tracker-3000 XS lighter - smaller - more comfortable We updated the well-proven
Exposure Monitoring. Model 8560 INSPECTAIR CO 2. Meter. Operation and Service Manual , Revision B June 2006
 Exposure Monitoring Model 8560 INSPECTAIR CO 2 Meter Operation and Service Manual 1980265, Revision B June 2006 Model 8560 INSPECTAIR CO 2 Meter Operation and Service Manual June 2006 P/N 1980265 Rev.
Exposure Monitoring Model 8560 INSPECTAIR CO 2 Meter Operation and Service Manual 1980265, Revision B June 2006 Model 8560 INSPECTAIR CO 2 Meter Operation and Service Manual June 2006 P/N 1980265 Rev.
JEROME J605 HYDROGEN SULFIDE ANALYZER OPERATION MANUAL
 USER MANUAL JEROME J605 HYDROGEN SULFIDE ANALYZER OPERATION MANUAL June 2010 ARIZONA INSTRUMENT LLC 3375 N Delaware Street Chandler, AZ 85225 USA 800.528.7411 602.470.1414 f 602.281.1745 www.azic.com Email:
USER MANUAL JEROME J605 HYDROGEN SULFIDE ANALYZER OPERATION MANUAL June 2010 ARIZONA INSTRUMENT LLC 3375 N Delaware Street Chandler, AZ 85225 USA 800.528.7411 602.470.1414 f 602.281.1745 www.azic.com Email:
AEROTRAK HANDHELD AIRBORNE PARTICLE COUNTER MODEL 9306 QUICK START GUIDE
 AEROTRAK HANDHELD AIRBORNE PARTICLE COUNTER MODEL 9306 QUICK START GUIDE Thank you for purchasing a TSI AeroTrak Model 9306 Handheld Airborne Particle Counter. This guide will help you quickly begin using
AEROTRAK HANDHELD AIRBORNE PARTICLE COUNTER MODEL 9306 QUICK START GUIDE Thank you for purchasing a TSI AeroTrak Model 9306 Handheld Airborne Particle Counter. This guide will help you quickly begin using
MODEL ATV 4/6 BATTERY POWERED DIGITAL VACUUM INSTRUMENT
 MODEL ATV 4/6 BATTERY POWERED DIGITAL VACUUM INSTRUMENT Contains Operating and Programming Information Model ATV 4/6 Battery Powered Digital Vacuum Instrument ã 1996, Teledyne Electronic Technologies,
MODEL ATV 4/6 BATTERY POWERED DIGITAL VACUUM INSTRUMENT Contains Operating and Programming Information Model ATV 4/6 Battery Powered Digital Vacuum Instrument ã 1996, Teledyne Electronic Technologies,
JEROME J605 HYDROGEN SULFIDE ANALYZER
 USER MANUAL JEROME J605 HYDROGEN SULFIDE ANALYZER April 2015 Firmware v1.3x ARIZONA INSTRUMENT LLC 3375 N Delaware Street Chandler, AZ 85225 USA 800.528.7411 602.470.1414 f 602.281.1745 www.azic.com Email:
USER MANUAL JEROME J605 HYDROGEN SULFIDE ANALYZER April 2015 Firmware v1.3x ARIZONA INSTRUMENT LLC 3375 N Delaware Street Chandler, AZ 85225 USA 800.528.7411 602.470.1414 f 602.281.1745 www.azic.com Email:
Gas detection just got personal
 Gas detection just got personal Part of the ersonal urveyor range Coloured 'rubber boot' for multi-site or multi-application working (7 colours available) Simple 1-button operation Any combination of (LEL/O
Gas detection just got personal Part of the ersonal urveyor range Coloured 'rubber boot' for multi-site or multi-application working (7 colours available) Simple 1-button operation Any combination of (LEL/O
UWE-1707 SERIES CONTENTS OPERATION MANUAL ELECTRONIC WEIGHING INDICATOR 1. SPECIFICATIONS 2. INSTALLATION
 UWE-1707 SERIES CONTENTS ELECTRONIC WEIGHING INDICATOR OPERATION MANUAL 1. SPECIFICATIONS PLEASE READ THIS MANUAL VERY CAREFULLY BEFORE ATTEMPT TO OPERATE THE SCALE 2. INSTALLATION 3. ROUTINE OPERATION
UWE-1707 SERIES CONTENTS ELECTRONIC WEIGHING INDICATOR OPERATION MANUAL 1. SPECIFICATIONS PLEASE READ THIS MANUAL VERY CAREFULLY BEFORE ATTEMPT TO OPERATE THE SCALE 2. INSTALLATION 3. ROUTINE OPERATION
Datalogging RH / Temperature Pen Instruction Manual
 Datalogging RH / Temperature Pen 800013 Instruction Manual 1 Datalogging RH / Temperature Pen 800013 Copyright 2014 by Sper Scientific ALL RIGHTS RESERVED Printed in the USA The contents of this manual
Datalogging RH / Temperature Pen 800013 Instruction Manual 1 Datalogging RH / Temperature Pen 800013 Copyright 2014 by Sper Scientific ALL RIGHTS RESERVED Printed in the USA The contents of this manual
PhoCheck 1000 User Manual V2.0
 User Manual V2.0 Pty Ltd 24 Baretta Rd Wangara Western Australia 6065 Tel 1800 999 902 Fax 1800 999 903 http://www.gastech.com.au Page 1 of 28 Declaration of conformity Manufacturer: Ion Science Ltd, The
User Manual V2.0 Pty Ltd 24 Baretta Rd Wangara Western Australia 6065 Tel 1800 999 902 Fax 1800 999 903 http://www.gastech.com.au Page 1 of 28 Declaration of conformity Manufacturer: Ion Science Ltd, The
INTRODUCTION CT87E FEATURES AND CONTROLS
 INTRODUCTION The CT87E is a precision instrument used to monitor and record the presence or absence of voltage, light, or sound level such as what would be produced by an operating electric motor or compressor.
INTRODUCTION The CT87E is a precision instrument used to monitor and record the presence or absence of voltage, light, or sound level such as what would be produced by an operating electric motor or compressor.
SENSIT HXG-3 Combustible Gas Detector
 INSTRUCTION MANUAL SENSIT HXG-3 Combustible Gas Detector Read and understand instructions before use. 7WA6 Approved UL913, For Class 1, Division I, Groups C & D hazardous locations when used with alkaline
INSTRUCTION MANUAL SENSIT HXG-3 Combustible Gas Detector Read and understand instructions before use. 7WA6 Approved UL913, For Class 1, Division I, Groups C & D hazardous locations when used with alkaline
Datalogging IAQ Meter Instruction Manual
 Datalogging IAQ Meter 800050 Instruction Manual Datalogging IAQ Meter 800050 Copyright 2014 by Sper Scientific ALL RIGHTS RESERVED Printed in the USA The contents of this manual may not be reproduced or
Datalogging IAQ Meter 800050 Instruction Manual Datalogging IAQ Meter 800050 Copyright 2014 by Sper Scientific ALL RIGHTS RESERVED Printed in the USA The contents of this manual may not be reproduced or
Exposure Monitoring HEALTH AND SAFETY
 HEALTH AND SAFETY Exposure Monitoring SIDEPAK Personal Aerosol Monitor Model AM510 The SIDEPAK AM510 Personal Aerosol Monitor for industrial hygiene and safety professionals displays and data logs aerosol
HEALTH AND SAFETY Exposure Monitoring SIDEPAK Personal Aerosol Monitor Model AM510 The SIDEPAK AM510 Personal Aerosol Monitor for industrial hygiene and safety professionals displays and data logs aerosol
ph/orp Meter SD Card real-time Datalogger
 User's Guide ph/orp Meter SD Card real-time Datalogger Model SDL100 Introduction Congratulations on your purchase of the Extech SDL100 ph/orp Meter, an SD Logger Series meter. This meter displays and stores
User's Guide ph/orp Meter SD Card real-time Datalogger Model SDL100 Introduction Congratulations on your purchase of the Extech SDL100 ph/orp Meter, an SD Logger Series meter. This meter displays and stores
Operating Instructions
 Beckman Instructions 511290-AA Φ ph/temperature/mv/ise Meters Operating Instructions Beckman Instruments, Inc. 4300 N. Harbor Blvd., Fullerton, CA 93835 Copyright 1998 Beckman Instruments, Inc. Printed
Beckman Instructions 511290-AA Φ ph/temperature/mv/ise Meters Operating Instructions Beckman Instruments, Inc. 4300 N. Harbor Blvd., Fullerton, CA 93835 Copyright 1998 Beckman Instruments, Inc. Printed
CDD Carbon Dioxide Transmitter
 Introduction The OSA CO2 transmitter uses Infrared Technology to monitor CO2 levels within a range of 0 2000 ppm and outputs a linear 4-20 ma or 0-5/0-10 Vdc signal. The enclosure is designed to operate
Introduction The OSA CO2 transmitter uses Infrared Technology to monitor CO2 levels within a range of 0 2000 ppm and outputs a linear 4-20 ma or 0-5/0-10 Vdc signal. The enclosure is designed to operate
Moisture Content Meter Plus Dew Point, Wet Bulb, and Thermocouple Temperature functions
 User's Guide Moisture Content Meter Plus Dew Point, Wet Bulb, and Thermocouple Temperature functions SD Card real-time datalogger Model SDL550 %RH Moisture Content Meter SDL550 Introduction Congratulations
User's Guide Moisture Content Meter Plus Dew Point, Wet Bulb, and Thermocouple Temperature functions SD Card real-time datalogger Model SDL550 %RH Moisture Content Meter SDL550 Introduction Congratulations
Quick Reference Guide For Model GX-2003
 Quick Reference Guide For Model GX-2003 Note: Turn on and adjust the GX-2003 gas monitor in a known fresh air area. 1. Turning the GX-2003 ON a. Attach the rubber nozzle or sample hose to the GX-2003 s
Quick Reference Guide For Model GX-2003 Note: Turn on and adjust the GX-2003 gas monitor in a known fresh air area. 1. Turning the GX-2003 ON a. Attach the rubber nozzle or sample hose to the GX-2003 s
INSTALLATION AND OPERATING INSTRUCTIONS DSST SYSTEM
 INSTALLATION AND OPERATING INSTRUCTIONS DSST SYSTEM PROPORTIONAL and NON-PROPORTIONAL TOGGLE SWITCH RADIO REMOTE CONTROL SYSTEM MODEL FHSTP/DSSTP SERIES FHST/DSST SYSTEM DESCRIPTION The DSST Wireless Control
INSTALLATION AND OPERATING INSTRUCTIONS DSST SYSTEM PROPORTIONAL and NON-PROPORTIONAL TOGGLE SWITCH RADIO REMOTE CONTROL SYSTEM MODEL FHSTP/DSSTP SERIES FHST/DSST SYSTEM DESCRIPTION The DSST Wireless Control
SECURITEST USER S MANUAL TABLE OF CONTENTS SAFETY PRECAUTIONS SAFETY INFORMATION... 2 WARNINGS... 28
 SECURITEST USER S MANUAL TABLE OF CONTENTS SAFETY PRECAUTIONS...... 1 1. SAFETY INFORMATION...... 2 WARNINGS...... 2 SAFETY INFORMATION..... 3 BATTERY PRECAUTIONS...... 5 2. INTRODUCTION...... 7 FEATURES......
SECURITEST USER S MANUAL TABLE OF CONTENTS SAFETY PRECAUTIONS...... 1 1. SAFETY INFORMATION...... 2 WARNINGS...... 2 SAFETY INFORMATION..... 3 BATTERY PRECAUTIONS...... 5 2. INTRODUCTION...... 7 FEATURES......
DTM-321 REL HOLD T2 K-TYPE TEMP: 20 C 60 C 140 F C F HUMIDITY: %RH POWER-UP OPTIONS
 DTM-321 T1 T2 K-TYPE REL HOLD C F TEMP: ( ) HUMIDITY: 20 C 4 F 200 328 0 C F POWER-UP OPTIONS 60 C 140 F 1370 2498 100 %RH C F CONTENTS TITLE PAGE I. Safety Information... 1 II. Introduction...... 1 III.
DTM-321 T1 T2 K-TYPE REL HOLD C F TEMP: ( ) HUMIDITY: 20 C 4 F 200 328 0 C F POWER-UP OPTIONS 60 C 140 F 1370 2498 100 %RH C F CONTENTS TITLE PAGE I. Safety Information... 1 II. Introduction...... 1 III.
QUICKSTART GUIDE. Infrared Gas Analyzer. Teledyne Analytical Instruments
 QUICKSTART GUIDE MODEL 7500 Teledyne Analytical Instruments Quickstart Guide Teledyne Analytical Instruments Model 7500 Quickstart Guide GETTING STARTED This Quickstart Guide is designed to get you set
QUICKSTART GUIDE MODEL 7500 Teledyne Analytical Instruments Quickstart Guide Teledyne Analytical Instruments Model 7500 Quickstart Guide GETTING STARTED This Quickstart Guide is designed to get you set
DIGITAL VOICE RECORDER VN-180
 DIGITAL VOICE RECORDER VN-80 Instruction VN-90 Always do a test recording to avoid recording problems. CONTENTS BEFORE YOUR FIRST RECORDING... 3 Parts Identification... 3 Liquid Crystal Display (LCD)...
DIGITAL VOICE RECORDER VN-80 Instruction VN-90 Always do a test recording to avoid recording problems. CONTENTS BEFORE YOUR FIRST RECORDING... 3 Parts Identification... 3 Liquid Crystal Display (LCD)...
Model 8732 IAQ-CALC TM Indoor Air Quality Meter
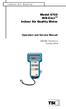 Indoor Air Quality Model 8732 IAQ-CALC TM Indoor Air Quality Meter Operation and Service Manual 1980393, Revision D October 2004 Model 8732 IAQ-CALC TM Indoor Air Quality Meter Operation and Service Manual
Indoor Air Quality Model 8732 IAQ-CALC TM Indoor Air Quality Meter Operation and Service Manual 1980393, Revision D October 2004 Model 8732 IAQ-CALC TM Indoor Air Quality Meter Operation and Service Manual
Division Services. Model: DPAS-300. Division Portable Bulk Load Accumulator Scale INDUSTRIAL PH (901) FAX (901)
 Division Services 5680 E. Shelby Drive Memphis, TN 38141 PH (901) 366-4220 FAX (901) 365-3934 Model: DPAS-300 VERSION 5 Division Portable Bulk Load Accumulator Scale INDUSTRIAL Division Model DPAS-300
Division Services 5680 E. Shelby Drive Memphis, TN 38141 PH (901) 366-4220 FAX (901) 365-3934 Model: DPAS-300 VERSION 5 Division Portable Bulk Load Accumulator Scale INDUSTRIAL Division Model DPAS-300
PIECAL 510B/511B RTD Simulator Operating Instructions
 PIECAL 510B/511B RTD Simulator Operating Instructions (Shown without optional boot) (Shown with optional boot) Product Description Easy to use With the PIECAL 510B/511B you can check & calibrate all your
PIECAL 510B/511B RTD Simulator Operating Instructions (Shown without optional boot) (Shown with optional boot) Product Description Easy to use With the PIECAL 510B/511B you can check & calibrate all your
EC Series. Safety Guide
 EC Series Safety Guide R5906018/02 01/07/2017 Barco Inc, Image Processing 3078 Prospect Park Drive, Rancho Cordova, CA, 95670, USA Phone: +1 916 859-2500 Fax: +1 916 859-2515 Support: www.barco.com/en/support
EC Series Safety Guide R5906018/02 01/07/2017 Barco Inc, Image Processing 3078 Prospect Park Drive, Rancho Cordova, CA, 95670, USA Phone: +1 916 859-2500 Fax: +1 916 859-2515 Support: www.barco.com/en/support
SENSIT HCN. Hydrogen Cyanide Analyzer Instruction Manual Model HCN
 Ex-Ox-Tox Gasdetectie Westerdreef 5V 2152 CS Nieuw-Vennep Telefoon: 0252 620885 E-mail: info@exoxtox.nl Website: www.exoxtox.nl SENSIT HCN Hydrogen Cyanide Analyzer Instruction Manual Model HCN Read and
Ex-Ox-Tox Gasdetectie Westerdreef 5V 2152 CS Nieuw-Vennep Telefoon: 0252 620885 E-mail: info@exoxtox.nl Website: www.exoxtox.nl SENSIT HCN Hydrogen Cyanide Analyzer Instruction Manual Model HCN Read and
G460 Multi-gas Detector
 CH 3 SH, C 2 H 4 O, Cl 2, ClO 2, CO, CO 2, COCl 2, Combustible (Catalytic), Combustible (Infrared),, HCl, HCN, HF, S, NH 3, NO, NO 2, O 2, O 3, PH 3, PID (VOC), SiH 4, SO 2, THT The G460 is a rugged, compact
CH 3 SH, C 2 H 4 O, Cl 2, ClO 2, CO, CO 2, COCl 2, Combustible (Catalytic), Combustible (Infrared),, HCl, HCN, HF, S, NH 3, NO, NO 2, O 2, O 3, PH 3, PID (VOC), SiH 4, SO 2, THT The G460 is a rugged, compact
Model SR411i-KG Patient Floor Scale Service Manual Part No. MAN411i-KG_ Page 1 of 16. Patient Floor Scale. Operating and Service Manual
 Part No. MAN411i-KG_181212 Page 1 of 16 S by S Instruments, Inc. SR411i-KG Series Patient Floor Scale Operating and Service Manual Part No. MAN411i-KG_181212 Page 2 of 16 TABLE OF CONTENTS TABLE OF FIGURES...2
Part No. MAN411i-KG_181212 Page 1 of 16 S by S Instruments, Inc. SR411i-KG Series Patient Floor Scale Operating and Service Manual Part No. MAN411i-KG_181212 Page 2 of 16 TABLE OF CONTENTS TABLE OF FIGURES...2
HAND-HELD THERMOCOUPLE THERMOMETER SERVICE MANUAL. CATALOG NUMBERS , and , and PROPRIETARY
 HAND-HELD THERMOCOUPLE THERMOMETER SERVICE MANUAL CATALOG NUMBERS 600-1000, 600-1010 and 600-1020 91100-00, 91100-10 and 91100-20 PROPRIETARY Information contained in this manual is proprietary to COLE-PARMER
HAND-HELD THERMOCOUPLE THERMOMETER SERVICE MANUAL CATALOG NUMBERS 600-1000, 600-1010 and 600-1020 91100-00, 91100-10 and 91100-20 PROPRIETARY Information contained in this manual is proprietary to COLE-PARMER
R-1000 TELEMETRY RECEIVER OPERATING MANUAL. Look inside to learn about NEW FEATURES
 R-1000 TELEMETRY RECEIVER OPERATING MANUAL Look inside to learn about NEW FEATURES TABLE OF CONTENTS Features Page 2 Specifications 2 Photos 3 Basic Start-up 4 Storing Data in the Memory Bank 4 Accessing
R-1000 TELEMETRY RECEIVER OPERATING MANUAL Look inside to learn about NEW FEATURES TABLE OF CONTENTS Features Page 2 Specifications 2 Photos 3 Basic Start-up 4 Storing Data in the Memory Bank 4 Accessing
SHIMPO INSTRUMENTS. FG-7000T Digital Torque Gauge Operation Manual
 FG-7000T Digital Torque Gauge Operation Manual SHIMPO INSTRUMENTS Operators should wear protection such as a mask and gloves in case pieces or components break away from the unit under test. Whether the
FG-7000T Digital Torque Gauge Operation Manual SHIMPO INSTRUMENTS Operators should wear protection such as a mask and gloves in case pieces or components break away from the unit under test. Whether the
PIECAL 520B & 521B Thermocouple Source Operating Instructions
 PIECAL 520B & 521B Thermocouple Source Operating Instructions (Shown without optional boot) Product Description (Shown with optional boot) Easy to use With the PIECAL 520B/521B you can check & calibrate
PIECAL 520B & 521B Thermocouple Source Operating Instructions (Shown without optional boot) Product Description (Shown with optional boot) Easy to use With the PIECAL 520B/521B you can check & calibrate
Installation and Operation Back-UPS BR1000G-IN / BR1500G-IN
 Installation and Operation Back-UPS BR1000G-IN / BR1500G-IN Important Safety Information Read the instructions carefully to become familiar with the equipment before trying to install, operate, service
Installation and Operation Back-UPS BR1000G-IN / BR1500G-IN Important Safety Information Read the instructions carefully to become familiar with the equipment before trying to install, operate, service
Formaldehyde Thermo-Hygrometer
 User Manual Formaldehyde Thermo-Hygrometer Model FM200 Additional User Manual Translations available at www.extech.com Introduction Thank you for selecting the Extech Instruments Model FM200. The FM200
User Manual Formaldehyde Thermo-Hygrometer Model FM200 Additional User Manual Translations available at www.extech.com Introduction Thank you for selecting the Extech Instruments Model FM200. The FM200
SP-400 Portable Water Analyzer Operation Manual. Rev. A Firmware version 1.02
 SP-400 Portable Water Analyzer Operation Manual Rev. A Firmware version 1.02 Pyxis Lab, Inc 120 Jeffrey Ave Holliston, MA 01746 USA www.pyxis-lab.com service@pyxis-lab.com 1 Contents 1 General Description...
SP-400 Portable Water Analyzer Operation Manual Rev. A Firmware version 1.02 Pyxis Lab, Inc 120 Jeffrey Ave Holliston, MA 01746 USA www.pyxis-lab.com service@pyxis-lab.com 1 Contents 1 General Description...
Datalogging ph Meter
 Specifications Range Resolution Accuracy ph 0.00 ~ 14.00 ph 0.01 ph ±0.02 ph mv -999.9 ~ 999.9mV 0.1 mv ±0.2 mv @ -99.9 ~ 99.9mV ±2 mv @ other ranges Temperature -23 ~ 176 F (-5 ~ 80 C) 0.1 F( 0.1 C) Compensation
Specifications Range Resolution Accuracy ph 0.00 ~ 14.00 ph 0.01 ph ±0.02 ph mv -999.9 ~ 999.9mV 0.1 mv ±0.2 mv @ -99.9 ~ 99.9mV ±2 mv @ other ranges Temperature -23 ~ 176 F (-5 ~ 80 C) 0.1 F( 0.1 C) Compensation
CDD4 Series Room CO2 Transmitter Installation Instructions
 CDD4 Series Room CO2 Transmitter Installation Instructions Introduction The CO2 transmitter uses Infrared Technology to monitor CO2 levels and outputs a linear 4-20 ma or 0-5/0-10 Vdc signal. Options include
CDD4 Series Room CO2 Transmitter Installation Instructions Introduction The CO2 transmitter uses Infrared Technology to monitor CO2 levels and outputs a linear 4-20 ma or 0-5/0-10 Vdc signal. Options include
SENSIT HXG-3. Combustible Gas Detector INSTRUCTION MANUAL. Read and understand instructions before use.
 POWER SENSIT HXG-3 Combustible Gas Detector INSTRUCTION MANUAL Read and understand instructions before use. CLASSIFIED 7WA6 Approved UL913, For Class 1, Division 1, Groups C & D hazardous locations when
POWER SENSIT HXG-3 Combustible Gas Detector INSTRUCTION MANUAL Read and understand instructions before use. CLASSIFIED 7WA6 Approved UL913, For Class 1, Division 1, Groups C & D hazardous locations when
Emerson Network Power provides customers with technical support. Users may contact the nearest Emerson local sales office or service center.
 Liebert PSA iton User Manual Version: V2.8 Revision date: November 14, 2005 Emerson Network Power provides customers with technical support. Users may contact the nearest Emerson local sales office or
Liebert PSA iton User Manual Version: V2.8 Revision date: November 14, 2005 Emerson Network Power provides customers with technical support. Users may contact the nearest Emerson local sales office or
Manual. Dimmer DMD-12-2
 Manual Dimmer DMD-12-2 Table of contents 1. Safety instructions... 3 1.1. For safe and efficient operation... 3 2. Overview... 5 2.1. Front view... 5 2.2. Rear view... 6 2.3. Termination... 6 3. Operating
Manual Dimmer DMD-12-2 Table of contents 1. Safety instructions... 3 1.1. For safe and efficient operation... 3 2. Overview... 5 2.1. Front view... 5 2.2. Rear view... 6 2.3. Termination... 6 3. Operating
SIDEPAK AM510 Personal Monitor
 SIDEPAK Personal Monitor The SIDEPAK Personal Monitor for industrial hygiene and safety professionals displays and data logs concentration in real time. The rugged, belt-mountable laser photometer is compact
SIDEPAK Personal Monitor The SIDEPAK Personal Monitor for industrial hygiene and safety professionals displays and data logs concentration in real time. The rugged, belt-mountable laser photometer is compact
5.6" Multi-function Monitor
 5.6" Multi-function Monitor User s Manual Please read this Manual carefully before use of this product, and keep it handy for future reference. I. Packing List.. 2 II. Product Appearance... 3-5 III. Product
5.6" Multi-function Monitor User s Manual Please read this Manual carefully before use of this product, and keep it handy for future reference. I. Packing List.. 2 II. Product Appearance... 3-5 III. Product
Hygro-Thermometer / Datalogger
 USER GUIDE Hygro-Thermometer / Datalogger Model SDL500 Introduction Congratulations on your purchase of the Extech SDL500 Hygro-Thermometer, an SD Logger Series meter. This meter displays and stores Temperature
USER GUIDE Hygro-Thermometer / Datalogger Model SDL500 Introduction Congratulations on your purchase of the Extech SDL500 Hygro-Thermometer, an SD Logger Series meter. This meter displays and stores Temperature
IDS-801 Series Compact Bench Counting Scale. User Manual
 IDS-801 Series Compact Bench Counting Scale User Manual 1. INTRODUCTION... 3 1.1. Product Description... 3 1.2. General Features... 3 1.3. Safety Precautions... 3 2. INSTALLATION... 4 2.1. Unpacking...
IDS-801 Series Compact Bench Counting Scale User Manual 1. INTRODUCTION... 3 1.1. Product Description... 3 1.2. General Features... 3 1.3. Safety Precautions... 3 2. INSTALLATION... 4 2.1. Unpacking...
Model SRV411i Small Animal Floor Scale Service Manual Part No. MANSRV411i_ Page 1 of 16. Small Animal Floor Scale. Operating and Service Manual
 Part No. MANSRV411i_171114 Page 1 of 16 S by S Instruments, Inc. SRV411i Small Animal Floor Scale Operating and Service Manual Part No. MANSRV411i_171114 Page 2 of 16 TABLE OF CONTENTS TABLE OF FIGURES...2
Part No. MANSRV411i_171114 Page 1 of 16 S by S Instruments, Inc. SRV411i Small Animal Floor Scale Operating and Service Manual Part No. MANSRV411i_171114 Page 2 of 16 TABLE OF CONTENTS TABLE OF FIGURES...2
Draeger Safety. Chip Measurement System. CMS Operator Training 0108
 raeger Safety CMS Operator Training Chip Measurement System 1 raeger Safety isclaimer This visual presentation is intended to help the user understand and correctly use the raeger Chip Measurement System
raeger Safety CMS Operator Training Chip Measurement System 1 raeger Safety isclaimer This visual presentation is intended to help the user understand and correctly use the raeger Chip Measurement System
USER GUIDE. Differential Thermometer Datalogger. Model HD200
 USER GUIDE Differential Thermometer Datalogger Model HD200 Introduction Congratulations on your purchase of the Extech HD200 Differential Thermometer Datalogger. The HD200 supports differential temperature
USER GUIDE Differential Thermometer Datalogger Model HD200 Introduction Congratulations on your purchase of the Extech HD200 Differential Thermometer Datalogger. The HD200 supports differential temperature
