ADVANCED USER S GUIDE
|
|
|
- Louisa Garrison
- 6 years ago
- Views:
Transcription
1 ADVANCED USER S GUIDE MFC-J615W MFC-J630W Version 0 USA/CAN
2 User's Guides and where do I find it? Which manual? What's in it? Where is it? Safety and Legal Quick Setup Guide Basic User's Guide Advanced User's Guide Software User's Guide Network User's Guide Please read the Safety Instructions before you set up your machine. Read this Guide first. Follow the instructions for setting up your machine and installing the drivers and software for the operating system and connection type you are using. Learn the basic Fax, Copy, Scan and PhotoCapture Center operations and how to replace consumables. See troubleshooting tips. Learn more advanced operations: Fax, Copy, security features, and printing reports. Perform routine maintenance. Follow these instructions for Printing, Scanning, Network Scanning, PhotoCapture Center, Remote Setup, PC-Fax, and using the Brother ControlCenter utility. This Guide provides more advanced information for configuring the Ethernet and Wireless network connections. In addition, find information about network utilities, network printing, troubleshooting tips and supported network specifications. Printed / In the box Printed / In the box Printed / In the box PDF file / Documentation CD-ROM PDF file / Documentation CD-ROM PDF file / Documentation CD-ROM i
3 Table of Contents 1 General setup 1 Memory storage...1 Volume Settings...1 Ring Volume...1 Beeper Volume...2 Speaker Volume...2 Automatic Daylight Saving Time...3 Sleep Mode...3 LCD screen...4 Setting the backlight brightness...4 Setting the Dim Timer for the backlight...4 Setting the Wallpaper...4 Mode Timer Security features 6 TX Lock...6 Setting and changing the TX Lock password...6 Turning TX Lock on/off Sending a fax 8 Additional sending options...8 Sending faxes using multiple settings...8 Contrast...8 Changing fax resolution...9 Setting your changes as the new default...9 Restoring fax settings to the factory settings...9 Additional sending operations...10 Sending a fax manually...10 Sending a fax at the end of a conversation...10 Dual Access (Black & White only)...10 Broadcasting (Black & White only)...10 Real Time Transmission...12 Overseas Mode...12 Delayed Faxing (Black & White only)...12 Delayed Batch Transmission (Black & White only)...13 Checking and canceling waiting jobs...13 Polling overview...14 Polled Transmit (Black & White only)...14 ii
4 4 Receiving a fax 15 Memory Receive (Black & White only)...15 Receiving faxes into memory when paper tray is empty...15 Fax Forwarding...15 Paging...16 Fax Storage...16 Printing a fax from the memory...17 PC-Fax Receive (Windows only)...17 Turning off Memory Receive operations...19 Changing Memory Receive operations...19 Remote Retrieval...20 Setting a Remote Access Code...20 Using your Remote Access Code...20 Remote Fax commands...21 Retrieving fax messages...22 Changing your Fax Forwarding number...22 Additional receiving operations...23 Printing a reduced incoming fax...23 Receiving a fax at the end of a conversation...23 Polling overview...24 Polling receive Dialing and storing numbers 25 Voice operations...25 Tone or Pulse (Canada only)...25 Fax/Tel mode...25 Caller ID...25 Special line considerations...26 Additional dialing operations...28 Outgoing Call...28 Caller ID history...28 Dialing access codes and credit card numbers...29 Additional ways to store numbers...30 Storing Speed Dial numbers from Outgoing Calls...30 Storing Speed Dial numbers from the Caller ID history...30 Setting up groups for broadcasting Printing reports 33 Fax reports...33 Transmission Verification Report...33 Fax Journal (activity report)...33 Reports...34 How to print a report...34 iii
5 7 Making copies 35 Copy settings...35 Stop copying...35 Changing copy quality...35 Enlarging or reducing the copied image...35 Making N in 1 copies or a poster (Page Layout)...37 Sorting copies using the ADF...38 Adjusting Density...38 Ink Save Mode...38 Book Copy...39 Watermark Copy...40 Setting your changes as the new default...41 Restoring all settings to the factory settings PhotoCapture Center : Printing photos from a memory card or USB Flash memory drive 42 PhotoCapture Center operations...42 Memory cards, USB Flash memory drive and folder structures...42 Movie printing...43 Print Images...43 Print Index (Thumbnails)...43 Printing Photos...44 Print All Photos...45 Enhance Photos...45 Search by Date...48 Slide Show...48 Trimming...49 DPOF printing...49 PhotoCapture Center print settings...50 Print Quality...50 Paper options...50 Adjusting Brightness, Contrast and Color...51 Cropping...52 Borderless printing...52 Print Date...52 Setting your changes as the new default...52 Restoring all settings to the factory settings...53 Scan to a memory card or USB Flash memory drive...53 Auto Crop...53 How to set a new default...54 How to reset to the factory settings...54 iv
6 9 Printing photos from a camera 55 Printing photos directly from a PictBridge camera...55 PictBridge requirements...55 Setting your digital camera...55 Printing Images...56 DPOF printing...56 Printing photos directly from a digital camera (without PictBridge)...57 Printing Images...57 A Routine maintenance 58 Cleaning and checking the machine...58 Cleaning the outside of the machine...58 Cleaning the scanner...59 Cleaning the machine s printer platen...59 Cleaning the paper pick-up rollers...60 Cleaning the print head...60 Checking the print quality...61 Checking the print alignment...62 Checking the ink volume...62 Packing and shipping the machine...63 B Glossary 66 C Index 70 v
7 1 General setup 1 Memory storage 1 Volume Settings 1 1 Even if there is a power failure, you will not lose the settings you have chosen using the Menu key because they are stored permanently. Also, you will not lose your settings in the FAX, COPY and PHOTO CAPTURE mode key menus if you have chosen Set New Default. You may have to reset the date and time. Ring Volume 1 You can choose a range of ring volume levels, from High to Off. While the machine is idle, press d or c to adjust the volume level. The LCD shows the current setting, and each key press will change the volume to the next level. The machine will keep the new setting until you change it. You can also change the volume through the menu, by following the instructions below: Setting the Ring Volume from the menu 1 a Press Menu. b Press a or b to choose General Setup. c Press a or b to choose Volume. d Press a or b to choose Ring. e Press d or c to choose Low, Med, High or Off. f Press Stop/Exit. 1
8 Chapter 1 Beeper Volume 1 When the beeper is on, the machine will beep when you press a key, make a mistake, or after you send or receive a fax. You can choose a range of beeper volume levels, from High to Off. a Press Menu. b Press a or b to choose General Setup. c Press a or b to choose Volume. d Press a or b to choose Beeper. e Press d or c to choose Low, Med, High or Off. f Press Stop/Exit. Speaker Volume 1 You can choose a range of speaker volume levels, from High to Off. a Press Menu. b Press a or b to choose General Setup. c Press a or b to choose Volume. d Press a or b to choose Speaker. e Press d or c to choose Low, Med, High or Off. f Press Stop/Exit. You can also adjust the speaker volume by pressing Hook. a Press Hook. b Press a or b to choose Speaker. c Press d or c to choose Low, Med, High or Off. d Press Hook. 2
9 General setup Automatic Daylight Saving Time 1 You can set the machine to change automatically for daylight saving time. It will reset itself forward one hour in the Spring and backward one hour in the Fall. Make sure you have set the correct date and time in the Date&Time setting. The factory setting is Off, so you will have to turn on Automatic Daylight Saving Time as follows. a Press Menu. b Press a or b to choose General Setup. c Press a or b to choose Auto Daylight. d Press d or c to choose On (or Off). e Press Stop/Exit. Sleep Mode 1 You can choose how long the machine must be idle (from 1 to 60 minutes) before it goes into sleep mode. The timer will restart if any operation is carried out on the machine. a Press Menu. b Press a or b to choose General Setup. c Press a or b to choose Sleep Mode. d Press d or c to choose 1Min, 2Mins, 3Mins, 5Mins, 10Mins, 30Mins or 60Mins. e Press Stop/Exit. 1 3
10 Chapter 1 LCD screen 1 Setting the backlight brightness 1 You can adjust the brightness of the LCD backlight. If you are having difficulty reading the LCD, try changing the brightness setting. a Press Menu. b Press a or b to choose General Setup. c Press a or b to choose LCD Settings. d Press a or b to choose Backlight. e Press d or c to choose Light, Med or Dark. Setting the Wallpaper 1 You can change the wallpaper. a Press Menu. b Press a or b to choose General Setup. c Press a or b to choose LCD Settings. d Press a or b to choose Wallpaper. e Press a or b to choose your wallpaper from the four available designs. f Press Stop/Exit. f Press Stop/Exit. Setting the Dim Timer for the backlight 1 You can set how long the LCD backlight stays on after you go back to the Ready screen. a Press Menu. b Press a or b to choose General Setup. c Press a or b to choose LCD Settings. d Press a or b to choose Dim Timer. e Press d or c to choose 10Secs, 20Secs, 30Secs or Off. f Press Stop/Exit. 4
11 General setup Mode Timer 1 The machine has four temporary mode keys on the control panel: FAX, SCAN, COPY and PHOTO CAPTURE. You can change the amount of time the machine takes after the last Scan, Copy or PhotoCapture operation before it returns to Fax mode. If you choose Off, the machine stays in the mode you used last. 1 a Press Menu. b Press a or b to choose General Setup. c Press a or b to choose Mode Timer. d Press d or c to choose 0Sec, 30Secs, 1Min, 2Mins, 5Mins or Off. e Press Stop/Exit. 5
12 2 Security features 2 TX Lock 2 TX Lock lets you prevent unauthorized access to the machine. You will not be able to continue to schedule Delayed Faxes or Polling jobs. However, any pre-scheduled Delayed Faxes will be sent even if you turn on TX Lock, so they will not be lost. While TX Lock is On, the following operations are available: Receiving faxes Fax Forwarding (If Fax Forwarding was already On) Paging (If Paging was already On) Remote retrieval (If Fax Storage was already On) PC-Fax Receive (If PC-Fax Receive was already On) While TX Lock is On, the following operations are NOT available: Sending faxes Copying PC printing Scanning PhotoCapture Operation from the Control panel Setting and changing the TX Lock password 2 If you have already set the password, you will not need to set it again. Setting the password 2 a Press Menu. b Press a or b to choose Fax. c Press a or b to choose Miscellaneous. d Press a or b to choose TX Lock. e Enter a 4-digit number for the password. f When the LCD shows Verify:, re-enter the password. g Press Stop/Exit. If you forget the TX Lock password, please call Brother Customer Service. (See Brother numbers on page i in the Basic User s Guide.) 6
13 Security features Changing the password 2 a Press Menu. b Press a or b to choose Fax. c Press a or b to choose Miscellaneous. d Press a or b to choose TX Lock. e Press a or b to choose Set Password. f Enter a 4-digit number for the current password. g Enter a 4-digit number for a new password. h When the LCD shows Verify:, re-enter the password. i Press Stop/Exit. Turning TX Lock on/off 2 Turning TX Lock on 2 a Press Menu. b Press a or b to choose Fax. c Press a or b to choose Miscellaneous. d Press a or b to choose TX Lock. e Press a or b to choose Set TX Lock. f Enter the registered 4-digit password. The machine goes offline and the LCD shows TX Lock Mode. Turning TX Lock off 2 a Press Menu. b Enter the registered 4-digit password. TX Lock is automatically turned off. If you enter the wrong password, the LCD shows Wrong Password and stays offline. The machine will stay in TX Lock mode until the registered password is entered. 2 7
14 3 Sending a fax 3 Additional sending options 3 Sending faxes using multiple settings 3 When you send a fax you can choose any combination of these settings: resolution, contrast, scan size, etc. a Press (FAX). The LCD shows: FAX Fax Press Start Enter Number Fax Resolution Contrast Speed Dial Standard Auto b Press a or b to choose a setting you want to change. c Press d or c to choose an option. Contrast 3 If your document is very light or very dark, you may want to change the contrast. For most documents the factory setting Auto can be used. It automatically chooses the suitable contrast for your document. Choose Light when sending a light document. Choose Dark when sending a dark document. a Press (FAX). b Press a or b to choose Contrast. c Press d or c to choose Auto, Light or Dark. Even if you choose Light or Dark, the machine will send the fax using the Auto setting in any of the following conditions: When you send a color fax. When you choose Photo as the Fax Resolution. d Repeat steps b to c to change more settings. Most settings are temporary and the machine returns to its default settings after you send a fax. You can save some of the settings you use most often by setting them as default. These settings will stay until you change them again. (See Setting your changes as the new default on page 9.) 8
15 Sending a fax Changing fax resolution 3 The quality of a fax can be improved by changing the fax resolution. a Press (FAX). b Press a or b to choose Fax Resolution. c Press d or c to choose the resolution you want. You can choose four different resolution settings for black & white faxes and two for color faxes. Black & White Standard Fine S.Fine Photo Color Standard Fine Suitable for most typed documents. Good for small print and transmits a little slower than Standard resolution. Good for small print or artwork and transmits slower than Fine resolution. Use when the document has varying shades of gray or is a photograph. Photo has the slowest transmission. Suitable for most typed documents. Use when the document is a photograph. The transmission time is slower than Standard resolution. If you choose S.Fine or Photo and then use the Color Start key to send a fax, the machine will send the fax using the Fine setting. Setting your changes as the new default 3 You can save the fax settings for Fax Resolution, Contrast, Real Time TX and Glass ScanSize you use most often by setting them as default. These settings will stay until you change them again. a Press (FAX). b Press a or b to choose the setting you want to change, and then press d or c to choose your new option. Repeat this step for each setting you want to change. c After changing the last setting, press a or b to choose Set New Default. d Press 1 to choose Yes. e Press Stop/Exit. Restoring fax settings to the factory settings 3 You can restore the fax settings Fax Resolution, Contrast, Real Time TX, and Glass ScanSize, that you have changed, to the factory settings. a Press (FAX). b Press a or b to choose Factory Reset. c Press 1 to choose Yes. d Press Stop/Exit. 3 9
16 Chapter 3 Additional sending operations 3 Sending a fax manually 3 Manual transmission lets you hear the dialing, ringing and fax-receiving tones while sending a fax. To send a multiple page fax, use the ADF. a Press (FAX). b Load your document. c To listen for a dial tone press Hook or pick up the handset of the external telephone. d Dial the fax number. e When you hear the fax tone, press Black Start or Color Start. If you are using the scanner glass press 1 on the machine to send a fax. f If you picked up the handset of the external telephone, replace it. Sending a fax at the end of a conversation 3 At the end of a conversation you can send a fax to the other party before you both hang up. a Ask the other party to wait for fax tones (beeps) and then to press the Start or Send key before hanging up. b Press (FAX). c Load your document. d Press Black Start or Color Start. If you are using the scanner glass, press 1 to send a fax. e Replace the handset of the external phone. Dual Access (Black & White only) 3 You can dial a number and start scanning the fax into memory even when the machine is sending from memory, receiving faxes or printing PC data. The LCD shows the new job number and available memory. The number of pages you can scan into the memory will vary depending on the data that is printed on them. If the Out of Memory message appears while scanning a document, press Stop/Exit to cancel or Black Start to send the scanned pages. Broadcasting (Black & White only) 3 Broadcasting is when the same fax message is automatically sent to more than one fax number. You can include Groups, Speed Dial numbers, and up to 50 manually dialed numbers in the same broadcast. After the broadcast is finished, a Broadcast Report will be printed. a Press (FAX). b Load your document. c Press a or b to choose Broadcasting. 10
17 Sending a fax d You can add numbers to the broadcast in the following ways: Press a or b to choose Add Number and enter a number using the dial pad. Press a or b to choose Speed Dial and OK. Press a or b to choose Alphabetic Order or Numeric Order and OK. Press a or b to select a number and OK. e After you have entered all the fax numbers by repeating step d, press a or b to choose Complete. f Press Black Start. If you did not use up any of the numbers for Groups, you can broadcast faxes to as many as 250 different numbers. The machine s available memory will vary depending on the types of jobs in the memory and the number of locations used for broadcasting. If you broadcast to the maximum number available, you will not be able to use dual access and delayed fax. If the Out of Memory message appears, press Stop/Exit to stop the job. If more than one page has been scanned, press Black Start to send the portion that is in the machine s memory. Canceling a Broadcast in progress 3 a Press Menu. b Press a or b to choose Fax. c Press a or b to choose Remaining Jobs. The LCD will show the fax number being dialed and the Broadcast job number. d The LCD will ask you the following question: Cancel Job? Yes i Press 1 No i Press 2 e Press 1 to cancel the fax number being dialed. The LCD will then show the Broadcast job number. f The LCD will ask you the following question: Cancel Job? Yes i Press 1 No i Press 2 g To cancel the Broadcast, press 1. h Press Stop/Exit. 3 11
18 Chapter 3 Real Time Transmission 3 When you are sending a fax, the machine will scan the document into the memory before sending it. Then, as soon as the telephone line is free, the machine will start dialing and sending. Sometimes, you may want to send an important document immediately, without waiting for memory transmission. You can do this by turning on Real Time TX. a Press (FAX). b Press a or b to choose Real Time TX. c Press d or c to choose On (or Off). If the memory is full and you are sending a black & white fax from the ADF, the machine will send the document in real time (even if Real Time TX is set to Off). Faxes from the scanner glass cannot be sent until you clear some of the memory. In Real Time Transmission, the automatic redial feature does not work when you are using the scanner glass. Overseas Mode 3 If you are having difficulty sending a fax overseas due to possible interference on the telephone line, we recommend that you turn on the Overseas mode. After you send a fax using this feature, the feature will turn itself off. a Press (FAX). b Load your document. c Press a or b to choose Overseas Mode. d Press d or c to choose On (or Off). Delayed Faxing (Black & White only) 3 You can store up to 50 faxes in the memory to be sent within 24 hours. These faxes will be sent at the time of day you enter in step e. a Press (FAX). b Load your document. c Press a or b to choose Delayed Fax. d Press d or c to choose On. e Enter the time you want the fax to be sent (in 24-hour format). (For example, enter 19:45 for 7:45 PM.) When you set 12h Clock in the Date&Time setting, enter the time in 12-hour format. The number of pages you can scan into the memory depends on the amount of data that is printed on each page. 12
19 Sending a fax Delayed Batch Transmission (Black & White only) 3 Before sending the delayed faxes, your machine will help you economize by sorting all the faxes in the memory by destination and scheduled time. All delayed faxes that are scheduled to be sent at the same time to the same fax number will be sent as one fax to save transmission time. a Press (FAX). b Press a or b to choose Batch TX. c Press d or c to choose On. d Press Stop/Exit. Checking and canceling waiting jobs 3 You can check which jobs are still waiting in the memory to be sent and cancel a job. (If there are no jobs, the LCD shows No Jobs Waiting.) a Press Menu. b Press a or b to choose Fax. c Press a or b to choose Remaining Jobs. Any waiting jobs appear on the LCD. d Press a or b to scroll through the jobs and choose the job you want to cancel. e Do one of the following: To cancel, press 1 to choose Yes. If you want to cancel another job go to step d. To exit without canceling, press 2 to choose No. f Repeat steps d and e for each job you want to cancel. g When you are finished, press Stop/Exit. 3 13
20 Chapter 3 Polling overview 3 Polling lets you set up your machine so other people can receive faxes from you, but they pay for the call. It also lets you call somebody else s fax machine and receive a fax from it, so you pay for the call. The polling feature needs to be set up on both machines for this to work. Not all fax machines support polling. h Place the next page on the scanner glass. Repeat steps g and h for each additional page. Your machine will automatically send the fax. Polled Transmit (Black & White only) 3 Polled transmit lets you set up your machine to wait with a document so another fax machine can call and retrieve it. The document will be stored and can be retrieved by any other fax machine until you delete it from the memory. (See Checking and canceling waiting jobs on page 13.) Setup for polled transmit 3 a Press (FAX). b Load your document. c Press a or b to choose Polled TX. d Press d or c to choose On (or Off). e Press a or b to choose any settings you want to change. After each setting is accepted, you can continue to change more settings. f Press Black Start. g If you are using the scanner glass, the LCD will prompt you to choose one of the options. Press 1 to send another page. Go to step h. Press 2 or Black Start to send the document. 14
21 4 Receiving a fax 4 Memory Receive (Black & White only) 4 You can only use one Memory Receive operation at a time: Fax Forwarding Paging Fax Storage PC-Fax Receive Off You can change your selection at any time. If received faxes are still in the machine s memory when you change the Memory Receive operation, a question will appear on the LCD. (See Changing Memory Receive operations on page 19.) Receiving faxes into memory when paper tray is empty 4 As soon as the paper tray becomes empty during fax reception, the LCD shows No Paper Fed. Put some paper in the paper tray. (See Loading paper and other print media in chapter 2 in the Basic User s Guide.) The machine will carry on receiving the fax, with the remaining pages being stored in memory, if enough memory is available. Further incoming faxes will also be stored in memory until the memory is full. When the memory is full the machine will stop automatically answering calls. To print the faxes, put fresh paper in the tray. Fax Forwarding 4 When you choose Fax Forward, your machine stores the received fax in the memory. The machine will then dial the fax number you have programmed and forward the fax message. a Press Menu. b Press a or b to choose Fax. c Press a or b to choose Setup Receive. d Press a or b to choose Memory Receive. e Press a or b to choose Fax Forward. f Enter the forwarding number (up to 20 digits). g Press a or b to choose Backup Print:On or Backup Print:Off. IMPORTANT If you choose Backup Print:On, the machine will also print the fax at your machine so you will have a copy. This is a safety feature in case there is a power failure before the fax is forwarded or a problem at the receiving machine. When you receive a color fax, your machine prints the color fax at your machine but does not send the fax to the fax forwarding number you programmed. 4 h Press Stop/Exit. 15
22 Chapter 4 Paging 4 When you choose Paging, your machine dials the cell phone or pager number you have programmed. This activates your cell phone or pager so you will know that you have a fax message in the memory. If you have set Paging, a backup copy of the received fax will automatically be printed at the machine. a Press Menu. b Press a or b to choose Fax. c Press a or b to choose Setup Receive. d Press a or b to choose Memory Receive. e Press a or b to choose Paging. f Enter your cell phone or pager number followed by ##(up to 20 digits). Do not include the area code if it is the same as that of your machine. For example, press: # # g Do one of the following: If you are programming your cell phone number and do not need to enter a PIN, press OK. If your pager needs a PIN, enter the PIN, press #, press Redial/Pause, and then enter your fax number followed by ##. For example, press: # Redial/Pause # # If your pager does not need a PIN, press: Redial/Pause, and then enter your fax number followed by ##. For example, press: Redial/Pause # # h Press Stop/Exit. You cannot change a paging number or PIN remotely. Fax Storage 4 If you choose Fax Storage, your machine stores the received fax in the memory. You will be able to retrieve fax messages from another location using the remote retrieval commands. If you have set Fax Storage, a backup copy will automatically be printed at the machine. a Press Menu. b Press a or b to choose Fax. 16
23 Receiving a fax c Press a or b to choose Setup Receive. d Press a or b to choose Memory Receive. e Press a or b to choose Fax Storage. f Press Stop/Exit. Color faxes cannot be stored in the memory. When you receive a color fax your machine prints the color fax at your machine. Printing a fax from the memory 4 If you have chosen Paging or Fax Storage, you can still print a fax from the memory when you are at your machine. (See Memory Receive (Black & White only) on page 15.) a Press Menu. b Press a or b to choose Fax. c Press a or b to choose Print Fax. d Press Black Start. e Press Stop/Exit. When you print a fax from the memory, the fax data will be erased. PC-Fax Receive (Windows only) 4 If you turn on the PC-Fax Receive feature your machine will store received faxes in memory and send them to your PC automatically. You can then use your PC to view and store these faxes. Even if you have turned off your PC (at night or on the weekend, for example), your machine will receive and store your faxes in its memory. The number of received faxes that are stored in the memory will appear at the bottom left side of the LCD. When you start your PC and the PC-FAX Receiving software runs, your machine transfers your faxes to your PC automatically. To transfer the received faxes to your PC you must have the PC-FAX Receiving software running on your PC. (For details, see PC-FAX receiving in the Software User s Guide.) If you choose Backup Print:On the machine will also print the fax. a Press Menu. b Press a or b to choose Fax. c Press a or b to choose Setup Receive. d Press a or b to choose Memory Receive. e Press a or b to choose PC Fax Receive. f The LCD shows the message Run PC-Fax on your computer. g Press a or b to choose <USB> or the PC you want to receive faxes. 4 17
24 Chapter 4 h Press a or b to choose Backup Print:On or Backup Print:Off. i Press Stop/Exit. PC-Fax Receive is not supported in the Mac OS. Before you can set up PC-Fax Receive you must install the MFL-Pro Suite software on your PC. Make sure your PC is connected and turned on. (For details see PC-FAX receiving in the Software User s Guide.) If you get an error message and the machine cannot print the faxes in memory, you can use this setting to transfer your faxes to your PC. (For details, see Transferring your faxes or Fax Journal report in appendix B in the Basic User s Guide.) When you receive a color fax, your machine prints the color fax at your machine but does not send the fax to your PC. f The LCD shows the message Run PC-Fax on your computer. g Press a or b to choose Change. h Press a or b to choose <USB>, or the PC you want to receive faxes. i Press a or b to choose Backup Print:On or Backup Print:Off. j Press Stop/Exit. Changing the destination PC 4 a Press Menu. b Press a or b to choose Fax. c Press a or b to choose Setup Receive. d Press a or b to choose Memory Receive. e Press a or b to choose PC Fax Receive. 18
25 Receiving a fax Turning off Memory Receive operations 4 a Press Menu. b Press a or b to choose Fax. c Press a or b to choose Setup Receive. d Press a or b to choose Memory Receive. e Press a or b to choose Off. f Press Stop/Exit. The LCD will give you more options if there are received faxes still in the machine s memory. (See Changing Memory Receive operations on page 19.) Changing Memory Receive operations 4 If received faxes remain in your machine s memory when you change the Memory Receive Operations, the LCD will ask you one of the following questions: Erase All Fax? Yes i Press 1 No i Press 2 Print All Fax? Yes i Press 1 No i Press 2 If you press 1, faxes in the memory will be erased or printed before the setting changes. If a backup copy has already been printed it will not be printed again. If you press 2, faxes in the memory will not be erased or printed and the setting will be unchanged. If received faxes are left in the machine's memory when you change to PC Fax Receive from another option [Fax Forward, Paging or Fax Storage], press a or b to choose the PC. The LCD will ask you the following question: Send Fax to PC? Yes i Press 1 No i Press 2 If you press 1, faxes in the memory will be sent to your PC before the setting changes. You will be asked if you want to turn on Backup Print. (For details, see PC-Fax Receive (Windows only) on page 17.) If you press 2, faxes in the memory will not be erased or transferred to your PC and the setting will be unchanged. 4 19
26 Chapter 4 Remote Retrieval 4 You can call your machine from any touch-tone telephone or fax machine and then use the remote access code and remote commands to retrieve fax messages. Setting a Remote Access Code 4 The remote access code lets you access the remote retrieval features when you are away from your machine. Before you can use the remote access and retrieval features, you have to set up your own code. The factory default code is the inactive code (--- ). a Press Menu. b Press a or b to choose Fax. c Press a or b to choose Remote Access. d Enter a three-digit code using numbers 0-9, l, or #. (The preset cannot be changed.) Do not use the same code as your Fax Receive Code (l 51) or Telephone Answer Code (# 51). (See Using external and extension telephones in chapter 6 in the Basic User s Guide.) Using your Remote Access Code 4 a Dial your fax number from a touch-tone telephone or another fax machine. b When your machine answers, enter your remote access code (3 digits followed by ) at once. c The machine signals if it has received messages: 1 long beep Fax messages No beeps No messages d When the machine gives two short beeps, enter a command. The machine will hang up if you wait longer than 30 seconds to enter a command. The machine will beep three times if you enter an invalid command. e Press 90 to stop Remote Access when you have finished. f Hang up. If your machine is set to Manual mode and you want to use the remote retrieval features, wait for about 100 seconds after it starts ringing, and then enter the remote access code within 30 seconds. e Press Stop/Exit. You can change your code at any time by entering a new one. If you want to make your code inactive, press Clear in step d to restore the inactive setting (--- ) and press OK. 20
27 Receiving a fax Remote Fax commands 4 Follow the commands below to access features when you are away from the machine. When you call the machine and enter your remote access code (3 digits followed by ), the system will give two short beeps and you must enter a remote command. Remote commands Operation details 95 Change the Fax Forwarding, Paging or Fax Storage settings 1 OFF You can choose Off after you have retrieved or erased all your messages. 2 Fax Forwarding One long beep means the change is accepted. If you hear 3 Paging three short beeps, you cannot make a change because something has not been set up (for example, a Fax 4 Fax Forwarding number Forwarding or Paging number has not been registered). 6 Fax Storage You can register your Fax Forwarding number by entering 4. (See Changing your Fax Forwarding number on page 22.) Once you have registered the number, Fax Forwarding will work. 96 Retrieve a fax 2 Retrieve all faxes Enter the number of a remote fax machine to receive stored fax messages. (See Retrieving fax messages on page 22.) 3 Erase faxes from the memory If you hear one long beep, fax messages have been erased from the memory. 97 Check the receiving status 1 Fax You can check whether your machine has received any faxes. If yes, you will hear one long beep. If no, you will hear three short beeps. 98 Change the Receive Mode 1 External TAD If you hear one long beep, your change has been accepted. 2 Fax/Tel 3 Fax Only 90 Exit Pressing 9 0 allows you to exit remote retrieval. Wait for the long beep, then replace the handset. 4 21
28 Chapter 4 Retrieving fax messages 4 You can call your machine from any touch-tone telephone and have your fax messages sent to a machine. Before you use this feature, you have to turn on Fax Storage. a Dial your fax number. b When your machine answers, enter your remote access code (3 digits followed by ) at once. If you hear one long beep, you have messages. c When you hear two short beeps, press 962. d Wait for a long beep, and then use the dial pad to enter the number of the remote fax machine where you want your fax messages sent, followed by ## (up to 20 digits). You cannot use l and # as dial numbers. However, press # if you want to create a pause. e Hang up after you hear your machine beep. Your machine will call the other fax machine, which will then print your fax messages. Changing your Fax Forwarding number 4 You can change the default setting of your fax forwarding number from another touch-tone telephone or fax machine. a Dial your fax number. b When your machine answers, enter your remote access code (3 digits followed by ) at once. If you hear one long beep, you have messages. c When you hear two short beeps, press 954. d Wait for the long beep, enter the new number (up to 20 digits) of the remote fax machine you want your fax messages forwarded to using the dial pad, then enter ##. You cannot use l and # as dial numbers. However, press # if you want to create a pause. e Press 9 0 to stop Remote Access when you have finished. f Hang up after you hear your machine beep. 22
29 Receiving a fax Additional receiving operations 4 Printing a reduced incoming fax 4 If you choose On, the machine automatically reduces each page of an incoming fax to fit on one page of Letter, Legal or A4 size paper. The machine calculates the reduction ratio by using the page size of the fax and your Paper Size setting. (See Paper Size in chapter 2 in the Basic User s Guide.) a Press Menu. b Press a or b to choose Fax. c Press a or b to choose Setup Receive. d Press a or b to choose Auto Reduction. e Press d or c to choose On (or Off). f Press Stop/Exit. Receiving a fax at the end of a conversation 4 At the end of a conversation, you can ask the other party to fax you information before you both hang up. a Ask the other party to place the document in their machine and to press the Start or Send key. b When you hear the other machine's CNG tones (slowly repeating beeps), press Black Start or Color Start. c Press 2 to receive the fax. d Replace the handset of the external telephone. 4 23
30 Chapter 4 Polling overview 4 Polling lets you set up your machine so other people can receive faxes from you, but they pay for the call. It also lets you call somebody else s fax machine and receive a fax from it, so you pay for the call. The polling feature needs to be set up on both machines for this to work. Not all fax machines support polling. Polling receive 4 Polling receive lets you call another fax machine to receive a fax. Setup to receive polling 4 a Press (FAX). b Press a or b to choose Polling RX. c Press d or c to choose On (or Off). d Enter the fax number you are polling. e Press Black Start or Color Start. The LCD shows Dialing. e Do one of the following: Press a or b to choose Add Number and enter the number using a dial pad. Press a or b to choose Speed Dial and OK. Press a or b to choose Alphabetic Order or Numeric Order and OK. Press a or b to select a number and OK. f After you have entered all the fax numbers by repeating step e, press a or b to choose Complete. g Press Black Start. The machine polls each number or Group number in turn for a document. Press Stop/Exit while the machine is dialing to cancel the polling process. To cancel all sequential polling receive jobs, see Checking and canceling waiting jobs on page 13. Sequential polling (Black & White only) 4 Sequential polling lets you request documents from several fax machines in one operation. Afterwards, a Sequential Polling Report will be printed. a Press (FAX). b Press a or b to choose Polling RX. c Press d or c to choose On (or Off). d Press a or b to choose Broadcasting. 24
31 5 Dialing and storing numbers 5 Voice operations 5 Voice calls can be made either with an external telephone, by dialing manually, or by using Quick Dial numbers. Tone or Pulse (Canada only) 5 If you have a Pulse dialing service, but need to send tone signals (for example, for telephone banking), follow the instructions below: a Pick up the handset of an external telephone or press Hook. b Press # on the machine s control panel. Any digits dialed after this will send tone signals. When you hang up, the machine will return to the Pulse dialing service. Fax/Tel mode 5 When the machine is in Fax/Tel mode, it will use the F/T Ring (pseudo/double-ringing) to alert you to pick up a voice call. If you are at the extension telephone, you'll need to lift the handset during the F/T Ring and then press # 51 between the pseudo/double-rings. If no one is on the line, or if someone wants to send you a fax, send the call back to the machine by pressing l 51. If you are at the machine, lift the external telephone s handset, and then press Hook to answer. Caller ID 5 The Caller ID feature lets you use the Caller ID subscriber service offered by many local telephone companies. Call your telephone company for details. This service shows the telephone number, or name if it is available, of your caller as the line rings. After a few rings, the LCD shows the telephone number of your caller (and name, if available). Once you answer a call, the Caller ID information disappears from the LCD, but the call information stays stored in the Caller ID memory. You can view the list or choose one of these numbers to fax to, add to Speed Dial, or delete from the history. (See Caller ID history on page 28.) You can see the first 18 characters of the number (or name). The # Unavailable message means the call originated outside your Caller ID service area. The Private Call message means the caller has intentionally blocked transmission of information. You can print a list of the Caller ID information received by your machine. (See How to print a report on page 34.) This feature may not be available in certain areas of the USA and Canada. The Caller ID service varies with different carriers. Call your local telephone company to find out about the kind of service available in your area. 5 25
32 Chapter 5 Setting up your area code (USA only) 5 When returning calls from the Caller ID history your machine will automatically dial 1 plus the area code for all calls. If your local dialing plan requires that the 1 not be used for calls within your area code enter your area code in this setting. With the area code setting, calls returned from the Caller ID history to your area code will be dialed using 10 digits (area code + 7-digit number). If your dialing plan does not follow the standard 1 + area code + 7-digit number dialing system for calling outside your area code, you may experience problems returning calls automatically from the Caller ID history. If this is not the procedure followed by your dialing plan, you will not be able to return calls automatically. a Press Menu. b Press a or b to choose Fax. c Press a or b to choose Miscellaneous. d Press a or b to choose Caller ID. e Use the dial pad to enter your area code. f Press Stop/Exit. Special line considerations 5 Roll-over telephone lines 5 A roll-over telephone system is a group of two or more separate telephone lines that pass incoming calls to each other if they are busy. The calls are usually passed down or rolled over to the next available telephone line in a preset order. Your machine can work in a roll-over system as long as it is the last number in the sequence, so the call cannot roll away. Do not put the machine on any of the other numbers; when the other lines are busy and a second fax call is received, the fax call will be sent to a line that does not have a fax machine. Your machine will work best on a dedicated line. Two-line telephone system 5 A two-line telephone system is nothing more than two separate telephone numbers on the same wall outlet. The two telephone numbers can be on separate jacks (RJ11) or mixed into one jack (RJ14). Your machine must be plugged into an RJ11 jack. RJ11 and RJ14 jacks may be equal in size and appearance and both may contain four wires (black, red, green, yellow). To test the type of jack, plug in a two-line telephone and see if it can access both lines. If it can, you must separate the line for your machine. (See Easy Receive in chapter 5 in the Basic User s Guide.) Converting telephone wall outlets 5 There are three ways to convert to an RJ11 jack. The first two ways may require help from the telephone company. You can change the wall outlets from one RJ14 jack to two RJ11 jacks. Or you can have an RJ11 wall outlet installed and slave or jump one of the telephone numbers to it. The third way is the easiest: Buy a triplex adapter. You can plug a triplex adapter into an RJ14 outlet. It separates the wires into two separate RJ11 jacks (Line 1, Line 2) and a third RJ14 jack (Lines 1 and 2). If your machine is on Line 1, plug the machine into L1 of the triplex adapter. If your machine is on Line 2, plug it into L2 of the triple adapter. 26
33 Dialing and storing numbers Triplex Adapter 5 RJ14 d Plug one end of the second telephone line cord for your TAD into the L2 jack of the two-line TAD. Plug the other end into the EXT. jack on the left side of the machine. RJ11 RJ Installing machine, external two-line TAD and two-line telephone 5 When you are installing an external two-line telephone answering device (TAD) and a two-line telephone, your machine must be isolated on one line at both the wall jack and at the TAD. The most common connection is to put the machine on Line 2, which is explained in the following steps. The back of the two-line TAD must have two telephone jacks: one labeled L1 or L1/L2, and the other labeled L2. You will need at least three telephone line cords, the one that came with your machine and two for your external twoline TAD. You will need a fourth line cord if you add a two-line telephone. a Put the two-line TAD and the two-line telephone next to your machine. b Plug one end of the telephone line cord for your machine into the L2 jack of the triplex adapter. Plug the other end into the LINE jack on the back of the machine. c Plug one end of the first telephone line cord for your TAD into the L1 jack of the triplex adapter. Plug the other end into the L1 or L1/L2 jack of the two-line TAD Triplex Adapter 2 Two Line Telephone 3 External Two Line TAD 4 Machine You can keep two-line telephones on other wall outlets as always. There are two ways to add a two-line telephone to the machine's wall outlet. You can plug the telephone line cord from the two-line telephone into the L1+L2 jack of the triplex adapter. Or you can plug the two-line telephone into the TEL jack of the two-line TAD. 5 27
34 Chapter 5 Additional dialing operations 5 Outgoing Call 5 The last 30 numbers you sent a fax to will be stored in the outgoing call history. You can choose one of these numbers to fax to, add to Speed Dial, or delete from the history. a Press Redial/Pause. You can also choose Outgoing Call by pressing (FAX). b Press a or b to choose the number you want. c Do one of the following: To send a fax, press a or b to choose Send a fax. Press Black Start or Color Start. If you want to store the number, press a or b to choose Add SpeedDial. (See Storing Speed Dial numbers from Outgoing Calls on page 30.) Press a or b to choose Delete. Press 1 to confirm. d Press Stop/Exit. Caller ID history 5 This feature requires the Caller ID subscriber service offered by many local telephone companies. (See Caller ID on page 25.) The number, or name if available, from the last 30 faxes and telephone calls you received will be stored in the Caller ID history. You can view the list or choose one of these numbers to fax to, add to Speed Dial or delete from the history. When the thirty-first call comes into the machine, it replaces information about the first call. If you are not a Caller ID subscriber, Caller ID history only allows you to view and delete the dates of calls. a Press Redial/Pause and press l. You can also choose Caller ID hist. by pressing (FAX). b Press a or b to choose the number you want. c Do one of the following: To send a fax, press a or b to choose Send a fax. Press Black Start or Color Start. If you want to store the number, press a or b to choose Add SpeedDial. (See Storing Speed Dial numbers from Outgoing Calls on page 30.) Press a or b to choose Delete. Press 1 to confirm. d Press Stop/Exit. 28
35 Dialing and storing numbers (USA only) If you redial from the Caller ID history outside your area code, you must set up your AREA CODE in advance. (See Setting up your area code (USA only) on page 26.) You can print the Caller ID List. (See How to print a report on page 34.) Dialing access codes and credit card numbers 5 Sometimes, you may want to choose from several long distance carriers when you send a fax. Rates may vary depending on the time and destination. To take advantage of low rates, you can store the access codes of longdistance carriers and credit card numbers as Speed Dial numbers. You can store these long dialing sequences by dividing them and setting them up as separate Speed Dial numbers in any combination. You can even include manual dialing using the dial pad. (See Storing Speed Dial numbers in chapter 7 in the Basic User s Guide.) For example, you might have stored 555 on Speed Dial: 03 and 7000 on Speed Dial: 02. You can use them both to dial if you press the following keys: e Press a or b to choose Search. f Enter 02. g Press Black Start or Color Start. You will dial To temporarily change a number, you can substitute part of the number with manual dialing using the dial pad. For example, to change the number to you could press (Speed Dial), choose Search, press 03 and then press 7001 using the dial pad. If you must wait for another dial tone or signal at any point in the dialing sequence, create a pause in the number by pressing Redial/Pause. Each key press adds a 3.5-second delay. 5 a Press (Speed Dial). b Press a or b to choose Search. c Enter 03. d Press a or b to choose Speed Dial. If you stored 2 numbers in one Speed Dial location, you will be asked which number you want to send to. 29
36 Chapter 5 Additional ways to store numbers 5 Storing Speed Dial numbers from Outgoing Calls 5 You can also store Speed Dial numbers from the Outgoing Call history. a Press Redial/Pause. You can also choose Outgoing Call by pressing (FAX). b Press a or b to choose the name or number you want to store. c Press a or b to choose Add SpeedDial. d Press a or b to choose the 2-digit Speed Dial location where you want to store the number. e Do one of the following: Enter the name (up to 16 characters) using the dial pad. (To help you enter letters, see Entering Text in appendix C in the Basic User s Guide.) To store the number without a name, press OK. f Press OK to confirm the fax or telephone number. g Do one of the following: Enter a second fax or telephone number (up to 20 digits). If you do not want to store a second number, press OK. h Press a or b to choose Complete. i Press Stop/Exit. Storing Speed Dial numbers from the Caller ID history 5 If you have the Caller ID subscriber service from your telephone company you can also store Speed Dial numbers from incoming calls in the Caller ID History. (See Caller ID on page 25.) a Press Redial/Pause and press l. You can also choose Caller ID hist. by pressing (FAX). b Press a or b to choose the number you want to store. c Press a or b to choose Add SpeedDial. d Press a or b to choose the 2-digit Speed Dial location where you want to store the number. e Do one of the following: If you want to store the displayed name, press OK. Enter the name (up to 16 characters) using the dial pad. (To help you enter letters, see Entering Text in appendix C in the Basic User s Guide.) To store the number without a name, press OK. f Press OK to confirm the fax or telephone number. 30
37 Dialing and storing numbers g Do one of the following: Enter a second fax or telephone number (up to 20 digits). If you do not want to store a second number, press OK. h Press a or b to choose Complete. i Press Stop/Exit. Setting up groups for broadcasting 5 Groups, which can be stored in a Speed Dial location, allow you to send the same fax message to many fax numbers by pressing only (Speed Dial), Search, OK, the two-digit location and Black Start. First, you'll need to store each fax number in a Speed Dial location. Then you can include them as numbers in the Group. Each Group uses up a Speed Dial location. You can have up to six Groups, or you can assign up to 198 numbers in a large Group. (See Broadcasting (Black & White only) on page 10 and Storing Speed Dial numbers in chapter 7 in the Basic User s Guide.) a Press (Speed Dial). b Press a or b to choose Setup Groups. c Press a or b to choose GROUP1, GROUP2, GROUP3, GROUP4, GROUP5 or GROUP6 for the Group name where you will store the fax numbers. d Press a or b to choose the 2-digit Speed Dial location where you want to store the Group. e If you want to change the Group name, press a or b to choose Change Group Name and press OK. Then enter the new Group name and press OK. f Press a or b to choose Add Number. g To add numbers to the group, press a or b to choose Alphabetic Order or Numeric Order and OK. Press a or b to select a number and OK. h Do one of the following: To add another number to the group, repeat steps f to g. If you are finished adding numbers to the group, press a or b to choose Complete. i Do one of the following: To store another Group for broadcasting, repeat steps c to h. To finish storing Groups for broadcasting, press Stop/Exit. You can print a list of all the Speed Dial numbers. Group numbers will be marked in the GROUP column. (See Reports on page 34.) 5 31
38 Chapter 5 Changing a Group name 5 Deleting a number from a Group 5 a Press (Speed Dial). a Press (Speed Dial). b Press a or b to choose Setup Groups. c Press a or b to choose the Group name you want to change. d Press a or b to choose Change Group Name. How to change the stored name or number: If you want to change a character, press d or c to position the cursor under the character you want to change, and then press Clear. Re-enter the character. b Press a or b to choose Setup Groups. c Press a or b to choose the Group you want to change. d Press a or b to choose the number you want to delete. Press 1 to confirm. e Press a or b to choose Complete. f Press Stop/Exit. e Enter the new name (up to 16 characters) using the dial pad. (See Entering Text in appendix C in the Basic User s Guide. For example, type NEW CLIENTS.) f Press a or b to choose Complete. g Press Stop/Exit. Deleting a Group 5 a Press (Speed Dial). b Press a or b to choose Setup Groups. c Press a or b to choose the Group you want to delete. d Press a or b to choose Delete. Press 1 to confirm. e Press Stop/Exit. 32
39 6 Printing reports 6 Fax reports 6 You need to set up the Transmission Verification Report and Journal Period using the Menu keys. Transmission Verification Report 6 You can use the Transmission Verification Report as proof that you sent a fax. (For details about how to set up the type of report you want, see Transmission Verification Report in chapter 4 in the Basic User's Guide.) Fax Journal (activity report) 6 You can set the machine to print a journal at specific intervals (every 50 faxes, 6, 12 or 24 hours, 2 or 7 days). If you set the interval to Off, you can still print the report by following the steps in How to print a report on page 34. The factory setting is Every 50 Faxes. a Press Menu. b Press a or b to choose Fax. c Press a or b to choose Report Setting. d Press a or b to choose Journal Period. e Press d or c to choose an interval. If you choose Every 50 Faxes, go to step h. 6, 12, 24 hours, 2 or 7 days The machine will print the report at the chosen time and then erase all jobs from its memory. If the machine's memory becomes full with 200 jobs before the time you chose has passed, the machine will print the Journal early and then erase all jobs from the memory. If you want an extra report before it is due to print, you can print it without erasing the jobs from the memory. Every 50 Faxes The machine will print the Journal when the machine has stored 50 jobs. f Enter the time to start printing in 24-hour format. (For example: enter 19:45 for 7:45 PM.) When you set 12h Clock in the Date&Time setting, enter the time in 12-hour format. g If you choose Every 7 Days, the LCD will ask you to choose the first day for the 7-day countdown. h Press Stop/Exit. 6 33
40 Chapter 6 Reports 6 The following reports are available: Transmission Prints a Transmission Verification Report for your last transmission. Help List A help list showing how to program your machine. Quick Dial Lists names and numbers stored in the Speed Dial memory, in alphabetical or numerical order. Fax Journal Lists information about the last incoming and outgoing faxes. (TX: Transmit.) (RX: Receive.) User Settings Lists your settings. Network Config Lists your Network settings. WLAN Report Prints the result of the WLAN connection. Caller ID hist. Lists the available Caller ID information about the last 30 received faxes and telephone calls. How to print a report 6 a Press Menu. b Press a or b to choose Print Reports. c Press a or b to choose the report you want. d (Quick Dial only) Press a or b to choose Alphabetic Order or Numeric Order. e Press Black Start. f Press Stop/Exit. 34
41 7 Making copies 7 Copy settings 7 You can change the copy settings temporarily for the next copy. These settings are temporary, and the machine returns to its default settings 1 minute after copying, unless you have set the Mode Timer to 30 seconds or less. (See Mode Timer on page 5.) To change a setting, press COPY and then press a or b to scroll through the copy settings. When the setting you want is highlighted, press OK. When you are finished choosing settings, press Black Start or Color Start. You can save some of the settings that you use most often by setting them as default. These settings will stay until you change them again. (See Setting your changes as the new default on page 41.) Stop copying 7 To stop copying, press Stop/Exit. Changing copy quality 7 You can choose from a range of quality. The factory setting is Normal. Fast Fast copy speed and lowest amount of ink used. Use to save time printing documents to be proof-read, large documents or many copies. Normal Normal is the recommended mode for ordinary printouts. This produces good copy quality with good copy speed. Best Use Best mode to copy precise images such as photographs. This provides the highest resolution and slowest speed. a Press (COPY). b Load your document. c Enter the number of copies you want. d Press a or b to choose Quality. e Press d or c to choose Fast, Normal or Best. f If you do not want to change additional settings, press Black Start or Color Start. 7 Enlarging or reducing the copied image 7 You can choose an enlargement or reduction ratio. If you choose Fit to Page, your machine will adjust the size automatically to the paper size you set. 35
42 Chapter 7 a Press (COPY). b Load your document. c Enter the number of copies you want. d Press a or b to choose Enlarge/Reduce. e Press d or c to choose 100%, Enlarge, Reduce, Fit to Page or Custom(25-400%). f Do one of the following: If you chose Enlarge or Reduce, press OK and press d or c to choose the enlargement or reduction ratio you want. If you chose Custom(25-400%), press OK and then enter an enlargement or reduction ratio from 25% to 400%. If you chose 100% or Fit to Page, go to step g. g If you do not want to change additional settings, press Black Start or Color Start. Page Layout is not available with Enlarge/Reduce. Page Layout, Book Copy, Sort and Watermark Copy are not available with Fit to Page. Fit to Page does not work properly when the document on the scanner glass is skewed more than 3 degrees. Using the document guidelines on the left and top, place your document in the upper left hand corner, with the document face down on the scanner glass. Fit to Page is not available when using the ADF. 198% 4"x6"iA4 186% 4"x6"iLTR 104% EXEiLTR 100% 97% LTRiA4 93% A4iLTR 85% LTRiEXE 83% LGLiA4 78% LGLiLTR 46% LTRi4"x6" Fit to Page Custom(25-400%) 36
43 Making copies Making N in 1 copies or a poster (Page Layout) 7 The N in 1 copy feature can help you save paper by letting you copy two or four pages onto one printed page. You can also produce a poster. When you use the poster feature your machine divides your document into sections, then enlarges the sections so you can assemble them into a poster. If you want to print a poster, use the scanner glass. IMPORTANT Make sure the paper size is set to Letter, A4 or Executive. Poster copy is not available for Executive size paper. You cannot use the Enlarge/Reduce setting with the N in 1 and Poster features. If you are producing multiple color copies, N in 1 copy is not available. (P) means Portrait and (L) means Landscape. You can only make one poster copy at a time. Watermark Copy, Book Copy, Sort, Ink Save Mode and Enlarge/Reduce are not available with Page Layout. a Press (COPY). b Load your document. c Enter the number of copies you want. d Press a or b to choose Page Layout. e Press d or c to choose Off(1 in 1), 2 in 1 (P), 2 in 1 (L), 4 in 1 (P), 4 in 1 (L) or Poster(3 x 3). f If you do not want to change additional settings, press Black Start or Color Start to scan the page. If you placed the document in the ADF or are making a poster, the machine scans the pages and starts printing. If you are using the scanner glass, go to step g. g After the machine scans the page, press 1 to scan the next page. h Place the next page on the scanner glass. i Repeat steps g and h for each page of the layout. j After all the pages have been scanned, press 2 to finish. If you have chosen photo paper as the Paper Type for N in 1 copies, the machine will print the images as if plain paper had been chosen. Place the document face down in the direction shown below: 2 in 1 (P) 2 in 1 (L) 7 37
44 Chapter 7 4 in 1 (P) Adjusting Density 7 You can adjust the copy density to make copies darker or lighter. 4 in 1 (L) a Press (COPY). Poster(3 x 3) You can make a poster size copy of a photograph. b Load your document. c Enter the number of copies you want. d Press a or b to choose Density. e Press c to make the copy darker or d to make the copy lighter. f If you do not want to change additional settings, press Black Start or Color Start. Ink Save Mode 7 Sorting copies using the ADF 7 You can sort multiple copies. Pages will be stacked in the order 321, 321, 321, and so on. Ink Save Mode can help you save some ink. Your machine detects the edges of the image and prints the outline of the image. The amount of ink saved will vary depending on the document. a Press (COPY). Ink Save Mode: Off 7 b Load your document. c Enter the number of copies you want. d Press a or b to choose Stack/Sort. e Press d or c to choose Sort. f If you do not want to change additional settings, press Black Start or Color Start. Fit to Page, Page Layout and Book Copy are not available with Sort. 38
45 Making copies Ink Save Mode: On 7 Book Copy 7 Book copy corrects dark borders and skew when copying from the scanner glass. Your machine can correct the data automatically or you can make specific corrections. a Press (COPY). a Press (COPY). b Load your document. c Enter the number of copies you want. d Press a or b to choose Ink Save Mode. e Press d or c to choose On (or Off). f If you do not want to change any additional settings, press Black Start or Color Start. Watermark Copy, Book Copy and Page Layout are not available with Ink Save Mode. Ink Save Mode may make your printouts look different from your original document. The Ink Save Mode feature is supported by technology from Reallusion, Inc. b Load your document. c Enter the number of copies you want. d Press a or b to choose Book Copy. e Do one of the following: If you want to correct the data yourself, press d or c to choose On(Preview). Press Black Start or Color Start and go to step f. If you want the machine to correct the data automatically, press d or c to choose On and go to step g. f Adjust the skewed data by using # or l. Remove the shadows by using a or b. g If you are finished making corrections, press Black Start or Color Start. Page Layout, Sort, Ink Save Mode, Fit to Page and Watermark Copy are not available with Book Copy. The Book Copy feature is supported by technology from Reallusion, Inc. 7 39
46 Chapter 7 Watermark Copy 7 You can place a logo or text into your document as a Watermark. You can select one of the template watermarks, data from your media cards or USB Flash memory drive, or scanned data. Fit to Page, Page Layout, Ink Save Mode and Book Copy are not available with Watermark Copy. The Watermark Copy feature is supported by technology from Reallusion, Inc. Using a template 7 a Press (COPY). b Load your document. c Enter the number of copies you want. d Press a or b to choose Watermark Copy. e Press d or c to choose On. f Press a or b to choose Current Setting. g Press a or b to choose Template. h Change the settings from the options displayed on the LCD if required. Using media card or a USB Flash memory drive 7 a Press (COPY). b Load your document. c Enter the number of copies you want. d Press a or b to choose Watermark Copy. e Press d or c to choose On. f Press a or b to choose Current Setting. g Insert a media card or USB Flash memory drive. Press a or b to choose Media. h Press OK and then press d or c to choose the data you want to use for the watermark. i Press OK and change any additional settings from the options shown on the LCD. j If you do not want to change additional settings, press Black Start or Color Start. IMPORTANT DO NOT take out the memory card or USB Flash memory drive while PHOTO CAPTURE is blinking to avoid damaging the card, USB Flash memory drive, or the data stored on them. i If you do not want to change additional settings, press Black Start or Color Start. 40
47 Making copies Using a scanned paper document as your watermark 7 a Press (COPY). b Enter the number of copies you want. c Press a or b to choose Watermark Copy. d Press d or c to choose On. e Press a or b to choose Current Setting. f Press a or b to choose Scan. Press OK, and place the page that you want to use as a watermark on the scanner glass. g Press Black Start or Color Start. h Take out the watermark document you scanned and load the document you want to copy. i Press d or c to change the Transparency of the watermark. j If you do not want to change any additional settings, press Black Start or Color Start. You cannot enlarge or reduce the scanned watermark. Setting your changes as the new default 7 You can save the copy settings for Quality, Enlarge/Reduce, Density, Ink Save Mode and Page Layout that you use most often by setting them as the default settings. These settings will stay until you change them again. a Press (COPY). b Press a or b and d or c to choose your new setting. Repeat this step for each setting you want to change. c After changing the last setting, press a or b to choose Set New Default. d Press 1 to choose Yes. e Press Stop/Exit. Restoring all settings to the factory settings 7 You can restore the copy settings Quality, Enlarge/Reduce, Density, Ink Save Mode, and Page Layout, that you have changed, to the factory settings. a Press (COPY). b Press a or b to choose Factory Reset. c Press 1 to choose Yes. d Press Stop/Exit. 7 41
48 8 PhotoCapture Center : Printing photos from a memory card or USB Flash memory drive 8 PhotoCapture Center operations 8 Memory cards, USB Flash memory drive and folder structures 8 Your machine is designed to be compatible with modern digital camera image files, memory cards and USB Flash memory drive; however, please read the points below to avoid errors: The image file extension must be.jpg (other image file extensions like.jpeg,.tif,.gif and so on will not be recognized). Direct PhotoCapture Center printing must be performed separately from PhotoCapture Center operations using the PC. (Simultaneous operation is not available.) The machine can read up to 999 files on a memory card or USB Flash memory drive. The DPOF file on the memory cards must be in a valid DPOF format. (See DPOF printing on page 49.) Please be aware of the following: When printing an index or image, the PhotoCapture Center will print all valid images, even if one or more images have been corrupted. Corrupted images will not be printed. (memory card users) Your machine is designed to read memory cards that have been formatted by a digital camera. When a digital camera formats a memory card it creates a special folder into which it copies image data. If you need to modify the image data stored on a memory card with your PC, we recommend that you do not modify the folder structure created by the digital camera. When saving new or modified image files to the memory card we also recommend you use the same folder your digital camera uses. If the data is not saved to the same folder, the machine may not be able to read the file or print the image. (USB Flash memory drive users) This machine supports USB Flash memory drives that have been formatted by Windows. 42
49 PhotoCapture Center : Printing photos from a memory card or USB Flash memory drive Movie printing 8 You can print images from movie files that are stored on a memory card or USB Flash memory drive. A movie file is automatically divided into 9 parts by movie recording times and is placed in 3 lines, then you can see and print the scenes that have been automatically divided. Print Images 8 Print Index (Thumbnails) 8 The PhotoCapture Center assigns numbers for images (such as No.1, No.2, No.3, and so on). You cannot choose a particular movie scene. You can use AVI or MOV movie file formats. However, if an AVI file size is 1 GB or more (the shooting time is about 30 minutes) or a MOV file size is 2 GB or more (the shooting time is about 60 minutes), these files cannot be printed. The PhotoCapture Center does not recognize any other numbers or file names that your digital camera or computer has used to identify the pictures. You can print a thumbnail page. This will show all the pictures on the memory card or USB Flash memory drive. Only file names that are 8 characters or less will be printed correctly on the index sheet. 8 a Make sure you have put the memory card or USB Flash memory drive in the proper slot. Press (PHOTO CAPTURE). b Press a or b to choose Print Index. 43
50 Chapter 8 c Press a or b to choose Layout Format. Press d or c to choose 6 Images/Line or 5 Images/Line. c Press a or b to choose Print Photos. d Enter the image number that you want to print from the Index page (Thumbnails). e Repeat step d until you have entered all the image numbers that you want to print. 6 Images/Line 5 Images/Line Print time for 5 Images/Line will be slower than 6 Images/Line, but the quality is better. d Do one of the following: Press a or b to choose Paper Type, and press d or c to choose the type of paper you are using, Plain Paper, Inkjet Paper, Brother BP71, Brother BP61 or Other Glossy. Press a or b to choose Paper Size and press d or c to choose the paper size you are using, Letter or A4. If you do not want to change the paper settings, go to step e. e Press Color Start to print. You can enter multiple numbers at one time by using the l key for a comma or the # key for a hyphen. For example, Enter 1, l, 3, l, 6 to print images No.1, No.3 and No.6. Enter 1, #, 5 to print images No.1 to No.5. You can enter up to 12 characters (including commas) for the image numbers you want to print. f After you have chosen all the image numbers, press OK again. g Enter the number of copies you want using the dial pad. h Do one of the following: Change the print settings. (See PhotoCapture Center print settings on page 50.) If you do not want to change any settings, press Color Start to print. Printing Photos 8 Before you can print an individual image, you have to know the image number. a Make sure you have put the memory card or USB Flash memory drive in the proper slot. Press (PHOTO CAPTURE). b Print the Index. (See Print Index (Thumbnails) on page 43.) 44
51 PhotoCapture Center : Printing photos from a memory card or USB Flash memory drive Print All Photos 8 You can print all the photos on your memory card or USB Flash memory drive. a Make sure you have put the memory card or USB Flash memory drive in the proper slot. Press (PHOTO CAPTURE). b Press a or b to choose Print All Photos. c Enter the number of copies you want using the dial pad. d Do one of the following: Change the print settings. (See PhotoCapture Center print settings on page 50.) If you do not want to change any settings, press Color Start to print. Enhance Photos 8 You can edit and add effects to your photos and view them on the LCD before printing. After adding each effect, you can enlarge the view of the image by pressing l. To go back to the original size, press l again. The Enhance Photos feature is supported by technology from Reallusion, Inc. Auto Correct 8 Auto Correct is available for most photos. The machine decides the suitable effect for your photo. a Make sure you have put the memory card or USB Flash memory drive in the proper slot. Press (PHOTO CAPTURE). b Press a or b to choose Enhance Photos. c Press d or c to choose your photo or picture. d Press a or b to choose Auto Correct. If Remove Red-Eye appears on the LCD, press # to attempt to remove red-eye from your photo. e Press OK and enter the number of copies you want using the dial pad. f Do one of the following: Press OK and change the print settings. (See PhotoCapture Center print settings on page 50.) If you do not want to change any settings, press Color Start to print. 8 45
52 Chapter 8 Enhance Skin-Tone 8 Enhance Skin-Tone is best used for adjusting portrait photographs. It detects human skin color in your photos and adjusts the image. a Make sure you have put the memory card or USB Flash memory drive in the proper slot. Press (PHOTO CAPTURE). b Press a or b to choose Enhance Photos. c Press d or c to choose your photo or picture. d Press a or b to choose Enhance Skin. You can also adjust the effect level manually, by pressing a or b. e Press OK and enter the number of copies you want using the dial pad. f Do one of the following: Press OK and change the print settings. (See PhotoCapture Center print settings on page 50.) If you do not want to change any settings, press Color Start to print. Enhance Scenery 8 Enhance Scenery is best used for adjusting landscape photographs. It highlights green and blue areas in your photo, so that the landscape looks more sharp and vivid. a Make sure you have put the memory card or USB Flash memory drive in the proper slot. Press (PHOTO CAPTURE). b Press a or b to choose Enhance Photos. c Press d or c to choose your photo or picture. d Press a or b to choose Enhance Scenery. You can also adjust the effect level manually, by pressing a or b. e Press OK and enter the number of copies you want using the dial pad. f Do one of the following: Press OK and change the print settings. (See PhotoCapture Center print settings on page 50.) If you do not want to change any settings, press Color Start to print. Remove Red-Eye 8 The machine detects eyes in your photos and will attempt to remove red-eye from your photo. There are some cases when red-eye may not be removed. When the face is too small in the image. When the face is turning too far up, down, left or right. a Make sure you have put the memory card or USB Flash memory drive in the proper slot. Press (PHOTO CAPTURE). 46
53 PhotoCapture Center : Printing photos from a memory card or USB Flash memory drive b Press a or b to choose Enhance Photos. c Press d or c to choose your photo or picture. d Press a or b to choose Remove Red-Eye. When Remove Red-Eye is successful, the photo with the effect is shown. The adjusted part is shown in a red frame. When Remove Red-Eye is unsuccessful, Unable to Detect. is shown. Press # to try Remove Red-Eye once again. e Press OK and enter the number of copies you want using the dial pad. f Do one of the following: Press OK and change the print settings. (See PhotoCapture Center print settings on page 50.) If you do not want to change any settings, press Color Start to print. Monochrome 8 You can convert your photo to black & white. a Make sure you have put the memory card or USB Flash memory drive in the proper slot. Press (PHOTO CAPTURE). b Press a or b to choose Enhance Photos. c Press d or c to choose your photo or picture. d Press a or b to choose Monochrome. e Press OK and enter the number of copies you want using the dial pad. f Do one of the following: Press OK and change the print settings. (See PhotoCapture Center print settings on page 50.) If you do not want to change any settings, press Color Start to print. Sepia 8 You can convert the color of your photo to sepia. a Make sure you have put the memory card or USB Flash memory drive in the proper slot. Press (PHOTO CAPTURE). b Press a or b to choose Enhance Photos. c Press d or c to choose your photo or picture. d Press a or b to choose Sepia. e Then enter the number of copies you want using the dial pad. f Do one of the following: Press OK and change the print settings. (See PhotoCapture Center print settings on page 50.) If you do not want to change any settings, press Color Start to print. 8 47
54 Chapter 8 Search by Date 8 You can find your photos based on date. a Make sure you have put the memory card or USB Flash memory drive in the proper slot. Press (PHOTO CAPTURE). b Press a or b to choose Search by Date. c Press a or b to choose the date that you want to search from. d Press d or c to choose your photo or picture. You can view photos with other dates by pressing d or c continuously. Press d to view an older photo and c to view a more recent photo. e Enter the number of copies you want using the dial pad. f Repeat steps d and e until you have chosen all your photos. Slide Show 8 You can view all your photos on the LCD using Slide Show. You can also choose a photo during the operation. a Make sure you have put the memory card or USB Flash memory drive in the proper slot. Press (PHOTO CAPTURE). b Press a or b to choose Slide Show. c Press Stop/Exit to finish Slide Show. Printing a photo during a Slide Show 8 a Press OK to stop at one image while Slide Show is operating. b Enter the number of copies you want using the dial pad. c Do one of the following: Press OK and change the print settings. (See PhotoCapture Center print settings on page 50.) If you do not want to change any settings, press Color Start to print. g After you have chosen all your photos, do one of the following: Press OK and change the print settings. (See PhotoCapture Center print settings on page 50.) If you do not want to change any settings, press Color Start to print. 48
55 PhotoCapture Center : Printing photos from a memory card or USB Flash memory drive Trimming 8 You can trim your photo and print a part of the image. If your photo is very small or an irregular shape you may not be able to trim the photo. The LCD will show Image Too Small. or Image Too Long. a Make sure you have put the memory card or USB Flash memory drive in the proper slot. Press (PHOTO CAPTURE). b Press a or b to choose Trimming. c Press d or c to choose your photo or picture. d Adjust the red frame around your photo. The part inside of the red frame will be printed. Press l or # to enlarge or reduce the frame size. Press each arrow key to move the position of the frame. Press 0 to rotate the frame. Press OK when you have finished adjusting the frame setting. e Enter the number of copies you want using the dial pad. f Do one of the following: Press OK and change the print settings. (See PhotoCapture Center print settings on page 50.) If you do not want to change any settings, press Color Start to print. DPOF printing 8 DPOF stands for Digital Print Order Format. Major digital camera manufacturers (Canon Inc., Eastman Kodak Company, FUJIFILM Corporation, Panasonic Corporation and Sony Corporation) created this standard to make it easier to print images from a digital camera. If your digital camera supports DPOF printing, you will be able to choose on the digital camera display the images and number of copies you want to print. When a memory card (Memory Stick, Memory Stick PRO, Memory Stick Duo, Memory Stick PRO Duo SD or SDHC) containing DPOF information is put into your machine, you can print the chosen image easily. a Make sure you have put the memory card in the proper slot. Press (PHOTO CAPTURE). The machine will ask you if you want to use DPOF settings. b Press 1 to choose Yes. c Do one of the following: Change the print settings. (See PhotoCapture Center print settings on page 50.) If you do not want to change any settings, press Color Start to print. An Invalid DPOF File error can occur if the print order that was created on the camera has been corrupted. Delete and recreate the print order using your camera to correct this problem. For instructions on how to delete or recreate the print order, refer to your camera manufacturer's support Web site or accompanying documentation. You cannot print a movie file using DPOF. 8 49
56 Chapter 8 PhotoCapture Center print settings 8 You can change the print settings temporarily for the next printing. These settings are temporary, and the machine returns to its default settings 3 minutes after printing, unless you have set the Mode Timer to 2 minutes or less. (See Mode Timer on page 5.) 1 You can save the print settings you use most often by setting them as the default. (See Setting your changes as the new default on page 52.) Print Setting 0001 Print Quality Paper Type Paper Size Print Press Start Photo Other Glossy 4"x 6" 1 No. of prints (For View Photo(s), Search by Date, Slide Show) You can see the total number of photos that will be printed. Paper options 8 Paper Type 8 a Press a or b to choose Paper Type. b Press d or c to choose the paper type you are using, Plain Paper, Inkjet Paper, Brother BP71, Brother BP61 or Other Glossy. c If you do not want to change additional settings, press Color Start to print. Paper and print size 8 a Press a or b to choose Paper Size. b Press d or c to choose the paper size you are using, 4"x 6", 5"x 7", Letter or A4. c If you chose Letter or A4, press b. Then press d or c to choose the Print Size. Example: Printed Position for Letter paper (For Print All Photos, Print Photos, Enhance Photos, Trimming) 1 3"x 4" 2 3.5"x 5" 3 4"x 6" You can see the number of copies of each photo that will be printed. (For DPOF printing) This does not appear. Print Quality 8 5"x 7" 6"x 8" Max. Size a Press a or b to choose Print Quality. b Press d or c to choose Normal or Photo. c If you do not want to change additional settings, press Color Start to print. d If you do not want to change additional settings, press Color Start to print. 50
57 PhotoCapture Center : Printing photos from a memory card or USB Flash memory drive Adjusting Brightness, Contrast and Color 8 Brightness 8 a Press a or b to choose Brightness. b Press d to make a darker print or press c to make a lighter print. c If you do not want to change additional settings, press Color Start to print. Contrast 8 You can choose the contrast setting. Increasing the contrast will make an image look sharper and more vivid. a Press a or b to choose Contrast. b Press c to increase the contrast or press d to decrease the contrast. c If you do not want to change additional settings, press Color Start to print. Color Enhancement (True2Life ) 8 You can turn on the color enhancement (True2Life ) feature to print more vivid images. Printing time will be slower. a Press a or b to choose True2Life. b Do one of the following: If you want to customize the White Balance, Sharpness or Color Density, press d or c to choose On, and then go to step c. If you do not want to customize, press d or c to choose Off. Press OK and then go to step f. c Press a or b to choose White Balance, Sharpness or Color Density. d Press d or c to adjust the degree of the setting. e Do one of the following: If you want to customize another color enhancement, press a or b to choose another option. If you want to change other settings, press a or b to choose Exit, and then press OK. f If you do not want to change additional settings, press Color Start to print. White Balance This setting adjusts the hue of the white areas of an image. Lighting, camera settings and other influences will affect the appearance of white. The white areas of a picture may be slightly pink, yellow or some other color. By using this setting, you can correct that effect and bring the white areas back to pure white. Sharpness This setting enhances the detail of an image, similar to adjusting the fine focus on a camera. If the image is not in true focus and you cannot see the fine details of the picture, then adjust the sharpness. Color Density This setting adjusts the total amount of color in the image. You can increase or decrease the amount of color in an image to improve a washed out or weak picture. 8 51
58 Chapter 8 Cropping 8 If your photo is too long or wide to fit the available space on your chosen layout, part of the image will automatically be cropped. The factory setting is On. If you want to print the whole image, turn this setting to Off. When you set Cropping to Off, also set Borderless to Off. (See Borderless printing on page 52.) a Press a or b to choose Cropping. b Press d or c to choose Off (or On). c If you do not want to change additional settings, press Color Start to print. Cropping: On 8 Print Date 8 You can print the date if it is already in the data on your photo. The date will be printed on the lower right corner. If the data doesn t have the date information, you cannot use this function. a Press a or b to choose Print Date. b Press d or c to choose On (or Off). c If you do not want to change additional settings, press Color Start to print. The DPOF setting on your camera must be turned off to use the Print Date feature. This function is not available for AVI or MOV movie file formats. Setting your changes as the new default 8 Cropping: Off 8 Borderless printing 8 This feature expands the printable area to the edges of the paper. Printing time will be slightly slower. a Press a or b to choose Borderless. b Press d or c to choose Off (or On). You can save the print settings you use most often by setting them as the default settings. These settings will stay until you change them again. a Press a or b and d or c to choose your new setting. Repeat this step for each setting you want to change. b After changing the last setting, press a or b to choose Set New Default. c Press 1 to choose Yes. d Press Stop/Exit. c If you do not want to change additional settings, press Color Start to print. 52
59 PhotoCapture Center : Printing photos from a memory card or USB Flash memory drive Restoring all settings to the factory settings 8 You can restore the PhotoCapture settings Print Quality, Paper Type, Paper Size, Brightness, Contrast, Cropping, Borderless, and Print Date, that you have changed, to the factory settings. a Press a or b to choose Factory Reset. b Press 1 to choose Yes. c Press Stop/Exit. Scan to a memory card or USB Flash memory drive 8 Auto Crop 8 You can scan multiple documents placed on the scanner glass. An individual document can be previewed on the LCD before you save it. When you choose Auto Crop, the machine will scan each document and create separate files. For example, if you place three documents on the scanner glass, the machine will scan and create three separate files. If you want to create a three page file, choose PDF or TIFF for File Type. (If you choose JPEG, each document is created to three separate files.) in. (10 mm) or greater (top, left, right) in. (20 mm) or greater (bottom) Auto Crop is supported by technology from Reallusion, Inc. a Make sure you have put the memory card or USB Flash memory drive in the proper slot. b Load your document. 53
60 Chapter 8 c Press (SCAN). d Press a or b to choose Scan to Media. e Press a or b to choose Auto Crop. f Press d or c to choose On. g If you do not want to change additional settings, press Black Start or Color Start to start scanning. h The number of the scanned documents appears on the LCD. i Press d or c to preview each document data. j Press OK to save the data. Auto Crop is available for paper that has all four corners with right angles of 90 degrees. If one of the angles is not square, Auto Crop cannot detect the document. If your document is too long or wide, this setting does not work properly. You must place the documents away from the edges of the scanner glass as shown in the illustration. You must place the documents at least 0.4 in. (10 mm) apart from each other. Auto Crop adjusts the skew of the document on the scanner glass, but if your document is skewed more than 10 degrees, this setting will not work. The ADF must be empty to use the Auto Crop. The Auto Crop feature is available for up to a maximum of 16 documents depending on size of your documents. IMPORTANT DO NOT take out the memory card or USB Flash memory drive while PHOTO CAPTURE is blinking to avoid damaging the card, USB Flash memory drive or the data stored on them. How to set a new default 8 You can save the Scan to Media settings (Quality, File Type and Auto Crop) you use most often by setting them as the default settings. These settings will stay until you change them again. a Press (SCAN). b Press a or b to choose Scan to Media. c Press a or b to choose Set New Default. Press OK and 1 to choose Yes. d Press Stop/Exit. How to reset to the factory settings 8 You can restore all the Scan to Media settings (Quality, File Type and Auto Crop), that you have changed, to the factory settings. a Press (SCAN). b Press a or b to choose Scan to Media. c Press a or b to choose Factory Reset. Press OK and 1 to choose Yes. d Press Stop/Exit. 54
61 9 Printing photos from a camera 9 Printing photos directly from a PictBridge camera 9 Your Brother machine supports the PictBridge standard, allowing you to connect to and print photos directly from any PictBridge compatible digital camera. If your camera is using the USB Mass Storage standard, you can also print photos from a digital camera without PictBridge. (See Printing photos directly from a digital camera (without PictBridge) on page 57.) PictBridge requirements 9 To avoid errors, remember the following points: The machine and the digital camera must be connected using a suitable USB cable. The image file extension must be.jpg (other image file extensions like.jpeg,.tif,.gif and so on will not be recognized). PhotoCapture Center operations are not available when using the PictBridge feature. The movie printing function is not available for PictBridge. Setting your digital camera 9 Make sure your camera is in PictBridge mode. The following PictBridge settings may be available from the LCD of your PictBridge compatible camera. Depending on your camera some of these settings may not be available. Camera Menu Options Selections Paper Size Letter, A4, 4" 6", Printer Settings (Default setting) 2 Paper Type Plain Paper, Glossy Paper, Inkjet Paper, Printer Settings (Default setting) 2 Layout Borderless: On, Borderless: Off, Printer Settings (Default setting) 2 DPOF setting 1-1 See DPOF printing on page 56 for more details. 2 Print Quality Color Enhancement Print Date Normal, Fine, Printer Settings (Default setting) 2 On, Off, Printer Settings (Default setting) 2 On, Off, Printer Settings (Default setting) 2 If your camera is set to use the Printer Settings (Default setting), the machine will print your photo using the following settings. Settings Options Paper Size 4" 6" Paper Type Glossy Paper Layout Borderless: On Print Quality Fine Color Enhancement Off Print Date Off 9 55
62 Chapter 9 When your camera does not have any menu selections, these settings are also used. The names and availability of each setting depends on the specification of your camera. Please refer to the documentation supplied with your camera for more detailed information on changing PictBridge settings. Printing Images 9 Remove any memory cards or USB Flash memory drive from the machine before connecting a digital camera. a Make sure that your camera is turned off. Connect your camera to the USB direct interface (1) on the machine using the USB cable. IMPORTANT To prevent damage to your machine, do not connect any device other than a digital camera or USB Flash memory drive to the USB direct interface. DPOF printing 9 DPOF stands for Digital Print Order Format. Major digital camera manufacturers (Canon Inc., Eastman Kodak Company, FUJIFILM Corporation, Panasonic Corporation and Sony Corporation) created this standard to make it easier to print images from a digital camera. If your digital camera supports DPOF printing, you will be able to choose on the digital camera display the images and number of copies you want to print. An Invalid DPOF File error can occur if the print order that was created on the camera has been corrupted. Delete and recreate the print order using your camera to correct this problem. For instructions on how to delete or recreate the print order, refer to your camera manufacturer's support web site or accompanying documentation. 1 1 USB direct interface b Turn on the camera. When the machine has recognized the camera, the LCD shows Camera Connected. c Choose the photo you want to print following the instructions from your camera. When the machine starts printing a photo, the LCD will show Printing. 56
63 Printing photos from a camera Printing photos directly from a digital camera (without PictBridge) 9 a Make sure that your camera is turned off. Connect your camera to the USB direct interface (1) on the machine using the USB cable. If your camera is using the USB Mass Storage standard, you can connect your camera in storage mode. This enables you to print photos from your camera. (If you would like to print photos in PictBridge mode, see Printing photos directly from a PictBridge camera on page 55.) The name, availability and operation differ among digital cameras. Please refer to the documentation supplied with your camera for detailed information, such as how to switch from PictBridge mode to USB mass storage mode. Printing Images 9 Remove any memory cards or USB Flash memory drive from the machine before connecting a digital camera. 1 1 USB direct interface b Turn on the camera. c Follow the steps in Print Images on page 43. IMPORTANT To prevent damage to your machine, do not connect any device other than a digital camera or USB Flash memory drive to the USB direct interface. 9 57
64 A Routine maintenance A Cleaning and checking the machine A b Wipe the outside of the machine with a dry, lint-free soft cloth to remove dust. Cleaning the outside of the machine A IMPORTANT Use neutral detergents. Cleaning with volatile liquids such as thinner or benzine will damage the outside surface of the machine. DO NOT use cleaning materials that contain ammonia. DO NOT use isopropyl alcohol to remove dirt from the control panel. It may crack the panel. c Lift the output paper tray cover and remove anything that is stuck inside the paper tray. d Wipe the inside and outside of the paper tray with a dry, lint-free soft cloth to remove dust. Clean the outside of the machine as follows: A a Pull the paper tray (1) completely out of the machine. 1 e Close the output paper tray cover and put the output paper tray firmly back in the machine. 58
65 Routine maintenance Cleaning the scanner a Lift the document cover (1). Clean the scanner glass (2) and the white plastic (3) with a soft lint-free cloth moistened with a non-flammable glass cleaner. 1 A Cleaning the machine s printer platen CAUTION Be sure to unplug the machine from the AC power outlet before cleaning the printer platen to avoid electrical shock. A 2 3 a Lift the scanner cover until it locks securely in the open position. b Clean the machine s printer platen (1) and the area around it, wiping off any scattered ink with a dry, soft lint-free cloth. b In the ADF unit, clean the white bar (1) and the glass strip (2) with a lint-free cloth moistened with a non-flammable glass cleaner. 1 A 2 1 In addition to cleaning the scanner glass and glass strip with a non-flammable glass cleaner, run your finger tip over the glass to see if you can feel anything on it. If you feel dirt or debris, clean the glass again concentrating on that area. You may need to repeat the cleaning process three or four times. To test, make a copy after each cleaning attempt. 59
66 Cleaning the paper pick-up rollers a Pull the paper tray completely out of the machine. b Unplug the machine from the AC power outlet and open the Jam Clear Cover (1) at the back of the machine. 1 A Cleaning the print head To maintain good print quality, the machine will automatically clean the print head when needed. You can start the cleaning process manually if there is a print quality problem. Clean the print head and ink cartridges if you get a horizontal line in the text or graphics or blank text on your printed pages. You can clean Black only, three colors at a time (Cyan/Yellow/Magenta), or all four colors at once. Cleaning the print head consumes ink. Cleaning too often uses ink unnecessarily. IMPORTANT DO NOT touch the print head. Touching the print head may cause permanent damage and may void the print head's warranty. A c Clean the Paper Pick-up Rollers (1) with isopropyl alcohol on a cotton swab. a Press Menu. b Press a or b to choose Ink. c Press a or b to choose Cleaning. 1 d Close the Jam Clear Cover. Make sure the cover is closed properly. e Put the paper tray firmly back in the machine. f Re-connect the power cord. d Press a or b to choose Black, Color or All. The machine cleans the print head. When cleaning is finished, the machine will go back to the Ready Screen automatically. If you clean the print head at least five times and the print has not improved, try installing a new Genuine Brother Brand replacement ink cartridge for each problem color. Try cleaning the print head again up to five more times. If the print has not improved call Brother Customer Service. (See Brother numbers on page i in the Basic User s Guide.) 60
67 Routine maintenance Checking the print quality If faded or streaked colors and text appear on your output, some of the nozzles may be clogged. You can check this by printing the Print Quality Check Sheet and looking at the nozzle check pattern. a Press Menu. b Press a or b to choose Ink. c Press a or b to choose Test Print. d Press a or b to choose Print Quality. e Press Color Start. The machine begins printing the Print Quality Check Sheet. f Check the quality of the four color blocks on the sheet. g The LCD asks you if the print quality is OK. Do one of the following: If all lines are clear and visible, press 1 (Yes) to finish the Print Quality check and go to step k. If you can see missing short lines as shown below, press 2 to choose No. A i The LCD asks you if you want to start cleaning. Press 1 (Yes). The machine starts cleaning the print head. j After cleaning is finished, press Color Start. The machine starts printing the Print Quality Check Sheet again. Return to step f. k Press Stop/Exit. If you repeat this procedure at least five times and the print quality is still poor, replace the ink cartridge for the clogged color. After replacing the ink cartridge, check the print quality. If the problem still exists, repeat the cleaning and test print procedures at least five times for the new ink cartridge. If ink is still missing, call Brother Customer Service. (See Brother numbers on page i in the Basic User s Guide.) IMPORTANT DO NOT touch the print head. Touching the print head may cause permanent damage and may void the print head's warranty. A OK Poor i h The LCD asks you if the print quality is OK for black and three colors. Press 1 (Yes) or 2 (No). When a print head nozzle is clogged the printed sample looks like this. After the print head nozzle is cleaned, the horizontal lines are gone. 61
ADVANCED USER S GUIDE
 ADVANCED USER S GUIDE MFC-J280W MFC-J625DW Version 0 USA/CAN User's Guides and where do I find it? Which manual? What's in it? Where is it? Product Safety Guide Quick Setup Guide Basic User's Guide Advanced
ADVANCED USER S GUIDE MFC-J280W MFC-J625DW Version 0 USA/CAN User's Guides and where do I find it? Which manual? What's in it? Where is it? Product Safety Guide Quick Setup Guide Basic User's Guide Advanced
ADVANCED USER S GUIDE
 ADVANCED USER S GUIDE MFC-J825DW MFC-J835DW Version A USA/CAN User's Guides and where do I find it? Which manual? What's in it? Where is it? Product Safety Guide Quick Setup Guide Basic User's Guide Advanced
ADVANCED USER S GUIDE MFC-J825DW MFC-J835DW Version A USA/CAN User's Guides and where do I find it? Which manual? What's in it? Where is it? Product Safety Guide Quick Setup Guide Basic User's Guide Advanced
ADVANCED USER S GUIDE
 ADVANCED USER S GUIDE MFC-J5910DW Version 0 USA/CAN User's Guides and where to find them? Which manual? What's in it? Where is it? Product Safety Guide Quick Setup Guide Basic User's Guide Advanced User's
ADVANCED USER S GUIDE MFC-J5910DW Version 0 USA/CAN User's Guides and where to find them? Which manual? What's in it? Where is it? Product Safety Guide Quick Setup Guide Basic User's Guide Advanced User's
ADVANCED USER S GUIDE
 ADVANCED USER S GUIDE MFC-J6910DW Version 0 USA/CAN User's Guides and where do I find it? Which manual? What's in it? Where is it? Safety and Legal Quick Setup Guide Basic User's Guide Advanced User's
ADVANCED USER S GUIDE MFC-J6910DW Version 0 USA/CAN User's Guides and where do I find it? Which manual? What's in it? Where is it? Safety and Legal Quick Setup Guide Basic User's Guide Advanced User's
Advanced User s Guide
 Advanced User s Guide MFC-J6920DW Version 0 USA/CAN User's Guides and where do I find them? Which Guide? What's in it? Where is it? Product Safety Guide Quick Setup Guide Basic User s Guide Advanced User
Advanced User s Guide MFC-J6920DW Version 0 USA/CAN User's Guides and where do I find them? Which Guide? What's in it? Where is it? Product Safety Guide Quick Setup Guide Basic User s Guide Advanced User
ADVANCED USER S GUIDE
 ADVANCED USER S GUIDE MFC-7360 MFC-7360N MFC-7460DN MFC-7470D MFC-7860DW Not all models are available in all countries. Version A SAF/GLF User's Guides and where do I find it? Which manual? What's in it?
ADVANCED USER S GUIDE MFC-7360 MFC-7360N MFC-7460DN MFC-7470D MFC-7860DW Not all models are available in all countries. Version A SAF/GLF User's Guides and where do I find it? Which manual? What's in it?
ADVANCED USER S GUIDE
 ADVANCED USER S GUIDE MFC-9460CDN MFC-9465CDN Not all models are available in all countries. Version 0 UK/IRE User's Guides and where do I find it? Which manual? What's in it? Where is it? Safety and Legal
ADVANCED USER S GUIDE MFC-9460CDN MFC-9465CDN Not all models are available in all countries. Version 0 UK/IRE User's Guides and where do I find it? Which manual? What's in it? Where is it? Safety and Legal
Advanced User s Guide
 Advanced User s Guide FAX-2840 FAX-2950 Not all models are available in all countries. Version 0 SAF/GLF User s Guides and where do I find them? Which Guide? What s in it? Where is it? Product Safety Guide
Advanced User s Guide FAX-2840 FAX-2950 Not all models are available in all countries. Version 0 SAF/GLF User s Guides and where do I find them? Which Guide? What s in it? Where is it? Product Safety Guide
Advanced User s Guide
 Advanced User s Guide MFC-9140CDN MFC-9330CDW MFC-9340CDW Not all models are available in all countries. Version 0 ARL/ASA/NZ User s Guides and where do I find them? Which Guide? What s in it? Where is
Advanced User s Guide MFC-9140CDN MFC-9330CDW MFC-9340CDW Not all models are available in all countries. Version 0 ARL/ASA/NZ User s Guides and where do I find them? Which Guide? What s in it? Where is
Advanced User s Guide
 Advanced User s Guide DCP-J100 DCP-J105 MFC-J200 Version 0 MEX/LTN-ENG User's Guides and where do I find them? Which Guide? What's in it? Where is it? Product Safety Guide Quick Setup Guide Basic User
Advanced User s Guide DCP-J100 DCP-J105 MFC-J200 Version 0 MEX/LTN-ENG User's Guides and where do I find them? Which Guide? What's in it? Where is it? Product Safety Guide Quick Setup Guide Basic User
Advanced User s Guide
 Advanced User s Guide MFC-J470DW DCP-J52W Version 0 UK/IRE/GEN User's Guides and where do I find them? Which Guide? What's in it? Where is it? Product Safety Guide Quick Setup Guide Basic User s Guide
Advanced User s Guide MFC-J470DW DCP-J52W Version 0 UK/IRE/GEN User's Guides and where do I find them? Which Guide? What's in it? Where is it? Product Safety Guide Quick Setup Guide Basic User s Guide
Advanced User s Guide
 Advanced User s Guide MFC-L8600CDW MFC-L8650CDW MFC-L8850CDW MFC-L9550CDW DCP-L8400CDN DCP-L8450CDW Not all models are available in all countries. Version 0 ARL/ASA/NZ User s Guides and where do I find
Advanced User s Guide MFC-L8600CDW MFC-L8650CDW MFC-L8850CDW MFC-L9550CDW DCP-L8400CDN DCP-L8450CDW Not all models are available in all countries. Version 0 ARL/ASA/NZ User s Guides and where do I find
Advanced User s Guide
 Advanced User s Guide DCP-T300 DCP-T500W DCP-T700W MFC-T800W Version 0 MEX/LTN-ENG User's Guides and where do I find them? Which Guide? What's in it? Where is it? Product Safety Guide Quick Setup Guide
Advanced User s Guide DCP-T300 DCP-T500W DCP-T700W MFC-T800W Version 0 MEX/LTN-ENG User's Guides and where do I find them? Which Guide? What's in it? Where is it? Product Safety Guide Quick Setup Guide
ADVANCED USER S GUIDE
 ADVANCED USER S GUIDE MFC-J430W Version 0 UK/IRE/GEN User's Guides and where do I find it? Which manual? What's in it? Where is it? Product Safety Guide Quick Setup Guide Basic User's Guide Advanced User's
ADVANCED USER S GUIDE MFC-J430W Version 0 UK/IRE/GEN User's Guides and where do I find it? Which manual? What's in it? Where is it? Product Safety Guide Quick Setup Guide Basic User's Guide Advanced User's
Advanced User s Guide
 Advanced User s Guide MFC-J245 DCP-J132W Version 0 UK/IRE/GEN User's Guides and where do I find them? Which Guide? What's in it? Where is it? Product Safety Guide Quick Setup Guide Basic User s Guide Advanced
Advanced User s Guide MFC-J245 DCP-J132W Version 0 UK/IRE/GEN User's Guides and where do I find them? Which Guide? What's in it? Where is it? Product Safety Guide Quick Setup Guide Basic User s Guide Advanced
Advanced User s Guide
 Advanced User s Guide DCP-J100 DCP-J105 MFC-J200 Version 0 CEE-ENG User's Guides and where do I find them? Which Guide? What's in it? Where is it? Product Safety Guide Quick Setup Guide Basic User s Guide
Advanced User s Guide DCP-J100 DCP-J105 MFC-J200 Version 0 CEE-ENG User's Guides and where do I find them? Which Guide? What's in it? Where is it? Product Safety Guide Quick Setup Guide Basic User s Guide
Advanced User s Guide
 Advanced User s Guide DCP-T300 DCP-T500W DCP-T700W MFC-T800W Version 0 ASA/SAF/GLF User's Guides and where do I find them? Which Guide? What's in it? Where is it? Product Safety Guide Quick Setup Guide
Advanced User s Guide DCP-T300 DCP-T500W DCP-T700W MFC-T800W Version 0 ASA/SAF/GLF User's Guides and where do I find them? Which Guide? What's in it? Where is it? Product Safety Guide Quick Setup Guide
USER S GUIDE FAX-1355 FAX-1360 FAX-1460 FAX-1560
 USER S GUIDE FAX-1355 FAX-1360 FAX-1460 FAX-1560 If you need to call Customer Service Please complete the following information for future reference: Model Number: FAX-1355, FAX-1360, FAX-1460 and FAX-1560
USER S GUIDE FAX-1355 FAX-1360 FAX-1460 FAX-1560 If you need to call Customer Service Please complete the following information for future reference: Model Number: FAX-1355, FAX-1360, FAX-1460 and FAX-1560
User s Guide DCP-1600 DCP-1601 DCP-1610W DCP-1615NW DCP-1616NW MFC-1900 MFC-1901 MFC-1905 MFC-1910W MFC-1911NW MFC-1916NW
 User s Guide DCP-1600 DCP-1601 DCP-1610W DCP-1615NW DCP-1616NW MFC-1900 MFC-1901 MFC-1905 MFC-1910W MFC-1911NW MFC-1916NW Not all models are available in all countries. Version A OCE/ASA Brother numbers
User s Guide DCP-1600 DCP-1601 DCP-1610W DCP-1615NW DCP-1616NW MFC-1900 MFC-1901 MFC-1905 MFC-1910W MFC-1911NW MFC-1916NW Not all models are available in all countries. Version A OCE/ASA Brother numbers
USER S GUIDE MFC-230C MFC-265C
 USER S GUIDE MFC-230C MFC-265C Approval Information and Compilation and Publication Notice THIS EQUIPMENT IS DESIGNED TO WORK WITH A TWO WIRE ANALOGUE PSTN LINE FITTED WITH THE APPROPRIATE CONNECTOR. APPROVAL
USER S GUIDE MFC-230C MFC-265C Approval Information and Compilation and Publication Notice THIS EQUIPMENT IS DESIGNED TO WORK WITH A TWO WIRE ANALOGUE PSTN LINE FITTED WITH THE APPROPRIATE CONNECTOR. APPROVAL
USER S GUIDE MFC-5490CN. Version 0 UK/IRE/GEN/SAF
 USER S GUIDE MFC-5490CN Version 0 UK/IRE/GEN/SAF If you need to call Customer Service Please complete the following information for future reference: Model Number: MFC-5490CN Serial Number: 1 Date of Purchase:
USER S GUIDE MFC-5490CN Version 0 UK/IRE/GEN/SAF If you need to call Customer Service Please complete the following information for future reference: Model Number: MFC-5490CN Serial Number: 1 Date of Purchase:
User s Guide DCP-1510 DCP-1511 DCP-1514 MFC-1810 MFC-1811 MFC-1814 MFC Not all models are available in all countries. Version 0 ARL/ASA/NZ
 User s Guide DCP-1510 DCP-1511 DCP-1514 MFC-1810 MFC-1811 MFC-1814 MFC-1815 Not all models are available in all countries. Version 0 ARL/ASA/NZ Brother numbers IMPORTANT For technical and operational
User s Guide DCP-1510 DCP-1511 DCP-1514 MFC-1810 MFC-1811 MFC-1814 MFC-1815 Not all models are available in all countries. Version 0 ARL/ASA/NZ Brother numbers IMPORTANT For technical and operational
USER S GUIDE MFC-820CW
 USER S GUIDE MFC-820CW If you need to call Customer Service Please complete the following information for future reference: Model Number: MFC-820CW Serial Number: 1 Date of Purchase: Place of Purchase:
USER S GUIDE MFC-820CW If you need to call Customer Service Please complete the following information for future reference: Model Number: MFC-820CW Serial Number: 1 Date of Purchase: Place of Purchase:
User s Guide DCP-1600E DCP-1602(E) DCP-1610W(E) DCP-1612W MFC-1900(E) MFC-1905 MFC-1910W(E) Not all models are available in all countries.
 User s Guide DCP-1600E DCP-1602(E) DCP-1610W(E) DCP-1612W MFC-1900(E) MFC-1905 MFC-1910W(E) Not all models are available in all countries. Version A UK Brother numbers IMPORTANT For technical help, you
User s Guide DCP-1600E DCP-1602(E) DCP-1610W(E) DCP-1612W MFC-1900(E) MFC-1905 MFC-1910W(E) Not all models are available in all countries. Version A UK Brother numbers IMPORTANT For technical help, you
USER S GUIDE MFC-240C
 USER S GUIDE MFC-240C If you need to call Customer Service Please complete the following information for future reference: Model Number: MFC-240C Serial Number: 1 Date of Purchase: Place of Purchase: 1
USER S GUIDE MFC-240C If you need to call Customer Service Please complete the following information for future reference: Model Number: MFC-240C Serial Number: 1 Date of Purchase: Place of Purchase: 1
User s Guide DCP-1608 DCP-1619 DCP-1618W MFC-1906 MFC-1908 MFC-1919NW
 User s Guide DCP-1608 DCP-1619 DCP-1618W MFC-1906 MFC-1908 MFC-1919NW!CAUTION Before using this product, read carefully these instructions for correct operation. Keep the User's Guide in a secure place
User s Guide DCP-1608 DCP-1619 DCP-1618W MFC-1906 MFC-1908 MFC-1919NW!CAUTION Before using this product, read carefully these instructions for correct operation. Keep the User's Guide in a secure place
BASIC USER S GUIDE MFC-J430W. Version 0 CHN-ENG
 BASIC USER S GUIDE MFC-J430W Version 0 CHN-ENG To create a better environment Please cooperate Firstly, thank you very much indeed for using our Brother products! Brother focuses on the earth environment
BASIC USER S GUIDE MFC-J430W Version 0 CHN-ENG To create a better environment Please cooperate Firstly, thank you very much indeed for using our Brother products! Brother focuses on the earth environment
User s manual. ML17929 Two-line corded telephone with caller ID/call waiting
 User s manual ML17929 Two-line corded telephone with caller ID/call waiting Congratulations on purchasing your new AT&T product. Before using this AT&T product, please read Important safety information
User s manual ML17929 Two-line corded telephone with caller ID/call waiting Congratulations on purchasing your new AT&T product. Before using this AT&T product, please read Important safety information
Power Supply Information... 3 Connecting a Phone or Answering Machine... 3 Setting Up Your Fax Features... 4
 Fax Guide English Setting Up Your Fax Power Supply Information... 3 Connecting a Phone or Answering Machine... 3 Setting Up Your Fax Features... 4 Faxing Photos or Documents Handling Originals... 10 Handling
Fax Guide English Setting Up Your Fax Power Supply Information... 3 Connecting a Phone or Answering Machine... 3 Setting Up Your Fax Features... 4 Faxing Photos or Documents Handling Originals... 10 Handling
BASIC USER S GUIDE MFC-J6910DW. Version A ARL/ASA/NZ
 BASIC USER S GUIDE MFC-J6910DW Version A ARL/ASA/NZ If you need to call Customer Service Please complete the following information for future reference: Model Number: MFC-J6910DW Serial Number: 1 Date
BASIC USER S GUIDE MFC-J6910DW Version A ARL/ASA/NZ If you need to call Customer Service Please complete the following information for future reference: Model Number: MFC-J6910DW Serial Number: 1 Date
BASIC USER S GUIDE MFC-J220 MFC-J265W MFC-J410 MFC-J415W. Version 0 UK/IRE/GEN
 BASIC USER S GUIDE MFC-J220 MFC-J265W MFC-J410 MFC-J415W Version 0 UK/IRE/GEN If you need to call Customer Service Please complete the following information for future reference: Model Number: MFC-J220,
BASIC USER S GUIDE MFC-J220 MFC-J265W MFC-J410 MFC-J415W Version 0 UK/IRE/GEN If you need to call Customer Service Please complete the following information for future reference: Model Number: MFC-J220,
FAX-8070P MFC-9030 MFC-9070 OWNER S MANUAL
 FAX-8070P MFC-9030 MFC-9070 OWNER S MANUAL THIS EQUIPMENT IS DESIGNED TO WORK WITH A TWO WIRE ANALOGUE PSTN LINE FITTED WITH THE APPROPRIATE CONNECTOR. APPROVAL INFORMATION Brother advises that this product
FAX-8070P MFC-9030 MFC-9070 OWNER S MANUAL THIS EQUIPMENT IS DESIGNED TO WORK WITH A TWO WIRE ANALOGUE PSTN LINE FITTED WITH THE APPROPRIATE CONNECTOR. APPROVAL INFORMATION Brother advises that this product
USER S GUIDE FAX-717 FAX-727 FAX-737MC
 USER S GUIDE FAX-717 FAX-727 FAX-737MC Available Models for Each country Australia, New Zealand Others FAX-727, FAX-737MC FAX-717, FAX-727, FAX-737MC THIS EQUIPMENT IS DESIGNED TO WORK WITH A TWO WIRE
USER S GUIDE FAX-717 FAX-727 FAX-737MC Available Models for Each country Australia, New Zealand Others FAX-727, FAX-737MC FAX-717, FAX-727, FAX-737MC THIS EQUIPMENT IS DESIGNED TO WORK WITH A TWO WIRE
Two-Line Speakerphone with Caller ID/Call Waiting 992
 0992_CIB_1ATT_FINAL_022105 2/22/04 4:46 PM Page II User's Manual Part 2 Two-Line Speakerphone with Caller ID/Call Waiting 992 In case of difficulty, visit our Service Center at www.telephones.att.com or
0992_CIB_1ATT_FINAL_022105 2/22/04 4:46 PM Page II User's Manual Part 2 Two-Line Speakerphone with Caller ID/Call Waiting 992 In case of difficulty, visit our Service Center at www.telephones.att.com or
Handling Originals Handling Paper Sending Faxes Receiving Faxes Selecting Send/Receive Settings Printing Reports...
 Fax Guide English Setting Up Your Fax Introducing FAX Utility (Windows Only)... 3 Power Supply Information... 3 Connecting a Phone or Answering Machine... 3 Checking Your Fax Connection... 4 Setting Up
Fax Guide English Setting Up Your Fax Introducing FAX Utility (Windows Only)... 3 Power Supply Information... 3 Connecting a Phone or Answering Machine... 3 Checking Your Fax Connection... 4 Setting Up
Basic phone operation
 Telephone operation Basic phone operation DO NOT DISTURB When you activate the Do Not Disturb (DND) function, you will not hear paging tones, voice paging, or incoming call rings. Instead, the LINE light
Telephone operation Basic phone operation DO NOT DISTURB When you activate the Do Not Disturb (DND) function, you will not hear paging tones, voice paging, or incoming call rings. Instead, the LINE light
900 MHz Digital Two-Line Cordless Speakerphone with Answering System 9452 with Caller ID/Call Waiting
 USER S MANUAL Part 2 900 MHz Digital Two-Line Cordless Speakerphone with Answering System 9452 with Caller ID/Call Waiting Please also read Part 1 Important Product Information AT&T and the globe symbol
USER S MANUAL Part 2 900 MHz Digital Two-Line Cordless Speakerphone with Answering System 9452 with Caller ID/Call Waiting Please also read Part 1 Important Product Information AT&T and the globe symbol
BASIC USER S GUIDE MFC-J5910DW. Version 0 UK/IRE/GEN
 BASIC USER S GUIDE MFC-J5910DW Version 0 UK/IRE/GEN If you need to call Customer Service Please complete the following information for future reference: Model Number: MFC-J5910DW Serial Number: 1 Date
BASIC USER S GUIDE MFC-J5910DW Version 0 UK/IRE/GEN If you need to call Customer Service Please complete the following information for future reference: Model Number: MFC-J5910DW Serial Number: 1 Date
CORTELCO 2700 Single-Line / Multi-Feature Set. Instruction Manual
 CORTELCO 2700 Single-Line / Multi-Feature Set Instruction Manual 1 Table of Contents Why VoiceManager SM with Cortelco Phones?... 2 Cortelco 2700 Set Features... 3 Telephone Set Part Identification...
CORTELCO 2700 Single-Line / Multi-Feature Set Instruction Manual 1 Table of Contents Why VoiceManager SM with Cortelco Phones?... 2 Cortelco 2700 Set Features... 3 Telephone Set Part Identification...
Four-Line Intercom/ Speakerphone 954
 1 USER S MANUAL Part 2 Four-Line Intercom/ Speakerphone 954 Please also read Part 1 Important Product Information AT&T and the globe symbol are registered trademarks of AT&T Corp. licensed to Advanced
1 USER S MANUAL Part 2 Four-Line Intercom/ Speakerphone 954 Please also read Part 1 Important Product Information AT&T and the globe symbol are registered trademarks of AT&T Corp. licensed to Advanced
USER S GUIDE MFC-6890CDW. Version 0 ARL/ASA/NZ
 USER S GUIDE MFC-6890CDW Version 0 ARL/ASA/NZ If you need to call Customer Service Please complete the following information for future reference: Model Number: MFC-6890CDW Serial Number: 1 Date of Purchase:
USER S GUIDE MFC-6890CDW Version 0 ARL/ASA/NZ If you need to call Customer Service Please complete the following information for future reference: Model Number: MFC-6890CDW Serial Number: 1 Date of Purchase:
Congratulations! Installation Connecting the telephone Features: Caller ID service Setting Clock (Date and Time)
 Congratulations! You are now the owner of a VEF&CO Phone telephone set, a quality communications product. To ensure trouble-free operation, please read these instructions carefully before beginning installation.
Congratulations! You are now the owner of a VEF&CO Phone telephone set, a quality communications product. To ensure trouble-free operation, please read these instructions carefully before beginning installation.
USER S GUIDE MFC-790CW MFC-990CW. Version D ARL/ASA/NZ
 USER S GUIDE MFC-790CW MFC-990CW Version D ARL/ASA/NZ If you need to call Customer Service Please complete the following information for future reference: Model Number: MFC-790CW and MFC-990CW (Circle
USER S GUIDE MFC-790CW MFC-990CW Version D ARL/ASA/NZ If you need to call Customer Service Please complete the following information for future reference: Model Number: MFC-790CW and MFC-990CW (Circle
Home Phone Quick Start Guide. Review these helpful instructions to understand your Midco home phone service and its many convenient features.
 Home Phone Quick Start Guide Review these helpful instructions to understand your Midco home phone service and its many convenient features. 1 Staying Connected Has Never Been Easier Thank you for choosing
Home Phone Quick Start Guide Review these helpful instructions to understand your Midco home phone service and its many convenient features. 1 Staying Connected Has Never Been Easier Thank you for choosing
AT&T and the globe symbol are registered trademarks of AT&T Corp. licensed to Advanced American Telephones.
 1 USER S MANUAL Part 2 Tapeless Digital Answering System Telephone with Time/Day 1817 Fold open this manual for information about this telephone s installation and operation. Please also read Part 1 Important
1 USER S MANUAL Part 2 Tapeless Digital Answering System Telephone with Time/Day 1817 Fold open this manual for information about this telephone s installation and operation. Please also read Part 1 Important
Caller ID Telephone 962
 1 USER S MANUAL Part 2 Caller ID Telephone 962 Please also read Part 1 Important Product Information AT&T and the globe symbol are registered trademarks of AT&T Corp. licensed to Advanced American Telephones.
1 USER S MANUAL Part 2 Caller ID Telephone 962 Please also read Part 1 Important Product Information AT&T and the globe symbol are registered trademarks of AT&T Corp. licensed to Advanced American Telephones.
User s manual Line small business system with speakerphone
 User s manual 1040 4-Line small business system with speakerphone Congratulations on purchasing your new AT&T product. Before using this AT&T product, please read the Important product information on pages
User s manual 1040 4-Line small business system with speakerphone Congratulations on purchasing your new AT&T product. Before using this AT&T product, please read the Important product information on pages
Advanced User s Guide
 Advanced User s Guide DCP-9015CDW DCP-9020CDW Version A UK/IRE User s Guides and where do I find them? Which Guide? What s in it? Where is it? Product Safety Guide Quick Setup Guide Basic User s Guide
Advanced User s Guide DCP-9015CDW DCP-9020CDW Version A UK/IRE User s Guides and where do I find them? Which Guide? What s in it? Where is it? Product Safety Guide Quick Setup Guide Basic User s Guide
Basic User s Guide MFC-J470DW MFC-J475DW. Version 0 ARL/ASA/NZ
 Basic User s Guide MFC-J470DW MFC-J475DW Version 0 ARL/ASA/NZ If you need to contact Customer Service Please complete the following information for future reference: Model Number: MFC-J470DW and MFC-J475DW
Basic User s Guide MFC-J470DW MFC-J475DW Version 0 ARL/ASA/NZ If you need to contact Customer Service Please complete the following information for future reference: Model Number: MFC-J470DW and MFC-J475DW
Basic User's Guide DCP-L2520D DCP-L2540DW DCP-L2541DW MFC-L2700D MFC-L2701D MFC-L2700DW MFC-L2701DW MFC-L2703DW
 Basic User's Guide DCP-L50D DCP-L50DW DCP-L5DW MFC-L700D MFC-L70D MFC-L700DW MFC-L70DW MFC-L70DW Online User's Guide This Basic User's Guide does not contain all the information about the machine. To learn
Basic User's Guide DCP-L50D DCP-L50DW DCP-L5DW MFC-L700D MFC-L70D MFC-L700DW MFC-L70DW MFC-L70DW Online User's Guide This Basic User's Guide does not contain all the information about the machine. To learn
USER S GUIDE MFC-210C MFC-410CN
 USER S GUIDE MFC-210C MFC-410CN If you need to call Customer Service Please complete the following information for future reference: Model Number: MFC-210C and MFC-410CN (Circle your model number) Serial
USER S GUIDE MFC-210C MFC-410CN If you need to call Customer Service Please complete the following information for future reference: Model Number: MFC-210C and MFC-410CN (Circle your model number) Serial
Quick start guide. MS Line Small Business Deskset
 Quick start guide MS2015 4-Line Small Business Deskset Parts checklist Your telephone package contains the following items. Save your sales receipt and original packaging in the event warranty service
Quick start guide MS2015 4-Line Small Business Deskset Parts checklist Your telephone package contains the following items. Save your sales receipt and original packaging in the event warranty service
Quick start guide Line small business system with speakerphone
 Quick start guide 1040 4-Line small business system with speakerphone This quick start guide provides basic instructions For additional installation options and complete instructions that enable you to
Quick start guide 1040 4-Line small business system with speakerphone This quick start guide provides basic instructions For additional installation options and complete instructions that enable you to
Quick start guide. CL4939 Big button big display telephone/answering system with caller ID/ call waiting
 Quick start guide CL4939 Big button big display telephone/answering system with caller ID/ call waiting Introduction This quick start guide provides you basic installation and use instructions. A limited
Quick start guide CL4939 Big button big display telephone/answering system with caller ID/ call waiting Introduction This quick start guide provides you basic installation and use instructions. A limited
Basic Operation Guide
 Basic Operation Guide For information about machine setup and software installation, see the Starter Guide. This guide describes the basic use of the machine. Read this guide after finishing the machine
Basic Operation Guide For information about machine setup and software installation, see the Starter Guide. This guide describes the basic use of the machine. Read this guide after finishing the machine
Quick Reference Guide
 User s Guide Read this manual carefully before you use this machine and keep it handy for future reference. For safe and correct use, be sure to read the Important Information in this manual before using
User s Guide Read this manual carefully before you use this machine and keep it handy for future reference. For safe and correct use, be sure to read the Important Information in this manual before using
LS (LS and IS6100)
 Quick start guide LS6375-3 (LS6325-2 and IS6100) Introduction This quick start guide provides you with the basic installation and use instructions. A limited set of features are described in abbreviated
Quick start guide LS6375-3 (LS6325-2 and IS6100) Introduction This quick start guide provides you with the basic installation and use instructions. A limited set of features are described in abbreviated
Reference Guide Brief explanations for routine operations
 Reference Guide Brief explanations for routine operations HL-L2390DW DCP-L2550DW HL-L2395DW MFC-L2710DW MFC-L2730DW MFC-L2750DW MFC-L2750DWXL Brother recommends keeping this guide next to your Brother
Reference Guide Brief explanations for routine operations HL-L2390DW DCP-L2550DW HL-L2395DW MFC-L2710DW MFC-L2730DW MFC-L2750DW MFC-L2750DWXL Brother recommends keeping this guide next to your Brother
Instruction Manual. CORTELCO 2720 Two-Line / Caller ID / Type II Set
 1 Instruction Manual CORTELCO 2720 Two-Line / Caller ID / Type II Set Table of Contents Why VoiceManager SM with Cortelco Phones?... 2 Cortelco 2720 Telephone Set Features... 3 Telephone Set Part Identification...
1 Instruction Manual CORTELCO 2720 Two-Line / Caller ID / Type II Set Table of Contents Why VoiceManager SM with Cortelco Phones?... 2 Cortelco 2720 Telephone Set Features... 3 Telephone Set Part Identification...
Operating Instructions
 Integrated Telephone System Operating Instructions Model No. KX-TS8W Preparation Pulse-or-tone dialing capability INTERCOM LINE Caller ID Compatible PLEASE READ BEFORE USE AND SAVE. Panasonic World Wide
Integrated Telephone System Operating Instructions Model No. KX-TS8W Preparation Pulse-or-tone dialing capability INTERCOM LINE Caller ID Compatible PLEASE READ BEFORE USE AND SAVE. Panasonic World Wide
Quick start guide Line small business system with caller ID/call waiting and speakerphone
 Quick start guide 1070 4-Line small business system with caller ID/call waiting and speakerphone This quick start guide provides basic instructions. For additional installation options and complete instructions
Quick start guide 1070 4-Line small business system with caller ID/call waiting and speakerphone This quick start guide provides basic instructions. For additional installation options and complete instructions
Contents. Section 1 Overview 1. Section 2 Setting up your System 13
 Contents Section 1 Overview 1 Introduction 1 Installing Your System 2 Bizfon Customer Care 2 Voice Vault Card Option 2 Arranging for Telephone Company Services 3 Overview of Initial Bizfon Settings 4 Bizfon
Contents Section 1 Overview 1 Introduction 1 Installing Your System 2 Bizfon Customer Care 2 Voice Vault Card Option 2 Arranging for Telephone Company Services 3 Overview of Initial Bizfon Settings 4 Bizfon
PowerTouch 350. User Guide
 PowerTouch 350 User Guide Contents Introduction...1 Unpacking the phone...3 Description...4 Installation...6 Installing on a desk...6 Installing on a wall...9 Checking your telephone...11 Basic features...12
PowerTouch 350 User Guide Contents Introduction...1 Unpacking the phone...3 Description...4 Installation...6 Installing on a desk...6 Installing on a wall...9 Checking your telephone...11 Basic features...12
USER S GUIDE MFC-215C MFC-425CN
 USER S GUIDE MFC-215C MFC-425CN If you need to call Customer Service Please complete the following information for future reference: Model Number: MFC-215C and MFC-425CN (Circle your model number) Serial
USER S GUIDE MFC-215C MFC-425CN If you need to call Customer Service Please complete the following information for future reference: Model Number: MFC-215C and MFC-425CN (Circle your model number) Serial
AT&T System 25. Multiline Telephone. User Guide
 AT&T System 25 Multiline Telephone User Guide 1989 AT&T All Rights Reserved Printed in USA TO ORDER COPIES OF THIS DOCUMENT REFER TO DOCUMENT NUMBER 555-540-703. Contact: Your AT&T sales representative,
AT&T System 25 Multiline Telephone User Guide 1989 AT&T All Rights Reserved Printed in USA TO ORDER COPIES OF THIS DOCUMENT REFER TO DOCUMENT NUMBER 555-540-703. Contact: Your AT&T sales representative,
Serial Number:* * The serial number is on the back of the unit. Model Number: sx2100
 Thank you for selecting an Imagistics solution for your document production and management needs. The following information will help you get the most productive and reliable use out of your system. Imagistics
Thank you for selecting an Imagistics solution for your document production and management needs. The following information will help you get the most productive and reliable use out of your system. Imagistics
304 Chapter 2 Solve problems ENWW
 Manage Supplies menu To display: At the product control panel, select the Administration menu, and then select the Manage Supplies menu. In the following table, asterisks (*) indicate the factory default
Manage Supplies menu To display: At the product control panel, select the Administration menu, and then select the Manage Supplies menu. In the following table, asterisks (*) indicate the factory default
Cordless Phone. Answering System Caller ID. User s Guide
 User s Guide 43-327 Answering System Caller ID Cordless Phone Thank you for purchasing your new cordless phone from RadioShack. Please read this user s guide before installing, setting up, and using your
User s Guide 43-327 Answering System Caller ID Cordless Phone Thank you for purchasing your new cordless phone from RadioShack. Please read this user s guide before installing, setting up, and using your
Quick start guide Line small business system with digital answering system and caller ID/call waiting
 Quick start guide 1080 4-Line small business system with digital answering system and caller ID/call waiting This quick start guide provides basic instructions. For additional installation options and
Quick start guide 1080 4-Line small business system with digital answering system and caller ID/call waiting This quick start guide provides basic instructions. For additional installation options and
rview Produc Ove imil s ac ure at Operating Instructions c F (For Advanced Operations) Facsimile Transceiver ure csimile at Fe Advanced
 Problem Solving Setting Your Machine Network Scanner Feature Basic Facsimile Feature Advanced Facsimile Feature Appendix Advanced Internet Fax Feature Internet Fax/ Email Features Copy Feature Product
Problem Solving Setting Your Machine Network Scanner Feature Basic Facsimile Feature Advanced Facsimile Feature Appendix Advanced Internet Fax Feature Internet Fax/ Email Features Copy Feature Product
9417CW Installation and User Guide
 9417CW Installation and User Guide 9417CW Telephone Important Tips Wait for at least two rings to allow the phone to identify a caller and display the caller s name and/or number. You will have to subscribe
9417CW Installation and User Guide 9417CW Telephone Important Tips Wait for at least two rings to allow the phone to identify a caller and display the caller s name and/or number. You will have to subscribe
Reference Guide Brief explanations for routine operations
 Reference Guide Brief explanations for routine operations MFC-J995DW Brother recommends keeping this guide next to your Brother machine for quick reference. Online User's Guide For more advanced instructions,
Reference Guide Brief explanations for routine operations MFC-J995DW Brother recommends keeping this guide next to your Brother machine for quick reference. Online User's Guide For more advanced instructions,
2.4 GHz Cordless Telephone Answering System 2325/2365 with Caller ID/Call Waiting
 USER S MANUAL Part 2 2.4 GHz Cordless Telephone Answering System 2325/2365 with Caller ID/Call Waiting Please also read Part 1 Important Product Information 2002 Advanced American Telephones. All Rights
USER S MANUAL Part 2 2.4 GHz Cordless Telephone Answering System 2325/2365 with Caller ID/Call Waiting Please also read Part 1 Important Product Information 2002 Advanced American Telephones. All Rights
Before you can use the machine, you must set up the hardware. Please read this Quick Setup Guide for the correct setup procedure.
 FAX-2480C Quick Setup Guide Before you can use the machine, you must set up the hardware. Please read this Quick Setup Guide for the correct setup procedure. Setting Up the Machine Setup is Complete! Keep
FAX-2480C Quick Setup Guide Before you can use the machine, you must set up the hardware. Please read this Quick Setup Guide for the correct setup procedure. Setting Up the Machine Setup is Complete! Keep
Product Parts Front view... 2 Rear view... 2 Inside the product... 3 Scanner parts... 3 Control panel... 4
 Table of Contents Product Parts Front view................................................................. 2 Rear view.................................................................. 2 Inside the product...........................................................
Table of Contents Product Parts Front view................................................................. 2 Rear view.................................................................. 2 Inside the product...........................................................
User s manual Line small business system with digital answering system and caller ID/call waiting
 User s manual 1080 4-Line small business system with digital answering system and caller ID/call waiting Congratulations on purchasing your new AT&T product. Before using this AT&T product, please read
User s manual 1080 4-Line small business system with digital answering system and caller ID/call waiting Congratulations on purchasing your new AT&T product. Before using this AT&T product, please read
changing the way you share your world Call Management Services User Guide
 changing the way you share your world Call Management Services User Guide 1 800 360-8555 www.northerntel.ca Quick reference NorthernTel Call Management Services - Important Codes Service Activation Cancellation
changing the way you share your world Call Management Services User Guide 1 800 360-8555 www.northerntel.ca Quick reference NorthernTel Call Management Services - Important Codes Service Activation Cancellation
2.4 GHz Corded Cordless Telephone with Caller ID/Call Waiting 1480
 91-5824-70-00_ATT1480_R0 9/15/03 2:47 PM Page ii USER S MANUAL Part 2 2.4 GHz Corded Cordless Telephone with Caller ID/Call Waiting 1480 Please also read Part 1 Important Product Information 2002 Advanced
91-5824-70-00_ATT1480_R0 9/15/03 2:47 PM Page ii USER S MANUAL Part 2 2.4 GHz Corded Cordless Telephone with Caller ID/Call Waiting 1480 Please also read Part 1 Important Product Information 2002 Advanced
Business Voice Services Call Waiting 3-Way Calling Dial Lock Call Forwarding Call Transfer Unistar
 Find other instructions online at centurylink.com/userguides: Call Rejection Continuous Redial Custom Ring Do Not Disturb Line Blocking No Solicitation Priority Call Scheduled Forwarding Selective Call
Find other instructions online at centurylink.com/userguides: Call Rejection Continuous Redial Custom Ring Do Not Disturb Line Blocking No Solicitation Priority Call Scheduled Forwarding Selective Call
Avaya one-x Deskphone Value Edition 1616 IP Telephone End User Guide
 Avaya one-x Deskphone Value Edition 1616 IP Telephone End User Guide 1616 IP Telephone End User Guide 1 P age Table of Contents About Your Telephone... 3 1616 IP Telephone Button/Feature Descriptions...
Avaya one-x Deskphone Value Edition 1616 IP Telephone End User Guide 1616 IP Telephone End User Guide 1 P age Table of Contents About Your Telephone... 3 1616 IP Telephone Button/Feature Descriptions...
USER S GUIDE FAX-2820 FAX-2920 MFC-7225N. Version D
 USER S GUIDE FAX-2820 FAX-2920 MFC-7225N Version D If you need to call Customer Service Please complete the following information for future reference: Model Number: FAX-2820, FAX-2920 and MFC-7225N (Circle
USER S GUIDE FAX-2820 FAX-2920 MFC-7225N Version D If you need to call Customer Service Please complete the following information for future reference: Model Number: FAX-2820, FAX-2920 and MFC-7225N (Circle
DIGITAL DECT PHONE INSTRUCTION MANUAL
 DIGITAL DECT PHONE INSTRUCTION MANUAL INTRODUCTION This is an our DECT basic model, the manual is designed to familiarize you with this phone. To get the maximum use from the phone, we suggest that you
DIGITAL DECT PHONE INSTRUCTION MANUAL INTRODUCTION This is an our DECT basic model, the manual is designed to familiarize you with this phone. To get the maximum use from the phone, we suggest that you
Reference Guide Brief explanations for routine operations
 Reference Guide Brief explanations for routine operations DCP-L2510D DCP-L2530DW DCP-L2537DW DCP-L2550DN MFC-L2710DN MFC-L2710DW MFC-L2730DW MFC-L2750DW Brother recommends keeping this guide next to your
Reference Guide Brief explanations for routine operations DCP-L2510D DCP-L2530DW DCP-L2537DW DCP-L2550DN MFC-L2710DN MFC-L2710DW MFC-L2730DW MFC-L2750DW Brother recommends keeping this guide next to your
User s manual. w w w.v t e c h p h o n e s. c o m. Models: CS6419/CS / CS /CS6419-2
 User s manual w w w.v t e c h p h o n e s. c o m Models: CS6419/CS6419-15/ CS6419-16/CS6419-2 BC Congratulations on purchasing your new VTech product. Before using this telephone, please read Important
User s manual w w w.v t e c h p h o n e s. c o m Models: CS6419/CS6419-15/ CS6419-16/CS6419-2 BC Congratulations on purchasing your new VTech product. Before using this telephone, please read Important
SOFTWARE USER S GUIDE
 SOFTWARE USER S GUIDE FAX-1820C 1Table of Contents 1 Using the machine as a printer...1-1 Using the Brother printer driver... 1-1 Features... 1-1 Choosing the right type of paper... 1-2 How to print your
SOFTWARE USER S GUIDE FAX-1820C 1Table of Contents 1 Using the machine as a printer...1-1 Using the Brother printer driver... 1-1 Features... 1-1 Choosing the right type of paper... 1-2 How to print your
USER GUIDE. Choice Business/Business Plus Business Voice Services
 USER GUIDE Choice Business/Business Plus Business Voice Services Welcome Thank you for ordering one of our CenturyLink Choice Business packages that combines your phone line and your choice of features.
USER GUIDE Choice Business/Business Plus Business Voice Services Welcome Thank you for ordering one of our CenturyLink Choice Business packages that combines your phone line and your choice of features.
REVISED 5/1/01. AT&T and the globe symbol are registered trademarks of AT&T Corp. licensed to Advanced American Telephones.
 REVISED 5/1/01 1 USER S MANUAL Part 2 1818 Digital Answering System Speakerphone Fold open this manual for information about this product s installation and operation. Please also read Part 1 Important
REVISED 5/1/01 1 USER S MANUAL Part 2 1818 Digital Answering System Speakerphone Fold open this manual for information about this product s installation and operation. Please also read Part 1 Important
Avaya 9640 IP Telephone End User Guide
 Avaya 9640 IP Telephone End User Guide 9640 IP Telephone End User Guide 1 P age Table of Contents About Your Telephone... 3 9640 IP Telephone Button/Feature Descriptions... 3 Scrolling and Navigation...
Avaya 9640 IP Telephone End User Guide 9640 IP Telephone End User Guide 1 P age Table of Contents About Your Telephone... 3 9640 IP Telephone Button/Feature Descriptions... 3 Scrolling and Navigation...
USER S GUIDE MFC-240C
 USER S GUIDE MFC-240C EC Declaration of Conformity under the R & TTE Directive i Table of Contents Section I General 1 General Information 2 Using the documentation...2 Symbols and conventions used in
USER S GUIDE MFC-240C EC Declaration of Conformity under the R & TTE Directive i Table of Contents Section I General 1 General Information 2 Using the documentation...2 Symbols and conventions used in
Quick start guide. CL2939 Big button big display telephone/speakerphone with caller ID/call waiting
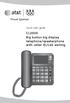 Quick start guide CL2939 Big button big display telephone/speakerphone with caller ID/call waiting This quick start guide provides basic instructions. For additional installation options and complete instructions
Quick start guide CL2939 Big button big display telephone/speakerphone with caller ID/call waiting This quick start guide provides basic instructions. For additional installation options and complete instructions
Recycling. Year 2000 Compliance. Pitney Bowes is concerned about issues that affect our environment.
 Recycling Pitney Bowes is concerned about issues that affect our environment. Properly handled, all parts from our Imaging Cartridges can be recycled in some way rather than taking up additional space
Recycling Pitney Bowes is concerned about issues that affect our environment. Properly handled, all parts from our Imaging Cartridges can be recycled in some way rather than taking up additional space
Advanced Codes Settings for the H650IVN
 Advanced Codes Settings for the H650IVN Special Notes: Voice Mail- 30 minutes of record time. When the voice mail becomes full with recorded messages, new messages will not overwrite or erase stored messages.
Advanced Codes Settings for the H650IVN Special Notes: Voice Mail- 30 minutes of record time. When the voice mail becomes full with recorded messages, new messages will not overwrite or erase stored messages.
Model: DS6151. User s manual. w w w.v t e c h p h o n e s. c o m
 Model: DS65 User s manual w w w.v t e c h p h o n e s. c o m Congratulations on purchasing your new VTech product. Before using this telephone, please read Important safety instructions on page 8 of this
Model: DS65 User s manual w w w.v t e c h p h o n e s. c o m Congratulations on purchasing your new VTech product. Before using this telephone, please read Important safety instructions on page 8 of this
DocuPrint M265 z Basic User s Guide
 DocuPrint M65 z Basic User s Guide Important Notice Internet Fax (I-Fax) is not available on DocuPrint M65 z. Contacting Fuji Xerox IMPORTANT For technical help, you must call Fuji Xerox customer service
DocuPrint M65 z Basic User s Guide Important Notice Internet Fax (I-Fax) is not available on DocuPrint M65 z. Contacting Fuji Xerox IMPORTANT For technical help, you must call Fuji Xerox customer service
User s manual TL GHz 2-line corded/cordless telephone/answering system with caller ID/call waiting
 User s manual TL76108 5.8 GHz 2-line corded/cordless telephone/answering system with caller ID/call waiting Congratulations on purchasing your new AT&T product. Before using this AT&T product, please read
User s manual TL76108 5.8 GHz 2-line corded/cordless telephone/answering system with caller ID/call waiting Congratulations on purchasing your new AT&T product. Before using this AT&T product, please read
USER S GUIDE. FAX-817 Series FAX-827 Series FAX-837MC Series
 USER S GUIDE FAX-817 Series FAX-827 Series FAX-837MC Series If you need to call Customer Service Please complete the following information for future reference: Model Number: FAX-817, FAX-827, FAX-837MC
USER S GUIDE FAX-817 Series FAX-827 Series FAX-837MC Series If you need to call Customer Service Please complete the following information for future reference: Model Number: FAX-817, FAX-827, FAX-837MC
TELUS Calling Features
 TELUS Calling Features Please see below for detailed instructions on how to set up and use your TELUS Calling Features. For more information or to add Calling Features to your home phone, please call us
TELUS Calling Features Please see below for detailed instructions on how to set up and use your TELUS Calling Features. For more information or to add Calling Features to your home phone, please call us
9516CW Installation and User Guide
 9516CW Installation and User Guide 9516CW Important Tips Wait for at least two rings to allow the phone to identify a caller and display the caller s name and/or number. You will have to subscribe to a
9516CW Installation and User Guide 9516CW Important Tips Wait for at least two rings to allow the phone to identify a caller and display the caller s name and/or number. You will have to subscribe to a
Alcatel DECT 209 Wireless PBX System
 Alcatel DECT 209 Wireless PBX System USER GUIDE 1 User Guide Index Contents 4 Installation 5 The Base 5 The Handset 6 Charger 6 Battery Cover 7 Handset Keys 7 LCD Icons 8 Standby Mode 8 Receiving a Call
Alcatel DECT 209 Wireless PBX System USER GUIDE 1 User Guide Index Contents 4 Installation 5 The Base 5 The Handset 6 Charger 6 Battery Cover 7 Handset Keys 7 LCD Icons 8 Standby Mode 8 Receiving a Call
AVAYA 9608/9611G SIP DESKPHONE INSTRUCTIONS
 AVAYA 9608/9611G SIP DESKPHONE INSTRUCTIONS MESSAGE WAITING INDICATOR PHONE DISPLAY NAVIGATION ARROWS and the OK BUTTON PHONE BUTTON MESSAGE BUTTON CONTACTS HISTORY HOME HEADSET SPEAKER VOLUME BUTTON MUTE
AVAYA 9608/9611G SIP DESKPHONE INSTRUCTIONS MESSAGE WAITING INDICATOR PHONE DISPLAY NAVIGATION ARROWS and the OK BUTTON PHONE BUTTON MESSAGE BUTTON CONTACTS HISTORY HOME HEADSET SPEAKER VOLUME BUTTON MUTE
