Recycling. Year 2000 Compliance. Pitney Bowes is concerned about issues that affect our environment.
|
|
|
- Frank Bryan
- 6 years ago
- Views:
Transcription
1
2 Recycling Pitney Bowes is concerned about issues that affect our environment. Properly handled, all parts from our Imaging Cartridges can be recycled in some way rather than taking up additional space in our country s landfills. To make this easier, Pitney Bowes has set up a program to provide trouble-free recycling for the 1630 Imaging Cartridges in the U.S. Enclosed with each Imaging Cartridge is a prepaid postage return label and a strip of adhesive tape. Simply pack the used Cartridge in the same box that contained its replacement. Seal the box with the tape, apply the return label and mail back to us with your regular mail. You may want to keep a copy of the label in the event you misplace the original. As long as it is a clear copy, the Post Office will honor the copied label. A recycling program is currently under review in the U.K. In Canada, a Purolator slip is enclosed with each cartridge. Attach the slip to the box and call the Purolator telephone number indicated on the slip for pick up of a used Cartridge. Year 2000 Compliance To ensure proper and uninterrupted operation of our equipment into the next century, the Year 2000 Compliance of all Pitney Bowes, Inc. products is defined as meeting the following criteria: Whether a product provides two- or four-digit representation of years for operator display, reports and external communication interfaces, all date processing functions of the product (e.g., data comparisons, sorts, calculations, leap year calculations, etc.) will operate correctly across the year 2000 boundary.
3 Table of Contents INTRODUCTION Using This Manual Finding Information Control Panel Overview About Your Machine Fax Tones and Handshake ECM (Error Correction Mode) ASSEMBLY AND CONNECTIONS Packing List Choosing a Location Assembly Installing the Drum Unit Assembly (with Toner Cartridge) Attach the Trays Manual Feed Slot Paper Acceptable Paper Paper Capacity of Paper Cassette Paper Specification for the Cassette Manual Feed Slot Loading Paper in Multi-purpose Paper Cassette Connections Connecting the Machine Connecting an External Telephone Connecting an External TAM (Telephone Answering Machine) 2-9 Sequence Connections Recording Outgoing Message (OGM) Special Line Considerations Roll Over Phone Lines Two-Line Phone System Converting Telephone Wall Outlets Installing Machine, External Two-Line TAM, and Two-Line Telephone Multi-Line Connections (PBX) If you are installing the machine to work with a PBX: Custom Features on a Single Line ON-SCREEN PROGRAMMING User-Friendly Programming Feature Mode Feature Selection Table T A B L E O F C O N T E N T S i
4 ii 4 5 SYSTEM SETUP Getting Started Setting Dialing Mode (Tone/Pulse) Setting Date and Time Setting Machine ID Entering Text Inserting spaces Making corrections Repeating letters Special characters and symbols Setting Beep Volume Choosing the Handset Volume Setting Handset Volume Setting the Speaker Volume Setting the Ring Volume Memory Storage Sleep Timer Delayed Send Local Language RX SETTINGS Basic Receiving Operations Select Answer Mode Setting Ring Count Setting F/T Ring Time EXT.TEL.RX Turning on Cassette # Printing a Reduced Incoming Document Recommended Reductions Setting Paper Size Setting Cassette Usage Setting the Print Density Save Toner Advanced Receiving Operations Operation from External Telephones For Fax/Telephone Mode Only Changing Remote Codes Printing a Fax in Memory Polling Setting Up Polling Receive Setting Up Sequential Polling Receive Canceling a Scheduled Job Unique Ringing Registering your Unique Ring Pattern Caller ID Viewing Caller ID List Clearing a Caller ID Stored in Memory Printing Caller ID List T A B L E O F C O N T E N T S
5 6 7 8 TX SETTINGS Before You Begin Sending Faxes with Multiple Settings Manual Transmission Automatic Transmission Manual and Automatic Fax Redial Dual Access Real Time Transmission Checking the Jobs Status Canceling Jobs in Memory Basic Sending Operations Composing Electronic Cover Sheet Composing Your Own Comments Cover Sheet for Next Fax Only Always Send Cover Sheet Using a Printed Cover Sheet Contrast Mode Canceling a Job While Scanning the Document Advanced Sending Operations Overseas Mode Voice Request Print Sample Call Back Message Delayed Send Delayed Batch Transmission Broadcasting Multiple Mode Transmission Setting Up Polling Transmit Interrupting Delayed Send and Polling Transmit Jobs SETUP DIALER SETTINGS Storing Numbers for Easy Dialing Storing One Touch Dial Numbers Storing Speed Dial Numbers Setting Up Groups for Broadcasting Changing One Touch and Speed Dial Numbers TELEPHONE OPERATIONS Dialing Options Manual Dialing One Touch Dialing Speed Dialing Dialing Access Codes and Credit Card Numbers Pause Fax Redial Tone/Pulse Searching Telephone Index T A B L E O F C O N T E N T S iii
6 REMOTE FAX OPTIONS Fax Forwarding/Paging Programming a Fax Forwarding Number Programming Paging Number Setting Remote Rtrv Changing R R Passcode Remote Retrieval Using R R Passcode Remote Commands Retrieving Jobs Report Retrieving Fax Messages Changing Fax Forwarding Number Remotely PRINTING REPORTS Settings and Activity To Print a Report Transmission Verification Job Status Rpt Journal Interval MAKING COPIES Using Your Machine as a Copier Copy Contrast (Temporary Setting) Making a Single Copy Making Multiple Copies Stacking Multiple Copies Sorting Multiple Copies If You Get a Memory Full Message Reducing and Enlarging Copies Copying a Photograph SETTING UP FAX MACHINE AND PC TO WORK TOGETHER Using Fax Machine with Your PC Before You Install Printer Driver Computer Requirements Connecting Fax Machine to PC With Bundled Parallel Cable Installing Printer Driver If you are using Windows NT Workstation Version 4.0: If you are using Windows 3.1 or 3.11: If you are using Windows 95, 98: FOR DOS USERS How to Use Fax machine with Your DOS Application Software iv T A B L E O F C O N T E N T S
7 USING FAX MACHINE AS A PRINTER Special Printing Features Windows Printing Popular Printer Emulation Support Bi-directional Parallel Interface Enhanced Memory Management Printing From Your PC Multi-purpose Paper Cassette Two-Sided Printing (Manual Duplexing) Front Output Bin Manual Feed Slot Loading One Sheet of Paper Loading More than One Sheet of Paper Printing on Thicker Paper and Card Stock Simultaneous Printing/Faxing Choosing Acceptable Paper Printing the Internal Font List Printing the Print Configuration List Restoring Factory Default Settings Printing PC Data in Hexadecimal OPTIONAL ACCESSORIES Additional Memory for Faxing Paper Cassette #2 (Option) IMPORTANT INFORMATION Standard Telephone and FCC Notices (For 120V Models Only) These notices are in effect on models sold and used in the United States only Pitney Bowes Diagnostic Center Federal Communications Commission (FCC) Declaration of Conformity (For USA Only) ENERGY STAR Compliance Statement Industry Canada Compliance Statement (For Canada Only) 16-3 Laser Safety (For V Models Only) Important Safety Instructions Compilation and Publication Notice Trademarks TROUBLESHOOTING AND ROUTINE MAINTENANCE Troubleshooting Error Messages Document Jam Printer Jam Paper is Jammed in the Multi-purpose Paper Cassette Paper is Jammed near the Drum Unit Paper is Jammed in the Fuser Unit T A B L E O F C O N T E N T S v
8 If You Are Having Difficulty with Your Machine Difficulties Setting up the Software (For Windows 3.1x Users)17-13 Graphics or Text Is Missing in the Printout Bi-Directional Parallel Ports (nibble and byte modes) Machine Connect Failure or Bi-Directional Communication Error EPSON ActionLaser 1100 / 1400: HP LaserJet series II, IID, IIP, IIP+, III, IIID or IIIP: HP LaserJet 4 Plus: NEC SuperScript 610/660: Lexmark WinWriter 200: Packing and Shipping the Machine Routine Maintenance Cleaning the Document Scanner Cleaning the Printer Cleaning the Drum Unit Replacing the Toner Cartridge Toner Empty Indicator Replacing the Toner Cartridge Replacing the Drum Unit SPECIFICATIONS... S-1 Fax Specifications... S-1 Printer Specifications... S-2 Electrical and Environment... S-3 Parallel Interface Specifications... S-3 Resident Fonts... S-4 Symbol Sets/Character Sets... S-4 GLOSSARY... G-1 SUPPLY ORDERING... H-1 INDEX...I-1 vi T A B L E O F C O N T E N T S
9
10
11
12
13 2 Assembly and Connections Packing List Make sure you have the following items: Power Cord Telephone Handset Drum Unit Assembly Telephone Wire Cord Handset Curled Cord Document Support IEEE-1284 Compliant Bi-directioned Cable Quick Reference Card Document Tray with Extension Operating Guide Floppy Disks Whenever you transport the machine, use the packing materials that came with your machine. A S S E M B L Y A N D C O N N E C T I O N S 2-1
14 Choosing a Location Place your machine on a flat, stable surface, such as a desk. Select a place that is free of vibration and shocks. Locate the machine near a telephone jack and a standard, grounded power outlet. Avoid placing your machine in a high-traffic area. Do not place near heaters, air conditioners, water, chemicals or refrigerators. Do not expose the machine to direct sunlight, excessive heat, moisture or dust. Make sure nothing blocks the flow of air from the fan on the sides of the machine. Do not connect your machine to electrical outlets controlled by wall switches or automatic timers. Disruption of power can wipe out information in the unit s memory. Do not connect your machine to electrical outlets on the same circuit as large appliances or other equipment that might disrupt the power supply. Avoid interference sources, such as speakers or the base units of cordless phones. NO! NO! NO! n n n n n n n n n 2-2 WARNING Never install telephone wiring during a lightning storm. We recommend that this product be used with a surge protection device to protect the product against lightning storms. Never install a telephone jack in a wet location unless the jack is specifically designed for a wet location. Never touch telephone wires or terminals that are not insulated unless the telephone line has been disconnected at the network interface. Use caution when installing or modifying telephone lines. Avoid using a telephone (other than a cordless type) during an electrical storm. There may be a remote risk of electric shock from lightning. Do not use the telephone to report a gas leak in the vicinity of the leak. For PLUGGABLE EQUIPMENT, the socket-outlet should be installed near the equipment and should be easily accessible. To reduce the risk of shock or fire, use only a No. 26 AWG or larger telecommunications line cord. A S S E M B L Y A N D C O N N E C T I O N S
15 Assembly Installing the Drum Unit Assembly (with Toner Cartridge) 1 Unpack the drum unit assembly, including the toner cartridge, and gently rock it from side to side five or six times to distribute the toner evenly inside the cartridge. To prevent damage to the drum, do not expose it to light for longer than a few minutes. 2 Open the front cover of the machine. 3 Insert the drum unit assembly into the machine. 4 Close the front cover. A S S E M B L Y A N D C O N N E C T I O N S 2-3
16 Attach the Trays 1 Attach the document support and document tray with extension, and unfold the extension, which holds documents in place. Document Support Document Tray with Extension 2 Unfold the Front Output Bin Extension, which holds printed pages in place. Front Output Bin Extension Manual Feed Slot The manual feed slot is above the multi-purpose paper cassette. Load paper or envelopes one at a time. You do not have to remove paper from the paper cassette. To print or copy on labels, transparencies, card stock or thicker paper: Manual Feed Slot 2-4 A S S E M B L Y A N D C O N N E C T I O N S
17 Paper Acceptable Paper Paper Type Paper Size Multi-purpose cut sheet Letter, Legal, A4, A5, ISO B5, Executive, A6, Paper Cassette #1: x inches ( x mm) Manual Feed Slot: cut sheet Letter, Legal, A4, A5, B5 (JIS/ISO), Executive, A x inches ( x mm) envelopes COM-10, Monarch, C5, DL post cards x inches ( x mm) organizer Day-Timer J, K, L x inches ( x mm) labels and x inches ( x mm) transparencies Paper Capacity of Paper Cassette Multi-purpose Paper Cassette #1: Max. paper height is 1.06 inches (27 mm) (use the guides) or approx. 250 sheets of 20 lb. (75 g/m 2 ) Letter/A4 paper, 10 transparencies. Front Output Bin: Approx. 150 sheets of 20 lb. (75 g/m 2 ) Letter/A4 paper A S S E M B L Y A N D C O N N E C T I O N S 2-5
18 Paper Specification for the Cassette Cut Sheet Basis Weight: Caliper: Moisture Content: 17 to 28 lb. (64 to 105 g/m 2 ) to inches. (0.08 to 0.13 mm) 4% to 6% by weight Manual Feed Slot Cut Sheet Envelopes Basis Weight: 17 to 42 lb. 20 to 24 lb. (64 to 158 g/m 2 ) (75 to 90 g/m 2 ) Caliper: to inches to inches. (0.08 to 0.2 mm) (0.084 to 0.14 mm) Moisture Content: 4% to 6% by weight 4% to 6% by weight Fax messages can be received on only Letter, Legal and A4 size paper. If you use legal or A4, change the Paper Size setting: ( Features, 1, 2, 6.) 2-6 A S S E M B L Y A N D C O N N E C T I O N S
19 Loading Paper in Multi-purpose Paper Cassette 1 Pull the paper cassette completely out of the machine. 2 Slide the paper width and length adjusters for the paper size you want. 3 Fan the paper well. Load paper Maximum in the paper cassette. Press Paper Height down on the paper to flatten Guide it in all four corners, keeping the paper level below the guide. The cassette can hold up to 250 sheets of 20 lb (75g/m 2 ) paper. 4 Slide the paper cassette into the machine until it locks into place. A S S E M B L Y A N D C O N N E C T I O N S 2-7
20 Connections Connecting the Machine Connect the handset, power cord, and telephone line. 1 Connecting the Handset Connect the curled handset cord to the bottom of the handset and the left side of the machine. 2 Connect the Power Cord When you connect the power, the screen will illuminate. 3 Connect the telephone line. Connect one end of the telephone line cord to the jack labeled LINE on the left side of the machine. Connect the other end to a modular wall jack. n n n n WARNING This machine must be grounded using a three-prong plug. Since the machine is grounded through the power outlet, you can protect yourself from potentially hazardous electrical conditions on the telephone line by keeping the power to your machine on when you connect it to a telephone line. When you want to move your machine, protect yourself by disconnecting the telephone line first, and then the power cord. Lightning and power surges can damage this product! We recommend that you use a quality surge protection device on the AC power line as well as on the telephone line, or unplug the lines during a lightning storm. Do not touch the rollers at the paper exit. 2-8 A S S E M B L Y A N D C O N N E C T I O N S
21 Connecting an External Telephone Your machine is equipped with a handset that you can use as a regular phone. However, you can also connect a separate telephone (or telephone answering device) directly to your machine. Connect the modular plug on the telephone s line cord to the jack labeled EXT. on the left side of the machine. Whenever this phone (or TAM) is in use, the screen displays EXT. TEL IN USE, and, if the machine handset is lifted, an alarm sounds. To disconnect the call on the external phone and switch to the machine, press Manual Telephone/Fax. Connecting an External TAM (Telephone Answering Machine) Sequence You might choose to connect an answering system. When you have an external TAM on the same telephone line as the machine, the TAM answers all calls. The machine listens for fax calling (CNG) tones. If it hears them, the machine takes over the call and receives the fax. If it doesn t hear CNG tones, the machine lets the TAM continue playing your outgoing message so your caller can leave you a voice message. The TAM must answer within four rings (the recommended setting is two rings). The machine cannot hear CNG tones until the TAM has answered the call, and with four rings there are only 8 10 seconds of CNG tones left for the fax handshake. Make sure you carefully follow the instructions in this manual for recording your outgoing message. We do not recommend using the toll saver feature on your external answering machine if it exceeds 4 rings. Connections The external TAM must be plugged into the left side of the machine in the jack labeled EXT. Your machine cannot work properly if you plug the TAM into a wall jack. If You Subscribe to your Telephone Company s Unique Ring Service: You may connect an external TAM to a separate wall jack only if you subscribe to your telephone company s Unique Ring service, have registered the unique ring pattern on your machine, use that number as a fax number and set your machine s Answer mode to MANUAL. If You Do NOT Subscribe to Unique Ring Service: You must plug your TAM into the EXT. jack of your machine. If your TAM is plugged into a wall jack, both your machine and the TAM will try to control the phone line. (See illustration on page 2-10.) A S S E M B L Y A N D C O N N E C T I O N S 2-9
22 Do not connect a TAM elsewhere on the same phone line. 1 Plug the telephone line cord from the wall jack into the left side of the machine, in the jack labeled LINE. 2 Plug the telephone line cord from your TAM into the left side of the machine, in the jack labeled EXT. (Make sure this cord is connected to the TAM at the TAM s telephone line jack, and not its telephone set jack.) 3 Set your external TAM to four rings or less. (The machine s Ring Count setting does not apply). 4 Record the outgoing message. (See below.) 5 Set the Answer Mode to TAM by pressing Answer Mode until both Fax and Fax/Telephone lights are on. Recording Outgoing Message (OGM) Timing is important in recording this message. The message sets up the ways to handle both manual and automatic fax reception. 1 Record 5 seconds of silence at the beginning of your message. (This allows your machine time to listen for the fax CNG tones of automatic transmissions before they stop.) 2 Limit your speaking to 20 seconds. (See EXT.TEL.RX, page 5-3.) 3 End your 20-second message by giving your Fax Receive Code for people sending manual faxes. For example: After the beep, leave a message or send a fax by pressing 5 1 and Start. We recommend beginning your OGM with an initial 5-second silence because the machine cannot hear fax tones over a resonant or loud voice. You may try omitting this pause, but if your machine has trouble receiving, then you must rerecord the OGM to include it A S S E M B L Y A N D C O N N E C T I O N S
23 Special Line Considerations Roll Over Phone Lines A roll over phone system is a group of two or more separate telephone lines that pass incoming calls to each other if they are busy. The calls are usually passed down or rolled over to the next available phone line in a preset order. Your machine can work in a roll over system as long as it is the last number in the sequence, so the call cannot roll away. Do not put the machine on any of the other numbers; when the other lines are busy and a second fax call is received, the fax call would be transferred to a line that does not have a fax machine. Your machine will work best on a dedicated line. Two-Line Phone System A two-line phone system is nothing more than two separate phone numbers on the same wall outlet. The two phone numbers can be on separate jacks (RJ11) or combined into one jack (RJ14). Your machine must be plugged into an RJ11 jack. RJ11 and RJ14 jacks may be equal in size and appearance and both may contain four wires (black, red, green, yellow). To test the type of jack, plug in a two-line phone and see if it can access both lines. If it can, you must separate the line for your machine. Converting Telephone Wall Outlets There are three ways to convert to an RJ11 receptacle. The first two ways may require assistance from the telephone company. You can change the wall outlets from one RJ14 jack to two RJ11 jacks. Or, you can have an RJ11 wall outlet installed and slave or jump one of the phone numbers to it. The third way is the easiest: Buy a triplex adapter. You can plug a triplex adapter into an RJ14 outlet. It separates the wires into two separate RJ11 jacks (Line 1, Line 2) and a third RJ14 jack (Lines 1 and 2). If your machine is on Line 1, plug the machine into L1 of the triplex adapter. If your machine is on Line 2, plug it into L2 of the triplex adapter. RJ14 Triplex Adapter RJ11 RJ14 A S S E M B L Y A N D C O N N E C T I O N S 2-11
24 Installing Machine, External Two-Line TAM, and Two-Line Telephone When you are installing an external two-line telephone answering machine (TAM) and a two-line telephone, your machine must be isolated on one line at both the wall jack and at the TAM. The most common connection is to put the machine on Line 2, which is our assumption in the following steps. The back of the two-line TAM must have two telephone jacks: one labeled L1 or L1/L2, and the other labeled L2. You will need at least three telephone line cords, the one that came with your machine and two for your external two-line TAM. You will need a fourth line cord if you add a two-line telephone. 1 Place the two-line TAM and the two-line telephone next to your machine. 2 Plug one end of the telephone line cord for your fax machine into the L2 jack of the triplex adapter. Plug the other end into the LINE jack on the left side of the machine. 3 Plug one end of the first telephone line cord for your TAM into the L1 jack of the triplex adapter. Plug the other end into the L1 or L1/L2 jack of the two-line TAM. 4 Plug one end of the second telephone line cord for your TAM into the L2 jack of the two-line TAM. Plug the other end into the EXT. jack on the left side of the machine. Triplex Adapter Two Line Phone Two Line External TAM FAX You can keep two-line telephones on other wall outlets as always. There are two ways to add a two-line telephone to the machine s wall outlet. You can plug the telephone line cord from the two-line telephone into the L1+L2 jack of the triplex adapter. Or, you can plug the two-line telephone into the TEL jack of the two-line TAM A S S E M B L Y A N D C O N N E C T I O N S
25 Multi-Line Connections (PBX) Most offices use a central telephone system. While it is often relatively simple to connect the machine to a key system or a PBX (Private Branch Exchange), we suggest that you contact the company that installed your telephone system and ask them to connect the machine for you. It is advisable to have a separate line for the machine. You can then leave the machine in FAX mode to receive faxes any time of day or night. If the machine is to be connected to a multi-line system, ask your installer to connect the unit to the last line on the system. This prevents the unit from being activated each time a telephone call is received. As with all fax units, this machine must be connected to a two wire system. If your line has more than two wires, proper connection of the machine cannot be made. If you are installing the machine to work with a PBX: 1 It is not guaranteed that the unit will operate correctly under all circumstances with a PBX. Any cases of difficulty should be reported first to the company that handles your PBX. 2 If all incoming calls will be answered by a switchboard operator, it is recommended that the Answer Mode be set to MANUAL. All incoming calls should initially be regarded as telephone calls. 3 The machine may be used with either pulse or tone dialing telephone service. Custom Features on a Single Line To learn how custom features may affect your faxing operations, please see the Troubleshooting and Routine Maintenance chapter, page A S S E M B L Y A N D C O N N E C T I O N S 2-13
26 2-14 A S S E M B L Y A N D C O N N E C T I O N S
27 3 On-Screen Programming User-Friendly Programming We have designed your machine with on-screen programming. Userfriendly programming helps you take full advantage of all the features your machine has to offer. (See Using This Manual, page 1-1.) Since your fax programming is done on the LCD, we created step-by-step on-screen prompts to help you program your machine. All you need to do is follow the prompts as they guide you through the feature menu selections and programming options and settings. Feature Mode You can access the feature mode by pressing Features. When you enter the Feature mode, your machine displays a list of main menu options which scroll on the display automatically; select one menu option by pressing Enter/Yes when it appears. The display then scrolls the options within that menu. You can scroll more quickly by pressing. (Use to scroll backward and see all options, in the opposite order.) Before you press Enter/Yes after entering information in a field using the dial pad, you can correct a mistake. Use to back up and then type over the incorrect characters. When you finish a feature, the screen displays ACCEPTED. If you want to exit the Feature Mode, press Stop. O N - S C R E E N P R O G R A M M I N G 3-1
28 Feature Selection Table If you have a basic understanding of how to program your machine, you can perform most of the programming settings without this manual. To help you understand the feature selections, options, and settings that are found in your fax programs, use the Feature Selection Table below. 1. Fax Features 1. SYSTEM SETUP Feature Description Factory Set Page 1. TONE/PULSE Selects dialing mode. TONE DATE/TIME Enter date and time for LCD 4-1 display and heading on transmissions. 3. MACHINE ID Program name, fax number and 4-2 telephone number to appear on each transmitted page. 4. BEEP VOL. Adjust volume level of beeper. LOW SLEEP TIMER Conserve power 00 MIN DELAYED SEND Sets the time of day for delayed 00: faxes. You can accept it or enter another time. 7. HANDSET VOLUME For the hearing-impaired, you can OFF 4-5 set the volume to the VOL AMPLIFY:ON setting on a temporary or permanent basis. 8. CASSETTE #2 Turn CASSETTE #2 ON if you OFF 5-3 purchased the optional Cassette #2. 0. LANGUAGE Changes the local language to ENGLISH French. 3-2 O N - S C R E E N P R O G R A M M I N G
29 1. Fax Features (CONTINUED) 2. RX SETTINGS Features Description Factory Set Page 1. RING COUNT Number of rings before machine answers in FAX or FAX/TEL mode. 2. F/T RING TIME Sets the time for double ring in 20 SEC 5-2 FAX/TEL mode. 3. EXT.TEL.RX Receive fax messages without O N 5-3 pressing the Start key. 4. REMOTE CODE Enter code to activate or deactivate ON ( 51, #51) 5-7 machine from a remote location. 5. RX REDUCE Reduces size of image. AUTO 5-4 If the optional cassette #2 is attached, you can select the reduction ratio for each cassette. 6. PAPER Selects size of paper for fax 5-5 receiving. If the optional cassette #2 is attached, you can select the size of paper for each cassette and choose the cassette you wish to use first. 7. PRINT DENSITY Make prints darker or lighter POLL RX Turns Polling Receive ON or OFF. OFF SAVE TONER Increases life of toner cartridge. OFF 5-6 O N - S C R E E N P R O G R A M M I N G 3-3
30 1. Fax Features (CONTINUED) 3. TX SETTINGS Feature Description Factory Set Page 1. COVER SHEET Automatically sends the cover OFF 6-6, 7 page you programmed. 2. COVER MESSAGE Program customized message for 6-6 fax cover sheet. 3. CONTRAST Change lightness or darkness of a AUTO 6-8 fax you are sending. 4. MODE Allows you to change resolutions STANDARD 6-12 page by page. 5. OVERSEAS MODE Adjusts for sometimes difficult OFF 6-9 overseas transmissions. 6. VOICE REQ. You can send a fax, then speak. OFF DELAYED SEND Send documents later POLL Turns Polling Transmission ON OFF 6-13 (or OFF). 9. TX FROM ADF Next Fax Only/ON/OFF OFF BATCH TX Sends all delayed faxes that are OFF 6-11 to the same fax number and at the same time as one transmission. 4. VIEW/DEL. JOBS Feature Description Factory Set Page Canceling a job in memory Cancel a delayed fax or polling job. 5-10, PRIORITY JOB Feature Description Factory Set Page Interrupting a polling Send a fax now, even if you have 6-13 or transmit job the machine set to send a fax later, or if you have it set for Polling. 6. DIALER SETTING Feature Description Factory Set Page 1. ONE TOUCH KEYS Dial numbers stored in memory 7-1 by pressing only one key. 2. SPEED DIAL Dial numbers stored in memory 7-2 by pressing only three keys. 3. SETUP GROUPS Set up a Group number for 7-3 broadcasting. 3-4 O N - S C R E E N P R O G R A M M I N G
31 1. Fax Features (CONTINUED) 7. PRINT REPORTS Feature Description Factory Set Page 1. JOB STATUS RPT INC JOURNAL Print lists and reports INTERVAL:OFF DIALER DIR. of activity ALPHA DIR. (Details in Chapter 10) MACH. SETTINGS JOBS REPORT REMOTE FAX OPT Feature Description Factory Set Page 1. FAX FWD/PAGE Set machine to forward fax OFF 9-1, 2 messages OR call your pager. 2. REMOTE RTRV Store incoming faxes in memory OFF 9-2 for remote retrieval. 3. RR PASSCODE Set code for retrieving faxes PRINT FAX Print incoming faxes stored in 5-8 the memory. 0. MISCELLANEOUS Feature Description Factory Set Page 1. UNIQUE RING Use with telephone company s OFF 5-12 distinctive ringing service to register the ring pattern on the machine. 2. CALLER ID View or print a list of the last , 14 Caller IDs stored in memory. 3. COPY CONTRAST You can make copies darker or 11-1 lighter. O N - S C R E E N P R O G R A M M I N G 3-5
32 2. Printer Features 1. PRINT OPTIONS Feature Description Factory Set Page 1. INTERNAL FONT You can print resident fonts to 14-7 check and confirm font types 2. CONFIGURATION Printer settings and status are 14-7 listed here. 2. RESET PRINTER Feature Description Factory Set Page 1. FACTORY SET You can restore the printer back 14-7 to the factory default settings. 2. HEX DUMP MODE If you set HEX DUMP MODE, 14-7 all the PC data is printed in hexadecimal. 3-6 O N - S C R E E N P R O G R A M M I N G
33 4 System Setup Getting Started Setting Dialing Mode (Tone/Pulse) Your machine comes set to accommodate tone (multi-frequency) dialing service. If you have pulse (rotary) dialing service, you need to change the dialing mode. 1 Press Features, 1, 1, 1. 2 Use or to select dialing mode DIALING:TONE? and press Enter/Yes. SELECT <- -> & SET 3 Press Stop to exit. Setting Date and Time DIALING:PULSE? SELECT <- -> & SET Your machine displays the date and time, and prints it on every fax you send. In the event of a power failure, you may have to reset the date and time. All other settings remain unaffected. 1 Press Features, 1, 1, 2. 2 Enter the last two digits of the year and YEAR:XX press Enter/Yes. ENTER & SET 3 Enter two digits for the month and press Enter/Yes. MONTH:XX (For example, enter 09 for ENTER & SET September, or 10 for October). 4 Enter two digits for the day and press Enter/Yes. DAY:XX (For example, 06). ENTER & SET 5 Enter the time in 24-hour format and press TIME:XX:XX Enter/Yes. (For example, enter 15:25 for 3:25 ENTER & SET PM). 6 Press Stop. The screen now displays the date and time you set, and displays it whenever the machine is standing by. S Y S T E M S E T U P 4-1
34 Setting Machine ID You can store your name, fax number, and telephone number to be printed on all fax pages you send. See Composing Electronic Cover Sheet, page Press Features, 1, 1, 3. 2 Enter your fax number (up to 20 FAX: ENTER & SET digits) and press Enter/Yes. You must enter a fax number to proceed. 3 Enter your telephone number (up TEL: to 20 digits) and press Enter/Yes. ENTER & SET If your telephone number and fax number are the same, enter the same number again. The number appears on Cover sheets and Call Back Messages. 4 Use the dial pad to enter your name NAME: (up to 20 characters) and press Enter/Yes. ENTER & SET (See Entering Text.) 5 Press Stop. The screen returns to the date and time. If your Machine ID has already been programmed, the screen prompts 1 to make a change, or 2 to exit without changing. Entering Text When you are setting certain features, such as the Machine ID, you may need to enter text into the machine. Most keys on the dial pad have three or four letters printed above them. The keys for 0, # and don t have printed letters because they are used for special characters. By pressing the appropriate number on the dial pad the correct number of times, you can access the character you want. Key once twice three times four times five times 2 A B C 2 A 3 D E F 3 D 4 G H I 4 G 5 J K L 5 J 6 M N O 6 M 7 P Q R S 7 8 T U V 8 T 9 W X Y Z S Y S T E M S E T U P
35 Inserting spaces If you want to enter a blank space, press twice between characters. once between numbers and Making corrections If you entered a letter incorrectly and want to change it, press to move the cursor after the last correct letter. Then press Clear/No ; all letters above and to the right of the cursor are deleted. Re-enter the correct text and/or digits. Also, you can back up and type over incorrect letters. Repeating letters If you need to enter a character assigned to the same key as the previous character, press to move the cursor to the right. Special characters and symbols Press for (space)! # $ % & ( ) * +, -. / Press # for : ; < = [ ] ^ _ Press Ø for É À È Ê Î Ç Ë Ö 0 NOTICE The Telephone Consumer Protection Act of 1991 makes it unlawful for any person to use a computer or electronic device to send any message via a telephone fax machine unless such messages clearly contain, in a margin at the top or bottom of each transmitted page, or on the first page of the transmission, the date and time it is sent and an identification of the business or other entity or other individual sending the message and the telephone number of the sending machines or such business, other entity or individual. In order to program this information into your fax machine, you should complete the steps described on pages 4-1 and 4-2. The telephone number you enter is used only for Call Back Message and Cover Sheet features. S Y S T E M S E T U P 4-3
36 Setting Beep Volume You can set the beep volume to LOW, HIGH or OFF. The default setting is LOW. When the beep volume is set to LOW or HIGH, the machine beeps every time you press a key or make an error, and at the end of fax sending or receiving. 1 Press Features, 1, 1, 4. 2 Press or to select your setting and press Enter/Yes. 3 Press Stop to exit. Choosing the Handset Volume Before you begin to use the machine, you must decide if you need to set the handset volume to AMPLIFY:ON for a user who is hearing-impaired. The AMPLIFY:ON volume level complies with FCC standards. AMPLIFY VOL: OFF This default setting is appropriate if none of the users are hearingimpaired. During a conversation, users can press Volume or on the control panel to adjust the volume to LOW or HIGH. When the handset is replaced, the handset volume will remain until you change it again. AMPLIFY VOL: ON TEMPORARY This setting is appropriate if some of the users are hearing-impaired. During a conversation, users can press Volume or on the control panel to adjust the volume to LOW, HIGH or AMPLIFY. When the handset is replaced, the handset volume returns to the default setting of LOW. AMPLIFY VOL:ON PERMANENT Choose AMPLIFY VOL:ON PERMANENT if all of the users are hearing-impaired. During a conversation, users can press Volume or on the control panel to adjust the volume to LOW, HIGH or AMPLIFY. When the handset is replaced, the handset volume returns to the default setting of AMPLIFY. When you press Volume or on the control panel to adjust the volume, the display shows the setting you are choosing. Each key press changes the volume to the next setting. WARNING It is important that you do not choose PERMANENT unless all the users are hearing-impaired. Otherwise, the default setting of AMPLIFY may damage the hearing of some users. 4-4 S Y S T E M S E T U P
37 Setting Handset Volume Please carefully read Choosing the Handset Volume, page 4-4 before you do the following steps: 1 Press Features, 1, 1, 7. 2 If none of the users are AMPLIFY VOL:ON? hearing-impaired, press or SELECT <- -> & SET to select AMPLIFY VOL:OFF? and press Enter/Yes, then go to Step 4 OR If some or all of the users are hearing-impaired, select AMPLIFY VOL:ON? and press Enter/Yes. 3 If all the users are hearing-impaired, PERMANENT? press or to select PERMANENT? SELECT <- -> & SET and press Enter/Yes OR If only some of the users are hearing-impaired, select TEMPORARY? and press Enter/Yes. 4 Press Stop to exit. Setting the Speaker Volume You can adjust the speaker volume when your machine is on Manual Telephone/Fax. TEMPORARY? SELECT <- -> & SET Press Volume or to adjust the volume level. The display shows the setting you are choosing. Each key press changes the volume to the next setting. The new setting will remain until you change it again. Setting the Ring Volume You can adjust the ring volume when your machine is idle. You can turn the ring OFF or you can select a ring volume level. Press Volume or to adjust the volume level. With each key press, the machine rings as you hear the current setting and the display shows the setting you are choosing. Each key press changes the volume to the next setting. The new setting will remain until you change it again. Memory Storage In the event of a power failure, all settings in the SYSTEM SETUP, RX SETTINGS, DIALER SETTINGS and REMOTE FAX OPTIONS, plus the COVER SHEET and COVER MESSAGE (from TX SETTINGS) features are stored permanently. You may have to reset the date and time. S Y S T E M S E T U P 4-5
38 Sleep Timer Setting the Sleep Timer reduces power consumption while the machine is idle. You can choose how long the machine is idle (from 00 to 99 minutes) before it drops into sleep mode. The timer automatically resets when the machine receives a fax, or makes a copy. The default setting is 0 minutes. 1 Press Features, 1, 1, 5. 2 Use the Dial pad to enter the amount of time the machine is idle before it drops into sleep mode (00 to 99 minutes) and press Enter/Yes. 3 Press Stop to exit. Delayed Send You can set up the time of day that delayed faxes will be sent. This time will be displayed for acceptance or you can override it in Delayed Send. (See Delayed Send, page 6-10.) 1 Press Features, 1, 1, 6. 2 Enter the time (in 24-hour format) SET TIME=12:34 that you want delayed faxes to be ENTER & SET sent and press Enter/Yes. 3 Press Stop to exit. SET TIME=17:00 ENTER & SET Local Language You can change the local language from English to French. 1 Press Features, 1, 1, 0. 2 Press or to select FRENCH or ENGLISH. 3 Press Stop to exit. 4-6 S Y S T E M S E T U P
39 5 RX Settings Basic Receiving Operations Select Answer Mode There are four different answer modes for your machine. You may choose the mode that best suits your needs by pressing the Mode button repeatedly until you have changed the FAX and FAX/TEL lights to the setting you want to use. NOTE: The lighted indicators mean = not selected = is selected and lit. Mode Light How it works When to use it 1. MANUAL (manual receive) 2. Fax (automatic receive) 3. Fax/ Telephone* (fax and telephone) 4. TAM (External Telephone Answering Machine) Fax You control the phone line and must answer TAM every call yourself. Fax/ Telephone Fax The machine automatically answers TAM every call as a fax. Fax/ Telephone Fax TAM Fax/ Telephone Fax TAM Fax/ Telephone Machine controls the line and automatically answers every call. If the call is a fax it will receive the fax. If the call is not a fax it will ring (double ring) for you to pick up the call. The external TAM automatically answers every call. Voice messages are stored on the external TAM. Fax messages are printed. Use this mode when you are using a computer modem on the same line or if you receive very few fax messages. You can also use this mode with Unique Ringing. For dedicated fax lines. You cannot receive a voice call but you can call out. You cannot have an answering machine on the same line, even if it is on a separate jack on the same line. You cannot use the telephone company s Voice Mail in this mode. Use this mode if you have an answering machine on your phone line. *In Fax/Telephone mode you must set the Ring Count and F/T Ring Time. If you have extension phones on the line, set the Ring Count to 4 rings. R E C E I V E S E T T I N G S 5-1
40 Setting Ring Count The Ring Count setting determines the number of times the machine rings before it answers. If you have extension phones on the same line as the machine, keep the Ring Count default setting of 4. (See EXT.TEL.RX page 5-3 and Operation from External or Extension Telephones and For FAX/TEL Mode Only, page 5-7.) 1 Press Features, 1, 2, 1. 2 Press or to select Ring Delay and press Enter/Yes. 3 Press or to select how many times the line rings before the machine answers (00 04) and press Enter/Yes. (If you select 00, the line doesn t ring at all.) 4 Press Stop to exit. Setting F/T Ring Time You must determine how long the machine will notify you with its special double ring when you have a voice call. This ringing happens after the initial ringing from the phone company. Only the machine rings, for 20, 30, 40 or 70 seconds; no other phones on the same line ring the special double ring. However, you can also answer the call on any extension phone on the same phone number as the machine. 1 Press Features, 1, 2, 2. 2 Press or to select how long RING TIME:20 SEC the machine will ring to alert you SELECT <- -> & SET that you have a voice call and press Enter/Yes. 3 Press Stop to exit. Now, when a call comes in and the machine is set to Fax/Telephone Mode, all phones on this line will ring the number of times you selected in Ring Count. You can let the machine pick up and detect if it s a fax or voice call. If it s a fax call, the machine prints the fax. If it s a voice call, the machine signals you with a double ring for the length of time you selected in F/T Ring Time. Even if the caller hangs up during the double ringing, the machine continues ringing for the set time. 5-2 R E C E I V E S E T T I N G S
41 EXT.TEL.RX When you use this feature, you don t have to press Send/Receive when you answer a fax call and hear calling beeps. Just hold the handset and wait a few seconds. When you see RECEIVING on the fax screen or when you hear chirps through the handset of an extension phone connected to another wall jack, just replace the handset, and your machine does the rest. Selecting ON allows the machine to receive fax calls automatically, even if you lift the handset of an extension or external phone. Selecting SEMI lets the machine receive the call only if you ve answered it at the machine. Selecting OFF means you ll have to activate the machine yourself, by pressing Send/Receive OR by pressing 5 1 if you are not at the machine. If you ve set this feature to ON, but your machine doesn t automatically connect a fax call when you lift an external or extension phone handset, press the Fax Receive code 5 1. At the machine, lift the handset and press Send/Receive. (See Operation from External or Extension Telephones and For Fax/Telephone Mode Only, page 5-7.) If you send faxes from a computer on the same phone line and your machine intercepts them, set EXT.TEL.RX to OFF. 1 Press Features, 1, 2, 3. 2 Use or to select ON, SEMI or OFF and press Enter/Yes. 3 Press Stop to exit. Turning on Cassette #2 When CASSETTE #2 is set to ON, you can set paper size, reduction setting and the cassette usage. (See Printing a Reduced Incoming Document, page 5-4 and Setting Paper Size, page 5-5.) 1 Press Features, 1, 1, 8. 2 Press or to select ON (or OFF) and press Enter/Yes. 3 Press Stop to exit. R E C E I V E S E T T I N G S 5-3
42 Printing a Reduced Incoming Document You can always reduce the size of an incoming fax to a fixed percentage, regardless of the size of the paper (up to legal) in your machine. If you choose AUTO, your machine chooses the level of reduction for you. If you purchased and attached the optional Cassette #2 you can select the reduction ratio for each cassette. 1 Press Features, 1, 2, 5. 5.RX REDUCE 2 If you have the optional Cassette #2, press or to select CASSETTE #1 or CASSETTE #2 and press Enter/Yes. 3 Use or to select the reduction ratio you want (AUTO, 93%, 87% or 75%) and press Enter/Yes. Choose 100% if you don't want a reduction. 4 Press Stop to exit. Recommended Reductions If your paper is letter size (8.5" x 11"), and the incoming fax is letter size, select 93% A4 size, select 87% legal size, select 75%. If your paper is A4 (8.2" x 11.6"), and the incoming fax is letter size, select 100% A4 size, select 93% If your paper is legal size (8.5" x 14"), and the incoming fax is letter and A4 size, select 100% legal size, select 93%. 5-4 R E C E I V E S E T T I N G S
43 Setting Paper Size You can use three sizes of paper for printing your faxes: letter, legal and A4. When you change the size of paper you have loaded in the machine, you will need to change the setting for paper size, so your machine will know how to fit the incoming fax on the page. You can also select the level of page reduction to fit on the paper in your machine. If you purchased and attached the optional Cassette #2 you can select the paper size for each cassette. 1 Press Features, 1, 2, 6. 6.PAPER 2 If you have the optional Cassette #2, CASSETTE #2 press or to select CASSETTE #1 SELECT <- -> & SET or CASSETTE #2 and press Enter/Yes. 3 Press or to select LETTER, LEGAL or A4 (for the cassette you selected in Step 2) and press Enter/Yes. 4 Press 1 to change the RX reduction setting CHANGE REDUCTION OR 1.YES 2.NO Press 2 to go to Step 6. 5 Press or to select AUTO, 100%, 93%, 87% or 75% and press Enter/Yes. 6 Press Stop to exit. Setting Cassette Usage The default setting of AUTO allows your machine to choose Cassette #2 if paper is out in Cassette #1 or if incoming faxes will fit best on the paper in Cassette #2. Choose CASSETTE#1 ONLY or CASSETTE#2 ONLY if you want to keep special paper in the other cassette and control when it is used. 1 Press Features, 1, 2, 6. 2 Press or to select CASSETTE USAGE and press Enter/Yes. 3 Press or to select AUTO, CASSETTE#1 ONLY or CASSETTE#2 ONLY and press Enter/Yes. 4 Press Stop to exit. R E C E I V E S E T T I N G S 5-5
44 Setting the Print Density You can adjust print density, making your printed documents darker or lighter. 1 Press Features, 1, 2, 7. 2 Press to make print lighter, or to make print darker. 3 Press Stop to exit. Save Toner You can conserve toner using this feature. When you set Save Toner to ON, print appears somewhat lighter. The default setting is OFF. 1 Press Features, 1, 2, 9. 2 Press or to turn ON (or OFF) and press Enter/Yes. 3 Press Stop to exit. 5-6 R E C E I V E S E T T I N G S
45 Advanced Receiving Operations Operation from External Telephones If you answer a fax call on an external phone in the EXT. jack, you can make your machine take over by using the Fax Receive Code. When you press the Fax Receive Code 5 1, the machine starts to receive a fax. (See Setting Ring Count, page 5-2 and EXT.TEL.RX, page 5-3.) If the machine answers a voice call and double-rings for you to take over, use the Telephone Answer Code 5 1 to take the call at an extension phone. If you answer a call, and no one is on the line, assume you re receiving a fax. At the machine s phone, press Send/Receive, then hang up. At an external phone, press 5 1 and wait for the phone to be disconnected (the screen displays RECEIVING) before you hang up. (Your caller will have to press Send/Receive to send the fax.) For Fax/Telephone Mode Only When the machine is in Fax/Telephone mode, it will use the F/T Ring Time (double-ringing) to alert you to pick up a voice call. If you re at the machine, you can lift the handset to answer. If you re at an extension phone, you ll need to lift the handset during the F/T Ring Time and press 5 1 between the double rings. If no one is on the line, or if someone wants to send you a fax, send the call back to the machine by pressing 5 1. Changing Remote Codes Remote Codes might not work with some telephone systems. The preset Fax Receive Code is 5 1. The preset Telephone Answer Code is 5 1. If you are always disconnected when accessing your external TAM remotely, try changing the Fax Receive Code from 5 1 to and the Telephone Answer Code from 5 1 to R E C E I V E S E T T I N G S 5-7
46 1 Press Features, 1, 2, 4. 2 Press or to select ON REMOTE ACT.:ON? SELECT <- -> & SET (or OFF) and press Enter/Yes. 3 If you want to, enter a new FAX RECEIVE:*51 Fax Receive Code, and press Enter/Yes. ENTER & SET 4 If you want to, enter a new TEL ANSWER:#51 ENTER & SET Telephone Answer Code, and press Enter/Yes. 5 Press Stop to exit. Printing a Fax in Memory If you have Remote Rtrv ON for remote retrieval you can still print a fax in the memory. (See Setting Remote Rtrv, page 9-2.) 1 Press Features, 1, 8, 4. 2 Press Send/Receive. 3 After printing is finished, press Stop to exit. Polling Polling is the process of retrieving faxes from another fax machine. You can use your machine to poll other machines, or you can have someone poll your machine. All parties involved in polling need to set up their fax machines to accommodate polling. When someone polls your machine to receive a fax, they pay for the call; if you poll someone s fax machine to receive a fax, you pay for the call. Some fax machines do not respond to the polling function. 5-8 R E C E I V E S E T T I N G S
47 Setting Up Polling Receive Polling Receive is when you call another fax machine to receive a fax from it. (See Canceling a Scheduled Job, page 5-10.) 1 Press Features, 1, 2, 8. 2 Press or to choose ON (or OFF) POLL RX:OFF? and press Enter/Yes. SELECT <- -> & SET 3 Enter the fax number you are polling. ENTER FAX NO. PRESS START KEY 4 Press Send/Receive. The screen displays DIALING. Setting Up Sequential Polling Receive Your machine can request documents from several fax units in a single operation. Afterward, a Sequential Polling Report will be printed. (See Canceling a Scheduled Job, page 5-10.) 1 Press Features, 1, 2, 8. 2 Press or to select Polling ON (or OFF) and press Enter/Yes. POLL RX:OFF? SELECT <- -> & SET 3 Specify the destination fax machines you ENTER FAX NO. wish to poll, using One Touch, Speed Dial, PRESS START KEY a Group or the dial pad. You must press Broadcast between each location. 4 Press Send/Receive. Your machine will poll each number or group member in turn for a document. DIALING #XX R E C E I V E S E T T I N G S 5-9
48 Canceling a Scheduled Job You can cancel tasks you ve scheduled, such as Delayed Send or Polling Transmit. 1 Press Features, 1, 4. 4.VIEW/DEL.JOBS Any waiting jobs will appear on the display. If no jobs are waiting, the screen displays NO JOB WAITING. 2 If you have more than two jobs waiting, use or to select the job you want to cancel and press Enter/Yes. OR If you have only one job waiting, go to Step 3. 3 Press 1 to cancel OR Press 2 to exit without canceling. To cancel another job, return to Step 2. 4 Press Stop to exit. You can check which jobs are waiting in memory by following Steps 1 and 2 above R E C E I V E S E T T I N G S
49 Unique Ringing This machine feature lets you use the Unique Ring subscriber service offered by some telephone companies, which allows you to have several telephone numbers on one phone line. Each phone number has its own Unique Ring pattern, so you ll know which phone number is ringing. This is one way you can have a separate phone number for your machine. Your machine has a Unique Ring feature, allowing you to dedicate one phone number just for receiving faxes. You ll need to follow the directions below to register the new Unique Ring pattern, that was assigned by the Telephone Company, so your machine can recognize its incoming calls. You can change or cancel the Unique Ring pattern at any time. You can switch it off temporarily, then turn it back on. When you get a new fax number, be sure to reset this feature. You can register only one Unique Ring pattern with the machine. Some ringing patterns cannot be registered. n n n n The machine will answer only calls to its registered number. You will not hear the first two rings of all incoming calls on the machine. To have your TAM answer only the main number, the machine must be in Manual Mode. In Fax/Telephone or Fax mode, the machine will answer all numbers on the phone line. R E C E I V E S E T T I N G S 5-11
50 Registering your Unique Ring Pattern If you are not sure which ring pattern you have, call your telephone company. Then assign that pattern in the steps below. 1 Set the machine to MANUAL mode. 2 Press Features, 1, 0, 1. The screen displays the current setting of this feature. 3 Press or to select Mode. 4 Press Enter/Yes when the screen displays UNIQUE RING:SET? 5 Press or to select the prestored ring pattern you want to assign and press Enter/Yes. (You will hear each pattern as you scroll through the four patterns. Be sure to choose the pattern assigned by the Telephone Company.) Ring Pattern 1 Rings long - long short - long - short short - short - long very long (normal pattern) 6 Press Stop to exit. Once you ve registered the Unique Ring pattern in your machine, you can turn this feature on or off. To change the setting, follow steps 1 to 4 above, selecting ON (or OFF). After you re sure you ve set up Unique Ring properly and it is working, you can reconnect a TAM or have Voice Mail turned back on R E C E I V E S E T T I N G S
51 Caller ID The Caller ID feature of this machine lets you use the Caller ID subscriber service offered by many local phone companies. This service provides you, by means of the screen display, the name or telephone number of your caller as the line rings. (See Printing Caller ID List, page 5-14.) After a few rings, the screen displays the telephone number of your caller (or name, if available). Once you pick up the handset, the Caller ID information disappears from the screen, but the call information remains stored in the Caller ID memory. n n n n You will see the first 16 characters of the number or name. OUT OF AREA display means call originates outside your Caller ID service area. PRIVATE CALL display means the caller has intentionally blocked transmission of information. CALL PICKUP display remains on the screen when no Caller ID information was transmitted. If both the name and number are received, the screen displays only the name. You can print a list of Caller ID information received by your machine. Caller ID service varies with different carriers. Call your local phone company to determine the kind of service available in your area. Viewing Caller ID List Caller ID memory stores information for up to thirty calls; when the thirty-first call comes in, information about the first call is erased. You can scroll through Caller ID information to review those calls made to your machine. 1 Press Features, 1, 0, 2. 2 Press or to select DISPLAY #? and press Enter/Yes. If the name was not received, it will not be displayed. 3 Press or to scroll through the Caller ID memory to select the Caller ID you want to view and press Enter/Yes. The next screen shows the caller s telephone number and the date and time of the call. 4 Press or to return to the Caller ID listing OR Press Stop to exit. R E C E I V E S E T T I N G S 5-13
52 Clearing a Caller ID Stored in Memory For effective use of the memory, it is recommended that you clear the Caller ID stored in memory by pressing Clear/No when the display shows the number or name. Printing Caller ID List 1 Press Features, 1, 0, 2. 2 Press or to select PRINT REPORT? and press Enter/Yes. 3 Press Send/Receive R E C E I V E S E T T I N G S
53 6 TX Settings Before You Begin n Documents must be between 5.8 and 8.5 inches wide, and 3.9 and 14.1 inches long. Your machine can scan an image only 8.15 inches wide, regardless of how wide the paper is. n n Make sure you insert documents face down, top edge first. Adjust the paper guides to fit the width of your document. n n The ADF (automatic document feeder) can hold up to 30 pages, feeding each one individually through the machine. Use standard (17 lb 24 lb) paper when using the ADF. If you re using heavier paper, feed each sheet individually to prevent paper jams. The ADF can hold up to 50 pages if you stagger the pages and meet the following conditions: Temperature: 68 F 86 F (20 C 30 C) Humidity: 50% 70% Paper: Xerox 4200 (20LB/LTR), Fan the paper, then stagger the pages in the document feeder as shown below: n n DO NOT use curled, wrinkled, folded or ripped paper, or paper with staples, paper clips, paste or tape attached. DO NOT use cardboard, newspaper or fabric. Make sure documents written in ink are completely dry. Press Mode (before you send the fax) to select the resolution for the document you re sending. (See Resolution, page 6-8.) T X S E T T I N G S 6-1
54 Sending Faxes with Multiple Settings When you send a fax you can choose any ACCEPTED combination of the available settings: add a coversheet and select a comment; set the OTHER SETTINGS? contrast or resolution; send using overseas 1.YES 2.NO mode, call reservation or delayed send, polling transmission or real time transmission. After each function is accepted, the display will ask if you want to enter other settings: Press 1 if you want to select additional settings. The display returns to the TX SETTINGS menu OR Press 2 if you are finished choosing settings, and go to the next step. Manual Transmission Manual transmission lets you hear the dial tone, ringing and fax receiving tones before sending the fax. 1 Insert the document face down in the feeder. 2 Pick up the handset and listen for a dial tone OR Press Manual Telephone/Fax and listen for a dial tone. 3 Enter the fax number you want to call (you can enter the digits using the dial pad, or you can enter a One Touch or Speed Dial number or you can call from the Tel-index). (See One Touch Dialing, page 8-1.) 4 When you hear the fax tone, press Send/Receive. 5 If you re using the handset, hang up. Automatic Transmission This is the easiest way to send a fax. IMPORTANT: Do not pick up the handset, or press Manual Telephone/Fax. 1 Insert the document face down in the feeder. 2 Enter the fax number using One Touch, Speed Dial, Tel-index or the dial pad. (See Speed Dialing, page 8-2.) 3 Press Send/Receive. Manual and Automatic Fax Redial If you re sending a fax manually and the line is busy, after you disconnect the call press Redial/Pause to retry the number. If you re sending a fax automatically and the line is busy, the machine will redial automatically, up to three times at 5 minute intervals. 6-2 T X S E T T I N G S
55 Dual Access You can scan up to 50 documents into the fax memory, even while the machine is receiving or sending another fax (from memory). You can set temporary settings for each fax you're scanning, except Timer and Polling. If you try to scan in and store a 51st fax, the machine will send it immediately, without storing it in memory. If you get a MEMORY FULL message while scanning the first page of a fax, press Stop to cancel scanning. If you get a MEMORY FULL message while scanning in a subsequent page, you'll have the option to press Send/Receive to transmit the pages scanned so far, or to press Stop to cancel the operation. 1 Make sure the document feeder is empty. 2 Place the document in the feeder. 3 Enter the fax number. 4 Press Send/Receive. The machine starts scanning the document and the screen displays the job number (#XX) of the fax and how much memory is available. Then the machine starts dialing. You can immediately repeat steps 1 through 4 for the next fax. Your machine normally operates in Dual Access mode. However, you can override Dual Access by using Real Time Transmission. The number of documents you can scan into memory varies with the data they contain. Real Time Transmission When Memory is full, the machine cannot continue to scan documents into memory before sending. However, you can turn on TX FROM ADF; place the documents in the feeder and enter the fax number. As soon as the phone line is free, the machine starts dialing and sending the fax. 1 Place the document in the feeder. 2 Press Features, 1, 3, 9. 9.TX FROM ADF 3 To change the default setting, press or to select ON (or OFF) and press Enter/Yes. Go to Step 5 OR For the next fax transmission only, press or to select NEXT FAX ONLY and press Enter/Yes. 4 For the next fax only, press or to TX FROM ADF:ON? SELECT <- -> & SET select ON (or OFF) and press Enter/Yes. T X S E T T I N G S 6-3
56 5 Press 1 if you want to select additional settings. The display returns to the TX SETTINGS menu OR Press 2 if you are finished choosing settings and go to Step 6. 6 Enter fax number and press Send/Receive. Checking the Jobs Status Check which jobs are still waiting in memory to be sent. (If no jobs are waiting, the screen displays NO JOB WAITING.) (See Canceling a Job in Memory on this page.) 1 Press Features, 1, 4. 2 If you have multiple jobs waiting, use or to scroll through the list. 3 Press Stop to exit. Canceling Jobs in Memory You can cancel tasks you ve scheduled, such as Delayed Send, Polling Receive, Polling Transmit or faxes in memory waiting to be sent. If no jobs are waiting, the screen displays NO JOB WAITING. 1 Press Features, 1, 4. 4.VIEW/DEL.JOBS Any waiting jobs appear on the display. 2 If you have more than two jobs waiting, use or to select the job you want to cancel and press Enter/Yes. OR If you have only one job waiting, go to step 3. 3 Press 1 to cancel OR Press 2 to #02 SALES REPORT exit without canceling. 1.CLEAR 2.EXIT To cancel another job, return to step 2. 4 Press Stop to exit. 6-4 T X S E T T I N G S
57 Basic Sending Operations Composing Electronic Cover Sheet The cover sheet is generated at the receiving party s machine. Your cover sheet includes the name stored in the One Touch or Speed Dial memory. If you re dialing manually, the name is left blank. (See One Touch and Speed Dialing, pages 8-1, 8-2.) The cover sheet indicates your Machine ID, and the number of pages you re sending. If you have Cover Sheet Setup set to ON, the number of pages remains blank. ( Features ) (See Setting Machine ID, page 4-2.) You can select a comment to include on your cover sheet. 1.COMMENT OFF 2.PLEASE CALL 3.URGENT 4.CONFIDENTIAL Instead of using one of the comments above, you can enter up to two customized messages, each 27 characters long. Use the chart on page 4-2 to help enter characters. (See Composing Your Own Comments, page 6-6.) 5.(USER DEFINED) 6.(USER DEFINED) Most of the TX SETTINGS features are temporary settings that allow you to make adjustments for each document you send. However, so you can set up your cover sheet and cover sheet comments in advance, the Cover Sheet Setup and Cover Sheet Message features change the default settings. T X S E T T I N G S 6-5
58 Composing Your Own Comments You can set up two custom comments. 1 Press Features, 1, 3, 2. 2 Use or to choose position 5 or 6 for your customized comment and press Enter/Yes. 3 Use the dial pad to enter your ACCEPTED customized comment and press Enter/Yes. (See Entering Text, page 4-2.) 4 Press 1 if you want to select additional OTHER SETTINGS? settings. The display returns to the 1.YES 2.NO TX SETTINGS menu OR Press 2 to exit. Cover Sheet for Next Fax Only Make sure the Machine ID is set up. (See page 4-2.) This feature does not work without the Machine ID. You can set the fax to send a cover sheet with a particular document. This cover sheet will include the number of pages in your document. 1 Insert the document in the feeder. 2 Press Features, 1, 3, 1. 3 When the screen displays NEXT FAX ONLY?, press Enter/Yes. 4 Press or to select ON (or OFF) and press Enter/Yes. 5 Press or to select one of the standard or custom comments and press Enter/Yes. 6 Enter two digits to indicate the number of pages you are sending and press Enter/Yes. (Enter 0 0 to leave the number of pages blank.) If you make a mistake, press to back up and reenter the number of pages. 7 Press 1 if you want to select additional settings. The display returns to the TX SETTINGS menu OR Press 2 if you are finished choosing settings, and go to step 8. 8 Enter the fax number you re calling. 9 Press Send/Receive. 6-6 T X S E T T I N G S
59 Always Send Cover Sheet Make sure Machine ID is set up. This feature does not work without the Machine ID. (See Setting Machine ID, page 4-2.) You can set the machine to send a cover sheet whenever you send a fax. The number of pages in your fax is not included when you use this setting. 1 Press Features, 1, 3, 1. 2 Press or to select COVER SHEET:OFF? COVER SHEET: ON? and press Enter/Yes. SELECT <- -> & SET 3 If you selected ON, press or to select one of the standard or custom comments and press Enter/Yes. COVER SHEET:ON? SELECT <- -> & SET 4 Press 1 if you want to select additional settings. The display returns to the TX SETTINGS menu OR Press 2 to exit if you are finished choosing settings. Using a Printed Cover Sheet If you prefer using a printed cover sheet that you can write on, you can print the sample page and attach it to your fax. 1 Press Features, 1, 3, 1. 2 Press or to select PRINT SAMPLE? and press Enter/Yes. 3 Press Send/Receive. Your machine prints a copy of your cover page. TO: FROM: FAX#: TEL#: COMMENT: COVER SHEET PAGE[S] TO FOLLOW T X S E T T I N G S 6-7
60 Contrast If your document is very light or very dark, you might want to set the contrast. Use S.LIGHT to send a very light document. Use S.DARK to send a very dark document. 1 Insert the document, face down, in the feeder. 2 Press Features, 1, 3, 3. 3 Use or to select AUTO, S.LIGHT or S.DARK and press Enter/Yes. 4 Press 1 if you want to select additional settings.the display returns to the TX SETTINGS menu. OR Press 2 if you are finished choosing settings, and go to step 5. 5 Enter a fax number and press Send/Receive to send a fax. Mode When you have a document in the feeder, you can use the Mode key to change the default setting. Press Mode continuously until you see the lights change to the setting you want. For standard, turn Fine & Extra Fine lights off. For Photo, turn them both on. (See Multiple Resolution Transmission, page 6-12.) Standard Suitable for most typed documents. Fine Good for small print; transmits a little slower than standard resolution. Extra Fine Good for small print or artwork; transmits slower than fine resolution. Photo Use when document has varying shades of gray; slowest transmission time. Canceling a Job While Scanning the Document You can cancel a job while you are scanning it into memory by pressing Stop. Eject the document by pressing Stop again. 6-8 T X S E T T I N G S
61 Advanced Sending Operations Overseas Mode After you send a fax using this feature, the feature turns itself off. 1 Insert document. 2 Press Features, 1, 3, 5. 5.OVERSEAS MODE For the MFC, press Features, 1, 3, 5. 3 Press or to select ON (or OFF) and press Enter/Yes. 4 Press 1 if you want to select additional settings. The display returns to the TX SETTINGS menu OR Press 2 if you are finished choosing settings and go to step 5. 5 Enter the fax number you re calling. 6 Press Send/Receive. Voice Request You can send a fax and let the other party know that you want to have a conversation after the fax transmission is complete. The other fax machine will ring as if it were receiving a telephone call; if the other party picks up the handset, your machine will ring. Lift the handset to speak. If the other party does not answer the Voice Request and the Call Back Message feature is set to ON, your machine leaves a message to call you. 1 Insert the document in the feeder. 2 Press Features, 1, 3, 6. VOICE REQ.:OFF SELECT <- -> & SET 3 Press or to select VOICE REQUEST:ON? (or OFF) and press Enter/Yes. The screen displays the current setting for Call Back Message. VOICE REQ.:ON SELECT <- -> & SET CALL BACK:OFF? SELECT <- -> & SET 4 Press or to select ON (or OFF) and CALL BACK:ON? press Enter/Yes. SELECT <- -> & SET 5 Press 1 if you want to select additional settings. The display returns to the TX SETTINGS menu OR Press 2 if you are finished choosing settings, and go to step 6. 6 Enter the fax number. 7 Press Send/Receive. 8 If you ve set Voice Request to ON, pick up your handset if the machine rings. T X S E T T I N G S 6-9
62 You cannot use auto redial with Voice Request. You cannot use Voice Request with Delayed Send or with Polling. You must register your Machine ID to set Call Back Message to ON. Print Sample Call Back Message 1 Press Features, 1, 3, 6. 2 Press or to select PRINT SAMPLE? and press Enter/Yes. 3 Press Send/Receive. Delayed Send During the day you can store up to 50 documents into memory for delayed sending. Transmission of these documents will begin at the time of day you enter in Step 3. If you have set up in the Delayed Send feature, page 4-6, you can accept it in Step 3 or enter another time for this fax. 1 Insert the document in the feeder. 2 Press Features, 1, 3, 7. 3 Accept the displayed time or enter another time for this fax and press Enter/Yes. 4 Press 1 to leave the originals waiting in 1.DOC 2.MEMORY the document feeder OR Press 2 to scan the document into memory. (See Interrupting Delayed Send and Polling Transmit Jobs, page 6-13.) 5 Press 1 if you want to select additional settings. The display returns to the TX SETTINGS menu OR Press 2 if you are finished choosing settings and go to step 5. The screen will prompt you to ENTER FAX NO. enter the fax number. PRESS START KEY 6 Enter the fax number. 7 Press Send/Receive. The machine will wait to send the fax at the time you set up. ( Features, 1, 1, 6.) The number of documents you can scan into memory varies with the data they contain T X S E T T I N G S
63 Delayed Batch Transmission Before sending the delayed faxes, your machine will economize by sorting all the documents in memory by destination and scheduled time. All delayed faxes scheduled at the same time to the same fax number will be sent as one transmission. 1 Press Features, 1, 3, 0. 2 Press or to select ON (or OFF) BATCH TX:ON? and press Enter/Yes. SELECT <- -> & SET 3 Press Stop to exit. Broadcasting Broadcasting is automatically sending the same fax message to multiple fax numbers. Using the Broadcast key, you can include Groups, One Touch locations, up to 100 Speed Dial locations, and up to 50 manually dialed numbers (maximum of 182 locations if you did not use up any locations for Groups, access codes or credit card numbers). However, available memory will vary with the types of jobs in memory and the number of locations used for broadcasting. If you broadcast to more than the maximum locations available, you will not be able to set up transmissions using dual access and the timer. (See Setting Up Groups for Broadcasting, page 7-3.) Although the easiest way to broadcast is to press Group keys, you can include One Touch, Speed Dial, and manually, dialed numbers in the same broadcast. You must press Broadcast between each of these locations. Use the Alpha Directory to help you choose the numbers easily. After the broadcast is completed, a Broadcast Report will be printed automatically to let you know the results. n n n To stop the broadcasting in progress, press Stop. The LCD display asks if you want to cancel all locations or the location that is being sent. Enter the long dialing sequence numbers as you normally would, but keep in mind that each key counts as one location, so the number of locations you can call become limited. If the line is busy or for some other reasons a connection could not be made while broadcasting, the machine will redial the number automatically. If the memory is full, press Stop to abort the job or press Send/Receive to send the portion that is in the memory (if more than one page has been scanned). T X S E T T I N G S 6-11
64 1 Insert the document into the feeder. 2 Enter a number using One Touch, Speed Dial, Group number, Tel-index or the dial pad. Example: Group number 3 Press Broadcast. 4 Enter the next number. Example: Speed Dial 5 Press Broadcast. 6 Enter the next fax number. Example: Manual dialing, using the dial pad. 7 Press Send/Receive. Your machine will read the document into memory and then start sending faxes to all the numbers you entered. Multiple Mode Transmission Use this feature to select separate mode settings for each page of the fax you re sending. This could be useful if you re sending a fax with photos and letters, or some pages with small print and others with normal print. Mode settings return to STANDARD after the fax is sent. (See Resolution, page 6-8.) 1 Insert the document in the feeder. 2 Press Features, 1, 3, 4. 3 Use or to select resolution for page 1 and press Enter/Yes. 4 Repeat Step 3 for subsequent pages. 5 Press Stop when you re finished. 6 Press 1 if you want to select additional settings. The display returns to the TX SETTINGS menu OR Press 2 if you are finished choosing settings and go to Step 7. 7 Enter the fax number you re calling. 8 Press Send/Receive. If you want to copy a document using multiple resolutions, press Copy in step T X S E T T I N G S
65 Setting Up Polling Transmit Polling Transmit is when you set up your machine to wait with a document so another fax machine can retrieve it. (See Interrupting Delayed Send and Polling Transmit Jobs on this page.) 1 Place the document to be retrieved in the feeder. 2 Press Features, 1, 3, 8. 3 Press or to choose POLL TX:ON? and press Enter/Yes. POLL:OFF? SELECT <- -> & SET 4 Press 1 to select DOC if you want your 1.DOC 2.MEMORY machine to scan the printed document at the time it is polled OR Press 2 to select MEMORY. 5 Press 1 if you want to select additional settings. The display returns to the TX SETTINGS menu OR Press 2 if you are finished choosing settings and go to step 6. 6 Press Send/Receive. If you pressed 1 in Step 4, the printed document remains in the document feeder until your machine is polled. However, you can interrupt it to send another fax. Interrupting Delayed Send and Polling Transmit Jobs You can send a fax or make a copy now, even if you have the machine set to send documents from the feeder later. However, you cannot use automatic redial or the Feature mode. (See Delayed Send, page 6-10 and Setting Up Polling Transmit on this page.) 1 Press Features, 1, 5. 2 Wait 2 seconds, then remove the documents that are waiting in the feeder. 3 Place the new document you want to INSERT DOCUMENT send now in the feeder. 4 Enter the new fax number for the documents you want to send now. 5 Press Send/Receive. 6 After the transmission is finished, place the old documents back into the feeder. 7 To restore the Delayed Send and/or Polling. Press Features, 1, 5. T X S E T T I N G S 6-13
66 6-14 T X S E T T I N G S
67 7 Setup Dialer Settings Storing Numbers for Easy Dialing You can set up your machine to do three types of easy dialing: One Touch, Speed Dial, and Groups for Broadcasting of faxes. Storing One Touch Dial Numbers You can store 32 fax/phone numbers that you can dial by pressing one key (and Send/Receive ). To access numbers 17 to 32, hold down Shift. You also can store names with these numbers. When you press a One Touch dial location, the screen displays the name or number as the call is dialed. (See One Touch Dialing, page 8-1.) One Touch keys are not the dial pad keys. They are the 16 keys (numbers 01 32) located to the left of the dial pad. 1 Press Features, 1, 6, 1. 2 Press the One Touch key where you want to store a number. The screen displays the location you selected. 3 Enter a number (up to 20 digits) and press Enter/Yes. (See Changing One Touch and Speed Dial Numbers, page 7-4.) If you want to enter a pause in the dialing NAME: sequence (for example, to access an outside ENTER & SET line), press Redial/Pause as you re entering digits. Pressing Redial/Pause enters a 3.5 second pause when the number is dialed, and a dash appears on the screen. 4 Use the dial pad to enter the name (up to 15 characters) and press Enter/Yes. You can use the chart on page 4-2 to help you enter letters OR Press Enter/Yes to store the number without a name. 5 or to select the type you want and press Enter/Yes. FAX a fax only number TEL a telephone (voice) number FAX/TEL both fax and telephone (voice) number 6 Return to Step 2 to store another One-Touch number OR Press Stop to exit. S E T U P D I A L E R S E T T I N G S 7-1
68 If you need to store a pause longer than 3.5 seconds, press Redial/Pause two or more times. Even if you lose electrical power, numbers stored in memory will not be lost. Storing Speed Dial Numbers You can store Speed Dial numbers, so you can dial by pressing only three keys (and Send/Receive ). There are 100 Speed Dial locations. Even if you lose electrical power, numbers stored in memory will not be lost. (See Speed Dialing, page 8-2.) 1 Press Features, 1, 6, 2. 2 Use the dial pad to enter a two-digit location SPEED-DIAL? # (00 99) and press Enter/Yes. ENTER & SET 3 Enter the number (up to 20 digits) and #05: ENTER & SET press Enter/Yes. 4 Use the dial pad to enter the name (up to 15 characters) and press Enter/Yes. NAME: ENTER & SET You can use the chart on page 4-2 to help you enter letters OR Press Enter/Yes to store the number without a name. 5 or to select the type of number FAX a fax number TEL a telephone (voice) number FAX/TEL both fax and telephone number and press Enter/Yes. 6 Return to Step 2 to store another Speed Dial number OR Press Stop to exit. Even if you lose electrical power, numbers stored in memory will not be lost. 7-2 S E T U P D I A L E R S E T T I N G S
69 Setting Up Groups for Broadcasting Groups allow you to send the same fax message to many fax numbers by pressing only one One Touch Group key (and Send/Receive ). First, you ll need to store each fax number as a One Touch or Speed Dial number. Then, you can combine them into a Group. Each Group uses up A One Touch key. Finally, you can have up to six small Groups, or you can assign up to 131 numbers to one large Group. You can include up to 31 One Touch keys, and up to 100 Speed Dial numbers. If you broadcast to more than the maximum locations available, you will be unable to set up transmissions using Dual Access and the Timer. (See Storing One Touch Dial Numbers, page 7-1 and Storing Speed Dial Numbers, page 7-2.) 1 Press Features, 1, 6, 3. 2 Select a One Touch key where you SELECT ONE TOUCH wish to store the Group number. (For example, press One Touch key 02 for Group 1.) 3 Use the dial pad to enter the Group number SETUP GROUP:GR and press Enter/Yes. ENTER & SET (For example, press 1 for Group 1.) 4 To include One Touch or Speed Dial numbers in the Group, enter them as if you were dialing. For example, for One Touch key 05, press One Touch key 05. For Speed Dial location 09, press Speed Dial, then press 0, 9 on the GR1:*O5#O9 ENTER & SET dial pad. The display shows 05, #09. 5 When you re finished adding numbers, press Enter/Yes. 6 Use the dial pad and the chart on page 4-2 NAME: to enter a name for the group and press ENTER & SET Enter/Yes. (For example, NEW CLIENTS) 7 Press Stop to exit. You can print a list of all One Touch and Speed Dial numbers. (See Chapter 10, Printing Reports.) If you lose electrical power, numbers stored in memory will not be lost. (See Broadcasting, page 6-11.) S E T U P D I A L E R S E T T I N G S 7-3
70 Changing One Touch and Speed Dial Numbers If you try to store a One Touch or Speed Dial number in a location where a number is already stored, the screen displays the current name stored there, then prompts you to either *01: PITNEY BOWES 1.CHANGE 2.EXIT 1 Press 1 to change the number, or press 2 to exit without changing it. 2 Enter a new number and press Enter/Yes. n If you want to erase the number, press Clear/No when the cursor is to the left of the digits. n If you want to change a digit, use or to position the cursor under the digit you want to change, then type over it. 3 Follow the directions from Step 4 for Storing One Touch Numbers or Storing Speed Dial Numbers. 7-4 S E T U P D I A L E R S E T T I N G S
71 8 Telephone Operations Dialing Options You can send faxes or make telephone calls by dialing manually or by using Directory Search, One Touch or Speed Dial memory. Manual Dialing Manual dialing is simply pressing all of the digits of the phone number. 1 Pick up the handset OR Press Manual Telephone/Fax. 2 When you hear a dial tone, dial the call using the dial pad. 3 If you pressed Manual Telephone/Fax to dial the call, pick up the handset when the other party answers. (The speaker works only one way; the other party won t be able to hear you unless you pick up the handset.) 4 To hang up, replace the handset. One Touch Dialing 1 Pick up the handset OR Press Manual Telephone/Fax. 2 When you hear a dial tone, press the One Touch key of the location you want to call. (See Storing One Touch Dial Numbers, page 7-1.) 3 If you pressed Manual Telephone/Fax to dial the call, pick up the handset when the other party answers. (The speaker works only one way; the other party won t be able to hear you unless you pickup the handset.) 4 To hang up, replace the handset. If you try to use a One Touch key with no number stored in it, you ll hear a warning sound, and screen will display NOT REGISTERED. The display will return to normal after 2 seconds. If you are sending a fax, press Send/Receive after pressing the One Touch key. If you picked up the handset, press Send/Receive when the receiving fax machine answers with fax tones. T E L E P H O N E O P E R A T I O N S 8-1
72 Speed Dialing 1 Pick up the handset OR Press Manual Telephone/Fax. (See Storing Speed Dial Numbers, page 7-2.) 2 When you hear a dial tone, press Speed Dial, then press the two-digit Speed Dial number. 3 If you pressed Manual Telephone/Fax to dial the call, pick up the handset when the other party answers. (The speaker works only one way; the other party won t be able to hear you unless you pickup the handset.) 4 To hang up, replace the handset. If you are sending a fax, press Send/Receive after pressing the Speed Dial number. If you picked up the handset, press Send/Receive when the receiving fax machine answers with fax tones. Dialing Access Codes and Credit Card Numbers Sometimes you may want to choose from among several long distance carriers when you make a call. Rates may vary depending upon the time and destination. To take advantage of low rates, you can store the access codes or long-distance carriers as One Touch and Speed Dial numbers. You can store these long dialing sequences by dividing them and setting them up separately in any combination. You can even include manual dialing using the dial pad. The combined number will be dialed in the order you entered it, as soon as you press Send/Receive. (See Storing One Touch Dial Numbers, page 7-1.) For example: You store 555 on One Touch key 03 and 7000 on One Touch key 02. If you press One Touch 03, 02 and Send/Receive you can dial To temporarily change a number, you can substitute part of the number with manual dialing using the dial pad. For example, to change the number to you could press One Touch 03 and press 7, 0, 0, 1 using the dialing pad. Pause after dialing Speed Dial numbers for the name to be displayed before you enter the next portion of the dialing sequence. 8-2 T E L E P H O N E O P E R A T I O N S
73 Pause Press Redial/Pause to insert a 3.5 second pause between numbers. If you are dialing overseas, you can press Redial/Pause as many times as needed to increase the length of the pause. Fax Redial If you re sending a fax manually and the line is busy, press Redial/Pause to retry the number. If you re sending a fax automatically and the line is busy, the machine will redial automatically up to three times at 5 minute intervals. Tone/Pulse If you have pulse dialing service, but need to send tone signals (for telephone banking, for example), follow the directions below. If you have touch tone service, you do not need this feature to send tone signals. 1 Lift the handset. 2 Press. Digits dialed after will send tone signals. 3 When you hang up, the machine returns to pulse dialing service. Searching Directory You can search for names you have stored in One Touch and Speed Dial memories. Names are stored alphabetically. (See Storing One Touch Dial Numbers, page 7-1 and Storing Speed Dial Numbers, page 7-2.) 1 Press Directory Search, then enter the first letter of the name you re looking for. 2 Press or to search the memory. 3 When the screen displays the name you want to call, pick up the handset or press Manual Telephone/Fax. 4 Press Send/Receive to begin dialing. 5 If you pressed Manual Telephone/Fax to dial the call, pick up the handset when the other party answers. (The speaker works only one way; the other party won t be able to hear you unless you pickup the handset.) 6 When the call is over, hang up. T E L E P H O N E O P E R A T I O N S 8-3
74 8-4 T E L E P H O N E O P E R A T I O N S
75 9 Remote Fax Options Fax Forwarding/Paging You cannot use Paging and Fax Forwarding at the same time. You cannot use Paging and Fax Forwarding when Remote Rtrv is set to OFF. Programming a Fax Forwarding Number When Fax Forwarding is set to ON, your machine stores the received fax in memory, then dials the fax number you ve programmed, and forwards the fax message. 1 Press Features, 1, 8, 1. 2 Press or until the screen displays FAX FORWARD? and press Enter/Yes. SELECT <- -> & SET 3 Enter the forwarding number (up to FWD#: 20 digits) and press Enter/Yes. ENTER & SET 4 Press Stop to exit. R E M O T E F A X O P T I O N S 9-1
76 Programming Paging Number When Paging is selected, your machine dials the pager number you ve programmed, and dials your Personal Identification Number (PIN) when connected, to activate your pager and let you know you have a fax message in the memory. 1 Press Features, 1, 8, 1. 2 Press or until the screen displays PAGING? and press Enter/Yes. SELECT <- -> & SET 3 Enter your pager phone number (up to 20 PAG#: digits) followed by and press Enter/Yes. ENTER & SET Do not include the area code if it is the same as that of your machine. For example, If your pager requires a PIN, enter the PIN, press, press Redial/Pause, enter your fax number, then press and press Enter/Yes. For example, Redial/Pause OR If you do not need a PIN, press Redial/Pause, enter the fax number, then press and press Enter/Yes. For example, Redial/Pause Press Stop to exit. You cannot change a Paging number or PIN remotely. Setting Remote Rtrv If you set Remote Rtrv to ON, you will be able to retrieve fax messages from another location, using Fax Forwarding, Paging, or Remote Retrieval functions. The screen will indicate when you have a fax stored in memory. (See Remote Retrieval, page 9-3.) 1 Press Features, 1, 8, 2. 2 Press or to select ON (or OFF) and REMOTE RTRV:OFF? press Enter/Yes. SELECT & SET 3 Press Stop to exit. If there are faxes in memory when you turn Remote Rtrv to OFF, the screen prompts you to erase any faxes in memory. If you press 1, all fax data is erased and ERASE ALL FAX? Remote Rtrv is turned off. If you press 2, 1.YES 2.NO data is not erased, and Remote Rtrv remains on. 9-2 R E M O T E F A X O P T I O N S
77 Changing R R Passcode Enter your R R Passcode when the machine picks up your call, so you can access features remotely. The passcode is preset to 1 5 9, but you can change this. The cannot be changed. 1 Press Features, 1, 8, 3. 2 Enter a three-digit number from 000 to 999 and press Enter/Yes. (Do not use the same digits that appear in your Fax Receive Code or Telephone Answer Code.) 3 Press Stop to exit. Remote Retrieval You can call your machine from any fax machine using touch tone and use a R R Passcode and other button presses to retrieve fax messages. Cut out the R R Passcode on the last page and keep it in your wallet as an aid. Using R R Passcode 1 Dial your fax number from a fax machine using touch tone. (See Changing R R Passcode on this page.) 2 When your machine answers and beeps, immediately enter your R R Passcode (1 5 9 ). 3 Your machine signals the kinds of messages received: 1 long beep Fax message(s) No long beeps No messages 4 Your machine then prompts you with two short beeps to enter a command. If you wait longer than 30 seconds to enter a command, your machine hangs up. If you enter an invalid command, your machine beeps three times. 5 Press 9 0 to reset your machine when you re finished. 6 Hang up. If your machine is set to Manual mode, you can access your machine by waiting about 2 minutes, then entering the R R Passcode within 30 seconds. R E M O T E F A X O P T I O N S 9-3
78 Remote Commands Follow the commands below to access features remotely. When you call your machine and enter your Remote Retrieval Passcode (1 5 9 ), the system will signal you with two short beeps to enter a remote command. Remote Commands 95 Changing Fax Forwarding/ Paging setting 1 OFF 2 Fax Forwarding 3 Paging 4 FAX FWD No. 6 Remote Rtrv ON 7 Remote Rtrv OFF 96 Retrieve a fax 1 Jobs Report 2 Retrieve all faxes 3 Erase fax from the memory 97 Check the receiving status Operation Details If you hear one long beep, the change is accepted. If you hear three short beeps, you cannot change it because the conditions have not been met. (Example: registering paging number). You can register your fax forwarding number by using 4. FAX FWD NO (see page 9-6). Once you have registered the number, your machine will change automatically to FAX FWD:ON mode. Then retrieve a Jobs Report by entering 961 (see page 9-6) to make sure that the Fax Forwarding number you registered is correct on the List. You can set REMOTE RTRV to ON or OFF. Enter the number of a remote fax machine to receive the Jobs Report List or stored fax message(s). (See page 9-5.) If you hear one long beep, you can erase fax message(s) from the memory. 1 Fax You can check whether your machine has received any fax message(s). If yes, you will hear one long beep. If no, you will hear three short beeps. 98 Change Answer Mode 1 TAM 2 Fax/Telephone 3 Fax If you hear one long beep, you can change the Answer Mode. If you hear three short beeps, you cannot change it. 90 Exit After a long beep, you can exit remote retrieval. 9-4 R E M O T E F A X O P T I O N S
79 Retrieving Jobs Report You can retrieve the Jobs Report from a remote fax machine to see if you have any fax messages. 1 Dial your fax number. 2 When you hear the beep, immediately enter your R R Passcode ( ). 3 When you hear two short beeps, use the dial pad to press Using the dial pad, enter the number of the remote fax machine (up to 20 digits) where you want the Jobs Report forwarded, and then press. You cannot use and as dial numbers. However, if you want to store a pause, press. 5 After you hear your machine beep, hang up and wait. Your machine calls the remote fax machine. The remote fax machine prints the Jobs Report. Retrieving Fax Messages 1 Dial your fax number. 2 When you hear the beep, immediately enter your R R Passcode ( ). 3 As soon as you hear two short beeps, use the dial pad to press Using the dial pad, enter the number (up to 20 digits) of the remote fax machine where you want your fax messages forwarded, and then press. You cannot use and as dial numbers. However, if you want to store a pause, press. 5 After you hear your machine beep, hang up and wait. Your machine calls the remote fax machine. The remote fax machine prints your fax messages. R E M O T E F A X O P T I O N S 9-5
80 Changing Fax Forwarding Number Remotely You can change the default setting of your fax forwarding number from a remote fax machine. 1 Dial your fax number. 2 When you hear the beep, immediately enter your R R Passcode ( ). 3 When you hear two short beeps, enter Enter the new telephone number of the remote fax machine (up to 20 digits) where you want your fax messages forwarded, and then press. You cannot use and as dial numbers. However, if you want to store a pause, press. 5 To retrieve the Jobs Report, when you hear two short beeps, use the dial pad to press Use the dial pad to enter the number of the remote fax machine (up to 20 digits), and then press. 7 After you hear your machine beep, hang up and wait. Your machine calls the remote fax machine. The remote fax machine prints the Jobs Report showing the new forwarding number. 8 Check the forwarding number. If the forwarding number is incorrect, return to Step 1 and reset it. 9-6 R E M O T E F A X O P T I O N S
81 10 Printing Reports Settings and Activity You can print the following lists and reports: 1.JOB STATUS RPT 2.JOURNAL 3.DIALER DIR. 4.ALPHA DIR. 5.MACH.SETTINGS 6.JOBS REPORT Choose if you would like a Job Status Report printed after every fax you send. Journal lists information about the last 50 incoming and outgoing faxes. TX means Transmit; RX means Receive. Lists names and numbers stored in One Touch and Speed Dial memory, in numerical order. DIALER DIR. list (above), alphabetically. Lists settings for SYSTEM SETUP, RX SETTINGS, TX SETTINGS, PRINT REPORTS, REMOTE FAX OPT and MISCELLANEOUS. Lists summary information and amount of occupied memory. To Print a Report 1 Press Features, 1, 7. 2 Enter the number of the report you want to print. For example, press 4 to print the ALPHA DIR. For the Journal, also press or to select PRINT REPORT? and press Enter/Yes. 3 Press Send/Receive. 4 Press Stop to exit. P R I N T I N G R E P O R T S 10-1
82 Transmission Verification Job Status Rpt. You can use the Job Status Rpt. as proof that you sent a fax. This report lists the time and date of transmission, and whether the transmission was successful. When the feature is OFF, the report is printed automatically only if an error occurred during transmission. If the report indicates NG (poor line condition), send the document again. If the report indicates you should check the readability of certain pages, resend those pages. If you typically send multiple faxes to the same destinations, you may need a reminder to identify each fax transmission. You can select OFF+IMAGE or ON+IMAGE to print a portion of the first page of the fax message on the report. 1 Press Features, 1, 7, 1. 2 Press or to select INC, INC+IMAGE, ON or ON+IMAGE and press Enter/Yes. 3 Press Stop to exit. When the machine is idle, you can print the Transmission Verification Report by pressing Last Comm. when you wish to confirm if the last transmission was successful or not. Journal Interval You can set the machine to print the Journal at specific intervals (6, 12, 24 hours, 2, 4 or 7 days). If you set the interval to OFF, you can print the report by following the steps in the previous section. 1 Press Features, 1, 7, 2. 2 Press or to display INTERVAL? INTERVAL? and press Enter/Yes. 3 Press or to choose your setting and press Enter/Yes. (If you choose 7 days, the screen prompts you to choose a day at which to begin the 7-day countdown.) 4 Enter the time to begin printing, in 24-hour format and press Enter/Yes. (For example: enter 19:45 for 7:45 PM.) 5 Press Stop to exit P R I N T I N G R E P O R T S
83 11 Making Copies Using Your Machine as a Copier You can use your machine as a copy machine, making up to 99 copies at a time. The machine can stack the copies or collate (sort) them. The printable area of your machine begins at approximately one-sixth inch (4mm) from the edge of the paper. 1/6" (4mm) Not Printable area 1/6" (4mm) Copy Contrast (Temporary Setting) If a document is in the feeder, you can adjust copy contrast, to make copies darker or lighter. 1 Press Features, 1, 0, 3. 3.COPY CONTRAST 2 Press to make a copy lighter, or to make a copy darker and press Enter/Yes. 3 Press Stop to exit. 4 Press Copy. Making a Single Copy The default resolution for a single copy is Standard, which you can use for documents containing both text and photographs. You can also select S. Fine and Photo, as needed. 1 Insert document face down in the feeder. 2 Press Copy, then wait five seconds OR Press Copy again. Do NOT pull on the paper while copying is in progress. M A K I N G C O P I E S 11-1
84 Making Multiple Copies There are two ways to make multiple copies on your machine. You can choose whether the copies will be STACKED (all copies of page 1, then all copies of page 2, etc.), or SORTED (collated). The default resolution for multiple copies is Standard. Stacking Multiple Copies 1 Insert document face-down in the feeder. 2 Press Batch/Sort twice. 3 Use the dial pad to enter the number of copies you want (up to 99). 4 Wait five seconds OR Press Copy again. Sorting Multiple Copies Sorting uses more memory then stacking. (See If You Get a Memory Full Message on this page.) 1 Insert document face-down in the feeder. 2 Press Batch/Sort. 3 Use the dial pad to enter the number of copies you want (up to 99). 4 Wait five seconds OR Press Copy. If You Get a Memory Full Message If the memory becomes full while your scanning a document to be copied the screen displays MEMORY FULL P.01 PRESS STOP KEY If you selected Batch/Sort or STACK after pressing Copy and get a MEMORY FULL message while you are scanning the first page, press Stop to cancel the job and make a single copy. If you selected Batch/Sort and the MEMORY FULL message appears while scanning subsequent pages, press Copy to copy the portion that is in memory OR press Stop to cancel. To restart the copy job using less memory, select STACKED copies M A K I N G C O P I E S
85 Reducing and Enlarging Copies AUTO sets the machine to calculate automatically the reduction ratio that fits the size of your paper. MANUAL allows you to enter a ratio from 50% to 200% in 1% increments. 1 Insert document face-down in the feeder. 2 Press Enlarge or Reduce. 3 Press or to select AUTO, 200%, 150%, 125%, 120%, 100%, 93%, 87%, 75%, 50% or MANUAL. (Enlargement or reduction ratios appear). 4 Press Copy. 5 Use the dial pad to enter the number of copies you want (up to 99). 6 Wait five seconds OR Press Copy again. Copying a Photograph You can copy a photograph by pressing Photo, without pressing Mode. 1 Insert the photo(s) face-down in the feeder. 2 Press Photo. 3 Use the dial pad to enter the number of copies you want (up to 99). 4 Wait five seconds OR Press Copy again. M A K I N G C O P I E S 11-3
86 11-4 M A K I N G C O P I E S
87 12 Setting Up Fax Machine and PC to Work Together Using Fax Machine with Your PC Before you can print from Windows on your PC, you must first follow the steps in this chapter to connect the machine to your computer and to install the printer driver from the bundled Floppy Disks. Before You Install Printer Driver Computer Requirements The following are the minimum computer requirements you need to set up and operate as a printer. Use only a shielded interface cable that is IEEE compliant, and that is less than 6 feet (1.8 meters) long. CPU 80486/66MHz or higher (Windows 3.1x or 95) Pentium 75 or Higher (Windows 98 or Windows NT Workstation Version 4.0) RAM 8MB or greater for Windows 3.1x 8MB or greater for Windows 95 (16MB recommended) 16MB or greater for Windows 98 or Windows NT Workstation Version 4.0 (32MB recommended) Hard Disk Drive Operating System 10MB Available Disk Space Windows 3.1x, 95/98 or NT Workstation Version 4.0, DOS environment compatible with your Windows version S E T U P F A X M A C H I N E W I T H P C 12-1
88 Connecting Fax Machine to PC With Bundled Parallel Cable You must connect the Fax machine to your PC with the included bi-directional IEEE-1284 compliant parallel cable. 1 Make sure to unplug the machine s power cord from the electrical outlet before connecting the parallel interface cable. Also, make sure the PC is turned off and unplugged from the electrical power before you connect the interface cable. 2 Connect the parallel interface cable to the parallel interface port of the machine and secure the connection with the wire clips. 3 Connect the interface cable to the printer port of the PC and secure with the two screws. For the location of your computer s parallel printer port, see the User s Guide for your PC. 4 Before plugging in your PC and turning it on, plug in the electrical cord of the machine. If you are using Windows 95, after you connect machine to PC. You may see New Hardware Found Pitney Bowes 1630 during startup. You can select Do not install a driver (Windows will not prompt you again). and click OK, so Windows will not display this dialog box again. OR If you see Update Device Driver Wizard, click Next to bypass the Windows Plug and Play Printer Driver screens, followed by Finish. If you are using Windows 98, you may see the Add New Hardware Wizard during startup, follow the instructions from the installer, then click Next. Click Finish when it appears on the screen S E T U P F A X M A C H I N E W I T H P C
89 Installing Printer Driver If you are using Windows NT Workstation Version 4.0: 1 Click the Start button in the Taskbar. 2 Select Settings, then Printers. 3 Double-click on the Add Printer wizard. The Add Printer Wizard window appears: S E T U P F A X M A C H I N E W I T H P C 12-3
90 4 Select My Computer and click the Next button. 5 Select the Port you will use (we recommend LPT1), and click the Next button S E T U P F A X M A C H I N E W I T H P C
91 6 Click the Have Disk button. The Install From Disk window appears: 7 Insert the floppy disk for the printer driver into drive A, and click the OK button. Follow the screen prompts to complete the installation. If you are using Windows 3.1 or 3.11: 1 Insert the floppy disk for the printer driver into drive A. 2 From the Program Manager, click on File, then Run. 3 Enter A:\SETUP. S E T U P F A X M A C H I N E W I T H P C 12-5
92 If you are using Windows 95, 98: 1 Click the Start button in the Task bar. 2 Select Settings, then Printers. 3 Double-click on the Add Printer wizard. 4 Click the Next button S E T U P F A X M A C H I N E W I T H P C
93 5 Select Local printer and click the Next button. 6 Click the Have Disk button. The Install From Disk windows appears. 7 Insert the floppy disk for the printer driver into drive A, and click the OK button. Follow the screen prompts to complete the installation. S E T U P F A X M A C H I N E W I T H P C 12-7
ADVANCED USER S GUIDE
 ADVANCED USER S GUIDE MFC-J280W MFC-J625DW Version 0 USA/CAN User's Guides and where do I find it? Which manual? What's in it? Where is it? Product Safety Guide Quick Setup Guide Basic User's Guide Advanced
ADVANCED USER S GUIDE MFC-J280W MFC-J625DW Version 0 USA/CAN User's Guides and where do I find it? Which manual? What's in it? Where is it? Product Safety Guide Quick Setup Guide Basic User's Guide Advanced
ADVANCED USER S GUIDE
 ADVANCED USER S GUIDE MFC-J615W MFC-J630W Version 0 USA/CAN User's Guides and where do I find it? Which manual? What's in it? Where is it? Safety and Legal Quick Setup Guide Basic User's Guide Advanced
ADVANCED USER S GUIDE MFC-J615W MFC-J630W Version 0 USA/CAN User's Guides and where do I find it? Which manual? What's in it? Where is it? Safety and Legal Quick Setup Guide Basic User's Guide Advanced
ADVANCED USER S GUIDE
 ADVANCED USER S GUIDE MFC-J825DW MFC-J835DW Version A USA/CAN User's Guides and where do I find it? Which manual? What's in it? Where is it? Product Safety Guide Quick Setup Guide Basic User's Guide Advanced
ADVANCED USER S GUIDE MFC-J825DW MFC-J835DW Version A USA/CAN User's Guides and where do I find it? Which manual? What's in it? Where is it? Product Safety Guide Quick Setup Guide Basic User's Guide Advanced
Serial Number:* * The serial number is on the back of the unit. Model Number: sx2100
 Thank you for selecting an Imagistics solution for your document production and management needs. The following information will help you get the most productive and reliable use out of your system. Imagistics
Thank you for selecting an Imagistics solution for your document production and management needs. The following information will help you get the most productive and reliable use out of your system. Imagistics
ADVANCED USER S GUIDE
 ADVANCED USER S GUIDE MFC-7360 MFC-7360N MFC-7460DN MFC-7470D MFC-7860DW Not all models are available in all countries. Version A SAF/GLF User's Guides and where do I find it? Which manual? What's in it?
ADVANCED USER S GUIDE MFC-7360 MFC-7360N MFC-7460DN MFC-7470D MFC-7860DW Not all models are available in all countries. Version A SAF/GLF User's Guides and where do I find it? Which manual? What's in it?
ADVANCED USER S GUIDE
 ADVANCED USER S GUIDE MFC-J5910DW Version 0 USA/CAN User's Guides and where to find them? Which manual? What's in it? Where is it? Product Safety Guide Quick Setup Guide Basic User's Guide Advanced User's
ADVANCED USER S GUIDE MFC-J5910DW Version 0 USA/CAN User's Guides and where to find them? Which manual? What's in it? Where is it? Product Safety Guide Quick Setup Guide Basic User's Guide Advanced User's
Advanced User s Guide
 Advanced User s Guide FAX-2840 FAX-2950 Not all models are available in all countries. Version 0 SAF/GLF User s Guides and where do I find them? Which Guide? What s in it? Where is it? Product Safety Guide
Advanced User s Guide FAX-2840 FAX-2950 Not all models are available in all countries. Version 0 SAF/GLF User s Guides and where do I find them? Which Guide? What s in it? Where is it? Product Safety Guide
ADVANCED USER S GUIDE
 ADVANCED USER S GUIDE MFC-9460CDN MFC-9465CDN Not all models are available in all countries. Version 0 UK/IRE User's Guides and where do I find it? Which manual? What's in it? Where is it? Safety and Legal
ADVANCED USER S GUIDE MFC-9460CDN MFC-9465CDN Not all models are available in all countries. Version 0 UK/IRE User's Guides and where do I find it? Which manual? What's in it? Where is it? Safety and Legal
USER S GUIDE FAX-717 FAX-727 FAX-737MC
 USER S GUIDE FAX-717 FAX-727 FAX-737MC Available Models for Each country Australia, New Zealand Others FAX-727, FAX-737MC FAX-717, FAX-727, FAX-737MC THIS EQUIPMENT IS DESIGNED TO WORK WITH A TWO WIRE
USER S GUIDE FAX-717 FAX-727 FAX-737MC Available Models for Each country Australia, New Zealand Others FAX-727, FAX-737MC FAX-717, FAX-727, FAX-737MC THIS EQUIPMENT IS DESIGNED TO WORK WITH A TWO WIRE
ADVANCED USER S GUIDE
 ADVANCED USER S GUIDE MFC-J6910DW Version 0 USA/CAN User's Guides and where do I find it? Which manual? What's in it? Where is it? Safety and Legal Quick Setup Guide Basic User's Guide Advanced User's
ADVANCED USER S GUIDE MFC-J6910DW Version 0 USA/CAN User's Guides and where do I find it? Which manual? What's in it? Where is it? Safety and Legal Quick Setup Guide Basic User's Guide Advanced User's
Power Supply Information... 3 Connecting a Phone or Answering Machine... 3 Setting Up Your Fax Features... 4
 Fax Guide English Setting Up Your Fax Power Supply Information... 3 Connecting a Phone or Answering Machine... 3 Setting Up Your Fax Features... 4 Faxing Photos or Documents Handling Originals... 10 Handling
Fax Guide English Setting Up Your Fax Power Supply Information... 3 Connecting a Phone or Answering Machine... 3 Setting Up Your Fax Features... 4 Faxing Photos or Documents Handling Originals... 10 Handling
Before you can use the machine, you must set up the hardware. Please read this Quick Setup Guide for the correct setup procedure.
 FAX-960C Quick Setup Guide Before you can use the machine, you must set up the hardware. Please read this Quick Setup Guide for the correct setup procedure. Setup is Complete! Keep this Quick Setup Guide
FAX-960C Quick Setup Guide Before you can use the machine, you must set up the hardware. Please read this Quick Setup Guide for the correct setup procedure. Setup is Complete! Keep this Quick Setup Guide
Advanced User s Guide
 Advanced User s Guide MFC-J6920DW Version 0 USA/CAN User's Guides and where do I find them? Which Guide? What's in it? Where is it? Product Safety Guide Quick Setup Guide Basic User s Guide Advanced User
Advanced User s Guide MFC-J6920DW Version 0 USA/CAN User's Guides and where do I find them? Which Guide? What's in it? Where is it? Product Safety Guide Quick Setup Guide Basic User s Guide Advanced User
USER S GUIDE. FAX-817 Series FAX-827 Series FAX-837MC Series
 USER S GUIDE FAX-817 Series FAX-827 Series FAX-837MC Series If you need to call Customer Service Please complete the following information for future reference: Model Number: FAX-817, FAX-827, FAX-837MC
USER S GUIDE FAX-817 Series FAX-827 Series FAX-837MC Series If you need to call Customer Service Please complete the following information for future reference: Model Number: FAX-817, FAX-827, FAX-837MC
Handling Originals Handling Paper Sending Faxes Receiving Faxes Selecting Send/Receive Settings Printing Reports...
 Fax Guide English Setting Up Your Fax Introducing FAX Utility (Windows Only)... 3 Power Supply Information... 3 Connecting a Phone or Answering Machine... 3 Checking Your Fax Connection... 4 Setting Up
Fax Guide English Setting Up Your Fax Introducing FAX Utility (Windows Only)... 3 Power Supply Information... 3 Connecting a Phone or Answering Machine... 3 Checking Your Fax Connection... 4 Setting Up
Product Parts Front view... 2 Rear view... 2 Inside the product... 3 Scanner parts... 3 Control panel... 4
 Table of Contents Product Parts Front view................................................................. 2 Rear view.................................................................. 2 Inside the product...........................................................
Table of Contents Product Parts Front view................................................................. 2 Rear view.................................................................. 2 Inside the product...........................................................
900 MHz Digital Two-Line Cordless Speakerphone with Answering System 9452 with Caller ID/Call Waiting
 USER S MANUAL Part 2 900 MHz Digital Two-Line Cordless Speakerphone with Answering System 9452 with Caller ID/Call Waiting Please also read Part 1 Important Product Information AT&T and the globe symbol
USER S MANUAL Part 2 900 MHz Digital Two-Line Cordless Speakerphone with Answering System 9452 with Caller ID/Call Waiting Please also read Part 1 Important Product Information AT&T and the globe symbol
fax hp LaserJet 3330mfp
 fax hp LaserJet 3330mfp hp LaserJet 3330mfp fax guide Copyright Information 2001 Hewlett-Packard Company All Rights Reserved. Reproduction, adaptations, or translation without prior written permission
fax hp LaserJet 3330mfp hp LaserJet 3330mfp fax guide Copyright Information 2001 Hewlett-Packard Company All Rights Reserved. Reproduction, adaptations, or translation without prior written permission
Two-Line Speakerphone with Caller ID/Call Waiting 992
 0992_CIB_1ATT_FINAL_022105 2/22/04 4:46 PM Page II User's Manual Part 2 Two-Line Speakerphone with Caller ID/Call Waiting 992 In case of difficulty, visit our Service Center at www.telephones.att.com or
0992_CIB_1ATT_FINAL_022105 2/22/04 4:46 PM Page II User's Manual Part 2 Two-Line Speakerphone with Caller ID/Call Waiting 992 In case of difficulty, visit our Service Center at www.telephones.att.com or
121000TP227S USER'S MANUAL
 121000TP227S USER'S MANUAL TABLE OF CONTENTS FEATURE LIST SAFETY INSTRUCTIONS INTRODUCTION LOCATION OF CONTROLS FUNCTION BUTTONS MENU SETTINGS CALLER ID INFORMATION DISPLAY MESSAGES CALLER ID SYSTEM OPERATION
121000TP227S USER'S MANUAL TABLE OF CONTENTS FEATURE LIST SAFETY INSTRUCTIONS INTRODUCTION LOCATION OF CONTROLS FUNCTION BUTTONS MENU SETTINGS CALLER ID INFORMATION DISPLAY MESSAGES CALLER ID SYSTEM OPERATION
Improper Setup icons alert you to devices and operations that are not compatible with the machine.
 Warning Caution Improper Setup Note User s Guide Warnings tell you what to do to prevent possible personal injury. Cautions specify procedures you must follow or avoid to prevent possible damage to the
Warning Caution Improper Setup Note User s Guide Warnings tell you what to do to prevent possible personal injury. Cautions specify procedures you must follow or avoid to prevent possible damage to the
FAX-8070P MFC-9030 MFC-9070 OWNER S MANUAL
 FAX-8070P MFC-9030 MFC-9070 OWNER S MANUAL THIS EQUIPMENT IS DESIGNED TO WORK WITH A TWO WIRE ANALOGUE PSTN LINE FITTED WITH THE APPROPRIATE CONNECTOR. APPROVAL INFORMATION Brother advises that this product
FAX-8070P MFC-9030 MFC-9070 OWNER S MANUAL THIS EQUIPMENT IS DESIGNED TO WORK WITH A TWO WIRE ANALOGUE PSTN LINE FITTED WITH THE APPROPRIATE CONNECTOR. APPROVAL INFORMATION Brother advises that this product
Advanced User s Guide
 Advanced User s Guide MFC-9140CDN MFC-9330CDW MFC-9340CDW Not all models are available in all countries. Version 0 ARL/ASA/NZ User s Guides and where do I find them? Which Guide? What s in it? Where is
Advanced User s Guide MFC-9140CDN MFC-9330CDW MFC-9340CDW Not all models are available in all countries. Version 0 ARL/ASA/NZ User s Guides and where do I find them? Which Guide? What s in it? Where is
Advanced User s Guide
 Advanced User s Guide DCP-J100 DCP-J105 MFC-J200 Version 0 MEX/LTN-ENG User's Guides and where do I find them? Which Guide? What's in it? Where is it? Product Safety Guide Quick Setup Guide Basic User
Advanced User s Guide DCP-J100 DCP-J105 MFC-J200 Version 0 MEX/LTN-ENG User's Guides and where do I find them? Which Guide? What's in it? Where is it? Product Safety Guide Quick Setup Guide Basic User
CL210A TELEPHONE & ANSWERING MACHINE
 CL210A TELEPHONE & ANSWERING MACHINE CONTENTS CONTENTS CONTENTS 1 INTRODUCTION 3 Unpacking the Telephone 4 DESCRIPTION 5 General Description 5 INSTALLATION 7 Setting Up 7 Wall Mounting 7 SETTINGS 8 Ringer
CL210A TELEPHONE & ANSWERING MACHINE CONTENTS CONTENTS CONTENTS 1 INTRODUCTION 3 Unpacking the Telephone 4 DESCRIPTION 5 General Description 5 INSTALLATION 7 Setting Up 7 Wall Mounting 7 SETTINGS 8 Ringer
User s Guide DCP-1510 DCP-1511 DCP-1514 MFC-1810 MFC-1811 MFC-1814 MFC Not all models are available in all countries. Version 0 ARL/ASA/NZ
 User s Guide DCP-1510 DCP-1511 DCP-1514 MFC-1810 MFC-1811 MFC-1814 MFC-1815 Not all models are available in all countries. Version 0 ARL/ASA/NZ Brother numbers IMPORTANT For technical and operational
User s Guide DCP-1510 DCP-1511 DCP-1514 MFC-1810 MFC-1811 MFC-1814 MFC-1815 Not all models are available in all countries. Version 0 ARL/ASA/NZ Brother numbers IMPORTANT For technical and operational
Before you can use the machine, you must set up the hardware. Please read this Quick Setup Guide for the correct setup procedure.
 FAX-2480C Quick Setup Guide Before you can use the machine, you must set up the hardware. Please read this Quick Setup Guide for the correct setup procedure. Setting Up the Machine Setup is Complete! Keep
FAX-2480C Quick Setup Guide Before you can use the machine, you must set up the hardware. Please read this Quick Setup Guide for the correct setup procedure. Setting Up the Machine Setup is Complete! Keep
2.4 GHz Corded Cordless Telephone with Caller ID/Call Waiting 1480
 91-5824-70-00_ATT1480_R0 9/15/03 2:47 PM Page ii USER S MANUAL Part 2 2.4 GHz Corded Cordless Telephone with Caller ID/Call Waiting 1480 Please also read Part 1 Important Product Information 2002 Advanced
91-5824-70-00_ATT1480_R0 9/15/03 2:47 PM Page ii USER S MANUAL Part 2 2.4 GHz Corded Cordless Telephone with Caller ID/Call Waiting 1480 Please also read Part 1 Important Product Information 2002 Advanced
User s Guide DCP-1600 DCP-1601 DCP-1610W DCP-1615NW DCP-1616NW MFC-1900 MFC-1901 MFC-1905 MFC-1910W MFC-1911NW MFC-1916NW
 User s Guide DCP-1600 DCP-1601 DCP-1610W DCP-1615NW DCP-1616NW MFC-1900 MFC-1901 MFC-1905 MFC-1910W MFC-1911NW MFC-1916NW Not all models are available in all countries. Version A OCE/ASA Brother numbers
User s Guide DCP-1600 DCP-1601 DCP-1610W DCP-1615NW DCP-1616NW MFC-1900 MFC-1901 MFC-1905 MFC-1910W MFC-1911NW MFC-1916NW Not all models are available in all countries. Version A OCE/ASA Brother numbers
Quick Setup Guide MFC-8220
 Quick Setup Guide MFC-8220 Before you can use the MFC, you must set up the hardware and install the driver. Please read this Quick Setup Guide for proper set up and installation instructions. Step 1 Step
Quick Setup Guide MFC-8220 Before you can use the MFC, you must set up the hardware and install the driver. Please read this Quick Setup Guide for proper set up and installation instructions. Step 1 Step
Quick Reference Guide
 User s Guide Read this manual carefully before you use this machine and keep it handy for future reference. For safe and correct use, be sure to read the Important Information in this manual before using
User s Guide Read this manual carefully before you use this machine and keep it handy for future reference. For safe and correct use, be sure to read the Important Information in this manual before using
ASAP 104. Installation and Reference Guide. Register Online at
 ASAP 104 Installation and Reference Guide Customer Service U.S.: 1-800-288-6794 E-mail: techsupport@commandcommunications.com Register Online at www.commandcommunications.com Table of Contents Introduction
ASAP 104 Installation and Reference Guide Customer Service U.S.: 1-800-288-6794 E-mail: techsupport@commandcommunications.com Register Online at www.commandcommunications.com Table of Contents Introduction
USER S GUIDE FAX-1355 FAX-1360 FAX-1460 FAX-1560
 USER S GUIDE FAX-1355 FAX-1360 FAX-1460 FAX-1560 If you need to call Customer Service Please complete the following information for future reference: Model Number: FAX-1355, FAX-1360, FAX-1460 and FAX-1560
USER S GUIDE FAX-1355 FAX-1360 FAX-1460 FAX-1560 If you need to call Customer Service Please complete the following information for future reference: Model Number: FAX-1355, FAX-1360, FAX-1460 and FAX-1560
2.4 GHz Cordless Telephone Answering System 2325/2365 with Caller ID/Call Waiting
 USER S MANUAL Part 2 2.4 GHz Cordless Telephone Answering System 2325/2365 with Caller ID/Call Waiting Please also read Part 1 Important Product Information 2002 Advanced American Telephones. All Rights
USER S MANUAL Part 2 2.4 GHz Cordless Telephone Answering System 2325/2365 with Caller ID/Call Waiting Please also read Part 1 Important Product Information 2002 Advanced American Telephones. All Rights
2.4 GHz 2-Line Corded/Cordless Answering System 2462 with Caller ID/Call Waiting
 2462_00_1 ATT CIB 1/28 1/28/02 9:52 AM Page ii 1 USER S MANUAL Part 2 2.4 GHz 2-Line Corded/Cordless Answering System 2462 with Caller ID/Call Waiting DRAFT 1/28/02 Please also read Part 1 Important Product
2462_00_1 ATT CIB 1/28 1/28/02 9:52 AM Page ii 1 USER S MANUAL Part 2 2.4 GHz 2-Line Corded/Cordless Answering System 2462 with Caller ID/Call Waiting DRAFT 1/28/02 Please also read Part 1 Important Product
Four-Line Intercom/ Speakerphone 954
 1 USER S MANUAL Part 2 Four-Line Intercom/ Speakerphone 954 Please also read Part 1 Important Product Information AT&T and the globe symbol are registered trademarks of AT&T Corp. licensed to Advanced
1 USER S MANUAL Part 2 Four-Line Intercom/ Speakerphone 954 Please also read Part 1 Important Product Information AT&T and the globe symbol are registered trademarks of AT&T Corp. licensed to Advanced
Basic Operation Guide
 Basic Operation Guide For information about machine setup and software installation, see the Starter Guide. This guide describes the basic use of the machine. Read this guide after finishing the machine
Basic Operation Guide For information about machine setup and software installation, see the Starter Guide. This guide describes the basic use of the machine. Read this guide after finishing the machine
OWNER S INSTRUCTION MANUAL
 OWNER S INSTRUCTION MANUAL CALLER ID TYPE II MULTI-FEATURE TELEPHONE MODEL 2730 1 IMPORTANT SAFETY INSTRUCTIONS Always follow basic safety precautions when using your telephone equipment to reduce the
OWNER S INSTRUCTION MANUAL CALLER ID TYPE II MULTI-FEATURE TELEPHONE MODEL 2730 1 IMPORTANT SAFETY INSTRUCTIONS Always follow basic safety precautions when using your telephone equipment to reduce the
User s manual. ML17929 Two-line corded telephone with caller ID/call waiting
 User s manual ML17929 Two-line corded telephone with caller ID/call waiting Congratulations on purchasing your new AT&T product. Before using this AT&T product, please read Important safety information
User s manual ML17929 Two-line corded telephone with caller ID/call waiting Congratulations on purchasing your new AT&T product. Before using this AT&T product, please read Important safety information
900 MHz Cordless Answering System with Caller ID/Call Waiting 9357 DRAFT 7/6/01
 9357_book/wc_1ATT 7/6/01 4:10 PM Page ii USER S MANUAL Part 2 900 MHz Cordless Answering System with Caller ID/Call Waiting 9357 DRAFT 7/6/01 Please also read Part 1 Important Product Information AT&T
9357_book/wc_1ATT 7/6/01 4:10 PM Page ii USER S MANUAL Part 2 900 MHz Cordless Answering System with Caller ID/Call Waiting 9357 DRAFT 7/6/01 Please also read Part 1 Important Product Information AT&T
Advanced User s Guide
 Advanced User s Guide MFC-J470DW DCP-J52W Version 0 UK/IRE/GEN User's Guides and where do I find them? Which Guide? What's in it? Where is it? Product Safety Guide Quick Setup Guide Basic User s Guide
Advanced User s Guide MFC-J470DW DCP-J52W Version 0 UK/IRE/GEN User's Guides and where do I find them? Which Guide? What's in it? Where is it? Product Safety Guide Quick Setup Guide Basic User s Guide
UX-460 FACSIMILE OPERATION MANUAL MODEL
 MODEL UX-460 FACSIMILE OPERATION MANUAL 1. Installation 2. Using the Answering Machine 3. Sending Documents 4. Receiving Documents 5. Making Copies 6. Making Telephone Calls 7. Special Functions 8. Option
MODEL UX-460 FACSIMILE OPERATION MANUAL 1. Installation 2. Using the Answering Machine 3. Sending Documents 4. Receiving Documents 5. Making Copies 6. Making Telephone Calls 7. Special Functions 8. Option
OPERATIONS MANUAL FAX 2600 MFC 4600
 OPERATIONS MANUAL FAX 2600 MFC 4600 If You Need to Call Customer Service Please complete the following information for future reference: Model: FAX 2600 MFC 4600 (Circle your model number) Serial Number:*
OPERATIONS MANUAL FAX 2600 MFC 4600 If You Need to Call Customer Service Please complete the following information for future reference: Model: FAX 2600 MFC 4600 (Circle your model number) Serial Number:*
User s manual TL GHz 2-line corded/cordless telephone/answering system with caller ID/call waiting
 User s manual TL76108 5.8 GHz 2-line corded/cordless telephone/answering system with caller ID/call waiting Congratulations on purchasing your new AT&T product. Before using this AT&T product, please read
User s manual TL76108 5.8 GHz 2-line corded/cordless telephone/answering system with caller ID/call waiting Congratulations on purchasing your new AT&T product. Before using this AT&T product, please read
EPSON ActionLaser Read This First. eepa POLLUTION PREVENTER
 EPSON ActionLaser 1400 Read This First eepa POLLUTION PREVENTER This booklet is to help you set up your printer and begin printing quickly. It also gives you instructions for routine maintenance. If you
EPSON ActionLaser 1400 Read This First eepa POLLUTION PREVENTER This booklet is to help you set up your printer and begin printing quickly. It also gives you instructions for routine maintenance. If you
9417CW Installation and User Guide
 9417CW Installation and User Guide 9417CW Telephone Important Tips Wait for at least two rings to allow the phone to identify a caller and display the caller s name and/or number. You will have to subscribe
9417CW Installation and User Guide 9417CW Telephone Important Tips Wait for at least two rings to allow the phone to identify a caller and display the caller s name and/or number. You will have to subscribe
Model: DS6151. User s manual. w w w.v t e c h p h o n e s. c o m
 Model: DS65 User s manual w w w.v t e c h p h o n e s. c o m Congratulations on purchasing your new VTech product. Before using this telephone, please read Important safety instructions on page 8 of this
Model: DS65 User s manual w w w.v t e c h p h o n e s. c o m Congratulations on purchasing your new VTech product. Before using this telephone, please read Important safety instructions on page 8 of this
2.4 GHz Cordless Speakerphone 2440 with Caller ID/Call Waiting
 1 USER S MANUAL Part 2 2.4 GHz Cordless Speakerphone 2440 with Caller ID/Call Waiting Please also read Part 1 Important Product Information AT&T and the globe symbol are registered trademarks of AT&T Corp.
1 USER S MANUAL Part 2 2.4 GHz Cordless Speakerphone 2440 with Caller ID/Call Waiting Please also read Part 1 Important Product Information AT&T and the globe symbol are registered trademarks of AT&T Corp.
Advanced User s Guide
 Advanced User s Guide MFC-L8600CDW MFC-L8650CDW MFC-L8850CDW MFC-L9550CDW DCP-L8400CDN DCP-L8450CDW Not all models are available in all countries. Version 0 ARL/ASA/NZ User s Guides and where do I find
Advanced User s Guide MFC-L8600CDW MFC-L8650CDW MFC-L8850CDW MFC-L9550CDW DCP-L8400CDN DCP-L8450CDW Not all models are available in all countries. Version 0 ARL/ASA/NZ User s Guides and where do I find
Thank you for purchasing our product which adopts excellent workmanship and exceptional reliability.
 INTRODUCTION Thank you for purchasing our product which adopts excellent workmanship and exceptional reliability. Your telephone is designed to give you flexibility in use and high quality performance.
INTRODUCTION Thank you for purchasing our product which adopts excellent workmanship and exceptional reliability. Your telephone is designed to give you flexibility in use and high quality performance.
Quick start guide. CL4939 Big button big display telephone/answering system with caller ID/ call waiting
 Quick start guide CL4939 Big button big display telephone/answering system with caller ID/ call waiting Introduction This quick start guide provides you basic installation and use instructions. A limited
Quick start guide CL4939 Big button big display telephone/answering system with caller ID/ call waiting Introduction This quick start guide provides you basic installation and use instructions. A limited
REVISED 5/1/01. AT&T and the globe symbol are registered trademarks of AT&T Corp. licensed to Advanced American Telephones.
 REVISED 5/1/01 1 USER S MANUAL Part 2 1818 Digital Answering System Speakerphone Fold open this manual for information about this product s installation and operation. Please also read Part 1 Important
REVISED 5/1/01 1 USER S MANUAL Part 2 1818 Digital Answering System Speakerphone Fold open this manual for information about this product s installation and operation. Please also read Part 1 Important
AT&T and the globe symbol are registered trademarks of AT&T Corp. licensed to Advanced American Telephones.
 1 USER S MANUAL Part 2 Tapeless Digital Answering System Telephone with Time/Day 1817 Fold open this manual for information about this telephone s installation and operation. Please also read Part 1 Important
1 USER S MANUAL Part 2 Tapeless Digital Answering System Telephone with Time/Day 1817 Fold open this manual for information about this telephone s installation and operation. Please also read Part 1 Important
Set-Up Instructions. Set-Up Instructions. Unpack the machine and its components.
 Set-Up Instructions Thank you for purchasing the Canon FAXPHONE L80. To get your machine ready for use, please follow the instructions in this document before referring to any other documentation. Unpack
Set-Up Instructions Thank you for purchasing the Canon FAXPHONE L80. To get your machine ready for use, please follow the instructions in this document before referring to any other documentation. Unpack
ADVANCED USER S GUIDE
 ADVANCED USER S GUIDE MFC-J430W Version 0 UK/IRE/GEN User's Guides and where do I find it? Which manual? What's in it? Where is it? Product Safety Guide Quick Setup Guide Basic User's Guide Advanced User's
ADVANCED USER S GUIDE MFC-J430W Version 0 UK/IRE/GEN User's Guides and where do I find it? Which manual? What's in it? Where is it? Product Safety Guide Quick Setup Guide Basic User's Guide Advanced User's
FO-P600 FACSIMILE MODEL OPERATION MANUAL
 MODEL FO-P600 FACSIMILE OPERATION MANUAL 1. Installation 2. Sending Faxes 3. Receiving Faxes 4. Making Copies 5. Answering Machine Connection 6. Special Functions 7. Printing Lists 8. Maintenance 9. Troubleshooting
MODEL FO-P600 FACSIMILE OPERATION MANUAL 1. Installation 2. Sending Faxes 3. Receiving Faxes 4. Making Copies 5. Answering Machine Connection 6. Special Functions 7. Printing Lists 8. Maintenance 9. Troubleshooting
Advanced User s Guide
 Advanced User s Guide DCP-T300 DCP-T500W DCP-T700W MFC-T800W Version 0 MEX/LTN-ENG User's Guides and where do I find them? Which Guide? What's in it? Where is it? Product Safety Guide Quick Setup Guide
Advanced User s Guide DCP-T300 DCP-T500W DCP-T700W MFC-T800W Version 0 MEX/LTN-ENG User's Guides and where do I find them? Which Guide? What's in it? Where is it? Product Safety Guide Quick Setup Guide
USER S GUIDE MFC-210C MFC-410CN
 USER S GUIDE MFC-210C MFC-410CN If you need to call Customer Service Please complete the following information for future reference: Model Number: MFC-210C and MFC-410CN (Circle your model number) Serial
USER S GUIDE MFC-210C MFC-410CN If you need to call Customer Service Please complete the following information for future reference: Model Number: MFC-210C and MFC-410CN (Circle your model number) Serial
Quick Setup Guide MFC-8440
 Quick Setup Guide MFC-8440 MFC-8840D MFC-8840DN Before you can use the MFC, you must set up the hardware and install the driver. Please read this Quick Setup Guide for proper set up and installation instructions.
Quick Setup Guide MFC-8440 MFC-8840D MFC-8840DN Before you can use the MFC, you must set up the hardware and install the driver. Please read this Quick Setup Guide for proper set up and installation instructions.
EPSON. ActionLaser Read This First
 EPSON ActionLaser 1600 Read This First This booklet is to help you set up your printer and begin printing quickly. It also gives you instructions for routine maintenance. If you need detailed information
EPSON ActionLaser 1600 Read This First This booklet is to help you set up your printer and begin printing quickly. It also gives you instructions for routine maintenance. If you need detailed information
900 MHz Cordless Telephone/Answering System with Caller ID/Call Waiting 9371 DRAFT 8/14/01
 9371_book_1ATT 8/14/01 10:00 AM Page ii USER S MANUAL Part 2 900 MHz Cordless Telephone/Answering System with Caller ID/Call Waiting 9371 DRAFT 8/14/01 Please also read Part 1 Important Product Information
9371_book_1ATT 8/14/01 10:00 AM Page ii USER S MANUAL Part 2 900 MHz Cordless Telephone/Answering System with Caller ID/Call Waiting 9371 DRAFT 8/14/01 Please also read Part 1 Important Product Information
M6310 Featurephone. User Guide
 M6310 Featurephone User Guide Introduction The M6310 Featurephone is a practical and convenient way to use a wide range of business telephone features, including Call Forward, Conference Calling, and
M6310 Featurephone User Guide Introduction The M6310 Featurephone is a practical and convenient way to use a wide range of business telephone features, including Call Forward, Conference Calling, and
XEROX. WorkCentre Pro 555/575 Advanced Features Guide 708P84302
 XEROX WorkCentre Pro 555/575 Advanced Features Guide 708P84302 Xerox Limited, Global knowledge and Language Services, Enterprise Centre, Bessemer Road, WELWYN GARDEN CITY, AL7 1HE United Kingdom 2000 by
XEROX WorkCentre Pro 555/575 Advanced Features Guide 708P84302 Xerox Limited, Global knowledge and Language Services, Enterprise Centre, Bessemer Road, WELWYN GARDEN CITY, AL7 1HE United Kingdom 2000 by
USER S GUIDE FAX-565. version A
 USER S GUIDE FAX-565 version A If you need to call Customer Service Please complete the following information for future reference: Model Number: FAX-565 Serial Number:* Date of Purchase: Place of Purchase:
USER S GUIDE FAX-565 version A If you need to call Customer Service Please complete the following information for future reference: Model Number: FAX-565 Serial Number:* Date of Purchase: Place of Purchase:
Before you can use the machine, you must set up the hardware. Please read this Quick Setup Guide for the correct setup procedure.
 FAX-2480C Quick Setup Guide Before you can use the machine, you must set up the hardware. Please read this Quick Setup Guide for the correct setup procedure. Setting Up the Machine Setup is Complete! Keep
FAX-2480C Quick Setup Guide Before you can use the machine, you must set up the hardware. Please read this Quick Setup Guide for the correct setup procedure. Setting Up the Machine Setup is Complete! Keep
Frequently Asked Questions
 Serene CL-60A Amplified Talking CID Cordless Phone with Slow-Play, Amplified Answering Machine Frequently Asked Questions Q: Base Charging Indicator is not on when handset is placed on the base. A: Move
Serene CL-60A Amplified Talking CID Cordless Phone with Slow-Play, Amplified Answering Machine Frequently Asked Questions Q: Base Charging Indicator is not on when handset is placed on the base. A: Move
PowerTouch 350. User Guide
 PowerTouch 350 User Guide Contents Introduction...1 Unpacking the phone...3 Description...4 Installation...6 Installing on a desk...6 Installing on a wall...9 Checking your telephone...11 Basic features...12
PowerTouch 350 User Guide Contents Introduction...1 Unpacking the phone...3 Description...4 Installation...6 Installing on a desk...6 Installing on a wall...9 Checking your telephone...11 Basic features...12
CORDLESS ANSWERING SYSTEM TELEPHONE 7620
 CORDLESS ANSWERING SYSTEM TELEPHONE 7620 Installation Telephone Operation Memory Answering System Operation Installation Table Installation 1. Choose a spot near an electrical outlet and a telephone jack.
CORDLESS ANSWERING SYSTEM TELEPHONE 7620 Installation Telephone Operation Memory Answering System Operation Installation Table Installation 1. Choose a spot near an electrical outlet and a telephone jack.
345 Encinal Street Santa Cruz, CA
 Printed in the U.S.A. 69047-01 (11 04) 2000 2004 Plantronics, Inc. All rights reserved. Plantronics, the logo design, Plantronics and the logo design combined are trademarks or registered trademarks of
Printed in the U.S.A. 69047-01 (11 04) 2000 2004 Plantronics, Inc. All rights reserved. Plantronics, the logo design, Plantronics and the logo design combined are trademarks or registered trademarks of
Laser Printer WL-660 Series for Windows Quick Setup Guide
 Laser Printer WL-660 Series for Windows Quick Setup Guide First read this Quick Setup Guide to set up your printer and prepare your computer for the printer. CAUTION This printer has been designed specially
Laser Printer WL-660 Series for Windows Quick Setup Guide First read this Quick Setup Guide to set up your printer and prepare your computer for the printer. CAUTION This printer has been designed specially
Setting Up the machine. Setup is Complete!
 MFC-8670DN Before you can use the machine, you must set up the hardware and install the software. Please read this Quick Setup Guide for the correct setup procedure and installation instructions. Step
MFC-8670DN Before you can use the machine, you must set up the hardware and install the software. Please read this Quick Setup Guide for the correct setup procedure and installation instructions. Step
INTRODUCTION SAFETY INSTRUCTION FEATURES
 INTRODUCTION Thank you for your purchasing our newest Caller ID phone with phonebook function. This manual is designed to familiarize you with this phone. To get the maximum use from your new phone, we
INTRODUCTION Thank you for your purchasing our newest Caller ID phone with phonebook function. This manual is designed to familiarize you with this phone. To get the maximum use from your new phone, we
USER S GUIDE FAX-2820 FAX-2920 MFC-7225N. Version D
 USER S GUIDE FAX-2820 FAX-2920 MFC-7225N Version D If you need to call Customer Service Please complete the following information for future reference: Model Number: FAX-2820, FAX-2920 and MFC-7225N (Circle
USER S GUIDE FAX-2820 FAX-2920 MFC-7225N Version D If you need to call Customer Service Please complete the following information for future reference: Model Number: FAX-2820, FAX-2920 and MFC-7225N (Circle
AT&T. DEFINITY Communications System. ISDN 8510T Voice Terminal User's Guide. Generic 1 and Generic 3
 AT&T DEFINITY Communications System Generic 1 and Generic 3 ISDN 8510T Voice Terminal User's Guide NOTICE While reasonable efforts were made to ensure that the information in this document was complete
AT&T DEFINITY Communications System Generic 1 and Generic 3 ISDN 8510T Voice Terminal User's Guide NOTICE While reasonable efforts were made to ensure that the information in this document was complete
User s manual. TL32100/TL32200/TL32300 DECT 6.0 cordless telephone/ answering system with caller ID/call waiting
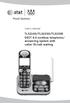 User s manual TL32100/TL32200/TL32300 DECT 6.0 cordless telephone/ answering system with caller ID/call waiting Congratulations on purchasing your new AT&T product. Before using this AT&T product, please
User s manual TL32100/TL32200/TL32300 DECT 6.0 cordless telephone/ answering system with caller ID/call waiting Congratulations on purchasing your new AT&T product. Before using this AT&T product, please
User s manual. ML17939/ML17959 Two-line corded telephone/ answering system with caller ID/call waiting
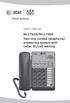 User s manual ML17939/ML17959 Two-line corded telephone/ answering system with caller ID/call waiting Congratulations on purchasing your new AT&T product. Before using this AT&T product, please read Important
User s manual ML17939/ML17959 Two-line corded telephone/ answering system with caller ID/call waiting Congratulations on purchasing your new AT&T product. Before using this AT&T product, please read Important
CORTELCO 2700 Single-Line / Multi-Feature Set. Instruction Manual
 CORTELCO 2700 Single-Line / Multi-Feature Set Instruction Manual 1 Table of Contents Why VoiceManager SM with Cortelco Phones?... 2 Cortelco 2700 Set Features... 3 Telephone Set Part Identification...
CORTELCO 2700 Single-Line / Multi-Feature Set Instruction Manual 1 Table of Contents Why VoiceManager SM with Cortelco Phones?... 2 Cortelco 2700 Set Features... 3 Telephone Set Part Identification...
BIG BUTTON PHONE WITH ONE TOUCH DIALING AND
 FUTURE CALL LLC BIG BUTTON PHONE WITH ONE TOUCH DIALING AND 40db HANDSET VOLUME MODEL: FC-1507 USER MANUAL Please follow instructions for repairing if any otherwise do not alter or repair any parts of
FUTURE CALL LLC BIG BUTTON PHONE WITH ONE TOUCH DIALING AND 40db HANDSET VOLUME MODEL: FC-1507 USER MANUAL Please follow instructions for repairing if any otherwise do not alter or repair any parts of
Caller ID Telephone 962
 1 USER S MANUAL Part 2 Caller ID Telephone 962 Please also read Part 1 Important Product Information AT&T and the globe symbol are registered trademarks of AT&T Corp. licensed to Advanced American Telephones.
1 USER S MANUAL Part 2 Caller ID Telephone 962 Please also read Part 1 Important Product Information AT&T and the globe symbol are registered trademarks of AT&T Corp. licensed to Advanced American Telephones.
User s manual. 993 Two-line speakerphone with caller ID/call waiting
 User s manual 993 Two-line speakerphone with caller ID/call waiting Congratulations on purchasing your new AT&T product Before using this AT&T product, please read the Important product information on
User s manual 993 Two-line speakerphone with caller ID/call waiting Congratulations on purchasing your new AT&T product Before using this AT&T product, please read the Important product information on
1738 Digital Answering System USER S MANUAL. Visit us at Part 2
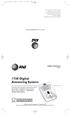 1738_Panels 120904 12/9/04 8:25 AM Page 1 Visit us at www.telephones.att.com 2004 Advanced American Telephones. All Rights Reserved. AT&T and the Globe Design are trademarks of AT&T Corp., licensed to
1738_Panels 120904 12/9/04 8:25 AM Page 1 Visit us at www.telephones.att.com 2004 Advanced American Telephones. All Rights Reserved. AT&T and the Globe Design are trademarks of AT&T Corp., licensed to
INTRODUCTION. Thank you for purchasing a Qualitel product which adopts excellent workmanship and exceptional reliability.
 1 INTRODUCTION Thank you for purchasing a Qualitel product which adopts excellent workmanship and exceptional reliability. Your telephone is designed to give you flexibility in use and high quality performance.
1 INTRODUCTION Thank you for purchasing a Qualitel product which adopts excellent workmanship and exceptional reliability. Your telephone is designed to give you flexibility in use and high quality performance.
LBP-810 Laser Printer
 LBP-810 Laser Printer Getting Started Guide IMPORTANT: Read this manual carefully before using your printer. Save this manual for future reference. Copyright Copyright 2001 Canon Inc. All information in
LBP-810 Laser Printer Getting Started Guide IMPORTANT: Read this manual carefully before using your printer. Save this manual for future reference. Copyright Copyright 2001 Canon Inc. All information in
Home Phone Quick Start Guide. Review these helpful instructions to understand your Midco home phone service and its many convenient features.
 Home Phone Quick Start Guide Review these helpful instructions to understand your Midco home phone service and its many convenient features. 1 Staying Connected Has Never Been Easier Thank you for choosing
Home Phone Quick Start Guide Review these helpful instructions to understand your Midco home phone service and its many convenient features. 1 Staying Connected Has Never Been Easier Thank you for choosing
Second Phone Line Kit Manual for sx1480/fx2080
 Second Phone Line Kit Manual for sx1480/fx2080 Contents Regulatory information...i Users in United States of America... i FCC Part 15... ii Users in Canada...iii Canadian ICES-003...iii Setting up...1-1
Second Phone Line Kit Manual for sx1480/fx2080 Contents Regulatory information...i Users in United States of America... i FCC Part 15... ii Users in Canada...iii Canadian ICES-003...iii Setting up...1-1
5.8 GHz Cordless Telephone Answering System 5840 with Caller ID/Call Waiting
 5840_CIB_2ATT 2002.11.7 5:47 PM Page II USER S MANUAL Part 2 5.8 GHz Cordless Telephone Answering System 5840 with Caller ID/Call Waiting 5840 Please also read Part 1 Important Product Information 2002
5840_CIB_2ATT 2002.11.7 5:47 PM Page II USER S MANUAL Part 2 5.8 GHz Cordless Telephone Answering System 5840 with Caller ID/Call Waiting 5840 Please also read Part 1 Important Product Information 2002
Operating Instructions
 Integrated Telephone System Operating Instructions Model No. KX-TS8W Preparation Pulse-or-tone dialing capability INTERCOM LINE Caller ID Compatible PLEASE READ BEFORE USE AND SAVE. Panasonic World Wide
Integrated Telephone System Operating Instructions Model No. KX-TS8W Preparation Pulse-or-tone dialing capability INTERCOM LINE Caller ID Compatible PLEASE READ BEFORE USE AND SAVE. Panasonic World Wide
MFC-9760 OWNER S MANUAL
 MFC-9760 OWNER S MANUAL i Using This Manual Thank you for purchasing a Brother machine. This machine has been designed to be simple to use, with LCD screen prompts to guide you through functions. However,
MFC-9760 OWNER S MANUAL i Using This Manual Thank you for purchasing a Brother machine. This machine has been designed to be simple to use, with LCD screen prompts to guide you through functions. However,
Ready Reference Guide
 Ready Reference Guide English HP LaserJet 8100, 8100 N, and 8100 DN Printers Ready Reference Guide HP LaserJet 8100, 8100 N, and 8100 DN Printers Copyright Hewlett-Packard Company 1998 All Rights Reserved.
Ready Reference Guide English HP LaserJet 8100, 8100 N, and 8100 DN Printers Ready Reference Guide HP LaserJet 8100, 8100 N, and 8100 DN Printers Copyright Hewlett-Packard Company 1998 All Rights Reserved.
OWNER S MANUAL FAX-1800C
 OWNER S MANUAL FAX-1800C If You Need to Call Customer Service Please complete the following information for future reference: Model Number: FAX-1800C Serial Number:* Date of Purchase: Place of Purchase:
OWNER S MANUAL FAX-1800C If You Need to Call Customer Service Please complete the following information for future reference: Model Number: FAX-1800C Serial Number:* Date of Purchase: Place of Purchase:
2-Line Speakerphone 882 Personal Information Center
 Table of Contents 2-Line Speakerphone 882 Personal Information Center User's Manual Part 2 Table of Contents Introduction...ii Features...iii Section 1 - Installation...1 Parts Checklist...2 Install Batteries...3
Table of Contents 2-Line Speakerphone 882 Personal Information Center User's Manual Part 2 Table of Contents Introduction...ii Features...iii Section 1 - Installation...1 Parts Checklist...2 Install Batteries...3
User s manual (Canada version) ML17939/ML17959 Two-line corded telephone/ answering system with caller ID/call waiting
 User s manual (Canada version) ML17939/ML17959 Two-line corded telephone/ answering system with caller ID/call waiting Congratulations on purchasing your new AT&T product. Before using this AT&T product,
User s manual (Canada version) ML17939/ML17959 Two-line corded telephone/ answering system with caller ID/call waiting Congratulations on purchasing your new AT&T product. Before using this AT&T product,
Customer Service: (for U.S. and Canada) Customer Service
 Customer Service: 1-800-288-6794 (for U.S. and Canada) Customer Service E-mail: ccitech@commandcom.net Table of Contents Quick Install...... 1 Before You Begin....... 2 Unpacking the CS8500-t. 2 Introduction
Customer Service: 1-800-288-6794 (for U.S. and Canada) Customer Service E-mail: ccitech@commandcom.net Table of Contents Quick Install...... 1 Before You Begin....... 2 Unpacking the CS8500-t. 2 Introduction
User Guide. Telstra M450. Digital Answering Machine
 Telstra M450 Digital Answering Machine User Guide If you have any problems with your answering machine, firstly refer to the Troubleshooting section of this User Guide or call our TecHelp line on 1300
Telstra M450 Digital Answering Machine User Guide If you have any problems with your answering machine, firstly refer to the Troubleshooting section of this User Guide or call our TecHelp line on 1300
Owner s Instruction Manual
 Owner s Instruction Manual Advanced Healthcare Telephone Model 5150 Contents IMPORTANT SAFETY INSTRUCTIONS...3 BOX CONTENTS...4 FEATURES...4 ON/OFF SWITCH...4 DIAL BUTTONS...4 RECEIVER VOLUME CONTROL...4
Owner s Instruction Manual Advanced Healthcare Telephone Model 5150 Contents IMPORTANT SAFETY INSTRUCTIONS...3 BOX CONTENTS...4 FEATURES...4 ON/OFF SWITCH...4 DIAL BUTTONS...4 RECEIVER VOLUME CONTROL...4
Corded Big Button Telephone with Speakerphone
 Instruction Manual Corded Big Button Telephone with Speakerphone L05CBIG10 Contents Safety First... 4 Unpacking... 6 Getting Started... 7 Locating the Base Unit...7 Wall Mounting (optional)... 8 Control
Instruction Manual Corded Big Button Telephone with Speakerphone L05CBIG10 Contents Safety First... 4 Unpacking... 6 Getting Started... 7 Locating the Base Unit...7 Wall Mounting (optional)... 8 Control
Quick start guide. MS Line Small Business Deskset
 Quick start guide MS2015 4-Line Small Business Deskset Parts checklist Your telephone package contains the following items. Save your sales receipt and original packaging in the event warranty service
Quick start guide MS2015 4-Line Small Business Deskset Parts checklist Your telephone package contains the following items. Save your sales receipt and original packaging in the event warranty service
GETTING TO KNOW YOUR TELSTRA CALL GUARDIAN 302 CORDED PHONE
 GETTING TO KNOW YOUR TELSTRA CALL GUARDIAN 302 CORDED PHONE 2 Check box contents Mains power adaptor TCG302 corded telephone with handset Telephone line cord Important Only use the mains power adaptors
GETTING TO KNOW YOUR TELSTRA CALL GUARDIAN 302 CORDED PHONE 2 Check box contents Mains power adaptor TCG302 corded telephone with handset Telephone line cord Important Only use the mains power adaptors
Quick Reference Guide
 Facsimile Quick Reference Guide Model No. KX-PW320DL KX-PW320DW Main unit: Portable handset: KX-PW320 KX-FKN526 KX-PW320DL Thank you for purchasing a Panasonic product. Table of Contents Finding the controls
Facsimile Quick Reference Guide Model No. KX-PW320DL KX-PW320DW Main unit: Portable handset: KX-PW320 KX-FKN526 KX-PW320DL Thank you for purchasing a Panasonic product. Table of Contents Finding the controls
Changing the Size of the Paper in the Paper Tray For Local Printing For Network Printing (WorkCentre PE120i only)...1.
 Quick Start Guide CONTENTS Step 1: Unpacking... 1.3 Step 2: Installing the Toner Cartridge... 1.5 Step 3: Loading Paper... 1.7 Changing the Size of the Paper in the Paper Tray.. 1.9 Step 4: Connecting
Quick Start Guide CONTENTS Step 1: Unpacking... 1.3 Step 2: Installing the Toner Cartridge... 1.5 Step 3: Loading Paper... 1.7 Changing the Size of the Paper in the Paper Tray.. 1.9 Step 4: Connecting
