Keyboard. Batteries. Expansion memory slot. An optional 8, 16, 32, 64, or 128 MB memory module can be installed in the memory slot.
|
|
|
- Brandon Logan
- 6 years ago
- Views:
Transcription
1 1.1 Features The Toshiba 710CDT/720CDT uses extensive Large Scale Integration (LSI) and Complementary Metal-Oxide Semiconductor (CMOS) technology to provide minimum size and weight, low power usage and a high degree of reliability. The computer is fully optimized for Windows 95 and supports plug and play technology. The computer incorporates the following features and benefits: Microprocessor This computer uses an Intel Pentium 133 MHz processor with Voltage Reduction Technology (VRT) operating at 2.9/3.3 volts. Cache memory The CPU contains a 16 KB cache and a 256 KB level-2 cache with pipe-line burst SRAM. Disk storage This computer has a 1.2 billion byte (1.13 GB) removable HDD pack. Selectable Bay The Selectable Bay allows connection to either a Floppy Disk Drive (FDD) or a CD- ROM drive. The FDD supports 3.5-inch 2HD (1.44 MB) disks and 2DD (720 KB) disks. The FDD drive can be connected to an external FDD port with an attachment when the CD-ROM drive is installed in the Selectable Bay. A full-size, six-speed CD-ROM drive contains an AT Attachment Packet Interface (ATAPI) controller, and supports the following formats: Red-Book, Yellow-Book, CD-ROM XA, Photo CD, CD-Bridge, CD-I, and CD Plus. Memory This computer comes standard with 16 MB of Extend Data Out (EDO) DRAM. This includes 640 KB of conventional memory and KB of extended memory. Display The 710CDT has a 12.1-inch, Thin Film Transistor (TFT) color LCD displaying 800 x 600 pixels. 710CDT/720CDT 1-1
2 The 720CDT has a 12.1-inch TFT color LCD displaying 1024 x 768 pixels. The builtin display controller supports full color capability up to 1280 x 1024 resolution on an external monitor. Keyboard An-easy-to-use 82/84-key keyboard includes a numeric keypad overlay for fast numeric data entry or for cursor and page control. The keyboard supports software that uses a 101-key or 102-key enhanced keyboard. Batteries Three different batteries are used in this computer: a Lithium-Ion main battery, a backup battery (for memory backup), and a Real Time Clock (RTC) battery. Expansion memory slot An optional 8, 16, 32, 64, or 128 MB memory module can be installed in the memory slot. Parallel port This port can be used to connect a Centronics compatible printer or other parallel device. The port supports Extended Capabilities Port (ECP) conforming to IEEE Serial port The serial controller is 16550UART compatible. This standard, 9-pin, serial port can be used to connect serial devices such as a serial printer, serial mouse, or external modem. External monitor port The female, 15-pin, D-shell connector can be connected to an external SVGA monitor. This computer supports Video Electronics Standards Association (VESA) Display Data Channel (DDC) 2B compatible functions. PS/2 mouse/keyboard port Either a PS/2 compatible keyboard or a PS/2 compatible mouse can be connected to this port. PC card slot The PC card slot accommodates two Personal Computer Memory Card International Association (PCMCIA) 5 mm cards (Type II), or one 10.5 mm (Type III) card which supports PCMCIA Release These slots can also support advanced PC cards, such as PC Card 16 s multifunction card, CardBus 32-bit card, or a Zoomed Video (ZV) CDT/720CDT
3 port, which is dedicated to high-performance video data transfer such as MPEG video playback. The optional Desk Station V Plus and Enhanced Port Replictor II support two additional 10.5 mm cards. Docking interface port This 240-pin port allows connection to an Enhanced Port Replicator II or a Desk Station V Plus. The Enhanced Port Replicator II duplicates the following ports on the computer: PS/2 keyboard, PS/2 mouse, serial, parallel, external monitor, audio line-in, audio line-out, headphone, and microphone. It also provides a joystick port and two additional PC card slots (Type III). The Desk Station V Plus expands the features of the Enhanced Port Replicator II by adding two PCI/ISA and one PCI bus expansion slots, a 5.25-inch disk drive bay, a Selectable Bay, and an on-board SCSI-2 (small computer system interface) controller. External FDD port The external FDD port lets you connect an external FDD device when a CD-ROM drive is installed. AccuPoint A pointer control stick, located in the center of the keyboard, provides convenient control of the cursor without requiring desk space for a mouse. Serial infrared port This computer incorporates an IrDA1.0 (infrared data association) standard infrared transmitter and receiver. It allows cableless data transfer at Kbps. Sound System The sound system is compatible with Sound Blaster TM Pro TM and Windows Sound System. This computer is equipped with a microphone, stereo speakers, and the following jacks: audio line-in, audio line-out, headphone, and microphone. Internal Modem (optional in some markets) The modem supports V.34 data communication at 28.8 Kbps, V.17 class-1 facsimile transmissions at 14.4 Kbps, and can be used as a speaker phone and Telephone Answering Machine (TAM). The computer is equipped with an RJ11 modem jack to connect directly to a telephone line. 710CDT/720CDT 1-3
4 The 710CDT/720CDT Personal Computer is shown in Figure 1-1 and their system configuration in Figure 1-2. Figure CDT/720CDT personal computer Figure CDT/720CDT system unit configuration CDT/720CDT
5 1.2 System Unit Block Diagram The following figure shows a block diagram of the system unit. Figure 1-3 System board block diagram The system board is composed of the following major components: Intel Pentium processor operating at 133 MHz and 2.9/3.3 volts. A math co-processor and 16 KB cache memory are integrated into the processor. Level-2 cache memory Data RAM: KB - Two 32K x 32-bit pipe-line burst synchronous SRAM chips volt operation - 8 ns access time 710CDT/720CDT 1-5
6 Tag RAM: - 32 KB (only 8 KB is used) - One 32K x 8-bit asynchronous SRAM chip volt operation - 15 ns access time The level-2 cache uses direct mapping, utilizing a write-through policy. Standard RAM 16 MB, eight 1M x 16-bit EDO DRAM chips 3.3 volt operation No parity bit 60 ns access time 64-bit width data transfer BIOS ROM (Flash EEPROM) 256 KB, one 256K x 8-bit chip KB are used for system BIOS - 64 KB are used for VGA-BIOS - 8 KB are used for plug and play data area - 8 KB are used for password security - 16 KB are used for boot strap - 32 KB are reserved 5 volt operation 120 ns access time 8-bit width data transfer Optional memory One expansion memory slot for 8, 16, 32, 64, and 128MB memory modules, which consist of 1M x 16-bit chips (8, 16, 32MB) and 4M x 16-bit chips (64, 128MB). EDO DRAM is used 3.3 volt operation No parity bit 60 ns access time 64-bit width data transfer Video RAM 2 MB, four 256K x 16-bit EDO DRAM chips 5 volt operation 60 ns access time System controller Gate Array This gate array has the following functions: - CPU interface/control - Level-2 cache memory control - DRAM control - PCI master/slave interface - Write buffer (CPU-DRAM, CPU-PCI, PCI-DRAM) CDT/720CDT
7 - Prefetch buffer (PCI-DRAM) - Two DMACs: 82C37 equivalent - Two PICs: 82C59 equivalent - One PIT: 82C54 equivalent - Serial interrupt function - Power management control - Suspend/resume control - CPU stop clock function I/O controller Gate Array This gate array has the following functions: - Two UARTs 16550A equivalent (one SIO is used for SIR) - One FDC µpd765a equivalent - One ECP supported parallel port control - ISA bus control - PCI bus front end control Multiplex Gate Array This gate array is a multiplexer for a ZV port. LCD interface Gate Array This gate array controls data transfer between a VGA controller and LVDS. PC Card Controller Gate Array This gate array has the following functions: - PC card control - CardBus control - ZV port support (multiplex gate array control) Miscellaneous Gate Array This gate array has the following functions: - Communication control Communication with KBC I2C bus interface Communication with power supply Communication with Desk Station V Plus Communication with EEPROM Communication register set - PWM control Beep volume - Speaker control - Universal I/O port - Q-SW control Modem interface Gate Array This gate array controls modem interface LSIs. 710CDT/720CDT 1-7
8 Video Controller Chips & Technology F65550 is used. The video controller controls the internal LCD and an external CRT. Keyboard Controller (KBC) One M38802M4 chip is used. The KBC includes the keyboard scan controller and keyboard interface controller. The KBC controls the internal keyboard, external keyboard, AccuPoint, or PS/2 mouse. AccuPoint Controller (IPSC) One KPAAC0062A chip is used. The controller provides simultaneous control of both the AccuPoint and a PS/2 mouse. Real Time Clock (RTC) One T9934 chip is used. The T9934 has 128 bytes of memory. Fourteen (14) bytes are used for the calendar and clock, and the remaining 114 bytes are used for system configuration data CDT/720CDT
9 inch Floppy Disk Drive The removable 3.5-inch FDD is a thin, high-performance, reliable drive that supports 720-KB (formatted) 2DD and 1.44-MB (formatted) 2HD disks. When a CD-ROM is installed in the Selectable Bay, an FDD attachment can be used to connect the FDD to the external FDD port. The FDD is shown in Figure 1-4, and its specifications are listed in Table 1-1. Figure inch FDD Table inch FDD specifications Item 2-MB mode 1-MB mode Storage capacity (KB) Unformatted 2,000 1,000 Formatted 1, Number of heads 2 2 Number of cylinders Access time (ms) Track to track 3 3 Average Head settling time Recording track density (tpi) Data transfer rate (Kbps) Rotation speed (rpm) Recording method Modified Frequency Modulation (MFM) 710CDT/720CDT 1-9
10 inch Hard Disk Drive The removable HDD is a random access, nonvolatile storage device. It has a non-removable 2.5-inch magnetic disk and mini-winchester type magnetic heads. 710CDT/720CDT supports a 1.13 GB HDD. The HDD is shown in Figure 1-5, and its specifications are listed in Table 1-2. Figure inch HDD Table inch HDD specifications Items (MK2720FC) Storage capacity (GB) 1,216,954,368 Cylinders 2,358 Heads 16 Sectors 63 Bytes per sector 512 Rotation speed (rpm) 4,200 Recording method 8-9 RLL CDT/720CDT
11 1.5 Keyboard The 82-key (USA) or 84-key (European) keyboard is mounted on the system unit. The keyboard is connected to the keyboard controller on the system board through a 25-pin flat cable. The 710CDT/720CDT AccuPoint pointer control stick, located in the center of the keyboard, provides convenient control of the cursor without requiring desk space for a mouse. The keyboard is shown in Figure 1-6. See Appendix E for optional keyboard configurations. Figure 1-6 Keyboard 710CDT/720CDT 1-11
12 1.6 CD-ROM Drive The removable CD-ROM drive accommodates both 12 cm (4.72-inch) or 8 cm (3.15-inch) CDs. It provides high-performance, six-speed play, and reads 900KB per second. The drive supports the following formats: Red-Book, Yellow-Book, CD-ROM XA, Photo CD, CD- Bridge, CD-I, and CD Plus. The CD-ROM drive is shown in Figure 1-7 and its specifications listed in Table 1-3. Figure 1-7 CD-ROM drive Table 1-3 CD-ROM drive specifications Item 1 x mode 6 x mode Data Capacity (bytes/block) Mode 1 2,048 Mode 2 2,336 Transfer Rate Sustained Block transfer speed (blocks/s) Sustained Data transfer speed (kbytes/s) Mode Mode ,026 ATAPI Burst (Mbytes/s) 8.33 (PIO mode 2) Access time (ms) Average Random Access Average Random Seek Average Full Stroke Access Rotation speed (rpm) 200 to 530 1,200 to 3,180 Data Buffer Capacity (Kbytes) CDT/720CDT
13 CDT TFT Color LCD The 710CDT TFT Color Liquid Crystal Display (LCD) contains an LCD module, a Fluorescent Lamp (FL), and an FL inverter board CDT TFT Color LCD Module The 710CDT TFT color LCD is backlit supporting 800 x 600 pixels with a built-in display controller. The controller incorporates functions of the Video Graphics Array (VGA) and Super VGA (SVGA) for external displays. The display controller is F65550, and enables an LCD to display a maximum 16 million colors. The TFT LCD is shown in Figure 1-8, and its specifications are listed in Table 1-4. Figure CDT color LCD Table CDT color LCD specifications Item Specifications Number of Pixels (pixels) 800 x 600 Dot pitch (mm) x Display area (mm) 246 (W) x (H) Contrast 100:1 FL current (ma) 6.0/4.0/3.6/2.4* (Bright/Semi-bright) 710CDT/720CDT 1-13
14 * NOTE: FL currents at power on are: Bright Semi-bright AC adapter connected 6 ma 3.6 ma AC adapter not connected 4 ma 2.4 ma (The settings at power on do not change even if the AC adapter connection changes.) Fluorescent Lamp (FL) Inverter Board for 710CDT The FL inverter board supplies a high frequency current to light the LCD s Fluorescent Lamp. Specifications for the FL inverter are listed in Table 1-5. Table 1-5 FL inverter board specifications for 710CDT color LCD Status Item Specifications Input Voltage (V) 4 to 5.5 Power (W) 4.8 Output Voltage (Vrms) 1,100 Current (ma) 6.0/4.0/3.6/2.4* *NOTE: FL currents at power on are: Bright Semi-bright AC adapter connected 6 ma 3.6 ma AC adapter not connected 4 ma 2.4 ma (The settings at power on do not change even if the AC adapter connection changes.) CDT/720CDT
15 CDT TFT Color LCD The 720CDT TFT Color Liquid Crystal Display (LCD) contains an LCD module, a Fluorescent Lamp (FL), and an FL inverter board CDT TFT Color LCD Module The 720CDT TFT color LCD supports 1024 x 768 pixels and includes a built-in display controller. The controller incorporates the functions of a Video Graphics Array (VGA) and Super VGA (SVGA) for external displays. The display controller is F65550, and enables an LCD to display a maximum 64K colors. The TFT LCD is shown in Figure 1-9, and its specifications are listed in Table 1-6. Figure CDT color LCD Table CDT color LCD specifications Item Specifications Number of Pixels (pixels) 1024 x 768 Dot pitch (mm) 0.24 x 0.24 Display area (mm) (W) x (H) Contrast 150:1 FL current (ma) 6.0/4.0/3.6/2.4* (Bright/Semi-bright) 710CDT/720CDT 1-15
16 * NOTE: FL currents at power on are: Bright Semi-bright AC adapter connected 6 ma 3.6 ma AC adapter not connected 4 ma 2.4 ma (The settings at power on do not change even if the AC adapter connection changes.) Fluorescent Lamp (FL) Inverter Board for 720CDT The FL inverter board supplies a high frequency current to light the LCD s Fluorescent Lamp. Specifications for the FL inverter are listed in Table 1-7. Table 1-7 FL inverter board specifications for 720CDT color LCD Status Item Specifications Input Voltage (V) 4 to 5.5 Power (W) 4.8 Output Voltage (Vrms) 1,100 Current (ma) 6.0/4.0/3.6/2.4* *NOTE: FL currents at power on are: Bright Semi-bright AC adapter connected 6 ma 3.6 ma AC adapter not connected 4 ma 2.4 ma (The settings at power on do not change even if the AC adapter connection changes.) CDT/720CDT
17 1.9 Power Supply The Power Supply sends four variations of voltages to the system board, has one microprocessor, and operates at 2 MHz. It offers the following features: 1. Determines if the AC adapter or battery is connected to the computer. 2. Detects DC output and circuit malfunctions. 3. Controls the Battery Capacity icon and DC In icon. 4. Turns the battery charging system on and off, and detects a fully charged battery. 5. Determines if the power can be turned on and off. 6. Provides more accurate detection of a low battery. 7. Calculates remaining battery capacity. 8. Detects Ring Indicator (RI) signal for the Auto Power On function. The power supply output ratings are specified in Table 1-8. Table 1-8 Power supply board output ratings Use Name DC voltage Regulation tolerance Maximum current Ripple (V) (%) (ma) (mv) System logic, FDD, HDD Display panel, FL and B5V +5.0 ±5 3, PC card CPU, RAM, PC card B3V +3.3 ±5 3, Flash ROM, PC card B12V ± System logic MCV +5.0 ± CDT/720CDT 1-17
18 1.10 Batteries The computer has three types of batteries: Main battery pack Backup battery Real Time Clock (RTC) battery The removable main battery pack is the computer s main power source when the AC adapter is not attached. The backup and main batteries maintain the current state of the computer when AutoResume is enabled. Battery specifications are listed in Table 1-9. Table 1-9 Battery specifications Battery name Material Output voltage Capacity Main battery Lithium-Ion 10.8 V 5,600 mah Backup battery Nickel Metal Hydride 7.2 V 35 mah RTC battery Nickel Metal Hydride 3.6 V 35 mah Main Battery Battery Charging Control Battery charging is controlled by a microprocessor that is mounted on the power supply. The microprocessor controls whether the charge is on or off, and detects a full charge when the AC adapter and battery are attached to the computer. The system charges the battery using a quick charge or trickle charge. Quick Battery Charge When the AC adapter is attached, there are two types of quick charge: quick charge 1 when the system is powered off, and quick charge 2 when the system is powered on CDT/720CDT
19 Table 1-10 Time required for quick charges Status Quick charge 1 (power off) Quick charge 2 (power on) Charging time 4 hours 4.5 to 12.5 hours NOTES 1: The time required for quick charge 2 is affected by the amount of power the system is consuming. Use of the fluorescent lamp and frequent disk access diverts power and lengthens the charge time. 2: Using quick charge 1, the system CPU automatically stops the charge after five hours and 30 minutes regardless of the condition of the battery. If one of the following occurs, the battery quick charge process stops. 1. The battery becomes fully charged. 2. The AC adapter or battery is removed. 3. The battery or output voltage is abnormal. Trickle Battery Charge When the main battery is fully charged and the AC adapter is attached, the microprocessor automatically changes quick charge 1 or 2 to trickle charge. Detection of full charge A full charge is detected only when the battery is charging at quick charge and is detected under any of the following conditions: 1. The current in the battery charging circuit drops under the fixed limit. 2. The charging time exceeds the fixed limit. 3. The battery s temperature is over 60 C. 710CDT/720CDT 1-19
20 Backup Battery The backup battery maintains data for AutoResume. The power source used to back up the AutoResume data is determined by the following priority: AC adapter > Main battery > Backup battery The backup battery is charged by the main battery or AC adapter. Table 1-11 lists the charging time and data preservation period of the backup battery. Table 1-11 Backup battery charging/data preservation time Status Charging Time Data preservation period (full charge) Time 7 hours with AC adapter 14 hours without AC adapter 2 hours RTC Battery The RTC battery provides power to keep the current date, time and other setup information in memory while the computer is turned off. Table 1-12 lists the charging time and data preservation period for the RTC battery. Table 1-12 RTC battery charging/data preservation time Status Charging Time (Power On) Data preservation period (full charge) Time 40 hours 1 month CDT/720CDT
21 2.1 Troubleshooting Chapter 2 describes how to determine if a Field Replaceable Unit (FRU) in the computer is causing it to malfunction. FRUs covered include the: 1. System (FLXSY*) Board 7. Floppy Disk Drive 2. Modem (FLXCY*) Board 8. Hard Disk Drive 3. Jack (FLXJK*) Board 9. CD-ROM Drive 4. IPS (FLXIP*) Board 10. Keyboard 5. Power Supply (FSTPS*) Board 11. Display 6. DAA (FLXDA*) Board NOTE: The DAA (FLXDA*) Board is standard equipment in Canada and the United States, and an option in Europe. The Diagnostics Disk operations are described in Chapter 3 and detailed replacement procedures in Chapter 4. The following tools are necessary for implementing the troubleshooting procedures: 1. Diagnostics Disk 2. Phillips screwdriver (2 mm) 3. Toshiba MS-DOS system disk(s) (You must install the following onto the disk: SYS.COM, FORMAT.COM, FDISK.COM and FDISK.EXE) 4. A 2DD or 2HD formatted work disk used for floppy disk drive testing 5. Cleaning kit for floppy disk drive troubleshooting 6. Printer port LED 7. Printer wraparound connector 8. Serial port wraparound connector 9. PC card wraparound card 10. Multimeter 11. External monitor 12. PS/2 or compatible keyboard 13. PS/2 or compatible mouse 14. Multimedia sound system with line-in and line-out ports 15. Headphone 16. Microphone 17. Speakers with amplifier 18. External FDD attachment 19. Lens cleaner for CD-ROM laser pickup lens 20. Toshiba-EMI Test Disc TDY-03 for CD-ROM Drive 710CDT/720CDT 2-1
22 2.2 Troubleshooting Flowchart Use the flowchart shown in Figure 2-1 as a guide to determine which troubleshooting procedures to execute. Before proceeding through the flowchart steps: Ask the user if a password is registered and, if it is, ask him or her to enter the password. If the user has forgotten the password, connect the printer port wraparound board (F31PRT), then turn the POWER switch on. The computer will override the password function by erasing the current password. Verify with the customer that Toshiba MS-DOS or Toshiba Windows 95 is installed on the hard disk. Non-Toshiba operating systems can cause the computer to malfunction. Make sure all optional equipment is disconnected from the computer. Make sure the floppy disk drive is empty. Figure 2-1 Troubleshooting flowchart (1/2) CDT/720CDT
23 Figure 2-1 Troubleshooting flowchart (2/2) If the diagnostics program cannot detect an error, the problem may be intermittent. The Running Test program should be executed several times in order to isolate the problem. Check the Log Utilities function to confirm which diagnostic test detected an error(s), then perform the appropriate troubleshooting procedures as follows: 1. If an error is detected on the system test, memory test, display test, ASYNC test, printer test, expansion test, sound test, or real timer test, execute the system board/ PCB procedures outlined in Section If an error is detected on the floppy disk test, execute the floppy disk drive troubleshooting procedures outlined in Section CDT/720CDT 2-3
24 3. If an error is detected on the hard disk test, perform the hard disk drive troubleshooting procedures outlined in Section If an error is detected on the keyboard test, execute the keyboard troubleshooting procedures outlined in Section If an error is detected on the display test, execute the display troubleshooting procedures outlined in Section If an error is detected on the CD-ROM test, execute the CD-ROM drive troubleshooting procedures outlined in Section If an error is detected on the modem test, execute the modem troubleshooting procedures outlined in Section CDT/720CDT
25 2.3 Power Supply Troubleshooting The power supply controls many functions and components. To determine if the power supply is functioning properly, start with Procedure 1 and continue with other procedures as instructed. The procedures described in this section are: Procedure 1: Procedure 2: Procedure 3: Procedure 4: Procedure 5: Power Status Check Error Code Check Connection Check Quick Charge Check Replacement Check Procedure 1 Power Status Check The following icons indicate the power supply status: Battery icon DC IN icon The power supply controller displays the power supply status using the Battery and the DC IN icons as shown in the following tables. Table 2-1 Battery icon Battery icon Lights yellow Lights green Power supply status Quick charge. Battery has a full charge and the AC adapter is connected. Blinks yellow The battery level becomes low while operating the (even intervals) computer on battery power. *1 Flashes yellow Doesn't light The power switch is pressed on when the battery level is low. *2 Any condition other than those above. *1 AutoResume Off will be executed soon. *2 AutoResume Off has already been executed. 710CDT/720CDT 2-5
26 Table 2-2 DC IN icon DC IN icon Lights green Power supply status DC power is being supplied from the AC adapter, or Desk Station V Plus. Blinks green Power supply malfunction. *3 Doesn't light Any condition other than those above. *3 When the power supply controller detects a malfunction, the DC IN icon blinks and an error code is displayed. To check the power supply status, install a battery pack and connect an AC adapter. Check 1 If the DC IN icon flashes yellow, go to Procedure 2. Check 2 If the DC IN icon does not light, go to Procedure 3. Check 3 If the Battery icon does not light yellow or green, go to Procedure 4. Procedure 2 Error Code Check If the microprocessor detects a malfunction, the DC IN icon blinks yellow. The blink pattern indicates an error, as shown below. Start Off for 2 seconds Error code (8 bit) "1" On for one second "0" On for a half second Interval between data bits Off for a half second An error code begins with the least significant digit. Example: Error code 12h (error codes are displayed in a hexadecimal format.) Check 1 Convert the DC IN icon blink pattern into the hexadecimal error code and compare it to the following tables CDT/720CDT
27 DC power supplied through AC adapter or Desk Station V Plus Error code 01h 02h 04h 05h Meaning AC Adapter output is over the maximum allowed limit. Desk Station V Plus output is over the maximum allowed limit. Current from the DC power supply is over the maximum allowed limit. Current from the DC power supply is over the maximum allowed limit when there is no load. Battery pack Error code 10h 11h 12h 13h Meaning Battery voltage is over the maximum allowed limit. Battery charge current is over the maximum allowed limit. Battery discharge current is over the maximum allowed limit when there is no load. Battery charge current is over the maximum allowed limit. B5V, VCC power supply output Error code 20h 21h 22h 23h 24h Meaning B5V voltage is over the maximum allowed limit. B5V voltage is below the minimum allowed limit. B5V or VCC does not start up when the power supply is turned on. VCC voltage is below the minimum allowed limit. During suspend, B5V voltage is below the minimum allowed limit. B3V output Error code 30h 31h 32h 33h Meaning B3V voltage is over the maximum allowed limit. B3V voltage is below the minimum allowed limit. B3V does not start when the power supply is turned on. B3V is below the minimum allowed limit during suspend. 710CDT/720CDT 2-7
28 B12V Output Error code 40h 41h 42h 43h Meaning B12V voltage is over the maximum allowed limit. B12V voltage is below the minimum allowed limit. B12V does not start when the power supply is turned on. B12V is below the minimum allowed limit during suspend. Power supply microcontroller Error code 50h Meaning Firmware or program error. Environmental condition Error code 80h 88h Meaning CPU temperature is outside the allowable range. The CPU overheats, the system enters resume mode and automatically shuts down. Check 2 If error code 01h displays: Make sure the AC adapter and AC power cord are firmly plugged into the DC IN 15 V socket and wall outlet. If these cables are connected correctly, go to the following step: Connect a new AC adapter. If the error still exists, go to Procedure 5. Check 3 In error code 02h displays: Make sure the Desk Station V Plus is firmly connected to the computer's docking interface port. If this port is connected correctly, go to the following step: Visually check the connector to make sure that no pins are bent. If a pin(s) is bent, go to Chapter 4, Replacement Procedures. If the connector is not physically damaged, go to the following step: Check the Desk Station V Plus for malfunctions. Refer to the Desk Station V Plus maintenance manual for details. If the error still exists, go to Procedure CDT/720CDT
29 Check 4 In error code 10h displays: Make sure the battery pack is correctly installed in the computer. If the battery pack is correctly installed, go to the following step: Replace the battery pack with a new one. If the error still exists, go to Procedure 5. Check 5 When 80h is displayed, it indicates that the CPU temperature is outside the allowable operating range. Perform the following steps: Leave the computer in an area that is room temperature until the CPU's internal temperature is within the allowable operating range. If the error still exists, go to Procedure 5. Check 6 When 88h is displayed, it indicates that the CPU temperature is too high. In this case, the computer automatically enters resume mode and shuts down. Leave the computer off until the DC IN icon stops blinking. It is recommended that you leave the computer off until its interior reaches room temperature even though the DC IN icon stops blinking. If the error still exists, go to Procedure 5. Check 7 For any other error, go to Procedure 5. Procedure 3 Connection Check The power supply wiring diagram is shown below: Any of the connectors may be disconnected. Perform Check 1. Check 1 Make sure the AC adapter's cable and AC power cord are firmly plugged into the DC IN 15 V socket and wall outlet. If these cables are connected correctly, go to Check CDT/720CDT 2-9
30 Check 2 Connect a new AC adapter. If the DC IN icon does not glow green, go to Procedure 5. If the Battery icon does not glow orange, go to Check 3. Check 3 Make sure the battery pack is installed correctly in the computer. If the battery is properly installed, and the Battery icon still does not glow orange, go to Procedure 4. Procedure 4 Quick Charge Check The power supply may not be charging the battery pack. Perform the following procedures: 1. Reinstall the battery pack. 2. Attach the AC adapter and turn on the power. If the power does not come on, go to Procedure Run the Diagnostic test and execute subtest 06 (Quick Charge) from the System test as described in Chapter When the quick charge is complete, the diagnostics test displays the result code. Check the result against the following table and perform any necessary check(s). Result code Contents Check items 0 The battery is quick charging normally. Normal 1 The battery is fully charged. Normal 2 The AC adapter is not attached. Check 1 3 The AC adapter's output voltage is not Check 1 normal. 4 Battery is not installed. Check 2 5 The battery's output voltage is not Check 3 normal. 6 The battery's temperature is not normal. Check 4 7 A bad battery is installed. Check 2 8 Any other problem. Check 5 Check 1 Make sure the AC adapter's cable and AC power cord are firmly plugged into the DC IN socket and wall outlet. If these cables are connected correctly, replace the AC power cord and AC adapter CDT/720CDT
31 Check 2 Check 3 Check 4 Make sure the battery is properly installed. If it is, replace it with a new battery. The battery pack is completely discharged. Wait a few minutes to charge it. If the battery pack still isn't charged, replace it with a new one. The battery's temperature is hot or cold. Return the battery to a normal operating condition. If the battery pack still doesn't charge, replace it with a new one. Check 5 Go to Procedure 5. Procedure 5 Replacement Check The power supply board or system board may be disconnected or damaged. Disassemble the computer following the steps described in Chapter 4, Replacement Procedures, and check the connections between the power supply board and system board. If the boards are properly connected, perform the following check(s): Check 1 Check 2 Replace the power supply board with a new one. If the power supply is still not functioning properly, perform Check 2. Replace the system board with a new one. 710CDT/720CDT 2-11
32 2.4 System Board/PCB Troubleshooting This section describes how to determine if the system board or other PCBs are defective or not functioning properly. Start with Procedure 1 and continue with other procedures as instructed. The procedures described in this section include: Procedure 1: Procedure 2: Procedure 3: Procedure 4: Procedure 5: Message Check Printer Port LED Check on Boot Mode Printer Port LED Check on Resume Mode Diagnostic Test Program Execution Check Replacement Check Procedure 1 Message Check When the power is turned on, the system performs the Initial Reliability Test (IRT) installed in the BIOS ROM. The IRT tests each IC on the system board and initializes it. If an error message is shown on the display, perform Check 1. If there is no error message, go to Procedure 2. If Toshiba MS-DOS or Toshiba Windows 95 is properly loaded, go to Procedure 3. Check 1 If any one of the following error messages display, press the F1 key (as the message instructs). These errors occur when the system configuration preserved in the RTC memory (CMOS type memory) is not the same as the actual configuration or when the data is lost. If you press the F1 key, the TSETUP screen appears allowing you to set the system configuration. If error message (b) appears often when the power is turned on, replace the RTC battery. If any other error message is displayed, perform Check 2. (a) *** Bad HDD type *** Check system. Then press [F1] key... (b) *** Bad RTC battery *** Check system. Then press [F1] key... (c) *** Bad configuration *** Check system. Then press [F1] key... (d) *** Bad memory size *** Check system. Then press [F1] key... (e) *** Bad time function *** Check system. Then press [F1] key... (f) *** Bad check sum (CMOS) *** Check system. Then press [F1] key... (g) *** Bad check sum (ROM) *** Check system. Then press [F1] key CDT/720CDT
33 Check 2 If the following error message displays, press any key (as the message instructs). WARNING: RESUME FAILURE. PRESS ANY KEY TO CONTINUE. This error message appears when data stored in RAM under the resume function is lost because the battery has become discharged or the system board is damaged. Go to Procedure 3. If any other message appears, perform Check 3. Check 3 The IRT checks the system board. When the IRT detects an error, the system stops or an error message displays. If any of the following error messages display, replace the system board: (1) through (17), (24) or (25). If error message (18) displays, go to the Keyboard Troubleshooting Procedures in Section 2.7. If error message (19), (20) or (21) displays, go to the HDD Troubleshooting Procedures in Section 2.6. If error message (22) or (23) displays, go to the FDD Troubleshooting Procedures in Section 2.5. (1) PIT ERROR (2) MEMORY REFRESH ERROR (3) TIMER CH.2 OUT ERROR (4) CMOS CHECKSUM ERROR (5) CMOS BAD BATTERY ERROR (6) FIRST 64KB MEMORY ERROR (7) FIRST 64KB MEMORY PARITY ERROR (8) VRAM ERROR (9) SYSTEM MEMORY ERROR (10) SYSTEM MEMORY PARITY ERROR (11) EXTENDED MEMORY ERROR (12) EXTENDED MEMORY PARITY ERROR (13) DMA PAGE REGISTER ERROR (14) DMAC #1 ERROR (15) DMAC #2 ERROR (16) PIC #1 ERROR (17) PIC #2 ERROR (18) KBC ERROR (19) HDC ERROR (20) HDD #0 ERROR (21) HDD #1 ERROR (22) NO FDD ERROR (23) FDC ERROR (24) TIMER INTERRUPT ERROR (25) RTC UPDATE ERROR 710CDT/720CDT 2-13
34 Procedure 2 Printer Port LED Check on Boot Mode The printer port LED displays the IRT status and test status by turning lights on and off as an eight-digit binary value for boot mode. Figure 2-2 shows the printer port LED. Figure 2-2 Printer port LED To use the printer port LED: 1. Plug the printer port LED into the computer's parallel port. 2. Hold down the space bar and turn on the computer. 3. Read the icon status from left to right as you are facing the back of the computer. 4. Convert the status from binary to hexadecimal notation. 5. If the final icon status is FFh (normal status), go to Procedure If the final icon status matches any of the test status values in Table 2-3, perform Check 1. NOTE: If an error condition is detected by the IRT test, the printer port LED displays an error code after the IRT test ends. For example, when the printer port LED displays 1F and halts, the IRT test has already completed the Display initialization. In this case, the IRT indicates an error has been detected during the system memory test CDT/720CDT
35 Table 2-3 Printer port LED boot mode status (1/2) LED status Test item Message 01H Special register initialization 02H PIT test PIT ERROR PIT initialization PIT function check MEMORY REFRESH ERROR TIMER CH.2 OUT ERROR 03H CMOS check CMOS CHECKSUM ERROR CMOS BAD BATTERY ERROR 04H Initialization of memory configuration 05H SM-RAM check 06H ROM/RAM copy 07H Selftest skip check 08H Initialization of internal VGA 09A System check 0AH First 64 KB memory test FIRST 64KB MEMORY ERROR FIRST 64KB MEMORY PARITY ERROR 0BH System memory initialization 0CH System initialization 0DH Interrupt vector initialization 18H PIC initialization 1FH Display initialization VRAM ERROR 25H System memory test SYSTEM MEMORY ERROR SYSTEM MEMORY PARITY ERROR 30H Extended memory test EXTENDED MEMORY ERROR EXTENDED MEMORY PARITY ERROR 40H DMA page register test DMA PAGE REGISTER ERROR 41H DMAC test DMAC #X ERROR 42H DMAC initialization 4AH PIC test PIC #X ERROR 50H Mouse initialization 55H KBC initialization KBC ERROR 5AH Boot password 710CDT/720CDT 2-15
36 Table 2-3 Printer port LED boot mode status (2/2) LED status Test item Message 60H HDD initialization HDC ERROR/HDD #0 ERROR 65H FDD initialization FDC ERROR/NO FDD ERROR 70H Printer initialization 80H SIO initialization 90H Timer initialization RTC UPDATE ERROR TIMER INTERRUPT ERROR A0H NDP initialization C0H Password check A6H Initialization of expansion ROM FEH Setup boot check *** Bad xxxx xxxx *** Check system. Then press [F1] key. FFH Boot load Check 1 If any of the following error codes display, go to Procedure 5. 00h, 01h, 02h, 03h, 04h, 05h, 06h, 07h, 08h, 09h, 0Ah, 0Bh, 0Ch, 0Dh, 18h, 1Fh, 25h, 30h, 40h, 41h, 42h, 4Ah, 55H, 60H, 65h, 70h, 80h, 90h, A0H, A6h, C0h, FEh Check 2 Check 3 Check 4 If error code 50h displays, go to the Keyboard Troubleshooting procedures in Section 2.7. If error code 5Ah displays, go to the HDD Troubleshooting Procedures in Section 2.6. If error code 65h displays, go to the FDD Troubleshooting Procedures in Section 2.5. Procedure 3 Printer Port LED Check on Resume Mode The printer port LED displays the IRT status and test status by turning lights on and off as an eight-digit binary value for resume mode. To use the printer port LED: 1. Make sure the computer is in resume mode. 2. Plug the printer port LED into the computer's parallel port. 3. Turn on the computer CDT/720CDT
37 4. Read the icon status from left to right as you face the back of the computer. 5. Convert the status from binary to hexadecimal notation. 6. If the final icon status is FFh (normal status), go to Procedure If the final icon status matches any of the test status values in Table 2-4, perform Procedure 5. Table 2-4 Printer port LED resume mode error status Error status F1H F2H F3H F4H F5H F6H F7H F8H Meaning of status System BIOS RAM checksum error. External display card is connected. HDD was installed. SMRAM checksum error or memory error during suspend. Conventional memory checksum error. Video RAM checksum error. Extended memory checksum error. PnP RAM checksum error. Procedure 4 Diagnostic Test Program Execution Check Execute the following tests from the Diagnostic Test Menu. Refer to Chapter 3, Tests and Diagnostics, for more information on how to perform these tests. 1. System test 2. Memory test 3. Printer test 4. ASYNC test 5. Real Timer test 6. NDP test 7. Expansion test 8. Sound test 9. Modem test If an error is detected during any of these tests, go to Procedure CDT/720CDT 2-17
38 Procedure 5 Replacement Check The system board or another PCB may be damaged. Disassemble the computer following the steps described in Chapter 4, Replacement Procedures, and perform the following checks: If the Real Timer diagnostic test detects an error, go to Check 1. If the Sound diagnostic test detects an error, go to Check 2. If the Modem diagnostic test detects an error, go to Check 4. If the System, Memory, Printer, Expansion, or Async diagnostic tests detect an error, go to Check 6. Check 1 Replace the IPS board with a new one. If the problem still exists, go to Check 6. Check 2 Replace the jack board with a new one. If the problem still exists, go to Check 3. Check 3 Replace the flexible cable with a new one. If the problem still exists, go to Check 6. Check 4 Replace the DAA board with a new one. If the problem still exists, go to Check 5. Check 5 Check 6 Replace the modem board with a new one. If the problem still exists, go to Check 6. Replace the system board with a new one. NOTE: Refer to Chapter 4 for instructions on how to remove and replace each of the above items CDT/720CDT
39 2.5 Floppy Disk Drive Troubleshooting This section describes how to determine if the FDD is functioning properly. Perform the steps below starting with Procedure 1. Continue with the other procedures as instructed. Procedure 1: Procedure 2: Procedure 3: FDD Head Cleaning Check Diagnostic Test Program Execution Check Connector Check and Replacement Check Procedure 1 FDD Head Cleaning Check Cleaning the FDD head is an option available in the Diagnostic Program. Detailed procedures for perfoming this check are provided in Chapter 3, Tests and Diagnostics. Insert the Diagnostics disk in the computer s floppy disk drive, turn on the computer, and run the test. If the test program cannot be run, go to Procedure 3. Once the diagnostic test has been run, clean the FDD heads using the cleaning kit. If the FDD does still not function properly after cleaning, go to Procedure 3. Procedure 2 Diagnostic Test Program Execution Check Insert the Diagnostics disk in the FDD, turn on the computer, and run the test. For detailed diagnostics test procedures, refer to Chapter 3, Tests and Diagnostics. Floppy disk drive test error codes and their status names are shown in Table 2-5. Make sure that the floppy disk in the FDD is formatted correctly and that the write protect tab is disabled. If any other errors occur while executing the FDD diagnostics test, go to Check 1. Table 2-5 FDD error code and status (1/2) Code 01h 02h 03h 04h 06h 08h 09h 10h 20h Status Bad command Address mark not found Write protected Record not found Media removed on dual attach card DMA overrun error DMA boundary error CRC error FDC error 710CDT/720CDT 2-19
40 Table 2-5 FDD error code and status (2/2) Code 40h 60h 80h EEh FFh Status Seek error FDD not drive Time out error (Not ready) Write buffer error Data compare error Check 1 If the following message displays, disable the write protect tab on the floppy disk. If any other message displays, perform Check 2. Write protected Check 2 Make sure the floppy disk is formatted correctly. If it is, go to Procedure 3. Procedure 3 Connector Check and Replacement Check There are two ways to connect the FDD: through the Selectable Bay and through the external FDD port. If the FDD is installed in the Selectable Bay, begin with Check 1. If the FDD is connected to the external FDD port, begin with Check 3. Check 1 Make sure the Selectable Bay cable is firmly connected to the FDD module and system board. PJ601 FDD module PJ3 Selectable Bay cable System board PJ604 Flexible cable If any of the connections are loose, reconnect them firmly and repeat Procedure 2. If there is still an error, go to Check 2. Check 2 Check 3 The Selectable Bay cable may be defective or damaged. Replace the cable. If the FDD is still not functioning properly, perform Check 4. Make sure the FDD cable is firmly connected to the external FDD port. FDD module PJ8 System board Attachment case If this cable is disconnected, connect it to the system unit and repeat Procedure 2. If the FDD is still not functioning properly, perform Check CDT/720CDT
41 Check 4 Check 5 Check 6 The flexible cable may be defective or damaged. Replace the FDD cable with a new one following the steps outlined in Chapter 4, Replacement Procedures. If the FDD is still not functioning properly, perform Check 5. The FDD may be defective or damaged. Replace the FDD with a new one following the steps outlined in Chapter 4, Replacement Procedures. If the FDD is still not functioning properly, perform Check 6. Replace the system board with a new one following the steps outlined in Chapter 4, Replacement Procedures. 710CDT/720CDT 2-21
42 2.6 Hard Disk Drive Troubleshooting To determine if the hard disk drive is functioning properly, perform the following procedures starting with Procedure 1. Continue with the other procedures as instructed. Procedure 1: Procedure 2: Procedure 3: Procedure 4: Partition Check Message Check Format Check Diagnostic Test Program Execution Check NOTES: The contents of the hard disk will be erased when the HDD troubleshooting procedures are executed. Transfer the contents of the hard disk to an appropriate backup system (i.e., floppy disks, tape, etc). If the customer has not or cannot perform the backup, create backup disks as described below. If MS-DOS 6.22 and Windows for Workgroups is selected, use the Master Diskette Creator (MDC) utility in the Toshiba Utility folder to back up the preinstalled software. After backing up the preinstalled software, use the BACKUP command in the Toshiba Companion Utility to back up the entire disk, including the user's files. If Windows 95 is selected, use the Microsoft Create System Disks Tools (MSCSD.EXE) located in the System Tools folder to back up the preinstalled software, (this tool can only be used once, and if previously used, will not exist in the folder), then use the Backup utility to back up the entire disk, including the user's files. Refer to the appropriate instructions for each operating system to execute the backup procedure CDT/720CDT
43 Procedure 1 Partition Check Insert the Toshiba MS-DOS system disk into the disk drive, turn on the computer, then perform the following checks: Check 1 Check 2 Check 3 Check 4 Type C: and press Enter. If you cannot change to drive C, go to Check 2. If you can change to drive C, go to Procedure 2. Type FDISK and press Enter. Choose the Display Partition Information option from the FDISK menu. If the C drive is listed, go to Check 3. If the C drive is not listed, return to the FDISK menu, choose the option to create a DOS partition on drive C, then recheck the system. If the problem still exists, go to Procedure 2. If the C drive is listed as active in the FDISK menu, go to Check 4. If the C drive is not listed as active, return to the FDISK menu, choose the option to set the active partition for drive C, then recheck the system. If the problem still exists, go to Procedure 2. Remove the system disk from the FDD and cold boot the computer. If the problem still exists, go to Procedure 2. Otherwise, the HDD is operating normally. Procedure 2 Message Check When the computer's HDD does not function properly, one or more of the following error messages may appear on the display. Start with Check 1 and perform the other checks as instructed. Check 1 If any of the following messages display, perform Check 5. If they do not appear, perform Check 2: HDC ERROR (After 5 seconds this message will disappear.) or HDD #0 ERROR (After 5 seconds this message will disappear.) or HDD #1 ERROR (After 5 seconds this message will disappear.) Check 2 If either of the following messages display, perform Check 3. If they do not appear, perform Check 5. Insert system disk in drive Press any key when ready... or Non-System disk or disk error Replace and press any key 710CDT/720CDT 2-23
44 Check 3 Check 4 Check TSETUP to see whether the Hard Disk option is set to Not Used. If so, choose another setting and repeat Check 1. If Not Used has not been selected, go to Check 4. Using the Toshiba MS-DOS system disk, install a system program on the hard disk using the SYS command. If the following message appears on the display, the system program has been transferred to the HDD: System transferred Restart the computer. If the error message still appears, perform Check 5. Check 5 The HDD is connected to the flexible cable and the system board. The flexible cable can become disconnected or damaged. Disassemble the computer as described in Chapter 4, Replacement Procedures. If the HDD is not firmly connected, connect it to the flexible cable and return to Procedure 1. If the HDD is firmly connected to the system board, perform Check 6. System Board PJ602 Flexible Cable HDD HDD Connector Check 6 The HDD connector may be defective or damaged. Replace the HDD connector with a new one following the steps outlined in Chapter 4, Replacement Procedures. If the HDD is still not functioning properly, perform Procedure 3. Procedure 3 Format Check The computer's HDD is formatted using the low level format program and the MS-DOS FOR- MAT program. To format the HDD, start with Check 1 below and perform the other steps as required. Check 1 Using the Toshiba MS-DOS system disk, partition the hard disk using the FDISK command. Format the hard disk using FORMAT C:/S/U to transfer the system program to the HDD. If the following message appears on the display, the HDD is formatted. Format complete If any other error message appears on the display, refer to the Toshiba MS-DOS Manual for more information and perform Check CDT/720CDT
45 Check 2 Using the Diagnostic Disk, format the HDD with a low level format option. Refer to Chapter 3, Tests and Diagnostics for more information about the diagnostic program. If the following message appears on the display, the HDD low level format is complete: "Format Complete". Partition and format the HDD using the MS-DOS FORMAT command. If you cannot format the HDD using the Tests and Diagnostic program, go to Procedure 4. Procedure 4 Diagnostic Test Program Execution Check The HDD test program is stored in the Diagnostics Disk. Perform all of the HDD tests in the Hard Disk Drive Test. Refer to Chapter 3, Tests and Diagnostics, for more information about the HDD test program. If an error is detected during the HDD test, an error code and status will be displayed. In this case, perform Check 1. Error codes and their status are described in Table 2-6. If an error code is not generated, the HDD is operating properly. Table 2-6 Hard disk drive error code and status Code 01h 02h 04h 05h 07h 08h 09h 0Ah 0Bh 10h 11h 20h 40h 80h AAh BBh CCh E0h EEh FFh Status Bad command Bad address mark Record not found HDC not reset Drive not initialize HDC overrun (DRQ) DMA boundary error Bad sector error Bad track error ECC error ECC recover enable HDC error Seek error Time out error Drive not ready Undefined error Write fault Status error Access time out error Data compare error 710CDT/720CDT 2-25
46 Check 1 Check 2 Check 3 Replace the HDD unit with a new one following the instructions outlined in Chapter 4, Replacement Procedures. If the HDD is still not functioning properly, perform Check 2. Replace the flexible cable with a new one following the instructions outlined in Chapter 4, Replacement Procedures. If the HDD is still not functioning properly, perform Check 3. Replace the system board with a new one following the instructions outlined in Chapter 4, Replacement Procedures CDT/720CDT
47 2.7 Keyboard Troubleshooting To determine if the computer's keyboard is functioning properly, perform the following procedures starting with Procedure 1. Continue with the other procedures as instructed. Procedure 1: Procedure 2: Diagnostic Test Program Execution Check Connector and Replacement Check Procedure 1 Diagnostic Test Program Execution Check Execute the Keyboard Test in the Diagnostic Program. Refer to Chapter 3, Tests and Diagnostics, for more information on how to perform the test program. If an error occurs, go to Procedure 2. If an error does not occur, the keyboard is functioning properly. Procedure 2 Connector and Replacement Check The keyboard is connected to the IPS board by a flat cable, and the IPS board is connected to the system board. This cable or connector may be disconnected or damaged. Disassemble the computer as described in Chapter 4, Replacement Procedures, and perform the following checks: Check 1 Make sure the keyboard cable is not damaged and is connected to the IPS board. PJ702 Keyboard IPS board PJ700 PJ600 System board PJ701 If this cable is damaged, replace the keyboard with a new one. If the cable is disconnected, connect it firmly. Perform Procedure 1 again. If the keyboard is still not functioning properly, perform Check 2. Check 2 Check 3 The IPS board may be damaged. Replace the IPS board with a new one. Refer to Chapter 4, Replacement Procedures for more information. If the keyboard is still not functioning properly, perform Check 3. The keyboard controller on the system board may be damaged. Replace the system board with a new one. Refer to Chapter 4, Replacement Procedures for more information. 710CDT/720CDT 2-27
48 2.8 Display Troubleshooting This section describes how to determine if the computer's display is functioning properly. Start with Procedure 1 and continue with the other procedures as instructed. Procedure 1: Procedure 2: Procedure 3: Procedure 4: External Monitor Check Diagnostic Test Program Execution Check Connector Check Replacement Check Procedure 1 External Monitor Check Connect the external monitor to the computer's external monitor port, then boot the computer. The computer automatically detects the external monitor even if Resume mode is enabled. If the external monitor works correctly, the internal LCD display may be damaged. Go to Procedure 3. If the external monitor appears to have the same problem as the internal LCD, the display controller may be damaged. Go to Procedure 2. Procedure 2 Diagnostic Test Program Execution Check The Display Test program is stored on the computer's Diagnostic Disk. This program checks the display controller on the system board. Insert the Diagnostics disk into the computer s floppy disk drive, turn on the computer, and run the test. Refer to Chapter 3, Tests and Diagnostics, for details. If an error is detected, go to Procedure 3. If an error is not detected, the display is functioning properly. Procedure 3 Connector Check The Display unit has an LCD module, FL, display switch, and FL inverter board. The FL and FL inverter board are connected by two cables, and the LCD module and system board are connected by one signal cable as shown in Figure 2-3. Any of these cables may be disconnected. Disassemble the display unit and check the cable connections shown in Figure 2-3. Refer to Chapter 4, Replacement Procedures, for more information about how to disassemble the computer CDT/720CDT
49 Figure 2-3 Display connection If any of the cables are not connected, reconnect it firmly and repeat Procedures 1 and 2. If the problem still exists, perform Procedure 4. Procedure 4 Replacement Check The FL, FL inverter board, LCD module, and system board are connected to the display circuits. Any of these components may be damaged. Refer to Chapter 4, Replacement Procedures, for instructions on how to disassemble the computer and then perform the following checks: If the FL does not light, perform Check 1. If characters are not displayed clearly, perform Check 3. If some screen functions do not operate properly, perform Check 3. If the FL remains lit when the display is closed, perform Check 4. Check 1 Check 2 Check 3 Replace the FL with a new one and test the display again. If the problem still exists, perform Check 2. Replace the FL inverter board with a new one and test the display again. If the problem still exists, perform Check 3. Replace the LCD module with a new one and test the display again. If the problem still exists, perform Check CDT/720CDT 2-29
50 Check 4 Check 5 Check 6 Replace the display switch with a new one and test the display again. If the problem still exists, perform Check 5. Replace the display cable with a new one and test the display again. If the problem still exists, perform Check 6. The system board may be damaged. Replace the system board with a new one CDT/720CDT
51 2.9 CD-ROM Drive Troubleshooting This section describes how to determine if the computer s internal CD-ROM drive is functioning properly. Perform the steps below starting with Procedure 1, continuing with the other procedures as required. Procedure 1: Procedure 2: Procedure 3: CD Cleaning Check Diagnostic Test Program Execution Check Connector Check and Replacement Check Procedure 1 CD Cleaning Check 1. Turn off the power. 2. Open the CD drawer by inserting a slender object, such as a straightened paper clip, into the eject hole. The object must be long enough to activate the eject mechanism. 3. Clean the laser pickup lens with a lens cleaner. Apply the cleaner to a cloth and wipe the lens. 4. If the CD-ROM drive still does not function properly after cleaning, go to Procedure 2. Procedure 2 Diagnostic Test Program Execution Check The CD-ROM drive Diagnostic Test program is stored on the computer's Diagnostics Disk. Insert a test CD (Toshiba-EMI Test Disc TDY-03) into the CD-ROM drive. Insert the Diagnostics disk into the computer s floppy disk drive, turn on the computer, and run the test. Refer to Chapter 3, Tests and Diagnostics, for more information about the diagnostics test procedures. If any other errors occur while executing the CD-ROM drive diagnostics test, go to Procedure 3. Procedure 3 Connector Check and Replacement Check The CD-ROM drive is connected to the system board and the Flexible Cable by the CD-ROM drive cable. This cable may be disconnected from the system board or the Flexible Cable may be damaged. Disassemble the computer following the steps described in Chapter 4, Replacement Procedures and perform the following checks: 710CDT/720CDT 2-31
52 Check 1 Make sure the Selectable Bay cable is connected firmly to the CD-ROM drive and the system board. PJ601 CD-ROM drive PJ3 Selectable Bay cable System board PJ604 Cable connector If any of the connections are loose, reconnect them firmly and repeat Procedure 2. If there is still an error, go to Check 2. Check 2 Check 3 Check 4 Replace the Flexible Cable with a new one following the steps outlined in Chapter 4. If the CD-ROM drive is still not functioning properly, perform Check 3. The cable connector may be defective or damaged. Replace the cable connector with a new one following the steps outlined in Chapter 4. If the CD-ROM drive is still not functioning properly, perform Check 4. The CD-ROM drive may be defective or damaged. Replace the CD-ROM drive with a new one following the steps outlined in Chapter 4. If the CD-ROM drive is still not functioning properly, perform Check 5. Check 5 Replace the system board with a new one following the steps outlined in Chapter CDT/720CDT
53 2.10 Internal Modem Troubleshooting This section describes how to determine if the computer s internal modem is functioning properly. Perform the steps below starting with Procedure 1, continuing with the other procedures as required. Procedure 1: Procedure 2: Diagnostic Test Program Execution Check Connector Check and Replacement Check Procedure 1 Diagnostic Test Program Execution Check The internal modem Diagnostic Test program is stored on the computer's Diagnostic Disk. This program checks the internal modem. Insert the Diagnostics disk into the computer s floppy disk drive, turn on the computer and run the test. Refer to Chapter 3, Tests and Diagnostics, for details. Check 1 Check 2 Check 3 Execute Modem Test 1. If an error occurs, the modem I/F board may be malfunctioning. Replace the I/F board. If errors still occur, go to Check 2. Execute Modem Test 3. If an error occurs, the DAA module may be malfunctioning. Replace the DAA module. If errors still occur, go to Check 3. Execute Modem Test 2. If an error occurs, the I/F board and DAA module may be malfunctioning. Replace both. If any other errors occur while executing the internal modem diagnostics tests, go to Procedure 2. Procedure 2 Connector Check and Replacement Check The DAA board is connected to the modem I/F board. If the modem malfunctions, there may be a bad connection between the DAA board and the modem I/F board, or between the modem I/F board and the system board. The DAA module, modem I/F board or system board might also be damaged. Disassemble the computer following the steps described in Chapter 4, Replacement Procedures and perform the following checks: Check 1 Make sure DAA board PJ1 is connected firmly to the modem I/F board PJ1 and that the modem I/F board PJ2 is connected firmly to the system board PJ605. DAA board PJ1 PJ1 Modem I/F board PJ2 PJ605 System board 710CDT/720CDT 2-33
54 If a connector is disconnected, connect it to the system unit and repeat Procedure 2. If the DAA board is still not functioning properly, perform Check 2. Check 2 Check 3 The DAA board may be defective or damaged. Replace the DAA board with a new one following the steps outlined in Chapter 4. If the DAA board is still not functioning properly, perform Check 3. Replace the modem I/F board with a new one following the steps outlined in Chapter 4. If the DAA board is still not functioning properly, perform Check 4. Check 4 Replace the system board with a new one following the steps outlined in Chapter CDT/720CDT
55 3.1 The Diagnostic Test This chapter explains how to use the Diagnostic Test program which is used to test the functions of the computer s hardware modules. The Diagnostics Program is stored on the Diagnostic Disk and consists of 23 programs grouped into the Service Program Module (DIAGNOSTICS menu) and the Test Program Module (DIAGNOSTIC TEST menu). NOTES: The Diagnostic Test programs for the 710CDT/720CDT computer, the Enhanced Port Replicator II, and the Desk Station V Plus are different. Be sure to use the correct test program for each device. Before starting the diagnostics tests: 1. Check all cables for loose connections. 2. Exit any open application(s) and close Windows. The DIAGNOSTIC menu consists of the following options: DIAGNOSTIC TEST HARD DISK FORMAT HEAD CLEANING LOG UTILITIES RUNNING TEST FDD UTILITIES SYSTEM CONFIGURATION EXIT TO MS-DOS SETUP The DIAGNOSTICS TEST option contains the following functional tests: SYSTEM TEST MEMORY TEST KEYBOARD TEST DISPLAY TEST FLOPPY DISK TEST PRINTER TEST ASYNC TEST HARD DISK TEST REAL TIMER TEST NDP TEST EXPANSION TEST SOUND TEST CD-ROM TEST MODEM TEST 710CDT/720CDT 3-1
56 The following equipment is required to perform some of the Diagnostic Test programs: The Diagnostics Disk (all tests) A formatted working disk for the floppy disk drive test (all tests) An external FDD attachment A cleaning kit to clean the floppy disk drive heads (head cleaning) A PC card wraparound connector for the I/O card test (expansion test) A printer wraparound connector for the printer wraparound test (printer test) An RS-232-C wraparound connector for the RS-232-C port wraparound test (ASYNC test) A CD test media (Toshiba-EMI test disk TDY-03, and music CD for the CD-ROM test) External CRT (all tests) PS/2 or compatible keyboard (all tests) PS/2 or compatible mouse (keyboard test) Serial port wraparound connector (ASYNC test) Multimedia sound system with line-in and line-out ports (sound test) Headphone (sound test) CD-ROM drive (CD-ROM test) A telephone A microphone A modular cable An external speaker(s) The following sections detail the tests contained within the Diagnostic Test function of the DIAGNOSTICS menu. Refer to Sections 3.18 through 3.26 for detailed information on the remaining Service Program Module functions CDT/720CDT
57 3.2 Executing the Diagnostic Test Toshiba MS-DOS is required to run the DIAGNOSTICS program. To start the program follow the steps listed below: 1. Insert the Diagnostics Disk into the computer s floppy disk drive and turn on the computer. (The Diagnostics Disk contains the MS-DOS boot files.) NOTE: To execute the CD-ROM test, make sure the CD-ROM and CD-ROM drive are installed in the computer and that the external FDD is attached to the FDD port. The following menu will display: TOSHIBA personal computer xxx DIAGNOSTICS version X.XX (c) copyright TOSHIBA Corp. 19XX DIAGNOSTICS MENU : 1 - DIAGNOSTIC TEST 2 - HARD DISK FORMAT HEAD CLEANING 5 - LOG UTILITIES 6 - RUNNING TEST 7 - FDD UTILITIES 8 - SYSTEM CONFIGURATION 9 - EXIT TO MS-DOS 0 - SETUP Enter Esc : Select items : Specify : Exit NOTE: To exit the DIAGNOSTIC TEST menu, press the Esc key. If a test program is in progress, press Ctrl + Break to exit the test program, or Ctrl + C to stop the program. 2. To select the DIAGNOSTIC TEST menu from the DIAGNOSTICS menu, set the highlight bar to 1 and press Enter. The following menu will display: 710CDT/720CDT 3-3
58 TOSHIBA personal computer xxx DIAGNOSTICS version X.XX (c) copyright TOSHIBA Corp. 19XX DIAGNOSTIC TEST menu: 1 - SYSTEM TEST 2 - MEMORY TEST 3 - KEYBOARD TEST 4 - DISPLAY TEST 5 - FLOPPY DISK TEST 6 - PRINTER TEST 7 - ASYNC TEST 8 - HARD DISK TEST 9 - REAL TIMER TEST 10 - NDP TEST 11 - EXPANSION TEST 12 - SOUND TEST 13 - CD-ROM TEST 14 - MODEM TEST 88 - ERROR RETRY COUNT SET [HDD & FDD] 99 - EXIT TO DIAGNOSTICS MENU : Select items Enter : Specify Esc : Exit Refer to sections 3.4 through 3.17 for detailed descriptions of Diagnostic Tests 1 through 14. Function 88 sets the floppy disk drive and hard disk drive error retry count. Function 99 exits the submenus of the Diagnostic Test and returns to the Diagnostic menu. 3. Select the option you want to execute and press Enter. The following message will display: SYSTEM TEST XXXXXXX xxx DIAGNOSTIC TEST VX.XX [Ctrl]+[Break] ; test end [Ctrl]+[C] ; key stop SUB-TEST : XX PASS COUNT: XXXXX ERROR COUNT: XXXXX WRITE DATA: XX READ DATA : XX ADDRESS : XXXXXX STATUS : XXX SUB-TEST MENU : 01 - ROM checksum Fan ON/OFF 05 - Thermistor check 06 - Quick charge 99 - Exit to DIAGNOSTIC TEST MENU : Select items Enter : Specify Esc : Exit CDT/720CDT
59 NOTE: The menu displayed by your computer may different slightly from the one shown above. 4. Select the desired subtest from the subtest menu and press Enter. The following messages will display: TEST LOOP ERROR STOP : YES : YES Use the arrow keys to move the cursor to the desired option and press Enter. Selecting YES for TEST LOOP sets the test to run continuously until it is halted by the user. Selecting NO returns the screen to the main menu after the test is complete. Selecting YES for ERROR LOOP stops the test program when an error is found and displays the operation guide on the right side of the display screen as shown below: ERROR STATUS NAME [[ HALT OPERATION ]] These three selections have the following functions: 1: Test end 2: Continue 3: Retry 1: Terminates the test program and exits to the subtest menu. 2: Continues the test. 3: Restarts the test from the error. Use the arrow keys to move the cursor to the desired option and press Enter. Selecting NO for ERROR STOP keeps the test running even if an error is found. Table 3-1 in Section 3.3 lists the function of each test on the subtest menu. Table 3-2 in Section 3.18 lists the error codes and error status for each error. 710CDT/720CDT 3-5
60 3.3 Subtest Names The following table lists the subtest names for each test program in the DIAGNOSTIC TEST menu. Table 3-1 Subtest names (1/2) No. Test Name Subtest No. Subtest Item 1 SYSTEM 01 ROM checksum 04 Fan ON/OFF 05 Thermistor check 06 Quick charge 2 MEMORY 01 Constant data 02 Address pattern data 03 Refresh 04 Protected mode 05 Memory module 06 Cache memory 07 L2 Cache/TAG memory 3 KEYBOARD 01 Pressed key display 02 Pressed key code display 03 PS/2 Mouse connect check 04 Pointing stick 4 DISPLAY 01 VRAM read/write for VGA 02 Gradation for VGA 03 Gradation for LCD 04 Gradation & Mode test for VGA 05 All dot on/off for LCD 06 H pattern display 5 FDD 01 Sequential read 02 Sequential read/write 03 Random address/data 04 Write specified address 05 Read specified address 6 PRINTER 01 Ripple pattern 02 Function 03 Wraparound CDT/720CDT
61 Table 3-1 Subtest names (2/2) No. Test Name Subtest No. Subtest Item 7 ASYNC 01 Wraparound (board) 02 Point to point (send) 03 Point to point (receive) 04 Interrupt test 05 SIR wraparound test 06 SIR point to point (send) 07 SIR point to point (receive) 8 HDD 01 Sequential read 02 Address uniqueness 03 Random address/data 04 Cross talk & peak shift 05 Write/read/compare (CE) 06 Write specified address 07 Read specified address 08 ECC circuit 09 Sequential write 10 W-R-C specified address 9 REAL TIMER 01 Real time 02 Backup memory 03 Real time carry 10 NDP 01 NDP test 11 EXPANSION 01 PCMCIA wraparound 02 DS bus wraparound (Not used) 03 RGB monitor ID (Not used) 04 Joystick (Not used) 05 Joystick wraparound (Not used) 12 SOUND 01 CODEC (Recording/Playback) 02 FM-Synthesizer 03 SIN-Wave Playback 04 CODEC (Line In/Out) 13 CD-ROM 01 Sequential read 02 Read specified address 03 Random address/data 04 Playback Music 14 MODEM 01 Modem 710CDT/720CDT 3-7
62 3.4 System Test To execute the System Test, select 1 from the DIAGNOSTIC TEST menu, press Enter and follow the directions as they are displayed on the screen. Move the highlight bar to the subtest you want to execute and press Enter. Subtest 01 ROM checksum This subtest executes a checksum test of the BIOS ROM on the system board. Subtest 02 Subtest 03 Subtest 04 Not used Not used Fan on/off This subtest checks the fan operation using the on/off command. The fan cable is securely connected to PJ16 on the system board. When you execute this subtest, the following message displays: *** Fan ON *** : Press [Enter] key? When you press Enter, the fan should spin. *** Fan OFF *** : Press [Enter] key? When you press Enter, the fan should stop. Subtest 05 Thermistor check This subtest reads the thermistor connect check status of the power supply microprocessor, then compares it with its original data. If the data indicates the connector is open or shorted, it displays an error message. Subtest 06 Quick charge This subtest determines whether the battery pack can be quick charged. Refer to Chapter 2 for a list of result codes CDT/720CDT
63 3.5 Memory Test To execute the Memory Test, select 2 from the DIAGNOSTIC TEST menu, press Enter and follow the directions as they are displayed on the screen. Move the highlight bar to the subtest you want to execute and press Enter. Subtest 01 Constant data (real mode) This subtest writes a 256-byte unit of constant data to conventional memory (0 to 640 KB), then reads the new data and compares the result with the original data. The constant data is FFFFh, AAAAh, 5555h, and 0000h. Subtest 02 Address pattern data (real mode) This subtest writes address pattern data created by the exclusive-oring (XORing) to the address segment and address offset in conventional memory (program end to 640 KB), then reads the new data and compares the result with the original data. Subtest 03 Refresh (real mode) This subtest writes a 256-byte unit of constant data to conventional memory (0 to 640 KB), then reads the new data and compares the result with the original data. The constant data is AAAAh and 5555h. NOTE: There may be a short delay between write and read operations, depending on the size of the data. Subtest 04 Protected mode NOTE: The CONFIG.SYS file must be configured without expanded memory manager programs such as EMM386.EXE, EMM386.SYS or QEMM386.SYS. Also, HIMEM.SYS must be deleted from the CONFIG.SYS file. This subtest writes constant data and address data to extended memory (maximum address h), then reads new data and compares the result with the original data. The constant data is FFh, AAh, 55h, and 00h. 710CDT/720CDT 3-9
64 Subtest 05 Memory module NOTE: To execute this subtest, an optional memory card must be installed in the computer. This subtest functions the same as Subtest 04, except it is used for testing an optional memory card. Memory module capacity is 8 MB, 16 MB, 32 MB, 64 MB and 128 MB. After selecting Subtest 05, the following message displays: Extended memory size (1:8 MB,2:16 MB,3:32 MB,4:64 MB,5:128 MB)? Select the number that corresponds to the memory card installed in the computer. Subtest 06 Cache memory To test the cache memory, a pass-through write-read comparison of '5A' data is run repeatedly to the test area ('7000':'Program' size to '7000':'7FFF' (32 KB)) to check the hit-miss ratio (on/off status) for CPU cache memory. One test takes three seconds. Number of misses < Number of hits OK Number of misses Number of hits Fail Subtest 07 L2 Cache memory To test the cache memory, a pass-through write-read comparison of '5A' data is run repeatedly to the test area ('7000':'Program' size to '7000':'7FFF' (32 KB)) to check the hit-miss ratio (on/off status) for L2 cache memory. One test takes three seconds. Number of misses < Number of hits OK Number of misses Number of hits Fail CDT/720CDT
65 3.6 Keyboard Test To execute the Keyboard Test, select 3 from the DIAGNOSTIC TEST menu, press Enter and follow the directions as they are displayed on the screen. The Keyboard test contains four subtests that test the computer s keyboard, PS/2 mouse, and AccuPoint actions. Move the highlight bar to the subtest you want to execute and press Enter. Subtest 01 Pressed key display (82/84) NOTE: The Num Lock and the Overlay mode must be OFF to execute this subtest. When you execute this subtest, the keyboard layout is drawn on the display as shown below. When any key is pressed, the corresponding key on the screen changes to an * character. Holding a key down enables the auto-repeat function which causes the key s display character to blink. [[[ Press Key Display ]]] If test OK, Press [Del] [Enter] Key Subtest 02 Pressed key code display When a key is pressed, the scan code, character code, and key top name are displayed on the screen in the format shown below. The Ins, Caps Lock, Num Lock, Scroll Lock, Alt, Ctrl, Left Shift, and Right Shift keys are displayed in reverse video when pressed. The scan codes, character codes, and key top names are listed in Appendix D. 710CDT/720CDT 3-11
66 KEYBOARD TEST IN PROGRESS Scan code = Character code = Keytop = Ins Lock Caps Lock Num Lock Scroll Lock Alt Ctrl Left Shift Right Shift PRESS [Enter] KEY Subtest 03 PS/2 mouse connect check NOTE: To execute the PS/2 mouse connect check, a PS/2 mouse must be connected to the computer. This subtest checks whether a PS/2 mouse is connected or not. If this test does not detect an error, it returns to the subtest menu. If it detects an error, the following message displays: KBD - MOUSE INTERFACE ERROR [[ HALT OPERATION ]] 1: Test end 2: Continue 3: Retry Subtest 04 Pointing Stick This subtest checks the functions of the pointing stick as shown below. A) IPS stick pressure sensing direction and parameter. B) IPS switch function check. This test reports the pointing stick motion response from the IPS and IPS switch by displaying the location parameters. When the stick is pressed towards the upper left, the <POINTING> display changes according to the following illustration. If an IPS switch is pressed, the <BUTTON> display alternates between black and white. Also, the parameters appear on the right side of the display. If two IPS switches are pressed at the same time, the subtest menu is displayed CDT/720CDT
67 ^ ***** IPS TEST PROGRAM (V1.00) ***** < POINTING > < PARAMETER > STATUS:0008h X-RATE:0000h Y-RATE:0000h < BUTTON > (1) (2) << PRESS BUTTON1 + BUTTON2 THEN END >> < There are eight directions of arrow marks as shown below. ^ ^ ^ ^ ^ ^ ^ When a button is pressed, the display alternates as shown below. 3.7 Display Test < > 710CDT/720CDT 3-13
68 To execute the Display Test, select 4 from the DIAGNOSTIC TEST menu, press Enter and follow the directions displayed on the screen. The Display test contains six subtests that test the display in various modes. Move the highlight bar to the subtest you want to execute and press Enter. Subtest 01 VRAM Read/Write This subtest writes constant data AAh and 55h and address data to video RAM (2MB: A0000h-AFFFFh). The data is then read and compared to the original data. Subtest 02 Gradation for VGA This subtest displays four colors: red, green, blue and white, from left to right across the screen, from black to maximum brightness. The display below appears on the screen when this subtest is executed. To exit this subtest and return to the DISPLAY TEST menu, press Ctrl + Break. Subtest 03 Gradation for LCD This subtest displays eight colors: red, semi-red, green, semi-green, blue, semi-blue, white, and semi-white. Each color is displayed full screen for three seconds. Subtest 04 Gradation & Mode test for VGA CDT/720CDT
69 This subtest displays gradations for each mode. Execute the test, then press Enter to change the mode. Resolution Mode 800 x 600 3, 12, 13, 43, x 768 3, 12, 13, 45 The display below appears on the screen when this subtest is executed. Pressing Enter changes the size of the displayed image. Pressing Enter changes the size of the displayed image. 710CDT/720CDT 3-15
70 Pressing Enter changes the size of the displayed image. To exit this subtest and return to the DISPLAY TEST menu, press Ctrl + Break. Subtest 05 All dot on /off for LCD This subtest displays an all-white screen (all dot on) for three seconds then an all-black screen (all dot off) for three seconds. To exit this subtest and return to the DISPLAY TEST menu, press Ctrl + Break. Subtest 06 "H" pattern display CDT/720CDT
71 This subtest displays a full screen of "H" patterns. HHHHHHHHHHHHHHHHHHHHHHHHHHHHHHHHHHHHHHHHHHHHHHHHHH HHHHHHHHHHHHHHHHHHHHHHHHHHHHHHHHHHHHHHHHHHHHHHHHHH HHHHHHHHHHHHHHHHHHHHHHHHHHHHHHHHHHHHHHHHHHHHHHHHHH HHHHHHHHHHHHHHHHHHHHHHHHHHHHHHHHHHHHHHHHHHHHHHHHHH HHHHHHHHHHHHHHHHHHHHHHHHHHHHHHHHHHHHHHHHHHHHHHHHHH HHHHHHHHHHHHHHHHHHHHHHHHHHHHHHHHHHHHHHHHHHHHHHHHHH HHHHHHHHHHHHHHHHHHHHHHHHHHHHHHHHHHHHHHHHHHHHHHHHHH HHHHHHHHHHHHHHHHHHHHHHHHHHHHHHHHHHHHHHHHHHHHHHHHHH HHHHHHHHHHHHHHHHHHHHHHHHHHHHHHHHHHHHHHHHHHHHHHHHHH HHHHHHHHHHHHHHHHHHHHHHHHHHHHHHHHHHHHHHHHHHHHHHHHHH HHHHHHHHHHHHHHHHHHHHHHHHHHHHHHHHHHHHHHHHHHHHHHHHHH HHHHHHHHHHHHHHHHHHHHHHHHHHHHHHHHHHHHHHHHHHHHHHHHHH HHHHHHHHHHHHHHHHHHHHHHHHHHHHHHHHHHHHHHHHHHHHHHHHHH HHHHHHHHHHHHHHHHHHHHHHHHHHHHHHHHHHHHHHHHHHHHHHHHHH HHHHHHHHHHHHHHHHHHHHHHHHHHHHHHHHHHHHHHHHHHHHHHHHHH To exit this subtest and return to the DISPLAY TEST menu, press Ctrl + Break. 710CDT/720CDT 3-17
72 3.8 Floppy Disk Test NOTE: Before running the floppy disk test, prepare a formatted work disk. Remove the Diagnostics Disk and insert the work disk into the FDD. The contents of the floppy disk will be erased. To execute the Floppy Disk Test, select 5 from the DIAGNOSTIC TEST menu, press Enter and follow the directions as they are displayed on the screen. The Floppy Disk Test contains five subtests that test the FDD. The following messages display after selecting the Floppy Disk Test. Answer each question with an appropriate response to execute the test. 1. Select the test drive number of the floppy disk drive to be tested and press Enter. Test drive number select (1:FDD#1,2:FDD#2,0:FDD1&2)? 2. Select the media type for the floppy disk to be tested and press Enter. Media in drive #X mode (0:2DD,1:2D,2:2D-2HD/2DD,3:2HD)? 3. Select the track you want the test to start on and press Enter. Pressing Enter without first specifying a track sets the start track to zero. Test start track (Enter:0/dd:00-79)? 4. The floppy disk test menu displays after you select the start track number. Select the number of the subtest you want to execute and press Enter. The following message will appear during the floppy disk test. FLOPPY DISK XXXXXXX xxxx DIAGNOSTIC TEST VX.XX [Ctrl]+[Break] ; test end [Ctrl]+[C] ; key stop Subtest 01 Sequential Read This subtest performs a Cyclic Redundancy Check (CRC) that continuously reads all the tracks on the floppy disk. The following tracks are read according to the media type in the floppy disk drive: Double-sided, double-density (2D): Tracks 0 to 39. Double-sided, double-density, double-track (2DD), and double-sided, high-density, double-track (2HD): Tracks 0 to CDT/720CDT
73 The start track is specified when the FDD test is started from the Diagnostic Test menu. Refer to Step 3 at the beginning of this section to set the start track. Subtest 02 Sequential Read/Write This subtest continuously writes data pattern B5ADADh to all the specified tracks selected in Subtest 01. The data is then read and compared to the original data. Subtest 03 Random Address/Data This subtest writes random data to random addresses on all tracks defined in Subtest 01. The data is then read and compared to the original data. Subtest 04 Write Specified Address This subtest writes specified data to a specified track, head, and address. Subtest 05 Read Specified Address This subtest reads data from a specified track, head, and address. 710CDT/720CDT 3-19
74 3.9 Printer Test To execute the Printer Test, select 6 from the DIAGNOSTIC TEST menu, press Enter and follow the directions as they are displayed on the screen. The Printer Test contains three subtests that test the output of the printer connected to the computer. NOTE: An IBM-compatible printer must be connected to the system to execute this test. The following message will appear when the Printer Test is selected: channel#1 = XXXXh channel#2 = XXXXh channel#3 = XXXXh Select the channel number (1-3)? The printer I/O port address is specified by the XXXXh number. The computer supports three printer channels. Select the printer channel number and press Enter to execute the selected subtest. Subtest 01 Ripple Pattern This subtest prints characters for codes 20h through 7Eh line-by-line while shifting one character to the left at the beginning of each new line.! #$%& ()*+,-./ :;<=>?@ABCDEFGHIJKLMNOPQRSTUVWXYZ[\]^_ abcdefghijklmno! #$%& ()*+,-./ :;<=>?@ABCDEFGHIJKLMNOPQRSTUVWXYZ[\]^_ abcdefghijklmnop #$%& ()*+,-./ :;<=>?@ABCDEFGHIJKLMNOPQRSTUVWXYZ[\]^_`abcdefghijklmnopq #$%& ()*+,-./ :;<=>?@ABCDEFGHIJKLMNOPQRSTUVWXYZ[\]^_ abcdefghijklmnopqr $%& ()*+,-./ :;<=>?@ABCDEFGHIJKLMNOPQRSTUVWXYZ[\]^_ abcdefghijklmnopqrs %& ()*+,-./ :;<=>?@ABCDEFGHIJKLMNOPQRSTUVWXYZ[\]^_ abcdefghijklmnopqrst & ()*+,-./ :;<=>?@ABCDEFGHIJKLMNOPQRSTUVWXYZ[\]^_ abcdefghijklmnopqrstu ()*+,-./ :;<=>?@ABCDEFGHIJKLMNOPQRSTUVWXYZ[\]^_`abcdefghijklmnopqrstuv ()*+,-./ :;<=>?@ABCDEFGHIJKLMNOPQRSTUVWXYZ[\]^_ abcdefghijklmnopqrstuvw )*+,-./ :;<=>?@ABCDEFGHIJKLMNOPQRSTUVWXYZ[\]^_ abcdefghijklmnopqrstuvwx *+,-./ :;<=>?@ABCDEFGHIJKLMNOPQRSTUVWXYZ[\]^_ abcdefghijklmnopqrstuvwxy Subtest 02 Function This subtest is for IBM-compatible printers and tests the following functions: Normal print Double width print Compressed print Emphasized print Double strike print All characters print The subtest prints the various print types shown below: CDT/720CDT
75 PRINTER TEST 1. THIS LINE SHOWS NORMAL PRINT. 2. THIS LINE SHOWS DOUBLE-WIDTH PRINT. 3. THIS LINE SHOWS COMPRESSED PRINT. 4. THIS LINE SHOWS EMPHASIZED PRINT. 5. THIS LINE SHOWS DOUBLE-STRIKE PRINT. 6. ALL CHARACTERS opqrstuvwxyz{ }~ Subtest 03 Wraparound NOTE: To execute this subtest, a printer wraparound connector must be connected to the computer s printer port. The printer wraparound connector (34M741986G01) wiring diagram is shown in Appendix F. This subtest checks the output and bidirectional modes of the data control and status lines through the printer wraparound connector. 710CDT/720CDT 3-21
76 3.10 Async Test To execute the Async Test, select 7 from the DIAGNOSTIC TEST menu, press Enter and follow the directions as they are displayed on the screen. The Async Test contains seven subtests that test the asynchronous communication functions. Move the highlight bar to the subtest you want to execute and press Enter. The subtests require the following data format: Method: Asynchronous Speed: 9600 BPS (Subtests 01 to 04) BPS (Subtests 05 to 07) Data: 8 bits and one parity bit (EVEN) Data pattern: 20h to 7Eh The following message will appear at the bottom of the screen when Subtests 01, 02, 03, 05, 06, and 07 are selected: Channel#1 = XXXXh Channel#2 = XXXXh Channel#3 = XXXXh Select the Channel number (1/2/3) The serial I/O port address is specified by the XXXXh number. Select the serial port channel number and press Enter to start the subtest. Subtest 01 Wraparound (board) NOTE: To execute this subtest, an RS-232-C wraparound connector (34M741621G01) must be connected to the RS-232-C port. The RS-232-C wraparound connector wiring diagram is shown in Appendix F. This subtest checks the data send/receive function through the wraparound connector. Subtest 02 Point to point (Send) NOTE: To execute this subtest, two machines must be connected with an RS-232-C direct cable. One machine should be set as "send" (Subtest 02) and the other set as "receive" (Subtest 03). The wiring diagram for the RS- 232-C direct cable is shown in Appendix F. This subtest sends 20h through 7Eh data to the receive side, then receives the sent data and compares it to the original data CDT/720CDT
77 Subtest 03 Point to point (Receive) This subtest, used with Subtest 02 described above, receives the data from the send side, then sends the received data. Subtest 04 Interrupt Test This subtest checks the Interrupt Request Level of IRQ 4, 3 and 5 from the send side. Subtest 05 SIR Wrap around test NOTE: Before conducting Subtests 05 to 07, you must execute SIRDRV.COM to enable the infrared communication port. This subtest checks the data send/receive function through the SIR port. Subtest 06 SIR point to point (Send) NOTE: To execute Subtests 06 and 07, each computer must have access to the other computer's infrared port. This subtest sends 20h through 7Eh data to the receive side, then receives the sent data and compares it to the original data through the SIR port. Subtest 07 SIR point to point (Receive) This subtest, used with Subtest 06 described above, receives the data from the send side, then sends the received data through the SIR port. 710CDT/720CDT 3-23
78 3.11 Hard Disk Test To execute the Hard Disk Test, select 8 from the DIAGNOSTIC TEST menu, press Enter and follow the directions as they are displayed on the screen. The Hard Disk Test contains 10 subtests that test the functions of the hard disk drive. NOTES: The contents of the hard disk will be erased when Subtest 02, 03, 04, 05, 06, 08, 09, or 10 is executed. Before running the test, transfer the contents of the hard disk to floppy disk(s). 1. If MS-DOS 6.22 and Windows for Workgroups is selected, use the Master Diskette Creator (MDC) utility located in the Toshiba Utility folder to back up the preinstalled software. Now use the BACKUP command from the Toshiba Companion Utility to back up the entire disk, including the user's files. 2. If Windows 95 is selected, use the Microsoft Create System Disks Tools (MSCSD.EXE) located in the System Tools folder to back up the preinstalled software (this tool can only be used once and may not exist if it has previously been used.) Now use the Backup utility located in the System Tools folder to back up the entire disk, including the user's files For more information, refer to the appropriate instructions for each operating system. The following messages display after selecting the Hard Disk Test. Answer each one with an appropriate response to execute the test: 1. When you select the Hard Disk Test from the DIAGNOSTIC TEST menu, the following message displays: Test drive number select (1:HDD#1,2:HDD#2,0:HDD1&2)? 2. Select the hard disk drive number to be tested and press Enter. The following message displays: HDC F/W error retry (1:yes,2:no)? This message is used to select the retry operation when the hard disk controller detects an error. 3. Select 1 or 2 and press Enter. The following message displays: Data compare error dump (1:no,2:yes)? CDT/720CDT
79 This message is used to select the error dump operation when a data compare error is detected. 4. Select 1 or 2 and press Enter. The following message displays: Detail status display (1:no,2:yes)? This message is used to select whether or not the HDD status is displayed on the screen. The HDD status is described in Section Select 1 or 2 and press Enter. The Hard Disk Test message displays after you respond to the Detail Status prompt. 6. Select the number of the subtest you want to execute and press Enter. The following message will appear during each subtest. HARD DISK TEST SUB-TEST : XX PASS COUNT: XXXXX WRITE DATA: XX ADDRESS : XXXXXX XXXXXXX ERROR COUNT: XXXXX READ DATA : XX STATUS : XXX The first three digits of the ADDRESS indicate which cylinder is being tested, the fourth digit indicates the head, and the last two digits indicate the sector. The first digit of the STATUS number indicates the drive being tested and the last two digits indicate the error status code as explained in Table 3-2. Subtest 01 Sequential Read This subtest is a sequential reading of all the tracks on the HDD starting at track 0. When all tracks have been read, the test starts at the maximum track and reads the tracks on the HDD sequentially back to track 0. Subtest 02 Address Uniqueness This subtest writes unique address data to each sector of the HDD track-bytrack. The data written is then read and compared with the original data. There are three ways the HDD can be read: Forward sequential Reverse sequential Random Subtest 03 Random Address/Data This subtest writes random data to random addresses on the HDD cylinder, head and sector. This data is then read and compared to the original data. 710CDT/720CDT 3-25
80 Subtest 04 Cross Talk & Peak Shift This subtest writes eight types of worst pattern data (shown below) to a cylinder, then reads the data while moving from cylinder to cylinder. Worst pattern data 'B5ADAD' '4A5252' 'EB6DB6' '149249' '63B63B' '9C49C4' '2DB6DB' 'D24924' Cylinder 0 cylinder 1 cylinder 2 cylinder 3 cylinder 4 cylinder 5 cylinder 6 cylinder 7 cylinder Subtest 05 Write/read/compare (CE) This subtest writes B5ADADh worst pattern data to the CE cylinder on the HDD, then reads the data from the CE cylinder and compares it with the original data. Subtest 06 Write specified address This subtest writes specified data to a specified cylinder and head on the HDD. Subtest 07 Read specified address This subtest reads data which has been written to a specified cylinder and head on the HDD. Subtest 08 ECC circuit This subtest checks the Error Check and Correction (ECC) circuit functions of the specified cylinder and head on the HDD. Subtest 09 Sequential write This subtest writes specified 2-byte data to all of the cylinders on the HDD. Subtest 10 W-R-C specified address This subtest writes data to a specified cylinder and head on the HDD, then reads the data and compares it to the original data CDT/720CDT
81 3.12 Real Timer Test To execute the Real Timer Test, select 9 from the DIAGNOSTIC TEST menu, press Enter and follow the directions as they are displayed on the screen. The Real Timer Test contains three subtests that test the computer s real timer functions. Move the highlight bar to the subtest you want to execute and press Enter. Subtest 01 Real Time A new date and time can be input during this subtest. To execute the Real Time Subtest, follow these steps: 1. Select Subtest 01 and the following message displays: Current date : XX-XX-XXXX Current time : XX:XX:XX Enter new date: PRESS [ENTER] KEY TO EXIT TEST 2. If the current date is not correct, enter the correct date at the "Enter new date" prompt and press Enter. The following prompt displays: Enter new time : 3. If the current time is not correct, enter the correct time using a 24-hour format. Pressing Enter toggles between the time and the date. To exit, press Ctrl + Break. Subtest 02 Backup Memory This subtest performs the following backup memory check: Writes 1-bit of "on" data to address 01h through 80h Writes 1-bit of "off" data to address 0Eh through 80h Writes the data pattern AAh and 55h to the RTC 114-byte memory (address 0Eh to 7Fh) The subtest then reads and compares this data with the original data. To exit, press Ctrl + Break. 710CDT/720CDT 3-27
82 Subtest 03 Real Time Carry CAUTION: When this subtest is executed, the current date and time are erased. This subtest checks the real time clock increments, making sure the date and time are displayed in the following format: Current date : Current time : 23:59:58 Pressing Enter displays the following: Current date : Current time : 00:00:00 PRESS [Enter] KEY TO EXIT TEST Press Ctrl + Break to exit CDT/720CDT
83 3.13 NDP Test To execute the NDP test, select 10 from the DIAGNOSTICS TEST menu, press Enter and follow the directions as they are displayed on the screen. The NDP test contains one subtest that tests the computer's NDP functions. Subtest 01 NDP This test checks the following functions of the coprocessor: Control word Status word Bus Addition Multiplication Press Ctrl + Break to exit. 710CDT/720CDT 3-29
84 3.14 Expansion Test To execute the Expansion Test, select 11 from the DIAGNOSTICS TEST menu, press Enter and follow the directions as they are displayed on the screen. The Expansion Test contains one subtest. NOTES: 1: To execute this subtest, the PC card wraparound connector is required. 2: Do not use Subtests 02 through 05. Subtest 01 PCMCIA wraparound (Main) (Point to point (Receive)) This test checks the following signal lines of the PC card slot: Address line REG#, CE#1, CE#2 line Data line Speaker line Wait line BSY#, BVD1 line This subtest is executed in the following order: Sub# Address Good Bad Contents nn nn xx xx Address line REG#, CE#1, CE#2 nn=a0, 90, 80, ww rr Data line ww=write data, rr=read data Speaker line , 80 xx Wait line (40<xx<80) nn xx Other lines (BSY#, BVD1) nn=21, CDT/720CDT
85 3.15 Sound Test To execute the Sound Test, select 12 from the DIAGNOSTICS TEST menu, press Enter and follow the directions as they are displayed on the screen. The Sound Test contains four subtests that test the computer's sound functions. NOTE: To execute this subtest, the internal microphone and internal headphone (or internal speaker) are required. WARNING: The system is capable of producing high volume sound, so when using the headphones be careful to set the volume low and adjust it as necessary. Using the headphones at full volume could damage your ears. Subtest 01 CODEC (REC/PLAY) This subtest tests the functions of the Codec (AD1848) A/D, D/A converter. At the same time, it tests the microphone and headphone terminals. When you execute this subtest, the following message is displayed: [Quick REC & PLAY for AD1848] Press any key to *** REC *** After pressing a key, start recording, then immediately play the sound (it takes three seconds.) Subtest 02 FM Synthesizer This subtest tests the OPL# (YMF262) functions. Connect the headphone, then check the scale on the right and left side. Also, be sure to check the sound adjustment volume. Subtest 03 SIN wave playback This subtest expands the sine wave data table to 64KB and creates sine wave data. The play data is transferred between DMA and CODEC, and plays the sound (it is a long beep.) Also, using the oscilloscope, observe the sine waveform. Subtest 04 Codec line in/out (record sound/replay) Load the file AD1848L.COM. Connect a sound source such as a CD player or stereo to the line-in port. Connect an output device such as an amplifier for the internal speaker or a radio/cassette player to the line-out port. 710CDT/720CDT 3-31
86 After making the connections, a dialog box will display. Press Enter to play a recorded sound. About three seconds after the recorded sound is played, the dialog box will display again CDT/720CDT
87 3.16 CD-ROM Test To execute the CD-ROM Test, select 13 from the DIAGNOSTICS TEST menu, press Enter and follow the directions as they are displayed on the screen. The CD-ROM Test contains four subtests that test the computer's CD-ROM functions. NOTE: Make sure the CD-ROM driver (CDROMDRV.COM) is installed, then insert the test media CD (Toshiba-EMI Test Disk TDY-03) before executing this test.) Subtest 01 Sequential Read This subtest is a sequential reading of one block unit (2K bytes) of all logical addresses. Subtest 02 Read Specified Address This subtest reads one-block data from a specified address. Subtest 03 Random Address/Data This subtest reads one-block data and multi-block data from random addresses 200 times. Subtest 04 Playback Music NOTE: The Toshiba-EMI Test Disk (TDY-03) cannot be used for Subtest 04. For this test, use an ordinary music CD. This subtest reads track data from a specified track and plays the sound. 710CDT/720CDT 3-33
88 3.17 Modem Test To execute the Modem Test, select 14 from the DIAGNOSTICS TEST menu, press Enter and follow the directions as they are displayed on the screen. The Modem Test contains one subtest that tests the modem functions. NOTE: Use the Setup program to select COM2 (2F8H/IRQ3) for the modem COM port, I/O address and IRQ before executing this test. Subtest 01 Modem This subtest contains the following tests: (a) FLXCY* TEST Initializes the modem and sends an ATZ command. (b) LOOPBACK TEST A loopback signal is sent from board FLXCY* to FLXDA. (c) SPEAKER (L) TEST A dial tone sound is generated in the left speaker. (d) SPEAKER (R) TEST A dial tone sound is generated in the right speaker. (e) TERMINAL NOTE: Before you conduct the Terminal Test, connect the DAA module to a telephone using a modular cable. When you have connected the DAA module to a telephone, test the connection by calling the line from another phone CDT/720CDT
89 Test operation is described below. 1. Select the MODEM option in the SUBTEST menu and press Enter. The following screen displays: [EXECUTION AREA] [ASYNC MODEM (FAX/DATA) INSPECTION] : VX.XX 1.FLXCY* TEST 2.LOOPBACK TEST 3.SPEAKER (L) TEST 4.SPEAKER (R) TEST 5.TERMINAL 9.END PRESS [1] - [9] KEY? STOP=[crtl]+[break] [ERROR MESSAGE] Select an item 1 to 5. The following screen displays: [XXXXX-X] [ XXXXXXXXXX] [EXECUTION AREA] Select the COM(1:COM1/3F8h,2:COM2/2F8h)? 3. Select the COM port (the same one selected in the Hardware Setup program). The following screen displays: Baud rate (2:300,,4:1200,5:2400,6:9600,7:14400,8:19200,9:38400)? 4. Select the Baud rate and press Enter. The selected test is executed. Function 9 exits this subtest and returns to the SUBTEST menu. 710CDT/720CDT 3-35
90 3.18 Error Codes and Error Status Names The following table lists the error codes and error status names for the Diagnostic Tests. Table 3-2 Error codes and error status names (1/2) Device Name Error Code Error Status Name (Common) FF Data Compare Error System 01 ROM Checksum Error Memory 01 Parity Error 02 Protected Mode Not Changed 14 Memory Read/Write Error DD DE DF Cache Memory Error 2nd Cache Error TAGRAM Error FDD 01 Bad Command 02 Address Mark Not Found 03 Write Protected 04 Record Not Found 06 Media Removed 08 DMA Overrun Error 09 DMA Boundary Error 10 CRC Error 20 FDC Error 40 Seek Error 60 FDD Error 80 Time Out Error EE Write Buffer Error Printer 01 Time Out 08 Fault 10 Select Line 20 Out Of Paper 40 Power Off 80 Busy Line Async 01 DSR On Time Out 02 CTS On Time Out 04 RX-READY Time Out 08 TX-BUFFER Full Time Out 10 Parity Error 20 Framing Error 40 Overrun Error 80 Line Status Error 88 Modem Status Error CDT/720CDT
91 Table 3-2 Error codes and error status names (2/2) Device Name Error Code Error Status Name HDD 01 Bad Command Error 02 Address Mark Not Found 04 Record Not Found 05 HDC Not Reset Error 07 Drive Not Initialized 08 HDC Overrun (DRQ) 09 DMA Boundary Error 0A Bad Sector 0B Bad Track Error 10 ECC Error 11 ECC Recover Enable 20 HDC Error 40 Seek Error 80 Time Out Error AA Drive Not Ready BB Undefined Error CC Write Fault E0 Status Error EE Access Time Out Error NDP 01 No Co-Processor 02 Control Word Error 03 Status Word Error 04 Bus Error 05 Addition Error 06 Multiplication Error Expansion C1 Address Line Error C2 REG# Line Error C3 CE#1 Line Error C4 CE#2 Line Error C5 DATA Line Error C6 WAIT Line Error C7 BSY# Line Error C8 BVD1 Line Error CD No PCMCIA CD-ROM 01 Bad Command 02 Illegal Length 03 Unit Attention 04 Media Change Request 05 Media Detected 06 Additional Sense 09 Boundary Error 11 Corrected Data Error 20 Drive Not Ready 40 Seek Error 80 Time Out 90 Reset Error B0 Address Error 710CDT/720CDT 3-37
92 3.19 Hard Disk Test Detail Status When an error occurs in the Hard Disk Test, the following message is displayed: HDC status = XXXXXXXX Detailed information about the Hard Disk Test error is displayed on the screen by an eightdigit number. The first four digits represent the hard disk controller (HDC) error status number and the last four digits are not used. The hard disk controller error status is composed of two bytes; the first byte displays the contents of the HDC status register in hexadecimal format, and the second byte displays the HDC error register. The contents of the HDC status register and error register are listed in Tables 3-3 and 3-4. Table 3-3 Hard disk controller status register contents Bit Name Description 7 BSY The HDC is ready. (Busy) The HDC is busy. 6 DRDY The hard disk drive is not ready to accept a command. (Drive ready) The hard disk drive is ready. 5 DWF A DWF error was not detected. (Drive write fault) A write fault condition occurred. 4 DSC The hard disk drive heads are not settled over a track. (Drive seek The hard disk drive heads are settled over a track. complete) 3 DRQ The drive is not ready for data transfer. (Data request) The drive is ready for data transfer. 2 CORR Note used (Corrected data) A correctable data error was corrected. 1 IDX Not used (Index) The Index was sensed. 0 ERR Normal (Error) The previous command was terminated with an error CDT/720CDT
93 Table 3-4 Error register contents Bit Name Description 7 BBK1 0 Not used (Bad block 1 A bad block mark was detected. mark) 6 UNC 0 There is no uncorrectable data error. (Uncorrectable) 1 An uncorrectable data error was detected. 5 Not used 4 IDNF 0 Not used (Identification) 1 There is no ID field in the requested sector. 3 Not used 2 ABRT 0 Not used (Abort) 1 Illegal command error or a drive status error occurred. 1 TK00 0 The hard disk has found track 0 during a recalibrate command. (Track 0) 1 The hard disk could not find track 0 during a recalibrate command. 0 Not used 710CDT/720CDT 3-39
94 3.20 Hard Disk Format There are two types of hard-disk formatting: Low-level (physical) formatting MS-DOS (logical) formatting This hard disk format function performs a low-level format of the hard disk and executes the following hard disk formats and check: 1. All track FORMAT 2. Good track FORMAT 3. Bad track FORMAT 4. Bad track CHECK NOTES: The contents of the hard disk will be erased when this program is executed. Before running the test, transfer the contents of the hard disk to floppy disk(s). 1. If MS-DOS 6.22 and Windows for Workgroups is selected, use the Master Diskette Creator (MDC) utility located in the Toshiba Utility folder to back up the preinstalled software. Now use the BACKUP command from the Toshiba Companion Utility to back up the entire disk, including the user's files. 2. If Windows 95 is selected, use the Microsoft Create System Disks Tools (MSCSD.EXE) located in the System Tools folder to back up the preinstalled software (this tool can only be used once and may not exist if it has previously been used.) Now use the Backup utility located in the System Tools folder to back up the entire disk, including the user's files For more information, refer to the appropriate instructions for each operating system CDT/720CDT
95 Function Description 1. All track FORMAT This option performs a low-level format of all the tracks on the hard disk as listed in Table 3-5 below: NOTE: Before executing the All Track Format option, check for bad tracks using the Bad Track CHECK option, or display a list of bad tracks on the HDD. Table 3-5 Hard disk formatting sequence Items (MK2720FC) Storage capacity Formatted (Byte) 1,216,954,368 Cylinders 2,358 Heads 16 Sectors 63 Bytes per sector 512 Rotation speed (rpm) 4,200 Recording method 8-9 RLL 2. Good track FORMAT This option formats a specified cylinder and track as a good track. If a good track is formatted as a bad track, use this option to change the track to a good track. 3. Bad track FORMAT This option formats a specified cylinder and track as a bad track. If a bad track is detected, use this option to label it as a bad track. 4. Bad track CHECK This option searches the hard disk for bad tracks by reading data to all the tracks on the hard disk. A list of bad tracks is displayed when the program is complete. If an error other than a bad track is detected, the program is automatically terminated. 710CDT/720CDT 3-41
96 Operations NOTE: After the HDD has been formatted, execute the Toshiba MS-DOS FDISK command to partition the HDD. Next, execute the Toshiba MS-DOS FORMAT command. Refer to the Toshiba MS-DOS manual for more information about using these commands. Selecting 2 and pressing Enter in the DIAGNOSTIC menu, displays the following submenu: DIAGNOSTICS - HARD DISK FORMAT : VX.XX 1 - All track FORMAT 2 - Good track FORMAT 3 - Bad track FORMAT 4 - Bad track CHECK 9 - Go to TEST MENU : Select items, Enter: Finish, Esc: Exit 1. All track FORMAT Pressing 1 selects All track FORMAT, which lets you format the entire disk. [All track FORMAT] Drive : #1 = HDD #2 = Non Cylinder : XXXX Head : XX Sector : XX <<< Model name = >>> The following selections display at the bottom of the screen in succession: Drive number select (1:#1,2:#2)? (a) Select a drive number and press Enter. The following message displays: Interleave number (1/1 ~ 8)? (b) (c) Select an interleave number (1 ~ 8) and press Enter. Pressing Enter without making a selection selects 1 by default. Bad track register The Bad Track register prompt will appear as shown below: [ WARNING : Current DISK data will be completely destroyed ] Press Bad cylinder number (dddd)] key? Press Bad head number (dd)] key? CDT/720CDT
97 Enter the cylinder and head numbers of bad tracks and press Enter. Note that if there are no bad tracks, pressing Enter without making an entry is the same as executing All Track Format described in item (d) below. Enter the cylinder and head number in decimal notation. Repeat this entry for each bad track you want to format. After entering the bad tracks, press Enter to execute the format. (d) All track format All tracks are formatted as good tracks except those registered as bad tracks in item (c) above, or those identified as bad tracks in track verification described in item (e) below. (e) Track verification A check is made of all tracks and if an ECC error, ECC-correctable-data error, or record-not-found error is detected at a track, that track is automatically formatted as a bad track. 2. Good track FORMAT If a good track has been erroneously formatted as a bad track, you can use this subtest to reformat the track as a good track. To format a track as a good track, enter the number for the drive, interleave, cylinder and head as indicated in the screen prompt shown below. Drive number select (1:#1, 2:#2)? Interleave number (1 / 1-8)? Press [Cylinder number (dddd)]? Press [Head number (dd)]? Press Enter to return to the Hard Disk Format menu. 3. Bad track FORMAT To format a track as a bad track, enter the number for the drive, interleave, cylinder and head as indicated in the screen prompt shown below. Drive number select (1:#1, 2:#2)? Interleave number (1 / 1-8)? Press [Cylinder number (dddd)]? Press [Head number (dd)]? Press Enter to return to the Hard Disk Format menu. 710CDT/720CDT 3-43
98 4. Bad track CHECK This subtest reads the entire disk and displays a list of bad tracks. The test is terminated when a bad track check error occurs. To initiate the subtest, enter the drive number at the prompt shown below. Drive number select (1:#1, 2:#2)? Bad tracks will be displayed in the following format: [[cylinder, head = ]] Press Enter to return to the Hard Disk Format menu CDT/720CDT
99 3.21 Head Cleaning Function Description This function cleans the heads in the FDD by executing a series of head load/seek and read operations. A cleaning kit is necessary to perform this program Operations 1. Selecting 4 from the DIAGNOSTIC menu and pressing Enter displays the following messages: DIAGNOSTICS - FLOPPY DISK HEAD CLEANING : VX.XX Mount cleaning disk(s) on drive(s). Press any key when ready. 2. Remove the Diagnostics Disk from the FDD, insert the cleaning disk, and press Enter. 3. When the "cleaning start" message displays, the FDD head cleaning has begun. 4. The display automatically returns to the DIAGNOSTIC menu when the program completes. 710CDT/720CDT 3-45
100 3.22 Log Utilities Function Description This function logs error information generated while a test is in progress and stores the results in RAM. This function can store data on a floppy disk, or output data to a printer. If the power switch is turned off, the error information will be lost. Error information is displayed in the following order: 1. Error count (CNT) 2. Test name (TS-NAME) 3. Subtest number (TS-NAME) 4. Pass count (PASS) 5. Error status (STS) 6. FDD/HDD or memory address (ADDR) 7. Write data (WD) 8. Read data (RD) 9. HDC status (HSTS) 10. Error status name ( ERROR STATUS NAME) Operations 1. Selecting 5 and pressing Enter in the DIAGNOSTIC menu logs error information into RAM or onto a floppy disk. Error information is displayed in the following format: XXXXX ERRORS CNT TS-NAME PASS STS ADDR WD RD HSTS [STATUS NAME] 001 FDD FDD - WRITE PROTECTED 001 FDD FDD - TIME OUT ERROR Address Error status Pass count HDC status Subtest number Read data Test name Write data Error count Error status name [[1:Next,2:Prev,3:Exit,4:Clear,5:Print,6:FD Log Read,7:FD Log Write]] CDT/720CDT
101 2. Error information displayed on the screen can be manipulated with the following number keys: The 1 key scrolls the display to the next page. The 2 key scrolls the display to the previous page. The 3 key returns to the Diagnostic Menu. The 4 key erases all error log information in RAM. The 5 key outputs the error log information to a printer. The 6 key reads the log information from a floppy disk. The 7 key writes the log information to a floppy disk. 3. If an error retry OK" condition occurs, a capital R is placed at the beginning of the error status. It is not, however, added to the error count. 710CDT/720CDT 3-47
102 3.23 Running Test Function Description This function automatically executes the following tests in sequence: 1. System test (Subtest 01) 2. Memory test (Subtest 01, 02, 04, and 06) 3. Display test (Subtest 01 to 06) 4. FDD test (Subtest 02) 5. HDD test (Subtest 01 and 05) 6. Real timer test (Subtest 02) 7. Printer test (Subtest 03), if selected 8. Async test (Subtest 01), if selected The system automatically detects the number of floppy disk drives connected to the computer for the FDD test Operations NOTE: Do not forget to load a work disk in the FDD. If a work disk is not loaded, an error will be generated during the FDD testing. 1. Remove the Diagnostics Disk from the floppy disk drive and insert the work disk. 2. Select 6 from the Diagnostic menu and press Enter, the following message displays: Printer wrap around test (Y/N)? Selecting Y (yes) executes the printer wraparound test. A printer wraparound connector must be connected to the computer's parallel port to properly execute this test. 3. Select Y or N and press Enter. The following message displays: Serial #A wrap around test (Y/N)? Selecting Y (yes) executes the ASYNC wraparound test. An RS-232-C wraparound connector must be connected to the computer's serial port to properly execute this test CDT/720CDT
103 4. Select Yes or No, and press Enter. The following message will display: Mount the work disk(s) on the drive(s), then press [Enter] key. [Warning : The contents of the disk(s), will be destroyed.] 5. This program executes continuously. To terminate the program, press Ctrl + Break. 710CDT/720CDT 3-49
104 3.24 Floppy Disk Drive Utilities Function Description This function formats the FDD, copies the floppy disk, and displays the dump list for both the FDD and HDD. 1. FORMAT NOTE: This program is only for testing a floppy disk drive. This option is different from the Toshiba MS-DOS FORMAT command. This program can format a 5.25-inch or 3.5-inch floppy disk in the following formats: (a) (b) (c) 2D: Double-sided, double-density, 48/67.5 TPI, MFM mode, 512 bytes, 9 sectors/track. 2DD: Double-sided, double-density, double-track, 96/135 TPI, MFM mode, 512 bytes, 9 sectors/track. 2HD: Double-sided, high-density, double-track, 96/135 TPI, MFM mode, 512 bytes, 18 sectors/track. 2. COPY This program copies data from a source floppy disk to a target floppy disk. 3. DUMP This program displays the contents of the floppy disk and the designated sectors of the hard disk on the display Operations 1. Selecting 7 from the DIAGNOSTIC menu and pressing Enter displays the following message: [ FDD UTILITIES ] 1 - FORMAT 2 - COPY 3 - DUMP 9 - EXIT TO DIAGNOSTICS MENU CDT/720CDT
105 2. FORMAT program (a) Selecting FORMAT displays the following message: DIAGNOSTICS - FLOPPY DISK FORMAT : VX.XX Drive number select (1:A, 2:B)? (b) Select a drive number to display the following message: Type select (0:2DD-2DD,1:2D-2D,2:2D-2HD,3:2HD-2HD)? (c) Select a media/drive type number and press Enter. A message similar to the one below displays: Warning : Disk data will be destroyed. Insert work disk into drive A: Press any key when ready. (d) Remove the Diagnostics Disk from the FDD, insert the work disk, and press any key. The following message displays when the FDD format is executed: [ FDD TYPE ] : TRACK = XXX [ FDD TYPE ] : HEAD = X [ FDD TYPE ] : SECTOR = XX Format start [[track, head = XXX X]] After the floppy disk is formatted, the following message displays: Format complete Another format (1:Yes/2:No)? (e) Typing 1 displays the message from step (c) above. Typing 2 returns the test to the DIAGNOSTIC menu. 3. COPY program (a) When COPY is selected, the following message displays: FLOPPY DISK FORMAT & COPY : VX.XX Type select (0:2DD-2DD,1:2D-2D,2:2D-2HD,3:2HD-2HD)? (b) Selecting a media/drive type number will display a message similar to the following one: Insert source disk into drive A: Press any key when ready. 710CDT/720CDT 3-51
106 (c) Remove the Diagnostics Disk from the FDD, insert the source disk, and press any key. The following message displays, indicating the program has started: [ FDD TYPE ] : TRACK = XXX [ FDD TYPE ] : HEAD = X [ FDD TYPE ] : SECTOR = XX Copy start [[ track,head = XXX X ]] (d) Remove the source disk from the FDD, insert a formatted work disk, and press any key. The [[ track, head = XXX X ]] message displays and starts copying to the target disk. If the amount of data is too large to be copied in one operation, the message from step (b) is displayed again. After the floppy disk has been copied, the following message displays: Copy complete Another copy (1:Yes/2:No)? (e) To copy another disk, type 1 and the message from step (a) will be displayed again. Entering 2 returns the test program to the DIAGNOSTIC menu. 4. DUMP program (a) When DUMP is selected, the following message displays: DIAGNOSTICS-HARD DISK & FLOPPY DISK DUMP : VX.XX Drive type select (1:FDD, 2:HDD)? (b) Select a format type. If 1 is selected in step (a), the following message displays: Select drive number (1:A, 2:B)? Select an FDD drive number. The display will go to step (c). If 2 is selected, the following message displays: Select drive number (1:C, 2:D)? After selecting the HDD, the display will go to step (f). (c) The following message displays: Format type select (1:2DD, 2:2D, 3:2HD)? (d) Select a format type. The following message displays: Insert source disk into drive A: Press any key when ready CDT/720CDT
107 (e) (f) Insert a source disk and press any key. The following message displays: Max. address [Track ] = 0079 [ Head ] = 01 [Sector] = 09 Track number?? Set the track number you want to dump. The system will access the disk and dump a list. 710CDT/720CDT 3-53
108 3.25 System Configuration Function Description The System Configuration program contains the following configuration information for the computer: 1. BIOS ROM version 2. Boot ROM version 3. KBC version 4. PS microprocessor version 5. Base memory size 6. The number of floppy disk drives 7. The number of ASYNC ports 8. The number of hard disk drives 9. The number of printer ports 10. Extended memory size 11. The number of math co-processors Operations Selecting 8 from the DIAGNOSTIC menu and pressing Enter displays the following system configuration: SYSTEM CONFIGURATION : * - BIOS ROM VERSION = VX.XX * - BOOT ROM VERSION = VX.XX * - KBC VERSION = VX.XX * - PS MICOM VERSION = VX.XX * - 639KB MEMORY * - 1 FLOPPY DISK DRIVE(S) * - 1 ASYNC ADAPTER * - 1 HARD DISK DRIVE(S) * - 1 PRINTER ADAPTER * - XXXMB + XXXXKB EXTENDED MEMORY * - 1 MATH CO-PROCESSOR Press [Enter] Key Press Enter to return to the DIAGNOSTIC menu CDT/720CDT
109 3.26 SETUP Function Description This program displays the current system setup information as listed below: 1. Memory (a) Total 2. Display (a) Display Adapter (b) LCD Display Colors (c) Power On Display (d) Text Mode Stretch 3. Password (a) User Password (b) Eject Password 4. Hard Disk 5. Battery 6. Others (a) Power-up Mode (b) CPU Cache (c) L2 Cache (d) Auto Power On (e) Alarm Volume (f) System Beep (g) Panel Power On/Off (h) Keyboard (i) Boot Priority (j) Pointing Devices (k) PC Card Controller Mode 7. Display 8. I/O Ports (a) Serial Port (b) Infrared Port (c) Built-in Modem Port (d) Parallel Port (e) Sound System 9. PCI Bus 10. Drives I/O 11. Floppy Disk I/O 710CDT/720CDT 3-55
110 Accessing the SETUP Program Selecting 0 from the DIAGNOSTICS MENU and pressing Enter displays the TSETUP screen. The TSETUP screen is divided into two pages SYSTEM SETUP (1/2) and SYSTEM SETUP (2/2). MEMORY Total = KB SYSTEM SETUP (1/2) BIOS version = x.xx BATTERY Battery Save Mode = Full Power DISPLAY Display Adapter = VGA Compatible LCD Display Colors = 256K Colors Power On Display = Internal/External Text Mode Stretch = Enabled PASSWORD Not Registered HARD DISK Internal Standard HDD Mode = Enhanced IDE (Normal) OTHERS Power-up Mode CPU Cache L2 Cache Auto Power On Alarm Volume System Beep Panel Power On/Off Keyboard Boot Priority Pointing Devices PC Card Controller Mode = Resume = Enabled = Enabled = Disabled = High = Enabled = Disabled = Layout/Fn = FDD HDD = Auto-selected = PCIC Compatible SYSTEM SETUP (2/2) BIOS version = x.xx DISPLAY VGA Segment Address = E400H-EFFFH I/O PORTS Serial = COM1(3F8H/IRQ4) Infrared = Not Used Built-in Modem = COM2(2F8H/IRQ3) Parallel = LPT1(378H/IRQ7/CH3) Sound = Enabled DRIVES I/O Internal Standard HDD = Primary IDE(1F0H/IRQ14) FLOPPY DISK I/O Floppy disk = (3F2H/IRQ6/CH2) PCI BUS PCI BUS = IRQ 11 : Select items Space, BkSp : Change values PgDn, PgUp : Change pages Esc: Exit without saving Home: Set default values End: Save changes and Exit NOTE:The Panel Power On/Off item appears only when the computer is in Resume mode CDT/720CDT
111 Moving within the SETUP Menu and Changing Values 1. Press and to move between the two columns. Press and to move between items in a column. 2. Press either the space bar or BkSp to change a value Accepting Changes and Exiting the SETUP Window 1. Press End to accept any changes which may have been made. If a changed item does not require the system to reboot, the following message displays: Are you sure? (Y/N) If a changed item requires the system to reboot, the following message displays: Are you sure? (Y/N) The changes you made will cause the system to reboot. 2. To make other changes, press N, then repeat the steps above. 3. To accept the changes, press Y. The system will automatically reboot. NOTE: You can press Esc to quit at any time without saving changes. Before exiting the SETUP window, the system will ask you to confirm that you don t want to save your changes The Factory Preset Configuration When you access SETUP, the current configuration is displayed. 1. To show the factory preset configuration, press Home. 2. To accept the default settings, press End and then Y. NOTE: When you execute the default settings, the following settings are not changed: HDD Mode Password Sound System: I/O Address, Interrupt Level, DMA Write Policy 710CDT/720CDT 3-57
112 SETUP Options The SETUP screen is divided into functionally related groups. This section describes each group and its options. 1. Memory This option lists the computer's memory allocation. (a) Total 2. Display Displays the total amount of memory installed. This field is automatically calculated by the computer, you cannot change the value. These options configure the computer s display. (a) Display Adapter Enables or disables the internal controller for the VGA internal display. VGA compatible Not Used Enables the internal VGA controller (Default). Disables the internal VGA controller. (b) LCD Display Colors Displays the color palette of the internal TFT display when the LCD mode is set to Color. 256K colors (720CDT) 16M colors (710CDT) Displays 256 colors out of 262,144 colors. (This value cannot be changed.) Displays up to 16,777,216 colors simultaneously. (This value cannot be changed.) (c) Power On Display Selects the display when booting the computer. Internal/External Simultaneous Selects an external CRT if one is connected, otherwise it selects the internal LCD (Default). Selects both the internal LCD and the external CRT for simultaneous display CDT/720CDT
113 NOTE: When starting the computer in Resume mode, the last configuration is remembered. If data does not appear on the display as selected after starting Resume mode, press Fn+F5. This changes the display setting in the order of internal LCD to simultaneous to external CRT. (d) Text Mode Stretch Enables a larger screen display area. Enabled Disabled Enables the text mode stretch feature (Default). Disables the text mode stretch feature. 3. Password (a) User Password Allows you to set or reset the user password for power on and instant security. Registered Not registered The user password has been registered. The user password has not been registered. (b) Eject Password This option is available to prevent an unauthorized user from removing the computer from an optional Desk Station V Plus. Enabled Disabled The eject password has been registered. The eject password has not been registered (Default). 4. Hard Disk For details on setting passwords, refer to the computer User's Guide. Selects the hard disk mode. Enhanced IDE (Normal) Standard IDE Not used Select this mode when using MS-DOS, Windows for Workgroups, Windows 95, or OS/2 (Default). Select this mode when using Novell NetWare or UNIX. When this mode is selected, up to 504MB is logically available even though the disk s capacity is larger than 504MB. HDD is not installed. 710CDT/720CDT 3-59
114 To display the capacity of the hard disk, use the CHKDSK command. See your DOS documentation for details on using CHKDSK. NOTE: Formats for Enhanced IDE and Standard IDE are different. If you change the setting, you will have to reformat the hard disk for the appropriate setting. 5. Battery This option selects the BATTERY SAVE option. Selections include Full Power, Low Power and User Setting. Full Power The following shows the full power settings: BATTERY SAVE OPTIONS Processing Speed = High CPU Sleep Mode = Disabled Display Auto Off = 30 Min. HDD Auto Off = Disabled System Auto Off = Disabled LCD Brightness = Bright Cooling Method = Performance Low Power The following shows the low power settings: BATTERY SAVE OPTIONS Processing Speed = Low CPU Sleep Mode = Enabled Display Auto Off = 03 Min. HDD Auto Off = 03 Min. System Auto Off = 30 Min. LCD Brightness = Semi-Bright Cooling Method = Quiet NOTE: In boot mode, the System Auto Off message does not display. User Setting This option allows you to set the battery save parameters on the subwindow, BATTERY SAVE OPTIONS. When you select this option, the automatic setting feature (Full Power or Low Power) is disabled and the user-preferred parameters become effective. The default setting in the subwindows depends on the Battery Save Mode: Low Power (Long Life) or Full Power (Normal Life). For details, see Battery Save Options below CDT/720CDT
115 (a) Battery Save Options The following set of options can be selected in the User Setting submenu, which is one of the Battery Save Mode options. (1) Processing Speed This feature changes the CPU processing speed. High Low The CPU operates at high speed (Default). The CPU operates at low speed. (2) CPU Sleep Mode Use this option to enable or disable the CPU sleep function. Enabled Disabled Enables sleep mode. Disables sleep mode. (3) Display Auto Off Use this option to disable or set the duration of the display's automatic power off function. This function causes the computer to turn the LCD panel's illumination off if you make no entry for the set period of time. Disabled xx Min. Disables the display's automatic power off function. Automatically turns off power to the LCD panel's illumination if the panel is not used for the duration set. The duration xx can be set to 1, 3, 5, 10, 15, 20, or 30 minutes. (4) HDD Auto Off Use this option to disable or set the duration of the HDD automatic power off function. Disabled xx Min. Disables the HDD automatic power off function. Automatically turns off power to the hard disk drive if it is not used for the duration set. The duration xx can be set to 1, 3, 5, 10, 15, 20, or 30 minutes. 710CDT/720CDT 3-61
116 (5) System Auto Off Use this option to enable or disable the system's automatic off function in Resume mode when you are working in DOS. In Boot mode, it is disabled and not displayed. Disabled xx Min. Disables the automatic power off function. Automatically turns off power to the system if it is not used for the duration set. The duration xx can be set to 10, 20, 30, 40, 50, or 60 minutes. (6) LCD Brightness Use this option to set the level of LCD brightness. Bright Semi-Bright Full brightness for maximum visibility. Less than full brightness used for saving power. (7) Cooling method Performance If the CPU becomes too hot, the fan is turned on automatically. When the CPU temperature falls to a normal range, high-speed processing is resumed and the fan is turned off. Quiet If the CPU becomes too hot, the processing speed is lowered. If the temperature is still too high, the fan turns on. When the CPU temperature falls to a normal range, the fan is turned off and the processing speed is increased. 6. Others Whether or not you need to configure the computer with these options depends primarily on the kind of software or peripherals you use. (a) Power-up Modes This option lets you choose between AutoResume and boot mode. You can also set this option using hot keys. AutoResume is effective with either the internal LCD or with an external monitor. Boot Resume Turns on boot mode (Default). Turns on the AutoResume feature CDT/720CDT
117 (b) CPU Cache Use this feature to enable or disable the CPU cache. Enabled Disabled Enables the CPU cache (Default). Disables the CPU cache. When Enabled is selected, a subwindow similar to the one below is displayed allowing you select the cache write policy. The options for this setting are Write-back (default) and Write-through. Option Write Policy = Write-back The write-back policy provides better system performance because main memory is accessed only when necessary to update the cache contents with changes in main memory. The write-through policy accesses main memory every time data is handled by the processor. (c) L2 Cache Use this feature to enable or disable the level 2 cache. Enabled Disabled Enables the level 2 CPU cache (Default). Disables the level 2 CPU cache. (d) Auto Power On This option lets you set a time and date for automatic power on and lets you enable or disable the ring indicator feature. Ring Indicator is displayed only when the computer is in Resume mode and Alarm Date Option is displayed when Alarm Time is enabled. Options Alarm Time = XX:XX:00 Alarm Date Option = XX-XX Ring Indicator = Enable Alarm Time is set using hours and minutes. Seconds cannot be changed. The Alarm Date Option is set using the month and the day. If Alarm Date is set to Disabled, the computer will be powered on at the same time every day. Press to move the cursor to the right and to move the cursor to the left when you set the date and time. 710CDT/720CDT 3-63
118 NOTES: 1. Do not remove the AC adapter and battery pack at the same time when you use this feature. If you do so, data saved by AutoResume will be lost. You must also then reset this option. 2. If you have set a password and the computer boots by the Auto Power On function and Resume is on, the computer will start with the instant security function enabled. The password = message is not displayed; however, you must still enter the password to use the computer. (e) Alarm Volume This option disables or sets the volume level of the alarm. Setting the option to Off disables the computer's sound function for alarms. This option can also be set by hot keys. Off Low Medium High Disables the alarm. Sets the alarm volume to low. Sets the alarm volume to medium. Sets the alarm volume to high (Default). When Alarm Volume is selected, the subwindow below is displayed to let you enable or disable certain functions. Alarm Volume Options LOW BATTERY Alarm = Enabled Panel Close Alarm = Enabled Enabled Disabled Enables the feature (Default). Disables the feature. (f) System Beep Use this feature to enable or disable the system beep. Enabled Disabled Enables the feature (Default). Disables the feature CDT/720CDT
119 (g) Panel Power On/Off This option allows you to automatically turn your computer on or off by opening or closing the display panel. If this feature is enabled when the computer is in Resume mode, the system is automatically powered off when the display panel is closed, and powered on when the panel is opened. This option does not display when the computer is in boot mode. Enabled Disabled Enables the feature. Disables the feature (Default). NOTE: Do not remove the AC adapter and battery pack at the same time when you use this feature. If you do so, data saved by AutoResume will be lost. You must then reset this option. (h) Keyboard This option allows you to change the keyboard layout and set the Fn key equivalent when you are using an external keyboard. Selecting this option displays the following subwindow. Keyboard Int Keyboard Key Layout External Keyboard "Fn" key equivalent = Normal = Disabled (1) Int Keyboard layout This option lets you select the arrangement of the Caps Lock, Ctrl and Alt keys according to the following illustrations: 710CDT/720CDT 3-65
120 (2) External Keyboard Fn key equivalent Use this option to set a key combination on an external keyboard to emulate the Fn key on the computer s internal keyboard. Setting an Fn key equivalent will enable you to use hot keys by pressing the set combination in place of the Fn key. Disabled Fn Equivalent No Fn key equivalent (Default). Left Ctrl + Left Alt* Right Ctrl + Right Alt* Left Alt + Left Shift Right Alt + Right Shift Left Alt + Caps Lock * If these selections are made, you cannot warm boot the system by pressing Ctrl + Alt + Del. (i) Boot Priority Use this option to select the disk drive priority for boot up. FDD HDD HDD FDD The computer looks for bootable files first on the FDD and then on the HDD. (Default). The computer looks for bootable files first on the HDD and then on the FDD. You can reverse the order by holding down the F10 key while the computer is booting which alternates the setup setting. (j) Pointing Devices This option enables or disables the AccuPoint pointer control stick. Auto selected Simultaneous If the PS/2 mouse is connected to the computer when you turn on the power, the PS/2 mouse is enabled and the AccuPoint is disabled. Otherwise, the AccuPoint is enabled (Default). Enables both the AccuPoint and PS/2 mouse CDT/720CDT
121 (k) PC Card Controller Mode Use this option to set the PC card controller mode. 7. Display PCIC Compatible CardBus/16bit Used for the PCMCIA R2.01 and ZV port card (Default). Used for the PC 16 multi-function card, CardBus card and ZV port card. Use this option to set the VGA segment address from the following options: (a) VGA Segment Address E000h-EFFFh E400h-EFFFh (Default). C000h-CBFFh E000h-EBFFh 8. I/O ports This option controls settings for the serial and parallel ports, and the sound system. It also controls the setting for the joystick on the optional Desk Station V Plus. NOTE: Do not assign the same interrupt request level (IRQ) and I/O address to the serial port and PC card. (a) Serial Port This option allows you to set the COM level for the serial port. The serial port interrupt request level (IRQ) and I/O port base address for each COM level is shown below: COM level Interrupt level I/O address COM1 4 3F8H (Serial port default) COM2 3 2F8H COM3 4 3E8H COM3 5 3E8H COM3 7 3E8H COM4 3 2E8H COM4 5 2E8H COM4 7 2E8H Not used (Disables port) Others (Others settings made automatically by plug-andplay operating systems) 710CDT/720CDT 3-67
122 NOTE: If the setting for the serial port is the same as that for the infrared or Modem port, the infrared or Modem port is automatically set to disabled. (b) Infrared Port This option allows you to set the COM level for the infrared port. The infrared port interrupt request level (IRQ) and I/O port base address for each COM level is shown below: COM level Interrupt level I/O address COM1 4 3F8H COM2 3 2F8H COM3 4 3E8H COM3 5 3E8H COM3 7 3E8H COM4 3 2E8H COM4 5 2E8H COM4 7 2E8H Not used (Disables port)(infrared port default) Others (Others settings made automatically by plug-andplay operating systems) NOTE: If the setting for the infrared port is the same as that for the serial or Modem port, the serial or Modem port is automatically set to disabled. (c) Built-in Modem This option allows you to set the COM level for the Modem port. The Modem port interrupt request level (IRQ) and I/O port base address for each COM level is shown below: NOTE: If an internal modem (optional in some markets) is not installed, this selection does not display CDT/720CDT
123 COM level Interrupt level I/O address COM1 4 3F8H COM2 3 2F8H (Modem port default) COM3 4 3E8H COM3 5 3E8H COM3 7 3E8H COM4 3 2E8H COM4 5 2E8H COM4 7 2E8H Not used (Disables port) Others (Others settings made automatically by plug-andplay operating systems) NOTE: If the setting for the Modem port is the same as that for the serial or infrared port, the serial or infrared port is automatically set to disabled. (d) Parallel Port This option sets the address for the parallel port. When the Printer Port Type is set to Standard Bi-directional (see the settings below), options include: LPT setting Interrupt level I/O address LPT H LPT H LPT 3 7 3BCH Not Used Others (Parallel port default) (Others settings made automatically by plug-andplay operating systems) When the Printer Port Type (see settings below) is set to ECP, the DMA channel can also be set to 1, 2 or 3. The default is 3. LPT setting Interrupt level I/O address DMA Channel LPT H 3 (Default) LPT H 3 LPT 3 7 3BCH 3 Not Used Others (Parallel port default) (Others settings made automatically by plug-andplay operating systems) 710CDT/720CDT 3-69
124 When you select one of these options (except for Not used), a subwindow similar to the one below displays allowing you to set the parallel port mode. The options for this setting are ECP (default) and Standard Bi-Directional. Options Mode = ECP DMA = Channel 3 For most printers, the port should be set to ECP. With other parallel devices, the setting should be Standard Bi-Directional. (e) Sound system Allows you to enable or disable the sound system. Enabled Disabled Enables the sound system (Default). Disables the sound system. When Enabled is selected, a subwindow similar to the one below displays to let you set the WSS I/O address, SBPro I/O address, Synthesizer I/O address, WSS & SBPro IRQ Level, WSS & SBPro DMA, Control I/O address, MPU401 IRQ Level, and Joystick I/O address. Sound System WSS I/O Address = 220H SBPro I/O Address = 220H Synthesizer I/O Address = 388H WSS & SBPro IRQ Level = IRQ5 WSS & SBPro DMA Playback = Channel 1 Record = Channel 0 Control I/O Address = 120H MPU401 (MIDI I/F) IRQ Level = Not Used Joystick I/O Address = 200H (1) WSS I/O address Sets the WSS I/O address from among the following settings: 534h (Default), 608h, E84h, F44h (2) SBPro I/O address Sets the SBPro I/O address from among the following settings: 220h (Default), 240h CDT/720CDT
125 (3) Synthesizer I/O address You cannot change this value. (4) WSS & SBPro IRQ level Sets the WSS & SBPro IRQ level for the sound system from the following options: IRQ5 (Default), IRQ7, IRQ9, IRQ11, IRQ15 (5) WSS & SBPro DMA Playback Sets the WSS & SBPro DMA Playback for the sound system from the following settings: Playback: Channel 0, Channel 1 (Default), Channel 3 (6) Record Sets the Record for the sound system from the following settings: Capture: Channel 0 (Default), Channel 1, Channel 3, Same as Playback (7) Control I/O Address You cannot change this value. (8) MPU401 (MIDI I/F) IRQ level Sets the MPU401 IRQ level for the sound system from the following settings: Not Used (Default), 330H/IRQ5, 330H/IRQ7, 330H/IRQ9, 330H/IRQ11, 330H/IRQ15 (9) Joystick I/O address You cannot change this value. NOTE: If you set the Playback and Record option to the same channel, the Record option will display Same as Playback. 710CDT/720CDT 3-71
126 9. PCI Bus Displays the interrupt level for the CardBus in the computer and the PCI bus in the Desk Station V Plus. This display is informational only and cannot be changed. The setup program displays the message below under the following conditions: (a) No PCI card is installed in the Desk Station V Plus. (b) The system cannot assign an interrupt level to the PCI bus. (c) The PC Card Controller Mode is not set to CardBus/16Bit in TSETUP. 10. Drives I/O PCI bus = IRQ Not Used NOTE: In this case, the system will sound a warning beep when you connect the Desk Station V Plus and turn on the computer. Also, you will not be able to use the PCI bus slots, ISA bus slots, PC card slots, and SCSI port on the Desk Station V Plus. Displays the installed disk drives and/or CD-ROM drives: internal standard, Selectable Bay, Desk Station V Plus, or no drive. (a) Settings for the hard disk drive Primary IDE (1F0H/IRQ14) Not used No drive The HDD is ready for use. Disables the HDD. The HDD is not installed. Other setting are automatically made by plug-and-play operating systems. (b) Settings for the CD-ROM (internal Selectable Bay) Secondary IDE (170H/IRQ15) Selectable Bay CD-ROM. (c) Setting for the CD-ROM (external Selectable Bay) Secondary IDE (170H/IRQ15) Not used Desk Station V Plus Selectable Bay CD-ROM. Disables the selected CD-ROM. Other setting are automatically made by plug-and-play operating systems CDT/720CDT
127 NOTE: If the computer is attached to a Desk Station V Plus, you have access to two Selectable Bays. However, you cannot use two CD-ROM drives in the Selectable Bays at the same item. If two CD-ROM drives are installed in the Selectable Bays, the Desk Station V Plus Selectable Bay is set to Not used by default. 11. Floppy disk I/O Displays the address, internal level and channel settings for the diskette drive. (3F2H/IRQ6/CH2) Others Not used The FDD is ready for use. Other setting made automatically by plugand play operating system. Disables the diskette drive. 710CDT/720CDT 3-73
128 4.1 General This section explains how to disassemble the computer and replace Field Replaceable Units (FRUs). It may not be necessary to remove all the FRUs in order to replace one. The chart below is a guide to which FRUs need to be removed in order to remove others. Always start by removing the battery pack, then follow the chart below to determine which FRUs you must remove in order to repair the one you think is causing the computer to operate improperly. Battery Pack Optional Memory Module Optional PC Card FDD CD-ROM Drive Hard Disk Drive Upper Cover and Keyboard DAA module Display Assembly, Jack Display Mask FL Inverter Board Board, and Modem Board LCD Module IPS (FLXIP*) Board, RTC TFT Fluorescent Battery, and Backup Battery Lamp (FL) Unit Power supply Microphone (FLXPS*) Board System (FLXSY*) Board Fan 710CDT/720CDT 4-1
129 Safety precautions Before you begin disassembly, read the following safety precautions and observe them carefully as you work. DANGER: 1. Always use the lithium ion battery pack or backup battery that is authorized by Toshiba or compatible with the unit. Since other battery packs have different specifications, they may be incompatible with the unit and may burst or explode. Heating or disassembling the battery pack could cause leakage of alkaline solution. Throwing the battery pack into a fire could cause the battery pack to explode. 2. The power supply, FL inverter, and other components carry high voltages. To avoid the risk of electric shock when you need to turn on the power of a partially disassembled computer to check its operation, be very careful not to touch connectors or components. Also, do not disassemble individual components in first-level maintenance. WARNING: To avoid the risk of electric shock or other injury: 1. Always turn the power off and disconnect the AC power cord from the power source. 2. Remove any metal jewelry or accessories such as necklaces, bracelets, or rings. Batteries in the computer retain electrical charge, so there is danger of electrical shock even when the computer is disconnected from an AC power source. 3. Never work with wet or damp hands. 4. The computer contains many sharp edges and corners, so be careful not to injure yourself. 5. Make sure that all replacement components meet the specifications for the computer and that all cables and connectors are securely fastened. CAUTION: To avoid damage to the computer: 1. When you change a component, be sure the replacement component meets the required specifications. Never use foreign parts. 2. Metal objects, such as screws or paper clips, which fall into the unit can cause short-circuit, fire, or other internal damage. 3. When assembling the computer, make sure you use the correct screws to secure the various pieces in place. Make sure all screws are securely fastened. Loose screws can cause short circuits, resulting in heat, smoke, or fire. 4. Before removing an FRU or other component, make sure all cables to the component have been disconnected. 5. If you use AC power, be sure to use the cable that came with the computer or one recommended by Toshiba CDT/720CDT
130 Before You Begin Look over the procedures in this section before you begin disassembling the computer. Familiarize yourself with the disassembly and reassembly steps. Begin each procedure by removing the AC adapter and the battery pack as instructed in Section 4.2, Battery Pack. 1. Do not disassemble the computer unless it is operating abnormally. 2. When working on the computer, use only the correct and approved tools. 3. Make sure the working environment is free from the following elements whether you are using or storing the computer: Dust and contaminates Static electricity Extreme heat, cold, and humidity 4. Make sure the FRU you are replacing is causing the abnormal operation by performing the necessary diagnostics tests as described in this manual. 5. Do not perform any operation that is not necessary, and use only the procedures described in this manual for disassembling and installing FRUs in the computer. 6. After removing parts from the computer, place them in a safe place away from the computer so they will not be damaged or interfere with your work. 7. You will remove and replace many screws when you disassemble the computer. When you remove screws, make sure they are placed in a safe place and identified with the correct parts. 8. When assembling the computer, make sure you use the correct screws to secure the various pieces in place. Screw sizes are listed in the corresponding figures. 9. The computer contains many sharp edges and corners, so be careful not to injure yourself. 10. After you have replaced an FRU, make sure the computer is functioning properly by performing the appropriate test on the FRU you have fixed or replaced. 710CDT/720CDT 4-3
131 Disassembly Procedures The computer has three basic types of cable connectors: Pressure Plate Connectors Normal Pin Connectors Flexible Cable Connections To disconnect a Pressure Plate connector, lift up the tabs on either side of the connector's plastic pressure plate and slide the cable out of the connector - you may have to lift the connector up in order to remove it and clear an FRU or other part. To connect the cable to a Pressure Plate connector, make sure the pressure plate is fully lifted, and slide the cable into the connector. Secure the cable in place by pushing the sides of the pressure plate down so the plate is flush with the sides of the connector. Gently pull on the cable to make sure the cable is secure. If you pull out the connector, connect it again making sure the connector's pressure plate is fully lifted when you insert the cable. Standard pin connectors and flexible cable connectors can be connected and disconnected by simply pulling them apart or pushing them together. Assembly Procedures After you have disassembled the computer and fixed or repaired the problem that was causing the computer to operate abnormally, you will need to reassemble the computer. While assembling the computer, remember the following general points: Take your time, making sure you follow the instructions closely. Most problems arise when you get in a hurry re-assembling the computer. Make sure all cables and connectors are securely fastened. Before securing the FRU or other parts, make sure that no cables will be pinched by screws or the FRU. Check that all latches are closed securely in place. Make sure all the correct screws are used to secure all FRUs. Using the wrong screw can either damage the threads on the screw or the head of the screw, and may prevent proper seating of an FRU. After installing an FRU in the computer, confirm that the FRU and the computer are functioning properly CDT/720CDT
132 Tools and Equipment The use of ElectroStatic Discharge (ESD) equipment is very important for your safety and the safety of those around you. Proper use of these devices will improve the success rate of your repairs and lower the costs for damaged or destroyed parts. The following equipment is necessary to disassemble and reassemble the computer: One M2 Phillips screwdriver to remove and replace screws. Tweezers, to lift out screws that you cannot grasp with your fingers. ESD mats for the floor and the table you are working on. An ESD wrist strap or heel grounder. Anti-static carpeting or flooring. Air ionizers in highly static sensitive areas. Screw Tightening Torque When you fasten screws, be sure to follow the torque requirements listed below. Overtightening can damage components and screws; undertightening can result in electrical shorts or other damage if screws or components become loose. M2 M2.5 FDD HDD 0.22 N m (2.2 kgf cm) 0.36 N m (3.5 kgf cm) 0.22 N m (2.2 kgf cm) 0.3 N m (3.1 kgf cm) or less 710CDT/720CDT 4-5
133 4.2 Battery Pack Removing the Battery Pack To remove the battery pack, follow the steps below and refer to Figure Turn off the power to the computer, then disconnect the AC adapter and all external cables connected to the computer. 2. Turn the computer over. 3. Slide the battery cover to the right to unlatch it. 4. Slide the battery out. Figure 4-1 Removing the battery NOTE: For environmental reasons, do not throw away a spent battery pack. Please return spent battery packs to Toshiba. 5. Remove the battery cover. Push up slightly as you slide the cover past the unlock position CDT/720CDT
134 Installing the Battery Pack To install the battery pack, follow the steps below and refer to Figure 4-1. WARNING: The battery is a lithium ion battery. The battery can explode if not properly replaced, used, handled, or disposed of. Use only batteries recommended by Toshiba as replacements. 1. Turn off the power to the computer, then disconnect the AC adapter and all external cables connected to the computer. 2. Place the battery cover on the battery, then slide the cover to the left to secure the latches. 3. Fit the battery onto the guide rails. 4. Push the battery into place and slide the battery cover to the left to lock it. 710CDT/720CDT 4-7
135 4.3 Optional Memory Module Removing an Optional Memory Module To remove an optional memory module, make sure the computer is in boot mode, then follow the steps below and refer to Figures 4-2 and Turn off the power to the computer, then disconnect the AC adapter and all external cables connected to the computer. 2. Remove the battery pack as described in Section Remove two M2x3 silver screws securing the memory slot cover and lift off the cover. Figure 4-2 Removing the memory module cover 4. Remove two M2x10 screws securing the memory module to a brace at the center of the module. 5. Grasp the memory card on the right edge toward the connector, or if a plastic tab is present, lift up on the plastic tab to disengage the connectors, then grasp the module by the edges and remove it CDT/720CDT
136 Figure 4-3 Disconnecting the memory module Installing an Optional Memory Module To install an optional memory module, make sure the computer is in boot mode, then follow the steps below and refer to Figures 4-2 and Position the module's connector over the corresponding connector on the system board. CAUTION: Do not touch the connectors on the memory module or on the computer. Debris on the connectors may cause memory access problems. 2. Place your fingers above the connector and press firmly but gently to assure a solid connection. The module should be seated level. 3. Secure the module to the brace with two M2x10 screws. 4. Fold down the plastic tab, if it is present, and lay the memory slot cover in place. Secure it with two M2x3 silver screws. 5. Install the battery pack as described in Section CDT/720CDT 4-9
137 4.4 Optional PC Card Removing an Optional PC Card To remove an optional PC card, make sure the computer is in boot mode, then follow the steps below and refer to Figure Turn off the power to the computer, then disconnect the AC adapter and all external cables connected to the computer. 2. Remove the battery pack as described in Section Open the PC slot cover. Figure 4-4 Removing the lower PC card 4. Press the eject button for the upper and/or lower card. 5. Grasp the PC card and remove it CDT/720CDT
138 Installing an Optional PC Card To install a PC card, follow the steps below and refer to Figure 4-5. NOTE: Before you install the PC card, make sure the computer is in boot mode. 1. Turn off the power to the computer, then disconnect the AC adapter and all external cables connected to the computer. 2. Insert the PC card. Press gently to ensure a firm connection. Figure 4-5 Installing the lower PC card 3. Close the PC slot cover. 4. Install the optional memory module and battery pack as described in Sections 4.3 and CDT/720CDT 4-11
139 4.5 Floppy Disk Drive (FDD) Removing the FDD To remove the FDD, follow the steps below and refer to Figures 4-6 to Turn off the power to the computer, then disconnect the AC adapter and all external cables connected to the computer. 2. Remove the battery pack, optional memory module and optional PC card as described in Sections 4.2, 4.3, and Turn the computer upside down. 4. Slide the LED indicator cover to the left to free it from its latches. 5. Rotate the cover up. 6. Pull the release handle to pop the drive out slightly. 7. Grasp the FDD and pull it out. Figure 4-6 Removing the FDD 8. Remove six M2x6 screws. 9. Turn the FDD over and release two latches securing the upper plastic cover. Turn it back over and lift off the cover CDT/720CDT
140 Figure 4-7 Removing the FDD screws 10. Lift off the plate, unseat the flexible cable connector from the lower plastic cover, and lift out the FDD. Figure 4-8 Removing the plate 710CDT/720CDT 4-13
141 11. Disconnect the flexible cable by pulling it out from the FDD connector. 12. Remove four M2x3 screws and remove the FDD from the bracket. Figure 4-9 Removing the FDD from the bracket Installing the FDD To install the FDD, follow the steps below and refer to Figures 4-10 back through Seat the FDD in the metal bracket and secure it with four M2x3 screws. 2. Insert the flexible cable into the FDD cable connector. Gently apply uniform pressure across the cable to assure a firm connection. 3. Re-seat the connector in the lower plastic cover and drop the drive into it. 4. Set the plate in the upper plastic cover. 5. Seat the flexible cable connector into the lower plastic cover. 6. Set the upper plastic cover in place and while holding the plate in place, snap the two latches closed and secure six M2x6 screws. 7. Turn the computer upside down. 8. Make sure that the LED indicator cover is facing up, insert the FDD into the computer, and gently press until it locks into place CDT/720CDT
142 9. Close the LED indicator cover. 10. Slide the cover to the right to engage the latches. Figure 4-10 Installing the FDD 11. Install the optional memory module, optional PC card, and battery pack as described in Sections 4.4, 4.3, and CDT/720CDT 4-15
143 4.6 CD-ROM Drive Removing the CD-ROM Drive To remove the CD-ROM drive, follow the steps below and refer to Figures 4-11 to Turn off the power to the computer, then disconnect the AC adapter and all external cables connected to the computer. 2. Remove the battery pack, optional memory module, and optional PC card as described in Sections 4.2, 4.3, and Turn the computer upside down. 4. Slide the LED indicator cover to the left to free it from the latches. 5. Rotate the cover up. 6. Pull the release handle to pop the drive out slightly. 7. Grasp the drive and pull it out. Figure 4-11 Removing the CD-ROM drive CDT/720CDT
144 8. Remove four M2x3 screws and two M2.5x6 screws securing the frame to the CD- ROM drive. Figure 4-12 Removing the CD-ROM screws 9. Slide the drive partially out of the frame. 10. Remove the drive from the cover and cable cover, then disconnect the cable connector. Figure 4-13 Removing the CD-ROM 710CDT/720CDT 4-17
145 Installing the CD-ROM Drive To install the CD-ROM drive, follow the steps below and refer to Figures 4-14 back through Seat the cable cover (be sure the cable cover is between the connector and the drive), then connect the cable connector. 2. Replace the connector cover. 3. Push the CD-ROM drive fully into the frame. 4. Secure the frame to the drive with four M2x3 screws and two M2.5x6 screws. 5. Turn the computer upside down. 6. Insert the CD-ROM drive in the computer and press gently until it locks into place (make sure the LED indicator cover is in the up position). 7. Close the LED indicator cover. 8. Slide the cover to the right to engage the latches. Figure 4-14 Installing the CD-ROM drive 9. Install the optional PC card, optional memory module, and battery pack as described in Sections 4.4, 4.3, and CDT/720CDT
146 4.7 Hard Disk Drive (HDD) Removing the Hard Disk Drive To remove the hard disk drive, follow the steps below and refer to Figures 4-15 to Turn off the power to the computer, then disconnect the AC adapter and all external cables connected to the computer. 2. Remove the battery pack, optional memory module, optional PC card as described in Sections 4.2 through Slide the LED indicator cover to the left to free it from the latches. 4. Rotate the cover up. 5. Grasp the plastic handle and pull out the HDD. Figure 4-15 Removing the HDD 6. Peel off the VOID seal, and remove four flat M3x4 screws securing the cover to the pack. Slide the cover forward slightly (about 2 cm) and lift it off. Figure 4-16 Removing the HDD screws 710CDT/720CDT 4-19
147 7. Remove two flat M3x4 screws securing the HDD to the case and lift out the HDD. 8. Carefully pull off the HDD connector. Figure 4-17 Removing the HDD Installing the Hard Disk Drive To install the hard disk drive, follow the steps below and refer to Figures 4-17 back through Connect the HDD connector. 2. Seat the HDD in the case and place the HDD connector holder into the long tab. 3. Secure two flat M3x4 screws. 4. Put the HDD cover in place; then place your hand on the cover and press lightly to ensure the cover seats completely. Verify the HDD connector is seated properly. 5. Secure four flat M3x4 screws, then apply a new VOID seal. Do not re-use the old one. 6. Turn the computer upside down, slide the LED indicator cover to the left, and rotate the cover up. 7. Insert the HDD, VOID label side up, and press to ensure a firm connection. 8. Install the optional PC card, optional memory module, and battery pack as described in Sections 4.4 back through CDT/720CDT
148 4.8 Upper Cover and Keyboard Removing the Upper Cover and Keyboard To remove the upper cover and keyboard, follow the steps below and refer to Figures 4-18 to Turn off the power to the computer, then disconnect the AC adapter and all external cables connected to the computer. 2. Remove the battery pack, optional memory module, optional PC card, FDD or CD- ROM drive, and HDD as described in Sections 4.2 through Remove the right and left connector covers on the back of the computer. 4. Remove four silver M2.5x4 screws from the back of the computer. Figure 4-18 Removing screws from the back of the computer 5. Lift up slightly on the upper cover at the back of the computer so it can easily clear the audio jacks. Open the display panel and lay the display back fully. 710CDT/720CDT 4-21
149 6. Starting from the back left corner and finishing with the front right corner, release six latches and remove the upper cover. Figure 4-19 Removing the upper cover 7. Remove one left M2.5x6 and one right M2.5x4 screw securing the metal brace near the keyboard and AccuPoint mouse connector, then remove the brace. 8. Remove one M2.5x6 screw securing the display ground wire and metal cover, then lift out the cover. Figure 4-20 Removing the metal brace and cover CDT/720CDT
150 9. Lift the keyboard up from the back and slide it forward to disengage the keyboard tabs from the palm rest, then place the keyboard on the palm rest. 10. Disconnect the flexible keyboard cable from PJ702 (gently release it from its pressure plate connector) and remove the keyboard. Figure 4-21 Removing the keyboard Installing the Upper Cover and Keyboard To install the upper cover and keyboard, follow the steps below and refer to Figures 4-21 back through Connect the keyboard cable to the PJ702 connector. Be careful when connecting the cable to the connector as it only releases approximately 1-2mm. 2. Seat the keyboard by sliding it backwards and gently pressing down to secure the keyboard tabs. 3. Seat the metal cover and secure it and the display ground wire with one M2.5x6 screw. 4. Secure the metal keyboard brace to the keyboard with one M2.5x6 screw and one M2.5x4 screw. 5. Seat the Volume knob and white plastic washer, then replace the tape over the display cables. 710CDT/720CDT 4-23
151 6. Starting at the right front corner and working your way back, seat the upper cover and secure the latches. 7. Close the display panel. 8. Secure four M2.5x4 silver screws on the back of the computer. 9. Replace the right and left connector covers on the back of the computer. 10. Install the HDD, CD-ROM drive or FDD, optional memory module, optional PC card, and battery pack as described in Sections 4.7 back through CDT/720CDT
152 4.9 DAA Module Removing the DAA Module To remove the DAA Module, follow the steps below and refer to Figures 4-22 to Turn off the power to the computer, then disconnect the AC adapter and all external cables connected to the computer. 2. Remove the battery pack, optional memory module, optional PC card, FDD or CD- ROM drive, HDD, and upper cover and keyboard as described in Sections 4.2 through Carefully remove the DAA module lower cover. 4. Remove two M2.5x4 silver screws securing the DAA module jack cover and remove the jack cover. Figure 4-22 Removing the lower cover screws 5. Remove two M2.5x4 screws securing the DAA module. 6. Pull out the DAA module. 710CDT/720CDT 4-25
153 Figure 4-23 Removing the DAA module screws 7. Remove two M2.5x4 screws securing the DAA module's metal cover and remove the cover, taking care to clear the guide post. Figure 4-24 Removing the DAA module metal cover screws 8. Remove the DAA module plastic upper cover by removing the centered latches. 9. Separate the DAA board from the lower plastic cover CDT/720CDT
154 Figure 4-25 Separating the DAA module from the lower plastic cover Installing the DAA Module To install the DAA Module, follow the steps below and refer to Figures 4-25 back through Seat the DAA board in the lower plastic cover. 2. Attach the upper plastic cover. 3. Secure the DAA module metal cover with two M2.5x4 screws. 4. Insert the DAA module into the computer and press gently to assure a firm connection. The metal cover should lie flush against the computer. 5. Secure the DAA module with two M2.5x4 screws. 6. Seat the jack cover and secure it with two M2.5x4 silver screws. 7. Replace the DAA module cover. 8. Install the upper cover and keyboard, HDD, CD-ROM drive or FDD, optional memory module, optional PC card, and battery pack as described in Sections 4.8 through CDT/720CDT 4-27
155 4.10 Display Assembly, Jack Board, Speaker, and Modem Board Removing the Display Assembly, Jack Board, Speaker, and Modem Board To remove the display assembly, sound board, jack board, speaker, and modem board follow the steps below and refer to Figures 4-26 to Turn off the power to the computer, then disconnect the AC adapter and all external cables connected to the computer. 2. Remove the battery pack, optional memory module, optional PC card, FDD or CD- ROM drive, HDD, upper cover and keyboard, and DAA module as described in Sections 4.2 through Turn the computer upside down and remove two M2.5x6 silver screws from the battery pack slot, two M2x3 screws from the selectable bay, and three M2.5x20 silver screws from the computer base. Figure 4-26 Removing the screws 4. Turn the computer right side up and open the display. 5. Remove two M2.5x6 screws securing the LCD cable brace. 6. Remove one silver M2.5x20 screw and one M2.5x4 screw securing the metal cover over the left speaker. The M2.5x4 screw also secures a ground cable. Remove the left speaker. 7. Disconnect the speaker cable from PJ6 on the jack board and remove the right speaker CDT/720CDT
156 8. Disconnect the membrane switch cable from PJ701 on the IPS board. Be careful when disconnecting the cable as it only releases approximately 1-2mm. Gently release it from its pressure plate. 9. Disconnect the FL inverter cable from PJ703 on the IPS board. 10. Disconnect the microphone cable from PJ207 on the jack board. 11. Remove one M2.5x6 screw securing the ground cable to the computer. This screw is somewhat hidden under the FL Inverter cable near the right hinge. Figure 4-27 Removing cables 12. Remove the volume control knob. 13. Release nine latches securing the keyboard base: three on the right, two in front, and four on the left. 14. Lift up the keyboard base and display assembly so you can disconnect the display sensor cable from PJ705 on the IPS board. The narrow strings at the sides of the keyboard base can be easily broken, so be careful when handling them. 710CDT/720CDT 4-29
157 Figure 4-28 Removing the volume control knob and lifting up the keyboard base 15. Carefully rotate the keyboard base about 90 degrees counterclockwise and slip the video cable out of the slot on the keyboard base. 16. Lift off the keyboard base and display assembly. Figure 4-29 Removing the keyboard base and display assembly CDT/720CDT
158 17. Remove four M2.5x6 screws, one M2.5x8 screw, and two M2.5x4 screws securing the metal cover. 18. Lift off the metal cover. Figure 4-30 Removing the metal cover 19. Disconnect the jack board (PJ201) from the modem board (PJ3) to remove the jack board. Be careful to note the position of the mylar covering on the jack board. Figure 4-31 Disconnecting the jack board 710CDT/720CDT 4-31
159 20. Remove one M2.5x4 screw securing a metal shield on the modem I/F board, then lift off the shield. 21. Disconnect the PJ2 connector on the modem board from the PJ605 connector on the system board, directing your pressure near the HDD connector, and lift out the modem board. Figure 4-32 Removing the modem board 22. Disconnect the video cable from PJ603 on the system board. 23. Disconnect the fan cable from PJ16 on the system board. Figure 4-33 Disconnecting the video cable and fan cable 24. Remove the keyboard base and display assembly CDT/720CDT
160 Installing the Display Assembly, Jack Board, Speaker, and Modem Board To install the display assembly, jack board, speaker, and modem board, follow the steps below and refer to Figures 4-33 back through Connect the fan cable to PJ16 on the system board. 2. Seat the modem board and carefully press to connect PJ2 to PJ605 on the system board. 3. Seat the metal shield, and secure the shield and modem board with one M2.5x4 screw. 4. Connect PJ201 on the jack board to PJ3 on the modem board, and reinstall the mylar cover. 5. Route the video cable through the slot in the keyboard base. 6. Connect the video cable to PJ603 on the system board. 7. Seat the metal cover and secure it with two M2.5x4 screws, four M2.5x6 screws, and one M2.5x8 screw. 8. Seat the keyboard base and display assembly. 9. Connect the display close sensor cable to PJ705 on the IPS board. 10. Press to secure the nine latches. 11. Secure the LCD cable and ground cable with one M2.5x6 screw near the right hinge. 12. Connect the microphone cable to PJ207 on the jack board. 13. Connect the FL inverter cable to PJ703 on the IPS board. 14. Connect the membrane switch cable to PJ701 on the IPS board. 15. Connect the speaker cable to PJ6 on the jack board. 16. Secure the LCD cable brace with two M2.5x6 screws. 17. Set the volume control knob in place. 18. Secure one M2.5x4 screw and one silver M2.5x20 screw on the metal cover over the left speaker. The M2.5x4 screw also secures a ground cable. 19. Close the display. 710CDT/720CDT 4-33
161 20. Turn the computer upside down and secure two silver M2.5x6 screws in the battery pack slot, two M2x3 screws in the selectable bay, and three M2.5x20 silver screws in the computer base. 21. Install the DAA module, upper cover and keyboard, HDD, CD-ROM drive or FDD, optional memory module, optional PC card, and battery pack as described in Sections 4.9 through CDT/720CDT
162 4.11 IPS Board, RTC Battery, and Backup Battery WARNING: If you replace the RTC battery or sub-battery, be sure to use only batteries recommended by Toshiba. Installation of the wrong battery can cause the battery to explode or otherwise cause damage. Removing the IPS Board, RTC battery, and Backup Battery To remove the IPS board, RTC battery, and backup battery, follow the steps below and refer to Figures 4-34 and Turn off the power to the computer, then disconnect the AC adapter and all external cables connected to the computer. 2. Remove the battery pack, optional memory module, optional PC card, FDD or CD- ROM drive, HDD, upper cover and keyboard, DAA module, display assembly, sound board, and modem board as described in Sections 4.2 through Disconnect the RTC battery cable from PJ Flip up the pressure connector to easily disconnect the drive connector flexible cable from PJ Remove one M2.5x6 screw. 6. Lift out the IPS board. Figure 4-34 Removing the IPS board 710CDT/720CDT 4-35
163 7. Disconnect the backup battery cable from PJ140 on the power supply board. 8. Remove the rubber bar securing the RTC and backup battery cables, and the tape securing the batteries themselves. Note: Take note of the cable routing and tape placement before removing them. 9. Lift out the RTC and backup batteries. Figure 4-35 Removing the RTC and backup batteries Installing the IPS Board and RTC battery To install the IPS board and RTC battery, follow the steps below and refer to Figures 4-34 and Seat the backup battery, then carefully route the cable and connect it to PJ Seat the RTC battery and route the cable. 3. Secure the batteries with tape and press the rubber bar in place to secure the battery cables. 4. Seat the IPS board CDT/720CDT
164 5. Connect the RTC battery cable to PJ704 on the IPS board. 6. Secure one M2.5x6 screw. 7. Connect the drive connector flexible cable to PJ701 and close the pressure connector. 8. Install the display assembly, jack board, modem board, DAA module, upper cover and keyboard, HDD, CD-ROM drive or FDD, optional memory module, optional PC card, and battery pack as described in Sections 4.10 back through CDT/720CDT 4-37
165 4.12 Power Supply Board Removing the Power Supply Board To remove the power supply board, follow the steps below and refer to Figure Turn off the power to the computer, then disconnect the AC adapter and all external cables connected to the computer. 2. Remove the battery pack, optional memory module, optional PC card, FDD or CD- ROM drive, HDD, upper cover and keyboard, DAA module, display assembly, jack board, modem board, IPS board, and RTC battery and backup battery as described in Sections 4.2 through Remove two M2.5x6 screws securing the power supply board. 4. Remove one M2.5x6 screw securing the plastic connector brace and lift out the brace. 5. Pull up on the DC IN socket to disconnect PJ10 on the power supply board from PJ11 on the system board, and remove the power supply board (directing pressure near the AC jack). Be sure to note how the selectable bay connector tabs are routed on top of the power supply board. Figure 4-36 Removing the power supply board CDT/720CDT
166 Installing the Power Supply Board To install the power supply board, follow the steps below and refer to Figure Connect PJ10 on the power supply board to PJ11 on the system board. Be sure to route selectable bay connector tabs on top of the power supply board. 2. Install the plastic connector brace and secure it with one M2.5x6 screw on the left of the brace. 3. Secure two M2.5x6 screws on the power supply board. 4. Install the IPS board, RTC battery and backup battery, display assembly, jack board, modem board, DAA module, upper cover and keyboard, HDD, CD-ROM drive or FDD, optional memory module, optional PC card, and battery pack as described in Sections 4.11 back through CDT/720CDT 4-39
167 4.13 System Board Removing the System Board To remove the system board, follow the steps below and refer to Figures 4-37 to Turn off the power to the computer, then disconnect the AC adapter and all external cables connected to the computer. 2. Remove the battery pack, optional memory module, optional PC card, FDD or CD- ROM drive, HDD, upper cover and keyboard, DAA module, display assembly and jack board, modem board, IPS board, and power supply board as described in Sections 4.2 through Remove three M2.5x4 flat-head screws and one M2.5x8 screw securing the metal cover. 4. Lift out the metal cover. Figure 4-37 Removing the metal cover 5. Use tweezers to disconnect the selectable bay connector cables from PJ601 and PJ604 on the system board, or lift the pressure connectors to quickly remove them, and then remove the selectable bay connector. 6. Lift out the plastic brace for the HDD connector. 7. Lift the pressure connectors and disconnect the flexible cable from PJ602 on the system board CDT/720CDT
168 Figure 4-38 Disconnecting the flexible cables 8. A total of 11 screws secure the system board and frame to the bottom cover. Remove two M2.5x4 screws and one M2.5x6 screw in the HDD slot. Then remove four M2x4 screws over the CPU, one M2.5x8 screw between the PC card connector and the metal back panel, and one M2.5x6 screw in the frame hole on the other side of the HDD slot. Finally, remove two M2.5x6 screws in the selectable bay slot. Figure 4-39 Removing the frame and system board screws 710CDT/720CDT 4-41
169 9. Lift out the frame and system board. Figure 4-40 Removing the frame and system board 10. Turn the system board over and remove five M2.5x6 screws securing the metal heat sink to the system board and lift off the heat sink. 11. Remove one M2.5x6 screw securing the system board to the frame and separate the system board from the frame. Figure 4-41 Separating the system board, heat sink, and frame CDT/720CDT
1.1 Features. Microprocessor. An Intel Pentium processor with Voltage Reduction Technology (VRT) that operates at 100 MHz and 3.3/2.9 volts.
 1.1 Features The 420CDT/420CDS (420 Series) is one of the lightest and most advanced portable computers available. Utilizing advanced technology and high-speed components, the 420 series offers multimedia
1.1 Features The 420CDT/420CDS (420 Series) is one of the lightest and most advanced portable computers available. Utilizing advanced technology and high-speed components, the 420 series offers multimedia
The Intel DX4-75 microprocessor operates at 75 MHz and 3.3 Volts. The math co-processor is stored in the DX4 microprocessor.
 1.1 Features The Toshiba T2150 series Personal Computer uses extensive Large Scale Integration (LSI), and Complementary Metal-Oxide Semiconductor (CMOS) technology to provide minimum size and weight, low
1.1 Features The Toshiba T2150 series Personal Computer uses extensive Large Scale Integration (LSI), and Complementary Metal-Oxide Semiconductor (CMOS) technology to provide minimum size and weight, low
1.1 Features. Microprocessor. The T2450CT uses an SL Enhanced Intel DX4-75 microprocessor that operates at 75 MHz, 3.3 Volts.
 1.1 Features The Toshiba T2450CT is one of the lightest and most advanced portable computers available. Utilizing advanced technology and high-speed components, the T2450CT offers excellent display legibility,
1.1 Features The Toshiba T2450CT is one of the lightest and most advanced portable computers available. Utilizing advanced technology and high-speed components, the T2450CT offers excellent display legibility,
The T4700CS/T4700CT uses an SL Enhanced Intel 486 TM DX2 Microprocessor (referred to as 486DX2 in this manual) that operates at 50 MHz, 3.3 Volts.
 1.1 Features The Toshiba T4700CS/T4700CT/T4800CT is one of the lightest and most advanced portable computers available. Utilizing advanced technology and high-speed components, the T4700CS/T4700CT/T4800CT
1.1 Features The Toshiba T4700CS/T4700CT/T4800CT is one of the lightest and most advanced portable computers available. Utilizing advanced technology and high-speed components, the T4700CS/T4700CT/T4800CT
1.1 Features. Microprocessor. The T2400CS/T2400CT uses an SL Enhanced Intel 486DX2-50 microprocessor that operates at 50 MHz, 3.3 Volts.
 1.1 Features The Toshiba T2400CS/T2400CT is one of the lightest and most advanced portable computers available. Utilizing advanced technology and high-speed components, the T2400CS/ T2400CT offers excellent
1.1 Features The Toshiba T2400CS/T2400CT is one of the lightest and most advanced portable computers available. Utilizing advanced technology and high-speed components, the T2400CS/ T2400CT offers excellent
1.1 Features. Microprocessor. A Pentium Processor 90MHz with Voltage Reduction Technology (VRT) that operates at 90 MHz, 2.9 Volts.
 1.1 Features The Toshiba 610CT is one of the lightest and most advanced portable computers available. Utilizing advanced technology and high-speed components, the 610CT offers excellent display legibility,
1.1 Features The Toshiba 610CT is one of the lightest and most advanced portable computers available. Utilizing advanced technology and high-speed components, the 610CT offers excellent display legibility,
The T1950, T1950CS and T1950CT units consist of the following features.
 1.1 Features The T1950, T1950CS and T1950CT units consist of the following features. Processor Processor Type BIOS RAM Intel SL-Enhanced 486DX2/40Mhz. (P24S chip) DX2: (3.3v w/8kb internal cache) Co-processor
1.1 Features The T1950, T1950CS and T1950CT units consist of the following features. Processor Processor Type BIOS RAM Intel SL-Enhanced 486DX2/40Mhz. (P24S chip) DX2: (3.3v w/8kb internal cache) Co-processor
Chapter 1 Hardware Overview
 Chapter 1 Hardware Overview 1-2 Contents 1.1 T1800 Features...1-5 1.2 The System Unit Block Diagram...1-7 1.3 The 3.5-inch Floppy Disk Drive...1-9 1.4 The 2.5-inch Hard Disk Drive... 1-10 1.5 The Keyboard...
Chapter 1 Hardware Overview 1-2 Contents 1.1 T1800 Features...1-5 1.2 The System Unit Block Diagram...1-7 1.3 The 3.5-inch Floppy Disk Drive...1-9 1.4 The 2.5-inch Hard Disk Drive... 1-10 1.5 The Keyboard...
Chapter 1 Hardware Overview
 Chapter 1 Hardware Overview 1-1 1-2 This page intentionally left blank Contents 1.1 T2200SX Features... 1-5 1.2 System Unit Block Diagram... 1-8 1.3 3.5-inch Floppy Disk Drive... 1-11 1.4 2.5-inch Hard
Chapter 1 Hardware Overview 1-1 1-2 This page intentionally left blank Contents 1.1 T2200SX Features... 1-5 1.2 System Unit Block Diagram... 1-8 1.3 3.5-inch Floppy Disk Drive... 1-11 1.4 2.5-inch Hard
Chapter 1 Hardware Overview
 Chapter 1 Hardware Overview 11 12 This page intentionally left blank Contents 1.1 General... 15 1.2 System Unit Block Diagram... 18 1.3 3.5inch Floppy Disk Drive... 110 1.4 3.5inch Hard Disk Drive... 111
Chapter 1 Hardware Overview 11 12 This page intentionally left blank Contents 1.1 General... 15 1.2 System Unit Block Diagram... 18 1.3 3.5inch Floppy Disk Drive... 110 1.4 3.5inch Hard Disk Drive... 111
built-in socket located on the bottom of the computer. T1850C uses a Super Twisted Nematic (STN) color display which displays up to 512 colors.
 T18501 Features The Toshiba T18S0 and are among the lightest and most advanced portable computers available. Utilizing advanced technology and high speed components, the T1800 Family offers excellent display
T18501 Features The Toshiba T18S0 and are among the lightest and most advanced portable computers available. Utilizing advanced technology and high speed components, the T1800 Family offers excellent display
Troubleshooting & Repair
 Chapter Troubleshooting & Repair 6.1 Introduction This chapter provides the most common problem encountered with the M785 notebook computer and some troubleshooting means. Some of the common problems are:
Chapter Troubleshooting & Repair 6.1 Introduction This chapter provides the most common problem encountered with the M785 notebook computer and some troubleshooting means. Some of the common problems are:
T4900CT. General Information
 T4900CT General Information Model number: T4900CT Color TFT-LCD active matrix display 772MB PA1205U-T2A (FCC ID# CJ6UK454)) Dimensions: T4900CT - 11.7"X x 8.3"D x 2.2"H Weight: 6.9lbs. with battery pack
T4900CT General Information Model number: T4900CT Color TFT-LCD active matrix display 772MB PA1205U-T2A (FCC ID# CJ6UK454)) Dimensions: T4900CT - 11.7"X x 8.3"D x 2.2"H Weight: 6.9lbs. with battery pack
Introduction CHAPTER 1
 CHAPTER 1 Introduction The ROBO-667 all-in-one single board computer is designed to fit a high performance Pentium-III based CPU and compatible for high-end computer system with PCI/ISA Bus architecture.
CHAPTER 1 Introduction The ROBO-667 all-in-one single board computer is designed to fit a high performance Pentium-III based CPU and compatible for high-end computer system with PCI/ISA Bus architecture.
Computer Specifications. EPSON ActionNote 700 Series. Controllers. CPU and Memory. Interfaces. EPSON ActionNote 700 Series-l 4/94
 trackball hard disk drive Computer Specifications CPU and Memory CPU System speed Memory ROM Cyrix 32-bit, 3.3 volt Cx486DX-V33 microprocessor; includes built-in math coprocessor, 8KB of internal cache,
trackball hard disk drive Computer Specifications CPU and Memory CPU System speed Memory ROM Cyrix 32-bit, 3.3 volt Cx486DX-V33 microprocessor; includes built-in math coprocessor, 8KB of internal cache,
Specifications for the Gateway 400SD4 Notebook
 Specifications for the Gateway 400SD4 Notebook Specifications are subject to change without notice or obligation. Processor and Core Logic Processor options One Intel Celeron CPU -OR- One Intel Pentium
Specifications for the Gateway 400SD4 Notebook Specifications are subject to change without notice or obligation. Processor and Core Logic Processor options One Intel Celeron CPU -OR- One Intel Pentium
Introduction CHAPTER 1
 CHAPTER 1 Introduction The ACTI-788 all-in-one single board computer is designed to fit a high performance Celeron based CPU and compatible for high-end computer system application with PCI/ISA bus architecture.
CHAPTER 1 Introduction The ACTI-788 all-in-one single board computer is designed to fit a high performance Celeron based CPU and compatible for high-end computer system application with PCI/ISA bus architecture.
PRODUCT SPECIFICATION
 A P P E N D I X A PRODUCT SPECIFICATION A-1 Processor Core Logic Processor and Core Logic Mobile Intel Pentium M (Banias), 1.5GHz-1.6GHz, 1 MB L2 with Error Correction Code, or Mobile Intel Pentium M (Dothan),
A P P E N D I X A PRODUCT SPECIFICATION A-1 Processor Core Logic Processor and Core Logic Mobile Intel Pentium M (Banias), 1.5GHz-1.6GHz, 1 MB L2 with Error Correction Code, or Mobile Intel Pentium M (Dothan),
System CMOS/BIOS Configuration PC Diagnostics
 System CMOS/BIOS Configuration PC Diagnostics (POST; Error Messages and Error Codes) CMOS/BIOS Complementary Metal Oxide Substrate (CMOS) A part of the motherboard that maintains system variables in static
System CMOS/BIOS Configuration PC Diagnostics (POST; Error Messages and Error Codes) CMOS/BIOS Complementary Metal Oxide Substrate (CMOS) A part of the motherboard that maintains system variables in static
The ROBO-8710VLA package should cover the following basic items
 The ROBO-8710VLA all-in-one full size single board computer is designed to fit high performance and scalable Intel Pentium 4/Celeron processors and compatible for high-end industrial computer system with
The ROBO-8710VLA all-in-one full size single board computer is designed to fit high performance and scalable Intel Pentium 4/Celeron processors and compatible for high-end industrial computer system with
Computers Are Your Future
 Computers Are Your Future 2008 Prentice-Hall, Inc. Computers Are Your Future Chapter 6 Inside the System Unit 2008 Prentice-Hall, Inc. Slide 2 What You Will Learn... Understand how computers represent
Computers Are Your Future 2008 Prentice-Hall, Inc. Computers Are Your Future Chapter 6 Inside the System Unit 2008 Prentice-Hall, Inc. Slide 2 What You Will Learn... Understand how computers represent
About the Presentations
 About the Presentations The presentations cover the objectives found in the opening of each chapter. All chapter objectives are listed in the beginning of each presentation. You may customize the presentations
About the Presentations The presentations cover the objectives found in the opening of each chapter. All chapter objectives are listed in the beginning of each presentation. You may customize the presentations
Toshiba Personal Computer PORTEGE R100 Maintenance Manual
 1 Toshiba Personal Computer PORTEGE R100 Maintenance Manual TOSHIBA CORPORATION File Number 960-440 Copyright 2002 by Toshiba Corporation. All rights reserved. Under the copyright laws, this manual cannot
1 Toshiba Personal Computer PORTEGE R100 Maintenance Manual TOSHIBA CORPORATION File Number 960-440 Copyright 2002 by Toshiba Corporation. All rights reserved. Under the copyright laws, this manual cannot
Specifications for the Gateway M350 Notebook
 Specifications for the Gateway M350 Notebook Specifications are subject to change without notice or obligation. Processor and Core Logic Processor options Processor packaging One Mobile Intel Pentium 4
Specifications for the Gateway M350 Notebook Specifications are subject to change without notice or obligation. Processor and Core Logic Processor options Processor packaging One Mobile Intel Pentium 4
A+ Guide to Hardware: Managing, Maintaining, and Troubleshooting, 5e. Chapter 1 Introducing Hardware
 : Managing, Maintaining, and Troubleshooting, 5e Chapter 1 Introducing Hardware Objectives Learn that a computer requires both hardware and software to work Learn about the many different hardware components
: Managing, Maintaining, and Troubleshooting, 5e Chapter 1 Introducing Hardware Objectives Learn that a computer requires both hardware and software to work Learn about the many different hardware components
PRODUCT SPECIFICATION
 A P P E N D I X A PRODUCT SPECIFICATION A-1 Processor Core Logic Processor and Core Logic Intel P4 (Prescott) 2.8 ~ 3.6 GHz, FC-mPGA4 Type, 1 MB L2, with Hyper Threading Technology Mobile Intel P4 (Prescott)
A P P E N D I X A PRODUCT SPECIFICATION A-1 Processor Core Logic Processor and Core Logic Intel P4 (Prescott) 2.8 ~ 3.6 GHz, FC-mPGA4 Type, 1 MB L2, with Hyper Threading Technology Mobile Intel P4 (Prescott)
Introduction to the Personal Computer
 Introduction to the Personal Computer 2.1 Describe a computer system A computer system consists of hardware and software components. Hardware is the physical equipment such as the case, storage drives,
Introduction to the Personal Computer 2.1 Describe a computer system A computer system consists of hardware and software components. Hardware is the physical equipment such as the case, storage drives,
Technical Specifications: Dell OptiPlex GX150 System
 Technical Specifications: Dell OptiPlex GX150 System Processor Microprocessor type Internal cache Intel Pentium III or Celeron microprocessor 32-kilobyte (KB) first-level (16-KB data cache; 16-KB instruction
Technical Specifications: Dell OptiPlex GX150 System Processor Microprocessor type Internal cache Intel Pentium III or Celeron microprocessor 32-kilobyte (KB) first-level (16-KB data cache; 16-KB instruction
ROBO-603. User's Manual
 ROBO-603 Embedded System Board User's Manual P/N: 861106030041 Version 1.0 Copyright Portwell, Inc., 2001. All rights reserved. All other brand names are registered trademarks of their respective owners.
ROBO-603 Embedded System Board User's Manual P/N: 861106030041 Version 1.0 Copyright Portwell, Inc., 2001. All rights reserved. All other brand names are registered trademarks of their respective owners.
ThinkPad 701C/701CS (2630)
 ThinkPad 701C/701CS (2630) Checkout Guide................ 127 General Checkout.............. 128 Memory Checkout.............. 128 Keyboard/Auxiliary Input Device Checkout... 131 TrackPoint III Checkout...........
ThinkPad 701C/701CS (2630) Checkout Guide................ 127 General Checkout.............. 128 Memory Checkout.............. 128 Keyboard/Auxiliary Input Device Checkout... 131 TrackPoint III Checkout...........
EISA Series Desktop. Computer Specifications. Processor Board. Main System Board. Mass Storage Bays. EISA configuration.
 diskette release diskette release E latch button \ I I option slots Five 32-bit EISA expansion slots (l6-bit and 8-bit ISA compatible); bus-mastering option cards allowable in all slots Internal; operation
diskette release diskette release E latch button \ I I option slots Five 32-bit EISA expansion slots (l6-bit and 8-bit ISA compatible); bus-mastering option cards allowable in all slots Internal; operation
Keep the work area free of clutter and clean. Food and drinks are not allowed in the work area.
 29 Chapter 3 Computer Assembly Introduction This chapter addresses the process of the computer assembly process. The ability to successfully assemble a computer is a milestone for the PC Ttechnician. It
29 Chapter 3 Computer Assembly Introduction This chapter addresses the process of the computer assembly process. The ability to successfully assemble a computer is a milestone for the PC Ttechnician. It
Manual: Errata 1 P R E L I M I N A R Y. Manual Index: 07. CP605 Manual: 25095
 CP605 Errata 1 Manual Index: 07 Table of Contents: 1. Reference: Page 5-3, Chapter 5, Phoenix BIOS... 1-3 ID 25095, Rev. 07 Errata 1-1 CP605 This page has been intentionally left blank. Errata 1-2 ID 25095,
CP605 Errata 1 Manual Index: 07 Table of Contents: 1. Reference: Page 5-3, Chapter 5, Phoenix BIOS... 1-3 ID 25095, Rev. 07 Errata 1-1 CP605 This page has been intentionally left blank. Errata 1-2 ID 25095,
Computer Specifications. Controllers. Interfaces. CPU and Memory. Epson EL 486UC. Diskette
 button I h&disk @ ===hw 7 \ AC inlet AC outlet monitor cable hard disk or diskette drive bay Icg / 1 Computer Specifications CPU and Memory 32-bit CPU System speed COM1 COM2 Parallel Intel 80486SX/25 microprocessor;
button I h&disk @ ===hw 7 \ AC inlet AC outlet monitor cable hard disk or diskette drive bay Icg / 1 Computer Specifications CPU and Memory 32-bit CPU System speed COM1 COM2 Parallel Intel 80486SX/25 microprocessor;
ROM. Video RAM Shadow RAM. Numeric coprocessor. Diskette drive. Hard disk. Parallel Serial (2) LCD and CRT. Speaker. Modem Phone jack.
 Computer Specifications Main Unit CPU System speed Memory 486SLC microprocessor Turbo and Normal speeds available; Turbo speed depends on CPU (25 MHz or 33 MHz), Normal speed is simulated 8 MHz speed;
Computer Specifications Main Unit CPU System speed Memory 486SLC microprocessor Turbo and Normal speeds available; Turbo speed depends on CPU (25 MHz or 33 MHz), Normal speed is simulated 8 MHz speed;
Components of a personal computer
 Components of a personal computer Computer systems ranging from a controller in a microwave oven to a large supercomputer contain components providing five functions. A typical personal computer has hard,
Components of a personal computer Computer systems ranging from a controller in a microwave oven to a large supercomputer contain components providing five functions. A typical personal computer has hard,
32-bit CPU Green PC energy saver POWER. button. Memory \ VGA ROM. Video RAM. Cache. Math coprocessor. PCI Chipset. voltage selector switch
 hard disk SPEED light POWER light access light RESET (HDD) drive bays button Computer Specifications / voltage switch RESE button option slots AC outlet I diskette drive POWER button / serial 1 Gal2 printer
hard disk SPEED light POWER light access light RESET (HDD) drive bays button Computer Specifications / voltage switch RESE button option slots AC outlet I diskette drive POWER button / serial 1 Gal2 printer
Celeron EPIC Computer with GUI and Dual Ethernet SBC4685
 Celeron EPIC Computer with GUI and Dual SBC4685 Features Ready to run Celeron/Pentium III computer Color flat-panel support Four serial ports CAN Bus interface PC/104 & PC/104-Plus expansion The SBC4685
Celeron EPIC Computer with GUI and Dual SBC4685 Features Ready to run Celeron/Pentium III computer Color flat-panel support Four serial ports CAN Bus interface PC/104 & PC/104-Plus expansion The SBC4685
Discovering Computers 2012
 Discovering Computers 2012 Your Interactive Guide to the Digital World Edited by : Asma AlOsaimi The System Unit Memory The inside of the system unit on a desktop personal computer includes: Drive bay(s)
Discovering Computers 2012 Your Interactive Guide to the Digital World Edited by : Asma AlOsaimi The System Unit Memory The inside of the system unit on a desktop personal computer includes: Drive bay(s)
User s Manual. MMX Enhanced MediaGX System Board. MMX Enhanced MediaGX System Board
 MMX Enhanced MediaGX System Board MMX Enhanced MediaGX System Board Trademarks and / or Registered trademarks are the properties of their respective owners. User s Manual IBM, PC/AT and PC/XT are trademarks
MMX Enhanced MediaGX System Board MMX Enhanced MediaGX System Board Trademarks and / or Registered trademarks are the properties of their respective owners. User s Manual IBM, PC/AT and PC/XT are trademarks
TABLE OF CONTENTS 1. INTRODUCTION 2. SPECIFICATION 3. HARDWARE INSTALLATION 6EX 1.1. PREFACE KEY FEATURES PERFORMANCE LIST...
 6EX TABLE OF CONTENTS 1. INTRODUCTION 1.1. PREFACE...1-1 1.2. KEY FEATURES...1-1 1.3. PERFORMANCE LIST...1-2 1.4. BLOCK DIAGRAM...1-3 1.5. INTRODUCE THE Pentium II Processor & AGP...1-4 1.6 What is AGP?...
6EX TABLE OF CONTENTS 1. INTRODUCTION 1.1. PREFACE...1-1 1.2. KEY FEATURES...1-1 1.3. PERFORMANCE LIST...1-2 1.4. BLOCK DIAGRAM...1-3 1.5. INTRODUCE THE Pentium II Processor & AGP...1-4 1.6 What is AGP?...
Computer Specifications
 hard disk diskette diskette drive power drive release access light light access light button power supply fan AC output socket \ voltage selector switch expansion card slots blank filer panels /c AC input
hard disk diskette diskette drive power drive release access light light access light button power supply fan AC output socket \ voltage selector switch expansion card slots blank filer panels /c AC input
S Series BIOS BIOS SETUP UTILITY
 BIOS SECTION S2110 LifeBook S Series Notebook BIOS S Series BIOS BIOS SETUP UTILITY The BIOS Setup Utility is a program that sets up the operating environment for your notebook. Your BIOS is set at the
BIOS SECTION S2110 LifeBook S Series Notebook BIOS S Series BIOS BIOS SETUP UTILITY The BIOS Setup Utility is a program that sets up the operating environment for your notebook. Your BIOS is set at the
Troubleshooting the System Hardware
 CHAPTER 5 This chapter provides basic troubleshooting information to help you identify some common problems that might occur with your Wide Area Virtualization Engine (WAVE). This chapter contains the
CHAPTER 5 This chapter provides basic troubleshooting information to help you identify some common problems that might occur with your Wide Area Virtualization Engine (WAVE). This chapter contains the
Fujitsu LifeBook A Series
 Fujitsu LifeBook A Series BIOS Guide LifeBook A Series Model: A1010 Document Date: 05/20/02 Document Part Number: FPC58-0681-01 FUJITSU PC CORPORATION 1 LifeBook A Series Notebook BIOS A Series BIOS SYSTEM
Fujitsu LifeBook A Series BIOS Guide LifeBook A Series Model: A1010 Document Date: 05/20/02 Document Part Number: FPC58-0681-01 FUJITSU PC CORPORATION 1 LifeBook A Series Notebook BIOS A Series BIOS SYSTEM
Chapter 1 Hardware Overview
 Chapter 1 Hardware Overview 1 Hardware Overview 1 Hardware Overview 1-ii Portege M200 Maintenance Manual (960-457) 1 Hardware Overview Chapter 1 Contents 1.1 Features... 1-1 1.2 2.5-inch Hard Disk Drive...
Chapter 1 Hardware Overview 1 Hardware Overview 1 Hardware Overview 1-ii Portege M200 Maintenance Manual (960-457) 1 Hardware Overview Chapter 1 Contents 1.1 Features... 1-1 1.2 2.5-inch Hard Disk Drive...
Troubleshooting. Resetting the System. Problems Following Initial System Installation. First Steps Checklist CHAPTER
 CHAPTER 6 This chapter helps you identify and solve problems that might occur while you are using the Cisco CDE110. If you are unable to resolve your server problems on your own, contact Cisco Technical
CHAPTER 6 This chapter helps you identify and solve problems that might occur while you are using the Cisco CDE110. If you are unable to resolve your server problems on your own, contact Cisco Technical
CS 16: Assembly Language Programming for the IBM PC and Compatibles
 CS 16: Assembly Language Programming for the IBM PC and Compatibles Discuss the general concepts Look at IA-32 processor architecture and memory management Dive into 64-bit processors Explore the components
CS 16: Assembly Language Programming for the IBM PC and Compatibles Discuss the general concepts Look at IA-32 processor architecture and memory management Dive into 64-bit processors Explore the components
Fujitsu LifeBook S Series
 Fujitsu LifeBook S Series BIOS Guide LifeBook S Series Model: S2020 Document Date: 10/30/03 Document Part Number: FPC58-1035-01 FUJITSU COMPUTER SYSTEMS 1 LifeBook S Series Notebook BIOS S Series BIOS
Fujitsu LifeBook S Series BIOS Guide LifeBook S Series Model: S2020 Document Date: 10/30/03 Document Part Number: FPC58-1035-01 FUJITSU COMPUTER SYSTEMS 1 LifeBook S Series Notebook BIOS S Series BIOS
Introduction CHAPTER 1
 CHAPTER 1 Introduction The ACTI-777 all-in-one single board computer is designed to fit a high performance Pentium-III FC-PGA based CPU and compatible for high-end computer system application with PCI/ISA
CHAPTER 1 Introduction The ACTI-777 all-in-one single board computer is designed to fit a high performance Pentium-III FC-PGA based CPU and compatible for high-end computer system application with PCI/ISA
S Series BIOS BIOS SETUP UTILITY. Entering the BIOS Setup Utility. Entering the Setup Utility After a Configuration Change or System Failure
 BIOS SECTION S6130 LifeBook S Series Notebook BIOS S Series BIOS BIOS SETUP UTILITY The BIOS Setup Utility is a program that sets up the operating environment for your notebook. Your BIOS is set at the
BIOS SECTION S6130 LifeBook S Series Notebook BIOS S Series BIOS BIOS SETUP UTILITY The BIOS Setup Utility is a program that sets up the operating environment for your notebook. Your BIOS is set at the
COMPUTER HARDWARE & NETWORK TROUBLESHOOTING
 COMPUTER HARDWARE & NETWORK TROUBLESHOOTING UNIT 1 1. What is processor? (NOV 2013) 2. Define system clock? (NOV 2013) 3. What are the two types of hardware interrupts (NOV 2010) 4. List the type of switching
COMPUTER HARDWARE & NETWORK TROUBLESHOOTING UNIT 1 1. What is processor? (NOV 2013) 2. Define system clock? (NOV 2013) 3. What are the two types of hardware interrupts (NOV 2010) 4. List the type of switching
MMX Enhanced. 586 GXM-AV Main Board. Trademarks and / or Registered trademarks are the properties of their respective owners.
 586 GXM-AV Main Board Trademarks and / or Registered trademarks are the properties of their respective owners. User s Manual Version 1.1 The Information presented in this publication has been carefully
586 GXM-AV Main Board Trademarks and / or Registered trademarks are the properties of their respective owners. User s Manual Version 1.1 The Information presented in this publication has been carefully
DVD :50 PM Page 1 BIOS
 99 0789729741 DVD 3.07 06 09 2003 1:50 PM Page 1 BIOS 99 0789729741 DVD 3.07 06 09 2003 1:50 PM Page 2 2 BIOS AMI BIOS POST Checkpoint Codes Table 1 AMI BIOS POST Checkpoint Codes for All AMI BIOS Products
99 0789729741 DVD 3.07 06 09 2003 1:50 PM Page 1 BIOS 99 0789729741 DVD 3.07 06 09 2003 1:50 PM Page 2 2 BIOS AMI BIOS POST Checkpoint Codes Table 1 AMI BIOS POST Checkpoint Codes for All AMI BIOS Products
Fujitsu LifeBook E Series
 Fujitsu LifeBook E Series BIOS Guide LifeBook E Series Models: E2010 Document Date: 02/05/03 Document Part Number: FPC58-0881-01 F U J I T S U P C C O R P O R A T I O N 1 LifeBook E Series BIOS E Series
Fujitsu LifeBook E Series BIOS Guide LifeBook E Series Models: E2010 Document Date: 02/05/03 Document Part Number: FPC58-0881-01 F U J I T S U P C C O R P O R A T I O N 1 LifeBook E Series BIOS E Series
I/A Series Hardware Mobile Workstation Indoor Unit
 I/A Series Hardware Mobile Workstation Indoor Unit The fully integrated Mobile Workstation allows you to exchange information with your I/A Series system and/or corporate network while you are on the move
I/A Series Hardware Mobile Workstation Indoor Unit The fully integrated Mobile Workstation allows you to exchange information with your I/A Series system and/or corporate network while you are on the move
Chapter I The System Unit
 Date :../. / Chapter I The System Unit Day :.. Mother Board System Unit Types Desktop System Units Notebook System Units Tablet PC System Units Handheld Computer System Units System Board " Motherboard"
Date :../. / Chapter I The System Unit Day :.. Mother Board System Unit Types Desktop System Units Notebook System Units Tablet PC System Units Handheld Computer System Units System Board " Motherboard"
Providing Fundamental ICT Skills for Syrian Refugees PFISR
 Yarmouk University Providing Fundamental ICT Skills for Syrian Refugees (PFISR) Providing Fundamental ICT Skills for Syrian Refugees PFISR Dr. Amin Jarrah Amin.jarrah@yu.edu.jo Objectives Covered 1.1 Given
Yarmouk University Providing Fundamental ICT Skills for Syrian Refugees (PFISR) Providing Fundamental ICT Skills for Syrian Refugees PFISR Dr. Amin Jarrah Amin.jarrah@yu.edu.jo Objectives Covered 1.1 Given
Notebook PC User s Manual
 Notebook PC User s Manual T961 1.00 2002 3 BIOS BIOS 2 50 70 3 (0 30 ) (50 122 ) 4 pre-load Fn+F7 5 (http://www.asus.com/) " " - ASUS 0800-093-456 ) * / / * * * / ( L8480PDV-B26MC0 ----------------- IIIIIIIIIIIIIIIIIIIIIIIII
Notebook PC User s Manual T961 1.00 2002 3 BIOS BIOS 2 50 70 3 (0 30 ) (50 122 ) 4 pre-load Fn+F7 5 (http://www.asus.com/) " " - ASUS 0800-093-456 ) * / / * * * / ( L8480PDV-B26MC0 ----------------- IIIIIIIIIIIIIIIIIIIIIIIII
Buses, Video, and Upgrades
 Unit 9 Buses, Video, and Upgrades Copyright 2005 Heathkit Company, Inc. All rights reserved. CPU Parallel Port Memory Keyboard Controller Video Adapter The Data Bus System Controller 2 CPU Memory Keyboard
Unit 9 Buses, Video, and Upgrades Copyright 2005 Heathkit Company, Inc. All rights reserved. CPU Parallel Port Memory Keyboard Controller Video Adapter The Data Bus System Controller 2 CPU Memory Keyboard
1. BIOS setup BIOS SETUP UTILITY. Critical Point
 BIOS SECTION P2040 1. BIOS setup BIOS SETUP UTILITY The BIOS Setup Utility is a program that sets up the operating environment for your notebook. Your BIOS is set at the factory for normal operating conditions,
BIOS SECTION P2040 1. BIOS setup BIOS SETUP UTILITY The BIOS Setup Utility is a program that sets up the operating environment for your notebook. Your BIOS is set at the factory for normal operating conditions,
The PowerEdge 6450 systems offer the following major features:
 The Dell PowerEdge 6450 system, which supports up to four Intel Pentium III Xeon microprocessors (and future generation Intel microprocessors), is a featurerich, enterprise class server that offers the
The Dell PowerEdge 6450 system, which supports up to four Intel Pentium III Xeon microprocessors (and future generation Intel microprocessors), is a featurerich, enterprise class server that offers the
BIOS SECTION S6210/6220
 BIOS SECTION S6210/6220 LifeBook S Series Notebook BIOS S Series BIOS BIOS SETUP UTILITY The BIOS Setup Utility is a program that sets up the operating environment for your notebook. Your BIOS is set at
BIOS SECTION S6210/6220 LifeBook S Series Notebook BIOS S Series BIOS BIOS SETUP UTILITY The BIOS Setup Utility is a program that sets up the operating environment for your notebook. Your BIOS is set at
Technical Information Manual. IntelliStation Z Pro Type Professional Workstation
 Technical Information Manual IntelliStation Z Pro Type 6899 Professional Workstation Note Before using this information and the product it supports, be sure to read the general information under Appendix
Technical Information Manual IntelliStation Z Pro Type 6899 Professional Workstation Note Before using this information and the product it supports, be sure to read the general information under Appendix
T Series BIOS BIOS SETUP UTILITY
 BIOS SECTION T4010 LifeBook T Series Tablet PC T Series BIOS BIOS SETUP UTILITY The BIOS Setup Utility is a program that sets up the operating environment for your tablet. Your BIOS is set at the factory
BIOS SECTION T4010 LifeBook T Series Tablet PC T Series BIOS BIOS SETUP UTILITY The BIOS Setup Utility is a program that sets up the operating environment for your tablet. Your BIOS is set at the factory
Fujitsu LifeBook P Series
 Fujitsu LifeBook P Series BIOS Guide LifeBook P Series Model: P1120 Document Date: 10/30/02 Document Part Number: FPC58-0796-01 FUJITSU PC CORPORATION LifeBook P Series Notebook BIOS P Series BIOS BIOS
Fujitsu LifeBook P Series BIOS Guide LifeBook P Series Model: P1120 Document Date: 10/30/02 Document Part Number: FPC58-0796-01 FUJITSU PC CORPORATION LifeBook P Series Notebook BIOS P Series BIOS BIOS
ARP 945 User Reference Manual
 ARP 945 User Reference Manual Specifications Model No ARP945 ARP945-B CPU Intel Core 2 Duo T7500 (2.2GHz) Processors (Option: T9400, 2.53GHz) Slots Intel Gm45 Chipset + ICH9M Slot 3x PCI-E (x8) full-size
ARP 945 User Reference Manual Specifications Model No ARP945 ARP945-B CPU Intel Core 2 Duo T7500 (2.2GHz) Processors (Option: T9400, 2.53GHz) Slots Intel Gm45 Chipset + ICH9M Slot 3x PCI-E (x8) full-size
Chapter 4 The Components of the System Unit
 Chapter 4 The Components of the System Unit Chapter 4 Objectives Differentiate among various styles of of system units Differentiate among the the various types of of memory Identify chips, adapter cards,
Chapter 4 The Components of the System Unit Chapter 4 Objectives Differentiate among various styles of of system units Differentiate among the the various types of of memory Identify chips, adapter cards,
PCM-SC520-G AMD SC520 SBC with 10/100 Ethernet
 PC/104 MODULE FEATURES 133MHz AMD SC520 CPU Supports Windows CE, Linux, and other x86- compatible operating systems (including DOS) PC/104-compliant form factor Up to 256Mbytes of SDRAM using SODIMM Optional
PC/104 MODULE FEATURES 133MHz AMD SC520 CPU Supports Windows CE, Linux, and other x86- compatible operating systems (including DOS) PC/104-compliant form factor Up to 256Mbytes of SDRAM using SODIMM Optional
User's Manual. Version 1.0
 User's Manual Version 1.0 3307538 5.75" x 4.0 (146 mm x 101 mm) - All-In-One SBC with embedded FANLESS 300 MHz NS Geode CPU, Flat Panel/CRT SVGA, Dual 10/100 LAN, Audio, and Compact Flash Interfaces 3307538
User's Manual Version 1.0 3307538 5.75" x 4.0 (146 mm x 101 mm) - All-In-One SBC with embedded FANLESS 300 MHz NS Geode CPU, Flat Panel/CRT SVGA, Dual 10/100 LAN, Audio, and Compact Flash Interfaces 3307538
PCM-9584 Onboard Intel Pentium M EBX SBC with Audio, VGA 2LVDS and LAN
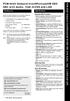 PCM-9584 Onboard Intel Pentium M EBX SBC with Audio, VGA 2LVDS and LAN Packing List Before you begin installing your card, please make sure that the following materials have been shipped: 1 PCM-9584 all-in-one
PCM-9584 Onboard Intel Pentium M EBX SBC with Audio, VGA 2LVDS and LAN Packing List Before you begin installing your card, please make sure that the following materials have been shipped: 1 PCM-9584 all-in-one
BIOS Setup DESKPOWER 5000
 BIOS Setup DESKPOWER 5000 1 Preface What is BIOS setup? BIOS setup is a program that helps the user set up a hardware environment, including memory, hard disks, and floppy disk drives. Minimum setup has
BIOS Setup DESKPOWER 5000 1 Preface What is BIOS setup? BIOS setup is a program that helps the user set up a hardware environment, including memory, hard disks, and floppy disk drives. Minimum setup has
Assembly Language for Intel-Based Computers, 4 th Edition. Chapter 2: IA-32 Processor Architecture. Chapter Overview.
 Assembly Language for Intel-Based Computers, 4 th Edition Kip R. Irvine Chapter 2: IA-32 Processor Architecture Slides prepared by Kip R. Irvine Revision date: 09/25/2002 Chapter corrections (Web) Printing
Assembly Language for Intel-Based Computers, 4 th Edition Kip R. Irvine Chapter 2: IA-32 Processor Architecture Slides prepared by Kip R. Irvine Revision date: 09/25/2002 Chapter corrections (Web) Printing
LAPTOP HOMEPAGE / SATELLITE / SATELLITE A300 SERIES / SATELLITE A300-1EG. Satellite A300-1EG Part Number : PSAG4E-03201MG3 Key Features
 LAPTOP HOMEPAGE / SATELLITE / SATELLITE A300 SERIES / SATELLITE A300-1EG Satellite A300-1EG Part Number : PSAG4E-03201MG3 Key Features Technology Operating system type : Intel Centrino processor technology
LAPTOP HOMEPAGE / SATELLITE / SATELLITE A300 SERIES / SATELLITE A300-1EG Satellite A300-1EG Part Number : PSAG4E-03201MG3 Key Features Technology Operating system type : Intel Centrino processor technology
Assembly Language for x86 Processors 7 th Edition. Chapter 2: x86 Processor Architecture
 Assembly Language for x86 Processors 7 th Edition Kip Irvine Chapter 2: x86 Processor Architecture Slides prepared by the author Revision date: 1/15/2014 (c) Pearson Education, 2015. All rights reserved.
Assembly Language for x86 Processors 7 th Edition Kip Irvine Chapter 2: x86 Processor Architecture Slides prepared by the author Revision date: 1/15/2014 (c) Pearson Education, 2015. All rights reserved.
ARL 945/ ARL945-B User Reference Manual
 ARL 945/ ARL945-B User Reference Manual Specifications Model No ARL945 ARL945-B CPU Intel Core 2 Duo T7500, 2.2GHz Processors (Option: Intel Core 2 Duo T9400, 2.53 GHz) Chipset Intel Gm45 Chipset + ICH9M
ARL 945/ ARL945-B User Reference Manual Specifications Model No ARL945 ARL945-B CPU Intel Core 2 Duo T7500, 2.2GHz Processors (Option: Intel Core 2 Duo T9400, 2.53 GHz) Chipset Intel Gm45 Chipset + ICH9M
Fujitsu LifeBook P Series
 Fujitsu LifeBook P Series BIOS Guide LifeBook P Series Model: P-1032 P-1035 Document Date: 02/01/02 Document Part Number: FPC58-0653-01 FUJITSU PC CORPORATION LifeBook P Series BIOS P Series BIOS BIOS
Fujitsu LifeBook P Series BIOS Guide LifeBook P Series Model: P-1032 P-1035 Document Date: 02/01/02 Document Part Number: FPC58-0653-01 FUJITSU PC CORPORATION LifeBook P Series BIOS P Series BIOS BIOS
EPIC board ensures reliability in the toughest environment
 EPIC board ensures reliability in the toughest environment The XE 800 SBC is a high performance single board computer (SBC) with a rich family of essential I/O functions. It integrates video, serial ports,
EPIC board ensures reliability in the toughest environment The XE 800 SBC is a high performance single board computer (SBC) with a rich family of essential I/O functions. It integrates video, serial ports,
Fujitsu LifeBook B Series
 Fujitsu LifeBook B Series BIOS Guide LifeBook B Series Model: B2620 Document Date: 10/30/02 Document Part Number: FPC58-0792-01 FUJITSU PC CORPORATION LifeBook B Series Notebook BIOS B Series BIOS BIOS
Fujitsu LifeBook B Series BIOS Guide LifeBook B Series Model: B2620 Document Date: 10/30/02 Document Part Number: FPC58-0792-01 FUJITSU PC CORPORATION LifeBook B Series Notebook BIOS B Series BIOS BIOS
LifeBook P Series Notebook BIOS
 BIOS SECTION P1610 LifeBook P1600 Notebook BIOS LifeBook P Series Notebook BIOS BIOS SETUP UTILITY The BIOS Setup Utility is a program that sets up the operating environment for your notebook. Your BIOS
BIOS SECTION P1610 LifeBook P1600 Notebook BIOS LifeBook P Series Notebook BIOS BIOS SETUP UTILITY The BIOS Setup Utility is a program that sets up the operating environment for your notebook. Your BIOS
Fujitsu LifeBook P Series
 Fujitsu LifeBook P Series BIOS Guide LifeBook P Series Model: P7120/P7120D Document Date: 11/3/2005 Document Part Number: FPC58-1425-01 FUJITSU COMPUTER SYSTEMS CORPORATION LifeBook P7000 Notebook BIOS
Fujitsu LifeBook P Series BIOS Guide LifeBook P Series Model: P7120/P7120D Document Date: 11/3/2005 Document Part Number: FPC58-1425-01 FUJITSU COMPUTER SYSTEMS CORPORATION LifeBook P7000 Notebook BIOS
Fujitsu LifeBook T Series
 Fujitsu LifeBook T Series BIOS Guide LifeBook T Series Model: T3010/T3010D Document Date: 09/16/03 Document Part Number: FPC58-0992-01 FUJITSU PC CORPORATION 1 LifeBook T Series Tablet PC T Series BIOS
Fujitsu LifeBook T Series BIOS Guide LifeBook T Series Model: T3010/T3010D Document Date: 09/16/03 Document Part Number: FPC58-0992-01 FUJITSU PC CORPORATION 1 LifeBook T Series Tablet PC T Series BIOS
Systems in Silicon. Converting Élan SC400/410 Design to Élan SC520
 Converting Élan SC400/410 Design to Élan SC520 1 Élan SC400/410 Block Diagram Am486 Core 8K Cache Parallel Port Mobile Logic Blocks PCMCIA (2) (2) PIO 16550 UART SW Compatibility Blocks PIC DMA PIT (2)
Converting Élan SC400/410 Design to Élan SC520 1 Élan SC400/410 Block Diagram Am486 Core 8K Cache Parallel Port Mobile Logic Blocks PCMCIA (2) (2) PIO 16550 UART SW Compatibility Blocks PIC DMA PIT (2)
Notebook Specification
 Appendix This appendix provides the technical specification of the M785 notebook: A.1 System Specification MICRO PROCESSOR CPU Type Intel DT Pentium-4 Northwood Processor Clock Speed DT Pentium-4 CPU at
Appendix This appendix provides the technical specification of the M785 notebook: A.1 System Specification MICRO PROCESSOR CPU Type Intel DT Pentium-4 Northwood Processor Clock Speed DT Pentium-4 CPU at
Toshiba Personal Computer TECRA S1 Maintenance Manual
 Toshiba Personal Computer TECRA S1 Maintenance Manual TOSHIBA CORPORATION S/ No. TECRA S1 Maintenance Manual Copyright 2003 by Toshiba Corporation. All rights reserved. Under the copyright laws, this manual
Toshiba Personal Computer TECRA S1 Maintenance Manual TOSHIBA CORPORATION S/ No. TECRA S1 Maintenance Manual Copyright 2003 by Toshiba Corporation. All rights reserved. Under the copyright laws, this manual
E Series BIOS BIOS SETUP UTILITY. Entering the BIOS Setup Utility. Entering the Setup Utility After a Configuration Change or System Failure
 BIOS SECTION E8020 LifeBook E Series BIOS E Series BIOS BIOS SETUP UTILITY The BIOS Setup Utility is a program that sets up the operating environment for your notebook. Your BIOS is set at the factory
BIOS SECTION E8020 LifeBook E Series BIOS E Series BIOS BIOS SETUP UTILITY The BIOS Setup Utility is a program that sets up the operating environment for your notebook. Your BIOS is set at the factory
Fujitsu LifeBook P Series
 Fujitsu LifeBook P Series BIOS Guide LifeBook P Series Model: P1620 Document Date: 1/29/2008 Document Part Number: FPC58-1817-01 FUJITSU COMPUTER SYSTEMS CORPORATION LifeBook P1600 Notebook BIOS LifeBook
Fujitsu LifeBook P Series BIOS Guide LifeBook P Series Model: P1620 Document Date: 1/29/2008 Document Part Number: FPC58-1817-01 FUJITSU COMPUTER SYSTEMS CORPORATION LifeBook P1600 Notebook BIOS LifeBook
Main Unit. A PowerPC G3 processor at one of the following speeds:
 Main Unit Processor A PowerPC G3 processor at one of the following speeds: Processor speed L2 cache System bus speed 275 megahertz (MHz) 1 MB 2:1 61.111 MHz 300 MHz 1 MB 2:1 60 MHz Memory Dynamic Random-Access
Main Unit Processor A PowerPC G3 processor at one of the following speeds: Processor speed L2 cache System bus speed 275 megahertz (MHz) 1 MB 2:1 61.111 MHz 300 MHz 1 MB 2:1 60 MHz Memory Dynamic Random-Access
GA-G1975X Post Code Definition
 GA-G1975X Post Code Definition AWARD Post Code Definition CFh Test CMOS R/W functionality. C0h Early chipset initialization: -Disable shadow RAM -Disable L2 cache (socket 7 or below) -Program basic chipset
GA-G1975X Post Code Definition AWARD Post Code Definition CFh Test CMOS R/W functionality. C0h Early chipset initialization: -Disable shadow RAM -Disable L2 cache (socket 7 or below) -Program basic chipset
QuickSpecs. Overview. Compaq Evo Notebook N180
 Overview What's New Dual optical drive support with one fixed drive and one modular bay drive Mobile Intel Pentium III 1.2 GHz M, 1.13 GHz-M, or 1.06 GHz-M processor with enhanced SpeedStep technology
Overview What's New Dual optical drive support with one fixed drive and one modular bay drive Mobile Intel Pentium III 1.2 GHz M, 1.13 GHz-M, or 1.06 GHz-M processor with enhanced SpeedStep technology
Fujitsu LifeBook A Series
 Fujitsu LifeBook A Series BIOS Guide LifeBook A Series Models: A3040 Document Date: 2/10/06 Document Part Number: FPC58-1482-01 F U J I T S U C O M P U T E R S Y S T E M S 1 LifeBook A Series Notebook
Fujitsu LifeBook A Series BIOS Guide LifeBook A Series Models: A3040 Document Date: 2/10/06 Document Part Number: FPC58-1482-01 F U J I T S U C O M P U T E R S Y S T E M S 1 LifeBook A Series Notebook
Chapter 4 The Components of the System Unit
 Chapter 4 The Components of the System Unit The System Unit What is the system unit? Case that contains electronic components of the computer used to process data Sometimes called the chassis p. 184 Fig.
Chapter 4 The Components of the System Unit The System Unit What is the system unit? Case that contains electronic components of the computer used to process data Sometimes called the chassis p. 184 Fig.
Computers Are Your Future
 Computers Are Your Future Twelfth Edition Chapter 2: Inside the System Unit Copyright 2012 Pearson Education, Inc. Publishing as Prentice Hall 1 Inside the Computer System Copyright 2012 Pearson Education,
Computers Are Your Future Twelfth Edition Chapter 2: Inside the System Unit Copyright 2012 Pearson Education, Inc. Publishing as Prentice Hall 1 Inside the Computer System Copyright 2012 Pearson Education,
Computer Organization (II) IA-32 Processor Architecture. Pu-Jen Cheng
 Computer Organization & Assembly Languages Computer Organization (II) IA-32 Processor Architecture Pu-Jen Cheng Materials Some materials used in this course are adapted from The slides prepared by Kip
Computer Organization & Assembly Languages Computer Organization (II) IA-32 Processor Architecture Pu-Jen Cheng Materials Some materials used in this course are adapted from The slides prepared by Kip
BIOS Setup DESKPOWER 6000
 BIOS Setup DESKPOWER 6000 1 Preface What is BIOS setup? BIOS setup is a program that helps the user set up a hardware environment, including memory, hard disks, and floppy disk drives. Minimum setup has
BIOS Setup DESKPOWER 6000 1 Preface What is BIOS setup? BIOS setup is a program that helps the user set up a hardware environment, including memory, hard disks, and floppy disk drives. Minimum setup has
PCM-9588 Intel Celeron M EBX SBC with DVI/ TTL/ VGA/ LVDS/ LAN/ 6 COM/ 2 SATA/ 6 USB2.0/16-bit GPIO Startup Manual
 PCM-9588 Intel Celeron M EBX SBC with DVI/ TTL/ VGA/ LVDS/ LAN/ 6 COM/ 2 SATA/ 6 USB2.0/16-bit GPIO Startup Manual Packing List Before you begin installing your card, please make sure that the following
PCM-9588 Intel Celeron M EBX SBC with DVI/ TTL/ VGA/ LVDS/ LAN/ 6 COM/ 2 SATA/ 6 USB2.0/16-bit GPIO Startup Manual Packing List Before you begin installing your card, please make sure that the following
For the A+ Certification exams, you should be able to identify the names, functions, and characteristics of the major components and ports of a Pc.
 Introduction For the A+ Certification exams, you should be able to identify the names, functions, and characteristics of the major components and ports of a Pc. Practice 1.1 Fill in the blanks for the
Introduction For the A+ Certification exams, you should be able to identify the names, functions, and characteristics of the major components and ports of a Pc. Practice 1.1 Fill in the blanks for the
SUPPLEMENTARY INSTRUCTIONS
 SUPPLEMENTARY INSTRUCTIONS Personal Computer Model No. CF-D1DW2 series These Supplementary Instructions explain where the descriptions will differ from those in the Operating Instructions and Reference
SUPPLEMENTARY INSTRUCTIONS Personal Computer Model No. CF-D1DW2 series These Supplementary Instructions explain where the descriptions will differ from those in the Operating Instructions and Reference
This chapter tells how to configure the system by setting the BIOS parameters. 3.1 Entering the AMI BIOS Setup
 Chapter 3 AMI BIOS This chapter tells how to configure the system by setting the BIOS parameters. 3.1 Entering the AMI BIOS Setup To enter the AMI BIOS Setup, press appears as shown below.. The AMI BIOS
Chapter 3 AMI BIOS This chapter tells how to configure the system by setting the BIOS parameters. 3.1 Entering the AMI BIOS Setup To enter the AMI BIOS Setup, press appears as shown below.. The AMI BIOS
Toshiba Personal Computer Satellite L510. (PSLFx) Maintenance Manual TOSHIBA CORPORATION
 Toshiba Personal Computer Satellite L510 (PSLFx) Maintenance Manual TOSHIBA CORPORATION S/ No Satellite / Satellite Pro L510 / L515 / L517 Maintenance Manual Copyright 2009 by Toshiba Corporation. All
Toshiba Personal Computer Satellite L510 (PSLFx) Maintenance Manual TOSHIBA CORPORATION S/ No Satellite / Satellite Pro L510 / L515 / L517 Maintenance Manual Copyright 2009 by Toshiba Corporation. All
