The T1950, T1950CS and T1950CT units consist of the following features.
|
|
|
- Gabriella Little
- 5 years ago
- Views:
Transcription
1 1.1 Features The T1950, T1950CS and T1950CT units consist of the following features. Processor Processor Type BIOS RAM Intel SL-Enhanced 486DX2/40Mhz. (P24S chip) DX2: (3.3v w/8kb internal cache) Co-processor embedded. 128KB flash EPROM (150ns) 4MB Expandable to 20MB (80ns) Display T1950: Fluorescent Sidelit Monochrome LCD T1950CS: Dynamic-STN Dual Scan Color LCD T1950CT: TFT Active Matrix Color LCD Ext. Display T1950 & T1950CS: VGA 640 x 480 (16 colors of 4096) T1950CT: 800 x 600/256 colors;1024 x 768/256 colors (using Toshiba supplied drivers) FDD HDD Optional Peripherals 3 1/2" 1.44MB T1950 & T1950CS: 120MB/200MB T1950CT: 200MB/320MB 101-key Keyboard (PS/2) mm PCMCIA Type III (2.0) Ports 1 9-PIN Serial (16450 UART) 1 Parallel/FDD: BI-DIR 1 15-PIN RGB 1 Mouse Quick Port (DCBM) 1 PS/2 Mouse Port (not usable if DCBM connected) Keyboard key Keyboard Port (PS/2) 82-Keys, 3mm Travel Battery Battery Life Recharge Time AC Adapter Bundled Software Dimensions NIMH (12V 2400mAH) PART# PA2420UXRA 2-3 HRS HRS (Computer off only) T1950 & T1950CS: Input: VAC, Input Frequency: 50-60Hz, Input Power:.5A -.28A (50/60Hz) Output Voltage: 18 VDC, 1.1A T1950CT: Input: VAC, Input Frequency: 50-60Hz, Input Power:.7A -.4A (50/60Hz) Output Voltage: 18 VDC, 1.7 A Toshiba DOS 6.0; Windows 3.1; MaxTime; Ultrafont. T1950: 11.7"W x 8.4"D x 2.0"H, 6.4 lbs. T1950CS & T1950CT: 11.7"W x 8.4"D x 2.1"H, 7 lbs. 1-1
2 The T1950 Series Personal Computer is shown in Figure 1-1, and its system configuration is shown in Figure 1-2. Figure 1-1 T1950 Series Personal Computer Figure 1-2 T1950 Series System Unit Configuration 1-2
3 1.2 System Unit Block Diagram Figure 1-3 is a block diagram of the T1950 Series system unit. Figure 1-3 T1950 Series System Board Block Diagram 1-3
4 The T1950 Series system board is composed of the following major components: An i486dx2-40 CPU Super Integration (SI) T9901, which stores the following components: Two Direct Memory Access Controllers (DMAC): 82C37 Two Programmable Interrupt Controllers (PIC): 82C59 One Programmable Interval Timer (PIT): 82C54 One Floppy Disk Controller (FDC): TC8565 One Serial Input/Output Controller (SIO): TC8570 One Variable Frequency Oscillator (VFO): TC8568 One I/O Controller One Printer Port Controller One Speaker Controller A Real Time Clock (RTC) One T9934 chip is used. The T9934 has 128 of bytes memory. Fourteen bytes of memory are used for the calendar and clock. The remaining 114 bytes are used for the system configuration data. OSC (X3) generates KHz for RTC. A Keyboard Controller (KBC) One M37452M4 chip is used. This KBC includes the keyboard scan controller and keyboard interface controller. The KBC controls the internal keyboard, external keyboard port, PS/2 mouse port, and Ball Point Quick Port. The following memories: Standard RAM: 4 MB Cache memory: 8 KB (inside CPU) BIOS ROM: 128 KB (96 KB are used) This ROM contains Initial Reliability Test (IRT), Basic Input/ Output System (BIOS), and video BIOS. Video RAM: 256 KB Optional memory cards expand memory to a maximum of 20 MB. VGA display controller T1950/T1950CS (GOGH): This controller controls internal and external VGA compatible display. T1950CT (WD90C24): This controller controls internal VGA display and external SVGA compatible display. 1-4
5 Clock Generator receives MHz (X2) and generates the following frequencies: 20 MHz for the CPU (CPU operates at 40MHz.) MHz for the COM 24 MHz for the FDC and VFO 16 MHz is used for GA MHz is used for T9901 (SI) Gate Array System Controller Gate Array This gate array has the following functions: CPU Controller Memory Controller - DRAM Controller - Compatible Bus Interface Controller SMI Controller VL Bus Controller Bus Controller - Compatible Bus Interface Controller - Compatible Access Controller - DMAC Controller - I/O Controller Address Latch Controller - 32-Bit to 16-Bit Controller - Address Latch - DMA Address Generator - Refresh Address Generator I/O Register - Compatible I/O Port - Saving the data of the Register (in resume) Controller - Toshiba Special Register 40 MHz/20 MHz Controller Data Bus Change Controller Data Latch PCMCIA Controller Gate Array This gate array has the following functions: Memory Card Controller - PCMCIA IC Card Controller - Toshiba Modem Card Controller 1-5
6 inch Floppy Disk Drive The T1950 Series 3.5-inch Floppy Disk Drive (FDD) is a thin, high-performance reliable drive that supports 720-KB (formatted) 2DD and 1.44-MB (formatted) 2HD 3.5-inch floppy disks. The T1950 Series FDD is shown in Figure 1-4, and specifications are listed in Table 1-1. Figure inch FDD Table inch FDD Specifications Item 2-MB mode 1-MB mode Storage capacity (KB) Unformatted 2,000 1,000 Formatted 1, Number of heads 2 2 Number of cylinders Access time (ms) Track to track 3 3 Average Head settling time Recording track density (tpi) Data transfer rate (Kbps) Rotation speed (rpm) Recording method Modified Frequency Modulation (MFM) 1-6
7 inch Hard Disk Drive The Hard Disk Drive (HDD) is a random access non-volatile storage device. It has a nonremovable 2.5-inch magnetic disk and mini-winchester type magnetic heads. The T1950/T1950CS supports a 120 or 200 MB HDD. The T1950CT supports a 200 or 320 MB HDD. A T1950 Series HDD is shown in Figure 1-5, and specifications are listed in Table 1-2. Figure inch HDD Table inch HDD Specifications 120 MB 200 MB 320 MB (CP2124) (MK2124FC) (MK2224FC) (MK2326FC) Storage capacity (MB) Formatted Number of disks Data heads Data surfaces Tracks per surface 1,123 1,155 1,560 1,830 Sectors per track 53 (+1) 55 (+1) Bytes per sector Access time (ms) Track to track Average Maximum Rotation speed (rpm) 3,743 3,200 4,000 4,200 Data transfer rate (bps) To/from media 18 M 15.3 M 18.9 to 18.7 to 31.6 M 29.6 M Interleave 1:1 1:1 1:1 1:1 Recording method 2-7 RLL 1-7 RLL 1-7 RLL 1-7 RLL 1-7
8 1.5 Keyboard The 82-(USA) or 84-(European) keyboard is mounted on the T1950 Series system unit, and is connected to the keyboard controller on the system board through a 19-pin flat cable. The keyboard is shown in Figure 1-6. Figure 1-6 Keyboard 1-8
9 1.6 Monochrome LCD (T1950) The monochrome Liquid Crystal Display (LCD) is composed of an LCD module, a Fluorescent Lamp (FL), and an FL inverter board Monochrome LCD Module The T1950 monochrome LCD supports 640x480 pixels with a Video controller and 64 levels of gray. The video controller includes the functions of the Video Graphics Array (VGA). The LCD receives vertical and horizontal synchronizing signals, 8-bit data signals (4-bit upper block data signal and 4-bit lower block data signal), and shift clock for data transmission. All signals are CMOS-level compatible. The sidelit LCD is shown in Figure 1-7, and its specifications are listed in Table 1-3. Figure 1-7 Monochrome LCD Table 1-3 Monochrome LCD Specifications Item Specifications Number of Dots (dots) 640 x 480 Dot pitch (mm) 0.30 (W) x 0.30 (H) Display area (mm) 198 (W) x 150 (H) Contrast 17:1 (typically) FL current (ma) 5.0 FL frequency (KHz)
10 1.6.2 Monochrome Fluorescent Lamp (FL) Inverter Board The FL inverter board supplies the high frequency current needed to illuminate the FL. The specifications for the FL inverter board are listed in Table 1-4. Table 1-4 Monochrome FL Inverter Board Specifications Item Specifications Input Voltage (VDC) 5 Power (W) 2.2 Voltage (VAC) 950 Output Current (ma) 4.2 Frequency (KHz)
11 1.7 STN Color LCD (T1950CS) The STN Color Liquid Crystal Display (LCD) contains an LCD module, a Fluorescent Lamp (FL), and an FL inverter board STN Color LCD Module The T1950CS STN color LCD is backlit and supports 640x480 pixels with a Video controller. This video controller includes the functions of Video Graphics Array (VGA). The T1950CS s LCD receives vertical and horizontal synchronizing signals, 16-bit data signal (8-bit upper block data signal and 8-bit lower block data signal) and shift clock for data transmission. All signals are CMOS-level compatible. The STN LCD is shown in Figure 1-8, and specifications for the LCD are listed in Table 1-5. Figure 1-8 STN Color LCD Table 1-5 STN Color LCD Specifications Item Specifications Number of Dots (dots) 640x480 Dot pitch (mm) 0.3 (W)x0.3 (H) Display area (mm) 195 (W)x147 (H) Contrast 18:1 (Typically) FL current (ma) 5.0 FL frequency (KHz)
12 1.7.2 STN Color Fluorescent Lamp (FL) Inverter Board The FL inverter board supplies high frequency current to light the LCD s Fluorescent Lamp. The specifications for the FL inverter are listed in Table 1-6. Table 1-6 STN Color FL Inverter Board Specifications Item Specifications Input Voltage (VDC) 5 Power (W) 6 Output Voltage (VAC) 1,000 Current (ma) 5.0 x 2 Frequency (KHz)
13 1.8 TFT Color LCD (T1950CT) The TFT Color Liquid Crystal Display (LCD) contains an LCD module, a Fluorescent Lamp (FL), and an FL inverter board TFT Color LCD Module The T1950CT TFT color LCD supports 640x480 pixels with an internal display controller and 512 colors for graphics and characters. This controller includes the functions of Video Graphics Array (VGA) and Super VGA (SVGA) for external display. The T1950CT s LCD receives 9-bit data signals, data enable signals, and shift clock for data transmission. All signals are CMOS-level compatible. The TFT LCD is shown in Figure 1-9, and specifications are listed in Table 1-7. Figure 1-9 TFT Color LCD Table 1-7 TFT Color LCD Specifications Item Specifications Number of dots (dots) 640x480 Dot pitch (mm) 0.27 (W)x0.27 (H) Display area (mm) 171 (W)x130 (H) Contrast 60:1 (minimum) FL current (ma) 5.0 FL frequency (KHz)
14 1.8.2 TFT Color Fluorescent Lamp (FL) Inverter Board The FL inverter board supplies high frequency current to light the LCD s Fluorescent Lamp. The specifications for the FL inverter are listed in Table 1-8. Table 1-8 FL Inverter Board Specifications Item Specifications Input Voltage (VDC) 5 Power (W) 3 Output Voltage (VAC) 1,100 Current (ma) 5.0 Frequency (KHz)
15 1.9 Power Supply The power supply uses a microprocessor to monitor and regulate the voltages used within the T1950 Series computers. The power supply contains the following functions: 1. Determines if the AC adapter or battery is connected to the computer. 2. Detects DC output and circuit malfunctions. 3. Controls the LED indicator and speaker. 4. Turns the battery charging system on and off and detects a fully charged battery. 5. Determines if the power can be turned on and off. 6. Provides more accurate detection of a low battery. 7. Calculates the remaining battery capacity. The power supply output rating is specified in Table 1-9. Table 1-9 Power Supply Output Rating DC Regulation Maximum Use for Name voltage tolerance current Ripple (V) (%) (ma) (mv) System logic, FDD, HDD, VCC +5 ±5 3, Display RS-232C, Flash ROM 12V +12 ± RAM, CPU B3V +3.3 ± RS-232C M12V 7 to
16 1.10 Batteries The T1950 Series has three types of batteries: Main battery pack Backup battery Real Time Clock (RTC) battery Specifications for these batteries are listed in Table Table 1-10 Battery Specifications Battery name Material Output voltage Capacity Main battery Nickel Metal Hydride 12 V 2,400 mah Backup battery Nickel Metal Hydride 1.2 V 1,100 mah RTC battery Lithium-Vanadium 3.0 V 50 mah Battery Indicator The battery indicator is located on the top cover, and shows the status of the removable battery pack, power supply and AC adapter. The status of each can be determined by color: Orange Green No light The battery is being charged. (AC adapter is attached.) The battery is fully charged. (AC adapter is attached.) The AC adapter is disconnected from the computer or the AC adapter is connected, but it cannot charge the battery for one of the following reasons: The battery is extremely hot. Allow the computer and the battery to reach room temperature before attempting to charge the battery. The battery is almost fully discharged. The battery will not begin charging immediately in this state, it will begin charging a few minutes after the AC adapter is connected. The AC adapter is not receiving power Main Battery The removable main battery pack is the computer s main power source when the AC adapter is not attached. The main battery recharges the backup battery when the system s power is on. The backup and main battery maintain the state of the computer when you enable AutoResume, and they maintain the information in Hard RAM. 1-16
17 Battery Charging Control Battery charging is controlled by a microprocessor that is mounted on the power supply. The microprocessor controls whether the charge is on or off and detects a full charge when the AC adapter and battery are attached to the computer. The system charges the battery using quick charge or trickle charge. When the AC adapter is attached, there are two types of charge: quick charge when the system is powered off, and trickle charge when the system is powered on. Table 1-11 shows the charging time period of the main battery. Table 1-11 Time Required for Battery Charges Charging time Quick charge (power off) Trickle charge (power on) About 2.3 hours (T1950) About 1.4 hours (T1950CS/T1950CT) About 48 hours Quick Battery Charge If one of the following occurs, the battery quick-charge process stops. 1. The battery becomes fully charged 2. The AC adapter or battery is removed. 3. The battery or AC adapter output voltage is abnormal. 4. The charge current is abnormal. Trickle Battery Charge When the main battery is fully charged and the AC adapter is attached, the power supply microprocessor automatically changes quick charge to trickle charge Backup Battery The backup battery maintains data for AutoResume. The power source used to back-up the AutoResume data is determined according to the following priority: AC adapter > Main battery > Backup battery The backup battery is charged by the main battery or AC adapter when the system is powered on. Table 1-12 shows the charging time and data preservation period of the backup battery. 1-17
18 Table 1-12 Backup Battery Charging/Data Preservation Time Time Charging Time Power On 16 H Power Off (with AC Adapter) 60 H Power Off (Without AC Adapter) Doesn t charge Data preservation period (full charge) 8 H RTC Battery The RTC battery provides power to keep the current date, time and other setup information in memory while the computer is turned off. Table 1-13 shows the charging time and data preservation period of the RTC battery. Table 1-13 RTC Battery Charging/Data Preservation Time Time Charging Time Power On 48 H Power Off Doesn t charge Data preservation period (full charge) 1 month 1-18
19 2.1 Troubleshooting Chapter 2 describes how to determine if a Field Replaceable Unit (FRU) in the T1900/ T1900C is causing the computer to malfunction. FRUs covered include the: 1. Upper and Lower System Boards 2. Floppy Disk Drive 3. Hard Disk Drive 4. Keyboard 5. Display The Diagnostics Disk operations are described in Chapter 3 and detailed replacement procedures are given in Chapter 4. The following tools are necessary for implementing the troubleshooting procedures: 1. T1900/T1900C Diagnostics Disk 2. Phillips head screwdriver (2 mm) 3. Toshiba MS-DOS system disk(s) 4. 2DD or 2HD formatted work disk for floppy disk drive testing 5. Cleaning kit for floppy disk drive troubleshooting 6. Printer port LED 7. RS-232-C wraparound connector 8. Printer wraparound connector 9. Multimeter 10. External 5.25-inch floppy disk drive 11. External CRT 2-1
20 2.2 Troubleshooting Flowchart Use the flowchart in Figure 2-1 as a guide for determining which troubleshooting procedures to execute. Before going through the flowchart steps, verify the following: Ask the user if a password is registered, and if it is, ask him or her to enter the password. If the user has forgotten the password, connect the printer port wraparound board (F31PRT), then turn the POWER switch on. The computer will override the password function by erasing the current password. Verify with the customer that Toshiba MS-DOS is installed on the hard disk. Non-Toshiba operating systems can cause the computer to malfunction. Make sure all optional equipment is disconnected from the computer. Make sure the floppy disk drive is empty. 2-2
21 Figure 2-1 Troubleshooting Flowchart (1/2) 2-3
22 Figure 2-1 Troubleshooting Flowchart (2/2) If the diagnostics program cannot detect an error, the problem may be intermittent. The Running Test program should be executed several times to isolate the problem. Check the Log Utilities function to confirm which diagnostic test detected an error(s), then perform the appropriate troubleshooting procedures as follows: If an error is detected on the System Test, Memory Test, Display Test, ASYNC Test, Printer Test, or Real Timer Test, perform the System Board Troubleshooting Procedures in Section If an error is detected on the Keyboard Test, perform the Keyboard Troubleshooting Procedures in Section If an error is detected on the Floppy Disk Test, perform the Floppy Disk Drive Troubleshooting Procedures in Section If an error is detected on the Hard Disk Test, perform the Hard Disk Drive Troubleshooting Procedures in Section 2.6.
23 2.3 Power Supply Troubleshooting The T1900/T1900C s power supply controls many functions and components in the computer. To determine if the power supply is functioning properly, start with Procedure 1 and continue with the other procedures as instructed. Procedures described in this section are: Procedure 1: Procedure 2: Procedure 3: DC IN LED Indicator Check Battery LED Indicator Check System PCB Replacement Check Procedure 1 DC IN LED Indicator Check The T1900/T1900C s AC adapter converts AC power to DC power and contains a charging circuit which charges the computer s batteries. The adapter connects to the DC IN socket connector on the left side of the computer. When it is connected and the power is turned off, the AC adapter charges the batteries. The DC IN indicator displays whether or not the AC adapter is connected and supplying power. When the DC IN indicator is orange, the AC adapter is connected and supplying power to the computer. If the DC IN indicator does not light, the AC adapter is not supplying power to the computer, or is not attached to the computer, go to Check 1. If the DC IN indicator is flashing orange, the AC adapter s voltage supply is abnormal or the power supply is not functioning properly, go to Check 1. If any of the above indicator conditions are abnormal, make sure the LED indicator lights are not burned out before performing the following Checks. Check 1 Make sure the correct AC adapter s cable is firmly plugged into the DC IN socket on the back of the computer. T1900 (PA2417U), 1.1 A T1900C (PA2478U), 1.7 A Check 2 If the DC IN indicator flashes orange when the AC adapter is connected, its voltage output is abnormal. Connect a new AC adapter and turn the computer on again to verify the indicator condition. 2-5
24 Check 3 Check 4 The battery pack may be malfunctioning. Replace the battery pack with a new one and turn the computer on again. If the problem still exists, perform Check 4. Place the computer in an environment between 20 C and 70 C until the unit is at the ambient temperature. Repeat the steps which caused the computer to operate abnormally. If the same problem still appears, perform Procedure 3. Procedure 2 Battery LED Indicator Check The battery LED indicator shows the battery charging status. The Battery LED, identified by a battery icon on the front of the computer, glows amber when the AC adapter is charging the computer s battery pack. If the Battery LED indicator glows green, the AC adapter is connected and the battery is fully charged. If the Battery LED indicator glows amber, the AC adapter is connected and the battery is being charged. If the Battery LED indicator does not glow, go to Check 1. Check 1 Check 2 Check 3 Make sure the AC adapter s cable and AC cord are firmly plugged into the DC IN socket and wall outlet. If these cables are connected correctly, go to Check 2. Make sure the battery pack is installed in the computer correctly. If the battery pack is installed correctly, go to Check 3. Remove the battery pack and check that the battery terminal is clean and not bent. If the terminal appears dirty, clean it gently with a cotton swab dipped in alcohol. If the terminal looks bent or damaged, replace the lower system board. If the battery terminal is clean and not bent, go to Check 4. Check 4 Check 5 Connect a new AC adapter. If the battery LED indicator still does not glow, go to Check 5. Install a new battery pack. If the battery LED indicator still does not glow, go to Procedure
25 Procedure 3 Power Supply Replacement Check The power supply is built into the lower system board. If the power supply is damaged, the lower system board must be replaced. Refer to Chapter 4 for instructions on how to disassemble the T1900/T1900C, then perform the following check: Check 1 Check 2 Replace the lower system board with a new one and restart the system. If the problem still exists, go to Check 2. Replace the upper system board with a new one and restart the system. If the problem still exists, other FRUs may be damaged. 2-7
26 2.4 System Board Troubleshooting This section describes how to determine if the upper or lower system board is defective or not functioning properly. Start with Procedure 1 and continue with the other procedures as instructed. Procedures described in this section include: Procedure 1: Procedure 2: Procedure 3: Procedure 4: Procedure 5: Message Check Printer Port LED Check in Boot Mode Printer Port LED Check in Resume Mode Diagnostic Test Program Execution Check System Board Replacement Check Procedure 1 Message Check When the power is turned on, the system performs the Initial Reliability Test (IRT) installed in the BIOS ROM. The IRT tests and initializes each IC on the system boards. If an error message is shown on the display, perform Check 1. If there is no error message, go to Procedure 2. If Toshiba MS-DOS is properly loaded, go to Procedure 3. Check 1 If one of the following error messages is displayed on the screen, press the F1 key as the message instructs. (a) *** Error in CMOS. Bad HDD type *** Check system. Then press [F1] key... (b) *** Error in CMOS. Bad battery *** Check system. Then press [F1] key... (c) *** Error in CMOS. Bad check sum *** Check system. Then press [F1] key... (d) *** Error in CMOS. Bad memory size *** Check system. Then press [F1] key... (e) *** Error in CMOS. Bad time function *** Check system. Then press [F1] key... These errors occur when the system configuration preserved in the RTC memory (CMOS-type memory) is not the same as the actual configuration or when the data is lost. If you press the F1 key as the message instructs, the system configuration in the RTC memory configuration is set to the default setting. If Error Message (b) appears often when the power is turned on, replace the RTC battery. If any other error message is displayed, perform Check
27 Check 2 If either of the following error messages [(a) or (b)] is displayed on the screen, press any key as the message instructs. (a) WARNING: RESUME FAILURE. PRESS ANY KEY TO CONTINUE. (b) WARNING: DATA IN HARD-RAM WAS LOST. YOU MUST FORMAT HARD-RAM BEFORE USE. PRESS ANY KEY TO CONTINUE. Error Message (a) appears when data stored in RAM under the resume function is lost because the battery has become discharged or the system PCB is damaged. Go to Procedure 3. Error Message (b) appears when the error is detected during a read test of the Hard RAM or the data in Hard RAM is lost because the battery has become discharged. If any other message appears, perform Check 3. Check 3 The IRT checks the system boards. When the IRT detects an error, the system stops or an error message appears. Refer to Table 2-1 for a list of error messages. Table 2-1 IRT Error Messages (1/2) No. Error Message 1 TIMER CH.2 OUT ERROR 2 PIT ERROR 3 MEMORY REFRESH ERROR 4 FIRST 64KB MEMORY ERROR 5 RTC ERROR 6 CRTC ERROR 7 VRAM ERROR 8 KBC ERROR 9 SYSTEM MEMORY ERROR 10 SYSTEM MEMORY PARITY ERROR 11 EXTENDED MEMORY ERROR 12 EXTENDED MEMORY PARITY ERROR 13 DMA PAGE REGISTER ERROR 14 DMAC #1 ERROR 15 DMAC #2 ERROR 16 PIC #1 ERROR 2-9
28 Table 2-1 IRT Error Messages (2/2) No. Error Message 17 PIC #2 ERROR 18 KEYBOARD ERROR 19 KBC ERROR 20 HDC ERROR 21 HDD #0 ERROR 22 HDD #1 ERROR 23 NO FDD ERROR 24 FDD ERROR 25 TIMER INTERRUPT ERROR 26 RTC UPDATE ERROR If any of the following error messages is displayed, go to Procedure 5: 1 through 17, 19, 20, 25 or 26 If Error Message 18 is displayed, go to the Keyboard Troubleshooting Procedures in Section 2.7. If Error Message 21 or 22 is displayed, go to the HDD Troubleshooting Procedures in Section 2.6. If Error Message 23 or 24 is displayed, go to the FDD Troubleshooting Procedures in Section
29 Procedure 2 Printer Port LED Check in Boot Mode The printer port LED displays the IRT status and test status by turning lights on and off as an eight-digit binary value for boot mode. Figure 2-2 shows the printer port LED. NOTE: When performing this check, the external FDD/PRT option in the SETUP program must be set to PRT and the computer set to boot mode. Figure 2-2 Printer Port LED To use the printer port LED, follow these steps: 1. Turn on the T1900/T1900C s power, then set it to boot mode. 2. Turn off the computer. 3. Plug the printer port LED into the computer s PRT/FDD connector. 4. Hold down the space bar and turn on the T1900/T1900C s power. 5. Read the LED status from left to right as you are facing the back of the computer. 6. Convert the status from binary to hexadecimal notation. 7. If the final LED status is FFh (normal status), go to Procedure If the final LED status matches any of the test status values in Table 2-2, go to Check 1. NOTE: If an error condition is detected by the IRT test, the printer port LED displays an error code after the IRT test ends. For example, when the printer port LED displays 22 and halts, the IRT test has already completed the KBC test. In this instance, the IRT indicates an error has been detected during the system memory test. 2-11
30 Table 2-2 Printer Port LED Boot Mode Error Status (1/2) Error Status Test Item Message 01H Pre-init for warm start test 05H PIT test TIMER CH.2 OUT ERROR PIT ERROR READ DATA = XXH WRITE DATA = XXH 06H PIT initialization 07H PIT function test MEMORY REFRESH ERROR 0AH First 64KB memory test FIRST 64KB MEMORY ERROR 0BH System memory initialization 0DH Interrupt vector initialization 15H RTC test RTC ERROR READ DATA = XXH WRITE DATA = XXH 16H CMOS RAM test ****Error in CMOS. Bad battery**** ****Error in CMOS. Bad check sum**** ****Error in CMOS. Bad configuration**** ****Error in CMOS. Bad memory size**** ****Error in CMOS. Bad HDD type**** ****Error in CMOS. Bad time function**** Check system. Then press [F1] key 18H PIC initialization 1FH Display initialization CRTC ERROR 22H KBC test KBC ERROR VRAM ERROR READ DATA = XXXXXXXXH WRITE DATA = XXXXXXXXH 25H System memory test SYSTEM MEMORY ERROR ADDRESS = XXXXXXXXH READ DATA = XXXXXXXXH WRITE DATA = XXXXXXXXH SYSTEM MEMORY PARITY ERROR ADDRESS = XXXX0000H - XXXXFFFFH 30H Extended memory test EXTENDED MEMORY ERROR ADDRESS = XXXXXXXXH READ DATA = XXXXXXXXH WRITE DATA = XXXXXXXXH EXTENDED MEMORY PARITY ERROR ADDRESS = XXXX0000H - XXXXFFFFH 40H DMA page register test DMA PAGE REGISTER ERROR READ DATA = XXH WRITE DATA = XXH 2-12
31 Table 2-2 Printer Port LED Boot Mode Error Status (2/2) Error Status Test Item Message 41H DMAC test DMAC #1 ERROR READ DATA = XXXXH WRITE DA = XXXXH DMAC #2 ERROR READ DATA = XXXXH WRITE DATA = XXXXH 42H DMAC initialization - 4AH PIC test PIC #1 ERROR READ DATA = XXH WRITE DATA = XXH PIC #2 ERROR READ DATA = XXH WRITE DATA = XXH 54H Keyboard test KEYBOARD ERROR 55H KBC initialization KBC ERROR 5AH Mouse initialization - 60H HDD initialization HDC ERROR HDC #0 ERROR HDC #1 ERROR 65H FDD initialization NO FDD ERROR FDD ERROR 70H Printer test - 80H RS-232-C test - 90H Timer initialization TIMER INTERRUPT ERROR RTC UPDATE ERROR A0H NDP initialization - A6H Expansion I/O ROM - FFH Expansion system ROM - Check 1 If any of the following error codes are displayed, go to Procedure 5. 01h, 05h, 06h, 07h, 0Ah, 0Bh, 0Dh, 15h, 16h, 18h, 1Fh, 22h, 25h, 30h, 40h, 41h, 42h, 54h, 55h, 65h, 70h, 80h, 90h, A0h, A6h Check 2 Check 3 Check 4 If Error Code 4Ah is displayed, go to the Keyboard Troubleshooting procedures in Section 2.7. If Error Code 5Ah is displayed, go to the HDD Troubleshooting procedures in Section 2.6. If Error Code 60h is displayed, go to the FDD Troubleshooting procedures in Section
32 Procedure 3 Printer Port LED Check in Resume Mode The printer port LED displays the IRT status and test status by turning lights on and off as an eight-digit binary value for resume mode. NOTE: When performing this check, the external FDD/PRT option in the SETUP program must be set to PRT and the computer set to resume mode. To use the printer port LED, follow these steps: 1. Turn on the T1900/T1900C s power, then set it to resume mode. 2. Turn off the computer. 3. Plug the printer port LED into the computer s PRT/FDD connector. 4. Turn on the computer. 5. Read the LED status from left to right as you face the back of the computer. 6. Convert the status from binary to hexadecimal notation. 7. If the final LED status is FFh (normal status), go to Procedure If the final LED status matches any of the test status values listed in Table 2-3, go to Procedure 5. Table 2-3 Printer Port LED Resume Mode Error Status Error Status 00H F0H F1H F2H F4H F5H F6H F7H F8H F9H FAH FBH FDH FEH RAM BIOS error Press the reset switch. Meaning of Status Suspend process error (The system will suspend while FDD is accessed, etc.) The system has optional ROM, or an optional card (CGA, MDA). Backup RAM checksum error Main memory checksum error Video RAM checksum error Extended memory checksum error Backup RAM checksum error Main memory checksum error Video RAM checksum error Extended memory checksum error Card modem error (The card modem will be removed while the system is in resume, etc.) Password error (The password will be erased before it is suspended.) 2-14
33 Procedure 4 Diagnostic Test Program Execution Check Execute the following tests from the Diagnostic Test Menu. Refer to Chapter 3, Tests and Diagnostics, for more information on how to perform these tests. 1. System Test 2. Memory Test 3. Printer Test 4. ASYNC Test If an error is detected during these tests, go to Procedure 5. Procedure 5 System Board Replacement Check The upper (FATSU*) or lower (FATSL*) system board may be damaged. (Note that the power supply is mounted on the FATSL*.) Refer to the T1900/T1900C parts catalog for a breakdown of the computer's system boards. Disassemble the T1900/T1900C following the steps described in Chapter 4, Replacement Procedures, then perform the following checks. NOTE: To determine whether to first replace the FATSU* or the FATSL* during the troubleshooting procedures: 1. Check the error status on the printer port LED and locate the status in Table 2-2 or Compare the error status with the tables in Appendix B. If the error is related to an IC or connector listed in Table B-1 or B-2, replace the FATSU* (upper system board) first. If the error is related to an IC or connector listed in Table B-3 or B-4, replace the FATSL* (lower system board) first. As an example, if the error status indicates a keyboard (KBC) problem, replace the FATSU* since the keyboard controller (IC15) is located on the upper system board, then continue with the troubleshooting procedures. However, if the error indicates a PCMCIA problem, replace the FATSL* first since the PCMCIA Gate Array (IC203) is located on the lower system board. Check 1 Check 2 Check 3 Check 4 Replace the upper or lower system board. If normal operation is restored after replacing the upper (or lower) system board, the original board is probably defective. If normal operation is not restored, replace the original system board, then swap out the remaining system board with a new one. If normal operation is still not restored, either both system boards or another FRU is probably defective. The defective unit must be isolated by performing the T1900/T1900C Diagnostics Program. 2-15
34 2.5 Floppy Disk Drive Troubleshooting This section describes how to determine if the T1900/T1900C s internal 3.5-inch floppy disk drive is functioning properly. Perform the steps below starting with Procedure 1 and continuing with the other procedures as required. Procedure 1: Procedure 2: Procedure 3: Procedure 4: FDD Head Cleaning Check External 5.25-inch FDD Check Diagnostic Test Program Check Connector Check and Replacement Check Procedure 1 FDD Head Cleaning Check FDD head cleaning is an option available in the Diagnostics Program. A detailed description of the head cleaning operation is given in Chapter 3, Tests and Diagnostics. After loading Toshiba MS-DOS, run the Diagnostics Program, then clean the FDD heads using the cleaning kit. If the FDD still does not function properly after cleaning, go to Procedure 3. If the test program cannot be executed on the T1900/T1900C, go to Procedure 2. Procedure 2 External 5.25-inch FDD Check The floppy disk controller on the computer s lower system board controls the internal and the external FDD. To determine if either the system board or the internal FDD is defective, check the following items: Check 1 Connect an external 5.25-inch FDD to the PRT/FDD port and make sure it functions properly. If it does, perform Procedure 4. If it doesn t, perform Check 2. NOTE: To use an external 5.25-inch FDD, set the external FDD/PRT option in the SETUP program to FDD A or FDD B. Check 2 Replace the lower system board with a new one following the steps in Chapter 4, Replacement Procedures. 2-16
35 Procedure 3 Diagnostic Test Program Execution Check The Floppy Disk Drive Diagnostic Test program is stored on the T1900/T1900C Diagnostics Disk. After loading Toshiba MS-DOS, run the diagnostics program. Refer to Chapter 3, Tests and Diagnostics, for more information about the diagnostic test procedures. NOTE: As noted in Chapter 3, be sure to remove the Diagnostics Disk and replace it with a formatted work disk before continuing with the Diagnostic Test Program. Floppy disk drive test error codes and their status names are listed in Table 2-4. Table 2-4 Floppy Disk Drive Error Codes and Statuses Code 01h 02h 03h 04h 06h 08h 09h 10h 20h 40h 60h 80h EEh FFh Status Bad command Address mark not found Write protected Record not found Media removed on dual attach card DMA overrun error DMA boundary error CRC error FDC error Seek error FDD not drive Time out error (Not ready) Write buffer error Data compare error If any errors other than those listed in Table 2-4 occur while executing the FDD diagnostics test, go to Check 1. Check 1 If the following message is displayed, disable the write-protect tab on the floppy disk. If any other message appears, perform Check 2. Write protected Check 2 Make sure the floppy disk is formatted correctly. If it is, go to Procedure
36 Procedure 4 Connector Check and Replacement Check The 3.5-inch Floppy Disk Drive is connected to the lower system board by the FDD cable. This cable may become disconnected from the system board or damaged. Disassemble the T1900/T1900C following the steps described in Chapter 4, Replacement Procedures and perform the following checks: Check 1 Make sure the FDD cable is firmly connected to the lower system board. FDD PJ202 Lower System Board If this cable is disconnected, connect it to the system board and repeat Procedure 3. If the FDD is still not functioning properly, perform Check 2. Check 2 The FDD or its cable may be defective or damaged. Replace the FDD with a new one following the steps in Chapter 4. If the FDD is still not functioning properly, perform Check 3. Check 3 Replace the lower system board with a new one following the steps in Chapter
37 2.6 Hard Disk Drive Troubleshooting To determine if the Hard Disk Drive (HDD) is functioning properly, perform the procedures below starting with Procedure 1. Continue with the other procedures as instructed. Procedure 1: Procedure 2: Procedure 3: Procedure 4: Partition Check Message Check Format Check Diagnostic Test Program Execution Check CAUTION: The contents of the hard disk will be erased when the HDD troubleshooting procedures are executed. Before beginning, transfer the contents of the hard disk to a floppy disk(s) using the Toshiba MS-DOS BACKUP command. Refer to the Toshiba MS-DOS Manual for more information about how to perform this command. Procedure 1 Partition Check Insert the Toshiba MS-DOS system disk and turn on the computer, then perform the following checks: Check 1 Check 2 Check 3 Check 4 Type C: and press Enter. If you cannot change to Drive C, go to Check 2. If you can change to Drive C, go to Procedure 2. Type FDISK and press Enter. Choose "Display Partition Information" from the FDISK menu. If Drive C is listed, go to Check 3. If Drive C is not listed, return to the FDISK menu and choose the option to create a DOS partition on Drive C. Then recheck the system. If the problem still exists, go to Procedure 2. If Drive C is listed as active in the FDISK menu, go to Check 4. If Drive C is not listed as active, return to the FDISK menu and choose the option to set the active partition for Drive C. Then recheck the system. If the problem still exists, go to Procedure 2. Remove the system disk from the FDD and cold boot the computer. If the problem still exists, go to Procedure 2. Otherwise, the HDD is operating normally. 2-19
38 Procedure 2 Message Check When the T1900/T1900C s HDD does not function properly, some of the following error messages may appear on the display. Start with Check 1 below and perform the other checks as instructed. Check 1 If any of the following messages appear, perform Check 2. If the following messages do not appear, perform Check 4. Note that the error messages appear on the display for five (5) seconds, then disappear. HDC ERROR or HDD #0 ERROR or HDD #1 ERROR Check 2 If either of the following messages appears, perform Procedure 3. If the following messages do not appear, perform Check 3. Insert system disk in drive Press any key when ready... or Non-System disk or disk error Replace and press any key Check 3 Using the Toshiba MS-DOS system disk, install a system program on the hard disk using the SYS command. If the following message appears on the display, the system program has been transferred to the HDD. Restart the T1900/T1900C. If the error message still appears, perform Check 4. System transferred Check 4 The HDD is connected to the lower system board through an HDD flexible cable. This cable can become disconnected or damaged. Disassemble the T1900/ T1900C as described in Chapter 4, Replacement Procedures. If the HDD is not connected, reconnect it to the system board and return to Procedure 1. If the HDD is firmly connected to the system board, perform Procedure 3. PJ203 Lower System Board HDD 2-20
39 Procedure 3 Format Check The T1900/T1900C s HDD is formatted using the low level format program and the MS-DOS FORMAT program. To format the HDD, start with Check 1 below and perform the other steps as required. Check 1 Using the Toshiba MS-DOS system disk, partition the hard disk using the FDISK command. Format the hard disk using FORMAT C:/S/U to transfer the system program to the HDD. If the following message appears on the display, the HDD is formatted. Format complete If any other error message appears on the display, refer to the Toshiba MS-DOS Manual for more information and perform Check 2. Check 2 Using the T1900/T1900C Diagnostic Disk, format the HDD with a low level format option. Refer to Chapter 3, Test and Diagnostics for more information about the diagnostic program. If the following message appears on the display, the HDD low level format is complete. Format complete Partition and format the HDD using the MS-DOS FORMAT command. If you cannot format the HDD using the Test and Diagnostic program, go to Procedure
40 Procedure 4 Diagnostic Test Program Execution Check The HDD test program is stored in the T1900/T1900C Diagnostics Disk. Perform all of the HDD tests in the Hard Disk Drive Test. Refer to Chapter 3, Tests and Diagnostics, for more information about the HDD test program. If an error is detected during the HDD test, an error code and status will be displayed; perform Check 1. The error codes and statuses are described in Table 2-5. If an error code is not generated, the HDD is operating properly. Table 2-5 Hard Disk Drive Error Codes and Statuses Code 01h 02h 04h 05h 07h 08h 09h 0Ah 0Bh 10h 11h 20h 40h 80h AAh BBh CCh E0h EEh FFh Status Bad command Bad address mark Record not found HDC not reset Drive not initialized HDC overrun (DRQ) DMA boundary error Bad sector error Bad track error ECC error ECC recover enable HDC error Seek error Time-out error Drive not ready Undefined error Write fault Status error Access time-out error Data compare error Check 1 Replace the HDD unit with a new one following the instructions in Chapter 4. If the HDD is still not functioning properly, perform Check 2. Check 2 Replace the lower system board following the instructions in Chapter
41 2.7 Keyboard Troubleshooting To determine if the T1900/T1900C s keyboard is functioning properly, perform the following procedures. Start with Procedure 1 and continue with the other procedures as instructed. Procedure 1: Procedure 2: Diagnostic Test Program Execution Check Connector and Replacement Check Procedure 1 Diagnostic Test Program Execution Check Execute the Keyboard Test in the Diagnostic Program. Refer to Chapter 3, Tests and Diagnostics, for more information on how to perform the test program. If an error occurs, go to Procedure 2. If an error does not occur, the keyboard is functioning properly. Procedure 2 Connector and Replacement Check The keyboard is connected to the upper system board by a 19-pin flat cable. This cable may be disconnected or damaged. Disassemble the T1900/T1900C as described in Chapter 4, Replacement Procedures, and perform the following checks: Check 1 Make sure the keyboard cable is not damaged and is connected to the system board. Keyboard Cable PJ4 Upper System Board If this cable is damaged, replace the keyboard with a new one. If the cable is disconnected, firmly reconnect it, then perform Procedure 1 again. If the keyboard is still not functioning properly, perform Check 2. Check 2 The keyboard controller on the system board may be damaged. Replace the upper system board. Refer to Chapter 4, Replacement Procedures for more information about how to replace the upper system board. 2-23
42 2.8 Display Troubleshooting This section describes how to determine if the T1900/T1900C s display is functioning properly. Start with Procedure 1 and continue with the other procedures as instructed. Procedure 1: Procedure 2: Procedure 3: Procedure 4: Procedure 5: Contrast Control Check External CRT Check Diagnostic Test Program Execution Check Connector Check Replacement Check Procedure 1 Contrast Control Check Contrast is changed by the contrast dial. If the display is blank, go to Check 1. If you cannot change the brightness and contrast, go to Check 3. If the contrast does not change when you turn the contrast dial, perform Procedure 2. Procedure 2 External CRT Check Connect the external CRT to the T1900/T1900C s external monitor port, then boot the computer. The computer automatically detects the external CRT even if Resume mode is enabled. If the external CRT works correctly, the internal LCD display may be damaged. Go to Procedure 4. If the external CRT appears to have the same problem as the internal LCD, the display controller may be damaged. Go to Procedure 3. Procedure 3 Diagnostic Test Program Execution Check The Display Test program is stored on the T1900/T1900C Diagnostic Disk. This program checks the display controller on the upper system board (FATSU*). After loading Toshiba MS-DOS, run the Diagnostic Program. Refer to Chapter 3, Tests and Diagnostics, for details. If an error is detected, go to Procedure 4. If an error is not detected, the display is functioning properly. 2-24
43 Procedure 4 Connector Check The Display unit has an LCD module, Fluorescent Lamp (FL), display switch, and FL inverter board. The FL and FL inverter board are connected by two cables. The LCD module and upper system board are connected by two signal cables as shown below. Any of these cables may be disconnected. Disassemble the display unit and check the following cable connections. Refer to Chapter 4 for more information about how to disassemble the computer. Figure 2-3 T1900 Display Connections Figure 2-4 T1900C Display Connections If any of these cables are not connected, firmly reconnect them and repeat Procedures 1 and 2. If the problem still exists, perform Procedure
44 Procedure 5 Replacement Check The FL, FL inverter board, LCD module, and upper system board are connected to the display circuits. Any of these components may be damaged. Refer to Chapter 4 for instructions on how to disassemble the computer and then perform the following checks: If the FL does not light, perform Check 1. If characters are not displayed clearly, perform Check 3. If some screen functions do not operate properly, perform Check 3. If the FL remains lit when the display is closed, perform Check 4. Check 1 Check 2 Check 3 Check 4 Check 5 Check 6 Replace the FL with a new one and test the display again. If the problem still exists, perform Check 2. Replace the FL inverter board with a new one and test the display again. If the problem still exists, perform Check 3. Replace the LCD module with a new one and test the display again. If the problem still exists, perform Check 4. Replace the display switch with a new one and test the display again. If the problem still exists, perform Check 5. Replace the display cable with a new one and test the display again. If the problem still exists, perform Check 6. The upper system board may be damaged. Replace the system board with a new one and test the display again. 2-26
45 3.1 The Diagnostic Test This chapter explains how to use the T1900/T1900C s Diagnostic Test program (TESTCE19) to test the functions of the T1900/T1900C s hardware modules. The Diagnostics Program is stored on the T1900/T1900C Diagnostic Disk and consists of 18 programs that are grouped into the Service Program Module (DIAGNOSTIC MENU) and the Test Program Module (DIAGNOSTIC TEST). The DIAGNOSTIC MENU consists of the following eight functions. DIAGNOSTIC TEST HARD DISK FORMAT HEAD CLEANING LOG UTILITIES RUNNING TEST FDD UTILITIES SYSTEM CONFIGURATION SETUP The DIAGNOSTIC TEST option contains the following ten functional tests: SYSTEM TEST MEMORY TEST KEYBOARD TEST DISPLAY TEST FLOPPY DISK TEST PRINTER TEST ASYNC TEST HARD DISK TEST REAL TIMER TEST PCMCIA TEST The following equipment is needed to perform some of the T1900/T1900C Diagnostic test programs. The T1900/T1900C Diagnostics Disk (all tests) A formatted working disk for the Floppy Disk Drive test (all tests) 3.5-inch 2HD/2DD disk for internal 3.5-inch FDD 5.25-inch 2D disk for external 5.25-inch FDD 3-1
46 A cleaning kit to clean the floppy disk drive heads (Head Cleaning) A PCMCIA wraparound connector for the I/O card test (PCMCIA test) A printer wraparound connector for the printer wraparound test (Printer test) An RS-232-C wraparound connector for the RS-232-C port wraparound test (ASYNC test) The following sections detail the tests within the Diagnostic Test function of the DIAGNOS- TIC TEST option menu. Refer to Sections 3.16 through 3.22 for detailed information on the remaining seven Service Program Module functions. 3-2
47 3.2 Executing the Diagnostic Test Toshiba MS-DOS is required to run the T1900/T1900C diagnostics program. To start the program, follow these steps: 1. Turn on the computer and allow it to boot from the A: drive. 2. Insert the T1900/T1900C Diagnostics disk in the computer s internal floppy disk drive. 3. At the system prompt (A:), type TESTCE19, and press Enter. The following menu will appear: TOSHIBA personal computer T1900 DIAGNOSTICS version X.XX (c) copyright TOSHIBA Corp. 19XX DIAGNOSTICS MENU : 1 - DIAGNOSTIC TEST 2 - HARD DISK FORMAT HEAD CLEANING 5 - LOG UTILITIES 6 - RUNNING TEST 7 - FDD UTILITIES 8 - SYSTEM CONFIGURATION 9 - EXIT TO MS-DOS 0 - SETUP : Select items Enter : Specify Esc : Exit NOTE: To exit the T1900/T1900C DIAGNOSTIC TEST menu, press the Esc key. If a test program is in progress, press Ctrl + Break to exit the test program, or press Ctrl + C to stop the program. 3-3
48 4. To select the DIAGNOSTIC TEST menu from the DIAGNOSTICS MENU, set the highlight bar to 1, and press Enter. The following menu appears: TOSHIBA personal computer T1900 DIAGNOSTICS version X.XX (c) copyright TOSHIBA Corp. 19XX DIAGNOSTIC TEST MENU : 1 - SYSTEM TEST 2 - MEMORY TEST 3 - KEYBOARD TEST 4 - DISPLAY TEST 5 - FLOPPY DISK TEST 6 - PRINTER TEST 7 - ASYNC TEST 8 - HARD DISK TEST 9 - REAL TIMER TEST 10 - PCMCIA TEST 88 - FDD & HDD ERROR RETRY COUNT SET 99 - EXIT TO DIAGNOSTICS MENU : Select items Enter : Specify Esc : Exit Refer to Sections 3.4 through 3.13 for detailed descriptions of Diagnostic Tests 1 through 10. Function 88 sets the floppy disk drive and hard disk drive error retry count. Function 99 exits the submenus of the Diagnostic Test and returns to the Diagnostic Menu. 5. Select the option you want to execute and press Enter. The following message appears: SYSTEM TEST XXXXXXX T1900 DIAGNOSTIC TEST VX.XX [Ctrl]+[Break]; test end [Ctrl]+[C] ; key stop SUB-TEST : XX PASS COUNT: XXXXX ERROR COUNT: XXXXX WRITE DATA: XX READ DATA : XX ADDRESS : XXXXXX STATUS : XXX SUB-TEST MENU : 01 - ROM checksum 02 - HW status 03 - Version check 99 - Exit to DIAGNOSTIC TEST MENU : Select items Enter : Specify Esc : Exit NOTE: The menu displayed by your T1900/T1900C may be slightly different from the one shown above. 3-4
The T4700CS/T4700CT uses an SL Enhanced Intel 486 TM DX2 Microprocessor (referred to as 486DX2 in this manual) that operates at 50 MHz, 3.3 Volts.
 1.1 Features The Toshiba T4700CS/T4700CT/T4800CT is one of the lightest and most advanced portable computers available. Utilizing advanced technology and high-speed components, the T4700CS/T4700CT/T4800CT
1.1 Features The Toshiba T4700CS/T4700CT/T4800CT is one of the lightest and most advanced portable computers available. Utilizing advanced technology and high-speed components, the T4700CS/T4700CT/T4800CT
1.1 Features. Microprocessor. The T2400CS/T2400CT uses an SL Enhanced Intel 486DX2-50 microprocessor that operates at 50 MHz, 3.3 Volts.
 1.1 Features The Toshiba T2400CS/T2400CT is one of the lightest and most advanced portable computers available. Utilizing advanced technology and high-speed components, the T2400CS/ T2400CT offers excellent
1.1 Features The Toshiba T2400CS/T2400CT is one of the lightest and most advanced portable computers available. Utilizing advanced technology and high-speed components, the T2400CS/ T2400CT offers excellent
1.1 Features. Microprocessor. The T2450CT uses an SL Enhanced Intel DX4-75 microprocessor that operates at 75 MHz, 3.3 Volts.
 1.1 Features The Toshiba T2450CT is one of the lightest and most advanced portable computers available. Utilizing advanced technology and high-speed components, the T2450CT offers excellent display legibility,
1.1 Features The Toshiba T2450CT is one of the lightest and most advanced portable computers available. Utilizing advanced technology and high-speed components, the T2450CT offers excellent display legibility,
Chapter 1 Hardware Overview
 Chapter 1 Hardware Overview 1-2 Contents 1.1 T1800 Features...1-5 1.2 The System Unit Block Diagram...1-7 1.3 The 3.5-inch Floppy Disk Drive...1-9 1.4 The 2.5-inch Hard Disk Drive... 1-10 1.5 The Keyboard...
Chapter 1 Hardware Overview 1-2 Contents 1.1 T1800 Features...1-5 1.2 The System Unit Block Diagram...1-7 1.3 The 3.5-inch Floppy Disk Drive...1-9 1.4 The 2.5-inch Hard Disk Drive... 1-10 1.5 The Keyboard...
1.1 Features. Microprocessor. A Pentium Processor 90MHz with Voltage Reduction Technology (VRT) that operates at 90 MHz, 2.9 Volts.
 1.1 Features The Toshiba 610CT is one of the lightest and most advanced portable computers available. Utilizing advanced technology and high-speed components, the 610CT offers excellent display legibility,
1.1 Features The Toshiba 610CT is one of the lightest and most advanced portable computers available. Utilizing advanced technology and high-speed components, the 610CT offers excellent display legibility,
The Intel DX4-75 microprocessor operates at 75 MHz and 3.3 Volts. The math co-processor is stored in the DX4 microprocessor.
 1.1 Features The Toshiba T2150 series Personal Computer uses extensive Large Scale Integration (LSI), and Complementary Metal-Oxide Semiconductor (CMOS) technology to provide minimum size and weight, low
1.1 Features The Toshiba T2150 series Personal Computer uses extensive Large Scale Integration (LSI), and Complementary Metal-Oxide Semiconductor (CMOS) technology to provide minimum size and weight, low
Chapter 1 Hardware Overview
 Chapter 1 Hardware Overview 11 12 This page intentionally left blank Contents 1.1 General... 15 1.2 System Unit Block Diagram... 18 1.3 3.5inch Floppy Disk Drive... 110 1.4 3.5inch Hard Disk Drive... 111
Chapter 1 Hardware Overview 11 12 This page intentionally left blank Contents 1.1 General... 15 1.2 System Unit Block Diagram... 18 1.3 3.5inch Floppy Disk Drive... 110 1.4 3.5inch Hard Disk Drive... 111
1.1 Features. Microprocessor. An Intel Pentium processor with Voltage Reduction Technology (VRT) that operates at 100 MHz and 3.3/2.9 volts.
 1.1 Features The 420CDT/420CDS (420 Series) is one of the lightest and most advanced portable computers available. Utilizing advanced technology and high-speed components, the 420 series offers multimedia
1.1 Features The 420CDT/420CDS (420 Series) is one of the lightest and most advanced portable computers available. Utilizing advanced technology and high-speed components, the 420 series offers multimedia
built-in socket located on the bottom of the computer. T1850C uses a Super Twisted Nematic (STN) color display which displays up to 512 colors.
 T18501 Features The Toshiba T18S0 and are among the lightest and most advanced portable computers available. Utilizing advanced technology and high speed components, the T1800 Family offers excellent display
T18501 Features The Toshiba T18S0 and are among the lightest and most advanced portable computers available. Utilizing advanced technology and high speed components, the T1800 Family offers excellent display
Chapter 1 Hardware Overview
 Chapter 1 Hardware Overview 1-1 1-2 This page intentionally left blank Contents 1.1 T2200SX Features... 1-5 1.2 System Unit Block Diagram... 1-8 1.3 3.5-inch Floppy Disk Drive... 1-11 1.4 2.5-inch Hard
Chapter 1 Hardware Overview 1-1 1-2 This page intentionally left blank Contents 1.1 T2200SX Features... 1-5 1.2 System Unit Block Diagram... 1-8 1.3 3.5-inch Floppy Disk Drive... 1-11 1.4 2.5-inch Hard
Keyboard. Batteries. Expansion memory slot. An optional 8, 16, 32, 64, or 128 MB memory module can be installed in the memory slot.
 1.1 Features The Toshiba 710CDT/720CDT uses extensive Large Scale Integration (LSI) and Complementary Metal-Oxide Semiconductor (CMOS) technology to provide minimum size and weight, low power usage and
1.1 Features The Toshiba 710CDT/720CDT uses extensive Large Scale Integration (LSI) and Complementary Metal-Oxide Semiconductor (CMOS) technology to provide minimum size and weight, low power usage and
Troubleshooting & Repair
 Chapter Troubleshooting & Repair 6.1 Introduction This chapter provides the most common problem encountered with the M785 notebook computer and some troubleshooting means. Some of the common problems are:
Chapter Troubleshooting & Repair 6.1 Introduction This chapter provides the most common problem encountered with the M785 notebook computer and some troubleshooting means. Some of the common problems are:
T4900CT. General Information
 T4900CT General Information Model number: T4900CT Color TFT-LCD active matrix display 772MB PA1205U-T2A (FCC ID# CJ6UK454)) Dimensions: T4900CT - 11.7"X x 8.3"D x 2.2"H Weight: 6.9lbs. with battery pack
T4900CT General Information Model number: T4900CT Color TFT-LCD active matrix display 772MB PA1205U-T2A (FCC ID# CJ6UK454)) Dimensions: T4900CT - 11.7"X x 8.3"D x 2.2"H Weight: 6.9lbs. with battery pack
Computer Specifications. EPSON ActionNote 700 Series. Controllers. CPU and Memory. Interfaces. EPSON ActionNote 700 Series-l 4/94
 trackball hard disk drive Computer Specifications CPU and Memory CPU System speed Memory ROM Cyrix 32-bit, 3.3 volt Cx486DX-V33 microprocessor; includes built-in math coprocessor, 8KB of internal cache,
trackball hard disk drive Computer Specifications CPU and Memory CPU System speed Memory ROM Cyrix 32-bit, 3.3 volt Cx486DX-V33 microprocessor; includes built-in math coprocessor, 8KB of internal cache,
T1200F/FB/H/HB (No longer manufactured)
 General Information T1200F/FB/H/HB (No longer manufactured) Part number: T1200F - PA7044U (FCC ID# CJ69XAE871) T1200FB - PA7044UW (FCC ID# CJ69XAE871) T1200H - PA7048U (FCC ID# CJ69XAE248) T1200HB - PA7048UW
General Information T1200F/FB/H/HB (No longer manufactured) Part number: T1200F - PA7044U (FCC ID# CJ69XAE871) T1200FB - PA7044UW (FCC ID# CJ69XAE871) T1200H - PA7048U (FCC ID# CJ69XAE248) T1200HB - PA7048UW
The central processing unit (CPU) is the InteI80386SX bit microprocessor, operated at 20 MHz.
 1.1 GENERAL The Toshiba T3200SXC is one of the most advanced portable personal computers available offer ing high technology, high speed, and mm PC! AT compatibility. The main features of the T3200SXC
1.1 GENERAL The Toshiba T3200SXC is one of the most advanced portable personal computers available offer ing high technology, high speed, and mm PC! AT compatibility. The main features of the T3200SXC
1.1 GENERAL. FIGURE 1-1 T5100 Personal Computer 1-1
 1.1 GENERAL Toshiba Personal Computer T5100 is a compact and light-weight portable personal computer. The T5100 is a high-performance system wi th special features. The CPU is the 80386-16 32-bi t microprocessor.
1.1 GENERAL Toshiba Personal Computer T5100 is a compact and light-weight portable personal computer. The T5100 is a high-performance system wi th special features. The CPU is the 80386-16 32-bi t microprocessor.
ROM. Video RAM Shadow RAM. Numeric coprocessor. Diskette drive. Hard disk. Parallel Serial (2) LCD and CRT. Speaker. Modem Phone jack.
 Computer Specifications Main Unit CPU System speed Memory 486SLC microprocessor Turbo and Normal speeds available; Turbo speed depends on CPU (25 MHz or 33 MHz), Normal speed is simulated 8 MHz speed;
Computer Specifications Main Unit CPU System speed Memory 486SLC microprocessor Turbo and Normal speeds available; Turbo speed depends on CPU (25 MHz or 33 MHz), Normal speed is simulated 8 MHz speed;
File No GENERAL
 1.1 GENERAL Toshiba Personal Computer T3100e is a compact and lightweight portable personal computer. The T3100e is a highperformance system with special features. The CPU is the 80286-12 16-bit microprocessor.
1.1 GENERAL Toshiba Personal Computer T3100e is a compact and lightweight portable personal computer. The T3100e is a highperformance system with special features. The CPU is the 80286-12 16-bit microprocessor.
Toshiba Personal Computer PORTEGE R100 Maintenance Manual
 1 Toshiba Personal Computer PORTEGE R100 Maintenance Manual TOSHIBA CORPORATION File Number 960-440 Copyright 2002 by Toshiba Corporation. All rights reserved. Under the copyright laws, this manual cannot
1 Toshiba Personal Computer PORTEGE R100 Maintenance Manual TOSHIBA CORPORATION File Number 960-440 Copyright 2002 by Toshiba Corporation. All rights reserved. Under the copyright laws, this manual cannot
Troubleshooting. Resetting the System. Problems Following Initial System Installation. First Steps Checklist CHAPTER
 CHAPTER 6 This chapter helps you identify and solve problems that might occur while you are using the Cisco CDE110. If you are unable to resolve your server problems on your own, contact Cisco Technical
CHAPTER 6 This chapter helps you identify and solve problems that might occur while you are using the Cisco CDE110. If you are unable to resolve your server problems on your own, contact Cisco Technical
Computer Specifications. Controllers. Interfaces. CPU and Memory. Epson EL 486UC. Diskette
 button I h&disk @ ===hw 7 \ AC inlet AC outlet monitor cable hard disk or diskette drive bay Icg / 1 Computer Specifications CPU and Memory 32-bit CPU System speed COM1 COM2 Parallel Intel 80486SX/25 microprocessor;
button I h&disk @ ===hw 7 \ AC inlet AC outlet monitor cable hard disk or diskette drive bay Icg / 1 Computer Specifications CPU and Memory 32-bit CPU System speed COM1 COM2 Parallel Intel 80486SX/25 microprocessor;
ThinkPad 701C/701CS (2630)
 ThinkPad 701C/701CS (2630) Checkout Guide................ 127 General Checkout.............. 128 Memory Checkout.............. 128 Keyboard/Auxiliary Input Device Checkout... 131 TrackPoint III Checkout...........
ThinkPad 701C/701CS (2630) Checkout Guide................ 127 General Checkout.............. 128 Memory Checkout.............. 128 Keyboard/Auxiliary Input Device Checkout... 131 TrackPoint III Checkout...........
Celeron EPIC Computer with GUI and Dual Ethernet SBC4685
 Celeron EPIC Computer with GUI and Dual SBC4685 Features Ready to run Celeron/Pentium III computer Color flat-panel support Four serial ports CAN Bus interface PC/104 & PC/104-Plus expansion The SBC4685
Celeron EPIC Computer with GUI and Dual SBC4685 Features Ready to run Celeron/Pentium III computer Color flat-panel support Four serial ports CAN Bus interface PC/104 & PC/104-Plus expansion The SBC4685
Manual: Errata 1 P R E L I M I N A R Y. Manual Index: 07. CP605 Manual: 25095
 CP605 Errata 1 Manual Index: 07 Table of Contents: 1. Reference: Page 5-3, Chapter 5, Phoenix BIOS... 1-3 ID 25095, Rev. 07 Errata 1-1 CP605 This page has been intentionally left blank. Errata 1-2 ID 25095,
CP605 Errata 1 Manual Index: 07 Table of Contents: 1. Reference: Page 5-3, Chapter 5, Phoenix BIOS... 1-3 ID 25095, Rev. 07 Errata 1-1 CP605 This page has been intentionally left blank. Errata 1-2 ID 25095,
UNIT-3 PC HARDWARE OVERVIEW PART A
 UNIT-3 PC HARDWARE OVERVIEW PART A 1. What is the advance in PC design in various aspects? The PC design has undergone advances in various aspects: Microprocessor used. Peripheral devices supported. Hardware
UNIT-3 PC HARDWARE OVERVIEW PART A 1. What is the advance in PC design in various aspects? The PC design has undergone advances in various aspects: Microprocessor used. Peripheral devices supported. Hardware
1.1 Desk Station IV Features
 1.1 Desk Station IV Features The Toshiba Desk Station IV is connected to portable personal computers to expand their interface capability through the use of expansion cards and industry standard 5 1/4"
1.1 Desk Station IV Features The Toshiba Desk Station IV is connected to portable personal computers to expand their interface capability through the use of expansion cards and industry standard 5 1/4"
Fujitsu LifeBook E Series
 Fujitsu LifeBook E Series BIOS Guide LifeBook E Series Models: E2010 Document Date: 02/05/03 Document Part Number: FPC58-0881-01 F U J I T S U P C C O R P O R A T I O N 1 LifeBook E Series BIOS E Series
Fujitsu LifeBook E Series BIOS Guide LifeBook E Series Models: E2010 Document Date: 02/05/03 Document Part Number: FPC58-0881-01 F U J I T S U P C C O R P O R A T I O N 1 LifeBook E Series BIOS E Series
DVD :50 PM Page 1 BIOS
 99 0789729741 DVD 3.07 06 09 2003 1:50 PM Page 1 BIOS 99 0789729741 DVD 3.07 06 09 2003 1:50 PM Page 2 2 BIOS AMI BIOS POST Checkpoint Codes Table 1 AMI BIOS POST Checkpoint Codes for All AMI BIOS Products
99 0789729741 DVD 3.07 06 09 2003 1:50 PM Page 1 BIOS 99 0789729741 DVD 3.07 06 09 2003 1:50 PM Page 2 2 BIOS AMI BIOS POST Checkpoint Codes Table 1 AMI BIOS POST Checkpoint Codes for All AMI BIOS Products
a Batteries a Microprocessor a Memory a Disk storage a Display system a PC card slots a PRT port a COMMSport 1.1 T100X Features
 1.1 T100X Features The Toshiba TI00X is one of the lightest and most advanced pen computers available. Utilizing advanced technology and high-speed components, the TI00X offers excellent display legibility
1.1 T100X Features The Toshiba TI00X is one of the lightest and most advanced pen computers available. Utilizing advanced technology and high-speed components, the TI00X offers excellent display legibility
GA-G1975X Post Code Definition
 GA-G1975X Post Code Definition AWARD Post Code Definition CFh Test CMOS R/W functionality. C0h Early chipset initialization: -Disable shadow RAM -Disable L2 cache (socket 7 or below) -Program basic chipset
GA-G1975X Post Code Definition AWARD Post Code Definition CFh Test CMOS R/W functionality. C0h Early chipset initialization: -Disable shadow RAM -Disable L2 cache (socket 7 or below) -Program basic chipset
ROBO-603. User's Manual
 ROBO-603 Embedded System Board User's Manual P/N: 861106030041 Version 1.0 Copyright Portwell, Inc., 2001. All rights reserved. All other brand names are registered trademarks of their respective owners.
ROBO-603 Embedded System Board User's Manual P/N: 861106030041 Version 1.0 Copyright Portwell, Inc., 2001. All rights reserved. All other brand names are registered trademarks of their respective owners.
EISA Series Desktop. Computer Specifications. Processor Board. Main System Board. Mass Storage Bays. EISA configuration.
 diskette release diskette release E latch button \ I I option slots Five 32-bit EISA expansion slots (l6-bit and 8-bit ISA compatible); bus-mastering option cards allowable in all slots Internal; operation
diskette release diskette release E latch button \ I I option slots Five 32-bit EISA expansion slots (l6-bit and 8-bit ISA compatible); bus-mastering option cards allowable in all slots Internal; operation
Fujitsu LifeBook S Series
 Fujitsu LifeBook S Series BIOS Guide LifeBook S Series Model: S2020 Document Date: 10/30/03 Document Part Number: FPC58-1035-01 FUJITSU COMPUTER SYSTEMS 1 LifeBook S Series Notebook BIOS S Series BIOS
Fujitsu LifeBook S Series BIOS Guide LifeBook S Series Model: S2020 Document Date: 10/30/03 Document Part Number: FPC58-1035-01 FUJITSU COMPUTER SYSTEMS 1 LifeBook S Series Notebook BIOS S Series BIOS
S Series BIOS BIOS SETUP UTILITY. Entering the BIOS Setup Utility. Entering the Setup Utility After a Configuration Change or System Failure
 BIOS SECTION S6130 LifeBook S Series Notebook BIOS S Series BIOS BIOS SETUP UTILITY The BIOS Setup Utility is a program that sets up the operating environment for your notebook. Your BIOS is set at the
BIOS SECTION S6130 LifeBook S Series Notebook BIOS S Series BIOS BIOS SETUP UTILITY The BIOS Setup Utility is a program that sets up the operating environment for your notebook. Your BIOS is set at the
Fujitsu LifeBook A Series
 Fujitsu LifeBook A Series BIOS Guide LifeBook A Series Model: A1010 Document Date: 05/20/02 Document Part Number: FPC58-0681-01 FUJITSU PC CORPORATION 1 LifeBook A Series Notebook BIOS A Series BIOS SYSTEM
Fujitsu LifeBook A Series BIOS Guide LifeBook A Series Model: A1010 Document Date: 05/20/02 Document Part Number: FPC58-0681-01 FUJITSU PC CORPORATION 1 LifeBook A Series Notebook BIOS A Series BIOS SYSTEM
Product Support Bulletin
 Product Support Bulletin Subject: Equity LT - 286e Questions and Answers Date: 9/25/89 Page: 1 of 7 PSB No: Originator: General Q1. Q2. Q3. What microprocessor does the Equity LT-286e use? The Equity LT
Product Support Bulletin Subject: Equity LT - 286e Questions and Answers Date: 9/25/89 Page: 1 of 7 PSB No: Originator: General Q1. Q2. Q3. What microprocessor does the Equity LT-286e use? The Equity LT
386EX PC/104 Computer with CompactFlash and PCMCIA SBC1390
 386EX PC/104 Computer with CompactFlash and PCMCIA SBC1390 Features Small, low cost, ready to run 386EX, 25 or 33MHz Up to 32MB DRAM CompactFlash connector Optional PC Card interface for Wi-Fi, modem,
386EX PC/104 Computer with CompactFlash and PCMCIA SBC1390 Features Small, low cost, ready to run 386EX, 25 or 33MHz Up to 32MB DRAM CompactFlash connector Optional PC Card interface for Wi-Fi, modem,
System CMOS/BIOS Configuration PC Diagnostics
 System CMOS/BIOS Configuration PC Diagnostics (POST; Error Messages and Error Codes) CMOS/BIOS Complementary Metal Oxide Substrate (CMOS) A part of the motherboard that maintains system variables in static
System CMOS/BIOS Configuration PC Diagnostics (POST; Error Messages and Error Codes) CMOS/BIOS Complementary Metal Oxide Substrate (CMOS) A part of the motherboard that maintains system variables in static
Troubleshooting the System Hardware
 CHAPTER 5 This chapter provides basic troubleshooting information to help you identify some common problems that might occur with your Wide Area Virtualization Engine (WAVE). This chapter contains the
CHAPTER 5 This chapter provides basic troubleshooting information to help you identify some common problems that might occur with your Wide Area Virtualization Engine (WAVE). This chapter contains the
S Series BIOS BIOS SETUP UTILITY
 BIOS SECTION S2110 LifeBook S Series Notebook BIOS S Series BIOS BIOS SETUP UTILITY The BIOS Setup Utility is a program that sets up the operating environment for your notebook. Your BIOS is set at the
BIOS SECTION S2110 LifeBook S Series Notebook BIOS S Series BIOS BIOS SETUP UTILITY The BIOS Setup Utility is a program that sets up the operating environment for your notebook. Your BIOS is set at the
Fujitsu LifeBook T Series
 Fujitsu LifeBook T Series BIOS Guide LifeBook T Series Model: T3010/T3010D Document Date: 09/16/03 Document Part Number: FPC58-0992-01 FUJITSU PC CORPORATION 1 LifeBook T Series Tablet PC T Series BIOS
Fujitsu LifeBook T Series BIOS Guide LifeBook T Series Model: T3010/T3010D Document Date: 09/16/03 Document Part Number: FPC58-0992-01 FUJITSU PC CORPORATION 1 LifeBook T Series Tablet PC T Series BIOS
T Series BIOS BIOS SETUP UTILITY
 BIOS SECTION T4010 LifeBook T Series Tablet PC T Series BIOS BIOS SETUP UTILITY The BIOS Setup Utility is a program that sets up the operating environment for your tablet. Your BIOS is set at the factory
BIOS SECTION T4010 LifeBook T Series Tablet PC T Series BIOS BIOS SETUP UTILITY The BIOS Setup Utility is a program that sets up the operating environment for your tablet. Your BIOS is set at the factory
E Series BIOS BIOS SETUP UTILITY. Entering the BIOS Setup Utility. Entering the Setup Utility After a Configuration Change or System Failure
 BIOS SECTION E8020 LifeBook E Series BIOS E Series BIOS BIOS SETUP UTILITY The BIOS Setup Utility is a program that sets up the operating environment for your notebook. Your BIOS is set at the factory
BIOS SECTION E8020 LifeBook E Series BIOS E Series BIOS BIOS SETUP UTILITY The BIOS Setup Utility is a program that sets up the operating environment for your notebook. Your BIOS is set at the factory
BIOS SECTION S6210/6220
 BIOS SECTION S6210/6220 LifeBook S Series Notebook BIOS S Series BIOS BIOS SETUP UTILITY The BIOS Setup Utility is a program that sets up the operating environment for your notebook. Your BIOS is set at
BIOS SECTION S6210/6220 LifeBook S Series Notebook BIOS S Series BIOS BIOS SETUP UTILITY The BIOS Setup Utility is a program that sets up the operating environment for your notebook. Your BIOS is set at
Fujitsu LifeBook P Series
 Fujitsu LifeBook P Series BIOS Guide LifeBook P Series Model: P1620 Document Date: 1/29/2008 Document Part Number: FPC58-1817-01 FUJITSU COMPUTER SYSTEMS CORPORATION LifeBook P1600 Notebook BIOS LifeBook
Fujitsu LifeBook P Series BIOS Guide LifeBook P Series Model: P1620 Document Date: 1/29/2008 Document Part Number: FPC58-1817-01 FUJITSU COMPUTER SYSTEMS CORPORATION LifeBook P1600 Notebook BIOS LifeBook
Specifications for the Gateway 400SD4 Notebook
 Specifications for the Gateway 400SD4 Notebook Specifications are subject to change without notice or obligation. Processor and Core Logic Processor options One Intel Celeron CPU -OR- One Intel Pentium
Specifications for the Gateway 400SD4 Notebook Specifications are subject to change without notice or obligation. Processor and Core Logic Processor options One Intel Celeron CPU -OR- One Intel Pentium
Fujitsu LifeBook P Series
 Fujitsu LifeBook P Series BIOS Guide LifeBook P Series Model: P7120/P7120D Document Date: 11/3/2005 Document Part Number: FPC58-1425-01 FUJITSU COMPUTER SYSTEMS CORPORATION LifeBook P7000 Notebook BIOS
Fujitsu LifeBook P Series BIOS Guide LifeBook P Series Model: P7120/P7120D Document Date: 11/3/2005 Document Part Number: FPC58-1425-01 FUJITSU COMPUTER SYSTEMS CORPORATION LifeBook P7000 Notebook BIOS
S Series BIOS BIOS SETUP UTILITY
 BIOS SECTION S7020 LifeBook S Series Notebook BIOS S Series BIOS BIOS SETUP UTILITY The BIOS Setup Utility is a program that sets up the operating environment for your notebook. Your BIOS is set at the
BIOS SECTION S7020 LifeBook S Series Notebook BIOS S Series BIOS BIOS SETUP UTILITY The BIOS Setup Utility is a program that sets up the operating environment for your notebook. Your BIOS is set at the
Introduction to the Personal Computer
 Introduction to the Personal Computer 2.1 Describe a computer system A computer system consists of hardware and software components. Hardware is the physical equipment such as the case, storage drives,
Introduction to the Personal Computer 2.1 Describe a computer system A computer system consists of hardware and software components. Hardware is the physical equipment such as the case, storage drives,
Phoenix BIOS Setup Utility
 Phoenix BIOS Setup Utility Important information: we continually strive to bring you the latest and proven features and technologies. As part of our drive to continually improve our products modifications
Phoenix BIOS Setup Utility Important information: we continually strive to bring you the latest and proven features and technologies. As part of our drive to continually improve our products modifications
Introduction CHAPTER 1
 CHAPTER 1 Introduction The ROBO-667 all-in-one single board computer is designed to fit a high performance Pentium-III based CPU and compatible for high-end computer system with PCI/ISA Bus architecture.
CHAPTER 1 Introduction The ROBO-667 all-in-one single board computer is designed to fit a high performance Pentium-III based CPU and compatible for high-end computer system with PCI/ISA Bus architecture.
COMPUTER HARDWARE & NETWORK TROUBLESHOOTING
 COMPUTER HARDWARE & NETWORK TROUBLESHOOTING UNIT 1 1. What is processor? (NOV 2013) 2. Define system clock? (NOV 2013) 3. What are the two types of hardware interrupts (NOV 2010) 4. List the type of switching
COMPUTER HARDWARE & NETWORK TROUBLESHOOTING UNIT 1 1. What is processor? (NOV 2013) 2. Define system clock? (NOV 2013) 3. What are the two types of hardware interrupts (NOV 2010) 4. List the type of switching
LifeBook P Series Notebook BIOS
 BIOS SECTION P1610 LifeBook P1600 Notebook BIOS LifeBook P Series Notebook BIOS BIOS SETUP UTILITY The BIOS Setup Utility is a program that sets up the operating environment for your notebook. Your BIOS
BIOS SECTION P1610 LifeBook P1600 Notebook BIOS LifeBook P Series Notebook BIOS BIOS SETUP UTILITY The BIOS Setup Utility is a program that sets up the operating environment for your notebook. Your BIOS
AT&T Issue 1. StarServer S User's Guide
 AT&T 562-200-115 Issue 1 StarServer S User's Guide System Description 1 This chapter introduces the features and capabilities of the AT&T StarServer S. Before installing the StarServer S, please read this
AT&T 562-200-115 Issue 1 StarServer S User's Guide System Description 1 This chapter introduces the features and capabilities of the AT&T StarServer S. Before installing the StarServer S, please read this
Fujitsu LifeBook P Series
 Fujitsu LifeBook P Series BIOS Guide LifeBook P Series Model: P1120 Document Date: 10/30/02 Document Part Number: FPC58-0796-01 FUJITSU PC CORPORATION LifeBook P Series Notebook BIOS P Series BIOS BIOS
Fujitsu LifeBook P Series BIOS Guide LifeBook P Series Model: P1120 Document Date: 10/30/02 Document Part Number: FPC58-0796-01 FUJITSU PC CORPORATION LifeBook P Series Notebook BIOS P Series BIOS BIOS
Fujitsu LifeBook N Series
 Fujitsu LifeBook N Series BIOS Guide LifeBook N Series Models: N6000 Document Date: 11/11/04 Document Part Number: FPC58-1268-01 F U J I T S U C O M P U T E R S Y S T E M S 1 LifeBook N Series Notebook
Fujitsu LifeBook N Series BIOS Guide LifeBook N Series Models: N6000 Document Date: 11/11/04 Document Part Number: FPC58-1268-01 F U J I T S U C O M P U T E R S Y S T E M S 1 LifeBook N Series Notebook
S Series BIOS BIOS SETUP UTILITY. Entering the BIOS Setup Utility. Entering the Setup Utility After a Configuration Change or System Failure
 BIOS SECTION S7010 LifeBook S Series Notebook BIOS S Series BIOS BIOS SETUP UTILITY The BIOS Setup Utility is a program that sets up the operating environment for your notebook. Your BIOS is set at the
BIOS SECTION S7010 LifeBook S Series Notebook BIOS S Series BIOS BIOS SETUP UTILITY The BIOS Setup Utility is a program that sets up the operating environment for your notebook. Your BIOS is set at the
32-bit CPU Green PC energy saver POWER. button. Memory \ VGA ROM. Video RAM. Cache. Math coprocessor. PCI Chipset. voltage selector switch
 hard disk SPEED light POWER light access light RESET (HDD) drive bays button Computer Specifications / voltage switch RESE button option slots AC outlet I diskette drive POWER button / serial 1 Gal2 printer
hard disk SPEED light POWER light access light RESET (HDD) drive bays button Computer Specifications / voltage switch RESE button option slots AC outlet I diskette drive POWER button / serial 1 Gal2 printer
Fujitsu LifeBook A Series
 Fujitsu LifeBook A Series BIOS Guide LifeBook A Series Models: A3040 Document Date: 2/10/06 Document Part Number: FPC58-1482-01 F U J I T S U C O M P U T E R S Y S T E M S 1 LifeBook A Series Notebook
Fujitsu LifeBook A Series BIOS Guide LifeBook A Series Models: A3040 Document Date: 2/10/06 Document Part Number: FPC58-1482-01 F U J I T S U C O M P U T E R S Y S T E M S 1 LifeBook A Series Notebook
Introduction CHAPTER 1
 CHAPTER 1 Introduction The ACTI-788 all-in-one single board computer is designed to fit a high performance Celeron based CPU and compatible for high-end computer system application with PCI/ISA bus architecture.
CHAPTER 1 Introduction The ACTI-788 all-in-one single board computer is designed to fit a high performance Celeron based CPU and compatible for high-end computer system application with PCI/ISA bus architecture.
M CHARACTERISTICS. Microprocessor HARRIS /AMD MOTHERBOARD BA 278
 M290-30 CHARACTERISTICS Microprocessor HARRIS /AMD 80286 Clock 20 MHz RAM access time 100 ns Capacity min/max The system can address up 17 MB BANK A 1 MB of soldered RAM BANK 1 Two sockets, where 1 MB
M290-30 CHARACTERISTICS Microprocessor HARRIS /AMD 80286 Clock 20 MHz RAM access time 100 ns Capacity min/max The system can address up 17 MB BANK A 1 MB of soldered RAM BANK 1 Two sockets, where 1 MB
A+ Guide to Hardware: Managing, Maintaining, and Troubleshooting, 5e. Chapter 1 Introducing Hardware
 : Managing, Maintaining, and Troubleshooting, 5e Chapter 1 Introducing Hardware Objectives Learn that a computer requires both hardware and software to work Learn about the many different hardware components
: Managing, Maintaining, and Troubleshooting, 5e Chapter 1 Introducing Hardware Objectives Learn that a computer requires both hardware and software to work Learn about the many different hardware components
User's Manual. Version 1.0
 User's Manual Version 1.0 3307538 5.75" x 4.0 (146 mm x 101 mm) - All-In-One SBC with embedded FANLESS 300 MHz NS Geode CPU, Flat Panel/CRT SVGA, Dual 10/100 LAN, Audio, and Compact Flash Interfaces 3307538
User's Manual Version 1.0 3307538 5.75" x 4.0 (146 mm x 101 mm) - All-In-One SBC with embedded FANLESS 300 MHz NS Geode CPU, Flat Panel/CRT SVGA, Dual 10/100 LAN, Audio, and Compact Flash Interfaces 3307538
About the Presentations
 About the Presentations The presentations cover the objectives found in the opening of each chapter. All chapter objectives are listed in the beginning of each presentation. You may customize the presentations
About the Presentations The presentations cover the objectives found in the opening of each chapter. All chapter objectives are listed in the beginning of each presentation. You may customize the presentations
Liquid Crystal Monitors OEM - Custom TECHNICAL SPECIFICATIONS 2000 KRISTEL
 Liquid Crystal Monitors OEM - Custom INDUSTRIAL CONSUMER TECHNICAL SPECIFICATIONS 2000 KRISTEL KRISTEL LCD CONTROLLER BOARD SPEC. and LCD panel spec. 15 1. Support TFT LCD Panel XGA 1024 x 768 SVGA 800
Liquid Crystal Monitors OEM - Custom INDUSTRIAL CONSUMER TECHNICAL SPECIFICATIONS 2000 KRISTEL KRISTEL LCD CONTROLLER BOARD SPEC. and LCD panel spec. 15 1. Support TFT LCD Panel XGA 1024 x 768 SVGA 800
BIOS Setup DESKPOWER 5000
 BIOS Setup DESKPOWER 5000 1 Preface What is BIOS setup? BIOS setup is a program that helps the user set up a hardware environment, including memory, hard disks, and floppy disk drives. Minimum setup has
BIOS Setup DESKPOWER 5000 1 Preface What is BIOS setup? BIOS setup is a program that helps the user set up a hardware environment, including memory, hard disks, and floppy disk drives. Minimum setup has
Buses, Video, and Upgrades
 Unit 9 Buses, Video, and Upgrades Copyright 2005 Heathkit Company, Inc. All rights reserved. CPU Parallel Port Memory Keyboard Controller Video Adapter The Data Bus System Controller 2 CPU Memory Keyboard
Unit 9 Buses, Video, and Upgrades Copyright 2005 Heathkit Company, Inc. All rights reserved. CPU Parallel Port Memory Keyboard Controller Video Adapter The Data Bus System Controller 2 CPU Memory Keyboard
System Installation. 3-1 Socket 370 Celeron Processor CHAPTER 3
 CHAPTER 3 System Installation This chapter provides you with instructions to set up your system. The additional information is enclosed to help you install M-system Flash disk, set up LCD display and handle
CHAPTER 3 System Installation This chapter provides you with instructions to set up your system. The additional information is enclosed to help you install M-system Flash disk, set up LCD display and handle
The ROBO-8710VLA package should cover the following basic items
 The ROBO-8710VLA all-in-one full size single board computer is designed to fit high performance and scalable Intel Pentium 4/Celeron processors and compatible for high-end industrial computer system with
The ROBO-8710VLA all-in-one full size single board computer is designed to fit high performance and scalable Intel Pentium 4/Celeron processors and compatible for high-end industrial computer system with
Advanced 486/586 PC/104 Embedded PC SBC1491
 Advanced 486/586 PC/104 Embedded PC SBC1491 Features Ready to run 486/586 computer Small PC/104 format DiskOnChip, 64MB RAM On-board accelerated VGA COM1, COM2, KBD, mouse 10BASE-T Ethernet port PC/104
Advanced 486/586 PC/104 Embedded PC SBC1491 Features Ready to run 486/586 computer Small PC/104 format DiskOnChip, 64MB RAM On-board accelerated VGA COM1, COM2, KBD, mouse 10BASE-T Ethernet port PC/104
ARL 945/ ARL945-B User Reference Manual
 ARL 945/ ARL945-B User Reference Manual Specifications Model No ARL945 ARL945-B CPU Intel Core 2 Duo T7500, 2.2GHz Processors (Option: Intel Core 2 Duo T9400, 2.53 GHz) Chipset Intel Gm45 Chipset + ICH9M
ARL 945/ ARL945-B User Reference Manual Specifications Model No ARL945 ARL945-B CPU Intel Core 2 Duo T7500, 2.2GHz Processors (Option: Intel Core 2 Duo T9400, 2.53 GHz) Chipset Intel Gm45 Chipset + ICH9M
PANEL-MOUNTED INDUSTRIAL PC. ports (Ethernet, USB, serials, parallel, peripherals commonly utilized in the industrial
 DIGISTAR II PANEL-MOUNTED INDUSTRIAL PC Main applications Supervision of industrial processes Gateway between field and mainframe Application in critical environments Data centralization Human-machine
DIGISTAR II PANEL-MOUNTED INDUSTRIAL PC Main applications Supervision of industrial processes Gateway between field and mainframe Application in critical environments Data centralization Human-machine
Computer Specifications
 hard disk diskette diskette drive power drive release access light light access light button power supply fan AC output socket \ voltage selector switch expansion card slots blank filer panels /c AC input
hard disk diskette diskette drive power drive release access light light access light button power supply fan AC output socket \ voltage selector switch expansion card slots blank filer panels /c AC input
Fujitsu LifeBook T Series
 Fujitsu LifeBook T Series BIOS Guide LifeBook T Series Model: T4020/T4020D Document Date: 08/08/2005 Document Part Number: FPC58-1407-01 FUJITSU COMPUTER SYSTEMS 1 LifeBook T Series Tablet PC T Series
Fujitsu LifeBook T Series BIOS Guide LifeBook T Series Model: T4020/T4020D Document Date: 08/08/2005 Document Part Number: FPC58-1407-01 FUJITSU COMPUTER SYSTEMS 1 LifeBook T Series Tablet PC T Series
Chapter 1 Hardware Overview
 Chapter 1 Hardware Overview 1 Hardware Overview 1 Hardware Overview 1-ii Portege M200 Maintenance Manual (960-457) 1 Hardware Overview Chapter 1 Contents 1.1 Features... 1-1 1.2 2.5-inch Hard Disk Drive...
Chapter 1 Hardware Overview 1 Hardware Overview 1 Hardware Overview 1-ii Portege M200 Maintenance Manual (960-457) 1 Hardware Overview Chapter 1 Contents 1.1 Features... 1-1 1.2 2.5-inch Hard Disk Drive...
Product Support Bulletin
 EPSON Product Support Bulletin Subject: Proper Method for Running Benchmark and Diagnostics Programs Date: 06/04/93 PSB No: S-0158 Page(s): 1 of 1 Originator: MWT This bulletin describes the proper method
EPSON Product Support Bulletin Subject: Proper Method for Running Benchmark and Diagnostics Programs Date: 06/04/93 PSB No: S-0158 Page(s): 1 of 1 Originator: MWT This bulletin describes the proper method
Computer Specifications
 power (speed) light hard disk access light power - button Controllers Video Diskette Hard disk nterfaces External VESA local bus video cam supports high resolution displays (preinstailed on systems sold
power (speed) light hard disk access light power - button Controllers Video Diskette Hard disk nterfaces External VESA local bus video cam supports high resolution displays (preinstailed on systems sold
Fujitsu LifeBook B Series
 Fujitsu LifeBook B Series BIOS Guide LifeBook B Series Model: B6210 Document Date: 06/12/2006 Document Part Number: FPC58-1519-01 FUJITSU COMPUTER SYSTEMS LifeBook B Series Notebook BIOS B Series BIOS
Fujitsu LifeBook B Series BIOS Guide LifeBook B Series Model: B6210 Document Date: 06/12/2006 Document Part Number: FPC58-1519-01 FUJITSU COMPUTER SYSTEMS LifeBook B Series Notebook BIOS B Series BIOS
Introduction. Chapter 2
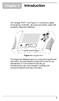 The Vantage PRO unit (Figure 2-1) combines a digital and graphing multimeter, lab scope and ignition scope with a powerful diagnostic database. Figure 2-1 Vantage PRO This diagnostic database gives you
The Vantage PRO unit (Figure 2-1) combines a digital and graphing multimeter, lab scope and ignition scope with a powerful diagnostic database. Figure 2-1 Vantage PRO This diagnostic database gives you
SYSTEM SOFTWARE CONFIGURATION (SETUP UTILITY)
 SYSTEM SOFTWARE CONFIGURATION (SETUP UTILITY) The software configuration utilities allow certain Personal Computer operating parameters to be set. These utilities are supplied with the individual systems,
SYSTEM SOFTWARE CONFIGURATION (SETUP UTILITY) The software configuration utilities allow certain Personal Computer operating parameters to be set. These utilities are supplied with the individual systems,
Fujitsu LifeBook B Series
 Fujitsu LifeBook B Series BIOS Guide LifeBook B Series Model: B6230 Document Date: 02/05/2008 Document Part Number: FPC58-1827-01 FUJITSU COMPUTER SYSTEMS CORPORATION LifeBook B6200 Notebook BIOS LifeBook
Fujitsu LifeBook B Series BIOS Guide LifeBook B Series Model: B6230 Document Date: 02/05/2008 Document Part Number: FPC58-1827-01 FUJITSU COMPUTER SYSTEMS CORPORATION LifeBook B6200 Notebook BIOS LifeBook
The following list defines or identifies technical terms, abbreviations, and acronyms used in Dell user documents.
 Glossary The following list defines or identifies technical terms, abbreviations, and acronyms used in Dell user documents. A Abbreviation for ampere(s). AC Abbreviation for alternating current. adapter
Glossary The following list defines or identifies technical terms, abbreviations, and acronyms used in Dell user documents. A Abbreviation for ampere(s). AC Abbreviation for alternating current. adapter
BIOS Setup Information
 CHAPTER 4 BIOS Setup Information The ROBO-308 is equipped with the AMI BIOS stored in Flash ROM. This BIOS has a built-in Setup program that allows users to modify the basic system configuration easily.
CHAPTER 4 BIOS Setup Information The ROBO-308 is equipped with the AMI BIOS stored in Flash ROM. This BIOS has a built-in Setup program that allows users to modify the basic system configuration easily.
Fujitsu LifeBook B Series
 Fujitsu LifeBook B Series BIOS Guide LifeBook B Series Model: B2620 Document Date: 10/30/02 Document Part Number: FPC58-0792-01 FUJITSU PC CORPORATION LifeBook B Series Notebook BIOS B Series BIOS BIOS
Fujitsu LifeBook B Series BIOS Guide LifeBook B Series Model: B2620 Document Date: 10/30/02 Document Part Number: FPC58-0792-01 FUJITSU PC CORPORATION LifeBook B Series Notebook BIOS B Series BIOS BIOS
Notebook Specifications. EPSON ActionNote 800 Series. Controllers. Interfaces. CPU and Memory. Front View. Rear Panel and Left Side AN800-1
 Front View suspend/resume button trackpad 0 / diskette \ drive hard disk drive compartment * These parts function only with the optional audio card installed Rear Panel and Left Side security external
Front View suspend/resume button trackpad 0 / diskette \ drive hard disk drive compartment * These parts function only with the optional audio card installed Rear Panel and Left Side security external
Components of a personal computer
 Components of a personal computer Computer systems ranging from a controller in a microwave oven to a large supercomputer contain components providing five functions. A typical personal computer has hard,
Components of a personal computer Computer systems ranging from a controller in a microwave oven to a large supercomputer contain components providing five functions. A typical personal computer has hard,
EPC -8 Highly integrated Intel486 -based VMEbus Embedded CPU
 RadiSys EPC -8 Highly integrated Intel486 -based VMEbus Embedded CPU System Overview Two-slot version of EPC-8 VMEbus CPU module The RadiSys EPC-8 VMEbus CPU module is a high-performance Intel486- based
RadiSys EPC -8 Highly integrated Intel486 -based VMEbus Embedded CPU System Overview Two-slot version of EPC-8 VMEbus CPU module The RadiSys EPC-8 VMEbus CPU module is a high-performance Intel486- based
PCM-SC520-G AMD SC520 SBC with 10/100 Ethernet
 PC/104 MODULE FEATURES 133MHz AMD SC520 CPU Supports Windows CE, Linux, and other x86- compatible operating systems (including DOS) PC/104-compliant form factor Up to 256Mbytes of SDRAM using SODIMM Optional
PC/104 MODULE FEATURES 133MHz AMD SC520 CPU Supports Windows CE, Linux, and other x86- compatible operating systems (including DOS) PC/104-compliant form factor Up to 256Mbytes of SDRAM using SODIMM Optional
Rugged Panel PC AcuPanel 12 User Manual Revision 2.0
 ACURA EMBEDDED SYSTEMS INC. Rugged Panel PC AcuPanel 12 User Manual Revision 2.0 Contents Chapter 1: AcuPanel 12 Overview Specifications... 2 Knowing AcuPanel 12... 4 Rear Top... 4 Rear Bottom... 5 Rear
ACURA EMBEDDED SYSTEMS INC. Rugged Panel PC AcuPanel 12 User Manual Revision 2.0 Contents Chapter 1: AcuPanel 12 Overview Specifications... 2 Knowing AcuPanel 12... 4 Rear Top... 4 Rear Bottom... 5 Rear
Computer Hardware Trouble Shooting or The computer won t work!!! Now what am I going to do?
 Computer Hardware Trouble Shooting or The computer won t work!!! Now what am I going to do? Basic steps for diagnosing computer problems: 1. Look and listen the computer will give you some hints about
Computer Hardware Trouble Shooting or The computer won t work!!! Now what am I going to do? Basic steps for diagnosing computer problems: 1. Look and listen the computer will give you some hints about
Fujitsu LifeBook C Series
 Fujitsu LifeBook C Series BIOS Guide LifeBook C Series Model: C1320D Document Date: 09/06/2005 Document Part Number: FPC58-1401-01 FUJITSU COMPUTER SYSTEMS LifeBook C Series Notebook BIOS C Series BIOS
Fujitsu LifeBook C Series BIOS Guide LifeBook C Series Model: C1320D Document Date: 09/06/2005 Document Part Number: FPC58-1401-01 FUJITSU COMPUTER SYSTEMS LifeBook C Series Notebook BIOS C Series BIOS
Introduction CHAPTER 1
 CHAPTER 1 Introduction The ACTI-777 all-in-one single board computer is designed to fit a high performance Pentium-III FC-PGA based CPU and compatible for high-end computer system application with PCI/ISA
CHAPTER 1 Introduction The ACTI-777 all-in-one single board computer is designed to fit a high performance Pentium-III FC-PGA based CPU and compatible for high-end computer system application with PCI/ISA
DECpc 400 MT/MTE Series Service Guide
 System Description 1 of 2 DECpc 400 MT System Board CPU Intel 80486 DECpc 400 MTE System Board CPU Intel 80486 Clock Speed ROM BIOS 33 MHz DX, 50 MHz DX2, 66 MHz DX2 128 KB Clock Speed ROM BIOS 33 MHz
System Description 1 of 2 DECpc 400 MT System Board CPU Intel 80486 DECpc 400 MTE System Board CPU Intel 80486 Clock Speed ROM BIOS 33 MHz DX, 50 MHz DX2, 66 MHz DX2 128 KB Clock Speed ROM BIOS 33 MHz
Élan SC300 Microcontroller
 Élan SC300 Microcontroller Programmer s Reference Manual Rev. B, January 1996 A D V A N C E D M I C R O D E V I C E S 1995 by Advanced Micro Devices, Inc. Advanced Micro Devices reserves the right to make
Élan SC300 Microcontroller Programmer s Reference Manual Rev. B, January 1996 A D V A N C E D M I C R O D E V I C E S 1995 by Advanced Micro Devices, Inc. Advanced Micro Devices reserves the right to make
The information in this guide is subject to change without notice.
 Notice The information in this guide is subject to change without notice. Compaq Computer Corporation shall not be liable for technical or editorial errors or omissions contained herein; nor for incidental
Notice The information in this guide is subject to change without notice. Compaq Computer Corporation shall not be liable for technical or editorial errors or omissions contained herein; nor for incidental
Fujitsu LifeBook N Series
 Fujitsu LifeBook N Series BIOS Guide LifeBook N Series Models: N6400 Document Date: 07/16/2007 Document Part Number: FPC58-1702-01 FUJITSU COMPUTER SYSTEMS CORPORATION 1 LifeBook N Series BIOS N Series
Fujitsu LifeBook N Series BIOS Guide LifeBook N Series Models: N6400 Document Date: 07/16/2007 Document Part Number: FPC58-1702-01 FUJITSU COMPUTER SYSTEMS CORPORATION 1 LifeBook N Series BIOS N Series
Fujitsu LifeBook P Series
 Fujitsu LifeBook P Series BIOS Guide LifeBook P Series Model: P-1032 P-1035 Document Date: 02/01/02 Document Part Number: FPC58-0653-01 FUJITSU PC CORPORATION LifeBook P Series BIOS P Series BIOS BIOS
Fujitsu LifeBook P Series BIOS Guide LifeBook P Series Model: P-1032 P-1035 Document Date: 02/01/02 Document Part Number: FPC58-0653-01 FUJITSU PC CORPORATION LifeBook P Series BIOS P Series BIOS BIOS
Experiment #0. PC Hardware and Operating Systems
 Experiment #0 PC Hardware and Operating Systems Objective: The objective of this experiment is to introduce the operating systems and different hardware components of a microcomputer. Equipment: Microcomputer
Experiment #0 PC Hardware and Operating Systems Objective: The objective of this experiment is to introduce the operating systems and different hardware components of a microcomputer. Equipment: Microcomputer
Notebook Specification
 Appendix This appendix provides the technical specification of the M785 notebook: A.1 System Specification MICRO PROCESSOR CPU Type Intel DT Pentium-4 Northwood Processor Clock Speed DT Pentium-4 CPU at
Appendix This appendix provides the technical specification of the M785 notebook: A.1 System Specification MICRO PROCESSOR CPU Type Intel DT Pentium-4 Northwood Processor Clock Speed DT Pentium-4 CPU at
