EMUL196 PC. User Guide. Edition 1, June 6, All rights reserved worldwide.
|
|
|
- Calvin O’Brien’
- 6 years ago
- Views:
Transcription
1 EMUL196 PC User Guide Edition 1, June 6, All rights reserved worldwide.
2 EMUL196 PC User Guide Contents About This Guide x Downloading EMUL196 PC Product Documentation x Overview of the EMUL196 PC Emulator System 1 High-Speed Parallel (HSP) Box 2 Universal Serial Bus (USB) Box 2 PC Plug-In/Industry Standard Architecture (ISA) 3 Low-Cost Industry Standard Architecture (LC ISA) 3 User Interface 3 Quick Start for Installing Your Emulator System 4 Quick Start for Installing the Hardware 5 Installing and Configuring the Seehau Software 7 Configuring the Seehau Software 7 Running the Configuration Software 8 Purchasers of Emulator and Trace Boards 10 Configuring Address Settings With Windows Operating Systems 11 Configuring Address Settings for the Emulator and Optional Trace Board 11 Information about Windows NT Installation 11 Known Device Driver Conflicts 11 Configuring Address Settings with Windows 95/98 12 Configuring Address Settings with Windows NT 13 Configuring Address Settings with Windows Edition 1, June 6, 2001 i
3 Installing and Configuring the Emulator Board 21 Installing the Emulator Board 22 Emulator Installation Instructions 23 Setting the I/O Address Jumpers: J2 23 Typical PC I/O Addresses 23 Addressing Examples 24 Header JP1 24 Header J4 24 Installing the Emulator Board into the ISA Slot 25 Shadow RAM 25 Quick-Save Settings 266 Installing and Configuring the Trace Board 27 Hardware Description 27 Installation Instructions 27 I/O Address 27 External Inputs and Controls 28 Tracing Overview 30 Trace Modes 30 Trace Window 31 Trace Menu 32 Trace Configuration 33 Trace Setup Tab 33 Trigger / Filter ConfigurationTabs 35 Entering Addresses and Data 36 Opcode Trigger Mode 36 Data Trigger Mode 37 Data to Trigger On 37 Other Controls for Trace Configuration 38 ii EMUL196 PC User Guide
4 EMUL196 PC User Guide Accessories and Adapters 39 Type of Adapters 39 Verifying the Orientation of Your Adapter 39 Creating a Shortcut to PicView 40 Installing and Configuring the Pod Board 41 Overview 41 Features Common to All Pod Boards 41 Stack Pointer 41 Indicator Lights 42 How to Simultaneously Stop Code Execution on Two Emulators 42 Trace Input Pins 42 Resource Selection 42 Power 43 XTAL 43 Microcontroller 43 Clip-Over Adapter 44 Summary of Hardware Configuration 44 Memory Map Configuration Requirements 44 Enough Emulator Memory? 45 Internal Addressing or Single-Chip Mode 45 Replacing Ports: POD196 KR/NT and CA/CB 45 Port Replacement Unit (PRU) 46 Program Performance Analyzer (PPA) 46 Code Coverage 46 Edition 1, June 6, 2001 iii
5 Pod Boards 47 POD196 KC / KD 47 Overview 47 Dimensions 47 Emulation Memory 48 Wait States 48 Headers and Jumpers 48 Procedure to Test 53 Memory Mapping 53 Hardware Breakpoint Setup 54 Helpful Hints for Compiling 54 Download Procedure 55 POD196 KR / NT 56 Overview 56 Dimensions 56 NMI Pin (KR/NT only) 57 PRU 57 Emulation Memory 57 Headers and Jumpers 57 KR/NT Ready Functionality 61 POD196 NP / NU 64 Overview 64 Dimensions 64 Emulation Memory 65 Wait States 65 Headers and Jumpers 66 Symbols in the Trace Window 71 Mapping Memory Using Chip Selects 72 Port Replacement Unit 74 Overview 74 When to Use a Port Replacement Unit 74 Installing the PRU 75 PRU Headers and Jumpers 75 PRU Special Function Registers 76 Design Limitations and Silicon Bugs PRU 78 PRU Header JP2 Accessing P3, P4 and P5 78 iv EMUL196 PC User Guide
6 EMUL196 PC User Guide Starting the Emulator and Seehau Software 83 Hardware Connection 83 Starting Seehau 84 Time Program Example 85 Example Program 85 Watching Data in Real-Time with Shadow RAM 86 Trace Memory Example 89 Overview 89 Running the Example 89 Saving the Configuration 91 Shutting Down Seehau 93 Steps to Shut Down Seehau 93 Important Software and Hardware Notes 94 Appendix A. Troubleshooting 95 Overview 95 Stack Pointer 96 HSP/USB Box 97 Debugging the Parallel Port 99 Windows NT Users 99 Windows 9x Users 99 Windows 2000 Users 99 ISA 104 Edition 1, June 6, 2001 v
7 If the Emulator Does Not Start When Connected to the Target System 105 Board I/O Addresses 105 Emulator Configuration Utility Screen 106 PWR and XTAL Jumpers 106 I/O on Address Pins 107 Chip Configuration Bytes (CCBs) 107 Enough Memory 107 The Stack Pointer 107 Interrupt Vectors 108 Nonmaskable Interrupt (NMI) Pin (KR/NT only) 108 Buswidth (CA/CB only) 108 Single-Chip Mode 109 Sample User Program 109 Appendix B. ISO PLCC 52 ISO 111 EMUL196/ISO SAMTEC/SSQ GD 113 Appendix C. Compilers 115 Overview 115 Tasking 115 Compiler Notes 115 Assembler Notes 115 IAR 116 Appendix D. Emulator / Trace Address Examples 117 vi EMUL196 PC User Guide
8 EMUL196 PC User Guide Appendix E. Discontinued Pod Boards 121 POD196 CA / CB 121 Overview 121 Dimensions 122 Emulation Memory 122 INST 122 Port Replacement Unit (PRU) 122 Nonmaskable Interrupt (NMI) Pin 123 Headers and Jumpers C196CB Bondout Errata 126 POD196 EA 134 Overview 134 Dimensions 134 Emulation Memory 135 Addressing RAM Bit Mode and BHE Mode 136 Headers and Jumpers 136 Symbols in the Trace Window 140 Memory Mapping 141 Port Replacement Unit (PRU) 141 POD 196LC KR/NT 142 Overview 142 Dimensions 143 PRU 143 Emulation Memory 143 Headers and Jumpers 143 Glossary 147 Index Sales Offices, Representatives and Distributors Edition 1, June 6, 2001 vii vii
9 Product Notes European CE Requirements Nohau has included the following information in order to comply with European CE requirements. User Responsibility The in-circuit debugger application, as well as all other unprotected circuits need special mitigation to ensure Electromagnetic Compatibility (EMC). The user has the responsibility to take required measures in the environment to prevent other activities from disturbances from the debugger application according to the user and installation manual. If the debugger is used in a harsh environment (field service applications for example), it is the user s responsibility to control that other activities cannot be disturbed in such a way that there might be risk for personal hazard/injuries. Special Measures for Electromagnetic Emission Requirements To reduce the disturbances to meet conducted emission requirements it is necessary to place a ground plane on the table under the pod cable and the connected processor board. The ground plane shall have a low impedance ground connection to the host computer frame. The insulation sheet between the ground plane and circuit boards shall not exceed 1mm of thickness. Warnings To avoid damage to the pod or to your target, do not connect the pod to your target when the pod or target power is on. When powering up, always power up the emulator first followed by the target system. When powering down, power down the target system first followed by the emulator. Failing to do so can cause damage to your target and/or emulator. Do not apply power to your system unless you are sure the target adapter is correctly oriented. Failing to do so can cause damage to your target and/or emulator. When using the pod with a target, disable all pod resources that are duplicated on the target. Failure to disable the pod s resources can damage the pod or the target or both. This includes the MCU, the serial port, RAM, crystal, and, particularly, the power supply. If using the clip to attach to the target, remove the MCU from the pod. When installing a controller into a pod, never press on the chip body. Press only on the carrier or cover. Pressing on the chip can bend pins and cause short circuits. viii EMUL196 PC User Guide
10 EMUL196 PC User Guide Minimum System Requirements CAUTION Like all Windows applications, the Seehau software requires a minimum amount of free operating system resources. The recommended amount is at least 40%. (This is only a guideline. This percentage might vary depending on your PC.) If your resources are dangerously low, Seehau might become slow, unresponsive or even unstable. If you encounter any of these conditions, check your free resources. If they are below 40%, reboot and limit the number of concurrently running applications. If you are unable to free at least 40% of your operating system resources, contact your system administrator or Nohau Technical Support at support@nohau.com. The following are minimum system requirements: Pentium 200 (Pentium II or faster is recommended) Single-Processor System Windows 95, 98, NT, 2000, or 2000 ME Random Access Memory (RAM) For Windows 95/98: 64 MB For Windows NT/2000/2000ME: 128 MB Two ISA slots in your PC if the optional trace board is purchased, otherwise purchase the HSP or USB box. Edition 1, June 6, 2001 ix
11 About This Guide The EMUL196 PC User Guide describes how to use the EMUL196 PC emulation system with the Seehau graphical user interface. This guide is intended for both novice and advanced users. The EMUL196 PC is a PC-based emulator for the Intel 80C196 family of microprocessors. This guide helps you to get started with the basics of setting up, configuring, and running the Seehau software and the emulator. If you have any questions contact Nohau Technical Support at support@nohau.com or refer to the Sales Offices, Representatives and Distributors list at the end of this guide. Online context sensitive Help is also available from the Seehau software by pressing the F1 or the Help keys, depending on the type of keyboard you have. The EMUL196 PC User Guide introduces the following tasks: Installing and Configuring the Seehau Software Installing and Configuring the Emulator Installing and Configuring Trace Boards Types of Adapters Installing and Configuring Pods Starting the Emulator and Seehau Software Time Program Examples Trace Memory Example Macro Example Shutting Down Seehau Software Troubleshooting Hex Pin Addressing Glossary Downloading EMUL196 PC Product Documentation To download an electronic version of this guide, do the following: 1. Open Nohau s home page at 2. Click Publications. 3. Click Nohau Manuals. 4. Scroll down to EMUL196 PC. Then select EMUL196 PC to download a PDF version of this guide. x EMUL196 PC User Guide
12 EMUL196 PC User Guide Overview of the EMUL196 PC Emulator System The basic hardware for the EMUL196 PC emulator system includes the following: Emulator board plugs into an ISA slot inside the PC, HSP or USB box. Standard or Data trace board (optional) plugs into an ISA slot inside the PC, HSP or USB box and connects to the emulator board through two short ribbon cables. Pod board the device that allows you to emulate the device under development. Five-foot twisted-pair ribbon cable connects the emulator and pod. Combination 25-pin to 50-pin cable (part number CBL-A-LC25/50) for the LC ISA only. Target adapter allows you to connect the pod board to your target system. To connect to your target system, the pod board usually requires an adapter. To determine the adapter board that your pod requires, check the price list, your representative or Nohau Technical Support at The EMUL196 PC emulator consists of an emulator and a pod board. The pod board typically requires an adapter to connect to your target system. An optional trace board can be added to all systems except for the low-cost systems (LC ISA) for advanced tracing capabilities. Four system configurations are available to suit your needs: High-Speed Parallel (HSP) Box connects to the parallel printer port. See the following High-Speed Parallel (HSP) Box section. Universal Serial Bus (USB) Box. See the following Universal Serial Bus (USB) Box section. PC Plug-In/Industry Standard Architecture (ISA). See the following PC Plug-In/Industry Standard Architecture (ISA) section. Low-Cost Industry Standard Architecture (LC ISA). See the following Low-Cost Industry Standard Architecture (LC ISA) section. You can configure the emulator hardware to your requirements with various jumpers. For details on configuring your emulator board, refer to Chapter 3, Installing and Configuring the Emulator Board. For details about the optional trace board, refer to Chapter 5, Installing and Configuring the Trace Board, or go to Seehau Help in the software. Edition 1, June 6,
13 Chapter 1. Overview of the EMUL196 PC Emulator System Figure 1. HSP Box Connected to a Pod Board and Laptop Computer High-Speed Parallel (HSP) Box The HSP box lets you use the in-circuit emulator and optional trace board where no ISA slots are available. If purchased as a set, Nohau company personnel will mount the emulator board, HSP card, and optional trace board in the HSP box chassis. The optional trace board connects to the emulator board through two ribbon cables. The pod board connects to the emulator board in the HSP with a five-foot ribbon cable. The HSP card connects to the PC s parallel printer port. This is one of the most portable methods of connection when used with a laptop computer and gives you full trace capability. Universal Serial Bus (USB) Box When using a laptop computer, the USB box provides one of the most portable methods of connection and allows for full trace capability. A USB port is an external peripheral interface standard for communication between a computer and external peripheral over a cable that uses biserial transmission. You can use the USB box to run the in-circuit emulator and optional trace board when ISA slots are unavailable in your computer. Note When using the USB option, you must install the Seehau software first before connecting the Nohau hardware. This allows the computer to recognize the proper driver for the hardware. The USB option is not supported by Windows NT. It is anticipated that the USB option will eventually replace the parallel port interface. 2 EMUL196 PC User Guide
14 EMUL196 PC User Guide PC Plug-In/Industry Standard Architecture (ISA) The emulator ISA board is plugged into an ISA slot in your PC, USB or HSP and is connected with a five-foot cable to a device-dependent pod board. The optional trace board can also be plugged into the PC, HSP or USB box and is connected to the emulator board through two short ribbon cables. Note If the optional trace board were purchased for PC installation, you would need to ensure that your computer motherboard has at least two open ISA slots or you will need to purchase the HSP or USB box. Low-Cost Industry Standard Architecture (LC ISA) The EMUL/LC ISA board is an 8-bit PC card that fits into any ISA slot in your PC. This board must be connected to a pod board to operate. Low cost emulators do not have Shadow RAM, or provision for a real-time trace (or the ability to add a trace board). The maximum frequency is set by the frequency limit on the pod board. The connection for the board to pod is through a 25-pin connector from the board to a 50-pin connector to the pod (part number CBL A LC25/50). User Interface The emulator is configured and operated by the Seehau user interface. Seehau is a high-level language user interface that allows you to perform the following tasks: Load, run, single-step and stop programs based on C or Assembly code. Set triggers and view trace (with optional trace board). Modify and view memory contents including Special Function Registers (SFRs). Set software and hardware breakpoints. Analyze code with Program Performance Analysis (PPA). Edition 1, June 6,
15 Chapter 1. Overview of the EMUL196 PC Emulator System Quick Start for Installing Your Emulator System The following illustration shows the major steps for installing and configuring the EMUL196 PC. For details, refer to the chapter and/or pages referenced in each step. Figure 2. Steps for Installing and Configuring the EMUL196 PC and Seehau Software 4 EMUL196 PC User Guide
16 EMUL196 PC User Guide Quick Start for Installing the Hardware The following illustration shows the major steps for installing the EMUL196 PC hardware. Figure 3. Steps for Installing the EMUL196 PC Hardware Edition 1, June 6,
17 Chapter 1. Overview of the EMUL196 PC Emulator System 6 EMUL196 PC User Guide
18 EMUL196 PC User Guide Installing and Configuring the Seehau Software To install the Seehau software, do the following: 1. Locate your Seehau CD and insert the CD into your CD ROM drive. The installation process will start automatically. 2. Follow the instructions that appear on your screen. Note If the installation does not start automatically, you probably have your Windows Autorun feature disabled. You will then need to use Windows Explorer and navigate to the CD root directory or right-click on the drive where the CD is located. If you navigate to the root directory find Autorun.exe and double-click on it. If you right-click on the drive where the CD is located, select AutoPlay to start the install process. Configuring the Seehau Software When first started, Seehau loads a configuration file called Startup.bas This file is created by the Seehau Configuration Program, which stores Startup.bas in the following directory: C:\Nohau\Seehau196\Macro The Seehau software automatically starts Seehau Config if it does not find the startup file. You do not need to have the emulator connected to the PC to run the Seehau Configuration Program. However, for the Seehau regular executable to operate, the emulator must be connected with the jumpers set correctly. Get familiar with the emulator in stand-alone mode (not connected to a target system) or the demo mode before connecting to a target hardware system. The added complications of the target hardware might cause you problems at this time. Once you have gained some skills at operating the emulator, then connect to your target. To operate in Demo mode select Start/Programs/Seehau 196/Demo. Edition 1, June 6,
19 Chapter 2. Installing and Configuring the Seehau Software Figure 4. Emulator Configuration (Communications) Dialog Box Running the Configuration Software 1. Click the Seehau Config icon on your desktop. You do not need the emulator connected at this time. 2. Enter the correct settings as shown in the Emulator Configuration dialog box (Figure 4). WARNING To avoid damage to the pod or to your target, do not connect the pod to your target when pod or target power is on. 3. Change the settings as indicated. Figure 4 shows the settings used if you are using the HSP box. Figure 5 shows the settings for the ISA card. You enter the address of your computer s internal communication link in the Emulator Board Address text box. For the ISA card, the most common address is 200. If the computer has a game port or joy stick, it is typically located at address 201H. If this is the case, you will need to change the address of the emulator board to an unused hardware address. You can change this setting on the board. If you are using the HSP, this address is not applicable. The HSP box uses address 378 which, represents the LPTI port on your PC. 8 EMUL196 PC User Guide
20 EMUL196 PC User Guide Figure 5. Emulator Configuration Dialog Box for the ISA Figure 6. Hardware Configuration Edition 1, June 6,
21 Chapter 2. Installing and Configuring the Seehau Software 4. When all the information has been entered, click Next to open the screen as shown in Figure 6. For information on the other settings, refer to the Intel handbook under the Chip Configuration Register section. 5. The up Clock is the internal CPU clock. This setting is used only for the calculation of the trace timestamp. It has no effect on the operating speed of the emulation controller. The time entered here should be the internal processor speed (not necessarily the crystal speed). 6. Click Next to enter the data. Click Yes at the Are you finished? prompt. 7. The Seehau Configuration Program creates Startup.bas and Seehau is now configured to run your emulator. 8. The Seehau Configuration Program closes. If you have completed these steps without any errors, you are ready to run the Seehau user interface after you have connected and powered up the EMUL196 PC emulator. WARNING The target power must never be on when the pod is powered off. To avoid damage, power the pod and target on and off in the following sequence. To power up: (1) Power on the pod, then (2) Power on the target. To power down: (1) Power off the target, then (2) power off the pod. Purchasers of Emulator and Trace Boards If you are purchasing the emulator board and the trace board, you might want to consider the following points: You will need a PC with at least two ISA slots. These slots should be close enough to allow you to connect the short ribbon cables that connect the boards or consider purchasing the HSP or USB box. It will be easier to connect the short ribbon cables before installation. Waiting until the boards are already installed can result in scraped and/or bloody knuckles due to the restricted work area. If you purchase the trace board after the emulator board, you should consider removing the emulator board, making the ribbon connections, and then installing the boards together EMUL196 PC User Guide
22 EMUL196 PC User Guide Configuring Address Settings with Windows Operating Systems The following applies to all Windows operating systems: Default Address Ranges: Emulator Board: 200H Trace Board: 208H Default Address Settings for the HSP Box: No address conflict is possible when installing the HSP box with any Windows operating system. Use the default address ranges (listed above). Skip to Installing Emulator Boards later in this chapter. Configuring Address Settings for the Emulator and Optional Trace Board The following sections provide details about configuring address settings for the emulator and optional trace board for each Windows operating system. Refer to the section that covers your specific operating system. Information about Windows NT Installation When installing under Windows NT you will be changing the registry and installing our kernel mode driver. You must do this from an account with Administrator privileges. One of the causes of the message Incorrect Parameter either in the system log or from the Devices application is that there might be a device already installed with the address given for the emulator. Known Device Driver Conflicts Nohau is aware of potential device driver conflicts with certain network cards running on Novell/Netware networks. Problems have been reported with both 3COM ISA network cards and some Novell network cards. Most of these problems have been experienced when running Windows NT or Windows 2000 operating systems. Possible Symptoms When starting Seehau, communication with the network stops. (You will be unable to access resources on the network.) Seehau will not start. A possible solution might be to change your network card. Nohau Technical Support has not tested all network cards, although some customers have reported that the following network cards have resolved this conflict: Intel Ether Express Pro 10/100 ISA 3COM Etherlink III (905B or later) 10/100 PCI Bay Networks NetGear FA310TX 10/100 PCI Edition 1, June 6,
23 Chapter 2. Installing and Configuring the Seehau Software Configuring Address Settings with Windows 95/98 Checking Your PC for Default Address Conflicts 1. Click the Start menu, and select Settings. 2. Click Control Panel. 3. Double-click System. The Systems Properties dialog box opens. 4. Click the Device Manager tab. 5. Click Properties. 6. Click Input/Output. Scroll the contents of the window to verify that no device is listed within that range. Alternative Addressing If you see a device present in the default address range for your emulator or trace board, do the following: 1. Beginning at the address 200H, scroll down to look for an unused address range: Recommended for emulator boards are addresses 200H, 210H, and 240H. Recommended for trace boards are addresses 208H, 218H, and 248H. The trace board address must always be at least 8H above the emulator board (i.e., 200/208, 210/218, 240/248). 2. When you locate an unused address range, make a note of the base address of the range for use when configuring Seehau. 3. Refer to Appendix D, Emulator/Trace Address Examples to reconfigure the base address of your board. The base address must be an even multiple of 10 (such as 200 or 210). If you have to change the address of the emulator or trace board, be sure to change both the board jumpers and the jumper settings in the software. Figure 7. System I/O Resources EMUL196 PC User Guide
24 EMUL196 PC User Guide Configuring Address Settings with Windows NT First, check your administrative privileges. Then check your PC for default address conflicts. Checking Administrative Privileges 1. Click the Start menu, and select Programs. 2. Select Administrative Tools, and click User Manager. The User Manager dialog box opens (Figure 8). 3. In the bottom half of the dialog box, double-click Administrators. The Local Group Properties dialog box opens displaying a list of login names (Figure 9). Figure 8. User Manager Dialog Box for Windows NT Figure 9. Local Group Properties Dialog Box for Windows NT Edition 1, June 6,
25 Chapter 2. Installing and Configuring the Seehau Software 4. Look for your login name in the list of names. If your login name is not present, you are not set up with administrative privileges. Contact your System Administrator to update your privileges or give you the administrator s password. Checking Your PC for Default Address Conflicts 1. Click the Start menu, and select Programs. 2. Select Administrative Tools, and click Windows NT Diagnostics. The Windows NT Diagnostics window opens (Figure 10). 3. Click the Resources tab. 4. Click I/O Port. 5. Check the I/O resources listed to verify that no device appears in a default address range. Alternative Addressing If you see a device present in the default range for your emulator or trace board, do the following: 1. Beginning at the address 200H, scroll down to look for an unused address range: 200H, 210H, or 240H for the emulator board. 208H, 218H, or 248H for the trace board. Figure 10. NT Diagnostics Window EMUL196 PC User Guide
26 EMUL196 PC User Guide 2. When you locate an unused address range, make a note of the base address of the range for use when configuring Seehau. 3. Refer to Appendix D, Address Examples to reconfigure the base address of your board. Driver Troubleshooting If you get a Service or driver failed error message when rebooting, you probably have a resource conflict. If you get a create file failed error message upon execution, the device driver did not properly start. Nohau196 Device Driver After installation, Windows NT Diagnostics will show the Nohau196 device driver present in the upper I/O range (FFxx). After launching Seehau, the driver is reassigned to the actual address ranges. In the Control Panel Devices window (Figure 11), you will see three columns: Device, Status, and Startup. Device: lists the Nohau device driver Status: displays Started Startup: displays Automatic Figure 11. Control Panel Devices Window Edition 1, June 6,
27 Chapter 2. Installing and Configuring the Seehau Software Configuring Address Settings with Windows 2000 First, check your administrative privileges. Then check your PC for default address conflicts. Checking Administrative Privileges 1. Click the Start menu, and select Settings. Click Control Panel. 2. From the Control Panel, double-click Users and Passwords. The Users and Passwords window opens (Figure 12). 3. Click the Advanced tab. Now click the Advanced button. The Local Users and Groups window opens (Figure 13). Figure 12. Users and Passwords Window Figure 13. Local Users and Groups Window EMUL196 PC User Guide
28 EMUL196 PC User Guide Figure 14. Local Users and Groups Window with Groups Folder 4. Click the Groups folder located in the left region of the window beneath Local Users and Groups. 5. Double-click the Groups folder. A list of groups appears in the right region of the window (Figure 14). 6. Double-click Administrators. Your user name should be listed. Note If you are not an administrator, ask your System Administrator to add you to this list. Figure 15. Administrator Dialog Box Edition 1, June 6,
29 Chapter 2. Installing and Configuring the Seehau Software Checking Your PC for Default Address Conflicts 1. Right-click the My Computer icon on your desktop, and select Properties. The System Properties window opens (Figure 16). Figure 16. System Properties Window Figure 17. Device Manager Window EMUL196 PC User Guide
30 EMUL196 PC User Guide 2. Click the Hardware tab. Then click Device Manager. The Device Manager window opens (Figure 17). 3. In the Device Manager window, select the View menu. Then click Resources by Type. A window opens that shows the system resources (Figure 18). 4. Double-click Input/Output (I/O). 5. Check the I/O resources listed to verify that no device appears in the default address range for these devices. Figure 18. System Resources Edition 1, June 6,
31 Chapter 2. Installing and Configuring the Seehau Software Alternative Addressing If you see a device present in the default address range for your emulator or trace board, do the following: 1. Beginning at the address 200H, scroll down to look for an unused address range: 200H, 210H, or 240H for the emulator board. 208H, 218H, or 248H for the trace board. 2. When you locate an unused address range, make a note of the base address of the range for use when configuring Seehau. 3. Refer to Appendix D, Address Examples to reconfigure the base address of your board. Driver Troubleshooting For details, see Appendix A, Troubleshooting Tips. If you get a Service or driver failed error message when rebooting, you probably have a resource conflict. If you get a create file failed error message upon execution, the device driver did not properly start. Review the steps in this section again. You can use Windows 2000 System Properties to recheck that your port address has no conflicts. Nohau196 Device Driver To verify that the Nohau196 device driver is properly installed, do the following: 1. From the Start menu, select Programs. Select Accessories, then System Tools. 2. Click System Information. The System Information window opens. 3. Double-click the Software Environment folder. 4. Double-click the Drivers folder. A list of active drivers appears. Refer to the Name column and scroll down to nohau Verify the driver is running. In the State column, you should see the word Running. In the Status column, you should see OK EMUL196 PC User Guide
32 EMUL196 PC User Guide Installing and Configuring the Emulator Board 1. If you are using the ISA card inside the PC, verify that the jumpers on the board are set for 200H (the default address). If the computer has a game port or joy stick, it is typically located at address 201H. If this is the case, you will need to change the address of the emulator board to an unused hardware address. 2. If you have the HSP box, connect the parallel cable to the parallel port of the PC or laptop. Also, connect the 5-volt power supply. The default parallel port is LPT1, located at the hardware address 378H within the PC. 3. Connect the five-foot ribbon cable from the emulator board to the pod. Key Key Slot Figure 19. Connecting the Emulator to Your Pod Board with the Ribbon Cable Note The connectors of the ribbon cable are identical so it does not matter which end is connected to the pod or the emulator board. Although the ribbon cable connecting the emulator to the pod board is keyed, it is possible to force the key on the conector the wrong way. Caution should be used when making the connection to ensure that the key and slot line correctly. Although not part of the emulator board, you might want to ensure the following steps as you hook up and configure the emulator board. 1. Verify the pod is stand-alone (not connected to the target), and that the power jumper is inserted and the crystal jumpers are set for internal crystal. 2. There are four address jumpers: EA16, EA17, EA18, and EA19. The settings for these jumpers must match the number of address lines selected when the hardware screen was configured. Edition 1, June 6,
33 S/N Chapter 3. Installing and Configuring the Emulator Board REV. D JP2 JP3 J4 Pin 1 NOHAU CORP. EMUL-PC/E JP1 J2 A3 A9 Figure 20. Rev. D Emulator Board Installing the Emulator Board The EMUL196 PC emulator board supports the following pod boards for different members of the Intel 80C196 microcontrollers: POD196 KR/NT POD196 NP/NU POD196 KC/KD Note Pods 196 CA/CB, 196 NP, and 196 EA have been discontinued. For information about these pod boards, see Appendix E, Discontinued Pod Boards. As Intel introduces other members of the 80C196 family of microcontrollers, corresponding pod boards will be introduced and supported by EMUL196 PC. Call Nohau Technical Support for the current list of available pod boards and supported controllers. The EMUL196 PC emulator board is an 8-bit PC card that fits into any ¾ length slot. It contains 64K, 256K, or 1 MB of Shadow RAM, bus interface logic, trace board support logic, and the logic needed to communicate with the pod. The jumpers on the emulator board control two things: The address used to communicate with the Host PC. The maximum communication rate of the target EMUL196 PC User Guide
34 EMUL196 PC User Guide Emulator Installation Instructions Setting the I/O Address Jumpers: J2 Each pair of pins in the address header J2 represents one bit in the 10-bit address. Address bits 0, 1, and 2 represent addresses within the eight consecutive addresses, and they do not have pin pairs to represent them. This leaves six address bits (pin pairs) to set with jumpers: A3 through A9. Shorting two pins represents a zero in the address. A pair of pins with no jumper represents a one. The emulator board address jumpers have been factory preset to 200H for a typical system. The following table shows how a typical system uses its address locations. If your system is presently using location 200H, you must find an alternate address location and make appropriate changes to the jumpers and software. If your emulator board is in an external HSP/USB box, you should use the default address regardless of the I/O address being used in the computer. Typical PC I/O Addresses Hex Location Typical Use 000 0FF Used by system 1F0 1F8 Fixed disk Game adapter Expansion unit F Parallel printer Port 2 2F8 2FF Secondary asynchronous printer adaper F Prototype card Fixed disk controller F Reserved A Printer adapter F Alternate binary synchronous communications adapter, SDLC adapter 3A0 3AF Primary binary synchronous communications adapter 3B0 3BF Monochromatic display and printer adapter 3C0 3CF Reserved 3D0 3DF Color/graphics monitor adapter 3F0 3F7 Floppy disk controller 3F8 3FF Primary asynchronous printer adapter If the current emulator board address conflicts with any other hardware, find free address space between 210 and 3FFH. The emulator board requires eight consecutive addresses. If you change the address and/or memory jumpers, the software address settings must also be changed. Edition 1, June 6,
35 Chapter 3. Installing and Configuring the Emulator Board PC Bus Address Pin labels A3 200 Hex A9 A3 208 Hex A9 Jumper Settings Factory Default PC Bus Address Pin labels A3 300 Hex A9 A3 3F8 Hex A9 Jumper Settings Figure 21. Emulator I/O Address Header J2 Addressing Examples Figure 21 shows the four different address configurations for the emulator board. Header JP1 This header is not currently implemented on EMUL196 PC. Leave the jumper in the default position, between Pins 3 and 4. Header J4 The following paragraph applies only to emulator boards with 1 MB of Shadow RAM. Emulators with less than 1 MB of Shadow RAM must leave the jumper between Pins 2 and 3. On some 8xC196 controllers, the same CPU pin can carry a port E I/O signal, or AD19, an address bit. Target designs with 512K or less of RAM or ROM can use the AD19/EP.3 pin to carry an I/O signal instead of the address signal. For emulator boards with 1 MB of Shadow RAM, insert the header between Pins 1 and 2. This is the default position for 1 MB Shadow RAM emulator boards. If your emulator board has 1 MB of Shadow RAM, and Pin AD19EP.3 carries an I/O signal, then short Pins 2 and 3 of Header J4. Do not change the jumper for Header J1. WARNING Always turn on the PC before powering to the target. Always turn off the target power before turning off the PC power. Always turn off the PC before connecting or disconnecting the ribbon cable to the emulator or pod board, and before connecting the pod to the target. Not doing so could damage the CPU, the emulator, the pod or the target EMUL196 PC User Guide
36 EMUL196 PC User Guide Installing the Emulator Board into the ISA Slot After the jumpers are set, do the following with the PC power off: 1. Remove the PC cover. 2. Insert the emulator board into any free slot. 3. Close the PC cover. 4. Connect the ribbon cable to the emulator board. 5. Connect the pod to the ribbon cable. Shadow RAM The EMUL196 PC emulator board contains either 64K, 256K, or 1 MB of static RAM used to shadow or duplicate the contents of the target RAM. Every time the CPU generates a WRITE bus cycle while running the target application, the pod captures the address/data pair and the emulator board writes that data to the same address in Shadow RAM. The Seehau application can simultaneously read Shadow RAM. This allows the software to display values written by the application without interrupting emulation. Note Shadow RAM will capture external data writes while you are running your code. Shadow RAM will not capture the bus activity while the pod is executing monitor code. Loading code, filling memory, and editing registers will not update Shadow RAM. Notice the emulator board has 64K of Shadow RAM, and the application data area RAM is larger. The emulator board has 64K of Shadow RAM. If your microcontroller accesses addresses above 64K, the data WRITE address will be masked off to 16 bits when reaching the Shadow RAM. The Shadow RAM address logic strips off the bits above bit 15. The Shadow RAM address 100H will be modified by WRITEs to application RAM addresses 100H, 10100H, and 20100H. Similarly, if the emulator has 256K of Shadow RAM, WRITEs to application RAM addresses 100H, 40100H, and 80100H will all update the same Shadow RAM byte (at address 100H). This is true for emulation RAM, RAM on the target, or even memory-mapped I/O devices. Ordering an emulator board with 256K of Shadow RAM will minimize the amount of overlaid RAM. However, targets that have more than 256K of RAM, overlaying will still be possible. Ordering an emulator board with 1 MB of Shadow RAM will eliminate this problem for all 8xC196 applications. Edition 1, June 6,
37 Chapter 3. Installing and Configuring the Emulator Board Quick-Save Settings Due to the instability of PCs and operating systems, it is important to take precautions after setting up your hardware and software. Rather than wait until you have finished doing your tests on the target system you might want to save the emulator settings to avoid unnecessary repetition in case of system failure. The quick way to avoid this problem is to do the following: 1. To save the emulator configuration, click the Config option and select Environment. 2. From the Environment Configuration menu, check the Use Start-up Dialog? (this prompts you to select the preferred startup file when selected) under the Preferences tab. This option is located in the Miscellaneous section. 3. Select Apply or OK. The Environment Configuration dialog box will close. 4. Exit from the Seehau software. 5. The Save Settings dialog box opens where you can choose the filename for the newly created macro. Enter a filename of your choosing and click Save. The macro is ready to use and will accurately recreate your emulator configuration settings EMUL196 PC User Guide
38 EMUL196 PC User Guide Installing and Configuring the Trace Board Hardware Description The trace board is a full length ISA-style bus card and contains the RAM needed to record a record of the data accessed and instructions executed. The emulator board has the logic and connectors necessary to support the trace board. It can occupy any 8- or 16-bit slot as long as the two ribbon cables can reach from the emulator card to the trace card. When inserted into a 16-bit slot, it connects with the additional power and ground lines in the other connector on the motherboard. The card includes 104 bits of RAM for each trace record. There are two types of trace boards for the EMUL196 PC: standard and data. Standard trace boards are available with 32K of trace memory, data trace boards are available with either 128K or 512K of trace memory. Installation Instructions The trace board includes three connectors on the back for inputting and outputting signals. Figure 23 shows how the connectors for the DB-25 connector and the two BNC connectors are wired. I/O Address Like the emulator, the trace board uses eight consecutive I/O addresses for communicating with the PC. The jumpers on the card are set at the factory to allow the trace board to use the I/O addresses that start at 208H. Confirm either that these addresses are available on your PC or find eight consecutive free addresses and set the address jumpers on Header J1 accordingly. On the trace board, A3 is on the right; on the emulator board, A3 is on the left. (See the examples in Figure 21 and Figure 22.) Figure 22. Trace Board I/O Address Header J1 Edition 1, June 6,
39 Chapter 4. Installing and Configuring the Trace Board After the trace board address jumpers are set, do the following: 1. Turn off the PC power or HSP/USB box power, remove the cover, and slide the board into the chosen ISA slot (the ISA slots must be next to each other). Make sure the board is fully inserted. There are two identical ribbon cables. Due to the length and shape of the cables, it is impossible to attach both cables to the incorrect connector. Note It might be easier to remove the emulator board from the chassis and attach the cables before reinserting the boards into their respective slots. The tightness around the boards and the pins can result in skinned or bloody knuckles if not careful. 2. Make sure the pins are fully inserted into the connectors so there are no exposed pins, there are no twists in either cable, and the cables do not cross. Be certain the connectors are not offset vertically or horizontally. The most common error is to insert only one row of pins into the connector. This can damage either of the boards. Double-check all four connectors for any exposed pins before continuing. 3. After the ribbon cables are attached, close the PC or HSP/USB box cover, power up the PC or HSP/USB box, and start Windows. 4. Start the Seehau196 program. 5. Verify that the Seehau196 configuration is set up to recognize the trace board. This is done in the Seehau196 Configuration Program. 6. Verify that Trace Type indicates Trace (Yes), and the I/O address is correct. This address box needs to contain the same address as the jumpers in Header J1 as mentioned previously. Note If the hex address was changed for the emulator board, the hex address for the trace board must be changed accordingly. External Inputs and Controls The trace board records eight external digital inputs with every bus cycle. These signals are input through the DB-25 (also called a D connector) connector on the back of the trace board. To simplify providing these signals to the trace board use the color-coded set of micro-clips provided with the trace board. (The 25-conductor ribbon cable is wired straight through and can be used to extend the reach of the micro-clips.) Note As external inputs and controls are sampled at every frame, you cannot expect higher time resolution than the sample frame rate EMUL196 PC User Guide
40 EMUL196 PC User Guide VCC 10K Clip colors: Black Bit 0 Brown Bit 1 Red Bit 2 Orange Bit 3 Yellow Bit 4 Green Bit 5 Blue Bit 6 Violet Bit 7 Grey (Ground) Red-White Green-White TRIGGER IN TRIGGER OUT IN OUT Figure 23. Trace Board Connectors Two of the micro-clips duplicate the trigger controls found in the BNC connectors: /TRIGGER_IN and /TRIGGER_OUT. (If your board does not have BNC connectors and you would like them, contact Nohau Technical Support at support@nohau.com.) Note The signal voltage levels for /TRIGGER_IN and /TRIGGER_OUT are inverted. A transition from +5 volts to 0 volts on the /TRIGGER_OUT micro-clip indicates that a trigger has occurred. The signal is held low until the trace board starts recording again. In the bracket of the trace board there is a D connector. Figure 23 illustrates the signals in the D connector. The /TRIGGER_IN micro-clip controls triggers in one of two ways, depending on how the trace board is configured. To prevent triggering when this line is held low, select the Inhibit Trigger option in the Trace Configuration dialog box. As long as this line is held low, the last trig event repeat count will not count down, events that satisfy the trigger conditions will not cause a trigger, and trace recording will not stop. Edition 1, June 6,
41 Chapter 4. Installing and Configuring the Trace Board You can also select the Assert Trigger option. The transition to ground on the /TRIGGER_IN line will cause a trigger on the trace board and stop trace recording. Similar to a trigger caused by a bus cycle, this external trigger can cause a hardware break if the Break on Trig option is selected. (On the Rev. C boards, the /TRIGGER_IN signal is a trigger inhibit signal.) Tracing Overview A trace history is a time ordered recording of bus cycles (with some other helpful information). Events that do not affect the CPU external bus, such as testing a CPU internal register, are not recorded. Events that do affect the bus will only be recorded if the trace setup is instructed to record those types of events. All tracing emulators record bus events and not actual instruction execution, so they must have some way to process the instruction pipeline. The trace board includes pipeline decoding and marks opcode fetches that are not executed. Therefore, the display software can show the trace records as though the pipeline does not exist. Optionally, the software can display the uncorrected bus cycles just as recorded. Trace Modes To allow selective recording, three trace modes are available: Normal Mode records everything. Window Mode allows you to turn on or turn off recording. Filer Mode lets you specify selected address to be recorded Normal Mode Tracing starts automatically every time emulation starts. Single-stepping turns on the trace recording during user code execution. The trace buffer continues to collect records until recording is stopped. Tracing is stopped in one of the following ways: Automatically by a trigger Stopping emulation by clicking Start or Stop Emulator Stopping trace by clicking Start or Stop Trace Any one trigger can optionally generate a hardware breakpoint. The trace buffer is a ring buffer that collects new records and replaces old records until recording is stopped. When tracing starts, the buffer is cleared. After recording a single-step, the trace buffer only contains the records for that one instruction or source line. As long as trace recording continues, records are added to the buffer. Once the buffer is full, the new records overwrite the oldest records EMUL196 PC User Guide
42 EMUL196 PC User Guide Figure 24. Trigger Conditions Window Mode Tracing starts when the conditions of Trigger 1 are met. Tracing pauses when the conditions of Trigger 2 are met. Tracing stops when the conditions of Trigger 3 are met. Trigger 3 optionally generates a hardware breakpoint. As the program executes, frames are added whenever Trigger 1 is met and until Trigger 2 is met. This cycle continues until Trigger 3 is met. Tracing stops after the post count trigger frames have been recorded. Filter Mode A filter governs the inclusion of frames in the trace record. Once emulation has started and bus cycles are being recorded, every bus cycle is examined to see if it meets the conditions in the Filter box of the Trace Setup dialog box. If it does, then the bus cycle is recorded. Bus cycles that are not the correct type, or that fall outside the address range specified in the Filter box, are not added to the trace buffer. Trace Window To display the contents of the trace buffer in a Trace window, click the TR button on the toolbar, or from the New menu, click Trace. The following columns are displayed in the Trace window (Figure 25): Frame number 0 = Trigger point A negative frame number shows the older transactions in reverse order. The top number indicates the oldest transaction recorded. A positive frame number shows how many frames were recorded after the trigger point. Hexadecimal address of the bus transaction. Hexadecimal data for the bus transaction Assembly-language instruction (opcode). Seehau does not disassemble instructions, which were flushed from the pipeline. Flushed instructions are marked oo1 or oo2 (oo1 means 8-bit opcode fetch, oo2 means 16-bit opcode fetch). Edition 1, June 6,
43 Chapter 4. Installing and Configuring the Trace Board Figure 25. Trace Window Trace Menu The Trace menu (Figure 26) lets you modify the way data is displayed in a Trace window and performs specific data-analysis operations. (Figure 25 shows a trace display). For details on the Trace menu items, refer to Trace Window in Seehau Help. The Trace menu is available only when a Trace window is open. To open the Trace menu, click Trace on the menu bar or right-click in the Trace window. Figure 26. Trace Menu EMUL196 PC User Guide
44 EMUL196 PC User Guide Figure 27. Trace Configuration/Trace Setup Tab Trace Configuration To open the Trace Configuration dialog box (Figure 27), click Trace Config from the Trace menu, or from the Main menu, point to Config. Then click Trace. The following describes the five tabs found at the top of the dialog box. Trace Setup Tab Trace Type If there is a trace board this will default to Trace(yes). Break Emulation? Yes, on Trigger This option provides hardware breakpoint capability. In the Normal Filter mode, the first trigger meeting the conditions causes the breakpoint. In the Window Filter mode, Trigger 3 meeting the conditions causes the breakpoint. Yes, on Trace Stop This is a rarely used option that allows stopping both emulation and trace by clicking Start or Stop Trace (clicking Start or Stop Emulation does the same thing). Active Triggers Triggers 1, 2 and 3 This option is a quick way to enable or disable software and hardware triggers and the filter. Software Trigger 2 can only be used if Trigger 1 is used, and Trigger 3 can only be used if Trigger 2 is used. Edition 1, June 6,
45 Chapter 4. Installing and Configuring the Trace Board Filter Filters your trace captures. Selects the type of information in an address range, and the type of data that is recorded in the trace memory. External Trig An external event that stops trace buffer recording. Last Trigger Repeat Count You can specify a trigger to occur when a condition is met for the nth time. Post Trigger Count Specifies the number of frames to be recorded after the trigger has occurred. Trigger Mode Opcode You have the option to select the type of cycle the trigger will trigger ON, when you enter a trigger. With Opcode selected, you will have the following options: Include all (options 2 and 3) Opcode Fetch Data Read/Write Exclude all Data You have the option to select the type of cycle the trigger will trigger ON, when you enter a trigger. With Trigger Mode Data selected, you will have the following options: Note The Opcode Fetch is gone and the Data Read/Write have been broken out for a more specific trigger. Include all (options 2 and 3) Data Read Data Write Exclude all Trigger Output Pulse Mode Normal When a trigger occurs, the TRIGGER_OUT line will have one of the states shown in Figure 28. Pulse Once Filter Mode Normal Trigger 1, Trigger 2, and Trigger 3 form a sequence of conditions to stop trace recording. Window Trigger 1 starts trace recording, Trigger 2 pauses trace recording, Trigger 3 stops trace recording EMUL196 PC User Guide
46 EMUL196 PC User Guide Figure 28. Pulses Figure 29. Trace Configuration/Trigger and Filter Tabs Trigger / Filter ConfigurationTabs Clicking any of the Trigger or Filter tabs displays a screen that lets you configure the trigger or filter (Figure 29). Each configuration screen is divided into two windows: Address Cycle Type Data Trigger Type In the Address Cycle Type and Data Trigger Type text boxes, you can enter numerous conditions, which are logically ORd. These two windows are then logically ANDd together to satisfy the trigger specification for the particular trigger tab. You can also leave either Address Cycle Type or Data Trigger Type blank. Edition 1, June 6,
47 Chapter 4. Installing and Configuring the Trace Board Entering Addresses and Data By right clicking in the Trace Configuration window, a dialog box opens with the following choices: Add Remove Edit You must have a line selected to exercise the Remove or Edit options. Alternatively, you can press DEL on the keyboard to remove a line, or double-click the line to edit. The Add and Edit options display slightly different windows depending on the trigger mode selected in the Trace Setup tab. Figure 30. Address Cycle Type/Opcode Trigger Mode Opcode Trigger Mode Figure 30 shows an example of the Opcode Trigger mode. There is an option for triggering on the Opcode Fetch, and the Data R/W are together. The following describes each option: Cycle Type Include All Triggers on Opcode Fetch or Data R/W. Opcode Fetch Triggers when an opcode is fetched. Data R/W Triggers on any Data R/W. Exclude All This line is inactive. Begin Specifies the beginning of the trigger address range. End Specifies the end of the trigger address range (inclusive) EMUL196 PC User Guide
48 EMUL196 PC User Guide Figure 31. Address Cycle Type/Data Trigger Mode Data Trigger Mode Figure 31 shows an example of the Data Trigger mode. Notice that the option for triggering on the Opcode Fetch has been removed, and the Data Read and Data Write options are broken out. This allows for a more specific condition. The following describes each option: Cycle Type Include All Triggers on Data Read or Data Write. Data Read Triggers when data is read. Data Write Triggers when data is written. Exclude All This line is inactive. Begin Specifies the beginning of the trigger address range. End Specifies the end of the trigger address range (inclusive). Data to Trigger On Figure 32 shows an example of the Data Trigger type. This data will be logically ANDd with the address. For example, the trace board will trigger when any address between 82E0 and 82F0 has the pattern 7F read. The Edit Data Qualifier window includes the following: Figure 32. Data Trigger Type Edition 1, June 6,
49 Chapter 4. Installing and Configuring the Trace Board Trigger Mode Range Triggers on a range of data (numerical progression). Pattern Triggers on a data pattern (1 s and 0 s). Begin Specifies the beginning of the trigger data range. End Specifies the end of the trigger data range (inclusive). Other Controls for Trace Configuration Enabled Disables a trigger temporarily by clearing this control. Data Mask Seehau performs a logical AND between any data specification and the Data Mask to arrive at an effective data pattern. Address Mask Seehau performs a logical AND between any address specification and the Address Mask to arrive at an effective address pattern. Apply Applies (makes permanent) the screen specifications without closing the dialog box. OK Applies (makes permanent) the screen specifications and closes the dialog box. Cancel Discards the screen specifications and closes the dialog box EMUL196 PC User Guide
50 EMUL196 PC User Guide Accessories and Adapters Types of Adapters There are many different types of adapters available for the 196 pods. Before you connect the adapter to the pod, you must verify the adapter s orientation in reference to the pod to avoid damage to the pod and target board. Adapter orientation in reference to the pod s Pin 1 can be 0, 90, or 180 degrees. The POD196 has several adapters that are used in attaching a target board to the pod: PLCC Pin Grid Array Clip-Over Surface Mount QFP Surface Mount SQFP Verifying the Orientation of Your Adapter To verify the orientation of your adapter, start the Seehau196 Adapter Program (included on the Seehau software CD). You can access this program several ways: 1. Click on the Start menu 2. Move your cursor over Programs until it is highlighted. 3. The available programs will appear to one side. 4. Find the program labeled Seehau 196 and move the cursor over it until it is highlighted. 5. A secondary menu will appear 6. Move your cursor over the option labeled View Adapters and click on it. 7. The program will start. 8. Maximize the box that appears and then click on the down arrow next to the list of adapters. 9. A list of all the adapters will appear. 10. Click on the adapter that you are interested and a picture will appear. Edition 1, June 6,
51 Chapter 5. Accessories and Adapters Creating a Shortcut to PicView If you would like, you can also put an icon on your desktop rather than follow the previous procedure. To create this icon, follow this procedure if you did not move the icon to your desktop when the Seehau software was first installed. 1. Start Windows Explorer. 2. Find the Nohau directory and then the Seehau196 subdirectory (C:/Nohau/Seehau196). 3. Click on the Seehau196 subdirectory to highlight the files and subdirectories. 4. Find the file called PicView.exe and right-click on it. 5. A secondary menu will appear to the side. 6. Move your cursor over the option Create Shortcut and click on it. 7. At the end of the list of files in the directory, a new file called Shortcut to PicView.exe will appear. 8. Drag the file onto your desktop. 9. Rename Shortcut to PicView.exe to an appropriate name (right click on the file and Rename the file). 10. When the program starts follow the procedures from items number 8, 9, and 10 from the previous list EMUL196 PC User Guide
52 EMUL196 PC User Guide Installing and Configuring the Pod Board Overview Every pod is a fully functional, stand-alone 8xC196 board, with a processor, RAM, a crystal, PROM, and logic. When you click Reset, the emulator pulls the /RST line low, resetting the controller. When the /RST line is released the controller begins executing instructions that allow the emulator board to communicate with the pod. The controller will continue to execute monitor code until you click Step, Go, or from the Run menu, click Reset, then Go. When you click Break, a specific kind of nonmaskable interrupt occurs, the return address is pushed on the stack, the program counter is loaded with the monitor vector, and it continues to run at the new address. When sections of memory are displayed on your screen, the controller actually reads the memory locations and sends the values back to the emulator board in your PC. Note If you are running user code, target power can be turned OFF/ON to emulate power on if /RESET is held low during power off. Features Common to All Pod Boards Stack Pointer Because the emulator pushes the return address on the stack, the Stack Pointer must point to valid memory. There must be room on the stack for two bytes (or four bytes for users of chips with larger addressable ranges) to hold the address. CAUTION In addition, there is a lower limit to the stack pointer. The stack pointer must have a value greater than 0x50, or else your register contents cannot be saved correctly. Edition 1, June 6,
53 Chapter 6. Installing and Configuring the Pod Boards Indicator Lights The pod boards contain four lights: Halt, Reset, Run, and User. Halt Light indicates when the target asserts the HLD signal. This light is connected directly to the port pin, which drives this signal. The port pin can also be configured as an I/O pin. If configured as HLDA#, then this light indicates when the target asserts the HLD signal. If configured as an I/O pin, then the light will toggle according to the signal. Note If using the HLD pin as low speed I/O, disregard the light. Reset Light indicates when the emulator resets the controller. Run Light indicates when the controller is executing user code (as opposed to monitor). User Light indicates the state of any signal on the pod or target by connecting a wire from the desired signal to the test point labeled TP1. The user light indicates when the test point is brought low. How to Simultaneously Stop Code Execution on Two Emulators At the edge of the pod board there are two test points called BRK_IN and BRK_OUT. The BRK_OUT test point will show logic low when the user code stops. The BRK_IN test point, if forced to logic low, will make the user code stop. With two emulator systems, you can connect BRK_OUT from one pod to BRK_IN on the other pod to make the two-emulator systems stop user code execution simultaneously. Trace Input Pins Next to the indicator lights and the test point is an array of eight pins labeled Trace. These pins can be connected to any logic signal and will record the state of that signal with every trace record. (Pins 0 through 3 are sampled with the address, on the falling edge of ALE.) Pins 4 through 7 are sampled with the data, on the rising edge of the RD/WR strobes. For more information about displaying these bits and TRIGGER_IN/TRIGGER_OUT, refer to Chapter 4, Installing and Configuring the Trace Board in this guide. Resource Selection If the same resource appears on both the target board and the pod board, there can be interference that will prevent correct emulation. The only way to avoid this conflict is to remove or disable either the target or the pod resource for all the resources that appear on both EMUL196 PC User Guide
54 EMUL196 PC User Guide When the pod is connected to a target that has no power supply the pod can supply +5V to the target limited by your PC supply capacity and the target s sensitivity to under voltage. If the target has its own power supply, remove the jumper on the PWR header. If you do not remove the jumper, it is possible to damage the target power supply, the PC power supply or both. If your target has a crystal operating at a different frequency from the crystal on your pod, you might want to use the target crystal instead of the pod crystal. To use the target crystal, find the two headers labeled TARGET/POD near the pod crystal and place the two jumpers so that they are on the TARGET side. This will disconnect the pod crystal from the controller on the pod and allow the pod controller to use the crystal on the target. Power When the pod is connected to a target that has no power supply, the pod can supply +5 volts to the target limited by your PC supply capacity and target's sensitivity to under-voltage. See individual pods for maximum current. WARNING If the target has its own power supply, remove the jumper on the PWR header. If you do not, it is possible to damage either the target power supply or the power supply in your PC. XTAL If your target has a crystal operating at a speed different from the frequency on your pod, you might want to use the target crystal instead of the pod crystal. To use the target crystal, find the two headers labeled TARGET/POD near the pod crystal and place the two jumpers on the target side. This disconnects the pod crystal from the controller on the pod and allows the pod controller to use the crystal on the target. Microcontroller EMUL196 PC uses a special emulation controller to emulate the 80C196. This special chip has extra pins that give the emulator extra features. The emulation controller can map memory, halt execution, and set breakpoints. This is why your program must execute in the controller on the pod and not in the controller on your target board. Edition 1, June 6,
55 Chapter 6. Installing and Configuring the Pod Boards Clip-Over Adapter WARNING Due to the possibility that the system can become unreliable when applying an adapter, Nohau does not recommend their use. In certain cases, it will be necessary for some customers to use these adapters due to space restrictions. As such, Nohau will sell the necessary adapters for those customers who really need them. Most adapters fit between the pod and the target board, replacing the target controller. When using the clip-over adapter, you must leave the controller on the target so you can clip to it. The pod will automatically disable the controller in the target (if you have the Once jumper in place). For more information about how to use the clip-over adapter, refer to the View Adapter software provided with the Seehau CD and see Chapter 5, Accessories and Adapters in this guide. Summary of Hardware Configuration RAM can be mapped to the target. Target Crystal can be selected by moving JP7 and JP10 to the target side of the header. Target Serial Port can be selected by removing the RXD jumper (J1). Target Power Supply can be selected by removing the jumper from the PWR header on the pod. WARNING The black wire with the micro-clip is a ground wire, which is helpful for ensuring that the pod and target grounds are at the same potential. It is recommend you attach this clip to a grounded point on your target before attaching the pod to the target. Memory Map Configuration Requirements The emulator software allows you to map any address to either the pod or the target. However, If you map all RAM to the target, there are three special addresses that the emulator needs: 18H, 2010H, and 2012H. The simplest suggestion is to leave those three addresses mapped to the pod. If you must map addresses 2010H and 2012H to the target, those addresses on your target must contain the value 0019H to support software breakpoints EMUL196 PC User Guide
56 EMUL196 PC User Guide The Intel manuals state that address 18H is reserved for the stack pointer. However, when fetching instructions, a fetch from that address will get the instruction from an external memory device. On the pod, that address contains the value zero. If you map address 18H to the target, your target ROM/RAM must also contain a zero. The emulator requires enough memory to push a return address onto the stack. If the stack pointer points to an address with no physical memory, the emulator will be unable to reach its monitor code. Subsequently, communications with the emulator will fail. Enough Emulator Memory? A POD xx has only 256K of breakpoint and mapping memory in parallel with 256K of emulation memory. That means that you only have four pages to use if you mapped memory. If you have pages that overlap because of this, you should order a 1-MB pod. If you have access to physical memory at address 5000H, it will also show on three other pages: 45000H, 85000H and C5000H. The emulator reads them from page zero. Internal Addressing or Single-Chip Mode Note This section pertains only to pods that emulate controllers that support single-chip operation, unlike POD196 NP. Target designs that use only internal RAM and ROM can use the address and data bus pins for low speed I/O. This is called either single-chip mode or internal addressing mode. Pulling the EA pin high during reset will configure the 8xC196 for internal addressing. This will free the address and data bus pins for general purpose I/O. When in single-chip mode, the pod still uses emulation RAM as a substitute for internal RAM and ROM in the target controller. This requires the same pins being used for I/O on the target. In fact, unlike a normal 8xC196, the address, data, and bus control pins on the special emulation controller cannot be used for low speed I/O. The solution to this need is a Port Replacement Unit (PRU) that reconstructs the low speed I/O ports for the target. (If you are using the address or data bus as lowspeed I/O, you will need a PRU.) Replacing Ports: POD196 KR/NT and CA/CB Because the EMUL196 PC uses a special emulation controller, it can emulate single-chip applications. Ports 3, 4 and 5 can be used for general purpose I/O. On most 80C196 controllers, Ports 3 and 4 can be replaced with some external logic, but Port 5 cannot. The special emulation controller has extra features that allow port 5 to be replaced by logic also. This is the function of the optional PRU for POD196 KR/NT. Edition 1, June 6,
57 Chapter 6. Installing and Configuring the Pod Boards If you want to emulate single-chip applications or other applications that assign Port 5 pins to carry general purpose I/O, you must purchase the PRU. This board attaches to the array of pins surrounding the pod controller and completely replaces Ports 3, 4, and 5. This allows the emulation RAM on the pod to emulate the internal RAM and ROM in the target CPU. Port Replacement Unit (PRU) A PRU is a hardware device that uses logic to allow the pod controller to have the bus control signals it needs while also allowing the applications to behave as though it has exclusive use of the shared pins. It fits between the pod and the Nohau adapters. Once installed, it mimics the I/O port control registers and uses those registers to configure the replacement ports just as a normal controller would configure the normal ports. This way, the PRU can replace ports and often not require any target hardware or software changes. The PRU supports Ports 3, 4 and 5 (and Port 12 in some cases). Not all supported controllers have PRUs available. See the Port Replacement Units section at the end of Chapter 7, Installing and Configuring the Pod Boards. Program Performance Analyzer (PPA) What portion of your application uses most of the CPU cycles? This is the question that PPA is designed to answer. You set up address ranges or bins, run your program, and then look at the result to see where (or which bin) the statistics say your program spent the most time. For more information about PPA, select Help in your Seehau software. Code Coverage Code coverage shows unexecuted code in a program. Unexecuted/untested code can contain bugs, which lead to unexpected results. This is why it is important to make sure all the code is executed and tested. If the program resides in programmable memory, it is also important to make sure that memory is not wasted by unexecuted code. For more information about code coverage, select Help in your Seehau software EMUL196 PC User Guide
58 EMUL196 PC User Guide Pod Boards POD196 KC / KD Figure 33. POD196 KC / KD (Rev. B) Overview Note This section refers to the Rev. B board only although this section also applies to the Rev. A board. The two boards are functionally identical. This pod board contains an Intel 8xC196 bondout microcontroller chip (suitable for emulating the Intel 8xC196KB, 8xC196KC, 8xC196KD or the 8xC198). This is a 16-or 20-MHz crystal, with 64K of emulation RAM for instructions and data, circuits for driving the cable bus, two flash memories, and three large FPGA chips. Dimensions The pod board itself is six inches by four inches (15.3 cm. by 10.3 cm). The pod requires between one and two inches (2.5 cm to 5 cm) of space above the target, depending upon which adapter is being used to connect the pod to the target. Edition 1, June 6,
59 2.10 in mm Chapter 7. Pod Boards POD196 KC / KD 0.3 in. 0.2 in in mm 0.2 in. 0.3 in. Figure 34. POD196 KC / KD Footprint Dimensions Emulation Memory Controllers with 16 address bits can only directly address 64K of memory. Some target designs use one 64K bank for instructions and one for data using the INST signal. See the INST section for more details on using the INST pin. Note When using the pod in 8-bit mode and performing a 16-bit data access, the trace will show the two writes in one frame. However, on the target side of the pod, two writes will occur. This is how the bondout chip functions. Wait States When the emulator is not running user code, and the RUN light is not lit, the pod CPU runs with eight wait states. This is more than adequate for emulation RAM, but it might not be enough wait states for your target memory devices. If a range of addresses is mapped to target memory devices that require more than eight wait states, the numbers in that address range displayed in the Data window cannot be correctly displayed or edited. This in now way affects how the user code runs. Headers and Jumpers Pods are usually delivered with jumpers in their factory default position. Most headers apply to all the processors supported by this pod. When shipped from the factory, all jumpers are in place for stand-alone operation. When you connect any pod to a target, examine all jumpers and make sure that they are all correctly placed EMUL196 PC User Guide
60 EMUL196 PC User Guide POD196 KC / KD Clock These two headers each have two jumper positions: TARGET and POD. When set in the TARGET position, the pod controller receives the clock signal from the target crystal. With both in the POD position, the controller uses the crystal on the pod. In ONCE mode, (only while using a clip-over adapter), all the target controller pins are tri-stated except the oscillator pins. Because there is no way to disconnect the target crystal from the target controller, the target crystal remains an active part of the clock circuit even when the jumpers are moved to the POD position. Where the two oscillators are running at the same frequency, they synchronize naturally. The presence of two oscillators does not affect how the application runs. If they are different frequencies, you probably want to put both jumpers in the TARGET position and use just the target oscillator. Note When these jumpers are in the POD position, the XTAL signals on the pod are disconnected from the target. PWR Remove this jumper when the target has its own power supply. When this jumper is in place, the target can get Vcc from the pod as long as the current requirement is less than 0.5 amps. Higher currents cause a significant voltage drop along the current path and the pod can be damaged. Note The pod is specified to run at a nominal 5V +/- 5%, or from 4.75V to 5.25V. At voltages less than 4.70V, and at frequencies greater than 16 MHz, interrupts that occur near the falling edge of CLOCKOUT might not be recognized. If you have removed the PWR jumper and are using an external power supply, be sure the supply provides power within 5 percent of 5V. RXD/TXD/GND On all of the 196 pods except POD196 EA, there are three pins labeled RXD/TXD/GND. This allows receive (RXD), transmit (TXD), and ground (GND) signals for the 196 processor. If your target outputs debugging information on the serial port, you might want to connect an RS232 device like a terminal or a PC. The terminal is connected via clips or wires from these pins to the terminal (input, output, and ground). Edition 1, June 6,
61 Chapter 7. Pod Boards POD196 KC / KD This pod includes a MAX232 chip to convert the signal levels from RS232 to TTL levels. Whether or not you connect the RXD on J1 to an RS232 device, the MAX232 chip will drive the serial port input pin on the controller. However, if P2.1 is used for low speed I/O, then JP13 should be removed. To allow the MAX232 chip to drive the serial port input pin, place a jumper on this header. The TXD pin gives the user the option of transmitting signals (output) to a terminal and a target simultaneously. The RXD signal on the other hand can only receive a signal (input) from one source at a time. The following diagram shows how this functions. Figure 35. Data Flow To and From the Target and the MAX232 Chip The processor cannot handle input from two different sources at the same time. If you are connected to a terminal, through the MAX232 chip you must be in stand-alone mode (not connected to a target). If you are connected to a target the RXD jumper on JP13 must be removed, so you are not connected to a terminal and a target at the same time. RST Occasionally, a target might contain an external device designed to reset the controller by pulling the /RST pin low (i.e., a watchdog timer). The signal from the target /RST pin passes through the RST header. Removing the RST jumper prevents the external device from resetting the pod controller. HOLD: P1.7 This jumper is factory installed in the P1.7 position, which is appropriate when this pin is used for low speed I/O. If you plan to use this pin for carrying the HOLD signal, move this jumper to the HOLD position. With the jumper in the HOLD position, logic on the pod will prevent the HOLD signal from reaching the controller while the emulator has control. When running the application, the HOLD signal will be passed through normally EMUL196 PC User Guide
62 EMUL196 PC User Guide POD196 KC / KD BUSWIDTH: JP5 From the factory, this header comes with a jumper installed in the BW position and, should never need to be removed. If your target uses only 16-bit wide bus, you can put an additional jumper in the Vcc position. If your target only uses an 8-bit bus, you can put an additional jumper in the GND position. In a similar manner, the BW pin can be pulled high by placing two jumpers on the BUSWIDTH header: one on the BW pins and one of the Vcc pins. For more information about the BW pin on the 8xC196, refer to the Intel user manual for your controller type. Note The pair of pins with the PORT label is reserved for a feature not yet implemented. Do not place a jumper on this pair of pins. WARNING Whether you pull the BW pin high or low, make sure that the jumper settings agree with your target hardware design. If they are different, you can damage the pod, the target, or both. It is recommended that you leave the Vcc and GND jumpers off when you are plugged into the target. This will allow the target to control the BW pin. EA16-EA19 The jumpers on these headers must remain in their default or grounded positions for all controllers. If you use bank switching to address more than 64K, contact Nohau Technical Support (support@nohau.com). INST This section is intended for customers using the POD KC/KD who require more than 64K address space. The pod was designed to handle this by using INST pin to access either code or data by having 2x64K of emulation RAM and special jumpers which, can be used to access an additional 128K of memory. The emulator writes the data in the first 64K pages of memory and the code in the second 64K pages in memory. New features have been added which allows support for a common bank and separate mapping of CODE and DATA. The trace currently cannot distinguish between code and data symbols. Edition 1, June 6,
63 Chapter 7. Pod Boards POD196 KC / KD JP30: INST/M_INST (Two-Position) This jumper passes the INST signal from the bondout chip to the target or passes the M_INST (gated INST) signal to the target. Leave this jumper in the default position. Normally you would to load your code into the emulator RAM and execute from this RAM instead of the target ROM. You will only need to move the JP30 jumper to the M_INST position when you have the pod hooked to a target (mapped to target). You can view this code ROM in the Program window. If you move the JP30 jumper to the M_INST location, note that the hardware on the pod will gate the INST pin with a delay of 10 ns. This will cause it to be held high when you access the common code/data bank. JP6: M_INST EA16-GND (Three-Position) This jumper controls what the emulation RAM and the trace board sees on signal A16. Place this jumper in the GND position for normal <64K mode. Place this jumper in the M_INST position for >64K mode. WARNING Never place this jumper in the EA16 position with a KC pod (EA16 is a non-connect pin intended for bank switching, which is not supported). The M_INST signal is generated by the logic on the pod and is either: Always high when accessing the code area or common code/data bank, OR Is equal to the CPU INST signal. This signal allows the emulator to view code in the Source window or data in the Data window. All hardware breakpoints will effect code space only EMUL196 PC User Guide
64 EMUL196 PC User Guide POD196 KC / KD Procedure to Test 1. Place jumpers JP6 in the M_INST location 2. Start the emulator 3. Click Reset 4. Make sure PC = 2080H and SP = 200H 5. Click in the Source window 6. Type in this program at 2080H: NOP INC 1C ST 1C, 2080 LJMP Click Go 8. Click Break 9. View the Source window and Data window to verify that you can look at data at 2080H and code at 2080H. 10. All hardware breakpoints will be placed in the code bank. Some users only want to have the INST pin supported from 8000 FFFF. The emulator uses the INST pin to make 2x64K bank available. You can get around this by putting code tables for data access below 8000 in both the code bank and in the data bank in the on pod emulation RAM. Memory Mapping The memory map menu in the windows software will let you map code and data individually to your target when you use the INST pin. For mapping data, use the address range as usual (0000 FFFF). For mapping code, use the address range ORd with 10000H (12080H 13000H will map code between address 2080H 3000H to target). Edition 1, June 6,
65 Chapter 7. Pod Boards POD196 KC / KD Hardware Breakpoint Setup The hardware breakpoint setup window allows you to set a hardware breakpoint when running out of a target ROM. To do so, use the address range ORd with 10000H (to set a hardware breakpoint at address 2090H in your code ROM, enter address 12090H in the setup menu). Note The JP30 jumper is also available for the KR/NT pod, but is implemented as a surface mounted resistor jumper named RJP6. This jumper must be moved to location 2 3 to get the gated INST line connected to the target. The software does not support separate code and data mapping or the INST mask for the KR/NT pod. Helpful Hints for Compiling Use the following linker invocation where you have overlapping ROMs decoded by the INST pin, one for CONST segment and one for CODE segment: rl196 cstart.obj, hello.obj, c96.lib to hello.omf & md(kc) romdata(02000h-03fffh) & romcode (02000h-03fffh) & inst This will normally generate code for two separate ROMs, both at address 2000h-03fffh with the INST pin on the target selecting either one. (In the omf file one is a CONST segment and the other a CODE segment, both at the same address.) Load the code into the emulator twice, switching the INST jumpers each time to load into both code and data spaces. Start with the jumper in the INST position and end with the jumper in the M_INST position. This will fail because each time, as the CODE segment is loaded into both the code and data spaces. The CONST segment from the.omf file will never be loaded into data space no matter what you do. The only work around is to use the OH196 object hex utility to generate a hex file, which extracts only CONST segments to put into the data space. Using the above example, the invocation would be as follows: oh196 o romdata.hex s const hello.omf Then, romdata.hex is loaded into the data space by selecting INST jumper settings and hello.omf is loaded into the code space by selecting M_INST jumper settings. This has now loaded the correct code/data into both code and data spaces. A limitation (apart from having to remember to load two separate files using two different sets of jumper settings each time) is that you will not have access to symbolic debugging of any CONST segments that overlap CODE segments EMUL196 PC User Guide
66 EMUL196 PC User Guide POD196 KC / KD Download Procedure Following is the procedure to download a common code/data bank residing between 0 7FFF and the rest of the code. 1. Move JP6 to GND and JP30 to INST position to load code constants to your data bank. 2. Download your code table (0 7FFF). 3. Move JP6 and JP30 to M_INST position to load code to your code bank 4. Download your code table (0 7FFF) again. 5. Download your code from 8000 FFFF. Edition 1, June 6,
67 PORT BW GND VCC M_INS EA16 GND JP13 JP14 JP15 JP16 JP18 JP19 JP20 JP22 RXD JP12\TRA17 HLD EA17\GND JP17\TRA18 EA18\GND JP21\TRA19 EA19\GND ADI RST EA GND TXD EINT INT0 HLDA ACH0 ACH2 PWR AD2 AD0 NMI TVCC RXD INTB HLD CLK ACH1 WR RD AD21 AD23 GND INST P5.4 X1 SDI SDO JP8A BHE AD20 AD22 VPP ALE RDY GND X2 SCI SCO TARGET\POD TARGET\POD JP10 Chapter 7. Pod Boards POD196 KR / NT HALT RESET RUN USER TP1 0 TRACE JP1 7 S/N JP7 GND EA18 EA16 AD14 AD12 AD10 AD8 TVCC AD6 AD4 EA19 EA17 AD15 AD13 AD11 AD9 GND AD7 AD5 AD3 EXD0 EPA9 EPA0 EPA2 EPA4 EPA6 VREF AGND ACH6 ACH4 EXCO EPA8 EPA1 EPA3 EPA5 EPA7 ACH7 ACH5 ACH3 XJP3 GND/TXD/RXD J1 NOHAU CORP. POD196-KR/NT BRK_OUT BRK_IN Rev B BUSWIDTH JP5JP6\TRA16 RST Figure 36. POD196 KR / NT (Rev. B) Overview This pod board contains an Intel 80C196 bondout microcontroller chip (suitable for emulating the Intel 8xC196JR, 8xC196KR or the 8xC196NT). This is a 16-or 20-MHz crystal, with either 256K or 1 MB of emulation RAM for instructions and data, circuits for driving the cable bus, two flash PROMs, and two large FPGA chips. Dimensions The pod board itself is six inches by four inches (15.3 cm. by 10.3 cm). The pod requires between one and two inches (2.5 cm to 5 cm) of space above the target, depending upon which adapter is being used to connect the pod to the target EMUL196 PC User Guide
68 3.81 in. 96 mm 1.80 in mm EMUL196 PC User Guide POD196 KR / NT 0.1 in. 0.1 in in mm 4.63 in. 118 mm 0.1 in. 0.1 in. Figure 37. POD196 KR / NT Footprint Dimensions NMI Pin (KR/NT only) When using the POD196 KR/NT without a target connected, you should connect the NMI pin to ground to prevent spurious nonmaskable interrupts. The simplest way to do this is to connect the ground micro-clip from the pod to the pin marked NMI on the pod. If your target does not use the NMI pin, you should still ground the NMI pin on the pod (the pod leaves the NMI pin floating). PRU A PRU is a hardware device that uses logic to allow the pod controller to have the bus control signals it needs while also allowing the applications to behave as though it has exclusive use of the shared pins. It fits between the pod and the Nohau adapters. If any of the pins in P3, 4 or 5 are used as low speed I/O, you must use a PRU. Emulation Memory Controllers with 16 address bits can only directly address 64K of memory. Controllers like the 8xC196NT, with 20 address bits, can address 1 MB. Call Nohau Technical Support or your local Nohau representative for information about ordering a 1-MB pod. Headers and Jumpers Pods are usually delivered with jumpers in their factory default position. Most headers apply to all the processors supported by this pod. Some headers only apply to controllers with 20 address bits. When shipped from the factory, all jumpers are in place for stand-alone operation and 16 bits of addressing. When you connect any pod to a target, examine all jumpers and make sure that they are all correctly placed. Edition 1, June 6,
69 Chapter 7. Pod Boards POD196 KR / NT Clock These two headers each have two jumper positions: TARGET and POD. When set in the TARGET position, the pod controller receives the clock signal from the target crystal. With both in the POD position, the controller uses the crystal on the pod. Note When the clock jumpers are in the pod position, the XTAL signals from the pod are disconnected from the target. In ONCE mode, (only while using a clip-over adapter), all the target controller pins are tri-stated except the oscillator pins. Because there is no way to disconnect the target crystal from the target controller, the target crystal remains an active part of the clock circuit even when the jumpers are moved to the POD position. Where the two oscillators are running at the same frequency, they synchronize naturally. The presence of two oscillators does not affect how the application runs. If they are different frequencies, you probably want to put both jumpers in the TARGET position and use just the target oscillator. PWR Remove this jumper when the target has its own power supply. When this jumper is in place, the target can get Vcc from the pod as long as the current requirement is less than 0.5 amps. Higher currents cause a significant voltage drop along the current path and the pod can be damaged. Note The pod is specified to run at a nominal 5V +/- 5%, or from 4.75V to 5.25V. At voltages less than 4.70V, and at frequencies greater than 16 MHz, interrupts that occur near the falling edge of CLOCKOUT might not be recognized. If you have removed the PWR jumper and are using an external power supply, be sure the supply provides power within 5 percent of 5V. RXD/TXD/GND On all of the 196 pods except POD196 EA, there are three pins labeled RXD/TXD/GND. This allows receive (RXD), transmit (TXD), and ground (GND) signals for the 196 processor. If your target outputs debugging information on the serial port, you might want to connect an RS232 device like a terminal or a PC. The terminal is connected via clips or wires from these pins to the terminal (input, output, and ground) EMUL196 PC User Guide
70 EMUL196 PC User Guide POD196 KR / NT This pod includes a MAX232 chip to convert the signal levels from RS232 to TTL levels. Whether or not you connect the RXD on J1 to an RS232 device, the MAX232 chip will drive the serial port input pin on the controller. However, if P2.1 is used for low speed I/O, then JP13 should be removed. To allow the MAX232 chip to drive the serial port input pin, place a jumper on this header. The TXD pin gives the user the option of transmitting signals (output) to a terminal and a target simultaneously. The RXD signal on the other hand can only receive a signal (input) from one source at a time. The following diagram shows how this functions. Figure 38. Data Flow to the Target and the MAX232 Chip WARNING The processor cannot handle input from two different sources at the same time. If you are connected to a terminal, through the MAX232 chip you must be in stand-alone mode (not connected to a target). If you are connected to a target the RXD jumper on JP13 must be removed, so you are not connected to a terminal and a target at the same time. RST Occasionally, a target might contain an external device designed to reset the controller by pulling the /RST pin low (i.e., a watchdog timer). The signal from the target /RST pin passes through the RST header. Removing the RST jumper prevents the external device from resetting the pod controller. Edition 1, June 6,
71 Chapter 7. Pod Boards POD196 KR / NT HLD The target HLD signal passes through the HLD header. Removing this jumper will prevent the pod controller from receiving the Hold Request from a target device. BUSWIDTH This header controls the signal sent to the FLEX logic chips. The bondout chip does not correctly assert the bus control signals when the CCBs are set to have an 8-bit wide bus. If you need to emulate an 8-bit bus, you can do so reliably by setting the CCBs to have a dynamic buswidth and adding a jumper to this header in the GND position. Have two jumpers on this header, one in the BW position and one in the GND position. Note The pair of pins on the BUSWIDTH header with the PORT label is reserved for a feature not yet implemented. Do not place the jumper on this pair of pins. WARNING Whether you pull the BW pin high or low, make sure that the jumper settings agree with your target hardware design. If they are different, you can damage the pod, the target, or both. Do not insert a jumper on both the Vcc and GND when you are plugged into the target. This will allow the target to control the BW pin. EA16-EA19 The jumpers on these headers must remain in their default or grounded positions for all controllers that use 16 address bits. Controllers like the 8xC196NT have 20 address bits and will likely need to change these jumpers. Each of these jumpers sits between the controller and the address signals going to the emulator and trace boards. These address signals are used to correctly locate write cycles in Shadow RAM and trace records of all kinds in the trace buffer. If your application uses a controller with 20 address bits, for every address bit above 15 that the application uses for addressing, move the corresponding jumper from the GND position to the EA1x position. This will pass that address signal on to the emulator and trace boards. For each of the bits that are used for I/O instead of addressing, put the jumper on the GND side. This applies to JP/TRA16 although it has a different geometry than the other headers EMUL196 PC User Guide
72 EMUL196 PC User Guide POD196 KR / NT WARNING Do not put more than one jumper on EA16, also labeled JP6. Having two jumpers on this header can damage the bondout controller or some other part of the pod. KR/NT Ready Functionality The KR/NT pod uses a bondout version of the 196NT. When designing this chip, Intel remapped the P5 SFRs to external memory. This makes them inaccessible and P5.6 cannot be configured as the READY input signal. Programming the CCBs for infinite Wait States automatically enables P5.6 to function as the READY input and it will control the duration of the Wait State. However, when the CCBs are programmed for any other number of Wait States, the internal ready circuitry always reads a zero and Wait States are inserted as specified by the CCBs. Because P5.6 cannot be configured as the READY input, holding P5.6 high will not cancel the Wait States. Solution To regain READY functionality, a wire jumper should be placed on the pod from the READY pin to TP16 (BRK_IN) at the edge of the pod. The rest is taken care of by the new bin files (*.bin) on the CD-ROM disk accompanying the pod board. Note This solution takes over the use of BRK_IN (TP16). If the BRK_IN function is needed, this solution cannot be used. Edition 1, June 6,
73 HLD WR RD AD21 AD23 GND INST P5.4 X1 SDI SDO JP8A BHE AD20 AD22 VPP ALE RDY GND X2 SCI SCO Chapter 7. Pod Boards POD196 KR / NT S/N JP7 BRK_IN Rev B Figure 39. Ready Functionality Jumper Solution Under the C:\Nohau\Seehau196\logic\ subdirectory, you will need to replace the following files: Pod_kr.bin Pod_nt.bin Pod_nt1.bin Pod_nt2.bin Pod_nt3.bin Pod_nt4.bin Under the C:\Nohau\Seehau196\logic\kr_ntrdy subdirectory, you will find six identically named files. Copy these files into the logic subdirectory after backing up the original files. See the following warning EMUL196 PC User Guide
74 EMUL196 PC User Guide POD196 KR / NT WARNING The six original files should be copied to another subdirectory (you will need to create a separate subdirectory first) and then replaced with the ones under the kr_ntrdy subdirectory. If the BRK_IN function is needed later, the original files can be restored. Note This modification will use P5.6 as READY regardless of how Port 5 is configured. If P5.6 is intended to be used as READY, the user must remember to configure the port properly or the user code might work on the emulator, but fail in the final design. The software will restore the READY pin functionality for true emulation of 196KR/NT controllers. The user should connect a jumper from TP16 to GND if P5.6 is to be used for I/O or from TP16 to the READY pin if P5.6 is to be used as the READY input. When the jumper is connected to the READY pin, P5.6 will always control wait states regardless of how Port 5 is configured. Edition 1, June 6,
75 JP13 JP14 TARGET\POD TARGET\POD RXD JP6/TRA16 P2.5 P2.3 P2.1 GND P4.3 P4.1 P1.7 P1.6 P1.5 P1.3 P1.1 P1.0 TRA17 JP12 XJP3 PWR TRA18 JP17 P2.6 P2.4 P2.2 P2.0 VCC P4.2 P4.0 GND VCC P1.4 P1.2 VCC P3.7 TRA19 JP21 Buswidth WRL# EP.2 VCC EP.0 AD14 AD12 AD10 GND VCC AD6 AD4 AD2 AD0 Buswidth Select Memory Map Select EP.3 GND EP.1 AD15 AD13 AD11 AD9 AD8 AD7 AD5 AD3 AD1 ALE/T_ALE ALE/T_ALE INST/T_INST P2.5/HOLD JP9 Ready Chapter 7. Pod Boards POD196 NP / NU HALT RESET RUN USER JP1 TP1 0 TRACE 7 JP31 JP32 JP30 S/N CS0 JP24 GND CS1 JP25 CS2 JP26 CS3 JP27 CS4 JP28 BHE# INST RPD TST GND A9 A11 A13 A15 GND X2 VCC RD# ALE RDY ONCE VCC A8 A10 A12 A14 N.C. X1 GND P2.7 RST# N.C. A1 GND A3 A5 A7 GND PLL P3.1 P3.3 P3.4 P3.6 NMI A0 VCC A2 A4 A6 VCC N.C. P3.0 P3.2 GND P3.5 CS5 CS0 CS1 CS2 CS3 CS4 CS5 Auto MAP VCC GND Auto-BW JP29 JP44 JP45 JP46 JP47 JP48 JP49 JP40 Manual-BW JP5 GND\EA19 GND\EA18 GND\EA17 JP7 JP10 GND GND/TXD/RXD J1 +12V BRK_IN BRK_OUT RST EA16 Inst Rev C NOHAU CORP. POD196-NP/NU Figure 40. POD196 NP / NU (Rev. C and D) Overview This pod board contains an Intel 80C196 bondout microcontroller chip suitable for emulating the Intel 8xC196NP or 8xC196NU. These pods have oscillators operating at 25, 40, or 50 MHz. They come with 256K or 1 MB of emulation RAM for instructions and/or data, circuits for driving the cable bus, two PROMs, and three large FPGA chips. Dimensions The pod board itself is 6.5 inches by four inches (16.6 cm. by 10.3 cm). The pod requires between one and two inches (2.5 cm to 5 cm) of space above the target, depending upon which adapter is being used to connect the pod to the target EMUL196 PC User Guide
76 2.20 in mm EMUL196 PC User Guide POD196 NP / NU 0.3 in. 0.1 in in mm 0.1 in. 0.3 in. Figure 41. POD196 NP / NU Footprint Dimensions Emulation Memory This pod comes with 256K or 1MB of high-speed static RAM for emulating ROM or target RAM. Controllers like the 8xC196NP, with 20 address bits can address 1 MB. Wait States The emulator uses the number of wait states specified in the emulator Hardware Config dialog box (or found in the CCBs). In addition, you can use the READY pin to increase the number of wait states to any number. If the target board continuously holds the READY pin low, the application will stop executing and the emulator might display one of several error messages. An oscilloscope trace of the READ or WRITE strobe will show the strobe signal stuck low. If the emulator hangs in this way, remove the READY jumper to isolate the target READY signal from the emulator READY pin. Note Every time you have the emulator reset the controller, the emulator software writes $F000 to addresses $1F40 and $1F42. This feature uses chip select 0 to activate emulation RAM throughout the entire address range and allows you to load code. Typically, your start-up code will reprogram the chip select registers and your application will then run normally. Edition 1, June 6,
77 Chapter 7. Pod Boards POD196 NP / NU Headers and Jumpers Pods are usually delivered with jumpers in their factory default position (stand-alone position). Some of the headers are quite close together and their labels can be hard to read. When you do connect the pod to a target be sure to examine all jumpers and make sure that they are all correctly placed. Use the descriptions below as a guide to jumper placement. Clock These two headers are labeled JP7 and JP10. They each have two jumper positions: TARGET and POD. They must be moved as a pair. When set in the TARGET position, the pod controller receives the clock signal from the target crystal (oscillator). With both in the POD position, the controller uses the crystal on the pod. Note When the clock jumpers are in the POD position, the XTAL signals are completely disconnected from the target. PWR Remove this jumper when the target has its own power supply. When this jumper is in place, the target will get Vcc from the pod, which can supply up to 0.5 amps. Higher currents cause a significant voltage drop along the current path and the pod can be damaged. RXD/TXD/GND On all of the 196 pods except POD196 EA, there are three pins labeled RXD/TXD/GND. This allows receive (RXD), transmit (TXD), and ground (GND) signals for the 196 processor. If your target outputs debugging information on the serial port, you might want to connect an RS232 device like a terminal or a PC. The terminal is connected via clips or wires from these pins to the terminal (input, output, and ground). This pod includes a MAX232 chip to convert the signal levels from RS232 to TTL levels. Whether or not you connect the RXD on J1 to an RS232 device, the MAX232 chip will drive the serial port input pin on the controller. However, if P2.1 is used for low speed I/O, then JP13 should be removed. To allow the MAX232 chip to drive the serial port input pin, place a jumper on this header. The TXD pin gives the user the option of transmitting signals (output) to a terminal and a target simultaneously. The RXD signal on the other hand can only receive a signal (input) from one source at a time. The following diagram shows how this functions EMUL196 PC User Guide
78 EMUL196 PC User Guide POD196 NP / NU Figure 42. Data Flow to the Target and the MAX232 Chip WARNING The processor cannot handle input from two different sources at the same time. If you are connected to a terminal, through the MAX232 chip you must be in stand-alone mode (not connected to a target). If you are connected to a target the RXD jumper on JP13 must be removed, so you are not connected to a terminal and a target at the same time. RST Occasionally, a target might contain an external device designed to reset the controller by pulling the /RST pin low (i.e., a watchdog timer). During debugging, this might be inconvenient. The signal from the target /RST pin passes through the RST header. Removing the RST jumper prevents the external device from resetting the pod controller. JP6/TRA16 Inst GND EA16 GND\EA17 TRA17 JP12 GND\EA18 TRA18 GND\EA19 JP17 TRA19 JP21 JP5 VCC GND Auto-BW Manual-BW Buswidth Auto MAP JP40 Buswidth Select CS0 CS1 CS2 CS3 CS4 CS5 JP44 JP45 JP46 JP47 JP48 JP49 Memory Map Select CS0 CS1 CS2 CS3 CS4 CS5 JP24 JP25 JP26 JP27 JP28 JP29 Figure 43. POD196 NP / NU Configuration Headers Edition 1, June 6,
79 Chapter 7. Pod Boards POD196 NP / NU BUSWIDTH The bondout on the pod provides a buswidth signal that identifies whether memory access is eight or sixteen bits wide. At frequencies above 25 MHz, the buswidth signal is not fast enough. Therefore, Nohau provides a second option called Manual Buswidth Signal (Manual BW). This signal is derived from the user s chip selects and will be available five nano-seconds after the chip selects are ready. Proper chip select setup is required to insure that the pod can function correctly up to 50 MHz. JP5 should always be in the Auto-BW position at the time of power up/software start. When you use the manual position, your chip selects must be programmed and JP44 through JP49 must be jumpered accordingly. The buswidth header must always have a jumper in either the Manual-BW or the Auto-BW position. Do not install more than one jumper in these two positions at a time! In the Auto-BW position, the buswidth signal to the pod comes from the pod CPU. In the Manual-BW position, the buswidth signal comes from a PAL device on the pod. The PAL logically ANDs all these chip select signals from the Buswidth Select headers: JP44 JP49. Because a chip select signal is active low, the signals need to be logically ANDd and not ORDd. An asserted chip select signal that has it's corresponding jumper installed will force the Manual-BW signal low, indicating an 8-bit wide bus cycle. Note The Buswidth Select headers JP44 through JP49 are the ones that can control the buswidth. The other chip select signal headers called Memory Map Select headers, or JP24 through JP29 serve a different purpose. WARNING Do not install more than one jumper on the BUSWIDTH header (JP5). If you do, you are likely to damage the target, the pod, or both EMUL196 PC User Guide
80 EMUL196 PC User Guide POD196 NP / NU Buswidth Select All the chip select signals are brought to their respective headers so they can be used to control the Manual-BW signal. This is necessary if you are running your target at speeds higher than 25 MHz. At these high speeds, the Manual-BW logic will make sure that the buswidth signal will arrive early, reducing noise. If the Auto-BW signal is used at these high speeds, your target can latch the wrong address due to noise. Note If you have the jumpers set to use a Manual-BW signal the very first time you start up the emulator hardware and software, you must have a jumper on header JP44. If you do not, you will see unwanted breakpoints. You only need to have this jumper there the first time you power up the emulator. After that, it can be removed. Another way to avoid these breakpoints is to: 1. Select the Hardware Breakpoint menu 2. Add a temporary breakpoint 3. Click OK 4. Go back to the Hardware Breakpoint menu 5. Remove the temporary breakpoint. If you have a jumper on the AutoMap header (JP40): 1. Open the Memory Map dialog box 2. Set a temporary mapping 3. Click OK. 4. Remove it. AutoMap Header Memory can be mapped either with a software setting or by using chip select signals. Removing the jumper on this header (JP40) will ensure that the software memory mapping signal does not reach the mapping logic. Edition 1, June 6,
81 Chapter 7. Pod Boards POD196 NP / NU EA16-EA19 Each of these jumpers sits between the controller and the address signals going to the emulator and trace boards. These address signals are used to correctly address emulation RAM on the pod, locate write cycles in Shadow RAM and assign addresses to trace records in the trace buffer. If your application uses more than 16 address bits, for every address bit above 15 that the application uses for addressing, move the corresponding jumper from the GND position to the EA1x position. This will pass that address signal on to the emulator and trace boards. For each of the bits that are used for I/O instead of addressing, put the jumper on the GND side. WARNING Do not install more than one jumper on EA16 (JP6). If you do, you are likely to damage the target, the pod, or both. P2.5/HOLD Pin 5 of Port 2 can output a HOLD signal. If your applications use that pin for a HOLD signal, put the jumper in the HOLD position. If Pin 5 of Port 2 carries low speed I/O, put the jumper in the P2.5 position. INST/T_INST Locate this jumper according to how Pin 5 of Port 2 is being used. When using P2.5 to carry a HOLD signal, put the jumper in the T_INST position. If that pin carries low speed I/O, place the jumper on the INST position. ALE/T_ALE Like the previous jumpers, locate the jumper according to how Port 2 of Pin 5 is used. If it carries a HOLD signal, place the jumper in the T_ALE position. If Port 2 of Pin 5 carries low speed I/O, place the jumper in the ALE position. JP24 through JP29 These headers pass the six chip select signals produced by the 8xC196NP. Most users will find the software control more convenient than using these headers. If you find the software memory mapping does not meet your needs, use the following description to help you configure the registers and jumpers EMUL196 PC User Guide
82 JP6/TRA16 M_INS EA16 GND JP12\TRA17 EA17\GND JP17\TRA18 EA18\GND JP21\TRA19 EA19\GND EMUL196 PC User Guide POD196 NP / NU With a jumper in place, memory controlled by that chip select signal is mapped to emulation RAM. Without a jumper, memory is mapped by software to either the pod or the target. For especially high-speed applications, you can remove a jumper on the pod labeled Auto Map or JP40. Removing this jumper will make the memory mapping faster by disconnecting the software mapping. In this configuration, memory mapping is only dependent upon headers JP24 through JP29 and the chip select signals they carry. Symbols in the Trace Window Right out of reset the 83C196NP looks for the start-up code and CCB values starting at FF (The 80C196NP which has no ROM, uses external bus cycles and will only use 20 address bits, which will truncate the address to 0F 2000.) Many applications will compile and link code (and all code symbols) to page FF 0000 and up. If that application also maps global variables to address 0 and then uses some of the higher address pins for low speed I/O, the trace disassembly and Shadow RAM will be unable to associate the trace buffer addresses to the correct code symbols. (Some of the EA1x jumpers will need to be in the GND position.) If this is true for your application, there is a workaround you might want to consider. Under these circumstances, to correctly associate addresses with symbols, the trace board needs to receive an address that is different from the one appearing on the address pins. If you run a wire from the EA1x side of the highest TRA1x header not carrying an I/O signal to the center pins on the higher address headers, the trace board will get correct address for code space and will likely get correct addresses for data space bus cycles. The application in shown in Figure 44 uses the two highest address pins for low speed I/O. The 256K by 8 RAM chip for holding data need 18 address bits: bit 0 through bit 17. Again, the instructions are mapped to the top of the address range: from FF 0000 to FF FFFF hex. This wiring ensures that when address Pin 17 is high, the trace board will receive high signals for TRA17, TRA18, and TRA19. If this example application has global data symbols between hex to hex, they will not be identified correctly in the Trace window. This wiring will have no effect on how the trace displays global symbols below hex or local variables found on the stack. Figure 44. Wiring for the 256K by 8 RAM Chip Edition 1, June 6,
83 Chapter 7. Pod Boards POD196 NP / NU Mapping Memory Using Chip Selects While debugging your hardware and software, you typically want to use the RAM on your target for data and replace your EPROM with emulation RAM so you can reload and run your application quickly. Under most circumstances, this can be easily achieved with software memory mapping. However, on pods with 256K of emulation RAM, address wrapping in the memory mapping scheme can not support all possible target designs. Essentially, if your design has more than 256K of RAM and ROM combined, you might want to use the chip select signals instead of software memory mapping to eliminate the address ambiguity. On pods with 256K of emulation RAM, address bits above bit 17 are ignored. Mapping address hex to the pod also maps hex, hex, and D0000 hex to the pod. The chip selects, however, do not address wrap. If a chip select signal maps address hex to the pod, only that address will map to the pod, and not the other addresses. Note Pods sold with 1 MB of emulation RAM have the extra hardware to correctly map every address in software. On 1-MB pods, software memory mapping works correctly for all combinations of target RAM and ROM, but can not be fast enough for higher clock speeds. To use chip selects to map memory, do the following: 1. Map all addresses to the target. 2. Use a chip select signal (or your target PAL output) to override the software mapping. 3. Remap an address range back to the emulation memory on the pod. Either this signal can be a chip select signal from the 8xC196NP controller, or it can be the output from some address decoding logic. WARNING Mapping all RAM address to a fully functioning target will almost never cause any new problems. However, the emulator cannot function normally when RAM addresses are mapped to nonfunctioning RAM EMUL196 PC User Guide
84 EMUL196 PC User Guide POD196 NP / NU V C C RESISTOR 7 PACK FROM SOFTWARE MEMORY MAPPING JP40 JUMPERS CS for ON-POD MEMORY EMULATION RAM ON POD P3.0/CS0 P3.1/CS1 P3.2/CS2 JP24 JP25 JP26 P3.3/CS3 P3.4/CS4 P3.5/CS5 JP27 JP28 JP29 INTEL 8xC196-NP RD WRL WRH ICE_READ ICE_WRL ICE_WRH FAST244 QUICK SWITCH USER_READ USER_WRL USER_WRH TO TARGET Figure 45. Schematic of Memory Mapping To use a chip select signal, place a jumper on the corresponding header. JP24 through JP29 pass /CS0 through /CS5 respectively. When any jumpered chip select signal is active (low) bus cycles will be direct to the pod. To use the output from a PAL on your target, run a wire from the PAL to the JP24 header, to the pin closest to the edge of the pod. When that pin is pulled low by the PAL, bus cycles will be directed to the pod. Note The read-strobe and write-strobe signals are gated so there can never be a bus collision between emulation RAM and target memory devices. CS0 Initialization Bug: During the initialization of the chip select registers, CS0 goes inactive for a short time when the NP bondout controller writes to ADDRMSK0 (0x1f42). This appears to be a problem only if the CCBs are set for zero or one wait state. This will directly affect the Manual Mapping feature since it uses the chip select signals for mapping. To correct this problem, set the CCBs for two or more wait states when using the Manual Mapping feature. This is an NP bug only; the NU pod is not affected. Edition 1, June 6,
85 Chapter 7. Pod Boards Port Replacement Unit Overview Many applications, especially single-chip applications use the bus control pins to carry low speed I/O signals. An emulator needs the bus control signals (address pins, data pins, WR, RD, etc.) because it uses external RAM and ROM to emulate the ROM on the controller. A PRU is a hardware device that uses logic to allow the pod controller to have the bus control signals it needs while also allowing the applications to behave as though it has exclusive use of the shared pins. It fits between the pod and the Nohau adapters. Once installed, it mimics the I/O port control registers and uses those registers to configure the replacement ports just as a normal controller would configure the normal ports. This way, the PRU can replace ports and often not require any target hardware or software changes. When to Use a Port Replacement Unit The emulator and trace boards always need the address and bus control signals that are provided by Ports 3, 4 and 5. To accommodate emulators, the bondout controller always uses these ports for address and bus control signals. Unlike a real JR, KR or NT, these pins cannot be configured for low speed I/O. On the pod, those registers that control those pins behave like external RAM, not a register. If your application needs any of those pins for low speed I/O or uses the chip in singlechip mode, you need to use a PRU to provide those low speed I/O signals to your applicatio Pin 1 U2 U1 Figure 46. Chip Side of the KR/NT PRU EMUL196 PC User Guide
86 EMUL196 PC User Guide This one PRU is designed to support all the following processors: 8xC196JR, 8xC196KR, 8xC196KS, 8xC196JQ, 8xC196KQ, 8xC196NQ, 8xC196JT, 8xC196KT, 8xC196NT 8xC196CA, 8xC196CB Note The EMUL196-PC PRU/KR/NT Rev. A and Rev. B do not support the 8xC196CA or 8xC196CB Installing the PRU To install the PRU, plug the socket on the chip-side of the PRU into the pins on the under side (without the silk screen writing) of the pod board. Ensure that the edges of the PRU line up with the edges of the pod. Plug the pins all the way into the socket. This might require slightly bending the black plastic cover on the pod. For simplicity, the following paragraphs describing the PRU will only mention the 8xC196KR, but that text applies equally to targets using other supported controllers. At the end of the PRU section, there is a paragraph describing 20 bit addressing, not found on the KR part. PRU Headers and Jumpers There are six headers with jumpers on this PRU, JP1 through JP6. Five of them are simple to describe and use. The sixth (JP2) is explained in detail in the PRU Header JP2 Accessing P3, P4 and P5 section later in this chapter. See the following note: Note JP2 (intended for Nohau use only) is not installed on the PRU to prevent accidental use. WARNING Passing through JP1 is the /HLDA signal from Port 2.6. Do not install a jumper on this header unless instructed to by Nohau Technical Support! Edition 1, June 6,
87 Chapter 7. Pod Boards Pin 1 JP1/2 JP6 JP5 JP4 JP3 S/N NOHAU CORP. PRU 196 REV D Figure 47. Header Side of KR/NT PRU Headers JP3 through JP6 only apply to users with 8xC196-NT parts and other controllers that have more than 16 address bits. With controllers, that have 16 address bits put all four of these jumpers on the two pins further away from the edge. They control whether the PRU passes those four bits on to the trace board. JP3 corresponds to EA16. The description of JP3 also applies to JP4 - JP6. If the EA16 bit is configured for low speed I/O, move the jumper on the JP3 to the grounded position (the two pins closest to the edge). This will not ground the EA16 signal. Do likewise for the other headers. JP4 corresponds to EA17, JP5 corresponds to EA18, and JP6 corresponds to EA19. PRU Special Function Registers The following is a list of the Special Functions Register (SFRs) requiring port reconstruction on the 196ET bondout chip: Port 3 IFF4-P34_DRV Port 34 drive (0=open drain output or input. 1=push/pull output) IFFC P3REG Port 3 register This register contains the value to be placed on the pins. IFFE P3PIN Port 3 pin This register hold the actual value read from the pins. Port 4 1FFD P4REG Port 4 register This register contains the value to be placed on the pins. IFFC P3REG Port 3 register This register hold the actual value read from the pins EMUL196 PC User Guide
88 EMUL196 PC User Guide Port 5 1FF1 P5MODE Port 5 mode register (0=I/O, 1=system function) 1FF3 P5DIR Port 5 I/O register (0=push/pull, 1= input or open drain output) 1FF5 P5REG Port 5 register This register contains the value to be placed on the pins. IFF7 P5PIN Port 5 pin This register hold the actual value read from the pins. PRU Reset Values EA# Pin High 1FF1=D0H 1FF3=FFH 1FF4=00H 1FF5=FFH 1FFC=FFH 1FFD=FFH EA# Pin Low D9H FFH 00H FFH FFH FFH Port 3 and 4 Reconstruction The 196ET bondout requires the PRU when using any pin of Port 3, 4 or 5 as low speed I/O. The POD KR/NT with the 196ET bondout chip always puts out AD0-AD7 on Port 3 and AD8-AD15 on Port 4. The PRU reconstructs Ports 3 and 4 to mimic the real chip. If external access is made, then the address/data bus is driven on Ports 3 and 4. The following is a list of design details for Port 3 and 4 reconstruction: Port 3 and 4 will pass address/data to the target whenever external access is made. The 196ET, determines this by the EA# signal address range. When the user ties the EA# pin high and code makes internal access only, then the Port 3 and 4 pins become low speed I/O where the values are determined by the values in the Port 3 and 4 SFRs. Whenever the user makes external access outside the internal memory range of the chip (determined by the CPU), the PRU will pass the address/data bus to the user on Port 3 and 4 instead. As soon as the CPU resumes internal operation, the initial values on the Port 3 and 4 pins will be reinserted. P3REG and P4REG contain the values to be written to the port pins. P3PIN and P4PIN contain the actual value read on the pin itself. P34_DRV indicates whether Port 3 or 4 is to be push/pull on an open drain/input. Note The P34_DRV register contains only two important bits: Bit 6 controls whether the entire Port 4 is to be push/pull or an open drain/input. Bit 7 controls whether the entire Port 3 is to be push/pull or an open drain/input. Edition 1, June 6,
89 Chapter 7. Pod Boards Port 5 Reconstruction The 196ET bondout requires the PRU when you plan to use any pin of Port 5 as low speed I/O. The POD196 KR/NT with the 196ET bondout chip always puts system function signals out on these pin locations. Therefore, Port 5 reconstruction requires that these same system signals can be passed to the users target with a maximum 1ns delay (i.e. ALE, RD or WR are critical timing signals). The following is a list of design details for Port 5 reconstruction: Port 5 is more complicated to reconstruct than Port 3 and 4 because each pin of Port 5 can be either a system function or an I/O pin. In addition, each pin has an associated bit that determines if it should be push/pull or open drain/input. The PRU does not have access to the CCB bits fetched upon power-up. These bits force a certain mode of operation, therefore a few Port 5 pins are used as a system function upon reset until a write is made to the P5MODE register. P5.6 (Ready), P5.7 (BW) and P5.4 (SLPINT) are always a system function upon reset. P5.0 (ALE) and P5.3 (RD#) depend on the EA# pin; these pins are system function only when the EA# pin is low upon reset; otherwise when the EA# pin is high, they are tri-state. All other Port 5 pins are weakly pulled high until a write to the 5MODE register is made. P5REG contains the value to be forced to the pins. P5PIN contains the actual value seen on the pins. P5DIR contains the direction of each pin (input or output). P5MODE contains the mode for each pin (system function or I/O). Design Limitations and Silicon Bugs PRU The bondout chip on the 196ET has a known bug, which affects the performance of the PRU only when you set the CCBs on the chip to 8-bit only mode. In brief, when the 196ET is in 8-bit only mode and performs writes to odd addresses (using ST or STB instruction), the WRITE HIGH pin does not work. The only way to get around this is to enter Dynamic buswidth mode by the CCBs and ground the buswidth pin which will automatically place the 196ET into 8-bit mode. A jumper field (JP5) on the pod will take care of this. PRU Header JP2 Accessing P3, P4 and P5 Note If your application has a 16-bit data bus or if it uses the BW pin to control dynamic buswidth, you can ignore this section. This section applies to users of applications were the buswidth bits in the CCBs force an 8-bit wide bus. These users need to read the next few paragraphs to determine if the JP2 header should be shorted or not EMUL196 PC User Guide
90 EMUL196 PC User Guide The ST instruction stores 16 bits of register data into a 16-bit operator (memory location). The STB instruction is similar, but only stores 8 bits at a time. These two instructions interact with the buswidth and address to create a complicated set of permutations between the instruction used, the buswidth, and whether the data is word aligned or not. Unfortunately, some of these permutations operate differently in the bondout controller than in real KR, JR or NT controllers when writing to the PRU. The PRU can correct these flaws, but only one at a time. If your program sets the buswidth to 8 bits by setting the CCB registers, and your program uses both the ST and the STB instruction, one of those two instructions will operate incorrectly, no matter how you set the jumper on JP2. As an illustration of what can go wrong, the following table shows the conditions you might encounter and the jumper settings appropriate to each. Enter #1234 into a register by executing LD 1C, #1234 Assume that addresses 1FFC and 1FFD contain FF. 8-Bit Store Instructions 16-Bit Store Instructions CCB Settings of 8xC196 STB 1C, 1FFC STB 1C, 1FFD ST 1C, 1FFC ST 1C, 1FFD Expected Result (All Modes) FF34 34FF FF JP2 is OUT and: (16-bit only or Dynamic BW or 8/16-bit with SRH or BHE Mode) FF34 34FF FF JP2 is OUT and: (8-bit only or BHE Mode) FF34 34FF FF34 * 12FF JP2 is IN and: (8-bit only or BHE Mode) 3434 * 34FF FF JP2 is OUT and: (8-bit only or WRH Mode) FF34 FFFF * FF34 * FFFF * JP2 is IN and: (8-bit only or WRH Mode) 3434 * FFFF * 1234 FFFF * * The instructions to these addresses result in errors. As mentioned previously, most of the time, for most of the permutations, the jumper can be left off and every bus cycle will execute exactly as it does on the real controller. However, if the CCB registers set the buswidth to 8 bits and your compiler generates ST (16-bit wide store) instructions to set the Port 3, Port 4 or Port 5 registers, the pod and PRU need header JP2 shorted. 8xC196 vs. POD196 with a PRU Without a PRU, the SFRs that support low speed I/O on all three ports behave like external RAM, instead of behaving exactly like the same registers in a real KR controller. This PRU uses two Intel FLEXlogic 780 chips and special features found on the bondout controller which, together, do a good job of mimicking Ports 3, 4 and 5. The imitation is close to perfect. Functionally, Port 4 in the PRU and on a real 8xC196KR work identically. Electrically, there are Edition 1, June 6,
91 Chapter 7. Pod Boards some differences that will be described below. Ports 3 and 5 are different in small electrical and functional ways. If you are using a PRU, read this section thoroughly, and make some notes in your 8xC196 manual. Doing so might save you a great deal of time. Port 3 Port 3 is functionally identical to Port 3 on the controller. Electrically, there are two small differences between the controller Port 3 and the PRU Port 3. Every pin on KR Port 3 is specified to sink at least 3 ma at 0.45V and source at least 3 ma at Vcc-0.7V. Instead, the PRU Port 3 pins can sink 12 ma and source 4 ma. Port 4 Port 4 is functionally identical on the controller and on the PRU. Like Port 3, electrically, there are two small differences between the controller Port 4 and the PRU Port 4. Every pin on a KR Port 4 is specified to sink at least 3 ma at 0.45V and source at least 3 ma at Vcc-0.7V. Instead, the PRU Port 4 can sink 12 ma and source 4 ma. Port 5 The design of Port 5 is different than Ports 3 and 4. In the Intel User s Manual, Figure 10.3 shows the circuit schematic for Port 5. Compare Figure 49 with Figure 48 for changes to the port circuit. QW has been replaced by a 100K Ohm pull-up resistor which approximately matches the weak pull-up current provided by QW during /RESET. In the PRU, the transistors driving the Port 5 pins are slightly different. In the 8xC196KR, transistor QL can sink at least 3 ma at 0.45V. In the PRU, that transistor can sink 12 ma. Likewise, QU can source at least 3 ma at Vcc-0.7V. In the PRU, that transistor can source 4 ma. If you compare Figure 48 to Figure 49, you will notice two major differences. /WKPU in the controller has been replaced by a normal pull-up resistor and a 100K Ohm resistor, and the 300 ns delay in the RESET portion of the circuit is not present in the PRU. Functionally, the differences between the port and the PRU are in the registers. Vcc Vcc RESET ANY WRITE TO PxMODE R S Q WKPU QU P5_PIN Vcc -300nS DELAY QL RESET PPU I/O PIN Figure 48. 8xC196 Port 5 Circuit EMUL196 PC User Guide
92 EMUL196 PC User Guide Vcc RESET ANY WRITE TO PxMODE R S Q QPU Vcc 100K Ohm QU P5_PIN I/O PIN QL Figure 49. PRU Port 5 Circuit Edition 1, June 6,
93 Chapter 7. Pod Boards EMUL196 PC User Guide
94 EMUL196 PC User Guide Starting the Emulator and Seehau Software Figure 50. Seehau for EMUL196 PC Hardware Connection When running the configuration software, the hardware is not required to be connected. To run the Seehau software (except in Demo mode) the hardware is required to be attached and running. It is recommended that you first start the Seehau software with the hardware connected in the stand-alone mode (not connected to the target board). Verify that the jumpers on the pod are set in their default configuration with the power jumper inserted and the crystal jumpers set for internal crystal. Note In order to run the following steps, you must have first configured the Seehau software. See Chapter 2, Installing and Configuring the Seehau Software. Edition 1, June 6,
95 Chapter 8. Starting the Emulator and Seehau Software Starting Seehau To start the Seehau software, do the following: 1. Double-click the Seehau 196 icon. The Seehau main window opens (Figure 50). Seehau will load its configuration from the Startup.bas file. The macro is displayed in red at the bottom of the main window while Startup.bas is running. 2. While the software is starting, the reset light goes on and off, resetting the pod. When the software has completed its startup, you can position and resize the main window to your preference. 3. To open new windows, click the New menu, and then select the type of window you want from the list. Note If you are using an HSP or USB box, make sure that you have the box powered on prior to starting the software. If the box is not powered on you will receive an error message when the software tries to initialize the hardware. In order to clear the error, you may have to quit the software and restart it. 4. If you receive a fatal error when starting the Seehau software, see Appendix A, Troubleshooting, or contact Nohau Technical Support at support@nohau.com EMUL196 PC User Guide
96 EMUL196 PC User Guide Time Program Example Example Program Nohau provides a small example program called Xx_time.omf that is found in the C:\Nohau\Seehau196\Examples default directory. (Xx is the specific pod type you are using. For example, Np_time.omf for POD-196-NP.) The source code, xx_time.c is also present in these pod specific directories. Start the Seehau software following the instructions in Chapter 8, Starting the Emulator and Seehau Software. 1. Resize the windows on your screen, but do not add the Trace or Watch windows. 2. Open the Seehau File menu and select Load Code. The Open dialog box appears (Figure 51). Click the down arrow in the Files of type list, and select OMF Files. 3. Highlight the Xx_time.omf file for your pod and click Open. You can also double-click the file name and it will load into the emulator. 4. Click the Source Step Into button and the program will run to the start of MAIN. Note The Xx_time.c tab appears on the Source window. You can easily switch between assembly and source language by clicking on these tabs. 5. Right-click the Source window with the Xx_time.c tab selected and select Mixed Mode. You will see assembly code mixed in with the appropriate source lines as in Figure 52. Notice the program counter (PC) indicated by the blue blocks at the start of MAIN Figure 51. Loading Code Edition 1, June 6,
97 Chapter 9. Time Program Example Figure 52. Time Program 1. To remove Mixed Mode, right-click in the Source window and clear Mixed Mode so only the C source code remains. 2. Click the Source Step Into button repeatedly and the program counter will advance through the CPU initialization code. Notice that where there is assembly code only, the steps are done at source level. Watching Data in Real-Time with Shadow RAM The Nohau Shadow RAM feature allows you to view memory contents in real-time without stealing cycles from the emulation CPU. This example assumes you have completed all the steps so far in this guide and that Xx_time.omf is still loaded in your emulator. For more detailed information on Shadow RAM, refer to the Shadow RAM section in Chapter 3, Installing and Configuring the Emulator Board. To open a Data window: 1. Click the Data button, or from the New menu, click Data. The Data window opens(figure 53). The data will be in hexadecimal as shown. Resize the window as needed. 2. In the address box at the bottom, highlight the existing address and type Press ENTER. Figure 53. Data Window EMUL196 PC User Guide
98 EMUL196 PC User Guide Figure 54. Data Menu 4. Right-click the Data window. The Data menu appears (Figure 54). 5. To change the data display mode, right-click in the Data window and select Display As. The Format dialog box opens. Select the ASCII type. From the Data window, the number in red in the top left corner indicates the address of the currently selected location in this window. 6. Right-click again, select Address Space, and then select SHADOW. The address at the bottom represents where the mouse is pointing. The box highlighted in blue is the last location you selected. Data in red indicates that it has been modified by the last instruction executed. You will not see ASCII data shown if Xx_time.c has not been appropriately initialized at these locations. 7. Click the GO button or press F9. The program Xx_time.c will run. The time will be updated in real-time. No CPU cycles are stolen to accomplish this. Edition 1, June 6,
99 Chapter 9. Time Program Example EMUL196 PC User Guide
100 EMUL196 PC User Guide Trace Memory Example Overview This section describes the trace memory including how to set up a trigger to start and stop the trace memory recording and how to stop program execution. Do not change any settings in the software. You will need your present settings to continue. You must have the optional trace board to complete this section. Many emulators cannot view the trace without stealing cycles or even stopping the emulation. The Nohau emulator can do this in real-time. It uses a 16-bit dedicated microcontroller to do all the trace and trigger housekeeping chores, rather than stealing cycles from the special emulation controller. Running the Example Make sure the emulator is running the Xx_time.c program. The two boxes in the bottom left corner of the main window contain Running. The Go and Trace buttons are red. You should have the Data window open and see the time changing in real-time. 1. From the New menu, click Trace to open the Trace window. 2. Position the windows so you have the Trace and Data windows visible. The Trace window might have some data recorded in it or be empty. This depends on previous emulation runs. Note The Trace window can be empty if the trace buffer is being filled. It is not possible to view the trace contents at this time. The status bar at the bottom of the Trace window shows two things: (1) if, the trace memory is already full and (2) how many trigger events have occurred. At this time, there should be zero trigger events. Figure 55. Trace Window Showing Trace Memory Edition 1, June 6,
101 Chapter 10. Trace Memory Example 3. Click the Stop Trace button. The Trace window now contains recorded controller cycles. Figure 55 shows the trace memory. You can add columns by right-clicking the Trace window and selecting them. Note The addressing modes are displayed. The Trace window can display C source code with the resulting assembly code. 4. Start the trace memory by clicking the Start Trace button. Note The time displayed in the Data window does not stop or slow. The trace memory is a circular buffer and is being continuously overwritten with new values. Thie will continue until the recording is stopped either manually or with a trigger event. Triggers have the ability to start and stop trace recording. 5. The Trace window can display a variety of bus cycles. Right-click the Trace window or from the Config menu, click Trace. The Trace Configuration dialog box opens (). 6. Click some of the options to see what functions are available in the Trace Configuration dialog box. For details on all the options, refer to Chapter 3, Installing and Configuring the Trace Board, or press the F1 key to open Seehau Help. Figure 56. Trace Configuration Dialog Box EMUL196 PC User Guide
102 EMUL196 PC User Guide Saving the Configuration 1. To save the Emulator configuration, click the Config menu and select Save Emul Cfg. 2. To save the Trace configuration, click the Config menu and select Save Trace Cfg. 3. The Save Settings dialog box opens where you can choose the filename for the newly created macro. Enter a filename of your choosing and click Save. The macro is ready to use and will be accurately recreate your emulator configuration settings. Configuration settings are also saved when general Seehau settings are saved. Edition 1, June 6,
103 Chapter 10. Trace Memory Example EMUL196 PC User Guide
104 EMUL196 PC User Guide Shutting Down Seehau Steps to Shut Down Seehau 1. Click the X (Close button) at the far right of the title bar or from the File menu click Exit. The Save Settings dialog box opens (Figure 57). 2. To save your settings, type Startup.bas or another macro file name in the File name text box. 3. Select the Use as Default option in the lower right of the dialog box. When Seehau starts, it will use Startup.bas or the macro file you entered in the File name text box. 4. Under Macro Save Type in the lower portion of the dialog box, click Config, Buttons, or Windows. The items you select will be saved in the specific areas of the environment macro indicated by the file name. 5. Click Save and exit from Seehau. If you do not want to save your settings, click No Save. If you need assistance, refer to Appendix A, Troubleshooting, or contact Nohau Technical Support (support@nohau.com). Figure 57. Save Settings Dialog Box Edition 1, June 6,
105 Chapter 11. Shutting Down Seehau Important Software and Hardware Notes Always use Uninstall to unload any existing version of Seehau from your computer before loading another copy. Do not simply delete the Seehau files or folders. Do not install Seehau on top of an existing copy. To use Uninstall, do the following: 1. In My Computer, double-click Control Panel. 2. Double-click Add/Remove Programs. 3. A list of installed programs is shown. 4. Select (highlight) the Seehau 196 and click Add/Remove. (In this case it will remove the selected program.) 5. Backup your personal macros and source files into another directory before uninstalling the Seehau software. (The Macro subdirectory is not usually deleted on the uninstall, but as a precaution you should always backup your files before starting this process.) EMUL196 PC User Guide
106 EMUL196 PC User Guide Appendix A. Troubleshooting Overview In many cases, if you are having trouble with the Seehau software and need help one of the fastest and easiest ways to get an answer is to select Seehau Help. While this might not answer all questions it is a valuable resource and should be used before calling technical support. If you have trouble with your emulator, you can contact Nohau Technical Support at or us at support@nohau.com. If you contact us, the engineer will likely lead you through the following steps to test for the most common problems. To save time, you can also test for the problems by looking over this section to determine if your problem is describe here. The items to check for are in order following this section. Start at the first item and continue until the emulator works or you have reached the end of the list. Each item is a short version of a description from earlier in this guide. Most items have at least one chapter number where more details can be found. If you encounter a problem when starting or running the emulator and/or Seehau, try the following troubleshooting tips. For detailed troubleshooting instructions, contact Nohau Technical Support at support@nohau.com. WARNING Always turn the power off before you plug in or unplug boards, ribbon cables, or the pod board to avoid hardware damage. Before you start troubleshooting, first check the following items: Are the cables connected properly? If you are using an HSP or USB box, is the power turned on? Did you remove any foam that might be present on the bottom pins of the pod? If the pod is not connected to your target, are the power and crystal jumpers/switches in the POD position? If the pod is connected to your target, is the target power turned on? Is the pod connected to the emulator board? Edition 1, June 6,
107 Appendix A. Troubleshooting Verify the proper pod type is selected, and jumper configurations match the default configuration. (Refer to Chapter 6, Installing and Configuring the Pod Boards, and Chapter 7, Pod Boards for your specific pod type.) Determine if the emulator and pod operate together when not connected to the target system. Remove the pod from the target and attempt to start the system in stand-alone mode. The emulator does not require a target. To troubleshoot in stand-alone mode, make sure the power jumper is selected for internal power and the crystal (clock) jumpers are in the pod position. (Refer to Chapter 7, Pod Boards. ) Did you configure Seehau correctly for your MCU and pod? Open the Task Manager and check that ncore is no longer running after an access violation. Verify there is no address conflict with the PC. If you are using the default emulator board address (200), make sure that there is no other device using in your PC. For example, a game port is usually located at address 201. If there is a conflict, refer to Chapter 3, Installing and Configuring the Emulator Board on how to select another address. If you have trouble printing while the printer is connected to the HSP, be aware that the HSP must be powered on for the printer to receive printer port signals. (See the Debugging the Parallel Port section later in this chapter. Reload Seehau. To reload, use the Windows Add/Remove Programs option. This ensures all files and registry entries are properly deleted. To access the Add/Remove Programs Properties dialog box, go to the Start menu and point to Settings. Click Control Panel. Double-click Add/Remove Programs. Try another PC. Stack Pointer Because the emulator pushes the return address on the stack, the Stack Pointer must point to valid memory. There must be room on the stack for two bytes (or four bytes for users of chips with larger addressable ranges) to hold the address. CAUTION In addition, there is a lower limit to the stack pointer. The stack pointer must have a value greater than 0x50, or else your register contents cannot be saved correctly EMUL196 PC User Guide
108 EMUL196 PC User Guide Figure 58. HSP Card LED HSP/USB Box Step 1. When you start Seehau, does the HSP/USB card LED flash? (You will need to remove the case from the HSP/USB in order to see this.) Yes. Go to Step 2. No. Make sure the power is on. Make sure the following are connected: HSP/USB box is connected to computer. Power supply is connected to HSP/USB. Pod is connected to the emulator board If the HSP card LED is still not working, refer to the Debugging the Parallel Port section. Step 2. If your pod has a reset LED, does it flash when you start Seehau Yes. Go to Step 4. No. Go to Step 3. Edition 1, June 6,
109 Appendix A. Troubleshooting Step 3. Do board I/O addresses match the values in the Seehau configuration? If your reset LED does not flash or your pod is not equipped with a reset LED, verify that the board I/O addresses (for emulator and trace boards) match the values in the Seehau Configuration: Yes. The I/O addresses match the values: 1. From the Start menu, select Programs. 2. Select Seehau196, then click Config. If the board I/O addresses match the values in the Seehau configuration, go to the Configuring Address Settings with Windows Operating Systems section in Chapter 2. Pay specific attention to alternate addressing. If you still encounter problems, contact Nohau Technical Support. No. The I/O addresses do not match the values: 1. From the Start menu, select Programs. 2. Select SeehauHC11 and click Reconfig. 3. Enter the appropriate values. Yes. The reset LED flashes. Does Seehau start? Yes. Troubleshooting is complete! No. The reset LED does not flash. Contact Nohau Technical Support. Note We suggest that you remove the pod from the target when you do the following steps EMUL196 PC User Guide
110 EMUL196 PC User Guide Debugging the Parallel Port Step 1. Disconnect other devices that might be sharing this parallel port (such as printers, zip, or jazz drives, parallel CD ROM drives, or software dongle keys). Now is it working? Yes. You re done. You might opt to purchase an additional parallel port card. No. Do the following: Windows NT Users Check the Nohau196 driver status by doing the following: To check the status, go to the Start menu. Select Control Panel. Then double-click Devices. If the status shows Started, go to Step 2. If the status shows Stopped, check the ParPort driver for Started status. If the ParPort driver shows Stopped click Start. Now re-check the driver status. If the driver shows Started, try restarting Seehau. If the ParPort driver still shows Stopped, go to NT Diagnostics: 1. From the Start menu, select Programs. 2. Then select Administrative Tools, and click Windows NT Diagnostics. The Windows NT Diagnostics window opens. 3. Click the Resources tab. 4. Click I/O Port. Scroll down to address 378 (LPT1) and look for a device at this address. 5. From the Control Panel, double-click Devices. Disable the device located at Attempt to restart Seehau. If this fails, go to Step 2. Windows 9x Users Check the parallel port mode. Go to Step 2. Windows 2000 Users Verify that the Nohau196 device driver is properly installed. Do the following: 1. From the Start menu, select Programs. Select Accessories, then click System Tools. 2. Double-click System Information. The System Information window opens (Figure 59). Edition 1, June 6,
111 Appendix A. Troubleshooting 3. Click Software Environment. Figure 59. System Information Window 4. Click Drivers to display a list of active drivers. Refer to the Name column and scroll down to Nohau196 (Figure 60). 5. In the State column, verify the driver is running. In the Status column, you should see OK. Figure 60. List of Active Drivers EMUL196 PC User Guide
112 EMUL196 PC User Guide Figure 61. System Properties Window If the ParPort driver still shows Stopped, do the following: 1. Right-click the My Computer icon on your desktop, and select Properties. The System Properties window opens (Figure 61). 2. Click the Hardware tab. Then click Device Manager. The Device Manager window opens (Figure 62). Figure 62. Device Manager Window Edition 1, June 6,
113 Appendix A. Troubleshooting Figure 63. Device Manager Window Displaying the System Resources 3. In the Device Manager window, select the View menu. Then click Resources by Type. A window appears that shows system resources (Figure 63). 4. Double-click Input/Output (I/O). 5. Scroll down to address 378 (LPT1) and look for a device at this address. Go back to the Control Panel and double-click Devices. Disable the device located at address 378. Attempt to restart Seehau. If this fails, proceed to Step EMUL196 PC User Guide
114 EMUL196 PC User Guide Step 2. Check the parallel port mode. 1. Reboot and enter BIOS setup. From BIOS setup, check for one of the following parallel port modes: Normal Standard Compatible Output only Bi-directional AT PS/2 Note There might be more or other modes listed in your computer BIOS. You might try several before the correct mode is found. (See the following Note.) 2. Ensure that one of these modes is selected. 3. Then try selecting another mode. 4. Save your settings and reboot. Note The following modes have been known to cause problems: ECP, EPP, or ECP + EPP. Edition 1, June 6,
115 Appendix A. Troubleshooting ISA Step 1. Does the pod reset LED flash when you start Seehau? Yes. Go to Step 3. No. Go to Step 2. Step 2. Do board I/O addresses match the values in the Seehau configuration? If your reset LED does not flash, verify that the board I/O addresses (for emulator and trace boards) match the values in the Seehau Configuration: Yes. The I/O addresses match the values: 1. From the Start menu, select Programs. 2. Select Seehau196, then click Config. If the board I/O addresses match the values in the Seehau configuration, go to the Configuring Address Settings with Windows Operating Systems section in Chapter 2. Pay specific attention to alternate addressing. If you still encounter problems, contact Nohau Technical Support. No. The I/O addresses do not match the values: 1. From the Start menu, select Programs. 2. Select Seehau196 and click Config. 3. Enter the appropriate values. Now does the reset LED flash? Yes. The reset LED flashes. Does Seehau start? Yes. Troubleshooting is complete! No. Seehau does not start. Go to Step 3. No. The reset LED does not flash. Contact Nohau Technical Support. Step 3. Will Seehau start if you configure for test mode after reset? Yes. Refer to Chapter 6, Installing and Configuring the Pod Boards, and Chapter 7, Pod Boards. No. Refer to Chapter 3, Installing and Configuring the Emulator Board, and Chapter 4, Installing and Configuring the Trace Board. Review the Configuring Address Settings With Windows Operating Systems section in Chapter EMUL196 PC User Guide
116 EMUL196 PC User Guide Is the problem solved? Yes. Troubleshooting is complete! No. Contact Nohau Technical Support. If the Emulator Does Not Start When Connected to the Target System Make sure power is applied to the target system. If the target has a watchdog timer, disconnect the watchdog circuitry on your target, or remove JP14 on the pod. This will disconnect the reset signal going from your target to the reset pin on the controller. Try switching the crystal jumpers/switches to the TARGET position. Disconnect the target. Make sure you change the crystal and power jumpers/switches to the POD position. Then try restarting the Seehau software. Check the orientation of the target adapter. Confirm that the adapter is inserted properly. For more information start the View Adapter software included on the Nohau software CD. Check for grounding problems. The emulator and target should have a solid common ground. Targets that are improperly grounded or designed with a floating ground might experience improper operation. A closer examination of control signals might reveal excessive over / undershoot or ground noise. If you are able to start the emulator, the problem is with one or more of the following critical target signals: address and data bus clock Board I/O Addresses Confirm that the I/O address set in the jumpers on the emulator and trace boards both agree with the software settings found in their respective configuration dialog boxes. Edition 1, June 6,
117 Appendix A. Troubleshooting Emulator Configuration Utility Screen The Seehau software is used for all EMUL196 PC products. The type of target processor in the software configuration must agree with the type of pod you are using. If not, you might see a Fatal Startup error message. To ensure that you do not get this error, Nohau includes a utility that you can run when you first install the emulator, and possibly, again when you run change your pod type. This utility is called Config. (You can also run this utility any time you want to check the values in the initialization file.) To invoke Config: 1. Click on the Start icon in the lower corner of your monitor. A list of options will appear. 2. Move your cursor up until Programs is highlighted. A secondary list of programs and options will appear. 3. Move your cursor until you highlight Seehau 196. Another list will appear. 4. Move your cursor over the Config option and click on it. The Emulator Configuration (Communications) dialog box opens. 5. Select your method of connection (HSP, ISA, LC-ISA or USB). 6. Click on the picture that represents your equipment. 7. Click Next after each selection. After the last selection on the first dialog box, the Hdw Config dialog box opens. 8. Make the appropriate selection on the options you want. 9. When you are finished selecting your options, select Finish. You are now ready to run your program with the options you selected and the emulator will start. You can also start this procedure by clicking on the Seehau196 icon on your desktop and following the same procedure from the first frame of the Emulator Configuration dialog box. (This method will require you to delete the file Startup.bas first.) PWR and XTAL Jumpers If there is a power supply on the target, remove the PWR jumper from the pod. If the crystal or oscillator on the target is running at a different frequency than the one on the pod board, move the XTAL jumpers to the target position. For more information, see the section in Chapter 7, Pod Boards that describes the kind of pod you have EMUL196 PC User Guide
118 EMUL196 PC User Guide I/O on Address Pins Most 8xC196 parts use 16 address bits. In those parts that support more address bits, the target can use from 0 to 4 of the extra address bits for I/O instead. The following table shows for each combination of address pins used for addressing, how to set the jumpers. Make sure the jumpers on your pod match the settings in the row that applies to your target. Bits Used for Addressing TRA16 TRA17 TRA18 TRA19 A0 A15 GND GND GND GND A0 A16 EA16 GND GND GND A0 A17 EA16 EA17 GND GND A0 A18 EA16 EA17 EA18 GND A0 A19 EA16 EA17 EA18 EA19 Chip Configuration Bytes (CCBs) The CCBs that you specify in the hardware configuration menu must match what the microcontroller reads from location 2018 at Reset. If you mapped 2018 to a target with EPROM that contains CCBs specifying 8-bit mode while your hardware configuration menu specifies 16-bit mode, you will run into trouble. Note CCBs on NT/NP/NU pods running in big mode are fetched at FF2018. Enough Memory A POD xx has only 256K of breakpoint and mapping memory in parallel with 256K of emulation memory. That means that you only have four pages to use. If you have pages that overlap because of this, you should order a 1-Mb pod. If you access physical memory at address 5000H, it will also show on three other pages: 45000H, 85000H and C5000H. The Stack Pointer The Stack Pointer must point to valid, even-memory location at all times. The emulator needs either two bytes or four bytes of temporary storage on the stack. See the Features Common to All Pods secton at the beginning of Chapter 6 for more information. Because the emulator pushes the return address on the stack, the Stack Pointer must point to valid, even-memory location at all times. There must be room on the stack for two bytes (or four bytes for users of chips with larger addressable ranges) to hold the address. Edition 1, June 6,
119 Appendix A. Troubleshooting CAUTION In addition, there is a lower limit to the stack pointer. The stack pointer must have a value greater than 0x50, or else your register contents cannot be saved correctly. Interrupt Vectors Support for software breakpoints requires specific values for certain interrupt vectors. When troubleshooting target systems that use 16 bits of addressing, confirm that the following addresses have the following values: Address 0x0018 0x2010 0x2012 Value 0x0000 0x0019 0x0019 When troubleshooting a target design that uses a processor with 20 bits of addressing like the 8xC196NP or 8xC196NT, add an address offset of 0xF0000 to each of the above addresses to locate the interrupt vectors: Address 0xF0018 0xF2010 0xF2012 Value 0x0000 0x0019 0x0019 If you map these addresses to the target ROM, be sure your ROM contains these values at those addresses. If it does not, software breakpoints will not work. Nonmaskable Interrupt (NMI) Pin (KR/NT only) When using the POD196 KR/NT without a target connected, you can connect the NMI pin to ground to prevent spurious nonmaskable interrupts. The simplest way to do this is to connect the ground micro-clip from the pod to the pin marked NMI on the pod. If your target does not use the NMI pin, you should still ground the NMI pin on the pod. Note The KR/NT pod leaves the NMI pin floating. Buswidth (CA/CB only) If you have trouble running with 8-bit mode accessing code RAM or running with the EA pin high, set the Bus Width: field in the Hardware Configuration dialog box to Dynamic. This will update the CCB registers and allow the processor to use either a 16-bit or an 8-bit buswidth. You can then force the processor to use an 8-bit bus by grounding the BW pin. (You can ground the BW pin by putting two jumpers in two locations on one header: BW and GND on the BUSWIDTH header.) EMUL196 PC User Guide
120 EMUL196 PC User Guide Note Do not ground the BW pin when the pod is connected to a design that pulls the BW pin high. Single-Chip Mode If you are using a PRU and intend to run in Single-chip mode (no external memory access), the user interface must have no data windows open at external addresses or the software will require the pod to use external memory access. Sample User Program If you telephone Nohau s Technical Support team, you will probably be asked to enter a sample user program: 1. Click the cursor in the Program window 2. Press CTRL A 3. Insert Press ENTER 5. Type the following: 6. NOP then press ENTER 7. NOP then press ENTER 8. LJMP 2080 then press ENTER 9. Click on the GO button in the toolbar 10. Click on BREAK. Edition 1, June 6,
121 Appendix A. Troubleshooting EMUL196 PC User Guide
122 EMUL196 PC User Guide Appendix B. ISO in. 63 mm NC ON in. 74 mm. ON NC in. 7 mm. Side View Top View Figure 64. PLCC 52 ISO PLCC 52 ISO Sometimes, isolating a target board signal from the pod board helps to identify a target board problem. Using a 52-pin or 68-pin isolator suitable for the 8xC196JR or 8xC196 is a way of isolating these problems. Some of these PLCC isolators bring every signal out to wire-wrap pins so that any signal can be first isolated then redirected to any other pin. Simply insert the PLCC isolator into the PLCC socket on the target board and plug the PLCC adapter into the top of the isolator. EMUL196/ISO-160 ISO 160 is a set of four parts that, when used together, can be useful with targets that have an external watchdog timer, or other externally generated signals that interfere with emulation. The ISO 160 can be used with any pod and with any kind of adapter. Inserting four of these isolators between the pod and the adapter (between the controller and the target) inserts 160 DIP switches, each dedicated to one signal, so any single signal or any combination of signals from the target board can be interrupted before they reach the controller. Edition 1, June 6,
123 NOHAU CORP ISO-160 Appendix B. ISO in. 56 mm OPEN OPEN in. 49 mm OPEN OPEN Figure 65. ISO 160, One Part of Four Each isolator is designed with enough switches to support as many as 40 signals. A set of four can disable any combination of 160 signals. This means that there are more pins and sockets on the isolator than on some pod boards and adapters. In this case, install the isolator so that the excess pins all extend to the right of the header and the right of the pins on the pod. In other words, the pins near the ISO 160 label should be the unused pins. This adapter is good for isolating chip-select lines needed for emulation RAM from the target board. Flip the switch for the offending chip select signal. Clip or solder a pull up resistor to the target side of the switch, and the target device will be isolated from the controller with no trace cutting or pad lifting. No target hardware modifications are required. Note By interrupting an input signal to the controller, an open switch can create a floating input signal to the controller. If no pull-up or pull-down resistor is used to give the input a definite state, the controller can behave unexpectedly EMUL196 PC User Guide
124 EMUL196 PC User Guide 1.72 in. 44 mm.34 in. 8 mm Figure 66. Samtec SSQ GD SAMTEC/SSQ GD The SSQ GD is a header/pin combination that when used in sets of four, raises the pod above the target board. This is especially useful when debugging targets installed in boxes or in places where there is not enough free space around the target for the pod. This accessory only has enough pins to support the 132-pin pods. Contact Nohau Technical Support if you need support for chips with more than 132 pins. Edition 1, June 6,
125 Appendix B. ISO EMUL196 PC User Guide
126 EMUL196 PC User Guide Appendix C. Compilers Overview In general, the Seehau software will accept a hex file or the absolute file from the linker. The hex file will contain only hex information in Intel hex format, and not include any symbolic information. The absolute file from the linker will contain both the hex information and the symbolic information. There are two software packages currently supported by the Seehau 196 software: Tasking IAR. Refer to the appropriate sections in this guide for specific information. Tasking Compiler Notes Like the assembler, the debug switch produces all the symbols needed by the debugger and puts them in the unlinked object file. Set all other switches to match your target. For more information about other compiler command line settings, refer to the manual from Tasking. If the default is used within the compiler and linker, the output file to be loaded into Seehau 196 will have a.omf extension. This file will contain both the hex and symbolic information. Assembler Notes To do source level debugging, add two switches when assembling your code: debug source Note This applies only if you have V4.0, Rev. 3 or later of the Tasking assembler. Previous versions did not support this feature. A typical command follows: asm196 cstart.asm md(nt) farcode debug source Set all other switches to match your target. For more information about other assembler settings, refer to the Tasking manual. Edition 1, June 6,
127 Appendix C. Compilers The example files on the release disk include a file called Cstart.asm. For simplicity, use that file instead of any of the startup example files shipped with the compiler when compiling examples. Note To get line number/source information from Tasking V4.0, use the source switch. IAR Seehau 196 will only support the hex or UBROF format from this package. The UBROF formation will contain both the hex information and the symbolic information. Other formats should not be selected, as they will cause problems when trying to view symbols EMUL196 PC User Guide
128 EMUL196 PC User Guide Appendix D. Emulator / Trace Address Examples Figure 67. Pin Addressing 100 Hex Range Edition 1, June 6,
129 Appendix D. Emulator / Trace Address Examples Figure 68. Pin Addressing 200 Hex Range EMUL196 PC User Guide
130 EMUL196 PC User Guide Figure 69. Pin Addressing 300 Hex Range Edition 1, June 6,
EMUL16/300 PC. User Guide. ICE Technology
 EMUL16/300 PC User Guide ICE Technology EMUL16/300 PC User Guide Downloading EMUL16/300 PC Product Documentation 2 Overview of the EMUL16/300 PC Emulator System 3 ISA Card Emulator (PC Plug-In) 4 High-Speed
EMUL16/300 PC User Guide ICE Technology EMUL16/300 PC User Guide Downloading EMUL16/300 PC Product Documentation 2 Overview of the EMUL16/300 PC Emulator System 3 ISA Card Emulator (PC Plug-In) 4 High-Speed
EMUL-AVR-PC. User Guide
 EMUL-AVR-PC User Guide Nohau Corporation 51 E. Campbell Ave. Campbell, CA 95008 PH: (408) 866-1820 Fax: (408) 378-7869 E-mail: support@nohau.com www.nohau.com EMUL AVR PC User Guide Edition 1, July 24,
EMUL-AVR-PC User Guide Nohau Corporation 51 E. Campbell Ave. Campbell, CA 95008 PH: (408) 866-1820 Fax: (408) 378-7869 E-mail: support@nohau.com www.nohau.com EMUL AVR PC User Guide Edition 1, July 24,
EMUL-PPC-PC. Getting Started Guide. Version 1.0
 EMUL-PPC-PC Getting Started Guide Version 1.0 EMUL PowerPC Getting Started Guide Edition1 ICE Technology. All rights reserved worldwide. Contents Warranty Information European CE Requirements User Responsibility
EMUL-PPC-PC Getting Started Guide Version 1.0 EMUL PowerPC Getting Started Guide Edition1 ICE Technology. All rights reserved worldwide. Contents Warranty Information European CE Requirements User Responsibility
EMUL51XA PC. User Guide. Edition 1. ICE Technology - All rights reserved worldwide.
 EMUL51XA PC User Guide Edition 1 ICE Technology - All rights reserved worldwide. EMUL51XA PC User Guide Contents About this Guide vii Downloading EMUL51XA PC Product Documentation vii Overview of the EMUL51XA
EMUL51XA PC User Guide Edition 1 ICE Technology - All rights reserved worldwide. EMUL51XA PC User Guide Contents About this Guide vii Downloading EMUL51XA PC Product Documentation vii Overview of the EMUL51XA
EMUL IP2K PC. User Guide. Edition 1, July 13, Nohau Corporation. All rights reserved worldwide.
 EMUL IP2K PC User Guide Edition 1, July 13, 2001 2001 Nohau Corporation. All rights reserved worldwide. EMUL IP2K PC User Guide Contents About This Guide vi Overview of the EMUL IP2K PC Emulator System
EMUL IP2K PC User Guide Edition 1, July 13, 2001 2001 Nohau Corporation. All rights reserved worldwide. EMUL IP2K PC User Guide Contents About This Guide vi Overview of the EMUL IP2K PC Emulator System
Parts List. Nohau In-Circuit Emulators. EMUL51-PC For the 80C51MX Family. By ICE Technology Tel Tel Fax
 Parts List Nohau In-Circuit Emulators EMUL51-PC For the 80C51MX Family By ICE Technology Tel 800.686.6428 Tel 650.375.0409 Fax 650.375.8666 Email: sales@icetech.com www.icetech.com Introduction What this
Parts List Nohau In-Circuit Emulators EMUL51-PC For the 80C51MX Family By ICE Technology Tel 800.686.6428 Tel 650.375.0409 Fax 650.375.8666 Email: sales@icetech.com www.icetech.com Introduction What this
EMUL-SX-PC. Getting Started Guide
 EMUL-SX-PC Getting Started Guide Nohau Corporation 51 E. Campbell Ave. Campbell, CA 95008 PH: (408) 866-1820 Fax: (408) 378-7869 E-mail: support@nohau.com www.nohau.com EMUL SX PC Getting Started Guide
EMUL-SX-PC Getting Started Guide Nohau Corporation 51 E. Campbell Ave. Campbell, CA 95008 PH: (408) 866-1820 Fax: (408) 378-7869 E-mail: support@nohau.com www.nohau.com EMUL SX PC Getting Started Guide
Nohau Supports the ST Microelectronics upsd3200 Architecture
 What this document is and about pricing Nohau Supports the ST Microelectronics upsd3200 Architecture What an emulator is and what it does Introduction EMUL51-PC for the ST upsd3200 Parts List This price
What this document is and about pricing Nohau Supports the ST Microelectronics upsd3200 Architecture What an emulator is and what it does Introduction EMUL51-PC for the ST upsd3200 Parts List This price
POD 51EH C505L XH0 XH1 XH2 XH3 XH4 XH5 XH6 XH7 XL7 XL6 XL5 XL4 XL3 XL2 XL1 XL0. Figure 1. POD 51EH C505L 20
 6 7.. P P POD 5EH C505L 0 RST R PWD Y IDL Y EML G MON Y MERR R JP T JP0 JP7 ANB FLF EMUL XH0 XH XH XH XH4 XH5 XH6 XH7 XL7 XL6 XL5 XL4 XL XL XL XL0 T XS GSL T MCU RSL T XS T P P4 5 4 0 7 6 5 4 0 NOHAU Corporation
6 7.. P P POD 5EH C505L 0 RST R PWD Y IDL Y EML G MON Y MERR R JP T JP0 JP7 ANB FLF EMUL XH0 XH XH XH XH4 XH5 XH6 XH7 XL7 XL6 XL5 XL4 XL XL XL XL0 T XS GSL T MCU RSL T XS T P P4 5 4 0 7 6 5 4 0 NOHAU Corporation
Getting Started. Here's how to get started using your Zip 250 drive: 1. Unpack the Zip 250 drive and accessories.
 Getting Started IMPORTANT! Before installing or using your Zip 250 drive, read and follow the USB guidelines to ensure reliable performance of your USB devices. Here's how to get started using your Zip
Getting Started IMPORTANT! Before installing or using your Zip 250 drive, read and follow the USB guidelines to ensure reliable performance of your USB devices. Here's how to get started using your Zip
POD 51EH C541U 12 EA ALE PSEN XH0 XH1 XH2 XH3 XH4 XH5 XH6 XH7 XL7 XL6 XL5 XL4 XL3 XL2 XL1 XL0. Figure 1. POD 51EH C541U 12
 6 7.. P P POD 5EH C54U RST R PWD Y IDL Y EML G MON Y MERR R JP JP T JP7 ANB FLF EMUL XH0 XH XH XH XH4 XH5 XH6 XH7 EA ALE PSEN T XS MCU XS T 7 6 5 4 0 D P P P D M JP0 XL7 XL6 XL5 XL4 XL XL XL XL0 FULL USL
6 7.. P P POD 5EH C54U RST R PWD Y IDL Y EML G MON Y MERR R JP JP T JP7 ANB FLF EMUL XH0 XH XH XH XH4 XH5 XH6 XH7 EA ALE PSEN T XS MCU XS T 7 6 5 4 0 D P P P D M JP0 XL7 XL6 XL5 XL4 XL XL XL XL0 FULL USL
NEW CEIBO DEBUGGER. Menus and Commands
 NEW CEIBO DEBUGGER Menus and Commands Ceibo Debugger Menus and Commands D.1. Introduction CEIBO DEBUGGER is the latest software available from Ceibo and can be used with most of Ceibo emulators. You will
NEW CEIBO DEBUGGER Menus and Commands Ceibo Debugger Menus and Commands D.1. Introduction CEIBO DEBUGGER is the latest software available from Ceibo and can be used with most of Ceibo emulators. You will
CEIBO FE-51RD2 Development System
 CEIBO FE-51RD2 Development System Development System for Atmel AT89C51RD2 Microcontrollers FEATURES Emulates Atmel AT89C51RD2 60K Code Memory Real-Time Emulation Frequency up to 40MHz / 3V, 5V ISP and
CEIBO FE-51RD2 Development System Development System for Atmel AT89C51RD2 Microcontrollers FEATURES Emulates Atmel AT89C51RD2 60K Code Memory Real-Time Emulation Frequency up to 40MHz / 3V, 5V ISP and
EMUEMUL-ARM. Getting Started Guide
 EMUEMUL-ARM Getting Started Guide EMUL ARM Getting Started Guide ICE Technology. All rights reserved worldwide. Table of Contents 1 OVERVIEW OF THE EMUL ARM EMULATOR SYSTEM...5 Software...5 System Requirements...5
EMUEMUL-ARM Getting Started Guide EMUL ARM Getting Started Guide ICE Technology. All rights reserved worldwide. Table of Contents 1 OVERVIEW OF THE EMUL ARM EMULATOR SYSTEM...5 Software...5 System Requirements...5
POD 51EH C517A 24 XH0 XH1 XH2 XH3 XH4 XH5 XH6 XH7 XL7 XL6 XL5 XL4 XL3 XL2 XL1 XL0 PE EA ALE PSEN JP1. Figure 1. POD 51EH C517A 24
 6 7.. P P POD 5EH C57A 4 RST R PWD Y IDL Y EML G MON Y MERR R JP T JP7 ANB FLF EMUL XH0 XH XH XH XH4 XH5 XH6 XH7 T XS MCU XS T 7 6 5 4 0 P P P6 P7 JP0 XL7 XL6 XL5 XL4 XL XL XL XL0 PE EA ALE PSEN JP P5
6 7.. P P POD 5EH C57A 4 RST R PWD Y IDL Y EML G MON Y MERR R JP T JP7 ANB FLF EMUL XH0 XH XH XH XH4 XH5 XH6 XH7 T XS MCU XS T 7 6 5 4 0 P P P6 P7 JP0 XL7 XL6 XL5 XL4 XL XL XL XL0 PE EA ALE PSEN JP P5
EB-51 Low-Cost Emulator
 EB-51 Low-Cost Emulator Development Tool for 80C51 Microcontrollers FEATURES Emulates 80C51 Microcontrollers and Derivatives Real-Time Operation up to 40 MHz 3.3V or 5V Voltage Operation Source-Level Debugger
EB-51 Low-Cost Emulator Development Tool for 80C51 Microcontrollers FEATURES Emulates 80C51 Microcontrollers and Derivatives Real-Time Operation up to 40 MHz 3.3V or 5V Voltage Operation Source-Level Debugger
Experiment #0. PC Hardware and Operating Systems
 Experiment #0 PC Hardware and Operating Systems Objective: The objective of this experiment is to introduce the operating systems and different hardware components of a microcomputer. Equipment: Microcomputer
Experiment #0 PC Hardware and Operating Systems Objective: The objective of this experiment is to introduce the operating systems and different hardware components of a microcomputer. Equipment: Microcomputer
Foundation Fieldbus Hardware and NI-FBUS Software for Windows 2000/XP
 Foundation Fieldbus Hardware and NI-FBUS Software for Windows 2000/XP Contents Install the NI-FBUS Software Install the NI-FBUS Software... 1 Install the PCMCIA-FBUS Board... 2 Install the AT-FBUS Board...
Foundation Fieldbus Hardware and NI-FBUS Software for Windows 2000/XP Contents Install the NI-FBUS Software Install the NI-FBUS Software... 1 Install the PCMCIA-FBUS Board... 2 Install the AT-FBUS Board...
EUROScope lite 16FX Reference Manual
 lite 16FX Reference Manual June 2007 EUROS Embedded Systems GmbH Campestraße 12 D-90419 Nuremberg Germany Fon: +49-911-300328-0 Fax: +49-911-300328-9 Web: www.euros-embedded.com email: support@euros-embedded.com
lite 16FX Reference Manual June 2007 EUROS Embedded Systems GmbH Campestraße 12 D-90419 Nuremberg Germany Fon: +49-911-300328-0 Fax: +49-911-300328-9 Web: www.euros-embedded.com email: support@euros-embedded.com
DaqBoard/3000USB Series USB 1-MHz, 16-Bit Data Acquisition Boards
 INSTALLATION GUIDE DaqBoard/3000USB Series USB 1-MHz, 16-Bit Data Acquisition Boards Requires one of the following Operating Systems: Windows 2000 Windows XP Windows Vista Covers 4 Connection Scenarios:
INSTALLATION GUIDE DaqBoard/3000USB Series USB 1-MHz, 16-Bit Data Acquisition Boards Requires one of the following Operating Systems: Windows 2000 Windows XP Windows Vista Covers 4 Connection Scenarios:
IAR C-SPY Hardware Debugger Systems User Guide
 IAR C-SPY Hardware Debugger Systems User Guide for the Renesas SH Microcomputer Family CSSHHW-1 COPYRIGHT NOTICE Copyright 2010 IAR Systems AB. No part of this document may be reproduced without the prior
IAR C-SPY Hardware Debugger Systems User Guide for the Renesas SH Microcomputer Family CSSHHW-1 COPYRIGHT NOTICE Copyright 2010 IAR Systems AB. No part of this document may be reproduced without the prior
ADSP EZ-ICE Emulator User s Guide (For Use with VisualDSP++ Release 2.0 or Higher)
 User s Guide (For Use with VisualDSP++ Release 2.0 or Higher) First Edition, Revision 1.0, October 2002 Part Number 82-000259-01 Analog Devices, Inc. Digital Signal Processing Division One Technology Way
User s Guide (For Use with VisualDSP++ Release 2.0 or Higher) First Edition, Revision 1.0, October 2002 Part Number 82-000259-01 Analog Devices, Inc. Digital Signal Processing Division One Technology Way
Agilent Technologies 16700B-Series Logic Analysis Systems. Installation Guide. Publication number November 2002
 Installation Guide Publication number 16700-97023 November 2002 For Safety information and Regulatory information, see the pages behind the index. Copyright Agilent Technologies 2000-2002 All Rights Reserved
Installation Guide Publication number 16700-97023 November 2002 For Safety information and Regulatory information, see the pages behind the index. Copyright Agilent Technologies 2000-2002 All Rights Reserved
AHA PCI-to-Fast SCSI Host Adapter. Fast SCSI Connection for High-Performance SCSI Peripherals for Pentium PCs
 R AHA-2920 PCI-to-Fast SCSI Host Adapter Fast SCSI Connection for High-Performance SCSI Peripherals for Pentium PCs Introduction This installation guide provides the instructions needed to install and
R AHA-2920 PCI-to-Fast SCSI Host Adapter Fast SCSI Connection for High-Performance SCSI Peripherals for Pentium PCs Introduction This installation guide provides the instructions needed to install and
Revision: 0.30 June Intel Server Board S1200RP UEFI Development Kit Firmware Installation Guide
 Revision: 0.30 June 2016 Intel Server Board S1200RP UEFI Development Kit Firmware Installation Guide Intel Server Board S1200RP UEFI Development Kit Firmware Installation Guide INFORMATION IN THIS DOCUMENT
Revision: 0.30 June 2016 Intel Server Board S1200RP UEFI Development Kit Firmware Installation Guide Intel Server Board S1200RP UEFI Development Kit Firmware Installation Guide INFORMATION IN THIS DOCUMENT
How Nohau supports the Philips 8051MX Microcontroller
 How Nohau supports the Philips 8051MX Microcontroller There are two options for the emulation of the 8xC51MB2 and 8xC51MC2 micros. One is the emulator with 768k of emulation memory that has been configured
How Nohau supports the Philips 8051MX Microcontroller There are two options for the emulation of the 8xC51MB2 and 8xC51MC2 micros. One is the emulator with 768k of emulation memory that has been configured
Chapter 3 Installation
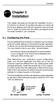 Installation Chapter 3 Installation This chapter will guide you through the installation of your I/ O Extension A.3 board. It includes instructions on how to set the I/O port address and interrupt request
Installation Chapter 3 Installation This chapter will guide you through the installation of your I/ O Extension A.3 board. It includes instructions on how to set the I/O port address and interrupt request
EMUL296 -PC. User Guide
 EMUL296 -PC User Guide We would appreciate any feedback about the product (including the manual) ranging from simple software defects to suggestions on how to improve the examples. Thank You. 1 EMUL296
EMUL296 -PC User Guide We would appreciate any feedback about the product (including the manual) ranging from simple software defects to suggestions on how to improve the examples. Thank You. 1 EMUL296
CEIBO FE-5111 Development System
 CEIBO FE-5111 Development System Development System for Atmel W&M T89C5111 Microcontrollers FEATURES Emulates Atmel W&M T89C5111 4K Code Memory Real-Time Emulation and Trace Frequency up to 33MHz/5V ISP
CEIBO FE-5111 Development System Development System for Atmel W&M T89C5111 Microcontrollers FEATURES Emulates Atmel W&M T89C5111 4K Code Memory Real-Time Emulation and Trace Frequency up to 33MHz/5V ISP
EMUL251 TM -PC Windows. User Guide. Copyright ICE Technology
 EMUL251 TM -PC Windows User Guide Copyright ICE Technology EMUL251 -PC Windows EMUL251 -PC Windows User Guide Copyright 1995 E-Mail: sales@icetech.com.com URL: http://www.icetech.com All rights reserved
EMUL251 TM -PC Windows User Guide Copyright ICE Technology EMUL251 -PC Windows EMUL251 -PC Windows User Guide Copyright 1995 E-Mail: sales@icetech.com.com URL: http://www.icetech.com All rights reserved
PCL channel Isolated Digital I/O Card
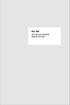 PCL-730 32-channel Isolated Digital I/O Card Copyright This documentation is copyrighted 1996 by Advantech Co., Ltd. All rights are reserved. Advantech Co., Ltd. reserves the right to make improvements
PCL-730 32-channel Isolated Digital I/O Card Copyright This documentation is copyrighted 1996 by Advantech Co., Ltd. All rights are reserved. Advantech Co., Ltd. reserves the right to make improvements
MP8011A. Gang Programming System
 MP8011A Gang Programming System User s Manual Copyright 2000 SofTec Microsystems DC00242 SofTec Microsystems via Roma, 1 33082 Azzano Decimo (PN) ITALY Tel: (+39) 0434 640 729 Fax: (+39) 0434 632 695 E-mail
MP8011A Gang Programming System User s Manual Copyright 2000 SofTec Microsystems DC00242 SofTec Microsystems via Roma, 1 33082 Azzano Decimo (PN) ITALY Tel: (+39) 0434 640 729 Fax: (+39) 0434 632 695 E-mail
User's Guide. CIO-RELAY08 CIO-RELAY16 CIO-RELAY24 CIO-RELAY32
 User's Guide http://www.omega.com e-mail: info@omega.com CIO-RELAY CIO-RELAY6 CIO-RELAY CIO-RELAY3 For Your Notes Table of Contents INTRODUCTION.... ACCESSORIES... QUICK START.... Install the InstaCalTM
User's Guide http://www.omega.com e-mail: info@omega.com CIO-RELAY CIO-RELAY6 CIO-RELAY CIO-RELAY3 For Your Notes Table of Contents INTRODUCTION.... ACCESSORIES... QUICK START.... Install the InstaCalTM
Introduction to 8051 microcontrollers
 Introduction to 8051 microcontrollers Posted on May 7, 2008, by Ibrahim KAMAL, in Micro-controllers, tagged This tutorial is specially tailored to electronics and robotics hobbyists that have already realized
Introduction to 8051 microcontrollers Posted on May 7, 2008, by Ibrahim KAMAL, in Micro-controllers, tagged This tutorial is specially tailored to electronics and robotics hobbyists that have already realized
ADSP-218x Family EZ-ICE Hardware Installation Guide
 ADSP-218x Family EZ-ICE Hardware Installation Guide 2000 Analog Devices, Inc. ADSP-218x Family EZ-ICE Hardware Installation Guide a Notice Analog Devices, Inc. reserves the right to make changes to or
ADSP-218x Family EZ-ICE Hardware Installation Guide 2000 Analog Devices, Inc. ADSP-218x Family EZ-ICE Hardware Installation Guide a Notice Analog Devices, Inc. reserves the right to make changes to or
EMULATOR SETUP MB BIT COMPACT-ICE
 Fujitsu Microelectronics Europe Application Note MCU-AN-390077-E-V11 F²MC-16L/LX FAMILY 16-BIT MICROCONTROLLER MB903XX/4XX/5XX/6XX EMULATOR SETUP MB2147-05 16BIT COMPACT-ICE APPLICATION NOTE Revision History
Fujitsu Microelectronics Europe Application Note MCU-AN-390077-E-V11 F²MC-16L/LX FAMILY 16-BIT MICROCONTROLLER MB903XX/4XX/5XX/6XX EMULATOR SETUP MB2147-05 16BIT COMPACT-ICE APPLICATION NOTE Revision History
LPT-to-I2C SE. Hardware Reference Guide.
 LPT-to-I2C SE Hardware Reference Guide http://www.i2ctools.com/ November 1, 2008 Information provided in this document is solely for use with the LPT-to-I2C SE product from SB Solutions, Inc. SB Solutions,
LPT-to-I2C SE Hardware Reference Guide http://www.i2ctools.com/ November 1, 2008 Information provided in this document is solely for use with the LPT-to-I2C SE product from SB Solutions, Inc. SB Solutions,
Revision: 0.30 June Intel Server Board S2600CP4 UEFI Development Kit Firmware Installation Guide
 Revision: 0.30 June 2013 Intel Server Board S2600CP4 UEFI 2.3.1 Development Kit Intel Server Board S2600CP4 UEFI 2.3.1 Development Kit INFORMATION IN THIS DOCUMENT IS PROVIDED IN CONNECTION WITH INTEL
Revision: 0.30 June 2013 Intel Server Board S2600CP4 UEFI 2.3.1 Development Kit Intel Server Board S2600CP4 UEFI 2.3.1 Development Kit INFORMATION IN THIS DOCUMENT IS PROVIDED IN CONNECTION WITH INTEL
OptiStep Hardware Manual
 OptiStep Hardware Manual Document Revision D4 May 16, 2018 MICROKINETICS CORPORATION 3380 Town Point Drive Suite 330 Kennesaw, GA 30144 Tel: (770) 422-7845 Fax: (770) 422-7854 www.microkinetics.com Table
OptiStep Hardware Manual Document Revision D4 May 16, 2018 MICROKINETICS CORPORATION 3380 Town Point Drive Suite 330 Kennesaw, GA 30144 Tel: (770) 422-7845 Fax: (770) 422-7854 www.microkinetics.com Table
ToolStick-EK TOOLSTICK USER S GUIDE. 1. Kit Contents. 2. ToolStick Overview. Green and Red LEDs. C8051F321 provides USB debug interface.
 TOOLSTICK USER S GUIDE 1. Kit Contents The ToolStick kit contains the following items: ToolStick Silicon Laboratories Evaluation Kit IDE and Product Information CD-ROM. CD content includes: Silicon Laboratories
TOOLSTICK USER S GUIDE 1. Kit Contents The ToolStick kit contains the following items: ToolStick Silicon Laboratories Evaluation Kit IDE and Product Information CD-ROM. CD content includes: Silicon Laboratories
Troubleshooting the System Hardware
 CHAPTER 5 This chapter provides basic troubleshooting information to help you identify some common problems that might occur with your Wide Area Virtualization Engine (WAVE). This chapter contains the
CHAPTER 5 This chapter provides basic troubleshooting information to help you identify some common problems that might occur with your Wide Area Virtualization Engine (WAVE). This chapter contains the
All information, including contact information, is available on our web site Feel free also to explore our alternative products.
 _ V1.1 POD Hardware Reference Intel 80186 EA POD POD rev. D Ordering code IC20011-1 Thank you for purchasing this product from isystem. This product has been carefully crafted to satisfy your needs. Should
_ V1.1 POD Hardware Reference Intel 80186 EA POD POD rev. D Ordering code IC20011-1 Thank you for purchasing this product from isystem. This product has been carefully crafted to satisfy your needs. Should
CMS-8GP32. A Motorola MC68HC908GP32 Microcontroller Board. xiom anufacturing
 CMS-8GP32 A Motorola MC68HC908GP32 Microcontroller Board xiom anufacturing 2000 717 Lingco Dr., Suite 209 Richardson, TX 75081 (972) 994-9676 FAX (972) 994-9170 email: Gary@axman.com web: http://www.axman.com
CMS-8GP32 A Motorola MC68HC908GP32 Microcontroller Board xiom anufacturing 2000 717 Lingco Dr., Suite 209 Richardson, TX 75081 (972) 994-9676 FAX (972) 994-9170 email: Gary@axman.com web: http://www.axman.com
Keep the work area free of clutter and clean. Food and drinks are not allowed in the work area.
 29 Chapter 3 Computer Assembly Introduction This chapter addresses the process of the computer assembly process. The ability to successfully assemble a computer is a milestone for the PC Ttechnician. It
29 Chapter 3 Computer Assembly Introduction This chapter addresses the process of the computer assembly process. The ability to successfully assemble a computer is a milestone for the PC Ttechnician. It
EX Ch. Opto-isolated Digital Input Module OPERATING GUIDE
 EX 993 6 Ch Opto-isolated Digital Input Module OPERATING GUIDE TABLE OF CONTENTS GENERAL EDSCRIPTION Features Applications Specifications 2 MODULE CONFIGURATION AND NSTALLATION 3 Location Diagram 3 DIP
EX 993 6 Ch Opto-isolated Digital Input Module OPERATING GUIDE TABLE OF CONTENTS GENERAL EDSCRIPTION Features Applications Specifications 2 MODULE CONFIGURATION AND NSTALLATION 3 Location Diagram 3 DIP
USB Debug Adapter. Power USB DEBUG ADAPTER. Silicon Laboratories. Stop. Run. Figure 1. Hardware Setup using a USB Debug Adapter
 C8051F38X DEVELOPMENT KIT USER S GUIDE 1. Kit Contents The C8051F38x Development Kit contains the following items: C8051F380 Target Board C8051Fxxx Development Kit Quick-start Guide Silicon Laboratories
C8051F38X DEVELOPMENT KIT USER S GUIDE 1. Kit Contents The C8051F38x Development Kit contains the following items: C8051F380 Target Board C8051Fxxx Development Kit Quick-start Guide Silicon Laboratories
AN-619 APPLICATION NOTE
 APPLICATION NOTE One Technology Way P.O. Box 9106 Norwood, MA 02062-9106 Tel : 781/329-4700 Fax: 781/326-8703 www.analog.com Using the ADN8810 Demo Board v2.0 by Troy Murphy and Chris Kung OVERVIEW The
APPLICATION NOTE One Technology Way P.O. Box 9106 Norwood, MA 02062-9106 Tel : 781/329-4700 Fax: 781/326-8703 www.analog.com Using the ADN8810 Demo Board v2.0 by Troy Murphy and Chris Kung OVERVIEW The
F²MC-8FX FAMILY MB95100 SERIES EMULATOR HW SETUP 8-BIT MICROCONTROLLER APPLICATION NOTE. Fujitsu Microelectronics Europe Application Note
 Fujitsu Microelectronics Europe Application Note MCU-AN-395002-E-V10 F²MC-8FX FAMILY 8-BIT MICROCONTROLLER MB95100 SERIES EMULATOR HW SETUP APPLICATION NOTE Revision History Revision History Date 2004-10-12
Fujitsu Microelectronics Europe Application Note MCU-AN-395002-E-V10 F²MC-8FX FAMILY 8-BIT MICROCONTROLLER MB95100 SERIES EMULATOR HW SETUP APPLICATION NOTE Revision History Revision History Date 2004-10-12
Dataman-S6 - User's Manual. Dataman-S6 Compact USB Programmer User's Manual
 Dataman-S6 Compact USB Programmer User's Manual Contents Chapter 1 Product Description 1-1 Introduction 1-2 Safety Information 1-3 Precautions 1-4 Operating System, Hardware Requirements 1-5 Accessories
Dataman-S6 Compact USB Programmer User's Manual Contents Chapter 1 Product Description 1-1 Introduction 1-2 Safety Information 1-3 Precautions 1-4 Operating System, Hardware Requirements 1-5 Accessories
In-Circuit Emulators for the 16/300 Architecture
 In-Circuit Emulators for the 16/300 Architecture Example of How to Order EMUL16/300-PC Systems Listed below are examples of what parts to order for your EMUL16/300-PC system. Use the examples as a guide
In-Circuit Emulators for the 16/300 Architecture Example of How to Order EMUL16/300-PC Systems Listed below are examples of what parts to order for your EMUL16/300-PC system. Use the examples as a guide
Development Tools. 8-Bit Development Tools. Development Tools. AVR Development Tools
 Development Tools AVR Development Tools This section describes some of the development tools that are available for the 8-bit AVR family. Atmel AVR Assembler Atmel AVR Simulator IAR ANSI C-Compiler, Assembler,
Development Tools AVR Development Tools This section describes some of the development tools that are available for the 8-bit AVR family. Atmel AVR Assembler Atmel AVR Simulator IAR ANSI C-Compiler, Assembler,
Peerless Drive System User's Manual
 Peerless Drive System User's Manual Copyright 2001 Iomega Corporation Iomega, the stylized "i" logo, Peerless, and the Peerless brand block are either registered trademarks or trademarks of Iomega Corporation
Peerless Drive System User's Manual Copyright 2001 Iomega Corporation Iomega, the stylized "i" logo, Peerless, and the Peerless brand block are either registered trademarks or trademarks of Iomega Corporation
CyberPro PCI 4S Quick Installation Guide
 CyberPro PCI 4S Quick Installation Guide Introducing the CyberPro PCI 4S The CyberPro PCI 4S high-speed serial I/O card provides four additional 9-pin serial ports. Features and Benefits Conforms to PCI
CyberPro PCI 4S Quick Installation Guide Introducing the CyberPro PCI 4S The CyberPro PCI 4S high-speed serial I/O card provides four additional 9-pin serial ports. Features and Benefits Conforms to PCI
_ V Intel 8085 Family In-Circuit Emulation. Contents. Technical Notes
 _ V9.12. 225 Technical Notes Intel 8085 Family In-Circuit Emulation This document is intended to be used together with the CPU reference manual provided by the silicon vendor. This document assumes knowledge
_ V9.12. 225 Technical Notes Intel 8085 Family In-Circuit Emulation This document is intended to be used together with the CPU reference manual provided by the silicon vendor. This document assumes knowledge
PCM ch Isolated Digital I/O Module. User Manual
 PCM-3730 32-ch Isolated Digital I/O Module User Manual Copyright The documentation and the software included with this product are copyrighted 2005 by Advantech Co., Ltd. All rights are reserved. Advantech
PCM-3730 32-ch Isolated Digital I/O Module User Manual Copyright The documentation and the software included with this product are copyrighted 2005 by Advantech Co., Ltd. All rights are reserved. Advantech
Tools Basics. Getting Started with Renesas Development Tools R8C/3LX Family
 Getting Started with Renesas Development Tools R8C/3LX Family Description: The purpose of this lab is to allow a user new to the Renesas development environment to quickly come up to speed on the basic
Getting Started with Renesas Development Tools R8C/3LX Family Description: The purpose of this lab is to allow a user new to the Renesas development environment to quickly come up to speed on the basic
TEMIC 51T (Temic) EMULATION
 Note: To use with frequencies above 40Mhz it will be required to use an emulator board that has been specially modified to obtain high frequency operation and will work only with the POD-51Temic. The EPROM
Note: To use with frequencies above 40Mhz it will be required to use an emulator board that has been specially modified to obtain high frequency operation and will work only with the POD-51Temic. The EPROM
CEIBO FE-W7 Development System
 CEIBO FE-W7 Development System Development System for Winbond W7xxxx Microcontrollers FEATURES Emulates Winbond W77xxx or W78xxx Microcontrollers 125K Code Memory Real-Time Emulation Frequency up to fmax
CEIBO FE-W7 Development System Development System for Winbond W7xxxx Microcontrollers FEATURES Emulates Winbond W77xxx or W78xxx Microcontrollers 125K Code Memory Real-Time Emulation Frequency up to fmax
EMUL12-PC DA/DG128. Getting Started Manual. Version 3.1. ICE Technology All rights reserved worldwide.
 EMUL12-PC DA/DG128 Getting Started Manual Version 3.1 ICE Technology All rights reserved worldwide. Contents Nohau EMUL12D-PC: Chapter 1: Nohau EMUL12D-PC: The Hardware Parts... 4 Introduction... 4 HC12
EMUL12-PC DA/DG128 Getting Started Manual Version 3.1 ICE Technology All rights reserved worldwide. Contents Nohau EMUL12D-PC: Chapter 1: Nohau EMUL12D-PC: The Hardware Parts... 4 Introduction... 4 HC12
Infrared Docking Station
 For uploading voice files to Enterprise Express Infrared Docking Station Operating Instructions Contents Overview...1 What s In The Box...1 System Requirements...1 Where to Go From Here...3 Getting Help...4
For uploading voice files to Enterprise Express Infrared Docking Station Operating Instructions Contents Overview...1 What s In The Box...1 System Requirements...1 Where to Go From Here...3 Getting Help...4
Barracuda I and II Chips (I mask is OK36N and II mask is OK79X) PC9S12DP256
 How To See the COP Watchdog Fire in the Nohau Trace Buffer with Motorola HCS12 Microcontrollers Application Note by Doron Fael & Robert Boys V2.6 January 16, 2002 Purpose This note demonstrates the Nohau
How To See the COP Watchdog Fire in the Nohau Trace Buffer with Motorola HCS12 Microcontrollers Application Note by Doron Fael & Robert Boys V2.6 January 16, 2002 Purpose This note demonstrates the Nohau
Setup support for RAMCHECK. Extensive, context-sensitive On-Line Help and Tutorials. HARD DISK INSTALLATION:
 RAMCHECK OWNER S MANUAL While RAMCHECK is a stand-alone unit, the product includes the RAMCHECK PC Communications programs that allow you to upgrade your RAMCHECK s flash EPROM from our Web site (www.innoventions.com).
RAMCHECK OWNER S MANUAL While RAMCHECK is a stand-alone unit, the product includes the RAMCHECK PC Communications programs that allow you to upgrade your RAMCHECK s flash EPROM from our Web site (www.innoventions.com).
PCL Port RS-232 Interface Card
 PCL-858 8-Port RS-232 Interface Card Copyright Notice This documentation and the software included with this product are copyrighted 2001 by Advantech Co., Ltd. All rights are reserved. Advantech Co.,
PCL-858 8-Port RS-232 Interface Card Copyright Notice This documentation and the software included with this product are copyrighted 2001 by Advantech Co., Ltd. All rights are reserved. Advantech Co.,
Figure 1. JTAGAVRU1 application The JTAGAVRU1 is supported by AVR Studio. Updated versions of AVR Studio is found on
 JTAG AVR Emulator through USB Main Features AVR Studio Compatible Supports AVR Devices with JTAG Interface Emulates Digital and Analog On-Chip Functions Data and Program Memory Breakpoints Supports Assembler
JTAG AVR Emulator through USB Main Features AVR Studio Compatible Supports AVR Devices with JTAG Interface Emulates Digital and Analog On-Chip Functions Data and Program Memory Breakpoints Supports Assembler
CyberPro PCI 4S Quick Installation Guide
 CyberPro PCI 4S Quick Installation Guide Introducing the CyberPro PCI 4S The CyberPro PCI 4S high-speed serial I/O card provides four additional 9-pin serial ports. Features and Benefits Conforms to PCI
CyberPro PCI 4S Quick Installation Guide Introducing the CyberPro PCI 4S The CyberPro PCI 4S high-speed serial I/O card provides four additional 9-pin serial ports. Features and Benefits Conforms to PCI
Computer Maintenance. PC Disassembly and Reassembly. Copyright Texas Education Agency, All rights reserved.
 Computer Maintenance PC Disassembly and Reassembly 1 Enabling Objectives Computer Chassis (Cases) Power Supplies Configuring the Motherboard Configuring the Connectors CPU Interfaces RAM Installing a Hard
Computer Maintenance PC Disassembly and Reassembly 1 Enabling Objectives Computer Chassis (Cases) Power Supplies Configuring the Motherboard Configuring the Connectors CPU Interfaces RAM Installing a Hard
Getting Started with STK200 Dragon
 Getting Started with STK200 Dragon Introduction This guide is designed to get you up and running with main software and hardware. As you work through it, there could be lots of details you do not understand,
Getting Started with STK200 Dragon Introduction This guide is designed to get you up and running with main software and hardware. As you work through it, there could be lots of details you do not understand,
In-Circuit Emulators for the 51XA
 In-Circuit Emulators for the 51XA Examples of How To Order EMUL51XA Systems * Listed below are three examples of what parts to order for your EMUL51XA system. Use the examples as a guide to help you in
In-Circuit Emulators for the 51XA Examples of How To Order EMUL51XA Systems * Listed below are three examples of what parts to order for your EMUL51XA system. Use the examples as a guide to help you in
Figure 1-1 ISPAVRU1 application
 ISP AVR Programmer through USB Main Features AVR Studio Interface (AVR Studio 4.12 or later) Supports all AVR Device with ISP interface, refer to AVR Studio Programs both Flash and EEPROM Supports Fuse
ISP AVR Programmer through USB Main Features AVR Studio Interface (AVR Studio 4.12 or later) Supports all AVR Device with ISP interface, refer to AVR Studio Programs both Flash and EEPROM Supports Fuse
Applications Engineering!"!"
 !"!" RTA-FOUSB-MON User s Manual Rev 2.2 Jan 2005 Table of Contents 1. Kit Overview. 2 2. Software Installation.3 3. Driver Installation...3 4. Running KD30 Debugger.5 5. Running FoUSB Programmer.6 6.
!"!" RTA-FOUSB-MON User s Manual Rev 2.2 Jan 2005 Table of Contents 1. Kit Overview. 2 2. Software Installation.3 3. Driver Installation...3 4. Running KD30 Debugger.5 5. Running FoUSB Programmer.6 6.
MMX Enhanced. 586 GXM-AV Main Board. Trademarks and / or Registered trademarks are the properties of their respective owners.
 586 GXM-AV Main Board Trademarks and / or Registered trademarks are the properties of their respective owners. User s Manual Version 1.1 The Information presented in this publication has been carefully
586 GXM-AV Main Board Trademarks and / or Registered trademarks are the properties of their respective owners. User s Manual Version 1.1 The Information presented in this publication has been carefully
SKP16C26 Tutorial 1 Software Development Process using HEW. Renesas Technology America Inc.
 SKP16C26 Tutorial 1 Software Development Process using HEW Renesas Technology America Inc. 1 Overview The following tutorial is a brief introduction on how to develop and debug programs using HEW (Highperformance
SKP16C26 Tutorial 1 Software Development Process using HEW Renesas Technology America Inc. 1 Overview The following tutorial is a brief introduction on how to develop and debug programs using HEW (Highperformance
User s Manual. MMX Enhanced MediaGX System Board. MMX Enhanced MediaGX System Board
 MMX Enhanced MediaGX System Board MMX Enhanced MediaGX System Board Trademarks and / or Registered trademarks are the properties of their respective owners. User s Manual IBM, PC/AT and PC/XT are trademarks
MMX Enhanced MediaGX System Board MMX Enhanced MediaGX System Board Trademarks and / or Registered trademarks are the properties of their respective owners. User s Manual IBM, PC/AT and PC/XT are trademarks
How Hardware and Software Work Together
 C3_CH0_39 CHAPTER How Hardware and Software Work Together C In this chapter, you will learn: omputer systems contain both hardware and How an operating system manages software, and computer technicians
C3_CH0_39 CHAPTER How Hardware and Software Work Together C In this chapter, you will learn: omputer systems contain both hardware and How an operating system manages software, and computer technicians
DS-251 In-Circuit Emulator
 DS-251 In-Circuit Emulator In-Circuit Emulator for 251 Microcontrollers FEATURES Real-Time and Transparent In-Circuit Emulator for 251s Standard 256K Emulation Memory Real-Time Trace up to 128K Frames
DS-251 In-Circuit Emulator In-Circuit Emulator for 251 Microcontrollers FEATURES Real-Time and Transparent In-Circuit Emulator for 251s Standard 256K Emulation Memory Real-Time Trace up to 128K Frames
_ V1.3. Motorola 68HC11 AE/AS POD rev. F. POD Hardware Reference
 _ V1.3 POD Hardware Reference Motorola 68HC11 AE/AS POD rev. F Ordering code IC81049 Thank you for purchasing this product from isystem. This product has been carefully crafted to satisfy your needs. Should
_ V1.3 POD Hardware Reference Motorola 68HC11 AE/AS POD rev. F Ordering code IC81049 Thank you for purchasing this product from isystem. This product has been carefully crafted to satisfy your needs. Should
QSC(LP)-100. User's Manual
 QSC(LP)-100 Four Channel Low Profile RS-232 Asynchronous Communications Adapter for PCI bus User's Manual QUATECH, INC. TEL: (330) 655-9000 5675 Hudson Industrial Parkway FAX: (330) 655-9010 Hudson, Ohio
QSC(LP)-100 Four Channel Low Profile RS-232 Asynchronous Communications Adapter for PCI bus User's Manual QUATECH, INC. TEL: (330) 655-9000 5675 Hudson Industrial Parkway FAX: (330) 655-9010 Hudson, Ohio
Summit-ICE Emulator Hardware User s Guide
 Summit-ICE Emulator Hardware User s Guide 2000 White Mountain DSP Notice Analog Devices Inc. reserves the right to make changes to or to discontinue any product or service identified in this publication
Summit-ICE Emulator Hardware User s Guide 2000 White Mountain DSP Notice Analog Devices Inc. reserves the right to make changes to or to discontinue any product or service identified in this publication
User s Guide. LA5034 Operation Manual
 User s Guide LA5034 Operation Manual Content General safety summary... I Introduction... II Chapter 1 Getting started... 1 System Requirements... 2 Installing Hardware... 3 Installing Software... 6 User
User s Guide LA5034 Operation Manual Content General safety summary... I Introduction... II Chapter 1 Getting started... 1 System Requirements... 2 Installing Hardware... 3 Installing Software... 6 User
Cyber 1S1P PCI Quick Installation Guide
 Introducing the Cyber 1S1P PCI The Cyber 1S1P PCI high-speed serial I/O card provides one 9-pin serial port and one parallel port. Features and Benefits Conforms to PCI v2.2 Plug and Play Full support
Introducing the Cyber 1S1P PCI The Cyber 1S1P PCI high-speed serial I/O card provides one 9-pin serial port and one parallel port. Features and Benefits Conforms to PCI v2.2 Plug and Play Full support
1.0. User s Guide & Manual. MDC Bluetooth + 56K Modem
 1.0 MDC Bluetooth + 56K Modem User s Guide & Manual Portable of module Federal Communication Commission Interference Statement This equipment has been tested and found to comply with the limits for a Class
1.0 MDC Bluetooth + 56K Modem User s Guide & Manual Portable of module Federal Communication Commission Interference Statement This equipment has been tested and found to comply with the limits for a Class
Renesas 78K/78K0R/RL78 Family In-Circuit Emulation
 _ Technical Notes V9.12.225 Renesas 78K/78K0R/RL78 Family In-Circuit Emulation This document is intended to be used together with the CPU reference manual provided by the silicon vendor. This document
_ Technical Notes V9.12.225 Renesas 78K/78K0R/RL78 Family In-Circuit Emulation This document is intended to be used together with the CPU reference manual provided by the silicon vendor. This document
RB-8. Eight Channel Relay Output Card. User Manual
 RB-8 Eight Channel Relay Output Card User Manual RB-8 User Manual Document Part N 0127-0197 Document Reference RB-8\..\0127-0197.Doc Document Issue Level 2.2 Manual covers PCBs identified RB-8 Rev. B
RB-8 Eight Channel Relay Output Card User Manual RB-8 User Manual Document Part N 0127-0197 Document Reference RB-8\..\0127-0197.Doc Document Issue Level 2.2 Manual covers PCBs identified RB-8 Rev. B
Computer Assembly (Installing Mother Board & CPU)
 Computer Assembly (Installing Mother Board & CPU) IT@SCHOOL HARDWARE TEAM Biju Thiruvananthapuram Sree Kumar Kottarakkara Shamsudeen Attingal Pradeep Mattara Wandoor Pre-Installation Precaution Mother
Computer Assembly (Installing Mother Board & CPU) IT@SCHOOL HARDWARE TEAM Biju Thiruvananthapuram Sree Kumar Kottarakkara Shamsudeen Attingal Pradeep Mattara Wandoor Pre-Installation Precaution Mother
System CMOS/BIOS Configuration PC Diagnostics
 System CMOS/BIOS Configuration PC Diagnostics (POST; Error Messages and Error Codes) CMOS/BIOS Complementary Metal Oxide Substrate (CMOS) A part of the motherboard that maintains system variables in static
System CMOS/BIOS Configuration PC Diagnostics (POST; Error Messages and Error Codes) CMOS/BIOS Complementary Metal Oxide Substrate (CMOS) A part of the motherboard that maintains system variables in static
CyberPro PCI 2S Quick Installation Guide
 CyberPro PCI 2S Quick Installation Guide Introducing the CyberPro PCI 2S The CyberPro PCI 2S high-speed serial I/O card provides two additional 9-pin serial ports. Features and Benefits Conforms to PCI
CyberPro PCI 2S Quick Installation Guide Introducing the CyberPro PCI 2S The CyberPro PCI 2S high-speed serial I/O card provides two additional 9-pin serial ports. Features and Benefits Conforms to PCI
Frontline Test System
 Frontline Test System Serialtest Async Serialtest Spy for Windows 9x/NT Manual Technical Support Frontline Test Equipment, Inc. PO Box 7507 Charlottesville, VA 22906-7507 USA Voice: (804) 984-4500 Fax:
Frontline Test System Serialtest Async Serialtest Spy for Windows 9x/NT Manual Technical Support Frontline Test Equipment, Inc. PO Box 7507 Charlottesville, VA 22906-7507 USA Voice: (804) 984-4500 Fax:
Background Mode Debugging Tools...9 Background Mode Debuggers... 9 BDM Pod Boards Target Systems... 10
 EMUL12-PC Table of Contents EMUL16/300-PC Table of Contents Page # Examples of How to Order EMUL16/300-PC Systems..... 1 Low Cost System Examples....... 1 16/300 System With Trace...... 1 68331 System
EMUL12-PC Table of Contents EMUL16/300-PC Table of Contents Page # Examples of How to Order EMUL16/300-PC Systems..... 1 Low Cost System Examples....... 1 16/300 System With Trace...... 1 68331 System
ez80190 Development Kit Quick Start Guide
 Introduction Follow this guide to install and begin using your new ez80190 Development Kit from ZiLOG. The setup procedure guides the user through: Software installation and online registration Hardware
Introduction Follow this guide to install and begin using your new ez80190 Development Kit from ZiLOG. The setup procedure guides the user through: Software installation and online registration Hardware
Serial ATA PCI RAID Quick Installation Guide
 Serial ATA PCI RAID Quick Installation Guide Introducing the Serial ATA PCI RAID The Serial ATA PCI RAID is an ultra high-speed two channel Serial ATA controller board for use in Pentium-class computers.
Serial ATA PCI RAID Quick Installation Guide Introducing the Serial ATA PCI RAID The Serial ATA PCI RAID is an ultra high-speed two channel Serial ATA controller board for use in Pentium-class computers.
IN-CIRCUIT DEBUG (ICD) USER GUIDE
 April 2003 IN-CIRCUIT DEBUG (ICD) USER GUIDE The Western Design Center, Inc., 2002 WDC TABLE OF CONTENTS 1. Introduction...3 2. Debug Port...4 3. The ICD Registers...4 4. ICDCTRL Register Bit Definitions...5
April 2003 IN-CIRCUIT DEBUG (ICD) USER GUIDE The Western Design Center, Inc., 2002 WDC TABLE OF CONTENTS 1. Introduction...3 2. Debug Port...4 3. The ICD Registers...4 4. ICDCTRL Register Bit Definitions...5
Serial ATA PCI RAID Quick Installation Guide
 Serial ATA PCI RAID Quick Installation Guide Introducing the Serial ATA PCI RAID The Serial ATA PCI RAID is an ultra high-speed two channel Serial ATA controller board for use in Pentium-class computers.
Serial ATA PCI RAID Quick Installation Guide Introducing the Serial ATA PCI RAID The Serial ATA PCI RAID is an ultra high-speed two channel Serial ATA controller board for use in Pentium-class computers.
Sophisticated Debugging Features for Motorola s HCS12 Family are available on Nohau s Full-Featured Emulator By: Doron Fael Nohau
 Sophisticated Debugging Features for Motorola s HCS12 Family are available on Nohau s Full-Featured Emulator By: Doron Fael Nohau Nohau s second generation HCS12 full-featured emulator includes sophisticated
Sophisticated Debugging Features for Motorola s HCS12 Family are available on Nohau s Full-Featured Emulator By: Doron Fael Nohau Nohau s second generation HCS12 full-featured emulator includes sophisticated
ESC(LP)-100. Eight Channel Low Profile RS-232 Asynchronous Communications Adapter. for PCI bus. User's Manual
 ESC(LP)-100 Eight Channel Low Profile RS-232 Asynchronous Communications Adapter for PCI bus User's Manual QUATECH, INC. TEL: (330) 655-9000 5675 Hudson Industrial Parkway FAX: (330) 655-9010 Hudson, Ohio
ESC(LP)-100 Eight Channel Low Profile RS-232 Asynchronous Communications Adapter for PCI bus User's Manual QUATECH, INC. TEL: (330) 655-9000 5675 Hudson Industrial Parkway FAX: (330) 655-9010 Hudson, Ohio
EMULATOR SYSTEM MB
 Fujitsu Microelectronics Europe Application Note MCU-AN-391026-E-V12 FR FAMILY SUPPORT TOOL EMULATOR SYSTEM MB2198-01 INSTALLATION GUIDE MB2198-01 APPLICATION NOTE Revision History Revision History Date
Fujitsu Microelectronics Europe Application Note MCU-AN-391026-E-V12 FR FAMILY SUPPORT TOOL EMULATOR SYSTEM MB2198-01 INSTALLATION GUIDE MB2198-01 APPLICATION NOTE Revision History Revision History Date
DriveWizard Plus Instruction Manual
 DriveWizard Plus Instruction Manual To properly use the product, read this manual thoroughly. MANUAL NO. TOEP C730600 20C Table of Contents Safety Symbols and Markings...4 Manual Overview...5 Related Manuals...5
DriveWizard Plus Instruction Manual To properly use the product, read this manual thoroughly. MANUAL NO. TOEP C730600 20C Table of Contents Safety Symbols and Markings...4 Manual Overview...5 Related Manuals...5
Addendum for Tempo HD (Without Drive)
 Addendum for Tempo HD (Without Drive) You Should Have (Part Number THD-M) In addition to the parts listed on the Tempo HD quick start guide, the following items should be included in your product package:
Addendum for Tempo HD (Without Drive) You Should Have (Part Number THD-M) In addition to the parts listed on the Tempo HD quick start guide, the following items should be included in your product package:
USB-COMi-TB USB to Industrial Single RS-422 / 485 Adapter Manual. Specifications and Features
 USB-COMi-TB USB to Industrial Single RS-422 / 485 Adapter Manual The USB-COMi-TB USB-to-Industrial Single RS-422/485 Adapter is designed to make industrial communication port expansion quick and simple.
USB-COMi-TB USB to Industrial Single RS-422 / 485 Adapter Manual The USB-COMi-TB USB-to-Industrial Single RS-422/485 Adapter is designed to make industrial communication port expansion quick and simple.
DoCD IP Core. DCD on Chip Debug System v. 6.02
 2018 DoCD IP Core DCD on Chip Debug System v. 6.02 C O M P A N Y O V E R V I E W Digital Core Design is a leading IP Core provider and a System-on-Chip design house. The company was founded in 1999 and
2018 DoCD IP Core DCD on Chip Debug System v. 6.02 C O M P A N Y O V E R V I E W Digital Core Design is a leading IP Core provider and a System-on-Chip design house. The company was founded in 1999 and
PCL channel Isolated Digital Output Card
 PCL-734 32-channel Isolated Digital Output Card Copyright This documentation is copyrighted 1996 by Advantech Co., Ltd. All rights are reserved. Advantech Co., Ltd. reserves the right to make improvements
PCL-734 32-channel Isolated Digital Output Card Copyright This documentation is copyrighted 1996 by Advantech Co., Ltd. All rights are reserved. Advantech Co., Ltd. reserves the right to make improvements
