201i Server Hardware Installation
|
|
|
- Edmund Jones
- 6 years ago
- Views:
Transcription
1 ATTENTION Clicking on a PDF hyperlink takes you to the appropriate page If necessary, scroll up or down the page to see the beginning of the referenced section NN
2 Document status: Standard Document version: 0101 Document date: 15 February 2007 All Rights Reserved Sourced in Canada The information in this document is subject to change without notice The statements, configurations, technical data, and recommendations in this document are believed to be accurate and reliable, but are presented without express or implied warranty Users must take full responsibility for their applications of any products specified in this document The information in this document is proprietary to Nortel Networks The process of transmitting data and call messaging between the CallPilot server and the switch or system is proprietary to Nortel Networks Any other use of the data and the transmission process is a violation of the user license unless specifically authorized in writing by Nortel Networks prior to such use Violations of the license by alternative usage of any portion of this process or the related hardware constitutes grounds for an immediate termination of the license and Nortel Networks reserves the right to seek all allowable remedies for such breach Trademarks *Nortel, the Nortel logo, the Globemark, and Unified Networks, BNR, CallPilot, DMS, DMS-100, DMS-250, DMS-MTX, DMS-SCP, DPN, Dualmode, Helmsman, IVR, MAP, Meridian, Meridian 1, Meridian Link, Meridian Mail, Norstar, SL-1, SL-100, Communication Server 1000, Supernode, Contact Center, Telesis, and Unity are trademarks of Nortel Networks 3COM is a trademark of 3Com Corporation ADOBE is a trademark of Adobe Systems Incorporated ATLAS is a trademark of Quantum Corporation BLACKBERRY is a trademark of Research in Motion Limited CRYSTAL REPORTS is a trademark of Seagate Software Inc EUDORA and QUALCOMM are trademarks of Qualcomm, Inc ETRUST and INOCULATEIT are trademarks of Computer Associates Think Inc DIRECTX, EXCHANGENET, FRONTPAGE, INTERNET EXPLORER, LINKEXCHANGE, MICROSOFT, MICROSOFT EXCHANGE SERVER, MS-DOS, NETMEETING, OUTLOOK, POWERPOINT, VISUAL STUDIO, WINDOWS, WINDOWS MEDIA, WINDOWS NT, and WINDOWS SERVER are trademarks of Microsoft Corporation GROUPWISE and NOVELL are trademarks of Novell Inc INTEL is a trademark of Intel Corporation LOGITECH is a trademark of Logitech, Inc MACAFEE and NETSHIELD are trademarks of McAfee Associates, Inc MYLEX is a trademark of Mylex Corporation NETSCAPE COMMUNICATOR is a trademark of Netscape Communications Corporation NOTES is a trademark of Lotus Development Corporation NORTON ANTIVIRUS and PCANYWHERE are trademarks of Symantec Corporation
3 QUICKTIME is a trademark of Apple Computer, Inc RADISYS is a trademark of Radisys Corporation ROLM is a trademark of Siemens ROLM Communications Inc SLR4, SLR5, and TANDBERG are trademarks of Tandberg Data ASA SONY is a trademark of Sony Corporation SYBASE is a trademark of Sybase, Inc TEAC is a trademark of TEAC Corporation US ROBOTICS, the US ROBOTICS logo, and SPORTSTER are trademarks of US Robotics WINZIP is a trademark of Nico Mark Computing, Inc XEON is a trademark of Intel, Inc All other trademarks and registered trademarks are the property of their respective owners Information for Japan Japan VCCI Statement The following applies to server models 1005r, 703t, 201i, and 1002rp: This is a Class A product based on the standard of the Voluntary Control Council for Interference by Information Technology Equipment (VCCI) If this equipment is used in a domestic environment, radio disturbance may occur, in which case, the user may be required to take corrective action
4
5 5 Publication History February 2007 CallPilot 50, Standard 0101 of the CallPilot 201i Server Hardware Installation guide is issued for general release NN Standard February 2007
6 6 Publication History NN Standard February 2007
7 7 Contents Chapter 1 How to get help 9 Chapter 2 About the 201i server i server description 11 Reference Documents 11 Network connectivity 18 Peripheral connectivity 22 Chapter 3 Preparing for installation 27 Installation overview 27 Unpacking and inspecting the 201i server 31 Switch and network requirements 33 Chapter 4 Installing the 201i server in a large Meridian 1 system 37 Overview 37 Repositioning the secondary backplane connector 39 Installing the 201i server in the large Meridian 1 switch 42 Removing the backplane (tip and ring) cables 43 Installing the NTRH3501 backplane cable 47 Installing the SCSI cables for Meridian 1 49 Chapter 5 Installing the 201i server in an Option 11C or Option 11C Mini 55 Installing the 201i server in the Option 11C or Option 11C Mini switch 55 Section A: Installing Option 11C cables 58 Installing the intermediate SCSI cable for Option 11C 58 Section B: Installing Option 11C Mini cables 63 Installing the NTRH3502 SCSI cable for Option 11C Mini 63 Installing cables on the back of the Option 11C Mini cabinet 68 Chapter 6 Installing the 201i server in the Communication Server 1000 system 71 Communication Server 1000 description 71 Removing the Media Gateway or Media Gateway Expansion cover 75 Installing the 201i server 77 NN Standard February 2007
8 8 Contents Installing the NTRH3502 SCSI cable for Communication Server Replacing the Media Gateway or Media Gateway Expansion cover 82 Connecting cables to the Communication Server 1000 system 85 Chapter 7 Preparing peripheral devices 89 Overview 89 Setting the modem DIP switches 90 Setting the CD-ROM drive SCSI ID and DIP switches 92 Setting the tape drive SCSI ID 94 Setting SCSI device termination 95 Chapter 8 Connecting peripheral devices to the 201i server 99 Overview 99 Installing the MPCs 102 Installing the monitor, keyboard, and mouse 104 Connecting the CD-ROM and tape drives 105 Connecting the 201i server to the switch, ELAN subnet, and Nortel server subnet 113 Connecting the modem 116 Completing the installation 118 Index 120 NN Standard February 2007
9 9 Chapter 1 How to get help This section explains how to get help for Nortel products and services Getting help from the Nortel Web site The best way to get technical support for Nortel products is from the Nortel Technical Support Web site: This site provides quick access to software, documentation, bulletins, and tools to address issues with Nortel products More specifically, the site enables you to: download software, documentation, and product bulletins search the Technical Support Web site and the Nortel Knowledge Base for answers to technical issues sign up for automatic notification of new software and documentation for Nortel equipment open and manage technical support cases Getting help over the phone from a Nortel Solutions Center If you don t find the information you require on the Nortel Technical Support Web site, and have a Nortel support contract, you can also get help over the phone from a Nortel Solutions Center In North America, call NORTEL ( ) Outside North America, go to the following Web site to obtain the phone number for your region: NN Standard February 2007
10 10 Chapter 1 How to get help Getting help from a specialist by using an Express Routing Code To access some Nortel Technical Solutions Centers, you can use an Express Routing Code (ERC) to quickly route your call to a specialist in your Nortel product or service To locate the ERC for your product or service, go to: Getting help through a Nortel distributor or reseller If you purchased a service contract for your Nortel product from a distributor or authorized reseller, contact the technical support staff for that distributor or reseller NN Standard February 2007
11 11 Chapter 2 About the 201i server In this chapter "201i server description" (page 11) "Network connectivity" (page 18) "Peripheral connectivity" (page 22) 201i server description Introduction The 201i server is a flexible multimedia telephony server designed to integrate with Nortel Meridian 1* and Communication Server* 1000 products The 201i server occupies two slots of a Meridian 1 shelf or Communication Server 1000 Media Gateway or Media Gateway Expansion When the server is locked into position, its connectors attach to the backplane, which provides power and communications links Reference Documents For a list of all CallPilot documents, see the following Customer Documentation Map NN Standard February 2007
12 12 Chapter 2 About the 201i server NN Standard February 2007
13 201i server description 13 Primary components The 201i server motherboard houses the interfaces needed: to communicate with the Meridian 1 switch or Communication Server 1000 system to facilitate data communications on Ethernet networks Two Ethernet controllers on the 201i server motherboard provide Ethernet capability These controllers provide the network interfaces for both the ELAN subnet and the Nortel server subnet The connections to these subnets are established by using the multi I/O cable described on "Multi I/O cable description" (page 21) Note: The secondary backplane connector connects the 201i server to the second slot on the shelf, thereby providing access to the voice channels provided by that slot ATTENTION The 201i server is shipped ready for installation into an Option 11C or Option 11C Mini switch or Communication Server 1000 system Before you install the 201i server in a larger Meridian 1 switch (for example, Option 51C), you must move the secondary backplane (DS30X) connector to the correct position For more information, see "Repositioning the secondary backplane connector" (page 39) The following diagram shows the 201i server components: NN Standard February 2007
14 14 Chapter 2 About the 201i server Faceplate The following diagram shows the 201i server faceplate The faceplate provides LEDs, MPC card slots, and connectors for peripheral devices: NN Standard February 2007
15 201i server description 15 The following table describes each faceplate feature: Faceplate feature Mouse connector Lock latches Keyboard connector Infrared port Description The mouse connector is a standard PS/2 connector and is hot-pluggable Lock latches at the top and bottom of the faceplate secure the server to the backplane of the Meridian 1 switch or the backplane of the Communication Server 1000 Media Gateway or Media Gateway Expansion The keyboard connector is a standard PS/2 connector and is hot-pluggable For future use NN Standard February 2007
16 16 Chapter 2 About the 201i server Faceplate feature Monitor connector Power status LED Description The monitor connector is a standard, high-density, 15-pin female connector The LED indicates two server states: the completion of self-test diagnostics when it is safe to remove the server from the Meridian 1 switch or Communication Server 1000 Media Gateway or Media Gateway Expansion MPC card status LEDs There is an LED for each MPC card slot The following list describes each LED status: Off: The MPC card is not receiving power It is safe to remove the card On: The MPC card is in use It is not safe to remove the card Off, then on: The MPC card has been recognized by the 201i server software and has been powered up On, then off: The MPC card has been successfully powered down It is safe to remove the card Note: For instructions on powering up or powering down the MPC card, see "Starting and stopping components" in the CallPilot* <server model> Server Maintenance and Diagnostics guide for your server MPC card ejector buttons There is one ejector button for each MPC card slot When you insert the card, the associated ejector button pops out Press the button to eject the card from its slot NN Standard February 2007
17 201i server description 17 Faceplate feature MPC card slots Description MPCs house DSP units and are used for multimedia telephony processing You can install up to four MPCs on the 201i server The 201i is shipped with two MPC-8 cards installed All slots are faceplate-accessible The MPCs are numbered as follows: top row of slots: MPC cards 4 and 5 bottom row of slots: MPC cards 2 and 3 Note: MPC 1 is embedded on the motherboard Hexadecimal (HEX) display SCSI connector The four-digit LED-based display provides feedback on the current status of the server, including fault conditions This connector connects SCSI devices to the 201i server (for example, a CD-ROM or tape drive) Press the button latches to lock or unlock a cable from the connector Network and drive activity LEDs (labeled as E, C, I, and S) The E and C LEDs indicate the presence of network activity for both the ELAN and CLAN interfaces (respectively) When they are lit, they indicate that the interfaces are properly attached to their respective hubs When the LEDs are blinking, there is network activity When the I and S LEDs are lit, it means that the IDE hard drive and SCSI device are being accessed Reset button The reset button allows you to manually restart the 201i server without disconnecting it from the backplane ATTENTION Before you press the reset button, you must shut down the operating system Press the reset button while the operating system is running only when you cannot shut down the operating system normally NN Standard February 2007
18 18 Chapter 2 About the 201i server Environmental specifications Temperatures Recommended temperature 15 C (59 F) to 30 C (86 F) Absolute temperature 10 C (50 F) to 45 C (113 F) Long-term storage temperature -20 C (-4 F) to 60 C (140 F) Short-term storage temperature Change rate temperature -40 C (-40 F) to 70 C (158 F) (less than 72 hours) Less than 1 C (34 F) per 3 minutes Relative humidity Recommended relative humidity (RH) Absolute RH Long-term storage RH 20% to 55% RH (noncondensing) 20% to 80% RH (noncondensing) 5% to 95% RH [at -40 C (-40 F) to 70 C (158 F) respectively] (noncondensing) Network connectivity Introduction This section shows how CallPilot and the Meridian 1 or Communication Server 1000 system are integrated into your network It also describes what is required in the network for correct CallPilot operation ATTENTION To secure the CallPilot server from unauthorized access, ensure that the CallPilot network is inside your organization s firewall Sample network setup: Meridian 1 switch The following diagram shows how the 201i server is integrated into your network with the following Meridian 1 switches: large systems, such as Option 51C Option 11C Option 11C Mini NN Standard February 2007
19 Network connectivity 19 Sample network setup: Communication Server 1000 The following diagram shows an example of how the 201i server can be integrated with the Communication Server 1000 system in your network: NN Standard February 2007
20 20 Chapter 2 About the 201i server In the illustration on "Sample network setup: Communication Server 1000" (page 19), the telephony LAN (TLAN) provides IP connectivity between the Communication Server 1000 system and the i2004 Internet telephones The connection between the Call Server and Media Gateway can be point-to-point, or it can be through the LAN, if the system is installed in a distributed data network For information about the Communication Server 1000 system and i2004 Internet telephone bandwidth and network requirements, refer to the Communication Server 1000 Planning and Installation Guide For a description of each Communication Server 1000 system component, see "Communication Server 1000 description" (page 71) CallPilot Nortel server subnet and ELAN subnet setup The 201i server supports the following network protocols: CLAN: 10/100Base-T Ethernet A built-in Ethernet controller on the 201i server motherboard provides Ethernet connectivity to the Nortel server subnet The Nortel server subnet provides data connectivity between desktop and web messaging clients, administrative PCs, and the CallPilot server ELAN: 10Base-T Ethernet A built-in Ethernet controller on the 201i server motherboard provides Ethernet connectivity to the ELAN subnet The ELAN subnet carries call processing traffic between the CallPilot server and the Meridian 1 switch or Communication Server 1000 system Note: For more information about the ELAN subnet, see the CallPilot Installation and Configuration Task List You use the 201i server multi I/O cable to establish the connections to the ELAN subnet and the Nortel server subnet For more information, see "Multi I/O cable description" (page 21) Network requirements Appropriate networking equipment must be available for both the Nortel server subnet and ELAN subnet The Nortel server subnet and ELAN subnet must be properly configured for correct CallPilot operation To ensure correct configuration, Nortel recommends that you consult a network specialist ATTENTION For important considerations about using the ELAN subnet in your network, see the CallPilot Installation and Configuration Task List NN Standard February 2007
21 Network connectivity 21 Multi I/O cable description The multi I/O cable contains four connectors, and is approximately 3 m (10 ft) in length See the following diagram: The following table identifies the purpose of each connector on the NTRH0912 multi I/O cable Note: Labels on the RJ-45 cables distinguish the CLAN and ELAN connectors Connector type 50-pin amphenol Purpose This connector establishes the connection between the Meridian 1 or Communication Server 1000 Media Gateway or Media Gateway Expansion backplane, ELAN and CLAN Ethernet hubs or switches, and modem NN Standard February 2007
22 22 Chapter 2 About the 201i server Connector type 10Base-T (RJ-45) Purpose This connector provides a 10 Mbit/s Ethernet connection between the 201i server and the Meridian 1 switch or Communication Server 1000 system This connection allows the exchange of call control information between the server and the Meridian 1 switch or Communication Server 1000 system For more information about the ELAN subnet, see the CallPilot Installation and Configuration Task List 10/100Base-T (RJ-45) This connector provides a network connection for user desktop computers, to enable use of the unified messaging and fax messaging features LAN-based server administration ATTENTION If you need Ethernet 100Base-T operation at 100 Mbit/s on large Meridian 1 systems (such as Option 51), you must install the NTRH3501 backplane (tip and ring) cable For more information, see Chapter 4 "Installing the 201i server in a large Meridian 1 system" (page 37) RS-232 COM1 (male DB-9) This connector provides the connection to an external modem The modem allows administrators and technical support personnel to administer the 201i server from a remote location Peripheral connectivity Introduction Peripheral equipment is attached to the 201i server on the server faceplate NN Standard February 2007
23 Peripheral connectivity 23 Faceplate connections ATTENTION Connections made to the faceplate (with the exceptions noted below) are temporary only, because you must remove the cabinet cover to make these connections The system does not meet specifications for radiated EMI if you remove the cabinet cover The following peripheral devices connect to the 201i server faceplate: monitor (SVGA) keyboard mouse MPC card (permanent connection) SCSI cable (permanent connection) Monitor, keyboard, and mouse You must connect a monitor, keyboard, and mouse to run the Configuration Wizard or to install the operating system on the 201i server as part of a recovery process All three peripheral components are hot-pluggable MPC-8 card The MPC-8 card looks like a Type II PC card, and supports the multimedia telephony services on the 201i server Four specially-designed card slots are available for the MPC-8 All are located on the 201i server faceplate ATTENTION You cannot insert MPC-8 cards in Type II PC card slots, or Type II PC cards into MPC-8 card slots They are not compatible SCSI connections The SCSI connection is the only permanent faceplate connection A low-profile right-angle connector on the SCSI cable allows the cable to be attached with the cabinet covers on For more information about how the 201i server and SCSI device connections are achieved, see: large Meridian 1 systems (for example, Option 51C): "Installing the SCSI cables for Meridian 1" (page 49) Option 11C or Option 11C Mini: "Installing the NTRH3502 SCSI cable for Option 11C Mini" (page 63) Communication Server 1000: "Installing the NTRH3502 SCSI cable for Communication Server 1000" (page 80) NN Standard February 2007
24 24 Chapter 2 About the 201i server Supported peripheral devices CD-ROM drive (NTRH9037) An external CD-ROM drive is used to install and upgrade the server The drive connects to the server with an intermediate SCSI cable that connects to the SCSI connector on the faceplate Because the CD-ROM drive is an external device, it requires an AC power source Set the SCSI ID for the CD-ROM drive to 3 If you are connecting more than one SCSI device to the server (such as a tape drive), you must daisy chain those devices Note: The CD-ROM drive is not hot-pluggable You must power off the server to connect or disconnect the drive Tape drive (NTRH9038) An external SCSI tape drive is used to back up and restore data The device connects to the server by an intermediate SCSI cable that connects to the SCSI connector on the faceplate Since the tape drive is an external device, it requires an AC power source Set the SCSI ID for the tape drive to 5 If you are connecting more than one SCSI device to the server (such as a CD-ROM drive), you must daisy chain those devices Note: The tape drive is not hot-pluggable You must power off the server to connect or disconnect the drive Modem An external modem provides remote access to the 201i server The modem connects to the RS-232 COM1 connector on the multi I/O cable Since the modem is an external device, it requires its own AC power source The supported modem is the 56 Kbps modem (NTRH9078) 10Base-T Ethernet hub or switch The 10Base-T Ethernet hub provides the ELAN subnet connection between the 201i server and the Meridian 1 switch or Communication Server 1000 system Since the hub or switch is an external device, it requires an AC power source NN Standard February 2007
25 Peripheral connectivity 25 Monitor, keyboard, and mouse 15 in monitor: NTRH9011 or N LCD monitor Since the monitor is an external device, it requires an AC power source Keyboard: NTRH9013 Mouse: NTRH9014 Note: The mouse connector on the 201i faceplate is a PS/2 connector If you plan to use a USB mouse with USB-to-PS/2 converter, you must also use the Nortel-supplied 101 mm (4-in) PS/2 extension cable (A ) Without the extension cable, the monitor connector partially blocks the mouse connector NN Standard February 2007
26 26 Chapter 2 About the 201i server NN Standard February 2007
27 27 Chapter 3 Preparing for installation In this chapter "Installation overview" (page 27) "Unpacking and inspecting the 201i server" (page 31) "Switch and network requirements" (page 33) Installation overview Introduction This section provides a high-level overview of the requirements and procedure for installing the 201i server Before you begin Ensure that proper power and grounding are available for all the power outlets serving the CallPilot server and its associated peripherals Power for these devices must be wired and fused independently of all other receptacles and referenced to the same ground as the PBX system A qualified electrician must implement the single-point ground reference as required between the power outlets of the CallPilot server and the power outlets of the switch Provide a sufficient number of properly grounded power outlets or power bars for all equipment For more information, refer to Chapter 2, "Grounding and power requirements", in the CallPilot Planning and Engineering Guide NN Standard February 2007
28 28 Chapter 3 Preparing for installation Installation checklist The following checklist identifies the steps required to install the 201i server and peripheral devices For more details, see Chapter 8 "Connecting peripheral devices to the 201i server" (page 99) WARNING Risk of personal injury and hardware failure The power outlets used by the CallPilot server and its peripheral devices must be connected to the same ground reference as the one used by the Meridian 1 switch or Communication Server 1000 system with MGate cards (NTRB18CA) connected to the CallPilot server If this requirement is not met, power transients can cause personal injury and hardware failure Step Description Check 1 Ensure that you have reviewed the "Installing CallPilot" section in the CallPilot Installation and Configuration Task List and completed stage 1 of the "Installation checklist" This includes the following tasks: Unpack the server, and ensure you have all the items you need (see "Unpacking and inspecting the 201i server" (page 31)) Complete the following checklists that are provided in the CallPilot Installation and Configuration Task List: "CallPilot software media and documentation checklist" "CallPilot server hardware checklist" Inspect the server for any damage that might have occurred during shipping (see "Unpacking and inspecting the 201i server" (page 31)) 2 Familiarize yourself with the "Switch and network requirements" (page 33) of this guide NN Standard February 2007
29 Installation overview 29 Step Description Check 3 If you are installing the 201i server into a Meridian 1 tiered system, do the following: Change the location of the secondary backplane (DS30X) connector on the 201i server (see "Repositioning the secondary backplane connector" (page 39)) Replace the existing backplane (tip and ring) cable on the Meridian 1 with the one supplied with the 201i server (NTRH3501) (see pages "Removing the backplane (tip and ring) cables" (page 43)-"What is next?" (page 49)) 4 Install the intermediate SCSI cable This cable connects the external CD-ROM or tape drive For Meridian 1, you require two cables to complete the connection between the 201i server and the SCSI device: NTRH1408 and NTRH1410 See "Installing the SCSI cables for Meridian 1" (page 49) For Option 11C, you require two cables to complete the connection between the 201i server and the SCSI device: NTRH1407 and NTRH3502 See "Installing the intermediate SCSI cable for Option 11C" (page 58) For Option 11C Mini or Communication Server 1000, you require one cable to complete the connection between the 201i server and the SCSI device: the NTRH3502 cable that is provided in the CD-ROM and tape drive kits See the following: Option 11C Mini: "Installing the NTRH3502 SCSI cable for Option 11C Mini" (page 63) Communication Server 1000: "Installing the NTRH3502 SCSI cable for Communication Server 1000" (page 80) 5 Set the DIP switches on the modem (see "Setting the modem DIP switches" (page 90)) NN Standard February 2007
30 30 Chapter 3 Preparing for installation Step Description Check 6 Set the following: SCSI IDs on the CD-ROM and tape drives (see pages "Setting the CD-ROM drive SCSI ID and DIP switches" (page 92) and "Setting the tape drive SCSI ID" (page 94)) DIP switches on the CD-ROM drive (see "Setting the CD-ROM drive SCSI ID and DIP switches" (page 92)) device termination on the CD-ROM and tape drives (see "Setting SCSI device termination" (page 95)) 7 Insert the 201i server into two consecutive slots inside the switch For instructions, see: large Meridian 1 systems, such as Option 51C (see "Installing the 201i server in the large Meridian 1 switch" (page 42)) Option 11C or Option 11C Mini (see "Installing the 201i server in the Option 11C or Option 11C Mini switch" (page 55)) Communication Server 1000 (see "Installing the 201i server" (page 77)) 8 Install the MPC cards, if required (see "Installing the MPCs" (page 102)) 9 Connect the 201i server and devices as follows: Connect the monitor, keyboard, and mouse to the 201i server faceplate (see "Installing the monitor, keyboard, and mouse" (page 104)) Connect the CD-ROM and tape drives to the intermediate SCSI cable (see "Connecting the CD-ROM and tape drives" (page 105)) Connect the multi I/O cable to the ELAN and CLAN Ethernet hubs or switches (see "Connecting the 201i server to the switch, ELAN subnet, and Nortel server subnet" (page 113)) Note: If more than 3 m (10 ft) of multi I/O cable is required, use the supplied RJ-45 female-to-female gender change jacks to attach additional cable Up to 762 m (250 ft) of cable length is supported NN Standard February 2007
31 Unpacking and inspecting the 201i server 31 Step Description Check Connect the modem to the multi I/O cable (maximum length 15 m (50 ft) (see "Connecting the modem" (page 116)) Connect the power cords for all devices, and then power them up 10 Complete the installation of the 201i server as follows: Connect the intermediate SCSI cable to the 201i server faceplate Close the lock latches on the 201i server Boot the 201i server to the operating system See "Completing the installation" (page 118) 11 Continue with the CallPilot <switch model> and CallPilot Server Configuration guide for your switch and server Unpacking and inspecting the 201i server Introduction This section describes how to: unpack the 201i server and peripherals inspect the 201i server for damage It also describes what to do if you determine that the 201i server is faulty NN Standard February 2007
32 32 Chapter 3 Preparing for installation To unpack the 201i server Step Action ATTENTION As you unpack each item, check it off against the packing list, as well as the following checklists provided in the CallPilot Installation and Configuration Task List: "CallPilot software media and documentation checklist" "CallPilot server hardware checklist" 1 Remove the 201i server from the carton and its antistatic bag 2 Place the 201i server on an antistatic surface 3 Carefully open the cartons containing the monitor, keyboard, mouse, modem, and ELAN hub (if supplied), and set the peripherals aside 4 Put all manuals and CD-ROMs in a safe place 5 Save all packing materials and cartons in case you must return any equipment to the carrier 6 Review "201i server description" (page 11), and perform a visual inspection as described in "To inspect the 201i server for shipping damage" (page 32) End To inspect the 201i server for shipping damage Before proceeding with the installation, visually inspect the 201i server for any damage that might have occurred during shipping Ensure also that the items in the following checklists are secure: Item Yes No Are all cables securely seated? hard drive power cable hard drive data cable NN Standard February 2007
33 Switch and network requirements 33 Item Yes No See items 2 and 3 in the diagram on page 15 Is the hard drive and bracket interface secure? See items 6 and 7 in the diagram on page 15 Is the software feature key (dongle) securely seated in its bracket? See 201i server components diagram on page 15 What to do if components are missing or damaged IF you observe any damage components have become loose THEN contact your Nortel technical support representative secure them If necessary, refer to the procedures in the CallPilot <server model> Server Maintenance and Diagnostics guide for your server you are satisfied that the 201i server has arrived at your site undamaged you are ready to proceed with installation What is next? Review the "Switch and network requirements" (page 33) Switch and network requirements Introduction The information in this section will help you plan your 201i server installation Meridian 1 or Communication Server 1000 slot requirements The 201i server occupies two physical and electrical slots Note: You can place the unit in Slot 9 of an Option11C as the unit can function from slots 9 and 10 Do not place the unit in slot 10 Even NN Standard February 2007
34 34 Chapter 3 Preparing for installation though the unit can physically fit, there is no electrical connection on the backplane to slot 11 You must install the 201i server in two peripheral equipment slots as follows: Switch Meridian 1 tiered systems Slots 0 through 14 Ensure that both slots have electrical backplane connectivity Option 11C Option 11C Mini 1 through 9 in any Option 11C cabinet A pair of consecutive slots in any cabinet Note: You cannot install the 201i server in slots 0 or 4 because these slots are dedicated to other cards For more information about cards and slots, refer to the Option 11C Mini documentation Communication Server 1000 A pair of consecutive slots in any Media Gateway or Media Gateway Expansion Note: The 201i server cannot be installed in slots 0 or 4, because these slots are dedicated to other cards For more information about cards and slots, refer to the Communication Server 1000 Planning and Installation Guide Meridian 1 I/O panel connections On large Meridian 1 systems (such as Option 51C), the 201i server requires two connections from the slots to the I/O panel on the rear of the switch, as follows: One connection is for the multi I/O cable This connection corresponds to the left slot (when viewing the front of the Meridian 1 switch) The other connection is for the external SCSI device This connection corresponds to the right slot (when viewing the front of the Meridian 1 switch) NN Standard February 2007
35 Switch and network requirements 35 For information about slot and rear bulkhead wiring, refer to the Meridian 1 System Installation and Maintenance Guide Nortel server subnet and ELAN subnet requirements The ELAN subnet and the Nortel server subnet must be configured and the appropriate networking equipment must be available If the Nortel server subnet is to be part of the customer LAN, you need a network specialist to ensure proper configuration ATTENTION For important considerations about using the ELAN in your network, see thecallpilot Installation and Configuration Task List What is next? Install the 201i server in the Meridian 1 switch or Communication Server 1000 system For instructions, see one of the following: To install the 201i server in a large Meridian 1 switch (for example, Option 51C) an Option 11C or Option 11C Mini switch the Communication Server 1000 system See Chapter 4 "Installing the 201i server in a large Meridian 1 system" (page 37) Chapter 5 "Installing the 201i server in an Option 11C or Option 11C Mini" (page 55) Chapter 6 "Installing the 201i server in the Communication Server 1000 system" (page 71) NN Standard February 2007
36 36 Chapter 3 Preparing for installation NN Standard February 2007
37 37 Chapter 4 Installing the 201i server in a large Meridian 1 system in this chapter "Overview" (page 37) "Repositioning the secondary backplane connector" (page 39) "Installing the 201i server in the large Meridian 1 switch" (page 42) "Removing the backplane (tip and ring) cables" (page 43) "Installing the NTRH3501 backplane cable" (page 47) "Installing the SCSI cables for Meridian 1" (page 49) Overview Introduction This section describes how to install the 201i server in a Meridian 1 switch ATTENTION To install the 201i server in an Option 11C, go to "Installing the 201i server in the large Meridian 1 switch" (page 42) For Option 11C Mini, go to "Section B: Installing Option 11C Mini cables" (page 63) For Communication Server 1000, go to Chapter 6 "Installing the 201i server in the Communication Server 1000 system" (page 71) Meridian 1 I/O panel connections On the Meridian 1, the 201i server requires two connections from the slots to the I/O panel on the rear of the switch, as follows: One connection is for the multi I/O cable NN Standard February 2007
38 38 Chapter 4 Installing the 201i server in a large Meridian 1 system This connection corresponds to the left slot (when viewing the front of the Meridian 1 switch) The other connection is for the external SCSI device This connection corresponds to the right slot (when viewing the front of the Meridian 1 switch) For information about slot and rear bulkhead wiring, refer to the Meridian 1 System Installation and Maintenance Guide Secondary backplane connector The secondary backplane (DS30X) connector on the 201i server connects the server to the second slot on the shelf, thereby providing access to the voice channels provided by that slot CAUTION Risk of equipment damage The 201i server is shipped ready for installation into an Option 11C switch Before you install the 201i server in a larger Meridian 1 switch (for example, Option 51C), you must move the secondary backplane (DS30X) connector to the correct position ATTENTION A yellow warning label over the top lock latch on the 201i server prevents you from securing the 201i server in a slot This label serves as a reminder to move the secondary backplane connector to the Meridian 1 position, if required, before installing the 201i server into the slot Backplane (tip and ring) cable The backplane (tip and ring) cable supplied with the 201i server (NTRH3501) provides 100Base-T Ethernet operation for the Nortel server subnet This cable offers more network throughput than the cable that is already installed on the Meridian 1 When installed, this cable completes the connection between the left slot, the I/O panel on the rear of the switch, and the multi I/O cable on the 201i server SCSI cables Before you can connect a CD-ROM or tape drive to the 201i server, you must install the SCSI cables You require two cables These cables route the SCSI connection away from the 201i server faceplate so that an external SCSI device can remain permanently connected NN Standard February 2007
39 Repositioning the secondary backplane connector 39 Repositioning the secondary backplane connector Introduction The secondary backplane (DS30X) connector on the 201i server connects the server to the second slot on the shelf, thereby providing access to the voice channels provided by that slot CAUTION Risk of equipment damage The 201i server ships ready for installation into an Option 11C or Option 11C Mini switch Before you install the 201i server in a larger Meridian 1 switch (for example, Option 51C), you must move the secondary backplane (DS30X) connector to the correct position Why you must move the connector There is an approximate difference of 2 mm (008 in) between slots on a Meridian 1 tiered system and an Option 11C or Option 11C Mini system As a result, you must install the secondary backplane (DS30X) connector on the 201i server in the correct position before a successful connection with the switch backplane can be established ATTENTION A yellow warning label over the top lock latch on the 201i server prevents you from securing the 201i server in a slot This label serves as a reminder to move the secondary backplane connector to the Meridian 1 position, if required, before installing the 201i server into the slot Secondary backplane connector description The secondary backplane connector is attached to the backplane edge of the 201i server It consists of the following items: connector screws pin connector (with four pins) Two pairs of screw holes are provided for connecting the secondary backplane connector to the 201i server stiffening cage The outside pair provides the Meridian 1 spacing The inside pair provides the Option 11C or Option 11C Mini spacing See the following diagram: NN Standard February 2007
40 40 Chapter 4 Installing the 201i server in a large Meridian 1 system Required equipment To move the secondary backplane connector, you need a Phillips No 1 screwdriver A pair of needle-nosed pliers can also be helpful for removing the pin connector To prepare the 201i server for installation in a Meridian 1 switch Step Action 1 Remove the secondary backplane pin connector The pin connector has four pins If necessary, use needle-nosed pliers to remove it 2 Remove the top and bottom screws that hold the secondary backplane connector in place on the stiffening cage 3 Loosen the middle screw, and then align the outside pair of screw holes on the bracket with the matching pair on the stiffening cage 4 Replace and alternately tighten all screws until the connector is evenly and securely fastened NN Standard February 2007
41 Repositioning the secondary backplane connector 41 See the following diagram: 5 Replace the pin connector so the pins protrude through both connectors Ensure that the connectors are correctly aligned as shown in the diagram below NN Standard February 2007
42 42 Chapter 4 Installing the 201i server in a large Meridian 1 system CAUTION Risk of equipment damage 6 Gently press the pin connector into the socket until it is fully seated 7 Remove the yellow backplane warning label from the top lock latch on the 201i server End What is next? Continue with "Installing the 201i server in the large Meridian 1 switch" (page 42) Installing the 201i server in the large Meridian 1 switch Introduction The 201i server occupies two slots You can install the 201i server in slots 0 through 14 Ensure that both slots have electrical backplane connectivity NN Standard February 2007
43 Removing the backplane (tip and ring) cables 43 To position the 201i server on the switch shelf Step Action 1 Ensure that no cables are connected to the slots in which you are installing the 201i server 2 Open the lock latches at the top and bottom of the 201i server faceplate Note: When you open the top lock latch, you break the yellow backplane warning label, if it has not been removed You must move the secondary backplane connector before you install the 201i server For details, see "Repositioning the secondary backplane connector" (page 39) 3 Slide the 201i server into an unoccupied pair of slots Ensure that the 201i server is positioned correctly between the slots ATTENTION Do not push the 201i server into place against the backplane until you are ready to observe the startup cycle The 201i server receives power and starts as soon as the 201i server makes contact with the switch backplane 4 Connect the low-profile right-angle SCSI cable connector to the SCSI connector on the 201i server faceplate End What is next? Continue with "Removing the backplane (tip and ring) cables" (page 43) Removing the backplane (tip and ring) cables Introduction You must remove the Meridian 1 backplane (tip and ring) cables that are associated with the slots occupied by the 201i server so that you can install the following cables: NTRH3501 backplane (tip and ring) cable The NTRH3501 cable offers more network throughput than the cable that is already installed on the Meridian 1 This cable is connected to the backplane connectors and I/O panel slot associated with the left slot NTRH1408 intermediate SCSI cable NN Standard February 2007
44 44 Chapter 4 Installing the 201i server in a large Meridian 1 system The NTRH1408 intermediate SCSI cable routes the SCSI device connection away from the 201i server faceplate so that an external SCSI device can remain permanently connected This cable is connected to the I/O panel only The backplane connectors associated with the right slot are left vacant These cables are supplied with the 201i server Before you begin DANGER Risk of electrical shock Ensure that the shelf is powered off before you remove the backplane cables Note: For information about slot and rear bulkhead wiring and powering off the shelf, refer to the Meridian 1 System Installation and Maintenance Guide To remove the backplane cables Step Action 1 Remove the I/O panel cover from the rear of the Meridian 1 switch 2 Remove the protective plate from the rear of the Meridian 1 switch NN Standard February 2007
45 Removing the backplane (tip and ring) cables 45 3 Remove the existing backplane cable, including the I/O filter assembly (NT8D81xx) and mounting hardware for the left slot as follows: a Remove the external cable attached to the outside of the I/O panel b For each of the UP 1, UP 2, and UP 3 cable connectors, push the lock tab outwards to unlock the cable connection, and then pull the connector off ATTENTION If you attempt to pull the connector off without pressing the lock tab, you can pull the connector shroud off the backplane If this happens, refer to the adjacent connectors for correct key positioning, and then replace the connector shroud Remove the tie wraps where applicable to free the cable c Remove the connector, I/O filter assembly, and all mounting hardware from the inside of the I/O panel so the slot is completely vacated Retain the mounting hardware (that is, screws, tie wrap base, standoffs, and so on) You will reuse this hardware to fasten the NTRH3501 cable NN Standard February 2007
46 46 Chapter 4 Installing the 201i server in a large Meridian 1 system 4 Repeat step 3 to remove the existing backplane cable for the right slot Store the cable, I/O filter assembly, and mounting hardware for this cable with your Meridian 1 spares You will not use them with the 201i server The following diagram shows an example using slots 3 and 4: End What is next? Continue with "Installing the NTRH3501 backplane cable" (page 47) NN Standard February 2007
47 Installing the NTRH3501 backplane cable 47 Installing the NTRH3501 backplane cable Introduction You must connect the backplane (tip and ring) cable supplied with the 201i server (NTRH3501) for 100Base-T Ethernet operation to the Nortel server subnet This cable offers more network throughput than the cable you just removed from the Meridian 1 When installed, this cable completes the connection between the left slot, the I/O panel on the rear of the switch, and the multi I/O cable on the 201i server Backplane (tip and ring) cable The following diagram shows the NTRH3501 backplane (tip and ring) cable: Before you begin Before you can install the NTRH3501 cable, you must remove the existing backplane cable from the back of the switch See "Removing the backplane (tip and ring) cables" (page 43) NN Standard February 2007
48 48 Chapter 4 Installing the 201i server in a large Meridian 1 system To install the NTRH3501 backplane cable Step Action 1 Install and connect the NTRH3501 cable to the multi I/O cable as follows: a Attach the backplane connector of the NTRH3501 cable to the inside of the I/O panel slot associated with the 201i server left slot Insert the original screw into the tie wrap base and fasten the screw into the lower position of the I/O panel slot b Attach the three inner cables to the backplane connectors associated with the left slot as follows: UP 1 cable to the top position UP 2 cable to the middle position UP 3 cable to the lower position ATTENTION The connectors are keyed; you can insert them in one position only Use tie wraps to secure the cables in their original positions c Connect the 50-pin amphenol connector on the multi I/O cable (NTRH0912) to the NTRH3501 backplane cable connector on the I/O panel End See the following diagram: NN Standard February 2007
49 Installing the SCSI cables for Meridian 1 49 What is next? Continue with "Installing the SCSI cables for Meridian 1" (page 49) Installing the SCSI cables for Meridian 1 Introduction Before you can connect a CD-ROM or tape drive to the 201i server, you must install the SCSI cables The SCSI cables route the SCSI connection away from the 201i server faceplate so that an external SCSI device can remain permanently connected CAUTION Risk of equipment damage You must power off the 201i server before connecting or disconnecting SCSI cables NN Standard February 2007
50 50 Chapter 4 Installing the 201i server in a large Meridian 1 system Cables you need You require the following cables: NTRH1408 (for connecting the 201i server to the Meridian 1 I/O panel) The connector on the intermediate SCSI cable that attaches to the 201i server faceplate is a low-profile right-angle connector This allows the cable to be attached with the Meridian 1 cabinet cover on NTRH1410 (for connecting an external SCSI device to the NTRH1408 connector on the Meridian 1 I/O panel) The total length of the cable from the I/O panel is 41 m (133 ft) What the completed installation looks like The following diagram shows how the intermediate SCSI cable, CD-ROM drive, and tape drive are connected to the Meridian 1 In this diagram, the CD-ROM drive is the first device The tape drive is the last device NN Standard February 2007
51 Installing the SCSI cables for Meridian 1 51 Note: Alternate SCSI device connection scenarios are supported, but are not depicted in this guide If you want to use a connection scenario that is not described in this guide, ensure that you use appropriate cabling for each device Before you begin Before you install the SCSI devices in a daisy chain, you must configure the SCSI device IDs and DIP switches For instructions, refer to Chapter 7 "Preparing peripheral devices" (page 89) To install the SCSI cables for Meridian 1 Step Action 1 Thread the SCSI connector end of the NTRH1408 cable from the front of the Meridian 1 along the bottom of the shelf to either the left or the right access channel 2 Leave the low-profile right-angle SCSI connector hanging for now You will connect it later to the 201i server faceplate Note: The following diagram shows what the connection looks like after the cable is connected: NN Standard February 2007
52 52 Chapter 4 Installing the 201i server in a large Meridian 1 system 3 Thread the cable through the access channel to the back of the Meridian 1 4 Attach the NTRH1408 cable to the inside of the I/O panel slot associated with the 201i server right slot 5 Connect the NTRH1410 cable to the NTRH1408 cable connector on the I/O panel See the following diagram: NN Standard February 2007
53 Installing the SCSI cables for Meridian 1 53 Note: The backplane connectors for the right slot are not required and, therefore, are left vacant 6 Thread the NTRH1410 cable through the shelves below and out through the bottom of the Meridian 1 tower 7 Replace the protective plate 8 Replace the I/O panel cover 9 Power up the shelf End What is next? Prepare the modem, CD-ROM drive, and tape drive for connection to the 201i server For instructions, see Chapter 7 "Preparing peripheral devices" (page 89) NN Standard February 2007
54 54 Chapter 4 Installing the 201i server in a large Meridian 1 system NN Standard February 2007
55 55 Chapter 5 Installing the 201i server in an Option 11C or Option 11C Mini In this chapter "Installing the 201i server in the Option 11C or Option 11C Mini switch" (page 55) "Section A: Installing Option 11C cables" (page 58) "Installing the intermediate SCSI cable for Option 11C" (page 58) "Section B: Installing Option 11C Mini cables" (page 63) "Installing the NTRH3502 SCSI cable for Option 11C Mini" (page 63) "Installing cables on the back of the Option 11C Mini cabinet" (page 68) Installing the 201i server in the Option 11C or Option 11C Mini switch Introduction The 201i server occupies physical and electrical slots The 201i server must be installed in two peripheral equipment slots as follows: Switch Option 11C Option 11C Mini Eligible slots Slots 1 through 9 in any cabinet A pair of consecutive slots in any cabinet Note: You cannot install the 201i server in slots 0 or 4, because these slots are dedicated to other cards For more information about cards and slots, refer to the Option 11C Mini documentation NN Standard February 2007
56 56 Chapter 5 Installing the 201i server in an Option 11C or Option 11C Mini To position the 201i server on the switch shelf Step Action 1 Remove the front panel of the switch Note: On the Option 11C Mini, do the following: a Loosen the spring-loaded clips b Slide the cover to the left c Pull the cover up to remove it from the cabinet See the following diagram: 2 Ensure that no cables are connected to the slots in which you are installing the 201i server 3 Open the lock latches at the top and bottom of the 201i server faceplate NN Standard February 2007
57 Installing the 201i server in the Option 11C or Option 11C Mini switch 57 Note: When you open the top lock latch, it breaks the yellow backplane warning label, if the label has not been removed The label is not relevant for Option 11C or Option 11C Mini Remove the label and continue with this procedure 4 Slide the 201i server into an unoccupied pair of slots Ensure that the 201i server is positioned correctly between the slots Note: When correctly inserted in the Option 11C Mini, the top of the 201i server is on the left See the following diagram: ATTENTION Do not push the 201i server into place against the backplane until you are ready to observe the startup cycle The 201i server receives power and starts as soon as the 201i server makes contact with the switch backplane NN Standard February 2007
58 58 Chapter 5 Installing the 201i server in an Option 11C or Option 11C Mini End What is next? Continue with installing the cables Refer to one of the following: "Section A: Installing Option 11C cables" (page 58) "Section B: Installing Option 11C Mini cables" (page 63) Section A: Installing Option 11C cables In this section "Installing the intermediate SCSI cable for Option 11C" (page 58) Installing the intermediate SCSI cable for Option 11C Introduction Before you can connect an external CD-ROM or tape drive to the 201i server, Option 11C requires an intermediate SCSI cable (NTRH1407) Note: If you are installing the 201i server in an Option 11C Mini, go to "Installing the NTRH3502 SCSI cable for Option 11C Mini" (page 63) Cable description The connector on the NTRH1407 cable that attaches to the 201i server faceplate is a low-profile right-angle connector This allows the SCSI device to be permanently connected to the 201i server with the Option 11C cabinet cover on The SCSI device connector end is equipped with a bracket assembly This bracket assembly attaches to the Option 11C below the card cage The CD-ROM or tape drive connects to this bracket assembly with the NTRH3502 cable that is provided with the device NN Standard February 2007
59 Installing the intermediate SCSI cable for Option 11C 59 What the completed installation looks like The following diagram shows how the intermediate SCSI cable, CD-ROM drive, and tape drive are connected to the Option 11C The CD-ROM drive is the first device The tape drive is the last device NN Standard February 2007
60 60 Chapter 5 Installing the 201i server in an Option 11C or Option 11C Mini Note: Alternate SCSI device connection scenarios are supported, but are not depicted in this guide If you want to use a connection scenario that is not described in this guide, ensure that you use appropriate cabling for each device Before you begin Before you install the SCSI devices in a daisy chain, you must configure the SCSI device IDs and DIP switches For instructions, see Chapter 7 "Preparing peripheral devices" (page 89) To install the cable Step Action CAUTION Risk of equipment damage You must power off the 201i server before connecting or disconnecting SCSI cables 1 Attach the bracket assembly and cable as follows: a Below the card cage, temporarily remove the hardware that secures cable connections to the Option 11C NN Standard February 2007
61 Installing the intermediate SCSI cable for Option 11C 61 b Temporarily remove any cabling that may interfere with the installation of the intermediate SCSI cable bracket assembly ATTENTION Before you disconnect the cabling, take the telephony equipment services associated with the cabling out of service c Remove the two screws on the right side of the Option 11C I/O panel d Attach the intermediate SCSI cable bracket assembly, using the screws that were removed previously, so that the SCSI connector appears on the right side of the Option 11C cabinet See the following diagram: 2 Thread the cable up through the card cage NN Standard February 2007
62 62 Chapter 5 Installing the 201i server in an Option 11C or Option 11C Mini Note: When routing the SCSI cable through the card cage, ensure the second cable ferrite is placed halfway through the opening 3 Connect the grounding braid on the intermediate SCSI cable to the card cage, and tighten the screw 4 Leave the low-profile right-angle SCSI connector loose for now You will connect it later to the 201i server faceplate Note: The following diagram shows what the connection looks like after the cable is connected: 5 Replace all cabling and hardware that you removed in Step 1 6 Restore any services that you took out of service in Step 1 End NN Standard February 2007
63 Installing the NTRH3502 SCSI cable for Option 11C Mini 63 What is next? Prepare the modem, CD-ROM drive, and tape drive for connection to the 201i server For instructions, see Chapter 7 "Preparing peripheral devices" (page 89) Section B: Installing Option 11C Mini cables In this section "Installing the NTRH3502 SCSI cable for Option 11C Mini" (page 63) "Installing cables on the back of the Option 11C Mini cabinet" (page 68) Installing the NTRH3502 SCSI cable for Option 11C Mini Introduction Before you can connect a CD-ROM or tape drive to the 201i server, you must install the NTRH3502 SCSI cable The NTRH3502 SCSI cable routes the SCSI connection away from the 201i server faceplate so that an external SCSI device can remain permanently connected If the Option 11C Mini is equipped with a Fiber Routing Guide (consisting of a spool and mounting bracket), you must remove it before you can install the NTRH3502 SCSI cable, and then reinstall it when you are finished For detailed instructions on removing and installing the Fiber Routing Guide, refer to the Option 11C and Option 11C Mini Expansion Guide What the completed installation looks like The following diagram shows how the intermediate SCSI cable, CD-ROM drive, and tape drive are connected to the Option 11C Mini In the diagram, the CD-ROM drive is the first device The tape drive is the last device NN Standard February 2007
64 64 Chapter 5 Installing the 201i server in an Option 11C or Option 11C Mini Before you begin Note: Alternate SCSI device connection scenarios are supported, but are not depicted in this guide If you want to use a connection scenario that is not described in this guide, ensure that you use appropriate cabling for each SCSI device 1 Before you install the SCSI devices in a daisy chain, you must configure the SCSI device IDs and DIP switches For instructions, see Chapter 7 "Preparing peripheral devices" (page 89) To install the NTRH3502 SCSI cable Step Action CAUTION Risk of equipment damage You must power off the 201i server before connecting or disconnecting SCSI cables 1 If your Option 11C Mini is equipped with a Fiber Routing Guide, temporarily remove it Note: For detailed instructions, refer to the Option 11C and Option 11C Mini Expansion Guide NN Standard February 2007
65 Installing the NTRH3502 SCSI cable for Option 11C Mini 65 See the following diagram: 2 Remove the inner SCSI bracket from the inside of the cabinet See the following diagram: NN Standard February 2007
66 66 Chapter 5 Installing the 201i server in an Option 11C or Option 11C Mini 3 Refasten the inner SCSI bracket screws in their original locations inside the cabinet You will use the top screw later to fasten the NTRH3502 SCSI cable drain wire 4 Connect the low-profile right-angle SCSI connector on the NTRH3502 cable to the SCSI connector on the 201i server faceplate 5 Fasten the SCSI cable drain wire to the top screw that previously held the inner SCSI bracket in place NN Standard February 2007
67 Installing the NTRH3502 SCSI cable for Option 11C Mini 67 SCSI cable installation to accommodate the Fiber Routing Guide 6 If required, reinstall the Fiber Routing Guide Note: For detailed instructions, refer to the Option 11C and Option 11C Mini Expansion Guide See the following diagram: NN Standard February 2007
68 68 Chapter 5 Installing the 201i server in an Option 11C or Option 11C Mini 7 Replace the cabinet cover End What is next? Continue with "Installing cables on the back of the Option 11C Mini cabinet" (page 68) Installing cables on the back of the Option 11C Mini cabinet Introduction The following items connect to the back of the Option 11C Mini cabinet: multi I/O cable (NTRH0912) Option 11C Mini power cord with two ferrites You must connect the multi I/O cable first before connecting the power cord, because the power cord routes over the multi I/O cable connection NN Standard February 2007
69 Installing cables on the back of the Option 11C Mini cabinet 69 To connect the cables Step Action 1 On the rear of the Option 11C Mini cabinet, locate the connector associated with the first slot occupied by the 201i server 2 Connect the NTRH0912 multi I/O cable as follows: a Loosen the connector s Velcro fastening strap b Connect the amphenol connector on the NTRH0912 multi I/O cable to the connector on the back of the Option 11C Mini cabinet c Secure the connection by tightening the retaining screw and Velcro fastening strap of the connector The following diagram shows how to secure the multi I/O cable connection: 3 Attach the multi I/O cable drain wire to a screw on the cabinet See the diagram in step 4 4 Connect the power cord to the Option 11C Mini cabinet See the following diagram: NN Standard February 2007
70 70 Chapter 5 Installing the 201i server in an Option 11C or Option 11C Mini End What is next? Prepare the modem, CD-ROM drive, and tape drive for connection to the 201i server For instructions, see Chapter 7 "Preparing peripheral devices" (page 89) NN Standard February 2007
71 71 Chapter 6 Installing the 201i server in the Communication Server 1000 system In this chapter "Communication Server 1000 description" (page 71) "Removing the Media Gateway or Media Gateway Expansion cover" (page 75) "Installing the 201i server" (page 77) "Installing the NTRH3502 SCSI cable for Communication Server 1000" (page 80) "Replacing the Media Gateway or Media Gateway Expansion cover" (page 82) "Connecting cables to the Communication Server 1000 system" (page 85) Communication Server 1000 description Introduction The Communication Server 1000 system is an IP PBX that provides telephony and data capabilities over an IP network The Communication Server 1000 system consists of the following major components: Call Server Media Gateway Media Gateway Expansion Call Server The Call Server provides telephony services and call processing NN Standard February 2007
72 72 Chapter 6 Installing the 201i server in the Communication Server 1000 system It supports up to four Media Gateways and four Media Gateway Expansions when the Small System Controller (SSC) card inside the unit is fully populated with two dual-port 100BaseT daughterboards The following connectors are located on the back of the Call Server: four 100Base-T connectors for connecting Media Gateways using one of the following: for connections over the LAN customer-supplied standard 100Base-T CAT5 Ethernet cables for point-to-point connections (Nortel-supplied crossover Ethernet cables) one 10Base-T Ethernet connector that provides the ELAN subnet interface to management software applications, such as Optivity Telephony Manager and CallPilot accepts an industry-standard Medium Access Unit (MAU) one SDI connector that interfaces with three TTY ports using a three-port SDI cable one AC power cord connector and On/Off switch The following diagram shows the Call Server: Media Gateway and Media Gateway Expansion The Media Gateway and Media Gateway Expansion provide the interface for analog or digital trunks, i2004 Internet telephones, analog telephones, and applications such as CallPilot NN Standard February 2007
73 Communication Server 1000 description 73 A Media Gateway Expansion can be connected to the Media Gateway to increase system capacity Card slots The 201i server occupies physical and electrical slots You must install the 201i server in a pair of consecutive slots in the Media Gateway or Media Gateway Expansion The following table identifies the Media Gateway and Media Gateway Expansion slots into which you can install the CallPilot 201i server: Unit The 201i server can be installed in Media Gateway Slots 1 and 2 Ineligible slots Slot 0 is dedicated to the SSC card Slots 2 and 3 Slots 3 and 4 Media Gateway Expansion Slots 7 and 8 Slots 8 and 9 Slot 10 is a double-wide slot The second half of this slot does not have a backplane connector Slots 9 and 10 For more information about cards and slots, refer to the Communication Server 1000 Planning and Installation Guide Back panel connectors The following table describes the connectors that are located on the back of each Media Gateway and Media Gateway Expansion, and how they relate to CallPilot: Connector Four 50-pin amphenol connectors that interface with the cross-connect terminal Media Gateway yes Media Gateway Expansion yes The CallPilot 201i server multi I/O cable must be connected to the connector that is associated with the first slot that the 201i server occupies This is described in "Connecting cables to the Communication Server 1000 system" (page 85) NN Standard February 2007
74 74 Chapter 6 Installing the 201i server in the Communication Server 1000 system Connector Media Gateway Media Gateway Expansion One auxiliary (AUX) connector yes no One SDI connector yes no One 10Base-T Ethernet connector that yes no provides the ELAN subnet interface to management software applications such as Optivity Telephony Manager and CallPilot accepts an industry-standard Medium Access Unit (MAU) DS30X and CE-MUX connectors for connecting the Media Gateway and Media Gateway Expansions together Power connector yes yes yes yes The following diagram shows the Media Gateway: Note: Except for the back panel connectors, the Media Gateway Expansion is similar in external appearance to the Media Gateway NN Standard February 2007
75 Removing the Media Gateway or Media Gateway Expansion cover 75 Communication Server 1000 software For the 201i server, the Communication Server 1000 system must be running Communication Server Release 300 (or later) software The Media Gateways and Media Gateway Expansions are centrally configured from the Call Server This allows for a single point of management Configuration required for correct CallPilot operation is, therefore, performed on the Call Server Administration software The Communication Server 1000 system interfaces with Optivity Telephony Manager Release 11 (or later) Optivity Telephony Manager is an integrated suite of system management tools You can use Optivity Telephony Manager to configure, control, and manage your Communication Server 1000 system Optivity Telephony Manager operates on a platform that is compatible with a standard Windows PC Refer to the Optivity Telephony Manager documentation for information about the Optivity Telephony Manager application, its requirements, and how to install it Communication Server 1000 documentation If you need to refer to the following Communication Server 1000 technical documents, they are stored on the Customer Documentation Library CD-ROM (NTLH80BA), provided with your Communication Server 1000 system: Communication Server 1000 Planning and Installation Guide Note: This guide is also provided in printed format with your Communication Server 1000 system Communication Server 1000 Input/Output X21 Administration Communication Server 1000 Input/Output X21 Maintenance You can search the entire suite of documentation online, or you can print part or all of a guide Removing the Media Gateway or Media Gateway Expansion cover Introduction To access the interior of the Media Gateway or Media Gateway Expansion, you must remove the front bezel and inside front cover plate NN Standard February 2007
76 76 Chapter 6 Installing the 201i server in the Communication Server 1000 system To remove the front bezel and inside front cover plate Step Action WARNING Risk of eye injury Nortel recommends that you operate the Media Gateway and Media Gateway Expansion with their front bezels installed When the blue LEDs inside these units are lit, they are very bright 1 Remove the front bezel from the Media Gateway or Media Gateway Expansion as shown in the diagram on the next page a Use a slot screwdriver to gently pry off the label b Insert the screwdriver approximately 2 cm (075 in) into the open slot, and then gently lift the screwdriver handle, thus applying downward pressure on the tab inside the bezel At the same time, gently pull the bezel away from the chassis (approximately 2 cm [075 in]) until the inside tab has cleared the catch NN Standard February 2007
77 Installing the 201i server 77 c Grasp the bezel by both sides and carefully pull it straight away from the Media Gateway or Media Gateway Expansion 2 Remove the inside front cover plate as follows: a Use a screwdriver to loosen each screw on the top of the inside front cover plate by three turns ATTENTION Do not remove the screws b Apply pressure and slide the inside front cover plate upward to the left until the screw holes are aligned with the screw heads c Pull the inside front cover plate away from the Media Gateway or Media Gateway Expansion End What is next? Continue with "Installing the 201i server" (page 77) Installing the 201i server Introduction This section describes how to install the 201i server inside the Media Gateway or Media Gateway Expansion NN Standard February 2007
78 78 Chapter 6 Installing the 201i server in the Communication Server 1000 system Before you begin Determine which pair of consecutive slots are to contain the 201i server The following table identifies the Media Gateway and Media Gateway Expansion slots into which the CallPilot 201i server can be installed: Unit The 201i server can be installed in Media Gateway Slots 1 and 2 Ineligible slots Slot 0 is dedicated to the SSC card Slots 2 and 3 Slot 4 (includes slots 5 and 6) is not used Media Gateway Expansion Slots 7 and 8 Slots 8 and 9 Slot 10 is a double-wide slot The second half of this slot does not have a backplane connector Slots 9 and 10 Note: The 201i server will not function properly when installed in slots 3 and 4 For more information about card slots, refer to the Communication Server 1000 Planning and Installation Guide For the logical slot numbers that you must use when you configure the Communication Server 1000 system, see "Card slots" (page 73) To install the 201i server inside the Media Gateway or Media Gateway Expansion Step Action 1 Ensure that no cables are connected to the slots in which you are installing the 201i server 2 Open the lock latches at the top and bottom of the 201i server faceplate Note: When you open the top lock latch, it breaks the yellow backplane warning label if it has not been removed The label is not relevant for Communication Server 1000 Remove the label and continue with this procedure 3 Slide the 201i server into an unoccupied pair of slots Ensure that the 201i server is positioned correctly between the slots NN Standard February 2007
79 Installing the 201i server 79 When correctly inserted, the top of the 201i server is on the left See the following diagram: ATTENTION Do not push the 201i server into place against the backplane until you are ready to observe the startup cycle If the Media Gateway or Media Gateway Expansion is connected to a power source, the 201i server receives power as soon as it makes contact with the backplane End What is next? Continue with "Installing the NTRH3502 SCSI cable for Communication Server 1000" (page 80) NN Standard February 2007
80 80 Chapter 6 Installing the 201i server in the Communication Server 1000 system Installing the NTRH3502 SCSI cable for Communication Server 1000 Introduction Before you can connect a CD-ROM or tape drive to the 201i server, you must install the NTRH3502 SCSI cable The NTRH3502 SCSI cable has a low profile right-angle connector that allows the cable to be connected to the 201i server faceplate when the Media Gateway or Media Gateway Expansion cover is installed This allows the external SCSI device to remain permanently connected to the 201i server CD-ROM and tape drive cabling diagram The following diagram shows how the intermediate SCSI cable, CD-ROM drive, and tape drive are connected to the 201i server The CD-ROM drive is the first device The tape drive is the last device: Before you begin Note: Alternate connection scenarios are supported, but are not depicted in this guide If you want to use a connection scenario that is not described in this guide, ensure that you use appropriate cabling for each device 1 Before you install the SCSI devices in a daisy chain, you must configure the SCSI device IDs and DIP switches For instructions, see Chapter 7 "Preparing peripheral devices" (page 89) NN Standard February 2007
81 Installing the NTRH3502 SCSI cable for Communication Server To install the NTRH3502 cable Step Action CAUTION Risk of equipment damage You must power off the 201i server before connecting or disconnecting SCSI cables 1 Remove the inner SCSI bracket from the inside of the Media Gateway or Media Gateway Expansion See following diagram 2 Refasten the inner SCSI bracket screws in their original locations inside the Media Gateway or Media Gateway Expansion You will use one of the screws later to fasten the NTRH3502 SCSI cable drain wire NN Standard February 2007
82 82 Chapter 6 Installing the 201i server in the Communication Server 1000 system 3 Connect the low profile right-angle SCSI connector on the NTRH3502 cable to the SCSI connector on the 201i server faceplate 4 Fasten the SCSI cable drain wire to one of the screws that previously held the inner SCSI bracket in place Notes: Use the screw that is the most convenient Press firmly on the drain wire Y-connector until it snaps into place around the screw post 5 Replace the inside front cover plate For instructions, see "To replace the inside front cover plate" (page 82) ATTENTION Ensure that the tabs on the bottom and right side of the inside front cover plate are positioned inside the Media Gateway or Media Gateway Expansion 6 Replace the front bezel For instructions, see "To replace the front bezel" (page 83) End What is next? Continue with "Connecting cables to the Communication Server 1000 system" (page 85) Replacing the Media Gateway or Media Gateway Expansion cover Introduction This section describes how to replace the front bezel and inside front cover plate on the Media Gateway or Media Gateway Expansion To replace the inside front cover plate The following diagram provides an overview of how to install the inside front cover plate: NN Standard February 2007
83 Replacing the Media Gateway or Media Gateway Expansion cover 83 Step Action 1 Insert the bottom tabs of the front cover plate inside the bottom rail 2 Align the screw holes on the front cover plate over the screw heads on the Media Gateway or Media Gateway Expansion 3 Slide the front cover plate downward to the right, ensuring that the side tabs slide behind the side rail 4 Tighten the screws to secure the front cover plate 5 Continue with ""To replace the front bezel" (page 83)," below End To replace the front bezel NN Standard February 2007
84 84 Chapter 6 Installing the 201i server in the Communication Server 1000 system Step Action WARNING Risk of eye injury Nortel recommends that you operate the Media Gateway and Media Gateway Expansion with their front bezels installed When the blue LEDs inside these units are lit, they are very bright 1 Align the two posts and the locking tab on the rear of the front bezel with the slots on the inside front cover plate 2 Push the bezel toward the Media Gateway or Media Gateway Expansion until it snaps into place 3 Replace the label End What is next? Continue with "Connecting cables to the Communication Server 1000 system" (page 85) NN Standard February 2007
85 Connecting cables to the Communication Server 1000 system 85 Connecting cables to the Communication Server 1000 system Introduction The following items are connected to the back of the Media Gateway or Media Gateway Expansion: multi I/O cable (NTRH0912) This cable establishes the connection to the modem, ELAN subnet, and Nortel server subnet Media Gateway or Media Gateway Expansion power cord with two ferrites You must connect the multi I/O cable first before connecting the power cord, because the power cord routes above the multi I/O cable connection To connect the cables Step Action 1 On the rear of the Media Gateway or Media Gateway Expansion, locate the connector associated with the first slot occupied by the 201i server 2 Connect the NTRH0912 multi I/O cable as follows: a Loosen the connector s Velcro fastening strap b Connect the amphenol connector on the NTRH0912 multi I/O cable to the connector on the back of the Media Gateway or Media Gateway Expansion c Secure the connection by tightening the retaining screw and Velcro fastening strap of the conductor The following diagram shows how to secure the multi I/O cable connection: NN Standard February 2007
86 86 Chapter 6 Installing the 201i server in the Communication Server 1000 system 3 Attach the multi I/O cable drain wire to a screw on the Media Gateway or Media Gateway Expansion See the diagram in step 4 4 Connect the power cord to the Media Gateway or Media Gateway Expansion NN Standard February 2007
87 Connecting cables to the Communication Server 1000 system 87 End What is next? Prepare the modem, CD-ROM drive, and tape drive for connection to the 201i server For instructions, see Chapter 7 "Preparing peripheral devices" (page 89) NN Standard February 2007
88 88 Chapter 6 Installing the 201i server in the Communication Server 1000 system NN Standard February 2007
89 89 Chapter 7 Preparing peripheral devices In this chapter "Overview" (page 89) "Setting the modem DIP switches" (page 90) "Setting the CD-ROM drive SCSI ID and DIP switches" (page 92) "Setting the tape drive SCSI ID" (page 94) "Setting SCSI device termination" (page 95) Overview Introduction You can connect a modem and one or more SCSI devices to the 201i server The modem is connected to the 201i server multi I/O cable The SCSI devices are connected to the 201i server intermediate SCSI cable If there is more than one SCSI device, the devices are daisy chained together Each device on the SCSI bus must have a unique SCSI ID, and only the last device in the chain is terminated Supported SCSI devices You need an external CD-ROM drive to upgrade, reinstall, and configure the 201i server Since the CD-ROM drive is an external device, it requires its own AC power source You can use an external SCSI tape drive to back up and restore data Since the tape drive is an external device, it also requires its own AC power source NN Standard February 2007
90 90 Chapter 7 Preparing peripheral devices CAUTION Risk of equipment damage The CD-ROM and tape drives are not hot-pluggable You must power off the 201i server before you connect or disconnect either drive Note: You can optionally use the hard drive on an administration PC instead of a tape drive to perform and store backups This section discusses the following drives: CD-ROM (NTRH9037): external SCSI CD-ROM drive tape drive (NTRH9038): Tandberg SLR5 tape drive Note: This is currently the only supported tape drive DIP switches, SCSI ID, and SCSI device termination settings For correct operation with the 201i server, you must set the following: DIP switches on the modem and CD-ROM drive SCSI ID and device termination on the CD-ROM and tape drives Setting the modem DIP switches Introduction Set the modem DIP switches to their default settings This section describes how to set the modem DIP switches if they have been changed from the default settings To set the modem DIP switches Ensure that the DIP switches are set as described in the following table Use a pair of tweezers or small screwdriver to set the DIP switches Note: The DIP switches are located on the back of the modem ON is down OFF is up DIP Default Function NN Standard February 2007
91 Setting the modem DIP switches 91 DIP switch switch Default setting setting Function 1 OFF Data Terminal Ready (DTR) override OFF: Normal DTR operations (The computer must provide a DTR signal for the modem to accept commands When DTR is dropped, the call is terminated) ON: Modem ignores DTR (override) 2 OFF Verbal/numeric result codes OFF: Displays verbal (word) results ON: Displays numeric results 3 ON Result code display OFF: Suppresses result codes ON: Enables result codes 4 OFF Command mode local echo suppression OFF: Displays keyboard commands ON: Suppresses echo 5 ON Auto answer suppression OFF: Modem answers on first ring, or higher if specified in NVRAM ON: Disables auto answer NN Standard February 2007
92 92 Chapter 7 Preparing peripheral devices DIP switch Default setting Function 6 OFF Carrier Detect (CD) override OFF: Modem sends CD signal when it connects with another modem; drops CD on disconnect ON: CD is always ON (override) 7 OFF Power-on and ATZ reset software defaults OFF: Loads Y or Y1 configuration from user-defined nonvolatile memory (NVRAM) ON: Loads &F0-Generic template from read-only memory (ROM) 8 ON AT command set recognition OFF: Disables command recognition (dumb mode) ON: Enables recognition (smart mode) Setting the CD-ROM drive SCSI ID and DIP switches Introduction This section describes how to set the CD-ROM drive SCSI ID and DIP switches ATTENTION You must power down the CD-ROM drive before changing the SCSI ID and DIP switches Note: The CD-ROM drive discussed in this section is the external SCSI CD-ROM drive (NTRH9037) To set the CD-ROM drive SCSI ID The SCSI ID setting is located on the back of the CD-ROM drive (See the diagram that follows) To change the SCSI ID, use the blade of a screwdriver to rotate the SCSI ID dial arrow to 3 NN Standard February 2007
93 Setting the CD-ROM drive SCSI ID and DIP switches 93 To set the CD-ROM drive DIP switches Set the CD-ROM drive DIP switches as described in the following table: DIP switch Description Setting 1 Parity ON 2 Termination Note: For more information about daisy chaining SCSI devices, see "Setting SCSI device termination" (page 95) If the CD-ROM drive is the first and only device, set this switch to ON If the CD-ROM drive is the first device and daisy chained with the tape drive, set this switch to OFF 3 Test OFF (for factory use only) NN Standard February 2007
94 94 Chapter 7 Preparing peripheral devices DIP switch Description Setting 4 Block OFF 5 Eject OFF Note: If this switch is set to ON, the eject button on the CD-ROM drive is disabled To eject the CD-ROM from the drive, a software eject command must be sent over the SCSI bus What is next? If you are also installing a tape drive, set the tape drive SCSI ID (see "Setting the tape drive SCSI ID" (page 94)); otherwise, set the CD-ROM drive device termination (see "Setting SCSI device termination" (page 95)) Setting the tape drive SCSI ID Introduction This section describes how to set the tape drive SCSI ID ATTENTION You must power down the tape drive before changing the SCSI ID Note: The tape drive discussed in this section is the Tandberg SLR5 tape drive (NTRH9038) This is currently the only supported tape drive To set the tape drive SCSI ID The SCSI ID setting is located on the back of the tape drive See the following diagram Note: The appearance and size of the tape drive cabinet is subject to change The diagram is an example of the key components To change the SCSI ID, use the blade of a screwdriver to press either the plus (+) or minus (-) button on the SCSI ID switch Set the SCSI ID to 5 NN Standard February 2007
95 Setting SCSI device termination 95 Setting SCSI device termination Introduction If you want to connect SCSI devices in a daisy chain, the last device in the daisy chain must be terminated This section describes how to terminate the SCSI devices ATTENTION Ensure that the CD-ROM and tape drives are powered down before changing the device termination Supported daisy chain connection scenarios The first device in a SCSI device daisy chain can be either the tape drive or the CD-ROM drive However, because the Tandberg SLR5 tape drive is already internally terminated at the factory, Nortel recommends that you connect the tape drive as the last device The following diagrams show the supported daisy chain and SCSI cable connections for your switch The CD-ROM drive is the first device in the daisy chain The tape drive is the last device Meridian 1 For more information about the cabling requirements, see "Installing the SCSI cables for Meridian 1" (page 49) NN Standard February 2007
96 96 Chapter 7 Preparing peripheral devices Option 11C, Option 11C Mini For more information about the cabling requirements, see one of the following: "Installing the intermediate SCSI cable for Option 11C" (page 58) "Installing the NTRH3502 SCSI cable for Option 11C Mini" (page 63) NN Standard February 2007
97 Setting SCSI device termination 97 Communication Server 1000 For more information about the cabling requirements, see "Installing the NTRH3502 SCSI cable for Communication Server 1000" (page 80) NN Standard February 2007
98 98 Chapter 7 Preparing peripheral devices To set device termination Terminate the SCSI devices as described in the following table: IF you are connecting a CD-ROM drive only a tape drive only THEN set DIP switch 2 on the back of the CD-ROM drive to ON This terminates the drive do nothing External termination is not required because the drive is already internally terminated This is indicated by a label on the back or front of the tape drive both a CD-ROM drive and a tape drive (the tape drive is the last device) set DIP switch 2 on the back of the CD-ROM drive to OFF The tape drive is internally terminated External termination is not required What is next? Complete the 201i server installation in the switch See Chapter 8 "Connecting peripheral devices to the 201i server" (page 99) NN Standard February 2007
99 99 Chapter 8 Connecting peripheral devices to the 201i server In this chapter "Overview" (page 99) "Installing the MPCs" (page 102) "Installing the monitor, keyboard, and mouse" (page 104) "Connecting the CD-ROM and tape drives" (page 105) "Connecting the 201i server to the switch, ELAN subnet, and Nortel server subnet" (page 113) "Connecting the modem" (page 116) "Completing the installation" (page 118) Overview Introduction This section describes installing the 201i server in the switch, connecting peripheral devices, and starting the 201i server Connecting the 201i server to the network The switch, ELAN subnet, Nortel server subnet, and modem connections are established by using the 201i server multi I/O cable The switch connector is a 50-pin amphenol connector The RJ-45 CLAN and ELAN connectors support the following network protocols: ELAN: 10Base-T Ethernet NN Standard February 2007
100 100 Chapter 8 Connecting peripheral devices to the 201i server CLAN: 10/100Base-T Ethernet The modem connector is a 9-pin male RS-232 connector To connect this cable to the modem, you also need a 25-pin male to 9-pin female shielded serial cable (A , supplied with the modem) Connecting peripheral devices MPC cards Two MPC-8 cards are preinstalled at the factory This section describes how to install additional cards, if required CD-ROM and tape drives Before you connect CD-ROM and tape drives, ensure that you have set the SCSI ID, termination, and DIP switches as described in Chapter 7 "Preparing peripheral devices" (page 89) Monitor, keyboard, and mouse Connect the monitor, keyboard, and mouse to the 201i server faceplate so that you can: observe the 201i server startup process run the Configuration Wizard perform initial administration after installation The 201i server is not intended to operate with permanent monitor, keyboard, and mouse connections Once you have successfully started and configured the 201i server, remove the monitor, keyboard, and mouse For day-to-day administration, use a web browser on a PC that is connected to the ELAN subnet or Nortel server subnet Modem The modem must be connected to the 201i server if: you want to administer the 201i server from a remote location that does not have access to the Nortel server subnet you need assistance from Nortel technical support 201i server faceplate and peripheral device connectors The following diagram identifies the peripheral device connectors and slots on the 201i server faceplate: NN Standard February 2007
101 Overview 101 Starting the 201i server When you lock the 201i into position against the switch backplane, the server starts automatically You can observe the startup process on both the monitor and the 201i server faceplate ATTENTION Ensure that all peripheral devices are connected before you lock the 201i server in position against the backplane The 201i server receives power and starts when the connection with the backplane is established Before you begin Before you connect the peripheral devices, ensure that you have completed the following tasks: 1 Set the DIP switches on the external fax modem See "Setting the modem DIP switches" (page 90) NN Standard February 2007
102 102 Chapter 8 Connecting peripheral devices to the 201i server 2 Prepare the SCSI CD-ROM and tape drives See the following: "Setting the CD-ROM drive SCSI ID and DIP switches" (page 92) "Setting the tape drive SCSI ID" (page 94) "Setting SCSI device termination" (page 95) Installing the MPCs Introduction Two MPCs are preinstalled at the factory This section describes how to install additional cards, if required Correct card insertion The MPC-8 card is keyed so that it fits only one way into the slot on the 201i server faceplate If the card is inserted incorrectly, the card does not go all the way into the slot CAUTION Risk of equipment damage If you force the card into the slot incorrectly, you can damage the MPC-8 card and 201i server To install the MPCs Step Action 1 Do one of the following: IF MPCs are already installed you want to install additional MPCs THEN ensure that they are firmly seated in their slots continue with the rest of this procedure 2 Ensure that the MPC-8 card label is facing one of the following ways: facing up if the 201i server is lying horizontally on a flat surface, with the top lock latch on the left facing to the right if the 201i server is inserted into the 201i shelf (see the following diagram) NN Standard February 2007
103 Installing the MPCs Insert the card into the slot, and gently push it until it is firmly in place and the ejector button pops back out Note: Populate MPC slots in numerical order as listed on the 201i server faceplate End What is next? Continue with "Installing the monitor, keyboard, and mouse" (page 104) NN Standard February 2007
104 104 Chapter 8 Connecting peripheral devices to the 201i server Installing the monitor, keyboard, and mouse Introduction You must connect the monitor, keyboard, and mouse to the 201i server so that you can: observe the 201i server startup process run the Configuration Wizard perform initial administration after installation Note: The 201i server is not intended to operate with permanent monitor, keyboard, and mouse connections Once you have successfully started and configured the 201i server, remove the monitor, keyboard, and mouse For day-to-day administration, use a web browser on a PC that is connected to the ELAN subnet or Nortel server subnet Hardware requirement CAUTION Risk of equipment damage The mouse connector on the 201i faceplate is a PS/2 connector If you plan to use a USB mouse with USB-to-PS/2 converter, you must also use the Nortel-supplied 4-inch PS/2 extension cable (A ) Without the extension cable, the USB-to-PS/2 mouse connector is partially blocked by the monitor connector PS/2 extension cable The following diagram shows the PS/2 extension cable connected between the 201i server and the USB mouse with USB-to-PS/2 converter NN Standard February 2007
105 Connecting the CD-ROM and tape drives 105 To connect the monitor, keyboard, and mouse Step Action 1 Connect the monitor to the 201i server faceplate using a DB-15 cable 2 Connect the monitor power cord, and then power up the monitor 3 Connect the keyboard and mouse to the 201i server faceplate using standard PS/2 connectors End What is next? Continue with "Connecting the CD-ROM and tape drives" (page 105) Connecting the CD-ROM and tape drives Introduction You can connect the CD-ROM, tape drive, or both to the intermediate SCSI cable that you installed earlier NN Standard February 2007
106 106 Chapter 8 Connecting peripheral devices to the 201i server Before you begin Before you can connect the CD-ROM or tape drive, ensure that you have completed the following tasks: 1 Install the intermediate SCSI cable For See Meridian 1 "Installing the SCSI cables for Meridian 1" (page 49) Option 11C Option 11C Mini Communication Server 1000 "Installing the intermediate SCSI cable for Option 11C" (page 58) "Installing the NTRH3502 SCSI cable for Option 11C Mini" (page 63) "Installing the NTRH3502 SCSI cable for Communication Server 1000" (page 80) 2 Set the SCSI ID and device termination settings as described in "Setting the CD-ROM drive SCSI ID and DIP switches" (page 92) "Setting SCSI device termination" (page 95) Selecting the procedure for your switch IF you are working with a large Meridian 1 switch (such as Option 51) Option 11C Option 11C Mini Communication Server 1000 THEN see "To connect the CD-ROM and tape drives to the 201i server (Meridian 1)" (page 106) "To connect the CD-ROM and tape drives to the 201i server (Option 11C)" (page 108) "To connect the CD-ROM and tape drives to the 201i server (Option 11C Mini)" (page 110) "To connect the CD-ROM and tape drives to the 201i server (Communication Server 1000)" (page 112) To connect the CD-ROM and tape drives to the 201i server (Meridian 1) Note: If you are connecting the SCSI devices to the Option 11C, go to "To connect the CD-ROM and tape drives to the 201i server (Option 11C)" (page 108) If you are connecting the SCSI devices to the Option 11C Mini, go to "To connect the CD-ROM and tape drives to the 201i server (Option 11C Mini)" (page 110) NN Standard February 2007
107 Connecting the CD-ROM and tape drives 107 Step Action 1 Connect the first SCSI device 2 Follow instructions below: IF the first device is the CD-ROM drive tape drive THEN connect the CD-ROM drive to the NTRH1410 cable that you connected earlier to the Meridian 1 I/O panel do the following: a Attach the A SCSI adapter to the tape drive b Connect the SCSI adapter to the NTRH1410 cable that you connected earlier to the Meridian 1 I/O panel 3 Connect the low-profile right-angle SCSI cable connector to the SCSI connector on the 201i server faceplate 4 Connect an additional device in a daisy chain, if required, using either the SCSI cable supplied with the device or an NTRH3502 cable The following diagram shows cable connections, where the CD-ROM is the first device: NN Standard February 2007
108 108 Chapter 8 Connecting peripheral devices to the 201i server Note: Alternate SCSI device connection scenarios are supported, but are not depicted in this guide If you want to use a connection scenario that is not described in this guide, ensure that you use appropriate cabling for each SCSI device 5 Connect the power cord for each device 6 Power up the devices 7 Continue with "What is next?" (page 113) End To connect the CD-ROM and tape drives to the 201i server (Option 11C) Step Action 1 Connect the first SCSI device NN Standard February 2007
109 Connecting the CD-ROM and tape drives Follow instructions below: IF the first device is the CD-ROM drive tape drive THEN connect the NTRH3502 SCSI cable from the CD-ROM drive to the SCSI connector that is located on the intermediate SCSI cable bracket assembly (NTRH1407) on the Option 11C do the following: a Attach the A SCSI adapter to the tape drive b Connect the NTRH3502 SCSI cable from the adapter to the SCSI connector that is located on the intermediate SCSI cable bracket assembly (NTRH1407) on the Option 11C 3 Connect the low-profile right-angle SCSI cable connector to the SCSI connector on the 201i server faceplate 4 Connect an additional device in a daisy chain, if required, using either the SCSI cable supplied with the device or an NTRH3502 cable The following diagram shows cable connections, where the CD-ROM drive is the first device: NN Standard February 2007
110 110 Chapter 8 Connecting peripheral devices to the 201i server Note: Alternate SCSI device connection scenarios are supported, but are not depicted in this guide If you want to use a connection scenario that is not described in this guide, ensure that you use appropriate cabling for each SCSI device 5 Connect the power cord for each device 6 Power up the devices 7 Continue with "What is next?" (page 113) End To connect the CD-ROM and tape drives to the 201i server (Option 11C Mini) Step Action 1 Connect the first SCSI device NN Standard February 2007
111 Connecting the CD-ROM and tape drives Follow instructions below IF the first device is the CD-ROM drive THEN do the following: a Attach the A SCSI adapter to the CD-ROM drive b Connect the NTRH3502 SCSI cable that you installed earlier on the Option 11C Mini to the SCSI adapter on the CD-ROM drive tape drive connect the NTRH3502 SCSI cable that you installed earlier on the Option 11C Mini to the tape drive 3 Connect the low-profile right-angle SCSI cable connector to the SCSI connector on the 201i server faceplate 4 Connect an additional device in a daisy chain, if required, using either the SCSI cable supplied with the device or an NTRH3502 cable The following diagram shows cable connections, where the CD-ROM drive is the first device: NN Standard February 2007
112 112 Chapter 8 Connecting peripheral devices to the 201i server Note: Alternate SCSI device connection scenarios are supported, but are not depicted in this guide If you want to use a connection scenario that is not described in this guide, ensure that you use appropriate cabling for each SCSI device 5 Connect the power cord for each device 6 Power up the devices 7 Continue with "What is next?" (page 113) End To connect the CD-ROM and tape drives to the 201i server (Communication Server 1000) Step Action 1 Connect the first SCSI device 2 Follow instructions below: IF the first device is the CD-ROM drive THEN do the following: a Attach the A SCSI adapter to the CD-ROM drive tape drive b Connect the NTRH3502 SCSI cable that you installed earlier on the Option 11C Mini to the SCSI adapter on the CD-ROM drive connect the NTRH3502 SCSI cable that you installed earlier on the Option 11C Mini to the tape drive 3 Connect an additional device in a daisy chain if required, using either the SCSI cable supplied with the device or an NTRH3502 cable The following diagram shows cable connections, where the CD-ROM drive is the first device: NN Standard February 2007
113 Connecting the 201i server to the switch, ELAN subnet, and Nortel server subnet 113 Note: Alternate SCSI device connection scenarios are supported, but are not depicted in this guide If you want to use a connection scenario that is not described in this guide, ensure that you use appropriate cabling for each SCSI device 4 Connect the power cord for each device 5 Power up the devices End What is next? Continue with "Connecting the 201i server to the switch, ELAN subnet, and Nortel server subnet" (page 113) Connecting the 201i server to the switch, ELAN subnet, and Nortel server subnet Introduction The Nortel server subnet and ELAN subnet connections are established by using the 201i server multi I/O cable ATTENTION For important considerations about using the ELAN in your network, see the CallPilot Installation and Configuration Task List NN Standard February 2007
114 114 Chapter 8 Connecting peripheral devices to the 201i server To establish the switch and network connections Step Action 1 Do one of the following: IF you are installing the 201i server in a large Meridian 1 (for example, Option 51C) Option 11C Option 11C Mini or Communication Server 1000 THEN ensure that the 50-pin amphenol connector on the multi I/O cable (NTRH0912) is connected to the newly installed backplane cable (NTRH3501) on the I/O panel at the rear of the switch connect the 50-pin amphenol connector on the multi I/O cable (NTRH0912) to the high-density connector associated with the left slot occupied by the 201i server ensure that the 50-pin amphenol connector on the multi I/O cable (NTRH0912) is connected to the high-density connector associated with the left slot occupied by the 201i server Note: Ensure that the cable is securely fastened 2 If you have not already done so, connect the amphenol connector drain wire as follows: Option 11C or Meridian 1 to the nearest backplane grounding bolt on the switch The following diagram shows drain wire connection on the Option 11C NN Standard February 2007
115 Connecting the 201i server to the switch, ELAN subnet, and Nortel server subnet 115 Option 11C Mini or Communication Server 1000 to a screw on the back of the cabinet NN Standard February 2007
116 116 Chapter 8 Connecting peripheral devices to the 201i server 3 Connect the connector on the multi I/O cable that is labeled as ELAN to the switch network hub or switch 4 If Nortel server subnet is required, connect the connector on the multi I/O cable that is labeled as CLAN to the CLAN 10- or 100Base-T-compliant network hub or switch End What is next? Continue with "Connecting the modem" (page 116) Connecting the modem Introduction You must connect the modem to the 201i server if: you want to administer the 201i server from a remote location that does not have access to the Nortel server subnet you need assistance from Nortel technical support Required equipment To install the modem, you need the following items: analog external modem that includes RJ-11 analog phone cord power adapter cord 56 kbps modem (NTRH9078) 25-pin male to 9-pin female shielded serial cable (A ) two 025-inch nuts for installation between the following: RS-232 connector thumbscrews on the multi I/O cable; maximum length 15 m (50 ft) 9-pin connector thumbscrews on the 25-pin male to 9-pin female shielded serial cable analog line jack To connect the modem Step Action 1 Ensure that the DIP switches are set as described in "Setting the modem DIP switches" (page 90) NN Standard February 2007
117 Connecting the modem Attach the serial cable as follows: a Connect the 25-pin male end of the serial cable to the modem b Attach the 025-inch nuts to the thumbscrews on the 9-pin female connector on the serial cable c Connect the 9-pin female connector to the RS-232 COM1 connector on the multi I/O cable and tighten the nuts 3 Connect one end of the RJ-11 phone cord to the line jack on the modem and the other end to an analog jack CAUTION Risk of equipment damage Connect the modem to an analog line only The use of a non-analog line (for example, digital or Multiline) can damage the modem 4 Plug the power cord into an electrical outlet with an isolated ground 5 Plug the other end of the power cord into the modem power connector Result: The back of the modem appears similar to the following: 6 Power on the modem Note: Ensure that the modem is receiving power by checking that at least one LED on its front panel is lit NN Standard February 2007
Avaya CallPilot 201i Server Hardware Installation
 Avaya CallPilot 201i Server Hardware Installation 5.0 NN44200-301, 01.03 December 2010 2010 Avaya Inc. All Rights Reserved. Notice While reasonable efforts have been made to ensure that the information
Avaya CallPilot 201i Server Hardware Installation 5.0 NN44200-301, 01.03 December 2010 2010 Avaya Inc. All Rights Reserved. Notice While reasonable efforts have been made to ensure that the information
Communication Server 1000 and CallPilot Server Configuration
 Communication Server 1000 and CallPilot Server Configuration NN44200-312 Document status: Standard Document version: 0110 Document date: 2 February 2010 All Rights Reserved Sourced in Canada LEGAL NOTICE
Communication Server 1000 and CallPilot Server Configuration NN44200-312 Document status: Standard Document version: 0110 Document date: 2 February 2010 All Rights Reserved Sourced in Canada LEGAL NOTICE
201i Server Hardware Installation
 201i Server Hardware Installation CallPilot Release 4.0 Document Number: 555-7101-220 Document Version: Standard 1.03 July 2006 Standard 1.03 Copyright 2006 Nortel Networks. All Rights Reserved. The information
201i Server Hardware Installation CallPilot Release 4.0 Document Number: 555-7101-220 Document Version: Standard 1.03 July 2006 Standard 1.03 Copyright 2006 Nortel Networks. All Rights Reserved. The information
600r Server Hardware Installation
 600r Server Hardware Installation NN44200-307 Document status: Standard Document version: 0103 Document date: 14 May 2008 All Rights Reserved Sourced in Canada The information in this document is subject
600r Server Hardware Installation NN44200-307 Document status: Standard Document version: 0103 Document date: 14 May 2008 All Rights Reserved Sourced in Canada The information in this document is subject
Upgrade and Platform Migration Guide
 Upgrade and Platform Migration Guide NN44200-400 Document status: Standard Document version: 0112 Document date: 24 April 2009 All Rights Reserved Sourced in Canada The information in this document is
Upgrade and Platform Migration Guide NN44200-400 Document status: Standard Document version: 0112 Document date: 24 April 2009 All Rights Reserved Sourced in Canada The information in this document is
Meridian Mail to CallPilot Migration Utility Guide
 Meridian Mail to CallPilot Migration Utility Guide NN44200-502 Document status: Standard Document version: 0104 Document date: 24 January 2009 All Rights Reserved Sourced in Canada The information in this
Meridian Mail to CallPilot Migration Utility Guide NN44200-502 Document status: Standard Document version: 0104 Document date: 24 January 2009 All Rights Reserved Sourced in Canada The information in this
202i Server Maintenance and Diagnostics
 202i Server Maintenance and Diagnostics NN44200-708 Document status: Standard Document version: 0102 Document date: 11 August 2009 All Rights Reserved While the information in this document is believed
202i Server Maintenance and Diagnostics NN44200-708 Document status: Standard Document version: 0102 Document date: 11 August 2009 All Rights Reserved While the information in this document is believed
Software Administration and Maintenance
 Software Administration and Maintenance CallPilot Release 4.0 Document Number: 555-7101-202 Document Version: Standard 1.10 October 2006 Standard 1.10 Copyright 2006 Nortel Networks. All Rights Reserved.
Software Administration and Maintenance CallPilot Release 4.0 Document Number: 555-7101-202 Document Version: Standard 1.10 October 2006 Standard 1.10 Copyright 2006 Nortel Networks. All Rights Reserved.
Administrator s Guide
 Administrator s Guide CallPilot Release 4.0 Document Number: 555-7101-301 Document Version: Standard 1.12 July 2006 Standard 1.12 Copyright 2006 Nortel Networks. All Rights Reserved. The information in
Administrator s Guide CallPilot Release 4.0 Document Number: 555-7101-301 Document Version: Standard 1.12 July 2006 Standard 1.12 Copyright 2006 Nortel Networks. All Rights Reserved. The information in
Multimedia Messaging User Guide
 Multimedia Messaging User Guide ATTENTION Clicking on a PDF hyperlink takes you to the appropriate page If necessary, scroll up or down the page to see the beginning of the referenced section NN44200-106
Multimedia Messaging User Guide ATTENTION Clicking on a PDF hyperlink takes you to the appropriate page If necessary, scroll up or down the page to see the beginning of the referenced section NN44200-106
C a l l P i l o t. Release Standard Multimedia Messaging User Guide
 TM C a l l P i l o t Release 4.0 - Standard 1.08 Multimedia Messaging User Guide CallPilot Multimedia Messaging User Guide Document number: 555-7101-420 Product releases: 4.0 Document release: Standard
TM C a l l P i l o t Release 4.0 - Standard 1.08 Multimedia Messaging User Guide CallPilot Multimedia Messaging User Guide Document number: 555-7101-420 Product releases: 4.0 Document release: Standard
High Availability: Installation and Configuration
 High Availability: Installation and Configuration NN44200-311 Document status: Standard Document version: 0118 Document date: 23 April 2010 All Rights Reserved Sourced in Canada The information in this
High Availability: Installation and Configuration NN44200-311 Document status: Standard Document version: 0118 Document date: 23 April 2010 All Rights Reserved Sourced in Canada The information in this
Upgrade and Platform Migration Guide. CallPilot Release 4.0
 Upgrade and Platform Migration Guide CallPilot Release 4.0 Document Number: 555-7101-207 Document Version: Standard 1.27 Part Code: N0029406 September 2006 Standard 1.27 Copyright 2006 Nortel Networks.
Upgrade and Platform Migration Guide CallPilot Release 4.0 Document Number: 555-7101-207 Document Version: Standard 1.27 Part Code: N0029406 September 2006 Standard 1.27 Copyright 2006 Nortel Networks.
201i Server Maintenance and Diagnostics
 201i Server Maintenance and Diagnostics NN44200-705 Document status: Standard Document version: 0102 Document date: 11 August 2009 All Rights Reserved Sourced in Canada While the information in this document
201i Server Maintenance and Diagnostics NN44200-705 Document status: Standard Document version: 0102 Document date: 11 August 2009 All Rights Reserved Sourced in Canada While the information in this document
CallPilot. Meridian Mail to CallPilot Migration Utility Guide. Product release 2.x Standard 2.
 555-7101-801 555-7101-801 CallPilot Meridian Mail to CallPilot Migration Utility Guide Product release 2.x Standard 2.0 May 2004 CallPilot Meridian Mail to CallPilot Migration Utility Guide Publication
555-7101-801 555-7101-801 CallPilot Meridian Mail to CallPilot Migration Utility Guide Product release 2.x Standard 2.0 May 2004 CallPilot Meridian Mail to CallPilot Migration Utility Guide Publication
Nortel CallPilot. Reporter Guide NN
 NN44200-603 Document status: Standard Document version: 0107 Document date: 22 December 2009 All Rights Reserved The information in this document is subject to change without notice The statements, configurations,
NN44200-603 Document status: Standard Document version: 0107 Document date: 22 December 2009 All Rights Reserved The information in this document is subject to change without notice The statements, configurations,
CallPilot Troubleshooting Reference Guide
 555-7101-501 CallPilot Troubleshooting Reference Guide Product release 3.x Standard 1.0 November 2004 CallPilot Troubleshooting Reference Guide Publication number: 555-7101-501 Product release: 3.x Document
555-7101-501 CallPilot Troubleshooting Reference Guide Product release 3.x Standard 1.0 November 2004 CallPilot Troubleshooting Reference Guide Publication number: 555-7101-501 Product release: 3.x Document
Installing the Cisco Unified Videoconferencing 3545 MCU
 CHAPTER 2 Installing the Cisco Unified Videoconferencing 3545 MCU The Cisco Unified Videoconferencing 3545 MCU works together with a Cisco Unified Videoconferencing 3545 EMP Enhanced Media Processor (EMP)
CHAPTER 2 Installing the Cisco Unified Videoconferencing 3545 MCU The Cisco Unified Videoconferencing 3545 MCU works together with a Cisco Unified Videoconferencing 3545 EMP Enhanced Media Processor (EMP)
Planning & Engineering Guide
 Planning & Engineering Guide CallPilot Release 4.0 Document Number: 555-7101-101 Document Version: Standard 1.12 August 2006 Standard 1.12 Copyright 2006 Nortel Networks. All Rights Reserved. The information
Planning & Engineering Guide CallPilot Release 4.0 Document Number: 555-7101-101 Document Version: Standard 1.12 August 2006 Standard 1.12 Copyright 2006 Nortel Networks. All Rights Reserved. The information
Upgrading and Servicing Guide
 Upgrading and Servicing Guide The only warranties for Hewlett-Packard products and services are set forth in the express statements accompanying such products and services. Nothing herein should be construed
Upgrading and Servicing Guide The only warranties for Hewlett-Packard products and services are set forth in the express statements accompanying such products and services. Nothing herein should be construed
IBM Systems. Quick start guide for IBM System p5 505 ( )
 IBM Systems Quick start guide for IBM System p5 505 (9115-505) 1 Before you begin This Quick start guide contains an abbreviated set of setup instructions designed to help you quickly unpack and set up
IBM Systems Quick start guide for IBM System p5 505 (9115-505) 1 Before you begin This Quick start guide contains an abbreviated set of setup instructions designed to help you quickly unpack and set up
BST Doorphone Installation and Configuration Guide. BCM 4.0 Business Communications Manager
 BST Doorphone Installation and Configuration Guide BCM 4.0 Business Communications Manager Document Status: Beta Document Version: 02 Part Code: N0064476 Date: January 2006 Copyright Nortel Networks Limited
BST Doorphone Installation and Configuration Guide BCM 4.0 Business Communications Manager Document Status: Beta Document Version: 02 Part Code: N0064476 Date: January 2006 Copyright Nortel Networks Limited
BST Doorphone Installation and Configuration Guide. BCM Business Communications Manager
 BST Doorphone Installation and Configuration Guide BCM Business Communications Manager Document Status:Standard Document Number: NN40010-302 Document Version: 01.01 Date: June 2006 Copyright 2005 2006
BST Doorphone Installation and Configuration Guide BCM Business Communications Manager Document Status:Standard Document Number: NN40010-302 Document Version: 01.01 Date: June 2006 Copyright 2005 2006
1002rp Server Hardware Installation
 1002rp Server Hardware Installation CallPilot Release 4.0 Document Number: 555-7101-205 Document Version: Standard 1.07 October 2006 Standard 1.07 Copyright 2006 Nortel Networks. All Rights Reserved. The
1002rp Server Hardware Installation CallPilot Release 4.0 Document Number: 555-7101-205 Document Version: Standard 1.07 October 2006 Standard 1.07 Copyright 2006 Nortel Networks. All Rights Reserved. The
Hardware Installation Guide Installation (x3350)
 Title page Nortel Application Gateway 2000 Nortel Application Gateway Release 6.3 Hardware Installation Guide Installation (x3350) Document Number: NN42400-300 Document Release: Standard 04.03 Date: January
Title page Nortel Application Gateway 2000 Nortel Application Gateway Release 6.3 Hardware Installation Guide Installation (x3350) Document Number: NN42400-300 Document Release: Standard 04.03 Date: January
Upgrading and Servicing Guide
 Upgrading and Servicing Guide The information in this document is subject to change without notice. Hewlett-Packard Company makes no warranty of any kind with regard to this material, including, but not
Upgrading and Servicing Guide The information in this document is subject to change without notice. Hewlett-Packard Company makes no warranty of any kind with regard to this material, including, but not
Upgrading and Servicing Guide
 Upgrading and Servicing Guide The information in this document is subject to change without notice. Hewlett-Packard Company makes no warranty of any kind with regard to this material, including, but not
Upgrading and Servicing Guide The information in this document is subject to change without notice. Hewlett-Packard Company makes no warranty of any kind with regard to this material, including, but not
Quick start guide for p5 520 ( )
 Quick start guide for p5 520 (9111-520) 1 Before you begin This Quick start guide contains an abbreviated set of setup instructions designed to help you quickly unpack and set up a standard system. Users
Quick start guide for p5 520 (9111-520) 1 Before you begin This Quick start guide contains an abbreviated set of setup instructions designed to help you quickly unpack and set up a standard system. Users
Part No. P May 4, Business Communications Manager. BCM Imaging Tool User Guide
 Part No. P0609711 01.01 May 4, 2004 Business Communications Manager BCM Imaging Tool User Guide 2 Copyright 2004 Nortel Networks All rights reserved. May 4, 2004. The information in this document is subject
Part No. P0609711 01.01 May 4, 2004 Business Communications Manager BCM Imaging Tool User Guide 2 Copyright 2004 Nortel Networks All rights reserved. May 4, 2004. The information in this document is subject
CallPilot 5.0 Library Listing
 NN44200-117 Document status: Standard Document version: 0102 Document date: 24 January 2009 All Rights Reserved Sourced in Canada The information in this document is subject to change without notice The
NN44200-117 Document status: Standard Document version: 0102 Document date: 24 January 2009 All Rights Reserved Sourced in Canada The information in this document is subject to change without notice The
CallPilot. Desktop Messaging User Guide. Release 2.5. for Internet Clients
 TM CallPilot Release 2.5 Desktop Messaging User Guide for Internet Clients Updates to the Desktop Messaging User Guides Business Communications Manager & CallPilot 100/150 Internet Clients Page 7 Call
TM CallPilot Release 2.5 Desktop Messaging User Guide for Internet Clients Updates to the Desktop Messaging User Guides Business Communications Manager & CallPilot 100/150 Internet Clients Page 7 Call
Nortel Business Communications Manager Installation System. Release: 5.0 Document Revision: NN
 Release: 5.0 Document Revision: 02.03 NN40170-303 Document status: Standard Document issue: 02.03 Document date: Product release: 5.0 Job function: Installation Type: Document Language type: English Copyright
Release: 5.0 Document Revision: 02.03 NN40170-303 Document status: Standard Document issue: 02.03 Document date: Product release: 5.0 Job function: Installation Type: Document Language type: English Copyright
Upgrading and Servicing Guide
 Upgrading and Servicing Guide The only warranties for Hewlett-Packard products and services are set forth in the express statements accompanying such products and services. Nothing herein should be construed
Upgrading and Servicing Guide The only warranties for Hewlett-Packard products and services are set forth in the express statements accompanying such products and services. Nothing herein should be construed
NVM-Professional NVM-Server NVM-Server Desktop NVM-Server XL. Windows 2000 Platform Description and Installation Instructions
 NVM-Professional NVM-Server NVM-Server Desktop NVM-Server XL Windows 2000 Platform Description and Installation Instructions This manual has been developed by NEC America, Inc. It is intended for the use
NVM-Professional NVM-Server NVM-Server Desktop NVM-Server XL Windows 2000 Platform Description and Installation Instructions This manual has been developed by NEC America, Inc. It is intended for the use
Quick start guide for i5 520 ( or )
 Quick start guide for i5 520 (9405-520 or 9406-520) 1 Before you begin This Quick start guide contains an abbreviated set of setup instructions designed to help you quickly unpack and set up a standard
Quick start guide for i5 520 (9405-520 or 9406-520) 1 Before you begin This Quick start guide contains an abbreviated set of setup instructions designed to help you quickly unpack and set up a standard
User s Guide. Mobile Rack Device Mounting Kit for Echo Express III-R and xmac Pro Server. Quick Start Guide Video Available Online!
 User s Guide Mobile Rack Device Mounting Kit for Echo Express III-R and xmac Pro Server Quick Start Guide Video Available Online! Visit http://www.sonnettech.com/product/ mobilerackkit.html Click the Video
User s Guide Mobile Rack Device Mounting Kit for Echo Express III-R and xmac Pro Server Quick Start Guide Video Available Online! Visit http://www.sonnettech.com/product/ mobilerackkit.html Click the Video
To connect the AC adapter:
 Replacing the AC Adapter Replacing the AC Adapter 3 Plug the power cord into a wall outlet. The power indicator turns on. To connect the AC adapter: Connect the power cord to the AC adapter. Power indicator
Replacing the AC Adapter Replacing the AC Adapter 3 Plug the power cord into a wall outlet. The power indicator turns on. To connect the AC adapter: Connect the power cord to the AC adapter. Power indicator
Upgrading and Servicing Guide
 Upgrading and Servicing Guide Copyright Information The only warranties for Hewlett-Packard products and services are set forth in the express statements accompanying such products and services. Nothing
Upgrading and Servicing Guide Copyright Information The only warranties for Hewlett-Packard products and services are set forth in the express statements accompanying such products and services. Nothing
Serial ATA Hot Swap Drive Cage Upgrade Kit for: Intel Server Chassis SC5200 Intel Server Chassis SC5250-E
 Serial ATA Hot Swap Drive Cage Upgrade Kit for: Intel Server Chassis SC5200 Intel Server Chassis SC5250-E A Guide for Technically Qualified Assemblers of Intel Identified Subassemblies/Products Order Number:
Serial ATA Hot Swap Drive Cage Upgrade Kit for: Intel Server Chassis SC5200 Intel Server Chassis SC5250-E A Guide for Technically Qualified Assemblers of Intel Identified Subassemblies/Products Order Number:
H3C S12500 Routing Switch Series
 H3C S12500 Routing Switch Series Quick Installation Guide Hangzhou H3C Technologies Co., Ltd. http://www.h3c.com Document version: APW201-20131030 Copyright 2013, Hangzhou H3C Technologies Co., Ltd. and
H3C S12500 Routing Switch Series Quick Installation Guide Hangzhou H3C Technologies Co., Ltd. http://www.h3c.com Document version: APW201-20131030 Copyright 2013, Hangzhou H3C Technologies Co., Ltd. and
9109 FXS Analog Voice Application Module (APM) Installation Instructions. Product Documentation on the World Wide Web
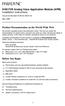 TM 9109 FXS Analog Voice Application Module (APM) Installation Instructions Document Number 9109-A2-GN12-40 May 1999 Product Documentation on the World Wide Web We provide complete product documentation
TM 9109 FXS Analog Voice Application Module (APM) Installation Instructions Document Number 9109-A2-GN12-40 May 1999 Product Documentation on the World Wide Web We provide complete product documentation
Installation of the POTS splitter card requires the following steps: Determining the cables you need. Installing the POTS splitter chassis
 5910 High Density Lifeline POTS Splitter Installation Instructions Document Number 5910-A2-GZ40-00 May 2005 About the 5910 POTS Splitter The 5910 is a double-density POTS splitter that separates the (Digital
5910 High Density Lifeline POTS Splitter Installation Instructions Document Number 5910-A2-GZ40-00 May 2005 About the 5910 POTS Splitter The 5910 is a double-density POTS splitter that separates the (Digital
Desktop Messaging User Guide for Novell GroupWise
 Desktop Messaging User Guide for Novell GroupWise NN44200-105 Document status: Standard Document version: 0104 Document date: 11 August 2009 All Rights Reserved Sourced in Canada Information is subject
Desktop Messaging User Guide for Novell GroupWise NN44200-105 Document status: Standard Document version: 0104 Document date: 11 August 2009 All Rights Reserved Sourced in Canada Information is subject
C a l l P i l o t Release Standard 1.02
 TM C a l l P i l o t Release 4.0 - Standard 1.02 Desktop Messaging User Guide for My CallPilot CallPilot Desktop Messaging User Guide for My CallPilot Product releases: 4.0 Document release: Standard 1.02
TM C a l l P i l o t Release 4.0 - Standard 1.02 Desktop Messaging User Guide for My CallPilot CallPilot Desktop Messaging User Guide for My CallPilot Product releases: 4.0 Document release: Standard 1.02
This section describes how to install the following options: #!! #!% *+! Use Figure 8-1 to locate the system board features.
 This section describes how to install the following options: Expansion cards Memory upgrades Microprocessor upgrades This section also includes instructions for replacing the system battery, if necessary.!"
This section describes how to install the following options: Expansion cards Memory upgrades Microprocessor upgrades This section also includes instructions for replacing the system battery, if necessary.!"
EVO-TM2A EVO-TM2B Touch Screen Monitor
 User Manual Revision v1.3 Dec. 2010 EVO-TM2A EVO-TM2B Touch Screen Monitor Copyright 2010 August All Rights Reserved Manual Version 1.3 Part Number: The information contained in this document is subject
User Manual Revision v1.3 Dec. 2010 EVO-TM2A EVO-TM2B Touch Screen Monitor Copyright 2010 August All Rights Reserved Manual Version 1.3 Part Number: The information contained in this document is subject
C a l l P i l o t. Desktop Messaging User Guide. Release Standard for Lotus Notes
 TM C a l l P i l o t Release 4.0 - Standard 1.07 Desktop Messaging User Guide for Lotus Notes Updates to the Desktop Messaging User Guides Business Communications Manager & CallPilot 100/150 Internet Clients
TM C a l l P i l o t Release 4.0 - Standard 1.07 Desktop Messaging User Guide for Lotus Notes Updates to the Desktop Messaging User Guides Business Communications Manager & CallPilot 100/150 Internet Clients
Fujitsu Stylistic ST4000 Series TABLET DOCK USER S GUIDE
 Fujitsu Stylistic ST4000 Series TABLET DOCK USER S GUIDE DECLARATION OF CONFORMITY according to FCC Part 15 Responsible Party Name: Fujitsu PC Corporation Address: 5200 Patrick Henry Drive Santa Clara,
Fujitsu Stylistic ST4000 Series TABLET DOCK USER S GUIDE DECLARATION OF CONFORMITY according to FCC Part 15 Responsible Party Name: Fujitsu PC Corporation Address: 5200 Patrick Henry Drive Santa Clara,
User s Guide. for RackMac Pro 4U Rack Enclosure for New Mac Pro
 User s Guide for RackMac Pro 4U Rack Enclosure for New Mac Pro Contents 1 Introduction 1 2 RackMac Pro Description 2 External Features Computer Mounting Module 5/64-Inch Hex Wrench Mac Pro Bottom Cover
User s Guide for RackMac Pro 4U Rack Enclosure for New Mac Pro Contents 1 Introduction 1 2 RackMac Pro Description 2 External Features Computer Mounting Module 5/64-Inch Hex Wrench Mac Pro Bottom Cover
Omnitron Systems Technology, Inc. 1. iconverter. 19-Module Managed Power Chassis User s Manual
 Omnitron Systems Technology, Inc. 1 iconverter 19-Module Managed Power Chassis User s Manual 27 Mauchly, #201, Irvine, CA 92618 Phone: (949) 250-6510; Fax: (949) 250-6514 2 Omnitron Systems Technology,
Omnitron Systems Technology, Inc. 1 iconverter 19-Module Managed Power Chassis User s Manual 27 Mauchly, #201, Irvine, CA 92618 Phone: (949) 250-6510; Fax: (949) 250-6514 2 Omnitron Systems Technology,
HP NetServer E 800 Installation Guide
 HP NetServer E 800 Installation Guide HP Part Number D9394-90000 Printed June 2000 Notice The information contained in this document is subject to change without notice. Hewlett-Packard makes no warranty
HP NetServer E 800 Installation Guide HP Part Number D9394-90000 Printed June 2000 Notice The information contained in this document is subject to change without notice. Hewlett-Packard makes no warranty
Setting Up Your Cisco Unified Videoconferencing 3500 Gateway
 CHAPTER 2 Setting Up Your Cisco Unified Videoconferencing 3500 Gateway This section describes the following topics: Physical Description, page 2-1 Preparing for Installation of the Cisco Unified Videoconferencing
CHAPTER 2 Setting Up Your Cisco Unified Videoconferencing 3500 Gateway This section describes the following topics: Physical Description, page 2-1 Preparing for Installation of the Cisco Unified Videoconferencing
Upgrading and Servicing Guide
 Upgrading and Servicing Guide Copyright Information The only warranties for Hewlett-Packard products and services are set forth in the express statements accompanying such products and services. Nothing
Upgrading and Servicing Guide Copyright Information The only warranties for Hewlett-Packard products and services are set forth in the express statements accompanying such products and services. Nothing
Nortel Communication Server 1000 Fiber Remote Multi-IPE Interface Fundamentals. Release: 7.0 Document Revision:
 Fiber Remote Multi-IPE Interface Fundamentals Release: 7.0 Document Revision: 04.01 www.nortel.com NN43021-556. . Release: 7.0 Publication: NN43021-556 Document release date: 4 June 2010 While the information
Fiber Remote Multi-IPE Interface Fundamentals Release: 7.0 Document Revision: 04.01 www.nortel.com NN43021-556. . Release: 7.0 Publication: NN43021-556 Document release date: 4 June 2010 While the information
Setting Up Your Cisco Unified Videoconferencing 3515 MCU
 CHAPTER 2 Setting Up Your Cisco Unified Videoconferencing 3515 MCU This section describes the following topics: Physical Description, page 2-1 Preparing for Installation, page 2-2 Verifying the Package
CHAPTER 2 Setting Up Your Cisco Unified Videoconferencing 3515 MCU This section describes the following topics: Physical Description, page 2-1 Preparing for Installation, page 2-2 Verifying the Package
N3150 Installation and Setup Instructions
 IBM System Storage N350 Installation and Setup Instructions Covering the N350 model GC27-426-0 Notices Mail comments to: IBM Corporation Attention Department GZW 9000 South Rita Road Tucson, AZ 85744-000
IBM System Storage N350 Installation and Setup Instructions Covering the N350 model GC27-426-0 Notices Mail comments to: IBM Corporation Attention Department GZW 9000 South Rita Road Tucson, AZ 85744-000
PIX 515/515E. PIX 515/515E Product Overview CHAPTER
 CHAPTER 4 PIX 515/515E This chapter describes how to install the PIX 515/515E, and includes the following sections: PIX 515/515E Product Overview Installing a PIX 515/515E PIX 515/515E Feature Licenses
CHAPTER 4 PIX 515/515E This chapter describes how to install the PIX 515/515E, and includes the following sections: PIX 515/515E Product Overview Installing a PIX 515/515E PIX 515/515E Feature Licenses
K Service Source. PowerBook Duo MiniDock
 K Service Source PowerBook Duo MiniDock K Service Source Basics PowerBook Duo MiniDock Basics System Overview - 1 System Overview PowerBook Duo System Duo Dock/ Duo Dock II/ Duo Dock Plus Duo Floppy Adapter
K Service Source PowerBook Duo MiniDock K Service Source Basics PowerBook Duo MiniDock Basics System Overview - 1 System Overview PowerBook Duo System Duo Dock/ Duo Dock II/ Duo Dock Plus Duo Floppy Adapter
N3240 Installation and Setup Instructions
 IBM System Storage N3240 Installation and Setup Instructions Covering the N3240 model GA32-2203-01 Notices Mail comments to: IBM Corporation Attention Department GZW 9000 South Rita Road Tucson, AZ 85744-0001
IBM System Storage N3240 Installation and Setup Instructions Covering the N3240 model GA32-2203-01 Notices Mail comments to: IBM Corporation Attention Department GZW 9000 South Rita Road Tucson, AZ 85744-0001
Hardware Replacement Guide
 Hardware Replacement Guide Types 6491, 8013, 8702, 8706 Types 8716, 8970, 8972, 8976 Types 8980, 8982, 8986, 8992 Types 8994, 9266, 9276, 9278 Types 9282, 9286, 9288, 9374 Types 9378, 9380, 9384, 9628
Hardware Replacement Guide Types 6491, 8013, 8702, 8706 Types 8716, 8970, 8972, 8976 Types 8980, 8982, 8986, 8992 Types 8994, 9266, 9276, 9278 Types 9282, 9286, 9288, 9374 Types 9378, 9380, 9384, 9628
Thank you for selecting UTC RETAIL s innovative Model 1170 Point of Sale solution!
 1170 POS SYSTEM 1170 INSTALLATION GUIDE Thank you for selecting UTC RETAIL s innovative Model 1170 Point of Sale solution! This Installation Guide will help you efficiently install the 1170 POS. The document
1170 POS SYSTEM 1170 INSTALLATION GUIDE Thank you for selecting UTC RETAIL s innovative Model 1170 Point of Sale solution! This Installation Guide will help you efficiently install the 1170 POS. The document
ThinkPad Dock, ThinkPad Dock II. User s Guide
 ThinkPad Dock, ThinkPad Dock II User s Guide ThinkPad Dock, ThinkPad Dock II User s Guide ATTENTION Before installing this product, refer to the documentation that comes with your computer. Note Be sure
ThinkPad Dock, ThinkPad Dock II User s Guide ThinkPad Dock, ThinkPad Dock II User s Guide ATTENTION Before installing this product, refer to the documentation that comes with your computer. Note Be sure
Quick Installation Guide
 IBM Storwize V7000 Quick Installation Guide GC27-2290-04 Note Before using this information and the product it supports, read the general information in Notices on page 35, the information in the Safety
IBM Storwize V7000 Quick Installation Guide GC27-2290-04 Note Before using this information and the product it supports, read the general information in Notices on page 35, the information in the Safety
64 Bays SAS to SAS/SATA JBOD Subsystem. User Manual. Revision 1.0
 64 Bays SAS to SAS/SATA JBOD Subsystem Revision 1.0 Table of Contents Preface... 4 Before You Begin... 5 Safety Guidelines... 5 Controller Configurations... 5 Packaging, Shipment and Delivery... 5 Unpacking
64 Bays SAS to SAS/SATA JBOD Subsystem Revision 1.0 Table of Contents Preface... 4 Before You Begin... 5 Safety Guidelines... 5 Controller Configurations... 5 Packaging, Shipment and Delivery... 5 Unpacking
Fortel FRM-501 Compact System Frame User Manual
 Fortel FRM-501 User Manual Document Number 81905906560, Rev A Original FortelDTV Text and Format December 2004 PESA Switching Systems 103 Quality Circle, Suite 210 Huntsville, AL 35806 USA Overview Fortel
Fortel FRM-501 User Manual Document Number 81905906560, Rev A Original FortelDTV Text and Format December 2004 PESA Switching Systems 103 Quality Circle, Suite 210 Huntsville, AL 35806 USA Overview Fortel
Installing the Cisco MDS 9020 Fabric Switch
 CHAPTER 2 This chapter describes how to install the Cisco MDS 9020 Fabric Switch and its components, and it includes the following information: Pre-Installation, page 2-2 Installing the Switch in a Cabinet
CHAPTER 2 This chapter describes how to install the Cisco MDS 9020 Fabric Switch and its components, and it includes the following information: Pre-Installation, page 2-2 Installing the Switch in a Cabinet
SAS to SAS/SATA JBOD Subsystem. User Manual. Revision 1.1
 SAS to SAS/SATA JBOD Subsystem Revision 1.1 Table of Contents Chapter 1 Introduction... 3 1.1 Features... 4 1.2 Technical Specifications... 5 1.3 Unpacking the JBOD Expansion Chassis... 6 1.4 Identifying
SAS to SAS/SATA JBOD Subsystem Revision 1.1 Table of Contents Chapter 1 Introduction... 3 1.1 Features... 4 1.2 Technical Specifications... 5 1.3 Unpacking the JBOD Expansion Chassis... 6 1.4 Identifying
Installing Power Modules
 This chapter contains the procedures for installing cards and modules into the chassis after the chassis has been installed into a rack. This chapter also describes how to connect cables to RSP, RP, alarm,
This chapter contains the procedures for installing cards and modules into the chassis after the chassis has been installed into a rack. This chapter also describes how to connect cables to RSP, RP, alarm,
X-Port 20 Switch (XP i-C) Installation Guide for any. 2000i. Equipped. with an. NEC VT470 or VT570 Projector
 X-Port 20 Switch (XP20-2000i-C) Installation Guide for any 2000i Equipped with an NEC VT470 or VT570 Projector 99-00609-00 Rev A0 FCC Warning This equipment has been tested and found to comply with the
X-Port 20 Switch (XP20-2000i-C) Installation Guide for any 2000i Equipped with an NEC VT470 or VT570 Projector 99-00609-00 Rev A0 FCC Warning This equipment has been tested and found to comply with the
TDM To MiniMech conversion ProceDure
 TDM To MiniMech conversion ProceDure (Model 9100 ATM) TDN 07102-00079 Apr 1 2009 CorporATe HeAdquArTers: 522 E. Railroad Street Long Beach, MS 39560 PHONE: (228) 868-1317 FAX: (228) 868-0437 COPYRIGHT
TDM To MiniMech conversion ProceDure (Model 9100 ATM) TDN 07102-00079 Apr 1 2009 CorporATe HeAdquArTers: 522 E. Railroad Street Long Beach, MS 39560 PHONE: (228) 868-1317 FAX: (228) 868-0437 COPYRIGHT
ENCORE /ST G4. Processor Upgrade Card for Power Mac G4 AGP Graphics. Quick Start Guide for Encore/ST G4
 ENCORE /ST G4 Processor Upgrade Card for Power Mac G4 AGP Graphics Quick Start Guide for G4 Power Mac and Operating System Compatibility This G4 processor upgrade is compatible only with Power Mac G4 AGP
ENCORE /ST G4 Processor Upgrade Card for Power Mac G4 AGP Graphics Quick Start Guide for G4 Power Mac and Operating System Compatibility This G4 processor upgrade is compatible only with Power Mac G4 AGP
Adding or Replacing a PCI Card
 Caution There are static-sensitive electronics inside the unit. Before you handle any parts, make sure you are working at a static-controlled workstation and that you are properly grounded. Three PCI cards
Caution There are static-sensitive electronics inside the unit. Before you handle any parts, make sure you are working at a static-controlled workstation and that you are properly grounded. Three PCI cards
Message Networking Help
 Installation print guide This print guide is a collection of Message Networking system topics provided in an easy-to-print format for your convenience. Note: The links shown in this document do not work
Installation print guide This print guide is a collection of Message Networking system topics provided in an easy-to-print format for your convenience. Note: The links shown in this document do not work
SAS to SAS/SATA JBOD Subsystem. User Manual. Revision 1.1
 SAS to SAS/SATA JBOD Subsystem Revision 1.1 Table of Contents Chapter 1 Introduction... 3 1.1 Features... 4 1.2 Technical Specifications... 5 1.3 Unpacking the JBOD Expansion Chassis... 6 1.4 Identifying
SAS to SAS/SATA JBOD Subsystem Revision 1.1 Table of Contents Chapter 1 Introduction... 3 1.1 Features... 4 1.2 Technical Specifications... 5 1.3 Unpacking the JBOD Expansion Chassis... 6 1.4 Identifying
Installing the A4504A PMC Bridge Adapter and A4509A Expansion Adapter. HP Part No. A Edition E1197 Printed in U.S.A.
 Installing the A4504A PMC Bridge Adapter and A4509A Expansion Adapter HP Part No. A4504-90601 Edition E1197 Printed in U.S.A. Hewlett-Packard Co. 1997 Printing History First Printing: November 1997 UNIX
Installing the A4504A PMC Bridge Adapter and A4509A Expansion Adapter HP Part No. A4504-90601 Edition E1197 Printed in U.S.A. Hewlett-Packard Co. 1997 Printing History First Printing: November 1997 UNIX
Installation Manual Crescendo /L2 Processor Upgrade Cards 2000 Sonnet Technologies, Inc. All rights reserved.
 Installation Manual Installation Manual Crescendo /L2 Processor Upgrade Cards 2000 Sonnet Technologies, Inc. All rights reserved. Sonnet Technologies, Inc. 15 Whatney Irvine, California 92618-2808 USA
Installation Manual Installation Manual Crescendo /L2 Processor Upgrade Cards 2000 Sonnet Technologies, Inc. All rights reserved. Sonnet Technologies, Inc. 15 Whatney Irvine, California 92618-2808 USA
Dell XPS 14z Owner s Manual
 Dell XPS 14z Owner s Manual Computer model: L412z Regulatory model: P24G series Regulatory type: P24G001 Notes, Cautions, and Warnings NOTE: A NOTE indicates important information that helps you make better
Dell XPS 14z Owner s Manual Computer model: L412z Regulatory model: P24G series Regulatory type: P24G001 Notes, Cautions, and Warnings NOTE: A NOTE indicates important information that helps you make better
CallPilot. Desktop Messaging and My CallPilot Administration Guide. Product release 2.5 Standard 2.
 555-7101-503 555-7101-503 CallPilot Desktop Messaging and My CallPilot Administration Guide Product release 2.5 Standard 2.0 April 2004 CallPilot Desktop Messaging and My CallPilot Administration Guide
555-7101-503 555-7101-503 CallPilot Desktop Messaging and My CallPilot Administration Guide Product release 2.5 Standard 2.0 April 2004 CallPilot Desktop Messaging and My CallPilot Administration Guide
Chapter 2. Installing the Chapter 2. Contents
 Contents Chapter 2 Installing the 3512 Overview... 2-2 Unpacking... 2-2 Telephone Equipment... 2-3 Customer-Provided Telephone Equipment... 2-3 Telephone Company Procedures and Regulatory Requirements...
Contents Chapter 2 Installing the 3512 Overview... 2-2 Unpacking... 2-2 Telephone Equipment... 2-3 Customer-Provided Telephone Equipment... 2-3 Telephone Company Procedures and Regulatory Requirements...
The SC812/SC812L Chassis Series Installation Guide
 SUPER The SC812/SC812L Chassis Series Installation Guide Rev. 1.0 SC812/SC812L Chassis User's Guide Table of Contents Chapter I: Introduction... 1-3 A. Front Panel Connectors... 1-3 B. Front Panel LED
SUPER The SC812/SC812L Chassis Series Installation Guide Rev. 1.0 SC812/SC812L Chassis User's Guide Table of Contents Chapter I: Introduction... 1-3 A. Front Panel Connectors... 1-3 B. Front Panel LED
TRC-190 User s Manual
 User s Manual Edition 3.2, May 2017 www.moxa.com/product 2017 Moxa Inc. All rights reserved. User s Manual The software described in this manual is furnished under a license agreement and may be used only
User s Manual Edition 3.2, May 2017 www.moxa.com/product 2017 Moxa Inc. All rights reserved. User s Manual The software described in this manual is furnished under a license agreement and may be used only
N3220 Installation and Setup Instructions
 IBM System Storage N3220 Installation and Setup Instructions Covering the N3220 model GA32-2202-01 Notices Mail comments to: IBM Corporation Attention Department GZW 9000 South Rita Road Tucson, AZ 85744-0001
IBM System Storage N3220 Installation and Setup Instructions Covering the N3220 model GA32-2202-01 Notices Mail comments to: IBM Corporation Attention Department GZW 9000 South Rita Road Tucson, AZ 85744-0001
Dell Inspiron N5110 Service Manual
 Dell Inspiron N5110 Service Manual Regulatory model: P17F Regulatory type: P17F001 Notes, Cautions, and Warnings NOTE: A NOTE indicates important information that helps you make better use of your computer.
Dell Inspiron N5110 Service Manual Regulatory model: P17F Regulatory type: P17F001 Notes, Cautions, and Warnings NOTE: A NOTE indicates important information that helps you make better use of your computer.
Installation Job Aid for Ethernet Routing Switch 5900 Series
 Installation Job Aid for Ethernet Routing Switch 5900 Series Notices NN47211-301 Issue 05.01 November 2017 Notice paragraphs alert you about issues that require your attention. The following paragraphs
Installation Job Aid for Ethernet Routing Switch 5900 Series Notices NN47211-301 Issue 05.01 November 2017 Notice paragraphs alert you about issues that require your attention. The following paragraphs
Installation Instructions. for RackMac Pro Computer Mounting Module
 Installation Instructions for RackMac Pro Computer Mounting Module Contents 1 Product Description 1 Computer Mounting Module 5/64-Inch Hex Wrench Mac Pro Bottom Cover Label 2 Mac Pro and Computer Mounting
Installation Instructions for RackMac Pro Computer Mounting Module Contents 1 Product Description 1 Computer Mounting Module 5/64-Inch Hex Wrench Mac Pro Bottom Cover Label 2 Mac Pro and Computer Mounting
User s Guide. for xmac mini Server 2H Thunderbolt -to-pcie Expansion System and 1U Rack Enclosure for Mac mini With Thunderbolt Port
 User s Guide for xmac mini Server 2H Thunderbolt -to-pcie Expansion System and 1U Rack Enclosure for Mac mini With Thunderbolt Port Contents 1 Introduction and Package Contents... 1 Introduction Package
User s Guide for xmac mini Server 2H Thunderbolt -to-pcie Expansion System and 1U Rack Enclosure for Mac mini With Thunderbolt Port Contents 1 Introduction and Package Contents... 1 Introduction Package
HP UPS R/T3000 G2. Overview. Precautions. Kit contents. Installation Instructions
 HP UPS R/T3000 G2 Installation Instructions Overview The HP UPS R/T3000 G2 features a 2U rack-mount with convertible tower design and offers power protection for loads up to a maximum of 3300 VA/3000 W
HP UPS R/T3000 G2 Installation Instructions Overview The HP UPS R/T3000 G2 features a 2U rack-mount with convertible tower design and offers power protection for loads up to a maximum of 3300 VA/3000 W
CallPilot. Desktop Messaging User Guide. Re lease 2.5. for Novell GroupWise
 TM CallPilot Re lease 2.5 Desktop Messaging User Guide for Novell GroupWise Updates to the Desktop Messaging User Guides Business Communications Manager & CallPilot 100/150 Internet Clients Page 7 Call
TM CallPilot Re lease 2.5 Desktop Messaging User Guide for Novell GroupWise Updates to the Desktop Messaging User Guides Business Communications Manager & CallPilot 100/150 Internet Clients Page 7 Call
TRC-190 User s Manual
 First Edition, November 2008 www.moxa.com/product 2008 Moxa Inc. All rights reserved. Reproduction without permission is prohibited. The software described in this manual is furnished under a license agreement
First Edition, November 2008 www.moxa.com/product 2008 Moxa Inc. All rights reserved. Reproduction without permission is prohibited. The software described in this manual is furnished under a license agreement
Warning! To prevent any bodily damage read entire manual before starting.
 Warning! To prevent any bodily damage read entire manual before starting. DANGER To prevent possible electrical shock during an electrical storm, do not connect or disconnect cables or station protectors
Warning! To prevent any bodily damage read entire manual before starting. DANGER To prevent possible electrical shock during an electrical storm, do not connect or disconnect cables or station protectors
ThinkCentre Hardware Installation and Replacement Guide. Machine Types 6062, 6065, 6071, 6076, 6089, 7103, 9011, 9014, 9071, 9089, 9162, 9182, 9303
 ThinkCentre Hardware Installation and Replacement Guide Machine Types 6062, 6065, 6071, 6076, 6089, 7103, 9011, 9014, 9071, 9089, 9162, 9182, 9303 ThinkCentre Hardware Installation and Replacement Guide
ThinkCentre Hardware Installation and Replacement Guide Machine Types 6062, 6065, 6071, 6076, 6089, 7103, 9011, 9014, 9071, 9089, 9162, 9182, 9303 ThinkCentre Hardware Installation and Replacement Guide
BCM50 Telset Administration Guide. BCM Business Communications Manager
 BCM50 Telset Administration Guide BCM50 3.0 Business Communications Manager Document Status:Standard Document Number: NN40020-604 Document Version: 02.01 Date: August 2007 Copyright 2007 Nortel Networks,
BCM50 Telset Administration Guide BCM50 3.0 Business Communications Manager Document Status:Standard Document Number: NN40020-604 Document Version: 02.01 Date: August 2007 Copyright 2007 Nortel Networks,
Installation Job Aid for VSP 4850GTS
 Installation Job Aid for VSP 4850GTS Notices Release 6.1.0.0 NN46251-308 Issue 02.01 November 2017 Notice paragraphs alert you about issues that require your attention. The following paragraphs describe
Installation Job Aid for VSP 4850GTS Notices Release 6.1.0.0 NN46251-308 Issue 02.01 November 2017 Notice paragraphs alert you about issues that require your attention. The following paragraphs describe
Controller PC Hard Drive
 Controller PC Hard Drive Remove and Replace Procedure Guide (Models RL/FT5000 XP ) TDN 07103-00194 08/2008 Corporate Headquarters: 522 E. Railroad Street Long Beach, MS 39560 Phone: (228) 868-1317 Fax:
Controller PC Hard Drive Remove and Replace Procedure Guide (Models RL/FT5000 XP ) TDN 07103-00194 08/2008 Corporate Headquarters: 522 E. Railroad Street Long Beach, MS 39560 Phone: (228) 868-1317 Fax:
Rocsecure NE52 NAS System
 Rocsecure NE52 NAS System Revision 1.0 Table of Contents Preface... 3 Before You Begin... 4 Safety Guidelines... 4 Packaging, Shipment and Delivery... 4 Chapter 1 Introduction... 5 1.1 Key Features...
Rocsecure NE52 NAS System Revision 1.0 Table of Contents Preface... 3 Before You Begin... 4 Safety Guidelines... 4 Packaging, Shipment and Delivery... 4 Chapter 1 Introduction... 5 1.1 Key Features...
LVN5200A-R2, rev. 1, Hardware Installation Guide
 LVN5200A-R2 LVN5250A-R2 LVN5200A-R2, rev. 1, Hardware Installation Guide Customer Support Information Order toll-free in the U.S.: Call 877-877-BBOX (outside U.S. call 724-746-5500) FREE technical support
LVN5200A-R2 LVN5250A-R2 LVN5200A-R2, rev. 1, Hardware Installation Guide Customer Support Information Order toll-free in the U.S.: Call 877-877-BBOX (outside U.S. call 724-746-5500) FREE technical support
Removing and Installing the ISA and the ISM
 CHAPTER This chapter describes how to remove the ISA or ISM from supported platforms and also how to install a new or replacement ISA or ISM. This chapter contains the following sections: Handling the
CHAPTER This chapter describes how to remove the ISA or ISM from supported platforms and also how to install a new or replacement ISA or ISM. This chapter contains the following sections: Handling the
Dell Storage MD1400 Enclosures Hardware Owner's Manual
 Dell Storage MD1400 Enclosures Hardware Owner's Manual Notes, cautions, and warnings NOTE: A NOTE indicates important information that helps you make better use of your computer. CAUTION: A CAUTION indicates
Dell Storage MD1400 Enclosures Hardware Owner's Manual Notes, cautions, and warnings NOTE: A NOTE indicates important information that helps you make better use of your computer. CAUTION: A CAUTION indicates
C a l l P i l o t Release Standard 1.04
 TM C a l l P i l o t Release 4.0 - Standard 1.04 Desktop Messaging User Guide for Microsoft Outlook CallPilot Desktop Messaging User Guide for Microsoft Outlook Product releases: 4.0 Document release:
TM C a l l P i l o t Release 4.0 - Standard 1.04 Desktop Messaging User Guide for Microsoft Outlook CallPilot Desktop Messaging User Guide for Microsoft Outlook Product releases: 4.0 Document release:
Installation Note for the Cisco ME 3800X and ME 3600X Switch Power Supply and Fan Modules
 Installation Note for the Cisco ME 3800X and ME 3600X Switch Power Supply and Fan Modules This document provides the installation and removal instructions for the AC and DC input power supply and fan modules
Installation Note for the Cisco ME 3800X and ME 3600X Switch Power Supply and Fan Modules This document provides the installation and removal instructions for the AC and DC input power supply and fan modules
