SIGMATEST Operating Instructions
|
|
|
- Randolf Powers
- 6 years ago
- Views:
Transcription
1 SIGMATEST Software Version 3.12 Operating Instructions Registered trade-mark
2
3 Contents 1. Introduction Applications and Features Getting Started Measuring System Specifications Measuring frequencies Conductivity measuring range Temperature measuring range Conductivity measuring accuracy Conductivity measuring resolution Temperature measuring accuracy Temperature measuring resolution Internal automatic Liftoff compensation Calibration Device calibration interval Number of calibration standards Probe calibration data set Hardware Admissible environment conditions Ambient temperature Admissible air humidity Power supply AA batteries External power Inputs External temperature sensor Display Error checking for hardware status Operating concepts Keypad On/Off-key Operation Calibration Calibration Method Performing Calibration Test Setups Password Protection Edit Current Setup View Current Setup Load Stored Setup Store Current Setup View Stored Setup Edit Stored Setup Remove Stored Setup Export Stored Setup Import Stored Setup Data Logging Edit Logging Setup Start Logging Stop Logging View Logging Setup View Log File
4 Delete Log File Move Log File Data Logging File Format Instrument Setup Set Back Light Duration Set Shutdown Time Toggle Low Battery Beep Toggle Key Press Beep Toggle Probe Touch Beep Format Date/Time Set Date/Time Set Serial Configuration Change System Password Set Calibration Method Select Language Utilities Load Probe Data Files Instrument Information Display Settings Contrast Brightness Icons Definitions: Influences on the conductivity measurement Temperature Effects Lift-off Effect Material Thickness Curved Surfaces Edge Effect Permeability Remote Control Hardware Setup Commands Response Messages Notification Messages Accessoriesl Revision History...Error! Bookmark not defined.2-3 -
5 1. Introduction The SIGMATEST is a battery operated, portable instrument that replaces the SIGMATEST D and EC models. The SIGMATEST adds a new test frequency, 960 khz. This higher frequency makes it possible to perform accurate electrical conductivity measurements on thinner test pieces. The instrument includes most of the features of the SIGMATEST D with the following improvements: 960 khz test frequency. Frequency specific values for the reference standards during calibration. Probe characteristics are now transferred via Compact Flash Card and probe characteristics are remembered for each probe that has been connected. More than 30 MB of non-volatile internal user memory allows for storage of a large amount of test data and test setups. Test data can also be stored by the instrument on a removable Compact Flash Card and then reviewed on a PC
6 2. Applications and Features The SIGMATEST is an eddy current instrument that measures the electrical conductivity of non-ferromagnetic metals based on the complex impedance of the measuring probe. The measuring range for the instrument is established by calibration. When unknown test pieces are measured the instrument converts the complex impedance value to an electrical conductivity value. The electrical conductivity value is indicated on the instrument s LCD display. Some of the main features of the SIGMATEST are: Fast and reliable determination of electrical conductivity at high accuracy. Large measuring range from 0.5 to 65 MS/m (1% to 112% IACS). Distance correction up to 500 µm (0.02 inch) for maintaining high accuracy when measuring on painted, coated, or dusty surfaces. Five selectable operating frequencies (60 / 120 / 240 / 480 / 960 khz). Consistently high accuracy on different thickness test pieces. Probe design ensures high measurement accuracy close to the edge of the material. The probe and the probe cable can be replaced separately. Correction of electrical conductivity values as a function of variations in the test piece temperature is possible using either an internal or external temperature sensor and a user defined temperature coefficient. Monitoring of test piece / probe temperature and automatic notification when the temperature varies by +/- 5 degrees C. Examples of typical applications are as follows: Material verification as a quality control inspection Determination of the extent of thermal treatment Determination of metal purity Monitoring of metal homogeneity Monitoring of strength and hardness Determination of the phosphorus content in copper Monitoring of the polarization for cast copper Monitoring of separation processes for Cu-Cr alloys Detection of heat damage in aircraft structures Segregation of scrap metals based on electrical conductivity Measurements possible at high material temperature by protecting the probe with ceramic wafers up to a thickness of 500 µm (0.02 inch) - 5 -
7 3. Getting Started 1. Connect the probe cable and probe before turning on power. 2. Power on the SIGMATEST by pressing and holding the power key until the instrument turns on. 3. Once the unit is operational, the first step is to calibrate the SIGMATEST. 4. There are 3 methods that can be used for calibration of the SIGMATEST. 5. To select one of these methods do the following: 6. Press the MENU key on the keypad. 7. Press the F2 (NEXT) key until Instrument Setup is highlighted and then F3 (SELECT). 8. Press the F2 (NEXT) key until Set Cal Method is highlighted and then F3 (SELECT). 10. Press the MENU key twice to re-enter the main menu. 11. Calibrate should be highlighted at this point. Press F3 (SELECT) to enter calibration. The following will be displayed: The following will be displayed: 12. Hold the probe in the air away from metal and press the F3 (SELECT) key. After air point calibration is finished the following should be displayed: 9. Select the preferred method of calibration by pressing the F2 (NEXT) key until that selection is highlighted and press F3 (SELECT). For this example, select One value, auto temp coef
8 13. Edit the value of Standard 1 by pressing the F2 (NEXT) until the Edit Sigma: is highlighted and press F3(SELECT). The following will be displayed: 16. Repeat steps for Standard If desired the SIGMATEST can be calibrated with up to 4 standards. After the Standard 2 calibration, a prompt will ask if another standard is to be used. 14. If desired, the current value can be changed by pressing the F2 (DELETE) key until the value is erased and enter a new desired value for the standard. After entering the desired value press the F3 (ENTER) key to return to the previous menu. Press F2 (NEXT) to highlight Calibrate. 18. For the example, only two standards will be used. Press the F3 (SELECT) key to choose No. Press the MENU key to return to the measurement screen. 19. The instrument is now ready to take a measurement. Place the probe on a piece of material and observe the results on the measurement screen. 15. Calibrate the instrument with the first standard by holding the probe firmly on the material and press the F3 (SELECT) key. After completing measurement of the first standard, the instrument will automatically move to the standard 2 calibration screen. 20. For more detailed information on calibration and all of the calibration methods please refer to the calibration section of the manual
9 4. Measuring System Specifications 4.1. Measuring frequencies 60 khz 120 khz 240 khz 480 khz 960 khz 4.2. Conductivity measuring range 0.5 to 65 MS/m or 1 to 112 %IACS 4.3. Temperature measuring range 0 C to 125 C or 32 F to 262 F 4.4. Conductivity measuring accuracy Instrument only : +/- 0.5 % of measured value at 60 khz 4.5. Conductivity measuring resolution to 0.1 depending on measurement range and units 4.6. Temperature measuring accuracy 0.5 C 0r 1 F 4.7. Temperature measuring resolution 0.1 C or 0.2 F 4.8. Internal automatic Liftoff compensation 0 to 0.5mm(0.020 inches) 4.9. Calibration Device calibration interval If the temperature changes at least ± 5 C relative to the temperature of the last calibration, a calibration warning is displayed, and the probe calibration symbol appears. This warning and symbol also appears if a probe is inserted which has not been calibrated. It is recommended to recalibrate when this message appears to maintain the most accurate readings. It is also recommended to recalibrate at ten minute intervals during the first hour of operation as the internal temperature of the instrument stabilizes Number of calibration standards 2 to 4 standards can be used (a calibration is executed for each measuring frequency as the probe is held on the standard). For highest accuracy use the frequency specific calibration value for each standard to be used for the calibration. This takes into account variations in the standards due to material inhomogeneity through the thickness of the material. The following Calibration methods can be selected from the Calibration Type menu: 1 Value (for all frequencies) w/ automatic temperature coefficients 1 Value (for all frequencies) w/ user defined temperature coefficients - 8 -
10 5 Values (1 per frequency) w/ user defined temperature coefficients Probe calibration data set Probe Calibration data set handling The SIGMATEST continuously checks if there is an appropriate probe calibration data set for the currently attached probe. This check is done by comparing the serial number from the internal serial number chip in the probe with the serial number stored in the probe calibration data set(s) in the instrument s memory. If there is no match, an error message is shown on the display. Probe calibration data can then be loaded from the user-cf card supplied with each probe. To learn how to load the probe data from the user- CF card please refer Utilities Section of the manual. 5. Hardware Number of stored probe calibration data sets in the SIGMATEST The number of stored probe calibration data sets is limited only by internal disk space Admissible environment conditions Ambient temperature 0 to 50 C Admissible air humidity 5% to 85% (non-condensing) 5.2. Power supply AA batteries 5 x 1.5V Alkaline, NiCad or NiMH batteries. Batteries are easily removed and exchanged Rechargeable batteries are charged using an optional external charger Typical battery operation time is ~8 hours for high capacity NiMH rechargeable batteries and ~ 4.5 hours for high quality alkaline batteries with Back Light turned off External power Power connector for an external power pack with regulated 12 VDC voltage output Inputs External temperature sensor The external temperature sensor is a digital temperature IC Temperature range 0 C to 125 C or 32 F to 264 F - 9 -
11 5.4. Display Type: High visibility Quarter VGA Back Light: LED 5.5. Error checking for hardware status The SIGMATEST executes a hardware test after switching on. The SIGMATEST continuously detects a defective or missing measuring probe and gives a message on the screen if either condition occurs. The Battery voltage is monitored continuously, and the instrument will warn of a low battery condition and will automatically turn off when the battery voltage becomes too low for operation
12 5.6. Operating concepts Keypad The keypad comprises 10 numeric keys (0..9) and a key to set the decimal point, 6 keys to choose different functions, and 3 soft keys to select menus. SIGMATEST Front Panel View FOERSTER SIGMATEST F1 F2 F3 MODE FREQ STORE MENU DEL 7 STU 8 VW 9 XYZ 4 JKL 5 MNO 6 PQR 1 ABC 2 DEF 3 GHI 0 ( - / +). (spc)
13 The keypad is used to enter numerical data as needed by the various menu functions. Soft-keys The functions of the 3 soft-keys change depending on the current menu page. The function belonging to each key appears on the display above the key. The key in the middle advances the selection in each menu. The main screen function of these keys can be redefined by the user to activate other functions. (See the section on Soft-key set-up) Function-Keys There are 6 functions available: MODE STORE FREQ MENU DEL LIGHT selects the measurement mode store the current measurement value select a measurement-frequency enter the menu-setting program deletes the last stored measurement-value Back Light on/off On/Off-key The key must be pressed and held in for a few seconds to turn the unit on or off. During turn on there may be some variation in the screen display until the unit fully powers on. This is normal operation
14 6. Operation The operation of the SIGMATEST consists of five major categories represented in the main menu. Pressing the MENU key on the front of the SIGMATEST can access the main menu. MENU Calibration Test Setup Menu Data Logging Instrument Setup Utilities 6.1. Calibration When calibration is necessary, the SIGMATEST displays a request for calibration. If calibration is necessary, but not performed, the unit will continue using the previous set of calibration data from the last time the instrument was calibrated. It is recommended that the instrument be calibrated each time the power is turned on. The instrument stores the last calibration information when the power is turned off. If the user powers off the instrument and then the unit is turned on again and the test conditions have not changed, the stored calibration can be used without recalibrating the instrument
15 Calibration Method 1. There are three methods that can be used for calibration of the SIGMATEST. A single conductivity value per standard, a single conductivity value and the material temperature coefficient per standard, and the conductivity value for each frequency and the material temperature coefficient per standard. See Section 7.1 for more information on how to correctly use the different temperature compensation methods for both calibration and measurement. 2. Be sure the temperature of the probe and calibration standards have stabilized to either the temperature of the material to be tested or an external temperature probe is being used has a stable reading of the standard temperature before calibration. 3. Perform the following steps to select one of these methods. 4. Press the Menu key on the keypad. 5. Press the F2 (NEXT) key until Instrument Setup is highlighted and press F3 (SELECT). 6. Press the F2 (NEXT) key until Set Cal Method is highlighted and press F3 (SELECT). The following will be displayed: 7. Select the preferred method of calibration by pressing the F2 (NEXT) key until the desired selection is highlighted and press F3 (SELECT). 8. Press the MENU key to exit to the measurement screen Performing Calibration Value w/ Auto Temperature Coefficients 1. From the measurement screen press the MENU key. 2. Calibration should be highlighted at this point, press F3 (SELECT) to enter calibration
16 The following will be displayed: 3. Hold the probe in the air away from any metal and press the F3 (SELECT) key. After air point calibration is finished, the following will be displayed: Standard 1 is currently set for MS/m 4. Edit the value of Standard 1 by pressing the F2 (Next) until the Edit Sigma: is highlighted and press F3 (SELECT). If the SIGMA value is correct then skip to Step
17 After pressing the SELECT key the following will be displayed: 5. Edit the current value by pressing the F2 (DELETE) key until the value is erased and enter a new desired value for the standard. After entering the desired value press the F3 (ENTER) key and return to the previous menu. 6. Calibrate the instrument with the first standard by holding the probe to the material and press the F3 (SELECT) key. 7. After complete the instrument will automatically move to the standard 2- calibration screen. 8. Repeat steps 4 6 for Standard If desired the SIGMATEST can be calibrated with up to 4 standards. After the Standard 2 calibration, a prompt is given to select if another standard is to be used
18 10. If additional standards are to be used for calibration press F2 (Next) until Yes is highlighted and press F3 (Select). Otherwise, press F3 (SELECT) and skip to Step Repeat steps 4-6 for Standard After performing the calibration for Standard 3, a prompt is given to select if another standard is to be used. 13. If an additional standard is to be used for calibration, press F2 (NEXT) until Yes is highlighted and press F3 (SELECT). 14. Repeat steps 4-6 for Standard After calibration to standards is complete press the MENU key to exit to the measurement screen Value w/ User Defined Temperature Coefficients 1. From the measurement screen press the MENU key. 2. Calibration should be highlighted at this point, press F3 (SELECT) to enter calibration. The following will be displayed:
19 3. Hold the probe in the air and press the F3 (SELECT) key. After Air Point calibration is finished, the following will be displayed: Standard 1 is currently set for MS/m 4. Edit the Sigma value of Standard 1 by pressing the F2 (NEXT) until the Edit Sigma: is highlighted and press F3 (SELECT). If no changes are needed then skip to Step 6. After pressing SELECT, the following will be displayed: 5. If desired, edit the current value by pressing the F2 (DELETE) key until the value is erased and enter a new desired value for the standard. After entering the desired value press the F3 (ENTER) key and return to the previous menu
20 6. Edit the Temperature Coefficient value of Standard 1 by pressing the F2 (NEXT) until the Temp Corr.: is highlighted and press F3 (SELECT). If no changes are needed then skip to Step 8. After pressing SELECT, the following will be displayed: 7. If desired, edit the current value by pressing the F2 (DELETE) key until the value is erased and enter a new desired value for the standard. After entering the desired value press the F3 (ENTER) key and return to the previous menu
21 8. Calibrate the instrument with the first standard by holding the probe firmly on the material and press the F3 (SELECT) key. 9. After completing the measurement the instrument will automatically move to the standard 2-calibration screen. 10. Repeat steps 4 8 for Standard If desired the SIGMATEST can be calibrated to up to 4 standards. After the Standard 2 calibration, select if another standard is to be used. 12. If additional standards are to be used for calibration press F2 (NEXT) until Yes is highlighted and press F3 (SELECT). Otherwise, press F3 (SELECT) and skip to Step Repeat steps 4-8 for Standard After performing the calibration for Standard 3 select if an additional fourth standard is to be used. 15. If the additional standard for calibration is to be used, press F2 (NEXT) until Yes is highlighted and press F3 (SELECT)
22 16. Repeat steps 4-8 for Standard After calibration to standards is complete press the MENU key to exit to the measurement screen Value w/ User Defined Temperature Coefficients 1. From the measurement screen press the MENU key. 2. Calibration should be highlighted at this point, press F3 (SELECT) to enter calibration. The following will be displayed: 3. Hold the probe in the air away from metal and press the F3 (SELECT) key. After air point calibration is finished, the following will be displayed: 4. Edit the Sigma value of Standard 1 for each frequency by pressing the F2 (NEXT) until the desired frequency is highlighted and press F3 (SELECT). If no changes are needed then skip to Step
23 After pressing SELECT, the following will be displayed: 5. If desired, edit the current value by pressing the F2 (DELETE) key until the value is erased and enter a new value for the standard. After entering the new value press the F3 (ENTER) key and the previous menu will be displayed. 6. Repeat Steps 4 5 until all desired frequency specific Sigma values are entered. 7. Edit the Temperature Coefficient value of Standard 1 by pressing the F2 (NEXT) until the Temp Corr.: is highlighted and press F3 (SELECT). If no changes are needed then skip to Step
24 After pressing SELECT, the following will be displayed: 8. If desired, the current value can be edited by pressing the F2 (DELETE) key until the value is erased. Enter a new value for the standard. After entering the new value press the F3 (ENTER) key to return to the previous menu. 9. Calibrate the instrument with the first standard by holding the probe firmly on the material and press the F3 (SELECT) key. 10. After completing the measurement, the instrument will automatically move to the Standard 2 calibration screen. 11. Repeat steps 4 8 for Standard If desired the SIGMATEST can be calibrated to up to 4 standards. After the Standard 2 calibration, there will be a prompt to select if another standard is to be used
25 13. If additional standards are to be used for calibration press F2 (NEXT) until Yes is highlighted and press F3 (SELECT). Otherwise, press F3 (SELECT) and skip to Step Repeat steps 4-8 for Standard After performing the calibration for Standard 3 a prompt will ask if an additional fourth standard is to be used. 16. If an additional standard is to be used for calibration press F2 (NEXT) until Yes is highlighted and press F3 (SELECT). 17. Repeat steps 4-8 for Standard After calibration to standards is complete press the MENU key to exit to the measurement screen
26 6.2. Test Setups The Test Setups menu provides access to the test setup features and functions of the SIGMATEST. This section will explain how to use and configure the functions of the test setups menu. The number of storable setups is limited only by the internal memory capacity. The figure below is an overall chart of the functions in the test setups menu. Test Setup Menu Edit Current Setup Measurement Mode Touch View Current Setup General Settings Sorting Ranges Units of Measure Continuous Touch and Store MS/m IACS Load Stored Setup Store Current Setup "User Input" Measurement Frequency Curvature Factor Temperature Factor 60Khz 120Khz 240Khz 480Khz 960Khz "User Input" Automatic Temp Factor View Stored Setup Manual Temp Factor General Settings Temperature Source Internal Sorting Ranges External Edit Stored Setup None Save Changes Temperature Units Celcius Fahrenheit Display Screen Digits Remove Stored Setup Export Stored Setup Digits w/ Arrow Digits w/ Bar Digits w/ Sorting Bins Import Stored Setup Sorting Ranges Add Range Remove Range Modify Range
27 Password Protection The SIGMATEST has a system password that protects certain operations in the Test Setup menu. If a system password has been assigned, the Edit, Store and Remove operations will be password protected. This means that any operation such as, editing the current setup, storing the current setup, editing stored setups and removing stored setups will require the user to enter the system password. To change the system password, see Password Section of the Instrument Setup instructions for more details Edit Current Setup Measurement Modes To change the measurement mode, press the MODE key on the keypad or select from the Measurement Mode menu in the Test Setup menu Touch In touch mode the SIGMATEST detects whether the probe is placed on an inspection surface and outputs the conductivity value as soon as the measurement is stable. The measured value is preserved in the display until the next measurement is taken. A new measurement value becomes available only after the probe is removed from the inspection surface at least 25 mm (1 inch) and then set back down on the surface Continuous In continuous mode the SIGMATEST displays measured conductivity values at a regular time interval. The measured value display is should be set to a measurement speed of 2.5 measurements per second for normal hand held measurements for highest accuracy. The measurement speed can be changed in the test setup menu for higher measurement speeds, but with reduced accuracy
28 Touch and Store In Touch and Store mode the SIGMATEST detects when the probe is placed on an inspection surface and outputs the conductivity value as soon as the measurement is stable. The measured value is preserved in the display until the next measurement is taken. Additionally, the measurement is stored using the data logger to a data logging file. Each time a new measurement is taken in this mode the results are added to the current data-logging file. A Data Logger Measurement Counter is displayed in the lower right hand side of the measurement window to indicate how many measurements have been stored. Storing data occurs automatically in the Touch and Store mode on the first measurement. In the Continuous or Touch modes data can be stored manually by pressing the STORE key. In all cases a data file is opened to store the data if one is not already open. A Data Logger Measurement Counter is displayed in the lower right hand side of the measurement window to indicate how many measurements have been stored as shown below. See the Data Logger section for more details on data storage Units of Measure The SIGMATEST supports two units of measurement. The two units of measurement are MS/m and %IACS. To select the units of measure, choose Units of Measure from the Edit Current Setup menu. Highlight the units to be selected and press F3 (SELECT) to return to the Edit Current Setup menu
29 Measurement Frequency Five measurement frequencies are available- 60kHz, 120kHz, 240kHz, 480kHz and 960kHz. To select the measurement frequency, choose Measurement Frequency from the Edit Current Setup menu. Highlight the frequency to be selected and press F3 (SELECT) to return to the Edit Current Setup menu. Alternatively, the measurement frequency is selected by cycling through the list of frequencies by pressing the FREQ Button Curvature Factor Curvature factor is used when the testing of metal pieces that are curved either convex or concave. The conductivity reading must be corrected due to variations in the distance between the metal piece and the full surface of the probe. This correction is called the curvature factor. For more information on calculating the
30 curvature factor please see the Section of this manual on Influences on the Conductivity Measurement. To enter a curvature factor for measuring a test piece, choose Curvature Factor from the Edit Current Setup menu. Enter a value for the curvature factor using the keypad. When finished, press F3 (ENTER) to return to the Edit Current Setup menu. When finished measuring curved material, be sure to set the Curvature Factor back to zero Temperature Factor The temperature correction is used to correct the measured conductivity values so they are displayed as if the measurement is taking place at 20 degrees Celsius. See Section 7.1 for more information on how to use the temperature correction functions. NOTE: This selection must be made before the instrument is calibrated for accurate results. To select the type of temperature factor that will be used, Press MENU, then Test Setup Menu, then choose Temperature Factor from the Edit Current Settings menu. Highlight either the Automatic Temp. Factor or Manual Temp. Factor entry and press F3 (SELECT) to return to the Edit Current Settings menu
31 If the Automatic Temp. Factor is chosen, then the factor information stored internal to the instrument is used. For conductivity values less than 33.9 MS/m a curve is used for the value (See Figure 7.1), and above 33.9 MS/m a fixed value is used. If Manual Temp Factor is selected, enter the temperature factor of the material to be tested with the numeric keypad. When finished, press F3 (ENTER) to return to the Select Temperature Factor menu. Last, press F1 (EXIT) to return to the Edit Current Settings menu. (note: check the value of the calibration standards after calibrating the instrument before entering the Manual Temp Factor.) Temperature Source There are three different source choices for the temperature measurement in the SIGMATEST The two active temperature sources that can be used are the internal temperature sensor inside the conductivity probe and the external temperature probe. The third choice is to use no temperature source at all. See section 7.1 for additional information on using temperature correction. The Internal Temperature selection uses the temperature sensor built into the probe to track changes in ambient temperature and slow changes in the test
32 sample temperature. The probe sensor is inside the probe, so the response of this sensor is not as fast as the external temperature sensor. The internal sensor is used for tracking slower changes in ambient temperature or sample temperature. For faster and more accurate readings of temperature, the external temperature sensor should be used. Also note that if the probe temperature sensor is used for compensation the heat from the operator s fingers can warm the temperature sensor and may affect the readings. Be sure to use the probe holder if possible when taking measurements using the probe temperature sensor to minimize this effect. The External Temperature selection uses the optional external temperature sensor. This sensor is placed on the part to be tested, and the temperature display on the screen is observed for the temperature reading until a stable reading is obtained. Then the conductivity probe is placed on the material and the conductivity reading measured. The external temperature probe responds very quickly to temperature changes. (Note: The external temperature sensor must be placed on the calibration standard(s) before calibrating instrument and the temperature reading allowed to stabilize before calibrating the instrument in this mode.) Select the temperature source by pressing MENU, selecting Test Setup Menu, select Edit Current Setup, and then choosing Temperature Source. Highlight the desired temperature source and press F3 (SELECT) to select it Temperature Units The temperature on the SIGMATEST can be displayed in either degrees Celsius or Fahrenheit. To change the temperature units, choose Temperature Units from the Edit Current Setup menu. Highlight the desired units and press F3 (SELECT) to return to the Edit Current Setup menu
33 Display Screen The SIGMATEST has the ability to show the measurement value in the measurement display area in a number of ways. The measurement display area is the middle part of the display where the measured value is displayed. For all of the different display modes, the position of the soft-key, date, frequency, time and message windows will remain the same. There are four different display screens to choose from. To change the current display screen, choose Display Screen from the Edit Current Settings menu. Highlight the desired display and press F3 (SELECT) to return to the Edit Current Settings menu. An explanation of each display and what the differences are between each is explained below Digits This Digits Only display screen is the default display screen for the SIGMATEST On this screen, the measurement will display the numeric value of the conductivity measurement taken in the current units
34 Digits with Arrow The Digits with Arrow display screen is similar to the digits only screen. The addition of a sliding arrow underneath the numeric measurement that indicates the position of the measurement based on the full-scale range of the instrument Digits with Bar The Digits with Bar display screen is similar to the Digits Only screen. The addition of a sliding bar underneath the numeric measurement that indicates the position of the measurement based on the full-scale range of the instrument
35 Digits with Sorting Bins The Digits with Sorting Bins display screen is similar to the Digits Only screen. The addition of a sorting bin display underneath the numeric measurement is added. The area under the numeric digits represents the full-scale range of the instrument and each sorting bin box is placed over its appropriate portion of the fullscale range Sorting Ranges The SIGMATEST has user definable sorting ranges for performing sorting measurements on materials. These sorting ranges can have a unique audible beep associated with each sorting range. The three options for sorting ranges are Add, Remove and Modify Add Range To add a sorting range to the current setup, select Add Range from the Sorting Ranges menu. The following will be displayed
36 A default name is automatically given to the newly created sorting range by the instrument. To change the name of the sorting range, highlight the name and press F3 (SELECT). Modify the name of the sorting range by using the keypad to enter a new name for the sorting range. When finished press F3 (ENTER) to return to the Modify Sort Range menu. The upper and lower limits of the newly created sorting range are also given default values. To change the value of either the upper or lower limit, highlight the desired limit and press F3 (SELECT). Modify the value of the limit by using the numeric keypad to enter a number for the limit. When finished press F3 (ENTER) to return to the Modify Sort Range menu
37 The last item that can be customized for the newly created sorting range is the audible beep. By default the audible beep for a newly created sorting range is set to None. To change the audible beep for the sorting range, highlight the selection and press F3 (SELECT). Select one of the pre-defined indicators from the menu and press F3 (SELECT). After selecting the desired audible indicator, a choice to preview the new indicator can be made. To preview the new indicator, highlight Test this sound and press F3 (SELECT). The new indicator will begin to play until Use this sound is selected by pressing F3 (SELECT) or EXIT is selected by pressing F1 (EXIT). Next, press F1 (EXIT) to leave the Modify Sort Range menu. If any changes have been made to the sorting range, press either F1 (SAVE) to save or F2 (DISCARD) to discard any changes made while in the Modify Sort Ranges menu. Do not press MENU key to leave Sort Range selections until EXIT and SAVE have been used to save any changes
38 Remove Range To remove a sorting range from the current setup, select Remove Range from the Sorting Ranges menu. Highlight the range to be deleted and press F3 (SELECT) to delete the item and return to the Sorting Ranges menu Modify Range To modify an existing sorting range, select Modify Range from the Sorting Ranges menu. Highlight the range to be modified and press F3 (SELECT). Modify the properties of the range in the same manner as the Add Range function in Section Soft-key Functions The SIGMATEST has three user definable Soft-keys on the main Display Screen. The default key functions are CONTrast for F1 and BRIGHTness for F2 and NONE for F3. Soft-key changes are stored along with the other Test Setup parameters. To change one of the function keys, select MENU, Test Setup Menu, Edit Current Setup and select the desired key as shown above. Then select the function for that key. The choices as shown below are Do Nothing, Adjust Contrast, Adjust Brightness, Change Units, and Calibrate Unit
39 With the selections shown above, the F2 key now accesses the CALIBration function and the F3 key accesses the UNITS menu View Current Setup To view the current test setup of the instrument, choose View Current Setup from the Test Setup menu. This screen will display information such as the current units, frequency, temp source, etc. To return, press F1 (EXIT) until you return to the Test Setup menu Load Stored Setup To load a stored setup, choose Load Stored Setup from the Test Setup menu. Highlight the desired setup and press F3 (SELECT) to load the setup and return to the Test Setup menu
40 Store Current Setup To store the current setup, choose Store Current Setup from the Test Setup menu. Next, enter a name for the setup using the keypad and press F3 (ENTER) to return to the Test Setup menu View Stored Setup To view a stored setup, choose View Stored Setup from the Test Setup menu. Highlight the desired setup and press F3 (SELECT) to enter the View Stored Setup menu. To stop viewing the stored setup, press F1 (EXIT) from the View Stored Setup menu to return to the Test Setup menu Edit Stored Setup To edit a stored setup, choose Edit Stored Setup from the Test Setup menu. Highlight the desired setup and press F3 (SELECT) to enter the Edit Stored Setup menu. Editing a stored setup is the same process as editing the current setup. See Section for details on each of the options that can be edited in the Edit Stored Setup menu. When finished editing the stored setup, highlight Save Changes and press F3 (SELECT) to save the new changes. To exit the Edit Stored Setup menu, press F1 (EXIT) to return to the Test Setup menu Remove Stored Setup To remove a stored setup, choose Remove Stored Setup from the Test Setup menu. Highlight the desired setup and press F3 (SELECT) to delete the setup. Continue highlighting and deleting until all setups to be deleted are complete. When finished, press F1 (EXIT) to return to the Test Setup menu Export Stored Setup
41 To export a stored Test Setup to a user CF card, place a user CF card in the CF card slot. Then press SELECT and choose to either to export one or all setups. For One Setup choose the name of the Test Setup to be exported and then press SELECT. All Setups will export all Test Setups in memory to the user CF card Import Stored Setup To import a stored Test Setup from a user CF card, place a user CF card in the CF card slot. Then press SELECT and choose to either to import one or all setups. For One Setup choose the name of the Test Setup to be imported and then press SELECT. All Setups will import all Test Setups into memory from the user CF card
42 6.3. Data Logging The Data Logging menu provides access to the data logging functions of the SIGMATEST. This section will explain how to use and configure the functions of the data logging menu. The figure below is an overall chart of the functions in the data logging menu. Data Logging Menu Create Named File Edit Current Setup Create Default File General Settings Output File Append Existing File File Title "User Input" Units of Measure MS/m IACS Date Format MM-DD-YY DD.MM.YYYY DD-MM-YY MM-DD-YYYY DD-MMM-YY YYYY-MM-DD MMM DD, YYYY Time Format AM/PM Time 24 Hour Time Start Logging Stop Logging Sample Mode Sample Period Periodic Manual "User Input" View Logging Setup Disk Full Strategy Stop General Settings Pause Sorting Ranges Roll View Log File Delete Log File Sorting Ranges Add Range Remove Range Modify Range Move Log File Use Current Setup Ranges
43 Edit Logging Setup The edit logging setup is used to configure the settings of how data will be stored in a logging file. These things can include the name, date, time and sampling properties Output File The output file is the destination of any logged data taken on the SIGMATEST. There are various options for the name of this file. Select Create Named File from the Output File menu to enter a file name. The file name must be in the 8.3 format. For example: Test1234.dat. Alternatively, a default file name can be created by the SIGMATEST by selecting Create Default File from the Output File menu. The last option is to append logging to an already existing data logger file. To begin appending data, select Append Existing File from the Output File menu and select the file from the file system File Title The File Title is a title of up to 50 characters that can be applied to a data logging file to provide a brief description for reference. To add a File Title to a data logging file, select File Title from the Output File menu and enter an appropriate title. When finished entering a title, press F3 (ENTER) to return to the Edit General Settings menu Units of Measure The SIGMATEST can measure conductivity in either MS/m or %IACS units. To select which units will be used when logging data to file, select Units of Measure from the Edit General Settings menu. Highlight the desired unit of measure and press F3 (SELECT) to select and return to the Edit General Settings menu Date Format To select the format the date will be represented in the data logging file, select Date Format from the Edit General Settings menu. There are seven different date formats to choose from. Highlight the desired date format and press F3 (SELECT) to select and return to the Edit General Settings menu Time Format To select the format the time will be represented in the data logging file, select Time Format from the Edit General Settings menu. There are two different time formats to choose from. Highlight the desired time format and press F3 (SELECT) to select and return to the Edit General Settings menu
44 Sample Mode The data logging of the SIGMATEST can operate in one of two ways. The first mode is periodic mode, where the SIGMATEST automatically samples data at an interval selected from the sample period menu. The second mode is manual. In this mode the user will either press the STORE button on the SIGMATEST to have a data sample logged to the data file or if the measurement mode is set to Touch and Store the data will be stored each time a measurement is completed. To change the sample mode of the instrument, choose Sample Mode from the Edit General Settings menu. Highlight the desired mode and press F3 (SELECT) to select and return to the Edit General Settings menu Sample Period The sample period is used when taking periodic data logging measurements with the SIGMATEST. This function is only accessible when the periodic sample mode is selected. Enter a number in seconds for the data logging period. When finished, press F3 (SELECT) to return to the Edit General Settings menu Disk Full Strategy The disk full strategy is used for situations where either the system or user disk that is recording logged data becomes full. There are three actions that can be taken when the disk becomes full. The first action is Stop, in this selection the data logging will stop completely and not resume under any conditions. The second is Pause, in this selection the data logging will temporarily stop until more storage space becomes available. At the time when more space is available the data logging will resume. The last selection is Roll, in this selection when the disk is full the data logging will continue at the beginning of the file again, overwriting any previous records that have been taken. Highlight the appropriate Disk Full Strategy and press F3 (SELECT) to return to the Edit General Settings menu
45 Sorting Ranges Sorting ranges can be used to sort data while the instrument is logging data. There are multiple options for setting up sorting ranges in the data logger. The first three options are similar to the sorting options that are in the test setup menu. For an explanation of these options please see Section NOTE: The previous three items Add, Remove and Modify will only add sorting ranges to the data logging setup and not the general instrument setup. The final option in the data logger sorting ranges menu is Use Current Setup Ranges. This option will transfer any sorting ranges that are implemented in the current setup of the instrument. This option is the easiest way to synchronize the sorting ranges between the current setup and the logging setup. Highlight Use Current Setup Ranges from the data logger sorting ranges menu and press F3 (SELECT) to copy the sorting ranges from the current setup into the data logger sorting ranges Start Logging To begin logging data to a data file with the SIGMATEST, highlight Start Logging from the data logging menu and press F3 (SELECT). Data logging will also start automatically if either the STORE button is pressed or if the instrument is set to the Touch and Store measurement mode and a measurement is taken. In this mode a default file name is created on the internal CF card and logging starts automatically. The default naming style of a logging file is log*****, where ***** is the next consecutive unused number starting from Stop Logging To stop logging data to a data file with the SIGMATEST, highlight Stop Logging from the data logging menu and press F3 (SELECT)
46 View Logging Setup To review the current settings of the data logger, highlight View Logging Setup and press F3 (SELECT) from the data logging menu. This will give a list of the current settings of the data logger including the review of the sorting ranges that are set up for the current session. Press F1 (EXIT) to leave the view logging setup and return to the data logging menu View Log File Data that is collected into a data logging file can be reviewed from the menu of the SIGMATEST. To begin a review of data logging measurements and information, select View Log File from the data logging menu. During review mode, information such as setups and logged records can be viewed from the menu. To exit the data logger review, press F1 (EXIT) until you return to the data logging menu Delete Log File To delete any log file that is stored on either the System or User CF-Card, select Delete Log File from the data logging menu. Navigate the file system to highlight the file and press F3 (SELECT) to delete the file and return to the data logging menu Move Log File To move a log file that is stored on either the System or User CF-Card, select Move Log File from the data logging menu. Navigate the file system to highlight the file and press F3 (SELECT) on the file to move. Next, navigate the file system to the directory where the file is to be moved and press F3 (SELECT). Enter a new file name for the new file or press F3 (SELECT) to keep the previous name of the moved file. If a new name has been entered for the file, press F3 (SELECT) to select the new name and return to the data logging menu Data Logging File Format The data logging file is an ASCII formatted comma delimited text file that can be used with any program that can import this type of file, for example a spreadsheet program or word processor. The User CF card uses a DOS compatible format
47 6.4. Instrument Setup The Instrument Setup menu provides access to the various features and functions of the SIGMATEST. This section will explain how to use and configure the functions of the instrument setup menu. The figure below is an overall chart of the functions in the instrument setup menu. Instrument Setup Set Backlight Duration "User Input" MM-DD-YY Toggle Low Battery Beep Set Shutdown Time Toggle Key Press Beep Toggle Probe Touch Beep "User Input" MM-DD-YYYY DD.MM.YYYY MMM DD, YYYY DD-MMM-YY DD-MM-YY Format Date/Time Set Date Format YYYY-MM-DD Set Time Format AM/PM Time 24 Hour Time Set Date/Time Set Date "User Input" Set Time "User Input" Serial Configuration Baud Rate Data Bits 7 8 Parity EVEN ODD NONE Stop Bits 1 2 Change System Password "User Input" Cesky Set Calibration Method One Value, Auto Temp Coef. Deutsch One Value, Temp Coef. English Five Value, Temp Coef. Francais Select Language Italiano
48 Set Back Light Duration To set the Back Light Duration, select Set Back Light Duration from the instrument setup menu. Input the desired number of seconds for the Back Light to remain lit once the Back Light Key is pressed. A value of 0 (default) will cause the Back Light to remain on unless it is turned off using the Back Light Key Set Shutdown Time To set the automatic power down feature, select Set Shutdown Time from the instrument setup menu. Input the desired number of minutes of inactivity before the instrument turns itself off Toggle Low Battery Beep To toggle the Low Battery Beep audible indicator state, select Toggle Low Battery Beep from the instrument setup menu. Once select is pressed, a confirmation will be displayed in the message window that the selection has been made Toggle Key Press Beep To toggle the Key Press Beep audible indicator state, select Toggle Key Press Beep from the instrument setup menu. Once select is pressed, a confirmation will appear in the message window that the selection has been made Toggle Probe Touch Beep To toggle the Probe Touch Beep audible indicator state, select Toggle Probe Touch Beep from the instrument setup menu. Once SELECT is pressed, a confirmation message will appear in the message window that the selection has been made. A beep then occurs each time a valid reading is taken in either the Touch or Touch and Store measurement mode Format Date/Time Format Date To choose the Date format that will display on the main measurement screen of the SIGMATEST, choose Set Date Format from the instrument setup menu. There are 7 different date formats to choose from. Press F3 (SELECT) when the date preferred format is highlighted by the cursor
49 Format Time To choose the Time format that will display on the main measurement screen of the SIGMATEST, choose Set Time Format from the instrument setup menu. There are 2 different time formats to choose from. Press F3 (SELECT) when the preferred time format is highlighted by the cursor Set Date/Time Set Date To set the date of the SIGMATEST, choose Set Date from the instrument setup menu. Once F3 (SELECT) is pressed the date can be entered. The date will be entered based on the current Date Format that is selected Set Time To set the time of the SIGMATEST, choose Set Time from the instrument setup menu. Once F3 (SELECT) is pressed, the time can be entered. The time will be entered based on the current Time Format that is selected
50 Set Serial Configuration This menu is used to setup the configuration of the RS232 port on the SIGMATEST Baud Rate To select the Baud Rate for the serial port to communicate, select one of the available baud rates from the Baud Rate menu Data Bits To select the number of data bits for the serial port to communicate, select one of the available number of data bits from the Data Bits menu Parity To select the parity of the serial port, select one of the available choices from the Parity menu Stop Bits To select the number of stop bits for the serial port, select one of the available number of stop bits from the Stop Bits menu Change System Password To change the system password, select Change System Password from the instrument setup menu. If there is currently a system password enabled a prompt will request that password first. If none is set, enter the new system password from the keypad of the SIGMATEST. The password must be entered again for confirmation. Following successful change of the password a confirmation will appear in the message window. The system password can be used to protect certain operations of the user test setups. Please see Section for more information Set Calibration Method To set the Calibration Method of the SIGMATEST, select Set Calibration Method from the instrument setup menu. Highlight the preferred Calibration Method with the cursor and press F3 (SELECT) to enable the choice. A confirmation will appear in the message window upon success
51 Select Language To change the language selection of the SIGMATEST, choose Select Language from the instrument setup menu. Czech, English, French, German, and Italian languages are available. Highlight the preferred language with the cursor and press F3 (SELECT) to enable the choice. A confirmation will appear in the message window upon success Utilities The Utilities menu is used to perform instrument level utility functions on the SIGMATEST. Utilities Load Probe Data Files Instrument Information
52 Load Probe Data Files Each SIGMATEST Probe requires a calibration data file. This file is stored on the user CF-Card that was shipped with the probe. The SIGMATEST must be loaded with the probe specific calibration data to enable use of the probe on the SIGMATEST. To load the probe calibration data, insert the CF-Card that corresponds to the probe that will be used on the SIGMATEST into the user CF-slot. Next, choose Load Probe Data Files from the utilities menu of the SIGMATEST. A confirmation will display in the message window upon success. Note: Do not use this CF card for storing data logging files. Store in a safe place in case the probe calibration files needs restored in the future Instrument Information These screens display information about the instrument hardware, last calibration, battery condition, probe information and hardware/software part number information Calibration Data This screen displays information about the last calibration that was performed. The Date, Time and Temperature when the calibration cycle was last executed are displayed along with the number of standards that were used for the calibration. Selecting the View Calibration Standards entry displays a list of the calibration standards values that were last used
53 Battery Data This screen indicates the power source that the instrument is operating from, the current power source voltage, and the remaining power source capacity in percent. Also displayed is the current power source status. When operating on batteries the power source capacity is the total capacity for the battery and does not indicate when the battery voltage will no longer be sufficient to operate the instrument. If the battery voltage is 5.0 volts or less the batteries should be replaced or recharged Probe Information The probe information screen displays the probe s external and internal serial numbers, the temperature, the state of the probe and whether or not an external temperature sensor is connected
54 Hardware Identifiers This screen displays version information of the various hardware sub-assemblies Product Identifiers This screen displays the part number and Ident number of the instrument hardware and the software part number and Ident number
55 6.6. Display Settings Contrast The contrast can be adjusted via the UP and DOWN keys in 32 steps Brightness The Brightness can be adjusted via the UP and DOWN keys in 8 steps. To quit the adjustment and go to the measurement mode, press OK
56 6.7. Icons Definitions: The following icons may appear during normal instrument operation. See definitions below for each icon. These icons appear in the boxes on each side of the measurement screen. Indicates alpha numeric entry is possible Indicates error during text entry - for example wrong password or invalid entry. Indicates there are more menu items above current visible screen. The NEXT function key cycles down through the menu items and then cycles back to the top of the list to see these items. Indicates there are more menu items below current visible screen. Indicates low battery condition. Visual indication of beeper activation Indicates data logging is active. User disk is in use- Do Not Remove while symbol is visible 2 Indicates the number of data logger measurements that have been stored in record. This icon appears in the lower right side of the Measurement Screen. Indicates external temperature sensor is being used for temperature compensation. Indicates internal temperature sensor is being used for temperature compensation
57 Indicates no external temperature sensor is connected and user has attempted to use the external temperature sensor for temperature compensation. Indicates probe error has occurred. New probe detected and/or calibration should be performed. Indicates no probe attached. Unknown probe is attached, please load probe calibration file. Indicates Remote Control session in progress. Indicates instrument is busy and will rotate until function is completed. Please wait until hour glass disappears before continuing activity
58 7. Influences on the conductivity measurement 7.1. Temperature Effects The temperature influences measurement of the conductivity in two ways because both the measuring probe and the material under test are subject to temperature-dependent effects. Temperature variations of the probe are detected by a semiconductor temperature sensor integrated in the sensor itself. If the probe temperature changes by more than 5 C, this may influence the measuring accuracy. In this case, the instrument requests the operator to recalibrate, thus permitting this temperature influence to be suppressed. The conductivity of materials is greatly dependent upon temperature, besides numerous material parameters. In general, the conductivity drops with increasing temperature. For instance, the conductivity of copper drops from 58.0 MS/m at 20 C to 56.9 MS/m at 25 C. The following general relationship applies: temperature coefficient may deviate greatly from the plotted curve, dependent upon the material. The values shown were determined for 20 specimens by the German National Standards Laboratory (PTB). Figure 7.1 σ T = σ 20 ( 1 + α dt ) σ T = conductivity at temperature T σ 20 = conductivity at 20 C α = temperature coefficient (materialspecific) dt = temperature difference between actual temperature and 20 C A temperature sensor can be connected to the measuring instrument for measuring the material temperature. The temperature coefficient (TC) can be taken from Figure 7.1 for instance. However, it must be noted that, as shown in the illustration for titanium, the Figure 7.2 In the case of conductivity measuring instruments without temperature compensation, reference is made to a quasi-temperature compensation method in which the calibration standard must have the same temperature as the material to be measured. Apart from the fact that temperature matching requires a great deal of time, this method of
59 compensation may involve major measuring errors. Figure 7.2 shows the measuring error produced with quasi-temperature compensation as a function of the temperature of the test piece for an aluminum alloy with a conductivity of 20MS/m. Figure 7.3 shows the dependence of the same error by comparison with the conductivity of the test piece for a temperature of 40 C. The instruments own calibration specimens were used as the calibration standards. The explained error can be reduced greatly if using a calibration specimen whose conductivity and temperature coefficient correspond very well to those of the test piece. Figure 7.3 With no temperature correction selected, and the quasi-temperature compensation method is used, the calibration pieces and samples to be tested must be allowed to stabilize to the same temperature before the instrument is calibrated. If this is done using calibration pieces with temperature coefficients that fit the curve in figure 7.1 and the test piece temperature coefficient also fits this curve then the conductivity value is corrected to display the approximate 20 degree C conductivity value. If the calibration pieces are at 20 degrees C and the instrument is calibrated using these calibration pieces, then a test sample is measured at another temperature, the measured value will be the actual metal conductivity at that temperature. The following is a summary of how the temperature compensation functions work on the SIGMATEST and how the various methods interact with the temperature factor of the metals used to calibrate the instrument and the temperature factor used when measuring the unknown pieces. The instrument has several modes of operation for temperature compensation. 1. The simplest mode is the "pseudo temperature compensation" method mentioned above. In this mode the Temperature Source in the Test Setup Menu is set to No Temperature Compensation. In this mode the temperature of the material to be tested and the calibration standards are allowed to stabilize to the same temperature. Then the instrument is calibrated using the 20 degree C assigned values for the standards as the way to shift the calibration curve back to the 20 degree C readings for the material to be tested. This method only works if the material to be tested, and the standards used to make the calibration, have the same material temperature coefficients. Example 1: If the user is measuring unknown copper material and calibrates using the supplied Nickel Silver and Copper standards, his measurements would be correct as long as the copper being measured and the copper standard have similar material temperature coefficients of
60 Example 2: If the user is measuring pure Titanium which has a temperature coefficient of approximately , and calibrates using the Nickel Silver standard(with a temperature coefficient of ) then the measured value for the Ti would be incorrect by approximately 3.3% for each 10 degree change from 20 degrees C. Example 3: If the user is measuring materials other than Nickel Silver or Copper, there may be an error introduced using the "pseudo temperature compensation method". The error in the reading will be the difference between the temperature coefficients of the materials shown on the curve in Figure 7.1 and that of the material to be tested. An example is the pure Titanium in Example 2. If the temperature coefficient of the material being tested falls on the line shown in the graph then there will not be an error. Example 4: If the operator uses his own standards of similar material to that being tested, in place of the supplied standards, and the temperature coefficient of the operator s standards are the same as the material to be tested, then the measured values will be correct. 2. The second temperature compensation mode in the instrument is the "automatic" mode used for both the standards during calibration and for taking measurements. For this method either the internal or external temperature sensor must be selected to turn on the temperature compensation function and the Set Calibration Method in the Instrument Setup menu is set to One Value, Auto Temp Coef. This mode uses the curve for the temperature compensation values shown in Figure 7.1 both for the calibration standards during instrument calibration and while taking measurements. Example 1. Using the supplied two piece standard with Nickel Silver and Copper to calibrate the instrument at any temperature other than 20 degrees C, and the temperature coefficient of the material being tested lies on the line of the curve in Figure 7.1, then the measured values will be correct if the following conditions have been observed. The temperature reading shown on the screen must be displaying the temperature of the standards during calibration and the temperature of the material being tested before taking a reading for this to work correctly. This means either the measurement probe and the material under test have been allowed to stabilize to the same temperature, or the external temperature probe has been placed on the material to be tested and has come to a stable temperature reading before the measurement is taken. Example 2: If the customer uses his own standards for calibration, and the temperature coefficients of his standards fall on the curve shown in Figure 7.1, then the readings at all temperatures should also be correct if the temperature reading has been allowed to stabilize at the material temperature. 3. The third temperature compensation method in the instrument uses either one or five frequency - two piece standard values with the entry of the temperature coefficients for each standard and the "automatic" mode for taking the measurements. Example 1: Use the supplied Nickel Silver and Copper standards, and enter a value of for the Nickel Silver and for the Copper standard as the temperature coefficients. Then calibrate using these two standards, and all materials whose temperature coefficients fall on the curve shown in Figure 7.1 would read correctly at all temperatures as long as the temperature reading has been allowed to stabilize as noted above. Example 2: If the operator uses his own standards with temperature compensation values which fall on the
61 curve shown in Figure 7.1, and enters the temperature compensation values for each standard during calibration, then both the standards and the material being tested will read correctly. 4. The fourth temperature compensation mode in the instrument is the manual entry of temperature compensation coefficients for both the calibration standards and the material to be tested. The instrument uses either one or five frequency - two piece standard values with the entry of the temperature coefficients for each standard and the Test Setup Menu item "Manual Temperature Factor" entry of the temperature coefficient value for the material to be tested for taking the measurements. This only works if the all the materials to be tested have the same or nearly the same temperature coefficient. It is normally used when only testing one material. Example 1: First use the supplied Nickel Silver and Copper standards, and enter a value of for the Nickel Silver and for the Copper standard as the temperature coefficients, and then calibrate using these two standards. Then enter the temperature coefficient value of the material to be tested for the Manual Temperature Factor. For this example we will use pure Titanium and enter the temperature compensation value of The measured value for the Titanium material being tested would be correct. But if any other material with a temperature coefficient different than the would not be correct. Also note that the value measured for the Nickel Silver standard would appear to be incorrect once the material specific temperature compensation value has been entered, measuring at any temperature other than 20 degrees C, as the measurement is now being modified by the factor. The copper standard would appear to read correctly as it also has a temperature factor of Example 2. The operator uses his own standards for calibration and enters the correct temperature coefficients for those standards. Then is entered for the Manual Temperature Factor to measure pure Titanium material in the Test Setup Menu. Again, his low standard, if it falls on the Figure 7.1 curve, would appear to be approximately 4% in error if the temperature was 10 degrees C away from 20 degrees C, when he checks it after calibration with the manual Temperature Factor active. This is due to the reading is being corrected using the entered value. 5. The fifth mode is using the Automatic temperature correction for the standards and the Manual Temperature Factor for the measurements. In this mode the curve in Figure 7.1 is used for the temperature factor for the standards, and the operator entered value for Manual Temperature Factor is used for the measurements. Example 1: Using the supplied Nickel Silver and Copper standards, the instrument automatically uses the value of for the Nickel Silver and for the Copper standard from the curve as the temperature coefficients. By calibrating using these two standards, and entering the correct temperature coefficients for the material to be tested it would read correctly at all temperatures as long as the temperature reading has been allowed to stabilize as noted above. Example 2: If the operator uses his own standards with temperature compensation values which fall on the curve shown in Figure 7.1, then both the standards and the material being tested will measure correctly. For this to be true the correct temperature factor for the material being tested must be entered and the temperature reading must be stabilized
62 The ideal situation is to have the two piece standard be made of materials with temperature coefficients that fall on the curve shown in Figure 7.1 and then be testing materials with temperature compensation coefficients that also fall on the curve. In this case the "automatic" mode for both calibration and reading or the "pseudo temperature compensation" methods work correctly. Any materials not falling on the curve would not read correctly, and then the "manual" mode must be used and the temperature factor entered for the material to be tested Lift-off Effect Figure 7.4 shows the influence of the distance between the test object and the probe on the relative conductivity measuring error by way of example of four different conductivities for 60 khz. Figure
63 7.3. Material Thickness If the actual material thickness is less than three times the effective penetration depth, this will mean that measurement accuracy can no longer be guaranteed. The effective penetration depth can be determined from the frequency and the conductivity. The following relationship applies: δeff = 503 σ f ( formula) σ = conductivity in MS/m Figure 7.5a f = measuring frequency in Hz δeff = effective penetration depth in mm Figures 7.5a and 7.5b describe the dependence between the material thickness and the conductivity with the measuring frequency parameter. Figure 7.6 schematically illustrates the influence on the measurable variable if the actual material thickness is less than the required material thickness. The five measuring frequencies integrated in the instrument permit the test frequency to be matched optimally to the applicable conditions. Figure 7.5b Figure
64 7.4. Curved Surfaces Curved surfaces have a major influence on the measured value. The conductivity measuring instrument is calibrated using standards with plane (flat) surfaces. Thus, when conducting measurements on curved surfaces, there is no direct reference between impedance variation of the probe s test coil and the conductivity. Figures 7.7a and 7.7b show the influence for measurements on convex surfaces, and Figures 7.8a and 7.8b show the influence for measurements on concave surfaces. For convex surfaces, the deviation of the measured value from the required value is not dependent upon the measuring frequency and conductivity, as is not the case with the measurements on concave surfaces. The influence of curved surfaces can be determined by using a correction factor as shown on the graphs. Example: NOTE: In general, the lowering aid should be used when conducting measurements on convex surfaces. Figure 7.7a σ meas = 20 MS/m; radius = 10mm, convex ==> correction = 9% σ act. = σ meas / (100% - 9%) = MS/m. One other possible method of largely suppressing the influence of curved surfaces is to use calibration standards, which have the geometrical shape of the test piece. Figure 7.7b
65 Figure 7.8a Figure 7.8b
66 7.5. Edge Effect The probe of the SIGMATEST is electromagnetically shielded with respect to the edges. Figure 7.9 schematically shows the magnetic flux characteristic for a shielded probe and for a non-shielded probe. Material or magnetic fields in the edge areas of the shielded probe do not influence the measured value. This means that the shielded probe can be used to measure bars with only 14mm diameter free of errors on the end face. Measurements in bores or milled cuts can be conducted free of error and it is thus possible, for instance, to determine possible overheating effects on aluminum alloys
67 7.6. Permeability Measuring the conductivity without errors requires as a prerequisite that the materials under test have no ferromagnetic impurities. Assuming a homogeneous material of adequate thickness, it is possible, using the four measuring frequencies, to determine whether the material under test has a permeability not equal to 1. Figures 7.10a and 7.10b show the influence of permeability on the measured results. Standardization has been carried out in each case with reference to the measured result for 480 khz is plotted in Figure 7.10c as a function of the permeability. Figure 7.10a Figure 7.10b Figure 7.10c
68 8. Remote Control 8.1. Hardware For remote control operation of the SIGMATEST the following hardware is required: 1. SIGMATEST Null Modem Serial Cable (2.069[DB9] <---> Host PC [DB9 or DB25]) 3. Host PC with terminal communications program. (i.e. Hyperterminal in Windows) 8.2. Setup For communications with the SIGMATEST Remote Serial Port a terminal communications program must be setup with the following parameters. Although the communications parameters can be changed through the User Interface or the Remote Control Port, these are the default communications settings. Baud Rate: 9600 bps Databits: 8 Parity: No Stop Bits: Commands The following commands are used for Remote Control of the SIGMATEST Each command will be listed with a brief explanation of the operation it performs as it pertains to the instrument. When using commands, text that is in <brackets> is text to be customized by the user as it pertains to the specific command. Also, when typing the command the "< >" brackets are to be omitted from the command string. Text must be in capital or small letters per the command instructions. Note that some commands only affect the Remote Control session and do not change what is shown on the user screen on the instrument. For example current units for the user screen can be MS/m while the Remote Control session is in %IACS. These commands are noted as (RC only). Some functions such as calibration or starting a data logging session require more than one command to be used in the proper sequence. These functions are not described fully in this document. RC[quit]! Close the remote control session RC[shutdown]! Power down the Sigmatest unit RC[current_frequency]? Display the current measurement frequency RC[current_frequency]=<frequency> Set the current measurement frequency (60,120,240,480, or 960) RC[current_units]?
69 Display the current measurement units (RC only) RC[current_units]=<unit name> Display or set the current measurement units (MS/M or %IACS) (RC only) RC[current_mode]? Display the current measurement mode RC[current_mode]= Set the current measurement mode (TOUCH, CONTINUOUS) (Note: There is no Touch & Store mode in remote control) RC[current_value]? Display the current measured value RC[streaming_value]=<0,1> Turn the streaming measurement value mode on or off This mode sends a continuous stream of measurements to the PC in Continuous mode. In Touch mode each new touch value will be transmitted as it occurs. RC[current_sort]? Display the current sorting result (RC only) RC[streaming_sort]=<0,1> Turn the streaming measurement sort result value mode on or off This mode sends a continuous stream of sorting results to the PC. NOTE: If RC[streaming_value]=<0,1> is also set to 1, the instrument will alternately transmit measurement and sorting results. RC[current_time]? Display the current time in 24-hour format RC[current_time]=<24:00> Set the current time in 24-hour format RC[current_date]? Display the current date in ISO 8601 date format (YYYY-MM-DD) RC[current_date]=< > Set the current date in ISO 8601 date format (YYYY-MM-DD) RC[probe_sn]? Display the current printed probe serial number Note regarding Calibrating: To calibrate the instrument, perform a calibrate_air command, followed by 2, 3 or 4 calibrate_standard commands then followed by the accept_calibration command. RC[calibrate_air]! Take an air point calibration measurement RC[calibrate_standard]!<standard_value units> Take a standard calibration measurement using single value for standard, and automatically-generated temperature factor RC[calibrate_standard]!<60 khz_value 120 khz_value 240 khz_value 480 khz_value 960 khz_value units temperature_factor> Take a standard calibration measurement using per-frequency standard values and a user-defined temperature factor
70 RC[accept_calibration]! Accept and use the current calibration set RC[discard_calibration]! Discard and do not use the current calibration set RC[serial_port_baud]? Display the current serial port baud rate RC[serial_port_baud]=<baud_rate> Set the current serial port baud rate Supported baud rates include: 300,1200,2400,4800,9600,19200,38400,57600, RC[serial_port_data_bits]? Display the current number of serial port data bits RC[serial_port_data_bits]=<data_bits> Set the current number of serial port data bits(7 or 8) RC[serial_port_stop_bits]? Display the current number of serial port stop bits RC[serial_port_stop_bits]=<stop_bits> Set the current number of serial port stop bits (1 or 2) RC[serial_port_parity]? Display the current serial port parity type RC[serial_port_parity]= Set the current serial port parity type (Odd, Even, or None) Note regarding Sorting Ranges: These ranges are only for the remote control session and are NOT necessarily the same as the sorting ranges created using the instrument front panel interface -Instrument Setup Menu. RC[list_sorting_ranges]! List all sorting range names (RC only) RC[info_sorting_range]?<range_name> Get information on a sorting range (RC only) RC[new_sorting_range]=<name lower_limit upper_limit > Create a new sorting range (example: Alum ) (RC only) RC[del_sorting_range]!<range_name> Delete an existing sorting range (RC only) RC[instrument_serial_number]? Display serial number as printed on the case RC[instrument_hw_ident_number]? Display instrument FII hardware identification number for the instrument RC[instrument_sw_ident_number]? Display instrument FII software identification number for the instrument RC[instrument_hw_part_number]? Display instrument FII hardware part number for the instrument
71 RC[instrument_sw_part_number]? Display instrument FII software part number for the instrument RC[instrument_software_version]? Display the instrument's software version RC[local_keypress]!<key_name> Simulate a keypress on the front of the unit Key names are the names shown on the keypad of the instrument. For example, the Numeric key 3 is 3. The F1 key is F1. Back Light Key is LIGHT. RC[screen_contrast]? Display the screen contrast level RC[screen_contrast]=<contrast> Set a new screen contrast level RC[screen_contrast]+ Increment the screen contrast level RC[screen_contrast]- Decrement the screen contrast level RC[screen_brightness]? Display the screen brightness level RC[screen_brightness]=<brightness> Set a new screen brightness level RC[screen_brightness]+ Increment the screen brightness level RC[screen_brightness]- Decrement the screen brightness level RC[local_date_format]? Display the date format as seen on the screen RC[local_date_format]=<format> Set the date format as seen on the screen Choices are: MM_DD_YY MM_DD_YYYY DD_MM_YYYY MMM_DD_YYYY DD_MMM_YY DD_MM_YY YYY_MM_DD RC[local_time_format]? Display the time format as seen on the screen RC[local_time_format]=<time> Set the time format as seen on the screen Choices are: AM_PM 24_HOUR RC[save_local_setup]!<setup name>
72 Write local test setup to disk RC[save_local_setup_forced]!<setup name> Forced write to disk of local setup RC[load_local_setup]!<setup name> Make a saved test setup current in local interface RC[local_units]? Display local measurement units RC[local_units]=<units> Set local measurement units RC[local_list_sorting_ranges]! Display all local sorting ranges RC[local_info_sorting_range]?<name> Display information about a local sorting range RC[local_new_sorting_range]=<name lower_limit upper_limit units> Define a new local sorting range-units are optional RC[local_del_sorting_range]!<range> Delete a new local sorting range RC[local_temperature_units]? Display local temperature units RC[local_temperature_units]=<units> Set local temperature units RC[local_softkey]?<key number (1,2 or 3)> Display local softkey function (example- RC[local_softkey]?2) RC[local_softkey]=<key number function> Set local softkey function (example-rc[local_softkey]=1 CALIB) RC[local_display]? Display the display screen for the local setup RC[local_display]=<display type> Set the display screen for the local setup RC[backlight_duration]? Display the Back Light on duration in seconds RC[backlight_duration]=<duration> Set the Back Light on duration in seconds RC[set_shutdown_time]=<duration> Set the automatic power down time after no activity in minutes RC[low_battery_beep]? Display low-battery beep indicator status RC[low_battery_beep]=<0,1> Turn low-battery beep indicator on or off
73 RC[keypress_beep]? Display keypress beep indicator status RC[keypress_beep]=<0,1> Turn low-battery beep indicator on or off RC[change_password]!<current_password new_password> Change current system password Use with no spaces if no current password, or to change to no password. RC[allow_notification]? Display current notification state RC[allow_notification]=<0,1> Default is 0, Enable or disable asynchronous notifications When this command is set to 1, the instrument will send various system messages asynchronously to the PC Note: The dl (data logger) commands below affect the data logging information and do not necessarily change the displayed instrument settings- for example the date and time formats only affect the data log file and not the screen display. Note: Where diskname is used it is either User Disk or System Disk. (Quotes are required for any entry which has space characters in the entry) RC[dl_start_named_file]!<file_path> Start a new, named data file. <file_path> is diskname/dirname/filename Where diskname is either User Disk or System Disk. (Quotes are required) Dirname-directory name is optional. This does not start logging session-just defines output file. Example command: RC[dl_start_named_file]! User Disk /datafile/test1 RC[dl_start_default_file]!<file_path> Start a new data file, using the default name. <file_path> is diskname/dirname Dirname-directory name is optional RC[dl_append_file]!<file_path> Append new data to an existing data logger file RC[dl_start_logging]! Start logging measurement data RC[dl_stop_logging]! Stop logging measurement data RC[dl_sampling_mode]? Display sampling mode for the data logging session RC[dl_sampling_mode]=<mode_name> Set sampling mode for the data logging session RC[dl_sampling_period]? Display the interval between periodic logging samples in seconds RC[dl_sampling_period]= Set the interval between periodic logging samples in seconds RC[dl_log_sample]! Add the current measurement to the data logging file
74 RC[dl_delete_sample]! Delete the last sample in the data logger file RC[dl_date_format]? Display the date format used in the data logging file RC[dl_date_format]=<format> Set the date format used in the data logging file RC[dl_time_format]? Display the time format used in the data logging file RC[dl_time_format]=<format> Set the time format used in the data logging file RC[dl_output_file]? Display the name of the current data logging file RC[dl_units]? Display the units used for measurements in the data logging file RC[dl_units]=<units> Set the units used for measurements in the data logging file RC[dl_header_text]? Display header text used in the data logger file RC[dl_header_text]= Set header text used in the data logger file RC[dl_full_strategy]? Display the current data logger disk-full strategy RC[dl_full_strategy]=<strategy> Set the current data logger disk-full strategy RC[dl_file_list]?<file_path> Display all directories and data logger files on the given path RC[dl_delete_file]!<file_path> Delete the requested data logger file RC[dl_move_file]!<current_path new_path> Move a data logger file to a new location RC[dl_new_sorting_range]=<name lower_limit upper_limit units> Create a new sorting range for the data logging file-units are optional RC[dl_list_sorting_ranges]! List all sorting range names for the data logging file RC[dl_info_sorting_range]?<range_name> Get information on a sorting range for the data logging file RC[dl_del_sorting_range]!<range_name> Delete an existing sorting range for the data logging file RC[list_beep_names]!
75 List all available beep names RC[list_setups]! List all saved test setups RC[save_current_setup]!<name> Save the current test setup to disk, do not overwrite a setup with the same name RC[save_current_setup_forced]!<name> Save the current test setup to disk, overwrite an existing test setup using the same name RC[load_current_setup]!<name> Change the current test setup to match a saved setup RC[edit_saved_setup]!<name> Select a saved test setup for editing Note: Use the RC[update_saved_setup]! command to save changes made with the following saved commands. RC[saved_setup_filename]? Display the name of the saved test setup currently being edited RC[saved_setup_filename]=<name> Change the name of the saved test setup currently being edited RC[saved_frequency]? Display the measurement frequency of the saved test setup currently being edited RC[saved_frequency]=<frequency> Set the measurement frequency of the saved test setup currently being edited RC[saved_frequency]+ Increment the measurement frequency of the saved test setup currently being edited RC[saved_frequency]- Increment the measurement frequency of the saved test setup currently being edited RC[saved_units]? Display the measurement units of the saved test setup currently being edited RC[saved_units]=<units> Set the measurement units of the saved test setup currently being edited Choices are: %IACS MS/m RC[saved_mode]? Display the measurement mode of the saved test setup currently being edited RC[saved_mode]=<mode> Set the measurement mode of the saved test setup currently being edited RC[saved_mode]+ Increment the measurement mode of the saved test setup currently being edited RC[saved_mode]- Decrement the measurement mode of the saved test setup currently being edited RC[saved_list_sorting_ranges]!
76 List all sorting range names for the saved test setup currently being edited RC[saved_info_sorting_range]?<range> Get information on a sorting range for the saved test setup currently being edited RC[saved_new_sorting_range]=<name lower_limit upper_limit units> Create a new sorting range for the saved test setup currently being edited-units are optional RC[saved_del_sorting_range]!<range_name> Delete an existing sorting range for the saved test setup currently being edited RC[saved_temperature_source]? Display the temperature source for the saved test setup currently being edited RC[saved_temperature_source]=<source> Set the temperature source for the saved test setup currently being edited Source can include: INTERNAL or EXTERNAL or NONE RC[saved_temperature_factor]? Display the temperature correction factor for the saved test setup currently being edited RC[saved_temperature_factor]=<factor> Set the temperature correction factor for the saved test setup currently being edited RC[saved_temperature_units]? Display the temperature units for the saved test setup currently being edited RC[saved_temperature_units]=<units> Set the temperature units for the saved test setup currently being edited (F,C) RC[saved_curvature_factor]? Display the curvature correction factor for the saved test setup currently being edited RC[saved_curvature_factor]=<factor> Set the curvature correction factor for the saved test setup currently being edited RC[saved_softkey]? <Key-number> (1,2, or 3) Display function of selected softkey number RC[saved_softkey]= <Key-number function> Set function of selected softkey number RC[saved_display]? Display the saved display mode RC[saved_display]=<display mode> Set the saved display mode RC[update_saved_setup]! Save the changes made to the currently edited saved test setup RC[delete_setup]!<name> Delete the named saved test setup RC[internal_temperature]? Display current internal temperature RC[external_temperature]?
77 Display current external temperature RC[current_temperature]? Display current measurement temperature RC[temp_source]? Display the current measurement temperature source RC[temp_source]=<source> Set the current measurement temperature source RC[temp_factor]? Display the temperature correction factor RC[temp_factor]=<factor> Set the temperature correction factor RC[temp_units]? Display the current temperature units RC[temp_units]=<units> Set the current temperature units RC[curvature_factor]? Display the current curvature correction factor RC[curvature_factor]=<factor> Set the current curvature correction factor RC[probe_sn]? Display the printed serial number for the current measurement probe RC[probe_internal_sn]? Display the internal serial number for the current measurement probe RC[power_status]? Display the current status of the power supply RC[power_id]? Display the type of power source the unit is using RC[power_voltage]? Display the current voltage of the unit's power source RC[power_capacity]? Display the current capacity of the unit's power source RC[instrument_serial_number]? Display the unit serial number as printed on the case RC[instrument_hw_ident_number]? Display instrument FII identification number for the unit RC[instrument_hw_part_number]? Display instrument FII part number for the unit RC[instrument_sw_ident_number]? Display instrument FII identification number for the unit's software
78 RC[instrument_sw_part_number]? Display instrument FII part number for the unit's software RC[instrument_software_version]? Display the current version code for the unit's software RC[amb_cpld_version]? Display the version code of the AMB CPLD RC[fpic_serial_number]? Display the version code of the FPIC board RC[fpic_cpld_version]? Display the version code of the FPIC CPLD RC[fpic_product_type]? Display the product type code of the FPIC board RC[fpic_product_version]? Display the product version code of the FPIC board RC[probe_state]? Display the state of the current measurment probe RC[load_probe_files]! Load new probe data files from user CF card RC[calibration_time]? Display the time of the last calibration RC[calibration_temp]? Display the temperature of the last calibration RC[calibration_standard_count]? Display the number of standards used for the last calibration RC[calibration_standard_info]?<standard> Display information about the selected calibration standard (1,2,3 or 4) RC[calibration_status]? Display the current calibration status RC[new_current_value]? Tell the user if there is a new measured value to read Returns a 0 or a 1, 1 indicates a new measurement value is available. RC[dl_sample_count]? Display current number of datalogger samples RC[shutdown_time]=<minutes> Set inactivity time in minutes before auto-shutdown occurs RC[shutdown_time]? Display the setting for the inactivity time in minutes before auto-shutdown occurs
79 8.4. Response Messages These messages are sent back to the PC in response to issued commands. Every sent command has a response. RC[invalid_verb]=<verb> An invalid verb was used in the last command RC[invalid_argument]=<arguments> An invalid argument was used in the last command RC[invalid_subject]=<name> An invalid command name was used in the last command RC[ok]. The last command was executed correctly RC[err].<reason> The last command could not be executed 8.5. Notification Messages These messages are sent to the user in response to actions performed by the local user. They will only be sent if a RC[allow_notification]=1 command has previously been sent. RC[shutting_down]. The unit is powering down RC[closing_session]. The current remote control session is being closed, unit remains powered up RC[new_probe]=<printed_serial_number> A new probe has been attached to the unit RC[no_probe]. The current probe has been removed from the unit RC[new_range]=<range> A new measurement range is now in effect RC[new_mode]=<mode> A new measurement mode is now in effect RC[probe_error]. The current probe is broken, can't take measurements RC[baud_rate_changed]=<baud> The serial port baud rate has been changed RC[data_bits_changed]=<bits> The serial port data bits have been changed RC[stop_bits_changed]=<bits> The serial port stop bits have been changed RC[parity_type_changed]=<parity> The serial port parity type has been changed
80 - 79 -
81 9. Accessories
SigmaCheck. Fully Featured Eddy Current Conductivity Meter ET NDE
 Fully Featured Eddy Current Conductivity Meter ET NDE Introducing The SigmaCheck APPLICATIONS Material Verification / Metal Sorting. Heat Treatment Verification. Heat or Fire Damage Investigation. Non-conductive
Fully Featured Eddy Current Conductivity Meter ET NDE Introducing The SigmaCheck APPLICATIONS Material Verification / Metal Sorting. Heat Treatment Verification. Heat or Fire Damage Investigation. Non-conductive
CompX elock. Manual Programming Guide
 CompX elock Manual Programming Guide Table of Contents CompX elock Manual Programming Guide Temperature Menu (if equipped)... 4 Turn on/off alarm... 4 Reset observed temperatures... 4 Temperature limits...
CompX elock Manual Programming Guide Table of Contents CompX elock Manual Programming Guide Temperature Menu (if equipped)... 4 Turn on/off alarm... 4 Reset observed temperatures... 4 Temperature limits...
ph/orp Meter SD Card real-time Datalogger
 User's Guide ph/orp Meter SD Card real-time Datalogger Model SDL100 Introduction Congratulations on your purchase of the Extech SDL100 ph/orp Meter, an SD Logger Series meter. This meter displays and stores
User's Guide ph/orp Meter SD Card real-time Datalogger Model SDL100 Introduction Congratulations on your purchase of the Extech SDL100 ph/orp Meter, an SD Logger Series meter. This meter displays and stores
OPERATION & MAINTENANCE SPECIFICATIONS MANUAL 09 07
 SCOPE This section is intended for the guidance of NDE personnel qualified in accordance with the requirements of M&NP Training and Qualification of Personnel. The inspection processes and procedures described
SCOPE This section is intended for the guidance of NDE personnel qualified in accordance with the requirements of M&NP Training and Qualification of Personnel. The inspection processes and procedures described
Hygro-Thermometer / Datalogger
 USER GUIDE Hygro-Thermometer / Datalogger Model SDL500 Introduction Congratulations on your purchase of the Extech SDL500 Hygro-Thermometer, an SD Logger Series meter. This meter displays and stores Temperature
USER GUIDE Hygro-Thermometer / Datalogger Model SDL500 Introduction Congratulations on your purchase of the Extech SDL500 Hygro-Thermometer, an SD Logger Series meter. This meter displays and stores Temperature
MODEL 3150 SUSPENDED SOLIDS ANALYZER MODEL 35/35L OPTICAL SUSPENDED SOLIDS SENSOR
 MODEL 3150 SUSPENDED SOLIDS ANALYZER MODEL 35/35L OPTICAL SUSPENDED SOLIDS SENSOR REVISION 22 August 2016 Insite Instrumentation Group, Inc 80 Whisperwood Blvd. Suite 107 Slidell, LA 70458 Phone: (985)
MODEL 3150 SUSPENDED SOLIDS ANALYZER MODEL 35/35L OPTICAL SUSPENDED SOLIDS SENSOR REVISION 22 August 2016 Insite Instrumentation Group, Inc 80 Whisperwood Blvd. Suite 107 Slidell, LA 70458 Phone: (985)
Coating Thickness Tester
 USER GUIDE Coating Thickness Tester Model CG206 Introduction Thank you for selecting the Extech CG206 Coating Thickness Tester. The CG206 is a portable meter designed for non invasive coating thickness
USER GUIDE Coating Thickness Tester Model CG206 Introduction Thank you for selecting the Extech CG206 Coating Thickness Tester. The CG206 is a portable meter designed for non invasive coating thickness
Instruction Manual Ultrasonic Thickness gauge DC3020
 Instruction Manual Ultrasonic Thickness gauge DC3020 V 7.11 CONTENTS 1.General Description... - 1-2.Technical Specifications... - 1-3. Standard Delivery... - 2-4. Overview the Display Unit... - 2-5. Keypad
Instruction Manual Ultrasonic Thickness gauge DC3020 V 7.11 CONTENTS 1.General Description... - 1-2.Technical Specifications... - 1-3. Standard Delivery... - 2-4. Overview the Display Unit... - 2-5. Keypad
Quick Guide v. 1.1 DeFelsko Corporation USA 2012
 Quick Guide v. 1.1 Introduction The PosiTector Surface Profile Gage (SPG) is a hand-held electronic instrument that measures the peak-to-valley height of the surface profile of abrasive blast cleaned surfaces.
Quick Guide v. 1.1 Introduction The PosiTector Surface Profile Gage (SPG) is a hand-held electronic instrument that measures the peak-to-valley height of the surface profile of abrasive blast cleaned surfaces.
Fully Featured Eddy Current Conductivity Meter ET NDE
 Fully Featured Eddy Current Conductivity Meter ET NDE Introducing The SigmaCheck APPLICATIONS Material Verification / Metal Sorting. Heat Treatment Verification. Heat or Fire Damage Investigation. Non-conductive
Fully Featured Eddy Current Conductivity Meter ET NDE Introducing The SigmaCheck APPLICATIONS Material Verification / Metal Sorting. Heat Treatment Verification. Heat or Fire Damage Investigation. Non-conductive
USER MANUAL Video Particle Counter with built in Camera Model VPC300
 USER MANUAL Video Particle Counter with built in Camera Model VPC300 Additional User Manual Translations available at www.extech.com Introduction Thank you for selecting the Extech Instruments Model VPC300
USER MANUAL Video Particle Counter with built in Camera Model VPC300 Additional User Manual Translations available at www.extech.com Introduction Thank you for selecting the Extech Instruments Model VPC300
373 Series Coating Thickness Testers LE-373/LH-373/LZ-373. Operating Manual
 373 Series Coating Thickness Testers LE-373/LH-373/LZ-373 Operating Manual Coating Thickness Tester Safety Precautions Be sure to carefully follow all safety precautions. Carefully read operating manual.
373 Series Coating Thickness Testers LE-373/LH-373/LZ-373 Operating Manual Coating Thickness Tester Safety Precautions Be sure to carefully follow all safety precautions. Carefully read operating manual.
4-Channel Thermometer / Datalogger
 User's Guide 4-Channel Thermometer / Datalogger RTD and Thermocouple Inputs Model SDL200 Introduction Congratulations on your purchase of the Extech SDL200 Thermometer, an SD Logger Series meter. This
User's Guide 4-Channel Thermometer / Datalogger RTD and Thermocouple Inputs Model SDL200 Introduction Congratulations on your purchase of the Extech SDL200 Thermometer, an SD Logger Series meter. This
12-Channel Thermocouple Datalogger
 User Manual 12-Channel Thermocouple Datalogger Model TM500 Additional User Manual Translations available at www.extech.com Introduction Congratulations on your purchase of the Extech TM500 Thermometer,
User Manual 12-Channel Thermocouple Datalogger Model TM500 Additional User Manual Translations available at www.extech.com Introduction Congratulations on your purchase of the Extech TM500 Thermometer,
Moisture Content Meter Plus Dew Point, Wet Bulb, and Thermocouple Temperature functions
 User's Guide Moisture Content Meter Plus Dew Point, Wet Bulb, and Thermocouple Temperature functions SD Card real-time datalogger Model SDL550 %RH Moisture Content Meter SDL550 Introduction Congratulations
User's Guide Moisture Content Meter Plus Dew Point, Wet Bulb, and Thermocouple Temperature functions SD Card real-time datalogger Model SDL550 %RH Moisture Content Meter SDL550 Introduction Congratulations
DSM403SD USER S MANUAL
 99 Washington Street Melrose, MA 02176 Phone 781-665-1400 Toll Free 1-800-517-8431 Visit us at www.testequipmentdepot.com DSM403SD USER S MANUAL CLASS 1 SOUND LEVEL METER WITH DATALOGGING SD CARD Please
99 Washington Street Melrose, MA 02176 Phone 781-665-1400 Toll Free 1-800-517-8431 Visit us at www.testequipmentdepot.com DSM403SD USER S MANUAL CLASS 1 SOUND LEVEL METER WITH DATALOGGING SD CARD Please
USER GUIDE. Video Particle Counter with built in Camera. Model VPC300
 USER GUIDE Video Particle Counter with built in Camera Model VPC300 Introduction Thank you for selecting the Extech Instruments Model VPC300 Particle Counter with Camera. The VPC300 has a Color TFT LCD
USER GUIDE Video Particle Counter with built in Camera Model VPC300 Introduction Thank you for selecting the Extech Instruments Model VPC300 Particle Counter with Camera. The VPC300 has a Color TFT LCD
FG-7000 Digital Force Gauge Operation Manual
 FG-7000 Digital Force Gauge Operation Manual Operators should wear protection such as a mask and gloves in case pieces or components break away from the unit under test. Whether the unit is ON or OFF,
FG-7000 Digital Force Gauge Operation Manual Operators should wear protection such as a mask and gloves in case pieces or components break away from the unit under test. Whether the unit is ON or OFF,
12-CHANNEL TEMPERATURE RECORDER WITH EXCEL-FORMATTED DATA LOGGING SD CARD USER S MANUAL
 12-CHANNEL TEMPERATURE RECORDER WITH EXCEL-FORMATTED DATA LOGGING SD CARD USER S MANUAL 12- GENREC005 Please read this manual carefully and thoroughly before using this product. TABLE OF CONTENTS Introduction.................................
12-CHANNEL TEMPERATURE RECORDER WITH EXCEL-FORMATTED DATA LOGGING SD CARD USER S MANUAL 12- GENREC005 Please read this manual carefully and thoroughly before using this product. TABLE OF CONTENTS Introduction.................................
Paint Test Equipment. Eban 4000 Coating Thickness Meter Data Sheet
 Paint Test Equipment Eban 4000 Coating Thickness Meter Data Sheet Coating Thickness Gloss Porosity Adhesion Surface Roughness Surface Cleanliness Climatic Conditions Electrostatic Inspectors Accessories
Paint Test Equipment Eban 4000 Coating Thickness Meter Data Sheet Coating Thickness Gloss Porosity Adhesion Surface Roughness Surface Cleanliness Climatic Conditions Electrostatic Inspectors Accessories
DPL4000 Portable Low Range Dew Point Analyzer
 OPERATIONS MANUAL DPL4000 Portable Low Range Dew Point Analyzer 7205 Edington Drive / Cincinnati, OH 45249 / Tel (513) 772-0060 / Fax (513) 772-9466 Page #1 of 16 M4581 DPL4000 Product Description: This
OPERATIONS MANUAL DPL4000 Portable Low Range Dew Point Analyzer 7205 Edington Drive / Cincinnati, OH 45249 / Tel (513) 772-0060 / Fax (513) 772-9466 Page #1 of 16 M4581 DPL4000 Product Description: This
FG-7000L Digital Force Gauge Operation Manual
 FG-7000L Digital Force Gauge Operation Manual Operators should wear protection such as a mask and gloves in case pieces or components break away from the unit under test. Whether the unit is ON or OFF,
FG-7000L Digital Force Gauge Operation Manual Operators should wear protection such as a mask and gloves in case pieces or components break away from the unit under test. Whether the unit is ON or OFF,
RH/Temperature SD Card Datalogger. Instruction Manual
 RH/Temperature SD Card Datalogger 800021 Instruction Manual RH/Temperature SD Card Datalogger 800021 Copyright 2010 by Sper Scientific ALL RIGHTS RESERVED Printed in the USA The contents of this manual
RH/Temperature SD Card Datalogger 800021 Instruction Manual RH/Temperature SD Card Datalogger 800021 Copyright 2010 by Sper Scientific ALL RIGHTS RESERVED Printed in the USA The contents of this manual
DwyerLog Logger Interface Software
 DwyerLog Logger Interface Software USER S GUIDE Version 1.4x March 21, 2013 Dwyer Instruments, Inc 102 Indiana Hwy 212 Michigan City, IN 46360 Phone: (219) 879-8868 Fax: (219) 872-9057 http://www.dwyer-inst.com
DwyerLog Logger Interface Software USER S GUIDE Version 1.4x March 21, 2013 Dwyer Instruments, Inc 102 Indiana Hwy 212 Michigan City, IN 46360 Phone: (219) 879-8868 Fax: (219) 872-9057 http://www.dwyer-inst.com
USER GUIDE. Video Particle Counter with built in Camera. Model VPC300
 USER GUIDE Video Particle Counter with built in Camera Model VPC300 Introduction Thank you for selecting the Extech Instruments Model VPC300 Particle Counter with Camera. The VPC300 has a Color TFT LCD
USER GUIDE Video Particle Counter with built in Camera Model VPC300 Introduction Thank you for selecting the Extech Instruments Model VPC300 Particle Counter with Camera. The VPC300 has a Color TFT LCD
FG-3000R Digital Force Gauge Operation Manual
 FG-3000R Digital Force Gauge Operation Manual Operators should wear protection such as a mask and gloves in case pieces or components break away from the unit under test. Whether the unit is ON or OFF,
FG-3000R Digital Force Gauge Operation Manual Operators should wear protection such as a mask and gloves in case pieces or components break away from the unit under test. Whether the unit is ON or OFF,
Sound Level Meter SD Card real-time Datalogger
 USER MANUAL Sound Level Meter SD Card real-time Datalogger Model SDL600 Additional User Manual Translations available at www.extech.com Introduction Congratulations on your purchase of the Extech SDL600
USER MANUAL Sound Level Meter SD Card real-time Datalogger Model SDL600 Additional User Manual Translations available at www.extech.com Introduction Congratulations on your purchase of the Extech SDL600
Quick Guide v. 3.0 Advanced model
 Ultrasonic Thickness Gage Quick Guide v. 3.0 Advanced model Introduction The PosiTector UTG is a hand-held Ultrasonic Thickness Gage that uses the non-destructive ultrasonic pulse-echo principle to measure
Ultrasonic Thickness Gage Quick Guide v. 3.0 Advanced model Introduction The PosiTector UTG is a hand-held Ultrasonic Thickness Gage that uses the non-destructive ultrasonic pulse-echo principle to measure
Light Meter SD Card real-time datalogger
 USER GUIDE Light Meter SD Card real-time datalogger Model SDL400 Introduction Congratulations on your purchase of the Extech SDL400 Light Meter. This meter displays and stores light meter readings in three
USER GUIDE Light Meter SD Card real-time datalogger Model SDL400 Introduction Congratulations on your purchase of the Extech SDL400 Light Meter. This meter displays and stores light meter readings in three
1450 First Ave. Page 1 of 11 Chippewa Falls, WI (800) or (715) Fax: (715)
 1450 First Ave. Page 1 of 11 Model DHM200 User Manual 1450 First Ave. Page 2 of 11 Warranty This product is fully warranted against defective materials and/or workmanship for a period of one year after
1450 First Ave. Page 1 of 11 Model DHM200 User Manual 1450 First Ave. Page 2 of 11 Warranty This product is fully warranted against defective materials and/or workmanship for a period of one year after
SIGMACHECK USER MANUAL HANDHELD EDDY CURRENT CONDUCTIVITY METER. Jan 2012: Version: SigmaCheck Manual Version d.docx
 SIGMACHECK HANDHELD EDDY CURRENT CONDUCTIVITY METER USER MANUAL Jan 2012: Version: SigmaCheck Manual Version d.docx 1 Table of Contents 1 Introduction... 3 1.1 About the SigmaCheck... 3 1.2 Abbreviations...
SIGMACHECK HANDHELD EDDY CURRENT CONDUCTIVITY METER USER MANUAL Jan 2012: Version: SigmaCheck Manual Version d.docx 1 Table of Contents 1 Introduction... 3 1.1 About the SigmaCheck... 3 1.2 Abbreviations...
CncGcoder Models HD & HDx Manual
 CncGcoder Models HD & HDx Manual Table of Contents WELCOME... 3 IN THE BOX... 4 Optional Accessories...4 HANDHELD OVERVIEW... 5 Overview...5 Charging the Battery...6 Turning On and Off...6 Plugging in
CncGcoder Models HD & HDx Manual Table of Contents WELCOME... 3 IN THE BOX... 4 Optional Accessories...4 HANDHELD OVERVIEW... 5 Overview...5 Charging the Battery...6 Turning On and Off...6 Plugging in
FULLY FEATURED EDDY CURRENT CONDUCTIVITY METER ET NDE
 FULLY FEATURED EDDY CURRENT CONDUCTIVITY METER ET NDE Introducing The APPLICATIONS Material verification / sorting. Heat treatment verification. Heat or fire damage investigation. Lightning damage investigation.
FULLY FEATURED EDDY CURRENT CONDUCTIVITY METER ET NDE Introducing The APPLICATIONS Material verification / sorting. Heat treatment verification. Heat or fire damage investigation. Lightning damage investigation.
User's Guide. Extech CG204 Coating Thickness Tester. 99 Washington Street Melrose, MA Phone Toll Free
 User's Guide 99 Washington Street Melrose, MA 02176 Phone 781-665-1400 Toll Free 1-800-517-8431 Visit us at www.testequipmentdepot.com Extech CG204 Coating Thickness Tester [NO ALRRM] Introduction Congratulations
User's Guide 99 Washington Street Melrose, MA 02176 Phone 781-665-1400 Toll Free 1-800-517-8431 Visit us at www.testequipmentdepot.com Extech CG204 Coating Thickness Tester [NO ALRRM] Introduction Congratulations
USB-500/600 Series Low-Cost Data Loggers and Accessories
 Low-Cost Data Loggers and Accessories Features Stand-alone, remote data loggers and portable logger assistant Measure temperature, humidity, voltage, current, or event/state change 1 or 2 channels Low
Low-Cost Data Loggers and Accessories Features Stand-alone, remote data loggers and portable logger assistant Measure temperature, humidity, voltage, current, or event/state change 1 or 2 channels Low
3 Channel Datalogging Thermometer
 USER MANUAL 3 Channel Datalogging Thermometer Model SD200 Introduction Congratulations on your purchase of the Extech SD200 3-Channel Temperature Datalogger. This meter displays and stores temperature
USER MANUAL 3 Channel Datalogging Thermometer Model SD200 Introduction Congratulations on your purchase of the Extech SD200 3-Channel Temperature Datalogger. This meter displays and stores temperature
MODEL 3150 SUSPENDED SOLIDS ANALYZER MODEL 35/35L OPTICAL SUSPENDED SOLIDS SENSOR
 MODEL 3150 SUSPENDED SOLIDS ANALYZER MODEL 35/35L OPTICAL SUSPENDED SOLIDS SENSOR REVISION 15 May 2006 In site In strum e n tatio n Gro up, In c 80 Whisperwood Blvd. Suite 107 Slidell, LA 70458 Phone:
MODEL 3150 SUSPENDED SOLIDS ANALYZER MODEL 35/35L OPTICAL SUSPENDED SOLIDS SENSOR REVISION 15 May 2006 In site In strum e n tatio n Gro up, In c 80 Whisperwood Blvd. Suite 107 Slidell, LA 70458 Phone:
DEFECTOMETER High detection sensitivity to surface flaws (even underneath paint) Simple, microprocessor-controlled operation
 DEFECTOMETER 2.837 High detection sensitivity to surface flaws (even underneath paint) Simple, microprocessor-controlled operation Automatic lift-off and zero compensation Several alternatives for signal
DEFECTOMETER 2.837 High detection sensitivity to surface flaws (even underneath paint) Simple, microprocessor-controlled operation Automatic lift-off and zero compensation Several alternatives for signal
Table of Contents. Taking a First Look 2 Intelligent Remote Control 2 Before You Start 4
 Table of Contents Taking a First Look 2 Intelligent Remote Control 2 Before You Start 4 Getting Started 6 Activating the Remote Control 6 Defining the Brands of Your Devices 7 Working with the Home Panel
Table of Contents Taking a First Look 2 Intelligent Remote Control 2 Before You Start 4 Getting Started 6 Activating the Remote Control 6 Defining the Brands of Your Devices 7 Working with the Home Panel
4-Channel Vibration Datalogger
 User's Guide 99 Washington Street Melrose, MA 02176 Phone 781-665-1400 Toll Free 1-800-517-8431 Visit us at www.testequipmentdepot.com 4-Channel Vibration Datalogger Model VB500 Introduction Congratulations
User's Guide 99 Washington Street Melrose, MA 02176 Phone 781-665-1400 Toll Free 1-800-517-8431 Visit us at www.testequipmentdepot.com 4-Channel Vibration Datalogger Model VB500 Introduction Congratulations
User's Guide. 3 Channel Datalogging Thermometer Model SD200
 User's Guide 3 Channel Datalogging Thermometer Model SD200 Introduction Congratulations on your purchase of the Extech SD200 3-Channel Temperature Datalogger. This meter displays and stores temperature
User's Guide 3 Channel Datalogging Thermometer Model SD200 Introduction Congratulations on your purchase of the Extech SD200 3-Channel Temperature Datalogger. This meter displays and stores temperature
Dryer. M720 Programming and Operation Manual. July 15, 2015 Revision 1.51
 Dryer M720 Programming and Operation Manual July 15, 2015 Revision 1.51 Contents 1 Important Safety Information 1 1.1 FOR YOUR SAFETY - CAUTION!............................. 1 2 Control Overview 2 2.1
Dryer M720 Programming and Operation Manual July 15, 2015 Revision 1.51 Contents 1 Important Safety Information 1 1.1 FOR YOUR SAFETY - CAUTION!............................. 1 2 Control Overview 2 2.1
MODEL 3100 DISSOLVED OXYGEN ANALYZER MODEL 30 OPTICAL DISSOLVED OXYGEN SENSOR
 MODEL 3100 DISSOLVED OXYGEN ANALYZER MODEL 30 OPTICAL DISSOLVED OXYGEN SENSOR REVISION 22 August 2016 Insite Instrumentation Group, Inc 80 Whisperwood Blvd. Suite 107 Slidell, LA 70458 Phone: (985) 639-0006
MODEL 3100 DISSOLVED OXYGEN ANALYZER MODEL 30 OPTICAL DISSOLVED OXYGEN SENSOR REVISION 22 August 2016 Insite Instrumentation Group, Inc 80 Whisperwood Blvd. Suite 107 Slidell, LA 70458 Phone: (985) 639-0006
Vibration Meter SD Card real-time datalogger
 User's Guide Vibration Meter SD Card real-time datalogger Model SDL800 Introduction Congratulations on your purchase of the Extech SDL800 Vibration Meter. This meter displays and stores vibration readings
User's Guide Vibration Meter SD Card real-time datalogger Model SDL800 Introduction Congratulations on your purchase of the Extech SDL800 Vibration Meter. This meter displays and stores vibration readings
TPGBizPhone. Cordless W56P IP DECT Phone User Guide
 TPGBizPhone Cordless W56P IP DECT Phone User Guide Contents Overview... 5 Hardware Component Instructions... 5 Displaying information on LCD screen... 6 LED Instructions... 7 Icon Instructions... 7 Customising
TPGBizPhone Cordless W56P IP DECT Phone User Guide Contents Overview... 5 Hardware Component Instructions... 5 Displaying information on LCD screen... 6 LED Instructions... 7 Icon Instructions... 7 Customising
Datalogging Hygro-Thermometer
 USER MANUAL Datalogging Hygro-Thermometer Model SD500 Introduction Congratulations on your purchase of the Extech SD500 Temperature/Humidity Datalogger. This meter measures, displays, and stores temperature
USER MANUAL Datalogging Hygro-Thermometer Model SD500 Introduction Congratulations on your purchase of the Extech SD500 Temperature/Humidity Datalogger. This meter measures, displays, and stores temperature
UWE-1707 SERIES CONTENTS OPERATION MANUAL ELECTRONIC WEIGHING INDICATOR 1. SPECIFICATIONS 2. INSTALLATION
 UWE-1707 SERIES CONTENTS ELECTRONIC WEIGHING INDICATOR OPERATION MANUAL 1. SPECIFICATIONS PLEASE READ THIS MANUAL VERY CAREFULLY BEFORE ATTEMPT TO OPERATE THE SCALE 2. INSTALLATION 3. ROUTINE OPERATION
UWE-1707 SERIES CONTENTS ELECTRONIC WEIGHING INDICATOR OPERATION MANUAL 1. SPECIFICATIONS PLEASE READ THIS MANUAL VERY CAREFULLY BEFORE ATTEMPT TO OPERATE THE SCALE 2. INSTALLATION 3. ROUTINE OPERATION
Operation Manual. Hand-held ph/mv/temperature Meter. ph6810
 Operation Manual Hand-held ph/mv/temperature Meter ph6810 CONTENTS GENERAL INTRODUCTION...2 INITIAL INSPECTION......2 WATER PROOF.......2 INSTALLING THE BATTERIES.....3 DISPLAY & KEYS FUNCTIONS..... 4
Operation Manual Hand-held ph/mv/temperature Meter ph6810 CONTENTS GENERAL INTRODUCTION...2 INITIAL INSPECTION......2 WATER PROOF.......2 INSTALLING THE BATTERIES.....3 DISPLAY & KEYS FUNCTIONS..... 4
Visible Light SD Card Datalogger
 Visible Light SD Card Datalogger 850007 Instruction Manual Eastern Energy Co., Ltd. 40/4 Vitoondumri Rd., Banbueng Banbueng, Chonburi, Thailand Tel: 66-3844-6117 sale@ete.co.th www.eastern-energy.com Visible
Visible Light SD Card Datalogger 850007 Instruction Manual Eastern Energy Co., Ltd. 40/4 Vitoondumri Rd., Banbueng Banbueng, Chonburi, Thailand Tel: 66-3844-6117 sale@ete.co.th www.eastern-energy.com Visible
Datalogging IAQ Meter Instruction Manual
 Datalogging IAQ Meter 800050 Instruction Manual Datalogging IAQ Meter 800050 Copyright 2014 by Sper Scientific ALL RIGHTS RESERVED Printed in the USA The contents of this manual may not be reproduced or
Datalogging IAQ Meter 800050 Instruction Manual Datalogging IAQ Meter 800050 Copyright 2014 by Sper Scientific ALL RIGHTS RESERVED Printed in the USA The contents of this manual may not be reproduced or
ProntoPro Intelligent Remote Control. User Guide
 ProntoPro Intelligent Remote Control User Guide Table of Content Taking a First Look... 3 Intelligent Remote Control... 3 Before You Start... 5 Getting Started... 7 Activating the Remote Control... 7 Defining
ProntoPro Intelligent Remote Control User Guide Table of Content Taking a First Look... 3 Intelligent Remote Control... 3 Before You Start... 5 Getting Started... 7 Activating the Remote Control... 7 Defining
ED-1100 PORTABLE VARIABLE EDDY CURRENT INSTRUMENT
 ED-1100 PORTABLE VARIABLE EDDY CURRENT INSTRUMENT EQUIPMENT SPECIFICATION ES-110-1 - 1.0 Description 1.1 The Model ED-1100 is a microprocessor based variable frequency eddy current instrument, with a liquid
ED-1100 PORTABLE VARIABLE EDDY CURRENT INSTRUMENT EQUIPMENT SPECIFICATION ES-110-1 - 1.0 Description 1.1 The Model ED-1100 is a microprocessor based variable frequency eddy current instrument, with a liquid
SHIMPO INSTRUMENTS. FG-7000T Digital Torque Gauge Operation Manual
 FG-7000T Digital Torque Gauge Operation Manual SHIMPO INSTRUMENTS Operators should wear protection such as a mask and gloves in case pieces or components break away from the unit under test. Whether the
FG-7000T Digital Torque Gauge Operation Manual SHIMPO INSTRUMENTS Operators should wear protection such as a mask and gloves in case pieces or components break away from the unit under test. Whether the
805HP. Handheld Digital Weight Indicator User s Manual (v1703) Anyload Transducer Co. Ltd Website:
 805HP Handheld Digital Weight Indicator User s Manual (v1703) Anyload Transducer Co. Ltd Website: www.anyload.com Email: info@anyload.com TABLE OF CONTENTS 1. Introductions and Features 2 2. Safety Recommendations
805HP Handheld Digital Weight Indicator User s Manual (v1703) Anyload Transducer Co. Ltd Website: www.anyload.com Email: info@anyload.com TABLE OF CONTENTS 1. Introductions and Features 2 2. Safety Recommendations
Anemometer SD Card Datalogger. Instruction Manual
 Anemometer SD Card Datalogger 850023 Instruction Manual 1 Anemometer SD Card Datalogger 850023 Copyright 2010 by Sper Scientific ALL RIGHTS RESERVED Printed in the USA The contents of this manual may not
Anemometer SD Card Datalogger 850023 Instruction Manual 1 Anemometer SD Card Datalogger 850023 Copyright 2010 by Sper Scientific ALL RIGHTS RESERVED Printed in the USA The contents of this manual may not
TTC Series Torque Tool Tester Operation Manual
 TTC Series Torque Tool Tester Operation Manual Operators should wear protection such as a mask and gloves in case pieces or components break away from the unit under test. Whether the unit is ON or OFF,
TTC Series Torque Tool Tester Operation Manual Operators should wear protection such as a mask and gloves in case pieces or components break away from the unit under test. Whether the unit is ON or OFF,
User Manual. Heavy Duty Differential Pressure Manometer. Model SDL720. Additional User Manual Translations available at
 User Manual Heavy Duty Differential Pressure Manometer Model SDL720 Additional User Manual Translations available at www.extech.com Introduction Congratulations on your purchase of the Extech SDL720 Pressure
User Manual Heavy Duty Differential Pressure Manometer Model SDL720 Additional User Manual Translations available at www.extech.com Introduction Congratulations on your purchase of the Extech SDL720 Pressure
Users Guide. UniWatch. Version Go faster faster. UNIPRO ApS
 Users Guide UniWatch Version 1.02 Go faster faster UNIPRO ApS VIBORG HOVEDVEJ 24 DK-7100 VEJLE DENMARK Tel.: +45 75 85 11 82 Fax: +45 75 85 17 82 www.uniprolaptimer.com mail@uniprolaptimer.com Introduction...3
Users Guide UniWatch Version 1.02 Go faster faster UNIPRO ApS VIBORG HOVEDVEJ 24 DK-7100 VEJLE DENMARK Tel.: +45 75 85 11 82 Fax: +45 75 85 17 82 www.uniprolaptimer.com mail@uniprolaptimer.com Introduction...3
TouchKit TouchScreen Controller User Guide for Windows 2000 / XP Version: 3.2.4
 TouchKit TouchScreen Controller User Guide for Windows 2000 / XP Version: 3.2.4 TouchKit Guide for Win2000/XP v3.2.4 0 CONTENT CHAPTER 1. TOUCH PANEL CONTROLLER...2 1.1 CONTROLLER...2 1.2 SPECIFICATIONS
TouchKit TouchScreen Controller User Guide for Windows 2000 / XP Version: 3.2.4 TouchKit Guide for Win2000/XP v3.2.4 0 CONTENT CHAPTER 1. TOUCH PANEL CONTROLLER...2 1.1 CONTROLLER...2 1.2 SPECIFICATIONS
User's Guide. Datalogging Hygro-Thermometer Model SD500
 User's Guide Datalogging Hygro-Thermometer Model SD500 Introduction Congratulations on your purchase of the Extech SD500 Temperature/Humidity Datalogger. This meter measures, displays, and stores temperature
User's Guide Datalogging Hygro-Thermometer Model SD500 Introduction Congratulations on your purchase of the Extech SD500 Temperature/Humidity Datalogger. This meter measures, displays, and stores temperature
FG-3000 Digital Force Gauge Operation Manual
 FG-3000 Digital Force Gauge Operation Manual Operators should wear protection such as a mask and gloves in case pieces or components break away from the unit under test. Whether the unit is ON or OFF,
FG-3000 Digital Force Gauge Operation Manual Operators should wear protection such as a mask and gloves in case pieces or components break away from the unit under test. Whether the unit is ON or OFF,
Dual Type Coating Thickness Tester LZ-990. Operating Manual
 Dual Type Coating Thickness Tester LZ-990 Operating Manual Coating Thickness Tester Safety Precautions The Coating Thickness Tester may cause damage to objects being handled if the precautions are not
Dual Type Coating Thickness Tester LZ-990 Operating Manual Coating Thickness Tester Safety Precautions The Coating Thickness Tester may cause damage to objects being handled if the precautions are not
DT800 Lane Timer Manual
 DT800 Lane Timer Manual Features: 1) 8000 Memories 2) Built-in PRINTER 3) Up to10 Lane Buttons 4) PC Upload Function 5) 12/ 24Hr User-selectable Clock 6) 4-Digit Bib Number 7) 4-Digit Place Counter 8)
DT800 Lane Timer Manual Features: 1) 8000 Memories 2) Built-in PRINTER 3) Up to10 Lane Buttons 4) PC Upload Function 5) 12/ 24Hr User-selectable Clock 6) 4-Digit Bib Number 7) 4-Digit Place Counter 8)
CLASS 2 SOUND LEVEL METER WITH EXCEL-FORMATTED DATA LOGGING SD CARD USER S MANUAL
 CLASS 2 SOUND LEVEL METER WITH EXCEL-FORMATTED DATA LOGGING SD CARD USER S MANUAL DSM402SD Please read this manual carefully and thoroughly before using this product. TABLE OF CONTENTS Introduction.......................................
CLASS 2 SOUND LEVEL METER WITH EXCEL-FORMATTED DATA LOGGING SD CARD USER S MANUAL DSM402SD Please read this manual carefully and thoroughly before using this product. TABLE OF CONTENTS Introduction.......................................
TouchKit TouchScreen Controller User Manual for Windows NT4 Version: 3.4.0
 TouchKit TouchScreen Controller User Manual for Windows NT4 Version: 3.4.0 1 CONTENT CHAPTER 1. TOUCH PANEL CONTROLLER 2 1.1 Controller 2 1.2 Specifications and Features 3 CHAPTER 2. INSTALLING TOUCHKIT
TouchKit TouchScreen Controller User Manual for Windows NT4 Version: 3.4.0 1 CONTENT CHAPTER 1. TOUCH PANEL CONTROLLER 2 1.1 Controller 2 1.2 Specifications and Features 3 CHAPTER 2. INSTALLING TOUCHKIT
Model 6815 HYGRO-THERMOMETER ANEMOMETER. User Manual. Kanomax USA, Inc. 219 Route 206 PO Box 372. Andover, NJ USA
 Kanomax USA, Inc. 219 Route 206 PO Box 372 Andover, New Jersey 07821 USA (800) 247-8887 Fax: (973) 786-7586 Model 6815 HYGRO-THERMOMETER ANEMOMETER User Manual www.kanomax-usa.com Copyright 2008, Kanomax
Kanomax USA, Inc. 219 Route 206 PO Box 372 Andover, New Jersey 07821 USA (800) 247-8887 Fax: (973) 786-7586 Model 6815 HYGRO-THERMOMETER ANEMOMETER User Manual www.kanomax-usa.com Copyright 2008, Kanomax
Standard Operating Procedure For The Kaye Validator 2000 Thermal Mapping System
 Standard Operating For The Kaye Validator 2000 Thermal Mapping System SOP No: V01/SOP/505/15 Version No: 01 No of Copies issued: 01 Copy Number: 01 PharmaTherm Limited Circulation: 1. Mr Andrew Varley,
Standard Operating For The Kaye Validator 2000 Thermal Mapping System SOP No: V01/SOP/505/15 Version No: 01 No of Copies issued: 01 Copy Number: 01 PharmaTherm Limited Circulation: 1. Mr Andrew Varley,
USER GUIDE. Differential Thermometer Datalogger. Model HD200
 USER GUIDE Differential Thermometer Datalogger Model HD200 Introduction Congratulations on your purchase of the Extech HD200 Differential Thermometer Datalogger. The HD200 supports differential temperature
USER GUIDE Differential Thermometer Datalogger Model HD200 Introduction Congratulations on your purchase of the Extech HD200 Differential Thermometer Datalogger. The HD200 supports differential temperature
TouchKit TouchScreen Controller User Guide for Windows NT4 Version: 3.2.1
 TouchKit TouchScreen Controller User Guide for Windows NT4 Version: 3.2.1 TouchKit Guide for WinNT4 v3.2.1 0 CONTENT CHAPTER 1. TOUCH PANEL CONTROLLER... 2 1.1 CONTROLLER... 2 1.2 SPECIFICATIONS AND FEATURES...
TouchKit TouchScreen Controller User Guide for Windows NT4 Version: 3.2.1 TouchKit Guide for WinNT4 v3.2.1 0 CONTENT CHAPTER 1. TOUCH PANEL CONTROLLER... 2 1.1 CONTROLLER... 2 1.2 SPECIFICATIONS AND FEATURES...
SINAR TECHNOLOGY LARGE SEED MOISTURE SAMPLER. USER MANUAL
 1 SINAR TECHNOLOGY LARGE SEED MOISTURE SAMPLER. USER MANUAL 2 Read all instructions prior to operating your Sinar meter. Whenever using this unit, remember to follow the appropriate operating procedures.
1 SINAR TECHNOLOGY LARGE SEED MOISTURE SAMPLER. USER MANUAL 2 Read all instructions prior to operating your Sinar meter. Whenever using this unit, remember to follow the appropriate operating procedures.
PIECAL 322 Automated Thermocouple Calibrator Operating Instructions. Product Description. Practical Instrument Electronics
 PIECAL 322 Automated Thermocouple Calibrator Operating Instructions Product Description Easy to use With the PIECAL 322-1 you can check & calibrate all your thermocouple instruments and measure thermocouple
PIECAL 322 Automated Thermocouple Calibrator Operating Instructions Product Description Easy to use With the PIECAL 322-1 you can check & calibrate all your thermocouple instruments and measure thermocouple
Temperature-Humidity Sensor Configuration Tool Rev. A 1/25/
 Rev. A 1/25/213 172 Contents Contents Temperature-Humidity Sensor Configuration Tool... 3 Read Sensor Screen... 3 Manual Calibration Screen... 4 Register View Screen... 5 Modbus Registers... 6 Reprogram
Rev. A 1/25/213 172 Contents Contents Temperature-Humidity Sensor Configuration Tool... 3 Read Sensor Screen... 3 Manual Calibration Screen... 4 Register View Screen... 5 Modbus Registers... 6 Reprogram
HI HI N HI HI
 Instruction Manual HI 935005 - HI 935005N HI 935002 - HI 935009 Portable K-Thermocouple Thermometers www.hannainst.com These Instruments are in Compliance with the CE Directives Dear Customer, Thank you
Instruction Manual HI 935005 - HI 935005N HI 935002 - HI 935009 Portable K-Thermocouple Thermometers www.hannainst.com These Instruments are in Compliance with the CE Directives Dear Customer, Thank you
BF ENTRON LTD. Monitoring equipment. Weld Analyser WA2
 BF ENTRON LTD. Monitoring equipment Weld Analyser WA2 M O N I T O R I N G E Q U I P M E N T Weld Analyser WA2 BF ENTRON Ltd. Building 80 The Pensnett Estate Kingswinford West Midlands DY6 7FQ Phone +44
BF ENTRON LTD. Monitoring equipment Weld Analyser WA2 M O N I T O R I N G E Q U I P M E N T Weld Analyser WA2 BF ENTRON Ltd. Building 80 The Pensnett Estate Kingswinford West Midlands DY6 7FQ Phone +44
PosiTector DPM. Dew Point Meter. INSTRUCTION MANUAL v Simple. Durable. Accurate.
 PosiTector DPM Dew Point Meter INSTRUCTION MANUAL v. 2.0 Simple. Durable. Accurate. Introduction The Dew Point Meter is a hand-held, electronic instrument that measures, calculates and records climatic
PosiTector DPM Dew Point Meter INSTRUCTION MANUAL v. 2.0 Simple. Durable. Accurate. Introduction The Dew Point Meter is a hand-held, electronic instrument that measures, calculates and records climatic
Datalogging Hygro-Thermometer
 USER GUIDE Datalogging Hygro-Thermometer Model SD500 Extech SD500 Humidity Temperature Datalogger Introduction Congratulations on your purchase of the Extech SD500 Temperature/Humidity Datalogger. This
USER GUIDE Datalogging Hygro-Thermometer Model SD500 Extech SD500 Humidity Temperature Datalogger Introduction Congratulations on your purchase of the Extech SD500 Temperature/Humidity Datalogger. This
SC-01 Data Logger Management Program Operator s Manual
 SC-01 Data Logger Management Program Operator s Manual Part Number: 71-0138RK Revision: P1 Released: 9/12/07 www.rkiinstruments.com Warranty RKI Instruments, Inc., warrants gas alarm equipment sold by
SC-01 Data Logger Management Program Operator s Manual Part Number: 71-0138RK Revision: P1 Released: 9/12/07 www.rkiinstruments.com Warranty RKI Instruments, Inc., warrants gas alarm equipment sold by
DPH230SD USER S MANUAL
 DPH230SD USER S MANUAL ph METER WITH DATALOGGING SD CARD Please read this manual carefully and thoroughly before using this product. TABLE OF CONTENTS Introduction................................. 3 Key
DPH230SD USER S MANUAL ph METER WITH DATALOGGING SD CARD Please read this manual carefully and thoroughly before using this product. TABLE OF CONTENTS Introduction................................. 3 Key
INSTRUCTION MANUAL C WA2 WELD ANALYZER
 INSTRUCTION MANUAL 700215C WA2 WELD ANALYZER MICROPROCESSOR BASED Monitors ENTRON Controls, LLC. 1402 S. Batesville Road Greer, South Carolina 29650 (864) 416-0190 FAX: (864) 416-0195 www.entroncontrols.com
INSTRUCTION MANUAL 700215C WA2 WELD ANALYZER MICROPROCESSOR BASED Monitors ENTRON Controls, LLC. 1402 S. Batesville Road Greer, South Carolina 29650 (864) 416-0190 FAX: (864) 416-0195 www.entroncontrols.com
OM-DLTT DATA LOGGER INSTRUCTIONS
 OM-DLTT DATA LOGGER INSTRUCTIONS The OM-DLTT Data Logger is a self-contained precision instrument for recording the temperature of two independent temperature probes. Each temperature sensor is enclosed
OM-DLTT DATA LOGGER INSTRUCTIONS The OM-DLTT Data Logger is a self-contained precision instrument for recording the temperature of two independent temperature probes. Each temperature sensor is enclosed
Operation Manual. MODEL ph6175. Microcomputer Based ph/orp/temperature Benchtop Meter
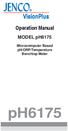 Operation Manual MODEL ph6175 Microcomputer Based ph/orp/temperature Benchtop Meter ph6175 0 CONTENTS GENERAL INTRODUCTION...2 INITIAL INSPECTION......2 POWER INPUT.......2 INSTALLING THE BATTERIES.....3
Operation Manual MODEL ph6175 Microcomputer Based ph/orp/temperature Benchtop Meter ph6175 0 CONTENTS GENERAL INTRODUCTION...2 INITIAL INSPECTION......2 POWER INPUT.......2 INSTALLING THE BATTERIES.....3
Table of Contents. Introduction 2 1. Intelligent Remote Control 2 2. Charging the Remote Control 3
 Table of Contents Introduction 2 1. Intelligent Remote Control 2 2. Charging the Remote Control 3 Getting Started 6 1. Activating the Remote Control 6 2. Selecting a Device 7 3. Operating a Device 8 4.
Table of Contents Introduction 2 1. Intelligent Remote Control 2 2. Charging the Remote Control 3 Getting Started 6 1. Activating the Remote Control 6 2. Selecting a Device 7 3. Operating a Device 8 4.
Pronto. User Guide. User Guide
 Pronto EN 1 Pronto Copyright 2005 Royal Philips Electronics, Interleuvenlaan 72-74, 3000 Leuven (Belgium) Remark: All rights are reserved. Reproduction in whole or in part is prohibited without prior consent
Pronto EN 1 Pronto Copyright 2005 Royal Philips Electronics, Interleuvenlaan 72-74, 3000 Leuven (Belgium) Remark: All rights are reserved. Reproduction in whole or in part is prohibited without prior consent
QUICK START USER GUIDE. Data Logger Model L452
 QUICK START USER GUIDE Data Logger Model L452 Statement of Compliance Chauvin Arnoux, Inc. d.b.a. AEMC Instruments certifies that this instrument has been calibrated using standards and instruments traceable
QUICK START USER GUIDE Data Logger Model L452 Statement of Compliance Chauvin Arnoux, Inc. d.b.a. AEMC Instruments certifies that this instrument has been calibrated using standards and instruments traceable
TouchKit Touch Panel User manual for WindowsNT4 Version: 3.1.4
 TouchKit Touch Panel User manual for WindowsNT4 Version: 3.1.4 TouchKit Touch Panel v3.1.4 0 CONTENT CHAPTER 1. TOUCH PANEL CONTROLLER...2 1.1 CONTROLLER...2 1.2 SPECIFICATIONS AND FEATURES...3 CHAPTER
TouchKit Touch Panel User manual for WindowsNT4 Version: 3.1.4 TouchKit Touch Panel v3.1.4 0 CONTENT CHAPTER 1. TOUCH PANEL CONTROLLER...2 1.1 CONTROLLER...2 1.2 SPECIFICATIONS AND FEATURES...3 CHAPTER
RS Stock No Instruction Manual RS Input Data Logging Thermometer
 RS Stock No. 730-0458 Instruction Manual RS-1384 4 Input Data Logging Thermometer EN FR IT DE ES TABLE OF CONTENTS / EN TITLE TABLE OF CONTENTS PAGE 1. INTRODUCTION FEATURE... 1 2. SPECIFICATIONS... 2
RS Stock No. 730-0458 Instruction Manual RS-1384 4 Input Data Logging Thermometer EN FR IT DE ES TABLE OF CONTENTS / EN TITLE TABLE OF CONTENTS PAGE 1. INTRODUCTION FEATURE... 1 2. SPECIFICATIONS... 2
Operation. Symmetra MW II. Parallel System with Internal Bypass Static Switch. Normal Normal. UPS Summary. X405 UPS Summary.
 X008B X010 X007 X021 X022 X012 X008A X014A X011 X405 X013 X017 X014B UPS Summary UPS Summary ~ ~ ~ ~ Normal Normal Normal Normal Operation Symmetra MW II Parallel System with Internal Bypass Static Switch
X008B X010 X007 X021 X022 X012 X008A X014A X011 X405 X013 X017 X014B UPS Summary UPS Summary ~ ~ ~ ~ Normal Normal Normal Normal Operation Symmetra MW II Parallel System with Internal Bypass Static Switch
BOWMONK 2000 OPERATING MANUAL
 BOWMONK 2000 OPERATING MANUAL BOWMONK 2000 Components Pedal Force Transducer: The Pedal Force Transducer (PFT) is a strain gauge sensor that shows the forces necessary to stop the vehicle in Newton. Connect
BOWMONK 2000 OPERATING MANUAL BOWMONK 2000 Components Pedal Force Transducer: The Pedal Force Transducer (PFT) is a strain gauge sensor that shows the forces necessary to stop the vehicle in Newton. Connect
PIECAL 510B/511B RTD Simulator Operating Instructions
 PIECAL 510B/511B RTD Simulator Operating Instructions (Shown without optional boot) (Shown with optional boot) Product Description Easy to use With the PIECAL 510B/511B you can check & calibrate all your
PIECAL 510B/511B RTD Simulator Operating Instructions (Shown without optional boot) (Shown with optional boot) Product Description Easy to use With the PIECAL 510B/511B you can check & calibrate all your
VTC. 200/300 Series. VTC elock controller. VTC elock Instructions. Network VTC elock has three components:
 200/300 Series VTC elock Instructions VTC Thank you for purchasing the VTC elock. The information contained in these instructions is intended to serve as a guide so as to allow the elock to be quickly
200/300 Series VTC elock Instructions VTC Thank you for purchasing the VTC elock. The information contained in these instructions is intended to serve as a guide so as to allow the elock to be quickly
Oxford E Series. Instruction Manual
 Oxford E Series Instruction Manual E Series User Manual Contents. Introduction................................................................... Unpacking...................................................................
Oxford E Series Instruction Manual E Series User Manual Contents. Introduction................................................................... Unpacking...................................................................
TOF-Watch SX Monitor
 TOF-Watch SX Monitor User manual Version 1.2 Organon (Ireland) Ltd. Drynam Road Swords Co. Dublin Ireland Contents General information... 3 Getting started... 3 File Window... 7 File Menu... 10 File Open
TOF-Watch SX Monitor User manual Version 1.2 Organon (Ireland) Ltd. Drynam Road Swords Co. Dublin Ireland Contents General information... 3 Getting started... 3 File Window... 7 File Menu... 10 File Open
Barometric Pressure / Humidity and Temperature Datalogger
 USER MANUAL Barometric Pressure / Humidity and Temperature Datalogger Model SD700 Introduction Congratulations on your purchase of the Extech SD700 Humidity/Barometric Pressure/Temperature Datalogger.
USER MANUAL Barometric Pressure / Humidity and Temperature Datalogger Model SD700 Introduction Congratulations on your purchase of the Extech SD700 Humidity/Barometric Pressure/Temperature Datalogger.
99 Washington Street Melrose, MA Fax TestEquipmentDepot.com DPI 820. Dual Input Thermometer. User manual.
 99 Washington Street Melrose, MA 0276 Fax 78-665-0780 TestEquipmentDepot.com DPI 820 Dual Input Thermometer User manual A B 0 0 0a 9a A 2 9 8 2 3 7 6 4 5 B 2 A2 6 5 4 3 22 7 8 2 9 20 Test Equipment Depot
99 Washington Street Melrose, MA 0276 Fax 78-665-0780 TestEquipmentDepot.com DPI 820 Dual Input Thermometer User manual A B 0 0 0a 9a A 2 9 8 2 3 7 6 4 5 B 2 A2 6 5 4 3 22 7 8 2 9 20 Test Equipment Depot
TouchKit Touch Panel User manual for WindowsNT4 Version: 3.1.4
 TouchKit Touch Panel User manual for WindowsNT4 Version: 3.1.4 TouchKit Touch Panel v3.1.4 0 CONTENT CHAPTER 1. TOUCH PANEL CONTROLLER... 2 1.1 CONTROLLER... 2 1.2 SPECIFICATIONS AND FEATURES... 3 CHAPTER
TouchKit Touch Panel User manual for WindowsNT4 Version: 3.1.4 TouchKit Touch Panel v3.1.4 0 CONTENT CHAPTER 1. TOUCH PANEL CONTROLLER... 2 1.1 CONTROLLER... 2 1.2 SPECIFICATIONS AND FEATURES... 3 CHAPTER
BeoCom 2. Get started
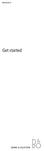 BeoCom 2 Get started BeoCom 2 Getting started BeoCom 2 Guide Before you start Get started contains instructions in how to set up the BeoCom 2 handset for use. The Guide contains instructions in daily use
BeoCom 2 Get started BeoCom 2 Getting started BeoCom 2 Guide Before you start Get started contains instructions in how to set up the BeoCom 2 handset for use. The Guide contains instructions in daily use
ENVIRONMENT METER WITH DATALOGGING SD CARD
 ENVIRONMENT METER WITH DATALOGGING SD CARD USER S MANUAL DLAF930SD DLAF930SD DLAF930SD 99 Washington Street Melrose, MA 02176 Phone 781-665-1400 Toll Free 1-800-517-8431 Visit us at www.testequipmentdepot.com
ENVIRONMENT METER WITH DATALOGGING SD CARD USER S MANUAL DLAF930SD DLAF930SD DLAF930SD 99 Washington Street Melrose, MA 02176 Phone 781-665-1400 Toll Free 1-800-517-8431 Visit us at www.testequipmentdepot.com
IDS X-Series User Manual E Issued June 2013
 1 2 Contents 1. Introduction to the IDS X-Series Panels... 6 2. Before Operating Your Alarm System... 6 3. Understanding the Keypad LEDs... 7 3.1 Viewing Data on an LED Keypad... 11 3.2 Entering Data on
1 2 Contents 1. Introduction to the IDS X-Series Panels... 6 2. Before Operating Your Alarm System... 6 3. Understanding the Keypad LEDs... 7 3.1 Viewing Data on an LED Keypad... 11 3.2 Entering Data on
User Manual Digi-Sense 12-Channel Benchtop Data Logging Thermocouple Thermometer
 User Manual Digi-Sense 12-Channel Benchtop Data Logging Thermocouple Thermometer Model: 92000-01 THE STANDARD IN PRECISION MEASUREMENT Table of Contents Introduction... 3 Unpacking... 3 Initial Setup...3
User Manual Digi-Sense 12-Channel Benchtop Data Logging Thermocouple Thermometer Model: 92000-01 THE STANDARD IN PRECISION MEASUREMENT Table of Contents Introduction... 3 Unpacking... 3 Initial Setup...3
DTM-321 REL HOLD T2 K-TYPE TEMP: 20 C 60 C 140 F C F HUMIDITY: %RH POWER-UP OPTIONS
 DTM-321 T1 T2 K-TYPE REL HOLD C F TEMP: ( ) HUMIDITY: 20 C 4 F 200 328 0 C F POWER-UP OPTIONS 60 C 140 F 1370 2498 100 %RH C F CONTENTS TITLE PAGE I. Safety Information... 1 II. Introduction...... 1 III.
DTM-321 T1 T2 K-TYPE REL HOLD C F TEMP: ( ) HUMIDITY: 20 C 4 F 200 328 0 C F POWER-UP OPTIONS 60 C 140 F 1370 2498 100 %RH C F CONTENTS TITLE PAGE I. Safety Information... 1 II. Introduction...... 1 III.
