March 29, Display Information for a Selected Period and Teacher Change Class Data. 9. Scheduling Master Schedule (SMS) Builder
|
|
|
- John Skinner
- 6 years ago
- Views:
Transcription
1 March 29, Overview 2. Display Options Scheduling Options Color Codes Scheduling Statistics 3. Display Information for a Selected Period and Teacher Change Class Data 4. Add a Class 5. Move a Class 6. Copy a Class 7. Drop a Class 8. List Students 9. Scheduling Master Schedule (SMS) Builder 10. Rejected Courses 11. Course Changes 12. Rejected Students 13. Schedule All Students 14. Backup and Restore Scheduling Tables 15. Print Page 1
2 Overview The is an Aeries Web program that has been created to assist the user with setting up and updating the Scheduling Master Schedule. The scheduling process usually involves a white board with the periods, teachers and different colored labels with the names of the classes to be scheduled. The labels are then moved around to try and create a successful Master Schedule for the upcoming semester or school year. The purpose of this Aeries program is to eliminate manually moving the colored labels around on a white board and then entering the changes into the Aeries database. This form displays an overall view of the Scheduling Master Schedule. The user can add, change, delete and move classes instantly within the Scheduling Master Schedule, and then schedule all students to see the results. Note: The information displayed on this form depends upon the size of the monitor. This program has been created to use a 17 inch monitor. If the monitor is less than 17 inches the scroll bar will need to be utilized to display information outside these parameters. The monitor settings should be a minimum of 1024 x 768. The is accessed from Scheduling Process Scheduling Dashboard Build Scheduling Master Schedule on the navigation tree. Click the mouse on the SMS Board. The SMS Board can also be accessed from the Scheduling Process SMS Board node. Page 2
3 The following form will display with the current Scheduling Master Schedule. The teacher number and name will display on the left side of the board with cells containing the class information. The course title, semester code and number of students are displayed in each cell. Multiple classes for the same teacher and period will display on separate lines. Click the mouse on any period and the class information will display at the top. The top right of the form displays the different options available. There are 4 tabs Display, Scheduling Options, Color Codes, and Scheduling Statistics. Display Options The Scheduling Master Schedule will open displaying the Semester selected. In the above example the Year term is selected. Below are the Display options available. Semesters: Select the term to display, Year, Fall, or Spring. If Trimesters are set up select 1 st, 2 nd, or 3 rd. GROUP by Department: Selecting this checkbox will sort the classes by Department and display the department name in the teacher name column. The department codes are assigned on the Course Data form. SHOW Course Number: Selecting this checkbox will display the Course Number in the class cell. Page 3
4 SHOW Department Colors: Selecting this checkbox will display the classes with the colors assigned to the departments on the Color Codes tab. SHOW Singletons in RED: Selecting this checkbox will display all Singleton classes for a course in red. SKIP Inactive Sections: Selecting this checkbox will not display sections tagged as inactive. SKIP Teacher Aides: Selecting this checkbox will not display sections of courses that are tagged as Teacher Aide on the Course Data form. SORT by Teacher Name: Select to sort by Teacher Name or if unselected will sort teachers by number. Period Range to Show: User can limit the Period Range to display on the board. In the following example, Semester will be changed to Fall, courses will be Grouped by Department, and Department Colors will display. Click on Save and Reload to save the changes. Scheduling Options Below are the Scheduling Options available. These options are also available on the Schedule All Students function under the Scheduling Process node. Schedule Alternates: If an alternate class was entered into a student s course request and a student has a rejected course the program will attempt to schedule the student into the alternate class. Ignore Class Maximums: All students requesting a class will be scheduled into the class regardless of the maximum number of students set for the section. Include Inactive Students: Inactive students will be included when scheduling classes. Preenrolled students tagged * (asterisk) will automatically be included. Prevent Gaps in Schedule: Will attempt to schedule every student into the tightest period range possible. Ignore Group Codes: This option will ignore any grouping/teaming that may be in place when scheduling. Page 4
5 Balance Academic Weight: Uses the CRS.AC (Academic Weight) field to ensure academic classes are balanced across all 4x4 terms. Using this option may result in a higher number of rejects. Grade Sort/Student Sort: The default for scheduling students is alphabetically, without regard to grade level. To schedule by grade level, select Schedule Low to High or Schedule High to Low. Select Reverse Alpha to schedule backwards alphabetically. To schedule without regard to name click the mouse on Schedule Randomly. Once the selections are made click the mouse on the Save and Reload button. Color Codes Colors can be assigned to up to 10 different departments. Click the mouse on any of the buttons to display the department codes. Select a department for that button. To assign a color to the Department button click the paintbrush on the button to select the color of your choice. Click on the Save and Reload button to save your changes. Page 5
6 Scheduling Statistics The Scheduling Statistics tab displays the results of the last scheduling run. Display Information for a Selected Period and Teacher To display more class information for a particular period and teacher, click the mouse on the selected class for the teacher. The detailed information will display at the top of the form. The selected class will be highlighted in yellow. Change Class Data To change data on an existing class in the Scheduling Master Schedule, click the mouse on the selected Period and Teacher and the class will be highlighted in yellow. The class information will display at the top of the form. Change any necessary information for this class and click the mouse on the Save button. Page 6
7 Add a Class To add a class to the Scheduling Master Schedule, click the mouse on the selected Period and Teacher and the class will be highlighted in yellow. Click the mouse on the Add Class button on the bottom of the form. A message will display verifying that the teacher/period selected will be added to the Scheduling Master Schedule. Click the mouse on the OK button to complete the Add. The cursor will now display at the top of the form in the period field. A section number will be assigned. Change any necessary information for this class and click the mouse on the Save button. The course will be added to the teacher and period selected. Move a Class To move a class in the Scheduling Master Schedule, click the mouse on the selected class to highlight it in yellow. Click the mouse on the Move Class button on the bottom of the form. Take note that the Cancel Move button is now displayed to allow you to cancel the move. Page 7
8 Click the mouse on the period to which the class is to be moved. The class will now be moved and will display in the selected period. Copy a Class To copy a class in the Scheduling Master Schedule, click the mouse on the selected class to hi-light it in yellow. Click the mouse on the Copy Class button on the bottom of the form. Take note that the Cancel Copy button is now displayed to allow you to cancel the copy. Click the mouse on the open period to which the class is to be copied. The class will now be copied and will display in the selected period. Drop a Class To drop a class from the Scheduling Master Schedule, click the mouse on the selected Class and the class will be highlighted in yellow. Click the mouse on the Drop Class button. Page 8
9 If there are students scheduled in the class the following message will display. To continue with the delete, click the mouse on the Yes button. To cancel the delete, click the mouse on the No button. Clicking on the Yes button will open the following message. It is important to note that selecting the Yes button will delete the students course requests and delete the section from the Scheduling Master Schedule. Selecting the No button will also delete the section from the Scheduling Master Schedule and drop the students from the selected section but will not remove their course request. The class has been deleted from the Scheduling Master Schedule. Class List To display a listing of students in a class, click the mouse on the selected class and the class will be highlighted in yellow. Click the mouse on the List Students button on the bottom of the form. Page 9
10 The following report will display in print preview with all students currently enrolled in the selected class. SMS Builder The SMS Builder button will display the Interactive Scheduling Master Schedule Builder. This form allows you to add sections to a selected course. To add a section, click the mouse on the SMS Builder button. The following form will display which allows you to add sections for a selected course. Page 10
11 To add sections for a course, enter a course number or title in the Select a Course field to locate the course. Once the course has been selected in Area 1 the number of Course Requests for this course will display by grade on the right. Area 2 will now display all of the scheduling conflicts by term for each period. To display the conflict details, click the mouse on the Period and Term column. The following text box will display with all potential conflicts for this course by the selected period and term. Page 11
12 In Area 3 the number of sections to be added can be entered for each period. As each number is added the information for the period will display in Area 4. In the example below one section will be added in period 1 and two sections will be added in period 2. Area 4 now displays a line to enter information for each new period. To set up All sections the same, enter the information in Area 4 on the top line with the period identification of All. As data is entered, the lines below will now display the same information. To set up each section differently, enter the information in Area 4 for each section in each period. After all section information has been entered, click the mouse on the Add Sections button and the sections will be added to the. Click the Reset button to clear the form for new data entry, or click on Exit to close the form. Page 12
13 Rejected Courses After running the scheduler, the Rejected Courses can be displayed. Click the mouse on the Rejected Courses button at the bottom of the. The following text box will display courses that have students rejected from them. Clicking any button in the SMS column will display all of the sections for the selected course. The Total column will display the total number of student rejects. Clicking the button in the STU column will display a list of rejected students for the selected course. The columns to the right will show the total number of students, broken down by the reject reason. In the example below the SMS button was selected for Volleyball, CN The sections for Volleyball are displayed in the box on the right. The report also shows that there are 6 students rejected from Volleyball. To view a list of the students, click on the STU button. To delete a student s course request, click the mouse on the Remove button. Click on the X on the upper right corner of the form to Exit. Page 13
14 Course Changes To change section information for a specific course, click the mouse on the selected class to highlight in yellow. Click the mouse on the Course Changes button on the bottom of the form. The following text box will display with all sections for this course. Changes can be made for each individual section by entering the change in the selected field. To make a change to all sections displayed enter the information on the bottom line. Click the mouse on the CHANGE ALL button. In the example below the maximum size will be changed to 28 for all sections of course 0608 Geometry Cp. Page 14
15 A message will display verifying the change. Click the mouse on the OK button to continue. A message will display indicating the has been updated with this change. Click the OK button. Click the mouse on the X at the upper right corner of the form to Exit. Rejected Students To view a list of rejected students, click the mouse on a selected course to highlight it in yellow. Click the mouse on the Rejected Students button on the bottom of the form. A text box will display listing the students who have been rejected. To delete a student s course request, click the mouse on the Remove button. Click the X in the upper right corner of the form to Exit. Page 15
16 Schedule All Students Click the mouse on the Scheduling Options tab on the top of the form. Verify that all options have been correctly selected. Click the mouse on the Schedule Students button at the bottom of the form. The following text box will display. Click the mouse on YES to proceed or NO to cancel. A Please Wait message will display while the scheduler is running. When the scheduler has completed, the following text box will display. Page 16
17 Click the mouse on the Scheduling Statistics tab to display the scheduling statistics. Backup/Restore To Backup the scheduling tables or to Restore the scheduling tables to a previous backup, click on the Backup/Restore button at the bottom of the form. The Scheduling Backups form will open. Click on the Backup Current Scheduling Tables (SSS and SMS) button and the following Backup Settings form will open. Enter a Description for your backup and a Comment may be entered if you choose. Click OK to save your backup, or click Cancel to stop the process. Page 17
18 The following confirmation message will display. Clicking OK will complete the process. The Backup will now display in the list. To Restore a previously saved backup, click on the selected backup from the list. The backup will highlight. Click the mouse on the Restore SSS and SMS tables from Selected Backup. The following confirmation box will display. An will be sent to you when the process is complete. To Delete one of the saved Scheduling Backups, click on the backup to be deleted. It will now be highlighted. Click the Delete Selected Backup button. Page 18
19 The following confirmation will display. Select OK if you wish to continue. Print Click the mouse on the Print button to print the. A Report Options text box will open. Select the Report Format, Report Delivery, and whether to Print Legal Size. Click the mouse on the Run Report button. The following is an example of the printed in PDF format on Letter Size paper. Page 19
Scheduling Master Schedule Board - Procedures September 16, 2009
 Scheduling Master Schedule Board - Procedures September 16, 2009 The Scheduling Master Schedule Board is an Aeries program that has been created to assist the user with setting up and updating the Scheduling
Scheduling Master Schedule Board - Procedures September 16, 2009 The Scheduling Master Schedule Board is an Aeries program that has been created to assist the user with setting up and updating the Scheduling
Standards Based Grade Reporting Instructions Grade Reporting, Update Attendance Totals, Grade History
 Standards Based Grade Reporting Instructions Grade Reporting, Update Attendance Totals, Grade History Best Practices and Policies Contents Creating Standards Based Grade Reporting Table... 1-2 Create/Update
Standards Based Grade Reporting Instructions Grade Reporting, Update Attendance Totals, Grade History Best Practices and Policies Contents Creating Standards Based Grade Reporting Table... 1-2 Create/Update
AERIES INSTRUCTIONS for EXCESSIVE and SARB LETTERS
 AERIES INSTRUCTIONS for EXCESSIVE and SARB LETTERS Updating Attendance/Enrollment Totals, Printing the Letter, Printing the Letter Log, Editing Letter Log Best Practices and Policies Contents Updating
AERIES INSTRUCTIONS for EXCESSIVE and SARB LETTERS Updating Attendance/Enrollment Totals, Printing the Letter, Printing the Letter Log, Editing Letter Log Best Practices and Policies Contents Updating
Grade Reporting for Secondary Schools Conference 2017
 Conference 2017 Session Description: Explanation of timelines and procedures of the grade reporting cycle; available grade reporting options, grade input, and generating report cards and other reports.
Conference 2017 Session Description: Explanation of timelines and procedures of the grade reporting cycle; available grade reporting options, grade input, and generating report cards and other reports.
Aeries.net Student Information System Master Schedule User Manual April 18, 2010
 Aeries.net Student Information System Master Schedule User Manual April 18, 2010 The Master Schedule is utilized to display and update the school s current master schedule in the MST table. When this form
Aeries.net Student Information System Master Schedule User Manual April 18, 2010 The Master Schedule is utilized to display and update the school s current master schedule in the MST table. When this form
Intro to Aeries.Net July 12, Terms Used in Aeries.Net. 2. Logon to Aeries.Net
 Intro to Aeries.Net July 12, 2013 1. Terms Used in Aeries.Net 2. Logon to Aeries.Net 3. Aeries.Net Home Page Current Version of Aeries.Net Utilizing the Navigation Tree Accessing Programs From the Navigation
Intro to Aeries.Net July 12, 2013 1. Terms Used in Aeries.Net 2. Logon to Aeries.Net 3. Aeries.Net Home Page Current Version of Aeries.Net Utilizing the Navigation Tree Accessing Programs From the Navigation
Aeries.net Student Information System Period Attendance Setup & Procedures User Manual May 31, 2010
 Aeries.net Student Information System Period Attendance Setup & Procedures User Manual May 31, 2010 ATTENDANCE SETUP SCHOOL OPTIONS At the beginning of the school year it is vital that School Options,
Aeries.net Student Information System Period Attendance Setup & Procedures User Manual May 31, 2010 ATTENDANCE SETUP SCHOOL OPTIONS At the beginning of the school year it is vital that School Options,
JPAMS Attendance. Click Attendance in the Program Navigator list. Under Entry, select Post Attendance.
 Click Attendance in the Program Navigator list. Under Entry, select Post Attendance. Attendance Setup Box: 1. Select the desired Year. 2. District and School should be defaulted based on security. 3. 1st
Click Attendance in the Program Navigator list. Under Entry, select Post Attendance. Attendance Setup Box: 1. Select the desired Year. 2. District and School should be defaulted based on security. 3. 1st
Grade Reporting July 8, 2011
 Grade Reporting July 8, 2011 An important area of Grade Reporting is verifying the options have been setup correctly. All options MUST be setup correctly in School Options. Terms MUST be setup for the
Grade Reporting July 8, 2011 An important area of Grade Reporting is verifying the options have been setup correctly. All options MUST be setup correctly in School Options. Terms MUST be setup for the
MISD Elementary/Middle School Standards Based Report Cards Program
 MISD PowerSchool Document MISD Elementary/Middle School Standards Based Report Cards Program Once you log in to the Standards Report Card program select your school in this first screen. Ok If you receive
MISD PowerSchool Document MISD Elementary/Middle School Standards Based Report Cards Program Once you log in to the Standards Report Card program select your school in this first screen. Ok If you receive
Exporting Resources to the XpressLab Library
 Exporting Resources to the XpressLab Library Resources, such as courses, activities and slides (test questions), can be exported from your personal XpressLab account to the XpressLab Library where it can
Exporting Resources to the XpressLab Library Resources, such as courses, activities and slides (test questions), can be exported from your personal XpressLab account to the XpressLab Library where it can
Aeries.net Student Information System Daily Attendance Setup & Procedures User Manual June 19, 2010
 Aeries.net Student Information System Daily Attendance Setup & Procedures User Manual June 19, 2010 ATTENDANCE SETUP SCHOOL OPTIONS At the beginning of the school year it is vital that School Options,
Aeries.net Student Information System Daily Attendance Setup & Procedures User Manual June 19, 2010 ATTENDANCE SETUP SCHOOL OPTIONS At the beginning of the school year it is vital that School Options,
Assigning an Assessment for Online Delivery in Edusoft
 Assigning an Assessment for Online Delivery in Edusoft The ability to assign assessments for online delivery depends on your level of access to Edusoft. Only the designated Edusoft Account Administrator
Assigning an Assessment for Online Delivery in Edusoft The ability to assign assessments for online delivery depends on your level of access to Edusoft. Only the designated Edusoft Account Administrator
Intermediate Query for Elementary & Secondary Schools
 InBegin Intermediate Query for Elementary & Secondary Schools Conference 2017 Session Description: The "TOTAL", "KEEP", "SKIP" commands; printing labels, letters, saving and loading query statements, using
InBegin Intermediate Query for Elementary & Secondary Schools Conference 2017 Session Description: The "TOTAL", "KEEP", "SKIP" commands; printing labels, letters, saving and loading query statements, using
Course Request Packets Aeries Web Version April 29, 2016
 April 29, 2016 1. Create a New Course Request Packet Change a Course Request Packet Add Courses to the Course Request Packet Delete a Course from the Course Request Packet Delete a Course Request Packet
April 29, 2016 1. Create a New Course Request Packet Change a Course Request Packet Add Courses to the Course Request Packet Delete a Course from the Course Request Packet Delete a Course Request Packet
Physical Fitness Testing Conference 2017
 Conference 2017 Session Description: The setup, testing and reporting of the CA Physical Fitness Test. Includes selecting which test(s) to allow in each category, entering scores via the Teacher Portal,
Conference 2017 Session Description: The setup, testing and reporting of the CA Physical Fitness Test. Includes selecting which test(s) to allow in each category, entering scores via the Teacher Portal,
Aeries Enrollment - Web Version March 29, 2016
 March 29, 2016 1. Aeries Enrollment Settings 2. Aeries Enrollment Student List 3. Aeries Enrollment Student Details Demographics Contacts Medical Authorizations Other District Enrollment Supplemental Questions
March 29, 2016 1. Aeries Enrollment Settings 2. Aeries Enrollment Student List 3. Aeries Enrollment Student Details Demographics Contacts Medical Authorizations Other District Enrollment Supplemental Questions
Gradebook Entering, Sorting, and Filtering Student Scores March 10, 2017
 Gradebook Entering, Sorting, and Filtering Student Scores March 10, 2017 1. Entering Student Scores 2. Exclude Student from Assignment 3. Missing Assignments 4. Scores by Class 5. Sorting 6. Show Filters
Gradebook Entering, Sorting, and Filtering Student Scores March 10, 2017 1. Entering Student Scores 2. Exclude Student from Assignment 3. Missing Assignments 4. Scores by Class 5. Sorting 6. Show Filters
Standards Based Grade Reporting for Secondary Schools
 Standards Based Grade Reporting for Secondary Schools October 28, 2016 1. Initial Setup Aeries Tables Affected Permissions 2. Setting Up Standards Load Standards CA State Standards Common Core Standards
Standards Based Grade Reporting for Secondary Schools October 28, 2016 1. Initial Setup Aeries Tables Affected Permissions 2. Setting Up Standards Load Standards CA State Standards Common Core Standards
Registration Register/Purchase Teacher Click Register Request Validation Submit Back
 Teacher manual Table of contents Table of contents... 1 Registration... 2 Login / Logout... 3 Login... 3 Logout... 3 Trouble signing in / forget your password?... 3 Creating a course... 4 Hiding and viewing
Teacher manual Table of contents Table of contents... 1 Registration... 2 Login / Logout... 3 Login... 3 Logout... 3 Trouble signing in / forget your password?... 3 Creating a course... 4 Hiding and viewing
Code X Digital User s Guide
 Code X Digital User s Guide PDF0531 (PDF) Houghton Mifflin Harcourt Publishing Company Table of Contents Introduction... 4 Code X Digital and Scholastic Achievement Manager... 5 Enrolling Students and
Code X Digital User s Guide PDF0531 (PDF) Houghton Mifflin Harcourt Publishing Company Table of Contents Introduction... 4 Code X Digital and Scholastic Achievement Manager... 5 Enrolling Students and
Summary of the Final Report Card Process
 Eugene School District 4J Synergy Reference Guide Summary of the Final Report Card Process Set Grading Window for TeacherVUE Disable ParentVUE and StudentVUE during the Grading period Run Update Grade
Eugene School District 4J Synergy Reference Guide Summary of the Final Report Card Process Set Grading Window for TeacherVUE Disable ParentVUE and StudentVUE during the Grading period Run Update Grade
Extracurricular Activities April 15, 2011
 Extracurricular Activities April 15, 2011 Extracurricular events are events and activities that do not fall within the scope of the regular school curriculum, are officially recognized and sanctioned by
Extracurricular Activities April 15, 2011 Extracurricular events are events and activities that do not fall within the scope of the regular school curriculum, are officially recognized and sanctioned by
Illustrated Roadmap. for Windows
 Illustrated Roadmap for Windows This Illustrated Roadmap was designed to help the Computer Coordinator customize GradeQuick for their school and for teachers to make further customizations that will affect
Illustrated Roadmap for Windows This Illustrated Roadmap was designed to help the Computer Coordinator customize GradeQuick for their school and for teachers to make further customizations that will affect
Beginning Query Conference 2017
 Begin Conference 2017 Session Description: Procedures for creating your own reports using basic Aeries Query statements; single table queries, selection of data fields, sorting data fields, and constructing
Begin Conference 2017 Session Description: Procedures for creating your own reports using basic Aeries Query statements; single table queries, selection of data fields, sorting data fields, and constructing
eschoolplus+ General Information Training Guide Version 2.4
 eschoolplus+ General Information Training Guide Version 2.4 August 2013 Arkansas Public School Computer Network This page is intentionally left blank 8/23/2013 Page 2 of 29 Table of Contents eschoolplus
eschoolplus+ General Information Training Guide Version 2.4 August 2013 Arkansas Public School Computer Network This page is intentionally left blank 8/23/2013 Page 2 of 29 Table of Contents eschoolplus
Maplewood ConnectEd Teacher s Manual For Secondary School
 Maplewood ConnectEd Teacher s Manual For Secondary School TABLE OF CONTENTS LOGGING IN 1 MAIN MENU 3 STUDENT RECORDS 4 ATTENDANCE AND SEATING PLAN 5 ENTERING ACHIEVEMENT (MARKS) 7 CLASS ACHIEVEMENT 8 INDIVIDUAL
Maplewood ConnectEd Teacher s Manual For Secondary School TABLE OF CONTENTS LOGGING IN 1 MAIN MENU 3 STUDENT RECORDS 4 ATTENDANCE AND SEATING PLAN 5 ENTERING ACHIEVEMENT (MARKS) 7 CLASS ACHIEVEMENT 8 INDIVIDUAL
Students Multi-Data Profile NEW Version July 6, 2011
 Students Multi-Data Profile NEW Version July 6, 2011 On March 18, 2011 a new version was posted containing the NEW Students Multi Data Profile. The program has major modifications and enhancements made.
Students Multi-Data Profile NEW Version July 6, 2011 On March 18, 2011 a new version was posted containing the NEW Students Multi Data Profile. The program has major modifications and enhancements made.
Focus University Training Document
 Focus University Training Document FOCUS Training: Nurses/Health Training Agenda Basic Navigation of SIS Searching for Students More Search Options Student Record and Sub menus o General Demographics o
Focus University Training Document FOCUS Training: Nurses/Health Training Agenda Basic Navigation of SIS Searching for Students More Search Options Student Record and Sub menus o General Demographics o
Maplewood connected version 5.8 a guide for non-markbook users. Contents
 Maplewood connected version 5.8 a guide for non-markbook users In the 5.8 release, the Maplewood connected Achievement and Markbook pages are being consolidated. The Class Achievement and Individual Achievement
Maplewood connected version 5.8 a guide for non-markbook users In the 5.8 release, the Maplewood connected Achievement and Markbook pages are being consolidated. The Class Achievement and Individual Achievement
esd Portal: Parent View User Guide v
 esd Portal: Parent View User Guide v. 5.0.0 Copyright 2002-2016 eschooldata, LLC All rights reserved. TABLE OF CONTENTS Overview... 3 Parent Portal Registration... 3 Logging In... 5 Getting Help... 7 Navigating
esd Portal: Parent View User Guide v. 5.0.0 Copyright 2002-2016 eschooldata, LLC All rights reserved. TABLE OF CONTENTS Overview... 3 Parent Portal Registration... 3 Logging In... 5 Getting Help... 7 Navigating
Elementary (Intermediate) Reporting in MyEducation BC
 Elementary (Intermediate) Reporting in MyEducation BC SCHOOL DISTRICT NO 40 (NEW WESTMINSTER) FEBRUARY 5 TH, 2018 Intermediate Report Cards MyEducation BC Before beginning: please ensure that you are using
Elementary (Intermediate) Reporting in MyEducation BC SCHOOL DISTRICT NO 40 (NEW WESTMINSTER) FEBRUARY 5 TH, 2018 Intermediate Report Cards MyEducation BC Before beginning: please ensure that you are using
Importing from Blackboard Learn Grade Center Data to Banner 9 User Learning Scenarios
 Importing from Blackboard Learn Grade Center Data to Banner 9 User Learning Scenarios Step 1: Make sure Final Grade Column Displays Letter Grade Ensure your final grade column in Grade Center has letter
Importing from Blackboard Learn Grade Center Data to Banner 9 User Learning Scenarios Step 1: Make sure Final Grade Column Displays Letter Grade Ensure your final grade column in Grade Center has letter
July 6, The Portal application can also be made accessible to parents and students.
 Aeries.net Teacher Portal User Documentation July 6, 2012 The Aeries.net Teacher Portal is an application accessed through a web browser that can be used by teachers within the classroom to update attendance,
Aeries.net Teacher Portal User Documentation July 6, 2012 The Aeries.net Teacher Portal is an application accessed through a web browser that can be used by teachers within the classroom to update attendance,
PARENT PORTAL VIEW LEARNING GUIDE
 PARENT PORTAL VIEW LEARNING GUIDE Central Susquehanna Intermediate Unit, USA TABLE OF CONTENTS Overview... 3 Account Registration... 3 Logging In... 5 Getting Help... 7 Navigating the Portal... 8 Messages...
PARENT PORTAL VIEW LEARNING GUIDE Central Susquehanna Intermediate Unit, USA TABLE OF CONTENTS Overview... 3 Account Registration... 3 Logging In... 5 Getting Help... 7 Navigating the Portal... 8 Messages...
esd Portal: Parent View User Guide v
 esd Portal: Parent View User Guide v. 3.7.0 Copyright 2002-2013 eschooldata, LLC All rights reserved. TABLE OF CONTENTS Overview... 3 Account Registration... 3 Logging In... 5 Getting Help... 7 Navigating
esd Portal: Parent View User Guide v. 3.7.0 Copyright 2002-2013 eschooldata, LLC All rights reserved. TABLE OF CONTENTS Overview... 3 Account Registration... 3 Logging In... 5 Getting Help... 7 Navigating
PowerSchool User Guide For Parents
 PowerSchool User Guide For Parents https://powerschool.gpcsd.ca/public Table of Contents Understanding Power School Parent Portal... 2 Introduction... 2 Let s Get Started... 2 Creating Your PowerSchool
PowerSchool User Guide For Parents https://powerschool.gpcsd.ca/public Table of Contents Understanding Power School Parent Portal... 2 Introduction... 2 Let s Get Started... 2 Creating Your PowerSchool
esd Portal: Parent View User Guide v
 esd Portal: Parent View User Guide v. 3.9.0 Copyright 2002-2014 eschooldata, LLC All rights reserved. TABLE OF CONTENTS Overview... 3 Account Registration... 3 Logging In... 5 Getting Help... 7 Navigating
esd Portal: Parent View User Guide v. 3.9.0 Copyright 2002-2014 eschooldata, LLC All rights reserved. TABLE OF CONTENTS Overview... 3 Account Registration... 3 Logging In... 5 Getting Help... 7 Navigating
Aeries.net Teacher Portal User Documentation September 30, Access Teacher Portal. 2. Utilizing the Navigation Tree
 Aeries.net Teacher Portal User Documentation September 30, 2013 1. Access Teacher Portal 2. Utilizing the Navigation Tree 3. Attendance Attendance by Photo Elementary School Lunch Count 4. Gradebook 5.
Aeries.net Teacher Portal User Documentation September 30, 2013 1. Access Teacher Portal 2. Utilizing the Navigation Tree 3. Attendance Attendance by Photo Elementary School Lunch Count 4. Gradebook 5.
P.E.O. STAR Scholarship Online Recommendation Instructions
 P.E.O. STAR Scholarship Online Recommendation Instructions The P.E.O. STAR Scholarship Recommendation Form for the chapter is available from September 1 through November 1. Starting September 1: As a chapter
P.E.O. STAR Scholarship Online Recommendation Instructions The P.E.O. STAR Scholarship Recommendation Form for the chapter is available from September 1 through November 1. Starting September 1: As a chapter
Aeries Student Information System Letters to Parents and Letter Log/Audit May 14, 2008
 Aeries Student Information System Letters to Parents and Letter Log/Audit May 14, 2008 The Letters to Parents is a program that will allow schools to create multipurpose letters. Currently these letters
Aeries Student Information System Letters to Parents and Letter Log/Audit May 14, 2008 The Letters to Parents is a program that will allow schools to create multipurpose letters. Currently these letters
Aeries.net Student Information System Query User Manual April 29, 2009
 Aeries.net Student Information System April 29, 2009 The Aeries.net Query option enables you to create queries from data stored within the database tables. This process generates a query statement and
Aeries.net Student Information System April 29, 2009 The Aeries.net Query option enables you to create queries from data stored within the database tables. This process generates a query statement and
for Windows Copyrighted by Educational Programs and Software, Inc.
 EPES Software Survey Master for Windows Copyrighted by Educational Programs and Software, Inc. 1999 This documentation may not be copied without written consent from EPES Software, Inc. 1 Table of Contents
EPES Software Survey Master for Windows Copyrighted by Educational Programs and Software, Inc. 1999 This documentation may not be copied without written consent from EPES Software, Inc. 1 Table of Contents
UC ELC Extract Procedures March 22, 2008
 UC ELC Extract Procedures March 22, 2008 The UC ELC Transcript Extract program allows a School to extract data from Aeries that includes student history and test data. This information is then sent as
UC ELC Extract Procedures March 22, 2008 The UC ELC Transcript Extract program allows a School to extract data from Aeries that includes student history and test data. This information is then sent as
Interacting with Dashboards
 Data Visualizations Interactivity Guide Data on the OIR website is presented using data visualization software that gives users a high degree of interactivity to manipulate, sort, share, and download the
Data Visualizations Interactivity Guide Data on the OIR website is presented using data visualization software that gives users a high degree of interactivity to manipulate, sort, share, and download the
Momence Jr. High School Lumen WeBSIS Parent Portal Guide
 Momence Jr. High School Lumen WeBSIS Parent Portal Guide The Lumen WeBSIS parent portal is a web-based portal that provides parents/guardians up to date information concerning their students. This is a
Momence Jr. High School Lumen WeBSIS Parent Portal Guide The Lumen WeBSIS parent portal is a web-based portal that provides parents/guardians up to date information concerning their students. This is a
Palisades School District PowerSchool Parent Portal Guide
 Palisades School District PowerSchool Parent Portal Guide Get Started To get started, you must create a parent account in the PowerSchool Parent Portal. Create a Parent Account Use this procedure to create
Palisades School District PowerSchool Parent Portal Guide Get Started To get started, you must create a parent account in the PowerSchool Parent Portal. Create a Parent Account Use this procedure to create
Lacon Childe School. Accessing Parental Online Reports Parent Guidelines
 Accessing Parental Online Reports Parent Guidelines Lacon Childe School has provided you with a unique username and password to access information about your child/children. Using a web browser (e.g. Internet
Accessing Parental Online Reports Parent Guidelines Lacon Childe School has provided you with a unique username and password to access information about your child/children. Using a web browser (e.g. Internet
MESA Student Database How-To Guide for Teachers and Advisors
 MESA Student Database How-To Guide for Teachers and Advisors Table of Contents Getting Started Gaining access to the new MESA Database.. 2 Logging in to the new MESA Database....3 Navigating the new MESA
MESA Student Database How-To Guide for Teachers and Advisors Table of Contents Getting Started Gaining access to the new MESA Database.. 2 Logging in to the new MESA Database....3 Navigating the new MESA
Import Grades into Aeries July 8, 2011
 Import Grades into Aeries July 8, 2011 The Import Grades form will allow you to import grades from an external file into a temporary table. This form is utilized in the same way that the Import or Add
Import Grades into Aeries July 8, 2011 The Import Grades form will allow you to import grades from an external file into a temporary table. This form is utilized in the same way that the Import or Add
Cresskill Public Schools Genesis Parent Portal User Guide
 Cresskill Public Schools Genesis Parent Portal User Guide Introduction The Genesis Parent/Student Portal tool is a safe, secure way to view your child s school record for the current school year. If your
Cresskill Public Schools Genesis Parent Portal User Guide Introduction The Genesis Parent/Student Portal tool is a safe, secure way to view your child s school record for the current school year. If your
TxAIR Training Manual
 Introduction and Overview TxAIR, the Texas Achievement Items Repository, is a TEKS-aligned system that provides science and mathematics resources for grades 3 8, Integrated Physics and Chemistry, Biology,
Introduction and Overview TxAIR, the Texas Achievement Items Repository, is a TEKS-aligned system that provides science and mathematics resources for grades 3 8, Integrated Physics and Chemistry, Biology,
UC ELC Extract Procedures April 21, 2016
 April 21, 2016 1. Overview ** 2. Configure the Create UC Data Files Form** Entering Additional Required Data ** Specific Fields for the ELC Extract Specific Fields for the TES Extract** Specific Fields
April 21, 2016 1. Overview ** 2. Configure the Create UC Data Files Form** Entering Additional Required Data ** Specific Fields for the ELC Extract Specific Fields for the TES Extract** Specific Fields
esd Portal: Parent View User Guide v
 esd Portal: Parent View User Guide v. 5.9.0 Copyright 2002-2018 eschooldata, LLC All rights reserved. TABLE OF CONTENTS Overview... 3 Parent Portal Login Page... 3 Online Registration...4 Parent Portal
esd Portal: Parent View User Guide v. 5.9.0 Copyright 2002-2018 eschooldata, LLC All rights reserved. TABLE OF CONTENTS Overview... 3 Parent Portal Login Page... 3 Online Registration...4 Parent Portal
Elementary Report Cards - Navigation
 Elementary Report Cards - Navigation Elementary Report Cards Application Navigation https://remote.rusd.k12.ca.us/reportcardscc/ This application has been designed to accommodate the new Common Core Standards.
Elementary Report Cards - Navigation Elementary Report Cards Application Navigation https://remote.rusd.k12.ca.us/reportcardscc/ This application has been designed to accommodate the new Common Core Standards.
Summary of the Progress Report Process
 Eugene School District 4J Synergy Quick Reference Guide Summary of the Progress Report Process Set Grading Window for TeacherVUE Disable ParentVUE and StudentVUE during the Grading period Run Update Grade
Eugene School District 4J Synergy Quick Reference Guide Summary of the Progress Report Process Set Grading Window for TeacherVUE Disable ParentVUE and StudentVUE during the Grading period Run Update Grade
Supplier Reference Guide (QRG) Table of Contents
 Supplier Onboarding Supplier Reference Guide (QRG) Table of Contents Supplier Checklist... 2 New Supplier Onboarding Steps... 3 Introduction... 4 Registration... 6 Certification... 16 Acceptance... 35
Supplier Onboarding Supplier Reference Guide (QRG) Table of Contents Supplier Checklist... 2 New Supplier Onboarding Steps... 3 Introduction... 4 Registration... 6 Certification... 16 Acceptance... 35
Power School Walk-in Scheduling (Secondary)
 Power School Walk-in Scheduling (Secondary) 1 Walk-In Scheduler Search for the student on the Start Page. Open the Quick Lookup Screen for the student. From Scheduling Functions, Choose Modify Schedule.
Power School Walk-in Scheduling (Secondary) 1 Walk-In Scheduler Search for the student on the Start Page. Open the Quick Lookup Screen for the student. From Scheduling Functions, Choose Modify Schedule.
Printing the CPS Elementary School (ES) Transcripts
 Printing the CPS Elementary School (ES) Transcripts Note the following: ES students final grades entered in Gradebook will be posted to the CPS ES Transcript (Permanent Record) report, which replaces the
Printing the CPS Elementary School (ES) Transcripts Note the following: ES students final grades entered in Gradebook will be posted to the CPS ES Transcript (Permanent Record) report, which replaces the
Instructional Improvement System (IIS) Dashboard District User Guide Statewide Longitudinal Data System (SLDS)
 Instructional Improvement System (IIS) Dashboard District User Guide Statewide Longitudinal Data System (SLDS) June 10, 2014 Page 1 of 36 IIS Dashboard District User Guide 2 Contents Project Overview...
Instructional Improvement System (IIS) Dashboard District User Guide Statewide Longitudinal Data System (SLDS) June 10, 2014 Page 1 of 36 IIS Dashboard District User Guide 2 Contents Project Overview...
ID Card Setup and Print September 9, 2013
 ID Card Setup and Print September 9, 2013 The ID Card Setup and Print is a program that will allow you to create and print student ID Cards that can contain various information for all students or for
ID Card Setup and Print September 9, 2013 The ID Card Setup and Print is a program that will allow you to create and print student ID Cards that can contain various information for all students or for
User Manual. perfectionlearning.com/technical-support
 User Manual perfectionlearning.com/technical-support 1 User Manual Accessing Math X... 3 Login... 3 Forgotten Password... 3 Navigation Menu... 4 Logout... 4 Admin... 5 Creating Classes and Students...
User Manual perfectionlearning.com/technical-support 1 User Manual Accessing Math X... 3 Login... 3 Forgotten Password... 3 Navigation Menu... 4 Logout... 4 Admin... 5 Creating Classes and Students...
PowerSchool Student and Parent Portal User Guide. https://powerschool.gpcsd.ca/public
 PowerSchool Student and Parent Portal User Guide https://powerschool.gpcsd.ca/public Released June 2017 Document Owner: Documentation Services This edition applies to Release 11.x of the PowerSchool software
PowerSchool Student and Parent Portal User Guide https://powerschool.gpcsd.ca/public Released June 2017 Document Owner: Documentation Services This edition applies to Release 11.x of the PowerSchool software
STUDENT PORTAL VIEW LEARNING GUIDE
 STUDENT PORTAL VIEW LEARNING GUIDE Central Susquehanna Intermediate Unit, USA TABLE OF CONTENTS Overview... 3 Logging In... 3 Getting Help... 4 Navigating the Portal... 5 Messages... 5 Profile... 8 Attendance...
STUDENT PORTAL VIEW LEARNING GUIDE Central Susquehanna Intermediate Unit, USA TABLE OF CONTENTS Overview... 3 Logging In... 3 Getting Help... 4 Navigating the Portal... 5 Messages... 5 Profile... 8 Attendance...
Using the Filter, Field Sets, and Sort Order Menus
 Using the Filter, Field Sets, and Sort Order Menus The Filter menu is used to determine the group of records that appear on the page, such as all active students or former students The Field Sets menu
Using the Filter, Field Sets, and Sort Order Menus The Filter menu is used to determine the group of records that appear on the page, such as all active students or former students The Field Sets menu
Introduction to Cognos Participants Guide. Table of Contents: Guided Instruction Overview of Welcome Screen 2
 IBM Cognos Analytics Welcome to Introduction to Cognos! Today s objectives include: Gain a Basic Understanding of Cognos View a Report Modify a Report View a Dashboard Request Access to Cognos Table of
IBM Cognos Analytics Welcome to Introduction to Cognos! Today s objectives include: Gain a Basic Understanding of Cognos View a Report Modify a Report View a Dashboard Request Access to Cognos Table of
eschoolplus 3.1 New Features
 South Central RIC 435 Glenwood Road Binghamton, NY 13905 607-766-3750 eschoolplus 3.1 New Features 1990-2014 SunGard Public Sector Inc. All rights reserved. No part of this publication may be reproduced
South Central RIC 435 Glenwood Road Binghamton, NY 13905 607-766-3750 eschoolplus 3.1 New Features 1990-2014 SunGard Public Sector Inc. All rights reserved. No part of this publication may be reproduced
Flex Reg For Learning & Development and Wellness programs
 Flex Reg For Learning & Development and Wellness programs Office of Human Resources 08/01/2014 Table of Contents General Information... 2 Logging In to Flex Reg... 3 Search Courses and Build Schedule...
Flex Reg For Learning & Development and Wellness programs Office of Human Resources 08/01/2014 Table of Contents General Information... 2 Logging In to Flex Reg... 3 Search Courses and Build Schedule...
Logging In & Logging Out
 Logging In & Logging Out Logging In Logging into Genesis is very simple: 1. Go to the Web Access URL supplied with your district welcome packet. 2. Enter your Email Address in the Username field 3. Enter
Logging In & Logging Out Logging In Logging into Genesis is very simple: 1. Go to the Web Access URL supplied with your district welcome packet. 2. Enter your Email Address in the Username field 3. Enter
From Test Screen: Create a NEW Test. Attach Items to Test. Additional Test Icons (top right)
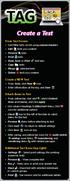 TAG Create a Test From Test Screen: Sort/filter tests on list using column headers Edit tests you created Preview tests Print tests View, Save or Print test keys Copy tests Merge selected tests Delete
TAG Create a Test From Test Screen: Sort/filter tests on list using column headers Edit tests you created Preview tests Print tests View, Save or Print test keys Copy tests Merge selected tests Delete
Trillium Web Elementary Achievement (TWebEA) User Guide. Report Card Login Page: https://twea.tncdsb.on.ca:8443/trillium
 Trillium Web Elementary Achievement (TWebEA) User Guide Report Card Login Page: https://twea.tncdsb.on.ca:8443/trillium For support call: Mike Belluz, MISA Coordinator (807) 274-2931, ext 1230 Updated:
Trillium Web Elementary Achievement (TWebEA) User Guide Report Card Login Page: https://twea.tncdsb.on.ca:8443/trillium For support call: Mike Belluz, MISA Coordinator (807) 274-2931, ext 1230 Updated:
ManageBac Parent Guide
 PARENT GUIDE 1 Getting Started 1.1 Accessing Your Account 1.2 Registration 1.3 Navigating Through ManageBac 1.4 Updating your E mail Address, Password and Contact Information 1.5 Switching between Children
PARENT GUIDE 1 Getting Started 1.1 Accessing Your Account 1.2 Registration 1.3 Navigating Through ManageBac 1.4 Updating your E mail Address, Password and Contact Information 1.5 Switching between Children
Before you get started, make sure you have your section code since you ll need it to enroll. You can get it from your instructor.
 Student manual Table of contents Table of contents... 1 Registration... 2 If you have a PIN code:... 2 If you're using a credit card:... 2 Login/Logout... 3 Login... 3 Dashboard... 3 Logout... 3 Trouble
Student manual Table of contents Table of contents... 1 Registration... 2 If you have a PIN code:... 2 If you're using a credit card:... 2 Login/Logout... 3 Login... 3 Dashboard... 3 Logout... 3 Trouble
This training manual will outline the process for adding a prospect to the system. By the end of this lesson, the user will be able to:
 ADD A PROSPECT This training manual will outline the process for adding a prospect to the system. By the end of this lesson, the user will be able to: Add a prospect to the system In the PeopleSoft system,
ADD A PROSPECT This training manual will outline the process for adding a prospect to the system. By the end of this lesson, the user will be able to: Add a prospect to the system In the PeopleSoft system,
Test Information and Distribution Engine
 SC-Alt Test Information and Distribution Engine User Guide 2018 2019 Published January 14, 2019 Prepared by the American Institutes for Research Descriptions of the operation of the Test Information Distribution
SC-Alt Test Information and Distribution Engine User Guide 2018 2019 Published January 14, 2019 Prepared by the American Institutes for Research Descriptions of the operation of the Test Information Distribution
Interwrite Response v. 6 with PRS or CPS Pulse
 Interwrite Response v. 6 with PRS or CPS Pulse What is PRS/Response?... 2 How PRS/Response Works... 2 Using the PRS/Response Clicker... 2 Using the CPS Pulse/Response Clicker... 3 Response Software...
Interwrite Response v. 6 with PRS or CPS Pulse What is PRS/Response?... 2 How PRS/Response Works... 2 Using the PRS/Response Clicker... 2 Using the CPS Pulse/Response Clicker... 3 Response Software...
Aeries Browser Interface User Documentation
 Aeries Browser Interface User Documentation The Aeries Browser Interface is an application accessed through a web browser that can be used by teachers within the classroom to update attendance, gradebook
Aeries Browser Interface User Documentation The Aeries Browser Interface is an application accessed through a web browser that can be used by teachers within the classroom to update attendance, gradebook
Introduction to the File Manager
 EmBootKit User Guide Contents 1. About the File Manager............................................................................................ 2 2. How to start.....................................................................................................
EmBootKit User Guide Contents 1. About the File Manager............................................................................................ 2 2. How to start.....................................................................................................
WebAdvisor Student Guide
 WebAdvisor Student Guide WebAdvisor Student Guide Contents: Establishing a User ID & Password 2 WebAdvisor Home Page Overview 7 Current Students Menu Overview 8 How to Search for and/or Enroll in a Class
WebAdvisor Student Guide WebAdvisor Student Guide Contents: Establishing a User ID & Password 2 WebAdvisor Home Page Overview 7 Current Students Menu Overview 8 How to Search for and/or Enroll in a Class
PowerSchool Student and Parent Portal User Guide. PowerSchool Student Information System
 PowerSchool Student and Parent Portal User Guide PowerSchool Student Information System Released December 2016 Document Owner: Documentation Services This edition applies to Release 10.1 of the PowerSchool
PowerSchool Student and Parent Portal User Guide PowerSchool Student Information System Released December 2016 Document Owner: Documentation Services This edition applies to Release 10.1 of the PowerSchool
Printing Report Cards
 Elementary Printing Report Cards The CCPS Reporting Services application will be used to generate and print report cards. Once all interim information has been entered, you can begin the printing process.
Elementary Printing Report Cards The CCPS Reporting Services application will be used to generate and print report cards. Once all interim information has been entered, you can begin the printing process.
icue Tests & Assessments for Teachers
 icue Tests & Assessments for Teachers December 2011 Table of Contents Table of Contents... 2 Introduction... 3 Logging In... 4 Tests and Assessments... 5 Tests and Assessments Home Page... 5 One-Click
icue Tests & Assessments for Teachers December 2011 Table of Contents Table of Contents... 2 Introduction... 3 Logging In... 4 Tests and Assessments... 5 Tests and Assessments Home Page... 5 One-Click
MyDegreeAudit Self-Service for Students Table of Contents
 Table of Contents Table of Contents... 1 MyDegreeAudit... 1 Request an Audit... 2 What-If Audit/PDF Audit Selection... 3 Completed Audit Requests... 4 Audit Results... 5 Reading the HTML Audit and Printer
Table of Contents Table of Contents... 1 MyDegreeAudit... 1 Request an Audit... 2 What-If Audit/PDF Audit Selection... 3 Completed Audit Requests... 4 Audit Results... 5 Reading the HTML Audit and Printer
Creating Postcards in Microsoft Publisher
 Creating Postcards in Microsoft Publisher Open Publisher either from the desktop or through the Start menu. Once Publisher opens, select Postcards from the menu on the right hand side of the screen. Scroll
Creating Postcards in Microsoft Publisher Open Publisher either from the desktop or through the Start menu. Once Publisher opens, select Postcards from the menu on the right hand side of the screen. Scroll
National Geographic Learning Social Studies Courses Teacher s User Guide
 Table of Contents Logging in to the System... Using the Header Bar... Resources... 5 Navigating the Teacher s Edition... 6 Content Tools... 7 Assignments Assigning Reading and Tests... 9 Using the Gradebook...
Table of Contents Logging in to the System... Using the Header Bar... Resources... 5 Navigating the Teacher s Edition... 6 Content Tools... 7 Assignments Assigning Reading and Tests... 9 Using the Gradebook...
HHH Instructional Computing Fall
 Quick Start Guide for School Web Lockers Teacher log-on is the same as for Infinite Campus Student log-on is the same initial log on to the network except no school year is required before their user name
Quick Start Guide for School Web Lockers Teacher log-on is the same as for Infinite Campus Student log-on is the same initial log on to the network except no school year is required before their user name
Beach Park School District #3 Overview and User Guide
 Beach Park School District #3 Overview and User Guide PowerSchool Parent Portal gives parents access to confidential real-time information such as attendance, grades, assignments, and so much more! It
Beach Park School District #3 Overview and User Guide PowerSchool Parent Portal gives parents access to confidential real-time information such as attendance, grades, assignments, and so much more! It
Shopping Cart: Queries, Personalizations, Filters, and Settings
 Shopping Cart: Queries, Personalizations, Filters, and Settings on the Shopping Cart Home Page Use this Job Aid to: Learn how to organize the Shopping Cart home page so that it is easier to use. BEFORE
Shopping Cart: Queries, Personalizations, Filters, and Settings on the Shopping Cart Home Page Use this Job Aid to: Learn how to organize the Shopping Cart home page so that it is easier to use. BEFORE
Acuity 504. User Guide. Administrators 504 Coordinators Teachers. MSB Customer Care msb-services.
 TM Acuity 504 User Guide Administrators 504 Coordinators Teachers MSB Customer Care 800.810.4220 support@ Copyright 2014 MSB All rights reserved 1 Copyright MSB 2014 Table of Contents MSB Mission Statement...
TM Acuity 504 User Guide Administrators 504 Coordinators Teachers MSB Customer Care 800.810.4220 support@ Copyright 2014 MSB All rights reserved 1 Copyright MSB 2014 Table of Contents MSB Mission Statement...
Infinite Campus Online Registration Existing Students
 INFINITE CAMPUS SYSTEMS SUPPORT TEAM USER SUPPORT SERVICES: User Guide Infinite Campus Online Registration Existing Students March 2017 TABLE OF CONTENTS ONLINE REGISTRATION Welcome to GIPS online registration.
INFINITE CAMPUS SYSTEMS SUPPORT TEAM USER SUPPORT SERVICES: User Guide Infinite Campus Online Registration Existing Students March 2017 TABLE OF CONTENTS ONLINE REGISTRATION Welcome to GIPS online registration.
Course Requests...17 Online Course Request With Alternate Request...18 Online Course Request...21
 FAMILY PORTAL Table of Contents... 3 - Overview... 4 Creating a account... 9 Creating Parent Portal letters for Students without Parent Portal Accounts...12 Creating Parent Portal Letters...15 Course Requests...17
FAMILY PORTAL Table of Contents... 3 - Overview... 4 Creating a account... 9 Creating Parent Portal letters for Students without Parent Portal Accounts...12 Creating Parent Portal Letters...15 Course Requests...17
Student Browse. Filter Options Creating a Filter Quick Filter
 Student Browse Student Browse Locating a Student Student Information Browse Views Chart Options Export Options Printer Friendly Display Processing List Option Filter Options Creating a Filter Quick Filter
Student Browse Student Browse Locating a Student Student Information Browse Views Chart Options Export Options Printer Friendly Display Processing List Option Filter Options Creating a Filter Quick Filter
ecampus 9.2 Faculty Homepage
 1 I. ecampus Features In ecampus 9.2, the ecampus Faculty Homepage features three (3) tiles. The tiles have all the functionalities found on the previous ecampus Faculty Homepage. ecampus 9.2 Faculty Homepage
1 I. ecampus Features In ecampus 9.2, the ecampus Faculty Homepage features three (3) tiles. The tiles have all the functionalities found on the previous ecampus Faculty Homepage. ecampus 9.2 Faculty Homepage
Super User EPIC Reference Guide
 Super User EPIC Reference Guide Electronic Provider Interactive Claims Online SHARS Billing http://www.tsbs.cc/ Username/Login name: Password: 1 LAST REVISED: 8/19/2014 11:35 AM Table of Contents TSBS
Super User EPIC Reference Guide Electronic Provider Interactive Claims Online SHARS Billing http://www.tsbs.cc/ Username/Login name: Password: 1 LAST REVISED: 8/19/2014 11:35 AM Table of Contents TSBS
To Access Google Classroom: 1. Go to the MCSD Webpage (www.mcsdk12.org). 2. Click on the Web Apps link.
 To Access Google Classroom: 1. Go to the MCSD Webpage (www.mcsdk12.org). 2. Click on the Web Apps link. 3. Click on the Google Classroom icon. 4. Enter your SCHOOL DISTRICT EMAIL ADDRESS and press NEXT.
To Access Google Classroom: 1. Go to the MCSD Webpage (www.mcsdk12.org). 2. Click on the Web Apps link. 3. Click on the Google Classroom icon. 4. Enter your SCHOOL DISTRICT EMAIL ADDRESS and press NEXT.
Instant Teambuilding, v3.0. User s Manual. Instant Teambuilding 2012, 2017 Kagan Publishing
 , v3.0 User s Manual 2012, 2017 Kagan Publishing www.kaganonline.com 1.800.933.2667 2 Table of Contents GAME OVERVIEW... 3 Setup... 3 Spotlight Introduction... 4 Timed RoundRobin Introduction... 4 GENERAL
, v3.0 User s Manual 2012, 2017 Kagan Publishing www.kaganonline.com 1.800.933.2667 2 Table of Contents GAME OVERVIEW... 3 Setup... 3 Spotlight Introduction... 4 Timed RoundRobin Introduction... 4 GENERAL
Houghton Mifflin Harcourt and its logo are trademarks of Houghton Mifflin Harcourt Publishing Company.
 Guide for Teachers Updated September 2013 Houghton Mifflin Harcourt Publishing Company. All rights reserved. Houghton Mifflin Harcourt and its logo are trademarks of Houghton Mifflin Harcourt Publishing
Guide for Teachers Updated September 2013 Houghton Mifflin Harcourt Publishing Company. All rights reserved. Houghton Mifflin Harcourt and its logo are trademarks of Houghton Mifflin Harcourt Publishing
Standards Report Cards
 Standards Report Cards Overview Printing of the Standards Report Card Report Options Overview The Basic Standards Report Card allows you to generate a report card with subject and skill grades. In order
Standards Report Cards Overview Printing of the Standards Report Card Report Options Overview The Basic Standards Report Card allows you to generate a report card with subject and skill grades. In order
Table of Contents ADMIN PAGES QUICK REFERENCE GUIDE
 Admin Pages brings an all new look and feel to Banner. It delivers a fresh user experience, all new tools, and significantly improved capabilities. Admin Pages replaces underlying Banner 8 INB technology
Admin Pages brings an all new look and feel to Banner. It delivers a fresh user experience, all new tools, and significantly improved capabilities. Admin Pages replaces underlying Banner 8 INB technology
CAMPUS PORTAL QUICK REFERENCE GUIDE: STUDENT PORTAL
 CAMPUS PORTAL QUICK REFERENCE GUIDE: STUDENT PORTAL 1 CONTENTS How to Set Up Your Portal Web Account... 3 How to Personalize Your Homepage... 4 How to View Holds Applied to Your Portal Account... 4 How
CAMPUS PORTAL QUICK REFERENCE GUIDE: STUDENT PORTAL 1 CONTENTS How to Set Up Your Portal Web Account... 3 How to Personalize Your Homepage... 4 How to View Holds Applied to Your Portal Account... 4 How
