Datacard CE870 Instant Issuance System User s Guide
|
|
|
- Lester Dixon
- 6 years ago
- Views:
Transcription
1 Datacard CE870 Instant Issuance System User s Guide April 2013 Part No Rev. C
2 Notice Please do not attempt to operate or repair this equipment without adequate training. Any use, operation, or repair you perform that is not in accordance with the information contained in this documentation is at your own risk. Proprietary Notice All drawings and information herein are the property of DataCard Corporation. All unauthorized use and reproduction is prohibited. Trademark Acknowledgments Datacard is a registered trademark and service mark of DataCard Corporation in the United States and other countries. CE870 is a trademark of DataCard Corporation. Windows is a registered trademark of Microsoft Corporation. All other product names are the property of their respective owners. Datacard Group Bren Road West Minnetonka, MN Phone: Fax: , 2013 DataCard Corporation. All rights reserved. Printed in the United States of America. ii
3 Compliance Statements Liability Statement Safety The WARNING and CAUTION labels have been placed on the equipment for your safety. Please do not attempt to operate or repair this equipment without adequate training. Any use, operation or repair in contravention of this document is at your own risk. All Datacard products are built to strict safety specifications in accordance with CSA/ UL requirements and the Low Voltage Directive 2006/95/EC. Therefore, safety issues pertaining to operation and repair of Datacard equipment are primarily environmental and human interface. The following basic safety tips are given to ensure safe installation, operation and maintenance of Datacard equipment. Connect equipment to a grounded power source. Do not defeat or bypass the ground lead. Place the equipment on a stable surface (table) and ensure floors in the work area are dry and non slip. Know the location of equipment branch circuit interrupters or circuit breakers and how to turn them on and off in case of emergency. Know the location of fire extinguishers and how to use them. ABC type extinguishers may be used on electrical fires. Know local procedures for first aid and emergency assistance at the customer facility. Use adequate lighting at the equipment location. Maintain the recommended temperature and humidity range in the equipment area. iii
4 Regulatory Compliance Notice for USA (FCC notice) Notice for Canada Notice for Europe This equipment has been tested and found to comply with the limits for Class A computing devices, pursuant to Part 15 of FCC rules. These limits are designed to provide reasonable protection against harmful interference when the equipment is operated in a commercial environment. This equipment generates, uses, and can radiate radio frequency energy. If this equipment is not installed and used in accordance with this instruction manual, it may cause harmful interference to radio communications. Operation of this equipment in a residential area is likely to cause harmful interference in which case the user will be required to correct the interference at their own expense. Changes or modifications not expressly approved by the party responsible for compliance could void the user's authority to operate the equipment. This Device complies with Industry Canada License exempt RSS standard(s). Operation is subject to the following two conditions: 1) this device may not cause interference, and 2) this device must accept any interference, including interference that may cause undesired operation of the device. Cet appareil est conforme avec Industrie Canada RSS standard exemptes de licence(s). Son fonctionnement est soumis aux deux conditions suivantes: 1) ce dispositif ne peut causer des interférences, et 2) cet appareil doit accepter toute interférence, y compris les interférences qui peuvent causer un mauvais fonctionnement du dispositif. The EU Declaration of Conformity can be found on Datacard.com We hereby certify that this printer complies with EMC Directive2004/108/EC, R&TTE Directive 1999/5/EC, and the EU RoHS Directive EU Directive 2011/65/EC. This printer conforms to Class A of EN and to EN Operation of this equipment in a residential environment may possibly cause interference. In the event of interference, the users, at their own expense, will be required to take whatever measures are necessary to correct the problem. Notice for China (Simplified Chinese) 为 级产 环 该产 线 这 对 iv
5 Notice for Taiwan (Traditional Chinese) Notice for Japan Japanese Voluntary Control Council for Interference (VCCI) class A statement Korea Communications Commission (KCC) statement California Proposition 65 Compliance WARNING: This product contains chemicals, including lead, known to the State of California to cause cancer, and birth defects or other reproductive harm. Wash hands after handling. v
6 Revision Log CE870 Instant Issuance System User s Guide Revision Date Description of Changes A August 2012 First release of this document B November 2012 Updates for Card Printer Driver release v. 4.0 C April 2013 Updates for Card Printer Driver release v. 4.1 vi
7 Contents Chapter 1: Introduction 1 About this Manual 1 Intended Audience 1 Technical Support 1 Chapter 2: About the System 3 The CE Series Instant Issuance System 3 System Overview 4 System Components 5 The Printer Component (Top, Front and Right Side) 5 Printer Multi-Card Hopper (Optional) 6 Printer Connections (Left Side) 7 The Touch Screen Component (Optional) 8 The Embosser Component (Top, Front, and Right Side) 9 Inside the Embosser 10 Embosser Connections (Back and Left Side) 11 System Labels 12 Printer Configuration Label 12 Embosser Configuration Label 13 Chapter 3: Using the System 15 Process Cards 15 How the Card Travels 16 About Secure Encryption 17 Application 17 Power On the System 18 Use the Touch Screen 18 Use the Front Panel 19 Power Button 19 LCD Panel 19 User Button and Light 20 Down Arrow, Up Arrow, and Enter Keys 21 Ribbon Light 21 Card Light 21 Use the LCD Menus 22 LCD Menus 23 Pause the System 24 Change the LCD Backlight Brightness 25 View the Printer Serial Number from the LCD Menu 27 View Card Counts from the LCD Menu 28 View the Network IP Address from the LCD Menu 31 Set Magnetic Stripe Coercivity from the LCD Menu 34 Use the Printer Manager 36 vii
8 Load Supplies 38 Load Indent Ribbon Cartridge 38 Load Topping Foil Cartridge 40 Load Print Ribbon (Optional) 42 Load the Cleaning Sleeve 43 Load Cards in the Hopper 46 Single Hopper 46 Optional Multi-Card Hopper 46 Chapter 4: System Maintenance 47 Clean the Printer 47 Clean the Embosser 48 Clean the Printhead 48 Run a Cleaning Card 50 Single Hopper 50 Optional Multi-Hopper 53 Prepare the Printer for Cleaning 53 Clean the Printer 54 Clean the Hopper Rollers 55 Prepare the Printer for Use 56 Chapter 5: Troubleshooting 59 Locating a Problem Within the Card Production System 60 Locating a Problem with Basic Printer Functions 61 Tools for Troubleshooting 62 Installation Problems 63 Driver Problems 63 The system driver does not detect the network-connected printer 64 Driver status or Windows print queue does not provide expected data 64 Card Appearance 65 Print Troubleshooting 65 Indent Troubleshooting 68 Topping Foil Troubleshooting 68 Magnetic Stripe 69 Using Advanced Troubleshooting Tools 70 Card Jams 71 Printer Card Jam 71 Embosser Card Jam 72 Messages and Conditions 73 Messages on the Printer LCD 73 Messages from the Card Printer Driver on the PC 76 Messages from Printer Manager 77 Other Messages 77 Respond to Messages 77 Printer Component Messages ( , ) 77 Close and lock doors : Request not supported 77 viii
9 101: Job could not complete : Card not in position : Printer problem : Critical problem : Magstripe data error : Magstripe data not found : Magstripe read data error : Magstripe read no data : Print ribbon problem : Print ribbon out or missing : Card not picked : Card hopper empty : Close cover to continue : Cover opened during job : Wait for print temperature : Magstripe not available : Reader not available : Print ribbon type problem : Print ribbon not supported : User paused the printer : Print ribbon not identified : Magstripe format problem : Insert new card : Insert same card : Option not installed : Print while unlocked : Failed to lock : Insert new card side 2 up : Insert same card side 2 up : Insert new card side 1 up : Insert same card side 1 up : Insert cleaning card : Improper shutdown 86 Embosser Component Messages ( ) : Emboss critical error : Emboss format error : Emboss transport error : Embosser card jam : Embosser topper jam : Embosser card entry jam : Embosser card exit jam : Embosser card stack full : Embosser card reject full : Indent ribbon low : Indent ribbon supplies out 89 ix
10 136: Indent ribbon break : Embosser wheel error : Embosser indent error : Lost card, open emboss cover : Embosser not available : Close emboss cover : Emboss cover error : Topping foil problem : Topping foil out : Topping foil type problem : Topping foil support err : Topping foil no tag found : Topping foil low 91 Driver-Only Messages : The printer is not available : The printer connection was lost : The card data is missing or is not usable : The card data is missing or is not usable : USB communication issue : A card is currently processing : The printer is unlocked : The printer is shutting down : The printer is offline or suspended : The printer is unlocked 94 x
11 Chapter 1: Introduction About this Manual This manual provides user information for the CE Series Instant Issuance System. The manual includes: An overview of printer components and options, and a description of the system label. How to use the printer, including how to power the printer on and off, how to use the front panel and LCD menus, card processing basics, how to print a test card, and how to load and replace supplies. How to perform routine maintenance and troubleshooting tasks. An additional CE Series Installation and Administrator s Guide is available for use by administrators or other professionals responsible for printing cards. Refer to the CE Series Owner s Library CD. Intended Audience The manual is intended for the printer operator responsible for printing cards, loading and replacing supplies, printer maintenance, and troubleshooting. Technical Support Contact Datacard Technical Phone Support at CE870 User s Guide 1
12 2 Introduction
13 Chapter 2: About the System This chapter introduces the Datacard CE Series Instant Issuance System and its components. This section describes: The CE Series Instant Issuance System System Overview on page 4 System Components on page 5 System Labels on page 12 The CE Series Instant Issuance System This manual describes the CE Series Instant Issuance System and how to use it. Before you use the system, it must be set up and installed. In most cases, the installation will be performed by your system administrator or service provider. Please read this manual thoroughly before you use the system. It will help you learn about the features of the system and how to process cards successfully and efficiently. Each card program has specific features that are important for you to understand. Talk with your supervisor, system administrator, or other person to learn about the features of your card program. This guide provides operator information and describes how to install the system, use the various components, and perform routine tasks. An additional Installation and Administrators Guide is available for use by administrators or by professionals developing a new system for card production. CE870 User s Guide 3
14 System Overview The CE Series Instant Issuance System is used to produce on site financial and debit cards. Personalization includes processing magnetic stripe data, reading or programming smart cards, printing text and images, embossing, and indenting financial data. The system is designed to issue cards where the user is (called on demand or instant issuance). The system receives data from a PC or other computer, personalizes the card using that data, and presents a finished card. The system is a multi component system consisting of the following: Printer Component (Optional Multi-Card Hopper Shown) Touch Screen Component (Optional) Embosser Component Printer Component Touch Screen Component (Optional) Embosser Component Provides print and encoding features. Processes magnetic stripe data and programs smart card chips using secure encryption. Provides an interface for user authentication and card production. Produces raised characters and numbers on the front of the card; an optional indenter can produce indented characters on the back or the front of the card. 4 About the System
15 System Components The Printer Component (Top, Front and Right Side) Swingarm Single Hopper Optional Multi-Card Hopper Printer Front Panel Front Panel Printer Supplies Access Door Swingarm Printer Printer Supplies Access Door Front Panel Opens to access the printer. Optionally prints full-color images, processes magnetic stripe data, and programs smart cards using secure encryption. Unlock and open the supplies access door to access the printer component on the optional multi-hopper printer. Includes the user button, status lights, power button, and LCD panel with navigation keys. CE870 User s Guide 5
16 Printer Multi-Card Hopper (Optional) Multi-Card Hopper Cover Card Hoppers H1 through H6 Multi-Card Hopper Cover The H1 through H6 hoppers hold up to 100 cards each. Unlock the printer and open the access cover to load card stock. 6 About the System
17 Printer Connections (Left Side) Single Hopper Optional Multi-Card Hopper Printer Access Cover Lock Printer Access Cover Lock Power Connection Manual Advance Knob Embosser Connection Power Connection Network Connection Manual Advance Knob Network Connection Embosser Connection Power Connection Manual Advance Knob Printer Access Cover Lock Network Connection Embosser Connection Provides a plug-in receptacle for the power supply. Allows you to clear a card jam and move the card in the card track. Provides secure access to the printer. Connects the printer to a network via Ethernet. Connects the printer to the embosser using a cable from the embosser. CE870 User s Guide 7
18 The Touch Screen Component (Optional) Touch Screen Touch Screen Standards Card Hopper Levels Supply Levels Printer Information Buttons with a red background require a PIN to access. Buttons with a black background are active and can be selected. Buttons with a gray background are inactive and cannot be selected. View the card type and number of cards remaining in each of the hoppers inside the multi-card hopper. View the amount of indent ribbon and topping foil supplies remaining. View system information including: Model Serial number Firmware version IP address alert address Flash memory free space Printer options For more information about the Touch Screen, see the Touch Screen User Guide. 8 About the System
19 The Embosser Component (Top, Front, and Right Side) Printer Mounting Pins Cable Guide Printer Mounting Pins Card Transfer Area Printer Mounting Lock Embosser Supplies Access Door Embosser Access Door Lock Card Output Hopper Cable Guide Printer Mounting Pins Card Transfer Area Printer Mounting Lock Embosser Supplies Access Door Embosser Access Door Lock Card Output Hopper Keeps data cables between the printer and embosser organized and hidden. Align the printer with the embosser. Receives the card from the printer component and places it in position for embossing and indenting. Secures the printer to the embosser. Provides access to the indent ribbon and topping foil. Provides secure access to the embosser supplies. Holds up to ten completed cards. CE870 User s Guide 9
20 Inside the Embosser Manual Advance Knob Printer Lock Lever Indent Ribbon Cartridge Reject Card Tray Topping Foil Cartridge Printer Lock Lever Manual Advance Knob Indent Ribbon Cartridge Reject Card Tray Topping Foil Cartridge Locks the printer to the embosser. Slide the lever to the right to lock the components together. Allows you to clear a card jam and move the card in the card track. Holds the indent ribbon supply. Holds up to five unfinished cards or cards that were not processed properly. Holds the topping foil supply. 10 About the System
21 Embosser Connections (Back and Left Side) Power Connection Security Lock Option Security Lock Option Power Connection Receptacle for a cable style lock, such as a Kensington lock. Plug for the embosser power supply. CE870 User s Guide 11
22 System Labels There are two labels on the system: the printer configuration label and the embosser configuration label. The following section describes the labels, where to find them, and how to read them. Printer Configuration Label The printer configuration label is located on the left hand side of the printer swingarm (and under the printer supplies access door with the optional multihopper). To view the label, unlock the printer and press the silver button on top of the printer. The swingarm is spring loaded and opens when the button is released. Single Hopper Optional Multi-Hopper 12 About the System
23 The printer configuration label shows the printer name, configuration, date and country of assembly, and the MAC address to use when the printer is connected using an Ethernet network. The printer configuration label provides information that is useful when requesting service. It also helps you know which components are installed. If components are installed by the dealer or sales group, the information for those items is on the label. Embosser Configuration Label The embosser configuration label is located inside the embosser on the lower enclosure. To view the label, unlock and open the embosser supplies access door and locate the label inside. CE870 User s Guide 13
24 The embosser configuration label shows the embosser name, configuration, and date and country of assembly. The embosser configuration label provides information that is useful when requesting service. It also helps you know which components are installed. If components are installed by the dealer or sales group, the information for those items is on the label. 14 About the System
25 Chapter 3: Using the System This section details information about how the card travels through the system, how the data is received and processed, and how to use the features of the system, such as the optional Touch Screen and the printer s front panel. This section describes how to: Process Cards Process Cards Use the Touch Screen on page 18 Use the Front Panel on page 19 Use the LCD Menus on page 22 Use the Printer Manager on page 36 Load Supplies on page 38 The software used to enter card data is called a server based print director. In most cases, this is a custom application developed specifically for your organization. The software is designed to send card data to the card personalization system. The data is received and the card can be accessed and produced from the software or from the system s optional Touch Screen. The Touch Screen uses the Datacard Personalization Manager (DPM) to produce the card. With DPM, you can select which hopper to pick from (with the optional multi card hopper), and preview your print job before producing a card. To access the features of the DPM and to produce a card, you must sign in to the Touch Screen using your unique ID and authentication number. Other software solutions (such as CardWizard) do not use DPM and do not use the Touch Screen. Contact your system administrator for details on processing cards with your system s configuration. CE870 User s Guide 15
26 How the Card Travels Card processing can be a two step process. The first step is sending the card to print from the PC. The second optional step processes the card through the Touch Screen. After the card has been verified, the hopper pick mechanism picks a card and moves it into the printer component for processing. The Touch Screen (Optional) requires a username and authentication code to access the print queue, check status, check supplies, and select the hopper from which to print. The Multi-Card Hopper (Optional) moves the card from the selected hopper and transfers it into the printer component. The Printer encodes magnetic stripe data and processes smart card information. An image can be printed on the card or printing can be turned off for pre-printed cards. The card is transferred into the embosser component through a series of flippers. The finished card exits the system through the card output hopper. Indent data is processed first. 1. Characters are indented. 2. Indent ribbon is applied to the characters. The card flipper turns the card over so that characters can be embossed on the front of the card. 1. Letters and numbers are embossed. 2. Topping foil is applied to the characters. 3. Optionally, the front also may be indented. The card moves to the magnetic stripe encode area or to the smart card park station depending on the type of card selected. The encrypted data is decrypted and written to the card. When magnetic stripe and smart card functions are complete, the card is transferred to the embosser component. If the card design includes indent data and the embossing wheel includes optional indent characters, the system processes the indent data first. On entering the embosser, the card is flipped to indent characters and apply topping foil to the characters on the back of the card. If the card design includes indent characters on the front of the card, the card is turned automatically and moved 16 Using the System
27 back to the indent module to indent and apply topping foil to the characters on the front of the card. The system then processes the emboss data. The emboss function is a two step process. First the characters are embossed and then topping foil is applied to those characters. About Secure Encryption Application Secure encryption on the CE Series system means that all data entered is converted into a secure form of code by your software application before it is sent to the system. The system receives the encrypted data through the Datacard Personalization Manager (DPM). The DPM passes the encrypted data to the printer component. The printer decrypts the code and sends the data to the magnetic stripe or smart card chip on the card. The printer supports SSL (Secure Sockets Layer), AES 128 (Advanced Encryption Standard), and 3DES 112 (Triple Data Encryption Standard) encryption methods. The default setting is SSL. To change the default encryption method, see your system administrator or contact your service provider. The printer does not accept magnetic stripe or smart card data that is not encrypted. If non encrypted data is sent to the printer, a message displays on the printer s LCD panel and the card is rejected. The CE Series system is used with an application that processes card data and obtains the needed authorization from the financial system that manages customer accounts. In most cases, this is a centralized application, with links to the interface used at the issuance sites. The printer can be used with: The Datacard CardWizard financial instant issuance application. Refer to the CardWizard Administrator Guide for details. A custom application, written to meet the needs of a specific organization. You can use Datacard Printer Control Language (DPCL2) to write an application to use with the CE Series system. The application must be able to: Lock and unlock the printer. Send data that the printer can accept. CE870 User s Guide 17
28 Power On the System 1. Power on the system by pressing the power button on the front panel. 2. Wait until the system has powered on and Ready displays on the LCD panel. Use the Touch Screen The optional touch screen allows users to interact with the card production system. From the touch screen you can view or enter the print queue, view supplies and card stock, or make any changes to the system or user authentication codes. The Home screen is the base for all touch screen activity. From here you can view the printer queue and status, check supplies, and designate the hopper from which to print. You also can unlock the system from the touch screen. For more information about the touch screen and how to use it, see the Touch Screen User Guide. 18 Using the System
29 Use the Front Panel The front panel of the printer provides the controls you need to operate the system. The front panel controls are described in the following sections. LCD Panel Status Lights Ribbon Cards Power Button Down Arrow Up Arrow Enter User Light & User Button Power Button LCD Panel Use the POWER button to power the system off and on. All lights show steady amber while the system powers on. To power off the system, press the POWER button for 1 to 2 seconds until the system powers off. To power off the system while processing cards, press the button for 2 or more seconds. Cards jobs do not complete and are sent to the reject card tray. The LCD panel indicates the system status. It displays the following: A menu system that allows you to work with the printer. Refer to Use the LCD Menus on page 22 for details. Printer and embosser messages. Refer to Respond to Messages on page 77 for details. CE870 User s Guide 19
30 User Button and Light The printer s USER button displays with a border of light that indicates the system status. Use the USER button to: Suspend the printer press the USER button when the LCD panel displays Ready. Clear a message press the USER button once. Clear all messages press the USER button for 2 seconds or more. See whether the system is ready, busy, or not available. Indicators include the following: Off Green Flashing green Amber Flashing Amber Color Cycle: Amber, Green, Light Green, Off The system is off or suspended. The system is ready. The system is busy. The light flashes slowly (every 2 seconds). or The system has a hardware error concerning the embosser. The light flashes quickly (every 1/2 second). The system is not ready. The POWER button was pressed to turn the printer off. The system has a problem. The light flashes at a medium rate (every second). or The system has a hardware error concerning the printer. The light flashes quickly (every 1/2 second). The system is not ready. A door on the system is open. The colors cycle quickly (every 1/2 second). Close and Lock Doors displays on the LCD panel if no other message is present. 20 Using the System
31 Down Arrow, Up Arrow, and Enter Keys Ribbon Light Use the arrow keys to move through the LCD menu system and the ENTER key to make a selection. Refer to Use the LCD Menus on page 22 for details. The LCD panel normally displays the firmware version installed in the printer. Press the down arrow key while the LCD panel displays Ready to display additional information about the printer, including the printer model, serial number, and network IP address. The ribbon light flashes green when the indent ribbon or topping foil levels are low or out, or when there is a problem concerning supplies. Off Flashing Green Ribbon is okay. The ribbon is low. The light flashes slowly (every 2 seconds). or The ribbon is out or there is a problem with supplies. The light flashes quickly (every 1/2 second). Card Light The card light flashes green when the system has a card problem in the embosser component and flashes amber when the system has a card problem in the printer component. A message displays on the LCD panel with details of the problem when the card light is flashing quickly (every 1/2 second). Off The cards are okay. Flashing Green Flashing Amber There is a problem with the cards related to the embosser component. The light flashes quickly (every 1/2 second). There is a problem with the cards related to the printer component. The light flashes quickly (every 1/2 second). CE870 User s Guide 21
32 Use the LCD Menus The front panel of the printer component includes an LCD panel with navigation keys. When the system is not actively processing cards, the LCD menu system is available. Refer to Use the Front Panel on page 19 for more information about other features of the front panel. Use the LCD menu to do the following tasks: Pause the System on page 24 Change the LCD Backlight Brightness on page 25 View the Printer Serial Number from the LCD Menu on page 27 View Card Counts from the LCD Menu on page 28 View the Network IP Address from the LCD Menu on page 31 Set Magnetic Stripe Coercivity from the LCD Menu on page Using the System
33 LCD Menus The menu system has four major branches: Use the Maintenance menu to run a cleaning card. Use the Status menu to see settings and data about the printer. Use the Configuration menu to change settings. Use the Activate menu to enable and disable secure features of the printer. This menu is used only during installation or removal of the system. HINTS & TIPS You can access the menu system when Ready displays on Line 1 of the LCD panel. The printer returns to the Ready status after two minutes of no activity. Changes not applied are lost. To leave a selection without changing the value, press the up or down arrow key to scroll to Exit and then press the ENTER key. CE870 User s Guide 23
34 Pause the System The system can be paused to prevent additional cards from being processed. A paused system completes an active print job and suspends any additional jobs from printing until it returns to a Ready status. 1. Pause the system by pressing and holding the USER button while Ready or Busy displays on line 1 of the LCD panel. Suspended displays on line 1 of the LCD panel. An active print job (if any) continues until it completes. Any additional card production is paused. 2. Return the system to a Ready status by pressing and holding the USER button. Ready displays on line 1 of the LCD panel. The printer is available to print cards again. 24 Using the System
35 Change the LCD Backlight Brightness Begin with the printer displaying Ready. The USER button shows steady green. 1. Enter the menu system. A. Press and hold the USER button. Suspended displays on line 1 of the LCD panel. B. Press the ENTER key to enter the menu system. 2. Access the LCD backlight option. A. Press the down arrow key until Configuration displays on line 2 of the LCD panel. B. Press the ENTER key to enter the Configuration menu. LCD backlight displays on line 2 of the LCD panel. C. Press the ENTER key to select LCD backlight. CE870 User s Guide 25
36 3. Select LCD Backlight level. A. Press the Down arrow key to lower the light level. Or Press the Up arrow key to increase the light level. B. When the light is at the desired level, press the ENTER key. The printer saves the settings and returns to the Configuration menu. 4. Exit the menu system. A. Press an arrow key repeatedly until Exit displays on line 2 of the LCD panel. B. Press the ENTER key to exit the Configuration menu. C. Press an arrow key repeatedly until Exit displays on line 2 of the LCD panel. D. Press the ENTER key to exit the Main menu. 5. Press the USER button. When Ready displays on line 1 of the LCD panel, the printer is available to print cards. 26 Using the System
37 View the Printer Serial Number from the LCD Menu Begin with the printer displaying Ready. The USER button shows steady green. 1. Enter the menu system. A. Press and hold the USER button. Suspended displays on line 1 of the LCD panel. B. Press the ENTER key to enter the menu system. 2. View the Serial Number. A. Press the down arrow key until Status displays. B. Press the ENTER key to enter the Status menu. C. Serial Number is the first choice on the menu. Press the ENTER key to display the printer serial number. CE870 User s Guide 27
38 3. Exit the menu system. A. Press an arrow key repeatedly until Exit displays on line 2 of the LCD panel. B. Press the ENTER key to exit the Configuration menu. C. Press an arrow key repeatedly until Exit displays on line 2 of the LCD panel. D. Press the ENTER key to exit the Main menu. 4. Press the USER button. When Ready displays on line 1 of the LCD panel, the printer is available to print cards. View Card Counts from the LCD Menu Begin with the printer displaying Ready. The USER button shows steady green. 1. Enter the menu system. A. Press and hold the USER button. Suspended displays on line 1 of the LCD panel. 28 Using the System
39 B. Press the ENTER key to enter the menu system. 2. Enter the Card Count menu. A. Press the down arrow key until Status displays on line 2 of the LCD panel. B. Press the ENTER key to enter the Status menu. C. Press the down arrow until Card Counters displays on line 2 of the LCD panel. D. Press the ENTER key to enter the Card Counters menu. E. Press the down arrow until Card Count displays on line 2 of the LCD panel. F. Press the ENTER key to enter the Card Count menu. 3. View the Card Count. A. Press the ENTER key to view the total number of cards picked on the system. CE870 User s Guide 29
40 B. View the Completed Card count. i. Press the ENTER key to display Completed Card on line 2 of the LCD panel. Press the ENTER key again to view the Completed Card count. ii. Press the ENTER key to display Rejected Cards on line 2 of the LCD panel. Press the ENTER key again to view the Rejected Cards count. iii. Press the ENTER key to display Lost Cards on line 2 of the LCD panel. Press the ENTER key again to view the Lost Cards count. iv. Press the Enter key until Exit displays on line 2 of the LCD panel. Press the ENTER key again to exit to the Card Counters menu. 4. Exit the menu system. A. Press an arrow key repeatedly until Exit displays on line 2 of the LCD panel. B. Press the ENTER key to exit the Status menu. C. Press an arrow key repeatedly until Exit displays on line 2 of the LCD panel. D. Press the ENTER key to exit the Main menu. 5. Press the USER button. When Ready displays on line 1 of the LCD panel, the printer is available to print cards. 30 Using the System
41 View the Network IP Address from the LCD Menu The printer can display the IP address it uses when connected to the network. It also displays the subnet mask and gateway address. Begin with the printer connected to the network and displaying Ready. The USER button shows steady green. 1. Enter the menu system. A. Press and hold the USER button. Suspended displays on line 1 of the LCD panel. B. Press the ENTER key to enter the menu system. 2. Enter the Network Status and IP Address menu. A. Press the down arrow key until Status displays on line 2 of the LCD panel. B. Press the ENTER key to enter the Status menu. C. Press the down arrow key until Network Status displays on line 2 of the LCD panel. D. Press the ENTER key to enter the Network Status menu. CE870 User s Guide 31
42 3. View network information. A. View IP Address. i. Press the down arrow key until IP Address displays on line 2 of the LCD panel. ii. Press the ENTER key to display the printer IP address. B. View Subnet Mask. i. Press the ENTER key to return to the Network Status menu. Subnet Mask displays on line 2 of the LCD panel. ii. Press the ENTER key to display the printer subnet mask. C. View Gateway Address. i. Press the ENTER key to return to the Network Status menu. Gateway Address displays on line 2 of the LCD panel. ii. Press the ENTER key to display the printer gateway address. 4. Exit the menu system. A. Press an arrow key repeatedly until Exit displays on line 2 of the LCD panel. B. Press the ENTER key to exit the Network Status menu. 32 Using the System
43 C. Press an arrow key repeatedly to display Exit on line 2 of the LCD panel. D. Press the ENTER key to exit the Status menu. E. Press an arrow key repeatedly to display Exit on line 2 of the LCD panel. F. Press the ENTER key to exit the Main menu. 5. Press the USER button. When Ready displays on line 1 of the LCD panel, the printer is available to print cards. CE870 User s Guide 33
44 Set Magnetic Stripe Coercivity from the LCD Menu The setting for coercivity can be changed from the LCD panel, if needed. Usually, coercivity is a system wide decision and does not change. 1. Enter the menu system. A. Press and hold the USER button. Suspended displays on line 1 of the LCD panel. B. Press the ENTER key to enter the menu system. C. Press the down arrow key until Configuration displays on line 2 of the LCD panel. D. Press the ENTER key to enter the Configuration menu. 2. Set Magnetic Stripe Coercivity. A. Press the down arrow key until Magstripe displays on line 2 of the LCD panel. B. Press the ENTER key to enter the Magstripe menu. C. Press the down arrow key until Coercivity displays on line 2 of the LCD panel. 34 Using the System
45 D. Press the ENTER key to enter the Coercivity menu. i. Press an arrow key to display the intended coercivity. ii. Press the ENTER key. Apply displays on line 2 of the LCD panel. iii. Press the Enter key to save the value. Exit displays on line 2 of the LCD panel. Press the ENTER key to exit the Magstripe menu. 3. Exit the menu system. A. Press an arrow key repeatedly until Exit displays on line 2 of the LCD panel. B. Press the ENTER key to exit the Configuration menu. 4. Press the USER button. When Ready displays on line 1 of the LCD panel, the printer is ready. CE870 User s Guide 35
46 Use the Printer Manager The system includes the Printer Manager web service, which displays information about the system and card production in a web browser window. Your administrator or installer uses it to set up the advanced features of the system components and to work with a service provider when troubleshooting card production issues. For more information about specific tasks available to the end user, refer to the Installation and Administrator s Guide. 1. Make sure that the front panel displays Ready. 2. Obtain the printer network IP address and write it down. 3. Open a web browser on the PC. 4. In the Address area of the browser, enter the following: IP address For example: where is replaced by the printer IP address. 5. Press the ENTER key If the browser indicates a problem with the website security certificate, select Continue to this Website (Not Recommended). If you are using the optional Card Printer Driver, do the following to access the Printer Manager: Open the Printer Properties window and select the Printer Status tab. Click Configure Printer to launch the Printer Manager in your default browser. 6. Select the language in which to display the Printer Manager session from the left hand column. 36 Using the System
47 7. In the PLEASE LOG IN area select a Username and enter a password (if required). A. Select a Username that best matches your job responsibility. Options are: WebUser WebAdmin WebService B. Enter a password (if required). 8. Click LOG IN. HINTS & TIPS If the browser cannot connect to the printer, make sure that the front panel of the printer displays Ready on the LCD panel. The Printer Manager contains a hover text feature that shows help information when the cursor hovers over the setting in the description column. For security, use the Log Out option in Printer Manager and close the browser after logging out. If you change any settings in the Printer Manager, you can return to the default values by pressing Restore Default on the option pages. CE870 User s Guide 37
48 Load Supplies Embossing supplies include topping foil and indent ribbon. The topping foil is applied to the embossed characters and can be applied to up to five lines of characters. The indent ribbon is used to apply black or white color to a single line of indented characters. The printer supplies include a cleaning sleeve and an optional print ribbon. If the embosser supplies are pre loaded into their cartridges, install the cartridges into the embosser component. Load Indent Ribbon Cartridge 1. Prepare indent ribbon cartridge and indent roll. A. Unlock and open the embosser supplies access door and remove the indent ribbon cartridge from the embosser. The indent ribbon cartridge is on the right. B. Place the indent ribbon cartridge on a flat surface with the spindles facing up. IMPORTANT! Do not separate. C. Remove the indent roll from its package. IMPORTANT! Do not separate the take up spool away from the supply spool. 2. Secure the supply spool into the spindle. A. Match the keyed pattern of the supply spool hub with the left side spindle. B. Push the supply spool into the spindle until it clicks securely into place. 38 Using the System
49 3. Prepare the ribbon for routing. A. Roll up one full turn of indent ribbon on the take up spool. B. Roll out a slack length of indent ribbon from the supply spool. 4. Route the ribbon around the rollers on the indent ribbon cartridge. IMPORTANT! Do not twist the ribbon while routing. 5. Secure the take up spool into the spindle. A. Match the keyed pattern of the take up spool hub with the right side spindle. B. Push the take up spool into the spindle until it clicks securely into place. 6. Turn the take up spool one full turn clockwise to take up ribbon slack. 7. Replace the indent ribbon cartridge The emboss and indent ribbon cartridges are not interchangeable; they fit only into the designated cartridge area. A. Hold the cartridge by its handle. B. Align the cartridge with the guides inside the embosser. C. Slide the cartridge in until it clicks and stops. 8. Close and lock the embosser supplies access door. CE870 User s Guide 39
50 Load Topping Foil Cartridge 1. Prepare the topping foil cartridge and topping roll. A. Unlock and open the embosser supplies access door and remove the topping foil cartridge. The topping foil cartridge is on the left. B. Place the topping foil cartridge on a flat surface with the spindles facing up. C. Remove the topping foil from its package. 2. Secure the supply spool into the spindle. A. Match the keyed pattern of the supply spool hub with the right side spindle. B. Push the supply spool into the spindle until it clicks securely into place. 40 Using the System
51 3. Roll out and route the foil around the rollers on the topper foil cartridge. 4. Secure the take up spool into the spindle. A. Match the keyed pattern of the take up spool hub with the left side spindle. B. Push the take up spool into the spindle until it clicks securely into place. 5. Turn the take up spool one full turn counterclockwise to take up foil slack. 6. Replace the topping foil cartridge. The emboss and indent ribbon cartridges are not interchangeable; they fit only into the designated cartridge area. A. Hold the cartridge by its handle. B. Align the top of the cartridge with the guides inside the embosser. C. Slide the cartridge in until it clicks and stops. 7. Close and lock the embosser supplies access door. CE870 User s Guide 41
52 Load Print Ribbon (Optional) The printer uses print ribbon for optional color printing. If your printer is equipped with the optional printhead, load the ribbon when you install the printer and when the ribbon runs out. 1. Remove the print ribbon cartridge. A. Unlock the printer (and open the printer supplies access door on the optional multi card hopper). B. Open the printer swingarm and remove the print ribbon cartridge. 2. Load ribbon. A. Load a full roll of print ribbon onto the spindle closest to the cartridge handle. B. Place the empty spool on the spindle with the black gear. C. Wind the empty spool counterclockwise one full turn. 3. Load the cleaning sleeve. Refer to Load the Cleaning Sleeve on page Replace the print ribbon cartridge. 5. Close the printer cover (and the supplies access door on the optional multicard hopper) and lock the printer. 42 Using the System
53 Load the Cleaning Sleeve The printer component uses a replaceable cleaning sleeve to clean dust or lint from the cleaning rollers that clean the surface of the card stock. 1. Unlock the printer (and open the printer supplies access door on the optional multi card hopper). Unlock Printer Supplies Access Door 2. Press the silver button and open the printer swingarm. Silver Button 3. Prepare the print ribbon cartridge. CE870 User s Guide 43
54 A. Remove the print ribbon cartridge from the printer. B. Remove the cleaning roller spindle from the ribbon cartridge and slide the spindle into the cleaning sleeve. C. Place the spindle with the cleaning sleeve onto the ribbon cartridge. D. Remove the protective wrapper from the cleaning sleeve. Print Ribbon Cartridge Cleaning Roller Spindle Protective Wrapper 44 Using the System
55 4. Reinstall the ribbon cartridge and close the printer swingarm. 5. Close the printer cover (and the supplies access door on the optional multicard hopper) and lock the printer. CE870 User s Guide 45
56 Load Cards in the Hopper Single Hopper 1. Unlock the printer and open the hopper. 2. Load the cards into the input hopper. (Fan the cards before placing them into the hopper optional.) Insert magnetic stripe cards with the stripe down and toward the right side of the input hopper. Insert smart cards with the smart card chip on top toward the back of the hopper. 3. Close the hopper and lock the printer when you finish loading cards. Optional Multi-Card Hopper 1. Unlock the printer and open the multi card hopper. 2. The input hoppers are labeled H1 through H6. Load up to 100 cards into each hopper. (Fan the cards before placing them into the hopper optional). Insert magnetic stripe cards with the stripe down and toward the right side of the input hopper. Insert smart cards with the smart card chip on top toward the back of the hopper. 3. Close the multi card hopper and lock the printer when you finish loading cards. 46 Using the System
57 Chapter 4: System Maintenance The CE Series Instant Issuance System is designed to be easy to maintain. Instruct system operators in routine maintenance tasks. This section includes the following: Clean the Printer Clean the Embosser on page 48 Clean the Printhead on page 48 Run a Cleaning Card on page 50 Clean the Printer Do the following to keep the printer component of the system clean and in good operation. Run a cleaning card and replace the cleaning sleeve in the printer component after every 250 cards processed or every 6 months. Keep the surface and area around the printer clean and free of environmental contaminants such as dust and moisture. Never clean the surface of the printer with abrasive chemicals or cleansers. Keep the area around the printer free of obstructions that may limit ventilation or access to components. CE870 User s Guide 47
58 Clean the Embosser Do the following to keep the embosser component of the system clean and in good operation. Keep the surface and area around the embosser clean and free of environmental contaminants such as dust and moisture. Never clean the surface of the embosser with abrasive chemicals or cleansers. Keep the area around the embosser free of obstructions that may limit ventilation or access to components. Clean the Printhead Clean the printhead for optimal color printing when: The printhead is replaced. There are unprinted lines on a card. This usually indicates dirt or contaminants on the printhead. The printhead is touched accidentally. Oils from hands can affect print quality and damage the printhead. To clean the printhead, do the following: 1. Press and hold the power button on the front panel to power off the printer. 2. Remove the print ribbon cartridge. A. Unlock the printer (and open the printer supplies access door with the optional multi card hopper). B. Open the printer cover and remove the print ribbon cartridge. 3. Use the cleaning swab. A. Open and remove the cleaning swab from its package. B. Using gentle pressure, move the cleaning swab back and forth along the full length of the printhead edge until it is completely clean. 48 System Maintenance
59 4. Replace the print ribbon cartridge. Avoid bumping the printhead when installing the print ribbon cartridge. 5. Close the printer cover (and the supplies access door with the optional multicard hopper) and lock the printer. 6. Power on the printer. HINTS & TIPS Avoid touching the printhead edge with your fingers. Contamination due to skin oils eventually can damage the printhead. Avoid touching the printing edge of the printhead cartridge with any sharp objects that can permanently damage the printhead. Use only the cleaning swab to clean the printhead. Other materials can stick to the printhead and cause damage. Use a cleaning swab one time only and discard it after cleaning the printhead. CE870 User s Guide 49
60 Run a Cleaning Card Single Hopper Run a cleaning card to clean debris from the inside of the printer system. The cleaning card can remove most contaminants from the print system. Run a cleaning card after every 250 cards processed by the printer system or every 6 months. Begin with the printer displaying Ready. The USER button shows steady green. 1. Remove the cleaning sleeve. A. Unlock the printer. B. Open the printer cover and remove the print ribbon cartridge. C. Remove the cleaning sleeve. D. Replace the ribbon cartridge and close the cover. E. Open the input hopper and remove any unprinted cards. F. Open the cleaning card package and remove the cleaning card. G. Load the cleaning card in the input hopper. (Plan to clean the printer immediately. The cleaning card dries out if it is out of its package for more than a few minutes.) H. Close the input hopper and lock the printer. The front panel displays Ready and the USER button shows steady green. 50 System Maintenance
61 2. Enter the menu system. A. Press the USER button. Suspended displays on line 1 of the LCD panel. B. Press the ENTER key to enter the menu system. 3. Enter the Cleaning Card menu. A. Press the down arrow key until Maintenance displays on line 2 of the LCD panel. B. Press the ENTER key to enter the Maintenance menu. C. Press the down arrow key until Cleaning Card displays on line 2 of the LCD panel. D. Press the ENTER key to enter the Cleaning Card menu. 4. Run the cleaning card. A. Press the down arrow key until Start displays on line 2 of the LCD panel. CE870 User s Guide 51
62 B. Press the ENTER key to display Insert cleaning card on the LCD panel. Press the USER button to start the cleaning cycle. The printer moves the cleaning card through the printer and embosser and ejects it in the card output hopper of the embosser. C. Remove the used cleaning card. Wait a few minutes for the rollers to dry. 5. Prepare the printer for use. A. Unlock the printer. B. Open the input hopper and replace the unprinted cards. C. Open the printer cover and remove the print ribbon cartridge. D. Place a new cleaning sleeve on the print ribbon cartridge and remove the protective cover. E. Return the print ribbon cartridge into the printer component. F. Close the printer cover and lock the printer. The LCD printer panel displays Ready and the printer is available to print cards again. G. Discard the used cleaning card and cleaning sleeve. HINTS & TIPS Use the cleaning card and cleaning sleeve one time only. Change the cleaning sleeve each time you clean the printer or change the print ribbon. 52 System Maintenance
63 Optional Multi-Hopper Cleaning a printer equipped with the optional multi card hopper involves two steps: cleaning the printer and cleaning the hopper rollers. Prepare the Printer for Cleaning 1. Power on the printer. 2. Unlock the printer and open the printer supplies access door 3. Open the printer cover and remove the print ribbon cartridge. 4. Remove the cleaning sleeve from the ribbon cartridge. 5. Replace the ribbon cartridge in the printer and close the cover and the printer supplies access door. 6. Open the multi hopper door and remove any unprinted cards. 7. Open the cleaning card package, remove the cards, and insert the cleaning cards into the hoppers. (Plan to run the cleaning cards immediately. The cleaning cards dry out if they are out of the package for more than a few minutes.) 8. Close the multi hopper door and lock the printer. The front panel displays Ready and the USER button shows steady green. CE870 User s Guide 53
64 Clean the Printer 1. Enter the menu system. A. Press the USER button. Suspended displays on line 1 of the LCD panel. B. Press the ENTER key to enter the menu system. 2. Enter the Cleaning Card menu. A. Press the down arrow key until Maintenance displays on line 2 of the LCD panel. B. Press the ENTER key to enter the Maintenance menu. C. Press the down arrow key until Cleaning Card displays on line 2 of the LCD panel. D. Press the ENTER key to enter the Cleaning Card menu. 3. Printer displays on line 2 of the LCD panel. Press the ENTER key. 54 System Maintenance
65 4. Start displays on line 2 of the LCD panel. Press the ENTER key to start the cleaning process. 5. Insert cleaning card displays on the LCD panel. Press the USER button to start the cleaning cycle. Clean the Hopper Rollers The printer picks the cleaning card from hopper 2 and moves it through the printer and embosser and ejects it in the card output hopper of the embosser. The printer returns to Ready with the cleaning cycle completes. 1. Access the LCD menu system and enter the Cleaning Card menu. 2. Select the hoppers for cleaning. A. Press the down arrow key until Hopper displays on line 2 of the LCD panel. B. Press the ENTER key to enter the Hopper menu. CE870 User s Guide 55
66 C. Press the down arrow key and choose All to clean hoppers H1, H3, H4, H5, and H6. (Or, continue pressing down to select hoppers 1 through 6 to clean a hopper individually. 3. Press the ENTER key to start the cleaning process. Prepare the Printer for Use The printer moves the cleaning cards back and forth across the hopper rollers several times and then ejects the cleaning cards back into the hoppers. The printer returns to Ready when the cleaning cycle completes. 1. Unlock the printer and open the multi hopper door. 2. Remove the used cleaning cards from the hoppers. Wait a few minutes for the rollers to dry. 3. Replace the unprinted cards in the input hoppers. 4. Open the printer supplies access door and the printer cover. Remove the print ribbon cartridge. 5. Install a new cleaning sleeve on the print ribbon cartridge, and remove the protective cover. 6. Return the print ribbon cartridge into the printer component. 7. Close the printer cover and printer supplies access door. 56 System Maintenance
67 8. Lock the printer. The printer returns to Ready and is available to print cards again. 9. Discard the used cleaning cards and cleaning sleeve. Hints & Tips Use the cleaning card and cleaning sleeve one time only. Change the cleaning sleeve each time you clean the printer or change the print ribbon. CE870 User s Guide 57
68 58 System Maintenance
69 Chapter 5: Troubleshooting This chapter details user procedures to recover from errors that may occur with the system. Use the following information to help you identify and fix basic issues that can occur when printing. Locating a Problem Within the Card Production System on page 60 Locating a Problem with Basic Printer Functions on page 61 Tools for Troubleshooting on page 62 Installation Problems on page 63 Driver Problems on page 63 Card Appearance on page 65 Magnetic Stripe on page 69 Using Advanced Troubleshooting Tools on page 70 Card Jams on page 71 Messages and Conditions on page 73 Respond to Messages on page 77 CE870 User s Guide 59
70 Locating a Problem Within the Card Production System If any one of the following components does not work properly, your card printing can be affected. The Card Printer Driver (Optional) The optional Card Printer Driver may be provided in a CD folder included in the shipping carton. If the CD is not available, contact Datacard Technical Support. Card production software Card production software formats the types of data used to print cards. Make sure that the card production software features implemented work with the printer you have. If you do not use card production software, make sure that the software you use supports the requirements for creating cards. If you use magnetic stripe data, use an application that saves text as text and not as a graphic. (For example, Microsoft Paint only saves graphic data, while Adobe Photoshop saves both graphic and text data.) Fonts and escapes require text be sent from the application as text. Printer plug in Card production software might require a printer plug in, which takes the data in the card production software and makes it available in the form the optional driver can use. Other components of the system An ID or badge system usually includes a camera to take photos, and may include other capture devices for biometric data. Using and maintaining these components is important to the quality of cards you produce. 60 Troubleshooting
71 Locating a Problem with Basic Printer Functions The printer, embosser, and software applications work together to produce cards. If the system is not working as you expect, follow these steps, in the order listed, to isolate the source of the issue before contacting your service provider. 1. Check that the power cables are connected to both the printer and embosser. 2. Check that all network cables between the printer, embosser, and network are connected. 3. Power on the printer. Make sure that Ready displays on the front panel within 1 minute. If the printer powers on correctly, continue to step 4. If the printer powers on but does not display Ready, the printer is not working properly. If the printer does not power on, make sure the power source is functioning by doing one of the following: Remove the printer power cord from the outlet and connect it to another outlet. Remove the power cord from the printer and connect it to another device, such as a light, and then connect it to the same outlet. If the power source is functioning correctly, request service for the printer from your system administrator. If the power source isn t functioning, replace it and begin with step Print a test card. Contact your system administrator to run a test card from Printer Manager. If the test card prints, the printer is working correctly. If the test card does not print, the printer is not working correctly. Request service for the printer from your system administrator. CE870 User s Guide 61
72 5. If you use the Card Printer Driver, print a driver sample card. If the sample card prints, the printer and driver are working correctly. Continue to step 6. If the sample card does not print, the printer and driver have a communication problem. Determine the cause of the problem and try the sample card again. If you are not using the driver, ask your service provider or software provider for assistance. 6. Print a card using your card production software. If the card prints, the driver is working successfully with the card production software. Troubleshoot the card design. If the card does not print, check the following: Is the correct printer selected in the Print Setup or Print dialog in the application? If the printer produced a blank card, check the page size specified in your application. If the card causes an error, the card might have a type of data the printer does not support. Tools for Troubleshooting The tools for troubleshooting a problem include the supplies and equipment you use to print cards: Blank cards to print, used at several stages of troubleshooting Print ribbon (for optional color printing) Indent ribbon and topping foil Cleaning supplies, especially printer cleaning cards and a cleaning swab 62 Troubleshooting
73 Installation Problems This section describes issues that could prevent a successful installation and provides recommended solutions to those issues. Problem The network cable is loose. The Status page of Printer Properties shows the printer is not available, but the printer shows Ready on the LCD panel. The printer is not configured with the correct network address Solution Reconnect the data cable to the network port and the printer. Restart the printer. Follow your network troubleshooting procedures to isolate and test each component of the computerto-printer communication link. Suggestions: Check the computer-to-network connection by accessing a network resource, such as a network drive. The network administrator can check communication between a server and the printer. Make sure that the user is logged in to the network. Make sure that the server name or IP address has been entered in the Port Settings or Configure Port dialog box on the computer. For more information on retrieving the printer s IP address, refer to View the Network IP Address from the LCD Menu on page 31. Make sure that Ready displays on the printer's LCD panel. Driver Problems The Card Printer Driver and printer can have the following communication problems: The system driver does not detect the network connected printer on page 64. Driver status or Windows print queue does not provide expected data on page 64. CE870 User s Guide 63
74 The system driver does not detect the network-connected printer Problem The Printer Properties > Status tab shows the printer is not available. Message 500 appears after you send a card to print. The network is not operating properly. The printer is not connected to the network, or the PC is not connected to the network. Solution Make sure that the current printer IP address is the same as the IP address on the Printer Properties > Ports tab. For more information on retrieving the printer s IP address, refer to View the Network IP Address from the LCD Menu on page 31. If this happens often, consider switching from DHCP network addressing to static IP addressing. For more information on setting the driver network communication value, refer to the Printer Manager section of the card printer s Installation and Administrator s Guide. Check the network using another device and fix or report network problems. To check the network, print to a different (paper) printer or check the availability of network drives. Make sure that both ends of the data cables are connected. Replace defective cables if needed. Driver status or Windows print queue does not provide expected data Problem The Driver Sample Card or magnetic stripe test cards do not print. The Ribbon Low light on the printer and the driver status do not match. Solution Check the following: Enable bidirectional support must be selected on Printer Properties > Ports tab to allow printing from the driver. Print directly to printer is selected in Printer Properties. Clear the selection to allow printing of the driver sample cards. The percent remaining that causes the printer Ribbon Low light can be set using the Printer Manager. The driver display cannot be changed. As a result, the two indicators can show different data. 64 Troubleshooting
75 Card Appearance Card appearance problems can be caused by the print ribbon, indent ribbon, or topping foil application. Print Troubleshooting Problem Probable Cause Solution Nothing is printed on the card. Color printing on top of a black background does not appear on the card. Text intended for the magnetic stripe printed on the card. Several blank cards are ejected before the full card prints. The Disable Printing option in the Card Printer Driver is set to All, Front, or Back. The print ribbon is loaded incorrectly. The page size was not set to ISO ID-1. The black panel of the ribbon is printing over the color panels. The magnetic stripe font was not applied to the text. The escape code was typed incorrectly. The text to encode was longer than one line. The application uses the page size in effect when a document is created. You set the page size after creating the document. Open Printing Preferences > Layout > Advanced tab and change Disable Printing to Off. Remove the print ribbon and install it correctly. See Load Print Ribbon (Optional) on page 42. Use your card production application to access the printer s print setup and select ISO ID-1 for its page size. The correct page size is available after choosing the printer. The printer uses the print ribbon panels in sequence; the Y panel prints first, then M, and so on. The black panel of the print ribbon is used last and will print over the color panels. For best results, change the 100% black background to a color near black, so that it prints using the YMC (color) panels of the print ribbon. Refer to Use Magnetic Stripe Fonts in the printer s Driver Guide. Refer to Use Magnetic Stripe Escapes in the printer s Driver Guide. Reduce the font size to keep all text on one line. Use the page setup feature of the application to set the page size before creating the document. Consider creating a template for cards that opens at the correct page size. CE870 User s Guide 65
76 Problem Probable Cause Solution One or more unprinted lines appear on the card. One color panel is not aligned correctly with other color panels. Printing is blurred. The printed card has small unprinted areas. The printhead is dirty or damaged. The cards are slipping in the track. The cards are not the correct size for the printer. The cards have a matte, not glossy, finish. The rollers are dirty. The printhead is dirty. Unprinted cards have scratches. Cards have embedded particles, an uneven surface, or the card edge has burrs The rollers are dirty or the card packaging contains debris. Clean the printhead. See Clean the Printhead on page 48. Run a cleaning card. See Run a Cleaning Card on page 50. Use cards that meet the size requirement for the printer. Refer to the printer s Installation and Administrator s Guide for specifications. Use cards that meet the requirements for the printer. Refer to the printer s Installation and Administrator s Guide for specifications. Run a cleaning card. See Run a Cleaning Card on page 50. Clean the printhead. See Clean the Printhead on page 48. Handle cards carefully. Refer to the printer s Installation and Administrator s Guide for more information. Use cards that meet the requirements for the printer. Refer to the printer s Installation and Administrator s Guide for card specifications. Run a cleaning card. See Run a Cleaning Card on page Troubleshooting
77 Problem Probable Cause Solution Part of the printed image is discolored. Photos look faded The printing is very light. The card shows wrinkles in darkly colored areas. All color printing is darker than intended. Cards might have fingerprints or other dirt on them. A signature panel is located on the other side of the card. The rollers are dirty or the card packaging contains debris. The image capture system needs adjustment. The print ribbon is loaded incorrectly. The card was previously printed and has topcoat on it. The printhead is not installed correctly. The printhead power is too low. The card includes very dark areas. The printhead is not aligned correctly. Color adjustment is too dark. Using different card stock changes the appearance of printed cards. Handle cards carefully. Refer to the printer s Installation and Administrator s Guide for more information. Design the card to avoid printing photos over signature panel residue. Run a cleaning card. See Run a Cleaning Card on page 50. Use cards that meet the requirements for the printer. Refer to the printer s Installation and Administrator s Guide for specifications. If needed, obtain a different supply of cards. To determine optimal color settings, refer to the documentation for your image capture system and the printer s Installation and Administrator s Guide. Remove the print ribbon and install it correctly. See Load Print Ribbon (Optional) on page 42. Print only new cards. Refer to the printer s Installation and Administrator s Guide for card specifications. Contact your service provider for instructions on installing the printhead correctly. Log into the Printer Manager as a WebAdmin. Open the Printer Settings > Print menu. Increase the YMCPower setting, and press the Set Current button to save your changes. Change the design to use smaller areas of dark color. Contact your service provider. Change the color adjustment settings. CE870 User s Guide 67
78 Problem Probable Cause Solution Text has broken (partly printed) characters. Printing is uneven or is missing in some areas. A black-and-white image prints using the color panels. The monochrome (K) power setting is balanced to print both fine text and bar codes. The text is formatted to print with color, and the card is being printed with monochrome ribbon. The monochrome (K) power setting is too low. The cards require a different setting. The application is printing graphics using a tool that doesn t render to true black and white. If the card does not include a bar code, increase the monochrome intensity. If the card includes fine text and bar codes, change the text to improve printing. Refer to the printer s Installation and Administrator s Guide. Contact your service provider. Format text to print black so that the text is not dithered. Increase the monochrome intensity. Find a balance between printing all card data and causing wrinkles. Use another application, such as ID software, to create the card. Indent Troubleshooting Problem Probable Cause Solution The indent characters are very light. The indent ribbon is loaded incorrectly or not being taken up on rollers. Load the indent ribbon correctly. See Load Indent Ribbon Cartridge on page 38 for more information. Contact your system administrator if the problem continues. Topping Foil Troubleshooting Problem Probable Cause Solution The topping foil is very light. The topping foil is loaded incorrectly. The topper temperature is not hot enough. Load the topping foil correctly. See Load Topping Foil Cartridge on page 40 for more information. Contact your system administrator to adjust the temperature of the topper mechanism. 68 Troubleshooting
79 Magnetic Stripe The printer uses the coercivity set using the LCD panel or Printer Manager, and the data format set using the Printer Manager. Problem Cards are not loaded correctly. Cards do not have a magnetic stripe. The card has dirt or damage on the magnetic stripe. The magnetic stripe on the card is low coercivity material and the High Coercivity setting is selected. Message 106 displays. The magnetic stripe on the card is high coercivity material and the Low Coercivity setting is selected. The data for this job includes characters not allowed by the magnetic stripe format selected for the track. Solution Load cards with the magnetic stripe down and toward the right side. See Load Cards in the Hopper on page 46. Load magnetic stripe cards in the multi-card hopper. If the cards have a magnetic stripe, check the quality of the cards. Change card stock if needed. Encode and print the card again. If an error message displays again, run a cleaning card to clean the magnetic stripe head. Refer to Run a Cleaning Card on page 50. To use the cards you have, select low-coercivity encoding. See Set Magnetic Stripe Coercivity from the LCD Menu on page 34. To encode with high coercivity, obtain cards manufactured for high coercivity encoding. To use the cards you have, select high-coercivity encoding. See Set Magnetic Stripe Coercivity from the LCD Menu on page 34. To encode with low coercivity, obtain cards manufactured for low coercivity encoding. Cancel the current print job. Make sure that you know what data is allowed on the track. Change the data to be encoded, and resend the card job. Refer to Magnetic Stripe Design in the printer s Installation and Administrator s Guide for more information. CE870 User s Guide 69
80 Problem The magnetic stripe data was sent in an encoding format not supported by the track. The application sent track data for a track not supported by the magnetic stripe module. Solution Check the encoding format setting for the tracks by using Printer Manager. Refer to the Printer Manager s Printer Setting Menu in the Installation and Administrator s Guide. Make sure that the application is using the selected encoding format for the track. If the application and track are set to the same format, and the message appears repeatedly, contact the application provider for assistance. Check the type of magnetic stripe option in the printer. See System Labels on page 12 to understand the options in your printer. If the printer label indicates a 3-track ISO module, you can send data for tracks 1, 2, and 3. If the printer label indicates a single-track JIS module, you can send data for track 1. The magnetic stripe option and cards must be capable of accepting and encoding each track of data the ID software sends. Using Advanced Troubleshooting Tools The Printer Manager provides access to card design settings and additional troubleshooting tools. Refer to Printer Manager in the printer s Installation and Administrator s Guide for more information. Printer Manager also allows you to perform advanced troubleshooting with the guidance of your service provider. 70 Troubleshooting
81 Card Jams Printer Card Jam To begin troubleshooting a card jam, first determine where in the system the card jam has occurred. Card jams can occur in either the printer or embosser components. 1. Unlock and open the printer supplies access door (on the optional multi card hopper). 2. Press down the silver button on the top of the printer. The swingarm is spring loaded and opens when the button is released. 3. Remove the print ribbon cartridge. 4. Rotate the manual advance knob on the side of the printer until the jammed card is accessible from the rollers. 5. Remove the card. If no card jam is located in the printer, continue with Embosser Card Jam on page Close the printer swingarm (and printer supplies access door on the optional multi card hopper). 7. Lock the printer. CE870 User s Guide 71
82 Embosser Card Jam 1. Unlock and open the embosser supplies access door. 2. Remove the indent ribbon and topping foil cartridges. 3. Rotate the manual advance knob inside of the embosser until the jammed card is accessible from the rollers. 4. Remove the card. 5. Replace the indent ribbon and topping foil cartridges. 6. Close and lock the embosser supplies access door. 72 Troubleshooting
Datacard CD820 Card Printer
 Datacard CD820 Card Printer User Reference Guide September 2015 527715-001 Rev A Single-Hopper Printer Multi-Hopper Printer Datacard CD820 User Reference Guide The CD820 Card Printer Contents The CD820
Datacard CD820 Card Printer User Reference Guide September 2015 527715-001 Rev A Single-Hopper Printer Multi-Hopper Printer Datacard CD820 User Reference Guide The CD820 Card Printer Contents The CD820
Datacard SD/CD Series Card Printer User s Guide
 Datacard SD/CD Series Card Printer User s Guide June 2012 Part No. 527248-001, Rev A Notice Please do not attempt to operate or repair this equipment without adequate training. Any use, operation, or repair
Datacard SD/CD Series Card Printer User s Guide June 2012 Part No. 527248-001, Rev A Notice Please do not attempt to operate or repair this equipment without adequate training. Any use, operation, or repair
Datacard CR500 Instant Issuance System
 Datacard CR500 Instant Issuance System Installation and User Guide August 2013 Part No. 539971-001, Rev. E Notice Please do not attempt to operate or repair this equipment without adequate training. Any
Datacard CR500 Instant Issuance System Installation and User Guide August 2013 Part No. 539971-001, Rev. E Notice Please do not attempt to operate or repair this equipment without adequate training. Any
Datacard CR500 Instant Issuance System. User Reference Guide. July Rev B
 Datacard CR500 Instant Issuance System User Reference Guide July 2015 527495-001 Rev B Datacard CR500 User Reference Guide The CR500 Instant Issuance System Contents The CR500 Instant Issuance System The
Datacard CR500 Instant Issuance System User Reference Guide July 2015 527495-001 Rev B Datacard CR500 User Reference Guide The CR500 Instant Issuance System Contents The CR500 Instant Issuance System The
Datacard XPS Card Printer Driver Guide
 Datacard XPS Card Printer Driver Guide November 2012 Part No. 527280-001 Rev. B Notice This publication and the accompanying software are proprietary to DataCard Corporation and are protected by U.S. patent
Datacard XPS Card Printer Driver Guide November 2012 Part No. 527280-001 Rev. B Notice This publication and the accompanying software are proprietary to DataCard Corporation and are protected by U.S. patent
Datacard SP35/SP35 Plus Card Printer
 Datacard SP35/SP35 Plus Card Printer Illustrated Parts Manual April 2007 Part No. 539695-001, Rev A Liability Statement Proprietary Notice This product has been built to the high standards of Datacard
Datacard SP35/SP35 Plus Card Printer Illustrated Parts Manual April 2007 Part No. 539695-001, Rev A Liability Statement Proprietary Notice This product has been built to the high standards of Datacard
User s Guide for Select Printers
 User s Guide for Select Printers ImageCard Color Printers UltraGrafix Monochrome Printers May 2003 Part No. 539123-101 ii Liability statement Regulatory compliance Trademark acknowledgments Proprietary
User s Guide for Select Printers ImageCard Color Printers UltraGrafix Monochrome Printers May 2003 Part No. 539123-101 ii Liability statement Regulatory compliance Trademark acknowledgments Proprietary
SP75 Printer Guide Rev. A. March 2005
 SP75 Printer Guide 559455-001 Rev. A March 2005 Information resources for the SP75 Printer SP75 Printer Guide The Printer Guide (this document) contains operating information for the printer. SP75 Quick
SP75 Printer Guide 559455-001 Rev. A March 2005 Information resources for the SP75 Printer SP75 Printer Guide The Printer Guide (this document) contains operating information for the printer. SP75 Quick
TY LP200 USB MP3 DIRECT RECORDING TURNTABLE SYSTEM. Instruction Manual
 TY LP200 USB MP3 DIRECT RECORDING TURNTABLE SYSTEM Instruction Manual BOX CONTENTS Make sure that the items listed below are included in the box: Main Unit Power Adapter Instruction Manual 45 RPM Adapter
TY LP200 USB MP3 DIRECT RECORDING TURNTABLE SYSTEM Instruction Manual BOX CONTENTS Make sure that the items listed below are included in the box: Main Unit Power Adapter Instruction Manual 45 RPM Adapter
CD800 Card Printer. Quick Install Guide
 CD800 Card Printer Quick Install Guide Refer to the printer s Installation and Administrator s Guide, found on the Owner s Library CD, for detailed installation instructions. The latest firmware and user
CD800 Card Printer Quick Install Guide Refer to the printer s Installation and Administrator s Guide, found on the Owner s Library CD, for detailed installation instructions. The latest firmware and user
CR500 Instant Issuance System. Quick Install Guide O 1
 CR500 Instant Issuance System Quick Install Guide O 1 CR500 Instant Issuance System Quick Install Guide 539970-001 Rev H 2. Unpack and Secure the Printer a. Open the shipping carton and unpack the printer.
CR500 Instant Issuance System Quick Install Guide O 1 CR500 Instant Issuance System Quick Install Guide 539970-001 Rev H 2. Unpack and Secure the Printer a. Open the shipping carton and unpack the printer.
INSTALLATION GUIDE 4- IN- ONE EMV L1 & L2 PIN PAD XPED- 8006L2-3CR, POE/USB/RS232
 INSTALLATION GUIDE 4- IN- ONE EMV L1 & L2 PIN PAD XPED- 8006L2-3CR, POE/USB/RS232 1. POWER ON THE 8006 PIN PAD There are three model of communication interface for xped- 8006L2-3CR: USB interface cable,
INSTALLATION GUIDE 4- IN- ONE EMV L1 & L2 PIN PAD XPED- 8006L2-3CR, POE/USB/RS232 1. POWER ON THE 8006 PIN PAD There are three model of communication interface for xped- 8006L2-3CR: USB interface cable,
HID FARGO CONNECT CONSOLE
 HID FARGO CONNECT CONSOLE USER GUIDE PLT-03680, Rev. A.0 March 2018 hidglobal.com Copyright 2018 HID Global Corporation/ASSA ABLOY AB. All rights reserved. This document may not be reproduced, disseminated
HID FARGO CONNECT CONSOLE USER GUIDE PLT-03680, Rev. A.0 March 2018 hidglobal.com Copyright 2018 HID Global Corporation/ASSA ABLOY AB. All rights reserved. This document may not be reproduced, disseminated
Quick Start Guide VZ-X Wireless, HDMI & USB Document Camera
 Quick Start Guide VZ-X Wireless, HDMI & USB Document Camera Copyright 2018 IPEVO Corp. All rights reserved Table of Contents The Basics 2 Getting to Know Your VZ-X 3-6 Charging VZ-X 7 Connecting Wirelessly
Quick Start Guide VZ-X Wireless, HDMI & USB Document Camera Copyright 2018 IPEVO Corp. All rights reserved Table of Contents The Basics 2 Getting to Know Your VZ-X 3-6 Charging VZ-X 7 Connecting Wirelessly
AN-310-RT-4L2W. 310 SERIES MULTI-WAN GIGABIT VPN ROUTERS Quick Start Guide
 AN-310-RT-4L2W 310 SERIES MULTI- GIGABIT VPN ROUTERS 2 Federal Communication Commission Interference Statement This equipment has been tested and found to comply with the limits for a Class B digital device,
AN-310-RT-4L2W 310 SERIES MULTI- GIGABIT VPN ROUTERS 2 Federal Communication Commission Interference Statement This equipment has been tested and found to comply with the limits for a Class B digital device,
2.4 GHz Wireless Programmer OPERATIONS MANUAL
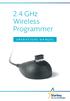 2.4 GHz Wireless Programmer OPERATIONS MANUAL 2 Introduction Operation 3 Introduction This document contains instructions for attaching Starkey Hearing Technologies 2.4 GHz Wireless Programmer to your
2.4 GHz Wireless Programmer OPERATIONS MANUAL 2 Introduction Operation 3 Introduction This document contains instructions for attaching Starkey Hearing Technologies 2.4 GHz Wireless Programmer to your
Tractor Interface Module Installation Instructions &
 Tractor Interface Module Installation Instructions 821-7000 & 821-7001 Installation Instructions Tractor Interface Module 821-7000 & 821-7001 Getting Started... 1 Installing the TIM... 2 Testing the TIM...
Tractor Interface Module Installation Instructions 821-7000 & 821-7001 Installation Instructions Tractor Interface Module 821-7000 & 821-7001 Getting Started... 1 Installing the TIM... 2 Testing the TIM...
Z-Wave Plus Smart Switch Dual Rocker. Installation Guide Ecolink Intelligent Technology Inc. PN DDLS2-ZWAVE5. A Universal Electronics Company
 Z-Wave Plus Smart Switch Dual Rocker A Universal Electronics Company Installation Guide Product Overview Easily automate overhead lights, table lamps or other accessories with the Ecolink Z-Wave Plus Smart
Z-Wave Plus Smart Switch Dual Rocker A Universal Electronics Company Installation Guide Product Overview Easily automate overhead lights, table lamps or other accessories with the Ecolink Z-Wave Plus Smart
KP7 Keypad Quick Install Guide
 KP7 Keypad Quick Install Guide English Thank you for including the KP7, 7 button keypad, as part of the user interface strategy for your customer. The KP7 has been designed to provide years of trouble
KP7 Keypad Quick Install Guide English Thank you for including the KP7, 7 button keypad, as part of the user interface strategy for your customer. The KP7 has been designed to provide years of trouble
User s Guide for Magna Printers
 User s Guide for Magna Printers ImageCard Color Printers UltraGrafix Monochrome Printers May 2003 Part No. 539177-101 ii Liability statement Regulatory compliance Trademark acknowledgments Proprietary
User s Guide for Magna Printers ImageCard Color Printers UltraGrafix Monochrome Printers May 2003 Part No. 539177-101 ii Liability statement Regulatory compliance Trademark acknowledgments Proprietary
Wireless Keyboard/Mouse/Dongle Users Manual
 Wireless Keyboard/Mouse/Dongle Users Manual Getting Started Thank you for choosing this 2.4G Wireless keyboard, Mouse and Dongle Kits. It operates with digital radio technology to ensure no hinder communication
Wireless Keyboard/Mouse/Dongle Users Manual Getting Started Thank you for choosing this 2.4G Wireless keyboard, Mouse and Dongle Kits. It operates with digital radio technology to ensure no hinder communication
OVERVIEW. *Press and release. *Hold for 5 seconds. *Charging port
 User Manual OVERVIEW *Press and release *Hold for 5 seconds *Press and release *Charging port TLink only has three buttons with three basic functions. However, updates may be released through the application
User Manual OVERVIEW *Press and release *Hold for 5 seconds *Press and release *Charging port TLink only has three buttons with three basic functions. However, updates may be released through the application
User guide. Bluetooth Keyboard BKB50
 User guide Bluetooth Keyboard BKB50 Contents Basics...3 General overview...3 Keyboard overview...3 Charging the keyboard...4 Turning on and off...5 Getting started...6 Setting up the keyboard...6 Assembly...6
User guide Bluetooth Keyboard BKB50 Contents Basics...3 General overview...3 Keyboard overview...3 Charging the keyboard...4 Turning on and off...5 Getting started...6 Setting up the keyboard...6 Assembly...6
AIR300 Hardware Manual for Motorola Workabout Pro-G4
 Agrident GmbH, Steinklippenstr. 10, D-30890 Barsinghausen Phone +49 5105 582573-10 - Fax +49 5105 582573-17 AIR300 Hardware Manual for Motorola Workabout Pro-G4 V26/02/15 Copyright 2015 by Agrident GmbH
Agrident GmbH, Steinklippenstr. 10, D-30890 Barsinghausen Phone +49 5105 582573-10 - Fax +49 5105 582573-17 AIR300 Hardware Manual for Motorola Workabout Pro-G4 V26/02/15 Copyright 2015 by Agrident GmbH
WIFIKIT INSTALLATION GUIDE. WIFIKIT for Centralus Irrigation Management Platform for ICC2 Controllers
 WIFIKIT INSTALLATION GUIDE WIFIKIT for Centralus Irrigation Management Platform for ICC2 Controllers Before You Begin You will need the following to set up your device: Wi-Fi signal: Check the signal strength
WIFIKIT INSTALLATION GUIDE WIFIKIT for Centralus Irrigation Management Platform for ICC2 Controllers Before You Begin You will need the following to set up your device: Wi-Fi signal: Check the signal strength
CRx Printers START-UP GUIDE
 CRx Printers START-UP GUIDE To Get Started: Insert the Companion CD shipped with the CRx printer* into the computer. Please refer to the User s Guide included on the CD companion or the Compact Industrial
CRx Printers START-UP GUIDE To Get Started: Insert the Companion CD shipped with the CRx printer* into the computer. Please refer to the User s Guide included on the CD companion or the Compact Industrial
CubePro. INF Printing Best Practices. Introduction. Copyright. Compliance. INF Printing Best Practices
 INF Printing Best Practices CubePro INF Printing Best Practices Introduction Printing with Infinity Rinse-Away (INF) is an exciting endeavor for the 3D printing enthusiast. Now, you can utilize supports
INF Printing Best Practices CubePro INF Printing Best Practices Introduction Printing with Infinity Rinse-Away (INF) is an exciting endeavor for the 3D printing enthusiast. Now, you can utilize supports
OPERATING INSTRUCTIONS
 ion BP COM6100 COMMUNICATOR OPERATING INSTRUCTIONS SETUP Power On/Off To turn the power on Press and release the power (PWR). A voice message in the headset will say Belt-pac #, Battery Full/Half/Low,
ion BP COM6100 COMMUNICATOR OPERATING INSTRUCTIONS SETUP Power On/Off To turn the power on Press and release the power (PWR). A voice message in the headset will say Belt-pac #, Battery Full/Half/Low,
Series. C Series Quick Start Guide. English. One Printer for your Entire Enterprise.
 C Series Quick Start Guide Series Compact Industrial Printers English One Printer for your Entire Enterprise. CognitiveTPG, LLC 950 Danby Road, Suite 200, Ithaca, NY 14850 Toll Free: 800-732-8950 Phone:
C Series Quick Start Guide Series Compact Industrial Printers English One Printer for your Entire Enterprise. CognitiveTPG, LLC 950 Danby Road, Suite 200, Ithaca, NY 14850 Toll Free: 800-732-8950 Phone:
2 Mesa Ethernet Dock User s Manual
 owner s manual Mesa Ethernet Dock The Mesa Ethernet Dock is an optional accessory that provides an ethernet port for networking, power input jack, USB client port, and a mounting station for the Mesa Rugged
owner s manual Mesa Ethernet Dock The Mesa Ethernet Dock is an optional accessory that provides an ethernet port for networking, power input jack, USB client port, and a mounting station for the Mesa Rugged
EOS BP COM6200 BELT-PAC
 QUICK START EOS BP COM6200 BELT-PAC OPERATING INSTRUCTIONS Register the EOS BP COM6200 Belt-Pac to the EOS Base Station NOTE: Belt-pacs must be within 6 feet (1.83 meters) of the base station while being
QUICK START EOS BP COM6200 BELT-PAC OPERATING INSTRUCTIONS Register the EOS BP COM6200 Belt-Pac to the EOS Base Station NOTE: Belt-pacs must be within 6 feet (1.83 meters) of the base station while being
ALL IN ONE PAYMENT TERMINAL
 ALL IN ONE PAYMENT TERMINAL INSTALLATION GUIDE MODEL: xapt-103puw xapt-103pu 1. BEFORE STARTING The power input is on the left side of the terminal (Figure 1). Connect the plug from the power adapter into
ALL IN ONE PAYMENT TERMINAL INSTALLATION GUIDE MODEL: xapt-103puw xapt-103pu 1. BEFORE STARTING The power input is on the left side of the terminal (Figure 1). Connect the plug from the power adapter into
CANADIAN D.O.C. WARNING
 Each product and program carries a respective written warranty, the only warranty on which the customer can rely. Avery Dennison Corp. reserves the right to make changes in the product, the programs, and
Each product and program carries a respective written warranty, the only warranty on which the customer can rely. Avery Dennison Corp. reserves the right to make changes in the product, the programs, and
User s Guide for ImageCard Select and UltraGrafix Select Printers
 User s Guide for ImageCard Select and UltraGrafix Select Printers August 2001 Part No. 539123-001 ii Liability statement Regulatory compliance Trademark acknowledgments Proprietary Notice Please note and
User s Guide for ImageCard Select and UltraGrafix Select Printers August 2001 Part No. 539123-001 ii Liability statement Regulatory compliance Trademark acknowledgments Proprietary Notice Please note and
QUICK INSTALL GUIDE READ ME FIRST XWC Package Contents: XWC-1000 Wireless Controller. Rack Mount Kit. Power Cord. Wireless Controller
 READ ME FIRST QUICK INSTALL GUIDE Wireless Controller WC-1000 Package Contents: WC-1000 Wireless Controller Rack Mount Kit Power Cord BEFORE YOU BEGIN INSTALLATION Access Point Firmware: Be sure that the
READ ME FIRST QUICK INSTALL GUIDE Wireless Controller WC-1000 Package Contents: WC-1000 Wireless Controller Rack Mount Kit Power Cord BEFORE YOU BEGIN INSTALLATION Access Point Firmware: Be sure that the
MiniStation HD-PZNU3. User Manual
 MiniStation HD-PZNU3 User Manual www.buffaloamericas.com 35020740-02 2015.11 Contents Diagrams...2 Specifications...3 Software Installation...3 Recommended Usage...4 Dismounting the Unit...5 For Windows...5
MiniStation HD-PZNU3 User Manual www.buffaloamericas.com 35020740-02 2015.11 Contents Diagrams...2 Specifications...3 Software Installation...3 Recommended Usage...4 Dismounting the Unit...5 For Windows...5
NANOPTIX HEAVY DUTY KIOSK REGULAR CUTTER PRINTER Thermal Print Mechanism Replacement
 NANOPTIX HEAVY DUTY KIOSK REGULAR CUTTER PRINTER Thermal Print Mechanism Replacement First Edition: December 2005 Last Revision: December 2005 Document # 103518-00 Legal Notices Disclaimer Information
NANOPTIX HEAVY DUTY KIOSK REGULAR CUTTER PRINTER Thermal Print Mechanism Replacement First Edition: December 2005 Last Revision: December 2005 Document # 103518-00 Legal Notices Disclaimer Information
Installation Instructions
 Alliance Arming Station AL-1111, AL-1116 1048520C September 2006 Copyright 2006, GE Security Inc. Introduction This is the GE Alliance Arming Station for models AL-1111 (four-line LCD) and AL-1116 (four-line
Alliance Arming Station AL-1111, AL-1116 1048520C September 2006 Copyright 2006, GE Security Inc. Introduction This is the GE Alliance Arming Station for models AL-1111 (four-line LCD) and AL-1116 (four-line
Emergency Wall Communicator
 English SET UP INSTRUCTIONS Guardian Alert Emergency Wall Communicator Model #41920 This accessory is to be used with the LogicMark s CaretakerSentry product line. Up to 5 Two-way pendants and Emergency
English SET UP INSTRUCTIONS Guardian Alert Emergency Wall Communicator Model #41920 This accessory is to be used with the LogicMark s CaretakerSentry product line. Up to 5 Two-way pendants and Emergency
Quuppa LD-7L Installation Guide and Safety Information
 Quuppa LD-7L Installation Guide and Safety Information 1 Quuppa LD-7L Installation Guide and Safety Information 2016 Quuppa Contents For your safety Introduction Quuppa LD-7L dimensions Safety Information
Quuppa LD-7L Installation Guide and Safety Information 1 Quuppa LD-7L Installation Guide and Safety Information 2016 Quuppa Contents For your safety Introduction Quuppa LD-7L dimensions Safety Information
Quick Installation Guide
 Quick Installation Guide For Network Attached Storage Ver.1.1.0.0320 Table of Contents Notices... 3 Safety Precautions... 4 1. Package Contents... 5 2. Hardware Installation Guide... 6 2.1. Hard Disk Installation...
Quick Installation Guide For Network Attached Storage Ver.1.1.0.0320 Table of Contents Notices... 3 Safety Precautions... 4 1. Package Contents... 5 2. Hardware Installation Guide... 6 2.1. Hard Disk Installation...
R SERIES INSTALLATION GUIDE
 R SERIES INSTALLATION GUIDE Welcome to your smartest install yet. Things you should know Latch R is a proximity reader, keypad, and wireless entry system, that can be operated as a standalone device or
R SERIES INSTALLATION GUIDE Welcome to your smartest install yet. Things you should know Latch R is a proximity reader, keypad, and wireless entry system, that can be operated as a standalone device or
User guide. Bluetooth Music Receiver BM10
 User guide Bluetooth Music Receiver BM10 Contents Accessory overview...3 Basics...4 Pairing and connecting...5 Disconnecting and reconnecting...6 Smart Connect...7 Legal information...8 Declaration of
User guide Bluetooth Music Receiver BM10 Contents Accessory overview...3 Basics...4 Pairing and connecting...5 Disconnecting and reconnecting...6 Smart Connect...7 Legal information...8 Declaration of
Z-WavePlus Siren Installation Instructions
 Z-WavePlus Siren Installation Instructions Product Overview Z-Wave Plus enabled device which can be used to alert the user. Able to produce 4 different notification sounds Volume control located on the
Z-WavePlus Siren Installation Instructions Product Overview Z-Wave Plus enabled device which can be used to alert the user. Able to produce 4 different notification sounds Volume control located on the
Operating and Storage Temperature 5 General Warnings 6. Extracting Data 8 WARRANTY AND LEGAL
 M E D I A M O D U L E M M - 0 1 M A K I N G V I R T U A L R E A L I T Y Index WARNINGS Operating and Storage Temperature 5 General Warnings 6 BASICS Extracting Data 8 WARRANTY AND LEGAL Warranty 10-12
M E D I A M O D U L E M M - 0 1 M A K I N G V I R T U A L R E A L I T Y Index WARNINGS Operating and Storage Temperature 5 General Warnings 6 BASICS Extracting Data 8 WARRANTY AND LEGAL Warranty 10-12
Installation Guide. QBox-V6. Standalone/Spare V6 SDI QBox. Standalone/Spare V6 SDI QBox. Part No. A
 Installation Guide Standalone/Spare V6 SDI QBox QBox-V6 Standalone/Spare V6 SDI QBox Part No. A9009-0004 EN www.autocue.com Copyright 2017 All rights reserved. Original Instructions: English All rights
Installation Guide Standalone/Spare V6 SDI QBox QBox-V6 Standalone/Spare V6 SDI QBox Part No. A9009-0004 EN www.autocue.com Copyright 2017 All rights reserved. Original Instructions: English All rights
Stacking Module. Installation Guide AT-MCF2000S. PN Rev A
 Stacking Module AT-MCF2000S Installation Guide PN 613-000708 Rev A Copyright 2007 Allied Telesis, Inc. All rights reserved. No part of this publication may be reproduced without prior written permission
Stacking Module AT-MCF2000S Installation Guide PN 613-000708 Rev A Copyright 2007 Allied Telesis, Inc. All rights reserved. No part of this publication may be reproduced without prior written permission
Additional Help & Info
 USER MANUAL Additional Help & Info If you need additional help or information, please go to REM-Fit.com for tips, info, support & tutorials. Register your product at REM-Fit.com/register ZEEQ is a registered
USER MANUAL Additional Help & Info If you need additional help or information, please go to REM-Fit.com for tips, info, support & tutorials. Register your product at REM-Fit.com/register ZEEQ is a registered
User Guide Wireless Charging Plate DT-903
 User Guide Wireless Charging Plate DT-903 Issue 1.0 EN User Guide Wireless Charging Plate DT-903 Contents Safety 3 About your accessory 4 Keys and parts 5 Charge your phone 6 Get notifications 7 About
User Guide Wireless Charging Plate DT-903 Issue 1.0 EN User Guide Wireless Charging Plate DT-903 Contents Safety 3 About your accessory 4 Keys and parts 5 Charge your phone 6 Get notifications 7 About
Emotiv Insight User Manual. Revision 1.0 June 2015 Emotiv Inc, 2015
 Emotiv Insight User Manual Revision 1.0 June 2015 Emotiv Inc, 2015 Before first use - check the parts are in the box - assemble the Insight - charge the Insight - obtain software - check operation - read
Emotiv Insight User Manual Revision 1.0 June 2015 Emotiv Inc, 2015 Before first use - check the parts are in the box - assemble the Insight - charge the Insight - obtain software - check operation - read
AgileMesh Node Configuration Guide
 AgileMesh Node Configuration Guide AV1520G2 AV2010G2 Node Software Version 2.X September 7, 2012 Document Rev 1.7 Table of Contents Table of Contents...2 FCC Statement...3 Industry Canada Statement...4
AgileMesh Node Configuration Guide AV1520G2 AV2010G2 Node Software Version 2.X September 7, 2012 Document Rev 1.7 Table of Contents Table of Contents...2 FCC Statement...3 Industry Canada Statement...4
DTC1000/4000/4500 Cleaning Kit Instructions
 DTC1000/4000/4500 Cleaning Kit Instructions DTC1000/4000/4500 Cleaning Instruction L001508 Rev 2.0 DTC1000/4000/4500 Cleaning Procedure property of HID Global, Incorporated Exclusive permission is granted
DTC1000/4000/4500 Cleaning Kit Instructions DTC1000/4000/4500 Cleaning Instruction L001508 Rev 2.0 DTC1000/4000/4500 Cleaning Procedure property of HID Global, Incorporated Exclusive permission is granted
EcoView 8 DO Module Installation and Commissioning
 Document No. 129-565 EcoView 8 DO Module Installation and Commissioning This document covers the installation and commissioning of the EcoView 8 DO Module. See the following documents for installation
Document No. 129-565 EcoView 8 DO Module Installation and Commissioning This document covers the installation and commissioning of the EcoView 8 DO Module. See the following documents for installation
EMPowered Motorized Touchscreen Keypad Deadbolt
 EMPowered Motorized Touchscreen Keypad Deadbolt What s in the box Battery Cover Interior Escutcheon Deadbolt Latch 2-3/4 Strike Plate Mounting Plate Deadbolt Latch 2-3/8 Security Plate AA x4 Batteries
EMPowered Motorized Touchscreen Keypad Deadbolt What s in the box Battery Cover Interior Escutcheon Deadbolt Latch 2-3/4 Strike Plate Mounting Plate Deadbolt Latch 2-3/8 Security Plate AA x4 Batteries
Wireless Conference Microphone Bases. User Guide
 User Guide BC-100T BC-24T Ⅰ. Part Names. Fig. 1 3 Front Panel 4 4 BC-100T BC-24T 5 FREQUENCY 718.275MHz AF MUTE 5 6 7 8 9 6 7 10 TALK MUTE 10 TALK MUTE 11 11 BC-100T BC-24T Back Panel 1 2 1 2 BC-100T
User Guide BC-100T BC-24T Ⅰ. Part Names. Fig. 1 3 Front Panel 4 4 BC-100T BC-24T 5 FREQUENCY 718.275MHz AF MUTE 5 6 7 8 9 6 7 10 TALK MUTE 10 TALK MUTE 11 11 BC-100T BC-24T Back Panel 1 2 1 2 BC-100T
READ ME FIRST QUICK INSTALL GUIDE. Wireless Controller XWC Includes: One: XWC-1000 Wireless Controller One: Rack Mount Kit One: Power Cord
 READ ME FIRST QUICK INSTALL GUIDE Wireless Controller XWC-1000 Includes: One: XWC-1000 Wireless Controller One: Rack Mount Kit One: Power Cord E E READ ME FIRST - COMPATIBILITY Your XWC-1000 Wireless Controller
READ ME FIRST QUICK INSTALL GUIDE Wireless Controller XWC-1000 Includes: One: XWC-1000 Wireless Controller One: Rack Mount Kit One: Power Cord E E READ ME FIRST - COMPATIBILITY Your XWC-1000 Wireless Controller
Ethernet Extender. EnviroNET 2100 Series. Quick Start Guide
 EnviroNET 2100 Series Ethernet Extender Quick Start Guide Important This is a Class A device and is intended for use in an industrial environment. It is not intended nor approved for use in a residential
EnviroNET 2100 Series Ethernet Extender Quick Start Guide Important This is a Class A device and is intended for use in an industrial environment. It is not intended nor approved for use in a residential
Preparing Door. P/N AYRD-120-STANDALONE-INST-FUL Rev F
 Yale Real Living Key Free Touchscreen Deadbolt Installation and Programming Instructions Before you begin DOWNLOAD THE BILT APP for step-by-step installation instructions & to register your product x3
Yale Real Living Key Free Touchscreen Deadbolt Installation and Programming Instructions Before you begin DOWNLOAD THE BILT APP for step-by-step installation instructions & to register your product x3
Important Safety and Product Information, GTX 345
 Important Safety and Product Information, GTX 345 NOTE: This product, its packaging, and its components contain chemicals known to the State of California to cause cancer, birth defects, or reproductive
Important Safety and Product Information, GTX 345 NOTE: This product, its packaging, and its components contain chemicals known to the State of California to cause cancer, birth defects, or reproductive
Hi! Let s get started. Streaming Stick
 Hi! Let s get started. Streaming Stick 1 Know your Streaming Stick 1 2 3 4 2 1 2 3 4 [HDMI CONNECTOR] Plugs into the HDMI port on the back of your TV [STATUS LIGHT] Indicates it is on when lit, or activity
Hi! Let s get started. Streaming Stick 1 Know your Streaming Stick 1 2 3 4 2 1 2 3 4 [HDMI CONNECTOR] Plugs into the HDMI port on the back of your TV [STATUS LIGHT] Indicates it is on when lit, or activity
INSTALLATION AND SETUP GUIDE
 INSTALLATION AND SETUP GUIDE idevices SMART HOME SOLUTIONS 1 REQUIRES A compatible idevices product idevices Connected app Controlling this product requires an iphone, ipad or ipod touch that supports
INSTALLATION AND SETUP GUIDE idevices SMART HOME SOLUTIONS 1 REQUIRES A compatible idevices product idevices Connected app Controlling this product requires an iphone, ipad or ipod touch that supports
USER MANUAL. Elo Touch Solutions 2D Barcode Scanner Peripheral
 USER MANUAL Elo Touch Solutions 2D Barcode Peripheral Copyright 2016 Elo Touch Solutions, Inc. All Rights Reserved. No part of this publication may be reproduced, transmitted, transcribed, stored in a
USER MANUAL Elo Touch Solutions 2D Barcode Peripheral Copyright 2016 Elo Touch Solutions, Inc. All Rights Reserved. No part of this publication may be reproduced, transmitted, transcribed, stored in a
[ Quick Start Guide ]
![[ Quick Start Guide ] [ Quick Start Guide ]](/thumbs/73/69139025.jpg) [ Quick Start Guide ] QUICK START GUIDE INFINIBAND HCA INSTALLATION z Quick Start Guide Installation Instructions This Quick Start Guide describes how to install and configure your new QLogic QLE7xxx Host
[ Quick Start Guide ] QUICK START GUIDE INFINIBAND HCA INSTALLATION z Quick Start Guide Installation Instructions This Quick Start Guide describes how to install and configure your new QLogic QLE7xxx Host
Quick Installation Guide
 Quick Installation Guide For Network Attached Storage Ver.1.1.0.0517 Table of Contents Notices... 3 Safety Precautions... 4 1. Package Contents... 5 2. Hardware Installation Guide... 6 2.1. Hard Disk Installation...
Quick Installation Guide For Network Attached Storage Ver.1.1.0.0517 Table of Contents Notices... 3 Safety Precautions... 4 1. Package Contents... 5 2. Hardware Installation Guide... 6 2.1. Hard Disk Installation...
INSTRUCTION MANUAL DISTRIBUTION UNIT. Please read this manual thoroughly before use, and keep it handy for future reference.
 INSTRUCTION MANUAL DISTRIBUTION UNIT Please read this manual thoroughly before use, and keep it handy for future reference. ISSUE 1 May 2006 LIMITATION OF LIABILITY THE INFORMATION IN THIS PUBLICATION
INSTRUCTION MANUAL DISTRIBUTION UNIT Please read this manual thoroughly before use, and keep it handy for future reference. ISSUE 1 May 2006 LIMITATION OF LIABILITY THE INFORMATION IN THIS PUBLICATION
Plug-in wireless speaker
 JBL Soundfly BT Plug-in wireless speaker Quick Setup Guide Welcome Thank you for purchasing the JBL Soundfly BT plug-in wireless speaker. Soundfly BT will fill your room with sound from your portable Bluetooth-enabled
JBL Soundfly BT Plug-in wireless speaker Quick Setup Guide Welcome Thank you for purchasing the JBL Soundfly BT plug-in wireless speaker. Soundfly BT will fill your room with sound from your portable Bluetooth-enabled
SANnet II Family Safety, Regulatory, and Compliance Manual
 SANnet II Family Safety, Regulatory, and Compliance Manual March 2005 83-00002666, Revision F Copyright Copyright 2001-2005 Dot Hill Systems Corp. All rights reserved. No part of this publication may be
SANnet II Family Safety, Regulatory, and Compliance Manual March 2005 83-00002666, Revision F Copyright Copyright 2001-2005 Dot Hill Systems Corp. All rights reserved. No part of this publication may be
RP-U420. Using this online operator s guide. Operator s Manual
 RP-U420 Operator s Manual Using this online operator s guide The words on the left side of this screen are bookmarks for all the topics in this guide. Use the scroll bar next to the bookmarks to find any
RP-U420 Operator s Manual Using this online operator s guide The words on the left side of this screen are bookmarks for all the topics in this guide. Use the scroll bar next to the bookmarks to find any
1. Package contents. 2. Connecting ADSL modem and wireless router
 1. Package contents WL-500W wireless router x 1 Power adapter x 1 Utility CD x 1 RJ45 cable x 1 Quick Start Guide x 1 2. Connecting ADSL modem and wireless router 1) Cable connection Wall power outlet
1. Package contents WL-500W wireless router x 1 Power adapter x 1 Utility CD x 1 RJ45 cable x 1 Quick Start Guide x 1 2. Connecting ADSL modem and wireless router 1) Cable connection Wall power outlet
ShoreTel IP Phone 655. Quick Install Guide & Warranty
 ShoreTel IP Phone 655 Quick Install Guide & Warranty Document and Software Copyrights Copyright 1998-2012 by ShoreTel Inc., Sunnyvale, California, USA. All rights reserved. Printed in the United States
ShoreTel IP Phone 655 Quick Install Guide & Warranty Document and Software Copyrights Copyright 1998-2012 by ShoreTel Inc., Sunnyvale, California, USA. All rights reserved. Printed in the United States
Type U. 05/2011. Rev. 1.0
 www.samsung.com/accessories Type U. 05/2011. Rev. 1.0 Keyboard Case Draft 2011-05-16 Contents English...3 Your Keyboard Dock Overview... 5 Keys... 6 Removing and attaching the guide on the Keyboard Dock...
www.samsung.com/accessories Type U. 05/2011. Rev. 1.0 Keyboard Case Draft 2011-05-16 Contents English...3 Your Keyboard Dock Overview... 5 Keys... 6 Removing and attaching the guide on the Keyboard Dock...
Monarch 9825 Printer
 Monarch 9825 Printer TC9825QR Rev. AA 2/02 2002 Paxar Corporation. All rights reserved. This Quick Reference contains supply loading and general care and maintenance procedures. For more detailed information,
Monarch 9825 Printer TC9825QR Rev. AA 2/02 2002 Paxar Corporation. All rights reserved. This Quick Reference contains supply loading and general care and maintenance procedures. For more detailed information,
TruVision IP PTZ Camera Installation Guide
 TruVision IP PTZ Camera Installation Guide P/N 1072666A-EN REV 1.0 ISS 24SEP13 Copyright 2013 UTC Fire & Security Americas Corporation, Inc. Interlogix is part of UTC Climate Controls & Security, a unit
TruVision IP PTZ Camera Installation Guide P/N 1072666A-EN REV 1.0 ISS 24SEP13 Copyright 2013 UTC Fire & Security Americas Corporation, Inc. Interlogix is part of UTC Climate Controls & Security, a unit
RONIN 2 Diagram. 1. Grip 2. Gimbal Connector 3. HD-SDI Output 4. Power Button V Accessory Power Port
 RONIN 2 Diagram 1. Grip 2. Gimbal Connector 3. HD-SDI Output 4. Power Button 5. 14.4V Accessory Power Port 6. Pan Motor 7. Camera Upper Mounting Plate 8. GPS 9. HD-SDI Input 10. Focus Mounting Plate 11.
RONIN 2 Diagram 1. Grip 2. Gimbal Connector 3. HD-SDI Output 4. Power Button 5. 14.4V Accessory Power Port 6. Pan Motor 7. Camera Upper Mounting Plate 8. GPS 9. HD-SDI Input 10. Focus Mounting Plate 11.
DATALOCKER H100 ENCRYPTED HARD DRIVE. User Guide
 DATALOCKER H100 ENCRYPTED HARD DRIVE User Guide CONTENTS Introducing DataLocker H100 Minimum System Requirements Device accessories DataLocker Documentation Getting Started Plugging in the device Personalizing
DATALOCKER H100 ENCRYPTED HARD DRIVE User Guide CONTENTS Introducing DataLocker H100 Minimum System Requirements Device accessories DataLocker Documentation Getting Started Plugging in the device Personalizing
Stage Rack Installation Guide
 Stage Rack Installation Guide Digidesign 2001 Junipero Serra Boulevard Daly City, CA 94014-3886 USA tel: 650 731 6300 fax: 650 731 6399 Technical Support Digidesign (USA) tel: 650 731 6100 fax: 650 731
Stage Rack Installation Guide Digidesign 2001 Junipero Serra Boulevard Daly City, CA 94014-3886 USA tel: 650 731 6300 fax: 650 731 6399 Technical Support Digidesign (USA) tel: 650 731 6100 fax: 650 731
FT2225 Satellite M2M Terminal. Quick Start Guide
 FT2225 Satellite M2M Terminal Quick Start Guide Distribution The information, specifications, and features contained in this document are subject to change without notice and should not be construed as
FT2225 Satellite M2M Terminal Quick Start Guide Distribution The information, specifications, and features contained in this document are subject to change without notice and should not be construed as
MONARCH 9416 XL QUICK REFERENCE
 MONARCH 9416 XL QUICK REFERENCE This Quick Reference contains ribbon loading, supply loading, and general care, maintenance, and troubleshooting procedures for the 9416 XL Thermal Direct and 9416 XL Thermal
MONARCH 9416 XL QUICK REFERENCE This Quick Reference contains ribbon loading, supply loading, and general care, maintenance, and troubleshooting procedures for the 9416 XL Thermal Direct and 9416 XL Thermal
CAUTION: Before installing the Windows or Macintosh operating system, see our knowledge base answer ID 1485 for precautionary procedures.
 Quick Start Guide Getting Started Kit Contents USB external drive USB cable AC adapter Quick Install Guide USB External Drive AC Adapter USB Cable Quick Install Guide Compatibility CAUTION: Before installing
Quick Start Guide Getting Started Kit Contents USB external drive USB cable AC adapter Quick Install Guide USB External Drive AC Adapter USB Cable Quick Install Guide Compatibility CAUTION: Before installing
Wireless Smart MOTION SENSOR
 Wireless Smart MOTION SENSOR P/N 33050 User s Manual CONTENTS INTRODUCTION... 3 FEATURES... 3 CUSTOMER SERVICE... 3 PACKAGE CONTENTS... 4 APPLICATIONS... 4 PRODUCT OVERVIEW... 5 PHYSICAL INSTALLATION...
Wireless Smart MOTION SENSOR P/N 33050 User s Manual CONTENTS INTRODUCTION... 3 FEATURES... 3 CUSTOMER SERVICE... 3 PACKAGE CONTENTS... 4 APPLICATIONS... 4 PRODUCT OVERVIEW... 5 PHYSICAL INSTALLATION...
Quick Installation Guide Direct and Transfer Thermal Printer
 Quick Installation Guide Direct and Transfer Thermal Printer Overview The enclosed printer is currently comprised of two models: 203dpi (dots per inch) model 300dpi (dots per inch) model Unpacking 1. Remove
Quick Installation Guide Direct and Transfer Thermal Printer Overview The enclosed printer is currently comprised of two models: 203dpi (dots per inch) model 300dpi (dots per inch) model Unpacking 1. Remove
H3-EM Electronic Swinghandle Operating Instructions
 H3-EM-66-100 Electronic Swinghandle Operating Instructions Package Contents H3-EM-66-x00 Electronic Swinghandle with RFID Reader (qty1) EM-0-45827 M3x25 POZIDRIV Mounting Screws (qty 4) EM-0-47151 M3x14
H3-EM-66-100 Electronic Swinghandle Operating Instructions Package Contents H3-EM-66-x00 Electronic Swinghandle with RFID Reader (qty1) EM-0-45827 M3x25 POZIDRIV Mounting Screws (qty 4) EM-0-47151 M3x14
User guide. Bluetooth Keyboard BKB10
 User guide Bluetooth Keyboard BKB10 Contents Basics...3 Overview... 3 Charging the keyboard... 4 Turning on the keyboard... 5 Getting started... 6 Setting up the keyboard... 6 Support on the web...6 Legal
User guide Bluetooth Keyboard BKB10 Contents Basics...3 Overview... 3 Charging the keyboard... 4 Turning on the keyboard... 5 Getting started... 6 Setting up the keyboard... 6 Support on the web...6 Legal
TABLE OF CONTENTS COPYRIGHT INTRODUCTION...3 PRODUCT OVERVIEW...3 COMPONENTS AND FEATURES...3 HARDWARE INSTALLATION
 TABLE OF CONTENTS COPYRIGHT...2 1. INTRODUCTION...3 PRODUCT OVERVIEW...3 COMPONENTS AND FEATURES...3 HARDWARE INSTALLATION...3 2. MFP SERVER INSTALLATION...5 PREPARATION...5 CONFIGURATION SOLUTION TABLE...5
TABLE OF CONTENTS COPYRIGHT...2 1. INTRODUCTION...3 PRODUCT OVERVIEW...3 COMPONENTS AND FEATURES...3 HARDWARE INSTALLATION...3 2. MFP SERVER INSTALLATION...5 PREPARATION...5 CONFIGURATION SOLUTION TABLE...5
CANADIAN D.O.C. WARNING
 Each product and program carries a respective written warranty, the only warranty on which the customer can rely. Avery Dennison Corp. reserves the right to make changes in the product, the programs, and
Each product and program carries a respective written warranty, the only warranty on which the customer can rely. Avery Dennison Corp. reserves the right to make changes in the product, the programs, and
GETTING STARTED. Cord clip. USB charge cable. Earbud tips. Inner ear hooks. Carry case. The following items are included
 U S E R G U I D E GETTING STARTED The following items are included Cord clip USB charge cable Earbud tips Inner ear hooks Carry case Product overview 1. Volume up / skip forward 2. LED indicator 3. Micro
U S E R G U I D E GETTING STARTED The following items are included Cord clip USB charge cable Earbud tips Inner ear hooks Carry case Product overview 1. Volume up / skip forward 2. LED indicator 3. Micro
QUICK START GUIDE EJ-UW700. Bluetooth C Pen
 QUICK START GUIDE EJ-UW700 Bluetooth C Pen Printed in Korea XXXXX Rev.1.0 E Type 02/2016 a b c Copyright 2016 Samsung Electronics Bluetooth is a registered trademark of Bluetooth SIG, Inc. worldwide. Please
QUICK START GUIDE EJ-UW700 Bluetooth C Pen Printed in Korea XXXXX Rev.1.0 E Type 02/2016 a b c Copyright 2016 Samsung Electronics Bluetooth is a registered trademark of Bluetooth SIG, Inc. worldwide. Please
BLACKBERRY RADAR H2 ITC100 1 ITC100 2 February 2019
 BLACKBERRY RADAR H2 ITC100 1 ITC100 2 February 2019 1 Safety information Before you start using the BlackBerry Radar H2 device (herein after referred to as device), review the safety and regulatory information
BLACKBERRY RADAR H2 ITC100 1 ITC100 2 February 2019 1 Safety information Before you start using the BlackBerry Radar H2 device (herein after referred to as device), review the safety and regulatory information
REACH YOUR SUMIT USER GUIDE
 REACH YOUR SUMIT USER GUIDE THANK YOU FOR PURCHASING YOUR ALPINERX AND BECOMING A MEMBER OF THE ALPINA COMMUNITY! PLEASE FOLLOW THE SIMPLE STEPS DETAILED IN THIS USER GUIDE TO START USING YOUR WATCH. 01.
REACH YOUR SUMIT USER GUIDE THANK YOU FOR PURCHASING YOUR ALPINERX AND BECOMING A MEMBER OF THE ALPINA COMMUNITY! PLEASE FOLLOW THE SIMPLE STEPS DETAILED IN THIS USER GUIDE TO START USING YOUR WATCH. 01.
Manual Version: V1.00. Video Decoder Quick Guide
 Manual Version: V1.00 Video Decoder Quick Guide Thank you for purchasing our product. If there are any questions, or requests, please do not hesitate to contact the dealer. Copyright Copyright 2016 Zhejiang
Manual Version: V1.00 Video Decoder Quick Guide Thank you for purchasing our product. If there are any questions, or requests, please do not hesitate to contact the dealer. Copyright Copyright 2016 Zhejiang
Card Enrollment Station. User Manual UD05870B
 Card Enrollment Station User Manual UD05870B User Manual 2017 Hangzhou Hikvision Digital Technology Co., Ltd. This manual is applied for D8E series card enrollment station. It includes instructions on
Card Enrollment Station User Manual UD05870B User Manual 2017 Hangzhou Hikvision Digital Technology Co., Ltd. This manual is applied for D8E series card enrollment station. It includes instructions on
Longshine Technologie Europe GmbH LCS-MFP101-2 Multifunction Printserver
 Longshine Technologie Europe GmbH LCS-MFP101-2 Multifunction Printserver www.longshine.de TABLE OF CONTENTS COPYRIGHT...2 1. INTRODUCTION...3 PRODUCT OVERVIEW...3 COMPONENTS AND FEATURES...3 HARDWARE INSTALLATION...3
Longshine Technologie Europe GmbH LCS-MFP101-2 Multifunction Printserver www.longshine.de TABLE OF CONTENTS COPYRIGHT...2 1. INTRODUCTION...3 PRODUCT OVERVIEW...3 COMPONENTS AND FEATURES...3 HARDWARE INSTALLATION...3
EZ-LP Quick Start Guide
 EZ-LP Quick Start Guide Keep Your Code. Choose Your Printer. POWER READY CognitiveTPG Headquarters 25 Tri-State International, Suite 200, Lincolnshire, IL 60069 Toll Free: 800-732-8950 Phone: 847-383-7900
EZ-LP Quick Start Guide Keep Your Code. Choose Your Printer. POWER READY CognitiveTPG Headquarters 25 Tri-State International, Suite 200, Lincolnshire, IL 60069 Toll Free: 800-732-8950 Phone: 847-383-7900
Reference Guide for the KODAK Picture Kiosk GS Compact. Software Version 2.0
 Reference Guide for the KODAK Picture Kiosk GS Compact Software Version 2.0 Eastman Kodak Company, 2008 Contents Product Overview... 4 Console... 4 605 Photo Printer... 5 Product Choices... 6 Startup and
Reference Guide for the KODAK Picture Kiosk GS Compact Software Version 2.0 Eastman Kodak Company, 2008 Contents Product Overview... 4 Console... 4 605 Photo Printer... 5 Product Choices... 6 Startup and
NanoServ. Setup Guide. Thin System/Ultra-Thin System. 1.0 What s included with the NanoServ. 2.0 Steps for setting up the NanoServ
 NanoServ Thin System/Ultra-Thin System Setup Guide 1.0 What s included with the NanoServ The following items are included with the NanoServ : 1. NanoServ 2. AC Power Adaptor 3. CD-ROM with User s Manual
NanoServ Thin System/Ultra-Thin System Setup Guide 1.0 What s included with the NanoServ The following items are included with the NanoServ : 1. NanoServ 2. AC Power Adaptor 3. CD-ROM with User s Manual
YJ Carat and Gold Scales
 99 Washington Street Melrose, MA 02176 Phone 781-665-1400 Toll Free 1-800-517-8431 Visit us at www.testequipmentdepot.com YJ Carat and Gold Scales Instruction Manual EN-2 YJ Series YJ Scale Mark Standard
99 Washington Street Melrose, MA 02176 Phone 781-665-1400 Toll Free 1-800-517-8431 Visit us at www.testequipmentdepot.com YJ Carat and Gold Scales Instruction Manual EN-2 YJ Series YJ Scale Mark Standard
Installation Instructions RF5010 and RF5210
 Installation Instructions RF5010 and RF5210 HES, Inc. 22630 N. 17th Ave. Phoenix, AZ 85027 800-626-7590 1 Product Description Dimensions Orientation Compatibility Access Control Systems Proximity Cards
Installation Instructions RF5010 and RF5210 HES, Inc. 22630 N. 17th Ave. Phoenix, AZ 85027 800-626-7590 1 Product Description Dimensions Orientation Compatibility Access Control Systems Proximity Cards
HP LaserJet M5035x/M5035xs MFP. Getting Started Guide
 HP LaserJet M5035x/M5035xs MFP Getting Started Guide Copyright and License 2006 Copyright Hewlett-Packard Development Company, L.P. Reproduction, adaptation or translation without prior written permission
HP LaserJet M5035x/M5035xs MFP Getting Started Guide Copyright and License 2006 Copyright Hewlett-Packard Development Company, L.P. Reproduction, adaptation or translation without prior written permission
PrintPAD MC65. User Guide
 110288-000 PrintPAD MC65 User Guide TABLE OF CONTENTS PrintPAD MC65 Printer Views...1 Open View...1 Closed View...1 Using Batteries: General Guidelines...1 Installing and/or Replacing Batteries...2 Charging
110288-000 PrintPAD MC65 User Guide TABLE OF CONTENTS PrintPAD MC65 Printer Views...1 Open View...1 Closed View...1 Using Batteries: General Guidelines...1 Installing and/or Replacing Batteries...2 Charging
Wi-Fi expansion board based on SPWF01SA module for STM32 Nucleo. Description
 Wi-Fi expansion board based on SPWF01SA module for STM32 Nucleo Data brief equipped both with ST morpho connector and Arduino UNO R3 connectors scalable solution; it can cascade multiple boards for larger
Wi-Fi expansion board based on SPWF01SA module for STM32 Nucleo Data brief equipped both with ST morpho connector and Arduino UNO R3 connectors scalable solution; it can cascade multiple boards for larger
