USER MANUAL. Vantage Connect. For Vantage Pro2, Vantage Pro2 Plus, Vantage Vue and Weather Envoy. Product numbers 6620, 6621 & 6622
|
|
|
- Ruth Lewis
- 5 years ago
- Views:
Transcription
1 USER MANUAL Vantage Connect R For Vantage Pro2, Vantage Pro2 Plus, R Vantage Vue and Weather Envoy Product numbers 6620, 6621 & 6622 R Davis Instruments, 3465 Diablo Avenue, Hayward, CA U.S.A
2 EC-Declaration of Conformity Directive 1999/5/EC (R&TTE Directive) Manufacturer / responsible person: Davis Instruments Perry Dillon, Compliance Engineer Address: 3465 Diablo Ave., Hayward, CA USA Declares that the product: Vantage Connect, models 6620OV, 6620CG, 6620SOV, 6620CS and ; 6621, 6621C, 6622, 6622C Complies with the essential requirements of Article 3 of the R&TTE 1999/5/EC Directive, if used for its intended use and that the following standards have been applied: 1. Health (Article 3.1.a of the R&TTE Directive) Applied standard(s)(ec recommendation 1999/519/EC) 2. Safety (Article 3.1.a of the R&TTE Directive) Applied standard(s)(en :2006/A11:2009/A1:2010/A12:2011) 3. Electromagnetic compatibility (Article 3.1.b of the R&TTE Directive) Applied standard(s)en , V1.8.1, EN , V1.3.1, 4. Efficient use of the radio frequency spectrum (Article 3.2 of the R&TTE Directive) Applied standard(s)en301511, V9.0.2 The technical documentation relevant to the above equipment will be held at: Davis Instruments at 3465 Diablo Ave, Hayward CA
3 Welcome to Vantage Connect (6620, 6621 and 6622) Vantage Connect allows you to automatically upload data from a Davis Vantage Pro2, Vantage Vue, or other Vantage Pro2-compatible transmitting station to WeatherLink.com through the cellular network. You can view data online or through a smartphone, receive alarm s or texts when preset weather conditions occur, or download data into your PC with WeatherLink software. Vantage Connect comes in three models, 6620, 6621 and 6622, and is available in different packages depending on country of use operates on GSM/2G operates on CDMA networks in the United States. In the United States, CDMA offers a larger coverage footprint, making it an excellent choice for rural installations operates on 3G. For all models follow these steps: See Register & Configure Your Vantage Connect on page 3 See Prepare for Installation on page 5 See Install the Vantage Connect on page 6 See Access Data on page 10 Powering up is slightly different for Vantage Connect 6620 and Vantage Connect CDMA and 3G (6621 and 6622). To power up your device follow the appropriate steps: For Vantage Connect model 6620, see Power Up Vantage Connect 6620 (GSM/ 2G) on page 8. For Vantage Connect model 6621 and 6622, see Power Up Vantage Connect 6621 & 6622 (CDMA & 3G) on page 9. 1
4 Contents of Package (all versions) Main power jack Cell modem antenna Receptacle for cabled ISS or temp probe* Weather station status LED Cell network status LED Cover for cell modem and weather receiver Main power cable Status LED on/off button To solar panel Weather receiver antenna Main power cable (back) Battery power cable (middle) Solar power cable (front) *Use this receptacle if you are using a Cabled Vantage Connect or are adding an external temperature probe (see Appendix A). 6-volt, 12-amp-hr battery Oval split grommet (in cabled versions only) Battery cable tie Battery platform WeatherLink software CD Charging Circuit Board The package contains the following: Vantage Connect in weather-proof shelter with 5-watt solar panel WeatherLink software CD Hardware kit (as shown below) U-Bolts 1/4" Lock Washers 1/4" x 1 1/4" Lag Screws 1/4" Hex Nuts Backing Plates #6 x 3/8 Screws (not needed) 2
5 Requirements A Davis Vantage Pro2 or Vantage Vue integrated sensor suite (ISS) or other Vantage-Pro2 transmitting station (all sold separately) CDMA, GSM/2G, 3G cellular network coverage in the area Vantage Connect service plan (sold separately) Register & Configure Your Vantage Connect Purchase a Vantage Connect Service Plan. Vantage Connect requires an annual service plan. Choose #6632, 6634, or 6636 in the version appropriate for your region (A, B, or C). Each plan offers a different update interval (5, 15, or 60 minutes). For more information see your Davis reseller or purchase a plan during your registration process on WeatherLink.com. After purchase, you will receive an with an Activation Code that you will use to register online. Register Online Note: Register your Vantage Connect online and wait 5 to 10 minutes BEFORE you power it up to avoid a delay in uploading data. If you already powered up before registering, remove power from the Vantage Connect, register, then repower. 1. When you receive the with the Activation Code, follow the instructions in the . (Or, go to click on Register. Select the Vantage Connect option.) 2. Read and agree to the Terms of Use. 3. Enter the DID and KEY located on the sticker on the cover of this manual and DID: AAS00 KEY: on the sticker inside the Vantage Connect shelter. 4. Create and enter a user name and password, and enter your address to create a new user account. Note: Your user name will become part of your web page s URL. For example if your user name is JohnSmith, your URL will be 5. Enter your time zone and indicate your Daylight Saving Time preference. 6. Enter the Activation Code received in the Click Continue with Registration. 8. Agree to the Service Agreement. 9. Click Create Account. 3
6 Configure and Set Up Your Vantage Connect You will need to know the transmitter IDs of each transmitting station before you configure your Vantage Connect. Follow the prompts to enter setting and configuration: 1. Reporting Stations & Units of Measure Enter the transmitter ID number of each of the transmitters that will be reporting to your Vantage Connect (up to 8). Choose a station type for each. (For example, Vantage Pro2 ID: 1, Leaf and Soil Moisture Station: ID 2.) If using repeaters, check the Enable Repeaters box and choose the final repeater s ID letter for each transmitter using repeaters. Choose your preferred units. Click Save. 2. Device Settings For accurate barometric pressure data, enter the elevation at which your Vantage Connect will be mounted. Fine tune this sensor by entering the local barometric pressure reading. (Sources of this information include your local airport or radio station) Select your anemometer and rain collector types. For accurate year-to-date rain data, enter the year-to-date rainfall as of today, and when your rain season starts. Station Alarms (Optional): Set alarms for high and low weather conditions. Vantage Connect will send up to 20 (counting both activate and deactivate) or text alarm notifications per day, outside of the plan s intervals, when these conditions exist. If necessary, you may calibrate temperature, humidity, and wind readings. (Be careful when deciding to calibrate; Davis weather stations are factorycalibrated for accuracy and may not match less accurate or less local data such as reported on television or a web page.) Enter the amount of offset you want the temperature or humidity reading to be reported. For example, if you believe your outside temperature data is consistently 2 degrees too low, enter +2. If you believe the outside humidity data is consistently 5% too high, enter -5. You must calibrate the wind direction if your anemometer cannot be mounted so that the arm points true north. Enter the direction the arm points, if not zero, in degrees from 1 to 359. Click Save. 3. My Account. Enter your account information. Enter your City, State, Country, and latitude & longitude Enter a name for your station (this will become your web page title) Choose a station type and usage from the pull-down menus Choose whether to show display 24-hour time Check the Keep My Weather private box if you do not want your current weather to be seen without a password. (No private information appears on this screen.) 4. If any erroneous data has been logged during setup and installation, you should clear highs and lows. (For example, while setting up, the wind cups 4
7 and vane were spun. This false high wind data should be cleared.) To clear, click Manage Stored Data. 5. Click Save. 6. You can edit these settings at any time by logging in to your account and clicking My Account then [edit] (to edit account information or change your password); or, in the My Device box: Edit Configuration, Edit Settings, or Manage Stored Data. Note: These settings and configurations will be pushed to the Vantage Connect at the first update after it is set up and powered. The changes will then be sent to your WeatherLink.com page at the next update. So the changes will not appear on your page after at least 2 update intervals. (Update intervals are 5, 15 or 60 minutes depending on your service plan). With high network traffic, this may take longer. Prepare for Installation Remove all cardboard and packing materials from inside the shelter. Before proceeding with installation, make sure the main power cable is disconnected from the main power jack. Main power jack Main power cable 5
8 Connect the battery The Vantage Connect is shipped with one battery cable (the red, or positive cable) disconnected to prevent battery drain. Connect the red cable to the red terminal. Note: IMPORTANT: When putting your Vantage Connect into cold storage, disconnect the red cable. Install the Vantage Connect If you have not already set up your ISS or additional station, do so first. (See the instruction manual that came with your ISS or additional station.) Mount the Vantage Connect shelter Choose a location for your Vantage Connect. It can be mounted on a pole or a flat surface such as a wall or a wooden post. The shelter should be mounted within transmission range of your ISS. (Maximum of 1000 feet (300 m), line-of-sight, open air.) It is important that the shelter be mounted so that the solar panel gets the greatest amount of sunshine -- the solar shelter should be facing south (in the northern hemisphere) or north (in the southern hemisphere). Tip: Mounting the shelter may be easier if done by two people. 6
9 Mounting on a Flat Surface Attach the shelter to the mounting surface in the desired location using the lag screws and backing plates as shown below. Use a pencil or a center-punch to mark the location of the pilot hole. Mounting On a Pipe Mount the Vantage Connect onto a pipe with an outside diameter of 0.84'' to 1.84'' (21 mm to 27 mm) using the U-bolts, backing plates, washers, and hex nuts provided. Note: For mounting on larger diameter pipes, the housing can accommodate U-bolts with 5/6'' (8 mm) threads for pipes up to 2.40'' (61 mm) outside diameter (not provided). 7
10 Power Up Vantage Connect 6620 (GSM/2G) Note: Register your Vantage Connect online and wait 5 to 10 minutes BEFORE you power it up to avoid a delay in uploading data. If you already powered up before registering, remove power from the Vantage Connect, register, then repower. 1. If using a cabled Vantage Connect (6620C) with a cabled ISS, remove the plug from one of the holes in the bottom of the shelter. Run the ISS cable up through the hole. Outside the shelter, wrap a split grommet around the cable and push the grommet securely into the hole. Plug the cable into the ISS cable jack. 2. For both wireless and cabled versions, plug the main power cable back into the jack. You should hear two beeps. Jack for cabled ISS cable or external temperature probe Main power jack Status LED on/off button Status LEDs: Weather Station Cell Network The Vantage Connect will now begin to acquire both the radio signal from the weather station as well as the cell signal. You will be able to observe this by watching the LED lights. While the Vantage Connect is searching for signals, the LED lights will flash. The weather station status LED (top) will flash green. The cell status LED (bottom) will flash blue. When the signals are acquired, the LEDs will stop flashing and stay on. When the lights are solid green (weather station) and solid blue (cell network), the station has acquired both signals and is connected and operating normally. After several minutes, the solid LED lights will time out and go off. If there is a connection error, the lights will flash quickly. Their behavior will indicate the type of error. See Vantage Connect 6620 (GSM/2G) Status LEDs: on page 14. Note: The LED lights can be reactivated by pressing and releasing the blue status LED on/ off button. After pressing the button, wait for up to 30 seconds for lights to come on. Do not hold the button down. 8
11 Power Up Vantage Connect 6621 & 6622 (CDMA & 3G) Note: It is important to register your Vantage Connect before powering it up to avoid a delay in uploading data. If you accidentally power the unit before registering, it will automatically go to sleep. After 24 hours, it will wake up and check for registration again. If you already powered up before registering, remove power from the Vantage Connect, register, then repower. 1. If using cabled Vantage Connect (6621C or 6622G) with a cabled ISS, remove the plug from one of the holes in the bottom of the shelter. Run the ISS cable up through the hole. Outside the shelter, wrap a split grommet around the cable and push the grommet securely into the hole. Plug the cable into the ISS cable jack. 2. For both wireless and cabled versions, plug the main power cable back into the jack. You should hear two beeps. Status LEDs Weather Station Status LED on/off button Cell Status: 1, 2, 3, 4 Vantage Connect will now begin to acquire both the radio signal from the weather station as well as the cell signal. As this is occurring, you may see the lights go on an off or blink, but after about a minute, the lights will begin to indicate the status of your connections. You will be able to use the lights to verify connection or troubleshoot connection problems by watching the LED lights. The lights flash when Vantage Connect is searching for a signal from the weather station (upper LED) or a cell signal (lower LEDs). Once the signal is detected, all four cell status lights will turn solid and stay on for a few minutes, indicating success. It can take several minutes to acquire all signals. See Vantage Connect 6621 & 6622 (CDMA & 3G): Normal and Error LEDs on page 16 to ascertain what error is being indicated and to report to Tech Support. 9
12 Access Data See Current Data Online Once your Vantage Connect is registered on the network, powered up, and connected to both signals, it will begin uploading the latest data to the server. Data is uploaded to your page on WeatherLink.com along with daily highs and lows. The My Weather page shows the weather conditions uploaded at the last upload interval. (5, 15 or 60 minutes, depending on your service plan.) The Summary page will show additional data and data from extra sensors as well as highs and lows. Download Data From WeatherLink Network to PC You can download your data stored online to your PC through the WeatherLink software and use WeatherLink to create graphs and reports. Downloading can be done manually, or you can set up automatic downloads in WeatherLink software. If you choose manual downloads, remember that the amount of data stored on the server depends on the update interval of your service plan. Be sure to download within the time period below for your service plan, otherwise older data will be lost. Data Plan 5-minute plan 15-minute plan 60-minute plan Apprx. Max Data Stored 1 month 3 months 1 year To set up a communication link between WeatherLink software and your WeatherLink.com account, you must first set up the software. 1. Install WeatherLink software from the included CD. 2. Start WeatherLink. In the File pull-down menu, choose New Station... Enter a name for the database that will store this station s data. 3. When prompted, click Yes to start the Walkthrough Setup. 4. Configure weather station: Enter station configuration information. 5. Set Communication Port: select TCP/IP. Click on Web Download and then enter your weatherlink.com user ID and password. 6. Choose units you want your software to display. 7. You may set up optional automatic downloads. In order to use automatic downloads, the PC must always be on with the software running. Click Download At and pick download times (from once a day to once an hour). 10
13 To manually download: In the WeatherLink software, under the File menu, select Download to download data. Tip: See the software s Help files for more information on using the features of WeatherLink software. Configure Alarm You can set up alarm s or texts for console alarm conditions. You will receive an or text when an alarm condition begins, even if it is outside the interval set by your plan, and another when an alarm condition ends. You can receive up to 20 start or stop alarm /texts per day (midnight-to-midnight). The alarm also appears on your WeatherLink.com summary page. 1. Log in to your WeatherLink.com page and click My Account. Note: Set up alarms first, if you have not already done so. In the My Device box, click Edit Settings. Click the + by Station Alarms to expand. Set alarms for high and low conditions. Click Save. 2. Click Settings on the top of the page. 3. Enter the address to which the alarm summaries should be sent. You can add multiple addresses separated by a semi-colon (;). Make sure the Enable box is checked. 4. Click Save Changes. Appendix A: Using an External Temperature Probe with Vantage Connect You may use an external temperature probe (product numbers 6475 or 6477) with your wireless Vantage Connect. This reading will replace the Vantage Connect s inside temperature reading. You will need an oval split grommet available upon request from Davis instruments (part number ). Remove the plug from of the holes in the bottom of the shelter and feed the probe cable up through the hole. Plug the cable into the jack (see illustration on page 2). Attach the grommet to the cable and insert it snugly into the hole. Appendix B: Using AC Power to Charge the Battery If your installation is in a low-light area or an area with prolonged periods of time where temperatures stay below -4 F (-20 C), charging may be inhibited. You may use Davis s Optional AC Charger Kit, product number 6710, to charge the battery. The kit allows you to replace the solar charger with AC power. The adapter has a universal input ( V, Hz) and will work anywhere in the world. (A wall-plug adapter may be necessary for use in some countries.) In a cold environment, you will need to bring the Vantage Connect into a warmer environment (above -4 F/-20 C) to charge the battery with the AC Charger Kit., 11
14 Troubleshooting How can I tell if my battery voltage is getting too low? Our server will monitor your battery voltage and will trigger an warning if it should get critically low (approximately 14 days of power). The will go to both the registered customer s address as well as the alarm address (if one has been set up). My installation is in a low light area. Can I add another solar panel? Yes. You can add an Extra Solar Panel Kit (product number 6616). Can I add another battery? Can I charge the battery on AC power? Yes. You will also need a Universal Shelter (product number 6618) in which to mount the extra battery. Contact Tech Support for parts and instructions on adding batteries. You may also use AC power to charge the battery. See Appendix B: Using AC Power to Charge the Battery on page 11. My status LEDs are not blinking. Make sure the power cord is connected. If power is connected and the LED is still off, press and release the blue Status LED ON/OFF button shown in the diagram. It can take up to 30 seconds for the lights to turn on. If the LEDs are still off, try repowering your Vantage Connect (unplug the main power cable, wait one minute, then plug it in again). If the LEDs still do not come on, contact technical support. Main power cable Status LED on/off button No data is being uploaded. Try these steps: Make sure status LED is showing normal function, otherwise the device has not registered on the network. (See above to test LEDs.) Check power to the weather station. Make sure all cables are securely plugged in. Measure battery power with volt meter. Repower by unplugging the main power cable, waiting one minute, then plugging it in again. If data still is not uploaded, contact Tech Support. 12
15 If I lose cell connectivity, but my Vantage Connect is still powered, how much data will be stored? The amount of data it can store is similar to a standard data logger and dependent on your archive interval or subscription plan interval. When the cell connection resumes, Vantage Connect will send this old data to weatherlink.com in what we call catchup mode. In catchup mode, Vantage Connect will send 15 records about every 2 minutes. Archive Interval Amount of Data Stored Amount of data sent every 2-minutes in Catchup Mode 5-minute 7 days 75 minutes 15-minute 22 days 3.75 hours 60-minute 90 days 15 hours How can I access my data if I am on site but don't have a PC with an internet connection? If you urgently need to access your weather data at your remote site but have no access to a PC with an internet connection, you can connect a laptop (or PC) directly to the Vantage Connect and download all of the archive records in its memory using the supplied WeatherLink software. You will need an interface cable. Please call Technical Support to request a Vantage Connect interface cable. Can I replace my battery? Yes. Your Vantage Connect comes with a battery designed to charge in temperatures as low as -4 F/-20 C. If you need to replace the battery and your installation is in a location with low temperatures, you should replace the battery with a Davis battery, product number If your installation is in a warmer climate, you may replace the battery with a 6- volt, 12 Ah, gel cell battery which will only charge at temperatures above 0 C. See Specifications on page 17. (With either battery, your Vantage Connect can function down to -40 F/C.) 13
16 What do the LED lights indicate? If there is an error in getting a signal, the status LEDs will flash to indicate the type of error. Refer to the table (appropriate for your model) below to ascertain what the LEDs mean so that you can report the problem to Technical Support. Vantage Connect 6620 (GSM/2G) Status LEDs: Vantage Connect 6620 Weather Station Status: Normal Lower LED (Network) LED Behavior Upper LED (Wx Status) Blinks green, on and off Green stays on Indicates Searching for weather station signal Receiving weather station packets, normal function What to do Wait for next step. No action needed. Vantage Connect 6620 Cell Status: Normal LED Behavior Lower LED (Network) Slowly blinks blue on and off Solid blue Upper LED (Wx Status) Indicates Searching for cellular signal Logged on to cellular network, normal function. What to do Wait for next step. No action needed. 14
17 Vantage Connect (6620) Error Messages Lower LED (Network) LED Behavior Upper LED (Wx Status) Blinks red once, pauses and repeats. Indicates No cellular signal found. What to do Move the Vantage Connect to a different location. Rapidly flashes blue on and off, while upper red LED blinks to indicate the error code. Pauses and repeats. Blinks red twice, pauses and repeats. Blinks red a specific number (3 to 10) of times Low cellular signal strength. There is a cell error. The number of red flashes indicates the error code number. Vantage Connect may function in this location, but you may want to move if possible. Contact Tech Support and report the error code. Rapidly flashes blue Alternates flashing green and red The system has encountered a problem and is restarting Wait for restart. Slowly blinks blue Alternates flashing green and yellow Upgrading firmware over the air. Wait; this can take several minutes. Solid red There is an error in receiving weather data from the transmitter(s). Contact Tech Support. 15
18 Vantage Connect 6621 & 6622 (CDMA & 3G): Normal and Error LEDs Vantage Connect 6621 & 6622 (CDMA & 3G) Status LEDs LED Position and What it Indicates Color Indicates Green Yellow Red Upper LED: Weather Station Status Receiving weather station packets, normal function. Searching for weather station signal. No weather station signal. Contact Tech Support. Cell Status 1: Modem Activation Modem activated. Modem is activating. Modem not activated. Contact Tech Support. Cell Status 2: Cellular Signal Strength Strong signal. Low signal. Vantage Connect will function in this location, but move if possible. No signal. Vantage Connect will not function in this location. Cell Status 3: Network Registration Registered. Searching for tower. Registration failed. Contact Tech Support. Cell Status 4: Communication with WeatherLink.com Good. Waiting for connection. Communication error. Contact Tech Support. 16
19 Contacting Davis Technical Support For questions about installing or operating your Vantage Connect, please contact Davis Technical Support. We ll be glad to help. Online See the Weather Support section for copies of user manuals, product specifications, application notes, software updates, and more. Telephone (510) Monday - Friday, 7:00 a.m. - 5:30 p.m. Pacific Time. Specifications General: Cellular Bands , 900, 1800, 1900 MHz Operating Temperature to +140 F (-40 to +60 C) Charging Temperature to +120 F (-20 to +49 C) Storage Temperature to +140 F (-40 to +60 C) Current Draw mA typical, 1A peak GPRS class 10: 146mA typical Transmitter Power /900 MHz (Class 4) 1800/1900 MHZ (Class 1) Housing Material Rugged ASA Plastic Dimensions (width x length x height) X 10 X 4.15 inches (34.9 X 25.4 X 10.5 cm) Weight lbs. (3.69 kg) Battery volt, 12 Ah, gel cell with quick disconnect x (6.35 mm x 0.81 mm) tabs Dimensions without tabs L x 3.70 H x 2.00 D; 151 mm L x 98 mm H x 51 mm D Certifications: FCC PTCRB CE Carrier 17
20 Vantage Connect Product Numbers 6620, 6621, 6622 Document Number: a Rev. A, March 4, 2015 For use with Vantage Pro, Vantage Pro2, and Vantage Vue Consoles and Weather Envoy. Vantage Connect, Vantage Pro, Vantage Pro2, Vantage Vue, WeatherLink and Weather Envoy are trademarks of Davis Instruments Corp., Hayward, CA. FCC Part 15 Class B Registration Warning This equipment has been tested and found to comply with the limits for a Class B digital device, pursuant to Part 15 of the FCC Rules. These limits are designed to provide reasonable protection against harmful interference in a residential installation. This equipment generates, uses, and can radiate radio frequency energy and, if not installed and used in accordance with the instructions, may cause harmful interference to radio communications However, there is no guarantee that interference will not occur in a particular installation. If this equipment does cause harmful interference to radio or television reception, which can be determined by turning the equipment on and off, the user is encouraged to try to correct the interference by one or more of the following measures: Reorient or relocate the receiving antenna. Increase the separation between the equipment and receiver. Connect the equipment into an outlet on a circuit different from that to which the receiver is connected. Consult the dealer or an experienced radio/tv technician for help. Changes or modification not expressly approved in writing by Davis Instruments may void the warranty and void the user's authority to operate this equipment. FCC ID: RI7GE865 IC: 5131A-GE865 This product complies with the essential protection requirements of the EC EMC Directive 2004/108/EC; Low Voltage Directive 2006/95/EC. Complies with EN , EN , EN , EN Davis Instruments Corp All rights reserved. Information in this document subject to change without notice. Davis Instruments Quality Management System is ISO 9001 certified Diablo Avenue, Hayward, CA U.S.A Fax: info@davisnet.com
Vantage Connect Retrofit Kit
 Vantage Connect Retrofit Kit For Vantage Pro2, Vantage Pro2 Plus, R Vantage Vue and Weather Envoy Product number 6626 Davis Instruments, 3465 Diablo Avenue, Hayward, CA 94545-2778 U.S.A. 510-732-9229 www.davisnet.com
Vantage Connect Retrofit Kit For Vantage Pro2, Vantage Pro2 Plus, R Vantage Vue and Weather Envoy Product number 6626 Davis Instruments, 3465 Diablo Avenue, Hayward, CA 94545-2778 U.S.A. 510-732-9229 www.davisnet.com
Components. Tools for Setup. Installation Outline
 VANTAGE PRO AND VANTAGE PRO PLUS Fan-Aspirated ISS Retrofit Kit Installation Instructions Estimated Time Required: 60 Minutes These instructions describe how to install the Vantage Pro Fan-Aspirated Integrated
VANTAGE PRO AND VANTAGE PRO PLUS Fan-Aspirated ISS Retrofit Kit Installation Instructions Estimated Time Required: 60 Minutes These instructions describe how to install the Vantage Pro Fan-Aspirated Integrated
2009 Davis Instruments Corp. All rights reserved. Information in this document is subject to change without notice.
 FCC Part 15 Class B Registration Warning This equipment has been tested and found to comply with the limits for a Class B digital device, pursuant to Part 15 of the FCC Rules. These limits are designed
FCC Part 15 Class B Registration Warning This equipment has been tested and found to comply with the limits for a Class B digital device, pursuant to Part 15 of the FCC Rules. These limits are designed
WeatherLink. Getting Started Guide. Vantage Pro TM. For. Product #6510
 WeatherLink For Vantage Pro TM Product #6510 Getting Started Guide This equipment has been tested and found to comply with the limits for a Class B digital device, pursuant to Part 15 of the FCC Rules.
WeatherLink For Vantage Pro TM Product #6510 Getting Started Guide This equipment has been tested and found to comply with the limits for a Class B digital device, pursuant to Part 15 of the FCC Rules.
for Vantage Stations Vue Davis Instruments, 3465 Diablo Avenue, Hayward, CA U.S.A
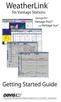 for Vantage Stations Vue Davis Instruments, 3465 Diablo Avenue, Hayward, CA 94545-2778 U.S.A. 510-732-9229 www.davisnet.com Some datalogger models may include code based on version 4.2.0 of the FreeRTOS
for Vantage Stations Vue Davis Instruments, 3465 Diablo Avenue, Hayward, CA 94545-2778 U.S.A. 510-732-9229 www.davisnet.com Some datalogger models may include code based on version 4.2.0 of the FreeRTOS
2007 Davis Instruments Corp. All rights reserved. Information in this document is subject to change without notice.
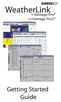 Some datalogger models may include code based on version 4.2.0 of the FreeRTOS operating system. Complete FreeRTOS source code may be downloaded from http://www.freertos.org. In addition, some datalogger
Some datalogger models may include code based on version 4.2.0 of the FreeRTOS operating system. Complete FreeRTOS source code may be downloaded from http://www.freertos.org. In addition, some datalogger
Deluxe In/Out Remote Thermometer with Trend Chart
 Deluxe In/Out Remote Thermometer with Trend Chart MODEL: JTR-168LR USER'S MANUAL INTRODUCTION Congratulations on your purchase of the JTR-168LR Deluxe In/ Out Remote Thermometer. The basic package comes
Deluxe In/Out Remote Thermometer with Trend Chart MODEL: JTR-168LR USER'S MANUAL INTRODUCTION Congratulations on your purchase of the JTR-168LR Deluxe In/ Out Remote Thermometer. The basic package comes
TV WIRELESS HEADPHONES
 TV WIRELESS HEADPHONES Item No. 206077 Owner s Manual Thank you for purchasing the Sharper Image TV Wireless Headphones. This updated version has a new design with new features, including a digital audio
TV WIRELESS HEADPHONES Item No. 206077 Owner s Manual Thank you for purchasing the Sharper Image TV Wireless Headphones. This updated version has a new design with new features, including a digital audio
COMPLETE S YSTEM SHELTER
 COMPLETE S YSTEM SHELTER The weather-resistant Complete System Shelter (CSS) provides protection from the elements for system components such as the console, Solar Power Kit components, sensor interface
COMPLETE S YSTEM SHELTER The weather-resistant Complete System Shelter (CSS) provides protection from the elements for system components such as the console, Solar Power Kit components, sensor interface
1. Package contents. 2. Connecting ADSL modem and wireless router
 1. Package contents WL-500W wireless router x 1 Power adapter x 1 Utility CD x 1 RJ45 cable x 1 Quick Start Guide x 1 2. Connecting ADSL modem and wireless router 1) Cable connection Wall power outlet
1. Package contents WL-500W wireless router x 1 Power adapter x 1 Utility CD x 1 RJ45 cable x 1 Quick Start Guide x 1 2. Connecting ADSL modem and wireless router 1) Cable connection Wall power outlet
QUICK SETUP GUIDE PROFESSIONAL REMOTE MONITORING WEATHER STATION. Model No. V22-WRTH DC:
 QUICK SETUP GUIDE PROFESSIONAL REMOTE MONITORING WEATHER STATION Model No. V22-WRTH DC: 101017 INTRODUCING Connecting You to Your Home Anytime, Anywhere. TAKE YOUR STATION TO THE NEXT LEVEL! ON-THE-GO
QUICK SETUP GUIDE PROFESSIONAL REMOTE MONITORING WEATHER STATION Model No. V22-WRTH DC: 101017 INTRODUCING Connecting You to Your Home Anytime, Anywhere. TAKE YOUR STATION TO THE NEXT LEVEL! ON-THE-GO
Quick Installation Guide
 Quick Installation Guide For Network Attached Storage Ver.1.1.0.0517 Table of Contents Notices... 3 Safety Precautions... 4 1. Package Contents... 5 2. Hardware Installation Guide... 6 2.1. Hard Disk Installation...
Quick Installation Guide For Network Attached Storage Ver.1.1.0.0517 Table of Contents Notices... 3 Safety Precautions... 4 1. Package Contents... 5 2. Hardware Installation Guide... 6 2.1. Hard Disk Installation...
Quick Installation Guide
 Quick Installation Guide For Network Attached Storage Ver.1.1.0.0320 Table of Contents Notices... 3 Safety Precautions... 4 1. Package Contents... 5 2. Hardware Installation Guide... 6 2.1. Hard Disk Installation...
Quick Installation Guide For Network Attached Storage Ver.1.1.0.0320 Table of Contents Notices... 3 Safety Precautions... 4 1. Package Contents... 5 2. Hardware Installation Guide... 6 2.1. Hard Disk Installation...
DICKSON WiZARD Wireless Monitoring Solutions STOP
 DICKSON WiZARD Wireless Monitoring Solutions STOP You have just purchased a precision data logger system To ensure proper installation of the WiZARD Wireless System, please read this manual in its entirety
DICKSON WiZARD Wireless Monitoring Solutions STOP You have just purchased a precision data logger system To ensure proper installation of the WiZARD Wireless System, please read this manual in its entirety
LPWWS Smart Wi-Fi Wall Station
 Manufactured by: GTO Access Systems, LLC (844) 256-3130 www.gtoaccess.com LPWWS Smart Wi-Fi Wall Station Programming / Installation Instructions This Wall Station allows operation of the light and door
Manufactured by: GTO Access Systems, LLC (844) 256-3130 www.gtoaccess.com LPWWS Smart Wi-Fi Wall Station Programming / Installation Instructions This Wall Station allows operation of the light and door
*520886* IntelliTouch Pool & Spa Control System MobileTouch Wireless Controller. User s and Installation Guide. P/N Rev A
 pool/spa control system IntelliTouch Pool & Spa Control System MobileTouch Wireless Controller User s and Installation Guide P/N 520886 - Rev A *520886* i MobileTouch Wireless Controller kit contents The
pool/spa control system IntelliTouch Pool & Spa Control System MobileTouch Wireless Controller User s and Installation Guide P/N 520886 - Rev A *520886* i MobileTouch Wireless Controller kit contents The
PACKAGE CONTENTS SPECIFICATIONS
 PACKAGE CONTENTS After receiving the product, please inventory the contents to ensure you have all the proper parts, as listed below. If anything is missing or damaged, please contact Monoprice Customer
PACKAGE CONTENTS After receiving the product, please inventory the contents to ensure you have all the proper parts, as listed below. If anything is missing or damaged, please contact Monoprice Customer
Quick Start. PowerLEAP WiFi 1000 Quick Start Guide
 Quick Start PowerLEAP WiFi 1000 Quick Start Guide Package Contents In some regions, a resource CD is included with your product. 2 Getting Started Powerline adapters give you an alternative way to extend
Quick Start PowerLEAP WiFi 1000 Quick Start Guide Package Contents In some regions, a resource CD is included with your product. 2 Getting Started Powerline adapters give you an alternative way to extend
1. Product Description. 2. Product Overview
 1. Product Description Avantree Pluto Air is a multi-function Bluetooth speaker with high quality music performance and mini compact design. This mini speaker can allow you to stream music from Bluetooth-enabled
1. Product Description Avantree Pluto Air is a multi-function Bluetooth speaker with high quality music performance and mini compact design. This mini speaker can allow you to stream music from Bluetooth-enabled
PILOT QUICK START GUIDE
 PILOT QUICK START GUIDE www.hipstreet.com Getting started Device Layout Camera Touch screen App Menu 01 Back Button Home Button Menu Button History Button Volume -/+ Buttons Power Button Volume Buttons
PILOT QUICK START GUIDE www.hipstreet.com Getting started Device Layout Camera Touch screen App Menu 01 Back Button Home Button Menu Button History Button Volume -/+ Buttons Power Button Volume Buttons
4 Message Paging System
 4 Message Paging System Thank you for choosing Pagertec Thank you for choosing Pagertec as your provider for your wireless paging requirements. We greatly appreciate your confidence in our products. At
4 Message Paging System Thank you for choosing Pagertec Thank you for choosing Pagertec as your provider for your wireless paging requirements. We greatly appreciate your confidence in our products. At
Skyus 4G LTE/XLTE. Quick Start Guide Verizon
 Skyus 4G LTE/XLTE Quick Start Guide Verizon Preface Copyright 2017 Inseego Corp. All rights reserved. This document may not be copied in part or otherwise reproduced without prior written consent from
Skyus 4G LTE/XLTE Quick Start Guide Verizon Preface Copyright 2017 Inseego Corp. All rights reserved. This document may not be copied in part or otherwise reproduced without prior written consent from
HPC RETROFIT FACE PANEL FOR PRO-C CONTROLLERS. Hydrawise Ready. Quick Start Guide. hunterindustries.com
 HPC RETROFIT FACE PANEL FOR PRO-C CONTROLLERS Hydrawise Ready Quick Start Guide hunterindustries.com TABLE OF CONTENTS Installation 3 Connecting Sensors or Flow Meters 4 Connecting to a Wi-Fi Network 5
HPC RETROFIT FACE PANEL FOR PRO-C CONTROLLERS Hydrawise Ready Quick Start Guide hunterindustries.com TABLE OF CONTENTS Installation 3 Connecting Sensors or Flow Meters 4 Connecting to a Wi-Fi Network 5
W Remote Control 1
 W Remote Control 1 ON/OFF Button Indicator light AUX: 1. Turn on unit by pushing the black ON/OFF Button. The Red LED light will blink (until you connect your device). 2. Use connect wire
W Remote Control 1 ON/OFF Button Indicator light AUX: 1. Turn on unit by pushing the black ON/OFF Button. The Red LED light will blink (until you connect your device). 2. Use connect wire
FEMTOCELL MULTI-BAND SOHO B2/B4 (SS2FII)
 FEMTOCELL MULTI-BAND SOHO B2/B4 (SS2FII) Table of Contents Welcome... 3 Box Content... 4 Connection Overview... 5 Quick Setup... 6 Common Troubleshooting Procedures... 10 FAQs... 11 2 Welcome The Femtocell
FEMTOCELL MULTI-BAND SOHO B2/B4 (SS2FII) Table of Contents Welcome... 3 Box Content... 4 Connection Overview... 5 Quick Setup... 6 Common Troubleshooting Procedures... 10 FAQs... 11 2 Welcome The Femtocell
RAINWATCH WIRELESS RECEIVER WIRING
 RAINWATCH INSTALLATION THIS MANUAL IS DESIGNED TO LEAD YOU STEP BY STEP THROUGH THE PROCEDURES REQUIRED TO TEST, INSTALL AND USE YOUR RAINWATCH. BY FOLLOWING THESE PROCEDURES AND SETTING UP THE SYSTEM
RAINWATCH INSTALLATION THIS MANUAL IS DESIGNED TO LEAD YOU STEP BY STEP THROUGH THE PROCEDURES REQUIRED TO TEST, INSTALL AND USE YOUR RAINWATCH. BY FOLLOWING THESE PROCEDURES AND SETTING UP THE SYSTEM
InnoMedia ipbx-400. Quick Install Guide.
 InnoMedia ipbx-400 Quick Install Guide www.innomedia.com Table of Contents Introduction 2 Package Contents 2 Installation 3 Wall-Mounting Instructions 5 Troubleshooting 6 Appendix A. LED Status Summary
InnoMedia ipbx-400 Quick Install Guide www.innomedia.com Table of Contents Introduction 2 Package Contents 2 Installation 3 Wall-Mounting Instructions 5 Troubleshooting 6 Appendix A. LED Status Summary
1. Product Description. 2. Product Overview. 3. Installing
 1. Product Description Avantree HM100P is a Bluetooth helmet headset for any Bluetooth Device. Together with the freedom to travel by motorcycle, HM100P gives you the comfort of a Bluetooth wireless communication.
1. Product Description Avantree HM100P is a Bluetooth helmet headset for any Bluetooth Device. Together with the freedom to travel by motorcycle, HM100P gives you the comfort of a Bluetooth wireless communication.
Quick Installation Guide
 Quick Installation Guide Applicable Models: AS6004U Ver.3.0.0 (2017-4-13) Table of Contents Notices... 3 Safety Precautions... 4 1. Package Contents... 5 2. Optional Accessories... 6 3. Hardware Installation
Quick Installation Guide Applicable Models: AS6004U Ver.3.0.0 (2017-4-13) Table of Contents Notices... 3 Safety Precautions... 4 1. Package Contents... 5 2. Optional Accessories... 6 3. Hardware Installation
Bluetooth Stereo Headset icombi TM AH20 User s Manual
 Bluetooth Stereo Headset icombi TM AH20 User s Manual icombi AH20 Index 1. Product introduction 2. What is included in icombi AH20 package 3. Headset features 4. Battery charging 5. Headset pairing and
Bluetooth Stereo Headset icombi TM AH20 User s Manual icombi AH20 Index 1. Product introduction 2. What is included in icombi AH20 package 3. Headset features 4. Battery charging 5. Headset pairing and
SleepMinder TM Non Contact Sleep Monitoring
 SleepMinder TM Non Contact Sleep Monitoring ABOUT THE SLEEPMINDER TM The SleepMinder TM uses a specially-designed motion sensor to detect body movement associated with sleeping. It can be used in the home,
SleepMinder TM Non Contact Sleep Monitoring ABOUT THE SLEEPMINDER TM The SleepMinder TM uses a specially-designed motion sensor to detect body movement associated with sleeping. It can be used in the home,
Smart Stack Paging System
 Smart Stack Paging System Thank you for choosing Pagertec Thank you for choosing Pagertec as your provider for your wireless paging requirements. We greatly appreciate your confidence in our products.
Smart Stack Paging System Thank you for choosing Pagertec Thank you for choosing Pagertec as your provider for your wireless paging requirements. We greatly appreciate your confidence in our products.
3G Cell Modem Upgrade
 3G Cell Modem Upgrade For BaseStation 1000 Irrigation Controllers in Pedestal Enclosures October 7, 2014 Customer Service 1-866-294-5847 Baseline Inc. www.baselinesystems.com Phone 208-323-1634 FAX 208-323-1834
3G Cell Modem Upgrade For BaseStation 1000 Irrigation Controllers in Pedestal Enclosures October 7, 2014 Customer Service 1-866-294-5847 Baseline Inc. www.baselinesystems.com Phone 208-323-1634 FAX 208-323-1834
Installation Guide Solar Power Bluetooth Hands-free Car Kit GBHFK231
 Installation Guide Solar Power Bluetooth Hands-free Car Kit 1 GBHFK231 Table of Contents Package Content 4 Requirements 5 Device Overview 6 Charging Your Car Kit 7 Recommended Way of Using Your Car Kit
Installation Guide Solar Power Bluetooth Hands-free Car Kit 1 GBHFK231 Table of Contents Package Content 4 Requirements 5 Device Overview 6 Charging Your Car Kit 7 Recommended Way of Using Your Car Kit
ZTE WIRELESS HOME PHONE BASE QUICK START GUIDE
 ZTE WIRELESS HOME PHONE BASE QUICK START GUIDE Thank you for choosing Consumer Cellular! We know you re excited to use your new ZTE Wireless Home Phone Base, and this short guide will help you get familiar
ZTE WIRELESS HOME PHONE BASE QUICK START GUIDE Thank you for choosing Consumer Cellular! We know you re excited to use your new ZTE Wireless Home Phone Base, and this short guide will help you get familiar
Quick Start Guide. Reolink Argus 2. Technical Support QG2_A. For more troubleshooting, please go to FAQs on our website: https://reolink.
 Reolink Argus 2 Quick Start Guide Technical Support For more troubleshooting, please go to FAQs on our website: https://reolink.com/faqs/ For other technical support, please contact us at support@reolink.com
Reolink Argus 2 Quick Start Guide Technical Support For more troubleshooting, please go to FAQs on our website: https://reolink.com/faqs/ For other technical support, please contact us at support@reolink.com
Shadow Tracker TM Premier Base
 Quick Start Users Guide Shadow Tracker TM Premier Base TM Advanced Tracking Technologies, Inc. 2003 ATTI All rights reserved Copyright 2003, Advanced Tracking Technologies, Inc. All rights reserved. No
Quick Start Users Guide Shadow Tracker TM Premier Base TM Advanced Tracking Technologies, Inc. 2003 ATTI All rights reserved Copyright 2003, Advanced Tracking Technologies, Inc. All rights reserved. No
Cube Camera with Fixed Lens Hardware Manual D11, D12. Ver. 2013/05/17
 Cube Camera with Fixed Lens D11, D12 Ver. 2013/05/17 Table of Contents Precautions 3 Safety Instructions... 5 Introduction 6 List of Models... 6 Features and Benefits... 7 Package Contents... 8 Physical
Cube Camera with Fixed Lens D11, D12 Ver. 2013/05/17 Table of Contents Precautions 3 Safety Instructions... 5 Introduction 6 List of Models... 6 Features and Benefits... 7 Package Contents... 8 Physical
Dell Active Pen. User s Guide PN557W. Regulatory Model: PN556W
 Dell Active Pen PN557W User s Guide Regulatory Model: PN556W Notes, cautions, and warnings NOTE: A NOTE indicates important information that helps you make better use of your product. CAUTION: A CAUTION
Dell Active Pen PN557W User s Guide Regulatory Model: PN556W Notes, cautions, and warnings NOTE: A NOTE indicates important information that helps you make better use of your product. CAUTION: A CAUTION
User Manual. eufy Security SpaceView Baby Monitor
 User Manual Anker Innovations Limited. All rights reserved. Eufy and the Eufy logo are trademarks of Anker Innovations Limited, registered in the United States and other countries. All other trademarks
User Manual Anker Innovations Limited. All rights reserved. Eufy and the Eufy logo are trademarks of Anker Innovations Limited, registered in the United States and other countries. All other trademarks
BIO-HP1 Hand Punch Reader. and. CBL-BIO-HP1 Connecting Cable. Installation Guide
 BIO-HP1 Hand Punch Reader and CBL-BIO-HP1 Connecting Cable Installation Guide FCC Declaration of Conformity (DoC) Compliance Information (according to FCC 2.1077) (1) Product: BIO-HP1 (HP-1000) and CBL-BIO-HP1
BIO-HP1 Hand Punch Reader and CBL-BIO-HP1 Connecting Cable Installation Guide FCC Declaration of Conformity (DoC) Compliance Information (according to FCC 2.1077) (1) Product: BIO-HP1 (HP-1000) and CBL-BIO-HP1
FCC NOTICE: FCC STATEMENT:
 FCC NOTICE: This equipment has been tested and found to comply with the limits for a Class B digital device, pursuant to Part 15 of the FCC Rules. These limits are designed to provide reasonable protection
FCC NOTICE: This equipment has been tested and found to comply with the limits for a Class B digital device, pursuant to Part 15 of the FCC Rules. These limits are designed to provide reasonable protection
MINI-MAX WIRELESS. RECEIVER WIRING WHITE...to...TERMINAL #1
 MINI-MAX INSTALLATION THIS MANUAL IS DESIGNED TO LEAD YOU STEP BY STEP THROUGH THE PROCEDURES REQUIRED TO TEST, INSTALL AND USE YOUR MINI-MAX. BY FOLLOWING THESE PROCEDURES AND SETTING UP THE SYSTEM CORRECTLY
MINI-MAX INSTALLATION THIS MANUAL IS DESIGNED TO LEAD YOU STEP BY STEP THROUGH THE PROCEDURES REQUIRED TO TEST, INSTALL AND USE YOUR MINI-MAX. BY FOLLOWING THESE PROCEDURES AND SETTING UP THE SYSTEM CORRECTLY
Pad. ( )
 Pad www.gkpglobalsolutions.com (1-855-653-7724) Copyright Mimio LLC all rights reserved. No part of this document or the software may be reproduced or transmitted in any form or by any means or translated
Pad www.gkpglobalsolutions.com (1-855-653-7724) Copyright Mimio LLC all rights reserved. No part of this document or the software may be reproduced or transmitted in any form or by any means or translated
3G Cell Modem Installation and User Guide
 3G Cell Modem Installation and User Guide For BaseStation 1000 & BaseStation 3200 Irrigation Controllers in X and XS Cabinets April 24, 2017 Customer Service 1-866-294-5847 Baseline Inc. www.baselinesystems.com
3G Cell Modem Installation and User Guide For BaseStation 1000 & BaseStation 3200 Irrigation Controllers in X and XS Cabinets April 24, 2017 Customer Service 1-866-294-5847 Baseline Inc. www.baselinesystems.com
EYE N TIF. NotifEye. Wireless Sensors and Gateway Instructions. Contents. Confirm Your Kit. Creating an Account. Setting Up the Hardware
 TM N TIF EYE POWERED BY TEMPTRAK NotifEye Wireless Sensors and Gateway Instructions 1 2 3 Contents Creating an Account Creating An Account...2 Setting Up the Hardware Setting Up and Using the Gateway...3
TM N TIF EYE POWERED BY TEMPTRAK NotifEye Wireless Sensors and Gateway Instructions 1 2 3 Contents Creating an Account Creating An Account...2 Setting Up the Hardware Setting Up and Using the Gateway...3
SafeNet Reader CT1100. For Windows 7, 8.1 and 10 User Guide
 SafeNet Reader CT1100 For Windows 7, 8.1 and 10 User Guide General Features Device features Button for pairing/ connect Bluetooth Smart LED indicator low battery LED indicator Bluetooth Smart connect Connector
SafeNet Reader CT1100 For Windows 7, 8.1 and 10 User Guide General Features Device features Button for pairing/ connect Bluetooth Smart LED indicator low battery LED indicator Bluetooth Smart connect Connector
REMOTE CONTROL INSTALLATION & OPERATING INSTRUCTIONS
 North American Version REMOTE CONTROL INSTALLATION & OPERATING INSTRUCTIONS Copyright 2009, FPI Fireplace Products International Ltd. All rights reserved. 918-290e 09/22/09 The FireGenie TM Remote Control
North American Version REMOTE CONTROL INSTALLATION & OPERATING INSTRUCTIONS Copyright 2009, FPI Fireplace Products International Ltd. All rights reserved. 918-290e 09/22/09 The FireGenie TM Remote Control
OWNER'S GUIDE BT 390
 OWNER'S GUIDE BT 390 WIRELESS HEADPHONES Thank you for purchasing PHIATON BT 390. - Please follow the directions, and read the guidelines carefully before use. Please keep the owner s guide for future
OWNER'S GUIDE BT 390 WIRELESS HEADPHONES Thank you for purchasing PHIATON BT 390. - Please follow the directions, and read the guidelines carefully before use. Please keep the owner s guide for future
Monnit Wireless Sensors. and Ethernet Gateway Quick Start Guide
 Monnit Wireless Sensors and Ethernet Gateway Quick Start Guide Inside the Box You should find the following items in the box: Monnit Wireless Sensors MonnitLink Wireless Ethernet Gateway Power Supply Antenna
Monnit Wireless Sensors and Ethernet Gateway Quick Start Guide Inside the Box You should find the following items in the box: Monnit Wireless Sensors MonnitLink Wireless Ethernet Gateway Power Supply Antenna
EAGLE-200. Intelligent Control Gateway. User Manual
 Intelligent Control Gateway Version 1.00 Oct 2017 Copyright 2017 by RAINFOREST AUTOMATION, INC ( RFA ). All rights reserved. No part of this manual may be reproduced or transmitted in any from without
Intelligent Control Gateway Version 1.00 Oct 2017 Copyright 2017 by RAINFOREST AUTOMATION, INC ( RFA ). All rights reserved. No part of this manual may be reproduced or transmitted in any from without
Lyric C1 Wi-Fi Security Camera
 Lyric C1 Wi-Fi Security Camera Home Quick Installation Guide Download the Honeywell Lyric app NOTE: Have your Wi-Fi password available and confirm your router communicates at 2.4 GHz before installation.
Lyric C1 Wi-Fi Security Camera Home Quick Installation Guide Download the Honeywell Lyric app NOTE: Have your Wi-Fi password available and confirm your router communicates at 2.4 GHz before installation.
SHUTTER WORLD. PerfectTilt RF Motorized Shutter. User Manual
 SHUTTER WORLD PerfectTilt RF Motorized Shutter User Manual INTRODUCTION The PerfectTilt RF motorization system features a remote control that utilizes the latest in radio frequency technology. This user
SHUTTER WORLD PerfectTilt RF Motorized Shutter User Manual INTRODUCTION The PerfectTilt RF motorization system features a remote control that utilizes the latest in radio frequency technology. This user
FEMTOCELL MULTI-BAND SOHO B1/B7 (SS2GHI) B1/B3 (SS2GEI) B2/B7 (SS2FHI) Quick Start Guide
 FEMTOCELL MULTI-BAND SOHO B1/B7 (SS2GHI) B1/B3 (SS2GEI) B2/B7 (SS2FHI) Table of Contents Welcome... 3 Box Content... 4 Connection Overview... 5 Quick Setup... 6 Common Troubleshooting Procedures... 8 FAQs...
FEMTOCELL MULTI-BAND SOHO B1/B7 (SS2GHI) B1/B3 (SS2GEI) B2/B7 (SS2FHI) Table of Contents Welcome... 3 Box Content... 4 Connection Overview... 5 Quick Setup... 6 Common Troubleshooting Procedures... 8 FAQs...
BT-R900. Bluetooth GPS Receiver. User s Manual. Date: April 2006 Version: 2.1. All Rights Reserved
 BT-R900 Bluetooth GPS Receiver User s Manual Date: April 2006 Version: 2.1 All Rights Reserved Page 1 Manual Revision History Revision Date Update Summary Issue 1.0 March 2006 Initial release Issue 2.1
BT-R900 Bluetooth GPS Receiver User s Manual Date: April 2006 Version: 2.1 All Rights Reserved Page 1 Manual Revision History Revision Date Update Summary Issue 1.0 March 2006 Initial release Issue 2.1
" " Key: short press for a player on, long press the volume down. " " Key: short press play / pause / resume play, Short press to answer or end calls
 Dear Customer: Welcome to use the company's digital products, please carefully read the instructions before using the device to normal operational use. Box Contents In the box, you will find: 1. Headphone
Dear Customer: Welcome to use the company's digital products, please carefully read the instructions before using the device to normal operational use. Box Contents In the box, you will find: 1. Headphone
PRODUCT DIAGRAM PACKAGE CONTENTS
 PRODUCT DIAGRAM PACKAGE CONTENTS After receiving the product, please inventory the contents to ensure you have all the proper parts, as listed below. If anything is missing or damaged, please contact Monoprice
PRODUCT DIAGRAM PACKAGE CONTENTS After receiving the product, please inventory the contents to ensure you have all the proper parts, as listed below. If anything is missing or damaged, please contact Monoprice
BTH-800. Wireless Ear Muff headset with PTT function
 BTH-800 Wireless Ear Muff headset with PTT function The MobilitySound BTH-800 is a multi function wireless headset designed for MobilitySound s two way radio wireless audio adapter or your smart phone
BTH-800 Wireless Ear Muff headset with PTT function The MobilitySound BTH-800 is a multi function wireless headset designed for MobilitySound s two way radio wireless audio adapter or your smart phone
1. Product description
 User Manual 1. Product description Phone Finder is a brilliant Bluetooth device which allows you to find your phone in just one click. Once clicked, your phone will ring, vibrate and flash so that you
User Manual 1. Product description Phone Finder is a brilliant Bluetooth device which allows you to find your phone in just one click. Once clicked, your phone will ring, vibrate and flash so that you
WavePRO Wireless Programmable T2500 Thermostat & R2500 Receiver OPERATING MANUAL. Model K
 WavePRO Wireless Programmable T2500 Thermostat & R2500 Receiver OPERATING MANUAL Model K2500-001 1 THE PECO WAVEPRO WIRELESS SYSTEM Thank you for choosing the PECO WavePRO TM Wireless System (Model K2500-001).
WavePRO Wireless Programmable T2500 Thermostat & R2500 Receiver OPERATING MANUAL Model K2500-001 1 THE PECO WAVEPRO WIRELESS SYSTEM Thank you for choosing the PECO WavePRO TM Wireless System (Model K2500-001).
utv 2 description The Unitron utv 2 connects your A2DP Headset wirelessly to your TV or other audio devices. utv 2 (f) (g)
 utv 2 guide utv 2 description The Unitron utv 2 connects your A2DP Headset wirelessly to your TV or other audio devices. The utv 2 is connected to your TV (or any other audio source) and wirelessly sends
utv 2 guide utv 2 description The Unitron utv 2 connects your A2DP Headset wirelessly to your TV or other audio devices. The utv 2 is connected to your TV (or any other audio source) and wirelessly sends
Wireless Sensors and Ethernet Gateway Manual
 Wireless Sensors and Ethernet Gateway Manual - 1 - Contents Creating An Account...5 Setting Up the Hardware...8 Setting Up and Using the Ethernet Gateway Understanding the Ethernet Gateway Lights Ethernet
Wireless Sensors and Ethernet Gateway Manual - 1 - Contents Creating An Account...5 Setting Up the Hardware...8 Setting Up and Using the Ethernet Gateway Understanding the Ethernet Gateway Lights Ethernet
Skyus 3G Global. Quick Start Guide
 Skyus 3G Global TM Quick Start Guide Preface Copyright 2017 Inseego Corp. All rights reserved. This document may not be copied in part or otherwise reproduced without prior written consent from Inseego
Skyus 3G Global TM Quick Start Guide Preface Copyright 2017 Inseego Corp. All rights reserved. This document may not be copied in part or otherwise reproduced without prior written consent from Inseego
ATW-CHG3 / ATW-CHG3N. User Manual TWO-BAY CHARGING STATION
 ATW-CHG3 / ATW-CHG3N User Manual TWO-BAY CHARGING STATION Introduction Thank you for purchasing this Audio-Technica product. Before using the product, read through this user manual to ensure that you will
ATW-CHG3 / ATW-CHG3N User Manual TWO-BAY CHARGING STATION Introduction Thank you for purchasing this Audio-Technica product. Before using the product, read through this user manual to ensure that you will
FCC NOTICE: FCC STATEMENT: FCC Radiation Ex posure Statement:
 FCC NOTICE: This equipment has been tested and found to comply with the limits for a Class B digital device, pursuant to Part 15 of the FCC Rules. These limits are designed to provide reasonable protection
FCC NOTICE: This equipment has been tested and found to comply with the limits for a Class B digital device, pursuant to Part 15 of the FCC Rules. These limits are designed to provide reasonable protection
Federal Communications Commission (FCC) Statement
 FCC Information This device complies with Part 15 of the FCC rules. Operation is subject to the following two conditions: (1) this device may not cause harmful interference, and (2) this device must accept
FCC Information This device complies with Part 15 of the FCC rules. Operation is subject to the following two conditions: (1) this device may not cause harmful interference, and (2) this device must accept
Miccus Home RTX 2.0 Long Range Wireless Audio Transmitter or Receiver
 Miccus Home RTX 2.0 Long Range Wireless Audio Transmitter or Receiver Model No.: MHRTX-20 Quick Start Guide: 1. Attach the antenna: On the back of the Home RTX 2.0, remove the white cover and attach the
Miccus Home RTX 2.0 Long Range Wireless Audio Transmitter or Receiver Model No.: MHRTX-20 Quick Start Guide: 1. Attach the antenna: On the back of the Home RTX 2.0, remove the white cover and attach the
PRO-HC IRRIGATION CONTROLLER
 PRO-HC IRRIGATION CONTROLLER Hydrawise Ready Quick Start Guide hunterindustries.com TABLE OF CONTENTS Installation 3 Connecting AC Power 5 Connecting Station Wires 7 Connecting Sensors or Flow Meters 8
PRO-HC IRRIGATION CONTROLLER Hydrawise Ready Quick Start Guide hunterindustries.com TABLE OF CONTENTS Installation 3 Connecting AC Power 5 Connecting Station Wires 7 Connecting Sensors or Flow Meters 8
Operation Manual for Cloud 3700F Version 0
 Operation Manual for Cloud 3700F Version 0 Version: 0 Page 1 of 5 Document History Version Date Description of Change Author 0.0 06 May 2014 Initial version Sarav Version: 0 Page 2 of 5 Table of Contents
Operation Manual for Cloud 3700F Version 0 Version: 0 Page 1 of 5 Document History Version Date Description of Change Author 0.0 06 May 2014 Initial version Sarav Version: 0 Page 2 of 5 Table of Contents
SySTIUM TECHNOLOGIES. Assembly Guide. Model 133i
 Assembly Guide Model 133i Radio Frequency Interference Notice (USA) This equipment has been tested and found to comply with the limits for a Class B digital device, pursuant to Part 15 of the FCC Rules,
Assembly Guide Model 133i Radio Frequency Interference Notice (USA) This equipment has been tested and found to comply with the limits for a Class B digital device, pursuant to Part 15 of the FCC Rules,
Miccus Stealth Mini. Water Resistant Sport Headphones Featuring Bluetooth 5 Wireless Technology. Model No.: MSMSH-50
 Miccus Stealth Mini Water Resistant Sport Headphones Featuring Bluetooth 5 Wireless Technology Model No.: MSMSH-50 Contents: Introduction & Overview................................... 2 Specifications
Miccus Stealth Mini Water Resistant Sport Headphones Featuring Bluetooth 5 Wireless Technology Model No.: MSMSH-50 Contents: Introduction & Overview................................... 2 Specifications
Zodiac WX QUICK START GUIDE
 Zodiac WX QUICK START GUIDE Oct 2017 - Page 1 - Important Information Limited warranty: Northbound Networks warrants that the Zodiac WX will be free from defects in material or workmanship for a period
Zodiac WX QUICK START GUIDE Oct 2017 - Page 1 - Important Information Limited warranty: Northbound Networks warrants that the Zodiac WX will be free from defects in material or workmanship for a period
Wireless Bluetooth Music Receiver
 Wireless Bluetooth Music Receiver Quick Start Guide Model: BTM300 Package Contents: Diamond Bluetooth Music Receiver (BTM300) x 1 Quick Installation Guide x 1 3.5mm to 3.5mm stereo cable x 1 3.5mm to RCA
Wireless Bluetooth Music Receiver Quick Start Guide Model: BTM300 Package Contents: Diamond Bluetooth Music Receiver (BTM300) x 1 Quick Installation Guide x 1 3.5mm to 3.5mm stereo cable x 1 3.5mm to RCA
Prime bolt User Manual
 GSM Tracker Prime bolt User Manual Revision: 1.00 Document Title Prime bolt User manual Version 1.00 Finale Date 2015-5-20 Status Released Document Control ID TRACKER Prime bolt 1 Contents 1 Introduction...3
GSM Tracker Prime bolt User Manual Revision: 1.00 Document Title Prime bolt User manual Version 1.00 Finale Date 2015-5-20 Status Released Document Control ID TRACKER Prime bolt 1 Contents 1 Introduction...3
SCS100. Single Channel System. User Manual. HM Electronics, Inc Whiptail Loop Carlsbad, CA USA
 SCS100 Single Channel System User Manual HM Electronics, Inc. 2848 Whiptail Loop Carlsbad, CA 92010 USA Phone: 1-800-848-4468 Fax: 858-552-0172 Website: www.hme.com Email: support@hme.com HME# 400G724
SCS100 Single Channel System User Manual HM Electronics, Inc. 2848 Whiptail Loop Carlsbad, CA 92010 USA Phone: 1-800-848-4468 Fax: 858-552-0172 Website: www.hme.com Email: support@hme.com HME# 400G724
Bi Directional Wireless IR Repeater System User Guide
 PRODUCT FEATURES: 1. It works not only as a IR Repeater but also works as a wireless IR Extender 2. Radio Frequency (RF): 915 MHz 3. RF working Range up to 100+ meters in Open Space. 4. IR carrier tuning
PRODUCT FEATURES: 1. It works not only as a IR Repeater but also works as a wireless IR Extender 2. Radio Frequency (RF): 915 MHz 3. RF working Range up to 100+ meters in Open Space. 4. IR carrier tuning
USER MANUAL MANUAL DE USUARIO MODE D EMPLOI
 WIRELESS BLUETOOTH SPEAKER SYSTEM/SISTEMA INALÁMBRICO BLUETOOTH DE ALTAVOCES/BLUETOOTH SANS FIL SYSTÈME DE HAUT-PARLEURS USER MANUAL MANUAL DE USUARIO MODE D EMPLOI Model Numbers: AS-4000BTK (Black/Negro/Noir)
WIRELESS BLUETOOTH SPEAKER SYSTEM/SISTEMA INALÁMBRICO BLUETOOTH DE ALTAVOCES/BLUETOOTH SANS FIL SYSTÈME DE HAUT-PARLEURS USER MANUAL MANUAL DE USUARIO MODE D EMPLOI Model Numbers: AS-4000BTK (Black/Negro/Noir)
Wireless 2.4GHz Keyboard & Mouse Combo USER GUIDE
 Wireless 2.4GHz Keyboard & Mouse Combo USER GUIDE Visit our Website at www.targus.com Features and specifications subject to change without notice. 2008 Targus Group International, Inc. and Targus, Inc.
Wireless 2.4GHz Keyboard & Mouse Combo USER GUIDE Visit our Website at www.targus.com Features and specifications subject to change without notice. 2008 Targus Group International, Inc. and Targus, Inc.
Wireless Wall Switch Guide
 Wireless Wall Switch Guide Battery-Powered Window Coverings Control Like Never Before This guide shows you how to set up and operate Battery-Powered motorized products using the wireless wall switch. The
Wireless Wall Switch Guide Battery-Powered Window Coverings Control Like Never Before This guide shows you how to set up and operate Battery-Powered motorized products using the wireless wall switch. The
Wireless 11n Smart Repeater AP (1T1R)
 (1T1R) 2014 Table of Contents 1. Introduction...3 1.1 Package contents... 3 1.2 Product Features... 3 1.3 Front Panel Description... 4 1.4 Rear Panel Description... 5 2. Installation...6 2.1 Hardware Installation...
(1T1R) 2014 Table of Contents 1. Introduction...3 1.1 Package contents... 3 1.2 Product Features... 3 1.3 Front Panel Description... 4 1.4 Rear Panel Description... 5 2. Installation...6 2.1 Hardware Installation...
MODEL : LK-P21B MOBILE PRINTER
 SEWOO TECH CO.,LTD. 374-2, Gajang-dong, Osan-si, Gyeonggi-do, 447-210, Korea TEL : +82-31-459-8200 FAX : +82-31-459-8880 www.miniprinter.com MODEL : LK-P21B MOBILE PRINTER P21B Rev. C 11/14 All specifications
SEWOO TECH CO.,LTD. 374-2, Gajang-dong, Osan-si, Gyeonggi-do, 447-210, Korea TEL : +82-31-459-8200 FAX : +82-31-459-8880 www.miniprinter.com MODEL : LK-P21B MOBILE PRINTER P21B Rev. C 11/14 All specifications
Instructions for PREMISE PRO Digital Surveillance Camera
 Important Battery lnformation - Only use Alkaline or Lithium batteries. We recommend the use of Energizer batteries. - Do not mix old and new batteries. Always replace ALL the batteries at the same time.
Important Battery lnformation - Only use Alkaline or Lithium batteries. We recommend the use of Energizer batteries. - Do not mix old and new batteries. Always replace ALL the batteries at the same time.
Handset Charging Rack OpenStage WL 3 / OpenStage WL3 Plus. Installation Guide A31003-M2000-J
 Handset Charging Rack OpenStage WL 3 / OpenStage WL3 Plus Installation Guide A31003-M2000-J102-2-7631 Our Quality and Environmental Management Systems are implemented according to the requirements of the
Handset Charging Rack OpenStage WL 3 / OpenStage WL3 Plus Installation Guide A31003-M2000-J102-2-7631 Our Quality and Environmental Management Systems are implemented according to the requirements of the
P OCKET POWER 6000 T. Powerful Universal Portable Charger PLEASE READ BEFORE OPERATING THIS EQUIPMENT
 P OCKET POWER 6000 T M Powerful Universal Portable Charger PLEASE READ BEFORE OPERATING THIS EQUIPMENT HALO POCKET POWER 6000 Thank you for choosing HALO. Innovative, fashionable and easy to use, the HALO
P OCKET POWER 6000 T M Powerful Universal Portable Charger PLEASE READ BEFORE OPERATING THIS EQUIPMENT HALO POCKET POWER 6000 Thank you for choosing HALO. Innovative, fashionable and easy to use, the HALO
BiPAC 2073 R2. BiPAC 2074 R2
 BiPAC 2073 R2 HomePlug AV 200 Ethernet Adapter BiPAC 2074 R2 HomePlug AV 200 Ethernet Bridge with AC Pass-Through Quick Start Guide Quick Start Guide FCC Certifications Billion BiPAC 2073 R2/2074 R2 HomePlug
BiPAC 2073 R2 HomePlug AV 200 Ethernet Adapter BiPAC 2074 R2 HomePlug AV 200 Ethernet Bridge with AC Pass-Through Quick Start Guide Quick Start Guide FCC Certifications Billion BiPAC 2073 R2/2074 R2 HomePlug
Miccus Home RTX Long Range Wireless Audio Transmitter or Receiver
 Miccus Home RTX Long Range Wireless Audio Transmitter or Receiver Model No.: BBRTX-01 Contents: Quick Start Guide... 1 Pairing... 1 About the Miccus Home RTX... 2 What s in the Box?... 3 System requirements....
Miccus Home RTX Long Range Wireless Audio Transmitter or Receiver Model No.: BBRTX-01 Contents: Quick Start Guide... 1 Pairing... 1 About the Miccus Home RTX... 2 What s in the Box?... 3 System requirements....
Skyus 3G. Quick Start Guide Verizon
 Skyus 3G TM Quick Start Guide Verizon Preface Copyright 2016 Inseego Corporation, LLC a Novatel Wireless Company. All rights reserved. This document may not be copied in part or otherwise reproduced without
Skyus 3G TM Quick Start Guide Verizon Preface Copyright 2016 Inseego Corporation, LLC a Novatel Wireless Company. All rights reserved. This document may not be copied in part or otherwise reproduced without
P OCKET POWER 9000 T. Powerful Universal Portable Charger PLEASE READ BEFORE OPERATING THIS EQUIPMENT
 P OCKET POWER 9000 T M Powerful Universal Portable Charger PLEASE READ BEFORE OPERATING THIS EQUIPMENT HALO POCKET POWER 9000 Thank you for choosing HALO. Innovative, fashionable and easy to use, the HALO
P OCKET POWER 9000 T M Powerful Universal Portable Charger PLEASE READ BEFORE OPERATING THIS EQUIPMENT HALO POCKET POWER 9000 Thank you for choosing HALO. Innovative, fashionable and easy to use, the HALO
BTH-900. Wireless Ear Muff headset w/dual Connections
 BTH-900 Wireless Ear Muff headset w/dual Connections The MobilitySound BTH-900 s a wireless microphone/headset designed for using the MobilitySound two way radio audio adapter and smart phone at the same
BTH-900 Wireless Ear Muff headset w/dual Connections The MobilitySound BTH-900 s a wireless microphone/headset designed for using the MobilitySound two way radio audio adapter and smart phone at the same
Smartphone Docking Station with Speaker and Bed Shaker
 TM WARRANTY The Silent Call AlarmDock is warranted for (see individual items for length of warranty) from the day of purchase to be free of defects in material and workmanship. This warranty is limited
TM WARRANTY The Silent Call AlarmDock is warranted for (see individual items for length of warranty) from the day of purchase to be free of defects in material and workmanship. This warranty is limited
PWRguard PLUS Spring City Drive Waukesha, WI
 PWRguard PLUS www.westmountainradio.com 1020 Spring City Drive Waukesha, WI 53186 262-522-6503 sales@westmountainradio.com 2016, All rights reserved. All trademarks are the property of their respective
PWRguard PLUS www.westmountainradio.com 1020 Spring City Drive Waukesha, WI 53186 262-522-6503 sales@westmountainradio.com 2016, All rights reserved. All trademarks are the property of their respective
USER GUIDE. Ultra-Slim Stow-N-Go TM ExpressCard Presenter
 Ultra-Slim Stow-N-Go TM ExpressCard Presenter USER GUIDE Visit our Website at www.targus.com Features and specifications subject to change without notice. 2008 Targus Group International, Inc. and Targus,
Ultra-Slim Stow-N-Go TM ExpressCard Presenter USER GUIDE Visit our Website at www.targus.com Features and specifications subject to change without notice. 2008 Targus Group International, Inc. and Targus,
Bluetooth Hands-Free Speaker Phone Custom Accessories 23685
 Bluetooth Hands-Free Speaker Phone Custom Accessories 23685 1. Product Description This versatile Bluetooth speakerphone is specially designed for the user to enjoy convenient and free wireless communication.
Bluetooth Hands-Free Speaker Phone Custom Accessories 23685 1. Product Description This versatile Bluetooth speakerphone is specially designed for the user to enjoy convenient and free wireless communication.
1. Introduction Initial setup Configure your SpotBot User Management Regulatory Compliance...
 CONTENTS 1. Introduction... 3 2. Initial setup... 4 3. Configure your SpotBot... 9 4. How to use your SpotBot... 13 a. Start a Trip... 13 b. Stop a Trip... 14 c. Other information about batteries and settings...
CONTENTS 1. Introduction... 3 2. Initial setup... 4 3. Configure your SpotBot... 9 4. How to use your SpotBot... 13 a. Start a Trip... 13 b. Stop a Trip... 14 c. Other information about batteries and settings...
Manual. Bluetooth Headphone X9. Please read this manual before operating your headset, and keep it for future reference.
 Manual Bluetooth Headphone X9 Please read this manual before operating your headset, and keep it for future reference. Switching On and Off To switch the X9 on or off, hold down the MFB for about 4 seconds
Manual Bluetooth Headphone X9 Please read this manual before operating your headset, and keep it for future reference. Switching On and Off To switch the X9 on or off, hold down the MFB for about 4 seconds
BLUETOOTH RECEIVER (RX) FOR IPOD DOCKING SPEAKER
 BLUETOOTH RECEIVER (RX) FOR IPOD DOCKING SPEAKER iskin CE-RX1000 USER GUIDE 1. Introduction Bluetooth wireless technology is a short-range communications technology intended to replace the cables connecting
BLUETOOTH RECEIVER (RX) FOR IPOD DOCKING SPEAKER iskin CE-RX1000 USER GUIDE 1. Introduction Bluetooth wireless technology is a short-range communications technology intended to replace the cables connecting
PRADCO Outdoor Brands 3280 Highway 31, Ste B Calera, AL 35040
 FCC Statements S-50i Moultrie Products MCG-13183 Note: changes and modifications not expressly approved by the party responsible could void the user s authority to operate this device. Instructions for
FCC Statements S-50i Moultrie Products MCG-13183 Note: changes and modifications not expressly approved by the party responsible could void the user s authority to operate this device. Instructions for
Professional HD Security Camera
 Professional HD Security Camera 5MP HD Bullet Camera EN INSTRUCTION MANUAL 1 Welcome Congratulations on your purchase of the Swann 5MP Professional HD Security Camera. You ve made a fine choice for keeping
Professional HD Security Camera 5MP HD Bullet Camera EN INSTRUCTION MANUAL 1 Welcome Congratulations on your purchase of the Swann 5MP Professional HD Security Camera. You ve made a fine choice for keeping
Instruction Manual. for. Audio Ape Remotes. 1
 TM TM Instruction Manual for Audio Ape Remotes www.audioaperemote.com 1 Congratulations on acquiring your fine Audio Ape product Let s dive right in, getting up and running is a snap. Here are the components:
TM TM Instruction Manual for Audio Ape Remotes www.audioaperemote.com 1 Congratulations on acquiring your fine Audio Ape product Let s dive right in, getting up and running is a snap. Here are the components:
Chrysler Crossfire CD Stereo AM/FM Tuner & Alarm Clock with Wireless Remote Control
 Chrysler Crossfire CD Stereo AM/FM Tuner & Alarm Clock with Wireless Remote Control GT801 Instructions Read and save these instructions. 2 Dear Sharper Image Customer, Thank you for your purchase of a
Chrysler Crossfire CD Stereo AM/FM Tuner & Alarm Clock with Wireless Remote Control GT801 Instructions Read and save these instructions. 2 Dear Sharper Image Customer, Thank you for your purchase of a
